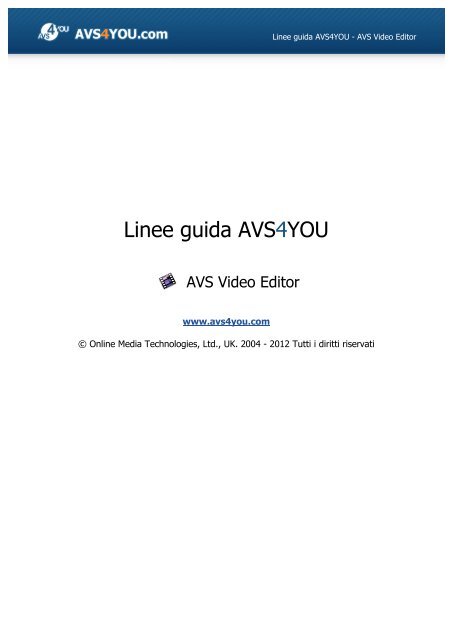Scarica manuale PDF AVS Video Editor - AVS4YOU >> Online Help
Scarica manuale PDF AVS Video Editor - AVS4YOU >> Online Help Scarica manuale PDF AVS Video Editor - AVS4YOU >> Online Help
Linee guida AVS4YOU AVS Video Editor www.avs4you.com Linee guida AVS4YOU - AVS Video Editor © Online Media Technologies, Ltd., UK. 2004 - 2012 Tutti i diritti riservati
- Page 2 and 3: Linee guida AVS4YOU - AVS Video Edi
- Page 4 and 5: Linee guida AVS4YOU - AVS Video Edi
- Page 6 and 7: Linee guida AVS4YOU - AVS Video Edi
- Page 8 and 9: Linee guida AVS4YOU - AVS Video Edi
- Page 10 and 11: Linee guida AVS4YOU - AVS Video Edi
- Page 12 and 13: Linee guida AVS4YOU - AVS Video Edi
- Page 14 and 15: Linee guida AVS4YOU - AVS Video Edi
- Page 16 and 17: Linee guida AVS4YOU - AVS Video Edi
- Page 18 and 19: Linee guida AVS4YOU - AVS Video Edi
- Page 20 and 21: Linee guida AVS4YOU - AVS Video Edi
- Page 22 and 23: Linee guida AVS4YOU - AVS Video Edi
- Page 24 and 25: Linee guida AVS4YOU - AVS Video Edi
- Page 26 and 27: Linee guida AVS4YOU - AVS Video Edi
- Page 28 and 29: Linee guida AVS4YOU - AVS Video Edi
- Page 30 and 31: Linee guida AVS4YOU - AVS Video Edi
- Page 32 and 33: Linee guida AVS4YOU - AVS Video Edi
- Page 34 and 35: Linee guida AVS4YOU - AVS Video Edi
- Page 36 and 37: Linee guida AVS4YOU - AVS Video Edi
- Page 38 and 39: Linee guida AVS4YOU - AVS Video Edi
- Page 40 and 41: Linee guida AVS4YOU - AVS Video Edi
- Page 42 and 43: Linee guida AVS4YOU - AVS Video Edi
- Page 44 and 45: Linee guida AVS4YOU - AVS Video Edi
- Page 46 and 47: Linee guida AVS4YOU - AVS Video Edi
- Page 48 and 49: Linee guida AVS4YOU - AVS Video Edi
- Page 50 and 51: Linee guida AVS4YOU - AVS Video Edi
Linee guida <strong>AVS</strong>4YOU<br />
<strong>AVS</strong> <strong>Video</strong> <strong>Editor</strong><br />
www.avs4you.com<br />
Linee guida <strong>AVS</strong>4YOU - <strong>AVS</strong> <strong>Video</strong> <strong>Editor</strong><br />
© <strong>Online</strong> Media Technologies, Ltd., UK. 2004 - 2012 Tutti i diritti riservati
Linee guida <strong>AVS</strong>4YOU - <strong>AVS</strong> <strong>Video</strong> <strong>Editor</strong><br />
Scrivici<br />
Se avete qualsiasi commenti, suggerimenti o domande relative ai programmi <strong>AVS</strong>4YOU o desiderate che una nuova funzione sia<br />
aggiunta per migliorare i nostri prodotti, vi preghiamo di contattarci.<br />
La registrazione del prodotto vi da il diritto all'assitenza tecnica.<br />
Informazione generale: info@avs4you.com<br />
Assistenza tecnica: support@avs4you.com<br />
Vendite: sales@avs4you.com<br />
Aiuto ed altra documentazione: help@avs4you.com<br />
Assistenza tecnica<br />
I programmi <strong>AVS</strong>4YOU non richiedono le conoscenze professionali. Se avete un problema o una domanda, vi preghiamo di riferirvi<br />
all'Aiuto per i programmi <strong>AVS</strong>4YOU. Se non potete trovare la soluzione, per favore conttatate la nostra assistenza tecnica.<br />
Nota: l'assistenza tecnica è disponibile solo per gli utenti registrati.<br />
Lo staff <strong>AVS</strong>4YOU offre qualche forma di supporto:<br />
Sistema di supporto <strong>AVS</strong>4YOU<br />
Potete utilizzare il Modulo di supporto disponibile sul nostro sito per fare una domanda.<br />
Assistenza via e-mail<br />
Potete anche porre le vostre domande via e-mail all'indirizzo seguente: support@avs4you.com.<br />
Nota: perché noi possiamo trovare una soluzione al vostro problema in modo veloce ed efficiente vi<br />
preghiamo di fornire le informazioni seguenti:<br />
Nome ed indirizzo e-mail usato per la registrazione<br />
Parametri del sistema (CPU, spazio disco disponibile, ecc.)<br />
Sistema operativo<br />
Informazioni sui dispositivi di cattura, audio/video, unità disco connessi al vostro computer (produttore e modello)<br />
Descrizione dettagliata delle vostre azioni<br />
Pagina 2 di 192<br />
Vi preghiamo di NON allegare nessun file al vostro messaggio se non è richiesto dallo staff di assistenza tecnica <strong>AVS</strong>4YOU.com.<br />
© <strong>Online</strong> Media Technologies Ltd., UK 2004 - 2012 Tutti i diritti riservati. www.avs4you.com
Linee guida <strong>AVS</strong>4YOU - <strong>AVS</strong> <strong>Video</strong> <strong>Editor</strong><br />
Resorse<br />
La documentazione per i programmi <strong>AVS</strong>4YOU è disponibile in vari formati:<br />
File di aiuto integrato nel prodotto (.chm) e aiuto in linea<br />
Per ridurre la dimensione dei file di installazione dei programmi scaricati il file di aiuto è stato escluso dall'installazione però potete<br />
sempre scaricarlo dal nostro sito web all'indirizzo http://onlinehelp.avs4you.com/it/index.aspx per scaricare l'ultima<br />
versione del file di aiuto disponibile esecutabile, eseguitelo ed installate nella cartella con i programmi <strong>AVS</strong>4YOU. Dopo questo<br />
potete utilizzarlo dal menù Aiuto del programma <strong>AVS</strong>4YOU installato.<br />
L'Aiuto in linea include tutti i file di aiuto integrati nel prodotto, gli aggiornamenti e i collegamenti alle altre risorse disponibili sul<br />
sito. Potete trovare l'Aiuto in linea sul nostro sito - http://onlinehelp.avs4you.com/it/index.aspx. Vi preghiamo di notare<br />
che la versione più aggiornata e completa del file di aiuto per i programmi <strong>AVS</strong>4YOU è sempre disponibile sul sito web.<br />
Documentazione <strong>PDF</strong><br />
Il file di aiuto è anche disponibile nel formato pdf ottimizzato per la stampa. Tutti i file di aiuto <strong>PDF</strong> sono accessibili dalle pagine dei<br />
programmi <strong>AVS</strong>4YOU (http://www.avs4you.com/it/index.aspx e http://onlinehelp.avs4you.com/it/index.aspx). Per<br />
poter leggere e stampare il file di aiuto <strong>AVS</strong>4YOU in <strong>PDF</strong> dovete avere il programma di lettura <strong>PDF</strong> installato.<br />
Guide per l'utilizzo<br />
Avete accesso alla vasta gamma delle risorse che vi aiutano ad utilizzare al meglio i programmi <strong>AVS</strong>4YOU. Le guide passo per passo<br />
aiutano non solo ai principianti ma anche agli utenti che desiderano eseguire una certa operazione e cercano di farlo. Vi preghiamo<br />
di visitare la sezione Guide per l'utilizzo del sito <strong>AVS</strong>4YOU all'indirizzo http://www.avs4you.com/it/Guides/index.aspx<br />
per leggere le informazioni dettagliate per vari programmi<br />
Assistenza tecnica<br />
Visitate il sito di Assistenza tecnica <strong>AVS</strong>4YOU all'indirizzo http://support.avs4you.com per fare domande reguardanti<br />
l'installazione, l'attivazione e l'uso dei programmi <strong>AVS</strong>4YOU. Non esitate a utilizzare l'indirizzo e-mail support@avs4you.com.<br />
Download<br />
Pagina 3 di 192<br />
Visitate la sezione <strong>Scarica</strong>menti - http://www.avs4you.com/it/downloads.aspx - del nostro sito web per trovare gli ultimi<br />
aggiornamenti gratuiti, le versioni di prova ed altri programmi utili. I programmi aggiornati, le nuove versioni dei programmi più<br />
popolari e i nuovi programmi sono anche frequentamente rilasciati.<br />
© <strong>Online</strong> Media Technologies Ltd., UK 2004 - 2012 Tutti i diritti riservati. www.avs4you.com
Linee guida <strong>AVS</strong>4YOU - <strong>AVS</strong> <strong>Video</strong> <strong>Editor</strong><br />
Descrizione<br />
Benvenuti in <strong>AVS</strong> <strong>Video</strong> <strong>Editor</strong>, un software potente, ricco di funzioni ma facile da usare destinato all'editing di file video. Il<br />
programma mette a disposizione numerosi strumenti e funzionalità per la creazione dei video di qualità professionale a partire dai<br />
propri file multimediali. Rivivete i momenti più belli della vostra vita!<br />
Utilizzate <strong>AVS</strong> <strong>Video</strong> <strong>Editor</strong> per eseguire i compiti seguenti:<br />
creare i vostri video nel modo più facile - <strong>AVS</strong> <strong>Video</strong> <strong>Editor</strong> è destinato innanzi tutto ai principianti;<br />
scegliere tra moltissimi effetti video ivvovativi e transizioni, inserire testi e titoli nel video, sperimentare con gli effetti<br />
immagine-in-immagine o chiave cromatica;<br />
utilizzate la timeline avanzata o lo storyboard per un montaggio più accurato, una navigazione semplice e una<br />
applicazione degli effetti più precisa;<br />
elaborare i video acquisiti dalle videocamere HD in modo semplice e veloce - sono supportati tutti i principali formati:<br />
video HD (inc. AVCHD, MPEG-2 HD and WMV HD), TOD, MOD, M2TS;<br />
stabilizzare il video per eliminare il tremoglio, correggere colori dell'immagine;<br />
inserire una o più tracce audio nei file multimediali, regolare l'audio, missare e tagliare i clip audio, registrare la<br />
vostra voce o la musica dal vivo e combinare le tracce audio con video;<br />
dividere video in scene ed eliminare quelle indesiderate;<br />
elaborare i video di quasi tutti i formati, salvare i filmati in AVI (DivX, Xvid, ecc.), MP4 (inc. Sony PSP ed Apple iPod),<br />
WMV, 3GP, 3G2, QuickTime (MOV), DVD, VOB, VRO, MPEG-1, 2, 4, MPG, DAT, MJPEG, Real <strong>Video</strong> (RM, RMV);<br />
salvare il progetto video per PC, DVD, Blu-ray, dischi DivX/Xvid, dispositivi portatili, siti web, caricare le collezioni<br />
nella PSP, iPod, Archos, Creative Zen Vision, cellulari, lettori DVD portatili, masterizzare il video creato su un CD-R/RW,<br />
DVD+/-R, DVD+/-RW, DVD-RAM o un disco a doppio strato;<br />
utilizzare gli stili menù predefiniti per ogni occasione e a tutto gusto;<br />
Per avviare <strong>AVS</strong> <strong>Video</strong> <strong>Editor</strong> andate al menù Avvio/Start e scegliete Tutti i programmi -> <strong>AVS</strong>4YOU -> <strong>Video</strong> -> <strong>AVS</strong><br />
<strong>Video</strong> <strong>Editor</strong>.<br />
Pagina 4 di 192<br />
© <strong>Online</strong> Media Technologies Ltd., UK 2004 - 2012 Tutti i diritti riservati. www.avs4you.com
Linee guida <strong>AVS</strong>4YOU - <strong>AVS</strong> <strong>Video</strong> <strong>Editor</strong><br />
Interfaccia del programma<br />
La Finestra principale di <strong>AVS</strong> <strong>Video</strong> <strong>Editor</strong> comprende le parti seguenti:<br />
Il Menù principale si usa per accedere a tutte le funzioni e le caratteristiche principali del programma.<br />
I Pulsanti centrali si usano per accedere velocemente alle opzioni di modifica principali del programma.<br />
L'Area File ed effetti fa visualizzare file multimediali importati, transizioni disponibili, effetti e anche vi permette di<br />
controllare la registrazione della voce e la creazione del menù disco.<br />
L'Area di anteprima si usa per visualizzare file multimediali importati, transizioni ed effetti e anche il risultato del vostro<br />
lavoro.<br />
L'Area di Timeline/Storyboard si usa per gestire i vostri video, effetti e transizioni.<br />
Pagina 5 di 192<br />
© <strong>Online</strong> Media Technologies Ltd., UK 2004 - 2012 Tutti i diritti riservati. www.avs4you.com
Linee guida <strong>AVS</strong>4YOU - <strong>AVS</strong> <strong>Video</strong> <strong>Editor</strong><br />
Menù principale<br />
Potete lavorare con <strong>AVS</strong> <strong>Video</strong> <strong>Editor</strong> usando gli elementi del Menù principale. La struttura flessibile lo rende perfetto per la<br />
navigazione e la gestione dell'applicazione, il controllo di tutti i processi. Il Menù principale ha la seguente struttura:<br />
Elemento<br />
Nuovo progetto Ctrl+N<br />
Apri progetto... Ctrl+O<br />
Riapri progetto<br />
Tasto di<br />
scelta rapida Descrizione<br />
File<br />
Utilizzatelo per iniziare un nuovo progetto, aggiungere i nuovi file multimediali, elaborarli<br />
e salvarli in un file o su un disco.<br />
Utilizzatelo per aprire un progetto salvato prima per modificarlo o salvarlo in un file o su<br />
un disco.<br />
Utilizzatelo per aprire un progetto salvato prima visualizzato nell'elenco dei progetti<br />
recentemente aperti/salvati.<br />
Salva progetto Ctrl+S Utilizzatelo per salvare il progetto modificato.<br />
Salva progetto<br />
con...<br />
Importa libreria<br />
multimediale...<br />
Esporta libreria<br />
multimediale...<br />
Importa file<br />
multimediali...<br />
Shift+Ctrl+S Utilizzatelo per salvare il progetto modificato con un nome diverso.<br />
Ctrl+I<br />
Cattura video... Ctrl+R<br />
Cattura video<br />
dallo schermo...<br />
Produci... Ctrl+P<br />
Utilizzatelo per caricare i file multimediali dalla libreria esportata.<br />
Utilizzatelo per creare un file dati che contiene l'informazione su tutti i file multimediali<br />
caricati in <strong>AVS</strong> <strong>Video</strong> <strong>Editor</strong>.<br />
Utilizzatelo per importare i file multimediali di tutti i tipi supportati e posizionarli nell'Area<br />
File ed effetti per poter utilizzarli nella creazione del filmato.<br />
Utilizzatelo per avviare <strong>AVS</strong> <strong>Video</strong> Recorder e acquisire video da un dispositivo di<br />
cattura connesso al vostro computer personale.<br />
Utilizzatelo per avviare <strong>AVS</strong> Screen Capture e registrare qualsiasi attività dallo schermo.<br />
Utilizzatelo per salvare il vostro filmato creato in uno dei formati video supportati o<br />
masterizzarli su un disco o caricarli in un dispositivo portatile.<br />
Esci Utilizzatelo per terminare il lavoro con <strong>AVS</strong> <strong>Video</strong> <strong>Editor</strong> e uscire.<br />
Elemento<br />
Annulla Ctrl+Z<br />
Tasto di<br />
scelta rapida Descrizione<br />
Modifica<br />
Utilizzatelo per annullare l'ultima azione. Se questa opzione non è disponibile, questo<br />
significa che non c'è nessun comando da annullare.<br />
Ripristina Shift+Ctrl+Z Utilizzatelo per ripristinare l'ultima azione annullata.<br />
Oggetto<br />
Pagina 6 di 192<br />
Utilizzatelo per modificare l'oggetto selezionato posizionato nella Timeline/Storyboard.<br />
Secondo il tipo oggetto - video, transizione, audio o effetto - e il modo di visualizzazione<br />
scelto - Timeline o Storyboard le opzioni di modifica disponibili sono differenti.<br />
© <strong>Online</strong> Media Technologies Ltd., UK 2004 - 2012 Tutti i diritti riservati. www.avs4you.com
Linee guida <strong>AVS</strong>4YOU - <strong>AVS</strong> <strong>Video</strong> <strong>Editor</strong><br />
Linea<br />
Capitoli<br />
Utilizzatelo per modificare la disposizione dei file e delle linee di effetto nella Timeline.<br />
Questa opzione è disabilitata se lo Storyboard è attivato.<br />
Utilizzatelo per aggiungere i capitoli al video. Potrebbe essere utile se avete intenzione di<br />
salvare il vostro video in DVD o in Blu-ray con un menù creato.<br />
Dividi Utilizzatelo per dividere il file in due parti alla posizione corrente del cursore.<br />
Fermoimmagine<br />
Utilizzare per realizzare un'inquadratura fissa del video alla posizione corrente del cursore.<br />
Stabilizzazione Utilizzatelo per eliminare il tremoglio dalle immagini video.<br />
Rapporto<br />
Volume e<br />
Bilancio...<br />
Utilizzatelo per cambiare il rapporto larghezza/altezza del video risultante per adattarlo al<br />
dispositivo che verrà usato per la riproduzione.<br />
Utilizzatelo per cambiare il volume del suono nel video di uscita. Qui potete anche<br />
cambiare il volume per il video principale e la traccia audio aggiunta, disattivare<br />
completamente l'audio del video principale e lasciare solo la traccia audio aggiunta e così<br />
via.<br />
Impostazioni... Ctrl+Enter Utilizzatelo per regolare le impostazioni del programma.<br />
Elemento<br />
Timeline<br />
Storyboard<br />
Zoom<br />
Tasto di<br />
scelta<br />
rapida<br />
Descrizione<br />
Visualizza<br />
Utilizzatelo per attivare la Timeline per poter aggiungere gli effetti video, le tracce audio<br />
ecc.<br />
Utilizzatelo per attivare lo Storyboard per poter aggiungere le transizioni tra i clip video e<br />
cambiare le loro proprietà.<br />
Utilizzatelo per ingrandire/diminuire il video e gli effetti nella Timeline. Questa opzione è<br />
disabilitata se lo Storyboard è selezionato.<br />
Sezione Utilizzatelo per navigare tra i Pulsanti centrali del programma.<br />
Visualizza<br />
Ordina per<br />
Pagina 7 di 192<br />
Utilizzatelo per cambiare il modo di visualizzazione dei file e degli effetti nell'Area File ed<br />
effetti. Potete selezionare tra Icone grandi e Dettagli.<br />
Utilizzatelo per ordinare i file multimediali nell'Area File ed effetti per il Tempo di aggiunta<br />
dei file nell'Area File ed effetti, per il loro Nome, la Data di modifica, il loro Tipo o la<br />
Dimensione. Potete anche cambiare la loro posizione mettendoli in ordine crescente o<br />
decrescente.<br />
© <strong>Online</strong> Media Technologies Ltd., UK 2004 - 2012 Tutti i diritti riservati. www.avs4you.com
Linee guida <strong>AVS</strong>4YOU - <strong>AVS</strong> <strong>Video</strong> <strong>Editor</strong><br />
Elemento<br />
Tasto di<br />
scelta<br />
rapida<br />
Descrizione<br />
Aiuto<br />
Aiuto F1 Utilizzatelo per aprire il file di aiuto <strong>AVS</strong> <strong>Video</strong> <strong>Editor</strong>.<br />
Visualizza<br />
consigli<br />
Pagina<br />
principale <strong>AVS</strong><br />
Pagina di<br />
assistenza<br />
tecnica <strong>AVS</strong><br />
Utilizzatelo per attivare i Consigli che vengono visualizzati quando premete uno dei<br />
Pulsanti centrali vi danno le raccomandazioni su come usare questa opzione.<br />
Utilizzatelo per visitare il sito <strong>AVS</strong>4YOU.<br />
Utilizzatelo per visitare il sito di assistenza tecnica <strong>AVS</strong>4YOU.<br />
Scrivici... Utilizzatelo per scrivere una lettera e-mail ed inviarla al nostro staff di assitenza tecnica.<br />
A proposito di Utilizzatelo per leggere le informazioni sul programma <strong>AVS</strong> <strong>Video</strong> <strong>Editor</strong>.<br />
Pagina 8 di 192<br />
© <strong>Online</strong> Media Technologies Ltd., UK 2004 - 2012 Tutti i diritti riservati. www.avs4you.com
Linee guida <strong>AVS</strong>4YOU - <strong>AVS</strong> <strong>Video</strong> <strong>Editor</strong><br />
Pulsanti centrali<br />
I Pulsanti centrali si usano per accedere velocemente alle opzioni di modifica principali del programma.:<br />
Progetti<br />
Libreria<br />
Transizioni<br />
Effetti video<br />
Testo<br />
Voce<br />
Menù<br />
Produci...<br />
Utilizzate questo pulsante per aprire la pagina Inizia progetto dove potete creare un nuovo progetto a<br />
partire dai file multimediali memorizzati sul vostro disco rigido, registrarli da una videocamera o dallo<br />
schermo. Potete anche riaprire uno dei progetti recentemente creati.<br />
Utilizzate questo pulsante per navigare tra i file multimediali importati - video, audio e file immagini,<br />
posizionarli nella Timeline/Storyboard, visualizzare le loro proprietà e modificarli. Si usa anche per passare<br />
dalla Timeline allo Storyboard e viceversa.<br />
Utilizzate questo pulsante per visualizzare tutte le transizioni disponibili ed aggiungerle al video.<br />
Utilizzate questo pulsante per visualizzare tutti gli effetti video, aggiungerli al video e modificarli.<br />
Utilizzate questo pulsante per visualizzare tutti i modelli di testo disponibili, aggiungere un testo al video e<br />
modificarlo.<br />
Utilizzate questo pulsante per registrare la vostra voce dal microfono connesso alla scheda suono del<br />
vostro computer personale.<br />
Pagina 9 di 192<br />
Utilizzate questo pulsante per dividere il video in capitoli e creare un menù disco speciale per il vostro<br />
filmato.<br />
Utilizzate questo pulsante per salvare il progetto creato in un file video selezionando tra vari formati video<br />
supportati dal programma.<br />
Potete trovare l'informazione utile sui pulsanti centrali tranne Produci nei Consigli. Questi Consigli vi danno le raccomandazioni<br />
su come utilizzare le funzioni principali del programma. Navigate tra i pulsanti centrali per leggere la corta descrizione di ogni<br />
opzione.<br />
Se non desiderate visualizzare i Consigli durante il lavoro, cliccate sul collegamento Chiudi. Per disattivare i Consigli, spuntate la<br />
casella Non visualizzare consigli, per attivarli in seguito passate alla finestra Impostazioni del programma.<br />
© <strong>Online</strong> Media Technologies Ltd., UK 2004 - 2012 Tutti i diritti riservati. www.avs4you.com
Linee guida <strong>AVS</strong>4YOU - <strong>AVS</strong> <strong>Video</strong> <strong>Editor</strong><br />
Area File ed effetti<br />
L'Area File ed effetti consente di:<br />
visualizzare tutti i file multimediali importati nel programma ed importare i file nuovi;<br />
visualizzare tutti gli effetti e le transizioni disponibili;<br />
registrare la voce dal microfono connesso al computer personale;<br />
creare i capitoli per il video di uscita.<br />
In funzione del pulsante centrale premuto il suo aspetto cambia.<br />
Libreria multimediale<br />
Quando cliccate su Libreria, nell'Area File ed effetti vengono visualizzati tutti i file multimediali importati divisi<br />
in categorie: Tutto, <strong>Video</strong>, Immagine e Audio. Ogni file importato è marcato da un segno speciale secondo la<br />
sua categoria: - per video; - per immagini; - per tracce audio.<br />
Potete selezionare una delle categorie per visualizzare tutti i file disponibili di un certo tipo (video, immagine o audio). Qui sotto è<br />
l'esempio di una categoria scelta:<br />
Il Menù situato a sinistra vi aiuta ad aggiungere i file nuovi alla Libreria multimediale e gestirli facilmente usando le Cartelle.<br />
Se desiderate aggiungere i video nuovi o gli altri file multimediali, dovete importarli prima. Per farlo cliccate su Importa e trovate i<br />
file multimediali necessari o utilizzate un semplice drag-and-drop per caricarli nel programma. Potete anche catturare video da un<br />
dispositivo di cattura connesso al vostro computer personale cliccando su Cattura o utilizzare il pulsante Cattura schermo per<br />
registrare le attività dallo schermo.<br />
La sezione Cartelle comprende:<br />
La cartella Progetto corrente che fa visualizzare i file multimediali utilizzati nel progetto corrente.<br />
La cartella Samples (campioni) che contiene vari file multimediali predefiniti che potete utilizzare nel vostro progetto.<br />
La cartella Backgrounds (sottofondi) che fa visualizzare i file immagini di colori diversi che potete utilizzare nel vostro<br />
progetto.<br />
Potete creare la vostra propria cartella usando il pulsante Aggiungi o eliminare quella inutile dall'elenco cliccando su Elimina.<br />
Pagina 10 di 192<br />
© <strong>Online</strong> Media Technologies Ltd., UK 2004 - 2012 Tutti i diritti riservati. www.avs4you.com
Linee guida <strong>AVS</strong>4YOU - <strong>AVS</strong> <strong>Video</strong> <strong>Editor</strong><br />
Transizioni/Effetti video/Testi<br />
Quando cliccate sul pulsante centrale Transizione, Effetti video o Testo, viene<br />
visualizzato l'elenco delle transizioni, effetti video o testi. Qui potete visualizzare l'area<br />
con il pulsante Effetti video premuto:<br />
Utilizzate il Menù a sinistra per far visualizzare tutte le transizioni disponibili, gli effetti video o i testi od ordinarli per categorie.<br />
Voce/Menù disco<br />
Quando cliccate su Voce, vengono accessibili le impostazioni per la registrazione audio. Riferitevi al capitolo<br />
Registrazione voce per visualizzare l'Area File ed effetti con questo pulsante premuto.<br />
Un clic sul pulsante Menù fa visualizzare tutti gli stili menù disponibili. Riferitevi al capitolo Creazione del menù<br />
disco per visualizzare l'Area File ed effetti con questo pulsante premuto.<br />
Nota: potete cambiare la rappresentazione degli elementi nell'Area File ed effetti trascinando l'indicatore<br />
della barra nell'angolo destro in alto. Trascinatelo a destra per ingrandire le Icone o a sinistra per diminuirle e<br />
far visualizzare l'Elenco.<br />
Pagina 11 di 192<br />
© <strong>Online</strong> Media Technologies Ltd., UK 2004 - 2012 Tutti i diritti riservati. www.avs4you.com
Linee guida <strong>AVS</strong>4YOU - <strong>AVS</strong> <strong>Video</strong> <strong>Editor</strong><br />
Area di anteprima<br />
L'Area di anteprima si usa per visualizzare i file multimediali - video, audio e immagini, - transizioni ed effetti disponibili all'interno<br />
dell'Area File ed effetti e riprodurre il video risultante.<br />
Utilizzate i seguenti controlli di riproduzione per visualizzare i file multimediali in anteprima e navigare tra essi:<br />
Pulsante Nome Descrizione<br />
Riproduci<br />
Termina<br />
Frame<br />
precedente<br />
Frame<br />
successivo<br />
Scena<br />
successiva<br />
Schermo<br />
intero<br />
Istantanea<br />
Si usa per iniziare la riproduzione del file video. Una volta premuto, questo pulsante si trasforma<br />
in Pausa per vi permette di sospendere la riproduzione quando necessario.<br />
Si usa per fermare la riproduzione del file video. Ogni volta lo premete per fermare la<br />
riproduzione, il cursore va all'inizio del file.<br />
Si usa per passare al frame precedente del video.<br />
Si usa per passare al frame successivo del video.<br />
Si usa per trovare la scena successiva nel clip video. Appenna cliccato, questo pulsante si<br />
trasforma in Fine rilevamento perché possiate finire di cercare le scene quando necessario.<br />
Si usa per adattare l'Area di anteprima a tutto lo schermo.<br />
Si usa per scattare un'istantanea dal frame corrente e salvarla in uno dei formati grafici<br />
supportati.<br />
Disattiva Si usa per disattivare/attivare l'audio del file riprodotto.<br />
Volume Si usa per cambiare il volume dell'audio durante la riproduzione del video.<br />
Pagina 12 di 192<br />
E' possibile cambiare la velocità della riproduzione spostando l'indicatore della barra di Velocità di riproduzione - , il<br />
valore impostato viene visualizzato accanto alla barra.<br />
© <strong>Online</strong> Media Technologies Ltd., UK 2004 - 2012 Tutti i diritti riservati. www.avs4you.com
Linee guida <strong>AVS</strong>4YOU - <strong>AVS</strong> <strong>Video</strong> <strong>Editor</strong><br />
Valore Descrizione<br />
da -16x a<br />
-2x<br />
Se impostate questo valore, la velocità di riproduzione all'indietro sarà aumentata<br />
-1x Se impostate questo valore, il video sarà riprodotto all'indietro con velocità normale<br />
da -0,5x a<br />
0x<br />
Se impostate questo valore, la velocità di riproduzione all'indietro sarà diminuita<br />
da 0x a 0,5x Se impostate questo valore, la velocità di riproduzione avanti sarà diminuita<br />
1x Se impostate questo valore, il video sarà riprodotto avanti con velocità normale<br />
da 2x a 16x Se impostate questo valore, la velocità di riproduzione avanti sarà aumentata<br />
Nota: se l'indicatore della barra di riproduzione raggiunge l'inizio del file, quando è impostato un valore<br />
negativo, il lettore continua a riprodurre il video con velocità standard (+1x).<br />
Per navigare nel file video in modo veloce utilizzate la barra di Riproduzione - .<br />
Area di Timeline/Storyboard<br />
L'Area di Timeline/Storyboard è destinata alla creazione e alla modifica del vostro filmato. Qui potete creare, modificare il vostro<br />
video, aggiungere vari effetti. L'Area di Timeline/Storyboard viene visualizzata in due modi diversi:<br />
1.<br />
2.<br />
La Timeline consente di aggiungere vari effetti - effetti video, audio, testi al vostro video e sovrapporre immagini.<br />
e<br />
Lo Storyboard consente di aggiungere video e transizioni all'Area di Timeline/Storyboard.<br />
Potete facilmente passare dalla timeline allo storyboard cliccando sul pulsante appropriato:<br />
si usa per passare alla Timeline;<br />
si usa per passare allo Storyboard.<br />
Timeline<br />
La Timeline rende più accurata e corretta l'applicazione degli effetti e il montaggio video.<br />
<strong>AVS</strong> <strong>Video</strong> <strong>Editor</strong> vi permette di applicare uno o più effetti ai vostri file multimediali. Per informazioni dettagliate su un certo<br />
Pagina 13 di 192<br />
© <strong>Online</strong> Media Technologies Ltd., UK 2004 - 2012 Tutti i diritti riservati. www.avs4you.com
Linee guida <strong>AVS</strong>4YOU - <strong>AVS</strong> <strong>Video</strong> <strong>Editor</strong><br />
effetto, riferitevi al capitolo respettivo. La Timeline fa visualizzare tutte le opzioni di modifica possibili simultaneamente. Potete<br />
visualizzare le linee con Effetti video, Testi, Sovrapposizione video e Mix audio usate durante la modifica del vostro video.<br />
Per far visualizzare l'effetto applicato al video premete il pulsante '+' accanto ad esso, per nasconderlo cliccate su '-'.<br />
Per nascondere la traccia audio del video principale o il video sovrapposto utilizzate il pulsante , per far visualizzarlo<br />
utilizzate .<br />
Per includere un effetto o un file multimediale nel video di uscita oppure escluderlo si usa il pulsante Attiva/Disattiva linea<br />
.<br />
Per bloccare la linea durante l'applicazione degli effetti alle altre linee, utilizzate Blocca/Sblocca linea .<br />
Storyboard<br />
Lo Storyboard fa visualizzare la sequenza dei clip video con le Transizioni tra essi. Potete cambiare l'ordine dei clip nel vostro<br />
video. Per posizionare i clip nello Storyboard trascinateli dall'Area File ed effetti e posizionateli nel punto desiderato nello<br />
Storyboard. Nella stessa maniera vengono aggiunte le transizioni.<br />
Barra degli strumenti di Timeline/Storyboard<br />
Quando selezionate un clip video o una transizione vengono abilitati i seguenti pulsanti della Barra degli strumenti:<br />
Nota: i pulsanti della barra variano secondo l'elemento selezionato nella Timeline/Storyboard e possono<br />
essere presenti o assenti per vari elementi. Certi pulsanti possono essere ragruppati nell'elenco a discesa sotto il<br />
pulsante Più opzioni.<br />
Pagina 14 di 192<br />
© <strong>Online</strong> Media Technologies Ltd., UK 2004 - 2012 Tutti i diritti riservati. www.avs4you.com
Linee guida <strong>AVS</strong>4YOU - <strong>AVS</strong> <strong>Video</strong> <strong>Editor</strong><br />
Pulsante Nome Descrizione<br />
Dividi<br />
Elimina<br />
Elimina tutti<br />
Sposta a<br />
sinistra<br />
Sposta a<br />
destra<br />
Annulla<br />
Utilizzate questo pulsante per dividere il video in due parti alla posizione corrente del cursore.<br />
Questo pulsante è abilitato se viene selezionato un clip video nella Timeline.<br />
Utilizzate questo pulsante per eliminare l'elemento selezionato (clip video, transizione, effetto<br />
video, testo, sovrapposizione video o audio mix) dalla Timeline/Storyboard.<br />
Utilizzate questo pulsante per eliminare tutti gli elementi selezionati (video clip e transizioni) dallo<br />
Storyboard.<br />
Utilizzate questo pulsante per spostare il clip video verso l'inizio del filmato (nella parte sinistra<br />
dello Storyboard). Questo pulsante è abilitato se viene selezionato un clip video nello<br />
Storyboard.<br />
Utilizzate questo pulsante per spostare il clip video verso la fine del filmato (nella parte destra<br />
dello Storyboard). Questo pulsante è abilitato se viene selezionato un clip video nello<br />
Storyboard.<br />
Utilizzate questo pulsante per annullare l'ultima azione eseguita. Se questa opzione è disabilitata,<br />
non c'è nessun azione da annullare.<br />
Rirpristina Utilizzate questo pulsante per ripristinare l'ultima azione annullata.<br />
Taglio<br />
Velocità<br />
Colore<br />
Audio<br />
Stabilizzazione<br />
Effetti video<br />
Transizione<br />
Modifica<br />
effetto<br />
Durata<br />
Modifica testo<br />
Modifica video<br />
sovrapposto<br />
Cambia colore<br />
Utilizzate questo pulsante per modificare la durata del clip video. Riferitevi al capitolo Taglio del<br />
video per sapare di più su questa opzione. Questo pulsante è abilitato se viene selezionato un<br />
clip video nella Timeline/Storyboard.<br />
Utilizzate questo pulsante per cambiare la velocità di riproduzione del vostro video. Questo<br />
pulsante è abilitato se viene selezionato un clip video nella Timeline/Storyboard.<br />
Utilizate questo pulsante per regolare il range tonale, il colore e la nitidezza del vostro video.<br />
Questo pulsante è abilitato se viene selezionato un clip video nella Timeline/Storyboard.<br />
Utilizzate questo pulsante per applicare effetti audio alla traccia audio del vostro video. Questo<br />
pulsante è abilitato se viene selezionato un clip video nella Timeline/Storyboard.<br />
Utilizzate questo pulsante per rendere l'immagine video più stabile e ridurre il tremolio causato<br />
dai movimenti della videocamera.<br />
Utilizzate questo pulsante per modificare un effetto video applicato direttamente al video<br />
principale. Questo pulsante è abilitato se viene selezionato un clip video con l'effetto applicato<br />
nella Timeline/Storyboard.<br />
Utilizzate questo pulsante per modificare la durata della transizione selezionata. Questo pulsante<br />
è abilitato se viene selezionata una transizione video nello Storyboard.<br />
Utilizzate questo pulsante per aprire la finestra con le Proprietà e modificare gli effetti applicati.<br />
Questo pulsante è abilitato se viene selezionato un effetto video nella Timeline.<br />
Utilizzate questo pulsante per modificare la durata dell'elemento selezionato nella Timeline.<br />
Questo pulsante è abilitato se viene selezionato un effetto video o un testo nella Timeline.<br />
Pagina 15 di 192<br />
Utilizzate questo pulsante per aprire la finestra con le Proprietà per modificare il testo. Questo<br />
pulsante è abilitato se viene selezionato un testo nella Timeline.<br />
Utilizzate questo pulsante per aprire la finestra con le Proprietà del video sovrapposto. Questo<br />
pulsante è abilitato se viene selezionato un clip video sovrapposto nella Timeline.<br />
Utilizzate questo pulsante per aprire la finestra Colore ed elaborare il colore selezionato o<br />
aggiungere un nuovo. Questo pulsante è abilitato se viene selezionata l'immagine di sottofondo<br />
nella Timeline.<br />
© <strong>Online</strong> Media Technologies Ltd., UK 2004 - 2012 Tutti i diritti riservati. www.avs4you.com
Linee guida <strong>AVS</strong>4YOU - <strong>AVS</strong> <strong>Video</strong> <strong>Editor</strong><br />
Storyboard Utilizzate questo pulsante per passare allo Storyboard.<br />
Timeline Utilizzate questo pulsante per passare alla Timeline.<br />
Volume e<br />
bilancio<br />
Rapporto<br />
d'aspetto del<br />
progetto<br />
Zoom<br />
Utilizzate questo pulsante per aprire la finestra Volume e bilancio e regolare le impostazioni<br />
audio.<br />
Utilizzate questo pulsante per cambiare l'Aspetto del progetto se necessario. Un clic sulla<br />
freccia nera fa visualizzare le varianti possibili: 4x3, 16x9 e Personalizzato.<br />
Pagina 16 di 192<br />
Utilizzate la barra di Zoom per aumentare o diminuire il video o l'effetto nella Timeline. Cliccate<br />
su Zoom per adattare per disattivare lo zoom. Questa opzione è disabilitata quando attivate lo<br />
Storyboard.<br />
© <strong>Online</strong> Media Technologies Ltd., UK 2004 - 2012 Tutti i diritti riservati. www.avs4you.com
Linee guida <strong>AVS</strong>4YOU - <strong>AVS</strong> <strong>Video</strong> <strong>Editor</strong><br />
Menù di scelta rapida<br />
Il modo il più semplice di visualizzare tutte le operazioni da effettuare con i file aggiunti all'Area File ed effetti è di utilizzare i<br />
menù di scelta rapida. Selezionate un file multimediale necessario e cliccate con il tasto destro del mouse:<br />
Qui potete selezionare tra le opzioni seguenti (secondo il tipo file):<br />
Pagina 17 di 192<br />
© <strong>Online</strong> Media Technologies Ltd., UK 2004 - 2012 Tutti i diritti riservati. www.avs4you.com
Linee guida <strong>AVS</strong>4YOU - <strong>AVS</strong> <strong>Video</strong> <strong>Editor</strong><br />
Aggiungi al<br />
video<br />
principale<br />
Aggiungi al<br />
video<br />
sovrapposto<br />
Aggiungi<br />
all'audio<br />
missato<br />
Taglio<br />
Taglio multiplo<br />
Rileva scene<br />
Estrai audio<br />
Inizia cache<br />
Rinomina<br />
Elimina<br />
Seleziona tutto<br />
Proprietà<br />
File video<br />
Utilizzate questa opzione per aggiungere il clip video<br />
selezionato all'Area di Timeline/Storyboard e includerlo nel<br />
filmato di uscita.<br />
Utilizzate questa opzione per aggiungere il clip video<br />
selezionato all'Area di Timeline/Storyboard alla linea<br />
Sovrapposizione video.<br />
Utilizzate questa opzione per aggiungere la traccia audio del clip<br />
video selezionato all'Area di Timeline/Storyboard alla linea<br />
Mix audio.<br />
Utilizzate questa opzione per aprire la finestra Taglio e<br />
modificare la durata del clip video selezionato.<br />
Utilizzate questa opzione per aprire la finestra Taglio multiplo<br />
e modificare la durata del clip video selezionato.<br />
Utilizzate questa opzione per rilevare scene nel clip video<br />
selezionato e dividerlo in scene.<br />
Utilizzate questa opzione per esportare la traccia audio dal<br />
clip video selezionato e salvarla nel formato .mp3 o nel formato<br />
.wav non compresso. L'audio esportato verrà automaticamente<br />
importato nella sezione Audio della Libreria multimediale.<br />
Utilizzate questa opzione per mettere il file selezionato nella<br />
cache. Questa opzione è disponibile per i file ad alta definizione<br />
nel caso in cui è attivata l'opzione corrispondente delle<br />
Impostazioni del programma.<br />
Utilizzate questa opzione per cambiare il nome del clip video<br />
nella Libreria multimediale.<br />
Utilizzate questa opzione per eliminare i video selezionati dalla<br />
Libreria multimediale.<br />
Utilizzate questa opzione per selezionare tutti i video nella<br />
Libreria multimediale.<br />
Utilizzate questa opzione per visualizzare la finestra con le<br />
proprietà del clip video.<br />
Pagina 18 di 192<br />
© <strong>Online</strong> Media Technologies Ltd., UK 2004 - 2012 Tutti i diritti riservati. www.avs4you.com
Linee guida <strong>AVS</strong>4YOU - <strong>AVS</strong> <strong>Video</strong> <strong>Editor</strong><br />
Se il vostro file video è stato tagliato o diviso in scene viene visualizzato il menù seguente:<br />
Esplora<br />
Aggiungi al video<br />
principale<br />
Aggiungi al video<br />
sovrapposto<br />
Aggiungi all'audio<br />
missato<br />
Rinomina<br />
Elimina<br />
Seleziona tutto<br />
Proprietà<br />
Utilizzate questa opzione per aprire la cartella contenente le<br />
scene del clip video selezionato.<br />
Utilizzate questa opzione per aggiungere il clip video<br />
selezionato all'Area di Timeline/Storyboard e includerlo<br />
nel filmato di uscita.<br />
Utilizzate questa opzione per aggiungere il clip video<br />
selezionato all'Area di Timeline/Storyboard alla linea<br />
Sovrapposizione video.<br />
Utilizzate questa opzione per aggiungere la traccia audio del<br />
clip video selezionato all'Area di Timeline/Storyboard alla<br />
linea Mix audio.<br />
Utilizzate questa opzione per cambiare il nome del clip video<br />
nella Libreria multimediale.<br />
Utilizzate questa opzione per eliminare i video selezionati<br />
dalla Libreria multimediale.<br />
Pagina 19 di 192<br />
Utilizzate questa opzione per selezionare tutti i video nella<br />
Libreria multimediale.<br />
Utilizzate questa opzione per visualizzare la finestra con le<br />
proprietà del clip video.<br />
© <strong>Online</strong> Media Technologies Ltd., UK 2004 - 2012 Tutti i diritti riservati. www.avs4you.com
Linee guida <strong>AVS</strong>4YOU - <strong>AVS</strong> <strong>Video</strong> <strong>Editor</strong><br />
File immagine<br />
Aggiungi al<br />
video principale<br />
Aggiungi al<br />
video<br />
sovrapposto<br />
Ruota in senso<br />
antiorario<br />
Ruota in senso<br />
orario<br />
Inizia cache<br />
Rinomina<br />
Elimina<br />
Seleziona tutto<br />
Proprietà<br />
Aggiungi<br />
all'audio<br />
missato<br />
Rinomina<br />
Elimina<br />
Seleziona tutto<br />
Proprietà<br />
File audio<br />
Utilizzate questa opzione per aggiungere l'immagine<br />
selezionata all'Area di Timeline/Storyboard e includerlo nel<br />
filmato di uscita.<br />
Utilizzate questa opzione per aggiungere l'immagine<br />
selezionata all'Area di Timeline/Storyboard alla linea<br />
Sovrapposizione video.<br />
Utilizzate questa opzione per ruotare l'immagine in senso<br />
antiorario. Verrà creata una nuova immagine ruotata.<br />
Utilizzate questa opzione per ruotare l'immagine in senso<br />
orario. Verrà creata una nuova immagine ruotata.<br />
Utilizzate questa opzione per mettere le immagini selezionate<br />
nella cache. Questa opzione è disponibile se è attivata<br />
l'opzione corrispondente delle Impostazioni del programma.<br />
Utilizzate questa opzione per cambiare il nome dell'immagine<br />
nella Libreria multimediale.<br />
Utilizzate questa opzione per eliminare le immagini selezionate<br />
dalla Libreria multimediale.<br />
Utilizzate questa opzione per selezionare tutte le immagini<br />
nella Libreria multimediale.<br />
Utilizzate questa opzione per visualizzare la finestra con le<br />
proprietà dell'immagine.<br />
Utilizzate questa opzione per aggiungere la traccia audio<br />
selezionata all'Area di Timeline/Storyboard e includerla nel<br />
filmato di uscita.<br />
Utilizzate questa opzione per cambiare il nome della traccia<br />
audio nella Libreria multimediale.<br />
Utilizzate questa opzione per eliminare le tracce audio<br />
selezionate dalla Libreria multimediale.<br />
Utilizzate questa opzione per selezionare tutte le tracce audio<br />
nella Libreria multimediale.<br />
Utilizzate questa opzione per visualizzare la finestra con le<br />
proprietà della traccia audio.<br />
Pagina 20 di 192<br />
© <strong>Online</strong> Media Technologies Ltd., UK 2004 - 2012 Tutti i diritti riservati. www.avs4you.com
Linee guida <strong>AVS</strong>4YOU - <strong>AVS</strong> <strong>Video</strong> <strong>Editor</strong><br />
File colore<br />
Aggiungi al video<br />
principale<br />
Aggiungi al video<br />
sovrapposto<br />
Rinomina<br />
Elimina<br />
Seleziona tutto<br />
Proprietà<br />
Utilizzate questa opzione per aggiungere il colore<br />
selezionato all'Area di Timeline/Storyboard e includerlo<br />
nel filmato di uscita.<br />
Utilizzate questa opzione per aggiungere il colore<br />
selezionato all'Area di Timeline/Storyboard alla linea<br />
Sovrapposizione video.<br />
Utilizzate questa opzione per cambiare il nome del colore<br />
selezionato nella Libreria multimediale.<br />
Utilizzate questa opzione per eliminare tutti i colori<br />
selezionati dalla Libreria multimediale.<br />
Pagina 21 di 192<br />
Utilizzate questa opzione per selezionare tutti i colori nella<br />
Libreria multimediale.<br />
Utilizzate questa opzione per visualizzare la finestra con le<br />
proprietà del colore.<br />
© <strong>Online</strong> Media Technologies Ltd., UK 2004 - 2012 Tutti i diritti riservati. www.avs4you.com
Linee guida <strong>AVS</strong>4YOU - <strong>AVS</strong> <strong>Video</strong> <strong>Editor</strong><br />
Tasti di scelta rapida<br />
I seguenti tasti di scelta rapida sono disponibili per gli utenti di <strong>AVS</strong> <strong>Video</strong> <strong>Editor</strong>:<br />
Tasto di scelta<br />
rapida<br />
Tasti di scelta rapida Menù principale/Area File ed effetti<br />
Pulsante<br />
corrispondente<br />
Ctrl+N Nuovo progetto<br />
Ctrl+O Apri progetto...<br />
Descrizione<br />
Utilizzatelo per iniziare un nuovo progetto, aggiungere i nuovi file multimediali, elaborarli<br />
e salvarli in un file o su un disco.<br />
Utilizzatelo per aprire un progetto salvato prima per modificarlo o salvarlo in un file o su<br />
un disco.<br />
Ctrl+S Salva progetto Utilizzatelo per salvare il progetto modificato.<br />
Shift+Ctrl+S<br />
Ctrl+I/Insert<br />
Salva progetto<br />
con...<br />
Importa file<br />
multimediale...<br />
Utilizzatelo per salvare il progetto modificato con un nome diverso.<br />
Utilizzatelo per importare i file multimediali di tutti i tipi supportati e posizionarli<br />
nell'Area File ed effetti per poter utilizzarli nella creazione del filmato.<br />
Delete Elimina Utilizzatelo per eliminare il file multimediale selezionato dall'Area File ed effetti.<br />
F2 Rinomina Utilizzatelo per rinominare il file multimediale selezionato nell'Area File ed effetti.<br />
Ctrl+A Seleziona tutto Utilizzatelo per selezionare tutti gli elementi multimediali nell'Area File ed effetti.<br />
Ctrl+R Cattura video...<br />
Ctrl+P Produci...<br />
Enter Livello giù<br />
Backspace Livello su<br />
Ctrl+Z Annulla<br />
Shift+Ctrl+Z/<br />
Ctrl+Y<br />
Utilizzatelo per avviare <strong>AVS</strong> <strong>Video</strong> Recorder e acquisire video da un dispositivo di<br />
cattura connesso al vostro computer personale.<br />
Utilizzatelo per salvare il vostro filmato creato in uno dei formati video supportati o<br />
masterizzarli su un disco o caricarli in un dispositivo portatile.<br />
Utilizzatelo per visualizzare le scene rilevate nel video nella Libreria multimediale.<br />
Questa opzione è disponibile se avete usato l'opzione Rilevamento scene.<br />
Utilizzatelo per tornare alla categoria della Libreria multimediale dove state prima di<br />
rilevare le scene (Tutto o <strong>Video</strong>). Questa opzione è disponibile se avete usato l'opzione<br />
Rilevamento scene.<br />
Utilizzatelo per annullare l'ultima azione. Se questa opzione non è disponibile, questo<br />
significa che non c'è nessun comando da annullare.<br />
Ripristina Utilizzatelo per ripristinare l'ultima azione annullata.<br />
Ctrl+Enter Impostazioni... Utilizzatelo per regolare le impostazioni del programma.<br />
F1 Aiuto Utilizzatelo per aprire il file di aiuto <strong>AVS</strong> <strong>Video</strong> <strong>Editor</strong>.<br />
Pagina 22 di 192<br />
© <strong>Online</strong> Media Technologies Ltd., UK 2004 - 2012 Tutti i diritti riservati. www.avs4you.com
Linee guida <strong>AVS</strong>4YOU - <strong>AVS</strong> <strong>Video</strong> <strong>Editor</strong><br />
Tasto di<br />
scelta<br />
rapida<br />
Pulsante<br />
corrispondente<br />
Ctrl+1 Progetti<br />
Ctrl+2 Libreria<br />
Tasti di scelta rapida Pulsanti centrali<br />
Descrizione<br />
Utilizzatelo per aprire la pagina Inizia progetto dove potete creare un nuovo progetto<br />
a partire dai file multimediali memorizzati sul vostro disco rigido, registrarli da una<br />
videocamera o dallo schermo. Potete anche riaprire uno dei progetti recentemente creati.<br />
Utilizzatelo per navigare tra i file multimediali importati - video, audio e file immagini,<br />
posizionarli nella Timeline/Storyboard, visualizzare le loro proprietà e modificarli. Si usa<br />
anche per passare dalla Timeline allo Storyboard e viceversa.<br />
Ctrl+3 Transizioni Utilizzatelo per visualizzare tutte le transizioni disponibili ed aggiungerle al video.<br />
Ctrl+4 Effetti video Utilizzatelo per visualizzare tutti gli effetti video, aggiungerli al video e modificarli.<br />
Ctrl+5 Testo<br />
Ctrl+6 Voce<br />
Ctrl+7 Menù<br />
Tasto di scelta<br />
rapida<br />
Utilizzatelo per visualizzare tutti modelli di testo disponibili, aggiungere un testo al video e<br />
modificarlo.<br />
Utilizzatelo per registrare la vostra voce dal microfono connesso alla scheda suono del<br />
vostro computer personale.<br />
Utilizzatelo per dividere il video in capitoli e creare un menù disco speciale per il vostro<br />
filmato.<br />
Tasti di scelta rapida Area di anteprima/Lettore<br />
Pulsante<br />
corrispondente<br />
Ctrl+Space Riproduci/Pausa<br />
Ctrl+Alt+S Termina<br />
Alt+Left<br />
Alt+Right<br />
Frame<br />
precedente<br />
Frame<br />
successivo<br />
Ctrl+Alt+N Scena successiva<br />
Descrizione<br />
Utilizzatelo per riprodurre o sospendere il video modificato o effetto/transizione<br />
selezionato nell'Area di anteprima. Comune a tutte le finestre con il lettore.<br />
Utilizzatelo per terminare la riproduzione del file video. Ogni volta che usate questo<br />
tasto, il cursore ritornerà all'inizio del file video. Comune a tutte le finestre con il<br />
lettore.<br />
Utilizzatelo per passare al frame precedente del video modificato o effetto/transizione<br />
selezionato nell'Area di anteprima. Comune a tutte le finestre con il lettore.<br />
Utilizzatelo per passare al frame successivo del video modificato o effetto/transizione<br />
selezionato nell'Area di anteprima. Comune a tutte le finestre con il lettore.<br />
Utilizzatelo per trovare la scena successiva nel clip video. Appenna premuto, questo<br />
tasto si trasforma in Fine rilevamento perché possiate finire di cercare le scene<br />
quando necessario.<br />
Alt+Enter/F11 Schermo intero Utilizzatelo per adattare l'Area di anteprima a tutto lo schermo.<br />
Alt+Down<br />
Diminuisci<br />
velocità<br />
Utilizzatelo per cambiare la velocità della riproduzione del video modificato o<br />
effetto/transizione nell'Area di anteprima in senso inverso. Ogni volta premete<br />
questo tasto la velocità della riproduzione cambia da -0.25x, a -0.5x, -1x, -2x, -4x,<br />
-8x, -16x.<br />
Quando premete questi tasti dopo l'uso del pulsante Aumenta velocità ed<br />
l'impostazione della velocità a 0.25x, 0.5x, 1x, 2x, 4x, 8x o 16x diminuite<br />
gradualmente la velocità della riproduzione fino al raggiungimento di 0.25x. Dopo<br />
Pagina 23 di 192<br />
© <strong>Online</strong> Media Technologies Ltd., UK 2004 - 2012 Tutti i diritti riservati. www.avs4you.com
Linee guida <strong>AVS</strong>4YOU - <strong>AVS</strong> <strong>Video</strong> <strong>Editor</strong><br />
Alt+Up Aumenta velocità<br />
Alt+<br />
"-"(meno)<br />
Diminuisci<br />
volume<br />
Alt+ "+"(più) Aumenta volume<br />
Ctrl+Alt+M Disattiva<br />
Tasto di scelta rapida<br />
F8 Dividi<br />
questo il pulsante agisce in maniera analoga al pulsante Indietro Rapido e cambia la<br />
velocità della riproduzione. Comune a tutte le finestre con il lettore<br />
Utilizzatelo per cambiare l'avanzamento del video modificato o effetto/transizione<br />
selezionato nell'Area di anteprima. Ogni volta premete questo tasto la velocità della<br />
riproduzione cambia da 0.25x a 0.5x, 1x, 2x, 4x, 8x, 16x.<br />
Quando premete questi tasti dopo l'uso del pulsante Diminuisci velocità ed<br />
l'impostazione della velocità a -0.25x, -0.5x, -1x, -2x, -4x, -8x o -16x aumentate<br />
gradualmente la velocità della riproduzione ogni volta premuto fino al raggiungimento<br />
di -0.25x. Dopo questo il tasto agisce in maniera analoga al pulsante Avanti Rapido<br />
e cambia la velocità dell'avanzamento video. Comune a tutte le finestre con il lettore<br />
Utilizzatelo per diminuire il volume del video modificato nell'Area di anteprima.<br />
Comune a tutte le finestre con il lettore.<br />
Utilizzatelo per aumentare il volume del video modificato nell'Area di anteprima.<br />
Comune a tutte le finestre con il lettore.<br />
Utilizzatelo per disattivare/attivare l'audio del file riprodotto. Comune a tutte le finestre<br />
con il lettore.<br />
Tasti di scelta rapida Timeline<br />
Pulsante<br />
corrispondente Descrizione<br />
Utilizzatelo per dividere il video in due parti alla posizione corrente del cursore.<br />
Questo tasto è abilitato se viene selezionato un clip video nella Timeline.<br />
Delete Elimina Utilizzatelo per eliminare l'elemento selezionato dalla Timeline.<br />
Up Linea su Utilizzatelo per spostarvi su di una linea nella Timeline.<br />
Down Linea giù Utilizzatelo per spostarvi giù di una linea nella Timeline.<br />
Ctrl+D Raddoppia Utilizzatelo per raddoppiare l'oggetto selezionato nella Timeline.<br />
Ctrl+Z Annulla Utilizzatelo per annullare l'ultima azione effettuata.<br />
Ctrl+Z/Ctrl+Y Ripristina Utilizzatelo per ripristinare l'ultima azione annullata.<br />
Ctrl+Tab Cambia modo Utilizzatelo per passare dalla Timeline allo Storyboard e viceversa.<br />
Ctrl+PgDn/"+"(Num<br />
Lock)<br />
Ctrl+PgUp/"-"(Num<br />
Lock)<br />
F9/"*"(Num Lock)<br />
Sinistro<br />
Right<br />
Ctrl+Left<br />
Zoom avanti<br />
Zoom indietro<br />
Zoom per<br />
adattare<br />
Frame<br />
precedente<br />
Frame<br />
successivo<br />
Secondo<br />
precedente<br />
Utilizzatelo per aumentare la Timeline e la visualizzazione dei file video e degli<br />
effetti aggiunti.<br />
Utilizzatelo per diminuire la Timeline e ridurre la visualizzazione dei file video e<br />
degli effetti aggiunti.<br />
Utilizzatelo per visualizzare il video e gli effetti posizionati nella Timeline per<br />
visualizzare tutto il video nella Timeline.<br />
Utilizzatelo per passare al frame precedente nel video.<br />
Utilizzatelo per passare al frame successivo.<br />
Utilizzatelo per spostarvi indietro di un secondo.<br />
Pagina 24 di 192<br />
© <strong>Online</strong> Media Technologies Ltd., UK 2004 - 2012 Tutti i diritti riservati. www.avs4you.com
Linee guida <strong>AVS</strong>4YOU - <strong>AVS</strong> <strong>Video</strong> <strong>Editor</strong><br />
Ctrl+Right<br />
Home<br />
End<br />
Secondo<br />
successivo<br />
Inizio del<br />
progetto<br />
Fine del<br />
progetto<br />
Utilizzatelo per spostarvi avanti di un secondo.<br />
Utilizzatelo per spostare il cursore di Timeline all'inizio del progetto.<br />
Utilizzatelo per spostare il cursore di Timeline alla fine del progetto.<br />
Tasti di scelta rapida Taglio/Taglio multiplo/Effetti video/Sovrapposizione<br />
video<br />
Tasto di scelta<br />
rapida<br />
Ctrl+[<br />
(F3)<br />
Ctrl+]<br />
(F4)<br />
Ctrl+Alt+I<br />
(F5)<br />
Ctrl+Alt+O<br />
(F6)<br />
Pulsante<br />
corrispondente<br />
Inizio<br />
(Bordo sinistro)<br />
Fine<br />
(Bordo destro)<br />
Ctrl+Z Annulla<br />
Shift+Ctrl+Z/<br />
Ctrl+Y<br />
Descrizione<br />
Utilizzatelo per marcare l'inizio dell'area di taglio.<br />
Utilizzatelo per marcare la fine dell'area di taglio.<br />
Assolvenza Utilizzatelo per selezionare l'area di assolvenza.<br />
Dissolvenza Utilizzatelo per selezionare l'area di dissolvenza.<br />
Utilizzatelo per annullare l'ultima azione. Se questa opzione non è disponibile,<br />
questo significa che non c'è nessun comando da annullare.<br />
Ripristina Utilizzatelo per ripristinare l'ultima azione annullata.<br />
F1 Aiuto Utilizzatelo per aprire il file di aiuto <strong>AVS</strong> <strong>Video</strong> <strong>Editor</strong>.<br />
Ctrl+Alt+L/F8 Dividi scene<br />
Tasti di scelta rapida Finestra Taglio multiplo<br />
Utilizzatelo per dividere il video in due parti alla posizione corrente del<br />
cursore.<br />
Ctrl+Alt+D Rileva scene Utilizzatelo per iniziare il processo di rilevamento scene.<br />
Ctrl+Alt+Z/F9 Zoom Utilizzatelo per aprire la timeline di zoom.<br />
Ctrl+M Unisci scene Utilizzatelo per unire due scene.<br />
Del Elimina scene Utilizzatelo per eliminare la scena selezionata.<br />
Ctrl+[<br />
(F3)<br />
Ctrl+]<br />
(F4)<br />
Inizio<br />
(Bordo sinistro)<br />
Fine<br />
(Bordo destro)<br />
Utilizzatelo per marcare l'inizio dell'area di taglio.<br />
Utilizzatelo per marcare la fine dell'area di taglio.<br />
Ctrl+A Seleziona tutto Utilizzatelo per selezionare tutte le scene rilevate.<br />
Shift+Ctrl+Left<br />
Time Stamp<br />
precedente<br />
Tasti di scelta rapida Sovrapposizione video<br />
Utilizzatelo per passara velocemente al time stamp precedente della<br />
traiettoria.<br />
Pagina 25 di 192<br />
© <strong>Online</strong> Media Technologies Ltd., UK 2004 - 2012 Tutti i diritti riservati. www.avs4you.com
Linee guida <strong>AVS</strong>4YOU - <strong>AVS</strong> <strong>Video</strong> <strong>Editor</strong><br />
Shift+Ctrl+Right<br />
Shift+Ctrl+Ins<br />
Time Stamp<br />
successivo<br />
Aggiungi Time<br />
Stamp<br />
Shift+Ctrl+Del Elimina Time Stamp<br />
Utilizzatelo per passara velocemente al time stamp successivo della traiettoria.<br />
Utilizzatelo per aggiungere un nuovo time stamp alla posizione corrente della<br />
sovrapposizione. Potete cambiare la traiettoria in questo punto cliccando il<br />
time stamp con il mouse e trascinandolo nella posizione desiderata.<br />
Utilizzatelo per eliminare il time stamp selezionato. La traiettoria si trasforma<br />
in una linea diretta che connette due time stamp prima e dopo quello<br />
eliminato.<br />
Ctrl+S Aggiungi preset Utilizzatelo per aggiungere una traiettoria predefinita.<br />
Ctrl+Delete Elimina preset Utilizzatelo per eliminare la traiettoria predefinita selezionata.<br />
Shift+Ctrl+G<br />
Visualizza/nascondi<br />
griglia<br />
Utilizzatelo per far visualizzare o nascondere le linee orizzontali/verticali della<br />
griglia.<br />
Tasti di scelta rapida Testo<br />
Ctrl+T Aggiungi testo Utilizzatelo per aggiungere un testo al video.<br />
Ctrl+I Aggiungi immagine Utilizzatelo per aggiungere un'immagine al vostro video.<br />
Ctrl+C/Ctrl+Insert Copia oggetto<br />
Utilizzatelo per copiare l'oggetto selezionato negli appunti ed incollarlo in un<br />
altro punto.<br />
Ctrl+V/Shift+Insert Incolla oggetto Utilizzatelo per incollare un oggetto copiato o tagliato prima.<br />
Ctrl+X/Shift+Delete Taglia oggetto<br />
Utilizzatelo per tagliare l'oggetto selezionato negli appunti ed incollarlo in un<br />
altro punto.<br />
Shift+Ctrl+Delete Elimina oggetto Utilizzatelo per eliminare l'oggetto selezionato prima.<br />
Ctrl+S Aggiungi preset Utilizzatelo per salvare i parametri modificati come preset.<br />
Ctrl+Delete Elimina preset Utilizzatelo per eliminare il preset selezionato.<br />
F2 Rinomina preset Utilizzatelo per rinominare il preset selezionato.<br />
Shift+Ctrl+G<br />
Tasto di scelta<br />
rapida<br />
Shift+Ctrl+Left<br />
Shift+Ctrl+Up<br />
Shift+Ctrl+Right<br />
Insert<br />
Visualizza/nascondi<br />
griglia<br />
Pulsante<br />
corrispondente Descrizione<br />
Pagina<br />
precedente<br />
Pagina<br />
principale<br />
Pagina<br />
successiva<br />
Aggiungi<br />
capitolo<br />
Utilizzatelo per far visualizzare o nascondere le linee orizzontali/verticali della<br />
griglia.<br />
Tasti di scelta rapida Menù<br />
Utilizzatelo per passare alla pagina precedente del menù disco. Questo tasto è<br />
disponibile per i modi di visualizzazione Stili e Capitoli del Menù disco.<br />
Utilizzatelo per passare alla pagina principale del menù disco. Questo tasto è<br />
disponibile per i modi di visualizzazione Stili e Capitoli del Menù disco.<br />
Utilizzatelo per passare alla pagina successiva del menù disco. Questo tasto è<br />
disponibile per i modi di visualizzazione Stili e Capitoli del Menù disco.<br />
Utilizzatelo per aggiungere uno o più capitoli al vostro menù. Questo tasto è<br />
disponibile per il modo di visualizzazione Capitoli del Menù disco.<br />
Pagina 26 di 192<br />
© <strong>Online</strong> Media Technologies Ltd., UK 2004 - 2012 Tutti i diritti riservati. www.avs4you.com
Linee guida <strong>AVS</strong>4YOU - <strong>AVS</strong> <strong>Video</strong> <strong>Editor</strong><br />
Delete Elimina capitolo<br />
Pagina 27 di 192<br />
Utilizzatelo per eliminare il capitolo selezionato. Questo tasto è disponibile per il modo<br />
di visualizzazione Capitoli del Menù disco.<br />
© <strong>Online</strong> Media Technologies Ltd., UK 2004 - 2012 Tutti i diritti riservati. www.avs4you.com
Linee guida <strong>AVS</strong>4YOU - <strong>AVS</strong> <strong>Video</strong> <strong>Editor</strong><br />
Uso di <strong>AVS</strong> <strong>Video</strong> <strong>Editor</strong><br />
L'uso di <strong>AVS</strong> <strong>Video</strong> <strong>Editor</strong> è semplice e non richiede le conoscenze speciali nel montaggio video. Tutto ciò di cui avete bisogno è<br />
seguire questi passaggi semplici che vi aiutano a creare ed elaborare il vostro video.<br />
1.<br />
2.<br />
3.<br />
4.<br />
5.<br />
6.<br />
7.<br />
8.<br />
9.<br />
Eseguite <strong>AVS</strong> <strong>Video</strong> <strong>Editor</strong>. Potete creare un progetto nuovo o aprire quello salvato prima.<br />
Impostate i parametri del progetto e del video. E' necessario per il lavoro corretto con il vostro progetto.<br />
Importate i file multimediali che desiderate includere nel filmato (video, tracce audio ed immagini). Potete acquisire le<br />
registrazioni a partire da una videocamera DV o registrare qualsiasi azione dallo schermo.<br />
Posizionate il video importato o acquisito nell'Area di Timeline/Storyboard. E' necessario per creare la sequenza dei<br />
clip video del filmato ed elaborarli.<br />
Iniziate la modifica del filmato aggiungendo transizioni tra i clip video nell'Area di Timeline/Storyboard.<br />
Aggiungete effetti video al video e modificateli come desiderate.<br />
Aggiungete titoli al filmato quando necessario.<br />
Potete aggiungere una sovrapposizione video o cambiare la traccia del video o registrare la voce dal<br />
microfono.<br />
Quando tutto è fatto, salvate il vostro video in un file o registratelo su un disco o caricatelo nel vostro dispositivo<br />
portatile. Potete anche creare un menù disco se lo salvate nel formato DVD o Blu-ray.<br />
Finalmente, ricevete un video che potete riprodurre con il vostro lettore preferito o il vostro dispositivo. Cliccate qui per leggere su<br />
primo passaggio qui sopra indicato - descrizione dei progetti e lavoro.<br />
Lavoro con progetti<br />
Il lavoro con <strong>AVS</strong> <strong>Video</strong> <strong>Editor</strong> si basa sui progetti. Questo significa che una volta creato e salvato il progetto, potete salvare il<br />
video creato in un altro formato nel modo più semplice e veloce - vi sara sufficiente caricare lo stesso progetto e cliccare su<br />
Produci.... I progetti sono anche molto utili se non avete la possibilità di creare, modificare e salvare il video in una volta. In<br />
questo caso, salvate il progetto e la prossima volta cominciate dal punto dove avete lasciato il vostro progetto.<br />
Il file progetto rappresenta un file dati con estensione .vep che contiene le informazioni sui clip video e audio, effetti e transizioni<br />
aggiunti al video. Potete aprire il progetto creato solo in <strong>AVS</strong> <strong>Video</strong> <strong>Editor</strong>.<br />
Nota: è consigliato non cambiare la posizione dei file multimediali utilizzati nel progetto durante il lavoro. Se<br />
uno dei file viene eliminato, sostituito o rinominato, viene visualizzata la notifica File non trovato nella<br />
Libreria multimediale.<br />
Il lavoro con i progetti include i passaggi seguenti:<br />
1.<br />
2.<br />
3.<br />
4.<br />
Create un nuovo progetto.<br />
Impostate i parametri del progetto.<br />
Salvate il progetto creato per poter riutilizzarlo successivamente.<br />
Nota: il progetto contiene solo le informazioni sui clip video e azioni, e non gli elementi stessi.<br />
Oppure aprite un progetto già salvato per poter modificarlo o salvare il video creato in un altro formato.<br />
Pagina 28 di 192<br />
© <strong>Online</strong> Media Technologies Ltd., UK 2004 - 2012 Tutti i diritti riservati. www.avs4you.com
Linee guida <strong>AVS</strong>4YOU - <strong>AVS</strong> <strong>Video</strong> <strong>Editor</strong><br />
Creazione di un progetto nuovo<br />
Quando eseguite <strong>AVS</strong> <strong>Video</strong> <strong>Editor</strong> per la prima volta, viene aperta la pagina Inizia progetto dove potete<br />
creare un progetto nuovo a partire dai sorgenti differenti, aprire un progetto vuoto o quello salvato prima. Qui<br />
potete anche aprire Sample Project che vi mostra un modello di filmato creato con l'applicazione.<br />
Nota: il Sample Project non è disponibile se avete eliminato la spunta dalla casella Installa Sample Project<br />
nella sezione Compiti addizionali durante il processo di installazione del programma.<br />
Selezionate una delle opzioni cliccando sul pulsante corrispondente:<br />
Nome Descrizione<br />
Importa file<br />
Cattura dalla<br />
camera<br />
Registra schermo<br />
Crea progetto<br />
vuoto<br />
Apri progetto<br />
esistente<br />
Utilizzate questo pulsante per importare i file video, audio ed immagini memorizzati sul disco rigido del<br />
computer nel vostro progetto. Tutti i file importati vengono automaticamente posizionati nella linea<br />
corrispondente dell'Area di Timeline/Storyboard.<br />
Utilizzate questo pulsante per acquisire il video da una videocamera connessa al vostro computer<br />
personale usando <strong>AVS</strong> <strong>Video</strong> Recorder e utilizzarlo nel progetto. Tutti i file importati vengono<br />
automaticamente posizionati nella linea corrispondente dell'Area di Timeline/Storyboard.<br />
Utilizzate questo pulsante per registrare qualsiasi azione dallo schermo usando l'applicazione integrata<br />
<strong>AVS</strong> Screen Capture e utilizzare il video registrato nel vostro progetto nuovo. Tutti i file importati<br />
vengono automaticamente posizionati nella linea corrispondente dell'Area di Timeline/Storyboard.<br />
Utilizzate questo pulsante per aprire un nuovo progetto vuoto.<br />
Utilizzate questo pulsante per caricare un progetto precedentemente salvato nel programma e continuare<br />
la modifica.<br />
Salva progetto Utilizzate questo pulsante per salvare il progetto elaborato.<br />
Progetto corrente Fate doppio clic per passare alla Libreria multimediale per iniziare o modificare il vostro progetto.<br />
Sample Project Fate doppio clic per aprire un modello di filmato speciale.<br />
Pagina 29 di 192<br />
© <strong>Online</strong> Media Technologies Ltd., UK 2004 - 2012 Tutti i diritti riservati. www.avs4you.com
Linee guida <strong>AVS</strong>4YOU - <strong>AVS</strong> <strong>Video</strong> <strong>Editor</strong><br />
Ogni volta che cliccate su uno di questi pulsanti durante il lavoro, vi verrà chiesto se desiderate salvare il progetto precedente o no:<br />
E' consigliato salvare le modifiche per poter utilizzare il progetto in seguito. Oppure premete il pulsante Annulla se non desiderate<br />
chiudere il progetto precedente ed creare un progetto nuovo.<br />
Nota: se avete bisogno di aggiungere qualche file multimediale al progetto corrente, utilizzate i pulsanti<br />
corrispondenti del Menù nella parte sinistra della Libreria multimediale.<br />
Creato il progetto, non dimenticate di salvarlo in seguito.<br />
Modifica delle impostazioni<br />
Prima di iniziare a lavorare con il progetto potete impostare il rapporto di aspetto che verrà usato per il vostro video di uscita. Il<br />
rapporto di aspetto è il rapporto tra larghezza e altezza di un'immagine (di solito espresso come "x:y"). Qui trovate più informazioni<br />
sul rapporto larghezza/altezza.<br />
Quando iniziate un nuovo progetto e posizionate un'immagine o un file video nella Timeline vi sarà chiesto se desiderate lasciare<br />
il rapporto del primo file per tutto il progetto.<br />
Se desiderate cambiare il rapporto di aspetto del progetto, vi consigliamo di rispettare le seguenti regole semplici durante la<br />
selezione dell'aspetto necessario per il vostro video di uscita:<br />
Per impostare i valori del rapporto larghezza/altezza utilizzate l'opzione Rapporto della sezione Modifica del Menù principale e<br />
selezionate una delle opzioni:<br />
4 x 3 - selezionate questa opzione se desiderate visualizzare il vostro video di uscita su uno schermo CRT comune o un<br />
televisore CRT che ha il rapporto larghezza/altezza 4:3 (viene visualizzato come un quadrato, però, il video è più grande in<br />
larghezza).<br />
16 x 9 - selezionate questa opzione se desiderate visualizzare il video su uno schermo largo LCD o plasma o un televisore<br />
TV che ha il rapporto larghezza/altezza 16:9 (è un formato più largo del classico 4:3, il video viene esteso orizzontalmente, è<br />
due volte più grande in larghezza).<br />
Pagina 30 di 192<br />
© <strong>Online</strong> Media Technologies Ltd., UK 2004 - 2012 Tutti i diritti riservati. www.avs4you.com
Linee guida <strong>AVS</strong>4YOU - <strong>AVS</strong> <strong>Video</strong> <strong>Editor</strong><br />
Nota: se importate i file video 4:3 e poi selezionate il rapporto 16:9 vengono aggiunte le<br />
bande nere (mattes) ai lati del video di uscita mantenendo la dimensione dell'immagine<br />
evitando distersioni. Riferitevi alla sezione Uso della scala di ritaglio per trovare le<br />
istruzioni su come salvare il video con il rapporto larghezza/altezza differente da quello dei file<br />
originali importati nel programma senza aggiungere matte.<br />
Personalizzato... - selezionate questa opzione se desiderate impostare gli altri valori. Si apre la finestra Aspetto del<br />
progetto:<br />
Inserite i valori di largezza e altezza nei campi corrispondenti usando le frecce in su ed in giù oppure la vostra tastiera.<br />
Finalmente, cliccate su OK per accettare le modifiche o utilizzate il pulsante Annulla per chiudere la finestra senza salvare le<br />
modifiche.<br />
Salvataggio del progetto<br />
Non importa create un progetto nuovo o modificate quello creato prima, dovete salvarlo per rendere disponibili le modifiche<br />
effettuate per il lavoro futuro. Cliccate sul pulsante Salva progetto della pagina Inizia progetto o utilizzate la sezione File del<br />
Menù principale. Si apre la seguente finestra:<br />
Pagina 31 di 192<br />
Selezionate la locazione, inserite il nome progetto e cliccate su Salva. Se desiderate rielaborare questo progetto in seguito, apritelo<br />
cliccando sul pulsante Apri progetto esistente oppure la voce corrispondente del Menù principale.<br />
Se desiderate salvare lo stesso progetto con un nome diverso utilizzate la voce Salva progetto con... della sezione File del Menù<br />
principale.<br />
© <strong>Online</strong> Media Technologies Ltd., UK 2004 - 2012 Tutti i diritti riservati. www.avs4you.com
Linee guida <strong>AVS</strong>4YOU - <strong>AVS</strong> <strong>Video</strong> <strong>Editor</strong><br />
Creazione video<br />
Una volta che è creato o è aperto un progetto, potete iniziare il lavoro con i file multimediali. Normalmente, il lavoro con i video<br />
inizia dall'importazione dei file multimediali memorizzati sul disco rigido del computer o un disco ottico nel programma <strong>AVS</strong><br />
<strong>Video</strong> <strong>Editor</strong>.<br />
Cliccate su Libreria per visualizzare i file multimediali caricati in <strong>AVS</strong> <strong>Video</strong> <strong>Editor</strong>. Se avete aperto un<br />
progetto vuoto, nessun file video, audio o immagine viene caricato nel programma. Per caricare i vostri file<br />
multimediali nel progetto vuoto o aggiungere più file al progetto esistente fate come segue:<br />
importate i file multimediali - video, audio ed immagini - nel programma;<br />
catturate il vostro video da un dispositivo di cattura - una videocamera miniDV - tutti i video catturati vengono<br />
automaticamente importati nel programma.<br />
registrate il vostro schermo - registrate qualsiasi operazione visualizzata o eseguita sullo schermo - tutte le registrazioni<br />
vengono automaticamente importate nel programma.<br />
In ogni caso dopo aver aggiunto i file alla Libreria multimediale dovete posizionarli nell'area di Timeline/Storyboard per<br />
poter modificarli.<br />
Importazione dei file multimediali<br />
Pagina 32 di 192<br />
Prima di iniziare il montaggio video, dovete rendere i vostri file accessibili ad <strong>AVS</strong> <strong>Video</strong> <strong>Editor</strong> in<br />
altre parole dovete importare i vostri file video, audio ed immagini dal disco rigido del computer al<br />
programma. Per farlo premete il pulsante centrale Libreria multimediale e cliccate su Importa<br />
nella parte sinistra dell' Area file ed effetti oppure utilizzate l'opzione Importa file multimediali della sezione File del Menù<br />
principale. Si apre la finestra Importa media:<br />
Selezionate il file multimediale desiderato e cliccate su Apri. I file selezionati vengono aggiunti alla Libreria multimediale nella<br />
categoria adatta - <strong>Video</strong>, Audio o Immagine. Passate da una categoria ad un'altra per visualizzare tutti i file disponibili.<br />
© <strong>Online</strong> Media Technologies Ltd., UK 2004 - 2012 Tutti i diritti riservati. www.avs4you.com
Linee guida <strong>AVS</strong>4YOU - <strong>AVS</strong> <strong>Video</strong> <strong>Editor</strong><br />
Quando importate i file di grande dimensione (ad alta definizione), viene avviato il processo di caching. Questa opzione vi permette<br />
di accellerare l'elaborazione dei File HD. Per disattivare questa opzione, aprite la scheda Ambiente della finestra Impostazioni del<br />
programma.<br />
Dopo questo potete sia importare più file multimediali che visualizzare i file multimediali importati in anteprima, tagliarli o<br />
dividerli in scene prima di posizionarli nell'area di Timeline/Storyboard.<br />
Cattura video<br />
Pagina 33 di 192<br />
Se desiderate creare un filmato a partire dal materiale registrato da una videocamera miniDV oppure<br />
un altro dispositivo che richiede di acquisire il video prima di poter elaborarlo <strong>AVS</strong> <strong>Video</strong> <strong>Editor</strong> vi<br />
permette di farlo senza difficoltà.<br />
Prima di tutto correttamente collegate la vostra videocamera miniDV o un altro dispositivo di cattura al vostro computer personale e,<br />
dopo aver eseguito <strong>AVS</strong> <strong>Video</strong> <strong>Editor</strong>, premete il pulsante Cattura situato nella parte sinistra della Libreria multimediale o<br />
utilizzate il pulsante Cattura dalla camera dalla pagina Inizia progetto. Viene eseguito <strong>AVS</strong> <strong>Video</strong> Recorder che vi permette di<br />
acquisire il video e memorizzarlo sul disco rigido:<br />
© <strong>Online</strong> Media Technologies Ltd., UK 2004 - 2012 Tutti i diritti riservati. www.avs4you.com
Linee guida <strong>AVS</strong>4YOU - <strong>AVS</strong> <strong>Video</strong> <strong>Editor</strong><br />
Riferitevi all'aiuto in linea di <strong>AVS</strong> <strong>Video</strong> Recorder per informazioni dettagliate su come acquisire il video da un dispositivo di<br />
cattura.<br />
Pagina 34 di 192<br />
Quando la cattura video è terminata, premete il pulsante Esci nell'angolo destro di <strong>AVS</strong> <strong>Video</strong> Recorder per ritornare ad <strong>AVS</strong><br />
<strong>Video</strong> <strong>Editor</strong>. Il video catturato viene posizionato nella categoria <strong>Video</strong> della Libreria multimediale:<br />
© <strong>Online</strong> Media Technologies Ltd., UK 2004 - 2012 Tutti i diritti riservati. www.avs4you.com
Linee guida <strong>AVS</strong>4YOU - <strong>AVS</strong> <strong>Video</strong> <strong>Editor</strong><br />
Registrazione schermo<br />
Questa opzione vi permette di registrare qualsiasi azione dallo schermo per realizzare una<br />
presentazione o un tutorial video più comprensibile. Potete registrare tutte le operazioni effettuate<br />
con il mouse e tutto che viene visualizzato sullo schermo del computer all'interno dell'area selezionata<br />
e salvare le registrazioni in FLV, WMV o AVI.<br />
Per utilizzare questa opzione eseguite l'applicazione <strong>AVS</strong> Screen Capture cliccando sul pulsante Cattura schermo situato nella<br />
parte sinistra dell'Area File ed effetti o utilizzando la voce Cattura video dallo schermo... della sezione File del Menù<br />
principale.<br />
Riferitevi all'aiuto in linea di <strong>AVS</strong> Screen Capture per sapere di più su come registrare qualsiasi azione dallo schermo.<br />
Pagina 35 di 192<br />
Quando la registrazione è terminata, premete il pulsante Salva video sotto l'area di anteprima della finestra Visualizzatore di <strong>AVS</strong><br />
Screen Capture per tornare a <strong>AVS</strong> <strong>Video</strong> <strong>Editor</strong>. Il video registrato viene aggiunto alla categoria <strong>Video</strong> della Libreria<br />
multimediale:<br />
© <strong>Online</strong> Media Technologies Ltd., UK 2004 - 2012 Tutti i diritti riservati. www.avs4you.com
Linee guida <strong>AVS</strong>4YOU - <strong>AVS</strong> <strong>Video</strong> <strong>Editor</strong><br />
Divisione e rilevamento scene<br />
L'applicazione vi permette di rilevare le scene nel vostro clip video per l'elaborazione più facile degli episodi separati o di dividere il<br />
vostro file in frammenti necessari che è utile, ad esempio, per inserire le transizioni nel modo più preciso.<br />
Divisione file<br />
Posizionate un file video che desiderate dividere nell'Area di Timeline/Storyboard. Trascinate il cursore nel punto dove<br />
desiderate dividere il vostro video e cliccate su Dividi. Per visualizzare le parti ricevute attivate lo Storyboard.<br />
Rilevamento scene<br />
Cliccate con il tasto destro sul file nell'Area File ed effetti e selezionate l'opzione Rileva scene.<br />
Il processo di divisione del vostro video in scene richiede tempo secondo la sua durata. Una volta rilevate tutte le scene vengono<br />
visualizzate nella Libreria multimediale. Potete posizionare ogni scena nella timeline per elaborarla se necessario o eliminare<br />
gli episodi inutili. Per eliminare una scena selezionatela, cliccate con il tasto destro e scegliete l'opzione Elimina.<br />
Il numero di scene rilevate dipende dal valore di sensibilità che può essere cambiato nella scheda Modifica della finestra<br />
Impostazioni del programma. Aumentate la sensibilità per creare più clip, viene rilevato ogni cambiamento leggero nelle scene e<br />
viceversa.<br />
Un clic su Indietro sopra l'area di scene vi ritorna alla categoria della Libreria multimediale dove state prima di iniziare il<br />
processo di rilevamento (categoria Tutto o <strong>Video</strong>) dove viene visualizzato il video diviso con un segno speciale nell'angolo.<br />
Pagina 36 di 192<br />
© <strong>Online</strong> Media Technologies Ltd., UK 2004 - 2012 Tutti i diritti riservati. www.avs4you.com
Linee guida <strong>AVS</strong>4YOU - <strong>AVS</strong> <strong>Video</strong> <strong>Editor</strong><br />
Fate doppio clic su questo clip per visualizzare tutte le scene di nuovo. Il file con le scene rilevate rappresenta una cartella<br />
contenente i frammenti.<br />
Posizionamento dei file multimediali nello Storyboard/Timeline<br />
Quando il vostro video è pronto ad essere aggiunto al filmato, posizionatelo nell'Area di Timeline/Storyboard. Per farlo utilizzate<br />
un semplice drag-and-drop:<br />
Cliccate sul pulsante Libreria multimediale, selezionate il clip video da aggiungere e, mantenendo premuto il tasto sinistro<br />
del mouse, trascinate il video nell'Area di Timeline/Storyboard. Rilasciate il tasto del mouse per posizionare il file.<br />
Nota: non importa come aggiungete i file usando la Timeline o lo Storyboard potete sempre regolare la<br />
sequenza dei clip video in seguito.<br />
Pagina 37 di 192<br />
E' possibile anche posizionare il clip video nella linea Sovrapposizione video se desiderate sovrapporre il video oppure ad una<br />
delle linee Mix audio per utilizzare solo la sua traccia audio.<br />
Se non vi piace il drag-and-drop o desiderate un altro modo, potete utilizzare il Menù di scelta rapida per aggiungere i file<br />
all'Area di Timeline/Storyboard. Cliccate sul file da aggiungere con il tasto destro del mouse e selezionate una delle opzioni<br />
disponibili:<br />
© <strong>Online</strong> Media Technologies Ltd., UK 2004 - 2012 Tutti i diritti riservati. www.avs4you.com
Linee guida <strong>AVS</strong>4YOU - <strong>AVS</strong> <strong>Video</strong> <strong>Editor</strong><br />
Il file selezionato verrà posizionato nella linea dell'Area di Timeline:<br />
Pagina 38 di 192<br />
I file di tutti i tipi vengono aggiunti nella stessa maniera - video, audio, immagini e colori - potete sia utilizzare un drag-and-drop<br />
oppure il Menù di scelta rapida. Vi è sufficiente selezionare il file video nella Libreria multimediale e posizionarlo nell'Area di<br />
Timeline/Storyboard usando uno dei modi descritti sopra. Dopo questo potete cambiare la disposizione dei file all'interno<br />
dell'Area di Timeline/Storyboard e la loro ordine.<br />
© <strong>Online</strong> Media Technologies Ltd., UK 2004 - 2012 Tutti i diritti riservati. www.avs4you.com
Linee guida <strong>AVS</strong>4YOU - <strong>AVS</strong> <strong>Video</strong> <strong>Editor</strong><br />
Gestione di Timeline/Storyboard<br />
Pagina 39 di 192<br />
Potete cambiare l'aspetto della Timeline. Utilizzate l'opzione Impostazioni della sezione Modifica del Menù principale e nella<br />
scheda Modifica spuntate l'opzione Visualizza gruppi di linee. La Timeline viene visualizzata come segue:<br />
Gli elementi differenti vengono ordinati per il loro tipo - effetti video, audio, sovrapposizioni. Se non desiderate ragrupparli, eliminate<br />
la spunta dalla casella Visualizza gruppi di linee. In questo caso la Timeline viene visualizzata così:<br />
E' anche possibile cambiare l'ordine dei video nell'Area di Timeline/Storyboard. Per questo attivate lo Storyboard usando il<br />
pulsante Storyboard o l'opzione Storyboard della sezione Visualizza del Menù principale:<br />
© <strong>Online</strong> Media Technologies Ltd., UK 2004 - 2012 Tutti i diritti riservati. www.avs4you.com
Linee guida <strong>AVS</strong>4YOU - <strong>AVS</strong> <strong>Video</strong> <strong>Editor</strong><br />
Adesso potete spostare i clip video verso l'inizio del futuro filmato usando il pulsante Sposta a sinistra o verso la fine del filmato<br />
usando il pulsante Sposta a destra. Clicca sul clip video nello Storyboard la cui posizione desiderate cambiare e cliccate sul<br />
pulsante adatto della Barra degli strumenti di storyboard per cambiare la sequenza dei clip video.<br />
Quando cliccate su Sposta a sinistra il clip video selezionato viene spostato al posto del clip video adiacente sinistro e viceversa -<br />
quando cliccate su Sposta a destra per cambiare la posizione del video selezionato e il clip video adiacente destro. In questo modo<br />
potete creare la sequenza necessaria dei clip video per il filmato futuro.<br />
Finestre delle proprietà<br />
Cliccate destro sul file nella Libreria multimediale e selezionate l'opzione Proprietà.<br />
ore:minuti:secondi).<br />
Proprietà file video<br />
File:<br />
Nome file è il nome e il percorso al file selezionato.<br />
Dimensione file è la dimensione file misurata in kilobyte/ megabyte/<br />
gigabyte.<br />
Data di modifica è la data e l'ora quando il file è stato modificato.<br />
<strong>Video</strong>:<br />
Dimensione è la dimensione dell'immagine del clip video (larghezza e<br />
altezza) misurata in pixel.<br />
Rapporto è il rapporto tra larghezza/altezza dello schermo.<br />
Framerate (frequenza dei fotogrammi o dei frame) è il numero dei<br />
frame visualizzati per secondo.<br />
Bitrate è il numero di bit trasferiti per secondo.<br />
Codec è il tipo formato usato per codificare i dati video nel file video.<br />
Durata è la lunghezza del clip video (in ore:minuti:secondi).<br />
Audio:<br />
Canali è il numero dei canali nella traccia audio (mono - un canale,<br />
stereo - due canali, quadro - quattro canali, 4.1 - cinque canali, 5.1 -<br />
sei canali, 6.1 - sette canali, 7.1 - otto canali).<br />
Frequenza di campionamento è la frequenza di campionamento<br />
specificata in hertz.<br />
Bitrate è il numero di dati usati per approssimare alla forma d'onda<br />
reale (kilobit per secondo).<br />
Codec è il codec usato per codificare la traccia audio del clip video.<br />
Durata è la lunghezza della traccia audio del clip video (in<br />
Pagina 40 di 192<br />
© <strong>Online</strong> Media Technologies Ltd., UK 2004 - 2012 Tutti i diritti riservati. www.avs4you.com
Linee guida <strong>AVS</strong>4YOU - <strong>AVS</strong> <strong>Video</strong> <strong>Editor</strong><br />
ore:minuti:secondi).<br />
Proprietà file audio<br />
File:<br />
Nome file è il nome e il percorso al file selezionato.<br />
Dimensione file è la dimensione file misurata in kilobyte/ megabyte/<br />
gigabyte.<br />
Data di modifica è la data e l'ora quando il file è stato modificato o<br />
rielaborato.<br />
Audio:<br />
Canali è il numero dei canali nella traccia audio (mono - un canale,<br />
stereo - due canali, quadro - quattro canali, 4.1 - cinque canali, 5.1 -<br />
sei canali, 6.1 - sette canali, 7.1 - otto canali).<br />
Frequenza di campionamento è la frequenza di campionamento<br />
specificata in hertz.<br />
Bitrate è il numero di dati usati per approssimare alla forma d'onda<br />
reale (kilobit per secondo).<br />
Codec è il codec usato per codificare la traccia audio del clip video.<br />
Durata è la lunghezza della traccia audio del clip video (in<br />
Proprietà file immagine<br />
File:<br />
Nome file è il nome e il percorso al file selezionato.<br />
Dimensione file è la dimensione file misurata in kilobyte/ megabyte/<br />
gigabyte.<br />
Data di modifica è la data e l'ora quando il file è stato modificato o<br />
rielaborato.<br />
Immagine:<br />
Larghezza è la larghezza del file immagine specificata in pixel.<br />
Altezza è l'altezza del file immagine specificata in pixel.<br />
Proprietà file colore<br />
Colore:<br />
Rosso è l'internsità del colore rosso nel file di colore (0 - colore rosso<br />
assente, 256 - intensità massima del colore).<br />
Verde è l'intensità del colore verde nel file di colore (0 - colore verde<br />
assente, 256 - intensità massima del colore).<br />
Blu è l'intensità del colore blu nel file di colore (0 - colore blu assente,<br />
256 - intensità massima del colore).<br />
Tonalità è la gradazione di colore o la qualità di un colore<br />
caratterizzato da una singola lunghezza d'onda.<br />
Saturazione è l'intensità di una specifica tonalità.<br />
Luminosità è la quantità totale di luce.<br />
Pagina 41 di 192<br />
© <strong>Online</strong> Media Technologies Ltd., UK 2004 - 2012 Tutti i diritti riservati. www.avs4you.com
Linee guida <strong>AVS</strong>4YOU - <strong>AVS</strong> <strong>Video</strong> <strong>Editor</strong><br />
Montaggio video<br />
Dopo aver posizionato i vostri clip video nella Timeline potete iniziare il montaggio, cioè aggiungere transizioni tra i clip<br />
video, applicare effetti, testi, sovrapposizioni o tracce audio.<br />
Potete anche:<br />
cambiare la durata dei file multimediali usando le opzioni Taglio e Taglio multiplo;<br />
regolare la velocità di riproduzione;<br />
corregere i colori delle immagini;<br />
modificare la dimensione dell'immagine video usando l'opzione Ritaglio;<br />
stabilizzare il vostro video eliminando il trimolio;<br />
dividere il video in capitoli per poter creare un menù video in seguito.<br />
Pagina 42 di 192<br />
© <strong>Online</strong> Media Technologies Ltd., UK 2004 - 2012 Tutti i diritti riservati. www.avs4you.com
Linee guida <strong>AVS</strong>4YOU - <strong>AVS</strong> <strong>Video</strong> <strong>Editor</strong><br />
Transizioni<br />
Le transizioni servono a rendere meno bruschi i passaggi fra due clip e possono essere aggiunte se almeno due<br />
clip video sono posizionate nella Timeline/Storyboard. Per aggiungere una transizione trascinatela nell'area<br />
di Timeline/Storyboard (meglio farlo nello Storyboard) oppure utilizzate la voce appropriata del menù di scelta<br />
rapida.<br />
Le istruzioni qui sotto vi aiutano ad aggiungere qualche transizione al vostro filmato:<br />
Premete il pulsante Transizioni del gruppo dei pulsanti centrali.<br />
Aprite lo Storyboard cliccando su .<br />
Selezionate la transizione desiderata, cliccatela col tasto sinistro del mouse, poi mantenendo premuto il tasto, trascinate<br />
la transizione selezionata nel rettangolo fra due clip e posizionatela qua.<br />
Oppure selezionate un rettangolo con la freccia fra due clip video nello Storyboard dove desiderate aggiungere la<br />
transizione, cliccate sulla transizione col tasto destro del mouse e selezionate una delle opzioni:<br />
L'opzione Aggiungi o sostituisci transizione viene usata per aggiungere la transizione nel rettangolo precedentemente<br />
selezionato fra due clip video situati nello Storyboard.<br />
L'opzione Applica transizione a tutti viene usata per aggiungere la transizione selezionata fra tutti i clip video nello<br />
Storyboard.<br />
L'opzione Applica transizioni casuali viene usata per aggiungere le transizioni casuali fra tutti i clip video nello<br />
Storyboard.<br />
Pagina 43 di 192<br />
© <strong>Online</strong> Media Technologies Ltd., UK 2004 - 2012 Tutti i diritti riservati. www.avs4you.com
Linee guida <strong>AVS</strong>4YOU - <strong>AVS</strong> <strong>Video</strong> <strong>Editor</strong><br />
Modifica delle transizioni nello Storyboard<br />
Dopo che avete aggiunto una transizione nell'Area di Timeline/Storyboard potete cambiare la sua durata.<br />
Cliccate sulla transizione col mouse e premete il pulsante Transizione della Barra degli strumenti di storyboard. Oppure<br />
cliccate col tasto destro del mouse sulla transizione e selezionate la voce Transizione nel menù di scelta rapida.<br />
Si apre la seguente finestra:<br />
Pagina 44 di 192<br />
© <strong>Online</strong> Media Technologies Ltd., UK 2004 - 2012 Tutti i diritti riservati. www.avs4you.com
Linee guida <strong>AVS</strong>4YOU - <strong>AVS</strong> <strong>Video</strong> <strong>Editor</strong><br />
Qui potete riprodurre il video e controllare la transizione applicata. Per farlo utilizzate i pulsanti dell'area di anteprima comuni a tutti i<br />
lettori:<br />
Riproduci - viene usato per riprodurre/mettere il video in pausa;<br />
Termina - viene usato per terminare la riproduzione video;<br />
Frame precedente - viene usato per fare un passo indietro nel video;<br />
Frame successivo - viene usato per fare un passo avanti nel video;<br />
Per modificare la lunghezza della transizione fra due clip utilizzate il campo Durata ed inserite un valore manualmente oppure<br />
utilizzando le frecce in su ed in giù.<br />
Pagina 45 di 192<br />
Con il pulsante Zoom potete visualizzare la timeline di zoom. In questo caso la parte al di sopra presenta l'intera timeline con<br />
due clip video e la transizione e la parte al di sotto visualizza solo la parte ingrandita fra e . Questo permette di assicurare una<br />
navigazione più veloce fra clip video:<br />
Finalmente cliccate sul pulsante OK per applicare le modifiche o utilizzate Annulla per scartarle e chiudere la finestra Transizione.<br />
© <strong>Online</strong> Media Technologies Ltd., UK 2004 - 2012 Tutti i diritti riservati. www.avs4you.com
Linee guida <strong>AVS</strong>4YOU - <strong>AVS</strong> <strong>Video</strong> <strong>Editor</strong><br />
Modifica delle transizioni nella Timeline<br />
Per cambiare la durata della transizione nella Timeline potete proseguire come indicato nel paragrafo precedente Modifica delle<br />
transizioni nello Storyboard: cliccate col tasto sinistro del mouse sulla transizione la cui durata desiderate modificare e premete il<br />
pulsante Transizione della Barra degli strumenti di timeline. Viene aperta la finestra Transizioni. Le informazioni dettagliate<br />
sui parametri da modificare potete trovare qui.<br />
Tuttavia, è possibile cambiare la durata della transizione fra due clip video sulla Timeline: selezionate due clip tra cui si deve<br />
cambiare la transizione:<br />
Cliccate sul secondo clip video col tasto sinistro del mouse, il puntatore del mouse viene trasformato in manina - . Mantenendo<br />
premuto il tasto spostate il secondo clip video a sinistra (verso l'inizio del filmato) impostando la durata appropriata. Oppure<br />
spostatelo a destra per diminuire la durata. Prendete nota che la transizione sparisce una volta la sua durata raggiunge il valore 0<br />
(zero):<br />
Rilasciate il tasto, la durata della transizione viene modificata:<br />
Nota: questo modo di modifica della durata delle transizioni è più veloce però l'uso della finestra Transizione è<br />
più efficiente e permette di impostare i confini più precisi.<br />
Pagina 46 di 192<br />
© <strong>Online</strong> Media Technologies Ltd., UK 2004 - 2012 Tutti i diritti riservati. www.avs4you.com
Linee guida <strong>AVS</strong>4YOU - <strong>AVS</strong> <strong>Video</strong> <strong>Editor</strong><br />
Effetti video<br />
Elaborando i file video con <strong>AVS</strong> <strong>Video</strong> <strong>Editor</strong> potete applicare vari effetti video convertendo il video in bianco e nero,<br />
invertendo i colori del video oppure aggiungendo una sfumatura romantica al vostro filmato con l'effetto neve ecc. Le<br />
descrizioni dettagliate di tutti gli effetti potete trovare nella sezione successiva.<br />
Per applicare ogni effetto seguite le istruzioni qui sotto indicate:<br />
1.<br />
Selezionate un effetto da applicare<br />
Importate file che desiderate elaborare nel programma e spostateli nell'Area di Timeline/Storyboard. Dopo premete il<br />
pulsante Effetti video del gruppo dei pulsanti centrali. Nell'Area File ed effetti vengono visualizzati tutti gli effetti video<br />
che possono essere applicati al video.<br />
Nel menù a sinistra potete selezionare i gruppi di effetti che vengono visualizzati nell'Area File ed effetti oppure utilizzate<br />
l'opzione Tutti gli effetti video. Così potete facilmente trovare un effetto necessario, se conoscete il gruppo a cui<br />
appartiene. Cliccate qui per visualizzare tutto l'elenco degli effetti.<br />
E' anche possibile aggiungere gli effetti video direttamente al video principale.<br />
2.<br />
Posizionate l'effetto video nella Timeline<br />
Pagina 47 di 192<br />
Cliccate sull'effetto desiderato col tasto destro e selezionate la voce<br />
Aggiungi o sostituisci. L'effetto aggiunto prima viene sostituito<br />
da un nuovo. Se ci sono alcuni effetti nell'Area di<br />
Timeline/Storyboard, viene sostituito l'effetto scelto. Oppure<br />
trascinate l'effetto necessario dall'Area File ed effetti all'Area di<br />
Timeline/Storyboard nel campo destinato agli effetti video.<br />
© <strong>Online</strong> Media Technologies Ltd., UK 2004 - 2012 Tutti i diritti riservati. www.avs4you.com
Linee guida <strong>AVS</strong>4YOU - <strong>AVS</strong> <strong>Video</strong> <strong>Editor</strong><br />
4.<br />
5.<br />
Cambiate le proprietà dell'effetto<br />
3. Impostate la durata<br />
Per impostare la durata dell'effetto aggiunto cliccatelo col tasto sinistro e premete il<br />
pulsante Durata della Barra degli strumenti di timeline oppure cliccate destro<br />
sull'effetto necessario e selezionate la voce Durata. Si apre la finestra (immagine a<br />
sinistra) dove potete impostare il valore appropriato utilizzando la tastiera o le frecce.<br />
Per applicare la durata impostata all'effetto cliccate su OK. Potete anche spostare i<br />
confini dell'effetto nell'Area di Timeline/Storyboard e quindi cambiare la sua durata.<br />
<strong>AVS</strong> <strong>Video</strong> <strong>Editor</strong> permette inoltre di cambiare i parametri dell'effetto. Per farlo, cliccate sull'effetto necessario nell'Area di<br />
Timeline/Storyboard e premete il pulsante Modifica nella Barra degli strumenti di timeline oppure cliccate destro<br />
sull'effetto e selezionate l'opzione Modifica effetto. Viene aperta la finestra Effetti video (immagine di sotto).<br />
Nell'area Proprietà della finestra Effetti video selezionate l'area di applicazione dell'effetto dall'elenco a discesa Maschera.<br />
Sono accessibili le seguenti opzioni: niente, rettangolo, ellisse e poligono. Se selezionate Niente, l'effetto viene applicato a<br />
tutta l'immagine. Per sapere come impostare gli altri parametri, differenti per ogni effetto, riferitevi ai capitoli appropriati<br />
Speciali, Effetti e Trasformazione.<br />
Impostate assolvenza/dissolvenza<br />
Nella finestra Effetti video potete impostare Assolvenza e Dissolvenza per l'effetto applicato al video usando la barra<br />
nell'area di anteprima. L'assolvenza è un'apparizione graduale dell'effetto applicato. Nell'area di rappresentazione<br />
massima l'effetto raggiunge 100%. La dissolvenza è una sparizione graduale dell'effetto fino alla sua sparizione completa.<br />
Per impostare il tempo dell'assolvenza e dissolvenza spostate il cursore alla posizione desiderata e premete il pulsante<br />
. L'area di Assolvenza viene marcata. Utilizzando lo stesso cursore impostate l'effetto Dissolvenza e premete il<br />
pulsante . L'area di Dissolvenza viene marcata. Potete inoltre posizionare il puntatore del mouse sul confine della barra<br />
e spostarli all'interno o all'esterno. Per applicare Assolvenza, spostate il confine sinistro a destra. Per applicare<br />
Dissolvenza, spostate il confine destro a sinistra (immagine di sotto).<br />
Pagina 48 di 192<br />
© <strong>Online</strong> Media Technologies Ltd., UK 2004 - 2012 Tutti i diritti riservati. www.avs4you.com
Linee guida <strong>AVS</strong>4YOU - <strong>AVS</strong> <strong>Video</strong> <strong>Editor</strong><br />
6. Visualizzate l'effetto applicato in anteprima<br />
Aggiunto l'effetto video potete visualizzarlo in anteprima utilizzando i controlli di lettura situati al di sotto della barra di<br />
scorrimento. Questi pulsanti hanno le stesse funzioni che i pulsanti dell'Area di anteprima situati nella Finestra<br />
principale.<br />
Per eliminare un effetto applicato, selezionatelo col mouse e premete il pulsante appropriato sulla Barra degli strumenti di<br />
timeline oppure cliccate destro sull'effetto desiderato e segliete l'opzione Elimina oggetto nel menù di scelta rapida.<br />
Elenco degli effetti e descrizione<br />
Tutti gli effetti video offerti da <strong>AVS</strong> <strong>Video</strong> <strong>Editor</strong> sono divisi in 3 gruppi: Speciali, Effetti, Trasformazione e Disegno. Qui<br />
sotto potete trovare la descrizione di tutti i gruppi di effetti.<br />
Gruppo Effetto Descrizione<br />
Effetti speciali<br />
Seppia<br />
Vecchio film<br />
Mosaico di vetro<br />
Mosaico in rilievo<br />
Puzzle<br />
Ken Burns<br />
Vetro<br />
Effetto Seppia vi consente di trasformare la gamma di colori di un'immagine in<br />
toni giallo e marrone<br />
Effetto Vecchio film vi consente di produrre un'immagine in bianco e nero con<br />
graffi<br />
Effetto Mosaico di vetro vi consente di sezionare il vostro video in tanti<br />
rettangoli. Ogni rettangolo mostra una parte di tutta l'immagine<br />
Effetto Mosaico in rilievo vi consente di creare nel vostro video l'effetto di un<br />
mosaico da parete<br />
Effetto Puzzle vi consente di sezionare la vostra immagine in tante parti a formare<br />
un puzzle<br />
Effetto Ken Burns vi consente di applicare uno zoom and pan sfumato alla vostra<br />
immagine video<br />
Effetto Vetro vi consente di produrre un'immagine come se fosse vista attraverso<br />
diversi tipi di vetro<br />
Neve Effetto Neve vi consente di aggiungere al vostro film una sfumatura romantica<br />
Acquarello Effetto Acquarello vi consente di trasformare il vostro video in un acquarello<br />
Schizzo a matita<br />
Effetto Schizzo a matita vi consente di trasformare un'immagine in uno schizzo<br />
fatto a mano<br />
Bagliore Effetto Bagliore vi consente di produrre un'immagine come se irradiasse luce<br />
Bagliore caldo<br />
Vento<br />
Effetto Nagliore caldo vi consente di aggiungere al video una sorta di sfumatura<br />
per rendere l'oggetto più attraente.<br />
Effetto Vento crea piccole linee orizzontali nell'immagine per simulare l'effetto del<br />
vento. Sembra che i colori della vostra immagine siano soffiati via<br />
Grigio Effetto Grigio vi consente di cambiare la colorazione dell'immagine in grigio<br />
Effetto della TV Effetto della TV vi consente di simulare una cattiva qualità di trasmissione video<br />
Giornale Effetto Giornale vi consente di trasformare l'immagine in una foto nel giornale<br />
Pellicola<br />
Effetto Pellicola vi consente di applicare al video i bordi che danno l'impressione<br />
della pellicola per negativi<br />
Timer Effetto Timer vi consente di applicare un timer al video<br />
Pagina 49 di 192<br />
© <strong>Online</strong> Media Technologies Ltd., UK 2004 - 2012 Tutti i diritti riservati. www.avs4you.com
Linee guida <strong>AVS</strong>4YOU - <strong>AVS</strong> <strong>Video</strong> <strong>Editor</strong><br />
Effetti<br />
Grandangolo<br />
Specchio d'acqua<br />
Particelle<br />
Effetto Grandangolo vi consente di trasformare l'immagine per dare l'impressione<br />
di essere stata scattata con una lente grandangolare<br />
Effetto Specchio d'acqua vi consente di aggiungere il riflesso di una parte<br />
dell'immagine al video<br />
Effetto Particelle vi consente di aggiungere al video oggetti diversi (bolle, fiori,<br />
farfalle ecc) che muovono, volano o cadono.<br />
Tela Effetto Tela vi consente di aggiungere una tessitura al video<br />
Scambio dei colori<br />
Anaglifo 3D<br />
Testo scritto<br />
Conto alla rovescia<br />
Sfocatura<br />
Sfocatura<br />
Gaussiana<br />
Sfocatura di<br />
movimento<br />
Nitidezza<br />
Mosaico<br />
Rumore<br />
Effetto Scambio dei colori vi consente di sostituire i colori specifici nel vostro<br />
video<br />
Effetto Anaglifo 3D vi consente di simulare l'effetto stereoscopico 3D se il video<br />
viene osservato mediante gli occhiali con lenti di colori diversi<br />
Effetto Testo scritto vi consente di aggiungere il testo e visualizzare la sua<br />
scrittura<br />
Effetto Conto alla rovescia vi consente di aggiungere un orologio (che conta alla<br />
rovescia) al vostro video<br />
Effetto Sfocatura consente di ridurre il contrasto tra pixel adiacenti sfocando e<br />
sfumando l'immagine<br />
Effetto Sfocatura Gaussiana consente di ridurre il contrasto tra pixel adiacenti<br />
rendendo più chiari i pixel vicini ai bordi o alle ombre<br />
Effetto Sfocatura di movimento consente di ridurre il contrasto dando<br />
l'impressione del movimento<br />
Effetto Nitidezza consente di aumentare il contrasto per rendere più nitida<br />
un'immagine<br />
Effetto Mosaico consente di raggruppare i pixel del colore simile in blocchi<br />
quadrati<br />
Effetto Rumore consente di aggiungere il rumore ad un'immagine che produce un<br />
effetto simile alla grana<br />
Diffusione Effetto Diffusione consente di rendere meno nitida l'immagine selezionata<br />
Rilievo Effetto Rilievo consente di creare un'immagine a rilievo<br />
Filtro minimo<br />
Filtro massimo<br />
Effetto Filtro minimo consente di schiarire i pixels più piccoli e scurire quelli più<br />
grandi<br />
Effetto Filtro massimo consente di rendere più chiari i pixel più grandi e<br />
restringere i più scuri<br />
Deinterlacciamento Effetto Deinterlacciamento consente d'eliminare l'effetto d'interlacciamento<br />
Mediano<br />
Effetto Mediano consente di sostituire ad un determinato pixel il valore "mediano"<br />
dei suoi vicini<br />
Inversione Effetto Inversione consente d'invertire i colori di un'immagine<br />
Colorizzazione Effetto Colorizzazione consente di colorizzare le immagini RVB<br />
Scala di grigi<br />
Pagina 50 di 192<br />
Effetto Scala di grigi consente di convertire un'immagine in una scala di grigi con<br />
256 livelli di grigio a partire da 0 (nero) fino a 255 (bianco)<br />
© <strong>Online</strong> Media Technologies Ltd., UK 2004 - 2012 Tutti i diritti riservati. www.avs4you.com
Linee guida <strong>AVS</strong>4YOU - <strong>AVS</strong> <strong>Video</strong> <strong>Editor</strong><br />
Trasformazione<br />
Disegno<br />
Posterizzazione<br />
Soglia<br />
Inversione<br />
Effetto Posterizzazione consente di specificare il livello tonale (oppure il valore di<br />
luminosità) ed elaborare le immagini in blocchi distinti di colore<br />
Effetto Soglia consente di convertire le immagini a colori in immagini in nero e<br />
bianco<br />
Effetto Inversione consente d'invertire un'intera immagine in senso orizzontale o<br />
verticale<br />
Torsione Effetto Torsione consente di ruotare l'immagine torcendola<br />
Prospettiva<br />
Inclinazione<br />
Effetto Prospettiva consente di trasformare orizzontalmente o verticalmente la<br />
perspettiva di un'immagine<br />
Effetto Inclinazione consente d'inclinare un'intera immagine in senso orizzontale<br />
o verticale<br />
Spostamento Effetto Spostamento consente di spostare un'immagina lungo l'asse X e Y<br />
Rotazione Effetto Rotazione consente di ruotare un'intera immagine<br />
Ricampionamento Effetto Ricampionamento consente di ricampionare un'intera immagine<br />
Zoom Effetto Zoom consente d'ingrandire o ridurre un'immagine<br />
Specchio Effetto Specchio consente di raddoppiare una parte dell'immagine<br />
Spirale Effetto Spirale consente di ruotare un'immagine al centro rispetto ai contorni<br />
Movimento<br />
dell'acqua<br />
Onda<br />
Effetto Movimento dell'acqua vi consente di creare sulla supreficie dell'immagine<br />
l'impressione di movimento dell'acqua quando vi gettiamo dentro un sasso<br />
Effetto Onda vi consente di distorre un'immagine creando l'impressione delle onde<br />
continue<br />
Sfera Effetto Sfera consente di sfocare un'area a forma di sfera<br />
Cilindro Effetto Cilindro consente di sfocare un'area a forma di cilindro<br />
Tegola di vetro Effetto Tegola di vetro vi dà un'impressione di guardare tra tegola di vetro<br />
Vetro rotto Effetto Vetro rotto vi dà un'impressione di guardare tra vetro rotto<br />
Immagine Effetto Immagine vi consente di aggiungere qualsiasi immagine al file video<br />
Linea, Polilinea<br />
Effetto Linea, Polilinea vi consente di disegnare una linea o seria di linee nel file<br />
video<br />
Rettangolo Effetto Rettangolo vi consente di aggiungere alcuni oggetti rettangolari al video<br />
Invertire<br />
rettangolo<br />
Effetto Invertire rettangolo vi consente di evidenziare un oggetto<br />
posizionandolo nella "finestra" a forma di rettangolo trasparente<br />
Ellisse Effetto Ellisse vi consente di aggiungere oggetti diversi a forma di ellisse al video<br />
Invertire ellisse<br />
Poligono,<br />
Diagramma,<br />
Diagramma<br />
semplice, Settore,<br />
Pagina 51 di 192<br />
Effetto Invertire ellisse consente di evidenziare un oggetto posizionandolo nella<br />
"finestra" a forma di ellisse trasparente<br />
Il menù Poligono, Diagramma, Diagramma semplice, Settore, Settore<br />
semplice vi consente di evidenziare un oggetto aggiungendo vari oggetti di un<br />
colore specificato<br />
© <strong>Online</strong> Media Technologies Ltd., UK 2004 - 2012 Tutti i diritti riservati. www.avs4you.com
Linee guida <strong>AVS</strong>4YOU - <strong>AVS</strong> <strong>Video</strong> <strong>Editor</strong><br />
Settore semplice<br />
Bordo Effetto Bordo vi consente di mettere i bordi attorno all'immagine<br />
Pagina 52 di 192<br />
© <strong>Online</strong> Media Technologies Ltd., UK 2004 - 2012 Tutti i diritti riservati. www.avs4you.com
Linee guida <strong>AVS</strong>4YOU - <strong>AVS</strong> <strong>Video</strong> <strong>Editor</strong><br />
Speciali<br />
Gli effetti Speciali vi consentono di produrre foto sfocate e film vecchi, trasformare il vostro filmato in uno schizzo fatto a mano o<br />
un acquarello.<br />
Effetto Descrizione<br />
Seppia Effetto Seppia vi consente di trasformare la gamma di colori di un'immagine in toni giallo e marrone<br />
Vecchio film Effetto Vecchio film vi consente di produrre un'immagine in bianco e nero con graffi<br />
Mosaico di vetro<br />
Mosaico in<br />
rilievo<br />
Effetto Mosaico di vetro vi consente di sezionare il vostro video in tanti rettangoli. Ogni rettangolo<br />
mostra una parte di tutta l'immagine<br />
Effetto Mosaico in rilievo vi consente di creare nel vostro video l'effetto di un mosaico da parete<br />
Puzzle Effetto Puzzle vi consente di sezionare la vostra immagine in tante parti a formare un puzzle<br />
Ken Burns Effetto Ken Burns vi consente di applicare uno zoom and pan sfumato alla vostra immagine video<br />
Vetro Effetto Vetro vi consente di produrre un'immagine come se fosse vista attraverso diversi tipi di vetro<br />
Neve Effetto Neve vi consente di aggiungere al vostro film una sfumatura romantica<br />
Acquarello Effetto Acquarello vi consente di trasformare il vostro video in un acquarello<br />
Schizzo a matita Effetto Schizzo a matita vi consente di trasformare un'immagine in uno schizzo fatto a mano<br />
Bagliore Effetto Bagliore vi consente di produrre un'immagine come se irradiasse luce<br />
Bagliore caldo<br />
Vento<br />
Effetto Nagliore caldo vi consente di aggiungere al video una sorta di sfumatura per rendere l'oggetto più<br />
attraente.<br />
Effetto Vento crea piccole linee orizzontali nell'immagine per simulare l'effetto del vento. Sembra che i<br />
colori dalla vostra immagine siano soffiati via<br />
Grigio Effetto Grigio vi consente di cambiare la colorazione dell'immagine in grigio<br />
Effetto della TV Effetto della TV vi consente di simulare una cattiva qualità di trasmissione video<br />
Giornale Effetto Giornale vi consente di trasformare l'immagine in una foto nel giornale<br />
Pellicola Effetto Pellicola vi consente di applicare al video i bordi che danno l'impressione della pellicola per negativi<br />
Timer Effetto Timer vi consente di applicare un timer al video<br />
Grandangolo<br />
Specchio<br />
d'acqua<br />
Particelle<br />
Effetto Grandangolo vi consente di trasformare l'immagine per dare l'impressione di essere stata scattata<br />
con una lente grandangolare<br />
Effetto Specchio d'acqua vi consente di aggiungere il riflesso di una parte dell'immagine al video<br />
Effetto Particelle vi consente di aggiungere al video oggetti diversi (bolle, fiori, farfalle ecc) che muovono,<br />
volano o cadono.<br />
Tela Effetto Tela vi consente di aggiungere una tessitura al video<br />
Scambio dei<br />
colori<br />
Effetto Scambio dei colori vi consente di sostituire i colori specifici nel vostro video<br />
Pagina 53 di 192<br />
© <strong>Online</strong> Media Technologies Ltd., UK 2004 - 2012 Tutti i diritti riservati. www.avs4you.com
Linee guida <strong>AVS</strong>4YOU - <strong>AVS</strong> <strong>Video</strong> <strong>Editor</strong><br />
Anaglifo 3D<br />
Effetto Anaglifo 3D vi consente di simulare l'effetto stereoscopico 3D se il video viene osservato mediante<br />
gli occhiali con lenti di colori diversi<br />
Testo scritto Effetto Testo scritto vi consente di aggiungere il testo e visualizzare la sua scrittura<br />
Conto alla<br />
rovescia<br />
Seppia<br />
Effetto Conto alla rovescia vi consente di aggiungere un orologio (che conta alla rovescia) al vostro<br />
video<br />
L'effetto Seppia vi consente di trasformare la gamma di colori di un'immagine in toni giallo e marrone per ottenere<br />
un effetto della foto vecchia. Applicatelo per creare un aspetto antico per le vostre immagini.<br />
Sono disponibili per impostare i parametri seguenti dell'effetto Seppia: Livello, Luminosità e colori Rosso,<br />
Verde, Blu.<br />
Sui disegni in basso è possibile visualizzare l'immagine prima e dopo l'applicazione dell'effetto Seppia:<br />
Prima dell'applicazione dell'effetto Seppia Dopo l'applicazione dell'effetto Seppia<br />
Pagina 54 di 192<br />
© <strong>Online</strong> Media Technologies Ltd., UK 2004 - 2012 Tutti i diritti riservati. www.avs4you.com
Linee guida <strong>AVS</strong>4YOU - <strong>AVS</strong> <strong>Video</strong> <strong>Editor</strong><br />
Vecchio film<br />
L'effetto Vecchio film vi consente di produrre un'immagine in bianco e nero con graffi. Aggiunge anche rumore,<br />
sfarfallio e grani di polvere al vostro video dando un'impressione come se video fosse riprodotto con un proiettore<br />
vecchio.<br />
Sono disponibili i seguenti parametri dell'effetto Vecchio film: Artefatto (danni - polvere, capelli, macchie, ecc.),<br />
Graffio, Vibrazione , Luminosità e Contrasto.<br />
Sui disegni in basso è possibile visualizzare l'immagine prima e dopo l'applicazione dell'effetto Vecchio film:<br />
Pagina 55 di 192<br />
Prima dell'applicazione dell'effetto Vecchio film Dopo l'applicazione dell'effetto Vecchio film<br />
© <strong>Online</strong> Media Technologies Ltd., UK 2004 - 2012 Tutti i diritti riservati. www.avs4you.com
Linee guida <strong>AVS</strong>4YOU - <strong>AVS</strong> <strong>Video</strong> <strong>Editor</strong><br />
Mosaico di vetro<br />
L'effetto Mosaico di vetro vi consente di sezionare il vostro video in tanti rettangoli. Ogni rettangolo mostra una<br />
parte di tutta l'immagine.<br />
Sono disponibili i seguenti parametri dell'effetto Mosaico di vetro: Larghezza di ogni pezzo di vetro, Altezza,<br />
Angolo dell'insieme di pezzi, Curvatura degli oggetti visualizzati attraverso i pezzi di vetro, il valore Sfumato<br />
(rende i contorni degli oggetti nitidi o sfumati) e la Qualità dell'immagine video.<br />
Sui disegni in basso è possibile visualizzare l'immagine prima e dopo l'applicazione dell'effetto Mosaico di vetro:<br />
Pagina 56 di 192<br />
Prima dell'applicazione dell'effetto Mosaico di vetro Dopo l'applicazione dell'effetto Mosaico di vetro<br />
© <strong>Online</strong> Media Technologies Ltd., UK 2004 - 2012 Tutti i diritti riservati. www.avs4you.com
Linee guida <strong>AVS</strong>4YOU - <strong>AVS</strong> <strong>Video</strong> <strong>Editor</strong><br />
Mosaico in rilievo<br />
L'effetto Mosaico in rilievo da al vostro video l'effetto di un mosaico da parete. Questo effetto si ottiene<br />
raggruppando i pixel con i valori di colore simili in blocchi e producendo dei quadrati delineati.<br />
L'unico parametro dell'effetto Mosaico in rilievo da configurare è la Dimensione dei quadrati creati.<br />
Sui disegni in basso si può visualizzare l'immagine prima e dopo l'applicazione dell'effetto Mosaico in rilievo:<br />
Pagina 57 di 192<br />
Prima dell'applicazione dell'effetto Mosaico in rilievo Dopo l'applicazione dell'effetto Mosaico in rilievo<br />
© <strong>Online</strong> Media Technologies Ltd., UK 2004 - 2012 Tutti i diritti riservati. www.avs4you.com
Linee guida <strong>AVS</strong>4YOU - <strong>AVS</strong> <strong>Video</strong> <strong>Editor</strong><br />
Puzzle<br />
L'effetto Puzzle vi consente di sezionare la vostra immagine in tante parti a formare un puzzle.<br />
Qui è possibile selezionare il Tipo di puzzle e impostare la Dimensione dei pezzi.<br />
Sui disegni in basso è possibile visualizzare l'immagine prima e dopo l'applicazione dell'effetto Puzzle:<br />
Prima dell'applicazione dell'effetto Puzzle Dopo l'applicazione dell'effetto Puzzle<br />
Pagina 58 di 192<br />
© <strong>Online</strong> Media Technologies Ltd., UK 2004 - 2012 Tutti i diritti riservati. www.avs4you.com
Linee guida <strong>AVS</strong>4YOU - <strong>AVS</strong> <strong>Video</strong> <strong>Editor</strong><br />
Ken Burns<br />
L'effetto Ken Burns vi permette di applicare uno zoom and pan sfumato all'immagine video. E' utile quando<br />
utilizzate le foto fisse come una parte del vostro filmato e desiderate evidenziare una persona o un oggetto.<br />
Qui potete selezionare un Preset dall'elenco a discesa corrispondente: diorama, zoom avanti a sinistra, zoom<br />
avanti a destra, zoom indietro a sinistra, zoom indietro a destra. Usando il pulsante Invertisci potete cambiare<br />
la direzione di zoom. Spuntate la casella Movimento sfumato per sfumare lo zoom.<br />
Per cambiare la dimensione delle aree di inizio (contorno verde) e di fine (contorno rosso), posizionate il puntatore del mouse su un<br />
angolo e spostatelo per ingrandirle o diminuirle.<br />
Sui disegni in basso è possibile visualizzare l'immagine prima e dopo l'applicazione dell'effetto Ken Burns:<br />
Prima dell'applicazione dell'effetto Ken Burns Dopo l'applicazione dell'effetto Ken Burns<br />
Pagina 59 di 192<br />
© <strong>Online</strong> Media Technologies Ltd., UK 2004 - 2012 Tutti i diritti riservati. www.avs4you.com
Linee guida <strong>AVS</strong>4YOU - <strong>AVS</strong> <strong>Video</strong> <strong>Editor</strong><br />
Vetro<br />
nitida.<br />
L'effetto Vetro vi consente di produrre un'immagine come se fosse vista attraverso diversi tipi di vetro.<br />
Si può aggiustare la superficie del vetro cambiando il valore del Livello. Il valore più alto rende l'immagine meno<br />
Sui disegni in basso è possibile visualizzare l'immagine prima e dopo l'applicazione dell'effetto Vetro:<br />
Prima dell'applicazione dell'effetto Vetro Dopo l'applicazione dell'effetto Vetro<br />
Pagina 60 di 192<br />
© <strong>Online</strong> Media Technologies Ltd., UK 2004 - 2012 Tutti i diritti riservati. www.avs4you.com
Linee guida <strong>AVS</strong>4YOU - <strong>AVS</strong> <strong>Video</strong> <strong>Editor</strong><br />
Neve<br />
Se volete aggiungere una sfumatura romantica alla vostra immagine usate l'effetto Neve. La vostra immagine<br />
assumerà l'aspetto di una giornata invernale quando millioni di fiocchi di neve cadono giù dal cielo.<br />
I parametri disponibili dell'effetto Neve sono la Dimensione e il Numero dei fiocchi di neve, la loro Direzione,<br />
Deviazione e Velocità. E' possibile selezionare anche il Colore dei fiocchi di neve e la loro trasparenza<br />
cambiando il valore di Alpha. Se elimenerete la spunta dall'opzione Cumulo di neve attivata per default, la neve non sarà<br />
accumulata in basso dell'immagine video durante la riproduzione del file.<br />
Sui disegni in basso è possibile visualizzare l'immagine prima e dopo l'applicazione dell'effetto Neve:<br />
Prima dell'applicazione dell'effetto Neve Dopo l'applicazione dell'effetto Neve<br />
Pagina 61 di 192<br />
© <strong>Online</strong> Media Technologies Ltd., UK 2004 - 2012 Tutti i diritti riservati. www.avs4you.com
Linee guida <strong>AVS</strong>4YOU - <strong>AVS</strong> <strong>Video</strong> <strong>Editor</strong><br />
Acquarello<br />
colorate.<br />
L'effetto Acquarello vi consente di trasformare il vostro video in un acquarello. Questo effetto è ottenuto grazie ai<br />
filtri di sfocatura ed equalizzazione che riducono il contrasto tra le parti grandi delle aree con un colore uniforme e<br />
mantengono le transizioni più contrastanti.<br />
I parametri dell'effetto Acquarello vi consentono di impostare la Dimensione e la Granularità delle aree<br />
Sui disegni in basso è possibile visualizzare l'immagine prima e dopo l'applicazione dell'effetto Acquarello:<br />
Prima dell'applicazione dell'effetto Acquarello Dopo l'applicazione dell'effetto Acquarello<br />
Pagina 62 di 192<br />
© <strong>Online</strong> Media Technologies Ltd., UK 2004 - 2012 Tutti i diritti riservati. www.avs4you.com
Linee guida <strong>AVS</strong>4YOU - <strong>AVS</strong> <strong>Video</strong> <strong>Editor</strong><br />
Schizzo a matita<br />
L'effetto Schizzo a matita vi consente di trasformare un'immagine in uno schizzo fatto a mano come se fosse<br />
disegnato da un pittore professionale.<br />
Sono disponibili i seguenti parametri dell'effetto Schizzo a matita: Livello, Luminosità e Contrasto.<br />
Sui disegni in basso è possibile visualizzare l'immagine prima e dopo l'applicazione dell'effetto Schizzo a matita:<br />
Pagina 63 di 192<br />
Prima dell'applicazione dell'effetto Schizzo a matita Dopo l'applicazione dell'effetto Schizzo a matita<br />
© <strong>Online</strong> Media Technologies Ltd., UK 2004 - 2012 Tutti i diritti riservati. www.avs4you.com
Linee guida <strong>AVS</strong>4YOU - <strong>AVS</strong> <strong>Video</strong> <strong>Editor</strong><br />
Bagliore<br />
L'effetto Bagliore vi consente di produrre un'immagine come se irradiasse luce.<br />
L'unico parametro disponibile è il Livello di luce. I valori più bassi di luce rendono l'immagine più scura e i valori<br />
più alti la fanno brillare intensamente.<br />
Sui disegni in basso è possibile visualizzare l'immagine prima e dopo l'applicazione dell'effetto Bagliore:<br />
Prima dell'applicazione dell'effetto Bagliore Dopo l'applicazione dell'effetto Bagliore<br />
Pagina 64 di 192<br />
© <strong>Online</strong> Media Technologies Ltd., UK 2004 - 2012 Tutti i diritti riservati. www.avs4you.com
Linee guida <strong>AVS</strong>4YOU - <strong>AVS</strong> <strong>Video</strong> <strong>Editor</strong><br />
Bagliore caldo<br />
L'effetto Bagliore caldo vi consente di aggiungere al video una sorta di sfumatura per rendere l'oggetto più<br />
attraente.<br />
L'unico parametro dell'effetto Bagliore caldo da configurare è l'Intensità del bagliore.<br />
Sui disegni in basso si può visualizzare l'immagine prima e dopo l'applicazione dell'effetto Bagliore caldo:<br />
Pagina 65 di 192<br />
Prima dell'applicazione dell'effetto Bagliore caldo Dopo l'applicazione dell'effetto Bagliore caldo<br />
© <strong>Online</strong> Media Technologies Ltd., UK 2004 - 2012 Tutti i diritti riservati. www.avs4you.com
Linee guida <strong>AVS</strong>4YOU - <strong>AVS</strong> <strong>Video</strong> <strong>Editor</strong><br />
Vento<br />
L'effetto Vento crea piccole linee orizzontali nell'immagine per simulare l'effetto del vento. Sembra che i colori dalla<br />
vostra immagine siano soffiati via.<br />
Sono disponibili i seguenti parametri dell'effetto Vento: Direzione e Densità. Il valore negativo della Direzione<br />
fa il vento tirare a sinistra, quello positivo lo fa tirare a destra.<br />
Sui disegni in basso è possibile visualizzare l'immagine prima e dopo l'applicazione dell'effetto Vento:<br />
Prima dell'applicazione dell'effetto Vento Dopo l'applicazione dell'effetto Vento<br />
Pagina 66 di 192<br />
© <strong>Online</strong> Media Technologies Ltd., UK 2004 - 2012 Tutti i diritti riservati. www.avs4you.com
Linee guida <strong>AVS</strong>4YOU - <strong>AVS</strong> <strong>Video</strong> <strong>Editor</strong><br />
Grigio<br />
L'effetto Grigio vi consente di cambiare la colorazione dell'immagine in grigio e lasciare solo un colore (che<br />
selezionate voi).<br />
Qui potete selezionare un certo colore che apparirà nell'immagine risultante , cambiare i valori di Soglia e Filtro.<br />
Sui disegni in basso è possibile visualizzare l'immagine prima e dopo l'applicazione dell'effetto Grigio:<br />
Prima dell'applicazione dell'effetto Grigio Dopo l'applicazione dell'effetto Grigio<br />
Pagina 67 di 192<br />
© <strong>Online</strong> Media Technologies Ltd., UK 2004 - 2012 Tutti i diritti riservati. www.avs4you.com
Linee guida <strong>AVS</strong>4YOU - <strong>AVS</strong> <strong>Video</strong> <strong>Editor</strong><br />
Effetto della TV<br />
L'effetto della TV vi consente di simulare una cattiva qualità di trasmissione video. La sequenza dei frame viene<br />
riprodotta a bassa velocità, l'immagine viene distorta.<br />
Sono disponibili i seguenti parametri dell'effetto della TV: Interlinea (distorsione dell'immagine), Ampiezza, Offset ampiezza,<br />
Velocità verticale, Offset verticale e Distanza tra frame (la dimensione della zona nera tra i frame).<br />
Sui disegni in basso è possibile visualizzare l'immagine prima e dopo l'applicazione dell'effetto della TV:<br />
Prima dell'applicazione dell'effetto della TV Dopo l'applicazione dell'effetto della TV<br />
Pagina 68 di 192<br />
© <strong>Online</strong> Media Technologies Ltd., UK 2004 - 2012 Tutti i diritti riservati. www.avs4you.com
Linee guida <strong>AVS</strong>4YOU - <strong>AVS</strong> <strong>Video</strong> <strong>Editor</strong><br />
Giornale<br />
L'effetto Giornale vi consente di trasformare l'immagine in una foto nel giornale.<br />
L'unico parametro disponibile è il Livello.<br />
Sui disegni in basso è possibile visualizzare l'immagine prima e dopo l'applicazione dell'effetto Giornale:<br />
Prima dell'applicazione dell'effetto Giornale Dopo l'applicazione dell'effetto Giornale<br />
Pagina 69 di 192<br />
© <strong>Online</strong> Media Technologies Ltd., UK 2004 - 2012 Tutti i diritti riservati. www.avs4you.com
Linee guida <strong>AVS</strong>4YOU - <strong>AVS</strong> <strong>Video</strong> <strong>Editor</strong><br />
Pellicola<br />
L'effetto Pellicola vi consente di applicare al video i bordi che danno l'impressione della pellicola per negativi. E'<br />
possibile cambiare il numero delle perforazioni della pellicola, la loro velocità e posizione.<br />
Potete impostare per l'effetto Pellicola un valore della Dimensione dei bordi e della loro Velocità. Spuntate la<br />
casella Verticale per aggiungere i bordi verticali, se eliminerete la spunta i bordi prenderanno la posizione<br />
orizzontale. La casella Bordo vi consente di aggiungere i bordi senza perforazione e posizionare la vostra immagine al centro della<br />
pellicola.<br />
Sui disegni in basso è possibile visualizzare l'immagine prima e dopo l'applicazione dell'effetto Pellicola:<br />
Prima dell'applicazione dell'effetto Pellicola Dopo l'applicazione dell'effetto Pellicola<br />
Pagina 70 di 192<br />
© <strong>Online</strong> Media Technologies Ltd., UK 2004 - 2012 Tutti i diritti riservati. www.avs4you.com
Linee guida <strong>AVS</strong>4YOU - <strong>AVS</strong> <strong>Video</strong> <strong>Editor</strong><br />
Timer<br />
L'effetto Timer vi consente di aggiungere un timer (che misura un periodo del tempo) al vostro video. E' possibile<br />
impostare il valore del tempo e dell'intervallo, indicare la posizione del timer, selezionare il colore appropriato e la<br />
dimensione adatta per l'orologio.<br />
Per l'effetto Timer sono disponibili i seguenti parametri: Tempo, Carattere, Pennello, Ombra e Bordo.<br />
Cliccate sul pulsante appropriato per aprire i parametri da cambiare.<br />
Impostazioni Tempo<br />
Maschera di tempo - selezionate le unità di misura e il loro ordine<br />
Inizio - inserite il valore del tempo iniziale per il vostro timer<br />
Premete il pulsante per reimpostare il tempo iniziale. Selezionate una delle<br />
opzioni seguenti: reimposta a zero o reimposta all'inizio dell'effetto<br />
Impostazioni Carattere<br />
Font - selezionate uno dei tipi carattere disponibili nell'elenco a<br />
discesa<br />
Dimensione - impostate la dimensione del carattere<br />
Stile di carattere - sono disponibili le seguenti opzioni qui: neretto,<br />
corsivo, sottolineato, barrato (neretto viene impostato per default)<br />
Allineato - questo parametro non può essere cambiato ed è sempre<br />
impostato al centro<br />
Impostazioni Pennello<br />
Tipo - selezionate uno dei disponibili tipi pennello nell'elenco a<br />
discesa: solido, gradiente, tratteggio e texture (per saperne di più<br />
cliccate quiqui)<br />
Colore - selezionate un colore per il vostro timer<br />
Alpha - impostate la trasparenza del colore<br />
Impostazioni Ombra<br />
Attiva ombra - questa casella viene spuntata per default, se<br />
elimenerete la spunta l'ombra non sarà aggiunta alle cifre del timer<br />
Colore - selezionate il colore dell'ombra<br />
Alpha - selezionate la trasparenza del colore<br />
Offset X - impostate il valore dello spostamento dell'ombra lungo<br />
l'asse X<br />
Offset Y - impostate il valore dello spostamento dell'ombra lungo<br />
l'asse Y<br />
Sfocatura - selezionate il valore della sfocatura dell'ombra<br />
Impostazioni Bordo<br />
Attiva bordo - questa casella viene spuntata per default, se<br />
eliminerete la spunta il bordo non sarà aggiunto alle cifre del timer<br />
Colore - selezionate il colore del bordo<br />
Alpha - selezionate la trasparenza del colore<br />
Distanza - selezionate il valore della distanza dalle cifre del timer al<br />
bordo<br />
Pagina 71 di 192<br />
E' possibile spostare e girare il rettangolo del timer. Per spostare il rettangolo del timer puntatelo<br />
con il cursore del mouse. Il cursore si trasformerà nella Doppia freccia. Con il tasto del mouse<br />
premuto spostate il rettangolo nella direzione desiderata. Per girare il rettangolo del timer cliccate<br />
sul circolo verde con il tasto sinistro del mouse, il cursore si trasformerà in una freccia rotonda -<br />
© <strong>Online</strong> Media Technologies Ltd., UK 2004 - 2012 Tutti i diritti riservati. www.avs4you.com
Linee guida <strong>AVS</strong>4YOU - <strong>AVS</strong> <strong>Video</strong> <strong>Editor</strong><br />
- premete il tasto del mouse e trascinate la freccia per cambiare la posizione del timer.<br />
Sui disegni in basso è possibile visualizzare l'immagine prima e dopo l'applicazione dell'effetto Timer:<br />
Prima dell'applicazione dell'effetto Timer Dopo l'applicazione dell'effetto Timer<br />
Pagina 72 di 192<br />
© <strong>Online</strong> Media Technologies Ltd., UK 2004 - 2012 Tutti i diritti riservati. www.avs4you.com
Linee guida <strong>AVS</strong>4YOU - <strong>AVS</strong> <strong>Video</strong> <strong>Editor</strong><br />
Grandangolo<br />
L'effetto Grandangolo vi permette di trasformare l'immagine per dare l'impressione di essere stata scattata con<br />
una lente grandangolare.<br />
L'unico parametro dell'effetto Grandangolo da configurare è la Prospettiva.<br />
Sui disegni in basso si può visualizzare l'immagine prima e dopo l'applicazione dell'effetto Grandangolo:<br />
Pagina 73 di 192<br />
Prima dell'applicazione dell'effetto Grandangolo Dopo l'applicazione dell'effetto Grandangolo<br />
© <strong>Online</strong> Media Technologies Ltd., UK 2004 - 2012 Tutti i diritti riservati. www.avs4you.com
Linee guida <strong>AVS</strong>4YOU - <strong>AVS</strong> <strong>Video</strong> <strong>Editor</strong><br />
Specchio d'acqua<br />
L'effetto Specchio d'acqua vi consente di aggiungere il riflesso di una parte dell'immagine al vostro video.<br />
Sono disponibili i seguenti parametri dell'effetto Specchio d'acqua:<br />
Maschera - selezionate la forma dell'area da riflettere (rettangolo, ellisse, poligono)<br />
Direzione - selezionate la direzione del riflesso (le frecce verso l'alto, verso il basso, a sinistra e a destra)<br />
Offset - impostate la distanza necessaria tra l'area selezionata e il suo riflesso<br />
Alpha min. - impostate la trasparenza dell'area riflessa situata lontano dall'area selezionata<br />
Alpha mas. - impostate la trasparenza dell'area riflessa situata accanto all'area selezionata<br />
Sui disegni in basso è possibile visualizzare l'immagine prima e dopo l'applicazione dell'effetto Specchio d'acqua:<br />
Pagina 74 di 192<br />
Prima dell'applicazione dell'effetto Specchio d'acqua Dopo l'applicazione dell'effetto Specchio d'acqua<br />
© <strong>Online</strong> Media Technologies Ltd., UK 2004 - 2012 Tutti i diritti riservati. www.avs4you.com
Linee guida <strong>AVS</strong>4YOU - <strong>AVS</strong> <strong>Video</strong> <strong>Editor</strong><br />
Particelle<br />
L'effetto Particelle permette di aggiungere al video oggetti diversi (bolle, fiori, farfalle ecc) che muovono, volano<br />
o cadono.<br />
I parametri dell'effetto Particelle vi permettono di selezionare il tipo Particella, impostare il loro Numero<br />
massimo, la Trasparenza e la Dimensione delle particelle. Potete anche impostare la Velocità moto e la<br />
Velocità rotazione per fare le particelle muovere/ruotare nel modo più veloce o lente, specificare il tipo Rotazione dall'elenco a<br />
discesa e configurare due angoli: Angolo di moto e Angolo di particella.<br />
Sui disegni in basso si può visualizzare l'immagine prima e dopo l'applicazione dell'effetto Particelle:<br />
Prima dell'applicazione dell'effetto Particelle Dopo l'applicazione dell'effetto Particelle<br />
Pagina 75 di 192<br />
© <strong>Online</strong> Media Technologies Ltd., UK 2004 - 2012 Tutti i diritti riservati. www.avs4you.com
Linee guida <strong>AVS</strong>4YOU - <strong>AVS</strong> <strong>Video</strong> <strong>Editor</strong><br />
Tela<br />
L'effetto Tela aggiunge una tessitura al video.<br />
L'unico parametro dell'effetto Tela è la Densità dei tratti.<br />
Sui disegni in basso si può visualizzare l'immagine prima e dopo l'applicazione dell'effetto Tela:<br />
Prima dell'applicazione dell'effetto Tela Dopo l'applicazione dell'effetto Tela<br />
Pagina 76 di 192<br />
© <strong>Online</strong> Media Technologies Ltd., UK 2004 - 2012 Tutti i diritti riservati. www.avs4you.com
Linee guida <strong>AVS</strong>4YOU - <strong>AVS</strong> <strong>Video</strong> <strong>Editor</strong><br />
Scambio dei colori<br />
L'effetto Scambio dei colori vi consente di sostituire i colori specifici nel video.<br />
I parametri dell'effetto Scambio dei colori da configurare sono Colore 1 e Colore 2. Prima specificate il colore<br />
che desiderate cambiare e poi selezionate il colore che sostituisce il primo.<br />
Potete selezionare uno dei colori standard dall'elenco a discesa cliccando sulla freccia nera o selezionare un colore dell'immagine. Per<br />
farlo cliccate sul campo del colore e spostate il selettore del colore per trovare il colore desiderato. Ingrandite l'immagine per<br />
selezionare il colore con più precisione.<br />
Sui disegni in basso si può visualizzare l'immagine prima e dopo l'applicazione dell'effetto Scambio dei colori:<br />
Pagina 77 di 192<br />
Prima dell'applicazione dell'effetto Scambio dei colori Dopo l'applicazione dell'effetto Scambio dei colori<br />
© <strong>Online</strong> Media Technologies Ltd., UK 2004 - 2012 Tutti i diritti riservati. www.avs4you.com
Linee guida <strong>AVS</strong>4YOU - <strong>AVS</strong> <strong>Video</strong> <strong>Editor</strong><br />
Anaglifo 3D<br />
L'effetto Anaglifo 3D vi consente di simulare l'effetto sterescopico 3D se il video viene osservato mediante gli<br />
occhiali con lenti di colori diversi.<br />
Sono disponibili i seguenti parametri dell'effetto Anaglifo 3D: Tipo e Profondità.<br />
Ci sono tre tipi accessibili dall'elenco a discesa Tipo: Rosso-ciano (Standard), Rosso-ciano (Avanzato) e Giallo-blu.<br />
Selezionate il tipo secondo gli occhiali che desiderate utilizzare per guardare il video. Il parametro Profondità definisce le partizioni<br />
dell'immagine sinistra (filtro rosso) e destra (filtro ciano).<br />
Sui disegni in basso è possibile visualizzare l'immagine prima e dopo l'applicazione dell'effetto Anaglifo 3D:<br />
Pagina 78 di 192<br />
Prima dell'applicazione dell'effetto Anaglifo 3D Dopo l'applicazione dell'effetto Anaglifo 3D<br />
© <strong>Online</strong> Media Technologies Ltd., UK 2004 - 2012 Tutti i diritti riservati. www.avs4you.com
Linee guida <strong>AVS</strong>4YOU - <strong>AVS</strong> <strong>Video</strong> <strong>Editor</strong><br />
Testo scritto<br />
L'effetto Testo scritto vi consente di aggiungere il testo e visualizzare la sua scrittura nel video.<br />
Prima di tutto utilizzate il campo Testo per digitare il proprio testo, poi impostate i parametri disponibili. Potete<br />
selezionare il Font, la Dimensione e lo Stile dei caratteri (neretto, corsivo, sottolineato, baratto).<br />
I parametri Bordo ti permettono di specificare il colore del testo. E' possibile selezionare un colore standard dall'elenco a discesa<br />
cliccando sulla freccia nera o creare il proprio colore. Per farlo cliccate sul campo di colore per aprire la finestra Colori. Potete anche<br />
specificare i valori Alpha (trasparenza) e Distanza (spessore).<br />
Se spuntate l'opzione Simultaneamente animato tutte le lettere appaiono sullo schermo nello stesso tempo, se la casella non è<br />
spuntata le lettere delle parole appaiono l'una dopo l'altra.<br />
Sui disegni in basso è possibile visualizzare l'immagine prima e dopo l'applicazione dell'effetto Testo scritto:<br />
Pagina 79 di 192<br />
Prima dell'applicazione dell'effetto Testo scritto Dopo l'applicazione dell'effetto Testo scritto<br />
© <strong>Online</strong> Media Technologies Ltd., UK 2004 - 2012 Tutti i diritti riservati. www.avs4you.com
Linee guida <strong>AVS</strong>4YOU - <strong>AVS</strong> <strong>Video</strong> <strong>Editor</strong><br />
Conto alla rovescia<br />
L'effetto Conto alla rovescia vi consente di aggiungere un orologio (che conta alla rovescia) al vostro video.<br />
Potete impostare il numero iniziale e finale, specificare la posizione, selezionare il colore e il tipo di caratteri<br />
desiderato.<br />
Sono disponibili i seguenti parametri dell'effetto Conto alla rovescia: Impostazioni Tempo, Impostazioni Caratteri,<br />
Impostazioni Pennello, Impostazioni Ombra e Impostazioni Bordo. Cliccate sul pulsante appropriato per aprire i parametri<br />
che desiderate modificare.<br />
Impostazioni Tempo<br />
Numero iniziale - impostate il numero da quale il conto si inizia<br />
Numero finale - impostate il numero a quale il conto si finisce<br />
Impostazioni Carattere<br />
Font - selezionate uno dei tipi carattere disponibili nell'elenco a<br />
discesa<br />
Dimensione - impostate la dimensione del carattere<br />
Stile di carattere - sono disponibili le seguenti opzioni qui: neretto,<br />
corsivo, sottolineato, barrato (neretto viene impostato per default)<br />
Impostazioni Pennello<br />
Tipo - selezionate uno dei disponibili tipi pennello nell'elenco a<br />
discesa: solido, gradiente, tratteggio e texture (per saperne di più<br />
cliccate quiqui)<br />
Colore - selezionate un colore per il vostro orologio<br />
Alpha - impostate la trasparenza del colore<br />
Impostazioni Ombra<br />
Attiva ombra - questa casella viene spuntata per default, se<br />
elimenerete la spunta l'ombra non sarà aggiunta alle cifre<br />
Colore - selezionate il colore dell'ombra<br />
Alpha - selezionate la trasparenza del colore<br />
Offset X - impostate il valore dello spostamento dell'ombra lungo<br />
l'asse X<br />
Offset Y - impostate il valore dello spostamento dell'ombra lungo<br />
l'asse Y<br />
Sfocatura - selezionate il valore della sfocatura dell'ombra<br />
Impostazioni Bordo<br />
Attiva bordo - questa casella viene spuntata per default, se<br />
eliminerete la spunta il bordo non sarà aggiunto alle cifre<br />
Colore - selezionate il colore del bordo<br />
Alpha - selezionate la trasparenza del colore<br />
Distanza - selezionate il valore della distanza dalle cifre al bordo<br />
E' possibile spostare e ruotare il rettangolo dell'effetto. Per spostare il rettangolo dell'effetto, posizionate il puntatore<br />
del mouse sul rettangolo. Il puntatore si trasforma in . Con il tasto del mouse premuto spostate il rettangolo<br />
nella direzione desiderata. Per ruotare il rettangolo dell'effetto, cliccate sul cerchio verde con il tasto sinistro del<br />
mouse, il puntatore si trasforma in una freccia rotonda - - cliccate con il tasto del mouse e mantenendolo<br />
premuto trascinate cambiando l'orientamento del rettangolo.<br />
Pagina 80 di 192<br />
© <strong>Online</strong> Media Technologies Ltd., UK 2004 - 2012 Tutti i diritti riservati. www.avs4you.com
Linee guida <strong>AVS</strong>4YOU - <strong>AVS</strong> <strong>Video</strong> <strong>Editor</strong><br />
Sui disegni in basso è possibile visualizzare l'immagine prima e dopo l'applicazione dell'effetto Conto alla rovescia:<br />
Pagina 81 di 192<br />
Prima dell'applicazione dell'effetto Conto alla rovescia Dopo l'applicazione dell'effetto Conto alla rovescia<br />
© <strong>Online</strong> Media Technologies Ltd., UK 2004 - 2012 Tutti i diritti riservati. www.avs4you.com
Linee guida <strong>AVS</strong>4YOU - <strong>AVS</strong> <strong>Video</strong> <strong>Editor</strong><br />
Effetto<br />
Questi effetti vi consentono di aggiustare i file video utilizzando tali effetti come mosaico, sfocatura, rumore ecc.<br />
Pulsante Descrizione<br />
Sfocatura<br />
Effetto Sfocatura vi consente di ridurre il contrasto tra pixel adiacenti sfocando e sfumando<br />
l'immagine<br />
Nitidezza Effetto Nitidezza vi consente di aumentare il contrasto per rendere più nitida l'immagine<br />
Mosaico Effetto Mosaico vi consente di ragruppare i pixel del colore simile in blocchi quadrati<br />
Sfocatura Gaussiana<br />
Rumore<br />
Effetto Sfocatura Gaussiana vi consente di ridurre il contrasto tra pixel adiacenti rendendo<br />
più chiari i pixel vicini ai bordi o alle ombre<br />
Effetto Rumore vi consente di aggiungere il rumore a un'immagine il che produce un effetto<br />
simile alla grana<br />
Diffusione Effetto Diffusione vi consente di rendere l'immagine selezionata meno nitida<br />
Sfocatura di movimento<br />
Effetto Sfocatura di movimento vi consente di ridurre il contrasto dando l'impressione del<br />
movimento<br />
Rilievo Effetto Rilievo vi consente di creare un immagine a rilievo<br />
Minimo Effetto Minimo vi consente di accentuare i pixel scuri dell'immagine<br />
Massimo Effetto Massimo vi consente di accentuare i pixel chiari dell'immagine<br />
Deinterlacciamento Effetto Deinterlacciamento vi consente di eliminare l'effetto di interlacciamento<br />
Mediano<br />
Effetto Mediano vi consente di sostituire ogni pixel con un pixel del valore medio dei pixel<br />
vicini<br />
Inversione Effetto Inversione vi consente di invertire i colori di un'immagine<br />
Colorizzazione Effetto Colorizzazione vi consente di colorizzare il file creando un'immagine RGB.<br />
Scala di grigi<br />
Posterizzazione<br />
Soglia<br />
Effetto Scala di grigi vi consente di convertire l'immagine in una scala di grigi con 256 livelli<br />
di grigio a partire da 0 (nero) fino a 255 (bianco)<br />
Effetto Posterizzazione vi consente di regolare il livello tonale (o il valore di luminosità) e<br />
poi elaborare le immagini in blocchi distinti di colore<br />
Effetto Soglia vi consente di convertire le immagini a colori in immagini in bianco e nero<br />
determinando il contrasto<br />
Pagina 82 di 192<br />
© <strong>Online</strong> Media Technologies Ltd., UK 2004 - 2012 Tutti i diritti riservati. www.avs4you.com
Linee guida <strong>AVS</strong>4YOU - <strong>AVS</strong> <strong>Video</strong> <strong>Editor</strong><br />
Effetti di sfocatura<br />
I programmi <strong>AVS</strong>4YOU offrono tre varianti di sfocatura.<br />
Sfocatura<br />
Sfocatura riduce il contrasto tra pixel adiacenti rendendo più chiari i pixel vicini ai bordi o alle ombre, visualmente<br />
sfocando l'immagine. L'unico parametro dell'effetto Sfocatura disponibile per impostare è il livello di sfocatura.<br />
Sui disegni in basso si può visualizzare l'immagine prima e dopo l'applicazione dell'effetto Sfocatura:<br />
Prima dell'applicazione dell'effetto Sfocatura Dopo l'applicazione dell'effetto Sfocatura<br />
Sfocatura Gaussiana<br />
Sfocatura Gaussiana usa un algoritmo gaussiano per calcolare la transizione tra pixel adiacenti, rendendo il<br />
colore dei pixel sfocati un tono medio tra i due iniziali. L'effetto Sfocatura Gaussiana aggiunge i dettagli di<br />
bassa frequenza e produce un effetto sfocato. L'unico parametro dell'effetto Sfocatura Gaussiana disponibile per<br />
impostare è la dimensione.<br />
Sui disegni in basso si può visualizzare l'immagine prima e dopo l'applicazione dell'effetto Sfocatura Gaussiana:<br />
Prima dell'applicazione dell'effetto Sfoacatura Gaussiana<br />
Sfocatura in movimento<br />
Dopo l'applicazione dell'effetto Sfocatura Gaussiana<br />
Pagina 83 di 192<br />
Sfocatura in movimento da l'impressione di movimento in un'immagine, controllando il processo di sfocatura<br />
© <strong>Online</strong> Media Technologies Ltd., UK 2004 - 2012 Tutti i diritti riservati. www.avs4you.com
Linee guida <strong>AVS</strong>4YOU - <strong>AVS</strong> <strong>Video</strong> <strong>Editor</strong><br />
secondo la sua direzione e il suo angolo. Si può selezionare l'angolo di sfocatura fra -90° e 90° e la lunghezza da 1<br />
a 999 pixel per controllare l'intensità dell'effetto Sfocatura in movimento.<br />
I seguenti parametri dell'effetto Sfocatura in movimento sono disponibili per impostare: l'angolo e la distanza.<br />
Sui disegni in basso si può visualizzare l'immagine prima e dopo l'applicazione dell'effetto Sfocatura in movimento:<br />
Prima dell'applicazione dell'effetto Sfocatura in movimento<br />
Pagina 84 di 192<br />
Dopo l'applicazione dell'effetto Sfocatura in movimento<br />
© <strong>Online</strong> Media Technologies Ltd., UK 2004 - 2012 Tutti i diritti riservati. www.avs4you.com
Linee guida <strong>AVS</strong>4YOU - <strong>AVS</strong> <strong>Video</strong> <strong>Editor</strong><br />
Nitidezza<br />
L'effetto Nitidezza permette di aumentare il contrasto per rendere l'immagine più nitida (però è impossibile<br />
sostituirla con un'immagine complettamente nitida). Questo effetto rende nitida l'immagine offuscata aumentando<br />
il contrasto fra i pixel adiacenti. L'unico parametro dell'effetto Nitidezza disponibile per impostare è il suo livello<br />
(il valore di spostamento).<br />
Sui disegni in basso si può visualizzare l'immagine prima e dopo l'applicazione dell'effetto Nitidezza:<br />
Prima dell'applicazione dell'effetto Nitidezza Dopo l'applicazione dell'effetto Nitidezza<br />
Pagina 85 di 192<br />
© <strong>Online</strong> Media Technologies Ltd., UK 2004 - 2012 Tutti i diritti riservati. www.avs4you.com
Linee guida <strong>AVS</strong>4YOU - <strong>AVS</strong> <strong>Video</strong> <strong>Editor</strong><br />
Mosaico<br />
L'effetto Mosaico permette di raggruppare i pixel del colore simile in blocchi quadrati. I pixel dello stesso blocco<br />
hanno lo stesso colore. Ci sono due tipi dell'effetto mosaico: semplice (in base al colore di pixel nell'angolo<br />
superiore sinistro) e quello in base al colore medio dei pixel della selezione. I seguenti parametri dell'effetto<br />
Mosaico sono disponibili per impostare: la dimensione del blocco (nei pixel) e l'opzione sfumato. Spuntando la<br />
casella Sfumato o eliminando la spunta da essa si può selezionare il tipo dell'effetto Mosaico.<br />
Sui disegni in basso si può visualizzare l'immagine prima e dopo l'applicazione dell'effetto Mosaico:<br />
Prima dell'applicazione dell'effetto Mosaico Dopo l'applicazione dell'effetto Mosaico<br />
Pagina 86 di 192<br />
© <strong>Online</strong> Media Technologies Ltd., UK 2004 - 2012 Tutti i diritti riservati. www.avs4you.com
Linee guida <strong>AVS</strong>4YOU - <strong>AVS</strong> <strong>Video</strong> <strong>Editor</strong><br />
Rumore<br />
L'effetto Rumore permette di aggiungere il rumore, o i pixel con i livelli dei colori distribuiti casualmente. Questo<br />
effetto viene usato per aggiungere una testura all'immagine. L'effetto Rumore viene utilizzato anche per<br />
nascondere i "ritocchi" del colore monotono di un'immagine, o rimuovere le altre zone problematiche.<br />
I seguenti parametri dell'effetto Rumore sono disponibili per impostare: le opzioni del livello e monocromo. Se<br />
selezionate la casella Monocromo, il filtro sarà applicato agli elementi tonali dell'immagine senza cambiare i colori.<br />
Sui disegni in basso si può visualizzare l'immagine prima e dopo l'applicazione l'effetto Rumore:<br />
Prima dell'applicazione dell'effetto Rumore Dopo l'applicazione dell'effetto Rumore<br />
Pagina 87 di 192<br />
© <strong>Online</strong> Media Technologies Ltd., UK 2004 - 2012 Tutti i diritti riservati. www.avs4you.com
Linee guida <strong>AVS</strong>4YOU - <strong>AVS</strong> <strong>Video</strong> <strong>Editor</strong><br />
Diffusione<br />
L'effetto Diffusione distribuisce i pixel della selezione per renderla meno nitida secondo l'intensività definita<br />
dell'effetto. L'effetto sposta i pixel in modo irregolare, ignorando i valori dei colori.<br />
L'unico parametro dell'effetto Diffusione disponibile per impostare è la distanza del trasferimento dei pixel (nei<br />
pixel).<br />
Sui disegni in basso si può visualizzare l'immagine prima e dopo l'applicazione dell'effetto Diffusione:<br />
Prima dell'applicazione dell'effetto Diffusione Dopo l'applicazione dell'effetto Diffusione<br />
Pagina 88 di 192<br />
© <strong>Online</strong> Media Technologies Ltd., UK 2004 - 2012 Tutti i diritti riservati. www.avs4you.com
Linee guida <strong>AVS</strong>4YOU - <strong>AVS</strong> <strong>Video</strong> <strong>Editor</strong><br />
Rilievo<br />
L'effetto Rilievo viene usato per ottenere un effetto rilievo tridimensionale - crea un'immagine in rilievo. L'effetto<br />
Rilievo converte un'immagine in un'immagine grigia. Sono conservati solo i colori dei contorni se viene impostato<br />
un valore elevato.<br />
I parametri da impostare sono l'angolo, la distanza (altezza) di rielievo, e la quantità del colore. I valori<br />
dell'Angolo variano tra -180° e 180° (da -180° - per abbassare (stampare) la superficie, a +180° - per alzare la superficie). Questo<br />
parametro controlla la direzione della luce. I valori di Distanza, da 3 a 10, rende l'effetto elevato. Il valore di Quantità viene<br />
impostato entro i limiti 0-100 e regola il numero dei dettagli che vengono modificati. Quando è impostato il valore basso quasi<br />
niente viene alzato.<br />
Sui disegni in basso si può visualizzare l'immagine prima e dopo l'applicazione dell'effetto Rilievo:<br />
Prima dell'applicazione dell'effetto Rilievo Dopo l'applicazione dell'effetto Rilievo<br />
Pagina 89 di 192<br />
© <strong>Online</strong> Media Technologies Ltd., UK 2004 - 2012 Tutti i diritti riservati. www.avs4you.com
Linee guida <strong>AVS</strong>4YOU - <strong>AVS</strong> <strong>Video</strong> <strong>Editor</strong><br />
Filtri Minimo/Massimo<br />
Minimo<br />
L'effetto Minimo permette di schiarire i pixel più piccoli e scurire quelli più grandi.<br />
L'unico parametro dell'effetto Minimo disponibile per imposatre è la sua dimensione.<br />
Sui disegni in basso si può visualizzare l'immagine prima e dopo l'applicazione dell'effetto Minimo:<br />
Prima dell'applicazione dell'effetto Minimo Dopo l'applicazione dell'effetto Minimo<br />
Massimo<br />
L'effetto Massimo permette di rendere più chiari i pixel più grandi e restringere quelli più scuri.<br />
L'unico parametro dell'effetto Massimo disponibile per impostare è la sua dimensione.<br />
Sui disegni in basso si può visualizzare l'immagine prima e dopo l'applicazione dell'effetto Massimo:<br />
Prima dell'applicazione dell'effetto Massimo Dopo l'applicazione dell'effetto Massimo<br />
Pagina 90 di 192<br />
© <strong>Online</strong> Media Technologies Ltd., UK 2004 - 2012 Tutti i diritti riservati. www.avs4you.com
Linee guida <strong>AVS</strong>4YOU - <strong>AVS</strong> <strong>Video</strong> <strong>Editor</strong><br />
Deinterlacciamento<br />
<strong>AVS</strong> <strong>Video</strong> Converter permette di rimuovere gli artefatti dell'interlacciamento utilizzando il filtro di<br />
deinterlacciamento. Il video interlacciato è costituito da due campi (pari e dispari) che insieme formano un<br />
fotogramma, il video non interlacciato contiene i fotogrammi che non sono soddivisi in campi. Un monitor a<br />
scansione progressiva visualizza un fotogramma video non interlacciato disegnando tutte le righe orizzontali,<br />
dall'alto verso il basso, in un singolo passaggio. In genere, questo effetto appare nel video catturato dai tuner TV oppure dalle<br />
camere DV. L'applicazione dell'effetto Deinterlacciamento permette di eliminare gli artefatti dell'interlacciamento.<br />
I seguenti parametri dell'effetto Deinterlacciamento sono disponibili per impostare: regolare e interpola. Spuntate la casella<br />
Regolare e/o quella Interpola se necessario. Così potete rimuovere l'artefatto dell'interlacciamento eliminando un campo del video<br />
(le linee Regolari) e unire (Interpola) le linee rimanenti.<br />
Sui disegni in basso si può visualizzare l'immagine prima e dopo l'applicazione dell'effetto Deinterlacciamento:<br />
Prima dell'applicazione dell'effetto Deinterlacciamento Dopo l'applicazione dell'effetto Deinterlacciamento<br />
Nota: non bisogna applicare questo filtro al video non interlacciato di alta qualità.<br />
Pagina 91 di 192<br />
© <strong>Online</strong> Media Technologies Ltd., UK 2004 - 2012 Tutti i diritti riservati. www.avs4you.com
Linee guida <strong>AVS</strong>4YOU - <strong>AVS</strong> <strong>Video</strong> <strong>Editor</strong><br />
Mediano<br />
L'effetto Mediano sostituisce a un determinato pixel il valore "mediano" dei suoi vicini. Se il valore è basso, questo<br />
effetto serve a rimuovere alcuni tipi del rumore. Se il valore è grande, questo effetto rende l'immagine simile a un<br />
quadro.<br />
L'unico parametro dell'effetto Mediano disponibile per impostare è il suo livello.<br />
Sui disegni in basso si può visualizzare l'immagine prima e dopo l'applicazione dell'effetto Mediano:<br />
Prima dell'applicazione dell'effetto Mediano Dopo l'applicazione dell'effetto Mediano<br />
Inversione<br />
L'effetto Inversione permette di invertire i colori di un'immagine. Durante l'inversione dell'immagine, il valore della<br />
luminosità di ogni pixel nei canali viene convertito nel valore invertito della scala di colori a 256 livelli. Per esempio,<br />
un pixel dell'immagine positiva con il valore 255 viene sostituito con 0, e un pixel 5 viene convertito in 250.<br />
Sui disegni in basso si può visualizzare l'immagine prima e dopo l'applicazione dell'effetto Inversione:<br />
Prima dell'applicazione dell'effetto Inversione Dopo l'applicazione dell'effetto Inversione<br />
Pagina 92 di 192<br />
© <strong>Online</strong> Media Technologies Ltd., UK 2004 - 2012 Tutti i diritti riservati. www.avs4you.com
Linee guida <strong>AVS</strong>4YOU - <strong>AVS</strong> <strong>Video</strong> <strong>Editor</strong><br />
Colorizzazione<br />
L'effetto Colorizzazione permette di colorizzare il file creando un'immagine RGB. Il video viene colorizzato nella<br />
tonalità del colore selezionato mentre il bilancio generale del file rimane lo stesso.<br />
I seguenti parametri dell'effetto Colorizzazione sono disponibili per impostare: il colore rosso, verde e blu.<br />
Sui disegni in basso si può visualizzare l'immagine prima e dopo l'applicazione dell'effetto Colorizzazione:<br />
Pagina 93 di 192<br />
Prima dell'applicazione dell'effetto Colorizzazione Dopo l'applicazione dell'effetto Colorizzazione<br />
© <strong>Online</strong> Media Technologies Ltd., UK 2004 - 2012 Tutti i diritti riservati. www.avs4you.com
Linee guida <strong>AVS</strong>4YOU - <strong>AVS</strong> <strong>Video</strong> <strong>Editor</strong><br />
Scala di grigi<br />
L'effetto Scala di grigi permette di convertire l'immagine in una scala di grigi con 256 livelli di grigio a partire da 0<br />
(nero) fino a 255 (bianco).<br />
L'unico parametro disponibile per impostare e l'opzione Desaturazione. Spuntate la casella Desaturazione per<br />
rendere il video grigio (rimuovere i colori). Il video desaturato sarà più scuro e perderà alcuni dettagli.<br />
Sui disegni in basso si può visualizzare l'immagine prima e dopo l'applicazione dell'effetto Scala di grigi:<br />
Pagina 94 di 192<br />
Prima dell'applicazione dell'effetto Scala di grigi Dopo l'applicazione dell'effetto Scala di grigi<br />
© <strong>Online</strong> Media Technologies Ltd., UK 2004 - 2012 Tutti i diritti riservati. www.avs4you.com
Linee guida <strong>AVS</strong>4YOU - <strong>AVS</strong> <strong>Video</strong> <strong>Editor</strong><br />
Posterizzazione<br />
L'effetto Posterizzazione permette di regolare il livello tonale (o il valore di luminosità) e poi elaborare le<br />
immagini in blocchi distinti di colore.<br />
L'unico parametro disponibile per impostare è il Livello di posterizzazione.<br />
Sui disegni in basso si può visualizzare l'immagine prima e dopo l'applicazione dell'effetto Posterizzazione:<br />
Pagina 95 di 192<br />
Prima dell'applicazione dell'effetto Posterizzazione Dopo l'applicazione dell'effetto Posterizzazione<br />
© <strong>Online</strong> Media Technologies Ltd., UK 2004 - 2012 Tutti i diritti riservati. www.avs4you.com
Linee guida <strong>AVS</strong>4YOU - <strong>AVS</strong> <strong>Video</strong> <strong>Editor</strong><br />
Soglia<br />
L'effetto Soglia permette di convertire le immagini a colori in immagini in bianco e nero determinando il contrasto.<br />
I parametri seguenti dell'effetto Soglia sono da configurare: Livello e Scala di grigi. La casella Scala di grigi è<br />
spuntata per default, si può eliminare la spunta, se si ha voglia di aggiungere i colori al video.<br />
Sui disegni in basso si può visualizzare l'immagine prima e dopo l'applicazione dell'effetto Soglia:<br />
Prima dell'applicazione dell'effetto Soglia<br />
Dopo l'applicazione dell'effetto Soglia<br />
Pagina 96 di 192<br />
© <strong>Online</strong> Media Technologies Ltd., UK 2004 - 2012 Tutti i diritti riservati. www.avs4you.com
Linee guida <strong>AVS</strong>4YOU - <strong>AVS</strong> <strong>Video</strong> <strong>Editor</strong><br />
Trasformazione<br />
Gli effetti Trasformazione vi consentono di trasformare il vostro file media nei modi diversi, come distorre le immagini in vari<br />
modi, spostarle in diverse direzioni ecc. E' anche possibile mostrare tutta l'immagine o la parte di essa.<br />
Effetto Descrizione<br />
Inversione Effetto Inversione vi consente di invertire tutta l'immagine orizzontalmente o verticalmente<br />
Torsione Effetto Torsione consente di ruotare l'immagine torcendola<br />
Prospettiva<br />
Effetto Prospettiva vi consente di trasformare orizzontalmente o verticalmente la prospettiva di<br />
un'immagine<br />
Inclinazione Effetto Inclinazione vi consente di inclinare tutta l'immagine in modo verticale od orizzontale<br />
Spostamento Effetto Spostamento vi consente di spostare un'immagina lungo l'asse X e Y<br />
Rotazione Effetto Rotazione vi consente di voltare tutta l'immagine<br />
Ricampionamento Effetto Ricampionamento vi consente di ricampionare tutta l'immagine<br />
Zoom Effetto Zoom vi consente di ingrandire o diminuire l'immagine<br />
Specchio Effetto Specchio vi consente di radoppiare una parte dell'immagine<br />
Spirale Effetto Spirale vi consente di ruotare l'immagine al centro rispetto ai contorni<br />
Movimento<br />
dell'acqua<br />
Effetto Movimento dell'acqua vi consente di creare sulla supreficie dell'immagine l'impressione di<br />
movimento dell'acqua quando vi gettiamo dentro un sasso<br />
Onda Effetto Onda vi consente di distorre un'immagine creando l'impressione delle onde continue<br />
Sfera Effetto Sfera vi consente di sfocare un'area a forma di sfera<br />
Cilindro Effetto Cilindro vi consente di sfocare un'area a forma di cilindro<br />
Tegola di vetro Effetto Tegola di vetro vi dà un'impressione di guardare tra tegola di vetro<br />
Vetro rotto Effetto Vetro rotto vi dà un'impressione di guardare tra vetro rotto<br />
Pagina 97 di 192<br />
© <strong>Online</strong> Media Technologies Ltd., UK 2004 - 2012 Tutti i diritti riservati. www.avs4you.com
Linee guida <strong>AVS</strong>4YOU - <strong>AVS</strong> <strong>Video</strong> <strong>Editor</strong><br />
Inversione<br />
L'effetto Inversione permette di trasformare tutta l'immagine invertendola verticalmente od orizzontalmente.<br />
L'unico parametro dell'effetto Inversione disponibile per impostare è l'opzione Verticale. La direzione orizzontale<br />
è impostata per default, se si ha voglia di voltare l'immagine verticalmente bisogna spuntare l'opzione Verticale.<br />
Sui disegni in basso si possono visualizzare l'immagine prima e dopo l'applicazione dell'effetto Inversione:<br />
Prima dell'applicazione dell'effetto Inversione Dopo l'applicazione dell'effetto Inversione<br />
Pagina 98 di 192<br />
© <strong>Online</strong> Media Technologies Ltd., UK 2004 - 2012 Tutti i diritti riservati. www.avs4you.com
Linee guida <strong>AVS</strong>4YOU - <strong>AVS</strong> <strong>Video</strong> <strong>Editor</strong><br />
Torsione<br />
L'effetto Torsione permette di trasformare l'immagine torcendola.<br />
L'unico parametro dell'effetto Torsione da configurare è la Direzione. Vi permette di selezionare la direzione di<br />
torsione: dall'angolo sinistro superiore all'angolo destro inferiore, dall'alto verso il basso, da sinistra a destra ecc.<br />
Sui disegni in basso si può visualizzare l'immagine prima e dopo l'applicazione dell'effetto Torsione:<br />
Prima dell'applicazione dell'effetto Torsione<br />
Dopo l'applicazione dell'effetto Torsione<br />
Pagina 99 di 192<br />
© <strong>Online</strong> Media Technologies Ltd., UK 2004 - 2012 Tutti i diritti riservati. www.avs4you.com
Linee guida <strong>AVS</strong>4YOU - <strong>AVS</strong> <strong>Video</strong> <strong>Editor</strong><br />
Prospettiva<br />
L'effetto Prospettiva permette di trasformare la prospettiva dell'immagine. La trasformazione può essere<br />
orizzontale e verticale.<br />
I parametri dell'effetto Prospettiva disponibili per impostare sono l'opzione Angolo e quella Verticale. Il tipo<br />
verticale è impostato per default, per applicare la trasformazione orizzontale bisogna rimuovere la spunta dalla<br />
casella Verticale.<br />
Sui disegni si può visualizzare l'immagine prima e dopo l'applicazione dell'effetto Prospettiva:<br />
Pagina 100 di 192<br />
Prima dell'applicazione dell'effetto Prospettiva Dopo l'applicazione dell'effetto Prospettiva<br />
© <strong>Online</strong> Media Technologies Ltd., UK 2004 - 2012 Tutti i diritti riservati. www.avs4you.com
Linee guida <strong>AVS</strong>4YOU - <strong>AVS</strong> <strong>Video</strong> <strong>Editor</strong><br />
Inclinazione<br />
Effetto Inclinazione permette di inclinare l'immagine orizzontalmente o verticalmente.<br />
I seguenti parametri dell'effetto Inclinazione sono disponibili per impostare: le opzioni angolo e Verticale. La<br />
direzione verticale è impostata per default, se si ha voglia di inclinare l'immagine orizzontalmente, bisogna<br />
rimuovere la spunta dall'opzione Verticale.<br />
Sui disegni in basso si può visualizzare l'immagine prima e dopo l'applicazione dell'effetto Inclinazione:<br />
Pagina 101 di 192<br />
Prima dell'applicazione dell'effetto Inclinazione Dopo l'applicazione dell'effetto Inclinazione<br />
© <strong>Online</strong> Media Technologies Ltd., UK 2004 - 2012 Tutti i diritti riservati. www.avs4you.com
Linee guida <strong>AVS</strong>4YOU - <strong>AVS</strong> <strong>Video</strong> <strong>Editor</strong><br />
Spostamento<br />
L'effetto Spostamento permette di spostare l'immagine lungo gli assi X e Y.<br />
I seguenti parametri dell'effetto Spostamento sono disponibili per impostare: Spostamento lungo X e<br />
Spostamento lungo Y (coordinate dell'asse).<br />
Sui disegni in basso si può visualizzare l'immagine prima e dopo l'applicazione dell'effetto Spostamento:<br />
Pagina 102 di 192<br />
Prima dell'applicazione dell'effetto Spostamento Dopo l'applicazione dell'effetto Spostamento<br />
© <strong>Online</strong> Media Technologies Ltd., UK 2004 - 2012 Tutti i diritti riservati. www.avs4you.com
Linee guida <strong>AVS</strong>4YOU - <strong>AVS</strong> <strong>Video</strong> <strong>Editor</strong><br />
Rotazione<br />
L'effetto Rotazione permette di ruotare un'immagine per intero.<br />
L'unico parametro dell'effetto Rotazione disponibile per impostare è l'angolo di rotazione.<br />
Sui disegni in basso si può visualizzare l'immagine prima e dopo l'applicazione dell'effetto Rotazione:<br />
Prima dell'applicazione dell'effetto Rotazione Dopo l'applicazione dell'effetto Rotazione<br />
Pagina 103 di 192<br />
© <strong>Online</strong> Media Technologies Ltd., UK 2004 - 2012 Tutti i diritti riservati. www.avs4you.com
Linee guida <strong>AVS</strong>4YOU - <strong>AVS</strong> <strong>Video</strong> <strong>Editor</strong><br />
Ricampionamento<br />
L'effetto Ricampionameto permette di ricampionare un'immagine per intero.<br />
L'unico parametro dell'effetto Ricampionamento disponibile per impostare è Numero (il numero di<br />
riproduzioni).<br />
Sui disegni in basso si può visualizzare l'immagine prima e dopo l'applicazione dell'effetto Ricampionamento:<br />
Pagina 104 di 192<br />
Prima dell'applicazione dell'effetto Ricampionamento Dopo l'applicazione dell'effetto Ricampionamento<br />
© <strong>Online</strong> Media Technologies Ltd., UK 2004 - 2012 Tutti i diritti riservati. www.avs4you.com
Linee guida <strong>AVS</strong>4YOU - <strong>AVS</strong> <strong>Video</strong> <strong>Editor</strong><br />
Zoom<br />
L'effetto Zoom permette di ingrandire o ridurre la visualizzazione dell'immagine.<br />
I seguenti parametri dell'effetto Zoom sono disponibili per impostare: il valore dello zoom e spostamenti lungo gli<br />
assi X- e Y. Se impostate il valore negativo per il parametro Zoom ciò risulta nello zoom indietro di tutto<br />
l'immagine video, il valore positivo dello zoom porta lo zoom avanti. Per quanto riguarda i parametri Centro X e Y<br />
il principio matematico è come per gli assi X e Y. Secondo il valore impostato per Centro X e Centro Y l'immagine video sarà<br />
spostata al quarto appropriato della zona di anteprima lasciando il resto nero.<br />
Sui disegni in basso si può visualizzare l'immagine prima e dopo l'applicazione dell'effetto Zoom:<br />
Prima dell'applicazione dell'effetto Zoom Dopo l'applicazione dell'effetto Zoom<br />
Pagina 105 di 192<br />
© <strong>Online</strong> Media Technologies Ltd., UK 2004 - 2012 Tutti i diritti riservati. www.avs4you.com
Linee guida <strong>AVS</strong>4YOU - <strong>AVS</strong> <strong>Video</strong> <strong>Editor</strong><br />
Specchio<br />
L'effetto Specchio permette di raddoppiare una parte dell'immagine.<br />
I parametri dell'effetto Specchio disponibili per impostare sono il livello e il tipo (basso, alto, a sinistra, a destra).<br />
Sui disegni in basso si può visualizzare prima e dopo l'applicazione dell'effetto Specchio:<br />
Prima dell'applicazione dell'effetto Specchio Dopo l'applicazione dell'effetto Specchio<br />
Pagina 106 di 192<br />
© <strong>Online</strong> Media Technologies Ltd., UK 2004 - 2012 Tutti i diritti riservati. www.avs4you.com
Linee guida <strong>AVS</strong>4YOU - <strong>AVS</strong> <strong>Video</strong> <strong>Editor</strong><br />
Spirale<br />
L'effetto Spirale permette di ruotare l'immagine al centro rispetto ai contorni.<br />
I seguenti parametri dell'effetto Spirale sono disponibili per impostare: il grado e l'angolo.<br />
Sui disegni in basso si può visualizzare l'immagine prima e dopo l'applicazione dell'effetto Spirale:<br />
Prima dell'applicazione dell'effetto Spirale Dopo l'applicazione Spirale<br />
Pagina 107 di 192<br />
© <strong>Online</strong> Media Technologies Ltd., UK 2004 - 2012 Tutti i diritti riservati. www.avs4you.com
Linee guida <strong>AVS</strong>4YOU - <strong>AVS</strong> <strong>Video</strong> <strong>Editor</strong><br />
Movimento dell'acqua<br />
L'effetto Movimento dell'acqua vi consente di creare sulla superficie dell'immagine l'impressione di movimento<br />
dell'acqua quando vi gettiamo dentro un sasso. E' possibile cambiare il numero delle onde aggiunte e la velocità del<br />
loro movimento.<br />
Per l'effetto Movimento dell'acqua è possibile impostare i seguenti parametri: i valori di Omega (il numero delle<br />
onde), Velocità (la velocità del movimento delle onde) e Offset (lo spostamento degli oggetti lungo le onde).<br />
Sui disegni in basso è possibile visualizzare l'immagine prima e dopo l'applicazione dell'effetto Movimento dell'acqua:<br />
Prima dell'applicazione dell'effetto Movimento dell'acqua<br />
Dopo l'applicazione dell'effetto Movimento dell'acqua<br />
Pagina 108 di 192<br />
© <strong>Online</strong> Media Technologies Ltd., UK 2004 - 2012 Tutti i diritti riservati. www.avs4you.com
Linee guida <strong>AVS</strong>4YOU - <strong>AVS</strong> <strong>Video</strong> <strong>Editor</strong><br />
Onda<br />
L'effetto Onda vi consente di distorre un'immagine creando l'impressione delle onde continue. E' possibile<br />
selezionare la dimensione e ampiezza delle onde, cambiare la velocità del loro movimento, renderle verticali od<br />
orizzontali.<br />
Per l'effetto Onda sono disponibili i seguenti parametri: i valori di Picchi (il numero dei picchi dell'onda),<br />
Ampiezza (l'ampiezza dell'onda), Velocità (la velocità del movimento dell'onda), Offset (lo spostamento degli oggetti lungo le<br />
onde) e l'opzione Verticale. La direzione verticale viene impostata per default, se volete rendere le onde orizzontali, dovete<br />
eliminare la spunta dalla casella Verticale.<br />
Sui disegni in basso è possibile visualizzare l'immagine prima e dopo l'applicazione dell'effetto Onda:<br />
Prima dell'applicazione dell'effetto Onda Dopo l'applicazione dell'effetto Onda<br />
Pagina 109 di 192<br />
© <strong>Online</strong> Media Technologies Ltd., UK 2004 - 2012 Tutti i diritti riservati. www.avs4you.com
Linee guida <strong>AVS</strong>4YOU - <strong>AVS</strong> <strong>Video</strong> <strong>Editor</strong><br />
Sfera<br />
L'effetto Sfera permette di sfumare un'area a forma di sfera.<br />
L'unico parametro disponibile per impostare per l'effetto Sfera è il suo grado.<br />
E' anche possibile cambiare la posizione e la dimensione della zona di sfera come quando si applica l'effetto ellisse. Cliccate<br />
quiqui per saperne di più.<br />
Sui disegni in basso si può visualizzare l'immagine prima e dopo l'applicazione dell'effetto Sfera:<br />
Prima dell'applicazione dell'effetto Sfera Dopo l'applicazione dell'effetto Sfera<br />
Pagina 110 di 192<br />
© <strong>Online</strong> Media Technologies Ltd., UK 2004 - 2012 Tutti i diritti riservati. www.avs4you.com
Linee guida <strong>AVS</strong>4YOU - <strong>AVS</strong> <strong>Video</strong> <strong>Editor</strong><br />
Cilindro<br />
L'effetto Cilindro permette di sfumare un'area a forma di cilindro.<br />
I parametri disponibili per impostare per l'effetto Cilindro sono le opzioni seguenti: centro, raggio, grado e<br />
verticale. La direzione verticale viene impostata per default, se si ha voglia di sfumare l'immagine orizzontalmente,<br />
bisogna togliere la spunta dalla casella Verticale .<br />
Sui disegni in basso si può visualizzare l'immagine prima e dopo l'applicazione dell'effetto Cilindro:<br />
Prima dell'applicazione dell'effetto Cilindro Dopo l'applicazione dell'effetto Cilindro<br />
Pagina 111 di 192<br />
© <strong>Online</strong> Media Technologies Ltd., UK 2004 - 2012 Tutti i diritti riservati. www.avs4you.com
Linee guida <strong>AVS</strong>4YOU - <strong>AVS</strong> <strong>Video</strong> <strong>Editor</strong><br />
Tegola di vetro<br />
L'effetto Tegola di vetro vi dà un'impressione di guardare tra tegola di vetro.<br />
L'unico parametro dell'effetto Tegola di vetro da configurare disponibile è la dimenzione della tegola.<br />
Sui disegni in basso è possibile visualizzare l'immagine prima e dopo l'applicazione dell'effetto Tegola di vetro:<br />
Pagina 112 di 192<br />
Prima dell'applicazione dell'effetto Tegola di vetro Dopo l'applicazione dell'effetto Tegola di vetro<br />
© <strong>Online</strong> Media Technologies Ltd., UK 2004 - 2012 Tutti i diritti riservati. www.avs4you.com
Linee guida <strong>AVS</strong>4YOU - <strong>AVS</strong> <strong>Video</strong> <strong>Editor</strong><br />
Vetro rotto<br />
L'effetto Vetro rotto dà un'impressione di guardare tra vetro rotto.<br />
L'unico parametro dell'effetto Vetro rotto da configurare disponibile è Frammenti (numero dei frammenti<br />
rotti).<br />
Sui disegni in basso è possibile visualizzare l'immagine prima e dopo l'applicazione dell'effetto Vetro rotto:<br />
Pagina 113 di 192<br />
Prima dell'applicazione dell'effetto Vetro rotto Dopo l'applicazione dell'effetto Vetro rotto<br />
© <strong>Online</strong> Media Technologies Ltd., UK 2004 - 2012 Tutti i diritti riservati. www.avs4you.com
Linee guida <strong>AVS</strong>4YOU - <strong>AVS</strong> <strong>Video</strong> <strong>Editor</strong><br />
Disegno<br />
Gli effetti Disegno vi permettono di inserire ai file multimediali oggetti ed immagini diverse.<br />
Effetto Descrizione<br />
Immagine Effetto Immagine vi consente di aggiungere qualsiasi immagine al file video<br />
Linea, Polilinea Effetto Linea, Polilinea vi consente di disegnare una linea o seria di linee nel file video<br />
Rettangolo Effetto Rettangolo vi consente di aggiungere alcuni oggetti rettangolari al video<br />
Invertire<br />
rettangolo<br />
Effetto Invertire rettangolo vi consente di evidenziare un oggetto posizionandolo nella "finestra" a<br />
forma di rettangolo trasparente<br />
Ellisse Effetto Ellisse vi consente di aggiungere oggetti diversi a forma di ellisse al video<br />
Invertire ellisse<br />
Poligono,<br />
Diagramma,<br />
Diagramma<br />
semplice, Settore,<br />
Settore semplice<br />
Effetto Invertire ellisse consente di evidenziare un oggetto posizionandolo nella "finestra" a forma di<br />
ellisse trasparente<br />
Il menù Poligono, Diagramma, Diagramma semplice, Settore, Settore semplice vi consente di<br />
evidenziare un oggetto aggiungendo vari oggetti di un colore specificato<br />
Bordo Effetto Bordo vi consente di mettere i bordi attorno all'immagine<br />
Pagina 114 di 192<br />
© <strong>Online</strong> Media Technologies Ltd., UK 2004 - 2012 Tutti i diritti riservati. www.avs4you.com
Linee guida <strong>AVS</strong>4YOU - <strong>AVS</strong> <strong>Video</strong> <strong>Editor</strong><br />
Immagine<br />
L'effetto Immagine permette di aggiungere un'immagine al video.<br />
I seguenti parametri dell'effetto Immagine sono disponibili per impostare:<br />
Percorso - cliccate sul pulsante per trovare l'immagine necessaria sul disco rigido del computer e caricarla nel<br />
programma.<br />
Angolo - impostate l'angolo di rotazione.<br />
Alpha - impostate il livello di trasparenza.<br />
Mantieni aspetto - spuntate questa casella, se desiderare mantenere il rapporto altezza/larghezza originale.<br />
Applica trasparenza - spuntate questa casella per rendere trasparente un colore dell'immagine.<br />
Colore - selezionate un colore nella casella adatta. E' disponibile se l'ultima casella è spuntata.<br />
E' possibile anche cambiare la posizione e la dimensione dell'immagine caricata. Cliccate qui per saperne di più.<br />
Sui disegni in basso si può visualizzare l'immagine prima e dopo l'applicazione dell'effetto Immagine:<br />
Prima dell'applicazione dell'effetto Immagine Dopo l'applicazione dell'effetto Immagine<br />
Pagina 115 di 192<br />
© <strong>Online</strong> Media Technologies Ltd., UK 2004 - 2012 Tutti i diritti riservati. www.avs4you.com
Linee guida <strong>AVS</strong>4YOU - <strong>AVS</strong> <strong>Video</strong> <strong>Editor</strong><br />
Linea e Polilinea<br />
L'effetto Linea / Polilinea permette di aggiungere vari tipi di linee al file video. Trascinate il cursore<br />
nell'immagine in vari direzioni per disegnare i vari linee.<br />
I seguenti parametri dell'effetto Linea/Polilinea sono disponibili per impostare: colore, alpha<br />
(transparenza), dimensione (lo spessore di linea/polilinea), Applica Antialias (sfumatura). Spuntate la casella Applica<br />
antialias per ammorbidire i contorni della linea/polilinea.<br />
Per cambiare la posizione della linea puntate il cursore del mouse su uno dei quadrati neri (il cursore del mouse diventerà )<br />
e trascinatelo nell'area di anteprima. Per cambiare la curvatura della polilinea bisogna puntare il cursore del mouse su qualsiasi<br />
punto della linea e trascinarla.<br />
Sui disegni in basso si può visualizzare l'immagine prima e dopo l'applicazione dell'effetto Linea/Polilinea:<br />
Pagina 116 di 192<br />
Prima dell'applicazione dell'effetto Linea/Polilinea Dopo l'applicazione dell'effetto Linea/Polilinea<br />
© <strong>Online</strong> Media Technologies Ltd., UK 2004 - 2012 Tutti i diritti riservati. www.avs4you.com
Linee guida <strong>AVS</strong>4YOU - <strong>AVS</strong> <strong>Video</strong> <strong>Editor</strong><br />
Rettangolo<br />
L'effetto Rettangolo permette di evidenziare un oggetto nel video posizionandolo nella finestra a forma di<br />
rettangolo di un colore specificato mentre tutta l'immagine rimane intatta.<br />
I seguenti parametri dell'effetto Rettangolo sono disponibili per impostare: tipo di pennello e gli altri parametri<br />
secondo il tipo di pennello selezionato. Nell'elenco a discesa potete selezionare i tipi di pennello: solido, gradiente, tratteggio,<br />
texture. Vedete la descrizione dettagliata di ogni tipo qui.<br />
L'area di proprietà quando il pulsante è premuto L'area di proprietà quando il pulsante è premuto<br />
E' anche possibile cambiare la posizione e la dimensione del rettangolo come quando si applica l'effetto ellisse. Cliccate qui per<br />
saperne di più.<br />
Sui disegni in basso si può visualizzare l'immagine prima e dopo l'applicazione dell'effetto Rettangolo:<br />
Pagina 117 di 192<br />
Prima dell'applicazione Rettangolo Dopo l'applicazione dell'effetto Rettangolo<br />
© <strong>Online</strong> Media Technologies Ltd., UK 2004 - 2012 Tutti i diritti riservati. www.avs4you.com
Linee guida <strong>AVS</strong>4YOU - <strong>AVS</strong> <strong>Video</strong> <strong>Editor</strong><br />
Invertire rettangolo<br />
L'effetto Invertire rettangolo permette di mettere in rilievo un oggetto posizionandolo in una "finestra" trasparente<br />
a forma di rettangolo.<br />
I seguenti parametri dell'effetto Invertire rettangolo sono disponibili per impostare: tipo di pennello e gli altri parametri<br />
secondo il tipo di pennello selezionato. Ci sono i seguenti tipi di pennello nell'elenco a discesa: solido, gradiente, tratteggio,<br />
texture. Vedete la descrizione dettagliata di ogni tipo qui.<br />
E' anche possibile cambiare la posizione e la dimensione del rettangolo invertito come quando si applica l'effetto di rettangolo.<br />
Cliccate qui per saperne di più.<br />
Sui disegni in basso si può visualizzare l'immagine prima e dopo l'applicazione dell'effetto Invertire rettangolo:<br />
Pagina 118 di 192<br />
Prima dell'applicazione dell'effetto Invertire rettangolo Dopo l'applicazione dell'effetto Invertire rettangolo<br />
© <strong>Online</strong> Media Technologies Ltd., UK 2004 - 2012 Tutti i diritti riservati. www.avs4you.com
Linee guida <strong>AVS</strong>4YOU - <strong>AVS</strong> <strong>Video</strong> <strong>Editor</strong><br />
Ellisse<br />
L'eEffetto Ellisse permette di evidenziare un oggetto del video posizionandolo nella finestra a forma di ellisse di un<br />
colore specificato mentre tutta l'immagine rimane intatta.<br />
Se volete riempire l'ellisse aggiunta al video, selezionate il colore e il valore alpha (trasparenza), e anche tra i<br />
seguenti tipi di pennello: solido, gradiente, tratteggio, texture.<br />
Selezionate l'opzione Solido, per aggiungere un'ellisse di colore uniforme. Impostate il colore e il valore alpha<br />
Gradiente rappresenta una mescolanza graduale dei colori, cioè una sfumatura continua da un colore all'altro. Selezionando<br />
l'opzione Gradiente ricordatevi di impostare il colore iniziale, colore 2, gradiente, e anche i valori alpha e alpha 2 (i<br />
valori trasparenza)<br />
Selezionando l'opzione Tratteggio potete tratteggiare l'ellisse aggiunta. Il tipo di tratteggio viene selezionato nell'elenco a<br />
discesa Riempimento<br />
Se volete applicare il tipo di pennello Texture, importate un'immagine e impostate il valore alpha<br />
Se si ha voglia di aggiungere solo il contorno dell'ellisse, cliccate sul pulsante e selezionate il colore, il valore di<br />
trasparenza alpha e lo spessore di penna utilizzando lo slider. Spuntate la casella Applica Antialias per sfumare i contorni<br />
dell'ellisse.<br />
L'area di proprietà quando il pulsante è premuto L'area di proprietà quando il pulsante è premuto<br />
E' anche possibile cambiare la posizione e la dimensione dell'ellisse aggiunta nella Finestra di Anteprima. Per spostare l'ellisse<br />
nell'immagine video, bisogna puntare il cursore del mouse sull'area dell'Ellisse Rettangolo (il cursore del mouse diventa ) e<br />
trascinarlo nella posizione desiderata. Per cambiare la dimensione dell'ellisse, puntate il cursore del mouse su uno del quadrati neri<br />
(il cursore del mouse diventerà ) e trascinatelo nell'area di anteprima.<br />
Pagina 119 di 192<br />
© <strong>Online</strong> Media Technologies Ltd., UK 2004 - 2012 Tutti i diritti riservati. www.avs4you.com
Linee guida <strong>AVS</strong>4YOU - <strong>AVS</strong> <strong>Video</strong> <strong>Editor</strong><br />
Sui disegni in basso si può visualizzare l'immagine prima e dopo l'applicazione dell'effetto Ellisse:<br />
Prima dell'applicazione dell'effetto Ellisse Dopo l'applicazione dell'effetto Ellisse<br />
Invertire ellisse<br />
L'effetto Invertire ellisse permette di mettere in rilievo un oggetto nel video posizionandolo in una "finestra" senza<br />
colore a forma di ellisse.<br />
I seguenti parametri dell'effetto Invertire Ellisse sono disponibili per impostare: il tipo di pennello e gli altri parametri secondo il<br />
tipo di pennello selezionato. Ci sono i seguenti tipi di pennello nell'elenco a discesa: solido, gradiente, tratteggio, texture. La<br />
descrizione dettagliata di ogni tipo vedete qui.<br />
E' anche possibile cambiare la posizione e la dimensione dell'ellisse invertita come quando si applica l'effetto ellisse. Cliccate qui<br />
per saperne di più.<br />
Sui disegni in basso si può visualizzare l'immagine prima e dopo l'applicazione dell'effetto Invertire Ellisse:<br />
Pagina 120 di 192<br />
Prima dell'applicazione dell'effetto Invertire Ellisse Dopo l'applicazione dell'effetto Invertire Ellisse<br />
© <strong>Online</strong> Media Technologies Ltd., UK 2004 - 2012 Tutti i diritti riservati. www.avs4you.com
Linee guida <strong>AVS</strong>4YOU - <strong>AVS</strong> <strong>Video</strong> <strong>Editor</strong><br />
Poligono, Arco, Arco semplice, Settore, Settore semplice<br />
Gli effetti Poligono, Arco, Arco Semplice, Settore, Settore<br />
Semplice permettono di mettere in rilievo un oggetto del video<br />
aggiungendogli un oggetto di un colore specificato mentre tutta<br />
l'immagine rimane intatta.<br />
I seguenti parametri dell'effetto Poligono, Arco, Arco Semplice, Settore, Settore Semplice sono disponibili per impostare: il<br />
tipo di pennello e gli altri parametri secondo il tipo di pennello selezionato. I tipi di pennello da selezionare nell'elenco a discesa<br />
sono: solido, gradiente, tratteggio, texture. Vedete la descrizione dettagliata di ogni tipo qui.<br />
E' anche possibile cambiare la posizione e la dimensione di poligono, Arco, Arco semplice, settore, settore semplice quando si<br />
applica l'effetto ellisse. Cliccate qui per saperne di più.<br />
Sui disegni in basso si può visualizzare l'immagine prima e dopo l'applicazione dell'effetto Arco:<br />
Prima dell'applicazione dell'effetto Arco Dopo l'applicazione dell'effetto Arco<br />
Pagina 121 di 192<br />
© <strong>Online</strong> Media Technologies Ltd., UK 2004 - 2012 Tutti i diritti riservati. www.avs4you.com
Linee guida <strong>AVS</strong>4YOU - <strong>AVS</strong> <strong>Video</strong> <strong>Editor</strong><br />
Bordo<br />
L'effetto Bordo permette di aggiungere i bordi attorno all'immagine.<br />
I parametri seguenti dell'effetto Bordo sono disponibili per impostare: tipo, dimensione (larghezza), colore e il<br />
valore alfa (trasparenza) del bordo. Nell'elenco a discesa Tipo di pennello solo l'opzione Solido è disponibile.<br />
L'area proprietà quando il pulsante è premuto L'area proprietà quando il pulsante è premuto<br />
Sui disegni in basso si può visualizzare l'immagine prima e dopo l'applicazione dell'effetto Bordo:<br />
Prima dell'applicazione dell'effetto Bordo Dopo l'applicazione dell'effettoBordo<br />
Pagina 122 di 192<br />
© <strong>Online</strong> Media Technologies Ltd., UK 2004 - 2012 Tutti i diritti riservati. www.avs4you.com
Linee guida <strong>AVS</strong>4YOU - <strong>AVS</strong> <strong>Video</strong> <strong>Editor</strong><br />
Aggiunta di alcuni effetti<br />
<strong>AVS</strong> <strong>Video</strong> <strong>Editor</strong> vi offre l'opportunità di aggiungere effetti video multipli al vostro clip posizionato nella Timeline/Storyboard<br />
e modificarli in una sola finestra. Cliccate sul pulsante Effetti video del guppo dei pulsanti centrali e scegliete gli effetti desiderati<br />
nell'Area File ed effetti. Per visualizzare la descrizione di tutti gli effetti disponibili cliccate qui. Trovate l'effetto desiderato e<br />
trascinatelo per aggiungere al video.<br />
Nota: assicuratevi che l'opzione Applicare effetti direttamente al video sia abilitata per il progetto creato.<br />
Per verificarlo, aprite la finestra di Impostazioni.<br />
Nella stessa maniera potete aggiungere altri effetti al vostro video. Il video modificato verrà marcato da questo segno .<br />
Segno Effetto video nella Timeline<br />
Segno Effetto video nello Storyboard<br />
Per cambiare le proprietà dell'effetto applicato, premete il pulsante Effetti video della Barra degli strumenti di<br />
Pagina 123 di 192<br />
© <strong>Online</strong> Media Technologies Ltd., UK 2004 - 2012 Tutti i diritti riservati. www.avs4you.com
Linee guida <strong>AVS</strong>4YOU - <strong>AVS</strong> <strong>Video</strong> <strong>Editor</strong><br />
Timeline/Storyboard o cliccate sul file video all'interno dell'Area di Timeline/Storyboard col tasto destro del mouse e<br />
selezionate la voce Effetti video nel menù di scelta rapida. Si apre la finestra Effetti video (vedete il disegno di sotto).<br />
Nella parte destra della finestra potete visualizzare l'Elenco degli effetti e l'area Proprietà, nella parte sinistra potete impostare<br />
Assolvenza e Dissolvenza e visualizzare il risultato in anteprima.<br />
Prima di tutto selezionate l'effetto le cui proprietà desiderate cambiare cliccandolo col tasto sinistro del mouse.<br />
Nota: la casella dell'Effetto adatto deve essere spuntata, altrimenti l'effetto e le sue proprietà verranno<br />
disabilitati.<br />
Nell'area Proprietà della finestra Effetti video selezionate la maschera dall'elenco a discesa. Sono disponibili le seguenti opzioni:<br />
niente, rettangolo, ellisse e poligono. Se selezionate Niente, l'effetto viene applicato a tutta la superficie dell'immagine.<br />
Poi impostate gli altri parametri che differiscono dall'effetto all'effetto. Per trovare la descrizione dettagliata delle proprietà degli<br />
effetti riferitevi ai capitoli adatti Speciali, Effetti, Trasformazione e Disegno.<br />
Usando la finestra Effetti video potrete creare il proprio effetto visuale combinando vari tipi di effetti video, ad esempio, la<br />
combinazione dell'effetto Acquarello con il filtro Nitidezza per creare l'effetto della pittura impressionista.<br />
Cliccate sul pulsante OK per salvare le modifiche o utilizzate Annulla per scartarle e chiudere la finestra Effetti video.<br />
Pagina 124 di 192<br />
© <strong>Online</strong> Media Technologies Ltd., UK 2004 - 2012 Tutti i diritti riservati. www.avs4you.com
Linee guida <strong>AVS</strong>4YOU - <strong>AVS</strong> <strong>Video</strong> <strong>Editor</strong><br />
Testo e Immagini grafiche<br />
L'opzione Testo e Immagini grafiche viene usata per aggiungere differenti titoli (statici e animati) e immagini grafiche al vostro<br />
video:<br />
Prima di tutto selezinate un modello di Testo predefinito e posizionatelo nella Timeline. Dopo questo potete cambiare le<br />
proprietà del testo, aggiungere e modificare le immagini grafiche.<br />
Per assicurarvi che gli oggetti siano applicati correttamente visualizzate il video in anteprima.<br />
Nota: potete aggiungere qualche testo. Se desiderate disabilitare un effetto, cliccate sull'icona (che si<br />
trasforma in ). Per riattivarlo cliccatelo ancora una volta.<br />
Pagina 125 di 192<br />
© <strong>Online</strong> Media Technologies Ltd., UK 2004 - 2012 Tutti i diritti riservati. www.avs4you.com
Linee guida <strong>AVS</strong>4YOU - <strong>AVS</strong> <strong>Video</strong> <strong>Editor</strong><br />
Aggiunta del testo<br />
Adesso potete aggiungere un effetto testo all'Area di Timeline/Storyboard. Premete il pulsante Testo del<br />
gruppo dei pulsanti centrali. Poi utilizzando il mouse trascinate il modello appropriato dall'Area File ed Effetti<br />
all'Area di Timeline/Storyboard:<br />
O cliccate sul modello selezionato col tasto destro del mouse e scegliete la voce Aggiungi o sostituisci testo del menù di scelta<br />
rapida. L'effetto selezionato viene posizionato nella Timeline.<br />
Se desiderate inserire i titoli all'inizio o alla fine del vostro filamto, potete trascinare il testo direttamente al video principale. In<br />
questo caso un sottofondo di colore nero viene automaticamente aggiunto al fil video e viene adatto alla dimensione dei titoli.<br />
Potete modificare il colore di sottofondo cliccando sul pulsante Cambia colore della Barra degli strumenti di timeline.<br />
Per cambiare la durata del testo aggiunto utilizzate la Timeline oppure il pulsante Durata della Barra degli strumenti di<br />
timeline.<br />
Pagina 126 di 192<br />
© <strong>Online</strong> Media Technologies Ltd., UK 2004 - 2012 Tutti i diritti riservati. www.avs4you.com
Linee guida <strong>AVS</strong>4YOU - <strong>AVS</strong> <strong>Video</strong> <strong>Editor</strong><br />
Modifica della durata del testo<br />
Per cambiare la durata nella Timeline mettete il testo (che viene aggiunto nel campo Testo) e cliccate sul confine destro o sinistro<br />
col tasto sinistro del mouse. Poi, mantenendo premuto il tasto, spostatelo nella direzione necessaria - a destra o a sinistra - per<br />
cambiare la durata del Testo applicato al filmato:<br />
O cliccate sul Testo nella Timeline e premete il pulsante Durata della Barra degli strumenti di timeline. Si apre la seguente<br />
finestra:<br />
Inserite il valore appropriato dalla tastiera (ore:minuti:secondi.centesimi) o utilizzate le frecce in su e in giù per cambiare la<br />
durata col mouse.<br />
Modifica della posizione del testo<br />
Per cambiare la posizione del testo nel filmato, posizionate il puntatore del mouse sul testo aggiunto (il puntatore si trasforma in<br />
manina):<br />
Puntatore del mouse sull'effetto Testo<br />
cliccate col tasto sinistro del mouse e, mantenendo premuto il tasto, spostate a destra o a sinistra:<br />
Testo spostato nella posizione determinata<br />
Pagina 127 di 192<br />
© <strong>Online</strong> Media Technologies Ltd., UK 2004 - 2012 Tutti i diritti riservati. www.avs4you.com
Linee guida <strong>AVS</strong>4YOU - <strong>AVS</strong> <strong>Video</strong> <strong>Editor</strong><br />
Finestra di modifica<br />
Una volta il testo posizionato nella Timeline potete cambiare il testo stesso e i suoi parametri. Cliccate sull'effetto testo all'interno<br />
della Timeline e premete il pulsante Modifica della Barra degli strumenti di timeline. O cliccatelo col tasto destro del mouse e<br />
selezionate l'opzione Modifica del menù di scelta rapida. Si apre la seguente finestra:<br />
Qui potete cambiare le proprietà del testo, aggiungere e modificare una certa immagine grafica. Potete inoltre selezionare un<br />
Testo preimpostato attivando la scheda Preset.<br />
Barra degli strumenti: Testo<br />
Per modificare il testo o l'immagine grafica aggiunta potete utilizzare la barra degli strumenti che contiene i seguenti pulsanti:<br />
Aggiungi<br />
testo<br />
Aggiungi<br />
immagine<br />
Elimina<br />
oggetto<br />
Taglia<br />
Copia<br />
Si usa per aggiungere una nuovo casella di testo al vostro video. Il testo viene modificato<br />
indipendamente da tutti gli altri testi inseriti nel video.<br />
Si usa per aggiungere un'immagine al vostro video. L'oggetto aggiunto viene modificato<br />
indipendamente da tutti gli altri testi e oggetti inseriti nel video.<br />
Si usa per rimuovere l'oggetto (testo o immagine) selezionato dal video.<br />
Pagina 128 di 192<br />
Si usa per tagliare l'oggetto (testo o immagine) per copiarlo negli appunti del programma e incollarlo in<br />
un altro posto.<br />
Si usa per copiare l'oggetto (testo o immagine) negli appunti del programma per incollarlo in un altro<br />
posto.<br />
© <strong>Online</strong> Media Technologies Ltd., UK 2004 - 2012 Tutti i diritti riservati. www.avs4you.com
Linee guida <strong>AVS</strong>4YOU - <strong>AVS</strong> <strong>Video</strong> <strong>Editor</strong><br />
Incolla Si usa per incollare l'oggetto (testo o immagine) precedentemente tagliato e copiato.<br />
Metti avanti<br />
Metti indietro<br />
Si usa per mettere l'oggetto (testo o immagine) selezionato avanti rispetto agli altri oggetti. Quasta<br />
opzione è disponibile se c'è più di un oggetto e l'oggetto selezionato non si trova in primo piano della<br />
Finestra di modifica.<br />
Si usa per mettere l'oggetto (testo o immagine) selezionato indietro rispetto agli altri oggetti. Quasta<br />
opzione è disponibile se c'è più di un oggetto e l'oggetto selezionato non si trova al fondo della<br />
Finestra di modifica.<br />
Annulla Si usa per annullare l'ultima azione effettuata.<br />
Ripristina Si usa per ripristinare l'ultima azione annullata.<br />
Linea di<br />
griglia<br />
Zona TV<br />
Si usa per mostrare o nascondere le linee di griglia verticali/orizzontali. Ciò può essere utile per allineare<br />
il testo nel video.<br />
Si usa per per mostrare o nascondere i bordi dello schermo 4:3 CRT, 4:3 LCD e 16:9 LCD per<br />
assicurarvi che il video e tutti gli elementi siano visualizzati correttamente sullo schermo del vostro<br />
apparecchio TV durante la riproduzione.<br />
Area di anteprima<br />
L'Area di anteprima vi permette di visualizzare il testo e gli oggetti aggiunti per controllare i loro colori, dimensione e posizione<br />
sullo schermo. I seguenti pulsanti vi aiutano a navigare nel video, impostare l'inizio e la fine dell'effetto e le aree di<br />
assolvenza/disspolvenza:<br />
Riproduci<br />
Termina<br />
Frame<br />
precedente<br />
Frame<br />
successivo<br />
Marcatore<br />
iniziale<br />
Si usa per iniziare la riproduzione del file video. Una volta che cliccate su questo pulsante, si<br />
trasforma subito in Pausa per vi dare la possibilità di sospendere la riproduzione quando<br />
necessario.<br />
Si usa per fermare la riproduzione del file video. Ogni volta lo premete per fermare la riproduzione, il<br />
cursore va all'inizio del file.<br />
Si usa per passare al frame precedente del video.<br />
Si usa per passare al frame successivo del video.<br />
Si usa per marcare l'inizio dell'effetto applicato al video.<br />
Assolvenza Si usa per impostare la fine dell'area di assolvenza per l'effetto applicato.<br />
Dissolvenza Si usa per impostare l'inizio dell'area di dissolvenza per l'effetto applicato.<br />
Marcatore<br />
finale<br />
Si usa per marcare la fine dell'effetto applicato al video.<br />
Pagina 129 di 192<br />
© <strong>Online</strong> Media Technologies Ltd., UK 2004 - 2012 Tutti i diritti riservati. www.avs4you.com
Linee guida <strong>AVS</strong>4YOU - <strong>AVS</strong> <strong>Video</strong> <strong>Editor</strong><br />
Barra di anteprima<br />
Con la barra nella parte inferiore dell'area di anteprima potete marcare l'inizio e la fine dell'effetto applicato e le aree di<br />
assolvenza e dissolvenza.<br />
Posizionate il cursore della barra nella posizione dove desiderate che l'effetto inizi e premete il pulsante Marcatore iniziale.<br />
L'inizio dell'effetto verrà marcato. Poi spostate il cursore alla fine dell'area per marcare la fine dell'effetto e cliccate su Marcatore<br />
finale.<br />
Se desiderate che l'effetto apparisca e sparisca gradualmente, usate i pulsanti Assolvenza e Dissolvenza.<br />
Potete anche posizionare il puntatore del mouse sul bordo della barra e spostare i confini all'interno o all'esterno. Quando il<br />
puntatore si trasforma in una freccia bidirezionale potete specificare la posizione iniziale e finale dell'effetto. Se il puntatore viene<br />
visualizzato come una freccia semplice , potete cambiare la durata delle aree di assolvenza e dissolvenza.<br />
Nota: è possibile impostare tutte queste aree per ogni effetto testo, immagine grafica o immagine semplice<br />
aggiunta, vi sarà sufficiente aprire la scheda Oggetti e selezionare l'elemento appropriato.<br />
Pagina 130 di 192<br />
© <strong>Online</strong> Media Technologies Ltd., UK 2004 - 2012 Tutti i diritti riservati. www.avs4you.com
Linee guida <strong>AVS</strong>4YOU - <strong>AVS</strong> <strong>Video</strong> <strong>Editor</strong><br />
Modifica del testo<br />
Dopo che avete aggiunto il testo al vostro video usando il pulsante Aggiungi testo o selezionando uno dall'elenco dei preset<br />
potete cambiare il testo stesso e le sue proprietà.<br />
Prima di tutto aprite la scheda Oggetti e selezionate il modello preimpostato da modificare dall'elenco di oggetti. Potete eliminare la<br />
spunta dalla casella con il nome oggetto per disabilitarlo durante la modifica di un altro oggetto o immagine grafica.<br />
La casella di testo viene visualizzata nell'area di anteprima. Fate doppio clic per digitare il votro testo, prendendo in considerazione<br />
che ogni volta premete il tasto Enter il cursore comincia una riga nuova.<br />
Proprietà - Disegni Testo<br />
Font<br />
Font - il tipo di caratteri utilizzato. Potete selezionare il tipo appropriato<br />
dall'elenco a discesa.<br />
Dimensione - la grandezza dei caratteri utilizzati. Potete selezionare un<br />
valore dall'elenco a discesa o digitare manualmente utilizzando la tastiera.<br />
Stile - lo stile dei caratteri utilizzato. Potete selezionare B per un<br />
carattere neretto, I un carattere corsivo, U per un testo sottolineato e S<br />
per un testo barrato.<br />
Alliniato - la posizione del testo nel rettangolo.<br />
Pagina 131 di 192<br />
© <strong>Online</strong> Media Technologies Ltd., UK 2004 - 2012 Tutti i diritti riservati. www.avs4you.com
Linee guida <strong>AVS</strong>4YOU - <strong>AVS</strong> <strong>Video</strong> <strong>Editor</strong><br />
viene usato per selezionare il modello di Gradiente.<br />
Pennello<br />
Tipo - lo stile del riempimento principale utilizzato nel testo. Potete<br />
selezionare fra Solido (nessun cambiamento del colore all'interno del<br />
riempimento), Gradiente (sfumatura continua tra due colori),<br />
Tratteggio (tratteggi di due colori selezionati) e Texture (si usa<br />
un'immagine per riempire il testo).<br />
Colore - il colore o i colori (per Gradiente e Tratteggio) utilizzato per<br />
riempire il testo principale.<br />
Alpha - la trasparenza dei colori (i valori possibili sono inclusi fra 0 -<br />
completamente trasparente - 100 - non trasparente).<br />
Gradiente - (disponibile solamente per il tipo di pennello Gradiente)<br />
Textura - (disponibile solamente per il tipo di pennello Texture) viene usato per selezionare un'immagine e riempire il<br />
testo.<br />
Riempimento - (disponibile solamente per il tipo di pennello Tratteggio) viene usato per cambiare il modello di<br />
Tratteggio.<br />
Ombra<br />
Attiva ombra - viene ursato per attivare o disattivare l'ombra del testo.<br />
Una volta attivata sono disponibili i seguenti parametri.<br />
Colore - il colore dell'ombra.<br />
Offset X - lo spostamento orizzontale dell'ombra nei confronti del testo<br />
(i valori positivi permettono di spostare l'ombra a destra del testo, i valori<br />
negativi la spostano a sinistra).<br />
Offset Y - lo spostamento verticale dell'ombra nei confronti del testo (i<br />
valori positivi spostano l'ombra in su, i valori negativi lo spostano in giù).<br />
Sfocatura - la sfocatura dell'ombra del testo (0 - senza Sfocatura, 20<br />
- il valore massimo di Sfocatura).<br />
Alpha - la trasparenza dell'ombra (i parametri possibili sono inclusi fra 0<br />
- completamente trasparente e 100 - non trasparente).<br />
Bordo<br />
Attiva bordi - viene usato per attivare o disattivare i bordi. Un volta<br />
attivato sono disponibili i seguenti parametri<br />
Colore - il colore del bordo.<br />
Spessore - lo spessore del bordo (0 nessun bordo visualizzato, 100 il<br />
valore massimo).<br />
Alpha - la trasparenza dei colori del bordo (i valori possibili sono inclusi<br />
fra 0 - completamente trasparente e 100 - non trasparente).<br />
Pagina 132 di 192<br />
© <strong>Online</strong> Media Technologies Ltd., UK 2004 - 2012 Tutti i diritti riservati. www.avs4you.com
Linee guida <strong>AVS</strong>4YOU - <strong>AVS</strong> <strong>Video</strong> <strong>Editor</strong><br />
Proprietà - Animazioni Testo<br />
L'opzione Animazione viene usata per impostare gli effetti di<br />
Assolvenza e Dissolvenza - cioè come l'effetto di testo apparisce e<br />
sparisce nel filmato.<br />
Per segnalare un avvio lento del testo nel video cliccate sull'elenco a<br />
discesa al di sotto del campo Assolvenza e selezionate l'effetto<br />
appropriato tra quelli disponibili. Proseguite nella stessa maniera per<br />
applicare l'effetto Dissolvenza.<br />
La durata di assolvenza e dissolvenza per l'effetto testo viene<br />
impostata con l'aiuto della barra di anteprima.<br />
E' possibile anche selezionare una animazione preimpostata<br />
dall'elenco dei preset disponibili. Ogni animazione contiene un effetto Assolvenza e Dissolvenza impostato.<br />
Potete inoltre cambiare la dimensione e l'orientamento della casella di testo. Per cambiare l'orientamento del testo, cliccate sul<br />
cerchio verde (visibile quando il testo è selezionato col mouse) col tasto sinistro, il puntatore si trasforma in una freccia circolare -<br />
- cliccate sul tasto del mouse e mantenendolo premuto, trascinate il cerchio cambiando l'orientamento del testo.<br />
Aggiunta e modifica delle immagini grafiche<br />
Pagina 133 di 192<br />
La finestra Testo vi permette di aggiungere al vostro video oltre ai modelli di testo preimpostati, le figure geometriche e<br />
immagini. Per farlo, aprite la finestra Modifica testo e cliccate sulla freccia di fianco al pulsante Aggiungi immagine per<br />
selezionare la figura desiderata dall'elenco a discesa. Il programma vi offre le seguenti opzioni: Linea, Rettangolo, Ellisse, Arco,<br />
Settore, Poligono e Polilinea.<br />
Selezionate una delle figure per evidenziare un oggetto nel video. Potete disegnare solamente i bordi della figura oppure riempirla<br />
con un colore specificato mente il resto dell'immagine rimane intatto.<br />
© <strong>Online</strong> Media Technologies Ltd., UK 2004 - 2012 Tutti i diritti riservati. www.avs4you.com
Linee guida <strong>AVS</strong>4YOU - <strong>AVS</strong> <strong>Video</strong> <strong>Editor</strong><br />
Aprite la scheda Oggetti per cambiare le proprietà dell'immagine grafica.<br />
Prima di tutto selezionate l'oggetto da modificare, se ne avete aggiunto<br />
alcuni. Eliminate la spunta dalla casella con il nome dell'oggetto per<br />
disabilitarlo durante la modifica degli altri oggetti.<br />
Se volete aggiungere una figura riempita al vostro video, usate il pulsante impostato per default e selezionate il<br />
colore e il volore alpha (trasparenza), e anche il tipo di pennello tra quelli disponibili: solido, gradiente, tratteggio,<br />
tessitura.<br />
Selezionate l'opzione Solido, per aggiungere una figura di colore uniforme. Impostate il colore e il valore alpha.<br />
Gradiente rappresenta una mescolanza graduale dei colori, cioè una sfumatura continua da un colore all'altro. Selezionando<br />
l'opzione Gradiente ricordatevi di impostare il colore 1, colore 2, gradiente, e anche i valori alpha e alpha 2 (i valori<br />
trasparenza).<br />
Selezionando l'opzione Tratteggio potete tratteggiare la figura aggiunta. Il tipo di tratteggio viene selezionato nell'elenco a<br />
discesa Riempimento<br />
Se volete applicare il tipo di pennello Tessiture, importate un'immagine e impostate il valore alpha<br />
Se si ha voglia di aggiungere solo il contorno della figura, cliccate sul pulsante per selezionare il colore, impostare<br />
il valore alpha (trasparenza) e lo spessore di penna utilizzando la barra. Spuntate la casella Applica Antialias per sfumare i<br />
contorni della figura.<br />
Area Proprietà con il pulsante Pennello premuto Area Proprietà con il pulsante Penna premuto<br />
Se avete intenzione di aggiungere un'immagine al vostro video, cliccate sul pulsante Aggiungi immagine o selezionate la<br />
stessa opzione dall'elenco a discesa. Trovate l'immagine desiderata sul disco rigido del vostro computer e caricatela nel programma.<br />
Potete cambiare le proprietà seguenti: Mantieni aspetto, Applica<br />
trasparenza, Colore (disponibile se la casella di sopra è spuntata) e<br />
Alpha.<br />
Spuntate la casella Mantieni aspetto, se volete mantenere il rapporto<br />
laghezza/altezza originale.<br />
Spuntando la casella Applica trasparenza potete rendere trasparente un<br />
colore dell'immagine aggiunta, dopo selezionate il colore da modificare.<br />
Cambiate il valore di trasparenza spostando lo slider Alpha o digitando il<br />
valore nel campo appropriato.<br />
Potete cambiare anche la posizione e la dimensione dell'oggetto aggiunto. Per spostare l'oggetto, posizionate il puntatore<br />
all'interno dell'area di oggetto (si trasforma in ) e trascinatelo nella posizione desiderata. Per cambiare la sua dimensione,<br />
Pagina 134 di 192<br />
posizionate il puntatore del mouse su uno dei quadrati neri (si trasforma in ) e, mentenendo premuto il tasto, spostatelo<br />
© <strong>Online</strong> Media Technologies Ltd., UK 2004 - 2012 Tutti i diritti riservati. www.avs4you.com
Linee guida <strong>AVS</strong>4YOU - <strong>AVS</strong> <strong>Video</strong> <strong>Editor</strong><br />
all'interno dell'area di anteprima.<br />
Pagina 135 di 192<br />
© <strong>Online</strong> Media Technologies Ltd., UK 2004 - 2012 Tutti i diritti riservati. www.avs4you.com
Linee guida <strong>AVS</strong>4YOU - <strong>AVS</strong> <strong>Video</strong> <strong>Editor</strong><br />
Modelli di testo preimpostati<br />
Qualsiasi modifica dell'effetto testo o immagine grafica può essere salvata come preset e utilizzata in seguito se avete intenzione<br />
di applicare lo stesso effetto a un video differente.<br />
Nella scheda Disegni potete selezionare un modello testo preimpostato<br />
appropriato e nella scheda Animazioni scegliere gli effetti Assolvenza<br />
e Dissolvenza.<br />
Quando desiderate applicare un effetto testo al vostro video, prima di<br />
tutto, selezionate un modello nella scheda Disegni cliccandolo con il<br />
tasto destro del mouse e selezionando l'opzione Applica (per applicare il<br />
primo effetto testo) o Aggiungi (per aggiungere più di un effetto testo)<br />
del menù di scelta rapida. E' possibile anche trascinare e lasciare il<br />
modello desiderato nell'area di anteprima della finestra di modifica.<br />
Dopo potete modificarlo per adattarlo alle votre esigenze. Cambiate le<br />
proprietà del font, penello, ombra e bordo nella scheda Oggetti, la<br />
sua dimensione e l'orientamento.<br />
Aprite la scheda Animazioni per selezionare il modo dell'apparizione e<br />
della sparizione del testo sullo schermo. Ogni annimazione preimpostata<br />
contiene gli effetti Assolvenza e Dissolvenza, se uno degli effetti non<br />
vi piace, selezionate un altro nella scheda Oggetti.<br />
Per salvare le impostazioni del testo modificate come preset, cliccate sul<br />
pulsante Salva in basso alla finestra dei preset (impostazioni<br />
preimpostate). Si apre la seguente finestra:<br />
Digitate il nome preset e premete il pulsante OK. Il preset salvato verrà visualizzato nell'elenco dei preset disponibili e potrete<br />
utilizzarlo in seguito. Potete anche eliminare un preset indesiderato dall'elenco con il pulsante Elimina.<br />
Pagina 136 di 192<br />
Quando aggiungete un'immagine grafica al vostro filmato, anche tutti gli oggetti, immagini e le loro impostazioni possono essere<br />
salvati come preset. Per farlo usate il pulsante situato nella parte sinistra della finestra Testo. Digitate il<br />
nome nella finestra Inserisci nome preset aperta e premete il pulsante OK. Dopo potete trovare il preset salvato nella categoria<br />
Preferiti quando cliccate sul pulsante Testo del gruppo dei pulsanti centrali.<br />
© <strong>Online</strong> Media Technologies Ltd., UK 2004 - 2012 Tutti i diritti riservati. www.avs4you.com
Linee guida <strong>AVS</strong>4YOU - <strong>AVS</strong> <strong>Video</strong> <strong>Editor</strong><br />
Per gestire i preset salvati, usate il menù di scelta rapida e selezionate l'opzione appropriata tra quelle disponibili: Aggiungi o<br />
sostituisci testo, Rinomina, Elimina.<br />
Pagina 137 di 192<br />
© <strong>Online</strong> Media Technologies Ltd., UK 2004 - 2012 Tutti i diritti riservati. www.avs4you.com
Linee guida <strong>AVS</strong>4YOU - <strong>AVS</strong> <strong>Video</strong> <strong>Editor</strong><br />
Sovrapposizione video<br />
La Sovrapposizione video vi permette di sovrapporre un'immagine o un video al vostro filmato:<br />
Prima di tutto selezionate un video o un'immagine da sovrapporre e posizionatelo nella Timeline. Dopo questo potete<br />
modificare il file sovrapposto e cambiare le sue proprietà.<br />
Finalmente potete visualizzare il risultato in anteprima per controllare la qualità.<br />
Nota: potete sovrapporre più di un'immagine simultaneamente. Per disabilitare un effetto, disattivate la finestra<br />
appropriata cliccando sull'icona (che si trasforma in ). Per riattivare l'effetto cliccate su quest'icona ancora<br />
una volta.<br />
Pagina 138 di 192<br />
© <strong>Online</strong> Media Technologies Ltd., UK 2004 - 2012 Tutti i diritti riservati. www.avs4you.com
Linee guida <strong>AVS</strong>4YOU - <strong>AVS</strong> <strong>Video</strong> <strong>Editor</strong><br />
Aggiunta della sovrapposizione video<br />
Adesso potete aggiungere un video/immagine da sovrapporre all'Area di Timeline/Storyboard:<br />
aprite la categoria <strong>Video</strong> o Image della Libreria multimediale;<br />
selezionate il file necessario;<br />
trascinate e posizionatelo nella linea Sovrapposizione video dell'Area di Timeline/Storyboard.<br />
Altrimenti potete cliccare sul file multimediale necessario col tasto destro del mouse e selezionare la voce Aggiungi al video<br />
sovrapposto nel menù di scelta rapida. Il file selezionato viene posizionato nella Timeline.<br />
Per combiare la durata del video/immagine sovrapposto utilizzate la Timeline oppure cliccate sul pulsante Taglio della Barra degli<br />
strumenti di timeline.<br />
Modifica della durata del video/immagine sovrapposto<br />
Pagina 139 di 192<br />
Per cambiare la durata sulla Timeline trovate il file sovrapposto (che si trova sulla linea Sovrapposizione video) e cliccate sul<br />
bordo destro o sinistro col tasto sinistro del mouse. Poi, mantenendo premuto il tasto, spostatelo nella direzione appropriata - a<br />
sinistra o a destra - per modificare la durata della Sovrapposizione nel filmato:<br />
O cliccate sul file sovrapposto nella Timeline e utilizzate il pulsante Taglio della Barra degli strumenti di timeline (per cambiare<br />
la durata di un'immagine sovrapposta utilizzate il pulsante Durata). Si apre la seguente finestra:<br />
© <strong>Online</strong> Media Technologies Ltd., UK 2004 - 2012 Tutti i diritti riservati. www.avs4you.com
Linee guida <strong>AVS</strong>4YOU - <strong>AVS</strong> <strong>Video</strong> <strong>Editor</strong><br />
Riferitevi alla sezione Taglio per sapere di più su come utilizzare questa opzione. Per cambiare la durata dell'immagine impostate il<br />
valore appropriato utilizzando la tastiera (ore:minuti:secondi.centesimi) oppure utilizzate le frecce in su ed in giù per cambiare la<br />
durata col mouse.<br />
Modifica della posizione del video/immagine sovrapposto<br />
Per cambiare la posizione della sovrapposizione nel filmato, posizionate il puntatore del mouse sull'effetto (il puntatore si trasforma<br />
in manina):<br />
Puntatore del mouse sul file sovrapposto<br />
cliccate col tasto sinistro del mouse e, mantenendolo premuto, trascinate a desrta o a sinistra nella posizione desiderata:<br />
File sovrapposto spostato nella nuova posizione<br />
Pagina 140 di 192<br />
© <strong>Online</strong> Media Technologies Ltd., UK 2004 - 2012 Tutti i diritti riservati. www.avs4you.com
Linee guida <strong>AVS</strong>4YOU - <strong>AVS</strong> <strong>Video</strong> <strong>Editor</strong><br />
Modifica della sovrapposizione video<br />
Dopo che avete posizionato il file da sovrapporre nella Timeline potete cambiare le sue proprietà. Cliccate sul file sovrapposto nella<br />
Timeline e premete il pulsante Modifica della Barra degli strumenti di timeline. Oppure cliccate destro sul file nella Timeline<br />
e selezionate l'opzione Modifica nel menù di scelta rapida. Si apre la seguente finestra:<br />
Le proprietà da configurare sono le seguenti:<br />
Scheda: Attributi<br />
Sezione Disegno<br />
La sezione Disegno comprende tre schede: Comune, Maschera e Cornice. Attivate la scheda necessaria per modificare le<br />
proprietà della sovrapposizione.<br />
La scheda Comune vi permette di rendere trasparente l'immagine e applicare l'effetto Chiave cromatica.<br />
Trasparenza - impostate la trasparenza del video oppure dell'immagine sovrapposta (i valori possibili sono inclusi<br />
fra 0 - video non trasparente - e 100 - completamente trasparente).<br />
Chiave cromatica - spuntate questa casella per applicare un effetto speciale che vi permette di aggiungere una<br />
sovrapposizione video mezzo trasparente visualizzando una sola parte dell'immagine mentre il resto dell'immagine<br />
sparisce. Per specificare il suo valore utilizzate la barra Chiave cromatica.<br />
Colore - selezionate il colore da rendere trasparente. Potete selezionare il colore che forma l'area che desideri di<br />
rendere trasparente dall'elenco a discesa cliccando sulla freccia nera o selezionare un colore nell'immagine. Pre farlo<br />
cliccate sul campo colore e spostate il selettore colore per trovare il colore adatto. Potete anche ingrandire l'immagine<br />
per farlo con più precisione. Se non siete soddisfatto del risultato utilizzare il pulsante Reimposta tutti i colori per<br />
annullare le modifiche.<br />
Pagina 141 di 192<br />
© <strong>Online</strong> Media Technologies Ltd., UK 2004 - 2012 Tutti i diritti riservati. www.avs4you.com
Linee guida <strong>AVS</strong>4YOU - <strong>AVS</strong> <strong>Video</strong> <strong>Editor</strong><br />
La scheda Maschera vi offre una vasta gamma degli stratti invisibili che potete sovrapporre al vostro video o immagine.<br />
La scheda Cornice include le cornici foto diverse per rendere più attraente il vostro video o immagine.<br />
E' possibile anche cambiare l'angolo del file sovrapposto cliccando col tasto sinistro del mouse sul cerchio verde (visibile<br />
quando il file sovrapposto è selezionato col mouse), il puntatore viene trasformato nella freccia circolare - - cliccatelo col tasto<br />
del mouse e, mantenendo premuto il tasto, spostate per cambiare l'orientamento del file.<br />
Per cambiare la dimensione del file sovrapposto utilizzate i quadrati neri sui bordi (posizionato su un quadrato il puntatore si<br />
trasforma in - cliccatelo col tasto sinistro e, mantenendolo premuto, spostate il quadrato per cambiare la dimensione).<br />
Dissolvenza.<br />
Animazione<br />
Per segnare un avvio lento dell'immagine sovrapposta nel video cliccate<br />
sull'elenco a discesa al di sotto del campo Assolvenza e selezionate<br />
l'effetto appropriato tra quelli disponibili. Proseguite nella stessa maniera<br />
per applicare la Dissolvenza.<br />
Per cambiare la durata di Assolvenza e Dissolvenza utilizzate la barra<br />
nell'area di anteprima. Spostate l'indicatore nel punto dove desiderate<br />
che l'area Assolvernza finisca e premete il pulsante . Usando lo<br />
stesso indicatore potete impostare l'inizio dell'area Dissolvenza. Una<br />
volta trovato il punto preciso premete il pulsante per marcare l'area<br />
E' possibile anche posizionare il puntatore del mouse sui bordi dell'area di slider e spostare i confini all'interno o all'esterno. Per<br />
applicare l'effetto Dissolvenza, spostate il bordo destro a sinistra. Per applicare l'Assolvenza, spostate il bordo sinistro a destra<br />
(immagine qui sotto)<br />
Scheda: Traiettoria<br />
Pagina 142 di 192<br />
La scheda Traiettoria viene usata per cambiare la direzione del video sovrapposto. Potete selezionare uno dei preset dall'elenco:<br />
© <strong>Online</strong> Media Technologies Ltd., UK 2004 - 2012 Tutti i diritti riservati. www.avs4you.com
Linee guida <strong>AVS</strong>4YOU - <strong>AVS</strong> <strong>Video</strong> <strong>Editor</strong><br />
I parametri preimpostati vengono visualizzati nell'area di anteprima con la traiettoria tracciata (linea verde). I piccoli cerchi gialli<br />
indicano i punti dove la traiettoria cambia la direzione, quello rosso mostra la posizione del video sovrapposto corrente. Per cambiare<br />
la traiettoria utilizzate i seguenti pulsanti situati al di sotto della finestra:<br />
Riproduci<br />
Frame<br />
precedente<br />
Frame<br />
successivo<br />
Navigazione<br />
Aggiungi<br />
punto<br />
Elimina punto<br />
Si usa per iniziare il processo di riproduzione. Una volta premuto, il pulsante si trasforma in<br />
Pausa che permette di sospendere la riproduzione se necessario.<br />
Si usa per passare al frame precedente nel video.<br />
Si usa per passare al frame successivo nel video.<br />
Si usa per navigare tra i punti della traiettoria. permette velocimente passare al punto<br />
precedente della traiettoria o al punto successivo. Le cifre nel campo mostrano il numero<br />
del punto.<br />
Si usa per aggiungere un nuovo punto alla posizione corrente della sovrapposizione. Si può<br />
modificare la traiettoria a questo punto cliccandolo col mouse e spostandolo nella posizione<br />
desiderata.<br />
Si usa per rimuovere il punto selezionato. La traiettoria viene trasformata nella linea retta<br />
collegando due punti prima e dopo il punto eliminato.<br />
Il punto necessario può essere selezionato non solamente utilizzando i pulsanti di Navigazione, ma anche utilizzando il mouse. Per<br />
farlo, cliccate col mouse sul rombo che rappresenta il punto appropriato (il puntatore del mouse si trasforma in manina):<br />
Dopo questo si può eliminare il punto selezionato o modificare la traiettoria o cambiare la posizione del punto nella timeline.<br />
Pagina 143 di 192<br />
© <strong>Online</strong> Media Technologies Ltd., UK 2004 - 2012 Tutti i diritti riservati. www.avs4you.com
Linee guida <strong>AVS</strong>4YOU - <strong>AVS</strong> <strong>Video</strong> <strong>Editor</strong><br />
Cliccatelo col mouse e, mantenendo premuto il tasto (il puntatore si trasforma in manina chiusa), spostate il punto a destra o a<br />
sinistra cambiando la sua posizione:<br />
Per cambiare la direzione della traiettoria cliccate sul punto col tasto sinistro del mouse (il puntatore si trasforma in ), dopo<br />
mantenendo premuto il tasto, spostatelo nella posizione desiderata.<br />
Preset<br />
Ogni modifica della traiettoria della Sovrapposizione video può essere salvata come preset e applicata ad un altro video.<br />
Utilizzate l'area di Preset della scheda appropriata, cliccate su Salva per salvare la traiettoria del video sovrapposto modificata.<br />
Per eliminare i preset inutili dall'elenco utilizzate il pulsante Elimina.<br />
Barra degli strumenti<br />
La barra degli strumenti al di sotto dell'area di anteprima contiene un insieme dei pulsanti per la gestione della sovrapposizione.<br />
Annulla Annulla l'ultima azione eseguita.<br />
Ripristina Ripristina l'ultima azione annullata.<br />
Linee di<br />
griglia<br />
Zona TV<br />
Visualizza o nasconde le linee verticali/orizzontali della griglia utili per alineare il video sovrapposto.<br />
Pagina 144 di 192<br />
Visualizza o nasconde i bordi dello schermo 4:3 CRT, 4:3 LCD e 16:9 LCD ad alta difinizione per<br />
controllare se il video e tutti gli elementi siano correttamente visualizzati sullo schermo o sul monitor/TV<br />
durante la riproduzione.<br />
© <strong>Online</strong> Media Technologies Ltd., UK 2004 - 2012 Tutti i diritti riservati. www.avs4you.com
Linee guida <strong>AVS</strong>4YOU - <strong>AVS</strong> <strong>Video</strong> <strong>Editor</strong><br />
Audio<br />
Il Mix audio si usa per aggiungere una traccia audio nuova al vostro filmato che sostituirà il suono del filmato originale o, ad<br />
esempio, viene miscolata con esso.<br />
Prima di tutto importate l'audio necessario in <strong>AVS</strong> <strong>Video</strong> <strong>Editor</strong>. Riferitevi al capitolo Importazione dei file multimediali per<br />
saperne di più.<br />
Selezionate la traccia audio e posizionatelo nella Timeline. Dopo questo potete modificare l'audio e regolare il volume del suono<br />
aggiunto e di quello originale. Potete anche utilizzare il microfono connesso al computer personale per registrare la voce e<br />
sovrapporla al filmato.<br />
Nota: potete aggiungere più di una traccia. Se desiderate disattivare una traccia, bloccate la linea adatta<br />
cliccando sull'icona (si trasforma nell'icona ). Per riattivarla cliccate su quest'icona ancora una volta.<br />
Finalmente, potete visualizzare il video in anteprima per assicurarvi che la qualità dell'audio aggiunto sia buona.<br />
Nota: non potete aggiungere le transizioni tra due clip audio. Il periodo durante il quale due clip audio vengono<br />
riprodotti insieme è determinato dalla durata della sovrapposizione dei clip. Quando due clip audio sono<br />
sovrapposti, il volume di ogni clip audio viene ridotto al 50 per cento durante tutto il periodo di sovrapposizione.<br />
Pagina 145 di 192<br />
© <strong>Online</strong> Media Technologies Ltd., UK 2004 - 2012 Tutti i diritti riservati. www.avs4you.com
Linee guida <strong>AVS</strong>4YOU - <strong>AVS</strong> <strong>Video</strong> <strong>Editor</strong><br />
Aggiunta della traccia audio<br />
Pagina 146 di 192<br />
Adesso potete posizionare una traccia audio nell'Area di Timeline/Storyboard. Prima di tutto aprite la categoria Audio della<br />
Libreria multimediale. Poi trascinate e posizionate la traccia audio dall'Area File ed effetti all'Area di Timeline/Storyboard:<br />
O cliccate sulla traccia audio necessaria col tasto destro del mouse e selezionate la voce Aggiungi all'audio missato nel menù di<br />
scelta rapida. L'audio selezionato viene posizionato nella Timeline.<br />
Per modificare la durata dell'audio utilizzate la Timeline. Trascinate l'audio appropriato sulla Timeline (il file viene posizionato nella<br />
linea Audio missato) e cliccate sul bordo sinistro o destro col tasto sinistro del mouse. Poi, mantenendo premuto il tasto,<br />
spostatelo nella direzione desiderata - a sinistra o a destra - per cambiare la durata dell'audio missato nel filmato:<br />
© <strong>Online</strong> Media Technologies Ltd., UK 2004 - 2012 Tutti i diritti riservati. www.avs4you.com
Linee guida <strong>AVS</strong>4YOU - <strong>AVS</strong> <strong>Video</strong> <strong>Editor</strong><br />
Per cambiare la posizione dell'audio missato nel filmato, posizionate il puntatore del mouse su questa traccia (il puntatore si<br />
trasforma in manina):<br />
Puntatore del mouse sulla linea Audio missato<br />
Cliccate col tasto destro del mouse e, mantenendo premuto il tasto, spostate a destra o a sinistra nella posizione desiderata:<br />
Audio missato spostato nella nouva posizione<br />
Potete anche regolare i livelli del volume di due tracce audio (l'audio originale del clip video e le tracce audio registrate, importate ed<br />
aggiunte). Per default i livelli del volume di due tracce sono uguali e rimangono gli stessi per tutto il video. Per regolarli utilizzate il<br />
pulsante Volume e Bilancio della Barra degli strumenti di timeline/storyboard. Si apre la finestra Volume e bilancio:<br />
Utilizzate la barra superiore per impostare il livello dell'audio del video principale, la barra centrale per impostare il livello dell'audio<br />
del video sovrapposto e la barra inferiore per regolare il volume della traccia audio aggiunta.<br />
Per cambiare il volume audio della traccia audio aggiunta, utilizzate l'inviluppo sulla linea Audio missato della Timeline. Ogni<br />
traccia audio viene rappresentata da un inviluppo separato che consente di controllare il volume.<br />
Potete sempre cambiarlo. Per inserire un punto di controllo nell'inviluppo, fate doppio clic all'interno della linea di inviluppo (il<br />
puntatore del mouse su trasforma nella freccia bidirezionale):<br />
viene aggiunto un nuovo punto di controllo (punto rosso). Per spostare un punto, cliccate su di esso e mantenendo premuto<br />
spostatelo nella posizione desiderata:<br />
Pagina 147 di 192<br />
© <strong>Online</strong> Media Technologies Ltd., UK 2004 - 2012 Tutti i diritti riservati. www.avs4you.com
Linee guida <strong>AVS</strong>4YOU - <strong>AVS</strong> <strong>Video</strong> <strong>Editor</strong><br />
Questa funzione permette di rendere meno brusca il passaggio fra due tracce. Se posizionate il cursore su un punto, questo ultimo<br />
viene trasformato nel rombo.<br />
Nota: se il punto viene spostato a 20 pixel o più verso l'alto o verso il basso della linea dell'audio missato<br />
quest'ultimo viene eliminato.<br />
Registrazione voce<br />
Per aggiungere alcuni commenti al filmato, potete non solamente aggiungere un testo, ma anche registrare la<br />
voce dal microfono connesso alla scheda sonora del computer personale.<br />
Premete il pulsante Voce dal gruppo dei pulsanti centrali. Viene abilitato il pannello Registra voce:<br />
Qui potete selezionare i seguenti parametri (attivando le schede Volume, Fonte, Formato, Opzioni):<br />
Volume<br />
Qui potete regolare il livello di volume dell'audio registrato.<br />
Pagina 148 di 192<br />
La casella Volume automatico viene spuntata per default. In questo<br />
caso la barra di volume è disabilitata. Per attivare la barra ed impostare il<br />
livello di volume manualmente, eliminate la spunta dalla casella Volume<br />
automatico.<br />
© <strong>Online</strong> Media Technologies Ltd., UK 2004 - 2012 Tutti i diritti riservati. www.avs4you.com
Linee guida <strong>AVS</strong>4YOU - <strong>AVS</strong> <strong>Video</strong> <strong>Editor</strong><br />
Fonte<br />
Dispositivo audio è il dispositivo che viene usato per la registrazione<br />
dell'audio. Aprite il menù e selezionate un dispositivo appropriato<br />
dall'elenco, se avete alcuni dispositivi di ingresso installati.<br />
Fonte è il jack di ingresso attivo. Secondo la configurazione del<br />
dispositivo di ingresso sono disponibili i seguenti jack:<br />
Mono Mix permette di registrare il segnale dai lettori software oppure un<br />
tuner hardware connesso al computer personale in modo mono;<br />
Stereo Mix permette di registrare il segnale dai lettori software oppure<br />
un tuner hardware connesso al computer personale in modo stereo;<br />
SPDIF permette di registrare il segnale da qualsiasi dispositivo esterno connesso al jack di ingresso digitale della<br />
scheda sonora del computer;<br />
Aux permette di registrare il segnale da qualsiasi dispositivo esterno connesso all'ingresso Aux (auxiliary) della scheda<br />
sonora del computer;<br />
CD Player permette di registrare il segnale dal disco audio nell'unità CD/DVD-ROM del computer;<br />
Line In permette di registrare il segnale da qualsiasi dispositivo esterno connesso all'ingresso Line In della scheda<br />
sonora del computer;<br />
Microphone permette di registrare il segnale dal microfono connesso all'ingresso Microphone della scheda sonora del<br />
computer;<br />
Phone Line permette di registrare il segnale dal dispositivo esterno connesso all'ingresso Phone Line input della<br />
scheda sonora del computer.<br />
più spazio richiede.<br />
Formato di registrazione<br />
Formato è il codec usato per registrare audio dal dispositivo di<br />
ingresso. I formati disponibili sono: MP3 (MPEG-1 Layer 3 codec viene<br />
usato per codificare l'audio), WMA (Windows Media Audio format) o<br />
PCM (un formato non compresso che permette di mantenere la qualità<br />
ma occupa più spazio)<br />
Frequenza è la frequenza di campionamento indicata in hertz usata per<br />
codificare l'audio.<br />
Bitrate è il numero di bit necessari per codificare un secondo di traccia<br />
audio (kilobit per secondo) - più grande è il valore migliore è la qualità,<br />
Canali è il numero di canali nell'audio registrato (mono - un canale - o stereo - due canali).<br />
Opzioni<br />
Disattiva suono si usa per disattivare il suono del video principale o<br />
riprenderlo. Ciò può essere utile durante la registrazione se il lettore non<br />
permette di riprodurre correttamente l'audio registrato.<br />
Ritardo di registrazione si usa per creare un ritardo ad un intervallo<br />
specificato che può essere selezionato manualmente oppure inserito nel<br />
campo appropriato dalla tastiera (ore:minuti:secondi).<br />
Limite di tempo si usa per limitare il tempo di registrazione. Si può<br />
cambiare il valore manualmente oppure inserirlo nel campo appropriato<br />
dalla tastiera (ore:minuti:secondi).<br />
Pagina 149 di 192<br />
© <strong>Online</strong> Media Technologies Ltd., UK 2004 - 2012 Tutti i diritti riservati. www.avs4you.com
Linee guida <strong>AVS</strong>4YOU - <strong>AVS</strong> <strong>Video</strong> <strong>Editor</strong><br />
Quando tutti i parametri sono impostati, cliccate sul pulsante Inizia la registrazione per<br />
iniziare il processo di registrazione.<br />
Nota: la registrazione si avvia dalla posizione corrente del cursore<br />
nella Timeline. Per registrare la voce dal punto specificato,<br />
controllate la posizione corrente del cursore.<br />
Appena premuto il pulsante Inizia la registrazione si trasforma in Interrompi registrazione che permette di terminare la<br />
registrazione in qualsiasi momento. L'audio registrato può essere elaborato come qualsiasi traccia audio aggiunta:<br />
Pagina 150 di 192<br />
© <strong>Online</strong> Media Technologies Ltd., UK 2004 - 2012 Tutti i diritti riservati. www.avs4you.com
Linee guida <strong>AVS</strong>4YOU - <strong>AVS</strong> <strong>Video</strong> <strong>Editor</strong><br />
Estrazione audio<br />
Se avete bisogno solo della traccia audio di un clip video potete estrarlo usando l'opzione Estrai audio nel Menù di scelta rapida.<br />
Cliccate con il tasto destro sul file nell'Area File ed effetti e selezionate l'opzione Estrai audio. Si apre la seguente finestra:<br />
Selezionate la locazione e inserite il nome della traccia audio, selezionate il formato - .mp3 compresso (MPEG-1 Layer 3 codec si usa<br />
per codificare l'audio estratto) o .wav non compresso (formato PCM che da la qualità migliore però richiede più spazio disco) - e<br />
cliccate su Salva.<br />
La traccia audio viene salvata sul disco rigido del computer nella cartella selezionata con il nome scelto e viene automaticamente<br />
importata nella sezione Audio dell'Area File ed effetti.<br />
Nota: si avete bisogno di modificare la traccia audio del clip video importato, trascinate e posizionate il clip<br />
video selezionato nella linea Audio missato della Timeline.<br />
Pagina 151 di 192<br />
© <strong>Online</strong> Media Technologies Ltd., UK 2004 - 2012 Tutti i diritti riservati. www.avs4you.com
Linee guida <strong>AVS</strong>4YOU - <strong>AVS</strong> <strong>Video</strong> <strong>Editor</strong><br />
Effetti audio<br />
<strong>AVS</strong> <strong>Video</strong> <strong>Editor</strong> vi offre la possibilità di applicare vari effetti alla traccia audio del video importato. Per aggiustare l'audio<br />
posizionate il vostro file sulla Timeline/Storyboard e cliccate sul pulsante Audio della Barra degli strumenti di<br />
timeline/storyboard oppure cliccate sul video all'interno dell'Area di Timeline/Storyboard con il tasto destro del mouse e<br />
scegliete l'opzione Audio nel menù di scelta rapida. Si apre la finestra Correzione dell'audio:<br />
Nella parte destra della finestra potete selezionare l'effetto audio da applicare e cambiare i suoi parametri, nella parte sinistra potete<br />
impostare le aree di assolvenza/dissolvenza e visualizzare il risultato in anteprima. Gli effetti audio disponibili sono: Amplificazione,<br />
Rimozione rumore, Equalizzatore, Normalizzare, Compressore, Pitch Shift.<br />
Per applicare l'effetto desiderato, spuntate la casella di fianco al nome dell'effetto. Dopo questo potete impostare le aree di<br />
assolvenza e dissolvenza per l'effetto selezionato. Spostate il cursore della barra, posizionatelo dove desiderate che l'area di<br />
assolvenza finisca e premete il pulsante . L'area di assolvenza viene marcata. Poi spostate lo stesso cursore nella posizione<br />
dove desiderate che l'area di dissolvenza inizi e premete il pulsante . L'area di dissolvenza viene marcata.<br />
Oppure posizionate il puntatore del mouse sul bordo della barra e spostate i bordi all'interno o all'esterno. Se desiderate impostare<br />
l'effeto dissolvenza, spostate il bordo destro della barra a sinistra. Per applicare l'effetto assolvenza, spostate il bordo sinistro a<br />
destra (vedete il disegno di sotto)<br />
Se avete intenzione di usare questo clip video di nuovo, ad esempio, sovrapporlo al video e desiderate salvare le impostazioni,<br />
spuntate la casella Applica a tutti gli episodi in basso.<br />
Nota: la correzione audio non influisce sulla qualità del video di ingresso.<br />
Cliccate su OK per accettare tutte le modifiche e continuare a lavorare con <strong>AVS</strong> <strong>Video</strong> <strong>Editor</strong> oppure utilizzate Annulla per<br />
scartarle tutte. Se avete salvato gli aggiustamenti effettuati, il file video viene marcato dal segno nell'Area di<br />
Timeline/Storyboard.<br />
Pagina 152 di 192<br />
© <strong>Online</strong> Media Technologies Ltd., UK 2004 - 2012 Tutti i diritti riservati. www.avs4you.com
Linee guida <strong>AVS</strong>4YOU - <strong>AVS</strong> <strong>Video</strong> <strong>Editor</strong><br />
Amplificazione<br />
Segno Correzione dell'audio sulla Timeline<br />
L'effetto Amplificazione vi dà l'opportunità di aumentare o diminuire il volume dell'audio secondo le vostre<br />
preferenze.<br />
Potete selezionare un preset adatto dall'elenco a discesa cliccando sul pulsante Carica preset o impostare un valore<br />
di guadagno personalizzato nell'area delle proprietà di questo effetto.<br />
Rimozione Rumore<br />
L'effetto Rimozione Rumore vi permette di attenuare il segnale di un certa frequenza basato sulla trasformata di<br />
Fourier veloce (FFT).<br />
Potete selezionare un preset adatto dall'elenco a discesa cliccando sul pulsante Carica preset o impostare il valore<br />
Riduci manualmente e selezionare una delle opzioni di FFT (Trasformata di Fourier veloce).<br />
Equalizzatore<br />
Il filtro Equalizzazione viene usato per cambiare lo schema di frequenza di un file audio, attenuare o amplificare le<br />
frequenze determinate.<br />
Potete selezionare un preset adatto dall'elenco a discesa cliccando sul pulsante Carica preset o impostare le<br />
proprietà manualmente.<br />
Pagina 153 di 192<br />
© <strong>Online</strong> Media Technologies Ltd., UK 2004 - 2012 Tutti i diritti riservati. www.avs4you.com
Linee guida <strong>AVS</strong>4YOU - <strong>AVS</strong> <strong>Video</strong> <strong>Editor</strong><br />
Normalizzare<br />
Utilizzate l'effetto Normalizzare per regolare il livello del segnale e fissare il volume massimo. Ciò non risulta in<br />
taglio.<br />
Potete selezionare un preset adatto dall'elenco a discesa cliccando sul pulsante Carica preset o impostare un valore<br />
personalizzato. Potete anche spuntare la casella Regola Bias per aggiustare il segnale della frequenza alta aggiunta all'audio.<br />
Compressore<br />
L'effetto Compressore è uno strumento di guadagno variabile, dove la quantità di guadagno utilizzato dipende dal<br />
livello di ingresso. Così il guadagno viene ridotto quando il livello del segnale è alto, il che appiana e ammorbidisce i<br />
suoni più alti, riducendo la gamma dinamica. Questo effetto è uguale al regolatore del volume dinamico che rende i<br />
suoni alti più piani e vice versa.<br />
Potete selezionare un preset adatto dall'elenco a discesa cliccando sul pulsante Carica preset o impostare dei valore personalizzati<br />
di Soglia, Rapporto, Root Mean Square (RMS) e Amplif. posteriore.<br />
Pitch Shift<br />
Pagina 154 di 192<br />
L'effetto Pitch Shift permette di aumentare o diminuire la frequenza del segnale di ingresso. Si può utilizzarlo per<br />
mascherare la voce di una persona. Si utilizza anche per creare l'armonia nei passaggi principali, benché non sia un<br />
armonizzatore "intelligente".<br />
Potete selezionare un preset adatto dall'elenco a discesa cliccando sul pulsante Carica preset o impostare un valore personalizzato<br />
di Velocità.<br />
© <strong>Online</strong> Media Technologies Ltd., UK 2004 - 2012 Tutti i diritti riservati. www.avs4you.com
Linee guida <strong>AVS</strong>4YOU - <strong>AVS</strong> <strong>Video</strong> <strong>Editor</strong><br />
Creazione del menù disco<br />
Se avete intenzione di salvare il progetto su un disco DVD o Blu-ray, <strong>AVS</strong> <strong>Video</strong> <strong>Editor</strong> vi offre la possibilità di<br />
creare un menù disco che aggiunge l'individualità al vostro filmato e semplifica la navigazione.<br />
Premete il pulsante centrale Menù disco. Assicuratevi di aver spuntato l'opzione Menù disco attivato. Quando<br />
è premuto il pulsante Stili viene visualizzato il numero dei menù preimpostati:<br />
Selezionate uno Stile menù che vi piace dall'elenco cliccando due volte sull'immagine che verrà applicata al menù. Potete anche<br />
modificare il vostro menù personalizzando l'immagine di sottofondo, cambiando il titolo del menù disco e aggiungendo la musica<br />
di sottofondo.<br />
Alcuni stili sono disponibili in anteprima sola. Per utilizzarli, fate doppio clic su qualsiasi Stile menù e scaricate un pacchetto dei<br />
preset completo dal nostro sito.<br />
Se necessario, create i capitoli. Se il vostro filmato non contiene i capitoli, il menù video viene creato con un solo capitolo all'inizio<br />
del video.<br />
Una volta che scegliete uno stile e dividete il video in capitoli, verificate il menù usando le schede dell'area di anteprima:<br />
La scheda Principale fa visualizzare la pagina principale del menù disco.<br />
La scheda Capitoli... fa visualizzare le pagine del menù disco con l'elenco dei capitoli creati (ci possono essere alcuni schede<br />
nel caso in cui il video contiene molti capitoli).<br />
Pagina 155 di 192<br />
© <strong>Online</strong> Media Technologies Ltd., UK 2004 - 2012 Tutti i diritti riservati. www.avs4you.com
Linee guida <strong>AVS</strong>4YOU - <strong>AVS</strong> <strong>Video</strong> <strong>Editor</strong><br />
Divisione del video in capitoli<br />
Premendo il pulsante Capitoli del Menù disco e usando i pulsanti della Timeline potete dividere il<br />
video in capitoli.<br />
Potete scegliere sia impostare i capitoli automaticamente usando il pulsante Impostazione automatica, che crearli manualmente<br />
usando i pulsanti Aggiungi ed Elimina. Se selezionate la prima opzione (Impostazione automatica dall'elenco a discesa Più<br />
opzioni) scegliete una delle opzione - All'inizio di ogni clip (in questo caso viene creato un nuovo capitolo all'inizio di ogni clip<br />
nuovo aggiunto all'Area di Timeline/Storyboard) o Ad un intervallo di tempo (in questo caso specificate un intervallo di<br />
tempo tra i capitoli creati nella finestra di intervallo):<br />
Nota: l'opzione All'inizio di ogni clip crea i capitoli se ci sono più di un clip aggiunto all'Area di<br />
Timeline/Storyboard. Se c'è un solo clip nell'Area di Timeline/Storyboard viene creato un solo capitolo<br />
all'inizio di un filmato.<br />
La seconda opzione viene usata nel modo seguente: cliccate sulla scala di timeline nel punto dove desiderate che il capitolo inizi e<br />
utilizzate il pulsante Aggiungi per marcare l'inizio di un nuovo capitolo. Oppure selezionate un capitolo già aggiunto e<br />
utilizzate il pulsante Elimina per eliminarlo dal video. Tutti i capitoli aggiunti vengono visualizzati nell'Area File ed effetti.<br />
Qui potete rinominare i capitoli cliccando due volte sul capitolo necessario o utilizzando il pulsante Rinomina.<br />
Pagina 156 di 192<br />
© <strong>Online</strong> Media Technologies Ltd., UK 2004 - 2012 Tutti i diritti riservati. www.avs4you.com
Linee guida <strong>AVS</strong>4YOU - <strong>AVS</strong> <strong>Video</strong> <strong>Editor</strong><br />
Pagina 157 di 192<br />
© <strong>Online</strong> Media Technologies Ltd., UK 2004 - 2012 Tutti i diritti riservati. www.avs4you.com
Linee guida <strong>AVS</strong>4YOU - <strong>AVS</strong> <strong>Video</strong> <strong>Editor</strong><br />
Modifica del menù disco<br />
Premendo il pulsante Contenuto del Menù disco potete personalizzare lo stile menù selezionato<br />
aggiungendo l'immagine o il video di sottofondo. Per farlo trascinate un file multimediale dalla libreria<br />
e posizionatelo nell'Area di lavoro corrispondente o in un'area speciale dell'Area di anteprima. Se<br />
desiderate utilizzare un file multimediale memorizzato sul disco rigido fate doppio clic all'interno dell'Area di lavoro o dell'area<br />
speciale dell'Area di anteprima per aprire la finestra di dialogo Carica file multimediali e caricare un file necessario.<br />
Potete cambiare o eliminare il contenuto di sottofondo usando l'opzione corrispondente dal menù di scelta rapida (clic destro):<br />
Pagina 158 di 192<br />
La sezione Impostazioni del Menù disco vi permette di inserire un titolo per il vostro disco nel campo corrispondente e<br />
aggiungere la musica di sottofondo usando il pulsante Sfoglia per aprire la finestra Carica musica e selezionare un file audio<br />
necessario. Potete anche determinare il Numero di capitoli visualizzati nella pagina.<br />
© <strong>Online</strong> Media Technologies Ltd., UK 2004 - 2012 Tutti i diritti riservati. www.avs4you.com
Linee guida <strong>AVS</strong>4YOU - <strong>AVS</strong> <strong>Video</strong> <strong>Editor</strong><br />
Taglio video<br />
Potete tagliare il vostro video, rilevare le scene e inserire transizioni tra essi. Ci sono due opzioni disponibili:<br />
Taglio vi permette di cambiare la durata del clip video tagliando le parti inutili all'inizio e alla fine del video.<br />
Taglio multiplo vi permette di rilevare le scene e cambiare la durata del clip video tagliando le parti inutili in qualsiasi parte<br />
del video.<br />
Per utilizzare una di queste opzioni aprite la finestra Taglio o Taglio multiplo.<br />
Se desiderate tagliare il vostro video prima di posizionarlo nell'Area di Timeline/Storyboard, cliccate con il tasto<br />
destro sul file nella Libreria multimediale e selezionate l'opzione Taglio o Taglio multiplo.<br />
Se avete bisogno di tagliare il vostro video durante il montaggio, cliccate sul video principale nella Timeline e utilizzate il<br />
pulsante Taglio della Barra degli strumenti di timeline per aprire la finestra Taglio. Oppure cliccate sul video nella<br />
Timeline con il tasto destro del mouse e selezionate l'opzione Taglio o Taglio multiplo.<br />
Dopo aver diviso il video usando una delle opzioni di Taglio, viene visualizzato il file segnato con un'icona speciale nell'Area File ed<br />
effetti.<br />
Nota: se c'è una traccia audio posizionata nella Timeline e avete marcato un'area di taglio usando l'opzione<br />
Taglio o Taglio Multiplo, la parte della traccia audio all'interno dell'area di taglio viene anche tagliata. Se non<br />
desiderate tagliare la parte dell'audio, bloccate la linea Mix audio.<br />
Pagina 159 di 192<br />
© <strong>Online</strong> Media Technologies Ltd., UK 2004 - 2012 Tutti i diritti riservati. www.avs4you.com
Linee guida <strong>AVS</strong>4YOU - <strong>AVS</strong> <strong>Video</strong> <strong>Editor</strong><br />
Opzione Taglio<br />
L'opzione Taglio è molto utile quando avete bisogno di tagliare una parte all'inizio o/e alla fine del clip video. Aprite la finestra:<br />
La finestra contiene i pulsanti seguenti:<br />
Pulsante Nome Descrizione<br />
Riproduci<br />
Termina<br />
Frame<br />
precedente<br />
Frame<br />
successivo<br />
Scena<br />
successiva<br />
Si usa per iniziare il processo di riproduzione del file video. Una volta che cliccate su questo<br />
pulsante, il pulsante si trasforma in Pausa che permette di sospendere la riproduzione in<br />
qualsiasi momento.<br />
Si usa per terminare la riproduzione del file video. Ogni volta che utilizzatelo per terminare la<br />
riproduzione, il cursore va all'inizio del file.<br />
Si usa per passare al frame precedente.<br />
Si usa per passare al frame successivo.<br />
Si usa per trovare la scena successiva nel file video. Ogni volta che lo cliccate, il pulsante si<br />
trasforma in Termina che vi permette di terminare la ricerca delle scene, se necessario.<br />
Pagina 160 di 192<br />
Inizio Si usa per marcare l'inizio dell'area di taglio. Viene eliminato tutto il video a sinistra di quest'area.<br />
Fine Si usa per marcare la fine dell'area di taglio. Viene eliminato tutto il video a sinistra di quest'area.<br />
Posizionate l'indicatore della barra dove desiderate che il video inizi. Fatelo usando il tasto del mouse. Potete trovare il punto esatto<br />
nel video usando i pulsanti Frame precedente o Frame successivo o usando i campi di tempo Inizio e Fine nella parte destra<br />
della finestra Taglio. La durata totale del video tagliato viene visualizzato accanto al titolo Durata.<br />
© <strong>Online</strong> Media Technologies Ltd., UK 2004 - 2012 Tutti i diritti riservati. www.avs4you.com
Linee guida <strong>AVS</strong>4YOU - <strong>AVS</strong> <strong>Video</strong> <strong>Editor</strong><br />
Cliccate su Inizio per marcare l'inizio del video (tutto il video a sinistra dell'indicatore viene eliminato) e su Fine per definire la fine<br />
del video tagliato (tutto il video a destra dell'indicatore verrà anche eliminato) - viene lasciata l'area evidenziata.<br />
Opzione Taglio multiplo<br />
L'opzione Taglio multiplo è molto utile se avete bisogno di eliminare certe scene nelle parti differenti del clip video - inizio, fine o<br />
centro. Aprite la finestra Taglio multiplo.<br />
La finestra contiene i pulsanti seguenti:<br />
Pulsante Nome Descrizione<br />
Riproduci<br />
Termina<br />
Frame<br />
precedente<br />
Frame<br />
successivo<br />
Scena<br />
successiva<br />
Si usa per iniziare il processo di riproduzione del file video. Una volta che cliccate su questo<br />
pulsante, il pulsante si trasforma in Pausa che permette di sospendere la riproduzione in<br />
qualsiasi momento.<br />
Si usa per terminare la riproduzione del file video. Ogni volta che utilizzatelo per terminare la<br />
riproduzione, il cursore va all'inizio del file.<br />
Si usa per passare al frame precedente.<br />
Si usa per passare al frame successivo.<br />
Si usa per trovare la scena successiva nel file video. Ogni volta che lo cliccate, il pulsante si<br />
trasforma in Termina che vi permette di terminare la ricerca delle scene, se necessario.<br />
Pagina 161 di 192<br />
© <strong>Online</strong> Media Technologies Ltd., UK 2004 - 2012 Tutti i diritti riservati. www.avs4you.com
Linee guida <strong>AVS</strong>4YOU - <strong>AVS</strong> <strong>Video</strong> <strong>Editor</strong><br />
Inizio Si usa per marcare l'inizio dell'area di taglio. Viene eliminato tutto il video a sinistra di quest'area.<br />
Fine Si usa per marcare la fine dell'area di taglio. Viene eliminato tutto il video a sinistra di quest'area.<br />
Dividi Si usa per dividere il video in scene alla posizione corrente del cursore.<br />
Zoom Si usa per aprire la timeline di zoom (vedete qui sotto).<br />
Rileva scene Si usa per iniziare il rilevamento scene.<br />
Quando cliccate sul pulsante Zoom viene visualizzata la timeline di zoom. In questo caso la parte superiore mostra la timeline con<br />
tutto il clip video e la parte inferiore mostra solo l'area tra e . In questa maniera potete trovare la scena necessaria nel modo più<br />
semplice.<br />
Potete sia trovare tutte le scene manualmente e selezionare quelle da lasciare e quelle da eliminare che trovare i cambiamenti tra<br />
scene automaticamente. Per farlo manualmente posizionate l'indicatore della barra nel punto dove desiderate che il video inizi. Fatelo<br />
usando il tasto del mouse. Potete trovare il punto esatto nel video usando i pulsanti Frame precedente o Frame successivo.<br />
Cliccate su Inizio per marcare l'inizio della scena e Fine per determinare la fine della scena di taglio - verrà lasciato il video<br />
all'interno dell'area evidenziata. Nella stessa maniera vengono tagliate tutte le altre scene.<br />
Altrimenti sarà meglio utilizzare l'algoritmo del rilevamento scene offerto da <strong>AVS</strong> <strong>Video</strong> <strong>Editor</strong>. Per farlo cliccate sul pulsante<br />
Rileva scene . Il programma richiede tempo per trovare tutte le scene nel video. Quando è fatto, le scene trovate vengono<br />
visualizzate nella parte destra della finestra Taglio multiplo.<br />
Pagina 162 di 192<br />
Adesso potete selezionare la scene inutile e cliccare su Elimina scena per eliminare questa scena dal video, o selezionate certe<br />
scene con il mouse (i tasti Ctrl e Shift sulla tastiera vi aiutano a farlo - premeteli e mantenete premuti durante la selezione delle<br />
scene con il mouse) e cliccate su Unisci scene per unire le scene selezionate.<br />
© <strong>Online</strong> Media Technologies Ltd., UK 2004 - 2012 Tutti i diritti riservati. www.avs4you.com
Linee guida <strong>AVS</strong>4YOU - <strong>AVS</strong> <strong>Video</strong> <strong>Editor</strong><br />
Se desiderate, ad esempio, unire la prima e la terza scene ed eliminare la seconda, non utilizzate l'opzione Unisci scene perché in<br />
questo caso tutte le scene di taglio selezionate prima vengono scartate. Tornate alla finestra principale e trascinate e posizionate le<br />
scene necessarie nell'Area di Timeline/Storyboard dall'Area File ed effetti per continuare il montaggio.<br />
Per accettare le modifiche cliccate su OK, per annullare tutte le modifiche e chiudere la finestra di Taglio Multiplo utilizzate il<br />
pulsante Annulla.<br />
Correzione del colore<br />
<strong>AVS</strong> <strong>Video</strong> <strong>Editor</strong> vi permette di regolare la gamma tonale, colori e nitidezza dei file video. Per correggere i video importati<br />
posizionateli nella Timeline/Storyboard e cliccate sul pulsante Colore nella Barra degli strumenti di timeline/storyboard<br />
oppure cliccate sul file video all'interno dell'Area di Timeline/Storyboard con il tasto destro del mouse e selezionate l'opzione<br />
Colore nel menù di scelta rapida. Si apre la finestra Correzione del colore:<br />
A destra della finestra potete facilmente correggere i colori applicando un certo effetto video, a sinistra potete visualizzare il risultato<br />
ottenuto in anteprima. Utilizzate il pulsante Dividi la finestra per confrontare l'immagine prima e dopo.<br />
Utilizzate l'opzione Correzione automatica dei colori per effettuare gli aggiustamenti automatici. Oppure scegliete uno degli<br />
effetti offerti in funzione del problema che si è verificato o del risultato desiderato:<br />
L'effetto Luminosità vi permette di aggiustare la gamma tonale di un file.<br />
L'effetto Temperatura vi consente di regolare i colori caldi (rosso) e freddi (blu). I valori negativi rappresentano i colori<br />
freddi e i valori positivi trasformano nei colori caldi.<br />
L'effetto Contrasto vi consente di aggiustare il contrasto di un'immagine. I valori possibili sono da -100 a +100.<br />
L'effetto Saturazione anche detta chroma, è l'intensità o la purezza del colore. Ciò rende più vivi o più sfumati i colori e<br />
rappresenta la quantità di grigio rispetto alla tonalità, calcolata da 0% (grigio) a 100% (saturazione completa).<br />
L'effetto Gamma determina la luminosità dei toni medi e modifica i valori dei pixel in un'immagine. Un alto valore<br />
dell'effetto produce un'immagine più chiara.<br />
L'effetto Tonalità vi permette di regolare la tonalità di un'immagine. La regolazione della tonalità o del colore, rappresenta<br />
un movimento attorno alla ruota dei colori. Il colore riflesso o trasmesso attraverso un oggetto. Viene calcolata come<br />
posizione sulla ruota dei colori standard. I valori possono variare tra 0° e 360°. In genere, la tonalità è identificata dal nome<br />
del colore, ad esempio rosso, arancione o verde.<br />
Pagina 163 di 192<br />
© <strong>Online</strong> Media Technologies Ltd., UK 2004 - 2012 Tutti i diritti riservati. www.avs4you.com
Linee guida <strong>AVS</strong>4YOU - <strong>AVS</strong> <strong>Video</strong> <strong>Editor</strong><br />
Potete regolare la vostra immagine usando le barre per ogni effetto o digitando i valori necessari nei campi appropriati manualmente.<br />
Se non avete ottenuto il risultato desiderato, cliccate sul pulsante di fianco al campo di valore oppure usate Reimposta tutto e<br />
provate ancora una volta.<br />
Se avete intenzione di usare questo clip video di nuovo, per esempio, di sovrapporlo al video e desiderate salvare le impostazioni<br />
del colore, spuntate la casella Applica a tutti gli episodi in basso.<br />
Nota: le impostazioni fatte del colore non influiscono sul file di ingresso.<br />
Cliccate su OK per applicare tutte le modifiche e continuare a lavorare con <strong>AVS</strong> <strong>Video</strong> <strong>Editor</strong> o utilizzate Annulla per scartarle. Se<br />
salvate gli aggiustamenti effettuati, il file video verrà marcato con il segno nell'Area di Timeline/Storyboard.<br />
Segno Correzione del colore sulla Timeline<br />
Segno Correzione del colore sullo Storyboard<br />
Pagina 164 di 192<br />
© <strong>Online</strong> Media Technologies Ltd., UK 2004 - 2012 Tutti i diritti riservati. www.avs4you.com
Linee guida <strong>AVS</strong>4YOU - <strong>AVS</strong> <strong>Video</strong> <strong>Editor</strong><br />
Uso della funzione Ritaglio<br />
Se cambiate l'aspetto dei file importati, si possono verificare due problemi:<br />
i file di ingresso hanno l'aspetto 4:3 ma volete ottenere un file di uscita con il rapporto larghezza/altezza 16:9 - in<br />
questo caso i bande nere vengono aggiunte a destra ed a sinistra dell'immagine video per evitare la distorsione;<br />
i file di ingresso hanno l'aspetto 16:9 ma volete ottenere un file di uscita con il rapporto larghezza/altezza 4:3 - in<br />
questo caso i bande nere vengono aggiunte al di sopra e al di sotto dell'immagine video per evitare la distorsione.<br />
Per far sparire le bande potete utilizzare l'opzione Ritaglio offerta da <strong>AVS</strong> <strong>Video</strong> <strong>Editor</strong>. Selezionate il rapporto<br />
largezza/altezza appropriato e cliccate destro sul video nella Timeline. Segliete l'opzione Ritaglio nel menù di scelta rapida. Si<br />
apre la seguente finestra:<br />
Sul disegno di sopra potete visualizzare un esempio del video in 4:3 convertito in 16:9. Le bande nere vengono aggiunte ai lati del<br />
video per adattarlo all'immagine 16:9 (le bande nere al di sotto ed al di sopra vengono aggiunte per adattarlo alla finestra quadrata<br />
del lettore e non verrano visualizzati nel file di uscita).<br />
Utilizzate il campo o cliccate sul pulsante per abilitare la barra che permette di<br />
cambiare la parte visibile del video. Spostate l'indicatore col mouse per far sparire le bande nere:<br />
Pagina 165 di 192<br />
© <strong>Online</strong> Media Technologies Ltd., UK 2004 - 2012 Tutti i diritti riservati. www.avs4you.com
Linee guida <strong>AVS</strong>4YOU - <strong>AVS</strong> <strong>Video</strong> <strong>Editor</strong><br />
Nota: utilizzando la funzione Ritaglio si può ingrandire l'immagine video per adattarla alla nuova dimensione<br />
del fotogramma. In questo caso la parte del video, cioè le parti al di sopra e al di sotto dell'immagine vengono<br />
tagliate e smarite.<br />
Per controllare il risultato visualizzate il video trasformato in anteprima:<br />
Pagina 166 di 192<br />
© <strong>Online</strong> Media Technologies Ltd., UK 2004 - 2012 Tutti i diritti riservati. www.avs4you.com
Linee guida <strong>AVS</strong>4YOU - <strong>AVS</strong> <strong>Video</strong> <strong>Editor</strong><br />
Pagina 167 di 192<br />
Il video ottenuto non ha le bande nere. Nello stesso tempo il video è leggermente ingrandito e ritagliato in alto e in basso. E sta<br />
all'utente decidere cosa è più importante: adattare il video al monitor o allo schermo del posto TV oppure mantenere l'immaginesorgente.<br />
© <strong>Online</strong> Media Technologies Ltd., UK 2004 - 2012 Tutti i diritti riservati. www.avs4you.com
Linee guida <strong>AVS</strong>4YOU - <strong>AVS</strong> <strong>Video</strong> <strong>Editor</strong><br />
Scatto dell'istantanea<br />
Se desiderate scattare un singolo fotogramma del vostro clip video per includerlo nel filmato futuro, potete usufruire dell'opzione<br />
Istantanea. Realizzare un'istantanea con <strong>AVS</strong> <strong>Video</strong> <strong>Editor</strong> è molto semplice e veloce.<br />
Posizionate il vostro clip video nella Timeline e trovate il fotogramma necessario spostando il cursore lungo la Timeline oppure<br />
usando la barra nella parte inferiore dell'Area di anteprima. Premete il pulsante Istantanea . Si apre la seguente finestra<br />
di dialogo:<br />
Qui potete specificare il percorso, digitare il nome file ed aprire il menù a discesa per selezionare il formato appropriato per la vostra<br />
immagine. I formati supportati sono i seguenti:<br />
BMP (standard Windows bitmap file format)<br />
WMF (standard Windows Metafile format)<br />
EMF (Enhanced Windows Metafile format)<br />
JPEG (Joint Photographic Expert Group file format)<br />
GIF (Graphics Interchange file Format)<br />
PNG (Portable Network Graphics file format)<br />
TIFF (Tagged-Image File Format)<br />
Pagina 168 di 192<br />
Finalmente premete il pulsante Salva. Se desiderate utilizzare questa immagine nel vostro progetto corrente, importatela nell'Area<br />
File ed effetti, posizionatela nella Timeline/Storyboard e continuate il montaggio video.<br />
© <strong>Online</strong> Media Technologies Ltd., UK 2004 - 2012 Tutti i diritti riservati. www.avs4you.com
Linee guida <strong>AVS</strong>4YOU - <strong>AVS</strong> <strong>Video</strong> <strong>Editor</strong><br />
Opzione Fermo-immagine<br />
L'opzione Fermo-immagine vi permette di creare un'inquadratura fissa nel clip video. Usando questo effetto ricevete un video con<br />
un singolo frame visualizzato più volte. Trascinate il cursore della Timeline per trovare un frame esatto, una volta trovato<br />
selezionate la voce Fermo-immagine dalla sezione Modifica del Menù Principale.<br />
L'inquadratura fissa viene visualizzata sulla Timeline come segue:<br />
Potete anche visualizzarla sullo Storyboard:<br />
La funzione Fermo-immagine crea un'immagine nel formato PNG con il nome predefinito freezeframe_001,<br />
freezeframe_002, ecc.. Le immagini nuovomente create verrano automaticamente aggiunte alla categoria Immagine della<br />
Libreria multimediale.<br />
Pagina 169 di 192<br />
Potete modificare la durata dell'inquadratura fissa premendo il pulsante Durata della Barra degli strumenti di<br />
timeline/storyboard oppure cliccandolo destro e selezionando la voce Durata nel menù di scelta rapida. Si apre la finestra<br />
Durata dove potete impostare il valore appropriato usando la tastiera o le frecce. Cliccate su OK per applicare la durata impostata<br />
all'immagine.<br />
© <strong>Online</strong> Media Technologies Ltd., UK 2004 - 2012 Tutti i diritti riservati. www.avs4you.com
Linee guida <strong>AVS</strong>4YOU - <strong>AVS</strong> <strong>Video</strong> <strong>Editor</strong><br />
Regolazione della velocità di riproduzione<br />
<strong>AVS</strong> <strong>Video</strong> <strong>Editor</strong> vi permette di cambiare la velocità di riproduzione del video posizionato nell'Area di Timeline/Storyboard.<br />
Usate questa funzione per diminuire o aumentare la velocità di riproduzione di alcuni episodi troppo veloci o lenti. Regolando la<br />
velocità di riproduzione potete creare un effetto di voce interessante. La velocità più grande rende piccolo e matto il suono di voce<br />
mentre più lenta è la velocità più larga e minacciosa è la voce.<br />
Selezionate il clip video nella linea <strong>Video</strong> principale o Sovrapposizione video cliccandolo con il mouse, premete il pulsante<br />
Velocità della Barra degli strumenti di timeline/storyboard. Si apre la seguente finestra:<br />
Nel campo Velocità viene visualizzato il valore attuale, cliccate sul pulsante e regolate la velocità spostando la Barra -<br />
I valori da 0x a 0,9x diminuiscono la velocità di riproduzione.<br />
Il valore 1x riproduce il video a velocità standard.<br />
I valori da 1,25x a 12x aumentano la velocità di riproduzione.<br />
Nota: al presente usando questa opzione potete cambiare solo la velocità di riproduzione avanti.<br />
Pagina 170 di 192<br />
Potete riprodurre il cilp video usando i controlli di lettura per assicurarvi che la regolazione effettuata soddisfi le vostre esigenze.<br />
Se il vostro file video include una traccia audio, la velocità di riproduzione audio viene anche cambiata secondo la velocità del flusso<br />
video oppure può essere disabilitata. Selezionate l'opzione Estendi dal menù a discesa Audio per regolare la sua velocità oppure<br />
scegliete Togli suono per regolare la velocità di riproduzione video senza aggiustare la traccia audio.<br />
© <strong>Online</strong> Media Technologies Ltd., UK 2004 - 2012 Tutti i diritti riservati. www.avs4you.com
Linee guida <strong>AVS</strong>4YOU - <strong>AVS</strong> <strong>Video</strong> <strong>Editor</strong><br />
Per applicare le modifiche cliccate sul pulsante OK, per scartarle e chiudere la finestra Velocità usate il pulsante Annulla.<br />
Segno Regolazione della velocità sulla Timeline<br />
Segno Regolazione della velocità sullo Storyboard<br />
Pagina 171 di 192<br />
© <strong>Online</strong> Media Technologies Ltd., UK 2004 - 2012 Tutti i diritti riservati. www.avs4you.com
Linee guida <strong>AVS</strong>4YOU - <strong>AVS</strong> <strong>Video</strong> <strong>Editor</strong><br />
Stabilizzazione video<br />
<strong>AVS</strong> <strong>Video</strong> <strong>Editor</strong> vi permette di stabilizzare i file video posizionati nell'Area di Timeline/Storyboard. Utilizzate questa funzione<br />
per ridurre i difetti di ripresa causati dal trimolio della videocamera.<br />
Selezionate il clip video sulla linea <strong>Video</strong> principale cliccandolo e scegliete l'opzione Stabilizzazione nella sezione Modifica del<br />
Menù principale o dal menù di scelta rapida (clic destro). Si apre la seguente finestra:<br />
Nella parte destra della finestra potete regolare le impostazioni di stabilizzazione, nella parte sinistra visualizzare il risultato in<br />
anteprima. Utilizzate il pulsante Dividi la finestra di anteprima per confrontare il video prima e dopo.<br />
Spuntate la casella Stabilizza video per poter impostare un livello d'intensità per questa funzione. Utilizzate la barra<br />
Compensazione per aumentare o diminuire il grado di stabilizzazione. Per impostare il livello giusto e correggere l'immagine video<br />
utilizzate i Controlli di lettore. Potete anche attivare l'opzione Blocca fotogramma per ottenere il risultato più visibile.<br />
Cliccate su OK per accettare le modifiche o utilizzate Annulla per annullarle tutte e chiudere la finestra Stabilizzazione. Se salvate<br />
gli aggiustamenti effettuati, il file video verrà marcato da un segno nell'Area di Timeline/Storyboard.<br />
Segno Stabilizzazione sulla Timeline<br />
Pagina 172 di 192<br />
© <strong>Online</strong> Media Technologies Ltd., UK 2004 - 2012 Tutti i diritti riservati. www.avs4you.com
Linee guida <strong>AVS</strong>4YOU - <strong>AVS</strong> <strong>Video</strong> <strong>Editor</strong><br />
Salvataggio video<br />
Quando il filmato è creato, il montaggio è effettuato e tutto è pronto ad essere salvato, premete il<br />
pulsante Produci... al centro della schermata o utilizzate l'opzione Produci... della sezione File del<br />
Menù principale.<br />
Si apre la seguente finestra che vi da la possibilità di selezionare un formato per salvare il filmato creato:<br />
Le opzioni sono le seguenti:<br />
Salva nel file - utilizzate questa opzione per creare un file video AVI, DVD, MOV, MP4, MPEG, WMV, MKV, M2TS, TS,<br />
GIF nel vostro disco rigido. Potrete riprodurre il video creato usando qualsiasi lettore software (ad esempio, <strong>AVS</strong> Media<br />
Player).<br />
Salva sul disco - utilizzate questa opzione per creare un disco DVD-video o Blu-ray con un menu, o un disco<br />
DivX/Xvid compatibile con moderni lettori DVD hardware. Una volta che il video è salvato potrete masterizzare un disco con<br />
il vostro filmato per guardarlo con il lettore hardware di casa.<br />
Salva per dispositivi - utilizzate questa opzione per creare un video per lettori mobili, cellulari o console di gioco e<br />
trasferirlo direttamente al dispositivo. Sono supportati i dispositivi i più popolari Apple iPod, Apple iPhone, Apple iPad,<br />
Sony PSP, Android e BlackBerry.<br />
Salva per Web - utilizzate questa opzione per creare un video da pubblicare sul web e salvarlo nel formato Flash o<br />
WebM. E' anche possibile salvare il video per i servizi web popolari: YouTube, Facebook, Twitvid, Dailymotion, Flickr<br />
e Dropbox.<br />
Selezionate l'opzione appropriata e cliccate su Avanti >> per proseguire:<br />
Pagina 173 di 192<br />
© <strong>Online</strong> Media Technologies Ltd., UK 2004 - 2012 Tutti i diritti riservati. www.avs4you.com
Linee guida <strong>AVS</strong>4YOU - <strong>AVS</strong> <strong>Video</strong> <strong>Editor</strong><br />
In funzione dell'elemento selezionato, la finestra successiva offre la scelta tra formati video supportati o tra dispositivi compatibili.<br />
Potete anche cambiare ed impostare i parametri di uscita premendo il pulsante Avanzato.<br />
Nota: la modifica dei parametri può rendere incompatibile il video creato con il dispositivo scelto.<br />
Cliccate su Avanti >> per proseguire:<br />
Pagina 174 di 192<br />
© <strong>Online</strong> Media Technologies Ltd., UK 2004 - 2012 Tutti i diritti riservati. www.avs4you.com
Linee guida <strong>AVS</strong>4YOU - <strong>AVS</strong> <strong>Video</strong> <strong>Editor</strong><br />
Qui potete selezionare:<br />
Cartella è una cartella sul disco rigido utilizzata per memorizzare i file creati.<br />
Nome è il nome file di uscita.<br />
Nota: quando salvate il video sul disco oppure in un portatile vi preghiamo di assicurarvi di aver<br />
selezionato una cartella sul disco rigido. Potrete masterizzare il video su un disco oppure copiarlo nel<br />
portatile una volta salvato il video.<br />
Pagina 175 di 192<br />
Info sul masterizzatore mostra la capacità dell'unità disco di destinazione, lo spazio che verrà occupato dal file di uscita.<br />
Potete anche selezionare le azioni da effettuare una volta salvato il file. Sono disposinibili le seguenti opzioni: Non fare niente,<br />
Riproduci segnale per avertire che la registrazione è completata, Chiudi applicazione per uscire da <strong>AVS</strong> <strong>Video</strong> <strong>Editor</strong> e<br />
Arresta il sistema.<br />
La visualizzazione del video in anteprima permette di controllare la qualità del video risultante. Per iniziare il processo di salvataggio<br />
cliccate su Crea:<br />
© <strong>Online</strong> Media Technologies Ltd., UK 2004 - 2012 Tutti i diritti riservati. www.avs4you.com
Linee guida <strong>AVS</strong>4YOU - <strong>AVS</strong> <strong>Video</strong> <strong>Editor</strong><br />
Potete seguire il processo di creazione utilizzando l'anteprima (se la casella Anteprima è spuntata) e visualizzare le informazioni<br />
addizionali:<br />
Tempo passato - il tempo passato dall'inizio del processo di salvataggio del file.<br />
Tempo rimanente - il tempo rimanente per completare il processo di salvataggio.<br />
Effettuato - il progresso del processo.<br />
Pagina 176 di 192<br />
Quando la barra di progresso raggiunge il 100%, il programma offre la possibilità di selezionare tra le future azioni da effettuare in<br />
funzione del formato selezionato. Ad esempio, se avete scelto l'opzione File si apre la seguente finestra di dialogo:<br />
© <strong>Online</strong> Media Technologies Ltd., UK 2004 - 2012 Tutti i diritti riservati. www.avs4you.com
Linee guida <strong>AVS</strong>4YOU - <strong>AVS</strong> <strong>Video</strong> <strong>Editor</strong><br />
Formati supportati<br />
<strong>AVS</strong> <strong>Video</strong> <strong>Editor</strong> supporta la maggior parte dei formati più diffusi:<br />
Formati video HD<br />
(.m2ts, .m2t, .mts, .tod, index.bdm, index.bdmv)<br />
<strong>Video</strong> Blu-ray<br />
AVCHD<br />
MPEG-2 HD<br />
AVI - Audio <strong>Video</strong> Interleave (video HD compreso)<br />
(.avi, .divx, .xvid, .ivf, .div, ecc )<br />
Codec DivX *<br />
Codec Xvid<br />
Codec H.264<br />
Codec DV<br />
Codec Cinepak<br />
Codec Indeo<br />
Codec MJPEG<br />
Codec Non compresso<br />
Codec MS MPEG-4<br />
e gli altri<br />
*se il codec necessario è installato<br />
Formato Lettura Registrazione<br />
WMV - Windows Media Formats (video HD compreso)<br />
(.wmv, .asf, .asx, .dvr-ms)<br />
Windows Media <strong>Video</strong><br />
Advanced Systems Format<br />
DVR-MS<br />
MPEG - Motion Picture Experts Group (video HD compreso)<br />
(.mpg, .mpeg, .mp2, .m1v, .mpe, .m2v, .dat, .ifo, .vob, .vro,<br />
.mod, .mvv)<br />
MPEG-1<br />
MPEG-2<br />
VCD, SVCD, DVD (PAL and NTSC)<br />
VOB, VRO<br />
MPEG-4<br />
Formati video mobili<br />
(.3gp2, .3gpp, .3gp, .3g2, .mp4)<br />
MP4 (Sony PSP e Apple iPod compresi)<br />
3GPP<br />
3GPP2<br />
Quick Time movie (video HD compreso)<br />
(.mov, .qt, .m4v, .mp4)<br />
+ +<br />
+ +<br />
+<br />
+<br />
+<br />
(.wmv solamente)<br />
+<br />
(vedete la nota 1 )<br />
+ +<br />
+ +<br />
Pagina 177 di 192<br />
© <strong>Online</strong> Media Technologies Ltd., UK 2004 - 2012 Tutti i diritti riservati. www.avs4you.com
Linee guida <strong>AVS</strong>4YOU - <strong>AVS</strong> <strong>Video</strong> <strong>Editor</strong><br />
Adobe Flash<br />
(.swf, .flv, .f4v, .f4p)<br />
File DV<br />
(.dv)<br />
RealNetworks<br />
(.rm, .rv, .ram, .rmvb, .ivr)<br />
Matroska (video HD compreso)<br />
(.mkv)<br />
Ogg Media (video HD compreso)<br />
(.ogm, .ogg, .ogv)<br />
File AMV/MTV<br />
(.amv, .mtv)<br />
File WebM<br />
(.webm)<br />
File TS<br />
(ts, .m2ts, .m2t, .mts, .tp)<br />
File Nintendo DS<br />
(.dpg)<br />
NullSoft <strong>Video</strong><br />
(.nsv)<br />
File FLIC<br />
(.fli, .flc)<br />
File CDG 2<br />
(.cdg)<br />
PowerPoint Presentation<br />
(.ppt, .pptx)<br />
Google <strong>Video</strong><br />
(.gvi)<br />
Samsung <strong>Video</strong> Format<br />
(.svi)<br />
1 - è possibile salvare nei file MPEG con seguenti estensioni:<br />
.mpg (file MPEG-1 e MPEG-2);<br />
.ifo e .vob (solo come parte di DVD).<br />
+<br />
(eccetto .swf)<br />
+<br />
(.swf e .flv solamente)<br />
+ -<br />
+ +<br />
+ -<br />
+ -<br />
+ -<br />
+ +<br />
+ -<br />
+ -<br />
+ -<br />
+ -<br />
+ -<br />
+ -<br />
+ -<br />
+ -<br />
Pagina 178 di 192<br />
2 - file CDG sono i file karaoke. Per caricare un file video insieme alla traccia audio, assicuratevi che i file audio e video si trovino<br />
nella stessa cartella e abbiano lo stesso nome, per es. "canzone.cdg" e "canzone.mp3" (formato CDG+MP3) o "canzone.cdg" e<br />
"canzone.ogg" (formato CDG+OGG).<br />
© <strong>Online</strong> Media Technologies Ltd., UK 2004 - 2012 Tutti i diritti riservati. www.avs4you.com
Linee guida <strong>AVS</strong>4YOU - <strong>AVS</strong> <strong>Video</strong> <strong>Editor</strong><br />
Salvataggio nel file<br />
Potete utilizzare l'opzione Salva nel file per salvare il vostro video in un file usando formati e codec diversi.<br />
Sono disponibili i seguenti formati:<br />
AVI, DVD, MOV, MP4, MPEG, WMV, MKV, M2TS, TS, GIF.<br />
Selezionate il formato adatto o servizio web cliccando sul pulsante corrispondente al centro della finestra.<br />
Selezionate uno dei Profili dall'elenco a discesa e verificate le proprietà <strong>Video</strong> e Audio:<br />
PROPRIETA VIDEO Descrizione<br />
Dimensione<br />
Visualizza la dimensione del fotogramma del video di uscita. Le dimensioni (altezza e larghezza)<br />
sono misurate in pixel.<br />
Bitrate Visualizza il numero di bit trasmessi al secondo, misurato in kilobit per secondo.<br />
Pagina 179 di 192<br />
© <strong>Online</strong> Media Technologies Ltd., UK 2004 - 2012 Tutti i diritti riservati. www.avs4you.com
Linee guida <strong>AVS</strong>4YOU - <strong>AVS</strong> <strong>Video</strong> <strong>Editor</strong><br />
Frequenza dei frame Mostra il numero di fotogrammi visualizzati ogni secondo, misurato in frame per secondo.<br />
Compressione video Visualizza il nome codec usato per codificare dati video.<br />
Durata Visualizza la lunghezza del clip video (misurato in ore:minuti:secondi:centesimi).<br />
PROPRIETA AUDIO Descrizione<br />
Bitrate<br />
Canali<br />
Frequenza di<br />
campionamento<br />
Visualizza il numero di bit necessari per codificare un secondo di traccia audio (misurato in<br />
kilobit per secondo).<br />
Visualizza il numero di canali nella traccia audio del filmato (mono - un canale, stereo - due<br />
canali)<br />
Determina il numero di campioni al secondo misurato in Hz.<br />
Formato audio Visualizza il codec usato per codificare la traccia audio del filmato.<br />
Durata Visualizza la durata della traccia audio del filmato (ore:minuti:secondi.centesimi).<br />
Se desiderate cambiare alcune impostazioni, cliccate sul pulsante Avanzato di fianco all'elenco dei Profili. Questo pulsante è<br />
abilitato per tutti i formati video eccetto il formato DVD.<br />
Nota: per favore, fate attenzione che in alcuni casi la modifica delle impostazioni può rendere il video risultante<br />
incompatibile con il dispositivo che desiderate usare per guardarlo.<br />
Se avete cambiato alcune impostazioni, potete salvare le vostre modifiche come preset premendo il pulsante Salva Preset .<br />
Potete inoltre eliminare un preset esistente usando il pulsante Elimina Preset .<br />
Pagina 180 di 192<br />
Quando tutti i parametri sono impostati cliccate sul pulsante Avanti >> per prseguire e selezionare la cartella in cui salvare i file<br />
risultanti e le azioni da eseguire una volta salvato il video.<br />
© <strong>Online</strong> Media Technologies Ltd., UK 2004 - 2012 Tutti i diritti riservati. www.avs4you.com
Linee guida <strong>AVS</strong>4YOU - <strong>AVS</strong> <strong>Video</strong> <strong>Editor</strong><br />
Salvataggio sul disco<br />
Potete utilizzare l'opzione Salva sul disco per salvare il filmato su vari supporti ottici. Sono disponibili le<br />
seguenti opzioni::<br />
DVD - utilizzate questa opzione per creare un DVD-video e masterizzare il filmato di uscita su un disco DVD.<br />
Potrete inoltre creare e modificare il menù DVD per una navigazione semplice e veloce nel video. Il disco<br />
ricevuto verrà compatibile con la maggior parte dei lettori hardware con supporto dei dischi DVD±R/RW.<br />
Blu-ray - utilizzate questa opzione per creare un video nel formato Blu-ray e masterizzare il filmato risultante su un disco<br />
Blu-ray. Potrete inoltre creare e modificare il menù Blu-ray per una navigazione semplice e veloce. Il disco ricevuto<br />
verrà compatibile con la maggior parte dei lettori Blu-ray.<br />
DivX/Xvid - utilizzate questa opzione per creare un video nel formato DivX/Xvid e masterizzare il filmato di uscita su un<br />
disco CD o DVD. Il disco ricevuto sarà compatibile con la maggior parte dei lettori hardware con supporto della riproduzione<br />
dei dischi DivX/Xvid.<br />
Selezionate il formato adatto o servizio web cliccando sul pulsante corrispondente al centro della finestra.<br />
Pagina 181 di 192<br />
© <strong>Online</strong> Media Technologies Ltd., UK 2004 - 2012 Tutti i diritti riservati. www.avs4you.com
Linee guida <strong>AVS</strong>4YOU - <strong>AVS</strong> <strong>Video</strong> <strong>Editor</strong><br />
Selezionate uno dei Profili dall'elenco a discesa e verificate le proprietà <strong>Video</strong> e Audio:<br />
PROPRIETA VIDEO Descrizione<br />
Dimensione<br />
Visualizza la dimensione del fotogramma del video di uscita. Le dimensioni (altezza e larghezza)<br />
sono misurate in pixel.<br />
Bitrate Visualizza il numero di bit trasmessi al secondo, misurato in kilobit per secondo.<br />
Frequenza dei frame Mostra il numero di fotogrammi visualizzati ogni secondo, misurato in frame per secondo.<br />
Compressione video Visualizza il nome codec usato per codificare dati video.<br />
Durata Visualizza la lunghezza del clip video (misurato in ore:minuti:secondi:centesimi).<br />
PROPRIETA AUDIO Descrizione<br />
Bitrate<br />
Canali<br />
Frequenza di<br />
campionamento<br />
Visualizza il numero di bit necessari per codificare un secondo di traccia audio (misurato in<br />
kilobit per secondo).<br />
Visualizza il numero di canali nella traccia audio del filmato (mono - un canale, stereo - due<br />
canali)<br />
Determina il numero di campioni al secondo misurato in Hz.<br />
Formato audio Visualizza il codec usato per codificare la traccia audio del filmato.<br />
Durata Visualizza la durata della traccia audio del filmato (ore:minuti:secondi.centesimi).<br />
Nota: non potete cambiare le impostazioni nel profilo perchè tutte le impostazioni sono limitate dagli standard<br />
di compatibilità.<br />
Quando tutti i parametri sono impostati cliccate sul pulsante Avanti >> per prseguire e selezionare la cartella in cui salvare i file<br />
risultanti e le azioni da eseguire una volta salvato il video.<br />
Quando la creazione del filamto è creata, vi verrà sugerito di masterizzarlo su un disco usando il motore di mesterizzazione<br />
integrato di <strong>AVS</strong> <strong>Video</strong> <strong>Editor</strong>. Non è richiesto nessun altro software per la masterizzazione del video creato.<br />
Pagina 182 di 192<br />
© <strong>Online</strong> Media Technologies Ltd., UK 2004 - 2012 Tutti i diritti riservati. www.avs4you.com
Linee guida <strong>AVS</strong>4YOU - <strong>AVS</strong> <strong>Video</strong> <strong>Editor</strong><br />
Salvataggio per portatili<br />
L'opzione Dispositivi vi permette di creare video e trasferirlo per lettori portatili, cellulari oppure console di<br />
gioco. Sono supportati i dispositivi più usati. Le opzioni disponibili sono le seguenti:<br />
L'opzione Salvataggio per lettori portatili viene usata per salvare il filmato creato nel formato compatibile<br />
con differenti lettori mobili - Apple iPhone, Apple iPod di modelli differenti compresi iPod Touch, Sony PSP,<br />
Microsoft Zune, Archos, Creative Zen Vision, iAudio, iriver ei lettori Epson.<br />
L'opzione Salvataggio per console di gioco viene usata per salvare il filmato creato nel formato compatibile con varie<br />
consoli di gioco popolari - Microsoft Xbox 360, Sony PlayStation 3 e Sony PSP.<br />
L'opzione Salvataggio per cellulari viene usata per salvare il filmato creato nel formato compatibile con la maggior parte<br />
dei cellulari con supporto della riproduzione video - cellulari BlackBerry di serie 8 e 81, Apple iPhone, dispositivi HP iPaq,<br />
Palm Treo ed altri pocket PC e PDA. Se non trovate il vostro dispositivo nell'elenco, potete provare ad utilizzare il profilo:<br />
generic 3GPP/MPEG-4 mobile phone.<br />
L'opzione Salvataggio per altri dispositivi viene usata per salvare il filmato creato nel formato compatibile con lettori<br />
Apple TV ed Apple iPod.<br />
Una volta che il filmato è salvato, potete caricarlo nel portatile con l'aiuto di <strong>AVS</strong> Mobile Uploader integrato in <strong>AVS</strong> <strong>Video</strong> <strong>Editor</strong><br />
(nessun altro programma di trasferimento richiesto).<br />
Nota: alcuni dispositivi non permettano ai programmi di terza parte di trasferire file perciò essi possono<br />
danneggiare la banca dati del portatile e rendere i file precedentamente trasferiti inaccessibili. Chiediamo di<br />
utilizzare i programmi forniti con tali dispositivi per trasferire file creati nel portatile.<br />
Pagina 183 di 192<br />
© <strong>Online</strong> Media Technologies Ltd., UK 2004 - 2012 Tutti i diritti riservati. www.avs4you.com
Linee guida <strong>AVS</strong>4YOU - <strong>AVS</strong> <strong>Video</strong> <strong>Editor</strong><br />
Salvataggio per dispositivi<br />
Potete utilizzare l'opzione Salva per dispositivi per creare un video per un lettore mobile, cellulare o console<br />
di gioco e trasferirlo direttamente al dispositivo. Sono supportati anche altri dispositivi popolari. I dispositivi<br />
disponibili sono i seguenti:<br />
dispositivi Apple (iPod, iPhone, iPad), dispositivi Android (Amazon Kindle, Samsung Galaxy Tab e altre<br />
tavolette), Blackberry, cellulari, console di gioco (Microsoft Xbox 360, Sony PSP, Nintendo), Players<br />
(Microsoft Zune, Archos, Creative Zen).<br />
Selezionate il formato adatto o servizio web cliccando sul pulsante corrispondente al centro della finestra.<br />
Selezionate uno dei Profili dall'elenco a discesa e verificate le proprietà <strong>Video</strong> e Audio:<br />
Pagina 184 di 192<br />
© <strong>Online</strong> Media Technologies Ltd., UK 2004 - 2012 Tutti i diritti riservati. www.avs4you.com
Linee guida <strong>AVS</strong>4YOU - <strong>AVS</strong> <strong>Video</strong> <strong>Editor</strong><br />
PROPRIETA VIDEO Descrizione<br />
Dimensione<br />
Visualizza la dimensione del fotogramma del video di uscita. Le dimensioni (altezza e larghezza)<br />
sono misurate in pixel.<br />
Bitrate Visualizza il numero di bit trasmessi al secondo, misurato in kilobit per secondo.<br />
Frequenza dei frame Mostra il numero di fotogrammi visualizzati ogni secondo, misurato in frame per secondo.<br />
Compressione video Visualizza il nome codec usato per codificare dati video.<br />
Durata Visualizza la lunghezza del clip video (misurato in ore:minuti:secondi:centesimi).<br />
PROPRIETA AUDIO Descrizione<br />
Bitrate<br />
Canali<br />
Frequenza di<br />
campionamento<br />
Visualizza il numero di bit necessari per codificare un secondo di traccia audio (misurato in<br />
kilobit per secondo).<br />
Visualizza il numero di canali nella traccia audio del filmato (mono - un canale, stereo - due<br />
canali)<br />
Determina il numero di campioni al secondo misurato in Hz.<br />
Formato audio Visualizza il codec usato per codificare la traccia audio del filmato.<br />
Durata Visualizza la durata della traccia audio del filmato (ore:minuti:secondi.centesimi).<br />
Se desiderate cambiare alcune impostazioni, cliccate sul pulsante Avanzato di fianco all'elenco dei Profili.<br />
Nota: per favore, fate attenzione che in alcuni casi la modifica delle impostazioni può rendere il video risultante<br />
incompatibile con il dispositivo che desiderate usare per guardarlo.<br />
Se avete cambiato alcune impostazioni, potete salvare le vostre modifiche come preset premendo il pulsante Salva Preset .<br />
Potete inoltre eliminare un preset esistente usando il pulsante Elimina Preset .<br />
Quando tutti i parametri sono impostati cliccate sul pulsante Avanti >> per prseguire e selezionare la cartella in cui salvare i file<br />
risultanti e le azioni da eseguire una volta salvato il video. Quando la creazione è completata, vi verrà suggerito di trasferirlo al<br />
vostro dispositivo usando <strong>AVS</strong> <strong>Video</strong> Uploader fornito con <strong>AVS</strong> <strong>Video</strong> <strong>Editor</strong>. Non è richiesto nessun altro software addizionale.<br />
Basta seguire certi passi semplici dell'aiutante di questa utilità.<br />
Nota: certi dispositivi non permettono ai programmi di terza parte di caricare i file perchè questo può<br />
daneggiare la loro banca dati dei file e rendere inaccessibili tutti i file caricati prima. <strong>AVS</strong> Mobile Uploader non<br />
verrà eseguito per tali dispositivi. Vi preghiamo di utilizzare i programmi forniti con dispositivi per trasferire i<br />
vostri file creati.<br />
Pagina 185 di 192<br />
© <strong>Online</strong> Media Technologies Ltd., UK 2004 - 2012 Tutti i diritti riservati. www.avs4you.com
Linee guida <strong>AVS</strong>4YOU - <strong>AVS</strong> <strong>Video</strong> <strong>Editor</strong><br />
Salvataggio per Web<br />
Potete utilizzare l'opzione Salva per Web per salvare il vostro video in un file usando formati e codec diversi.<br />
I formati e servizi web disponibili sono i seguenti:<br />
YouTube, Facebook, Twitvid, Dailymotion, Flickr, Flash, WebM, Dropbox.<br />
Selezionate il formato adatto o servizio web cliccando sul pulsante corrispondente al centro della finestra.<br />
Selezionate uno dei Profili dall'elenco a discesa e verificate le proprietà <strong>Video</strong> e Audio:<br />
PROPRIETA VIDEO Descrizione<br />
Dimensione<br />
Visualizza la dimensione del fotogramma del video di uscita. Le dimensioni (altezza e larghezza)<br />
sono misurate in pixel.<br />
Bitrate Visualizza il numero di bit trasmessi al secondo, misurato in kilobit per secondo.<br />
Pagina 186 di 192<br />
© <strong>Online</strong> Media Technologies Ltd., UK 2004 - 2012 Tutti i diritti riservati. www.avs4you.com
Linee guida <strong>AVS</strong>4YOU - <strong>AVS</strong> <strong>Video</strong> <strong>Editor</strong><br />
Frequenza dei frame Mostra il numero di fotogrammi visualizzati ogni secondo, misurato in frame per secondo.<br />
Compressione video Visualizza il nome codec usato per codificare dati video.<br />
Durata Visualizza la lunghezza del clip video (misurato in ore:minuti:secondi:centesimi).<br />
PROPRIETA AUDIO Descrizione<br />
Bitrate<br />
Canali<br />
Frequenza di<br />
campionamento<br />
Visualizza il numero di bit necessari per codificare un secondo di traccia audio (misurato in<br />
kilobit per secondo).<br />
Visualizza il numero di canali nella traccia audio del filmato (mono - un canale, stereo - due<br />
canali)<br />
Determina il numero di campioni al secondo misurato in Hz.<br />
Formato audio Visualizza il codec usato per codificare la traccia audio del filmato.<br />
Durata Visualizza la durata della traccia audio del filmato (ore:minuti:secondi.centesimi).<br />
Se desiderate cambiare alcune impostazioni, cliccate sul pulsante Avanzato di fianco all'elenco dei Profili.<br />
Nota: per favore, fate attenzione che in alcuni casi la modifica delle impostazioni può rendere il video risultante<br />
incompatibile con il dispositivo che desiderate usare per guardarlo.<br />
Se avete cambiato alcune impostazioni, potete salvare le vostre modifiche come preset premendo il pulsante Salva Preset .<br />
Potete inoltre eliminare un preset esistente usando il pulsante Elimina Preset .<br />
Quando tutti i parametri sono impostati cliccate sul pulsante Avanti >> per prseguire e selezionare la cartella in cui salvare i file<br />
risultanti e le azioni da eseguire una volta salvato il video.<br />
Quando la creazione è completata, vi verrà suggerito di trasferirlo sul sito di condivisione video popolare usando <strong>AVS</strong> <strong>Video</strong><br />
Uploader fornito con <strong>AVS</strong> <strong>Video</strong> <strong>Editor</strong>. Non è richiesto nessun altro software addizionale. Basta seguire certi passi semplici<br />
dell'aiutante di questa utilità.<br />
Pagina 187 di 192<br />
© <strong>Online</strong> Media Technologies Ltd., UK 2004 - 2012 Tutti i diritti riservati. www.avs4you.com
Linee guida <strong>AVS</strong>4YOU - <strong>AVS</strong> <strong>Video</strong> <strong>Editor</strong><br />
Impostazioni del programma<br />
Per aprire la finestra con le impostazioni del programma utilizzate la sezione Modifica del Menù principale. Si apre la scheda<br />
Generale:<br />
Le impostazioni da configurare sono le seguenti:<br />
Progetto - impostazioni del progetto:<br />
Apri automaticamente l'ultimo progetto all'avvio - spuntate questa opzione per aprire l'ultimo progetto<br />
elaborato una volta eseguito il programma. Se questa opzione non è spuntata, all'avvio viene aperto un progetto<br />
vuoto.<br />
Imposta il rapporto del progetto secondo il primo file - spuntate questa opzione per conservare il rapporto di<br />
aspetto del primo file video/immagine posizionato nella Timeline per tutto il progetto. Se desiderate cambiare il<br />
rapporto di aspetto, riferitevi al capitolo Modifica delle impostazioni.<br />
Attiva salvataggio automatico - spuntate questa opzione per salvare automaticamente il progetto tra un intervallo<br />
di tempo specificato (ore:minuti:secondi). Può essere utile per non smarrire i risultati di lavoro nel caso di interruzione<br />
di corrente.<br />
Anteprima - impostazioni dell'Area di anteprima:<br />
Qualità - la qualità usata per visualizzare il video in anteprima (può essere Basso (Il più rapido), Medio<br />
(Predefinito) e Alto (Il più lento)) - potete impostare un valore basso se il vostro computer non riesce a<br />
riprodurre il video correttamente.<br />
Nota: questa opzione influenza solo l'anteprima del video e NON influenza la qualità del video<br />
di uscita.<br />
Utilizza il formato originale nella libreria multimediale - questa opzione, spuntata per default, vi permette di<br />
visualizzare i file multimediali mantenendo la loro risoluzione originale, il rapporto larghezza/altezza, la frequenza dei<br />
frame e il bitrate. I parametri audio anche rimangono gli stessi.<br />
Applicazione - impostazioni relative al programma.<br />
Numero massimo delle azioni da annullare - definite il numero massimo delle azioni da annullare usando<br />
l'opzione Annulla.<br />
Visualizza consigli - spuntate questa casella per confermare che desiderate leggere i consigli durante il lavoro con<br />
<strong>AVS</strong> <strong>Video</strong> <strong>Editor</strong>. La finestra con i consigli viene visualizzata quando cliccate sui pulsanti centrali.<br />
Pagina 188 di 192<br />
© <strong>Online</strong> Media Technologies Ltd., UK 2004 - 2012 Tutti i diritti riservati. www.avs4you.com
Linee guida <strong>AVS</strong>4YOU - <strong>AVS</strong> <strong>Video</strong> <strong>Editor</strong><br />
La scheda successiva è la Modifica:<br />
Le impostazioni da configurare sono le seguenti:<br />
Timeline è la representazione degli elementi della Timeline:<br />
Visualizza gruppi di linee - spuntate questa opzione per ordinare gli elementi della Timeline per il loro tipo. Se la<br />
spunta è eliminata gli elementi della Timeline non vengono uniti nei gruppi.<br />
Visualizza forma d'onda del segnale - spuntate questa opzione per visualizzare la forma d'onda delle tracce<br />
audio aggiunte alla Timeline. Se la spunta è eliminata le tracce audio vengono visualizzate senza forma d'onda.<br />
Applicare gli effetti direttamente al video - spuntate questa opzione per poter trascinare e posizionare gli effetti<br />
video direttamente nella linea <strong>Video</strong> principale della Timeline. Se la spunta è eliminata potete trascinare l'effetto<br />
selezionato e posizionarlo solo nella linea Effetti video.<br />
Durata predefinita è il valore di durata predefinito impostato per tutti gli elementi di un certo tipo:<br />
Transizione è la durata iniziale impostata per tutte le transizioni aggiunte al video (misurata in<br />
ore:minuti:secondi.millisecondi).<br />
Immagine/colore è la durata iniziale impostata per tutte le immagini e i colori aggiunti al video (misurata in<br />
ore:minuti:secondi.millisecondi).<br />
Rilevamento scene è la sensibilità del processo di rilevamento scene applicata durante la ricerca delle scene (nella finestra<br />
Taglio multiplo, ad esempio):<br />
Sensibilità video è la soglia del video nel rilevamento scene. Se il programma trova poche o molte scene, potete<br />
cambiare questo valore. Più grande è il valore più episodi vengono trovati.<br />
Pagina 189 di 192<br />
© <strong>Online</strong> Media Technologies Ltd., UK 2004 - 2012 Tutti i diritti riservati. www.avs4you.com
Linee guida <strong>AVS</strong>4YOU - <strong>AVS</strong> <strong>Video</strong> <strong>Editor</strong><br />
La scheda successiva è l'Elaborazione:<br />
Le impostazioni da configurare sono le seguenti:<br />
Conversione - impostazioni di conversione e priorità:<br />
Priorità - selezionate tra Più alto, Superiore al normale, Normale o Inferiore al normale. Selezionate la<br />
priorità Normale o Inferiore al normale, se avete intenzione di fare qualcosa di altro sul vostro computer -<br />
guardare un film, giocare, - mentre la conversione va avanti. Se avete bisogno di convertire i file più velocemente<br />
possibile, impostate la priorità della conversione Più alto o Superiore al normale.<br />
Conversione single-thread - selezionate questa opzione, se il vostro computer non supporta il multi-threading o<br />
desiderate assicurare un processo di conversione stabile, perchè i thread multipli possono interferire l'uno con l'altro<br />
dividendo le risorse del hardware.<br />
Multi-thread, se disponibile - questa opzione viene selezionata per default, se il vostro computer supporta il<br />
multi-threading, il processo di conversione viene eseguito più velocemente, particolarmente se avete un sistema<br />
multi-core. Inoltre anche se avete un computer single-core il programma risponde alle azioni dell'utente durante<br />
l'esecuzione dei compiti di sottofondo.<br />
Ridimensionamento - tipo di modifica della dimensione. Selezionate tra:<br />
Codec<br />
"Vicinato" - la modalità più semplice del ridimensionamento dell'immagine, cioè la potenza di elaborazione in utilizzo<br />
è piccolissima, però ciò risulta nella qualità peggiore. Parlando del processo stesso si nota che, quando il<br />
ridimensionamento è effettuato con aiuto del filtro "Vicinato", si considerano solamente i pixel più prossimi alla<br />
cellula di riferimento, senza badare ai pixel circostanti. Questa modalità è il più adatto quando la velocità è più<br />
importante della qualità.<br />
Bilineare - la modalità del ridimensionamento dell'immagine un po migliore, è un compromesso tra la velocità e la<br />
qualità dell'immagine di uscita. Quando il ridimensionamento è effettuato con il filtro Bilineare, la cellula di<br />
riferimento prende i quattro pixel più prossimi e interpola i loro valori del colore nel modo lineare secondo la loro<br />
lontananza. Questa modalità consume più della potenza di calcolo che il "Vicinato". Questa modalità si utilizza per<br />
allargare o trasformare l'immagine senza diminuire la pesata media.<br />
Bicubico - la migliore modalità del ridimensionamento dell'immagine rispetto agli altri due descritti in precedenza. Le<br />
immagini ricampionate con il filtro bicubico sono più nitide e hanno meno artifatti. Nello stesso tempo questo filtro<br />
richiede più tempo e potenza di calcolo.<br />
Super - questa modalità offre il risultato di qualità più alta che il filtro Bicubico e richiede molto più potenza di<br />
calcolo. Viene utilizzata solo per la riduzione della dimensione.<br />
Intel® Media - selezionate il tipo di accelerazione usato durante la decodifica del video:<br />
Pagina 190 di 192<br />
Auto - questa opzione spuntata per default attiva la codifica del vostro video usando prima l'accelerazione del<br />
© <strong>Online</strong> Media Technologies Ltd., UK 2004 - 2012 Tutti i diritti riservati. www.avs4you.com
Linee guida <strong>AVS</strong>4YOU - <strong>AVS</strong> <strong>Video</strong> <strong>Editor</strong><br />
hardware e poi software.<br />
Software - spuntate questa opzione se desiderate attivare solo l'accelerazione del software durante il<br />
processo di codifica.<br />
Hardware - spuntate questa opzione se desiderate attivare solo l'accelerazione del hardware durante il<br />
processo di codifica.<br />
Disattiva - spuntate questa opzione per disattivare il codec Intel (R) Media.<br />
Nota: se avete cambiato le impostazioni del codec le impostazioni modificate vengono<br />
applicate solo dopo il riavvio del computer.<br />
Attiva la riproduzione ripetuta di DVD - questa casella viene spuntata per default, in questo caso i file DVD<br />
vengono riprodotti in ripetizione. Se eliminate la spunta da questa casella, i file DVD di uscita vengono riprodotti fino<br />
alla fine e poi la riproduzione del file verrà terminata automaticamente.<br />
La scheda successiva è l'Ambiente:<br />
Le impostazioni da configurare sono le seguenti:<br />
Cartella temporale<br />
Selezionate la Cartella temporale per memorizzare tutti i file da elaborare usando il pulsante Sfoglia . Il programma fa<br />
visualizzare lo Spazio libero nella cartella selezionata.<br />
Nota: potete avere bisogno di molto spazio per il montaggio video, perché vi consigliamo di selezionare<br />
l'unità disco con molto spazio disco disponibile per la cartella selezionata.<br />
Elaborazione dei file ad alta definizione - impostazioni di elaborazione dei video a risoluzione più alta che i file video a<br />
desfinizione standard (SD).<br />
Senza cache - spuntate questa opzione se non desiderate accellerare l'elaborazione dei file ad alta definizione (HD).<br />
Cache temporanea - questa opzione, spuntata per default, vi permette di accellerare l'elaborazione dei file HD che<br />
richiedono più tempo e potenza. I file temporanei creati per l'elaborazione veloce vengono automaticamente eliminati<br />
quando chiudete il programma.<br />
Pagina 191 di 192<br />
Cache permanente - spuntate questa opzione per accellerare l'elaborazione dei file HD e salvare i file temporanei<br />
© <strong>Online</strong> Media Technologies Ltd., UK 2004 - 2012 Tutti i diritti riservati. www.avs4you.com
Linee guida <strong>AVS</strong>4YOU - <strong>AVS</strong> <strong>Video</strong> <strong>Editor</strong><br />
creati sul disco rigido. Potete eliminarli in seguito manualmente.<br />
Pagina 192 di 192<br />
© <strong>Online</strong> Media Technologies Ltd., UK 2004 - 2012 Tutti i diritti riservati. www.avs4you.com