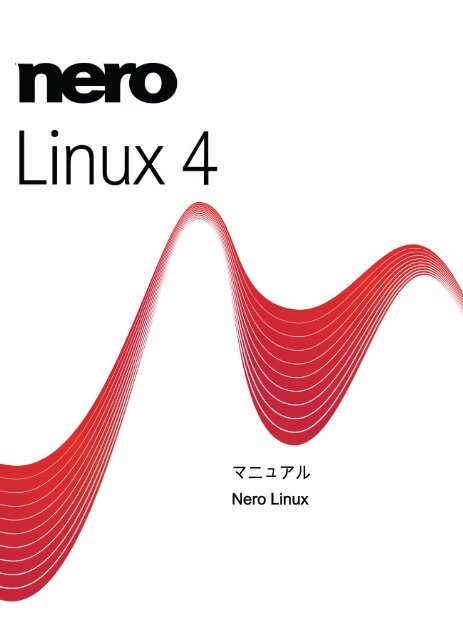Nero Linux 4 - ftp.nero.com
Nero Linux 4 - ftp.nero.com Nero Linux 4 - ftp.nero.com
マニュアル Nero Linux
- Page 2 and 3: 著作権および商標情報 著
- Page 4 and 5: 6.3 オーディオ CD をハード
- Page 6 and 7: 1 はじめに 1.1 Nero Linux に
- Page 8 and 9: 2 最初の手順 2.1 Nero Linux
- Page 10 and 11: 最初の手順 レコーダのイ
- Page 12 and 13: 最初の手順 だし、そのよ
- Page 14 and 15: 2. chmod o+r+w /dev/hdX 3. 複数
- Page 16 and 17: 3 メイン画面 メイン画面 N
- Page 18 and 19: ドライブの選 択メニュー
- Page 20 and 21: 編集画面 Nero Linux を使用
- Page 22 and 23: Blu-ray 対応の詳細について
- Page 24 and 25: 編集画面 選択画面 編集エ
- Page 26 and 27: 5 データディスク 5.1 デー
- Page 28 and 29: 5. ブラウザエリアから、
- Page 30 and 31: データディスク [マルチセ
- Page 32 and 33: ドロップダウンメニュ ー
- Page 34 and 35: 3. タブで必要なオプショ
- Page 36 and 37: [CD TEXT]エリアでは、次の
- Page 38 and 39: オーディオ CD とオーディ
- Page 40 and 41: オーディオ CD とオーディ
- Page 42 and 43: ボタン トラックの保存 ボ
- Page 44 and 45: ボタン 設定 チェックボッ
- Page 46 and 47: 表示パネル 出力先フォル
- Page 48 and 49: 7 DVD ビデオまたは miniDVD
- Page 50 and 51: 8 ブータブルディスク ブ
マニュアル<br />
<strong>Nero</strong> <strong>Linux</strong>
著作権および商標情報<br />
著作権および商標情報<br />
ここに記載されるソフトウェアと同様に、本マニュアルはライセンスの一部として提供され、使用許諾書に従ってのみ使用または<br />
複製することが許されます。同梱のソフトウェアおよび本マニュアルの内容は、事前の通知なしに変更される場合があります。<br />
<strong>Nero</strong> AG 社は、本マニュアルの正確さに関していかなる責務も負わないものとし、保証の範囲を超える一切の請求を拒否します。<br />
本マニュアルとその内容のすべては、著作権によって保護されており、著作権は <strong>Nero</strong> AG 社に著作権に帰属します。無断転 載を<br />
禁止します。また、このマニュアルの内容は、国際著作権条約により保護されています。<strong>Nero</strong> AG 社の書面による明確な許 可な<br />
しに、 本マニュアルの一部または全部の複製、配布、複写を禁止します。<br />
プロジェクトに挿入または複写しようとしている既存のグラフィクス、画像、ビデオ、音楽タイトルやその他の素材は、著作権に<br />
よって保護されている場合があります。これらの素材を許可なく使用することは、その素材について著作権が帰属する所有者の権<br />
限を侵害する可能性があります。著作権の所有者から必要なすべてについて使用許諾を取得する必要があります。<br />
自分が著作権を所有している場合や、著作権の所有者から使用許諾されている場合、あるいは行為が著作権法の「公正使用」の条<br />
項に従うものである場合以外の使用については、著作権法または国際著作権条約に違反している可能性があります。著作権によっ<br />
て保護されている素材の転写、複製、改良、出版は損害に対する賠償請求、またはその他の法的措置が適用される場合があります<br />
。自分の権限が明確でない場合、法律の専門家にご相談ください。<br />
<strong>Nero</strong> <strong>Linux</strong> に同梱されているアプリケーションには、サードパーティによって開発されたテクノロジが必要なものがあり、 また<br />
その中にはデモ版として使用するものがあります。 これらのアプリケーションの当該バージョンを制限なしで使用できるように<br />
するには、オンラインで無料でアクティベートするか、アクティベーションファックスを送信してください。送信されるデータは<br />
、サードパーティから使用許諾されているテクノロジをアクティベートするために必要なデータだけです。<strong>Nero</strong> <strong>Linux</strong> を制限な<br />
く使用するには、インターネット接続が可能な環境、またはファックス機が必要です。<br />
Copyright 2006 - 2009 <strong>Nero</strong> AG and its licensors. All rights reserved.<br />
<strong>Nero</strong>、<strong>Nero</strong> Digital、<strong>Nero</strong> BackItUp、<strong>Nero</strong> Essentials、<strong>Nero</strong> Express、<strong>Nero</strong> ImageDrive、<strong>Nero</strong> LiquidTV、<strong>Nero</strong> MediaHome、<br />
<strong>Nero</strong> Recode、<strong>Nero</strong> RescueAgent、<strong>Nero</strong> ShowTime、<strong>Nero</strong> Simply Enjoy、<strong>Nero</strong> StartSmart、<strong>Nero</strong> Vision、InCD、Move it、 PhotoSnap、SecurDisc<br />
ロゴ、Burn-At-Once、DNC Dynamic Noise Control、LayerMagic、<strong>Nero</strong> DMA Manager、SmartDetect、<br />
SmoothPlay、Superresolution、<strong>Nero</strong> Surround、<strong>Nero</strong> LiquidMedia、<strong>Nero</strong> MediaStreaming および UltraBuffer は、<strong>Nero</strong> AG 社の商<br />
標または登録商標です。<br />
Adobe、Acrobat、Acrobat Reader、および Premiere は、Adobe Systems 社の商標または登録商標です。AMD Athlon、AMD Opteron、AMD<br />
Sempron、AMD Turion、ATI Catalyst、および ATI Radeon は、Advanced Micro Devices 社の商標または 登録商標 で<br />
す。 ATSC は、Advanced Television Committee の商標です。ICQ は、AOL 社の登録商標です。Apple、iPhoto、iPod、iTunes、<br />
iPhone、FireWire、および Mac は、Apple 社の商標または登録商標です。ARM は、ARM, Ltd 社の登録商標です。AudibleReady<br />
は、Audible, Inc 社の登録商標です。BenQ は、BenQ 社の商標です。Blu-ray Disc は、Blu-ray Disc Association の商標です。 CyberLink<br />
は CyberLink 社の登録商標です。DLNA は、Digital Living Network Alliance の登録商標です。DivX および DivX Certified<br />
は、DivX 社の登録商標です。Dolby、Pro Logic、および 2 つの D をあしらったロゴは、Dolby Laboratories 社の商標または登録<br />
商標です。 DTS および DTS Digital Surround は、DTS 社の登録商標です。DVB は、DVB Project の登録商標です。Freescale は、<br />
Freescale Semiconductor 社の商標です。Google および YouTube は、Google 社の商標です。WinTV は、Hauppauge Computer<br />
Works, Inc 社の登録商標です。Intel、Intel XScale、Pentium、および Core は、Intel 社の商標または登録商標です。<strong>Linux</strong> は、<br />
Linus Torvalds の登録商標です。Memorex は、Memorex Products, Inc 社の登録商標です。ActiveX、ActiveSync、DirectX、 DirectShow、Internet<br />
Explorer、Microsoft、HDI、MSN、Outlook、Windows、Windows Mobile、Windows NT、Windows Server、<br />
Windows Vista、Windows Media、Xbox、Xbox 360、Windows Vista のスタートボタン、および Windows のロゴは、Microsoft<br />
社の 商標または登録商標です。My Space は MySpace 社の商標です。NVIDIA、GeForce、および ForceWare は、NVIDIA 社の商<br />
標 または 登録商標です。Nokia は Nokia 社の登録商標です。CompactFlash は、SanDisk 社の登録商標です。Sony、メモリーステ<br />
ィック、PlayStation、PLAYSTATION および PSP は Sony社の商標または登録商標です。HDV は、Sony 社および JVC(Victor<br />
Company of Japan)社の商標です。UPnP は、UPnP Implementers 社の登録商標です。Labelflash は、ヤマハ社の登録商標です。<br />
ここに記載されている商標は情報提供のみを目的としています。すべての商標名、商標はそれぞれの所有者に帰属します。<br />
<strong>Nero</strong> AG Im Stoeckmaedle 13-15,D-76307 Karlsbad, Germany<br />
<strong>Nero</strong> <strong>Linux</strong>
目次<br />
1 はじめに 6<br />
1.1 <strong>Nero</strong> <strong>Linux</strong> について 6<br />
1.2 プログラムの操作 6<br />
1.3 このマニュアルについて 7<br />
2 最初の手順 8<br />
2.1 <strong>Nero</strong> <strong>Linux</strong> のインストール 8<br />
目次<br />
2.2 詳細なシステム設定 9<br />
2.2.1 デバイスファイル名 9<br />
2.2.2 IDE デバイス設定 12<br />
2.2.3 デバイスファイルへの正しい権限の設定 13<br />
2.2.4 IDE デバイスへの DMA アクセラレーションの設定 14<br />
2.3 シリアル番号の入力 15<br />
3 メイン画面 16<br />
4 編集画面 19<br />
4.1 [新規編集]ウィンドウ 19<br />
4.2 選択画面 23<br />
5 データディスク 26<br />
5.1 データディスクの編集 26<br />
5.2 指定するオプション 29<br />
5.2.1 マルチセッション設定 29<br />
5.2.2 ISO 設定 30<br />
5.2.3 UDF 設定 32<br />
6 オーディオ CD とオーディオファイル 33<br />
6.1 オーディオ CD を編集する 33<br />
6.1.1 オーディオ CD 設定 35<br />
6.1.2 [トラックプロパティ]タブ 36<br />
6.2 ミックスモード CD および CD エキストラ 37<br />
<strong>Nero</strong> <strong>Linux</strong> III
6.3 オーディオ CD をハードディスクへコピー 38<br />
6.3.1 [トラックの保存]ウィンドウ 41<br />
6.4 [ファイルのエンコード]ウィンドウ 44<br />
6.5 エンコーディングオプション 46<br />
7 DVD ビデオまたは miniDVD を編集する 48<br />
8 ブータブルディスク 50<br />
8.1 ディスクからの起動の要件 50<br />
8.2 ブータブルディスクのテンプレート 50<br />
8.3 ブータブルディスクの作成および書き込み 51<br />
9 イメージファイルを読み込む 54<br />
10 編集内容を書き込む 56<br />
10.1 [ドライブの選択]ウィンドウ 56<br />
10.2 書き込み処理の開始方法 58<br />
10.3 Image Recorder を使用した書き込み – イメージファイルの作成 60<br />
10.4 [編集内容を書き込む]ウィンドウ 61<br />
10.5 書き込み設定 62<br />
11 ディスクのコピー 65<br />
11.1 コピー方法 65<br />
11.1.1 オンザフライコピー 65<br />
11.1.2 イメージ経由コピー 66<br />
11.2 ディスクのコピー 66<br />
11.3 コピーの設定 68<br />
11.3.1 コピーオプション 71<br />
11.3.2 読み取りオプション 72<br />
12 [書き換え可能なディスクの消去]ウィンドウ 75<br />
13 設定オプション 77<br />
13.1 高度機能 78<br />
13.2 システム設定 79<br />
目次<br />
14 技術的な情報 81<br />
<strong>Nero</strong> <strong>Linux</strong> IV
14.1 必要動作環境 81<br />
14.1.1 必要動作環境 81<br />
14.1.2 <strong>Linux</strong> カーネルの必要動作環境 81<br />
14.1.3 サポートされているディストリビューション 82<br />
14.2 対応形式 82<br />
14.2.1 ディスク形式 82<br />
14.2.2 ディスク種別 83<br />
14.2.3 オーディオ形式とコーデック 83<br />
15 用語集 84<br />
目次<br />
16 お問い合わせ 87<br />
<strong>Nero</strong> <strong>Linux</strong> V
1 はじめに<br />
1.1 <strong>Nero</strong> <strong>Linux</strong> について<br />
はじめに<br />
強力な書き込みソフトウェア <strong>Nero</strong> <strong>Linux</strong> を使用して、データ、音楽、ビデオをディスクに<br />
書き込むことができます。<strong>Nero</strong> <strong>Linux</strong> では、書き込みプロジェクトを独自の方法で完全に<br />
管理できます。ファイルシステム、ファイル名の長さ、文字セットを指定できるほか、ディ<br />
スクのラベルを変更することもできます。<br />
さまざまな機能が搭載されていながら、<strong>Nero</strong> <strong>Linux</strong> は使い勝手のよい書き込みプログラム<br />
で、ディスクをわずかな手順で作成できます。書き込むディスクの種類を選択し、プロジェ<br />
クトの種別を定義し、必要なデータを追加し書き込みを開始します。<br />
<strong>Nero</strong> <strong>Linux</strong> には、Windows 用書き込みプログラムとして定評のある <strong>Nero</strong> Burning ROM を<br />
ベースとしたグラフィカルユーザーインターフェースが採用されています。<br />
したがって、<strong>Nero</strong> <strong>Linux</strong> は <strong>Linux</strong> コミュニティ向けの書き込みソリューションです。<br />
1.2 プログラムの操作<br />
<strong>Nero</strong> <strong>Linux</strong> の主な機能は、ファイルとフォルダを選択し、それらをディスクに書き込むこ<br />
とです。これは、次に示す 3 つの基本的な手順で実行できます。<br />
[新規編集]ウィンドウのタブで、ディスクの種類とディスクフォーマットを選択し、<br />
タブのオプションを設定します。<br />
選択画面で、書き込むファイルを選択します。<br />
書き込みプロセスを開始します。<br />
以下も合わせてご覧下さい:<br />
編集画面 19<br />
[新規編集]ウィンドウ 19<br />
編集内容を書き込む 56<br />
<strong>Nero</strong> <strong>Linux</strong> 6
1.3 このマニュアルについて<br />
はじめに<br />
このマニュアルは、<strong>Nero</strong> <strong>Linux</strong> での作業方法を知りたいと思う、すべてのユーザーに向け<br />
た構成になっています。内容はプロセスベースになっており、特定の目的を達成する方法を<br />
、手順ごとに説明してあります。<br />
このマニュアルを効果的に活用するために、以下の表記ルールに注意してください。<br />
必ず守っていただきたい、警告、前提条件、または指示を示します。<br />
補足的な情報や、注意メッセージを示します。<br />
1. 最初に、… 行頭の番号は、必要な操作を示します。 番号順に、操作を実行して<br />
ください。<br />
途中結果を示します。<br />
結果を示します。<br />
OK プログラムインターフェースに表示される、テキストの一部またはボ<br />
「」を参照してく<br />
ださい。<br />
タンを示します。 これらは、太字で表記されます。<br />
他章への参照を示します。 リンクと同様に動作し、下線付きの赤色<br />
文字で表記されます。<br />
[…] コマンドを入力するための、キーボードショートカットを表します。<br />
<strong>Nero</strong> <strong>Linux</strong> 7
2 最初の手順<br />
2.1 <strong>Nero</strong> <strong>Linux</strong> のインストール<br />
最初の手順<br />
<strong>Nero</strong> <strong>Linux</strong>は RPM および Debian フォーマットでパッケージされています。これらのフォ<br />
ーマットは多くの <strong>Linux</strong> ディストリビューションで使用されています。<br />
RPM フォーマットは、Red Hat Enterprise <strong>Linux</strong>、SuSE <strong>Linux</strong>、および Fedo-<br />
ra で採用されています。<br />
Debian フォーマットは、Debian GNU/<strong>Linux</strong> および Ubuntu で採用されていま<br />
す。<br />
<strong>Nero</strong> <strong>Linux</strong> をインストールするには、次の手順を実行します。<br />
1. www.<strong>nero</strong>.<strong>com</strong> から <strong>Nero</strong> <strong>Linux</strong> パッケージファイルをコンピュータにダウンロードします<br />
。<br />
2. インストールにグラフィカルインターフェースを使用したい場合は、<strong>Nero</strong> <strong>Linux</strong> パッケー<br />
ジファイルをダブルクリックします。<br />
ディストリビューションのソフトウェアインストーラツールが開き、インストールウィ<br />
ザードに従って操作すれば、短時間で簡単にインストール処理を完了できます。<br />
3. 端末を使用する場合は、次のように操作します。<br />
1. 端末を開きます。<br />
2. パッケージのあるフォルダへ移動します。<br />
3. RPM パッケージをインストールする場合は、<br />
「rpm -i <strong>nero</strong>linux--.rpm」と入力します。<br />
Debian パッケージをインストールする場合は、<br />
「dpkg -i <strong>nero</strong>linux--.deb」と入力します。<br />
いくつかのショートカットが KDE および GNOME のプログラムメニューに追加されま<br />
す。Debian パッケージでも Debian メニューのサブシステムリポジトリの <strong>Nero</strong> <strong>Linux</strong><br />
にショートカットが追加されます。これ以降は、作成されたショートカットを使って<br />
<strong>Nero</strong> <strong>Linux</strong> を簡単に起動できます。<br />
<strong>Nero</strong> <strong>Linux</strong> アプリケーションは <strong>Nero</strong> <strong>Linux</strong> Express と共にインストールされます。<br />
<strong>Nero</strong> <strong>Linux</strong> 8
<strong>Nero</strong> <strong>Linux</strong> Express は、<strong>Nero</strong> <strong>Linux</strong> を基にしたウィザード駆動型のアプリケーショ<br />
ンです。<br />
2.2 詳細なシステム設定<br />
最初の手順<br />
ショートカットが表示されない場合は、/usr/share/applications/<strong>nero</strong>linux.deskt<br />
op と /usr/share/applications/<strong>nero</strong>linuxexpress.desktop からジェネリックショ<br />
ートカットをコピーできます。<br />
最適な書き込み結果を得るために、システムに以下の設定を行うことをお勧めします。どん<br />
な場合でも、システムに不適切な設定が検出されると、起動時に警告が表示されます。<br />
システム設定<br />
2.2.1 デバイスファイル名<br />
<strong>Nero</strong> <strong>Linux</strong> の設定警告は、[システム設定]タブの[オプション]ウィンドウ<br />
で設定できます。<br />
ここでは、デバイスファイル名を検索する方法、およびデバイスファイル名へのアクセスを<br />
セットアップする方法について説明します。<strong>Linux</strong> システムでは、すべてのデバイスがデバ<br />
イスファイルと呼ばれる特定のファイルに関連付けられます。コンピュータで使用できるデ<br />
バイスファイルはすべて /dev ディレクトリにあります。お使いの <strong>Linux</strong> カーネルによって<br />
は、下位のドライバが使用されていることによってレコーダのデバイスファイル名が異なる<br />
場合があります。<br />
カーネルは <strong>Linux</strong> システムの核です。たとえば、カーネルはデバイスへのアク<br />
セスを取得する下位ドライバを提供します。<br />
<strong>Linux</strong> カーネルバージョンの確認方法<br />
使用中の <strong>Linux</strong> カーネルは、端末に「uname -r」と入力して確認できます。<br />
<strong>Nero</strong> <strong>Linux</strong> 9
最初の手順<br />
レコーダのインターフェースによっては、デバイスファイル名も異なる場合があります。現<br />
在、レコーダにはさまざまなインターフェースがあります(IDE、SCSI、USB、FireWire<br />
(IEEE 1394)、またはシリアル ATA)。<br />
2.2.1.1 IDE デバイス<br />
ほとんどの内蔵レコーダは、IDE バスに接続されています。<strong>Linux</strong> では、このバス上のレコ<br />
ーダの位置(バス番号とマスター/スレーブ設定)に応じてレコーダにデバイスファイルを<br />
割り当てます。<br />
基本的に、以下の命名規則を使用します:<br />
/dev/hda : プライマリマスターデバイス<br />
/dev/hdb : プライマリスレーブデバイス<br />
/dev/hdc : セカンダリマスターデバイス<br />
/dev/hdd : セカンダリスレーブデバイス<br />
2.2.1.2 SCSI デバイス<br />
マザーボードに追加の IDE コントローラがある場合、ファイル名の設定方式は<br />
同じです。残りの文字が使用されます(/dev/hde や /dev/hdf など)。<br />
SCSI 記録デバイスは、<strong>Linux</strong> 下の 2 つの異なるドライバで処理されます。そのため、1 つ<br />
の物理デバイスを処理するために 2 つの異なるデバイスファイルが作成されます。<br />
/dev/srX または /dev/scdX : メディアからデータの読み取りのみ行うために使用します<br />
/dev/sgX : <strong>Nero</strong> <strong>Linux</strong> がデバイスとの通信に使用します<br />
(X はデバイスの識別番号です)<br />
レコーダが <strong>Linux</strong> カーネルによって正確に認識されていると、/proc/scsi/scsi ファイルに表<br />
示されます。残念ながら、レコーダの SCSI 座標から X 番号を決定する方法はありません<br />
。ただし、通常、番号は増分で使用され、/proc/scsi/scsi ファイルでのデバイスの位置に応<br />
じて 0 から始まります。<br />
通常、すべてのディストリビューションでは、これらのオプションが設定されたカーネルが<br />
出荷されます。カーネルの設定によっては、これらのファイルのうち 1 つが使用できない<br />
<strong>Nero</strong> <strong>Linux</strong> 10
最初の手順<br />
場合もあります。両方のファイルを利用できるようにするために、お使いのカーネルに次の<br />
オプションが設定されていることを確認してください。<br />
CONFIG_SCSI (SCSI サポート)<br />
CONFIG_BLK_DEV_SR (SCSI CD-ROM サポート : /dev/scdX を供給します)<br />
CONFIG_CHR_DEV_SG (SCSI ジェネリックサポート : /dev/sgX を供給します)<br />
CD または DVD の記録のために、カーネルを設定する方法については、汎用の <strong>Linux</strong> HOW<br />
TO を参照してください。たとえば、次の HOWTO を参照してください。<br />
CD 書き込みの HOWTO: http://www.ibiblio.org/pub/<strong>Linux</strong>/docs/HOWTO/otherformats/html_single/CD-Writing-HOWTO.html<br />
CDROM 書き込みの HOWTO: http://www.ibiblio.org/pub/<strong>Linux</strong>/docs/HOWTO/otherformats/html_single/CDROM-HOWTO.html<br />
2.2.1.3 外付デバイス<br />
<strong>Nero</strong> <strong>Linux</strong> では、/dev/sgX device ファイルを使用してデバイスと通信します<br />
。それによって、<strong>Nero</strong> <strong>Linux</strong> は DVD のベンダ固有のコマンド(DVD のブック<br />
タイプの変更に使用されるコマンドなど)を送信できます。<br />
すべての外付デバイスは仮想 SCSI デバイスに関連付けられているため、ファイル名の設定<br />
方式は実際の SCSI デバイスと同じです。<br />
外付デバイスが接続した後も /proc/scsi/scsi に現れない場合、カーネルが適切に設定されて<br />
いるか確認してください。詳細はお使いの <strong>Linux</strong> ディストリビューションの説明書などをご<br />
覧ください。<br />
外付デバイスが /proc/scsi/scsi ファイル内にあり、<strong>Nero</strong> <strong>Linux</strong> のレコーダリストに表示され<br />
ない場合は、SCSI のジェネリックサポートを有効にしていることを確認してください。ほ<br />
とんどの場合、"sg" カーネルモジュールをロードすればこの問題は解決します。<br />
2.2.1.4 Serial ATA デバイス<br />
新しいレコーダの中には、旧 IDE コネクタではなく、Serial ATA コネクタが付属している<br />
ものもあります。これらのデバイスは 2.6 カーネル libata によって正しく処理されます。た<br />
<strong>Nero</strong> <strong>Linux</strong> 11
最初の手順<br />
だし、そのようなデバイスを問題なく使用するためには、カーネル 2.6.19 以上を使用する<br />
ことを強くお勧めします。<br />
外付デバイスと同様に、libata で制御される Serial ATA デバイスは仮想 SCSI デバイスに関<br />
連付けられているため、/proc/scsi/scsi ファイルにも表示されます。<br />
2.2.2 IDE デバイス設定<br />
2.2.2.1 2.4 カーネルでの IDE デバイス設定<br />
2.4 カーネルでは、<strong>Nero</strong> <strong>Linux</strong> で使用したいと考えるすべての IDE デバイスが(読み取り専<br />
用の CD/DVD-ROM も)ide-scsi ドライバを使用しなければなりません。このドライ バは標<br />
準的 IDE デバイスと仮想 SCSI デバイスを関連付けます。<br />
通常、<strong>Linux</strong> ディストリビューションは、レコーダのみがこのドライバを使用するようにす<br />
べてを自動設定します。そのような場合、<strong>Nero</strong> <strong>Linux</strong> で CD または DVD リーダーを使用す<br />
ることはできず、デバイスが ide-scsi ドライバを使用するように設定する必要があります。<br />
デバイスの設定を行う前に、カーネルに次のオプションが設定されているか確認してくださ<br />
い。<br />
CONFIG_BLK_DEV_IDESCSI(SCSI エミュレーションサポート)<br />
CONFIG_SCSI(SCSI サポート)<br />
CONFIG_BLK_DEV_SG(SCSI ジェネリックサポート)<br />
デバイスが ide-scsi ドライバを使用するように設定するには、カーネルコマンドライ ンで<br />
特定の引数 hdx=ide-scsi を指定します。たとえば、レコーダに対応しているデバイスファ<br />
イルが /dev/hdb である場合、カーネルコマンドラインで hdb=ide-scsi を指定する必要があ<br />
ります。<br />
指定方法がわからない場合は、ブート時にカーネルにオプションを渡す方法について、ディ<br />
ストリビューションのマニュアルを参照してください。実際のディストリビューションのほ<br />
とんどが、次のようなブートローダーパラメータを変更するグラフィカルなフロントエンド<br />
を提供しています。<br />
Red Hat <strong>Linux</strong> の場合は ksconfig を実行します (このアプリケーションは Kickstart Conf<br />
igurator と呼ばれます)。アプリケーションが起動したら、ブートローダーオプション<br />
をクリックして カーネルパラメータ の欄に入力します。<br />
<strong>Nero</strong> <strong>Linux</strong> 12
最初の手順<br />
SuSE <strong>Linux</strong> では、YaST2 を実行し、左側のペーンから システム を選択して ブート・ロ<br />
ーダーの設定 をダブルクリックします。モジュールが起動したら、コンフィグレーショ<br />
ンファイルの編集 をクリックしてデバイスパラメータを設定します。<br />
2.2.2.2 2.6 カーネルでの IDE デバイス設定<br />
2.6 カーネルでは、最新テクノロジを採用するために ide-cdrom と呼ばれるネイティブ IDE<br />
CD-ROM ドライバが完全に書き換えられ、光ディスクの記録が可能となりました。このド<br />
ライバには、高速デバイス(DVD レコーダなど)を使用できる DMA アクセラレーション<br />
が含まれています。<br />
したがって、ide-scsi ドライバ(より低いバージョンのカーネルで使用されている) は非推<br />
奨となっています。2.6 カーネルで引き続きこのドライバを使用すると、<strong>Nero</strong> <strong>Linux</strong> ではお<br />
使いのデバイスを使用できません(起動時にカーネルから警告メッセージも発行されます)<br />
。<br />
2.6 カーネル上で <strong>Nero</strong> <strong>Linux</strong> で IDE デバイスを使用する場合には、ide-cdrom ドライバと<br />
の 関連付けをしなければなりません。したがって、カーネルコマンドラインでは「旧」ide-<br />
scsi ドライバと関連付けを行ってはいけません(hdxx=ide-scsi のパラメータは除去)。<br />
この方法については、ディストリビューションのマニュアルを参照してください。<br />
2.2.3 デバイスファイルへの正しい権限の設定<br />
2.2.3.1 静的 "/dev" サポートのための許可の設定<br />
その他のユーザーアクセスをすべてのディスクデバイスに与えたい場合、<strong>Linux</strong> では対応す<br />
るデバイスファイル名に正しい許可を設定することで実行できます。これは <strong>Nero</strong> <strong>Linux</strong> で<br />
はなく、オペレーティングシステムで行います。<br />
必要要件:<br />
これを実行するのに十分な権限<br />
デバイスファイルに正しい権限を設定するには、次の手順を実行します。<br />
1. 端末を開きます。<br />
2. 次のコマンドを入力します(X には IDE デバイスに対応する文字を入力します)。<br />
1. chmod o+r+w /dev/sg*<br />
<strong>Nero</strong> <strong>Linux</strong> 13
2. chmod o+r+w /dev/hdX<br />
3. 複数の IDE デバイスがある場合は、最後のコマンドを複数回実行します。<br />
最初の手順<br />
ユーザーにはすべての SCSI ジェネリックデバイス(CD-ROM など)と IDE ディスク<br />
デ バイスへの読み書きの許可が与えられます。<br />
2.2.3.2 Udev サポート<br />
一部のユーザーにのみアクセス権を与えたい場合には、別の方法として新しい<br />
グループ、例えば "<strong>nero</strong>" というグループを作成しディスクデバイスに関連する<br />
デバイスファイルのグループを変更します。デバイスファイルへの読み込み/書<br />
き込み権をこのグループに設定して、<strong>Nero</strong> <strong>Linux</strong>の使用を許可したいユーザー<br />
すべてをこの新しく作成したグループに追加します。<br />
<strong>Nero</strong> <strong>Linux</strong> は、実際の <strong>Linux</strong> ディストリビューションで使用されている新しい /dev ファイ<br />
ルシステム実装である udev をサポートしています。<br />
このファイルシステムでは、一部の設定ファイルを使用してブート時間中にすべての権限が<br />
設定されます。変更を固定するには、/etc/udev/rules.d にあるファイルを変更する必要があ<br />
ります。詳細については、udev の FAQ を確認してください。<br />
<strong>Nero</strong> <strong>Linux</strong> がすでに起動しているときに、プラグインされるホットプラグデバイスが直接<br />
認識されないことがまれにあります。このような場合は、単純に <strong>Nero</strong> <strong>Linux</strong> を再起動して<br />
ください。<br />
2.2.4 IDE デバイスへの DMA アクセラレーションの設定<br />
DMA アクセラレーションを使用すると、ディスクドライブのスループットが向上し、すべ<br />
ての記録デバイスを安全に使用できます。お使いの <strong>Linux</strong> カーネルとディストリビューショ<br />
ンの設定によっては、起動時に自動的に有効になる DMA アクセラレーションを使用できる<br />
こともあります。<br />
お使いのハードウェアでサポートされている場合は、IDE ハードドライブだけでなく、CD/<br />
DVD リーダーやレコーダなどのディスクドライブに対しても DMA アクセラレーションを<br />
有効にすることをお勧めします。<br />
これは、<strong>Nero</strong> <strong>Linux</strong> ではなく、オペレーティングシステムで行います。<br />
<strong>Nero</strong> <strong>Linux</strong> 14
最初の手順<br />
デバイスのうち、1 つでも DMA アクセラレーションが有効になっていないものがあれば、<br />
<strong>Nero</strong> <strong>Linux</strong> はアプリケーションの起動時に警告を表示します。<br />
デバイスで DMA アクセラレーションを有効にするには、次の手順に従ってください。<br />
1. ルートコマンドとして「root: hdparm –d1 /dev/hdX」と入力します<br />
(X は IDE デバイスに対応する文字を表します)。<br />
DMA アクセラレーションが有効になります。<br />
2.3 シリアル番号の入力<br />
この設定は恒久的なものではありません。起動時に DMA を有効にしたい場合<br />
、このコマンドをスタートアップスクリプトの 1 つとして追加することがで<br />
きます。このようなスクリプトはディストリビューションにより異なるので、<br />
追加する方法はディストリビューションの説明書等をご確認ください。注:ほ<br />
とんどのディストリビューションにおいて、これを設定するためのグラフィカ<br />
ルなフロントエンドが存在します。<br />
<strong>Nero</strong> <strong>Linux</strong> または<strong>Nero</strong> <strong>Linux</strong> Express を最初に開くときには、名前とシリアル番号を入力<br />
してプログラムを有効にする必要があります。この有効化は両方のアプリケーションに有効<br />
です。<br />
ただし、後からいつでも新しいシリアル番号をプログラムに入力することができます。<br />
<strong>Nero</strong> <strong>Linux</strong> 15
3 メイン画面<br />
メイン画面<br />
<strong>Nero</strong> <strong>Linux</strong> のメイン画面から、すべての操作を開始します。 ボタンとドロップダウンメニ<br />
ューを使用したメニューバーおよびツールバーで構成されています。<br />
次のメニューが使用できます。<br />
メニューとツールバーを含むメインウィンドウ<br />
ファイル 開く、保存する、閉じるなどのプログラム機能があります。また、編集の<br />
設定オプションを開き、編集を更新し、設定オプションを定義することも<br />
できます。<br />
編集 切り取り、コピー、削除などの選択画面でファイルを編集する機能があり<br />
ます。選択したファイルのプロパティを表示することもできます。<br />
表示 ユーザーインターフェースをカスタマイズする、およびファイルブラウザ<br />
を更新するオプションがあります。<br />
<strong>Nero</strong> <strong>Linux</strong> 16
メイン画面<br />
ドライブ レコーダの機能があります。レコーダの選択や、書き込みプロセスの開始<br />
、書き換え可能ディスクの消去などを実行できます。また、ディスクを取<br />
り出したり、ディスクに関する情報を表示したりすることもできます。<br />
拡張 トラックをその他のフォーマットに変換する、およびオーディオ CD の曲<br />
をハードディスクドライブに保存するオプションがあります。<br />
ウィンドウ 編集エリアとブラウザエリアの位置を変更するオプションがあります。<br />
ヘルプ アプリケーションに関する情報を示します。新しいシリアル番号を入力す<br />
ることもできます。<br />
メイン画面のツールバーでは、次の設定オプションが使用できます。<br />
書き込みまたはコピープロセスのオプションを選択できる[新規編集]ウ<br />
ィンドウが開きます。<br />
既存の編集を開きます。<br />
作業中の編集を保存します。<br />
編集内で選択されている要素(選択範囲)を切り取ります。<br />
編集内容から選択した項目をコピーします。<br />
事前に切り取られた、またはコピーされた選択範囲を貼り付けます。<br />
[書き込み]タブを含む[編集内容を書き込む]ウィンドウを開いて、書<br />
き込みプロセスを起動します。<br />
[書き込み]タブを含む[新規編集]ウィンドウを開いて、コピープロセ<br />
スを開始します。<br />
コンテンツ(ある場合)や容量など、挿入されたディスクの情報を表示し<br />
ます。<br />
選択したドライブを開きます。<br />
ファイルブラウザの表示/非表示を切り替えます。<br />
ユーザーのホームフォルダの内容をファイルブラウザに表示します。<br />
<strong>Nero</strong> <strong>Linux</strong> 17
ドライブの選<br />
択メニュー<br />
使用可能なレコーダを表示します。<br />
メイン画面<br />
書き込みプロセスに使用できるドライブをリストから選択できる[ドライ<br />
ブの選択]ウィンドウが開きます。<br />
プログラムおよびバージョン番号に関する情報が表示されます。<br />
編集からボタンにドラッグされるオーディオファイルを再生します。<br />
<strong>Nero</strong> <strong>Linux</strong> 18
4 編集画面<br />
4.1 [新規編集]ウィンドウ<br />
編集画面<br />
[新規編集]ウィンドウで、ディスクの種類を選択し、ディスクフォーマットのオプション<br />
を設定します。ウィンドウの外観は、基本的にすべてのディスクの種類で同じです。唯一の<br />
違いは、使用できるタブです。<strong>Nero</strong> <strong>Linux</strong> を起動すると、[新規編集]ウィンドウが自動<br />
的に開きます。ウィンドウが開かない場合は、[新規作成]ボタンをクリックします。この<br />
ウィンドウには、ドロップダウンメニュー、選択リスト、各種タブ、およびボタンがありま<br />
す。<br />
[新規編集]ウィンドウ、CD-ROM ディスクの種類<br />
イメージレコーダが有効になっていない場合、レコーダでサポートされているディスクの種<br />
類のみがドロップダウンメニューに表示されます。CD のみ書き込めるレコーダの場合は、<br />
ドロップダウンメニューが淡色表示されます。<br />
<strong>Nero</strong> <strong>Linux</strong> 19
編集画面<br />
<strong>Nero</strong> <strong>Linux</strong> を使用すると、インストールされているレコーダが書き込むことが<br />
できないディスクの種類のイメージファイルを作成できます。この機能は、[<br />
ファイル] > [オプション] > [高度機能]メニューから[イメージレコーダ<br />
で対応するすべての形式を有効にする]チェックボックスをオンにすることで<br />
有効にできます。その後、[編集]ウィンドウのドロップダウンメニューでは<br />
、サポートされているすべてのディスクの種類が有効になります。<br />
選択リストでは、次の項目を使用できます。<br />
項目<br />
CD/DVD-ROM/ブルー<br />
レイ(ISO)<br />
項目<br />
オーディオ CD<br />
項目<br />
ミックスモード CD<br />
項目<br />
CD エキストラ<br />
各種ファイルを書き込める、データディスクを作成します。書<br />
き込まれたデータは、ISO 標準で編集されます。<br />
標準的なオーディオ CD を作成します。これはすべての(オー<br />
ディオ)CD プレーヤーで再生できます。<br />
データファイルと、オーディオファイルが収録された CD を 1<br />
セッションで作成します。通常、データファイルに続けてオー<br />
ディオファイル(PC ゲーム用のサウンドトラックなど)が記<br />
録されます。<br />
旧型のオーディオ CD プレーヤーには、データファイルを識別<br />
する機能がないため、データファイルを再生しようとすること<br />
があります。<br />
オーディオファイルとデータファイルの含まれるマルチセッシ<br />
ョン CD を作成します。マルチセッション CD ではオーディオ<br />
ファイルとデータファイルが 2 つのセッションで保存されます<br />
。最初のセッションはオーディオファイルで構成され、2 つめ<br />
のセッションはデータで構成されます。<br />
一般的な CD プレーヤーでは、オーディオ CD として最初のセ<br />
ッションが再生されます。2 つめのセッションは、CD-ROM<br />
ドライブのある PC のみで使用でき、通常の CD プレーヤーで<br />
は識別されません。<br />
<strong>Nero</strong> <strong>Linux</strong> 20
項目<br />
CD/DVD/ブルーレイデ<br />
ィスクコピー<br />
項目<br />
miniDVD<br />
項目<br />
CD/DVD-ROM/ブルー<br />
レイ(ブート)<br />
項目<br />
CD/DVD-ROM/ブルー<br />
レイ(UDF)<br />
項目<br />
CD/DVD-ROM/ブルー<br />
レイ(UDF/ISO)<br />
項目<br />
DVD-Video<br />
編集画面<br />
コピー元のディスクを、CD/DVD/ブルーレイディスクにコピー<br />
します。<br />
DVD の規格を使用した CD を作成します。miniDVD は DVD<br />
と同じ技術的なオプションと、品質を備えています。miniDVD<br />
は PC で簡単に再生できますが、すべての DVD プレーヤーで<br />
再生できるという保証はありません。<br />
DVD タイトルが用意されていれば(つまり、完全な DVD フォ<br />
ルダ構造が用意されていれば)、<strong>Nero</strong> <strong>Linux</strong> を使用して<br />
miniDVD を書き込むことができます。<br />
ブータブルディスクを作成します。<br />
あらゆる種類のファイルが書き込める、データディスクを作成<br />
します。書き込まれるデータは、UDF 規格で編成されます。<br />
あらゆる種類のファイルが書き込める、データディスクを作成<br />
します。書き込まれるデータは、ISO 規格と UDF 規格で編成<br />
されます。<br />
ビデオファイルや画像ファイルを、DVD プレーヤーで高品位<br />
に再生できる DVD を作成します。<br />
DVD ビデオタイトルが用意されていれば(つまり、完全な<br />
DVD フォルダ構造が用意されていれば)、<strong>Nero</strong> <strong>Linux</strong>を使用し<br />
て DVD が作成できます。<br />
使用できる実際のエントリ、および書き込むことができる実際のディスクの種<br />
類(DVD など)は、お使いのレコーダによって異なります。<br />
<strong>Nero</strong> <strong>Linux</strong> 21
Blu-ray 対応の詳細については、www.<strong>nero</strong>.<strong>com</strong>/link.php?topic_id=416 を参<br />
照してください。<br />
次のボタンが使用できます。<br />
ボタン<br />
開く<br />
ボタン<br />
新規作成<br />
ボタン<br />
キャンセル<br />
編集画面<br />
ファイルブラウザを開きます。このブラウザから、保存した編集内<br />
容を見つけて開くことができます。また、ディスクに書き込むため<br />
に、イメージファイルを開くこともできます。<br />
選択された編集を作成し、選択画面を表示します。この画面から、<br />
書き込むファイルを選択できます。<br />
[新規編集]ウィンドウを閉じます。<br />
[新規編集]ウィンドウのタブで、各ディスクフォーマットのオプションを設定できます。<br />
使用できるタブは、選択したディスクタイプによって異なります。<br />
次のタブが使用できます。<br />
タブ<br />
情報<br />
タブ<br />
マルチセッション<br />
タブ<br />
ISO<br />
タブ<br />
UDF<br />
編集内容についての統計情報が表示されます。<br />
マルチセッションディスクを設定するためのオプションが表示され<br />
ます。<br />
このタブは、バーナーが装備されている場合にのみ表示されます。<br />
ISO ファイルシステムを設定するためのオプションが表示されます<br />
。<br />
UDF ファイルシステムを設定するためのオプションが表示されま<br />
す。<br />
<strong>Nero</strong> <strong>Linux</strong> 22
タブ<br />
ラベル<br />
タブ<br />
日付/時刻<br />
タブ<br />
その他<br />
タブ<br />
オーディオ CD<br />
タブ<br />
ブート<br />
タブ<br />
4.2 選択画面<br />
書き込み<br />
以下も合わせてご覧下さい:<br />
マルチセッション設定 29<br />
ISO 設定 30<br />
UDF 設定 32<br />
オーディオ CD 設定 35<br />
ディスクのラベルを指定します。<br />
[編集内容を書き込む]ウィンドウ 61<br />
書き込み設定 62<br />
コピーの設定 68<br />
編集画面<br />
編集内容と、それに関連するファイルの時刻/日付を設定できます<br />
。ディスクの有効期限を指定することも可能です。<br />
(指定された有効期間にかかわらずデータへのアクセスは可能)<br />
ファイルをバッファーメモリに保存するかどうか(保存する場合は<br />
どのファイルを保存するか)を指定します。<br />
オーディオファイルを設定するためのオプションが表示されます。<br />
CD についての追加情報を入力することもできます。<br />
ブータブル CD を設定するためのオプションが表示されます。<br />
書き込み設定用のオプションが表示されます。<br />
編集作業は、選択画面から開始します。メイン画面内に選択画面を表示するには、ディスク<br />
の種類と形式を選択してから、[新規作成]ボタンをクリックします。選択画面は、編集エ<br />
リア、ブラウザエリア、および容量メーターで構成されています。<br />
<strong>Nero</strong> <strong>Linux</strong> 23
編集画面<br />
選択画面<br />
編集エリアでは、その名前が示すように編集作業を行います。このエリアで、書き込むファ<br />
イルやフォルダを編集します。ブラウザエリア(ファイルブラウザ)では、ディスクに書き<br />
込むファイルを検索できます。<br />
画面の下余白には容量を示す目盛りがあり、データディスクの場合は単位は MB、オーディ<br />
オ CD の場合、単位は分です。目盛りの正確なサイズは、選択したディスクの種類によって<br />
異なります。<br />
容量メーターの単位は、メーターをダブルクリックして切り替えることができ<br />
ます。<br />
ブラウザエリアが隠れている場合は、 ボタンを使用して再表示できます。<br />
ファイルの編集時、ディスク上でファイルが占有する領域の大きさが、容量バーに示されま<br />
す。データがディスクに収まるかどうかは次の容量バーの色で確認できます。<br />
<strong>Nero</strong> <strong>Linux</strong> 24
緑色の容量バー データはディスクに収まります。<br />
黄色の容量バー<br />
(容量メーターの黄色<br />
の目印を超えた場合)<br />
赤色の容量バー<br />
(容量メーターの赤色<br />
の目印を超えた場合)<br />
編集画面<br />
データがディスクに収まらない可能性があります。データがデ<br />
ィスクに収まるかどうかは、挿入したディスクのサイズによっ<br />
て決まります。<br />
データはディスクに収まりません<br />
(オーバーサイズのディスクを挿入した場合を除く)。<br />
黄色および赤色の印は、市販されているディスクに合わせてあらかじめ設定されています。<br />
正確なメーターの値は、選択したディスクの種類に応じて変化します。<br />
CD 記録可能ディスクの容量<br />
たとえば、空の CD で使用できる容量は 650MB または 700MB になります。<br />
そのため、CD 用の黄色の印は、650MB に設定され、赤色の目印は 700MB に<br />
設定されます。<br />
容量バーの表示<br />
容量メーターが表示されていない場合には、[ファイル]メニューから[オプ<br />
ション]を選択して、[編集]メニューにある[ステータスバーに編集サイズ<br />
を表示]チェックボックスをオンにすると、再表示できます。<br />
<strong>Nero</strong> <strong>Linux</strong> 25
5 データディスク<br />
5.1 データディスクの編集<br />
データディスク<br />
<strong>Nero</strong> <strong>Linux</strong> を使用すると、あらゆるタイプのファイルやフォルダを編集して、書き込むこ<br />
とができます。ブルーレイレコーダを装備したコンピュータの場合は、データ CD、データ<br />
DVD、およびデータブルーレイディスクを書き込むことができます。CD レコーダについて<br />
は、データ CD のみを書き込むことができます。どのデータ編集方法でも手順は同じです。<br />
イメージレコーダは、接続されているレコーダがサポートしない種類のディス<br />
クのイメージを作成する場合にも適しています。たとえば、DVD レコーダを<br />
装備していなくても DVD イメージを作成できます。その後は、イメージをい<br />
つでもディスクに書き込むことができます。<br />
データディスクを作成するには、次の手順を実行します。<br />
1. [新規編集]ウィンドウのドロップダウンメニューから、ディスクフォーマット([CD]<br />
、[DVD]、[ブルーレイ])を選択します([新規編集]ウィンドウが開かない場合は<br />
、メイン画面の[新規作成]ボタンをクリックすると開きます)。<br />
選択リストには、書き込むことができる編集の種類が表示されます。<br />
<strong>Nero</strong> <strong>Linux</strong> 26
データディスク<br />
[新規編集]ウィンドウ<br />
2. 選択リストからデータディスクの目的の編集タイプを選択します([CD/DVD-ROM/ブルー<br />
レイ(ISO)]、[CD/DVD-ROM/ブルーレイディスク(UDF)]、または[CD/DVD-<br />
ROM/ブルーレイディスク(UDF/ISO)])。<br />
選択した編集タイプに有効な設定オプションを選択できるタブが表示されます。<br />
3. 各タブで、必要なオプションを設定します。<br />
4. [新規作成]ボタンをクリックします。<br />
[新規編集]ウィンドウが閉じ、選択画面が表示されます。<br />
<strong>Nero</strong> <strong>Linux</strong> 27
5. ブラウザエリアから、ディスクに書き込むファイルやフォルダを選択します。<br />
6. 選択したファイル/フォルダを、左側の編集エリアにドラッグします。<br />
データディスク<br />
編集画面<br />
編集するファイルが追加され、編集画面に表示されます。容量バーには、ディスクでど<br />
れだけの領域を必要とするかが表示されます。<br />
7. 追加するすべてのファイルに対して、前の手順を繰り返します。<br />
以上で、データディスクの編集は完了です。この時点で、ここまでの編集内容を書き込<br />
むことができます。<br />
以下も合わせてご覧下さい:<br />
編集内容を書き込む 56<br />
<strong>Nero</strong> <strong>Linux</strong> 28
5.2 指定するオプション<br />
5.2.1 マルチセッション設定<br />
データディスク<br />
[マルチセッション]タブには、データディスク用にマルチセッションディスクを作成する<br />
ためのオプションが表示されます。マルチセッションディスクは、ディスク容量の上限まで<br />
、複数のセッションを書き込むことができます。セッションとは、それ自体で完結したデー<br />
タエリアのことを指します。つまり、セッションは、リードイン(TOC を含む)、複数の<br />
トラック、リードアウトで構成されるということです。また、セッションは 1 プロセスで<br />
書き込まれます。オーディオ CD のように、マルチセッションのオプションがないディスク<br />
は、単一のセッションで書き込まれます。<br />
新規にマルチセッションディスクを開始すると、<strong>Nero</strong> <strong>Linux</strong> はファイルの基点を保存しま<br />
す(可能な場合)。この情報は、マルチセッションディスクを継続する際に使用されます<br />
マルチセッションディスクを継続すると、<strong>Nero</strong> <strong>Linux</strong> は自動的にインポートされたセッシ<br />
ョンへの相互参照を設定します。これは、インポートしたセッションの TOC が現行セッシ<br />
ョンの TOC にコピーされるということです。書き込み処理の開始時に、インポートするセ<br />
ッションを指定しなければなりません。<br />
この場合、<strong>Nero</strong> <strong>Linux</strong> は、継続のための適切なマルチセッションディスクが挿入されてい<br />
るかどうかを自動的に検証します。それ以外の場合には、ディスクが排出されます。<br />
[書き込み]タブで[ディスクをファイナライズする]チェックボックスをオ<br />
フにすると、そのディスクにはいつでも追加のセッションを書き込むことがで<br />
きるようになります。ただし、その場合には、最後のセッションだけが認識で<br />
きるようになり、アクセスできるデータも最後のセッションに含まれたものだ<br />
けになります。<br />
マルチセッションディスク<br />
マルチセッションディスクは、重要なファイルの定期的なバックアップに最適<br />
です。<br />
<strong>Nero</strong> <strong>Linux</strong> 29
データディスク<br />
[マルチセッション]領域の[マルチセッション]タブでは、次の設定オプションが使用で<br />
きます。<br />
オプションボタン<br />
マルチセッションを使<br />
用する<br />
オプションボタン<br />
マルチセッションディ<br />
スクをアップデートす<br />
る<br />
オプションボタン<br />
マルチセッションを使<br />
用しない<br />
5.2.2 ISO 設定<br />
選択した編集内容を 1 つのセッションとしてディスクに書き込<br />
みます。<br />
すでにセッションが含まれているディスクに対しても、このオ<br />
プションを選択できます。その場合の既存のセッションは、イ<br />
ンポートされることも、相互参照が設定されることもありませ<br />
ん。<br />
少なくとも 1 つの追加セッションを書き込むことで、マルチ<br />
セッションディスクを継続します。インポートされたセッショ<br />
ンへの相互参照は書き込み処理中に設定されます。<br />
マルチセッションを使用しないで、ディスクを作成します。<br />
[ISO]タブには、ISO ファイルシステムを設定するためのオプションが表示されます。<br />
ISO 9660 は、システムに依存しない標準規格です。このファイルシステムは、すべてのオ<br />
ペレーティングシステムで読み取ることができます。次の特徴があります。<br />
8 文字(レベル 1)、または 31 文字(レベル 2)までのファイル名を許容。<br />
8 文字までのディレクトリ名を許容。<br />
ディレクトリ階層の深さは、ルートフォルダを含めて最大 8 階層までに制限。<br />
使用できる文字は、A-Z、0-9、およびアンダーバー(_)。<br />
[ISO]タブの[規制の緩和]領域で、選択したファイルシステムによって課される規制を<br />
緩和することができます。たとえば、Joliet 名に対して、より深い階層や 64 文字を超える<br />
文字数を許容することができます。<br />
<strong>Nero</strong> <strong>Linux</strong> 30
データディスク<br />
ディスクをすべてのオペレーティングシステムで読み取る必要がある場合は、<br />
ファイルシステムとして ISO 9660 を選択し、[規制の緩和]エリアのチェッ<br />
クボックスをすべてオフにします。<br />
ディスクの用途が主に Microsoft Windows コンピュータ用で、英子文字と、英<br />
文字(英語)以外の文字をファイル名に使用したい場合には、ファイルシステ<br />
ムに[ISO 9660 + Joliet]を選択してください。<br />
[ISO]タブの[データ]および[ファイル]エリアでは、次の設定オプションが使用でき<br />
ます。<br />
ドロップダウンメニュ<br />
ー<br />
データモード<br />
ドロップダウンメニュ<br />
ー<br />
ファイルシステム<br />
ドロップダウンメニュ<br />
ー<br />
ファイル名の長さ<br />
データのモードを選択します。[モード 1]と[モード 2/XA<br />
]から選択できます。ドライブが新しいほど、モード 1 とモー<br />
ド 2/XA の CD を簡単に読み取ることができます。<br />
ただし、一部の旧ドライブでは、モード 1 ディスクを正しく読<br />
み取ることができません。どんな場合でもディスクが旧ドライ<br />
ブで読み取られるようにするには、[モード 2/XA]を選択し<br />
てください。<br />
データに使用するファイルシステムを選択します。<br />
[ISO 9660 のみ]:ISO 形式だけを使用します。<br />
[ISO 9660 + Joliet]: Joliet 規格で拡張した ISO 形式を使用し<br />
ます。<br />
[ISO 9660:1999]: 最新の ISO 形式のアップデートが使用さ<br />
れます。特に、207 文字や、より階層が深いディレクトリを使<br />
用できます。<br />
使用できるファイル名の長さを指定します。[レベル 1]およ<br />
び[レベル 2]を選択できます。レベル 1 を選択した場合は、<br />
ファイル名に 8 文字と、ファイル名の拡張子(.doc など)に 3<br />
文字まで使用できます。レベル 2 を選択すると、ファイル名<br />
に使用できる文字数が 31 文字までになります。<br />
<strong>Nero</strong> <strong>Linux</strong> 31
ドロップダウンメニュ<br />
ー<br />
文字セット<br />
ドロップダウンメニュ<br />
ー<br />
Rock Ridge 拡張を追加<br />
5.2.3 UDF 設定<br />
ISO 名に使用される文字セットを指定します。<br />
データディスク<br />
Unix システムで POSIX 権を追加することができる Rock Ridg<br />
e 拡張を追加します。<br />
[UDF]タブには、UDF ファイルシステムを設定するためのオプションがあります。UDF<br />
標準は、OSTA(Optical Storage Technology Association)が DVD の要件に合わせて制定<br />
した規格です。この規格は、あらゆるプラットフォームに対応しています。<br />
[オプション]ドロップダウンメニューでは、次の設定オプションが利用できます。<br />
項目<br />
自動設定<br />
項目<br />
手動設定<br />
項目<br />
Xbox 互換有効<br />
UDF ファイルシステム用のオプションを、自動的に設定しま<br />
す。<br />
この項目を選択することをお勧めします。<br />
UDF パーティションタイプと、ファイルシステムバージョン<br />
が手動で設定できるようになります。<br />
Xbox と互換性のあるディスクを作成します。<br />
この項目は、[マルチセッション]タブの[マルチセッション<br />
を使用しない]オプションボタンが選択されている場合に使用<br />
できます。<br />
Xbox との互換性があるディスクはマルチセッションディスクとして作成でき<br />
ません。<br />
<strong>Nero</strong> <strong>Linux</strong> 32
6 オーディオ CD とオーディオファイル<br />
6.1 オーディオ CD を編集する<br />
オーディオ CD とオーディオファイル<br />
<strong>Nero</strong> <strong>Linux</strong> を使用して、音楽ファイルを収録したオーディオ CD を作成できます。作成し<br />
た CD は、標準的なすべての CD プレーヤーで再生できます。オーディオ CD を編集するた<br />
めに、各種オーディオ形式のソースファイルは、書き込み前に、自動的にオーディオ CD 形<br />
式に変換されます。<br />
一部の CD プレーヤーでは、CD-RW ディスクを再生できないことが あり ま<br />
す。オーディオ CD を作成する場合は、CD-R ディスクを使用してください。<br />
オーディオ CD を作成するには、次の手順を実行します。<br />
1. [新規編集]ウィンドウのドロップダウンメニューから、[CD]を選択します([新規編<br />
集]ウィンドウが開かない場合は、メイン画面の[新規作成]ボタンをクリックすると開き<br />
ます)。<br />
2. 選択リストで、編集の種類として[オーディオ CD]を選択します。<br />
選択した編集タイプに有効な設定オプションを選択できるタブが表示されます。<br />
<strong>Nero</strong> <strong>Linux</strong> 33
3. タブで必要なオプションを設定します。<br />
オーディオ CD とオーディオファイル<br />
オーディオ CD は、常に[ディスクアットワンス]方法を使用して書き込む必<br />
要があります。初期設定ではこの項目が選択されています。<br />
4. [新規作成]ボタンをクリックします。<br />
[新規編集]ウィンドウが閉じ、選択画面が表示されます。<br />
5. 右側のブラウザエリアから、ディスクに書き込むオーディオファイルを選択します。オーデ<br />
ィオファイルはハードドライブやオーディオ CD から選択できます。<br />
6. 目的のオーディオファイルを左側の編集エリアにドラッグします。<br />
編集するファイルが追加され、編集画面に表示されます。容量バーには、ディスクにど<br />
れだけの領域が必要かが表示されます。<br />
7. 追加するすべてのオーディオファイルに対して、前の手順を繰り返します。<br />
8. オーディオファイルのプロパティを、用途に合わせてカスタマイズします。<br />
編集画面 - オーディオ CD<br />
<strong>Nero</strong> <strong>Linux</strong> 34
オーディオ CD とオーディオファイル<br />
以上で、オーディオ CD の編集は完了です。この時点で、ここまでの編集内容を書き込<br />
むことができます。<br />
以下も合わせてご覧下さい:<br />
編集内容を書き込む 56<br />
6.1.1 オーディオ CD 設定<br />
[オーディオ CD]タブには、オーディオ CD を設定するためのオプションがあります。<br />
[オーディオ CD]タブ<br />
[一般]エリアの[オーディオ CD]タブでは、次の設定オプションが使用できます。<br />
チェックボックス<br />
トラック間にポーズを<br />
作成しない<br />
オーディオファイル間の無音部分ができないように(ライブ録<br />
音のように)、オーディオ CD を編成します。<br />
このチェックボックスがオフになっていると、オーディオファ<br />
イル間に 2 秒の無音部分が入ります。<br />
<strong>Nero</strong> <strong>Linux</strong> 35
[CD TEXT]エリアでは、次の設定オプションが使用できます。<br />
チェックボックス<br />
CD に書き込む<br />
入力フィールド<br />
タイトル<br />
入力フィールド<br />
アーティスト<br />
オーディオ CD とオーディオファイル<br />
CD TEXT を書き込むためのオプションが有効になります。CD<br />
TEXT をサポートする CD プレーヤーを使用すると、CD のタ<br />
イトル、オーディオファイルの名前、およびアーティスト名が<br />
表示されます。<br />
オーディオ CD のラベルを指定します。<br />
アーティストを指定します。<br />
プロデューサーやコメントなど、オーディオ CD に関する追加情報を入力することもできま<br />
す。<br />
6.1.2 [トラックプロパティ]タブ<br />
[オーディオトラックのプロパティ]タブには、[ソース情報]エリアで選択されているフ<br />
ァイルに関する基本情報が表示されます。ウィンドウを開くには、オーディオ CD の編集画<br />
面でオーディオファイルをマークし、[編集] > [プロパティ]メニューをクリックしま<br />
す。<br />
トラックのプロパティ<br />
<strong>Nero</strong> <strong>Linux</strong> 36
[プロパティ]エリアでは、次の入力エリアが使用できます。<br />
入力フィールド<br />
タイトル(CD TEX<br />
T)<br />
入力フィールド<br />
アーティスト(CD<br />
TEXT)<br />
入力フィールド<br />
ポーズ<br />
入力フィールド<br />
国際標準レコーデ<br />
ィングコード<br />
(ISRC)<br />
チェックボックス<br />
保護<br />
オーディオ CD とオーディオファイル<br />
CD TEXT として保存されるタイトルを指定します。<br />
CD TEXT をサポートする CD プレーヤーには、ここに入力された<br />
タイトル名が表示されます。<br />
CD TEXT として保存されるアーティストを指定します。<br />
CD TEXT をサポートする CD プレーヤーには、ここに入力された<br />
アーティスト名が表示されます。<br />
選択されたオーディオファイルと、次のファイルとの間の無音部分<br />
またはフレームの長さ(秒)を指定します。<br />
12 桁のデジタルコードを使用して、CD タイトルを識別します。国<br />
際標準記録コード(ISRC)はサブコードに記録されます。<br />
タイトルの ISRC が不明なときには、この入力フィールドは空のま<br />
まにしてください。<br />
コピープロテクションを有効にします。<br />
6.2 ミックスモード CD および CD エキストラ<br />
<strong>Nero</strong> <strong>Linux</strong> を使用すると、オーディオファイルとデータファイルの両方を含む CD を編集<br />
できます。<br />
次の編集方法が使用できます。<br />
<br />
<br />
ミックスモード CD<br />
CD エキストラ<br />
ミックスモード CD は、1 つのセッションにデータファイルとオーディオファイルを含みま<br />
す。CD エキストラは、最初のセッションにオーディオファイルを含み、2 つめのセッショ<br />
ンにデータファイルを含みます。<br />
オーディオファイルとデータファイルを編集する手順は、データ CD またはミュージック<br />
CD を編集する手順と基本的に同じです。[新規編集]ウィンドウで対応するエントリを必<br />
<strong>Nero</strong> <strong>Linux</strong> 37
オーディオ CD とオーディオファイル<br />
ず選択してください。選択画面には、オーディオファイル用の編集エリアとデータファイル<br />
用の編集エリアがあります。<br />
以下も合わせてご覧下さい:<br />
編集内容を書き込む 56<br />
オーディオ CD を編集する 33<br />
6.3 オーディオ CD をハードディスクへコピー<br />
<strong>Nero</strong> <strong>Linux</strong> を使用して、オーディオ CD のオーディオファイルをハードディスクに保存で<br />
きます。このとき、ファイルはエンコード(コンピュータで読み取れる形式に変換)されま<br />
す。また、通常、オーディオファイルは圧縮されます。<br />
オーディオ CD は freedb で自動的に識別できます。このようにして、エンコード処理後に<br />
、オーディオファイルに正確で完全な名前が付けられます。<br />
インターネットデータベース freedb.org<br />
<strong>Nero</strong> AG は、www.freedb.org の Web ページについて一切の責務を負うもので<br />
はなく、単にインターフェースを提供するのみです。<br />
コピー保護されたオーディオ CD のファイルは保存できません。<br />
オーディオファイルを保存するには、次の手順を実行します。<br />
1. [エクストラ] > [トラックの保存] メニューをクリックします。<br />
[トラックの保存]ウィンドウが開きます。オーディオ CD の内容が表示されます。<br />
<strong>Nero</strong> <strong>Linux</strong> 38
オーディオ CD とオーディオファイル<br />
トラックの保存<br />
2. メタデータが自動的に入力されるようにする場合は、[インターネットDB]ボタンをクリ<br />
ックします。<br />
ディスクが分析され、必要な情報が freedb に送信されます。完全に一致する項目が見つ<br />
かった場合は、そのメタデータが使用され、表示されます。<br />
3. 必要に応じて、メタデータ(タイトル、アーティスト、アルバムタイトル、年、ジャンル)<br />
を編集します。<br />
4. [出力]タブをクリックします。<br />
[出力]タブが開きます。<br />
<strong>Nero</strong> <strong>Linux</strong> 39
オーディオ CD とオーディオファイル<br />
トラックの保存 - 出力<br />
5. [ファイルフォーマット]ドロップダウンメニューで、対象ファイルのオーディオ形式を選<br />
択します。<br />
6. [ファイル名作成モード]ドロップダウンメニューで、ファイル名の作成方法を選択します<br />
。<br />
7. 必要に応じて他の設定を指定します。<br />
8. [トラックの保存]ボタンをクリックします。<br />
変換が開始します。オーディオファイルが保存され、選択した方法に従って名前が付け<br />
られます。<br />
ファイル名作成モードで[手動]を選択した場合、トラックごとにウィンドウが開きま<br />
す。ここでトラックそれぞれの名前を入力できます。<br />
[進行状況]ウィンドウに保存の進行状況が示されます。保存が完了すると、このウィ<br />
ンドウは自動的に閉じます。<br />
<strong>Nero</strong> <strong>Linux</strong> 40
9. [閉じる]ボタンをクリックします。<br />
オーディオ CD とオーディオファイル<br />
[トラックの保存]ウィンドウが閉じます。以上で、オーディオファイルの保存は完了<br />
です。<br />
6.3.1 [トラックの保存]ウィンドウ<br />
[トラックの保存]ウィンドウで、ハードディスクドライブに保存するオーディオファイル<br />
の設定を指定できます。このウィンドウを開くには、[追加機能]メニューから[トラック<br />
の保存]をクリックします。<br />
次の設定オプションが使用できます。<br />
タブ<br />
ソース<br />
タブ<br />
出力<br />
オーディオデータのソースの設定を指定します。<br />
出力ファイルの設定を行います。<br />
トラックの保存 - ソース<br />
<strong>Nero</strong> <strong>Linux</strong> 41
ボタン<br />
トラックの保存<br />
ボタン<br />
閉じる<br />
6.3.1.1 [ソース]タブ<br />
保存処理を開始します。<br />
オーディオ CD とオーディオファイル<br />
ウィンドウを閉じます。オーディオファイルは保存されません。<br />
[ソース]タブには、オーディオ CD に収録されたオーディオファイルが表示されます。各<br />
コントロールボタンの機能は、一般的な CD プレーヤーのボタンと同じです。<br />
次の設定オプションが使用できます。<br />
[ドライブ]ドロッ<br />
プダウンメニュー<br />
オーディオ CD を挿入したドライブを選択します。<br />
[タイトル]リスト オーディオ CD に収録されたオーディオファイルを表示します。<br />
エリア<br />
プロパティ<br />
ボタン<br />
インターネットDB<br />
選択されたオーディオトラックのプロパティを表示します。<br />
インターネットデータベース www.freedb.org へ問合せを送信し、<br />
インターネットデータベース内に適切な項目が存在する場合は、<br />
タイトル名などのオーディオ CD のプロパティを完成させます。<br />
インターネットデータベース freedb.org<br />
<strong>Nero</strong> AG は、www.freedb.org の Web ページについて一切の責務を負うもので<br />
はなく、単にインターフェースを提供するのみです。<br />
<strong>Nero</strong> <strong>Linux</strong> 42
6.3.1.2 [出力]タブ<br />
オーディオ CD とオーディオファイル<br />
[出力]タブでは、作成するオーディオファイルのプロパティを定義できます。<br />
次の設定オプションが使用できます。<br />
入力ウィンドウ<br />
出力先<br />
ボタン<br />
参照<br />
選択リスト<br />
ファイル名作成モード<br />
出力ファイルの保存先を選択します。<br />
参照ウィンドウを開き、保存先を選択します。<br />
出力ファイルの名前の作成方法を選択します。<br />
トラックの保存 - 出力<br />
<strong>Nero</strong> <strong>Linux</strong> 43
ボタン<br />
設定<br />
チェックボックス<br />
保存されたオーディオ<br />
トラックのプレイリス<br />
トを自動的に変換する<br />
選択リスト<br />
プレイリスト形式<br />
ボタン<br />
設定<br />
オーディオ CD とオーディオファイル<br />
ファイル名を作成する方法を指定できるウィンドウを開きます<br />
。方法は、[自動]、[手動]、および[カスタム]から選択<br />
できます。<br />
保存したオーディオファイルのプレイリストを作成します。<br />
選択したオーディオファイルの、出力オーディオファイル形式<br />
を選択します。<br />
出力オーディオファイルのビットレートや周波数などを設定す<br />
るためのウィンドウを開きます。<br />
6.4 [ファイルのエンコード]ウィンドウ<br />
[ファイルのエンコード]ウィンドウでは、エンコードされるオーディオファイルが選択さ<br />
れ、出力のプロパティが指定されます。このウィンドウを開くには、[追加機能]メニュー<br />
から[ファイルのエンコード]を選択します。ウィンドウは、選択エリアと[プロパティ]<br />
エリアで構成されています。<br />
[ファイルのエンコード]ウィンドウ<br />
<strong>Nero</strong> <strong>Linux</strong> 44
選択エリアでは、次の設定オプションが使用できます。<br />
リスト<br />
エンコードするファ<br />
イル<br />
チェックボックス<br />
フルパス表示<br />
ボタン<br />
追加<br />
ボタン<br />
削除<br />
ボタン<br />
すべて削除<br />
ボタン<br />
状態をリセット<br />
ボタン<br />
開始<br />
ボタン<br />
閉じる<br />
選択されたファイルが表示されます。<br />
オーディオ CD とオーディオファイル<br />
[エンコードするファイル]リストのファイルの、エンコード元<br />
パスとエンコード先パスのフルパスを表示します。<br />
参照ウィンドウが開き、エンコードされるファイルのリストにフ<br />
ァイルを選択して追加できます。<br />
選択したファイルを削除します。<br />
[エンコードするファイル]リストのファイルをすべて削除しま<br />
す。<br />
選択したファイルの状態を[未完了]にリセットします。<br />
エンコード処理を開始します。<br />
ウィンドウを閉じます。<br />
[プロパティ]エリアでは、次の設定オプションが使用できます。<br />
ドロップダウンメニ<br />
ュー<br />
出力ファイル形式<br />
ボタン<br />
設定<br />
選択したオーディオファイルの、出力オーディオファイル形式を<br />
選択します。<br />
出力オーディオファイルのビットレートや周波数などを設定する<br />
ためのウィンドウを開きます。<br />
<strong>Nero</strong> <strong>Linux</strong> 45
表示パネル<br />
出力先フォルダ<br />
ボタン<br />
参照<br />
表示パネル<br />
ソースファイル情報<br />
6.5 エンコーディングオプション<br />
出力ファイルの保存先が表示されます。<br />
参照ウィンドウを開き、保存先を選択します。<br />
オーディオ CD とオーディオファイル<br />
選択したオーディオファイルの情報が表示されます。<br />
<strong>Nero</strong> <strong>Linux</strong> では、オーディオファイルをさまざまな形式でエンコードできます。<br />
[設定]ボタンから開くことができる各ウィンドウでオプションを設定します。設定は、<br />
[MP3]、[<strong>Nero</strong> Digital オーディオ]、[OGG Vorbis]、および[WAV]出力ファイル<br />
形式から指定できます。<br />
次の設定オプションが使用できます。<br />
ドロップダウンメ<br />
ニュー<br />
サンプルレート<br />
MP3 設定オプション<br />
秒あたりのスキャンレート(スキャン周波数)を指定します。周波<br />
数が高いほど、頻繁にスキャンが実行されます。<br />
<strong>Nero</strong> <strong>Linux</strong> 46
ドロップダウンメ<br />
ニュー<br />
エンコーダ音質<br />
ドロップダウンメ<br />
ニュー<br />
固定ビットレート<br />
ドロップダウンメ<br />
ニュー<br />
可変ビットレート<br />
ドロップダウンメ<br />
ニュー<br />
ビット<br />
オプションボタン<br />
ステレオ/モノ<br />
オーディオ CD とオーディオファイル<br />
エンコーダ品質を指定します。[高速]と[最高]が使用できます<br />
。これらの設定によって、高速なエンコード([高速])を優先す<br />
るか、または優れた心理音響効果的エンコーダモデルを使用してよ<br />
り良いエンコード結果([最高])を得るかを指定します。<br />
MP3 にのみ使用できます。<br />
固定ビットレートを指定します。オーディオファイル全体を通して<br />
一定のレートが適用されます(ビットレートとは単位時間あたりの<br />
データフローと保存データの品質のことです)。ビットレートが低<br />
いと、転送されるデータ量が少なくなります。そのため、ファイル<br />
サイズが小さく、データ品質も低くなります。ビットレートが高い<br />
と、転送されるデータ量が大きくなります。そのため、ファイルサ<br />
イズは大きくなりますが、品質は高くなります。<br />
WAV エンコーダには使用できません。<br />
可変ビットレートを指定し、オーディオファイルの強弱の変化に適<br />
用させます(ビットレートとは単位時間あたりのデータフローと保<br />
存データ量のことです)。たとえば、トラックのより静かなポイン<br />
トでは、ビットレートを低くすることができます。<br />
ドロップダウンメニューから、必要な品質レベルを選択します。<br />
WAV エンコーダには使用できません。<br />
スキャン精度を指定します。これによって個々のスキャナの品質が<br />
決定されます。ビット符号が大きいほど精度が高くなります。<br />
WAV エンコーダのみに使用できます。<br />
どのチャンネルを記録するかを指定します。<br />
<strong>Nero</strong> <strong>Linux</strong> 47
7 DVD ビデオまたは miniDVD を編集する<br />
DVD ビデオまたは miniDVD を編集する<br />
<strong>Nero</strong> <strong>Linux</strong> を使用すると、ハードディスクドライブに保存された DVD-Video ファイルを<br />
DVD に書き込むことができます。作成した DVD は、ほとんどすべての DVD プレーヤーで<br />
再生できます。<br />
miniDVD が CD に書き込まれます。miniDVD は DVD と同じ仕様を採用しているため、<br />
DVD と同じ技術的なオプションと、品質を備えています。ただし、すべての DVD プレーヤ<br />
ーで再生できるという保証はありません。<br />
DVD ビデオタイトルが用意されていれば(つまり、完全な DVD フォルダ構造が用意されて<br />
いれば)、<strong>Nero</strong> <strong>Linux</strong> を使用して DVD-Video と miniDVD を書き込むことができます。<br />
DVD-Video または miniDVD を編集するには、次の手順を実行します。<br />
1. [新規作成]ウィンドウのドロップダウンメニューから、[DVD]または[CD]項目を選<br />
択します([新規編集]ウィンドウが開いていない場合、これはメイン画面の[新規作成]<br />
ボタンをクリックすると開きます)。<br />
2. 選択リストから、編集の種類として[DVD-Video]または[midiDVD]を選択します。<br />
選択した編集タイプに有効な設定オプションを選択できるタブが表示されます。<br />
[DVD Video]タブ<br />
<strong>Nero</strong> <strong>Linux</strong> 48
3. 各タブで、必要なオプションを設定します。<br />
4. [新規作成]ボタンをクリックします。<br />
DVD ビデオまたは miniDVD を編集する<br />
[新規編集]ウィンドウが閉じ、選択画面が開きます。選択画面には、ビデオファイル<br />
とイメージファイルの編集エリア、およびデータの編集エリアがあります。<br />
5. 右側のブラウザエリアから、書き込むビデオファイルを選択します。<br />
DVD-Video の編集画面<br />
6. ビデオタイトルの既存の DVD フォルダ構造(VIDEO_TS)を左側のビデオ編集エリアにド<br />
ラッグします。<br />
編集するファイルが追加され、編集画面に表示されます。容量バーには、ディスクにど<br />
れだけの領域が必要かが表示されます。<br />
DVD ビデオまたは miniDVD が正しく編集されたので、ここまでの編集内容を書き込む<br />
ことができます。<br />
以下も合わせてご覧下さい:<br />
編集内容を書き込む 56<br />
<strong>Nero</strong> <strong>Linux</strong> 49
8 ブータブルディスク<br />
ブータブルディスク<br />
<strong>Nero</strong> <strong>Linux</strong> を使用すると、ブータブルディスクを作成できます。このディスクでは、ハー<br />
ドディスクドライブへのアクセスなしに、コンピュータを起動できます。このため、ブータ<br />
ブルディスクは、ハードディスクにアクセスできなくなったときにコンピュータを起動する<br />
ための、"非常用ディスク" として主に使用されます。<br />
ブータブルディスクは、データディスクの構造を定義する ISO-9660 標準の拡張である "El<br />
Torito" 規格に従って作成されます。ディスクには、ブートイメージと ISO 部分が含まれま<br />
す。ブートイメージには、オペレーティングシステムをロードし、コンピュータを起動する<br />
ために必要なすべてのファイルが含まれます。ISO 部分には、ISO 方式でバックアップ可能<br />
な範囲で、いくつでもデータファイルを収録することができます。<br />
8.1 ディスクからの起動の要件<br />
ディスクからコンピュータを確実に起動できるようにするには、ディスクドライブが最初の<br />
起動ドライブとして扱われるように、コンピュータの BIOS で起動順序を設定する必要があ<br />
ります(たとえば CD-ROM、C:、A: など)。SCSI CD-ROM ドライブの場合、このドライ<br />
ブは、設定を変更可能な個別の BIOS で SCSI アダプタに接続されている必要があります。<br />
(これは、IDE ハードディスクが存在しない場合にのみ動作します。IDE ハードディスクは<br />
起動順序で SCSI アダプタより前に位置するためです。)<br />
ディスクから起動する場合は、「MS DOS」や「<strong>Linux</strong>」のような、メディアへの書き込み<br />
が実行されないオペレーティングシステムのみ起動できます。Microsoft Windows 2000 お<br />
よび Microsoft Windows XP は、起動時にメディアへの書き込みを実行します。これはディ<br />
スクに対しては実行できないため、起動処理はキャンセルされ、PC を起動することはでき<br />
ません。<br />
8.2 ブータブルディスクのテンプレート<br />
<strong>Nero</strong> <strong>Linux</strong> でブータブルディスクを作成するためのテンプレートは、論理ドライブ(たと<br />
えば、C: ドライブ)か、ドライブのイメージファイル(ドライブの内容をセクタごとのフ<br />
ァイルとして記録したもの)のどちらかになります。ブータブルディスクのテンプレートを<br />
<strong>Nero</strong> <strong>Linux</strong> 50
ブータブルディスク<br />
論理ドライブにすると、システム起動時にブータブルディスクが論理ドライブをエミュレー<br />
トします。次に示すように、3 種類のエミュレートがあります。<br />
フロッピーエミュレーション:このブータブルディスクを作成するには、起動可能なフ<br />
ロッピーディスクが必要になります。起動時、ブータブルディスクはフロッピーディス<br />
クをエミュレートします。起動処理中、ドライブ A: がブータブルディスクに対応するよ<br />
うに、ドライブ文字が増えていきます。開始データのサイズは、フロッピーディスクの<br />
容量(1MB など)に制限されます。<br />
[ハードディスクエミュレーション]: ブータブルディスクを作成するためにブータブル<br />
ハードディスクが必要です。起動時に、ディスクはドライブ C をエミュレートします。<br />
ドライブ C のドライブ文字はすべて 1 つずつ増えます。開始データのボリュームは、<br />
CD (700MB など)または DVD (8.5GB など)の容量で制限されます。たとえば、パ<br />
ーティションが 1 つ(200GB)しかない 200GB のハードディスクドライブからは、前<br />
もってハードディスクドライブを再パーティション化しなければブータブルディスクを<br />
作成できません。<br />
[エミュレーションなし]: このプロセスでは、ドライブ名は変更されません。これは、<br />
ブータブルインストール CD に使用されます。この設定は、フロッピーディスクやハー<br />
ドディスクドライブをエミュレートする必要がない場合、または独自のデバイスドライ<br />
バをインストールしたい場合などに適しています。<br />
8.3 ブータブルディスクの作成および書き込み<br />
ブータブルディスクを作成するには、次の手順を実行します。<br />
1. メイン <strong>Nero</strong> <strong>Linux</strong> 画面で[新規作成]ボタンをクリックします。<br />
[新規編集]ウィンドウが開きます。<br />
2. ドロップダウンメニューから、使用するディスクのフォーマットを選択します。<br />
3. 使用する[ブート]編集タイプを選択します。<br />
ブータブルディスク用のタブが表示されます。[ブート]タブは前面にあります。<br />
<strong>Nero</strong> <strong>Linux</strong> 51
ブータブルディスク<br />
ブート設定<br />
4. ブータブルディスクのテンプレートデータの原型を論理ドライブにするには、次の手順を実<br />
行します。<br />
1. [ブートイメージのソース]データエリアの[ブート可能な論理ドライブ]を選択しま<br />
す。<br />
2. ドロップダウンメニューから目的の項目を選択します。<br />
5. ブータブルディスクのテンプレートデータの原型をイメージファイルにするには、次の手順<br />
を実行します。<br />
1. [ブートイメージデータのソース]エリアで[イメージファイル]オプションボタンを<br />
選択します。<br />
2. [参照]ボタンをクリックして、目的のイメージファイルを選択します。<br />
3. [拡張設定有効(上級者向け)]チェックボックスをオンにして、必要に応じて[エミ<br />
ュレーションの種類]ドロップダウンメニューからイメージファイルのエミュレーショ<br />
ンの種類を選択します。<br />
<strong>Nero</strong> <strong>Linux</strong> 52
DosBootimage<br />
ブータブルディスク<br />
<strong>Nero</strong> <strong>Linux</strong> では、ブートイメージファイル DosBootimage.ima を使用できます<br />
。イメージファイルへのパスは、初期設定で[イメージファイル]フィールド<br />
に入力されています。また、[ブートロケール]ドロップダウンメニューから<br />
、システムの起動時に表示される言語を選択したり、正しいキーボードレイア<br />
ウトを選択したりできます。<br />
DosBootimage は、Caldera DOS ブートフロッピーディスクのイメージであり<br />
、フロッピーディスクをエミュレートします。イメージには、ディスクドライ<br />
ブから読み取るためのドライバが含まれ、FAT 32(読み取り/書き込み)およ<br />
び NTFS(読み取り専用)が含まれます。ブータブルディスクの DosBootimag<br />
e を選択している場合、拡張設定が事前に定義されています。<br />
<strong>Nero</strong> <strong>Linux</strong> には、すでに Windows XP/Windows Vista または ISOLINUX ブー<br />
タブルディスク向けに拡張設定が定義されています。これらは、[プロファイ<br />
ルの選択]ドロップダウンメニューから選択できます。<br />
6. 各タブから必要なオプションを選択します。<br />
7. [新規作成]ボタンをクリックします。<br />
選択画面が表示されます。<br />
8. ブータブルディスクの ISO 部分に書き込まれるファイルやフォルダを選択して、編集エリ<br />
アにドラッグします。<br />
ファイルやフォルダが編集エリアに表示され、それらがディスク上で占有する領域の大<br />
きさが容量バーに示されます。ブータブルディスクを作成したので、書き込み処理を開<br />
始できます。<br />
以下も合わせてご覧下さい:<br />
編集内容を書き込む 56<br />
<strong>Nero</strong> <strong>Linux</strong> 53
9 イメージファイルを読み込む<br />
イメージファイルを読み込む<br />
<strong>Nero</strong> <strong>Linux</strong> は、ハードドライブに以前に保存したディスクイメージからディスクを書き込<br />
むために使用されます。<br />
保存されたイメージファイルをロードするには、次の操作を行います。<br />
1. ドロップダウンメニューからレコーダを選択します。<br />
2. メイン画面の ボタンをクリックします。<br />
[開く]ウィンドウが開きます。<br />
3. 目的のイメージファイルを選択し、[開く]ボタンをクリックします。<br />
[編集内容を書き込む]ウィンドウが開きます。<br />
4. 必要な書き込みオプションを設定します。<br />
5. 技術的に可能であれば、ドロップダウンメニューでディスクの種類を変更できます。<br />
6. [書き込み]ボタンをクリックします。<br />
書き込み処理が開始します。進捗バーには書き込みプロセスの進捗状況が表示されます<br />
。書き込みが完了すると、ディスクが取り出されます。"<br />
書き込み処理が終了します。レコーダから書き込まれたディスクを取り出すことができ<br />
ます。<br />
<strong>Nero</strong> <strong>Linux</strong> 54
以下も合わせてご覧下さい:<br />
Image Recorder を使用した書き込み – イメージファイルの作成 60<br />
イメージファイルを読み込む<br />
<strong>Nero</strong> <strong>Linux</strong> 55
10 編集内容を書き込む<br />
10.1 [ドライブの選択]ウィンドウ<br />
編集内容を書き込む<br />
[ドライブの選択]ウィンドウで、書き込みに使用するレコーダを選択できます。このウィ<br />
ンドウは、[ドライブ]ドロップダウンメニューの右側にあるボタンから開くことができま<br />
す。このウィンドウには、レコーダが対応するディスク形式など、有用な情報が表示されま<br />
す。拡張エリアでは、拡張オプションを設定できます。使用可能なオプションは、選択され<br />
たドライブによって異なります。<br />
[拡張]エリアでは、次の設定オプションが使用できます。<br />
チェックボックス<br />
バッファーアンダ<br />
ーラン保護<br />
バッファーアンダーラン保護機能を有効にします。<br />
この機能は、特に CD の書き込みに役立ちます。<br />
レコーダ選択<br />
<strong>Nero</strong> <strong>Linux</strong> 56
チェックボックス<br />
二層 DVD で拡張リ<br />
ードアウトを書き<br />
込む<br />
チェックボックス<br />
DVD 高互換モード<br />
チェックボックス<br />
BD ディフェクトマ<br />
ネージメント<br />
ドロップダウンメ<br />
ニュー<br />
ブックタイプの設<br />
定<br />
編集内容を書き込む<br />
ダブルレイヤーマルチセッション DVD の 2 つめのレイヤーに 515<br />
MB の拡張リードアウトを書き込みます(このエリアのデータが少<br />
ない場合に)。これによって読み取り互換性が向上します。<br />
この機能は、ダブルレイヤー DVD ディスクでデータマルチセッシ<br />
ョン DVD を書き込む場合に役立ちます。DVD をファイナライズす<br />
る場合には不要です。<br />
少なくとも直径 30 mm(約 1 GB)まで、DVD を書き込みます。<br />
これは、編集に含まれるデータがこれより少ない場合でも同様です<br />
。これによって DVD は DVD-Video の仕様に合わせて書き 込ま れ<br />
るため、読み取りエラーが抑えられます。<br />
この機能は、特に DVD-Video の書き込みに役立ちます。<br />
Blu-ray ディスクをディフェクトマネージメントモードで書き込 み<br />
ます。そのためには、書き込みエラーで損傷したデータを再び書き<br />
込むことができるように、バーナーがディスクの一部を割り当てま<br />
す。BD ディフェクトマネージメントを使用すると書き込み速度が<br />
下がりますが、データの安全性は高まります。<br />
この機能は、特にブルーレイディスクデータの書き込みや、ブルー<br />
レイディスクへのバックアップの書き込みに役立ちます。<br />
DVD に対してブックタイプ設定を指定します。<br />
この機能は、特に空の DVD への書き込みに役立ちます。<br />
<strong>Nero</strong> <strong>Linux</strong> 57
10.2 書き込み処理の開始方法<br />
次に示すように、ブックタイプには 4 通りの設定があります。<br />
[自動]: この DVD に最適なブックタイプを、自動的に選択します。<br />
編集内容を書き込む<br />
[DVD-ROM]: ブックタイプを DVD-ROM に設定します。DVD を複 数の<br />
DVD プレーヤーで再生する予定がある場合や、お使いの DVD プレーヤーでセ<br />
ルフ書き込み DVD や DVD-、DVD+、または DVD-RW 仕様に関する問題が 発<br />
生している場合は、この設定を選択します。<br />
[物理ディスクタイプ]: DVD に記録されているブックタイプを選択します。<br />
[現在のドライブ設定]:レコーダに設定されたブックタイプを変更しません<br />
。<br />
多くの CD プレーヤーは書き換え可能な CD(CD-RW)を読み取ることが で<br />
きません。そのため、オーディオ CD の書き込みには通常の CD-ROM を使 用<br />
する必要があります。<br />
書き込み処理を開始するには、次の手順を実行します。<br />
1. メイン画面の[書き込み]ボタンをクリックします。<br />
[編集内容を書き込む]ウィンドウが開き、[書き込み]タブの内容が表示されます。<br />
<strong>Nero</strong> <strong>Linux</strong> 58
2. 各タブの内容を確認して、オプションを選択します。<br />
3. 適切な空のディスクを挿入し、[書き込み]ボタンをクリックします。<br />
編集内容を書き込む<br />
[編集内容を書き込む]ウィンドウ<br />
書き込み処理が開始します。画面上の進行状況バーによって、書き込み処理の進行状況<br />
が示されます。<br />
書き込みプロセスが終了すると、メッセージウィンドウが開きます。<br />
4. イベントログを含む拡張エリアを表示する場合は、[詳細]ボタンをクリックします。<br />
5. 同じ編集を使用して別の書き込みプロセスを開始する場合は、[再書き込み]ボタンをクリ<br />
ックします。<br />
6. [OK]ボタンをクリックします。<br />
書き込み処理が終了します。レコーダから書き込まれたディスクを取り出すことができ<br />
ます。<br />
<strong>Nero</strong> <strong>Linux</strong> 59
10.3 Image Recorder を使用した書き込み – イメージファイルの作成<br />
1.<br />
2.<br />
イメージファイルを作成するには、次の手順を実行します。<br />
[新規作成]ボタンをクリックします。<br />
目的に応じて新しい編集内容を作成します。<br />
編集内容を書き込む<br />
<strong>Nero</strong> <strong>Linux</strong> を使用すると、インストールされているレコーダが書き込むことが<br />
できないディスクの種類のイメージファイルを作成できます。この機能は、[<br />
ファイル] > [オプション] > [高度機能]メニューから[イメージレコーダ<br />
で対応するすべての形式を有効にする]チェックボックスをオンにすることで<br />
有効にできます。その後、[編集]ウィンドウのドロップダウンメニューでは<br />
、サポートされているすべてのディスクの種類が有効になります。<br />
3. 書き込むファイルを選択します。<br />
4. 複数のレコーダを装備している場合は、ドロップダウンリストから[<strong>Nero</strong> Image Recorder<br />
]を選択します。<br />
5. [書き込み]ボタンをクリックします。<br />
[編集内容を書き込む]ウィンドウが開き、[書き込み]タブの内容が表示されます。<br />
6. [書き込み]ボタンをクリックします。<br />
[イメージファイルの保存]ウィンドウが開きます。<br />
7. イメージファイルのファイル名および保存場所を指定し、[保存]ボタンをクリックします<br />
。<br />
イメージファイルが作成され、選択した保管場所に保存されます。画面上の進行状況バ<br />
ーに、ファイル作成の進行状況が示されます。作成プロセスが終了すると、メッセージ<br />
ウィンドウが開きます。<br />
8. [OK]ボタンをクリックします。<br />
メッセージウィンドウが閉じ、イメージファイルの作成が完了します。<br />
以下も合わせてご覧下さい:<br />
イメージファイルを読み込む 54<br />
<strong>Nero</strong> <strong>Linux</strong> 60
10.4 [編集内容を書き込む]ウィンドウ<br />
編集内容を書き込む<br />
[書き込みと編集]ウィンドウでは、必要な書き込みオプションを設定または選択して、実<br />
際の書き込みプロセスを開始できます。ウィンドウは、ドロップダウンメニュー、選択リス<br />
ト、各種タブ、およびボタンで構成されています。<br />
書き込みと編集<br />
選択されたディスク形式が左側の選択リストに表示されます。このディスク形式に数種類の<br />
ディスクが使用でき、適切なバーナーを装備している場合はドロップダウンメニューから別<br />
の種類のディスクを選択できます。<br />
次のボタンが使用できます。<br />
ボタン<br />
ディスク情報<br />
ドライブに挿入されているディスクについて、内容(空のディスク<br />
でない場合)や容量などの情報が表示されます。<br />
<strong>Nero</strong> <strong>Linux</strong> 61
ボタン<br />
書き込み<br />
ボタン<br />
OK<br />
ボタン<br />
キャンセル<br />
10.5 書き込み設定<br />
編集内容を書き込む<br />
バーナーが接続されている場合には、書き込みプロセスを開始しま<br />
す。<br />
バーナーが接続されていない場合には、[イメージファイルの保存<br />
]ウィンドウが開きます。<br />
このボタンは、[書き込み]チェックボックスがオフになっている<br />
場合のみ使用できます。<br />
すべての変更を適用して、このウィンドウを閉じます。<br />
このボタンは、[書き込み]チェックボックスがオフになっている<br />
場合のみ使用できます。<br />
[編集内容を書き込む]ウィンドウを閉じます。<br />
[編集内容を書き込む]ウィンドウの[書き込み]タブには、書き込みプロセスのオプショ<br />
ンがあります。<br />
[動作内容]エリアでは、次のチェックボックスが使用できます。<br />
チェックボックス<br />
最大速度を決定<br />
編集されたデータにアクセスできる速度をチェックし、選択<br />
された書き込み速度を必要に応じて減速します。これにより<br />
、バッファーアンダーランを防止できます。<br />
バッファーアンダーラン防止機能を装備したレコーダでは、<br />
速度テストは不要です。<br />
このオプションは、<strong>Nero</strong> Image Recorder で保存する場合は<br />
、使用できません。<br />
<strong>Nero</strong> <strong>Linux</strong> 62
チェックボックス<br />
シミュレーション<br />
チェックボックス<br />
書き込み<br />
チェックボックス<br />
ディスクのファイナライ<br />
ズ<br />
チェックボックス<br />
書き込みデータをベリフ<br />
ァイする<br />
編集内容を書き込む<br />
書き込み処理をシミュレートします。シミュレーションプロ<br />
セスでは、ディスクへの書き込みまで含めたすべての処理を<br />
実行します(ただし、レーザー光の設定は除きます)。この<br />
テストによって、データの流れが停滞することがないかどう<br />
かを判断できます。<br />
[書き込み]ボタンを有効にします。<br />
ディスクが閉じられ、ディスクに対する以後の書き込みがで<br />
きなくなります。ディスク形式によっては、必ずファイナラ<br />
イズしなければならないものがあります。<br />
<strong>Nero</strong> <strong>Linux</strong> は、ディスク形式に応じて必要となるチェックボ<br />
ックスを、自動的にオンにします。<br />
書き込みプロセス終了後に、書き込んだデータを検証します<br />
。このオプションは、特にバックアップを書き込む際に使用<br />
すると、すべてのデータが正しく書き込まれたことを確認で<br />
きます。<br />
このチェックボックスは、選択されたレコーダが <strong>Nero</strong><br />
Image Recorder ではない場合にのみ表示されます。<br />
[書き込み]エリアでは、次に示す設定オプションを使用できます。<br />
ドロップダウンメニュー<br />
書き込み方法<br />
ディスクへの書き込み方法を選択します。[ディスクアット<br />
ワンス]または[トラックアットワンス]が選択できます。<br />
[ディスクアットワンス]:ディスク全体を一度に書き込み<br />
ます。書き込み時、オーディオファイルごとにレーザー光が<br />
オフにされることはありません。<br />
[トラックアットワンス]:各オーディオファイル(トラッ<br />
ク)を個別にディスクに書き込みます。オーディオファイル<br />
ごとにレーザー光のオンとオフが切り替わります。<br />
<strong>Nero</strong> <strong>Linux</strong> 63
入力フィールド<br />
作成枚数<br />
チェックボックス<br />
バッファーアンダーラン<br />
保護<br />
編集内容を書き込む<br />
書き込むディスクの枚数を指定します。初期設定では 1 枚で<br />
す。<br />
バッファーアンダーラン保護機能を有効にします。<br />
このチェックボックスは、選択したバーナーが、バッファー<br />
アンダーラン防止機能を備えている場合にのみ表示されます<br />
。<br />
最大速度の判別とシミュレーションは、バッファーアンダーラン保護機能が付<br />
いたレコーダーに対して実行する必要ありません。<br />
オーディオ CD は、常に[ディスクアットワンス]方法を使用して書き込む必<br />
要があります。初期設定ではこの項目が選択されています。<br />
<strong>Nero</strong> <strong>Linux</strong> 64
11 ディスクのコピー<br />
11.1 コピー方法<br />
<br />
ディスクのコピー<br />
<strong>Nero</strong> <strong>Linux</strong> は、ディスクのコピーに使用できます。ディスクのコピーには、二通りの方式<br />
があります。<br />
オンザフライ<br />
イメージ経由コピー<br />
どちらの方法にも長所と短所がありますが、目的によっては短所が長所になることもありま<br />
す。<br />
11.1.1 オンザフライコピー<br />
オンザフライ方式を使用するには、コピー元のディスクをドライブに挿入して、記録可能な<br />
ディスクをドライブに挿入します。ドライブ内のコピー元ディスクは、直ちにレコーダ内の<br />
空ディスクにコピーされます。オンザフライ方式を使用すると、非常に素早く余分なディス<br />
ク領域を必要とせずにコピーが実行できます。<br />
オンザフライ方式を使用するには、ディスク読み込み用ドライブと、書き込み用ディスクバ<br />
ーナーの 2 台のドライブが最低でも必要になります。読み込みドライブとディスクバーナ<br />
ーには、次に示す要件が適用されます。<br />
ディスクバーナーには、バッファーアンダーラン保護の機能が必要です。または、ドラ<br />
イブがデータを十分に速く送信できる必要があります。読み取り速度は書き込み速度の<br />
少なくとも 2 倍でなければなりません。<br />
読み込みドライブには、セッションの数とセッションの種類についての情報を提供する<br />
機能が必要です。この情報がないと、<strong>Nero</strong> <strong>Linux</strong> で完全なコピーを作成できないことが<br />
あります<br />
オーディオ CD をコピーする場合は、読み込まれるオーディオファイルの品質がドライブに<br />
よって低下する可能性があるため、イメージ経由コピー方式をお勧めします。<br />
<strong>Nero</strong> <strong>Linux</strong> 65
11.1.2 イメージ経由コピー<br />
ディスクのコピー<br />
イメージ経由コピー方法では、まず元のディスクのイメージがファイルに保存されます。次<br />
に、イメージファイルが空のディスクに書き込まれます。イメージ経由コピー方法でのコピ<br />
ーには時間がかかりますが、ほとんどの場合、より優れた結果が得られます。<br />
イメージ経由コピー方式を使用するには、十分な記憶領域が必要になります。<br />
イメージ経由コピーは、次のような状況で特に効果を発揮します。<br />
利用できるドライブが 1 台に限られている場合。<br />
同一ディスクのコピーを複数枚作成する場合。<br />
コピー元の CD が(傷などで)読み込みエラーを発生させる可能性がある場合。<br />
コピーの再現性(特に、オーディオ CD のインデックスポジションや音声品質など)を<br />
重視する場合。<br />
11.2 ディスクのコピー<br />
自分が著作権者でない CD や DVD を、著作権者の承認を受けずに無許可でコ<br />
ピーすると、国内外の法律により処罰されます。<br />
コピー保護されたオーディオ CD を、 <strong>Nero</strong> <strong>Linux</strong> でコピーすることはできま<br />
せん。<br />
コピー保護されている CD や DVD はコピーできません。CD や DVD がコピー<br />
可能なものかどうか判断できない場合は、実際の物理的な書き込みを開始する<br />
前に、シミュレーションを実行してください。<br />
ディスクをコピーするには、次の手順を実行します。<br />
1. メイン画面で[コピー]ボタンをクリックします。<br />
[新規編集]ウィンドウが開きます。<br />
<strong>Nero</strong> <strong>Linux</strong> 66
2. ドロップダウンメニューから、使用するディスクの種類を選択します。<br />
3. タブで目的の設定を実行します。<br />
ディスクのコピー<br />
[ディスクコピー]ウィンドウ<br />
[コピーオプション]タブ<br />
<strong>Nero</strong> <strong>Linux</strong> 67
4. [オンザフライ]方式でディスクをコピーするには、次の手順を実行します。<br />
ディスクのコピー<br />
1. [コピーオプション]タブで、[オンザフライ]チェックボックスをオンにします。<br />
2. [ドライブ]ドロップダウンメニューから、コピー元ディスクが挿入されたドライブを<br />
選択します。<br />
3. コピー元のディスクを、選択したドライブに挿入します。<br />
4. 空のディスクを挿入します。<br />
5. [イメージコピー]方法を使用してディスクをコピーするには、次の手順を実行します。<br />
1. [コピーオプション]タブで、[オンザフライ]チェックボックスをオフにします。<br />
2. コピー元のディスクをレコーダに挿入します。<br />
6. [コピー]ボタンをクリックします。<br />
コピーにドライブを使用している場合には、コピー処理が始まります。コピーに <strong>Nero</strong><br />
Image Recoder を使用している場合には、[イメージファイルの保存]メッセージウィ<br />
ンドウが表示されます。<br />
7. イメージファイルの名前を[ファイル名]テキストボックスに入力します。<br />
8. 保存場所を[保存する場所]ディレクトリツリーで選択し、[保存]ボタンをクリックしま<br />
す。<br />
コピー処理または保存処理が開始されます。[進行状況]バーで、処理の進行状況を確<br />
認できます。<br />
1 台のドライブでコピーを実行すると、イメージファイルの作成後、コピー元ディスク<br />
を取り出して、適切な空のディスクを挿入するように促すメッセージが表示されます。<br />
9. [次へ]ボタンをクリックします。<br />
11.3 コピーの設定<br />
以上で、ディスクのコピーは完了です。<br />
[新規編集]ウィンドウでは、コピー作業の開始時にコピー用のオプションを指定します。<br />
メイン画面の[コピー]ボタンをクリックして、このウィンドウを開きます。[新規編集]<br />
ウィンドウは、ドロップダウンメニューや、各種のボタンおよびタブで構成されています。<br />
<strong>Nero</strong> <strong>Linux</strong> 68
ディスクのコピー<br />
コピー設定<br />
レコーダーによってサポートされているディスクの種類のみがドロップダウンメニューに表<br />
示されます。CD のみ書き込めるレコーダーを装備している場合は、ドロップダウンメニュ<br />
ーが淡色表示されます。<br />
<strong>Nero</strong> <strong>Linux</strong> を使用すると、インストールされているレコーダが書き込むことが<br />
できないディスクの種類のイメージファイルを作成できます。この機能は、<br />
[ファイル] > [オプション] > [高度機能]メニューから[イメージレコー<br />
ダで対応するすべての形式を有効にする]チェックボックスをオンにすること<br />
で有効にできます。その後、[編集]ウィンドウのドロップダウンメニューで<br />
は、サポートされているすべてのディスクの種類が有効になります。<br />
次の設定オプションが使用できます。<br />
ボタン<br />
ディスク情報<br />
ドライブに挿入されているディスクについて、内容(空のディスク<br />
でない場合)や容量などの情報が表示されます。<br />
<strong>Nero</strong> <strong>Linux</strong> 69
ボタン<br />
コピーする<br />
ボタン<br />
キャンセル<br />
次のタブが使用できます。<br />
コピー処理を開始します。<br />
[新規編集]ウィンドウを閉じます。<br />
ディスクのコピー<br />
イメージ 一時イメージファイルのパス、およびハードディスクドライブの速<br />
度に関する情報が表示されます。<br />
コピーオプション コピー設定のオプションを表示します。<br />
読み取りオプショ<br />
ン<br />
コピー元ディスクの読み込み設定用のオプションを表示します。<br />
書き込み 書き込み処理の設定用オプションを表示します。<br />
<strong>Nero</strong> <strong>Linux</strong> 70
11.3.1 コピーオプション<br />
ディスクのコピー<br />
[コピーオプション]タブ<br />
[コピーオプション]タブの[一般]エリアでは、次の設定オプションが使用できます。<br />
チェックボックス<br />
オンザフライコピー<br />
オンザフライ方式でコピーを作成します。<br />
このチェックボックスがオフになっている場合、コピーはイメ<br />
ージ経由コピー方式で作成されます。<br />
[コピーオプション]タブの[ソース]エリアでは、次の設定オプションが使用できます。<br />
ドロップダウンメニュ<br />
ー<br />
ドライブ<br />
ディスクの読み込みドライブを選択します。<br />
イメージ経由コピーを作成する場合は、読み込みドライブにレ<br />
コーダを選択するようお勧めします。<br />
<strong>Nero</strong> <strong>Linux</strong> 71
ドロップダウンメニュ<br />
ー<br />
読み込み速度<br />
チェックボックス<br />
読み込み作業が完了し<br />
たら読込元ドライブか<br />
らイジェクト<br />
11.3.2 読み取りオプション<br />
ディスクの読み込み速度を定義します。<br />
ディスクのコピー<br />
読み取りプロセスが完了したら、ターゲットディスクを挿入で<br />
きるようにソースディスクをイジェクトします。<br />
[読み込みオプション]タブは、複数のエリアで構成されています。これらのエリアでは、<br />
コピー元ディスクを読み取るためのオプションを設定できます。<br />
[プロファイル]領域では、次の設定オプションを使用できます。<br />
ドロップダウンメニ<br />
ュー<br />
プロファイルの選択<br />
事前定義済みのコピー設定、またはユーザー定義の設定を選択し<br />
ます。<br />
事前定義済みのコピー設定を選択すると、<strong>Nero</strong> <strong>Linux</strong> によって設<br />
定オプションが自動的に設定されます。ユーザー定義設定を選択<br />
して、独自の設定オプションを選択することもできます。<br />
ディスクの種類が[CD]の場合は、[データベース]エリアで次の設定オプションが使用<br />
できます。<br />
チェックボックス<br />
読み込みエラーの無<br />
視<br />
チェックボックス<br />
不良セクタを書き込<br />
む<br />
コピー元ディスクで発生した読み込みエラーを無視して、読み込<br />
み処理を続けます。<br />
このチェックボックスをオフにすると、エラーの種類によって<br />
<strong>Nero</strong> <strong>Linux</strong> が書き込み処理を中断することがあります。<br />
(読み取りエラーの原因となった)破損セクタも書き込みのため<br />
に伝送されます。<br />
このチェックボックスをオフにすると、破損したセクタは書き込<br />
み処理に渡されず、空のままになります。<br />
<strong>Nero</strong> <strong>Linux</strong> 72
チェックボックス<br />
RAWモードでセクタ<br />
を読み込む<br />
チェックボックス<br />
すべてのサブチャン<br />
ネルデータを読む<br />
PQ サブチャンネルデータを読み込みます。<br />
すべてのサブチャンネルデータを読み込みます。<br />
ディスクのコピー<br />
[CD]の場合、[オーディオトラック]エリアでは、次の設定オプションが使用できます<br />
。<br />
チェックボックス<br />
読み込みエラーの無<br />
視<br />
チェックボックス<br />
オーディオデータの<br />
インデックスを読む<br />
チェックボックス<br />
すべてのサブチャン<br />
ネルデータを読む<br />
コピー元ディスクで発生した読み込みエラーを無視して、読み込<br />
み処理を続けます。<br />
このチェックボックスをオフにすると、エラーの種類によって<br />
<strong>Nero</strong> <strong>Linux</strong> が書き込み処理を中断することがあります。<br />
オーディオファイルインデックスを読み込みます。<br />
すべてのサブチャンネルデータを読み込みます。<br />
[CD]の場合は、[拡張]エリアで、次の設定オプションが使用できます。<br />
チェックボックス<br />
メディアカタログナ<br />
ンバーと ISRC を読<br />
み込む(時間がかか<br />
ります)<br />
チェックボックス<br />
ジッタ修正の使用<br />
編集内容に対して国際的に一意な番号であるメディアカタログナ<br />
ンバーと、オーディオ記録物に対して国際的に一意な番号である<br />
ISRC(国際標準記録コード)を読み込みます。<br />
ジッタコレクタは、オーディオファイルおよびビデオファイルか<br />
ら傷を取り除きます。<br />
<strong>Nero</strong> <strong>Linux</strong> 73
ディスクのコピー<br />
ディスクの種類が[DVD]の場合、[エラー訂正]では次の設定オプションが使用できま<br />
す。<br />
オプションボタン<br />
読み込み訂正機能を<br />
有効にして読み込む<br />
(速度より安定性優<br />
先)<br />
入力フィールド<br />
読み込みリトライ回<br />
数<br />
オプションボタン<br />
エラー訂正無しで高<br />
速読み込み(安定性<br />
より速度優先)<br />
読み込み時にエラー訂正を実行します。この処理では、破損セク<br />
タのチェックサムを調整して、そのセクタ内での矛盾を無くしま<br />
す。<br />
エラーを修正するための試行回数を指定します。<br />
エラーを訂正しない高速な読み込みを実行します。<br />
ディスクの種類が[DVD]の場合、[訂正不可能な読み込みエラーの処理]では次の設定<br />
オプションが使用できます。<br />
チェックボックス<br />
読み込みエラーの無<br />
視<br />
コピー元ディスクで発生した読み込みエラーを無視します。<br />
このチェックボックスをオフにすると、エラーの種類によって<br />
<strong>Nero</strong> <strong>Linux</strong> が書き込み処理を中断することがあります。<br />
ビデオ CD やオーディオ CD など、特定のディスク形式では、読み込みエラー<br />
が与える影響はほとんどないか、全くありません。そのようなエラーは、CD<br />
の再生時に知覚できない程度のものです。<br />
<strong>Nero</strong> <strong>Linux</strong> 74
12 [書き換え可能なディスクの消去]ウィンドウ<br />
[書き換え可能なディスクの消去]ウィンドウ<br />
<strong>Nero</strong> <strong>Linux</strong> を使用すると、書き換え可能なディスク(RW ディスク)を消去できます(ただ<br />
し、バーナーがこの機能に対応している場合に限ります)。これには、次の 2 つの消去方<br />
法が使用できます。<br />
高速消去では、データは物理的にはディスクから削除されず、既存の内容への参照が消去さ<br />
れてアクセスできなくするだけです。データは復元することができます。<br />
完全消去では、ディスクをゼロで上書きすることでディスクからデータが削除されます。デ<br />
ィスクの内容が通常の方法で復元できなくなります。繰り返し完全に消去することで、第三<br />
者がディスクの内容を再構築しにくくなります。<br />
[書き換え可能なディスクの消去]ウィンドウ<br />
[書き換え可能なディスクの消去]ウィンドウでは、次の設定オプションが使用できます。<br />
選択リスト<br />
ドライブの選択<br />
レコーダを指定します。<br />
<strong>Nero</strong> <strong>Linux</strong> 75
選択リスト<br />
消去方法を選択<br />
選択リスト<br />
消去速度<br />
ボタン<br />
消去<br />
ボタン<br />
キャンセル<br />
[書き換え可能なディスクの消去]ウィンドウ<br />
消去方法を指定します。次に示す 2 つのオプションを選択できま<br />
す。<br />
[書き換え可能なディスクの高速消去]では、ディスクのデータの<br />
物理的な完全消去はせずに、ディスク内容への参照のみを消去しま<br />
す。ディスクは、物理的にはデータがそのまま残されますが、空の<br />
ディスクと認識されます。この方法では、1 ~ 2 分間でディスクを<br />
消去できます。<br />
[書き換え可能なディスクの完全消去]方式では、ディスクから物<br />
理的にすべてのデータを消去します。ディスクの内容が通常の方法<br />
で復元できなくなります。繰り返し完全に消去することで、第三者<br />
がディスクの内容を再構築しにくくなります。この方法は、もう一<br />
方の方法に比べるとディスクの消去に時間がかかります(消去時間<br />
はディスクの種類によって異なります)。<br />
消去速度を設定します。<br />
消去処理を開始します。<br />
操作を取り消して、ウィンドウを閉じます。<br />
<strong>Nero</strong> <strong>Linux</strong> 76
13 設定オプション<br />
<strong>Nero</strong> <strong>Linux</strong> での作業のオプションは、[オプション]ウィンドウで指定できます。<br />
次のタブが使用できます。<br />
編集 編集画面と選択画面のオプションが表示されます。<br />
キャッシュ キャッシュのオプションが表示されます。<br />
設定オプション<br />
サウンド 書き込み作業に関連付けるサウンドの選択オプションが表示されま<br />
す。<br />
オーディオ オーディオプラグイン用のディレクトリが表示されます。<br />
高度機能 オーバーバーンおよび書き込みを設定するためのオプションが表示<br />
されます。<br />
初期設定を変更しないようお勧めします。<br />
<strong>Nero</strong> <strong>Linux</strong> 77
オーディオ CD デ<br />
ータベース<br />
ウルトラバッファ<br />
ー<br />
13.1 高度機能<br />
設定オプション<br />
インターネットデータベースを使用するためのオプションが用意さ<br />
れています。<br />
RAM バッファーのサイズを指定します。<br />
システム設定 プログラムの起動時にシステム設定をチェックできるようにします<br />
。<br />
ファイルブラウザ ファイルブラウザを設定するためのオプションが表示されます。<br />
その他 編集、書き込み、データベース、ユーザーインターフェース、およ<br />
び拡張設定を設定するためのオプションがあります。<br />
[高度な設定]タブでは、次の設定オプションが使用できます。<br />
チェックボックス<br />
[ディスクアットワンス CD オ<br />
ーバーバーン有効]<br />
オプションボタン<br />
オーバーバーンサイズの相対的/<br />
絶対的最大値<br />
チェックボックス<br />
DVD オーバーバーン有効<br />
チェックボックス<br />
[ショートリードアウトの生成<br />
を有効にする]<br />
追加のオプションを有効化したり、書き込み処理全体<br />
の設定を指定したりできます。<br />
ディスクでオーバーバーンできる量を指定します。<br />
DVD をオーバーバーンするためのオプションを有効に<br />
します。<br />
このオプションをオンにすると、データを追加して<br />
CD に書き込むことができます。<br />
この機能は、[ディスクアットワンス CD オーバーバ<br />
ーン有効]オプションが有効化されている場合のみ使<br />
用できます。<br />
<strong>Nero</strong> <strong>Linux</strong> 78
チェックボックス<br />
[書き込み完了後にディスクを<br />
イジェクトしない]<br />
チェックボックス<br />
[書き込み完了後にディスクをリ<br />
ロード]<br />
チェックボックス<br />
[ディスクイメージの書き込み<br />
でファイナライズの解除を許可<br />
する]<br />
チェックボックス<br />
13.2 システム設定<br />
イメージレコーダで対応するす<br />
べての形式を有効にする<br />
設定オプション<br />
書き込み処理の終了時にディスクをレコーダ内に残し<br />
てイジェクトしないオプションを有効にします。<br />
書き込みプロセス後、ディスクが自動的に再ロードさ<br />
れるオプションを有効にします。<br />
イメージファイルの保存時に、ファイナライズを無効<br />
にします。<br />
Image Recoder で対応しているすべてのレコーダ形式<br />
を使用可能にするオプションを有効にします。<br />
装備されたレコーダで書き込めない編集を作成できる<br />
ようになりました。たとえば、ブルーレイレコーダが<br />
なくてもブルーレイ編集を作成したり、<strong>Nero</strong> Image<br />
Recorder でイメージファイルを作成したりできます。<br />
[システム設定]タブで使用できるチェックボックスは、次のとおりです。<br />
起動時に、/proc と /sys が正し<br />
くマウントされているか確認<br />
起動時にデバイス許可チェック<br />
を実行<br />
/proc フォルダと /sys フォルダが正しくマウントされ<br />
ているかどうかを確認します。<strong>Nero</strong> <strong>Linux</strong> では、これ<br />
らのフォルダに含まれるファイルを使用して、いつデ<br />
バイスが追加または削除されるかを検出します。<br />
権限を正しく設定する方法の詳細は、「デバイスフィ<br />
ルタへの正しい権限の設定 13」を参照してください<br />
。<br />
<strong>Nero</strong> <strong>Linux</strong> 79
起動時に IDE デバイスドライバ<br />
をチェック<br />
起動時に IDE デバイスに DMA<br />
アクセラレーションが有効にな<br />
っているかどうかをチェックす<br />
る<br />
起動時にマウントされているデ<br />
バイスをチェック<br />
以下も合わせてご覧下さい:<br />
デバイスファイル名 9<br />
設定オプション<br />
IDE デバイスを正しく設定する方法の詳細は、「IDE<br />
デバイス設定 12」を参照してください。<br />
IDE デバイスに DMA アクセラレーションを正しく設<br />
定する方法の詳細については、「IDE デバイスへの D<br />
MA アクセラレーションの設定 14」を参照してくだ<br />
さい。<br />
マウントされているデバイスをチェックします。ディ<br />
スクがドライブにマウントされている場合、<strong>Nero</strong> Linu<br />
x でこのデバイスを使用することはできません。<br />
<strong>Nero</strong> <strong>Linux</strong> 80
14 技術的な情報<br />
14.1 必要動作環境<br />
14.1.1 必要動作環境<br />
<strong>Nero</strong> <strong>Linux</strong>をインストールするには管理者権限が必要です。<br />
CPU とメモリ:<br />
800MHz Intel Pentium III、AMD Sempron 2200+、または同等のプロセッサ<br />
128 MB RAM 以上<br />
ハードディスクの空き容量:<br />
<br />
<br />
<br />
技術的な情報<br />
プログラムのインストールに 50 MB<br />
CD イメージおよび一時ファイルを目的としておよそ 700 MB<br />
DVD イメージと一時ファイルに最大 9 GB の空き容量<br />
ブルーディスク BD-R/RE デュアルレイヤーディスクイメージに最大 50 GB の空き容量<br />
光学ドライブ:<br />
書き込み用 CD、DVD、またはブルーレイ記録型装置<br />
オプション:<br />
サウンドデバイスとスピーカー<br />
アプリケーションのアップデート、ヘルプファイルのダウンロード、freedb サービスの<br />
ためのインターネット接続。インターネット接続にかかる費用は、ユーザー側の負担と<br />
なります。星<br />
14.1.2 <strong>Linux</strong> カーネルの必要動作環境<br />
X-Window ではカーネルバージョン 2.4 以上(2.6 推奨)<br />
Glibc 2.3.6 および libstdc++6 4.1.1(以上)<br />
GTK+ 2.8.0(以上)<br />
<strong>Nero</strong> <strong>Linux</strong> 81
<strong>Linux</strong> カーネルバージョンの確認方法<br />
技術的な情報<br />
使用中の <strong>Linux</strong> カーネルは、端末に「uname -r」と入力して確認できます。<br />
カーネルは <strong>Linux</strong> システムの核です。たとえば、カーネルはデバイスへのアク<br />
セスを取得する下位ドライバを提供します。<br />
14.1.3 サポートされているディストリビューション<br />
14.2 対応形式<br />
<strong>Nero</strong> <strong>Linux</strong> は、次のディストリビューションをサポートしています。<br />
Red Hat Enterprise <strong>Linux</strong> 5<br />
SuSE <strong>Linux</strong> 10.3<br />
Fedora 7<br />
Debian GNU/<strong>Linux</strong> 4.0<br />
Ubuntu 7.04<br />
バージョン記載の時点でサポートされているディストリビューションです。<br />
14.2.1 ディスク形式<br />
オーディオ CD<br />
ミックスモードCD<br />
CD エキストラ<br />
miniDVD<br />
DVD-Video<br />
<strong>Nero</strong> イメージ(NRG)<br />
CUE-Image<br />
ISO-Image<br />
<strong>Nero</strong> <strong>Linux</strong> 82
14.2.2 ディスク種別<br />
CD<br />
DVD<br />
Blu-ray - 書き込みのみ<br />
Blu-<br />
技術的な情報<br />
ray 対応の詳細については、www.<strong>nero</strong>.<strong>com</strong>/link.php?topic_id=416 を参照して<br />
ください。<br />
使用できる実際のエントリ、および書き込むことができる実際のディスクの種<br />
類(DVD など)は、お使いのレコーダによって異なります。<br />
14.2.3 オーディオ形式とコーデック<br />
MP3 および mp3PRO<br />
Moving Picture Experts Group-1 オーディオレイヤー 3(MP3)<br />
OGG Vorbis(OGG、OGM)<br />
リソース交換ファイル形式 WAVE(WAV、WAVE)<br />
オープンソースの可逆圧縮のオーディオコーデック(FLAC)<br />
リニアパルス符号変調(LPCM、PCM、L16)<br />
Musepack(MPC) - デコードのみ<br />
<strong>Nero</strong> <strong>Linux</strong> 83
15 用語集<br />
AIFF<br />
用語集<br />
AIFF(Audio Interchange File Format)は、Apple® 社が開発した非圧縮のオーディオファ<br />
イル形式で、Microsoft 社が開発した WAV 形式に相当します。ファイルは圧縮形式を使用<br />
する場合と比べて大きくなりますが、品質は高くなります。AIFC(AIFF <strong>com</strong>pressed)は<br />
、AIFF を圧縮したものです。<br />
CD-R<br />
CD-R(Compact Disc-Recordable)は、追記型メディアの技術です。オーディオデー タ<br />
やその他のコンピュータで読み取り可能なデータの保存に関しては、オレンジブックの標準<br />
によって定義されています。<br />
Joliet:<br />
Joliet は、ファイル名に関する ISO-9660 標準の拡張子を表します。Joliet は、より多 くの<br />
文字を表すために Microsoft によって開発されました。ファイル名は、最大 64 文字まで指<br />
定でき、A ~ Z、a ~ z、ウムラウト、および ß 文字を指定できます。<br />
MP3<br />
MPEG -1 Audio Layer 3 オーディオフォーマットは、オーディオファイルのサイズを、<br />
音声品質を損なうことなく、元のファイルサイズの 10 分の 1 程度に圧縮するために使用し<br />
ます。1 分間のデータが、元のファイルの 10 MB ではなく、約 1 MB になると推定できま<br />
す。サイズと音質は、オーディオ信号の複雑さによって大きく異なる場合があります。使用<br />
されるビットレートは品質の基準と見なすことができます。ビットレートが高いほど、品質<br />
が上がりますが、必要なメモリも多くなります。<br />
WAV<br />
WAV オーディオ形式(WAVE または Waveform オーディオ形式とも呼ばれる)は、Micros<br />
oft 社が開発したオーディオ形式で、データ圧縮を使用しません。WAV は、Apple 社の AIF<br />
に相当します。<br />
<strong>Nero</strong> <strong>Linux</strong> 84
サブチャンネルデータ<br />
用語集<br />
ディスク上のサブチャンネルデータには、CD TEXT や位置に関する情報などの追加情報が<br />
含まれます。<br />
ジッタ<br />
ジッタとは信号に意図せず突然発生する変化のことをいいます。その結果データに小さな隙<br />
間が生じます。音声訂正は、この隙間が生じないように、セクタを重ね合わせることでデー<br />
タを同期するため、その隙間は聞こえません。<br />
ディスクアットワンス<br />
ディスクアットワンスとは、ドライブのレーザーを、各トラック間でオン/オフせずに、1<br />
回のセッションですべて書き込む方法です。この方法は、家庭用や車載用のステレオで再生<br />
するオーディオ CD の書き込みに最適です。<br />
バッファアンダーラン<br />
バッファアンダーランとは、内部メモリ(レコーダーなど)のデータフローが中断されるこ<br />
とです。バッファアンダーランは、内部バッファへのデータフローが中断されることにより<br />
発生します。バッファは、最終的に空になるまでデータを提供し続けます。書き込みを行う<br />
場合、データの流れを一定に保つために、レコーダーのバッファに連続してデータが送られ<br />
ます。この一定のデータの流れが中断されると、メディアが使用できなくなります。ほとん<br />
どの新型レコーダーには、バッファアンダーラン防止機能が搭載されています。<br />
ブータブル CD<br />
ブート処理とは、コンピュータの起動時にオペレーティングシステムをロードすることです<br />
す。通常、これはハードディスクから実行されます。ただし、なんらかの理由でハードディ<br />
スクから起動したくない場合、またはブートできない場合は、ブート CD を使用してハード<br />
ディスクからオペレーティング環境をロードできます。<br />
ブックタイプ<br />
ブックタイプとは、DVD の規格(DVD-、DVD+、DVD-ROM など)を特定するものです。<br />
正確に再生されるように、DVD の規格はブックに定義されているため、すべてのメディア<br />
を正確に読み取ることができます。これらの規格は、いわゆるレインボーブックで定義され<br />
<strong>Nero</strong> <strong>Linux</strong> 85
用語集<br />
ています(各規格は、イエローブックなど、それぞれの表紙の色によって区別されています<br />
)。<br />
フレーム<br />
音楽 CD では、再生される音楽 1 秒あたり 75 セクタを使用します。セクタは 1 セクタあた<br />
り 98 フレーム、フレームは 1 フレームあたり 24 データバイトと 9 コントロールバイトで<br />
構成されています。同じように、テレビとビデオでは、技術的に「フレーム」が 1 つのフ<br />
ルスクリーンを示します。連続した 2 つのハーフイメージが、インターレースによって 1<br />
秒間に 1 つのフルスクリーンを形成します。<br />
マルチセッション<br />
マルチセッションとは、複数のサイクルでディスクを完成することです。最初のセッション<br />
がディスクに書き込まれた後、ディスクはまだファイナライズされていないので、情報を別<br />
のレコードに追加することができます。<br />
画像<br />
イメージとは、完全なディスクのイメージを含むハードディスクドライブ上の 1 つのファ<br />
イルを指します。ディスクイメージを使用すると、書き込みプロセス中に問題が発生した場<br />
合や、レコーダが PC に接続されていない場合に、後からメディアの正確なコピーをいつで<br />
も作成することができます。イメージは、コピー元のディスクのコンテンツと同じだけの空<br />
き容量をディスクドライブに必要とします。<br />
<strong>Nero</strong> <strong>Linux</strong> 86
16 お問い合わせ<br />
<strong>Nero</strong> <strong>Linux</strong> は、<strong>Nero</strong> AG の製品です。<br />
<strong>Nero</strong> AG<br />
Im Stoeckmaedle 13-15 インターネット: www.<strong>nero</strong>.<strong>com</strong><br />
76307 Karlsbad サポート: http://support.<strong>nero</strong>.<strong>com</strong><br />
ドイツ Fax: +49 724 892 8499<br />
<strong>Nero</strong> Inc.<br />
330 N Brand Blvd Suite 800 インターネット: www.<strong>nero</strong>.<strong>com</strong><br />
Glendale, CA 91203-2335 サポート: http://support.<strong>nero</strong>.<strong>com</strong><br />
アメリカ Fax: (818) 956 7094<br />
<strong>Nero</strong> KK<br />
1-2-2 ローバーセンター北 8F-B<br />
都筑区中川中央<br />
お問い合わせ<br />
E メール US-CustomerSupport@<strong>nero</strong>.<strong>com</strong><br />
インターネット: www.<strong>nero</strong>.<strong>com</strong><br />
神奈川県横浜市 サポート: http://support.<strong>nero</strong>.<strong>com</strong><br />
日本 224-0003<br />
Copyright © 2009 <strong>Nero</strong> AG and its licensors.All rights reserved.<br />
<strong>Nero</strong> <strong>Linux</strong> 87