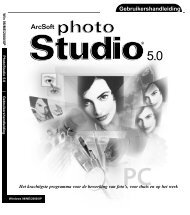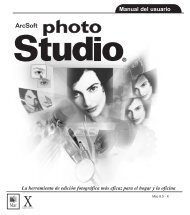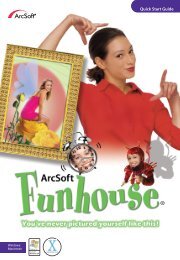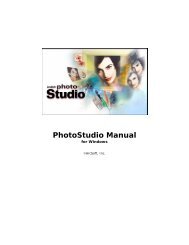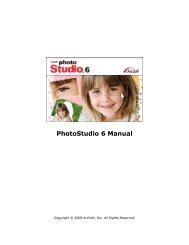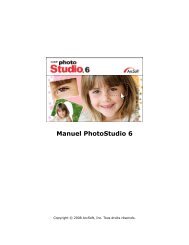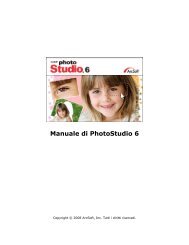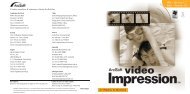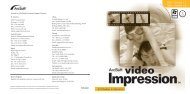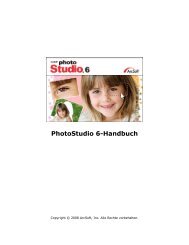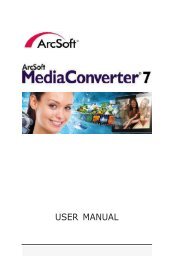Untitled
Untitled
Untitled
You also want an ePaper? Increase the reach of your titles
YUMPU automatically turns print PDFs into web optimized ePapers that Google loves.
Licentie-overeenkomst van ArcSoft voor de eindgebruiker<br />
LEES DE VOLGENDE VOORWAARDEN (“Overeenkomst”) AANDACHTIG. HET GEBRUIK VAN DE<br />
DOOR ARCSOFT GELEVERDE SOFTWARE (zie definitie hieronder) IS UITSLUITEND<br />
GEOORLOOFD VOLGENS EN CONFORM DEZE OVEREENKOMST. ALS U ER NIET MEE AKKOORD<br />
GAAT AAN DEZE OVEREENKOMST GEBONDEN TE ZIJN, DIENT U DEZE SOFTWARE NIET TE<br />
GEBRUIKEN. ALS DEZE SOFTWARE IN DE VORM VAN EEN CD IN UW BEZIT IS GEKOMEN<br />
ZONDER EEN EXEMPLAAR IN DRUKVORM VAN DEZE OVEREENKOMST, EN U GEEN KANS HEBT<br />
OM DEZE OVEREENKOMST TE LEZEN, HEBT U IN DE VOLGENDE GEVALLEN RECHT OP<br />
VOLLEDIGE TERUGBETALING VAN DE OORSPRONKELIJKE AANKOOPPRIJS: ALS U (i) DEZE<br />
SOFTWARE NIET GEBRUIKT EN (ii) DEZE SOFTWARE MET KASSABON RETOURNEERT AAN DE<br />
WINKEL WAAR DEZE WERD AANGESCHAFT BINNEN 30 DAGEN NA DE AANKOOPDATUM OF<br />
BINNEN DE DOOR DEZE WINKEL VASTGESTELDE TERMIJN.<br />
1. Verlening van vergunning. Volgens deze overeenkomst hebt u recht op het gebruik van één<br />
exemplaar van de Software of de Software die deel uitmaakt van dit pakket of apparaat op één<br />
enkele computer (“Software”). Voor elke softwarelicentiehouder mag het programma op elk<br />
willekeurig moment op slechts één computer of hardware-apparaat “in gebruik” zijn. De Software<br />
is “in gebruik” wanneer hij is gedownload, is gekopieerd, in het RAM van een computer of ander<br />
hardware-apparaat is geladen of op de harde schijf of in een ander permanent geheugen ervan is<br />
geïnstalleerd.<br />
2. Beperkingen van deze licentie. HET IS U NIET TOEGESTAAN DE SOFTWARE OF<br />
WILLEKEURIG WELKE VAN UW RECHTEN EN VERPLICHTINGEN ONDER DEZE OVEREENKOMST<br />
TE VERHUREN, TE LEASEN, IN SUBLICENTIE TE GEVEN, TE VERKOPEN, TE CEDEREN, UIT TE<br />
LENEN OF ANDERSZINS OVER TE DRAGEN. Het is u niet toegestaan de Software te wijzigen, te<br />
vertalen, te ontsleutelen, te decompileren, te demonteren of anderszins te proberen (i)<br />
willekeurig welke in de Software ingebouwde beveiligingmechanismen uit te schakelen, te<br />
ontwijken, te overbruggen, te verwijderen, te de-activeren of anderszins te omzeilen, met<br />
inbegrip van (maar niet beperkt tot) mechanismen die worden gebruikt om de functionaliteit van<br />
de Software te beperken of te reguleren of (ii) de broncode of de onderliggende ideeën,<br />
algoritmes, structuur of organisatie van de Software af te leiden (behalve voor zover dergelijke<br />
activiteiten volgens de toepasselijke wetgeving mogelijk niet verboden zijn). Het is u echter wel<br />
toegestaan al uw rechten om de Software te gebruiken aan een andere persoon of organisatie<br />
over te dragen, mits (a) de volgende zaken samen met de Software worden overgedragen: (i)<br />
deze Overeenkomst; (ii) eventuele andere software die deel uitmaakte van het oorspronkelijke<br />
pakket en/of hardware waarmee de Software was gebundeld; (iii) alle oorspronkelijke of<br />
bijgewerkte versies van de Software; (b) er na de overdracht geen exemplaren van de Software,<br />
inclusief back-ups en op uw computer of ander apparaat geïnstalleerde versies, meer in uw bezit<br />
zijn en (c) de ontvanger alle voorwaarden van deze Overeenkomst aanvaardt. Onder geen<br />
beding is het u toegestaan de Software over te dragen als deze als proefversie of testversie in uw<br />
bezit is gekomen of als er anderszins is gespecificeerd dat de Software niet voor wederverkoop is<br />
bedoeld. Als het programma op een netwerkserver geïnstalleerd gaat worden met als enige doel<br />
het naar andere computers te distribueren, hebt u een speciale licentie van ArcSoft nodig.<br />
3. Auteursrecht. De Software of de Software die deel uitmaakt van dit pakket of apparaat is<br />
beschermd door de Amerikaanse wetgeving betreffende het auteursrecht, internationale<br />
verdragsbepalingen en alle andere toepasselijke nationale wetgeving. De Software moet net als<br />
alle andere auteursrechtelijk beschermde materialen worden behandeld (bijv. boeken en<br />
muziekopnamen). Deze vergunning geeft u geen toestemming om de Software te verhuren of te<br />
leasen, en eventuele schriftelijke materialen die bij de Software werden geleverd mogen niet<br />
worden gekopieerd.
4. Eigenaarschap. Alle rechten, inclusief het eigendomsrecht en alle intellectuele<br />
eigendomsrechten m.b.t. de Software en alle begeleidende documentatie, alle kopieën hiervan en<br />
eventuele als voorproefje verstrekte voorbeelden van de inhoud ervan blijven het exclusieve<br />
eigendom van ArcSoft en/of haar externe licentiegevers. U gaat ermee akkoord de<br />
auteursrechtwetgeving en alle andere toepasselijke wetgeving na te leven. U erkent dat de<br />
Software waardevolle vertrouwelijke informatie en handelsgeheimen van ArcSoft en/of haar<br />
externe licentiegevers bevat.<br />
5. Uitsluiting van garantie. DE SOFTWARE WORDT U TER BESCHIKKING GESTELD IN DE STAAT<br />
WAARIN HIJ MOMENTEEL VERKEERT. ER WORDEN GEEN GARANTIES, UITDRUKKELIJK OF<br />
STILZWIJGEND BEGREPEN, VERSTREKT MET BETREKKING TOT DEZE SOFTWARE, MET<br />
INBEGRIP VAN (MAAR NIET BEPERKT TOT) DE STILZWIJGEND BEGREPEN GARANTIES VAN<br />
VERKOOPBAARHEID EN GESCHIKTHEID VOOR EEN BEPAALD DOEL EN GARANTIES DAT ER<br />
GEEN INBREUK WORDT GEMAAKT OP INTELLECTUEEL EIGENDOM. ARCSOFT SLUIT<br />
UITDRUKKELIJK ALLE GARANTIES UIT DIE HIER NIET SPECIFIEK STAAN BESCHREVEN. U<br />
AANVAARDT ALLE RISICO’S WAT DE KWALITEIT EN HET FUNCTIONEREN VAN DE SOFTWARE<br />
BETREFT. MOCHT DE SOFTWARE DEFECT BLIJKEN, DAN BENT U (EN DUS NIET ARCSOFT OF<br />
EEN GEAUTORISEERDE WEDERVERKOPER) VERANTWOORDELIJK VOOR ALLE KOSTEN I.V.M. DE<br />
EVENTUEEL BENODIGDE SERVICEWERKZAAMHEDEN, REPARATIES OF CORRECTIES. SOMMIGE<br />
STATEN STAAN DE UITSLUITING VAN STILZWIJGEND BEGREPEN GARANTIES NIET TOE, DUS<br />
DE BOVENSTAANDE UITSLUITING IS MOGELIJK NIET OP U VAN TOEPASSING. DEZE GARANTIE<br />
GEEFT U SPECIFIEKE WETTELIJKE RECHTEN EN U HEBT MOGELIJK TEVENS ANDERE RECHTEN,<br />
DIE VAN LAND TOT LAND EN VAN STAAT TOT STAAT KUNNEN VERSCHILLEN. UW EXLUSIEVE<br />
VERHAAL EN DE VOLLEDIGE AANSPRAKELIJKHEID VAN ARCSOFT STAAN HIERBOVEN<br />
BESCHREVEN.<br />
6. Geen aansprakelijkheid voor gevolgschade. U GAAT ERMEE AKKOORD DAT ARCSOFT OF<br />
HAAR VERTEGENWOORDIGERS IN GEEN ENKEL GEVAL AANSPRAKELIJK ZIJN VOOR ENIGE<br />
VORM VAN VERLIES VAN VOORZIENE WINST, VERLIES VAN GEGEVENS, GEBRUIKSVERLIES,<br />
BEDRIJFSONDERBREKING, VERZEKERINGSKOSTEN OF ENIGE ANDERE INDIRECTE,<br />
INCIDENTELE, SPECIALE OF AANVULLENDE SCHADE OF GEVOLGSCHADE DIE VOORTKOMT UIT<br />
HET GEBRUIK VAN DE SOFTWARE OF HET ONVERMOGEN OM DEZE TE GEBRUIKEN, HOE DEZE<br />
OOK IS VEROORZAAKT EN OP WELKE THEORIE VAN AANSPRAKELIJKHEID DEZE OOK IS<br />
GEBASEERD (CONTRACTBREUK, ONRECHTMATIGE DADEN (M.I.V. NALATIGHEID) OF<br />
ANDERSZINS), ZELFS ALS ARCSOFT OP DE MOGELIJKHEID VAN DERGELIJKE SCHADE ATTENT<br />
IS GEMAAKT. IN GEEN ENKEL GEVAL KAN DE SCHADEVERGOEDING DIE ARCSOFT U<br />
EVENTUEEL SCHULDIG IS HOGER ZIJN DAN HET BEDRAG DAT VOOR HET GEBRUIK VAN DE<br />
SOFTWARE IS BETAALD. DE VOORGAANDE BEPERKINGEN ZIJN VAN TOEPASSING VOOR ZOVER<br />
DEZE VOLGENS DE TOEPASSELIJKE WETGEVING IN UW RECHTSGEBIED TOEGESTAAN ZIJN.<br />
7. Export. Het is u niet toegestaan het product waarvan de Software deel uitmaakt te exporteren<br />
of te herexporteren zonder de benodigde vergunningen van de overheid van de Verenigde Staten<br />
of andere landen.<br />
8. Beperkte rechten m.b.t. de Amerikaanse overheid. Als u een eenheid of instantie van de<br />
overheid van de Verenigde Staten bent, worden de Software en de verwante documentatie als<br />
respectievelijk “commerciële computersoftware” en “documentatie van commerciële<br />
computersoftware” beschouwd conform DFAR sectie 227.7202 en FAR sectie 12.212(b), indien<br />
van toepassing. Elke vorm van gebruik, wijziging, kopiëring, vrijgave, uitvoering, vertoning of<br />
openbaring van de Software en/of de verwante documentatie door de overheid van de Verenigde<br />
Staten is uitsluitend onderworpen aan de voorwaarden van deze Overeenkomst en is verboden,<br />
behalve voor zover deze uitdrukkelijk volgens de voorwaarden van deze Overeenkomst
toegestaan is. Alle verschafte technische informatie die niet door bovengenoemde bepalingen<br />
wordt gedekt, wordt als “Technische gegevens - commerciële items” beschouwd volgens DFAR<br />
sectie 227.7015(a). Elke vorm van gebruik, wijziging, kopiëring, vrijgave, uitvoering, vertoning of<br />
openbaring van dergelijke technische gegevens is onderhevig aan de voorwaarden in DFAR sectie<br />
227.7015(b).<br />
9. Afloop van de Overeenkomst. DEZE OVEREENKOMST GAAT IN ZODRA DE SOFTWARE<br />
WORDT GEÏNSTALLEERD EN LOOPT AF ZODRA DE EERSTE VAN DE VOLGENDE TWEE<br />
GEBEURTENISSEN PLAATSVINDT: (i) U VERZUIMT WILLEKEURIG WELKE VOORWAARDE VAN<br />
DEZE OVEREENKOMST NA TE LEVEN; OF (ii) U RETOURNEERT, VERNIETIGT OF VERWIJDERT<br />
ALLE EXEMPLAREN VAN DE SOFTWARE DIE IN UW BEZIT ZIJN. De rechten van ArcSoft en uw<br />
verplichtingen blijven ook na afloop van deze Overeenkomst geldig.<br />
10. Activiteiten met hoog risico. De Software is niet fout-tolerant en is niet ontworpen of bedoeld<br />
voor gebruik in gevaarlijke omgevingen waarin fail-safe (faalveilig) functioneren een absoluut<br />
vereiste is of willekeurig welke andere toepassing waarin het falen van de Software rechtstreeks<br />
zou kunnen resulteren in overlijden, persoonlijk letsel of ernstig lichamelijk letsel of zaakschade<br />
(samen “Activiteiten met hoog risico” genoemd). ARCSOFT VERWERPT UITDRUKKELIJK ELKE<br />
UITDRUKKELIJKE OF STILZWIJGEND BEGREPEN GARANTIE VAN GESCHIKTHEID VOOR<br />
ACTIVITEITEN MET HOOG RISICO.<br />
11. Toepasselijke wetgeving en rechtsgebied. Deze overeenkomst is onderhevig aan en wordt<br />
geïnterpreteerd volgens de wetgeving van de staat Californië en de Verenigde Staten, zoals deze<br />
van toepassing is op overeenkomsten die in Californië zijn aangegaan en die geheel binnen<br />
Californië moeten worden nagekomen, zonder de hierin opgenomen bepalingen m.b.t.<br />
wetsconflicten in aanmerking te nemen; de partijen sluiten uitdrukkelijk de toepassing uit van het<br />
Verdrag der Verenigde Naties inzake internationale koopovereenkomsten betreffende roerende<br />
zaken. Gedingen of andere gerechtelijke acties in verband met deze overeenkomst moeten<br />
worden aangespannen in Santa Clara County, en elke partij erkent onherroepelijk de exclusieve<br />
bevoegdheid van de gerechtshoven op staats- en federaal niveau in Santa Clara County.
- INDICE -<br />
- 1 -<br />
ARCSOFT SHOWBIZ DVD 2.1<br />
REQUISITI DI SISTEMA 2<br />
INTRODUZIONE 3<br />
CATTURA VIDEO 4<br />
MODIFICA / MONTAGGIO DEI VIDEO CLIP 5<br />
CREAZIONE DI UN DVD 15
- REQUISITI DI SISTEMA -<br />
• Windows 98SE/ME/2000/XP (consigliato Windows 2000/XP)<br />
• Pentium III 800 MHz o superiore (consigliato P4 1.6 GHz o superiore)<br />
• 500 MB di spazio libero sul disco per l’installazione del programma<br />
• almeno 4 GB di spazio libero sul disco rigido per la cattura e la modifica dei video<br />
• 128 MB di RAM (consigliati 512 MB di RAM DDR)<br />
• visualizzazione a 16 colori (1024 x 768)<br />
• DirectX 9<br />
• consigliato Windows Media Player 9<br />
• consigliato un disco rigido da 7200 giri/min<br />
Nota: un’ora di video DVD richiede 13 GB di spazio sul disco.<br />
- 2 -<br />
ARCSOFT SHOWBIZ DVD 2.1
- INTRODUZIONE -<br />
- 3 -<br />
ARCSOFT SHOWBIZ DVD 2.1<br />
Benvenuto: questo manuale spiega come catturare, modificare e creare DVD con il computer. Nel seguito verrà<br />
mostrato come eseguire queste tre operazioni per creare video personalizzati.<br />
In qualsiasi momento è possibile consultare la Guida in linea integrata nel programma che descrive il<br />
funzionamento di ogni pulsante e comando. In questo manuale descriveremo passo passo le operazioni di cattura,<br />
modifica e creazione dei video; ciò non richiede la descrizione di ogni singolo comando, per cui si raccomanda di<br />
tenere la Guida sempre aperta quando si utilizza il programma.<br />
È possibile andare direttamente a (anche selezionando i collegamenti presenti in cima ad ogni pagina)<br />
• Cattura video<br />
• Modifica / montaggio dei video clip<br />
• Creazione di un filmato in DVD
- CATTURA VIDEO -<br />
- 4 -<br />
ARCSOFT SHOWBIZ DVD 2.1<br />
Prima di creare un filmato sarà probabilmente necessario copiare alcuni video dalla videocamera (o altra<br />
periferica) al computer. L’operazione è semplice e la descriveremo dall’inizio. Nell’esempio eseguiremo la cattura<br />
utilizzando una videocamera digitale (DV).<br />
1. Collegare la videocamera al computer e accenderla.<br />
2. Avviare il programma. Nella schermata della procedura guidata, selezionare "Cattura o modifica video".<br />
3. Nella schermata successiva, selezionare Cattura nell’angolo in alto a sinistra della schermata.<br />
Una volta aperto il modulo Cattura, si potranno utilizzare i controlli per gestire il video presente nella videocamera:<br />
Utilizzando i controlli, portarsi nel punto in cui iniziare la registrazione. Quando tutto è pronto per cominciare, fare<br />
clic sul pulsante rosso Registra sotto la finestra di anteprima. A questo punto è possibile impostare le<br />
caratteristiche che dovrà avere il file catturato:<br />
• Scegliere il nome del file e il percorso di memorizzazione.<br />
• Scegliere il tipo di file; se il video verrà utilizzato per creare un DVD, scegliere il tipo di DVD (MPEG-2).<br />
• Facoltativamente specificare la durata della cattura; se si desidera catturare solo una piccola parte di un<br />
video più lungo, utilizzare questa opzione.<br />
• Nella maggior parte dei casi occorrerà salvare il file catturato in un album; ad esempio se si prevede di<br />
modificare il file, il file dovrà trovarsi in un album. Nel seguito descriveremo gli album più dettagliatamente.
- MODIFICA / MONTAGGIO DEI VIDEO CLIP -<br />
- 5 -<br />
ARCSOFT SHOWBIZ DVD 2.1<br />
Le possibilità creative offerte dal programma sono illimitate per cui è difficile stabilire una procedura. Per questo<br />
motivo forniremo le nozioni fondamentali per la creazione di un video clip personalizzato. In questa sezione<br />
andremo al cuore del programma, ovvero le funzioni creative per realizzare video personalizzati e<br />
semiprofessionali. Si consiglia di utilizzare questo documento assieme alla Guida in linea integrata nel<br />
programma, che descrive nel dettaglio le funzioni dei vari pulsanti e delle varie opzioni.<br />
INTRODUZIONE<br />
I video clip vengono creati aggiungendo vari contenuti (video preesistenti, foto e tracce audio) ad un progetto<br />
modello, lo STORYBOARD o la TIMELINE. Si tratta sostanzialmente di un modello base da cui si parte per creare<br />
il filmato che rappresenta in più modi diversi la stessa cosa. Quando ci si trova nello Storyboard è possibile<br />
aggiungere immagini, video e transizioni; la Timeline consente di aggiungere audio, testo ed effetti speciali.<br />
Da quanto detto sopra è chiaro che il programma non si limita a gestire immagini, video clip e musica, in quanto è<br />
possibile aggiungere effetti di transizione tra i vari componenti aggiunti (ad esempio per passare da un video clip<br />
all’altro tramite dissolvenza) nonché altri effetti speciali. Tra le altre possibilità l’aggiunta di testo a scorrimento per<br />
i titoli di testa o di coda. Al termine di queste operazioni è possibile inserire il video come capitolo di un DVD.<br />
Lo Storyboard visualizza immagini fisse, video clip e transizioni.<br />
La Timeline visualizza immagini fisse, video, transizioni, testo, audio ed effetti speciali.<br />
Per creare un video semplice contenente brevi video clip e immagini fisse, è sufficiente utilizzare lo Storyboard.<br />
Se invece si desidera aggiungere tracce audio, effetti speciali e testo, sarà necessario utilizzare la Timeline. Il<br />
miglior metodo per imparare è fare pratica: utilizzare gli esempi forniti con il programma e provare le varie opzioni<br />
della Timeline.<br />
Una volta completato il video finale, i vari contenuti vengono riuniti all’interno di un unico file video, che conterrà in<br />
sequenza i vari video clip e le varie immagini aggiunte.
- 6 -<br />
ARCSOFT SHOWBIZ DVD 2.1<br />
La maggior parte delle opzioni è accessibile nella parte superiore dello schermo, ripartita in più schede: MEDIA,<br />
TESTO, TRANSIZIONI, EFFETTI ed ESPORTA (quest’ultima scheda potrebbe apparire solo una volta iniziata la<br />
creazione del video).<br />
I vari contenuti utilizzabili provengono da album: prima di andare avanti vedremo cosa sono e come funzionano gli<br />
album.<br />
ALBUM<br />
Per aggiungere contenuti allo Storyboard/Timeline è necessario per prima cosa creare un album. Gli album<br />
contengono i collegamenti ai file presenti sul computer: se siete in grado di capire questo concetto, tutto risulterà<br />
più semplice. Il contenuto di un album funziona come i vari collegamenti presenti sul desktop o sulla barra delle<br />
applicazioni: le varie icone su cui fare clic non sono i programmi ma sono collegamenti ai programmi veri e propri.<br />
In modo analogo funzionano gli album: essi contengono i collegamenti alle immagini, ai file musicali e ai video.<br />
Nel programma sono presenti alcuni album di esempio.<br />
È possibile creare vari album assegnando a ciascuno un nome specifico: l’album delle vacanze, quello delle feste<br />
in famiglia, ecc. È sufficiente conoscere il percorso delle foto, dei video e dei file audio che andranno inclusi<br />
nell’album.<br />
Per creare un album:<br />
1. Selezionare la scheda Media; dal menu a discesa dell’album, scegliere "Nuovo album".<br />
2. Digitare il nome del nuovo album; basta fare clic sul nome esistente e sovrascrivere.
- 7 -<br />
ARCSOFT SHOWBIZ DVD 2.1<br />
3. Fare clic nel punto indicato per cercare nel computer i file da aggiungere all’album; è possibile aggiungere<br />
immagini fisse, video clip e tracce audio.<br />
4. Per aggiungere altri file in qualsiasi momento, fare clic sul pulsante Aggiungi.<br />
Quando l’album è pronto è possibile aggiungerne il contenuto allo Storyboard/Timeline. Tenere presente che le<br />
miniature presenti nell’album costituiscono dei semplici collegamenti ai veri e propri file presenti sul computer. Se<br />
questi file vengono cancellati, rinominati o spostati, le relative miniature presenti nell’album diventeranno<br />
inutilizzabili. Tenere inoltre presente che è possibile creare più album. Organizzare i vari file multimediali in modo<br />
che sia sempre semplice trovare quello che occorre per creare i filmati.<br />
AGGIUNTA DI CONTENUTI ALLO STORYBOARD<br />
Una volta creati gli album, è possibile aggiungere i contenuti allo Storyboard e iniziare così a costruire il filmato.<br />
Quello qui sotto è una parte di uno Storyboard vuoto:<br />
Come si vede lo Storyboard contiene vari rettangoli: in<br />
quelli più grandi vanno inserite le IMMAGINI FISSE e i<br />
VIDEO, mentre in quelli piccoli le TRANSIZIONI. Le<br />
transizioni sono gli effetti inseriti nel punto di passaggio<br />
da un elemento (video o immagine) a quello successivo.<br />
Una volta completata la costruzione del filmato, i vari<br />
elementi presenti nello Storyboard vengono riuniti in un<br />
unico file video. L’immagine qui a fianco mostra come<br />
aggiungere un’immagine fissa o un video clip allo<br />
Storyboard:
- 8 -<br />
ARCSOFT SHOWBIZ DVD 2.1<br />
È possibile seguire il metodo descritto sopra (evidenziare la miniatura da aggiungere e fare clic sulla freccia<br />
Aggiungi), fare doppio clic sulla miniatura oppure fare clic e trascinare l’elemento desiderato nella successiva<br />
posizione disponibile dello Storyboard.<br />
Fare clic sulla scheda Transizioni, scegliere la transizione desiderata e aggiungerla prima o dopo una foto o un<br />
video. SUGGERIMENTO: per applicare le transizioni in modo semplice e rapido, fare clic con il tasto destro del<br />
mouse sullo Storyboard e scegliere " Transizione casuale a tutto". In questo modo il programma aggiunge<br />
automaticamente le transizioni in corrispondenza di ogni punto di passaggio presente nello Storyboard.<br />
Una volta terminata l’aggiunta dei contenuti, lo Storyboard potrebbe presentarsi così:<br />
Tenere presente che i rettangoli più grandi corrispondono a immagini fisse e/o video clip, mentre quelli più piccoli<br />
colorati sono le transizioni.<br />
SALVARE REGOLARMENTE IL LAVORO<br />
A questo punto è opportuno salvare il progetto. È bene eseguire spesso il salvataggio, in quanto un eventuale<br />
blocco del computer potrebbe portare alla perdita di tutto il lavoro svolto e non ancora salvato. Ciò significherebbe<br />
dover ricominciare il lavoro daccapo. Selezionare File e "Salva Progetto"; assegnare un nome al progetto e<br />
ricordare il percorso. In tal modo viene salvato tutto il lavoro presente nello Storyboard/Timeline; sarà comunque<br />
possibile riprendere a lavorare alla successiva riapertura del file dal punto in cui si era rimasti.<br />
ANTEPRIMA DEL FILMATO<br />
A questo punto lo Storyboard contiene i contenuti<br />
che ci interessano, e questo è già qualcosa. Con un<br />
po’ di pratica tutte queste operazioni diventeranno<br />
semplici e rapide. Ora diamo un’occhiata al filmato<br />
così come si presenta ora:
- 9 -<br />
ARCSOFT SHOWBIZ DVD 2.1<br />
Il Player contiene i normali controlli per la visione dei filmati. Per vedere il filmato nella sua interezza, basta fare<br />
clic su "Intero Progetto" , quindi su Play: il filmato apparirà nella finestra di anteprima. Per vedere una porzione<br />
specifica del filmato, fare clic su "Clip attiva" quindi sulla miniatura dello Storyboard da vedere e infine su Play.<br />
A questo punto è possibile una prima valutazione del filmato, considerando comunque che siamo solo all’inizio.<br />
Dobbiamo infatti ancora vedere come organizzare e modificare i contenuti, aggiungere gli effetti speciali e altro<br />
ancora. Nelle sezioni successive mostreremo come organizzare il contenuto dello Storyboard, come modificare<br />
foto e video e come aggiungere audio, testo ed effetti speciali utilizzando la TIMELINE.<br />
MODIFICA DEL CONTENUTO<br />
Finora ci siamo concentrati sull’aggiunta dei contenuti, ma la parte più interessante è costituita dall’organizzazione<br />
(montaggio) dei componenti all’interno del filmato. Lo Storyboard semplifica molto queste operazioni, separando i<br />
vari elementi in modo ottimale in modo che risultino facilmente distinguibili. La Timeline è uno strumento più<br />
complesso e per questo l’organizzazione dei vari elementi è un po’ più difficile.<br />
DISPOSIZIONE DI FOTO E VIDEO<br />
Fondamentalmente le foto e i video vengono disposti nello Storyboard facendo clic sulle miniature e trascinandole<br />
nella posizione desiderata. Si tratta quindi di una procedura estremamente semplice.<br />
SCAMBIO DELLE TRANSIZIONI<br />
Cambiare le transizioni è un po’ diverso; facendo clic su una transizione e spostandola sopra un’altra, la prima<br />
sostituisce la seconda. Le transizioni quindi non vengono rimescolate ma vengono sostituite l’una con un’altra.<br />
Ricordiamo ancora l’importanza di salvare il progetto.<br />
MODIFICA DELLA DURATA, DEL COLORE E DI ALTRI PARAMETRI DELLE IMMAGINI FISSE<br />
Come forse avrete notato durante la visione in anteprima del filmato, le immagini fisse rimangono visualizzate per<br />
un certo intervallo di tempo prima di passare al successivo componente dello Storyboard. La durata di<br />
visualizzazione è un parametro impostabile dall’utente semplicemente facendo clic sulla foto nello Storyboard e<br />
cambiando la durata a sinistra dell’area di anteprima.<br />
È possibile specificare la durata di<br />
visualizzazione in ore, minuti, secondi e<br />
fotogrammi per ogni singola foto.<br />
Per assegnare la stessa durata di<br />
visualizzazione a tutte le immagini, fare clic<br />
con il tasto destro del mouse sulla miniatura<br />
appena modificata e scegliere " Applica durata<br />
a tutte le seguenti ".<br />
Osservare l’immagine qui sopra: si notano i vari cursori per la Brillantezza, il Contrasto, ecc. Questi cursori<br />
possono essere regolati a piacere; l’effetto della regolazione appare in tempo reale nel Player. In qualsiasi<br />
momento basta fare clic su Ripristina per annullare tutte le modifiche fatte; in tal modo i cursori tornano alla<br />
posizione centrale di base.<br />
Per le foto è disponibile anche il comando "Panoramica e zoom", che verrà descritto più avanti in relazione alle<br />
proiezioni.<br />
MODIFICA / RITAGLIO DEI VIDEO CLIP
Facendo clic su un video clip<br />
contenuto nello Storyboard,<br />
verranno visualizzate le opzioni di<br />
modifica simili a quelle utilizzate per<br />
la modifica delle foto. Oltre a poter<br />
regolare i colori del video, sarà<br />
possibile anche regolare il volume e<br />
la velocità di playback.<br />
- 10 -<br />
ARCSOFT SHOWBIZ DVD 2.1<br />
Talvolta può accadere che il volume di un certo video sia troppo alto rispetto agli altri video che compongono il<br />
filmato. In tal caso è sufficiente trascinare il cursore verso sinistra per abbassare il volume. Per escludere<br />
completamente l’audio, selezionare la casella appropriata.<br />
Il controllo della velocità consente di ottenere effetti divertenti: aumentando la velocità si ottiene un effetto simile<br />
alle comiche, mentre rallentandola ci si può concentrare sui dettagli.<br />
Se il video clip risulta troppo lungo oppure contiene parti che possono essere escluse dal filmato finale, è<br />
possibile operare dei tagli. Osservando il video nel Player si noteranno dei marcatori verdi e rosa. Questi<br />
consentono di impostare l’inizio e la fine del video, semplicemente facendovi clic sopra e trascinandoli. In<br />
alternativa è possibile spostare il timer sul punto desiderato e quindi fare clic sul relativo pulsante di taglio (le<br />
forbici verdi e rosa). Anche in questo caso si raccomanda di salvare il progetto.<br />
IMPOSTAZIONI GLOBALI DELL’AUDIO<br />
Durante la visione del progetto è<br />
possibile modificare l’audio generale del<br />
video ed entrambe le tracce audio.
TIMELINE E MODIFICA AVANZATA<br />
- 11 -<br />
ARCSOFT SHOWBIZ DVD 2.1<br />
A questo punto siete già in possesso delle nozioni di base: aggiungere allo Storyboard immagini fisse, video clip e<br />
transizioni. Come già detto, quando viene costruito il filmato finale i vari elementi presenti nello Storyboard<br />
vengono uniti in modo da creare un tutt’uno. Abbiamo inoltre descritto come migliorare le immagini fisse e tagliare<br />
i video clip. A questo punto vediamo come aggiungere la colonna sonora, effetti speciali e testo al filmato. Per fare<br />
questo occorre lasciare lo Storyboard e utilizzare la Timeline.<br />
Come già stato detto, la Timeline visualizza le stesse informazioni dello Storyboard più altre. Anche se all’inizio le<br />
cose potrebbero non essere del tutto chiare, basterà capire come funziona il sistema per semplificare le cose. La<br />
Timeline è divisa in tracce distinte, che sono: Testo, Video, Audio 1 e Audio 2. La traccia Testo è quella in cui<br />
vanno aggiunti gli eventuali effetti testuali; la traccia Video è quella in cui aggiungere le immagini fisse, le<br />
transizioni e i video clip. La traccia Video dispone inoltre di una sezione che mostra l’audio (se presente)<br />
contenuto in un video. Nelle due tracce audio vanno aggiunti i file audio. Le tracce audio sono due per consentire<br />
la sovrapposizione di più audio, ad esempio di una vera e propria colonna sonora e della voce narrante.<br />
AGGIUNTA DELL’AUDIO<br />
Aggiungere l’audio alla Timeline è come aggiungere immagini fisse, video e transizioni nello Storyboard. Scegliere<br />
il file audio dall’album desiderato e fare doppio clic su di esso. Le tracce audio possono essere spostate dalla<br />
Traccia 1 alla 2 liberamente. Fare clic e trascinare nel punto desiderato.<br />
TAGLIO DELL’AUDIO<br />
Se la canzone aggiunta è troppo lunga oppure per includere solo una strofa, è possibile tagliare il brano come un<br />
video clip. È possibile anche cambiare il punto di inizio e di fine facendo clic e trascinando il marcatore relativo del<br />
file sulla Timeline. Tale operazione funziona anche con i video clip sulla traccia Video.
- 12 -<br />
ARCSOFT SHOWBIZ DVD 2.1<br />
AGGIUNTA DI EFFETTI TESTUALI<br />
Proprio come nei film è possibile aggiungere ai filmati creati dei testi scorrevoli, oltre a tutta una serie di altri effetti<br />
testuali. Per iniziare fare clic sulla scheda Testo.<br />
Scegliere lo stile del testo tra due categorie: Simple e Elaborato. Fare clic sullo stile desiderato e trascinarlo sulla<br />
Timeline. Apparirà una finestra che consente di inserire il testo, cambiare il tipo di carattere, ecc.<br />
A questo punto è sufficiente fare doppio clic all’interno della casella di testo e cambiare il testo già inserito. Per<br />
assegnare al testo un nuovo stile, sceglierlo tra quelli riportati a destra. Per aggiungere una nuova stringa di testo<br />
basta fare clic in un punto esterno alla casella di testo già presente. È possibile aggiungere più stringhe, ciascuna<br />
con stile e tipo di carattere diversi. La casella di controllo Scorrimento e i relativi pulsanti permettono di<br />
aggiungere effetti di movimento. Una volta ottenuto un testo soddisfacente, fare clic su OK. A questo punto è<br />
possibile aggiungere un effetto testuale o cambiare quelli già esistenti. Scegliere la categoria di effetti desiderata,<br />
fare clic sull’effetto e trascinarlo direttamente sopra uno degli effetti presenti a destra e a sinistra del testo appena<br />
aggiunto nella Timeline. È possibile inoltre assegnare un effetto diverso per quando il testo appare e per quando<br />
scompare. La Timeline riportata qui sotto mostra il nuovo effetto di testo.<br />
Ogni testo e i relativi effetti possono essere modificati semplicemente facendo clic sul componente desiderato e<br />
scegliendo le opzioni proposte, ad esempio regolando la durata di visualizzazione del testo. Per alcuni effetti, oltre<br />
a poter regolare la durata di visualizzazione, esistono anche altre proprietà più specifiche che possono essere<br />
regolate. Ad esempio, scegliendo un effetto di movimento è possibile scegliere la direzione in cui si sposta il testo.<br />
Ricordiamo ancora una volta di salvare il lavoro.
- 13 -<br />
ARCSOFT SHOWBIZ DVD 2.1<br />
AGGIUNTA DI EFFETTI SPECIALI<br />
Fare clic sulla scheda Effetti per avere una panoramica degli effetti disponibili. Gli effetti vanno aggiunti ad<br />
elementi specifici presenti nella traccia Video. Per modificare la durata dell’effetto fare clic e trascinare i margini.<br />
Siccome gli effetti vanno aggiunti singolarmente agli elementi presenti nella traccia video, non è possibile<br />
applicare un effetto a due immagini, ma sarà necessario aggiungerlo a ciascuna singolarmente. Gli elementi ai<br />
quali sono associati degli effetti all’interno dello Storyboard sono contrassegnati da un asterisco.<br />
ESPORTAZIONE DEL VIDEO<br />
Se non si è ancora soddisfatti del video creato non è un problema. A questo punto infatti avrete acquisito le<br />
nozioni di base per creare filmati soddisfacenti e si tratta solo di fare pratica con i vari strumenti, imparare alcuni<br />
trucchi e trovare dei contenuti validi. Prima di esportare il video, salvare il progetto e valutarlo nell’anteprima del<br />
Player. Fare clic sulla scheda Esporta.<br />
Ora assumiamo che abbiate già creato un filmato e che sia pronto per essere trasferito in DVD. Scegliere "File<br />
DVD" dal menu a discesa; viene data la possibilità di salvare in vari formati e di impostare opportunamente le<br />
opzioni per ogni formato. Per il momento utilizzeremo le impostazioni predefinite. Controllare che il formato scelto<br />
sia DVD (MPEG-2) e fare clic su Esegui. Apparirà una finestra "Salva come" standard.
- 14 -<br />
ARCSOFT SHOWBIZ DVD 2.1<br />
Assegnare un nome al filmato e salvarlo in un percorso facile da ricordare. IMPORTANTE: selezionare la casella "<br />
Aggiungi ad album" e quindi scegliere l’album in cui aggiungere il file salvato. Ciò non è strettamente necessario,<br />
ma per utilizzare questo video clip per creare il DVD occorre comunque che si trovi all’interno di un album.<br />
Attendere la compilazione e il salvataggio del filmato; al termine dell’operazione, il video clip creato può essere<br />
aggiunto ad un progetto DVD o VCD seguendo le indicazioni della sezione Crea.<br />
SUGGERIMENTI<br />
ShowBiz può sembrare complicato ma ciò accade perché di solito si hanno molte idee e non si sa bene come<br />
realizzarle. Scopo di questa procedura guidata è quello di avviare l’utente nella fase iniziale e di illustrare i principi<br />
di funzionamento. Una volta chiari questi concetti ci sono ancora altre molte cose da esplorare. Consigliamo di<br />
creare alcuni video come esercizio utilizzando i contenuti forniti con il programma, facendo clic con il tasto destro<br />
e sinistro del mouse sui vari elementi per conoscere tutte le opzioni disponibili. È buona norma tenere sempre<br />
aperta la Guida in linea in modo da poterla consultare per conoscere la funzione dei pulsanti e dei comandi.<br />
Si consiglia di iniziare con video semplici, collegando alcune immagini ad uno o due video clip già disponibili e<br />
utilizzando alcune transizioni tra i vari elementi. In questa fase è bene utilizzare solo lo Storyboard, almeno fino a<br />
quando non si conoscerà meglio il programma; successivamente si potranno utilizzare le funzioni più avanzate<br />
della Timeline.<br />
Quanto detto finora costituisce l’essenziale per creare i contenuti da inserire nei filmati. Per questo motivo, se si<br />
dispone già dei video clip e occorre solo inserirli in un DVD, è possibile ignorare quanto visto finora.
- CREAZIONE DI UN DVD -<br />
- 15 -<br />
ARCSOFT SHOWBIZ DVD 2.1<br />
Nel modulo Crea avviene l’effettiva creazione del DVD (o VCD). Il modulo è semplice da utilizzare e concretizza<br />
tutto il lavoro di creazione dei contenuti della sezione precedente in quanto permette l’effettiva creazione dei<br />
capitoli da aggiungere al DVD. Il modulo Crea consente di:<br />
1. Scegliere i video clip da aggiungere al filmato (che verranno aggiunti come singoli capitoli).<br />
2. Creare alcuni punti di partenza intermedi per i video clip più lunghi (i sottomenu).<br />
3. Creare il sistema dei menu del filmato, con più menu su varie schermate, ciascuno con struttura specifica.<br />
4. Creare proiezioni fotografiche.<br />
5. Masterizzare il filmato sul disco.<br />
AGGIUNTA DEI CAPITOLI AL FILMATO<br />
Se avete letto la sezione Modifica saprete già qualcosa sugli album. Per creare il DVD (o VCD) valgono gli stessi<br />
principi. A questo punto occorre solo pensare ai contenuti da aggiungere, dopodiché i menu potranno essere<br />
organizzati a piacere. Per aggiungere i contenuti:<br />
1. Scegliere l’album che contiene i video clip da aggiungere.<br />
2. Fare doppio clic sul video clip da aggiungere, che apparirà nel menu come nuovo capitolo. Ricordiamo<br />
che l’aspetto del menu può essere aggiustato in un secondo momento, assieme alla disposizione dei<br />
pulsanti dei capitoli. Per il momento limitiamoci ad aggiungere tutti i capitoli video che andranno a<br />
costituire il filmato. I contenuti aggiunti possono anche appartenere ad album diversi.
AGGIUNTA DI UN VIDEO INTRODUTTIVO<br />
- 16 -<br />
ARCSOFT SHOWBIZ DVD 2.1<br />
Il video introduttivo viene visualizzato non appena il disco è inserito nel lettore DVD, dopodiché appare il menu.<br />
Per aggiungere un video introduttivo al disco, fare clic sul video desiderato nell’album e trascinarlo sopra la<br />
casella "Video introduttivo". Apparirà la miniatura del video.<br />
COSTRUZIONE DEL MENU<br />
Una volta aggiunti i contenuti è possibile personalizzare il menu cambiando lo sfondo, il titolo, la disposizione dei<br />
pulsanti dei vari capitoli e il testo. Prima di cambiare il testo è consigliabile impostare lo sfondo in quanto spesso il<br />
colore del testo dipende dal colore lo sfondo; è necessario che questi due colori siano in contrasto in modo da<br />
assicurare la leggibilità del testo.<br />
DISPOSIZIONE DEI PULSANTI DEI CAPITOLI<br />
Fare clic sulla scheda Personalizza e, nella sezione Layout, fare doppio clic sulla configurazione da applicare al<br />
menu. I pulsanti saranno disposti in modo automatico. Per cambiare la posizione dei pulsanti è possibile fare clic<br />
e trascinare nella posizione desiderata. Per menu a più pagine verranno aggiunti automaticamente i pulsanti di<br />
navigazione.
- 17 -<br />
ARCSOFT SHOWBIZ DVD 2.1<br />
SCELTA DI UN NUOVO SFONDO<br />
Fare clic sulla scheda Temi per vedere una raccolta completa di fondi predefiniti. L’album "Menu animato"<br />
contiene vari background per i video.<br />
Ovviamente è possibile anche scegliere<br />
una foto (o un video) della raccolta<br />
personale da utilizzare come sfondo del<br />
menu. Basta fare clic su "Nuovo Sfondo"<br />
nell’area di anteprima e cercare nel<br />
computer i file da utilizzare.<br />
PULSANTI DEI CAPITOLI ANIMATI<br />
Invece di utilizzare dei pulsanti statici per i capitoli è possibile fare in modo che i pulsanti mostrino in anteprima il<br />
contenuto a cui danno accesso. Nella scheda Media, selezionare la casella "Miniature animate" e impostare la<br />
durata in secondi delle immagini, trascorsa la quale la proiezione ricomincia daccapo. Fare clic su "Anteprima<br />
animazione" per vedere l’effetto. Tenere presente che, a seconda del computer utilizzato e della lunghezza<br />
dell’animazione, l’elaborazione potrebbe richiedere parecchio tempo.
- 18 -<br />
ARCSOFT SHOWBIZ DVD 2.1<br />
AGGIUNTA DELL’AUDIO AL MENU<br />
Per aggiungere della musica al menu (con una traccia audio diversa per ogni pagina del menu) è sufficiente fare<br />
clic su un file audio e trascinarlo nella sezione "Musica di sottofondo"s, sotto l’area di anteprima.<br />
AGGIORNAMENTO DELLE CORNICI DEI PULSANTI DEI CAPITOLI<br />
Ogni pulsante di capitolo può avere una cornice particolare. Tornare alla scheda Personalizza ed evidenziare il<br />
pulsante di capitolo da aggiornare, quindi fare doppio clic sulla cornice da utilizzare.
SUDDIVISIONE DEI VIDEO CLIP LUNGHI / CREAZIONE DEI SOTTOMENU<br />
I video clip di durata più lunga possono essere suddivisi in più capitoli nel modo seguente:<br />
1. Evidenziare il video clip.<br />
2. Fare clic sulla scheda "Imposta Capitoli".<br />
3. Utilizzare i controlli di playback per andare<br />
al punto in cui inserire la pausa.<br />
4. Fare clic su "Imposta Capitolo". Verrà<br />
inserito un separatore di capitolo.<br />
5. È anche possibile accorciare un video<br />
portandosi in corrispondenza del punto<br />
desiderato di inizio e facendo clic sulla<br />
parentesi quadra di sinistra; per impostare il<br />
punto di fine, portarsi in corrispondenza del<br />
punto desiderato e fare clic sulla parentesi<br />
quadra di destra.<br />
- 19 -<br />
ARCSOFT SHOWBIZ DVD 2.1<br />
Verrà così creato un sottomenu con vari capitoli corrispondenti ad ogni frammento creato. Per creare un<br />
sottomenu è possibile anche fare clic su "Crea sottomenu" sotto l’area principale di anteprima (nella scheda<br />
Media). I sottomenu sono utili se si dispone di vari video che riguardano un unico argomento, ad esempio per<br />
creare un DVD delle vacanze con vari sottomenu corrispondenti ai vari viaggi.<br />
PERSONALIZZAZIONE DEL TESTO DEI MENU<br />
Fare clic su un testo qualsiasi contenuto nel menu per modificarlo e fare clic sulla scheda Testo per vedere le<br />
varie opzioni disponibili. È possibile modificare il tipo, le dimensioni, lo stile, l’allineamento e il colore del carattere<br />
nonché aggiungere un effetto ombreggiato selezionando la casella Ombra. La posizione dell’ombra può essere<br />
cambiata facendo clic sull’ombra e trascinandola all’interno della finestrella di anteprima; sono disponibili due<br />
cursori per cambiare le caratteristiche dell’ombra.
CREAZIONE DI UNA PROIEZIONE<br />
- 20 -<br />
ARCSOFT SHOWBIZ DVD 2.1<br />
Al filmato, come capitolo a parte, può essere aggiunta una proiezione di fotografie semplice da creare. Per creare<br />
la proiezione:<br />
1. Nella scheda Media fare clic su "Crea Presentazione Immagini".<br />
2. Scegliere l’album o la cartella che contiene le foto da includere nella proiezione.<br />
3. Tenere premuto il tasto CTRL e fare clic una volta sulle singole foto da aggiungere.<br />
4. Fare clic su Aggiungi (fare clic su "Aggiungi tutte" per aggiungere tutte le foto del percorso corrente).<br />
5. Fare clic sulle foto aggiunte e trascinarle nell’ordine desiderato.<br />
6. Per ruotare una foto, evidenziarla e fare clic su Ruota.<br />
7. Il pulsante "Imposta miniatura" inserisce nel menu la foto attualmente selezionata come miniatura<br />
corrispondente al pulsante di capitolo della proiezione.<br />
8. Fare clic su Successiva.<br />
9. Per aggiungere una colonna sonora, fare clic su "Seleziona file" e scegliere le tracce audio da aggiungere.
- 21 -<br />
ARCSOFT SHOWBIZ DVD 2.1<br />
10. Nella sezione Regolazione ritmo impostare la durata di visualizzazione delle diapositive. Per fare in modo<br />
che la velocità venga regolata in modo automatico a seconda della durata della colonna sonora, scegliere<br />
"Adatta presentazione a colonna sonora".<br />
11. Nel passaggio da una diapositiva alla successiva si possono utilizzare delle transizioni, ovvero degli effetti<br />
speciali. Scegliere l’effetto desiderato tra i disponibili (scegliere A Caso per fare in modo che il<br />
programma dosi automaticamente le transizioni).<br />
12. Panoramica e zoom: opzione che consente di applicare effetti di scorrimento e zoom personalizzati a<br />
ciascuna foto. Il funzionamento è descritto di seguito.<br />
Questo effetto utilizza due diverse finestre, Zoom da e Zoom fino a. Quando appare la diapositiva, la<br />
finestra attiva passa dalla prima alla seconda finestra. Ad esempio è possibile fare in modo che la finestra<br />
Zoom From (Zoom -) si concentri su un oggetto della foto mentre la finestra Zoom To (Zoom +) su tutta la<br />
foto. (Per cambiare la posizione della finestra fare clic sulla finestra e trascinarla; per ridimensionarla fare<br />
clic e trascinare i vari punti della casella; per ruotarla, fare clic sui lati e trascinarli.) Il risultato mostra la<br />
figura all’interno della casella e quindi, zoomando, mostra la foto intera. Nota: l’effetto visualizzato in<br />
anteprima all’interno del programma risulterà stentato rispetto al risultato finale compilato nel DVD, che<br />
non avrà questo problema.<br />
13. Per iniziare la creazione della proiezione fare clic su Fine; il programma compila la proiezione e la<br />
aggiunge al filmato.<br />
MASTERIZZAZIONE DEL FILMATO SU DISCO<br />
Per iniziare, fare clic su "Scrivi Disco". Per vedere l’anteprima del filmato utilizzare il telecomando virtuale, che<br />
funziona in modo analogo ad un vero e proprio telecomando per lettore DVD. Il telecomando consente di<br />
accedere ai vari menu e di controllare la visione del filmato. Se si sta creando un VCD, premere il numero<br />
corrispondente per vedere il capitolo.
- 22 -<br />
ARCSOFT SHOWBIZ DVD 2.1<br />
Per iniziare la masterizzazione premere Inizio. Verrà proposto di salvare il progetto, dopodiché rimarranno ancora<br />
pochi passaggi prima dell’inizio della compilazione del filmato finale e della masterizzazione.<br />
1. Scegliere il formato di playback; negli Stati Uniti, scegliere NTSC, in Europa scegliere PAL.<br />
2. Scegliere il percorso in cui salvare il filmato. Dal menu a discesa scegliere il masterizzatore DVD (o il<br />
disco rigido se il filmato viene salvato in un file).<br />
3. Nel campo "Etichetta disco" inserire il titolo del filmato.<br />
4. Infine, a seconda di dove viene salvato il filmato, scegliere la velocità di masterizzazione oppure la<br />
cartella del disco rigido.<br />
5. Per iniziare, fare clic su OK.<br />
Da questo momento il programma provvede a tutto il resto. Il filmato verrà convertito in formato DVD (o VCD) e<br />
quindi masterizzato sul disco (o copiato sul disco rigido).
- ASSISTENZA TECNICA -<br />
Nordamerica<br />
ArcSoft, Inc.<br />
46601 Fremont Blvd<br />
Fremont, CA 94538<br />
Tel: 1.510.440.9901<br />
Fax: 1.510.440.1270<br />
Web: www.arcsoft.com<br />
Cina<br />
ArcSoft Beijing Co., Ltd.<br />
No. 6 South Capital Gym Road<br />
Beijing New Century Hotel<br />
Office Building #1060<br />
Beijing 100044, Cina<br />
Tel: 8610-6849-1368<br />
Fax: 8610-6849-1367<br />
Email: tech@arcsoft.com.cn<br />
America Latina<br />
Tel (Brasile): 00817-200-0709<br />
Tel (Cile): 800-202-797<br />
Email: latinsupport@arcsoft.com<br />
- 23 -<br />
Europa<br />
Unit 14, Shannon Industrial Estate<br />
Shannon, Co. Clare, Irlanda<br />
Tel: +353 (0) 61-702087<br />
Fax: +353 (0) 61-702001<br />
Email: eurosupport@arcsoft.com<br />
Giappone<br />
ArcSoft Japan<br />
9F, 1-21-9, Higashi-Gotanda,<br />
Shinagawa-ku,<br />
Tokyo 141-0022, Giappone<br />
Tel: +81-3-5795-1392<br />
Fax: +81-3-5795-1397<br />
Web: www.arcsoft.jp<br />
Email: support@arcsoft.jp<br />
Taiwan<br />
Tel: +886 (0) 2-2506-9355<br />
Fax: +886 (0) 2-2506-8922<br />
Web: www.arcsoft.com.tw<br />
Email: support@arcsoft.com.tw<br />
ARCSOFT SHOWBIZ DVD 2.1