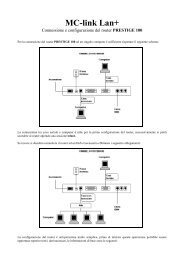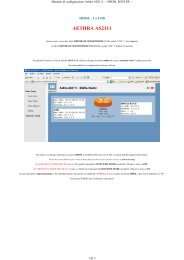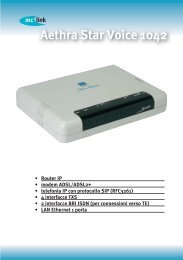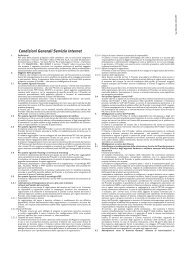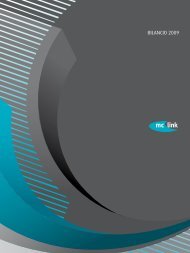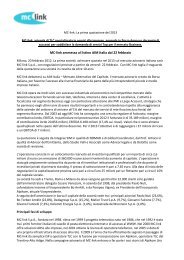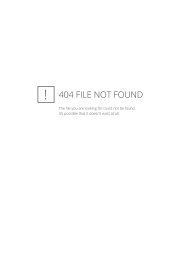Configurazione Dlink 500 Dsl - MC-link
Configurazione Dlink 500 Dsl - MC-link
Configurazione Dlink 500 Dsl - MC-link
You also want an ePaper? Increase the reach of your titles
YUMPU automatically turns print PDFs into web optimized ePapers that Google loves.
<strong>MC</strong>-<strong>link</strong><br />
Connessione e configurazione del router<br />
D-<strong>link</strong> <strong>500</strong> <strong>Dsl</strong> Generation II<br />
per l’accesso ad <strong>MC</strong>-<strong>link</strong> in ADSL<br />
Per la connessione del router D-<strong>link</strong> <strong>500</strong> <strong>Dsl</strong> ad un singolo computer è sufficiente rispettare il<br />
seguente schema:<br />
Se si desidera connettere il router ad un hub è necessario effettuare i seguenti collegamenti:<br />
Consigliamo di mantenere momentaneamente spento il router, staccandolo dalla presa elettrica.<br />
Il Supporto Tecnico di <strong>MC</strong>-<strong>link</strong> è disponibile al numero 0641892434, dalle ore 9.00 alle ore 20.00<br />
dal lunedi al sabato per qualsiasi informazione o problema riscontrato nella fase di configurazione<br />
del router.
<strong>Configurazione</strong> degli indirizzi IP dei computer<br />
I prerequisiti per l'installazione del router ADSL del pacchetto prevedono la presenza di una rete<br />
Ethernet con cavi RJ45.<br />
I computer devono essere tutti dotati di scheda di rete e opportunamente configurati.<br />
Nel Pannello di Controllo, Reti e connessioni remote, si trova il protocollo TCP/IP (se non e’<br />
presente cliccare su: Aggiungi – Protocollo –Microsoft –TCP/IP).<br />
Selezionare quindi il protocollo TCP/IP della scheda di rete e inserire i dati necessari per la<br />
configurazione.<br />
Assegnare ad ogni computer un indirizzo IP diverso (consigliamo di compilare una tabella con<br />
l’identificativo di ogni PC ed il relativo indirizzo). Nel nostro caso e’ stato utilizzato l’indirizzo<br />
192.168.0.2/255.255.255.0, per il successivo utilizzeremo il 192.168.0.3, e così via.<br />
IMPORTANTE: è indispensabile che l’indirizzo IP assegnato a ciascun computer sia differente<br />
dall’indirizzo IP assegnato di default al Router: 192.168.0.1.<br />
Configurare quindi il gateway, che corrisponde all’indirizzo IP del router: 192.168.0.1.<br />
Se il vostro abbonamento prevede l’assegnazione di più indirizzi IP pubblici, sostituirli a quelli pubblicati<br />
in questo esempio.<br />
Configurare quindi i DNS di <strong>MC</strong>-<strong>link</strong> per la risoluzione dei nomi, cioè il DNS primario<br />
195.78.215.228, e il secondario 195.78.223.228.<br />
Compiute queste operazioni (durante le quali è possibile vi venga richiesto il CD-ROM di installazione<br />
di Windows) potrebbe essere necessario riavviare il computer; riavviarlo.<br />
È ora arrivato il momento di collegare il Router alla scheda Ethernet del computer tramite il cavo di<br />
rete RJ45 (nel caso di una connessione Lan, collegare il Router all’hub).<br />
<strong>Configurazione</strong> del Router attraverso l’interfaccia WEB<br />
• Avviare il browser predefinito e andare all’indirizzo IP privato di default assegnato al Router<br />
che è IP 192.168.0.1 quindi premere Invio. Comparirà la seguente schermata:<br />
• Cliccare sulla voce Login, verrà visualizzata una schermata nella quale occorre inserire<br />
USER-ID e Password :<br />
nel campo Nome Utente digitare: admin<br />
nel campo Password digitare: admin
• Apparirà la seguente schermata:<br />
Inserire i seguenti dati:<br />
• Inserire su Item name: <strong>MC</strong>-<strong>link</strong><br />
• Inserire nel campo VPI: 8<br />
• Inserire nel campo VCI: 75<br />
• Alla voce Encapsulation configurare: PPPoA VC mux<br />
• In Login User Name: codice abbonato nella forma (mj1234@mc<strong>link</strong>-adsl)<br />
• In Login e Confirm Password: inserire la password<br />
• Selezionare alla voce Authentication: pap<br />
• Selezionare in Connect On Demand: enabled<br />
• Lasciare Idle Time a 0<br />
• Cliccare sul pulsante Modify<br />
Confermare le modifiche cliccando sul pulsante Apply (in alto a destra).<br />
Verrà richiesto di salvare e riavviare il router. Premere sul pulsante OK.<br />
Il router verrà riavviato automaticamente, e verrà salvata la nuova configurazione.<br />
Al riavvio del router, apparirà nuovamente la pagina per l’accesso alla configurazione.<br />
A questo punto, se il vostro abbonamento prevede l’assegnazione di un unico indirizzo IP<br />
pubblico, dinamico o statico esso sia, potete iniziare la navigazione.
ATTENZIONE: Solo se il vostro abbonamento prevede l’assegnazione di più indirizzi IP, è<br />
necessario proseguire nella configurazione seguendo le successive istruzioni.<br />
Dal menu Configuration scegliere l’opzione Ethernet IP Address e configurare uno degli indirizzi<br />
IP pubblici, e la relativa subnet mask, che vi è sono stati assegnati, come nel seguente esempio:<br />
Quindi disabilitare la funzione di NAT del router scegliendo dalla voce Configuration l’opzione NAT<br />
Configuration successivamente Disabled dall’opzione NAT Function:<br />
Applicare la modifica effettuata cliccando sul pulsante OK, quindi confermare successivamente il<br />
salvataggio delle modifiche e il riavvio del router.<br />
Configurare i computer con gli altri indirizzi IP pubblici assegnati.<br />
IMPORTANTE: Per garantire maggiore sicurezza, è consigliabile modificare successivamente i<br />
parametri di accesso temporanei (admin, admin) inseriti in precedenza (per la modifica aprire la<br />
cartella Maintenance e selezionare la voce System Username and Password riportata sul menu<br />
di sinistra).