Create successful ePaper yourself
Turn your PDF publications into a flip-book with our unique Google optimized e-Paper software.
<strong>IDA</strong> <strong>Remote</strong> <strong>Debugging</strong><br />
2007. 01.<br />
이강석 / certlab@gmail.com<br />
어셈블리어 개발자 그룹 :: 어셈러브<br />
http://www.asmlove.co.kr<br />
- 1 -<br />
어셈블리어 개발자 그룹 :: 어셈러브
Intro<br />
- 2 -<br />
어셈블리어 개발자 그룹 :: 어셈러브<br />
<strong>IDA</strong> <strong>Remote</strong> debugging에 대해 알아봅시다.<br />
이런 기능이 있다는것을 잘 모르시는 분들을 위해 문서를 만들었습니다.<br />
<strong>IDA</strong> 기능중에 분석할 파일을 원격에서 디버깅할수 있는 기능이 있는데 먼저 그림과 함께 예를 들어<br />
설명해 보도록 하겠습니다.<br />
Certlab은 바이러스와 같은 위험한 파일을 분석 할때 VMWare 안에서 <strong>IDA</strong>로 분석을 합니다.<br />
쓰고 있는 Main Computer에서 분석을 하게되면 디버깅을 하다가 잘못해서 Main Computer에 감염이<br />
되는 불안감과 그런경험이 있기 때문이죠.<br />
디어셈블만 한다면 감염걱정은 없는데 Main Computer의 넓직한 모니터에 사양좋은 컴퓨터에서 <strong>IDA</strong>로<br />
디버깅을 하고싶다고 소원을 빌게 됩니다..<br />
그랬더니 꿈속에서 아이다가 나와 <strong>Remote</strong> <strong>Debugging</strong> 이라는 방법이 있다고 말해줍니다.<br />
아이다 : <strong>Remote</strong> <strong>Debugging</strong>을 하면 디어셈블과 디버깅까지 Main Computer에서 할수 있고,<br />
만약 디버깅과정에서 위험한 파일이 분석 도중 실행이 된다고 해도 설정해 놓은 분석컴퓨터에서<br />
실행이 되요. 또한, 원격에 있는 Process를 attach시켜 디버깅할수 있구요.<br />
그림으로 보면 이해하기 쉬울것입니다.
이제 <strong>Remote</strong> debugging을 위한 설정을 해봅시다.<br />
설정은 의외로 간단합니다.<br />
디버깅 되어 실행이 될(분석도구가 있는 분석전용컴퓨터)가 서버가 됩니다.<br />
Debugger Server 설정을 보도록 하겠습니다.<br />
우선 <strong>IDA</strong>가 설치된 디렉토리를 Path에 넣어줍니다.<br />
win32_remote, linux_server 파일이 있는것을 볼수 있고, 정리를 해보았습니다.<br />
- 3 -<br />
어셈블리어 개발자 그룹 :: 어셈러브<br />
여기서 제일 위에 있는 win32_remote.exe 를 이용해 서버로 만들 것이고, 나머지는 각각의 플랫폼에<br />
맞춰 구성을 하시면 됩니다.
- 4 -<br />
어셈블리어 개발자 그룹 :: 어셈러브<br />
File name <strong>IDA</strong> version Operating system Debugged programs<br />
win32_remote.exe 32-bit MS Windows 32-bit 32-bit PE files<br />
win32_remote64.exe 64-bit MS Windows 32-bit 32-bit PE files<br />
win64_remotex64.exe 64-bit MS Windows 64-bit 64 or 32-bit PE files<br />
linux_server 32-bit Linux ELF files<br />
linux_server64 64-bit Linux ELF files<br />
win32_remote argument를 보겠습니다.<br />
port number는 23946으로 default 설정되어있습니다.<br />
password를 certlab으로 설정한후에 실행을 합니다.<br />
Client로 설정할 Main Computer에서 접속을 할것이기 때문에 IP정보도 확인합니다. 192.168.5.128<br />
그러면 default로 설정된 23946 port 로 listening 을 하게 되고, Debugger Server의 설정은<br />
이것으로 끝입니다.<br />
이제 디버깅을 하게될 컴퓨터인 Main Computer 의 설정. 즉 Debugger Client의 설정을 보겠습니다.<br />
<strong>IDA</strong>를 실행하고 위험한 파일. 즉 악성코드를 <strong>IDA</strong>로 불러 들입니다.<br />
그러면 악성코드의 디어셈블된 화면을 보실수 있고, 여기까지는 단순히 파일을 디어셈블만 하기 때문에<br />
감염될 걱정은 없습니다.<br />
불러들일 악성코드는 다음과 같고, Blink Professional에서 검색된 결과입니다.
Event ID: BLINK-MAL-205<br />
Severity: High<br />
Description: Blink has found a malware application<br />
Virus found: W32/VBTroj.CUO<br />
Item found: H:₩Analysis₩ctfmon.exe<br />
Action: Repair<br />
Alert: Yes<br />
Name: W32/VBTroj.CUO<br />
Second Action: Quarantine<br />
Category: Trojan<br />
Debugger -> Process options 를 누릅니다.<br />
그러면 Debug application setup 창이 열리게 되고, 여기서<br />
Hostname에 분석컴퓨터의 IP를 넣어주고, 설정한 패스워드를 입력한후에 OK를 누릅니다.<br />
- 5 -<br />
어셈블리어 개발자 그룹 :: 어셈러브
- 6 -<br />
어셈블리어 개발자 그룹 :: 어셈러브<br />
OK를 누르게 되면 반응이 없을것입니다. 지금한것은 <strong>Remote</strong> <strong>Debugging</strong> 설정을 한것이고,<br />
악성코드를 이제 디버깅을 하게 되면 말그데로 remote debugging을 하게 되는것입니다.<br />
디버깅을 하기 전에 각각의 컴퓨터에(Main Computer, Analysis Computer)<br />
악성코드가 실행되었을때 악성코드가 실행되어지는 컴퓨터가 무엇인지 알아보기 위해 Process moniter로<br />
반응을 보도록 하겠습니다.<br />
Analysis Computer<br />
Main Computer
- 7 -<br />
어셈블리어 개발자 그룹 :: 어셈러브
이제 디버깅을 해보도록 하겠습니다.<br />
- 8 -<br />
어셈블리어 개발자 그룹 :: 어셈러브<br />
디버깅 버튼을 누르게 되면 다음과 같은 창이 뜨게 되는데 현재 Main Computer의 악성코드 경로인<br />
H:\Analysis\ctfmon.exe 파일이 remote로 설정한 컴퓨터의 H:\Analysis\ctfmon.exe 에 없다는 뜻이<br />
고, remote computer에 복사를 하겠냐고 물어보는 창입니다. Yes를 누릅니다.<br />
Yes를 누르게 되면 <strong>IDA</strong> <strong>Debugging</strong> mode 로 전환이 되고, <strong>Debugging</strong> 후에는 분석컴퓨터의<br />
c:\ctfmon.exe 악성코드가 복사되고, 실행이 된것을 보실수 있습니다.<br />
물론 Main computer에서는 악성코드가 실행되지 않았고, 악성코드가 실행된 분석 컴퓨터에는 악성코드<br />
가 실행되어 여러 가지 일들을 수행하는것을 볼수 있습니다.
- 9 -<br />
어셈블리어 개발자 그룹 :: 어셈러브<br />
다음은 악성코드가 휴지통 밑에 휴지통 밑에 ctfmon.exe 라는 악성코드를 숨기는것과 c:\autorun.inf 파<br />
일을 생성하는것을 볼수 있습니다.<br />
그 외에 여러 가지 dll 파일들을 생성하고, 시작 Registry에 추가하는 악성코드입니다.<br />
이렇게 remote debugging을 통해 분석을 하는 방법을 알았고,<br />
remote computer 의 process 를 attach 해서 분석하는 방법을 알아봅시다.<br />
win32_remote.exe 로 Debugger Sever 로 설정을 하고,<br />
Debugger Client에서 다음과 같이 <strong>Remote</strong> Windows debugger를 누릅니다.<br />
그럼 다음과 같이 Debug application setup 창이 뜨게 되고, OK 를 누릅니다.
그럼 다음과 같이 <strong>Remote</strong> computer의 현재 Process list를 볼수 있고,<br />
Attach할 Process를 확인후 분석을 하시면 됩니다.<br />
이렇게 <strong>Remote</strong> <strong>Debugging</strong>에 대해 알아보았습니다.<br />
이것을 응용해 분 석은 여러분의 몫입니다. :)<br />
문서 내용중에 틀린부분이나 잘못된 내용은 메일을 보내주시면 감사드리겠습니다.<br />
http://www.certlab.org<br />
mailto:certlab@gmail.com<br />
- 10 -<br />
어셈블리어 개발자 그룹 :: 어셈러브


![IDA Remote Debugging [CodeEngn].pdf](https://img.yumpu.com/17490906/1/500x640/ida-remote-debugging-codeengnpdf.jpg)
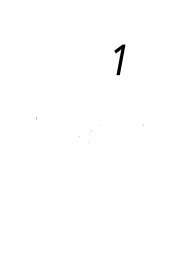
![PC 어셈블리어 [이재범].pdf - Tistory](https://img.yumpu.com/17491210/1/184x260/pc-pdf-tistory.jpg?quality=85)
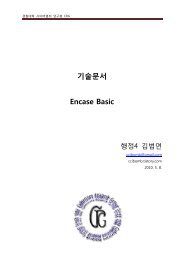



![Autoruns [hahaj1].pdf](https://img.yumpu.com/17491028/1/184x260/autoruns-hahaj1pdf.jpg?quality=85)
![Unpacking [ezbeat].pdf](https://img.yumpu.com/17490983/1/184x260/unpacking-ezbeatpdf.jpg?quality=85)
![dll과 cow [k0nni3].pdf](https://img.yumpu.com/17490887/1/184x260/dll-cow-k0nni3pdf.jpg?quality=85)
![TCP View란 [hahaj1].pdf](https://img.yumpu.com/17490864/1/184x260/tcp-view-hahaj1pdf.jpg?quality=85)
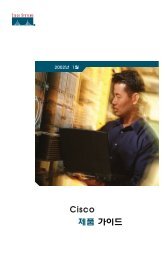
![기초 보안 용어의 이해 [superdk].pdf](https://img.yumpu.com/17490839/1/190x143/-superdkpdf.jpg?quality=85)

![FreeBSD Shellcode 만들기 [graylynx].pdf](https://img.yumpu.com/17490825/1/184x260/freebsd-shellcode-graylynxpdf.jpg?quality=85)