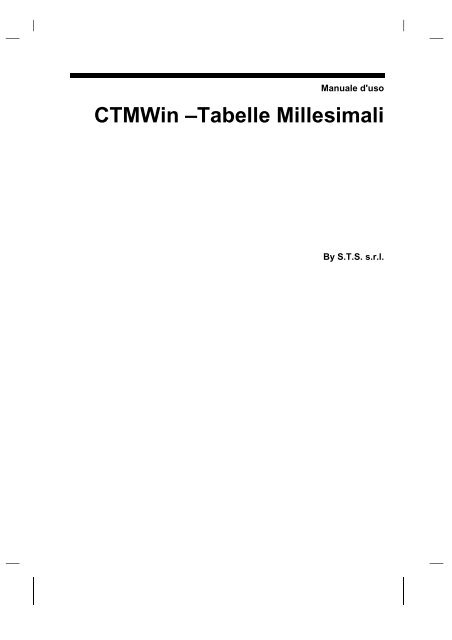CTMWin –Tabelle Millesimali - STS Software Tecnico Scientifico
CTMWin –Tabelle Millesimali - STS Software Tecnico Scientifico
CTMWin –Tabelle Millesimali - STS Software Tecnico Scientifico
You also want an ePaper? Increase the reach of your titles
YUMPU automatically turns print PDFs into web optimized ePapers that Google loves.
Manuale d'uso<br />
<strong>CTMWin</strong> <strong>–Tabelle</strong> <strong>Millesimali</strong><br />
By S.T.S. s.r.l.
Sommario<br />
Introduzione 1<br />
INSTALLAZIONE DEL PROGRAMMA............................................................................... 1<br />
INSTALLAZIONE CHIAVE HARDWARE DI PROTEZIONE............................................ 1<br />
REQUISITI HARDWARE E SOFTWARE............................................................................. 3<br />
SERVIZIO ASSISTENZA TECNICA UTENTI ..................................................................... 3<br />
SERVIZI FORNITI CON IL CONTRATTO DI ASSISTENZA............................................. 4<br />
LICENZA D’USO.................................................................................................................... 5<br />
ANOMALIE DI FUNZIONAMENTO .................................................................................... 5<br />
CONVENZIONI....................................................................................................................... 6<br />
UTILIZZO DEL MANUALE .................................................................................................. 6<br />
CONVENZIONE PER LA TASTIERA................................................................................... 7<br />
SCELTA DEI COMANDI ....................................................................................................... 7<br />
LE FINESTRE DI DIALOGO ................................................................................................. 7<br />
ELEMENTI DI UNA FINESTRA ........................................................................................... 9<br />
Capitolo 1 – PRINCIPI GENERALI 11<br />
PREMESSA............................................................................................................................ 11<br />
1.1 MODALITA’ GENERALI D’USO DEL PROGRAMMA............................................ 11<br />
1.2 APRI DIRECTORY ....................................................................................................... 12<br />
1.3 BACKUP........................................................................................................................ 13<br />
1.4 RESTORE ...................................................................................................................... 14<br />
1.5 ELIMINA ....................................................................................................................... 14<br />
1.6 AGGIORNA................................................................................................................... 14<br />
1.7 CONVERSIONE DATI (CONV. DATI)....................................................................... 15<br />
1.8 ESCI ............................................................................................................................... 15<br />
Capitolo 2 - ARCHIVI 17<br />
2.1 DATI PROGETTO......................................................................................................... 17<br />
2.2 COMPOSIZIONE PALAZZINE.................................................................................... 18<br />
2.3 CODIFICA PIANI.......................................................................................................... 19<br />
2.4 GESTIONE TABELLE – INPUT DATI........................................................................ 21<br />
2.5 GESTIONE TABELLE – MODIFICA DATI................................................................ 23<br />
Capitolo 3 - CALCOLI 25<br />
3.1 OPZIONI DI CALCOLO ............................................................................................... 25<br />
3.2 VISUALIZZA COEFFICIENTI / MILLESIMI............................................................. 25<br />
3.2.1 INSERIMENTO SUPERFICI....................................................................... 25<br />
3.2.2 COEFFICIENTI ............................................................................................ 27<br />
Manuale d'uso <strong>CTMWin</strong> - Tabelle <strong>Millesimali</strong> Sommario • i
3.2.3 VOLUMI .......................................................................................................29<br />
3.2.4 TROVA CONDOMINO................................................................................31<br />
3.2.5 COPIA DA….................................................................................................32<br />
3.2.6 MILLESIMI...................................................................................................33<br />
3.2.7 TABELLA RIEPILOGATIVA MILLESIMI ................................................37<br />
3.2.8 RIPARTIZIONE DELLE SPESE..................................................................37<br />
3.2.9 TERRAZZE...................................................................................................38<br />
Capitolo 4 - WinCAD 43<br />
4.1 INTRODUZIONE...........................................................................................................43<br />
4.2 ANNULLAMENTO OPERAZIONI ..............................................................................44<br />
4.3 RIGENERAZIONE DELLA VISUALIZZAZIONE......................................................44<br />
4.4 MENU’ VISTA...............................................................................................................44<br />
Capitolo 5 - STAMPE 47<br />
5.1 STAMPA MILLESIMI...................................................................................................47<br />
Capitolo 6 - UTILITY 51<br />
6.1 MENU’ UTILITY...........................................................................................................51<br />
6.2 PASSWORD...................................................................................................................51<br />
6.3 CONVERSIONE DATI..................................................................................................52<br />
6.4 CALCOLATRICE ..........................................................................................................52<br />
6.5 PROMPT DOS................................................................................................................52<br />
6.6 NOTEPAD......................................................................................................................53<br />
6.7 WINEDITOR..................................................................................................................53<br />
6.8 PANNELLO DI CONTROLLO .....................................................................................53<br />
6.9 INFORMAZIONI ...........................................................................................................53<br />
ii • Sommario Manuale d'uso <strong>CTMWin</strong> - Tabelle <strong>Millesimali</strong>
Introduzione<br />
INSTALLAZIONE DEL PROGRAMMA<br />
Il programma viene fornito su CD ROM, unitamente al manuale dell’utente ed alla licenza d’uso.<br />
L’installazione del programma è immediata, il CDROM è automatica, basta seguire le istruzioni<br />
per installare il programma, avviare Windows, selezionare Esegui dal menù AVVIO e digitare “lettera<br />
CDROM:\setup.exe.<br />
La procedura di setup provvede ad installare il programma con le relative librerie nelle directory di<br />
lavoro ed abbina l’icona all’eseguibile.<br />
INSTALLAZIONE CHIAVE HARDWARE DI PROTEZIONE<br />
Installando la versione per la rete di <strong>CTMWin</strong> oppure quella ad utenza singola, il computer va<br />
provvisto di una protezione hardware in modo da potere eseguire <strong>CTMWin</strong> in modalità operativa. In<br />
mancanza di tale protezione, il programma viene eseguito in versione dimostrativa.<br />
In caso di danneggiamento della protezione hardware, contattare la <strong>STS</strong> srl. Per ricevere la<br />
protezione di ricambio, occorre restituire quella originale. Per rimuovere la protezione hardware dal<br />
computer, occorre spegnere prima il computer per evitare un blocco video con successiva interruzione<br />
del programma. La protezione hardware può essere inserita sia nella porta parallela LPT1 (porta<br />
stampante) oppure nella porta seriale COM1 o COM2.<br />
Manuale d'uso <strong>CTMWin</strong> - Tabelle <strong>Millesimali</strong> Introduzione • 1
Protezione hardware su porta seriale<br />
Per utilizzare le protezione hardware in modalità seriale occorre aggiungere in autoexec.bat (fine<br />
riga) il comando SET HL_SEARCH=3F8s,2F8s dove 3F8s e 2F8s sono indirizzi standard della 1a e<br />
2a porta seriale del computer. Se si volesse successivamente usare la protezione hardware nella porta<br />
parallela occorre annullare il precedente comando dall'autoexec.bat e quindi resettare il sistema,<br />
altrimenti il programma si avvierebbe in modalità dimostrativa.<br />
Questo comando viene utilizzata sia per Windows 95/ 98/ Me/2000/XP/NT.<br />
Protezione hardware per Windows 95/ 98/Me/XP<br />
La procedura di installazione avvia il seguente comando DOS:<br />
INSTVXD -i C:\<strong>CTMWin</strong> C:\WINDOWS<br />
Se al momento dell'avvio del programma si presenta il seguente messaggio:<br />
Hardlock Protection System<br />
Attenzione manca la chiave di protezione ...........<br />
cancellare prima il file hardlock.vxd da Windows/System e riavviare manualmente il precedente<br />
comando da DOS e resettare il computer. Oppure verificare se la chiave di protezione è inserita su<br />
un'altra porta.<br />
Protezione hardware per Windows NT/XP/2000<br />
Windows NT richiede l'installazione dei drivers dedicati per lavorare con la chiave di protezione.<br />
Allo scopo viene caricato dalla procedura SETUP nella directory del programma C:\<strong>CTMWin</strong> il<br />
programma di installazione della chiave HLINST.EXE:<br />
1. avviare la modalità MS DOS<br />
2. entrare nella directory di <strong>CTMWin</strong> (esempio: CD <strong>CTMWin</strong> + INVIO)<br />
3. digitare il comando HLINST spazio -D: HLINST -D + INVIO<br />
4. attendere alcuni secondi<br />
2 • Introduzione Manuale d'uso <strong>CTMWin</strong> - Tabelle <strong>Millesimali</strong>
5. digitare il comando HLINST spazio punto: HLINST . + INVIO<br />
6. resettare il sistema<br />
REQUISITI HARDWARE E SOFTWARE<br />
Windows ’98 o NT<br />
Memoria RAM di 32 Mb. Una maggiore quantità di RAM renderà più veloce l’uso del<br />
programma.<br />
Spazio libero su disco fisso di almeno 40 Mb. Maggior quantità di spazio potranno essere necessari<br />
se si volessero tenere in linea più progetti.<br />
Mouse, trackpoint o trackball od altro puntatore purché supportati da Windows.<br />
Stampante si qualsiasi marca gestita da Windows. Per stampe di qualità si consiglia una laser o una<br />
getto di inchiostro.<br />
SERVIZIO ASSISTENZA TECNICA UTENTI<br />
Per garantire ai propri Utenti il miglior utilizzo dei prodotti acquistati, la <strong>STS</strong> srl mette a<br />
disposizione un Servizio di Assistenza Tecnica Utenti.<br />
Se sorgono problemi nell’utilizzo del software, si consiglia come prima azione di consultare il<br />
Manuale dell’Utente e la Guida in linea di <strong>CTMWin</strong>.<br />
E’ consigliato di contattare il Servizio Assistenza Tecnica Utenti solo nel caso in cui non si riesca<br />
a trovare alcuna soluzione.<br />
Prima di chiamare il Servizio Assistenza Tecnica Utenti, accertarsi di avere a portata di mano la<br />
documentazione del prodotto e di trovarsi in prossimità del computer.<br />
La <strong>STS</strong> srl ha predisposto un servizio di controllo computerizzato dei contratti di assistenza.<br />
A tale scopo a ciascun utente è stato assegnato un CODICE DI ASSISTENZA che può essere<br />
richiesto telefonando allo (095) 7252559.<br />
Pertanto l'assistenza telefonica verrà "filtrata" da un risponditore automatico che Le chiederà di<br />
digitare direttamente sulla tastiera del telefono il CODICE DI ASSISTENZA (ovviamente dopo avere<br />
prima digitato il numero telefonico 095/7252561) che provvederà al controllo della posizione<br />
contrattuale prima di permettere l'accesso con il nostro servizio di assistenza.<br />
E' necessario fornire le seguenti informazioni:<br />
- Il numero di Chiave hardware del programma (indispensabile)<br />
Manuale d'uso <strong>CTMWin</strong> - Tabelle <strong>Millesimali</strong> Introduzione • 3
- Il tipo di hardware di cui si dispone, compreso l'hardware di rete, se esistente<br />
- Il contenuto esatto dei messaggi visualizzati<br />
- La descrizione completa dell’operazione che si stava eseguendo quando<br />
si è verificato il problema<br />
SERVIZI FORNITI CON IL CONTRATTO DI ASSISTENZA<br />
- assistenza telefonica gratuita sull'utilizzo delle procedure e su eventuali anomalie<br />
- assistenza diretta con personale qualificato presso le nostre sedi di S.A.Li Battiati (CT), Siracusa<br />
e Bologna.<br />
- servizio modem per assistenza ed aggiornamenti sul sito Web: www.stsweb.it<br />
- E-Mail per invio di archivi dati e comunicazioni varie: sts@stsweb.it ; stssiracusa@stsweb.it<br />
- invio su CD degli aggiornamenti alle procedure, nonché di tutte le migliorie, modifiche e<br />
integrazioni che verranno apportate ai programmi, compresi nuovi listini, schede sicurezza.<br />
- sostituzione CD danneggiati dei programmi o della chiave di protezione difettosa<br />
Il Servizio Assistenza Tecnica Utenti è disponibile presso le seguenti sedi:<br />
SEDE PRINCIPALE ED AMMINISTRATIVA<br />
S.A. Li Battiati 95030 (CT) Via Tre Torri, 11<br />
Assist. software (095) 7252561 lunedì/venerdì 9,00/13,00 - 16,00/19,30<br />
FAX 24h (095) 21.38.13 Servizio BBS 24h (095) 72.51.458<br />
E-Mail : sts@stsweb.it WEB:http://www.stsweb.it<br />
ALTRE SEDI<br />
Siracusa 96100 C.so Gelone, 39<br />
Assist. software - Informaz. comm. (0931) 66220 lunedì/venerdì 16,00/19,30<br />
E-Mail : sts.siracusa@stsweb.it<br />
Bologna 40127 Via Michelino, 67<br />
Assist. software - Informaz. comm. (051) 6334066-6337244 lunedì/venerdì 9,00/13,00 - 14,30/18,00<br />
E-Mail : sts.bologna@stsweb.it<br />
4 • Introduzione Manuale d'uso <strong>CTMWin</strong> - Tabelle <strong>Millesimali</strong>
LICENZA D’USO<br />
La <strong>STS</strong> srl garantisce la funzionalità delle procedure di <strong>CTMWin</strong> sull’hardware specificato nel<br />
Manuale dell’Utente ed a condizioni che vengano utilizzate in conformità alle istruzioni riportate nello<br />
stesso manuale.<br />
Le procedure, per definizione stessa di software ed in quanto prodotti intellettuali, non sono in<br />
assoluto esenti da errori e non si garantisce che il software sia capace di interaggire con programmi<br />
applicativi diversi da quelli indicati o eseguibili su qualunque hardware e modelli di computer; quindi<br />
l’Utente accetta il software nello stato in cui si trova al momento dell’acquisto ed è responsabile<br />
dell’uso del software stesso.<br />
<strong>CTMWin</strong> contiene un dispositivo progettato ad impedire l’uso o la copia non autorizzati (chiave<br />
hardware). La forzatura di tale dispositivo potrebbe causare un errato funzionamento, la distruzione o<br />
alterazione del software e/o delle banche dati; la <strong>STS</strong> srl non ha responsabilità di nessun tipo qualora<br />
il software o la chiave hardware dovessero risultare danneggiati.<br />
La garanzia (sui materiali: dischetti e chiave) è di 1 anno e decorre dalla data di acquisto<br />
convalidata da un valido documento fiscale.<br />
La <strong>STS</strong> srl fornirà all’Utente, gratuitamente, 90 giorni di assistenza telefonica limitata durante<br />
l’orario di lavoro.<br />
Trascorso tale periodo, l’Utente non ha più diritto di ricevere Assistenza telefonica gratuita ed<br />
eventuali aggiornamenti o migliorie.<br />
Per ottenere tali servizi, l’Utente dovrà stipulare il Contratto di Assistenza Tecnica (annuale) che<br />
descrive interamente tutte le condizioni, le clausole ed il rapporto tra Utente e <strong>STS</strong> srl. Tale contratto<br />
non ha valore, qualora non porti la firma di entrambi i contraenti e la relativa fattura.<br />
Da ricordare che il contratto di assistenza, comprende, oltre all'assistenza telefonica, anche gli<br />
aggiornamenti del programma, i nuovi manuali rilegati, i nuovi prezzari, etc.<br />
ANOMALIE DI FUNZIONAMENTO<br />
Qualora durante l’esecuzione del programma si verifichino anomalie di funzionamento, si pregano<br />
i sigg. utenti di verificare se il problema si ripete su di un altro elaboratore. Ciò allo scopo di<br />
determinare se il problema è da attribuirsi al programma o piuttosto all’hardware od ai settaggi.<br />
Si consiglia altresì di svolgere periodicamente le normali procedure di manutenzione del disco<br />
fisso, segnatamente le procedure CHKDSK/F o SCANDISK per la correzione degli errori su disco<br />
fisso e la procedura DEFRAG per la ottimizzazione dello stesso.<br />
Accertato il corretto funzionamento dell’elaboratore, se il problema persiste contattare il nostro<br />
Servizio Assistenza Utenti.<br />
Manuale d'uso <strong>CTMWin</strong> - Tabelle <strong>Millesimali</strong> Introduzione • 5
CONVENZIONI<br />
<strong>CTMWin</strong> opera in ambiente Windows e di tale sistema adotta le modalità operative d’utilizzo della<br />
tastiera e del mouse che vengono di seguito brevemente richiamate.<br />
Il programma può essere utilizzato con la tastiera, ed in tal caso ci si muove da un campo ad un<br />
altro tramite il tasto tab., ovvero tramite mouse.<br />
Se si dispone di un mouse con più pulsanti quello utilizzato e’ quello di sinistra. Il tasto destro,<br />
nella quasi totalità dei casi, attiva la finestra delle proprietà del controllo in cui ci troviamo.<br />
Spostandosi con il puntatore del mouse sui vari campi, nella parte inferiore dello schermo si attiva<br />
una casella dove e’ succintamente descritto l’utilizzo del campo stesso.<br />
Spesso si indica di effettuare un doppio click per operare una scelta. Questo si ottiene premendo e<br />
rilasciando in rapida successione il pulsante sinistro del mouse per due volte.<br />
Cliccare o fare click su un campo significa premere e quindi rilasciare rapidamente il pulsante del<br />
mouse senza spostare lo stesso.<br />
Puntare significa posizionare il puntatore del mouse in maniera tale che la punta si trovi<br />
sull’elemento al quale si desidera puntare sullo schermo.<br />
“ TRASCINARE “ significa puntare e quindi tenere premuto il pulsante del mouse mentre lo si<br />
sposta.<br />
Il puntatore del mouse assume forme diverse in base all’elemento su cui si trova o all’operazione<br />
in fase di esecuzione.<br />
Ad esempio:<br />
I quando si fa clic sul testo<br />
quando si punta su un menù o una barra degli strumenti<br />
quando è in fase di attesa<br />
UTILIZZO DEL MANUALE<br />
Il Manuale dell’Utente di <strong>CTMWin</strong> descrive dettagliatamente le procedure da eseguire.<br />
In tutti i Capitoli, la prima pagina è dedicata ad una panoramica del contenuto del Capitolo, le<br />
diverse funzioni vengono quindi descritte in dettaglio nella rimanente parte del Capitolo.<br />
E’ consigliato, prima di utilizzare il programma, di leggere attentamente il Capitolo 1.1 nel quale<br />
viene descritto, con un esempio, come iniziare a lavorare con <strong>CTMWin</strong>.<br />
6 • Introduzione Manuale d'uso <strong>CTMWin</strong> - Tabelle <strong>Millesimali</strong>
CONVENZIONE PER LA TASTIERA<br />
La maggior parte delle operazioni di <strong>CTMWin</strong> possono essere eseguite utilizzando<br />
indifferentemente il mouse o la tastiera. Per selezionare un menù, ad esempio, è possibile utilizzare il<br />
mouse, oppure premere dei tasti speciali (esempio: Ctrl+A = apri Archivio). Nelle Maggior parte dei<br />
casi, tuttavia, l'utilizzo del mouse risulta più rapido e più semplice.<br />
Il tasto Control, ad esempio, viene indicato come CTRL il tasto Escape come ESC, etc .......<br />
I TASTI DI SCELTA RAPIDA sono quelli che vengono utilizzati in genere in combinazione o<br />
in sequenza con altri tasti; ad esempio, l’indicazione MAIUSCOLE + F1 significa tenere premuto<br />
MAIUSCOLE mentre si preme F1.<br />
Le frecce SINISTRA, DESTRA, SU, GIU’, ( ) o tasti di Direzione, consentono di spostare il<br />
punto di inserimento all’interno del documento.<br />
Se si dispone di una tastiera estesa, è possibile digitare i numeri sul tastierino numerico dopo aver<br />
attivato BLOC NUM.<br />
SCELTA DEI COMANDI<br />
Un comando è un’istruzione in base alla quale <strong>CTMWin</strong> esegue una particolare operazione.<br />
E’ possibile scegliere un comando :<br />
- Dai menù a discesa scegliendo il comando desiderato. Alcuni comandi eseguono<br />
immediatamente l’operazione ad essi associata, mentre altri visualizzano una finestra di dialogo,<br />
dove sarà possibile selezionare le opzioni desiderate.<br />
- Con i tasti di scelta rapida è possibile scegliere alcuni comandi utilizzando i tasti di scelta<br />
rapida indicati nel menù a destra del comando.<br />
- Con la tastiera, premere ALT per attivare la barra dei menù e quindi premere il tasto<br />
corrispondente alla lettera sottolineata del nome del menù desiderato. Per chiudere un menù senza<br />
scegliere alcun comando premere ESC.<br />
LE FINESTRE DI DIALOGO<br />
La scelta di alcuni comandi in <strong>CTMWin</strong> comporta la visualizzazione di una finestra di dialogo<br />
nella quale è possibile selezionare le opzioni desiderate.<br />
I puntini di sospensione (....) dopo il nome di un comando, indicano che scegliendo quel comando<br />
verrà visualizzata una Finestra di Dialogo.<br />
Manuale d'uso <strong>CTMWin</strong> - Tabelle <strong>Millesimali</strong> Introduzione • 7
La possibilità di lavorare con più applicazioni allo stesso tempo comporta l'apertura di diverse<br />
finestre sullo schermo (esempio: stampare il verbale o il bando ed avere il modulo WinEDITOR<br />
aperto per l'acquisizione dei dati).<br />
Quindi necessita lo spostamento ed il ridimensionamento delle stesse finestre.<br />
- Caselle di testo : si utilizzano per digitare delle informazioni. Quando ci si sposta all’interno di<br />
una casella di testo vuota, verrà visualizzato un punto di inserimento ( una barra verticale<br />
intermittente ). Se la casella contiene già del testo ( appare evidenziato ), qualsiasi nuovo testo<br />
digitato lo sostituirà. Il testo presente può anche essere eliminato premendo CANC o BACKSPACE.<br />
- Pulsanti di opzioni : rappresentano un gruppo di opzioni che, escludendosi a vicenda, possono<br />
essere selezionate una alla volta. La selezione di un’opzione annulla automaticamente le altre. Il<br />
pulsante selezionato presenta un pallino nero.<br />
Per selezionare un pulsante di opzione fare clic con il mouse.<br />
- Caselle di controllo : indica (accanto ad un’opzione), che l’opzione può essere selezionata o<br />
disattivata. E’ possibile selezionare contemporaneamente tutte le caselle di controllo necessarie. La<br />
casella selezionata contiene una X.<br />
Per spostare una finestra<br />
E' possibile spostare qualsiasi finestra in un diverso punto del desktop di <strong>CTMWin</strong>:<br />
1. trascinare la barra del titolo della finestra in una nuova posizione. Insieme al puntatore del<br />
mouse si sposterà anche la sagoma della finestra.<br />
2. rilasciare il pulsante del mouse.<br />
Per lasciare la finestra nella posizione originale, premere ESC prima di rilasciare il pulsante del<br />
mouse.<br />
Modifica delle dimensioni di una finestra<br />
E' possibile modificare le dimensioni e la forma di una finestra in modo da poter visualizzare il<br />
contenuto di due o più finestre contemporaneamente.<br />
1. selezionare la finestra che si desidera ridimensionare<br />
2. puntare su un bordo o su un angolo della finestra. Il puntatore del mouse assumerà diverse<br />
forme di freccia a due punte :<br />
3. trascinare l'angolo o il bordo fino a quando la finestra assume le dimensioni desiderate; se si<br />
trascina un angolo, verranno modificati allo stesso tempo i due lati adiacenti che formano l'angolo.<br />
4. rilasciare il pulsante del mouse.<br />
8 • Introduzione Manuale d'uso <strong>CTMWin</strong> - Tabelle <strong>Millesimali</strong>
ELEMENTI DI UNA FINESTRA<br />
Quasi tutte le finestre di <strong>CTMWin</strong> hanno in comune alcuni elementi, quali la barra del titolo ed i<br />
menù. Solo alcune finestre, tuttavia, dispongono di tutti gli elementi.<br />
- Menù di controllo si trova nell’angolo superiore sinistro di ciascuna finestra; risulta<br />
particolarmente utile se si utilizza la tastiera; i comandi del menù di controllo consentono di spostare,<br />
ridimensionare e chiudere una finestra.<br />
- Barra del titolo visualizza il nome dell’applicazione, della directory o del file; se sono aperte più<br />
finestre, la barra del titolo delle finestra attiva è di colore o di luminosità differente rispetto alle altre.<br />
- Barra dei menù visualizza i menù disponibili dai quali è possibile scegliere i comandi desiderati.<br />
- Barre di scorrimento consentono di scorrere un elenco o altro per visualizzare le informazioni<br />
che non possono essere contenute nella finestra o nello spazio assegnato. Quando è possibile<br />
visualizzare tutto il contenuto di una finestra, le barre di scorrimento possono essere assenti , oppure<br />
inattive per indicare che non possono essere utilizzate. Le barre di scorrimento contengono una casella<br />
di scorrimento e due frecce di scorrimento.<br />
- Pulsante di ingrandimento e riduzione ad icona. E' possibile con il mouse fare clic sul pulsante<br />
di ingrandimento per ingrandire la finestra di applicazione attiva a schermo intero, oppure sul<br />
pulsante di riduzione a icona per ridurre la finestra ad icona. Le stesse operazioni si possono<br />
scegliere nel menù di controllo.<br />
Dopo aver ingrandito una finestra, il pulsante di ingrandimento viene sostituito dal pulsante di<br />
ripristino che consente di ripristinare le dimensioni precedenti della finestra, oppure scegliendo il<br />
comando ripristina dal menù di controllo.<br />
- Bordo della finestra è il margine esterno di una finestra; è possibile modificare le dimensioni di<br />
una finestra estendendo o riducendo uno dei bordi tramite mouse.<br />
Angolo della finestra può essere utilizzato per ridurre o estendere due lati adiacenti<br />
contemporaneamente tramite mouse.<br />
Manuale d'uso <strong>CTMWin</strong> - Tabelle <strong>Millesimali</strong> Introduzione • 9
10 • Introduzione Manuale d'uso <strong>CTMWin</strong> - Tabelle <strong>Millesimali</strong>
Capitolo 1 – PRINCIPI GENERALI<br />
PREMESSA<br />
<strong>CTMWin</strong> è un programma che permette, in maniera facile ed intuitiva, la risoluzione delle<br />
Tabelle <strong>Millesimali</strong>. Il Programma di concezione molto moderna, permette la gestione dei parametri<br />
che più comunemente si incontrano nel calcolo delle tabelle millesimali, quali: parti comuni a più<br />
palazzine, più corpi scala per ogni palazzina multipiano, otto diversi coefficienti di qualità, calcolo<br />
millesimale in base ai volumi o alle superfici, calcolo dei millesimi di riscaldamento in funzione del<br />
volume, delle superfici radianti o del 50% di entrambi ( a scelta dell’utente).<br />
L’utente di <strong>CTMWin</strong> non deve necessariamente possedere una buona padronanza delle<br />
problematiche di gestione perché verrà guidato passo passo nell’utilizzo del programma.<br />
Lo stesso è strutturato da una serie di archivi generali (progetto, calcoli, stampa, ecc.. ) a cui<br />
faranno riferimento quelli dei coefficienti consentendo quindi di gestire, in modo del tutto automatico,<br />
sia il magazzino generale che quello dei vari cantieri.<br />
1.1 MODALITA’ GENERALI D’USO DEL PROGRAMMA<br />
Una volta effettuata la procedura di installazione, cliccando sull'icona <strong>CTMWin</strong>, si accede al menù<br />
principale del programma, gestito dalla seguente mascherina:<br />
Manuale d'uso <strong>CTMWin</strong> - Tabelle <strong>Millesimali</strong> Capitolo 1 – PRINCIPI GENERALI • 11
Menù principale di <strong>CTMWin</strong><br />
Da questo menù è possibile selezionare le procedure di configurazione del software, accedere agli<br />
archivi di base, gestire i coefficienti, effettuare calcoli, effettuare tutta una serie di interrogazioni sui<br />
millesimi dei nostri condomini ed eventualmente stamparli, infine di accedere a tutta una serie di<br />
utility.<br />
Per accedere alle fasi desiderate l’utente dovrà, in questa fase del programma come nelle<br />
successive, selezionare la voce corrispondente indicata nel menù.<br />
Una stringa descrittiva della procedura associata a ciascuna icona apparirà semplicemente<br />
posizionando il cursore del mouse sull'icona stessa. La selezione delle opzioni avverrà premendo il<br />
tasto di sinistra del mouse. In tutte le fasi di input il tasto di destra del mouse funge da Carriage Return<br />
o tasto Invio, da noi nel seguito sempre indicato semplicemente con CR.<br />
I dati di input sono sempre archiviati sul disco fisso. Una apposita procedura del package consente<br />
poi sia di salvare su dischetti l’input fornito, sia di riportare sul disco rigido un lavoro<br />
precedentemente archiviato su dischetti. Tutti i dati di input forniti in ogni fase vengono<br />
immediatamente registrati su disco, senza bisogno di operazioni particolari, quindi una qualunque<br />
interruzione accidentale dell'alimentazione del computer non comporterà la perdita di alcun dato. I<br />
risultati dell’ultima elaborazione effettuata rimangono anch’essi registrati su disco, e possono essere<br />
stampati in qualunque momento, anche più volte.<br />
Sul menù principale sono presenti delle icone, le cui procedure associate sono selezionabili, come<br />
già detto, tramite mouse posizionandovi sopra il cursore e premendo il tasto di sinistra.<br />
1.2 APRI DIRECTORY<br />
L'utilizzo dell'icona APRI consente l’apertura della seguente mascherina.<br />
12 • Capitolo 1 – PRINCIPI GENERALI Manuale d'uso <strong>CTMWin</strong> - Tabelle <strong>Millesimali</strong>
Sottomenù APRI di <strong>CTMWin</strong><br />
Possiamo scegliere la directory di lavoro per i dati selezionandola tra tutte quelle già esistenti<br />
contenute nell'elenco che verrà proposto dal programma, oppure sfogliando il nostro HD. Effettuata la<br />
selezione cliccando con il mouse sul nome della directory prescelta, (nel nostro caso “ARCHIVI”), nel<br />
riquadro centrale apparirà il nome dei nostri lavori.<br />
Per confermare la scelta è sufficiente cliccare sul nome del lavoro prescelto e successivamente<br />
sull’icona “APRI”.<br />
Nel caso invece in cui si volesse creare un nuovo lavoro, bisogna scrivere all'interno dello spazio<br />
“NOME NUOVO PROGETTO” il nome da assegnare al nuovo cantiere e premere il tasto “OK”, ad<br />
esempio: MILL_1<br />
In questo caso si avrebbe il seguente percorso:<br />
C:\PROGRAMMI\<strong>STS</strong>\CTM\ARCHIVI\MILL_1<br />
Una volta creato il nuovo lavoro troveremo il suo nome sotto quello già esistente “Eempio.cdb”.<br />
Per cominciare a lavorare basta selezionarlo e cliccare l’icona “APRI”.<br />
1.3 BACKUP<br />
Cliccando sull’icona BACKUP possiamo archiviare su mini dischi un progetto presente sul disco<br />
rigido. Ci verrà richiesto di inserire un dischetto da 1,44 Mb ed appena pronti di premere il tasto OK.<br />
Il programma eseguirà una copia su dischetto di tutti i files del progetto, preventivamente compattati.<br />
Nel caso in cui un solo dischetto non fosse sufficiente a contenere l'intero progetto, il programma<br />
Manuale d'uso <strong>CTMWin</strong> - Tabelle <strong>Millesimali</strong> Capitolo 1 – PRINCIPI GENERALI • 13
stesso richiederà in successione tutti i dischi necessari. I dischetti devono essere già formattati, e un<br />
eventuale altro backup presente sui dischetti verrà cancellato una volta lanciata la procedura, mentre<br />
altri files di contenuto diverso verranno mantenuti. Peraltro, proprio per questo motivo, è bene essere<br />
certi che sui dischi ci sia spazio sufficiente, altrimenti il programma continuerà a richiedere<br />
l’inserimento di nuovi dischetti.<br />
Si consiglia di verificare, ad operazione conclusa, che sia stata realmente effettuata correttamente<br />
la copia sui dischetti, verificando la dimensione dei files sui dischetti o provando ad effettuare<br />
l’operazione di ripristino su una nuova directory. In caso di esito negativo, si controlli l’esistenza su<br />
disco di una quantità di bytes circa uguali a quelli occupati dall’intero progetto da copiare, e in tal caso<br />
provvedere a creare lo spazio sufficiente e ripetere l’operazione.<br />
1.4 RESTORE<br />
Se invece si vuole ricaricare su disco rigido un progetto precedentemente archiviato, bisogna<br />
eseguire la fase di RESTORE. Tale operazione deve essere svolta da una directory di lavoro vuota o<br />
comunque della quale non si vuole conservare il contenuto, perché tutti gli eventuali dati presenti<br />
verrebbero cancellati.<br />
Naturalmente se il progetto è contenuto in più dischetti, questi devono essere inseriti nello stesso<br />
ordine con cui sono stati registrati dal calcolatore (il programma stesso richiederà in successione i<br />
dischetti), quindi si consiglia di numerarli progressivamente in fase di registrazione.<br />
1.5 ELIMINA<br />
L’icona ELIMINA. cancella il lavoro selezionato. Selezionando questa procedura il programma<br />
chiederà conferma mostrando il seguente messaggio:<br />
1.6 AGGIORNA<br />
Sei sicuro di voler cancellare<br />
tutti i dati?<br />
Si No<br />
L’icona AGGIORNA. Permette di aggiornare il progetto selezionato con le nuove modifiche<br />
apportate con gli eventuali aggiornamenti di <strong>CTMWin</strong>.<br />
14 • Capitolo 1 – PRINCIPI GENERALI Manuale d'uso <strong>CTMWin</strong> - Tabelle <strong>Millesimali</strong>
1.7 CONVERSIONE DATI (CONV. DATI)<br />
L’icona Conv. Dati. Converte il progetto selezionato da . (punto) a , (virgola) e viceversa.<br />
1.8 ESCI<br />
Nella toolbar del Menù principale del programma è presente, per ultimo, la seguente icona. che<br />
va utilizzata per uscire dal programma, analogamente a quanto si può fare cliccando sul pulsante<br />
contenente una “X” presente sul menù principale.<br />
Manuale d'uso <strong>CTMWin</strong> - Tabelle <strong>Millesimali</strong> Capitolo 1 – PRINCIPI GENERALI • 15
16 • Capitolo 1 – PRINCIPI GENERALI Manuale d'uso <strong>CTMWin</strong> - Tabelle <strong>Millesimali</strong>
Capitolo 2 - ARCHIVI<br />
2.1 DATI PROGETTO<br />
La prima cosa da fare dopo la creazione di un nuovo progetto è quella di inserire tutti i dati del<br />
progetto, Nome Condominio, Indirizzo, Città e portierato.<br />
Menù Archivi “Dati Progetto” di <strong>CTMWin</strong><br />
Manuale d'uso <strong>CTMWin</strong> - Tabelle <strong>Millesimali</strong> Capitolo 2 - ARCHIVI • 17
2.2 COMPOSIZIONE PALAZZINE<br />
Selezionando l’archivio “Composizione Palazzina” comparirà la seguente maschera.<br />
Archivio “Composizione Palazzina” di <strong>CTMWin</strong><br />
Occorre adesso indicare, per singola palazzina, la presenza dell'impianto di riscaldamento,<br />
selezionare se si desidera un calcolo basato sul "Volume", sulla "Sup.Rad." o 50% di entrambe<br />
(superficie degli elementi riscaldanti), spuntare la casella dell'ascensore, se presente, e dichiarare il<br />
numero delle scale.<br />
Tramite il pulsante "Crea" possiamo inserire le nostre palazzine e se ne vogliamo aggiungerne o<br />
eliminarne qualcuna basta cliccare sugli appositi pulsanti.<br />
Possiamo anche inserire una breve descrizione per individuare meglio le palazzine.<br />
Passeremo da una palazzina ad un'altra cliccando sulle frecce contrapposte.<br />
Tramite il pulsante "Cod. Piani " passeremo alla fase successiva.<br />
18 • Capitolo 2 - ARCHIVI Manuale d'uso <strong>CTMWin</strong> - Tabelle <strong>Millesimali</strong>
Completato l’input provvederemo alla registrazione dei dati premendo il pulsante “Registra” posto<br />
nell’angolo inferiore sinistro della mascherina.<br />
2.3 CODIFICA PIANI<br />
Selezionando l’archivio “Codifica Piani” comparirà la seguente maschera.<br />
Codifica Piani<br />
Necessita adesso dichiarare la composizione immobiliare di ogni singola "Scala" per ogni "Pal.".<br />
Ci porteremo con il cursore sul campo "Proprietario" ed inseriremo i seguenti dati:<br />
- Proprietario - Il nome e cognome del proprietario dell'Unita' Immobiliare.<br />
- Descrizione - Una breve indicazione della destinazione d'uso dell'U.I.<br />
- Piano - La disposizione altimetrica.<br />
- H_terra - Indica l'altezza da terra dell'U.I. ai fini del calcolo dei millesimi di scala. Si puo'<br />
inserire una distanza, il numero dei gradini necessari per raggiungere l'U.I. etc..<br />
Manuale d'uso <strong>CTMWin</strong> - Tabelle <strong>Millesimali</strong> Capitolo 2 - ARCHIVI • 19
- H_piano - Indica l'altezza utile dell'U.I. per il calcolo dei volumi. (Normalmente la distanza tra il<br />
pavimento e l'intradosso del soffitto). Tale altezza, automaticamente viene riportata nel dettaglio dei<br />
vani nella mascherina "Calcolo volumi". Nel caso di immobile con vani di altezza diversa in<br />
questa fase possiamo indicare l'altezza prevalente e successivamente interverremo per effettuare le<br />
modifiche necessarie.<br />
- H_ascens. - Indica la distanza che l'ascensore deve percorrere per raggiungere l'U.I.<br />
- con il pulsante "Ordina" possiamo ordinare in qualsiasi momento i condomini per Piano ed<br />
Interno<br />
- il pulsante "Modif./Duplica" vi permetterà a secondo dei casi di Modificare i dati di uno o più<br />
condomini o effettuare una duplica di un condomino per "n" volte.<br />
Cliccando su questo tasto verrà visualizzata la seguente maschera:<br />
Cliccare sul campo "Nome" se si vuole riportare nella duplica sempre lo stesso nome o in caso di<br />
modifica se si vuole modificare con un altro nominativo.<br />
Cliccare sul campo "Descr." se si vuole riportare nella duplica sempre la stessa descrizione<br />
dell'immobile o in caso di modifica se si vuole modificare con un'altra descrizione.<br />
20 • Capitolo 2 - ARCHIVI Manuale d'uso <strong>CTMWin</strong> - Tabelle <strong>Millesimali</strong>
Cliccare sul campo "Piano" se si vuole riportare nella duplica sempre lo stesso piano o in caso di<br />
modifica se si vuole modificare con un altro piano.<br />
Cliccare sul campo "Step Interno" se in fase di duplica si vuole incrementare in automatico<br />
l'interno a partire dal numero che si inserirà nell'apposita casella.<br />
Cliccare sul campo "Step H_terra" se in fase di duplica si vuole incrementare in automatico<br />
l'altezza da terra. Nella prima casella inseriremo l'incremento in metri e nella seconda l'altezza di<br />
partenza.<br />
Cliccare sul campo "H_Piano" se si vuole riportare nella duplica sempre lo stessa altezza di piano<br />
o in caso di modifica se si vuole modificare con un'altra altezza piano.<br />
Cliccare sul campo "Step H_asc." se in fase di duplica si vuole incrementare in automatico<br />
l'altezza dell'ascensore. Nella prima casella inseriremo l'incremento in metri e nella seconda l'altezza di<br />
partenza.<br />
Inserire nel campo "N° di Dupliche" se si vuole effettuare un duplica, il numero di incremento.<br />
2.4 GESTIONE TABELLE – INPUT DATI<br />
Con <strong>CTMWin</strong> possiamo creare oltre a quelle di default qualsiasi tipo di tabelle millesimale.<br />
Volendo creare una nuova tabella posso procedere nel seguente modo:<br />
- Tramite il tasto CTRL+T o dal menu' a tendina "Archivi" mi viene visualizzata la seguente<br />
mascherina:<br />
Gestione Tabelle.<br />
Manuale d'uso <strong>CTMWin</strong> - Tabelle <strong>Millesimali</strong> Capitolo 2 - ARCHIVI • 21
- Assegno un nome alla nuova tabella (es: scarichi) e premo il tasto Crea.<br />
- Se mi trovo nella fase di Visualizzazione millesimi le operazioni precedenti più quelle seguenti<br />
possono essere effettuate premendo il tasto Cambia tab. e mi vengono visualizzate tutte le tabelle<br />
esistenti. In questo caso la sola tabella Scarichi.<br />
- Effettuo un click sulla tabella scelta per renderla attiva e premo il tasto " Seleziona "<br />
Se si tratta adesso di duplicare la tabella che più si avvicina alle mie necessità ed apportarvi le<br />
relative correzioni.<br />
Per mezzo degli appositi pulsanti posso cancellare un condominio, azzerare la colonna Input o<br />
tornare alla tabella portierato.<br />
Nella colonna Input inserisco i valori che mi interessano proporzionalmente a mille (esempio :<br />
numero di carichi) e poi premo il tasto "Calc x Input "<br />
Ottengo così la nuova tabella "Scarichi".<br />
Con questo metodo posso creare varie tabelle.<br />
22 • Capitolo 2 - ARCHIVI Manuale d'uso <strong>CTMWin</strong> - Tabelle <strong>Millesimali</strong>
2.5 GESTIONE TABELLE – MODIFICA DATI<br />
Selezionando la voce sul menu’ a tendina Coefficienti o cliccando sulle icone poste alla sinistra<br />
dello schermo verrà visualizzata la seguente maschera:<br />
Coefficienti<br />
In questa maschera vengo elencati tutti i coefficienti di default della tabella selezionata (es. Piano,<br />
Orientamento, Globale etc.). !!!IMPORTANTE!!! Per modificare solamente i dati relativi al progetto<br />
cliccate sull’apposito pulsante in quanto i dati di default sono generici.<br />
Manuale d'uso <strong>CTMWin</strong> - Tabelle <strong>Millesimali</strong> Capitolo 2 - ARCHIVI • 23
24 • Capitolo 2 - ARCHIVI Manuale d'uso <strong>CTMWin</strong> - Tabelle <strong>Millesimali</strong>
Capitolo 3 - CALCOLI<br />
3.1 OPZIONI DI CALCOLO<br />
Opzioni di Calcolo<br />
Con questa opzione è possibile selezionare la modalità di calcolo del programma: Superficie o<br />
Volume.<br />
3.2 VISUALIZZA COEFFICIENTI / MILLESIMI<br />
3.2.1 INSERIMENTO SUPERFICI<br />
Necessita adesso indicare la composizione planimetrica dell'U.I. di ogni condomino.<br />
Manuale d'uso <strong>CTMWin</strong> - Tabelle <strong>Millesimali</strong> Capitolo 3 - CALCOLI • 25
Inserimento Coefficienti<br />
Inizialmente comparira' nel campo "Condomino" il nome inserito nel record attivo della tabella<br />
"Codifica piani".<br />
Vediamo in dettaglio i singoli campi.<br />
- Descrizione. Va indicato l'identificativo del vano. Non e' un campo obbligatorio.<br />
- Espressione. Vanno inseriti i valori rilevati . Il programma utilizza la convenzione del<br />
punto quale separatore dei decimali. Assicurarsi che le "impostazioni internazionali" del pannello di<br />
controllo di Windows siano settate correttamente. Possono inserirsi parentesi nidificate. es:<br />
(3.45*4.68) + (3.43*2.75))*2<br />
- Mq. Viene riportato automaticamente il risultato dell'espressione premendo il tasto Enter sul<br />
campo espressione.<br />
N.B.: Nel caso di utilizzo del modulo WinCAD, vedere il capitolo apposito. L'opzione " Cad " sul<br />
menù a tendina si attiva solo quando entriamo nella fase di inserimento coefficienti.<br />
- Dimensione infisso. Vanno indicate le misure dell'infisso di ogni singolo vano tenendo presente<br />
di digitare codice 0 (zero) o "C" per gli ambienti chiusi e codice 00 (doppio zero) o "A" per gli<br />
ambienti aperti (verande, ballatoi, ecc..). Il programma automaticamente provvederà a riportare i<br />
valori dei coefficienti luminosità negli appositi campi secondo la sottoelencata tabella.<br />
26 • Capitolo 3 - CALCOLI Manuale d'uso <strong>CTMWin</strong> - Tabelle <strong>Millesimali</strong>
Coefficienti Infissi<br />
I valori dei coefficienti possono essere variati a piacimento ma non puo' essere variata la<br />
"Descrizione Valori K".<br />
- Mq.Infisso . Riporta il valore della superficie dell'infisso calcolato sulla base della formula<br />
introdotta nel campo "dimensione infisso"<br />
Il campo relativo a "Dim.Infisso" può essere omesso. In tal caso il coefficiente luminosità verrà<br />
trattato come gli altri che in appresso vedremo. Ovviamente il campo "Mq.Infisso" risulterà vuoto.<br />
3.2.2 COEFFICIENTI<br />
Cliccheremo adesso sulla scritta Coefficienti e comparirà la seguente mascherina :<br />
Manuale d'uso <strong>CTMWin</strong> - Tabelle <strong>Millesimali</strong> Capitolo 3 - CALCOLI • 27
Inserimento Coefficienti<br />
In automatico troveremo inseriti la descrizione dei vani, la loro superficie ed i coefficienti relativi<br />
alla luminosità se precedentemente abbiamo inserito le dimensioni degli infissi.<br />
Si tratta adesso di assegnare ad ogni singolo vano i valori dei coefficienti che avremo deciso di<br />
utilizzare.<br />
Vedremo adesso come utilizzare la tabella relativa al piano ricordando che la gestione delle altre<br />
tabelle e' identica a questa.<br />
Ci posizioniamo con il cursore nel campo relativo al piano del vano ingresso. ed effettuiamo un<br />
click sul pulsante della cella. Vedremo spuntare la seguente tabella:<br />
28 • Capitolo 3 - CALCOLI Manuale d'uso <strong>CTMWin</strong> - Tabelle <strong>Millesimali</strong>
Tabella Coefficienti<br />
La tabella può essere personalizzata a monte attraverso il menu' a tendina "Archivi".<br />
Scegliamo quale tabella utilizzare per questo lavoro effettuando un click sulla dicitura TAB_A/G.<br />
La tabella scelta comparirà nel campo "Tabella utilizzata:" e ci sarà d'aiuto per gli inserimenti futuri.<br />
Effettuando un doppio click nel campo il cui valore 0,98 corrisponda al piano Primo della TAB_B,<br />
il valore viene automaticamente riportato nella precedente tabella in corrispondenza del vano ingresso.<br />
La stessa operazione può essere ripetuta per tutti i vani, ma si consiglia di utilizzare le funzioni di<br />
Copia (CTRL+C) ed Incolla (CTRL+V) di Windows.<br />
3.2.3 VOLUMI<br />
Cliccando sul menu' "Calcolo Volumi" comparirà la seguente videata:<br />
Manuale d'uso <strong>CTMWin</strong> - Tabelle <strong>Millesimali</strong> Capitolo 3 - CALCOLI • 29
Volumi<br />
Il programma riporta autonomamente le descrizioni dei vani, le misure di superfici, superficie<br />
convenzionale e volume.<br />
Ci limiteremo ad effettuare un controllo e a modificare solamente i seguenti campi, se necessario.<br />
- Risc. S/N - Se il calcolo dell'impianto di riscaldamento e' stato impostato a "Volume" bisogna<br />
fare escludere dal calcolo i vani non interessati.(es.: ballatoi, ripostigli, ecc..); bisognerà allora digitare<br />
N al posto di S.<br />
- H_Piano - Il valore riportato, già dichiarato nella "Codifica piano" può essere variato per quei<br />
vani che hanno altezza diversa.<br />
Conviene a questo punto effettuare un Ricalcolo Volumi tramite il tasto corrispondente.<br />
Nel caso in cui sia stato scelto un calcolo delle spese di riscaldamento basato sulle superfici<br />
radianti, la videata precedente verrà sostituita dalla seguente :<br />
Troviamo in più il campo "Superf. Radiante" dove inseriremo le misure dell'elemento riscaldante.<br />
(es. 1.20*0.80). Nel successivo campo "Tot.Sup.Rad." verrà riportato il risultato dell'espressione.<br />
30 • Capitolo 3 - CALCOLI Manuale d'uso <strong>CTMWin</strong> - Tabelle <strong>Millesimali</strong>
In questo caso il settaggio della colonna "Risc. S/N" e' ininfluente.<br />
Ognuna delle procedure di input dispone di un HELP in linea opzionale, nel senso che in fase di<br />
inserimento di ogni singolo dato, battendo invece del valore il tasto funzione F1, appare una finestra<br />
esplicativa sul significato del dato in questione. Nel caso di input che richiedono più maschere<br />
consecutive l’HELP è disponibile solo sulla prima maschera. Nell’input dei dati generali tale<br />
procedura è automatica.<br />
Nelle fasi di input delle sezioni è attivabile la procedura di conferma automatica dei dati. Essa<br />
viene attivata quando, per introdurre una nuova sezione, piuttosto che digitarne il numero si batte<br />
semplicemente il tasto CR. In tal caso il numero verrà posto automaticamente pari a quello della prima<br />
posizione libera, e dopo avere terminato e confermato i dati della sezione, il programma si porrà<br />
automaticamente in condizione di accettare i dati di quella successiva, senza ulteriori richieste.<br />
3.2.4 TROVA CONDOMINO<br />
Fino ad ora ci siamo limitati ad operare sul condomino "Rossi Mario". Per mezzo della Toolbar<br />
posta alla sinistra dello schermo possiamo cliccare sul pulsante raffigurante una lente d'ingrandimento<br />
per visualizzare l'elenco dei condomini. Comparirà la seguente videata:<br />
Renderemo attivo il record di "Verde Giorgio" e premeremo il tasto "Trova".<br />
Trova Condomino<br />
Manuale d'uso <strong>CTMWin</strong> - Tabelle <strong>Millesimali</strong> Capitolo 3 - CALCOLI • 31
3.2.5 COPIA DA…<br />
Premiamo adesso il tasto "Copia da" ed al centro della mascherina compare un elenco dei<br />
condomini.<br />
Scegliamo il record relativo a "Amaranto Silvio" e premiamo il tasto "Copia", alla domanda di<br />
conferma premere il tasto opportuno.<br />
Copia dati condomino<br />
Come si può notare il programma ha riprodotto l'U.I. di "Amaranto Silvio" su "Verde Giorgio"<br />
Modifichiamo adesso la superficie dei vani, se necessario possiamo eliminare o aggiungere altri<br />
vani e poi effettuiamo un ricalcolo premendo l'apposito pulsante.<br />
Si tenga presente che il programma ha copiato anche i coefficienti già attribuiti ai vani di "Rossi<br />
Mario".<br />
Avendo, in questo caso, aggiunto un vano, provvediamo ad inserire i coefficienti ed a premere il<br />
tasto "Ricalcola Volumi"<br />
Conviene sempre operare con le fasi di copiatura. Si consideri che normalmente gli appartamenti<br />
di una colonna sono uguali quindi, basta cambiare il coefficiente relativo all'altezza e rilanciare il<br />
calcolo con il tasto F4 oppure dal menu' a tendina "Calcoli".<br />
A questo punto l'input e' completato e possiamo visualizzare i risultati ottenuti.<br />
32 • Capitolo 3 - CALCOLI Manuale d'uso <strong>CTMWin</strong> - Tabelle <strong>Millesimali</strong>
3.2.6 MILLESIMI<br />
Comparirà un elenco di tutti i condomini distinto per Palazzina, scala e piano con i relativi<br />
millesimi. Nel caso in cui il numero dei condomini sia tale da non poter essere visualizzato in una<br />
pagina, sulla destra comparirà una barra di scorrimento.<br />
Sotto compaiono le varie schermate dei Millesimi di Default:<br />
MILLESIMI GLOBALI:<br />
Manuale d'uso <strong>CTMWin</strong> - Tabelle <strong>Millesimali</strong> Capitolo 3 - CALCOLI • 33
MILLESIMI DI PALAZZINA:<br />
MILLESIMI DI SCALA:<br />
34 • Capitolo 3 - CALCOLI Manuale d'uso <strong>CTMWin</strong> - Tabelle <strong>Millesimali</strong>
MILLESIMI DI ASCENSORE:<br />
MILLESIMI DI PORTIERATO:<br />
Manuale d'uso <strong>CTMWin</strong> - Tabelle <strong>Millesimali</strong> Capitolo 3 - CALCOLI • 35
MILLESIMI TABELLE:<br />
Questa è una tabella molto importante ed ha la funzione di creare altre tabelle.<br />
Esaminiamo le varie opzioni.<br />
- Possiamo escludere dalle spese di portierato le unita' immobiliari che non dovranno partecipare a<br />
questa spesa; basta posizionarsi sul record da cancellare evidenziarlo e premere il tasto "Canc ".<br />
Automaticamente i millesimi rimasti si riproporzioneranno a mille.<br />
Si tratta adesso di duplicare la tabella che più si avvicina alle mie necessita' ed apportarvi le<br />
relative correzioni. Per mezzo degli appositi pulsanti posso cancellare un condomino, azzerare la<br />
colonna Input o tornare alla tabella portierato.<br />
Supponiamo adesso di aver ottenuto la seguente tabella:<br />
Nella colonna Input inserisco i valori che mi interessano proporzionare a mille (es. numero di<br />
scarichi) e poi premo il tasto "Calc x Input "<br />
Ottengo cosi' la nuova tabella "Scarichi"<br />
36 • Capitolo 3 - CALCOLI Manuale d'uso <strong>CTMWin</strong> - Tabelle <strong>Millesimali</strong>
3.2.7 TABELLA RIEPILOGATIVA MILLESIMI<br />
Tramite il menu' a tendina "Calcoli" possiamo scegliere di stampare un Tabella Riepilogativa dei<br />
Millesimi.<br />
Con il pulsante "Crea Tabella" andremo a creare una tabella riepilogativa del progetto corrente.<br />
Con il pulsante "Accorpa" possiamo accorpare più condomini in uno solo.<br />
Con il pulsante "Stampa" possiamo stampare la griglia corrente.<br />
3.2.8 RIPARTIZIONE DELLE SPESE<br />
Tramite questa procedura e possibile effettuare una ripartizione delle spese per ogni singola tabella<br />
millesimale. Basterà creare una nuova tabella con l’apposito pulsante ed inserire tramite il pulsante<br />
“Tabella Spese” gli importi da ripartire e successivamente cliccare sul pulsante “Calcola Spese” per<br />
effettuare la ripartizione.<br />
Manuale d'uso <strong>CTMWin</strong> - Tabelle <strong>Millesimali</strong> Capitolo 3 - CALCOLI • 37
3.2.9 TERRAZZE<br />
Per ogni terrazza deve essere creata l’apposita tabella. Premiamo pertanto l’unico pulsante attivo<br />
“Crea Tabella”, assegniamo un codice e diamo una breve descrizione per individuare la terrazza in<br />
oggetto.<br />
38 • Capitolo 3 - CALCOLI Manuale d'uso <strong>CTMWin</strong> - Tabelle <strong>Millesimali</strong>
Si ricorda che il segno della matita posto prima della colonna “Cod.” sta ad indicare che siamo in<br />
fase di inserimento per cui, prima di effettuare la selezione occorre registrare quanto inserito portando<br />
il cursore nella riga successiva.<br />
Appena selezionata la tabella si attiveranno gli altri pulsanti.<br />
Creeremo allora l’elenco dei condomini interessati alla terrazza in elaborazione premendo il<br />
pulsante “Elenco Condomini”.<br />
Nella prima lista, preliminarmente, compariranno tutti i condomini ma, possiamo operare una<br />
selezione più dettagliata operando, come di consueto, sul pulsante “Pal. N°”.<br />
La selezione può essere effettuata premendo il mouse all’inizio della lista (piano T. int. 4) e,<br />
tenendo premuto il tasto “freccia su” effettuando un click alla fine del blocco. Le unità selezionate<br />
assumeranno una colorazione differente.<br />
Posso aggiungere altre unità alla selezione già effettuata tenendo premuto il tasto CTRL della<br />
tastiera e successivamente ciccando con il mouse sulla riga desiderata.<br />
Completate le selezioni premo il pulsante “Trasferisci” ed ottengo la lista dei condomini interessati<br />
alla ripartizione della terrazza.<br />
A questo punto, tramite il pulsante “Copia dati condomini” otteniamo una copia dei dati di ogni<br />
singola U.I. (superfici dei vani, coefficienti applicati e volumi).<br />
Manuale d'uso <strong>CTMWin</strong> - Tabelle <strong>Millesimali</strong> Capitolo 3 - CALCOLI • 39
Apportiamo le variazioni alle superfici dei vani ( per esempio possiamo eliminare i vani non<br />
sottostanti la terrazza a livello oppure ne modifichiamo la superficie indicando solo quella interessata)<br />
eliminiamo i ballatoi perché non partecipano alle spese in quanto fuori dal perimetro della terrazza e<br />
poi facciamo ricalcolare i totali premendo il pulsante “Calcola totali”.<br />
Dopo aver effettuato le modifiche di tutte le U.I. lanciamo un “Ricalcalo Totali” di tutti gli<br />
appartamenti ed infine premiamo il pulsante “Calcola Millesimi”.<br />
Possiamo stampare la tabella appena elaborata.<br />
Comparirà la seguente mascherina:<br />
A sinistra comparirà la terrazza attiva ed a destra l’elenco dei condomini interessati a questa<br />
tabella.<br />
La stampa può essere inviata a video, su stampante e su file RTF<br />
Si consiglia di stampare sempre a video per effettuare dei controlli e successivamente rimanendo<br />
sulla schermata di Anteprima procedere alla stampa su carta o RTF.<br />
40 • Capitolo 3 - CALCOLI Manuale d'uso <strong>CTMWin</strong> - Tabelle <strong>Millesimali</strong>
\<br />
Manuale d'uso <strong>CTMWin</strong> - Tabelle <strong>Millesimali</strong> Capitolo 3 - CALCOLI • 41
42 • Capitolo 3 - CALCOLI Manuale d'uso <strong>CTMWin</strong> - Tabelle <strong>Millesimali</strong>
Capitolo 4 - WinCAD<br />
4.1 INTRODUZIONE<br />
N.B. Per un aiuto più approfondito consultare l'help in linea di Wincad.<br />
WinCad è un modulo di <strong>CTMWin</strong> che consente il collegamento dinamico tra computo e/o<br />
contabilità ed i disegni esecutivi realizzati con un qualsiasi CAD, purché in formato DXF, BMP,<br />
WMF, EMF. Il modulo è costituito da un CAD per Windows 95/98/ME o NT/2000 o superiore<br />
collegato con <strong>CTMWin</strong> che permette di richiamare un qualsiasi disegno per rileggere da questo le<br />
informazioni di interesse ai fini del computo. Per effettuare il computo basta tenere a video<br />
contemporaneamente la videata di <strong>CTMWin</strong> (gestione formule) ed WinCAD ; con un semplice clic<br />
del mouse è possibile trasferire nelle righe formule del computo (o contabilità) le grandezze<br />
selezionate (lunghezze, perimetri, aree, volumi) sia come formule (esempio 3,45 * 8,23 + 9, 23, ........<br />
), sia come risultato (esempio 123,89).<br />
CARATTERISTICHE PRINCIPALI<br />
- CAD tridimensionale sviluppato per i nuovi sistemi operativi a 32 bit, come Win95 o NT<br />
- integrazione con <strong>CTMWin</strong> tramite tecnologia OLE Automation di tipo Client-Server<br />
- importazione di entità grafiche vettoriali da file in formato DXF<br />
- importazioni di file raster e/o metafile in formato BMP,WMF ed EMF (esempio disegni da<br />
scanner) da usare come sfondo per la digitazione<br />
- potenti funzioni di misurazione automatiche per<br />
- lunghezze<br />
- perimetri<br />
- angoli<br />
- aree poligonali con formula estesa di Gauss<br />
- sviluppo di archi e circonferenze<br />
- sviluppo di superfici di cerchi e segmenti circolari<br />
- utilizzo del testo del disegno come descrizione delle misure; basta un clic sul testo del disegno<br />
per trasferirlo automaticamente nel rigo misure del computo<br />
- tastierino per editor le formule e gestire le principale funzione di editing del rigo misure di<br />
<strong>CTMWin</strong> direttamente dal CAD.<br />
- guida in linea, cliccando dal menù principale il bottone Aiuto.<br />
Manuale d'uso <strong>CTMWin</strong> - Tabelle <strong>Millesimali</strong> Capitolo 4 - WinCAD • 43
4.2 ANNULLAMENTO OPERAZIONI<br />
Un annullamento riguarda solo l'ultima operazione compiuta. Per annullare l'operazione occorre<br />
cliccare dai menù Vista, Modifica e Misura sul pulsante.<br />
4.3 RIGENERAZIONE DELLA VISUALIZZAZIONE<br />
Per rigenerare la visualizzazione di un disegno è possibile ridisegnare lo schermo, cioè permette di<br />
ripulire lo schermo, eliminando ad esempio residui di oggetti cancellati o modificati o contrassegni<br />
temporanei collocati in uno o più punti specificati.<br />
Per ridisegnare lo schermo cliccare dal menù Vista sul pulsante.<br />
4.4 MENU’ VISTA<br />
Comandi per la modifica della VISTA 3D del disegno Pianta XY, Piani XZ, Piano per 3 Punti,<br />
Assonometria con rotazione attorno a X, Y, Z.<br />
Comandi per ingrandire e traslare la VISTA 3D corrente:<br />
Zoom esteso, Zoom + 10 %, Zoom -10%, Zoom finestra, Pan, Zoom scala.<br />
Ridisegna la VISTA 3D<br />
Annulla il comando in esecuzione<br />
Il menù Vista raggruppa i comandi per potere modificare la visualizzazione a video del disegno e<br />
cioè per ingrandire, rimpicciolire, traslare la parte del disegno su cui si intende operare.<br />
Vengono elencati le funzioni dei bottoni, numerati da sinistra verso destra:<br />
1 ANNULLA: interrompe il comando in esecuzione. Equivale al comando Esci del menù locale<br />
che viene attivato dalla pressione del tasto destro del mouse<br />
2 RIDISEGNA: ridisegna la vista corrente, serve per ripulire lo schermo<br />
3 ZOOM ESTESO: riscala la vista in modo da visualizzare l'intero disegno a video<br />
44 • Capitolo 4 - WinCAD Manuale d'uso <strong>CTMWin</strong> - Tabelle <strong>Millesimali</strong>
4 ZOOM +: ingrandisce la vista corrente del 10 %<br />
5 ZOOM -: rimpicciolisce la vista corrente del 10 %<br />
6 ZOOM finestra: ingrandisce a tutto schermo la parte selezionata nella finestra. Richiede due<br />
vertici che definiscono la finestra mediante il clic del tasto sinistro del mouse<br />
7 PAN: trasla la parte visualizzata del disegno. Richiede due vertici che definiscono la<br />
traslazione mediante il clic del tasto sinistro del mouse<br />
8 ZOOM scala: imposta la scala di visualizzazione. Richiede due vertici che definiscono la<br />
lunghezza di riferimento sullo schermo mediante il clic del tasto sinistro del mouse. Assegnare quindi<br />
nella casella di dialogo la nuova lunghezza nota nel formato ####.####<br />
9 PIANTA XY: imposta come piano di proiezione corrente il piano XY (pianta)<br />
10 PROSPETTO XZ: imposta come piano di proiezione corrente il piano XZ<br />
Manuale d'uso <strong>CTMWin</strong> - Tabelle <strong>Millesimali</strong> Capitolo 4 - WinCAD • 45
46 • Capitolo 4 - WinCAD Manuale d'uso <strong>CTMWin</strong> - Tabelle <strong>Millesimali</strong>
Capitolo 5 - STAMPE<br />
5.1 STAMPA MILLESIMI<br />
Cliccando sul menù “Stampe” / “Stampa Millesimi” comparirà la seguente maschera:<br />
Qui potete effettuare tutte le stampe di vostro interesse come ad es. Millesimi di default, Tabella<br />
superfici, Relazione di calcolo ecc.<br />
Tutte le stampe possono essere avviate a Video, su Stampate o su file in formato RTF.<br />
Consigliamo di avviare tutte le stampe a Video per un controllo per poi stamparle su carta.<br />
Manuale d'uso <strong>CTMWin</strong> - Tabelle <strong>Millesimali</strong> Capitolo 5 - STAMPE • 47
Di seguito riportiamo alcuni esempi di stampa:<br />
Anteprima di Stampa – Millesimi Globali<br />
Anteprima di Stampa – Tabella Superfici<br />
48 • Capitolo 5 - STAMPE Manuale d'uso <strong>CTMWin</strong> - Tabelle <strong>Millesimali</strong>
Anteprima di Stampa – Relazione di Calcolo<br />
Manuale d'uso <strong>CTMWin</strong> - Tabelle <strong>Millesimali</strong> Capitolo 5 - STAMPE • 49
50 • Capitolo 5 - STAMPE Manuale d'uso <strong>CTMWin</strong> - Tabelle <strong>Millesimali</strong>
Capitolo 6 - UTILITY<br />
6.1 MENU’ UTILITY<br />
6.2 PASSWORD<br />
Questa procedura serve ad attivare una password utente che verrà richiesta ogni volta che si<br />
avvierà <strong>CTMWin</strong> . Inizialmente la password di default è “<strong>STS</strong>” ma si potrà cambiare in qualsiasi<br />
momento.<br />
Manuale d'uso <strong>CTMWin</strong> - Tabelle <strong>Millesimali</strong> Capitolo 6 - UTILITY • 51
6.3 CONVERSIONE DATI<br />
Questa procedura permette di convertire tutta un progetto generato con separatore decimale .<br />
(punto) in , (Virgola) e viceversa:<br />
6.4 CALCOLATRICE<br />
Permette di attivare la calcolatrice di Windows.<br />
6.5 PROMPT DOS<br />
Questa procedura serve ad entrare nel Prompt di Dos.<br />
52 • Capitolo 6 - UTILITY Manuale d'uso <strong>CTMWin</strong> - Tabelle <strong>Millesimali</strong>
6.6 NOTEPAD<br />
Questa procedura serve a richiamare il NotePad di Windows.<br />
6.7 WINEDITOR<br />
Permette di aprire il programma di editor della <strong>STS</strong> per poter modificare e stampare i files in<br />
formato RTF generati dalle Stampe dei Report o dalle Interrogazioni.<br />
6.8 PANNELLO DI CONTROLLO<br />
Questa procedura serve a richiamare il Pannello di Controllo di Windows<br />
6.9 INFORMAZIONI<br />
Con questa procedura si visualizzerà la seguente maschera dove potranno essere prese le<br />
informazioni relative alla release del programma e i numeri di telefono dell’assistenza.<br />
Manuale d'uso <strong>CTMWin</strong> - Tabelle <strong>Millesimali</strong> Capitolo 6 - UTILITY • 53