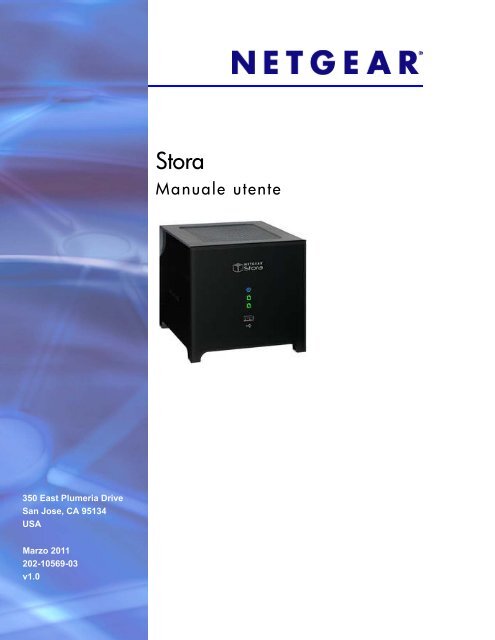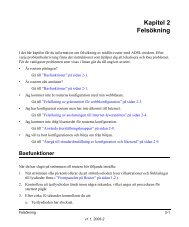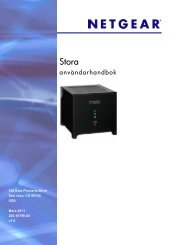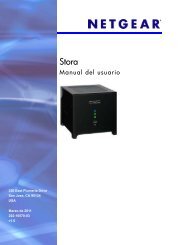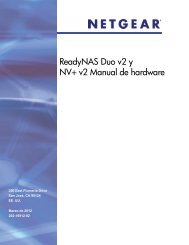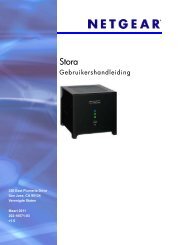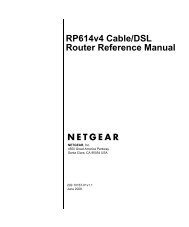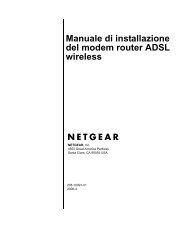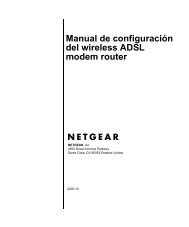NETGEAR Stora User Manual
NETGEAR Stora User Manual
NETGEAR Stora User Manual
Create successful ePaper yourself
Turn your PDF publications into a flip-book with our unique Google optimized e-Paper software.
350 East Plumeria Drive<br />
San Jose, CA 95134<br />
USA<br />
Marzo 2011<br />
202-10569-03<br />
v1.0<br />
<strong>Stora</strong><br />
<strong>Manual</strong>e utente
©2010-2011 <strong>NETGEAR</strong>, Inc. Tutti i diritti riservati.<br />
2 |<br />
<strong>Manual</strong>e utente di <strong>NETGEAR</strong> <strong>Stora</strong><br />
Nessuna parte della presente pubblicazione può essere riprodotta, trasmessa, trascritta, archiviata in un sistema<br />
di recupero o tradotta in qualsiasi lingua, forma o mediante qualunque mezzo senza l'autorizzazione scritta di<br />
<strong>NETGEAR</strong>, Inc.<br />
Assistenza tecnica<br />
Grazie per aver scelto <strong>NETGEAR</strong>. Per effettuare la registrazione del prodotto, scaricare gli ultimi aggiornamenti<br />
sul prodotto oppure ottenere supporto online, visitare il sito Web http://support.netgear.com.<br />
Telefono (solo Stati Uniti e Canada): 1-888-<strong>NETGEAR</strong><br />
Telefono (altri Paesi): consultare la scheda di informazioni sul supporto.<br />
Marchi commerciali<br />
<strong>NETGEAR</strong>, il logo <strong>NETGEAR</strong>, ReadyNAS, ProSafe, Smart Wizard, Auto Uplink, X-RAID2 e NeoTV sono marchi o<br />
marchi registrati di <strong>NETGEAR</strong>, Inc. Microsoft, Windows, Windows NT e Vista sono marchi registrati di Microsoft<br />
Corporation. Altri nomi di prodotti e marche sono marchi registrati o marchi commerciali dei rispettivi proprietari.<br />
Dichiarazione di condizioni<br />
Per migliorare il design interno, la funzionalità operativa e/o l'affidabilità, <strong>NETGEAR</strong> si riserva il diritto di apportare<br />
modifiche ai prodotti descritti nel presente documento senza alcun preavviso. <strong>NETGEAR</strong> declina ogni<br />
responsabilità durante l'utilizzo o l'applicazione dei prodotti o degli schemi circuitali qui descritti.<br />
L'apparato si collegherà automaticamente alla sua accensione, in fase di non utilizzo con abbonamento<br />
broadband della tipologia "a consumo", si consiglia di scollegare il router dalla presa DSL. Netgear non risponderà<br />
di eventuali addebiti per connessioni indesiderate.<br />
Cronologia delle revisioni<br />
Numero parte pubblicazione Versione Data pubblicazione Commenti<br />
202-10540-04 v1.0 Marzo 2011 Aggiornamenti alle<br />
funzioni; v2.5<br />
202-10540-03 v1.0 Aprile 2010 Aggiornamenti alle<br />
funzioni<br />
202-10540-02 v1.0 Gennaio 2010 Aggiornamenti alle<br />
funzioni<br />
202-10540-01 v1.0 Settembre 2009 Prima pubblicazione.
Sommario<br />
Capitolo 1 Informazioni generali<br />
Informazioni su <strong>NETGEAR</strong> <strong>Stora</strong> . . . . . . . . . . . . . . . . . . . . . . . . . . . . . . . . . 7<br />
Funzioni Standard e Premium . . . . . . . . . . . . . . . . . . . . . . . . . . . . . . . . . . . 8<br />
Tipi di file . . . . . . . . . . . . . . . . . . . . . . . . . . . . . . . . . . . . . . . . . . . . . . . . . . . 9<br />
Capitolo 2 Hardware <strong>Stora</strong><br />
Pannello anteriore . . . . . . . . . . . . . . . . . . . . . . . . . . . . . . . . . . . . . . . . . . . 12<br />
Dischi e vani dischi. . . . . . . . . . . . . . . . . . . . . . . . . . . . . . . . . . . . . . . . . . . 13<br />
Pannello posteriore . . . . . . . . . . . . . . . . . . . . . . . . . . . . . . . . . . . . . . . . . . 14<br />
Descrizione dei connettori e dei LED . . . . . . . . . . . . . . . . . . . . . . . . . . . . . 15<br />
Installazione di un disco . . . . . . . . . . . . . . . . . . . . . . . . . . . . . . . . . . . . . . . 16<br />
Sostituzione di un disco danneggiato . . . . . . . . . . . . . . . . . . . . . . . . . . . 17<br />
Capitolo 3 Installazione<br />
Configurazione iniziale . . . . . . . . . . . . . . . . . . . . . . . . . . . . . . . . . . . . . . . . 21<br />
Controllo del contenuto della confezione . . . . . . . . . . . . . . . . . . . . . . . . 21<br />
Connessione dell'unità <strong>Stora</strong> alla rete . . . . . . . . . . . . . . . . . . . . . . . . . . 22<br />
Configurazione dell'unità <strong>Stora</strong>. . . . . . . . . . . . . . . . . . . . . . . . . . . . . . . . 23<br />
Installazione delle applicazioni desktop . . . . . . . . . . . . . . . . . . . . . . . . . . . 29<br />
Opzioni di backup. . . . . . . . . . . . . . . . . . . . . . . . . . . . . . . . . . . . . . . . . . . . 34<br />
TimeMachine o Windows Backup . . . . . . . . . . . . . . . . . . . . . . . . . . . . . 34<br />
Accesso a <strong>Stora</strong> . . . . . . . . . . . . . . . . . . . . . . . . . . . . . . . . . . . . . . . . . . . . . 37<br />
Accesso tramite il browser Web . . . . . . . . . . . . . . . . . . . . . . . . . . . . . . . 37<br />
Local Area Networking . . . . . . . . . . . . . . . . . . . . . . . . . . . . . . . . . . . . . . 37<br />
<strong>Stora</strong> Agent. . . . . . . . . . . . . . . . . . . . . . . . . . . . . . . . . . . . . . . . . . . . . . . 37<br />
Unità mappate . . . . . . . . . . . . . . . . . . . . . . . . . . . . . . . . . . . . . . . . . . . . 37<br />
Accesso remoto . . . . . . . . . . . . . . . . . . . . . . . . . . . . . . . . . . . . . . . . . . . 38<br />
Documentazione, strumenti e altro. . . . . . . . . . . . . . . . . . . . . . . . . . . . . . . 39<br />
Registrazione dell'unità <strong>Stora</strong>. . . . . . . . . . . . . . . . . . . . . . . . . . . . . . . . . 39<br />
Documentazione. . . . . . . . . . . . . . . . . . . . . . . . . . . . . . . . . . . . . . . . . . . 39<br />
Assistenza per <strong>Stora</strong> . . . . . . . . . . . . . . . . . . . . . . . . . . . . . . . . . . . . . . . 39<br />
Assistenza tecnica . . . . . . . . . . . . . . . . . . . . . . . . . . . . . . . . . . . . . . . . . 39<br />
Ripristino dell'unità <strong>Stora</strong> . . . . . . . . . . . . . . . . . . . . . . . . . . . . . . . . . . . . . . 40<br />
Ripristino tramite CD . . . . . . . . . . . . . . . . . . . . . . . . . . . . . . . . . . . . . . . 40<br />
Ripristino impostazioni predefinite . . . . . . . . . . . . . . . . . . . . . . . . . . . . . 41<br />
Sommario | 3
4 | Sommario<br />
Capitolo 4 <strong>Stora</strong> Agent<br />
<strong>Manual</strong>e utente di <strong>NETGEAR</strong> <strong>Stora</strong><br />
Informazioni su <strong>Stora</strong> Agent . . . . . . . . . . . . . . . . . . . . . . . . . . . . . . . . . . . . 43<br />
Avvio di <strong>Stora</strong> Agent. . . . . . . . . . . . . . . . . . . . . . . . . . . . . . . . . . . . . . . . 43<br />
Opzioni del menu <strong>Stora</strong> Agent . . . . . . . . . . . . . . . . . . . . . . . . . . . . . . . . . . 44<br />
Not logged in (Non connesso)/Logged in as (Connesso come). . . . . . . 44<br />
Log in... (Accedi...) . . . . . . . . . . . . . . . . . . . . . . . . . . . . . . . . . . . . . . . . . 44<br />
Switch user (Cambia utente) . . . . . . . . . . . . . . . . . . . . . . . . . . . . . . . . . 45<br />
Log out... (Esci...) . . . . . . . . . . . . . . . . . . . . . . . . . . . . . . . . . . . . . . . . . . 45<br />
Explore My <strong>Stora</strong> Folders (Esplora le mie cartelle <strong>Stora</strong>). . . . . . . . . . . . 46<br />
Open <strong>Stora</strong> Application (Apri applicazione <strong>Stora</strong>) . . . . . . . . . . . . . . . . . 47<br />
Open Desktop Mirror (Apri Desktop Mirror) . . . . . . . . . . . . . . . . . . . . . . 47<br />
Preferences (Preferenze) . . . . . . . . . . . . . . . . . . . . . . . . . . . . . . . . . . . . 48<br />
Informazioni su . . . . . . . . . . . . . . . . . . . . . . . . . . . . . . . . . . . . . . . . . . . . 49<br />
Exit <strong>Stora</strong> Agent (Esci da <strong>Stora</strong> Agent) . . . . . . . . . . . . . . . . . . . . . . . . . 49<br />
Collegamento di una stampante. . . . . . . . . . . . . . . . . . . . . . . . . . . . . . . . . 50<br />
Capitolo 5 Applicazione <strong>Stora</strong><br />
Informazioni sull'applicazione <strong>Stora</strong> . . . . . . . . . . . . . . . . . . . . . . . . . . . . . . 55<br />
Avvio dell'applicazione <strong>Stora</strong> . . . . . . . . . . . . . . . . . . . . . . . . . . . . . . . . . 55<br />
Accesso all'applicazione <strong>Stora</strong> . . . . . . . . . . . . . . . . . . . . . . . . . . . . . . . . 56<br />
Home page dell'applicazione <strong>Stora</strong> . . . . . . . . . . . . . . . . . . . . . . . . . . . . 59<br />
Opzioni della barra dei menu . . . . . . . . . . . . . . . . . . . . . . . . . . . . . . . . . 61<br />
Album . . . . . . . . . . . . . . . . . . . . . . . . . . . . . . . . . . . . . . . . . . . . . . . . . . . . . 63<br />
Media Library (Libreria multimediale) . . . . . . . . . . . . . . . . . . . . . . . . . . . . . 65<br />
Accesso alla Media Library (libreria multimediale) . . . . . . . . . . . . . . . . . 65<br />
Consiglio del giorno . . . . . . . . . . . . . . . . . . . . . . . . . . . . . . . . . . . . . . . . 66<br />
Sezione Media Sources (Fonti multimediali) . . . . . . . . . . . . . . . . . . . . . 67<br />
Gestione delle cartelle . . . . . . . . . . . . . . . . . . . . . . . . . . . . . . . . . . . . . . 70<br />
Opzioni cartella. . . . . . . . . . . . . . . . . . . . . . . . . . . . . . . . . . . . . . . . . . . . 74<br />
Uso degli album . . . . . . . . . . . . . . . . . . . . . . . . . . . . . . . . . . . . . . . . . . . 79<br />
File Options (Opzioni file) . . . . . . . . . . . . . . . . . . . . . . . . . . . . . . . . . . . . 86<br />
Uso dei file . . . . . . . . . . . . . . . . . . . . . . . . . . . . . . . . . . . . . . . . . . . . . . . 87<br />
Uso delle immagini . . . . . . . . . . . . . . . . . . . . . . . . . . . . . . . . . . . . . . . . . 91<br />
Impostazione dei contatti . . . . . . . . . . . . . . . . . . . . . . . . . . . . . . . . . . . . 93<br />
Preferences (Preferenze) . . . . . . . . . . . . . . . . . . . . . . . . . . . . . . . . . . . . . . 96<br />
Visualizzazione della pagina delle preferenze . . . . . . . . . . . . . . . . . . . . 96<br />
Preferenze utente. . . . . . . . . . . . . . . . . . . . . . . . . . . . . . . . . . . . . . . . . . 97<br />
Preferenze del server . . . . . . . . . . . . . . . . . . . . . . . . . . . . . . . . . . . . . . 100<br />
Amministrazione. . . . . . . . . . . . . . . . . . . . . . . . . . . . . . . . . . . . . . . . . . 106<br />
Impostare la connessione con i social network . . . . . . . . . . . . . . . . . . . . 117<br />
Condivisione via RSS. . . . . . . . . . . . . . . . . . . . . . . . . . . . . . . . . . . . . . 117<br />
Share with media players (Condividi con lettori di file multimediali) . . . . . .117<br />
Condivisione con Facebook . . . . . . . . . . . . . . . . . . . . . . . . . . . . . . . . . 118<br />
Condivisione con Flickr. . . . . . . . . . . . . . . . . . . . . . . . . . . . . . . . . . . . . 119<br />
Condivisione dei file tramite DMA. . . . . . . . . . . . . . . . . . . . . . . . . . . . . 119<br />
FTP. . . . . . . . . . . . . . . . . . . . . . . . . . . . . . . . . . . . . . . . . . . . . . . . . . . . 120<br />
iTunes. . . . . . . . . . . . . . . . . . . . . . . . . . . . . . . . . . . . . . . . . . . . . . . . . . 121
<strong>Manual</strong>e utente di <strong>NETGEAR</strong> <strong>Stora</strong><br />
Capitolo 6 Desktop Mirror<br />
Panoramica di Desktop Mirror . . . . . . . . . . . . . . . . . . . . . . . . . . . . . . . . .123<br />
Avvio di Desktop Mirror. . . . . . . . . . . . . . . . . . . . . . . . . . . . . . . . . . . . .123<br />
Configurazione iniziale . . . . . . . . . . . . . . . . . . . . . . . . . . . . . . . . . . . . .124<br />
Menu File . . . . . . . . . . . . . . . . . . . . . . . . . . . . . . . . . . . . . . . . . . . . . . . . .127<br />
Aggiunta di cartelle al backup. . . . . . . . . . . . . . . . . . . . . . . . . . . . . . . .127<br />
Visualizzazione di file e cartelle . . . . . . . . . . . . . . . . . . . . . . . . . . . . . .128<br />
Rimozione di cartelle dal backup . . . . . . . . . . . . . . . . . . . . . . . . . . . . .128<br />
Esci. . . . . . . . . . . . . . . . . . . . . . . . . . . . . . . . . . . . . . . . . . . . . . . . . . . .129<br />
Menu View (Visualizza) . . . . . . . . . . . . . . . . . . . . . . . . . . . . . . . . . . . . . .130<br />
Visualizzazione del report. . . . . . . . . . . . . . . . . . . . . . . . . . . . . . . . . . .130<br />
Menu Tools (Strumenti) . . . . . . . . . . . . . . . . . . . . . . . . . . . . . . . . . . . . . .131<br />
Backup manuali . . . . . . . . . . . . . . . . . . . . . . . . . . . . . . . . . . . . . . . . . .131<br />
Ripristino di tutte le cartelle di cui è stato effettuato il backup . . . . . . .133<br />
Modifica delle impostazioni dell'account. . . . . . . . . . . . . . . . . . . . . . . .134<br />
Menu Help (Guida) . . . . . . . . . . . . . . . . . . . . . . . . . . . . . . . . . . . . . . . . . .138<br />
Appendice A Notifica di conformità<br />
Indice<br />
Sommario | 5
1. Informazioni generali<br />
Questo capitolo fornisce una panoramica di <strong>NETGEAR</strong> <strong>Stora</strong>.<br />
Il capitolo, in particolare, contiene informazioni relative ai seguenti argomenti:<br />
• Informazioni su <strong>NETGEAR</strong> <strong>Stora</strong><br />
• Funzioni Standard e Premium<br />
• Tipi di file<br />
1<br />
Capitolo 1. Informazioni generali | 6
<strong>Manual</strong>e utente di <strong>NETGEAR</strong> <strong>Stora</strong><br />
Informazioni su <strong>NETGEAR</strong> <strong>Stora</strong><br />
<strong>NETGEAR</strong> <strong>Stora</strong> è un server per uso domestico a elevata sicurezza in grado di raccogliere,<br />
archiviare, gestire, condividere e riprodurre contenuti multimediali digitali, inclusi file musicali,<br />
foto, video e documenti. Con un semplice gesto, i contenuti multimediali digitali vengono<br />
selezionati e trascinati all'interno dell'unità <strong>Stora</strong>, possono essere riuniti in cartelle ed essere<br />
condivisi mediante la creazione di album.<br />
<strong>Stora</strong> è compatibile con un'ampia gamma di piattaforme hardware e consente di accedere ai<br />
contenuti dalla rete domestica o da un qualsiasi altro computer presente nel Web utilizzando<br />
lettori multimediali digitali. L'unità consente inoltre di visualizzare i contenuti personali su un<br />
dispositivo di telefonia mobile e infine di impostare il backup automatico dei dati per impedirne<br />
la perdita.<br />
Archiviazione<br />
<strong>Stora</strong> consente di archiviare in completa sicurezza tutti i contenuti multimediali digitali in un'unica<br />
posizione e di aggiornare i contenuti da un computer presente nella rete domestica. <strong>Stora</strong> può<br />
essere utilizzato per effettuare il backup del contenuto di un PC o di un Mac sulla rete domestica.<br />
Il software Desktop Mirror esegue a intervalli regolari il backup delle cartelle selezionate, in modo<br />
completamente automatico. I contenuti del backup sono sempre disponibili, anche se il computer<br />
è spento. Per ulteriori informazioni, consultare Capitolo 4, <strong>Stora</strong> Agent.<br />
Gestione<br />
I contenuti multimediali digitali possono essere organizzati nelle cartelle FamilyLibrary<br />
(Libreria di famiglia) o nelle cartelle MyLibrary (La mia libreria) private. Dopo aver effettuato il<br />
caricamento di un file, è possibile aggiungervi una didascalia e inserire etichette. L'uso di<br />
didascalie ed etichette facilita la ricerca dei file desiderati. Per ulteriori informazioni,<br />
consultare Capitolo 5, Applicazione <strong>Stora</strong>.<br />
Condivisione<br />
È possibile creare album per condividere i contenuti multimediali digitali sia in famiglia,<br />
tramite la rete domestica, sia con gli amici presenti in Internet. L'utente può scegliere di<br />
condividere i contenuti selezionati con altri utenti, avvalendosi allo stesso tempo di funzioni di<br />
protezione dei dati personali, inserendo ad esempio in un album condiviso le ultime foto e<br />
inviando una notifica ad amici e familiari via e-mail o tramite Facebook. Per ulteriori<br />
informazioni, consultare Uso degli album a pagina 79.<br />
Intrattenimento<br />
L'unità consente di visualizzare i contenuti multimediali digitali sui computer e i lettori multimediali<br />
presenti nella rete domestica. Il server multimediale integrato in <strong>Stora</strong> consente di accedere<br />
ai contenuti disponibili da un'ampia gamma di lettori multimediali che supportano l'accesso<br />
standard alla rete e gli standard UPnP-AV, DLNA o Windows Media Connect. In questo modo<br />
è possibile visualizzare le foto mediante <strong>NETGEAR</strong> EVA2000 ed EVA9100/9150 oppure<br />
comodamente in soggiorno mediante Xbox 360 o PS3, ascoltando musica attraverso un sistema<br />
audio collegato in rete. Consultare Sezione Media Sources (Fonti multimediali) a pagina 67.<br />
Capitolo 1. Informazioni generali | 7
Stampa<br />
8 | Capitolo 1. Informazioni generali<br />
<strong>Manual</strong>e utente di <strong>NETGEAR</strong> <strong>Stora</strong><br />
È possibile collegare una stampante USB a <strong>Stora</strong> e condividerla con tutti i computer presenti<br />
sulla rete domestica. Consultare Collegamento di una stampante a pagina 50.<br />
Funzioni Standard e Premium<br />
La funzioni Premium, disponibili su concessione di licenza, ampliano le capacità del server<br />
<strong>Stora</strong>. La tabella seguente riporta le caratteristiche principali delle versioni Standard e<br />
Premium.<br />
Per accedere alle funzioni Premium, è possibile aggiornare l'abbonamento al momento<br />
dell'installazione o in qualsiasi momento successivo. Per l'elenco completo delle funzioni e i<br />
vantaggi offerti dall'abbonamento Premium, consultare Abbonamento Premium a pagina 57.<br />
Per informazioni sull'aggiornamento dell'abbonamento consultare Abbonamento Premium<br />
<strong>Stora</strong> a pagina 109.<br />
Funzioni offerte da <strong>Stora</strong> Standard Premium<br />
Account utente 5 nessun<br />
limite<br />
Accesso remoto alle applicazioni e alle cartelle <strong>Stora</strong>; gestione dell'unità <strong>Stora</strong> da<br />
qualsiasi postazione<br />
Accesso mobile e servizi di assistenza all'uso del dispositivo x<br />
Integrazione FTPS x<br />
Integrazione e supporto RSS x<br />
Visualizzatore di immagini CoolIris x<br />
Integrazione e supporto Flickr x<br />
Accesso alle nuove funzioni Premium aggiunte durante il periodo di validità<br />
dell'abbonamento<br />
Integrazione e supporto Facebook x x<br />
x<br />
x
<strong>Manual</strong>e utente di <strong>NETGEAR</strong> <strong>Stora</strong><br />
Tipi di file<br />
Interno<br />
L'uso di un lettore integrato nell'applicazione <strong>Stora</strong> assicura prestazioni di riproduzione<br />
elevate per i seguenti tipi di file.<br />
Classe multimediale Formati supportati<br />
Immagine JPEG, GIF, PNG<br />
Audio MP3<br />
Video MPEG-4 (H.264), MOV, FLV<br />
Esterni<br />
L'applicazione <strong>Stora</strong> utilizza lettori multimediali e alcuni plugin di terze parti, ad esempio<br />
Windows Media Player e QuickTime, per riprodurre contenuti aggiuntivi, quali immagini, file<br />
audio e video. Inoltre, a seconda delle impostazioni del browser, <strong>Stora</strong> consente di archiviare<br />
altri tipi di file, ad esempio documenti da scaricare o visualizzare con lettori di altri produttori.<br />
Per un elenco completo dei tipi di file supportati, consultare le specifiche del plugin del<br />
browser installato sul computer in uso.<br />
Lettori multimediali<br />
Il server dei contenuti multimediali integrato in <strong>Stora</strong> consente di accedere ai contenuti da<br />
un'ampia serie di lettori multimediali presenti all'interno della rete domestica. I lettori<br />
multimediali utilizzati devono supportare gli standard UPnP-AV (Universal Plug and Play -<br />
Audio Visual), DLNA (Digital Living Network Alliance) o Windows Media Connect.<br />
L'elenco dei lettori multimediali include console di gioco (Xbox 360 e PS3), cornici<br />
fotografiche digitali, client iTunes, televisioni IP, sistemi audio collegati in rete (Sonos), lettori<br />
video digitali (Roku, <strong>NETGEAR</strong> EVA2000 Digital Entertainer) e numerose altre applicazioni.<br />
Per ulteriori informazioni, consultare Share with media players (Condividi con lettori di file<br />
multimediali) a pagina 117.<br />
iTunes<br />
I client iTunes presenti in rete possono accedere ai file musicali sull'unità <strong>Stora</strong>. I file musicali<br />
devono essere inclusi in cartelle o in album configurati per la condivisione via DMA o con<br />
lettori multimediali. I file musicali sono disponibili nella cartella SHARED > <strong>Stora</strong>:iTunes<br />
(CONDIVISI ><strong>Stora</strong>:iTunes).<br />
Per ulteriori informazioni, consultare iTunes a pagina 121.<br />
Capitolo 1. Informazioni generali | 9
Dispositivi mobili<br />
10 | Capitolo 1. Informazioni generali<br />
<strong>Manual</strong>e utente di <strong>NETGEAR</strong> <strong>Stora</strong><br />
È possibile accedere all'unità <strong>Stora</strong> mediante dispositivi mobili di vario tipo. I dispositivi mobili<br />
che accedono a <strong>Stora</strong> tramite Internet vengono automaticamente reindirizzati a un'interfaccia<br />
mobile specifica. <strong>Stora</strong> ottimizza automaticamente l'interfaccia mobile per il dispositivo in uso.<br />
In base alle caratteristiche del dispositivo in uso, gli utenti possono:<br />
• Sfogliare album<br />
• Sfogliare le cartelle della libreria multimediale<br />
• Creare nuove cartelle<br />
• Caricare direttamente contenuti multimediali da un dispositivo mobile in <strong>Stora</strong><br />
Dopo aver configurato <strong>Stora</strong>, è possibile accedervi da un dispositivo mobile visitando il sito<br />
Web http://www.my<strong>Stora</strong>.com/mobile.<br />
Dispositivi supportati:<br />
• iPhone<br />
• iPad<br />
• Blackberry<br />
• Android<br />
• Windows Mobile 7 e supporto di WebOS per interfacce di dispositivi mobili e telefoni<br />
portatili
2. Hardware <strong>Stora</strong><br />
2<br />
Questo capitolo fornisce una descrizione generale dei componenti hardware <strong>NETGEAR</strong> <strong>Stora</strong>,<br />
tra cui i display, le porte, i pulsanti e i vani delle unità.<br />
Il capitolo, in particolare, contiene informazioni relative ai seguenti argomenti:<br />
• Pannello anteriore<br />
• Dischi e vani dischi<br />
• Pannello posteriore<br />
• Descrizione dei connettori e dei LED<br />
• Installazione di un disco<br />
Capitolo 2. Hardware <strong>Stora</strong> | 11
Pannello anteriore<br />
12 | Capitolo 2. Hardware <strong>Stora</strong><br />
<strong>Manual</strong>e utente di <strong>NETGEAR</strong> <strong>Stora</strong><br />
Il sottile pannello anteriore di <strong>Stora</strong> indica lo stato di attività del sistema e può essere<br />
facilmente rimosso per consentire l'accesso ai dischi e ai vani dei dischi situati sul lato<br />
posteriore.<br />
1. Uscita ventola<br />
2. LED di stato alimentazione<br />
3. LED di stato disco 1 e 2<br />
4. Porta USB<br />
1. Uscita ventola<br />
2. LED di stato alimentazione<br />
(Blu)<br />
3. LED disco 1 e 2 (Verde)<br />
4. Porta USB
<strong>Manual</strong>e utente di <strong>NETGEAR</strong> <strong>Stora</strong><br />
Dischi e vani dischi<br />
All'interno dell'unità, dietro al pannello anteriore, sono situati due vani dischi in grado di<br />
alloggiare fino a due dischi SATA. È possibile installare e rimuovere facilmente i dischi<br />
premendo i fermi di rilascio situati sul pannello posteriore.<br />
1. Vano disco 1<br />
2. Vano disco 2<br />
3. Inserimento o rimozione dei dischi<br />
Per informzioni sull'installazione, l'espulsione e la sostituzione dei dischi, consultare<br />
Installazione di un disco a pagina 16.<br />
1. Vano disco 1<br />
2. Vano disco 2<br />
3. Inserire o rimuovere un disco<br />
Nota: i dischi possono essere di diversi produttori, le dimensioni devono<br />
tuttavia essere identiche. Un elenco dei dischi rigidi compatibili con<br />
<strong>Stora</strong> è disponibile sul sito Web<br />
http://kb.netgear.com/app/answers/detail/a_id/12109.<br />
Capitolo 2. Hardware <strong>Stora</strong> | 13
Pannello posteriore<br />
14 | Capitolo 2. Hardware <strong>Stora</strong><br />
<strong>Manual</strong>e utente di <strong>NETGEAR</strong> <strong>Stora</strong><br />
Sul retro dell'unità <strong>Stora</strong> sono presenti un interruttore di alimentazione, una presa per il cavo<br />
di alimentazione, una porta Gigabit Ethernet, un pulsante di ripristino e due fermi di rilascio<br />
disco, uno per ciascun disco.<br />
1. Fermi di rilascio disco<br />
2. Numero di serie dell'unità e indirizzo MAC di rete<br />
3. Interruttore di alimentazione<br />
4. Presa del cavo di alimentazione<br />
5. porta Ethernet<br />
6. Pulsante di ripristino<br />
1. Disco di rilascio disco<br />
2. Numeri di serie<br />
3. Interruttore di alimentazione<br />
4. Alimentazione<br />
5. porta Ethernet 6. Pulsante di ripristino<br />
del cavo di<br />
alimentazione
<strong>Manual</strong>e utente di <strong>NETGEAR</strong> <strong>Stora</strong><br />
Descrizione dei connettori e dei LED<br />
La tabella seguente fornisce una descrizione dei singoli componenti del server <strong>Stora</strong>:<br />
Elemento Attività Descrizione<br />
Interruttore<br />
di<br />
alimentazione<br />
on/off<br />
pulsante<br />
Alimentazione<br />
stato di<br />
alimentazione<br />
Disco 1:<br />
LED<br />
superiore<br />
Disco 2:<br />
inferiore<br />
LED<br />
Premere il<br />
pulsante sul retro<br />
dell'unità per<br />
accendere e<br />
spegnere l'unità.<br />
LED situato sul<br />
lato anteriore<br />
dell'unità.<br />
Indicatori LED di<br />
stato per il disco 1<br />
e il disco 2 situati<br />
sul lato anteriore<br />
dell'unità.<br />
Porta USB Collegamento di<br />
un dispositivo<br />
esterno alla porta<br />
USB<br />
Ethernet<br />
porta<br />
Alimentazione<br />
del cavo di<br />
alimentazione<br />
Ripristino<br />
pulsante<br />
Collegamento del<br />
cavo Ethernet alla<br />
porta situata sul<br />
retro dell'unità.<br />
Collegamento del<br />
cavo di<br />
alimentazione alla<br />
presa situata sul<br />
retro dell'unità.<br />
Reimpostazione<br />
dei valori<br />
predefiniti di <strong>Stora</strong><br />
Accensione <strong>Stora</strong>: premere una sola volta.<br />
Spegnimento <strong>Stora</strong>: per spegnere correttamente l'unità<br />
<strong>Stora</strong>, tenere premuto il pulsante di alimentazione per cinque<br />
secondi. Prima dello spegnimento, il LED blu sul pannello<br />
anteriore lampeggia. Se l'unità è bloccata, tenere premuto il<br />
pulsante di alimentazione per forzare lo spegnimento.<br />
NOTA: per favorire il risparmio energetico, se inutilizzata per<br />
12 minuti, l'unità <strong>Stora</strong> passa automaticamente alla modalità di<br />
interruzione rotazione disco.<br />
Blu fisso: il sistema è alimentato.<br />
Blu lampeggiante: è in corso l'avvio o lo spegnimento<br />
dell'unità <strong>Stora</strong>.<br />
Nessun LED acceso: il sistema è spento.<br />
Acceso: disco installato.<br />
Verde fisso: l'unità funziona correttamente.<br />
Verde lampeggiante: è in corso il caricamento o lo spegnimento<br />
dell'unità <strong>Stora</strong>. Indica anche attività come la copia dei dati.<br />
Giallo fisso: l'unità non è pronta; tuttavia, se il colore giallo del<br />
LED non cambia, ciò indica che si è verificato un problema<br />
relativo all'unità. Tentare una delle seguenti soluzioni per<br />
risolvere il problema:<br />
• Verificare che i cavi siano collegati correttamente e che<br />
l'alimentazione sia inserita.<br />
• Rimuovere e reinserire il disco.<br />
• Spegnere l'unità <strong>Stora</strong> e riaccenderla per riavviare il sistema.<br />
Spento: nessun disco installato.<br />
Utilizzata per il collegamento di un'unità USB e della<br />
stampante.<br />
Alla porta USB non è associato alcun LED.<br />
LED di collegamento Ethernet sul retro:<br />
Giallo fisso: indica una connessione 10/100M.<br />
Verde fisso: indica una connessione 1G.<br />
Verde o giallo lampeggiante: indica che è in corso una<br />
connessione.<br />
Consente di collegare il sistema <strong>Stora</strong>.<br />
Alla presa del cavo di alimentazione non è associato alcun<br />
LED.<br />
Inserire una graffetta o una penna per ripristinare le<br />
impostazioni predefinite del sistema <strong>Stora</strong>. Può inoltre essere<br />
utilizzato per cambiare la password.<br />
Capitolo 2. Hardware <strong>Stora</strong> | 15
Installazione di un disco<br />
16 | Capitolo 2. Hardware <strong>Stora</strong><br />
<strong>Manual</strong>e utente di <strong>NETGEAR</strong> <strong>Stora</strong><br />
<strong>NETGEAR</strong> <strong>Stora</strong> è fornito di due vani in cui è possibile installare due dischi SATA. Il primo<br />
vano contiene il disco di archiviazione primario, il secondo può invece essere configurato per<br />
il backup con mirroring del disco primario.<br />
AVVERTENZA!<br />
Prima di aggiungere o rimuovere dischi, assicurarsi di aver scollegato<br />
il cavo di alimentazione di <strong>Stora</strong>. La mancata osservanza di questa<br />
precauzione può causare danni irreversibili al disco.<br />
La seguente procedura descrive come installare e configurare una singola unità. Se il<br />
dispositivo <strong>Stora</strong> è stato acquistato con una sola unità installata e si desidera aggiungerne<br />
un'altra, seguire attentamente le seguenti istruzioni.<br />
Per installare un disco<br />
1. Scollegare il cavo di alimentazione.<br />
2. Rimuovere la copertura della parte anteriore per<br />
aggiungere o rimuovere un disco rigido.<br />
3. Sbloccare l'unità.<br />
Una leva situata sulla parte posteriore dell'unità<br />
consente di sbloccare il disco rigido.<br />
4. Inserire il disco rigido.<br />
a. L'etichetta deve essere rivolta verso il lato esterno<br />
dell'unità.<br />
b. Inserire il disco in uno degli slot.<br />
c. Bloccare in posizione l'unità e chiudere il coperchio.<br />
Il LED verde sulla parte anteriore dell'unità <strong>Stora</strong> lampeggia fino a quando il processo<br />
di creazione dell'unità non è completato.<br />
d. Viene visualizzata una finestra a comparsa in cui viene chiesto di specificare se si<br />
desidera utilizzare il livello massimo di capacità o il livello massimo di<br />
protezione del disco.<br />
• RAID1 utilizza il livello massimo di protezione.<br />
• JBOD utilizza il livello massimo di capacità.<br />
Per informazioni dettagliate su queste opzioni, consultare RAID1 a pagina 112 e<br />
JBOD a pagina 113.
<strong>Manual</strong>e utente di <strong>NETGEAR</strong> <strong>Stora</strong><br />
AVVERTENZA!<br />
<strong>Stora</strong> formatta i dischi rigidi in modo diverso rispetto a un<br />
computer. Si consiglia pertanto di non scambiare i dischi rigidi di<br />
un'unità <strong>Stora</strong> con quelli di un computer poiché tale operazione<br />
causerebbe la perdita dei dati. Un elenco dei dischi rigidi<br />
compatibili con <strong>Stora</strong> è disponibile sul sito Web<br />
http://kb.netgear.com/app/answers/detail/a_id/12109.<br />
Sostituzione di un disco danneggiato<br />
In caso di errore di un disco, si riceve una notifica del danno tramite e-mail. Un LED giallo sul<br />
lato anteriore del dispositivo <strong>Stora</strong> potrebbe segnalare un disco difettoso. Il LED superiore è<br />
associato al disco 1; quello inferiore al disco 2. Prendere nota del disco danneggiato.<br />
Per verificare le caratteristiche di compatibilità, consultare l'elenco degli hardware compatibili<br />
sul sito <strong>NETGEAR</strong> dedicato ai servizi di assistenza. L'elenco riporta i dischi supportati da <strong>Stora</strong>.<br />
AVVERTENZA!<br />
Per espellere un disco<br />
Prima di aggiungere o rimuovere un disco, assicurarsi di aver spento<br />
l'unità e di aver scollegato il cavo di alimentazione di <strong>Stora</strong>. La<br />
mancata osservanza di questa precauzione, ovvero la "sostituzione<br />
a caldo" di un'unità, può causare danni irreversibili al disco.<br />
1. Aprire l'interfaccia utente dell'applicazione <strong>Stora</strong>.<br />
2. Fare clic su Preferences (Preferenze).<br />
3. Selezionare Administration > Disk Management (Amministrazione > Gestione dischi).<br />
4. Fare clic sul pulsante Eject (Espelli).<br />
Per ulteriori informazioni sull'espulsione del disco, consultare Gestione disco a<br />
pagina 110.<br />
Capitolo 2. Hardware <strong>Stora</strong> | 17
Per sostituire il disco<br />
1. Verificare lo stato dei LED per individuare il disco<br />
danneggiato.<br />
Se necessario, sbloccare il blocco del vassoio<br />
portandolo verso destra, quindi premere il fermo di<br />
rilascio del disco danneggiato. Il fermo viene<br />
rilasciato.<br />
2. Estrarre il disco, quindi sostituire il disco danneggiato.<br />
3. Inserire nuovamente il vassoio del disco nell'unità e<br />
assicurare il fermo di rilascio.<br />
18 | Capitolo 2. Hardware <strong>Stora</strong><br />
<strong>Manual</strong>e utente di <strong>NETGEAR</strong> <strong>Stora</strong><br />
Nota: per prevenire il rischio di perdita di dati, aggiungere un secondo<br />
disco all'unità <strong>Stora</strong> da utilizzare per il backup con mirroring dei dati<br />
presenti sul primo disco.<br />
Per controllare lo stato del disco o ricostruire un disco<br />
1. Aprire l'interfaccia utente dell'applicazione <strong>Stora</strong>.<br />
2. Fare clic su Preferences (Preferenze).<br />
3. Selezionare Administration > Disk Management (Amministrazione > Gestione dischi) e<br />
individuare il pulsante Rebuild (Ricostruire).<br />
e. Se sulla schermata non è disponibile alcun pulsante di ricostruzione, il disco<br />
funziona correttamente.<br />
a. Se sulla schermata è disponibile un pulsante Rebuild (Ricostruire), selezionarlo con<br />
un clic per verificare lo stato del disco.<br />
4. Se il disco presenta errori, sostituirlo. Per ulteriori informazioni, consultare Gestione disco a<br />
pagina 110.
<strong>Manual</strong>e utente di <strong>NETGEAR</strong> <strong>Stora</strong><br />
Per riconfigurare un disco<br />
1. Aprire l'interfaccia utente dell'applicazione <strong>Stora</strong>.<br />
2. Fare clic su Preferences (Preferenze).<br />
3. Selezionare Administration > Disk Management (Amministrazione > Gestione dischi) e<br />
individuare il pulsante Reconfigure (Riconfigura).<br />
4. Selezionare una delle seguenti opzioni:<br />
a. Current Configuration (Configurazione in uso).<br />
b. Maximum <strong>Stora</strong>ge (JBOD) (Capacità di archiviazione massima (JBOD)).<br />
Per ulteriori informazioni, consultare JBOD a pagina 113.<br />
5. Fare clic su Ok per continuare o su Cancel (Annulla) per uscire.<br />
Per formattare un disco<br />
1. Aprire l'interfaccia utente dell'applicazione<br />
<strong>Stora</strong>.<br />
2. Fare clic su Preferences (Preferenze).<br />
3. Selezionare Administration > Disk<br />
Management (Amministrazione > Gestione<br />
dischi) e individuare il pulsante Format<br />
(Formatta).<br />
4. Fare clic su Yes (Sì) per procedere alla formattazione del disco o su No per annullare<br />
l'operazione.<br />
Capitolo 2. Hardware <strong>Stora</strong> | 19
3. Installazione<br />
Questo capitolo fornisce una panoramica del sistema <strong>NETGEAR</strong> <strong>Stora</strong>, descrive le<br />
caratteristiche fisiche dell'unità e illustra le fasi di installazione iniziali.<br />
Il capitolo, in particolare, contiene informazioni relative ai seguenti argomenti:<br />
• Configurazione iniziale<br />
• Installazione delle applicazioni desktop<br />
• Accesso a <strong>Stora</strong><br />
• Accesso a <strong>Stora</strong><br />
• Documentazione, strumenti e altro<br />
• Ripristino dell'unità <strong>Stora</strong><br />
3<br />
Capitolo 3. Installazione | 20
<strong>Manual</strong>e utente di <strong>NETGEAR</strong> <strong>Stora</strong><br />
Configurazione iniziale<br />
<strong>NETGEAR</strong> <strong>Stora</strong> funziona su computer Macintosh e PC e ha in dotazione tutti i componenti<br />
necessari per il collegamento in rete. La copia elettronica della guida all'installazione è<br />
inclusa nel CD del prodotto o può essere scaricata dal sito Web <strong>NETGEAR</strong> all'indirizzo<br />
http://netgear.com.<br />
Per installare <strong>Stora</strong>, effettuare le seguenti operazioni:<br />
1. Controllo del contenuto della confezione a pagina 21<br />
2. Connessione dell'unità <strong>Stora</strong> alla rete a pagina 22<br />
3. Configurazione dell'unità <strong>Stora</strong> a pagina 23<br />
Controllo del contenuto della confezione<br />
1. Disimballare l'unità e verificare il<br />
contenuto della confezione.<br />
Prima di avviare l'installazione,<br />
disimballare l'unità e verificare la<br />
presenza di tutti i componenti:<br />
• Unità <strong>Stora</strong><br />
• Cavo di alimentazione<br />
• Cavo Ethernet<br />
• Guida all'installazione<br />
• CD-ROM di <strong>Stora</strong>, che include:<br />
- Applicazioni software <strong>Stora</strong><br />
- Scheda delle informazioni di<br />
garanzia<br />
- Informazioni sull'assistenza<br />
clienti internazionale<br />
Nota: se è stata acquistata un'unità <strong>Stora</strong> con un solo disco e si desidera<br />
aggiungerne un altro per la ridondanza, <strong>NETGEAR</strong> consiglia di<br />
installare <strong>Stora</strong>, quindi di connettere <strong>Stora</strong> alla rete e convalidare<br />
l'installazione prima di aggiungere il disco. Per ulteriori informazioni,<br />
consultare Installazione di un disco a pagina 16.<br />
Capitolo 3. Installazione | 21
Connessione dell'unità <strong>Stora</strong> alla rete<br />
Il tempo di completamento della configurazione iniziale è di circa 20 minuti.<br />
1. Collegare il cavo Ethernet e il cavo di alimentazione.<br />
22 | Capitolo 3. Installazione<br />
<strong>Manual</strong>e utente di <strong>NETGEAR</strong> <strong>Stora</strong><br />
Collegare un'estremità del cavo Ethernet al router e l'altra estremità alla parte posteriore<br />
dell'unità <strong>Stora</strong>. Collegare un'estremità dell'adattatore a una presa di corrente e l'altra<br />
estremità all'unità.<br />
AVVERTENZA!<br />
Assicurarsi che l'unità si trovi in un luogo ben ventilato. Evitare di<br />
posizionarla in un luogo in cui potrebbe essere esposta a urti. Non<br />
posizionare oggetti sulla parte superiore dell'unità, né liquidi<br />
sopra o accanto a essa; le uscite delle ventole sono situate sulla<br />
parte superiore.<br />
Una volta completata la connessione dell'unità <strong>Stora</strong>, si otterrà una rete simile a quella<br />
illustrata in questa figura.<br />
2. Accendere l'unità <strong>Stora</strong>.<br />
Premere il pulsante di accensione sulla parte posteriore dell'unità. Il LED blu lampeggia<br />
mentre l'unità si avvia e acquisisce un indirizzo IP, quindi diventa blu senza intermittenza.<br />
La prima volta che si accende l'unità, i LED del disco sono gialli fissi. Dopo aver<br />
completato l'installazione, il LED del disco è verde fisso.<br />
Nota: il router della rete deve disporre di una porta Ethernet disponibile per<br />
poter connettere l'unità <strong>Stora</strong> al router tramite il cavo Ethernet. Il<br />
router, inoltre, deve essere configurato per fornire automaticamente<br />
un indirizzo IP per i dispositivi di rete.
<strong>Manual</strong>e utente di <strong>NETGEAR</strong> <strong>Stora</strong><br />
Configurazione dell'unità <strong>Stora</strong><br />
Per installare, configurare e predisporre il dispositivo per l'uso, utilizzare il CD in dotazione<br />
con l'unità. Durante l'installazione è possibile assegnare all'unità un nome univoco e inserire<br />
un proprio nome utente e una password.<br />
Per eseguire il programma di installazione <strong>Stora</strong>:<br />
1. Annotare la chiave del prodotto riportata sull'etichetta della custodia del CD-ROM di<br />
<strong>Stora</strong> e sul lato inferiore dell'unità <strong>Stora</strong>. Annotarla in modo da poterla riutilizzare<br />
durante il processo di installazione.<br />
2. Inserire il CD-ROM di <strong>Stora</strong> nel computer.<br />
Attendere l'inizializzazione del programma di installazione che<br />
richiede circa due minuti. Viene visualizzata la schermata<br />
"Welcome to <strong>Stora</strong>" (Benvenuto in <strong>Stora</strong>).<br />
Se il CD non si avvia automaticamente, selezionare Risorse del<br />
computer e fare doppio clic su <strong>Stora</strong>Setup.exe per avviare il<br />
programma di installazione.<br />
Capitolo 3. Installazione | 23
3. Installazione di <strong>Stora</strong><br />
24 | Capitolo 3. Installazione<br />
<strong>Manual</strong>e utente di <strong>NETGEAR</strong> <strong>Stora</strong><br />
a. Fare clic su Step 1: Set Up Your <strong>Stora</strong> (Passaggio 1: installazione di <strong>Stora</strong>) per<br />
impostare l'unità <strong>Stora</strong> per l'archiviazione dei dati. Viene visualizzato il contratto di<br />
licenza del software.<br />
b. Fare clic sul pulsante I Accept (Accetto).<br />
4. Registrazione dell'unità <strong>Stora</strong><br />
a. Product Key (Chiave del prodotto): digitare la chiave del prodotto annotata nel<br />
passaggio 1. La chiave del prodotto è riportata sull'etichetta presente sulla custodia<br />
del CD-ROM di <strong>Stora</strong> e sul lato inferiore dell'unità <strong>Stora</strong>.<br />
b. <strong>Stora</strong> Name (Nome <strong>Stora</strong>): inserire un nome univoco per l'unità <strong>Stora</strong>.<br />
Nota: non è possibile utilizzare un nome già registrato per una diversa<br />
unità <strong>Stora</strong>. Come per la scelta di un indirizzo e-mail, non è possibile<br />
creare duplicati.
<strong>Manual</strong>e utente di <strong>NETGEAR</strong> <strong>Stora</strong><br />
c. Fare clic su Next (Avanti).<br />
L'unità verrà quindi registrata all'indirizzo http://www.mystora.com. La pagina cambia<br />
al termine del processo di registrazione.<br />
5. Creazione di un account<br />
a. <strong>User</strong> Name (Nome utente): inserire un nome utente. Si tratta del nome da utilizzare<br />
per effettuare l'accesso al sistema <strong>Stora</strong>. Il nome utente è sensibile alla distinzione tra<br />
maiuscole e minuscole.<br />
b. Display Name (Nome visualizzato): è il nome visualizzato agli ospiti che accedono ai<br />
file e alle foto condivise. È sensibile alla distinzione tra maiuscole e minuscole.<br />
c. Password: immettere una password, distinguendo tra maiuscole e minuscole, quindi confermarla.<br />
d. Annotare il nome <strong>Stora</strong>, il nome utente e la password.<br />
e. Fare clic su Next (Avanti) e seguire le istruzioni visualizzate sullo schermo per<br />
completare la registrazione.<br />
Capitolo 3. Installazione | 25
6. Schermata riepilogativa<br />
26 | Capitolo 3. Installazione<br />
<strong>Manual</strong>e utente di <strong>NETGEAR</strong> <strong>Stora</strong><br />
In questa schermata è riportato l'indirizzo IP di <strong>Stora</strong> e viene automaticamente verificata<br />
la disponibilità di aggiornamenti software successivi alla data in cui è stato fornito il CD.<br />
Fare clic su Next (Avanti).<br />
7. Notifiche<br />
È possibile inserire uno o più indirizzi e-mail per la ricezione di notifiche relative a<br />
messaggi o aggiornamenti per l'unità <strong>NETGEAR</strong> <strong>Stora</strong>. Nei messaggi verranno inviate<br />
informazioni sugli aggiornamenti, gli errori e altre informazioni necessarie per il corretto<br />
funzionamento del sistema.<br />
Per aggiungere più indirizzi e-mail, separare gli indirizzi utilizzando una virgola.
<strong>Manual</strong>e utente di <strong>NETGEAR</strong> <strong>Stora</strong><br />
8. Opzione abbonamento Premium <strong>Stora</strong><br />
Durante l'installazione è possibile scegliere di aggiornare l'abbonamento <strong>Stora</strong> per<br />
accedere a funzioni Premium non disponibili con l'abbonamento standard.<br />
Per un elenco completo delle funzioni Premium, consultare Funzioni Standard e Premium<br />
a pagina 8.<br />
• Fare clic su Upgrade Now! (Aggiorna ora) per accedere subito ai servizi Premium.<br />
• Fare clic su Continue Trial (Continua prova) per attivare il periodo di prova gratuito di<br />
30 giorni per la versione Premium. È possibile comunque effettuare l'abbonamento in<br />
un secondo momento.<br />
• Per eseguire l'aggiornamento al termine del periodo di prova, consultare<br />
Abbonamento Premium <strong>Stora</strong> a pagina 109.<br />
9. Configurazione del router UPnP<br />
Questa schermata viene<br />
visualizzata in caso di errori di<br />
configurazione del router UPnP<br />
oppure se il router non è dotato<br />
della funzionalità UPnP. Questo<br />
messaggio non viene<br />
visualizzato per la maggior<br />
parte degli utenti che<br />
dispongono di router recenti. Per<br />
ulteriori informazioni, consultare<br />
UPnP Router Configuration<br />
(Configurazione router UPnP) a<br />
pagina 101 e Mappatura della<br />
porta UPnP a pagina 101.<br />
Fare clic su Next (Avanti) per<br />
continuare.<br />
Capitolo 3. Installazione | 27
10. Completamento della configurazione guidata<br />
28 | Capitolo 3. Installazione<br />
<strong>Manual</strong>e utente di <strong>NETGEAR</strong> <strong>Stora</strong><br />
Dopo aver completato la configurazione del sistema <strong>Stora</strong>, viene visualizzata la schermata<br />
Configuration Wizard (Configurazione guidata). Fare clic sul pulsante Finish (Fine).<br />
Quando viene visualizzata nuovamente la schermata di installazione, la casella di<br />
controllo accanto a Set Up Your <strong>Stora</strong> (Installazione dell'unità <strong>Stora</strong>) risulta selezionata,<br />
indicando il completamento di questo passaggio. A questo punto la procedura è terminata<br />
e il dispositivo è pronto per essere utilizzato.<br />
Successivamente, installare il software Desktop Application. Per ulteriori informazioni,<br />
consultare Installazione delle applicazioni desktop a pagina 29.
<strong>Manual</strong>e utente di <strong>NETGEAR</strong> <strong>Stora</strong><br />
Installazione delle applicazioni desktop<br />
<strong>NETGEAR</strong> <strong>Stora</strong> viene fornito con applicazioni software che facilitano la gestione del<br />
dispositivo. Dopo aver completato la configurazione iniziale del dispositivo <strong>Stora</strong>, l'utente può<br />
scegliere di installare anche queste applicazioni.<br />
Per installare le applicazioni desktop:<br />
1. Fare clic su Step 2: Install Desktop Applications Software (Optional) (Passaggio 2:<br />
Installazione del software applicativo desktop (Facoltativo)).<br />
Viene visualizzata la schermata della procedura guidata.<br />
Capitolo 3. Installazione | 29
30 | Capitolo 3. Installazione<br />
<strong>Manual</strong>e utente di <strong>NETGEAR</strong> <strong>Stora</strong><br />
2. Nella schermata iniziale, fare clic su Next (Avanti) per continuare l'installazione.<br />
3. Nella schermata di destinazione, accettare la destinazione predefinita oppure modificare la<br />
posizione. Fare clic su Next (Avanti) per continuare l'installazione.
<strong>Manual</strong>e utente di <strong>NETGEAR</strong> <strong>Stora</strong><br />
4. Nella schermata del tipo di installazione, selezionare un'opzione, quindi fare clic su Next<br />
(Avanti) per continuare l'installazione.<br />
• Typical (Tipica): scelta consigliata.<br />
• Custom (Personalizzata): scegliere le applicazioni che si desidera installare.<br />
Opzioni di installazione personalizzate<br />
Capitolo 3. Installazione | 31
32 | Capitolo 3. Installazione<br />
<strong>Manual</strong>e utente di <strong>NETGEAR</strong> <strong>Stora</strong><br />
5. Nella schermata di conferma dell'installazione, verificare le impostazioni, quindi fare clic<br />
su Install (Installa) per continuare l'installazione.<br />
6. Al termine dell'installazione delle applicazioni, fare clic su Next (Avanti) per continuare<br />
l'installazione.
<strong>Manual</strong>e utente di <strong>NETGEAR</strong> <strong>Stora</strong><br />
7. Nella schermata di installazione completata, fare clic su Finish (Fine) per completare<br />
l'installazione.<br />
La casella spuntata conferma che le applicazioni sono state correttamente installate.<br />
Fare clic su Exit (Esci) per completare l'installazione o su Step 3 (Passaggio 3) per<br />
pianificare e configurare un backup, oppure fare clic su Documentation, Tools, and<br />
More (Documentazione, strumenti e altro) per accedere a ulteriori opzioni.<br />
Capitolo 3. Installazione | 33
Opzioni di backup<br />
<strong>NETGEAR</strong> <strong>Stora</strong> è compatibile con Windows Backup e TimeMachine.<br />
34 | Capitolo 3. Installazione<br />
<strong>Manual</strong>e utente di <strong>NETGEAR</strong> <strong>Stora</strong><br />
Per configurare il backup senza il CD, consultare Backup dei computer a pagina 116.<br />
TimeMachine o Windows Backup<br />
Per configurare un backup:<br />
1. Nel CD-ROM, fare clic su Step 3: Windows/Time Machine Backup Configuration<br />
(Passaggio 3: Configurazione del backup Windows/TimeMachine).<br />
Viene visualizzata la finestra di configurazione guidata backup. Fare clic su Next (Avanti).
<strong>Manual</strong>e utente di <strong>NETGEAR</strong> <strong>Stora</strong><br />
2. Inserire i dati di accesso a <strong>Stora</strong> e fare clic su Next (Avanti) per continuare la<br />
procedura di configurazione.<br />
3. Attivare la funzione di backup e impostare una password.<br />
a. Selezionare la casella di controllo Activate Windows Backup Feature (Attiva<br />
funzione Windows Backup).<br />
b. Inserire una nuova password, diversa da quella utilizzata per accedere a <strong>Stora</strong>.<br />
Si consiglia di annotare questa password per quando dovrà essere riutilizzata.<br />
c. Fare clic su Next (Avanti) per continuare la procedura.<br />
Capitolo 3. Installazione | 35
36 | Capitolo 3. Installazione<br />
<strong>Manual</strong>e utente di <strong>NETGEAR</strong> <strong>Stora</strong><br />
4. Fare clic su Next (Avanti) per avviare lo strumento di configurazione del backup<br />
Windows.<br />
5. Eseguire il backup o il ripristino dei file.<br />
a. Nella sezione Backup, fare clic sul collegamento Set up backup (Configura backup)<br />
e seguire le istruzioni.<br />
b. Nella sezione Restore (Ripristino), scegliere un'opzione e seguire le istruzioni.
<strong>Manual</strong>e utente di <strong>NETGEAR</strong> <strong>Stora</strong><br />
Accesso a <strong>Stora</strong><br />
È possibile accedere a <strong>Stora</strong> in diversi modi. A seconda delle proprie esigenze e della<br />
posizione, è possibile accedere a <strong>Stora</strong> utilizzando uno dei seguenti metodi.<br />
Accesso tramite il browser Web<br />
Il modo più rapido per accedere a <strong>Stora</strong> consiste nell'accedere al sito Web<br />
http://www.mystora.com e immettere il nome <strong>Stora</strong>, le credenziali di accesso e la password.<br />
L'utente verrà indirizzato automaticamente alla connessione locale. Durante la connessione<br />
in locale, non viene trasmesso alcun dato.<br />
Local Area Networking<br />
Utilizzando gli strumenti di esplorazione di rete predefiniti (ad esempio, Risorse di rete), tutti i<br />
sistemi collegati alla rete domestica riconosceranno <strong>Stora</strong> come un computer presente nel<br />
gruppo di lavoro. Per accedere all'interfaccia Web di <strong>Stora</strong> dalla rete LAN locale, andare alla<br />
pagina http://IP_Address<br />
Ad esempio, se l'indirizzo IP di <strong>Stora</strong> è 10.0.0.10, immettere: http://10.0.0.10 nel browser Web.<br />
<strong>Stora</strong> Agent<br />
<strong>Stora</strong> Agent è un client locale installato su PC o Mac ed è<br />
disponibile dall'icona sulla barra di stato inferiore.<br />
Durante l'installazione, viene aggiunto inoltre un<br />
collegamento sul desktop. Non è possibile usare Agent<br />
per l'accesso remoto. Per ulteriori informazioni,<br />
consultare Capitolo 4, <strong>Stora</strong> Agent.<br />
Unità mappate<br />
In un ambiente Windows, <strong>Stora</strong> Agent assegna automaticamente tre lettere di unità (x, y e z)<br />
alle condivisioni di rete presenti su <strong>Stora</strong>. Questa funzione crea un'interfaccia facile da<br />
copiare e trascinare, disponibile dalla finestra Risorse del computer.<br />
Capitolo 3. Installazione | 37
Accesso remoto<br />
38 | Capitolo 3. Installazione<br />
<strong>Manual</strong>e utente di <strong>NETGEAR</strong> <strong>Stora</strong><br />
È possibile accedere ai dati archiviati sul server <strong>Stora</strong> da Internet utilizzando un qualsiasi<br />
browser Web. L'utente può quindi accedere ai dati personali archiviati a casa semplicemente<br />
utilizzando un notebook con connettività di rete wireless e accedendo a Internet. Per<br />
accedere in remoto all'unità <strong>Stora</strong>, aprire il browser e immettere http://www.mystora.com<br />
nella barra degli indirizzi.<br />
Per accedere in remoto all'unità <strong>Stora</strong>:<br />
1. Visitare il sito Web http://www.mystora.com e accedere all'unità <strong>Stora</strong> in uso.<br />
a. Immettere il nome <strong>Stora</strong> creato durante l'installazione del dispositivo.<br />
b. Immettere il nome utente creato durante l'installazione.<br />
c. Immettere la password creata durante l'installazione.<br />
2. Fare clic su Sign In (Accedi).<br />
I file possono essere condivisi e caricati mediante l'interfaccia con funzione di selezione e<br />
trascinamento. Tuttavia è possibile condividere su Internet solo specifiche cartelle<br />
predefinite. L'abbonamento Premium consente di accedere a funzioni di accesso remoto<br />
avanzate, incluse cartelle e autorizzazioni avanzate.
<strong>Manual</strong>e utente di <strong>NETGEAR</strong> <strong>Stora</strong><br />
Documentazione, strumenti e altro<br />
Con l'installazione di <strong>Stora</strong> vengono fornite<br />
documentazione e altre informazioni sull'utilizzo<br />
del dispositivo.<br />
Registrazione dell'unità <strong>Stora</strong><br />
Una volta completata l'installazione del<br />
dispositivo, individuare il numero di serie<br />
riportato sul retro dell'unità e utilizzarlo per<br />
registrare il prodotto all'indirizzo<br />
http://www.<strong>NETGEAR</strong>.com/register.<br />
Documentazione<br />
Un collegamento al manuale utente di <strong>Stora</strong> è<br />
disponibile sul CD-ROM fornito con il prodotto<br />
oppure alla pagina:<br />
http://documentation.netgear.com/ms200/enu/<br />
202-10540-01/index.ht.<br />
Assistenza per <strong>Stora</strong><br />
Per ulteriori informazioni su <strong>Stora</strong>, visitare i siti<br />
Web:<br />
• http://support.netgear.com/app/products/list/<br />
p3/779<br />
• http://support.netgear.com/app/answers/list/<br />
kw/stora<br />
Assistenza tecnica<br />
La registrazione è necessaria per poter usufruire<br />
del servizio di assistenza telefonica <strong>NETGEAR</strong>.<br />
Per consultare le FAQ o per informazioni sulla<br />
garanzia, visitare il sito Web:<br />
http://support.netgear.com/app/answers/detail/<br />
a_id/12027/kw/stora.<br />
Capitolo 3. Installazione | 39
Ripristino dell'unità <strong>Stora</strong><br />
40 | Capitolo 3. Installazione<br />
<strong>Manual</strong>e utente di <strong>NETGEAR</strong> <strong>Stora</strong><br />
Sul CD-ROM è disponibile un'opzione di ripristino. È possibile che sia necessario ripristinare<br />
il sistema <strong>Stora</strong> se si è dimenticato il nome utente o la password.<br />
Ripristino tramite CD<br />
Il ripristino dell'unità <strong>Stora</strong> dal CD-ROM non comporta l'eliminazione dei dati dal disco;<br />
tuttavia, al termine dell'operazione, è necessario ricreare le stesse credenziali di accesso e la<br />
password per accedere ai dati nelle cartelle private.<br />
Ripristino tramite CD<br />
1. Inserire il CD <strong>Stora</strong> e aprire la cartella.<br />
Non è necessario disinstallare il software prima di ripristinare il sistema.<br />
2. Fare clic su Documentation, Tools and More (Documentazione, strumenti e altro).<br />
3. Fare clic sul pulsante Reset Tools (Strumenti di ripristino) e selezionare un'opzione:<br />
• Reset (Ripristina): selezionare questa opzione se si dispone di un unico sistema<br />
<strong>Stora</strong>.<br />
• Refresh (Aggiorna): selezionare questa opzione se si dispone di più unità <strong>Stora</strong><br />
all'interno del sistema. Questa opzione consente di scegliere l'unità da ripristinare.
<strong>Manual</strong>e utente di <strong>NETGEAR</strong> <strong>Stora</strong><br />
Ripristino impostazioni predefinite<br />
Ripristino dell'unità alle impostazioni predefinite<br />
1. Spegnere e riaccendere <strong>Stora</strong>, quindi attendere 10 secondi.<br />
2. Individuare il tasto di ripristino rosso sul retro dell'unità <strong>Stora</strong>.<br />
3. Inserire un oggetto sottile, ad esempio una graffetta, nel tasto di ripristino e mantenerlo<br />
premuto per almeno 30 secondi mentre viene completato l'avvio.<br />
Durante questo intervallo, il LED blu lampeggia ogni 5 secondi circa.<br />
4. Rilasciare il tasto di ripristino dopo 6 serie di lampeggiamenti. La spia blu si spegne e i<br />
LED del disco si illuminano in arancione.<br />
Il dispositivo richiede il lease DHCP e tenta di acquisire un indirizzo IP.<br />
• Una volta acquisito un indirizzo IP, il LED2 del disco si illumina in arancione per<br />
1 secondo.<br />
• Se non viene assegnato alcun indirizzo IP, i LED si illuminano nella sequenza<br />
descritta di seguito e il processo di ripristino si interrompe:<br />
- Il LED di alimentazione si spegne.<br />
- I LED del disco 1 e del disco 2 lampeggiano simultaneamente per 3 volte.<br />
- Tutti i LED si spengono.<br />
Una volta configurata la rete, inizia la procedura di ripristino. Durante la procedura, i LED<br />
si comportano come segue:<br />
• Il LED di alimentazione si spegne.<br />
• I LED del disco 1 e del disco 2 si accendono e spengono in alternanza.<br />
Se la velocità di connessione è alta, il ripristino richiede circa 4-5 minuti.<br />
Al termine del ripristino delle impostazioni predefinite:<br />
• Se la procedura è stata completata correttamente tutti i LED si accendono per<br />
5 secondi e il dispositivo si riavvia normalmente.<br />
• Se la procedura non è stata completata correttamente i LED di entrambi i dischi<br />
lampeggiano simultaneamente e il processo di ripristino si interrompe.<br />
Capitolo 3. Installazione | 41
4. <strong>Stora</strong> Agent<br />
In questo capitolo vengono trattati i seguenti argomenti relativi a <strong>Stora</strong> Agent:<br />
• Informazioni su <strong>Stora</strong> Agent<br />
• Opzioni del menu <strong>Stora</strong> Agent<br />
• Collegamento di una stampante<br />
4<br />
Capitolo 4. <strong>Stora</strong> Agent | 42
<strong>Manual</strong>e utente di <strong>NETGEAR</strong> <strong>Stora</strong><br />
Informazioni su <strong>Stora</strong> Agent<br />
<strong>Stora</strong> Agent è un client locale eseguito in background e consente di esplorare le cartelle,<br />
aprire rapidamente l'applicazione <strong>Stora</strong> e il software Desktop Mirror o cercare gli aggiornamenti.<br />
Può essere installato facoltativamente su qualsiasi sistema connesso all'unità <strong>Stora</strong>.<br />
Nota: attualmente <strong>Stora</strong> Agent non funziona in Windows 7.<br />
L'icona <strong>Stora</strong> Agent si trova sulla barra delle<br />
applicazioni (PC) o sul dock (Mac) e viene<br />
visualizzata normalmente all'avvio del<br />
computer. Fare clic con il pulsante destro del<br />
mouse sull'icona <strong>Stora</strong> Agent per visualizzare<br />
le opzioni del relativo menu. Tale menu<br />
contiene le opzioni per l'esplorazione delle<br />
cartelle <strong>Stora</strong>, l'apertura delle applicazioni<br />
<strong>Stora</strong> e del software Desktop Mirror.<br />
L'opzione Preferences (Preferenze)<br />
consente di cercare gli aggiornamenti<br />
software per le applicazioni desktop. Alcune<br />
opzioni risultano differenti se il computer in<br />
uso è un PC o un Mac. Ad esempio, lo stato<br />
di accesso e le opzioni Login (Accesso) e<br />
Logout (Esci) sono disponibili solo nel menu dei PC, come mostrato nella figura.<br />
Nota: <strong>Stora</strong> Agent può essere utilizzato solo in locale; per accedere all'unità<br />
<strong>Stora</strong> da una postazione remota, visitare il sito Web www.mystora.com.<br />
Avvio di <strong>Stora</strong> Agent<br />
<strong>Stora</strong> Agent viene visualizzato automaticamente all'avvio del computer. Se si esce da <strong>Stora</strong><br />
Agent, l'icona scompare dalla barra delle applicazioni e non è più disponibile finché <strong>Stora</strong><br />
Agent non viene riavviato.<br />
Avvio di <strong>Stora</strong> Agent su un PC<br />
Per avviare <strong>Stora</strong> Agent su un PC, accedere a Start > Programmi > <strong>NETGEAR</strong> > <strong>Stora</strong><br />
Desktop Applications (Applicazioni desktop <strong>Stora</strong>) > <strong>Stora</strong> Agent > <strong>Stora</strong> Agent.<br />
Avvio di <strong>Stora</strong> Agent su un Mac<br />
Fare clic con<br />
il pulsante<br />
destro del<br />
mouse<br />
sull'icona<br />
<strong>Stora</strong> Agent<br />
per<br />
visualizzare<br />
le opzioni del<br />
relativo<br />
menu.<br />
Per avviare <strong>Stora</strong> Agent su un Mac, avviare il Finder, accedere ad Applicazioni > <strong>Stora</strong><br />
Desktop Applications (Applicazioni desktop <strong>Stora</strong>), quindi lanciare <strong>Stora</strong> Agent.<br />
Capitolo 4. <strong>Stora</strong> Agent | 43
Opzioni del menu <strong>Stora</strong> Agent<br />
44 | Capitolo 4. <strong>Stora</strong> Agent<br />
<strong>Manual</strong>e utente di <strong>NETGEAR</strong> <strong>Stora</strong><br />
Not logged in (Non connesso)/Logged in as (Connesso come)<br />
L'etichetta visualizzata all'inizio del menu mostra chi è attualmente connesso a <strong>Stora</strong> oppure<br />
lo stato Not logged in (Non connesso). Questa opzione di menu è disponibile solo sui PC.<br />
Log in... (Accedi...)<br />
Utilizzare l'opzione di menu Log in (Accedi) per selezionare la propria unità <strong>Stora</strong>, quindi<br />
immettere nome utente e password. Se si seleziona Remember Me (Ricorda), non è<br />
necessario inserire nuovamente la password la prossima volta che si effettua l'accesso. Una<br />
volta effettuato l'accesso, viene visualizzata la finestra del server che consente di accedere a<br />
tutte le cartelle disponibili. Questa opzione di menu è disponibile solo sui PC.
<strong>Manual</strong>e utente di <strong>NETGEAR</strong> <strong>Stora</strong><br />
Switch user (Cambia utente)<br />
Se un utente è connesso a <strong>Stora</strong>, l'opzione di menu Switch user (Cambia utente) disconnette<br />
l'utente corrente e consente a un'altra persona di effettuare l'accesso. Notare che se nessun<br />
utente è connesso al sistema questa opzione non è disponibile. Questa opzione di menu è<br />
disponibile solo sui PC.<br />
Log out... (Esci...)<br />
Utilizzare l'opzione di menu Log Out (Esci) per chiudere la connessione in corso all'unità<br />
<strong>Stora</strong>. Accertarsi di effettuare la disconnessione per impedire che altri utenti accedano agli<br />
album personali e alle cartelle MyLibrary (La mia libreria). Per eseguire nuovamente<br />
l'accesso, selezionare Log in... (Accedi...) e reinserire le informazioni relative al proprio<br />
nome utente e alla password. Questa opzione di menu è disponibile solo sui PC.<br />
Capitolo 4. <strong>Stora</strong> Agent | 45
46 | Capitolo 4. <strong>Stora</strong> Agent<br />
<strong>Manual</strong>e utente di <strong>NETGEAR</strong> <strong>Stora</strong><br />
Explore My <strong>Stora</strong> Folders (Esplora le mie cartelle <strong>Stora</strong>)<br />
Le cartelle <strong>Stora</strong> consentono di utilizzare Esplora risorse di Microsoft o il Finder di Mac per<br />
lavorare con i contenuti presenti sull'unità <strong>Stora</strong>. In questo modo è possibile gestire i file in un<br />
ambiente familiare ed eseguire il caricamento dei file che hanno dimensioni maggiori di 2 GB.<br />
Se non si è già connessi, questa applicazione richiede di effettuare l'accesso, quindi apre<br />
Esplora risorse o il Finder di Mac. Consente di visualizzare le cartelle FamilyLibrary (Libreria<br />
di famiglia), MyLibrary (La mia libreria) e MyComputers (I miei computer) presenti all'interno<br />
di un'unità di rete. Le cartelle sono disponibili sia nel caso in cui l'unità <strong>Stora</strong> si trovi in locale<br />
sulla rete domestica sia che si trovi in remoto su Internet.<br />
Nota: se l'accesso è bloccato, tali cartelle non saranno visibili.<br />
Visualizzazione delle cartelle <strong>Stora</strong><br />
Fare clic con il pulsante destro del mouse sull'icona <strong>Stora</strong> Agent, quindi selezionare Explore<br />
My <strong>Stora</strong> Folders (Esplora le mie cartelle <strong>Stora</strong>). Se richiesto, inserire il proprio <strong>Stora</strong> Name<br />
(Nome <strong>Stora</strong>), il nome utente e la password, quindi fare clic su Sign in (Accedi). Le cartelle<br />
presenti in un'unità di rete vengono visualizzate in Esplora risorse o nel Finder di Mac.<br />
Per visualizzare le cartelle <strong>Stora</strong><br />
1. Su un PC, selezionare Start > Programmi > <strong>NETGEAR</strong> > <strong>Stora</strong>.<br />
2. Su un Mac, avviare il Finder, accedere ad Applicazioni > <strong>Stora</strong> Desktop Applications<br />
(Applicazioni desktop <strong>Stora</strong>), quindi fare clic sul collegamento alla cartella Smart.
<strong>Manual</strong>e utente di <strong>NETGEAR</strong> <strong>Stora</strong><br />
Open <strong>Stora</strong> Application (Apri applicazione <strong>Stora</strong>)<br />
L'opzione di menu Open <strong>Stora</strong> Application<br />
(Apri applicazione <strong>Stora</strong>) consente di avviare<br />
l'applicazione <strong>Stora</strong>, un modo facile, veloce e<br />
flessibile per gestire i contenuti e le<br />
impostazioni tramite un browser Web.<br />
L'avvio dell'applicazione <strong>Stora</strong> da parte<br />
dell'agente determina l'apertura del browser,<br />
richiede all'utente di effettuare l'accesso (se<br />
non è già connesso) e visualizza la pagina<br />
di destinazione in cui è possibile accedere<br />
alle cartelle della libreria multimediale,<br />
visualizzare gli album, impostare le<br />
preferenze e utilizzare le funzioni Premium<br />
se si è abbonati ai servizi Premium.<br />
Con <strong>Stora</strong>, è possibile avere sempre a<br />
disposizione il proprio contenuto grazie a visualizzazioni comuni di file e cartelle simili a<br />
quelle utilizzate in Esplora risorse o nel Finder di Mac. Questa opzione è disponibile sia nel<br />
caso in cui l'unità <strong>Stora</strong> si trovi in locale sulla rete domestica sia che si trovi in remoto su<br />
Internet. Per ulteriori informazioni, consultare il Capitolo 5, Applicazione <strong>Stora</strong>.<br />
Open Desktop Mirror (Apri Desktop Mirror)<br />
Desktop Mirror consente di effettuare il backup dei PC e dei Mac presenti nella rete<br />
domestica direttamente su <strong>Stora</strong>. L'applicazione Desktop Mirror effettua a intervalli regolari il<br />
backup delle cartelle selezionate.<br />
L'opzione di menu Open Desktop Mirror (Apri Desktop Mirror) avvia l'applicazione Desktop<br />
Mirror e viene utilizzata per effettuare il backup delle cartelle selezionate. Qualsiasi computer<br />
presente nella rete domestica può utilizzare Desktop Mirror per effettuare automaticamente il<br />
backup dei file e delle cartelle direttamente sull'unità <strong>Stora</strong>.<br />
<strong>Stora</strong> Standard consente di effettuare i backup nel caso in cui il computer risieda nella stessa<br />
rete domestica di <strong>Stora</strong>. <strong>Stora</strong> Premium consente inoltre di effettuare i backup nel caso in cui<br />
<strong>Stora</strong> si trovi in una posizione remota e sia necessario accedere ai dati tramite Internet.<br />
Per ulteriori informazioni sull'utilizzo di Desktop Mirror, consultare Capitolo 6, Desktop Mirror.<br />
Capitolo 4. <strong>Stora</strong> Agent | 47
Preferences (Preferenze)<br />
48 | Capitolo 4. <strong>Stora</strong> Agent<br />
<strong>Manual</strong>e utente di <strong>NETGEAR</strong> <strong>Stora</strong><br />
L'opzione di menu Preferences (Preferenze) di <strong>Stora</strong> Agent consente di cercare gli<br />
aggiornamenti software nelle applicazioni desktop e mostra il nome e l'indirizzo IP dell'unità<br />
<strong>Stora</strong> presente nella rete domestica.<br />
La scheda Advanced (Avanzate) mostra i dispositivi <strong>Stora</strong> rilevati nella rete e, se si desidera,<br />
consente di mantenere in background l'esecuzione di Desktop Mirror.<br />
Nota: le preferenze disponibili in <strong>Stora</strong> Agent sono differenti dalle<br />
preferenze offerte dall'applicazione <strong>Stora</strong>. Per informazioni sulle<br />
preferenze dell'applicazione <strong>Stora</strong>, consultare Preferences<br />
(Preferenze) a pagina 96.
<strong>Manual</strong>e utente di <strong>NETGEAR</strong> <strong>Stora</strong><br />
Informazioni su<br />
L'opzione di menu About (Informazioni su) mostra la versione di <strong>Stora</strong> Agent installata sul<br />
computer.<br />
Exit <strong>Stora</strong> Agent (Esci da <strong>Stora</strong> Agent)<br />
L'opzione di menu Exit <strong>Stora</strong> Agent (Esci da <strong>Stora</strong> Agent) chiude <strong>Stora</strong> Agent e rimuove la<br />
relativa icona dalla barra delle applicazioni. Per informazioni su come riavviare <strong>Stora</strong> Agent<br />
su un Mac o un PC, consultare Avvio di <strong>Stora</strong> Agent a pagina 43.<br />
Capitolo 4. <strong>Stora</strong> Agent | 49
Collegamento di una stampante<br />
.<br />
50 | Capitolo 4. <strong>Stora</strong> Agent<br />
<strong>Manual</strong>e utente di <strong>NETGEAR</strong> <strong>Stora</strong><br />
È possibile collegare una stampante USB a <strong>Stora</strong> e condividerla con tutti i computer presenti<br />
sulla rete domestica. Solitamente, non è possibile utilizzare le stampanti USB non<br />
multifunzione con <strong>Stora</strong>.<br />
Nota: attualmente le stampanti multifunzione non sono supportate.<br />
In alternativa, è possibile utilizzare un hub alimentato per espandere la porta USB affinché<br />
supporti una stampante e più unità USB. Attualmente il supporto di più stampanti non è disponibile.<br />
Benché <strong>NETGEAR</strong> non disponga di un elenco aggiornato di tutte le stampanti supportate,<br />
potrebbe essere utile consultare il seguente database http://www.openprinting.org/printers.<br />
Per aggiungere una stampante a un PC<br />
1. Collegare un cavo USB dalla stampante al dispositivo <strong>Stora</strong> oppure a un hub USB<br />
collegato al dispositivo.<br />
2. Effettuare l'accesso a <strong>Stora</strong> e accedere a Explore my <strong>Stora</strong> folders (Esplora le mie cartelle<br />
<strong>Stora</strong>) in <strong>Stora</strong> Agent.<br />
3. Fare doppio clic sull'icona della stampante <strong>Stora</strong>. Viene visualizzato il seguente messaggio:<br />
4. Fare clic su OK.<br />
Nota: l'icona <strong>Stora</strong> viene visualizzata soltanto se la stampante è collegata<br />
all'unità USB di <strong>Stora</strong>.
<strong>Manual</strong>e utente di <strong>NETGEAR</strong> <strong>Stora</strong><br />
5. Se si riceve il seguente messaggio, fare clic su OK.<br />
6. Utilizzare Installazione guidata stampante per caricare il driver della stampante.<br />
7. Selezionare il produttore e la stampante, quindi fare clic su OK.<br />
La stampante può essere ora utilizzata tramite <strong>Stora</strong>. Per utilizzare la stampante,<br />
selezionarla dall'elenco di stampanti in Impostazioni -> Stampanti e fax.<br />
Capitolo 4. <strong>Stora</strong> Agent | 51
Per aggiungere una stampante a un Mac<br />
52 | Capitolo 4. <strong>Stora</strong> Agent<br />
<strong>Manual</strong>e utente di <strong>NETGEAR</strong> <strong>Stora</strong><br />
1. Collegare un cavo USB dalla stampante al dispositivo <strong>Stora</strong> oppure a un hub USB<br />
collegato al dispositivo.<br />
2. Selezionare System Preferences > Printer & Fax (Preferenze di sistema > Stampa e Fax).<br />
3. Fare clic sul segno di aggiunta per aggiungere una stampante.<br />
4. Fare clic su Windows, quindi selezionare il gruppo di lavoro e <strong>Stora</strong>.
<strong>Manual</strong>e utente di <strong>NETGEAR</strong> <strong>Stora</strong><br />
5. Selezionare Utente registrato, immettere nome utente e password, quindi fare clic su<br />
Collegati.<br />
6. Selezionare il modello della stampante nell'elenco Stampa con, quindi fare clic su Aggiungi.<br />
7. La prima volta che si utilizza la stampante, vengono richiesti il nome utente e la password.<br />
a. Immettere il nome utente e la password.<br />
b. Selezionare remember this password in my keychain (Memorizza la password<br />
nel portachiavi).<br />
c. Fare clic su Connetti.<br />
La prossima volta che si esegue una stampa, la password non viene richiesta.<br />
Capitolo 4. <strong>Stora</strong> Agent | 53
5. Applicazione <strong>Stora</strong><br />
In questo capitolo vengono descritte le modalità di utilizzo delle funzionalità standard<br />
dell'applicazione <strong>Stora</strong>.<br />
• Informazioni sull'applicazione <strong>Stora</strong><br />
• Album<br />
• Media Library (Libreria multimediale)<br />
• Preferences (Preferenze)<br />
• Impostare la connessione con i social network<br />
5<br />
Capitolo 5. Applicazione <strong>Stora</strong> | 54
<strong>Manual</strong>e utente di <strong>NETGEAR</strong> <strong>Stora</strong><br />
Informazioni sull'applicazione <strong>Stora</strong><br />
L'applicazione <strong>Stora</strong> viene eseguita nel browser e consente di accedere alle cartelle presenti<br />
nella MediaLibrary (libreria multimediale), visualizzare album e impostare le preferenze.<br />
L'applicazione <strong>Stora</strong> è disponibile indipendentemente dalla posizione dell'unità <strong>Stora</strong> (in<br />
locale sulla rete domestica o in remoto via Internet) e funziona allo stesso modo anche su<br />
computer e browser diversi.<br />
Avvio dell'applicazione <strong>Stora</strong><br />
L'applicazione può essere avviata in quattro modi.<br />
Dal desktop<br />
Selezionare con un doppio clic l'icona Navigate to My <strong>Stora</strong> (www) (Vai a My<br />
<strong>Stora</strong>) presente sul desktop. Questa icona viene attivata durante l'installazione.<br />
Da <strong>Stora</strong> Agent<br />
Fare clic con il pulsante destro del mouse sull'icona <strong>Stora</strong> Agent<br />
disponibile nell'angolo inferiore destro dello schermo del<br />
computer, quindi selezionare Open <strong>Stora</strong> application (Apri<br />
applicazione <strong>Stora</strong>).<br />
Da un browser<br />
Aprire una nuova finestra del browser e selezionare http://www.mystora.com.<br />
Dal menu Start<br />
Da un PC<br />
Per avviare l'applicazione <strong>Stora</strong> su un PC, selezionare Start > Programmi > <strong>NETGEAR</strong> ><br />
<strong>Stora</strong> Desktop Applications (Applicazioni desktop <strong>Stora</strong>) > QuickConnect > Navigate to My<br />
<strong>Stora</strong> (www) (Vai a My<strong>Stora</strong>).<br />
Da un computer MAC<br />
Per avviare l'applicazione <strong>Stora</strong> su un Mac, avviare il Finder, passare a Applicazioni > <strong>Stora</strong><br />
Desktop Applications (Applicazioni desktop <strong>Stora</strong>), quindi aprire il collegamento Smart Web.<br />
Capitolo 5. Applicazione <strong>Stora</strong> | 55
Accesso all'applicazione <strong>Stora</strong><br />
56 | Capitolo 5. Applicazione <strong>Stora</strong><br />
<strong>Manual</strong>e utente di <strong>NETGEAR</strong> <strong>Stora</strong><br />
Quando si avvia l'applicazione <strong>Stora</strong>, è necessario eseguire l'accesso utilizzando le<br />
credenziali impostate al momento dell'installazione del sistema <strong>Stora</strong>.<br />
Per effettuare l'accesso:<br />
1. Andare sul sito Web www.mystora.com.<br />
2. Selezionare una lingua. La lingua che si desidera utilizzare potrebbe essere già stata<br />
impostata come predefinita.<br />
3. Compilare il campo <strong>Stora</strong> Name (Nome <strong>Stora</strong>).<br />
4. Compilare il campo Your <strong>User</strong> Name (Nome utente).<br />
5. Compilare il campo Your Password (Password).<br />
6. Fare clic sul pulsante Sign In (Accedi).
<strong>Manual</strong>e utente di <strong>NETGEAR</strong> <strong>Stora</strong><br />
Abbonamento Premium<br />
Nella schermata di accesso viene visualizzata l'opzione di aggiornamento dell'abbonamento.<br />
Durante il periodo di prova di 30 giorni è possibile disporre di tutti i servizi Premium. Dopo il<br />
periodo di prova l'abbonamento premium scade e le funzioni Premium non saranno più<br />
accessibili fino a quando non si aggiorna l'abbonamento.<br />
Gli avvisi relativi all'abbonamento vengono inviati tramite e-mail 7 giorni prima della<br />
scadenza del periodo di prova; negli ultimi 5 giorni si riceveranno invece avvisi quotidiani.<br />
Se si sceglie di non effettuare l'aggiornamento, l'abbonamento Premium di prova viene<br />
convertito in un abbonamento standard.<br />
Per impostare le preferenze relative agli abbonamenti, vedere Abbonamento Premium <strong>Stora</strong><br />
a pagina 109.<br />
Per accedere alle informazioni Premium:<br />
1. Fare clic sul pulsante Get More From Your <strong>Stora</strong> (Ottieni di più da <strong>Stora</strong>) nella<br />
schermata di accesso.<br />
2. Leggere il contenuto della schermata per ottenere informazioni sulle funzionalità offerte.<br />
Fare clic sul collegamento Standard e Premium - Tabella di confronto.<br />
3. Selezionare l'opzione Try Now (Provalo ora) o Buy Now (Acquistalo ora).<br />
È anche possibile modificare questa opzione in un secondo momento.<br />
Capitolo 5. Applicazione <strong>Stora</strong> | 57
58 | Capitolo 5. Applicazione <strong>Stora</strong><br />
<strong>Manual</strong>e utente di <strong>NETGEAR</strong> <strong>Stora</strong>
<strong>Manual</strong>e utente di <strong>NETGEAR</strong> <strong>Stora</strong><br />
Home page dell'applicazione <strong>Stora</strong><br />
Dopo aver eseguito l'accesso all'applicazione <strong>Stora</strong> viene visualizzata la schermata iniziale<br />
<strong>Stora</strong>. In questa schermata è possibile accedere alle sezioni Albums (Album), Media Library<br />
(Libreria multimediale), Preferences (Preferenze) e al menu Help (Guida), in cui è presente<br />
un collegamento al manuale utente e al servizio di assistenza <strong>Stora</strong>.<br />
È possibile personalizzare la pagina iniziale aggiungendo un'immagine di sfondo. Consultare<br />
Use as Home Background (Usa come sfondo Home) a pagina 91.<br />
Caratteristiche<br />
standard di<br />
<strong>Stora</strong><br />
<strong>Stora</strong> con<br />
funzionalità<br />
Premium<br />
Menu<br />
principale<br />
Capitolo 5. Applicazione <strong>Stora</strong> | 59
Menu principale<br />
Il menu principale si trova nell'angolo in<br />
alto a destra della home page,<br />
visualizza il nome utente e consente di<br />
accedere al menu Help (Guida) o di<br />
uscire dall'applicazione.<br />
Il menu Help (Guida) consente di<br />
accedere al manuale utente e di<br />
collegarsi direttamente ai servizi di<br />
assistenza <strong>Stora</strong>.<br />
Quando si accede ad una delle aree<br />
dell'applicazione, il menu Go To (Vai a)<br />
viene visualizzato in alto. Ciò consente<br />
di spostarsi tra la schermata iniziale e le<br />
aree dell'applicazione; l'area nella quale<br />
ci si trova viene visualizzata in grigio.<br />
About Desktop Mirror (Informazioni su Desktop Mirror)<br />
60 | Capitolo 5. Applicazione <strong>Stora</strong><br />
<strong>Manual</strong>e utente di <strong>NETGEAR</strong> <strong>Stora</strong><br />
Nell'angolo in basso a sinistra della home page viene visualizzato il link About <strong>Stora</strong><br />
(Informazioni su <strong>Stora</strong>). Fare clic sul link per visualizzare la versione software, il codice di<br />
prodotto, il nome dell'unità <strong>Stora</strong> e i collegamenti a informazioni aggiuntive.<br />
Collegamento<br />
About <strong>Stora</strong><br />
(Informazioni<br />
su <strong>Stora</strong>)
<strong>Manual</strong>e utente di <strong>NETGEAR</strong> <strong>Stora</strong><br />
Opzioni della barra dei menu<br />
Nella parte superiore dello schermo è possibile scegliere opzioni aggiuntive.<br />
View Files (Visualizza file) - Filter by Type (Filtro per tipo)<br />
Filtrando i file è possibile indicare quali file si vogliono<br />
visualizzare. Per filtrare i file, dall'elenco a discesa Viewing<br />
(Visualizza) selezionare All Files (Tutti i file), Images<br />
(Immagini), Music (Musica), Videos (Video), oppure Files<br />
(File).<br />
Imposta visualizzazione<br />
Questa funzione consente di specificare la modalità di<br />
visualizzazione dei file nella cartella o nell'album selezionato.<br />
Per impostare la visualizzazione, selezionare Thumbnail<br />
(Anteprima), List (Elenco), Shuffle (Funzione shuffle), Cover<br />
(Copertina) o CoolIris (PicLens).<br />
List (Elenco)<br />
La visualizzazione List (Elenco) visualizza i file in formato<br />
tabella. Per ciascun file, nella visualizzazione List (Elenco),<br />
vengono indicati il nome del file, la presenza di etichette, la<br />
didascalia, la data, il tipo di file e le dimensioni. Se si sposta il mouse su un file nella<br />
visualizzazione List (Elenco) viene visualizzata una freccia che consente di aprire il menu.<br />
Thumbnail (Miniatura)<br />
La visualizzazione Thumbnail (Miniatura) consente di visualizzare per ciascun file<br />
un'immagine che ne indica il contenuto, Vengono visualizzati anche il nome, le dimensioni e<br />
la didascalia. Se si sposta il mouse su un file nella visualizzazione Thumbnail (Miniatura),<br />
viene visualizzata la freccia relativa alle opzioni, che consente di visualizzare il menu.<br />
Shuffle (Funzione shuffle)<br />
Questa funzione consente di visualizzare per ciascun file un'immagine ingrandita, il nome e<br />
la didascalia. È possibile scorrere l'elenco dei file selezionando con un clic l'immagine a<br />
sinistra o a destra del file corrente. Nella visualizzazione Shuffle (Funzione shuffle) il menu<br />
non è disponibile.<br />
Capitolo 5. Applicazione <strong>Stora</strong> | 61
Cover (Copertina)<br />
62 | Capitolo 5. Applicazione <strong>Stora</strong><br />
<strong>Manual</strong>e utente di <strong>NETGEAR</strong> <strong>Stora</strong><br />
L'opzione Cover (Copertina) consente di visualizzare le cartelle e i file per scorrere e<br />
selezionare le foto e i supporti uno alla volta.<br />
CoolIris (PicLens)<br />
Questa opzione esegue la presentazione. È inoltre disponibile un'opzione 3D.<br />
Sort Files (Ordina file)<br />
È possibile ordinare i file utilizzando Sorted by<br />
options (Ordina per opzioni). È possibile ordinare<br />
per:<br />
• Nome<br />
• Tipo<br />
• Dimensione<br />
• Data<br />
• Caption (Didascalia)<br />
• Tagged (Con contrassegno)<br />
Ricerca di file e cartelle<br />
Questa funzione consente di effettuare una ricerca in tutte le cartelle a cui ha accesso<br />
l'utente, visualizzando le voci con le didascalie, le etichette o i nomi dei file corrispondenti ai<br />
criteri di ricerca.<br />
Per effettuare una ricerca:<br />
1. Inserire il testo nel campo Search (Cerca) e poi fare clic sull'icona Search (Cerca).<br />
La sezione Files (File) mostra i file contenenti il testo di ricerca all'interno della didascalia,<br />
dell'etichetta o del nome del file. Visualizza inoltre le cartelle contenenti il testo cercato<br />
nel nome della cartella. Il termine ricercato viene evidenziato.<br />
Inserendo una parola, vengono visualizzati tutti gli elementi che includono tale parola.<br />
Inserendo più parole, i risultati della ricerca comprendono solo gli elementi contenenti<br />
tutte le parole specificate.<br />
Quando vengono visualizzati i file, è possibile aggiungerli a un album da condividere con<br />
la famiglia, gli amici o altri utenti. Consultare Spostamento di un file a pagina 89 e<br />
Aggiunta di etichette a pagina 89.
<strong>Manual</strong>e utente di <strong>NETGEAR</strong> <strong>Stora</strong><br />
Album<br />
Gli album consentono di raggruppare foto, file musicali, video e altri documenti correlati<br />
provenienti da più cartelle. La sezione Albums (Album) visualizza gli album creati utilizzando<br />
la Media Library (libreria multimediale).<br />
Da questa schermata l'utente e le persone alle quali è stato consentito l'accesso possono<br />
eseguire una presentazione oppure scaricare i file.<br />
Nota: gli album stessi vengono creati e gestiti dalla sezione Media Library<br />
(Libreria multimediale). Vedere Uso degli album a pagina 79 per<br />
ulteriori dettagli.<br />
Visualizzazione della pagina degli album<br />
Per visualizzare i propri album selezionare Albums (Album) dalla schermata iniziale<br />
dell'applicazione <strong>Stora</strong>. Se ci si trova in un'altra schermata, andare nel menu principale e<br />
selezionare Albums (Album).<br />
Esegue una<br />
presentazione o<br />
scarica file.<br />
Capitolo 5. Applicazione <strong>Stora</strong> | 63
Download di un file<br />
64 | Capitolo 5. Applicazione <strong>Stora</strong><br />
<strong>Manual</strong>e utente di <strong>NETGEAR</strong> <strong>Stora</strong><br />
L'album esegue lo streaming di file musicali, video e immagini compressi per consumare<br />
meno larghezza di banda e migliorare le prestazioni. È possibile configurare un album in<br />
modo da consentire agli utenti che vi accedono di scaricare le versioni originali dei file ad alta<br />
risoluzione. Questa funzione è particolarmente importante se l'album contiene documenti,<br />
poiché l'album elenca questi file ma non ne consente l'apertura. Per consentire il download<br />
dei file, selezionare l'opzione Allow downloads for this album (Consenti download di<br />
questo album).<br />
Quando si effettua il download di un file, viene recuperata la versione ad alta risoluzione.<br />
Dopo aver visualizzato un album, è possibile scaricare tutti i file dalla schermata Albums<br />
(Album) oppure i singoli file.<br />
Per scaricare tutti i file dalla schermata Albums (Album):<br />
1. Selezionare l'album, poi fare clic su Download (Scarica).<br />
Una finestra riporta tutti i file presenti nell'album. Fare clic sul pulsante Download<br />
(Scarica) accanto al file desiderato. In base alle impostazioni del browser, è possibile<br />
aprire il file, scaricarlo in una directory specifica oppure scaricarlo in una directory<br />
predefinita.<br />
2. Per effettuare il download di un file dopo aver visualizzato un album, selezionare il file<br />
facendo clic su di esso.<br />
È possibile selezionare più file tenendo premuto il tasto Ctrl mentre si fa clic su di essi.<br />
Dopo aver selezionato i file, fare clic su Download (Scarica).<br />
I file selezionati verranno elencati in una finestra. Fare clic sul pulsante Download<br />
(Scarica) accanto al file desiderato. In base alle impostazioni del browser, è possibile<br />
aprire il file, scaricarlo in una directory specifica oppure scaricarlo in una directory<br />
predefinita.<br />
3. È possibile effettuare il download di un documento selezionandolo con un doppio clic.<br />
Riproduzione di una presentazione<br />
Questa funzione consente di visualizzare singolarmente le immagini contenute nell'album o<br />
nella cartella, insieme alle relative didascalie. Non vengono visualizzati i file musicali, i video<br />
e i documenti. La presentazione può essere avviata dalla schermata Albums (Album) o dopo<br />
aver visualizzato un album.<br />
Per eseguire una presentazione dalla schermata Albums (Album):<br />
1. Selezionare l'album, visualizzare il menu, poi selezionare Slideshow (Presentazione).<br />
Il browser visualizza automaticamente ciascuna immagine con le relative didascalie.<br />
2. È anche possibile riprodurre una presentazione facendo doppio clic su un'immagine, quindi<br />
selezionando il pulsante Play (Riproduci). La barra degli strumenti, descritta di seguito,<br />
consente di gestire la presentazione.
<strong>Manual</strong>e utente di <strong>NETGEAR</strong> <strong>Stora</strong><br />
Media Library (Libreria multimediale)<br />
La Media Library (Libreria multimediale) contiene tutti i propri dati. Sempre da qui è possibile<br />
gestire i propri file multimediali e creare album da condividere con i propri amici e familiari.<br />
Accesso alla Media Library (libreria multimediale)<br />
Nella schermata iniziale dell'applicazione <strong>Stora</strong>, fare clic su Media Library (Libreria<br />
multimediale).<br />
La sezione Media Library (Libreria Multimediale) fornisce accesso alla schermata Media<br />
Sources (Fonti multimediali), in cui è possibile gestire i file, le cartelle e i contenuti<br />
multimediali digitali e organizzarli all'interno di album da condividere con amici o familiari.<br />
Se si desidera condividere i file di una cartella con i propri amici, visualizzare il menu per la<br />
cartella stessa e poi selezionare Share Selected Items (Condividi gli elementi selezionati).<br />
Capitolo 5. Applicazione <strong>Stora</strong> | 65
Consiglio del giorno<br />
A meno che non si disabiliti il Tip of the Day<br />
(Consiglio del giorno), ogni volta che si avvia la<br />
MediaLibrary (Libreria multimediale) <strong>Stora</strong> fornirà<br />
consigli e suggerimenti per aiutare l'utente a sfruttare<br />
tutte le potenzialità del sistema.<br />
È possibile fare clic su Previous tip (Consiglio<br />
precedente) o Next tip (Consiglio successivo) per<br />
visualizzare altri suggerimenti.<br />
Se non si desidera visualizzare i suggerimenti, è<br />
possibile disattivare la funzione selezionando la<br />
casella Don’t show tips (Non mostrare i consigli)<br />
nella parte inferiore della schermata.<br />
Per attivare la funzione Tip of the Day (Consiglio del giorno):<br />
66 | Capitolo 5. Applicazione <strong>Stora</strong><br />
<strong>Manual</strong>e utente di <strong>NETGEAR</strong> <strong>Stora</strong><br />
1. Selezionare Preferences (Preferenze) dalla schermata principale dell'applicazione.<br />
2. Selezionare <strong>User</strong> Preferences > <strong>User</strong> > Hide help tips (Preferenze utente > Utente ><br />
Nascondi suggerimenti).<br />
3. Selezionare Yes/No (Sì/No).<br />
4. Fare clic su Submit (Invia).<br />
Per ulteriori informazioni, consultare Preferences (Preferenze) a pagina 96.<br />
Icona delle informazioni<br />
In ogni schermata, viene visualizzata l'icona delle informazioni nella barra degli<br />
strumenti. Facendo clic su tale icona, vengono visualizzate informazioni dettagliate<br />
sulla cartella selezionata. Consultare Visualizzazione dei dettagli a pagina 76.
<strong>Manual</strong>e utente di <strong>NETGEAR</strong> <strong>Stora</strong><br />
Sezione Media Sources (Fonti multimediali)<br />
La sezione Media Sources (Fonti multimediali) include le cartelle FamilyLibrary (Libreria di<br />
famiglia), MyLibrary (La mia libreria) e MyComputers (I miei computer). La visualizzazione<br />
predefinita è la schermata FamilyLibrary (Libreria di famiglia). È anche possibile aggiungere<br />
proprie cartelle.<br />
FamilyLibrary (Libreria di famiglia)<br />
La cartella FamilyLibrary (Libreria di famiglia) ha una serie di sottocartelle predefinite:<br />
FamilyDocuments (Documenti di famiglia), FamilyMusic (Musica di famiglia), FamilyPhotos<br />
(Foto di famiglia), e FamilyVideos (Video di famiglia), così come Torrent Downloads<br />
(Download Torrent) se si è in possesso di un abbonamento Premium.<br />
A queste cartelle hanno accesso tutti gli utenti a meno che il relativo accesso non venga<br />
bloccato. Inoltre queste cartelle possono anche essere condivise con i DMA (Digital Media<br />
Adapter), ad esempio Xbox360, PS3 e con altri dispositivi compatibili DLNA, consentendo<br />
l'utilizzo dei contenuti sui lettori multimediali della rete domestica. Consultare Let user access<br />
family folder (consenti all'utente l'accesso alla cartella di famiglia) a pagina 107 e Preferenze<br />
del server a pagina 100.<br />
Per ulteriori informazioni sull'uso di queste cartelle, consultare Gestione delle cartelle a<br />
pagina 70.<br />
Nota: le cartelle MyLibrary (La mia libreria) non sono disponibili fino a<br />
quando non viene consentito l'accesso all'utente; tuttavia, anche se<br />
l'accesso è stato bloccato o se Windows Networking è disattivato,<br />
tutti gli utenti possono accedere alle cartelle FamilyLibrary (Libreria<br />
di famiglia) mediante Esplora risorse di Windows o Mac Finder.<br />
Capitolo 5. Applicazione <strong>Stora</strong> | 67
MyLibrary (La mia libreria)<br />
68 | Capitolo 5. Applicazione <strong>Stora</strong><br />
<strong>Manual</strong>e utente di <strong>NETGEAR</strong> <strong>Stora</strong><br />
Le cartelle e le sottocartelle di MyLibrary (La mia libreria) sono cartelle private e solo l'utente<br />
può accedervi.<br />
La cartella MyLibrary (La mia libreria) contiene ulteriori sottocartelle chiamate MyDocuments<br />
(I miei documenti), MyMusic (La mia musica), MyPhotos (Le mie foto) e MyVideos (I miei<br />
video). I contenuti delle cartelle MyLibrary (La mia libreria) sono privati e sicuri; l'utente può<br />
tuttavia condividere i contenuti presenti in queste cartelle inserendoli in un album. I contenuti<br />
possono anche essere condivisi mediante DMA ed essere riprodotti dai lettori multimediali<br />
presenti all'interno della rete domestica.<br />
La principale differenza tra le cartelle FamilyLibrary (Libreria di famiglia) e le cartelle<br />
MyLibrary (La mia libreria) è che alle cartelle FamilyLibrary gli altri possono accedere<br />
direttamente, mentre le cartelle MyLibrary sono private; ciò significa che solo l'utente può<br />
accedervi.<br />
Nota: per visualizzare le cartelle MyLibrary (La mia libreria), è necessario<br />
che Windows Networking sia attivo. Consultare Preferenze del<br />
server a pagina 100.<br />
Per ulteriori informazioni sull'uso di queste cartelle, consultare Gestione delle cartelle a<br />
pagina 70.<br />
Suggerimento: le sottocartelle presenti in MyLibrary (La mia libreria) e<br />
FamilyLibrary (Libreria di famiglia) sono specificamente<br />
destinate ad alcuni tipi di file, tuttavia è possibile utilizzarle<br />
anche per file di tipo diverso.
<strong>Manual</strong>e utente di <strong>NETGEAR</strong> <strong>Stora</strong><br />
MyComputers (I miei computer)<br />
La cartella MyComputers (I miei computer) contiene una cartella per ciascun computer che<br />
utilizza Desktop Mirror. I file o le cartelle possono essere scaricati utilizzando l'applicazione<br />
<strong>Stora</strong>, oppure possono essere copiati e incollati tra le diverse cartelle <strong>Stora</strong>.<br />
Nota: per ulteriore sicurezza, è possibile accedere alla cartella<br />
MyComputers (I miei computer) solo se le proprie credenziali sono<br />
state utilizzate per configurare il backup.<br />
I contenuti possono essere condivisi direttamente dal computer con familiari, amici o altri<br />
utenti se inseriti all'interno di un album. Le cartelle e i contenuti inclusi in MyComputers<br />
(I miei computer) possono anche essere condivisi mediante DMA ed essere utilizzati con i<br />
lettori multimediali presenti in rete.<br />
Per ulteriori informazioni sull'uso di queste cartelle, consultare Gestione delle cartelle a<br />
pagina 70.<br />
Nota: per poter visualizzare le cartelle MyComputers (I miei computer),<br />
è necessario che Windows Networking sia attivo. Consultare<br />
Preferenze del server a pagina 100.<br />
Capitolo 5. Applicazione <strong>Stora</strong> | 69
Gestione delle cartelle<br />
70 | Capitolo 5. Applicazione <strong>Stora</strong><br />
<strong>Manual</strong>e utente di <strong>NETGEAR</strong> <strong>Stora</strong><br />
Quando si seleziona una cartella ne viene evidenziato il nome e vengono visualizzati i relativi<br />
file e sottocartelle nella sezione File.<br />
Per selezionare una cartella:<br />
1. Fare clic sul nome della cartella.<br />
L'immagine seguente mostra che è stata selezionata la cartella MyMusic (La mia<br />
musica) dalla fonte multimediale MyLibrary (La mia libreria). È possibile vedere una<br />
freccia nell'angolo in basso a destra di una cartella quando ci si passa sopra il puntatore.<br />
Facendo clic sulla freccia si ha accesso ad opzioni aggiuntive. Per ulteriori informazioni<br />
su queste opzioni, consultare Opzioni cartella a pagina 74.<br />
Espansione e compressione di una cartella<br />
Espandendo una cartella si visualizzano o si nascondono le<br />
sottocartelle contenute al suo interno.<br />
Per espandere o comprimere una cartella:<br />
1. Nel pannello sulla destra fare clic sulla freccia verso<br />
destra accanto al nome della cartella per espanderla.<br />
2. Fare clic sulla freccia verso il basso accanto al nome della<br />
cartella per comprimerla. Quando si comprime una cartella<br />
tutte le relative sottocartelle vengono nascoste. Ciò risulta<br />
utile se sono aperte molte cartelle e si desidera visualizzare pochi oggetti sullo schermo.
<strong>Manual</strong>e utente di <strong>NETGEAR</strong> <strong>Stora</strong><br />
Aggiunta di una cartella<br />
Quando si aggiunge una cartella, viene creata una nuova sottocartella all'interno della<br />
cartella corrente. L'uso delle sottocartelle costituisce un modo pratico di organizzare i<br />
contenuti. Le nuove cartelle all'interno di FamilyLibrary (Libreria di famiglia) sono accessibili<br />
da tutti gli utenti (a meno che non venga bloccato l'accesso a utenti specifici). L'accesso alla<br />
cartella MyLibrary (La mia libreria) è limitato al proprietario.<br />
Per aggiungere una cartella:<br />
1. Selezionare l'area in cui si desidera aggiungere la nuova cartella.<br />
2. Fare clic sull'icona New Folder (Nuova cartella) nel pannello MediaSource (Fonte<br />
multimediale).<br />
3. Quando viene richiesto, immettere il nome della cartella.<br />
4. Fare clic sul pulsante Create (Crea).<br />
La nuova cartella viene visualizzata in ordine alfabetico nel riquadro di spostamento a<br />
sinistra nella schermata principale.<br />
Icona Add<br />
Folder<br />
(Aggiungi<br />
cartella)<br />
Nuova<br />
cartella<br />
aggiunta<br />
Capitolo 5. Applicazione <strong>Stora</strong> | 71
Eliminazione di una cartella<br />
72 | Capitolo 5. Applicazione <strong>Stora</strong><br />
<strong>Manual</strong>e utente di <strong>NETGEAR</strong> <strong>Stora</strong><br />
Si raccomanda quindi di effettuare questa operazione con estrema attenzione. Quando viene<br />
eliminata una cartella, vengono rimossi da <strong>Stora</strong> anche i file presenti al suo interno.<br />
AVVERTENZA!<br />
Se si cancella una cartella, tutti gli elementi in essa contenuti che<br />
facevano parte di un album, non saranno più disponibili all'interno<br />
dell'album.<br />
Per eliminare una cartella:<br />
1. Selezionare la cartella da eliminare nel riquadro di spostamento a sinistra.<br />
2. Fare clic sull'icona Delete Folder (Elimina cartella).<br />
3. Metodo alternativo:<br />
a. Selezionare la cartella.<br />
b. Fare clic sulla freccia per visualizzare le opzioni.<br />
c. Selezionare Delete (Elimina) dal menu.<br />
Viene richiesto di confermare l'azione.<br />
4. Fare clic su Yes (Sì) per eliminare o su No per annullare l'operazione.<br />
Selezionare la cartella, quindi<br />
fare clic sull'icona "Delete<br />
Folder" (Elimina cartella)<br />
Metodo opzionale
<strong>Manual</strong>e utente di <strong>NETGEAR</strong> <strong>Stora</strong><br />
Caricamento di file nelle cartelle<br />
Caricare file comporta la copia dei file dall'origine (ad esempio il proprio computer o una<br />
penna USB) verso la cartella selezionata. Se si effettua il caricamento nelle cartelle<br />
MyLibrary (La mia libreria), potrà accedervi solo l'utente proprietario. Se i file vengono<br />
caricati all'interno di una delle cartelle di FamilyLibrary (Libreria di famiglia), potranno<br />
accedervi tutti gli utenti autorizzati. Gli utenti bloccati non possono accedervi.<br />
L'applicazione <strong>Stora</strong> consente di copiare un file o un gruppo di file di dimensioni inferiori a<br />
2 GB. Per copiare file di dimensioni maggiori di 2 GB, utilizzare le cartelle <strong>Stora</strong>. Per ulteriori<br />
informazioni, consultare Explore My <strong>Stora</strong> Folders (Esplora le mie cartelle <strong>Stora</strong>) a<br />
pagina 46, Panoramica di Desktop Mirror a pagina 123 oppure FTP a pagina 120.<br />
Per caricare i file:<br />
1. Avvio della finestra Upload (Carica)<br />
a. Selezionare la cartella di destinazione nel riquadro<br />
sinistro oppure una cartella.<br />
b. Selezionare Upload (Carica) per avviare la finestra<br />
di caricamento:<br />
- Dall'opzione menu oppure<br />
- Con il pulsante upload (carica)<br />
c. Selezionare <strong>Manual</strong> Upload (Caricamento manuale)<br />
oppure Drag and Drop (Trascina la selezione).<br />
2. Caricamento manuale<br />
La modalità di caricamento manuale<br />
consente di selezionare singoli file.<br />
a. Fare clic su <strong>Manual</strong> Upload<br />
(Caricamento manuale).<br />
b. Fare clic su Add File (Aggiungi file),<br />
selezionare il file e poi fare clic su<br />
Open (Apri).<br />
c. Se si desidera, aggiungere più file.<br />
d. Fare clic su Upload (Carica) per caricare i file.<br />
e. Al termine del caricamento, fare clic su Close (Chiudi).<br />
3. Trascinamento della selezione<br />
La funzione di trascinamento della selezione consente di<br />
trascinare più file o intere cartelle da Esplora risorse o dal Finder.<br />
a. Fare clic su Drag and Drop (Trascina selezione). Viene<br />
visualizzata una finestra che richiede di trascinare e poi<br />
rilasciare i file selezionati.<br />
b. Trascinare il file da Esplora risorse/Finder e spostarlo<br />
all'interno della finestra. È possibile trascinare<br />
contemporaneamente più file o cartelle.<br />
c. Fare clic su Upload (Carica) per caricare il file.<br />
d. Al termine del caricamento, chiudere la finestra.<br />
Capitolo 5. Applicazione <strong>Stora</strong> | 73
Opzioni cartella<br />
74 | Capitolo 5. Applicazione <strong>Stora</strong><br />
<strong>Manual</strong>e utente di <strong>NETGEAR</strong> <strong>Stora</strong><br />
L'uso delle cartelle mediante l'applicazione <strong>Stora</strong> avviene mediante comandi di opzione.<br />
Per visualizzare le opzioni dall'elenco o dalle sottocartelle MediaSource (Fonte<br />
multimediale):<br />
1. Spostare il mouse su una cartella. Viene visualizzata una freccia in basso a destra sulla<br />
cartella.<br />
2. Fare clic sulla freccia per visualizzare un menu.<br />
a. Open (Apri)<br />
Consultare Apertura di una cartella a<br />
pagina 75.<br />
b. Autoplay (Riproduzione automatica)<br />
Consultare Riproduzione di brani musicali a<br />
pagina 87.<br />
Consultare Riproduzione di un video a<br />
pagina 87.<br />
c. Slideshow (Presentazione)<br />
Consultare Riproduzione di una<br />
presentazione a pagina 64.<br />
d. Scarica<br />
Consultare Download di un file a pagina 90.<br />
e. Carica<br />
Consultare Caricamento di file nelle cartelle<br />
a pagina 73.<br />
f. Add to Album (Aggiungi all'album)<br />
Consultare Aggiunta di file a un album a pagina 87.<br />
g. Share Selected Items (Condividi voci selezionate)<br />
Consultare Creazione di un album condiviso a pagina 82.<br />
h. Share with DMA (Condividere con DMA)<br />
Consultare Condivisione dei file tramite DMA a pagina 119.<br />
i. Visualizzazione dei dettagli<br />
Consultare Visualizzazione dei dettagli a pagina 76.<br />
j. Copy, Cut, Paste (Copia, Taglia, Incolla)<br />
Consultare Copiare o tagliare una cartella a pagina 77 e Copiare o tagliare un file a<br />
pagina 88.
<strong>Manual</strong>e utente di <strong>NETGEAR</strong> <strong>Stora</strong><br />
k. Rinomina<br />
Consultare Ridenominazione di una cartella a pagina 78, Ridenominazione di un<br />
album a pagina 80 e Ridenominazione di un file a pagina 90.<br />
l. Elimina<br />
Consultare Eliminazione di una cartella a pagina 72, Eliminazione di un album a<br />
pagina 85 e Eliminazione di un file a pagina 88.<br />
Apertura di una cartella<br />
Quando si apre una cartella, vengono visualizzate le sottocartelle e i file.<br />
Per aprire una cartella:<br />
1. Fare doppio clic sul nome della cartella.<br />
2. È anche possibile visualizzare il menu e selezionare Open (Apri).<br />
Spostamento di una cartella<br />
Questa funzione consente di spostare una cartella in un percorso diverso, con le sottocartelle<br />
e i file in essa contenuti.<br />
Per spostare una cartella:<br />
1. Selezionare la cartella e trascinarla in un'altra posizione.<br />
2. In alternativa, è possibile tagliare e incollare i file.<br />
• Selezionare la cartella che si desidera spostare, quindi visualizzare il menu.<br />
• Selezionare Cut (Taglia).<br />
• Selezionare la cartella di destinazione e visualizzare il menu.<br />
• Selezionare Paste (Incolla).<br />
Capitolo 5. Applicazione <strong>Stora</strong> | 75
Visualizzazione dei dettagli<br />
76 | Capitolo 5. Applicazione <strong>Stora</strong><br />
<strong>Manual</strong>e utente di <strong>NETGEAR</strong> <strong>Stora</strong><br />
La funzione di visualizzazione dettagli consente di visualizzare le informazioni relative alla<br />
cartella selezionata e di apportavi modifiche.<br />
Per visualizzare i dettagli della cartella:<br />
1. Selezionare la cartella e visualizzare l'opzione menu.<br />
2. Selezionare View Details (Visualizza dettagli).<br />
I dettagli vengono visualizzati nella sezione Details (Dettagli) nella parte destra dello<br />
schermo. I dettagli delle cartelle includono il nome della cartella e il numero di file e delle<br />
cartelle in essa contenuti.<br />
3. In alternativa, per visualizzare i dettagli, selezionare la cartella e fare clic sull'icona<br />
Information (Informazioni).<br />
Nota: i dettagli e le opzioni avanzate sono visualizzati sulla destra. Se<br />
l'interfaccia <strong>Stora</strong> viene visualizzata in una finestra troppo piccola o<br />
se la risoluzione dello schermo è troppo bassa, i dettagli e le opzioni<br />
avanzate potrebbero non essere visualizzate. Per risolvere il<br />
problema aumentare le dimensioni della finestra fino a quando non<br />
viene visualizzata l'intera schermata.
<strong>Manual</strong>e utente di <strong>NETGEAR</strong> <strong>Stora</strong><br />
Copiare o tagliare una cartella<br />
Questa funzione consente di copiare una cartella in un percorso diverso, con le sottocartelle<br />
e i file in essa contenuti, mantenendo la cartella originale. Se il nuovo percorso si trova in<br />
FamilyLibrary (Libreria di famiglia), la cartella sarà accessibile a tutti gli utenti (ad eccezione<br />
degli utenti a cui è stato bloccato l'accesso). L'accesso alla cartella MyLibrary (La mia<br />
libreria) è limitato al proprietario.<br />
Per copiare o tagliare una cartella<br />
1. Selezionare la cartella e visualizzare il menu.<br />
2. Selezionare Copy (Copia) o Cut (Taglia).<br />
3. Selezionare la cartella di destinazione e visualizzare il menu.<br />
4. Selezionare Paste (Incolla).<br />
Nota: non è possibile copiare una cartella e incollarla in un'altra<br />
applicazione, né copiare e incollare nell'applicazione <strong>Stora</strong> i dati<br />
provenienti da un'altra applicazione.<br />
Capitolo 5. Applicazione <strong>Stora</strong> | 77
Ridenominazione di una cartella<br />
Questa funzione consente di modificare il nome di una cartella.<br />
Per rinominare una cartella<br />
1. Selezionare la cartella e visualizzare il menu.<br />
2. Selezionare Rename (Rinomina).<br />
3. Quando viene richiesto, immettere il nuovo nome.<br />
4. Fare clic su Rename (Rinomina).<br />
78 | Capitolo 5. Applicazione <strong>Stora</strong><br />
<strong>Manual</strong>e utente di <strong>NETGEAR</strong> <strong>Stora</strong><br />
Nota: se si rinomina una cartella e un album contiene un riferimento a un<br />
oggetto presente in tale cartella, tale oggetto non risulterà più<br />
disponibile all'interno dell'album.
<strong>Manual</strong>e utente di <strong>NETGEAR</strong> <strong>Stora</strong><br />
Uso degli album<br />
Gli album vengono visualizzati dalla pagina degli album, ma vengono creati e gestiti dalla<br />
MediaLibrary (Libreria multimediale).<br />
Gli album consentono di organizzare e raggruppare foto, file musicali, video e altri documenti<br />
correlati provenienti da più cartelle. Un album contiene solo dei collegamenti ai file, non una<br />
copia dei file stessi. È possibile aggiungere file a un album dopo averli salvati in una delle<br />
cartelle dell'area Media Source (Fonte multimediale). Un album contiene solo dei<br />
collegamenti ai file, non una copia dei file stessi. Uno stesso file quindi può essere presente<br />
in più album, senza occupare spazio di archiviazione aggiuntivo. Tuttavia, se si elimina un file<br />
dalla cartella, questo file non sarà più disponibile negli album. Se dei file aggiunti ad un<br />
album non vengono visualizzati, lo <strong>Stora</strong> potrebbe essere disconnesso oppure i file<br />
potrebbero essere stati cancellati, spostati o rinominati.<br />
In questo modo è possibile disporre dello stesso file in più album senza utilizzare spazio di<br />
archiviazione aggiuntivo. Gli album consentono di accedere a contenuti specifici di una<br />
libreria senza doverla condividere per intero.<br />
È possibile aggiungere un tema al proprio album mediante la visualizzazione dell'immagine<br />
di sfondo fornita con l'applicazione <strong>Stora</strong>. In base alle esigenze dell'utente, gli album possono<br />
essere condivisi con familiari, amici o altri utenti oppure non condivisi per essere utilizzati<br />
esclusivamente dall'utente proprietario.<br />
L'immagine seguente mostra che è stato creato un album chiamato Afternoon Tea e che<br />
questo contiene un file. È stato creato anche un secondo album chiamato My Vacation, ma<br />
al momento non ci sono file al suo interno.<br />
Capitolo 5. Applicazione <strong>Stora</strong> | 79
Visualizzazione del menu Albums (Album)<br />
Per visualizzare il menu degli album, muovere il mouse<br />
sopra un album e fare clic sulla freccia visualizzata accanto<br />
al nome.<br />
Ridenominazione di un album<br />
Per rinominare un album<br />
1. Selezionare la cartella e visualizzare il menu opzioni.<br />
2. Selezionare Rename (Rinomina).<br />
3. Quando viene richiesto, immettere il nuovo nome.<br />
80 | Capitolo 5. Applicazione <strong>Stora</strong><br />
<strong>Manual</strong>e utente di <strong>NETGEAR</strong> <strong>Stora</strong><br />
4. Fare clic su Rename (Rinomina) nella pagina Rename Album (Rinomina album).<br />
Nota: se si rinomina un album condiviso (con amici o con tutti gli utenti),<br />
il collegamento originale non sarà più funzionante. Il collegamento<br />
tuttavia reindirizza l'utente verso una pagina contenente un elenco di<br />
tutti gli album, in modo da facilitare la ricerca dell'album rinominato.
<strong>Manual</strong>e utente di <strong>NETGEAR</strong> <strong>Stora</strong><br />
Creazione di un album non condiviso<br />
È possibile aggiungere i contenuti di una cartella in un nuovo album visualizzabile solo<br />
dall'utente. La cartella potrà essere condivisa in un secondo momento utilizzando l'area<br />
Details (Dettagli) per modificare le impostazioni.<br />
Per aggiungere un nuovo album non condiviso:<br />
1. Dalla Media Library (Libreria multimediale) spostarsi nella sezione Albums (Album) e<br />
fare clic sull'icona nuovo album.<br />
2. Immettere un nome per il nuovo album ed una eventuale descrizione.<br />
3. Se lo si desidera, selezionare un tema.<br />
È possibile aggiungere un tema al proprio album mediante la visualizzazione<br />
dell'immagine di sfondo fornita con l'applicazione <strong>Stora</strong>.<br />
4. Fare clic su Create (Crea).<br />
Dopo aver impostato l'album, sarà possibile selezionare e trascinare cartelle e file nell'album.<br />
Se l'album è condiviso, consultare Creazione di un album condiviso a pagina 82.<br />
Per informazioni su come condividere un album consultare Modifica le impostazioni<br />
album a pagina 84.<br />
Fare clic su questo<br />
collegamento<br />
accedere a opzioni di<br />
condivisione<br />
aggiuntive<br />
Capitolo 5. Applicazione <strong>Stora</strong> | 81
Creazione di un album condiviso<br />
82 | Capitolo 5. Applicazione <strong>Stora</strong><br />
<strong>Manual</strong>e utente di <strong>NETGEAR</strong> <strong>Stora</strong><br />
È possibile aggiungere il contenuto di una cartella ad un nuovo album, che poi potrà essere<br />
condiviso con i familiari, gli amici, i lettori multimediali nella rete domestica e su Internet e<br />
attraverso applicazioni social network come Facebook e Flickr.<br />
Per aggiungere un nuovo album condiviso<br />
1. Dalla Media Library (Libreria multimediale) spostarsi nella sezione Albums (Album) e<br />
fare clic sull'icona nuovo album.<br />
2. Immettere un nome per il nuovo album ed una eventuale descrizione.<br />
3. Se lo si desidera, selezionare un tema.<br />
È possibile aggiungere un tema al proprio album mediante la visualizzazione<br />
dell'immagine di sfondo fornita con l'applicazione <strong>Stora</strong>.<br />
4. Immettere gli indirizzi e-mail delle persone con le quali si desidera condividere l'album.<br />
Fare clic su<br />
questo<br />
collegamento<br />
per mostrare<br />
meno opzioni di<br />
condivisione<br />
5. Fare clic sul collegamento More Sharing Options (Opzioni di condivisione aggiuntive) per<br />
accedere alle opzioni di condivisione aggiuntive.<br />
a. Family Accounts (Account di famiglia)<br />
Se si seleziona questa opzione, è possibile condividere l'album con altri utenti della<br />
rete Famiglia. La condivisione dell'album con i membri della famiglia consente ad altri<br />
utenti <strong>Stora</strong> di accedervi, purché i relativi account non siano stati bloccati. Consultare<br />
Let user access family folder (consenti all'utente l'accesso alla cartella di famiglia) a<br />
pagina 107. In questa modo l'album viene visualizzato sulla loro pagina Albums (Album).
<strong>Manual</strong>e utente di <strong>NETGEAR</strong> <strong>Stora</strong><br />
b. Friends (Amici)<br />
Selezionare questa casella per condividere l'album con i propri amici ed aggiungere i<br />
contatti alla propria rubrica. Quando si condivide un album con gli amici, <strong>Stora</strong> può inviargli<br />
un messaggio di invito dal proprio indirizzo e-mail contenente un collegamento all'album.<br />
Il collegamento li conduce ad una pagina di accesso Guest (Ospite), nella quale, prima di<br />
poter accedere all'album, viene verificato l'indirizzo e-mail. Per impostazione predefinita,<br />
l'album può essere visualizzato da chiunque selezioni il collegamento. La prima volta che si<br />
condivide un album con gli amici <strong>Stora</strong> richiede di inserire il proprio indirizzo e-mail.<br />
Volendo è anche possibile scegliere una data di fine condivisione ed impostare una<br />
password per rendere sicuro l'accesso al proprio album.<br />
Per ulteriori informazioni sulla rubrica, consultare Impostazione dei contatti a pagina 93.<br />
c. Share until (Condividere fino a) - Impostazione di un termine<br />
Quando si seleziona l'opzione Friend (Amici) o Everyone (Tutti), viene visualizzata l'opzione<br />
Share until (Condividere fino a) che consente di impostare una data di scadenza.<br />
Impostare una data di scadenza permette di decidere quanto a lungo si vuole condividere<br />
l'album. Per impostare una data di scadenza utilizzare il calendario per selezionare la data.<br />
d. Proteggere questo album con una password<br />
Le e-mail di notifica contengono un collegamento all'album. Per impostazione<br />
predefinita, un album può essere visualizzato da tutti gli utenti che selezionano il<br />
collegamento, a meno che non sia stato impostato l'uso della password per limitare gli<br />
accessi. Per limitare gli accessi, selezionare l'opzione Password-protect this album<br />
(Proteggere questo album con una password).<br />
Se si seleziona questa opzione, viene automaticamente creata una password per<br />
consentire agli amici di accedere al file. La prima volta che un amico seleziona il<br />
collegamento nel messaggio e-mail di notifica, viene chiesto di creare una password.<br />
Alla successiva selezione del collegamento, viene richiesto di immettere la password.<br />
e. Tutti<br />
Se si seleziona questa opzione, l'album viene condiviso con tutti gli utenti presenti in<br />
Internet. Viene automaticamente generato l'indirizzo URL del sito Web, il quale viene<br />
visualizzato tra le informazioni dell'album. Se si condivide un album con tutti, esso verrà<br />
automaticamente condiviso anche con i familiari, inclusi gli utenti che non dispongono<br />
dell'accesso agli album condivisi con la famiglia. Se si condivide un album con tutti,<br />
viene attivata anche la funzione RSS. L'indirizzo URL può essere pubblicato o inviato<br />
via e-mail in modo che tutti possano visualizzare l'album. Questa opzione consente<br />
anche di impostare una data di scadenza per terminare la condivisione.<br />
f. Lettori multimediali<br />
Selezionare questa opzione se si desidera condividere gli album con i lettori multimediali.<br />
g. Allow Downloads (Consenti download)<br />
Questa opzione consente a tutti gli utenti che hanno accesso all'album di scaricare i<br />
file per uso personale. Consultare Download di un file a pagina 90.<br />
h. Social Networking Sites (Siti social network)<br />
Selezionare questa opzione se si desidera creare un feed RSS oppure condividere gli<br />
album su Facebook o Flickr.<br />
Capitolo 5. Applicazione <strong>Stora</strong> | 83
Modifica le impostazioni album<br />
84 | Capitolo 5. Applicazione <strong>Stora</strong><br />
<strong>Manual</strong>e utente di <strong>NETGEAR</strong> <strong>Stora</strong><br />
È possibile trasformare un album da condiviso a non condiviso e viceversa, oppure<br />
modificare le impostazioni dell'album cambiando le impostazioni nell'area Details (Dettagli).<br />
Per modificare le impostazioni dell'album:<br />
1. Dalla Media Library (Libreria multimediale) selezionare l'album che si vuole modificare.<br />
2. Accedere all'area Details (Dettagli) in uno dei modi seguenti:<br />
• Selezionare View Details (Visualizza dettagli) dal menu opzioni.<br />
• Fare clic sull'icona Information (Informazioni) in alto a destra nella pagina.<br />
3. Dall'area Details (Dettagli) è possibile modificare le seguenti impostazioni:<br />
• Nome dell'album<br />
• Descrizione<br />
• Tema<br />
• Impostazioni di condivisione<br />
• Condividere l'album tramite RSS, oppure aggiungerlo a social network come<br />
Facebook e Flickr.
<strong>Manual</strong>e utente di <strong>NETGEAR</strong> <strong>Stora</strong><br />
Eliminazione di un album<br />
Quando si elimina un album, non è più possibile accedere ai relativi file; tuttavia questi<br />
rimangono archiviati nelle cartelle di MyLibrary (La mia libreria).<br />
Se l'album è stato condiviso tramite Facebook o Flickr, le immagini rimangono archiviate<br />
all'interno di questi servizi.<br />
Se l'album è stato invece condiviso tramite RSS, le immagini non sono più disponibili nei<br />
lettori RSS.<br />
Per eliminare un album:<br />
1. Andare nella MediaLibrary (Libreria multimediale).<br />
2. Selezionare l'album da eliminare.<br />
3. Fare clic sull'icona Delete Album (Elimina album) vicino all'area Albums.<br />
4. In alternativa è possibile:<br />
a. Selezionare l'album.<br />
b. Visualizzare il menu opzioni.<br />
c. Selezionare Delete (Elimina).<br />
5. Fare clic su Yes (Sì) per eliminare l'album oppure No per annullare la richiesta.<br />
Capitolo 5. Applicazione <strong>Stora</strong> | 85
File Options (Opzioni file)<br />
Le opzioni file sono simili alle opzioni cartella.<br />
86 | Capitolo 5. Applicazione <strong>Stora</strong><br />
<strong>Manual</strong>e utente di <strong>NETGEAR</strong> <strong>Stora</strong><br />
Per visualizzare le opzioni dall'elenco o dalle sottocartelle MediaSource (Fonte<br />
multimediale):<br />
1. Spostare il mouse su un file. Viene visualizzata una<br />
freccia in basso a destra sulla cartella.<br />
2. Fare clic sulla freccia per visualizzare le seguenti<br />
opzioni:<br />
• Visualizzazione<br />
• Ruota in senso orario<br />
• Ruota in senso antiorario<br />
• Scarica<br />
• Add to Album (Aggiungi all'album)<br />
• Share Selected Items (Condividi voci selezionate)<br />
• Use as Home Background (Usa come sfondo<br />
Home)<br />
• Visualizzazione dei dettagli<br />
• Copy/Cut (Copia/Taglia)<br />
• Rinomina<br />
• Elimina
<strong>Manual</strong>e utente di <strong>NETGEAR</strong> <strong>Stora</strong><br />
Uso dei file<br />
Aggiunta di file a un album<br />
È possibile aggiungere i contenuti di qualsiasi cartella a un album esistente. È possibile<br />
aggiungere un singolo file oppure più file contemporaneamente. Se in un album vengono<br />
aggiunti i file di una cartella, non verranno aggiunti i file presenti nelle sottocartelle.<br />
Se si aggiunge un file a un album, il file non verrà copiato ma verrà creato un collegamento. Uno<br />
stesso file quindi sarà presente in più album senza occupare spazio di archiviazione<br />
aggiuntivo. Se si elimina un file dalla cartella, questo file non sarà più disponibile negli album.<br />
Aggiunta di file a un album:<br />
1. Selezionare la cartella, visualizzare il menu e selezionare Add to Album (Aggiungi<br />
all'album) > [Nome Album].<br />
2. In alternativa, è possibile selezionare e trascinare nell'album singoli file oppure intere cartelle.<br />
Nota: se si selezionano singoli file e in seguito Add to Album (Aggiungi<br />
all'album) > New (Nuovo) oppure Share Selected Items (Condividi<br />
voci selezionate), all'album non verrà assegnato un nome predefinito.<br />
Riproduzione di brani musicali<br />
Questa funzione consente di riprodurre i file musicali contenuti nella cartella o nell'album,<br />
iniziando dal brano selezionato. Le immagini, i video, i documenti e i brani presenti nelle<br />
sottocartelle non vengono riprodotti.<br />
Per riprodurre i brani musicali:<br />
1. Selezionare l'album, visualizzare il menu e selezionare Autoplay (Riproduzione<br />
automatica). Il browser riprodurrà automaticamente ciascun brano visualizzando la<br />
copertina dell'album e il nome del brano in riproduzione.<br />
2. Per riprodurre i brani dopo la visualizzazione di un album, fare clic su Play All (Riproduci<br />
tutti). È possibile riprodurre un brano selezionandolo con un doppio clic. Tutti brani contenuti<br />
in un album vengono riprodotti automaticamente a partire dal primo brano selezionato.<br />
Riproduzione di un video<br />
Questa funzione consente di riprodurre un video.<br />
Per riprodurre video:<br />
1. Fare doppio clic sul video.<br />
2. In alternativa, è possibile selezionare il video, visualizzare il menu e selezionare Play<br />
(Riproduci).<br />
La barra degli strumenti consente di gestire le funzioni di riproduzione.<br />
Capitolo 5. Applicazione <strong>Stora</strong> | 87
Rimozione di un file<br />
88 | Capitolo 5. Applicazione <strong>Stora</strong><br />
<strong>Manual</strong>e utente di <strong>NETGEAR</strong> <strong>Stora</strong><br />
Questa funzione consente di eliminare un file dall'album senza tuttavia rimuoverlo dalla<br />
cartella. È possibile rimuovere più file contemporaneamente.<br />
Per rimuovere un file:<br />
1. Selezionare l'album.<br />
2. Selezionare il file e visualizzare il menu.<br />
3. Selezionare Remove (Rimuovi).<br />
Visualizzazione dei dettagli<br />
Per visualizzare e modificare i dettagli del file:<br />
1. Selezionare il file, aprire il menu, quindi selezionare View Details (Visualizza dettagli).<br />
2. In alternativa, selezionare il file, quindi fare clic sull'icona Show Details (Mostra dettagli).<br />
I dettagli vengono visualizzati nella sezione Details (Dettagli), accanto alla sezione Files<br />
(File). I dettagli relativi ai file includono il nome, le dimensioni, il tipo di file e la data. Se il<br />
file si trova all'interno di una cartella, nella sezione Details (Dettagli) vengono visualizzate<br />
le etichette e le didascalie. Vengono riportate le informazioni relative alla durata dei brani<br />
musicali, alla dimensione delle immagini e alla durata e alla dimensione dei video.<br />
Eliminazione di un file<br />
Questa funzione consente di rimuovere un file dalla cartella. È possibile eliminare più file<br />
contemporaneamente.<br />
1. Selezionare la cartella contenente il file.<br />
2. Selezionare il file, aprire il menu, quindi selezionare Delete (Elimina).<br />
Nota: se si elimina un file, il cui riferimento è presente in un album, tale file non<br />
sarà più disponibile all'interno dell'album.<br />
Copiare o tagliare un file<br />
Questa funzione consente di copiare un file in una cartella aggiuntiva, conservando il file nella<br />
cartella originale. È possibile copiare più file contemporaneamente. Durante la copia di un file, viene<br />
creato un duplicato della versione originale ad alta risoluzione, diverso dalla versione compressa<br />
visualizzata nell'applicazione <strong>Stora</strong>. Tagliando un file questo viene spostato da un posto all'altro.<br />
Per copiare un file:<br />
1. Selezionare la cartella contenente il file.<br />
2. Selezionare il file, aprire il menu, quindi selezionare Copy (Copia). Selezionare la cartella di<br />
destinazione, visualizzare il menu, quindi selezionare Paste (Incolla).<br />
Nota: non è possibile copiare un file e incollarlo in un'altra applicazione, né<br />
copiare e incollare nell'applicazione <strong>Stora</strong> i dati provenienti da un'altra applicazione.
<strong>Manual</strong>e utente di <strong>NETGEAR</strong> <strong>Stora</strong><br />
Spostamento di un file<br />
Questa funzione consente di spostare il file in una diversa cartella. È possibile spostare più<br />
file contemporaneamente.<br />
Per spostare un file:<br />
1. Selezionare la cartella contenente il file.<br />
2. Selezionarla e trascinarla in un'altra cartella.<br />
3. In alternativa, è possibile selezionare il file, visualizzare il menu e selezionare Cut (Taglia).<br />
Selezionare la cartella di destinazione, visualizzare il menu, quindi selezionare Paste<br />
(Incolla).<br />
Nota: non è possibile tagliare un file e incollarlo in un'altra applicazione, né<br />
tagliare e incollare nell'applicazione <strong>Stora</strong> i dati di un'altra applicazione.<br />
Aggiunta di una didascalia<br />
L'uso di didascalie consente di memorizzare una descrizione del file. La didascalia viene<br />
visualizzata durante la visualizzazione di un file all'interno di una cartella o di un album,<br />
oppure quando un'immagine viene condivisa tramite Facebook, Flickr o RSS. È possibile<br />
effettuare la ricerca di un file inserendo il testo della didascalia. Consultare Ricerca di file e<br />
cartelle a pagina 62.<br />
Per aggiungere una didascalia a un file:<br />
1. Selezionare il file e selezionare View Details (Visualizza dettagli) dal menu opzioni.<br />
2. Immettere la didascalia nella casella Caption (Didascalia) della sezione Details (Dettagli).<br />
3. In alternativa<br />
a. Nella visualizzazione Thumbnail (Anteprima), fare clic sul messaggio Click to add<br />
caption e poi inserire la didascalia.<br />
b. Nella visualizzazione List (Elenco), selezionare il file ed inserire la didascalia nella<br />
colonna Caption (Didascalia).<br />
Aggiunta di etichette<br />
L'aggiunta di etichette consente di memorizzare informazioni aggiuntive sul file. Le etichette<br />
vengono riportate nella sezione Details (Dettagli) durante la visualizzazione di un file<br />
all'interno di una cartella. Le etichette non vengono mostrate durante la visualizzazione<br />
di un album, né quando le immagini vengono condivise mediante Facebook, Flickr o RSS.<br />
È possibile cercare un file immettendo il testo delle etichette. Consultare Ricerca di file e<br />
cartelle a pagina 62.<br />
Per aggiungere etichette a un file:<br />
1. Selezionare la cartella contenente il file.<br />
2. Selezionare il file, aprire il menu, quindi selezionare View Details (Visualizza dettagli).<br />
Capitolo 5. Applicazione <strong>Stora</strong> | 89
90 | Capitolo 5. Applicazione <strong>Stora</strong><br />
<strong>Manual</strong>e utente di <strong>NETGEAR</strong> <strong>Stora</strong><br />
3. In alternativa, selezionare il file, quindi fare clic sull'icona Show Details (Mostra dettagli).<br />
Immettere le etichette nella casella Tags (Etichette) della sezione Details (Dettagli).<br />
Le etichette consentono di fornire una descrizione per ciascun file di <strong>Stora</strong>. Se si<br />
applicano etichette ai file in modo coerente, sarà più facile reperire i file in futuro, in<br />
particolare se il loro numero aumenta.<br />
Si prenda ad esempio il caso di una festa in montagna organizzata per l'undicesimo<br />
compleanno di Maria. Per ciascuna immagine è possibile inserire le seguenti etichette:<br />
compleanno, Maria, undici, montagna.<br />
Se in alcune foto sono presenti altri invitati, ad esempio Luca e Francesco, è possibile<br />
utilizzare etichette con i rispettivi nomi.<br />
Successivamente, sarà possibile effettuare una ricerca di tutte le foto di compleanno.<br />
In questo caso verranno visualizzate tutte le immagini con l'etichetta compleanno, incluse<br />
le foto del compleanno di Maria. Oppure sarà possibile ricercare le foto della casa in<br />
montagna. Verranno visualizzate tutte le immagini con un'etichetta relativa alla casa in<br />
montagna, incluse le foto del compleanno di Maria. Se si effettua la ricerca utilizzando<br />
come testo di ricerca "casa in montagna", verranno visualizzate solo le foto del<br />
compleanno scattate nella casa in montagna. Oltre alle foto, è possibile etichettare file<br />
musicali, video e documenti.<br />
Ridenominazione di un file<br />
Questa funzione consente di modificare il nome di un file. È possibile solo rinominare un file<br />
all'interno di una cartella. Se si rinomina un file, il cui riferimento è presente in un album, tale<br />
file non sarà più disponibile all'interno dell'album.<br />
Per rinominare un file:<br />
1. Selezionare la cartella contenente il file.<br />
2. Selezionare il file, aprire il menu, quindi selezionare Rename (Rinomina).<br />
3. Quando viene richiesto, immettere il nuovo nome, quindi fare clic su Rename (Rinomina).<br />
Download di un file<br />
Quando si effettua il download di un file, viene recuperata la versione ad alta risoluzione.<br />
È possibile selezionare più file per il download. In base alle impostazioni del browser è<br />
possibile aprire il file, scaricarlo in una directory specifica oppure scaricarlo in una directory<br />
predefinita.<br />
Per scaricare un file<br />
1. Selezionare il file, aprire il menu, quindi selezionare Download (Scarica).<br />
I file selezionati verranno elencati in una finestra.<br />
2. Fare clic sul pulsante Download (Scarica) accanto al file desiderato.
<strong>Manual</strong>e utente di <strong>NETGEAR</strong> <strong>Stora</strong><br />
Uso delle immagini<br />
Use as Home Background (Usa come sfondo Home)<br />
È possibile utilizzare un'immagine di sfondo per la home page.<br />
Per impostare il tema dello sfondo della pagina iniziale:<br />
1. Dalla MediaLibrary (Libreria multimediale) selezionare l'immagine.<br />
2. Visualizzare il menu e selezionare Use as Home Background (Usa come sfondo della<br />
pagina iniziale).<br />
Per modificare o rimuovere l'immagine dalla pagina iniziale:<br />
1. Andare a Preferences (Preferenze) > <strong>User</strong> (Utente).<br />
a. Trovare Home Background Position (Posizione sfondo pagina iniziale) e<br />
selezionare Center (Centrato) oppure Fit to Screen (Adatta allo schermo).<br />
b. In alternativa trovare Clear Home Background (Rimuovi sfondo pagina iniziale)<br />
nelle opzioni e fare clic sul pulsante Clear (Rimuovi).<br />
Impostare la<br />
posizione<br />
dell'immagine<br />
oppure rimuovere<br />
l'immagine dalla<br />
pagina iniziale<br />
Use as Home<br />
Background (Usa<br />
come sfondo Home)<br />
Capitolo 5. Applicazione <strong>Stora</strong> | 91
Visualizzazione<br />
92 | Capitolo 5. Applicazione <strong>Stora</strong><br />
<strong>Manual</strong>e utente di <strong>NETGEAR</strong> <strong>Stora</strong><br />
Questa opzione consente di visualizzare un'immagine messa in pausa durante una<br />
presentazione.<br />
Per visualizzare un'immagine:<br />
1. Fare doppio clic sull'immagine.<br />
2. In alternativa, è possibile selezionare l'immagine, visualizzare il menu e selezionare View<br />
(Visualizza).<br />
Se si riproduce la presentazione, vengono visualizzate anche le altre immagini presenti<br />
all'interno dell'album o della cartella selezionata. Consultare Riproduzione di una<br />
presentazione a pagina 64.<br />
Rotazione in senso orario/antiorario<br />
Se si ruota un'immagine in senso orario, questa viene ruotata verso destra. Se si ruota<br />
un'immagine in senso antiorario, questa viene ruotata verso sinistra. La rotazione viene<br />
effettuata anche per le immagini utilizzate all'interno di un album.<br />
Per ruotare un'immagine:<br />
1. Iniziare selezionando la relativa cartella.<br />
2. Selezionare l'immagine, aprire il menu, quindi selezionare Rotate Clockwise (Ruota in<br />
senso orario) oppure Rotate Counterclockwise (Ruota in senso antiorario).<br />
Accesso a un file<br />
Per accedere a un file:<br />
1. Facendo doppio clic su un file si ottiene una delle seguenti:<br />
• Un'immagine viene visualizzata all'interno di una presentazione messa in pausa.<br />
• Viene riprodotto un video.<br />
• Viene riprodotto un brano, seguito da altri brani all'interno dell'album.<br />
• Viene aperto o viene scaricato un documento, in base alle impostazioni del browser.
<strong>Manual</strong>e utente di <strong>NETGEAR</strong> <strong>Stora</strong><br />
Impostazione dei contatti<br />
È possibile impostare i contatti nella rubrica e utilizzare l'elenco dei contatti per condividere<br />
gli album. La rubrica necessita di un'unica impostazione iniziale; è comunque possibile<br />
aggiungere e rimuovere i contatti in qualsiasi momento. L'elenco dei contatti contiene i<br />
nominativi degli amici con cui si desidera condividere l'album e deve essere impostato per<br />
tutti i nuovi album. Ogni album può essere condiviso con un gruppo diverso di amici. Inoltre,<br />
ciascun utente <strong>Stora</strong> può impostare la propria rubrica contenente i nomi e gli indirizzi e-mail<br />
dei contatti personali.<br />
Visualizzazione dei contatti<br />
Questa funzione consente di visualizzare la rubrica e l'elenco dei contatti per l'album in uso.<br />
Per visualizzare i contatti:<br />
1. Dall'album aprire il menu opzioni e fare clic su View Details (Visualizza dettagli).<br />
2. Dall'area Detail (Dettagli) sulla destra dello schermo, selezionare Album Sharing > Friends<br />
(Condivisione album > Amici).<br />
3. Fare clic su Address Book (Rubrica).<br />
L'elenco delle persone nella propria rubrica viene visualizzato nella pagina Share with<br />
your Contacts (Condividi con i tuoi contatti). È possibile aggiungere o modificare i<br />
contatti all'occorrenza.<br />
Capitolo 5. Applicazione <strong>Stora</strong> | 93
Impostazione della rubrica<br />
94 | Capitolo 5. Applicazione <strong>Stora</strong><br />
<strong>Manual</strong>e utente di <strong>NETGEAR</strong> <strong>Stora</strong><br />
Una volta aggiunti i contatti alla propria rubrica, è possibile aggiungerli all'elenco Allowed<br />
Access (Accesso consentito) dei singoli album.<br />
Per aggiungerne, modificare e rimuovere i contatti dalla propria rubrica:<br />
1. Da un album aprire l'area Details (Dettagli) e selezionare la casella Friends (Amici).<br />
L'eventuale elenco delle persone che possono accedere all'album viene visualizzato nel<br />
riquadro.<br />
2. Fare clic sul collegamento Address Book (Rubrica).<br />
3. Fare clic sull'icona Add Friends (Aggiungi amici) sullo schermo.<br />
4. Nella schermata Add a New Contract (Aggiungi un nuovo contatto):<br />
a. Immettere il nome del contatto che si desidera aggiungere.<br />
b. Immettere l'indirizzo e-mail del nuovo contatto.<br />
c. Fare clic sul pulsante Aggiungi.<br />
5. Per modificare un amico nella rubrica, selezionarne il nominativo dalla rubrica, quindi fare<br />
clic sull'icona Edit Contact (Modifica contatto) nella parte inferiore della schermata. È ora<br />
possibile modificare il nome o l'indirizzo e-mail.<br />
6. Per rimuovere un amico dalla rubrica, selezionarne il nominativo dall'elenco Rubrica, quindi<br />
fare clic sull'icona Delete Contact (Elimina contatto) nella parte inferiore della schermata.<br />
7. Usare il pulsante Add >> (Aggiungi) per permettere ai propri contatti di accedere all'album.<br />
8. Usare il pulsante
<strong>Manual</strong>e utente di <strong>NETGEAR</strong> <strong>Stora</strong><br />
Impostazione dell'elenco Allowed Access (Accesso consentito)<br />
Dopo aver inserito i contatti nella rubrica, è possibile includerli nell'elenco Allowed Access<br />
(Accesso consentito) dell'album.<br />
Per aggiungerne o rimuovere un contatto dall'elenco accesso consentito:<br />
1. Selezionare il contatto dalla rubrica, quindi fare clic su Add >> (Aggiungi >>).<br />
2. Per rimuovere un contatto, selezionare il relativo nome dall'elenco Allowed Access<br />
(Accesso consentito) e fare clic su
Preferences (Preferenze)<br />
96 | Capitolo 5. Applicazione <strong>Stora</strong><br />
<strong>Manual</strong>e utente di <strong>NETGEAR</strong> <strong>Stora</strong><br />
L'amministratore può impostare le preferenze relative all'utente, al server e<br />
all'amministrazione. Dove indicato, alcune preferenze sono disponibili per tutti gli utenti.<br />
Le altre preferenze invece richiedono l'autorizzazione dell'amministratore.<br />
Visualizzazione della pagina delle preferenze<br />
Dalla pagina iniziale fare clic su Preferences (Preferenze), oppure da una delle altre<br />
schermate fare clic su Home nel menu principale, e poi selezionare Preferences (Preferenze).<br />
La pagina Preference (Preferenze) contiene diversi<br />
parametri che possono essere modificati.<br />
Le preferenze sono suddivise in tre sezioni principali:<br />
• Preferenze utente<br />
• Preferenze del server<br />
• Administration Preferences (Preferenze<br />
amministrazione)
<strong>Manual</strong>e utente di <strong>NETGEAR</strong> <strong>Stora</strong><br />
Preferenze utente<br />
<strong>User</strong> (Utente)<br />
Tutti gli utenti possono impostare le relative preferenze in qualsiasi momento.<br />
1. Lingua<br />
Nell'elenco delle lingue è possibile impostare la lingua dell'interfaccia utente<br />
dell'applicazione <strong>Stora</strong>. La selezione delle lingue varia a seconda della regione. La lingua<br />
predefinita è quella della configurazione del computer.<br />
2. E-mail personale<br />
Per condividere i file è necessario un indirizzo e-mail valido.<br />
3. Home Background Position (Posizione sfondo Home)<br />
a. Center (Centrata). Questa è la posizione predefinita.<br />
b. Fit to screen (Adatta allo schermo).<br />
4. Clear Home Background (Cancella sfondo Home)<br />
Se si fa clic su Clear Home Background (Cancella sfondo Home), viene rimossa<br />
l'immagine dalla pagina iniziale.<br />
Capitolo 5. Applicazione <strong>Stora</strong> | 97
98 | Capitolo 5. Applicazione <strong>Stora</strong><br />
<strong>Manual</strong>e utente di <strong>NETGEAR</strong> <strong>Stora</strong><br />
5. What to do when a file already exists (Cosa fare quando un file esiste già)<br />
Con questa impostazione è possibile stabilire cosa succede quando si copia o si sposta<br />
un file in una cartella che contiene già un file con lo stesso nome.<br />
Le opzioni disponibili sono:<br />
a. Overwrite old file (Sovrascrivi file precedente). Il nuovo file sostituisce il file precedente.<br />
b. Keep existing file (Mantieni file esistente). Il file precedente viene conservato ed il<br />
nuovo file non viene copiato o spostato.<br />
c. Rename new file (Rinomina nuovo file). Il file precedente viene conservato ed il<br />
nuovo file viene copiato o spostato, ma rinominato.<br />
6. Share new albums with other family members by default (Condividi i nuovi album con<br />
altri membri della famiglia)<br />
Con questa impostazione è possibile stabilire se per impostazione predefinita i nuovi<br />
album vengono condivisi con gli altri utenti <strong>Stora</strong>. Quando si crea o si modifica un album<br />
è possibile ignorare questa impostazione.<br />
a. No - I nuovi album non verranno condivisi con altri membri della famiglia.<br />
b. Yes (Sì) - I nuovi album verranno condivisi con altri membri della famiglia.<br />
7. Share new albums with media players by default (Condividi nuovi album con lettori<br />
multimediali come predefinito)<br />
Con questa impostazione è possibile stabilire se per impostazione predefinita i nuovi<br />
album vengono condivisi con i lettori multimediali nella rete domestica. Quando si crea o<br />
si modifica un album è possibile ignorare questa impostazione.<br />
I lettori multimediali utilizzati devono supportare gli standard UPnP-AV (Universal Plug and<br />
Play - Audio Visual), DLNA (Digital Living Network Alliance) o Windows Media Connect.<br />
L'elenco dei lettori multimediali supportati comprende console di gioco (Xbox 360 e PS3), cornici<br />
fotografiche digitali, client iTunes, televisioni IP, sistemi audio collegati in rete (Sonos, Logitech),<br />
lettori video digitali (Roku, <strong>NETGEAR</strong> Digital Entertainer, DLink DSM) e altre applicazioni.<br />
a. No. I nuovi album non vengono condivisi con i lettori multimediali.<br />
b. Sì. I nuovi album vengono condivisi con i lettori multimediali.<br />
8. Abilita backup pianificati<br />
a. No. Disabilita backup pianificati<br />
b. Sì. Abilita backup pianificati. L'opzione predefinita è Sì.<br />
9. Resume Audio Playback (Riprendi riproduzione audio)<br />
a. No. Disabilita la riproduzione. L'impostazione predefinita è No.<br />
b. Sì. Riprende la riproduzione.<br />
10. Hide help tips (Nascondi suggerimenti)<br />
a. No - Disattiva l'opzione (Tip of the Day) Consiglio del giorno.<br />
b. Yes (Sì) - L'impostazione predefinita è sì.<br />
11. Reimposta tutti gli avvisi ‘Do not show again’ (Non visualizzare più)<br />
Se si fa clic su Reset all ‘Do not show again’ (Reimposta tutti gli avvisi Non visualizzare<br />
più) vengono eliminate tutte le impostazioni salvate relative agli avvisi e vengono<br />
nuovamente riattivati tutti gli avvisi per i quali era stata precedentemente selezionata<br />
l'opzione “Do not show me again” (Non visualizzare più).
<strong>Manual</strong>e utente di <strong>NETGEAR</strong> <strong>Stora</strong><br />
Spazio su disco<br />
Tutti gli utenti possono visualizzare la quantità di spazio disponibile su <strong>Stora</strong>.<br />
1. Utilizzato. Il campo Used (Utilizzato) visualizza la quantità di spazio utilizzato.<br />
2. Disponibile. Il campo Free (Disponibile) visualizza la quantità di spazio disponibile.<br />
Modifica password<br />
1. Password. Immettere una nuova password nel campo Password.<br />
2. Conferma password. Immettere nuovamente la nuova password nel campo Confirm<br />
Password.<br />
3. Fare clic su Submit (Invia).<br />
Nota: se si modifica qui la password e si esegue il backup del computer<br />
utilizzando Desktop Mirror, è necessario aggiornare Desktop Mirror<br />
con la nuova password. Consultare Modifica delle impostazioni<br />
dell'account a pagina 134.<br />
Capitolo 5. Applicazione <strong>Stora</strong> | 99
Preferenze del server<br />
L'area Server Preferences (Preferenze del server)<br />
consente di effettuare le seguenti impostazioni:<br />
• Condivisione in rete<br />
• UPnP Router Configuration (Configurazione router<br />
UPnP)<br />
• Notifiche<br />
• Servizi di rete<br />
• Connessione LAN<br />
• Data e ora<br />
• Accesso remoto<br />
• Torrents<br />
Condivisione in rete<br />
100 | Capitolo 5. Applicazione <strong>Stora</strong><br />
<strong>Manual</strong>e utente di <strong>NETGEAR</strong> <strong>Stora</strong><br />
L'amministratore può controllare l'accesso alle cartelle private MyComputers (I miei computer)<br />
e MyLibrary (La mia libreria) tramite le cartelle <strong>Stora</strong>.<br />
Nota: questa impostazione non consente di controllare l'accesso alle<br />
cartelle FamilyLibrary (Libreria di famiglia). Gli utenti possono<br />
sempre accedere a tali cartelle da Esplora risorse o Finder.<br />
1. Attivazione della funzione di condivisione in<br />
rete<br />
L'elenco Network Sharing (Condivisione in<br />
rete) consente di definire se gli utenti<br />
possono accedere o meno alle cartelle<br />
private mediante le cartelle <strong>Stora</strong>.<br />
a. Sì. Gli utenti possono accedere alle loro<br />
cartelle private da Esplora risorse/Finder.<br />
b. No. Gli utenti non possono accedere alle loro cartelle private da Esplora<br />
risorse/Finder.<br />
2. Nome del gruppo di lavoro<br />
La casella Workgroup Name (Nome del gruppo di lavoro) consente di impostare il nome<br />
del gruppo di lavoro. Il gruppo di lavoro consente ai computer presenti sulla rete<br />
domestica di accedere a <strong>Stora</strong> tramite Esplora risorse o Finder e alle stampanti USB<br />
eventualmente collegate all'unità <strong>Stora</strong>.
<strong>Manual</strong>e utente di <strong>NETGEAR</strong> <strong>Stora</strong><br />
UPnP Router Configuration (Configurazione router UPnP)<br />
È possibile configurare il router<br />
mediante UPnP. Tenere presente che<br />
disabilitando l'opzione di<br />
configurazione del router mediante<br />
UPnP, le prestazioni dell'unità <strong>Stora</strong><br />
vengono ridotte.<br />
1. Configure router via UPnP<br />
(Configura il router via UPnP)<br />
a. Sì<br />
b. No<br />
2. Attempt to overwrite UPnP configuration router? (Sovrascrivere la configurazione UPnP del<br />
router?)<br />
a. Sì<br />
b. No<br />
Mappatura della porta UPnP<br />
Nella seguente tabella vengono visualizzate le porte del router assegnate da <strong>Stora</strong>.<br />
Attivo Protocollo Interna Porta Esterna Porta Indirizzo IP<br />
SÌ TCP 21 21 192.168.1.2<br />
SÌ TCP 20 20 192.168.1.2<br />
SÌ TCP 22 22 192.168.1.2<br />
SÌ TCP 89 89 192.168.1.2<br />
SÌ TCP 443 443 192.168.1.2<br />
Requisiti porta in entrata<br />
• Porta 80 e/o 443: per l'accesso esterno all'interfaccia Web<br />
• Porta 80 e/o 443: per l'accesso WebDAV<br />
• Porta 21: per l'accesso esterno all'FTP <strong>Stora</strong> (se è attivo il servizio)<br />
Requisiti porta in uscita<br />
• Porta 22: per il collegamento al server centrale durante l'installazione o la<br />
reinstallazione<br />
• Porta 80: per la verifica degli aggiornamenti <strong>Stora</strong><br />
• Porta 443: per aggiornamenti dell'indirizzo IP diretti al server centrale<br />
Capitolo 5. Applicazione <strong>Stora</strong> | 101
Notifiche<br />
102 | Capitolo 5. Applicazione <strong>Stora</strong><br />
<strong>Manual</strong>e utente di <strong>NETGEAR</strong> <strong>Stora</strong><br />
La casella Notifications (Notifiche) consente di impostare l'indirizzo e-mail per le notifiche<br />
relative a <strong>Stora</strong>.<br />
È possibile impostare uno o più indirizzi e-mail per l'invio delle notifiche relative all'unità<br />
<strong>Stora</strong>. Utilizzare una virgola per separare gli indirizzi e-mail.<br />
Servizi di rete<br />
È possibile controllare gli accessi FTP verso l'unità <strong>Stora</strong>. Per motivi di sicurezza, disattivare<br />
l'accesso all'FTP se non se ne richiede l'utilizzo. Se l'FTP è attivato, è possibile utilizzarlo per<br />
caricare e scaricare i file nella cartella MyLibrary (La mia libreria). Se l'account dispone<br />
dell'autorizzazione di accesso, è possibile utilizzare l'FTP per i file archiviati nelle cartelle<br />
FamilyLibrary (Libreria di famiglia). Consultare Let user access family folder (consenti<br />
all'utente l'accesso alla cartella di famiglia) a pagina 107.<br />
1. Enable FTP access to your local LAN (Consenti a FTP di accedere alla tua LAN locale)<br />
L'opzione Enable FTP access to your local LAN (Consenti a FTP di accedere alla tua<br />
LAN locale) consente di definire se un utente locale può accedere a <strong>Stora</strong> mediante l'FTP.<br />
a. Sì. Gli utenti locali possono accedere a <strong>Stora</strong> mediante FTP.<br />
b. No. Gli utenti locali non possono accedere a <strong>Stora</strong> mediante FTP.<br />
2. Enable FTP access to the Internet (Consenti a FTP di accedere a Internet)<br />
L'opzione Enable FTP access to the Internet (Consenti a FTP di accedere a Internet)<br />
consente di definire se un utente remoto può accedere a <strong>Stora</strong> mediante l'FTP.<br />
a. Sì. Gli utenti remoti possono accedere a <strong>Stora</strong> mediante FTP.<br />
b. No. Gli utenti remoti non possono accedere a <strong>Stora</strong> mediante FTP.
<strong>Manual</strong>e utente di <strong>NETGEAR</strong> <strong>Stora</strong><br />
Connessione LAN<br />
L'opzione Obtain IP address automatically (Ottenere un indirizzo IP automaticamente)<br />
consente di definire se l'unità <strong>Stora</strong> necessita di un indirizzo IP dinamico dal router.<br />
L'amministratore può impostare le informazioni relative all'indirizzo IP per l'unità <strong>Stora</strong>.<br />
a. Sì. <strong>Stora</strong> acquisisce<br />
automaticamente un indirizzo IP<br />
dinamico dal router mediante<br />
DHCP. Si consiglia di utilizzare<br />
questa opzione nella maggior<br />
parte dei casi.<br />
b. No. <strong>Stora</strong> utilizza l'indirizzo IP<br />
statico specificato nella casella<br />
Server IP address (Indirizzo IP<br />
del server). Questo indirizzo è<br />
richiesto solo raramente, ma può<br />
migliorare le prestazioni per gli<br />
utenti remoti.<br />
Selezionando No vengono rese disponibili le seguenti impostazioni:<br />
Server IP address (Indirizzo IP del server) - La casella Server IP address (Indirizzo<br />
IP del server) consente di impostare l'indirizzo IP statico per l'unità <strong>Stora</strong>. Questa<br />
opzione consente di acquisire l'indirizzo IP statico dal provider di servizi Internet (ISP,<br />
Internet Service Provider) e di utilizzarlo in sostituzione dell'indirizzo IP dinamico<br />
visualizzato nella casella per impostazione predefinita. La casella Server IP address<br />
(Indirizzo IP del server) viene visualizzata solo se l'opzione Obtain IP address<br />
automatically (Ottenere un indirizzo IP automaticamente) è impostata su No.<br />
Server netmask (Subnet mask del server) - La casella Server netmask (Subnet<br />
mask del server) consente di impostare la subnet mask. La subnet mask determina<br />
l'intervallo degli indirizzi della subnet. I dati destinati agli indirizzi all'interno della<br />
subnet (ad esempio tra il computer e <strong>Stora</strong>) vengono instradati all'interno della rete.<br />
I dati destinati all'esterno della subnet (ad esempio tra gli utenti remoti e <strong>Stora</strong>)<br />
vengono instradati su Internet. La maggior parte delle reti domestiche con meno di<br />
255 nodi utilizza netmask.24. La casella Server netmask (Subnet mask del server)<br />
viene visualizzata solo se l'opzione Obtain IP address automatically (Ottenere un<br />
indirizzo IP automaticamente) è impostata su No.<br />
Le alternative disponibili sono:<br />
netmask.24 (255.255.255.0)<br />
/8 (255.0.0.0<br />
/16 (255.255.0.0)<br />
/32 (255.255.255.255)<br />
Gateway - La casella Gateway consente di impostare l'indirizzo IP del dispositivo che<br />
instrada i dati da <strong>Stora</strong> verso Internet (ad esempio il router). La casella Gateway<br />
viene visualizzata solo se l'opzione Obtain IP address automatically (Ottenere un<br />
indirizzo IP automaticamente) è impostata su No.<br />
Capitolo 5. Applicazione <strong>Stora</strong> | 103
3. DNS Server 1 (Server DNS 1)<br />
104 | Capitolo 5. Applicazione <strong>Stora</strong><br />
<strong>Manual</strong>e utente di <strong>NETGEAR</strong> <strong>Stora</strong><br />
La casella DNS server 1 (Server DNS 1) consente di impostare il DNS primario. Questo<br />
indirizzo è automaticamente acquisito mediante la configurazione DHCP del router e<br />
viene fornito dal provider di servizi Internet.<br />
4. DNS Server 2 (Server DNS 2)<br />
La casella DNS server 2 (Server DNS 2) consente di impostare il DNS secondario.<br />
Questo indirizzo è automaticamente acquisito mediante la configurazione DHCP del<br />
router e viene fornito dal provider di servizi Internet.<br />
Data e ora<br />
L'amministratore può impostare la data e l'ora di <strong>Stora</strong>.<br />
Set date and time from the Internet (Imposta data e ora da Internet)<br />
1. L'opzione Set date and time from the Internet (Imposta data e ora da Internet) consente<br />
di stabilire da dove <strong>Stora</strong> ottiene data e ora.<br />
a. Sì. <strong>Stora</strong> ottiene data e ora attraverso server Network Time Protocol (NTP). Si<br />
consiglia di utilizzare questa opzione nella maggior parte dei casi. Se si seleziona<br />
Yes (Sì), viene attivata la casella Internet Time Servers (Timer Server di Internet).<br />
Internet Time Servers (Timer Server di Internet) - La casella Internet Time Servers<br />
(Timer Server di Internet) consente di impostare i server NTP utilizzati da <strong>Stora</strong>. Nella<br />
maggior parte dei casi, si consiglia di utilizzare i server NTP predefiniti. La casella<br />
Internet Time Servers (Timer Server di Internet) viene visualizzata se l'opzione Set date<br />
and time from the Internet (Imposta data e ora da Internet) è impostata su Yes (Sì).<br />
b. No. L'amministratore imposta la data e l'ora di <strong>Stora</strong>. Se si seleziona NO, vengono<br />
attivati i comandi Date and Time (Data e ora).<br />
2. Data<br />
Il comando Date (Data) consente di impostare la data corrente. Per impostare la data,<br />
fare clic sull'icona del calendario, quindi selezionare l'anno, il mese e la data.<br />
3. Ora<br />
Il comando Time (Ora) consente di impostare l'ora corrente. Per impostare l'ora, utilizzare<br />
le frecce su e giù dopo aver selezionato l'ora e i minuti. T
<strong>Manual</strong>e utente di <strong>NETGEAR</strong> <strong>Stora</strong><br />
4. Paese<br />
L'elenco Country (Paese) consente di selezionare il paese.<br />
5. City (Città)<br />
L'elenco City (Città) consente di selezionare una città compresa nella zona del fuso<br />
orario di appartenenza.<br />
Accesso remoto<br />
Attraverso l'accesso remoto è possibile accedere al dispositivo da qualsiasi parte del mondo<br />
tramite Internet. Per abilitare l'accesso remoto è necessario indicare il nome <strong>Stora</strong> utilizzato<br />
per identificare in remoto il dispositivo. Selezionare la casella per abilitare l'accesso remoto.<br />
Deselezionare la casella per disabilitare l'accesso remoto.<br />
Torrents<br />
Il servizio Torrent è disponibile solo con un abbonamento premium.<br />
Il servizio Torrent permette di scaricare file da siti Torrent direttamente su <strong>Stora</strong>. Per usarlo,<br />
selezionare la casella e fornire un nome utente ed una password per accedere<br />
all'applicazione di gestione Torrent disponibile sulla pagina iniziale oppure utilizzando<br />
l'opzione di menu Go To (Vai a). Per motivi di sicurezza questa password deve essere<br />
diversa da quella del proprio account utente. In alternativa è anche possibile scaricare un<br />
client Torrent compatibile per PC o MAC da qui:<br />
http://support.netgear.hipserv.com/support/torrents/download<br />
Capitolo 5. Applicazione <strong>Stora</strong> | 105
Amministrazione<br />
Dall'area Administration (Amministrazione) si accede alle seguenti funzioni:<br />
• Aggiungi nuovi utenti<br />
• Modifica utenti<br />
• Spegnere e riavviare <strong>Stora</strong><br />
• Scaricare gli aggiornamenti software<br />
• Ottenere un abbonamento Premium a <strong>Stora</strong><br />
• Eseguire la gestione del disco e verificare lo stato RAID/JBOD<br />
• Utilizzare un dispositivo USB esterno<br />
106 | Capitolo 5. Applicazione <strong>Stora</strong><br />
<strong>Manual</strong>e utente di <strong>NETGEAR</strong> <strong>Stora</strong><br />
• Utilizzare la funzione Power Timer (Timer di accensione/spegnimento) per accendere<br />
e spegnere automaticamente l'unità <strong>Stora</strong><br />
• Impostare il backup del computer<br />
Add New <strong>User</strong> (Aggiungi nuovo utente)<br />
È possibile aggiungere nuovi utenti in modo da consentire a tutti i membri della famiglia di<br />
disporre delle cartelle MyLibrary (La mia libreria).<br />
1. Account <strong>User</strong> Name (Nome utente dell'account)<br />
La casella Account <strong>User</strong> Name (Nome utente dell'account) consente di impostare il nome<br />
dell'utente. Deve iniziare con una lettera e includere almeno tre caratteri. La lunghezza non<br />
deve superare 32 caratteri. Può contenere numeri, punti, caratteri di sottolineatura e trattini.<br />
2. Display Name (Nome visualizzato)<br />
La casella opzionale Display Name (Nome visualizzato) consente di definire il nome che<br />
verrà visualizzato nel menu principale dell'applicazione <strong>Stora</strong>. Il nome visualizzato viene<br />
anche indicato nella pagina Albums (Album) accanto all'album dell'utente. Se utilizzato,<br />
deve avere una lunghezza minima di tre caratteri.<br />
3. Password<br />
La casella Password imposta la password dell'utente. Deve avere una lunghezza minima<br />
di sei caratteri, di cui uno deve essere un numero.
<strong>Manual</strong>e utente di <strong>NETGEAR</strong> <strong>Stora</strong><br />
4. Confirm Password (Conferma password)<br />
Digitare nuovamente la password nella casella Confirm Password (Conferma password).<br />
5. Create as Administrator (Crea come amministratore)<br />
Se si seleziona la casella Create as Administrator (Crea come amministratore) vengono<br />
assegnate all'utente delle autorizzazioni di amministratore. Per impostazione predefinita<br />
le autorizzazioni di amministratore non sono concesse.<br />
Gli utenti con autorizzazioni di amministratore possono accedere a tutte le preferenze.<br />
Gli utenti senza autorizzazioni di amministratore possono accedere solo alle preferenze di<br />
tipo <strong>User</strong> (Utente), Diskspace (Spazio su disco) e Change Password (Modifica password).<br />
6. Let user access family folder (consenti all'utente l'accesso alla cartella di famiglia)<br />
Se si seleziona l'opzione Let user access family folder (Consentire all'utente l'accesso<br />
alla cartella di famiglia), l'utente può accedere alle cartelle FamilyLibrary (Libreria di<br />
famiglia) e visualizzare gli album condivisi con i membri della famiglia. Per impostazione<br />
predefinita, tale accesso è consentito.<br />
Nota: se si disattiva l'accesso alle cartelle FamilyLibrary (Libreria di<br />
famiglia), un utente può accedervi comunque utilizzando Esplora<br />
risorse di Windows o il Finder di Mac tramite le cartelle <strong>Stora</strong>.<br />
Edit user (Modifica utente)<br />
Dopo aver aggiunto un utente,<br />
è possibile modificarne gli<br />
account. Le opzioni sono<br />
identiche a quelle per Add New<br />
<strong>User</strong> (Aggiungi nuovo utente).<br />
1. Account <strong>User</strong> Name<br />
(Nome utente dell'account)<br />
L'elenco Account <strong>User</strong> Name<br />
(Nome utente dell'account)<br />
contiene gli utenti aggiunti<br />
precedentemente e<br />
consente di selezionare<br />
l'account da modificare. Deve avere una lunghezza minima di tre caratteri.<br />
2. Display Name (Nome visualizzato)<br />
La casella opzionale Display Name (Nome visualizzato) consente di definire il nome che<br />
verrà visualizzato nel menu principale dell'applicazione <strong>Stora</strong>. Il nome visualizzato viene<br />
anche indicato nella pagina Albums (Album) accanto all'album dell'utente. Se utilizzato,<br />
deve avere una lunghezza minima di tre caratteri.<br />
3. Password<br />
La casella Password imposta la password dell'utente. Deve avere una lunghezza minima<br />
di sei caratteri, di cui uno deve essere un numero.<br />
Capitolo 5. Applicazione <strong>Stora</strong> | 107
4. Confirm Password (Conferma password)<br />
108 | Capitolo 5. Applicazione <strong>Stora</strong><br />
<strong>Manual</strong>e utente di <strong>NETGEAR</strong> <strong>Stora</strong><br />
Digitare nuovamente la password nella casella Confirm Password (Conferma password).<br />
5. Create as Administrator (Crea come amministratore)<br />
Se si seleziona la casella Create as Administrator (Crea come amministratore) vengono<br />
assegnate all'utente delle autorizzazioni di amministratore. Per impostazione predefinita<br />
le autorizzazioni di amministratore non sono concesse.<br />
Gli utenti con autorizzazioni di amministratore possono accedere a tutte le preferenze.<br />
Gli utenti senza autorizzazioni di amministratore possono accedere solo alle preferenze di<br />
tipo <strong>User</strong> (Utente), Diskspace (Spazio su disco) e Change Password (Modifica password).<br />
6. Let user access family folder (Consenti all'utente l'accesso alla cartella di famiglia)<br />
Se si seleziona l'opzione Let user access family folder (Consenti all'utente l'accesso<br />
alla cartella di famiglia), l'utente può accedere alle cartelle FamilyLibrary (Libreria di<br />
famiglia) e visualizzare gli album condivisi con i membri della famiglia. Per impostazione<br />
predefinita, tale accesso è consentito.<br />
Nota: se si disattiva l'accesso alle cartelle FamilyLibrary (Libreria di<br />
famiglia), un utente può accedervi comunque utilizzando Esplora<br />
risorse di Windows o il Finder di Mac tramite le cartelle <strong>Stora</strong>.<br />
Delete user (Elimina utente)<br />
1. Selezionare Preferences > Edit <strong>User</strong> (Preferenze > Modifica utente).<br />
2. Selezionare l'utente da eliminare.<br />
3. Fare clic sul pulsante Elimina.<br />
Nota: quando si elimina un account utente, anche tutti i relativi dati<br />
vengono eliminati.<br />
Shut Down (Spegni)<br />
1. Per spegnere <strong>Stora</strong>, fare clic su Shutdown (Spegni).<br />
2. Per riavviare <strong>Stora</strong>, fare clic su Restart (Riavvia).
<strong>Manual</strong>e utente di <strong>NETGEAR</strong> <strong>Stora</strong><br />
Aggiornamenti del software<br />
È possibile cercare gli aggiornamenti del software e del firmware per <strong>Stora</strong>.<br />
Per cercare gli aggiornamenti:<br />
1. Fare clic sul pulsante Check Now (Verifica ora).<br />
Se non sono presenti aggiornamenti, viene visualizzato il messaggio "Your <strong>Stora</strong> is<br />
up-to-date" (Il dispositivo è aggiornato).<br />
Abbonamento Premium <strong>Stora</strong><br />
È possibile aggiornare l'abbonamento da Standard a Premium in qualsiasi momento. Per un<br />
elenco di funzioni e vantaggi offerti dall'abbonamento Premium, consultare Funzioni<br />
Standard e Premium a pagina 8.<br />
1. Per aggiornare l'abbonamento, dalla pagina iniziale dell'applicazione <strong>Stora</strong>, fare clic su<br />
Preferences (Preferenze).<br />
2. Andare all'area Administration (Amministrazione), quindi selezionare <strong>Stora</strong> Premium<br />
Subscription (Abbonamento Premium <strong>Stora</strong>).<br />
3. Seguire le istruzioni visualizzate.<br />
Preferences<br />
(Preferenze)<br />
Capitolo 5. Applicazione <strong>Stora</strong> | 109
Gestione disco<br />
110 | Capitolo 5. Applicazione <strong>Stora</strong><br />
<strong>Manual</strong>e utente di <strong>NETGEAR</strong> <strong>Stora</strong><br />
Quest'area consente di verificare lo stato dei dischi e indica il tipo, le dimensioni e lo stato del<br />
disco. Consente inoltre di modificare la funzionalità del disco: è possibile utilizzare RAID1 o<br />
JBOD.<br />
Vengono visualizzati i seguenti pulsanti:<br />
1. Eject (Espelli). Consente di rimuovere in modo sicuro e sostituire un disco senza<br />
danneggiarlo o perdere i dati.<br />
2. Format (Formatta). Consente di cancellare tutti i dati dal disco <strong>Stora</strong>. Questa opzione riavvia<br />
automaticamente <strong>Stora</strong>.<br />
3. Rebuild (Ricostruire) - Questo pulsante viene visualizzato solo se il disco presenta un<br />
problema. Per ripristinare la funzionalità, fare clic sul pulsante Rebuild (Ricostruire), quindi<br />
fare clic su OK per aggiornare la pagina del browser.
<strong>Manual</strong>e utente di <strong>NETGEAR</strong> <strong>Stora</strong><br />
4. Reconfigure (Riconfigura)- Questo pulsante consente di impostare la funzionalità RAID1 o<br />
JBOD per l'utilizzo dei dischi. Quando viene selezionato, la schermata visualizzata indica la<br />
configurazione attualmente in uso e fornisce la possibilità di cambiarla.<br />
a. Per mantenere la stessa funzionalità, fare clic su Cancel (Annulla).<br />
b. Per modificare la funzionalità, selezionare l'altra casella.<br />
Vengono visualizzate informazioni aggiuntive e il pulsante ok diventa disponibile.<br />
c. Per accettare l'opzione, fare clic su OK.<br />
Capitolo 5. Applicazione <strong>Stora</strong> | 111
RAID1<br />
112 | Capitolo 5. Applicazione <strong>Stora</strong><br />
<strong>Manual</strong>e utente di <strong>NETGEAR</strong> <strong>Stora</strong><br />
Se su <strong>Stora</strong> è presente un solo disco, i dati utilizzano RAID1 e non vengono protetti in caso di<br />
errore del disco o perdita di dati.<br />
È possibile ottimizzare la protezione dei dati aggiungendo un secondo disco di "backup" alla<br />
configurazione RAID1. Aggiungendo un altro disco, i dati archiviati nel primo disco vengono<br />
copiati sul secondo disco come backup con mirroring. Tale operazione consente di<br />
proteggere i dati in caso di errori del disco e prevenire la perdita di dati.<br />
Quando si aggiunge un secondo disco, è necessario formattarlo. Finché non viene<br />
formattato, il disco risulta inutilizzato e non acquisisce dati.<br />
Per formattare un nuovo disco:<br />
1. Fare clic sul pulsante Format (Formatta).<br />
2. Fare clic su Yes (Sì) per continuare il processo di formattazione.<br />
3. Attenersi alle istruzioni visualizzate.
<strong>Manual</strong>e utente di <strong>NETGEAR</strong> <strong>Stora</strong><br />
JBOD<br />
Come opzione di RAID1, se in <strong>Stora</strong> sono presenti due dischi, è possibile aumentarne la<br />
capacità implementando JBOD. JBOD ottimizza la capacità di archiviazione e aumenta lo<br />
spazio di memoria utilizzando il disco come seconda unità di archiviazione.<br />
Con JBOD, i dati non vengono protetti in caso di errore del disco o perdita di dati. La<br />
funzionalità JBOD non deve essere utilizzata per archiviare dati insostituibili importanti, ad<br />
esempio fotografie digitali.<br />
Per configurare JBOD:<br />
1. Scegliere l'opzione che si desidera implementare.<br />
2. Fare clic su Yes (Sì) per continuare il processo di formattazione.<br />
3. Attenersi alle istruzioni visualizzate durante il processo.<br />
Capitolo 5. Applicazione <strong>Stora</strong> | 113
Archiviazione esterna - USB<br />
114 | Capitolo 5. Applicazione <strong>Stora</strong><br />
<strong>Manual</strong>e utente di <strong>NETGEAR</strong> <strong>Stora</strong><br />
È possibile utilizzare un dispositivo esterno che utilizza una porta USB per caricare o<br />
scaricare i contenuti rispettivamente su e da <strong>Stora</strong>.<br />
1. Collegare il dispositivo USB alla porta USB anteriore dell'unità <strong>Stora</strong>.<br />
2. Nell'area MediaLibrary (Libreria multimediale), viene visualizzato il dispositivo con le cartelle<br />
e i file in esso presenti.<br />
3. Selezionare Preferences > Administration > External <strong>Stora</strong>ge (Preferenze ><br />
Amministrazione > Archiviazione esterna). Nella pagina vengono visualizzati i dettagli del<br />
dispositivo ed è possibile effettuarne la rimozione sicura. Dopo la rimozione, il dispositivo è<br />
indicato come non attivo.<br />
Nota: è possibile utilizzare un hub alimentato per espandere la porta USB<br />
affinché supporti una stampante e più unità USB. Il supporto di più<br />
stampanti non è disponibile.
<strong>Manual</strong>e utente di <strong>NETGEAR</strong> <strong>Stora</strong><br />
Timer di accensione/spegnimento<br />
<strong>Stora</strong> si disattiva automaticamente se non viene usato per 12 minuti. Per favorire la<br />
sostenibilità ambientale è possibile impostare <strong>Stora</strong> per l'accensione e lo spegnimento<br />
automatico. È possibile impostare la programmazione in base alle proprie esigenze.<br />
Nota: lo spegnimento programmato dell'unità <strong>Stora</strong> interrompe i<br />
trasferimenti dei dati ed i processi di backup in sospeso non<br />
vengono eseguiti.<br />
Capitolo 5. Applicazione <strong>Stora</strong> | 115
Backup dei computer<br />
116 | Capitolo 5. Applicazione <strong>Stora</strong><br />
<strong>Manual</strong>e utente di <strong>NETGEAR</strong> <strong>Stora</strong><br />
L'unità <strong>Stora</strong> può essere configurata come unità di destinazione per i backup di Windows<br />
Backup per PC e di Time Machine per Mac OSX.<br />
Se si attiva questa funzione, viene assegnata una sezione speciale nascosta su <strong>Stora</strong><br />
dedicata all'archiviazione dei file. Questa sezione non è visibile all'utente in quanto il<br />
contenuto non è direttamente utilizzabile dall'utente stesso e può essere usato solo per il<br />
ripristino dei backup.<br />
Gli utenti di Vista Backup possono scegliere di visualizzare la guida alla configurazione dopo<br />
aver effettuato l'installazione degli strumenti Desktop Applications (Applicazioni desktop)<br />
oppure in un secondo momento selezionando Vista Backup nel gruppo di programmi <strong>Stora</strong><br />
Desktop Applications (Applicazioni desktop <strong>Stora</strong>). La guida fornisce istruzioni dettagliate su<br />
come configurare Vista Backup.<br />
Il supporto di backup TimeMachine è disponibile per Max OSX 1.5 e versioni successive. Per<br />
impostare il backup TimeMachine, selezionare Applicazioni-><strong>Stora</strong> Desktop Applications<br />
(Applicazioni desktop <strong>Stora</strong>). La guida fornisce istruzioni dettagliate su come configurare i<br />
backup TimeMachine.<br />
Per usare Computers Backup (Backup dei computer):<br />
1. Selezionare Preferences > Administration > Computers Backup (Preferenze ><br />
Amministrazione > Backup dei computer).<br />
2. Selezionare la casella per abilitare o disabilitare la funzionalità.<br />
3. Immettere una password che verrà utilizzata con Windows Backup o TimeMachine.<br />
4. Fare clic sul pulsante Submit (Invia) se si tratta di una nuova password, oppure sul pulsante<br />
Reset (Reimposta) se si sta modificando la password.<br />
5. Per eliminare tutti i backup esistenti, fare clic sul pulsante Wipe (Pulizia).
<strong>Manual</strong>e utente di <strong>NETGEAR</strong> <strong>Stora</strong><br />
Impostare la connessione con i social network<br />
Di seguito una guida passo passo sull'impostazione delle connessioni con i sociali network.<br />
Condivisione via RSS<br />
- Guida passo passo per l'impostazione e l'utilizzo di un feed RSS<br />
Se l'album viene condiviso con tutti, sulle immagini dell'album viene visualizzata un'icona<br />
RSS. Se l'utente che visualizza l'album seleziona l'icona RSS, il browser visualizza l'album in<br />
un lettore RSS. Il lettore RSS visualizza il nome e una descrizione dell'album, nonché le<br />
immagini ordinate per nome. Per ciascuna immagine, vengono visualizzati il nome, una<br />
didascalia e la data in cui è stata aggiunta all'album. Il lettore RSS riceve automaticamente le<br />
nuove immagini non appena queste vengono aggiunte all'album e le elimina quando<br />
vengono rimosse. I feed RSS degli album possono essere aggiunti ai segnalibri in tutti i lettori<br />
RSS, inclusi i browser, i gadget Vista e Google e le cornici fotografiche digitali.<br />
Per sottoscrivere il feed RSS dell'album:<br />
1. Fare clic sull'icona RSS.<br />
Il browser visualizza l'album in un lettore RSS. Il lettore RSS visualizza il nome e una<br />
descrizione dell'album, nonché le immagini ordinate per nome. Per ciascuna immagine,<br />
vengono visualizzati il nome, una didascalia e la data in cui è stata aggiunta all'album.<br />
Il lettore RSS riceve automaticamente le nuove immagini non appena queste vengono<br />
aggiunte all'album e le elimina quando vengono rimosse. Il feed RSS non include i file<br />
musicali, i video e i documenti presenti nell'album.<br />
I feed RSS degli album possono essere aggiunti ai segnalibri in tutti i lettori RSS, inclusi i<br />
browser, i gadget Vista e Google e le cornici fotografiche digitali.<br />
2. Per utilizzare un feed RSS in un lettore RSS, digitare oppure copiare e incollare l'URL del<br />
feed RSS nel lettore RSS.<br />
Share with media players (Condividi con lettori di file<br />
multimediali)<br />
L'uso di questa funzione consente ai lettori presenti nella rete domestica di rilevare i<br />
contenuti di un album e di accedervi. Il lettore multimediale deve supportare gli standard<br />
UPnP-AV, DLNA o Windows Media Connect. L'elenco dei lettori multimediali supportati<br />
comprende console di gioco (Xbox 360 e PS3), cornici fotografiche digitali, client iTunes,<br />
televisioni IP, sistemi audio collegati in rete (Sonos, Logitech), lettori video digitali (Roku,<br />
<strong>NETGEAR</strong> Digital Entertainer, DLink DSM) e altre applicazioni.<br />
Per condividere l'album con i lettori multimediali sulla rete domestica, selezionare l'opzione<br />
Share with media players (Condividi con lettori di file multimediali).<br />
Capitolo 5. Applicazione <strong>Stora</strong> | 117
Condivisione con Facebook<br />
118 | Capitolo 5. Applicazione <strong>Stora</strong><br />
<strong>Manual</strong>e utente di <strong>NETGEAR</strong> <strong>Stora</strong><br />
Quando si condivide un album su Facebook, <strong>Stora</strong> carica le immagini dall'album e Facebook<br />
le inserisce in un album fotografico. Se si aggiungono nuove immagini all'album, <strong>Stora</strong> le<br />
carica automaticamente nell'album fotografico.<br />
Per creare un album fotografico su Facebook con immagini da un album su <strong>Stora</strong>:<br />
1. Selezionare Condividi con Facebook.<br />
Viene visualizzata la finestra Service Authorization (Autorizzazione servizio).<br />
2. Fare clic sull'icona di Facebook.<br />
Viene visualizzata la finestra del browser, in cui si richiede di autorizzare Facebook per<br />
l'utilizzo di <strong>Stora</strong>. Se necessario, inserire il nome utente e la password di Facebook e<br />
autorizzare <strong>Stora</strong> a creare un collegamento con il proprio account personale di Facebook.<br />
3. Chiudere il browser e fare clic su Authorization complete (Autorizzazione completata).<br />
4. Selezionare un album fotografico esistente oppure crearne uno nuovo inserendo il nome e<br />
una descrizione facoltativa, quindi fare clic su Submit (Invia).<br />
<strong>Stora</strong> carica le immagini all'interno dell'album fotografico.<br />
5. Per completare l'album fotografico, effettuare l'accesso a Facebook, quindi selezionare<br />
l'album fotografico.<br />
Viene visualizzato un messaggio del tipo: "L'album contiene foto caricate da un'altra<br />
applicazione.<br />
6. Seleziona le foto per approvarle o rifiutarle. Fare clic su Approve Selected Photos<br />
(Approva foto selezionate).<br />
Dopo aver approvato le foto, è possibile modificarle, organizzarle e condividerle nel modo<br />
abituale.<br />
<strong>Stora</strong> carica dall'album solo le immagini; sono esclusi i documenti, i file musicali o i video.<br />
Insieme alle immagini vengono caricate anche le didascalie, ma non le etichette. Se si<br />
aggiungono più immagini all'album, <strong>Stora</strong> le carica automaticamente. È necessario<br />
approvare le nuove foto come descritto nel passaggio precedente. Se si rimuove<br />
un'immagine da un album, questa non viene rimossa anche da Facebook.
<strong>Manual</strong>e utente di <strong>NETGEAR</strong> <strong>Stora</strong><br />
Condivisione con Flickr<br />
Gli album possono essere condivisi tramite Flickr. <strong>Stora</strong> carica le immagini dall'album e Flickr<br />
le aggiunge al photostream oppure in un set. Se si aggiungono più immagini all'album, <strong>Stora</strong><br />
le carica automaticamente.<br />
1. Per creare un gruppo di immagini su Flickr utilizzando le immagini di un album<br />
archiviato su <strong>Stora</strong>, selezionare Share with Flickr (Condividi con Flickr).<br />
Viene visualizzata la finestra Service Authorization (Autorizzazione servizio).<br />
2. Fare clic sull'icona di Flickr.<br />
Viene visualizzata la finestra del browser in cui si richiede di autorizzare Flickr per<br />
l'utilizzo di <strong>Stora</strong>. Se necessario, immettere il nome utente e la password di Flickr. Fare<br />
clic su OK, I'll Authorize It (Autorizzo) per consentire il collegamento tra <strong>Stora</strong> e<br />
l'account Flickr. Chiudere la finestra del browser. Fare clic su Authorization complete<br />
(Autorizzazione completa).<br />
3. Selezionare il photostream predefinito o un set esistente, oppure creare un nuovo set<br />
digitando il relativo nome e una descrizione facoltativa, quindi fare clic su Submit (Invia).<br />
<strong>Stora</strong> carica le immagini nel photostream o nel set.<br />
<strong>Stora</strong> carica dall'album solo le immagini; sono esclusi i documenti, i file musicali o i video.<br />
Insieme alle immagini vengono caricate anche le didascalie, ma non le etichette. Se si<br />
aggiungono più immagini all'album, <strong>Stora</strong> le carica automaticamente. La rimozione delle<br />
immagini da un album non ne implica la rimozione da Flickr.<br />
Nota: la condivisione di un album mediante Flickr può essere eseguita<br />
soltanto se si dispone di un abbonamento Premium.<br />
Condivisione dei file tramite DMA<br />
La condivisione dei file tramite DMA (Digital Media Adapter) consente ai lettori multimediali<br />
presenti sulla rete domestica di rilevare la presenza dei contenuti multimediali e di accedervi.<br />
Il lettore multimediale deve supportare gli standard UPnP-AV, DLNA o Windows Media<br />
Connect. L'elenco dei lettori multimediali supportati comprende console di gioco (Xbox 360 e<br />
PS3), cornici fotografiche digitali, client iTunes, televisioni IP, sistemi audio collegati in rete<br />
(Sonos, Logitech), lettori video digitali (Roku, <strong>NETGEAR</strong> EVA2000 Digital Entertainer, DLink<br />
DSM) e altre applicazioni.<br />
Per condividere una cartella con i lettori multimediali, selezionare la cartella, aprire il menu,<br />
quindi selezionare Share with DMA (Condividi con DMA). Viene effettuata anche la<br />
condivisione delle sottocartelle.<br />
Per interrompere la condivisione di una cartella mediante i lettori multimediali, selezionare la<br />
cartella, aprire il menu, quindi selezionare Unshare with DMAs (Rimuovi condivisione con<br />
DMA). È possibile attivare o disattivare la condivisione per le singole sottocartelle.<br />
Capitolo 5. Applicazione <strong>Stora</strong> | 119
RAID1<br />
120 | Capitolo 5. Applicazione <strong>Stora</strong><br />
<strong>Manual</strong>e utente di <strong>NETGEAR</strong> <strong>Stora</strong><br />
Se si dispone di un unico disco su <strong>Stora</strong>, i dati non sono protetti in caso di errori del disco. Se<br />
si aggiunge un secondo disco, è possibile creare un backup con mirroring e proteggere così i<br />
dati dal rischio di errori.<br />
Per ulteriori informazioni sulla configurazione RAID1, consultare RAID1 a pagina 112.<br />
Per riprodurre un brano musicale, selezionare la cartella <strong>Stora</strong>:iTunes, quindi fare doppio clic<br />
sul brano. Non è necessario spegnere il sistema. Consultare Sostituzione di un disco<br />
danneggiato a pagina 17.<br />
JBOD<br />
Se si dispone di due dischi su <strong>Stora</strong>, è possibile implementare JBOD piuttosto che RAID1.<br />
È possibile aumentare la capacità di archiviazione utilizzando il disco come seconda unità di<br />
archiviazione, piuttosto che eseguire il mirroring dei dati tra i dischi come in RAID1.<br />
Per ulteriori informazioni sulla configurazione JBOD, consultare JBOD a pagina 113.<br />
FTP<br />
AVVERTENZA!<br />
Sebbene JBOD consenta di aumentare la capacità di archiviazione<br />
totale di entrambi i dischi, non fornisce alcuna protezione in caso di<br />
errore del disco. La funzionalità JBOD non deve essere utilizzata per<br />
archiviare dati insostituibili importanti, ad esempio fotografie digitali.<br />
<strong>NETGEAR</strong> non si assume alcuna responsabilità per i dati persi e non<br />
fornisce servizi di ripristino dei dati in caso di errori relativi all'unità.<br />
I file possono essere caricati e scaricati dal server <strong>Stora</strong> utilizzando il protocollo FTP (File<br />
Transfer Protocol). L'FTP consente di accedere alle cartelle MyLibrary (La mia libreria). Se il<br />
proprio account dispone dell'accesso, l'FTP consente di accedere alle cartelle FamilyLibrary<br />
(Libreria di famiglia). Il router deve inoltrare la porta 21 verso <strong>Stora</strong>. Questa impostazione<br />
viene effettuata automaticamente se sul router è attivato il protocollo UPnP.<br />
Selezionare Preferences > Server Preferences > Network Services (Preferenze ><br />
Preferenze server > Servizi di rete) per abilitare FTP. Impostare Enable FTP access to your<br />
local LAN (Consenti a FTP di accedere alla tua LAN locale) e Enable FTP access to the<br />
Internet (Consenti a FTP di accedere a Internet) su Yes (Sì).<br />
Per connettersi localmente mediante FTP, andare a ftp://[Indirizzo IP <strong>Stora</strong>]. Per<br />
visualizzare l'indirizzo IP di <strong>Stora</strong>, fare clic con il pulsante destro del mouse sull'icona <strong>Stora</strong><br />
Agent, selezionare Preferences (Preferenze), quindi selezionare la scheda Home Library(s)<br />
Found (Libreria Home trovata).<br />
Per connettersi da remoto, andare a ftp://[Nome <strong>Stora</strong>].my<strong>Stora</strong>.com. Quando si effettua<br />
l'accesso, digitare il nome utente e la password prestando attenzione alla differenza tra<br />
maiuscole e minuscole.
<strong>Manual</strong>e utente di <strong>NETGEAR</strong> <strong>Stora</strong><br />
iTunes<br />
I computer possono utilizzare iTunes per accedere ai file musicali archiviati nella libreria<br />
iTunes di <strong>Stora</strong>. I client iTunes devono essere collegati alla stessa rete domestica di<br />
<strong>Stora</strong>. Non possono accedere alla libreria iTunes in remoto da altre postazioni Internet.<br />
1. Aggiunta di brani musicali alla libreria iTunes<br />
Il server iTunes può eseguire lo streaming di brani musicali dalla libreria iTunes verso i<br />
client iTunes presenti sulla rete domestica. Il server iTunes può essere eseguito sia sul<br />
computer host che su <strong>Stora</strong>.<br />
Quando si aggiungono brani musicali alla libreria, questi diventano automaticamente<br />
disponibili ai client iTunes.<br />
Per aggiungere brani alla libreria iTunes, spostare innanzitutto i file nelle sottocartelle<br />
presenti in FamilyLibrary (Libreria di famiglia) > FamilyMusic (Musica di famiglia).<br />
Dopo aver spostato i file musicali, assicurarsi che la cartella sia condivisa. Selezionare<br />
la cartella FamilyMusic (Musica di famiglia) e visualizzare il menu. Se è visualizzato il<br />
comando Unshare with DMA (Rimuovi condivisione con DMA), la cartella è stata<br />
condivisa. Se è disponibile il comando Share with DMA (Condividi con DMA),<br />
selezionarlo.<br />
2. Configurazione di un client iTunes<br />
Se si configura un client iTunes, viene effettuata la ricerca delle librerie condivise,<br />
compresa la cartella FamilyMusic (Musica di famiglia) sul server <strong>Stora</strong>.<br />
Per configurare un client iTunes, selezionare Edit (Modifica) > Preferences (Preferenze),<br />
quindi selezionare la scheda Sharing (Condivisione). Verificare che sia selezionata<br />
l'opzione Look for shared libraries (Cerca librerie condivise).<br />
3. Riproduzione di brani musicali con un client iTunes<br />
I file musicali archiviati in <strong>Stora</strong> vengono visualizzati nella cartella SHARED ><br />
<strong>Stora</strong>:iTunes (CONDIVISI ><strong>Stora</strong>:iTunes). Questi brani vengono riprodotti tramite<br />
iTunes, ma non possono essere aggiunti alla playlist. Le immagini, i video e i documenti<br />
archiviati in <strong>Stora</strong> non sono disponibili con iTunes.<br />
Solo fino a cinque client iTunes presenti sulla rete locale (ad esempio, computer e lettori<br />
multimediali) possono riprodurre file musicali iTunes con protezione DRM; tuttavia, i brani<br />
o file musicali iTunes Plus importati da un CD possono essere riprodotti da un numero<br />
illimitato di client iTunes.<br />
Per riprodurre un brano musicale, selezionare la cartella <strong>Stora</strong>:iTunes, quindi fare<br />
doppio clic sul brano. La procedura prevede quindi che i file musicali presenti su tutti i<br />
computer vengano trasferiti su <strong>Stora</strong> > FamilyLibrary (Libreria di famiglia) ><br />
FamilyMusic (Musica di famiglia) e siano accessibili mediante il programma iTunes di<br />
ciascun computer.<br />
Capitolo 5. Applicazione <strong>Stora</strong> | 121
6. Desktop Mirror<br />
In questo capitolo vengono trattati i seguenti argomenti:<br />
• Panoramica di Desktop Mirror<br />
• Configurazione iniziale<br />
• Menu File<br />
• Menu View (Visualizza)<br />
• Menu Tools (Strumenti)<br />
• Menu Help (Guida)<br />
6<br />
Capitolo 6. Desktop Mirror | 122
<strong>Manual</strong>e utente di <strong>NETGEAR</strong> <strong>Stora</strong><br />
Panoramica di Desktop Mirror<br />
Desktop Mirror consente di effettuare il backup dei PC e dei Mac presenti nella rete<br />
domestica direttamente su <strong>Stora</strong>. L'applicazione Desktop Mirror effettua a intervalli regolari il<br />
backup delle cartelle selezionate.<br />
I contenuti del backup sono sempre disponibili, anche se il computer è spento, a condizione<br />
che l'unità <strong>Stora</strong> sia online. L'accesso locale ai dati del backup è disponibile sia per gli utenti<br />
Standard che Premium mentre l'accesso remoto a tali dati è disponibile solo per gli utenti<br />
Premium. La struttura delle directory all'interno della cartella MyComputers (I miei computer)<br />
facilita l'individuazione e il ripristino di singoli file o di intere cartelle.<br />
Avvio di Desktop Mirror<br />
Sono disponibili due modi per avviare Desktop Mirror:<br />
1. Fare clic sull'icona <strong>Stora</strong> Agent per avviare l'agent, quindi selezionare Open Desktop<br />
Mirror (Apri Desktop Mirror).<br />
2. In alternativa, è possibile avviare Desktop Mirror dal menu Start o dal Finder.<br />
a. Da un PC:<br />
Per avviare Desktop Mirror da un PC, fare clic su Start > Programmi > <strong>NETGEAR</strong> ><br />
<strong>Stora</strong> Desktop Applications (Applicazioni desktop <strong>Stora</strong>) > Desktop Mirror> Desktop<br />
Mirror.<br />
b. Da un Mac:<br />
Per avviare Desktop Mirror da un Mac, avviare il Finder, accedere ad Applicazioni ><br />
<strong>Stora</strong> Desktop Applications (Applicazioni desktop <strong>Stora</strong>), quindi lanciare Desktop<br />
Mirror.<br />
Capitolo 6. Desktop Mirror | 123
Configurazione iniziale<br />
124 | Capitolo 6. Desktop Mirror<br />
<strong>Manual</strong>e utente di <strong>NETGEAR</strong> <strong>Stora</strong><br />
La prima volta che si avvia Desktop Mirror è necessario configurarlo. Se più utenti hanno<br />
accesso al computer, ciascuno di essi deve avviare Desktop Mirror e configurare il proprio<br />
backup separatamente.<br />
1. Se richiesto, inserire lo <strong>Stora</strong> Name (Nome <strong>Stora</strong>), il nome utente e la password, quindi<br />
fare clic su Next (Avanti).<br />
a. <strong>Stora</strong> name (Nome <strong>Stora</strong>): inserire il nome univoco scelto per l'unità. Se si tratta di<br />
una reinstallazione delle applicazioni desktop, il nome dell'unità verrà preinserito nel<br />
campo del nome <strong>Stora</strong>.<br />
b. <strong>User</strong> name (Nome utente): inserire il nome utente che si è scelto di utilizzare per<br />
l'unità <strong>Stora</strong> durante il processo di configurazione.<br />
c. Password: inserire la password scelta.<br />
Quando si effettua l'accesso all'applicazione <strong>Stora</strong> con queste credenziali, la directory<br />
di backup del computer viene visualizzata in MyComputers (I miei computer).<br />
2. Selezionare i contenuti del backup.<br />
Windows<br />
Windows 7<br />
Per impostazione predefinita viene selezionata per il backup la cartella MyDocuments<br />
(Documenti) (PC) o Documents (Documenti) (Mac).
<strong>Manual</strong>e utente di <strong>NETGEAR</strong> <strong>Stora</strong><br />
a. Per effettuare il backup dell'intera cartella MyDocuments (Documenti), lasciare<br />
selezionata la casella di controllo.<br />
b. Se non si desidera effettuare il backup dell'intera cartella MyDocuments<br />
(Documenti), deselezionare la relativa casella.<br />
È comunque possibile aggiungere cartelle in un secondo momento. Se <strong>Stora</strong> Desktop<br />
Mirror viene bloccato da Windows Firewall, fare clic su Sblocca.<br />
c. Fare clic su Next (Avanti).<br />
3. Impostare la pianificazione del backup.<br />
a. Timed Backup (Backup programmati): sono disponibili due opzioni per i backup<br />
programmati:<br />
• Backup every (Backup ogni): consente di scegliere il periodo di tempo che deve<br />
trascorrere tra un backup e l'altro. Le opzioni possibili variano da ogni 5 minuti a<br />
ogni 24 ore.<br />
• Backup at (Backup alle): consente di scegliere l'ora esatta di un giorno specifico<br />
per il backup delle cartelle.<br />
b. Backup at program startup (Backup all'avvio del programma): questa opzione<br />
consente di effettuare il backup dei file ogni volta che viene avviato Desktop Mirror.<br />
In base al volume di dati, ad esempio se si effettua il backup di gigabyte di dati,<br />
questa operazione può richiedere anche diverse ore. Selezionare le opzioni e salvare<br />
le modifiche in modo che la procedura non interferisca con il proprio lavoro.<br />
Capitolo 6. Desktop Mirror | 125
4. A questo punto è stata completata la configurazione di Desktop Mirror.<br />
126 | Capitolo 6. Desktop Mirror<br />
<strong>Manual</strong>e utente di <strong>NETGEAR</strong> <strong>Stora</strong><br />
a. Come opzione è possibile selezionare o deselezionare Start backing up my folders<br />
when I click finish (Avvia il backup delle cartelle quando si fa clic su Fine).<br />
b. Fare clic su Finish (Fine).<br />
La finestra di <strong>Stora</strong> Desktop Mirror verrà visualizzata automaticamente con le<br />
impostazioni delle cartelle scelte durante la configurazione.
<strong>Manual</strong>e utente di <strong>NETGEAR</strong> <strong>Stora</strong><br />
Menu File<br />
Aggiunta di cartelle al backup<br />
Per aggiungere cartelle al backup di Desktop Mirror:<br />
Quando si aggiunge una cartella, nei backup successivi verrà aggiunta la cartella, le relative<br />
sottocartelle e i file.<br />
1. Sono disponibili due modi per aggiungere cartelle all'unità <strong>Stora</strong>:<br />
a. Scegliere File > Add (Aggiungi).<br />
b. In alternativa, fare clic sull'icona Add (Aggiungi) posizionata sul lato destro<br />
dell'interfaccia.<br />
2. Nella finestra Browse for Folder (Cerca cartella), scegliere la cartella da aggiungere.<br />
3. Fare clic su OK.<br />
Le cartelle aggiunte vengono visualizzate nella schermata Desktop Mirror.<br />
Per effettuare il backup manuale dei file, consultare Menu Tools (Strumenti) a<br />
pagina 131.<br />
Icona<br />
Aggiungi<br />
Capitolo 6. Desktop Mirror | 127
Visualizzazione di file e cartelle<br />
128 | Capitolo 6. Desktop Mirror<br />
<strong>Manual</strong>e utente di <strong>NETGEAR</strong> <strong>Stora</strong><br />
1. Una volta effettuato il backup di file e cartelle, come indicato dal segno di spunta viola,<br />
fare doppio clic sul collegamento per visualizzare i file presenti nella cartella.<br />
Fare doppio clic sulla cartella<br />
per visualizzare i file sottoposti a backup<br />
all'interno della cartella<br />
Rimozione di cartelle dal backup<br />
Quando si rimuove una cartella, la cartella, le relative sottocartelle e i file verranno rimossi dai<br />
backup successivi.<br />
1. Selezionare la cartella che si desidera rimuovere dal backup.<br />
2. Sono disponibili due modi per escludere le cartelle dal backup.<br />
a. Scegliere File > Remove (Rimuovi).<br />
b. In alternativa, fare clic sull'icona Remove (Rimuovi) posizionata sul lato destro della<br />
schermata.
<strong>Manual</strong>e utente di <strong>NETGEAR</strong> <strong>Stora</strong><br />
3. Fare clic su OK per confermare.<br />
Esci<br />
La cartella verrà rimossa dall'interfaccia di Desktop Mirror. Se si desidera che le cartelle<br />
vengano rimosse dall'unità <strong>Stora</strong>, è necessario eliminarle manualmente dalla cartella<br />
MyComputers (I miei computer).<br />
Per uscire da Desktop Mirror, selezionare File > Quit (Esci).<br />
Icona<br />
Rimuovi<br />
Capitolo 6. Desktop Mirror | 129
Menu View (Visualizza)<br />
Visualizzazione del report<br />
Dopo ogni evento di backup o ripristino viene generato un report.<br />
130 | Capitolo 6. Desktop Mirror<br />
<strong>Manual</strong>e utente di <strong>NETGEAR</strong> <strong>Stora</strong><br />
1. Dal menu di Desktop Mirror, scegliere View (Visualizza) > View Report (Visualizza report).<br />
Viene visualizzata la finestra Backup Activity (Attività di backup) che mostra il registro dei<br />
dati di backup. In questa finestra viene sempre visualizzata l'aggiunta effettuata più di<br />
recente al registro nella parte superiore della pagina del report.<br />
AVVERTENZA!<br />
Se Desktop Mirror raggiunge il limite previsto per la lunghezza del<br />
percorso dei file, il report Activity (Attività) mostra il messaggio<br />
seguente: "skipping overly long name: "<br />
(ignorato file con nome eccessivamente lungo: ).<br />
Quando viene visualizzato questo messaggio di avvertenza, il<br />
backup del file non viene eseguito.
<strong>Manual</strong>e utente di <strong>NETGEAR</strong> <strong>Stora</strong><br />
Menu Tools (Strumenti)<br />
Backup manuali<br />
L'applicazione Desktop Mirror consente di effettuare manualmente il backup delle cartelle<br />
nuove o di modificare quelle esistenti.<br />
Per effettuare backup manuali:<br />
1. Selezionare la cartella o le cartelle desiderate.<br />
È possibile selezionare più cartelle tenendo premuto il tasto Ctrl mentre si fa clic su<br />
queste ultime.<br />
2. Sono disponibili due modi per effettuare manualmente il backup delle cartelle.<br />
a. Scegliere un'opzione dal menu Tools (Strumenti):<br />
• Selezionare Tools > Synchronize Selected Items (Strumenti > Sincronizza<br />
elementi selezionati).<br />
Questa opzione consente di selezionare esclusivamente le cartelle di cui si<br />
desidera effettuare il backup.<br />
• Selezionare Tools > Synchronize All Items (Strumenti > Sincronizza tutti gli<br />
elementi).<br />
Questa opzione consente di effettuare il backup di tutte le cartelle nuove e<br />
modificate riportate nell'elenco.<br />
b. In alternativa, è possibile fare clic sull'icona Synchronize (Sincronizza) nella parte<br />
destra della schermata.<br />
Con questa opzione, tutte le cartelle vengono aggiunte al backup.<br />
Quando il backup delle cartelle viene completato, viene visualizzato un segno di<br />
spunta viola accanto alla cartella e sulla barra di stato viene visualizzato il messaggio<br />
"Backup complete" (Backup completato).<br />
Barra di stato<br />
Icona<br />
Sincronizza<br />
Capitolo 6. Desktop Mirror | 131
\<br />
Per annullare un backup in corso:<br />
132 | Capitolo 6. Desktop Mirror<br />
<strong>Manual</strong>e utente di <strong>NETGEAR</strong> <strong>Stora</strong><br />
1. Durante un processo di backup, fare clic sulla casella con la "x" sulla barra di stato.<br />
Sulla barra di stato viene visualizzato il messaggio "Process aborted" (Processo interrotto).<br />
Messaggio<br />
"Process aborted"<br />
(Processo interrotto)<br />
sulla barra di stato<br />
Questa icona indica<br />
che la cartella<br />
non è sincronizzata<br />
e che deve essere<br />
effettuato nuovamente<br />
il backup<br />
Fare clic<br />
sulla casella<br />
di chiusura
<strong>Manual</strong>e utente di <strong>NETGEAR</strong> <strong>Stora</strong><br />
Ripristino di tutte le cartelle di cui è stato effettuato il backup<br />
Il ripristino delle cartelle sottoposte a backup prevede che vengano copiati nuovamente nel<br />
computer tutti i file e tutte le cartelle.<br />
Per ripristinare i file:<br />
1. Selezionare Tools > Restore (Strumenti > Ripristina).<br />
I file e le cartelle presenti nell'unità <strong>Stora</strong> vengono aggiunti a quelli presenti nel computer<br />
o li sostituiscono.<br />
2. In alternativa, è possibile ripristinare un singolo file scaricandolo tramite l'applicazione <strong>Stora</strong><br />
oppure copiandolo e incollandolo utilizzando le cartelle <strong>Stora</strong>.<br />
Capitolo 6. Desktop Mirror | 133
Modifica delle impostazioni dell'account<br />
134 | Capitolo 6. Desktop Mirror<br />
<strong>Manual</strong>e utente di <strong>NETGEAR</strong> <strong>Stora</strong><br />
Le impostazioni dell'account includono le opzioni Identity (Identità), Schedule<br />
(Programmazione) e Advanced (Avanzate). La modifica delle impostazioni degli account<br />
consente di cambiare il nome del dispositivo, il nome utente, la password e la<br />
programmazione dei backup.<br />
Sono disponibili due modi per accedere alle impostazioni degli account. Entrambe le opzioni<br />
consentono di accedere alle medesime schermate.<br />
• Scegliere Tools > Account Settings (Strumenti > Impostazioni account).<br />
• Selezionare Tools > Options (Strumenti > Opzioni).
<strong>Manual</strong>e utente di <strong>NETGEAR</strong> <strong>Stora</strong><br />
Scheda Identity (Identità)<br />
È possibile utilizzare la scheda Identity (Identità) nel menu Tools (Strumenti) per modificare il<br />
nome <strong>Stora</strong>, il nome utente o la password.<br />
1. Scegliere Tools > Account Settings > Identity (Strumenti > Impostazioni account ><br />
Identità).<br />
Per informazioni sulla modifica di un account per un utente che desidera modificare la<br />
propria password, consultare Edit user (Modifica utente) a pagina 107.<br />
Account Settings (Impostazioni account):<br />
Identity (Identità)<br />
Capitolo 6. Desktop Mirror | 135
Scheda Schedule (Programmazione)<br />
136 | Capitolo 6. Desktop Mirror<br />
<strong>Manual</strong>e utente di <strong>NETGEAR</strong> <strong>Stora</strong><br />
1. Scegliere Tools > Account Settings > Schedule (Strumenti > Impostazioni account ><br />
Programmazione).<br />
Questa opzione consente di modificare la programmazione dei backup dei file.<br />
Se si seleziona Timed Backup (Backup programmati), Desktop Mirror effettua<br />
automaticamente il backup dei file. È possibile selezionare Backup every (Backup ogni)<br />
o Backup at (Backup alle). L'opzione Backup every (Backup ogni) consente di<br />
selezionare l'intervallo di tempo che deve trascorrere tra un backup e l'altro, che può<br />
variare da 5 minuti a 24 ore. L'opzione Backup at (Backup alle) consente di selezionare<br />
l'ora e il giorno in cui deve essere effettuato il backup.<br />
Se si seleziona Backup at program startup (Backup all'avvio del programma), il backup<br />
dei file viene effettuato all'apertura di Desktop Mirror. In questo modo è possibile<br />
controllare quando si verificano i backup.<br />
Account Settings (Impostazioni account):<br />
Schedule (Programmazione)
<strong>Manual</strong>e utente di <strong>NETGEAR</strong> <strong>Stora</strong><br />
Scheda Advanced (Avanzate)<br />
1. Scegliere Tools > Account Settings > Advanced (Strumenti > Impostazioni account ><br />
Avanzate).<br />
Desktop Mirror effettua il backup dei file in una sola direzione, dal computer all'unità<br />
<strong>Stora</strong>. In particolar modo viene eseguito il backup dei file nelle cartelle riportate<br />
nell'elenco, utilizzando le impostazioni presenti nella scheda Schedule<br />
(Programmazione). I file che non sono stati modificati dopo l'ultimo backup vengono<br />
ignorati. I file nuovi e aggiornati presenti sul computer vengono copiati sull'unità <strong>Stora</strong>.<br />
I file eliminati restano nell'unità <strong>Stora</strong> fino a quando non vengono rimossi manualmente.<br />
Nota: sull'unità <strong>Stora</strong> non è disponibile il supporto per l'opzione "Alternate<br />
Ports" (Porte alternative).<br />
Account<br />
Impostazioni:<br />
Advanced<br />
(Avanzate)<br />
Capitolo 6. Desktop Mirror | 137
Menu Help (Guida)<br />
View Online Help (Visualizza guida online)<br />
138 | Capitolo 6. Desktop Mirror<br />
<strong>Manual</strong>e utente di <strong>NETGEAR</strong> <strong>Stora</strong><br />
Da questa opzione di menu è possibile accedere al <strong>Manual</strong>e utente di <strong>Stora</strong> online.<br />
About Desktop Mirror (Informazioni su Desktop Mirror)<br />
Questa opzione di menu fornisce informazioni dettagliate sul programma Desktop Mirror<br />
installato sul computer.
A. Notifica di conformità<br />
<strong>NETGEAR</strong>® <strong>Stora</strong><br />
Informazioni sulla conformità normativa<br />
A<br />
Questa sezione include i requisiti utente per il funzionamento del prodotto in conformità con le<br />
leggi nazionali per l'uso del radiospettro e il funzionamento dei dispositivi radio. Il mancato<br />
rispetto da parte dell'utente finale dei requisiti applicabili potrebbe risultare in attività illecite e in<br />
azioni legali ai danni dell'utente finale da parte dell'autorità normativa nazionale.<br />
Il firmware del prodotto limita il funzionamento esclusivamente ai canali consentiti in una regione<br />
o in un paese specifico. Pertanto, tutte le opzioni descritte nella presente guida utente<br />
potrebbero non essere disponibili nella versione del prodotto in uso.<br />
Requisiti FCC per il funzionamento negli Stati Uniti<br />
Informazioni FCC destinate all'utente<br />
Questo prodotto non include alcun componente utilizzabile dall'utente e deve essere<br />
utilizzato esclusivamente con le antenne approvate. Qualunque modifica o cambiamento<br />
apportato al prodotto invaliderà tutte le certificazioni e le approvazioni normative applicabili<br />
Questo dispositivo è conforme alla Parte 15 delle normative FCC. Il funzionamento è<br />
soggetto alle due condizioni indicate di seguito: (1) questo dispositivo non deve causare<br />
interferenze dannose e (2) questo dispositivo deve accettare qualsiasi interferenza ricevuta,<br />
compresa un'eventuale interferenza che causi un funzionamento indesiderato.<br />
Linee guida FCC per l'esposizione<br />
Questo prodotto è conforme ai limiti stabiliti dalla FCC per l'esposizione a radiazioni in<br />
ambiente non controllato. Questo apparecchio deve essere installato e utilizzato<br />
mantenendo una distanza minima di 20 cm tra il radiatore e il corpo dell'utente.<br />
Questo trasmettitore non deve essere posizionato accanto o utilizzato con altre antenne o<br />
trasmettitori.<br />
Dichiarazione di conformità FCC<br />
<strong>NETGEAR</strong>, Inc., 350 East Plumeria Drive, San Jose, CA 95134, dichiara in base alla propria<br />
e unica responsabilità che <strong>NETGEAR</strong> <strong>Stora</strong> è conforme alla parte 15 delle normative FCC.<br />
Il funzionamento è soggetto alle due condizioni indicate:<br />
• Questo dispositivo non deve causare interferenze dannose e<br />
Appendice A. Notifica di conformità | 139
140 | Appendice A. Notifica di conformità<br />
<strong>Manual</strong>e utente di <strong>NETGEAR</strong> <strong>Stora</strong><br />
• Il dispositivo deve accettare qualsiasi interferenza ricevuta, compresa un'eventuale<br />
interferenza che causi un funzionamento indesiderato.<br />
Istruzioni e avvertenze sull'interferenza delle frequenze radio FCC<br />
Questo apparecchio è stato sottoposto a test ed è risultato conforme ai limiti relativi ai<br />
dispositivi digitali di classe B, in base alla Parte 15 delle normative FCC. Tali limiti sono stati<br />
concepiti per fornire una protezione ragionevole da interferenze dannose in un impianto<br />
residenziale. Questo apparecchio utilizza e può emettere energia a radiofrequenza e, se<br />
installato e impiegato diversamente dalle indicazioni fornite, può causare interferenze<br />
dannose per le comunicazioni radio. Tuttavia, non esiste alcuna garanzia che non si<br />
verificheranno interferenze in un particolare impianto.<br />
Se questo apparecchio causasse interferenze dannose per la ricezione delle trasmissioni<br />
radio o televisive, determinabili spegnendo e riaccendendo l'apparecchio stesso, si consiglia<br />
all'utente di cercare di risolvere il problema adottando i seguenti metodi:<br />
• Cambiare l'orientamento o la posizione dell'antenna ricevente.<br />
• Aumentare la distanza tra l'apparecchio e il ricevitore.<br />
• Collegare l'apparecchio alla presa elettrica di un circuito diverso da quello a cui è<br />
collegato il ricevitore radio.<br />
• Rivolgersi al rivenditore o a un tecnico radiotelevisivo qualificato.<br />
Le modifiche apportate al prodotto, se non approvate espressamente da <strong>NETGEAR</strong> Inc.,<br />
potrebbero precludere il diritto dell'utente all'utilizzo del presente apparecchio.<br />
Regolamento sulle interferenze radio del Dipartimento delle comunicazioni<br />
canadese<br />
Tali dispositivi digitali <strong>NETGEAR</strong> <strong>Stora</strong> non superano i limiti di classe B sulle emissioni dei<br />
disturbi radio stabiliti dal Regolamento sulle interferenze radio del dipartimento delle<br />
comunicazioni canadesi.<br />
Unione Europea<br />
Il dispositivo <strong>NETGEAR</strong> <strong>Stora</strong> è conforme ai requisiti essenziali della direttiva europea EMC<br />
2004/108/EC e alla direttiva bassa tensione 2006/95/EC, come supportate applicando i seguenti<br />
standard e metodi di prova:<br />
• EN55022: 2006/A1: 2007<br />
• EN55024: 1998 / A1: 2001 / A2 : 2003<br />
• EN60950-1: 2005 2° edizione<br />
• EN 61000-3-2:2006<br />
• EN 61000-3-3:1995 w/A1: 2001+A2: 2005
Indice<br />
A<br />
abbonamento premium 27, 57, 60, 109<br />
accesso all'agente 37<br />
accesso LAN 37<br />
accesso remoto 38<br />
aggiornamenti <strong>Stora</strong> 109<br />
aggiornamento del software 109<br />
aggiunta di nuovi utenti 106<br />
Album 63, 79<br />
album<br />
aggiunta dei file 87<br />
condivisi 82<br />
eliminazione 85<br />
menu 80<br />
non condivisi 81<br />
ridenominazione 80<br />
amministrazione 106<br />
applicazione desktop, installazione 28<br />
Applicazione <strong>Stora</strong> 54<br />
applicazione <strong>Stora</strong><br />
accesso 56<br />
avvio da agent 55<br />
avvio da MAC 55<br />
avvio da PC 55<br />
avvio dal browser 55<br />
avvio dal desktop 55<br />
home page 60<br />
pagina di destinazione 59<br />
assistenza 39<br />
assistenza tecnica 2<br />
B<br />
backup 125<br />
backup dei computer 116<br />
backup manuali 131<br />
backup programmati 125<br />
backup, aggiunta di cartelle 127<br />
backup, rimozione di cartelle 128<br />
C<br />
Capitolo 1, Informazioni generali 6<br />
Capitolo 4, Desktop Mirror 122<br />
caricamento dei file 73<br />
cartelle<br />
aggiunta 71<br />
apertura 75<br />
copia 77<br />
eliminazione 72<br />
espansione, compressione 70<br />
opzioni di visualizzazione 74<br />
ridenominazione 78<br />
spostamento 75<br />
casella gateway 103<br />
casella netmask del server 103<br />
cavo di alimentazione, presa 15<br />
chiave del prodotto, ricerca 60<br />
codice prodotto 23<br />
condivisione in rete 100<br />
configurazione 23<br />
configurazione di Desktop Mirror 124<br />
configurazione guidata 28<br />
configurazione router 26<br />
configurazione, iniziale 21<br />
conformità 139<br />
connessione alla rete 22<br />
contatti<br />
configurazione 93<br />
operazioni con 93<br />
contenuto della confezione 21<br />
controllo dello stato del disco 18<br />
creazione di account 25<br />
creazione di report 130<br />
D<br />
data 104<br />
data e ora, impostazione 104<br />
Desktop Mirror<br />
aggiunta di cartelle 127<br />
apertura 47<br />
avvio 123<br />
configurazione iniziale 124<br />
impostazione della programmazione dei backup 125<br />
menu File 127<br />
menu Help (Guida) 138<br />
Indice | 141
menu Tools (Strumenti) 131<br />
menu View (Visualizza) 130<br />
panoramica 123<br />
PC, Mac 123<br />
rimozione di cartelle dal backup 128<br />
ripristino dei file 131, 133<br />
uscita 129<br />
didascalie, aggiunta 89<br />
dischi<br />
espulsione 17<br />
installazione 16<br />
sostituzione 18<br />
vani 13<br />
disco<br />
controllo dello stato 18<br />
dispositivi mobili 10<br />
dispositivo di fermo disco 14<br />
DMA, condivisione 119<br />
documentazione 39<br />
E<br />
esecuzione di una presentazione 64<br />
esplorazione delle cartelle <strong>Stora</strong> 46<br />
espulsione di un disco 17<br />
etichette, aggiunta 89<br />
F<br />
Facebook 118<br />
FamilyLibrary (Libreria di famiglia) 67<br />
file<br />
aggiunta di un'etichetta a un file 89<br />
aggiunta di una didascalia a un file 89<br />
copia 88<br />
download 90<br />
impostazione della visualizzazione 61<br />
operazioni con 87<br />
ordinamento 62<br />
ricerca 61<br />
ridenominazione 90<br />
rimozione 88<br />
selezione 67<br />
spostamento 89<br />
Flickr 119<br />
fonti multimediali<br />
67<br />
formattazione del disco 112<br />
FTP 120<br />
attivazione della LAN 102<br />
attivazione di Internet 102<br />
funzioni premium 8<br />
funzioni standard 8<br />
142 | Indice<br />
G<br />
gruppo di lavoro 100<br />
guida 138<br />
guida online 138<br />
I<br />
<strong>Manual</strong>e utente di <strong>NETGEAR</strong> <strong>Stora</strong><br />
icona informazioni 66<br />
immagini<br />
accesso ai file 92<br />
download di un file 64<br />
operazioni con 91<br />
rotazione 92<br />
visualizzazione 92<br />
impostazioni degli account 134<br />
informazioni <strong>Stora</strong> 7<br />
informazioni su <strong>Stora</strong>, applicazione 60<br />
informazioni, Agent 49<br />
informazioni, DesktopMirror 138<br />
installazione di un disco 16<br />
interruttore di alimentazione 14<br />
interruzione della rotazione del disco 15, 115<br />
iTunes 9, 121<br />
J<br />
JBOD 113, 120<br />
JBOD, configurazione 113<br />
L<br />
LAN 103<br />
LED<br />
dischi 15<br />
porta Ethernet 15<br />
presa del cavo di alimentazione 15<br />
pulsante di ripristino 15<br />
stato di alimentazione 15<br />
USB 15<br />
lettori multimediali 9, 117<br />
libreria multimediale<br />
accesso 65<br />
M<br />
manuale, backup 131<br />
mappatura delle porte, UPnP 101<br />
marchi commerciali 2<br />
modifica degli utenti 107<br />
Modifica password 99<br />
MyComputers (I miei computer) 69<br />
MyLibrary (La mia libreria) 68
<strong>Manual</strong>e utente di <strong>NETGEAR</strong> <strong>Stora</strong><br />
N<br />
nome <strong>Stora</strong> 60<br />
notifiche 28, 102<br />
notifiche e-mail 28<br />
O<br />
opzioni delle cartelle 74<br />
opzioni di accesso 37<br />
ora 104<br />
P<br />
porta Ethernet 14, 15<br />
porta USB 15<br />
preferenze 48, 96<br />
preferenze del server 100<br />
preferenze utente 97<br />
presa cavo di alimentazione 14<br />
presentazioni 64<br />
pulsante di espulsione 110<br />
pulsante di formattazione 110<br />
pulsante di pulizia 116<br />
pulsante di riconfigurazione 111<br />
pulsante di ricostruzione 110<br />
pulsante di ripristino 14, 15<br />
R<br />
RAID 18, 120<br />
RAID1 112<br />
registrazione 24, 39<br />
requisiti delle porte 101<br />
ripristino da CD 40<br />
ripristino dei file 131, 133<br />
riproduzione di brani musicali 87<br />
riproduzione di video 87<br />
RSS 117<br />
S<br />
server DNS 104<br />
servizi di rete 102<br />
sostituzione di un disco 18<br />
spazio su disco 99<br />
spegnimento dell'unità <strong>Stora</strong> 108<br />
<strong>Stora</strong><br />
accesso 37<br />
agent 42<br />
Agent, menu 44<br />
applicazione, apertura 47<br />
cartelle 46<br />
cartelle, visualizzazione 46<br />
configurazione 23<br />
informazioni 7, 138<br />
installazione 23<br />
registrazione 24<br />
spegnimento dell'unità 108<br />
<strong>Stora</strong> Agent 42<br />
informazioni 49<br />
uscita 49<br />
<strong>Stora</strong> Agent, avvio 43<br />
T<br />
timer di accensione/spegnimento 115<br />
tipi di file<br />
audio 9<br />
immagini 9<br />
video 9<br />
U<br />
unità mappate 37<br />
UPnP 27, 101<br />
USB, uso 114<br />
uscita 129<br />
utenti, aggiunta 106<br />
utenti, modifica 107<br />
V<br />
versione dell'applicazione 60<br />
versione, ricerca 60<br />
visualizzazione dei dettagli 76, 88<br />
Indice | 143