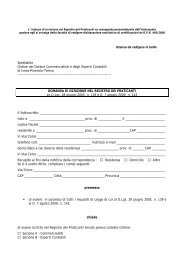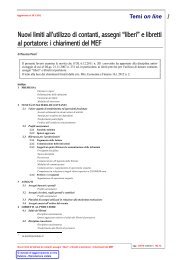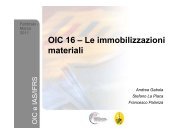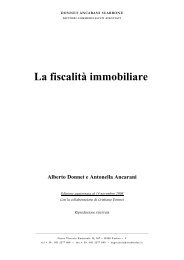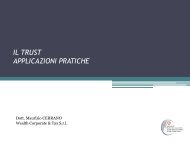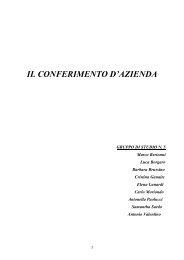Slides - Ordine dei Dottori Commercialisti e degli Esperti Contabili di ...
Slides - Ordine dei Dottori Commercialisti e degli Esperti Contabili di ...
Slides - Ordine dei Dottori Commercialisti e degli Esperti Contabili di ...
You also want an ePaper? Increase the reach of your titles
YUMPU automatically turns print PDFs into web optimized ePapers that Google loves.
I rapporti con gli uffici e la<br />
gestione della segreteria – I parte<br />
La procedura per il trasferimento delle<br />
partecipazioni<br />
La registrazione telematica <strong>dei</strong> contratti <strong>di</strong><br />
locazione.<br />
Dott. Giuseppe Scolaro
1 a Parte<br />
LA PROCEDURA INFORMATICA PER LA<br />
GESTIONE DEGLI ATTI DI<br />
TRASFERIMENTO DELLE<br />
PARTECIPAZIONI DELLE S.R.L.
Il trasferimento delle quote <strong>di</strong> srl: adempimenti propedeutici<br />
• Acquisizione documenti d’identità e co<strong>di</strong>ce fiscale<br />
• Identificazione delle parti ai sensi della norma antiriciclaggio.<br />
• Eventuale Identificazione <strong>dei</strong> contraenti per la richiesta del<br />
<strong>di</strong>spositivo <strong>di</strong> firma <strong>di</strong>gitale<br />
• Esame statuto sociale per la verifica delle clausole che limitano il<br />
trasferimento della partecipazione (prelazione – gra<strong>di</strong>mento)<br />
• Visura camerale della società per acquisizione situazione soci<br />
antecedente al trasferimento<br />
• Acquisizione Estratto <strong>di</strong> matrimonio per i soggetti coniugati<br />
• Acquisizione <strong>di</strong> delibere assembleari o <strong>di</strong> consiglio per i soggetti<br />
persona fisica che intervengono in nome <strong>di</strong> società da essi<br />
rappresentati.<br />
• Acquisizione <strong>di</strong> procura speciale in caso <strong>di</strong> soggetto che interviene<br />
in atto in virtù <strong>di</strong> procura speciale a lui conferita.
La formazione del documento informatico<br />
L’atto <strong>di</strong> trasferimento deve risultare da un documento<br />
informatico non mo<strong>di</strong>ficabile, sottoscritto con firma<br />
<strong>di</strong>gitale dalle parti.<br />
Con il provve<strong>di</strong>mento <strong>di</strong>rettoriale del 1° aprile è stata<br />
prevista la sottoscrizione <strong>di</strong>gitale del professionista, al<br />
fine <strong>di</strong> rendere possibile con questa sottoscrizione<br />
l’addebito delle somme sul c/c a lui intestato.<br />
L’atto così formato deve essere sottoposto a<br />
validazione temporale al fine <strong>di</strong> attribuire la data certa<br />
allo stesso e garantirne la vali<strong>di</strong>tà nel tempo, ancorché i<br />
certificati <strong>di</strong> sottoscrizione siano scaduti, sospesi o<br />
revocati.
La formazione dell’atto informatico<br />
• Gestione <strong>dei</strong> contenuti con programma <strong>di</strong><br />
videoscrittura (fac-simile allegato alla circolare<br />
6/IR dell’Istituto <strong>di</strong> Ricerca del CNDCEC)<br />
• Salvataggio e conversione del file in formato non<br />
mo<strong>di</strong>ficabile secondo lo standard PDF/A 1-b<br />
• Apposizione delle firme <strong>di</strong>gitali <strong>dei</strong> contraenti<br />
• Apposizione della firma <strong>di</strong>gitale del professionista<br />
• Apposizione della validazione temporale
Il formato standard PDF/A<br />
In base alle <strong>di</strong>sposizioni previste dal D.P.C.M. 10 <strong>di</strong>cembre 2008 pubblicato sulla<br />
G.U. n. 304 del 31 <strong>di</strong>cembre 2008, tutti gli atti da iscrivere nel Registro delle<br />
imprese sino alla definizione <strong>di</strong> altro standard devono essere pre<strong>di</strong>sposti in<br />
formato pdf/A. Tale formato, peraltro, era già stato definito obbligatorio nelle note<br />
della Circolare 5/IR, nonché nella successiva Circolare <strong>di</strong> Unioncamere del<br />
settembre 2008. Il formato dello standard richiesto è il ISO 19005-1.2005; lo<br />
standard 32000-2007 richiamato dalla Circolare Unioncamere non è stato recepito<br />
dal D.P.C.M.<br />
Attualmente, in commercio esistono applicazioni copyleft freeware (OpenOffice<br />
3.4.1 o successive) e applicazioni copyright licensed (Acrobat 9.1 o successive),che<br />
consentono <strong>di</strong> pre<strong>di</strong>sporre il file dell’atto in formato pdf/A secondo lo standard ISO<br />
19005-1 2005. Per i possessori <strong>di</strong> applicazioni Microsoft, la casa <strong>di</strong> Redmond ha<br />
rilasciato un aggiornamento che consente <strong>di</strong> generare il pdf/A <strong>di</strong>rettamente dal<br />
programma “Word”. Tuttavia, tale strumento non garantisce la compatibilità con lo<br />
standard ISO 19005-1.2005. Pertanto si raccomanda l’utilizzo <strong>di</strong> stampanti<br />
postscript compatibili, i cui driver sono generalmente forniti dalle software house<br />
fornitrici del gestionale <strong>di</strong> stu<strong>di</strong>o (ve<strong>di</strong> driver Amyuni – Pdf Creator 4.50). Si ricorda<br />
che gli utilizzatori <strong>di</strong> prodotti Microsoft possono utilizzare sulla stessa postazione<br />
anche l’applicazione OpenOffice, compatibile (per la versione 3.4.1) con i file<br />
gestiti con versioni <strong>di</strong> Office da ’97 a XP; la versione OpenOffice 3.1 garantisce la<br />
compatibilità con la versione Office 2003.
La conversione con l’applicazione Openoffice
Il salvataggio in locale del documento PDF/A<br />
Il file pdf/A deve essere salvato nella cartella<br />
locale del PC.
La verifica della conversione allo standard PDF/A<br />
E’ consigliabile prima <strong>di</strong> procedere alle operazioni <strong>di</strong><br />
sottoscrizione <strong>di</strong>gitale e <strong>di</strong> validazione temporale eseguire<br />
un controllo del formato non mo<strong>di</strong>ficabile PDF/A<br />
attraverso lo strumento <strong>di</strong> verifica presente sul sito:<br />
https://webtelemaco.infocamere.it/newt/public.htm<br />
selezionando la sezione Strumenti della pagina web<br />
in sui sono presenti i software messi a <strong>di</strong>sposizione<br />
da INFOCAMERE: l’accesso richiede l’autenticazione.<br />
Selezionate il file precedentemente salvato nella<br />
cartella tramite il bottone “Scegli file” e poi<br />
selezionate il comando verifica file.
L’area Web <strong>di</strong> Telemaco per la verifica dello standard PDF/A
L’esito della verifica<br />
• Se l’esito è positivo otterrete la videata <strong>di</strong><br />
conferma qui mostrata.
Errori frequenti riscontrati nei file PDF/A<br />
• Gli errori che nella fase <strong>di</strong> applicazione a regime della registrazione<br />
telematica <strong>degli</strong> atti <strong>di</strong> trasferimento delle quote <strong>di</strong> srl (evidenziati nella<br />
circ. 15/IR dell’IRDCEC) sono i seguenti:<br />
– Mancata incorporazione <strong>dei</strong> font <strong>di</strong> carattere nel documento (modalità<br />
embdded da utilizzare nella formazione del file).<br />
– Presenza <strong>di</strong> link attivi all’interno del documento<br />
– Presenza <strong>di</strong> in<strong>di</strong>rizzi <strong>di</strong> posta elettronica<br />
– Presenza <strong>di</strong> testi sottolineati che generano erronea interpretazione del<br />
controllo.<br />
– Presenza <strong>di</strong> segnalibri all’interno del file PDF/A<br />
– Utilizzo dello strumento <strong>di</strong> conversione 2007 Microsoft Office Add-in:<br />
Microsoft Save as PDF, in quanto non garantisce la piena compatibilità<br />
con lo strumento <strong>di</strong> controllo del sistema camerale
La sottoscrizione <strong>di</strong>gitale del documento<br />
Verificata la correttezza si procede alla<br />
sottoscrizione dell’atto. Tramite il programma Dike<br />
o altro software <strong>di</strong> firma in uso.<br />
Attraverso il menu file si<br />
selezione la voce<br />
Selezione per accedere<br />
alla cartella dove si trova<br />
il file da firmare.
La selezione del file da sottoscrivere<br />
Vi posizionate con il<br />
Mouse sul file da firmare<br />
e poi cliccate sul bottone<br />
Apri.<br />
Inserite la primo<br />
Dispositivo <strong>di</strong> firma nel<br />
Lettore o inserite la prima<br />
Business key
La sottoscrizione <strong>di</strong>gitale dell’atto<br />
Dal menu File<br />
selezionate la voce firma<br />
o cliccate sull’icona<br />
Firma.
La sottoscrizione <strong>di</strong>gitale dell’atto 2<br />
Fate inserire al primo<br />
firmatario il Pin e<br />
premete sul<br />
comando ok col<br />
mouse.<br />
Le operazioni<br />
illustrate sono da<br />
ripetere per tutti i<br />
firmatari dell’atto e<br />
per il professionista<br />
incaricato
La verifica della vali<strong>di</strong>tà del certificato <strong>di</strong> firma.<br />
Verificata la vali<strong>di</strong>tà della firma apposta.<br />
Ripetere l’operazione inserendo il <strong>di</strong>spositivo <strong>di</strong> firma del/i successivo/i firmatario/i.<br />
Per procedere alla sottoscrizione <strong>degli</strong> altri firmatari utilizzare il comando “firma” dal<br />
menu file. Non utilizzate il comando “controfirma” che è da utilizzare per le firme <strong>di</strong>gitali<br />
autenticate.
Il servizio <strong>di</strong> validazione temporale<br />
Le marche temporali sono rilasciate dai certificatori iscritti<br />
nell’elenco pubblico. Il servizio <strong>di</strong> rilascio delle marche temporali è<br />
acquistabile tramite il negozio on line del certificatore o tramite suo<br />
<strong>di</strong>stributore, sempre on line. Una volta acquistate le marche (si<br />
acquistano in blocchi da 100 marche) occorre inserire le credenziali<br />
<strong>di</strong> accesso al servizio (il nome utente e la password scelta in fase <strong>di</strong><br />
acquisto) nell’apposito campo <strong>di</strong> configurazione del programma<br />
Dike per poter accedere all’archivio delle marche temporali<br />
<strong>di</strong>sponibili.<br />
La circ. n. 58/E del 17/10/2008 impone che la marca temporale sia<br />
apposta sull’atto “coevamente” alla data <strong>di</strong> stipula. Tale prassi è<br />
riba<strong>di</strong>ta dal provve<strong>di</strong>mento <strong>di</strong>rettoriale del 1° giugno 2009<br />
(approvazione della procedura telematica <strong>di</strong> registrazione <strong>degli</strong> atti).
Configurare e aggiornare Dike per la validazione<br />
temporale<br />
La versione aggiornata <strong>di</strong> Dike va configurata per la validazione temporale<br />
<strong>degli</strong> atti <strong>di</strong> trasferimento. Il formato <strong>di</strong> busta impostato <strong>di</strong> default dal<br />
programma (.TSD) non è idoneo alla generazione corretta del file con<br />
estensione .tsr, che è richiesto dall’Agenzia delle Entrate.<br />
Per configurare i parametri <strong>di</strong><br />
marcatura temporale accedere al<br />
menu strumenti del Programma =><br />
Configurazioni.<br />
Posizionarsi sulla<br />
Linguetta “parametri marcatura”.<br />
Selezionare le opzioni che<br />
in<strong>di</strong>viduano la marcatura Mime “m7m”<br />
per tutte le tre funzionalità. Presenti<br />
sotto le credenziali per l’accesso al<br />
servizio.<br />
Si raccomanda
Configurare le cartelle per gestire il file sottoscritto<br />
Al fine <strong>di</strong> consentire il salvataggio <strong>dei</strong><br />
file generati dal processo <strong>di</strong><br />
generazione dello standard <strong>di</strong><br />
marcatura temporale riconosciuto<br />
dall’AdE (.tsr) è consigliabile<br />
configurare il programma <strong>di</strong>ke per<br />
in<strong>di</strong>viduare i percorsi in cui<br />
l’applicazione deve salvare i file creati<br />
attraverso il processo <strong>di</strong> separazione<br />
della validazione temporale dal file<br />
firmato, come richiesto dalla Circ.<br />
58/E del 17/10/2008 e dalla nota<br />
della DRE Puglia del 11/11/2008.<br />
Dal menù “Strumenti” selezioniate la<br />
voce “Configurazione” e<br />
posizionatevi sulla linguetta<br />
Configura Directory
La procedura <strong>di</strong> validazione temporale -1<br />
La marca può essere<br />
Apposta contestualmente<br />
Alla firma o in fase successiva.<br />
Ove il professionista ultimo<br />
Firmatario non abbia utilizzato il<br />
comando “Firma e Marca<br />
accedere al menù File e<br />
selezionare la voce<br />
“Marca” si accede alla cartella in<br />
cui è stato salvato il File firmato<br />
(estensione .p7m)
La procedura <strong>di</strong> validazione temporale -2<br />
Ove non le abbiate memorizzate<br />
precedentemente nei “parametri<br />
marcatura” il programma vi<br />
richiede le credenziali per<br />
l’accesso al servizio <strong>di</strong> validazione<br />
temporale con possibilità <strong>di</strong><br />
memorizzare le impostazioni <strong>di</strong><br />
accesso al servizio.<br />
Il file marcato con estensione<br />
.m7m è salvato nella <strong>di</strong>rectory <strong>di</strong><br />
lavoro principale da voi<br />
configurata.
La procedura <strong>di</strong> validazione temporale -3<br />
La procedura <strong>di</strong> validazione si<br />
conclude con il<br />
Messaggio da cui evince l’esito<br />
dell’operazione.<br />
Il passo successivo è quello <strong>di</strong><br />
separare la marca temporale<br />
dal file firmato<br />
Al fine <strong>di</strong> poter poi allegare<br />
l’atto informatico al modello<br />
69 elettronico creato<br />
con la procedura dell’Agenzia<br />
delle Entrate.
La procedura <strong>di</strong> separazione della marca temporale 1
La procedura <strong>di</strong> separazione della marca temporale 2<br />
Tramite il programma Dike dal menu File –<br />
voce Selezione, selezioniamo il file .m7m<br />
generato in precedenza.
La procedura <strong>di</strong> separazione della marca temporale 3<br />
Al termine del proce<strong>di</strong>mento<br />
l’applicazione vi presenta il messaggio <strong>di</strong><br />
successo dell’operazione con<br />
l’in<strong>di</strong>cazione del percorso in cui sono<br />
stati archiviati i due file da utilizzare la<br />
registrazione telematica dell’atto.<br />
Tramite il programma Dike dal menu File –<br />
voce Selezione, selezioniamo il file .m7m<br />
generato in precedenza. Se non configurato in<br />
precedenza le <strong>di</strong>rectory in questa fase<br />
scegliamo le cartelle in cui salvare il file .p7m e<br />
il file .tsr. Confermiamo con il bottone OK per<br />
eseguire la procedura <strong>di</strong> separazione della<br />
marca dal file firmato.
Errori da evitare nella sottoscrizione e validazione<br />
temporale del file<br />
La circolare 15/IR del CNDCEC si è soffermata sugli<br />
errori riscontrati nell’applicazione della procedura <strong>di</strong><br />
registrazione telematica <strong>degli</strong> atti <strong>di</strong> trasferimento.<br />
In merito alla procedura <strong>di</strong> sottoscrizione e<br />
validazione temporale:<br />
Assenza della sottoscrizione <strong>di</strong>gitale del<br />
professionista incaricato;<br />
Apposizione della sottoscrizione della firma <strong>di</strong>gitale<br />
del professionista in fase successiva alla<br />
validazione temporale.<br />
Allegazione alla richiesta <strong>di</strong> registrazione del file<br />
con estensione .m7m in luogo del file con<br />
estensione .tsr
La registrazione telematica dell’atto presso l’AdE 1<br />
Il software per la gestione della richiesta <strong>di</strong> registrazione telematica dell’atto <strong>di</strong> trasferimento delle<br />
partecipazioni <strong>di</strong> srl è scaricabile dal sito del servizio telematico Entratel nella sezione Software =><br />
Software per interme<strong>di</strong>ari.<br />
La versione ad oggi rilasciata è la 1.5.4 del 05-11-2012, i software <strong>di</strong> compilazione e controllo sono<br />
stati ulteriormente adeguati per migliorare il funzionamento e la successiva gestione <strong>degli</strong> eventi<br />
eccezionali. (la versione 1.5.4 contiene l'adeguamento del calcolo delle sanzioni con decorrenza 1<br />
febbraio 2011): il tasso legale in vigore è quello fissato dal D.M. 12/12/2011.<br />
L’applicazione si avvale <strong>di</strong> un modulo <strong>di</strong> controllo del file unico contenente il modello 69 telematico,<br />
la richiesta <strong>di</strong> addebito delle imposte sul conto e l’atto informatico pre<strong>di</strong>sposto secondo le modalità<br />
illustrate. Il modulo oggi <strong>di</strong>sponibile è il 9.7.6 del 05/11/2012, che contiene il controllo con l'utilizzo del<br />
nuovo saggio <strong>degli</strong> interessi fissato al 2,5%.<br />
Ai fini del pagamento dell’imposta <strong>di</strong> registro il professionista è responsabile in solido con cedente e<br />
cessionario ma, non essendo obbligato, non ha <strong>di</strong>ritto a presentare domanda <strong>di</strong> rimborso in caso <strong>di</strong><br />
errore.<br />
Si ricorda che in caso <strong>di</strong> invio alla registrazione respinto, non si può beneficiare <strong>dei</strong> 5 giorni per il<br />
reinvio, quin<strong>di</strong> se ci si trova oltre i 20 giorni dalla stipula occorre utilizzare il ravve<strong>di</strong>mento operoso.<br />
Tutti i software su in<strong>di</strong>cati sono <strong>di</strong>sponibili per i professionisti interme<strong>di</strong>ari abilitati sul sito del servizio<br />
telematico https://telematici.agenziaentrate.gov.it/
Le funzionalità del software CQS<br />
Me<strong>di</strong>ante le funzionalità del prodotto si pre<strong>di</strong>spone un file contenente:<br />
1. i dati relativi alla richiesta <strong>di</strong> registrazione,<br />
2. le coor<strong>di</strong>nate bancarie per l'addebito delle imposte autoliquidate dal professionista che richiede la<br />
registrazione,<br />
3. l'atto <strong>di</strong> cessione <strong>di</strong> quote, in formato PDF/A, firmato <strong>di</strong>gitalmente dalle parti e dal professionista,<br />
4. la marca temporale detached, in formato ".tsr", apposta all'atto coevamente alla stipula.<br />
Il file così formato è memorizzato nella cartella “/Uniconline/CQS09/ARC" del <strong>di</strong>sco sul quale è installato "Cessione<br />
Quote Societarie", ed è contrad<strong>di</strong>stinto da un nome che ha il seguente formato:<br />
_CQS09.cqs<br />
La trasmissione telematica del predetto file deve essere eseguita via Entratel. Il file contenente la richiesta <strong>di</strong><br />
registrazione deve essere preventivamente sottoposto a controllo per poter essere inviato, pertanto è necessario<br />
installare il relativo software <strong>di</strong> controllo <strong>di</strong>sponibile su questo sito. Gli utenti Entratel dovranno utilizzare la funzione<br />
"Controlla" del menu "Documenti" dell'applicazione Entratel, che produce file con estensione ".dcm" e,<br />
successivamente, autenticare quest'ultimo file. Per il pagamento telematico delle imposte è necessario essere titolari<br />
<strong>di</strong> un conto corrente presso un istituto <strong>di</strong> cre<strong>di</strong>to convenzionato con l'Agenzia delle entrate per la modalità <strong>di</strong><br />
pagamento "F24 on-line".<br />
Il software "Cessione Quote Societarie" calcola automaticamente le imposte da versare sulla base <strong>dei</strong> dati inseriti e li<br />
propone per la conferma. Con lo stesso software è sempre possibile mo<strong>di</strong>ficare qualsiasi informazione ovviamente<br />
prima <strong>di</strong> trasmettere il file.
L’abilitazione in<strong>di</strong>viduale del Professionista ad Entratel<br />
I professionisti iscritti nell’Albo <strong>dei</strong> dottori<br />
<strong>Commercialisti</strong> e <strong>degli</strong> esperti contabili che svolgono<br />
attività in forma associata devono quin<strong>di</strong> richiedere<br />
abilitazione ad Entratel al fine <strong>di</strong> qualificarsi come<br />
gestori dello stu<strong>di</strong>o associato incaricato.<br />
L’abilitazione al servizio telematico così ottenuta<br />
consente però <strong>di</strong> operare anche in qualità <strong>di</strong><br />
interme<strong>di</strong>ario persona fisica a con<strong>di</strong>zione che il<br />
professionista provveda a generare apposito ambiente<br />
<strong>di</strong> sicurezza , nonché la coppia <strong>di</strong> chiavi asimmetriche<br />
per la crittazione <strong>dei</strong> file da lui trasmessi<br />
personalmente :esempio gli atti <strong>di</strong> cessione quote srl
Le ricevute rilasciate dal Servizio Telematico sono 3:<br />
La prima ricevuta (tipo CQS00) è utilizzato per la<br />
compilazione della sezione B del modello S per l’iscrizione<br />
dell’atto nel Registro delle imprese;<br />
la seconda ricevuta (tipo CQT00) contiene l’atto e il<br />
modello 69 elettronico da allegare alla alla pratica<br />
d’iscrizione del trasferimento al Registro delle imprese;<br />
la terza ricevuta (tipo CQU00) attesta l’addebito sul conto<br />
del professionista delle imposte gravanti sull’atto, ed è utile<br />
ai fini della fatturazione delle imposte anticipate a carico<br />
dell’acquirente della quota trasferita.
Installazione e configurazione del software CQS<br />
Dopo il download dell’applicazione per<br />
installare il software occorre<br />
semplicemente confermare le opzioni a<br />
video.<br />
Come altri applicativi, anche quello<br />
per la cessione <strong>di</strong> quote è un software<br />
autoinstallante: l’installazione crea ove<br />
non presente in locale la cartella<br />
“UnicoOnline” presente nel <strong>di</strong>sco fisso<br />
del vostro PC. Il software è installato<br />
nella sottocartella CQS09;
Installazione e configurazione del software CQS -2<br />
Ultimata l’installazione al primo accesso si deve<br />
procedere alla configurazione del programma<br />
inserendo il co<strong>di</strong>ce fiscale dell’interme<strong>di</strong>ario e i<br />
riferimenti del conto corrente a lui intestati.<br />
Come chiarito dalla circolare 10/IR, vista la portata<br />
della norma che prevede la <strong>di</strong>sciplina alternativa per il<br />
trasferimento non è possibile utilizzare per l’addebito<br />
delle imposte dovute un conto corrente intestato a<br />
soggetto <strong>di</strong>verso dalla persona fisica.
Installazione e configurazione del software CQS -3<br />
Selezionando il bottone “Avanti” si procede per<br />
l’inserimento delle coor<strong>di</strong>nate del conto<br />
corrente.<br />
Al primo avvio del software si viene guidati nella<br />
configurazione <strong>dei</strong> dati dell’interme<strong>di</strong>ario e delle sue<br />
coor<strong>di</strong>nate bancarie. Selezionando il comando “Avanti”<br />
appare la finestra <strong>di</strong> <strong>di</strong>alogo esposta in basso nella quale si<br />
deve inserire il co<strong>di</strong>ce fiscale del professionista incaricato.<br />
L’applicazione non è multiutente.<br />
In caso <strong>di</strong> più professionisti che utilizzano l’applicazione<br />
occorre riconfigurare i dati del professionista e le coor<strong>di</strong>nate<br />
bancarie ad ogni utilizzo <strong>di</strong> soggetto <strong>di</strong>verso dal precedente.
Installazione e configurazione del software CQS -4<br />
Il campo dove è richiesto il co<strong>di</strong>ce fiscale<br />
del soggetto delegato non deve essere<br />
compilato. Tale campo è stato previsto<br />
dall’Agenzia al fine <strong>di</strong> consentire l’utilizzo<br />
<strong>di</strong> conti correnti intestati a soggetti <strong>di</strong>versi<br />
dal professionista incaricato.<br />
Il servizio “Entratel” accetta soltanto atti<br />
provenienti da dottori e ragionieri<br />
commercialisti e, quin<strong>di</strong>, ai fini dell’esito<br />
positivo della registrazione – stante i<br />
controlli esistenti tra il co<strong>di</strong>ce fiscale del<br />
professionista interme<strong>di</strong>ario e<br />
l’intestatario del conto –, si raccomanda <strong>di</strong><br />
non in<strong>di</strong>care conti <strong>di</strong>versi da quello<br />
intestato al professionista incaricato per<br />
l’addebito delle somme.
I menù dell’applicazione CQS – “File”<br />
La prima voce “File” contiene le voci <strong>dei</strong> Sottomenu che<br />
consentono <strong>di</strong>:<br />
gestire una nuova pratica;<br />
- aprire una pratica in corso <strong>di</strong> gestione o già ultimata;<br />
- salvare la pratica in fase <strong>di</strong> compilazione o al termine della<br />
sua compilazione;<br />
- salvare la pratica con un nome <strong>di</strong>fferente da quello<br />
proposto dal programma (il co<strong>di</strong>ce fiscale del<br />
professionista interme<strong>di</strong>ario);<br />
- chiudere la richiesta in corso <strong>di</strong> compilazione o visualizzata;<br />
- uscire dal programma.
I menù dell’applicazione CQS – “Impostazioni”<br />
Il menu “Impostazioni” consente <strong>di</strong> gestire alcune funzionalità<br />
dell’applicazione, quali:<br />
- la richiesta <strong>di</strong> conferma per la cancellazione <strong>dei</strong> dati inseriti;<br />
- la visualizzazione delle segnalazioni da parte dell’applicazione;<br />
- l’automatica gestione della larghezza <strong>dei</strong> pannelli;<br />
- la <strong>di</strong>mensione <strong>dei</strong> caratteri a video.<br />
- Le altre due voci <strong>di</strong> sottomenu presenti, “Profilo utente” e “Dati<br />
pagamento”, rinviano alle finestre visualizzate al primo avvio<br />
dell’applicazione in fase <strong>di</strong> configurazione. Tramite queste due<br />
opzioni è possibile mo<strong>di</strong>ficare il co<strong>di</strong>ce fiscale dell’interme<strong>di</strong>ario<br />
incaricato e le coor<strong>di</strong>nate bancarie <strong>di</strong> addebito per le imposte<br />
dovute per la registrazione dell’atto.
I menù dell’applicazione CQS – “Aiuto”<br />
L’ultima voce <strong>di</strong> menu “Aiuto” presenta:<br />
la gestione della Guida all’uso<br />
dell’applicazione;<br />
l’accesso all’in<strong>di</strong>ce della Guida all’utilizzo;<br />
l’accesso alla finestra in cui sono riepilogate le<br />
“informazioni sul programma” attinenti alla<br />
versione installata e alla Runtime Java<br />
utilizzata.
Per iniziare la gestione <strong>di</strong> una pratica <strong>di</strong> registrazione si accede alla compilazione del<br />
frontespizio del modello 69 elettronico attraverso la sottovoce “Nuova richiesta” dal menu<br />
“File”.<br />
Selezionando con il mouse la voce “Dati” nel frame <strong>di</strong> sinistra si accede alla<br />
compilazione del frontespizio<br />
Il frontespizio consente <strong>di</strong> in<strong>di</strong>viduare l’Ufficio periferico cui è in<strong>di</strong>rizzata la<br />
registrazione (si ricor<strong>di</strong> che la registrazione può avvenire presso qualsiasi ufficio<br />
dell’Agenzia delle entrate) e la data <strong>di</strong> stipula dell’atto, deve coincidere con la data <strong>di</strong><br />
apposizione della marca temporale. In proposito si consiglia <strong>di</strong> non apporre alcuna data <strong>di</strong><br />
stipula sull’atto, ma <strong>di</strong> in<strong>di</strong>care come clausola contrattuale che il contratto si intende<br />
concluso nel momento <strong>di</strong> apposizione della marca temporale: in tal modo la data della<br />
marca fa decorrere il termine <strong>dei</strong> 20 giorni per la registrazione nonché il termine <strong>dei</strong> 30<br />
giorni per l’iscrizione dell’atto al Registro delle imprese.
Il Frontespizio<br />
Come accennato in<br />
precedenza in questa<br />
sezione, va in<strong>di</strong>cato il<br />
co<strong>di</strong>ce dell’Ufficio presso<br />
cui si registra l’atto (si<br />
deve selezionare l’Ufficio<br />
scorrendo la tabella<br />
attivabile attraverso il<br />
tasto-combo posto al<br />
lato del campo) e, a<br />
seguire, va altresì<br />
in<strong>di</strong>cata la data <strong>di</strong> stipula<br />
dell’atto. Al termine<br />
dell’inserimento <strong>di</strong> tali<br />
informazioni<br />
l’operazione va<br />
confermata
Soggetti e Negozi nel modello 69<br />
Si passa quin<strong>di</strong> a compilare la seconda sezione<br />
del modello 69 elettronico, dove saranno<br />
riportati i dati <strong>dei</strong> soggetti contraenti.<br />
Si seleziona sul frame <strong>di</strong> sinistra la voce dati<br />
soggetti per inserire i dati anagrafici <strong>di</strong> cedente<br />
e cessionario della partecipazione.
Il modulo “Dati soggetti”<br />
L’applicazione è multimodulo. Ogni modulo consente l’inserimento <strong>di</strong> cinque<br />
Soggetti <strong>di</strong>fferenti. Se il soggetto contraente è <strong>di</strong>verso da persona fisica occorre inserire<br />
il C.F. del legale rappresentante firmatario. che deve essere identico a quello presente<br />
sul certificato <strong>di</strong>gitale <strong>di</strong> sottoscrizione.<br />
Al termine dell’inserimento si seleziona il bottone conferma e poi il bottone “Fine”
L’inserimento del trasferimento nei “Dati Negozio”<br />
Selezionando con il mouse l’icona “+” posta a fianco della voce<br />
“Dati negozi” si accede alla finestra in cui inserire il co<strong>di</strong>ce del<br />
negozio giuri<strong>di</strong>co, ovvero 1114, l’importo della transazione e<br />
l’importo dell’imposta, ovvero la selezione del campo esenzione, nei<br />
casi in cui non sia dovuta alcuna imposta per il trasferimento.<br />
Il campo relativo alla presenza <strong>di</strong> con<strong>di</strong>zioni sospensive presenti in<br />
atto è da selezione nel caso in cui il trasferimento non abbia efficacia<br />
imme<strong>di</strong>ata, ma solo al verificarsi della con<strong>di</strong>zione sospensiva in<strong>di</strong>cata<br />
in atto (ad esempio nel caso <strong>di</strong> un contratto che veda la presenza <strong>di</strong><br />
contraente che agisca in nome e per conto <strong>di</strong> persona da nominarsi).<br />
I campi del soggetto “Dante causa” riferito al cedente e quello del<br />
soggetto “Avente causa” riferito all’acquirente” sono gestibili<br />
attraverso la selezione del co<strong>di</strong>ce fiscale <strong>dei</strong> soggetti inseriti nella<br />
sezione “Dati soggetti”.
Anche questa<br />
sezione è gestita<br />
con un modello<br />
multimodulo che<br />
consente<br />
l’inserimento <strong>di</strong><br />
un massimo <strong>di</strong><br />
quattro negozi <strong>di</strong><br />
trasferimento per<br />
ciascun modulo.
corrispettivo I co<strong>di</strong>ci <strong>dei</strong><br />
contitolari<br />
sono da<br />
riportare in<br />
orizzontale.
L’allegazione dell’atto e della marca temporale<br />
Ultimata la compilazione della sezione “Dati negozi”, se si è attivata la<br />
gestione segnalazioni, appare la finestra che avvisa della possibilità <strong>di</strong> accesso<br />
alla sezione “Riepilogo”, in cui è possibile visualizzare<br />
l’importo della transazione, o l’importo cumulativo delle transazioni, e<br />
l’importo complessivo dell’imposta <strong>di</strong> bollo e <strong>di</strong> registro da addebitarsi sul<br />
conto del professionista.<br />
In questa sezione si procede inoltre all’allegazione dell’atto firmato e della<br />
marca temporale nonché dell’eventuale procura conferita al professionista,<br />
anch’essa sottoscritta <strong>di</strong>gitalmente dai contraenti.
Il riepilogo della richiesta <strong>di</strong> registrazione<br />
La possibilità <strong>di</strong> passare alla successiva fase della compilazione della<br />
richiesta viene segnalata dal "semaforo", presente accanto all'icona<br />
del quadro contenente il Riepilogo, che <strong>di</strong>venta <strong>di</strong> colore verde.<br />
In questa fase il richiedente deve allegare l’atto <strong>di</strong> cessione <strong>di</strong> quote,<br />
in formato PDF/A, firmato <strong>di</strong>gitalmente dalle parti e dal<br />
professionista, e la marca temporale detached (formato.tsr)<br />
apposta all’atto coevamente alla data <strong>di</strong> stipula dello stesso.<br />
A tal fine occorre utilizzare i relativi tasti funzionali “Allega/Rimuovi”<br />
del quadro ‘RIEPILOGO’ per ogni tipologia <strong>di</strong> documento.<br />
E’ possibile allegare anche eventuali procure speciali.<br />
In caso <strong>di</strong> registrazione tar<strong>di</strong>va il programma calcola le sanzioni e gli<br />
interessi
Il riepilogo completo<br />
La procedura <strong>di</strong> generazione del file da trasmettere si può quin<strong>di</strong> <strong>di</strong>re conclusa selezionando<br />
il bottone conferma e poi il bottone Fine si procede alla generazione del file da sottoporre al<br />
controllo e all’autentica con Entratel
La conclusione della compilazione<br />
La segnalazione vi presenta il percorso <strong>di</strong><br />
archiviazione del file da sottoporre al controllo<br />
e all’autenticazione ai fini della trasmissione al<br />
Servizio telematico per la registrazione dello<br />
stesso.
L’allegazione dell’atto firmato nel riepilogo<br />
Selezionando “Apri” si procede<br />
all’allegazione del file. Appare<br />
quin<strong>di</strong> il messaggio <strong>di</strong> avvenuta<br />
allegazione che in<strong>di</strong>ca il<br />
percorso da cui il file è stato<br />
prelevato.<br />
Selezionare il bottone “OK” per<br />
proseguire
L’allegazione della marca temporale nel riepilogo<br />
Ci si posiziona nella cartella in cui<br />
si è salvato il file con la marca<br />
separata dal file firmato e<br />
selezionando il comando apri si<br />
procede all’allegazione del<br />
secondo file, ottenendo la<br />
segnalazione.
L’invio della richiesta <strong>di</strong> registrazione con Entratel<br />
Ultimata la pre<strong>di</strong>sposizione della pratica, avendo avuto cura <strong>di</strong><br />
aggiornare Entratel alla versione 5.0.3 rilasciata il 02 luglio 2012, ed<br />
avere installato il modulo <strong>di</strong> controllo scaricato dal sito <strong>di</strong> Entratel<br />
come illustrato in precedenza, si può procedere al controllo del file e<br />
alla sua autenticazione per l’invio. Si avvia l’applicazione Entratel e dal<br />
menu “Documenti” si seleziona la sottovoce <strong>di</strong> menu “Controlla” e la<br />
relativa opzione “Singolo file”. Quin<strong>di</strong> si apre la finestra <strong>di</strong> <strong>di</strong>alogo per<br />
la selezione del file da trasmettere (che è stato archiviato in<br />
“C:\UnicoOnline\CQS09\arc\): il file da controllare è quello composto<br />
dal co<strong>di</strong>ce fiscale del professionista interme<strong>di</strong>ario_CQS09 con<br />
estensione .cqs.
Il controllo Entratel della richiesta <strong>di</strong> registrazione<br />
Attualmente la versione del<br />
software <strong>di</strong> cessione quote è la<br />
9.7.6 del 05/11/2012
Si può quin<strong>di</strong> procedere alla autenticazione del<br />
file .dcm e all’inoltro all’Agenzia delle Entrate.<br />
Al termine della procedura si<br />
presenta la solita finestra <strong>di</strong> <strong>di</strong>alogo<br />
con il report del controllo e<br />
l’in<strong>di</strong>cazione della pre<strong>di</strong>sposizione<br />
del file .dcm da sottoporre<br />
all’autenticazione per l’invio e il file<br />
.dgn contenente il <strong>di</strong>agnostico che è<br />
possibile stampare.<br />
Selezionando “Ok” si apre la finestra<br />
<strong>di</strong> Wordpad da cui è possibile<br />
procedere al salvataggio o alla<br />
stampa del <strong>di</strong>agnostico. Se l’esito è<br />
positivo si ottiene il report<br />
visualizzato <strong>di</strong> seguito.
La stampa del <strong>di</strong>agnostico <strong>di</strong> controllo
L’autentica e l’invio della richiesta<br />
Spe<strong>di</strong>zione del file al Servizio Telematico<br />
attraverso il comando Invia<br />
Autentica del file con chiavi Entratel
Credenziali<br />
Inserimento delle credenziali <strong>di</strong> accesso ad<br />
Entratel del professionista incaricato per la<br />
spe<strong>di</strong>zione
Esito dell’invio effettuato<br />
visualizzabile a video. Premere<br />
stampa per accedere alla stampa<br />
della ricevuta <strong>di</strong> trasmissione.
Accedendo alla gestione ricevute del servizio telematico sono imme<strong>di</strong>atamente <strong>di</strong>sponibili<br />
le prime due ricevute: quella CQS00 e quella CQT00
La decompressione delle ricevute<br />
er il download della ricevuta occorre connettersi al sito web del Sevizio<br />
telematico, accedere alla sezione “Ricevute” e salvare in locale il file compresso.<br />
Selezionare, quin<strong>di</strong>, la ricevuta da prelevare e salvarla in locale nella cartella<br />
C:\Entratel\ricezione<br />
Occorre quin<strong>di</strong> selezionare il CQS00 contenente la ricevuta <strong>di</strong> registrazione in<br />
formato testuale e salvarla in locale nella cartella logica C:\Entratel\Ricezione.<br />
Salvare e procedere.<br />
Ripetere l’operazione appena descritta anche per il file CQT00 contenente il file<br />
xml con l’atto <strong>di</strong> registrazione. Il file tipo CQU00 è <strong>di</strong>sponibile dopo qualche<br />
giorno l’avvenuto addebito sul conto del professionista e reca gli estremi <strong>di</strong><br />
addebito sul conto corrente.<br />
Quin<strong>di</strong> occorre aprire l’applicazione Entratel e selezionare la voce <strong>di</strong> menu<br />
“Ricevute” e la sottovoce “Apri”; selezionare il file da decomprimere utilizzando il<br />
certificato <strong>di</strong> autenticazione. La decompressione genera un file “.rel” per il file<br />
testuale, leggibile con Entratel e stampabile con qualsiasi stampante
La decompressione del file<br />
CQT00nomefile_CQS09 consente <strong>di</strong><br />
ottenere il file contenente l’atto<br />
registrato,sottoscritto dalle parti e dal<br />
professionista, la marca temporale, la<br />
ricevuta con gli estremi <strong>di</strong> registrazione e il<br />
modello 69 elettronico. Tale file dopo la<br />
decompressione che avviene nella cartella<br />
C:\Entratel\Documenti\Ricevute assume<br />
la seguente forma:<br />
CQT00nomefile_CQS09.rel.p7m<br />
La ricevuta .rel.p7m non deve essere<br />
aperta con l’applicazione <strong>di</strong> firma <strong>di</strong>gitale<br />
per non comprometterne l’integrità.<br />
Questo è il file da allegare alla pratica <strong>di</strong><br />
iscrizione dell’atto nel registro delle<br />
imprese.
Inserire la password <strong>di</strong> protezione per<br />
Decomprimere le ricevute.<br />
Di seguito si mostra l’esito della<br />
decompressione che avviene nella <strong>di</strong>rettiva<br />
logica C:\Entratel\documenti\ricevute<br />
Dal menu “Ricevute”dell’Applicazione Entratel<br />
selezionare il sottomenu “Apri”, appare la<br />
finestra con le opzioni <strong>di</strong> scelta delle ricevute.<br />
Lasciare le opzione preselezionate e ciccare su<br />
“Ok per accedere alla finestra sopra riportata,<br />
in cui sono presenti sia il file tipo CQS00 (il<br />
primo) sia il file CQT00 (il secondo).<br />
Selezionare “Ok” ed inserire il Pin <strong>di</strong> protezione<br />
della chiave privata Entratel nella finestra che<br />
segue
Il file da iscrivere al registro imprese può<br />
essere visualizzato e stampato nelle sue<br />
componenti tramite il comando<br />
Visualizza/Stampa del menu Ricevute<br />
presente nell’applicazione Entratel<br />
Per visualizzare ogni documento<br />
contenuto nel file unico si deve<br />
selezionare con il mouse ogni singola voce<br />
e poi utilizzare il bottone visualizza.
Il modello 770 Or<strong>di</strong>nario per le comunicazioni<br />
<strong>dei</strong> trasferimenti gestisti.<br />
La Circolare n. 15/IR del 22 febbraio 2010 interviene a fugare i dubbi emersi negli<br />
anni precedenti circa l’adempimento della comunicazione delle operazioni <strong>di</strong><br />
trasferimento per i quali si è assunto l’incarico nell’anno precedente.<br />
Il professionista incaricato entro il 31 luglio dell’anno successivo deve compilare<br />
il modello 770 Or<strong>di</strong>nario ai sensi dell’art. 10, comma 1 del D.Lgs n. 461/1997<br />
includendo il quadro SO nel quale dovranno essere riportate le operazioni e le<br />
generalità <strong>dei</strong> soggetti che hanno conferito a lui l’incarico <strong>di</strong> curare il<br />
trasferimento. Tale obbligo è espressamente richiamato a pagina 29 delle<br />
istruzioni alla compilazione del modello 770 Or<strong>di</strong>nario 2010.<br />
Nel modello devono essere riportati i dati anagrafici <strong>dei</strong> contraenti, la tipologia<br />
<strong>di</strong> trasferimento, il co<strong>di</strong>ce identificativo della tipologia <strong>di</strong> trasferimento “C”, la<br />
data dell’atto <strong>di</strong> trasferimento, la natura della partecipazione trasferita il<br />
corrispettivo in<strong>di</strong>cato in atto per il trasferimento.<br />
L’omessa comunicazione è punita con la sanzione da 516 a 5.164 Euro.
La compilazione del quadro SO del 770/O
L’iscrizione dell’atto <strong>di</strong> cessione al Registro Imprese<br />
Ultimata la registrazione entro 30 giorni dalla stipula (ovvero<br />
apposizione della marca temporale) si deve procedere all’iscrizione del<br />
trasferimento nel Registro delle imprese. Si rammenta che dal<br />
novembre 2010 è operativo per tutti gli utenti l’ambiente web<br />
“Starweb”, che consente <strong>di</strong> poter gestire le pratiche del registro<br />
imprese, albo imprese artigiane e SUAP, senza dover ricorrere<br />
all’installazione <strong>di</strong> alcun applicativo.<br />
In alternativa, fino a suo abbandono è possibile utilizzare la versione<br />
<strong>di</strong> Fedra Plus <strong>di</strong>sponibile. Attualmente è stata rilasciata la versione 6.6,<br />
allineata alle specifiche della nuova modulistica Registro Imprese<br />
approvata con D.M. del 29/11/2011 pubblicato sulla G.U. del<br />
10/12/2011.
L’accesso all’applicazione on line “Starweb”<br />
Per avviare una pratica accedere all’area Telemaco dalla pagina<br />
http://starweb.infocamere.it/starweb/index.jsp<br />
Nel campo User-Id e Password<br />
Inserire le credenziali Telemaco per accedere all’area <strong>di</strong> gestione.
Selezionare la<br />
regione in cui<br />
ha sede la<br />
società cui è<br />
riferita la<br />
partecipazione<br />
trasferita<br />
Cliccare poi su<br />
continua per<br />
accedere alla<br />
pagina<br />
successiva.
Selezioniamo il collegamento “Variazione” nella sezione Registro Imprese per gestire una<br />
pratica <strong>di</strong> cessione quote srl, in quanto è relativa a soggetto già iscritto nel registro Imprese
Selezionare la provincia e poi la camera in cui ha sede la società. Quin<strong>di</strong> caricare nel campo<br />
co<strong>di</strong>ce fiscale o nel campo n. Rea il dato da ricercare, premendo poi sul bottone “Dati impresa”.<br />
Appare una box da cui selezionare il soggetto da importare. (ve<strong>di</strong> slide successiva)
La box che si attiva permette <strong>di</strong> acquisire i dati della società dagli archivi del<br />
registro imprese cliccando sul bottone evidenziato dalla freccia. Tornando alla<br />
videata precedente i dati della società appariranno compilati. Scorrete quin<strong>di</strong><br />
la videata per proseguire.
Scorriamo la<br />
videata.<br />
Nella sezione<br />
adempimenti<br />
“quote<br />
sociali”<br />
spuntare il<br />
campo<br />
“Trasferimen<br />
to quote” e<br />
cliccare su<br />
continua per<br />
proseguire
Estremi<br />
registrazione<br />
atto<br />
Inseriamo la forma<br />
dell’atto, la data <strong>di</strong><br />
registrazione<br />
dell’atto e il numero<br />
<strong>di</strong> registrazione.<br />
Selezionando poi<br />
l’ufficio presso cui è<br />
stato registrato.<br />
Poi scorrere la<br />
videata.
Scorrere la videata.<br />
Per gestire il/i<br />
trasferimento /i<br />
occorre selezionare<br />
con la spunta la/le<br />
partecipazione/i trasferita/e<br />
in tutto o in<br />
parte e poi premere<br />
sul bottone Mo<strong>di</strong>fica<br />
quote per<br />
gestire i dati del<br />
trasferimento
Nella nuova pagina<br />
web è mostrata la<br />
quota oggetto <strong>di</strong><br />
trasferimento in tutto<br />
o in parte. La data<br />
della variazione è<br />
riportata in<br />
automatico.<br />
Compilare l’importo<br />
del valore nominale<br />
della quota trasferita.<br />
Infine selezione il tipo<br />
<strong>di</strong> trasferimento “Atto<br />
tra vivi” ed infine<br />
selezionare il campo<br />
Dante causa.
Dopo la selezione del Dante Causa scorriamo la pagina e in<strong>di</strong>chiamo il numero <strong>dei</strong> soggetti<br />
aventi causa e premiamo sul bottone “Situazione Aggiornata”. In<strong>di</strong>care un numero <strong>di</strong> aventi<br />
causa <strong>di</strong>versi 1 sia in caso <strong>di</strong> trasferimento a contitolari, che in caso <strong>di</strong> trasferimento in<br />
modalità <strong>di</strong>visa a più aventi causa.
In caso <strong>di</strong> contitolarità<br />
in<strong>di</strong>care la frazione in<br />
ragione del numero <strong>di</strong><br />
contitolari: es. coniugi ½<br />
su ciascun avente causa.<br />
Bottoni attivati per gestire + aventi causa<br />
In funzione del<br />
numero aventi causa<br />
inseriti si presenta la<br />
pagina dell’unico<br />
avente causa o del<br />
primo avente causa. In<br />
questo caso la pagina<br />
mostrata sarà la 1 <strong>di</strong><br />
n.. e <strong>di</strong>verranno attivi i<br />
bottoni a fianco al<br />
numero <strong>di</strong> pagina. I<br />
dati dell’avente causa<br />
sono da inserire<br />
manualmente non<br />
essendo derivabili<br />
dall’archivio. Il tipo <strong>di</strong><br />
<strong>di</strong>ritto è selezionabile.
Scorrere la pagina per completare l’inserimento <strong>dei</strong> dati anagrafici dell’avente causa, con<br />
l’in<strong>di</strong>cazione del domicilio del nuovo socio e dell’eventuale domicilio elettronico certificato, ove<br />
comunicato al professionista incaricato ancorché non inserito nell’atto. Tornare all’inizio della<br />
pagina per utilizzare il Comando “Salva e chiu<strong>di</strong> per concludere l’inserimento.
Tornati alla pagina iniziale possiamo vedere il bottone Mo<strong>di</strong>fica quote da premere in caso <strong>di</strong><br />
mo<strong>di</strong>fica della partecipazione <strong>di</strong> altro socio. Premere Salva totale per completare la gestione<br />
del trasferimento ove nell’atto ne sia presente solo 1.<br />
Il bottone Dati RI rinvia alla pagina iniziale.
Sulla medesima pagina è presente il campo note su cui rendere la <strong>di</strong>chiarazione dell’incarico,<br />
e la <strong>di</strong>chiarazione <strong>di</strong> notorietà in caso <strong>di</strong> professionista non in possesso del certificato <strong>di</strong><br />
sottoscrizione con ruolo.
Dalla videata precedente premendo il bottone salva totale si arriva alla pagina <strong>di</strong> riepilogo<br />
(Dettaglio Pratica).<br />
Per inserire l’atto registrato ed eventuali allegati Premere sul link “Allegati RI”
Cliccando sul link Allegati Ri appare la pagina per l’inserimento <strong>degli</strong> allegati. Selezioniamo il<br />
tipo documento scegliendo il co<strong>di</strong>ce “99 Altro documento” che consente l’inserimento della<br />
descrizione nel campo sottostante.<br />
Con il comando “Sfoglia” per accedere alla cartella dove è stato decompresso il file ricevuta<br />
contente l’atto registrato all’Agenzia delle Entrate (il file .rel.p7m)
Selezionare il file che inizia per CQT e premere<br />
il bottone Apri per esportare nell’area Web il<br />
file ricevuto dall’Agenzia delle Entrate.
Ritornati alla pagina <strong>di</strong> gestione dell’allegato RI compiliamo la descrizione in<strong>di</strong>cando la<br />
<strong>di</strong>citura “Trasferimento quote <strong>di</strong> partecipazione in srl registrato”. Il numero delle pagine <strong>di</strong><br />
cui si compone l’atto e la data sono da inserire a cura del professionista. Per allegare il file<br />
premere sul bottone “Allega file”
Se non ci sono altri allegati da inserire (ve<strong>di</strong> verbali cda, procure speciali, <strong>di</strong>chiarazione del coniuge, ecc.)<br />
Premere sul link Firma per procedere con lo scarico della pratica.<br />
N.B. Il programma Starweb non consente la sottoscrizione <strong>di</strong>gitale <strong>dei</strong> documenti inseriti pertanto è<br />
opportuno sottoscrivere prima gli altri eventuali file da allegare. Per scaricare la pratica e generare la<br />
<strong>di</strong>stinta cliccare sul link “Firma”
Atti da allegare in originale o in copia conforme<br />
• Alla pratica è obbligatorio allegare eventuali altri atti<br />
(quale verbale <strong>di</strong> conferimento poteri in caso <strong>di</strong><br />
sottoscrizione dell’atto <strong>di</strong> trasferimento da parte <strong>di</strong><br />
legale rappresentante, <strong>di</strong>chiarazione <strong>di</strong> consenso al<br />
trasferimento da parte del coniuge, procura speciale<br />
conferita a procuratore).<br />
• Gli atti da allegare devono essere in originale<br />
informatico (documento sottoscritto <strong>di</strong>gitalmente da<br />
tutti i soggetti legittimati), ovvero in copia conforme<br />
all’originale (documento informatico ottenuto<br />
me<strong>di</strong>ante scansione e <strong>di</strong>chiarato conforme dal notaio<br />
che lo sottoscrive <strong>di</strong>gitalmente).
La <strong>di</strong>stinta della Comunicazione Unica<br />
Cliccando su Firma si accede quin<strong>di</strong> alla pagina <strong>di</strong> compilazione della <strong>di</strong>stinta <strong>di</strong><br />
comunicazione Unica. Selezioniamo la modalità <strong>di</strong> assolvimento del bollo e scorriamo la<br />
pagina
Si consiglia inserire PEC<br />
società intestataria<br />
<strong>di</strong>stinta<br />
Scorrere la pagina e puntare il campo ricorda dati del <strong>di</strong>chiarante, se si vuole memorizzare i dati<br />
del professionista quale incaricato anche per altre pratiche da gestire su starweb. Inserire quin<strong>di</strong><br />
i dati, avendo cura che il domicilio <strong>di</strong> posta elettronica certificata sia <strong>di</strong>fferente dall’in<strong>di</strong>rizzo<br />
in<strong>di</strong>cato al campo Email o PEC del firmatario della <strong>di</strong>stinta. Scorriamo quin<strong>di</strong> la pagina per<br />
completare la gestione.
Scorrere la pagina fino al fondo e premere sul bottone Continua, non avendo la<br />
necessità <strong>di</strong> effettuare alcun inserimento dati.
La sottoscrizione della <strong>di</strong>stinta Comunica<br />
La pratica è quin<strong>di</strong> scaricata con la generazione del file <strong>di</strong>stinta sul server infocamere.<br />
Cliccate sul link Scaricare il file che rappresenta la <strong>di</strong>stinta [co<strong>di</strong>cepratica.CUI.pdf] : il file<br />
della <strong>di</strong>stinta é salvato sul pc per procedere alla firma. Non chiudere il browser dopo lo<br />
scarico della <strong>di</strong>stinta.
Il sistema operativo apre la<br />
finestra <strong>di</strong> <strong>di</strong>alogo per<br />
selezionare la cartella ove<br />
salvare il file pdf della <strong>di</strong>stinta<br />
comunica. Dopo aver scelto il<br />
percorso Cliccate su Salva.<br />
N.B. non mo<strong>di</strong>ficare il nome file<br />
proposto nel campo.
Inserite il <strong>di</strong>spositivo <strong>di</strong> firma del<br />
professionista incaricato nel<br />
lettore. Se utilizzate una business<br />
key inserite il <strong>di</strong>spositivo nella<br />
porta usb e il sistema avvierà<br />
l’avvio automatico della procedura<br />
selezionate l’area firma <strong>di</strong>gitale e<br />
lanciate Dike.<br />
Chi utilizza una smart card lanci il<br />
programma <strong>di</strong>ke dal menù<br />
programmi del suo pc.
Cliccate sull’icona Seleziona file vi posizionate<br />
nella cartella dove è stato salvato il file <strong>di</strong>stinta<br />
Comunica scaricato da Starweb e selezioniate il<br />
file da firmare.
Selezionate il file <strong>di</strong>stinta e<br />
premete sul bottone apri.
Ritornate al pannello <strong>di</strong> gestione <strong>di</strong><br />
<strong>di</strong>ke premete il comando firma. Il<br />
programma apre la finestra <strong>di</strong><br />
<strong>di</strong>alogo della cartella da cui ha<br />
selezionato il file per chiedere<br />
conferma del salvataggio all’interno<br />
della medesima cartella. Premendo il<br />
comando Salva si attiva la gestione<br />
per l’inserimento del Pin.
Inserite il Pin per firmare.<br />
N.B. per chi utilizza Dike con smart-card , il programma dopo la selezione del file chiede il Pin<br />
e dopo l’apposizione della firma chiede il percorso dove salvare il file firmato se non<br />
precedentemente impostato nelle configurazioni del programma.
Il programma ultimata la sottoscrizione mostra la finestra <strong>di</strong> <strong>di</strong>alogo con la<br />
verifica della vali<strong>di</strong>tà della firma selezionare il bottone OK per terminare.
Ritornate alla pagina web della <strong>di</strong>stinta e selezioniate il link “Allegare il file firmato<br />
<strong>di</strong>gitalmente”.
Si apre la pagina per l’allegazione documenti Registro imprese con già impostata la selezione<br />
del tipo documento. Premiamo sul bottone Sfoglia per accedere alla cartella dove abbiamo<br />
salvato il file <strong>di</strong>stinta firmato
Ci si posiziona quin<strong>di</strong> nella cartella<br />
dove si è salvato il file della<br />
<strong>di</strong>stinta Comunica firmato lo si<br />
seleziona e si preme sul bottone<br />
Apri per inserirlo nel campo del<br />
percorso logico del file da allegare
Ritornati alla pagina Web della gestione allegati premete sul bottone Allega il File per<br />
inserire nell’area web il file della <strong>di</strong>stinta firmato.
La gestione <strong>degli</strong> importi e l’invio della pratica<br />
La pagina presenta ora in alto il link importi che è da selezionare per accedere all’area <strong>di</strong><br />
gestione <strong>dei</strong> <strong>di</strong>ritti <strong>di</strong> segreteria e del bollo dovuti sulla pratica.
Trovate già impostato il campo protocollazione automatica. Dal campo a Ten<strong>di</strong>na nell’area Diritti <strong>di</strong><br />
segreteria selezioniamo la voce mo<strong>di</strong>fica e cancellazione per le società <strong>di</strong> capitale pari a €. 90,00. Poi nella<br />
sezione imposta <strong>di</strong> bollo selezioniamo l’opzione altre forme giuri<strong>di</strong>che: importo pari a euro 65,00. Ultimata la<br />
compilazione premiamo sul bottone conferma per accedere alla pagina in cui sarà possibile inviare la pratica.
Ritornati sulla pagina della <strong>di</strong>stinta, è ora visibile il link “Invia in CCIAA” cliccatevi su e la pratica<br />
è trasmessa in Camera <strong>di</strong> Commercio.<br />
Le pratiche non ultimate possono essere parcheggiate e richiamate dalla sezione “Cerca Pratica<br />
=> in corso. Quelle Inviate sono visibili sino alla loro evasione nell’area Inviate.
L’impatto della Comunicazione Unica sul trasferimento della<br />
quota<br />
• Si ricorda che:<br />
• Dal 1 <strong>di</strong>cembre 2010: chiusura delle funzionalità semplificate presenti in<br />
ComUnica. Non è più possibile utilizzare ComUnica Semplificato per<br />
pre<strong>di</strong>sporre le pratiche relative alle imprese in<strong>di</strong>viduali;<br />
Dal 9 marzo 2012: Fedra Plus gestisce esclusivamente la compilazione<br />
delle pratiche relative alle società, mentre per le imprese in<strong>di</strong>viduali il<br />
riferimento è StarWeb;<br />
Nei in cui il socio <strong>di</strong> srl avente causa presta l’opera nella società occorre<br />
anche comunicare l’iscrizione del socio nella gestione IVS INPS.<br />
Nel caso <strong>di</strong> socio prestatore d’opera, ove la società è iscritta all’albo<br />
artigiani, occorre anche allegare la pratica INAIL per aggiungere il socio alla<br />
PAT con cui sono assicurati gli altri soci prestatori.
La camera <strong>di</strong> Commercio <strong>di</strong> Torino, in merito alla pratica<br />
<strong>di</strong> trasferimento quote ha rilasciato una guida operativa<br />
lo scorso 13 ottobre 2009. La CCIAA <strong>di</strong> Torino ha inoltre<br />
rilasciato le guide relative alla iscrizione del socio unico e<br />
alla ricostituzione della pluralità <strong>dei</strong> soci nonché la guida<br />
operativa per le iscrizioni delle mo<strong>di</strong>ficazioni <strong>dei</strong> dati<br />
relativi ai soci.
2 a parte<br />
LA REGISTRAZIONE TELEMATICA DEI<br />
CONTRATTI DI LOCAZIONE
La registrazione tramite interme<strong>di</strong>ario abilitato<br />
• L’interme<strong>di</strong>ario, in primo luogo, deve rilasciare, nel<br />
momento in cui assume l’incarico, una <strong>di</strong>chiarazione, datata<br />
e sottoscritta, con cui si impegna a provvedere alla<br />
registrazione e all’esecuzione <strong>dei</strong> pagamenti telematici<br />
delle imposte relative ai canoni per le annualità successive,<br />
alle proroghe, anche tacite, alle cessioni, alle risoluzioni.<br />
• Inoltre, deve consegnare al contribuente:<br />
– due copie della ricevuta <strong>di</strong> avvenuta registrazione o<br />
dell’esecuzione <strong>dei</strong> pagamenti delle imposte relative ai canoni<br />
per le annualità successive, delle proroghe, anche tacite, delle<br />
cessioni, delle risoluzioni (una è destinata all’altra parte<br />
contraente che non ha richiesto la registrazione)<br />
– una copia della ricevuta <strong>di</strong> pagamento delle imposte dovute.
Tassazione<br />
Or<strong>di</strong>naria<br />
La tassazione <strong>dei</strong> contratti <strong>di</strong> locazione<br />
Tutte le<br />
tipologie<br />
contrattuali<br />
Tassazione<br />
Imposta <strong>di</strong><br />
registro<br />
Imposta <strong>di</strong><br />
bollo<br />
IRPEF e Ad<strong>di</strong>zionali
La cedolare secca per i contratti ad uso abitativo<br />
Cedolare secca<br />
Art. 3 D.Lgs. 14<br />
marzo 2011 n.<br />
23<br />
Contratti ad<br />
uso abitativo<br />
tra persone<br />
fisiche<br />
Tassazione<br />
A canone libero,<br />
Cedolare 21%, no<br />
IRPEF, no Registro,<br />
no bollo<br />
A canone<br />
concordato,<br />
Cedolare 19%, no<br />
IRPEF, no Registro,<br />
no bollo
Le procedure informatiche per la registrazione<br />
telematica<br />
• Contratti <strong>di</strong> locazione da utilizzare per tutti i tipi <strong>di</strong><br />
contratto a tassazione or<strong>di</strong>naria. Il software crea<br />
<strong>di</strong>rettamente il contratto <strong>di</strong> locazione e affitto. E’ sufficiente<br />
in<strong>di</strong>care i dati del locatore, del conduttore, dell'immobile e<br />
del canone <strong>di</strong> locazione. Infine, inserendo gli estremi del<br />
conto corrente bancario o postale su cui addebitare le<br />
imposte, il contratto può essere trasmesso e registrato.<br />
– E' possibile scegliere tra numerose tipologie <strong>di</strong> contratti, fra le<br />
quali le locazioni <strong>di</strong> immobili ad uso abitativo, ad uso turistico,<br />
strumentali o, ancora, le locazioni <strong>di</strong> box/posto auto. Il prodotto<br />
mette a <strong>di</strong>sposizione i testi <strong>dei</strong> contratti più comunemente usati<br />
e quelli previsti dai modelli ministeriali. E’ possibile inserire e<br />
mo<strong>di</strong>ficare alcune clausole del contratto che dovrà essere<br />
stampato, firmato e conservato.
• I.R.I.S. è una applicazione software che adotta una procedura semplificata. È sufficiente, infatti,<br />
in<strong>di</strong>care i dati del locatore, del conduttore, dell'immobile, del canone <strong>di</strong> locazione, la durata del<br />
contratto e gli estremi del conto corrente bancario o postale su cui addebitare le imposte.<br />
Ricor<strong>di</strong>amo che l’applicazione può essere utilizzata per la registrazione del contratto <strong>di</strong> locazione<br />
solo se:<br />
– il numero <strong>dei</strong> locatori (proprietari) e <strong>dei</strong> conduttori (affittuari) non è superiore a tre<br />
– si è in presenza <strong>di</strong> una sola unità abitativa con un massimo <strong>di</strong> tre pertinenze e tutti gli immobili devono<br />
essere censiti con attribuzione <strong>di</strong> ren<strong>di</strong>ta<br />
– il contratto contiene esclusivamente il rapporto <strong>di</strong> locazione<br />
– il contratto deve essere stipulato tra persone fisiche che non agiscono nell’esercizio <strong>di</strong> un’impresa, arte o<br />
professione<br />
– il contratto non dà <strong>di</strong>ritto alla riduzione della base imponibile per l’applicazione dell’imposta <strong>di</strong> registro (es.<br />
contratto <strong>di</strong> locazione a canone concordato per alloggi che si trovano in uno <strong>dei</strong> Comuni ad elevata<br />
“tensione abitativa”)<br />
• È una procedura semplificata, approvata con provve<strong>di</strong>mento del <strong>di</strong>rettore dell’Agenzia delle<br />
Entrate del 14/07/2011, da utilizzarsi per le fattispecie più comuni analoghe a quelle che<br />
consentono <strong>di</strong> avvalersi del modello SIRIA.<br />
• E’ da utilizzare per la registrazione <strong>dei</strong> contratti a tassazione or<strong>di</strong>naria. Nella denuncia telematica<br />
sono riportati gli elementi essenziali del contratto <strong>di</strong> locazione sottoscritto dalle parti. Il contratto<br />
scritto firmato non deve essere allegato al modello ai fini della registrazione, ma va conservato dalle<br />
parti insieme alla ricevuta <strong>di</strong> avvenuta presentazione.
• Il software S.I.R.I.A. (acronimo <strong>di</strong> Sostitutiva delle Imposte <strong>di</strong> Registro, Irpef e<br />
Ad<strong>di</strong>zionali, ma anche <strong>di</strong> Servizio Internet per la Registrazione <strong>dei</strong> contratti<br />
relativi a Immobili a<strong>di</strong>biti ad Abitazione)consente la registrazione del contratto <strong>di</strong><br />
locazione e l’esercizio dell’opzione per la cedolare secca.<br />
• Siria è una procedura semplificata. È sufficiente, infatti, in<strong>di</strong>care i dati del locatore,<br />
del conduttore, dell'immobile, del canone <strong>di</strong> locazione e la durata del contratto.<br />
Ricor<strong>di</strong>amo che l’applicazione può essere utilizzata per la registrazione del<br />
contratto <strong>di</strong> locazione solo se:<br />
– il numero <strong>dei</strong> locatori (proprietari) e <strong>dei</strong> conduttori (affittuari) non è superiore a tre e tutti i<br />
locatori esercitano l’opzione per la cedolare secca<br />
– si è in presenza <strong>di</strong> una sola unità abitativa con un massimo <strong>di</strong> tre pertinenze e tutti gli immobili<br />
devono essere censiti con attribuzione <strong>di</strong> ren<strong>di</strong>ta<br />
– il contratto contiene esclusivamente il rapporto <strong>di</strong> locazione<br />
– il contratto deve essere stipulato tra persone fisiche che non agiscono nell’esercizio <strong>di</strong><br />
un’impresa, arte o professione.<br />
• Nella denuncia telematica sono riportati gli elementi essenziali del contratto <strong>di</strong><br />
locazione sottoscritto dalle parti. Il documento contrattuale non deve essere<br />
allegato al modello ai fini della registrazione, ma va conservato dalle parti insieme<br />
alla ricevuta <strong>di</strong> avvenuta presentazione.
La registrazione <strong>dei</strong> contratti a tassazione<br />
or<strong>di</strong>naria: Contratti <strong>di</strong> locazione<br />
• Il software contratti <strong>di</strong> locazione è scaricabile all’in<strong>di</strong>rizzo<br />
http://www.agenziaentrate.gov.it/wps/content/nsilib/nsi/h<br />
ome/cosadevifare/registrare/contratto+<strong>di</strong>+locazione/compi<br />
lazione+e+invio/sw+compilazione+contr_locazione<br />
• Per la sua installazione sulla postazione deve essere già<br />
presente l’ambiente Macchina Virtuale Java 1.5.0_16<br />
(quella che consente l’utilizzo <strong>di</strong> Entratel)<br />
• Scaricata l’applicazione sul pc si installa cliccando<br />
sull’eseguibile ContrattiDiLocazione946.exe<br />
• Per la registrazione occorre inoltre installare il programma<br />
<strong>di</strong> controllo <strong>dei</strong> file <strong>di</strong> richiesta <strong>di</strong> registrazione del<br />
contratto. Il file <strong>di</strong> richiesta <strong>di</strong> registrazione è da sottoporre<br />
a controllo me<strong>di</strong>ante il software Entratel.
Dalla cartella <strong>di</strong> download in cui avete salvato il file lanciate<br />
l’eseguibile.
Confermate l’installazione<br />
attraverso i bottoni attivi sulla<br />
videata fino a che compare il<br />
bottone “Eseguito” che completa<br />
l’installazione. Il programma è<br />
installato nella cartella<br />
C:\AgenziaEntrate\Contratti <strong>di</strong><br />
Locazione 9.4.6<br />
Nella cartella programmi del<br />
vostro pc viene creato il gruppo <strong>di</strong><br />
programmi “Agenzia delle<br />
Entrate” in cui è posizionato il<br />
collegamento con il file eseguibile<br />
che avvia l’applicazione.
Lanciate l’applicazione e dopo lo splash <strong>di</strong> avvio vi<br />
trovate l’opzione <strong>di</strong> scelta sull’attività da svolgere. Il<br />
programma consente <strong>di</strong> gestire sia le richieste <strong>di</strong><br />
registrazione <strong>di</strong> nuovi contratti, che i pagamenti<br />
dell’imposta <strong>di</strong> registro per le annualità <strong>di</strong> contratto<br />
successive al primo.<br />
Cliccate sul bottone OK per procedere con la<br />
compilazione della richiesta <strong>di</strong> contratto
Cliccare sull’icona per avviare<br />
una nuova richiesta<br />
La schermata principale<br />
presenta la barra <strong>dei</strong> menù<br />
da cui è possibile selezionare<br />
l’avvio <strong>di</strong> una nuova richiesta,<br />
l’apertura <strong>di</strong> una richiesta in<br />
corso <strong>di</strong> compilazione,<br />
l’importazione <strong>dei</strong> contratti<br />
gestiti con una precedente<br />
versione dell’applicazione ,<br />
l’archiviazione <strong>dei</strong> contratti<br />
gestiti ai fini <strong>di</strong> esportarli poi<br />
in una nuova versione, la<br />
creazione del file xml<br />
contenente il testo del<br />
contratto i dati necessari alla<br />
registrazione, la creazione<br />
della denuncia <strong>dei</strong> contratti<br />
verbali <strong>dei</strong> fon<strong>di</strong> rustici
Dal menù a ten<strong>di</strong>na posto sotto la descrizione “Tipologia contratto” selezionate il<br />
tipo <strong>di</strong> contratto che si intende registrare. Posizionatevi poi nella sezione ID<br />
Contratto per denominare il contratto che state gestendo. Cliccate su Ok per<br />
gestire la compilazione
Viene proposto il pannello<br />
che permette l'acquisizione<br />
<strong>dei</strong> dati generali del contratto<br />
<strong>di</strong> locazione. Si notera' che<br />
alcune opzioni risultano<br />
<strong>di</strong>sabilitate. Questo <strong>di</strong>pende<br />
dalla Tipologia <strong>di</strong><br />
appartenenza del contratto.<br />
Ad esempio, un contratto<br />
appartenente alla seconda<br />
tipologia e' sempre un<br />
Contratto agevolato, mentre<br />
non e' mai Soggetto a IVA o<br />
Esente da imposta registro.
Se il contratto prevede allegati (ve<strong>di</strong><br />
certificato ACE, planimetria) barrare il<br />
campo allegati e in<strong>di</strong>care l’imposta <strong>di</strong><br />
bollo.<br />
Tipo <strong>di</strong> allegato Tariffa scritture<br />
private, inventari, ecc. € 14,62 per<br />
ogni foglio (cfr. tariffa art. 2, DPR n.<br />
642/72) mo<strong>di</strong>ficata da L.191 del<br />
30/07/2004 ricevute, quietanze, ecc.<br />
€ 1,81 per ogni esemplare (cfr. tariffa<br />
art. 13, DPR n. 642/72) mappe,<br />
planimetrie, <strong>di</strong>segni, ecc. € 0,52 per<br />
ogni foglio o esemplare (cfr. tariffa art.<br />
28, DPR n. 642/72).<br />
l'imposta <strong>di</strong> registro sulla garanzia, pari allo 0,50% dell'ammontare <strong>di</strong> quest'ultima, e'<br />
applicabile solo se trattasi <strong>di</strong> garanzia prestata da terzi. E' possibile inserire, quin<strong>di</strong>, l'importo, il<br />
tipo e, in caso <strong>di</strong> garanzia prestata da terzi, i dati del garante.
Questo pannello riporta i dati<br />
riepilogativi <strong>di</strong> tutti i locatori e<br />
conduttori partecipanti al contratto<br />
<strong>di</strong> locazione. Per visualizzare,<br />
mo<strong>di</strong>ficare o cancellare i dati <strong>di</strong> un<br />
locatore o <strong>di</strong> un conduttore, fare<br />
doppio click sulla riga del soggetto<br />
interessato. Per acquisire un nuovo<br />
soggetto, cliccare sul corrispondente<br />
pulsante. La mo<strong>di</strong>fica o<br />
l'inserimento <strong>dei</strong> dati <strong>di</strong> un soggetto<br />
si effettua tramite il pannello <strong>dei</strong><br />
Locatori o <strong>dei</strong> Conduttori.
Agendo sull’icona Locatori si accede<br />
all’inserimento <strong>dei</strong> dati anagrafici<br />
del locatore o <strong>dei</strong> locatori in caso <strong>di</strong><br />
immobile posseduto in comunione.<br />
Inserendo i dati anagrafici il<br />
programma calcola il co<strong>di</strong>ce fiscale<br />
da verificare con quello fornito. Con<br />
il bottone dati rappresentante si<br />
accede ad una box a testo libero in<br />
cui specificare la tipologia del<br />
rapporto <strong>di</strong> rappresentanza.
La <strong>di</strong>gitazione <strong>dei</strong> campi relativi agli estremi catastali<br />
viene sbloccata quando la voce 'Immobile in via <strong>di</strong><br />
accatastamento' è impostata a 'No'.<br />
Il pannello Immobile prevede<br />
l'acquisizione <strong>dei</strong> dati relativi agli<br />
immobili oggetto della locazione. La<br />
ren<strong>di</strong>ta catastale e' l'unico importo<br />
specificabile in doppia valuta, cioe' in<br />
Lire o in Euro.<br />
La superficie del fondo rustico deve<br />
essere espressa in ettari (Ha).<br />
La <strong>di</strong>gitazione <strong>dei</strong> campi relativi agli<br />
estremi catastali non è consentita se<br />
la voce 'Immobile in via <strong>di</strong><br />
accatastamento' è valorizzata a 'Si':<br />
in questo caso si segnala la situazione<br />
provvisoria in cui si trova l'immobile<br />
dal punto <strong>di</strong> vista del censimento<br />
catastale.
Ultimato l’inserimento <strong>dei</strong><br />
dati catastali e dell’immobile<br />
si conferma con ok e ci si<br />
sposta al pannello Canone
Questo pannello permette<br />
l'acquisizione <strong>dei</strong> dati del canone.<br />
Poiche' questa versione del<br />
programma non gestisce la<br />
registrazione <strong>di</strong> contratti a canone<br />
variabile, e' abilitato solo il riquadro<br />
"Dati del canone fisso".<br />
Osservazione: In questa versione<br />
del programma e' stato previsto un<br />
convertitore in Lire automatico,<br />
cioe' si <strong>di</strong>gitera' l'importo in Euro e<br />
si avra' contemporaneamente la<br />
possibilita' <strong>di</strong> visualizzare il<br />
corrispondente importo in Lire.<br />
Quest'ultimo e' arrotondato<br />
all'unita'.<br />
Premendo su OK si completa la<br />
gestione
Il pannello Testo del contratto consente<br />
<strong>di</strong> gestire il contratto <strong>di</strong> locazione nella<br />
parte testuale che sarà stampata e<br />
consegnata in duplice copia al cliente<br />
richiedente la registrazione.<br />
Questo pannello contiene tutte le<br />
informazioni previste dal modello <strong>di</strong><br />
contratto, scelto fra le tipologie<br />
previste. E' possibile mo<strong>di</strong>ficare o<br />
cancellare tutti i paragrafi e<strong>di</strong>tabili,<br />
riconoscibili dallo sfondo bianco.<br />
Osservazione 1: la struttura <strong>di</strong> questo<br />
pannello simula la visualizzazione del<br />
contratto cartaceo<br />
Osservazione 2: dalla versione 1.2.0, sul pannello dati generali, e' stato previsto un campo per l'inserimento dell'importo<br />
del deposito cauzionale. A tale campo corrisponde il relativo paragrafo del deposito cauzionale, sud<strong>di</strong>viso in due aree <strong>di</strong><br />
testo. Se l'importo non e' specificato (importo non obbligatorio), queste aree sono <strong>di</strong>sabilitate e colorate <strong>di</strong>fferentemente<br />
dalle altre. Se si specifica invece un importo, la prima area <strong>di</strong> testo non e' <strong>di</strong>gitabile (quella che contiene l'importo) e la<br />
seconda e' a <strong>di</strong>sposizione dell'utente per eventuali mo<strong>di</strong>fiche.
Confermate con OK sulla box e appare l’avviso <strong>di</strong> salvataggio<br />
del contratto.<br />
Confermate la conclusione<br />
dell’e<strong>di</strong>tazione del contratto e<br />
l’applicazione vi riconduce al pannello<br />
Dati Generali in cui deve essere<br />
calcolata l’imposta <strong>di</strong> registro.<br />
Il programma calcola l’imposta <strong>di</strong><br />
registro sul canone e non sul deposito<br />
cauzionale, anche l’imposta <strong>di</strong> bollo<br />
gravante sul contratto è calcolata<br />
relativamente ai fogli <strong>di</strong> cui si<br />
compone il testo del contratto.<br />
Confermando con OK appare la<br />
rideterminazione del numero delle<br />
pagine del contratto e l’imposta <strong>di</strong><br />
bollo corrispondente per le due copie.
Il testo del contratto<br />
è aperto per la<br />
stampa in modalità<br />
pdf.<br />
Pertanto sulla<br />
postazione deve<br />
essere installato un<br />
programma <strong>di</strong><br />
lettura del formato<br />
PDF (Acrobat<br />
Reader consigliato)
Ritornate al pannello principale<br />
dopo aver stampato il file pdf in<br />
duplice copia.<br />
Cliccare sul menù “Dati per la<br />
registrazione” per gestire i co<strong>di</strong>ci<br />
fiscali <strong>dei</strong> contraenti e<br />
dell’interme<strong>di</strong>ario.<br />
Selezionare la sottovoce Dati<br />
fornitura contratto per i contratti <strong>di</strong><br />
locazione <strong>di</strong> beni immobili urbani e<br />
la sottovoce Dati fornitura denuncia<br />
per i contratti <strong>di</strong> locazione <strong>di</strong> fon<strong>di</strong><br />
rustici e terreni agricoli.
Per quanto riguarda la registrazione <strong>dei</strong> contratti <strong>di</strong> locazione, il co<strong>di</strong>ce fiscale del soggetto richiedente la<br />
registrazione deve appartenere ad un soggetto presente in tutti i contratti <strong>di</strong> locazione contenuti nel file<br />
XML che si intende trasmettere. Il co<strong>di</strong>ce fiscale dell'intestatario del c/c convenzionato dovrà essere<br />
impostato in<strong>di</strong>cando in alternativa: a) il co<strong>di</strong>ce fiscale del soggetto richiedente la registrazione, qualora<br />
quest'ultimo provveda <strong>di</strong>rettamente alla registrazione; b) il co<strong>di</strong>ce fiscale del soggetto richiedente la<br />
registrazione, qualora la trasmissione sia effettuata da un interme<strong>di</strong>ario che e' autorizzato ad utilizzare,<br />
per il pagamento, le coor<strong>di</strong>nate bancarie dell'utente richiedente la registrazione che gli ha conferito<br />
l'incarico; c) il co<strong>di</strong>ce fiscale dell'interme<strong>di</strong>ario, nel caso in cui quest'ultimo richieda per conto dell'utente<br />
l'addebito dell'imposta <strong>di</strong> registrazione sul proprio conto corrente. Si ricorda che, per poter procedere al<br />
pagamento tramite modello F24 telematico, e' necessario essere titolari <strong>di</strong> un conto corrente presso un<br />
Istituto <strong>di</strong> cre<strong>di</strong>to convenzionato con l'Agenzia delle Entrate: l'elenco delle banche convenzionate e'<br />
<strong>di</strong>sponibile sul sito www.agenziaentrate.it.
Dalla voce <strong>di</strong> menù Creazione del file<br />
è possibile procedere alla creazione<br />
del file XML contente i contratti <strong>di</strong><br />
locazione oppure alla creazione del<br />
file, con estensione .con, contenente<br />
la denuncia annuale <strong>dei</strong> contratti <strong>di</strong><br />
affitto <strong>di</strong> fon<strong>di</strong> rustici.Creazione del<br />
file XML contenente i contratti <strong>di</strong><br />
locazione:<br />
Cliccando sulla voce <strong>di</strong> menu<br />
Creazione del file e poi sulla voce <strong>di</strong><br />
menu Crea file XML
apparira' il seguente pannello, da cui sara'<br />
possibile selezionare i contratti da includere nel<br />
file da inviare alla Agenzia delle Entrate tramite<br />
il bottone >> dopo la selezione del contratto.<br />
Premendo il tasto PROCEDI si avvia la creazione<br />
del file. Al termine dell'operazione, comparira'<br />
il seguente pannello, dove sara' specificata la<br />
<strong>di</strong>rectory <strong>di</strong> destinazione del file creato.
Il controllo, l’autentica e l’invio<br />
• Ultimata la creazione del file xml da inviare per la<br />
richiesta della registrazione occorre attivare<br />
l’applicazione Entratel al fine <strong>di</strong> controllare la<br />
conformità della richiesta alle specifiche tecniche.<br />
• Successivamente occorre procedere all’autentica del<br />
file da trasmettere me<strong>di</strong>ante l’ambiente <strong>di</strong> sicurezza<br />
• Infine occorre procedere all’invio della richiesta.<br />
• L’adempimento <strong>di</strong> registrazione telematica deve essere<br />
concluso entro il 30° giorno dalla decorrenza del<br />
contratto <strong>di</strong> locazione.
Avviamo l’applicazione Entratel per procedere<br />
con la prima fase.<br />
Come in<strong>di</strong>cato all’inizio <strong>di</strong> questa parte è<br />
necessario prelevare, prima dell’avvio <strong>di</strong><br />
Entratel, i moduli <strong>di</strong> controllo sia per la richiesta<br />
<strong>di</strong> registra che per la richiesta <strong>di</strong> pagamento<br />
delle annualità successive dal sito del servizio<br />
telematico.
Fase 1: Il controllo. Dal menù documenti selezionare la voce Controlla => Singolo file
Selezionate il modulo <strong>di</strong> controllo e premete<br />
sul comando OK<br />
Accedete alla cartella<br />
C:\Uniconline\arc\ e<br />
selezioniamo il file contratto.<br />
Premete su Apri per avviare la<br />
selezione del modulo <strong>di</strong><br />
controllo.
L’esito del controllo è visibile al termine del<br />
processo. Se premete su OK potete<br />
visualizzare e stampare il contenuto del file<br />
<strong>di</strong>agnostico.<br />
La finestra <strong>di</strong> <strong>di</strong>alogo che vi è proposta vi consente <strong>di</strong><br />
cambiare la denominazione del file che sarà generato a<br />
seguito del controllo e del relativo file <strong>di</strong>agnostico.<br />
La procedura <strong>di</strong> controllo genera <strong>di</strong> consueto due file:<br />
uno con estensione .dcm contenente il file conforme da<br />
autenticare e uno con estensione .dgn che è consultabile<br />
e stampabile nel suo contenuto al termine del controllo.<br />
Premete Ok per avviare il controllo del file da inviare.
L’esito del controllo visualizzato può essere anche stampato al fine <strong>di</strong> poterlo<br />
archiviare insieme al contratto, Come si può notare, il <strong>di</strong>agnostico visualizza<br />
l’importo che sarà addebitato sul c/c per il pagamento dell’imposta <strong>di</strong> registro e<br />
<strong>di</strong> bollo.
Fase 2: l’autentica del file da trasmettere. Dal menù Documenti selezionare la voce<br />
Autentica => Singolo File
La finestra <strong>di</strong> <strong>di</strong>alogo che appare vi propone il nome<br />
file che deve autenticare. Se premete su lista potete<br />
visualizzare l’importo delle imposte gravanti sul<br />
contratto. Premete su Ok per iniziare l’autentica.<br />
Entratel apre il contenuto della cartella<br />
presente nel percorso<br />
C:\Entratel\Documenti\Controllati<br />
Selezionate il file con estensione .dcm e<br />
premete sul bottone Apri per avviare la<br />
procedura.
Premete Ok e la procedura vi richiede <strong>di</strong> inserire<br />
le coor<strong>di</strong>nate bancarie su cui saranno addebitate<br />
le imposte e dopo la conferma vi mostrerà la box<br />
<strong>di</strong> riepilogo delle coor<strong>di</strong>nate inserite.
La finestra <strong>di</strong> <strong>di</strong>alogo vi consente <strong>di</strong><br />
visualizzare l’importo addebitato e le<br />
coor<strong>di</strong>nate bancarie inserite e <strong>di</strong><br />
stamparle attraverso il comando<br />
Dettagli.<br />
Premete Ok per poter accedere alla box<br />
ove inserire la password della vostra<br />
chiave privata per l’autentica del file da<br />
inviare.
Ignorate l’avvertenza <strong>di</strong> <strong>di</strong>fferenza tra il co<strong>di</strong>ce<br />
fiscale del fornitore e quello del certificato <strong>di</strong><br />
autenticazione del file, dovuto al fatto che il<br />
richiedente la registrazione che avete in<strong>di</strong>cato<br />
nella creazione <strong>dei</strong> dati della registrazione<br />
imponeva tale <strong>di</strong>fferenziazione. Premete su<br />
Continua per avviare l’autentica. Al termine del<br />
proce<strong>di</strong>mento premere sul bottone Invia per<br />
avviare la fase <strong>di</strong> spe<strong>di</strong>zione.
Inserite le credenziali che<br />
utilizzate per accedere al<br />
servizio Entratel.<br />
Nel caso in cui<br />
l’interme<strong>di</strong>ario sia<br />
soggetto <strong>di</strong>verso da<br />
persona fisica, cliccate sul<br />
campo “invio da<br />
effettuare per conto <strong>di</strong> un<br />
altro soggetto per in<strong>di</strong>care<br />
il co<strong>di</strong>ce fiscale del<br />
soggetto interme<strong>di</strong>ario e il<br />
co<strong>di</strong>ce della sede abilitata<br />
da cui questi trasmette.<br />
Premete invia per trasmettere il file e dopo l’animazione del flusso <strong>di</strong> invio nella box vi<br />
appare il numero <strong>di</strong> protocollo della spe<strong>di</strong>zione. Con il bottone Stampa potete aprire la<br />
ricevuta <strong>di</strong> trasmissione e stamparla.
S.I.R.I.A. la registrazione <strong>dei</strong> contratti con<br />
applicazione della cedolare secca<br />
• L’applicazione della cedolare secca è subor<strong>di</strong>nata all’esercizio<br />
dell’opzione da parte del locatore.<br />
• L’opzione può essere esercitata:<br />
- in sede <strong>di</strong> registrazione del contratto;<br />
- in sede <strong>di</strong> proroga: entro il termine <strong>di</strong> versamento dell’imposta<br />
<strong>di</strong> registro dovuta per la proroga (30 giorni dal momento della<br />
proroga);<br />
- entro il termine <strong>di</strong> versamento dell’imposta <strong>di</strong> registro dovuta<br />
per le annualità successive (30 giorni dalla scadenza <strong>di</strong> ciascuna<br />
annualità).
La comunicazione dell’opzione al conduttore<br />
• L’opzione non ha effetto se il locatore non ne ha dato preventiva<br />
comunicazione al conduttore con lettera raccomandata, con la<br />
quale rinuncia ad esercitare la facoltà <strong>di</strong> chiedere l’aggiornamento<br />
del canone a qualsiasi titolo.<br />
• Quando deve essere comunicata? Prima dell’esercizio<br />
dell’opzione, prima della registrazione del contratto o prima del<br />
termine <strong>di</strong> versamento dell’imposta <strong>di</strong> registro per le annualità<br />
successive.<br />
• In caso <strong>di</strong> pluralità <strong>di</strong> conduttori: l’opzione va comunicata a<br />
ciascuno <strong>di</strong> essi.<br />
• Immobili in comproprietà: l’opzione <strong>di</strong> un locatore comporta la<br />
rinuncia agli aggiornamenti del canone per tutti, anche se non<br />
hanno optato per la cedolare secca.
La durata dell’opzione del regime<br />
• Opzione esercitata in sede <strong>di</strong> registrazione del<br />
contratto o in sede <strong>di</strong> proroga: vale per tutta la<br />
durata del contratto o della proroga, salvo<br />
revoca.<br />
• Opzione esercitata a decorrere dalle annualità<br />
successive: vale per il residuo periodo <strong>di</strong> durata<br />
del contratto o della proroga, salvo revoca.
• L’opzione può essere revocata dal locatore a partire dall’annualità<br />
contrattuale successiva a quella in cui è stata esercitata.<br />
• Termini: la revoca deve avvenire entro il termine previsto per il<br />
pagamento dell’imposta <strong>di</strong> registro relativa all’annualità <strong>di</strong> riferimento.<br />
• La revoca comporta il pagamento dell’imposta <strong>di</strong> registro dovuta per<br />
l’annualità in cui avviene e per quelle successive.<br />
• Le modalità <strong>di</strong> revoca saranno stabilite da un successivo Provve<strong>di</strong>mento<br />
del Direttore dell’Agenzia delle Entrate. “Nelle more dell'adozione del<br />
provve<strong>di</strong>mento <strong>di</strong> definizione delle modalità <strong>di</strong> revoca dell'opzione della<br />
cedolare secca precedentemente esercitata, l'Ufficio può considerare<br />
valida la revoca effettuata in carta libera, debitamente sottoscritta e<br />
contenente i dati necessari all'identificazione del contratto e delle parti, o<br />
quella effettuata con il modello 69 utilizzato come schema <strong>di</strong> richiesta<br />
della revoca.”. (Circ. 20/E del 4/06/2012)
Casi particolari<br />
• Contitolarità <strong>di</strong> <strong>di</strong>ritti <strong>di</strong> proprietà: l’opzione deve essere<br />
esercitata <strong>di</strong>stintamente da ciascun locatore. I locatori che<br />
non esercitano l’opzione sono tenuti al versamento<br />
dell’imposta <strong>di</strong> registro in proporzione alla quota <strong>di</strong><br />
possesso (min. 67 Euro). E’ dovuta in misura piena<br />
l’imposta <strong>di</strong> bollo.<br />
• Contratti aventi ad oggetto più immobili con opzione solo<br />
per alcuni <strong>di</strong> essi: l’imposta <strong>di</strong> registro va calcolata solo<br />
con riferimento al canone relativo agli immobili esclusi<br />
dalla cedolare. Se il canone è unitario: imposta dovuta<br />
sulla quota <strong>di</strong> canone imputabile agli immobili esclusi in<br />
proporzione alla ren<strong>di</strong>ta catastale. E’ comunque dovuta<br />
l’imposta <strong>di</strong> bollo sul contratto.
Determinazione della base imponibile<br />
• È costituita dal canone <strong>di</strong> locazione annuo<br />
stabilito dalle parti maturato nel periodo <strong>di</strong><br />
vigenza dell’opzione (senza gli abbattimenti<br />
previsti ai fini Irpef).<br />
• Se l’importo ottenuto è inferiore alla ren<strong>di</strong>ta<br />
catastale rivalutata del 5%: la base imponibile<br />
è costituita da quest’ultimo valore.
Modalità <strong>di</strong> versamento<br />
• La cedolare secca si versa con le stesse modalità<br />
ed entro gli stessi termini previsti per l’Irpef con<br />
modello F24.<br />
• E’ dovuto il versamento in acconto (cod. tributo<br />
1840 e 1841 rispettivamente I e II acconto) e a<br />
saldo (cod. tributo 1842).<br />
• È ammessa la compensazione.
Modalità <strong>di</strong> registrazione del contratto ed esercizio<br />
dell’opzione<br />
• E’ stata introdotta una nuova modalità semplificata <strong>di</strong><br />
registrazione del contratto <strong>di</strong> locazione: modello Siria<br />
telematico o Siria web.<br />
• Utilizzabile facoltativamente dai locatori che<br />
intendano esercitare l’opzione per la cedolare secca<br />
contestualmente alla registrazione.<br />
• Non è più necessario allegare il contratto <strong>di</strong> locazione,<br />
che andrà solo conservato per eventuali controlli.<br />
• E’ opportuno conservare e stampare la ricevuta <strong>di</strong><br />
registrazione, dove sono in<strong>di</strong>cate la data <strong>di</strong><br />
registrazione, il numero <strong>di</strong> protocollo telematico e gli<br />
estremi dell’atto.
Modalità <strong>di</strong> registrazione del contratto ed esercizio<br />
dell’opzione<br />
La nuova modalità <strong>di</strong> registrazione semplificata è resa<br />
possibile dall’articolo 38, comma 5, del decreto-legge<br />
31 maggio 2010, n. 78 che ha demandato ad un<br />
provve<strong>di</strong>mento del <strong>di</strong>rettore dell’Agenzia delle Entrate<br />
la definizione <strong>degli</strong> “atti per i quali la registrazione<br />
prevista per legge è sostituita da una denuncia<br />
esclusivamente telematica <strong>di</strong> una delle parti, la quale<br />
assume qualità <strong>di</strong> fatto ai sensi dell’articolo 2704,<br />
primo comma, del co<strong>di</strong>ce civile”.<br />
La registrazione dell’atto conferisce allo stesso data<br />
certa.
Modello SIRIA<br />
• Può essere utilizzato solo per i contratti che contengono<br />
esclusivamente la <strong>di</strong>sciplina del rapporto <strong>di</strong> locazione.<br />
• I contratti devono avere le seguenti caratteristiche:<br />
1. numero <strong>di</strong> locatori non superiore a 3, ciascuno <strong>dei</strong> quali esercita<br />
l’opzione per la cedolare secca;<br />
2. numero <strong>di</strong> conduttori non superiore a 3;<br />
3. una sola unità abitativa e numero <strong>di</strong> pertinenze non superiore a<br />
3;<br />
4. solo immobili censiti con attribuzione <strong>di</strong> ren<strong>di</strong>ta.
L’applicazione SIRIA<br />
• E’ un software da installare in locale sul PC.<br />
• Operazioni preliminari<br />
– Per eseguire il software è necessario utilizzare la Java<br />
Virtual Machine versione 1.6. (quella utilizzata dal<br />
programma GE.RI.CO.)<br />
• Requisiti tecnici<br />
– Sistemi operativi:Windows 7, Windows Vista e Windows<br />
XP, Linux (garantito sulle <strong>di</strong>stribuzioni Ubuntu, Fedora e<br />
Red-hat 9); Mac OS X 10.5 e superiori<br />
– È richiesta l'installazione <strong>di</strong> un software per leggere e<br />
stampare i file prodotti in formato PDF
Dal sito web<br />
http://www.agenziaentrate.gov.it/wps/content/Nsilib/Nsi/Home/CosaDeviFare/Registrare<br />
/Contratto+<strong>di</strong>+locazione/Compilazione+e+invio/SW+compilazione+regime+sostitutivo+ce<br />
dolare+secca/ lanciate l’avvio del programma.<br />
La macchina virtuale vi apre il programma in locale e vi appare lo splash con il logo del<br />
programma.
Dopo la prima installazione potete avviare il programma anche dal menu programmi. Il<br />
collegamento <strong>di</strong> avvio dell’applicazione è posto nella cartella Unico On Line. Selezionate il<br />
collegamento S.I.R.I.A. per avviare l’applicazione.
Per iniziare la compilazione <strong>di</strong> una richiesta <strong>di</strong> registrazione dal menù File selezionate la<br />
voce Nuova Denuncia.
Il pannello <strong>di</strong> compilazione assistita vi presenta la schermata <strong>di</strong> benvenuto in<br />
cui sono riepilogate le con<strong>di</strong>zioni <strong>di</strong> soggettive e oggettive che consentono<br />
l’utilizzo <strong>di</strong> S.I.R.I.A. Premete sul bottone Avanti per proseguire
La selezione della voce <strong>di</strong> menu “Nuova denuncia” determina l’avvio della fase <strong>di</strong> compilazione assistita del modello che<br />
fornisce una serie <strong>di</strong> informazioni utili per la pre<strong>di</strong>sposizione della denuncia relativa al contratto <strong>di</strong> locazione. Durante<br />
tale fase è richiesta l’in<strong>di</strong>cazione del co<strong>di</strong>ce fiscale del soggetto firmatario della denuncia (qualora i locatori siano più <strong>di</strong><br />
uno la denuncia deve essere sottoscritta da uno solo <strong>di</strong> essi, gli altri locatori utilizzeranno l’apposita sezione per delegare<br />
il locatore che sottoscrive la denuncia alla registrazione del contratto <strong>di</strong> locazione con l’esercizio dell’opzione per la<br />
cedola secca).<br />
L’applicazione può essere utilizzata per compilare più modelli. Durante la fase <strong>di</strong> compilazione assistita viene quin<strong>di</strong><br />
richiesta l’in<strong>di</strong>cazione <strong>di</strong> un identificativo del contratto per consentire <strong>di</strong> reperire agevolmente i dati relativi al modello<br />
compilato.
Il passo 3 è costituito dalla compilazione del modello con il riporto <strong>dei</strong> dati anagrafici <strong>di</strong> tutti<br />
i contraenti, <strong>dei</strong> dati catastali dell’immobile ad uso abitativo e della sua/e pertinenze.<br />
Premete quin<strong>di</strong> sul bottone avanti e poi sul bottone Fine per iniziare la compilazione.
Cliccate sulla voce Dati Contratto nel frame a sinista per aprire il pannello ove inserire<br />
i dati anagrafici.
Selezionate l’ufficio a cui è <strong>di</strong>retta la Denuncia (la denuncia può essere presentata a<br />
qualunque ufficio dell’Agenzia delle Entrate). In funzione dell’ufficio selezionato<br />
l’applicazione riporta nel campo a fianco la <strong>di</strong>rezione provinciale competente
Dopo aver completato i dati del locatore firmatario del contratto, se non vi sono<br />
contitolari del contratto <strong>di</strong> locazione, scorriamo la schermata per inserire i dati del<br />
conduttore del contratto.
Scorrete ancora la videata per inserire i dati dell’immobile e dell’eventuale pertinenza.
Scorrete ancora la videata per inserire i dati principali del contratto: il canone annuale, la perio<strong>di</strong>cità del<br />
pagamento del canone (attraverso la scelta del co<strong>di</strong>ce dal campo a ten<strong>di</strong>na, la data <strong>di</strong> stipula del<br />
contratto, la sua decorrenza e la sua scadenza. Infine selezionate il co<strong>di</strong>ce del tipo <strong>di</strong> impegno per la<br />
trasmissione e la data dell’impegno, che deve coincidere con la <strong>di</strong>chiarazione rilasciata al contribuente.<br />
Premete su tasto conferma e poi su Fine per generare il file della richiesta.
Vi appare a video il messaggio con il percorso <strong>di</strong> archiviazione del file denuncia. Il<br />
file .ocs deve quin<strong>di</strong> essere gestito con Entratel per l’invio telematico. Premete su<br />
Ok per passare alla generazione della stampa della denuncia da consegnare in<br />
duplice copia al contribuente insieme alla ricevuta attestante la registrazione.
Per la stampa selezionate dal menù File la voce Stampa Denuncia. E’ generato il file pdf che<br />
potete stampare e salvare in locale per un’archiviazione sostitutiva.
Il controllo del file generato<br />
• Prima <strong>di</strong> procedere all’autentica del file generato con l’applicazione<br />
dovete eseguire il controllo del file denuncia.<br />
• Per eseguire il controllo prelevate il modulo <strong>di</strong> controllo dal sito del<br />
Servizio Telematico Entratel:<br />
– Il pacchetto contiene i moduli <strong>di</strong> controllo formale <strong>dei</strong> seguenti<br />
modelli:<br />
• Comunicazione S.I.R.I.A. versione 2.0.2 del 31/10/2011<br />
• Comunicazione I.R.I.S. versione 2.2.0 del 31/10/2011<br />
Dopo il download lo installate<br />
lanciando l’eseguibile dalla cartella<br />
in cui avete salvato il file scaricato.<br />
Seguite le istruzion a video e poi<br />
premete sul bottone Eseguito per<br />
completare l’installazione.
Avviate Entratel e dal menù documenti selezionate la voce Controlla => Singolo<br />
File. Il sistema accede alla cartella principale del <strong>di</strong>sco C: posizionatevi nella<br />
cartella UnicoOnLine\arc e selezionate il file generato dal programma SIRIA.
Entratel vi presenta la finestra <strong>di</strong><br />
<strong>di</strong>alogo con il modulo <strong>di</strong> controllo per<br />
il documento che è riconosciuto<br />
automaticamente. Spuntate l’opzione<br />
Controllo e creazione del file<br />
contenente i soli documenti conformi<br />
Selezionate il file e poi con Apri avviate il<br />
controllo.
Al termine vi è proposto l’esito del controllo con la<br />
possibilità <strong>di</strong> visualizzare il contenuto del <strong>di</strong>agnostico.<br />
Il file da sottoporre ad autentica è salvato in<br />
C:\Entratel\documenti\controllati\nomefile.dcm<br />
Vi si presenta la finestra con il nome del file<br />
selezionato, che può essere mo<strong>di</strong>ficato in questa<br />
fase. Premete su OK e il controllo è avviato.
Il contenuto del<br />
<strong>di</strong>agnostico può<br />
essere quin<strong>di</strong><br />
stampato e<br />
archiviato con il<br />
modello<br />
stampato e<br />
sottoscritto.
Provvedete all’autentica del file,.<br />
L’invio della denuncia
Dal menù documenti selezionate la voce<br />
Autentica => Singolo File<br />
Selezionate il file dalla finestra <strong>di</strong> <strong>di</strong>alogo<br />
che si apre e premete sul bottone Apri per<br />
avviare il proce<strong>di</strong>mento <strong>di</strong> Autentica
Nella nuova finestra confermate con<br />
Ok al tipo <strong>di</strong> spe<strong>di</strong>zione<br />
Confermate con OK
Inserite la password <strong>di</strong><br />
protezione dell’ambiente <strong>di</strong><br />
sicurezza.
Nella finestra <strong>di</strong> <strong>di</strong>alogo che appare è presentato<br />
il riassunto della trasmissione con l’in<strong>di</strong>cazione<br />
del numero <strong>di</strong> protocollazione. Premete sul<br />
bottone Stampa per ottenere la ricevuta <strong>di</strong><br />
trasmissione.<br />
Dopo avere inserito le<br />
credenziali <strong>di</strong> accesso al<br />
servizio Entratel premete sul<br />
bottone invia per trasmettere il<br />
file
Nella nuova finestra <strong>di</strong> <strong>di</strong>alogo potete premere Stampa per ottenere l’output su carta.
Il modello IRIS<br />
Può essere utilizzato solo per i contratti che contengono esclusivamente la <strong>di</strong>sciplina del<br />
rapporto <strong>di</strong> locazione (ad uso abitativo e relative pertinenze) e non si possono<br />
ricomprendere ulteriori pattuizioni.<br />
I contratti devono avere le seguenti caratteristiche:<br />
1. numero <strong>di</strong> locatori non superiore a 3, ciascuno <strong>dei</strong> quali esercita l’opzione per la<br />
cedolare secca;<br />
2. numero <strong>di</strong> conduttori non superiore a 3;<br />
3. una sola unità abitativa e numero <strong>di</strong> pertinenze non superiore a 3;<br />
4. solo immobili censiti con attribuzione <strong>di</strong> ren<strong>di</strong>ta;<br />
5. essere stipulati tra persone fisiche che non agiscono nell’esercizio d’impresa, arte o<br />
professione.
L’applicazione IRIS<br />
• E’ un software da installare in locale sul PC.<br />
• Operazioni preliminari<br />
– Per eseguire il software è necessario utilizzare la Java<br />
Virtual Machine versione 1.6. (quella utilizzata dal<br />
programma GE.RI.CO.)<br />
• Requisiti tecnici<br />
– Sistemi operativi:Windows 7, Windows Vista e Windows<br />
XP, Linux (garantito sulle <strong>di</strong>stribuzioni Ubuntu, Fedora e<br />
Red-hat 9); Mac OS X 10.5 e superiori<br />
– È richiesta l'installazione <strong>di</strong> un software per leggere e<br />
stampare i file prodotti in formato PDF
Dal sito web<br />
http://www.agenziaentrate.gov.it/wps/content/Nsilib/Nsi/Home/CosaDeviFare/Registrare<br />
/Contratto+<strong>di</strong>+locazione/Compilazione+e+invio/SW+compilazione+regime+sostitutivo+ce<br />
dolare+secca/ lanciate l’avvio del programma.<br />
La macchina virtuale vi apre il programma in locale e vi appare lo splash con il logo del<br />
programma.
Dal sito web<br />
http://www.agenziaentrate.gov.it/wps/content/nsilib/nsi/home/cosadevifare/registrare/c<br />
ontratto+<strong>di</strong>+locazione/compilazione+e+invio/sw+comp+reg+or<strong>di</strong>nario+modello+iris<br />
lanciate l’avvio del programma.<br />
La macchina virtuale vi apre il programma in locale e vi appare lo splash con il logo del<br />
programma.
Nella nuova finestra <strong>di</strong> <strong>di</strong>alogo selezionate la<br />
modalità in cui il soggetto che lo utilizza<br />
trasmetterà le denunce: inserite il co<strong>di</strong>ce<br />
fiscale dell’interme<strong>di</strong>ario e premete su Fine<br />
Al primo avvio vi è mostrato il messaggio<br />
benvenuto che vi accedere alla profilazione<br />
dell’applicazione per i suoi utilizzi successivi.<br />
Premete su Avanti
Per gli avvii successivi dell’applicazione accedere<br />
dal menù programmi alla voce Unico On Line e al<br />
collegamento I.R.I.S.
Per avviare la compilazione <strong>di</strong> una nuova denuncia dal menù File selezionate Nuova<br />
Denuncia
Il pannello <strong>di</strong> compilazione assistita vi presenta la schermata <strong>di</strong> benvenuto<br />
in cui sono riepilogate le con<strong>di</strong>zioni <strong>di</strong> soggettive e oggettive che<br />
consentono l’utilizzo <strong>di</strong> I.R.I.S. Premete sul bottone Avanti per proseguire
Nel pannello successivo selezionate la modalità <strong>di</strong> trasmissione della denuncia (la seconda opzione è<br />
consentità solo ai soggetti che intendono stampare la denuncia e che hanno attivato la profilazione non<br />
come interme<strong>di</strong>ario). Attribuite quin<strong>di</strong> una denominazione alla denuncia che state gestedo. Confermate con<br />
avanti per passare al passo 3 in<strong>di</strong>cato nel pannello. Premete su Avanti e poi sul pannello successivo premete<br />
su fine per avviare la compilazione.
Premete sul collegamento Dati contratto nel frame a sinistra per aprire il pannello <strong>di</strong> compilazione<br />
della denuncia, selezionate quin<strong>di</strong> l’ufficio periferico a cui intendete inoltrare la registrazione della<br />
denuncia.
Passate quin<strong>di</strong> a gestire i dati del locatore e del conduttore. Spuntate nella sezione<br />
Locatore il soggetto che firmerà la denuncia.
Compilate i dati dell’immobile e dell’eventuale pertinenza. Al termine scorrete la videata<br />
per inserire i dati essenziali del contratto.
Inserite le scelte relative al tipo <strong>di</strong> contratto locativo, il numero delle pagine e il numero <strong>di</strong> copie, in<strong>di</strong>cate poi<br />
la cadenza del pagamento del canone, la data <strong>di</strong> stipula e il periodo <strong>di</strong> durata, il canone annuale. Selezionate<br />
quin<strong>di</strong> nel riquadro successivo l’opzione del pagamento dell’imposta <strong>di</strong> registro e bollo, il co<strong>di</strong>ce fiscale del<br />
soggetto titolare del conto su cui saranno addebitate le imposte e le coor<strong>di</strong>nate bancarie. Da ultimo inserite<br />
il tipo <strong>di</strong> impegno e la data dello stesso. Quin<strong>di</strong> premete sul tasto conferma per attivare il calcolo delle<br />
imposte.
Se il calcolo non è corretto premete su annulla per rettificare i dati relativi al numero <strong>di</strong><br />
pagine, al numero <strong>di</strong> copie o all’importo del canone. Viceversa premete su fine per<br />
generare il file della denuncia e stampare il documento da consegnare al contribuente in<br />
duplice copia.
A video appare il messaggio con il percorso <strong>di</strong> archiviazione del file che è identico a<br />
quello utilizzato dall’applicazione SIRIA.<br />
Confermate con OK e accedete al menù File per gestire la stampa della denuncia.
Stampate la denuncia in formato PDF e dal programma <strong>di</strong> lettura del file lanciate la<br />
stampa in duplice copia che consegnerete al contribuente insieme alla duplice copia della<br />
ricevuta <strong>di</strong> ricezione rilasciata dal servizio ad operazione <strong>di</strong> registrazione avvenuta.
Il modello 69 per la registrazione <strong>dei</strong> contratti<br />
cartecei<br />
• Può essere utilizzato in alternativa ai modelli semplificati Siria ed<br />
Iris.<br />
• Deve essere utilizzato per la registrazione <strong>dei</strong> contratti <strong>di</strong><br />
locazione nei casi non previsti dai modelli Siria ed Iris e per gli<br />
adempimenti successivi <strong>dei</strong> contratti (cessioni, risoluzioni,<br />
proroghe).<br />
• Deve essere presentato presso qualunque ufficio dell’agenzia delle<br />
entrate dal soggetto che richiede la registrazione del contratto<br />
ovvero in via telematica.<br />
• In caso <strong>di</strong> proroga del contratto la presentazione del nuovo<br />
modello 69 deve avvenire entro 30 giorni dal momento della<br />
proroga.<br />
• Il modello può sostituire la Comunicazione dati Catastali (CDC) per<br />
gli adempimenti ad essa connessi.
GRAZIE PER L’ATTENZIONE.