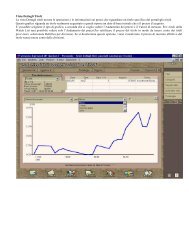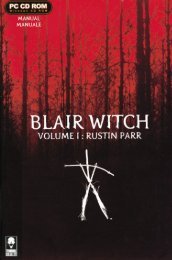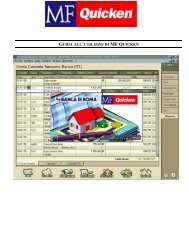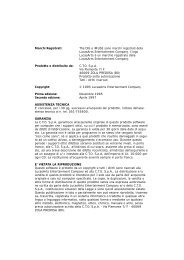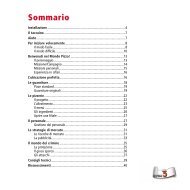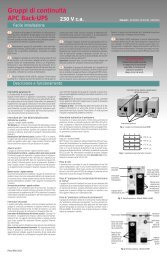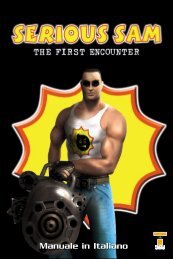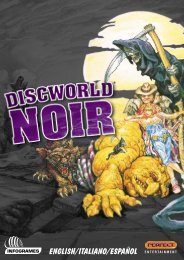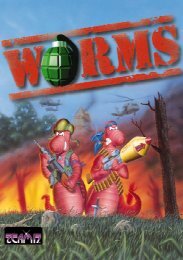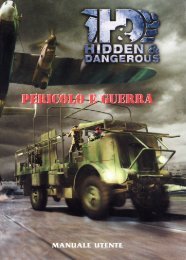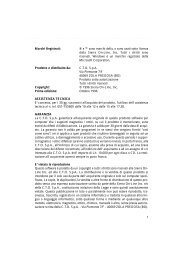You also want an ePaper? Increase the reach of your titles
YUMPU automatically turns print PDFs into web optimized ePapers that Google loves.
I T A L I A<br />
Manuale<br />
fly2.cidiverte.<strong>it</strong>
<strong>Fly</strong>! II Manuale di Partenza Rapida<br />
Introduzione 2<br />
Che cosa serve 2<br />
Installazione 4<br />
Procediamo! 9<br />
Menu OPZIONI 10<br />
Menu PIANO DI VOLO 10<br />
Le visuali 12<br />
Comandi degli aerei 14<br />
Si vola! 19<br />
Riconoscimenti 29<br />
Supporto tecnico 34<br />
Accordo di licenza 35<br />
fly2.cidiverte.<strong>it</strong><br />
1
FLY! II - MANUALE DI PARTENZA RAPIDA<br />
INTRODUZIONE:<br />
Benvenuti, e congratulazioni per aver scelto il più recente e avanzato<br />
simulatore di volo domestico apparso finora: <strong>Fly</strong>! II. Oltre a incorporare<br />
molte funzioni del predecessore, <strong>Fly</strong>! II è un prodotto notevolmente<br />
migliorato, grazie a nuovi scenari, nuovi aeromobili (fra cui l’elicottero Bell<br />
407) e numerose nuove funzional<strong>it</strong>à.<br />
Considerate le dimensioni e la compless<strong>it</strong>à del programma, la brev<strong>it</strong>à di<br />
questo manuale potrebbe sorprendervi. Non preoccupatevi: sul s<strong>it</strong>o web<br />
di <strong>Fly</strong>! II (www.iflytri.com) troverete un manuale illustrato completo che<br />
potrete stampare. Vis<strong>it</strong>ate http://www.iflytri.com. Grazie a questo<br />
accorgimento, il prezzo del pacchetto viene allegger<strong>it</strong>o dei costi di stampa<br />
e produzione, senza contare la possibil<strong>it</strong>à di eliminare i r<strong>it</strong>ardi della<br />
stampa e fornirvi un manuale totalmente aggiornato. Infatti, il manuale in<br />
linea viene aggiornato ogni volta che viene modificato il programma.<br />
Questa guida di partenza rapida vi fornisce tutte le informazioni essenziali<br />
per installare <strong>Fly</strong>! II sul vostro sistema, per configurare le opzioni principali<br />
e per pilotare uno degli aerei meno sofisticati attorno a un aeroporto.<br />
Ricordate che questo è un manuale ridotto; per procurarvi quello<br />
completo vi basterà un clic del mouse.<br />
PRIMA DI COMINCIARE:<br />
<strong>Fly</strong>! II è un pacchetto di simulazione molto sofisticato e voluminoso, che<br />
offre prestazioni di gran lunga superiori a tanti simulatori di volo usati dai<br />
mil<strong>it</strong>ari o dalle compagnie aeree sui mainframe di qualche anno fa.<br />
Pertanto, è configurato per sfruttare, nel miglior modo possibile, tutte le<br />
risorse del vostro sistema. Se volete risparmiare tempo, accertarvi che<br />
tutto sia impostato nel modo giusto. Un’installazione effettuata a regola<br />
d’arte vi offrirà grossi benefici in termini di prestazioni.<br />
CHE COSA SERVE:<br />
I requis<strong>it</strong>i minimi di <strong>Fly</strong>! II sono i seguenti:<br />
Windows 95/98/ME/2000<br />
1,3 GB liberi su disco o partizione non compressa per l’installazione<br />
minima; 1,75 GB per l’installazione completa<br />
64 MB di RAM fisica (consigliati 128 MB)<br />
2
Lettore CD-ROM 4x (lettore CD-ROM 24xo superiore se si desidera<br />
accedere alle mappe da CD)<br />
Pentium II 333 MHz (consigliato Pentium III 450 MHz o superiore)<br />
Scheda video con accelerazione hardware e 16 MB di RAM (consigliati 32 MB)<br />
I requis<strong>it</strong>i minimi appena c<strong>it</strong>ati non sono negoziabili per la RAM e la<br />
scheda video: se installate <strong>Fly</strong>! II su un sistema che non li soddisfa, il<br />
simulatore semplicemente non partirà! Per il resto, è chiaro che un<br />
processore più potente, una scheda video migliore e una maggiore<br />
quant<strong>it</strong>à di RAM miglioreranno le prestazioni. Lo spazio su disco è un<br />
parametro che consente diversi compromessi: anche se il minimo<br />
assoluto per installare i file del programma e degli aerei sono 1,3 GB;<br />
per risparmiare spazio potete non installare alcune mappe. Ma di questo<br />
ne riparleremo più avanti.<br />
PERIFERICHE DI GIOCO:<br />
Si può usare <strong>Fly</strong>! II con la sola tastiera, ma l’esperienza si rivelerà frustrante.<br />
Tutti gli aerei offerti da <strong>Fly</strong>! II, realmente esistenti, si dovrebbero pilotare<br />
usando una cloche, ma anche un joystick va bene. L’elicottero Bell 407 si<br />
pilota usando un joystick, del resto tutti gli elicotteri del mondo hanno una<br />
barra di comando (il ciclico).<br />
Se volete usare la stessa periferica di gioco per tutti gli aeromobili offerti dal<br />
simulatore, vi consigliamo un buon joystick. <strong>Fly</strong>! II può essere facilmente<br />
configurato per sfruttare tutti i suoi pulsanti e comandi, così da controllare<br />
numerose funzioni del simulatore senza dover toccare la tastiera o il mouse.<br />
Le stesse case produttrici di joystick offrono anche delle<br />
cloche. Usandone una, potrete rendere la vostra esperienza<br />
di pilotaggio molto più realistica. Il passo successivo è quello<br />
di munirvi di una pedaliera, ideale soprattutto per i<br />
plurimotori e l’elicottero. Infine, è utile avere una manetta<br />
separata, singola o doppia. Le manette doppie sono molto<br />
comode; <strong>Fly</strong>! II, comunque, vi permette di gestire con una<br />
sola manetta due motori, separatamente o in sincronia.<br />
Inoltre, <strong>Fly</strong>! II supporta diverse periferiche di gioco, così vi<br />
sarà molto facile passare da un joystick a una cloche quando<br />
cambiate aereo.<br />
<strong>Fly</strong>! II richiede l’uso di un mouse. A differenza di molti altri<br />
simulatori, che mostrano sul video molti interruttori e comandi<br />
ma rendono necessarie complicate sequenze di tasti per usarli,<br />
<strong>Fly</strong>! II vi permette di azionare tutti i comandi visibili con il mouse,<br />
3
proprio come se foste a bordo di un vero aereo. Inoltre, molti di questi<br />
comandi si possono azionare anche usando la tastiera.<br />
PREPARAZIONE DEL SISTEMA:<br />
Durante l’installazione, <strong>Fly</strong>! II valuterà le caratteristiche hardware del vostro<br />
sistema, (soprattutto la scheda video e il mon<strong>it</strong>or) e si configurerà<br />
automaticamente per sfruttare al meglio le risorse disponibili. È importante<br />
che, prima di installare <strong>Fly</strong>! II, la scheda video sia correttamente configurata e<br />
funzionante; lo stesso vale per almeno una delle periferiche di gioco che<br />
prevedete di usare. Se avete dei problemi con la grafica, questo è il momento<br />
giusto per risolverli.<br />
Quando siete pronti per installare <strong>Fly</strong>! II, vi consigliamo di riavviare il computer,<br />
per riportare il sistema operativo alle condizioni iniziali. Fatto ciò, chiudete<br />
tutte le applicazioni in esecuzione e tutte le finestre aperte (ridurle a icona non<br />
basta). Controllate la parte destra della barra delle applicazioni di Windows,<br />
cliccate col pulsante destro sull’icona di ogni applicazione e scegliete "chiudi"<br />
oppure l’opzione che la toglie dalla memoria. È bene eseguire questi passaggi<br />
anche ogni volta che prevedete di eseguire <strong>Fly</strong>! II: assegnando al simulatore la<br />
massima quota possibile delle risorse di sistema, otterrete le migliori<br />
prestazioni e la maggiore veloc<strong>it</strong>à possibile.<br />
INIZIO DELL’INSTALLAZIONE DI FLY! II (Windows):<br />
INSTALLAZIONE DI DIRECTX 8:<br />
<strong>Fly</strong>! II richiede le librerie grafiche Microsoft DirectX 8a. Se siete certi che<br />
DirectX 8a sia già installato, potete passare direttamente a installare <strong>Fly</strong>! II.<br />
Se non avete DirectX 8a, o se non ne siete sicuri, cominciate a installare<br />
DirectX 8a. Se avete la versione inglese di <strong>Fly</strong>! II, troverete DirectX 8a nella<br />
cartella DirectX. Se non trovate questa cartella sul vostro CD, scaricate<br />
l’ultima versione di DirectX dal s<strong>it</strong>o http://www.microsoft.com/directx. Dopo<br />
l’installazione di DirectX 8a, potrebbe essere necessario riavviare il PC.<br />
Inser<strong>it</strong>e il CD di distribuzione nel vostro lettore CD-ROM. Se la funzione di<br />
AutoPlay del vostro PC è abil<strong>it</strong>ata, vedrete apparire automaticamente la<br />
prima schermata di installazione. Se quest’ultima non appare, effettuate i<br />
seguenti passaggi:<br />
1.) Cliccate due volte sull’icona "Risorse del computer", sullo sfondo di<br />
Windows. Di sol<strong>it</strong>o si trova in alto a sinistra.<br />
4
2.) Quando la finestra "Risorse del computer" è aperta, cliccate due volte<br />
sull’icona del lettore CD-ROM (di sol<strong>it</strong>o, è l’un<strong>it</strong>à D).<br />
3.) Quando la finestra del lettore CD-ROM è aperta, cliccate due volte<br />
sull’icona "Setup".<br />
LA PARTE LEGALE:<br />
All’inizio dell’installazione vedrete apparire, come<br />
prima cosa, l’accordo di licenza. Cliccate sul<br />
pulsante di accordo per proseguire.<br />
Se cliccate sul pulsante di disaccordo, l’installazione<br />
verrà terminata. Inoltre, il vostro PC emetterà una<br />
nota ultrasonica, non udibile. Numerose squadre di<br />
cani da attacco di Terminal Real<strong>it</strong>y sono state sguinzagliate per tutta la<br />
nazione e in questo preciso momento stanno pattugliando il vostro quartiere.<br />
Le belve sono addestrate a entrare in tutte le case da cui sentono uscire<br />
questa nota ultrasonica e prelevare i CD di <strong>Fly</strong>! II, che sono impregnati con<br />
uno speciale aroma ai ferormoni, impercettibile all’uomo. Siete stati avvert<strong>it</strong>i...<br />
LA SCELTA È VOSTRA:<br />
Ora, vedrete apparire una schermata che vi offre tre diverse possibil<strong>it</strong>à<br />
di installazione.<br />
Minima:<br />
Completa:<br />
Questa è l’installazione che occupa meno<br />
spazio su disco (1,3 GB): installa i file del<br />
programma, degli aerei e delle carte<br />
sezionali più importanti, ma non tutte. <strong>Fly</strong>! II<br />
funzionerà perfettamente, ma mostrerà<br />
soltanto aeroporti e scenari "generici" con<br />
pochi dettagli e riferimenti al "mondo reale".<br />
Questa è l’installazione consigliata per la maggior parte degli utenti.<br />
Occupa 1,75 GB su disco e include tutti i file del programma, dello<br />
scenario (dati topografici e altimetrici, strade, fiumi e dettagli aggiuntivi<br />
sugli aeroporti, come le corsie di rullaggio), più tutte le carte sezionali<br />
5
FAA di cui <strong>Fly</strong>! II dispone. Sono simili alle mappe aeronautiche che<br />
trovereste su qualunque aereo.<br />
Personalizzata:<br />
Questa opzione vi permette di specificare<br />
quali componenti volete installare, nel caso<br />
abbiate poco spazio.<br />
PER CONTINUARE<br />
L’INSTALLAZIONE:<br />
Ora vi verrà chiesto di specificare in quale<br />
posizione installare i file di <strong>Fly</strong>! II. Per la<br />
maggior parte degli utenti, va benissimo la<br />
cartella predefin<strong>it</strong>a (C:\Programmi\Terminal<br />
Real<strong>it</strong>y\<strong>Fly</strong>! II). Se volete cambiarla, per<br />
esempio perché avete qualche altro disco o<br />
partizione con più spazio libero, potete<br />
cliccare su "Sfoglia…", per specificare una<br />
diversa locazione oppure scrivere<br />
direttamente il nuovo percorso.<br />
Il programma inizierà a copiare i file su disco; a seconda della veloc<strong>it</strong>à del<br />
CD e del disco, l’installazione potrebbe durare anche parecchi minuti.<br />
Prendetevi una tazza di caffè e godetevi la colonna sonora e le schermate<br />
mostrate dal programma.<br />
SE CAMBIATE IDEA…<br />
Per togliere <strong>Fly</strong>! II dal vostro sistema, cliccate sulla voce "Impostazioni" del<br />
menu Avvio/Start di Windows, quindi scegliete "Pannello di controllo".<br />
Quando apparirà il Pannello di controllo, cliccate su "Installazione<br />
applicazioni", fate scorrere l’elenco dei programmi e cliccate su <strong>Fly</strong> II.<br />
INSTALLAZIONE DI FLY! II (Macintosh)<br />
I requis<strong>it</strong>i minimi per far girare <strong>Fly</strong>! II su un Macintosh sono:<br />
MacOS 8.6 o più recente (MacOS X da definire)<br />
500 MB di spazio libero su disco (1,6 GB per l’installazione completa)<br />
64 MB di RAM fisica (consigliati 128 MB)<br />
6
Lettore CD-ROM 4x (lettore CD-ROM 24x o superiore se si desidera<br />
accedere alle mappe da CD)<br />
PowerPC G3 350 MHz (consigliato PowerPC G4)<br />
Scheda video con accelerazione hardware e 16 MB di RAM (consigliati 32 MB)<br />
I computer iMac possiedono solo 8 MB di RAM video, per cui sono<br />
ancora in corso i test per verificare se il supporto AGP possa<br />
compensare la mancanza di RAM necessaria.<br />
Nota: i requis<strong>it</strong>i per i Mac non sono ancora stati verificati. Queste<br />
specifiche sono basate sulle prestazioni tipiche di un computer PC.<br />
MacOS 8.6 e 9.x: ricordate che <strong>Fly</strong>! II richiede, come minimo, i driver<br />
video OpenGL versione 1.2.1, GameSprockets 1.7.5 e la versione 1.2.5<br />
di CarbonLib. Controllate quale versione è installata. Se necessario,<br />
troverete queste versioni sul CD di installazione di <strong>Fly</strong>! II.<br />
Inser<strong>it</strong>e il CD di distribuzione nel vostro lettore CD-ROM. Se, quando<br />
caricate il CD, la finestra non si apre automaticamente, aspettate che<br />
appaia la rispettiva icona, quindi cliccateci sopra due volte per aprirla,<br />
dopodiché cliccate due volte sull’icona di installazione di <strong>Fly</strong>! II.<br />
Durante l’installazione, potrete impostare diverse opzioni, fra cui quali file<br />
installare e in quale punto del vostro Macintosh copiarli.<br />
L’installazione semplice è quella che consigliamo alla maggior parte degli<br />
utenti: comprende i file fondamentali del programma, degli aerei e alcune<br />
mappe.L’installazione personalizzata vi permette di scegliere che cosa<br />
installare, oltre che effettuare un’installazione minima per chi ha poco<br />
spazio o di includere mappe aggiuntive.<br />
Di norma, <strong>Fly</strong>! II viene installato sul disco di partenza. Se volete, potete<br />
installarlo su un disco diverso oppure copiarlo all’interno di una cartella<br />
già esistente, per esempio una contenente i simulatori di volo.<br />
AGGIUNTA/RIMOZIONE/DISINSTALLAZIONE<br />
(Macintosh)<br />
Se in futuro volete aggiungere dei componenti, inser<strong>it</strong>e il primo CD-ROM e fate<br />
partire il programma di installazione, proprio come se steste installando <strong>Fly</strong>! II<br />
per la prima volta.<br />
Per disinstallare <strong>Fly</strong>! II, trascinate la cartella <strong>Fly</strong>! II nel cestino. Per eliminare<br />
degli scenari, apr<strong>it</strong>e la cartella Scenery di <strong>Fly</strong>! II e trascinate nel cestino gli<br />
scenari che non volete più. Nota: questi file non verranno effettivamente<br />
cancellati fino a quando non vuoterete il cestino.<br />
7
COME TERMINARE L’INSTALLAZIONE<br />
E AVVIARE FLY! II<br />
L’ultimo passaggio dell’installazione vi chiederà se volete<br />
lanciare sub<strong>it</strong>o <strong>Fly</strong>! II. Se non volete farlo, allora siete più<br />
disciplinati della media... comunque, potrete sempre far partire il<br />
simulatore in qualsiasi momento, cliccando sull’icona di <strong>Fly</strong>! II<br />
presente sullo sfondo.<br />
Se non riusc<strong>it</strong>e ad aspettare, cliccate sulla casella "Avvia <strong>Fly</strong>! II ora" e<br />
quindi su "Fine".<br />
Durante il caricamento dei primi moduli del<br />
programma, vedrete una splendida panoramica<br />
del Pilatus PC-XII e, quindi, la schermata delle<br />
opzioni di avviamento di <strong>Fly</strong>! II:<br />
Questa schermata appare di norma<br />
ogni volta che avviate <strong>Fly</strong>! II, ma non<br />
preoccupatevi: le opzioni di avviamento vanno<br />
impostate una volta sola.<br />
L’opzione più importante è quella del<br />
dispos<strong>it</strong>ivo di resa, ossia il gruppo di driver<br />
software che sfrutta nel modo più efficiente<br />
le potenzial<strong>it</strong>à del vostro sistema e della<br />
sua scheda grafica. Cliccate sulla freccia<br />
puntata in basso, all’estrem<strong>it</strong>à destra della<br />
strisce "Dispos<strong>it</strong>ivo di resa", e vedrete<br />
apparire un elenco di versioni del driver<br />
DirectX (gli utenti Macintosh vedranno apparire solo il driver OpenGL).<br />
È possibile che appaiano più opzioni di quelle supportate dal vostro<br />
sistema; basta seguire un semplice accorgimento: se i driver DirectX<br />
sono supportati, vedrete apparire il nome della vostra scheda video nella<br />
barra di menu sotto le opzioni del dispos<strong>it</strong>ivo di resa. Scegliendo un driver<br />
DirectX non supportato, lo spazio per il nome della scheda video sarà<br />
vuoto; inoltre, <strong>Fly</strong>! II non funzionerà correttamente e il vostro sistema<br />
potrebbe persino bloccarsi. Scegliete un driver supportato dalla vostra<br />
scheda video; se avete dei dubbi, può essere una buona idea scegliere in<br />
prima approssimazione DirectX 7.<br />
8
Almeno per la prima volta, vi consigliamo di usare la risoluzione e il<br />
numero di colori sugger<strong>it</strong>i. Potrete sempre cambiarli in segu<strong>it</strong>o, tenendo<br />
conto che una maggiore risoluzione o un numero di colori più alto<br />
possono rallentare il sistema. Infine, apr<strong>it</strong>e il menu a discesa per indicare<br />
a <strong>Fly</strong>! II di quanta memoria dispone la vostra scheda video. Se non lo<br />
sapete, leggete attentamente le scr<strong>it</strong>te che il vostro sistema visualizza<br />
all’avvio: di sol<strong>it</strong>o, la quant<strong>it</strong>à di RAM installata sulla scheda video appare<br />
in alto a sinistra non appena azionate l’interruttore. Siate dei falchi,<br />
perché le scr<strong>it</strong>te non restano sul mon<strong>it</strong>or a lungo. Ricordatevi di<br />
accendere, come prima cosa, il mon<strong>it</strong>or altrimenti addio scr<strong>it</strong>te!<br />
Anche se molti parametri operativi di <strong>Fly</strong>! II possono essere cambiati "al<br />
volo", da dentro il simulatore, queste opzioni fondamentali restano fisse<br />
per ogni sessione di <strong>Fly</strong>! II. L’unico modo per cambiarle è quello di uscire<br />
dal simulatore e farlo partire di nuovo.<br />
PROCEDIAMO!<br />
Dopo aver configurato tutto, cliccate sulla<br />
barra "Start <strong>Fly</strong>! II": tutte le opzioni da voi<br />
modificate verranno memorizzate, senza<br />
che alla prossima partenza dobbiate fare<br />
altro. Apparirà un’immagine in bianco e nero<br />
del nuovo magnifico elicottero Bell 407 e del<br />
suo indicatore di carburante, che segnala a<br />
che punto è il caricamento, mentre lo<br />
schermo si colora gradualmente partendo<br />
dal centro.<br />
A caricamento fin<strong>it</strong>o, avrete una panoramica<br />
dell’aeroporto internazionale di San Francisco,<br />
quindi salirete a bordo dell’aereo predefin<strong>it</strong>o: il<br />
TRI <strong>Fly</strong>hawk. Cliccate sulla barra "Volo rapido",<br />
alla base dello schermo, per cominciare.<br />
IMPOSTAZIONI DEL SIMULATORE:<br />
Si tratta delle funzioni di comando offerte dal programma di <strong>Fly</strong>! II, piuttosto<br />
che dagli aeromobili.<br />
9
OTA PER GLI UTENTI MAC:<br />
Fra la versione Windows e Macintosh di <strong>Fly</strong>! II esistono pochissime<br />
differenze, dovute soltanto alla divers<strong>it</strong>à della tastiera e al fatto che il<br />
mouse del Mac ha un solo pulsante mentre sui PC Windows ne vengono<br />
usati due. Eccole:<br />
1. Quando usate il mouse per regolare i comandi in cabina (manopole delle<br />
radio e simili) tenendo premuto il tasto Ctrl, potrete emulare su Mac la<br />
pressione del pulsante destro del mouse Windows. Cliccando con il<br />
pulsante sinistro (Windows) o cliccando e basta (Mac) si ottiene la<br />
riduzione di un valore oppure di ruotare una manopola in senso<br />
antiorario, mentre cliccando con il pulsante destro (Windows) o con Ctrl<br />
(Mac) si aumenta un valore o si ruota una manopola in senso orario.<br />
Questa è l’unica funzione di <strong>Fly</strong>! II che sul Macintosh richiede il tasto Ctrl.<br />
2. Tutte le altre volte che vedrete c<strong>it</strong>ato il tasto Ctrl in questo manuale,<br />
sul Macintosh premete il tasto di comando, ossia quello indicato dal<br />
piccolo simbolo del "quadrifoglio".<br />
BARRA SPAZIATRICE:<br />
Per concedere al simulatore la massima superficie video, <strong>Fly</strong>! II non<br />
visualizza la barra del menu in alto. Se volete richiamarla, premete la<br />
BARRA SPAZIATRICE; per farla sparire, premete ancora la BARRA<br />
SPAZIATRICE.<br />
Per richiamare i singoli menu a cascata o per scegliere una loro voce,<br />
cliccateci sopra con il mouse. Sotto windows, le combinazioni Alt-tasto<br />
non sono supportate. Tutte le voci del menu sono discusse<br />
dettagliatamente nella documentazione elettronica. Per il momento,<br />
queste sono le uniche di cui avrete bisogno:<br />
Menu FILE: cliccate su "Esci" per abbandonare <strong>Fly</strong>! II<br />
Menu OPZIONI: Qui tratteremo soltanto le opzioni che potrebbero avere<br />
un impatto sui vostri primi voli. Per tutte le altre, consultate la<br />
documentazione elettronica.<br />
Usate "Data e ora" per scegliere l’ora e per ammirare i fantastici effetti di<br />
illuminazione di <strong>Fly</strong>! II. (CONSIGLIO: <strong>Fly</strong>! II prende come riferimento per<br />
l’illuminazione l’ora di sistema). Premendo T sulla tastiera potrete<br />
10
avanzare di mezz’ora per volta, mentre premendo MAIUSC-T potrete<br />
tornare indietro dello stesso lasso di tempo.<br />
Premendo Pausa potrete fermare la simulazione, cosa che si ottiene<br />
anche premendo P. Per togliere la pausa, premete nuovamente P.<br />
Scegliendo "Silenzio" oppure premendo Ctrl-M sulla tastiera, potrete<br />
eliminare tutti i suoni del simulatore. Le altre funzioni di questo menu<br />
sono spiegate dettagliatamente nel manuale in linea.<br />
Menu PIANO DI VOLO: Tutti i dettagli sulla pianificazione di volo sono<br />
presentati dalla documentazione elettronica. Per raggiungere velocemente<br />
un aeroporto diverso, cliccate su "Elenco aeroporti", inser<strong>it</strong>e il nome o la<br />
sigla dell’aeroporto che vi interessa e quindi cliccate su "Teletrasporta"<br />
per raggiungerlo immediatamente.<br />
Menu AEREI: usatelo per scegliere quale aereo o elicottero volete<br />
pilotare. La voce "Teletrasporto" di questo menu funziona esattamente<br />
come quella del menu Piano di volo. Inoltre, vi permette di raggiungere<br />
qualunque lat<strong>it</strong>udine e long<strong>it</strong>udine desiderata.<br />
L’opzione "Spostamento" vi consente di spostare l’aereo in 3D senza<br />
pilotarlo. Quando l’opzione è abil<strong>it</strong>ata (apparirà la relativa indicazione<br />
nell’angolo inferiore destro dello schermo), potrete spostare l’aereo in<br />
avanti, indietro, a destra e a sinistra, usando i tasti freccia; quanto più a<br />
lungo premerete un tasto, tanto più velocemente l’apparecchio si sposterà<br />
in quella direzione. I tasti Q e A servono per cambiare quota. Per<br />
arrestare lo spostamento, premete S. La modal<strong>it</strong>à Spostamento può<br />
essere attivata in qualunque momento premendo S. Spostando un aereo<br />
in questo modo, i suoi parametri operativi non vengono modificati: se<br />
all’inizio il vostro aereo si trova parcheggiato presso un aeroporto e lo<br />
spostate in alto di qualche centinaio di metri, otterrete semplicemente di<br />
"sospenderlo" in quota, lasciandolo immobile. Non appena uscirete dalla<br />
modal<strong>it</strong>à Spostamento, entrerà in gioco la dinamica di volo e l’aereo<br />
inizierà a cadere, puntando il muso verso il basso per effetto della sua<br />
stabil<strong>it</strong>à intrinseca. Ecco un modo ecc<strong>it</strong>ante per iniziare un volo! Se vi siete<br />
persi nel labirinto di piste e corsie di rullaggio di un grosso aeroporto,<br />
scegliete una delle visuali a disposizione per osservare il vostro aereo<br />
dall’alto (ne parleremo più avanti), regolate lo zoom per farvi un’idea di<br />
dove siete, quindi spostate l’aereo verso la pista che vi interessa.<br />
Menu TEMPO: è discusso dettagliatamente nella documentazione<br />
elettronica, ma se volete provare a modificare qualche opzione, procedete<br />
pure! Vi permette di impostare le condizioni meteo globali (pioggia e così<br />
via), i venti di superficie e ai vari livelli di quota e di specificare fino a tre<br />
diversi strati di nuvole. Una delle opzioni più interessanti per chi ha<br />
11
accesso a Internet è "Carica METAR". Il manuale elettronico la descrive più<br />
dettagliatamente; in ogni caso, serve per caricare dati meteorologici<br />
"reali", validi, in tempo reale, per tutto il trag<strong>it</strong>to del vostro volo.<br />
Menu MULTIGIOCATORE: è discusso dettagliatamente nella<br />
documentazione in linea. Vi permette di connettervi con altri giocatori via<br />
Internet oppure tram<strong>it</strong>e il server Terminal Real<strong>it</strong>y dedicato a <strong>Fly</strong>! II.<br />
Menu FINESTRE: vi permette di selezionare le visuali esterne (che<br />
tratteremo più avanti) e di attivare o disattivare diverse altre finestre. Fra<br />
queste ultime c<strong>it</strong>iamo una visuale ingrand<strong>it</strong>a del ricev<strong>it</strong>ore GPS montato<br />
nel pannello strumenti di certi aerei, le mappe sezionali FAA (che<br />
indicano, in tempo reale, la posizione del vostro aereo) e le mappe dei<br />
vettori (mappe schematiche, simili a quelle usate dai sistemi avanzati di<br />
gestione del volo). Tutte queste finestre sono trattate dettagliatamente<br />
nel manuale elettronico, assieme ad alcune funzioni aggiuntive.<br />
Menu GUIDA: richiama i manuali elettronici e dà accesso ai s<strong>it</strong>i web di<br />
TRI che offrono assistenza per <strong>Fly</strong>! II.<br />
LE VISUALI:<br />
Premendo il tasto C, si sceglie una nuova visuale. Premendo più volte<br />
questo tasto, potrete richiamare, in sequenza, diverse visuali:<br />
Visuale in cabina:<br />
Si tratta della visuale principale del simulatore. Mostra ciò che vedreste se foste<br />
effettivamente seduti ai comandi.<br />
Per guardarsi attorno:<br />
Esistono due modal<strong>it</strong>à di osservazione nella visuale in cabina: all’esterno (si<br />
guarda dai finestrini) e all’interno (si osservano diverse parti della cabina).<br />
12<br />
Per guardare all’esterno:<br />
Premendo il tasto Ctrl assieme al tasto<br />
freccia destro o sinistro si ottiene di<br />
"girare la testa" nella direzione<br />
corrispondente di 45 gradi per volta<br />
(potete anche guardarvi direttamente alle<br />
spalle, come se aveste il collo di
gomma). Quando premete Ctrl, vedrete apparire delle frecce gialle<br />
lampeggianti che vi indicano le visuali aggiuntive disponibili. Quando volete<br />
tornare a guardare fuori dal parabrezza, premete MAIUSC-F1. Usando,<br />
come già descr<strong>it</strong>to, i tasti freccia su e giù, potrete raggiungere con lo<br />
sguardo altre porzioni della cabina (leggete più avanti).<br />
Per guardare all’interno:<br />
Per modificare la visuale interna in cabina esistono due possibil<strong>it</strong>à: usare il<br />
mouse oppure i tasti freccia assieme a MAIUSC.<br />
La ricchezza di dettagli dei pannelli strumenti di <strong>Fly</strong>! II è tale che nessuna<br />
visuale potrà mostrarvi tutti gli strumenti. Comunque, spostando il mouse<br />
verso i confini dello schermo, farete scorrere la visuale in quella direzione,<br />
rendendo visibile una nuova porzione del pannello strumenti inquadrato.<br />
Spostare il mouse verso l’alto o il basso equivale a guardare nella<br />
medesima direzione. Dunque, guardando per esempio verso l’alto, vedrete<br />
una porzione sempre più ampia del parabrezza e una sempre più piccola<br />
del pannello strumenti. Tutti gli elementi dei pannelli in queste visuali sono<br />
attivi; vale a dire che potete manipolare direttamente interruttori e<br />
manopole con il mouse.<br />
A bordo degli aerei esistono zone speciali che non sono visibili osservando il<br />
pannello strumenti, anche perché le dovrete raggiungere soltanto di rado.<br />
Perfino a bordo di un aereo da addestramento semplice come il "<strong>Fly</strong>hawk",<br />
ogni tanto dovrete guardare verso il piedistallo dei comandi, che sta in<br />
basso, verso il pavimento. Le cabine degli aerei avanzati come il Pilatus e il<br />
TRI Barracuda B200 a turbina o il jet TRI Peregrine 800 sono brulicanti di<br />
comandi, anche sul piedistallo, sulle pareti laterali e perfino sul soff<strong>it</strong>to! Per<br />
vedere queste zone, tenete premuto il tasto Ctrl. All’estrem<strong>it</strong>à dello<br />
schermo vedrete apparire delle frecce gialle che indicano in quali direzioni<br />
sono disponibili delle visuali aggiuntive, come è già stato spiegato prima,<br />
sotto la voce "Per guardare all’esterno". È sufficiente cliccare sulla freccia<br />
desiderata, sempre tenendo premuto Ctrl. Qualunque visuale su un grosso<br />
pannello strumenti può essere fatta scorrere usando il mouse oppure<br />
premendo MAIUSC e i tasti freccia. Per tornare alla visuale principale,<br />
premete Ctrl-frecce oppure MAIUSC-Home.<br />
Infine, se volete far sparire l’intera cabina, in modo che tutto lo schermo<br />
mostri ciò che si vede dal parabrezza, premete MAIUSC-C. Per far<br />
riapparire la cabina, premete ancora MAIUSC-C.<br />
13
Visuali esterne:<br />
Ogni volta che premete C, richiamerete una nuova visuale. Nell’ordine in<br />
cui appaiono, le visuali offerte sono:<br />
Visuale agganciata:<br />
Questa visuale è sempre rivolta verso l’aereo e si comporta come se gli<br />
fosse fisicamente agganciata. L’obiettivo si trova sempre nella stessa<br />
posizione rispetto al vostro aereo e si sposta di conseguenza quando<br />
quest’ultimo beccheggia o rolla. Per spostare questa visuale attorno<br />
all'aereo, procedete come per tutte le altre, ossia premete il tasto Ctrl<br />
e uno dei tasti freccia oppure premete i tasti + e - per regolare lo zoom.<br />
Premendo Ctrl-più e Ctrl-meno si muove lo zoom lentamente, mentre,<br />
premendo MAIUSC-più e MAIUSC-meno lo si muove velocemente.<br />
Visuale di inseguimento:<br />
Questa visuale simula il punto di vista di un altro aereo che si trova<br />
direttamente dietro al vostro, influenzato nello stesso identico modo dalle<br />
leggi fisiche. Quando manovrate, questa visuale riprende il vostro aereo<br />
da una posizione obliqua, per tornare gradualmente a poppa quando<br />
tornate in volo piano. Potete impostare la posizione iniziale dell'obiettivo<br />
usando gli stessi comandi c<strong>it</strong>ati prima (Ctrl, tasti freccia e +/-).<br />
Visuale dell'osservatore:<br />
Somiglia alla visuale agganciata, in quanto l'obiettivo è sempre puntato<br />
verso il vostro aereo; però si trova a una distanza fissa e non viene<br />
influenzato dall'assetto. Per esempio, se l'obiettivo è fissato trecento piedi<br />
a nord del vostro aereo, rimarrà sempre in quella posizione. Se volate in<br />
direzione est, vedrete il lato sinistro del vostro aereo, mentre virando<br />
verso nord ne scorgerete la prua. Questa visuale si comanda con gli<br />
stessi tasti c<strong>it</strong>ati prima.<br />
Visuale di passaggio:<br />
L'obiettivo si trova fisso nello spazio, circa un quarto di miglio davanti al<br />
vostro aereo e si sposta per seguirvi mentre gli passate davanti. Quando<br />
sarete passati, l'obiettivo balzerà in avanti verso una nuova posizione, per<br />
riprendere nuovamente il vostro passaggio. Con questa visuale, si<br />
possono usare soltanto i comandi dello zoom.<br />
14
Visuale dalla torre:<br />
Assomiglia alla visuale di passaggio, ma l'obiettivo è sempre fisso in un punto<br />
prestabil<strong>it</strong>o, di sol<strong>it</strong>o la torre di controllo dell'aeroporto da cui siete decollati. Il<br />
vostro aereo si trova sempre al centro dello schermo e potete utilizzare i<br />
comandi dello zoom. Attenzione: se vi allontanate troppo, sparirete.<br />
COMANDI DEGLI AEREI:<br />
Dato che ci stiamo avvicinando alla fase di volo<br />
vera e propria, scegliamo un aereo più semplice<br />
del turboelica Pilatus PC-XII, per esempio il<br />
quadriposto da addestramento TRI <strong>Fly</strong>hawk. Si<br />
tratta di un aereo piccolo e robusto, molto<br />
simile ai classici apparecchi da addestramento<br />
su cui migliaia di persone hanno imparato<br />
a volare.<br />
Se non vedete apparire il menu alla somm<strong>it</strong>à<br />
dello schermo, premete la BARRA SPAZIATRICE<br />
per richiamarlo. Cliccate sulla voce "Aerei".<br />
Quando compare il menu, cliccate su "Scegli<br />
l’aereo". Vedrete l’omonima finestra di dialogo,<br />
che mostra delle miniature di tutti gli aerei<br />
offerti da <strong>Fly</strong>! II (se non vedrete comparire il TRI<br />
<strong>Fly</strong>hawk, usate la barra di scorrimento sulla<br />
destra per muovervi fra gli aerei a disposizione fino a farlo apparire).<br />
Cliccate due volte sul nome o sull’immagine del <strong>Fly</strong>hawk.<br />
Vi troverete ai comandi del <strong>Fly</strong>hawk, fermi a terra, presso l'aeroporto<br />
internazionale di San Francisco con il motore già avviato (comunque fra<br />
qualche minuto imparerete come avviare e fermare da soli i motori di<br />
qualunque aereo). Se volete dare un'occhiata agli altri aerei di <strong>Fly</strong>! II,<br />
questo è il momento giusto, soprattutto se avete già qualche esperienza<br />
di volo e volete vedere che cosa offre il simulatore. Se siete principianti,<br />
invece, vi consigliamo caldamente di utilizzare il <strong>Fly</strong>hawk per il vostro<br />
primo volo. Tutte le istruzioni che seguono implicano che vi troviate ai<br />
comandi di questo apparecchio.<br />
Finché siete ancora a terra, è una buona idea provare a richiamare le<br />
visuali interne ed esterne. Quando si sale a bordo di un nuovo aereo,<br />
come prima cosa appare la classica visuale predefin<strong>it</strong>a dalla cabina, che<br />
permette di guardare verso prua, oltre il parabrezza, e mostra una parte<br />
15
del pannello strumenti. Provate a spostare il puntatore del mouse verso i<br />
confini dello schermo: noterete che la visuale scorre per permettervi di<br />
vedere altre porzioni della cabina. Si ottiene esattamente lo stesso<br />
risultato premendo MAIUSC e i tasti freccia.<br />
Ora premete, senza lasciarlo, il tasto Ctrl. Vedrete apparire delle frecce gialle<br />
lampeggianti, che indicano in quale direzione sono disponibili altre visuali.<br />
Come prima cosa, lim<strong>it</strong>iamoci a dare un'occhiata a bordo. Tenete premuto il<br />
tasto Ctrl e premete una sola volta il tasto freccia destro o sinistro.<br />
Noterete che la visuale si è spostata di 45°<br />
nella direzione della freccia. Ogni volta che<br />
premerete Ctrl-freccia, farete "ruotare la<br />
testa" di altri 45°. Potete continuare a<br />
ruotare fino a guardarvi alle spalle, come se<br />
aveste il collo di gomma. Nel <strong>Fly</strong>hawk, oltre ai<br />
sedili posteriori potete vedere anche al di<br />
fuori del finestrino di poppa. Sugli aerei più grossi, ammirerete il lussuoso<br />
arredamento della carlinga.<br />
Per tornare alla visuale verso prua, potete continuare a premere Ctrlfreccia;<br />
comunque, esiste un sistema più breve: premete MAIUSC-F1,<br />
che permette di tornare sub<strong>it</strong>o alla visuale verso prua, indipendentemente<br />
da com’è orientato l'obiettivo.<br />
Ora, tenete nuovamente premuto il tasto Ctrl. Noterete che, oltre alle<br />
frecce lampeggianti a destra e a sinistra, ce n'è una che punta verso il<br />
basso. Senza lasciare Ctrl, premete il tasto freccia giù.<br />
Così facendo, vedrete il piedistallo dei comandi del<br />
<strong>Fly</strong>hawk, che è piuttosto semplice: vi troverete soltanto<br />
una rotella del trim sulla sinistra, una maniglia rossa della<br />
valvola del carburante e un selettore dei serbatoi in basso.<br />
Noterete anche il freno di parcheggio: una grossa<br />
maniglia sotto il lato sinistro del pannello.<br />
Questa visuale è ottima per vedere chiaramente come<br />
azionare ogni comando di bordo usando soltanto il mouse.<br />
Spostate il puntatore sopra la maniglia del freno di<br />
parcheggio e osservate che assume la forma di una<br />
mano. Ogni volta che vedete il puntatore a forma di mano,<br />
significa che potete azionare un comando. Cliccate quindi con il mouse e<br />
notate che la maniglia viene tirata, attivando il freno di parcheggio. Per il<br />
momento, possiamo lasciarla così. Adesso passiamo al pannello<br />
16
strumenti principale. Tenete nuovamente premuto Ctrl e vedrete apparire<br />
soltanto la freccia lampeggiante in su: significa che la visuale può essere<br />
spostata soltanto in quella direzione. Premete Ctrl-freccia su (oppure<br />
MAIUSC-F1) per tornare al pannello strumenti principale.<br />
Prima di cominciare a volare, daremo un'occhiata a qualche altro<br />
comando via mouse. Osservate che lungo il lato sinistro del pannello del<br />
<strong>Fly</strong>hawk si trovano quattro piccoli indicatori. Difficili da leggere? Non c'è<br />
problema: spostate il puntatore sopra uno di essi e vedrete apparire il<br />
valore che indica.<br />
Ora, scegliete un qualunque strumento che abbia una<br />
manopola di regolazione ferma nella posizione a ore 7,<br />
per esempio l’altimetro, che è il terzo grosso strumento<br />
da sinistra della fila superiore. Portate il puntatore sopra<br />
la manopola di regolazione: assumerà la forma di una<br />
mano e apparirà un riquadro per segnalarvi che avete<br />
"afferrato" il comando. Sotto Windows, tenendo premuto<br />
il pulsante destro del mouse si fa ruotare la manopola<br />
verso destra (senso orario), mentre tenendo premuto il pulsante sinistro<br />
la si fa ruotare in senso antiorario. Sui Macintosh, dove il mouse ha un<br />
solo pulsante, per far ruotare una manopola in senso orario si tiene<br />
premuto Ctrl sulla tastiera e si clicca con il mouse, mentre cliccando e<br />
basta la si fa ruotare in senso antiorario. Provateci! Noterete che, quanto<br />
più a lungo tenete premuto il pulsante del mouse, tanto più velocemente<br />
ruoterà la manopola. Il modo migliore per impostare un valore preciso è<br />
tener premuto il pulsante del mouse sino a quando non siete vicini, quindi<br />
rilasciarlo e dare gli ultimi r<strong>it</strong>occhi con alcuni clic aggiuntivi.<br />
Adesso, diamo un'occhiata ad alcune funzioni aggiuntive di comando del<br />
mouse. Osservate la parte inferiore del pannello strumenti del <strong>Fly</strong>hawk (la<br />
si può raggiungere spostando il puntatore del mouse verso il basso):<br />
dovreste vedere due pomelli, uno grande e uno più piccolo. Proviamo ad<br />
azionare quello piccolo, che avvia il sistema alternativo di aria statica, un<br />
impianto di scarsa importanza per il vostro primo volo: portateci sopra il<br />
puntatore che assumerà la forma di una mano, cliccate una volta e il<br />
pomello verrà estratto; cliccate ancora per premerlo nuovamente. Questo<br />
comando ha due sole posizioni (premuto o estratto) e cliccandovi sopra è<br />
possibile sceglierne una. Tutti i comandi a due posizioni, per esempio gli<br />
interruttori della fila inferiore in basso a sinistra, si azionano nello stesso<br />
modo. È sufficiente portarci sopra il puntatore, spostarlo leggermente<br />
verso l'alto o il basso fino a vedere una freccia verso l’alto o il basso,<br />
quindi cliccare per spostare l'interruttore nella posizione desiderata.<br />
17
Adesso, raggiungete con il puntatore il grosso pomello nero, che si trova<br />
sopra e a sinistra di quello rosso. Si tratta della manetta: se volete essere<br />
sicuri che l'aereo non si sposti durante questa dimostrazione, controllate<br />
che il freno di parcheggio sia attivato (dovreste vedere la scr<strong>it</strong>ta "Freno di<br />
parcheggio" in basso a destra sul video). Se non lo è, tornate giù alla<br />
visuale del piedistallo e cliccate sulla maniglia, oppure premete<br />
semplicemente la combinazione di tasti MAIUSC-B (ne parleremo fra poco).<br />
Portando il puntatore sopra la manetta, questa assumerà<br />
la forma di una freccia bifronte (cioè rivolta sia in avanti<br />
sia indietro). Questo simbolo vi comunica che il puntatore<br />
si trova sopra un comando con diverse posizioni<br />
intermedie e che potete usare il mouse per spostarlo nelle<br />
due direzione consent<strong>it</strong>e. Cliccando poco sopra la<br />
manetta, la spingerete in avanti, mentre cliccandoci sotto<br />
la tirerete verso di voi. In alternativa, potete portare il puntatore a destra<br />
della manetta, tenere premuto il pulsante del mouse e "trascinare" il<br />
comando fino alla posizione desiderata (se il vostro joystick o cloche<br />
dispone di un comando della manetta oppure se avete una manetta<br />
separata, la manetta del <strong>Fly</strong>hawk tornerà alla posizione stabil<strong>it</strong>a dal<br />
comando esterno una volta fin<strong>it</strong>o con questa dimostrazione). Provate ad<br />
azionare nello stesso modo la maniglia dei flap, che si trova a destra della<br />
manetta.<br />
AVVIAMENTO AUTOMATICO:<br />
Se azionate il comando sbagliato (per esempio, la miscela invece della<br />
manetta) spegnendo il motore, non preoccupatevi. Premendo il tasto E,<br />
potete avviare il motore quando è spento e spegnerlo quando è in volo. Se<br />
l’opzione "Avviamento realistico" è attivata, la procedura di avviamento<br />
attraverserà tutte le fasi necessarie ad avviare i motori di un vero aereo<br />
che, nel caso dei grossi aerei a turbina, possono essere molto numerose.<br />
In caso contrario, il motore (o i motori) si accenderanno di colpo.<br />
LE VISUALI ESTERNE E L’ORA:<br />
18<br />
Quando provate i comandi, date anche<br />
un'occhiata all'esterno dell'aereo per vedere<br />
il loro effetto. Premete il tasto C per attivare<br />
la visuale agganciata (quando la richiamate,<br />
appare brevemente il suo nome in basso a<br />
sinistra). Usate le combinazioni Ctrl-frecce<br />
per trovare un buon punto d'osservazione,<br />
per esempio dietro l'aereo e di lato, di circa
45° sopra, quindi usate i tasti dello zoom fino a quando il <strong>Fly</strong>hawk non<br />
occuperà del tutto lo schermo.<br />
Spostate delicatamente il joystick o la cloche verso destra o sinistra e<br />
vedrete gli alettoni (le superfici mobili incernierate vicino alla punta delle ali)<br />
muoversi verso l'alto e il basso. Ricordate che gli alettoni si muovono<br />
sempre in direzioni opposte: quando uno sale, l’altro scende e viceversa.<br />
Muovete il joystick o la cloche in avanti o indietro e vedrete muoversi il<br />
timone di profond<strong>it</strong>à, montato sull’impennaggio orizzontale di coda. Se<br />
avete un comando separato per il timone di direzione, azionatelo e vedrete<br />
quest'ultimo muoversi a destra e a sinistra, montato sulla parte posteriore<br />
della deriva. Inoltre, vedrete anche girare il ruotino di prua. Controllate che<br />
il freno di parcheggio sia attivato (MAIUSC-B) e quindi azionate la manetta:<br />
sentirete il motore che sale e scende di giri, mentre il <strong>Fly</strong>hawk beccheggia<br />
di conseguenza. Potete chiudere la finestra degli assi come qualunque<br />
altra finestra di <strong>Fly</strong>! II, cliccando sulla X nell'angolo superiore destro.<br />
Prima di abbandonare questa visuale, provate un altro dei numerosi<br />
comandi da tastiera di <strong>Fly</strong>! II. Il simulatore è stato concep<strong>it</strong>o in modo che<br />
sia possibile azionare ogni comando in cabina, ma a volte è meglio<br />
utilizzare altri metodi. Per esempio, potete controllare la posizione dei flap<br />
da una visuale esterna come questa che state usando ora, senza dover<br />
tornare in cabina per azionare il comando sul pannello strumenti.<br />
Premete il tasto F e vedrete (e sentirete) i flap del <strong>Fly</strong>hawk estendersi fino<br />
a raggiungere la loro prima posizione. Premendo ancora il tasto F, li<br />
estenderete ulteriormente, fino al loro lim<strong>it</strong>e. Premete MAIUSC-F per<br />
r<strong>it</strong>irarli, attraversando le posizioni intermedie che avete appena visto.<br />
Diamo un'occhiata a un altro paio di funzioni prima di abbandonare questa<br />
visuale esterna.<br />
IL TEMPO È DALLA VOSTRA PARTE:<br />
Avviando <strong>Fly</strong>! II per la prima volta, se è sera, forse vi stupirete poiché<br />
l’ambiente sarà molto scuro. Infatti, <strong>Fly</strong>! II regola l'illuminazione in base<br />
all'ora del vostro computer. Siccome vogliamo che il nostro primo volo<br />
avvenga in pieno giorno, premete il tasto T per far avanzare il tempo di<br />
mezz'ora alla volta oppure MAIUSC-T per farlo indietreggiare, sempre di<br />
mezz'ora alla volta. Osservate come si sposta l'ombra sotto il <strong>Fly</strong>hawk.<br />
Infatti, <strong>Fly</strong>! II riproduce la posizione del sole (e, di notte, della luna e delle<br />
stelle) sempre nella corretta posizione. Fate avanzare o indietreggiare il<br />
tempo fino a quando l'ombra dell'aereo si trova quasi esattamente sotto<br />
di esso. A quel punto, sarà all’incirca mezzogiorno.<br />
19
SI VOLA!<br />
Ora, sapete quanto serve per condurre in volo il vostro <strong>Fly</strong>hawk sopra la<br />
baia di San Francisco. L'apparecchio si trova proprio in fondo alla pista<br />
dell'aeroporto internazionale di San Francisco.<br />
Per questo semplice volo, dovete tenere sotto controllo<br />
sono tre strumenti. Vi consigliamo di far scorrere il<br />
pannello strumenti in modo da vedere soltanto le due file<br />
superiori di strumenti, più metà del contagiri (terzo<br />
strumento dal basso, terza fila da destra). Lo strumento<br />
più importante è probabilmente l’anemometro.<br />
La sua funzione è quella di indicare con quale veloc<strong>it</strong>à il<br />
<strong>Fly</strong>hawk si muove nell'aria. Per questo volo, vi conviene<br />
tenere la sua lancetta all'interno dell'arco verde, tirando o<br />
spingendo il joystick o la cloche. Spingendo in avanti questo<br />
comando, il muso si abbassa e l'aereo tende a scendere,<br />
guadagnando veloc<strong>it</strong>à; tirandolo verso di voi, il muso si<br />
solleva e l'aereo tende a salire, perdendo veloc<strong>it</strong>à.<br />
Due strumenti più a destra, si trova l'altimetro, che<br />
somiglia a un orologio. La lancetta lunga segna le<br />
centinaia di piedi sopra il livello del mare, mentre quella<br />
corta indica le migliaia di piedi. Dunque, per esempio,<br />
la posizione delle "tre e un quarto" indica che vi trovate<br />
a 3500 piedi di quota. Ricordate sempre che<br />
l'altimetro indica una quota relativa al livello del mare,<br />
non a quello del suolo. Però, dato che tutti gli aeroporti<br />
della baia di San Francisco si trovano più o meno sul<br />
livello del mare, in questo volo non dovremo occuparci<br />
di tale differenza.<br />
Infine, due strumenti sotto l'altimetro troverete il contagiri, che funziona<br />
esattamente come quelli montati sulle automobili e indica a quale veloc<strong>it</strong>à<br />
sta girando il motore. In questo breve volo, lo utilizzeremo come<br />
riferimento per la quant<strong>it</strong>à di manetta da usare al decollo, in sal<strong>it</strong>a, in<br />
crociera, in discesa e all'atterraggio.<br />
DECOLLO:<br />
Premete il tasto B per rilasciare il freno di parcheggio, quindi apr<strong>it</strong>e<br />
gradualmente la manetta fino al massimo. Se non avete una manetta<br />
20
separata, premete 9, senza rilasciarlo, sul tastierino numerico (non il 9 che si<br />
trova nella fila di tasti numerici sopra le lettere). Per aprire la manetta poco per<br />
volta, premete 9 sul tastierino numerico, mentre per chiuderla premete 3.<br />
Il <strong>Fly</strong>hawk inizierà ad accelerare lungo la pista. Se avete una pedaliera,<br />
usatela per tenere l'aereo lungo la mezzeria. In caso contrario, <strong>Fly</strong>! II<br />
sincronizza automaticamente i pedali e gli alettoni e per sterzare vi basterà<br />
muovere leggermente il joystick o la cloche verso destra o verso sinistra.<br />
Tenete d'occhio l’anemometro. Quando sarà arrivato a circa 60 nodi,<br />
tirate leggermente il joystick o la cloche per sollevare il muso fin quasi a<br />
raggiungere il livello dell'orizzonte con la somm<strong>it</strong>à del pannello strumenti.<br />
Sentirete il rumore di rotolamento delle ruote cessare quando l'aereo si<br />
stacca dalla pista e inizia a salire in aria. Congratulazioni: siete in volo!<br />
Lasciando la manetta aperta al massimo, spingete o tirate il joystick o la<br />
cloche per mantenere una veloc<strong>it</strong>à di circa 75-80 nodi.<br />
TENETE L’AEREO DIRITTO!<br />
Per il momento, dovete salire procedendo dr<strong>it</strong>ti, cosa molto semplice da<br />
ottenere: finché le ali sono livellate, l'aereo non devia dalla sua rotta. Se<br />
serve, spostate leggermente di lato il joystick o la cloche per tenere le ali<br />
livellate. Prendete come riferimento l'orizzonte e la somm<strong>it</strong>à del pannello<br />
strumenti. Se è difficile vedere l'orizzonte al di sopra del pannello,<br />
premete è oppure MAIUSC-è per alzare o abbassare il vostro sedile,<br />
continuate a salire procedendo dir<strong>it</strong>ti sino a una quota di circa<br />
millecinquecento piedi (l'altimetro segnerà "l’una e mezza"). Ora,<br />
abbassate gradualmente il muso spingendo il joystick o la cloche in avanti,<br />
fino a quando l’altimetro non smetterà di muoversi. A quel punto, l'aereo<br />
inizierà ad accelerare.<br />
Per mantenere la quota, continuate a spingere leggermente in avanti sui<br />
comandi. Quando raggiungete una veloc<strong>it</strong>à di 105-110 nodi, chiudete<br />
gradualmente la manetta fino a quando il contagiri non segnala circa<br />
2200 giri: avete raggiunto l’assetto di crociera.<br />
REGOLAZIONE DELL’ASSETTO:<br />
Ricordatevi che dovete tenere sempre le mani sui comandi per mantenere<br />
una certa veloc<strong>it</strong>à di sal<strong>it</strong>a o la vostra quota attuale. Anche sugli aerei veri<br />
si verifica questo problema, che affatica molto il pilota nei lunghi voli; per<br />
compensare, si regola l'assetto usando il trim del beccheggio.<br />
21
Potete richiamare la visuale sul piedistallo dei comandi e azionare la<br />
rotella del trim, usando il mouse; ricordate, però, che esistono anche i<br />
comandi da tastiera. Stabil<strong>it</strong>e se dovete spingere o tirare la barra per<br />
mantenere la quota: nel primo caso, premete alcune volte 7 sul tastierino<br />
numerico, altrimenti premete 1, sempre sul tastierino numerico. Su un<br />
aereo vero, è possibile sentire l'effetto del trim sui comandi. Dato che<br />
attualmente <strong>Fly</strong>! II non supporta le periferiche di gioco con effetto di forza,<br />
dovrete regolare il trim, quindi lasciare momentaneamente i comandi e<br />
osservare se il muso tende a salire o a scendere. In entrambi i casi,<br />
riprendete i comandi, azionate ancora il trim e controllate di nuovo<br />
l'effetto nella regolazione. Quando avrete impostato l'assetto giusto,<br />
l'aereo procederà in volo piano senza alcun bisogno di toccare la barra.<br />
AMMIRATE LE VISUALI:<br />
Ora che l'aereo è in grado di volare da solo, almeno per qualche istante,<br />
potete ammirare le visuali. Come prima cosa, premete Ctrl e i tasti<br />
freccia destro e sinistro per guardare fuori dai finestrini laterali. Poi,<br />
premete il tasto C per richiamare in successione le visuali esterne<br />
disponibili. Per cambiare la posizione dell'obiettivo in diverse visuali,<br />
premete Ctrl e i tasti freccia. Quando siete pronti a proseguire il volo,<br />
tornate in cabina e premete A per disattivare il pilota automatico.<br />
COME VIRARE:<br />
Spesso, i profani pensano che gli aerei virino usando il timone di direzione,<br />
ma non è effettivamente così. Per virare, è necessario inclinare le ali. Nella<br />
prima figura, si vede un aereo che procede in<br />
volo piano. La forza generata dalle ali,<br />
chiamata portanza, è diretta verso l'alto,<br />
controbilanciando il peso dell'aereo, che<br />
naturalmente è diretto verso il basso.<br />
22<br />
Nella seconda figura, l'aereo è inclinato. La<br />
portanza ora è diretta sia verso l'alto sia<br />
lateralmente. È proprio quest'ultima<br />
componente che frena la tendenza dell'aereo<br />
a procedere in linea retta, se ricordate le<br />
leggi della dinamica, e lo fa virare. Pertanto,<br />
per virare, è necessario inclinare l'aereo<br />
verso la direzione desiderata.
Come si ottiene questo risultato? Spostando lateralmente il joystick o la<br />
cloche. Non è molto diverso dallo sterzare il volante di un'auto, ma c'è una<br />
differenza importante: su un'auto, il volante resta girato per tutta la durata<br />
della curva, fino a quando si torna in rettilineo. Un aereo, invece, continua<br />
a inclinarsi nella direzione in cui la barra è spostata, fino a quando non la<br />
si riporta al centro. Dunque, tenendo la barra spostata di lato, otterreste<br />
sicuramente di iniziare una virata in quella direzione, però l'aereo<br />
continuerebbe a ruotare sul proprio asse fino a capovolgersi!<br />
Per virare su un aereo sono necessari quattro passaggi:<br />
1.) Iniziate la virata spostando il joystick o la cloche nella direzione desiderata.<br />
2.) Quando avete raggiunto l'angolo di rollio desiderato, riportate i<br />
comandi al centro. Se necessario, spostateli leggermente per<br />
mantenere l'angolo di rollio. Continuate così fino a quando l'aereo<br />
non sarà puntato nella direzione che v'interessa.<br />
3.) Ora spingete, spostando il joystick o la cloche nella direzione opposta<br />
per livellare le ali.<br />
4.) Quando le ali sono livellate, riportate i comandi al centro.<br />
Noterete che durante una virata il muso dell'aereo tende ad abbassarsi.<br />
Per compensare, tirate leggermente i comandi in modo che resti alla<br />
stessa distanza dall'orizzonte rispetto al volo piano (se v'interessa capire il<br />
perché, consultate il manuale in linea).<br />
Ora che sapete come modificare la direzione di volo, potete iniziare un<br />
piccolo giro turistico. Per esempio, partendo dall'aeroporto internazionale<br />
di San Francisco spingetevi verso la costa, a ovest, quindi virate a destra<br />
per raggiungere le spiagge a nord. Non ci vorrà molto prima di<br />
raggiungere il famoso Golden Gate Bridge. Riuscirete a resistere alla<br />
tentazione di passarci sotto?<br />
Quando sarete vicini al ponte, iniziate una dolce virata a destra, in<br />
direzione est, sorvolate il ponte e ammirate la baia di San Francisco di<br />
fronte a voi. Alla vostra destra potete ammirare gli alti palazzi del centro<br />
c<strong>it</strong>tadino. Se volete, fate qualche giro sopra la c<strong>it</strong>tà per esplorarla. Potete<br />
anche ammirare il panorama dai finestrini laterali del vostro <strong>Fly</strong>hawk.<br />
Prima o poi, comunque, dovrete atterrare. Trovare un aeroporto adatto è<br />
piuttosto semplice. Quando state sorvolando la zona orientale della c<strong>it</strong>tà,<br />
23
potete seguire la costa fino a tornare a SFO<br />
e atterrare proprio sul luogo da dove siete<br />
decollati. Oppure segu<strong>it</strong>e il lungo Oakland<br />
Bay Bridge, verso destra, e scegliete fra la<br />
stazione aeronavale di Alameda (tranquilli,<br />
avete il permesso di atterrare anche laggiù!)<br />
o l'aeroporto internazionale di Oakland, che<br />
si trova più a sud, lungo la costa orientale<br />
della baia.<br />
Se volete utilizzare il sistema radio di<br />
navigazione del vostro <strong>Fly</strong>hawk, che<br />
comprende un GPS AlliedSignal KLN-89<br />
perfettamente funzionante (troverete tutte le<br />
istruzioni necessarie nel manuale in linea).<br />
Nel frattempo, se non riusc<strong>it</strong>e a scorgere<br />
un aeroporto nei paraggi (cercate le lunghe<br />
strisce nere delle piste), avete un'altra possibil<strong>it</strong>à: guardare le mappe! <strong>Fly</strong>!<br />
II vi offre due diversi tipi di mappe da consultare.<br />
Premendo il tasto M si aprirà una finestra che mostra un’esatta<br />
riproduzione della carta sezionale ufficiale della zona in cui vi trovate, con<br />
il vostro aereo al centro. Il piccolo simbolo dell'aereo che vedete sulla<br />
mappa rispecchia l’attuale posizione e orientamento del vostro aereo,<br />
dunque non dovreste avere problemi a raggiungere un aeroporto. Gli<br />
aeroporti minori sono indicati da cerchi color blu oppure magenta, a<br />
seconda che dispongano di torri di controllo oppure no. Di sol<strong>it</strong>o,<br />
all'interno di questi cerchi appare almeno una pista, in bianco. Per gli<br />
aeroporti più grandi, come SFO o OAK (Oakland), al posto del cerchio<br />
appare un completo diagramma delle piste. Mentre volate, vedrete il<br />
simbolo dell'aereo spostarsi sopra la mappa. Per riportare l'immagine al<br />
centro, cliccate due volte (su Mac: cliccate premendo Ctrl) su un punto<br />
qualsiasi della mappa.<br />
Come tutte le mappe cartacee, anche quest’ultima non offre nulla in più<br />
di ciò che si vede. Però, c’è un’interessante alternativa.<br />
24<br />
Premendo MAIUSC-M invece di M, potete<br />
richiamare una mappa totalmente differente,<br />
molto più versatile: la mappa vettoriale.<br />
Assomiglia molto alle mappe elettroniche<br />
generate dai più recenti sistemi di gestione del<br />
volo, installati sui moderni aerei di linea e sui jet<br />
privati di categoria superiore.
Anche se la mappa vettoriale non mostra i dettagli geografici presenti<br />
sulle classiche carte sezionali, vi troverete, comunque, tutti gli aeroporti e<br />
i radioaiuti. Inoltre, siccome i dati della mappa sono in formato<br />
elettronico, è possibile configurarla in volo per visualizzare soltanto ciò<br />
che serve al pilota (troverete tutti i dettagli sul manuale in linea). Per ora,<br />
la cosa più importante da sapere è che in questa mappa si può regolare<br />
lo zoom, a differenza delle carte sezionali. Alla somm<strong>it</strong>à della relativa<br />
finestra troverete una barra di controllo.<br />
Quest'ultima vi permette di configurare la<br />
mappa in base ai vostri desideri. Gli elementi<br />
del menu richiamato dalla barra di controllo<br />
permettono di scegliere quali oggetti verranno<br />
visualizzati (aeroporti, tipologie di radioaiuti,<br />
eccetera). Le icone dello zoom si trovano in<br />
basso a destra. Cliccando sulle icone degli<br />
aeroporti o dei radioaiuti, potrete aggiungere<br />
o togliere queste ent<strong>it</strong>à dalla mappa.<br />
Se volete usare la mappa vettoriale durante il vostro primo volo, vi<br />
conviene disattivare tutti i radioaiuti, in modo da vedere soltanto gli<br />
aeroporti. Usate le icone di zoom per scegliere un livello di ingrandimento<br />
comodo. La mappa vettoriale si ingrandirà fino a una portata di 150 miglia<br />
nautiche. Quando l’avrete regolata in modo per voi soddisfacente, cliccate<br />
sulla freccia a sinistra in fondo alla barra di controllo e uscirà dalla visuale.<br />
ATTERRAGGIO<br />
Secondo i piloti, un atterraggio è buono quando permette di andarsene<br />
interi. Negli ultimi anni, a questa simpatica definizione se ne è aggiunta<br />
un’altra: un atterraggio è ottimo quando non solo permette di andarsene<br />
interi, ma l’aereo è ancora in grado di volare.<br />
Qualunque cosa si possa dire, l’atterraggio è sempre stato lo spauracchio<br />
di ogni volo. I piloti di linea sanno che possono strapazzare i passeggeri in<br />
ogni modo possibile, con turbolenze e sballottamenti (senza dimenticare il<br />
cibo avariato, i bambini che strillano e un orrendo film a bordo), ma basta<br />
un atterraggio perfetto per diventare eroi. Allo stesso modo, se deliziate i<br />
25
passeggeri con un volo impeccabile ma atterrate con un sonoro tonfo,<br />
secondo voi che ricordo lascerete? A quanto pare, gli atterraggi sono la<br />
parte più difficile dell’apprendimento per molti allievi piloti, anche se, in<br />
effetti, non sono una materia particolarmente complessa.<br />
Tutti gli aeromobili con ala fissa devono avanzare nell’aria a una certa<br />
veloc<strong>it</strong>à minima affinché le ali generino portanza sufficiente per reggerli in<br />
aria (gli aeromobili con ala rotante, come gli elicotteri, sono in grado di<br />
generare portanza anche se non avanzano nell’aria, dal momento che le<br />
loro "ali", ossia le pale del rotore, sono comunque in movimento).<br />
Scendendo sotto questo valore minimo, l’aereo cade. Tutto ciò che<br />
occorre fare, dunque, è ridurre intenzionalmente la sua veloc<strong>it</strong>à in modo<br />
che cada esattamente quando lo volete voi. Basta che in quel momento si<br />
trovi sopra a una pista!<br />
Per il vostro primo volo, dimenticate pure il circu<strong>it</strong>o di traffico presso<br />
l’aeroporto: ci penserete più avanti. Dato che in tutta la baia di San<br />
Francisco attualmente non c’è traccia di vento, siete autorizzati ad<br />
atterrare direttamente su qualunque pista visibile: tutte le piste locali si<br />
trovano a pochi piedi di quota sopra il livello del mare.<br />
Quando avete individuato una pista nelle vicinanze, potete iniziare a<br />
rallentare fino a una buona veloc<strong>it</strong>à di avvicinamento. Possono andar bene<br />
i 70-80 nodi che avete usato dopo il decollo per portarvi in quota.<br />
Chiudete la manetta fino a circa 1500 giri e tirate leggermente la barra<br />
(il <strong>Fly</strong>hawk tende ad abbassare il muso quando la manetta viene chiusa).<br />
Quando la veloc<strong>it</strong>à è scesa a circa 90 nodi, premete una volta il tasto F<br />
per estendere i flap fino alla loro prima posizione. Quando raggiungete la<br />
zona bianca dell’anemometro, premete F ancora una volta per abbassare<br />
i flap alla seconda posizione (potrete sempre atterrare con i flap estesi al<br />
massimo per conto vostro, in futuro). Regolate il trim del beccheggio,<br />
come avete fatto prima, per impostare l’aereo in modo che possa<br />
procedere "senza mani" alla veloc<strong>it</strong>à di avvicinamento desiderata.<br />
Vista la potenza ridotta e la resistenza supplementare dovuta ai flap, il<br />
<strong>Fly</strong>hawk avrà già iniziato a<br />
scendere. Lo strumento che<br />
si trova sotto l’altimetro<br />
(chiamato variometro) mostra<br />
con che r<strong>it</strong>mo state perdendo<br />
quota. Tra parentesi, questo<br />
strumento è assai lento a<br />
rispondere: può indicare<br />
l’effettivo rateo di sal<strong>it</strong>a o<br />
discesa anche con 15<br />
secondi di r<strong>it</strong>ardo.<br />
26
A seconda della distanza dalla pista scelta per l’atterraggio e della vostra<br />
quota, potete scegliere un rateo di discesa iniziale compreso fra 500 e<br />
1000 piedi/min. Usate i comandi e il trim secondo necess<strong>it</strong>à per<br />
mantenere la veloc<strong>it</strong>à di avvicinamento, regolando il rateo di discesa con<br />
piccoli r<strong>it</strong>occhi alla manetta. Fate virate molto lievi se avete bisogno di<br />
mantenere l’allineamento con la pista scelta.<br />
Man mano che vi avvicinate alla pista, vedrete delle luci a terra, sub<strong>it</strong>o a sinistra<br />
della pista. A seconda dell’aeroporto, esistono due diversi impianti di luci.<br />
Presso gli aeroporti minori, si utilizza un sistema a due strisce chiamato<br />
VASI (Visual Approach Slope Indicator, ossia indicatore visivo del sentiero<br />
di discesa). Se vi trovate lungo il sentiero di avvicinamento giusto, la<br />
striscia più lontana sarà rossa e quella più vicina sarà bianca. Se<br />
entrambe sono bianche, siete troppo<br />
alti, dunque chiudete la manetta fino a<br />
quando quella più lontana non diventa<br />
rossa, quindi riapr<strong>it</strong>e la manetta fino a<br />
circa metà corsa. Se entrambe sono<br />
rosse, siete troppo bassi (e in<br />
pericolo), dunque apr<strong>it</strong>e la manetta e<br />
livellatevi fino a quando la striscia più<br />
vicina non torna bianca. A quel punto,<br />
riprendete la discesa.<br />
Gli aeroporti più grandi sfruttano un<br />
sistema più sofisticato detto PAPI<br />
(Precision Approach Path Indicator,<br />
ossia indicatore di precisione del<br />
sentiero di avvicinamento). Il principio è<br />
lo stesso, ma l’indicazione è più<br />
precisa. Se vedete quattro luci<br />
bianche, siete molto al di sopra del<br />
sentiero di discesa giusto; se ne<br />
vedete tre più una rossa, siete poco<br />
sopra. Due luci bianche e due rosse<br />
indicano che siete sul sentiero di<br />
discesa ideale; se ne vedere una<br />
bianca e tre rosse siete poco sotto il<br />
sentiero, mentre quattro luci rosse<br />
indicano che siete troppo bassi e<br />
rischiate di colpire il terreno. Date<br />
manetta e livellatevi immediatamente,<br />
aspettate che le due luci di sinistra<br />
tornino bianche, quindi regolate la<br />
manetta per continuare la discesa.<br />
27
Cercate di mantenere un rateo di discesa costante fino a quando non<br />
avrete sorvolato il fondo pista. A quel punto, chiudete gradualmente la<br />
manetta fino al minimo, sollevate con delicatezza il muso fino a coprire<br />
appena l’orizzonte con l’orlo superiore del pannello strumenti, tenete le ali<br />
livellate e aspettate. Per effetto della manetta al minimo e del muso<br />
sollevato, il <strong>Fly</strong>hawk rallenterà gradualmente e presto sentirete il rumore<br />
della gomma sul cemento.<br />
Però, non lasciate ancora i comandi! Il <strong>Fly</strong>hawk sta ancora procedendo a<br />
notevole veloc<strong>it</strong>à e dovrà essere tenuto sotto controllo fino a quando non<br />
sarà fermo. Premete B per attivare i freni del carrello e tenetelo premuto<br />
per forzare la frenata, nel caso che vi resti poca pista. Quando l’aereo si è<br />
fermato, premete MAIUSC-B per attivare il freno di parcheggio. Se volete,<br />
premete E per fermare il motore.<br />
Congratulazioni! Avete appena concluso il vostro primo volo di <strong>Fly</strong>! II.<br />
Vi auguriamo davvero di divertirvi a lungo a volare e a imparare. Vi<br />
ricordiamo che potrete facilmente scaricare la documentazione<br />
elettronica, che comprende il manuale completo di <strong>Fly</strong>! II, delle<br />
discussioni sulla teoria e la pratica del volo, delle descrizioni<br />
dettagliate di ogni aereo offerto da <strong>Fly</strong>! II e i relativi sistemi di bordo,<br />
più le procedure operative. Buon volo!<br />
28
Riconoscimenti<br />
Realizzazione<br />
del manuale<br />
Scr<strong>it</strong>to da<br />
Peter Lert<br />
Controllo, idee,<br />
immagini<br />
Josh Galloway<br />
Aaron Rigby<br />
Struttura e<br />
impaginazione<br />
Dawn Silwick<br />
Ringraziamenti<br />
speciali<br />
Jamie Leece<br />
Jenn Kolbe<br />
Terminal Real<strong>it</strong>y<br />
Produttori<br />
Brendan Goss<br />
Richard Harvey<br />
Responsabile<br />
di prodotto<br />
Brett Evan Russell<br />
Capo esperto<br />
tecnologie<br />
Mark Randel<br />
Programmatori<br />
Jennifer Cunningham<br />
Fletcher Dunn<br />
Neal Hall<br />
Richard Harvey<br />
Rob Minnis<br />
Nathan Rausch<br />
Craig Reichard<br />
Paul Russell<br />
Shawn Simmons<br />
Programmatore<br />
Macintosh<br />
Rob Minnis<br />
Capo grafico<br />
David Haber<br />
Grafici<br />
Andrew Billips<br />
Chuck Carson<br />
Chris DeSimon<br />
David Glasscock<br />
Grant Gosler<br />
David Haber<br />
Mario Marino<br />
Nathan Reinhardt<br />
Greg Saxxon<br />
Terry Simmons<br />
Brian Stevens<br />
Jason Sussman<br />
Joe Wampole<br />
Sonoro<br />
Kyle Richards<br />
Direttore<br />
laboratorio testing<br />
Paul Eckstein<br />
Capo tester<br />
Tim Tischler<br />
Tester interni<br />
Scott Clyburn<br />
Ryan Gutknecht<br />
Michael Hermes<br />
Marc Phillips<br />
Tatum Tippett<br />
PR e Marketing<br />
Andrew Hayworth<br />
Andrew Hoolan<br />
Commerciale<br />
Brett Combs<br />
Account/commerciale<br />
Christie Combs<br />
Scr<strong>it</strong>tura manuale<br />
Peter Lert<br />
Supporto hardware<br />
Kendall Long<br />
Gestione interna<br />
Marilyn Webb<br />
Risorse umane<br />
"Counselor" Kim Kephart<br />
La squadra vorrebbe<br />
ringraziare le mogli<br />
(che, a volte, si sono<br />
sent<strong>it</strong>e un po’ vedove)<br />
e le famiglie per la<br />
loro incessante<br />
comprensione durante<br />
le lunghe nottate di<br />
lavoro che spesso si<br />
sono protratte fino al<br />
mattino. Anche se<br />
questo progetto a<br />
volte ci ha sottratto ai<br />
nostri cari, vogliamo<br />
dirvi che non avremmo<br />
mai potuto farcela<br />
senza di voi.<br />
Ringraziamenti<br />
speciali<br />
Tom Allensworth<br />
Avsim<br />
Phillip Baudor<br />
Raytheon e Bell<br />
Helicopter<br />
Dr Dick Bennett<br />
Ricerca Bell Helicopter<br />
Ed Berger<br />
Raytheon Aircraft<br />
Michael Cassidy<br />
Bell Helicopter<br />
Ric Juve Forns<br />
Bell Helicopter<br />
Bob Hayashida<br />
Sunwest Home Aviation<br />
Jim Kanold<br />
Dati di navigazione<br />
Todd Klaus<br />
Consulente prospettivo<br />
Dan Martin<br />
Dati degli ILS<br />
Jeff Mills<br />
Produttore di Nocturne<br />
John O'Keefe<br />
Produttore di<br />
4X4 Evolution<br />
Michael Phillips<br />
Addestramento<br />
clienti Bell Helicopter<br />
Bob Pope<br />
Marketing Bell Helicopter<br />
29
Rob Westhouse<br />
Dati delle corsie<br />
di rullaggio<br />
"Pete" Piotr Wolak<br />
Pilatus Business Aircraft<br />
Rob Young<br />
Supporto per il<br />
modello di volo<br />
Jerome Zimmermann<br />
Aeroporto di<br />
Calgary, dipartimento<br />
pompieri, salvataggio<br />
e incidenti aerei<br />
Immagini dello<br />
scenario create da<br />
How in the World<br />
Jak Fearon<br />
Vorremmo ringraziare<br />
i seguenti fabbricanti<br />
di hardware per il loro<br />
gentile appoggio:<br />
ACT Labs<br />
Apple Computer<br />
ATI<br />
CH Products<br />
Creative Labs<br />
Crystal Audio/<br />
Cirrus Logic<br />
ELSA, Inc.<br />
Flight Link Systems<br />
Interact Accessories<br />
Kensington/<br />
Advanced Gravis<br />
Log<strong>it</strong>ech<br />
Matrox<br />
Mad Catz<br />
Nvidia<br />
Pubblicazione – USA<br />
GodGames<br />
Produttore<br />
Josh Galloway<br />
Responsabile<br />
di marca<br />
Toni De Valdenebro<br />
30<br />
PR<br />
Jeff Sm<strong>it</strong>h<br />
Andera Villareal<br />
Marketing<br />
Jim Bloom<br />
David Eddings<br />
Devin Winterbottom<br />
Toni De Valdenebro<br />
Mike Wilson<br />
In linea<br />
Doug Myres<br />
Bill Nadalini<br />
William Haskins<br />
Mike Donaghue<br />
Creativi<br />
Greg Malphurs<br />
Jenny Jemison<br />
Creativi<br />
internazionali<br />
Ben Cond<strong>it</strong><br />
Ben Lippert<br />
Testing – USA<br />
Take2 Baltimore QA<br />
Tecnico/direttore CQ<br />
Phil Santiago<br />
Supervisore CQ<br />
Chien Yu<br />
Tester CQ<br />
Ryan L<strong>it</strong>tlefield<br />
Josh Noll<br />
Josh Rose<br />
Stephen Thomas<br />
Scott Vail<br />
Pubblicazione – Europa<br />
Take 2 Interactive<br />
Produttore GB<br />
Nick Sneddon<br />
Marketing GB<br />
Emma Rush<br />
Sarah Seaby<br />
Gary Sims<br />
Nijiko Walker<br />
Packaging<br />
Tom Baker<br />
James Crocker<br />
Selena Miffling<br />
James Quinlan<br />
PR GB<br />
Amy Curtin<br />
Mark Allen<br />
PRODUZIONE GB<br />
Jon Broadbridge<br />
Chris Madgwick<br />
Coordinatore media<br />
Julian Hoddy<br />
Sede centrale CQ GB<br />
Tarantula Studios<br />
Responsabile<br />
testing GB<br />
Mark Lloyd<br />
Capo tester GB<br />
PAUL BYERS<br />
Tim Bates<br />
Kevin Hobson<br />
Tester GB<br />
Charlie Kinloch<br />
Andy Mason<br />
Denby Grace<br />
Julian Turner<br />
Chris Brown<br />
Lee Johnson<br />
Matt Hew<strong>it</strong>t<br />
James Cree<br />
William Curton<br />
Robert Dunkin<br />
Phil Alexander<br />
Altri consociati<br />
PR<br />
TSI Communications<br />
Matt Burton<br />
Andrea Schneider<br />
Lori Mezoff<br />
P. & A., Inc., Tokyo,<br />
Giappone<br />
Patrick Hochner<br />
Kouichi Okuno<br />
Ryo Yamamoto
Tester esterni<br />
Windows<br />
Aaron Burdine<br />
Adam Alexander<br />
Adam Hensley<br />
Al Loper<br />
Alan Bryant<br />
Alan Liebow<strong>it</strong>z<br />
Alejandro Amigorena<br />
Alex DeMarco<br />
Allan Patnoe<br />
Andrei Malishkin<br />
Andrew O'Reilly<br />
Andrew Poulos<br />
Andrew Ramkisson<br />
Andrew Tomasello<br />
Anthony Elias<br />
Anthony Merton<br />
Anthony Padovano<br />
Anthony Steensgaard<br />
Art Somers<br />
Basil Copeland<br />
Ben Sherrill<br />
Bill Honnold<br />
Blake Matthies<br />
Bob Getterz<br />
Bob Nickels<br />
Brad Dossett<br />
Brad Shai<br />
Brad Thaler<br />
Brent Turner<br />
Brett Kaiser<br />
Brian Bari<br />
Brian Bream<br />
Brian Driscall<br />
Brian Freeland<br />
Brian Harkin<br />
Brian Rossmann<br />
Bruce Bowser<br />
Bruce Nicholson<br />
Bruno Rolo<br />
Bryan Sei<br />
Bryan Tomczyk<br />
Burt Douglas<br />
Carl Fuehrer<br />
Carl Moore<br />
Cecil Pentecost<br />
Chad Miller<br />
Charles Holtzner<br />
Charles Wilson<br />
Chris Buff<br />
Chris Chiozza<br />
Chris Cvetkovich<br />
Chris Forte<br />
Chris Grall<br />
Chris Habgood<br />
Chris Pinder<br />
Chris Severs<br />
Chris Starks<br />
Chris Strobel<br />
Chris Wallace<br />
Christopher Braun<br />
Christopher Carde<br />
Craig Bucklin<br />
Craig Mosher<br />
Craig Prouse<br />
Dan Artley<br />
Dan Combs<br />
Dan Martin<br />
Dan Pursel<br />
Dan Tindall<br />
Dan Z<strong>it</strong>o<br />
Daniel Ashmen Jr.<br />
Daniel Cowdery<br />
Daniel Dunn, Jr.<br />
Daniel Morton<br />
Darren Dale<br />
Dave Bourne<br />
Dave Lindblom<br />
Dave Luukkonen<br />
Dave Wilton<br />
David Blevins<br />
David Edgington<br />
David Grauer<br />
David Hearn<br />
David Isaacks<br />
David King<br />
David Lawley<br />
David Masters<br />
David Pastula<br />
David Perkins<br />
David Sm<strong>it</strong>h<br />
David Tarlton<br />
David Warner<br />
Dean Taunton<br />
Debra Furtado<br />
Dennis Glosik<br />
Derald Solomon<br />
Derek Allison<br />
Derrik Cullison<br />
Devon Walker<br />
Didier Cormary<br />
Dirk Kaiser<br />
Don Scott<br />
Don Simpson<br />
Douglas Zieschang<br />
Doyle Nickless<br />
Dudley Orr<br />
Dustin Stone<br />
Earl Buice<br />
Ed Ogrady<br />
Edward Horn<br />
Edward Riegel<br />
Edward Swank<br />
Emilio Font<br />
Eric Bishop<br />
Eric Joiner<br />
Florian Dejako<br />
Gary Arnold<br />
Gary Gumow<strong>it</strong>z<br />
Gene Buckle<br />
Geoffrey Applegate<br />
George Emslie<br />
George Morris<br />
George Thomas<br />
Gerald Plotts<br />
Gerry Robins<br />
Ghislain Dufresne<br />
Glenn Mason<br />
Greg Henderson<br />
Gregory Bulger<br />
Gregory Rowlands<br />
Heath Cajandig<br />
Herman Rozier<br />
Howard Walton<br />
Jack Lyle<br />
Jacques Menard<br />
Jak Fearon<br />
James H Foraker<br />
James Hicks<br />
James Leslie<br />
James Loebach<br />
James Sewell<br />
James Tucker<br />
James Williams<br />
Jason Florence<br />
Jason Jarreau<br />
Jason Ravain<br />
Jason Solan<br />
Javier Rodriguez<br />
Jay Martin<br />
31
Jay Miracle<br />
Jean-François Landry<br />
Jeff Barco<br />
Jeff Camp<br />
Jeff Davis<br />
Jeff Purcell<br />
Jeffrey Glau<br />
Jeffrey Sepanski<br />
Jerry Thompson<br />
Jhan Jensen<br />
Jim Baldino<br />
Jim Burgess<br />
Jim Kanold<br />
Jim Keane<br />
Jim Tarum<br />
Jim Templin<br />
JJ Cooper<br />
Joe Clark<br />
Joe Kirby<br />
Joe Oliver<br />
Joe Payne<br />
Joe Pinter<br />
John Bucciarelli<br />
John Dekker<br />
John E. Hess<br />
John Eisenhour<br />
John Kincell<br />
John Standard<br />
John Swan<br />
John Tami<br />
John Wilkinson<br />
John Zurek<br />
Jon Ohlson<br />
Joseph Green<br />
Joseph Ozegovich<br />
Joseph P Morrison Jr<br />
Joseph Ross<br />
Juergen Kloos<br />
Ke<strong>it</strong>h Chvatal<br />
Ke<strong>it</strong>h Coomer<br />
Kenn Hamm<br />
Kenneth Herman<br />
Kevin Diehl<br />
Kevin Jameson<br />
Kevin Kimmell<br />
Kevin Kirkland<br />
Kirk Mahoney<br />
Kouichi Okuno<br />
Kris Mullenberg<br />
Kristopher Hague<br />
Kurt Kalbfleisch<br />
32<br />
Larry Schachter<br />
Larry Vandivier<br />
Lee Goldstein<br />
Lefteris Kalamaras<br />
Lionel Roberts<br />
Lou Kamer<br />
Louis Kabelka<br />
Lowell Wiley<br />
Luke Mikluch<br />
Marc Adler<br />
Marc Storing<br />
Mark Jeweler<br />
Mark Peters<br />
Mark Stapledon Jr.<br />
Mark Stewart<br />
Mark Stone<br />
Mark Totti<br />
Mat Fried<br />
Matt Markillie<br />
Matt Naragon<br />
Matthew Henkenius<br />
Matthew Sm<strong>it</strong>h<br />
Matthew Todd<br />
Mel Ott<br />
Michael Cotter<br />
Michael Daniels<br />
Michael Fox<br />
Michael Heir<br />
Michael Jastrzebski<br />
Michael Kelley<br />
Michael Kroth<br />
Michael LaCaze<br />
Michael Lovetto<br />
Michael McCullough<br />
Michael Pataky<br />
Michael Sm<strong>it</strong>h<br />
Michael Weil-Brenner<br />
Mihir Panchal<br />
Mike Catelinet<br />
Mike Gaboury<br />
Mike McGee<br />
Mike Wilkshire<br />
Mike Williamson<br />
M<strong>it</strong>chel Marcus<br />
M<strong>it</strong>chell Baldwin<br />
M<strong>it</strong>chell Morales<br />
Monica Duerr<br />
Nathan Powless<br />
Neil Hill<br />
Nick Curcio<br />
Oleg Reznik<br />
Patrick Farrell<br />
Paul Racines<br />
Paul Greene<br />
Paul J Ando III<br />
Paul Kimbrough<br />
Paul Nielson<br />
Paul Profeta<br />
Paul Rose<br />
Paul Story<br />
Pavlos Honderich<br />
Peter D'Angelo<br />
Peter James<br />
Peter Sidoli<br />
Peter Tebault<br />
Philip Olson<br />
Randall M<strong>it</strong>ton<br />
Randy Davison<br />
Randy Haskins<br />
Ray Schmidt<br />
Rex Chisholm<br />
Richard Avana<br />
Richard Hennessy<br />
Richard Lenius<br />
Rick Essex<br />
Rob Luketic<br />
Rob Potter<br />
Rob Westhouse<br />
Robbie Waters<br />
Robert Davis<br />
Robert Fenner<br />
Robert Griffin<br />
Robert Hayes<br />
Robert Maciel<br />
Robert Miller<br />
Robert Sayad<br />
Robert Stone<br />
Robert Worley<br />
Robert Young<br />
Rodd Karp<br />
Roger Morris<br />
Roman Korytowski<br />
Ron Behee<br />
Ron Clark<br />
Ron Sanders<br />
Ronald Jackson<br />
Ronald Pounds<br />
Russell Worman<br />
Ryan O'Keefe<br />
Sam Fischer<br />
Scott Hockaday<br />
Scott Mathias
Scott Millhisler<br />
Scott Peckham<br />
Sean Atherton<br />
Sean Mott<br />
Sean Pluard<br />
Shane Vaughn<br />
Shannan Landreth<br />
Shawn Purviance<br />
Sherman Kaplan<br />
Sid Bennett<br />
Spencer Sloane<br />
Stefan Kelley<br />
Stefan Torriani<br />
Stephen "Beach"<br />
Comer<br />
Steve Bick<br />
Steve Park<br />
Steve Reisser<br />
Terry Hudson<br />
Terry Yingling<br />
Thomas Bates<br />
Thomas Booth<br />
Tim Julkowski<br />
Tim Rotunda<br />
Timothy Hanna<br />
Todd Bruner<br />
Todd Klaus<br />
Todd Preimesberger<br />
Todd Wh<strong>it</strong>e<br />
Tom Dilbeck<br />
Tom Gwilym<br />
Tony Azevedo<br />
Tony Harvey<br />
Trevor Rogers<br />
Troy Carr<br />
Victoria Avalon<br />
Virgil Zetterlind<br />
W. Stanton Leonard<br />
Wade Jacobs<br />
Warren Birge<br />
Warren Jackson<br />
Wil Artman<br />
Wilfredo Cabrera<br />
Willard Boedecker<br />
William Campbell<br />
William Dubiak<br />
William Grabowski<br />
Will Kotheimer<br />
William Wang<br />
Yoram Bzalel<br />
Tester esterni<br />
Macintosh<br />
Alain Charbonnier<br />
Allan Jones<br />
Andrew Selder<br />
Andy Cripe<br />
Asi Elart<br />
Barry Williams<br />
Ben Del Vacchio<br />
Benedict Baers<br />
Brian Kall<br />
Brian Rossmann<br />
Bruce Saltzman<br />
Bryan Eckert<br />
Chris Gilfillen<br />
Christopher Dingman<br />
Christopher Guild<br />
Christopher Schmelzer<br />
Chuck Hornish<br />
Craig Isbell<br />
Craig Prouse<br />
Dan Wassink<br />
David Bernstein<br />
David Dozoretz<br />
David Gibson<br />
David Kohl<br />
David Leonoff<br />
Donald Oyler<br />
Donald Ryan<br />
Douglas Learner<br />
Drew Lavyne<br />
Elmer Sm<strong>it</strong>h<br />
Emilio Estevez<br />
Evan Boote<br />
Florian Dejako<br />
Gale Wells<br />
Gary Katz<br />
Gregory Katz<br />
James Scott<br />
James Stewart<br />
Jared Norris<br />
Jared Williams<br />
Jason Eaton<br />
Jason Lynch<br />
Javier Rodriguez<br />
Jerry Stanbrough<br />
Jim Chalmers<br />
Jim Kanter<br />
Jim Van Dam<br />
Joe Beerman<br />
Joern Alles<br />
John Ewing<br />
John Van Der Does<br />
Joshua Hatch<br />
Joshua Hudson<br />
Kevin Kliesch<br />
Kouichi Okuno<br />
Lawrence Owen<br />
Lou Hosta<br />
Lou Kamer<br />
Mark Prazoff<br />
Mark Van Slyke<br />
Matt McNeil<br />
Matt Riggins<br />
Matthew Ryder<br />
Maurice Polan<br />
Merrell Reed<br />
Michael Crawford<br />
Michael Homar<br />
Michael Montoya<br />
Mike Farnsworth<br />
Mike Kedzierski<br />
Nicholas Martin<br />
Patrick Killian<br />
Patrik Jonsson<br />
Paul Lein<br />
Paul Story<br />
Pedro Chamorro<br />
Peter Keppel<br />
Phil Hubbard<br />
Randy Schwartz<br />
Ray Seligman<br />
Raymond Chang<br />
Robert Green<br />
Roger Mansfield<br />
Scott Cannizzaro<br />
Steve Rawley<br />
Thomas Kernes<br />
Thomas Ricci<br />
Thomas Richmond<br />
TJ Glowacki<br />
Todd Sailor<br />
Tyler Gee<br />
Vernon Seward<br />
Victor Sirotek<br />
Victor Spadaro<br />
Wayne Lockley<br />
William Driver<br />
33
34<br />
ASSISTENZA TECNICA<br />
È stato impiegato ogni sforzo affinché i nostri prodotti siano il più compatibile possibile con<br />
l’hardware a disposizione.<br />
Tuttavia, in caso di problemi con uno dei nostri prodotti, potrete contattare il personale della<br />
nostra assistenza tecnica o via telefonica, o compilando il nostro questionario presente sul<br />
nostro s<strong>it</strong>o http://www.cidiverte.<strong>it</strong> .<br />
Per potervi assistere nel modo più efficiente possibile avremo comunque bisogno di dettagliate<br />
informazioni sul computer e sul problema.<br />
Se non riusciste a reperire le informazioni riportate nell’elenco seguente, vi preghiamo di<br />
contattare il centro di assistenza tecnica del costruttore del vostro computer prima di contattare<br />
la CIDIVERTE : senza queste informazioni non saremo in grado di risolvere il vostro problema.<br />
Ci occorreranno le seguenti informazioni, che potrete peraltro immettere on-line dal nostro s<strong>it</strong>o,<br />
inviandoci cosi immediatemente la vostra richiesta di aiuto<br />
DETTAGLI DI CONTATTO<br />
• Il vostro nome<br />
• Indirizzo e-mail, numero telefonico durante l’orario di lavoro o indirizzo postale<br />
DETTAGLI DI SISTEMA<br />
• Marca e modello del PC<br />
• Veloc<strong>it</strong>à e produttore del processore<br />
• Veloc<strong>it</strong>à e produttore dell’un<strong>it</strong>à CD-ROM<br />
• Quant<strong>it</strong>à totale di RAM di sistema<br />
• Marca e modello della scheda video / acceleratore 3D e quant<strong>it</strong>à di RAM video<br />
• Marca e modello della scheda audio<br />
• Informazioni su mouse e driver delle periferiche.<br />
Descrivere il più chiaramente possibile le circostanze del problema, compresi eventuali<br />
messaggi d’errore.<br />
NOTA: NON CONTATTARE IL PERSONALE DELL’ASSISTENZA TECNICA CIDIVERTE PER CHIEDERE<br />
SUGGERIMENTI SUL GIOCO.<br />
I TECNICI NON SONO NÉ AUTORIZZATI NÉ QUALIFICATI A FORNIRE TALI INFORMAZIONI<br />
DETTAGLI DI CONTATTO DELLA NOSTRA ASSISTENZA TECNICA<br />
Indirizzo postale: ..........CIDIVERTE ITALIA, Via Campo dei fiori, 61 – 21013 Gallarate (VA)<br />
Telefono: ......................0331-226900 (dal lunedì al venerdì, dalle 9:30 alle 18.30)<br />
Fax: ............................. 0331 226999<br />
S<strong>it</strong>o web: .....................www.cidiverte.<strong>it</strong><br />
S<strong>it</strong>o web: .....................www.fly2.cidiverte.<strong>it</strong>
GARANZIA LIMITATA DEL SOFTWARE E CONTRATTO DI LICENZA<br />
La GARANZIA LIMITATA DEL SOFTWARE E IL CONTRATTO DI LICENZA (il presente Contratto), compresa la Garanzia lim<strong>it</strong>ata e altre<br />
disposizioni particolari, rappresentano un contratto legale tra l’utente (persona fisica o giuridica), Developer e Take 2 Interactive<br />
Software (collettivamente, il Proprietario) relativamente al presente prodotto software e ai materiali ivi contenuti e a cui si fa<br />
riferimento. L’installazione e/o comunque l’uso del software rappresenta l’accettazione da parte dell’utente dei termini del<br />
presente Contratto. Se non si accettano i termini del Contratto, rest<strong>it</strong>uire immediatamente il prodotto e il materiale a corredo (tra<br />
cui eventuale hardware, manuali, altro materiale scr<strong>it</strong>to e la confezione) al rivend<strong>it</strong>ore, un<strong>it</strong>amente alla ricevuta, per ottenere un<br />
rimborso totale.<br />
CONCESSIONE DI LICENZA LIMITATA NON ESCLUSIVA. Il presente Contratto consente all’utente di utilizzare una (1) copia del<br />
programma di software (il SOFTWARE) compreso nella confezione, per uso personale su un unico personal computer o computer<br />
portatile. Il SOFTWARE è considerato in uso in un computer quando è caricato sulla memoria temporanea (ossia la RAM) o è<br />
installato nella memoria permanente (ossia disco fisso, CD-ROM o altro Supporto di Memorizzazione) del computer in questione.<br />
L’installazione su un server di rete è severamente vietata senza una licenza di rete speciale e separata ottenuta dal Proprietario.<br />
Il presente Contratto non rappresenta tale licenza speciale necessaria per l’installazione in rete. L’installazione su un server di<br />
rete cost<strong>it</strong>uisce uso soggetto ai termini del presente Contratto. La presente licenza non rappresenta la vend<strong>it</strong>a del SOFTWARE<br />
originale o di una sua copia. Non si può vendere, aff<strong>it</strong>tare, noleggiare, prestare o comunque trasferire il SOFTWARE e/o il<br />
MATERIALE A CORREDO a un’altra persona fisica o giuridica.<br />
DIRITTO DI PROPRIETÀ INTELLETTUALE. Il proprietario mantiene tutti i dir<strong>it</strong>ti, la proprietà e gli interessi relativi a questo<br />
SOFTWARE e ai relativi manuali, confezione e altri materiali scr<strong>it</strong>ti (collettivamente, il MATERIALE A CORREDO), tra cui, ma non<br />
esclusivamente, i dir<strong>it</strong>ti di copyright, i marchi registrati, i segreti commerciali, i nomi commerciali, i dir<strong>it</strong>ti di proprietà, i brevetti,<br />
i t<strong>it</strong>oli, i codici di computer, gli effetti audiovisivi, i temi, i personaggi, i nomi dei personaggi, le storie, i dialoghi, le impostazioni,<br />
la grafica, gli effetti audio, la musica e i dir<strong>it</strong>ti morali. Il SOFTWARE e il MATERIALE A CORREDO sono protetti dalle leggi sul<br />
copyright degli Stati Un<strong>it</strong>i e dalle leggi e trattati sul copyright applicabili in tutto il mondo. Tutti i dir<strong>it</strong>ti riservati. Il SOFTWARE e il<br />
MATERIALE A CORREDO non possono essere copiati o riprodotti in alcuna forma o con alcun mezzo, interamente o in parte, senza<br />
previa autorizzazione scr<strong>it</strong>ta del Proprietario. Coloro i quali copieranno o riprodurranno, interamente o in parte, il SOFTWARE o il<br />
MATERIALE A CORREDO, in qualsiasi forma o con qualsiasi mezzo, violeranno consapevolmente i leggi sul copyright e saranno<br />
soggetti a sanzioni civili o penali. Il SOFTWARE e il MATERIALE A CORREDO non possono essere venduti, aff<strong>it</strong>tati, noleggiati,<br />
prestati o comunque trasfer<strong>it</strong>i ad altre persone fisiche o giuridiche.<br />
BACKUP O ARCHIVIAZIONE DEL SOFTWARE. Una volta installato il SOFTWARE nella memoria permanente di un computer, l’utente<br />
potrà conservare e usare i dischi e/o CD-ROM (supporto di memorizzazione) originali solo a scopo di backup o archiviazione.<br />
LIMITAZIONI. L’utente non può copiare o comunque riprodurre il SOFTWARE o il MATERIALE A CORREDO, modificare o preparare<br />
copie derivate basate sul SOFTWARE o il MATERIALE A CORREDO, distribuire copie del SOFTWARE o del MATERIALE A CORREDO<br />
a mezzo vend<strong>it</strong>a o trasferimento di proprietà; aff<strong>it</strong>tare o prestare il SOFTWARE o il MATERIALE A CORREDO o mostrare<br />
pubblicamente il SOFTWARE o il MATERIALE A CORREDO se non in conform<strong>it</strong>à a quanto previsto specificamente dal presente<br />
Contratto. È espressamente vietato trasmettere il SOFTWARE o il MATERIALE A CORREDO elettronicamente o con altro mezzo su<br />
Internet o con qualsiasi altro mezzo o a qualsiasi altra parte. È espressamente vietato vendere o comunque usare a scopo di lucro<br />
gli scenari, le mappe, i livelli, gli insiemi di livelli, i moduli aggiuntivi, le sequenze, i personaggi o gli altri componenti o elementi<br />
basati su o relativi al SOFTWARE o al MATERIALE A CORREDO. È VIETATO RETROINGEGNERIZZARE, DECOMPILARE O<br />
DISASSEMBLARE IL SOFTWARE IN QUALSIASI MODO. Qualsiasi copia del SOFTWARE o del MATERIALE A CORREDO, non<br />
specificamente consent<strong>it</strong>a nel presente Contratto rappresenta una violazione del Contratto stesso.<br />
LIMITAZIONI E CLAUSOLE ESONERATIVE DELLA GARANZIA.<br />
GARANZIA LIMITATA. Il proprietario garantisce per un periodo di novanta (90) giorni dalla data di acquisto comprovata dalla<br />
ricevuta che il Supporto di Memorizzazione originale contenente il Software è privo di difetti di materiale e di fabbricazione in<br />
condizioni di uso e manutenzione normale. Se, per qualsivoglia motivo, si dovessero riscontrate dei difetti nel Supporto di<br />
Memorizzazione o se non doveste essere in grado di installare il SOFTWARE sul personal computer o sul portatile, potete rest<strong>it</strong>uire<br />
il SOFTWARE e tutto il MATERIALE A CORREDO al rivend<strong>it</strong>ore presso il quale lo avete acquistato per ottenere un rimborso totale.<br />
La presente garanzia lim<strong>it</strong>ata non si applica se il SOFTWARE è stato danneggiato accidentalmente o in segu<strong>it</strong>o a uso improprio.<br />
TUTELA DEI DIRITTI DEL CLIENTE. I dir<strong>it</strong>ti esclusivi dell’utente, e l’intera responsabil<strong>it</strong>à del Proprietario, saranno lim<strong>it</strong>ati a (i)<br />
sost<strong>it</strong>uzione del Supporto di Memorizzazione contenente il SOFTWARE o (ii) rimborso totale del prezzo pagato per il SOFTWARE.<br />
L’apertura della confezione sigillata del software, l’installazione e/o l’uso del SOFTWARE o del MATERIALE A CORREDO rappresenta<br />
l’accettazione da parte dell’utente a rinunciare a tutte le eventuali riparazioni consent<strong>it</strong>egli per legge o per dir<strong>it</strong>to. Le eventuali<br />
riparazioni a cui il cliente potrebbe non rinunciare per questioni di linea di condotta pubblica sono assegnate o saranno<br />
assegnate, non appena si renderanno disponibili, al Proprietario.<br />
CLAUSOLE ESONERATIVE DELLA GARANZIA. A ECCEZIONE DELL’ESPLICITA GARANZIA LIMITATA DESCRITTA IN PRECEDENZA, IL<br />
PROPRIETARIO NON CONCEDE GARANZIE, ESPLICITE O IMPLICITE, ORALI O SCRITTE, RELATIVE AI PRODOTTI O AI RELATIVI<br />
COMPONENTI CHE LI COSTITUISCONO. EVENTUALI GARANZIE IMPLICITE CHE POSSONO ESSERE IMPOSTE IN BASE ALLE LEGGI<br />
APPLICABILI SI LIMITANO IN OGNI CASO AL LIMITE MASSIMO CONSENTITO E ALLA DURATA DELLA GARANZIA LIMITATA. IL<br />
PROPRIETARIO NON SOSTIENE, GARANTISCE O ASSICURA LA QUALITÀ O LE PRESTAZIONI DEL SOFTWARE O DEL MATERIALE A<br />
35
CORREDO DIVERSAMENTE DA QUANTO RIPORTATO NELLA SUDDETTA GARANZIA LIMITATA. IL PROPRIETARIO NON SOSTIENE,<br />
GARANTISCE O ASSICURA CHE LE FUNZIONI DEL SOFTWARE O DEL MATERIALE A CORREDO SODDISFINO LE ESIGENZE<br />
DELL’UTENTE O CHE IL SOFTWARE FUNZIONI ININTERROTTAMENTE, SIA PRIVO DI ERRORI O CHE I PROBLEMI VENGANO RISOLTI. IL<br />
PROPRIETARIO NON GARANTISCE CHE IL SOFTWARE FUNZIONI IN UN AMBIENTE MULTIUTENTE.<br />
LE EVENTUALI INFORMAZIONE O CONSIGLI ORALI O SCRITTI OFFERTI DAL PROPRIETARIO, DAI SUOI RIVENDITORI, DISTRIBUTORI,<br />
DIRETTORI, FUNZIONARI, IMPIEGATI, AGENTI, CONTRAENTI O AFFILIATI NON RAPPRESENTERANNO ALCUNA GARANZIA DIVERSA O<br />
PROLUNGHERANNO O AMPLIERANNO L’AMBITO DELLA PRESENTE GARANZIA. L’UTENTE NON PUÒ FARE AFFIDAMENTO SU TALI<br />
INFORMAZIONI O CONSIGLI.<br />
IN ALCUNI PAESI NON SONO CONSENTITE LIMITAZIONI SULLA DURATA DELLA GARANZIA IMPLICITA, PERTANTO TALE LIMITAZIONE<br />
POTREBBE NON APPLICARSI ALL'UTENTE. LA PRESENTE GARANZIA LIMITATA CONCEDE ALL'UTENTE DEI DIRITTI LEGALI SPECIFICI.<br />
L'UTENTE POTREBBE INOLTRE GODERE DI ALTRI DIRITTI LEGALI CHE VARIANO DA PAESE A PAESE.<br />
LIMITAZIONE DELLA RESPONSABILITÀ. Nel lim<strong>it</strong>e massimo permesso dalle leggi applicabili e indipendentemente dal fatto che<br />
eventuali riparazioni qui c<strong>it</strong>ate soddisfino il loro scopo essenziale, IN ALCUN CASO IL PROPRIETARIO, I SUOI DIRETTORI,<br />
FUNZIONARI, IMPIEGATI, AGENTI O AFFILIATI, NÉ ALCUN ALTRO COINVOLTO NELLO SVILUPPO, NELLA PRODUZIONE O NELLA<br />
DISTRIBUZIONE DEL SOFTWARE O DEL MATERIALE A CORREDO, SARANNO RESPONSABILI DI EVENTUALI DANNI DI ALCUNA<br />
NATURA, INCLUSI, IN VIA ESEMPLIFICATIVA, DANNI DIRETTI O INDIRETTI, ACCIDENTALI O CONSEQUENZIALI A LESIONI PERSONALI,<br />
PROPRIETÀ PERSONALE, PERDITA DI PROFITTO COMMERCIALE, INTERRUZIONE DI ATTIVITÀ COMMERCIALE, PERDITA DI<br />
INFORMAZIONI COMMERCIALI, PERDITA DI TESTO O DATI MEMORIZZATI O USATI CON IL SOFTWARE, COMPRESO IL COSTO DI<br />
RIPRISTINO O RIPRODUZIONE DEL TESTO O DEI DATI O EVENTUALI ALTRE PERDITE PATRIMONIALI DERIVATE DALL’USO O<br />
DALL’IMPOSSIBILITÀ A USARE IL PRESENTE SOFTWARE. LA PRESENTE LIMITAZIONE DI RESPONSABILITÀ SI APPLICA ANCHE NEL<br />
CASO CHE L’UTENTE O CHIUNQUE ALTRO ABBIA AVVISATO IL PROPRIETARIO O I SUOI RAPPRESENTANTI AUTORIZZATI DELLA<br />
POSSIBILITÀ DI TALI DANNI. ANCHE SE TALI DANNI SONO CAUSATI O DERIVANO DALLA NEGLIGENZA ORDINARIA, ASSOLUTA,<br />
ESCLUSIVA O PARZIALE DEL PROPRIETARIO O DEI SUOI DIRETTORI, FUNZIONARI, IMPIEGATI, AGENTI, CONTRAENTI O AFFILIATI.<br />
ALCUNI PAESI NON CONSENTONO L’ESCLUSIONE O LA LIMITAZIONE DEI DANNI ACCIDENTALI O CONSEQUENZIALI, PERTANTO LA<br />
SUDDETTA LIMITAZIONE O ESCLUSIONE POTREBBE NON APPLICARSI A DETERMINATI UTENTI.<br />
ASSISTENZA AL PRODOTTO E AGGIORNAMENTI. Il presente SOFTWARE intende essere "user friendly" e il Proprietario fornisce<br />
un’assistenza lim<strong>it</strong>ata come specificato nel MATERIALE A CORREDO.<br />
GIURISDIZIONE. IL PRESENTE CONTRATTO È GOVERNATO DALLE LEGGI IN VIGORE IN INGHILTERRA, INDIPENDENTEMENTE DALLE<br />
LEGISLAZIONI DEI SINGOLI PAESI, E RIENTRA NELLA GIURISDIZIONE DELLA CORTE DI LONDRA, INGHILTERRA. Il presente Contratto<br />
può essere modificato esclusivamente con un documento scr<strong>it</strong>to specificante la modifica, ratificato da entrambe le parti. Nel caso<br />
in cui una delle clausole del presente Contratto non possa essere applicata, tale clausola sarà applicata nella misura massima<br />
possibile; le altre clausole del Contratto rimarranno in vigore.<br />
INTERO ACCORDO. Il presente Contratto rappresenta l’intero accordo tra le parti e sost<strong>it</strong>uisce eventuali comunicazioni, proposte<br />
o accordi precedenti orali o scr<strong>it</strong>ti tra le parti o eventuali rivend<strong>it</strong>ori, distributori, agenti o impiegati.<br />
RESCISSIONE. Il presente Contratto è valido fino a rescissione. Il presente Contratto viene automaticamente rescisso (senza<br />
preavviso) se l’utente non agisce in conform<strong>it</strong>à alle clausole del Contratto stesso. Il Contratto può essere terminato dall’utente<br />
anche tram<strong>it</strong>e la distruzione del SOFTWARE e del MATERIALE A CORREDO e di tutte le copie e le riproduzioni del SOFTWARE e del<br />
MATERIALE A CORREDO e l’eliminazione defin<strong>it</strong>iva del SOFTWARE da eventuali server client o computer in cui fosse stato<br />
installato.<br />
RIPARAZIONI EQUE. L’utente concorda che se i termini del presente Contratto non venissero rispettati, il Proprietario ne sarebbe<br />
danneggiato in modo irreparabile e concorda pertanto che il Proprietario abbia dir<strong>it</strong>to, senza impegni scr<strong>it</strong>ti, altre garanzie o prova<br />
dei danni, a riparazioni eque adeguate relativamente a eventuali violazioni del presente Contratto, oltre a eventuali altre<br />
riparazioni.<br />
PROPRIETARIO. In caso di dubbi relativi al presente Contratto o al materiale allegato, scrivere a:<br />
Take 2 Interactive Software<br />
Saxon House<br />
2-4 Victoria Street<br />
Windsor<br />
Berkshire<br />
SL4 1EN<br />
Un<strong>it</strong>ed Kingdom<br />
Il Logo <strong>Fly</strong>! II, <strong>Fly</strong>! II, Teminal Real<strong>it</strong>y e il lgo Terminal Real<strong>it</strong>y sono marchi registrati di Terminal Real<strong>it</strong>y Inc. Gathering ofdevelopers e godgames sono marchi di Gathering of<br />
Developers, Inc. Il logo Take 2 e Take 2 Interactive Software sono marchi registrati di proprietà di Take 2 interactive Software. © 2001 Take 2 Interactive Software. I marchi<br />
Bell e 407 sono proprietà e licenze di Bell Helicopter Textron Inc. Tutti i marchi e nomi sono proprietà di Pilatus Business Aircraft Ltd. Microsoft e Windows 95, Windows<br />
98 e Windows NT sono marchi registrati di Microsoft Corporation. Tutti gli altri marchi di fabbrica e nomi commerciali sono di proprietà dei rispettivi<br />
detentori. Tutti gli altri marchi sono di proprietà dei rispettivi proprioetari. Tutti i dir<strong>it</strong>ti riservati.<br />
36
TM<br />
www.godgames.com<br />
FLY!II/MANUAL/I<br />
www.take2games.com www.terminalreal<strong>it</strong>y.com<br />
Il Logo <strong>Fly</strong>! II, <strong>Fly</strong>! II, Teminal Real<strong>it</strong>y e il lgo Terminal Real<strong>it</strong>y sono marchi registrati di Terminal Real<strong>it</strong>y Inc. Gathering ofdevelopers e godgames sono marchi di Gathering of<br />
Developers, Inc. Il logo Take 2 e Take 2 Interactive Software sono marchi registrati di proprietà di Take 2 interactive Software. Tutti gli altri marchi sono di proprietà dei rispettivi proprioetari.<br />
© 2001 Take 2 Interactive Software. Tutti i dir<strong>it</strong>ti riservati. I marchi Bell e 407 sono proprietà e licenze di Bell Helicopter Textron Inc. Tutti i marchi e nomi sono proprietà di<br />
Pilatus Business Aircraft Ltd.<br />
TM