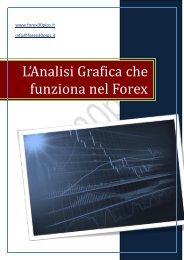manuale di per i broker - Trading Team.net
manuale di per i broker - Trading Team.net
manuale di per i broker - Trading Team.net
Create successful ePaper yourself
Turn your PDF publications into a flip-book with our unique Google optimized e-Paper software.
ESEMPIO 1<br />
Pren<strong>di</strong>amo una tabella delle ven<strong>di</strong>te <strong>per</strong><br />
agente dei primi 3 mesi dell’anno:<br />
e posizioniamoci in una cella scrivendo la<br />
formula =somma(B3:D5):<br />
B3:D5 rappresenta appunto un intervallo.<br />
i nomi<br />
E’ possibile assegnare un nome ad un<br />
intervallo e farlo apparire nella casella<br />
Nome usata <strong>per</strong> visualizzare il nome<br />
della cella corrente. Nel caso in cui un<br />
foglio <strong>di</strong> lavoro contenga più intervalli<br />
è possibile elencarli tutti cliccando<br />
sulla freccia a destra della casella<br />
Nome. La selezione <strong>di</strong> uno <strong>di</strong> tali nomi<br />
<strong>per</strong>metterà <strong>di</strong> localizzare il relativo<br />
intervallo. Una volta assegnato il nome<br />
ad un intervallo, questo può essere<br />
usato nelle formule <strong>per</strong> richiamare le<br />
celle dell’intervallo.<br />
ESEMPIO 2<br />
La procedura <strong>per</strong> assegnare un nome ad<br />
un intervallo è la seguente.<br />
Cliccare dalla scheda Formule su Gestione<br />
nomi.<br />
e clicchiamo sul pulsante Nuovo.<br />
Assegnamo <strong>per</strong> esempio il nome “Ven<strong>di</strong>te”<br />
all’intervallo B3:D5.<br />
Adesso in qualsiasi formula <strong>di</strong> Excel<br />
potremmo usare il nome appena crato <strong>per</strong><br />
fare riferimento a quelle celle.<br />
Creazione <strong>di</strong> grafici<br />
Con Excel è possibile creare grafici <strong>di</strong> qualsiasi<br />
tipo, al fine <strong>di</strong> presentare le informazioni nel<br />
modo più efficace. Il programma prevede<br />
numerosi tipi <strong>di</strong> grafici predefiniti e consente<br />
<strong>di</strong> creare i grafici <strong>per</strong>sonalizzati, attraverso<br />
l’aggiunta <strong>di</strong> testo, frecce, titoli e legende,<br />
oltre a sfumature, sovrapposizioni, motivi<br />
e bor<strong>di</strong>, il tutto mantenendo la massima<br />
qualità <strong>di</strong> stampa.<br />
Questo capitolo spiega nei dettagli le<br />
procedure <strong>per</strong> la creazione dei grafici. Excel<br />
EXcEL<br />
FX<br />
crea i grafici sulla base delle informazioni<br />
selezionate dall’utente. Per la creazione e<br />
dei grafici, è <strong>di</strong>sponibile Autocomposizione<br />
Grafico, una procedura completamente<br />
guidata che assiste l’utente passo dopo passo<br />
nella creazione <strong>di</strong> qualsiasi <strong>di</strong>agramma.<br />
Excel è in grado <strong>di</strong> creare automaticamente<br />
un grafico dai dati selezionati, quando questi<br />
presentano una determinata <strong>di</strong>sposizione sul<br />
foglio <strong>di</strong> lavoro. Quando è presente questa<br />
<strong>di</strong>sposizione, Excel determina correttamente<br />
le celle da usare come dati, come etichette<br />
delle categorie (x) e come etichette <strong>per</strong> la<br />
legenda. La <strong>di</strong>sposizione richiesta da Excel<br />
corrisponde alla <strong>di</strong>sposizione più comune<br />
<strong>per</strong> le informazioni, quin<strong>di</strong> i grafici creati<br />
automaticamente da Excel generalmente<br />
sono corretti e non richiedono interventi<br />
da parte dell’utente. È possibile comunque<br />
<strong>per</strong>sonalizzare questi grafici utilizzando tutti<br />
i coman<strong>di</strong> <strong>di</strong>sponibili. Un grafico può essere<br />
incorporato in un foglio <strong>di</strong> lavoro, oppure<br />
trovarsi in un proprio foglio grafico. In<br />
entrambi i casi, il grafico rimane collegato ai<br />
dati su cui è basato, quin<strong>di</strong> se le informazioni<br />
cambiano, il grafico viene aggiornato<br />
automaticamente.<br />
I grafici <strong>di</strong> Excel contengono molti elementi<br />
che possono essere selezionati e mo<strong>di</strong>ficati<br />
in<strong>di</strong>vidualmente. Quando si posiziona il<br />
puntatore del mouse su un elemento del<br />
grafico, compare un suggerimento che<br />
identifica l’elemento o visualizza la serie ed il<br />
valore, se si tratta <strong>di</strong> uno dei dati.<br />
I grafici <strong>di</strong> Excel possono essere incorporati<br />
in un foglio <strong>di</strong> lavoro, oppure possono<br />
trovarsi in un proprio foglio grafico. Un<br />
grafico incorporato compare nel foglio <strong>di</strong><br />
lavoro accanto alle informazioni contenute<br />
nelle celle.<br />
Elementi dei grafici <strong>di</strong> Excel:<br />
• Assi<br />
Asse delle categorie, x, o delle ascisse,<br />
<strong>di</strong>sposto orizzontalmente lungo il lato<br />
FX TRADER MAGAZINE Luglio - Settembre