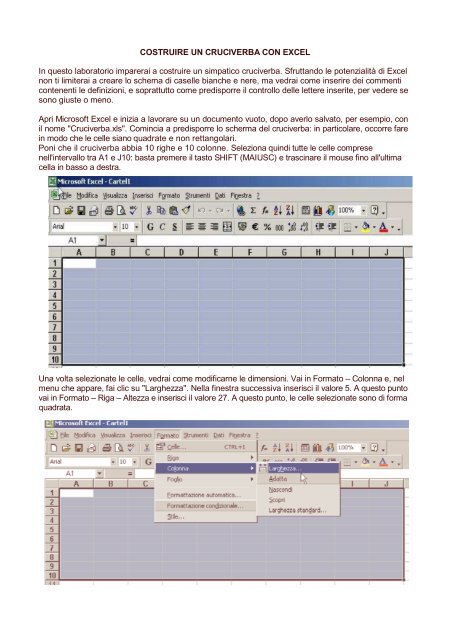COSTRUIRE UN CRUCIVERBA CON EXCEL In ... - Infolab Ranieri
COSTRUIRE UN CRUCIVERBA CON EXCEL In ... - Infolab Ranieri
COSTRUIRE UN CRUCIVERBA CON EXCEL In ... - Infolab Ranieri
You also want an ePaper? Increase the reach of your titles
YUMPU automatically turns print PDFs into web optimized ePapers that Google loves.
<strong>COSTRUIRE</strong> <strong>UN</strong> <strong>CRUCIVERBA</strong> <strong>CON</strong> <strong>EXCEL</strong><br />
<strong>In</strong> questo laboratorio imparerai a costruire un simpatico cruciverba. Sfruttando le potenzialità di Excel<br />
non ti limiterai a creare lo schema di caselle bianche e nere, ma vedrai come inserire dei commenti<br />
contenenti le definizioni, e soprattutto come predisporre il controllo delle lettere inserite, per vedere se<br />
sono giuste o meno.<br />
Apri Microsoft Excel e inizia a lavorare su un documento vuoto, dopo averlo salvato, per esempio, con<br />
il nome "Cruciverba.xls". Comincia a predisporre lo scherma del cruciverba: in particolare, occorre fare<br />
in modo che le celle siano quadrate e non rettangolari.<br />
Poni che il cruciverba abbia 10 righe e 10 colonne. Seleziona quindi tutte le celle comprese<br />
nell'intervallo tra A1 e J10: basta premere il tasto SHIFT (MAIUSC) e trascinare il mouse fino all'ultima<br />
cella in basso a destra.<br />
Una volta selezionate le celle, vedrai come modificarne le dimensioni. Vai in Formato – Colonna e, nel<br />
menu che appare, fai clic su "Larghezza". Nella finestra successiva inserisci il valore 5. A questo punto<br />
vai in Formato – Riga – Altezza e inserisci il valore 27. A questo punto, le celle selezionate sono di forma<br />
quadrata.
Sempre con le celle selezionate, ora vedrai come disegnare i bordi delle celle. Utilizzando la barra<br />
degli strumenti Formattazione, seleziona l'icona che permette di disegnare i bordi, come mostrato<br />
in figura. Nel menu a tendina che appare, scegli l'opzione "Tutti i bordi". Grazie poi all'icona "Bordo<br />
casella spesso", puoi fare in modo che il perimetro del cruciverba sia evidenziato con un tratto più<br />
marcato.<br />
Seleziona tutte come visto in<br />
precedenza, quindi vai in Formato –<br />
Celle. Nella finestra "Formato celle",<br />
spostati sulla scheda Allineamento e,<br />
grazie ai menu a tendina, imposta sia<br />
"Orizzontale", sia "Verticale"<br />
sull'opzione "Al centro".<br />
Prova a inserire una lettera in una delle<br />
caselle, e verifica che sia esattamente al<br />
centro dello spazio disponibile.
È arrivato il momento di iniziare a compilare il cruciverba, vale a dire inserire le parole, lettera per<br />
lettera, e i quadrati neri. Per questi è sufficiente utilizzare il menu a tendina "Colore riempimento":<br />
basta scegliere il colore nero, dopo aver selezionato le cella da annerire.<br />
Una volta compilato tutto il cruciverba, occorre pensare alle definizioni. Farai in modo che,<br />
selezionando una cella, apparirà la definizione. Occorre quindi utilizzare lo strumento "Commenti".<br />
Posizionati su un cella che contiene l'inizio di una parola, quindi vai in <strong>In</strong>serisci – Commento.
Nella casella gialla che appare, inserisci la definizione. Puoi modificare il font, la grandezza, il colore<br />
e le altre caratteristiche del commento, utilizzando la barra di formattazione di Excel. Nel caso in<br />
cui la lettera scelta sia l'iniziale sia di una parola orizzontale, sia di una parola verticale, inserisci<br />
entrambe le definizioni, come mostrato in figura. Fai clic in un'altra cella per memorizzare il commento.<br />
Come puoi vedere, all'interno della cella con la definizione, apparirà un triangolino rosso, in alto a<br />
destra. Completa l'inserimento di tutte le definizioni.<br />
Per modificare o eliminare, un commento già inserito, fai clic con il tasto destro sulla cella che lo<br />
contiene e, nel menu che appare, seleziona “Modifica commento”.<br />
Occorre ora cancellare le<br />
soluzioni.<br />
Prima, però, copia il<br />
cruciverba compilato in<br />
un'altra zona del foglio di<br />
lavoro.<br />
Selezionalo interamente, quindi<br />
vai in Modifica – Copia.<br />
Spostati in basso e seleziona,<br />
per esempio, la cella A35. Vai<br />
poi in Modifica – <strong>In</strong>colla.<br />
<strong>In</strong> tal modo il nuovo cruciverba<br />
impegnerà l'area compresa tra<br />
A35 e J44. Durante la copia,<br />
perderai la formattazione della<br />
dimensione delle celle, quindi<br />
ripristina i valori visti in<br />
precedenza.
Torna ora al primo cruciverba e cancella tutte le lettere all'interno delle celle, in modo che appaiano<br />
solo celle bianche e celle nere, oltre ai triangoli rossi dei commenti. Per cancellare tutte le lettere velocemente,<br />
basta selezionare l'intero cruciverba e premere il tasto CANC.<br />
Ora non resta che impostare il controllo delle lettere inserite, ovvero verificare se il giocatore ha scritto<br />
la lettera giusta al posto giusto. <strong>In</strong> pratica, farai in modo che le lettere inserite in una cella del primo<br />
cruciverba corrispondano a quelle presenti nella medesima posizione del cruciverba di controllo.<br />
Posizionati sulla prima cella, e vai in Formato – Formattazione condizionale. Nella finestra che appare,<br />
lascia invariata la prima opzione "II valore della cella è". Nel secondo menu a tendina, scegli l'opzione<br />
"Uguale a", e nella terza immetti il riferimento di cella del secondo cruciverba. Essendo A35, inserisci la<br />
seguente stringa “=A35”, se fai clic sulla cella A35 excel trasforma in "=$A$35", togli quindi i simboli “$”.<br />
Ora occorre stabilire cosa accade se la lettera immessa è quella giusta: fai clic sul pulsante Formato.<br />
Nella finestra che appare, imposta il formato che assumerà l'eventuale risposta giusta. Per esempio, la<br />
lettera potrebbe essere evidenziata con uno stile grassetto, e il colore rosso.<br />
Prova a immettere nella cella un valore sbagliato, poi quello giusto: nel secondo caso, la lettera diverrà<br />
rossa, con stile grassetto.<br />
Si tratta ora di “copiare” la formattazione condizionata anche su tutte le altre celle bianche (non nere)<br />
del cruciverba.
Schiaccia il pulsante rappresentato da un pennello sulla barra degli strumenti standard e seleziona<br />
un piccolo gruppo di celle vicine ad A1 come in figura,<br />
Continua allo stesso modo<br />
copiando la formattazione<br />
anche su tutte le altre celle<br />
bianche.<br />
Per evitare che il giocatore trovi la soluzione direttamente sul secondo cruciverba, è bene rendere<br />
invisibile il contenuto delle loro celle.<br />
Seleziona tutto il secondo cruciverba, vai su Formato – Celle – scheda: Numero – Personalizzato,<br />
inserisci tre punti e virgola “;;;” nel campo: Tipo. Fai clic su OK.<br />
Il contenuto di tutte le celle diventerà invisibile.<br />
Buon divertimento!