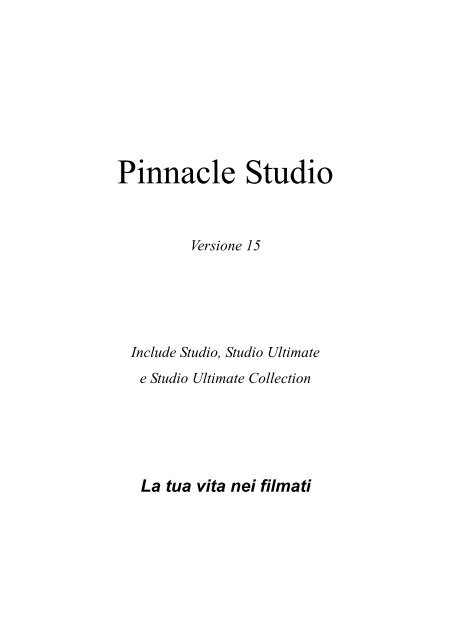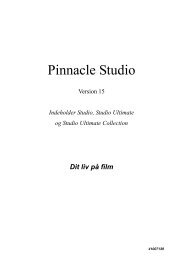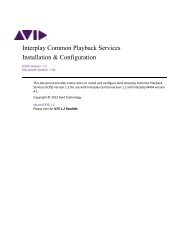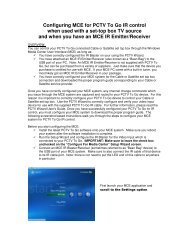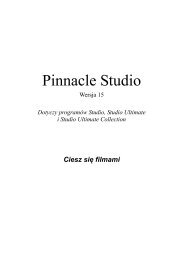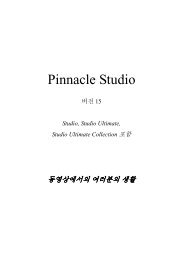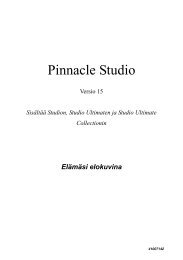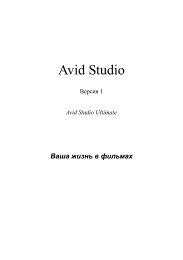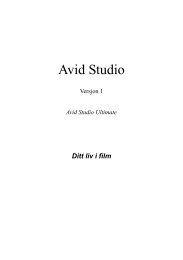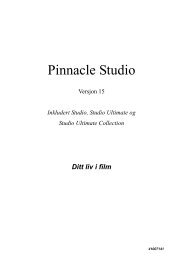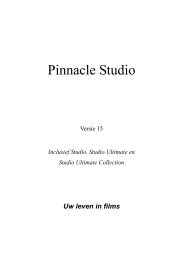You also want an ePaper? Increase the reach of your titles
YUMPU automatically turns print PDFs into web optimized ePapers that Google loves.
<strong>Pinnacle</strong> <strong>Studio</strong><br />
Versione <strong>15</strong><br />
Include <strong>Studio</strong>, <strong>Studio</strong> Ultimate<br />
e <strong>Studio</strong> Ultimate Collection<br />
La tua vita nei filmati
Documentazione a cura di Nick Sullivan<br />
Copyright © 1996-2011 Avid Technologyv, Inc. Tutti i diritti riservati.<br />
Si invita a rispettare i diritti di artisti e creativi. In molti paesi i contenuti come<br />
musica, foto, video e immagini di personaggi famosi sono tutelati dalla legge. È<br />
fatto divieto di utilizzare i contenuti di altri salvo il caso in cui se ne possiedano i<br />
diritti o si abbia il permesso del titolare.<br />
Questo prodotto o alcune sue parti sono protetti negli Stati Uniti da uno o più dei<br />
seguenti brevetti statunitensi: 5.495.291; 6.469.711; 6.532.043; 6.901.211;<br />
7.124.366; 7.165.219; 7.286.132; 7.301.092 e 7.500.176; e in Europa da uno o più<br />
dei seguenti brevetti europei: 0695094 e 0916136. Altri brevetti sono in corso di<br />
registrazione.<br />
Mpegable DS 2.2 ©2004 Dicas Digital Image Coding GmbH. Realizzato su<br />
licenza di Dolby Laboratories. Dolby e il simbolo con doppio D sono marchi<br />
registrati di Dolby Laboratories. Opere confidenziali inedite. Copyright 1993 - 2005<br />
Dolby Laboratories. Tutti i diritti riservati. Tecnologia di codifica audio MPEG<br />
Layer-3 concessa in licenza da Fraunhofer IIS and Thomson Multimedia. Parti di<br />
questo prodotto sono state create utilizzando LEADTOOLS ©1991-2006, LEAD<br />
Technologies, Inc. Tutti i diritti riservati. Alcune parti fanno uso di Windows<br />
Media Technologies ©1999-2005 Microsoft Corporation. Real Producer SDK<br />
©1995-2005 Real Networks Inc. Questo prodotto contiene parti di codice di<br />
immagini esclusive coperte dal diritto d'autore, di proprietà di Pegasus Imaging<br />
Corporation, Tampa, FL. Tutti i diritti riservati. MPEG Layer II Audio by<br />
QDesign Corp. Questo prodotto contiene una API YouTube.<br />
Questo prodotto può contenere tecnologia MPEG Audio. Audio MPEG, Inc. e<br />
S.I.SV.EL., S.P.A. richiedono questo avviso: Il prodotto contiene tecnologia MPEG<br />
Audio concessa in licenza da Audio MPEG e SISVEL, da utilizzare solo in<br />
conformità con l'accordo di licenza dell'utente finale di Avid.<br />
Nessuna parte di questo manuale può essere copiata o distribuita, trasmessa,<br />
trascritta, salvata in un sistema di recupero o tradotta in qualsiasi linguaggio umano<br />
o di macchina, in qualsiasi forma e con qualsiasi mezzo elettronico, meccanico,<br />
magnetico, manuale o altro, senza esplicito consenso scritto di Avid Technology,<br />
Inc.<br />
Avid<br />
280 North Bernardo Avenue<br />
Mountain View, CA 94943<br />
USA<br />
ii <strong>Pinnacle</strong> <strong>Studio</strong>
Sommario<br />
SOMMARIO ..................................................................................... III<br />
PRIMA DI INIZIARE ....................................................................... XIII<br />
Attrezzatura necessaria ......................................................................... xiii<br />
Abbreviazioni e convenzioni adottate.................................................... xv<br />
Guida in linea ...................................................................................... xvii<br />
CAPITOLO 1:<br />
USO DI STUDIO ............................................................................... 1<br />
I pulsanti Annulla, Ripristina, Guida, Supporto e Premium .................... 2<br />
Impostazione delle opzioni ...................................................................... 3<br />
Modalità di editing ..................................................................................... 4<br />
Il Lettore .................................................................................................. 5<br />
Controlli di riproduzione ......................................................................... 7<br />
Argomenti correlati con l’editing .......................................................... 10<br />
Come espandere <strong>Studio</strong> ......................................................................... 11<br />
Archiviazione e ripristino di un progetto ............................................... 13<br />
Archiviazione di un progetto <strong>Studio</strong> ...................................................... 14<br />
Ripristino di un progetto archiviato ....................................................... 17<br />
CAPITOLO 2:<br />
CATTURA E IMPORTAZIONE DI FILE MULTIMEDIALI .............. 19<br />
Importazione guidata di <strong>Studio</strong> .............................................................. 20<br />
Pannelli dell'Importazione guidata ......................................................... 21<br />
Sommario iii
Pannello Importa da ............................................................................... 21<br />
Il pannello Importa in ............................................................................ 24<br />
Pannello Modo ....................................................................................... 28<br />
Finestra delle opzioni di compressione .................................................. 30<br />
Finestra delle opzioni per il rilevamento delle scene ............................. 31<br />
Pannello Nomefile ................................................................................. 32<br />
Selezione dei contenuti multimediali da importare ............................... 34<br />
Importazione di contenuti multimediali basati su file ............................ 34<br />
Importazione da videocamera DV o HDV ............................................ 41<br />
Importazione da sorgenti analogiche ..................................................... 45<br />
Importazione da DVD o Blu-ray Disc ................................................... 46<br />
Importazione da fotocamere digitali ...................................................... 47<br />
Stop motion ........................................................................................... 47<br />
Istantanea ............................................................................................... 49<br />
CAPITOLO 3:<br />
L’ALBUM ........................................................................................ 53<br />
La sezione del video .................................................................................. 58<br />
Apertura di un file video ........................................................................ 61<br />
Visione del video ................................................................................... 64<br />
Selezione di scene e file ......................................................................... 65<br />
Visualizzazione di informazioni su scene e file ..................................... 66<br />
La vista dei commenti ............................................................................ 67<br />
Combinazione e suddivisione delle scene ............................................. 68<br />
Ripristino del rilevamento originale delle scene .................................... 70<br />
La sezione delle Transizioni ..................................................................... 71<br />
La sezione Temi di Montage ® .................................................................. 72<br />
La sezione dei Titoli .................................................................................. 73<br />
La sezione delle Immagini fisse ............................................................... 75<br />
La sezione dei Menu per i dischi ............................................................. 75<br />
La sezione degli Effetti sonori ................................................................. 76<br />
La sezione Musica ..................................................................................... 77<br />
iv <strong>Pinnacle</strong> <strong>Studio</strong>
Il contenitore del progetto ....................................................................... 78<br />
CAPITOLO 4:<br />
LA FINESTRA DEL FILMATO ....................................................... 81<br />
Viste della Finestra del filmato ................................................................ 84<br />
La Vista Storyboard ............................................................................... 85<br />
Vista Timeline ....................................................................................... 85<br />
Vista Lista .............................................................................................. 90<br />
Le caselle degli strumenti ......................................................................... 91<br />
La Casella degli strumenti Video .......................................................... 92<br />
La Casella degli strumenti Audio .......................................................... 94<br />
CAPITOLO 5:<br />
VIDEOCLIP ..................................................................................... 97<br />
Operazioni di base con i videoclip ........................................................... 98<br />
Inserimento di videoclip nel filmato ...................................................... 98<br />
Uso di più file di cattura ........................................................................ 99<br />
Il formato video del progetto ............................................................... 100<br />
Particolarità dell’interfaccia................................................................. 103<br />
Taglio dei videoclip ................................................................................. 104<br />
Taglio sulla Timeline usando le maniglie ............................................ 104<br />
Suggerimenti per il taglio dei clip ....................................................... 107<br />
Taglio con lo strumento Proprietà clip ................................................ 108<br />
Ripristino dei clip tagliati .................................................................... 110<br />
Divisione e combinazione di clip ........................................................... 110<br />
Tecniche avanzate di montaggio con la Timeline ................................ 112<br />
Insert editing ........................................................................................ 113<br />
Split editing ......................................................................................... 1<strong>15</strong><br />
Lo strumento SmartMovie per i video musicali ................................... 119<br />
Sommario v
CAPITOLO 6:<br />
I TEMI DI MONTAGGIO (MONTAGE ® ) E L’EDITING DEI TEMI . 123<br />
Uso dei temi ............................................................................................. 124<br />
La sezione Temi dell’Album ................................................................ 126<br />
Creazione di clip di temi ...................................................................... 127<br />
Uso di clip con tema sulla timeline ...................................................... 129<br />
Anatomia di un tema............................................................................ 130<br />
Apertura dello strumento Editor dei temi ............................................ 133<br />
Uso dello strumento Editor dei temi .................................................... 133<br />
CAPITOLO 7:<br />
EFFETTI VIDEO ............................................................................ 137<br />
Uso dell’elenco degli effetti................................................................. 138<br />
Modifica dei parametri degli effetti ..................................................... 140<br />
Keyframing .......................................................................................... 141<br />
Uso del keyframing ............................................................................. 144<br />
Anteprima e rendering ......................................................................... 146<br />
La libreria degli Effetti video ................................................................ 146<br />
Effetti standard ....................................................................................... 148<br />
Correzione automatica del colore ........................................................ 148<br />
Bagliore onirico ................................................................................... 149<br />
Rotazione ............................................................................................. 149<br />
Riduzione del rumore .......................................................................... <strong>15</strong>0<br />
Stabilizzazione ..................................................................................... <strong>15</strong>0<br />
Velocità ............................................................................................... <strong>15</strong>1<br />
Effetti Ultimate ....................................................................................... <strong>15</strong>1<br />
Sfocatura .............................................................................................. <strong>15</strong>2<br />
Rilievo ................................................................................................. <strong>15</strong>2<br />
Vecchia pellicola ................................................................................. <strong>15</strong>2<br />
Fuoco morbido ..................................................................................... <strong>15</strong>3<br />
Vetri colorati ........................................................................................ <strong>15</strong>3<br />
Luma Key ............................................................................................ <strong>15</strong>4<br />
Editor 2D ............................................................................................. <strong>15</strong>4<br />
Terremoto ............................................................................................ <strong>15</strong>4<br />
Riflesso lente ....................................................................................... <strong>15</strong>4<br />
Ingrandimento ...................................................................................... <strong>15</strong>5<br />
Movimento sfocato .............................................................................. <strong>15</strong>5<br />
Goccia d’acqua .................................................................................... <strong>15</strong>5<br />
vi <strong>Pinnacle</strong> <strong>Studio</strong>
Onde d'acqua ....................................................................................... <strong>15</strong>5<br />
Bianco e nero ....................................................................................... <strong>15</strong>6<br />
Correzione colore ................................................................................ <strong>15</strong>6<br />
Mappa colori ........................................................................................ <strong>15</strong>6<br />
Inverti .................................................................................................. <strong>15</strong>7<br />
Illuminazione ....................................................................................... <strong>15</strong>7<br />
Posterizza ............................................................................................. <strong>15</strong>7<br />
Bilanciamento del colore RGB ............................................................ <strong>15</strong>8<br />
Seppia .................................................................................................. <strong>15</strong>8<br />
Bilanciamento del bianco .................................................................... <strong>15</strong>8<br />
CAPITOLO 8:<br />
EDITING A DUE TRACCE ............................................................ <strong>15</strong>9<br />
Introduzione alla traccia overlay ......................................................... <strong>15</strong>9<br />
Editing A/B .......................................................................................... 160<br />
Lo strumento Picture-in-picture ........................................................... 162<br />
Lo strumento Chroma key ................................................................... 166<br />
Selezione dei colori ............................................................................. 172<br />
CAPITOLO 9:<br />
TRANSIZIONI ................................................................................ 173<br />
Tipi di transizione e loro impiego ........................................................ 174<br />
Anteprima delle transizioni nel filmato ............................................... 176<br />
Transizioni audio ................................................................................. 177<br />
Il comando Copia transizione fra clip selezionati ................................ 177<br />
Taglio delle transizioni ........................................................................... 179<br />
Taglio con lo strumento Proprietà clip ................................................ 179<br />
CAPITOLO 10:<br />
IMMAGINI FISSE .......................................................................... 181<br />
Editing di immagini fisse ....................................................................... 183<br />
Editing delle proprietà di clip immagini .............................................. 183<br />
Lo Strumento di cattura istantanee video ............................................ 189<br />
Lo Strumento di cattura istantanee video ............................................ 190<br />
Sommario vii
CAPITOLO 11:<br />
CREAZIONE DI MENU PER I DISCHI ......................................... 193<br />
Authoring di dischi in <strong>Studio</strong> ............................................................... 195<br />
Uso dei menu dell’Album .................................................................... 196<br />
I controlli del lettore DVD ................................................................... 197<br />
Editing dei menu sulla Timeline .......................................................... 198<br />
Editing con lo strumento Proprietà clip .............................................. 200<br />
Lo strumento Menu per i dischi ........................................................... 205<br />
CAPITOLO 12:<br />
L’EDITOR DEI TITOLI CLASSICI ................................................ 207<br />
Lancio dell’Editor dei titoli classici ..................................................... 208<br />
I controlli dell’Editor dei titoli classici ................................................. 209<br />
Pulsanti per i tipi di titoli ..................................................................... 209<br />
La casella degli strumenti Oggetto ...................................................... 210<br />
Pulsanti di selezione della modalità di editing ..................................... 212<br />
Pulsanti per il layout degli oggetti ....................................................... 214<br />
Pulsanti di cancellazione e Appunti ..................................................... 2<strong>15</strong><br />
I controlli per lo stile del testo ............................................................. 2<strong>15</strong><br />
L’Album dell’Editor dei titoli classici ................................................... 217<br />
Il Browser dei look .............................................................................. 217<br />
La sezione Sfondi ................................................................................ 219<br />
La sezione Immagini ........................................................................... 220<br />
La sezione Pulsanti .............................................................................. 221<br />
CAPITOLO 13:<br />
GENERATORE DI TITOLI IN MOVIMENTO ................................ 225<br />
Esecuzione (e chiusura) del Generatore di titoli .................................. 227<br />
Operazioni sui file ............................................................................... 228<br />
Album del Generatore di titoli in movimento ...................................... 229<br />
Sezione Video ...................................................................................... 231<br />
Sezione Foto ........................................................................................ 232<br />
Sezione Oggetti ................................................................................... 232<br />
Sezione Look ....................................................................................... 233<br />
Sezione Movimenti .............................................................................. 238<br />
viii <strong>Pinnacle</strong> <strong>Studio</strong>
Creazione e modifica di titoli in movimento......................................... 240<br />
Pannello Sfondo ................................................................................... 242<br />
Finestra di modifica ............................................................................. 243<br />
Utilizzo di testo .................................................................................... 246<br />
Utilizzo della Lista piani ...................................................................... 250<br />
Utilizzo di gruppi di piani .................................................................... 255<br />
CAPITOLO 14:<br />
EFFETTI SONORI E MUSICA ...................................................... 259<br />
Le tracce audio della Timeline ............................................................ 261<br />
Lo strumento CD audio ....................................................................... 263<br />
Lo strumento Sottofondo musicale ...................................................... 264<br />
Lo strumento Voice-over ..................................................................... 265<br />
Taglio di clip audio ................................................................................. 268<br />
Taglio con lo strumento Proprietà clip ................................................ 268<br />
Livello di volume audio e missaggio ...................................................... 270<br />
Struttura di un clip audio ..................................................................... 270<br />
Regolazione del volume audio sulla Timeline ..................................... 272<br />
Transizioni sulle tracce audio .............................................................. 274<br />
Lo strumento Volume e bilanciamento ................................................ 275<br />
CAPITOLO <strong>15</strong>:<br />
EFFETTI AUDIO ........................................................................... 281<br />
Riduzione del rumore .......................................................................... 282<br />
Gli effetti Ultimate .................................................................................. 283<br />
ChannelTool ........................................................................................ 284<br />
Chorus ................................................................................................. 284<br />
DeEsser ................................................................................................ 284<br />
Equalizzatore ....................................................................................... 285<br />
Grungelizer .......................................................................................... 286<br />
Livellamento ........................................................................................ 286<br />
Riverbero ............................................................................................. 287<br />
Stereo Echo .......................................................................................... 287<br />
Stereo Spread ....................................................................................... 287<br />
Sommario ix
CAPITOLO 16:<br />
CREAZIONE DEI FILMATI ........................................................... 289<br />
Output su dischi ...................................................................................... 291<br />
Output come file ..................................................................................... 295<br />
Riversamento su videonastro ................................................................. 302<br />
Configurazione della videocamera o del videoregistratore... ............... 303<br />
Riversamento del filmato su videonastro ............................................. 304<br />
Output sul web ........................................................................................ 305<br />
APPENDICE A:<br />
OPZIONI DI CONFIGURAZIONE ................................................. 307<br />
Preferenze progetto .............................................................................. 308<br />
Preferenze video e audio ...................................................................... 310<br />
Impostazioni per la creazione del disco ............................................... 314<br />
Impostazioni per la creazione di file .................................................... 319<br />
Impostazioni per la creazione di file Real Media ................................ 322<br />
Impostazioni per la creazione di file Windows Media ........................ 325<br />
Impostazioni per la creazione del nastro .............................................. 326<br />
APPENDICE B:<br />
SUGGERIMENTI E INDICAZIONI ................................................ 329<br />
Hardware ............................................................................................. 329<br />
Impostazioni della scheda video .......................................................... 330<br />
<strong>Studio</strong> e le animazioni ......................................................................... 331<br />
APPENDICE C:<br />
RISOLUZIONE DEI PROBLEMI ................................................... 333<br />
Supporto tecnico on-line ........................................................................ 334<br />
Argomenti principali per l'assistenza ................................................... 335<br />
Errori o blocchi durante l'installazione ................................................ 336<br />
<strong>Studio</strong> si blocca in modalità di Editing ................................................ 337<br />
<strong>Studio</strong> si interrompe durante il rendering ............................................ 341<br />
<strong>Studio</strong> si interrompe in fase di lancio o non si avvia ........................... 343<br />
x <strong>Pinnacle</strong> <strong>Studio</strong>
In modalità di creazione filmato compare l'errore di masterizzazione non<br />
riuscita ................................................................................................. 345<br />
I DVD creati con <strong>Studio</strong> non vengono riprodotti o appaiono vuoti. .... 346<br />
APPENDICE D:<br />
SUGGERIMENTI DI CARATTERE VIDEOGRAFICO .................. 349<br />
Creazione di uno schema delle riprese ................................................ 350<br />
Editing ................................................................................................. 351<br />
Regole empiriche per il montaggio video ............................................ 353<br />
Produzione della colonna sonora ......................................................... 355<br />
Titoli .................................................................................................... 356<br />
APPENDICE E:<br />
GLOSSARIO ................................................................................. 357<br />
APPENDICE F:<br />
TASTI DI SCELTA RAPIDA ......................................................... 371<br />
INDICE ALFABETICO .................................................................. 375<br />
Sommario xi
Prima di iniziare<br />
Vi ringraziamo per avere acquistato <strong>Pinnacle</strong> <strong>Studio</strong> e ci auguriamo che il<br />
programma sia di vostro gradimento.<br />
Questo manuale è applicabile a tutte le versioni di <strong>Studio</strong>, incluse <strong>Studio</strong><br />
Ultimate e <strong>Studio</strong> Ultimate Collection. Se presenti, verranno indicate le<br />
differenze presenti tra le versioni. La parola "<strong>Studio</strong>" verrà utilizzata in<br />
genere per fare riferimento a tutte le versioni in modo generico. Se non<br />
specificato altrimenti, i riferimenti a "<strong>Studio</strong> Ultimate" riguardano anche<br />
<strong>Studio</strong> Ultimate Collection.<br />
Se non avete mai usato <strong>Studio</strong> prima d’ora, vi raccomandiamo di tenere il<br />
manuale a portata di mano per la consultazione, anche se non per una<br />
lettura integrale.<br />
Per partire subito nel modo giusto vi suggeriamo di leggere le tre sezioni<br />
seguenti prima di passare al Capitolo 1: Uso di <strong>Studio</strong>.<br />
Ai nuovi utenti consigliamo caldamente di eseguire l'esercitazione di <strong>Studio</strong>.<br />
Per aprire l'esercitazione, fate clic sul link sulla schermata iniziale che<br />
appare all'apertura di <strong>Studio</strong> oppure utilizzate il comando del menu Guida<br />
Tour guidato.<br />
Attrezzatura necessaria<br />
Oltre al software <strong>Studio</strong>, un valido sistema di editing di <strong>Studio</strong> presuppone<br />
alcuni livelli di prestazioni hardware descritti in questa sezione. Ricordate<br />
inoltre che, per quanto importanti siano, le specifiche non sono tutto: il<br />
corretto funzionamento delle periferiche hardware può dipendere anche dal<br />
driver fornito dal fabbricante. Controllare il sito web del fabbricante per<br />
Prima di iniziare xiii
verificare la disponibilità di aggiornamenti e di informazioni può spesso<br />
essere utile per risolvere problemi con schede grafiche, schede audio e altre<br />
periferiche.<br />
Nota: alcune delle caratteristiche qui indicate richiedono l’”attivazione”<br />
gratuita o a pagamento via Internet, secondo la versione di <strong>Studio</strong>.<br />
Computer<br />
Intel Pentium o AMD Athlon 1.8 GHz o superiore (consigliato 2.4 GHz<br />
o superiore). Richiesto Intel Core 2 o i7 2.4 GHz per l'editing<br />
AVCHD (2.66 GHz per AVCHD 1920)<br />
È consigliato 1 GB di memoria di sistema. 2 GB richiesti per l'editing<br />
AVCHD<br />
Windows® 7, Windows Vista® con SP2 o Windows XP con SP3<br />
Scheda grafica compatibile con DirectX 9 o 10 con 64 MB (128 MB o<br />
più consigliati); 256 MB per l'editing HD e AVCHD<br />
Scheda audio compatibile con DirectX 9 o superiore<br />
3,2 GB di spazio su disco (senza plug-in)<br />
Unità DVD-ROM per installare il software.<br />
I seguenti dispositivi sono opzionali:<br />
Masterizzatore CD-R(W) per la creazione di VideoCD (VCD) o Super<br />
VideoCD (SVCD).<br />
Masterizzatore DVD-/+R(W) per la creazione di DVD, HD DVD e<br />
AVCHD.<br />
Masterizzatore Blu-ray per la creazione di dischi Blu-ray (<strong>Studio</strong><br />
Ultimate).<br />
Scheda audio con uscita audio surround per l’anteprima di mix audio<br />
surround.<br />
Disco rigido<br />
Il disco rigido deve essere in grado di leggere e scrivere per un periodo<br />
prolungato ad una velocità di 4 MB/secondo. La maggior parte dei drive<br />
supporta questa funzione. La prima volta che si esegue una cattura, <strong>Studio</strong><br />
testa il drive per verificare che sia sufficientemente veloce. Un filmato<br />
video in formato DV occupa 3.6 MB di spazio sul disco rigido per ogni<br />
secondo; quindi quattro minuti e mezzo di video DV consumano un intero<br />
gigabyte di spazio sul disco rigido.<br />
xiv <strong>Pinnacle</strong> <strong>Studio</strong>
Suggerimento: per la cattura da nastro, è suggeribile utilizzare un disco<br />
rigido distinto per evitare conflitti tra <strong>Studio</strong> e altro software, incluso<br />
Windows, per quanto riguarda l'uso dell'unità durante la cattura.<br />
Hardware per la cattura video<br />
<strong>Studio</strong> consente l'acquisizione di filmati attraverso una serie di dispositivi<br />
digitali e analogici. Per maggiori dettagli si rimanda alla sezione<br />
“Importazione guidata di <strong>Studio</strong>” a pagina 21.<br />
Hardware per l'output video<br />
<strong>Studio</strong> consente l’output video su:<br />
Qualsiasi camcorder o videoregistratore HDV, DV o Digital8. A tale<br />
scopo è necessaria una porta IEEE 1394 (FireWire) compatibile OHCI,<br />
quale quella fornita da <strong>Pinnacle</strong> <strong>Studio</strong> DV. Il camcorder deve essere<br />
configurato in modo da registrare attraverso l’ingresso DV.<br />
Qualsiasi camcorder o videoregistratore 8mm, Hi8, VHS, SVHS, VHS-<br />
C o SVHS-C. In questo caso è necessaria una scheda <strong>Pinnacle</strong> <strong>Studio</strong><br />
USB-700, PCI-500, PCI-700, o un’altra scheda <strong>Pinnacle</strong> dotata di uscite<br />
analogiche. L’output su videocamere o videoregistratori analogici è<br />
possibile utilizzando una porta <strong>Pinnacle</strong> <strong>Studio</strong> DV, o un'altra porta<br />
1394 compatibile OHCI, a condizione che il camcorder oppure il<br />
videoregistratore DV o Digital8 sia in grado di passare un segnale<br />
digitale alle uscite analogiche (per ulteriori informazioni, si rimanda al<br />
manuale del camcorder e al Capitolo 16: Creazione dei filmati).<br />
Abbreviazioni e convenzioni adottate<br />
Nella presente guida sono state adottate le seguenti convenzioni per<br />
strutturare e organizzare la documentazione.<br />
Terminologia adottata<br />
AVCHD: un formato dati video utilizzato da alcuni camcorder ad alta<br />
definizione e per la creazione di dischi DVD che possono essere letti su<br />
lettori Blu-ray. L'editing di file AVCHD richiede più potenza di<br />
elaborazione rispetto agli altri formati supportati da <strong>Studio</strong><br />
Prima di iniziare xv
DV: il termine “DV” si riferisce a camcorder, videoregistratori DV e<br />
Digital8 e nastri.<br />
HDV: il formato “video ad alta definizione” consente di registrare video su<br />
supporti DV con una risoluzione di 1280x720 o 1440x1080 e con la<br />
compressione MPEG-2.<br />
1394: il termine “1394” si riferisce a interfacce, porte e cavi IEEE 1394<br />
compatibili OHCI, FireWire, DV o i.Link.<br />
Analogico: il termine “analogico” riferisce a camcorder, videoregistratori e<br />
nastri 8mm, Hi8, VHS, SVHS, VHS-C o SVHS-C, oltre che a cavi e<br />
connettori Composito/RCA e S-Video.<br />
Pulsanti, menu, finestre di dialogo e riquadri<br />
I nomi di pulsanti, menu e opzioni correlate sono scritti in corsivo per<br />
distinguerli dal restante testo, mentre i nomi delle finestre di dialogo e dei<br />
riquadri sono scritti con le iniziali maiuscole. Ad esempio:<br />
fare clic su Modifica menu per aprire il menu nell’Editor dei titoli classici.<br />
Comandi del menu<br />
Il simbolo grafico () indica la sequenza delle voci di menu, disposte in<br />
ordine gerarchico. Ad esempio:<br />
Selezionare il comando dal menu File Importazione titoli DVD.<br />
Convenzioni adottate per la tastiera<br />
I nomi dei tasti sono scritti con l’iniziale maiuscola e appaiono sottolineati.<br />
Il segno “+” sta ad indicare una combinazione di tasti. Ad esempio:<br />
Premere Ctrl+A per selezionare tutti i clip sulla Timeline.<br />
Uso del mouse<br />
Se non diversamente specificato, si prevede sempre l’uso del pulsante<br />
sinistro del mouse:<br />
Ad esempio: Fare clic con il pulsante destro del mouse e selezionare Vai a<br />
Editor dei Titoli/Menu.<br />
xvi <strong>Pinnacle</strong> <strong>Studio</strong>
Guida in linea<br />
Mentre si utilizza <strong>Studio</strong> vi sono due guide sempre disponibili:<br />
File della Guida: fare clic sul pulsante guida sulla barra principale<br />
dei menu di <strong>Studio</strong>, oppure scegliere l’opzione Guida Argomenti<br />
della guida, o premere F1 per aprire la guida in linea di <strong>Studio</strong>.<br />
Descrizione dei comandi: per conoscere la funzione di un pulsante o<br />
comando di <strong>Studio</strong>, è sufficiente spostare il cursore del mouse sul<br />
pulsante o comando per leggere una breve descrizione della funzione.<br />
Prima di iniziare xvii
CAPITOLO 1:<br />
Uso di <strong>Studio</strong><br />
Con <strong>Studio</strong> la creazione di filmati è un processo suddiviso in tre fasi:<br />
1. Importa: importa il materiale video sorgente (il filmato originale) nel<br />
disco rigido del PC. Le sorgenti possibili includono nastro analogico (8 mm,<br />
VHS ecc.), nastro digitale (HDV, DV, Digital8), schede di memoria e altri<br />
supporti basati su file e video live da una videocamera.<br />
La modalità di importazione è trattata nel capitolo 2: Cattura e<br />
importazione di file multimediali.<br />
2. Modifica: a questo punto potete riordinare le scene e scartare il materiale<br />
video indesiderato. Aggiungete effetti visivi, quali transizioni, titoli e<br />
grafica, integrando l’audio con effetti sonori e sottofondi musicali. Con gli<br />
strumenti di authoring, potrete infine creare menu interattivi per i DVD,<br />
Blu-ray Disk e VCD che consentiranno al vostro pubblico di scegliere un<br />
percorso di navigazione personalizzato all’interno della vostra produzione.<br />
In modalità di editing potrete cimentarvi nel montaggio e nel ritocco del<br />
video con <strong>Studio</strong>. Per una introduzione più completa si rimanda alla sezione<br />
“Modalità di editing” più avanti nel capitolo (pagina 4).<br />
Disponibilità: l'authoring su Blu-ray Disk è supportato solo in <strong>Studio</strong> Ultimate e<br />
<strong>Studio</strong> Ultimate Collection.<br />
3. Creazione filmato: quando il progetto è completo, generare un filmato<br />
finito nel formato e nel supporto di archiviazione desiderato: nastro, VCD,<br />
S-VCD, DVD, AVI, MPEG, RealVideo, Windows Media e altro.<br />
La modalità di creazione del filmato è trattata approfonditamente nel<br />
Capitolo 16: Creazione dei filmati.<br />
Capitolo 1: Uso di <strong>Studio</strong> 1
Selezione della modalità<br />
Per scegliere la fase del processo in cui desiderate lavorare, basta fare clic<br />
su uno dei tre pulsanti di modalità, visibili in alto a sinistra nella finestra di<br />
<strong>Studio</strong>:<br />
Ogni volta che passate ad un’altra modalità, lo schermo di <strong>Studio</strong><br />
visualizzerà i nuovi controlli e comandi necessari per la modalità operativa<br />
selezionata.<br />
I pulsanti Annulla, Ripristina, Guida,<br />
Supporto e Premium<br />
I pulsanti di annullamento, ripristino,<br />
guida, supporto e premium sono sempre<br />
disponibili nell’angolo superiore destro<br />
della finestra di <strong>Studio</strong>, indipendentemente dalla modalità operativa con<br />
cui si sta lavorando.<br />
La funzione Annulla permette di annullare qualsiasi modifica apportata<br />
al progetto nel corso dell’attuale sessione di lavoro, ripercorrendo a<br />
ritroso, uno dopo l’altro, tutti i passaggi eseguiti.<br />
La funzione Ripristina ristabilisce, una per una, le operazioni annullate.<br />
Il pulsante Guida fornisce accesso alla guida integrata in <strong>Studio</strong>.<br />
Il pulsante Supporto attiva il browser web che visualizza il sito del<br />
supporto tecnico on-line di <strong>Studio</strong>.<br />
Il pulsante Premium vi permette di espandere <strong>Studio</strong>, acquistando e<br />
installando premium content. (per maggiori dettagli si rimanda alla<br />
pagina 11).<br />
Tutti gli altri controlli disponibili nella finestra principale di <strong>Studio</strong> sono<br />
specifici per le operazioni eseguibili nella modalità operativa attualmente<br />
selezionata.<br />
2 <strong>Pinnacle</strong> <strong>Studio</strong>
Impostazione delle opzioni<br />
La maggior parte delle opzioni di <strong>Studio</strong> può essere impostata all’interno<br />
di finestre di dialogo che, generalmente, presentano due schede.<br />
La prima consente di controllare le opzioni relative alla modalità di<br />
modifica e comprende due schede:<br />
L'altra finestra di dialogo fornisce accesso alle opzioni per la creazione del<br />
filmato. La finestra dispone di tre schede, una per ciascun tipo di output del<br />
filmato:<br />
Ogni riquadro di queste due finestre di dialogo può essere aperto<br />
selezionando il rispettivo comando dal menu Impostazioni (ad esempio:<br />
Impostazioni Preferenze progetto). Una volta aperta la finestra di dialogo,<br />
tutti i riquadri sono accessibili attraverso le varie schede.<br />
Per semplicità si farà riferimento ai singoli riquadri delle opzioni, ad<br />
esempio, al “riquadro delle opzioni della scheda ”Preferenze progetto”.<br />
Per maggiori dettagli sulle opzioni in queste due finestre di dialogo si<br />
rimanda all’Appendice A: Opzioni di configurazione.<br />
Ulteriori opzioni per l'importazione sono presenti nel pannello Modo<br />
dell'importazione guidata. Le opzioni disponibili dipendono dal tipo di<br />
contenuto multimediale che si prevede di importare, come illustrato in<br />
"Pannello Modo" a pagina 28.<br />
Capitolo 1: Uso di <strong>Studio</strong> 3
MODALITÀ<br />
DI EDITING<br />
Ogni volta che si esegue <strong>Studio</strong>, il programma si apre in modalità di<br />
editing, essendo questa la funzione più utilizzata. In questa modalità lo<br />
schermo appare suddiviso in tre aree principali.<br />
L’Album racchiude tutte le risorse che potete usare nei vostri filmati,<br />
comprese le scene video che avete acquisito.<br />
La finestra del filmato è l’area in cui create il vostro filmato, disponendo i<br />
clip video e audio nella sequenza desiderata, applicando eventuali<br />
transizioni ed effetti.<br />
Il Lettore permette di riprodurre ed eseguire in anteprima qualsiasi<br />
elemento abbiate selezionato all’interno di <strong>Studio</strong>, ad esempio una risorsa<br />
contenuta nell'Album (una scena, un titolo o un effetto sonoro) oppure<br />
l'intero filmato, completo di transizioni, titoli, effetti e diverse tracce audio.<br />
Il Lettore è descritto più avanti.<br />
Per maggiori informazioni su questi argomenti, si rimanda al Capitolo 3:<br />
L’Album e al Capitolo 4: La finestra del filmato.<br />
<strong>Studio</strong> in modalità di modifica con visualizzati l'album, il lettore e <br />
la finestra del filmato nella vista Storyboard.<br />
4 <strong>Pinnacle</strong> <strong>Studio</strong>
Il Lettore<br />
Il Lettore mostra un’anteprima dei filmati montati o dell’elemento<br />
selezionato nell’Album.<br />
Il Lettore è costituito da una finestra di anteprima e dai controlli di<br />
riproduzione. La finestra visualizza le immagini video in anteprima. I<br />
controlli di riproduzione consentono di riprodurre il video o di posizionarsi<br />
nel punto desiderato del filmato. I pulsanti sono di due tipi: standard e per<br />
DVD.<br />
Controlli di tipo standard<br />
I controlli standard sono simili a quelli di un qualsiasi camcorder o<br />
videoregistratore e permettono di navigare in un comune video.<br />
Controlli del DVD<br />
I controlli per la riproduzione del DVD emulano i controlli di spostamento<br />
di un lettore DVD o di un telecomando. Possono essere utilizzati per<br />
l'anteprima del DVD o altre produzioni su disco, tra cui l'interazione con il<br />
menu.<br />
Capitolo 1: Uso di <strong>Studio</strong> 5
La finestra di anteprima<br />
La finestra di anteprima costituisce uno strumento di importanza cruciale e<br />
di uso frequentissimo all'interno di <strong>Studio</strong>. La finestra può essere usata per<br />
visualizzare, fra l’altro:<br />
Qualsiasi contenuto dell’Album.<br />
Immagini fisse o i titoli del filmato.<br />
Le modifiche apportate agli effetti video in tempo reale mentre si<br />
regolano i parametri di controllo degli effetti.<br />
Le istantanee acquisite dal video.<br />
Nel visualizzare le immagini fisse è possibile scorrere anche<br />
fotogramma per fotogramma, usando gli appositi pulsanti<br />
“avanti/indietro di un fotogramma”.<br />
Ridimensionamento dell’anteprima video<br />
Dimensioni dello schermo permettendo, <strong>Studio</strong> consente di ingrandire il<br />
Lettore– e quindi l’anteprima video – servendosi del cursore Dimensioni<br />
lettore. Questo controllo appare sopra il Lettore, alla sinistra del pulsante<br />
Annulla, quando è possibile riorganizzare il display.<br />
6 <strong>Pinnacle</strong> <strong>Studio</strong>
Trascinare il controllo verso destra per aumentare le dimensioni del Lettore,<br />
verso sinistra per ridurle. All’estrema sinistra le dimensioni sono al minimo<br />
e corrispondono all’impostazione predefinita.<br />
Il ridimensionamento del Lettore ottimizza l’utilizzo della superficie dello<br />
schermo per ottenere un’anteprima più grande.<br />
Il pulsante di attivazione/disattivazione del modo<br />
DVD<br />
Il pulsante in basso a destra consente di alternare fra i due modi di<br />
riproduzione. Questo pulsante è disponibile solo se il filmato<br />
montato contiene almeno un menu.<br />
Controlli di riproduzione<br />
Il Lettore presenta due serie di pulsanti di riproduzione, a seconda del<br />
modo di riproduzione selezionato.<br />
Per vedere in anteprima i filmati come comuni video, si utilizzano i<br />
controlli di riproduzione di tipo standard. Se, invece, il filmato consente la<br />
navigazione fra i menu del disco, è possibile riprodurre il filmato come un<br />
disco ottico, dotato di menu interattivi; in questo caso si utilizzano i<br />
controlli di riproduzione per DVD. I due tipi di pulsanti sono descritti di<br />
seguito.<br />
Capitolo 1: Uso di <strong>Studio</strong> 7
Pulsante di anteprima a schermo intero: il pulsante, disposto proprio<br />
sopra l'angolo superiore destro della finestra di anteprima, consente<br />
di passare ad un’anteprima a tutto schermo ed è disponibile in entrambe le<br />
modalità di riproduzione. Se si dispone di un sistema con un solo monitor,<br />
l’anteprima a schermo intero termina alla fine del filmato oppure facendo<br />
due volte clic sullo schermo, o premendo il tasto Esc. Vedere le opzioni di<br />
Anteprima video nel riquadro delle opzioni Preferenze video e audio (a<br />
pagina 310) per le impostazioni relative ai sistemi con più monitor.<br />
Se si dispone di un sistema con due monitor, le opzioni di Anteprima video<br />
nel riquadro delle opzioni Preferenze video e audio consentono di<br />
riprodurre l'anteprima a schermo intero sul secondo monitor. Con <strong>Studio</strong><br />
Ultimate è possibile riprodurre contemporaneamente l'anteprima su un<br />
apparecchio esterno, se si desidera.<br />
Controlli di riproduzione di tipo standard<br />
Con questi pulsanti è possibile controllare la riproduzione nel Lettore.<br />
Riproduzione / Pausa: Premendo il pulsante Riproduzione si avvia<br />
l’esecuzione del filmato a partire dall’attuale posizione. Quando<br />
parte la riproduzione, il pulsante Riproduzione si trasforma nel<br />
pulsante Pausa. Mettendo la riproduzione in pausa, la scena dell’Album, o<br />
il clip della finestra del filmato su cui si è interrotta l’anteprima resta<br />
selezionato. Per avviare e fermare la riproduzione è possibile usare anche la<br />
[Barra spaziatrice] della tastiera.<br />
Vai all’inizio: Se premuto, questo pulsante interrompe la<br />
riproduzione saltando indietro al primo fotogramma del video.<br />
Riavvolgimento rapido, Avanzamento rapido: I due pulsanti<br />
permettono di scorrere indietro o in avanti le immagini ad una<br />
velocità due, quattro o dieci volte superiore a quella normale. In<br />
questo modo è possibile raggiungere rapidamente la parte del video su cui<br />
si desidera lavorare. Provate a premere più volte i pulsanti per sperimentare<br />
le diverse velocità.<br />
Loop (esecuzione ciclica): Premendo questo pulsante, i clip<br />
attualmente selezionati nella finestra del filmato vengono riprodotti<br />
in modo continuo. La funzione è particolarmente utile quando si<br />
selezionano e ritoccano gli effetti e le transizioni aggiuntive. Per<br />
interrompere la riproduzione ciclica, basta premere un qualsiasi pulsante di<br />
riproduzione. Durante il ciclo di ripetizione il pulsante loop è illuminato. La<br />
funzione resta attiva anche se si modificano le velocità di riproduzione.<br />
8 <strong>Pinnacle</strong> <strong>Studio</strong>
Pulsanti Avanti/indietro di un fotogramma: I due pulsanti<br />
permettono di spostarsi avanti e indietro nel filmato di un singolo<br />
fotogramma alla volta. Se invece di avanzare per fotogrammi si desidera<br />
spostarsi di secondi, minuti o ore, basta selezionare il campo corrispondente<br />
del contatore (cfr. più avanti) ed usare i pulsanti Avanti/indietro per<br />
modificare i valori.<br />
Il dispositivo di scorrimento del Lettore<br />
Il dispositivo di scorrimento del Lettore permette di navigare rapidamente<br />
attraverso il video acquisito o il filmato montato. La posizione del cursore<br />
del dispositivo di scorrimento indica la posizione dell’attuale fotogramma<br />
nel video acquisito (non solo la scena attuale) o nel filmato modificato (non<br />
solo il clip attuale). Pertanto la barra del dispositivo di scorrimento<br />
rappresenta la durata complessiva del contenuto che viene mostrato nel<br />
Lettore.<br />
Via che si sposta il dispositivo di scorrimento, la finestra di anteprima<br />
mostra un nuovo fotogramma. Se nella finestra del filmato è stato attivato il<br />
pulsante scrubbing audio, spostando il dispositivo di scorrimento si odono<br />
anche frammenti dell'audio del filmato. Vedere pagina 82 per maggiori<br />
dettagli.<br />
La finestra di anteprima è in grado di mostrare il filmato in modo continuo,<br />
a seconda della velocità di elaborazione del computer. Se si sposta il<br />
dispositivo di scorrimento lentamente, la finestra di anteprima mostra le<br />
immagini in modo fluido. Aumentando la velocità con cui si sposta il<br />
dispositivo di scorrimento, l’anteprima inizierà a saltare alcuni fotogrammi.<br />
Questo inconveniente è dovuto all’hardware in dotazione. La riproduzione<br />
dell’anteprima diviene sempre meno fluida, via via che aumenta la<br />
lunghezza complessiva del materiale all’interno del quale si sta navigando.<br />
Il contatore<br />
Il contatore mostra la posizione attuale espressa<br />
in ore, minuti, secondi e fotogrammi. Per<br />
modificare direttamente i valori indicati dal<br />
contatore e selezionare uno specifico fotogramma<br />
da visualizzare, o da cui iniziare la riproduzione,<br />
basta fare clic sul numero che si desidera<br />
cambiare e digitare il nuovo valore. Per spostarsi<br />
su un altro campo, fare di nuovo clic con il mouse o usare la freccia sinistra<br />
e destra.<br />
Capitolo 1: Uso di <strong>Studio</strong> 9
Inoltre è possibile cambiare il valore nel campo selezionato, premendo i<br />
pulsanti accanto al contatore oppure le frecce Su e Giù.<br />
Cursore di regolazione del volume Master<br />
Con il cursore è possibile regolare l’intensità del volume globale durante la<br />
riproduzione. Il controllo equivale all’attivazione del volume master sulla<br />
scheda audio, usando lo strumento di regolazione del volume installato sul<br />
sistema. Questa regolazione non influisce comunque sul volume dell’audio<br />
del filmato definitivo creato da <strong>Studio</strong> in modalità di Creazione del filmato.<br />
La piccola icona dell’altoparlante a destra del cursore funge da pulsante per<br />
la disattivazione del master durante la riproduzione.<br />
Controlli di riproduzione per DVD<br />
Questi pulsanti comprendono, oltre ai quattro controlli per<br />
il trasporto di tipo standard, precedentemente descritti<br />
(Riproduzione/Pausa, Riavvolgimento rapido,<br />
Avanzamento rapido, Vai all’inizio) anche i pulsanti di<br />
controllo del lettore DVD, descritto più avanti alla sezione<br />
“I controlli del lettore DVD” a pagina 197.<br />
Argomenti correlati con l’editing<br />
Per una trattazione specifica degli argomenti relativi all’editing si rimanda<br />
ai seguenti capitoli:<br />
Capitolo 5: Videoclip<br />
Capitolo 6: I temi di montaggio e l’editing dei temi<br />
Capitolo 7: Effetti video<br />
Capitolo 8: Editing a due tracce<br />
Capitolo 9: Transizioni<br />
Capitolo 10: Immagini fisse<br />
Capitolo 11: Creazione di menu per i dischi<br />
Capitolo 12: L'Editor dei titoli classici<br />
Capitulo 13: Generatore di titoli in movimento<br />
Capitolo 14: Effetti sonori e musica<br />
Capitolo <strong>15</strong>: Effetti audio<br />
10 <strong>Pinnacle</strong> <strong>Studio</strong>
Come espandere <strong>Studio</strong><br />
Un modo per “speziare” e rendere più attraenti le vostre produzioni consiste<br />
nell’usare la vasta gamma di filtri video e audio, le transizioni animate, i<br />
titoli, i menu per i VCD e DVD, i temi e gli effetti sonori.<br />
<strong>Studio</strong> nasce già con una ricchissima gamma di funzionalità ed effetti<br />
speciali ed è concepito per crescere ed espandersi in base alle vostre<br />
esigenze. Quando desiderate un particolare filtro, transizione, menu o un<br />
effetto che non fa parte della raccolta di base, un semplice meccanismo di<br />
aggiornamento vi consentirà di trovare, acquistare e installare tutto il<br />
materiale che vi occorre, senza dovere neppure uscire dal programma.<br />
Nuovi strumenti, nuovi media, nuove frontiere<br />
Vi sono tre modi per acquistare filtri e file multimediali aggiuntivi,<br />
all’interno di <strong>Studio</strong>:<br />
Con il comando del menu Guida Acquisto chiavi di<br />
attivazione (oppure con il pulsante premium visibile in alto a<br />
destra nella finestra di <strong>Studio</strong>).<br />
Si apre così un’apposita finestra che visualizza una pagina di catalogo<br />
per ciascun tipo di premium content che vi può interessare.<br />
Con i comandi dell’Album Altre transizioni, Altri temi, Altri effetti<br />
sonori e Altri menu.<br />
Questi comandi compaiono negli elenchi a discesa delle rispettive<br />
sezioni dell’Album e consentono di scaricare, sperimentare e poi<br />
acquistare ulteriore premium content che non era stato fornito con<br />
l’installazione del programma.<br />
Facendo clic sui pulsanti di attivazione accessibili all'interno di <strong>Studio</strong>.<br />
Questi pulsanti appaiono ogni volta che il premium content viene<br />
visualizzato in <strong>Studio</strong>. Se il pulsante sopra raffigurato appare nello<br />
strumento Effetti audio o nello strumento Effetti video, potrete attivare<br />
un pacchetto di filtri audio o video. Si possono incontrare pulsanti simili<br />
dell’Album che consentono l’acquisto come theme pack di tutti i file<br />
multimediali presenti in una pagina particolare dell’Album.<br />
Capitolo 1: Uso di <strong>Studio</strong> 11
Come funziona l'attivazione<br />
“Attivare” il premium content di <strong>Studio</strong> significa ottenere una licenza che<br />
permette l'uso illimitato del contenuto, solo sul computer su cui è installato<br />
<strong>Studio</strong>. Per richiedere la licenza sono necessari due codici distinti, ma<br />
correlati fra loro:<br />
La chiave di attivazione per ogni elemento premium content che si<br />
intende acquistare<br />
Il vostro Passaporto, ovvero il codice che viene generato la prima volta<br />
che installate <strong>Studio</strong> sul computer. Per visualizzare il vostro Passaporto<br />
basta selezionare i comandi del menu Guida Il mio passaporto.<br />
Se si installa <strong>Studio</strong> su un altro sistema, occorrerà richiedere nuove chiavi<br />
di attivazione dal momento che il Passaporto è un codice specifico per il<br />
singolo computer. Le chiavi vengono fornite gratuitamente, ma le licenze<br />
utente rilasciate, relative a <strong>Studio</strong> ed all’eventuale premium content, sono<br />
valide solo per il nuovo computer.<br />
Nota: sebbene il Passaporto sia specifico per il singolo computer,<br />
eventuali modifiche a livello hardware, come l’aggiunta o rimozione di<br />
schede di espansione, unità disco o memoria, non hanno alcuna influenza<br />
ai fini del codice.<br />
Se non si dispone di una connessione a Internet...<br />
È possibile acquistare e usare le chiavi per l’attivazione del premium<br />
content anche se il computer su cui è installato <strong>Studio</strong> non dispone di una<br />
connessione a Internet. Facendo clic all’interno di <strong>Studio</strong> su uno degli<br />
appositi collegamenti, apparirà una finestra di dialogo con le informazioni<br />
necessarie per ordinare il contenuto desiderato, comprensive di:<br />
URL per attivare il contenuto<br />
codici numerici di identificazione del programma <strong>Studio</strong> e dell’elemento<br />
che si desidera attivare<br />
il vostro Passaporto e Numero di serie<br />
A questo punto basterà collegarsi da un altro computer alla URL indicata,<br />
inserire le informazioni e completare l’acquisto secondo le istruzioni. In<br />
questo modo si otterrà la chiave di attivazione con cui è possibile attivare il<br />
contenuto sul computer originario, selezionando il comando del menu<br />
Guida Inserire chiavi di attivazione.<br />
12 <strong>Pinnacle</strong> <strong>Studio</strong>
ARCHIVIAZIONE<br />
Mostrare e nascondere il premium content<br />
Se si preferisce non visualizzare il contenuto e le funzionalità premium in<br />
<strong>Studio</strong>, basta aprire il riquadro delle opzioni Preferenze progetto e<br />
disattivare la casella o le caselle di controllo: Mostra premium content e<br />
Mostra funzionalità premium. (vedere pagina 308.)<br />
Importare contenuto dalle versioni precedenti di<br />
<strong>Studio</strong><br />
Se possedete una versione precedente di <strong>Studio</strong>, probabilmente avete già<br />
dei contenuti su un disco “Bonus Content” o “Premium Pack” o su un disco<br />
rigido collegato al sistema. La procedura guidata “Trasferisci contenuto” di<br />
<strong>Studio</strong> vi assiste nell'individuazione di tutto il materiale disponibile e<br />
nell'importazione del materiale da utilizzare nella versione attuale del<br />
software. Gli elementi gestiti nella procedura guidata sono:<br />
Titoli<br />
Menu di dischi<br />
Effetti audio<br />
Transizioni Hollywood FX 3D<br />
Effetti video RTFx<br />
Per lanciare la procedura guidata, aprite il gruppo <strong>Studio</strong> selezionando Start<br />
Programmi, quindi Strumenti Trasferisci contenuto.<br />
E RIPRISTINO DI UN<br />
PROGETTO<br />
Man mano che i progetti <strong>Studio</strong> si fanno sempre più grandi e complessi,<br />
diventa più difficile orientarsi tra i vari file multimediali in essi incorporati.<br />
Le foto e la grafica, i frammenti video e i file audio che vengono inseriti in<br />
un determinato filmato possono essere sparsi in varie posizioni nel sistema.<br />
Per evitare di sprecare spazio su disco, <strong>Studio</strong> non crea copie dei file<br />
utilizzati. Se, tuttavia, si sposta o si elimina un file multimediale necessario<br />
Capitolo 1: Uso di <strong>Studio</strong> 13
per un progetto, il file non sarà disponibile per l'anteprima o l'output del<br />
filmato. Durante la pulizia del disco fisso è importante fare attenzione ed<br />
evitare di eliminare erroneamente file multimediali utilizzati nei progetti<br />
<strong>Studio</strong>.<br />
La funzione Archivia e Ripristina di <strong>Studio</strong> risolve questo problema e<br />
consente di creare un archivio centralizzato contenente il progetto e tutti i<br />
file multimediali ai quali il progetto fa riferimento (con alcune eccezioni<br />
che vengono di seguito descritte). Se si elimina l'originale dei file copiati<br />
nell'archivio, per errore o intenzionalmente, il progetto resta comunque<br />
integro. Per avere un progetto funzionante, sarà sufficiente ripristinarlo<br />
dall'archivio.<br />
Questa funzione può servire anche per effettuare un backup del progetto e<br />
dei file multimediali in esso contenuti, semplicemente copiando su un<br />
supporto di backup l'archivio già creato. Se tuttavia si desidera ripristinare<br />
il progetto su un altro computer sul quale è installato <strong>Studio</strong>, si tenga<br />
presente che alcune risorse non sono comprese nell'archivio. Gli effetti, i<br />
brani ScoreFitter, i menu disco e altri contenuti creati con pacchetti allegati<br />
alla propria versione di <strong>Studio</strong> oppure ricevuti separatamente non verranno<br />
archiviati. Queste risorse dovranno essere installate e dovranno essere<br />
disponibili su entrambi i computer. La stessa eccezione riguarda i caratteri.<br />
Se si utilizzano caratteri standard o quelli installati con <strong>Studio</strong>, non ci<br />
dovrebbero essere problemi. Altrimenti, per ottenere un rendering corretto<br />
sarà necessario installare i font mancanti.<br />
Archiviazione di un progetto <strong>Studio</strong><br />
Per iniziare ad archiviare il progetto, selezionare File Archivia<br />
progetto …. Comparirà una finestra di dialogo con l'indicazione dello<br />
spazio su disco necessario per creare l'archivio (nota: se sono state<br />
apportate modifiche al progetto, prima di proseguire verrà chiesto di salvare<br />
le modifiche. La funzione di archiviazione utilizza infatti il progetto salvato<br />
su disco).<br />
14 <strong>Pinnacle</strong> <strong>Studio</strong>
Dal momento che i file multimediali di un progetto <strong>Studio</strong> possono<br />
raggiungere dimensioni totali notevoli, è importante verificare che l'unità su<br />
cui si prevede di salvare l'archivio abbia sufficiente spazio disponibile. Si<br />
tenga presente che sulla partizione del sistema (di norma il drive con lettera<br />
C) deve essere presente molto spazio libero; un sistema eccessivamente<br />
pieno rallenta progressivamente, fino a diventare instabile. I drive e le<br />
partizioni non di sistema possono invece essere riempite quasi fino alla<br />
capacità massima, se necessario.<br />
Per alcuni tipi di file multimediali sono inoltre previste delle restrizioni che<br />
possono limitare le dimensioni del file video che l'archivio può contenere.<br />
Le unità con formattazione FAT32 e le chiavette USB prevedono per i file<br />
un limite di 4GB, a prescindere dalla quantità totale di spazio libero<br />
disponibile.<br />
Il tempo stimato che compare nella finestra di dialogo è riferito all'archivio<br />
creato impostando come unità di destinazione una USB flash drive. Quando<br />
l'archiviazione ha inizio, il valore indicato verrà adeguato progressivamente<br />
e indicherà la velocità effettiva.<br />
Dopo aver confermato la finestra con le informazioni, compare una finestra<br />
di dialogo per il salvataggio; qui si dovranno selezionare il nome<br />
dell'archivio e la posizione in cui l'archivio verrà salvato. Per impostazione<br />
predefinita l'archivio viene creato nella stessa cartella del progetto, in una<br />
cartella avente lo stesso nome del progetto e l'aggiunta 'Archivia'.<br />
Facendo clic su Salva si dà il via all'archiviazione. Durante l'operazione<br />
comparirà una finestra indicante il tempo che resta fino al completamento<br />
Capitolo 1: Uso di <strong>Studio</strong> <strong>15</strong>
dell'operazione. Se si fa clic sul pulsante Annulla, l'operazione di<br />
archiviazione viene interrotta e il sistema torna nelle condizioni precedenti.<br />
Terminata l'archiviazione nella posizione predefinita, vale a dire la cartella<br />
dei progetti, qui comparirà un nuovo elemento: la cartella archivia.<br />
In questa figura è visibile il file del progetto, "Una bella giornata.stx", la<br />
cartella con i file di lavoro, "UNA BELLA GIORNATA", e la cartella<br />
dell'archivio, "Una bella giornata Archive". Per chiarezza, la cartella di<br />
esempio qui illustrata contiene solo un progetto.<br />
All'interno della cartella dell'archivio sono presenti due file nuovi,<br />
compreso il file dell'archivio ("Una bella giornata Archive.sta"). È stata<br />
creata anche una sottocartella chiamata “Media”, in cui sono raccolti tutti i<br />
file multimediali sparsi.<br />
16 <strong>Pinnacle</strong> <strong>Studio</strong>
Ripristino di un progetto archiviato<br />
Si può dire che, in un certo senso, il ripristino di un archivio è l'operazione<br />
inversa dell'archiviazione; si inizia con il comando File Ripristina<br />
progetto …, che presenta una finestra di dialogo in cui aprire il file.<br />
Sfogliare e cercare la cartella dell'archivio, quindi fare doppio clic sul file<br />
dell'archivio.<br />
Una volta esaminato l'archivio, compare una finestra indicante lo spazio<br />
necessario per il ripristino sull'unità di destinazione.<br />
Il passaggio finale da compiere prima di ripristinare l'archivio consiste nel<br />
selezionare il nome di un progetto di destinazione e la posizione. Anche qui<br />
valgono le osservazioni fatte più sopra in riferimento allo spazio. Il<br />
programma non avvia la funzione di ripristino se sull'unità di destinazione<br />
non c'è spazio sufficiente; è tuttavia importante tenere presente che anche<br />
avere a disposizione lo spazio appena appena sufficiente può essere<br />
Capitolo 1: Uso di <strong>Studio</strong> 17
problematico, soprattutto se si sceglie l'unità di sistema. Per evitare<br />
problemi di manutenzione del sistema, è importante verificare in anticipo<br />
che ci sia molto spazio a disposizione.<br />
Come già spiegato nel paragrafo relativo all'archiviazione, il tempo indicato<br />
si basa sul valore previsto se si esegue il ripristino su una memoria USB<br />
flash (3 MB/sec). Per un altro tipo di unità il tempo può variare: se si<br />
sceglie un disco fisso, ad esempio, l'operazione dovrebbe essere molto più<br />
veloce. Il valore indicato verrà comunque progressivamente adattato alla<br />
velocità effettiva e sarà quindi sempre più preciso.<br />
Il nome predefinito che viene assegnato al progetto comprende anche la<br />
data e l'ora di creazione dell'archivio. Modificare il nome e la cartella di<br />
destinazione secondo le esigenze, quindi fare clic su Salva.<br />
Verrà creato un progetto con il nome indicato e tutti i suoi file multimediali<br />
contenuti in un'unica sottocartella. In una finestra di dialogo sarà possibile<br />
seguire l'avanzamento del processo di ripristino. Come per l'archiviazione,<br />
se si sceglie di annullare l'operazione il programma tornerà alla situazione<br />
precedente e al progetto aperto in precedenza. È tuttavia necessario fare<br />
attenzione: se, durante il ripristino, si sceglie di sovrascrivere una versione<br />
precedentemente ripristinata dello stesso progetto, l'annullamento<br />
dell'operazione eliminerà sia la versione nuova del progetto ripristinato che<br />
quella precedente.<br />
18 <strong>Pinnacle</strong> <strong>Studio</strong>
CAPITOLO 2:<br />
Cattura e importazione di<br />
file multimediali<br />
Con <strong>Studio</strong> è possibile incorporare molti tipi di file multimediali nelle<br />
produzioni video. Se questi file sono archiviati esternamente al computer,<br />
ad esempio nel nastro di una videocamera o nella memory stick di una<br />
fotocamera digitale, per poter essere utilizzati dovranno essere trasferiti<br />
nell'archivio locale.<br />
Il processo di trasferimento è detto "cattura" o "importazione". In passato<br />
veniva fatta distinzione tra "cattura" da nastro e "importazione" da sorgenti<br />
basate su file, tuttavia attualmente la maggior parte delle registrazioni<br />
audio-video è archiviata in forma digitale per tutta la durata di utilizzo,<br />
pertanto questa distinzione non ha più molto senso. Solo se la registrazione<br />
avviene da sorgenti analogiche (ad esempio VHS o Hi8) si può ancora<br />
parlare di processo di "cattura" che prevede la conversione in forma digitale.<br />
In questo manuale verrà più spesso utilizzato il termine "importare" e<br />
"importazione" per indicare tutti i metodi di inserimento di immagini e<br />
audio in <strong>Studio</strong> per l'utilizzo nelle produzioni.<br />
Passaggi successivi<br />
In seguito all'importazione dei file multimediali in <strong>Studio</strong>, sarà possibile<br />
accedere ai file e utilizzarli nelle produzioni. Per informazioni, vedere il<br />
capitolo 3: L'album.<br />
Capitolo 2: Cattura e importazione di file multimediali 19
Importazione guidata di <strong>Studio</strong><br />
Il primo passaggio della cattura consiste nell'apertura dell'Importazione<br />
guidata di <strong>Studio</strong>. A questo scopo fare clic sul pulsante Importa nella parte<br />
superiore sinistra dello schermo.<br />
L'Importazione guidata è composta da una<br />
grande area centrale circondata da diversi<br />
pannelli di dimensioni inferiori. Uno di questi,<br />
il pannello Importa da nella parte superiore<br />
sinistra dello schermo, ha un ruolo importante,<br />
in quanto contiene un elenco di tipi di<br />
dispositivi che possono essere utilizzati come<br />
sorgente dell'operazione di importazione. La<br />
scelta della sorgente di input determina le<br />
opzioni visualizzate nel resto dell'Importazione<br />
guidata. In particolare, il set di controlli visualizzati nell'area centrale per<br />
eseguire l'anteprima, sfogliare e selezionare il materiale dipende dal tipo di<br />
importazione selezionato.<br />
In questo caso l'Importazione guidata è configurata per importare<br />
materiale da DVD. Per le sorgenti da disco l'area centrale elenca i<br />
“capitoli” disponibili per l'importazione.<br />
20 <strong>Pinnacle</strong> <strong>Studio</strong>
PANNELLI<br />
L'importazione può essere considerata un processo in quattro passaggi:<br />
1. Selezionare la sorgente di importazione dal pannello Importa da.<br />
2. Confermare o modificare le impostazioni negli altri pannelli.<br />
3. Selezionare il materiale da importare dalla sorgente desiderata.<br />
4. Avviare l'operazione di importazione.<br />
<strong>Studio</strong> inizierà il trasferimento dell'audio, del video e del materiale grafico<br />
richiesto dal dispositivo sorgente nel disco rigido, utilizzando i percorsi<br />
impostati nel pannello Importa in. Al completamento dell'operazione di<br />
importazione, l'Importazione guidata verrà chiusa e si tornerà a <strong>Studio</strong>,<br />
dove sarà possibile accedere ai file importati tramite l'Album. Vedere il<br />
capitolo 3: L'album.<br />
DELL'IMPORTAZIONE<br />
GUIDATA<br />
La selezione effettiva del materiale da importare viene eseguita nell'area<br />
centrale dell'Importazione guidata. Per ogni sorgente di importazione l'area<br />
centrale viene utilizzata in modo diverso.<br />
In base alla sorgente di input, l'area centrale condivide l'interfaccia<br />
dell'Importazione guidata con pannelli ausiliari (fino a quattro)<br />
comprendenti funzioni standard.<br />
Pannello Importa da<br />
Si tratta del pannello in alto a sinistra nell'Importazione guidata e la sua<br />
posizione riflette l'importanza del ruolo che ricopre nell'impostazione<br />
dell'operazione di importazione.<br />
Le foto, la musica e i video da importare possono trovarsi in diversi tipi di<br />
dispositivi e tecnologie. Le sorgenti di importazione supportate includono:<br />
Capitolo 2: Cattura e importazione di file multimediali 21
Tutti i tipi di supporti di archiviazione basati su file, ad esempio dischi<br />
rigidi, schede di memoria e chiavette USB (vedere "Importazione di<br />
contenuti multimediali basati su file", pagina 34). Per iniziare, fare clic<br />
su Altri dispositivi nel pannello Importa da.<br />
Videocamere DV o HDV con connessione IEEE-1394 (FireWire)<br />
(vedere "Importazione da videocamera DV o HDV", pagina 41). I<br />
dispositivi sono elencati per nome nel pannello Importa da (ad esempio<br />
"Dispositivo DV"). Selezionare quello corretto.<br />
Videocamere e registratori analogici (vedere "Importazione da sorgenti<br />
analogiche", pagina 45). Tutti i dispositivi hardware di cattura analogica<br />
nel sistema sono elencati per nome (ad esempio "MovieBox <strong>Pinnacle</strong>").<br />
Dischi DVD e Blu-ray Disc (vedere "Importazione da DVD o Blu-ray<br />
Disc”, pagina 46).<br />
Fotocamere digitali (vedere "Importazione da fotocamere digitali",<br />
pagina 47).<br />
Alcune sorgenti nel pannello Importa da<br />
vengono scelte da un elenco secondario di<br />
dispositivi effettivi che viene visualizzato<br />
quando si fa clic sulla voce della sorgente<br />
principale. Nell'illustrazione è stato fatto clic<br />
su DVD / Blu-ray. L'utente a questo punto può<br />
scegliere tra le due unità DVD installate nel<br />
sistema.<br />
Importazione di un solo fotogramma<br />
In <strong>Studio</strong> sono disponibili due modalità speciali per importare fotogrammi<br />
singoli anziché un filmato continuo, ovvero:<br />
Stop motion: consente di creare un filmato animato importando un<br />
fotogramma alla volta da una sorgente video live (vedere "Stop motion",<br />
pagina 47).<br />
Istantanea: consente di importare immagini singole da nastro o da una<br />
sorgente live come una webcam (vedere "Istantanea", pagina 49).<br />
22 <strong>Pinnacle</strong> <strong>Studio</strong>
Regolazione dei livelli audio e video analogici<br />
Eventuali componenti hardware di cattura<br />
analogica potrebbero rendere disponibili<br />
ulteriori controlli per la modifica dei livelli dei<br />
parametri dei segnali audio e video che<br />
potrebbero essere utili per correggere problemi<br />
di esposizione e simili nel materiale sorgente e<br />
in caso di necessità di compensare differenze<br />
risultanti da video di sorgenti diverse.<br />
Per accedere ai controlli, fare clic sul pulsante<br />
Altro accanto al nome della sorgente. Verrà aperta la finestra con i<br />
livelli dell'input analogico.<br />
La finestra con i livelli dell'input analogico consente di regolare diversi<br />
parametri video e audio. Il dispositivo di scorrimento della tonalità (il<br />
quarto da sinistra) non viene utilizzato con le sorgenti PAL.<br />
Sebbene sia possibile regolare i livelli con gli Effetti video appropriati in<br />
modalità di modifica, una corretta impostazione in fase di cattura può<br />
evitare eventuali correzioni in seguito.<br />
Una corretta impostazione delle opzioni audio durante la cattura<br />
contribuisce a garantire livelli e qualità di volume coerenti.<br />
Capitolo 2: Cattura e importazione di file multimediali 23
Dispositivi di cattura particolari potrebbero offrire un numero di opzioni<br />
inferiore rispetto a quelle illustrate e descritte in questo manuale. Se ad<br />
esempio l'hardware non supporta catture stereo, non sarà visualizzato alcun<br />
controllo per il bilanciamento audio.<br />
Video: scegliere il tipo di video che si desidera digitalizzare facendo clic<br />
sul relativo pulsante relativo alla sorgente (Composita o S-Video). I cinque<br />
dispositivi di scorrimento consentono di controllare la luminosità<br />
(guadagno video), il contrasto (percentuale da più chiaro a più scuro), la<br />
nitidezza, la tonalità e la saturazione cromatica del video in ingresso.<br />
L'indicatore della tonalità può essere utile per correggere distorsioni<br />
colorimetriche indesiderate in materiale NTSC. Non è disponibile in<br />
caso di cattura da un'origine PAL.<br />
L'indicatore della saturazione regola la "saturazione cromatica", ovvero<br />
la quantità di colore, dell'immagine (un'immagine con saturazione zero è<br />
totalmente nera, bianca e con sfumature di grigio).<br />
Audio: gli indicatori di scorrimento a destra del pannello consentono di<br />
controllare il livello di input e il bilanciamento stereo dell'audio in ingresso.<br />
Il pannello Importa in<br />
Successivamente all'importazione tutti gli elementi multimediali saranno<br />
accessibili come file nel computer. Il pannello Importa in dell'Importazione<br />
guidata consente di specificare dove dovranno essere archiviati i file. Sono<br />
disponibili cartelle distinte per video, audio e immagini, tuttavia nel<br />
pannello Importa in vengono elencate solo quelle rilevanti per la sorgente<br />
di importazione corrente, come impostato nel pannello Importa da.<br />
Con l'aumentare del numero di file multimediali nel sistema, diventa<br />
sempre più utile decidere come organizzare al meglio il materiale in cartelle<br />
e sottocartelle affinché sia più semplice e rapido in futuro recuperare gli<br />
elementi desiderati. I controlli nel pannello Importa in sono progettati per<br />
automatizzare questo processo al livello desiderato.<br />
24 <strong>Pinnacle</strong> <strong>Studio</strong>
Utilizzo delle cartelle di importazione<br />
Se non viene specificato diversamente, con<br />
l'Importazione guidata per video, musica e<br />
immagini vengono utilizzate le cartelle<br />
standard associate all'account utente di<br />
Windows. Nell'illustrazione è riportata<br />
un'impostazione tipica in Windows Vista. Per<br />
modificare una cartella di importazione, fare<br />
clic sul piccolo pulsante della cartella o sul<br />
percorso della cartella corrente. Vedere di<br />
seguito "Selezione di una cartella di<br />
importazione".<br />
Le cartelle scelte per ogni tipo di contenuto<br />
multimediale, predefinite o personalizzate, rappresentano i percorsi di base<br />
per i file importati. Per gestire la raccolta multimediale in modo efficace, è<br />
possibile inoltre specificare un nome di sottocartella personalizzato o un<br />
metodo per la generazione automatica di un nome in base alla data corrente<br />
o alla data di creazione del materiale importato. Fare clic su "imposta<br />
sottocartella" o sul pulsante Altro per accedere alle opzioni della<br />
sottocartella per il tipo di file multimediale. Vedere di seguito<br />
"Impostazione di una sottocartella".<br />
Se ad esempio si imposta la cartella principale dei video su "c:\vid" e il<br />
metodo di denominazione delle sottocartelle su "Mese corrente", i video<br />
importati verranno trasferiti in una cartella con un nome analogo a<br />
"c:\vid\2009-10".<br />
Indicatore livello file: questo grafico a barre indica per ogni destinazione<br />
di importazione lo spazio rimasto nel dispositivo di archiviazione. La prima<br />
parte della barra rappresenta lo spazio occupato nel dispositivo.<br />
L'estensione colorata mostra quanto spazio richiederanno i file multimediali<br />
selezionati per l'importazione.<br />
Visualizzazione dello spazio di archiviazione disponibile<br />
Nota: se lo spazio occupato su un dispositivo di destinazione raggiunge il<br />
98% durante l'importazione, l'operazione si arresta a quel punto.<br />
Capitolo 2: Cattura e importazione di file multimediali 25
Selezione di una cartella di importazione<br />
Per scegliere una cartella di base diversa per<br />
un determinato tipo di contenuto multimediale,<br />
fare clic sul pulsante della cartella o sul nome<br />
della cartella nel pannello Importa in. Verrà<br />
aperta una finestra di selezione della cartella<br />
in cui sarà possibile spostarsi e, se necessario,<br />
creare la cartella da utilizzare.<br />
Le cartelle che contengono sottocartelle sono indicate con il segno più a<br />
sinistra dell'icona della cartella quando sono chiuse e con il segno meno<br />
quando sono aperte. Facendo clic sull'icona lo stato della cartella cambia.<br />
Fare clic sull'icona con il segno più per visualizzare il contenuto di una<br />
cartella<br />
Per creare una sottocartella all'interno della cartella selezionata, fare clic su<br />
"Nuova cartella" nella parte inferiore della finestra di selezione dei file,<br />
digitare un nome per la cartella e quindi premere Invio.<br />
Per rinominare una cartella, selezionarla e quindi farvi clic una volta con il<br />
pulsante sinistro del mouse oppure premere il tasto F2. Verrà aperta una<br />
finestra di modifica sul posto che consentirà di sovrascrivere il vecchio<br />
nome con uno nuovo. Premere infine Invio per accettare o Esc per<br />
annullare la modifica del nome.<br />
Ridenominazione della cartella selezionata<br />
Dopo avere individuato e selezionato la cartella da utilizzare come cartella<br />
di base, fare clic sul pulsante OK per confermare la scelta e tornare alla<br />
finestra dell'Importazione guidata.<br />
26 <strong>Pinnacle</strong> <strong>Studio</strong>
Impostazione di una sottocartella<br />
Per impostare una sottocartella della cartella di base come destinazione di<br />
importazione effettiva per il tipo di file multimediale, fare clic sul pulsante<br />
"Imposta sottocartella" o Altro . Questi pulsanti aprono una finestra di<br />
dialogo che rappresenta una versione espansa del pannello Importa in e<br />
include i controlli necessari per impostare il nome della sottocartella o il<br />
metodo di denominazione per ogni tipo di file multimediale supportato<br />
dalla sorgente di importazione selezionata.<br />
Finestra di dialogo espansa Importa in per contenuti multimediali basati<br />
su file. Dato che i file possono essere di tipo diverso, sono presenti<br />
controlli per tutti e tre i tipi. La maggior parte delle altre sorgenti<br />
consente di importare solo file video per cui non sono presenti i controlli<br />
Audio e Foto.<br />
La serie di controlli relativa a ogni tipo di contenuto multimediale include<br />
un elenco a discesa con le opzioni di denominazione:<br />
Nessuna sottocartella: con questa opzione i file importati verranno<br />
archiviati nella cartella di base.<br />
Personalizza: se si sceglie questa opzione, verrà visualizzata una casella<br />
di modifica sul posto. Immettere il nome della sottocartella in cui<br />
archiviare gli elementi del relativo tipo multimediale che verranno<br />
importati.<br />
Oggi: gli elementi importati verranno archiviati in una sottocartella<br />
denominata in base alla data corrente, nel formato "2009-10-25".<br />
Data di creazione: ogni file importato verrà archiviato in una<br />
sottocartella denominata in base alla data di creazione del file<br />
multimediale, nello stesso formato indicato in precedenza. Se in una sola<br />
operazione vengono importati più elementi multimediali, potrebbero<br />
essere create o aggiornate diverse sottocartelle.<br />
Capitolo 2: Cattura e importazione di file multimediali 27
Mese corrente: è analoga all'opzione Oggi, senza la parte relativa al<br />
giorno, ad esempio "2009-10".<br />
Dopo avere effettuato la selezione, fare clic sul pulsante nella parte<br />
superiore destra della finestra di dialogo per tornare all'Importazione<br />
guidata.<br />
Pannello Modo<br />
Il pannello Modo dell'Importazione guidata consente di regolare le opzioni<br />
offerte da diverse sorgenti di importazione.<br />
Opzioni di importazione DV / HDV<br />
Le opzioni per l'importazione DV e HDV sono<br />
suddivise in tre gruppi nel pannello Modo.<br />
Preimpostazioni: il gruppo Preimpostazioni<br />
offre due configurazioni standard per la<br />
compressione audio e video e un'impostazione<br />
personalizzata che consente di ottimizzare i<br />
parametri di compressione nella finestra delle<br />
opzioni di compressione che viene visualizzata<br />
se si fa clic sul pulsante Altro in alto. Vedere "Finestra delle opzioni di<br />
compressione" a pagina 30. Le preimpostazioni fisse sono:<br />
DV: garantisce una cattura DV a qualità elevata, con circa 200 MB di<br />
spazio su disco per ogni minuto di video.<br />
MPEG: la compressione MPEG produce file di dimensioni inferiori<br />
rispetto a DV, ma richiede più potenza di elaborazione per la codifica e<br />
la decodifica. Nei computer meno recenti le prestazioni potrebbero<br />
pertanto risultare deteriorate.<br />
Rilevamento scene: quando questa funzionalità è attivata, durante<br />
l'importazione il filmato viene suddiviso in "scene" che possono essere<br />
visualizzate e manipolate separatamente nell'Album di <strong>Studio</strong>,<br />
semplificando così notevolmente il compito di individuare il materiale<br />
desiderato durante la modifica. Fare clic sul pulsante Altro in basso per<br />
aprire la finestra delle opzioni per il rilevamento delle scene. Vedere<br />
"Finestra delle opzioni per il rilevamento delle scene" a pagina 31.)<br />
28 <strong>Pinnacle</strong> <strong>Studio</strong>
Ferma a fine nastro: questa opzione indica a <strong>Studio</strong> se terminare<br />
automaticamente la cattura in caso di rilevamento di un'area vuota del<br />
nastro. Un'area vuota, ovvero senza striping del time code, indica nastro<br />
vergine. Se durante la ripresa non sono stati lasciati punti vuoti (mediante<br />
leggera sovrapposizione delle riprese adiacenti), questa opzione consente<br />
una cattura automatica.<br />
Opzioni di importazione per file multimediali<br />
analogici<br />
Le opzioni per l'importazione analogica sono<br />
simili a quelle illustrate per le sorgenti digitali.<br />
Vedere di seguito per informazioni sulle<br />
finestre delle opzioni di compressione e delle<br />
opzioni per il rilevamento delle scene.<br />
Ferma in mancanza di segnale è l'equivalente<br />
analogico dell'opzione Ferma a fine nastro<br />
descritta sopra. Se viene impostata, <strong>Studio</strong><br />
terminerà automaticamente la cattura all'interruzione del segnale dal<br />
dispositivo sorgente.<br />
Opzioni di importazione per contenuti multimediali<br />
basati su file<br />
Il pannello Modo contiene due opzioni relative<br />
all'importazione di contenuti multimediali<br />
basati su file.<br />
Elimina originale: se viene selezionata questa<br />
opzione, le copie originali dei file importati<br />
verranno eliminate dopo la copia. Questa opzione è pratica se si utilizza<br />
l'Importazione guidata per consolidare i contenuti multimediali e non si<br />
desidera mantenere nel disco rigido copie ridondanti.<br />
Ignora duplicati: questa opzione aiuta a gestire i file multimediali<br />
ridondanti già presenti, in quanto con l'Importazione guidata non verranno<br />
importate copie aggiuntive di file che potrebbero avere un nome diverso ma<br />
risultano identiche.<br />
Capitolo 2: Cattura e importazione di file multimediali 29
Opzioni di importazione per la cattura con la tecnica<br />
stop motion<br />
Nell'animazione stop motion viene catturata<br />
una serie di fotogrammi da una sorgente video<br />
live. In base a quello che si intende ottenere<br />
nella sequenza stop motion, è possibile<br />
impostare l'Importazione guidata per integrare i<br />
singoli fotogrammi in un filmato o semplicemente per importare ogni<br />
fotogramma come immagine o entrambi.<br />
Finestra delle opzioni di compressione<br />
Le opzioni del pannello Modo relative sia all'importazione DV / HDV che<br />
all'importazione analogica prevedono l'accesso a questa finestra per<br />
ottimizzare le preferenze di compressione. Se si seleziona una<br />
preimpostazione DV o MPEG, è possibile utilizzare questa finestra per<br />
controllare le impostazioni in uso. Se si modificano le impostazioni in<br />
questa finestra, verrà automaticamente selezionata la preimpostazione<br />
"Personalizzato".<br />
Finestra delle opzioni di compressione per l'importazione video digitale e<br />
analogica.<br />
Alcune opzioni sono opposte ad altre e pertanto non potranno essere<br />
visualizzate contemporaneamente.<br />
Impostazioni video<br />
Codec di compressione: utilizzare questo elenco a discesa per selezionare<br />
il codec da utilizzare.<br />
30 <strong>Pinnacle</strong> <strong>Studio</strong>
Dimensione fotogramma: questa riga mostra le dimensioni del video<br />
catturato.<br />
Qualità, Velocità dati: alcuni codec presentano le opzioni relative alla<br />
qualità sotto forma di percentuale di compressione (Qualità), mentre altri<br />
sotto forma di velocità di trasferimento dati richiesta in KB/sec (Velocità<br />
dati).<br />
Impostazioni audio<br />
Compressione: questo elenco a discesa mostra il codec che verrà utilizzato<br />
per comprimere i dati audio in ingresso.<br />
Registra audio: deselezionare questa casella di controllo se non si desidera<br />
utilizzare l'audio catturato nella produzione.<br />
Finestra delle opzioni per il rilevamento<br />
delle scene<br />
Le opzioni presenti nel pannello Modo per l'importazione DV / HDV e<br />
analogica prevedono l'accesso a questa finestra per la configurazione delle<br />
preferenze per il rilevamento delle scene.<br />
Finestra delle opzioni per il rilevamento delle scene per l'importazione<br />
DV o HDV. In caso di importazione da sorgenti analogiche sono<br />
supportate solo le ultime due opzioni.<br />
Il rilevamento automatico delle scene è una funzionalità chiave di <strong>Studio</strong> in<br />
caso di utilizzo di sorgenti DV e HDV. Nel corso della cattura video <strong>Studio</strong><br />
rileva le interruzioni naturali nel video e lo divide in scene. Per ogni scena<br />
rilevata nella sezione relativa alle scene video dell'album viene creata una<br />
nuova icona.<br />
Capitolo 2: Cattura e importazione di file multimediali 31
In base al dispositivo di cattura in uso, il rilevamento automatico delle<br />
scene viene eseguito in tempo reale durante la cattura o come passaggio<br />
distinto subito dopo il completamento della cattura.<br />
Sono disponibili quattro opzioni per il rilevamento delle scene:<br />
Automatico in base all'ora e alla data delle riprese: questa opzione è<br />
disponibile solo se la cattura viene eseguita da una sorgente DV.<br />
Durante la cattura <strong>Studio</strong> controlla i dati relativi a data e ora sul nastro e<br />
inizia una nuova scena ogni volta che viene rilevato un dato diverso.<br />
Automatico in base al contenuto video: <strong>Studio</strong> rileva le modifiche nel<br />
contenuto video e crea una nuova scena a ogni modifica rilevante delle<br />
immagini. Se la luce non è stabile, questa funzionalità potrebbe non<br />
funzionare correttamente. Ad esempio, per un video ripreso in un locale<br />
notturno potrebbe essere creata una nuova scena ogni volta che si<br />
accende il flash.<br />
Crea nuova scena ogni X secondi: <strong>Studio</strong> crea nuove scene<br />
all'intervallo scelto. Può essere utile per suddividere filmati che<br />
contengono riprese molto lunghe.<br />
Nessun rilevamento automatico scene: selezionare questa opzione per<br />
monitorare l'intero processo di cattura e decidere autonomamente<br />
quando creare una nuova scena. Premere la [Barra spaziatrice] ogni volta<br />
che si desidera inserire una scena durante la cattura.<br />
Pannello Nomefile<br />
Questo pannello dell'Importazione guidata<br />
consente di specificare i nomi dei file in cui<br />
verranno archiviati i contenuti multimediali<br />
importati.<br />
Ogni tipo di sorgente di input è associato a un nome di file predefinito<br />
assegnato da <strong>Studio</strong>. Il nome predefinito in caso di importazione di<br />
un'istantanea, ad esempio, è "Snapshot". Per modificarlo, fare clic nello<br />
spazio e digitare il nome desiderato.<br />
Durante l'Importazione guidata non viene mai sovrascritto un file esistente.<br />
Se è già presente un file con lo stesso nome del file di destinazione, al nome<br />
del file in ingresso viene aggiunto un numero in sequenza.<br />
32 <strong>Pinnacle</strong> <strong>Studio</strong>
In caso di importazione di contenuti<br />
multimediali basati su file sono disponibili<br />
ulteriori funzionalità per la denominazione di<br />
file. Per impostazione predefinita la<br />
denominazione per input basato su file è nel<br />
formato "[originale].[ext]", ovvero vengono utilizzati il nome di file e<br />
l'estensione originali.<br />
Per ottenere un nome personalizzato,<br />
immetterlo nella casella di modifica. In caso di<br />
contenuti multimediali basati su file, tuttavia,<br />
il nome del file di destinazione è suddiviso in<br />
due parti: una radice specificata dall'utente e<br />
una parte finale generata da una di tre semplici regole al momento<br />
dell'importazione. La regola predefinita aggiunge un numero di sequenza<br />
univoco a ogni nome di file. In caso di immissione di un nome<br />
personalizzato, nella casella di modifica viene visualizzata solo la radice.<br />
Quando il nome verrà visualizzato, sarà presente anche la parte finale.<br />
Per selezionare una regola diversa per la parte finale, fare clic sul pulsante<br />
Altro . Verrà aperta una finestra di dialogo con due elenchi a discesa. Il<br />
primo elenco consente di scegliere tra "originale" e "personalizzato" per la<br />
radice. Questa opzione è utile se si desidera tornare a importare i file con il<br />
nome originale. Il secondo elenco a discesa, visualizzato solo per i nomi<br />
personalizzati, contiene le regole disponibili per la generazione della parte<br />
finale:<br />
Numero: si tratta della stessa regola utilizzata da altri tipi di contenuti<br />
multimediali per evitare conflitti tra nomi. Se ad esempio la radice è<br />
"Festa", il primo file copiato sarà denominato "Festa" (più l'estensione<br />
originale del file), il secondo sarà denominato "Festa_001" e i numeri<br />
continueranno in sequenza.<br />
Ora di creazione: per generare i nomi dei file viene utilizzata l'ora in<br />
cui il file è stato creato in ore, minuti e secondi, ad esempio "Festa_20-<br />
30-00" per un file creato alle 8.30 di sera.<br />
Ora del giorno: è analoga all'opzione precedente, ma viene utilizzata<br />
l'ora di importazione del file.<br />
Capitolo 2: Cattura e importazione di file multimediali 33
SELEZIONE<br />
Finestra per la configurazione del nome del file importato<br />
DEI CONTENUTI<br />
MULTIMEDIALI DA IMPORTARE<br />
Ogni sorgente supportata dall'Importazione guidata dispone di un set di<br />
controlli appropriati per la selezione del materiale. Quando si fa clic sul<br />
nome della sorgente nel pannello Importa da, l'area centrale della procedura<br />
guidata viene configurata in modo appropriato con i controlli necessari.<br />
Importazione di contenuti multimediali<br />
basati su file<br />
Selezionare Altri dispositivi nel pannello Importa da dell' Importazione<br />
guidata per eseguire la preparazione per l'importazione da qualsiasi<br />
supporto di archiviazione basato su file, tra cui dischi rigidi, schede di<br />
memoria e chiavette USB.<br />
La selezione dei file avviene nella finestra di selezione dei file multimediali<br />
e delle cartelle nell'area centrale della schermata.<br />
34 <strong>Pinnacle</strong> <strong>Studio</strong>
Per l'importazione di contenuti multimediali basati su file, l'Importazione<br />
guidata prevede una finestra di selezione di file e cartelle nell'area<br />
centrale. È affiancata a sinistra dai pannelli Importa da e Importa in e a<br />
destra dai pannelli Modo e Nomefile. Il pulsante Avvia importazione in<br />
basso a destra consente di iniziare la procedura in seguito alla selezione<br />
dei file multimediali desiderati.<br />
Una sola operazione di importazione può coinvolgere diversi tipi di file<br />
multimediali da più cartelle sorgenti. Ogni file selezionato sarà copiato<br />
nella cartella corretta per il relativo tipo multimediale (come specificato nel<br />
pannello Importa in).<br />
Finestra per la selezione di file e cartelle<br />
La colonna sinistra della finestra di selezione è<br />
una visualizzazione gerarchica di tutte le cartelle<br />
in tutti i dispositivi di archiviazione di file<br />
collegati al computer, tra cui dischi rigidi, unità<br />
disco ottiche, schede di memoria e chiavette<br />
USB.<br />
Lo spostamento in questo albero di cartelle è<br />
simile a quello in Esplora risorse di Windows e<br />
in altri programmi. Le cartelle che contengono<br />
altre cartelle sono indicate da un segno più a<br />
sinistra del nome quando sono chiuse e da un<br />
segno meno quando sono aperte. Fare clic sul<br />
segno per aprire (espandere) o chiudere<br />
(comprimere) l'elenco di sottocartelle di una<br />
cartella.<br />
Capitolo 2: Cattura e importazione di file multimediali 35
È possibile evidenziare solo una voce alla volta nell'albero delle cartelle.<br />
Tutti i file multimediali contenuti nella cartella saranno subito elencati<br />
nell'area più grande a destra della finestra di selezione. È possibile<br />
visualizzare in anteprima i file e contrassegnare quelli da importare<br />
selezionando la casella nell'angolo superiore destro di ogni icona di file.<br />
In questo caso è aperta la cartella video\current e sono visualizzati otto<br />
file video. Per selezionare (o deselezionare) un file per l'importazione,<br />
fare clic sulla casella di controllo nell'angolo superiore destro dell'icona.<br />
Nell'illustrazione sono stati selezionati tre file.<br />
Anteprima dei file multimediali<br />
Anteprima di audio e video: la finestra di selezione<br />
dei file comprende un'anteprima incorporata per tutti i<br />
tipi di file multimediali supportati. Fare clic sul<br />
pulsante play al centro delle icone dei file audio e video<br />
per eseguire o visualizzare in anteprima il contenuto.<br />
Per un'anteprima rapida, i file video vengono riprodotti<br />
all'interno del fotogramma dell'icona. Fare clic in un<br />
punto qualsiasi dell'icona per arrestare la riproduzione. In caso contrario,<br />
verrà riprodotto tutto il file.<br />
36 <strong>Pinnacle</strong> <strong>Studio</strong>
Anteprima a schermo intero: durante la riproduzione<br />
video viene visualizzato un pulsante per la<br />
visualizzazione a schermo intero nell'angolo sinistro<br />
dell'icona del file. Questo pulsante è analogo al pulsante<br />
per l'anteprima a schermo intero in modalità di<br />
modifica di <strong>Studio</strong> (vedere pagina 7).<br />
L'anteprima a schermo intero viene chiusa automaticamente al termine del<br />
video. Per chiuderla manualmente, premere il tasto Esc o fare doppio clic<br />
sul video durante l'anteprima.<br />
Per visualizzare una foto digitale o altre immagini a schermo intero, fare<br />
doppio clic sull'icona del file.<br />
Anteprima con scrubbing: sia per i clip video che per<br />
i file audio è presente un controllo di scrubbing subito<br />
sotto l'icona del file. Fare clic e trascinare l'indicatore<br />
di scrubbing per controllare manualmente qualsiasi<br />
parte del file. Quando è correttamente posizionato per<br />
lo scrubbing, il puntatore del mouse diventa una freccia<br />
orizzontale a due punte.<br />
Selezione dei file multimediali da importare<br />
Per selezionare i singoli file multimediali da importare, fare clic sulla<br />
casella di selezione nell'angolo superiore destro dell'icona del file.<br />
Fare clic sulla casella di selezione per selezionare o deselezionare il file<br />
Selezione multipla: con la finestra di selezione di file e cartelle è inoltre<br />
possibile selezionare o deselezionare contemporaneamente un gruppo di<br />
file evidenziati. Per evidenziare un solo file, fare clic sul relativo nome o la<br />
relativa icona. Lo stato di evidenziazione è indicato da un bordo arancione.<br />
Per evidenziare ulteriori file, fare clic sulle icone tenendo premuto il tasto<br />
Maiusc o Ctrl, come indicato di seguito:<br />
Fare clic tenendo premuto Ctrl per aggiungere o rimuovere<br />
l'evidenziazione da un file senza influire sugli altri file del gruppo.<br />
Capitolo 2: Cattura e importazione di file multimediali 37
Fare clic tenendo premuto Maiusc per evidenziare l'icona su cui si è fatto<br />
clic e tutte le icone tra quella corrente e quella su cui si è fatto clic in<br />
precedenza. L'evidenziazione viene rimossa da tutte le icone non<br />
comprese nell'intervallo.<br />
È inoltre possibile evidenziare un intervallo di icone direttamente con il<br />
mouse trascinando un rettangolo che intersechi le icone da includere. Fare<br />
clic sulla prima icona e spostarsi sull'ultima prima di rilasciare il pulsante<br />
del mouse.<br />
Dopo avere evidenziato alcune icone da importare, fare clic sul riquadro di<br />
selezione di una di esse per selezionare o deselezionare tutto il gruppo<br />
contemporaneamente.<br />
Un gruppo di quattro icone di file video evidenziate. La selezione o<br />
deselezione di una o più di esse influenzerà tutto il gruppo.<br />
Seleziona tutto e Deseleziona tutto: fare clic su questi pulsanti nella parte<br />
inferiore della finestra di selezione dei file multimediali per selezionare per<br />
l'importazione tutti o nessuno dei file multimediali elencati nella cartella<br />
corrente. L'azione non riguarderà i file selezionati in altre cartelle.<br />
Utilizzare il pulsante Seleziona tutto per selezionare tutti i file multimediali<br />
nella cartella corrente<br />
Ogni volta che un file viene aggiunto o rimosso dall'elenco di quelli<br />
importati, la finestra di selezione dei file aggiorna l'indicatore di stato di<br />
selezione nella parte inferiore della schermata.<br />
38 <strong>Pinnacle</strong> <strong>Studio</strong>
Personalizzazione della finestra di selezione<br />
Molti controlli consentono di configurare la finestra di selezione dei file<br />
multimediali in modo corretto per l'hardware e i requisiti di visualizzazione.<br />
Chiudere l'albero delle cartelle: per sfruttare al massimo lo spazio per la<br />
visualizzazione dei file, fare clic sull'icona della freccia verso sinistra nella<br />
parte superiore della barra di scorrimento dell'albero delle cartelle. L'albero<br />
delle cartelle verrà compresso a una barra verticale nella parte sinistra.<br />
Nella parte superiore della barra è presente la freccia verso destra che<br />
consente di riaprire l'albero. È visualizzato anche il nome della cartella<br />
corrente.<br />
Filtrare l'elenco di file: un ulteriore modo per<br />
ottimizzare l'uso dell'area file è quello di limitare i file<br />
visualizzati, includendo solo un tipo di contenuto<br />
multimediale. Si tratta della funzione dell'elenco a<br />
discesa nella parte inferiore sinistra della finestra di<br />
selezione. Per impostazione predefinita, nella finestra di selezione vengono<br />
visualizzati tutti i tipi di file multimediali supportati, tuttavia è possibile<br />
limitare la visualizzazione a file di immagine, file audio o file video<br />
eseguendo una selezione in questo elenco. Per visualizzare quali tipi di file<br />
saranno inclusi in una selezione, passare il puntatore del mouse per un<br />
secondo o due sull'elemento per visualizzare un popup con l'elenco.<br />
Passando il puntatore del mouse sull'opzione File audio verrà<br />
visualizzato un elenco di tipi di file da cui è supportata l'importazione<br />
audio<br />
Impostare la dimensione dell'anteprima: uno<br />
strumento finale per la gestione delle schermate è<br />
l'indicatore delle dimensioni delle anteprime nella parte inferiore destra<br />
della finestra di selezione. Spostare l'indicatore a sinistra per ridurre o a<br />
destra per aumentare la dimensione delle immagini di anteprima nella<br />
finestra di selezione. L'indicatore può essere spostato con il mouse in tre<br />
modi diversi:<br />
Capitolo 2: Cattura e importazione di file multimediali 39
Fare clic sul pallino dell'indicatore e trascinarlo a destra o a sinistra.<br />
Fare clic accanto al pallino dell'indicatore per spostarlo nella direzione<br />
desiderata.<br />
Fare clic sui pulsanti meno/più alle estremità della barra dell'indicatore<br />
per spostare il pallino dell'indicatore con incrementi maggiori.<br />
Impostare il volume dell'anteprima: per impostare il volume<br />
di riproduzione di clip audio e video per l'anteprima, posizionare<br />
il puntatore del mouse nell'area del pulsante di disattivazione<br />
dell'audio nella barra inferiore della finestra di selezione dei file<br />
multimediali. Accanto al pulsante verrà visualizzato un indicatore di<br />
volume. Trascinare il pallino verso l'alto e il basso per controllare il volume.<br />
Fare clic sul pulsante di disattivazione dell'audio per attivare e disattivare<br />
l'audio.<br />
Regolazione dell'ora e della data del file da importare<br />
Gli orologi interni dei dispositivi di registrazione sono spesso impostati<br />
scorrettamente, pertanto i dati relativi a data e ora dei file multimediali<br />
possono essere spesso scorretti. L'Importazione guidata è in grado di<br />
correggere questo tipo di problema, impostando data e ora dei file importati<br />
in base alle specifiche dell'utente.<br />
Per correggere data o ora dei file:<br />
Utilizzare il pulsante Altro nelle righe "File selezionati" per aprire una<br />
finestra che offre due opzioni per la regolazione di data e ora:<br />
Correggi fuso orario: questo indicatore consente di modificare l'ora e la<br />
data dei file multimediali importati di un massimo di 12 ore in avanti o<br />
indietro. È possibile utilizzare questa regolazione per modificare l'ora in<br />
caso di video ripresi in paesi con fusi orari diversi.<br />
Imposta data e ora: questi campi consentono di immettere una data e<br />
un'ora desiderate. L'ora dei file multimediali importati verrà modificata<br />
su questo valore.<br />
40 <strong>Pinnacle</strong> <strong>Studio</strong>
Importazione da videocamera DV o HDV<br />
Per eseguire la preparazione per l'importazione<br />
di video digitale, impostare il dispositivo DV o<br />
HDV in modalità di riproduzione (play) e<br />
selezionarlo nel pannello Importa da<br />
dell'Importazione guidata.<br />
Verificare inoltre che la cartella di<br />
destinazione, le preimpostazioni di<br />
compressione e altre opzioni siano impostate<br />
negli altri pannelli come desiderato. Vedere<br />
"Pannelli dell'Importazione guidata", pagina 21.<br />
Anteprima di video<br />
Il video in riproduzione nel dispositivo sorgente<br />
dovrebbe essere visibile nell'area di anteprima<br />
nella parte centrale della schermata. Accanto al<br />
bordo dell'anteprima video è presente una barra<br />
che indica il livello audio in tempo reale. Sopra la<br />
barra, nell'angolo superiore destro del fotogramma<br />
di anteprima, è disponibile un piccolo pulsante che<br />
consente di passare in modalità a schermo intero.<br />
Capitolo 2: Cattura e importazione di file multimediali 41
Quando è selezionata una sorgente DV o HDV, l'area centrale<br />
dell'Importazione guidata contiene controlli per visualizzare in anteprima<br />
e importare il materiale su nastro<br />
Sotto l'immagine di anteprima è presente una serie di controlli per<br />
l'automazione della cattura mediante l'impostazione di punti di inizio e fine.<br />
Per ulteriori informazioni, vedere "Registrazione di video e audio" a pagina<br />
43.<br />
Un'altra serie di controlli, la barra di avanzamento, può essere utilizzata<br />
come console di spostamento per il dispositivo sorgente.<br />
La barra di avanzamento per l'importazione DV e HDV, con controlli di<br />
spostamento e lettura del time code, pulsanti di spostamento, un controllo<br />
shuttle e un pulsante audio con un indicatore popup per il controllo del<br />
volume dell'anteprima<br />
L'indicatore del time code corrente indica la<br />
posizione di riproduzione in base al time code<br />
registrato su nastro al momento della ripresa. I quattro campi rappresentano<br />
rispettivamente ore, minuti, secondi e fotogrammi. A sinistra dell'indicatore<br />
è disponibile una coppia di pulsanti freccia utilizzabili per arretrare o<br />
avanzare di un fotogramma alla volta.<br />
42 <strong>Pinnacle</strong> <strong>Studio</strong>
Da sinistra a destra i pulsanti di avanzamento sono<br />
play/pausa, stop, riavvolgimento e avanzamento<br />
rapido. Questi pulsanti trasmettono comandi alla videocamera. Il loro uso<br />
equivale all'uso dei controlli presenti sulla videocamera, ma risulta più<br />
comodo.<br />
Trascinare la barretta arancione sul controllo<br />
shuttle a sinistra o a destra per modificare la<br />
posizione di riproduzione rispettivamente indietro o in avanti. La velocità<br />
aumenta trascinando la barretta lontana dal centro. Quando viene rilasciata,<br />
la barretta torna alla posizione centrale e la riproduzione viene messa in<br />
pausa.<br />
Impostare il volume dell'anteprima: per impostare il<br />
volume di riproduzione per l'anteprima, posizionare il<br />
puntatore del mouse nell'area del pulsante di<br />
disattivazione dell'audio nella barra inferiore della<br />
finestra di selezione dei file multimediali. Accanto al<br />
pulsante verrà visualizzato un indicatore di volume. Trascinare il pallino<br />
verso l'alto e il basso per controllare il volume. Fare clic sul pulsante di<br />
disattivazione dell'audio per attivare e disattivare l'audio.<br />
Contrassegno inizio/fine: Contrassegno inizio e contrassegno fine<br />
indicano il punto di inizio e di fine previsti di una cattura video. Per<br />
ulteriori informazioni, vedere pagina 43.<br />
Nota: anche le sorgenti DV e HDV sono idonee per le istantanee. Per<br />
informazioni, vedere pagina 49.<br />
Registrazione di audio e video<br />
L'Importazione guidata supporta due approcci per selezionare una gamma<br />
di video da importare.<br />
Nell'approccio manuale l'utente si limita a guardare l'anteprima della<br />
riproduzione e a premere Avvia cattura all'inizio del filmato desiderato. Al<br />
termine del segmento, premere Stop cattura. In caso di time code continuo<br />
nel filmato sorgente e se l'opzione Ferma a fine nastro è impostata su "Sì"<br />
nel pannello Modo, è possibile eseguire la cattura automaticamente<br />
mediante l'Importazione guidata. L'operazione terminerà alla fine dell'input.<br />
Il metodo di cattura automatico è idoneo per impostare i punti finali della<br />
cattura (contrassegno di inizio e contrassegno di fine) con precisione al<br />
singolo fotogramma e per eseguire un'importazione automatica che<br />
terminerà prima della fine del materiale registrato.<br />
Capitolo 2: Cattura e importazione di file multimediali 43
A volte è possibile utilizzare il contrassegno di inizio e lasciare vuoto<br />
quello di fine. In questo caso, facendo clic su Avvia cattura l'Importazione<br />
guidata individuerà il momento di inizio e avvierà la cattura fino a quando<br />
l'utente la terminerà (o fino alla fine del nastro).<br />
È inoltre possibile impostare un contrassegno di fine e lasciare vuoto il<br />
contrassegno di inizio. In questo caso, facendo clic su Avvia cattura<br />
l'importazione inizierà subito e terminerà automaticamente al contrassegno<br />
di fine specificato. L'immissione di una durata equivale a impostare il<br />
contrassegno di fine. Indipendentemente dall'opzione impostata,<br />
l'Importazione guidata calcolerà e visualizzerà l'altra opzione<br />
automaticamente.<br />
Nota: prima di iniziare l'operazione di importazione, verificare che le<br />
impostazioni nel pannello Importa in e negli altri pannelli (vedere pagina<br />
21) siano state configurate correttamente.<br />
Per eseguire la cattura manualmente con i pulsanti Avvia cattura e Stop<br />
cattura:<br />
1. Verificare che i contrassegni di inizio e fine non siano impostati. Se<br />
necessario, utilizzare il pulsante associato al campo per eliminarli<br />
con un solo clic.<br />
2. Avviare manualmente la riproduzione del nastro sorgente prima del<br />
punto di inizio desiderato della cattura.<br />
3. Fare clic sul pulsante Avvia cattura quando viene raggiunto il punto di<br />
inizio.<br />
L'etichetta del pulsante cambierà in Stop cattura.<br />
4. Alla fine del segmento fare di nuovo clic sul pulsante. Il materiale<br />
catturato verrà archiviato nell'album.<br />
5. Arrestare la riproduzione manualmente (a meno che non sia attiva<br />
l'interruzione automatica come riportato sopra).<br />
Per eseguire la cattura in modo automatico impostando contrassegni di<br />
inizio e contrassegni di fine:<br />
1. Utilizzare i controlli del contatore del tempo per impostare i valori per<br />
i contrassegni di inizio e di fine, ovvero i punti di inizio e fine del<br />
filmato desiderato.<br />
Per impostare un contrassegno di inizio, immettere<br />
un valore direttamente nel campo relativo all'inizio oppure spostarsi al<br />
punto desiderato e fare clic sul pulsante Inizio. È possibile utilizzare un<br />
approccio analogo per impostare il contrassegno di fine.<br />
44 <strong>Pinnacle</strong> <strong>Studio</strong>
2. Fare clic su Avvia cattura. <strong>Studio</strong> posizionerà il dispositivo sorgente<br />
sul contrassegno di inizio e inizierà automaticamente la registrazione.<br />
3. Al raggiungimento del contrassegno di fine, l'importazione si<br />
concluderà e il dispositivo sorgente verrà arrestato.<br />
4. Il materiale catturato verrà archiviato nell'album.<br />
Importazione da sorgenti analogiche<br />
Per registrare video analogico (ad esempio VHS o Hi8), è necessario un<br />
convertitore da collegare al computer che disponga delle connessioni audio<br />
e video appropriate. Lo stesso vale per la registrazione da sorgenti audio<br />
analogiche, ad esempio un registratore.<br />
I dispositivi correntemente supportati includono prodotti Avid e Dazzle, tra<br />
cui USB 500/510, USB 700/710 e DVC 100 e webcam basate sulla<br />
tecnologia DirectShow.<br />
Per eseguire la preparazione per l'importazione<br />
da una sorgente analogica, accendere il<br />
dispositivo e selezionarlo in base al nome nel<br />
pannello Importa da dell'Importazione guidata.<br />
Scegliere anche l'input idoneo (ad esempio<br />
video composito o video S-Video). Per<br />
modificare il segnale audio in ingresso prima<br />
della digitalizzazione, fare clic sul pulsante<br />
Altro che consente di accedere alla<br />
finestra con i livelli dell'input analogico. Per<br />
ulteriori informazioni, vedere pagina 23.<br />
Prima di iniziare la cattura, verificare che la cartella di destinazione, le<br />
preimpostazioni di compressione e altre opzioni siano impostate negli altri<br />
pannelli come desiderato. Vedere "Pannelli dell'Importazione guidata",<br />
pagina 21.<br />
Per catturare da una sorgente analogica:<br />
1. Verificare che sia connesso l'input corretto (ad esempio video S-Video).<br />
2. Avviare il dispositivo di riproduzione appena prima del punto in cui si<br />
desidera iniziare la cattura.<br />
Capitolo 2: Cattura e importazione di file multimediali 45
A questo punto dovrebbero essere attive le anteprime audio e video. In<br />
caso contrario, verificare i collegamenti dei cavi e l'installazione del<br />
convertitore.<br />
3. Fare clic sul pulsante Avvia cattura per iniziare la registrazione.<br />
L'etichetta del pulsante cambierà in Stop cattura.<br />
4. Alla fine del segmento fare di nuovo clic sul pulsante. Il materiale<br />
catturato verrà archiviato nell'album.<br />
5. Arrestare il dispositivo sorgente.<br />
Importazione da DVD o Blu-ray Disc<br />
Con l'Importazione guidata è possibile importare<br />
video e audio da DVD e Blu-ray Disc. Per iniziare,<br />
inserire il disco sorgente nella relativa unità e<br />
selezionarlo nel pannello Importa da<br />
dell'Importazione guidata. Se sono presenti più unità<br />
ottiche, scegliere quella corretta tra le unità elencate.<br />
Nota: i supporti protetti dalla copia non possono essere importati.<br />
Prima di iniziare la cattura, verificare che la cartella di destinazione e il<br />
nome del file siano impostati negli altri pannelli come desiderato. Vedere<br />
"Pannelli dell'Importazione guidata", pagina 21.<br />
Dato che dall'importazione di dischi ottici possono risultare file di grandi<br />
dimensioni, è importante selezionare la directory di importazione corretta.<br />
Verificare in particolare che la posizione di archiviazione scelta disponga di<br />
spazio sufficiente (vedere pagina 24).<br />
Anteprima dei file su disco<br />
L'accesso ai contenuti multimediali presenti nei dischi ottici avviene<br />
mediante il file system del computer. Per questo motivo, i controlli di<br />
anteprima nell'area centrale, i metodi per la selezione dei file e la procedura<br />
di importazione sono gli stessi dei normali contenuti multimediali basati su<br />
file (ad eccezione del fatto che le cartelle non necessarie sono inizialmente<br />
visualizzate chiuse). Per ulteriori informazioni, vedere pagina 34.<br />
46 <strong>Pinnacle</strong> <strong>Studio</strong>
Importazione da fotocamere digitali<br />
Come per le unità disco ottico, anche l'accesso<br />
ai contenuti multimediali presenti nelle<br />
fotocamere digitali avviene tramite il file<br />
system del computer. È possibile che la<br />
fotocamera venga visualizzata nell'elenco<br />
delle sorgenti come unità disco rimovibile.<br />
L'anteprima, la selezione e l'importazione<br />
avvengono come per i normali contenuti<br />
multimediali basati su file (ad eccezione del<br />
fatto che le cartelle non necessarie vengono inizialmente visualizzate<br />
chiuse). Per ulteriori informazioni, vedere pagina 34.<br />
Stop motion<br />
La funzione Stop motion dell'Importazione guidata consente di creare<br />
filmati unendo fotogrammi singoli estratti da una sorgente video live, ad<br />
esempio una videocamera analogica o una webcam. Il risultato<br />
dell'importazione stop motion sarà una filmato a 8 o 12 fotogrammi al<br />
secondo, la raccolta delle immagini fisse o entrambi, in base alle<br />
impostazioni del pannello Modo.<br />
Per eseguire la preparazione per l'importazione<br />
stop motion, controllare che il dispositivo<br />
sorgente sia acceso, quindi selezionarlo in base<br />
al nome sotto il titolo Stop motion nel pannello<br />
Importa da dell'Importazione guidata. Per<br />
ulteriori informazioni, vedere pagina 23.<br />
Prima di iniziare la cattura, verificare che la<br />
cartella di destinazione, le opzioni e il nome<br />
del file siano impostati negli altri pannelli<br />
come desiderato. Vedere "Pannelli<br />
dell'Importazione guidata", pagina 21.<br />
Capitolo 2: Cattura e importazione di file multimediali 47
Se gli apparecchi sorgente funzionano correttamente, verrà<br />
visualizzata un'anteprima live nell'area centrale della finestra<br />
dell'Importazione guidata. Per un'anteprima a schermo intero,<br />
fare clic sul pulsante nella parte superiore destra<br />
dell'anteprima incorporata. Per terminare la modalità a schermo intero,<br />
premere Esc o fare clic sul pulsante Chiudi in alto a destra della schermata.<br />
Quando si è pronti a catturare un'immagine, fare clic<br />
sul pulsante Cattura fotogramma. Verrà aggiunta<br />
una miniatura dell'immagine estratta nella barra delle immagini in basso<br />
nella finestra. Per ulteriori informazioni, vedere "Uso della barra immagini"<br />
a pagina 51.<br />
Dato che si tratta di una sequenza stop motion, dopo aver estratto ogni<br />
immagine si apporteranno in genere lievi modifiche alla scena ripresa in<br />
modo da creare l'illusione del movimento da un fotogramma all'altro.<br />
Per semplificare la visualizzazione, l'anteprima stop motion include un<br />
effetto "Buccia di cipolla" in base al quale i fotogrammi successivi vengono<br />
mostrati simultaneamente in livelli traslucidi per consentire di visualizzare<br />
chiaramente le differenze. Questa funzionalità può essere configurata nella<br />
barra di controllo.<br />
Il numero di immagini riprese e la durata del filmato (valore arrotondato,<br />
calcolato in base al numero di immagini) sono visualizzati a destra sotto la<br />
barra di controllo.<br />
Barra di controllo stop motion<br />
Questa barra include le opzioni di avanzamento e altre funzioni per<br />
l'importazione stop motion.<br />
Da sinistra a destra:<br />
Indicatori Live e File: consentono di passare dall'anteprima del video<br />
live all'anteprima dei fotogrammi catturati nella barra delle immagini. È<br />
possibile controllare e, se necessario, sostituire determinati fotogrammi<br />
senza rinunciare al lavoro svolto in precedenza.<br />
Contatore: le cifre indicano la posizione corrente all'interno<br />
dell'animazione in ore, minuti, secondi e fotogrammi. Il valore del<br />
contatore dipende dal numero di fotogrammi estratti e dalla velocità<br />
dell'animazione in fotogrammi al secondo. I pulsanti freccia su e giù a<br />
sinistra del contatore consentono di avanzare e retrocedere durante<br />
l'anteprima dell'animazione.<br />
48 <strong>Pinnacle</strong> <strong>Studio</strong>
Pulsanti di spostamento: consentono di controllare l'anteprima<br />
dell'animazione. Un pulsante ciclo consente di riprodurre l'animazione<br />
continuamente per verificarla con semplicità.<br />
Frequenza fotogrammi: questa frequenza, in fotogrammi al secondo,<br />
determina quanti fotogrammi è necessario avere per creare un secondo<br />
di filmato. Influenza la velocità apparente dell'animazione.<br />
Impostazione Buccia di cipolla: fare clic sul pulsante Altro per<br />
aprire una finestra di piccole dimensioni in cui configurare la<br />
funzionalità Buccia di cipolla. Il primo indicatore mostra la differenza di<br />
trasparenza con i fotogrammi successivi, mentre il secondo controlla il<br />
numero di fotogrammi oltre a quello corrente che farà parte dell'effetto.<br />
Provare entrambe le impostazioni fino a trovare i livelli più idonei al<br />
filmato.<br />
Importazione dell'animazione<br />
Una volta aggiunti tutti i fotogrammi all'animazione, fare clic sul pulsante<br />
Avvia importazione. L'Importazione guidata aggiungerà il filmato e/o i<br />
singoli fotogrammi catturati alle sezioni appropriate dell'album di <strong>Studio</strong>.<br />
Istantanea<br />
La funzione Istantanea dell'Importazione<br />
guidata viene utilizzata per registrare<br />
fotogrammi singoli (immagini fisse) da<br />
videocamere o lettori collegati al sistema. Per<br />
eseguire la preparazione, controllare che il<br />
dispositivo sorgente sia acceso, quindi<br />
selezionarlo in base al nome sotto il titolo<br />
Istantanea nel pannello Importa da<br />
dell'Importazione guidata. Per ulteriori<br />
informazioni, vedere pagina 23.<br />
Capitolo 2: Cattura e importazione di file multimediali 49
Prima di iniziare la cattura, verificare che la cartella di destinazione e il<br />
nome del file siano impostati negli altri pannelli come desiderato. Vedere<br />
"Pannelli dell'Importazione guidata", pagina 21.<br />
A questo punto avviare la videocamera, avvolgere il nastro e iniziare a<br />
monitorare l'anteprima incorporata nell'area centrale della finestra<br />
dell'Importazione guidata.<br />
Per un'anteprima a schermo intero, fare clic sul pulsante nella<br />
parte superiore destra dell'anteprima incorporata. Per<br />
terminare la modalità a schermo intero, premere Esc o fare<br />
clic sul pulsante Chiudi in alto a destra della schermata.<br />
Per catturare un'immagine visualizzata, fare clic sul<br />
pulsante Cattura fotogramma. Verrà aggiunta una<br />
miniatura dell'immagine estratta nella barra delle immagini in basso nella<br />
finestra.<br />
Cattura di istantanee nell'Importazione guidata. Durante l'anteprima di<br />
video live o su nastro nell'area centrale della finestra, utilizzare il<br />
pulsante Cattura fotogramma per estrarre immagini fisse. Le immagini<br />
estratte vengono posizionate nella barra delle immagini in basso nella<br />
finestra fino a quando si fa clic sul pulsante Avvia importazione per<br />
trasferirle nell'album di <strong>Studio</strong>.<br />
Catturare il numero di fotogrammi desiderato. L'Importazione guidata<br />
aggiungerà ogni fotogramma alla raccolta nella barra delle immagini.<br />
Durante la cattura è possibile cambiare nastro, caricare la videocamera e<br />
così via. Non è necessario interrompere il video sorgente finché è presente<br />
segnale quando si fa clic sul pulsante Cattura fotogramma.<br />
50 <strong>Pinnacle</strong> <strong>Studio</strong>
Uso della barra delle immagini<br />
Per controllare sul posto un fotogramma già estratto, fare clic sull'anteprima<br />
di un fotogramma nella barra delle immagini, ad eccezione di quello più<br />
recente. L'anteprima passerà dalla visualizzazione della sorgente video al<br />
file catturato e verrà attivato l'indicatore File. L'indicatore può anche essere<br />
attivato facendovi clic direttamente.<br />
Fare clic sull'indicatore File o su una miniatura nella barra delle<br />
immagini per controllare le immagini già estratte. In questo caso è stato<br />
fatto clic sulla miniatura 3 e il mouse è posizionato sull'icona del cestino<br />
per eliminare la miniatura. La linea evidenziata a destra della miniatura<br />
selezionata indica dove verrebbe inserita la miniatura del successivo<br />
fotogramma estratto.<br />
Per eliminare un fotogramma catturato, selezionarlo nella barra delle<br />
immagini e quindi fare clic sull'icona del cestino visualizzata nell'angolo<br />
superiore destro della miniatura.<br />
Per tornare all'anteprima del video dopo aver controllato i file nella barra<br />
delle immagini, fare clic sull'indicatore Live accanto alla visualizzazione<br />
dell'anteprima.<br />
Importazione dei fotogrammi<br />
Una volta estratti tutti i fotogrammi desiderati dalla sorgente video, fare clic<br />
sul pulsante Avvia importazione. L'Importazione guidata aggiunge le<br />
immagini estratte alla sezione delle immagini fisse dell'album di <strong>Studio</strong>.<br />
Capitolo 2: Cattura e importazione di file multimediali 51
CAPITOLO 3:<br />
L’Album<br />
Sezione dei video dell'album in modalità Scene. Le icone riportate qui<br />
rappresentano le scene all'interno di un file di filmato. I controlli (in alto)<br />
consentono di accedere ad altri file di filmato in qualunque punto del<br />
sistema. Per accedere al materiale delle altre sezioni, basta fare clic sulle<br />
schede visibili sul margine sinistro dell’Album.<br />
Grazie all'ampia diffusione delle tecnologie multimediali digitali, oggi è<br />
decisamente più semplice ottenere contenuti multimediali di qualità elevata<br />
e incorporarli nelle produzioni.<br />
Molti tipi di contenuti multimediali e risorse possono essere utilizzati<br />
all'interno di filmati di <strong>Studio</strong> in aggiunta al semplice video. Partendo da<br />
elementi visivi è possibile includere fotografie digitali e immagini, titoli<br />
grafici e transizioni animate. Come avviene per l'audio, è possibile<br />
ottimizzare o sostituire la traccia audio del video sorgente con musica,<br />
effetti sonori e voice-over.<br />
Sono inoltre disponibili elementi speciali. Per un disco DVD è possibile<br />
includere menu di navigazione accattivanti, mentre per effetti speciali nelle<br />
produzioni è possibile avvalersi dei modelli di temi Montage ® di <strong>Studio</strong> che<br />
permettono di ricombinare altre sorgenti in layout video dinamici e creativi.<br />
Capitolo 3: L’Album 53
L'installazione del software <strong>Studio</strong> include già un'ampia raccolta di risorse<br />
professionali e numerosi bonus pack. Le possibilità di utilizzare tutti i tipi<br />
di contenuti multimediali aggiuntivi, creati dall'utente o provenienti da<br />
origini diverse, sono inoltre praticamente illimitate.<br />
Gestione del contenuto multimediale<br />
L'organizzazione di tutti i contenuti multimediali si rivela spesso<br />
difficoltosa. <strong>Studio</strong> offre tuttavia due strumenti di gestione che consentono<br />
di navigare tra i file multimediali e accedervi con facilità.<br />
L'album consente di esplorare in modo intelligente tutta la raccolta<br />
multimediale. Permette di individuare e visualizzare in anteprima in modo<br />
semplice qualsiasi elemento desiderato che potrà essere introdotto in<br />
produzione trascinandone l'icona nella finestra del filmato. Tutti i progetti<br />
condividono e utilizzano l'album, una funzionalità permanente della<br />
modalità di modifica di <strong>Studio</strong>.<br />
Il contenitore del progetto è una versione speciale dell'album dedicata alla<br />
gestione delle risorse necessarie per il progetto corrente. Gli elementi<br />
multimediali aggiunti al filmato vengono inclusi automaticamente nel<br />
contenitore del progetto, ma possono essere inclusi anche direttamente per<br />
poter essere gestiti in modo più pratico. Il contenitore del progetto consente<br />
di raccogliere e archiviare tutti i materiali necessari per una produzione, per<br />
averli sempre a portata di mano durante il processo di editing, pronti da<br />
utilizzare ogni volta che il progetto viene caricato.<br />
In questo capitolo viene illustrato l'album, tuttavia la maggior parte dei<br />
concetti e delle operazioni descritti possono essere applicati anche al<br />
contenitore del progetto, descritto a partire da pagina 78.<br />
Accesso ai contenuti multimediali dell'album<br />
I vari materiali necessari per assemblare un filmato sono inseriti nelle varie<br />
sezioni dell’Album. Ad ogni sezione si accede premendo la rispettiva<br />
scheda; ecco le schede nel loro ordine:<br />
Video: questa sezione contiene il filmato video ripreso o ottenuto in<br />
altro modo. Sono riconosciuti i seguenti formati di file video: avi,<br />
mpg, mpeg, mod, mp2, mp4, m2ts, mt2, m2t, tod, m1v, m2v,<br />
mpv, 3gp, wmv, mov e skm. È possibile accedere ai file e visualizzarli<br />
direttamente in anteprima oppure aprire un solo file per accedere alle<br />
relative scene rappresentate da icone di miniature. Se desiderate usare<br />
alcune di queste scene nel nuovo filmato, basta trascinare le rispettive icone<br />
nella finestra del filmato. Vedere “La sezione del Video”, a pagina 58.<br />
54 <strong>Pinnacle</strong> <strong>Studio</strong>
Transizioni: questa sezione dell’Album contiene dissolvenze,<br />
effetti a comparsa e vari effetti, fra cui le sofisticate transizioni di<br />
Hollywood FX. Per inserire una transizione, basta posizionarla nella<br />
finestra del filmato, vicino o fra due videoclip e la grafica. Vedere la<br />
“Sezione delle Transizioni” a pagina 71.<br />
Temi Montage ® : in <strong>Studio</strong> un Tema è un insieme di modelli tra<br />
loro coordinati. È possibile usare i modelli per creare sequenze<br />
d’effetto che uniscono il filmato e immagini fisse ad animazioni ed effetti<br />
integrati. Vedere “La sezione Temi Montage ® ”, pagina 72.<br />
Titoli: In questa sezione sono contenuti titoli modificabili che<br />
potete usare come grafica in sovrimpressione o titoli a schermo<br />
intero. Potrete usare o adattare dei titoli predefiniti o crearne di nuovi.<br />
<strong>Studio</strong> supporta scorrimento orizzontale e verticale, movimento animato e<br />
molti effetti tipografici. Vedere la “Sezione dei Titoli” a pagina 73.<br />
Foto e istantanee video: Questa sezione costituisce una raccolta di<br />
fotografie, bitmap e istantanee video che potete usare come<br />
immagini da sovrapporre al video principale o visualizzare a tutto<br />
schermo. Sono supportati i principali formati di file grafici: bmp, dtl, gif,<br />
jpg, jpeg, pcx, png, psd, tga, tif e wmf. Vedere la “Sezione delle immagini<br />
fisse”, a pagina 75.<br />
Menu per i dischi: <strong>Studio</strong> possiede una vasta raccolta di menu che<br />
potrete usare per rendere interattivi i vostri DVD, VCD e S-VCD.<br />
Potrete decidere se riprendere i menu originali, o modificarli,<br />
oppure crearne direttamente di nuovi. Vedere la “Sezione dei Menu per i<br />
dischi” a pagina 75.<br />
Effetti sonori: <strong>Studio</strong> vi offre un’ampia gamma di effetti sonori di<br />
alta qualità. Potrete anche usare file registrati direttamente da voi o<br />
importati da altre sorgenti. I formati supportati sono: wav, mp3,<br />
mpa, m4a, wma, avi e ac3. Vedere la “Sezione degli Effetti sonori” a<br />
pagina 76.<br />
Musica: In questa sezione dell’Album si possono localizzare ed<br />
usare i file musicali memorizzati sul disco rigido. I formati<br />
supportati sono gli stessi supportati per gli effetti sonori. Vedere “La<br />
sezione Musica”, a pagina 77.<br />
Capitolo 3: L’Album 55
Uso dell’Album<br />
In tutte le sezioni dell'album è visualizzato un elenco a discesa di cartelle.<br />
In alcuni, ad esempio nella sezione delle foto e delle istantanee singole<br />
dove le cartelle rappresentano le directory effettive presenti nel disco rigido,<br />
sono presenti ulteriori controlli di spostamento.<br />
Un elenco a discesa di cartelle nella sezione delle foto e delle istantanee<br />
singole. In questo caso la cartella corrente contiene sia i file di immagine<br />
che le sottocartelle, una delle quali è stata contrassegnata come preferita<br />
(è presente la stella). Le cartelle preferite possono essere recuperate<br />
rapidamente facendo clic su Cartelle Preferiti nell'elenco.<br />
Le risorse in ogni cartella sono rappresentate da icone. Se il numero di<br />
risorse è troppo elevato per la visualizzazione, una barra di scorrimento<br />
consente di accedere alle risorse non visualizzate. Nella parte superiore<br />
destra di ogni pagina dell'album è visualizzato il numero totale di elementi<br />
presenti nella cartella e la quantità effettivamente visibile.<br />
La scritta sopra la barra di scorrimento indica che sono visualizzate le<br />
prime 18 di 77 icone.<br />
Per qualsiasi tipo di contenuto dell’Album è disponibile l’anteprima.<br />
Questo capitolo descrive le singole sezioni dell'Album, soffermandosi in<br />
dettaglio sulla sezione fondamentale, quella dedicata al video.<br />
56 <strong>Pinnacle</strong> <strong>Studio</strong>
L'utilizzo specifico dei vari contenuti dell'Album per il montaggio del<br />
filmato costituirà l'argomento dei capitoli 4 - <strong>15</strong>.<br />
Le cartelle di origine per il contenuto dell’Album<br />
La maggior parte delle sezioni dell'album contiene file multimediali<br />
standard di diversi tipi, ma sono presenti tre eccezioni. Le icone delle scene<br />
nella modalità Scene della sezione dei video rappresentano segmenti<br />
all'interno di un determinato file video, mentre le icone nelle sezioni<br />
Transizioni e Temi rappresentano risorse speciali associate al programma<br />
<strong>Studio</strong>.<br />
Le altre cinque sezioni e la modalità File della sezione dei video presentano<br />
i file contenuti in cartelle del disco particolari.<br />
Le icone della sezione dei Titoli rappresentano i file memorizzati in una<br />
cartella sorgente selezionata sul disco rigido. L'elenco a discesa nella<br />
parte superiore della pagina dell'album consente di eseguire la selezione<br />
da una o più cartelle di titoli installate. Il pulsante della cartella accanto<br />
all'elenco consente di accedere ai titoli nelle cartelle in aggiunta a quelli<br />
elencati, se necessario. La sezione dei Menu per i dischi funziona in modo<br />
analogo.<br />
La cartella sorgente per il contenuto di ogni sezione è elencata nell'elenco a<br />
discesa nella parte superiore sinistra dell'album, accanto a un piccolo<br />
pulsante con una cartella . Per cambiare la cartella di origine<br />
dell’attuale sezione, basta scegliere la cartella desiderata dall’elenco a<br />
discesa; oppure fare clic sul piccolo pulsante, cercare un’altra cartella sul<br />
sistema e quindi scegliere il file desiderato. Una volta selezionato, il file<br />
apparirà evidenziato, mentre la sezione dell’Album apparirà arricchita di<br />
nuovi elementi.<br />
Alcune sezioni dell'album contengono inoltre un pulsante cartella padre<br />
che facilita lo spostamento all'interno di un gruppo di cartelle<br />
contenenti file multimediali dello stesso tipo.<br />
Capitolo 3: L’Album 57
LA<br />
I contenuti multimediali basati su file nell'album prevedono un comando<br />
Apri cartella superiore nel menu di scelta rapida che consente di aprire una<br />
finestra di Esplora risorse di Windows con il file desiderato selezionato.<br />
SEZIONE DEL VIDEO<br />
Il processo di editing inizia realmente nella sezione dei video<br />
dell'album con il filmato catturato e altro materiale video sorgente.<br />
In una tipica produzione, il primo passo consiste nel trascinare alcune scene<br />
contenute nell’Album e rilasciarle nella finestra del filmato (vedere il<br />
Capitolo 5: Videoclip).<br />
Nell'Album le scene sono visualizzate nell'ordine in cui sono presenti nel<br />
video. Questo ordine non può essere cambiato perché è determinato dal file<br />
sottostante, ma all’interno del filmato che andrete ad editare potete inserire<br />
le scene nell’ordine che più preferite. Per questo stesso motivo non è<br />
possibile tagliare (editare) le scene contenute nell’Album, mentre potrete<br />
decidere quale porzione di una scena utilizzare, non appena la inserite come<br />
clip nel vostro filmato.<br />
La modalità File e la modalità Scene<br />
La scelta di una particolare scena da usare in un filmato prevede due fasi.<br />
Anzitutto occorre scegliere il file contenente la scena desiderata,<br />
localizzandolo sul supporto di memorizzazione, generalmente il disco<br />
rigido, collegato al sistema. Poi si seleziona la scena fra quelle contenute<br />
nel file scelto.<br />
Per accedere al file video nella sezione del video dell'Album, basta attivare<br />
il pulsante di opzione File.<br />
Per accedere alle cartelle ed ai file video del computer basta attivare la<br />
modalità File nella sezione Video dell'Album. Fare doppio clic sul file<br />
video oppure attivare il pulsante di opzione Scene per passare alla<br />
modalità di visualizzazione delle Scene.<br />
58 <strong>Pinnacle</strong> <strong>Studio</strong>
Opzioni di visualizzazione<br />
Entrambe le modalità, File e Scene, forniscono diverse opzioni di<br />
visualizzazione che consentono di mostrare un numero maggiore o minore<br />
di informazioni relative alle varie voci dell'Album; ciò consente di adattare<br />
di volta in volta la visualizzazione alle proprie esigenze.<br />
Vi sono vari modi per accedere alle opzioni di visualizzazione:<br />
Con i comandi del menu Visualizza.<br />
Tramite il menu di scelta rapida dell'album visualizzato facendo clic con<br />
il pulsante destro del mouse.<br />
Facendo clic sul pulsante Visualizza, si accede ad un apposito<br />
menu di scelta rapida.<br />
Attivando la modalità File nella sezione video sono disponibili tre viste<br />
con vari livelli di dettaglio: Visualizza Icone, Vista Dettagli e <br />
Vista Miniature.<br />
Due sono le opzioni di visualizzazione disponibili in modalità Scene: <br />
Vista Miniature e Vista commenti.<br />
Capitolo 3: L’Album 59
Particolarità dell’interfaccia<br />
La sezione del Video presenta alcune peculiarità:<br />
Le scene aggiunte alla finestra del filmato sono contrassegnate<br />
nell'album con un segno di spunta nell'angolo superiore destro dell'icona<br />
della scena. Il segno di spunta rimane presente se una o più clip nella<br />
finestra del filmato hanno origine dalla scena. Un quadrato colorato<br />
nello stesso angolo dell'icona indica che l'icona è stata aggiunta in modo<br />
esplicito al contenitore del progetto. Possono essere presenti<br />
simultaneamente entrambi gli indicatori (vedere sotto).<br />
Per rivedere come è stata usata una particolare scena nell’attuale<br />
progetto, attivate il comando Album Trova scena nel progetto. <strong>Studio</strong><br />
evidenzia tutti i clip nella finestra del filmato che derivano dalla scena, o<br />
dalle scene selezionate. Per invertire la ricerca, attivate il comando<br />
Trova scena nell’Album, dal menu di scelta rapida accessibile facendo<br />
clic con il pulsante destro del mouse su un clip nella finestra del filmato.<br />
Il simbolo nell'angolo superiore destro di un'icona nell'album o nel<br />
contenitore del progetto ne indica lo stato: non utilizzata (nessun<br />
simbolo); utilizzata nel progetto; aggiunta al contenitore del<br />
progetto; utilizzata nel progetto e aggiunta al contenitore del progetto.<br />
Quasi tutti i comandi di menu applicabili alle scene sono disponibili, sia dal<br />
menu principale Album, che dal menu di scelta rapida attivabile premendo<br />
il pulsante destro del mouse su una scena. Quando nella presente<br />
documentazione si fa riferimento ad un comando di menu, come Album <br />
Combina scene, lo stesso comando è generalmente disponibile anche nel<br />
menu contestuale. Molti comandi sono inoltre disponibili nel contenitore<br />
del progetto.<br />
Riepilogo delle operazioni<br />
La sezione del Video dell’Album, dato il ruolo centrale che svolge, dà<br />
accesso a numerose operazioni. Queste operazioni sono descritte nelle<br />
seguenti sezioni:<br />
Apertura di un file video<br />
Visione del video<br />
Selezione di scene e file<br />
Visualizzazione di informazioni su scene e file<br />
60 <strong>Pinnacle</strong> <strong>Studio</strong>
La Vista dei commenti<br />
Combinazione e suddivisione delle scene<br />
Ripristino del rilevamento originale delle scene<br />
Apertura di un file video<br />
I percorsi predefiniti per i file video sono la cartella Video pubblica di<br />
Windows e la corrispondente cartella dell'account utente di Windows.<br />
Quando si accede alla sezione del Video in modalità File, queste due<br />
cartelle compaiono sempre nell'elenco a discesa, visibile in alto nella<br />
pagina dell'Album.<br />
Se si desidera, è possibile accedere anche ad altre cartelle del disco rigido<br />
in cui sono memorizzati i file video. <strong>Studio</strong> permette di aprire le cartelle<br />
che contengono i video, facendo clic sulle icone, visibili in modalità File.<br />
Oppure si può selezionare direttamente il file premendo il pulsante Sfoglia<br />
in modalità File o Scene. In questo modo l'elenco a discesa mostra<br />
contemporaneamente quattro cartelle: le due cartelle predefinite, la cartella<br />
attuale e la cartella precedente (a condizione che queste ultime siano<br />
diverse da quelle predefinite).<br />
L'ultima voce dell'elenco a discesa è "Cartelle Preferiti". Se si lavora con<br />
diverse cartelle video, la funzionalità Preferiti di <strong>Studio</strong> facilita gli<br />
spostamenti tra gli elementi. Per contrassegnare una cartella come preferita,<br />
utilizzare il comando Imposta come cartella Preferiti del menu di scelta<br />
rapida. Per le cartelle dei Preferiti nell'album viene visualizzata l'icona di<br />
una stella. Per tornare a una cartella dei Preferiti, selezionare "Cartelle<br />
Preferiti" e quindi la cartella desiderata.<br />
Selezione di ‘Cartelle Preferiti’. La cartella a destra è stata<br />
contrassegnata come preferita, come indica la stella.<br />
Vedere la Sezione del Video (a pagina 58) per maggiori dettagli relativi alle<br />
modalità ed alle opzioni di visualizzazione quando si lavora con le scene<br />
video all'interno dell'Album.<br />
Capitolo 3: L’Album 61
Apertura di una cartella<br />
Il contenuto della cartella è visibile in modalità File. Appaiono visibili sia<br />
le sottocartelle che i file video digitali presenti nella cartella corrente.<br />
Vi sono tre modi per aprire una cartella:<br />
All'interno della sezione Video, in modalità di visualizzazione File,<br />
scegliere il nome della cartella nell'elenco a discesa, oppure fare doppio<br />
clic su una qualsiasi cartella dell'elenco.<br />
Fare clic sul pulsante della cartella superiore in modalità File o<br />
Scene.<br />
Fare clic sul pulsante Sfoglia ; nella finestra di dialogo Apri,<br />
localizzare un file video digitale in modalità File o Scene. Una volta che<br />
<strong>Studio</strong> avrà aperto il file video, passare alla modalità File per<br />
visualizzare il contenuto della cartella principale.<br />
Apertura di un file<br />
Quando si apre un file video appaiono visualizzate le icone che<br />
rappresentano le scene all'interno del file:<br />
Vi sono tre modi per aprire un file video digitale:<br />
Selezionare il nome del file dall’elenco a discesa mentre la sezione<br />
Video è in modalità di visualizzazione Scene.<br />
In modalità di visualizzazione File fare doppio clic su un file dell'elenco.<br />
Fare clic sul pulsante Sfoglia ; nella finestra di dialogo Apri, cercare<br />
il file video digitale memorizzato sul disco rigido.<br />
62 <strong>Pinnacle</strong> <strong>Studio</strong>
Rilevamento delle scene e miniature<br />
Quando si apre un file video l'Album si riempie di scene individuate<br />
all'interno del file. Ogni scena è contraddistinta da una miniatura che<br />
rappresenta il primo fotogramma della scena. Potrete scegliere un<br />
fotogramma differente come icona, se quella proposta dal programma non<br />
vi sembra rappresentativa.<br />
Come cambiare le miniature dell’Album:<br />
1. Selezionare la scena da cambiare.<br />
2. Con il Lettore scorrere le scene fino a trovare il fotogramma da usare<br />
come miniatura.<br />
3. Fare clic sul comando del menu Album Imposta miniatura.<br />
Formati video (formati dei fotogrammi)<br />
La maggior parte dei file video digitali forniscono informazioni relative al<br />
formato che consentono a <strong>Studio</strong> di rilevare in modo automatico se il<br />
rapporto di larghezza/altezza è pari a 4:3 o 16:9. In mancanza di questa<br />
informazione, <strong>Studio</strong> utilizza il formato predefinito 4:3.<br />
I comandi Rapporto larghezza/altezza 4:3 e Rapporto larghezza/altezza<br />
16:9 del menu Album consentono di impostare manualmente il formato<br />
desiderato. Questi comandi appaiono anche nel menu contestuale relativo ai<br />
video presenti nell'Album, che si apre con il pulsante destro del mouse. Essi<br />
servono per modificare i fotogrammi originali in base alle nuove<br />
dimensioni. Se si modificano le proporzioni di un filmato 4:3 e si imposta<br />
ad esempio un rapporto 16:9, persone e oggetti appariranno sproporzionati,<br />
troppo larghi rispetto all'altezza.<br />
È diverso dalla conversione delle dimensioni del fotogramma che avviene<br />
quando si aggiunge una scena a un filmato di proporzioni "contrarie". In tal<br />
caso la scena viene ridimensionata in entrambe le dimensioni in misura<br />
uguale, in modo che si adatti al fotogramma target, e le aree in eccesso<br />
appariranno in nero.<br />
I comandi relativi alle proporzioni larghezza/altezza sono disponibili in<br />
seguito all'apertura del file in <strong>Studio</strong> per la prima volta e all'indicizzazione<br />
delle scene. Fino a quel momento le voci del menu saranno disabilitate.<br />
Capitolo 3: L’Album 63
(S) Fotogramma 4:3 originale; (C) lo stesso fotogramma con bande<br />
laterali nere aggiunto a un progetto 16:9; (D) lo stesso fotogramma dopo<br />
l'esecuzione del comando Rapporto larghezza/altezza 16:9. Anche i<br />
rapporti altezza/larghezza scorretti possono essere gestiti nella finestra<br />
del filmato con i comandi del menu di scelta rapida ‘Mostra immagine<br />
intera’ e ‘Ingrandisci immagine a grandezza frame’.<br />
Nota: il formato di fotogramma del filmato, che non può essere<br />
modificato una volta che il progetto è stato creato, può essere impostato<br />
per i progetti nuovi nel pannello delle opzioni Preferenze progetto.<br />
Vedere pagina 308 per ulteriori informazioni.<br />
Visione del video<br />
In qualsiasi momento è possibile passare in rassegna una o più scene del<br />
file video.<br />
Come rivedere il video, a partire da una scena selezionata:<br />
1. Fare clic sull’icona della scena presente nell’Album.<br />
Il Lettore mostra il primo fotogramma della scena selezionata.<br />
2. Fare clic sul pulsante Riproduzione del Lettore.<br />
Il Lettore inizia a riprodurre le scene selezionate e quelle successive.<br />
Lo stato di avanzamento dell’esecuzione è indicato in tre modi:<br />
Via via che vengono riprodotte, le scene appaiono evidenziate.<br />
Il dispositivo di scorrimento del Lettore indica la posizione attuale<br />
della riproduzione rispetto all'intero filmato.<br />
Lo stato di avanzamento della riproduzione delle singole scene in<br />
anteprima è segnalato da una piccola barra di progresso. Mentre è in<br />
corso l’anteprima del video digitalizzato, la barra si sposta da una<br />
miniatura alla successiva.<br />
64 <strong>Pinnacle</strong> <strong>Studio</strong>
Anteprima di file video digitali<br />
Quando si seleziona un file video in modalità File,è possibile utilizzare il<br />
lettore per vedere l'anteprima del video senza aprire il file in modalità<br />
Scene.<br />
Selezione di scene e file<br />
In <strong>Studio</strong> è possibile selezionare le scene, i file e le cartelle nelle sezioni dei<br />
video dell'album in modi diversi. Le scene video, una volta selezionate,<br />
appaiono evidenziate da una cornice. I nomi delle cartelle e dei file video<br />
selezionati appaiono evidenziati.<br />
La scena selezionata (al centro) appare evidenziata.<br />
Le tecniche di selezione si basano sulle convenzioni standard di Windows e<br />
possono essere utilizzate singolarmente, o combinate fra loro:<br />
Scegliere il comando del menu Modifica Seleziona tutto o premere<br />
Ctrl+A per selezionare tutte le scene (oppure file e cartelle) dell'Album,<br />
ivi comprese quelle nelle successive pagine dell'Album.<br />
Capitolo 3: L’Album 65
Premere il pulsante sinistro del mouse e il tasto Maiusc per selezionare<br />
una serie di elementi consecutivi.<br />
Fare clic e premere il pulsante Ctrl per aggiungere o rimuovere singole<br />
voci dalla selezione.<br />
Spostare il puntatore del mouse in un punto vuoto della pagina<br />
dell’Album e disegnare un rettangolo di selezione con il cursore per<br />
includere nel rettangolo gli elementi desiderati.<br />
Con i tasti freccia è possibile spostarsi all’interno della griglia<br />
dell’Album. Navigando nell’Album, è possibile premere i tasti freccia<br />
insieme al tasto Maiusc per selezionare gli elementi desiderati.<br />
I nomi di cartelle e file video selezionati appaiono evidenziati. Notare la<br />
stella sulla cartella "2008" che indica che la cartella è stata<br />
contrassegnata come preferita.<br />
Visualizzazione di informazioni su scene e<br />
file<br />
Spostando il cursore del mouse su una scena video, il<br />
puntatore assume la forma di una piccola mano. Se si lascia<br />
puntato il cursore sulla scena per alcuni secondi, appaiono<br />
visualizzati la durata e l’inizio della scena, corrispondente<br />
al time code del video sorgente originale, espresso in<br />
minuti, secondi e fotogrammi.<br />
Per vedere le informazioni sui file<br />
video quando la sezione del Video<br />
è in modalità di visualizzazione<br />
delle cartelle, basta scegliere dal<br />
menu di scelta rapida dell’Album la voce Visualizza Dettagli. Appaiono<br />
così visualizzati il nome del file, la risoluzione, il rapporto<br />
larghezza/altezza, la durata e la frequenza dei fotogrammi. Per tornare ad<br />
un elenco più compatto, scegliere il comando Visualizza Icone.<br />
66 <strong>Pinnacle</strong> <strong>Studio</strong>
La vista dei commenti<br />
La modalità di visualizzazione predefinita nella sezione del Video è la Vista<br />
delle miniature, in cui ogni scena appare rappresentata da un’icona<br />
raffigurante un fotogramma in miniatura. Per rendere visibili ulteriori<br />
informazioni sulla scena, basta attivare la vista Commenti in uno dei modi<br />
descritti a pagina 59.<br />
Nella Vista commenti ad ogni scena dell’Album è assegnata una didascalia<br />
modificabile. Le didascalie possono essere scelte a piacere, usando parole<br />
chiave per eventuali ricerche, o i nomi delle scene, oppure una descrizione<br />
del contenuto della scena. La didascalia predefinita, generata dal<br />
programma, riprende il numero di sequenza della scena e la durata (ad es.<br />
“Scena 3, 7:21”).<br />
Per assegnare un diverso nome o un commento ad una scena, basta fare clic<br />
sulla scena video per attivare un campo di immissione del testo.<br />
Selezione delle scene in base al nome<br />
Il programma consente di scegliere le scene video eseguendo una ricerca<br />
fra i commenti attraverso l’uso di parole chiave. Attivando il comando del<br />
menu Album Seleziona scene per nome si apre questa finestra di dialogo:<br />
Capitolo 3: L’Album 67
Una volta inserita la parola chiave nell’apposito campo e confermata la<br />
scelta con OK, appariranno evidenziate tutte le scene dell’Album, la cui<br />
didascalia contiene la parola chiave. La ricerca non viene eseguita fra le<br />
didascalie predefinite, ma solo fra quelle definite dall’utente.<br />
Combinazione e suddivisione delle scene<br />
Dopo avere analizzato le scene in anteprima si può, ad esempio, decidere di<br />
suddividere o combinare alcune scene in unità di maggiori o minori<br />
dimensioni. Le due operazioni sono piuttosto semplici da realizzare.<br />
Come combinare le scene dell’Album:<br />
1. Selezionare la scene da combinare.<br />
2. Selezionare dal menu Album Combina Scene.<br />
Le scene selezionate vengono combinate in un’unica scena.<br />
Possono essere combinate fra loro solo le scene adiacenti. Inoltre le<br />
scene vengono unite fra loro nello stesso ordine in cui appaiono<br />
all'interno dell'Album, indipendentemente dalla sequenza con cui sono<br />
state selezionate. La sequenza delle scene nell'Album va per file, e<br />
procede poi nella pagina dall'alto verso il basso. Premere la<br />
combinazione di tasti Ctrl+Z, oppure fare clic sul pulsante Annulla per<br />
annullare la selezione.<br />
68 <strong>Pinnacle</strong> <strong>Studio</strong>
Se le scene selezionate non sono adiacenti, verranno combinate fra loro<br />
solo le scene consecutive, mentre i gruppi non adiacenti non vengono<br />
combinati fra loro.<br />
Alcune scene selezionate (in nero) vengono fuse in due scene più<br />
lunghe, mentre la scena 4, pur essendo parte della selezione, non viene<br />
combinata perché non è adiacente ad alcuna altra scena.<br />
Come suddividere le scene dell’Album:<br />
1. Selezionare le scene da dividere.<br />
2. Selezionare dal menu Album Suddividi scene.<br />
Appare la finestra di dialogo Suddividi scene selezionate.<br />
3. Indicare la durata delle scene suddivise, inserendo il valore desiderato.<br />
Il più piccolo valore consentito per la suddivisione è un secondo;<br />
pertanto la parte di video residua dopo la suddivisione verrà aggiunta<br />
all'ultima scena.<br />
4. Fare clic su OK.<br />
Appare un indicatore di avanzamento mentre la scena viene suddivisa e<br />
le nuove scene vengono aggiunte nell’Album. Premere la<br />
combinazione di tasti Ctrl+Z, oppure fare clic sul pulsante Annulla per<br />
annullare l'azione.<br />
È possibile suddividere ulteriormente queste scene a condizione che<br />
abbiano una durata minima di almeno un secondo.<br />
Capitolo 3: L’Album 69
Tre scene selezionate vengono suddivise, in base ad una durata di<br />
cinque secondi. Le strisce verticali in ogni scena indicano le<br />
suddivisioni da cinque secondi l’una. Le durate disuguali dei clip,<br />
visibili a destra, dipendono dal fatto che la porzione residua dopo la<br />
suddisivione viene aggiunta alla scena finale dopo la divisione; questa<br />
è anche la ragione per cui la scena 2 non risulta interessata<br />
dall'operazione di suddivisione.<br />
Ripristino del rilevamento originale delle<br />
scene<br />
Se si uniscono o si suddividono le scene e successivamente si decide di<br />
riportarle allo stato originale, è possibile eseguire il redetecting di qualsiasi<br />
scena o selezione di scene. I risultati sono identici a quelli originali, sempre<br />
che sia utilizzata la stessa tecnica di riconoscimento delle scene.<br />
Se sono state suddivise delle scene, la prima operazione da eseguire è<br />
quella di ricombinarle. Anche nel caso in cui non ci si ricordi esattamente<br />
dei passaggi eseguiti e si ricombini più del necessario, il processo di<br />
individuazione è in grado di ripristinare la sequenza video originale.<br />
Come rilevare nuovamente le scene:<br />
1. Per ricombinare le scene, occorre anzitutto selezionare le scene che<br />
sono state suddivise e poi attivare il comando dal menu Album <br />
Combina scene.<br />
2. Scegliere adesso le scene che si desidera vengano nuovamente<br />
individuate.<br />
70 <strong>Pinnacle</strong> <strong>Studio</strong>
LA<br />
3. Dal menu Album, selezionare il comando Individua scene in base al<br />
contenuto video oppure il comando Individua scene per data e ora di<br />
ripresa.<br />
Mentre <strong>Studio</strong> rileva di nuovo le scene, un indicatore dello stato di<br />
avanzamento segnala l’esecuzione in corso, mentre l’Album si ripopola<br />
di scene.<br />
SEZIONE DELLE TRANSIZIONI<br />
La sezione delle Transizioni dell’Album fornisce un’ampia gamma<br />
di clip di transizioni che possono essere trascinate dall’Album e<br />
rilasciate nella finestra del filmato. Per facilitare la scelta delle transizioni, è<br />
disponibile un elenco a discesa che visualizza le transizioni suddivise per<br />
gruppi.<br />
Per una trattazione approfondita delle transizioni e del loro uso nei filmati<br />
si rimanda al Capitolo 9: Transizioni.<br />
La raccolta delle transizioni di <strong>Studio</strong> contiene 74 transizioni di tipo<br />
standard, più di 100 transizioni Alpha Magic e un set iniziale di transizioni<br />
3D di Hollywood FX non soggette a limitazioni.<br />
Altre transizioni<br />
Oltre a quelle installate in <strong>Studio</strong>, sul sito Web di Avid è possibile<br />
acquistare ulteriori pacchetti di transizioni Hollywood FX.<br />
Per ulteriori informazioni sull’acquisto di premium content per <strong>Studio</strong>,<br />
consultare la sezione “Come espandere <strong>Studio</strong>” a pagina 11.<br />
Capitolo 3: L’Album 71
LA<br />
Visualizzazione del nome della transizione<br />
Spostando il cursore del mouse sull'icona che rappresenta una<br />
transizione, il cursore assume la forma di piccola mano (ad<br />
indicare che la transizione può essere trascinata dall’Album e<br />
rilasciata nella finestra del filmato). Soffermandosi con il cursore sull'icona,<br />
viene visualizzato il nome della transizione. Lasciando il cursore puntato<br />
sulla transizione, l'informazione resta visualizzata per alcuni secondi.<br />
Anteprima degli effetti di transizione<br />
Facendo clic sull’icona di una transizione, il Lettore mostra un’animazione<br />
della transizione utilizzando per convenzione le lettere “A” e “B”, laddove<br />
A rappresenta il clip originale e B quello nuovo. L’animazione si ripete in<br />
continuo finché resta selezionata l’icona.<br />
Per vedere in dettaglio la transizione è possibile interrompere l'animazione<br />
nel Lettore e con gli appositi pulsanti (Indietro di un fotogramma e Avanti<br />
di un fotogramma) rivedere la transizione, fotogramma per fotogramma.<br />
SEZIONE TEMI DI MONTAGE ®<br />
L'editing basato sui temi di Montage ® è una funzione potente unica<br />
in <strong>Studio</strong>. Ogni tema è formato da una serie di modelli coordinati.<br />
Dall'elenco a comparsa selezionate il tema del quale desiderate visualizzare<br />
i modelli.<br />
72 <strong>Pinnacle</strong> <strong>Studio</strong>
LA<br />
I modelli disponibili per ogni tema vi offrono degli “slot” per i vostri video,<br />
le vostre foto, le didascalie e le impostazioni. Quando create un clip con<br />
tema utilizzando un modello (trascinandolo sulla finestra del filmato),<br />
l’Editor dei temi si apre per darvi la possibilità di personalizzare il tema.<br />
Volendo, è possibile aprirlo anche successivamente facendo doppio clic sul<br />
clip. Il modello consente di creare, in modo rapido e semplice, sequenze<br />
d’effetto in cui abbinare i materiali con animazioni ed effetti incorporati.<br />
Per informazioni sull’uso dei temi nei filmati, vedere il Capitolo 6: I temi di<br />
Montage® e l’editing dei temi.<br />
Altri temi<br />
Oltre a quelli installati in <strong>Studio</strong>, sul sito Web di Avid è possibile acquistare<br />
altri temi. Per ulteriori informazioni sull’acquisto di premium content per<br />
<strong>Studio</strong>, consultare la sezione “Come espandere <strong>Studio</strong>” a pagina 11.<br />
SEZIONE DEI TITOLI<br />
Questa sezione dell'album contiene una raccolta di titoli in formato<br />
testo e grafico in diversi stili che possono essere utilizzati nel<br />
filmato come titoli a schermo intero o a sovrimpressione. La<br />
differenza consiste nel fatto che in un titolo a sovrimpressione lo sfondo<br />
trasparente viene sostituito da altro materiale (in genere un videoclip),<br />
mentre in un titolo a schermo intero tutte le aree trasparenti dello sfondo<br />
vengono sostituite dal nero.<br />
Capitolo 3: L’Album 73
<strong>Studio</strong> supporta due formati di titolo. Entrambi consentono di combinare<br />
testo decorativo con forme e immagini grafiche, ma ognuna dispone di<br />
proprietà specializzate e di strumenti di editing propri.<br />
I titoli classici sono essenzialmente statici, ma consentono<br />
un'animazione semplice rappresentata da scorrimento orizzontale e<br />
verticale. L'Editor dei titoli classici supporta anche la formattazione di<br />
testo avanzata, ad esempio i caratteri variabili e l'interlinea e soprattutto<br />
può essere utilizzato per l'editing visivo dei menu dei dischi.<br />
I titoli in movimento prevedono un numero inferiore di operazioni con il<br />
testo e non possono essere utilizzati per modificare i menu dei dischi.<br />
Come suggerisce anche il nome, tuttavia, questo tipo di titoli supporta<br />
un'ampia gamma di routine di animazione personalizzabili che possono<br />
essere applicate a elementi singoli (testo o grafica) per produrre<br />
composizioni visive dinamiche. Le versioni delle miniature dei titoli in<br />
movimento si distinguono con un simbolo speciale nel progetto.<br />
All'interno dell'Album, la scacchiera grigia indica la parte del<br />
titolo che verrà trattata come sfondo trasparente per<br />
consentire la sovrimpressione (se si preferisce lo sfondo nero,<br />
utilizzare il comando Album Sfondo nero). Come per le<br />
scene video, i titoli aggiunti al progetto corrente sono indicati nell'Album<br />
dalla presenza di un segno di spunta verde.<br />
Con gli editor di titoli incorporati in <strong>Studio</strong> è possibile creare rapidamente i<br />
titoli necessari. Può tuttavia risultare più semplice iniziare con uno dei titoli<br />
forniti di qualunque tipo e personalizzarlo nell'editor corrispondente.<br />
La cartella dei Titoli: Le icone nella sezione Titoli rappresentano file<br />
contenuti nella cartella indicata in alto a sinistra nella sezione. Ogni cartella<br />
contiene titoli classici o in movimento. Le cartelle speciali "I miei titoli in<br />
movimento" e "Titoli classici" rappresentano i percorsi predefiniti per<br />
l'archiviazione di titoli creati o modificati direttamente. È anche possibile<br />
specificare una cartella diversa come cartella d’origine per questa sezione<br />
(vedere “Cartelle di origine per il contenuto dell’Album” a pagina 57).<br />
Per informazioni sull'uso dei titoli nei filmati si rimanda al Capitolo 12:<br />
Editor dei titoli classici e al Capitolo 13: Generatore di titoli in movimento.<br />
74 <strong>Pinnacle</strong> <strong>Studio</strong>
LA<br />
LA<br />
SEZIONE DELLE IMMAGINI FISSE<br />
Questa sezione dell’Album mostra le miniature dei file grafici che<br />
comprendono istantanee video, fotografie e disegni in formato<br />
bitmap. Sono supportati la maggior parte dei formati standard dei file<br />
grafici. Come per le scene video, le immagini utilizzate nel filmato corrente<br />
sono indicate da un segno di spunta.<br />
La cartella delle Immagini fisse: Le icone presenti nella sezione delle<br />
immagini fisse rappresentano file contenuti nella cartella indicata in alto a<br />
sinistra della sezione. È possibile aggiungere immagini alla sezione<br />
salvandole in questa cartella. È possibile, ad esempio, salvare nella cartella<br />
i fotogrammi video acquisiti dallo strumento di cattura istantanee video,<br />
copiare le immagini con la procedura di importazione assistita,oppure<br />
salvare le foto digitali da un'applicazione desktop di fotoediting. Inoltre è<br />
possibile scegliere una cartella di origine diversa per questa sezione (vedere<br />
la sezione “Cartelle di origine per il contenuto dell’Album” a pagina 57).<br />
Per informazioni sull’uso delle immagini fisse nel filmato si rimanda al<br />
Capitolo 10: Immagini fisse.<br />
SEZIONE DEI MENU PER I DISCHI<br />
Questa sezione dell’Album fornisce accesso ad una raccolta di menu<br />
appositamente disegnati da artisti, per l’authoring di VCD, S-VCD e<br />
DVD. I menu di <strong>Studio</strong> sono titoli "classici" veramente specialistici, che<br />
può essere generato e modificato con l’Editor dei titoli classici, per essere<br />
salvato in una cartella del disco o direttamente incorporato nel filmato.<br />
Come per le scene video e le altre risorse visive, i menu per i dischi<br />
utilizzati nel filmato sono indicati nell'Album dalla presenza di un segno di<br />
spunta.<br />
Per informazioni sull’uso dei menu per i dischi nei filmati si rimanda al<br />
Capitolo 11: Creazione di menu per i dischi.<br />
Capitolo 3: L’Album 75
LA<br />
La cartella del Menu per i dischi: Le icone presenti nella sezione dei<br />
menu del disco rappresentano file contenuti nella cartella indicata in alto a<br />
sinistra della sezione. Per aggiungere nuovi menu alla sezione, basta<br />
salvarli in questa cartella. Si può anche scegliere una cartella di origine<br />
diversa per la sezione (vedere “Cartelle di origine per il contenuto<br />
dell’Album” a pagina 57).<br />
Il simbolo dello sfondo con immagini in movimento: Alcuni dei menu<br />
forniti in dotazione con <strong>Studio</strong> prevedono, sullo sfondo, immagini video in<br />
movimento anziché immagini statiche. Anche voi potrete creare questo tipo<br />
di menu, conferendo al vostro disco un look molto professionale.<br />
Disponibilità: gli sfondi con le immagini in movimento sono disponibili<br />
solo in <strong>Studio</strong> Ultimate. Vedere “Aggiunta di sfondi con immagini in<br />
movimento” a pagina 220 per maggiori informazioni sulla creazione o<br />
modifica di sfondi video in movimento.<br />
I menu caratterizzati da sfondi con immagini in movimento sono<br />
contrassegnati da un piccolo simbolo visibile in basso a destra<br />
nell’icona dell’Album.<br />
Altri menu per i dischi<br />
Oltre a quelli installati in <strong>Studio</strong>, sul sito Web di Avid è possibile acquistare<br />
altri menu per i dischi. Per ulteriori informazioni sull’acquisto di premium<br />
content per <strong>Studio</strong>, consultare la sezione “Come espandere <strong>Studio</strong>” a pagina<br />
11.<br />
SEZIONE DEGLI EFFETTI SONORI<br />
<strong>Studio</strong> è dotato di un’ampia gamma di effetti sonori pronti per l’uso.<br />
Questi file wav sono raggruppati in varie cartelle e suddivisi per<br />
categorie, ad esempio: “animali”, “campane” e “fumetti”.<br />
La cartella degli Effetti sonori: Questa sezione dell'Album mostra i file<br />
audio contenuti in una cartella del disco, indicata in alto a sinistra della<br />
sezione. Se si preferisce attingere a suoni di una cartella diversa, non<br />
necessariamente una di quelle installate da <strong>Studio</strong>, basta scegliere un’altra<br />
cartella di origine per questa sezione (vedere “Cartelle di origine per il<br />
contenuto dell’Album” a pagina 57).<br />
76 <strong>Pinnacle</strong> <strong>Studio</strong>
LA<br />
Oltre ai file wav (Windows “wave”), in questa sezione dell'Album vengono<br />
visualizzati file in formato mp3, animazioni avi e altri ancora e possono<br />
essere utilizzati per arricchire l'audio delle produzioni.<br />
Per ascoltare in anteprima un clip audio, basta fare clic sul suo nome o sulla<br />
sua icona.<br />
Per informazioni sull’uso dell’audio nel filmato si rimanda al Capitolo 14:<br />
Effetti sonori e musica.<br />
Altri effetti audio<br />
Oltre a quelli installati in <strong>Studio</strong>, sul sito Web di Avid è possibile acquistare<br />
altri effetti audio.<br />
Per ulteriori informazioni sull’acquisto di premium content per <strong>Studio</strong>,<br />
consultare la sezione “Come espandere <strong>Studio</strong>” a pagina 11.<br />
SEZIONE MUSICA<br />
Questa sezione dell'Album mostra i file musicali contenuti in una<br />
cartella del disco rigido. Per utilizzare i file, basta trascinarli sulla<br />
traccia Musica o su una qualsiasi traccia audio della timeline nella finestra<br />
del filmato,<br />
La cartella Musica: I file audio wav, mp3 e altri file audio sono contenuti<br />
nella cartella indicata in alto a sinistra della sezione. È possibile aggiungere<br />
altri file audio alla sezione salvandoli in questa cartella. Per aggiungere<br />
nuovi file di musica in questa sezione, basta salvarli in questa cartella. Si<br />
può anche scegliere una cartella di origine diversa per questa sezione<br />
(vedere “Cartelle di origine per il contenuto dell'Album” a pagina 57).<br />
Per maggiori informazioni sull'uso di sottofondi musicali nei filmati, vedere<br />
il Capitolo 14: Effetti sonori e musica.<br />
Capitolo 3: L’Album 77
IL<br />
CONTENITORE DEL PROGETTO<br />
Il contenitore del progetto è molto simile all'album. La differenza principale<br />
è rappresentata dall'ambito di utilizzo e dalla sorgente delle raccolte.<br />
Mentre l'album è una raccolta centrale delle risorse disponibili, il<br />
contenitore include solo gli elementi che già appartengono al progetto<br />
corrente o che sono stati contrassegnati in modo specifico per l'inclusione.<br />
Per questo motivo non dispone né necessita del sistema di cartelle sorgente<br />
e del tipo di spostamento tra file dell'album. È tuttavia possibile inserire<br />
materiale dal file system direttamente nel contenitore del progetto<br />
trascinandolo, come descritto di seguito.<br />
Per ogni progetto viene creato automaticamente un contenitore vuoto i cui<br />
contenuti vengono caricati e salvati con il progetto. Per aprire il contenitore<br />
e verificarne il contenuto, fare clic sul pulsante della cartella situato sulla<br />
sinistra della barra del titolo della finestra del filmato oppure utilizzare il<br />
comando di menu Mostra contenitore del progetto nella Casella degli<br />
strumenti.<br />
Il pulsante della cartella a sinistra del nome di progetto apre il contenitore<br />
del progetto<br />
Quando aperto, il contenitore del progetto ha l'aspetto di un pannello<br />
nell'area dello schermo normalmente occupata dall'album. Una scheda sulla<br />
sinistra contiene l'icona di una cartella che identifica il pannello come<br />
contenitore del progetto, mentre le schede nella parte superiore consentono<br />
di accedere alle risorse del progetto in quattro gruppi:<br />
Video: come la relativa sezione dell'album, questa scheda può contenere<br />
file video di tutti i tipi e consente di visualizzare in anteprima e<br />
selezionare materiale sia nella vista scene che nella vista file.<br />
Foto: analogamente alla sezione dell'album, questa scheda contiene file<br />
di immagini, tra cui foto digitali e catture di fotogrammi.<br />
Audio: consente di archiviare tutti i tipi di musica e file audio.<br />
Altro: questa scheda è per risorse varie: titoli classici, titoli in<br />
movimento, menu dei dischi e temi Montage ® .<br />
78 <strong>Pinnacle</strong> <strong>Studio</strong>
La sezione Video del contenitore del progetto presenta un'interfaccia<br />
praticamente identica a quella della sezione dell'album, fatta eccezione<br />
per l'assenza dei controlli di spostamento tra le cartelle. La casella di<br />
controllo "Visualizza supporto/contenuto su timeline" in alto a sinistra<br />
consente di nascondere temporaneamente gli elementi già in uso nel<br />
progetto.<br />
Aggiunta di elementi al contenitore del progetto<br />
Come indicato in precedenza, ogni volta che vengono aggiunti elementi al<br />
progetto, gli stessi elementi vengono aggiunti anche al contenitore del<br />
progetto per consentirne un ulteriore utilizzo. È inoltre possibile aggiungere<br />
elementi direttamente al contenitore del progetto e aggiungerli solo in<br />
seguito al progetto. Se si desidera iniziare i progetti con una fase di raccolta<br />
in cui si ricerca tutto il materiale necessario prima dell'editing, il<br />
contenitore del progetto può rivelarsi molto utile per rendere più rapida<br />
l'operazione.<br />
In seguito all'aggiunta, i nuovi elementi vengono ordinati automaticamente<br />
nelle relative sezioni del contenitore del progetto e saranno disponibili alla<br />
successiva apertura del contenitore.<br />
Gli elementi nel contenitore del progetto non sono nuove copie dei relativi<br />
file multimediali, ma solo riferimenti a file esistenti e pertanto è possibile<br />
aggiungerne il numero desiderato senza il rischio di utilizzare una quantità<br />
eccessiva di spazio di archiviazione. Se i file effettivi che corrispondono a<br />
un elemento del contenitore del progetto vengono eliminati o spostati dalla<br />
posizione corrente, non saranno più disponibili neanche gli elementi nel<br />
contenitore del progetto.<br />
Capitolo 3: L’Album 79
Per aggiungere uno o più elementi selezionati al contenitore del<br />
progetto, adottare uno dei metodi seguenti:<br />
Trascinare gli elementi dall'album sul pulsante Contenitore. Un<br />
puntatore del mouse con l'icona standard del trascinamento confermerà<br />
l'operazione.<br />
Trascinare gli elementi multimediali da Esplora risorse di Windows e<br />
applicazioni simili sul pulsante Contenitore o nel contenitore stesso se è<br />
aperto. Sono consentiti tutti i tipi di contenuti multimediali supportati da<br />
<strong>Studio</strong> che verranno classificati in modo appropriato.<br />
Dal menu di scelta rapida di un elemento dell'album scegliere il<br />
comando Aggiungi al contenitore del progetto o Fissa al contenitore del<br />
progetto. Il fissaggio (pinning) può essere eseguito solo per gli elementi<br />
che già fanno parte del progetto. Un elemento "fissato" al contenitore del<br />
progetto non verrà rimosso dal contenitore neanche se verrà eliminato<br />
dal progetto.<br />
Quando un elemento si trova nel contenitore del progetto, per aggiungerlo<br />
al progetto è possibile utilizzare gli stessi metodi validi per l'album, ovvero<br />
trascinare l'icona nella finestra del filmato o fare clic con il pulsante destro<br />
del mouse e scegliere Aggiungi al progetto dal menu di scelta rapida.<br />
Un simbolo di un album o l'icona del contenitore del progetto nell'angolo<br />
superiore destro indica se l'elemento è in uso nel progetto e se è stato<br />
aggiunto in modo esplicito al contenitore del progetto. Per informazioni<br />
vedere pagina 60.<br />
Rimozione dal contenitore del progetto<br />
Come illustrato in precedenza, esiste una differenza tra gli elementi<br />
aggiunti automaticamente al contenitore del progetto perché utilizzati nel<br />
progetto corrente e quelli aggiungi in modo esplicito. Per gli elementi<br />
"fissati" sono soddisfatte entrambe le condizioni.<br />
Per rimuovere un elemento aggiunto automaticamente, eliminarlo dal<br />
progetto.<br />
Per rimuovere un elemento non incluso nel progetto, fare clic sul<br />
comando Rimuovi dal contenitore del progetto del menu di scelta rapida<br />
nell'album o nel contenitore del progetto.<br />
Per rimuovere un elemento fissato, fare clic sul comando Stacca dal<br />
contenitore del progetto nel menu di scelta rapida nell'album o nel<br />
contenitore del progetto ed eliminare l'elemento anche dal progetto.<br />
80 <strong>Pinnacle</strong> <strong>Studio</strong>
CAPITOLO 4:<br />
La finestra del filmato<br />
La finestra del filmato, ossia l’area in cui si assembla il filmato a partire<br />
dalla materia prima contenuta nell’Album, occupa la parte inferiore dello<br />
schermo quando <strong>Studio</strong> è in modalità di editing. Per accedere alla finestra<br />
del filmato, occorre prima attivare la modalità di editing:<br />
Sulla barra del titolo della finestra del filmato appare una serie di importanti<br />
controlli. I pulsanti della casella degli strumenti, sul margine sinistro della<br />
finestra, attivano la Casella degli strumenti Video e la Casella degli<br />
strumenti Audio, descritti più avanti a pagina 91.<br />
Accanto ai pulsanti della casella degli strumenti è presente il pulsante del<br />
contenitore del progetto, rappresentato dall'icona di una cartella. Questo<br />
pulsante può essere utilizzato anche come destinazione per il materiale<br />
trascinato nel contenitore del progetto dall'album e da Esplora risorse di<br />
Windows. Per informazioni, vedere "Contenitore del progetto" a pagina 78.<br />
A destra del pulsante del contenitore del progetto è presente un'area di testo<br />
in cui è visualizzato il nome del file di progetto. In quest'area, quando<br />
necessario, vengono inoltre visualizzati messaggi di stato e di avviso.<br />
I controlli seguenti riguardano i marcatori di clip, che sono simili ai<br />
segnalibro collegati ai clip del progetto. In un progetto nuovo l’unico<br />
controllo visibile per i marcatori di clip è il pulsante Aggiungi marcatore.<br />
Quando si aggiunge il primo marcatore, compaiono altri controlli.<br />
Capitolo 4: La finestra del filmato 81
Il pulsante Aggiungi marcatore (in alto) crea un nuovo marcatore di clip<br />
nella posizione in cui si trova il dispositivo di scorrimento della Timeline.<br />
Dopo aver aggiunto un marcatore al progetto, appaiono anche i controlli<br />
necessari per assegnare un nome ai marcatori e per selezionarli (in<br />
basso). Vedere “Marcatori di clip” a pagina 88 per ulteriori informazioni.<br />
Ancora più a destra sono disposti i pulsanti Scrubbing audio, Dividi clip e<br />
Elimina clip, seguiti dai tre pulsanti di selezione delle viste (vedere la<br />
sezione “Viste della finestra del filmato” a pagina 84) e, infine, da una<br />
versione compatta dell’indicatore del livello di uscita dello strumento<br />
Volume e bilanciamento (vedere pagina 275).<br />
Pulsante Scrubbing audio<br />
Per impostazione predefinita, le tracce audio del progetto sono<br />
udibili solo durante la fase di riproduzione. La funzionalità<br />
scrubbing audio di <strong>Studio</strong>, che può essere attivata e disattivata con<br />
l'icona dell'altoparlante, consente di riprodurre l'audio anche quando si<br />
scorre il filmato in anteprima.<br />
La possibilità di ascoltare l'audio in anteprima facilita notevolmente le<br />
operazioni di editing, soprattutto quando si tratta di lavorare con indizi<br />
sonori.<br />
Il pulsante Dividi clip/scene – lametta<br />
Fare clic su questo pulsante per dividere il clip attualmente<br />
selezionato nella finestra del filmato, oppure la scena attualmente<br />
selezionata nell’Album.<br />
La divisione non comporta la perdita di informazioni: se l’elemento diviso<br />
è una scena dell’Album, verrà divisa in corrispondenza del punto indicato<br />
in due scene più brevi; se l’elemento selezionato è un clip nella finestra del<br />
filmato, verrà duplicato e tagliato in modo automatico in corrispondenza<br />
del punto di divisione.<br />
82 <strong>Pinnacle</strong> <strong>Studio</strong>
Il pulsante con il simbolo della lametta può essere usato insieme ai pulsanti<br />
di blocco delle tracce, nella vista Timeline della finestra del filmato per<br />
eseguire alcune operazioni speciali, quali l’insert editing e montaggi nei<br />
quali l’audio precede o segue il video. Vedere la sezione “Tecniche<br />
avanzate di montaggio con la Timeline” a pagina 112.<br />
Divisione di un clip: La posizione della linea di editing nel clip originale<br />
definisce il punto di divisione. Con lo strumento lametta, <strong>Studio</strong> duplica il<br />
clip e taglia la parte successiva al punto di divisione presente nella prima<br />
copia, fino al punto di divisione presente nella seconda copia.<br />
Il pulsante Elimina clip – cestino<br />
Premendo questo pulsante si cancella il contenuto attualmente<br />
selezionato in una qualsiasi delle viste della finestra del filmato.<br />
Per impostazione predefinita, quando i videoclip presenti sulla<br />
traccia video principale del progetto vengono eliminati in qualsiasi vista, lo<br />
spazio lasciato nel filmato viene colmato automaticamente e i clip presenti<br />
sulle altre tracce vengono rimossi o accorciati secondo necessità, in modo<br />
da non perdere la sincronia.<br />
Se si eliminano clip presenti su altre tracce, per impostazione predefinita gli<br />
spazi rimasti non vengono rimossi automaticamente e quindi la tempistica<br />
degli altri clip non viene modificata.<br />
Se si preme il tasto Ctrl mentre si fa clic sul pulsante di eliminazione, o se<br />
si preme il tasto Canc, si inverte il comportamento predefinito per la traccia<br />
attuale. Ciò significa che premendo Ctrl+Canc sulla traccia video principale<br />
si lascia un vuoto nel punto in cui il clip viene rimosso, mentre sulle altre<br />
tracce lo spazio viene richiuso. In nessun caso vengono modificate le altre<br />
tracce.<br />
È inoltre possibile eseguire operazioni di eliminazione dal menu<br />
contestuale dei clip sulla Timeline.<br />
Capitolo 4: La finestra del filmato 83
VISTE<br />
Le opzioni di eliminazione sul menu del pulsante destro per i clip disposti<br />
sulla Timeline non hanno lo stesso comportamento per i clip presenti<br />
sulla traccia video principale (sinistra) e quelli situati sulle altre tracce<br />
(destra). Nei menu sono indicate anche le scorciatoie da tastiera.<br />
Posizionamento: linea di editing, dispositivi di<br />
scorrimento<br />
Quando si lavora con un clip nella finestra del filmato, la posizione attuale<br />
è indicata dal fotogramma visibile nel Lettore. Nella vista Timeline è<br />
segnalata dalla linea di editing. Per cambiare la posizione attuale si può<br />
agire sul dispositivo di scorrimento della Timeline, a cui è collegata la linea<br />
di editing, oppure sul dispositivo di scorrimento del Lettore.<br />
Quando è attivo lo strumento Proprietà clip appare un terzo cursore,<br />
ossia il dispositivo di scorrimento che permette di regolare la posizione<br />
attuale nel clip per eseguire il taglio.<br />
DELLA FINESTRA DEL FILMATO<br />
La finestra del filmato fornisce tre diverse modalità di visualizzazione del<br />
vostro progetto: la vista Timeline, Storyboard e la vista Lista. Per accedere<br />
alla vista desiderata occorre fare clic sugli appositi pulsanti di selezione<br />
visibili nella parte superiore destra della finestra del filmato.<br />
84 <strong>Pinnacle</strong> <strong>Studio</strong>
La Vista Storyboard<br />
La vista Storyboard mostra la sequenza delle scene e<br />
delle transizioni, utilizzando una serie di miniature che<br />
permettono di montare più rapidamente il filmato. La dimensione delle<br />
miniature (grandi o piccole) può essere definita con la casella di controllo<br />
Mostra miniature storyboard grandi nel riquadro delle opzioni Preferenze<br />
progetto.<br />
Vista Timeline<br />
La vista Timeline indica la posizione e durata dei clip<br />
rispetto alla scala temporale. Questa vista visualizza<br />
anche fino a otto tracce all'interno delle quali è possibile inserire vari tipi di<br />
clip:<br />
Video, oltre a menu per i dischi, titoli e grafica a schermo<br />
intero: La traccia video contiene il materiale visivo di primaria<br />
importanza per la vostra produzione. Vedere il Capitolo 5:<br />
Videoclip, Capitolo 11: Creazione di menu per i dischi e il Capitolo 10:<br />
Immagini fisse per maggiori informazioni.<br />
Audio originale (o “sincrono”): La traccia audio originale<br />
contiene l’audio acquisito con la videocamera, insieme alle<br />
sequenze video. I clip audio su questa traccia possono essere manipolati<br />
per ottenere vari effetti, usando le tecniche di insert editing e split<br />
editing. Vedere la sezione “Insert editing” (a pagina 113) e “Split<br />
editing” (a pagina 1<strong>15</strong>) per maggiori informazioni.<br />
Video e audio overlay: è possibile utilizzare gli strumenti<br />
Picture-in-picture e Chroma key su video e immagini inseriti<br />
nella traccia overlay, per conferire un tocco professionale alle<br />
produzioni video. L'audio originale per il video overlay è<br />
memorizzato sulla traccia audio ad esso collegata. Vedere il<br />
Capitolo 8: Editing a due tracce per informazioni sulla traccia<br />
overlay.<br />
Titoli e grafica in sovrimpressione: le immagini inserite nella<br />
traccia dei titoli verranno sottoposte a rendering in modo da<br />
apparire poi sovrapposte al video principale, con sfondi trasparenti.<br />
Capitolo 4: La finestra del filmato 85
Vedere il Capitolo 10: Immagini fisse e il Capitolo 11: Creazione di<br />
menu per i dischi per maggiori informazioni.<br />
Effetti sonori e voice-over: I clip audio di questa traccia<br />
vengono missati con la traccia audio originale e quella del<br />
sottofondo musicale per creare la colonna sonora definitiva del filmato.<br />
Vedere il Capitolo 14: Effetti sonori e musica per una trattazione<br />
approfondita.<br />
Sottofondo musicale: Il sottofondo musicale dei filmati può<br />
essere realizzato, nella durata desiderata, utilizzando lo<br />
strumento ScoreFitter (pagina 264), o importando l’audio<br />
contenuto nei dischi, con l’apposito strumento CD audio (pagina 263).<br />
Nella colonna sonora possono essere inseriti anche file mp3 e altri tipi di<br />
file musicali (vedere pagina 259).<br />
Menu per i dischi, marcatori per i capitoli e collegamenti<br />
per il ritorno al menu: questa è una traccia extra che appare al<br />
di sopra della traccia video se il filmato contiene almeno un menu per il<br />
disco. Per informazioni si rimanda al Capitolo 11: Creazione di menu<br />
per i dischi.<br />
Si consiglia di ricorrere alla vista Timeline ogni volta che desiderate<br />
eseguire un montaggio esteso e dettagliato, oppure per operazioni di editing<br />
avanzato, dal momento che numerose funzioni di montaggio possono essere<br />
selezionate solo in questa vista.<br />
Blocco delle tracce<br />
La traccia video generalmente ha la precedenza su tutte le altre tracce<br />
quando si procede al taglio o all’eliminazione. Ciò ha diverse conseguenze:<br />
Quando si taglia un videoclip, vengono tagliati anche gli altri clip<br />
sincroni presenti nelle altre tracce.<br />
86 <strong>Pinnacle</strong> <strong>Studio</strong>
Quando si cancella un videoclip, il segmento temporale che utilizzava<br />
viene rimosso anche da tutti gli altri clip paralleli.<br />
I clip compresi nell’intervallo del videoclip eliminato vengono rimossi<br />
anch’essi.<br />
Per evitare queste conseguenze è possibile usare la funzione che permette<br />
di “bloccare” una traccia, per gestirla in modo indipendente dalle altre<br />
tracce e, se necessario, per escluderla da<br />
operazioni di editing e di riproduzione.<br />
I pulsanti lucchetto sul margine destro della<br />
finestra del filmato possono essere attivati e<br />
disattivati per bloccare la traccia desiderata. La<br />
funzione di blocco della traccia permette<br />
operazioni di insert editing e split editing<br />
(vedere il Capitolo 5: Videoclip).<br />
Come disattivare il volume e nascondere la traccia<br />
Ogni singola traccia audio può essere<br />
disattivata con gli appositi pulsanti sul<br />
margine destro della finestra del filmato. La<br />
funzione di questi pulsanti è analoga a quelli<br />
dello strumento Volume e bilanciamento.<br />
(vedere pagina 275 per ulteriori informazioni).<br />
Per le tracce video si può eseguire<br />
un'operazione equivalente con i pulsanti<br />
nascondi che consentono di omettere<br />
temporaneamente la traccia video dal progetto.<br />
La funzione è utile soprattutto per controllare<br />
in <strong>Studio</strong> il processo di editing del video in<br />
sovrimpressione.<br />
Controllo del posizionamento<br />
Quando si lavora nella finestra del filmato con la Vista Timeline attiva,<br />
<strong>Studio</strong> controlla se i clip vengono posizionati in modo corretto.<br />
Capitolo 4: La finestra del filmato 87
La Barra di stato: Mentre si posizionano i clip e si eseguono altre<br />
operazioni nella finestra del filmato, nella Barra di stato, ossia nell'area a<br />
sinistra della barra del menu della finestra del filmato, appaiono visualizzati<br />
eventuali messaggi.<br />
Simboli per il posizionamento: Mentre si trascina un clip in un punto della<br />
Timeline, <strong>Studio</strong> controlla se la posizione attuale del clip è corretta. La<br />
forma del puntatore del mouse e i colori delle linee verticali di<br />
posizionamento indicano le azioni consentite e quelle vietate.<br />
Ad esempio, se si tenta di trascinare un suono sulla traccia video, le linee di<br />
posizionamento verdi diventano rosse, il puntatore del mouse si trasforma<br />
in un simbolo di divieto e la barra di stato informa che sono ammesse “Solo<br />
scene, titoli, foto, menu e transizioni sulla traccia video”.<br />
Le linee di posizionamento verdi ed il puntatore del mouse con il simbolo<br />
indicano che l’operazione è consentita, mentre le linee di<br />
posizionamento rosse ed il simbolo di divieto segnalano che l’azione non<br />
è consentita.<br />
Marcatori dei clip<br />
<strong>Studio</strong> prevede un sistema semplicissimo di marcatori dei clip che facilita<br />
la navigazione all’interno di un progetto, soprattutto se lungo o complesso.<br />
I segnaposto (marcatori) possono inoltre essere utilizzati per definire punti<br />
di inizio e fine per l'output di una porzione del filmato come file o sul Web.<br />
Per informazioni, vedere la sezione relativa alla creazione tra segnaposto a<br />
pagina 291.<br />
I controlli relativi ai marcatori dei clip sono visibili sulla barra del titolo<br />
della finestra del filmato. In un progetto nuovo l’unico controllo visibile del<br />
gruppo è il pulsante aggiungi marcatore. Gli altri controlli appaiono solo<br />
dopo che è stato inserito il primo marcatore.<br />
88 <strong>Pinnacle</strong> <strong>Studio</strong>
In un progetto nuovo l’unico controllo visibile è il pulsante Aggiungi<br />
marcatore . Facendo clic sul pulsante (o premendo il tasto ‘M’) si crea<br />
un marcatore nella posizione in cui si trova il dispositivo di scorrimento<br />
della Timeline.<br />
Dopo aver aggiunto un marcatore, il pulsante Aggiungi marcatore<br />
cambia e diventa Elimina marcatore, mentre gli altri controlli diventano<br />
visibili . Notare l’indicatore del marcatore ‘01’ nella posizione del<br />
dispositivo di scorrimento .<br />
Via via che vengono aggiunti altri marcatori, vengono abilitati anche i<br />
pulsanti Marcatore precedente e Marcatore successivo . <strong>Studio</strong><br />
rinomina i marcatori in sequenza , ma lascia invariato il nome che è<br />
stato eventualmente aggiunto .<br />
Un marcatore di clip rappresenta un fotogramma particolare in un clip. La<br />
posizione di ancoraggio resta invariata anche se il clip viene spostato<br />
all’interno del progetto o tagliato. Il marcatore stesso può invece essere<br />
spostato, anche in un clip diverso, semplicemente trascinandolo con il<br />
mouse.<br />
I controlli relativi ai marcatori di clip sono:<br />
Aggiungi marcatore, Elimina marcatore: Nella vista Timeline<br />
il pulsante Aggiungi marcatore viene abilitato ogni volta che si<br />
seleziona un clip, sempre che nella posizione in cui si trova il<br />
dispositivo di scorrimento non sia già presente un marcatore. Se è<br />
presente un marcatore, compare il pulsante Elimina marcatore.<br />
Marcatore precedente, Marcatore successivo: Questi<br />
pulsanti consentono di passare da un marcatore all’altro<br />
all’interno del progetto. A differenza dei pulsanti Aggiungi<br />
marcatore ed Elimina marcatore, questi pulsanti sono abilitati in tutte le<br />
viste della finestra del filmato, non solo nella vista Timeline.<br />
Capitolo 4: La finestra del filmato 89
Nome del marcatore di clip: Se, nella posizione in cui si trova il<br />
dispositivo di scorrimento della Timeline, è presente un marcatore di<br />
clip, il suo nome e il suo numero compaiono in questa casella di testo (in<br />
caso contrario questa casella non è modificabile). Il numero del<br />
marcatore visualizzato viene assegnato automaticamente e non può<br />
essere modificato; ciò che può essere modificato è il nome, che è<br />
facoltativo.<br />
Elenco titoli dei marcatori di clip: fare clic sulla freccia visibile alla<br />
destra del titolo del marcatore di clip per aprire questo elenco che<br />
mostra il numero e il nome di ogni marcatore presente nel progetto.<br />
Quando si seleziona un marcatore, il dispositivo di scorrimento della<br />
Timeline si porta nella posizione corrispondente al marcatore<br />
selezionato.<br />
Nota: quando all’interno del progetto sono presenti diversi marcatori, la<br />
loro gestione diventa più semplice se si assegnano loro dei nomi<br />
significativi. I nomi sono tuttavia facoltativi e, come già indicato, <strong>Studio</strong><br />
offre un ulteriore aiuto mantenendo i marcatori in ordine cronologico.<br />
Vista Lista<br />
La Vista Lista della finestra del filmato fornisce un<br />
elenco dei clip con la rispettiva durata, inizio e fine.<br />
Inoltre in questa vista sono elencati i nomi che l’utente ha assegnato ai vari<br />
clip.<br />
90 <strong>Pinnacle</strong> <strong>Studio</strong>
LE CASELLE DEGLI STRUMENTI<br />
Le caselle degli strumenti attivano una comoda interfaccia per le operazioni<br />
di montaggio, con la tecnica del “punta e fai clic”, permettendo così di<br />
aggiungere clip al filmato, modificare i clip già inseriti e applicare gli<br />
effetti speciali. <strong>Studio</strong> mette a disposizione due diverse caselle degli<br />
strumenti per le operazioni sui clip video e sui clip audio.<br />
Le caselle degli strumenti sono accessibili solo in modalità di editing,<br />
premendo i pulsanti disposti nella parte superiore sinistra della finestra del<br />
filmato.<br />
Per selezionare la casella degli strumenti da aprire, spostare il cursore del<br />
mouse sulle icone. I singoli pulsanti appaiono evidenziati indicando quale<br />
casella degli strumenti si apre facendo clic. Al posto dell’Album appare<br />
adesso la casella degli strumenti con due aree principali:<br />
I pulsanti di selezione degli strumenti, raggruppati in un pannello a<br />
sinistra. Facendo clic sul pulsante desiderato si attiva lo strumento<br />
corrispondente.<br />
Lo strumento correntemente selezionato sulla destra. Facendo doppio<br />
clic su un clip nella finestra del filmato verrà visualizzato anche lo<br />
strumento corrispondente (fanno eccezione i clip dei titoli che, quando vi<br />
si fa doppio clic, vengono aperti direttamente nell'editor dei titoli<br />
appropriato).<br />
Capitolo 4: La finestra del filmato 91
Tutti i pulsanti di selezione dello strumento, escluso il primo pulsante della<br />
serie in alto, attivano strumenti specifici. Il primo pulsante di entrambe le<br />
caselle degli strumenti attiva lo strumento Proprietà clip, ossia lo strumento<br />
per il taglio e le altre operazioni di editing, più idoneo per il tipo di clip<br />
attualmente selezionato nella finestra del filmato.<br />
Gli editor dei titoli<br />
<strong>Studio</strong> comprende due potenti strumenti a cui non è possibile accedere<br />
direttamente tramite le caselle degli strumenti. Questi strumenti, l'Editor dei<br />
titoli classici e il Generatore di titoli in movimento, consentono di<br />
combinare testo, immagini e altre risorse grafiche per creare titoli e menu di<br />
dischi per le produzioni di <strong>Studio</strong>. Accedere agli editor dei titoli dagli<br />
strumenti Titolo e Menu del disco, oppure con i comandi Vai a<br />
Editor/Menu dei titoli classici e Vai a Editor dei titoli in movimento<br />
presenti nel menu contestuale che si apre facendo clic con il pulsante destro<br />
del mouse nella finestra del filmato. Per una trattazione approfondita si<br />
rimanda al Capitolo 12: L’Editor dei titoli classici e al Capitolo 13:<br />
Generatore di titoli in movimento.<br />
La Casella degli strumenti Video<br />
I sette strumenti di questa casella modificano o creano vari tipi di clip visivi,<br />
fra cui videoclip, temi, titoli, immagini fisse e menu per i dischi.<br />
Proprietà clip: Questo strumento consente di modificare i tempi di<br />
inizio e fine di qualsiasi tipo di clip, ossia di eseguire il taglio dei<br />
clip, il cosiddetto “trimming”. Lo strumento permette inoltre di assegnare al<br />
clip una descrizione.<br />
92 <strong>Pinnacle</strong> <strong>Studio</strong>
Nello strumento sono presenti ulteriori componenti, specifici per il tipo di<br />
clip che si va a modificare. Vedere “Taglio con lo strumento Proprietà<br />
clip” a pagina 108 per maggiori informazioni.<br />
Temi: Lo strumento Editor dei temi consente di personalizzare i<br />
clip creati con i “modelli di temi”. Questo strumento comprende un<br />
mini-album da cui è possibile importare video e foto da utilizzare nel clip<br />
con tema. Alcuni modelli di temi propongono anche didascalie testuali o<br />
altri parametri che permettono la personalizzazione. Vedere il Capitolo 6: I<br />
temi di montaggio e l’editing dei temi per maggiori informazioni.<br />
Titoli: questo strumento consente di modificare i nomi e la<br />
lunghezza dei titoli. In base al tipo di titolo selezionato, il pulsante<br />
Modifica titolo consente di accedere all'Editor dei titoli classici o al<br />
Generatore di titoli in movimento, per modificare il testo e l'aspetto del<br />
titolo. Vedere il Capitolo 12:L’Editor dei titoli classici e Capitolo 13:<br />
Generatore di titoli in movimento per maggiori informazioni.<br />
Menu per i dischi: Lo strumento Menu del disco dispone di una<br />
serie di controlli per la modifica dei collegamenti fra i pulsanti del<br />
menu del disco e dei marcatori dei capitoli, ovvero i punti di inserimento<br />
nel filmato, che sono rappresentati sulla traccia dei menu nella finestra del<br />
filmato. Il pulsante Modifica menu attiva l’Editor dei titoli classici, con cui<br />
potrete cambiare l’aspetto del menu. Vedere “Lo strumento Menu per i<br />
dischi” a pagina 205 per maggiori informazioni.<br />
Strumento di cattura istantanee video: Questo strumento cattura<br />
un'istantanea di un fotogramma singolo dal filmato. Il fotogramma<br />
catturato può essere utilizzato nel filmato o salvato per l'uso futuro in altre<br />
applicazioni. Vedere “Lo Strumento di cattura istantanee video” a pagina<br />
189 per maggiori informazioni.<br />
SmartMovie: Questo strumento combina automaticamente il<br />
materiale sorgente con il brano digitale da voi scelto per creare un<br />
video musicale nello stile che preferite. Vedere “Lo strumento SmartMovie<br />
per i video musicali” a pagina 119 per maggiori informazioni.<br />
Strumento PIP e Chroma key tool: I controlli PIP e Chroma Key<br />
occupano schede distinte nella stessa finestra e possono essere<br />
considerati veramente come due strumenti in uno; questo strumento offre<br />
un'interfaccia grafica alternativa agli effetti Picture-in-picture e Chroma<br />
key. Vedere “Lo strumento Picture-in-picture” (pagina 162) e “Lo<br />
strumento Chroma key” (pagina 166) per maggiori informazioni.<br />
Capitolo 4: La finestra del filmato 93
Effetti video: Con questo strumento <strong>Studio</strong> mette a disposizione<br />
numerosi plug-in di effetti video. Gli effetti possono essere applicati,<br />
sia singolarmente che in combinazione, su ogni clip video o clip con tema o<br />
su qualsiasi immagine fissa inserita nel progetto.<br />
Insieme alla libreria di utili effetti di base, <strong>Studio</strong> dispone di ulteriori effetti<br />
sperimentabili, con premium content “bloccato”. Vedere il capitolo 7:<br />
Effetti video per dettagli su questo strumento. Per informazioni sull'acquisto<br />
di contenuto premium per <strong>Studio</strong>, tra cui diverse raccolte di effetti video,<br />
vedere "Come espandere <strong>Studio</strong>" a pagina 11.<br />
La Casella degli strumenti Audio<br />
I sei strumenti di questa serie manipolano l’audio “originale” o creano<br />
nuovi clip audio, inserendo voice-over, effetti sonori e altri file audio,<br />
tracce provenienti da CD e sottofondi musicali creati con ScoreFitter.<br />
Proprietà clip: Lo strumento Proprietà clip consente di tagliare<br />
l’inizio o la fine di qualsiasi tipo di clip (“trimming”). Se si desidera,<br />
è possibile cambiare il nome predefinito del clip inserendo una descrizione<br />
più appropriata. I nomi dei clip appaiono visualizzati nella Vista Lista della<br />
finestra del filmato. Gli altri controlli dello strumento variano a seconda del<br />
tipo di clip. Vedere “Taglio con lo strumento Proprietà clip” a pagina 268<br />
per maggiori informazioni.<br />
Volume e bilanciamento: Questo strumento permette di gestire il<br />
livello del volume master di tutte e tre le tracce audio, ovvero:<br />
audio originale (audio acquisito insieme al video), effetti sonori, voice-over<br />
e il sottofondo musicale. Inoltre è possibile disattivare una o tutte le tracce,<br />
e sfumare il volume in tempo reale per ciascuna delle tracce.<br />
94 <strong>Pinnacle</strong> <strong>Studio</strong>
Il controllo bilanciamento e Surround permette di gestire separatamente la<br />
posizione di ogni traccia, in uno spazio unidimensionale stereofonico o<br />
bidimensionale Surround. Quando la traccia overlay è aperta, lo strumento<br />
offre un'altra serie di controlli relativi alla traccia audio overlay. Vedere<br />
“Lo strumento Volume e bilanciamento” a pagina 275 per maggiori<br />
informazioni.<br />
Disponibilità: l'audio surround è supportato solo in <strong>Studio</strong> Ultimate.<br />
Registrazione di voice-over: Per incidere una voce fuori campo o<br />
un commento parlato, basta premere il pulsante di Registrazione e<br />
iniziare a parlare nel microfono. Vedere “Lo strumento Voice-over” a<br />
pagina 265 per maggiori informazioni.<br />
Aggiunta di tracce dal CD audio: Questo strumento permette di<br />
prelevare tracce intere o parziali da un CD audio. Vedere “Lo<br />
strumento CD audio” a pagina 263 per maggiori informazioni.<br />
Sottofondo musicale: Lo strumento permette di aggiungere musica<br />
di sottofondo attivando ScoreFitter, il potente generatore di musica<br />
integrato in <strong>Studio</strong>. È sufficiente indicare lo stile, il brano musicale<br />
e la versione per creare una colonna musicale di durata identica a quella del<br />
filmato. Vedere “Lo strumento Sottofondo musicale” a pagina 264 per<br />
maggiori informazioni.<br />
Effetti audio: Questo strumento consente di applicare i plug-in<br />
degli effetti a qualsiasi clip audio. Grazie al supporto del diffuso<br />
standard VST per i plug-in audio potete incrementare la vostra raccolta di<br />
effetti audio con componenti aggiuntivi ed effetti di terze parti. Fra gli<br />
effetti di tipo standard figura, fra gli altri, il filtro configurabile di riduzione<br />
del rumore. Gli effetti disponibili in <strong>Studio</strong> Ultimate comprendono anche<br />
EQ grafico e parametrico, riverbero, coro e altri.<br />
Per sperimentare ulteriori effetti premium contrassegnati da una “filigrana”<br />
e scaricarne altri dal sito web Avid, basta fare clic sulla categoria Altri<br />
effetti… visibile nel browser degli effetti sonori. Vedere il Capitolo <strong>15</strong>:<br />
Effetti audio per maggiori dettagli su questo strumento. Per ulteriori<br />
informazioni sull’acquisto di premium content per <strong>Studio</strong>, consultare la<br />
sezione “Come espandere <strong>Studio</strong>” a pagina 11.<br />
Capitolo 4: La finestra del filmato 95
CAPITOLO 5:<br />
Videoclip<br />
La sezione dell’Album che racchiude le scene video acquisite costituisce<br />
una risorsa fondamentale per molti progetti che realizzerete con <strong>Studio</strong>. Per<br />
creare e assemblare le vostre produzioni basterà trascinare le scene<br />
contenute nell’Album e rilasciarle nella finestra del filmato dove potranno<br />
essere manipolate come clip video.<br />
Questo capitolo spiega come impostare i punti di “in” ed “out” (iniziali e<br />
finali) dei singoli clip. La finestra del filmato fornisce una comoda<br />
interfaccia di editing che consente di eseguire le operazioni di taglio in<br />
modo semplice, rapido e preciso. Le tecniche di taglio dei clip video<br />
(“Taglio dei videoclip”, pagina 104) descritte in questo capitolo possono<br />
essere applicate anche alla maggior parte dei tipi di clip (compresi titoli e<br />
effetti sonori) che verranno trattati nei successivi capitoli.<br />
In una successiva sezione di questo capitolo vengono descritte tecniche di<br />
editing più avanzate, fra cui il cosiddetto “insert editing” e “split editing”<br />
che vi permetteranno di dare un tocco più professionale ai vostri filmati.<br />
Vedere la sezione “Tecniche avanzate di montaggio con la Timeline” a<br />
pagina 112.<br />
E, infine, esamineremo SmartMovie, il generatore automatico di filmati<br />
presente in <strong>Studio</strong>. SmartMovie unisce in modo intelligente una traccia<br />
audio alla sequenza video per creare un file audio sincronizzato, oppure a<br />
una serie di immagini per creare una presentazione. Entrambe le modalità<br />
riconoscono una varietà di opzioni di stile.<br />
Capitolo 5: Videoclip 97
OPERAZIONI<br />
DI BASE CON I VIDEOCLIP<br />
La prima fase nella creazione di un filmato prevede l’inserimento di alcune<br />
scene nella finestra del filmato, prelevate dall’Album, per la loro successiva<br />
elaborazione. Probabilmente aggiungerete successivamente titoli,<br />
transizioni e audio per completare la produzione, ma il punto di partenza<br />
per qualsiasi progetto è sempre la selezione di un set di scene video.<br />
Questa sezione spiega come aggiungere scene al filmato e come operare<br />
con scene provenienti da più file di cattura; inoltre descrive alcune funzioni<br />
dall’interfaccia che forniscono un utile controllo durante il lavoro.<br />
Inserimento di videoclip nel filmato<br />
Vi sono due modi per aggiungere un videoclip al filmato:<br />
Trascinare e rilasciare la selezione: Trascinare una scena dalla sezione<br />
delle Scene video dell’Album e rilasciarla nella finestra del filmato è, in<br />
genere, il sistema più veloce e semplice per procedere ad un primo<br />
assemblaggio, anche se impreciso, del filmato. Se si desidera è possibile<br />
trascinare contemporaneamente più scene.<br />
Gli Appunti: Nella finestra del filmato è possibile utilizzare le classiche<br />
operazioni Taglia, Copia e Incolla dagli Appunti. La funzione di Copia può<br />
essere applicata anche alle scene contenute nell’Album.<br />
Quando si incolla una scena o un clip nella finestra del filmato, l’elemento<br />
viene inserito in corrispondenza del primo limite del clip, con inizio nella<br />
posizione della linea di editing. Per le operazioni degli Appunti si possono<br />
usare i tasti di scelta rapida standard (Ctrl+X per tagliare, Ctrl+C per<br />
copiare, Ctrl+V per incollare), oppure scegliere la funzione desiderata dal<br />
menu di scelta rapida, attivabile premendo il pulsante destro del mouse.<br />
Quando la finestra del filmato visualizza la Timeline, è possibile rilasciare<br />
una scena video o un clip su uno degli elementi seguenti:<br />
98 <strong>Pinnacle</strong> <strong>Studio</strong>
La traccia video principale. Se al clip è associato l'audio, questo verrà<br />
aggiunto alla traccia audio originale. Questo video servirà da sfondo per<br />
qualsiasi video in sovrimpressione o per i titoli presenti sulle tracce<br />
inferiori della Timeline.<br />
La traccia overlay. Il video presente su questa traccia viene messo in<br />
sovrimpressione sopra il contenuto della traccia video. Con gli effetti<br />
picture-in-picture e Chroma key una parte del fotogramma in<br />
sovrimpressione viene resa trasparente così da poter vedere la parte<br />
corrispondente del video principale.<br />
La traccia dei titoli. Se la traccia overlay è nascosta e si rilascia un clip<br />
video sulla traccia dei titoli, la traccia overlay si apre e il clip viene<br />
collocato sopra di essa. Nelle altre versioni di <strong>Studio</strong>, o se la traccia<br />
overlay è già aperta, il titolo non accetta videoclip.<br />
La traccia degli effetti sonori o la traccia del sottofondo musicale. Se si<br />
prova a rilasciare un videoclip su una di queste due tracce, in realtà<br />
viene rilasciato l'audio originale del clip.<br />
Uso di più file di cattura<br />
Per alcuni progetti può essere utile inserire scene contenute in vari nastri<br />
sorgente, oppure scene dello stesso nastro, acquisite però come file di<br />
cattura separati. Per potere utilizzare questo materiale, basta caricare i<br />
singoli file e quindi selezionare le scene desiderate e trascinarle all’interno<br />
del filmato.<br />
Per usare i file di cattura multipli:<br />
1. Trascinare e rilasciare le scene dal primo file di cattura all'interno della<br />
finestra del filmato.<br />
2. Aprire il secondo file di cattura dall'elenco a discesa, oppure premendo<br />
il pulsante con il simbolo delle cartelle nella sezione Scene video<br />
dell’Album. <strong>Studio</strong> visualizza unicamente le scene dell’attuale file<br />
nell’Album. Vedere la sezione “Apertura di un file video” a pagina 61<br />
per maggiori dettagli su questa operazione.<br />
3. Trascinare e rilasciare le scene dal secondo file video catturato<br />
all'interno della finestra del filmato. Continuare fino a prelevare le<br />
scene desiderate da tutti i file.<br />
Capitolo 5: Videoclip 99
La gestione di più file catturati è più semplice con il contenitore del<br />
progetto, in cui vengono automaticamente aggiunti i file le cui scene sono<br />
state aggiunte al filmato. Per informazioni vedere pagina 78.<br />
Utilizzo congiunto di diversi formati di fotogramma<br />
Poiché ogni filmato può avere un unico formato, il formato video standard<br />
4:3 oppure il formato widescreen (schermo panoramico) 16:9, <strong>Studio</strong> non<br />
consente di mescolare formati di fotogrammi diversi all’interno della<br />
finestra del filmato. Per impostazione predefinita, il primo videoclip<br />
aggiunto al video definisce il formato del fotogramma del filmato, ed i clip<br />
inseriti successivamente vengono modificati per adattarsi a tale formato.<br />
Vedere la sezione “Il formato video del progetto” per maggiori<br />
informazioni.<br />
Il formato video del progetto<br />
Le scene video inserite nei progetti non devono necessariamente provenire<br />
dalla stessa sorgente o avere lo stesso formato file. Non occorre neppure<br />
che abbiano lo stesso formato di fotogrammi, rapporto di larghezza/altezza<br />
o frame rate.<br />
È nella fase di riproduzione in <strong>Studio</strong> che sarà poi necessario usare un<br />
formato comune per tutti i fotogrammi. La sezione Formato progetto nel<br />
riquadro delle opzioni Preferenze progetto permette di specificare il<br />
formato dei nuovi progetti, definendolo in modo esplicito (ad es.: il formato<br />
“NTSC Widescreen”), o implicito, a partire dal formato del primo clip che<br />
è stato inserito nel progetto.<br />
Il formato del progetto corrente è visualizzato come suggerimento sopra il<br />
titolo del progetto nella Finestra del filmato.<br />
100 <strong>Pinnacle</strong> <strong>Studio</strong>
Il formato del progetto è applicato a tutti i clip video ed alle immagini nella<br />
finestra del filmato ed alla loro anteprima all'interno del Lettore. Per<br />
impostazione predefinita, il contenuto visualizzato nell'Album, ad esempio<br />
le scene catturate, appare nel formato originale che può anche differire dal<br />
formato del progetto.<br />
Per evitare le bande nere (letterbox) nel video del progetto, utilizzando<br />
comunque scene riprese con proporzioni non idonee, è possibile adottare<br />
approcci diversi:<br />
Si possono usare i comandi Rapporto larghezza/altezza del menu Album<br />
che consentono di adattare (ovvero "stirare le immagini") le scene<br />
dell'Album alle proporzioni dei fotogrammi del progetto; questo metodo<br />
comporta però una certa distorsione delle immagini. Per maggiori<br />
informazioni, vedere “Formati video” a pagina 63.<br />
Il comando del menu di scelta rapida Ingrandisci immagine a grandezza<br />
frame per i clip nella finestra del filmato espande l'area centrale<br />
dell'immagine originale per riempire il fotogramma nel formato del<br />
progetto. Con questo metodo le proporzioni vengono mantenute, ma<br />
viene perso del materiale.<br />
Per una versione ottimizzata dello stesso approccio, utilizzare l'effetto<br />
Editor 2D con keyframe per creare una versione "pan e scan" del video.<br />
Gli studi professionali utilizzano spesso questa tecnica per adattare i<br />
filmati a uno schermo TV tradizionale quando vengono trasferiti su<br />
nastro o DVD. Viene persa una parte di ogni fotogramma, ma è possibile<br />
scegliere quale. Un controllo preciso dell'azione con l'aiuto del keyframe<br />
in genere consente di ottenere risultati accettabili nonostante il problema.<br />
Nota sulla disponibilità: l'effetto Editor 2D e la funzionalità del keyframe sono<br />
presenti solo in <strong>Studio</strong> Ultimate.<br />
Capitolo 5: Videoclip 101
Compensazione del video sorgente con proporzioni video scorrette<br />
mediante l'aggiunta di bande nere (S), stirando tutto il fotogramma (C) e<br />
utilizzando lo zoom (D). Ogni metodo è associato a svantaggi.<br />
Rendering in background<br />
Il formato del progetto determina anche il formato di destinazione per il<br />
rendering, ovvero il procedimento con cui il materiale video viene<br />
rielaborato con le transizioni HFX, gli effetti o le altre complesse<br />
funzionalità che sono state inserite nel progetto. Finché il rendering non è<br />
ultimato, la visualizzazione del video può apparire scadente e l'anteprima<br />
incompleta nei dettagli.<br />
<strong>Studio</strong> può eseguire il rendering in background, mentre l'utente lavora.<br />
Questa funzione si attiva dal riquadro Rendering in background all'interno<br />
del riquadro delle opzioni Preferenze video e audio.<br />
La finestra di dialogo fornisce indicazioni sul tipo di codec da usare per il<br />
rendering in background in modo da ridurre il tempo necessario per la<br />
renderizzazione in fase di output del filmato definitivo.<br />
Se si prevede di visionare l'anteprima del video con un apparecchio esterno<br />
(solo con <strong>Studio</strong> Ultimate), è opportuno scegliere il formato del progetto ed<br />
il codec per il rendering in background adatto per tale apparecchio. Ad<br />
esempio, per visionare l'anteprima su un monitor analogico collegato al<br />
camcorder DV, è preferibile selezionare l'opzione DV per il rendering in<br />
background.<br />
102 <strong>Pinnacle</strong> <strong>Studio</strong>
Particolarità dell’interfaccia<br />
<strong>Studio</strong> fornisce una serie di indicazioni visive relative ai videoclip presenti<br />
nella finestra del filmato:<br />
Se i clip vengono trascinati nella finestra del filmato, la rispettiva icona<br />
(miniatura) nell'Album è contraddistinta da un segno di spunta di colore<br />
verde che rimane visualizzato finché un clip di quella scena è presente<br />
nella finestra.<br />
Per vedere la posizione originale del clip nel video sorgente, basta<br />
attivare il comando Trova scena nell’Album nel menu di scelta rapida,<br />
all’interno della finestra del filmato. <strong>Studio</strong> evidenzia la scena<br />
dell’Album da cui proviene il clip selezionato. Per invertire la ricerca<br />
basta selezionare Album Trova scena nel progetto per trovare la scena<br />
specifica dell’Album utilizzata nel progetto attuale.<br />
Se nella finestra del filmato si dispongono in sequenza due scene<br />
contigue dell’Album, le due scene appaiono separate da una linea<br />
tratteggiata. Questo indicatore consente di tenere traccia dei clip senza<br />
però influire sulla loro manipolazione all’interno della finestra del<br />
filmato.<br />
In modalità timeline tutti gli effetti speciali applicati a un clip sono<br />
indicati da piccole icone nella parte inferiore del clip e corrispondono ai<br />
gruppi di effetti mostrati negli strumenti Effetti video ed Effetti audio. È<br />
possibile aprire lo strumento per la modifica dei parametri facendo<br />
doppio clic su una delle icone.<br />
La stella sotto questo videoclip mostra che è stato applicato almeno un<br />
effetto della categoria "Fun".<br />
Capitolo 5: Videoclip 103
TAGLIO<br />
DEI VIDEOCLIP<br />
Generalmente le scene video acquisite contengono più materiale di quello<br />
effettivamente necessario per il filmato. Il taglio, ovvero il processo con cui<br />
si modificano i punti di in (entrata) e out (uscita) di un clip per eliminare il<br />
materiale indesiderato, costituisce un’operazione di montaggio di<br />
fondamentale importanza.<br />
Nel processo di taglio non vi è alcuna perdita di dati, ma piuttosto una<br />
ridefinizione dei punti di inizio e di fine del clip nella finestra del filmato.<br />
Le scene originali contenute nell'Album non vengono affatto alterate;<br />
pertanto è sempre possibile ripristinare la scena originale o selezionare<br />
punti differenti in cui effettuare il taglio.<br />
<strong>Studio</strong> mette a disposizione due tecniche di taglio che consentono di<br />
tagliare qualsiasi clip (scene video, transizioni, titoli, immagini fisse, clip<br />
audio e menu per i dischi):<br />
direttamente sulla Timeline (vedere più avanti la sezione “Taglio sulla<br />
Timeline usando le maniglie”).<br />
Usando lo strumento Proprietà clip (si veda la sezione “Taglio con lo<br />
strumento Proprietà clip” a pagina 108).<br />
Ogni videoclip può essere tagliato in corrispondenza dei punti di inizio e di<br />
fine compresi nei limiti della scena originale.<br />
Taglio sulla Timeline usando le maniglie<br />
Il modo più rapido per eseguire il taglio consiste nell’accorciare i clip<br />
trascinandone i bordi direttamente sulla Timeline. Per eseguire il taglio,<br />
osservate la finestra di anteprima per cercare il fotogramma in<br />
corrispondenza del quale iniziare o terminare il taglio.<br />
Per cominciare, consideriamo il caso più semplice, ovvero il taglio in un<br />
filmato che contiene un unico clip. Passeremo poi alla situazione più<br />
comune, ovvero al taglio di un singolo clip circondato da altri clip.<br />
104 <strong>Pinnacle</strong> <strong>Studio</strong>
Come tagliare un singolo clip sulla Timeline:<br />
1. Rimuovere dalla Timeline tutti i clip, eccetto uno. Se la Timeline è<br />
vuota, trascinare una scena dall’Album.<br />
2. Per facilitare il taglio di precisione è opportuno espandere la scala<br />
temporale.<br />
Spostare il puntatore su un punto qualsiasi della Timeline, ma non sulla<br />
linea di editing. Il puntatore assume la forma di un orologio; fare clic e<br />
trascinare verso destra per espandere la scala temporale.<br />
L'illustrazione mostra la massima espansione. Ogni tacca del righello<br />
rappresenta un singolo fotogramma:<br />
3. Spostare il cursore del mouse sul bordo destro del clip finché non si<br />
trasforma in una freccia che punta verso sinistra.<br />
4. Fare clic e trascinare verso sinistra, senza perdere d’occhio la finestra<br />
del Lettore che si aggiorna continuamente mostrando l’ultimo<br />
fotogramma del clip rifilato.<br />
Mentre si accorcia il clip, il puntatore del mouse assume la forma di<br />
una doppia freccia ad indicare che il bordo del clip può essere<br />
trascinato sia verso destra che verso sinistra. Si può continuare a<br />
ridurre il clip fino a lasciare un unico fotogramma, oppure espanderlo<br />
fino alla fine della scena sorgente.<br />
5. Rilasciare il pulsante del mouse. A questo punto la scena risulta<br />
tagliata.<br />
Capitolo 5: Videoclip 105
Clip multipli<br />
Il segreto per tagliare un clip, in presenza di più spezzoni sulla Timeline,<br />
consiste nel selezionare prima con il mouse il clip da tagliare.<br />
Come tagliare più clip sulla Timeline:<br />
1. Inserire sulla Timeline due brevi clip.<br />
2. Regolare la scala temporale in modo che il clip assuma la dimensione<br />
più conveniente per l'editing.<br />
3. Fare clic sul secondo clip. La traccia video assume questo aspetto:<br />
A questo punto è possibile rifilare dal margine destro del clip, come<br />
nell’esempio precedente (taglio di un singolo clip). Durante il taglio,<br />
l’ultimo fotogramma del clip appare nella finestra del Lettore. Finché<br />
resta selezionato il secondo clip, è possibile continuare ad accorciare il<br />
video, trascinando il bordo verso sinistra, oppure ripristinare porzioni<br />
di video tagliate, trascinando invece il bordo verso destra.<br />
4. Mantenendo selezionato il secondo clip, spostare il puntatore del<br />
mouse sul bordo sinistro del clip finché il puntatore non si trasforma in<br />
una freccia che punta verso destra.<br />
5. Trascinare il bordo sinistro della seconda scena verso destra.<br />
Mentre si trascina il bordo, il primo fotogramma del clip appare nella<br />
finestra del Lettore. Finché resta selezionato il clip, è possibile<br />
continuare ad accorciare il video, trascinando il bordo verso destra,<br />
oppure ripristinare porzioni di video tagliate, trascinando il bordo verso<br />
sinistra.<br />
106 <strong>Pinnacle</strong> <strong>Studio</strong>
6. Rilasciare il pulsante del mouse. Il clip accorciato rimbalza come un<br />
elastico contro il bordo destro del primo clip.<br />
Spazi e riempimenti: taglio con il tasto Ctrl<br />
Come già visto nell'esempio precedente, quando si accorcia un clip sulla<br />
traccia video, lo stesso clip e quelli alla sua destra si spostano verso sinistra<br />
per colmare lo spazio creato. Allo stesso tempo i clip presenti sulle altre<br />
tracce vengono accorciati in modo tale che tutta la Timeline non perda in<br />
sincronizzazione. Quando si taglia un clip presente su un'altra traccia,<br />
invece, gli spazi lasciati non vengono chiusi automaticamente e la<br />
tempistica delle altre tracce non viene modificata.<br />
Questo comportamento predefinito del programma durante il taglio<br />
semplifica l'operazione nella maggior parte dei casi; volendo, è tuttavia<br />
possibile modificarlo, se necessario. Se si preme il tasto Ctrl prima di<br />
iniziare a tagliare un clip sulla traccia video, né il clip tagliato né altri clip<br />
verranno riposizionati e gli spazi non verranno chiusi. Le altre tracce non<br />
vengono modificate.<br />
Premendo Ctrl quando si tagliano dei clip sulle altre tracce si inverte<br />
nuovamente il funzionamento normale. I clip sulla traccia verranno spostati<br />
fino a chiudere eventuali spazi lasciati. I clip sulle tracce attigue non<br />
verranno modificati.<br />
Nota: Vedere a pagina 83 per la descrizione del comportamento parallelo<br />
del tasto Ctrl durante l'eliminazione di clip.<br />
Suggerimenti per il taglio dei clip<br />
Se si incontrano difficoltà nel manipolare i bordi dei clip durante il taglio,<br />
seguite questo metodo:<br />
Assicuratevi che il clip da tagliare sia effettivamente selezionato e che si<br />
tratti dell'unico selezionato.<br />
Espandete la scala temporale per agevolare il taglio di precisione.<br />
Capitolo 5: Videoclip 107
Non espandete troppo la scala temporale per evitare che le scene<br />
appaiano troppo lunghe. Se ciò accade, ripristinate la scala temporale<br />
fino a trovare la giusta misura, oppure riducetela trascinandola verso<br />
sinistra; in alternativa potete selezionare il valore più idoneo dal menu di<br />
scelta rapida della scala temporale.<br />
Taglio con lo strumento Proprietà clip<br />
Sebbene sia possibile rifilare i videoclip direttamente sulla Timeline<br />
con un’esattezza a livello di singolo fotogramma, il taglio di<br />
precisione è spesso più semplice e veloce con lo strumento Proprietà clip.<br />
Per accedere a questo strumento basta scegliere il clip da modificare e<br />
quindi il comando dal menu Casella degli strumenti Modifica proprietà<br />
clip; oppure fare clic su uno dei pulsanti della casella degli strumenti nella<br />
finestra del filmato in alto a sinistra (premendo di nuovo lo stesso pulsante<br />
lo strumento si chiude).<br />
Per tutti i clip, ad eccezione dei titoli, è possibile aprire e chiudere lo<br />
strumento Proprietà clip facendo doppio clic sul clip in qualsiasi vista della<br />
finestra del filmato.<br />
Lo strumento Proprietà clip può essere usato per modificare qualsiasi tipo<br />
di clip in quanto dispone di un set di comandi utili per ogni clip.<br />
La casella di testo Nome: Nel caso dei videoclip, la maggior parte delle<br />
funzioni dello strumento Proprietà clip sono dedicate alle operazioni di<br />
taglio. Oltre a queste funzioni è disponibile una casella di testo che<br />
consente di inserire un Nome a piacere in sostituzione del nome predefinito<br />
assegnato al clip da <strong>Studio</strong>.<br />
Nello strumento Proprietà clip la casella per l’inserimento del Nome è<br />
disponibile per tutti i tipi di clip. I nomi appaiono sia nella vista Lista<br />
della finestra del filmato, che nella vista Storyboard quando si sposta il<br />
puntatore del mouse sui clip.<br />
108 <strong>Pinnacle</strong> <strong>Studio</strong>
Finestre di anteprima: Due finestre di anteprima mostrano i fotogrammi<br />
di inizio e di fine del clip tagliato, oltre ad un contatore e ai pulsanti<br />
Indietro/Aumenta di un fotogramma. L’aspetto di queste finestre è simile a<br />
quello del Lettore in fase di editing.<br />
Impostazione della posizione di riproduzione: Il dispositivo di<br />
scorrimento, visibile in basso nello strumento, consente di impostare la<br />
posizione di riproduzione in un qualsiasi punto del clip. In alternativa si<br />
può scegliere la posizione con il contatore o con i pulsanti Avanti/Indietro<br />
di un fotogramma, visibili fra le due finestre.<br />
Uso dei contatori: Le posizioni indicate dai tre contatori si riferiscono<br />
all’inizio del clip, che corrisponde alla posizione 0:00:00.0. Come nel caso<br />
del contatore disponibile nel Lettore, i contatori dello strumento Proprietà<br />
clip possono essere regolati facendo clic su una delle quattro caselle (delle<br />
ore, dei minuti, dei secondi e dei fotogrammi) per selezionarle e quindi<br />
aumentare o diminuire i valori con i due pulsanti disposti accanto al<br />
contatore. Se non si seleziona espressamente uno dei campi, l’incremento o<br />
decremento si applica ai valori dei fotogrammi.<br />
Controlli per il trasporto: Quando è attivo lo strumento Proprietà clip, i<br />
controlli per il trasporto in mezzo alle due finestre di anteprima<br />
sostituiscono i rispettivi pulsanti del Lettore. Nel gruppo di pulsanti è<br />
incluso anche il pulsante Loop (esecuzione ciclica)/Pausa<br />
che permette<br />
di riprodurre ciclicamente la porzione di clip tagliata, mentre vengono<br />
modificati i punti di taglio.<br />
Impostazione dei punti di taglio: Il pulsante parentesi quadra sinistra<br />
accanto al contatore della finestra di sinistra ed il pulsante parentesi<br />
quadra destra sotto alla finestra di anteprima a destra consentono di<br />
impostare i punti di taglio sulla posizione attuale.<br />
Capitolo 5: Videoclip 109
In alternativa, si possono impostare i punti di taglio:<br />
inserendo direttamente il valore nel rispettivo contatore<br />
usando i pulsanti di incremento e decremento del contatore<br />
oppure trascinando il rispettivo marcatore per il taglio<br />
L’indicatore di durata: Questo campo segnala la lunghezza del clip<br />
tagliato, espressa in ore, minuti, secondi e fotogrammi. Se si modificano i<br />
valori, inserendoli direttamente oppure premendo i pulsanti di incremento e<br />
decremento, viene modificato il punto di (out) uscita del clip. Ovviamente,<br />
non è possibile ridurre la durata al di sotto di un fotogramma, o aumentarla<br />
oltre i limiti della scena originale del video.<br />
Suggerimento per l’utilizzo: Per passare dal taglio di un clip posizionato<br />
nella traccia video ad un altro clip, basta fare clic sul nuovo clip con lo<br />
strumento Proprietà clip attivo, oppure trascinare il dispositivo di<br />
scorrimento della Timeline sul nuovo clip.<br />
Ripristino dei clip tagliati<br />
Se non si è soddisfatti del risultato di una particolare operazione, o di una<br />
serie di operazioni di taglio, potete usare sia il pulsante Annulla (o premere<br />
Ctrl+Z), oppure ripristinare manualmente il clip tagliato con uno dei<br />
seguenti metodi:<br />
Trascinare il bordo destro del clip direttamente sulla Timeline finché<br />
non è più possibile estenderlo.<br />
All’interno dello strumento Proprietà clip, trascinare i marcatori di<br />
taglio fino alle estremità del clip.<br />
DIVISIONE E COMBINAZIONE DI CLIP<br />
Se si desidera inserire un clip della traccia video a metà di un altro clip,<br />
basta dividere in due il secondo clip e inserirvi l’elemento desiderato. In<br />
sostanza, con la divisione il clip risulta duplicato; i due clip vengono<br />
automaticamente rifilati in modo che il primo termini in corrispondenza del<br />
punto di divisione, laddove inizia invece il secondo.<br />
110 <strong>Pinnacle</strong> <strong>Studio</strong>
Come dividere un clip con la vista Timeline attiva:<br />
1. Scegliere il punto in cui si desidera dividere il clip.<br />
Per cercare il punto desiderato si può ricorrere ai vari metodi già<br />
descritti: spostare il dispositivo di scorrimento della Timeline, fare clic<br />
sui pulsanti Riproduzione e Pausa, oppure inserire manualmente la<br />
posizione tramite il contatore del Lettore.<br />
2. Fare clic con il pulsante destro del mouse sul clip da dividere; dal<br />
menu di scelta rapida selezionare l'opzione Dividi clip; oppure<br />
controllare che la linea di editing si trovi sul punto in cui si intende<br />
dividere il clip; fare clic sul pulsante Dividi clip/scene (rappresentato<br />
da una lametta) (vedere a pagina 82).<br />
Il clip viene diviso in corrispondenza della posizione attuale.<br />
Come ripristinare un clip diviso:<br />
Usare il pulsante Annulla (oppure premere Ctrl+Z). Anche se avete<br />
eseguito numerose operazioni dopo la divisione del clip, questa funzione<br />
consente di annullare le precedenti azioni, successive alla divisione.<br />
Se preferite non usare la funzione di ripristino per evitare di annullare<br />
anche le operazioni intermedie, è possibile sostituire le due metà del clip<br />
diviso con l’originale nell'Album;<br />
Cancellare una metà del clip diviso e rimuovere l’altra.<br />
Come combinare clip nella finestra del filmato:<br />
Selezionare i clip che si desiderano combinare; fare clic con il pulsante<br />
destro del mouse e dal menu di scelta rapida scegliere Combina clip.<br />
L'opzione funziona solo se il clip risultante è di tipo valido, ovvero con i<br />
clip che nel video sorgente erano contigui. Sulla Timeline i clip combinabili<br />
presentano un bordo tratteggiato.<br />
Capitolo 5: Videoclip 111
TECNICHE<br />
AVANZATE DI MONTAGGIO<br />
CON LA TIMELINE<br />
Nota: altri approcci analoghi che utilizzano la traccia Sovrimpressione sono<br />
trattati nel capitolo 8: Editing a due tracce.<br />
Nella maggior parte delle operazioni di montaggio, <strong>Studio</strong> conserva<br />
automaticamente la sincronizzazione dei clip nelle varie tracce della<br />
Timeline. Ad esempio, quando inserite una scena dall’Album nella traccia<br />
video, le posizioni relative di tutti i clip a destra del punto di inserimento<br />
restano invariate.<br />
Talvolta può essere opportuno evitare questa sincronizzazione predefinita,<br />
ad esempio per inserire un nuovo videoclip nel progetto senza spostare i<br />
clip di altro tipo. Oppure si può ricorrere ad una tecnica avanzata di<br />
montaggio con numerose varianti, descritta in seguito, che prevede il<br />
montaggio video sfalsato rispetto all’audio originale.<br />
Per alcuni montaggi particolari è utile ricorrere ai pulsanti di blocco delle<br />
tracce sul margine destro della finestra del filmato, nella vista Timeline. Per<br />
ognuna delle tracce standard, ad eccezione della traccia dei menu, è previsto<br />
un pulsante di blocco. Vedere la sezione “Blocco delle tracce” a pagina 86<br />
per maggiori informazioni.<br />
Nella vista Timeline, la traccia bloccata appare in colore grigio ad indicare<br />
che i clip della traccia protetta non possono essere selezionati o modificati<br />
in alcuna delle tre viste; pertanto le operazioni di editing eseguite sulle<br />
tracce non bloccate non avranno effetto sui clip delle tracce protette.<br />
Ad esclusione della traccia dei menu, è possibile bloccare qualsiasi<br />
combinazione di tracce.<br />
112 <strong>Pinnacle</strong> <strong>Studio</strong>
Se si blocca la traccia dei titoli, ad esempio, la durata di un titolo resta<br />
inalterata anche quando si tagliano i clip nella traccia video principale sullo<br />
stesso indice temporale.<br />
Se la traccia dei titoli non è bloccata, il taglio del videoclip principale su di<br />
essa comporta automaticamente anche il taglio del titolo.<br />
Insert editing<br />
Normalmente il montaggio sulla Timeline prevede che il videoclip e l’audio<br />
originale acquisito insieme al video siano trattati come unità. Il loro<br />
rapporto speciale è simboleggiato, nella finestra del filmato, dalla linea che<br />
collega l’indicatore della traccia video con l’indicatore della traccia audio<br />
originale per segnalare che la traccia audio dipende da quella video.<br />
I pulsanti di blocco delle tracce consentono di gestire le due tracce in modo<br />
indipendente, ad esempio per operazioni di montaggio quali insert editing,<br />
che consiste nel sostituire una parte del clip sulla traccia video mentre la<br />
traccia audio originale continua ininterrotta.<br />
Capitolo 5: Videoclip 113
Nota: L'insert editing può essere eseguito anche sulle tracce audio e video<br />
overlay, applicando metodi analoghi a quelli qui descritti. Vedere il capitolo 8:<br />
Editing a due tracce per ulteriori informazioni.<br />
Supponiamo, per esempio, di avere una sequenza in cui un personaggio<br />
racconta una storia e di volere inserire, ad un certo punto, l’inquadratura di<br />
uno spettatore che sorride (o dorme!) senza però interrompere il flusso<br />
dell’audio principale.<br />
Come eseguire un insert edit sulla traccia video:<br />
1. Nella vista Timeline della finestra del filmato, fare clic sul pulsante con<br />
il lucchetto per bloccare la traccia audio originale.<br />
Il pulsante con il lucchetto appare evidenziato in rosso, mentre la<br />
traccia diventa di colore grigio per segnalare che le operazioni di<br />
editing non avranno effetto su questa traccia.<br />
2. Fate spazio sulla traccia video per il videoclip che intendete inserire.<br />
Spostate il dispositivo di scorrimento della Timeline sul punto in cui<br />
deve iniziare l’inserimento e premete il pulsante Dividi clip/scene. A<br />
questo punto, portatevi sul punto in cui deve terminare l’inserimento e<br />
dividete di nuovo il clip. Infine rimuovete la parte di video che dovrà<br />
essere sostituita dall’inserimento.<br />
Dal momento che la traccia audio è stata bloccata, ed è rimasta quindi<br />
inalterata, l’audio ed il video non risultano più sincronizzati: infatti il<br />
video a destra del punto di inserimento non si sposta verso sinistra per<br />
colmare la lacuna che è stata creata sulla Timeline. Se eseguite adesso<br />
l’anteprima del video, noterete uno schermo nero in corrispondenza<br />
della lacuna, mentre la traccia audio resta normale.<br />
114 <strong>Pinnacle</strong> <strong>Studio</strong>
3. A questo punto rimane da posizionare il clip che si desidera inserire.<br />
Trascinare il clip (dall'album, dal contenitore del progetto o da un<br />
punto diverso della timeline) nello spazio appena creato per la traccia<br />
video.<br />
Se il clip inserito è più lungo della lacuna creata, verrà rifilato<br />
automaticamente per adattarsi allo spazio disponibile. Se lo desiderate,<br />
potete regolare con maggiore precisione il taglio usando lo strumento<br />
Proprietà clip.<br />
Insert editing sulla traccia audio originale<br />
Anche l’operazione inversa, di uso meno frequente, ovvero l’insert editing<br />
che prevede l’inserimento di un clip audio all’interno della traccia audio<br />
originale lasciando invariato il video, è altrettanto semplice da eseguire in<br />
<strong>Studio</strong>.<br />
La procedura è analoga a quella dell’inserimento del video, basta invertire i<br />
ruoli delle due tracce nelle varie fasi di esecuzione.<br />
Split editing<br />
Con la tecnica di “split editing”, audio e video di uno stesso clip vengono<br />
tagliati separatamente, in modo da ottenere un montaggio audio/video<br />
sfalsato.<br />
Nota: lo split editing può essere eseguito anche sulle tracce video e audio<br />
Sovrimpressione utilizzando metodi analoghi a quelli descritti qui. Vedere il<br />
capitolo 8: Editing a due tracce per ulteriori informazioni.<br />
Capitolo 5: Videoclip 1<strong>15</strong>
Con il metodo “L-cut”, è il video a precedere l’audio sincrono; viceversa<br />
con il metodo “J-cut” è l’audio che precede il video.<br />
Suggerimento: Per un taglio più accurato e veloce può essere utile<br />
attivare lo strumento Proprietà clip per eseguire i passaggi descritti in<br />
questa sezione. Per aprire lo strumento basta fare doppio clic su uno dei<br />
videoclip prima di iniziare.<br />
L-cut<br />
Con questa tecnica, il passaggio al nuovo spezzone video anticipa il<br />
passaggio nella traccia audio.<br />
Immaginate la videoregistrazione di una conferenza, in cui l’inquadratura<br />
dell’oratore si alterna a riprese naturalistiche che illustrano l’argomento<br />
della conferenza.<br />
Montaggio di audio e video sincroni.<br />
Anziché effettuare un taglio sincrono di audio e video, potete decidere di<br />
mantenere in sottofondo la voce dell’oratore che si sovrappone alla scena<br />
successiva. In questo modo gli spettatori si rendono conto che la nuova<br />
scena che stanno vedendo illustra la spiegazione dell’oratore.<br />
Una volta terminato il taglio, noterete che i bordi del clip video e audio<br />
hanno assunto la forma di una “L”.<br />
La parte audio viene tagliata dopo quella video. L’illustrazione mostra il<br />
risultato: i bordi dei clip formano una “L”.<br />
116 <strong>Pinnacle</strong> <strong>Studio</strong>
Questa tecnica si presta a molteplici impieghi di effetto e può essere presa<br />
in considerazione ogni volta che il video del secondo clip serve ad illustrare<br />
l’audio del primo clip.<br />
Come eseguire un L-cut:<br />
1. Espandete la Timeline in modo da potere facilmente contare il numero<br />
di fotogrammi o secondi necessari per la sovrapposizione.<br />
2. Selezionate il clip a sinistra e rifilate il bordo destro fino al punto in cui<br />
desiderate che termini l’audio.<br />
Bloccate la traccia audio. Trascinate il bordo destro dello stesso clip<br />
video verso sinistra, fino al punto in cui deve iniziare il video del clip<br />
seguente.<br />
Lasciando ancora bloccata la traccia audio, trascinate il video del<br />
secondo clip verso sinistra fino a raggiungere il bordo destro del clip<br />
originale.<br />
Se la porzione di video all’inizio del secondo clip non basta per il<br />
taglio, occorrerà prima rimuovere una porzione sufficiente sia dal<br />
video che dall’audio e poi riprovare.<br />
Capitolo 5: Videoclip 117
3. Sbloccate la traccia audio.<br />
Adesso il passaggio al secondo clip video avviene in anticipo<br />
sull’audio. Il video è stato rifilato dalla fine del primo clip, mentre<br />
l’audio è stato tagliato dall’inizio del secondo clip.<br />
J-cut<br />
Con la tecnica J-cut, il nuovo audio entra in azione prima del video. Questo<br />
montaggio può essere utile quando l’audio del secondo clip prepara lo<br />
spettatore alle immagini della scena.<br />
Ritorniamo all’esempio della conferenza videoregistrata: in questo caso<br />
però torneremo di nuovo all’oratore, alla fine del materiale interpolato. Se<br />
l’audio della conferenza parte qualche istante prima delle immagini video<br />
che mostrano di nuovo il podio, il cambiamento (passaggio) sarà molto<br />
meno brusco.<br />
Questa volta, una volta effettuato il taglio, i bordi dei clip assumono la<br />
forma della lettera “J”:<br />
La parte audio entra in azione prima di quella video. L’illustrazione mostra<br />
il risultato: i bordi dei clip formano una “J”.<br />
Come eseguire un J-cut:<br />
1. Espandete la Timeline in modo da potere facilmente contare il numero<br />
di fotogrammi o secondi necessari per la sovrapposizione.<br />
2. Come per l’altro tipo di montaggio, rifilate il bordo destro del clip<br />
audio e video di sinistra, in misura corrispondente all’intervallo di<br />
sovrapposizione.<br />
3. Bloccate la traccia audio. Trascinate adesso il bordo destro dello stesso<br />
clip video verso destra, in misura corrispondente all’intervallo di<br />
sovrapposizione.<br />
118 <strong>Pinnacle</strong> <strong>Studio</strong>
LO<br />
4. Sbloccate la traccia audio.<br />
A questo punto il passaggio al secondo clip audio avviene in anticipo<br />
sul video.<br />
Nota: Le procedure appena descritte non sono le uniche possibilità di<br />
montaggio di tipo L-cut e J-cut. Un altro metodo per il J-cut potrebbe<br />
essere quello di rifilare il clip di destra, fino al punto di inizio desiderato<br />
del video e poi, con la traccia video bloccata, trascinare la porzione audio<br />
verso sinistra in modo da sovrapporsi all’audio del clip di sinistra.<br />
STRUMENTO SMARTMOVIE PER I<br />
VIDEO MUSICALI<br />
Realizzare un video musicale sembra un’impresa ardua, anche utilizzando<br />
le comode funzionalità di montaggio offerte da <strong>Studio</strong>. Occorre infatti<br />
sincronizzare con grande precisione decine di brevi clip al ritmo della<br />
colonna sonora per ottenere un perfetto coordinamento di immagini e<br />
musica.<br />
Con lo strumento SmartMovie di <strong>Studio</strong> potrete assemblare in pochi<br />
minuti un video musicale dinamico e a tempo, scegliendo lo stile<br />
preferito e abbinando qualsiasi materiale video alla musica.<br />
Inoltre si possono creare delle presentazioni. SmartMovie permette di<br />
realizzare una presentazione istantanea, a partire da una serie di immagini<br />
fisse, scegliendo fra vari stili e sottofondi musicali.<br />
Lo strumento SmartMovie vi guiderà passo-passo<br />
nelle varie fasi di creazione con semplici<br />
istruzioni. Per cominciare, cercate nell'Album le<br />
scene del video o le immagini fisse da inserire e<br />
trascinatele nella Finestra del filmato.<br />
Suggerimento: La vista Timeline della finestra del filmato è molto<br />
comoda quando si lavora con i clip audio.<br />
Capitolo 5: Videoclip 119
Dopo avere selezionato il materiale visivo, potrete aggiungere un clip<br />
ScoreFitter, un CD audio oppure musica in formato digitale (wav, mp3)<br />
nella traccia del sottofondo musicale. Sarà la durata di questo clip (e non la<br />
quantità di materiale visivo selezionato) a determinare la lunghezza<br />
effettiva del vostro video musicale. Se il materiale visivo non è sufficiente,<br />
SmartMovie utilizzerà i videoclip o le immagini più volte per arrivare alla<br />
durata richiesta. Per converso, verranno omessi tutti i clip e le immagini in<br />
numero eccessivo rispetto a quello utilizzabile per la durata del brano<br />
musicale.<br />
Eccezione: Quando si crea una presentazione di diapositive, con l'opzione<br />
Usa tutte le immagini attivata (cfr. più avanti), è il numero di immagini<br />
fornite che determina la durata del progetto finale (e non la lunghezza del<br />
clip musicale).<br />
Gli stili di SmartMovie<br />
Dall'elenco a discesa in alto nella finestra dello strumento SmartMovie<br />
selezionate uno stile. Appare una lista con numerosi stili adatti per<br />
realizzare progetti di video musicali e presentazioni.<br />
Scorrendo l'elenco appare un fumetto con una breve descrizione dei singoli<br />
stili.<br />
Per gli stili destinati ai video musicali, i migliori<br />
risultati si ottengono utilizzando materiale video<br />
di lunghezza quasi doppia rispetto alla traccia<br />
audio. Gli stili destinati alle presentazioni<br />
indicano un rapporto ottimale fra il numero di<br />
immagini e la durata del brano musicale. Il<br />
fumetto suggerisce la proporzione più corretta fra<br />
numero di slide e durata della musica.<br />
120 <strong>Pinnacle</strong> <strong>Studio</strong>
Le opzioni di SmartMovie<br />
L'opzione Usa clip in ordine casuale permette di mescolare il materiale<br />
visivo senza tenere conto della sequenza iniziale. Questa è l'opzione<br />
predefinita per alcuni stili che conferisce una tessitura piuttosto uniforme al<br />
prodotto finito, a discapito però della continuità narrativa.<br />
Attivate la casella Usa tutte le immagini affinché tutte le immagini fisse<br />
inserite nel progetto vengano effettivamente usate nella presentazione di<br />
diapositive, indipendentemente dalla durata del brano musicale scelto.<br />
<strong>Studio</strong> in questo caso ripete o taglia il clip musicale quanto necessario per<br />
adattarlo al numero di immagini che avete scelto.<br />
Nota: L'opzione Usa tutte le immagini ha effetto solo sulle presentazioni<br />
realizzate con SmartMovie e non sui video musicali.<br />
Il cursore Volume relativo regola la prevalenza della traccia del sottofondo<br />
musicale rispetto alle altre tracce audio. Spostando il cursore tutto a destra,<br />
nel video finito si udrà esclusivamente la traccia musicale.<br />
L’ultima operazione di configurazione consiste nell’inserire il testo dei<br />
titoli di apertura e di coda. Ogni riga di testo consiste di due campi; per<br />
passare dal campo di sinistra a quello di destra occorre premere il tasto<br />
Tabulazione e Maiusc+Tabulazione.<br />
Il grande momento è giunto …<br />
Infine fate clic sul pulsante Crea SmartMovie e mettetevi comodi mentre<br />
<strong>Studio</strong> genera per voi il filmato.<br />
Capitolo 5: Videoclip 121
CAPITOLO 6:<br />
I temi di montaggio<br />
(Montage ® ) e l’editing dei<br />
temi<br />
I “temi” personalizzabili di <strong>Studio</strong><br />
rappresentano un modo semplice, ma potente,<br />
per imparare a realizzare presentazioni,<br />
animazioni ed effetti per l’editing di più tracce.<br />
Con i temi è possibile dare ai filmati un look più<br />
professionale, pur conservando una struttura<br />
uniforme. Ogni tema è formato da un insieme di<br />
modelli che formano un “clip con tema” da aggiungere al progetto. È<br />
possibile creare sequenze piacevoli e visivamente uniformi, in cui titoli e<br />
animazioni generati da artisti sono integrati con le vostre foto e i vostri<br />
filmati.<br />
Nota: i titoli creati da un tema Montage non sono correlati a quelli nella<br />
sezione Titoli dell'album o creati con gli editor di titoli di <strong>Studio</strong>. I temi<br />
sono più semplici da utilizzare e possono offrire effetti non disponibili<br />
nei titoli standard. D'altro canto, gli editor di titoli assicurano un controllo<br />
più preciso dell'aspetto dei titoli.<br />
I temi di montaggio forniti sono pensati per coprire un’esigenza specifica.<br />
In ogni tema i modelli disponibili sono concepiti per completarsi a vicenda<br />
se utilizzati all’interno dello stesso progetto. Ad esempio, la maggior parte<br />
dei temi offre un modello di apertura e un modello di chiusura. Molti temi<br />
propongono inoltre uno o più modelli Segue per passare da un clip video o<br />
da un’immagine alla successiva.<br />
Capitolo 6: I temi di montaggio (Montage ® ) e l’editing dei temi 123
USO<br />
L’aspetto dell’icona della Timeline relativa a un clip con tema ne riflette<br />
la struttura. Da sinistra a destra sono qui visibili un modello di apertura,<br />
un modello Segue e un modello di chiusura. I bordi seghettati<br />
corrispondono al posizionamento del filmato a fotogrammi interi nel clip.<br />
Il filmato che chiude l’Apertura e quello che apre la Chiusura possono<br />
essere modificati per adattarsi al segmento Segue; la seghettatura indica<br />
anche visivamente come i modelli possono essere usati insieme.<br />
Ogni modello definisce una sequenza video o di immagini con alcuni spazi<br />
che devono essere colmati. La maggior parte dei modelli prevede uno o più<br />
spazi per clip video o immagini. Molti offrono la possibilità di inserire<br />
anche didascalie di testi per i titoli, mentre altri hanno parametri aggiuntivi<br />
per proprietà speciali.<br />
I modelli dei temi sono memorizzati in una apposita sezione dell’Album.<br />
Per usare un modello è innanzitutto necessario inserirlo nel progetto come<br />
clip con temi, trascinandolo dall’Album alla finestra del filmato.<br />
Nella finestra del filmato il clip con tema è gestito come un normalissimo<br />
clip video. Per personalizzarlo, ossia per colmare gli spazi presenti nel<br />
modello, serve lo strumento Editor dei temi.<br />
DEI TEMI<br />
I modelli di temi sono memorizzati nella sezione dei Temi dell’Album.<br />
L’Album presenta tutti i modelli di un determinato tema, così come<br />
vengono selezionati da un elenco a comparsa. Per utilizzare un tema, basta<br />
trascinare l’icona corrispondente dall’Album alla finestra del filmato.<br />
124 <strong>Pinnacle</strong> <strong>Studio</strong>
Prelevare un tema dall’elenco a comparsa (sinistra) per visualizzare i<br />
modelli disponibili (destra). Per usare un modello, trascinarne l’icona<br />
nella finestra del filmato.<br />
Quando la finestra del filmato visualizza la Timeline, è possibile tagliare e<br />
modificare i clip dei temi come si fa normalmente con il filmato. È<br />
possibile aggiungere transizioni ed effetti, modificarne l’audio, ecc. Come i<br />
menu dei dischi, anch’essi sono configurati con uno strumento di editing<br />
speciale che si apre automaticamente quando il clip viene aggiunto al<br />
progetto o, in un secondo tempo, quando si fa doppio clic su di esso.<br />
Il clip del tema (selezionato nell’illustrazione) viene gestito come unità<br />
all’interno della finestra del filmato. È possibile modificarne le proprietà<br />
speciali con lo strumento Editor dei temi (fare doppio clic sul clip per<br />
aprirlo).<br />
Con lo strumento Editor dei temi l’utente può personalizzare un clip<br />
con tema modificandone le impostazioni integrate o specificando<br />
sottoclip video e audio da utilizzare con il tema. È possibile accedere<br />
all’editor anche dal comando Casella degli strumenti Modifica tema.<br />
Capitolo 6: I temi di montaggio (Montage ® ) e l’editing dei temi 125
Lo strumento Editor dei temi consente di specificare vari elementi del<br />
tema, in particolare clip video o immagini, impostazioni di proprietà e<br />
didascalie di testo. Per aggiungere un clip trascinarlo dal mini-album<br />
dell’editor (a sinistra dello strumento) o dalla finestra del filmato.<br />
Sfondi dei temi<br />
Alcuni temi hanno sfondi grafici incorporati, un colore di<br />
sfondo selezionabile o entrambi. Molti di questi comprendono anche una<br />
casella di controllo Sfondo nello strumento Editor dei temi che, se<br />
selezionata, rende lo sfondo trasparente. In questo modo il tema può essere<br />
utilizzato sulla traccia Sovrimpressione con la traccia video come sfondo.<br />
La sezione Temi dell’Album<br />
Nell’Album è possibile vedere tutti i modelli relativi a un tema.<br />
Come con le scene video, è possibile usare il mouse per selezionare,<br />
riprodurre o aggiungere un modello di tema:<br />
Con un semplice clic si carica il modello nel Lettore, dove può essere<br />
riprodotto utilizzando i controlli per il trasporto.<br />
Facendo doppio clic si carica il modello nel Lettore e ha subito inizio la<br />
riproduzione.<br />
Trascinando il modello nella finestra del filmato o premendo il pulsante<br />
destro del mouse sull’icona del modello e facendo clic sul comando<br />
Aggiungi al filmato del menu contestuale, il modello viene inserito nel<br />
progetto. Come con i menu, quando al filmato viene aggiunto un clip<br />
con tema si apre automaticamente un editor speciale.<br />
126 <strong>Pinnacle</strong> <strong>Studio</strong>
Creazione di clip di temi<br />
Per creare un clip con tema, utilizzare uno qualsiasi dei metodi standard<br />
normalmente adottati per aggiungere del contenuto al progetto:<br />
Trascinare un’icona dalla sezione Temi dell’Album alla finestra del<br />
filmato.<br />
Selezionare Aggiungi al progetto dal menu contestuale che si apre<br />
premendo il pulsante destro del mouse sull’icona di un modello di tema.<br />
Incollare il contenuto degli Appunti di Windows dopo aver tagliato o<br />
copiato un clip con tema già esistente.<br />
Ogni tema è configurato in modo da apparire sulla traccia idonea per il tipo<br />
di contenuto del tema:<br />
I temi che come contenuto hanno una grafica in sovrimpressione con<br />
sfondo trasparente, ad esempio un titolo o un fotogramma PIP, vengono<br />
di norma aggiunti alla traccia dei titoli.<br />
I temi con video a fotogrammi completi, come le sequenze di apertura,<br />
possono essere aggiunti alla traccia video principale (<strong>Studio</strong>) o alla<br />
traccia video overlay.<br />
La lunghezza predefinita di un clip con tema dipende dal modello.<br />
Se si inserisce un clip con tema nuovo su un clip già esistente sulla timeline,<br />
il clip nuovo potrà essere collocato accanto al precedente oppure al suo<br />
posto. La scelta dipende dalla posizione in cui si trova il puntatore del<br />
mouse rispetto al clip di destinazione nel momento in cui si rilascia il<br />
pulsante.<br />
Inserimento di un clip con tema prima o dopo un clip già presente: se il<br />
nuovo clip viene rilasciato accanto all’inizio o alla fine di un clip già<br />
presente, esso verrà inserito di conseguenza prima o dopo il clip. Le linee di<br />
posizionamento che mostrano la posizione del clip nuovo sulla timeline<br />
sono tracciate in verde.<br />
Capitolo 6: I temi di montaggio (Montage ® ) e l’editing dei temi 127
Un nuovo clip con tema, rappresentato dal puntatore del mouse indicante<br />
la “copia”, trascinato accanto all’inizio del clip sinistro. Le linee di<br />
posizionamento verdi indicano dove verrà inserito il clip nuovo.<br />
Nella figura le linee di posizionamento mostrano i limiti del clip che<br />
verrebbe creato se il pulsante del mouse venisse rilasciato nella posizione<br />
attuale, secondo la lunghezza predefinita del modello. Tutti i clip esistenti<br />
verrebbero spostati a destra per fare posto a quello nuovo. Se, invece, il<br />
nuovo clip fosse rilasciato accanto al bordo destro dello stesso clip già<br />
presente, quello nuovo verrebbe inserito dopo il clip già presente.<br />
Sostituzione di un clip già presente: se il nuovo clip venisse rilasciato al<br />
centro di uno già presente, il clip nuovo sostituirebbe il precedente. Il clip<br />
nuovo rileverebbe inoltre eventuali personalizzazioni applicate al clip<br />
precedente. Le linee di posizionamento, indicate in blu, mostrano i limiti<br />
del clip che viene sostituito, a prescindere dalla lunghezza predefinita; il<br />
nuovo clip erediterà questi confini.<br />
Un nuovo clip con tema rilasciato sopra il clip a sinistra lo sostituisce. La<br />
posizione degli altri clip resterà invariata.<br />
128 <strong>Pinnacle</strong> <strong>Studio</strong>
Uso di clip con tema sulla timeline<br />
Quando si devono eseguire operazioni come il taglio e l’aggiunta di<br />
transizioni, i clip con tema si comportano come i clip video normali.<br />
Quando viene tagliato un clip con tema...<br />
Benché le operazioni di taglio sulla timeline siano uguali per i clip con<br />
tema e per i clip video, il risultato che si ottiene con il taglio dipende dal<br />
tipo di clip.<br />
In un tema completamente animato, come un divertente titolo scorrevole,<br />
l’animazione scorre fino alla fine alla velocità dettata dalla durata del clip<br />
corrente. Se si accorcia il clip, l’animazione sarà più veloce, ma la sequenza<br />
non verrà tagliata.<br />
I clip comprendenti video, invece, possono essere tagliati nel modo<br />
ordinario. Molti temi contengono un sottoclip video di lunghezza variabile.<br />
Quando è presente uno di questi sottoclip, il clip potrà essere espanso nella<br />
misura consentita dalla lunghezza del sottoclip, anche all’infinito se il<br />
sottoclip è un’immagine fissa.<br />
Regolazione della durata dei temi<br />
Quando il modello di un clip di tema inizia o termina con una quantità di<br />
video a fotogramma intero impostabile dall'utente, come avviene spesso,<br />
nella timeline sono presenti quadratini di ridimensionamento che<br />
consentono di regolare la durata di ingresso e uscita, ovvero delle porzioni<br />
a fotogramma intero. Fare clic su un quadratino di ridimensionamento e<br />
trascinare verso sinistra o verso destra per modificare separatamente la<br />
durata. La durata della parte centrale del clip (la parte animata) si accorcerà<br />
o allungherà di conseguenza. Per bilanciare il tempo di ingresso e uscita<br />
senza modificare la durata della parte centrale, fare clic tra i quadratini di<br />
ridimensionamento e trascinare.<br />
Capitolo 6: I temi di montaggio (Montage ® ) e l’editing dei temi 129
Fare clic e trascinare il quadratino di ridimensionamento per tagliare<br />
la porzione di ingresso o uscita di un clip di tema. La durata della parte<br />
centrale aumenterà o diminuirà di conseguenza. Fare clic tra i<br />
quadratini di ridimensionamento per trascinarli entrambi<br />
contemporaneamente, riposizionando così il centro nel clip senza<br />
modificarne la durata.<br />
Per una spiegazione dettagliata della struttura dei temi, vedere "Struttura di<br />
un tema" a pagina 130.<br />
Transizioni ed effetti<br />
Le transizioni possono essere applicate all’inizio e alla fine dei clip con<br />
tema, esattamente con gli altri tipi di clip.<br />
Anche gli effetti audio e video possono essere aggiunti ai clip con tema e<br />
applicati a tutto il contenuto presente nel clip esattamente nel modo solito.<br />
Alcuni effetti, ad esempio Velocità, non sono tuttavia disponibili per i clip<br />
con tema.<br />
Anatomia di un tema<br />
Per avere un’idea del funzionamento dei temi, consideriamo il tema “50s<br />
Modern”, comprendente cinque modelli.<br />
Tutti i modelli presenti in questo tema si basano sullo stesso sfondo, un<br />
motivo astratto a scorrimento, continuamente visibile tranne per i segmenti<br />
di video a fotogrammi completi. Il colore del motivo è impostato con un<br />
controllo disponibile nell’Editor dei temi per ciascuno di questi modelli.<br />
130 <strong>Pinnacle</strong> <strong>Studio</strong>
Consideriamo ora ogni singolo modello per vedere come è strutturato,<br />
partendo dagli elementi– clip e didascalie – che vengono inseriti nell’Editor<br />
dei temi.<br />
Apertura: un modello di Apertura inizia di solito con<br />
una specie di animazione, comprensiva dei titoli, e<br />
termina con il video a fotogrammi completi. Il nostro<br />
esempio “50s Modern” segue questa struttura.<br />
L’animazione dello sfondo scorrevole percorre la maggior parte di questa<br />
sequenza. All’interno dell’animazione sono visualizzate due didascalie<br />
personalizzabili, che nella figura seguente sono rappresentate dalle linee<br />
presenti sulla barra “Animation”. Entrambe le didascalie entrano ed escono<br />
dal fotogramma (colore scuro) intercalate da una pausa di un secondo e<br />
mezzo per la visualizzazione fissa (colore chiaro) intermedia.<br />
Rappresentazione schematica del modello di apertura nel tema ‘50s<br />
Modern’, alla sua lunghezza predefinita di circa 14 secondi.<br />
Mentre la seconda didascalia sta uscendo dal fotogramma, viene lanciato un<br />
pannello animato contenente il sottoclip con il video scorrevole. Il video<br />
passa ai fotogrammi completi a 11:18 nel clip con tema e rimane invariato<br />
fino alla fine (la parte bianca della barra “Video” nel grafico).<br />
Per impostazione predefinita, la lunghezza di questo clip con tema è di<br />
13:29. Il clip video incorporato inizia con uno sfasamento fisso di 7:03 e<br />
scorre fino alla fine; la sua durata è pertanto di 6:26. Se il sottoclip video è<br />
sufficientemente lungo, è possibile allungare il clip generale, estendendo la<br />
parte di video a fotogrammi completi. Nel grafico precedente questa<br />
possibilità è indicata dalla freccia al termine della barra “Video”.<br />
Segue A: I modelli cosiddetti Segue collegano due<br />
sequenze video a fotogrammi completi mediante una<br />
specie di animazione. Questo primo esempio di modello<br />
Segue inizia con due secondi di video a fotogrammi<br />
completi, quindi si riduce per mostrare un insieme di<br />
pannelli video multipli che scorrono simultaneamente. L’ingrandimento sul<br />
sottoclip finale conduce a una sezione espandibile del video a fotogrammi<br />
completi.<br />
Capitolo 6: I temi di montaggio (Montage ® ) e l’editing dei temi 131
Il modello Segue A integra diverse sorgenti multiple.<br />
Segue B: Questo modello Segue realizza lo scopo<br />
primario di collegare due clip video in modo più<br />
semplice rispetto al precedente. Il primo sottoclip inizia<br />
CON fotogrammi completi, cui segue una riduzione con<br />
una rotazione che allontana l’immagine dall’osservatore. Quando appare il<br />
lato opposto del pannello rotante, si vedrà che il secondo sottoclip ha<br />
sostituito il primo. Verso la fine del clip si ha un ingrandimento fino al<br />
fotogramma completo.<br />
Segue B crea una transizione più semplice.<br />
Anche qui è possibile estendere il segmento a pieno schermo del secondo<br />
sottoclip espandendo il clip con tema sulla timeline.<br />
Segue C: questo modello è simile al Segue B, con<br />
l’eccezione che il pannello volante assume una<br />
rotazione extra al centro per consentire l’inserimento di<br />
un altro sottoclip.<br />
Segue C comprende un sottoclip video di collegamento.<br />
Il sottoclip di chiusura è sempre espandibile.<br />
Chiusura: Il modello di Chiusura riflette lo scopo di quello di apertura; in<br />
questo esempio la struttura interna è riflessa quasi a specchio. Il video a<br />
fotogrammi completi retrocede e diventa un pannello volante che cede il<br />
passo a didascalie animate, esattamente l’opposto della sequenza di<br />
apertura descritta più sopra. L’unica differenza è che, in questo caso, la<br />
parte di video a fotogrammi completi presente nel clip non è espandibile.<br />
132 <strong>Pinnacle</strong> <strong>Studio</strong>
Il tema di chiusura è sostanzialmente un’immagine a specchio del tema di<br />
apertura.<br />
Apertura dello strumento Editor dei temi<br />
Con lo strumento Editor dei temi è possibile personalizzare un clip<br />
con tema specificando sottoclip e altre opzioni di personalizzazione.<br />
È possibile richiamare lo strumento da un clip con tema presente nel<br />
progetto operando in una delle modalità seguenti:<br />
facendo doppio clic sul clip nella finestra del filmato.<br />
Selezionando Vai all’Editor dei temi di montaggio dal menu contestuale<br />
del clip.<br />
È inoltre possibile aprire lo strumento direttamente:<br />
facendo clic sul pulsante dello strumento Mostra temi di montaggio.<br />
Selezionando Modifica temi di montaggio dal menu Casella degli<br />
strumenti.<br />
Con questi due metodi, se un clip con tema è selezionato nella finestra del<br />
filmato, verrà caricato automaticamente all'apertura dell’editor.<br />
Se si fa clic su un altro clip nella finestra del filmato a editor aperto,<br />
l’anteprima del clip cambia senza che l’editor venga chiuso.<br />
Uso dello strumento Editor dei temi<br />
Ogni modello di temi ha una propria serie di “slot” per contenuti video e<br />
foto, rappresentati dalle cosiddette “dropzone” presenti nell’Editor dei temi.<br />
La maggior parte dei modelli ne ha almeno una e ne può avere al massimo<br />
sei. Alcuni offrono anche didascalie e altri parametri necessari per<br />
personalizzare le funzioni.<br />
Capitolo 6: I temi di montaggio (Montage ® ) e l’editing dei temi 133
L’Editor dei temi è diviso al centro in due parti. A sinistra un mini-album<br />
che consente l’accesso alle librerie di video e immagini fisse; a destra il<br />
pannello di personalizzazione. Qui si trovano le dropzone per filmati e<br />
immagini, insieme a eventuali caselle di testo o altri controlli necessari per i<br />
parametri del modello.<br />
Nella parte sinistra, lo strumento Editor dei temi contiene un mini-album<br />
con due pannelli, uno per i Video e uno per le Foto. Nella parte destra<br />
sono presenti le dropzone del clip e i controlli necessari per impostare i<br />
parametri. I clip video o di immagini devono essere trascinati su una<br />
dropzone dal mini-album o dalla finestra del filmato. Per creare un<br />
sottoclip più lungo è inoltre possibile selezionare più clip di video<br />
contigui e trascinarli tutti insieme nella dropzone.<br />
Uso delle dropzone<br />
Svuotare le dropzone: Per eliminare un sottoclip dalla corrispondente<br />
dropzone, fare clic con il pulsante destro del mouse sulla zona e selezionare<br />
Elimina dal menu a comparsa.<br />
Copia di sottoclip nella finestra del filmato: Per copiare un sottoclip da<br />
una dropzone dell’Editor dei temi alla timeline (o in un’altra vista della<br />
finestra del filmato), fare clic con il pulsante destro del mouse sulla<br />
dropzone e selezionare Aggiungi alla timeline dal menu contestuale. Questo<br />
comando è normalmente utilizzato per aggiungere o modificare un effetto<br />
del sottoclip prima di ritrascinarlo nel clip con il tema.<br />
Disattivazione dell’audio di sottoclip: Alcune dropzone sono<br />
contrassegnate da un simbolo dell’audio ; esso indica che la parte audio<br />
di un video presente in quella dropzone verrà inserita nell’audio del clip<br />
con tema. Se non si desidera utilizzare l’audio, fare clic sul simbolo<br />
dell’audio per disattivare l’audio del sottoclip.<br />
134 <strong>Pinnacle</strong> <strong>Studio</strong>
Allineamento di sottoclip: Con il mouse è possibile posizionare il video<br />
presente in una dropzone in una determinata posizione relativa alla finestra<br />
temporale della dropzone. Quando il puntatore del mouse entra in una<br />
dropzone che dispone di video in eccesso, il puntatore cambia forma e<br />
diventa una freccia a doppia testa. Se si desidera controllare il cursore di<br />
inizio del clip sotto la dropzone, fare clic e tenere premuto il pulsante<br />
sinistro del mouse. Per impostare il fotogramma iniziale del sottoclip<br />
spostare il mouse avanti e indietro.<br />
Per impostare il fotogramma iniziale di un sottoclip, tenere premuto il<br />
pulsante sinistro del mouse quando il puntatore è sopra la dropzone,<br />
quindi trascinare in orizzontale. Per consentire un ritaglio di precisione,<br />
l’intensità del cambiamento prodotto con un determinato movimento del<br />
mouse è inizialmente ridotta, quindi aumenta rapidamente con<br />
l’aumentare della distanza. Per eseguire la modifica desiderata può<br />
essere necessario un movimento relativamente ampio del mouse.<br />
Quando si fa scorrere il cursore di inizio del clip, l’icona visibile nella<br />
dropzone cambia e mostra il nuovo fotogramma iniziale. Al tempo stesso,<br />
nel Lettore è visibile il fotogramma che si trova sulla posizione corrente del<br />
dispositivo di scorrimento. Se la dropzone con la quale si sta lavorando è<br />
attiva sullo stesso indice, l’anteprima mostra le modifiche che vengono<br />
apportate al fotogramma iniziale. Quando si ottimizza il fotogramma<br />
iniziale di un sottoclip, è bene impostare la posizione del dispositivo di<br />
scorrimento nel punto in cui l’anteprima del Lettore sarà della massima<br />
utilità.<br />
L’uso del cursore di inizio del clip non modifica né la posizione del<br />
sottoclip all’interno del clip con tema né la sua durata. In realtà si sta solo<br />
scegliendo quale segmento del sottoclip utilizzare. L’Editor dei temi non<br />
consente di impostare l’inizio del sottoclip in posizione tanto avanzata per<br />
cui il filmato terminerebbe mentre la dropzone è ancora attiva. Se, ad<br />
esempio, si rilascia un segmento da sei secondi su una dropzone che<br />
richiede un video da cinque secondi, si avrà la possibilità di impostare il<br />
punto iniziale solo a un secondo all’interno del sottoclip, non oltre.<br />
Capitolo 6: I temi di montaggio (Montage ® ) e l’editing dei temi 135
Se il sottoclip è più breve della durata della dropzone o è di uguale<br />
lunghezza, non sarà possibile modificare il fotogramma iniziale. Quando il<br />
clip con tema viene visualizzato, l’ultimo fotogramma del sottoclip sarà<br />
congelato per colmare il tempo assegnato alla dropzone.<br />
Aggiunta di effetti nelle dropzone<br />
Non è possibile applicare effetti video o audio a un sottoclip all’interno<br />
dell’Editor dei temi. Fare clic con il pulsante destro del mouse sulla<br />
dropzone e selezionare Aggiungi alla Timeline dal menu a comparsa.<br />
Individuare il clip sulla Timeline (nella posizione in cui si trova il<br />
dispositivo di scorrimento). A partire da questo punto è un clip come gli<br />
altri: ritagliarlo per provare, quindi aggiungere o modificare gli effetti nel<br />
modo consueto. Infine, ritrascinarlo nella dropzone sovrascrivendo i<br />
contenuti precedenti. A questo punto si potrà eliminare la copia del clip<br />
sulla timeline.<br />
136 <strong>Pinnacle</strong> <strong>Studio</strong>
CAPITOLO 7:<br />
Effetti Video<br />
Generalmente il videoritocco consiste nel selezionare, riordinare, tagliare<br />
videoclip, applicare effetti di transizione ai clip e combinarli con materiale<br />
di altro tipo, come musica e immagini fisse.<br />
Talvolta però può essere necessario modificare le stesse immagini video,<br />
manipolandole in modo da ottenere l’effetto desiderato. Lo strumento<br />
Effetti video di <strong>Studio</strong> mette a disposizione una vasta gamma di plug-in di<br />
effetti video che possono essere applicati sia alle immagini video che alle<br />
immagini fisse. Per una descrizione della serie di base degli effetti forniti<br />
da <strong>Studio</strong> si rimanda alla pagina 146.<br />
Gli Effetti video sono il settimo pulsante della Casella degli<br />
strumenti Video. Lo strumento presenta due aree principali: a<br />
sinistra un elenco degli effetti che mostra gli effetti applicati ai clip<br />
attualmente selezionati; a destra invece un riquadro dei parametri che<br />
consente di dosare gli effetti nel modo desiderato.<br />
Differenze fra effetti video ed effetti audio<br />
In molti casi i due strumenti, Effetti video e Effetti audio funzionano allo<br />
stesso modo, pur trovando applicazione su materiali di tipo diverso.<br />
Capitolo 7: Effetti Video 137
Copia e incolla di effetti<br />
Dopo aver aggiunto un effetto a un clip e configurato l'effetto mediante il<br />
pannello dei parametri, è possibile applicare l'effetto anche ad altri clip<br />
nella timeline della finestra del filmato. Questa operazione consente di<br />
risparmiare tempo se si lavora su un progetto complesso in cui vengono<br />
utilizzati molti effetti, in particolare se si utilizzano le combinazioni da<br />
tastiera disponibili.<br />
Per copiare un solo effetto da un clip che contiene più effetti, fare clic con il<br />
pulsante destro del mouse direttamente sull'icona del clip e scegliere il<br />
comando desiderato (Copia effetto "Ingrandimento" nella figura). L'effetto,<br />
insieme ai relativi parametri e keyframe (se presenti), sarà disponibile per<br />
essere incollato in altri clip del progetto.<br />
Uso dell’elenco degli effetti<br />
Ogni videoclip o immagine del progetto può essere modificata applicando<br />
uno o più effetti video. Ogni effetto viene applicato, a turno, all’immagine<br />
originale, nell’ordine in cui sono elencati nello strumento Effetti video.<br />
Le caselle di controllo che precedono i nomi dei vari effetti consentono di<br />
attivare o disattivare i singoli effetti senza doverli rimuovere dall’elenco<br />
(evitando così di perdere gli eventuali parametri personalizzati).<br />
Nell’illustrazione l’effetto “Goccia d’acqua” è stato disabilitato, mentre gli<br />
altri due effetti restano attivi.<br />
138 <strong>Pinnacle</strong> <strong>Studio</strong>
Aggiunta e rimozione di effetti<br />
Per aggiungere un effetto all'elenco del clip o dei clip<br />
selezionati, fare clic sul pulsante Aggiungi nuovo<br />
effetto che apre un browser degli effetti a destra della<br />
finestra dello strumento.<br />
Facendo clic su una voce della lista Categoria appariranno elencati i nomi<br />
dei singoli effetti compresi nella categoria. Selezionare l’effetto desiderato<br />
e premere su OK per aggiungere l’effetto.<br />
Per rimuovere l’effetto attualmente selezionato dall’elenco, fare<br />
clic sul pulsante Elimina effetto (con il simbolo del cestino).<br />
Il browser degli Effetti video è aperto alla pagina <strong>Studio</strong> Ultimate RTFX<br />
che contiene una serie di effetti aggiuntivi per <strong>Studio</strong> Ultimate. Gli altri<br />
pacchetti nell'elenco contengono ulteriori effetti premium che possono<br />
essere acquistati separatamente. L'ultima categoria, ‘Altri effetti’, apre<br />
una pagina del sito web Avid su cui sono disponibili effetti premium<br />
supplementari.<br />
Gli effetti audio e video Premium possono essere usati liberamente, come<br />
gli altri contenuti bloccati di <strong>Studio</strong>; tuttavia durante la riproduzione sul<br />
video appare impressa una grafica in “filigrana”. Per usare l’effetto in una<br />
produzione, è possibile acquistare l’apposita chiave di attivazione senza<br />
uscire da <strong>Studio</strong>. Per informazioni sull’acquisto di effetti video e audio<br />
bloccati e di ulteriore premium content per <strong>Studio</strong>, si rimanda alla sezione<br />
“Come espandere <strong>Studio</strong>” a pagina 11.<br />
Capitolo 7: Effetti Video 139
Modifica dell’ordine degli effetti<br />
L’esito cumulativo di più effetti applicati allo stesso clip può variare,<br />
a seconda dell’ordine in cui sono applicati gli effetti. I pulsanti<br />
freccia su/giù di fianco all’elenco degli effetti permettono di<br />
controllare la sequenza dei singoli effetti nella catena di processi. La<br />
modifica operata tramite i pulsanti è limitata solo all’effetto attualmente<br />
selezionato.<br />
Modifica dei parametri degli effetti<br />
Quando si seleziona un effetto dall’elenco degli effetti, il riquadro destro<br />
dello strumento Effetti video presenta i controlli che permettono di regolare<br />
gli eventuali parametri degli effetti.<br />
I controlli della libreria di base degli effetti, fornita in dotazione con <strong>Studio</strong>,<br />
sono descritti più avanti (a partire da pagina 148). Gli effetti aggiuntivi<br />
sono descritti nella rispettiva documentazione in linea, accessibile dal<br />
riquadro dei parametri, premendo il tasto funzione F1 oppure facendo clic<br />
sul pulsante della guida visibile in alto a sinistra nel riquadro dei<br />
parametri.<br />
Nota: Alcuni plug-in di effetti possono disporre di una propria finestra<br />
con appositi controlli per la modifica dei parametri. In questi casi il<br />
riquadro dei parametri dello strumento Effetti dispone solo del pulsante<br />
Modifica, premendo il quale si accede all’editor esterno.<br />
140 <strong>Pinnacle</strong> <strong>Studio</strong>
Uso delle preimpostazioni dei parametri<br />
Per semplificare l’uso dei parametri, numerosi effetti dispongono di<br />
preimpostazioni che consentono di configurare l’effetto per un uso<br />
particolare; in questo modo basta scegliere una preimpostazione dall’elenco.<br />
<strong>Studio</strong> Ultimate offre due tipi di preset: statico, con un unico set di<br />
parametri relativi all'effetto, e con keyframing, che comprende più set di<br />
parametri sotto forma di keyframe (cfr. più avanti).<br />
Nelle versioni di <strong>Studio</strong> che non supportano il keyframing sono disponibili<br />
solo i preset di tipo statico.<br />
Spesso, infatti, il modo più rapido per configurare un effetto consiste nel<br />
scegliere quello che dà il risultato più simile a quello desiderato e, in<br />
seguito, modificare manualmente i parametri.<br />
Ripristino degli effetti: Per ogni effetto esiste una<br />
impostazione predefinita dal produttore. Tale<br />
preimpostazione può essere ripristinata in qualsiasi momento, facendo clic<br />
sul pulsante Reimposta, visibile in basso nel riquadro dei parametri.<br />
Premendo su Reimposta quando si utilizza il keyframing, i valori predefiniti<br />
dei parametri vengono assegnati solo al keyframe che si trova nella<br />
posizione corrente del filmato. Se il fotogramma chiave non esiste ancora,<br />
verrà creato adesso appositamente.<br />
Keyframing<br />
Normalmente i parametri degli effetti video di <strong>Studio</strong> vengono applicati al<br />
primo fotogramma del videoclip; i valori dei parametri restano invariati<br />
dall'inizio alla fine del clip. Questo è il funzionamento tipico di tutti gli<br />
effetti inseriti nei clip.<br />
Capitolo 7: Effetti Video 141
Normalmente i valori dei parametri di un effetto non variano all'interno<br />
del videoclip in cui è stato inserito l'effetto.<br />
La funzionalità keyframing permette di modulare nel tempo i valori dei<br />
parametri all'interno di uno stesso videoclip, ampliando così le potenzialità<br />
di impiego degli effetti nei filmati.<br />
Disponibilità: La funzionalità keyframing descritta qui è supportata solo da<br />
<strong>Studio</strong> Ultimate.<br />
Ad ogni fotogramma-chiave è associato un set completo di parametri<br />
relativi all'effetto; con la funzione keyframing si definisce anche a quale<br />
fotogramma del clip i parametri verranno applicati in modo integrale.<br />
Con la funzione keyframing si possono applicare nuovi valori dei<br />
parametri anche a più fotogrammi di uno stesso clip.<br />
Per modulare i valori dei parametri in modo morbido, nel passaggio da un<br />
keyframe all'altro, i valori numerici vengono adattati in modo automatico.<br />
Rappresentazione grafica dei fotogrammi chiave riferita all'esempio<br />
sopra riportato. I valori Zoom (Z), Posizione orizzontale (H) e Posizione<br />
verticale (V) sono stati impostati con il keyframe 1 ad inizio clip, con il<br />
keyframe 2 inserito ad 1/3 del clip e con il keyframe 3 a fine clip. I valori<br />
numerici cambiano in modo graduale nei fotogrammi intermedi.<br />
La maggior parte degli effetti supporta il keyframing. In pochi casi non si<br />
può applicare questa funzionalità perché taluni effetti non hanno parametri<br />
oppure, come nel caso dell'effetto Velocità, il keyframing sarebbe<br />
difficilmente applicabile.<br />
142 <strong>Pinnacle</strong> <strong>Studio</strong>
Scenari d'impiego del keyframing<br />
In teoria si possono definire tanti keyframe quanti sono i fotogrammi di un<br />
clip. Nella prassi, però, bastano solo pochi fotogrammi chiave per ciascun<br />
effetto applicato.<br />
Due keyframe sono sufficienti per variare gradualmente i valori dei<br />
parametri, da un'impostazione all'altra, all'interno del clip.<br />
Il keyframing è uno strumento che permette di regolare con precisione il<br />
modo in cui l'effetto scelto viene effettivamente applicato al clip. Diventa<br />
così un gioco da ragazzi regolare nel tempo l'intensità dell'effetto.<br />
Impostando quattro keyframe si possono modulare uno o più valori di<br />
parametri, aumentandoli ad inizio clip e riducendoli a fine clip.<br />
Una presentazione con effetto pan e zoom, come quella descritta nella<br />
sezione "Editing delle proprietà di clip immagini" (pagina 183), può<br />
essere creata usando l'effetto pan e zoom applicato ad un unico clip con<br />
immagine fissa. Due fotogrammi chiave con parametri identici<br />
definiscono inizio e fine di ogni vista all'interno della presentazione,<br />
indipendentemente dal numero complessivo di viste necessarie.<br />
Capitolo 7: Effetti Video 143
Uso del keyframing<br />
Per potere usare la funzione, occorre aprire la finestra dei parametri dei vari<br />
effetti che supportano il keyframing e attivare la casella di controllo Usa<br />
keyframe. Se non si attiva questa casella, l'effetto mantiene invariato il set<br />
di parametri per tutto il clip.<br />
Quando si abilita il keyframing per l'effetto, vengono creati<br />
automaticamente due fotogrammi chiave: uno è ancorato all'inizio e l'altro<br />
alla fine del clip. I parametri per i due keyframe sono impostati su di un<br />
valore non-keyframed. Sulla timeline della finestra del filmato il keyframe<br />
appare come una bandierina numerata nella parte superiore del relativo<br />
videoclip. Le bandierine restano visibili finché è aperta la finestra dei<br />
parametri dell'effetto.<br />
I keyframe, relativi all'effetto di cui si è aperta la finestra dei parametri,<br />
appaiono visibili come bandierine numerate su una linea verticale. Il<br />
fotogramma chiave corrente presenta una bandierina evidenziata<br />
(nell'esempio: il keyframe 3).<br />
Nella finestra dei parametri appaiono, adesso, alcuni controlli<br />
supplementari: i pulsanti Aggiungi e Elimina, l'indicatore del keyframe<br />
attuale con le frecce avanti/indietro ed il contatore del tempo del keyframe<br />
con i relativi pulsanti avanti/indietro.<br />
144 <strong>Pinnacle</strong> <strong>Studio</strong>
Nella finestra dei parametri in basso appaiono alcuni nuovi controlli<br />
quando si attivano i keyframe<br />
L'indicatore del keyframe attuale mostra il numero del keyframe<br />
associato al fotogramma che è visualizzato nella finestra del<br />
filmato. Premendo le frecce si può scorrere da un fotogramma chiave<br />
all'altro, mentre il dispositivo di scorrimento della finestra del filmato salta<br />
alla successiva posizione del keyframe.<br />
Se si visionano fotogrammi del filmato per i quali non sono stati definiti<br />
keyframe, l'indicatore mostra tre trattini. I valori dei parametri visualizzati<br />
sono quelli che verranno applicati all'attuale fotogramma durante la<br />
riproduzione.<br />
Per inserire un keyframe in un punto qualsiasi, basta premere il pulsante<br />
Aggiungi o semplicemente regolare i parametri: in questo modo <strong>Studio</strong><br />
aggiunge automaticamente il keyframe.<br />
I keyframe vengono numerati in sequenza, dall'inizio del clip.<br />
All'inserimento o cancellazione di un keyframe, i fotogrammi chiave<br />
successivi vengono rinumerati in modo automatico.<br />
Il pulsante Elimina può essere attivato se il fotogramma attuale ha un<br />
keyframe; l'eventuale keyframe è segnalato dal corrispondente numero<br />
nell'apposito indicatore (visibile nel campo numerico, al posto dei tre<br />
trattini).<br />
Il contatore del tempo del keyframe indica lo sfasamento temporale<br />
all'interno del clip, rispetto all'attuale tempo del filmato – ovvero di quel<br />
fotogramma che appare visualizzato dal Lettore. Pertanto, per il primo<br />
keyframe il tempo indicato sarà zero; per l'ultimo keyframe il tempo<br />
indicato sarà dato dalla differenza della durata complessiva del clip, meno<br />
un fotogramma.<br />
Se all'attuale fotogramma è stato associato un keyframe, si può modificare<br />
il suo sfasamento temporale premendo gli appositi tasti freccia del<br />
contatore. Le posizioni del primo e dell'ultimo keyframe non possono<br />
essere modificate. Le posizioni dei keyframe intermedi possono invece<br />
variare liberamente fra i keyframe adiacenti.<br />
Capitolo 7: Effetti Video 145
LA<br />
Impostazione del tempo del keyframe 3.<br />
Anteprima e rendering<br />
Mentre si lavora con lo strumento Effetti video, scegliendo gli effetti e<br />
modificando le impostazioni nel riquadro dei parametri, il Lettore mostra<br />
l’anteprima dinamica e sempre aggiornata dell’attuale fotogramma del<br />
filmato. L’anteprima di un singolo fotogramma potrebbe rivelarsi poco utile<br />
quando si usano degli effetti che si evolvono per tutta la durata del clip<br />
(come l’effetto Goccia d’acqua; cfr. pagina <strong>15</strong>5).<br />
In questi casi, infatti, occorre riprodurre il clip per potere valutare l’intero<br />
impatto dell’effetto applicato.<br />
Poiché molti effetti richiedono calcoli complessi, spesso non sarà possibile<br />
disporre subito di una anteprima del tutto fluida e dettagliata dell’intero clip.<br />
Ogni volta che si inseriscono o rimuovono degli effetti, o si cambiano le<br />
impostazioni, <strong>Studio</strong> avvia il “rendering” del clip, ossia la rielaborazione<br />
del suo aspetto finale in background senza interrompere il vostro flusso di<br />
lavoro. Mentre il rendering in background procede, sulla scala temporale al<br />
di sopra del clip appare una barra colorata.<br />
Il rendering in background è una funzionalità opzionale che può essere<br />
disattivata, se si desidera, dal riquadro delle opzioni Preferenze progetto<br />
(Impostazioni Preferenze progetto).<br />
LIBRERIA DEGLI EFFETTI VIDEO<br />
I plug-in degli effetti video installati in <strong>Studio</strong> sono raggruppati in sei<br />
categorie, ciascuna simbolizzata da un'icona:<br />
Effetti Cleaning che permettono di correggere difetti del video<br />
sorgente, quali disturbi o tremolii della videocamera.<br />
146 <strong>Pinnacle</strong> <strong>Studio</strong>
Effetti di tempo, come l'effetto Velocità, che cambiano il ritmo di<br />
riproduzione senza modificare l'aspetto dei fotogrammi video.<br />
Effetti di stile, come l'effetto Rilievo e Vecchia pellicola che<br />
conferiscono un'impronta stilistica caratteristica per un maggiore<br />
impatto espressivo.<br />
Effetti Overlay che supportano le funzionalità overlay di <strong>Studio</strong>,<br />
come Picture-in-picture e Chroma key.<br />
Effetti Fun come gli effetti Goccia d’acqua e Riflesso lente<br />
rendono i vostri filmati più creativi e divertenti.<br />
Effetti colore che consentono di modificare la colorazione di un<br />
clip in modo più o meno drastico.<br />
I plug-in sono organizzati in pacchetti contenenti uno o più effetti. In<br />
questo manuale sono presentati i nove effetti del pacchetto HD RTFX di<br />
<strong>Studio</strong> (vedere pagina 148), incluso in tutte le versioni di <strong>Studio</strong>. Viene<br />
inoltre descritto brevemente ciascuno degli oltre 20 effetti aggiuntivi<br />
presenti nel pacchetto Ultimate RTFX (pagina <strong>15</strong>1), incluso in <strong>Studio</strong><br />
Ultimate.<br />
Per una trattazione esaustiva dei parametri degli effetti Ultimate si rimanda<br />
alla guida in linea sensibile al contesto che può essere consultata facendo<br />
clic sul pulsante guida visibile in alto a sinistra nel riquadro dei<br />
parametri, o premendo il tasto funzione F1 nel riquadro aperto.<br />
Creazione di una libreria di effetti personalizzata<br />
L’architettura di <strong>Studio</strong> prevede la possibilità di aggiungere sempre nuovi<br />
plug-in alla vostra libreria di effetti video, via via che sono disponibili. I<br />
plug-in offerti da Avid e da altri produttori si integreranno perfettamente<br />
nel programma.<br />
Alcuni effetti aggiuntivi sono forniti in dotazione a <strong>Studio</strong> come premium<br />
content bloccato. Fra questi sono compresi i pacchetti di espansione RTFX<br />
Volume 1 e 2 della Avid. Gli effetti possono essere visualizzati<br />
normalmente con l’anteprima di <strong>Studio</strong>, ma durante la riproduzione appare<br />
una speciale grafica in “filigrana”.<br />
Per rimuovere la filigrana occorre acquistare una chiave di attivazione,<br />
operazione che può essere facilmente eseguita senza uscire da <strong>Studio</strong>. Per<br />
ulteriori informazioni su come ottenere il premium content per <strong>Studio</strong>,<br />
consultare la sezione “Come espandere <strong>Studio</strong>” a pagina 11.<br />
Capitolo 7: Effetti Video 147
EFFETTI<br />
Attenzione: Gli effetti video plug-in di <strong>Studio</strong> sono programmi per<br />
computer e, in quanto tali, possono eseguire operazioni che potrebbero<br />
danneggiare potenzialmente il sistema, o creare eventuali problemi, quali<br />
la cancellazione o modifica di file e del registro di sistema. Avid<br />
raccomanda di installare solo i plug-in di terze parti provenienti da<br />
fornitori affidabili.<br />
STANDARD<br />
Questa sezione descrive sei degli effetti inclusi nel gruppo HD RTFX di<br />
<strong>Studio</strong> nella parte superiore del browser degli effetti di <strong>Studio</strong>. Gli altri<br />
vengono trattati in altri punti della documentazione: Chroma key a pagina<br />
169, Pan e Zoom a pagina 188 e Picture-in-picture a pagina 165.<br />
Effetti Cleaning<br />
Correzione autom. colore, Riduzione del rumore e Stabilizzazione sono<br />
classificati come Effetti Cleaning, ovvero effetti che aiutano a correggere i<br />
difetti nel video sorgente, ad esempio il rumore e l'immagine mossa. Tenere<br />
presente che si tratta di filtri di carattere generale progettati per ridurre i<br />
problemi più comuni rilevabili in un'ampia gamma di materiali, pertanto<br />
potrebbero non essere idonei a tutte le situazioni. I risultati ottenuti<br />
varieranno in base al materiale originale e alla gravità e alla natura dei<br />
problemi.<br />
Correzione automatica del colore<br />
Questo effetto compensa un bilanciamento non corretto dei colori nel video.<br />
Il principio è analogo a quello della regolazione del “bilanciamento del<br />
bianco” di un camcorder.<br />
Luminosità: La correzione del colore può modificare la luminosità<br />
dell’immagine. Spostando questo cursore è possibile correggere<br />
manualmente il valore della luminosità, se necessario. Dal punto di vista<br />
tecnico il controllo modifica il “gamma di contrasto” dell’immagine<br />
piuttosto che la sua effettiva luminosità.<br />
148 <strong>Pinnacle</strong> <strong>Studio</strong>
Nota: La Correzione automatica del colore può introdurre del rumore<br />
video nel clip, come effetto collaterale dell’elaborazione. Se il rumore<br />
dovesse essere di eccessivo disturbo, potrete applicare anche l’effetto di<br />
Riduzione del rumore di seguito descritto.<br />
Bagliore onirico<br />
Applicato al materiale corretto, produce un bagliore spettrale diffuso che<br />
rappresenta una realtà alterata. I parametri Sfocatura e Bagliore regolabili<br />
consentono di ottimizzare l'aspetto. Bagliore indica luminosità uniforme.<br />
Parallelamente all'aumentare del livello di questo parametro, le parti più<br />
chiare dell'immagine vengono sostituite espandendo le regioni che<br />
diventano bianche quando viene raggiunto o superato il livello di<br />
luminosità massimo.<br />
Un paesaggio con l'effetto Sogno onirico (a destra) e senza (a sinistra).<br />
Rotazione<br />
Questo effetto consente la rotazione dell’intero fotogramma video e offre i<br />
controlli necessari per un ridimensionamento verticale e orizzontale<br />
indipendente.<br />
Rotazione di 180° dell’intero fotogramma (sinistra); rotazione con<br />
ridimensionamento differenziale per ottenere un semplice effetto<br />
prospettico (destra).<br />
Capitolo 7: Effetti Video 149
Riduzione del rumore<br />
Questo plug-in utilizza un algoritmo di riduzione del rumore che può<br />
migliorare un video disturbato. Per ridurre al minimo gli artefatti (eventuali<br />
difetti dell’immagine generati durante l’elaborazione dell’immagine), la<br />
riduzione del rumore viene eseguita solo per le aree del fotogramma nelle<br />
quali il movimento è inferiore ad un certo valore soglia.<br />
Soglia movimento: Tramite questo cursore si imposta il valore di soglia<br />
desiderato: spostandolo a destra, aumenta il grado di movimento tollerato<br />
dall’effetto e pertanto aumenta la parte di immagine a cui viene applicato<br />
l’effetto. Allo stesso tempo, tuttavia, ciò aumenta la possibilità di artefatti<br />
indesiderati nel video.<br />
Stabilizzazione<br />
Questo effetto riduce qualsiasi tremolio e vibrazione provocato dal<br />
movimento della videocamera, in modo simile alla funzione di<br />
stabilizzazione elettronica dell’immagine, comune a molti camcorder<br />
digitali. Le aree periferiche dell'immagine vengono scartate e la parte<br />
centrale viene ingrandita del 20% circa per riempire il fotogramma.<br />
Aggiustando i limiti della regione selezionata, fotogramma per fotogramma,<br />
<strong>Studio</strong> è in grado di compensare i movimenti indesiderati della<br />
videocamera.<br />
L’effetto di stabilizzazione funziona espandendo la regione selezionata<br />
(linee interne) alla dimensione dell’intero fotogramma. Questa regione<br />
viene poi aggiustata, fotogramma per fotogramma, per compensare<br />
piccole differenze di messa a fuoco dovute al tremolio della videocamera.<br />
<strong>15</strong>0 <strong>Pinnacle</strong> <strong>Studio</strong>
EFFETTI<br />
Velocità<br />
Questo sofisticato effetto permette di impostare la velocità di qualsiasi<br />
videoclip su valori di un intervallo continuo, compreso fra il 10 e il 500%<br />
della velocità normale, sia per il moto in avanti che indietro. Quando si<br />
cambia la velocità di un clip, varia di conseguenza anche la sua lunghezza.<br />
Se il clip contiene tracce sonore, anche l'audio viene accelerato o rallentato.<br />
Un'apposita opzione consente di mantenere inalterato l'audio originale per<br />
evitare di inserire nel clip le vocine artefatte, tipiche dei cartoni animati.<br />
ULTIMATE<br />
Il pacchetto di effetti video <strong>Studio</strong> Ultimate RTFX è compreso in <strong>Studio</strong><br />
Ultimate. Gli utenti di altre versioni di <strong>Studio</strong> possono usufruire di questi<br />
effetti eseguendo l'upgrade a <strong>Studio</strong> Ultimate.<br />
In questa sezione sono descritti brevemente gli effetti del gruppo, ad<br />
eccezione di:<br />
Due effetti Overlay sono descritti altrove (Chroma key a pagina 169 e<br />
Picture-in-picture a pagina 165).<br />
L'effetto Filtro HFX consente di creare e ritoccare le animazioni animate<br />
in 3D con il software Avid Hollywood FX; il filtro si attiva<br />
all'esterno di <strong>Studio</strong> ed è dotato di una propria guida in linea. La<br />
categoria Filtro HFX è segnalata da un'apposita icona <strong>Pinnacle</strong> <strong>Studio</strong>.<br />
Gli effetti appaiono qui nello stesso ordine in cui sono visualizzati nel<br />
browser degli effetti, dove sono ordinati per categorie (vedere pagina 146).<br />
Per una trattazione più approfondita, anche dei relativi parametri, si<br />
rimanda alla guida sensibile al contesto, accessibile quando è attiva la<br />
finestra dei parametri di <strong>Studio</strong> Ultimate.<br />
Capitolo 7: Effetti Video <strong>15</strong>1
Sfocatura<br />
Applicando l’effetto sfocatura il video apparirà fuori fuoco e sfumato.<br />
Questo effetto di <strong>Studio</strong> permette di regolare l’intensità di sfocatura in<br />
senso orizzontale e verticale, in modo separato, sull’intero fotogramma<br />
oppure limitatamente ad un’area rettangolare del fotogramma. Si può<br />
facilmente sfuocare una parte selezionata dell'immagine, ad esempio un<br />
volto, per ottenere un effetto simile a quello usato nei telegiornali.<br />
Rilievo<br />
Applicando questo effetto l’immagine appare come un bassorilievo. Per<br />
regolare il grado di intensità dell’effetto occorre spostare l’apposito cursore.<br />
Spesso l'effetto Rilievo può essere ritoccato, regolando il contrasto e la<br />
luminosità con l'effetto Correzione colore (a destra).<br />
Vecchia pellicola<br />
I vecchi film presentano una serie di difetti generalmente indesiderati:<br />
immagini sgranate, come risultato di un processo di sviluppo fotografico<br />
ormai superato, macchie e strie dovute a polvere e fibra che aderisce alla<br />
pellicola, e linee verticali intermittenti in corrispondenza dei graffi che la<br />
pellicola ha subito durante la proiezione.<br />
<strong>15</strong>2 <strong>Pinnacle</strong> <strong>Studio</strong>
L’effetto Vecchia pellicola permette di simulare questi difetti; applicando<br />
questo effetto il vostro video originale sembrerà avere subito il logorio del<br />
tempo.<br />
Fuoco morbido<br />
L'effetto Fuoco morbido applica una leggera sfocatura che ammorbidisce<br />
l'immagine; in questo modo si possono, ad esempio, ritoccare le rughe che<br />
solcano un volto oppure conferire all'immagine un'aura di romanticismo.<br />
Un cursore controlla l'intensità dell'effetto.<br />
Vetri colorati<br />
Applicando questo effetto l’immagine appare come attraverso una lastra di<br />
vetro formata da poligoni irregolari, disposti a formare un mosaico.<br />
I cursori permettono di regolare la dimensione media dei vari “cristalli”<br />
poligonali che compongono l'immagine, ed inoltre lo spessore della<br />
saldatura scura fra i cristalli adiacenti: i valori vanno da zero (assenza di<br />
saldatura) fino allo spessore massimo.<br />
Tre varianti dell'effetto Vetri colorati<br />
Capitolo 7: Effetti Video <strong>15</strong>3
Luma Key<br />
Questo effetto di sovrimpressione funziona in modo analogo all'effetto<br />
Chroma Key (pagina 169), con la differenza che le parti trasparenti<br />
dell'immagine in primo piano sono definite dalla luminanza, anziché dalle<br />
informazioni relative ai colori.<br />
Editor 2D<br />
L'effetto consente di ingrandire o ridurre l'immagine, di definire quale parte<br />
dell'immagine dovrà essere visualizzata e di aggiungere cornici e<br />
ombreggiature.<br />
Terremoto<br />
L'effetto Terremoto di <strong>Studio</strong> Ultimate simula un evento sismico che fa<br />
tremare il fotogramma video; l'intensità e la velocità dell'effetto sisma<br />
possono essere regolati con gli appositi cursori.<br />
Riflesso lente<br />
Questo effetto simula il bagliore di una sorgente luminosa diretta che<br />
genera aree sovresposte in una pellicola o un’immagine video.<br />
Si può impostare l'orientamento, la dimensione ed il tipo di luce principale.<br />
La prima fra le opzioni sotto raffigurate permette di escludere del tutto la<br />
luce, generando comunque gli effetti secondari, ossia i raggi e le riflessioni.<br />
Le otto opzioni Tipo.<br />
<strong>15</strong>4 <strong>Pinnacle</strong> <strong>Studio</strong>
Ingrandimento<br />
Con questo effetto si applicano delle lenti virtuali per ingrandire una parte<br />
selezionata del fotogramma video. Le lenti possono essere disposte nelle tre<br />
dimensioni e spostate in senso orizzontale e verticale all'interno del<br />
fotogramma, avvicinando o allontanando le lenti dall'immagine.<br />
Movimento sfocato<br />
Questo effetto simula la sfocatura prodotta quando la videocamera si sposta<br />
rapidamente durante la ripresa. Si possono definire sia l'angolazione che<br />
l'intensità dell'effetto di sfocatura.<br />
Goccia d’acqua<br />
Questo effetto simula l’impatto di una goccia che cade sulla superficie<br />
dell’acqua producendo onde e increspature che si espandono concentriche.<br />
Diverse fasi dell’effetto Goccia d’acqua (preimpostazione “Goccia<br />
grande”).<br />
Onde d'acqua<br />
Questo effetto applica una distorsione simulando una serie di onde<br />
dell'oceano che attraversano il fotogramma, via via che il clip progredisce.<br />
Con i parametri si possono regolare il numero, l'intervallo, la direzione e la<br />
profondità delle onde.<br />
Capitolo 7: Effetti Video <strong>15</strong>5
Bianco e nero<br />
Questo effetto sottrae, in parte o completamente, l’informazione di colore<br />
del video originale con risultati che vanno dal colore parzialmente<br />
desaturato (preimpostazione “Sbiadito”) al monocromatico puro (“Bianco e<br />
nero”). Spostando il cursore si può variare il grado di applicazione di<br />
questo effetto.<br />
Correzione colore<br />
I quattro cursori nel riquadro dei parametri dell'effetto permettono di<br />
regolare la colorazione dell'attuale clip per quanto riguarda:<br />
Luminosità: ovvero l'intensità relativa alla luce<br />
Contrasto: la gamma di colori di chiaro e scuro<br />
Tonalità: la posizione della luce nello spettro<br />
Saturazione: la quantità di colore puro che va dal grigio alla saturazione<br />
completa<br />
Mappa colori<br />
Questo effetto colora un’immagine utilizzando un paio di rampe di<br />
miscelazione, o mappe di colore. Potete personalizzare il materiale con<br />
colori arditi, aggiungere colori in bicromia o tricromia, oppure creare<br />
transizioni di particolare effetto. È possibile utilizzare mappa colori per<br />
svariate operazioni, dal controllo di precisione delle immagini<br />
monocromatiche alle trasformazioni di colori psichedelici.<br />
<strong>15</strong>6 <strong>Pinnacle</strong> <strong>Studio</strong>
Inverti<br />
Nonostante il nome, l'effetto Inverti non produce un'inversione<br />
dell'immagine visualizzata. Infatti non è l'immagine ad essere inserita, ma<br />
piuttosto i valori cromatici: ogni pixel viene ridisegnato con l'intensità<br />
luminosa e/o cromatica complementare, producendo un'immagine<br />
ricolorata, ma sempre riconoscibile.<br />
Questo effetto si basa sul modello di colore YCrCb che ha un canale per la<br />
luminanza (dati relativi alla luminosità) e due canali per la crominanza (per<br />
i dati relativi al colore). Il modello YCrCb è impiegato spesso nelle<br />
applicazioni DV.<br />
Illuminazione<br />
L'effetto Illuminazione consente di ritoccare e ottimizzare video ripresi in<br />
condizioni di luce scarsa o sfavorevole. È particolarmente adatto per<br />
correggere sequenze esterne in controluce, in cui il volto del soggetto<br />
appare in ombra.<br />
Posterizza<br />
Questo effetto (<strong>Studio</strong> Ultimate) permette di controllare il numero di colori<br />
impiegato per renderizzare ogni fotogramma del clip. Spostando il cursore<br />
da sinistra verso destra, il numero di colori si riduce gradualmente dalla<br />
tavolozza completa dei colori originali, fino a due colori (bianco e nero).<br />
Man mano che la tavolozza si riduce, le aree di colore simile si fondono in<br />
un’unica e ampia area piatta.<br />
Capitolo 7: Effetti Video <strong>15</strong>7
Bilanciamento del colore RGB<br />
Il bilanciamento dei colori RGB di <strong>Studio</strong> Ultimate assolve ad una duplice<br />
funzione: può essere usato per correggere immagini video che presentano<br />
una colorazione indesiderata, oppure per creare particolari atmosfere<br />
intensificandone la cromia. Ad esempio, una scena notturna può essere resa<br />
più vivida accentuando la tonalità blu e riducendo leggermente la<br />
luminosità complessiva. In questo modo è persino possibile trasformare le<br />
riprese girate in pieno giorno in scene notturne.<br />
Seppia<br />
Questo effetto (<strong>Studio</strong> Ultimate) conferisce al clip un aspetto analogo a<br />
quello di una fotografia antica; i colori sono resi da tonalità color seppia<br />
anziché nella loro tonalità originale. Il cursore consente di regolare il grado<br />
di intensità dell’effetto.<br />
Bilanciamento del bianco<br />
La maggior parte delle videocamere è dotata di una funzione che permette<br />
un adattamento automatico dei colori, in funzione delle condizioni di<br />
illuminazione. Se la funzione è disattivata, o solo parzialmente efficace, la<br />
qualità cromatica delle immagini video può subire delle alterazioni.<br />
L'effetto Bilanciamento del bianco fornito da <strong>Studio</strong> corregge questo difetto,<br />
in quanto consente di scegliere un colore che funge da "bianco di<br />
riferimento" nell'immagine. L'adattamento, necessario per "rendere bianco"<br />
il colore di riferimento, viene applicato a tutti i pixel dell'immagine. Se il<br />
"bianco di riferimento" è stato ben scelto, la colorazione apparirà molto<br />
naturale.<br />
<strong>15</strong>8 <strong>Pinnacle</strong> <strong>Studio</strong>
CAPITOLO 8:<br />
Editing a due tracce<br />
<strong>Studio</strong> assicura la potenza dell'editing video multitraccia grazie a una<br />
traccia video ausiliaria presente nella timeline della finestra del filmato e<br />
detta traccia Sovrimpressione. In questo modo è possibile utilizzare effetti<br />
"immagine nell'immagine" e cromatici avanzati, avvalendosi allo stesso<br />
tempo della praticità dell'interfaccia utente intuitiva e leggera di <strong>Studio</strong>.<br />
Introduzione alla traccia overlay<br />
All'installazione, la Timeline mostra le cinque tracce da tempo note agli<br />
utenti di <strong>Studio</strong>: la traccia video con la sua traccia audio originale e le<br />
tracce titoli, effetti sonori e musica.<br />
Per aprire la traccia overlay, trascinate un videoclip dall'Album nella<br />
finestra del filmato e rilasciatelo sulla traccia dei titoli . La traccia<br />
overlay comparirà all'istante con il clip correttamente posizionato .<br />
Rilasciare il video sulla traccia dei titoli per aprire la traccia delle<br />
sovrimpressioni.<br />
Insieme alla traccia overlay, <strong>Studio</strong> aggiunge anche una traccia audio<br />
overlay in cui collocare le informazioni sull'audio originale del videoclip.<br />
Capitolo 8: Editing a due tracce <strong>15</strong>9
Dopo aver aperto le tracce audio e video overlay, <strong>Studio</strong> non accetta più<br />
videoclip sulla traccia dei titoli. Trascinate i clip dall'Album direttamente<br />
sulla traccia video o sulla traccia overlay secondo necessità.<br />
Videoclip sulla traccia video e sulla traccia overlay.<br />
Come mostrare e nascondere la traccia overlay<br />
Più sopra si è detto che le tracce audio e video overlay vengono visualizzate<br />
quando si aggiunge il primo clip overlay. Allo stesso modo le tracce<br />
vengono nascoste quando si rimuove l'ultimo clip.<br />
Questo comportamento predefinito permette di evitare confusione nella<br />
finestra del filmato; ma chi fa uso frequente delle tracce video overlay,<br />
forse preferirebbe avere la traccia sempre visibile. In tal caso attivate il<br />
comando Mostra sempre la traccia overlay del menu “contestuale” a<br />
discesa che si apre facendo clic con il pulsante destro del mouse sulla<br />
finestra del filmato.<br />
Editing A/B<br />
La seconda traccia video presente in <strong>Studio</strong> Ultimate semplifica spesso le<br />
operazioni di editing standard, tra cui insert editing, L-cut e J-cut descritte<br />
nella sezione “Tecniche avanzate di montaggio con la Timeline” a pagina<br />
112.<br />
160 <strong>Pinnacle</strong> <strong>Studio</strong>
Un'operazione di insert editing, ad esempio, diventa molto semplice:<br />
trascinare il clip che si desidera inserire sulla traccia overlay e tagliarlo<br />
secondo necessità. (vedere “Lo strumento Picture-in-picture” più avanti per<br />
ridurre la visualizzazione del secondo video in modo da coprire solo parte<br />
del video principale.)<br />
Insert editing sulla traccia overlay. Il video principale è coperto durante<br />
la riproduzione del clip B.<br />
Nel montaggio J-cut e L-cut, la parte audio di un clip inizia poco prima (J)<br />
o poco dopo (L) il video. Queste tecniche vengono utilizzate insieme per<br />
attenuare l'inizio e la fine di un clip inserito.<br />
Split editing sulla traccia overlay. La traccia video overlay è stata<br />
bloccata per tagliare l'audio del clip B. L'audio principale può essere<br />
ridotto o disattivato secondo necessità.<br />
Capitolo 8: Editing a due tracce 161
Lo strumento Picture-in-picture<br />
Lo strumento Picture-in-picture (spesso abbreviato in “PIP”) – ossia<br />
l'inserimento di un riquadro nel video principale – è un effetto versatile,<br />
molto familiare per l'uso diffuso che ne viene fatto nelle produzioni TV di<br />
livello professionale.<br />
Picture-in-picture con bordo, ombra e angoli arrotondati (a sinistra). Gli<br />
effetti "split-screen", come la divisione verticale illustrata a destra, sono<br />
alcune variazioni che mostrano la versatilità dello strumento PIP.<br />
Per utilizzare l'effetto picture-in-picture, iniziate a trascinare come sempre<br />
qualche videoclip sulla Timeline nella finestra del filmato. Rilasciate i clip<br />
destinati al sottofondo sulla traccia video. Il clip in primo piano, ossia il clip<br />
PIP, va collocato sulla traccia overlay sotto il clip principale.<br />
Nota: se si intende creare un effetto split-screen come quello illustrato a<br />
destra nella figura precedente, non ha importanza su quale delle due<br />
tracce vengono collocati i due clip.<br />
Dopo aver posizionato i clip, selezionate il clip in primo piano e<br />
aprite lo strumento Picture-in-picture e Chroma key (PIP/CK), il<br />
settimo che compare nella Casella degli strumenti video della finestra del<br />
filmato. Nel manuale viene normalmente fatto riferimento alle due parti<br />
dello strumento in modo separato, definendole strumento Picture-in-picture<br />
e strumento Chroma key.<br />
162 <strong>Pinnacle</strong> <strong>Studio</strong>
Lo strumento Picture-in-picture e Chroma key (PIP/CK) in realtà sono<br />
due strumenti in uno. Dal momento che vengono utilizzati in modo<br />
indipendente, vengono considerati due strumenti distinti. Questa<br />
illustrazione mostra la parte PIP dello strumento. Fate clic sulla scheda<br />
Chroma key in alto per passare all'altra parte.<br />
I controlli dello strumento Picture-in-picture<br />
La parte sinistra dello strumento PIP è occupata quasi completamente da<br />
un'area layout interattiva, in cui è possibile vedere e modificare dimensioni,<br />
posizione e ritaglio del video in sovrimpressione. Le modifiche apportate<br />
qui sono riprodotte in contemporanea nella finestra di anteprima del Lettore.<br />
L'area di layout ha due modalità, che vengono attivate selezionando i<br />
pulsanti Scala e Ritaglio.<br />
Modalità Scala: L'area grigia e quadrettata nell'area di layout rappresenta<br />
la parte trasparente del riquadro in sovrimpressione, attraverso il quale è<br />
visibile il video sottostante. Nell'uso normale della tecnica PIP corrisponde<br />
alla maggior parte dello schermo, dal momento che la sovrimpressione è<br />
abbastanza piccola da non coprire inutilmente il video principale. Il<br />
riquadro PIP può essere modificato in tre modi:<br />
Fate clic sul riquadro PIP e trascinatelo nell'area di layout per<br />
riposizionarlo all'interno del riquadro del video principale.<br />
Spostando i punti di controllo centrali presenti sui bordi del riquadro PIP<br />
modificatene le dimensioni a piacere.<br />
Spostando i punti di controllo agli angoli del riquadro PIP ne potete<br />
modificare le dimensioni mantenendo le proporzioni (rapporto<br />
larghezza/altezza).<br />
Modalità Ritaglio: in questa modalità l'area di layout rappresenta tutto il<br />
riquadro in sovrimpressione, a prescindere dalle dimensioni effettive<br />
impostate in modalità Scala. Il rettangolo definito dai punti di controllo<br />
mostra la parte visibile del riquadro. Fuori dall'area visibile il riquadro è<br />
semitrasparente e lascia intravedere il motivo a scacchiera.<br />
Capitolo 8: Editing a due tracce 163
Come nella modalità Scala, anche qui i punti di controllo situati sui lati<br />
permettono di modificare liberamente il rettangolo di ritaglio, mentre i<br />
punti di controllo ai vertici ne mantengono le proporzioni.<br />
Lo strumento PIP nelle modalità Scala (sinistra) e Ritaglio (destra).<br />
Preset: Scegliere il nome di un preset per impostare tutti i controlli PIP sui<br />
valori predefiniti associati al nome scelto. Potete scegliere un preset come<br />
prima approssimazione delle impostazioni desiderate e poi intervenire<br />
manualmente per una messa a punto di precisione.<br />
Trasparenza: Con questo cursore potete fare in modo che il video<br />
sottostante sia visibile attraverso quello superiore. Spostando il cursore<br />
verso destra il video overlay con il relativo bordo e la relativa ombra<br />
diventa più sempre più trasparente.<br />
Bordo: Questi controlli consentono di impostare<br />
colore, larghezza e trasparenza del bordo che<br />
apparirà attorno al riquadro sovrapposto.<br />
Impostate la larghezza a zero (il cursore<br />
completamente a sinistra) se non volete applicare<br />
alcun bordo. Vedere pag. 172 per informazioni<br />
sull'uso dei controlli relativi al colore.<br />
Il cursore Morbidezza controlla la quantità di<br />
sfocatura applicata al margine esterno di un<br />
bordo. Spostate il cursore verso sinistra se volete<br />
un bordo più marcato oppure verso destra se il<br />
bordo si deve fondere nel video di sottofondo. Per smussare gli angoli del<br />
rettangolo PIP attivate la casella Angoli smussati.<br />
Ombreggiatura: Con questi controlli si<br />
impostano colore, larghezza, angolo e<br />
trasparenza dell'effetto ombreggiatura che dà<br />
l'illusione che il riquadro sovrapposto fluttui<br />
sopra lo sfondo. Per non creare l'ombreggiatura,<br />
impostate la larghezza (con il cursore Distanza) a<br />
zero.<br />
164 <strong>Pinnacle</strong> <strong>Studio</strong>
Il controllo a forma di disco riguarda l'angolazione dell'ombreggiatura e<br />
consente di impostare la posizione dell'ombra rispetto al riquadro.<br />
Attiva picture-in-picture: questa casella di controllo consente di attivare o<br />
disattivare l'effetto PIP.<br />
Applica ai nuovi clip: questa opzione è utile se si desiderano creare le<br />
stesse impostazioni PIP per diversi clip. Fintanto che l'opzione è attiva,<br />
l'effetto PIP verrà applicato automaticamente a ogni nuovo clip che verrà<br />
trascinato sulla traccia overlay e avrà le stesse impostazioni visualizzate<br />
all'ultima apertura dello strumento.<br />
L'interfaccia dell'effetto PIP<br />
Se preferite inserire i parametri PIP con i valori numerici, anziché operare a<br />
livello grafico, potete passare a un'interfaccia alternativa offerta dallo<br />
strumento Effetti video. Oppure potete anche associare i due metodi ed<br />
effettuare le impostazioni iniziali nell'interfaccia grafica dello strumento<br />
PIP, passando poi ai valori numerici per ottimizzare le impostazioni.<br />
Le impostazioni disponibili per l'effetto Picture-in-picture sono quasi<br />
identiche a quelle relative allo strumento PIP:<br />
Impostazioni dei parametri per l'effetto Picture-in-picture.<br />
Posizione: I cursori Orizzontale e Verticale definiscono lo sfasamento tra il<br />
centro del riquadro PIP e il centro del riquadro di sfondo.<br />
Dimensione: I cursori Larghezza e Altezza impostano le dimensioni del<br />
riquadro PIP in percentuale rispetto alle dimensioni originali. Il Ritaglio, se<br />
utilizzato, permette di ridurre ulteriormente le dimensioni finali del<br />
riquadro PIP sullo schermo.<br />
Capitolo 8: Editing a due tracce 165
Ritaglio: I quattro cursori presenti in questo gruppo ritagliano una<br />
percentuale del riquadro video PIP originale e permettono di rimuovere<br />
parti dell'immagine che non servono, concentrando così l'attenzione sul<br />
soggetto principale.<br />
Video: Il cursore Trasparenza fa sì che il video di sfondo sia visibile<br />
attraverso il riquadro PIP sovrapposto e consente di regolare il grado di<br />
trasparenza.<br />
Bordo: I parametri presenti in questo gruppo corrispondono alle<br />
impostazioni del bordo dello strumento PIP; essi permettono di impostare<br />
colore, spessore, trasparenza e morbidezza del bordo del riquadro superiore<br />
e, volendo, consentono anche di attivare gli angoli smussati. Un vantaggio<br />
offerto dall'interfaccia dell'effetto è la presenza di controlli separati per<br />
Larghezza e Altezza, anziché l'unico parametro previsto dallo strumento<br />
PIP.<br />
Ombreggiatura: Come nel gruppo Bordo, questi parametri corrispondono<br />
grossomodo a quelli dello strumento PIP, con la differenza che Offset<br />
orizzontale e Offset verticale consentono una flessibilità di posizionamento<br />
leggermente maggiore rispetto ai parametri Distanza e Angolo presenti<br />
nello strumento.<br />
Lo strumento Chroma key<br />
Il Chroma key è una tecnica di largo uso che permette di far apparire in una<br />
scena video alcuni oggetti che non erano presenti, e spesso non potevano<br />
essere presenti, durante le riprese reali. Quando una star famosa cade in un<br />
vulcano o sconfigge uno scarafaggio gigante, oppure salva l'equipaggio<br />
compiendo un'ardita camminata nello spazio, è molto probabile che la<br />
scena sia stata realizzata applicando una tecnologia come il Chroma key.<br />
Gli effetti Chroma key sono spesso chiamati “bluescreen” o “greenscreen”,<br />
perché l'azione in primo piano viene ripresa su uno sfondo uniforme di<br />
colore blu o verde. Lo sfondo viene poi rimosso al computer, lasciando<br />
l'azione che verrà sovrimpressa sullo sfondo giusto presente nella scena<br />
finale, preparato in separata sede.<br />
Il blu e il verde sono i colori preferiti per la tecnologia del Chroma key<br />
perché, eliminandoli dall'immagine, non si vanno a intaccare le tonalità che<br />
formano la pelle umana; in teoria con il Chroma key di <strong>Studio</strong> si potrebbe<br />
però usare qualsiasi colore.<br />
166 <strong>Pinnacle</strong> <strong>Studio</strong>
Creazione di una scena con la tecnica Chroma key: come sfondo per un<br />
clip greenscreen sulla traccia overlay (centro) viene scelto un clip sulla<br />
traccia video (sinistra). Con il Chroma key il verde viene completamente<br />
eliminato e il soggetto viene collocato sullo sfondo giusto (destra).<br />
Come per il picture-in-picture, la prima cosa da fare quando si deve usare lo<br />
strumento Chroma key consiste nel trascinare qualche videoclicp sulla<br />
Timeline. I clip che si desidera utilizzare per lo sfondo devono essere<br />
rilasciati sulla traccia video, mentre il clip di primo piano, con uno sfondo<br />
uniforme ad alta saturazione come quello illustrato al centro<br />
nell'illustrazione precedente, va sulla traccia overlay sotto il clip principale.<br />
Dopo aver posizionato i clip, selezionate il clip in primo piano e<br />
aprite lo strumento Picture-in-picture e Chroma key (PIP/CK), il<br />
settimo che compare nella Casella degli strumenti video della finestra del<br />
filmato. Selezionate la scheda Chroma key per visualizzare i controlli<br />
necessari.<br />
La parte Chroma key dello strumento PIP/CK.<br />
I controlli dello strumento Chroma key<br />
Lo strumento Chroma key costruisce una “maschera”, che compare nel Key<br />
Channel illustrato nella parte sinistra dello strumento, in cui l'area<br />
trasparente del riquadro è nera mentre la parte opaca, ovvero quella che<br />
sarà visibile nel video finale, è bianca. Gran parte dei controlli serve per<br />
impostare il "key color" e le relative proprietà e definire esattamente le aree<br />
che verranno inserite nella parte trasparente della maschera.<br />
Capitolo 8: Editing a due tracce 167
Trasparenza: Con questo cursore potete far sì che il video sottostante sia<br />
visibile attraverso l'immagine superiore, normalmente opaca. Spostate il<br />
cursore a destra per aumentare la trasparenza dell'immagine superiore con il<br />
relativo bordo e la relativa ombreggiatura.<br />
Preset: Questo strumento dispone di due preset chiamati “Green screen<br />
key” e “Blue screen key”. Sono due buoni punti di partenza, utili per<br />
impostare lo strumento se si utilizzano i colori standard per la tecnica<br />
Chroma key.<br />
Key color: Con il campione di colore o il contagocce selezionare il colore<br />
che verrà tolto dal fotogramma lasciando solo il soggetto che dovrà<br />
apparire in primo piano. Vedere pag. 172 per informazioni sull'uso dei<br />
controlli dei colori.<br />
Invece di un colore potete in realtà selezionare solo una tonalità, senza<br />
tener conto delle altre proprietà, ossia saturazione e intensità che, insieme<br />
alla tonalità, formano le specifiche complete di un colore. La tonalità scelta<br />
è indicata dalla posizione dell'area che appare evidenziata sulla<br />
circonferenza del cerchio cromatico.<br />
Il cerchio cromatico presente nello strumento Chroma key mette in<br />
evidenza un intervallo di tonalità (attorno alla circonferenza) e<br />
saturazioni (lungo il raggio). Qualsiasi pixel presente nel riquadro<br />
sovrapposto, la cui tonalità e la cui saturazione rientrano nell'area<br />
evidenziata, sarà considerato trasparente.<br />
Tolleranza colore: Con questo cursore si controlla l'ampiezza della tonalità<br />
che verrà considerata come appartenente al “key color”. Spostando il<br />
cursore verso destra si aumenta l'angolo dell'arco coperto dall'area<br />
evidenziata presente nel cerchio cromatico.<br />
Saturazione minima: La saturazione è la quantità di tonalità presente in un<br />
colore. Un pixel a saturazione zero (corrispondente al centro del cerchio<br />
cromatico) non ha tonalità: rientra nella "scala dei grigi", i cui estremi sono<br />
il bianco e il nero.<br />
168 <strong>Pinnacle</strong> <strong>Studio</strong>
La tecnica Chroma key funziona meglio quando lo sfondo è di un colore<br />
molto saturo e uniforme, e questo cursore può essere impostato su un valore<br />
elevato. Nel mondo reale le approssimazioni dell'illuminazione e degli<br />
apparecchi danno risultati non ottimali. Spostando il cursore verso sinistra,<br />
l'intervallo dei valori della saturazione si allarga e l'area evidenziata sul<br />
cerchio cromatico si allunga maggiormente verso il centro del cerchio.<br />
Morbidezza: Questo cursore controlla la densità del video sottostante.<br />
Posizionato tutto a sinistra, lascia il video completamente nero. Man mano<br />
che lo si porta verso destra, il video principale ritorna alla piena densità.<br />
Spill suppression: Con questo cursore è possibile sopprimere il disturbo<br />
presente nel video o le frange che si formano lungo i bordi dell'oggetto in<br />
primo piano.<br />
Attiva Chroma keying: Questa casella di controllo consente di attivare e<br />
disattivare l'effetto Chroma key.<br />
Applica ai nuovi clip: questa opzione è utile se si desiderano creare le<br />
stesse impostazioni Chroma key per diversi clip. Fintanto che l'opzione è<br />
attiva, l'effetto Chroma key verrà applicato automaticamente a ogni nuovo<br />
clip che verrà trascinato sulla traccia overlay e avrà le stesse impostazioni<br />
visualizzate all'ultima apertura dello strumento.<br />
L'interfaccia dell'effetto Chroma key<br />
Se preferite inserire i parametri Chroma key con i valori numerici, anziché<br />
operare a livello grafico, potete passare all'interfaccia alternativa offerta<br />
dallo strumento Effetti video. Oppure potete anche associare i due metodi<br />
ed effettuare le impostazioni iniziali nell'interfaccia grafica dello strumento,<br />
passando poi ai valori numerici per ottimizzare le impostazioni.<br />
Il plug-in Chroma key fornisce, oltre ad impostazioni dei parametri<br />
pressoché identiche a quelle dello strumento Chroma key, un'ulteriore<br />
opzione: Inverti chiave. Quando si attiva questa opzione, le parti<br />
normalmente opache vengono considerate trasparenti, mentre le parti<br />
trasparenti sono trattate come opache: in questo modo il video sottostante<br />
diventa visibile dappertutto, eccetto che nell'area mascherata dallo schermo<br />
colorato.<br />
Capitolo 8: Editing a due tracce 169
Impostazione dei parametri per l'effetto Chroma key.<br />
Lo strumento Chroma key permette di visualizzare la chiave di trasparenza<br />
che è stata generata. Per usufruire di questa comoda vista nel Lettore<br />
mentre si usano i parametri degli effetti, basta selezionare la casella di<br />
controllo Mostra chiave.<br />
Uso della funzione Mostra chiave: a sinistra si vede la chiave; a destra,<br />
l'immagine reale<br />
Suggerimenti sull'uso del Chroma key<br />
Per quanto valido il vostro software possa essere, la riuscita della tecnica<br />
Chroma key dipende soprattutto dall'impostazione dalla ripresa; per<br />
ottenere validi risultati fino al dettaglio, è inoltre indispensabile fare diversi<br />
tentativi. Ecco alcuni suggerimenti utili per iniziare:<br />
Illuminare lo sfondo nel modo più uniforme possibile: Uno sfondo che a<br />
occhio nudo appare piatto può presentare, in fase di riproduzione, aree<br />
troppo scure o troppo stinte, poco adatte all'applicazione del Chroma key,<br />
tecnica che invece predilige colori uniformi e ben saturi. È quindi<br />
consigliabile utilizzare diversi tipi di luce sullo sfondo in modo da<br />
illuminarlo completamente e ottenere un'area omogenea.<br />
170 <strong>Pinnacle</strong> <strong>Studio</strong>
La luce solare diffusa, come quella che si ottiene con un cielo chiaro e<br />
coperto, può andare bene per le riprese in esterni.<br />
Nota: È possibile acquistare un telo di sfondo professionale adatto per<br />
l'effetto Chroma key senza spendere molto al Avid web-site.<br />
Il soggetto non deve proiettare ombre sullo schermo: Disporre il<br />
soggetto e l'illuminazione in modo che sullo sfondo non vengano proiettate<br />
ombre. La distanza tra soggetto e sfondo deve essere di almeno un metro.<br />
Allestimento di una ripresa per la tecnica Chroma key. L'illuminazione<br />
dello sfondo è uniforme e il soggetto non proietta ombre sullo sfondo. Per<br />
il soggetto scegliere un'illuminazione adatta per lo sfondo che verrà<br />
montato successivamente.<br />
Scegliere i colori di primo piano con accuratezza: Se le riprese<br />
avvengono su sfondo blu o verde, evitare che il soggetto abbia colori blu o<br />
verde; le aree di questo colore verranno infatti rimosse durante<br />
l'applicazione della tecnica. Questo aspetto è molto importante soprattutto<br />
quando si lavora su sfondi meno uniformi, per i quali è necessario<br />
impostare una maggiore tolleranza di colore.<br />
Creare un profilo lisci: La tecnica del Chroma key dà risultati migliori se i<br />
profili sono lisci, anziché seghettati o molto complessi; è quindi importante<br />
far sì che il soggetto mostri un profilo liscio. I capelli sono un particolare<br />
piuttosto difficile; cercare, se possibile, di lisciarli e appiattirli. Meglio<br />
ancora se il soggetto può indossare il cappello.<br />
Capitolo 8: Editing a due tracce 171
Usare un'inquadratura stretta: Più largo è il fotogramma, più grande<br />
dovrà essere lo sfondo e più difficile sarà controllare la ripresa. Per<br />
semplificare il processo, è consigliabile riprendere il soggetto solo dalla<br />
vita in su.<br />
Selezione dei colori<br />
Per selezionare i colori negli strumenti e negli effetti provvisti di<br />
un parametro di colore, fare clic sul campione di colore (sinistra)<br />
o sul contagocce. Nel primo caso si aprirà una finestra per la selezione del<br />
colore; nel secondo si potrà campionare un colore qualsiasi presente sullo<br />
schermo.<br />
Due modi di impostare il colore: la finestra di dialogo Colore di Windows<br />
(sinistra) si apre facendo clic sul campione di colore che compare in<br />
alcuni strumenti ed effetti. Fare clic sul contagocce se invece si vuole<br />
selezionare un colore dalla finestra di anteprima del Lettore o da un altro<br />
punto dello schermo utilizzando il mouse che assume la forma del<br />
contagocce (destra).<br />
172 <strong>Pinnacle</strong> <strong>Studio</strong>
CAPITOLO 9:<br />
Transizioni<br />
La transizione è un effetto animato che facilita, o enfatizza, il passaggio da<br />
un clip al successivo. Le dissolvenze, gli effetti a comparsa (o “tendine”)<br />
sono alcuni tipi di transizione di uso comune. <strong>Studio</strong> offre transizioni<br />
ancora più complesse, alcune delle quali richiedono una grafica 3D molto<br />
complessa.<br />
Le Transizioni sono raggruppate in un’apposita sezione dell’Album (vedere<br />
la “Sezione delle Transizioni” a pagina 71). Per utilizzare una transizione,<br />
basta trascinarla dall’Album e rilasciarla nella finestra del filmato accanto a<br />
un videoclip o un’immagine fissa. (È inoltre possibile applicare le<br />
transizioni direttamente ai clip audio. Vedere “Transizioni sulle tracce<br />
audio” a pagina 274.)<br />
Una serie di transizioni (le icone fra i videoclip) nella vista Storyboard.<br />
Nella vista Timeline è possibile rilasciare la transizione sulla traccia video,<br />
sulla traccia overlay o sulla traccia dei titoli. Nella traccia video la<br />
transizione collega due clip visualizzati a schermo intero (oppure un clip<br />
con l'eventuale clip nero se a fianco del clip ce n'è solo un altro, come<br />
all'inizio del filmato); nella traccia overlay e dei titoli la transizione collega<br />
due clip attigui (o un clip e una trasparenza).<br />
Diagramma: cinque istantanee di una tendina diagonale della durata di 2<br />
secondi.<br />
Capitolo 9: Transizioni 173
Se la transizione deve durare 2 secondi (ossia la durata predefinita, ma<br />
modificabile, in <strong>Studio</strong>), il secondo clip inizierà a scorrere due secondi<br />
prima che il primo clip sia terminato. All’inizio sarà visibile solo il primo<br />
clip e, alla fine, sarà completamente rimpiazzato dal secondo clip. I<br />
passaggi intermedi, mentre il primo clip viene gradualmente sostituito dal<br />
secondo che appare, sono diversi a seconda del tipo di transizione. Dal<br />
momento che i due videoclip si sovrappongono, la durata complessiva dei<br />
due clip dovrà essere accorciata in misura corrispondente alla durata della<br />
transizione.<br />
Ecco di nuovo la stessa transizione di prima, ma applicata a immagini<br />
video. Per maggiore chiarezza, nei tre fotogrammi centrali la diagonale<br />
della transizione è stata evidenziata in bianco. Entrambi i clip continuano<br />
a scorrere mentre la transizione avanza.<br />
Tipi di transizione e loro impiego<br />
Come per tutti gli altri effetti, anche l’uso delle transizioni deve rispondere<br />
alle esigenze del filmato e non essere fine a se stesso. Se usate<br />
correttamente, le transizioni consentono di sottolineare il messaggio che il<br />
film intende trasmettere, senza che il pubblico si renda conto degli effetti<br />
impiegati. Se si guardano con attenzione le produzioni televisive realizzate<br />
in modo professionale, si scopriranno molte possibilità per migliorare i<br />
propri filmati. In linea di principio si sconsiglia l'uso eccessivo delle<br />
transizioni, soprattutto se tendono a interrompere bruscamente le scene e a<br />
distogliere l'attenzione dello spettatore. Si nota subito infatti la differenza<br />
che passa, ad esempio, fra una morbida dissolvenza inserita fra un clip e<br />
l'altro, e un effetto tendina a forma di cuore.<br />
Le transizioni di base, descritte più avanti, ovvero le dissolvenze e<br />
assolvenze, gli effetti a comparsa, a scorrimento e a spinta, fanno tutte parte<br />
del primo gruppo di transizioni standard (le cosiddette “transizioni 2D”)<br />
dell'Album.<br />
Il gruppo Alpha Magic mette a disposizione una serie di transizioni più<br />
elaborate, accessibili come seconda voce del gruppo delle transizioni,<br />
dall’elenco a discesa dell’Album.<br />
174 <strong>Pinnacle</strong> <strong>Studio</strong>
L’elenco dei gruppi mostra una nutrita schiera di effetti Hollywood FX, che<br />
conta numerose e complesse transizioni che si avvalgono di grafica<br />
tridimensionale. Le transizioni Hollywood FX sono descritte alla fine di<br />
questa sezione (pagina 176).<br />
Taglio (stacco netto): Si tratta di una transizione minimale che produce un<br />
passaggio immediato e brusco da una scena alla successiva. In <strong>Studio</strong><br />
questa è la transizione predefinita. Lo stacco netto è utile se esiste un forte<br />
collegamento intrinseco fra un clip e il successivo, ad esempio, quando la<br />
telecamera cambia posizione o angolazione in una scena.<br />
Assolvenza/Dissolvenza: con l'assolvenza il videoclip appare<br />
lentamente a partire dallo sfondo nero; con la dissolvenza il<br />
videoclip sfuma gradualmente in uno schermo nero. Rilasciando<br />
una dissolvenza fra due clip, si crea un aumento progressivo della<br />
trasparenza, seguito da una graduale diminuzione. La prima icona<br />
dell'Album corrisponde all'assolvenza/dissolvenza.<br />
Questo effetto si usa in genere all’inizio o alla fine di un filmato, oppure<br />
per inserire uno stacco temporale pronunciato che segnala l’inizio di una<br />
nuova sezione. Nel caso in cui, ad esempio, il filmato riproduca uno<br />
spettacolo teatrale, può essere opportuno usare questo effetto per indicare la<br />
fine dei vari atti.<br />
Dissolvenza (incrociata): L’effetto è simile a quello della<br />
assolvenza/dissolvenza, salvo per il fatto che la nuova scena inizia a<br />
comparire mentre la scena precedente sta sfumando. La<br />
sovrapposizione che si crea produce un effetto meno pronunciato rispetto a<br />
quello della dissolvenza e non è drastico come lo stacco netto prodotto da<br />
un taglio. Una breve dissolvenza permette una morbida transizione fra i clip,<br />
mentre una dissolvenza di lunga durata suggerisce lo scorrere del tempo.<br />
Effetto a comparsa, a scorrimento e spinta: In tutti e<br />
tre questi tipi di transizioni standard, il video in ingresso<br />
appare gradualmente dietro ad un mascherino applicato,<br />
con varie direzioni, sul fotogramma. Le icone qui raffigurate rappresentano<br />
un effetto a comparsa, un effetto a scorrimento verso il basso a sinistra ed<br />
un effetto spinta verso destra.<br />
Nell’effetto a comparsa (tendina), il nuovo ed il vecchio video occupano la<br />
stessa normale posizione nel fotogramma, per tutta la durata della<br />
transizione. Il nuovo video diviene visibile non appena il bordo della<br />
transizione attraversa il fotogramma, quasi come un nuovo sfondo che si<br />
sovrapponga su quello vecchio.<br />
Capitolo 9: Transizioni 175
L’effetto a scorrimento ricorda quello a comparsa, ma in questo caso il<br />
fotogramma del nuovo video scivola sullo schermo fino a raggiungere la<br />
posizione finale. L’effetto ricorda una veneziana.<br />
L’effetto spinta è analogo all’effetto scorrimento, salvo per il fatto che il<br />
vecchio video appare spinto fuori dallo schermo, via via che entra il nuovo<br />
video, come quando si fa scorrere una pellicola cinematografica da un<br />
fotogramma al successivo.<br />
Hollywood FX per <strong>Studio</strong><br />
Hollywood FX di Avid comprende un’ampia gamma di transizioni<br />
ed effetti 3D sensazionali che si prestano perfettamente per<br />
sequenze di apertura, scene di azione o riprese sportive, oppure per video<br />
musicali. Hollywood FX coniuga facilità di impiego e qualità di tipo<br />
professionale.<br />
<strong>Studio</strong> comprende un set base di effetti Hollywood FX a funzionalità<br />
completa, e molti altri possono essere acquistati online. Per ulteriori<br />
informazioni, consultare la sezione “Come espandere <strong>Studio</strong>” a pagina 11.<br />
Anche HFX Creator, lo strumento di editing per Hollywood<br />
FX, può essere acquistato on-line. Il software vi permette di<br />
personalizzare gli effetti Hollywood FX, oppure di crearne<br />
di completamente nuovi. HFX Creator fornisce funzioni di<br />
editing avanzato dei keyframe per i percorsi di volo e tutti i<br />
parametri, oltre a potenti plug-in per gli effetti di<br />
deformazione (Warp) ed un generatore di testi 3D. Inoltre<br />
potrete creare una vasta gamma di effetti 3D MultiWindow<br />
usando sorgenti video esterne e aggiungendo oggetti tridimensionali<br />
realistici e l’illuminazione.<br />
Per acquistare HFX Creator, basta fare clic sul pulsante di modifica dello<br />
strumento Proprietà clip per qualsiasi transizione Hollywood FX.<br />
Anteprima delle transizioni nel filmato<br />
<strong>Studio</strong> permette di visionare le transizioni in anteprima nel Lettore. Basta<br />
trascinare e rilasciare la transizione nella finestra del filmato premere il<br />
pulsante di riproduzione (o la [Barra spaziatrice]) per vedere l’impatto della<br />
transizione sul vostro materiale.<br />
Inoltre potrete vedere le transizioni in anteprima spostando il dispositivo di<br />
scorrimento nel Lettore oppure nella Timeline della finestra del filmato.<br />
176 <strong>Pinnacle</strong> <strong>Studio</strong>
Rendering in background di Hollywood FX<br />
Il rendering in background è una funzionalità opzionale con cui i calcoli e<br />
le elaborazioni necessarie per un’anteprima dettagliata delle transizioni<br />
Hollywood FX e di altri effetti vengono eseguiti come “operazione in<br />
background” che non interrompe il vostro flusso di lavoro. Il rendering in<br />
background può essere configurato nel riquadro delle opzioni Preferenze<br />
video e audio (Impostazioni Preferenze video e audio). Vedere la sezione<br />
“Preferenze video e audio” a pagina 308 per maggiori dettagli.<br />
Fino a che non è completato il rendering, la transizione viene riprodotta nel<br />
Lettore con una risoluzione e una frequenza di fotogrammi ridotta. Mentre<br />
il rendering in background procede, sulla scala temporale al di sopra del<br />
clip appare una barra colorata.<br />
Transizioni audio<br />
I clip trascinati nella finestra del filmato contengono video e audio sincroni.<br />
In assenza di una transizione il passaggio fra due clip audio e video<br />
adiacenti avviene in modo brusco. Se fra i due clip è stata inserita una<br />
transizione, si ottiene una dissolvenza incrociata delle porzioni audio.<br />
L'unica eccezione a questa regola è costituita dalla transizione<br />
Assolvenza/Dissolvenza con cui l'audio viene completamente escluso e poi<br />
riattivato gradualmente.<br />
Le normali transizioni producono una dissolvenza incrociata<br />
nell’audio (sinistra). Nel caso della assolvenza/dissolvenza<br />
(destra), il volume dell’audio sfuma del tutto per aumentare di<br />
nuovo insieme al video.<br />
Il comando Copia transizione fra clip<br />
selezionati<br />
Questa funzione di <strong>Studio</strong> è particolarmente utile per creare rapidamente<br />
una presentazione di diapositive a partire da una serie di immagini fisse,<br />
oppure un video pittorico da una serie di brevissimi clip. Per rendere più<br />
interessante questo tipo di presentazione, è opportuno inserire una<br />
transizione di intervallo, in mezzo a due clip.<br />
Capitolo 9: Transizioni 177
Il comando Copia transizione fra clip selezionati permette di compiere<br />
questa operazione con grande semplicità e rapidità.<br />
Anzitutto, preparate una serie di clip sulla Timeline, aggiungendo una<br />
transizione a piacere fra i primi due clip.<br />
Adesso selezionate tutti i clip ad esclusione del primo e, facendo clic su un<br />
clip, selezionate dal menu di scelta rapida il comando Copia transizione fra<br />
clip selezionati.<br />
<strong>Studio</strong> inserisce un duplicato della transizione originale in mezzo ad ogni<br />
coppia di clip selezionati.<br />
178 <strong>Pinnacle</strong> <strong>Studio</strong>
TAGLIO<br />
DELLE TRANSIZIONI<br />
Pur non essendo dei veri clip, le transizioni vengono trattate alla stessa<br />
stregua dei clip nell’ambiente di editing di <strong>Studio</strong>: come per i clip, anche le<br />
transizioni possono essere tagliate direttamente nella Timeline della finestra<br />
del filmato, oppure con lo strumento Proprietà clip.<br />
Vedere la sezione “Taglio sulla Timeline usando le maniglie” a pagina 104<br />
per istruzioni sull’uso del primo metodo. La transizione può avere una<br />
durata massima, pari ad un fotogramma in meno del più corto dei clip<br />
adiacenti.<br />
Taglio con lo strumento Proprietà clip<br />
Con il comando del menu Casella degli strumenti Modifica<br />
proprietà clip si attiva lo strumento Proprietà clip per il clip<br />
selezionato. Per tutti i tipi di transizione, lo strumento fornisce i controlli<br />
che permettono di visualizzare o modificare due proprietà:<br />
Per impostare la durata del clip, modificare il valore nell’apposito<br />
contatore. La durata della transizione deve essere sempre inferiore,<br />
perlomeno di un fotogramma, rispetto al più breve dei due clip adiacenti.<br />
Il campo di immissione del Nome permette di assegnare un nome a<br />
piacere al clip, in sostituzione di quello predefinito attribuito da <strong>Studio</strong>.<br />
Nello strumento Proprietà clip, il campo per la modifica del Nome è<br />
disponibile per tutti i tipi di clip. Il nome assegnato apparirà anche nella<br />
vista Lista della finestra del filmato e quando si posiziona il cursore del<br />
mouse sul clip, nella vista Storyboard.<br />
Per diversi effetti di transizione è disponibile un’opzione di “inversione<br />
della direzione” con la quale l’animazione della transizione viene eseguita<br />
invertita: un effetto tendina ruotato, ad esempio, invertirà la rotazione da<br />
oraria a antioraria. La casella di controllo Inverti è disponibile solo se la<br />
transizione corrente supporta questa opzione.<br />
Capitolo 9: Transizioni 179
Se avete acquistato l’applicazione HFX Creator, potrete aprirla all’interno<br />
di <strong>Studio</strong> facendo clic sul pulsante di Editing dello strumento Proprietà clip<br />
per le transizioni Hollywood FX. HFX Creator è un programma di editing<br />
esterno con numerose funzionalità il cui uso è descritto nella<br />
documentazione fornita a corredo.<br />
Anteprima nello strumento Proprietà clip<br />
Lo strumento Proprietà clip dispone di controlli per visionare le transizioni<br />
in anteprima, simili a quelli disponibili per i videoclip. Vedere la sezione<br />
“Taglio con lo strumento Proprietà clip” a pagina 108 per maggiori<br />
informazioni.<br />
Le due finestre di anteprima mostrano l’ultimo fotogramma intero del clip<br />
uscente, ed il primo fotogramma intero del clip in ingresso. Cambiando la<br />
Durata viene aggiornata anche l’anteprima dei fotogrammi.<br />
I controlli per il trasporto permettono di visionare l’effetto di transizione<br />
nel Lettore, fotogramma per fotogramma, oppure alla velocità effettiva.<br />
Con il pulsante Loop (esecuzione ciclica)/Pausa la transizione viene<br />
ripetuta ciclicamente alla normale velocità di riproduzione.<br />
Con il contatore (e i pulsanti Avanti/Indietro di un fotogramma) e il<br />
dispositivo di scorrimento potrete accedere direttamente al punto desiderato<br />
interno alla transizione.<br />
180 <strong>Pinnacle</strong> <strong>Studio</strong>
CAPITOLO 10:<br />
Immagini fisse<br />
Quando si pensa ad un video, generalmente si associa il termine all’idea di<br />
immagini in movimento; tuttavia quasi tutte le produzioni prevedono l’uso<br />
di titoli fermi o di grafica e di altri tipi di immagini fisse.<br />
Fra le immagini che possono essere impiegate in un filmato, ricordiamo:<br />
Tutti i tipi di didascalie testuali e di grafica, oltre ai titoli di coda e ai<br />
messaggi che scorrono sullo schermo in orizzontale.<br />
Foto o disegni importati da file grafici salvati sul disco rigido.<br />
Singole istantanee video acquisite tramite l’apposito Strumento di<br />
cattura istantanee video.<br />
“Menu per i dischi” per l’authoring di DVD, BD e VCD. Questo tipo di<br />
immagini specializzate sono descritte nel Capitolo 11: Creazione di<br />
menu per i dischi.<br />
I vari tipi di immagini fisse possono essere trattate in due modi, a seconda<br />
della traccia della Timeline nella finestra del filmato su cui vengono<br />
rilasciate:<br />
Per inserire un’immagine a schermo intero con uno sfondo in tinta unita,<br />
trascinate l’immagine sulla traccia video.<br />
Per aggiungere un'immagine affinché venga visualizzata nel filmato con<br />
uno sfondo trasparente, sovrapposta ai clip sulla traccia video, inserirla<br />
sulla traccia del titolo. Per poter essere utilizzata a questo scopo,<br />
l'immagine deve essere in formato TIFF (tif) o PNG (png), con l'area<br />
trasparente definita mediante un canale alfa come consentito dal formato.<br />
Nota: <strong>Studio</strong> offre un'ulteriore opzione, la traccia Sovrimpressione, per<br />
aggiungere le immagini alla timeline. Vedere il Capitolo 8: Editing a due<br />
tracce.<br />
Capitolo 10: Immagini fisse 181
L’Album possiede sezioni separate per i titoli, le immagini bitmap e i menu<br />
per i dischi. Queste risorse sono accessibili sotto forma di file presenti sul<br />
disco rigido. È inoltre possibile creare titoli e menu per il disco in uno degli<br />
editor dei titoli di <strong>Studio</strong> e quindi aggiungerli direttamente al filmato senza<br />
salvarli come file distinti (vedere il capitolo 12: Editor dei titoli classici e il<br />
capitolo 13: Generatore di titoli in movimento). Analogamente, i<br />
fotogrammi video fissi possono essere aggiunti direttamente dallo<br />
strumento di cattura istantanee video (vedere "Strumento di cattura di<br />
istantanee video" a pagina 189).<br />
Le immagini a schermo intero<br />
Per immagine a tutto schermo si intende una grafica, posizionata nella<br />
traccia video, che riempie per intero lo schermo, sostituendosi al video. Se<br />
l'immagine è preceduta da un videoclip, <strong>Studio</strong> riproduce prima il videoclip<br />
e poi il clip contenente l'immagine fissa, creando questo effetto ottico:<br />
quando il clip video termina, viene sostituito dall'immagine grafica finché<br />
non ha inizio lo spezzone successivo.<br />
Immagini in sovrimpressione<br />
Quando l'immagine è in sovrimpressione, significa che si sovrappone al<br />
videoclip attuale, senza sostituirsi ad esso. Questa immagine si trova nella<br />
traccia dei titoli. L’area trasparente dell’immagine deve essere definita<br />
tramite un canale alfa.<br />
Creazione di una presentazione di diapositive<br />
Per montare rapidamente una presentazione di diapositive a partire da<br />
immagini fisse o da videoclip, potete sfruttare la funzione di <strong>Studio</strong><br />
accessibile con il comando Copia transizione fra clip selezionati per inserire<br />
velocemente una transizione a piacere fra le coppie di clip, o le immagini.<br />
Vedere pagina 177 per ulteriori dettagli.<br />
182 <strong>Pinnacle</strong> <strong>Studio</strong>
EDITING<br />
Applicazione di effetti<br />
La maggior parte dei plug-in di effetti video di <strong>Studio</strong> può essere applicata<br />
anche alle immagini fisse (ad eccezione di determinati effetti che sono<br />
concepiti solo per le immagini in movimento, come l'effetto Velocità).<br />
Vedere la sezione “Uso di effetti video” a pagina 137 per maggiori dettagli.<br />
DI IMMAGINI FISSE<br />
Come per gli altri tipi di clip, potete tagliare le immagini fisse direttamente<br />
sulla Timeline della finestra del filmato, oppure con lo strumento Proprietà<br />
clip.<br />
Vedere la sezione “Taglio sulla Timeline usando le maniglie” a pagina 104<br />
per istruzioni sull’uso del primo metodo. La durata del clip contenente<br />
l’immagine fissa può essere estesa a piacere, mentre il videoclip non può<br />
essere più lungo della scena originale contenuta nell’Album.<br />
I vari effetti, come la Sfocatura, Posterizza e Correzione colore possono<br />
essere applicati ai clip con le immagini fisse, allo stesso modo dei videoclip.<br />
Vedere la sezione “Effetti video Basic: la serie di base” a pagina 146.<br />
Editing delle proprietà di clip immagini<br />
Quando si attiva il comando dal menu Casella degli strumenti <br />
Modifica proprietà clip, si apre lo strumento Proprietà clip per il<br />
tipo di clip selezionato. Volendo, è possibile attivare lo strumento dalla<br />
prima icona in alto nella casella degli strumenti video.<br />
Quando si lavora su immagini bitmap, ad esempio foto ordinarie e file<br />
grafici, o con i menu dei dischi, lo strumento si apre anche facendo doppio<br />
clic sul clip. Se invece si fa doppio clic su un titolo vengono aperti editor<br />
dei titoli appropriato<br />
Capitolo 10: Immagini fisse 183
Lo strumento Proprietà clip, in qualsiasi versione esso sia, consente di<br />
impostare la durata e il nome del clip attuale:<br />
Per impostare la durata di visualizzazione dell'immagine fissa, inserite il<br />
valore nell'apposito contatore.<br />
Il campo di inserimento Nome permette di assegnare un nome a piacere<br />
al clip, in sostituzione di quello predefinito attribuito da <strong>Studio</strong>. Il nome<br />
assegnato apparirà anche nella vista Lista della finestra del filmato e,<br />
quando si posiziona il cursore del mouse sui clip, nella vista Storyboard.<br />
Vedere Lo strumento Proprietà clip per i menu di dischi descritto nel<br />
Capitolo 11: Creazione di menu per i dischi. Vedere il Capitolo 12:<br />
L'Editor dei titoli classici e il Capitolo 13: Generatore di titoli in<br />
movimento per maggiori informazioni sulla modifica delle proprietà dei<br />
titoli.<br />
Editing di foto e grafica<br />
Lo strumento Proprietà clip per l'editing di immagini bitmap permette di<br />
eseguire alcune importanti operazioni di elaborazione delle immagini:<br />
Ingrandire immagini e foto per tagliare il materiale inutile e concentrarsi<br />
solo sulla parte essenziale dell'immagine;<br />
Ruotare l'immagine di 90 gradi per volta per poter utilizzare le foto<br />
scattate in verticale;<br />
Eliminare l'effetto "occhi rossi" che si verifica a volte quando il soggetto<br />
guarda diritto nella fotocamera mentre scatta il flash;<br />
In <strong>Studio</strong> Ultimate, creare animazioni "pan e zoom" in cui un'immagine<br />
ad alta risoluzione viene visualizzata come sequenza di primi piani tra<br />
loro non strettamente collegati e a diversi livelli di ingrandimento.<br />
Questa tecnica viene normalmente associata al noto documentarista Ken<br />
Burns.<br />
184 <strong>Pinnacle</strong> <strong>Studio</strong>
Lo strumento Proprietà clip per le foto dispone di comandi pan e zoom<br />
con cui mettere a fuoco un'area di particolare interesse. In <strong>Studio</strong><br />
Ultimate, la funzione pan e zoom può essere animata per creare l'effetto<br />
di attraversamento dell'immagine da un punto di messa a fuoco a un altro.<br />
Per disporre della funzione pan e zoom animata gli utenti delle altre<br />
versioni di <strong>Studio</strong> devono eseguire l'upgrade a <strong>Studio</strong> Ultimate.<br />
Per ruotare un'immagine di 90 gradi e vederla in orizzontale,<br />
iniziare a fare clic su uno dei pulsanti di rotazione immagine. Se<br />
necessario, fare più volte clic fino a orientare l'immagine a<br />
proprio piacimento.<br />
Per modificare l'inquadratura, fare clic direttamente sulla finestra<br />
dell'anteprima dello strumento e, tenendo premuto il pulsante sinistro del<br />
mouse, trascinare l'immagine fino a posizionarla correttamente. Rilasciare<br />
il pulsante per terminare l'operazione. Con il cursore Zoom ingrandire o<br />
ridurre le dimensioni dell'immagine a proprio piacimento. Regolare<br />
posizione e ingrandimento intervenendo su questi comandi fino a ottenere<br />
un'immagine ben inquadrata e ritagliata.<br />
Il pulsante Reimposta annulla tutte le modifiche apportate alle dimensioni e<br />
all'ingrandimento e ripristina l'immagine originale.<br />
La funzione riduzione occhi rossi conferisce un aspetto più<br />
naturale ai soggetti venuti con gli occhi rossi (questo problema è<br />
dovuto al rimbalzo della luce emessa dal flash sulla retina dell'occhio<br />
umano e si verifica quando il soggetto guarda diritto nella fotocamera).<br />
Per attivare la funzione, fare clic sul pulsante sinistro nel gruppo Occhi<br />
rossi. Quando la funzione è attiva, il pulsante appare premuto. Con il<br />
pulsante sinistro del mouse fare ora clic sull'anteprima dell'immagine, sopra<br />
e alla sinistra dell'area in cui applicare la correzione.<br />
Capitolo 10: Immagini fisse 185
Tenendo premuto il pulsante del mouse trascinare verso il basso e verso<br />
destra fino a racchiudere completamente l'area interessata. Rilasciando il<br />
pulsante del mouse, l'effetto viene applicato al rettangolo tracciato.<br />
Nel selezionare l'area cui applicare la riduzione degli occhi rossi non è<br />
richiesta la massima precisione. Anzi, si possono ottenere risultati migliori<br />
se si crea un rettangolo più grande, che comprende anche qualche pixel in<br />
più. Se il problema degli occhi rossi non viene risolto al primo tentativo,<br />
riprovare tracciando un rettangolo di dimensioni diverse.<br />
L'algoritmo su cui si basa la funzione di riduzione degli occhi rossi presente<br />
in <strong>Studio</strong> dà ottimi risultati su svariati tipi di foto. Non si deve tuttavia<br />
negare che alcune foto sono meglio trattabili di altre.<br />
Per eliminare la riduzione degli occhi rossi, dopo averla applicata, fare<br />
clic sul pulsante destro nel gruppo occhi rossi.<br />
Animazioni pan e zoom in <strong>Studio</strong> Ultimate<br />
Chi possiede <strong>Studio</strong> Ultimate o acquista una chiave di attivazione<br />
(premendo il pulsante di attivazione dei controlli pan e zoom) può creare<br />
animazioni di effetto a partire da immagini grafiche e fotografie. Si<br />
consiglia di utilizzare le immagini alla massima risoluzione possibile con<br />
questa tecnica, perché si possono così realizzare maggiori livelli di<br />
ingrandimento senza notare la perdita di qualità.<br />
Iniziate a creare un'animazione pan<br />
e zoom facendo clic sulla casella di<br />
controllo Animazione dall'inizio<br />
alla fine per attivare la funzione di<br />
animazione sul clip attuale. Così facendo si attivano i pulsanti di selezione<br />
Imposta inizio e Imposta fine; Imposta inizio appare attivato. Con i controlli<br />
pan e zoom impostare l'inquadratura che si desidera vedere all'inizio del<br />
clip, quindi fare clic sul pulsante Imposta fine per impostare l'inquadratura<br />
finale del clip.<br />
Durante la riproduzione del clip verranno creati automaticamente i<br />
fotogrammi intermedi che collegano vista iniziale e vista finale fino a<br />
formare un'animazione dinamica.<br />
La procedura qui descritta corrisponde alla forma più semplice di<br />
animazione pan e zoom. Ecco alcuni validi impieghi:<br />
Passare da una fotografia intera al dettaglio di una persona o un oggetto<br />
presente nell'immagine. Il movimento corrisponde a una zoomata<br />
durante una ripresa video.<br />
186 <strong>Pinnacle</strong> <strong>Studio</strong>
Potrebbe essere l'introduzione di un filmato in cui si susseguono varie<br />
riprese dello stesso soggetto in primo piano, visto da diverse angolazioni,<br />
oppure diversi particolari della stessa scena.<br />
Passare dal dettaglio all'immagine completa, come una zoomata<br />
all'indietro eseguita con la videocamera. L'osservatore viene riportato al<br />
contesto iniziale; può essere la soluzione ideale per concludere un<br />
capitolo o un episodio del filmato.<br />
Effettuare una panoramica attraverso una scena per riprenderne i singoli<br />
particolari, uno alla volta. Questa tecnica può conferire un senso di<br />
attesa e quindi di scoperta alla vista finale di un particolare drammatico<br />
o divertente.<br />
Animazioni complesse pan e zoom<br />
Quando si applica la funzione pan e zoom a varie copie della stessa<br />
immagine in successione, è come se si accompagnasse l'osservatore in un<br />
tour guidato. In realtà è come se raccontaste una storia che si dipana<br />
gradualmente, via via che l'attenzione viene attirata progressivamente sui<br />
vari dettagli.<br />
Narrare storie può essere semplice o difficile, ma realizzare la narrazione in<br />
<strong>Studio</strong> è molto facile. Dopo aver impostato il primo clip, con il primo<br />
movimento pan e zoom della videocamera, basta copiarlo tutte le volte che<br />
serve e modificare l'impostazione finale per ogni clip.<br />
Di norma si fa corrispondere l'inquadratura iniziale di un nuovo clip a<br />
quella finale del clip precedente, così da creare una successione senza<br />
soluzione di continuità. Sul secondo clip e sui successivi fare clic sul<br />
pulsante Clip precedente (Fai corrispondere al clip precedente) ogni volta<br />
che si desidera ottenere l'effetto di continuità.<br />
Per far indugiare il filmato su ogni particolare raggiunto dalla macchina da<br />
presa che esegue la panoramica, inserire tra ogni spostamento una copia<br />
non animata dell'immagine. Collegare quindi questi clip statici nella<br />
sequenza con la procedura normale, ossia premendo il pulsante Clip<br />
precedente (Fai corrispondere al clip precedente).<br />
Capitolo 10: Immagini fisse 187
In questo esempio i controlli pan e zoom vengono utilizzati per mettere<br />
progressivamente a fuoco quattro vignette dell'incisione satirica “An<br />
Election Entertainment” dell'inglese William Hogarth. La quinta<br />
inquadratura riprende tutta la tela, ingrandita a pieno schermo, senza<br />
barre laterali nere. Questo strumento genera automaticamente un<br />
movimento lineare da una vista alla successiva, eseguendo tutte le<br />
panoramiche e le zumate necessarie.<br />
Animazioni pan e zoom usando la funzione<br />
keyframing<br />
Gli utenti di <strong>Studio</strong> Ultimate dispongono di un'ulteriore opzione per<br />
animare le proprie produzioni pan e zoom: la funzione keyframing. L'uso di<br />
questa funzione permette di associare una serie di movimenti di pan e zoom<br />
ad un singolo clip, anziché avere un unico movimento per ogni serie di clip.<br />
Vedere “Keyframing” a pagina 141.<br />
L'interfaccia dell'effetto pan e zoom<br />
Esiste una valida alternativa alla creazione di animazioni pan e zoom con lo<br />
strumento Proprietà clip, e consiste nell'impostare le proprietà<br />
dell'inquadratura iniziale e di quella finale inserendo i valori numerici<br />
nell'effetto video Pan e Zoom. Questa alternativa è presente nello strumento<br />
Effetti video. Oppure potete anche associare i due metodi ed effettuare le<br />
impostazioni iniziali nell'interfaccia grafica dello strumento, passando poi<br />
ai valori numerici per ottimizzare le impostazioni.<br />
188 <strong>Pinnacle</strong> <strong>Studio</strong>
LO<br />
L'effetto Pan e Zoom si trova nel gruppo Effetti Fun. I parametri di questo<br />
effetto sono identici a quelli offerti dallo strumento: si possono usare i<br />
cursori per regolare Zoom, Posizione orizzontale e Posizione verticale. I<br />
controlli per la riduzione degli “Occhi rossi” offerti dall'interfaccia dello<br />
strumento, non hanno però parametri equivalenti.<br />
Impostazione dei parametri per l'effetto Pan e Zoom.<br />
STRUMENTO DI CATTURA<br />
ISTANTANEE VIDEO<br />
Lo strumento di cattura istantanee video è in grado di catturare un<br />
fotogramma singolo da qualsiasi clip video nel progetto corrente. Il<br />
fotogramma catturato può essere aggiunto direttamente al filmato o salvato<br />
nel disco in uno dei molti formati grafici standard.<br />
Una volta salvato il fotogramma catturato sul disco, potrete:<br />
Usarlo in altre applicazioni software.<br />
Manipolarlo con un programma di editing delle immagini.<br />
Reimportarlo nei filmati come immagine fissa tramite l'album o uno<br />
degli editor di titoli.<br />
Capitolo 10: Immagini fisse 189
Lo Strumento di cattura istantanee video<br />
Usate lo Strumento di cattura istantanee video insieme al Lettore.<br />
Per accedervi, aprire la Casella degli strumenti e fare clic sul<br />
pulsante Strumento di cattura istantanee video.<br />
Scorrere o riprodurre il filmato o il video sorgente fino a visualizzare il<br />
fotogramma desiderato nel lettore, quindi fare clic sul pulsante Cattura. Il<br />
fotogramma catturato viene visualizzato nell'area di anteprima dello<br />
strumento, pronto per essere aggiunto al filmato o salvato come file su<br />
disco.<br />
Lo strumento di cattura istantanee video dopo la cattura di un<br />
fotogramma dal filmato. Il fotogramma catturato può ora essere aggiunto<br />
come immagine fissa al filmato o salvato come file di immagine.<br />
Riduci sfarfallio: Se il video sorgente usato per acquisire le immagini<br />
presenta molte sequenze in movimento, può accadere che il fotogramma<br />
catturato presenti degli effetti di sfarfallio che può essere ridotto o<br />
eliminato facendo clic sulla casella di controllo Riduci sfarfallio. Dal<br />
momento che questa funzione riduce in parte anche la risoluzione, potete<br />
decidere se attivarla o meno, a seconda dei risultati che si desiderano<br />
ottenere.<br />
Cattura: Premete il pulsante Cattura, una volta trovato il fotogramma nel<br />
Lettore e configurata l’opzione Riduci sfarfallio. L’istantanea appare nella<br />
finestra di anteprima dello strumento, con i due pulsanti Aggiungi al filmato<br />
e Salva su disco disponibili per la selezione.<br />
190 <strong>Pinnacle</strong> <strong>Studio</strong>
Aggiungi al filmato: Con questo pulsante l’istantanea viene inserita nella<br />
traccia video della finestra del filmato, davanti al videoclip<br />
precedentemente selezionato.<br />
Salva su disco: Premendo questo pulsante si apre la finestra di dialogo che<br />
consente di selezionare la cartella, assegnare il nome al file e scegliere il<br />
formato in cui salvare l’istantanea. La finestra inoltre consente di<br />
specificare la risoluzione dell’immagine salvata, proponendo una serie di<br />
valori standard che vanno dalla dimensione originale del fotogramma<br />
acquisito a valori personalizzabili.<br />
Se il “formato video” (ovvero il rapporto fra larghezza e altezza) scelto è<br />
diverso da quello del fotogramma digitalizzato, l’immagine verrà “stirata”,<br />
se necessario. Ciò può causare una visibile distorsione delle immagini, ad<br />
esempio, le persone possono apparire raffigurate in modo innaturale, o<br />
troppo tarchiate, o troppo magre.<br />
Capitolo 10: Immagini fisse 191
CAPITOLO 11:<br />
Creazione di menu per i<br />
dischi<br />
Con l’avvento dei dischi in formato DVD, Blu-ray Disk, VCD e S-VCD, il<br />
video è divenuto un mezzo interattivo che offre nuove opportunità sia al<br />
videografo che allo spettatore.<br />
L’ideazione – “authoring” – di un disco nei formati sopra citati va ben oltre<br />
il vecchio concetto di creazione di un filmato con una rigida sequenza di<br />
riproduzione; adesso è lo spettatore a potere decidere quali parti del filmato<br />
desidera vedere, e in quale ordine.<br />
Il nuovo elemento essenziale che rende possibile l’authoring di dischi è il<br />
menu. Il disco può quindi contenere uno o più menu, rappresentato da<br />
un’immagine fissa o da una breve sequenza video. Lo spettatore può<br />
selezionare i pulsanti, ossia le apposite aree dei menu, per attivare dei<br />
collegamenti ad altri contenuti del disco. L’attivazione di un collegamento<br />
consente l’accesso immediato a:<br />
una normale sequenza video che, in questo caso si chiama “capitolo”. I<br />
pulsanti che rimandano ai capitoli spesso mostrano un fotogramma in<br />
miniatura del video a cui fanno riferimento;<br />
Un'altra pagina dello stesso menu. Quando un menu ha troppi pulsanti<br />
che non entrano tutti su una stessa pagina, si utilizzano pagine multiple<br />
dallo stesso aspetto, ma dotate di pulsanti differenti per i capitoli.<br />
Un altro menu.<br />
A differenza degli altri tipi di clip, i menu hanno una riproduzione ciclica.<br />
Infatti il menu riparte immediatamente, una volta raggiunta la fine, durante<br />
l'anteprima o la riproduzione del disco. Non solo il menu, ma anche gli altri<br />
clip che vengono eseguiti contemporaneamente al menu, ritornano quindi<br />
alla posizione di riproduzione, siano essi clip video (se il menu è in<br />
sovrimpressione), audio o immagini fisse.<br />
Capitolo 11: Creazione di menu per i dischi 193
Il diagramma che segue ricalca lo storyboard della finestra del filmato e<br />
mostra come il menu, rappresentato nel diagramma come M1, possa essere<br />
integrato nello schema complessivo di un semplice filmato, provvisto di<br />
due menu.<br />
Nel filmato, ogni menu è seguito da alcuni capitoli, uno solo dei quali<br />
consiste di un unico clip. Il menu M1 prevede collegamenti a cinque<br />
capitoli. Nel nostro esempio, il menu è strutturato in modo tale che ogni<br />
pagina ospiti due collegamenti ai capitoli; per ospitare tutti i collegamenti<br />
sono necessarie quindi tre pagine (la seconda pagina è quella che appare<br />
nell’illustrazione). Inoltre ogni pagina ospita un collegamento al menu M2.<br />
Questo semplice layout esemplificativo può essere esteso per organizzare<br />
un numero molto più elevato di clip. Anche i filmati più complessi sono<br />
costruiti con gli stessi elementi di base: menu con pagine multiple dotate di<br />
collegamenti che rimandano a capitoli e ad altri menu.<br />
Disponibilità: i dischi con menu multipli solo disponibili sono in <strong>Studio</strong><br />
Ultimate.<br />
194 <strong>Pinnacle</strong> <strong>Studio</strong>
Authoring di dischi in <strong>Studio</strong><br />
Ai fini delle operazioni di editing con <strong>Studio</strong>, i menu per i dischi sono<br />
analoghi a qualsiasi altro tipo di clip. Come nel caso dei titoli, potete usare<br />
o modificare i menu già disponibili nell’Album, oppure idearne di nuovi<br />
servendovi dell’Editor dei titoli classici (vedere il Capitolo 3: L’Album e il<br />
Capitolo 12: L’Editor dei titoli classici).<br />
Per comprendere di che si tratta, provate a realizzare un paio di progetti<br />
“istantanei” descritti di seguito. Non è necessario arrivare a masterizzare<br />
questi progetti, dal momento che potrete rivederli in anteprima usando i<br />
controlli di riproduzione del DVD messi a disposizione dal Lettore (vedere<br />
la sezione “I controlli del lettore DVD” a pagina 197).<br />
Catalogo istantaneo di scene del video: In un progetto vuoto, scegliete un<br />
buon numero di scene dell’Album e rilasciatele sulla traccia video. Fra le<br />
schede dell’Album troverete in basso la sezione dei menu per i dischi;<br />
trascinate uno dei menu all’inizio della Timeline. Quando <strong>Studio</strong> chiede se<br />
"creare i capitoli all'inizio di ogni videoclip", fate clic su Sì (vedere la<br />
sezione “Uso dei menu dell'Album” a pagina 196). In alto sulla Timeline è<br />
adesso visibile una nuova traccia e una piccola “bandierina” sopra a ciascun<br />
clip. Queste bandierine rappresentano i collegamenti del menu che avete<br />
appena inserito. Ed ecco fatto! Mettetevi comodi e godetevi lo spettacolo.<br />
Presentazione istantanea di diapositive: Questa volta attivate la sezione<br />
Immagini fisse dell’Album. Trascinate tutte le immagini che desiderate<br />
sulla traccia video di un progetto vuoto e rilasciate un menu per il disco<br />
come primo clip della Timeline; quando il programma richiede di creare<br />
automaticamente i collegamenti, premete il pulsante Sì. Dalla sezione delle<br />
Transizioni dell’Album, prelevate una transizione a vostro piacere<br />
rilasciandola fra il menu e la prima delle immagini fisse. Infine, selezionate<br />
tutte le immagini fisse (fate clic sulla prima, poi premete Maiusc e il<br />
pulsante del mouse per selezionare l’ultima); fate clic con il pulsante destro<br />
del mouse e dal menu di scelta rapida scegliete la funzione Copia<br />
transizione fra clip selezionati. Ed ecco a voi la presentazione istantanea<br />
delle diapositive!<br />
Menu e titoli<br />
L’analogia notata a pagina 195 esistente fra i titoli e i menu per i dischi non<br />
è solo superficiale, in quanto il menu in sostanza non è altro che un “titolo<br />
dotato di pulsanti”. Qualsiasi titolo presente sulla traccia video principale<br />
della Timeline può essere convertito in un menu per dischi semplicemente<br />
aggiungendo uno o più pulsanti nell’Editor dei titoli classici.<br />
Capitolo 11: Creazione di menu per i dischi 195
Uso dei menu dell’Album<br />
La sezione dei Menu per i dischi contiene una raccolta di menu<br />
predefiniti, concepiti per occasioni particolari, che si differenziano<br />
per stili di authoring e per il numero dei capitoli. Ad ogni menu sono<br />
associati un’immagine di sfondo, un titolo e una serie di pulsanti per i<br />
capitoli (in genere con uno spazio disponibile per l’inserimento di<br />
fotogrammi in miniatura), oltre ai due pulsanti Pagina successiva e Pagina<br />
precedente.<br />
Il numero dei pulsanti di rimando ai capitoli varia da un design di menu<br />
all’altro; per questo un criterio utile di scelta del menu è quello del numero<br />
di clip che si desidera utilizzare. In genere per lo spettatore è più comodo<br />
sfogliare poche pagine, anche se ospitano numerosi pulsanti, piuttosto che<br />
sfogliare molte pagine con pochi pulsanti.<br />
In fase di modifica, vedrete tutti i pulsanti di cui è dotato il menu, mentre<br />
durante la riproduzione sono visibili solo i pulsanti a cui avrete associato<br />
dei collegamenti.<br />
Nei menu con pochi pulsanti resta più spazio per le didascalie, mentre nei<br />
menu con numerosi pulsanti si utilizzano didascalie abbreviate o si<br />
omettono del tutto. Sarà il vostro stile di authoring e il contenuto del<br />
filmato a suggerirvi se usare o meno le didascalie e se debbano essere<br />
concise (“Capitolo 1”) o invece descrittive (“Taglio della torta”).<br />
Nei formati VCD e S-VCD lo spettatore deve effettuare una selezione<br />
numerica dei capitoli, digitando il numero sul telecomando; pertanto è<br />
opportuno inserire nelle didascalie dei pulsanti anche il numero del capitolo<br />
se si creano dischi in questi formati.<br />
Rilascio dei menu selezionati sulla Timeline<br />
Quando trascinate un menu dall'Album per rilasciarlo sulla traccia video o<br />
sulla traccia dei titoli, <strong>Studio</strong> fornisce la possibilità di generare<br />
automaticamente i collegamenti con tutti i videoclip rilasciati sulla<br />
Timeline e posizionati a destra del menu. Se necessario, i clip multipli<br />
vengono uniti in capitoli per ottenere la lunghezza minima di capitolo<br />
specificata.<br />
196 <strong>Pinnacle</strong> <strong>Studio</strong>
Questo è il modo più semplice per creare dei collegamenti nel menu, ma<br />
non è sempre il più indicato. Se attivate la casella di controllo Non mostrare<br />
più questo messaggio, la scelta effettuata premendo il pulsante Sì oppure<br />
No diviene l’operazione predefinita le prossime volte che trascinerete il<br />
menu sulla Timeline. Potete anche impostare l'operazione predefinita,<br />
oppure ripristinare la finestra di conferma, nella sezione All’aggiunta del<br />
menu per il disco nel riquadro delle opzioni Preferenze progetto (vedere la<br />
sezione “Preferenze progetto” a pagina 308).<br />
Per creare i collegamenti ai capitoli in modo manuale, invece che utilizzare<br />
la funzione di collegamento automatico, si può usare il comando Imposta<br />
capitolo disco attivabile dal menu di scelta rapida per ogni videoclip che si<br />
desidera aggiungere; oppure si può usare il pulsante Imposta capitolo dello<br />
strumento Proprietà clip per i menu dei dischi.<br />
I controlli del lettore DVD<br />
Il Lettore di <strong>Studio</strong> fornisce una serie di controlli specifici per<br />
l’anteprima dei filmati che contengono menu, concepiti secondo lo<br />
schema di pulsanti tipici del telecomando DVD. Per attivare la modalità<br />
DVD del Lettore basta fare clic sull'apposito pulsante DVD visibile in basso<br />
a destra nel Lettore.<br />
Sotto alla finestra di anteprima del Lettore appare attivo un gruppo di<br />
pulsanti di controllo del DVD:<br />
Capitolo 11: Creazione di menu per i dischi 197
Ecco le funzioni dei singoli pulsanti di controllo del DVD:<br />
Menu principale: Premendo questo pulsante si salta al primo menu<br />
del filmato e la riproduzione ha inizio (o continua).<br />
Menu precedente: Premendo questo pulsante si salta all’ultimo<br />
menu attivo e la riproduzione ha inizio (o continua). Facendo di<br />
nuovo clic sul pulsante, si passa dal menu al clip più recente.<br />
Capitolo precedente, Capitolo successivo: Facendo clic sul<br />
pulsante Capitolo precedente si torna all’inizio del capitolo corrente.<br />
Facendo di nuovo clic, si passa al capitolo precedente. Il pulsante<br />
Capitolo successivo salta al prossimo capitolo del filmato. Se premuti<br />
all’interno di un menu, questi pulsanti permettono di spostarsi avanti e<br />
indietro fra le varie pagine del menu.<br />
Selezione dei pulsanti del menu: I quattro pulsanti<br />
triangolari di questo gruppo di controlli spostano il cursore<br />
sullo schermo all’interno del menu del disco, consentendo la<br />
selezione dei pulsanti del menu. Il tasto centrale di forma<br />
ovale attiva il pulsante attualmente selezionato sullo schermo che appare<br />
evidenziato.<br />
Attivazione diretta dei pulsanti del menu<br />
Il Lettore dispone di una funzionalità particolare di cui non sono dotati i<br />
set-top per DVD: ovvero la possibilità di fare direttamente clic sui pulsanti<br />
che appaiono sullo schermo. Potrete quindi fare clic su qualsiasi pulsante<br />
visibile nell’anteprima del Lettore in modalità DVD e seguire il<br />
collegamento attivato.<br />
Editing dei menu sulla Timeline<br />
I menu possono essere tagliati sulla Timeline come un qualsiasi clip<br />
contenente un’immagine fissa (vedere la sezione “Taglio sulla Timeline<br />
usando le maniglie” a pagina 104).<br />
Per i clip menu la regolazione della durata in genere è meno importante<br />
rispetto agli altri clip, dal momento che vengono comunque riprodotti<br />
ciclicamente in attesa di input da parte dell’utente. Tuttavia se desiderate<br />
abbinare al menu un video di sfondo, o un audio che si ripetono<br />
ciclicamente, dovrete adeguare la durata del menu a quella dei clip<br />
interessati.<br />
198 <strong>Pinnacle</strong> <strong>Studio</strong>
La traccia dei menu<br />
I pulsanti dei menu rimandano a particolari punti all’interno del<br />
filmato. Sulla traccia dei menu questi punti sono contrassegnati da<br />
bandierine che appaiono al di sopra della traccia video la prima volta che si<br />
aggiunge il menu al filmato. Tali bandierine scompaiono poi quando si<br />
rimuovono tutti i menu.<br />
Sulla traccia dei menu il menu è indicato da un rettangolo (nella figura i<br />
menu sono M1 e M2). Ogni collegamento ad un capitolo è rappresentato da<br />
una bandierina identificata dalla lettera “C”. Nel dettaglio ingrandito della<br />
prima parte della scala temporale sotto raffigurata, è visibile il rettangolo<br />
che identifica il primo menu, con le bandierine di rimando ai capitoli per i<br />
tre clip a cui è collegato.<br />
Nella parte seguente della scala temporale, raffigurata nella precedente<br />
panoramica, è visibile anche il collegamento al quarto capitolo da M1, ed<br />
un ulteriore collegamento, indicato da una freccia che punta verso sinistra,<br />
dalla fine del clip precedente indietro verso il menu. La conseguenza di<br />
questa impostazione del collegamento è che il clip C4 può essere raggiunto<br />
solo dal menu. Il clip C4 è seguito dal menu M2 che viene raffigurato, con<br />
le rispettive bandierine, in un colore diverso.<br />
Disponibilità: i dischi con menu multipli solo disponibili sono in <strong>Studio</strong><br />
Ultimate.<br />
Capitolo 11: Creazione di menu per i dischi 199
Editing sulla traccia dei menu<br />
Le bandierine sulla traccia dei menu possono essere trascinate e spostate<br />
con il mouse, modificando così anche la posizione in cui il collegamento ha<br />
effetto nel filmato. Ogni volta che si sposta un videoclip, tutte le bandierine<br />
collegate si spostano insieme al clip.<br />
Come creare i collegamenti:<br />
Fare clic con il pulsante destro del mouse sulla traccia dei menu oppure<br />
sulla traccia video e scegliere il comando Imposta capitolo disco oppure<br />
Imposta il ritorno al menu, a seconda del tipo di collegamento che si<br />
desidera realizzare.<br />
I collegamenti per il Ritorno al menu vengono creati sempre alla fine<br />
dell’attuale clip, piuttosto che nel punto dove fate clic. Infatti è raro che si<br />
voglia tornare al menu quando ci si trova a metà del clip; se l’occasione lo<br />
richiede, è sempre possibile trascinare la bandierina del collegamento in<br />
una diversa posizione.<br />
Come riposizionare un collegamento:<br />
Fare clic sulla bandierina del collegamento e trascinarla in un’altra<br />
posizione lungo la traccia dei menu.<br />
Come eliminare il collegamento:<br />
Fare clic con il pulsante destro del mouse sulla bandierina di<br />
collegamento e dal menu di scelta rapida scegliere il comando di<br />
cancellazione; oppure,<br />
selezionare la bandierina, evidenziarla e quindi premere il tasto Canc.<br />
Editing con lo strumento Proprietà clip<br />
Lo strumento Proprietà clip per i menu dei dischi permette di creare,<br />
modificare e aggiustare con precisione i collegamenti ai capitoli,<br />
fornendo inoltre accesso all’Editor dei titoli classici per la modifica del<br />
contenuto visivo del menu.<br />
Così come lo strumento Proprietà clip degli altri tipi di clip, anche questo<br />
strumento consente di impostare un nome personalizzato per il menu,<br />
inseribile nel campo Nome e di tagliare il clip modificandone i valori nel<br />
campo Durata.<br />
200 <strong>Pinnacle</strong> <strong>Studio</strong>
Premendo il pulsante Modifica menu nello strumento in alto a destra si<br />
accede all’Editor dei titoli classici nel quale è possibile cambiare i vari<br />
elementi visivi del menu: lo sfondo, le immagini usate per i pulsanti,<br />
l’aspetto e il contenuto delle didascalie e altro ancora. Per maggiori<br />
informazioni sulle possibilità offerte dall’Editor dei titoli classici, vedere il<br />
Capitolo 12: L’Editor dei titoli classici.<br />
L’anteprima a sinistra nello strumento mostra l’aspetto del menu e fornisce<br />
alcune funzionalità interattive utilizzabili quando si stabiliscono dei<br />
collegamenti ai capitoli. (Queste funzionalità sono descritte a pagina 203<br />
nella sezione “Controlli per la modifica dei capitoli”.)<br />
Gli altri controlli si trovano suddivisi in quattro gruppi:<br />
I controlli per l’anteprima del menu<br />
Le opzioni della Tipologia di menu<br />
I controlli della proprietà del collegamento<br />
I controlli per la modifica dei capitoli<br />
Controlli per l’anteprima del menu<br />
Questi controlli si trovano in basso sotto all’area di anteprima.<br />
Selettore delle pagine: Per i menu dotati di pagine multiple<br />
(che presentano più collegamenti di quelli che possono essere<br />
ospitati in una sola pagina) i pulsanti con la freccia consentono di scegliere<br />
la pagina da visualizzare nell’anteprima. Si può selezionare qualsiasi pagina<br />
del menu per la quale siano stati definiti dei collegamenti.<br />
Metodi alternativi per la selezione delle pagine del menu:<br />
Sfogliare le pagine premendo i pulsanti del collegamento nell’area di<br />
anteprima.<br />
Usare il selettore del pulsante (descritto a pagina 202) per scegliere un<br />
qualsiasi pulsante di una pagina del menu.<br />
Capitolo 11: Creazione di menu per i dischi 201
Casella di controllo Mostra i numeri dei capitoli: Attivando<br />
questa casella i numeri dei collegamenti appaiono visualizzati<br />
nell’area di anteprima sopra a ciascun pulsante del menu. Il formato e i<br />
colori dei numeri dei collegamenti corrispondono a quelli delle bandierine<br />
dei capitoli, visibili sulla traccia dei menu.<br />
Le opzioni della Tipologia di menu<br />
Le due opzioni definiscono le modalità di organizzazione dei collegamenti<br />
ai capitoli, per questo menu.<br />
Scegliendo l’opzione Indice autom. scene, <strong>Studio</strong> assicura che la sequenza<br />
dei collegamenti ai capitoli nel menu corrisponda esattamente all’ordine in<br />
cui si trovano nel filmato, anche se si scombina l’ordine dei clip nella<br />
finestra del filmato. Con l’opzione <strong>Manuale</strong> siete invece voi a decidere<br />
l’ordine in cui vengono visualizzati i capitoli del menu. Se desiderate<br />
riordinare i collegamenti dei capitoli, mantenendo però il controllo della<br />
sequenza, potete fare clic prima sull’opzione Indice autom. scene (per<br />
ordinare i collegamenti) e poi scegliere <strong>Manuale</strong>.<br />
Disponibilità: L’opzione per l’ordinamento manuale dei capitoli dei menu è<br />
disponibile solo in <strong>Studio</strong> Ultimate. Nella versione standard di <strong>Studio</strong> la<br />
funzione Indice autom. scene è sempre attiva.<br />
I controlli della proprietà del collegamento<br />
Con i controlli di questa area si possono definire le proprietà di<br />
visualizzazione dei collegamenti ai capitoli presenti nel menu.<br />
Selettore del pulsante: Ad ogni pulsante di collegamento del<br />
menu è associato un numero sequenziale univoco,<br />
indipendentemente dalla pagina in cui si trova. Potete usare i pulsanti<br />
freccia di questo controllo per scegliere il pulsante del menu che volete<br />
modificare. Il pulsante selezionato appare evidenziato nell’area di<br />
anteprima. In alternativa potete selezionare un pulsante facendo clic su di<br />
esso nell’area di anteprima.<br />
Campo di testo didascalia pulsante: modificare il testo per il<br />
pulsante corrente senza aprire l'Editor dei titoli classici. Il<br />
simbolo “#” nella didascalia sta ad indicare che questo numero viene<br />
sostituito automaticamente dal numero sequenziale del pulsante.<br />
202 <strong>Pinnacle</strong> <strong>Studio</strong>
Usando questa funzione si assicura la corretta numerazione dei pulsanti,<br />
indipendentemente dai cambiamenti nel layout del menu. Per modificare le<br />
altre caratteristiche di una didascalia, ovvero la posizione, il tipo di<br />
carattere e lo stile, fate clic sul pulsante Modifica menu per lanciare l’Editor<br />
dei titoli classici.<br />
Il pulsante (Imposta) Miniatura: Per impostazione predefinita, il<br />
fotogramma in miniatura visualizzato sul pulsante del menu è il<br />
fotogramma a cui è collegato il pulsante. Tuttavia come miniatura potete<br />
scegliere un qualsiasi fotogramma del filmato; basta spostare il dispositivo<br />
di scorrimento sulla Timeline per selezionare il fotogramma desiderato (e<br />
visibile nel Lettore) e fare clic sul pulsante (Imposta) Miniatura.<br />
Casella di controllo Miniature movimento: Attivate<br />
questa opzione se desiderate che i pulsanti del menu<br />
mostrino immagini video in movimento relative ai capitoli di destinazione,<br />
piuttosto che miniature statiche di fotogrammi. Dal momento che questa<br />
funzione richiede una renderizzazione delle miniature non statiche, i<br />
risultati non sono subito visibili nell’anteprima del Lettore. Sulla scala<br />
temporale sopra al clip menu vedrete apparire una barra colorata che<br />
segnala che il clip viene renderizzato in background, senza che dobbiate<br />
interrompere la sessione di lavoro.<br />
Il rendering in background è una funzionalità opzionale che può essere<br />
disattivata, se si desidera, dal riquadro delle opzioni Preferenze video e<br />
audio (Impostazioni Preferenze video e audio). Vedere pagina 310 per<br />
ulteriori informazioni.<br />
Disponibilità: La funzione Miniature movimento è disponibile solo in <strong>Studio</strong><br />
Ultimate.<br />
Controlli per la modifica dei capitoli<br />
I controlli di questa area consentono di selezionare o modificare i singoli<br />
pulsanti dei capitoli all’interno di un menu.<br />
I pulsanti Imposta/Cancella capitolo: Con questi<br />
pulsanti si imposta o si scinde il collegamento esistente,<br />
fra il pulsante del capitolo attualmente selezionato nel menu, ed il clip di<br />
destinazione.<br />
Come impostare un collegamento: Posizionare il dispositivo di<br />
scorrimento della Timeline su un menu, su un clip video, un clip con tema o<br />
un’immagine fissa e fare clic sul pulsante Crea capitolo .<br />
Capitolo 11: Creazione di menu per i dischi 203
Per i clip video e le immagini fisse, il punto del capitolo corrisponde<br />
esattamente alla posizione del dispositivo di scorrimento all’interno del clip.<br />
Come rimuovere il collegamento: Fate clic sul pulsante Elimina capitolo<br />
.<br />
Pulsante Imposta ritorno: Con questo pulsante si crea un<br />
collegamento di “ritorno al menu” alla fine dell’attuale clip, ovvero<br />
nel punto in cui generalmente si desidera che questo pulsante sia<br />
posizionato. Durante la riproduzione, il collegamento porta<br />
immediatamente al menu di appartenenza. Per creare questo tipo di<br />
rimando al menu, con lo strumento Proprietà clip, occorre spostare il<br />
dispositivo di scorrimento della Timeline sul clip in cui si desidera inserire<br />
il collegamento e quindi fare clic su Imposta il ritorno al menu.<br />
Disponibilità: La funzione Imposta ritorno è disponibile solo in <strong>Studio</strong> Ultimate.<br />
La casella di controllo Ritorno dopo ogni capitolo: Attivando questa<br />
opzione, verrà aggiunto un collegamento per il ritorno al menu, dopo ogni<br />
capitolo di questo menu. Facendo clic su questa opzione per attivarla o<br />
disattivarla, verranno rimossi tutti i collegamenti per il ritorno al menu. I<br />
collegamenti per il ritorno al menu sono normalmente trascinabili, ma se si<br />
attiva questa casella, i collegamenti saranno ancorati alla fine del clip<br />
corrispondente.<br />
Come creare i collegamenti trascinando e rilasciando<br />
la selezione<br />
Per stabilire in modo rapido e semplice i collegamenti ai pulsanti dei menu,<br />
è possibile trascinare e rilasciare la selezione all’interno dello strumento<br />
Proprietà clip per i menu dei dischi.<br />
Come creare un collegamento trascinando e rilasciando la selezione:<br />
Nella finestra del filmato fate clic sul clip a cui volete associare il<br />
collegamento; rilasciatelo su un pulsante dell’area di anteprima dello<br />
strumento Proprietà clip. Il pulsante appare adesso collegato con il<br />
primo fotogramma del clip. Oppure in alternativa,<br />
fate clic sul pulsante per cui volete creare il collegamento e trascinatelo<br />
sul clip nella finestra del filmato. In questo caso il collegamento è<br />
associato al punto del clip, su cui è stato rilasciato il pulsante; questo<br />
punto in genere non corrisponde al primo fotogramma.<br />
204 <strong>Pinnacle</strong> <strong>Studio</strong>
Lo strumento Menu per i dischi<br />
Aprire questo strumento mentre è già selezionato un menu, equivale<br />
ad aprire lo strumento Proprietà clip; negli altri casi viene<br />
visualizzato il pulsante Crea Menu che apre l'Editor dei titoli classici con<br />
cui è possibile iniziare a creare il nuovo menu per il disco. (Vedere la<br />
sezione “Editing con lo strumento Proprietà clip”, pagina 200, e il Capitolo<br />
12: L’Editor dei titoli classici).<br />
Poiché la costruzione di un menu è un’operazione piuttosto complessa,<br />
<strong>Studio</strong> vi ricorderà che potrete ricorrere ai menu predefiniti disponibili<br />
nell’Album.<br />
Se non desiderate leggere questo avviso in futuro, dovrete selezionare la<br />
casella di controllo Non visualizzare più questa finestra e premere su OK.<br />
Capitolo 11: Creazione di menu per i dischi 205
CAPITOLO 12:<br />
L’Editor dei titoli classici<br />
L’Editor dei titoli classici integrato in <strong>Studio</strong> è una potente applicazione per<br />
la realizzazione e la modifica di titoli e di grafica. La sua estesa gamma di<br />
effetti applicabili a testo ed immagini, e gli strumenti di cui è dotato,<br />
forniscono infinite possibilità per la progettazione visiva del vostro filmato.<br />
L’Editor dei titoli classici non si limita alla creazione di semplici titoli. Nei<br />
vostri dischi VCD, S-VCD, Blu-ray e DVD potrete aggiungere e modificare<br />
gli speciali pulsanti che permettono l’interazione con i menu contenuti nei<br />
filmati.<br />
Creazione di un titolo con l’Editor dei titoli classici di <strong>Studio</strong>. L’ampia<br />
area che contiene l’immagine ed il testo è la finestra di editing, mentre il<br />
pannello che occupa gran parte del margine destro è l’Album dell’Editor<br />
dei titoli classici. Alcuni controlli sono raggruppati lungo il bordo della<br />
finestra di editing.<br />
Capitolo 12: L’Editor dei titoli 207
<strong>Studio</strong> Ultimate include uno strumento per la modifica dei titoli, il<br />
Generatore di titoli in movimento, con capacità di animazione non presenti<br />
nell'Editor dei titoli classici. L'Editor dei titoli classici comprende tuttavia<br />
alcune funzionalità non presenti nel Generatore di titoli in movimento, tra<br />
cui la capacità di creare menu di dischi e titoli tra cui l'utente può spostarsi.<br />
Lancio dell’Editor dei titoli classici<br />
Data la versatilità dell’Editor dei titoli classici, numerosi sono i modi per<br />
accedere a questa applicazione quando <strong>Studio</strong> è in modalità di editing:<br />
potete usare uno degli strumenti della Casella degli strumenti Video (cfr.<br />
pagina 92), oppure attivare il relativo comando dal menu di scelta rapida<br />
(con il pulsante del mouse premuto su una delle tracce della Timeline;<br />
vedere pagina 85).<br />
Per creare un titolo o un menu a tutto schermo: Selezionare l’opzione<br />
Vai a Editor dei titoli classici/Menu dal menu di scelta rapida sulla<br />
traccia video principale della Timeline.<br />
Per creare un titolo dalla casella degli strumenti: Aprire lo strumento<br />
Crea titoli e fare clic su Titoli sovrimpressione classici oppure su Titolo<br />
classici schermo intero.<br />
Per creare un menu per dischi dalla casella degli strumenti: Aprire<br />
lo strumento Crea menu per i dischi e fare clic su Crea menu.<br />
Come modificare un titolo classico a tutto schermo: Fare doppio clic<br />
sul titolo in una qualsiasi delle viste della finestra del filmato, oppure<br />
fare clic con il pulsante destro del mouse sul titolo e selezionare Vai a<br />
Editor dei titoli classici/Menu.<br />
Come modificare un menu a tutto schermo: Fare doppio clic sul<br />
menu in una qualsiasi delle viste e premere il pulsante Modifica menu,<br />
oppure fare clic con il pulsante destro del mouse sul titolo e selezionare<br />
Vai a Editor dei titoli classici/Menu.<br />
Come modificare un titolo in sovrimpressione: Fare doppio clic sul<br />
clip sulla traccia dei titoli oppure nella vista Lista; in alternativa fare clic<br />
con il pulsante destro del mouse in una delle viste e selezionare Vai a<br />
Editor dei titoli classici.<br />
Come modificare un titolo o menu dalla casella degli strumenti: Con<br />
il clip aperto con lo strumento Proprietà clip, fare clic sul pulsante<br />
Modifica menu o su Modifica titolo classico.<br />
208 <strong>Pinnacle</strong> <strong>Studio</strong>
I<br />
CONTROLLI DELL’EDITOR DEI TITOLI<br />
CLASSICI<br />
I controlli principali dell’Editor dei titoli classici sono divisi in insiemi,<br />
disposti lungo il bordo della finestra di editing (cfr. l’illustrazione a pagina<br />
207).<br />
Pulsanti per i tipi di titoli<br />
I quattro pulsanti di questo insieme sono disposti in<br />
alto a sinistra, al di sopra della finestra di editing<br />
dell’Editor dei titoli classici. Questi pulsanti possono essere selezionati uno<br />
per volta; il primo pulsante consente di creare un titolo fisso; il secondo<br />
permette di realizzare un titolo a scorrimento verticale, nel quale il testo e<br />
la grafica scorrono sullo schermo dal basso verso l’alto, come accade<br />
spesso con i titoli di coda alla fine di un filmato. Con il terzo pulsante si<br />
creano invece titoli a scorrimento orizzontale, in cui un’unica riga di testo<br />
scorre da destra verso sinistra, come nel caso delle notizie che scorrono<br />
sullo schermo durante un notiziario televisivo.<br />
Disponibilità: Scorrimenti verticali e scorrimenti orrizontali sono disponibili<br />
solo in <strong>Studio</strong> Ultimate.<br />
Il quarto pulsante permette di creare i menu per i dischi. La collocazione di<br />
questo pulsante appare più intuitiva se si pensa ai menu come a particolari<br />
“titoli dotati di pulsanti”. Infatti il menu non è altro che un comune titolo<br />
che presenta però due attributi specifici:<br />
Ogni menu possiede almeno un pulsante, mentre il titolo ne è privo.<br />
Aggiungendo un pulsante al titolo, lo si trasforma in un menu; viceversa<br />
rimuovendo l’ultimo pulsante, il menu torna ad essere un semplice titolo.<br />
Per questo motivo, se fate clic sul pulsante Menu mentre state<br />
modificando un titolo, <strong>Studio</strong> inserirà automaticamente un pulsante nel<br />
titolo.<br />
Capitolo 12: L’Editor dei titoli 209
Il menu non può avere testi che scorrono in verticale o in orizzontale;<br />
per questa ragione l’Editor dei titoli classici non consente di aggiungere<br />
pulsanti di menu ai titoli a scorrimento verticale o orizzontale.<br />
Dal momento che i menu per i dischi possono essere collocati solo sulla<br />
traccia video principale della Timeline della finestra del filmato, il pulsante<br />
per la creazione di menu per i dischi non compare quando si crea o si<br />
modifica un titolo su un’altra traccia.<br />
La casella degli strumenti Oggetto<br />
Questa casella degli strumenti dell’Editor dei titoli classici<br />
è un insieme di quattro pulsanti, raggruppati sotto alla<br />
finestra di editing, in basso a sinistra.<br />
Il primo strumento (a forma di freccia) è usato per<br />
tutte le operazioni di editing che hanno effetto<br />
sull’oggetto attualmente selezionato. Una volta<br />
selezionato, l’oggetto appare circondato da una<br />
serie di punti di controllo che consentono di<br />
spostarlo, modificarne le dimensioni, proporzioni e<br />
altre proprietà geometriche.<br />
Gli altri tre strumenti servono per creare gli oggetti nella finestra di editing:<br />
caselle di testo, ellissi e rettangoli.<br />
I tre pulsanti si utilizzano in modo simile: basta<br />
scegliere uno dei tre strumenti, fare clic nella<br />
finestra di editing in corrispondenza del punto in<br />
cui si desidera posizionare l’angolo dell’oggetto;<br />
infine trascinare il mouse per disegnare i contorni<br />
del nuovo oggetto, indicati da una linea<br />
tratteggiata.<br />
Se l’oggetto ha le dimensioni e proporzioni volute,<br />
rilasciate il mouse e l’oggetto, di qualsiasi tipo sia,<br />
apparirà nelle dimensioni specificate. Gli altri<br />
attributi, colore, sfumatura, ombreggiatura ecc,<br />
sono determinati dal look attuale selezionato<br />
all’interno dell’Album dell’Editor dei titoli classici.<br />
Tutti gli attributi possono essere cambiati a piacere in seguito.<br />
210 <strong>Pinnacle</strong> <strong>Studio</strong>
Una volta creato l’oggetto, lo strumento Oggetto utilizzato appare<br />
deselezionato mentre si riattiva la freccia di selezione. L’oggetto appare<br />
selezionato, con i vari punti di controllo visibili, pronto per essere<br />
manipolato con il mouse.<br />
Riordino degli oggetti nelle tre dimensioni<br />
Poiché gli oggetti possono sovrapporsi, può<br />
accadere che un oggetto che dovrebbe essere<br />
completamente visibile sia invece oscurato,<br />
in tutto o in parte, da uno o più oggetti. In<br />
questi casi si utilizzano i quattro comandi di<br />
riordino messi a disposizione dal menu<br />
Livello dell’Editor dei titoli classici. I<br />
comandi hanno effetto sull’oggetto attualmente selezionato che, nel nostro<br />
esempio, è simbolizzato dal rettangolo “3”.<br />
Porta in primo piano: L’oggetto viene posizionato davanti a tutti gli<br />
altri oggetti. Nell’esempio, l’oggetto 3 viene a trovarsi davanti<br />
all’oggetto 1.<br />
Porta in secondo piano: L’oggetto viene spostato dietro a tutti gli altri<br />
oggetti. Nell’esempio, l’oggetto viene a trovarsi dietro all’oggetto 5.<br />
Sposta avanti di un livello: L’oggetto 3 viene a trovarsi davanti agli<br />
oggetti 2, 4 e 5, ma sempre dietro all’oggetto 1.<br />
Sposta indietro di un livello: L’oggetto 3 viene a trovarsi dietro agli<br />
oggetti 1, 2 e 4, ma resta sempre davanti all’oggetto 5.<br />
Considerazioni sugli oggetti testo<br />
La selezione di un oggetto testo si differenzia dalla selezione di un<br />
rettangolo o un’ellisse: la casella di testo è infatti subito pronta per ricevere<br />
qualsiasi immissione di testo tramite la tastiera.<br />
Quando la casella di testo è attiva, appare un cursore di inserimento del<br />
testo; la cornice dell’oggetto ha un aspetto diverso, e i punti di controllo<br />
sono scomparsi.<br />
Capitolo 12: L’Editor dei titoli 211
Quando invece l’oggetto testo non è selezionato, la casella di testo può<br />
essere attivata direttamente facendo clic al centro dell’oggetto. Se si<br />
desidera visualizzare la cornice di selezione ed i punti di controllo, occorre<br />
fare clic sui bordi dell’oggetto. Con gli altri tipi di oggetti, basta fare clic in<br />
un punto qualsiasi dell’oggetto per selezionarlo.<br />
Per disattivare la casella di testo occorre fare clic in un punto qualsiasi della<br />
finestra di editing, esterno all’oggetto testo.<br />
Poiché il testo ha un’importanza fondamentale per i titoli e i menu, l’Editor<br />
di testo crea e attiva automaticamente un oggetto di testo al centro della<br />
finestra di editing, non appena si inizia a digitare il testo, a condizione che<br />
non sia stato già creato un oggetto testo.<br />
Funzioni avanzate di editing di testo<br />
Come in un qualsiasi programma di elaborazione di testi, l’Editor dei titoli<br />
classici permette di applicare diversi formati ad un intervallo di caratteri<br />
selezionati. Basta selezionare una serie di caratteri consecutivi con il mouse<br />
e quindi applicare i formati desiderati.<br />
Le operazioni che possono essere compiute sui caratteri selezionati vanno<br />
dalla formattazione del testo (tipo di carattere, stile e look), alle operazioni<br />
che prevedono l’uso degli Appunti (taglia, copia e incolla), la cancellazione<br />
e comprendono vari comandi speciali per il posizionamento, la spaziatura e<br />
il ridimensionamento che sono accessibili solo tramite tastiera. Per<br />
maggiori dettagli su questi comandi si rimanda all’Appendice F: Tasti di<br />
scelta rapida.<br />
Pulsanti di selezione della modalità di<br />
editing<br />
Questi due pulsanti costituiscono il secondo insieme di controlli<br />
visibile in basso, sotto alla finestra dell’Editor dei titoli classici.<br />
Con questi pulsanti è possibile definire quale, fra i due set di operazioni di<br />
editing, verrà attivato per l’oggetto attualmente selezionato.<br />
212 <strong>Pinnacle</strong> <strong>Studio</strong>
Il primo pulsante è attivo per impostazione predefinita quando viene<br />
creato un nuovo oggetto. Il pulsante abilita le operazioni sposta, scala e<br />
ruota e attiva una cornice di selezione con nove punti di controllo:<br />
Facendo clic sul secondo pulsante si attiva il commando inclina, per il<br />
quale è necessario un solo punto di controllo.<br />
Con gli oggetti testo, il secondo pulsante fornisce accesso anche ai comandi<br />
di crenatura e modifica spaziatura, che attivano i punti di controllo al<br />
centro dei bordi delle cornici dell’oggetto testo:<br />
Crenatura (sinistra) e Modifica spaziatura (destra)<br />
Capitolo 12: L’Editor dei titoli 213
Pulsanti per il layout degli oggetti<br />
I due pulsanti a sinistra di questo insieme consentono di<br />
raggruppare gli oggetti dell’Editor dei titoli classici o di<br />
separarli dal gruppo. Il primo pulsante è disponibile quando sono<br />
selezionati più oggetti e consente di riunire gli oggetti in un gruppo, ovvero<br />
un oggetto composto, che viene trattato come una singola entità per le<br />
operazioni di editing. Quando si seleziona un gruppo, tutti i suoi punti di<br />
controllo appaiono visibili e si può scegliere un qualsiasi punto per<br />
manipolare l’intero gruppo.<br />
Un raggruppamento di tre oggetti<br />
Il secondo pulsante, disponibile quando è selezionato un raggruppamento di<br />
oggetti, scinde il gruppo nei singoli oggetti che lo compongono.<br />
Sebbene sia possibile “raggruppare i gruppi”, il raggruppamento raggiunge<br />
sempre la profondità di un solo livello; pertanto separando un gruppo<br />
composito, il gruppo si scinde nei singoli oggetti che lo compongono.<br />
Il pulsante successivo apre un menu con 11 comandi che hanno effetto solo<br />
sui gruppi. I primi sei permettono di allineare una serie di oggetti lungo uno<br />
dei quattro bordi, oppure lungo le due linee mediane. I due comandi<br />
successivi permettono di definire la distribuzione degli oggetti nello spazio<br />
ad intervalli uguali, in senso verticale o orizzontale. Gli ultimi tre comandi<br />
ridimensionano gli oggetti assegnando loro la stessa larghezza, altezza, o<br />
entrambe le dimensioni. Tutti questi comandi sono particolarmente utili in<br />
fase di creazione del menu, dal momento che in genere si preferisce che i<br />
pulsanti del menu abbiano una disposizione piuttosto regolare.<br />
L’ultimo pulsante di questa serie apre un altro menu per la<br />
giustificazione degli oggetti. Le nove opzioni sono indicate<br />
graficamente da una griglia di posizionamento. Facendo clic<br />
su uno dei nove quadratini della griglia, l’oggetto si sposta al<br />
centro, oppure nell’angolo corrispondente dello schermo<br />
(definito come area sicura per il testo, delimitata da linee tratteggiate rosse).<br />
214 <strong>Pinnacle</strong> <strong>Studio</strong>
Selezione di più oggetti<br />
La prima operazione necessaria per creare un gruppo consiste nel<br />
selezionare più oggetti che lo andranno a comporre. Vi sono due modi<br />
possibili:<br />
Fare clic e trascinare il puntatore del mouse disegnando un rettangolo di<br />
selezione che racchiude tutti gli oggetti da raggruppare; oppure,<br />
Fare clic sul primo oggetto e poi premere Ctrl e fare clic sugli altri<br />
oggetti da inserire nel gruppo.<br />
Raggruppamenti temporanei<br />
Qualsiasi selezione di oggetti multipli funziona come raggruppamento<br />
temporaneo che può essere spostato, allineato, ruotato, colorato, come<br />
un’unica entità. Il raggruppamento si scioglie non appena fate clic su un<br />
altro punto della finestra di editing; invece i gruppi creati con il pulsante<br />
Raggruppa continuano ad esistere finché non si seleziona espressamente<br />
l’opzione di separazione del gruppo.<br />
Pulsanti di cancellazione e Appunti<br />
I pulsanti di questo insieme attivano i classici comandi di<br />
modifica Taglia, Copia, Incolla e Cancella, che operano<br />
su gruppi, singoli oggetti, oppure sul testo selezionato all’interno di un<br />
oggetto testo dell’Editor dei titoli classici. I primi tre comandi funzionano<br />
in collegamento con gli Appunti di Windows, mentre il quarto elimina il<br />
materiale selezionato senza interagire con gli Appunti.<br />
I controlli per lo stile del testo<br />
I controlli di questo gruppo, visibili in alto a destra sopra alla finestra di<br />
editing dell'Editor dei titoli classici, dovrebbero apparire familiari a<br />
chiunque abbia utilizzato programmi di elaborazione testo. Si tratta di<br />
controlli che vengono applicati sia al testo attualmente selezionato che ad<br />
ogni nuovo testo che viene digitato, fino a che queste impostazioni non<br />
vengono modificate.<br />
Capitolo 12: L’Editor dei titoli 2<strong>15</strong>
I tre pulsanti di sinistra permettono la selezione degli stili del carattere:<br />
grassetto, corsivo e sottolineato.<br />
Occorre notare che il pulsante dello stile sottolineato può essere usato con<br />
qualsiasi tipo di oggetto, e non solo con il testo (provare, per credere!). Per<br />
questa ragione è possibile utilizzare lo stile sottolineato ed evidenziato con i<br />
pulsanti creati a partire da oggetti grafici, quali rettangoli, ellissi ed<br />
immagini.<br />
degli oggetti ).<br />
Il quarto pulsante dà accesso ad un menu con le<br />
opzioni di formattazione del testo. A differenza degli<br />
altri controlli dell'insieme che modificano l’aspetto di<br />
singoli caratteri, le opzioni di questo menu operano su<br />
tutto il testo contenuto all’interno di una determinata<br />
casella di testo.<br />
Le tre opzioni di giustificazione Sinistra, Centro e<br />
Destra riguardano il posizionamento del testo<br />
all’interno della casella in cui si trova (e non la<br />
posizione della casella all’interno della finestra di<br />
editing, come nel caso del menu di giustificazione<br />
Le opzioni Riduci e adatta, Ridimensiona e Attiva/disattiva A capo<br />
automatico determinano il modo in cui il testo viene manipolato quando la<br />
casella di testo viene ridimensionata. Con la funzione Attiva A capo<br />
automatico, che costituisce l’opzione predefinita per ogni nuova casella di<br />
testo, quando la casella viene ridimensionata, il testo viene riformattato con<br />
il ritorno a capo automatico, in base alla larghezza della nuova casella<br />
(mentre la nuova altezza del testo risultante regola l’altezza della casella).<br />
La funzione Disattiva capo automatico elimina tutte le interruzioni delle<br />
righe (inserite per i ritorni a capo), adattando la larghezza della casella per<br />
contenere il testo. La modalità di A capo automatico si riattiva quando<br />
riprendete a digitare altri caratteri nella casella di testo.<br />
Con la funzione Ridimensiona, il testo viene esteso durante il<br />
ridimensionamento seguendo le due dimensioni della casella. Con il<br />
comando Riduci e adatta, il testo mantiene la dimensione originale, a meno<br />
che la casella non venga rimpicciolita, nel qual caso il testo viene<br />
ridimensionato come con la funzione Ridimensiona. Nessuno dei due<br />
comandi di adattamento cambia però le divisioni delle righe nel testo.<br />
L’elenco a discesa dei tipi di carattere e il selettore della dimensione dei<br />
caratteri completano il gruppo di controlli per lo stile del testo.<br />
216 <strong>Pinnacle</strong> <strong>Studio</strong>
L’ALBUM<br />
DELL’EDITOR DEI TITOLI<br />
CLASSICI<br />
Il pannello rettangolare sul margine destro dello schermo è l’Album<br />
dell’Editor dei titoli classici. Il pannello fornisce le risorse necessarie per<br />
creare menu e titoli, allo stesso modo in cui l’Album principale di <strong>Studio</strong><br />
contiene le risorse per la creazione dei filmati.<br />
L'Album dell'Editor dei titoli classici è controllato da un gruppo di<br />
quattro pulsanti disposti a sinistra del pannello, fra la finestra di<br />
editing e l’Album vero e proprio. Ognuno di questi pulsanti apre una<br />
delle quattro sezioni dell’Album: il Browser dei look, la sezione<br />
degli Sfondi, la sezione delle Immagini e infine la sezione dei<br />
Pulsanti.<br />
Il quarto di questi pulsanti, quello che apre la sezione Pulsanti, compare<br />
solo quando si crea o si modifica un menu o un titolo della traccia video<br />
principale, poiché i menu per i dischi (che dal punto di vista dell’Editor dei<br />
titoli classici non sono altro che titoli con pulsanti) non possono stare sulle<br />
altre tracce della Timeline della finestra del filmato.<br />
Il Browser dei look<br />
Questa sezione dell'Album dell'Editor dei titoli classici prevede tre<br />
sottosezioni, accessibili dalle schede visibili in alto a destra: Standard,<br />
Personalizzato e Preferiti.<br />
La scheda Standard dà accesso ad una raccolta di stili che possono essere<br />
applicati al testo e ad altri oggetti utilizzabili nei titoli. Ogni stile prevede<br />
un colore (o sfumatura, oppure trasparenza) per ciascuna superficie, bordo e<br />
ombreggiatura dell’oggetto a cui viene applicato lo stile, oltre ad un<br />
apposito parametro di sfocatura di questi elementi. Infine può essere<br />
selezionato un ulteriore parametro, ovvero la direzione dell’ombreggiatura,<br />
che prevede otto diverse possibilità.<br />
Capitolo 12: L’Editor dei titoli 217
Per cambiare il look di un oggetto esistente, basta fare clic sul look<br />
desiderato tenendo selezionato l’oggetto. Ai nuovi oggetti creati verrà<br />
applicato l’ultimo look selezionato.<br />
Selezione di un look nel Browser dei look: ogni pulsante della scheda<br />
Standard è disponibile in otto stili presentati come un sottomenu. Fare<br />
doppio clic sul pulsante principale per aprire il sottomenu. Ogni look ha<br />
un ID numerico che viene visualizzato come descrizione comando al<br />
passaggio del mouse. Nell'immagine sopra il mouse si trova sul look 27-3.<br />
La scheda Personalizzato permette di personalizzare i look predefiniti o di<br />
crearne dei nuovi, modificando i parametri precedentemente elencati. Tre<br />
serie di controlli identici consentono di regolare i parametri relativi a<br />
superficie, bordo e ombreggiatura. Ecco i controlli per la superficie:<br />
I tre pulsanti superiori permettono la selezione di una tinta unita, di una<br />
sfumatura, oppure di una trasparenza. Facendo clic sulla casella del colore,<br />
accanto al primo pulsante, si attiva la finestra di dialogo standard di<br />
Windows per la Selezione colori, a cui è stato aggiunto un cursore per<br />
l’impostazione dell’Opacità (0-100%).<br />
La casella del colore accanto al secondo pulsante attiva una<br />
finestra in cui è possibile definire una sfumatura,<br />
assegnando i colori iniziali a ciascun angolo della superficie<br />
del quadrato. Fate clic sulle caselle dei colori disposte agli<br />
angoli della finestra per impostare il colore per quell’angolo<br />
nella finestra di selezione dei colori.<br />
218 <strong>Pinnacle</strong> <strong>Studio</strong>
Nota: Alcuni look più sofisticati utilizzano delle funzionalità interne e<br />
pertanto non possono essere modificati.<br />
La scheda Preferiti consente di salvare i vostri look<br />
personalizzati per riutilizzarli in futuro, evitando così di dover<br />
registrare i parametri utilizzati. Fate clic sul pulsante sinistro per salvare<br />
l’attuale look fra i vostri preferiti. Premendo il pulsante destro potrete<br />
invece rimuovere il look selezionato dai “preferiti”.<br />
La sezione Sfondi<br />
Per il titolo, o il menu sono disponibili quattro tipi di sfondo: un<br />
colore a tinta unita, un sfumatura, uno sfondo trasparente (inesistente)<br />
oppure un file immagine (ad esempio un disegno, una fotografia o un<br />
singolo fotogramma).<br />
Le opzioni colore e sfumatura nella Sezione degli sfondi dell’Editor dei<br />
titoli classici funzionano in modo analogo alle opzioni descritte per il<br />
Browser dei look (pagina 217), ad eccezione del fatto che il colore o<br />
sfumatura selezionato viene immediatamente applicato allo sfondo del<br />
titolo che si sta modificando.<br />
Se si lavora su un titolo in sovrimpressione, la regolazione della Opacità<br />
disponibile nelle finestre di selezione dei colori può essere molto utile,<br />
soprattutto se si combina la sovrimpressione con le transizioni.<br />
Normalmente si usa uno sfondo trasparente per i titoli; per questo l’opzione<br />
trasparenza è la scelta predefinita per lo sfondo, ogni volta che viene creato<br />
un nuovo titolo o menu.<br />
L’ultima opzione disponibile per gli sfondi è l’immagine, ossia un file<br />
grafico in un qualsiasi formato standard. Come per la maggior parte delle<br />
altre sezioni dell’Album principale di <strong>Studio</strong>, gli sfondi sono raccolti in<br />
un’apposita cartella che può essere cambiata, premendo il pulsante di<br />
selezione delle cartelle. Il file immagine scelto con questo pulsante diventa<br />
quindi il nuovo sfondo e i file grafici della cartella appaiono visualizzati<br />
come miniature nel pannello dell’Album. Se necessario, l’Editor dei titoli<br />
classici espande l’immagine di sfondo per adattarla alla larghezza o altezza<br />
dello schermo, senza però cambiarne le proporzioni.<br />
Capitolo 12: L’Editor dei titoli 219
Aggiunta di sfondi con immagini in movimento<br />
In <strong>Studio</strong> Ultimate, i menu per i dischi possono avere come sfondo<br />
un'immagine statica, oppure un'immagine video in movimento. Per creare<br />
questo sfondo con immagini in movimento, o sostituire uno sfondo esistente,<br />
basta fare clic sul pulsante di selezione delle cartelle e cercare il file<br />
desiderato in formato AVI, MPEG o WMV.<br />
Per visualizzare l'elenco dei filmati disponibili sul disco rigido,<br />
selezionare il tipo di formato desiderato (o l'opzione "Tutti i file") nella<br />
casella "Tipo di file".<br />
Per l'aggiunta, o la modifica di sfondi con immagini in movimento<br />
all'interno dei clip menu, valgono le seguenti regole:<br />
La durata del filmato aggiunto come sfondo non influenza la durata del<br />
clip menu nella finestra del filmato. Se il filmato è più breve del clip,<br />
verrà ripetuto più volte in modo da raggiungere la lunghezza richiesta; se<br />
il filmato è più lungo, verrà invece troncato. Per regolare la durata del<br />
menu si può ricorrere, come di consueto, allo strumento Proprietà clip<br />
oppure al taglio sulla Timeline.<br />
Se, all'interno di un progetto di formato standard, si inserisce un filmato<br />
in formato widescreen come sfondo per il menu, oppure si inserisce un<br />
filmato standard in un progetto widescreen, il filmato verrà adattato<br />
(ossia "stirato" o "schiacciato") al formato del progetto.<br />
La sezione Immagini<br />
Ogni tipo di file grafico standard può essere usato nella sezione<br />
Immagini dell’Album dell’Editor dei titoli classici, come nel caso<br />
degli sfondi. Tuttavia invece che essere adattate alla grandezza della<br />
finestra di editing, queste immagini vengono aggiunte al titolo sotto forma<br />
di oggetti immagine e visualizzati a dimensione normale, con otto punti di<br />
controllo che ne consentono il riposizionamento e ridimensionamento (ma<br />
non la rotazione o inclinazione).<br />
220 <strong>Pinnacle</strong> <strong>Studio</strong>
Gli oggetti immagine si comportano come qualsiasi oggetto testo e i due<br />
tipi di oggetti grafici, per quanto riguarda le operazioni di raggruppamento,<br />
allineamento e simili controlli.<br />
La sezione Pulsanti<br />
Dal momento che i pulsanti trasformano, come per magia, semplici<br />
titoli in menu interattivi, questa sezione dell’Album dell’Editor dei<br />
titoli è disponibile solo quando il menu o il titolo che si desidera modificare<br />
si trova sulla traccia video principale, l’unica traccia su cui è possibile<br />
collocare i menu.<br />
In sostanza, i pulsanti sono un’area dello schermo che permette<br />
l’interazione dell’utente. I pulsanti si classificano in base all’azione che<br />
producono quando sono premuti dall’utente; pertanto l’aspetto di questi<br />
tasti dovrebbe (anche se non è obbligatorio) essere scelto in modo da<br />
facilitare l’uso intuitivo da parte dell’utente. Vi sono quattro tipi di pulsanti:<br />
Pulsante normale: Facendo clic su questo pulsante si avvia la<br />
riproduzione o si salta ad un capitolo (ossia un normale video), oppure<br />
ad un altro menu. Il collegamento fra il pulsante e la sua destinazione<br />
viene definito nello strumento Proprietà clip e non all’interno<br />
dell’Editor dei titoli classici.<br />
Pulsante Miniatura: Si tratta di una forma speciale del pulsante di tipo<br />
normale che mostra un fotogramma in miniatura (oppure un’anteprima<br />
con una miniatura in movimento) proveniente da quella parte del filmato<br />
a cui è collegata.<br />
Pulsante precedente: Questo pulsante appare sulla seconda e sulle<br />
successive pagine di un menu costituito da più pagine (nei menu dotati<br />
di più collegamenti, dai pulsanti di tipo normale oppure miniatura<br />
rispetto a quelli che potrebbero essere ospitati in una singola pagina). Il<br />
pulsante rimanda alla pagina precedente.<br />
Pulsante successivo: Questo pulsante è presente su tutte le pagine,<br />
eccetto l’ultima pagina di un menu multipagina. Il pulsante rimanda alla<br />
pagina che segue.<br />
Capitolo 12: L’Editor dei titoli 221
Per i tipi di pulsante forniti da <strong>Studio</strong> sono disponibili numerosi esempi. I<br />
pulsanti sono file grafici in formato Targa (tga). Esaminando questi file in<br />
un programma come Adobe PhotoShop o Paint Shop Pro si nota che la<br />
parte trasparente dell’immagine del pulsante e l’apposita area in cui è<br />
visualizzata la miniatura (se utilizzabile), sono definiti tramite un canale<br />
alfa associato all’immagine.<br />
Come sempre, un pulsante di selezione delle cartelle fornisce accesso alla<br />
directory del disco da cui provengono le immagini visualizzate.<br />
Per usare un pulsante predefinito, basta trascinarlo dall’Album e rilasciarlo<br />
nella finestra di editing; a questo punto il pulsante diviene un “oggetto<br />
pulsante”, analogo quindi ad un comune oggetto immagine.<br />
L’azione predefinita, compiuta dai pulsanti già<br />
disponibili nell’Album, è indicata dal nome del file,<br />
ma è sempre possibile assegnare una nuova azione<br />
all’attuale pulsante selezionato, scegliendola<br />
dall’elenco a discesa della sezione Pulsanti nell’<br />
Album dell’Editor dei titoli classici. Con la prima<br />
opzione dell’elenco, “Non è un pulsante”,<br />
l’oggetto torna ad essere un puro oggetto grafico che non compie alcuna<br />
azione. Le opzioni successive nell’elenco corrispondono ai tipi di pulsanti<br />
precedentemente descritti.<br />
Suggerimento: È opportuno ricordare che non è l'aspetto del pulsante a<br />
determinare il comportamento, ma la tipologia di pulsante, selezionato<br />
dal menu, a cui il tasto è stato associato.<br />
Evidenziazione del pulsante<br />
I menu dei DVD (non quelli dei VCD o dei S-VCD)<br />
forniscono un feedback visivo; via via che l’utente<br />
scorre le voci del menu il rispettivo pulsante appare<br />
evidenziato. Una particolare evidenziazione<br />
caratterizza il pulsante che sta per essere premuto, prima che venga eseguita<br />
l’azione. Questo effetto di evidenziazione può essere sperimentato<br />
nell’anteprima del Lettore, interagendo con il menu e utilizzando il mouse o<br />
i controlli del Lettore in modalità DVD.<br />
222 <strong>Pinnacle</strong> <strong>Studio</strong>
L’Editor dei titoli classici vi permette di definire il colore usato per ogni<br />
tipo di evidenziazione; inoltre fornisce le opzioni di stile che regolano il<br />
modo in cui le evidenziazioni vengono realizzate. I controlli di queste<br />
impostazioni sono visibili sotto l’elenco dei tipi di pulsante:<br />
Fate clic sulle finestre di selezione dei colori Attivo e Selezionato per<br />
impostare i colori di evidenziazione più adatti per il vostro menu. Per<br />
strutturare in modo più chiaro i menu, può essere utile un uso costante dei<br />
colori di evidenziazione per tutti i menu del disco.<br />
Le opzioni dello stile di evidenziazione sono, da sinistra verso destra:<br />
Cornice rettangolare: L’evidenziazione si realizza sotto forma di<br />
rettangolo che racchiude il pulsante.<br />
Tutta la sagoma del pulsante è evidenziata: Tutta l’area visibile del<br />
pulsante appare evidenziata, indipendentemente dalla sua sagoma.<br />
Sottolineato: Il pulsante evidenziato appare sottolineato.<br />
Queste opzioni di evidenziazione possono essere applicate a ogni tipo di<br />
pulsante, ricavato da un qualsiasi tipo di oggetto, e non solo alle immagini<br />
messe a disposizione dall’Album. Se desiderate disattivare l’evidenziazione<br />
dei pulsanti mentre lavorate nell’Editor dei titoli classici, dovrete<br />
deselezionare la casella di controllo Stile evidenziazione.<br />
Capitolo 12: L’Editor dei titoli 223
CAPITOLO 13:<br />
Generatore di titoli in<br />
movimento<br />
Il Generatore di titoli in movimento di <strong>Studio</strong> è uno strumento potente per<br />
la creazione e la modifica di titoli animati e immagini. La vasta gamma di<br />
effetti di testo, effetti grafici e strumenti offerta garantisce possibilità<br />
praticamente illimitate per la progettazione visiva dei filmati.<br />
Sebbene il Generatore di titoli in movimento disponga di un numero di<br />
strumenti inferiore in alcune aree rispetto all'Editor dei titoli classici, non ha<br />
pari per quanto riguarda animazione, effetti speciali, utilizzabilità e<br />
divertimento.<br />
Nota: lo strumento Generatore di titoli in movimento è disponibile solo<br />
in <strong>Studio</strong> Ultimate e <strong>Studio</strong> Ultimate Collection.<br />
Aree nella visualizzazione del Generatore di titoli in movimento: barra<br />
del titolo; album del Generatore di titoli in movimento; finestra di<br />
modifica; pannello Sfondo e Lista piani.<br />
Capitolo 13: Generatore di titoli in movimento 225
Creazione di un'immagine in piani a partire da un fotogramma vuoto (in<br />
alto a sinistra). Il motivo della scacchiera indica trasparenza. Sebbene gli<br />
sfondi possano contenere aree trasparenti o traslucide, in questo caso<br />
verrà aggiunto uno sfondo opaco (0) per maggiore chiarezza, seguito da<br />
piani successivi con contenuto opaco (1, 2, 3). Nella composizione finale<br />
(in basso a destra) i piani superiori oscurano quelli inferiori.<br />
Nel Generatore di titoli in movimento sono disponibili cinque aree<br />
principali.<br />
1. La barra del titolo comprende quattro parti, da sinistra a destra: la<br />
categoria e il nome del titolo, un gruppo di controlli per la<br />
manipolazione del testo, un campo per il contatore della durata e un<br />
pulsante Chiudi che consente di ottenere lo stesso risultato del pulsante<br />
OK nell'angolo inferiore destro.<br />
2. Le cinque sezioni dell'album del Generatore di titoli in movimento<br />
offrono risorse per la creazione di titoli. Le prime due sezioni, Video e<br />
Foto, sono versioni locali delle sezioni con nomi simili dell'Album<br />
principale di <strong>Studio</strong>, con gli stessi controlli. Le altre, ovvero<br />
Oggetti,Look e Movimenti, contengono risorse per i titoli in<br />
movimento. Tutte le sezioni sono descritte in "Album del Generatore di<br />
titoli in movimento", a partire da pagina 229.<br />
3. La finestra di modifica è l'area principale in cui si crea o si modifica un<br />
titolo. Offre un'anteprima del titolo con possibilità di modifica diretta.<br />
Per informazioni vedere pagina 243.<br />
4. Ogni titolo in movimento ha un piano di sfondo che può essere<br />
modificato con il pannello Sfondo o può essere lasciato trasparente. Per<br />
informazioni vedere pagina 242.<br />
226 <strong>Pinnacle</strong> <strong>Studio</strong>
5. Ogni elemento grafico o di testo costituisce un piano del titolo. Le parti<br />
opache di ogni piano oscurano i piani sottostanti. Il piano al livello<br />
inferiore può oscurare solo lo sfondo. Oltre ad elencare ogni piano per<br />
nome, la Lista piani include una timeline di animazione che mostra<br />
quali movimenti sono stati assegnati a ogni piano. Le durate sulla<br />
timeline possono essere regolate trascinando l'elemento desiderato.<br />
Il processo di creazione di un'immagine in piani è detto "composizione".<br />
Dato che le informazioni vengono mantenute in modo distinto per ogni<br />
piano e vengono combinate solo all'output dell'immagine, è possibile<br />
tornare alla composizione in ogni momento e aggiungere nuovi piani,<br />
nonché regolare, ridisporre, rimuovere o sostituire quelli esistenti. Il<br />
Generatore di titoli in movimento supporta composizioni di un numero<br />
massimo di otto piani oltre allo sfondo.<br />
Esecuzione (e chiusura) del Generatore di<br />
titoli<br />
Analogamente all'Editor dei titoli classici, il Generatore di titoli in<br />
movimento può essere richiamato in modi diversi dalla modalità di<br />
modifica di <strong>Studio</strong>, mediante uno strumento della casella degli strumenti<br />
Video (vedere pagina 92) o con un comando del mouse su una delle tracce<br />
sulla timeline (vedere pagina 85).<br />
Per creare un titolo in movimento a schermo intero: selezionare Vai<br />
a Editor dei titoli in movimento dal menu di scelta rapida visualizzato<br />
facendo clic con il pulsante destro del mouse sulla traccia video nella<br />
timeline.<br />
Per creare un titolo in movimento in sovrimpressione: fare doppio<br />
clic sulla traccia titolo nella timeline o selezionare Vai a Editor dei titoli<br />
in movimento dal menu di scelta rapida visualizzato facendo clic con il<br />
pulsante destro del mouse sulla traccia titolo o sovrimpressione.<br />
Per creare un titolo in movimento dalla casella degli strumenti:<br />
aprire lo strumento Crea titoli e fare clic su Titolo movim. sovrimpres. o<br />
Titolo mov. a schermo int.<br />
Per modificare un titolo in movimento a schermo intero: fare doppio<br />
clic sul titolo nella visualizzazione della finestra del filmato oppure fare<br />
clic con il pulsante destro del mouse sul titolo e scegliere Vai a Editor<br />
dei titoli in movimento.<br />
Capitolo 13: Generatore di titoli in movimento 227
Per modificare un titolo in movimento in sovrimpressione: fare<br />
doppio clic sul clip nella traccia titolo, nella traccia overlay o in<br />
visualizzazione elenco oppure fare clic con il pulsante destro del mouse<br />
su di esso in qualsiasi visualizzazione e scegliere Vai a Editor dei titoli<br />
in movimento.<br />
Per modificare un titolo in movimento dalla casella degli strumenti:<br />
con il clip aperto nello strumento delle proprietà del clip fare clic sul<br />
pulsante Modifica titolo.<br />
Chiusura del generatore di titoli<br />
Per chiudere il Generatore di titoli in movimento utilizzare uno dei metodi<br />
seguenti:<br />
Fare clic sul pulsante OK nella parte inferiore destra della finestra del<br />
Generatore di titoli in movimento. Si tornerà in modalità Modifica di<br />
<strong>Studio</strong>. Il titolo nuovo o aggiornato fa ora parte del progetto corrente.<br />
Fare clic sul pulsante nella parte superiore destra della finestra.<br />
Equivale a fare clic su OK.<br />
Scegliere File Chiudi strumento titolo o File Annulla strumento<br />
titolo dalla barra dei menu principali mentre si lavora nel Generatore di<br />
titoli in movimento. I comandi equivalenti dalla tastiera sono<br />
rispettivamente F12 e F11.<br />
Operazioni sui file<br />
La maggior parte dei comandi presenti nel Generatore di titoli in<br />
movimento equivale alle funzioni dei pulsanti e dei menu di scelta rapida,<br />
ma molti comandi disponibili nel menu File del generatore di titoli non<br />
sono presenti in altri punti. Si tratta dei comandi seguenti:<br />
Nuovo titolo: si tratta del comando per iniziare da zero, che rimuove<br />
tutti i piani esistenti e cancella lo sfondo. Se sono state apportate<br />
modifiche a un titolo nuovo o esistente prima dell'esecuzione di questo<br />
comando, sarà possibile salvare il lavoro nel progetto corrente prima di<br />
continuare.<br />
Apri titolo: con questo comando è possibile caricare un titolo da una<br />
cartella di file nel sistema locale o in rete.<br />
228 <strong>Pinnacle</strong> <strong>Studio</strong>
ALBUM<br />
Salva titolo e Salva titolo come: questi comandi standard, insieme ai<br />
precedenti, consentono di esportare titoli in altri computer e condividere<br />
titoli con altri utenti di <strong>Studio</strong>.<br />
DEL GENERATORE DI TITOLI IN<br />
MOVIMENTO<br />
L'album del Generatore di titoli in movimento è un pannello a schede nella<br />
parte sinistra del Generatore di titoli in movimento. Contiene risorse per la<br />
creazione di titoli in movimento esattamente come l'album principale di<br />
<strong>Studio</strong> contiene risorse per la creazione di filmati.<br />
Le sezioni Video e Foto illustrate qui dell'album del Generatore di titoli in<br />
movimento sono identiche dal punto di vista funzionale alle equivalenti<br />
sezioni della modalità di modifica. Le altre tre sezioni contengono risorse<br />
speciali per i titoli in movimento.<br />
L'album del Generatore di titoli in movimento contiene cinque sezioni,<br />
descritte in dettaglio nelle pagine seguenti. Ognuna può essere aperta<br />
mediante il relativo pulsante.<br />
Capitolo 13: Generatore di titoli in movimento 229
La sezione Video contiene materiale video per il titolo. Sebbene<br />
il layout sia un po' diverso, si tratta della stessa sezione presente<br />
nella modalità di modifica, con le stesse funzionalità. Tutte le modifiche,<br />
ad esempio la selezione di un nuovo video o il passaggio alla modalità<br />
Scene, riguardano entrambe le sezioni contemporaneamente.<br />
La sezione Foto equivale a sua volta alla relativa sezione<br />
dell'album, Foto e singole istantanee.<br />
La sezione Oggetti contiene un insieme di oggetti grafici<br />
utilizzabili per decorare i titoli. I singoli oggetti possono essere<br />
ridimensionati, posizionati e ruotati in base alle esigenze.<br />
La sezione Look è la posizione in cui si definisce lo stile visivo<br />
di un piano testo o forma nel titolo. È possibile utilizzare uno dei<br />
numerosi look preimpostati o definirne uno personalizzato in termini di<br />
uno o più dei seguenti componenti: superficie, bordo e ombreggiatura.<br />
La sezione Movimenti aggiunge divertimento ai titoli in<br />
movimento. I movimenti sono programmi di animazione in<br />
genere applicati al testo, che però funzionano anche con ogni tipo di<br />
piano. È possibile applicare animazioni distinte all'inizio, alla parte<br />
centrale e alla parte finale della durata di ogni piano.<br />
Aggiunta di risorse dell'album a un titolo<br />
Per aggiungere un video, una foto o un oggetto a un titolo, fare doppio clic<br />
sull'icona dell'elemento desiderato o trascinare l'elemento dall'album nella<br />
finestra di modifica. In alternativa scegliere Aggiungi a titolo in movimento<br />
dal menu di scelta rapida dell'icona. In tutti i casi il nuovo elemento verrà<br />
creato con una dimensione predefinita al centro della finestra di modifica da<br />
dove potrà essere spostato, ridimensionato o ruotato in base alle necessità.<br />
I look possono essere applicati al testo correntemente selezionato o al piano<br />
della forma nella finestra di modifica facendo doppio clic o mediante<br />
trascinamento. Non possono essere utilizzati con piani di altri tipi. Se il<br />
piano a cui viene applicato un look è di tipo testo e il testo contenuto è<br />
selezionato solo parzialmente, il look verrà applicato solo alla parte<br />
selezionata.<br />
Per aggiungere movimento a uno o più elementi, fare doppio clic su un<br />
movimento mentre l'elemento è selezionato o trascinarlo sull'elemento nella<br />
finestra di modifica o nella Lista piani.<br />
Se sono selezionati più livelli, facendo doppio clic su un look o un<br />
movimento il look o il movimento verrà aggiunto contemporaneamente a<br />
tutti i livelli.<br />
230 <strong>Pinnacle</strong> <strong>Studio</strong>
Sezione Video<br />
La sezione Video dell'album del Generatore di titoli in movimento<br />
avrà un aspetto famigliare per chi ha già lavorato nella modalità<br />
Modifica di <strong>Studio</strong>, in quanto si tratta semplicemente di una visualizzazione<br />
diversa della stessa sezione dell'album principale. A parte lievi diversità nel<br />
layout dei controlli, il funzionamento è esattamente lo stesso. Per<br />
informazioni vedere pagina 58.<br />
Con l'album dei video in modalità Scene, fare doppio clic sulle scene per<br />
aggiungerle al titolo in movimento, trascinarle nella finestra di modifica o<br />
fare clic con il pulsante destro del mouse sulla scena e scegliere<br />
"Aggiungi a titolo in movimento" dal menu di scelta rapida. Per utilizzare<br />
video è inoltre possibile trascinare un elemento video nel pannello Sfondo.<br />
Per aggiungere un file video o una scena al titolo in movimento come piano,<br />
utilizzare uno dei metodi seguenti:<br />
Fare doppio clic sul video nell'album.<br />
Trascinare il video dall'album e rilasciarlo nella finestra di modifica.<br />
Fare clic con il pulsante destro del mouse sul video nell'album e<br />
scegliere Aggiungi a titolo in movimento dal menu di scelta rapida.<br />
In tutti i casi il video viene aggiunto come piano a dimensioni intere nella<br />
finestra di modifica, dove può essere ridimensionato, spostato e ruotato<br />
come gli altri piani per essere adattato alla composizione.<br />
Per aggiungere un file video o una scena come sfondo del titolo in<br />
movimento, trascinare l'elemento dall'album nel pannello Sfondo nella<br />
parte inferiore sinistra del generatore di titoli. Per informazioni, vedere<br />
"Pannello Sfondo" a pagina 242.<br />
Capitolo 13: Generatore di titoli in movimento 231
Sezione Foto<br />
La sezione Foto dell'album del Generatore di titoli in movimento è<br />
semplicemente un'altra visualizzazione della sezione Foto e singole<br />
istantanee dell'album principale di <strong>Studio</strong>. I controlli per lo spostamento tra<br />
cartelle, i preferiti e la visualizzazione vengono utilizzati esattamente nello<br />
stesso modo in entrambe le posizioni.<br />
Per aggiungere una foto o un file grafico di altro tipo al titolo in movimento<br />
come piano, utilizzare uno dei metodi seguenti:<br />
Fare doppio clic sull'immagine nell'album.<br />
Trascinare l'immagine dall'album e rilasciarla nella finestra di modifica.<br />
Fare clic con il pulsante destro del mouse sull'immagine nell'album e<br />
scegliere Aggiungi a titolo in movimento dal menu di scelta rapida.<br />
L'immagine verrà aggiunta al centro della finestra di modifica dove potrà<br />
essere manipolata nello stesso modo di altri piani. Verrà ridimensionata in<br />
modo automatico solo se troppo grande per essere visualizzata<br />
completamente.<br />
Per aggiungere un file grafico come sfondo del titolo in movimento,<br />
trascinare l'elemento dall'album nel pannello Sfondo nella parte inferiore<br />
sinistra del generatore di titoli. Per informazioni, vedere "Pannello Sfondo"<br />
a pagina 242.<br />
Sezione Oggetti<br />
La sezione Oggetti dell'album del Generatore di titoli in movimento<br />
contiene ClipArt e decorazioni per i titoli. Fatta eccezione per il<br />
fatto che questi elementi vengono offerti come risorse con il Generatore di<br />
titoli in movimento anziché come file in una cartella di immagini, il loro<br />
utilizzo è analogo a quello delle immagini nella sezione Foto.<br />
232 <strong>Pinnacle</strong> <strong>Studio</strong>
Selezione e trascinamento di un'immagine dalla sezione Oggetti per<br />
l'utilizzo in un titolo in movimento. Utilizzare l'elenco a discesa in alto<br />
nella sezione per selezionare una delle categorie di immagini disponibili.<br />
Quando vengono aggiunte come sfondo tramite trascinamento nel pannello<br />
Sfondo, le immagini vengono ridimensionate per occupare lo spazio<br />
disponibile. Se aggiunte come piano standard, le immagini vengono<br />
inizialmente centrate nella finestra di modifica alla dimensione originale e<br />
possono essere ridimensionate, riposizionate e ruotate in base alle esigenze.<br />
Sezione Look<br />
La sezione dell'album del Generatore di titoli in movimento offre<br />
stili visivi che possono essere applicati ai piani di testo e forme nel<br />
titolo in movimento.<br />
Look preimpostati<br />
Il metodo più semplice per utilizzare i look è quello di selezionare una delle<br />
icone nella scheda Stili predefiniti. L'elenco a discesa sopra l'icona consente<br />
di scegliere gli stili predefiniti ("Standard") o quelli creati dall'utente ("I<br />
miei look").<br />
Capitolo 13: Generatore di titoli in movimento 233
Passaggio dai look predefiniti Standard a quelli personalizzati in I miei<br />
look. Per iniziare a creare un look personalizzato, selezionare una<br />
preimpostazione da utilizzare come punto di partenza e quindi fare clic<br />
sulla scheda Impostazioni.<br />
Per applicare un look predefinito a un piano di testo o grafica vettoriale,<br />
selezionare in primo luogo il piano con il mouse facendo clic nella finestra<br />
di modifica (pagina 243) o sulla Lista piani (pagina 250). È inoltre possibile<br />
modificare più piani contemporaneamente utilizzando selezioni multiple o<br />
un gruppo di piani (pagina 255).<br />
Dopo aver selezionato il piano o i piani da modificare, utilizzare uno dei<br />
metodi seguenti per applicare un look:<br />
Fare doppio clic sull'icona del look scelto.<br />
Fare clic con il pulsante destro del mouse sull'icona e scegliere Aggiungi<br />
a livelli selezionati dal menu di scelta rapida.<br />
Trascinare dall'icona sul piano nella finestra di modifica (o su uno dei<br />
piani raggruppati o selezionati).<br />
Clonazione di uno stile<br />
Anziché applicare una preimpostazione senza modifiche, è possibile<br />
clonare un look come parte di uno stile che nel caso di piani di testo<br />
significa includere anche informazioni sui font e attributi del look.<br />
234 <strong>Pinnacle</strong> <strong>Studio</strong>
A questo scopo, scegliere Copia Stile dal menu di scelta rapida del piano di<br />
origine e Incolla Stile dal menu di scelta rapida del piano di destinazione.<br />
Personalizzazione dei look<br />
La scheda Impostazioni offre accesso all'editor dei look dove è possibile<br />
esaminare, modificare, aggiungere o eliminare i singoli piani dettagliati<br />
sovrapposti per creare un look particolare.<br />
Sono disponibili tre tipi di piani dettagliati: Superficie, Bordo e<br />
Ombreggiatura. I tre tipi sono diversi non per le impostazioni supportate,<br />
ma per la posizione predefinita in cui verranno inseriti nella pila di piani. Se<br />
non vengono trascinati in una posizione diversa in modo esplicito, i dettagli<br />
di superficie vengono visualizzati sempre nella parte superiore della pila,<br />
seguiti dai bordi e infine dalle ombre. In seguito alla creazione, tuttavia, un<br />
dettaglio può essere trascinato verso l'alto o il basso nella pila di piani in<br />
base alle necessità.<br />
Superficie, bordo e ombra: un nuovo dettaglio di superficie (a sinistra in<br />
alto) viene aggiunto sopra il piano di superficie esistente al livello più<br />
alto; i nuovi dettagli di bordo e ombra vengono aggiunti sotto il piano al<br />
livello più basso dei rispettivi tipi.<br />
Le proprietà dei piani dettagli singoli possono essere modificate tramite<br />
controlli su pannelli di modifica comprimibili nell'editor dei look.<br />
Sono disponibili le proprietà dettagli seguenti:<br />
Capitolo 13: Generatore di titoli in movimento 235
Scostamento X e Scostamento Y: Questi<br />
indicatori di scorrimento impostano la<br />
posizione del piano dettagli relativa alla<br />
posizione nominale del testo o della grafica a<br />
cui è applicato il look.<br />
L'intervallo di scostamento è da -100 (a sinistra<br />
o in basso) a +100 (a destra o in alto). Gli scostamenti massimi<br />
rappresentano un ottavo della larghezza e un ottavo dell'altezza dell'area<br />
di lavoro nella finestra di modifica.<br />
In questo esempio un look con tre piani dettagli è stato applicato a un<br />
solo piano di testo. I piani dettagli sono configurati in modo identico, ad<br />
eccezione dei valori di scostamento: in alto a sinistra (-100, 100); al<br />
centro (0, 0); in basso a destra (100, -100).<br />
Dimensione: questo indicatore di scorrimento<br />
imposta lo spessore dei segmenti utilizzati per<br />
disegnare il testo o la grafica da zero a 200, dove<br />
100 rappresenta lo spessore predefinito.<br />
Questo esempio include tre piani dettagli con<br />
diversi valori relativi alle dimensioni. Da sinistra a destra: 80, 100, 120.<br />
L'effetto visivo di variazione di dimensione dipende dallo spessore<br />
predefinito dei tratti nel piano. In un piano di testo questo dipende dalla<br />
famiglia di font e dalla dimensione scelta.<br />
Sfocatura: il piano dettagli in questione diventa<br />
sempre più indistinto e sfuocato man mano che il<br />
valore di questo indicatore di scorrimento<br />
aumenta, da 0 a 100.<br />
I piani dettagli in questo esempio sono diversi<br />
solo per quanto riguarda le impostazioni di<br />
sfocatura. Da sinistra a destra: <strong>15</strong>, 0, 30.<br />
Riempi: fare clic sul pulsante con il quadratino del colore per aprire una<br />
finestra di dialogo standard dei colori in cui è possibile impostare il<br />
colore di riempimento del piano dettagli. È possibile utilizzare inoltre il<br />
pulsante del contagocce per selezionare un colore dalla schermata.<br />
Opacità: questo indicatore di scorrimento imposta l'opacità del piano<br />
dettagli da 0 (trasparente) a 100 (opaco).<br />
236 <strong>Pinnacle</strong> <strong>Studio</strong>
L'editor dei look viene aperto facendo clic sulla scheda Impostazioni nella<br />
sezione Look dell'album del Generatore di titoli in movimento. La barra<br />
del titolo mostra il nome del look corrente ("Nautilus") e tre pulsanti per<br />
la creazione di nuovi piani dettagli. È aperto il pannello di modifica per il<br />
dettaglio Superficie 3. Sotto di esso il pannello di Superficie 2 è chiuso.<br />
Utilizzo dei piani dettagli<br />
Oltre all'impostazione delle proprietà dei piani dettagli esistenti, l'editor dei<br />
look consente anche di aggiungere dettagli di ognuno dei tre tipi, di<br />
eliminare dettagli e riordinare la pila dei piani dettagli.<br />
Per aggiungere un piano dettagli, fare clic su uno dei tre<br />
piccoli pulsanti nella parte superiore destra dell'editor dei<br />
look. Da sinistra a destra, consentono di creare rispettivamente un nuovo<br />
piano superficie, bordo e ombra. Il posizionamento del nuovo piano<br />
dettagli nella pila dei piani è determinato dal tipo, come illustrato in<br />
precedenza.<br />
Per eliminare un piano, fare clic sul pulsante con il cestino nella<br />
parte destra della barra del titolo del pannello di modifica dei<br />
dettagli.<br />
Per rinominare un livello dettagli, fare doppio clic sul nome, digitare il<br />
nome desiderato e premere Invio.<br />
Per chiudere o aprire il pannello di modifica di un piano dettagli, fare<br />
clic sul pulsante o nella parte sinistra della barra del titolo.<br />
Capitolo 13: Generatore di titoli in movimento 237
Per riordinare i piani dettagli, trascinare la barra del titolo del<br />
pannello di modifica nella nuova posizione. Se il look che si modifica<br />
contiene più di due o tre piani, può essere più semplice seguire l'azione<br />
se si chiudono prima i pannelli, in modo che tutta la pila sia visibile<br />
contemporaneamente.<br />
Salvataggio di un look personalizzato<br />
Al termine della modifica di un look personalizzato, è possibile salvare il<br />
look in "I miei look" facendo clic su Salva look nella parte inferiore<br />
dell'editor dei look. Prima di salvare è consigliabile rinominare il look,<br />
facendo doppio clic sul nome corrente nella barra del titolo dell'editor,<br />
digitando un nome descrittivo per il look e quindi premendo Invio.<br />
Sezione Movimenti<br />
La sezione Movimenti dell'album del Generatore di titoli in<br />
movimento contiene le routine di animazione che garantiscono<br />
buona parte della potenza di questo strumento e da cui lo strumento prende<br />
il suo nome. Questi movimenti vengono assegnati e funzionano su piani<br />
singoli del titolo. I movimenti si dividono in tre classi in base alla porzione<br />
della durata del piano che influenzano: Accedi a, Enfasi e Esci.<br />
Un movimento Accedi a controlla l'arrivo del piano ovvero il primo<br />
ingresso all'interno del titolo in esecuzione.<br />
Un movimento Enfasi cattura l'interesse del pubblico sul contenuto di un<br />
piano mediante un'azione atta ad attirare l'attenzione durante la<br />
visualizzazione sullo schermo.<br />
Un movimento Esci controlla l'uscita del piano e ne completa il ciclo di<br />
vita.<br />
Ogni piano può disporre di un movimento di ogni tipo. Tutti i movimenti<br />
sono tuttavia facoltativi ed è anche possibile che un titolo in movimento<br />
non sia associato ad alcun movimento.<br />
Breve panoramica della raccolta di movimenti<br />
In ognuna delle tre classi di movimento la maggior parte delle animazioni<br />
può essere raggruppata in diversi tipi standard in base alla modalità di<br />
azione:<br />
I movimenti basati sulle lettere funzionano a livello delle singole<br />
lettere di un titolo (gli altri piani vengono considerati come se fossero<br />
composti da una sola "lettera").<br />
238 <strong>Pinnacle</strong> <strong>Studio</strong>
Nel movimento Accedi a Giro di lettere, ad esempio, le lettere del livello<br />
successivo vengono visualizzate prima in prospettiva, quindi ruotano sul<br />
posto una alla volta fino a raggiungere l'orientamento normale.<br />
I movimenti basati sulle parole funzionano in modo simile, ma in<br />
questo caso sono le parole a rappresentare l'unità di misura più piccola<br />
dell'animazione. Nel movimento di ingresso "Parole dal basso" le parole<br />
del piano entrano da sotto il fotogramma e raggiungono la loro posizione<br />
una alla volta.<br />
I movimenti basati sulla riga sono indicati per piani con più righe di<br />
testo, ognuna delle quali viene elaborata a turno. Nel movimento di<br />
ingresso "Linee da dietro" ogni riga di testo viene visualizzata sullo<br />
schermo in prospettiva come se avesse origine da dietro la posizione di<br />
chi guarda.<br />
I movimenti basati sulla pagina riguardano contemporaneamente tutto<br />
il piano. Un esempio è il movimento di ingresso "Tonneau" che fa<br />
ruotare il piano in posizione da sopra come se venisse dipinto sul lato di<br />
un barile rotante invisibile.<br />
Per la maggior parte dei movimenti di ingresso è presente un movimento di<br />
uscita corrispondente. I due movimenti possono essere associati se si<br />
desidera ottenere una coerenza visiva. Un piano che ad esempio entra con il<br />
movimento "Parole dall'infinito" potrebbe essere configurato per uscire con<br />
lo stesso movimento. Questo tipo di coerenza tuttavia è solo una possibilità<br />
e non un obbligo. È infatti possibile mischiare o far corrispondere i<br />
movimenti dei tre tipi nel modo desiderato.<br />
La sezione Movimenti dell'album del Generatore di titoli in movimento<br />
comprende schede per i movimenti di ingresso, di enfasi e di uscita. Ogni<br />
piano di un titolo può utilizzare un movimento di ogni classe.<br />
Capitolo 13: Generatore di titoli in movimento 239
CREAZIONE<br />
Aggiunta di movimenti<br />
Per aggiungere un determinato movimento a un piano, selezionare il piano<br />
e quindi eseguire una delle operazioni riportate di seguito:<br />
Fare doppio clic sull'icona del movimento nell'album.<br />
Trascinare l'icona del movimento dall'album a un piano accessibile<br />
(ovvero non mascherato da altri piani) nella finestra di modifica.<br />
Trascinare l'icona del movimento dall'album al piano nella Lista piani.<br />
Fare clic con il pulsante destro del mouse sull'icona nell'album e<br />
scegliere Aggiungi a livelli selezionati dal menu di scelta rapida.<br />
Utilizzando uno di questi metodi il movimento verrà aggiunto al piano e<br />
sostituirà il movimento dello stesso tipo sul piano, se presente.<br />
Contemporaneamente verrà eseguita un'anteprima ciclica dell'animazione<br />
del titolo nella finestra di modifica che consentirà di visualizzare subito<br />
l'effetto del movimento sul piano nel contesto del titolo generale. Vedere<br />
"Utilizzo della Lista piani" a pagina 250 per informazioni dettagliate<br />
sull'utilizzo di movimenti nella Lista piani.<br />
E MODIFICA DI TITOLI IN<br />
MOVIMENTO<br />
Un titolo viene creato nel Generatore di titoli in movimento di <strong>Studio</strong> con<br />
elementi di quattro tipi:<br />
Piano di sfondo: per impostazione predefinita lo sfondo è<br />
completamente trasparente. Per i titoli in sovrimpressione in genere si<br />
tratta del risultato desiderato. Per scopi particolari o per titoli a schermo<br />
intero, è possibile scegliere un colore a tinta unita, un'immagine o un<br />
video per lo sfondo. Per ulteriore flessibilità il pannello Sfondo include<br />
inoltre un indicatore di scorrimento che consente di variare l'opacità. Per<br />
informazioni, vedere "Pannello Sfondo" a pagina 242.<br />
Piani video e grafici: le risorse che compongono questi piani<br />
appartengono alle sezioni Video,Foto e Oggetti dell'album del<br />
Generatore di titoli in movimento. I piani supportano le stesse operazioni<br />
dei piani di testo e forme, ad eccezione dell'applicazione di look.<br />
240 <strong>Pinnacle</strong> <strong>Studio</strong>
Per informazioni dettagliate, vedere "Sezione Video" (pagina 231),<br />
"Sezione Foto" (pagina 232) e "Sezione Look" (pagina 232).<br />
Piani di testo e forme: si tratta di piani basati su vettori. Non vengono<br />
cioè memorizzati come immagini bitmap come i file video e i file di<br />
immagine, ma rappresentano una specie di "ricetta" per ricreare le<br />
immagini da segmenti di linee rette e curve a cui è possibile applicare<br />
proprietà (ad esempio il colore) ed effetti speciali (ad esempio la<br />
sfocatura). Come i piani di video e immagini, questi piani basati su<br />
vettori possono essere trascinati, ridimensionati, ruotati e raggruppati ed<br />
è possibile applicarvi movimenti. A differenza degli altri piani invece,<br />
possono anche essere personalizzati con look della sezione Look<br />
dell'album del Generatore di titoli in movimento. Per informazioni,<br />
vedere "Sezione Movimenti" (pagina 238) e "Sezione Look"233.<br />
Movimenti: i movimenti sono routine di animazione che possono essere<br />
applicate a qualsiasi piano nella composizione del titolo ad eccezione<br />
dello sfondo. Vengono selezionati e applicati dalla sezione Movimenti<br />
dell'album. In seguito all'applicazione di un movimento a un piano, la<br />
tempistica del movimento può essere modificata nella timeline della<br />
Lista piani. Per ulteriori informazioni, vedere "Sezione Movimenti"<br />
(pagina 238) e "Utilizzo della Lista piani" (pagina 250).<br />
Creazione di piani di testo e forme<br />
Per creare un piano di testo, fare clic sul pulsante Aggiungi<br />
testo nella barra del titolo della Lista piani oppure fare doppio<br />
clic su un'area vuota della finestra di modifica. Verrà visualizzato un nuovo<br />
piano contenente testo predefinito. Il testo è selezionato per impostazione<br />
predefinita e verrà sovrascritto se l'utente digita testo diverso.<br />
Per ricreare un piano di forme, fare clic sul pulsante<br />
Aggiungi forma (a destra di Aggiungi testo), quindi scegliere<br />
una voce dal menu che viene visualizzato. Le scelte disponibili<br />
comprendono cerchio, quadrato, ellissi, rettangolo, forme orizzontali e<br />
verticali e triangolo. In seguito alla selezione un nuovo piano con la forma<br />
scelta e una dimensione predefinita verrà visualizzato al centro della<br />
finestra di modifica.<br />
Modifica dei piani<br />
Il resto di questo capitolo contiene informazioni dettagliate sulla modifica<br />
di piani nel Generatore di titoli in movimento.<br />
Per informazioni sulla personalizzazione del piano Sfondo, vedere<br />
"Pannello Sfondo" qui di seguito.<br />
Capitolo 13: Generatore di titoli in movimento 241
Per informazioni sullo spostamento, il ridimensionamento, la rotazione e<br />
la ridisposizione di tutti i tipi di piani in primo piano, vedere "Finestra di<br />
modifica" a pagina 243 e "Utilizzo della Lista piani" a pagina 250.<br />
Per informazioni sulla modifica di testo e l'impostazione di proprietà del<br />
testo, vedere "Utilizzo di testo" a pagina 246.<br />
La selezione multipla e il raggruppamento sono trattati in "Utilizzo di<br />
gruppi di piani" a pagina 255.<br />
Infine, per informazioni sulla modifica di movimenti nella timeline della<br />
Lista piani, fare riferimento a "Utilizzo della Lista piani" a pagina 250.<br />
Pannello Sfondo<br />
A differenza dei piani in primo piano in un titolo in movimento, lo speciale<br />
piano di sfondo non viene visualizzato nella Lista piani e non è<br />
modificabile nella finestra di modifica. Viene controllato dal pannello<br />
Sfondo nella parte inferiore sinistra del Generatore di titoli in movimento.<br />
Il pannello Sfondo consente di creare il piano Sfondo di un titolo in<br />
movimento. L'area di anteprima in basso mostra il contenuto corrente<br />
dello sfondo senza trasparenza o piani in primo piano. Quest'area ha<br />
inoltre la funzione di destinazione per l'inserimento di video o immagini<br />
dall'album del Generatore di titoli in movimento.<br />
Lo sfondo predefinito per un titolo in movimento è completamente<br />
trasparente. Se il titolo in movimento si trova sulla traccia Sovrimpressione<br />
o Titolo di <strong>Studio</strong>, tutti i video o altre immagini presenti sulla traccia Video<br />
saranno visibili sotto il primo piano del titolo.<br />
242 <strong>Pinnacle</strong> <strong>Studio</strong>
Per creare uno sfondo a tinta unita, fare clic sul pulsante<br />
con il quadratino del colore o sul pulsante con il contagocce.<br />
Il primo pulsante consente di visualizzare una finestra di<br />
dialogo standard per la selezione del colore, mentre il secondo consente di<br />
selezionare un colore in un punto dello schermo desiderato, all'interno o<br />
all'esterno della finestra di <strong>Studio</strong>.<br />
Per utilizzare un video o un'immagine fissa come sfondo, trascinare<br />
l'elemento dalle sezioni Video, Foto o Oggetti dell'album del Generatore di<br />
titoli in movimento e rilasciarlo nell'area di anteprima del pannello Sfondo.<br />
Per rendere semitrasparente lo sfondo,<br />
posizionare l'indicatore di scorrimento<br />
dell'opacità in un punto tra il completamente<br />
trasparente (tutto a sinistra) e il completamente opaco (tutto a destra).<br />
Per reimpostare lo sfondo allo stato predefinito, fare clic sul pulsante del<br />
cestino.<br />
Finestra di modifica<br />
La finestra di modifica rappresenta l'area principale di anteprima e modifica<br />
del Generatore di titoli in movimento e consente di ridisporre,<br />
ridimensionare e ruotare i piani in primo piano del titolo.<br />
Nella maggior parte dei casi è necessario in primo luogo selezionare il<br />
piano o i piani da modificare. I piani selezionati vengono disegnati<br />
all'interno di un fotogramma con otto punti di controllo per il<br />
ridimensionamento e un punto di manipolazione di rotazione per la<br />
rotazione del piano con incrementi di un grado. La maggior parte dei piani<br />
può essere afferrata per essere trascinata in una nuova posizione facendo<br />
clic in un punto qualsiasi all'interno della cornice di controllo.<br />
Capitolo 13: Generatore di titoli in movimento 243
Rotazione di un oggetto forma all'interno della finestra di modifica. La<br />
freccia piccola a sinistra del puntatore del mouse è il punto di<br />
manipolazione di rotazione del piano. Per ruotare un piano, fare clic sul<br />
punto di manipolazione di rotazione e trascinare.<br />
Con i piani di testo e forme parte del contenuto del piano potrebbe essere<br />
visualizzata all'esterno della cornice di controllo. Questo si verifica se uno<br />
dei "dettagli" all'interno del look è definito con uno scostamento orizzontale<br />
o verticale che sposta il dettaglio dalla posizione nominale del livello. Per<br />
informazioni vedere pagina 233.<br />
Operazioni sui piani nella finestra di modifica<br />
Le operazioni descritte qui si riferiscono a un solo piano, ma possono<br />
essere estese per essere utilizzate con più piani contemporaneamente. Per<br />
ulteriori informazioni vedere "Utilizzo di gruppi di piani" a pagina 255.<br />
Per selezionare un piano nella finestra di modifica, farvi clic con il mouse.<br />
Verrà visualizzata la cornice di controllo del piano per la modifica.<br />
I piani rispondono ai clic del mouse in qualsiasi punto all'interno del<br />
rettangolo che li contiene (il rettangolo mostrato dalla cornice di controllo<br />
quando il piano è selezionato). Pertanto potrebbe non essere possibile<br />
manipolare un piano visibile solo perché si trova sotto un'area trasparente<br />
all'interno del rettangolo di un altro piano. Per eseguire modifiche con il<br />
mouse in questi casi, nascondere o bloccare prima i livelli superiori come<br />
descritto in "Utilizzo della Lista piani". Per informazioni vedere pagina 250.<br />
244 <strong>Pinnacle</strong> <strong>Studio</strong>
Per spostare un piano non di testo, fare clic in un punto qualsiasi<br />
all'interno del rettangolo e trascinare nella nuova posizione.<br />
Per spostare un piano di testo, posizionare il<br />
mouse accanto al bordo della cornice di<br />
controllo del piano fino a quando viene<br />
visualizzato il puntatore di trascinamento<br />
(freccia a quattro punte) e quindi fare clic e<br />
trascinare normalmente. Se si fa clic all'interno<br />
della cornice, come si farebbe nel caso di piani<br />
non di testo, verrà invece attivata la modalità di<br />
modifica del testo. Per informazioni dettagliate, vedere "Utilizzo di testo"<br />
di seguito.<br />
Per ridimensionare un piano mantenendone le proporzioni, fare clic su<br />
un angolo della cornice di controllo e trascinare verso l'interno o verso<br />
l'esterno fino a ottenere le dimensioni desiderate.<br />
Per ridimensionare un piano modificandone le proporzioni, fare clic su<br />
un punto laterale della cornice di controllo e trascinare. Ridimensionando il<br />
punto di controllo centrale o due lati adiacenti in successione, è possibile<br />
produrre qualsiasi dimensione e proporzione desiderata.<br />
Per ruotare un piano, fare clic sul punto di manipolazione di rotazione e<br />
trascinare. Per avere un maggiore controllo sulla rotazione, allontanare il<br />
puntatore del mouse dal centro della rotazione mentre si trascina. La<br />
maggiore distanza consente di definire angolature inferiori tra una<br />
posizione del mouse e la successiva.<br />
Per modificare la posizione di un piano nella pila, fare clic con il<br />
pulsante destro del mouse sul piano e scegliere uno dei comandi dal<br />
sottomenu Livello: Porta in secondo piano, Sposta indietro di un livello,<br />
Porta in primo piano, Sposta avanti di un livello. Per tutte e quattro le<br />
operazioni sono disponibili scelte rapide comode, rispettivamente<br />
Alt+segno meno, Ctrl+segno meno, Alt+segno più e Ctrl+segno più.<br />
Un approccio diverso al riordinamento dei piani, che potrebbe risultare più<br />
comodo per titoli in cui diversi piani si sovrappongono, è rappresentato<br />
dall'uso della Lista piani. La Lista piani consente anche di bloccare piani<br />
singoli, rendendoli temporaneamente immuni dalla manipolazione. Sebbene<br />
i piani bloccati vengano visualizzati con la profondità di impilamento solita,<br />
non interferiscono con la selezione tramite il mouse dei piani di livello<br />
inferiore. Per informazioni vedere pagina 250.<br />
Capitolo 13: Generatore di titoli in movimento 245
Per eliminare un livello, selezionarlo e quindi (a meno che non si tratti di<br />
un livello di testo) premere Canc. In alternativa è possibile utilizzare uno<br />
dei comandi del menu di scelta rapida: Elimina e Livello Elimina<br />
livello(i). Perché sono presenti due comandi di eliminazione? Nel caso di<br />
un livello di testo in modalità di modifica del testo, il comando Elimina (e il<br />
tasto Canc) hanno effetto solo sul testo del livello. Per eliminare tutto il<br />
livello, è necessario il comando del sottomenu Livello (o l'equivalente,<br />
ovvero il pulsante con il cestino nella barra del titolo della Lista piani).<br />
Utilizzo di testo<br />
Per tutte le produzioni grafiche nel Generatore di titoli in movimento in<br />
molti casi il motivo principale per utilizzare i titoli è rappresentato dal testo<br />
contenuto. Il generatore di titoli offre pertanto diverse opzioni apposite per<br />
garantire che l'aspetto del testo sia esattamente quello desiderato dall'utente.<br />
Le operazioni sul testo che verranno trattate in questo documento<br />
comprendono:<br />
Modifica di testo<br />
Modifica di font, dimensioni di font e stili<br />
Impostazione della giustificazione e del flusso di testo<br />
Operazioni di copia e incolla delle proprietà del testo<br />
Modalità di modifica del testo<br />
Come già descritto in altri punti, quando si trascina un piano di testo è<br />
necessario fare clic esattamente sul bordo della cornice di controllo e non al<br />
suo interno, per evitare di entrare in modalità di modifica del testo. Per le<br />
operazioni descritte in questo documento la modalità di modifica del testo è<br />
tuttavia esattamente quello che serve. In un piano di testo appena creato la<br />
modalità di modifica del testo è già attivata ed è possibile iniziare subito a<br />
digitare. Il testo predefinito verrà sostituito.<br />
Per attivare la modifica per un piano di testo esistente, fare clic in un<br />
punto qualsiasi all'interno della cornice di controllo. La modalità di<br />
modifica del testo si attiva e (per evitare all'utente un passaggio spesso<br />
necessario) viene selezionato automaticamente tutto il testo esistente nel<br />
piano. Come sempre, il testo selezionato è indicato dall'evidenziazione.<br />
246 <strong>Pinnacle</strong> <strong>Studio</strong>
Un piano di testo con tutto il testo selezionato. Da sinistra a destra, i<br />
controlli per la modifica del testo nella barra del titolo sopra controllano<br />
lo stile delle lettere (grassetto, corsivo, sottolineato), l'allineamento del<br />
testo e il flusso del testo, il nome e la dimensione del font. In modalità di<br />
modifica del testo il puntatore del mouse sul piano ha la forma di cursore<br />
a I come mostrato sopra.<br />
Per modificare il testo, iniziare a digitare. Il testo evidenziato scomparirà e<br />
verrà sostituito dal testo digitato dall'utente. Durante la digitazione, il punto<br />
di inserimento corrente (ovvero dove verranno inserite le nuove lettere) è<br />
indicato da una linea verticale.<br />
Per aggiungere nuovo testo senza sovrascrivere quello già esistente, fare<br />
clic nel punto di inserimento desiderato dopo aver portato il piano in<br />
modalità di modifica del testo oppure utilizzare i tasti freccia per spostare il<br />
punto di inserimento dove desiderato.<br />
È inoltre possibile evidenziare (e quindi sostituire)<br />
solo parte del testo prima di digitare: trascinare il<br />
mouse sopra le lettere oppure tenere premuto il<br />
tasto Maiusc e utilizzare i tasti di direzione. Infine,<br />
per selezionare nuovamente tutto il testo del piano,<br />
è possibile utilizzare il mouse o i tasti di direzione<br />
come appena descritto oppure la combinazione da tastiera Ctrl+A.<br />
Impostazione di uno stile per il testo selezionato<br />
Come illustrato, il Generatore di titoli in movimento comprende diversi<br />
controlli per il testo, la maggior parte dei quali sarà probabilmente<br />
famigliare all'utente in quanto presente in altre applicazioni. I controlli<br />
relativi solo al testo evidenziato sono i seguenti:<br />
Capitolo 13: Generatore di titoli in movimento 247
Stile del font: per impostare o annullare l'impostazione<br />
delle proprietà grassetto, corsivo o sottolineato per il testo<br />
selezionato, utilizzare i pulsanti appositi nella barra del<br />
titolo o le combinazioni da tastiera standard Ctrl+B, Ctrl+I e Ctrl+U.<br />
Quando l'opzione di stile di un pulsante è attiva, il relativo pulsante è<br />
evidenziato.<br />
Nome font: per i titoli in movimento è ideale sperimentare font<br />
particolari, pertanto questo elenco a discesa verrà consultato molto<br />
spesso. Se nel sistema sono presenti molti font, l'elenco sarà piuttosto<br />
lungo. Per semplificare la consultazione, premere la prima lettera del<br />
nome del font per passare direttamente alla posizione in ordine<br />
alfabetico nell'elenco. Fare clic sul font desiderato o spostarsi sul nome<br />
utilizzando i tasti freccia su e freccia giù, quindi premere Invio.<br />
Per selezionare un font, aprire l'elenco a discesa e fare clic sul font<br />
desiderato. Il font verrà applicato solo al testo selezionato.<br />
Dimensione carattere: nel Generatore di titoli in<br />
movimento sono disponibili diversi metodi per<br />
impostare la dimensione del font. È possibile<br />
immettere un nuovo valore direttamente nel campo di modifica della<br />
dimensione del font oppure utilizzare i pulsanti freccia su e freccia giù<br />
del campo per modificare la dimensione in unità di un punto. Più a<br />
destra, i pulsanti Diminuisci font e Aumenta font consentono di<br />
modificare la dimensione in intervalli maggiori quanto più grande è il<br />
font.<br />
Stile con i look<br />
Come illustrato in "Sezione Look" a pagina 233,<br />
l'aspetto dei piani di testo e di forme può essere<br />
modificato mediante l'applicazione di look<br />
dall'album del Generatore di titoli in movimento. In<br />
un piano di testo evidenziato parzialmente,<br />
l'applicazione di un look modifica solo il testo evidenziato.<br />
248 <strong>Pinnacle</strong> <strong>Studio</strong>
In teoria sarebbe possibile applicare un look diverso a ogni singolo<br />
carattere del titolo.<br />
Operazioni di copia e incolla degli stili del testo<br />
Sia con i piani di testo che con quelli di forme, la voce del menu di scelta<br />
rapida Copia Stile e Incolla Stile permette di copiare look da un piano a un<br />
altro senza dover aprire la sezione Look dell'album del Generatore di titoli<br />
in movimento.<br />
Con il testo questa operazione clona anche il nome, la dimensione e lo stile<br />
del font da un piano a un altro e funziona anche su selezioni parziali<br />
all'interno dei piani di testo o tra di essi.<br />
Allineamento testo<br />
Per titoli con più righe di testo, il Generatore di<br />
titoli in movimento comprende un menu standard<br />
con opzioni di giustificazione. Le impostazioni<br />
predefinite per i nuovi piani di testo sono:<br />
giustificazione al centro (Allinea al centro<br />
nell'elenco a discesa) secondo la quale ogni<br />
singola riga è centrata orizzontalmente nello<br />
spazio disponibile. Le opzioni aggiuntive sono Allinea a sinistra, Allinea a<br />
destra e Giustifica.<br />
Nel software con testo orientato al paragrafo la riga finale incompleta di un<br />
paragrafo in genere non viene ridimensionata per occupare la larghezza<br />
completa della colonna. Nel Generatore di titoli in movimento, dove<br />
l'aspetto grafico del testo è di fondamentale importanza, anche una riga<br />
finale con due caratteri viene impostata per occupare la stessa larghezza<br />
delle altre righe.<br />
Flusso di testo<br />
Per soddisfare le convenzioni di lingue diverse<br />
per quanto riguarda la direzione di scrittura delle<br />
righe di testo e per garantire la massima<br />
flessibilità in fase di progettazione grafica,<br />
l'editor dei titoli offre un menu di otto opzioni<br />
per il flusso del testo che agiscono assieme alle<br />
opzioni di giustificazione appena illustrate e<br />
riguardano non solo la visualizzazione del testo,<br />
ma anche il significato dei tasti standard, quali<br />
Home e Fine.<br />
Capitolo 13: Generatore di titoli in movimento 249
Utilizzo della Lista piani<br />
La Lista piani occupa quasi tutta la parte inferiore del Generatore di titoli in<br />
movimento e presenta due colonne: una con i titoli del piano e una con le<br />
tracce della timeline. In ogni riga il titolo contiene il nome del piano, un<br />
pulsante per la visibilità e un pulsante per il blocco. A destra del titolo, la<br />
traccia della timeline agisce da editor grafico per controllare la durata del<br />
piano all'interno del titolo globale e la durata di ogni movimento assegnato<br />
al piano. La risoluzione della timeline della Lista piani viene regolata<br />
automaticamente per rendere visibile tutta la durata del titolo che può<br />
essere impostata passando in modalità di modifica o immettendo un valore<br />
direttamente nel contatore Durata nella parte superiore destra del<br />
generatore di titoli.<br />
Oltre ai titoli del piano e alla timeline, la Lista piani comprende una barra<br />
del titolo che ospita diversi gruppi importanti di controlli (vedere "Barra del<br />
titolo della Lista piani" più avanti).<br />
La parte sinistra della Lista piani contiene i titoli dei piani; a destra è<br />
presente una timeline di animazione che visualizza la durata di ogni<br />
livello e di tutti i movimenti applicati al livello e che può essere<br />
modificata. In questa immagine è presente solo la parte più a sinistra<br />
della timeline.<br />
Selezione dei piani<br />
Fare clic su un titolo nella Lista piani equivale a selezionare il piano nella<br />
finestra di modifica (e viceversa). Il nome del piano viene evidenziato e<br />
viene visualizzata la cornice di controllo del piano. È possibile anche la<br />
selezione multipla mediante le combinazioni standard tra mouse e tastiera<br />
Maiusc+clic (estende la selezione), Ctrl+clic (seleziona o deseleziona un<br />
elemento) e Maiusc+Ctrl+clic (estende la selezione dall'ultimo elemento su<br />
cui si è fatto clic). Per informazioni su come utilizzare più selezioni vedere<br />
"Utilizzo di gruppi di piani" a pagina 255.<br />
250 <strong>Pinnacle</strong> <strong>Studio</strong>
Nomi dei piani e ridenominazione<br />
Quando si crea un nuovo piano, il Generatore di titoli in movimento<br />
assegna un nome predefinito basato sul nome della risorsa o del file. Dato<br />
che i nomi predefiniti spesso non sono molto descrittivi del contenuto del<br />
piano, può essere utile in un titolo con diversi piani assegnare ai piani nomi<br />
personalizzati che consentono di capire più rapidamente cosa contiene il<br />
piano.<br />
Il nome di un nuovo piano di testo è uguale al testo predefinito, ad esempio<br />
"Testo". Se al piano non viene assegnato un nome personalizzato, il nome<br />
predefinito continuerà a corrispondere al testo digitato nel piano. Se il piano<br />
di testo viene rinominato, le modifiche successive al testo non verranno più<br />
riflesse nel nome del piano. Il comportamento predefinito può essere<br />
ripristinato impostando un nome vuoto.<br />
Per rinominare un piano, fare doppio clic sul nome esistente. Verrà<br />
visualizzato un campo di modifica con il nome esistente selezionato.<br />
Digitare il nuovo nome e quindi premere Invio oppure fare clic all'esterno<br />
del campo di modifica per concludere l'operazione.<br />
Riordinamento dei piani<br />
Come già illustrato a pagina 244 ("Operazioni sui piani nella finestra di<br />
modifica"), la posizione di un piano nella pila dei piani può essere<br />
modificata mediante i comandi del sottomenu di scelta rapida Livello o<br />
mediante le combinazioni da tastiera, ad esempio Alt+segno più (Livello <br />
Porta in primo piano).<br />
La Lista piani offre un approccio più diretto: è<br />
sufficiente trascinare il titolo del piano in una<br />
nuova posizione nella lista. Questo<br />
comportamento è particolarmente pratico se sono<br />
presenti piani che si sovrappongono e rendono<br />
difficile la selezione con il mouse. Durante il<br />
trascinamento del piano, una riga di inserimento<br />
mostra dove verrà visualizzato il piano nella lista<br />
quando sarà rilasciato.<br />
Con la selezione multipla (vedere "Selezione dei piani" più sopra) è<br />
possibile trascinare più piani contemporaneamente in una nuova posizione.<br />
Capitolo 13: Generatore di titoli in movimento 251
Nascondere e bloccare piani<br />
Un titolo complesso può rapidamente<br />
risultare troppo carico di elementi se si<br />
aggiungono molti piani alla composizione e movimenti ai piani. I due<br />
pulsanti a destra del titolo del piano sono comodi per semplificare queste<br />
situazioni.<br />
Fare clic sul pulsante a forma di occhio relativo alla visibilità per rimuovere<br />
temporaneamente un piano dalla finestra di modifica. Le informazioni e le<br />
impostazioni del piano vengono mantenute, ma sarà possibile lavorare su<br />
altri piani momentaneamente senza che il piano nascosto oscuri la<br />
visualizzazione o impedisca le azioni con il mouse. Fare nuovamente clic<br />
per ripristinare la visibilità del piano.<br />
Fare clic sul pulsante a forma di lucchetto relativo al blocco per impedire<br />
che il piano risponda alle azioni del mouse, senza tuttavia nascondere il<br />
piano. In questo modo sarà possibile lavorare rapidamente sui piani di<br />
livello inferiore senza perdere il contesto visivo offerto dai piani di livello<br />
superiore. Fare di nuovo clic per sbloccare il piano.<br />
Barra del titolo della Lista piani<br />
I controlli e le scritte sulla barra del titolo sono raggruppati in cinque gruppi.<br />
Da sinistra a destra:<br />
I pulsanti Aggiungi testo e Aggiungi forma<br />
consentono di creare nuovi piani "basati su<br />
vettori" a cui è possibile applicare look<br />
dall'album del Generatore di titoli in<br />
movimento. Facendo clic su Aggiungi testo<br />
verrà aggiunto subito un nuovo livello di<br />
testo con un look e un titolo predefiniti. Per<br />
scegliere rapidamente Aggiungi testo è<br />
sufficiente fare doppio clic su un'area non<br />
utilizzata della finestra di modifica. Facendo<br />
clic su Aggiungi forma si apre un menu a comparsa da cui è possibile<br />
scegliere una forma da aggiungere.<br />
I pulsanti Allineamento piani, Raggruppamento e<br />
Livello aprono i relativi menu con comandi che<br />
riguardano più livelli. Il menu Livello offre le stesse funzioni del menu<br />
di scelta rapida Livello descritto in "Operazioni sui piani nella finestra di<br />
modifica" (pagina 244). I menu Allineamento piani e Raggruppamento<br />
sono illustrati più avanti ("Utilizzo di gruppi di piani").<br />
252 <strong>Pinnacle</strong> <strong>Studio</strong>
I pulsanti di spostamento consentono di<br />
visualizzare in anteprima il titolo in movimento<br />
senza uscire dal generatore di titoli. L'anteprima<br />
viene riprodotta a ciclo continuo. Per arrestarla, fare clic in un punto<br />
qualsiasi della finestra di modifica. Come sempre, la barra spaziatrice<br />
sulla tastiera rappresenta un metodo rapido per arrestare e avviare la<br />
riproduzione. Da sinistra a destra le funzioni dei cinque pulsanti sono le<br />
seguenti: Vai a Start, Retrocedi di un fotogramma, Riproduci/Pausa,<br />
Avanti di un fotogramma e Vai alla fine.<br />
I pulsanti Copia, Incolla ed Elimina (o gli equivalenti da<br />
tastiera Ctrl+C, Ctrl+V e Canc), consentono di duplicare o<br />
eliminare piani di tutti i tipi. Le operazioni di copia e incolla riguardano<br />
non solo le proprietà visive del piano, ma anche tutte le modifiche<br />
effettuate alla durata o i movimenti assegnati.<br />
Nel caso di piani di testo in modalità di modifica del testo, l'operazione<br />
di copia non riguarda il piano, ma il testo selezionato al suo interno. Per<br />
selezionare un oggetto di testo per la copia senza entrare in modalità di<br />
modifica del testo, disegnare un rettangolo che intersechi il piano o fare<br />
clic sul titolo del piano della Lista piani.<br />
In modalità di modifica del testo il tasto Canc ha effetto sul testo<br />
selezionato. Il pulsante Elimina sulla barra del titolo della Lista piani<br />
elimina invece il piano corrente anche nel caso di piani di testo.<br />
Il contatore mostra la posizione corrente dello scrubber<br />
sulla timeline della Lista piani nel formato standard ore,<br />
minuti, secondi e fotogrammi.<br />
Modifica dei piani e dei movimenti nella timeline<br />
Alla creazione, la durata di un piano viene impostata su tutta la durata del<br />
titolo di cui fa parte. Per ritardare la prima comparsa di un piano nel titolo<br />
in esecuzione o per eliminare il piano prima del completamento del titolo,<br />
trascinare le estremità del piano sulla timeline esattamente come avviene<br />
per la modifica di clip sulla timeline della finestra di modifica.<br />
Capitolo 13: Generatore di titoli in movimento 253
Un titolo in movimento è come un palco in cui i piani sono gli attori che<br />
arrivano per recitare la propria parte e quindi escono di scena.<br />
Ridimensionando i piani nella timeline della Lista piani è possibile<br />
controllare in modo preciso il momento del loro ingresso e della loro<br />
uscita.<br />
Per ogni piano sono consentiti fino a tre movimenti (uno per tipo) che<br />
vengono visualizzati sulla timeline dove le durate possono essere<br />
modificate. I movimenti di ingresso e uscita sono ancorati alle rispettive<br />
estremità della durata del piano, ma la fine del movimento di ingresso e<br />
l'inizio del movimento di uscita possono essere modificati liberamente con<br />
il mouse. Se il piano comprende un movimento di enfasi, questo occuperà<br />
tutta la durata rimasta.<br />
Tre piani con movimenti. Il piano superiore comprende solo un<br />
movimento di enfasi (linea continua) che pertanto ne utilizza tutta la<br />
durata. Il livello inferiore contiene movimenti di ingresso e uscita e un<br />
intervallo statico tra di essi. Il livello centrale contiene movimenti di tutti<br />
e tre i tipi. È in corso il ridimensionamento del movimento di ingresso<br />
(notare il cursore con la freccia a due punte orizzontale); parallelamente<br />
al cambiamento della lunghezza del movimento di ingresso, il movimento<br />
di enfasi viene ridimensionato automaticamente per occupare tutto il<br />
tempo non utilizzato.<br />
Per sostituire uno dei movimenti utilizzati da un piano, è sufficiente<br />
aggiungere il nuovo movimento come sempre: verrà sovrascritto un<br />
movimento esistente dello stesso tipo.<br />
254 <strong>Pinnacle</strong> <strong>Studio</strong>
Per eliminare un movimento senza sostituirlo,<br />
fare clic sulla piccola "x" al centro dell'immagine<br />
del movimento nella timeline.<br />
Utilizzo di gruppi di piani<br />
Il Generatore di titoli in movimento consente di raggruppare i piani in<br />
modo temporaneo o permanente.<br />
Per creare un gruppo temporaneo, è possibile utilizzare le tecniche di<br />
selezione multipla standard nella finestra di modifica o nella Lista piani. A<br />
questo punto sarà possibile applicare modifiche, ad esempio un look, a tutti<br />
i componenti del gruppo contemporaneamente. Il gruppo rimane unito fino<br />
a quando non si fa clic su un piano diverso o su un'area vuota della finestra<br />
di modifica. A quel punto gli elementi tornano ad essere distinti. In un<br />
gruppo temporaneo le cornici di controllo di tutti i componenti sono visibili<br />
contemporaneamente.<br />
Per creare un gruppo permanente, creare in primo luogo un gruppo<br />
temporaneo, quindi scegliere il comando Gruppo dal menu<br />
Raggruppamento nella barra del titolo della Lista piani (o dal menu di<br />
scelta rapida Raggruppamento del piano di qualsiasi componente del<br />
gruppo). In seguito alla creazione, il gruppo rimarrà unito fino a quando<br />
non lo si separerà in modo esplicito con un altro comando di menu (Separa)<br />
o non si trascineranno i piani che compongono il gruppo all'esterno del<br />
gruppo nella Lista piani. Lo stesso menu contiene un ulteriore comando<br />
(Raggruppa) che ricostituisce automaticamente l'ultimo gruppo separato.<br />
Quando è selezionato un gruppo permanente, una cornice di controllo<br />
condivisa racchiude tutti i componenti del gruppo. Le cornici di controllo<br />
dei singoli componenti non sono visibili.<br />
I gruppi permanenti dispongono di titoli e tracce di timeline propri nella<br />
Lista piani. Il titolo del gruppo può essere espanso o compresso per<br />
mostrare o nascondere i titoli dei piani che lo compongono. Quando il<br />
gruppo è aperto, i piani che lo compongono sono rientrati rispetto al titolo<br />
del gruppo.<br />
Capitolo 13: Generatore di titoli in movimento 255
Un piano standard e un gruppo con tre piani che lo compongono nella<br />
Lista piani. L'immagine della timeline mostra che i movimenti sono stati<br />
applicati al gruppo e a uno dei componenti. Il puntatore del mouse è<br />
posizionato per comprimere il gruppo e nascondere i nomi dei piani che<br />
lo compongono.<br />
I gruppi temporanei e i gruppi permanenti rispondono in modo diverso a<br />
molti comandi, come illustrato di seguito.<br />
Nota: anche se un piano appartiene a un gruppo permanente, può essere<br />
comunque selezionato singolarmente nella finestra di modifica (se il<br />
gruppo è selezionato) o nella Lista piani. Un piano componente può<br />
anche essere aggiunto a un gruppo temporaneo con altri piani all'interno o<br />
all'esterno del gruppo permanente.<br />
Selezione di più livelli<br />
Il primo passaggio per la creazione di un gruppo è rappresentato dalla<br />
selezione degli oggetti che lo comporranno. Nella finestra di modifica è<br />
possibile eseguire questa operazione in due modi:<br />
Facendo clic e trascinando con il mouse per disegnare un rettangolo di<br />
selezione che intersechi gli oggetti da raggruppare oppure<br />
Facendo clic sul primo oggetto da raggruppare e quindi facendo clic su<br />
ognuno degli altri mentre si tiene premuto il tasto Ctrl.<br />
Per la selezione multipla è inoltre possibile utilizzare la Lista piani, come<br />
descritto in precedenza in "Utilizzo della Lista piani".<br />
Operazioni sul gruppo nella finestra di modifica<br />
È possibile riposizionare, ridimensionare e ruotare sia i gruppi temporanei<br />
che quelli permanenti.<br />
Per riposizionare un gruppo, trascinarlo nella nuova posizione come<br />
se fosse un solo piano.<br />
256 <strong>Pinnacle</strong> <strong>Studio</strong>
Per ruotare un gruppo permanente, trascinare il punto di<br />
manipolazione di rotazione della cornice di controllo condivisa. Tutti i<br />
componenti del gruppo ruoteranno attorno al centro comune come i<br />
pianeti ruotano attorno al sole.<br />
Per ruotare un gruppo temporaneo, trascinare il punto di<br />
manipolazione di rotazione di uno o più componenti. Tutti i componenti<br />
del gruppo ruoteranno attorno al proprio centro come i pianeti ruotano<br />
attorno al proprio asse.<br />
Per ridimensionare un gruppo permanente, trascinare un punto di<br />
controllo della cornice condivisa. La dimensione di tutto il gruppo verrà<br />
modificata come se si tirasse un foglio di gomma con tutti i piani<br />
stampati su di esso.<br />
Per ridimensionare un gruppo temporaneo, trascinare il punto di<br />
controllo della cornice di controllo di uno o più componenti. Ogni piano<br />
verrà modificato singolarmente e si espanderà o si contrarrà sul posto<br />
rispetto al proprio punto centrale.<br />
Nelle operazioni di ridimensionamento sui gruppi, come avviene per i piani<br />
singoli, il trascinamento tramite un punto di controllo angolare consente di<br />
mantenere le proporzioni del piano, mentre il trascinamento mediante un<br />
punto di controllo laterale permette di alterare le proporzioni.<br />
Definizione di proprietà per un gruppo<br />
Se è selezionato un gruppo temporaneo, tutte le impostazioni di proprietà<br />
configurate riguarderanno ogni componente del gruppo a cui la proprietà è<br />
applicabile:<br />
Se si applica un look, questo riguarderà tutti i componenti di tipo testo<br />
o forma.<br />
Se si aggiunge un movimento facendo clic con il pulsante destro del<br />
mouse sull'icona di un movimento e scegliendo Aggiungi a livelli<br />
selezionati, il risultato sarà analogo all'aggiunta del movimento a ogni<br />
componente in modo distinto.<br />
Se si seleziona un font o si modifica uno o più attributi di stile del testo,<br />
ogni componente di tipo testo del gruppo temporaneo verrà aggiornato.<br />
A parte il primo caso, i gruppi permanenti sono associati a regole proprie<br />
per questo tipo di operazioni:<br />
Se si applica un look, questo si comporterà come nei gruppi temporanei.<br />
Capitolo 13: Generatore di titoli in movimento 257
Se si aggiunge un movimento a un gruppo permanente, il gruppo<br />
verrà considerato ai fini dell'animazione come un solo oggetto grafico,<br />
indipendentemente dalle lettere, dalle parole o dalle righe che lo<br />
compongono.<br />
I movimenti dei singoli componenti tuttavia continueranno ad essere<br />
presenti insieme a quelli del gruppo.<br />
Non è possibile applicare stili di testo a un gruppo permanente.<br />
Allineamento di piani nei gruppi temporanei<br />
L'ultimo tipo di operazione di gruppo è<br />
applicabile solo ai gruppi temporanei ed è<br />
presente nel menu Allineamento piani,<br />
visualizzabile scegliendo un pulsante nella barra<br />
del titolo della Lista piani o dal menu di scelta<br />
rapida di qualsiasi piano che faccia parte di un<br />
gruppo temporaneo.<br />
I comandi (tre per l'allineamento orizzontale e<br />
tre per quello verticale) riguardano tutti i componenti del gruppo ad<br />
eccezione del primo selezionato che determina la posizione degli altri.<br />
258 <strong>Pinnacle</strong> <strong>Studio</strong>
CAPITOLO 14:<br />
Effetti sonori e musica<br />
Si potrebbe ritenere che le immagini video siano lo strumento visivo<br />
primario, sottovalutando così il ruolo del sonoro nei filmati che, in realtà, è<br />
spesso altrettanto importante quanto le immagini che scorrono sullo<br />
schermo.<br />
Sia le produzioni televisive che i film prevedono l’impiego di vari tipi di<br />
audio, dai dialoghi ai suoni che vengono prodotti durante le stesse riprese.<br />
Anche nei vostri filmati è già presente una colonna sonora, anche se grezza,<br />
costituita dall’audio che viene acquisito insieme al video durante la cattura.<br />
Ed è questa colonna sonora che appare nella vista Timeline della finestra<br />
del filmato, all’interno della traccia audio originale disposta sotto alla<br />
traccia video. L'audio originale può essere presente anche sulla traccia<br />
dell'audio in sovrimpressione.<br />
Anche le produzioni commerciali richiedono l’impiego di effetti sonori (le<br />
classiche porte che vengono sbattute, auto che si scontrano, cani che<br />
abbaiano, ecc.) e di incisi musicali, o di musiche create appositamente per il<br />
filmato, oppure brani tratti da registrazioni. Altrettanto necessari sono poi i<br />
voice-over e altri tipi di audio personalizzato.<br />
Nei vostri progetti potete inserire tutti questi tipi di suono aggiuntivo:<br />
Tanto per cominciare, insieme a <strong>Studio</strong> avrete installato una nutrita<br />
raccolta di effetti in formato wav; potete ampliare la libreria con altri<br />
effetti di provenienza varia.<br />
Lo strumento Sottofondo musicale crea automaticamente una traccia<br />
musicale della durata da voi desiderata e nello stile che preferite.<br />
Potrete prelevare i file mp3 dall'Album rilasciandoli sulla Timeline,<br />
oppure importare le tracce audio o MP3 contenute in un CD, usando lo<br />
strumento CD audio.<br />
Capitolo 14: Effetti sonori e musica 259
Lo strumento Voice-over vi consente di inserire commenti parlati o<br />
speakeraggio mentre modificate o visionate il video nell’anteprima.<br />
Qualsiasi tipo di audio decidiate di usare verrà inserito nella produzione<br />
sotto forma di clip, visibili nella finestra del filmato. Si tratta di clip che<br />
potete spostare, tagliare e manipolare allo stesso modo dei clip video e delle<br />
immagini fisse.<br />
Una volta aggiunto al filmato, potrete modificare il clip sonoro regolandone<br />
l’intensità del volume e inserendo assolvenze o dissolvenze. Per creare<br />
assolvenze/dissolvenze e dissolvenze incrociate dell’audio è sufficiente<br />
aggiungere le transizioni ai clip audio, come descritto a pagina 274.<br />
Oppure regolare la posizione dei clip in un mix stereo o surround,<br />
spostando anche la posizione all’interno del clip stesso. Infine, con gli<br />
effetti sonori di <strong>Studio</strong>, potete manipolare i clip applicando i più diversi<br />
effetti, quali la riduzione del rumore e l’effetto riverbero.<br />
Disponibilità: L'audio Surround è disponibile solo in <strong>Studio</strong> Ultimate.<br />
Informazioni sul suono surround<br />
Il missaggio “surround” va oltre i due canali standard e offre un sonoro<br />
avvolgente, tipo sala teatrale, per le produzioni DVD. <strong>Studio</strong> offre la<br />
possibilità di impostare la posizione apparente di ogni traccia audio nel<br />
missaggio e di orientare la traccia (ossia riposizionarla, in modo repentino o<br />
dolce) in qualsiasi direzione tutte le volte che lo si desidera nel corso del<br />
filmato.<br />
Per ascoltare in anteprima il suono surround mentre state eseguendo<br />
l'editing in <strong>Studio</strong>, è necessaria una scheda audio che supporti l'uscita 5.1<br />
canali.<br />
Nota: Anche se non potete ascoltare in anteprima il missaggio surround,<br />
questo sarà comunque presente nel DVD; la possibilità di ascoltare il<br />
surround in anteprima consente comunque la realizzazione di un<br />
missaggio più accurato.<br />
Una traccia audio surround può essere messa sul DVD in una delle due<br />
forme seguenti:<br />
Nel formato Dolby Digital 5.1, ciascuno dei sei canali surround viene<br />
salvato separatamente su disco e sarà indirizzato direttamente al<br />
diffusore corrispondente durante la riproduzione su un sistema<br />
completamente conforme al formato 5.1.<br />
260 <strong>Pinnacle</strong> <strong>Studio</strong>
Nel formato Dolby Digital 2.0, il missaggio surround verrà codificato su<br />
due canali. Quando il DVD verrà riprodotto su sistemi dotati di<br />
decodificatore Pro Logic o Pro Logic 2 e di un sistema di diffusori "5.1"<br />
o superiore, le informazioni originali di surround verranno recuperate.<br />
Negli altri sistemi la traccia audio codificata sarà udibile come traccia<br />
stereo convenzionale.<br />
Creazione di un file con la traccia audio<br />
<strong>Studio</strong> consente di riversare la traccia audio del filmato come file audio in<br />
formato wav (PCM), mp3 o mp2. Basta aprire come sempre la scheda File<br />
nella modalità di Creazione del filmato e selezionare Audio come tipo di<br />
file. Sono disponibili diverse preimpostazioni, con alcune impostazioni<br />
tipiche per i tipi di file standard. La voce Personalizzato consente di<br />
configurare il tipo e le impostazioni del file di output desiderato.<br />
Preimpostazioni per il file della traccia audio<br />
Le tracce audio della Timeline<br />
La vista Timeline della finestra del filmato contiene diverse tracce audio:<br />
Traccia audio originale: Si tratta della traccia che contiene l’audio<br />
acquisito insieme al videoclip, definito anche audio “sincrono” dal<br />
momento che è stato inciso contemporaneamente, ovvero in sincronia, con<br />
la traccia video.<br />
Traccia audio overlay: L'audio originale dei videoclip sulla traccia<br />
overlay.<br />
Traccia di effetti sonori e voice-over: Il tipico contenuto di questa traccia<br />
sono gli effetti sonori, le voci fuori campo e i commenti parlati. Gli effetti<br />
sonori si inseriscono nel progetto prelevandoli dalla sezione Effetti sonori<br />
dell’Album (vedere “La sezione degli Effetti sonori” a pagina 76).<br />
Capitolo 14: Effetti sonori e musica 261
I voice-over invece vengono creati con l’apposito strumento Voice-over<br />
(descritto a pagina 265).<br />
Traccia del sottofondo musicale: In questa traccia possono essere inseriti<br />
file audio in formato mp3 oppure wav, i sottofondi musicali di ScoreFitter<br />
generati da <strong>Studio</strong> e musica (o altri contenuti) provenienti da CD audio. I<br />
file audio si importano dalla sezione Musica dell’Album (vedere pagina 77).<br />
I clip ScoreFitter si generano con lo strumento Sottofondo musicale, mentre<br />
i clip audio si creano con lo strumento CD audio (vedere la sezione “Lo<br />
strumento Sottofondo musicale” a pagina 264 e “Lo strumento CD audio” a<br />
pagina 263).<br />
Tracce audio della Timeline: audio originale, effetti sonori e voice-over e<br />
sottofondo musicale. Quando è visibile la traccia overlay, compare una<br />
quarta traccia audio contenente l'audio originale del video situato su tale<br />
traccia.<br />
Commutazione fra le varie tracce audio<br />
Sebbene le tracce audio abbiano i ruoli specifici precedentemente descritti,<br />
questi determinano sostanzialmente la destinazione in cui appariranno i<br />
nuovi clip: l’audio originale viene sempre posizionato sulla traccia audio<br />
originale quando si inserisce un nuovo videoclip; un nuovo commento<br />
parlato sarà sempre creato nella traccia degli effetti sonori e voice-over,<br />
mentre il nuovo audio proveniente da un CD, e i clip generati con<br />
ScoreFitter saranno aggiunti alla traccia del sottofondo musicale.<br />
Tuttavia, una volta creato il clip, lo si può spostare da una traccia audio<br />
all’altra, se necessario: in sostanza ogni traccia è in grado di ospitare clip<br />
audio di un altro tipo. In questo modo potrete manipolare i clip audio con la<br />
massima flessibilità; ad esempio, per sincronizzare due effetti sonori,<br />
basterà semplicemente posizionarne uno nella traccia del sottofondo<br />
musicale.<br />
262 <strong>Pinnacle</strong> <strong>Studio</strong>
L'unica traccia audio dotata di uno status speciale è quella dell'audio<br />
originale relativa alla traccia video principale o, quando utilizzata, alla<br />
traccia overlay. Per impostazione predefinita i clip audio di questa traccia<br />
vengono editati in parallelo con i contenuti della traccia video disposti sullo<br />
stesso indice temporale. Per gestire l’audio originale come clip separato da<br />
tagliare, oppure per trascinarlo su un’altra traccia audio lasciando il video<br />
intatto, o per trascinare altri clip audio su una traccia audio originale, prima<br />
bloccare la traccia video (facendo clic sul simbolo del lucchetto visibile sul<br />
margine destro della finestra del filmato). Per maggiori informazioni si<br />
rimanda alla sezione “Tecniche avanzate di montaggio con la Timeline” a<br />
pagina 112.<br />
Lo strumento CD audio<br />
Questo strumento permette di creare clip audio a partire da tracce<br />
contenute in un CD. Con lo strumento potrete ascoltare in anteprima<br />
le tracce, selezionare le tracce per intero o estrarne alcune parti da inserire<br />
nel filmato.<br />
Se nel lettore è inserito un CD che non è stato ancora utilizzato in un<br />
progetto di <strong>Studio</strong>, il programma richiederà di inserirne il nome. I vari<br />
controlli dello strumento divengono disponibili non appena <strong>Studio</strong> trova<br />
almeno una voce nell’elenco a discesa Titolo CD.<br />
Dall’elenco a discesa Titolo CD selezionare il CD da cui si desidera estrarre<br />
l’audio e quindi la traccia dall’elenco Traccia. In alternativa è possibile<br />
cambiare il nome del disco proposto da <strong>Studio</strong> e digitare il nuovo nome nel<br />
campo Titolo CD. Il cambiamento del titolo resterà memorizzato anche per<br />
le sessioni future.<br />
Capitolo 14: Effetti sonori e musica 263
Una volta scelto il disco e la traccia, potete tagliare il clip e assegnargli un<br />
nome a piacere, usando gli altri controlli dello strumento. Questi controlli<br />
sono comuni alla maggior parte dei tipi di clip audio e consentono sia la<br />
creazione, che l’editing dei clip. La descrizione segue a pagina 268 alla<br />
sezione “Taglio con lo strumento Proprietà clip”.<br />
Dopo aver scelto i brani desiderati, fate clic sul pulsante Aggiungi al<br />
filmato. <strong>Studio</strong> catturerà il clip audio dall'unità CD e lo aggiungerà alla<br />
traccia della musica di sottofondo, con inizio in corrispondenza dell'indice<br />
temporale corrente (indicato dal dispositivo di scorrimento della Timeline e<br />
dal fotogramma visualizzato dal Lettore).<br />
Lo strumento Sottofondo musicale<br />
Lo ScoreFitter di <strong>Studio</strong> crea automaticamente un sottofondo<br />
musicale, nello stile che preferite. Anzitutto potrete scegliere lo stile<br />
e, all’interno dello stile, uno dei vari brani proposti, nella versione che<br />
preferite. L’elenco delle versioni disponibili varia anche in funzione della<br />
durata del sottofondo musicale che potete specificare nell’apposito campo.<br />
Per creare una musica di sottofondo per una serie di clip, scegliete i clip<br />
prima di attivare lo strumento Sottofondo musicale. Se anziché singoli clip<br />
desiderate selezionare l’intero filmato, usate il comando Modifica <br />
Seleziona tutto oppure premete Ctrl+A. La lunghezza totale dei clip<br />
selezionati determina le opzioni di durata disponibili; la durata della musica<br />
può essere cambiata in qualsiasi momento, tagliando il brano sulla Timeline,<br />
oppure inserendo un valore diverso nell’apposito contatore di Durata<br />
visibile in alto nello strumento.<br />
All’interno dello strumento Sottofondo musicale, specificate lo stile, il<br />
brano e la versione fra quelli disponibili nell’elenco.<br />
264 <strong>Pinnacle</strong> <strong>Studio</strong>
Ad ogni stile sono associati una serie di brani, e ad ogni brano una serie di<br />
versioni. Premendo il pulsante Anteprima potete ascoltare il brano mentre<br />
lo strumento è aperto.<br />
Nel campo Nome inserite il nome del clip e regolate la Durata con il<br />
contatore, se necessario. La lunghezza del clip creato sarà corrispondente<br />
alla durata selezionata.<br />
Dopo aver scelto i brani desiderati, fate clic sul pulsante Acquisto. <strong>Studio</strong><br />
crea il nuovo clip nella traccia del sottofondo musicale, con inizio in<br />
corrispondenza dell'indice temporale corrente (indicato dal dispositivo di<br />
scorrimento della Timeline e dal fotogramma visualizzato dal Lettore).<br />
Ampliare la raccolta di brani<br />
I brani ScoreFitter sono disponibili in raccolte chiamate “librerie”. La<br />
libreria standard, presente in <strong>Studio</strong>, comprende più di 40 brani in vari stili,<br />
che vanno dal Folk all’Elettronica. È possibile acquistare altre librerie<br />
dall’interno di <strong>Studio</strong>, man mano che diventano disponibili, facendo clic sul<br />
pulsante Cerca altri brani. Fare clic sul pulsante di selezione Libreria per<br />
vedere la raccolta di brani ordinata per libreria e non per stile.<br />
Lo strumento Voice-over<br />
Incidere un commento parlato o una voce fuori campo con <strong>Studio</strong> è<br />
semplice come effettuare una telefonata: attivate lo strumento<br />
Voice-over; fate clic sul pulsante Registrazione e parlate nel microfono,<br />
commentando il filmato in sincronia con le azioni delle scene. Oppure<br />
potete utilizzare lo strumento per catturare con il microfono i suoni<br />
dell’ambiente circostante o gli effetti sonori realizzati direttamente da voi.<br />
Capitolo 14: Effetti sonori e musica 265
Per potere registrare l’audio con lo strumento Voice-over è indispensabile<br />
avere collegato il microfono alla presa di ingresso della scheda audio del<br />
PC. Inoltre dovete avere inserito almeno un videoclip nella finestra del<br />
filmato.<br />
Passate in rassegna le varie scene per decidere in che punto fare iniziare e<br />
terminare il commento parlato. Una volta pronti, attivate lo strumento<br />
Voice-over. In questa fase la spia di registrazione, ossia il rettangolo scuro<br />
visibile in alto a sinistra nell’illustrazione, è spenta.<br />
Selezionate il punto iniziale nella Timeline della finestra del filmato. A<br />
questo scopo potete selezionare un clip, riprodurre il filmato fino al punto<br />
desiderato e quindi fermarlo, oppure spostare il dispositivo di scorrimento<br />
della Timeline.<br />
Posizionate il microfono pronto per l’uso e pronunciate una frase per<br />
controllare il livello di volume della registrazione (vedere la seguente<br />
sezione “Livello di volume del voice-over”). Se siete soddisfatti, premete il<br />
pulsante di registrazione (che si trasforma in pulsante di Stop). Attendete<br />
qualche istante e vedrete che la spia di registrazione indica prima lo stato di<br />
STAND BY e poi inizia il conto alla rovescia: 3-2-1.<br />
Cominciate a parlare quando la spia segnala che è in corso la<br />
REGISTRAZIONE ed inizia la riproduzione del filmato nel Lettore.<br />
Terminato il commento, fate clic sul pulsante Stop. La spia si spegne e il<br />
clip del commento parlato viene inserito automaticamente nella traccia<br />
effetti sonori e voice-over. Per rivedere il clip, basta selezionarlo e fare clic<br />
sul pulsante di riproduzione.<br />
266 <strong>Pinnacle</strong> <strong>Studio</strong>
Livello di volume del voice-over<br />
Il volume di registrazione della voce fuori campo<br />
viene impostato durante la registrazione e non può<br />
essere modificato in seguito. Tuttavia è sempre<br />
possibile regolare il volume di riproduzione. Il volume<br />
si regola con il cursore del Livello di registrazione e<br />
con l’indicatore di livello messo a disposizione dallo<br />
strumento Voice-over.<br />
Osservando questo indicatore è possibile tenere sotto<br />
controllo l'intensità del volume evitando gli eccessi:<br />
l’indicatore passa dal colore verde (modulazione 0-<br />
70%), al giallo, fino al rosso. In genere è opportuno<br />
mantenere il livello di volume nella fascia gialla (modulazione 71-90%)<br />
senza entrare in quella rossa (modulazione 91-100%).<br />
Osservando questo indicatore è possibile tenere sotto controllo l'intensità<br />
del volume evitando gli eccessi: l'indicatore passa dal colore blu<br />
(modulazione 0-70%), al giallo, fino al rosso. In genere è opportuno<br />
mantenere il livello di volume nella fascia gialla (modulazione 71-90%)<br />
senza entrare in quella rossa (modulazione 91-100%).<br />
Opzioni per la registrazione di voice-over<br />
Le finestre di dialogo di <strong>Studio</strong> relative alle impostazioni forniscono<br />
numerose opzioni per la configurazione e qualità della registrazione. Questa<br />
sezione contiene una breve sintesi. Per una trattazione più approfondita,<br />
vedere la sezione “Preferenze video e audio” a pagina 310.<br />
Per accedere a queste opzioni, selezionare Impostazioni Preferenze video<br />
e audio dalla barra principale dei menu.<br />
L’elenco a discesa Microfono di questa finestra di dialogo visualizza le<br />
varie modalità di connessione del microfono alla scheda audio installata.<br />
L’esempio sotto raffigurato si riferisce ad una scheda audio NVIDIA®:<br />
Capitolo 14: Effetti sonori e musica 267
TAGLIO<br />
Scegliere l’opzione desiderata dalla lista e quindi collegare il microfono<br />
come indicato (ad es. Microfono oppure Line In).<br />
Le opzioni relative ai Canali e alla Frequenza di campionamento regolano<br />
la qualità del voice-over o dell’audio registrato. Nel selezionare la qualità di<br />
registrazione desiderata occorre tenere presente che per livelli qualitativi<br />
più elevati è necessario maggiore spazio su disco.<br />
DI CLIP AUDIO<br />
Come per tutti gli altri tipi di clip, anche i clip audio possono essere rifilati<br />
direttamente sulla Timeline oppure usando lo strumento Proprietà clip.<br />
Vedere la sezione “Taglio sulla Timeline usando le maniglie” a pagina 104<br />
per istruzioni sul primo metodo di taglio.<br />
La maggior parte dei clip audio può essere rifilata a partire da un minimo di<br />
un fotogramma, fino alla lunghezza originale del contenuto del clip. I clip<br />
ScoreFitter possono essere tagliati sulla Timeline e accorciati fino ad una<br />
durata minima di tre secondi e allungati senza limite.<br />
Taglio con lo strumento Proprietà clip<br />
Con il comando Casella degli strumenti Modifica proprietà clip<br />
si attiva lo strumento Proprietà clip per il clip selezionato. In<br />
alternativa è possibile fare doppio clic su un qualsiasi clip audio.<br />
Anzitutto lo strumento fornisce i controlli che permettono di visualizzare o<br />
modificare due proprietà comuni a tutti i clip:<br />
268 <strong>Pinnacle</strong> <strong>Studio</strong>
Per impostare la durata del clip, modificare il valore nell’apposito<br />
contatore.<br />
Il campo di immissione del Nome permette di assegnare un nome a<br />
piacere al clip, in sostituzione di quello predefinito attribuito da <strong>Studio</strong>.<br />
Questo nome appare nella vista Lista della finestra del filmato e quando<br />
si posiziona il cursore del mouse sul clip, nella vista Storyboard.<br />
Gli altri controlli dello strumento variano, a seconda del tipo di clip audio<br />
selezionato.<br />
Audio originale, effetti sonori e voice-over<br />
Lo strumento Proprietà clip fornisce gli stessi controlli di taglio per i clip<br />
degli effetti sonori, i voice-over e i videoclip, con l’unica differenza che,<br />
anziché mostrare in anteprima dei fotogrammi, visualizza un grafico con la<br />
forma dell’onda sonora.<br />
Per istruzioni sul taglio usando questi controlli, si rimanda alla sezione<br />
“Taglio con lo strumento Proprietà clip” a pagina 108.<br />
Si ricorda che è possibile modificare i clip della traccia audio originale e<br />
della traccia audio overlay solo in modo separato, a condizione che la<br />
corrispondente traccia video sia bloccata. Vedere la sezione “Tecniche<br />
avanzate di montaggio con la Timeline” a pagina 112.<br />
CD Audio<br />
Per i clip dei CD audio, lo strumento Proprietà clip mette a disposizione<br />
gli stessi controlli per il taglio, precedentemente descritti, dando in più la<br />
possibilità di scegliere il Titolo CD e la Traccia dai rispettivi elenchi a<br />
discesa, per cambiare la sorgente del clip in qualsiasi momento. Inoltre il<br />
campo di immissione Titolo CD consente l’inserimento di un diverso titolo<br />
per il CD.<br />
Capitolo 14: Effetti sonori e musica 269
LIVELLO<br />
ScoreFitter<br />
I clip di ScoreFitter possono essere modificati nella lunghezza, ma in alcuni<br />
casi, riducendo molto la durata del clip, la gamma di selezioni possibili per<br />
lo stile e per il brano si restringe. Questo strumento è sostanzialmente<br />
identico a quello destinato alla creazione dei clip ScoreFitter (descritto alla<br />
sezione “Lo strumento Sottofondo musicale” a pagina 264), salvo per il<br />
fatto che il pulsante Aggiungi al filmato è sostituito dal pulsante Applica<br />
modifiche.<br />
DI VOLUME AUDIO E<br />
MISSAGGIO<br />
I livelli audio e il posizionamento stereo dei singoli clip possono essere<br />
regolati direttamente sulla Timeline, oppure con l’apposito strumento<br />
Volume e bilanciamento. Ciascuna tecnica presenta specifici vantaggi: la<br />
regolazione sulla Timeline consente di modificare il volume, oppure il<br />
bilanciamento in relazione al tempo, mentre lo strumento Volume e<br />
bilanciamento facilita il missaggio, ovvero la regolazione indipendente del<br />
volume e del bilanciamento stereo di ciascuna delle tracce audio.<br />
Per l'authoring di dischi, lo strumento Volume e bilanciamento permette di<br />
creare una traccia audio surround anziché stereo. Esso consente di<br />
posizionare qualsiasi traccia audio in modo dinamico, spostandola da<br />
sinistra a destra e dalla parte anteriore a quella posteriore.<br />
Disponibilità: L'audio Surround è disponibile solo in <strong>Studio</strong> Ultimate.<br />
Struttura di un clip audio<br />
L’icona del clip audio rappresentata sulla Timeline presenta diverse aree. I<br />
limiti del clip sono indicati da barre verticali. L’effettivo contenuto audio è<br />
rappresentato graficamente dalla curva dell’onda:<br />
270 <strong>Pinnacle</strong> <strong>Studio</strong>
Rappresentazione grafica della forma dell’onda di tre clip adiacenti.<br />
L’aspetto grafico dell’onda indica le caratteristiche del suono. Un suono<br />
sommesso presenta una forma d’onda stretta e vicina alla linea mediana del<br />
clip. Un suono forte è rappresentato da un’onda con dei picchi pronunciati<br />
che raggiungono quasi i limiti del clip. Un suono continuo, come quello del<br />
motore di un’automobile viene rappresentato con una serie di impulsi molto<br />
ravvicinati. Un suono staccato viene raffigurato come una serie di brevi<br />
impulsi intervallati da silenzi, con una forma dell’onda simile ad una linea<br />
orizzontale.<br />
La linea di volume arancione indica graficamente i cambiamenti di volume<br />
apportati alla traccia e al clip. Se non avete apportato alcuna modifica al<br />
volume, la riga blu attraversa il clip ad un’altezza di ¾. Questo livello<br />
corrisponde al “guadagno zero” (0 dB), in cui il volume originale del clip<br />
non ha subito alcun aumento o diminuzione.<br />
La linea di volume blu indica graficamente i cambiamenti di volume<br />
apportati alla traccia e al clip. Se non avete apportato alcuna modifica al<br />
volume, la riga blu attraversa il clip ad un’altezza di ¾. Questo livello<br />
corrisponde al “guadagno zero” (0 dB), in cui il volume originale del clip<br />
non ha subito alcun aumento o diminuzione.<br />
Se aumentate o diminuite il volume dell’intera traccia, la linea del volume<br />
resta orizzontale, ma sarà al di sopra o al di sotto del livello di guadagno<br />
zero.<br />
Infine, se avete apportato modifiche di volume all’interno del clip, la linea<br />
apparirà sotto forma di segmenti, ciascuno con una propria inclinazione e<br />
una maniglia di regolazione del volume.<br />
A differenza della forma dell’onda, o delle linee di regolazione del<br />
bilanciamento e della dissolvenza (cfr. più avanti), la linea di regolazione<br />
del volume è su scala logaritmica. Il volume percepito varia su base<br />
logaritmica in funzione dell’intensità del segnale audio; pertanto questa<br />
caratteristica consente di regolare con maggiore precisione, rispetto a<br />
quanto si percepisce effettivamente con l’udito.<br />
Capitolo 14: Effetti sonori e musica 271
Ad esempio, un segmento della linea inclinato verso l’alto produrrà un<br />
aumento di volume fluido e continuo, dal livello iniziale a quello finale.<br />
La linea verde di bilanciamento stereo e la linea rossa di bilanciamento<br />
anteriore-posteriore si comportano in modo analogo alla linea del volume,<br />
salvo per il fatto che in entrambi i casi la posizione neutra corrisponde al<br />
centro verticale del clip, e per il fatto che la scala di regolazione è di tipo<br />
lineare.<br />
Spostando la linea di bilanciamento stereo verso l’alto, l’uscita del clip<br />
risulta posizionata più a sinistra dell’ascoltatore, mentre abbassando la linea<br />
di bilanciamento, la posizione risulta più a destra. Analogamente, spostando<br />
verso l’alto la linea di “dissolvenza”, il clip audio si allontana<br />
dall'ascoltatore, mentre abbassando la linea, il clip audio risulta più vicino<br />
all'ascoltatore.<br />
Nota: Potete visualizzare e modificare la linea di regolazione della<br />
dissolvenza solo con lo strumento Volume e bilanciamento in modalità<br />
surround. La modifica della linea può essere riprodotta in anteprima solo<br />
su sistemi in grado di eseguire il suono surround.<br />
Per selezionare il tipo di linee di regolazione da visualizzare, premere il<br />
pulsante destro del mouse sul clip audio per richiamare il menu di scelta<br />
rapida:<br />
Disponibilità: L'audio Surround è disponibile solo in <strong>Studio</strong> Ultimate.<br />
Regolazione del volume audio sulla Timeline<br />
Basta usare il puntatore del mouse per spostare la linea di regolazione del<br />
volume, oppure una delle linee di bilanciamento (vedere la sezione<br />
“Struttura di un clip audio” a pagina 270).<br />
Quando aggiungete un nuovo clip audio sulla Timeline:<br />
La linea di regolazione del volume del nuovo clip collega le linee degli<br />
eventuali clip precedenti o successivi.<br />
272 <strong>Pinnacle</strong> <strong>Studio</strong>
Se non sono state effettuate regolazioni di volume su altri clip della<br />
traccia, la linea di volume attraversa in senso orizzontale il nuovo clip<br />
creato. L’altezza della linea corrisponde a quella del volume globale<br />
della traccia che è stato impostato con lo strumento Volume e<br />
bilanciamento.<br />
Se non sono state effettuate regolazioni di volume su altri clip, oppure<br />
sul volume globale della traccia, la linea di regolazione del volume<br />
attraversa il nuovo clip ad un’altezza di 3/4.<br />
Per regolare il volume del clip sulla Timeline, basta selezionarlo (con il<br />
mouse) e spostare il cursore del mouse vicino alla linea: appare adesso il<br />
cursore di regolazione del volume:<br />
Fare clic con il pulsante sinistro del mouse e trascinare il cursore verso<br />
l’alto o il basso, mentre la linea di regolazione si inclina seguendo gli<br />
spostamenti del cursore del mouse.<br />
Quando si rilascia il pulsante del mouse, <strong>Studio</strong> posiziona una maniglia di<br />
regolazione sulla linea del volume.<br />
Mentre il puntatore del mouse è posizionato su una maniglia di regolazione<br />
del clip selezionato, il cursore appare evidenziato; con questo cursore è<br />
possibile fare clic e trascinare la maniglia di regolazione in verticale o in<br />
orizzontale.<br />
Facendo clic con il pulsante destro del mouse su una maniglia di<br />
regolazione, si accede al menu di scelta rapida e al comando Cancella<br />
impostazione volume che permette di rimuovere una maniglia di<br />
regolazione. Per rimuovere tutte le maniglie di regolazione presenti nel clip<br />
occorre selezionare il comando Elimina modifiche al volume.<br />
Capitolo 14: Effetti sonori e musica 273
Regolazione del bilanciamento e della dissolvenza<br />
Le linee di bilanciamento sinistra-destra e anteriore-posteriore hanno le<br />
stesse funzioni di editing della linea di regolazione del volume<br />
precedentemente descritta; si differenziano però per il fatto che la loro<br />
posizione neutra corrisponde a metà altezza del clip, anziché ad un’altezza<br />
di 3/4, come nel caso del volume.<br />
Nel caso del bilanciamento (stereo) sinistra-destra, spostando la linea dal<br />
centro verso l’alto, l’audio risulterà spostato più verso sinistra. Con il<br />
bilanciamento anteriore-posteriore (“dissolvenza”), spostando la linea verso<br />
l’alto, la sorgente apparente del suono si allontana dall’ascoltatore, mentre<br />
spostando la linea verso il basso, l’audio si avvicina (verso gli altoparlanti<br />
posteriori).<br />
Eliminazione delle modifiche<br />
Le maniglie di regolazione possono essere rimosse singolarmente o tutte<br />
insieme dall'intero clip audio. A tale scopo, selezionare il comando<br />
opportuno dal menu di scelta rapida:<br />
Transizioni sulle tracce audio<br />
Un modo rapido per creare una dissolvenza all’inizio o alla fine di<br />
un clip audio consiste semplicemente nell’aggiungere una<br />
transizione di assolvenza/dissolvenza come si fa normalmente per un clip<br />
video. Vedere il Capitolo 9: Transizioni per maggiori dettagli.<br />
Per inserire una dissolvenza incrociata tra due clip audio adiacenti,<br />
trascinare una Dissolvenza (incrociata) sulla traccia della Timeline e<br />
rilasciarla tra i due clip (qualsiasi tipo di transizione che non sia<br />
Assolvenza/dissolvenza ha lo stesso effetto, ma con la Dissolvenza<br />
(incrociata) si ha l’indicazione visiva più chiara di una dissolvenza<br />
incrociata).<br />
274 <strong>Pinnacle</strong> <strong>Studio</strong>
Transizioni sulla traccia audio: all’inizio di un clip la transizione<br />
Assolvenza/dissolvenza entra in dissolvenza, collocata alla fine esce in<br />
dissolvenza. La transizione Dissolvenza (incrociata) crea una dissolvenza<br />
incrociata tra due clip adiacenti.<br />
Lo strumento Volume e bilanciamento<br />
Rispetto al metodo di regolazione dell’audio sulla Timeline, lo<br />
strumento Volume e bilanciamento offre una maggiore libertà e<br />
precisione di regolazione, grazie ad una serie di funzioni disponibili<br />
all’interno della stessa interfaccia. Lo strumento, che dispone anche dei<br />
controlli per il bilanciamento sinistra-destra e Surround, funziona in modo<br />
simile a un mixer audio convenzionale.<br />
Disponibilità: La riproduzione dell'audio Surround è supportata solo da <strong>Studio</strong><br />
Ultimate.<br />
Lo strumento Volume e bilanciamento dispone di controlli per i singoli<br />
livelli di volume di ciascuna traccia audio: audio<br />
originale (nell'illustrazione a sinistra), audio overlay, effetti sonori e voiceover<br />
e sottofondo musicale (destra). I controlli audio overlay vengono<br />
visualizzati solo se le tracce audio e video overlay sono aperte nella finestra<br />
del filmato.<br />
Capitolo 14: Effetti sonori e musica 275
Il controllo bilanciamento, visibile a destra nello strumento,<br />
permette di regolare la posizione dell'audio di qualsiasi<br />
clip o porzione di clip, in modalità Stereo (spazio<br />
unidimensionale) o in una delle due modalità Surround<br />
(spazio bidimensionale). La modalità può essere<br />
selezionata nell'elenco a discesa, visibile al di sopra del<br />
controllo.<br />
Ogni traccia audio ha un proprio set di controlli del volume.<br />
Il set della traccia audio originale è visibile a sinistra.<br />
Fra i controlli e gli indicatori è presente anche il pulsante<br />
traccia muta . Se questo pulsante è premuto, significa<br />
che nessun clip audio della traccia verrà usato nel filmato.<br />
L’icona del pulsante traccia muta ha una seconda funzione:<br />
consente di identificare la traccia su cui ha effetto la<br />
regolazione del volume. Questa costituisce l’unica<br />
differenza visibile rispetto agli altri tre set di controlli (quattro se è visibile<br />
la traccia overlay).<br />
La manopola di regolazione del livello della traccia permette di<br />
aumentare o ridurre il volume globale della traccia e quindi modifica la<br />
posizione verticale delle linee di regolazione del volume per tutti i clip della<br />
traccia, senza modificarne però il profilo. Facendo clic sulla manopola e<br />
trascinandola in senso orario (fino alla posizione massima corrispondente<br />
alle ore 2) si aumenta il volume. Ruotandola in senso antiorario (fino al<br />
valore minimo, corrispondente alle ore 6) si riduce il livello del volume.<br />
Manopole di regolazione del volume: volume completamente disattivato<br />
(sinistra), volume predefinito (centro); massimo volume (destra).<br />
La manopola a scorrimento, il cursore della traccia , imposta il livello<br />
attuale della traccia su una scala che indica il livello relativo , calibrata in<br />
decibel (dB). Il segno 0 dB corrisponde al livello di volume con cui è stato<br />
registrato il clip. Il livello attuale è visualizzato con un numero in una<br />
indicazione distinta .<br />
La posizione del cursore indica il livello di volume in corrispondenza<br />
dell’attuale posizione di riproduzione nel filmato, in relazione al livello<br />
sonoro con cui è stato registrato l’attuale clip. Trascinate il cursore verso<br />
l’alto o in basso per modificare il livello. Il cursore non è attivo se non vi è<br />
alcun clip in corrispondenza dell’attuale indice temporale della traccia.<br />
276 <strong>Pinnacle</strong> <strong>Studio</strong>
Se l’audio della traccia è disattivato, il cursore non è disponibile e si trova<br />
nella posizione inferiore. Spostare il cursore corrisponde ad inserire una<br />
maniglia di regolazione del volume nella traccia, come precedentemente<br />
descritto.<br />
Un profilo di volume di riproduzione della traccia, detto inviluppo, combina<br />
tutto il livello della traccia con il livello relativo in ogni punto della traccia.<br />
Il livello combinato, visualizzato graficamente dalle linee di regolazione del<br />
volume sui clip audio, viene applicato ai dati audio effettivi per produrre il<br />
livello di output della traccia, come rappresentato nel misuratore di livello<br />
, che si illumina durante la riproduzione per visualizzare il livello<br />
all'indice di tempo corrente.<br />
La scala destra del misuratore di livello mostra il livello di output. L'unità<br />
di misura anche in questo caso è dB, ma su questa scala 0 dB corrisponde al<br />
valore di campionatura digitale massimo. Se il volume della traccia<br />
raggiunge o supera questo valore, l'output risulterà segnato dal clipping<br />
audio, lo spiacevole suono prodotto dal tentativo di impostare livelli di<br />
volume oltre l'intervallo di un segnale digitale. Per evitare questa<br />
spiacevole conseguenza, regolare il potenziometro (fader) in modo che il<br />
livello dell'output nelle parti più alte della traccia sia compreso tra -6 dB e -<br />
3dB. Come supporto visivo per il monitoraggio, il colore della scala del<br />
livello cambia da verde a giallo, fino ad arancione parallelamente<br />
all'aumentare del livello di output (e quindi del rischio di clipping). Il<br />
livello non dovrebbe superare l'area gialla. In caso di clipping, un'area rossa<br />
nella parte superiore della scala, l'indicatore di clipping , si accende e<br />
rimane acceso per breve tempo per avvertire che si è verificato il clipping.<br />
I pulsanti di dissolvenza inseriscono una dissolvenza iniziale o finale<br />
nella posizione attuale del filmato. Per una verifica visiva del<br />
funzionamento, basta tenere d’occhio la linea di regolazione volume del<br />
clip quando i pulsanti di dissolvenza sono stati attivati. La durata della<br />
dissolvenza può variare da zero a 59 secondi. La regolazione si effettua nel<br />
riquadro delle opzioni Preferenze progetto (Impostazioni Preferenze<br />
progetto) alla voce Dissolv. audio. Le dissolvenze non sono disponibili, se<br />
troppo vicine all'inizio o alla fine del clip.<br />
Il controllo del bilanciamento<br />
Questo controllo attiva tre modalità: Stereo, Surround e Dialogo<br />
selezionabili dall'elenco a discesa, visibile al di sopra del controllo. La<br />
modalità può essere cambiata in qualsiasi momento si desideri, anche<br />
all'interno di uno stesso clip sonoro.<br />
Capitolo 14: Effetti sonori e musica 277
Disponibilità: L'audio Surround è disponibile solo in <strong>Studio</strong> Ultimate.<br />
In ciascuna delle tre modalità, la posizione della traccia in qualsiasi punto<br />
del filmato è segnalata dal simbolo dell'altoparlante (che assomiglia al disco<br />
di gomma usato nell'hockey su ghiaccio). Questo simbolo è identico<br />
all'icona "traccia muta" per la traccia corrispondente.<br />
In modalità Stereo la posizione della traccia si regola trascinando la relativa<br />
icona verso sinistra o destra, fra i due altoparlanti principali:<br />
La traccia audio originale è posizionata al centro, mentre la traccia degli<br />
effetti sonori (a sinistra) e quella delle sovrimpressioni (a destra) sono<br />
disposte ai lati opposti del missaggio stereo. In questo esempio l’icona<br />
della traccia musicale (spostata a destra rispetto al centro) appare in<br />
grigio a indicare che la traccia è muta oppure che non c’è alcun clip nella<br />
traccia in corrispondenza di questo indice temporale.<br />
In modalità Surround ogni traccia può essere spostata, dalla posizione<br />
anteriore verso quella posteriore (“dissolvenza”), oppure da sinistra verso<br />
destra (“bilanciamento”). Ogni traccia può essere disposta in modo<br />
indipendente in un punto qualsiasi all'interno dell'area di ascolto<br />
rettangolare, delimitata dai quattro altoparlanti agli angoli.<br />
La modalità Dialogo opera in modo concettualmente analogo, ma prevede<br />
un ulteriore altoparlante centrale disposto nell'area di ascolto anteriore.<br />
278 <strong>Pinnacle</strong> <strong>Studio</strong>
La riproduzione del suono del clip tramite l'altoparlante centrale può<br />
contribuire a stabilizzare la posizione apparente del suono, all'interno del<br />
missaggio Surround in movimento. Allo stesso tempo è possibile<br />
modificare a piacere la posizione della sorgente audio nelle due dimensioni,<br />
come nel caso della modalità Surround di tipo standard.<br />
Modalità Surround e Dialogo: a sinistra si vede la traccia musicale in<br />
modo Surround, in posizione arretrata nel campo di ascolto. La traccia<br />
audio originale si trova in corrispondenza dello stesso indice temporale<br />
nella modalità Dialogo, raffigurata a destra. In modalità Dialogo l'audio<br />
originale risulta focalizzato, grazie all'altoparlante centrale incluso nel<br />
missaggio.<br />
Vi sono due modi per posizionare un’icona della traccia nel controllo del<br />
bilanciamento: fare clic sull’icona e trascinandola nel punto desiderato,<br />
oppure spostarla trascinando i pulsanti triangolari visibili in basso e a<br />
destra del controllo. Il pulsante triangolare al di sotto del controllo di<br />
bilanciamento regola la posizione sinistra-destra dell’uscita audio per il clip<br />
attualmente selezionato, mentre il pulsante triangolare a destra regola la<br />
posizione anteriore-posteriore.<br />
Capitolo 14: Effetti sonori e musica 279
Trascinare l’icona direttamente (sinistra) oppure con il pulsante<br />
triangolare (destra).<br />
Visualizzazione dei profili del volume e del<br />
bilanciamento<br />
Ogni clip audio di un progetto mostra una linea di profilo del volume, del<br />
bilanciamento sinistra-destra o anteriore-posteriore. Per selezionare uno dei<br />
tre tipi di linea di regolazione del volume, si usano i comandi del menu di<br />
scelta rapida attivabili premendo il pulsante destro del mouse su un clip<br />
audio (vedere la sezione “Struttura di un clip audio” a pagina 270).<br />
Le linee di profilo possono essere modificate direttamente sulla Timeline<br />
usando le maniglie di regolazione. Per maggiori dettagli si rimanda alla<br />
sezione “Regolazione del volume audio sulla Timeline” a pagina 272.<br />
280 <strong>Pinnacle</strong> <strong>Studio</strong>
CAPITOLO <strong>15</strong>:<br />
Effetti Audio<br />
Qualsiasi clip audio del progetto può essere modificato applicando i<br />
plug-in di effetti sonori di <strong>Studio</strong>, accessibili con lo strumento<br />
Effetti audio, il sesto che compare nella casella degli strumenti Audio. Le<br />
funzioni di questo strumento sono uguali a quelle dello strumento Effetti<br />
video. Vedere la sezione “Uso degli effetti video” (pagina 137) per una<br />
descrizione più esaustiva.<br />
Come per gli effetti video, anche la raccolta di plug-in audio è espandibile.<br />
In <strong>Studio</strong> ogni effetto sonoro che utilizza il diffusissimo standard VST può<br />
essere utilizzato come un qualsiasi effetto in dotazione al programma.<br />
Le icone degli effetti audio<br />
In modalità Timeline gli effetti speciali applicati ad<br />
un clip audio o video sono indicati da piccole icone<br />
visibili sotto al clip. Le icone corrispondono alle<br />
categorie visibili nel browser Aggiungi nuovo<br />
effetto, negli strumenti Effetti audio e Effetti video.<br />
Queste categorie sono descritte alla sezione “La<br />
libreria degli effetti video” a pagina 146.<br />
Facendo doppio clic sull'icona corrispondente si<br />
attiva lo strumento che permette di modificare i<br />
parametri.<br />
Nell’illustrazione, ai due clip è stato applicato<br />
l’effetto Riduzione del rumore. L’icona a forma di stella sotto al videoclip<br />
segnala che sono stati applicati uno o più effetti del gruppo “Effetti Fun”.<br />
Capitolo <strong>15</strong>: Effetti Audio 281
Copia di effetti sonori<br />
Gli effetti possono essere copiati e incollati tra clip audio esattamente come<br />
avviene tra clip video. Per informazioni vedere pagina 138.<br />
Informazioni sugli effetti<br />
Il potente filtro di Riduzione del rumore è fornito in dotazione a tutte le<br />
versioni di <strong>Studio</strong>. Segue la descrizione poco più avanti.<br />
<strong>Studio</strong> Ultimate comprende un gruppo di effetti audio supplementari che<br />
sono tutti descritti brevemente a partire da pagina 283. Per una trattazione<br />
esaustiva dei parametri degli effetti Ultimate si rimanda alla guida in linea<br />
sensibile al contesto che può essere consultata facendo clic sul<br />
pulsante guida visibile in alto a sinistra nel riquadro dei parametri, o<br />
premendo il tasto funzione F1 nel riquadro aperto.<br />
Fa parte di una categoria speciale l'effetto Velocitàche opera<br />
simultaneamente su video e audio. La descrizione si trova a pagina <strong>15</strong>1.<br />
Riduzione del rumore<br />
Questo filtro avanzato sopprime il disturbo indesiderato da qualsiasi clip<br />
audio. Il filtro reagisce in modo dinamico alle mutate condizioni di rumore<br />
all’interno del clip. Con la preimpostazione potrete scegliere il punto di<br />
inizio a partire dal quale entra in funzione l’algoritmo adattivo.<br />
Spesso è possibile migliorare ulteriormente i risultati, tarando i parametri di<br />
Riduzione del rumore e Fine Tuning (Regolaz. precis.). Poiché ogni nuova<br />
impostazione comporta un ritardo di esecuzione di circa un secondo,<br />
occorre effettuare questi cambiamenti a piccoli incrementi e fare una breve<br />
pausa per verificare se il risultato è effettivamente migliore.<br />
282 <strong>Pinnacle</strong> <strong>Studio</strong>
GLI<br />
Riduzione (del rumore): Se il camcorder riprende scene esterne con gli<br />
attori distanti dal microfono, il “rumore sorgente” può essere elevato; a<br />
questo si aggiunge anche il rumore interno del camcorder che può essere<br />
amplificato fino a raggiungere un livello molto invadente. Se durante le<br />
riprese si usa un microfono da risvolto, connesso all’ingresso di linea del<br />
camcorder, il rumore sorgente sarà probabilmente molto inferiore. Regolate<br />
questo controllo in base alle effettive condizioni di disturbo del segnale.<br />
Regolaz. precis.: Controlla il grado di filtraggio da usare; è necessario solo<br />
quando il livello di Riduzione (del rumore) è basso, dal momento che il<br />
disturbo è già stato eliminato a livelli più elevati.<br />
Adatta autom.: Se è attivata questa opzione, il filtro si adatta<br />
automaticamente alle modifiche apportate al tipo o alla quantità di rumore<br />
presente nel clip. Quando l'opzione Adatta autom. è attiva, non viene usata<br />
la Regolaz. precis.<br />
Riduci vento: Questa casella di controllo applica un filtro che riduce il<br />
rumore causato dal vento e da altri suoni di fondo indesiderati presenti nel<br />
clip audio.<br />
Nota: Il filtro Riduzione del rumore è un valido ausilio per molti tipi di<br />
materiali, ma non è sempre risolutivo. I risultati possono variare a<br />
seconda del materiale originale e della gravità e natura del problema.<br />
EFFETTI ULTIMATE<br />
Il pacchetto di effetti sonori di <strong>Studio</strong> Ultimate è fornito in dotazione solo a<br />
<strong>Studio</strong> Ultimate. Gli utenti di altre versioni di <strong>Studio</strong> possono comunque<br />
acquisire questi effetti con l'upgrade a <strong>Studio</strong> Ultimate.<br />
Questa sezione descrive brevemente i singoli effetti del gruppo. Per una<br />
trattazione più approfondita, anche dei relativi parametri, si rimanda alla<br />
guida sensibile al contesto accessibile quando è attiva la finestra dei<br />
parametri di <strong>Studio</strong> Ultimate.<br />
Capitolo <strong>15</strong>: Effetti Audio 283
ChannelTool<br />
Questo effetto di <strong>Studio</strong> Ultimate sostanzialmente permette di instradare il<br />
segnale audio stereo. L'effetto consente di collegare uno o tutti e due i<br />
canali di ingresso destro e sinistro ad uno solo o ai due canali di uscita.<br />
Inoltre ChannelTool mette a disposizione alcune preimpostazione<br />
particolari, fra cui Phase reverse (Inverti fase) e Voice removal (Rimuovi<br />
parlato) - ossia l'effetto “karaoke”.<br />
Chorus<br />
L'effetto Chorus di <strong>Studio</strong> Ultimate crea un suono più intenso, inserendo<br />
nel flusso audio degli echi ripetuti. Agendo sugli appositi controlli si<br />
possono ottenere svariati risultati ed effetti sonori, analoghi a quelli<br />
dell'effetto "flanger". Fra i controlli disponibili vi è la frequenza di<br />
ripetizione dell'eco, e l'attenuazione del volume fra una ripetizione dell'eco<br />
e la successiva.<br />
DeEsser<br />
Questo filtro audio di <strong>Studio</strong> Ultimate elimina in modo discreto i suoni<br />
troppo sibilanti, caratteristici dei discorsi registrati. I parametri permettono<br />
di tarare con precisione il filtro per correggere la registrazione.<br />
284 <strong>Pinnacle</strong> <strong>Studio</strong>
Equalizzatore<br />
Gli equalizzatori grafici, come quello di <strong>Studio</strong> Ultimate, funzionano in<br />
modo simile ai controlli dei toni acuti e bassi di un impianto audio, ma sono<br />
dotati di una serie di regolazioni molto più precise. L'equalizzatore di<br />
<strong>Studio</strong> suddivide lo spettro audio in dieci bande, ciascuna centrata su una<br />
differente frequenza.<br />
Nota: In termini musicali, ogni banda dell’equalizzatore copre una ottava<br />
e la frequenza centrale, per altezza del suono, è vicina alla nota “si”.<br />
Con i cursori è possibile aumentare o diminuire il livello di frequenza di<br />
ogni banda, rispetto al suono complessivo, in un intervallo di 48 dB (da -24<br />
a +24). L’intensità di regolazione è massima alla frequenza centrale e si<br />
assottiglia verso lo zero in entrambe le direzioni.<br />
Il display sopra ai cursori indica l’attività su tutto lo spettro audio, mentre<br />
viene riprodotto il progetto.<br />
Capitolo <strong>15</strong>: Effetti Audio 285
Grungelizer<br />
L’effetto Grungelizer (<strong>Studio</strong> Ultimate) simula l’invecchiamento e la<br />
distorsione nelle vostre registrazioni che sembreranno provenire da una<br />
radio con disturbi di ricezione o da un vecchio disco in vinile graffiato e<br />
consumato.<br />
Livellamento<br />
Questo effetto (<strong>Studio</strong> Ultimate) permette di compensare uno squilibrio<br />
frequente nella registrazione del suono destinato alle produzioni video: lo<br />
squilibrio di volume fra i diversi elementi registrati nel suono originale. Ad<br />
esempio, il vostro commento potrebbe essere registrato con un livello di<br />
volume così elevato da soverchiare gli altri suoni registrati durante le<br />
riprese.<br />
Usando il Livellamento bisogna avere l’accortezza di trovare un livello di<br />
volume finale che sia intermedio fra l’audio troppo forte e quello troppo<br />
attenuato del clip originale. Al di sotto di tale volume, il Livellamento opera<br />
come un expander, aumentando il livello originale di una percentuale fissa.<br />
Al di sopra del volume finale, il Livellamento opera invece come<br />
compressore, riducendo il livello originale. Dosando con precisione questi<br />
parametri si riesce a migliorare in modo significativo il bilanciamento<br />
interno dell’audio.<br />
286 <strong>Pinnacle</strong> <strong>Studio</strong>
Riverbero<br />
L’effetto Riverbero (<strong>Studio</strong> Ultimate) simula l’eco di un suono emesso in<br />
una stanza di date dimensioni e con una specifica proprietà riflettente del<br />
suono. Il ritardo con cui il suono originale viene percepito dall’ascoltatore<br />
sotto forma di eco è maggiore negli ambienti grandi. La velocità con cui<br />
l’eco si smorza dipende sia dalla dimensione della stanza che dalla<br />
proprietà riflettente delle pareti.<br />
Le preimpostazioni del Riverbero prendono il nome dal tipo di ambiente<br />
simulato: dall’abitacolo di un’automobile fino ad una enorme caverna<br />
sotterranea.<br />
Stereo Echo<br />
L'effetto Stereo Echo disponibile in <strong>Studio</strong> Ultimate permette di impostare<br />
separatamente i ritardi per ciascun canale sinistro e destro; inoltre i controlli<br />
di feedback e bilanciamento consentono di creare una varietà di suoni<br />
interessanti.<br />
Stereo Spread<br />
Questo effetto di <strong>Studio</strong> Ultimate consente di aumentare o diminuire<br />
l'ampiezza apparente del campo di ascolto stereo coperto dal clip sonoro.<br />
Spesso si usa per creare un missaggio che produce un suono più aperto e<br />
spazioso.<br />
Capitolo <strong>15</strong>: Effetti Audio 287
CAPITOLO 16:<br />
Creazione dei filmati<br />
Uno dei principali vantaggi offerti dallo standard DV è costituito dal<br />
numero cospicuo e sempre crescente di apparecchi che lo supportano.<br />
<strong>Studio</strong> vi permette di realizzare versioni differenti dei filmati, a seconda del<br />
tipo di visualizzatore video usato dal vostro pubblico, dai lettori portatili<br />
DivX e dai cellulari ai sistemi home theater HDTV.<br />
Una volta terminata la fase di editing del progetto, potrete passate alla<br />
modalità di Creazione del filmato facendo clic sul pulsante Creazione<br />
filmato visibile in alto sullo schermo.<br />
Appare il browser che consente, con pochi e semplici clic del mouse, di<br />
definire le opzioni di output del filmato.<br />
Il browser di output. I pulsanti laterali a sinistra permettono di<br />
selezionare l’output su disco, file, nastro o Web. Ulteriori controlli<br />
consentono di impostare le opzioni necessarie, in base al tipo di supporto<br />
scelto. A destra appaiono visualizzate graficamente le informazioni<br />
sull'utilizzo del disco.<br />
Capitolo 16: Creazione dei filmati 289
Scegliere anzitutto il tipo di supporto su cui esportare il filmato finito,<br />
premendo uno dei tre pulsanti laterali a sinistra: Disco, File, Nastro o Web.<br />
Disco – permette di copiare il filmato su un disco registrabile<br />
inserito nel masterizzatore CD, DVD, HD DVD o Blu-ray del<br />
computer. È inoltre possibile creare una copia o “immagine” del<br />
disco sul disco rigido, senza masterizzarlo effettivamente. Vedere pagina<br />
291 per ulteriori informazioni.<br />
File – permette di creare file accessibili dal disco rigido,<br />
pubblicabili sul proprio sito web, visualizzabili su lettori<br />
multimediali portatili, o persino sul telefono cellulare. Vedere<br />
pagina 295.<br />
305.<br />
Nastro – per riversare le vostre produzioni su videonastri per<br />
camcorder o VCR. Premendo questo pulsante potrete anche<br />
riprodurre il filmato sul monitor. Vedere pagina 302.<br />
Web – permette di creare un file da caricare in YouTube o Yahoo!<br />
Video. Su questi siti web molto conosciuti il vostro file potrà essere<br />
visto da un pubblico potenziale di milioni di utenti. Vedere pagina<br />
Configurazione dell’output<br />
L'elenco a discesa del browser di output consente di configurare<br />
velocemente le opzioni di output per i vari tipi di supporto.<br />
Per scegliere direttamente le opzioni, fare clic sul pulsante Impostazioni per<br />
accedere al riquadro con le alternative disponibili per il tipo di supporto<br />
desiderato. Una volta confermate le impostazioni, fare clic sul pulsante<br />
Crea disco per dare avvio alla fase di output.<br />
290 <strong>Pinnacle</strong> <strong>Studio</strong>
OUTPUT<br />
Preparazione del filmato per l'output<br />
Normalmente prima della fase di output sono necessarie alcune operazioni<br />
di pre-elaborazione del filmato. In genere <strong>Studio</strong> richiederà di renderizzare<br />
(ossia di generare fotogrammi video per l'output) tutte le transizioni, i titoli,<br />
i menu per i dischi e gli effetti video che sono stati aggiunti al filmato. Tutti<br />
i file generati da <strong>Studio</strong> durante questo processo sono memorizzati nella<br />
cartella per file ausiliari, la cui posizione può essere impostata facendo clic<br />
sul pulsante Cartella nel browser di output.<br />
Crea tra segnaposti (mercatori)<br />
Per l'output su file o sul Web, la finestra per la selezione dell'output include<br />
due elenchi a discesa da cui è possibile scegliere segnaposto sulla timeline<br />
che definiscono punti di inizio e fine personalizzati per l'output. Utilizzare<br />
uno o entrambi gli elenchi se si desidera tagliare il filmato.<br />
L'output su file o sul Web può essere delimitato a una estremità o a<br />
entrambe da segnaposto definiti in modalità di modifica. I limiti<br />
predefiniti, ovvero l'inizio e la fine effettivi del filmato, sono rappresentati<br />
negli elenchi da "[inizio]" e "[fine]".<br />
SU DISCHI<br />
<strong>Studio</strong> può scrivere i filmati direttamente su VCD (VideoCD), S-VCD<br />
(Super VideoCD), DVD, HD DVD e dischi Blu-ray, a condizione che sul<br />
sistema sia installato l’apposito masterizzatore.<br />
Capitolo 16: Creazione dei filmati 291
A prescindere dal masterizzatore, <strong>Studio</strong> consente di creare una “immagine<br />
del disco”, una serie di file contenenti le stesse informazioni che sarebbero<br />
state salvate sul disco, in una directory del disco rigido. L’immagine potrà<br />
poi essere masterizzata su disco.<br />
Formati di CD<br />
Se il sistema è dotato di un masterizzatore per CD o per DVD, <strong>Studio</strong><br />
permette di riversare i filmati su supporti CD-R o CD-RW per creare dischi<br />
in formato VCD o S-VCD.<br />
I dischi VCD potranno essere riprodotti:<br />
Su un lettore VCD o S-VCD.<br />
Con alcuni lettori per DVD. La maggior parte dei lettori DVD è in grado<br />
di leggere i supporti CD-RW, mentre alcuni non sono in grado di<br />
leggere i supporti CD-R in modo affidabile. Buona parte dei lettori DVD<br />
supporta il formato VCD.<br />
Su un computer dotato di unità CD o DVD e del software di<br />
riproduzione per MPEG-1 (come ad esempio Windows Media Player).<br />
I dischi S-VCD potranno essere riprodotti:<br />
Su un lettore S-VCD.<br />
Con alcuni lettori per DVD. La maggior parte dei lettori DVD è in grado<br />
di leggere i supporti CD-RW, mentre alcuni non sono in grado di<br />
leggere i supporti CD-R in modo affidabile. I lettori DVD in vendita in<br />
Europa e nell’America settentrionale in genere non sono in grado di<br />
leggere i dischi S-VCD, mentre i lettori asiatici supportano questa<br />
funzione.<br />
Su un computer dotato di unità CD o DVD e del software di<br />
riproduzione per MPEG-2.<br />
DVD, HD DVD e Blu-ray<br />
Se il vostro sistema è dotato di un masterizzatore DVD, <strong>Studio</strong> permette di<br />
creare tre tipi di dischi DVD: standard (per lettori DVD), in formato HD<br />
DVD per lettori HD DVD e in formato AVCHD per lettori Blu-ray.<br />
Se il vostro sistema è dotato di un masterizzatore HD DVD o Blu-ray,<br />
potete registrare dischi su qualsiasi supporto registrabile riconosciuto dalla<br />
periferica.<br />
292 <strong>Pinnacle</strong> <strong>Studio</strong>
I dischi DVD standard potranno essere riprodotti:<br />
Qualsiasi lettore DVD che supporta il formato registrabile inciso dal<br />
vostro masterizzatore; la maggior parte dei lettori supporta i formati più<br />
comuni.<br />
Su un computer con un’unità DVD e un software di riproduzione adatto.<br />
Su qualsiasi lettore HD DVD.<br />
Il vostro disco DVD o HD DVD in formato HD DVD potrà essere<br />
riprodotto:<br />
Su qualsiasi lettore HD DVD, compresa una Microsoft Xbox 360 dotata<br />
di unità.<br />
Su un computer con unità HD DVD e un software di riproduzione.<br />
Il disco Blu-ray o il disco DVD in formato AVCHD potrà essere<br />
riprodotto:<br />
Su Panasonic DMP-BD10, Playstation 3 e su altri lettori Blu-ray (la<br />
maggior parte dei lettori, ma non tutti, riconosce il formato AVCHD).<br />
Su un computer con unità Blu-ray e un software di riproduzione idoneo.<br />
Output del filmato<br />
<strong>Studio</strong> crea il disco, o l’immagine del disco, in tre fasi.<br />
1. Anzitutto l’intero filmato viene sottoposto a rendering per generare le<br />
informazioni codificate in MPEG che verranno salvate sul disco.<br />
2. Segue poi la compilazione del disco. In questa fase <strong>Studio</strong> crea<br />
effettivamente la struttura di directory e file che saranno utilizzati sul<br />
disco.<br />
3. Segue, infine, l’effettiva incisione del disco. La fase di masterizzazione<br />
viene però saltata se si genera l’immagine del disco senza inciderla sul<br />
supporto.<br />
Per riversare il filmato sul disco o creare l’immagine del disco:<br />
1. Fare clic sul pulsante laterale Disco per visualizzare questa finestra:<br />
Capitolo 16: Creazione dei filmati 293
I due discometri a destra forniscono informazioni sull'utilizzo del disco.<br />
Il discometro in alto indica la quantità di spazio sul disco rigido<br />
necessaria per la creazione del filmato; il discometro in basso indica lo<br />
spazio stimato (in termini di tempo) che il filmato occuperà sul disco<br />
scrivibile da incidere.<br />
Premendo il pulsante per la selezione delle cartelle si può<br />
scegliere una cartella diversa per il salvataggio dei file ausiliari<br />
generati da <strong>Studio</strong>. Se create un’immagine del disco, anche l’immagine<br />
verrà salvata nella stessa cartella. Il pulsante corrispondente sul display<br />
inferiore consente di scegliere la periferica da utilizzare per la<br />
masterizzazione, se ne sono disponibili più d’una.<br />
2. Selezionate il tipo di disco che utilizzate, quindi la preimpostazione<br />
Qualità video / Utilizzo disco più adatta allo scopo.<br />
Per definire più in dettaglio le impostazioni di output, è possibile<br />
scegliere la preimpostazione Personalizzato e fare clic sul pulsante<br />
Impostazioni per attivare il riquadro delle opzioni Crea disco (vedere<br />
la sezione “Impostazioni per la creazione del disco” a pagina 314).<br />
3. Fare clic sul pulsante verde Crea disco. <strong>Studio</strong> procede in base alle tre<br />
fasi precedentemente descritte (rendering, compilazione e, se<br />
necessario, masterizzazione) per creare il disco, o l’immagine del disco,<br />
secondo le specifiche definite nel riquadro delle opzioni Crea disco.<br />
4. Terminata la masterizzazione, <strong>Studio</strong> espelle il disco.<br />
294 <strong>Pinnacle</strong> <strong>Studio</strong>
OUTPUT<br />
Qualità e capacità dei vari formati di dischi<br />
Le differenze tra i vari formati di disco possono essere ridotte a tre regole di<br />
base riguardanti la qualità del video e la capacità di ogni formato:<br />
VCD: Ogni disco contiene fino a 60 minuti di video in formato MPEG-1,<br />
con una qualità dimezzata rispetto al DVD.<br />
S-VCD: Ogni disco contiene fino a 20 minuti di video in formato<br />
MPEG-2, con una qualità pari ai 2/3 di quella di un DVD.<br />
DVD: Ogni disco contiene fino a 60 minuti di video in formato MPEG-2<br />
di alta qualità (120 minuti se il masterizzatore supporta la<br />
masterizzazione a doppio strato).<br />
DVD (AVCHD): Ogni disco contiene circa 40 minuti di video in<br />
formato AVCHD di alta qualità per ogni strato.<br />
DVD (HD DVD): Ogni disco contiene circa 24 minuti di video DVD<br />
HD di alta qualità per ogni strato.<br />
DVD HD: Ogni disco contiene circa 160 minuti di video DVD HD di<br />
alta qualità per ogni strato.<br />
BD: ogni disco contiene oltre 270 minuti di video HD per livello.<br />
COME FILE<br />
<strong>Studio</strong> può esportare i filmati nei seguenti formati di file:<br />
3GP<br />
Solo audio<br />
AVI<br />
DivX<br />
Flash Video<br />
iPod compatible<br />
MOV<br />
MPEG-1<br />
MPEG-2<br />
MPEG-2 TS<br />
Capitolo 16: Creazione dei filmati 295
MPEG-4<br />
Real Media<br />
Sony PSP compatible<br />
Windows Media<br />
Si consiglia di scegliere il formato più adatto in funzione dei destinatari del<br />
filmato e delle apparecchiature con cui verrà riprodotto.<br />
La dimensione del file di output dipende sia dal formato del file che dai<br />
parametri di compressione abbinati al formato. Sebbene le impostazioni per<br />
la compressione possano essere modificate per ridurre la dimensione dei<br />
file, una compressione troppo elevata può influire negativamente sulla<br />
qualità del filmato.<br />
Per regolare più in dettaglio le impostazioni per la maggior parte dei<br />
formati, basta scegliere la preimpostazione Personalizzato e fare clic sul<br />
pulsante Impostazioni. Sono disponibili altre preimpostazioni che attivano<br />
opzioni adatte a specifiche situazioni. Vedere la sezione Appendice A:<br />
Opzioni di configurazione per informazioni sulle opzioni fornite da <strong>Studio</strong>.<br />
Una volta scelte le opzioni di output, fare clic sul pulsante Creazione file.<br />
Nella finestra che appare specificare il nome ed il percorso per il video da<br />
creare.<br />
Per comodità, il browser di output mette a disposizione<br />
due pulsanti che permettono di riprodurre qualsiasi file<br />
multimediale con Windows Media Player o Real Player; in<br />
questo modo, appena creato il file di output, potrete visionarlo con un<br />
visualizzatore esterno.<br />
Il pulsante laterale File nel browser di output<br />
296 <strong>Pinnacle</strong> <strong>Studio</strong>
3GP<br />
<strong>Studio</strong> è in grado di generare filmati in questo formato di file di larga<br />
diffusione utilizzando il tipo di compressione video scelto, MPEG-4 o<br />
H.263, e la compressione audio AMR. Il formato è adattato alle capacità di<br />
elaborazione e memorizzazione relativamente modeste dei cellulari.<br />
L’elenco delle preimpostazioni per questo tipo di file presenta due diverse<br />
dimensioni di fotogrammi per ciascun encoder. Selezionare Ridotto, che<br />
corrisponde a 176x144, o Molto ridotto, che corrisponde a 128x96.<br />
Solo audio<br />
A volte la traccia audio di un filmato può stare anche senza immagini.<br />
Intrattenimenti dal vivo e registrazioni video di interviste e dialoghi sono<br />
alcuni esempi di cui sarebbe auspicabile avere una versione solo audio.<br />
<strong>Studio</strong> consente di salvare la traccia audio in formato wav (PCM), mp3 o<br />
mp2.<br />
Fare clic sulla preimpostazione più rispondente alle esigenze o scegliere<br />
Personalizzato, quindi premere il pulsante Impostazioni per aprire il<br />
riquadro delle opzioni Creazione file (vedere pagina 319).<br />
Capitolo 16: Creazione dei filmati 297
AVI<br />
Sebbene il formato file AVI per il video digitale sia largamente supportato,<br />
l'attuale codifica e decodifica dei dati audio e video in questo formato viene<br />
eseguita da un codec software separato.<br />
<strong>Studio</strong> fornisce un codec DV e MJPEG. Se si desidera esportare il filmato<br />
in un altro formato AVI, è possibile usare qualsiasi altro codec installato sul<br />
sistema compatibile con DirectShow, a condizione che lo stesso codec sia<br />
installato sul PC che riprodurrà il filmato.<br />
Fare clic sulla preimpostazione più rispondente alle esigenze o scegliere<br />
quella Personalizzato; quindi premere il pulsante Impostazioni per aprire il<br />
riquadro delle opzioni Creazione file (vedere pagina 319).<br />
DivX<br />
Questo formato di file, basato sulla tecnologia di compressione video<br />
MPEG-4, è molto diffuso per la distribuzione di video su Web. Il formato è<br />
anche supportato da una gamma di apparecchi compatibili DivX, dai lettori<br />
DVD agli apparecchi hand-held e portatili.<br />
Fare clic sulla preimpostazione di qualità più rispondente alle esigenze o<br />
scegliere quella Personalizzato; quindi premere il pulsante Impostazioni per<br />
aprire il riquadro delle opzioni Creazione file (vedere pagina 319).<br />
298 <strong>Pinnacle</strong> <strong>Studio</strong>
Flash Video<br />
<strong>Studio</strong> supporta l’output in formato Flash Video (flv) versione 7. In pratica<br />
tutti i web browser attuali sono in grado di visualizzare questo formato<br />
molto diffuso, adottato su larga scala da siti di news e di social networking.<br />
Fare clic sulla preimpostazione della qualità più rispondente alle esigenze o<br />
scegliere Personalizzato, quindi premere il pulsante Impostazioni per aprire<br />
il riquadro delle opzioni Creazione file (vedere pagina 319).<br />
iPod compatible<br />
Come il DivX, questo formato di file si basa sulla tecnologia di<br />
compressione video MPEG-4. L'unione tra un potente tasso di<br />
compressione e una dimensione di frame ridotta di 320x240 genera file<br />
molto compatti rispetto ai formati più ampi. I file ottenuti sono compatibili<br />
con i diffusi dispositivi Video iPod e molti funzionano altrettanto bene<br />
anche con altri tipi di dispositivo.<br />
Le tre impostazioni previste per la qualità consentono di selezionare tre<br />
diversi data rate, ciascuno dei quali si contraddistingue per un proprio<br />
rapporto tra qualità e dimensioni del file.<br />
MOV<br />
Si tratta del formato di file QuickTime ® , da utilizzare soprattutto se il<br />
filmato verrà riprodotto nel lettore QuickTime.<br />
Capitolo 16: Creazione dei filmati 299
Le preimpostazioni offrono un'ampia gamma di opzioni per le dimensioni e<br />
la codifica. La preimpostazione Medio (384x288) utilizza la compressione<br />
MJPEG; Ridotto (176x144) utilizza MPEG-4.<br />
MPEG<br />
MPEG-1 è il formato file MPEG originario. La compressione video<br />
MPEG-1 è usata per i VideoCD, ma in alcuni casi è stato sostituito da<br />
standard più recenti.<br />
MPEG-2 costituisce l'evoluzione del formato MPEG-1. Mentre il formato<br />
file MPEG-1 è supportato da tutti i sistemi operativi a partire da Windows<br />
95, i file in formato MPEG-2 e MPEG-4 possono essere riprodotti solo su<br />
PC su cui è installato l'apposito software di decodifica. Nell'elenco a<br />
discesa sono disponibili due preimpostazioni del formato MPEG-2 che<br />
supportano l'alta definizione per apparecchi di riproduzione HD.<br />
300 <strong>Pinnacle</strong> <strong>Studio</strong>
MPEG-2 TS è la versione "transport stream" di MPEG-2. Le relative<br />
applicazioni includono la riproduzione HD su camcorder basati su AVCHD<br />
e la console di gioco PlayStation 3 di Sony.<br />
MPEG-4 è un'ulteriore variante della famiglia MPEG che fornisce una<br />
qualità dell'immagine analoga a quella del formato MPEG-2, con una<br />
compressione ancora più elevata. Il formato è particolarmente adatto per la<br />
pubblicazione di filmati su Web. Le due preimpostazioni QCIF e QSIF del<br />
formato MPEG-4 consentono di creare formati video “quarter-frame”<br />
destinati ai telefoni cellulari, mentre le opzioni CIF e SIF sono adatte per<br />
video a “fotogrammi interi” destinati ai visualizzatori portatili.<br />
Preimpostazioni personalizzate. Per tutte le varianti MPEG, la<br />
preimpostazione Personalizzato consente di configurare in maggiore<br />
dettaglio il formato di esportazione del filmato, facendo clic sul pulsante<br />
Impostazioni che apre il riquadro delle opzioni Creazione file (vedere<br />
pagina 319).<br />
Real Media<br />
I file Real Media sono concepiti per la condivisione sul Web. I filmati Real<br />
Media possono essere riprodotti in qualsiasi parte dal mondo da utenti<br />
dotati del programma RealNetworks® RealPlayer® che può essere<br />
scaricato gratuitamente dal sito www.real.com.<br />
Vedere pagina 322 per ulteriori informazioni su come configurare l'output<br />
dal riquadro delle opzioni Crea file – Real Media.<br />
Capitolo 16: Creazione dei filmati 301
RIVERSAMENTO<br />
Sony PSP compatible<br />
Si tratta di un altro formato di file basato sulla tecnologia di compressione<br />
video MPEG-4. Come per il tipo "iPod compatible", l'unione tra un potente<br />
tasso di compressione e una dimensione di frame ridotta di 320x240 genera<br />
file molto compatti rispetti ai formati più ampi. I file ottenuti sono<br />
compatibili con i diffusi dispositivi Sony PlayStation Portable e molti<br />
funzionano altrettanto bene con altri tipi di dispositivo.<br />
Windows Media<br />
Anche il formato file Windows Media è concepito per lo streaming via<br />
Web. I filmati possono essere riprodotti su qualsiasi computer su cui è<br />
installato Windows Media Player, il programma gratuito di Microsoft.<br />
Vedere pagina 325 per ulteriori informazioni su come configurare l'output<br />
dal riquadro delle opzioni Crea file – Windows Media.<br />
SU VIDEONASTRO<br />
Fare clic sul pulsante laterale Nastro nel browser di output se si desidera<br />
riprodurre il filmato su una periferica video esterna, televisore, camcorder o<br />
videoregistratore; oppure scegliere l'uscita “VGA” se si desidera vedere il<br />
filmato sul monitor.<br />
302 <strong>Pinnacle</strong> <strong>Studio</strong>
Configurazione della videocamera o del<br />
videoregistratore...<br />
Assicuratevi che l'apparecchio di registrazione sia correttamente collegato<br />
prima di generare il filmato.<br />
Output attraverso il cavo IEEE-1394<br />
Se la periferica di registrazione è dotata di ingresso DV, è sufficiente<br />
collegarlo alla scheda video digitale con un cavo IEEE 1394 (detto anche<br />
cavo “i.LINK”). Il connettore, lato camcorder, deve riportare la scritta DV<br />
IN/OUT.<br />
Nota: Sugli apparecchi che non consentono di ritrasferire il filmato sul<br />
camcorder, compresi numerosi apparecchi PAL, il connettore DV è<br />
chiamato semplicemente DV OUT.<br />
Output con cavi audio / video analogici<br />
Se si dispone di un prodotto <strong>Studio</strong> con un’uscita analogica (TV o video),<br />
quale <strong>Studio</strong> DVplus oppure DC10plus, è possibile collegare le uscite della<br />
scheda di acquisizione agli ingressi del videoregistratore e le uscite audio<br />
della scheda audio (o la scheda di acquisizione, se ne è dotata) agli ingressi<br />
audio del videoregistratore.<br />
Connessione all’apparecchio televisivo oppure al<br />
monitor<br />
La maggior parte dei camcorder dispone di un display integrato che rende<br />
superflua la connessione ad un monitor.<br />
Per potere vedere il filmato mentre viene registrato, è necessario che il<br />
televisore o il monitor sia connesso alle uscite video del registratore.<br />
Occorre tenere presente che i camcorder DV non sono sempre dotati di<br />
uscite video.<br />
Capitolo 16: Creazione dei filmati 303
Riversamento del filmato su videonastro<br />
Verificare che il camcorder o videoregistratore sia acceso e configurato;<br />
inserire il nastro e farlo scorrere fino al punto in cui si desidera che abbia<br />
inizio la registrazione. A questo punto sono disponibili due opzioni:<br />
1. Se si desidera riversare il filmato su un nastro DV, <strong>Studio</strong> consente di<br />
controllare in modo automatico l’apparecchio DV. In questo caso<br />
occorre fare clic sul pulsante Impostazioni e attivare la casella di<br />
controllo nel riquadro delle Opzioni di output.<br />
Con la maggior parte delle periferiche DV si verifica un leggero ritardo<br />
fra la ricezione del comando di registrazione e l’effettivo inizio<br />
dell'incisione del nastro. Dal momento che questo avvio ritardato varia<br />
da apparecchio ad apparecchio, può essere necessario modificare il<br />
valore di Ritardo avvio registrazione per conseguire risultati migliori.<br />
2. Se si registra su un nastro analogico o se non si è attivata l’opzione<br />
Avvio e arresto registrazioni automatici sul riquadro delle opzioni<br />
Crea disco, avviare il videoregistratore ora.<br />
Infine, fare clic sul pulsante di Riproduzione del Lettore.<br />
304 <strong>Pinnacle</strong> <strong>Studio</strong>
OUTPUT<br />
SUL WEB<br />
Con <strong>Studio</strong> è possibile caricare il video direttamente sul sito web Yahoo!<br />
Video e YouTube e condividerlo con un pubblico potenziale di milioni di<br />
utenti Internet.<br />
Entrambe le opzioni offrono due formati preimpostati: Qualità massima e<br />
Upload veloce che garantiscono combinazioni diverse di dimensioni di<br />
fotogramma e velocità dati video.<br />
Non sono richieste impostazioni di formato aggiuntive per nessuna delle<br />
destinazioni<br />
Dopo aver selezionato il sito per l’upload e la preimpostazione desiderata,<br />
fate clic sul pulsante Crea. Si aprirà la finestra di dialogo Web Upload in<br />
cui inserire informazioni editoriali sulla produzione.<br />
Capitolo 16: Creazione dei filmati 305
Impostare titolo, descrizione e tag di ricerca separati da virgola, come<br />
desiderato, quindi attivare tre categorie in cui dovrà essere elencato il<br />
filmato.<br />
Se avete precedentemente avuto accesso all’account Yahoo! da <strong>Studio</strong>, ma<br />
questa volta desiderate utilizzare un altro ID utente, attivate la casella<br />
Accedi come altro utente.<br />
Se non siete già connessi, comparirà la finestra Yahoo! Desktop Login. Se<br />
avete già una identità Yahoo!, inserite qui le vostre informazioni utente;<br />
altrimenti fate clic sul link Registrati per creare un nuovo account Yahoo!.<br />
<strong>Studio</strong> creerà e caricherà automaticamente il filmato. Fate clic sul<br />
pulsante Watch video online se volete visitare il sito Yahoo! Video<br />
nel web browser per confermare il caricamento riuscito.<br />
306 <strong>Pinnacle</strong> <strong>Studio</strong>
APPENDICE A:<br />
Opzioni di configurazione<br />
Le opzioni di configurazione permettono di modificare varie impostazioni<br />
utili per l’operatività di <strong>Studio</strong>. La configurazione predefinita funziona<br />
comunque nella maggior parte delle situazioni e con la maggioranza dei<br />
componenti hardware. In taluni casi può essere preferibile modificare la<br />
configurazione predefinita per adattarla al proprio stile di lavoro o<br />
all'attrezzatura di cui si dispone.<br />
Informazioni sulle opzioni di configurazione di<br />
<strong>Studio</strong><br />
Le opzioni di configurazione di <strong>Studio</strong> sono suddivise in due finestre di<br />
dialogo, ciascuna con una serie di schede e riquadri.<br />
La finestra di dialogo con le opzioni principali è dotata di due schede che<br />
danno accesso alle opzioni relative alla modalità di Editing. Alla finestra di<br />
dialogo e alla scheda desiderata si può accedere anche dalla barra dei menu,<br />
attivando uno dei comandi del primo gruppo del menu Impostazioni.<br />
La finestra di dialogo delle opzioni di Creazione del filmato possiede tre<br />
schede per i tre tipi di supporto: disco, file e nastro. Per accedere a questa<br />
finestra di dialogo basta selezionare dal menu Impostazioni uno dei<br />
comandi del secondo gruppo.<br />
Una volta modificata un'opzione, la modifica è effettiva anche per le future<br />
sessioni di <strong>Studio</strong> e non è possibile ripristinare le nuove impostazioni con<br />
un semplice comando di ripristino generale.<br />
Appendice A: Opzioni di configurazione 307
Preferenze progetto<br />
Le impostazioni sono suddivise in cinque sezioni, descritte nelle sezioni<br />
seguenti. Le impostazioni hardware relative all'editing sono accessibili<br />
dalla scheda Preferenze video e audio (vedere pagina 310).<br />
Ambiente di editing<br />
Salva e carica automaticamente i miei progetti: Se si attiva questa<br />
opzione, potrete continuare a lavorare con il progetto e <strong>Studio</strong> aggiornerà<br />
continuamente il progetto con le modifiche apportate. Se invece preferite<br />
decidere in autonomia quando salvare e caricare il progetto, basterà<br />
disattivare questa opzione.<br />
Mostra miniature storyboard grandi: Attivando questa funzione si<br />
ottiene una visualizzazione più dettagliata dei fotogrammi che appaiono<br />
sotto forma di miniature nella vista Storyboard nella finestra del filmato.<br />
Mostra premium content, Mostra funzionalità premium: Sia il premium<br />
content che le funzionalità premium permettono di espandere <strong>Studio</strong> in<br />
modo molto pratico e conveniente, per accedere ad ulteriori risorse o a<br />
funzioni ancora più potenti per ritoccare le vostre produzioni. L'opzione<br />
Premium content dà accesso a effetti, transizioni, titoli, menu ed effetti<br />
sonori aggiuntivi. L'opzione Funzionalità premium fornisce accesso a<br />
funzioni avanzate, quali "pan e zoom", Chroma key ed altre ancora.<br />
Per visualizzare l'elenco degli elementi premium, nell'Album ed in altre<br />
finestre di <strong>Studio</strong>, basta attivare le rispettive caselle di controllo.<br />
In generale, facendo clic su un elemento premium si ha la possibilità di<br />
acquistarlo e installarlo immediatamente, senza neppure uscire da <strong>Studio</strong>, a<br />
condizione di disporre di una connessione a Internet. Vedere la sezione<br />
“Come espandere <strong>Studio</strong>” a pagina 11 per ulteriori informazioni.<br />
Formato progetto<br />
Per impostazione predefinita il progetto di filmato realizzato con <strong>Studio</strong><br />
assume lo stesso formato del primo clip che è stato aggiunto. Se si<br />
preferisce assegnare un formato diverso ai nuovi progetti, occorre attivare<br />
l'opzione Usa questo formato per i nuovi progetti e selezionare il formato<br />
desiderato nell'elenco a discesa.<br />
308 <strong>Pinnacle</strong> <strong>Studio</strong>
Durate predefinite<br />
I valori di durata sono indicati in secondi e fotogrammi. Il contatore scatta<br />
al successivo valore in secondi dopo 30 fotogrammi per lo standard NTSC,<br />
oppure dopo 25 fotogrammi per lo standard PAL.<br />
Le tre impostazioni sopra raffigurate regolano il valore di durata iniziale<br />
delle transizioni, delle immagini fisse e delle dissolvenze audio inserite nel<br />
filmato. Le durate possono essere tagliate in fase di montaggio per adattarle<br />
alle esigenze del filmato. I valori predefiniti sono quelli indicati<br />
nell’illustrazione.<br />
All’aggiunta del menu per il disco<br />
Quando inserite un menu per i dischi sulla Timeline, <strong>Studio</strong> vi chiede se<br />
generare dei collegamenti ai capitoli a partire dal menu, per tutti i clip che<br />
seguono (perlomeno fino al menu successivo). L’elenco a discesa permette<br />
di definire le scelte relative alla creazione dei collegamenti, o dei capitoli,<br />
ovvero dei collegamenti per il ritorno ad un menu, alla fine di ciascun<br />
capitolo. Scegliendo queste opzioni si previene la visualizzazione della<br />
finestra di dialogo di conferma; optando per l’ultima voce dell’elenco,<br />
“Chiedi se creare i capitoli”, la finestra di dialogo per la conferma<br />
riapparirà ripristinando le impostazioni predefinite.<br />
Appendice A: Opzioni di configurazione 309
Lunghezza minima del capitolo: se avete specificato che <strong>Studio</strong> deve<br />
creare automaticamente i collegamenti ai capitoli quando aggiungete un<br />
menu, più clip vengono uniti in capitoli, se necessario, per raggiungere la<br />
durata minima impostata.<br />
Cartella per file ausiliari<br />
<strong>Studio</strong> genera dei file ausiliari in varie circostanze, durante l’editing e<br />
l’output del progetto. Tali file vengono salvati nella cartella del disco<br />
specificata qui. Fate clic sul pulsante Cartella per cambiare la posizione del<br />
file, ad esempio, se avete bisogno di più spazio su una particolare un’unità<br />
disco.<br />
Elimina: Questo pulsante apre la finestra di dialogo per l'eliminazione dei<br />
file ausiliari; potrete così recuperare spazio sul disco rigido cancellando i<br />
file generati in fase di rendering del progetto.<br />
Preferenze video e audio<br />
Le cinque aree in cui è suddivisa questa scheda consentono di regolare le<br />
impostazioni relative all'hardware ed ai formati per l'editing e l'anteprima.<br />
Anteprima video<br />
Data l'importanza che l'anteprima riveste per il video editing interattivo,<br />
<strong>Studio</strong> mette a disposizione varie modalità di anteprima.<br />
310 <strong>Pinnacle</strong> <strong>Studio</strong>
Per l'anteprima sul monitor del computer, la modalità con risoluzione<br />
"quarter-frame" fornisce già risultati discreti. Se si desidera un'anteprima<br />
più precisa e, in particolare, si utilizza un dispositivo di output esterno per<br />
l'anteprima, è necessario selezionare l'opzione Esterno dall'elenco a discesa<br />
e attivare la funzione Attiva anteprima a risoluzione elevata. In taluni casi<br />
questa opzione può comportare una notevole riduzione delle prestazioni del<br />
sistema.<br />
La funzione Attiva accelerazione hardware hardware sfrutta le funzioni<br />
avanzate della scheda video, se disponibili. È opportuno tenere questa<br />
funzione sempre abilitata, a meno che non si riscontrino problemi durante<br />
l'anteprima.<br />
L'opzione Mostra anteprima a schermo intero nell'elenco a discesa<br />
permette di selezionare il tipo di anteprima, attivata da <strong>Studio</strong> quando si<br />
preme il pulsante schermo intero del Lettore. Le opzioni visualizzate<br />
nell'elenco variano a seconda degli schermi disponibili.<br />
Se il sistema ha un solo monitor (e quindi non c'è uno schermo esterno),<br />
l'anteprima a tutto schermo dovrà usare lo stesso schermo dell'interfaccia di<br />
<strong>Studio</strong>. In questo caso si seleziona l'opzione Monitor VGA principale;<br />
l'anteprima a schermo intero avrà inizio facendo clic sul pulsante schermo<br />
intero, a partire dalla posizione di riproduzione corrente, e terminerà alla<br />
fine del filmato, o premendo il tasto Esc.<br />
Se si dispone di un sistema con due monitor, è opportuno usare il secondo<br />
monitor per l'anteprima a schermo intero, lasciando visibile <strong>Studio</strong> sul<br />
monitor principale. La visualizzazione sul secondo monitor si controlla<br />
direttamente con il pulsante schermo intero, sia che il filmato sia in fase di<br />
riproduzione che in pausa.<br />
Appendice A: Opzioni di configurazione 311
L'opzione più diretta per l'anteprima a tutto schermo è la visualizzazione sul<br />
secondo monitor VGA. In questo modo l'anteprima viene scalata e adattata<br />
il più possibile alle dimensioni dello schermo (senza alterare le proporzioni<br />
del video). Contemporaneamente, sul monitor principale, la finestra del<br />
Lettore resta vuota, ma attiva. Se è disponibile un secondo schermo, questa<br />
è la modalità consigliata per la maggior parte degli utenti.<br />
Le due restanti opzioni si riferiscono a modalità specifiche che consentono<br />
l’output a pieno schermo su un monitor e l’anteprima normale nella finestra<br />
di <strong>Studio</strong>. Queste modalità sono proposte solo se la scheda video con uscita<br />
doppia è uno dei seguenti modelli:<br />
ATI Radeon 9600 (o superiore) con driver video Catalyst versione 5.8<br />
(o superiore).<br />
Per usare queste modalità di anteprima supplementari, prima di lanciare<br />
<strong>Studio</strong> occorre disattivare il secondo monitor, all'interno della finestra di<br />
dialogo Proprietà – Schermo (o all'interno di Catalyst Control Center).<br />
nVidia GeForce Fx5xxx o superiore, o una scheda equivalente della<br />
serie Quadro. Sono supportate le versioni del driver video a partire da:<br />
81.85 (GeForce) e 81.64 (Quadro).<br />
Prima di eseguire <strong>Studio</strong> è necessario attivare il secondo schermo in modo<br />
da estendere il desktop di Windows sul secondo monitor (non in modalità<br />
Span o Clone).<br />
All'avvio, <strong>Studio</strong> verifica se queste condizioni sono soddisfatte e, in tal caso,<br />
mette a disposizione le seguenti opzioni:<br />
Secondo VGA, piccola anteprima su VGA principale: questa opzione si<br />
differenzia dalle altre modalità, in quanto riconfigura la visualizzazione, in<br />
modo da corrispondere esattamente alle specifiche video del progetto, per<br />
quanto riguarda il formato del fotogramma e la frequenza di refresh. Ad<br />
esempio, se il formato del progetto è 720x480 con una frequenza di refresh<br />
NTSC pari a 60 Hz, il monitor assumerà questa modalità in modo da<br />
produrre l'anteprima più accurata possibile. Allo stesso tempo la piccola<br />
anteprima del Lettore sarà visualizzata sullo schermo principale.<br />
Nota: Pur disponendo della scheda video corretta, può accadere che il<br />
formato desiderato non sia supportato dallo schermo. Se <strong>Studio</strong> rileva<br />
questa condizione, attiva la modalità di anteprima descritta nel prossimo<br />
paragrato. In caso di instabilità con l'hardware utilizzato, si consiglia di<br />
tornare a una delle modalità base più sopra descritte.<br />
312 <strong>Pinnacle</strong> <strong>Studio</strong>
Modalità sicura, secondo VGA, anteprima piccola: In questa modalità<br />
<strong>Studio</strong> adatta il formato del progetto quanto più possibile ai formati<br />
supportati dallo schermo. Ad esempio, se non è disponibile il formato<br />
720x480, <strong>Studio</strong> imposterà lo schermo su 800x600 centrando il<br />
fotogramma sullo schermo del monitor. Analogamente, <strong>Studio</strong> visualizzerà<br />
il progetto ad una frequenza di 60 Hz se il monitor non supporta la<br />
frequenza di 50 Hz (PAL) ad una determinata dimensione dello schermo.<br />
Registrazione di voice-over<br />
Microfono: L’elenco a discesa fornisce le varie opzioni per collegare il<br />
microfono all’hardware.<br />
Canali, Frequenza di campionamento: Queste impostazioni controllano<br />
la qualità dell’audio. L'impostazione tipica per i voice-over è: 16 bit mono<br />
con una frequenza di 22.05 kHz.<br />
Rendering in background<br />
Il rendering è il procedimento con cui il materiale video viene rielaborato<br />
con le transizioni HFX, gli effetti e le altre complesse funzionalità di <strong>Studio</strong><br />
inserite nel progetto. Finché il rendering non è ultimato, la visualizzazione<br />
del video può apparire scadente e l'anteprima incompleta nei dettagli.<br />
<strong>Studio</strong> può eseguire il rendering in sottofondo, mentre state lavorando, una<br />
funzionalità detta rendering in background.<br />
Attiva rendering in background: Deselezionando questa opzione, il<br />
rendering in background verrà completamente disattivato. Ciò può essere<br />
utile, ad esempio, se il computer è lento e il processo di rendering<br />
particolarmente complesso, per non causare un rallentamento generale degli<br />
altri processi in esecuzione.<br />
Appendice A: Opzioni di configurazione 313
Imposta automaticamente codec: Attivando questa opzione sarà <strong>Studio</strong> a<br />
decidere il codec da usare per la codifica del video renderizzato.<br />
Usa questo codec: Se il progetto è destinato ad essere riversato su un<br />
nastro DV, conviene scegliere DV come formato per il rendering in<br />
background, in modo da ridurre il tempo necessario a renderizzare il<br />
filmato definitivo. Per lo stesso motivo si seleziona in genere il formato<br />
MPEG come codec per il rendering dei filmati destinati ad essere<br />
masterizzati su disco.<br />
Un'altra considerazione va fatta nel caso in cui si intenda inviare<br />
l'anteprima del video su un apparecchio esterno (solo con <strong>Studio</strong> Ultimate):<br />
in questo caso è opportuno scegliere il formato del progetto ed il codec per<br />
il rendering in background adatto per tale apparecchio. Ad esempio, per<br />
visionare l'anteprima su un monitor analogico collegato al camcorder DV, è<br />
preferibile selezionare l'opzione DV per il rendering in background.<br />
Riproduzione audio in surround<br />
Attiva riproduzione audio surround discreta 5.1: Attivate questa casella di<br />
controllo se il sistema audio utilizzato per sentire il progetto <strong>Studio</strong> in<br />
anteprima supporta l'audio discreto 5.1. Lasciatela disattivata se utilizzate<br />
invece un sistema compatibile Pro Logic o stereo.<br />
Drive CD (per l'estrazione dei file audio)<br />
Se nel progetto sono stati inseriti brani musicali contenuti in un CD, <strong>Studio</strong><br />
esegue il ripping digitale, trasferendo i dati audio dal disco al computer.<br />
Dall'elenco a discesa si può scegliere fra i vari drive disponibili per<br />
l'estrazione dei file audio.<br />
Impostazioni per la creazione del disco<br />
Queste impostazioni permettono di definire le opzioni per la creazione di<br />
dischi VCD, S-VCD, DVD, HD DVD o Blu-ray, oltre che per la creazione<br />
dell’immagine del disco sul disco rigido del computer.<br />
314 <strong>Pinnacle</strong> <strong>Studio</strong>
Per la creazione di dischi in formato VCD oppure S-VCD occorre un<br />
masterizzatore per CD o DVD; per creare i DVD è necessario un<br />
masterizzatore per DVD o HD DVD, mentre per creare un HD DVD è<br />
necessario un masterizzatore per HD DVD; per creare un disco Blu-ray è<br />
necessario un masterizzatore Blu-ray.<br />
È possibile masterizzare i DVD in formato standard per i lettori DVD, in<br />
formato AVCHD per i lettori Blu-ray oppure in formato HD DVD per i<br />
lettori HD DVD. Per maggiori dettagli vedere “Riversamento su disco”<br />
(pagina 291).<br />
Formato<br />
Tipo di disco: Scegliere fra VCD, S-VCD, DVD o Blu-ray per creare un<br />
disco (o un’immagine disco) del tipo corrispondente. Scegliere HD DVD<br />
per creare un DVD o un HD DVD da riprodurre in un lettore HD DVD. Se<br />
si desidera creare un DVD leggibile dalla maggior parte di dispositivi Bluray,<br />
scegliere AVCHD.<br />
Qualità video / utilizzo disco: Queste impostazioni (Qualità automatica,<br />
Qualità massima, Maggior parte sul disco e Personalizzato) sono<br />
disponibili tranne per i dischi VCD, per cui il formato è fisso. Le prime tre<br />
sono preimpostazioni correlate a particolari velocità di trasmissione dei dati.<br />
L'opzione Personalizzato consente di impostare un valore diverso per la<br />
velocità dei dati. In ogni caso il programma fornisce una stima dello spazio<br />
che il video occuperà sul disco, in funzione delle opzioni selezionate.<br />
Kbits/sec: Quando nell’impostazione precedente si seleziona l’opzione<br />
Personalizzato, questo elenco a discesa è anche un campo di immissione in<br />
cui potete specificare la velocità dei dati e, di conseguenza, la qualità del<br />
video e la durata massima del disco. Valori più elevati corrispondono ad<br />
una migliore qualità, a discapito della capacità.<br />
Compressione audio: Scegliere una delle quattro opzioni per memorizzare<br />
la traccia audio del filmato:<br />
PCM – Questa codifica per l'audio in stereo è riconosciuta da tutti i<br />
lettori DVD, ma occupa molto più spazio sul DVD rispetto alla codifica<br />
MPEG.<br />
MPEG – Questo formato, noto come MPEG audio, ovvero MPA<br />
(MPEG-1 Layer 2) è supportato da tutti i lettori PAL DVD. Il formato è<br />
supportato ampiamente anche dai lettori NTSC ma, almeno in teoria, è<br />
opzionale.<br />
Appendice A: Opzioni di configurazione 3<strong>15</strong>
Dolby ® Digitale 2 canali – Questa codifica può servire per<br />
comprimere una traccia audio stereo o surround. Per ascoltare il<br />
missaggio surround occorrono apparecchiature compatibili Dolby Pro<br />
Logic. Sugli altri sistemi l'audio sarà udibile come normale missaggio<br />
stereo.<br />
Dolby ® Digitale 5.1 canali – Questa codifica salva i canali surround<br />
separatamente. Per ascoltare il missaggio in riproduzione è necessario un<br />
sistema dotato di diffusori e amplificatori surround.<br />
Usa codifica progressiva: Ogni fotogramma di una qualsiasi immagine<br />
televisiva è rappresentato da due “semiquadri” contenenti metà delle<br />
centinaia di linee orizzontali che costituiscono l'immagine sullo schermo: il<br />
primo semiquadro è costituito da tutte le linee pari di un fotogramma, ed il<br />
secondo da tutte le linee dispari. L'occhio umano percepisce i semiquadri<br />
sovrapposti come singola immagine.<br />
Questa tecnica, chiamata “scansione interlacciata”, produce risultati discreti<br />
per le caratteristiche degli schermi televisivi e della vista umana.<br />
Tuttavia i sistemi televisivi ad alta definizione e tipicamente i monitor dei<br />
computer adottano una "scansione progressiva", con cui l'immagine viene<br />
scansionata dall'alto verso il basso, con una frequenza di scansione elevata,<br />
producendo potenzialmente un'immagine molto più nitida e con uno<br />
sfarfallio molto ridotto. Se il progetto è formato soprattutto da video in<br />
scansione progressiva e/o immagini ferme, si consiglia di attivare questa<br />
opzione per ottenere una qualità di output superiore. Tuttavia, è bene di<br />
norma lasciare questa opzione disattivata.<br />
Ricodifica sempre l'intero filmato: Questa opzione forza un nuovo<br />
rendering completo del filmato. La funzione è raccomandata solo se si<br />
incontrano problemi con il filmato riversato e si desidera ridurre le possibili<br />
fonti di errore.<br />
Opzioni masterizzazione<br />
Crea immagine del disco, poi masterizza: questa è l'opzione predefinita<br />
per la creazione di dischi. In una prima fase i dati che verranno poi scritti<br />
sul disco vengono generati e salvati provvisoriamente sul disco rigido. In<br />
una seconda fase i dati così generati vengono masterizzati sul disco ottico.<br />
316 <strong>Pinnacle</strong> <strong>Studio</strong>
Crea l’immagine del disco senza masterizzare: Con<br />
questa opzione il masterizzatore non incide il disco. I<br />
file che vengono normalmente salvati sul disco<br />
vengono inseriti in una cartella con “l’immagine del<br />
disco” sul disco rigido del computer. Con alcuni tipi di<br />
dischi è possibile scegliere il formato dell’immagine<br />
del disco. Scegliete il tipo desiderato nell’elenco Tipo<br />
immagine del riquadro Opzioni relative a supporti e<br />
dispositivi (vedere a pagina 317).<br />
Masterizza a partire dall'immagine: Questa funzione è disponibile solo<br />
se il formato di output è disco. Anziché incidere direttamente il progetto sul<br />
disco, il programma invia al masterizzatore l’immagine del disco<br />
precedentemente creata. In questo modo potete suddividere il processo di<br />
creazione del disco in due fasi distinte, eseguibili in due diverse sessioni, se<br />
lo si desidera. Ciò può essere particolarmente utile se si desiderano eseguire<br />
più copie dello stesso progetto, o generare il disco su un computer per poi<br />
masterizzarlo su un altro.<br />
Opzioni relative a supporti e dispositivi<br />
Supporto destinazione: Dall’elenco a discesa, scegliete il tipo di supporto<br />
e la capacità per il disco su cui intendete masterizzare il progetto.<br />
Masterizzatore CD/DVD: Se disponete di più di un masterizzatore,<br />
selezionate quello da usare con <strong>Studio</strong>.<br />
Copie: Inserite il numero di copie del disco che andate a creare.<br />
Velocità di scrittura: Scegliete fra le velocità disponibili, oppure scegliete<br />
Auto per l’impostazione predefinita.<br />
Tipo immagine: Quando si esegue la creazione di un’immagine del disco<br />
anziché la masterizzazione di un disco vero e proprio, questo elenco a<br />
discesa consente di scegliere tra i formati disponibili. La scelta può essere<br />
importante se si prevede di accedere all’immagine con altri prodotti<br />
software.<br />
Appendice A: Opzioni di configurazione 317
Espelli disco (al termine): Attivare questa casella per espellere<br />
automaticamente il disco, una volta terminata la masterizzazione.<br />
Opzioni generali<br />
Queste opzioni sono presenti sia per la creazione del disco che per la<br />
creazione dei file. Singolarmente, o in combinazione tra loro, consentono di<br />
specificare operazioni particolari da eseguire dopo la creazione del filmato<br />
o del file.<br />
Al termine esegui audio: la fine del riversamento del filmato sarà<br />
segnalata da un effetto sonoro riprodotto dagli altoparlanti del computer. È<br />
un’opzione comoda per chi desidera svolgere altre attività durante la<br />
generazione del filmato, operazione che impegna intensivamente la CPU<br />
del computer. Se si sceglie di fare affidamento su questa opzione, si dovrà<br />
controllare che gli altoparlanti siano accesi e che il volume sia impostato<br />
adeguatamente.<br />
Al termine chiudi il PC: terminato il riversamento del filmato, <strong>Studio</strong><br />
invia a Windows un comando di spegnimento del computer. Questa<br />
opzione assicura l’arresto del sistema al termine dell’output, anche in<br />
mancanza di operatore.<br />
318 <strong>Pinnacle</strong> <strong>Studio</strong>
Impostazioni per la creazione di file<br />
Gli elenchi dei Tipi di file e delle Preimpostazioni che ricorrono nel<br />
riquadro delle impostazioni per la creazione dei file, corrispondono agli<br />
omonimi elenchi a discesa visualizzati dal browser di output (vedere il<br />
Capitolo 16: Creazione dei filmati). Il riquadro con i controlli è identico per<br />
la maggior parte dei tipi di file. Ai file di tipo Real Media e Windows<br />
Media sono riservati appositi riquadri, descritti nella sezione relativa alle<br />
impostazioni per la creazione dei file “Real Media” a pagina 322 e per i file<br />
“Windows Media” a pagina 325.<br />
Il riquadro descritto di seguito è comune a tutti gli altri tipi di file supportati:<br />
3GP, AVI, DivX, Flash Video, MPEG-1, MPEG-2 e MPEG-4 (compresi<br />
iPod Compatibile e Sony PSP Compatibile) e i file solo audio.<br />
Scegliendo la preimpostazione Personalizzata, dal riquadro si possono<br />
regolare le impostazioni relative al file e alla compressione. Per la maggior<br />
parte dei tipi di file è possibile un certo grado di personalizzazione.<br />
Le impostazioni definite dall'utente possono mirare a: ridurre la dimensione<br />
del file di output, aumentare la qualità, oppure a predisporre il file per scopi<br />
particolari (quali la distribuzione su Web) che richiedono di modificare<br />
determinate caratteristiche, quali la dimensione dei fotogrammi.<br />
Il riquadro con le impostazioni per la creazione dei file è comune a tutti i<br />
tipi di file, esclusi i file Real Media e Windows Media. Non tutte le opzioni<br />
sono disponibili per tutti i formati di file.<br />
Appendice A: Opzioni di configurazione 319
Nota: I file MPEG-2 e MPEG-4 richiedono un apposito software di<br />
decodifica. Se sul PC non è installato l'apposito software di decodifica,<br />
non è possibile riprodurre file in questi formati.<br />
Impostazioni video<br />
Inserisci video: Si tratta di una impostazione predefinita. Disattivando<br />
l'opzione, il file di output conterrà solo l'audio.<br />
Elenca tutti i codec: Per impostazione predefinita questa casella di<br />
selezione è disattivata e sono elencati solo i codec certificati da Avid.<br />
Attivando questa opzione, appariranno elencati tutti i codec installati sul<br />
computer, certificati o meno.<br />
Se si utilizzano codec non certificati da Avid si possono ottenere risultati<br />
indesiderati. Avid non può fornire il supporto tecnico per problemi connessi<br />
all’uso di codec non certificati.<br />
Opzioni: Il pulsante Opzioni apre il pannello specifico del codec, se<br />
presente.<br />
Compressione: Scegliere il compressore (codec) più adatto alle proprie<br />
esigenze. Quando si crea un file AVI, occorre tenere presente la piattaforma<br />
utilizzata dai futuri spettatori del filmato e il tipo di file che viene riprodotto<br />
con i migliori risultati su questi sistemi.<br />
Risoluzione: L'elenco a discesa permette di scegliere fra le preimpostazioni<br />
con opzioni standard relative a larghezza ed altezza. L'opzione<br />
Personalizzata permette di inserire direttamente le dimensioni.<br />
Larghezza, altezza: Le dimensioni del fotogramma sono misurate in pixel.<br />
L'impostazione predefinita è la risoluzione con cui <strong>Studio</strong> esegue la cattura.<br />
Diminuendo i valori della larghezza ed altezza, diminuisce notevolmente<br />
anche la dimensione del file.<br />
320 <strong>Pinnacle</strong> <strong>Studio</strong>
Frame Rate (Frequenza fotogrammi): La frequenza standard è pari a<br />
29.97 oppure 25 fotogrammi al secondo, rispettivamente per il sistema<br />
NTSC o PAL. Si possono selezionare valori inferiori per video destinati al<br />
Web.<br />
Qualità, Velocità dati: In base al codec utilizzato è possibile regolare la<br />
percentuale o la velocità dei dati spostando il cursore. Maggiore è la<br />
percentuale o la velocità scelta, più grande sarà il file che si ottiene.<br />
Impostazioni audio<br />
Se si desidera ridurre al minimo la dimensione del file, nella maggior parte<br />
dei casi è possibile impostare i file audio su 8 bit mono, ad una frequenza di<br />
11 kHz. In linea di massima conviene selezionare 8 bit a 11 kHz per lo<br />
speakeraggio, mentre per i file audio in cui predominano i brani musicali<br />
occorrono 16 bit stereo con una frequenza di 22 o 44 kHz. A titolo di<br />
paragone: i brani musicali di un CD-ROM sono campionati a 16 bit stereo e<br />
una frequenza di 44 kHz. Altri esempi di compressione audio: una<br />
frequenza di 11 kHz corrisponde alla qualità di una radio AM; mentre<br />
22 kHz corrispondono a una qualità radio FM; 16 bit stereo e 44 kHz<br />
equivalgono alla qualità di un CD audio.<br />
Inserisci audio: Si tratta di una impostazione predefinita. Disattivandola, il<br />
file di output sarà privo di audio.<br />
Opzioni: Il pulsante Opzioni apre il pannello specifico del codec, se<br />
presente.<br />
Compressione: I codec nell'elenco variano a seconda del tipo di file.<br />
Canali: È possibile scegliere tra Mono, Stereo e MultiCanale, secondo il<br />
tipo di file. L’aggiunta di ulteriori canali fa aumentare le dimensioni dei file.<br />
Frequenza campionamento: Durante la digitalizzazione dei segnali<br />
analogici vengono prelevati a determinati intervalli di tempo (frequenza)<br />
dei piccoli campioni discreti dalla curva dell'onda analogica. La qualità del<br />
suono migliora con l'aumentare della frequenza di campionamento. Per<br />
questo i CD audio vengono registrati a 44 kHz e 16 bit stereo.<br />
Appendice A: Opzioni di configurazione 321
Per la maggior parte delle registrazioni audio, soprattutto per il parlato,<br />
sono sufficienti 11 kHz.<br />
Data rate (Velocità dati): Questo elenco a discesa controlla la velocità di<br />
trasferimento dei dati e, di conseguenza, il rapporto di compressione per<br />
l'audio. Occorre tenere presente che le dimensioni del file definitivo<br />
aumentano con l'aumentare della velocità dei dati.<br />
Impostazione dati<br />
Il tipo di file Compatibile Sony PSP presenta un’area chiamata Dati in cui è<br />
possibile specificare un titolo per il filmato salvato.<br />
Impostazioni generali<br />
Sono le stesse impostazioni descritte per la creazione del disco a pagina 318.<br />
Impostazioni per la creazione di file Real<br />
Media<br />
La scheda Crea Real Media permette di controllare le impostazioni per la<br />
creazione dei file RealVideo, destinati ad essere riprodotti con il famoso<br />
software RealNetworks® RealPlayer®, che può essere scaricato<br />
gratuitamente dal sito www.real.com.<br />
322 <strong>Pinnacle</strong> <strong>Studio</strong>
Titolo, Autore, Copyright: Questi tre campi servono a identificare il<br />
singolo filmato RealVideo e sono codificati nel filmato in modo da non<br />
essere in genere visibili dallo spettatore casuale.<br />
Parole chiave: In questo campo è possibile immettere parole chiave<br />
relative al singolo filmato, con una lunghezza massima di 256 caratteri.<br />
Queste parole chiave sono usate dai motori di ricerca su Internet per<br />
identificare i filmati.<br />
Qualità video: Le opzioni permettono di raggiungere un compromesso fra<br />
la qualità dell’immagine e la velocità dei fotogrammi.<br />
Nessun video: Attivando questa opzione, il file di output conterrà solo<br />
l'audio.<br />
Con immagini in movimento: Raccomandata per i clip di contenuto<br />
misto, per bilanciare la qualità delle immagini in movimento con la<br />
nitidezza delle immagini.<br />
Con le migliori sequenze in movimento: Raccomandata per i clip<br />
senza troppe azioni, quali notiziari e interviste, per aumentare la qualità<br />
complessiva delle immagini in movimento.<br />
Con la migliore qualità d'immagine: Raccomandata per clip con molte<br />
azioni per aumentare la nitidezza e chiarezza delle immagini nel loro<br />
complesso.<br />
Presentazione: In questo caso il video appare come una serie di foto<br />
con la massima qualità e chiarezza dell'immagine.<br />
Appendice A: Opzioni di configurazione 323
Qualità audio: All’interno del menu a discesa è possibile scegliere le<br />
caratteristiche della traccia audio. <strong>Studio</strong> utilizza questa informazione per<br />
selezionare il tipo di compressione audio più idoneo per il file Real Media.<br />
Le opzioni successive assicurano una migliore qualità audio, ma il file<br />
risultante sarà di grandi dimensioni.<br />
Niente audio: Scegliendo questa opzione, il file di output conterrà solo<br />
video.<br />
Solo voce: Questa opzione assicura una qualità adeguata per clip privi di<br />
musica, contenenti tracce audio vocali.<br />
Voce con sottofondo musicale: Questa opzione è conveniente nei casi<br />
in cui predomina l’audio parlato, anche se vi è un sottofondo musicale.<br />
Musica: Questa opzione è utile per le tracce monofoniche in cui<br />
predomina la musica.<br />
Musica stereo: Questa opzione è utile per le tracce musicali stereo.<br />
Server web: L'opzione RealServer permette di creare file video che<br />
possono essere trasmessi come flussi di filmati da un RealNetworks<br />
RealServer. Il RealServer supporta una speciale funzionalità che rileva la<br />
velocità di connessione del modem dello spettatore e adatta in modo<br />
dinamico la velocità di trasmissione in funzione di tale velocità. L’opzione<br />
permette di scegliere fino a sette velocità di trasferimento dei dati,<br />
corrispondenti ad un diverso Pubblico target. Il file creato aumenta di<br />
dimensioni a seconda di quante velocità di trasmissione dei dati sono state<br />
selezionate; pertanto occorrerà più tempo per scaricare il file sul server web.<br />
Si consiglia di scegliere solo il pubblico target che interessa veramente.<br />
Per poter usare l’opzione RealServer, è necessario che il proprio provider<br />
(ISP: fornitore di servizi Internet) responsabile dell’hosting del sito web<br />
abbia installato il software RealServer. Se non siete sicuri, contattate il<br />
vostro ISP per avere conferma, o usate l’opzione standard HTTP, che<br />
permette di ottimizzare la riproduzione esattamente per uno dei tipi di<br />
target inseriti nella lista.<br />
Pubblico target: L'opzione permette di scegliere il pubblico in base alla<br />
velocità di connessione del modem. Quanto minore è la velocità di<br />
connessione, tanto inferiore sarà la qualità del video. Se si desidera mettere<br />
i destinatari in grado di vedere il filmato già durante il download, occorre<br />
scegliere una velocità di dati che sia supportata dai modem utilizzati da<br />
questa categoria di pubblico.<br />
324 <strong>Pinnacle</strong> <strong>Studio</strong>
Scegliendo uno specifico pubblico target, si specifica di fatto anche la<br />
massima larghezza di banda del flusso RealMedia. La larghezza di banda,<br />
misurata in kilobit al secondo (Kbps), costituisce la quantità di dati che può<br />
essere trasmessa durante una connessione a Internet o in rete in un<br />
determinato periodo di tempo. I modem standard (che utilizzano le comuni<br />
linee telefoniche) sono classificati in base alla larghezza di banda su cui<br />
operano: i valori comuni sono 28.8 e 56 Kbps.<br />
Oltre a questi gruppi target standard, si possono registrare clip destinati a<br />
essere trasmessi a velocità di 100 Kbps, 200 Kbps, o superiori. Queste<br />
larghezze di banda più elevate sono di regola idonee per gruppi che<br />
utilizzano reti LAN (Local Area Network), modem via cavo o modem DSL<br />
(Digital Subscriber Line).<br />
Impostazioni per la creazione di file<br />
Windows Media<br />
La scheda Crea Windows Media permette di regolare le opzioni per la<br />
creazione dei file in formato Windows Media Player.<br />
Titolo, Autore, Copyright: Questi tre campi servono a identificare il<br />
singolo clip Windows Media e sono codificati nel clip in modo da non<br />
essere in genere visibili dallo spettatore casuale.<br />
Appendice A: Opzioni di configurazione 325
Descrizione: In questo campo è possibile immettere parole chiave relative<br />
al singolo clip, con una lunghezza massima di 256 caratteri. Queste parole<br />
chiave sono usate dai motori di ricerca su Internet per identificare il filmato.<br />
Rating: In questo campo è possibile inserire una valutazione che può<br />
risultare utile allo spettatore.<br />
Profilo: Qui è possibile definire la qualità del filmato in base alla<br />
piattaforma del pubblico target, ossia alle prestazioni del computer che<br />
verrà utilizzato per riprodurre il filmato. A seconda dell’opzione scelta,<br />
appaiono visualizzati differenti parametri relativi all’audio e al video.<br />
L’opzione Personalizzato permette di regolare con precisione le<br />
impostazioni, scegliendole all’interno di una lista di possibili combinazioni.<br />
Segnaposti file per Media Player: è possibile inserire i “segnaposti dei<br />
file” per Windows Media nel file del filmato. Questi marcatori permettono<br />
agli spettatori di andare direttamente all’inizio del clip contrassegnato,<br />
scegliendone il nome da un elenco.<br />
Nessun segnaposto file: Il file del filmato verrà creato senza marcatori.<br />
Segnaposto file per ogni clip: I marcatori verranno creati<br />
automaticamente per ogni clip presente nel filmato. Se non è stato<br />
assegnato un nome personalizzato al clip, ne verrà generato uno<br />
predefinito basato sul nome del progetto.<br />
Segnaposto file per clip con nome: I marcatori vengono generati solo<br />
per i clip ai quali è stato assegnato un nome personalizzato.<br />
Impostazioni per la creazione del nastro<br />
<strong>Studio</strong> rileva in modo automatico l’hardware installato e configura di<br />
conseguenza la periferica di destinazione per la riproduzione.<br />
326 <strong>Pinnacle</strong> <strong>Studio</strong>
Se si desidera incidere il nastro con una periferica DV, è possibile decidere<br />
se avviare e interrompere la registrazione in modo manuale o automatico.<br />
Come eseguire la registrazione automatica sulla periferica DV:<br />
1. Fare clic sul pulsante Creazione filmato sotto alla barra principale dei<br />
menu.<br />
Appare a questo punto la finestra per la Creazione del filmato.<br />
2. Fare clic sul pulsante laterale Nastro.<br />
3. Fare clic sul pulsante Impostazioni per aprire la scheda Creazione.<br />
4. Attivare la casella di controllo Avvio e arresto registrazione automatici<br />
per abilitare la funzione automatica. Con questa impostazione diventa<br />
necessario avviare manualmente la registrazione di cui al punto 6.<br />
Per la maggior parte delle periferiche DV è previsto un breve ritardo<br />
fra la ricezione del comando di registrazione e l’effettivo inizio della<br />
registrazione del nastro. Dal momento che questo inizio ritardato<br />
dell’incisione varia da periferica a periferica, può essere necessario<br />
modificare il valore di ritardo avvio registrazione per ottimizzare i<br />
risultati.<br />
5. Fare clic su OK.<br />
6. Fare clic su Creazione.<br />
<strong>Studio</strong> esegue il rendering del filmato, quindi chiede di premere il<br />
pulsante play del Lettore. Se non si attiva l’opzione automatica (punto<br />
4), è necessario avviare manualmente la registrazione prima di premere<br />
il pulsante play; altrimenti <strong>Studio</strong> trasmette il comando di registrazione.<br />
Appendice A: Opzioni di configurazione 327
<strong>Studio</strong> trasmette alla periferica DV il primo fotogramma del filmato<br />
(privo di audio), della durata pari al valore inserito nell’opzione di<br />
ritardo della riproduzione. In questo modo la periferica può riavvolgere<br />
il nastro e iniziare l’incisione.<br />
Suggerimento: Se durante la riproduzione del nastro si riscontra che la<br />
prima parte del filmato non è stata registrata, occorre aumentare il<br />
valore di Ritardo avvio registrazione precedentemente immesso. Se<br />
invece il primo fotogramma del filmato appare come un’immagine<br />
fissa, conviene diminuire il valore di ritardo della riproduzione.<br />
Suggerimento: Per fare in modo che <strong>Studio</strong> trasmetta alla periferica di<br />
registrazione un’immagine nera durante il ritardo, basta inserire un<br />
titolo senza contenuto (un titolo vuoto corrisponde a un’immagine nera)<br />
nella traccia video, prima del fotogramma iniziale del filmato. Per<br />
registrare un’immagine nera in fondo al filmato, occorre inserire un<br />
titolo vuoto nella traccia video, dopo l’ultimo fotogramma del filmato.<br />
Output analogico<br />
Per l'output su un apparecchio analogico è possibile scegliere fra il formato<br />
Composito o S-Video a condizione che sia supportato dall'hardware.<br />
Riproduzione sullo schermo<br />
Una delle opzioni dell’elenco a discesa Video all’interno del riquadro<br />
Periferiche di riproduzione (Dispositivo) è: “Monitor VGA”. In questo<br />
modo tutto il progetto completo potrà essere riprodotto sullo schermo del<br />
computer anziché su una periferica esterna.<br />
328 <strong>Pinnacle</strong> <strong>Studio</strong>
APPENDICE B:<br />
Suggerimenti e indicazioni<br />
L’appendice contiene i suggerimenti forniti dai tecnici specialisti della<br />
Avid per quanto attiene alla scelta, all’uso e alla manutenzione di un<br />
sistema dedicato al montaggio video.<br />
Hardware<br />
Per un uso più efficiente di <strong>Studio</strong> è opportuno predisporre e configurare<br />
l'hardware nel modo ottimale.<br />
Preparazione del disco rigido<br />
Prima di catturare il video, è consigliabile eseguire i passaggi seguenti,<br />
soprattutto se si lavora con un sistema datato, se sull'unità c'è poco spazio o<br />
se si sono riscontrati sintomi di possibili problemi con il disco rigido:<br />
Chiudete le altre applicazioni e i programmi in background che non sono<br />
strettamente necessari, ad esempio i programmi di sicurezza come<br />
l'antivirus e l'anti-spyware. Quando si esegue questa operazione, Avid<br />
consiglia caldamente di interrompere la connessione Internet (o di<br />
impostare il firewall per bloccare qualsiasi traffico con Internet). Per<br />
chiudere i processi in background esistono utility apposite.<br />
Con il pulsante destro del mouse fate clic sul nome dell'unità in Esplora<br />
risorse e nel menu contestuale selezionate Proprietà. Sulla scheda<br />
Strumenti della finestra di dialogo Proprietà disco fare clic su Esegui ora<br />
ed eseguite una scansione dettagliata dell'unità per verificare che sia<br />
priva di errori. Al termine fate clic su Esegui Defrag; l'unità di<br />
deframmentazione dischi deframmenterà il contenuto del disco in modo<br />
da lasciare il maggior spazio libero attiguo possibile per i file registrati.<br />
Appendice B: Suggerimenti e indicazioni 329
La scansione e la deframmentazione sono operazioni che possono<br />
richiedere molto tempo, per cui è bene eseguirle in momenti in cui si<br />
prevede di non lavorare al computer.<br />
Disattivate provvisoriamente lo screensaver ed eventuali funzioni di<br />
risparmio energetico impostate nella finestra di dialogo Screen Saver di<br />
Windows.<br />
Nota: I programmi di videoediting non supportano molto bene il<br />
multitasking. Evitate di utilizzare altri programmi durante il riversamento<br />
del filmato sul nastro o sul disco ottico o durante la registrazione. È<br />
invece possibile lavorare in multitasking quando si esegue l'editing.<br />
RAM<br />
Maggiore è la RAM disponibile, tanto meglio si lavora con <strong>Studio</strong>. Sono<br />
necessari almeno 512 MB di RAM, caldamente consigliato 1 GB (o più).<br />
Per chi lavora con video in risoluzione HD o in Windows Vista, si<br />
consigliano 2 GB. Per modificare video in formato AVCHD sono necessari<br />
almeno 2 GB.<br />
Scheda madre<br />
Intel Pentium o AMD Athlon 1.4 GHz o superiore – più potente è, meglio è.<br />
Windows Vista e il formato AVCHD richiedono una CPU più potente.<br />
Come minimo si consigliano 2.66 GHz per video AVCHF a 1920 pixel.<br />
Scheda video<br />
Per <strong>Studio</strong> la scheda video compatibile con DirectX deve avere:<br />
Per un uso normale, almeno 64 MB di memoria onboard (preferibile 128<br />
MB).<br />
Per Windows Vista, almeno 128 MB (preferibile 256 MB).<br />
Per HD e AVCHD, almeno 256 MB (preferibile 512 MB).<br />
Impostazioni della scheda video<br />
Per ridurre al minimo il carico sul sistema pur mantenendo colori<br />
accettabili, Avid consiglia di impostare il display con una profondità di<br />
colore di 16 bit.<br />
330 <strong>Pinnacle</strong> <strong>Studio</strong>
Per regolare lo schermo in Windows XP:<br />
1. Fate clic con il pulsante destro del mouse sul desktop, quindi<br />
selezionate Proprietà. Nella finestra di dialogo Proprietà schermo fate<br />
clic sulla scheda Impostazioni.<br />
2. Se si hanno più monitor, selezionate quello al quale dovranno essere<br />
applicate le modifiche.<br />
3. Sotto Colori selezionate "Media (16 bit)".<br />
Per regolare lo schermo in Windows Vista:<br />
1. Fate clic con il pulsante destro del mouse sul desktop, quindi<br />
selezionate Personalizza. Nella finestra "Personalizza l'aspetto e i<br />
suoni" fate clic sul collegamento "Impostazioni schermo".<br />
Comparirà la finestra di dialogo Impostazioni schermo.<br />
2. Se si hanno più monitor, selezionate quello al quale dovranno essere<br />
applicate le modifiche.<br />
3. Sotto Colori selezionate "Media (16 bit)".<br />
Le impostazioni dei colori riguardano solo la visualizzazione sullo schermo<br />
del computer. Le sequenze registrate verranno visualizzate sempre con tutti<br />
i colori e a una risoluzione elevata.<br />
<strong>Studio</strong> e le animazioni<br />
Se si usa <strong>Studio</strong> per eseguire l’editing di animazioni al computer o si<br />
desidera inserire un’animazione nel video digitale, occorre ricordarsi di<br />
usare la stessa dimensione per i fotogrammi e frequenza di aggiornamento<br />
come nel video originale:<br />
Qualità Cropping TV PAL NTSC Audio<br />
DV Sì 720 x 576 720 x 480 44 kHz 16 bit stereo<br />
Se non si segue questa raccomandazione, il tempo necessario per il<br />
rendering si prolunga e dopo il rendering si possono presentare disturbi<br />
nella riproduzione dell'animazione.<br />
Appendice B: Suggerimenti e indicazioni 331
APPENDICE C:<br />
Risoluzione dei problemi<br />
Prima di procedere alla risoluzione degli inconvenienti occorre effettuare<br />
un controllo dei componenti hardware e software installati.<br />
Aggiornate il software: si raccomanda di installare gli ultimi<br />
aggiornamenti per i sistemi operativi Windows XP e Windows Vista. Gli<br />
aggiornamenti possono essere scaricati dal sito:<br />
windowsupdate.microsoft.com/default.htm<br />
Assicuratevi di disporre della versione più recente di <strong>Studio</strong>, facendo clic<br />
sul menu Guida Aggiornamenti Software dell’applicazione <strong>Studio</strong>; se si<br />
desidera, <strong>Studio</strong> si connetterà al sito Avid per cercare gli eventuali<br />
aggiornamenti.<br />
Controllate l’hardware: Verificate che tutta l'attrezzatura hardware<br />
installata funzioni correttamente con i driver aggiornati e che non vi siano<br />
problemi segnalati dalla Gestione periferiche di Windows (vedere più<br />
avanti). Se qualche componente dovesse essere contrassegnato con un flag,<br />
occorre risolvere questo problema prima di iniziare l'installazione.<br />
Procuratevi i driver più aggiornati: Si raccomanda inoltre di installare i<br />
più recenti driver per la scheda audio e video. In fase di avvio di <strong>Studio</strong>, il<br />
programma verifica comunque se la scheda audio e quella video installata<br />
supportano DirectX. Vedere “Aggiornare driver audio e video” a pagina<br />
338 per ottenere assistenza per questa procedura.<br />
Accesso a Gestione periferiche<br />
La funzione Gestione periferiche di Windows XP e Windows Vista è molto<br />
importante per configurare l'hardware del sistema e per la risoluzione dei<br />
problemi.<br />
Appendice C: Risoluzione dei problemi 333
SUPPORTO<br />
Per accedere alla Gestione periferiche, in tutte le versioni di Windows,<br />
occorre anzitutto fare clic con il pulsante destro del mouse sul comando<br />
Risorse del computer e quindi scegliere la funzione Proprietà dal menu di<br />
scelta rapida. Si apre così la finestra di dialogo Proprietà del sistema. Il<br />
pulsante Gestione periferiche si trova all'interno della scheda Hardware in<br />
XP, mentre in Vista è elencato nel riquadro sinistro.<br />
Assicuratevi che tutto l'hardware installato funzioni correttamente con gli<br />
ultimi driver e che in Gestione periferiche non compaia l'icona di errore con<br />
il punto esclamativo giallo. Se, in caso di problemi di driver, non si<br />
riuscisse a trovare una soluzione, contattate il fabbricante della periferica o<br />
il rivenditore del computer.<br />
TECNICO ON-LINE<br />
La banca dati per il supporto tecnico, Avid Support Knowledge Base, è un<br />
archivio che contiene migliaia di articoli, costantemente aggiornati, sulle<br />
problematiche e sulle questioni sollevate dagli utenti in relazione a <strong>Studio</strong> e<br />
ad altri prodotti Avid. In questa banca dati potrete trovare le risposte a<br />
qualsiasi domanda relativa all’installazione, all’uso di <strong>Pinnacle</strong> <strong>Studio</strong> o<br />
alla risoluzione dei problemi.<br />
Per accedere al knowledge base basta visitare il sito:<br />
http://www.pcle.com/selfhelp<br />
Apparirà così la home page in cui non è necessario registrarsi se ci si limita<br />
alla consultazione delle pagine; se si desidera inviare un quesito specifico al<br />
supporto tecnico, è necessario creare un apposito account. Prima di<br />
contattare il supporto tecnico si raccomanda di leggere gli articoli sul<br />
knowledge base, relativi al proprio quesito.<br />
Uso del knowledge base<br />
Nell’elenco a discesa Prodotto scegliete “<strong>Studio</strong> Versione <strong>15</strong>”. Se<br />
l’indicazione è giusta, potrete selezionare anche il Sottoprodotto o la<br />
Categoria, o entrambi. Selezionando un sottoprodotto o una categoria<br />
potrete effettuare una ricerca più mirata, escludendo però alcuni articoli più<br />
generici che potrebbero comunque essere utili. Se non siete sicuri della<br />
categoria da scegliere, mantenete l’impostazione Tutte le categorie.<br />
334 <strong>Pinnacle</strong> <strong>Studio</strong>
ARGOMENTI<br />
Per ricercare un articolo, digitate una breve frase o gruppo di parole chiave<br />
nella casella di testo, cercando di usare il minor numero possibile di chiavi<br />
di ricerca.<br />
Esempio di ricerca<br />
Nella lista che riassume le domande più frequenti relative alla risoluzione<br />
dei problemi, la prima voce è: “<strong>Studio</strong> crashes or hangs in Edit mode”<br />
(<strong>Studio</strong> si blocca o si interrompe in modalità di Editing).<br />
Digitate nella casella di ricerca i termini “Crash in edit mode” e premete il<br />
pulsante di ricerca. Otterrete circa 60-<strong>15</strong>0 corrispondenze. La prima della<br />
lista, “<strong>Studio</strong> crashes in Edit”, riporta le cause conosciute del problema ed i<br />
rispettivi rimedi.<br />
Se invece inserite solo la chiave di ricerca “Crash”, otterrete meno<br />
corrispondenze, tutte relative ai casi di arresto del sistema con <strong>Studio</strong>.<br />
Se la ricerca non dà risultati soddisfacenti, cercate di cambiare la serie di<br />
parole chiave. Potete anche usare le opzioni Search by (Ricerca per) e Sort<br />
by (Ordina per) per selezionare articoli specifici o più generici.<br />
Ricerca in base ad una “Answer ID”<br />
Se conoscete il numero identificativo della risposta al vostro quesito, potete<br />
accedervi direttamente. Ad esempio, se riscontrate un errore durante<br />
l’acquisizione quando premete il pulsante Cattura, potete consultare<br />
l’articolo 2687 del knowledge base relativo ad un errore durante la cattura<br />
con <strong>Studio</strong>. Nell’elenco a discesa Search by selezionate “Answer ID”,<br />
inserite il numero identificativo nella casella di testo e premete sul pulsante<br />
di ricerca.<br />
PRINCIPALI PER<br />
L'ASSISTENZA<br />
La parte che resta di questo capitolo presenta alcuni degli articoli del<br />
knowledge-base maggiormente consultati dagli utenti. Il testo di seguito<br />
esposto è in genere più sintetico della versione online. Per vedere gli<br />
articoli completi, consultate il knowledge base online.<br />
Appendice C: Risoluzione dei problemi 335
Errori o blocchi durante l'installazione<br />
Answer ID 13122<br />
Durante l'installazione di <strong>Studio</strong> gli errori possono essere visualizzati in una<br />
finestra di dialogo intitolata “Errore CRC”, “Feature Transfer Error” o<br />
“Errore I/O”. In altri casi il programma di installazione si blocca o sembra<br />
congelato. In questi casi provate a eseguire le operazioni seguenti fino a<br />
risolvere il problema:<br />
Controllate i dischi: controllate che la superficie di ogni disco non sia<br />
sporca né presenti impronte o macchie vistose. Pulite il disco con un<br />
panno morbido. Evitate di utilizzare fazzoletti di carta o altri materiali<br />
che potrebbero essere abrasivi e graffiare il disco. Pulite andando dal<br />
centro verso il bordo esterno. Non eseguite movimenti circolari. Quando<br />
il disco è pulito, ripetete l'installazione.<br />
Se il disco presenta graffi o segni profondi e non è possibile eseguire<br />
l'installazione, contattate l'assistenza Avid e chiedete la sostituzione del<br />
disco.<br />
Provate un'altra unità: se avete un'altra unità ottica dello stesso tipo,<br />
provate a eseguire l'installazione da questa unità.<br />
Semplificate l'avvio: se avete dimestichezza con il programma<br />
msconfig, seguite la procedura prevista per eliminare l'esecuzione dei<br />
programmi all'avvio di Windows e possibili interferenze con<br />
l'installazione. Vedere “Modifica delle applicazioni di avvio” a pagina<br />
345 per maggiori informazioni.<br />
Installate dal disco rigido: In questo caso avviate la modalità sicura di<br />
Windows, copiate il contenuto del disco di installazione di <strong>Studio</strong> sul<br />
disco rigido, quindi eseguite l'installazione dal disco rigido. Si consiglia<br />
di consultare Answer ID 13122 sul sito web di Avid per leggere<br />
maggiori suggerimenti su questa procedura.<br />
336 <strong>Pinnacle</strong> <strong>Studio</strong>
<strong>Studio</strong> si blocca in modalità di Editing<br />
Answer ID 6786<br />
Se <strong>Studio</strong> si blocca, la causa potrebbe essere la configurazione o un<br />
problema legato al progetto, oppure il file contenente i dati. Questo tipo di<br />
problema spesso può essere risolto con uno dei seguenti metodi:<br />
Disinstallando e reinstallando <strong>Studio</strong>.<br />
Ottimizzando il computer.<br />
Ri-generando un progetto corrotto.<br />
Catturando di nuovo un clip corrotto.<br />
Per favorire la soluzione del problema, occorre determinare quale delle<br />
modalità di errore sotto elencate corrisponde di più al vostro problema;<br />
quindi seguite le relative istruzioni:<br />
Caso 1: <strong>Studio</strong> si arresta in modo casuale. Il blocco non pare provocato<br />
sempre dalla stessa causa, ma è comunque frequente.<br />
Caso 2: <strong>Studio</strong> si blocca ogni volta che fate clic su una particolare<br />
scheda o pulsante quando siete in modalità di Editing.<br />
Caso 3: <strong>Studio</strong> si blocca ogni volta che eseguite una precisa sequenza di<br />
operazioni.<br />
Caso 1: <strong>Studio</strong> si arresta in modo casuale<br />
Provate, a turno, una delle seguenti soluzioni:<br />
Procuratevi la più recente versione di <strong>Studio</strong>: Assicuratevi di avere<br />
installato l’ultimissima versione di <strong>Studio</strong> <strong>15</strong>; altrimenti consultate il nostro<br />
sito:<br />
http://www.pinnaclesys.com/support/studio<strong>15</strong><br />
Prima di installare la nuova versione, assicuratevi di chiudere tutti gli altri<br />
programmi.<br />
Regolate le impostazioni di <strong>Studio</strong>: Dall’ elenco a discesa Rendering<br />
scegliete l’opzione Attiva rendering in background e disattivate la casella di<br />
controllo Usa accelerazione hardware. Entrambe le opzioni si trovano nel<br />
riquadro delle opzioni di Preferenze video e audio (vedere a pagina 308).<br />
Appendice C: Risoluzione dei problemi 337
Terminare tutte le operazioni in background: Chiudete tutte le<br />
applicazioni attive e terminate tutte le operazioni in background prima di<br />
usare <strong>Studio</strong>.<br />
Premere Ctrl+Alt+Canc per visualizzare la finestra Task Manager.<br />
Probabilmente nella scheda Applicazioni saranno visibili solo poche voci,<br />
ma nella scheda Processi appariranno tutte le applicazioni software in<br />
esecuzione. Per essere sicuri dei processi che devono restare attivi si<br />
possono usare apposite utilità che consentono di eseguire correttamente<br />
questa procedura.<br />
Deframmentate il disco rigido: Con il tempo i file sul disco rigido<br />
possono essere frammentati (ovvero memorizzati in più parti, in differenti<br />
aree dello stesso drive); ciò può rallentare l’accesso a questi file e causare<br />
problemi in termini di efficienza. Raccomandiamo di eseguire una<br />
deframmentazione con un’utilità, quale quella fornita da Windows per<br />
prevenire o correggere il problema. Per accedere al deframmentatore di<br />
Windows, selezionate il comando dal menu Programmi Accessori <br />
Utilità di sistema.<br />
Aggiornate i driver audio e video: Procuratevi i driver più aggiornati per<br />
le vostre schede audio e video dai siti dei rispettivi produttori. Anche un<br />
computer nuovo può essere stato venduto con driver datati; è pertanto<br />
necessario controllare la disponibilità di aggiornamenti. Per risalire ai<br />
prodotti installati, basta controllare nella Gestione periferiche di Windows.<br />
Per determinare il tipo di scheda video installata, fate clic sul simbolo “+”<br />
della voce Scheda video nell’elenco proposto dalla Gestione periferiche. A<br />
questo punto appare il nome della scheda video installata. Facendo doppio<br />
clic sul nome si apre un’altra finestra di dialogo; accedete alla scheda<br />
Driver per leggere le informazioni sul produttore del driver e sui file<br />
contenuti nel driver.<br />
I dati sulla scheda video sono accessibili dalla sezione Controller audio,<br />
video e giochi della Gestione periferiche. Anche in questo caso, facendo<br />
doppio clic sul nome della scheda si può accedere ai dettagli del relativo<br />
driver.<br />
Cercate sui siti web dei produttori i driver più aggiornati per le schede<br />
audio e video. Per gli utenti che hanno installato schede video NVIDIA<br />
oppure ATI, si segnalano i siti da cui poter scaricare i driver:<br />
www.nvidia.com e www.atitech.com<br />
Per gli utenti di schede audio Sound Blaster gli aggiornamenti possono<br />
essere prelevati dal sito:<br />
338 <strong>Pinnacle</strong> <strong>Studio</strong>
us.creative.com<br />
Aggiornate Windows: Assicuratevi di avere installato tutti gli ultimi<br />
aggiornamenti di Windows disponibili.<br />
“Regola in modo da ottenere le prestazioni migliori”: Usate questa<br />
opzione per disattivare tutte le funzioni visive supplementari che tengono<br />
impegnata la CPU. Fate clic con il pulsante destro del mouse su Risorse del<br />
computer, dal menu di scelta rapida selezionate Proprietà, quindi aprite la<br />
scheda Avanzate. Nel riquadro Prestazioni, fate clic sul pulsante<br />
Impostazioni per attivare la finestra di dialogo Opzioni prestazioni.<br />
Selezionate l’opzione Regola in modo da ottenere le prestazioni migliori e<br />
fate clic su OK.<br />
Aggiornate DirectX: Procuratevi l’ultima versione di DirectX dal seguente<br />
sito Microsoft:<br />
www.microsoft.com/windows/directx<br />
Liberate spazio sul disco di avvio: Assicuratevi di avere almeno 10 GB di<br />
spazio libero sul disco di avvio per il paging.<br />
Disinstallate, reinstallate e aggiornate <strong>Studio</strong>: Se l’installazione di<br />
<strong>Studio</strong> dovesse risultare corrotta, provate questa procedura:<br />
1. Disinstallate <strong>Studio</strong>: Fate clic su Start Programmi <strong>Studio</strong> <strong>15</strong> <br />
Strumenti Disinstalla <strong>Studio</strong> <strong>15</strong>, quindi seguite le istruzioni che<br />
appaiono sullo schermo fino a che il processo è ultimato. Se il<br />
programma di disinstallazione richiede di eliminare i file condivisi,<br />
fate clic su Sì tutti. Se presente, scollegate la videocamera ed il cavo<br />
dalla scheda DV.<br />
2. Reinstallate <strong>Studio</strong>: Inserite il CD con il programma <strong>Studio</strong> e<br />
reinstallate il software. Accertatevi di avere accesso come<br />
Amministratore (o come utente con privilegi di amministratore)<br />
quando installate <strong>Studio</strong>. Si raccomanda assolutamente di installare<br />
<strong>Studio</strong> nella directory predefinita sul disco principale del sistema<br />
operativo.<br />
3. Scaricate e installate l’ultima versione di <strong>Studio</strong>: Fate clic sul comando<br />
del menu Guida Aggiornamenti software per ricercare gli<br />
aggiornamenti. Se sul sito web viene rilevata la disponibilità di una<br />
nuova versione di <strong>Studio</strong>, vi verrà proposto di scaricarla. Scaricate il<br />
file di correzione (patch file) in una posizione in cui potete facilmente<br />
ritrovarlo (ad es. sul Desktop), quindi uscite da <strong>Studio</strong>. Infine, fate<br />
doppio clic sul file scaricato per aggiornare <strong>Studio</strong>.<br />
Appendice C: Risoluzione dei problemi 339
Rigenerate il progetto corrotto: Provate a rigenerare i primi minuti del<br />
progetto. Se non si verificano problemi, potete aggiungere gradualmente<br />
materiale nel progetto, controllando periodicamente che il sistema resti<br />
stabile.<br />
Ripristinate il video oppure l’audio corrotto: Talvolta l’instabilità può<br />
essere limitata ai casi in cui manipolate determinati clip audio o video. In<br />
questi casi è opportuno eseguire una nuova acquisizione dell’audio o del<br />
video. Se l’audio o il video sono stati generati con un’altra applicazione, è<br />
opportuno ricatturarli con <strong>Studio</strong>, se possibile. Il programma supporta<br />
numerosi formati video, ma il clip specifico potrebbe essere corrotto o in un<br />
formato di tipo non comune. Se il problema sembra legato al formato wav o<br />
mp3, provate a convertire il file in un formato diverso, prima di<br />
reimportarlo. Molti file wav e mp3 disponibili su Internet sono corrotti o di<br />
tipo non standard.<br />
Reinstallate Windows: Si tratta di una misura piuttosto drastica, ma se le<br />
precedenti procedure non hanno risolto il problema, potrebbe essere il<br />
sistema operativo stesso ad essere corrotto. Anche se le altre applicazioni<br />
sembrano funzionare correttamente, la dimensione dei file video usati in<br />
<strong>Studio</strong> può gravare sul sistema al punto da causare un’instabilità latente.<br />
Caso 2: <strong>Studio</strong> si blocca ogni volta che fate clic su<br />
una particolare scheda o pulsante<br />
Iniziate provando i passaggi descritti precedentemente per il Caso 1. Questo<br />
tipo di problema è spesso legato ad una non corretta installazione o<br />
corruzione del programma. Disinstallando <strong>Studio</strong>, reinstallandolo e<br />
aggiornandolo all’ultima versione (con il file patch) in genere si risolve il<br />
problema.<br />
Altrimenti, provate a creare un nuovo progetto con il nome “test01.stx” per<br />
determinare se il difetto è specifico di un particolare progetto. Aprite il<br />
video in versione demo e trascinate le prime scene sulla Timeline. Adesso<br />
fate clic sulla scheda o sul pulsante che sembra provocare l’errore. Se il<br />
progetto di prova non causa il blocco del programma, è probabile che<br />
l’inconveniente sia dovuto al progetto su cui stavate lavorando, piuttosto<br />
che ad un errore di <strong>Studio</strong> oppure del sistema. Se il progetto di prova dà<br />
luogo ad errori, contattate il nostro supporto tecnico fornendo esattamente<br />
tutti i dettagli in modo da consentirci di riprodurre l’errore e risolvere il<br />
problema.<br />
340 <strong>Pinnacle</strong> <strong>Studio</strong>
Caso 3: <strong>Studio</strong> si blocca ogni volta che eseguite una<br />
precisa sequenza di operazioni<br />
Si tratta sempre del caso 2, in forma più complessa. Per questo motivo<br />
occorre ripetere la stessa procedura per la risoluzione dei problemi. Poiché<br />
è piuttosto difficile stabilire l’esatta sequenza dei passaggi che produce<br />
l’errore, dovrete avere un approccio molto metodico. Create un piccolo<br />
progetto di prova, come descritto per il Caso 2; in questo modo potrete<br />
eliminare alcune variabili che possono falsare i risultati della prova.<br />
<strong>Studio</strong> si interrompe durante il rendering<br />
Answer ID 6386<br />
In questo caso <strong>Studio</strong>, in modalità di Creazione del filmato, si blocca<br />
durante il rendering, mentre sta predisponendo il video per l’output. Provate<br />
i passaggi descritti nelle sezioni seguenti, tenendo presente che le istruzioni<br />
variano, a seconda dei tre casi sotto rappresentati. Per trovare la soluzione<br />
giusta si tratterà quindi di eseguire le istruzioni per il caso che corrisponde<br />
più da vicino alla vostra situazione:<br />
Caso 1: Il rendering si interrompe immediatamente, appena avviato.<br />
Caso 2: Il rendering del progetto si interrompe in una fase casuale.<br />
Riprovando ad eseguire più volte il rendering, l’interruzione si verifica<br />
ogni volta in un punto diverso.<br />
Caso 3: Il rendering si interrompe sempre allo stesso punto del progetto,<br />
tutte le volte che si tenta di eseguirlo.<br />
Caso 1: Il rendering si interrompe immediatamente,<br />
appena avviato<br />
Se <strong>Studio</strong> si blocca subito dopo aver premuto il pulsante Crea, significa che<br />
il sistema ha qualche problema di configurazione. Provate a renderizzare il<br />
video fornito come demo. Se la prova fallisce, il problema è sicuramente<br />
riconducibile alla configurazione del vostro sistema, in quanto il file demo<br />
da noi testato non ha mai dato origine a errori di rendering.<br />
Soluzioni possibili:<br />
Disinstallate e reinstallate <strong>Studio</strong>.<br />
Appendice C: Risoluzione dei problemi 341
Disinstallate eventuali altri programmi che possono essere in conflitto<br />
con <strong>Studio</strong> (altri programmi di video editing, codec video, ecc.).<br />
Provate a eseguire il rendering in un altro file o un altro tipo di disco in<br />
<strong>Studio</strong>. Provate a creare file MPEG 1 e MPEG 2, un file AVI in formato<br />
DV. Riuscite a creare VCD e DVD? Per individuare e risolvere il<br />
problema è importantissimo sapere cosa funziona e cosa non funziona.<br />
Assicuratevi di avere installato tutti i service pack disponibili per<br />
Windows.<br />
Reinstallate Windows senza prima disinstallarlo. Nel caso di Windows<br />
XP, usate la procedura di ripristino.<br />
Caso 2: Il rendering del progetto si interrompe in una<br />
fase casuale<br />
Se il rendering si blocca sempre in punti diversi, anche dello stesso progetto,<br />
gli errori possono essere dovuti a operazioni eseguite in background, alla<br />
gestione del risparmio di energia o a problemi di surriscaldamento del<br />
computer.<br />
Soluzioni possibili:<br />
Controllate il disco rigido per escludere eventuali errori e<br />
deframmentatelo.<br />
Terminate le operazioni in background, disattivando eventuali<br />
programmi antivirus, indicizzatori dei dischi e modem fax.<br />
Disattivate l’alimentazione.<br />
Installate delle ventole di raffreddamento nel case del computer.<br />
Caso 3: Il rendering si interrompe sempre allo stesso<br />
punto<br />
Se il rendering si blocca sempre allo stesso punto di un determinato<br />
progetto, controllate se il problema si verifica anche con altri progetti.<br />
Altrimenti, potrebbe essere corrotto il progetto. Se il rendering si<br />
interrompe anche con gli altri progetti, cercate di isolare il fattore comune.<br />
Trovare la soluzione a questo tipo di errore è molto più semplice se riuscite<br />
a identificare un elemento particolare del progetto che causa il blocco del<br />
rendering. Eliminando questo elemento o tagliandolo via può consentire il<br />
completamento del rendering; in alcuni casi, tuttavia, l’errore può poi<br />
ripresentarsi in un altro punto del progetto.<br />
342 <strong>Pinnacle</strong> <strong>Studio</strong>
Altri soluzioni e rimedi possibili:<br />
Cercate fra i clip del progetto eventuali fotogrammi corrotti che possono<br />
apparire grigi, neri, distorti o a blocchi. Se li trovate, tagliate via i<br />
fotogrammi difettosi dal clip. In alternativa, provate a ricatturare il<br />
materiale.<br />
Deframmentate il disco rigido.<br />
Assicuratevi di disporre di molto spazio libero, possibilmente diverse<br />
decine di gigabyte, sul disco rigido utilizzato per il video editing. Il<br />
rendering richiede molto spazio libero sul disco e, se lo spazio è<br />
insufficiente, si verificano problemi.<br />
Se disponete di un disco separato dedicato all’acquisizione,<br />
spostate la cartella con i file ausiliari su questo drive.<br />
Copiate la sezione in cui si interrompe il rendering e incollatela in un<br />
nuovo progetto. Inserite <strong>15</strong> - 30 secondi prima e dopo la sezione in cui si<br />
verifica l’errore. Provate a renderizzare questo estratto, creando un file<br />
AVI; se la prova ha dato esito positivo, usate il file per sostituire la<br />
sezione difettosa nel progetto originale.<br />
Se state creando un DVD o un altro tipo di disco ottico, togliete tutti i<br />
menu dal progetto ed effettuate il rendering di ciò che resta in un file<br />
AVI. Se l'operazione riesce, create un nuovo progetto, importate il file<br />
AVI, quindi aggiungete i menu. Il rendering occuperà ora meno risorse e<br />
sarà più probabile che abbia esito positivo.<br />
<strong>Studio</strong> si interrompe in fase di lancio o non<br />
si avvia<br />
Answer ID <strong>15</strong>96<br />
I problemi durante l’avvio possono manifestarsi in più modi: con un arresto<br />
a metà del lancio, o un blocco dell’applicazione che non risponde più ai<br />
comandi, nonostante il lancio sia avvenuto senza inconvenienti.<br />
In tutti questi casi, provate i seguenti passaggi (tutti o alcuni):<br />
Riavviate il computer. Terminato il riavvio, fate doppio clic sull’icona di<br />
<strong>Studio</strong>.<br />
Appendice C: Risoluzione dei problemi 343
Attendete alcuni minuti per assicurarvi che l’applicazione si sia davvero<br />
bloccata. Anche se sospettate che <strong>Studio</strong> non abbia terminato il lancio,<br />
attendete alcuni minuti in più per vedere se completa la procedura; su<br />
alcuni computer il processo può richiedere diverso tempo.<br />
Disinstallate e reinstallate <strong>Studio</strong>. (Vedere la sezione a pagina 339 per<br />
ulteriori istruzioni.)<br />
Avviate Windows in modalità sicura. Se <strong>Studio</strong> non parte in modalità<br />
sicura, significa che l'installazione potrebbe essere rovinata. Provate a<br />
disinstallare e a reinstallare il programma.<br />
Se <strong>Studio</strong> parte in modalità sicura, è probabile che il problema riguardi<br />
un driver difettoso o un conflitto tra applicazioni. Provate a ridurre le<br />
possibili cause:<br />
Staccate la periferica di cattura. Avviate con periferiche Avid esterne, ad<br />
esempio Dazzle o MovieBox. Se <strong>Studio</strong> viene avviato, ricollegate la<br />
periferica e aprite nuovamente <strong>Studio</strong>. In caso negativo, passate al punto<br />
successivo.<br />
Se avete una webcam, provate ad avviare <strong>Studio</strong> una volta con il<br />
dispositivo staccato e una con il dispositivo collegato. Se il programma<br />
viene avviato in uno di questi due stati, ma non nell'altro, ricordate di<br />
impostare la stessa condizione ai successivi avvii di <strong>Studio</strong>.<br />
Esaminate le schede di cattura installate nel vostro computer. Per vedere<br />
quali periferiche di cattura sono presenti, utilizzate il programma AM<br />
Capture (Start Tutti i programmi <strong>Studio</strong> <strong>15</strong> Tools (Strumenti)<br />
AM Capture), quindi fate clic sul menu a comparsa Devices<br />
(Periferiche). Provate a staccare fisicamente una alla volta tutte le<br />
periferiche elencate. Potete anche provare a disinstallare i relativi driver.<br />
Prelevate e installate gli ultimi driver delle schede audio e video<br />
prelevandoli dal sito web del fabbricante. Entrambe le schede devono<br />
supportare DirectX. Molti utenti hanno schede video NVIDIA o ATI,<br />
per le quali gli ultimi driver si trovano agli indirizzi www.nvidia.com e<br />
www.atitech.com.<br />
Se avete una scheda audio (anziché una periferica audio basata su scheda<br />
madre), provate a staccarla dal sistema. Alcune schede audio datate non<br />
funzionano bene con le versioni più recenti di Windows. Lo potete<br />
verificare spegnendo il computer, togliendo la scheda audio e riavviando<br />
il sistema. Se <strong>Studio</strong> viene avviato, probabilmente è necessario sostituire<br />
la scheda audio.<br />
Chiudete i processi in background. Potete utilizzare il pulsante Termina<br />
processo in Windows Task Manager o una delle varie utility<br />
appositamente create per questo scopo.<br />
344 <strong>Pinnacle</strong> <strong>Studio</strong>
In alternativa potete evitare completamente l'esecuzione di operazioni<br />
inutili (e probabilmente in conflitto) modificando i programmi di avvio.<br />
Modifica delle applicazioni di avvio<br />
Per impedire il caricamento delle applicazioni all'avvio (o riavvio) del<br />
PC:<br />
1. Fate clic su Start Esegui<br />
2. Nel campo Apri inserite msconfig<br />
3. Fate clic su OK<br />
Nella finestra Utilità Configurazione di sistema, fate clic sulla scheda<br />
che compare all'estrema destra e si chiama Avvio. Togliete il segno di<br />
spunta da tutte le caselle, tranne Explorer e System Tray (SysTray.exe).<br />
In modalità di creazione filmato compare<br />
l'errore di masterizzazione non riuscita<br />
Answer ID 13438<br />
Se, quando provate a creare un disco ottico, ad esempio un DVD, compare<br />
il messaggio “Masterizzazione non riuscita”, provate a eseguire le<br />
operazioni seguenti, fino a risolvere il problema.<br />
Installate l'ultima patch: Selezionate Guida Aggiornamenti<br />
software per verificare che siano installati gli ultimissimi aggiornamenti<br />
di <strong>Studio</strong>.<br />
Impostate l'opzione Crea immagine del disco... nelle impostazioni<br />
per la creazione del disco: In <strong>Studio</strong> fate clic su Impostazioni Crea<br />
disco. Sotto la casella Opzioni masterizzazione, selezionate "Crea<br />
immagine del disco, poi masterizza" facendo clic prima sul pulsante di<br />
selezione che precede l'impostazione, quindi su OK. Mantenete questa<br />
impostazione fino al termine della risoluzione dei problemi.<br />
Riavviare <strong>Studio</strong>: chiudete <strong>Studio</strong>, quindi riavviatelo. Provate ora a<br />
creare nuovamente il disco in modalità Crea immagine del disco, poi<br />
masterizza, come sopra descritto.<br />
Appendice C: Risoluzione dei problemi 345
Riavviate il computer: provate ad aprire il cassetto del masterizzatore<br />
DVD. Se non si apre, chiudete <strong>Studio</strong>, quindi riavviate il computer.<br />
Dopo aver riaperto <strong>Studio</strong>, provate a creare il DVD sempre in modalità<br />
Crea immagine del disco, poi masterizza.<br />
Controllate i supporti: controllate che nel masterizzatore DVD siano<br />
inseriti supporti vergini, scrivibili o riscrivibili, e che il masterizzatore<br />
riconosca il tipo di dischi in uso. Durante la risoluzione dei problemi si<br />
consiglia di utilizzare supporti riscrivibili per ridurre il numero di dischi<br />
sprecati. Se, tuttavia, avete utilizzato solo supporti riscrivibili (RW), si<br />
consiglia di provare con dei DVD scrivibili (-/+ R). Per avere maggiore<br />
affidabilità, Avid propone di utilizzare DVD di marca, ad esempio Sony,<br />
Apple o Memorex. Durante la risoluzione dei problemi è consigliabile<br />
provare a utilizzare DVD di uno o più produttori.<br />
Modificate il registro di configurazione: provate questa alternativa<br />
solo dopo aver soddisfatto tutti i requisiti seguenti: avete eseguito una<br />
copia di backup del registro di configurazione prima di apportare<br />
modifiche e siete in grado di ripristinare il registro riportandolo allo<br />
stato precedente; avete già provato a modificare il registro di<br />
configurazione e conoscete bene i rischi che le modifiche al registro<br />
comportano. Se desiderate procedere, eliminare la chiave Recorder nel<br />
seguente percorso (maiuscole e minuscolo possono variare):<br />
HKEY_LOCAL_MACHINE\Software\VOB\CDRApp\Recorder<br />
Questa modifica forza il motore di masterizzazione e gli fa ripetere<br />
l'intera scansione dell'unità.<br />
I DVD creati con <strong>Studio</strong> non vengono<br />
riprodotti o appaiono vuoti.<br />
Answer ID 13092<br />
In alcuni casi un DVD creato con <strong>Studio</strong> non viene riprodotto dal lettore<br />
DVD. Ecco come risolvere il problema.<br />
Controllate che il disco sia pulito. Verificate che la superficie del disco<br />
non sia macchiata né graffiata.<br />
346 <strong>Pinnacle</strong> <strong>Studio</strong>
Controllate che le cartelle e i file siano stati effettivamente creati sul<br />
DVD masterizzato. Inserite il DVD in un'unità DVD ROM. In Risorse<br />
del computer, fate clic con il pulsante destro del mouse sull'unità<br />
contenente il disco, quindi selezionate Esplora. Verificate che ci siano<br />
cartelle sul disco.<br />
Il DVD dovrebbe contenere due cartelle: “AUDIO_TS” e “VIDEO_TS”.<br />
La cartella audio dovrebbe essere vuota, la cartella video dovrebbe<br />
contenere file .bup, .ifo e .vob. Se il disco è vergine, significa che c'è un<br />
problema di masterizzazione, non di riproduzione. In tal caso consultate<br />
la risposta ID 13874 nel knowledge base online.<br />
Provate a riprodurre il DVD sul computer. Il disco dovrebbe venire<br />
riprodotto con un lettore DVD software tipo PowerDVD o WinDVD.<br />
Dovrebbe inoltre essere riprodotto in un'applicazione come Windows<br />
Media Player o RealPlayer.<br />
Controllate che il lettore DVD sia predisposto per eseguire il tipo di<br />
media utilizzato. Non tutti i lettori DVD sono in grado di riprodurre<br />
DVD di qualsiasi formato. Nel sito web del produttore del lettore DVD<br />
dovrebbero essere indicati i formati di disco riconosciuti dal lettore.<br />
Potete inoltre verificare la compatibilità al seguente indirizzo:<br />
http://www.videohelp.com/dvdplayers<br />
Suggerimento: Durante la risoluzione di problemi di masterizzazione o<br />
riproduzione si consiglia di utilizzare supporti riscrivibili per evitare di<br />
sprecare dischi.<br />
Appendice C: Risoluzione dei problemi 347
APPENDICE D:<br />
Suggerimenti di carattere<br />
videografico<br />
Per trasformare le vostre riprese in un filmato interessante e appassionante<br />
o di carattere divulgativo sono necessarie alcune conoscenze di base.<br />
Il primo passo nella realizzazione di un filmato consiste, ovviamente,<br />
nell’effettuare le riprese del video, aiutandosi magari con una bozza di<br />
copione o con uno schema delle riprese. Comunque si proceda, è necessario<br />
iniziare a pianificare fino dall’inizio la fase successiva, quella del<br />
montaggio, assicurandosi una buona serie di riprese su cui potere lavorare.<br />
Il montaggio vi permetterà di ricavare dai vari frammenti di materiale<br />
un’unità omogenea. Ciò comporta anche decisioni sulle particolari tecniche,<br />
le transizioni e gli effetti che meglio esprimono la vostra intenzione.<br />
Un momento importante nel montaggio è costituito dalla creazione della<br />
colonna sonora: il suono giusto, sia esso il dialogo, la musica, una voce<br />
fuori campo o un effetto sonoro, è in grado di fondersi con le immagini<br />
producendo un risultato che va ben oltre la somma delle singole parti.<br />
<strong>Studio</strong> vi mette a disposizione tutti gli strumenti necessari per creare home<br />
video di caratura professionale - il resto è compito dei videografi, cioè<br />
vostro.<br />
Appendice D: Suggerimenti di carattere videografico 349
Creazione di uno schema delle riprese<br />
Non è sempre necessario disporre di uno schema delle riprese, ma per<br />
progetti di una certa dimensione è opportuno predisporlo. Lo schema delle<br />
riprese può essere complesso o semplice, in base alle vostre preferenze: può<br />
contenere, ad esempio, una lista delle scene previste e perfino dettagliate<br />
istruzioni per la regia e i testi dei dialoghi; i più ambiziosi, poi, potranno<br />
redigere una vera e propria sceneggiatura con tanto di indicazioni sulle<br />
angolazioni della videocamera e sulla durata delle riprese,<br />
sull’illuminazione, le comparse, ecc.<br />
Titolo: “Jack sulla pista di go kart”<br />
Nr. Angolazione Testo / Audio Durata Data<br />
1 Volto di Jack con<br />
il casco; zoom<br />
indietro con la<br />
videocamera<br />
“Oggi è la prima<br />
corsa di Jack...”.<br />
Rumore di motori in<br />
sottofondo.<br />
2 Dalla prospettiva Si odono musica e<br />
del pilota, sulla rumore di motori<br />
linea di partenza;<br />
videocamera in<br />
basso<br />
3 Lo starter, con in<br />
mano la<br />
bandiera, viene<br />
accompagnato<br />
nella scena, alla<br />
posizione di<br />
partenza. La<br />
videocamera si<br />
sofferma; l'uomo<br />
esce di scena<br />
dopo lo start.<br />
11 sec<br />
8 sec<br />
“Si parte…”<br />
Effettuare la<br />
partenza con<br />
l’aggiunta del<br />
segnale relativo 12 sec<br />
4 Jack in posizione Non si ode più la<br />
di partenza, visto musica; aggiungere<br />
davanti; la la stessa musica dal<br />
videocamera lo CD che va a coprire 9 sec<br />
segue; mostra il rumore dei motori.<br />
Jack fino alla<br />
curva; poi da<br />
dietro.<br />
5 ...<br />
Ecco un esempio di semplice schema delle riprese<br />
Mar.<br />
06/22<br />
Mar.<br />
06/22<br />
Mar.<br />
06/22<br />
Mar.<br />
06/22<br />
350 <strong>Pinnacle</strong> <strong>Studio</strong>
Uso delle varie prospettive<br />
Editing<br />
Se possibile, conviene riprendere gli eventi importanti sempre da più<br />
angolazioni e prospettive. In fase di montaggio è infatti possibile scegliere<br />
l'angolazione o la prospettiva migliore, o combinarne diverse. Sforzatevi di<br />
riprendere gli eventi da più prospettive diverse (ad esempio, prima il<br />
pagliaccio sulla pista del circo, poi gli spettatori che ridono, visti dal punto<br />
di vista del pagliaccio). Talvolta gli eventi interessanti possono svolgersi<br />
anche dietro ai protagonisti, oppure i protagonisti possono essere osservati<br />
in controcampo. Questo fattore va tenuto presente in seguito, per creare un<br />
certo equilibrio nel filmato.<br />
Primi piani<br />
Non lesinate i primi piani di oggetti e persone importanti. Spesso i primi<br />
piani sono più efficaci e interessanti sullo schermo televisivo delle<br />
inquadrature totali e possono essere usati in seguito per realizzare gli effetti<br />
di post-produzione.<br />
Campo lungo / Campo medio-lungo<br />
Questo genere di inquadratura fornisce allo spettatore una panoramica e<br />
mostra la scena dove si svolge l'azione; può inoltre essere usata in seguito<br />
anche per abbreviare scene più lunghe. Se si passa da un primo piano ad un<br />
campo lungo, lo spettatore non vedrà più i dettagli ed è più facile inserire<br />
un salto cronologico. Mostrare uno spettatore in un campo medio-lungo<br />
può servire anche a distrarre dall’azione principale e fornisce la possibilità<br />
di effettuare il passaggio ad un’altra situazione.<br />
Azioni complete<br />
Riprendere sempre le azioni per intero, dall'inizio alla fine, per facilitare il<br />
montaggio.<br />
Transizioni<br />
La gestione del tempo nel filmato richiede una certa pratica. Non è sempre<br />
possibile riprendere lunghi eventi per intero e spesso è necessario<br />
accorciarli notevolmente nel filmato. Tuttavia l'azione deve mantenere un<br />
filo logico e i ritocchi non devono essere percettibili.<br />
Appendice D: Suggerimenti di carattere videografico 351
È in questo caso che risultano utili le transizioni da una scena all’altra.<br />
Anche se l’azione della scena seguente prevede un salto nel tempo o nello<br />
spazio, grazie agli accorgimenti di montaggio è possibile rendere tale<br />
giustapposizione così fluida da risultare praticamente impercettibile allo<br />
spettatore.<br />
Il segreto di una transizione ben riuscita consiste quindi nel realizzare un<br />
collegamento quasi naturale fra due scene. Nel caso di una transizione<br />
correlata alla trama del filmato, il legame è dato da una serie di eventi<br />
successivi all’interno di storia in via di sviluppo. Ad esempio, la ripresa di<br />
un auto nuova fiammante può costituire l’introduzione di un documentario<br />
sul design e la produzione.<br />
Una transizione neutra non implica necessariamente uno sviluppo nella<br />
storia, o un cambiamento nel tempo o nello spazio, ma può servire a<br />
collegare in modo fluido vari momenti di una scena. Ad esempio, se si<br />
taglia una scena di una tavola rotonda per inserire l'inquadratura di un<br />
partecipante interessato, è possibile tornare successivamente allo stesso<br />
punto della discussione, omettendo la parte intermedia e senza farsi troppo<br />
notare dallo spettatore.<br />
Le transizioni esterne mostrano qualcosa che avviene al di fuori dell'azione<br />
principale. Ad esempio, durante la ripresa delle pagine di un registro dei<br />
matrimoni, la telecamera esce e mostra una scena a sorpresa preparata<br />
all'esterno.<br />
Le transizioni devono sottolineare il messaggio del filmato e adattarsi alla<br />
situazione per evitare di confondere gli spettatori o distrarli dalla trama.<br />
Concatenazione logica delle azioni<br />
In fase di montaggio le riprese devono essere concatenate e correlate alla<br />
rispettiva azione. In mancanza di una sequenza logica lo spettatore non sarà<br />
in grado di seguire la trama degli eventi. L'interesse dello spettatore deve<br />
essere subito attratto da un susseguirsi di scene incalzanti o spettacolari e<br />
mantenuto vivo fino alla fine. Se le scene si susseguono senza un filo logico<br />
o senza rispettare la cronologia, o a un ritmo troppo incalzante o frenetico<br />
(inferiore ai 3 secondi), lo spettatore si sentirà disorientato e perderà<br />
l'interesse. Occorre assicurare una certa continuità nei motivi trattati, da una<br />
scena alla successiva.<br />
Come colmare le interruzioni<br />
È opportuno sforzarsi di colmare le interruzioni, soprattutto quando cambia<br />
il luogo delle riprese. In questo caso conviene usare, ad esempio, dei primi<br />
piani per creare dei salti cronologici, iniziando con uno zoom avanti e poi<br />
indietro su un volto per passare poi, dopo alcuni secondi, ad una scena<br />
differente.<br />
352 <strong>Pinnacle</strong> <strong>Studio</strong>
Mantenere la continuità<br />
La continuità garantisce la coerenza dei dettagli nel passaggio da una scena<br />
alla successiva, ed è di vitale importanza per la percezione dello spettatore.<br />
Il filmato appare incongruente, ad esempio, se si vedono gli ombrelli aperti<br />
sotto un sole cocente.<br />
Ritmo delle sequenze delle scene<br />
Il ritmo con cui si passa da una scena all'altra spesso influenza il messaggio<br />
e l'atmosfera del filmato. La mancanza di una ripresa che lo spettatore si<br />
aspetterebbe di vedere, oppure la durata di una ripresa, sono entrambi modi<br />
per manipolare il messaggio che si intende trasmettere.<br />
Evitare salti visivi<br />
Quando si assemblano riprese simili in sequenza, possono verificarsi delle<br />
incongruenze dal punto di vista visivo: ad esempio, la stessa persona si<br />
trova prima a destra, poi a sinistra dell'immagine; una volta con gli occhiali,<br />
e una volta senza.<br />
Non montare le panoramiche in sequenza<br />
Non assemblare insieme le panoramiche a meno che non abbiano la stessa<br />
direzione e velocità.<br />
Regole empiriche per il montaggio video<br />
Ecco alcune linee guida che possono essere di aiuto quando si assembla il<br />
filmato. Ovviamente non sono regole ferree e trovano delle eccezioni,<br />
soprattutto per i filmati di carattere umoristico o sperimentale.<br />
Non montare assieme scene in cui la videocamera è in movimento. Le<br />
inquadrature panoramiche, le zoomate e altre riprese in movimento<br />
devono essere sempre intervallate da riprese statiche.<br />
Le riprese che si susseguono dovrebbero essere scattate da angolazioni<br />
diverse, con una variazione angolare di almeno 45 gradi.<br />
Le sequenze di volti dovrebbero essere riprese alternando i punti di vista.<br />
Cambiare la prospettiva quando si riprendono gli edifici. Se si dispone di<br />
riprese simili dello stesso tipo e dimensione, la diagonale dell'immagine<br />
dovrebbe alternarsi, da anteriore sinistra a posteriore destra, e viceversa.<br />
Appendice D: Suggerimenti di carattere videografico 353
Inserire dei tagli quando le persone sono in movimento. L'osservatore<br />
sarà distratto dal movimento in corso e il taglio risulterà impercettibile.<br />
In particolare sarà possibile inserire un campo lungo nel bel mezzo della<br />
scena in movimento.<br />
Assicurarsi che i passaggi siano armoniosi, evitando bruschi salti visivi.<br />
Quanto più una ripresa è statica, tanto più breve dovrà essere la sua<br />
durata. Le riprese con movimenti rapidi potranno avere, invece, durata<br />
maggiore.<br />
Dal momento che i campi lunghi hanno un contenuto più consistente, la<br />
loro durata dovrà essere maggiore.<br />
Intervenendo consapevolmente nel montaggio delle sequenze è possibile<br />
non solo produrre gli effetti desiderati, ma anche trasmettere messaggi che<br />
non possono o non devono essere mostrati con le immagini. Vi sono<br />
sostanzialmente sei modi per comunicare messaggi con un accorto<br />
montaggio:<br />
Montaggio analogico<br />
L'assemblaggio delle riprese in un determinato ordine può risvegliare nello<br />
spettatore associazioni per analogia, senza che sia necessario mostrare<br />
direttamente l'effettivo messaggio. Ad esempio: un uomo scommette ai<br />
cavalli e, nella scena subito successiva, acquista un’auto di lusso dal<br />
concessionario.<br />
Montaggio parallelo<br />
Due azioni vengono mostrate in parallelo. Il filmato salta da un'azione<br />
all'altra; la durata sempre più ridotta delle riprese crea una suspence che<br />
raggiunge il culmine. Ad esempio: due auto provenienti da direzioni<br />
diverse corrono ad alta velocità verso lo stesso incrocio.<br />
Montaggio per contrasto<br />
Il filmato si interrompe volutamente su una ripresa e riprende poi su<br />
un’altra molto diversa, per rendere evidente un contrasto. Esempio: un<br />
turista disteso sulla spiaggia; nella ripresa successiva vengono mostrati<br />
bambini che muoiono di fame.<br />
Montaggio sostitutivo<br />
Gli eventi che non devono o non possono essere rappresentati vengono<br />
sostituiti da altri (esempio: invece della nascita di un bambino viene<br />
mostrato un fiore che sboccia).<br />
354 <strong>Pinnacle</strong> <strong>Studio</strong>
Montaggio causale<br />
Le riprese sono legate dal principio di causa ed effetto; senza la prima<br />
ripresa, infatti, la seconda risulterebbe incomprensibile. Esempio: un uomo<br />
litiga con la moglie e nella ripresa successiva finisce a dormire sotto a un<br />
ponte.<br />
Montaggio formale<br />
Alcune riprese diverse per contenuto, ma dotate di elementi comuni (ad<br />
esempio colori, forme o movimenti) possono essere assemblate insieme; ad<br />
esempio: una sfera di cristallo e la terra; un impermeabile giallo e dei fiori<br />
gialli; un paracadute e una piuma che cade.<br />
Produzione della colonna sonora<br />
Creare una bella colonna sonora è un'arte, ma per fortuna è un’arte che si<br />
può apprendere. Ovviamente non è facile inserire un meraviglioso<br />
commento sonoro; qualche breve commento che sostenga la comprensione<br />
delle scene è comunque spesso molto utile per lo spettatore. Qualsiasi<br />
forma di narrazione scegliate, essa dovrà suonare naturale, espressiva e<br />
spontanea, non troppo rigida o scandita.<br />
Brevità dei commenti<br />
Regola generale: la brevità è d’oro; infatti le immagini parlano da sé e<br />
quanto è già evidente allo spettatore non dovrebbe essere oggetto di<br />
commento.<br />
Conservare il suono originale<br />
I commenti parlati dovrebbero essere sempre miscelati all'audio originale o<br />
alla musica in modo che l'originale resti sempre percepibile. Il background<br />
sonoro naturale costituisce parte integrante del video registrato e non<br />
dovrebbe mai essere eliminato del tutto, in quanto il filmato privo di audio<br />
originale appare innaturale e non autentico. Talvolta, tuttavia, durante le<br />
riprese vengono registrati anche rumori secondari, come il rombo di un auto<br />
o di un aereo che non sono visibili nelle scene. Questi suoni, come quello di<br />
un forte vento, rappresentano fattori di disturbo che è opportuno nascondere,<br />
filtrare o sostituire con musica o commenti.<br />
Appendice D: Suggerimenti di carattere videografico 355
Scelta della musica adatta<br />
La musica giusta conferisce l’ultima rifinitura professionale al filmato e<br />
rafforza il messaggio visivo che si desidera comunicare. La musica scelta<br />
dovrebbe comunque essere adatta all'atmosfera del filmato; riuscire ad<br />
ottenere questo connubio è un compito in alcuni casi molto arduo, una sfida<br />
che richiede molto tempo, ma il cui risultato non mancherà di suscitare il<br />
vivo apprezzamento dello spettatore.<br />
Titoli<br />
Lo scopo del titolo consiste nell’informare, descrivere il contenuto del<br />
filmato e risvegliare l'interesse. Grazie agli editor di titoli integrati la<br />
creatività non ha limiti e potrete scatenare la vostra fantasia per inventare il<br />
titolo più adatto per il vostro filmato.<br />
Usare titoli brevi e chiari<br />
I titoli dovrebbero essere brevi e composti da caratteri grandi e ben leggibili.<br />
Colori dei titoli<br />
Sono ben leggibili le seguenti combinazioni di sfondo e scrittura:<br />
bianco/rosso, giallo/nero, bianco/verde. Si raccomanda una certa cautela<br />
con i titoli bianchi sullo sfondo nero, perché alcuni sistemi video non sono<br />
in grado di gestire rapporti di contrasto superiori a 1:40 e non possono<br />
riprodurre in dettaglio questi titoli.<br />
Durata dell'apparizione del titolo<br />
La regola di massima afferma che il titolo dovrebbe apparire per il tempo<br />
necessario a leggerlo due volte. Per un titolo di dieci caratteri si<br />
considerano almeno 3 secondi. Si consiglia di prolungare la durata di un<br />
secondo per ogni 5 lettere aggiuntive.<br />
Titoli ricavati da fonti alternative<br />
Oltre ai titoli di post-produzione, le scritte che appaiono naturalmente,<br />
come i cartelli stradali o i titoli di un quotidiano, offrono interessanti<br />
possibilità.<br />
356 <strong>Pinnacle</strong> <strong>Studio</strong>
APPENDICE E:<br />
Glossario<br />
La terminologia multimediale contempla termini tecnici provenienti dal<br />
settore del computer e del video. Questo glossario intende spiegare i termini<br />
più importanti. I riferimenti incrociati sono contrassegnati dal simbolo .<br />
720p: Formato video ad alta definizione (HD) con una risoluzione pari a<br />
1280x720 e fotogrammi progressivi (non interlacciati).<br />
1080i: Formato video ad alta definizione (HD) con una risoluzione pari a<br />
1440x1080 e fotogrammi interlacciati.<br />
ActiveMovie: L'interfaccia software della Microsoft per il controllo di<br />
apparecchi multimediali sotto Windows. DirectShow, DirectMedia<br />
Adattamento: Adeguamento alla dimensione desiderata dell’immagine.<br />
ADPCM: Sigla di Adaptive Delta Pulse Code Modulation. Metodo per la<br />
memorizzazione di dati audio in formato digitale; è il metodo di codifica e<br />
compressione audio usato nella produzione di CD-I e di CD-ROM.<br />
Aliasing: Difetto di visualizzazione delle immagini dovuto a limiti del<br />
dispositivo di riproduzione. Il difetto consiste, solitamente, in linee curve e<br />
angolari che appaiono “scalettate”.<br />
Anti-aliasing: Metodo che consente di compensare l’effetto “scalettato”<br />
dei bordi delle immagini bitmap. La procedura consiste in genere<br />
nell'ombreggiare i bordi con pixel di colore simile allo sfondo, in modo da<br />
rendere meno evidente la transizione. Un altro metodo consiste nell'usare<br />
periferiche di riproduzione a risoluzione più elevata.<br />
Appunti: Un'area di memoria temporanea a cui accedono tutti i programmi<br />
Windows che permette di salvare temporaneamente dati durante le<br />
operazioni Taglio, Copia e Incolla. L'inserimento di nuovi dati negli<br />
Appunti comporta la cancellazione immediata dei dati precedentemente<br />
inseriti.<br />
Appendice E: Glossario 357
AVI: Sigla di Audio Video Interleaved, formato standard del video digitale<br />
(e Video for Windows).<br />
Bilanciamento del bianco: In una videocamera elettronica gli amplificatori<br />
dei tre canali cromatici, rosso, verde e blu, si adattano reciprocamente in<br />
modo che le aree bianche di una scena vengano riprodotte senza una<br />
dominante di colore.<br />
BIOS: Sigla di Basic Input Output System. I comandi di Input e Output<br />
fondamentali, memorizzati all’interno di una ROM, PROM o<br />
EPROM. La funzione principale del BIOS consiste nel controllo<br />
dell'ingresso e dell'uscita. Quando il sistema viene avviato, il ROM-BIOS<br />
esegue alcuni test. Porta parallela, IRQ, I/O<br />
Bit: Abbreviazione di “BInary digiT”. Il più piccolo elemento della<br />
memoria di un computer. I bit sono usati, fra l'altro, per memorizzare i<br />
valori dei pixel nelle immagini. Maggiore è il numero di bit impiegato per<br />
ciascun pixel, maggiore sarà il numero di colori disponibili. Ad esempio:<br />
1 bit: ogni pixel è o bianco o nero.<br />
4 bit: sono disponibili 16 colori o sfumature di grigio<br />
8 bit: sono disponibili 256 colori o sfumature di grigio.<br />
16 bit: sono disponibili 65.536 colori.<br />
24 bit: sono disponibili 16,7 milioni di colori.<br />
Bitmap: Il formato dell'immagine, costituito da un’insieme di punti, detti<br />
“pixel”, disposti in file. Pixel<br />
Blacking: Metodo con cui si prepara un videonastro per l'insert editing:<br />
sull'intero nastro si registra una traccia di controllo continua nera. Se<br />
l'apparecchio di registrazione supporta il time code, viene registrato<br />
contemporaneamente un time code continuo (altrimenti detto "striping").<br />
Byte: Un byte corrisponde a otto bit. Con un byte è possibile<br />
rappresentare esattamente un carattere alfanumerico (lettera, numero, ecc).<br />
Canale: Classificazione di informazioni in un file al fine di isolare un<br />
aspetto specifico dall'intero file. Ad esempio, le immagini a colori<br />
utilizzano canali diversi per classificare i componenti di colore<br />
dell'immagine. I file audio stereo usano i canali per identificare i suoni<br />
destinati agli altoparlanti destro e sinistro. I file video utilizzano<br />
combinazioni dei canali in uso per i file audio e immagini.<br />
Cattura in batch: Processo automatico in cui si usa una lista delle<br />
decisioni di editing edit decision list per localizzare e ricatturare<br />
determinati clip di un videonastro; la nuova cattura in genere viene eseguita<br />
358 <strong>Pinnacle</strong> <strong>Studio</strong>
ad una velocità di trasmissione dei dati più elevata, rispetto a quella della<br />
cattura originaria.<br />
CD-ROM: I CD-ROM sono supporti per la memorizzazione di masse di<br />
dati digitali, come i video digitali. I CD-ROM possono solo essere letti, ma<br />
non scritti (registrati): ROM sta per: Read-Only Memory.<br />
Clip: In <strong>Studio</strong>: qualsiasi tipo di materiale multimediale che appare nella<br />
vista Storyboard o Timeline della finestra del filmato, incluse immagini<br />
video, scene video tagliate, immagini fisse, file audio e menu per i dischi.<br />
Closed GOP: GOP<br />
Codec: Sigla di compressore/decompressore, ovvero dell’algoritmo che<br />
comprime e decomprime i dati relativi alle immagini. I codec possono<br />
essere implementati sia a livello software che hardware.<br />
Codec hardware: Metodo di compressione che necessita di un apposito<br />
hardware per la creazione e la riproduzione di sequenze video digitali<br />
compresse. Il codec di tipo hardware può offrire una migliore velocità di<br />
codifica e qualità dell’immagine rispetto ai codec implementati solo a<br />
livello software. Codec, Codec software<br />
Codec software: Metodo di compressione in grado di creare e riprodurre<br />
sequenze video digitali, compresse senza il ricorso ad un apposito hardware.<br />
La qualità delle sequenze compresse dipende dalle prestazioni dell’intero<br />
sistema. Codec, Hardware codec<br />
Codifica Huffman: Tecnica usata con il sistema JPEG e con altri<br />
metodi di compressione dei dati, con la quale ai dati più ricorrenti viene<br />
assegnato un codice breve, mentre a quelli più rari un codice lungo.<br />
Codificatore video: Converte i segnali video analogici in informazioni<br />
digitali.<br />
Colori complementari: I colori complementari hanno valore opposto<br />
rispetto a quelli primari. Se si combina un colore con il suo complementare,<br />
il risultato sarà il bianco. I colori complementari del rosso, del verde e del<br />
blu sono, rispettivamente, il ciano, il magenta e il giallo.<br />
Colori primari: I colori basilari del modello di colore RGB, ovvero il<br />
rosso, il verde e il blu. Miscelando in vario modo questi colori è possibile<br />
ottenere la maggior parte degli altri colori su uno schermo di computer.<br />
Compressione: Un metodo usato per ridurre la dimensione dei file. Si<br />
distingue fra la compressione di tipo lossless, ovvero senza perdita di dati, e<br />
quella di tipo lossy, con perdita di dati. I file compressi senza perdita di dati<br />
possono essere ripristinati nello stato originale senza alcuna modifica ai dati<br />
Appendice E: Glossario 359
originali. Nei file compressi con il sistema "lossy" va perduta parte dei dati,<br />
con lieve discapito per la qualità dell’immagine. La riduzione di qualità può<br />
essere trascurabile o consistente, a seconda del grado di compressione.<br />
Compressione dell’immagine: Metodo che consente di ridurre la quantità<br />
di dati necessaria per memorizzare immagini digitali e file video.<br />
Cropping: Selezione dell'area di un'immagine da visualizzare.<br />
DCT: Sigla di Discreet Cosine Transformation. Parte della compressione<br />
dei dati delle immagini JPEG e degli algoritmi correlati. I dati relativi a<br />
luminosità e colore sono salvati come coefficiente di frequenza.<br />
Decibel (dB): Unità di misura del suono che esprime il livello sonoro. Un<br />
aumento di 3 dB raddoppia il livello sonoro.<br />
Decodificatore video: Converte le informazioni digitali in segnali video<br />
analogici.<br />
Digital8: Formato di videonastro digitale che registra i dati audio e video<br />
codificati in DV su nastri Hi8. Attualmente solo i<br />
camcorder/videoregistratori Digital8 DV della Sony sono in grado di<br />
riprodurre cassette in formato Hi8 e 8mm.<br />
Dimensione del fotogramma (frame size): La dimensione massima per la<br />
visualizzazione di dati relativi a immagini in una sequenza video o in<br />
un'animazione. Se l'immagine destinata a una sequenza supera la<br />
dimensione del frame, è necessario ritagliarla o scalarla per adattarla.<br />
DirectMedia: Estensione del sistema operativo della Microsoft per<br />
applicazioni multimediali da usare con Windows. ActiveMovie<br />
DirectShow: Estensione del sistema operativo della Microsoft per<br />
applicazioni multimediali da usare con Windows. ActiveMovie<br />
DirectX: Raccolta di diverse estensioni sviluppate da Microsoft per<br />
Windows 95 e per i sistemi operativi successivi che permettono<br />
l'accelerazione di video e giochi.<br />
Dissolvenza: Un effetto di transizione con cui una sequenza video si<br />
dissolve gradualmente lasciando il posto alla scena successiva.<br />
Dissolvenza verso/dallo schermo nero: Effetto digitale con cui la parte<br />
iniziale del clip appare lentamente a partire da uno sfondo nero, o con cui la<br />
parte finale del clip si dissolve nello sfondo nero.<br />
Dithering: Tecnica con cui si aumenta artificialmente il numero dei colori<br />
di un’immagine, applicandovi dei modelli di colori.<br />
360 <strong>Pinnacle</strong> <strong>Studio</strong>
DMA: Sigla di Direct Memory Access.<br />
Driver: File contenente le informazioni necessarie per il funzionamento<br />
delle periferiche. Ad esempio: il driver di cattura video controlla il<br />
funzionamento della scheda di acquisizione video.<br />
Driver TWAIN: TWAIN definisce un'interfaccia software standardizzata<br />
per la comunicazione fra programmi di grafica e/o cattura e apparecchi che<br />
forniscono informazioni grafiche. Se il driver TWAIN è installato, la<br />
funzione di cattura dell’applicazione grafica può essere usata per caricare<br />
immagini direttamente dalla sorgente video all'interno del programma di<br />
grafica. Il driver TWAIN supporta solo programmi a 32 bit e cattura le<br />
immagini in modalità a 24 bit.<br />
DV: Formato per la registrazione di materiale audio e video digitale su<br />
nastri al metallo evaporato di larghezza ¼”. I nastri Mini DV sono in grado<br />
di memorizzare fino a 60 minuti di contenuto, mentre i nastri DV standard<br />
raggiungono fino a 270 minuti.<br />
ECP: Sigla di “Enhanced Compatible Port”. Consente il trasferimento di<br />
dati accelerato e bi-direzionale attraverso la porta parallela. EPP<br />
Edit decision list (EDL): Un elenco di clip ed effetti in uno specifico<br />
ordine che viene registrato sul nastro o disco di output o sul file AVI.<br />
<strong>Studio</strong> consente di creare e modificare questa lista, aggiungendo,<br />
cancellando e riordinando clip ed effetti nella finestra del filmato.<br />
EPP: Sigla di Enhanced Parallel Port. Consente un trasferimento di dati<br />
accelerato, bi-direzionale tramite una porta parallela; raccomandato per<br />
<strong>Studio</strong> DV. ECP<br />
EPROM: Sigla di Erasable Programmable Read Only Memory. Chip di<br />
memoria che, una volta programmato, conserva i propri dati anche in caso<br />
di interruzione di corrente. Il contenuto della memoria può essere<br />
cancellato con la luce ultravioletta e scritto di nuovo.<br />
Field (Campo): Un fotogramma di un video è costituito da linee<br />
orizzontali ed è diviso in due field (detti “campi” o “semi-quadri”). Tutte le<br />
linee pari di un fotogramma costituiscono il Field 1, mentre quelle dispari<br />
costituiscono il Field 2.<br />
File format: Organizzazione delle informazioni all’interno di un file, ad<br />
esempio, di un’immagine o di un documento prodotto con un elaboratore di<br />
testi. Il formato di un file è generalmente indicato tramite la cosiddetta<br />
“estensione del file” (ad es. doc, avi oppure wmf).<br />
Filtri: Strumenti che alterano i dati per ottenere effetti speciali.<br />
Appendice E: Glossario 361
FireWire: Nome del marchio Apple Computers per il protocollo di dati<br />
seriale IEEE 1394.<br />
Fotogramma: Singola immagine di una sequenza video o di un'animazione.<br />
Se si usa la risoluzione NTSC o PAL, un fotogramma è costituito da due<br />
field (campi) interlacciati. NTSC, PAL, field, risoluzione<br />
Fotogramma singolo: Un fotogramma è parte di una serie o sequenza.<br />
Se la sequenza è visualizzata a velocità sufficientemente elevata, si crea<br />
l'effetto di una "immagine in movimento".<br />
Frame rate (Frequenza dei fotogrammi): La frequenza dei fotogrammi<br />
definisce il numero di fotogrammi di ciascuna sequenza video, riprodotti in<br />
un secondo. Il Frame rate per lo standard NTSC è pari a 30 fotogrammi<br />
al secondo, per lo standard PAL è invece di 25 fotogrammi al secondo.<br />
Frequenza: Numero di ripetizioni di un processo periodico (ad es. onde<br />
sonore o corrente alternata) in una determinata unità di tempo. La frequenza<br />
viene generalmente misurata in secondi o Hertz (Hz).<br />
Frequenza di scansione video: Frequenza con cui il segnale video viene<br />
scansionato sullo schermo. Maggiore è la frequenza di scansione, migliore<br />
sarà la qualità dell'immagine e, di conseguenza, minore lo sfarfallio.<br />
GOP: Nella compressione MPEG il flusso di dati è inizialmente diviso<br />
in “Gruppi di Immagini”, ciascuno dei quali contiene diversi fotogrammi.<br />
Ogni GOP contiene tre tipi di fotogrammi: I-Frames, P-Frames (immagini)<br />
e B-Frames.<br />
GOP size: Questa dimensione indica quanti fotogrammi I-, B-, o P-Frames<br />
sono contenuti in un GOP. Attualmente le dimensioni dei GOP sono 9<br />
oppure 12.<br />
HD: Video ad alta definizione. La maggior parte dei formati HD correnti<br />
hanno una risoluzione pari a 1920x1080 oppure 1280x720. Fra lo standard<br />
1080 e 720 esiste una differenza sostanziale: il formato 1920x1080 utilizza<br />
una quantità di pixel 2,25 volte superiore per ogni fotogramma. Questa<br />
differenza richiede maggiori performance per l'elaborazione in termini di<br />
tempo di codifica, velocità di decodifica e salvataggio. I formati 720 sono<br />
tutti progressivi. Il formato 1080 è una combinazione di fotogrammi di tipo<br />
progressivo e interlacciato. Computer e display sono sostanzialmente<br />
progressivi, mentre la trasmissione televisiva si basa su tecnologie e<br />
standard interlacciati. Nella terminologia HD, la lettera "p" sta per<br />
"progressivo", mentre la lettera "i" sta per "interlacciato".<br />
HDV: Formato per la registrazione e riproduzione di video ad alta<br />
definizione su videonastri DV. Il formato, conosciuto come "HDV" non<br />
362 <strong>Pinnacle</strong> <strong>Studio</strong>
utilizza un codec basato su "DV", ma la compressione MPEG-2. Vi sono<br />
due varianti di questo formato: HDV1 e HDV2. Il formato HDV1 ha una<br />
risoluzione di 1280x720 con fotogrammi progressivi (720p). Il flusso di<br />
trasporto MPEG è di 19.7 Mbps/s. La variante HDV2 ha una risoluzione di<br />
1440x1080 con fotogrammi interlacciati (1080i). Il flusso di trasporto è di<br />
25 Mbps/s.<br />
Hi8: Versione perfezionata di Video8 che utilizza video in formato<br />
S-Video registrato su nastri al metallo evaporato. Grazie ad una<br />
maggiore risoluzione di luminanza e maggiore ampiezza di banda, queste<br />
registrazioni sono più nitide rispetto a quelle del Video8.<br />
HiColor: Per le immagini significa di regola un tipo di immagine a 16 bit<br />
(5-6-5) che può contenere fino a 65.536 colori. I formati file TGA<br />
supportano questo tipo di immagini. Gli altri formati file richiedono prima<br />
una conversione dell'immagine HiColor in TrueColor. Per gli schermi,<br />
HiColor si riferisce generalmente a schede video a <strong>15</strong> bit (5-5-5) in grado di<br />
visualizzare fino a 32.768 colori. Bit<br />
I/O: Input/Output.<br />
IDE: Sigla di “Integrated Device Electronics”. Interfaccia per il disco fisso<br />
che integra l'elettronica di comando sul drive stesso anziché sull'adattatore<br />
che collega il drive al bus di espansione.<br />
IEEE 1394: Sviluppato da Apple Computers e introdotto sul mercato con il<br />
nome FireWire, questo protocollo di trasmissione seriale dei dati raggiunge<br />
una velocità fino a 400 MBit/secondo. Sony offre una versione leggermente<br />
modificata per la trasmissione dei segnali DV, chiamata i.LINK, con<br />
velocità di trasmissione fino a 100 Mbit/secondo.<br />
Immagine: L'immagine è una riproduzione, una raffigurazione. Il termine<br />
viene usato per descrivere immagini digitalizzate, costituite da pixel, che<br />
possono essere visualizzate con un monitor e manipolate con un apposito<br />
software.<br />
Indirizzo: Tutte le posizioni di memoria di un computer sono numerate<br />
(indirizzate). Grazie a questi indirizzi ogni posizione può essere occupata.<br />
Alcuni indirizzi sono riservati per specifici componenti hardware. Se due<br />
componenti hardware utilizzano lo stesso indirizzo siamo in presenza di un<br />
“conflitto di indirizzi”.<br />
Interlacciato: Metodo di aggiornamento delle immagini usati dagli<br />
standard televisivi. L’immagine televisiva PAL è costituita da due semiquadri<br />
interlacciati ( field) di 312½ linee ciascuno. L’immagine<br />
NTSC è costituita da due semiquadri di 242½ linee ciascuno. I field<br />
Appendice E: Glossario 363
vengono visualizzati alternativamente in modo da ricostruire l’immagine<br />
sullo schermo.<br />
Interleave: L'interleave di audio e video consente una riproduzione e<br />
sincronizzazione o compressione più fluida. Il formato standard AVI<br />
alterna in modo uniforme audio e video.<br />
IRQ: “Interrupt Request”. Un “interrupt” costituisce una temporanea<br />
interruzione del flusso di elaborazione principale del computer che<br />
consente l’esecuzione di operazioni di manutenzione o elaborazioni in<br />
background. La richiesta di interrupt può provenire sia dall’hardware (ad es.<br />
dalla tastiera, dal mouse) o dal software.<br />
Istantanee video: Immagini fisse (o “fotogrammi congelati”) estratte dal<br />
video.<br />
JPEG: Sigla di Joint Photographic Experts Group. Si riferisce anche ad<br />
uno standard per la compressione di fotogrammi digitali, basato su DCT.<br />
Kbyte (oppure KB): Ogni Kbyte (kilobyte) contiene 1024 byte. Il<br />
termine “K” indica sempre il numero 1024 (2 10 ) e non il valore 1000, come<br />
nel sistema metrico decimale.<br />
Key color: Colore reso trasparente che consente di intravedere<br />
un'immagine di fondo. Viene usato di solito per la sovrapposizione di<br />
sequenze video, in modo che il video sottostante possa trasparire nei punti<br />
in cui è presente il key color.<br />
Key frames (fotogrammi chiave): In alcuni metodi di compressione, quale<br />
MPEG, i dati video di determinati fotogrammi, detti “key frames”<br />
vengono salvati integralmente nel file compresso, mentre i dati relativi ai<br />
fotogrammi intermedi vengono salvati solo parzialmente. In fase di<br />
decompressione questi fotogrammi parziali ricostruiscono i propri dati a<br />
partire dai fotogrammi chiave.<br />
Laser disc: Supporto per la memorizzazione di video analogico. Le<br />
informazioni presenti sui laser disc non possono essere modificate.<br />
LPT: Porta parallela<br />
Luminanza: Luminosità<br />
Luminosità: Detta anche “luminanza”. Indica la luminosità del video.<br />
M1V: (Estensione di) un file MPEG che contiene solo dati video. MPA,<br />
MPEG, MPG<br />
364 <strong>Pinnacle</strong> <strong>Studio</strong>
Mark In / Mark Out: Nel montaggio video, i tempi di "mark in" e "mark<br />
out" indicano i time code iniziali e finali che identificano le porzioni di clip<br />
da inserire nel progetto.<br />
Mbyte (oppure MB): Ogni Mbyte (megabyte) corrisponde a 1024<br />
Kbyte – 1024 x 1024 byte.<br />
MCI: Media Control Interface. Interfaccia sviluppata da Microsoft per<br />
riprodurre e registrare dati audio e video. Viene usata anche per collegare il<br />
computer a una sorgente video esterna, come un videoregistratore o un laser<br />
disc.<br />
Modello di colore: Un metodo matematico per descrivere e definire in<br />
termini matematici i colori e la loro correlazione. Ciascun modello di colore<br />
presenta specifici vantaggi. I modelli più comuni sono RGB e YUV.<br />
Modulazione: Codifica delle informazioni su un segnale portante su cui<br />
vengono modulati i dati.<br />
Motion-JPEG (M-JPEG): Un formato Video for Windows, specificato<br />
da Microsoft per la codifica delle sequenze video. La compressione<br />
JPEG viene utilizzata per comprimere ogni singolo fotogramma.<br />
MPA: (Estensione di) un file MPEG che contiene solo dati audio. M1V,<br />
MPEG, MPG<br />
MPEG: Sigla di “Motion Picture Experts Group”. Si riferisce anche ad uno<br />
standard, sviluppato dall’omonimo gruppo, per la compressione di<br />
immagini in movimento. Rispetto al formato M-JPEG offre una riduzione<br />
pari al 75-80% con la stessa qualità visiva.<br />
MPG: (Estensione di) un file MPEG che contiene dati sia video che audio.<br />
M1V, MPEG, MPA<br />
MPV: (Estensione di) un file MPEG che contiene solo dati video. MPA,<br />
MPEG, MPG<br />
Non interlacciato: Descrive un metodo di refresh dell'immagine con cui<br />
quest’ultima viene aggiornata completamente senza saltare alcuna linea.<br />
L’immagine non interlacciata (presente sulla maggioranza dei monitor)<br />
presenta uno sfarfallio molto meno intenso di un’immagine interlacciata<br />
(presente sulla maggioranza degli apparecchi televisivi).<br />
NTSC: Sigla di National Television Standards Committee. Si riferisce<br />
anche a uno standard televisivo creato da questo gruppo nel 1953 che<br />
utilizza 525 linee per fotogramma e 60 campi di immagine (field) al<br />
secondo. Questo standard è usato in Giappone, nell'America settentrionale e<br />
centrale e in altri paesi. PAL, SECAM<br />
Appendice E: Glossario 365
PAL: Sigla di “Phase Alternation Line”. Standard televisivo predominante<br />
in Europa, sviluppato in Germania, che utilizza 625 linee per fotogramma e<br />
50 campi al secondo. NTSC, SECAM<br />
Pixel: Sigla di picture element. I pixel sono il più piccolo elemento<br />
dell'immagine che appare sul monitor.<br />
Porta: Punto di trasferimento elettrico per la trasmissione di dati audio,<br />
video, di controllo o di altro genere fra due dispositivi. Porta seriale,<br />
Porta parallela<br />
Porta COM: Porta seriale situata sulla parte posteriore del computer a cui<br />
possono essere collegati il modem, il plotter, la stampante, oppure il mouse.<br />
Porta parallela: Attraverso la porta parallela i dati vengono trasmessi con<br />
una linea di dati a 8 bit; ciò significa che gli 8 bit (un byte) possono<br />
essere trasmessi contemporaneamente. Questo tipo di trasmissione è molto<br />
più rapida di quella dell'interfaccia seriale, ma è molto sensibile alle lunghe<br />
distanze. Le porte parallele sono indicate dalla sigla “LPTn” , laddove n è<br />
un numero (per es. LPT1). Porta seriale<br />
Porta seriale: Attraverso la porta seriale i dati vengono trasmessi 1 bit<br />
alla volta, in “serie”, uno dopo l’altro. Per questo motivo la velocità di<br />
trasmissione è molto inferiore rispetto a quella assicurata dalla porta<br />
parallela, in quanto le linee di dati paralleli consentono l’invio<br />
contemporaneo di più bit. Le porte seriali sono contrassegnate dalla sigla<br />
“COMn”, laddove n indica un numero (ad esempio “COM2”). Porta<br />
parallela<br />
Profondità di colore: Numero di bit che forniscono informazioni relative<br />
al colore per ciascun pixel. Con la profondità colore di 1 bit vengono<br />
rappresentati 2 1 =2 colori; con una profondità di 8 bit, si rappresentano<br />
2 8 =256 colori; con una profondità di 24 bit, si rappresentano 2 24 =<br />
16.777.216 colori.<br />
QSIF: Quarter Standard Image Format. Formato MPEG I che descrive la<br />
risoluzione, pari a 176 x 144 con lo standard PAL e 176 x 120 con lo<br />
standard NTSC. MPEG, SIF<br />
Quantizzazione: Parte del sistema JPEG per la compressione dei dati<br />
delle immagini. I dettagli rilevanti dell'immagine vengono riprodotti in<br />
modo preciso, mentre quelli impercettibili per l'occhio umano vengono<br />
rappresentati in modo meno preciso.<br />
366 <strong>Pinnacle</strong> <strong>Studio</strong>
Rapporto larghezza/altezza: La proporzione fra larghezza e altezza<br />
dell'immagine o di una grafica. Mantenendo fisse le proporzioni ogni<br />
modifica del valore di una dimensione si ripercuote automaticamente<br />
sull'altra.<br />
Raster: Area dello schermo che viene colpita da un fascio di elettroni che<br />
esplora lo schermo in una serie di linee orizzontali, dall'alto a sinistra fino<br />
in basso a destra (dal punto di vista dell'osservatore).<br />
RGB: Sigla di Red, Green e Blue, ovvero dei colori primari nella sintesi<br />
additiva dei colori. Il metodo RGB viene usato nella tecnologia dei<br />
computer per codificare le informazioni delle immagini nei pixel, di cui<br />
ognuno contiene una combinazione dei tre colori primari.<br />
Ridondanza: Questa caratteristica delle immagini viene sfruttata dagli<br />
algoritmi di compressione. Le informazioni superflue possono essere<br />
eliminate durante la compressione e poi ripristinate integralmente in fase di<br />
decompressione.<br />
Risoluzione: Il numero di pixel che viene visualizzato sul monitor in senso<br />
orizzontale e in verticale. Quanto maggiore è la risoluzione, tanti più<br />
dettagli possono essere visualizzati. Pixel<br />
ROM: Sigla di “Read Only Memory”. Dispositivo di memorizzazione che,<br />
una volta programmato, conserva i dati anche senza usare la corrente<br />
elettrica. EPROM<br />
Run Length Encoding (RLE): Una tecnica usata in numerosi sistemi di<br />
compressione delle immagini, incluso JPEG. I valori ricorrenti non<br />
vengono salvati separatamente, ma associati ad un contatore che indica<br />
quante volte il valore ricorre in successione.<br />
Saturazione del colore: Intensità di un colore.<br />
SCSI: Sigla di “Small Computers System Interface”. Per molto tempo<br />
l'interfaccia SCSI è stata preferita come interfaccia per dischi rigidi, su<br />
computer ad alte prestazioni, in quanto garantisce un'elevata velocità di<br />
trasmissione dei dati. Al computer possono essere collegati<br />
contemporaneamente fino a otto dispositivi SCSI.<br />
SECAM: Sigla di “Séquentiel Couleur à Mémoire”. Standard televisivo<br />
usato in Francia e nell'Europa orientale. Come nel caso del sistema PAL;<br />
anche questo standard utilizza 625 linee per fotogramma e 50 campi di<br />
immagine al secondo. NTSC, PAL<br />
Appendice E: Glossario 367
SIF: Standard Image Format. Formato MPEG I che descrive la risoluzione<br />
pari a 352 x 288 con lo standard PAL, e pari a 352 x 240 con lo standard<br />
NTSC. MPEG, QSIF<br />
S-VHS: Versione perfezionata di VHS che utilizza lo standard S-Video e<br />
nastri al metallo evaporato per assicurare una maggiore luminanza e<br />
risoluzione, con immagini più nitide rispetto a VHS. VHS, S-Video<br />
S-Video: Con l'ausilio dello standard S-Video i segnali (Y/C) e i dati<br />
relativi alla luminosità (luminanza, ovvero “Y”) e al colore (crominanza,<br />
ovvero “C”) vengono trasferiti separatamente, usando più cavi, evitando<br />
così una modulazione e demodulazione del video e la conseguente<br />
riduzione della qualità dell'immagine.<br />
Time code: Il time code identifica la posizione di un fotogramma in una<br />
sequenza video rispetto ad un punto iniziale (di regola l'inizio di una<br />
ripresa). Il codice temporale in genere viene indicato nel formato<br />
ore:minuti:secondi:fotogrammi (ad es. 01:22:13:21). A differenza del<br />
contatore del nastro, che può essere azzerato o resettato in un punto<br />
qualsiasi del nastro, il time code è un segnale elettronico inciso sul<br />
videonastro e, una volta assegnato, non è più modificabile.<br />
Transizione: La transizione consente il collegamento visivo fra videoclip<br />
contigui e può consistere in un vero e proprio “taglio” oppure in un vistoso<br />
effetto animato. Le transizioni di tipo più comune, quali i tagli, le<br />
dissolvenze, gli effetti a comparsa o a scorrimento, costituiscono parte<br />
integrante del linguaggio visivo di un film o di un video e consentono di<br />
realizzare salti cronologici o cambiamenti di prospettiva in modo molto<br />
conciso e, spesso, subliminale.<br />
TrueColor: Il nome sta ad indicare un’immagine con una risoluzione di<br />
colori così precisa da sembrare realistica. In pratica il termine TrueColor si<br />
riferisce normalmente a colori RGB a 24 bit, in grado di riprodurre fino a<br />
16,7 milioni di combinazioni dei colori primari: rosso, verde e blu. Bit,<br />
HiColor<br />
VCR: Sigla di “Video cassette recorder”, videoregistratore.<br />
Velocità dei dati: Indica la velocità dei dati (il cosiddetto “data rate”)<br />
trasmessi in una determinata unità di tempo: ad esempio, il numero di byte<br />
che il disco rigido legge o scrive in un secondo, oppure il flusso di dati<br />
video elaborati in un secondo.<br />
368 <strong>Pinnacle</strong> <strong>Studio</strong>
Velocità di trasferimento dei dati: La velocità con cui le informazioni<br />
vengono trasferite dai supporti di memorizzazione (quali il CD-ROM o<br />
il disco rigido) alla periferica video (monitor oppure dispositivo MCI).<br />
A seconda della periferica usata, le velocità possono comportare migliori o<br />
minori prestazioni.<br />
VHS: Sigla di “Video Home System”. Diffuso standard per<br />
videoregistratori che utilizza nastri da 1/2” per memorizzare segnali<br />
“compositi” che contengono le informazioni relative alla luminosità e al<br />
colore.<br />
Video CD: CD-ROM standard che utilizza video in formato MPEG<br />
compresso.<br />
Video Composito: Con il video Composito, le informazioni relative a<br />
crominanza e luminanza sono codificate in un unico segnale. Il video<br />
Composito viene registrato e riprodotto nei formati VHS e 8mm.<br />
Video digitale: Il video digitale memorizza le informazioni bit per bit<br />
in un file (a differenza dei supporti di memorizzazione analogici).<br />
Video for Windows: Una estensione del sistema operativo Microsoft<br />
Windows che permette di registrare, su un disco rigido, le sequenze video<br />
digitali sotto forma di file e di riprodurle.<br />
Video8: Sistema video analogico che utilizza nastri di 8 mm. I registratori<br />
Video8 generano segnali compositi.<br />
VISCA: Protocollo usato da numerosi dispositivi per il controllo di<br />
sorgenti video esterne tramite computer.<br />
WAV: (Estensione per) il diffusissimo formato di file per i segnali audio<br />
digitalizzati.<br />
Y/C: Y/C è il segnale del colore che consta di due componenti: Y =<br />
informazioni relative alla luminosità, C = informazioni relative al colore.<br />
YUV: Modello di colore di un segnale video, laddove Y fornisce<br />
l'informazione relativa alla luminosità e U e V quelle relative al colore.<br />
Appendice E: Glossario 369
APPENDICE F:<br />
Tasti di scelta rapida<br />
I termini Sinistra, Destra, Su e Giù in queste tabelle fanno riferimento ai<br />
tasti di direzione (frecce).<br />
Combinazioni da tastiera standard<br />
Ctrl+N Nuovo progetto (interfaccia principale)<br />
o titolo<br />
Ctrl+O Apre il progetto o il titolo<br />
Ctrl+S Salva il progetto o il titolo<br />
Ctrl+Z Annulla<br />
Ctrl+Y Ripristina<br />
Ctrl+A Seleziona tutto<br />
Ctrl+C Copia negli Appunti<br />
Ctrl+V Incolla dagli Appunti<br />
Ctrl+X Taglia negli Appunti<br />
Ctrl+B Attiva/disattiva il grassetto<br />
Ctrl+I Attiva/disattiva il corsivo<br />
Ctrl+U Attiva/disattiva la sottolineatura<br />
Canc Elimina senza copiare negli Appunti<br />
Interfaccia principale di <strong>Studio</strong><br />
Barra spaziatrice Riproduci e ferma<br />
J Riavvolgimento rapido (premere<br />
ripetutamente per una riproduzione<br />
più veloce)<br />
K Ferma riproduzione<br />
L Avanzamento rapido (premere<br />
ripetutamente per una riproduzione<br />
più veloce)<br />
Appendice F: Tasti di scelta rapida 371
X oppure<br />
Ctrl+Su<br />
Y oppure<br />
Ctrl+Giù<br />
Avanti di 1 fotogramma<br />
Indietro 1 fotogramma<br />
A oppure I Mark in<br />
S oppure O Mark out<br />
Ctrl+Sinistra Taglia tempo iniziale di -1 fotogramma<br />
Ctrl+Destra Taglia tempo iniziale di +1<br />
fotogramma<br />
Alt+Sinistra Taglia tempo finale di -1 fotogramma<br />
Alt+Destra Taglia tempo finale di +1 fotogramma<br />
Alt+Ctrl+Sinistra Montaggio a rotazione -1 fotogramma<br />
(taglia anche il clip successivo)<br />
Alt+Ctrl+Destra Montaggio a rotazione +1 fotogramma<br />
G Cancella mark in e mark out<br />
D Vai a mark in (nello strumento di<br />
taglio)<br />
F Vai a mark out (nello strumento di<br />
taglio)<br />
E oppure Home Vai all’inizio<br />
R oppure Fine Vai alla fine<br />
Sinistra Seleziona clip precedente<br />
Destra Seleziona clip successivo<br />
Canc Cancella clip selezionato(i)<br />
Ins(ert) Dividi clip in corrispondenza della<br />
posizione del dispositivo di<br />
scorrimento<br />
Ctrl+Canc Elimina il clip e... elimina lo spazio<br />
sulla timeline (traccia video); lascia<br />
lo spazio sulla timeline (altre<br />
tracce)<br />
Pagina Su Vai alla successiva pagina della<br />
finestra del filmato<br />
Pagina Giù Vai alla precedente pagina della<br />
finestra del filmato<br />
Tastierino Ingrandisci Timeline<br />
numerico +<br />
Tastierino Riduci Timeline<br />
numerico -<br />
C Imposta capitolo del menu<br />
372 <strong>Pinnacle</strong> <strong>Studio</strong>
V Cancella capitolo del menu<br />
M Imposta il ritorno al menu<br />
Ctrl+Pagina Su Vai al precedente capitolo del menu<br />
Ctrl+Pagina Giù Vai al successivo capitolo del menu<br />
Ctrl+E Copia tutti gli effetti nel clip nella<br />
timeline<br />
Ctrl+D Incolla gli effetti nel clip nella timeline<br />
Ctrl+F Apre lo strumento degli effetti<br />
Generatore di titoli in movimento<br />
F11 Annulla (esce dal generatore di titoli)<br />
F12 Conferma (esce dal generatore di<br />
titoli)<br />
Alt+(segno +) Porta in primo piano<br />
Alt+(segno -) Porta in secondo piano<br />
Ctrl+(segno +) Sposta avanti di un livello<br />
Ctrl+(segno -) Sposta indietro di un livello<br />
Ctrl+(punto) Aumenta le dimensioni del carattere<br />
Ctrl+(virgola) Riduce le dimensioni del carattere<br />
Ctrl+D Deseleziona tutto<br />
Barra spaziatrice Con il cursore nell'area della timeline:<br />
avvia e arresta la riproduzione<br />
Editor dei titoli classici<br />
F11 Annulla (esce dal generatore di titoli)<br />
F12 Conferma (esce dal generatore di<br />
titoli)<br />
Alt+segno + Porta in primo piano<br />
Alt+segno - Porta in secondo piano<br />
Ctrl+ segno + Sposta avanti di un livello<br />
Ctrl+ segno – Sposta indietro di un livello<br />
Ctrl+0 Giustificazione testo disattivata<br />
Ctrl+1 Giustificazione testo: in basso a<br />
sinistra<br />
Ctrl+2 Giustificazione testo: in basso al<br />
centro<br />
Ctrl+3 Giustificazione testo: in basso a destra<br />
Ctrl+4 Giustificazione testo: centro sinistra<br />
Appendice F: Tasti di scelta rapida 373
Ctrl+5 Giustificazione testo: centro<br />
Ctrl+6 Giustificazione testo: centro destra<br />
Ctrl+7 Giustificazione testo: in alto a sinistra<br />
Ctrl+8 Giustificazione testo: in alto al centro<br />
Ctrl+9 Giustificazione testo: in alto a destra<br />
Ctrl+K Crenatura, spaziatura; inclinazione<br />
Ctrl+M Sposta, scala e ruota<br />
Maiusc+Sinistra Espandi selezione caratteri a sinistra<br />
Maiusc+Destra Espandi selezione caratteri a destra<br />
Ctrl+Sinistra Riduci scala orizzontale, o restringi la<br />
selezione di testo (crenatura) in<br />
base alla modalità di modifica<br />
attuale (sposta/scala/ruota oppure<br />
crenatura/spaziatura/inclinazione)<br />
Ctrl+Destra Aumenta la scala orizzontale, o<br />
estendi (crenatura) la selezione di<br />
testo<br />
Ctrl+Giù Riduci la scala o la spaziatura della<br />
selezione di testo in base alla<br />
modalità di modifica attuale<br />
Ctrl+Su Aumenta la scala o la spaziatura della<br />
selezione di testo<br />
Maiusc+Ctrl+Sinistra Uguale a Ctrl+Sinistra (grossolana)<br />
Maiusc+Ctrl+Destra Uguale a Ctrl+Destra (grossolana)<br />
Maiusc+Ctrl+Giù Uguale a Ctrl+Giù (grossolana)<br />
Maiusc+Ctrl+Su Uguale a Ctrl+Su (grossolana)<br />
Alt+Sinistra Con la selezione di testo: Sposta i<br />
caratteri a sinistra. Senza<br />
selezione di testo: Sposta a<br />
sinistra tutto il testo, dal cursore fino<br />
a fine riga.<br />
Alt+Destra Con la selezione di testo: Sposta i<br />
caratteri a destra. Senza selezione<br />
di testo: Sposta a destra tutto il<br />
testo, dal cursore fino a fine riga.<br />
Maiusc+Alt+Sinistra Uguale a Alt+Sinistra (grossolana)<br />
Maiusc+Alt+Destra Uguale a Alt+Destra (grossolana)<br />
374 <strong>Pinnacle</strong> <strong>Studio</strong>
A<br />
Abbreviazioni xv<br />
Aggiunta di contenuto multimediale<br />
al contenitore del progetto 79<br />
Album<br />
Anteprima 5, 56<br />
Cartelle 56, 61<br />
Cartelle di origine 57<br />
Cartelle Preferiti 56, 61<br />
Contenitore del progetto 78<br />
Editor dei titoli classici Vedi<br />
Editor dei titoli classici Album<br />
Motion Titler Vedi Motion Titler<br />
Album<br />
Operazioni con gli Appunti 98<br />
Panoramica 53<br />
Particolarità dell’interfaccia 60<br />
Rapporto larghezza/altezza 101<br />
Selezione di scene video 65<br />
Sezione degli Effetti sonori 76<br />
Sezione dei Temi 124, 126<br />
Sezione dei Titoli 73<br />
Sezione del Video 58<br />
Sezione delle Immagini 75, 182<br />
Sezione delle scene video 97<br />
Sezione delle Transizioni 71, 173<br />
Sezione Menu per i dischi 75,<br />
196<br />
Sezione Musica 77<br />
Sezione temi 124<br />
Sezione Temi 72<br />
Indice alfabetico<br />
Trascinare la selezione per<br />
l’editing 98<br />
Uso dei menu 60<br />
Album del Generatore di titoli in<br />
movimento 229<br />
Aggiunta di risorse a un titolo<br />
230<br />
sezione Foto 232<br />
Sezione Look 233<br />
Sezione Movimenti 238<br />
Sezione Oggetti 232<br />
Sezione Video 231<br />
Album dell’Editor dei titoli classici<br />
217<br />
Browser dei look 217<br />
Sezione delle Immagini 220<br />
Sezione Pulsanti 221<br />
Album dell'Editor dei titoli classici<br />
Sezione Sfondi 219<br />
Album, Generatore di titoli in<br />
movimento 229<br />
Analogico<br />
Livelli durante l'importazione 23<br />
Output su 303<br />
Anatomia di un tema 130<br />
Animazione 331, Vedi Animazione<br />
stop motion<br />
Con i temi 123<br />
Stop motion 22<br />
Animazione pan e zoom 186<br />
Animazione stop motion 47<br />
Animazione, stop motion 47<br />
Answer IDs (Supporto tecnico) 335<br />
Indice alfabetico 375
Anteprima<br />
Dischi 197<br />
Effetti video 146<br />
Hollywood FX 177<br />
Menu 5<br />
Transizioni 72, 176<br />
Anteprima video<br />
Esterno 310<br />
Opzioni 310<br />
Schermo intero 310<br />
Appunti<br />
Con l’Album e la finestra del<br />
filmato 98<br />
Archiviazione di un progetto 14<br />
Archiviazione e ripristino di un<br />
progetto 13<br />
Assolvenza/Dissolvenza (transizione)<br />
175<br />
Attivazione<br />
Spiegazione 12<br />
Attrezzatura necessaria xiii<br />
Audio<br />
Disattivazione 87<br />
Effetti sonori 261<br />
Impostazioni (per l'output di file)<br />
321<br />
Insert editing 1<strong>15</strong><br />
Opzioni per importazione<br />
analogica 23<br />
Originale 261<br />
Overlay <strong>15</strong>9<br />
Overlay, originale 261<br />
Regolazione del volume sulla<br />
Timeline 272<br />
Scrubbing 82<br />
Sincronizzazione con il video<br />
112<br />
Sincrono 85, 177, 261<br />
Sottofondo musicale 262<br />
Surround 275<br />
Tracce sulla Timeline 261<br />
Transizioni 177, 274<br />
Usi 259<br />
Uso in <strong>Studio</strong> 260<br />
Uso senza la parte video 98<br />
Voice-over 261<br />
Volume e missaggio 270, 275<br />
Audio originale<br />
Proprietà 269<br />
Sincronizzato con il video 112<br />
AVCHD xv<br />
Riversamento del filmato su 292<br />
376 <strong>Pinnacle</strong> <strong>Studio</strong><br />
B<br />
Bagliore onirico (effetto video) 149<br />
Bandierine<br />
Posizionamento sulla traccia dei<br />
menu 200<br />
BD (importazione) 46<br />
Bianco e nero (effetto video) <strong>15</strong>6<br />
Bilanciamento<br />
Regolazione sulla Timeline 274<br />
Bilanciamento del bianco <strong>15</strong>8<br />
Bilanciamento del colore RGB<br />
(effetto video) <strong>15</strong>8<br />
Bilanciamento e volume 94, 270<br />
Blocco delle tracce 87<br />
Segnalazione 112<br />
Blocco di<br />
Premium content 11<br />
Blu-ray<br />
Riversamento del filmato su 292<br />
Blu-ray Disc (importazione) 46<br />
C<br />
Campo lungo (suggerimento<br />
videografico) 351<br />
Capitoli<br />
Sulla traccia dei menu 199<br />
Cartelle<br />
Album 56<br />
Favorite 61<br />
Immagini fisse 75<br />
Musica 77<br />
Preferiti 56<br />
Sorgente 57<br />
Titoli 74<br />
Casella degli strumenti 81<br />
Audio 94<br />
Video 92<br />
Casella degli strumenti Audio 94<br />
Casella degli strumenti Video 92
Caselle degli strumenti 91<br />
Catalogo, di scene del video 195<br />
Cattura Vedi Importazione<br />
File multipli 99<br />
Livelli audio e video 23<br />
Panoramica 19<br />
Preparazione del disco rigido 329<br />
Rilevamento scene 31<br />
ChannelTool (effetto audio) 284<br />
Chiavetta USB, importazione Vedi<br />
Contenuti multimediali basati su<br />
file<br />
Chorus (effetto audio) 284<br />
Chroma key<br />
Effetto video 169<br />
Strumento 166<br />
Suggerimenti 170<br />
Telo di sfondo per 171<br />
Clip<br />
Audio 85<br />
Combinazione 111<br />
Divisione 82, 110<br />
Eliminazione 83<br />
Rinominare 108<br />
Suggerimenti per il taglio 107<br />
Taglio sulla Timeline 104<br />
Tema 125, 127, 129<br />
Video 85<br />
Clip audio 85<br />
Dettagli dell’interfaccia 270<br />
Taglio 268<br />
Clip con tema<br />
Creazione 127<br />
Inserimento o sostituzione 127<br />
Selezione della traccia 127<br />
Taglio ed editing 129<br />
Transizioni ed effetti 130<br />
Clip dei CD audio<br />
Proprietà dei 269<br />
Codifica progressiva (impostazioni<br />
di output avanzate) 316<br />
Collegamenti<br />
Creazione 200<br />
Creazione automatica di 197<br />
Editing 200<br />
Mostra numeri durante l’editing<br />
202<br />
Nei menu per i dischi 193<br />
Nello strumento Menu per i dischi<br />
203<br />
Regolazione 200<br />
Rilascio della selezione per creare<br />
i collegamenti 204<br />
Rimozione 200<br />
Riposizionamento 200<br />
Ritorno al menu 200<br />
Collegamenti ai capitoli Vedi<br />
Collegamenti<br />
Collegamenti ai menu Vedi<br />
Collegamenti<br />
Collegamento Ritorno al menu 200<br />
Colori<br />
Selezione 172<br />
Comandi del menu xvi<br />
Comando capitolo disco 197<br />
Comando Modifica tema 125<br />
Compressione<br />
Audio 321<br />
Opzioni (importazione) 30<br />
Video 320<br />
Compressione audio 321<br />
Compressione video 320<br />
Configurazione Vedi Opzioni<br />
Contatore 9<br />
Contenitore del progetto<br />
Aggiunta di contenuto<br />
multimediale 79<br />
Pulsante 81<br />
Rimozione di contenuti<br />
multimediali 80<br />
Uso 78<br />
Contenuti multimediali<br />
Selezione per l'importazione 34<br />
Contenuto<br />
Importazione 13<br />
Contenuto bloccato<br />
attivazione 11<br />
Continuità (Suggerimento<br />
videografico) 353<br />
Contrassegno inizio, contrassegno<br />
fine<br />
Registrazione 43<br />
Contrassegno inizio, contrassegno<br />
fine (importazione) 43<br />
Indice alfabetico 377
Controlli<br />
Marcatori di clip 81<br />
Controlli del lettore<br />
DVD 197<br />
Controlli dell’Editor dei titoli<br />
classici<br />
La casella degli strumenti Oggetto<br />
210<br />
Pulsanti di cancellazione e<br />
Appunti 2<strong>15</strong><br />
Pulsanti di selezione della<br />
modalità 212<br />
Pulsanti per i tipi di titoli 209<br />
Pulsanti per il layout degli oggetti<br />
214<br />
Stili del testo 2<strong>15</strong><br />
Strumento di Selezione 210<br />
Controlli di riproduzione 5<br />
All’inizio 8<br />
Avanti/indietro di un fotogramma<br />
9<br />
Avanzamento/Riavvolgimento<br />
rapido 8<br />
DVD 5, 10, 195<br />
Loop 8<br />
Riproduzione/Pausa 8<br />
Standard 5, 8<br />
Controllo del camcorder 190<br />
Convenzioni adottate xv<br />
Convenzioni per la tastiera xvi<br />
Copia e incolla di effetti<br />
Copia e incolla 138<br />
Copia transizione fra clip selezionati<br />
177, 182, 195<br />
Copyright (protezione in DVD),<br />
importazione Blu-ray Disc 46<br />
Correzione automatica del colore<br />
(effetto video) 148<br />
Correzione colore (effetto video)<br />
<strong>15</strong>6<br />
Crea tra segnaposti (Mercatori) 291<br />
Creazione di filmati 289<br />
Creazione filmato<br />
Parziale 291<br />
378 <strong>Pinnacle</strong> <strong>Studio</strong><br />
D<br />
DeEsser (effetto audio) 284<br />
DirectX xiv<br />
Disattivazione del volume delle<br />
tracce audio 87<br />
Disc<br />
Immagine sul disco rigido 292<br />
Disc menus<br />
Opening in Editor dei titoli<br />
classici 201<br />
Dischi<br />
Anteprima 197<br />
Authoring 1, 55, 75, 181, 195,<br />
221, 270<br />
Dischi ottici, in sintesi 295<br />
Disco<br />
Salvataggio del filmato su 291<br />
Disco locale (importazione) 34<br />
Disco ottico Vedi Disco<br />
Immagine sul disco rigido 292<br />
Disco rigido<br />
Preparazione per la cattura 329<br />
Dispositivo di scorrimento 9<br />
Dispositivo di scorrimento - Taglio<br />
88<br />
Dissolvenza audio<br />
Regolazione del bilanciamento<br />
sulla Timeline 274<br />
Dissolvenza incrociata<br />
Nell’audio 177<br />
Dissolvenza incrociata (transizione)<br />
175<br />
Dissolvenze<br />
Durata predefinita 309<br />
Divisione dei clip 110<br />
Divisione di clip<br />
Ripristino 111<br />
Dropzone<br />
Aggiunta di effetti 136<br />
Allineamento di sottoclip 135<br />
Disattivazione dell’audio 134<br />
Svuotamento 134<br />
Durate (di transizioni, ecc.) 309<br />
DV xvi<br />
Output su 303<br />
DVD
Anteprima 197<br />
Controlli del lettore 197<br />
Controlli di riproduzione 5, 10,<br />
195<br />
Immagine sul disco rigido 292<br />
Menu 75, Vedi Menu per i dischi<br />
Riversamento del filmato su 292<br />
DVD (importazione) 46<br />
E<br />
Editing 351<br />
A/B 160<br />
Avanzato <strong>15</strong>9<br />
Immagini fisse 183<br />
Insert 113<br />
Menu per i dischi 198<br />
Split 1<strong>15</strong><br />
Videoclip 97<br />
Editing a più tracce <strong>15</strong>9<br />
Con i temi 123<br />
Editing A/B 160<br />
Editing di foto e altre immagini 184<br />
Editing di testo<br />
Avanzato 212<br />
Editor 2D (effetto video) <strong>15</strong>4<br />
Editor dei menu Vedi Editor dei<br />
titoli<br />
Editor dei menu e dei titoli 207<br />
Editor dei temi<br />
Mini-Album 126<br />
Editor dei titoli<br />
Introduzione 92<br />
Selezione multipla 256<br />
Editor dei titoli - Oggetti 210<br />
Editor dei titoli animati e immagini<br />
225<br />
Editor dei titoli classici 207<br />
Editing di testo avanzato 212<br />
Lancio 208<br />
Selezione multipla 2<strong>15</strong><br />
Editor dei titoli classici - Oggetti<br />
210<br />
Riordino dei livelli 211<br />
Testo 211<br />
Editor dei titoli, classici Vedi Editor<br />
dei titoli classici<br />
Editor, Menu e titoli 207<br />
Effetti<br />
Audio Vedi Effetti audio<br />
Copia e incolla 138<br />
Video Vedi Effetti video<br />
Effetti audio 281<br />
Applicati ai clip con tema 130<br />
ChannelTool 284<br />
Chorus 284<br />
DeEsser 284<br />
Di <strong>Studio</strong> Ultimate 283<br />
Equalizzatore 285<br />
Grungelizer 286<br />
Icone 281<br />
Leveler 286<br />
Reperimento 77<br />
Riduzione del rumore 282<br />
Riverbero 287<br />
Sblocco 139<br />
Standard oppure Ultimate 282<br />
Stereo Echo 287<br />
Stereo Spread 287<br />
Strumento 281<br />
Effetti colore<br />
Bilanciamento del bianco <strong>15</strong>8<br />
Effetti Overlay <strong>15</strong>9<br />
Effetti sonori 85, 259<br />
Copia e incolla 282<br />
Proprietà 269<br />
Sezione (dell’Album) 76<br />
Effetti vide<br />
Chroma key 169<br />
Effetti video 137<br />
Aggiunta 147<br />
Aggiunta e rimozione 139<br />
Anteprima e rendering 146<br />
Applicati ai clip con tema 130<br />
Bagliore onirico 149<br />
Bianco e nero <strong>15</strong>6<br />
Bilanciamento del colore RGB<br />
<strong>15</strong>8<br />
Cleaning 148<br />
Copia e incolla 138<br />
Correzione <strong>15</strong>6<br />
Correzione automatica del colore<br />
148<br />
Editor 2D <strong>15</strong>4<br />
Indice alfabetico 379
Elenco degli effetti 138<br />
Fuoco morbido <strong>15</strong>3<br />
Goccia d’acqua <strong>15</strong>5<br />
Icone 103<br />
Illuminazione <strong>15</strong>7<br />
Ingrandimento <strong>15</strong>5<br />
Inverti <strong>15</strong>7<br />
Keyframing 141, 144<br />
Luma Key <strong>15</strong>4<br />
Mappa colori <strong>15</strong>6<br />
Modifica dei parametri 140<br />
Movimento sfocato <strong>15</strong>5<br />
Onde d'acqua <strong>15</strong>5<br />
Pan e Zoom 188<br />
Picture-in-picture 165<br />
Posterizza <strong>15</strong>7<br />
Preimpostazioni 141<br />
Riduzione del rumore <strong>15</strong>0<br />
Riflesso lente <strong>15</strong>4<br />
Rilievo <strong>15</strong>2<br />
Rotazione 149<br />
Sblocco 139<br />
Seppia <strong>15</strong>8<br />
Serie di base 146<br />
Sfocatura <strong>15</strong>2<br />
Stabilizzazione <strong>15</strong>0<br />
Standard 148<br />
Strumento 137<br />
Terremoto <strong>15</strong>4<br />
Ultimate RTFX <strong>15</strong>1<br />
Vecchia pellicola <strong>15</strong>2<br />
Velocità <strong>15</strong>1<br />
Vetri colorati <strong>15</strong>3<br />
Effetto a comparsa (transizione) 175<br />
Effetto a scorrimento (transizione)<br />
175<br />
Eliminazione delle scene 83<br />
Equalizzatore (effetto audio) 285<br />
Evidenziazione<br />
Dei pulsanti dei menu 222<br />
F<br />
File<br />
Salvataggio del filmato come 295<br />
File audio 76<br />
File AVI 77<br />
File di cattura multipli<br />
Uso 99<br />
File MP2 297<br />
File MP3 77, 297<br />
File WAV 76, 297<br />
Filmato<br />
Anteprima 5<br />
Finestra del filmato 81<br />
Area dei messaggi di stato 81<br />
Operazioni con gli Appunti 98<br />
Particolarità dell’interfaccia 103<br />
Posizionamento 84<br />
Taglio sulla Timeline 104<br />
Trascinare la selezione per<br />
l’editing 98<br />
Trova scena nell’Album 60, 103<br />
Viste 84<br />
Finestra di anteprima 5, 6, 106<br />
Finestra di modifica (Generatore di<br />
titoli in movimento) 243<br />
Finestre di dialogo<br />
Opzioni 307<br />
Opzioni di Creazione del filmato<br />
307<br />
Opzioni principali 307<br />
Font 216<br />
Formati dei fotogrammi Vedi<br />
Rapporto larghezza/altezza<br />
Formati video 100<br />
Formato video del progetto 100<br />
Foto<br />
Editing 184<br />
Pan e Zoom 185<br />
Riduzione occhi rossi 185<br />
Rotazione 185<br />
Foto, digitali (importazione) 47<br />
Fotocamere digitali (importazione)<br />
47<br />
Fotografiche (macchine) Vedi<br />
Fotocamere digitali<br />
Fotogrammi in miniatura<br />
Impostazione nel menu per i<br />
dischi 203<br />
Menu con video in movimento<br />
203<br />
Nell’Album 63<br />
Fuoco morbido (effetto video) <strong>15</strong>3<br />
380 <strong>Pinnacle</strong> <strong>Studio</strong>
G<br />
Generatore di titoli animati e<br />
immagini 225<br />
Generatore di titoli in movimento<br />
Chiusura 228<br />
Creazione e modifica di titoli 240<br />
Esecuzione 227<br />
Finestra di modifica 243<br />
Gruppi di piani 255<br />
Lista piani 250<br />
Operazioni con il testo 246<br />
Operazioni sui file 228<br />
Pannello Sfondo 242<br />
Selezione multipla 255<br />
Generatore di titoli, in movimento<br />
Vedi Generatore di titoli in<br />
movimento<br />
Glossario 357<br />
Goccia d’acqua (effetto video) <strong>15</strong>5<br />
GOP<br />
Size 362<br />
Grafica<br />
Editing 184<br />
Grungelizer (effetto audio) 286<br />
Gruppi<br />
Temporanei, nell’Editor dei titoli<br />
classici 2<strong>15</strong><br />
H<br />
HD 362<br />
HD DVD<br />
Riversamento del filmato su 292<br />
HDV xvi, 363<br />
HDV (importazione) 41<br />
Hollywood FX<br />
Anteprima 177<br />
E il rendering in background 177<br />
Editing 176, 180<br />
Transizioni 175, 176<br />
Icone che segnalano gli effetti<br />
applicati<br />
Video 103<br />
I<br />
Icone degli effetti<br />
Audio 281<br />
IEEE 1394 (FireWire)<br />
Dispositivi (importazione) 41<br />
IEEE-1394 xvi<br />
Cavo 303<br />
Il comando di menu Combina clip<br />
111<br />
Il comando di menu Dividi clip 111<br />
Il comando di menu Imposta<br />
miniatura 63<br />
Il comando Trova scena nel progetto<br />
60<br />
Il comando Trova scena nell’Album<br />
60<br />
Il menu Album<br />
Trova scena nel progetto 60<br />
Il pulsante cestino 83<br />
Il pulsante Dividi clip/scene 82<br />
Il pulsante Elimina clip 83<br />
Il pulsante lametta 82<br />
Illuminazione <strong>15</strong>7<br />
Immagini Vedi Immagini fisse<br />
Immagini a schermo intero<br />
Descrizione 182<br />
Immagini fisse<br />
A schermo intero 182<br />
Cartella 75<br />
Creazione 182<br />
Descrizione 181<br />
Differenze fra schermo<br />
intero/sovrimpressione 181<br />
Durata predefinita 309<br />
Editing 184<br />
Rotazione 185<br />
Sezione (dell’Album) 75<br />
Sovrimpressione 182<br />
Taglio 183<br />
Taglio e editing 183<br />
Tipi 181<br />
Immagini in sovrimpressione<br />
Descrizione 182<br />
Importare contenuto dalle versioni<br />
precedenti 13<br />
Importazione<br />
Animazione stop motion 47<br />
Blu-ray Disc 46<br />
Indice alfabetico 381
Contrassegno inizio, contrassegno<br />
fine 43<br />
Da disco locale 34<br />
Da IEEE 1394 (FireWire) 41<br />
Da videocamera DV o HDV 41<br />
DVD 46<br />
Foto 47<br />
Fotocamere digitali 47<br />
Istantanea 49<br />
Livelli audio e video 23<br />
Panoramica 19<br />
Protezione da copyright (DVD,<br />
BD) 46<br />
Registrazione con contrassegno di<br />
inizio e fine 43<br />
Registrazione controllata<br />
manualmente 43<br />
Registrazione di video e audio 43<br />
Sorgente 34<br />
Tutti i contenuti multimediali 34<br />
Unico fotogramma 22<br />
Video e audio analogici 45<br />
Importazione guidata<br />
Opzioni 21<br />
Opzioni di compressione 30<br />
Opzioni per il rilevamento delle<br />
scene 31<br />
Pannello Importa da 21<br />
Pannello Importa in 24<br />
Pannello Modo 28<br />
Pannello Nomefile 32<br />
Panoramica 20<br />
Selezione dei contenuti<br />
multimediali 34<br />
Impostazioni Vedi Opzioni<br />
Ingrandimento (effetto video) <strong>15</strong>5<br />
Insert edit<br />
A/B 161<br />
Insert editing 113<br />
Audio 1<strong>15</strong><br />
Introduzione 113<br />
Metodo 114<br />
Internet<br />
Salvataggio del filmaato su 305<br />
Inverti <strong>15</strong>7<br />
Istantanea 22<br />
Istantanea (importazione) 49<br />
382 <strong>Pinnacle</strong> <strong>Studio</strong><br />
J<br />
J-cut<br />
A/B 161<br />
Definizione 116<br />
Spiegazione 118<br />
K<br />
Ken Burns 184<br />
Keyframing (dei parametri degli<br />
effetti video) 141<br />
Keyframing (di parametri di effetti<br />
video) 144<br />
Knowledge base 334<br />
L<br />
La sezione del Video<br />
Viste 67<br />
L-cut<br />
A/B 161<br />
Definizione 116<br />
Spiegazione 116<br />
Letterbox 101<br />
Lettore<br />
Anteprima delle transizioni 72<br />
Anteprima transizioni 176<br />
Dispositivo di scorrimento 9<br />
Durante le operazioni di taglio<br />
sulla Timeline 104<br />
Introduzione 5<br />
Leveler (effetto audio) 286<br />
Linea di editing<br />
Clip inseriti sulla 98<br />
Livelli<br />
Nell’Editor dei titoli classici 211<br />
Livelli audio<br />
In importazione analogica 23<br />
Livelli video<br />
In importazione analogica 23<br />
Livelli, audio e video<br />
In importazione analogica 23<br />
Lo strumento Proprietà clip 88<br />
Luma Key (effetto video) <strong>15</strong>4
M<br />
Macchine fotografiche Vedi<br />
Fotocamere digitali<br />
<strong>Manuale</strong>, registrazione<br />
(importazione) 43<br />
Mappa colori (effetto video) <strong>15</strong>6<br />
Marcatori Vedi Marcatori dei clip<br />
Marcatori dei clip 88<br />
Aggiunta, rimozione,<br />
assegnazione del nome 88<br />
Marcatori di clip<br />
Controlli 89<br />
Media Player 302<br />
Memoria, scheda Vedi Scheda di<br />
memoria<br />
Menu Album<br />
Comandi per il rilevamento delle<br />
scene 70<br />
Combina Scene 68<br />
Imposta miniatura 63<br />
Seleziona scene per nome 67<br />
Suddividi scene 69<br />
Trova scena nel progetto 103<br />
Vista commenti 67<br />
Vista Miniature 67<br />
Visualizza Dettagli 66<br />
Visualizza Icone 66<br />
Menu Impostazioni 3<br />
Menu per i dischi 193<br />
Apertura Editor dei titoli classici<br />
201<br />
Creazione 207<br />
Creazione automatica dei<br />
collegamenti 197<br />
Descrizione 193<br />
Didascalie dei pulsanti 196<br />
Differenze fra menu e titoli 195<br />
Editing 207<br />
Editing dei collegamenti 200<br />
Editing sulla Timeline 198<br />
Esempio di layout 194<br />
Forniti in dotazione 196<br />
Imposta miniatura 203<br />
Modifica dei capitoli 203<br />
Nome e durata 200<br />
Numeri dei collegamenti durante<br />
l’editing 202<br />
Opzione Miniature movimento<br />
203<br />
Particolarità per VCD e S-VCD<br />
196<br />
Posizionamento sulla Timeline<br />
196<br />
Reperimento 76<br />
Riproduzione ciclica 193<br />
Sezione (dell’Album) 75, 196<br />
Sfondi con immagini in<br />
movimento 220<br />
Menu, Dischi Vedi Menu per i<br />
dischi<br />
Microfono<br />
Connessione 267<br />
MMC Vedi Contenuti multimediali<br />
basati su file<br />
Modalità<br />
Creazione filmato 289<br />
Editing 4<br />
Selezione 2<br />
Modalità di cattura<br />
Introduzione 1<br />
Modalità di creazione del filmato<br />
289<br />
Introduzione 1<br />
Modalità di editing<br />
Interfaccia 4<br />
Introduzione 1<br />
Modalità di importazione<br />
Introduzione 1<br />
Modelli Vedi Temi<br />
Modi<br />
Introduzione 1<br />
Monitor<br />
Doppio 310<br />
Uscita simultanea su 303<br />
Montaggio Vedi Temi di<br />
analogico 354<br />
Causale 355<br />
Formale 355<br />
Parallelo 354<br />
Per contrasto 354<br />
Sostitutivo 354<br />
Tecniche avanzate 86<br />
Indice alfabetico 383
Movimento sfocato (effetto video)<br />
<strong>15</strong>5<br />
MPEG<br />
Rendering per l'output 291<br />
Musica 259, Vedi Sottofondo<br />
musicale<br />
Cartella 77<br />
Scelta (Suggerimento<br />
videografico) 356<br />
Sezione (dell'Album) 77<br />
N<br />
Nome del file<br />
Progetto 81<br />
Nomi<br />
dei clip - modifica 108<br />
Nelle viste Lista e Storyboard<br />
108<br />
O<br />
Oggetti<br />
Nell’Editor dei titoli classici 210<br />
Onde d'acqua (effetto video) <strong>15</strong>5<br />
Opzioni 307<br />
Anteprima video 310<br />
Audio per l'output di file 321<br />
Compressione (importazione) 30<br />
Compressione video 320<br />
Creazione del disco 314<br />
Creazione del filmato 307<br />
Creazione del nastro 326<br />
Creazione di file audio 319<br />
Creazione di file AVI 319<br />
Creazione di file MPEG 319<br />
Creazione di file Real Media 322<br />
Creazione di file Windows Media<br />
325<br />
Elenca tutti i codec 320<br />
Finestra con le principali 307<br />
Frequenza fotogrammi 321<br />
Importazione 21<br />
Impostazione 3<br />
Inserisci audio 321<br />
Inserisci video 320<br />
Organizzazione delle 307<br />
Preferenze progetto 308<br />
Preferenze video e audio 310<br />
Rilevamento scene 31<br />
Riproduzione su schermo VGA<br />
328<br />
Velocità dati e qualità 321<br />
Video per l'output di file 320<br />
Opzioni di configurazione 307<br />
Output<br />
Browser 289<br />
come file 295<br />
come file 3GP 297<br />
come file AVI 298<br />
come file DivX 298<br />
come file Flash Video 299<br />
come file iPod compatible 299<br />
come file MPEG 300<br />
come file Real Media 301<br />
come file Sony PSP compatible<br />
302<br />
come file Windows Media 302<br />
solo audio 297<br />
Su file MOV 299<br />
Sul world-wide web 305<br />
Tipo di supporto 290<br />
384 <strong>Pinnacle</strong> <strong>Studio</strong><br />
P<br />
Pacchetto di effetti audio Ultimate<br />
283<br />
Pacchetto di effetti video Ultimate<br />
RTFX <strong>15</strong>1<br />
Pan e scan 101<br />
Pan e zoom<br />
Strumento 184<br />
Pan e Zoom<br />
Animazione 186<br />
Animazioni complesse 187<br />
Effetto video 188<br />
Foto 185<br />
Pannello Importa da (Importazione<br />
guidata) 21<br />
Pannello Importa in (Importazione<br />
guidata) 24<br />
Pannello Modo (Importazione<br />
guidata) 28
Pannello Nomefile (Importazione<br />
guidata) 32<br />
Parametri degli effetti video<br />
Modifica 140<br />
Parametri per gli effetti<br />
Ripristino 141<br />
Parametri per i plug-in degli effetti<br />
Preimpostazioni 141<br />
Passaporto 12<br />
Picture-in-picture<br />
Effetto video 165<br />
Strumento 162<br />
Plug-in di effetti<br />
Sblocco 139, 147<br />
Posterizza (effetto video) <strong>15</strong>7<br />
Preferenze progetto (riquadro delle<br />
opzioni) 308<br />
Preferenze video e audio (riquadro<br />
delle opzioni) 310<br />
Preimpostazioni per gli effetti 141<br />
Premium content e funzionalità<br />
premium 13<br />
Presentazione di diapositive 177,<br />
182, 195<br />
Primi piani 351<br />
Problemi e soluzioni 333<br />
Procedura guidata<br />
Importazione guidata 20<br />
Progetto Vedi Filmato<br />
Progetto, contenitore 78<br />
Proprietà clip<br />
Durata 184<br />
Nome 184<br />
Taglio 268<br />
Prospettive<br />
Variazione 351<br />
Pulsante Annulla 2<br />
Pulsante Dividi clip/scene 111<br />
In modalità insert editing 114<br />
Pulsante Guida 2<br />
Pulsante Modifica menu 93<br />
Pulsante Premium 2<br />
Pulsante Ripristina 2<br />
Pulsante scrubbing audio 82<br />
Pulsante Supporto 2<br />
Pulsanti<br />
Aggiungi marcatore 88<br />
Annulla, Ripristina, Guida,<br />
Supporto e Attiva 2<br />
Attivazione/Disattivazione modo<br />
DVD 5<br />
Blocco delle tracce 112<br />
Capitolo Vedi Menu per i dischi<br />
Casella degli strumenti 91<br />
Clip 81<br />
Contenitore del progetto 81<br />
Di selezione degli strumenti 92<br />
Dividi clip 81, 111, 114<br />
Dividi clip/scene 82<br />
Elimina clip 83<br />
Elimina marcatore 88<br />
Evidenziazione 222<br />
Lametta 111<br />
Marcatori di clip 81<br />
Modalità 2<br />
Modifica menu 93<br />
Ripristina (pan e zoom) 185<br />
Riproduzione 8<br />
Scrubbing audio 82<br />
Selezione delle viste 81<br />
Pulsanti Avanti/indietro di un<br />
fotogramma 9<br />
Pulsanti dei menu<br />
Evidenziazione 222<br />
Pulsanti di blocco delle tracce 112<br />
Indice alfabetico 385<br />
R<br />
Rapporto larghezza/altezza (formati<br />
dei fotogrammi) 63<br />
Mescolare vari formati video 100<br />
Real Media<br />
File 301<br />
RealNetworks® RealPlayer®<br />
301<br />
RealNetworks® RealPlayer®<br />
Visualizzazione dei file con 296<br />
Registrazione di video e audio<br />
(importazione) 43<br />
Registrazione di voice-over 265<br />
Qualità 267<br />
Rendering 291<br />
Rendering in background 100<br />
Attivazione e disattivazione 177
Di effetti video 146<br />
Di Hollywood FX 177<br />
Di miniature non statiche nei<br />
menu 203<br />
Reperimento<br />
effetti audio 77<br />
Menu per i dischi 76<br />
Temi 73<br />
Transizioni 71<br />
Requisiti, attrezzatura xiii<br />
Rete Vedi Contenuti multimediali<br />
basati su file<br />
Rete, importazione Vedi Contenuti<br />
multimediali basati su file<br />
Riduzione del rumore (effetto audio)<br />
282<br />
Riduzione del rumore (effetto video)<br />
<strong>15</strong>0<br />
Riduzione occhi rossi<br />
Eliminazione 186<br />
Spiegazione 185<br />
Riflesso lente (effetto video) <strong>15</strong>4<br />
Rilascio della selezione<br />
Impostazione dei collegamenti ai<br />
menu 204<br />
Rilevamento automatico delle scene<br />
Vedi Rilevamento delle scene<br />
Rilevamento delle scene 63<br />
Comandi del menu 70<br />
Rilevamento scene 31<br />
Rilievo (effetto video) <strong>15</strong>2<br />
Rimozione dei clip 83<br />
Rimozione di contenuti multimediali<br />
dal contenitore del progetto 80<br />
Riordino degli oggetti<br />
Nelle tre dimensioni 211<br />
Ripristino di un progetto 17<br />
Risoluzione dei problemi 333<br />
Riverbero (effetto audio) 287<br />
Riversamento<br />
Su disco ottico 291<br />
Su videonastro 302, 304<br />
Rotazione (effetto video) 149<br />
S<br />
Salvataggio come file 295<br />
3GP 297<br />
AVI 298<br />
DixX 298<br />
Flash Video 299<br />
iPod compatible 299<br />
MPEG 300<br />
Real Media 301<br />
solo audio 297<br />
Sony PSP compatible 302<br />
Traccia audio 297<br />
Windows Media 302<br />
Salvataggio su disco 291<br />
Salvataggio su file<br />
MOV 299<br />
Salvataggio su videonastro 302<br />
Salvataggio sul world-wide web<br />
305<br />
Sblocco<br />
Effetti plug-in 147<br />
Plug-in di effetti 139<br />
Scala temporale 85<br />
Scansione, progressiva o<br />
interlacciata 316<br />
Scene Vedi Scene video<br />
Scene (Suggerimento videografico)<br />
353<br />
Scene video<br />
adiacenti 103<br />
Combinazione e suddivisione 68<br />
Commento 67<br />
Divisione 82<br />
Fotogrammi in miniatura 63<br />
Indicatori di uso 60, 103<br />
Inserimento nel filmato 97, 98<br />
Ordine delle 58<br />
Ripristino del rilevamento<br />
originale 70<br />
Selezione 65<br />
Trova scena nell’Album 60<br />
Visione 64<br />
Visualizzazione della durata 66<br />
Scheda di memoria, importazione<br />
Vedi Contenuti multimediali<br />
basati su file<br />
Scheda SD, importazione Vedi<br />
Contenuti multimediali basati su<br />
file<br />
386 <strong>Pinnacle</strong> <strong>Studio</strong>
ScoreFitter<br />
Durata dei clip 268<br />
Proprietà clip 270<br />
Scrubbing audio 82<br />
SCSI xiv<br />
Segnaposto<br />
Crea tra segnaposti 291<br />
Selezione dei contenuti multimediali<br />
da importare 34<br />
Selezione multipla<br />
Editor dei titoli 256<br />
Nell’Editor dei titoli classici 2<strong>15</strong><br />
Selezione multipla (nel Generatore<br />
di titoli in movimento) 255<br />
Seppia (effetto video) <strong>15</strong>8<br />
Sequenze delle scene<br />
Ritmo (Suggerimento<br />
videografico) 353<br />
Sezione Foto (dell'album del<br />
Generatore di titoli in movimento)<br />
232<br />
Sezione Oggetti (dell'album del<br />
Generatore di titoli in movimento)<br />
232<br />
Sezione Pulsanti<br />
Nell’Album dell’Editor dei titoli<br />
classici 221<br />
Sezione Sfondi<br />
Nell’Album dell’Editor dei titoli<br />
classici 219<br />
Sezione Video (dell'album del<br />
Generatore di titoli in movimento)<br />
231<br />
Sfocatura (effetto video) <strong>15</strong>2<br />
Sfondo<br />
Generatore di titoli in movimento<br />
242<br />
Nell’Editor dei titoli classici 219<br />
Sincronizzazione (di video e audio)<br />
Come bypassare 112<br />
Slow motion <strong>15</strong>1<br />
Sorgente (per l'importazione) 34<br />
Sottoclip<br />
Aggiunta di effetti 136<br />
Allineamento alla dropzone 135<br />
Disattivazione dell’audio 134<br />
Esportazione nella finestra del<br />
filmato 134<br />
Sottofondo musicale 84, 85<br />
CD 263<br />
Formati 262<br />
ScoreFitter 264<br />
Strumenti 95<br />
Strumento 264<br />
Spinta (transizione) 175<br />
Split edit<br />
A/B 161<br />
Split editing<br />
Introduzione 1<strong>15</strong><br />
Stabilizzazione (effetto video) <strong>15</strong>0<br />
Stereo<br />
Regolazione del bilanciamento<br />
sulla Timeline 274<br />
Stereo Echo (effetto audio) 287<br />
Stereo Spread (effetto audio) 287<br />
Stop motion 22<br />
Strumenti<br />
CD audio 95, 263<br />
Chroma key 166<br />
Editor dei temi 93, 125, 133<br />
Effetti audio 95, 281<br />
Effetti video 94, 137<br />
Menu per i dischi 93, 205<br />
Pan e zoom 184<br />
Picture-in-picture 162<br />
PIP e Chroma key 93<br />
Proprietà clip 88, 92, 94, 108,<br />
200, 268<br />
SmartMovie 93, 119<br />
Sottofondo musicale automatico<br />
95<br />
Strumento di cattura istantanee<br />
video 93<br />
Titoli 93<br />
Voice-over 95, 265<br />
Volume e bilanciamento 94, 270,<br />
275<br />
Strumento<br />
Sottofondo musicale 264<br />
Strumento CD audio 263<br />
Strumento CD Audio 95<br />
Strumento di cattura delle istantanee<br />
video<br />
Indice alfabetico 387
Strumento 93<br />
Strumento di cattura istantanee video<br />
189<br />
Descrizione 190<br />
Strumento 182<br />
Strumento, descrizione 190<br />
Strumento Editor dei temi 93, 133<br />
Strumento Menu per i dischi 93,<br />
205<br />
Strumento Proprietà clip 92, 94<br />
Per i clip audio 268<br />
Per il menu dei dischi 200<br />
Per immagini fisse 183<br />
Per le transizioni 179<br />
Per videoclip 109<br />
Taglio con 108, 179<br />
Strumento Titoli 93<br />
Strumento Voice-over 95, 265<br />
Strumento Volume e bilanciamento<br />
94, 270, 275<br />
<strong>Studio</strong> - Importazione guidata 20<br />
<strong>Studio</strong> Ultimate<br />
Effetti audio 282, 283<br />
Effetti video <strong>15</strong>1<br />
Keyframing 141, 144<br />
Suoni originali<br />
Conservazione (Suggerimento<br />
videografico) 355<br />
Suono Surround 275<br />
Supporto tecnico 334<br />
S-VCD<br />
Menu 75, Vedi Menu per i dischi<br />
Riversamento del filmato su 292<br />
T<br />
Taglio<br />
Annullamento 110<br />
Clip audio 268<br />
Con il tasto Ctrl 107<br />
Descrizione 104<br />
Immagini fisse 183<br />
Introduzione 97<br />
Proprietà clip 268<br />
Suggerimenti 107<br />
sulla Timeline 104<br />
Transizioni 179<br />
Videoclip 104<br />
Taglio (transizione) 175<br />
Televisore<br />
Uscita simultanea su 303<br />
Temi<br />
Aggiunta al filmato 124<br />
Anatomia 130<br />
Clip Vedi Clip con tema<br />
Dropzone 134<br />
Introduzione 123<br />
Modelli 123, 124, 126, 130, 133<br />
Personalizzazione 124<br />
Reperimento 73<br />
Sezione (dell’Album) 72, 124,<br />
126<br />
Sfondi 126<br />
Sottoclip 134<br />
Terremoto (effetto video) <strong>15</strong>4<br />
Timeline<br />
Blocco delle tracce 112<br />
Editing dei menu per i dischi sulla<br />
198<br />
Posizionamento dei menu per i<br />
dischi sulla 196<br />
Regolazione del volume sulla<br />
272<br />
Taglio di clip sulla 104<br />
Tecniche avanzate di montaggio<br />
con la 112<br />
Tracce 85<br />
Tracce audio 261<br />
Video overlay <strong>15</strong>9<br />
Tipi di file<br />
Audio 76<br />
AVI 77<br />
Immagini 75<br />
MP3 77<br />
Musica 77<br />
WAV 76<br />
Tipo di file<br />
3GP 297<br />
AVI 298<br />
DivX 298<br />
Flash Video 299<br />
iPod compatible 299<br />
MOV 299<br />
MP2 297<br />
388 <strong>Pinnacle</strong> <strong>Studio</strong>
MP3 297<br />
MPEG 300<br />
Real Media 301<br />
Sony PSP compatible 302<br />
WAV 297<br />
Windows Media 302<br />
Titoli<br />
A scorrimento orizzontale 209<br />
A scorrimento verticale 209<br />
Cartella 74<br />
Classici 207<br />
Colori (Suggerimento<br />
videografico) 356<br />
creazione 225<br />
Creazione 207<br />
Editing 207<br />
modifica 225<br />
Movimento 225<br />
Scelta (Suggerimento<br />
videografico) 356<br />
Sezione (dell’Album) 73<br />
Tracce<br />
Audio 261, 262<br />
Audio originale 261<br />
Blocco 87<br />
Come disattivare il volume e<br />
nascondere la traccia 87<br />
Effetti sonori e voice-over 261<br />
Menu 199<br />
Overlay <strong>15</strong>9<br />
Segnalazione di tracce bloccate<br />
112<br />
Sottofondo musicale 262<br />
Titolo 113<br />
Video 86, 112<br />
Video collegato all’audio 113<br />
Tracce audio 262<br />
Traccia audio<br />
Collegata alla traccia video 113<br />
Traccia dei menu 199<br />
Bandierine 199<br />
Editing 200<br />
Traccia dei titoli<br />
Blocco 113<br />
Traccia delle sovrimpressioni<br />
E immagini fisse 181<br />
Traccia overlay <strong>15</strong>9<br />
Apertura <strong>15</strong>9<br />
Audio 261<br />
Audio, originale <strong>15</strong>9<br />
Introduzione <strong>15</strong>9<br />
Mostrare, nascondere 160<br />
Opzione Mostra sempre 160<br />
Traccia Titoli e sovrimpressioni<br />
E immagini fisse 181<br />
Traccia video 86, 98, 112<br />
Collegata alla traccia audio 113<br />
E immagini fisse 181<br />
Transitions<br />
Assegnazione dei nomi 179<br />
Transizioni<br />
Aggiunta al filmato 173<br />
Alpha Magic 174<br />
Anteprima 72, 176, 180<br />
Assolvenza/Dissolvenza 175<br />
Conseguenze per la durata del<br />
clip 174<br />
Copia transizione fra clip<br />
selezionati 177, 182, 195<br />
Criteri di scelta 174<br />
Descrizione 173<br />
Dissolvenza (incrociata) 175<br />
Durata predefinita 309<br />
Effetto a comparsa, a scorrimento,<br />
spinta 175<br />
Gruppi 71<br />
Hollywood FX 175, 176<br />
Impostazione della durata 179<br />
Inversione della direzione 179<br />
Nell’audio 177<br />
Reperimento 71<br />
Riproduzione ciclica<br />
nell’anteprima 180<br />
Sezione (dell’Album) 71<br />
Standard (2D) 174<br />
Suggerimento videografico 351<br />
Sui clip con tema 130<br />
sulla Timeline 173<br />
sulle tracce audio 274<br />
Taglio 179<br />
Taglio (stacco netto) 175<br />
Tipi di 174<br />
Tridimensionali 176<br />
Visualizzazione del tipo 72<br />
Indice alfabetico 389
Transizioni Alpha Magic 174<br />
Trascinamento della selezione<br />
Dall’Album 173<br />
Trascinare la selezione<br />
Dall’Album 98<br />
Editing 98<br />
U<br />
UDMA xiv<br />
Usa keyframe (casella di controllo)<br />
144<br />
V<br />
VCD<br />
Menu 75, Vedi Menu per i dischi<br />
Riversamento del filmato su 292<br />
Vecchia pellicola (effetto video)<br />
<strong>15</strong>2<br />
Velocità (effetto video) <strong>15</strong>1<br />
Velocità di riproduzione<br />
Modifica <strong>15</strong>1<br />
Vetri colorati (effetto video) <strong>15</strong>3<br />
VGA<br />
Riproduzione del filmato su 328<br />
Video<br />
Apertura del file 61<br />
Cartelle 61<br />
Cattura Vedi Cattura<br />
Formato fotogramma Vedi<br />
Rapporto larghezza/altezza<br />
Hardware per output xv<br />
Impostazioni (per l'output di file)<br />
320<br />
Nascondere 87<br />
Opzioni per importazione<br />
analogica 23<br />
Particolarità dell’interfaccia<br />
dell’Album 60<br />
Rapporto larghezza/altezza Vedi<br />
Rapporto larghezza/altezza<br />
Sezione (dell’Album) 58<br />
Video acquisito Vedi Video<br />
Video e audio analogici<br />
(importazione) 45<br />
Video musicale Vedi SmartMovie<br />
Videocamera DV/HDV<br />
(importazione) 41<br />
Videocamere<br />
Analogiche (importazione) 45<br />
DV, HDV (importazione) 41<br />
Videoclip 85<br />
Accorciato per effetto della<br />
transizione 174<br />
Annullamento del taglio 110<br />
Applicazioni di effetti 137<br />
Combinazione 111<br />
Divisione 110<br />
Editing 97<br />
Modifica della velocità di<br />
riproduzione <strong>15</strong>1<br />
Particolarità dell’interfaccia 103<br />
Rinominare 108<br />
Sincronizzazione con l’audio 112<br />
Strumento proprietà 109<br />
Suggerimenti per il taglio 107<br />
Taglio 104<br />
Taglio sulla Timeline 104<br />
Trova scena nell’Album 103<br />
Uso solo della parte audio 98<br />
Videografia 349<br />
Videonastro<br />
Riversamento su 304<br />
Salvataggio del filmato su 302<br />
Vista Lista 84, 90, 108<br />
Vista Storyboard 84, 85<br />
Vista Timeline 84, 85<br />
Divisione dei clip nella 111<br />
Insert editing 113<br />
Viste, Finestra del filmato<br />
Lista 84, 90<br />
Storyboard 84, 85<br />
Timeline 84, 85<br />
Voice-over 85<br />
Opzioni relative alla qualità di<br />
registrazione 267<br />
Proprietà 269<br />
Registrazione 265<br />
Volume 267<br />
Volume<br />
Livelli di volume del voice-over<br />
267<br />
Missaggio 270, 275<br />
390 <strong>Pinnacle</strong> <strong>Studio</strong>
Regolazione sulla Timeline 272<br />
Volume audio<br />
Dissolvenze, Durata predefinita<br />
309<br />
W<br />
Web<br />
Salvataggio del filmato su 305<br />
Windows Media<br />
File 302<br />
Player 302<br />
Windows Media Player<br />
Visualizzazione dei file con 296<br />
Indice alfabetico 391<br />
Y<br />
Yahoo! Video 305<br />
YouTube 305