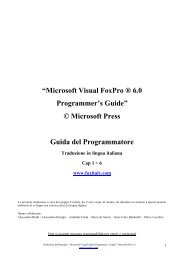Users Guide Visual FoxPro®" di Microsoft
Users Guide Visual FoxPro®" di Microsoft
Users Guide Visual FoxPro®" di Microsoft
You also want an ePaper? Increase the reach of your titles
YUMPU automatically turns print PDFs into web optimized ePapers that Google loves.
5.<br />
6.<br />
Per selezionare l'orientamento della carta, scegliete un orientamento nell'area Orientation, e quin<strong>di</strong><br />
Cliccate su OK<br />
Nella finestra <strong>di</strong> <strong>di</strong>alogo Page Setup Cliccate su OK<br />
Definire l'intestazione e il piè <strong>di</strong> pagina<br />
I controlli sistemati nella intestazione o nel piè <strong>di</strong> pagina appariranno in ogni pagina della stampa. Un modulo <strong>di</strong><br />
stampa che contiene molte pagine deve includere il nome della stampa, il numero delle pagine, la data, e le<br />
etichette (se <strong>di</strong>sponibili) nell’ intestazione e nel piè <strong>di</strong> pagina.<br />
Definire la sezione dettaglio<br />
Tipicamente, i controlli posizionati nella sezione dettaglio vengono stampati una volta per ogni singolo record.<br />
Aggiungere sezione titoli e sommario<br />
La sezione titolo contiene le informazioni che vengono stampate una volta all'inizio del modulo e la sezione<br />
sommario contiene le informazioni che vengono stampate una volta alla fine. Sia la sezione sommario che<br />
quella del titolo possono essere nella loro propria pagina. I campi con espressioni <strong>di</strong> totale <strong>di</strong>ventano "gran<br />
totale" quando si posizionano nella sezione sommario.<br />
Per aggiungere una sezione titolo o sommario<br />
1. Dal menu Report scegliete Title/Summary.<br />
2. Selezionate la sezione che volete<br />
3. Se volete che la sezione appaia nella propria pagina selezionate "Nuova pagina"<br />
4. Scegliete OK.<br />
Report Designer mostrerà le nuove sezioni<br />
Formattare i controlli <strong>di</strong> campo<br />
Una volta che avete inserito un controllo <strong>di</strong> campo, potete mo<strong>di</strong>ficare il formato dei dati <strong>di</strong> quel controllo. Il tipo<br />
<strong>di</strong> dati può essere; carattere, numerico o data. Ciascuno <strong>di</strong> questi tipi <strong>di</strong> dati ha le sue opzioni <strong>di</strong> formato, incluse<br />
le opzioni per creare una propria impostazione. Il formato determina come i dati saranno stampati o visualizzati.<br />
Tipicamente, potreste convertire tutti caratteri alfanumerici nel loro equivalente maiuscolo, inserire le virgolette<br />
o il punto decimale in un campo numerico e mostrare i caratteri numerici in formato valuta, oppure convertire<br />
una data da un formato a un altro.<br />
Definire il formato <strong>di</strong> un controllo campo<br />
Potete impostare una vasta serie <strong>di</strong> opzioni per ogni tipo <strong>di</strong> dati<br />
Per impostare un controllo campo<br />
1.<br />
2.<br />
3.<br />
4.<br />
fate un doppio click sul controllo Field.<br />
Nella finestra <strong>di</strong> <strong>di</strong>alogo Report Expression scegliete il tasto <strong>di</strong> <strong>di</strong>alogo dopo la casella Format.<br />
Nella finestra <strong>di</strong> <strong>di</strong>alogo Format, selezionate il tipo <strong>di</strong> dati per il campo, Character, Numeric, o Date.<br />
L’area E<strong>di</strong>ting mostra le opzioni <strong>di</strong>sponibili <strong>di</strong> formattazione per quel tipo <strong>di</strong> dati.<br />
Nota Questo tipo <strong>di</strong> dati si applica solamente sui controlli <strong>di</strong> stampa. Essi si ripercuotono sul tipo <strong>di</strong> dati<br />
o sulle espressioni ma non cambiano il tipo <strong>di</strong> dati nel campo della tabella.<br />
Selezionate la giustificazione e le opzioni <strong>di</strong> formato o che desiderate.<br />
La finestra <strong>di</strong> <strong>di</strong>alogo Format mostrerà <strong>di</strong>verse opzioni a seconda del tipo <strong>di</strong> dato scelto. E' anche<br />
possibile creare un nuovo stile inserendo i caratteri nella finestra <strong>di</strong> <strong>di</strong>alogo Format. Per maggiori<br />
informazioni cercare la voce "Tipi <strong>di</strong> formato"