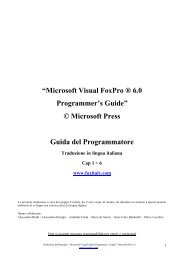Users Guide Visual FoxPro®" di Microsoft
Users Guide Visual FoxPro®" di Microsoft
Users Guide Visual FoxPro®" di Microsoft
You also want an ePaper? Increase the reach of your titles
YUMPU automatically turns print PDFs into web optimized ePapers that Google loves.
2. Dal menu Format scegliete Group.<br />
Le maniglie <strong>di</strong> selezione si spostano al <strong>di</strong> fuori dell'intero gruppo. Potete gestire quin<strong>di</strong> il gruppo o come se fosse una singola unità.<br />
Per separare un gruppo <strong>di</strong> controlli<br />
1.<br />
2.<br />
Selezionate un gruppo <strong>di</strong> controlli.<br />
Dal menu Format, scegliere Ungroup.<br />
Le maniglie <strong>di</strong> selezione appariranno attorno a ciascun dei controlli che costituivano il gruppo<br />
Una volta che un controllo è nel vostro layout, potete cambiare le sue <strong>di</strong>mensioni in<strong>di</strong>vidualmente oppure potete ri<strong>di</strong>mensionare il gruppo <strong>di</strong><br />
controlli in modo che combacino uno con l'altro. Potete ri<strong>di</strong>mensionare qualsiasi controllo <strong>di</strong> un modulo ad eccezione delle etichette; la loro<br />
<strong>di</strong>mensione è determinata dal testo, dal font e dalla <strong>di</strong>mensione dei punti.<br />
Per ri<strong>di</strong>mensionare un controllo<br />
❍<br />
Selezionate il controllo, quin<strong>di</strong> trascinate una delle maniglie <strong>di</strong> selezione in modo da ottenere la <strong>di</strong>mensione voluta.<br />
Per far combaciare la <strong>di</strong>mensione <strong>di</strong> più controlli<br />
1. Selezionate il controllo <strong>di</strong> cui volete ottenere le stesse <strong>di</strong>mensioni<br />
2. Dal menu Format scegliete Size.<br />
3. Scegliete le opzioni appropriate in modo da far combaciare larghezza, altezza e <strong>di</strong>mensione. I controlli si ri<strong>di</strong>mensioneranno in modo<br />
da combaciare con le opzioni selezionate.<br />
Copiare e cancellare i controlli-modulo<br />
Potete copiare e cancellare qualsiasi dei controlli presenti sulla layout in<strong>di</strong>vidualmente o come gruppo.<br />
Per copiare i controlli<br />
1. Selezionate i controlli<br />
2. Dal menu E<strong>di</strong>t scegliete Copy e quin<strong>di</strong> Paste. Una copia del controllo apparirà al <strong>di</strong> sotto della sua posizione<br />
3. Trascinate la copia nella posizione voluta.<br />
Per cancellare i controlli<br />
1. Selezionate i controlli.<br />
2. Dal menu E<strong>di</strong>t scegliete Cut oppure premete il tasto cancellazione.<br />
Allineare i controlli<br />
Potete allineare i controlli in relazione uno con l'altro oppure posizionarli secondo la griglia fornita da Report Designer. Potete allineare i<br />
controlli su un lato particolare oppure con il centro.<br />
Per allineare i controlli fra <strong>di</strong> loro<br />
1. Selezionate i controlli che volete allineare<br />
2. Dal menu Format menu, scegliete Align.<br />
3. Dal sottomenu scegliete l’opzione <strong>di</strong> allineamento appropriate. <strong>Visual</strong> FoxPro utilizza il controllo il cui angolo è più vicino alla <strong>di</strong>rezione<br />
selezionata come ancora per l'allineamento.<br />
Potete anche utilizzare e la barra degli strumenti Layout. Utilizzando questa barra potete allineare il controllo più lontano da quello<br />
selezionato premendo il tasto CTRL mentre cliccate il tasto <strong>di</strong> allineamento.<br />
Lo strumento <strong>di</strong> allineamento a sinistra