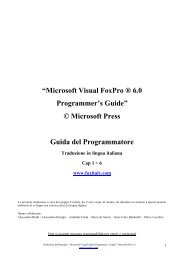Users Guide Visual FoxPro®" di Microsoft
Users Guide Visual FoxPro®" di Microsoft
Users Guide Visual FoxPro®" di Microsoft
You also want an ePaper? Increase the reach of your titles
YUMPU automatically turns print PDFs into web optimized ePapers that Google loves.
2. Digita le eventuali mo<strong>di</strong>fiche.<br />
Dopo aver posizionato il testo è possibile mo<strong>di</strong>ficarne il carattere e il colore; per ulteriori informazioni in proposito vedere le sezioni<br />
"Mo<strong>di</strong>ficare il carattere" e "Mo<strong>di</strong>ficare il colore dei controlli" più avanti in questo capitolo.<br />
Aggiungere un campo Generale<br />
All'interno del modulo è possibile inserire un campo "Generale" contenente oggetti OLE.<br />
Per inserire un campo "Generale"<br />
1. Aggiungere un controllo Picture/OLE Bound in Report Designer.<br />
2. Nell'area Picture From selezionare Field.<br />
La finestra <strong>di</strong> <strong>di</strong>alogo Report Picture<br />
3. Nella casella Field <strong>di</strong>gitare il nome <strong>di</strong> un campo -oppure- Scegliere il tasto <strong>di</strong> <strong>di</strong>alogo <strong>di</strong> <strong>di</strong>alogo per selezionare il campo o la variabile.<br />
4. Scegliere OK.<br />
Il segnaposto per il campo Generale apparirà racchiuso in un'area personalizzabile. Di default l'immagine mantiene la sua<br />
<strong>di</strong>mensione originale.<br />
Selezionare, spostare e ri<strong>di</strong>mensionare i controlli <strong>di</strong> un modulo<br />
In un modulo contenente controlli già esistenti è possibile mo<strong>di</strong>ficarne il posizionamento e la <strong>di</strong>mensione. Ogni controllo è mo<strong>di</strong>ficabile<br />
in<strong>di</strong>vidualmente o per gruppi, gestibili come un'unica entità.<br />
Per spostare un controllo<br />
●<br />
Selezionare il controllo e trascinarlo in una nuova posizione all'interno <strong>di</strong> una barra <strong>di</strong> controllo.<br />
Il controllo si muove in modo incrementale all'interno della struttura. Gli incrementi si basano sulle impostazioni della griglia;<br />
per ignorare la griglia premere il tasto CTRL trascinando il controllo.<br />
Per selezionare più <strong>di</strong> un controllo<br />
●<br />
Trascinate per creare una griglia <strong>di</strong> selezione attorno ai controlli. Delle maniglie <strong>di</strong> selezione appariranno attorno ad ogni controllo.<br />
Mentre questi sono selezionati, potete spostarli, copiareli, o cancellarli tutti insieme.<br />
E’ possibile associare un gruppo <strong>di</strong> controlli insieme per più <strong>di</strong> uno scopo oltre a quello corrente, identificandoli come gruppo. Ad esempio<br />
potreste voler associare un controllo <strong>di</strong> etichetta ad un controllo <strong>di</strong> campo uno con l'altro, in modo da poterli spostare senza doverli selezionare<br />
separatamente. Questa caratteristica è utile anche dopo aver formattato ed allineato i controlli perchè preserva la loro posizione l’uno rispetto<br />
all’altro.<br />
Per raggruppare controlli insieme<br />
1.<br />
Selezionate i controlli che volete trattare come gruppo.