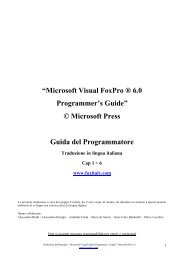Users Guide Visual FoxPro®" di Microsoft
Users Guide Visual FoxPro®" di Microsoft
Users Guide Visual FoxPro®" di Microsoft
You also want an ePaper? Increase the reach of your titles
YUMPU automatically turns print PDFs into web optimized ePapers that Google loves.
Utilizzo delle procedure automatiche Wizards<br />
I Wizards sono dei programmi iterattivi che vi aiutano a portare a termine gli obiettivi più<br />
comuni come quelli <strong>di</strong> creare dei forms, <strong>di</strong> impostare dei reports e <strong>di</strong> preparare delle queries<br />
Per avere maggiori informazioni su ogni Wizard premete F1 quando lo richiamate.<br />
Rispondendo semplicemente alle domande o scegliendo delle opzioni nelle varie schermate<br />
del wizard voi <strong>di</strong>rete alla procedura <strong>di</strong> eseguire il lavoro in base alle vostre impostazioni. Per<br />
esempio, se scegliete Report Wizard, voi potrete selezionare il report che volete creare. Il<br />
Wizard vi chiderà quale tabella deve utilizzare e fornirà delle scelte per la impostazione del<br />
report.<br />
Avviare un Wizard<br />
Quando create una nuovo oggetto voce utilizzando il Project Manager o il menu File, potete<br />
scegliere <strong>di</strong> utilizzare un wizard che vi aiuterà nella creazione dell’oggetto.<br />
Per avviare un Wizard<br />
1. Nel Project Manager, selezionate il tipo <strong>di</strong> file che volete creare e scegliete New.<br />
2. Potete anche scegliere New dal menu File e selezionare il tipo <strong>di</strong> file che volete<br />
creare.<br />
3. Selezionate l’opzione Wizard.<br />
Potete anche accedere alla maggior parte dei wizard <strong>di</strong>rettamente scegliendo il comando<br />
Wizard dal menu Tools.<br />
Se utilizzate un wizard <strong>di</strong> <strong>Visual</strong> FoxPro applicandoli ai dati <strong>di</strong> una tabella in un database<br />
potete utilizzare Stili e Formattazioni immagazzinate nel database per i forms, le tabelle, le<br />
Etichette (labels), le queries ed i reports.<br />
Navigare nelle schermate dei Wizard<br />
Una volta attivato il wizard, rispondete alle domande che appaiono in ogni schermata.<br />
Quando siete pronti per procedere alla schermata successiva, cliccate sul tasto Next.<br />
Se commettete un errore o cambiate idea, scegliete uil tasto Back per visualizzare la<br />
schermata precedente così potrete apportare le mo<strong>di</strong>fiche. Cliccando su Cancel uscirete dalla<br />
procedura wizard senza produrre alcun risultato. Se avete delle domande circa il wizard<br />
premete F1 per ottenere l’Help ( in inglese L )<br />
Quando arrivate all’ultima schermata, cliccate su fine per uscire dal wizard.<br />
Se avete fretta, potete scegliere il tasto Finish per procedere alla fine della sequenza del<br />
wizard, saltanto tutte le informazioni opzionali e utilizzando solamente quelle fornite dal<br />
wizard.