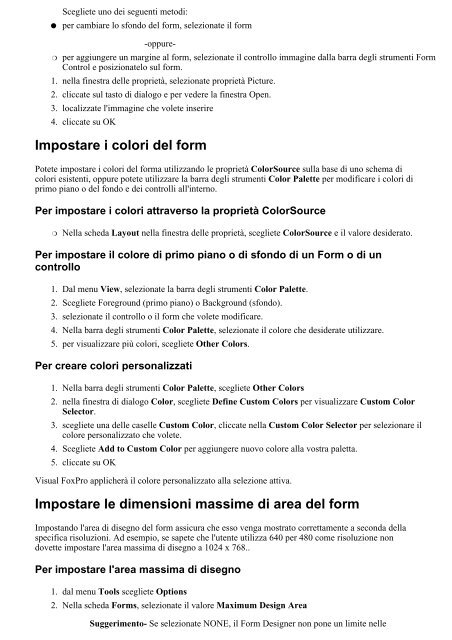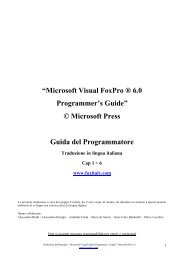Users Guide Visual FoxPro®" di Microsoft
Users Guide Visual FoxPro®" di Microsoft
Users Guide Visual FoxPro®" di Microsoft
You also want an ePaper? Increase the reach of your titles
YUMPU automatically turns print PDFs into web optimized ePapers that Google loves.
●<br />
❍<br />
1.<br />
2.<br />
3.<br />
4.<br />
Scegliete uno dei seguenti meto<strong>di</strong>:<br />
per cambiare lo sfondo del form, selezionate il form<br />
-oppure-<br />
per aggiungere un margine al form, selezionate il controllo immagine dalla barra degli strumenti Form<br />
Control e posizionatelo sul form.<br />
nella finestra delle proprietà, selezionate proprietà Picture.<br />
cliccate sul tasto <strong>di</strong> <strong>di</strong>alogo e per vedere la finestra Open.<br />
localizzate l'immagine che volete inserire<br />
cliccate su OK<br />
Impostare i colori del form<br />
Potete impostare i colori del forma utilizzando le proprietà ColorSource sulla base <strong>di</strong> uno schema <strong>di</strong><br />
colori esistenti, oppure potete utilizzare la barra degli strumenti Color Palette per mo<strong>di</strong>ficare i colori <strong>di</strong><br />
primo piano o del fondo e dei controlli all'interno.<br />
Per impostare i colori attraverso la proprietà ColorSource<br />
❍<br />
Nella scheda Layout nella finestra delle proprietà, scegliete ColorSource e il valore desiderato.<br />
Per impostare il colore <strong>di</strong> primo piano o <strong>di</strong> sfondo <strong>di</strong> un Form o <strong>di</strong> un<br />
controllo<br />
1. Dal menu View, selezionate la barra degli strumenti Color Palette.<br />
2. Scegliete Foreground (primo piano) o Background (sfondo).<br />
3. selezionate il controllo o il form che volete mo<strong>di</strong>ficare.<br />
4. Nella barra degli strumenti Color Palette, selezionate il colore che desiderate utilizzare.<br />
5. per visualizzare più colori, scegliete Other Colors.<br />
Per creare colori personalizzati<br />
1. Nella barra degli strumenti Color Palette, scegliete Other Colors<br />
2. nella finestra <strong>di</strong> <strong>di</strong>alogo Color, scegliete Define Custom Colors per visualizzare Custom Color<br />
Selector.<br />
3. scegliete una delle caselle Custom Color, cliccate nella Custom Color Selector per selezionare il<br />
colore personalizzato che volete.<br />
4. Scegliete Add to Custom Color per aggiungere nuovo colore alla vostra paletta.<br />
5. cliccate su OK<br />
<strong>Visual</strong> FoxPro applicherà il colore personalizzato alla selezione attiva.<br />
Impostare le <strong>di</strong>mensioni massime <strong>di</strong> area del form<br />
Impostando l'area <strong>di</strong> <strong>di</strong>segno del form assicura che esso venga mostrato correttamente a seconda della<br />
specifica risoluzioni. Ad esempio, se sapete che l'utente utilizza 640 per 480 come risoluzione non<br />
dovette impostare l'area massima <strong>di</strong> <strong>di</strong>segno a 1024 x 768..<br />
Per impostare l'area massima <strong>di</strong> <strong>di</strong>segno<br />
1. dal menu Tools scegliete Options<br />
2. Nella scheda Forms, selezionate il valore Maximum Design Area<br />
Suggerimento- Se selezionate NONE, il Form Designer non pone un limite nelle