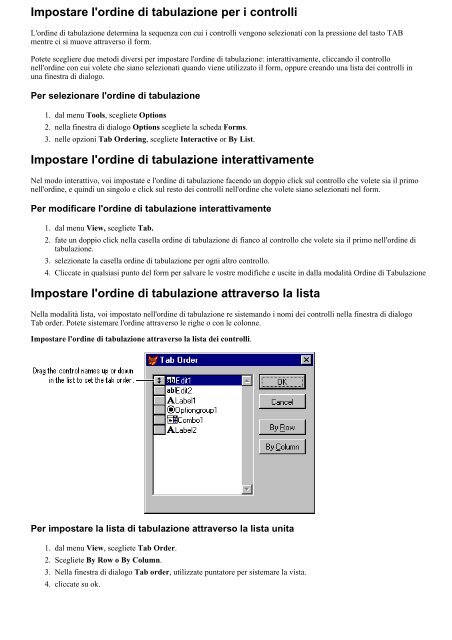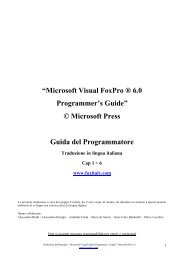Users Guide Visual FoxPro®" di Microsoft
Users Guide Visual FoxPro®" di Microsoft
Users Guide Visual FoxPro®" di Microsoft
You also want an ePaper? Increase the reach of your titles
YUMPU automatically turns print PDFs into web optimized ePapers that Google loves.
Impostare l'or<strong>di</strong>ne <strong>di</strong> tabulazione per i controlli<br />
L'or<strong>di</strong>ne <strong>di</strong> tabulazione determina la sequenza con cui i controlli vengono selezionati con la pressione del tasto TAB<br />
mentre ci si muove attraverso il form.<br />
Potete scegliere due meto<strong>di</strong> <strong>di</strong>versi per impostare l'or<strong>di</strong>ne <strong>di</strong> tabulazione: interattivamente, cliccando il controllo<br />
nell'or<strong>di</strong>ne con cui volete che siano selezionati quando viene utilizzato il form, oppure creando una lista dei controlli in<br />
una finestra <strong>di</strong> <strong>di</strong>alogo.<br />
Per selezionare l'or<strong>di</strong>ne <strong>di</strong> tabulazione<br />
1. dal menu Tools, scegliete Options<br />
2. nella finestra <strong>di</strong> <strong>di</strong>alogo Options scegliete la scheda Forms.<br />
3. nelle opzioni Tab Ordering, scegliete Interactive or By List.<br />
Impostare l'or<strong>di</strong>ne <strong>di</strong> tabulazione interattivamente<br />
Nel modo interattivo, voi impostate e l'or<strong>di</strong>ne <strong>di</strong> tabulazione facendo un doppio click sul controllo che volete sia il primo<br />
nell'or<strong>di</strong>ne, e quin<strong>di</strong> un singolo e click sul resto dei controlli nell'or<strong>di</strong>ne che volete siano selezionati nel form.<br />
Per mo<strong>di</strong>ficare l'or<strong>di</strong>ne <strong>di</strong> tabulazione interattivamente<br />
1. dal menu View, scegliete Tab.<br />
2. fate un doppio click nella casella or<strong>di</strong>ne <strong>di</strong> tabulazione <strong>di</strong> fianco al controllo che volete sia il primo nell'or<strong>di</strong>ne <strong>di</strong><br />
tabulazione.<br />
3. selezionate la casella or<strong>di</strong>ne <strong>di</strong> tabulazione per ogni altro controllo.<br />
4. Cliccate in qualsiasi punto del form per salvare le vostre mo<strong>di</strong>fiche e uscite in dalla modalità Or<strong>di</strong>ne <strong>di</strong> Tabulazione<br />
Impostare l'or<strong>di</strong>ne <strong>di</strong> tabulazione attraverso la lista<br />
Nella modalità lista, voi impostato nell'or<strong>di</strong>ne <strong>di</strong> tabulazione re sistemando i nomi dei controlli nella finestra <strong>di</strong> <strong>di</strong>alogo<br />
Tab order. Potete sistemare l'or<strong>di</strong>ne attraverso le righe o con le colonne.<br />
Impostare l'or<strong>di</strong>ne <strong>di</strong> tabulazione attraverso la lista dei controlli.<br />
Per impostare la lista <strong>di</strong> tabulazione attraverso la lista unita<br />
1. dal menu View, scegliete Tab Order.<br />
2. Scegliete By Row o By Column.<br />
3. Nella finestra <strong>di</strong> <strong>di</strong>alogo Tab order, utilizzate puntatore per sistemare la vista.<br />
4.<br />
cliccate su ok.