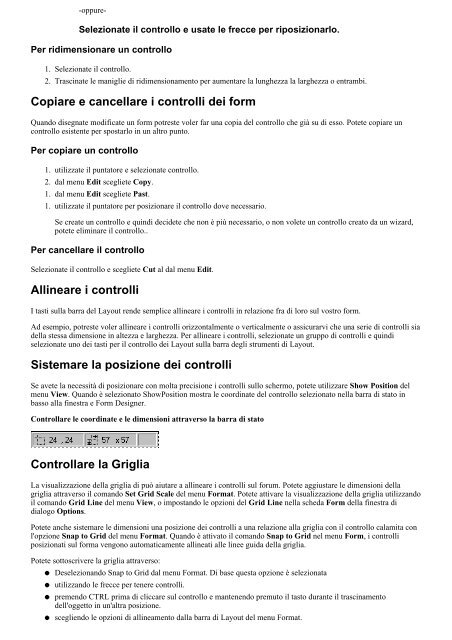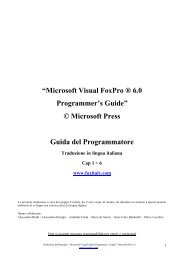Users Guide Visual FoxPro®" di Microsoft
Users Guide Visual FoxPro®" di Microsoft
Users Guide Visual FoxPro®" di Microsoft
You also want an ePaper? Increase the reach of your titles
YUMPU automatically turns print PDFs into web optimized ePapers that Google loves.
-oppure-<br />
Selezionate il controllo e usate le frecce per riposizionarlo.<br />
Per ri<strong>di</strong>mensionare un controllo<br />
1.<br />
2.<br />
Selezionate il controllo.<br />
Trascinate le maniglie <strong>di</strong> ri<strong>di</strong>mensionamento per aumentare la lunghezza la larghezza o entrambi.<br />
Copiare e cancellare i controlli dei form<br />
Quando <strong>di</strong>segnate mo<strong>di</strong>ficate un form potreste voler far una copia del controllo che già su <strong>di</strong> esso. Potete copiare un<br />
controllo esistente per spostarlo in un altro punto.<br />
Per copiare un controllo<br />
1. utilizzate il puntatore e selezionate controllo.<br />
2. dal menu E<strong>di</strong>t scegliete Copy.<br />
1. dal menu E<strong>di</strong>t scegliete Past.<br />
1. utilizzate il puntatore per posizionare il controllo dove necessario.<br />
Se create un controllo e quin<strong>di</strong> decidete che non è più necessario, o non volete un controllo creato da un wizard,<br />
potete eliminare il controllo..<br />
Per cancellare il controllo<br />
Selezionate il controllo e scegliete Cut al dal menu E<strong>di</strong>t.<br />
Allineare i controlli<br />
I tasti sulla barra del Layout rende semplice allineare i controlli in relazione fra <strong>di</strong> loro sul vostro form.<br />
Ad esempio, potreste voler allineare i controlli orizzontalmente o verticalmente o assicurarvi che una serie <strong>di</strong> controlli sia<br />
della stessa <strong>di</strong>mensione in altezza e larghezza. Per allineare i controlli, selezionate un gruppo <strong>di</strong> controlli e quin<strong>di</strong><br />
selezionate uno dei tasti per il controllo dei Layout sulla barra degli strumenti <strong>di</strong> Layout.<br />
Sistemare la posizione dei controlli<br />
Se avete la necessità <strong>di</strong> posizionare con molta precisione i controlli sullo schermo, potete utilizzare Show Position del<br />
menu View. Quando è selezionato ShowPosition mostra le coor<strong>di</strong>nate del controllo selezionato nella barra <strong>di</strong> stato in<br />
basso alla finestra e Form Designer.<br />
Controllare le coor<strong>di</strong>nate e le <strong>di</strong>mensioni attraverso la barra <strong>di</strong> stato<br />
Controllare la Griglia<br />
La visualizzazione della griglia <strong>di</strong> può aiutare a allineare i controlli sul forum. Potete aggiustare le <strong>di</strong>mensioni della<br />
griglia attraverso il comando Set Grid Scale del menu Format. Potete attivare la visualizzazione della griglia utilizzando<br />
il comando Grid Line del menu View, o impostando le opzioni del Grid Line nella scheda Form della finestra <strong>di</strong><br />
<strong>di</strong>alogo Options.<br />
Potete anche sistemare le <strong>di</strong>mensioni una posizione dei controlli a una relazione alla griglia con il controllo calamita con<br />
l'opzione Snap to Grid del menu Format. Quando è attivato il comando Snap to Grid nel menu Form, i controlli<br />
posizionati sul forma vengono automaticamente allineati alle linee guida della griglia.<br />
Potete sottoscrivere la griglia attraverso:<br />
● Deselezionando Snap to Grid dal menu Format. Di base questa opzione è selezionata<br />
● utilizzando le frecce per tenere controlli.<br />
● premendo CTRL prima <strong>di</strong> cliccare sul controllo e mantenendo premuto il tasto durante il trascinamento<br />
dell'oggetto in un'altra posizione.<br />
●<br />
scegliendo le opzioni <strong>di</strong> allineamento dalla barra <strong>di</strong> Layout del menu Format.