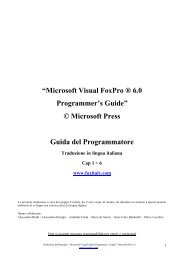Users Guide Visual FoxPro®" di Microsoft
Users Guide Visual FoxPro®" di Microsoft
Users Guide Visual FoxPro®" di Microsoft
Create successful ePaper yourself
Turn your PDF publications into a flip-book with our unique Google optimized e-Paper software.
Quando avete terminato <strong>di</strong> impostare l’ambiente dati, le proprietà del ControlSource mostrerà i campi <strong>di</strong>sponibili<br />
in modo da rendere possibile, con la semplice selezione, il collegamento al controllo associato.<br />
Se state mo<strong>di</strong>ficando un form creato con un wizard, potrete constatare che il il data environment è popolato da<br />
tabelle o viste che avete impostato tramite il form wizard.<br />
Per mostrare l’ambiente dati ( data environment )<br />
●<br />
Nel Form Designer, scegliete Data Environment dal menu View.<br />
Finestra progetto Data Environment Designer<br />
Per aggiungere una tabella o una vista nel data environment<br />
Dal menu Data Environment, scegliete Add.<br />
1.<br />
2.<br />
3.<br />
Nota se il data environment è vuoto, la finestra <strong>di</strong> <strong>di</strong>alogo Add Table or View apparirà<br />
automaticamente.<br />
Nella finestra <strong>di</strong> <strong>di</strong>alogo Add Table or View, selezionate Tables or Views.<br />
Selezionate la tabella o la vista che volete aggiungere.<br />
Cliccate su Add.<br />
Nota Per aggiungere delle viste al Data Environment Designer, dovete avere un database aperto.<br />
Aggiungere un controllo ad un Form<br />
La barra degli strumenti del Form Control rende semplifica l’aggiunta <strong>di</strong> un nuovo controllo ai vostri form in<br />
modo che possiate mostrare un campo dalla vostra tabella o dalla vostra vista.. Dovrete selezionare il tipo <strong>di</strong><br />
controllo appropriato al tipo <strong>di</strong> dati che intendete visualizzare. Ad esempio, usate un controllo casella <strong>di</strong> testo, per<br />
mostrare un campo <strong>di</strong> una sola riga, oppure una controllo finestra <strong>di</strong> e<strong>di</strong>ting (e<strong>di</strong>t box) per visualizzare un memo.<br />
La finestra proprietà mostra tutte le proprietà dei controlli che aggiungete al form. Utilizzate la proprietà nella<br />
finestra delle proprietà per collegare il controllo che avete aggiunto con uno specifico campo <strong>di</strong> una tabella<br />
definito nel Data Environment Designer.<br />
Per visualizzare la finestra delle Proprietà<br />
●<br />
Dal menu View, scegliete Properties.<br />
Nota Se volete utilizzare la finestra delle proprietà per impostare le proprietà dei controlli dovete<br />
<strong>di</strong>sattivare il Builder Lock.<br />
Per aggiungere un nuovo campo a un form<br />
1.<br />
2.<br />
3.<br />
Nella barra degli strumenti Form Controls scegliete un controllo dati e trascinatelo nella finestra del Form<br />
Designer per creare il controllo.<br />
Nella finestra Properties, scegliete la scheda Data, e selezionate la proprietà ControlSource.<br />
Inserite il nome del campo.