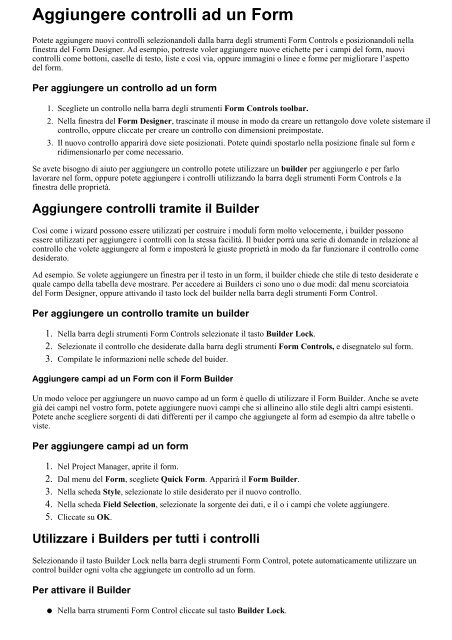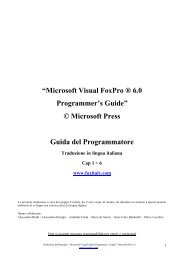Users Guide Visual FoxPro®" di Microsoft
Users Guide Visual FoxPro®" di Microsoft
Users Guide Visual FoxPro®" di Microsoft
Create successful ePaper yourself
Turn your PDF publications into a flip-book with our unique Google optimized e-Paper software.
Aggiungere controlli ad un Form<br />
Potete aggiungere nuovi controlli selezionandoli dalla barra degli strumenti Form Controls e posizionandoli nella<br />
finestra del Form Designer. Ad esempio, potreste voler aggiungere nuove etichette per i campi del form, nuovi<br />
controlli come bottoni, caselle <strong>di</strong> testo, liste e così via, oppure immagini o linee e forme per migliorare l’aspetto<br />
del form.<br />
Per aggiungere un controllo ad un form<br />
1. Scegliete un controllo nella barra degli strumenti Form Controls toolbar.<br />
2. Nella finestra del Form Designer, trascinate il mouse in modo da creare un rettangolo dove volete sistemare il<br />
controllo, oppure cliccate per creare un controllo con <strong>di</strong>mensioni preimpostate.<br />
3. Il nuovo controllo apparirà dove siete posizionati. Potete quin<strong>di</strong> spostarlo nella posizione finale sul form e<br />
ri<strong>di</strong>mensionarlo per come necessario.<br />
Se avete bisogno <strong>di</strong> aiuto per aggiungere un controllo potete utilizzare un builder per aggiungerlo e per farlo<br />
lavorare nel form, oppure potete aggiungere i controlli utilizzando la barra degli strumenti Form Controls e la<br />
finestra delle proprietà.<br />
Aggiungere controlli tramite il Builder<br />
Così come i wizard possono essere utilizzati per costruire i moduli form molto velocemente, i builder possono<br />
essere utilizzati per aggiungere i controlli con la stessa facilità. Il buider porrà una serie <strong>di</strong> domande in relazione al<br />
controllo che volete aggiungere al form e imposterà le giuste proprietà in modo da far funzionare il controllo come<br />
desiderato.<br />
Ad esempio. Se volete aggiungere un finestra per il testo in un form, il builder chiede che stile <strong>di</strong> testo desiderate e<br />
quale campo della tabella deve mostrare. Per accedere ai Builders ci sono uno o due mo<strong>di</strong>: dal menu scorciatoia<br />
del Form Designer, oppure attivando il tasto lock del builder nella barra degli strumenti Form Control.<br />
Per aggiungere un controllo tramite un builder<br />
1. Nella barra degli strumenti Form Controls selezionate il tasto Builder Lock.<br />
2. Selezionate il controllo che desiderate dalla barra degli strumenti Form Controls, e <strong>di</strong>segnatelo sul form.<br />
3. Compilate le informazioni nelle schede del buider.<br />
Aggiungere campi ad un Form con il Form Builder<br />
Un modo veloce per aggiungere un nuovo campo ad un form è quello <strong>di</strong> utilizzare il Form Builder. Anche se avete<br />
già dei campi nel vostro form, potete aggiungere nuovi campi che si allineino allo stile degli altri campi esistenti.<br />
Potete anche scegliere sorgenti <strong>di</strong> dati <strong>di</strong>fferenti per il campo che aggiungete al form ad esempio da altre tabelle o<br />
viste.<br />
Per aggiungere campi ad un form<br />
1. Nel Project Manager, aprite il form.<br />
2. Dal menu del Form, scegliete Quick Form. Apparirà il Form Builder.<br />
3. Nella scheda Style, selezionate lo stile desiderato per il nuovo controllo.<br />
4. Nella scheda Field Selection, selezionate la sorgente dei dati, e il o i campi che volete aggiungere.<br />
5. Cliccate su OK.<br />
Utilizzare i Builders per tutti i controlli<br />
Selezionando il tasto Builder Lock nella barra degli strumenti Form Control, potete automaticamente utilizzare un<br />
control builder ogni volta che aggiungete un controllo ad un form.<br />
Per attivare il Builder<br />
●<br />
Nella barra strumenti Form Control cliccate sul tasto Builder Lock.