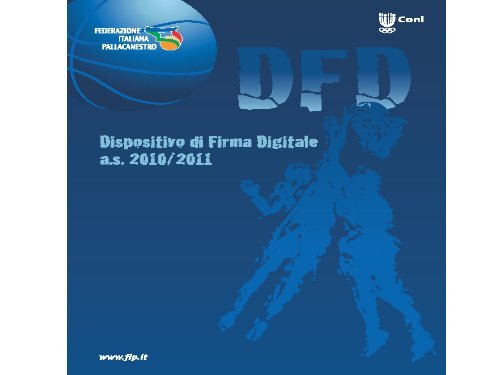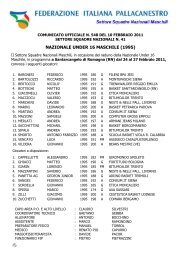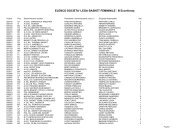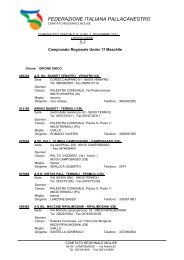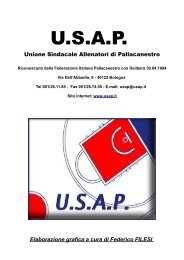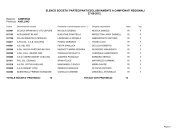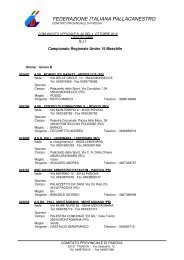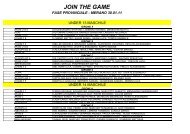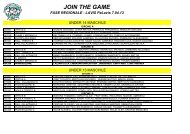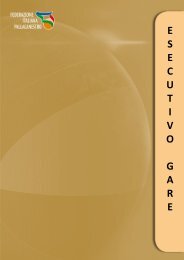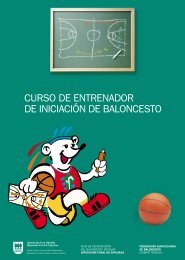Procedure di tesseramento con firma digitale - Federazione Italiana ...
Procedure di tesseramento con firma digitale - Federazione Italiana ...
Procedure di tesseramento con firma digitale - Federazione Italiana ...
Create successful ePaper yourself
Turn your PDF publications into a flip-book with our unique Google optimized e-Paper software.
<strong>Procedure</strong> <strong>di</strong> <strong>tesseramento</strong> <strong>con</strong> <strong>firma</strong> <strong>di</strong>gitale<br />
Norme e modalità operative
1) REGOLE GENERALI<br />
Logica non mo<strong>di</strong>ficabile della procedura “normale”<br />
In ogni caso l’uso della <strong>firma</strong> <strong>di</strong>gitale prevede la seguente rigida e non mo<strong>di</strong>ficabile sequenza cronologica:<br />
A) accesso al sistema FIPonline,<br />
B) pre<strong>di</strong>sposizione interattiva del modulo <strong>di</strong> <strong>tesseramento</strong> specifico per l’operazione che si intende effettuare <strong>con</strong><br />
<strong>con</strong>testuale verifica da parte del sistema della liceità dell’operazione richiesta,<br />
C) stampa del modulo precompilato ed identificato univocamente dal sistema nel caso <strong>di</strong> società che utilizza l’atleta,<br />
D) raccolta e apposizione negli appositi spazi <strong>di</strong> TUTTE le firme necessarie ed obbligatorie in forma autografa ed<br />
originale,<br />
E) <strong>firma</strong> <strong>di</strong>gitale da parte del legale rappresentante della società e messa agli atti della Società del modulo completato<br />
come in<strong>di</strong>cato al punto precedente.<br />
Per quanto precede, l’apposizione della <strong>firma</strong> <strong>di</strong>gitale da parte del legale rappresentante della società tesserante equivale<br />
alla <strong>firma</strong> autografa dello stesso ma, soprattutto, certifica la presenza agli atti della Società dello specifico modulo <strong>di</strong><br />
<strong>tesseramento</strong> redatto e completato come appena sopra in<strong>di</strong>cato (punti b, c e d, in particolare).<br />
La <strong>con</strong>servazione agli atti della Società è a tempo indeterminato.<br />
Al completamento <strong>di</strong> ogni operazione <strong>di</strong> <strong>tesseramento</strong> <strong>con</strong> <strong>firma</strong> <strong>di</strong>gitale, il sistema addebita automaticamente tutti i<br />
<strong>con</strong>tributi previsti dalle normative federali nel Riepilogo Movimenti Contabili della Società che tessera l’atleta a<br />
qualsiasi titolo.<br />
Il <strong>tesseramento</strong> effettuato <strong>con</strong> DFD, o in qualsiasi altra forma autorizzata, non può essere né annullato, né sostituito.
Logica non mo<strong>di</strong>ficabile della procedura “normale”<br />
Solo in caso <strong>di</strong> temporaneo impe<strong>di</strong>mento alla <strong>firma</strong> del legale rappresentante pro tempore della Società (ad esempio:<br />
sospensione del solo Presidente e mancanza del DFD da parte del <strong>di</strong>rigente Responsabile, ovvero sospensione <strong>di</strong> entrambi), le<br />
operazioni <strong>di</strong> <strong>tesseramento</strong> devono essere autorizzate dall’Ufficio Tesseramento Nazionale.<br />
La procedura, obbligatoria, per il caso <strong>di</strong> impe<strong>di</strong>mento temporaneo del legale rappresentante pro tempore della Società può<br />
essere evitata solo se al Dirigente Responsabile della Società è stato rilasciato, a sua richiesta, un <strong>di</strong>verso DFD.<br />
Esclusione procedura <strong>con</strong>venzionale<br />
L’introduzione della <strong>firma</strong> <strong>di</strong>gitale per le operazioni <strong>di</strong> <strong>tesseramento</strong> esclude, automaticamente, la modalità “<strong>con</strong>venzionale” per<br />
tutti i casi previsti; ogni atto <strong>di</strong> tipo “<strong>con</strong>venzionale” viene perciò annullato d’ufficio sia che il modulo sia stato prodotto<br />
manualmente che <strong>con</strong> il supporto del sistema FIPonline.
2) MODALITA’ OPERATIVE<br />
Procedura comune a tutti i tipi <strong>di</strong> operazioni<br />
Ogni operazione viene identificata in modo univoco <strong>con</strong> apposito co<strong>di</strong>ce emesso dal sistema, riportato sul modulo cartaceo;<br />
l’operazione è presente inoltre nella funzione “visualizza pratiche”, riepilogata in un apposito elenco identificato <strong>con</strong><br />
“<strong>firma</strong> <strong>di</strong>gitale”.<br />
Ogni operazione viene identificata in modo univoco <strong>con</strong> apposito co<strong>di</strong>ce emesso dal sistema, riportato sul modulo cartaceo;<br />
l’operazione è presente inoltre nella funzione “visualizza pratiche”, riepilogata in un apposito elenco identificato <strong>con</strong><br />
“<strong>firma</strong> <strong>di</strong>gitale”.<br />
Per ogni posizione l’elenco evidenzia lo stato dell’operazione che può essere:<br />
• da stampare (i<strong>con</strong>e presenti: stampa)<br />
• da <strong>firma</strong>re (i<strong>con</strong>e presenti: stampa e <strong>firma</strong>)<br />
• attesa firme altre società (i<strong>con</strong>e presenti: nessuna)<br />
• Annullata<br />
Ad ogni stato è associata la sua data <strong>di</strong> attivazione.<br />
Alla scadenza dei termini perentori previsti per l’operazione <strong>di</strong> cui si tratta, le pratiche ancora “da <strong>firma</strong>re” vengono<br />
passate dal sistema allo stato “annullata”.<br />
La <strong>firma</strong> della se<strong>con</strong>da e/o terza Società, nei casi previsti, deve essere apposta al più entro 72 ore dall’invio del<br />
messaggio <strong>con</strong> la richiesta <strong>di</strong> <strong>firma</strong>, <strong>con</strong> decadenza automatica dell’iter non completato entro questo termine e <strong>con</strong><br />
<strong>con</strong>seguente obbligo <strong>di</strong> ripetizione della procedura dall’inizio.<br />
La se<strong>con</strong>da, o terza, Società può anche annullare l’operazione se non (più) <strong>di</strong> suo interesse o se erroneamente destinataria<br />
dell’operazione;<br />
Per effettuare l’operazione <strong>di</strong> <strong>tesseramento</strong>, richiamato l’elenco delle pratiche e scelta l’operazione da <strong>con</strong>fermare, l’utente<br />
aziona il pulsante “<strong>firma</strong>” ed il sistema richiede l’inserimento della chiave per la <strong>firma</strong> <strong>di</strong>gitale (DFD); inserito il<br />
<strong>di</strong>spositivo nella presa USB del computer, il sistema ne verifica la vali<strong>di</strong>tà comunicandone l’esito alla procedura che, in<br />
caso <strong>di</strong> buon fine, rende definitiva l’operazione ed assume, perciò, che il modulo <strong>di</strong> <strong>tesseramento</strong> <strong>con</strong> tutte le firme<br />
richieste è agli atti della Società.<br />
Le pratiche definitivamente <strong>con</strong>cluse vengono tolte dall’elenco relativo alla funzione “visualizza pratiche” perché l’atleta<br />
corrispondente è ormai presente negli statini della Società.
Operazioni <strong>di</strong> <strong>tesseramento</strong> che coinvolgono UNA sola Società<br />
Rinnovi <strong>di</strong> autorità (art.9 R.E. - Tess.)<br />
Tesseramento <strong>di</strong> atleti provenienti o provenuti da <strong>Federazione</strong> o Paese straniero (artt.20 e ss. TITOLO III R.E. – Tess.)<br />
Queste operazioni non sono interessate dalla introduzione della <strong>firma</strong> <strong>di</strong>gitale e rimangono invariate rispetto al passato.<br />
Tesseramento Multiplo Svincolati<br />
Passaggio <strong>di</strong> categoria (art.11 R.E. – Tess.)<br />
Primo <strong>tesseramento</strong> (art.12 R.E. – Tess.)<br />
Nuovo <strong>tesseramento</strong> (art.12 R.E. – Tess.)<br />
Nuovo <strong>tesseramento</strong> Atleti Svincolati (art.12 R.E. – Tess.)<br />
Tesseramento Speciale (art. 18 R.E. – Tess.)<br />
Tesseramento <strong>con</strong>seguente al primo anno tesserabile (art.19 R.E.- Tess)<br />
Per queste operazioni la pressione del pulsante <strong>di</strong> <strong>con</strong>ferma dell’operazione attiva la stampa obbligatoria del modulo <strong>di</strong> raccolta<br />
firme che DEVE essere custo<strong>di</strong>to agli atti della Società dopo la raccolta <strong>di</strong> tutte le firme previste nel modulo stesso.<br />
Il modulo può essere eventualmente ristampato me<strong>di</strong>ante l’apposita i<strong>con</strong>a presente nella riga presentata dalla funzione “visualizza<br />
pratiche”.
Operazioni <strong>di</strong> <strong>tesseramento</strong> che coinvolgono DUE Società<br />
Trasferimento (art.13 R.E. - Tess.)<br />
Prestito (art.14 R.E. – Tess.)<br />
Prestito e/o Doppio utilizzo Tecnico (atleti in età <strong>di</strong> Doppio Utilizzo <strong>con</strong> <strong>con</strong>tratto prof.)<br />
Ritorno da Prestito<br />
Doppio Utilizzo<br />
Attivazione: obbligatoriamente a cura Società che detiene il <strong>di</strong>ritto da trasferire (cedente)<br />
La pressione del pulsante <strong>di</strong> <strong>con</strong>ferma dell’operazione provoca l’invio al legale rappresentante pro tempore dell’altra<br />
Società (destinataria dell’operazione) <strong>di</strong> un messaggio <strong>di</strong> posta elettronica per segnalare la necessità <strong>di</strong> sottoscrivere<br />
l’accettazione dell’operazione.<br />
Concettualmente la procedura è analoga a quella da tempo in uso per la richiesta – emissione <strong>di</strong> tessere gare però,<br />
ora, <strong>con</strong> l’utilizzo <strong>di</strong> DFD.<br />
Per sottoscrivere la sua accettazione, la Società destinataria dell’operazione deve selezionare la richiesta della<br />
Società cedente ed accettarla; il sistema provoca, in questo caso, la stampa obbligatoria del modulo relativo<br />
all’operazione per la raccolta <strong>di</strong> tutte le firme previste, che devono essere custo<strong>di</strong>te agli atti della Società che<br />
utilizzerà l’atleta.<br />
Queste operazioni <strong>di</strong> <strong>tesseramento</strong> devono perciò essere perfezionate <strong>con</strong> l’intervento <strong>di</strong> entrambe le Società<br />
(cedente e destinataria) che sono perciò tenute, entrambe, al rispetto dei termini perentori; la vali<strong>di</strong>tà dell’operazione<br />
è riferita, ovviamente, all’ultima <strong>firma</strong> <strong>di</strong>gitale apposta.
Operazioni <strong>di</strong> <strong>tesseramento</strong> che coinvolgono TRE Società<br />
Prestito su Prestito<br />
Doppio Utilizzo su Prestito<br />
Attivazione: obbligatoriamente a cura Società che utilizza l’atleta in prestito.<br />
La pressione del pulsante <strong>di</strong> <strong>con</strong>ferma dell’operazione da parte della Società che può iniziare la pratica, provoca l’invio al<br />
legale rappresentante pro tempore della Società cointeressata, che detiene il <strong>di</strong>ritto principale, <strong>di</strong> un messaggio <strong>di</strong> posta<br />
elettronica per segnalare la necessità <strong>di</strong> esprimere il <strong>con</strong>senso all’operazione.<br />
Concettualmente la procedura è analoga a quella da tempo in uso per la richiesta – emissione <strong>di</strong> tessere gare però, ora, <strong>con</strong><br />
l’utilizzo <strong>di</strong> DFD.<br />
Solo l’espressione del <strong>con</strong>senso da parte della Società che detiene il <strong>di</strong>ritto principale, me<strong>di</strong>ante DFD, provoca l’invio al legale<br />
rappresentante pro tempore della terza Società (destinataria dell’operazione) <strong>di</strong> un messaggio <strong>di</strong> posta elettronica per<br />
segnalare la necessità <strong>di</strong> sottoscrivere l’accettazione dell’operazione.<br />
Per ac<strong>con</strong>sentire e/o accettare l’operazione, la se<strong>con</strong>da e la terza Società, rispettivamente, devono selezionare la richiesta<br />
della Società che ha iniziato la pratica e <strong>con</strong>fermarla <strong>con</strong> la <strong>firma</strong> <strong>di</strong>gitale <strong>di</strong> competenza.<br />
Il sistema provoca, solo per l’ultima società (destinataria dell’operazione), la stampa obbligatoria del modulo relativo<br />
all’operazione per la raccolta <strong>di</strong> tutte le firme necessarie, che deve essere custo<strong>di</strong>to agli atti.<br />
Queste operazioni <strong>di</strong> <strong>tesseramento</strong> devono perciò essere perfezionate <strong>con</strong> l’intervento <strong>di</strong> tutte le Società interessate (cedente,<br />
cointeressata e beneficiaria) che sono perciò tenute al rispetto dei termini perentori; la vali<strong>di</strong>tà dell’operazione è riferita,<br />
ovviamente, all’ultima <strong>firma</strong> <strong>di</strong>gitale apposta.
3) UTILIZZO DEL DISPOSITIVO DI FIRMA DIGITALE<br />
Come già in<strong>di</strong>cato nel capitolo precedente, l’utente deve pre<strong>di</strong>sporre ogni pratica accedendo alla apposita funzione <strong>di</strong><br />
FIPonline ed inserendo tutti i dati richiesti; ogni pratica così pre<strong>di</strong>sposta viene identificata dal sistema in modo<br />
univoco e viene inserita nell’elenco pratiche che viene visualizzato premendo il pulsante “Vis. Pratiche” presente in<br />
ogni funzione.<br />
Per procedere alla <strong>firma</strong> <strong>di</strong>gitale <strong>di</strong> una pratica è perciò necessario richiamare l’elenco delle pratiche in corso.
Alla pressione del pulsante o attivando la specifica funzione, il sistema visualizza l’elenco delle pratiche in corso:<br />
Con il pulsante a fondo rosso è possibile eliminare la pratica che rimarrà comunque in elenco <strong>con</strong> lo stato<br />
“annullata – utente”.<br />
L’i<strong>con</strong>a della penna è attiva solo se si è proceduto alla stampa del modulo; l’i<strong>con</strong>a della stampante è attiva solo<br />
fino al momento in cui si attiva la <strong>firma</strong> <strong>di</strong>gitale; successivamente non sarà più possibile la stampa del modulo per<br />
la raccolta delle firme.<br />
Per procedere alla <strong>firma</strong> <strong>di</strong>gitale <strong>di</strong> una pratica è necessario fare click sull'i<strong>con</strong>a della penna, presente nella riga<br />
della pratica scelta
Prima <strong>firma</strong> <strong>di</strong> ogni sessione<br />
Preliminarmente, prima della prima <strong>firma</strong> che viene apposta in ogni sessione, è però necessario verificare il<br />
corretto funzionamento del <strong>di</strong>spositivo che viene inserito in una presa USB del computer.<br />
All’inserimento del DFD, il sistema risponde <strong>con</strong> la seguente immagine<br />
Premendo il pulsante “OK” il sistema presenta la schermata del programma <strong>di</strong> <strong>firma</strong> <strong>di</strong>gitale.<br />
Nota: questa operazione viene attuata una sola volta per sessione
In modo automatico il sistema presenta poi un pop-up <strong>di</strong> autenticazione <strong>con</strong> la richiesta <strong>di</strong> inserire il co<strong>di</strong>ce PIN.<br />
Per evitare un blocco del browser dovuto ad un doppio caricamento dell'applicazione, solo se il pop-up non appare in<br />
modo automatico, è necessario premere sul pulsante “Firma” (si suggerisce <strong>di</strong> attendere almeno una decina <strong>di</strong><br />
se<strong>con</strong><strong>di</strong>, circa).<br />
Naturalmente è opportuno <strong>con</strong>trollare che non sia attivo il blocco dei pop-up e, nel caso, <strong>di</strong>sattivarlo mentre è necessario<br />
che siano abilitati i cookies.<br />
Inserito il co<strong>di</strong>ce PIN, il sistema richiede <strong>di</strong> selezionare il certificato <strong>di</strong> <strong>firma</strong> tra quelli proposti nella finestra successiva.
Se il <strong>con</strong>trollo del certificato va a buon fine, viene visualizzato un pop-up <strong>di</strong> <strong>con</strong>ferma:<br />
Premendo il pulsante “OK” si ritorna alla schermata iniziale che <strong>con</strong>sente la vera e propria <strong>firma</strong> <strong>di</strong>gitale.<br />
Firme successive nell’ambito della stessa sessione<br />
Se nell’ambito della stessa sessione si <strong>firma</strong>no più pratiche <strong>con</strong> DFD, il click sull'i<strong>con</strong>a della penna associata ad una<br />
nuova posizione, fa comparire il seguente messaggio:
Nello stesso or<strong>di</strong>ne vengono riproposti e devono essere ripetuti i passaggi per l’inserimento del PIN e la scelta<br />
del certificato ma <strong>con</strong> la <strong>di</strong>fferenza che al completamento <strong>di</strong> questi passi un messaggio segnala il termine<br />
dell'operazione <strong>di</strong> <strong>firma</strong> <strong>di</strong>gitale.<br />
Come già detto, tutte le pratiche definitivamente <strong>con</strong>cluse <strong>con</strong> l’apposizione della <strong>firma</strong> <strong>di</strong>gitale vengono eliminate<br />
dall’elenco associato alla funzione “visualizza pratiche” perché gli atleti corrispondenti sono già inseriti negli statini della<br />
Società.<br />
Da ricordare, infine, che il <strong>di</strong>spositivo DFD si aggiorna automaticamente alla versione più recente del software, cioè<br />
dei programmi che <strong>con</strong>tiene, in modo <strong>di</strong> garantire la <strong>di</strong>sponibilità delle versioni più recenti ed aggiornate, riducendo<br />
errori e <strong>di</strong>fficoltà <strong>di</strong> utilizzo. Pertanto è opportuno prima <strong>di</strong> iniziare la sessione, inserire la DFD, far effettuare<br />
l’aggiornamento automatico, chiudere la sessione <strong>di</strong> lavoro e procedere come <strong>di</strong> <strong>con</strong>sueto.
4) CAMPO DI APPLICAZIONE<br />
L’uso del <strong>di</strong>spositivo DFD avviene esclusivamente nell’ambito del sistema FIPonline ed è obbligatorio per tutte e sole le<br />
operazioni <strong>di</strong>:<br />
• <strong>tesseramento</strong> atleti regionali maschili e femminili, ad eccezione <strong>di</strong> quanto <strong>di</strong> seguito in<strong>di</strong>cato<br />
• <strong>tesseramento</strong> atleti nazionali per tutte e sole le Società che partecipano ai campionati nazionali <strong>di</strong>lettanti maschili e<br />
femminili.<br />
Sono escluse, quin<strong>di</strong>,<br />
tutte le operazioni che riguardano gli atleti professionisti per cui è obbligatorio il deposito del relativo <strong>con</strong>tratto<br />
tutte le operazioni <strong>di</strong> PRIMO TESSERAMENTO <strong>di</strong> citta<strong>di</strong>ni stranieri e <strong>di</strong> citta<strong>di</strong>ni italiani nati all’estero, <strong>di</strong>sciplinate dagli artt.<br />
25 e ss. R.E.)<br />
tutte le operazioni previste agli articoli 15, 16 e 17 R.E.<br />
le operazioni previste agli articoli 20, 23 e 24 R.E<br />
5) RILASCIO DEL DISPOSITIVO<br />
Il <strong>di</strong>spositivo per la <strong>firma</strong> <strong>di</strong>gitale viene rilasciato esclusivamente al legale rappresentante pro tempore <strong>di</strong> ogni Società<br />
dall’Ufficio Tesseramento Nazionale e/o dal Comitato Regionale competente.<br />
La procedura, assimilabile al rilascio <strong>di</strong> una scheda bancomat, può essere gestita esclusivamente da personale abilitato (RAO<br />
= Registration Autority Operator), dopo la frequenza <strong>di</strong> apposito corso, e prevede l’acquisizione <strong>di</strong> dati personali e della <strong>firma</strong><br />
autografa sul “<strong>con</strong>tratto <strong>di</strong> servizio”: può e deve quin<strong>di</strong> essere eseguita solo in presenza del <strong>di</strong>retto interessato che deve<br />
essere identificato <strong>con</strong> proprio documento valido e deve anche fornire il proprio co<strong>di</strong>ce fiscale.<br />
Dopo la sottoscrizione del <strong>con</strong>tratto <strong>di</strong> servizio, al legale rappresentante pro tempore della Società viene rilasciata copia dello<br />
stesso, il <strong>di</strong>spositivo e le buste <strong>con</strong> i co<strong>di</strong>ci <strong>di</strong> prima attivazione (PIN) e <strong>di</strong> eventuale riattivazione del <strong>di</strong>spositivo (PUK).<br />
NON possono essere <strong>con</strong>sentite deroghe a queste norme perché, come già detto, DFD è utilizzabile come <strong>firma</strong> elettronica in<br />
tutti i casi previsti dalla legislazione vigente e, in particolare, nei rapporti <strong>con</strong> la Pubblica Amministrazione <strong>con</strong> la assunzione <strong>di</strong><br />
ogni <strong>con</strong>seguente responsabilità.
6) CARATTERISTICHE E PROPRIETA’ DEL DISPOSITIVO PER LA<br />
FIRMA DIGITALE (DFD)<br />
Il <strong>di</strong>spositivo per la <strong>firma</strong> <strong>di</strong>gitale adottato da FIP è sviluppato e fornito da InfoCert, società <strong>di</strong> servizi della Associazione<br />
delle Camere <strong>di</strong> Commercio Italiane.<br />
DFD si presenta come una normale chiavetta USB per la memorizzazione dei dati; può quin<strong>di</strong> essere utilizzato su<br />
qualsiasi computer, collegato ad Internet, dotato <strong>di</strong> presa USB v. 2.<br />
L’accordo sottoscritto da FIP prevede la <strong>con</strong>segna <strong>di</strong> <strong>di</strong>spositivi vali<strong>di</strong> per le procedure FIP ma anche per qualsiasi altra<br />
operazione in cui la legislazione vigente prevede ed ammette l’uso della <strong>firma</strong> <strong>di</strong>gitale; in particolare, DFD può essere<br />
utilizzato nei rapporti <strong>con</strong> la Pubblica Amministrazione, <strong>con</strong> l’ovvia, <strong>con</strong>seguente assunzione <strong>di</strong> ogni responsabilità.<br />
La <strong>con</strong>servazione <strong>di</strong>ligente del <strong>di</strong>spositivo è affidata al legale rappresentante pro tempore della Società (Presidente,<br />
normalmente) cui viene <strong>con</strong>segnato. Per le Società che lo richiederanno, è possibile l’acquisto <strong>di</strong> un ulteriore <strong>di</strong>spositivo<br />
da associare al Dirigente Responsabile; la per<strong>di</strong>ta del <strong>di</strong>spositivo deve essere denunciata alla Autorità <strong>di</strong> Pubblica<br />
Sicurezza e, naturalmente, comunicata a FIP per la necessaria <strong>di</strong>sabilitazione a tutti gli effetti.<br />
DFD potrà essere utilizzato dal suo titolare anche dopo l’eventuale cessazione dell’incarico <strong>di</strong> Presidente della Società<br />
escludendo, ovviamente, le sole firme <strong>di</strong> documenti FIP; ne <strong>con</strong>segue che ad ogni cambio del legale rappresentante pro<br />
tempore della Società, oltre a comunicare la variazione adottata la Società deve obbligatoriamente attivare la procedura<br />
per l’acquisto ed il rilascio <strong>di</strong> un nuovo DFD.<br />
Quanto precede vale anche, ovviamente, nei casi <strong>di</strong> decadenza obbligatoria del legale rappresentante pro tempore della<br />
Società.
Note<br />
•Per evitare un blocco del browser dovuto ad un doppio caricamento dell'applicazione, alla visualizzazione della pagina<br />
<strong>di</strong> <strong>firma</strong> <strong>di</strong>gitale cliccare sul pulsante “FIRMA” solo se la finestra <strong>di</strong> inserimento del pin non appare (attendere almeno<br />
una decina <strong>di</strong> se<strong>con</strong><strong>di</strong>).<br />
•Disabilitare eventuali blocchi dei pop-up.<br />
•Abilitare i cookies.<br />
•IMPORTANTE! Chi utilizza chiavette USB per collegarsi ad internet potrebbe avere dei problemi <strong>con</strong> la chiavetta per la<br />
<strong>firma</strong> <strong>di</strong>gitale. Per evitare questi problemi eseguire le seguenti operazioni:<br />
A) inserire la chiavetta per la <strong>firma</strong> <strong>di</strong>gitale e aspettare che esca la maschera Business Key<br />
B) inserire la chiavetta per collegarsi ad internet e procedere normalmente
Al caricamento del programma <strong>di</strong> <strong>firma</strong> <strong>di</strong>gitale si presenta un avviso <strong>di</strong> protezione: che segnala l'impossibilità <strong>di</strong><br />
eseguire l'applicazione.<br />
Considerare sempre atten<strong>di</strong>bile il <strong>con</strong>tenuto <strong>di</strong> questo autore e premere esegui. Successivamente sarà possibile<br />
proseguire <strong>con</strong> la <strong>firma</strong>.<br />
Se non appare la finestra <strong>di</strong> inserimento pin dopo questa installazione chiudere il browser e riprovare.
Il programma <strong>di</strong> <strong>firma</strong> <strong>di</strong>gitale non si avvia; la schermata si blocca e compare l'errore javascript “Impossibile<br />
visualizzare la pagina” o “Proprietà e metodo non supportati dall'oggetto” rappresentato da un punto esclamativo<br />
in basso a sinistra (explorer) o in altro a destra (firefox) e/o da una finestra <strong>di</strong> pop-up.<br />
1) Verificare se nel proprio pc è installata la Java Virtual Machine (JVM) e all'occorrenza installarla.
Per verificare la presenza della JVM:<br />
- al caricamento del programma <strong>di</strong> <strong>firma</strong> deve visualizzarsi in basso a destra un'i<strong>con</strong>a simile a questa<br />
-dal prompt dei coman<strong>di</strong> DOS <strong>di</strong>gitare “cd/” invio e successivamente “java -version”: se Java è installato comparirà un<br />
messaggio relativo alla versione più recente presente nel pc.<br />
Per il corretto funzionamento della <strong>firma</strong> <strong>di</strong>gitale è necessaria almeno la versione 1.5, ma si raccomanda <strong>di</strong> aggiornare il<br />
proprio pc <strong>con</strong> l'ultima versione <strong>di</strong>sponibile<br />
Il download della JVM può essere effettuato collegandosi al sito:<br />
http://www.java.com/it/download/index.jsp<br />
2) Dopo aver verificato la presenza della Java Virtual Machine se il problema persiste, collegarsi al sito<br />
www.<strong>firma</strong>.infocert.it e cliccare sul pulsante “software”
Poi fare click a sinistra, sotto la scritta “software”, su “Dike Util”<br />
Ed infine su “Download DikeUtil 2.1.0”
Salvare poi il file sul desktop ed eseguirlo facendo click su “avanti” fino alla fine dell’installazione.<br />
Se avevate aperto Explorer o Firefox, chiudeteli e riaprite la pagina <strong>di</strong> FIPonline per riprendere la <strong>firma</strong> <strong>di</strong>gitale<br />
delle pratiche.
Viene visualizzato il messaggio “Operazione fallita (errore -2146893015)”<br />
Verificare che la chiavetta sia stata abilitata al primo utilizzo.<br />
Aprire il programma “Business Key” <strong>con</strong>tenuto nella stessa chiavetta.<br />
Aprire il menu “GESTIONE PIN” e cliccare su “Attivazione PIN primo<br />
utilizzo Business Key”; inserire i co<strong>di</strong>ci personali richiesti. Se DFD è già<br />
stato attivato, viene visualizzato il messaggio informativo “il token è già<br />
stato attivato”.
Appare un messaggio <strong>di</strong> errore “Errore nella <strong>con</strong>nessione al token”.<br />
Questa problematica può essere risolta solo tramite assistenza remota da parte <strong>di</strong> Infocert<br />
pertanto è necessario avvisare gli organi competenti per l’apertura <strong>di</strong> un ticket.<br />
Appare il messaggio <strong>di</strong> errore “L’applicazione F://Infocamere non è un’immagine valida <strong>di</strong><br />
Windows. Verificare <strong>con</strong> il <strong>di</strong>schetto <strong>di</strong> installazione. Smartcard non inizializzata”.
Questa problematica può essere dovuta da un aggiornamento non scaricato correttamente da Infocert. Può essere risolta<br />
tramite il download dal sito www.businesskey.it del software della chiavetta.<br />
Una volta entrati nella pagina www.businesskey.it<br />
cliccare su Strumenti e poi scegliere nell’elenco<br />
del Software <strong>di</strong>sponibile il numero 2. Software<br />
BK per Win (ZIP)
Salvare il file sul desktop, cliccare sul file <strong>con</strong> il tasto destro del mouse e poi su Estrai i file e selezionare in Risorse<br />
del computer la lettera che corrisponde alla chiavetta <strong>di</strong>gitale
Verrà chiesto se si vogliono sostituire tutti i files e bisogna <strong>con</strong>fermare la sostituzione.<br />
Uscire eventualmente da FIPonline e rientrare.
Dopo aver inserito il PIN della chiavetta <strong>di</strong>gitale la prima volta e dopo che è uscito il messaggio <strong>di</strong> corretto<br />
funzionamento della chiavetta appare un messaggio <strong>di</strong> errore “Impossibile elencare il <strong>con</strong>tenuto della<br />
<strong>di</strong>rectory”.<br />
Verificare che in Explorer, nelle impostazioni dei file temporanei <strong>di</strong> internet, il pallino verde <strong>di</strong> selezione sia su<br />
Automaticamente e NON su Mai. Per verificarlo il percorso è questo: