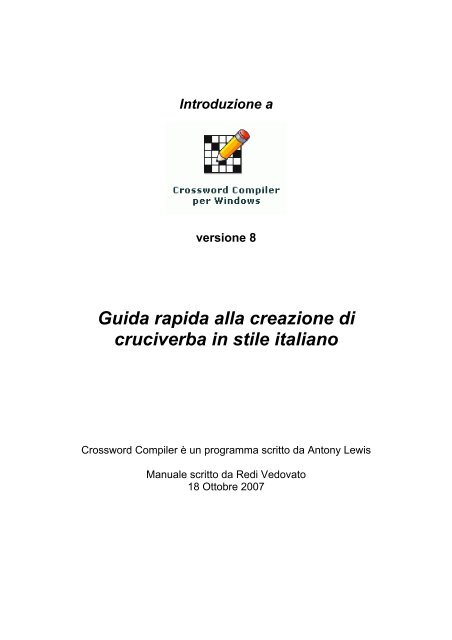Guida rapida - Crossword Compiler
Guida rapida - Crossword Compiler
Guida rapida - Crossword Compiler
You also want an ePaper? Increase the reach of your titles
YUMPU automatically turns print PDFs into web optimized ePapers that Google loves.
Introduzione a<br />
versione 8<br />
<strong>Guida</strong> <strong>rapida</strong> alla creazione di<br />
cruciverba in stile italiano<br />
<strong>Crossword</strong> <strong>Compiler</strong> è un programma scritto da Antony Lewis<br />
Manuale scritto da Redi Vedovato<br />
18 Ottobre 2007
<strong>Crossword</strong> <strong>Compiler</strong> 8 - <strong>Guida</strong> <strong>rapida</strong> alla creazione di cruciverba in stile italiano<br />
SOMMARIO<br />
INTRODUZIONE................................................................................................................................................. 4<br />
COME ACQUISTARE CROSSWORD COMPILER....................................................................................................... 4<br />
OTTENERE SUPPORTO.......................................................................................................................................... 4<br />
CAPITOLO 1 – INIZIARE UN NUOVO CRUCIVERBA ............................................................................... 5<br />
CREAZIONE DI UN CRUCIVERBA IN STILE ITALIANO............................................................................................. 5<br />
Selezione delle dimensioni della griglia ........................................................................................................ 6<br />
Selezione del modello della griglia................................................................................................................ 7<br />
Selezione delle opzioni di inserimento parole ............................................................................................... 9<br />
MODALITÀ DI VISUALIZZAZIONE DI UN CRUCIVERBA........................................................................................ 10<br />
SELEZIONE DI UN CRUCIVERBA ESISTENTE........................................................................................................ 10<br />
SALVATAGGIO DI UN NUOVO CRUCIVERBA ....................................................................................................... 11<br />
SALVATAGGIO DI UN CRUCIVERBA ESISTENTE .................................................................................................. 11<br />
SALVATAGGIO DI UN CRUCIVERBA CON UN NUOVO NOME ................................................................................ 12<br />
CAPITOLO 2 – INSERIRE PAROLE IN UN CRUCIVERBA...................................................................... 13<br />
SPOSTAMENTO DEL CURSORE............................................................................................................................ 13<br />
MODIFICA DELLE CASELLE NERE....................................................................................................................... 13<br />
INSERIMENTO MANUALE DELLE PAROLE ........................................................................................................... 14<br />
UTILIZZO DELLA FUNZIONE “ANNULLA”........................................................................................................... 14<br />
UTILIZZO DELLA FUNZIONE “AUTOTROVA”...................................................................................................... 14<br />
UTILIZZO DELLA FUNZIONE “AUTORIEMPI”...................................................................................................... 16<br />
CAPITOLO 3 – SCRIVERE LE DEFINIZIONI............................................................................................. 18<br />
ACCESSO AI DIZIONARI ..................................................................................................................................... 18<br />
INSERIMENTO E MODIFICA DELLE DEFINIZIONI.................................................................................................. 19<br />
NAVIGAZIONE ATTRAVERSO LE DEFINIZIONI..................................................................................................... 19<br />
REVISIONE E MODIFICA DELLE DEFINIZIONI ...................................................................................................... 20<br />
DEFINIZIONI COLLEGATE................................................................................................................................... 21<br />
CANCELLAZIONE DEL COLLEGAMENTO DI DEFINIZIONI..................................................................................... 22<br />
CAPITOLO 4 – STAMPARE UN CRUCIVERBA ......................................................................................... 24<br />
IMPOSTAZIONE DELLE INFORMAZIONI DEL CRUCIVERBA................................................................................... 24<br />
IMPOSTAZIONE DELLE INTESTAZIONI DI PAGINA ............................................................................................... 25<br />
STAMPA DI UN CRUCIVERBA.............................................................................................................................. 25<br />
Selezione di cosa stampare.......................................................................................................................... 26<br />
Selezione delle opzioni di stampa................................................................................................................ 26<br />
PUBBLICAZIONE SU WEB DI UN CRUCIVERBA INTERATTIVO............................................................................... 27<br />
Selezione di cosa esportare ......................................................................................................................... 27<br />
Selezione dei pulsanti da visualizzare ......................................................................................................... 28<br />
Selezione delle opzioni dell’applet .............................................................................................................. 28<br />
Esportazione della pagina web.................................................................................................................... 29<br />
CAPITOLO 5 – ULTERIORI INFORMAZIONI ........................................................................................... 31<br />
OTTENERE STATISTICHE SUL CRUCIVERBA........................................................................................................ 31<br />
IMPOSTARE LE PROPRIE PREFERENZE ................................................................................................................ 32<br />
CONSULTARE L’AIUTO ON-LINE ....................................................................................................................... 33<br />
Aiuto On-line: Sommario............................................................................................................................. 33<br />
Aiuto On-line: Indice................................................................................................................................... 34<br />
Aiuto On-line: Cerca ................................................................................................................................... 35<br />
INDICE................................................................................................................................................................ 36<br />
Pagina 2 di 37
<strong>Crossword</strong> <strong>Compiler</strong> 8 - <strong>Guida</strong> <strong>rapida</strong> alla creazione di cruciverba in stile italiano<br />
INDICE DELLE FIGURE<br />
FIGURA 1 - CREA NUOVO SCHEMA ........................................................................................................................... 5<br />
FIGURA 2 - OPZIONI DIMENSIONE GRIGLIA............................................................................................................... 6<br />
FIGURA 3 - OPZIONI MODELLO GRIGLIA................................................................................................................... 7<br />
FIGURA 4 - ANTEPRIMA MODELLO SELEZIONATO..................................................................................................... 8<br />
FIGURA 5 - OPZIONI INSERIMENTO PAROLE.............................................................................................................. 9<br />
FIGURA 6 - MODIFICA SCHEMA CROSSWORD COMPILER........................................................................................ 10<br />
FIGURA 7 - SALVA CON NOME................................................................................................................................11<br />
FIGURA 8 - CURSORE IN DIREZIONE ORIZZONTALE................................................................................................. 13<br />
FIGURA 9 - FUNZIONALITÀ AUTOTROVA............................................................................................................... 15<br />
FIGURA 10 - FUNZIONALITÀ AUTORIEMPI ............................................................................................................. 16<br />
FIGURA 11 - FUNZIONALITÀ RIEMPIMENTO GRIGLIA ............................................................................................. 17<br />
FIGURA 12 - MODIFICA DEFINIZIONE ..................................................................................................................... 18<br />
FIGURA 13 – RIVEDI/MODIFICA DEFINIZIONI.......................................................................................................... 20<br />
FIGURA 14 – DEFINIZIONI COLLEGATE................................................................................................................... 21<br />
FIGURA 15 – PAROLE SELEZIONATE DA COLLEGARE.............................................................................................. 22<br />
FIGURA 16 – CANCELLAZIONE DEFINIZIONI COLLEGATE ....................................................................................... 23<br />
FIGURA 17 – INFORMAZIONI SCHEMA .................................................................................................................... 24<br />
FIGURA 18 – INTESTAZIONI DI PAGINA................................................................................................................... 25<br />
FIGURA 19 – STAMPA ............................................................................................................................................ 26<br />
FIGURA 20 – ESPORTA SCHEMA INTERATTIVO ....................................................................................................... 27<br />
FIGURA 21 – OPZIONI APPLET ................................................................................................................................28<br />
FIGURA 22 – SALVA CON NOME (*.HTML).............................................................................................................. 29<br />
FIGURA 23 – ESPORTA SU WEB .............................................................................................................................. 30<br />
FIGURA 24 – SCHEMA INTERATTIVO VISUALIZZATO SUL BROWSER WEB ............................................................... 30<br />
FIGURA 25 – STATISTICHE SULLO SCHEMA ............................................................................................................ 31<br />
FIGURA 26 – PREFERENZE...................................................................................................................................... 32<br />
FIGURA 27 – FILE DI AIUTO: SOMMARIO ............................................................................................................... 33<br />
FIGURA 28 – FILE DI AIUTO: INDICE ...................................................................................................................... 34<br />
FIGURA 29 – FILE DI AIUTO: ARGOMENTI TROVATI ............................................................................................... 35<br />
FIGURA 30 – FILE DI AIUTO: CERCA ...................................................................................................................... 35<br />
Pagina 3 di 37
<strong>Crossword</strong> <strong>Compiler</strong> 8 - <strong>Guida</strong> <strong>rapida</strong> alla creazione di cruciverba in stile italiano<br />
Introduzione<br />
<strong>Crossword</strong> <strong>Compiler</strong> è un programma per computer Windows utilizzato per creare cruciverba<br />
completi di schema e definizioni, pronti per essere stampati o pubblicati su web. Tra i formati<br />
supportati si ricordano le classiche di parole crociate, gli schemi autodefiniti, quelli<br />
crittografati, i crucipuzzle e molti altri ancora. <strong>Crossword</strong> <strong>Compiler</strong> viene fornito con varie<br />
librerie di griglie che consentono di iniziare un cruciverba usando una disposizione di caselle<br />
nere predefinita. E’ possibile modificare la griglia o crearla da zero a piacimento, così come<br />
riempire le caselle manualmente oppure in automatico prendendo le parole da varie liste di<br />
parole.<br />
La presente guida è un’introduzione all’uso di <strong>Crossword</strong> <strong>Compiler</strong> (versione 8) con<br />
l’obiettivo di illustrare in modo sintetico come creare e stampare uno schema di parole<br />
crociate classico, rimandando all’Aiuto in linea del programma per i dettagli e le funzionalità<br />
complete disponibili.<br />
Come acquistare <strong>Crossword</strong> <strong>Compiler</strong><br />
Il programma può essere ordinato online e scaricato immediatamente accedendo alla pagina<br />
web:<br />
http://www.crossword-compiler.com/ordering.html<br />
Per ordini telefonici è possibile utilizzare i seguenti numeri:<br />
Stati Uniti e Canada: 1-800-903-4152<br />
Germania: +49-221-31088-20<br />
Ottenere supporto<br />
Il sito web di <strong>Crossword</strong> <strong>Compiler</strong> contiene la sezione “Domande Più Frequenti” (FAQ) dalla<br />
quale è possibile ottenere indicazioni e suggerimenti sui problemi più diffusi tra gli<br />
utilizzatori:<br />
http://www.crossword-compiler.com/crosswordFAQ.html<br />
Inoltre è possibile avere un supporto via e-mail andando alla seguente pagina web:<br />
http://www.crossword-compiler.com/contact.html<br />
Infine, alla seguente “pagina utente” di <strong>Crossword</strong> <strong>Compiler</strong> sono disponibili per essere<br />
scaricati aggiornamenti minori al programma:<br />
http://www.crossword-compiler.com/users/8<br />
Pagina 4 di 37
<strong>Crossword</strong> <strong>Compiler</strong> 8 - <strong>Guida</strong> <strong>rapida</strong> alla creazione di cruciverba in stile italiano<br />
Capitolo 1 – Iniziare un nuovo cruciverba<br />
Per iniziare a lavorare con un cruciverba apri <strong>Crossword</strong> <strong>Compiler</strong> in uno dei due seguenti<br />
modi:<br />
• Doppio click sull’icona del programma posta sul desktop:<br />
• Click sul pulsante Start, selezionare Tutti i programmi e quindi seleziona <strong>Crossword</strong><br />
<strong>Compiler</strong> 8 dalla lista dei programmi.<br />
Una volta avviato, <strong>Crossword</strong> <strong>Compiler</strong> mostra il pannello Crea nuovo schema (vedi figura<br />
1):<br />
Figura 1 - Crea nuovo schema<br />
Per una descrizione dei pulsanti File recenti e Apri file esistente vedi il successivo paragrafo<br />
Selezione di un cruciverba esistente a pagina 10. Con il pulsante Chiudi si ritorna al pannello<br />
principale di <strong>Crossword</strong> <strong>Compiler</strong> senza aver eseguito alcuna azione.<br />
Creazione di un cruciverba in stile italiano<br />
Per creare uno schema di parole crociate in stile italiano, segui i seguenti passi:<br />
1. Dal pannello Crea nuovo schema (vedi figura 1), clicca sul pulsante Italiano per<br />
creare un cruciverba secondo lo stile italiano. Apparirà il pannello in cui specificare le<br />
Opzioni dimensione griglia (vedi figura 2).<br />
Pagina 5 di 37
<strong>Crossword</strong> <strong>Compiler</strong> 8 - <strong>Guida</strong> <strong>rapida</strong> alla creazione di cruciverba in stile italiano<br />
Figura 2 - Opzioni dimensione griglia<br />
Selezione delle dimensioni della griglia<br />
2. Dal pannello Opzioni dimensione griglia (vedi figura 2) operare una delle seguenti<br />
scelte:<br />
• Dimensione griglia: Clicca il pulsante per creare uno schema delle dimensioni<br />
specificate.<br />
• Dim. griglie libreria: Scegli la dimensione tra quelle disponibili. Queste si<br />
riferiscono alle griglie presenti nella libreria specificata nel campo Modello da<br />
usare.<br />
• Usa dimensioni personalizzate: Imposta le dimensioni in termini di caselle in<br />
larghezza e altezza e clicca questo pulsante per creare lo schema.<br />
• Indietro: Clicca per tornare al pannello di figura 1.<br />
• Annulla: Clicca per tornare al pannello principale di <strong>Crossword</strong> <strong>Compiler</strong>.<br />
Ad esempio effettuiamo la scelta della dimensione “12x8” dal campo Dim. Griglie<br />
libreria.<br />
Una volta scelta la dimensione della griglia apparirà il pannello di Opzioni modello<br />
griglia (vedi figura 3).<br />
Pagina 6 di 37
<strong>Crossword</strong> <strong>Compiler</strong> 8 - <strong>Guida</strong> <strong>rapida</strong> alla creazione di cruciverba in stile italiano<br />
Selezione del modello della griglia<br />
Figura 3 - Opzioni modello griglia<br />
3. Se le dimensioni selezionate non corrispondono ad alcun modello griglia disponibile<br />
nella libreria selezionata oppure se desideri costruire la griglia a mano, clicca sul<br />
pulsante Disegna la griglia a mano, per aprire uno schema vuoto, altrimenti puoi<br />
selezionare uno dei modelli elencati. La scelta Blocchi alterni inserisce caselle nere in<br />
modo alterno nella griglia. Puoi premere il pulsante Indietro per tornare al pannello di<br />
figura 2.<br />
Per selezionare un modello di griglia tra quelli disponibili nella libreria selezionata:<br />
a) Clicca su un modello nell’elenco mostrato nel riquadro Modelli griglia. Apparirà<br />
un pannello simile a quello in figura 4 ove si può notare sulla destra l’Anteprima<br />
del modello selezionato.<br />
b) Usa le frecce in su e in giù per spostarti sul modello griglia adiacente a quello<br />
selezionato.<br />
Pagina 7 di 37
<strong>Crossword</strong> <strong>Compiler</strong> 8 - <strong>Guida</strong> <strong>rapida</strong> alla creazione di cruciverba in stile italiano<br />
Figura 4 - Anteprima modello selezionato<br />
c) Quando hai trovato il modello desiderato premi il pulsante Usa modello griglia<br />
selezionato. Apparirà il pannello Opzioni inserimento parole (vedi figura 5).<br />
I modelli sono elencati in ordine di numero di parole e di lettere (con eventuale<br />
progressivo). Nell’esempio mostrato in figura 4 vi sono 38 parole (orizzontali +<br />
verticali) e 84 lettere totali. Sotto il riquadro Modelli griglia è mostrato il campo<br />
Dimensioni che riporta un contatore di parole per ciascuna lunghezza presente da<br />
leggersi come: 2 parole da 8 lettere, 4 parole da 6 lettere, etc.<br />
Pagina 8 di 37
<strong>Crossword</strong> <strong>Compiler</strong> 8 - <strong>Guida</strong> <strong>rapida</strong> alla creazione di cruciverba in stile italiano<br />
Figura 5 - Opzioni inserimento parole<br />
Selezione delle opzioni di inserimento parole<br />
4. Sono possibili tre possibilità per inserire parole nella griglia (vedi figura 5):<br />
• Inserisci le parole a mano: Puoi inserire le parole come descritto nel capitolo 2.<br />
Apparirà il pannello di Modifica schema <strong>Crossword</strong> <strong>Compiler</strong> mostrato in figura<br />
6.<br />
• AutoRiempi con opzioni di default: Viene utilizzata la funzionalità di<br />
AutoRiempi per inserire le parole. Vedi il paragrafo Utilizzo della funzione<br />
AutoRiempi a pagina 16.<br />
• Riempi con opzioni personalizzate: Fare riferimento alla sezione Riempimento<br />
Griglia nel file di Aiuto On-line del programma.<br />
A questo punto segui le istruzioni riportate nel paragrafo Salvataggio di un nuovo cruciverba<br />
a pagina 11 per salvare lo schema in un file con un determinato nome. E’ bene effettuare<br />
frequenti salvataggi per essere sicuri di avere sempre una copia aggiornata del lavoro svolto.<br />
Pagina 9 di 37
<strong>Crossword</strong> <strong>Compiler</strong> 8 - <strong>Guida</strong> <strong>rapida</strong> alla creazione di cruciverba in stile italiano<br />
Figura 6 - Modifica schema <strong>Crossword</strong> <strong>Compiler</strong><br />
Modalità di visualizzazione di un cruciverba<br />
<strong>Crossword</strong> <strong>Compiler</strong> consente di visualizzare un cruciverba in modalità diverse:<br />
• Modifica: E’ possibile lavorare sul cruciverba inserendo parole, caselle nere, etc.<br />
• Schema: Mostra come si presenta il cruciverba quando viene stampato per essere<br />
risolto.<br />
• Soluzione: Visualizza la soluzione del cruciverba.<br />
Per impostare queste modalità puoi utilizzare uno dei seguenti metodi:<br />
• Scegli Griglia Visualizza dal menu di <strong>Crossword</strong> <strong>Compiler</strong> e quindi una delle<br />
opzioni disponibili. E’ possibile non mostrare la numerazione delle caselle in modalità<br />
Modifica selezionando l’opzione Nascondi numerazione in modifica (nell’esempio<br />
di figura 6 questa opzione non è stata attivata; per un esempio di come appare il<br />
cruciverba con questa opzione attiva vedi figura 10).<br />
• Premi uno degli appositi pulsanti presenti sulla Barra degli strumenti<br />
Selezione di un cruciverba esistente<br />
Il pannello Crea nuovo schema (vedi figura 1 a pagina 5) dispone di due opzioni per aprire<br />
un cruciverba esistente premendo uno dei seguenti pulsanti:<br />
• File recenti: Appare un menu a tendina con la lista dei file di cruciverba su cui hai<br />
lavorato più di recente. E’ sufficiente cliccare con il mouse sul file desiderato per<br />
selezionarlo e aprirlo.<br />
• Apri file esistente…: Appare una finestra di dialogo nella quale navigare e scegliere<br />
il file da selezionare tra tutti quelli esistenti.<br />
Pagina 10 di 37
<strong>Crossword</strong> <strong>Compiler</strong> 8 - <strong>Guida</strong> <strong>rapida</strong> alla creazione di cruciverba in stile italiano<br />
Dopo aver selezionato il file apparirà il pannello di Modifica schema <strong>Crossword</strong> <strong>Compiler</strong><br />
mostrato in figura 6. A questo punto puoi continuare con l’inserimento delle parole nel<br />
cruciverba come illustrato nel capitolo 2.<br />
Salvataggio di un nuovo cruciverba<br />
Prima di iniziare a inserire parole nello schema è consigliabile salvare il cruciverba su un file<br />
con un nome a tua scelta seguendo i seguenti passi:<br />
1. Scegli File Salva dal menu di <strong>Crossword</strong> <strong>Compiler</strong>. Apparirà il pannello Salva con<br />
nome (vedi figura 7) in quanto stai salvando un nuovo cruciverba al quale non è stato<br />
ancora assegnato un nome file.<br />
2. Digita il nome del file nel campo Nome file. Il suffisso .ccw è opzionale e <strong>Crossword</strong><br />
<strong>Compiler</strong> inserirà questa estensione in automatico se necessario.<br />
3. Se lo desideri, puoi impostare una cartella di destinazione diversa cliccando sul campo<br />
Salva in.<br />
4. Premi il pulsante Salva per salvare il cruciverba con il nome file specificato.<br />
Figura 7 - Salva con nome<br />
Come puoi notare, prima di salvare il cruciverba il titolo del pannello di <strong>Crossword</strong> <strong>Compiler</strong><br />
conteneva il nome Senza titolo (vedi figura 6). Dopo il salvataggio il titolo riporta il nome del<br />
file con cui hai salvato il cruciverba.<br />
Salvataggio di un cruciverba esistente<br />
Per salvare un cruciverba esistente, ovvero al quale è già associato un nome file, puoi<br />
utilizzare uno dei seguenti metodi:<br />
• Scegli File Salva dal menu di <strong>Crossword</strong> <strong>Compiler</strong>.<br />
Pagina 11 di 37
<strong>Crossword</strong> <strong>Compiler</strong> 8 - <strong>Guida</strong> <strong>rapida</strong> alla creazione di cruciverba in stile italiano<br />
• Clicca sull’icona Salva presente sulla Barra degli strumenti<br />
• Premi la combinazione di tasti Ctrl+S.<br />
Salvataggio di un cruciverba con un nuovo nome<br />
Per salvare un cruciverba con un nome differente rispetto a quello associato, in modo da<br />
ottenere versioni diverse dello stesso schema oppure copie di backup, segui i passi:<br />
1. Scegli File Salva con nome dal menu di <strong>Crossword</strong> <strong>Compiler</strong>. Apparirà il pannello<br />
Salva con nome (vedi figura 7).<br />
2. Digita il nome del file nel campo Nome file. Il suffisso .ccw è opzionale e <strong>Crossword</strong><br />
<strong>Compiler</strong> inserirà questa estensione in automatico se necessario.<br />
3. Se lo desideri, puoi impostare una cartella di destinazione diversa cliccando sul campo<br />
Salva in.<br />
4. Premi il pulsante Salva per salvare il cruciverba con il nome file specificato.<br />
Pagina 12 di 37
<strong>Crossword</strong> <strong>Compiler</strong> 8 - <strong>Guida</strong> <strong>rapida</strong> alla creazione di cruciverba in stile italiano<br />
Capitolo 2 – Inserire parole in un cruciverba<br />
Quando viene aperto un cruciverba con <strong>Crossword</strong> <strong>Compiler</strong>, il cursore viene posizionato<br />
nella prima casella in alto a sinistra nella griglia (vedi figura 8). Il cursore è rappresentato da<br />
un riquadro dal bordo rosso con una punta rivolta verso destra (orizzontale) o verso il basso<br />
(verticale). Le parole vengono inserire nella griglia a partire dalla posizione del cursore e<br />
proseguendo nella direzione da esso indicata.<br />
Figura 8 - Cursore in direzione orizzontale<br />
Spostamento del cursore<br />
Per spostare il cursore nella griglia esistono diverse modalità:<br />
1. Clicca con il mouse in una casella della griglia.<br />
2. Premi uno dei tasti freccia: Su, Giù, Destra o Sinistra.<br />
3. Quando il cursore è in direzione orizzontale, premi Invio per spostare il cursore nella<br />
prima casella della riga successiva. Se il cursore è sull’ultima riga, verrà spostato sulla<br />
prima riga dello schema.<br />
4. Quando il cursore è in direzione verticale, premi Invio per spostare il cursore nella<br />
prima casella della colonna successiva. Se il cursore è sull’ultima colonna, verrà<br />
spostato sulla prima colonna dello schema.<br />
Il cursore può indicare direzione orizzontale o verticale. Per cambiare la direzione di<br />
puntamento del cursore, puoi utilizzare uno dei seguenti metodi:<br />
• Premi la freccia a destra o giù, a seconda che il cursore indichi rispettivamente la<br />
direzione verticale o orizzontale.<br />
• Clicca sull’icona Cambia direzione di inserimento presente sulla Barra degli<br />
strumenti<br />
• Premi il tasto di Tabulazione.<br />
Modifica delle caselle nere<br />
Prima di iniziare ad inserire le parole nel cruciverba è possibile modificare lo schema<br />
aggiungendo o eliminando caselle nere.<br />
Per aggiungere caselle nere puoi usare uno dei seguenti metodi:<br />
• Sposta il cursore sulla casella da modificare e premi la barra spaziatrice.<br />
• Doppio click con il mouse su una casella vuota.<br />
Per rimuovere caselle nere puoi usare uno dei seguenti metodi:<br />
Pagina 13 di 37
<strong>Crossword</strong> <strong>Compiler</strong> 8 - <strong>Guida</strong> <strong>rapida</strong> alla creazione di cruciverba in stile italiano<br />
• Sposta il cursore sulla casella da modificare e premi il tasto Backspace oppure Canc.<br />
• Doppio click con il mouse su una casella nera.<br />
Inserimento manuale delle parole<br />
Per inserire a mano parole nel cruciverba è sufficiente digitarne le lettere. Dopo l’inserimento<br />
di una lettera il cursore si sposta automaticamente di una casella in orizzontale o verticale in<br />
base alla direzione da esso indicata.<br />
Al raggiungimento di una casella nera non sarà possibile digitare altri caratteri a meno di<br />
spostare il cursore in una casella valida (vedi paragrafo Spostamento del cursore a pagina 13).<br />
Se viene raggiunto il bordo dello schema, il cursore rimane in quella casella e ogni ulteriore<br />
lettera digitata sovrascrive quella presente.<br />
Utilizzo della funzione “Annulla”<br />
Per annullare l’ultima azione effettuata, come ad esempio la digitazione di una lettera o<br />
l’inserimento di una casella nera, puoi utilizzare uno dei seguenti metodi:<br />
• Scegli Modifica Annulla dal menu di <strong>Crossword</strong> <strong>Compiler</strong>.<br />
• Clicca sull’icona Annulla presente sulla Barra degli strumenti<br />
• Premi la combinazione di tasti Alt+Backspace.<br />
Utilizzo della funzione “AutoTrova”<br />
La funzionalità AutoTrova consente di trovare in automatico e inserire una parola, in<br />
corrispondenza della posizione e direzione del cursore, in accordo con le altre lettere già<br />
presenti nella griglia.<br />
Il programma effettua la ricerca da una “Lista di parole” predefinita (se non diversamente<br />
impostato è utilizzata la lista di Default).<br />
Per attivare la funzionalità AutoTrova puoi utilizzare uno dei seguenti metodi:<br />
• Clicca con il pulsante destro del mouse su una casella della parola che vuoi trovare.<br />
• Scegli Parole AutoTrova dal menu di <strong>Crossword</strong> <strong>Compiler</strong>.<br />
• Clicca sull’icona AutoTrova presente sulla Barra degli strumenti<br />
• Premi la combinazione di tasti Ctrl+A.<br />
Dopo aver attivato questa funzionalità apparirà il pannello AutoTrova (vedi figura 9).<br />
Pagina 14 di 37
<strong>Crossword</strong> <strong>Compiler</strong> 8 - <strong>Guida</strong> <strong>rapida</strong> alla creazione di cruciverba in stile italiano<br />
Figura 9 - Funzionalità AutoTrova<br />
Nell’esempio in figura 9 le parole COMETA (1 orizzontale), CAPITANO (1 verticale) e<br />
ODORI (2 verticale) sono state inserite manualmente nello schema. La funzione AutoTrova è<br />
stata attivata avendo posto il cursore in direzione orizzontale su una qualsiasi delle caselle<br />
corrispondenti all’11 orizzontale. La parola da cercare è mostrata dopo il campo Ricerca e in<br />
questo caso vale AD???, ove la stringa AD deriva dalle due parole verticali già inserite,<br />
mentre il termine ??? deriva da tre caselle vuote e indica una qualsiasi sequenza di 3 caratteri.<br />
Il termine (5) indica che la parola cercata deve essere lunga cinque caratteri. Nel pannello<br />
AutoTrova sono elencate tutte le parole soddisfacenti i criteri di ricerca e trovate nella lista di<br />
parole di Default, come indicato dal nome della scheda in alto.<br />
Notare che la parola attualmente selezionata nel pannello AutoTrova viene automaticamente<br />
visualizzata anche nel cruciverba.<br />
E’ possibile navigare nel pannello AutoTrova nei seguenti modi:<br />
• Clicca su una scheda differente per mostrare le parole corrispondenti e appartenenti ad<br />
una lista di parole diversa (nell’esempio di figura 9 esiste la sola scheda Default).<br />
• Usa la barra di scorrimento per spostarti in su o in giù nell’elenco e vedere tutte le<br />
parole (nell’esempio di figura 9 non è visualizzata la barra perché tutte le parole sono<br />
visibili nel pannello).<br />
• Premi le frecce su e giù per spostare la selezione della parola (nell’esempio di figura 9<br />
è selezionata la parola adire).<br />
Nel pannello AutoTrova sono presenti i seguenti pulsanti:<br />
Pagina 15 di 37
<strong>Crossword</strong> <strong>Compiler</strong> 8 - <strong>Guida</strong> <strong>rapida</strong> alla creazione di cruciverba in stile italiano<br />
• Mostra solo parole che hanno possibili parole intersecanti: Vengono mostrate<br />
soltanto le parole che, oltre a soddisfare i criteri di ricerca, danno origine a incroci con<br />
parole appartenenti alla lista di parole selezionata. La parola con il maggior numero di<br />
incroci viene evidenziata. Clicca nuovamente sul pulsante per elencare tutte le parole<br />
che soddisfano ai criteri di ricerca.<br />
Nota: La selezione di una diversa lista di parole non cambia l’impostazione del<br />
pulsante.<br />
• Apri pannello TrovaParola: Fare riferimento alla sezione Trova parole nel file<br />
di Aiuto On-line del programma.<br />
• Inserisci: Inserisce la parola selezionata nel cruciverba.<br />
• Annulla: Ritorna al cruciverba come se la funzione AutoTrova non fosse stata<br />
invocata.<br />
Utilizzo della funzione “AutoRiempi”<br />
La funzionalità AutoRiempi consente di riempire in automatico tutta la griglia con parole.<br />
Posiziona dapprima il cursore su una parola incompleta dello schema e quindi attiva la<br />
funzionalità AutoRiempi usando uno dei seguenti metodi:<br />
• Scegli Parole AutoRiempi dal menu di <strong>Crossword</strong> <strong>Compiler</strong>.<br />
• Clicca sull’icona AutoRiempi presente sulla Barra degli strumenti<br />
• Premi la combinazione di tasti Ctrl+F.<br />
Figura 10 - Funzionalità AutoRiempi<br />
Quando la funzione AutoRiempi trova una soluzione, appare un pannello simile a quello in<br />
figura 10 dal quale sono utilizzabili i seguenti pulsanti:<br />
Pagina 16 di 37
<strong>Crossword</strong> <strong>Compiler</strong> 8 - <strong>Guida</strong> <strong>rapida</strong> alla creazione di cruciverba in stile italiano<br />
• Accetta: Mantiene la griglia mostrata a video.<br />
• Annulla: Ritorna al cruciverba come se la funzione AutoRiempi non fosse stata<br />
invocata.<br />
• Menu: Fare riferimento alla sezione Riempimento griglia nel file di Aiuto On-line del<br />
programma.<br />
• < : Visualizza la soluzione precedente.<br />
• Avanti >: Visualizza la soluzione successiva.<br />
Quando la funzione AutoRiempi non trova una soluzione, appare il pannello Riempimento<br />
griglia simile a quello in figura 11. Ciò significa che esiste almeno una parola sul cruciverba<br />
che non è stata trovata a completamento della griglia. A questo punto, per provare a trovare<br />
almeno una soluzione, sono possibili i seguenti approcci:<br />
• Modificare qualche parola già inserita nel cruciverba.<br />
• Scegliere alcune parole non trovate nella lista di parole selezionata.<br />
• Cambiare qualche parametro di riempimento griglia. Fare riferimento alla sezione<br />
Riempimento griglia nel file di Aiuto On-line del programma per dettagli sulle opzioni<br />
relative al pannello di figura 11.<br />
Premi il pulsante Annulla per ritornare al cruciverba come se la funzione AutoRiempi non<br />
fosse stata invocata.<br />
Figura 11 - Funzionalità Riempimento griglia<br />
Pagina 17 di 37
<strong>Crossword</strong> <strong>Compiler</strong> 8 - <strong>Guida</strong> <strong>rapida</strong> alla creazione di cruciverba in stile italiano<br />
Capitolo 3 – Scrivere le definizioni<br />
Per inserire la definizione per una parola, posiziona il cursore su una lettera della parola da<br />
definire e attiva il pannello Modifica definizione (vedi figura 12) usando uno dei seguenti<br />
metodi:<br />
• Scegli Definizione Modifica definizione… dal menu di <strong>Crossword</strong> <strong>Compiler</strong>.<br />
• Clicca sull’icona Modifica definizione presente sulla Barra degli strumenti<br />
• Premi la combinazione di tasti Ctrl+E.<br />
E’ possibile inserire le definizioni per ciascuna parola del cruciverba senza uscire dal<br />
pannello. Una volta terminato il lavoro è possibile uscire dal pannello premendo uno dei<br />
seguenti pulsanti:<br />
• OK: Chiude il pannello Modifica definizione mantenendo i cambiamenti effettuati per<br />
la parola corrente.<br />
• Annulla: Chiude il pannello Modifica definizione perdendo qualsiasi cambiamento<br />
effettuato per la parola corrente (le modifiche alle parole precedenti vengono<br />
mantenute) e ritorna al cruciverba.<br />
Figura 12 - Modifica definizione<br />
Accesso ai dizionari<br />
Dal pannello Modifica definizioni (vedi figura 12) è possibile ottenere informazioni da usare<br />
per le definizioni accedendo a dizionari di terze parti installati sul computer oppure<br />
effettuando ricerche sul web. Fare riferimento alla sezione Dizionari nel file di Aiuto On-line<br />
Pagina 18 di 37
<strong>Crossword</strong> <strong>Compiler</strong> 8 - <strong>Guida</strong> <strong>rapida</strong> alla creazione di cruciverba in stile italiano<br />
del programma per dettagli su come aggiungere il supporto per i dizionari in Modifica<br />
definizioni.<br />
In particolare per ciascun dizionario installato e rilevato, ovvero per qualsiasi ricerca via web<br />
impostata, verrà aggiunta un’icona sulla barra degli strumenti del pannello Modifica<br />
definizioni attivabile in uno dei seguenti modi:<br />
• Clicca sull’icona Ricerca parola sul web presente sulla Barra degli strumenti<br />
• Premi la combinazione di tasti Ctrl+H.<br />
Inserimento e modifica delle definizioni<br />
Per modificare i dati riportati nel pannello Modifica definizioni (vedi figura 12) puoi<br />
effettuare le seguenti azioni:<br />
• Clicca sul campo Definizione per inserire o modificare il testo della definizione. E’<br />
possibile formattare il testo in grassetto, italico e sottolineato. A tal fine prima<br />
seleziona la porzione di testo interessata e poi applica la formattazione usando uno dei<br />
seguenti metodi:<br />
o Clicca sulle icone Grassetto, Italico o Sottolineato presenti sulla Barra degli<br />
strumenti<br />
o Premi una delle combinazioni di tasti Ctrl+B, Ctrl+I, Ctrl+U.<br />
• Clicca sul campo Spiegazione/Citazione/URL per inserire un testo aggiuntivo che<br />
potrà essere stampato assieme alla definizione. Questo può essere utilizzato per<br />
indicare ad un editore dove verificare una risposta insolita oppure la definizione<br />
stessa.<br />
• Clicca sulla parola corrente, ADIRE nell’esempio di figura 12, per selezionarla e<br />
quindi aggiungere elementi di formattazione quali maiuscolo, spazi, trattini, etc. Il<br />
campo Formato parola verrà automaticamente modificato in accordo con eventuali<br />
spazi e trattini inseriti. Fare riferimento alla sezione Formato parola nel file di Aiuto<br />
On-line del programma per dettagli su come modificare questo campo direttamente.<br />
E’ possibile acquisire le definizioni da un database anziché digitarle manualmente. Fare<br />
riferimento alla sezione Database definizioni nel file di Aiuto On-line del programma per<br />
dettagli sui parametri del riquadro Database.<br />
Navigazione attraverso le definizioni<br />
Completata la definizione per la parola corrente, nel pannello Modifica definizioni (vedi<br />
figura 12) è possibile spostarsi alla definizione della parola successiva o precedente usando<br />
uno dei seguenti metodi:<br />
• Clicca sulle icone Definizione precedente o Prossima definizione presenti sulla<br />
Barra degli strumenti<br />
• Premi una delle combinazioni di tasti Ctrl+P (precedente) o Ctrl+N (prossima).<br />
Per default l’ordine con cui le definizioni vengono mostrate è per “numerazione”. Fare<br />
riferimento al paragrafo Impostare le proprie preferenze a pagina 32 per modificare l’ordine<br />
delle definizioni da “numerazione” (default) a “orizzontali e poi verticali”.<br />
Pagina 19 di 37
<strong>Crossword</strong> <strong>Compiler</strong> 8 - <strong>Guida</strong> <strong>rapida</strong> alla creazione di cruciverba in stile italiano<br />
Revisione e modifica delle definizioni<br />
E’ possibile rivedere ed eventualmente modificare la lista delle definizioni in modo da<br />
verificarne la correttezza in relazione alle parole del cruciverba. Per questo si può attivare il<br />
pannello Rivedi/modifica definizioni (vedi figura 13) utilizzando uno dei seguenti metodi:<br />
• Clicca sull’icona Rivedi/modifica lista definizioni presente sulla Barra degli<br />
strumenti<br />
• Premi la combinazione di tasti Ctrl+R.<br />
Figura 13 – Rivedi/modifica definizioni<br />
Il pannello Rivedi/modifica definizioni è ridimensionabile trascinandone il bordo con il<br />
mouse. Vengono elencate dapprima le definizioni orizzontali e poi le verticali in ordine di<br />
numerazione. Le parole mancanti nel cruciverba sono evidenziate con punti interrogativi<br />
(vedi 13 orizzontale nell’esempio di figura 13) mentre eventuali formattazioni differenti tra<br />
parole nella soluzione e parole da definire sono evidenziate in colore rosso.<br />
E’ possibile inserire e/o modificare definizioni soltanto per parole complete.<br />
Fare riferimento alla sezione Revisione e modifica definizioni nel file di Aiuto On-line del<br />
programma per maggiori dettagli.<br />
Dal pannello Rivedi/modifica definizioni sono possibili le seguenti azioni:<br />
• Attivare un controllo ortografico delle definizioni nei confronti della lista di parole di<br />
default usando uno dei seguenti metodi:<br />
o Clicca sull’icona Controllo ortografico definizioni presente sulla Barra degli<br />
strumenti<br />
Pagina 20 di 37
<strong>Crossword</strong> <strong>Compiler</strong> 8 - <strong>Guida</strong> <strong>rapida</strong> alla creazione di cruciverba in stile italiano<br />
o Premi il tasto funzionale F7.<br />
• Formattare il testo della definizione in grassetto, italico e sottolineato. A tal fine prima<br />
seleziona la porzione di testo interessata e poi applica la formattazione usando uno dei<br />
seguenti metodi:<br />
o Clicca sulle icone Grassetto, Italico o Sottolineato presenti sulla Barra degli<br />
strumenti<br />
• Visualizzare il pannello Modifica definizione (vedi figura 12) in uno dei seguenti<br />
modi:<br />
o Clicca sull’icona Modifica definizione presente sulla Barra degli strumenti<br />
o Doppio click con il mouse sulla definizione interessata.<br />
Definizioni collegate<br />
E’ possibile utilizzare la funzionalità di collegamento definizioni per associare due o più<br />
parole ad un’unica definizione. Se ad esempio vogliamo collegare le parole ADIRE e AMOR<br />
di figura 13, eseguiamo i seguenti passi:<br />
1. Mostra il pannello Definizioni collegate (vedi figura 14) usando uno dei seguenti<br />
metodi:<br />
• Scegli Definizione Definizioni collegate dal menu di <strong>Crossword</strong> <strong>Compiler</strong>.<br />
• Clicca sull’icona Definizioni collegate presente sulla Barra degli strumenti del<br />
pannello Modifica Definizione:<br />
• Premi la combinazione di tasti Ctrl+K.<br />
Figura 14 – Definizioni collegate<br />
Pagina 21 di 37
<strong>Crossword</strong> <strong>Compiler</strong> 8 - <strong>Guida</strong> <strong>rapida</strong> alla creazione di cruciverba in stile italiano<br />
2. Nel pannello Definizioni collegate seleziona la prima delle parole da associare,<br />
ADIRE, come mostrato in figura 14.<br />
3. Clicca sul pulsante > per aggiungere questa parola nell’elenco delle Parole da<br />
collegare e contestualmente rimuoverla dalla lista delle Parole non collegate<br />
disponibili.<br />
4. Seleziona la successiva parola da associare, AMOR.<br />
5. Clicca di nuovo sul pulsante > per aggiungere anche questa parola nell’elenco delle<br />
Parole da collegare. Apparirà il pannello Parole selezionate da collegare (vedi figura<br />
15).<br />
6. Nel pannello di figura 15 salva il collegamento fatto cliccando sui pulsanti:<br />
• OK: Salvare e tornare al pannello precedente<br />
• Collega e seleziona nuova frase: Salvare e aggiungere un altro insieme di<br />
collegamenti<br />
Figura 15 – Parole selezionate da collegare<br />
La prima parola fra quelle associate riceverà la definizione comune mentre le altre<br />
riporteranno in automatico come definizione una dicitura che rimanda a quella della prima<br />
parola. Nell’esempio di figura 15, la definizione 19 verticale per la parola AMOR riporterà<br />
una scritta del tipo“Vedi 11 Orizzontale” che rimanda alla definizione 11 orizzontale inserita<br />
per la parola ADIRE.<br />
Fare riferimento alla sezione Definizioni collegate nel file di Aiuto On-line del programma<br />
per maggiori dettagli.<br />
Cancellazione del collegamento di definizioni<br />
E’ possibile cancellare un collegamento in essere per una parola attraverso i seguenti passi:<br />
1. Posiziona il cursore su una delle parole da scollegare.<br />
2. Visualizza il pannello Modifica definizione cliccando sull’icona Modifica definizione<br />
presente sulla Barra degli strumenti:<br />
Pagina 22 di 37
<strong>Crossword</strong> <strong>Compiler</strong> 8 - <strong>Guida</strong> <strong>rapida</strong> alla creazione di cruciverba in stile italiano<br />
3. Clicca sull’icona Definizioni collegate presente sulla Barra degli strumenti:<br />
4. Apparirà il pannello Cancellazione definizioni collegate (vedi figura 16) sul quale<br />
premere:<br />
• Si: Per cancellare tutti i collegamenti attivi per la parola corrente<br />
• No: Per lasciare inalterati i collegamenti senza effettuare alcuna cancellazione.<br />
Figura 16 – Cancellazione definizioni collegate<br />
Nota: Poiché non è possibile modificare un collegamento impostato, qualora si presentasse<br />
questa eventualità procedere dapprima con la cancellazione del collegamento e quindi con un<br />
nuova associazione.<br />
Pagina 23 di 37
<strong>Crossword</strong> <strong>Compiler</strong> 8 - <strong>Guida</strong> <strong>rapida</strong> alla creazione di cruciverba in stile italiano<br />
Capitolo 4 – Stampare un cruciverba<br />
In questo capitolo viene descritto in modo sintetico come stampare un cruciverba per poterlo<br />
risolvere manualmente e come produrre uno schema pubblicabile su web risolvibile on-line in<br />
maniera interattiva.<br />
Impostazione delle informazioni del cruciverba<br />
Prima di stampare un cruciverba è conveniente inserire alcune sue informazioni generali<br />
attraverso il pannello Informazioni schema (vedi figura 17):<br />
1. Scegli File Informazioni dal menu di <strong>Crossword</strong> <strong>Compiler</strong>.<br />
Figura 17 – Informazioni schema<br />
2. Inserisci il titolo del cruciverba nel campo Titolo.<br />
3. Inserisci l’autore del cruciverba nel campo Autore.<br />
4. Inserisci le informazioni sui diritti d’autore nel campo Copyright. E’ possibile<br />
aggiungere al testo il simbolo del copyright (©) ciccando su Inserisci simbolo ©.<br />
5. Inserisci un’eventuale testo descrittivo nel campo Descrizione.<br />
Nota: I campi informativi sopra richiamati sono utilizzabili in automatico nella stampa delle<br />
Intestazioni di pagina (vedi paragrafo successivo).<br />
Pagina 24 di 37
<strong>Crossword</strong> <strong>Compiler</strong> 8 - <strong>Guida</strong> <strong>rapida</strong> alla creazione di cruciverba in stile italiano<br />
Impostazione delle intestazioni di pagina<br />
In fase di stampa di un cruciverba è possibile utilizzare delle intestazioni personalizzabili per<br />
una o tutte le pagine da produrre. <strong>Crossword</strong> <strong>Compiler</strong> consente di definire due diverse<br />
intestazioni separate (A e B). Impostare queste informazioni attraverso il pannello<br />
Intestazioni di pagina (vedi figura 18):<br />
1. Scegli File Intestazioni dal menu di <strong>Crossword</strong> <strong>Compiler</strong>.<br />
Figura 18 – Intestazioni di pagina<br />
2. Aggiorna l’intestazione selezionata per i seguenti campi:<br />
• Intestazione in alto a sinistra: verrà stampato sul foglio in alto sulla sinistra.<br />
• Intestazione in alto a destra: verrà stampato sul foglio in alto sulla destra.<br />
• Intestazione principale: verrà stampato sul foglio in alto sotto le due precedenti.<br />
• Entrambe le intestazioni uguali: per rendere identiche le 2 intestazioni A e B.<br />
Per questi campi sono usabili i pulsanti di formattazione presenti sulla barra degli<br />
strumenti. E’ possibile utilizzare dei campi “segnaposto” predefiniti che verranno<br />
automaticamente convertiti con i valori effettivi al momento della stampa<br />
(nell’esempio %A indica l’autore, %T indica il titolo del cruciverba). La scelta di<br />
questi campi avviene cliccando sul pulsante Inserisci codice:<br />
3. Premi il pulsante OK per salvare le impostazioni per il cruciverba corrente.<br />
Stampa di un cruciverba<br />
Per stampare un cruciverba attiva il pannello Stampa (vedi figura 19) usando uno dei seguenti<br />
metodi:<br />
Pagina 25 di 37
<strong>Crossword</strong> <strong>Compiler</strong> 8 - <strong>Guida</strong> <strong>rapida</strong> alla creazione di cruciverba in stile italiano<br />
• Scegli File Stampa dal menu di <strong>Crossword</strong> <strong>Compiler</strong>.<br />
• Premi la combinazione di tasti Ctrl+P.<br />
Figura 19 – Stampa<br />
Selezione di cosa stampare<br />
Dal pannello di Stampa (vedi figura 19) puoi scegliere quali parti del cruciverba stampare<br />
selezionando una o più tra le seguenti caselle di spunta:<br />
• Intestazioni: Per stampare le intestazioni (vedi figura 18). Puoi scegliere se Su ogni<br />
pagina e quale intestazione (la A o la B).<br />
• Schema: Per stampare la griglia vuota del cruciverba con le caselle nere e la<br />
numerazione.<br />
• Soluzione: Per stampare la griglia risolta potendola stampare con numerazione e su<br />
una pagina distinta rispetto allo schema.<br />
• Definizioni: Per stampare le definizioni con eventuale risposta associata.<br />
• Parole da cercare: Per stampare la lista delle parole ordinate per lunghezza.<br />
Selezione delle opzioni di stampa<br />
Dal pannello di Stampa (vedi figura19) puoi scegliere quali opzioni di stampa utilizzare<br />
selezionando una o più tra le seguenti caselle di spunta:<br />
• Numero di copie: Per impostare il numero di copie da stampare.<br />
• Pagine separate: Per stampare ciascun elemento selezionato in una pagina separata.<br />
• Usa blocchi in grigio: Per stampare le caselle nere non con colore pieno, ma a righe<br />
risparmiando colore e tempo (solo per le stampanti che supportano questo).<br />
• Griglia centrata: Per stampare al centro del foglio, altrimenti c’è allineamento a<br />
sinistra.<br />
• Stampa su file: Per dirigere la stampa su file.<br />
Nel pannello Stampa sono disponibili i seguenti pulsanti:<br />
• Imposta stampante: Richiama il pannello standard Windows di setup della stampante<br />
Pagina 26 di 37
<strong>Crossword</strong> <strong>Compiler</strong> 8 - <strong>Guida</strong> <strong>rapida</strong> alla creazione di cruciverba in stile italiano<br />
• Salva opzioni: Salva le opzioni correnti per un uso futuro.<br />
• Anteprima: Mostra un’anteprima di quanto verrà stampato.<br />
• Salva PDF:Salva il cruciverba su file in formato PDF (Portable Document Format)<br />
• Stampa: Avvia la stampa degli elementi selezionati<br />
• Annulla: Ritorna al cruciverba senza stampare.<br />
Pubblicazione su web di un cruciverba interattivo<br />
<strong>Crossword</strong> <strong>Compiler</strong> consente di esportare uno schema interattivo in modo da poterlo<br />
risolvere attraverso un browser web e successivamente pubblicare il cruciverba su un sito<br />
web.<br />
Fare riferimento alla sezione Pubblica su web nel file di Aiuto On-line del programma per<br />
maggiori dettagli.<br />
Attiva il pannello Esporta schema interattivo (vedi figura 20) scegliendo File Esporta su<br />
web Esporta su file… dal menu di <strong>Crossword</strong> <strong>Compiler</strong>.<br />
Figura 20 – Esporta schema interattivo<br />
Selezione di cosa esportare<br />
Dal pannello Esporta schema interattivo (vedi figura 20) puoi scegliere quali parti del<br />
cruciverba esportare selezionando una o più tra le seguenti caselle di spunta:<br />
• Definizioni interattive: Per esportare le definizioni in modo che siano mostrate a<br />
video dinamicamente.<br />
• Definizioni statiche: Per esportare le definizioni in una pagina statica e stampabile.<br />
• Soluzione numerata: Per esportare la soluzione dotata di numerazione.<br />
• Soluzione: Per esportare la soluzione priva di numerazione.<br />
• Informazioni soluzione: Per esportare le informazioni sul cruciverba in modo da<br />
poter gestire i pulsanti Rivela, Rivela (lettera), Soluzione e Verifica.<br />
Pagina 27 di 37
<strong>Crossword</strong> <strong>Compiler</strong> 8 - <strong>Guida</strong> <strong>rapida</strong> alla creazione di cruciverba in stile italiano<br />
• Collegamento PDF: Per esportare il cruciverba in formato pdf stampabile<br />
Selezione dei pulsanti da visualizzare<br />
Dal pannello Esporta schema interattivo (vedi figura 20) puoi scegliere quali pulsanti<br />
visualizzare nella pagina web assieme al cruciverba:<br />
• Rivela (parola): Per mostrare una parola intera della soluzione.<br />
• Rivela lettera: Per mostrare una sola lettera della soluzione.<br />
• Soluzione: Per mostrare la soluzione intera.<br />
• Ripristina: Per azzerare il cruciverba.<br />
• Verifica: Per evidenziare le lettere digitate in modo errato.<br />
• Matita: Per attivare la funzionalità matita.<br />
• Salva: Per salvare il cruciverba durante la risoluzione.<br />
• Invia: Per inviare il cruciverba compilato al server.<br />
• Timer: Per misurare il tempo impiegato nella risoluzione.<br />
Selezione delle opzioni dell’applet<br />
Il funzionamento dello schema interattivo si basa su una applet (componente software Java)<br />
standard che ha il compito di gestire l’interazione via browser tra utente e pagina web.<br />
Dal pannello Esporta schema interattivo (vedi figura 20) è possibile personalizzare i<br />
parametri di funzionamento dell’applet cliccando sul pulsante Opzioni applet… (vedi figura<br />
21)<br />
Figura 21 – Opzioni applet<br />
Dal pannello Opzioni applet (vedi figura 21), selezionando diverse schede, puoi<br />
personalizzare molte caratteristiche dell’applet, tra cui la posizione degli oggetti nella pagina,<br />
i titoli dei pulsanti, i colori etc.<br />
A titolo di esempio notiamo sulla scheda Visualizza le seguenti impostazioni la cui<br />
applicazione è visibile in figura 24:<br />
Pagina 28 di 37
<strong>Crossword</strong> <strong>Compiler</strong> 8 - <strong>Guida</strong> <strong>rapida</strong> alla creazione di cruciverba in stile italiano<br />
• Posizione definizioni: A destra<br />
• Posizione pulsanti: A sinistra.<br />
• Numeri visibili in griglia: Si<br />
Fare riferimento alla sezione Proprietà applet Java nel file di Aiuto On-line del programma<br />
per maggiori dettagli.<br />
Al termine premere il pulsante OK per tornare al pannello Esporta schema interattivo.<br />
Esportazione della pagina web<br />
Dal pannello Esporta schema interattivo (vedi figura 20) attiviamo l’esportazione del<br />
cruciverba su una pagina web seguendo i seguenti passi:<br />
1. Clicca sul pulsante Esporta pagina web …: Apparirà il pannello Salva con nome<br />
(vedi figura 22).<br />
2. Digita il nome del file nel campo Nome file, mentre il campo Salva come risulta già<br />
impostato con il tipo file html.<br />
3. Se lo desideri, puoi impostare una cartella di destinazione diversa cliccando sul campo<br />
Salva in.<br />
4. Premi il pulsante Salva per salvare il cruciverba come pagina html con il nome file<br />
specificato.<br />
Figura 22 – Salva con nome (*.html)<br />
Se la pagina viene esportata con successo allora verrà mostrato il pannello Esporta su web<br />
(vedi figura 23) in cui sono elencati tutti i file generati necessari alla pubblicazione su web del<br />
cruciverba.<br />
Pagina 29 di 37
<strong>Crossword</strong> <strong>Compiler</strong> 8 - <strong>Guida</strong> <strong>rapida</strong> alla creazione di cruciverba in stile italiano<br />
Figura 23 – Esporta su web<br />
A questo punto è possibile uscire dal pannello premendo uno dei seguenti pulsanti:<br />
• OK: Chiude il pannello Esporta su web e torna al pannello precedente<br />
• Visualizza pagina: Consente di verificare la corretta produzione della pagina web<br />
visualizzandola nel tuo browser web (vedi figura 24).<br />
Figura 24 – Schema interattivo visualizzato sul browser web<br />
Pagina 30 di 37
<strong>Crossword</strong> <strong>Compiler</strong> 8 - <strong>Guida</strong> <strong>rapida</strong> alla creazione di cruciverba in stile italiano<br />
Capitolo 5 – Ulteriori informazioni<br />
In questo capitolo conclusivo vengono descritti sinteticamente i pannelli Statistiche sullo<br />
schema e Preferenze che risultano molto utili lavorando sui cruciverba. In ogni caso<br />
<strong>Crossword</strong> <strong>Compiler</strong> fornisce una ampio insieme di funzionalità per creare, stampare,<br />
esportare su file e pubblicare su web cruciverba, solo una parte delle quali è trattata in questo<br />
breve manuale.<br />
Infine è riportata una guida all’Aiuto On-line di <strong>Crossword</strong> <strong>Compiler</strong>, che costituisce il<br />
principale sistema per ottenere informazioni complete sul programma.<br />
Ottenere statistiche sul cruciverba<br />
Il pannello Statistiche sullo schema (vedi figura 25) riporta utili informazioni statistiche sul<br />
cruciverba corrente che possono essere usate per decidere come organizzare lo schema in<br />
termini di parole, caselle nere, etc.<br />
Per attivare il pannello delle statistiche puoi utilizzare uno dei seguenti metodi:<br />
• Scegli File Statistiche… dal menu di <strong>Crossword</strong> <strong>Compiler</strong>.<br />
• Premi la combinazione di tasti Ctrl+T.<br />
Figura 25 – Statistiche sullo schema<br />
Il pannello fornisce informazioni distribuite nelle seguenti schede:<br />
• Generale: Informazioni varie sullo schema (vedi figura 25).<br />
• Parole: Elenco delle parole usate del cruciverba e la loro distribuzione per lunghezza.<br />
• Parole simili: Coppie di parole con tre o più lettere comuni.<br />
Pagina 31 di 37
<strong>Crossword</strong> <strong>Compiler</strong> 8 - <strong>Guida</strong> <strong>rapida</strong> alla creazione di cruciverba in stile italiano<br />
• Parole accidentali: Parole e/o sottostringhe di parole che risultano accidentalmente<br />
formate dagli incroci e che appartengono ad una lista di controllo (ad es. una<br />
blacklist).<br />
Fare riferimento alla sezione Statistiche nel file di Aiuto On-line del programma per maggiori<br />
dettagli.<br />
Impostare le proprie preferenze<br />
Il comportamento di <strong>Crossword</strong> <strong>Compiler</strong> è basato su una serie di parametri che sono preimpostati<br />
con i valori comunemente usati. Questi possono essere personalizzati attraverso il<br />
pannello Preferenze (vedi figura 26) attivabile scegliendo Opzioni Preferenze dal menu<br />
di <strong>Crossword</strong> <strong>Compiler</strong>.<br />
Figura 26 – Preferenze<br />
Dal pannello Preferenze puoi usare le seguenti schede di parametri:<br />
• Opzioni: Impostazioni varie (vedi figura 26).<br />
• Visualizza: Impostazioni di colori e font<br />
• Modifica definizioni: Parametri relativi alla modifica, ordinamento, formattazione e<br />
collegamenti con un database di definizioni.<br />
• Ricerche personalizzate: Impostazioni di ricerca richiamabili in modifica definizioni<br />
• Dizionari: Aggiunta (automatica) e rimozione di dizionari per ricerche di parole.<br />
Fare riferimento alla sezione Preferenze nel file di Aiuto On-line del programma per maggiori<br />
dettagli.<br />
Pagina 32 di 37
<strong>Crossword</strong> <strong>Compiler</strong> 8 - <strong>Guida</strong> <strong>rapida</strong> alla creazione di cruciverba in stile italiano<br />
Consultare l’Aiuto On-line<br />
L’Aiuto On-line è lo strumento per ottenere informazioni complete su tutte le funzionalità<br />
fornite da <strong>Crossword</strong> <strong>Compiler</strong> a partire dai file di Aiuto installati nel tuo computer. Per<br />
attivare il pannello di Aiuto (vedi figura 27) puoi utilizzare uno dei seguenti metodi:<br />
• Scegli Aiuto Contenuti dal menu di <strong>Crossword</strong> <strong>Compiler</strong>.<br />
• Premi il tasto funzionale F1.<br />
Nella barra degli strumenti del pannello di Aiuto sono presenti i seguenti pulsanti:<br />
• Nascondi/Mostra: Nasconde o visualizza il riquadro a sinistra del pannello di Aiuto.<br />
• Indietro: Visualizza la precedente sezione dell’Aiuto visualizzata.<br />
• Stampa: Stampa una sezione e/o sottosezioni dell’Aiuto.<br />
• Opzioni: Varie opzioni per visualizzare il file di Aiuto.<br />
Nel riquadro a sinistra del pannello di Aiuto sono visibili le seguenti 3 schede:<br />
• Sommario: Elenco delle sezioni (e sottosezioni) in cui è organizzato il file di Aiuto.<br />
• Indice: Indice delle parole (o combinazioni di esse) predisposte per puntare alle<br />
sezioni<br />
• Cerca: Consente di cercare nelle sezioni una o più parole in formato libero.<br />
Figura 27 – File di Aiuto: Sommario<br />
Aiuto On-line: Sommario<br />
Il Sommario (vedi figura 27) mostra le informazioni organizzate come in un manuale.<br />
L’icona ? (punto interrogativo) indica una sezione consultabile del manuale, mentre l’icona<br />
libro indica un titolo.<br />
Per visualizzare una sezione esegui uno dei seguenti passi:<br />
• Clicca con il mouse sull’icona ? di una sezione per selezionarla e automaticamente il<br />
suo contenuto verrà visualizzato nel riquadro a destra.<br />
Pagina 33 di 37
<strong>Crossword</strong> <strong>Compiler</strong> 8 - <strong>Guida</strong> <strong>rapida</strong> alla creazione di cruciverba in stile italiano<br />
• Clicca con il mouse sul + posto davanti all’icona libro per aprirlo (notare che il + si<br />
trasforma in un – e anche l’icona è ora quella di un libro aperto) e visualizzare altre<br />
sezioni o titoli presenti al suo interno.<br />
• Usa i tasti freccia per spostare la selezione corrente in su o in giù e premi Invio in<br />
modo equivalente al click del mouse sull’elemento selezionato.<br />
Aiuto On-line: Indice<br />
L’Indice (vedi figura 28) mostra un elenco di parole, ordinate alfabeticamente, che sono<br />
collegate a sezioni di Aiuto. Per trovare, e quindi visualizzare, una sezione è possibile operare<br />
nei seguenti modi:<br />
• Digita nel campo in alto una parola da cercare nell’indice (durante la digitazione il<br />
cursore si posiziona automaticamente sulla prima parola che corrisponde ai caratteri<br />
inseriti).<br />
• Doppio click con il mouse su una parola dell’indice.<br />
• Usa i tasti freccia per spostare la selezione corrente in su o in giù e premi Invio.<br />
Figura 28 – File di Aiuto: Indice<br />
Se ad una parola risultano associate più sezioni di Aiuto, verrà visualizzato il pannello<br />
Argomenti trovati (vedi figura 29) dal quale scegliere la sezione di interesse e visualizzarla<br />
mediante doppio click del mouse oppure con Invio, dopo averla selezionata con il mouse o<br />
con le frecce.<br />
Pagina 34 di 37
<strong>Crossword</strong> <strong>Compiler</strong> 8 - <strong>Guida</strong> <strong>rapida</strong> alla creazione di cruciverba in stile italiano<br />
Figura 29 – File di Aiuto: Argomenti trovati<br />
Aiuto On-line: Cerca<br />
Con l’opzione Cerca (vedi figura 30) è possibile ricercare nel file di Aiuto una o più parole in<br />
formato libero ed elencare tutte le sezioni contenenti le parole specificate. Le parole trovate<br />
sono evidenziate nel riquadro di visualizzazione della sezione.<br />
Per visualizzare una sezione esegui i seguenti passi:<br />
1. Digita una o più parole nel campo di ricerca posto in alto.<br />
2. Visualizza l’elenco delle sezioni che soddisfano la ricerca premendo Invio oppure il<br />
pulsante Elenca argomenti<br />
3. Seleziona la sezione di interesse cliccandoci sopra con il mouse, oppure spostandoti<br />
con le frecce, e premi Invio oppure il pulsante Visualizza. E’ possibile anche fare<br />
direttamente doppio click sulla sezione.<br />
Figura 30 – File di Aiuto: Cerca<br />
Pagina 35 di 37
<strong>Crossword</strong> <strong>Compiler</strong> 8 - <strong>Guida</strong> <strong>rapida</strong> alla creazione di cruciverba in stile italiano<br />
Indice<br />
A<br />
Aiuto On-line; 33<br />
Cerca; 35<br />
Indice; 34<br />
Sommario; 33<br />
AutoRiempi; 16<br />
attivazione; 16<br />
impossibilità di riempimento; 17<br />
AutoTrova; 14<br />
attivazione; 14<br />
criteri di ricerca; 15<br />
navigazione; 15<br />
parole intersecanti; 16<br />
C<br />
Caselle nere<br />
aggiunta; 13<br />
modifica; 13<br />
rimozione; 13<br />
<strong>Crossword</strong> <strong>Compiler</strong><br />
aggiornamenti; 4<br />
Aiuto online; 33<br />
avvio del programma; 5<br />
caratteristiche principali; 4<br />
come acquistare il programma; 4<br />
librerie di griglie; 7<br />
pagina utente; 4<br />
supporto; 4<br />
Cruciverba<br />
creazione; 5<br />
esportazione su web; 27<br />
informazioni; 24<br />
inserimento delle parole; 13<br />
inserimento/modifica definizioni; 18<br />
preferenze; 32<br />
salvataggio; 11<br />
salvataggio con un nuovo nome; 12<br />
schema interattivo; 27<br />
senza titolo; 11<br />
stampa; 25<br />
statistiche; 31<br />
stile italiano; 5<br />
Cursore; 13<br />
cambio di direzione; 13<br />
spostamento; 13<br />
D<br />
Definizioni<br />
campo Formato parola; 19<br />
campo Spiegazione/Citazione/URL; 19<br />
controllo ortografico; 20<br />
database definizioni; 19<br />
definizioni collegate; 21<br />
formattazione; 19<br />
modifica; 19<br />
navigazione; 19<br />
revisione e modifica; 20<br />
ricerche su web; 18<br />
scollegamento; 22<br />
Pagina 36 di 37<br />
scrittura; 18<br />
uso di dizionari; 18<br />
Dizionari<br />
invocazione; 19<br />
rilevazione automatica; 32<br />
utilizzo; 18<br />
F<br />
File<br />
apertura; 10<br />
estensione .ccw; 11<br />
recenti; 10<br />
salvataggio; 11<br />
Formattazione<br />
definizioni; 19<br />
preferenze; 32<br />
G<br />
Griglia<br />
dimensioni; 6<br />
modelli da libreria; 7<br />
riempimento; 9<br />
I<br />
Icone della barra degli strumenti<br />
Annulla; 14<br />
AutoRiempi; 16<br />
AutoTrova; 14<br />
Cambia direzione; 13<br />
Modifica definizione; 18<br />
Modifica, Schema e Soluzione; 10<br />
Rivedi/modifica lista definizioni; 20<br />
Salva; 12<br />
Icone della barra degli strumenti Definizione<br />
Definizioni collegate; 21<br />
Grassetto, Italico e Sottolineato; 19<br />
Navigazione; 19<br />
Ricerca parola sul web; 19<br />
L<br />
Lista di parole; 14<br />
M<br />
Menu<br />
Aiuto > Contenuti; 33<br />
Definizione > Definizioni collegate; 21<br />
Definizione > Modifica definizione; 18<br />
File > Esporta su web > Esporta su file; 27<br />
File > Informazioni; 24<br />
File > Intestazioni; 25<br />
File > Salva; 11<br />
File > Salva con nome; 12<br />
File > Stampa; 26<br />
File > Statistiche; 31<br />
Griglia > Visualizza; 10<br />
Modifica > Annulla; 14<br />
Opzioni > Preferenze; 32
<strong>Crossword</strong> <strong>Compiler</strong> 8 - <strong>Guida</strong> <strong>rapida</strong> alla creazione di cruciverba in stile italiano<br />
Parole > AutoRiempi; 16<br />
Parole > AutoTrova; 14<br />
P<br />
Parole<br />
inserimento manuale; 14<br />
parole accidentali; 32<br />
parole simili; 31<br />
ricerca con pattern; 16<br />
ricerca del file di Aiuto; 35<br />
Preferenze; 32<br />
S<br />
Stampa<br />
cosa stampare; 26<br />
opzioni di stampa; 26<br />
Pagina 37 di 37<br />
Statistiche; 31<br />
T<br />
Tasti di scelta <strong>rapida</strong><br />
Alt+backspace, annulla; 14<br />
Ctrl+A, AutoTrova; 14<br />
Ctrl+E, modifica definizione; 18<br />
Ctrl+F, AutoRiempi; 16<br />
Ctrl+H, ricerca parola sul web; 19<br />
Ctrl+K, definizioni collegate; 21<br />
Ctrl+P, stampa; 26<br />
Ctrl+R, rivedi/modifica definizioni; 20<br />
Ctrl+S, salva cruciverba; 12<br />
Ctrl+T, statistiche; 31<br />
F1, Aiuto; 33