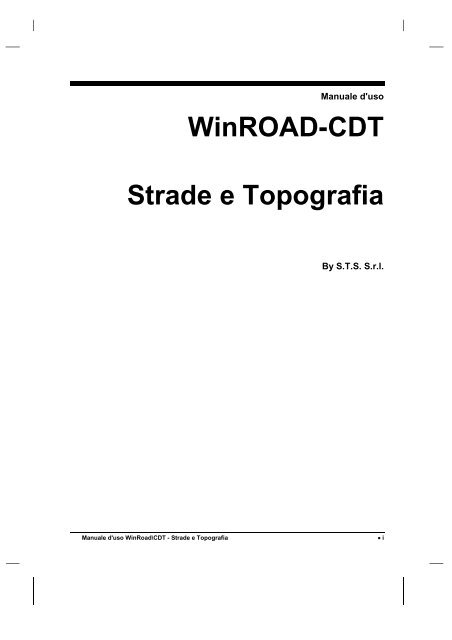Manuale d'uso WinRoad\CDT - STS Software Tecnico Scientifico
Manuale d'uso WinRoad\CDT - STS Software Tecnico Scientifico
Manuale d'uso WinRoad\CDT - STS Software Tecnico Scientifico
You also want an ePaper? Increase the reach of your titles
YUMPU automatically turns print PDFs into web optimized ePapers that Google loves.
<strong>Manuale</strong> <strong>d'uso</strong><br />
WinROAD-CDT<br />
Strade e Topografia<br />
By S.T.S. S.r.l.<br />
<strong>Manuale</strong> <strong>d'uso</strong> <strong>WinRoad\CDT</strong> - Strade e Topografia • i
Sommario<br />
Capitolo 1 - Principi generali 1<br />
PREMESSA ............................................................................................................1<br />
1.1 INSTALLAZIONE ..............................................................................................2<br />
1.2 COME INIZIARE ...............................................................................................2<br />
1.3 MENÙ PROGETTO ..........................................................................................5<br />
1.4 MENÙ PREFERENZE ......................................................................................8<br />
1.4.1 DATI GENERALI...............................................................................9<br />
1.4.2 PLANIMETRIE ..................................................................................9<br />
1.4.3 SIMBOLI..........................................................................................10<br />
1.4.4 CURVE DI LIVELLO .......................................................................11<br />
1.4.5 SEZIONI..........................................................................................12<br />
1.4.6 PROFILI ..........................................................................................14<br />
1.4.7 VARIE .............................................................................................14<br />
1.5 MENÙ SETTAGGI (SETTING) .......................................................................15<br />
1.6 MENÙ FINESTRE...........................................................................................15<br />
1.7 MENÙ AIUTO..................................................................................................16<br />
1.8 GENERALITÀ SUL DIALOGO DI MODIFICA ED INSERIMENTO DATI.......17<br />
Capitolo 2 - Rilievi topografici 23<br />
2.1 MENÙ LIBRETTI.............................................................................................23<br />
2.2 PREGEO.........................................................................................................24<br />
2.3 INPUT CON TACHEOMETRO E STADIA......................................................26<br />
2.4 IMPORTAZIONE DATI DA REGISTRATORE................................................27<br />
2.5 STAZIONI........................................................................................................30<br />
2.5.1 INPUT/MODIFICA STAZIONI.........................................................30<br />
2.5.2 COLLEGA LE STAZIONI CELERIMETRICAMENTE.....................33<br />
2.6 INPUT/MODIFICA PUNTI BATTUTI...............................................................34<br />
2.7 SQUADRI........................................................................................................40<br />
2.8 POLIGONALI TOPOGRAFICHE ....................................................................42<br />
2.8.1 DICHIARAZIONE DI UNA POLIGONALE ......................................42<br />
2.8.2 VERTICI E CALCOLO DI UNA POLIGONALE...............................42<br />
2.9 INTERSEZIONI...............................................................................................48<br />
2.10 SCHEMA DEL RILIEVO ...............................................................................49<br />
2.11 COORDINATE E,N,Q ...................................................................................50<br />
2.11.1 INPUT/MODIFICA COORDINATE E,N,Q.....................................50<br />
2.11.2 CALCOLA LE COORDINATE E,N,Q............................................63<br />
2.12 DISEGNO PLANIMETRICO .........................................................................64<br />
<strong>Manuale</strong> <strong>d'uso</strong> <strong>WinRoad\CDT</strong> - Strade e Topografia • i
Capitolo 3 - Assi 65<br />
3.1 MENÙ ASSI.................................................................................................... 65<br />
3.2 DICHIARAZIONI ASSI ................................................................................... 65<br />
3.3 ATTRIBUTI..................................................................................................... 66<br />
3.4 SEQUENZA VERTICI .................................................................................... 67<br />
3.4.1 PROPRIETÀ VERTICI – INSERIMENTO/MODIFICA ................... 70<br />
3.4.2 CURVE CIRCOLARI E RACCORDI CLOTOIDICI......................... 76<br />
3.5 PROFILI DEI CIGLI ........................................................................................ 80<br />
3.6 DIAGRAMMI VELOCITÀ................................................................................ 82<br />
3.7 SEZIONI ......................................................................................................... 83<br />
3.7.1 DEFINIZIONE PLANIMETRICA SEZIONI TRASVERSALI ........... 83<br />
3.7.2 GESTIONE DELLE SEZIONI CORRELATE.................................. 92<br />
3.7.3 MODIFICA SEZIONE..................................................................... 97<br />
3.7.4 QUOTE DELLE SEZIONI TRASVERSALI................................... 107<br />
3.8 PLANIMETRIE ASSI .................................................................................... 108<br />
3.9 RAPPRESENTAZIONE DELLE ZONE DI SVINCOLO................................ 109<br />
3.10 MODELLO 3D ASSI ................................................................................... 110<br />
3.11 CALCOLO DEI VOLUMI CON IL METODO DELLE SEZIONI<br />
RAGGUAGLIATE .................................................................................................... 111<br />
Capitolo 4 - Aree/Contorni 115<br />
4.1 MENÙ AREE CONTORNI............................................................................ 115<br />
Capitolo 5 - Modello digitale del terreno 123<br />
5.1 MENÙ DTM .................................................................................................. 123<br />
5.2 FRONTIERA DTM........................................................................................ 123<br />
5.3 VINCOLI SPIGOLI........................................................................................ 124<br />
5.4 GESTIONE MODELLO NUMERICO ........................................................... 127<br />
5.4.1 CALCOLO .................................................................................... 127<br />
5.4.2 IMPOSTAZIONI............................................................................ 130<br />
5.4.3 CALCOLO SEZIONI..................................................................... 131<br />
5.4.4 MAPPE A COLORI....................................................................... 132<br />
5.5 CALCOLO DEI VOLUMI DA DTM ............................................................... 133<br />
5.6 MODELLI 3D ................................................................................................ 134<br />
Capitolo 6 - SEZIONI 139<br />
6.1 MENÙ SEZIONI ........................................................................................... 139<br />
6.2 SCELTA STRATO........................................................................................ 139<br />
6.3 SEZIONI TRASVERSALI ............................................................................. 140<br />
6.3.1 TRACCE, PICCHETTI E QUOTE ................................................ 140<br />
6.3.2 MODIFICA PICCHETTI E QUOTE DI UNA SEZIONE ................ 142<br />
6.3.3 MONTAGGIO SEZIONI................................................................ 146<br />
6.3.4 CALCOLA DA DTM...................................................................... 148<br />
6.3.5 DISEGNO SEZIONI ..................................................................... 151<br />
6.3.6 DISEGNA SEZIONI TRASVERSALI............................................ 153<br />
6.3.7 DISEGNO AREA DELLE SEZIONI .............................................. 154<br />
6.3.8 CALCOLO AREA DELLE SEZIONI ............................................. 154<br />
ii • <strong>Manuale</strong> <strong>d'uso</strong> <strong>WinRoad\CDT</strong> - Strade e Topografia
6.4 ARCHIVIO SEZIONI TIPO............................................................................155<br />
6.4.1 SEZIONE TIPO STANDARD........................................................155<br />
6.4.2 SEZIONE TIPO SCAVO RETI......................................................173<br />
6.5 PROFILI ........................................................................................................178<br />
6.5.1 LIVELLETTE .................................................................................179<br />
6.5.2 QUOTE DALLE SEZIONI .............................................................183<br />
6.5.3 QUOTE DA DTM ..........................................................................183<br />
6.5.4 GENERA POLILINEA PROFILO DA DTM ...................................183<br />
6.5.5 DISEGNA PROFILO .....................................................................184<br />
Capitolo 7 – CDSWin 187<br />
7.1 CDSWin ........................................................................................................187<br />
7.2 SONDAGGI...................................................................................................187<br />
7.3 SCAMBIO DATI CON CDSWin ....................................................................187<br />
7.3.1 CONTORNO EDIFICIO ................................................................189<br />
7.3.2 ORIGINE E QUOTE......................................................................190<br />
7.3.3 ESPORTA.....................................................................................191<br />
7.4 DISEGNO 3D COMPLETO...........................................................................192<br />
Capitolo 8 – Stampe 193<br />
8.1 STAMPE .......................................................................................................193<br />
8.2 STAMPA TABULATI .....................................................................................193<br />
8.3 COMPUTI......................................................................................................194<br />
8.4 ACRWin ........................................................................................................195<br />
8.5 STAMPA DEGLI ELABORATI GRAFICI.......................................................200<br />
Appendice A - Comandi CAD-Vettorializzazioni 205<br />
A.1 TRATTAMENTO DI UNA CARTOGRAFIA RASTER...................................205<br />
A.2 NAVIGATORE 3D.........................................................................................210<br />
A.3 UTILITY CAD................................................................................................211<br />
A.4 INPUT NUMERICO DELLE COORDINATE E DELLE DIMENSIONI DELLE<br />
ENTITÀ GRAFICHE.................................................................................................213<br />
Appendice B - Esempio svolto 219<br />
B.1 - ESEMPIO SVOLTO....................................................................................219<br />
B.1.1 MODIFICA DEL PROTOTIPO DI WinROAD ...............................219<br />
B.1.2 APERTURA DI UN PROGETTO..................................................219<br />
B.2 GESTIONE DEI LIBRETTI E INPUT DEI DATI............................................221<br />
B.3 INSERIMENTO DISEGNI E/O RASTER PREESISTENTI...........................231<br />
B.4 LIBRETTO E,N,Q .........................................................................................232<br />
B.5 SCHEMA DEL RILIEVO ...............................................................................232<br />
B.6 IMPORTAZIONE DI UN RILIEVO ESISTENTE ...........................................233<br />
B.7 CALCOLI TOPOGRAFICI ............................................................................235<br />
B.8 CREAZIONE DEL MODELLO TRIDIMENSIONALE DTM...........................238<br />
B.9 USO DELLA FRONTIERA E DEI VINCOLI NEL DTM.................................240<br />
B.10 CALCOLO DEI VOLUMI PER CONFRONTO DI PRISMI..........................244<br />
B.11 MODELLI 3D ..............................................................................................246<br />
<strong>Manuale</strong> <strong>d'uso</strong> <strong>WinRoad\CDT</strong> - Strade e Topografia • iii
B.12 GESTIONE DELLE SEZIONI..................................................................... 249<br />
B.13 SEZIONI LIBERE DEL TERRENO ............................................................ 250<br />
B.14 GESTIONE DELLE SEZIONI..................................................................... 254<br />
B.14.1 ASSI POLIGONALI.................................................................... 254<br />
B.14.2 ASSI STRADALI E SEZIONI TIPO............................................ 260<br />
B.14.3 ASSI RETI TECNOLOGICHE E SEZIONI TIPO ....................... 268<br />
B.15 GESTIONE DEI PROFILI D’ASSE ............................................................ 271<br />
B.15.1 LETTURA DELLE QUOTE TERRENO DEI PROFILI ............... 272<br />
B.15.2 QUOTE DI PROGETTO DEI PROFILI E LIVELLETTE............. 273<br />
B.15.3 DISEGNO DEI PROFILI LONGITUDINALI ............................... 275<br />
B.15.4 ASSI STRADALI MONTAGGIO DELLE SEZIONI..................... 277<br />
B.15.5 COSTRUZIONE DI UNO STRATO DI BONIFICA..................... 278<br />
B.15.6 COSTRUZIONE DI UNA GRADONATURA .............................. 280<br />
B.15.7 DISEGNO DELLE SEZIONI TRASVERSALI ............................ 281<br />
B.16 ASSI E COMPUTI DELLE CATEGORIE DI LAVORO .............................. 282<br />
Appendice C – Algoritmi 285<br />
C.1 MODELLI NUMERICI DEL TERRENO ....................................................... 285<br />
C.2 TRIANGOLAZIONE DI Delaunay ................................................................ 287<br />
C.3 INTERPOLAZIONE DELLE QUOTE ........................................................... 290<br />
C.4 INTERPOLAZIONE LINEARE DEL MODELLO E POST PROCESSO DELLE<br />
CURVE DI LIVELLO DI TIPO SPLINE –HERMITE ................................................ 292<br />
C.5 TECNICHE AVANZATE PER GUIDARE LA TRIANGOLAZIONE.............. 294<br />
Appendice D - Esempio di stampe 297<br />
D.1 ELABORATI GRAFICI ................................................................................. 297<br />
D.2 STAMPE TABULATI.................................................................................... 301<br />
iv • 0BCapitolo 1 - Principi generali <strong>Manuale</strong> <strong>d'uso</strong> <strong>WinRoad\CDT</strong> - Strade e Topografia
Capitolo 1 - Principi generali<br />
PREMESSA<br />
WinROAD è un programma orientato alle problematiche relative alla topografia generale e<br />
catastale, alla progettazione stradale e reti tecnologiche, in un ambiente grafico integrato 2D/3D<br />
avanzato. Il programma permette di risolvere le più comuni problematiche di rilievo, modellazione del<br />
terreno e progettazione di rami stradali in maniera semplice ed efficiente avendo a disposizione i<br />
comandi e la flessibilità di un vero CAD.<br />
Il programma si compone di due moduli funzionali distinti: modulo topografia e modulo stradale e<br />
reti tecnologiche. Esso è distribuito nelle seguenti versioni:<br />
• Versione SUPER LIGHT, gratuita, senza chiave limitata a 50 punti di rilievo e 20 sezioni.<br />
• Versione TRIAL, gratuita, con scadenza a tempo e con i limiti della LIGHT.<br />
• Versione LIGHT (ridotta) con chiave di protezione limitata a 250 punti di rilievo.<br />
• Versione NO LIMITS con chiave di protezione senza limitazioni.<br />
<strong>Manuale</strong> <strong>d'uso</strong> <strong>WinRoad\CDT</strong> - Strade e Topografia 0BCapitolo 1 - Principi generali • 1
1.1 INSTALLAZIONE<br />
Per installare WinROAD è sufficiente inserire il CD nel lettore, attendere che si avvii in automatico<br />
la fase di presentazione ed installazione dei software e quindi procedere seguendo le istruzioni che<br />
fornirà il programma di installazione.<br />
È anche possibile scaricare (download) il file d’installazione dal sito http://www.stsweb.it e<br />
provvedere quindi alla sua esecuzione da una qualsiasi cartella di Windows.<br />
In caso si voglia disinstallare il programma, sarà sufficiente avviare la procedura di Windows<br />
INSTALLAZIONE APPLICAZIONI, contenuta nella cartella RISORSE DEL COMPUTER, e<br />
selezionare nella lista delle applicazioni registrate il programma WinROAD.<br />
Per un corretto uso del programma è necessario sapere che:<br />
• Il programma è protetto da una chiave hardware che andrà inserita nella porta USB (per<br />
versioni meno recenti, nella porta parallela o in quella seriale) del computer; se la chiave<br />
non fosse correttamente collegata o funzionante il programma si avvierà in modalità<br />
SUPER LIGHT e tale situazione sarà indicata nella finestra di INFORMAZIONI attivata<br />
all’avvio del programma o dal menù AIUTO, comando INFORMAZIONI.<br />
• Nel caso si utilizzasse una chiave di rete, sarà necessario attivare dal menù SETTAGGI il<br />
comando CHIAVE IN RETE.<br />
• Il programma WinROAD richiede un Sistema Operativo Windows 95/98/ME2000,<br />
NT4.0/ NT2000/XP/VISTA/SEVEN o superiore.<br />
• È sicuramente consigliato utilizzare schede grafiche accelerate e configurate con almeno<br />
32000 colori ed una risoluzione di almeno 800 x 600 pixel con le dimensioni dei caratteri<br />
settati a caratteri piccoli 96 DPI. Dimensioni maggiori a 100 DPI vanno verificate<br />
dall’utente.<br />
1.2 COME INIZIARE<br />
Per avviare WinROAD occorre cliccare sulla corrispondente scritta contenuta nel sotto menù <strong>STS</strong><br />
presente nel menù PROGRAMMI di Windows. Sarà visualizzato per qualche secondo il dialogo<br />
INFORMAZIONI contenente il numero di versione e la modalità di esecuzione (SUPER LIGHT,<br />
LIGHT, COMPLETA):<br />
2 • 0BCapitolo 1 - Principi generali <strong>Manuale</strong> <strong>d'uso</strong> <strong>WinRoad\CDT</strong> - Strade e Topografia
Dialogo INFORMAZIONI di WinROAD<br />
Ultimato il caricamento, viene visualizzata la finestra principale del programma:<br />
Avvio di WinROAD<br />
Apparirà il dialogo PREFERENZE, che potrà anche essere personalizzato successivamente (vedasi<br />
successivo paragrafo MENÙ PREFERENZE), e sarà caricato il progetto sul quale si stava operando<br />
nell’ultima sessione del programma.<br />
<strong>Manuale</strong> <strong>d'uso</strong> <strong>WinRoad\CDT</strong> - Strade e Topografia 0BCapitolo 1 - Principi generali • 3
Per indicare un comando attivabile da un menù si userà la seguente notazione MENÙ/COMANDO<br />
oppure in caso di menù su più livelli: MENÙ/SUBMENÙ/COMANDO. Ad esempio,<br />
PROGETTO/APRI PROGETTO, indica il comando APRI PROGETTO che si trova nel menù<br />
principale PROGETTO.<br />
Il programma WinROAD è organizzato come un contenitore del programma CAD WinCAD, per<br />
questo lo schermo viene diviso in aree funzionali, ed esattamente:<br />
Barra comandi di WinROAD: contiene i menù dei comandi di WinROAD raggruppati in modo<br />
omogeneo nei menù a tendina. Molti comandi sono ripetuti per comodità come tasti di scelta rapida,<br />
contenuti nell’apposita toolbar attivabile dal menù FINESTRE/STRUMENTI.<br />
Barra comandi di WinROAD<br />
Toolbar orizzontale e verticale (sinistra e destra): raggruppano i comandi di WinCAD per<br />
l’interazione grafica. Per maggiori dettagli consultare il manuale di WinCAD.<br />
Toolbar di WinCAD<br />
4 • 0BCapitolo 1 - Principi generali <strong>Manuale</strong> <strong>d'uso</strong> <strong>WinRoad\CDT</strong> - Strade e Topografia
Area di lavoro dello schermo: in questa zona avvengono le manipolazioni grafiche e l’input dei<br />
dati.<br />
Nelle varie fasi, WinROAD genera dei file in formato DXF, che rappresentano i risultati<br />
dell’elaborazione, nominati automaticamente secondo il seguente schema:<br />
nomeprogetto##descrizione.dxf<br />
Ad esempio, un piano quotato elaborato nel progetto PROVA sarà denominato:<br />
prova##pianoquotato.dxf<br />
Questi file, una volta creati, sono sempre visualizzabili e sovrapponibili tra loro utilizzando, a tale<br />
fine, i comandi propri di WinCAD, quale AGGIUNGI FILE DXF o LISTA DEI DXF INSERITI:<br />
1.3 MENÙ PROGETTO<br />
Comandi WinCAD per inserire un disegno DXF come sfondo<br />
Cliccando con il mouse sulla relativa scritta, sarà mostrato il seguente menù a discesa (o a<br />
tendina):<br />
<strong>Manuale</strong> <strong>d'uso</strong> <strong>WinRoad\CDT</strong> - Strade e Topografia 0BCapitolo 1 - Principi generali • 5
Da questo menù è possibile:<br />
effettuare la ricerca.<br />
: creare un nuovo progetto.<br />
: aprire un progetto esistente.<br />
Menù PROGETTO<br />
: trovare un progetto presente nel computer. Sarà richiesto il drive dove<br />
: duplicare il progetto attivo, ovvero precedentemente aperto. Eventuali file<br />
accessori quali DXF, BMP, RTF devono essere duplicati a parte a cura dell’utente.<br />
: avviare il Project Manager di WinROAD. Mediante questa procedura è<br />
possibile associare al progetto corrente altri progetti di WinROAD e/o disegni, anche di altri software.<br />
Sarà mostrato il seguente dialogo:<br />
6 • 0BCapitolo 1 - Principi generali <strong>Manuale</strong> <strong>d'uso</strong> <strong>WinRoad\CDT</strong> - Strade e Topografia
Project Manager<br />
Con un doppio click su una delle sotto-cartelle, sarà semplicemente richiesto il percorso ed il nome<br />
del file da associare.<br />
In particolare:<br />
: permette l’associazione ad altri progetti di WinROAD.<br />
: permette di selezionare file DXF da associare al progetto corrente.<br />
: permette di selezionare immagini RASTER (acquisite da scanner) da associare al<br />
progetto corrente.<br />
: permette di associare progetti CDSWin.<br />
: permette di associare una planimetria.<br />
Effettuate le associazioni desiderate, le stesse rimarranno vincolate al progetto corrente e si<br />
renderanno immediatamente disponibili all’occorrenza. Ad esempio, per i file tipo DXF in qualsiasi<br />
momento può essere richiesta la visualizzazione dei file disponibili tramite l’icona , LISTA DEI<br />
DXF INSERITI:<br />
<strong>Manuale</strong> <strong>d'uso</strong> <strong>WinRoad\CDT</strong> - Strade e Topografia 0BCapitolo 1 - Principi generali • 7
Lista dei file in formato DXF disponibili<br />
In questa lista saranno presenti, oltre agli elaborati relativi al progetto corrente, anche quelli<br />
associati in precedenza con il Project Manager.<br />
ad una successiva modifica.<br />
: chiudere il progetto corrente.<br />
: uscire da WinROAD.<br />
1.4 MENÙ PREFERENZE<br />
: permette di salvare lo sfondo corrente come default fino<br />
Cliccando con il mouse sulla relativa scritta, sarà mostrata la seguente finestra di dialogo:<br />
Menù PREFERENZE<br />
8 • 0BCapitolo 1 - Principi generali <strong>Manuale</strong> <strong>d'uso</strong> <strong>WinRoad\CDT</strong> - Strade e Topografia
1.4.1 DATI GENERALI<br />
In questa fase è possibile inserire dati identificativi del progetto corrente e/o eventuali annotazioni.<br />
1.4.2 PLANIMETRIE<br />
PREFERENZE: Planimetrie<br />
In questa fase è possibile scegliere, o modificare, le dimensioni del testo che il programma<br />
utilizzerà nonché la scala di rappresentazione dei disegni planimetrici. I disegni planimetrici che il<br />
programma predispone in automatico, infatti, vengono sempre generati nelle unità di lunghezza<br />
originali, ovvero il metro, e non in scala. Le dimensioni dei testi, invece, saranno adattate in modo<br />
che la successiva stampa dell’elaborato alla scala di rappresentazione definita comporti una grandezza<br />
dei caratteri pari a quella richiesta.<br />
È anche possibile attivare o meno l’opzione DISEGNO PLANIMETRICO 3D. Se questa opzione<br />
è attivata, il programma registrerà in automatico un elaborato planimetrico come DXF<br />
tridimensionale. L’opzione TRACCIA MURI IN PLANIMETRIA, invece, abilita o meno il disegno<br />
di questi manufatti.<br />
Tramite gli appositi campi, infine, è possibile specificare il numero delle cifre decimali ed il passo<br />
di generazione della planimetria allorquando si procederà al tracciamento automatico degli assi.<br />
<strong>Manuale</strong> <strong>d'uso</strong> <strong>WinRoad\CDT</strong> - Strade e Topografia 0BCapitolo 1 - Principi generali • 9
1.4.3 SIMBOLI<br />
PREFERENZE: Simboli<br />
In questa fase è possibile associare particolari simboli alle varie entità topografiche gestite dal<br />
programma.<br />
Entità topografiche sono punti stazione (ST), fiduciari (PF), generico (PG) e così via. Ognuna di<br />
queste entità è caratterizzata da un codice, da un simbolo e da un layer di appartenenza.<br />
Selezionata un’entità, mediante lo SCROLLING DEI SIMBOLI è possibile associarle il simbolo<br />
desiderato e che sarà utilizzato dal programma allorquando occorrerà inserire quel particolare punto in<br />
un qualunque elaborato.<br />
Mediante LA SCELTA DEL LAYER, invece, è possibile modificare il layer (strato) di<br />
appartenenza di quella particolare entità. Cambiare il layer, in sostanza, equivale a modificare alcune<br />
proprietà di rappresentazione, quali il colore, di quel punto.<br />
È inoltre possibile inserire una descrizione da associare al simbolo selezioanto.<br />
Il campo SCALA SIMBOLI permette di scegliere la scala di rappresentazione.<br />
Per inserire, eliminare o modificare un punto è sufficiente posizionare il mouse nell’area delle<br />
entità topografiche e cliccare sul tasto destro. Apparirà un sotto-menù dal quale selezionare l’opzione<br />
voluta.<br />
Selezionato con un click del mouse un particolare CODICE, permette di inserirne uno nuovo<br />
mentre di eliminarlo.<br />
I simboli che il programma utilizza sono gruppi (blocchi) memorizzati nella libreria predefinita<br />
wintopog.sim. Per la gestione della libreria grafica dei simboli, si rimanda al manuale di WinCAD per<br />
10 • 0BCapitolo 1 - Principi generali <strong>Manuale</strong> <strong>d'uso</strong> <strong>WinRoad\CDT</strong> - Strade e Topografia
ulteriori approfondimenti.<br />
1.4.4 CURVE DI LIVELLO<br />
PREFERENZE: Curve di livello<br />
In questa fase è possibile inserire i parametri più appropriati per definire le dimensioni del testo dei<br />
disegni planimetrici a curve di livello, l’equidistanza tra le curve di livello (ISOIPSE), l’intervallo di<br />
rappresentazione delle isoipse principali, la densità di disegno delle curve di livello, la scala di<br />
rappresentazione e le dimensioni, in metri, della maglia di calcolo dei volumi.<br />
Occorre aggiungere che i disegni planimetrici sono sempre generati nelle unità di lunghezza<br />
originali, ovvero il metro, e non in scala. Le dimensioni dei testi, invece, saranno adattate in modo<br />
che la successiva stampa dell’elaborato alla scala di rappresentazione definita comporti una grandezza<br />
dei caratteri pari a quella richiesta.<br />
Per chiarire il significato tra i campo ISOIPSE e quello ISOIPSE PRINCIPALI, si supponga di<br />
fissare il primo dato pari a 2,00 ed il secondo uguale a 3. Questa scelta comporta che ogni due metri di<br />
dislivello sarà tracciata una curva di livello ed ogni tre di queste, quindi ogni 3 × 2 = 6 metri di quota,<br />
sarà indicata una curva di livello principale. Quest’ultima isoipsa apparterrà ad un layer diverso,<br />
caratterizzata da un tratto più spesso e con evidenziata la quota.<br />
<strong>Manuale</strong> <strong>d'uso</strong> <strong>WinRoad\CDT</strong> - Strade e Topografia 0BCapitolo 1 - Principi generali • 11
1.4.5 SEZIONI<br />
Questa fase è composta di tre sotto-pagine, IMPOSTAZIONI, OPZIONI STRATI e CALCOLO<br />
AREE.<br />
Pagina IMPOSTAZIONI<br />
PREFERENZE: Sezioni - Impostazioni<br />
Tramite questa fase è possibile fissare l’altezza del testo dei disegni planimetrici, le dimensioni (in<br />
cm.) del rigo del cartiglio, la scala delle ascisse e delle ordinate, l’altezza massima dell’ingombro della<br />
sezione, il numero di cifre decimali da riportare nei vari elaborati, se inserire o meno il rigo riportante<br />
le quote progressive, come orientare le sezioni (ovvero se da una sezione si vede la precedente o la<br />
successiva), se riferirsi alle quote assolute o a quelle relative al terreno e se attivare o meno la stampa<br />
della scala di rappresentazione adoperata.<br />
Pagina OPZIONI STRATI<br />
PREFERENZE: Sezioni – Opzioni strati<br />
In questa fase è possibile, tramite il tasto destro del mouse nell’area grafica degli strati, inserire,<br />
12 • 0BCapitolo 1 - Principi generali <strong>Manuale</strong> <strong>d'uso</strong> <strong>WinRoad\CDT</strong> - Strade e Topografia
eliminare o modificare nuovi strati al progetto. Non è possibile modificare gli strati TERRENO e<br />
PROGETTO.<br />
Nell’ambito di uno strato, tranne che per lo strato TERRENO, è anche possibile tramite il dialogo<br />
a destra, attivare o disattivare la rappresentazione di quello strato nel disegno delle sezioni trasversali<br />
e/o nei profili.<br />
Pagina CALCOLO AREE<br />
PREFERENZE: Sezioni – Calcolo aree<br />
Tramite questa fase, è possibile decidere tra quali strati effettuare il confronto per il calcolo delle<br />
aree di scavo e riporto delle sezioni che saranno definite in seguito.<br />
Per inserire un nuovo confronto è sufficiente agire sull’icona NUOVA RIGA IN SEQUENZA .<br />
Con l’icona , invece, si può eliminare una riga (tranne la prima).<br />
Con un doppio click del mouse è anche possibile modificare la descrizione di un confronto.<br />
Con un click del mouse in una delle caselle STRATO INIZIALE/FINALE, sarà mostrato l’elenco<br />
degli strati selezionabili.<br />
In ogni caso, è sempre definito il ragguaglio tra gli strati terreno e progetto.<br />
<strong>Manuale</strong> <strong>d'uso</strong> <strong>WinRoad\CDT</strong> - Strade e Topografia 0BCapitolo 1 - Principi generali • 13
1.4.6 PROFILI<br />
PREFERENZE: Profili<br />
Tramite questa fase è possibile fissare l’altezza del testo dei profili, le dimensioni (in cm.) del rigo<br />
del cartiglio, l’altezza massima dell’ingombro del profilo, la scala delle ascisse e delle ordinate, il<br />
numero di cifre decimali da riportare nei vari elaborati, se aggiungere una riga supplementare (basta<br />
specificarne il testo nell’apposito campo), se riportare o meno il rigo dei dislivelli, se disegnare o<br />
meno i dislivelli e se ruotare il testo relativo ai picchetti (ovvero se riportarlo verticale o orizzontale).<br />
1.4.7 VARIE<br />
PREFERENZE: Varie<br />
Tramite questa fase è possibile decidere, tra le disponibili, quale tipo di lettura dei dislivelli si<br />
vuole adottare se accettare o meno punti che presentano coordinate planimetriche coincidenti (ma,<br />
ovviamente, con coordinate altimetriche differenti).<br />
14 • 0BCapitolo 1 - Principi generali <strong>Manuale</strong> <strong>d'uso</strong> <strong>WinRoad\CDT</strong> - Strade e Topografia
1.5 MENÙ SETTAGGI (SETTING)<br />
Tramite questa procedura è possibile indicare al programma la posizione della chiave di protezione<br />
hardware. Di default, il programma è settato in CHIAVE SU PARALLELA (da utilizzare anche in<br />
caso dichiavi USB):<br />
1.6 MENÙ FINESTRE<br />
Menù SETTAGGI<br />
Menù FINESTRE<br />
In questo menù sono raggruppati i comandi per la gestione della barra degli strumenti, della vista<br />
delle finestre attive e per la visualizzazione della FINESTRA TESTO.<br />
In particolare:<br />
Strumenti: attiva la finestra di personalizzazione delle toolbar che saranno contemporaneamente<br />
visualizzate. Le toolbar possono anche essere sganciate dalla loro posizione e rese flottanti sullo<br />
schermo.<br />
<strong>Manuale</strong> <strong>d'uso</strong> <strong>WinRoad\CDT</strong> - Strade e Topografia 0BCapitolo 1 - Principi generali • 15
Personalizzazione delle toolbar<br />
Una toolbar è un contenitore di icone ad ognuna delle quali corrisponde un particolare comando.<br />
Nuova finestra: crea una nuova finestra del CAD interno al programma.<br />
Disponi orizzontali: suddivide orizzontalmente l’area di lavoro in due aree le cui dimensioni sono<br />
modificabili. Per modificare le dimensioni basta trascinare con il mouse la linea di divisione.<br />
Disponi verticali: suddivide verticalmente l’area di lavoro in due aree le cui dimensioni sono<br />
modificabili. Per modificare le dimensioni basta trascinare con il mouse la linea di divisione.<br />
Finestra testo: visualizza e riporta in primo piano la finestra di editor del programma.<br />
1.7 MENÙ AIUTO<br />
Per facilitare l’utilizzo del software è sempre disponibile la guida in linea alla quale si può<br />
accedere dalla voce AIUTO del menù principale, selezionando il comando GUIDA:<br />
Help in linea di WinROAD<br />
16 • 0BCapitolo 1 - Principi generali <strong>Manuale</strong> <strong>d'uso</strong> <strong>WinRoad\CDT</strong> - Strade e Topografia
Con la seconda voce di menù è possibile richiamare il dialogo contenente informazioni sull’attuale<br />
versione di WinROAD.<br />
Con S.T.S. S.r.l. ON LINE, infine, tramite WEB si potranno chiedere informazioni commerciali<br />
e/o tecniche sul prodotto, scaricare la versione SUPER LIGHT o aggiornare il programma:<br />
Collegamento tramite WEB con la S.T.S.<br />
1.8 GENERALITÀ SUL DIALOGO DI MODIFICA ED<br />
INSERIMENTO DATI<br />
Si premette che, salvo specificazioni particolari, le unità di misura utilizzate dal programma sono i<br />
metri per le dimensioni lineari ed i gradi centesimali, positivi se in senso orario, per gli angoli.<br />
Per l’inserimento e la modifica dei dati sono utilizzate opportune finestre di dialogo che ne<br />
permettono la visualizzazione, la modifica e l’inserimento.<br />
In base al tipo di procedura, ogni finestra di dialogo è caratterizzata dalla presenza di varie icone e<br />
pulsanti che saranno descritti in seguito. Questo paragrafo, pertanto, illustra le generalità comuni a<br />
tutte le fasi del programma.<br />
Per quanto possibile le modalità operative sono standard e si basano sull’utilizzo di griglie<br />
specializzate in funzione dei dati. È possibile avere aperta solo una finestra di dialogo alla volta<br />
<strong>Manuale</strong> <strong>d'uso</strong> <strong>WinRoad\CDT</strong> - Strade e Topografia 0BCapitolo 1 - Principi generali • 17
diversamente il programma inviterà l’utente a chiudere la finestra ancora aperta.<br />
A titolo esemplificativo, un tipico dialogo di WinROAD si presenta nel seguente modo (la<br />
maschera seguente potrebbe apparire leggermente differente a seconda delle versione del programma,<br />
ma le icone di seguito descritte avranno sempre la stessa valenza e, in linea di massima, anche la<br />
stessa posizione):<br />
Comandi comuni a tutte le finestre di dialogo<br />
I dati presenti nel dialogo possono essere visualizzati tramite scorrimento orizzontale e verticale<br />
della griglia e delle singole righe.<br />
Selezionato un dato presente nella griglia, nell’area di lavoro dello schermo quell’oggetto verrà<br />
segnalato con una freccia. Cliccando invece un punto dell’area grafica (CAD) sarà selezionata la riga<br />
cui corrisponde l’oggetto grafico più vicino al cursore del mouse.<br />
Per modificare un dato già inserito, in generale, è possibile operare in vari modi:<br />
A) con un click del mouse si seleziona la riga contenente il dato che si vuole modificare. I dati<br />
modificabili di quella riga saranno riportati anche nella riga in basso (campi di input o modifica).<br />
Spostare il cursore o il mouse nelle caselle di quest’ultima riga, modificare i dati e premere il tasto<br />
INVIO di tastiera o cliccare sull’icona CONFERMA, . Dopo la conferma, che è obbligatoria, i dati<br />
modificati saranno registrati e il controllo ritornerà alla griglia di visualizzazione e scorrimento. Per<br />
passare dalla modalità di visualizzazione dei dati a quella di modifica, in alternativa, basta premere il<br />
tasto INVIO mentre dopo avere evidenziato la riga della griglia da modificare: immediatamente il<br />
cursore si sposterà nella riga in basso per la modifica. Per sostarsi tra i campi di quest’ultima riga è<br />
utilizzabile il tasto TAB.<br />
18 • 0BCapitolo 1 - Principi generali <strong>Manuale</strong> <strong>d'uso</strong> <strong>WinRoad\CDT</strong> - Strade e Topografia
B) in molte fasi del programma, è sufficiente un doppio click del mouse sul dato da modificare.<br />
Per esempio, se si volessero cambiare le coordinate di un punto battuto basterebbe, dopo un doppio<br />
click sul punto presente nella griglia, o cliccare la nuova posizione del punto direttamente sull’area di<br />
lavoro dello schermo (eventualmente adoperando tutte le opzioni dedicate di WinCAD), o inserire,<br />
tramite la riga dei COMANDI di WinCAD, la nuova posizione. Nell’esempio citato, poi, è possibile<br />
inserire le coordinate rispetto al riferimento assoluto, relativo o rispetto all’ultimo punto inserito:<br />
WinCAD: specificazione delle coordinate tramite inserimento nella riga comandi<br />
Ad esempio, in alcune fasi del programma è necessario definire poligonali delle quali occorre<br />
specificare i vertici. In questi casi, è possibile inserire i vertici sia per NOME, se tale vertice esiste già<br />
nel libretto E,N,Q (come nel caso del vertice V1 della figura seguente), sia per coordinate nella forma<br />
X,Y,Z. In particolare, per la modifica della posizione di un vertice tramite inserimento delle<br />
coordinate da tastiera è sufficiente un doppio click sul vertice da modificare e, quindi, occorrerà<br />
indicare la nuova posizione dello stesso. L’inserimento di un nuovo vertice, ovviamente, richiederà la<br />
sola specificazione delle sue coordinate dopo avere creato una nuova riga.<br />
Per inserire le coordinate da tastiera, è possibile adoperare l’apposita riga del dialogo (in questo<br />
caso occorrerà anteporre il simbolo = alle coordinate al fine di fare capire al programma che non si<br />
tratta del nome del vertice) o la RIGA COMANDI di WinCAD (in questo caso occorrerà specificare<br />
direttamente le coordinate):<br />
<strong>Manuale</strong> <strong>d'uso</strong> <strong>WinRoad\CDT</strong> - Strade e Topografia 0BCapitolo 1 - Principi generali • 19
Inserimento coordinate<br />
Spesso nei dialoghi di inserimento/modifica sono presenti particolari icone che aiutano lo<br />
svolgimento delle operazioni. Ad esempio ed in riferimento alla figura precedente, attivando l’icona<br />
, la definizione di nuovi vertici è obbligata ai soli punti costituenti il piano quotato. Volendo<br />
operare in questo modo, se il vertice non è già presente nel libretto dei punti E,N,Q non sarà possibile<br />
procedere.<br />
In generale, i comandi per l’inserimento di una nuova riga, la cancellazione, la modifica ed<br />
accettazione di una già esistente sono disponibili in tre modi diversi ed equivalenti:<br />
• Tramite tastiera: INVIO, CANC, INS<br />
• Menù a tendina locale ottenuta tramite pressione del tasto destro del mouse.<br />
• Bottoni comuni a tutte le finestre di dialogo nella toolbar superiore della finestra:<br />
NUOVA RIGA, ELIMINA RIGA, INVIO.<br />
In particolare, i comandi nel menù locale a tendina hanno il seguente significato:<br />
INSERISCI: nuova riga.<br />
ELIMINA: cancella la riga corrente.<br />
20 • 0BCapitolo 1 - Principi generali <strong>Manuale</strong> <strong>d'uso</strong> <strong>WinRoad\CDT</strong> - Strade e Topografia
MODIFICA: equivalente ad un doppio click del mouse.<br />
CONFERMA: equivalente al tasto INVIO.<br />
In alcuni dialoghi di inserimento dati (VERTICI DI ASSI, VERTICI DI AREE, VINCOLI,<br />
FRONTIERE, ecc...) per velocizzare l’inserimento è attivo l’auto INVIO ovvero, inserito un vertice, il<br />
programma apre una nuova riga automaticamente e si predispone ad un nuovo input.<br />
Per annullare la riga vuota bisogna eventualmente cancellarla, ma in ogni caso in uscita, salvando<br />
le modifiche effettuate, dal dialogo tutte le righe vuote sono eliminate automaticamente.<br />
È, inoltre, possibile effettuare la selezione multipla di più righe alla volta per effettuare il Drag &<br />
Drop (trascina e copia da una griglia all’altra) e per la cancellazione di blocchi di righe. Ad esempio, è<br />
possibile selezionare una serie di dati in un dialogo e trascinare, copiandoli, questa selezione ad un<br />
altro dialogo atto, ovviamente, a ricevere quel tipo di dati:<br />
Tipico Drag & Drop dal libretto ENQ<br />
La selezione multipla si effettua selezionando la riga di inizio blocco, quindi, tenendo premuto il<br />
tasto MAIUSCOLO (Shift), scorrere la griglia con le freccette, oppure puntare con il mouse fino alla<br />
riga di fine blocco. Le righe selezionate saranno evidenziate con un colore diverso dalle altre.<br />
Senza rilasciare il tasto MAIUSCOLO (Shift), spostare il mouse dalla finestra sorgente a quella<br />
ricevente.<br />
Nel caso i dati possiedano informazioni di tipo geometrico, ad ogni singola riga verrà associato un<br />
oggetto grafico nell’area di lavoro dello schermo. Ad esempio, nel caso dei libretti ogni riga<br />
<strong>Manuale</strong> <strong>d'uso</strong> <strong>WinRoad\CDT</strong> - Strade e Topografia 0BCapitolo 1 - Principi generali • 21
appresenterà un punto e avrà un oggetto grafico che lo rappresenterà nello schermo a formare lo<br />
schema del rilievo. L’interazione con la finestra grafica (CAD) avverrà solo se è stato premuto il<br />
bottone INPUT DA CAD, , In tal caso si avrà una interazione completa tra la finestra di lavoro<br />
grafica (CAD) e i dati raggruppati nella griglia.<br />
In qualsiasi momento, poi, è possibile caricare come sfondo, cui riferirsi per l’inserimento o la<br />
modifica di un dato, sia un file DXF dall’apposito MENÙ FILES di WinCAD o un file immagine<br />
(anche acquisito da scanner) dal menù RASTER (toolbar destra di WinCAD). Per ritracciare il disegno<br />
associato ai dati della griglia usare il bottone RITRACCIA, .<br />
22 • 0BCapitolo 1 - Principi generali <strong>Manuale</strong> <strong>d'uso</strong> <strong>WinRoad\CDT</strong> - Strade e Topografia
Capitolo 2 - Rilievi topografici<br />
2.1 MENÙ LIBRETTI<br />
Questo menù contiene i comandi per la gestione dei libretti, ovvero delle informazioni relative alle<br />
stazioni ed ai punti del rilievo. La gestione di tali informazioni è organizzata in stazioni e punti battuti<br />
dalla singola stazione (libretti di campagna) e nel libretto elaborato in coordinate plano-altimetriche<br />
E,N,Q.<br />
Menù LIBRETTI<br />
È possibile ottenere il libretto delle coordinate del rilievo E,N,Q come elaborazione di un rilievo<br />
celerimetrico oppure direttamente mediante acquisizione dei punti di rilievo da formati ASCII,<br />
Registratori, DXF e inserimento manuale. L’acquisizione del rilievo celerimetrico (stazioni e punti di<br />
<strong>Manuale</strong> <strong>d'uso</strong> <strong>WinRoad\CDT</strong> - Strade e Topografia 1BCapitolo 2 - Rilievi topografici • 23
ilievo) può avvenire per inserimento manuale ovvero da libretto Pregeo o Registratori di Campagna.<br />
Prima di procedere, si consiglia la lettura del paragrafo GENERALITÀ SUL DIALOGO DI<br />
MODIFICA ED INSERIMENTO DATI riportato nel capitolo 1.<br />
2.2 PREGEO<br />
Questa procedura è costituita da due sotto-menù che permettono il caricamento (LEGGI<br />
LIBRETTO) o la scrittura (SCRIVI LIBRETTO) di un file Pregeo (*.DAT).<br />
La lettura del libretto consiste nel caricamento delle varie tipologie di righe dal file Pregeo nel<br />
progetto attivo, comprese le righe 7 (vettorializzazioni) e 8. La scrittura del file Pregeo, invece,<br />
consiste nella scrittura nel file Pregeo (esistente) dei dati relativi sia al libretto delle misure (righe 1,<br />
2), che alle aree (riga 7), squadri (righe 4, 5), ecc... presenti nel progetto corrente. Il programma<br />
provvede a ridurre automaticamente sul piano orizzontale le eventuali distanze inclinate del libretto.<br />
Il file dati (*.DAT) Pregeo deve già esistere per cui dovrà essere stato creato con i dati statistici<br />
corretti mediante il programma ufficiale del Ministero per poi essere letto o riscritto da WinROAD.<br />
Avviata la procedura LEGGI LIBRETTO, il programma chiederà di selezionare il file Pregeo<br />
desiderato, previa conferma della cancellazione del rilievo eventualmente presente all’interno di<br />
WinROAD:<br />
Scelta file Pregeo<br />
Prescelto il file, WinROAD fornirà informazioni sulle entità rilevate all’interno di quel file<br />
(squadri, contorni, …, stazioni) fino a mostrare la finestra di dialogo dei PUNTI BATTUTI:<br />
24 • 1BCapitolo 2 - Rilievi topografici <strong>Manuale</strong> <strong>d'uso</strong> <strong>WinRoad\CDT</strong> - Strade e Topografia
Dialogo dei punti battuti<br />
Scegliendo dall’apposita lista (vedi figura precedente) una stazione, sarà mostrato a video lo<br />
schema del rilievo rispetto quella stazione:<br />
Punti battuti da una stazione<br />
Adesso, rispetto quella stazione, è possibile effettuare tutte le operazioni fornite dal programma<br />
(per approfondimenti, vedasi il paragrafo INPUT/MODIFICA PUNTI BATTUTI).<br />
È importante notare che in questa fase le stazioni non sono ancora collegate tra loro (vedasi<br />
<strong>Manuale</strong> <strong>d'uso</strong> <strong>WinRoad\CDT</strong> - Strade e Topografia 1BCapitolo 2 - Rilievi topografici • 25
paragrafo STAZIONI).<br />
2.3 INPUT CON TACHEOMETRO E STADIA<br />
Consente, previa conferma della cancellazione del rilievo eventualmente presente all’interno di<br />
WinROAD, la registrazione di punti acquisiti con tacheometro e stadia verticale ed inseriti<br />
manualmente nella tabella seguente:<br />
Esempio di input da tacheometro e stadia verticale<br />
Le colonne della tabella riportata in figura contengono i seguenti dati:<br />
STAZ.: numero identificativo della stazione da qui è stato battuto il punto.<br />
K: costante dello strumento.<br />
H. stz: altezza della stazione.<br />
NOME: identificativo del punto battuto.<br />
AZ: angolo azimutale del punto.<br />
ZEN: angolo zenitale del punto.<br />
Ls: lettura superiore alla stadia.<br />
Li: lettura inferiore alla stadia.<br />
Lm: lettura media alla stadia, calcolata automaticamente dal programma.<br />
Desc: stringa descrittiva del punto.<br />
26 • 1BCapitolo 2 - Rilievi topografici <strong>Manuale</strong> <strong>d'uso</strong> <strong>WinRoad\CDT</strong> - Strade e Topografia
2.4 IMPORTAZIONE DATI DA REGISTRATORE<br />
Esegue, previa conferma della cancellazione del rilievo eventualmente presente all’interno di<br />
WinROAD, l’importazione di dati quali le stazioni ed i punti del rilievo direttamente dai file generati<br />
dai registratori dati di campagna o, qualora fosse possibile, direttamente dallo strumento. Nel caso si<br />
disponesse di registratori che esportano i dati in formati non ancora supportati dal programma, basta<br />
inviare, anche per e-mail, il file alla S.T.S. S.r.l. e richiederne il supporto.<br />
Comandi specifici per la lettura dei dati da registratore di campagna<br />
La prima operazione è quella di selezionare, dall’apposito elenco, il formato del file da acquisire e<br />
che dipende, ovviamente, dallo strumento utilizzato.<br />
Successivamente è possibile aprire il file dati o avviare al procedura di acquisizione dati.<br />
Aperto un file, il programma fornirà alcune informazioni sui dati e chiederà conferma per<br />
continuare l’operazione di estrazione del file. L’estrazione del file può essere svolta agendo<br />
successivamente tramite il bottone .<br />
Se al controllo visivo il file non corrispondesse a quello atteso basterà ripetere la procedura di<br />
apertura del file.<br />
Nel caso di acquisizione diretta dalla porta seriale, basta collegare il registratore alla porta (COM1<br />
o COM2) del computer e quindi accedere alla fase ACQUISISCI cliccando il bottone .<br />
<strong>Manuale</strong> <strong>d'uso</strong> <strong>WinRoad\CDT</strong> - Strade e Topografia 1BCapitolo 2 - Rilievi topografici • 27
La procedura da seguire è la seguente:<br />
Dialogo di gestione dell’acquisizione diretta da registratore<br />
• Premere il bottone APRI COMUNICAZIONE<br />
• Iniziare lo scaricamento dei dati dal registratore attraverso i suoi specifici comandi o, in<br />
mancanza di questi, inserire la stringa di avvio nell’apposita casella COMANDO (vedi<br />
figura) e premere il pulsante TRASMETTI COMANDO. La stringa di avvio dipende dal<br />
tipo di strumento e quindi il tasto TRASMETTI COMANDO è attivo solo se il<br />
registratore segnala a WinROAD di essere in attesa di ricevere una istruzione. Ad<br />
esempio, su registratori GEODAT 500 la stringa di inizio scarico è OM=JOB, dove JOB<br />
è il nome del lavoro.<br />
• Finito lo scarico chiudere il dialogo col bottone CHIUDI E SALVA SU FILE. La<br />
conversione dei dati sarà effettuata con il driver selezionato precedentemente dalla lista<br />
strumenti di WinROAD.<br />
• Conclusa positivamente la fase di controllo correttezza e conversione dei dati<br />
(nella casella di informazione verranno segnalati eventuali errori) si può abbandonare il<br />
dialogo con il bottone ESCI.<br />
Chiuso il dialogo verrà avviata automaticamente la procedura di costruzione e visualizzazione del<br />
libretto di campagna.<br />
Nel caso non sia stato effettuato il controllo del file o non sia stata conclusa positivamente tale<br />
procedura, alla chiusura del dialogo sarà richiesto se si voglia eventualmente ripetere l’importazione<br />
per un nuovo file. Ad operazioni concluse, WinROAD fornirà informazioni sulle entità rilevate<br />
all’interno di quel file (squadri, contorni, …, stazioni) fino a mostrare la finestra di dialogo dei PUNTI<br />
BATTUTI:<br />
28 • 1BCapitolo 2 - Rilievi topografici <strong>Manuale</strong> <strong>d'uso</strong> <strong>WinRoad\CDT</strong> - Strade e Topografia
Dialogo dei punti battuti<br />
Scegliendo dall’apposita lista (vedi figura precedente) una stazione, sarà mostrato a video lo<br />
schema del rilievo rispetto quella stazione:<br />
Punti battuti da una stazione<br />
Adesso, rispetto quella stazione, è possibile effettuare tutte le operazioni fornite dal programma<br />
(per approfondimenti, vedasi il paragrafo INPUT/MODIFICA PUNTI BATTUTI).<br />
È importante notare che in questa fase le stazioni non sono ancora collegate tra loro (vedasi<br />
paragrafo STAZIONI).<br />
<strong>Manuale</strong> <strong>d'uso</strong> <strong>WinRoad\CDT</strong> - Strade e Topografia 1BCapitolo 2 - Rilievi topografici • 29
2.5 STAZIONI<br />
Questa procedura è costituita da due sotto-menù, che permettono di inserire e/o modificare le<br />
stazioni (INPUT/MODIFICA STAZIONI) o di eseguire il collegamento tra le stesse (COLLEGA LE<br />
STAZIONI CELERIMETRICAMENTE).<br />
2.5.1 INPUT/MODIFICA STAZIONI<br />
Menù STAZIONI<br />
Tramite questa procedura si accede alla griglia dei dati di stazione. La navigazione dei dati avviene<br />
nel consueto modo utilizzando sia la tastiera che il mouse e con l’interazione grafica di WinCAD.<br />
Le stazioni vengono visualizzate sullo schermo come vettori aventi origine nella stazione e<br />
direzione fissata in base all’origine degli azimut dello strumento.<br />
Di seguito è riportata la descrizione dei campi della griglia:<br />
Tabella dati delle stazioni<br />
30 • 1BCapitolo 2 - Rilievi topografici <strong>Manuale</strong> <strong>d'uso</strong> <strong>WinRoad\CDT</strong> - Strade e Topografia
NOME: nome della stazione utilizzato come chiave per i dati relativi ai punti battuti. In caso di<br />
una sua successiva modifica il programma, automaticamente, provvederà a rinominare anche la sua<br />
occorrenza come punto battuto da altre stazioni in modo da ricostruire automaticamente i collegamenti<br />
delle stazioni.<br />
H.strum.: altezza dello strumento dal terreno in metri.<br />
Press.: pressione barometrica in mm Hg.<br />
Temp.: temperatura in C°.<br />
E: coordinata Est della stazione, l’input può essere eseguito sia da tastiera che tramite mouse con<br />
interazione CAD.<br />
N: coordinata Nord della stazione, input come sopra.<br />
Q: quota assoluta della stazione, input come sopra.<br />
Azimut: orientamento assoluto della stazione rispetto all’asse Y dello schermo, l’input può essere<br />
eseguito sia da tastiera che definendo l’orientamento tramite mouse con interazione CAD.<br />
Commento: stringa di testo per la descrizione della stazione.<br />
Le coordinate e l’orientamento della stazione sono da intendersi rispetto ad un sistema di<br />
riferimento assoluto, che può essere modificato a discrezione dell’utente ovvero ottenuto<br />
automaticamente da calcolo celerimetrico usando come origine e orientamento i dati della prima<br />
stazione.<br />
Oltre ai pulsanti che servono alla gestione standard delle righe sono presenti due bottoni che<br />
permettono di potere trasformare punti di dettaglio in stazioni, ovvero importare libretti e stazioni da<br />
altri progetti.<br />
In particolare:<br />
: Attiva (ripremendo disattiva) il libretto dei punti battuti. Nella figura seguente viene mostrato<br />
come trasformare un punto qualsiasi del libretto di punti E,N,Q in una nuova stazione. Attivata la<br />
griglia dei punti E,N,Q basta selezionare il punto desiderato, ad esempio il 500, e trascinare lo stesso<br />
con il mouse sulla griglia Stazioni (Drag & Drop).<br />
<strong>Manuale</strong> <strong>d'uso</strong> <strong>WinRoad\CDT</strong> - Strade e Topografia 1BCapitolo 2 - Rilievi topografici • 31
Creazione di una stazione con il drag e drop da un punto qualsiasi del libretto E,N,Q<br />
: Carica il libretto dei punti e le stazioni da un altro progetto in modo da fondere il tutto nel<br />
rilievo corrente. Il programma chiederà di selezionare il progetto da cui effettuare la copia e,<br />
successivamente, permetterà di scegliere le stazioni presenti nel progetto da cui copiare. L’operazione<br />
trasferirà tutti i punti battuti dalle stazioni origine nel progetto corrente.<br />
Bisognerà fare attenzione ad utilizzare per le nuove stazioni dei nomi non esistenti nel progetto<br />
corrente. Per questo motivo è possibile selezionare le stazioni che si desidera importare e stabilire il<br />
nome che avrà la nuova stazione nel progetto corrente mediante un doppio click del mouse sul campo<br />
DESTINAZIONE. In figura viene mostrata l’importazione della stazione, denominata 400 nel<br />
progetto esistente selezionato, come nuova stazione 1000 nel progetto corrente.<br />
Caricamento della stazione 400 da un progetto esistente nel progetto corrente come stazione 1000<br />
32 • 1BCapitolo 2 - Rilievi topografici <strong>Manuale</strong> <strong>d'uso</strong> <strong>WinRoad\CDT</strong> - Strade e Topografia
: Procedura per orientare la stazione rispetto ad un punto lontano ma di coordinate note. Il<br />
programma chiederà di specificare le coordinate del punto e la lettura azimutale:<br />
Orientamento di una stazione rispetto ad un punto lontano<br />
2.5.2 COLLEGA LE STAZIONI CELERIMETRICAMENTE<br />
Tramite questa funzione si esegue il collegamento delle stazioni definite utilizzando le battute in<br />
avanti e indietro.<br />
Dialogo di scelta della stazione origine per il collegamento celerimetrico<br />
Il rilievo e le stazioni vengono rototraslate rispetto alle coordinate e l’orientamento della stazione<br />
selezionata nella lista dall’utente. Se vi sono stazioni che non sono collegate esse vengono segnalate.<br />
<strong>Manuale</strong> <strong>d'uso</strong> <strong>WinRoad\CDT</strong> - Strade e Topografia 1BCapitolo 2 - Rilievi topografici • 33
2.6 INPUT/MODIFICA PUNTI BATTUTI<br />
Con questa fase si accede alla griglia dei dati dei punti battuti contemporaneamente da ogni<br />
singola stazione. La navigazione di tali dati avviene nel consueto modo utilizzando sia la tastiera che<br />
il mouse e con l’interazione grafica di WinCAD.<br />
Comandi specifici del dialogo punti battuti<br />
La prima operazione da fare è quella di selezionare una tra le stazioni del rilievo, agendo<br />
sull’apposito campo .<br />
Scelta stazione<br />
I punti vengono visualizzati sullo schermo con diversa simbologia in base al proprio codice.<br />
Si riporta di seguito la descrizione dei campi della griglia:<br />
Punto: nome del punto battuto, può essere formato da lettere e/o cifre.<br />
34 • 1BCapitolo 2 - Rilievi topografici <strong>Manuale</strong> <strong>d'uso</strong> <strong>WinRoad\CDT</strong> - Strade e Topografia
Azimut: lettura azimutale in gradi centesimali. L’input di questo dato può essere effettuato sia da<br />
tastiera che direttamente tramite mouse con interazione CAD, con il click del mouse sul punto da<br />
inserire nel libretto delle misure. Il programma, infatti, a partire dalla posizione del mouse (coordinate<br />
nello spazio di lavoro di WinCAD) calcola le coordinate strumentali per la stazione attiva in termini di<br />
azimut, zenit e distanza inclinata.<br />
Zenit: lettura zenitale in gradi centesimali, 100° = lettura orizzontale. L’input di questo dato va<br />
eseguito come descritto sopra.<br />
Dist.Incl.: misura della distanza inclinata in metri. Se il dato Zenit è pari a 100, allora la distanza<br />
inclinata equivale a quella ridotta all’orizzontale. L’input di questo dato va eseguito come descritto<br />
sopra.<br />
H.Prisma : altezza del prisma in metri.<br />
Codice: codice di identificazione del punto. Le proprietà dei singoli punti possono essere<br />
personalizzate così com’è possibile aggiungere nuove tipologie di punti (vedi Menù PREFERENZE).<br />
In particolare, i simboli di default sono i seguenti:<br />
ST = stazione<br />
PG = punto di dettaglio<br />
PF = punto fiduciario<br />
VT = vertice<br />
2D = punto di dettaglio da non considerare nella eventuale generazione del DTM<br />
(modello numerico del terreno)<br />
PIC = picchetto<br />
FF = filo fisso di tracciamento utilizzato anche nell’importazione dei fili fissi dal<br />
programma CDSWin<br />
PG2 – PG4 = altri tipi di punti generici<br />
NO = nodo_hide, ovvero nascosto senza simbolo<br />
Cl1 – Cl3 = punti caratteristici dei cigli stradali<br />
SON = punto di dettaglio che permette l’interfacciamento con altri programmi della<br />
S.T.S. per la gestione del posizionamento dei sondaggi geotecnici<br />
COD16 – COD 17 = altri tipi di punti 2D<br />
Descrizione: stringa di testo descrittiva del punto battuto.<br />
Oltre ai pulsanti ed ai campi che servono alla gestione standard delle righe sono presenti i seguenti<br />
bottoni:<br />
: permette di importare nel libretto corrente punti rilevati presenti in altri libretti o, più in<br />
<strong>Manuale</strong> <strong>d'uso</strong> <strong>WinRoad\CDT</strong> - Strade e Topografia 1BCapitolo 2 - Rilievi topografici • 35
generale, contenuti in altri file. Sarà richiesto il nome del file da aprire, potendo scegliere tra progetti<br />
WinROAD, da file di tipo ASCII o da altri file:<br />
Import punti da altri file<br />
Dopo avere selezionato il file da cui importare, sarà richiesta l’altezza strumentale cui riferirsi e<br />
quindi verrà effettuato il trasferimento.<br />
: permette di cancellare, previa conferma, il libretto attualmente in uso per crearne uno nuovo.<br />
: permette di effettuare una rototraslazione della stazione. Sarà mostrato il seguente dialogo:<br />
36 • 1BCapitolo 2 - Rilievi topografici <strong>Manuale</strong> <strong>d'uso</strong> <strong>WinRoad\CDT</strong> - Strade e Topografia
Sono disponibili due tipi di calcolo:<br />
Collegamento stazione per rototraslazione su due punti<br />
a) ROTOTRASLAZIONE (ExCENTRO)<br />
Rappresenta il metodo di calcolo standard. Scelti due punti mediante gli appositi campi<br />
TRASLAZIONE e ORIENTAMENTO, basterà inserire le nuove coordinate assolute E’,N’,Q’<br />
degli stessi nei campi a destra e cliccare sul pulsante . Nel caso di un punto<br />
(distante) si conosca solo l’angolo azimutale e le sue coordinate assolute, allora è sufficiente<br />
attivare l’opzione RILEVATO SOLO L’AZIMUT ed inserire l’angolo azimutale del punto di<br />
orientamento.<br />
<strong>Manuale</strong> <strong>d'uso</strong> <strong>WinRoad\CDT</strong> - Strade e Topografia 1BCapitolo 2 - Rilievi topografici • 37
Collegamento stazione per rototraslazione su due punti conoscendo solo l'azimut<br />
b) SOLO ORIENTAMENTO SU VERTICE NOTO<br />
In questo caso, la traslazione sarà disabilitata e rimarrà solo l’orientamento. In pratica serve ad<br />
orientare la stazione rispetto ad un punto lontano di cui si conoscano le coordinate e la lettura<br />
azimutale.<br />
: il collegamento di una stazione può essere effettuato anche per intersezione inversa<br />
conoscendo le coordinate assolute di tre punti battuti dalla stazione in questione.<br />
Come mostrato nella figura seguente, dopo avere selezionato, mediante l’apposito campo LISTA<br />
PUNTI, i tre punti occorre modificarne le coordinate assolute agendo sui campi E,N,Q di ognuno di<br />
essi. La riga attiva sarà evidenziata in rosso.<br />
Alla fine, premere il pulsante .<br />
38 • 1BCapitolo 2 - Rilievi topografici <strong>Manuale</strong> <strong>d'uso</strong> <strong>WinRoad\CDT</strong> - Strade e Topografia
Collegamento stazione per intersezione inversa<br />
È evidente che la sequenza dei punti deve definire un problema di intersezione valido. In caso<br />
contrario il programma provvederà ad avvertire che non è possibile effettuare l’operazione.<br />
: in questo campo è possibile specificare il prefisso di default che il programma<br />
utilizzerà per la codifica di un nuovo punto.<br />
: in questo campo si indicherà la numerazione da attribuire ai nuovi punti.<br />
Occorre precisare che inserendo un nuovo punto, il programma attribuisce alla nuova entità un<br />
nome caratterizzato dall’unione del campo PREFISSO e del campo NUMERO, ad esempio “P50”.<br />
Questo codice viene utilizzato nel caso si siano rinominati automaticamente i punti. In particolare i<br />
punti esistenti con codice PG (punto generico) verranno rinominati con un nome dato dal prefisso e da<br />
un numero incrementato a partire da quello corrente.<br />
: specificando il numero del punto da trovare, cliccando l’icona CERCA UN<br />
PUNTO il programma si disporrà nel rigo relativo al punto.<br />
: questa procedura permette di rinominare in successione i punti in base al PREFISSO<br />
prescelto.<br />
: cliccando su questa icona sarà attivato (ripremendo sarà disattivato) il dialogo relativo alla<br />
<strong>Manuale</strong> <strong>d'uso</strong> <strong>WinRoad\CDT</strong> - Strade e Topografia 1BCapitolo 2 - Rilievi topografici • 39
griglia dei punti E,N,Q. Questa operazione è necessaria per potere spostare o copiare punti da altre<br />
stazioni.<br />
La procedura da seguire è la seguente:<br />
• Attivare la finestra E,N,Q<br />
• Copiare, con il Drag & Drop, i punti dalla finestra PUNTI BATTUTI alla finestra dei<br />
PUNTI E,N,Q<br />
• Se occorre, cancellare i punti dalla finestra corrente (opzionale)<br />
• Selezionare una nuova stazione<br />
• Copiare, con il Drag & Drop, i punti dalla finestra dei PUNTI E,N,Q alla finestra PUNTI<br />
BATTUTI della nuova stazione<br />
Per ulteriori informazioni sulla griglia LIBRETTO DEI PUNTI E,N,Q si rimanda al paragrafo<br />
COORDINATE E,N,Q.<br />
2.7 SQUADRI<br />
: in questo campo è possibile specificare l’altezza di default del prisma.<br />
Una modalità spesso utilizzata per generare punti di dettaglio bidimensionali è quella dello<br />
squadro ovvero punti generati rispetto ad un sistema di riferimento locale definito da due punti<br />
esistenti nel libretto E,N,Q. Individuato, infatti, l’allineamento di questi due punti è possibile<br />
esprimere le coordinate di un nuovo punto come distanza misurata a partire dal primo vertice<br />
dell’allineamento e squadro misurato ortogonalmente all’allineamento, positivo se a destra<br />
dell’osservatore che dal primo vertice guarda il secondo vertice.<br />
Nel caso più generale è possibile ruotare l’allineamento (angolo di correzione) rispetto alla<br />
congiungente i due vertici.<br />
40 • 1BCapitolo 2 - Rilievi topografici <strong>Manuale</strong> <strong>d'uso</strong> <strong>WinRoad\CDT</strong> - Strade e Topografia
Per creare un nuovo squadro è necessario:<br />
Definizione squadri<br />
Avere generato prima un libretto di punti E,N,Q (vedasi il paragrafo COORDINATE E,N,Q)<br />
Inserire, nelle caselle di input VERTICI, il nome dei due vertici esistenti che individuano<br />
l’allineamento quindi confermare con INVIO. Il campo SELEZIONA SQUADRO sarà aggiornato e<br />
sullo schermo verrà visualizzato l’allineamento di riferimento. In alternativa, è possibile scegliere<br />
questi vertici premendo l’icona e selezionare, col mouse, i punti desiderati.<br />
Dare, se necessario, un angolo di correzione<br />
Aprire con il bottone standard E,N,Q la finestra del libretto dei punti esistenti e scegliere il<br />
prefisso e il numero iniziale per la generazione dei nuovi punti<br />
Spostare il mouse sulla finestra degli squadri e chiudere (opzionale) la finestra del libretto dei<br />
punti E,N,Q. La generazione di nuovi punti avviene con le stesse modalità standard per creare una<br />
nuova riga di dati, quindi o dare i dati numerici di DISTANZA e SQUADRO o click del mouse sullo<br />
schermo tramite le molteplici funzioni CAD. I punti vengono inseriti automaticamente anche nel<br />
libretto E,N,Q che, come detto, può essere visualizzato contemporaneamente (bottone standard<br />
E,N,Q). Il nome del punto viene dato in base al prefisso ed alla numerazione presente nella finestra<br />
libretto E,N,Q: per generare un nome del punto congruente, quindi, bisogna agire su questi dati<br />
<strong>Manuale</strong> <strong>d'uso</strong> <strong>WinRoad\CDT</strong> - Strade e Topografia 1BCapitolo 2 - Rilievi topografici • 41
2.8 POLIGONALI TOPOGRAFICHE<br />
Per aumentare il controllo e la precisione del rilievo, in generale, è conveniente operare il<br />
collegamento tra le stazioni utilizzando un calcolo di poligonale aperta o chiusa.<br />
Il programma permette di definire più poligonali e quindi operare i calcoli di risoluzione con<br />
compensazione o meno.<br />
Per definire una poligonale occorre dichiararne il tipo e, successivamente, indicarne i vertici. È<br />
possibile dichiarare più poligonali relativamente allo stesso progetto.<br />
2.8.1 DICHIARAZIONE DI UNA POLIGONALE<br />
La dichiarazione di una poligonale viene semplicemente effettuata specificandone un nome<br />
identificativo. Sarà mostrato il classico dialogo di inserimento:<br />
Dichiarazione delle poligonali del progetto corrente<br />
2.8.2 VERTICI E CALCOLO DI UNA POLIGONALE<br />
In questa fase il programma chiederà di selezionare la poligonale, tra quelle precedentemente<br />
dichiarate:<br />
42 • 1BCapitolo 2 - Rilievi topografici <strong>Manuale</strong> <strong>d'uso</strong> <strong>WinRoad\CDT</strong> - Strade e Topografia
Scelta poligonale<br />
Effettuata la scelta, premendo il pulsante di chiusura del dialogo , sarà mostrata la seguente<br />
finestra:<br />
Finestra di calcolo delle poligonali<br />
Il dialogo precedente è suddiviso in due pagine, VERTICI e CALCOLO.<br />
<strong>Manuale</strong> <strong>d'uso</strong> <strong>WinRoad\CDT</strong> - Strade e Topografia 1BCapitolo 2 - Rilievi topografici • 43
DEFINIZIONE E/O MODIFICA VERTICI<br />
Secondo le modalità di inserimento classiche, per definire un nuovo vertice è sufficiente agire sul<br />
pulsante NUOVO VERTICE, .<br />
Il programma permette quindi di selezionare il vertice dalla lista DATI DI VERTICE:<br />
Scelta di un vertice della poligonale<br />
È importante notare che, definita la successione dei vertici, è possibile inserire manualmente i dati<br />
dei lati della poligonale nelle relative caselle di inserimento, LETTURE INDIETRO e LETTURE<br />
AVANTI, oppure caricare i dati direttamente dal libretto delle misure con il bottone LEGGI DATI<br />
DAL RILIEVO, .<br />
Risulta evidente che se si modificano successivamente i dati del libretti (punti battuti) per<br />
aggiornare la poligonale bisogna nuovamente effettuare il caricamento dei dati con il bottone LEGGI<br />
DATI DAL RILIEVO.<br />
Gli angoli sono le misure azimutali effettuate dal vertice corrente (STAZIONE) delle direzioni dei<br />
lati che precedono e seguono (battute in avanti e indietro). L’angolo al vertice viene calcolato di<br />
conseguenza.<br />
Le poligonali chiuse vengono definite ripetendo il primo vertice anche come ultimo.<br />
44 • 1BCapitolo 2 - Rilievi topografici <strong>Manuale</strong> <strong>d'uso</strong> <strong>WinRoad\CDT</strong> - Strade e Topografia
Definizione di una poligonale chiusa<br />
Nella pagina dei vertici, sono inoltre disponibili i seguenti comandi:<br />
: mostra/nascondi il libretto dei punti E,N,Q.<br />
: esegue i calcoli e le compensazioni secondo le scelte indicate nella seconda pagina,<br />
CALCOLO, del dialogo.<br />
CALCOLO E COMPENSAZIONE<br />
Una volta definita la successione dei vertici e quindi caricate dal libretto (o manualmente) le<br />
letture angolari e le distanze, occorre selezionare la pagina CALCOLO, con il tasto/linguetta presente<br />
sulla parte superiore della finestra.<br />
Nella pagina CALCOLO sono presenti tutte le opzioni di calcolo e compensazione. È chiaro che i<br />
dati relativi all’estremo finale hanno senso solo se la poligonale è aperta, diversamente sono<br />
significativi solo i dati dell’estremo iniziale che coinciderà con il primo ed ultimo vertice definito<br />
nella poligonale chiusa.<br />
<strong>Manuale</strong> <strong>d'uso</strong> <strong>WinRoad\CDT</strong> - Strade e Topografia 1BCapitolo 2 - Rilievi topografici • 45
Le opzioni di calcolo permettono di attivare o meno le compensazioni.<br />
In generale, le compensazioni angolare e lineare vanno selezionate/deselezionate insieme. La<br />
compensazione altimetrica ha senso solo se il rilievo è di tipo plano–altimetrico.<br />
Calcolo e compensazioni di una poligonale<br />
Per compensare è possibile inserire i vincoli di estremo sia come coordinate iniziali e finali E,N,Q<br />
(VINCOLI ESTREMO INIZIALE e FINALE) che come angolo azimutale di apertura /orientamento<br />
e angolo di chiusura della poligonale.<br />
In particolare, se le check-box PUNTO DI ORIENTAMENTO sono disabilitate è possibile<br />
specificare il dato AZIMUT. In caso contrario, i dati modificabili sono il NOME, le coordinate (EST e<br />
NORD) e la LETTURA ANGOLO.<br />
In riferimento alle figure seguenti, che individuano rispettivamente i vincoli di tipo A:<br />
46 • 1BCapitolo 2 - Rilievi topografici <strong>Manuale</strong> <strong>d'uso</strong> <strong>WinRoad\CDT</strong> - Strade e Topografia
ed i vincoli di tipo B:<br />
è importante notare:<br />
VINCOLI DI TIPO A<br />
VINCOLI DI TIPO B<br />
• Il vincolo di tipo A, in coordinate assolute del vertice iniziale, serve in ogni caso per dare<br />
un’origine assoluta al rilievo sia per le poligonali aperte che chiuse.<br />
• Il vincolo di tipo A, in coordinate assolute del vertice finale, serve solo per le poligonali<br />
aperte vincolate per effettuare compensazioni plano – altimetriche.<br />
• Il vincolo di tipo B, ANGOLO DI CHIUSURA relativo al vertice finale è valido solo per<br />
compensazione di poligonali aperte. Nel caso si selezionasse il PUNTO DI<br />
ORIENTAMENTO (mira) di coordinate note allora è necessario anche vincolare il<br />
vertice finale della poligonale ad un vertice di coordinate note.<br />
L’inserimento di un vincolo di tipo A o B è facilitato dalla procedura LEGGI LE COORDINATE<br />
CON IL MOUSE, , e mediante il Drag & Drop.<br />
Con la prima, è sufficiente cliccare con il mouse il punto di cui si vogliono trasferire le coordinate;<br />
con il Drag & Drop, aperto il dialogo dei punti E,N,Q ( ), è possibile spostare un punto del<br />
libretto sulla caselle di inserimento per averne l’inserimento automatico.<br />
Effettuati i calcoli, vengono automaticamente aggiornati durante il salvataggio i dati delle stazioni,<br />
per cui nella finestra LIBRETTI/STAZIONI/INPUT MODIFICA STAZIONI i dati di orientamento e<br />
posizione delle stazioni saranno a questo punto quelle calcolate in questa fase.<br />
<strong>Manuale</strong> <strong>d'uso</strong> <strong>WinRoad\CDT</strong> - Strade e Topografia 1BCapitolo 2 - Rilievi topografici • 47
Quando si caricano i dati dal libretto alla poligonale, i dati di vincolo degli estremi coincidono con<br />
i dati di orientamento e posizione delle stazioni corrispondenti in modo da avere i dati congruenti.<br />
2.9 INTERSEZIONI<br />
Da questa voce del menù si possono calcolare le coordinate di nuovi punti che possono essere<br />
anche aggiunti al rilievo, nel sistema di riferimento assoluto, con vari metodi di intersezione.<br />
Qualunque tipologia di intersezione si scelga, il programma proporrà un dialogo di inserimento,<br />
permettendo di scegliere i punti di appoggio da apposite liste facenti capo, ovviamente, al rilievo<br />
principale.<br />
I tipi di intersezione disponibili sono i seguenti:<br />
1. Intersezione inversa (Snellius): Consente di calcolare le coordinate di un punto P<br />
conoscendo le coordinate assolute di tre punti (E1,N1; E2,N2; E3,N3) e i due azimut (α1 e α2) dei<br />
punti 2 e 3 rispetto all’allineamento P-P1 e P-P2:<br />
2. Intersezione inversa (Hansen): Consente di calcolare le coordinate di due punti conoscendo<br />
le coordinate assolute di due punti (E1,N1; E2,N2) ed i quattro azimut (α1, α2, α3 e α4) secondo lo<br />
schema indicato in figura:<br />
48 • 1BCapitolo 2 - Rilievi topografici <strong>Manuale</strong> <strong>d'uso</strong> <strong>WinRoad\CDT</strong> - Strade e Topografia
3. Intersezione in avanti: Consente di calcolare le coordinate di un punto P conoscendo le<br />
coordinate assolute di due punti (E1,N1; E2,N2) ed i due azimut (α1 e α2) secondo lo schema<br />
indicato in figura:<br />
Calcolato il punto è possibile aggiungerlo al libretto E,N,Q, cliccando sul bottone AGGIUNGI AL<br />
LIBRETTO.<br />
2.10 SCHEMA DEL RILIEVO<br />
Con questa opzione si ottiene la restituzione a video dello schema del rilievo in oggetto, con<br />
indicazione grafica delle stazioni e di tutti i punti battuti da ciascuna di loro. Le stazioni possono<br />
essere selezionate singolarmente tramite l’apposito dialogo:<br />
<strong>Manuale</strong> <strong>d'uso</strong> <strong>WinRoad\CDT</strong> - Strade e Topografia 1BCapitolo 2 - Rilievi topografici • 49
2.11 COORDINATE E,N,Q<br />
Scelta stazioni per visualizzazione rilievo<br />
Tramite questo menù si accede alla griglia dei dati di tutti i punti battuti. La navigazione di tali dati<br />
avviene nel consueto modo utilizzando sia la tastiera che il mouse e con l’interazione grafica di<br />
WinCAD.<br />
Occorre premettere che se il rilievo topografico di partenza non è stato ancora riferito alle<br />
coordinate assolute E,N,Q, il dialogo di INPUT/MODIFICA COORDINATE E,N,Q risulterà vuoto e<br />
sarà comunque possibile procedere all’inserimento di nuovi punti in coordinate cartesiane. Nel caso si<br />
volessero dapprima calcolare tali coordinate partendo da un rilievo, occorre eseguire la fase<br />
CALCOLA LE COORDINATE E,N,Q (vedi paragrafo dedicato).<br />
2.11.1 INPUT/MODIFICA COORDINATE E,N,Q<br />
Avviata questa procedura, sarà mostrata la seguente finestra di dialogo per la gestione dei punti in<br />
coordinate cartesiane:<br />
50 • 1BCapitolo 2 - Rilievi topografici <strong>Manuale</strong> <strong>d'uso</strong> <strong>WinRoad\CDT</strong> - Strade e Topografia
Griglia dei punti battuti<br />
I punti vengono visualizzati sullo schermo con diversa simbologia in base al proprio codice<br />
(stazioni, vertici, punti di dettaglio, ecc…).<br />
Si riporta la descrizione dei campi della griglia:<br />
Punto: nome del punto battuto, può essere formato da lettere e/o cifre.<br />
E: coordinata Est (X) in metri, l’input di questo dato può essere eseguito sia da tastiera che<br />
direttamente tramite mouse con interazione CAD, con il click del mouse sul punto da inserire nel<br />
libretto.<br />
N: coordinata Nord (Y) in metri, l’input del dato va eseguito come sopra.<br />
Quota: quota (coordinata z) in metri, l’input del dato va eseguito come sopra.<br />
Codice: codice di identificazione del punto, ST = stazione, PG = punto di dettaglio, PF =<br />
fiduciario, 2D = nel caso i punto ha validità solo planimetrica e si vuole escluderlo dal modello<br />
numerico del terreno, ecc….<br />
Descrizione: stringa di testo descrittiva del punto battuto.<br />
I comandi a disposizione sono i seguenti:<br />
<strong>Manuale</strong> <strong>d'uso</strong> <strong>WinRoad\CDT</strong> - Strade e Topografia 1BCapitolo 2 - Rilievi topografici • 51
: permette l’importazione di punti da file grafici, da file testo, da Microsoft EXCEL, ecc….<br />
Sarà innanzi tutto richiesto quale è il formato del file da aprire e, ovviamente, il nome di quest’ultimo.<br />
Scelta del file da cui importare/creare nuovi punti e del suo formato<br />
Poiché questa procedura aggiunge i punti a quelli già esistenti del piano quotato corrente,<br />
nel caso si volesse generare un nuovo libretto occorre preliminarmente attivare la procedura<br />
NUOVO LIBRETTO, ,descritta nel seguito.<br />
IMPORTAZIONE DA FILE TESTO<br />
Nel caso di file testo i formati supportati sono l’ASCII, il TXT ed il CSV. Aperto un file di<br />
questo tipo, sarà mostrato il seguente filtro:<br />
52 • 1BCapitolo 2 - Rilievi topografici <strong>Manuale</strong> <strong>d'uso</strong> <strong>WinRoad\CDT</strong> - Strade e Topografia
Filtro per acquisizione punti da file di testo<br />
In base all’estensione del file testo, il programma sceglierà il carattere separatore, ovvero il<br />
carattere utilizzato durante la formazione di quel particolare file per separare le<br />
informazioni tra loro. In ogni caso, è sempre possibile modificare il separatore o indicarlo<br />
esplicitamente.<br />
La sequenza, invece, indica al programma con quale ordine importare le informazioni da<br />
leggere nel file testo specificato.<br />
Si hanno a disposizione due sequenze. Ad esempio la prima, di default, si aspetta un<br />
ordinamento per NOME – EST – NORD – QUOTA – COMMENTO (opzionale).<br />
IMPORTAZIONE DA FILE GRAFICI (DXF, DWG)<br />
In questo caso i formati supportati sono il DXF ed il DWG (AutoCAD). Aperto un file di<br />
questo tipo, sarà mostrato il seguente filtro:<br />
<strong>Manuale</strong> <strong>d'uso</strong> <strong>WinRoad\CDT</strong> - Strade e Topografia 1BCapitolo 2 - Rilievi topografici • 53
Filtro per acquisizione punti da file grafici DXF e DWG<br />
In questo caso occorre specificare il tipo di decodifica punti tra quelle disponibili:<br />
• Nessun tipo<br />
• Leggere le coordinate dall’entità grafica 3D (punti inseriti tridimensionalmente nel<br />
disegno da cui operare)<br />
• Leggere le coordinate dall’entità grafica 3D (punti inseriti tridimensionalmente nel<br />
disegno da cui operare) ed il commento/nome, in base al testo affiancato al punto.<br />
• Leggere le coordinate X e Y dall’entità grafica 2D (punti inseriti bidimensionalmente<br />
nel disegno da cui operare) e la quota in base al testo affiancato al punto.<br />
La procedura, quindi, permette l’acquisizione delle sole coordinate dei punti da entità<br />
grafiche POINT.<br />
Nel caso si volessero estrarre i punti del rilievo da entità grafiche linea e polilinee, è<br />
possibile scegliere tra i seguenti tipi di decodifica linee e polilinee:<br />
• Nessun tipo<br />
54 • 1BCapitolo 2 - Rilievi topografici <strong>Manuale</strong> <strong>d'uso</strong> <strong>WinRoad\CDT</strong> - Strade e Topografia
dati.<br />
• Decodifica di linee e polilinee. In questo caso è possibile effettuare l’importazione dei<br />
punti anche come vincoli.<br />
• Nel caso di acquisizione di curve di livello da parte di aerofotogrammetrie numeriche,<br />
conviene optare per l’importazione da polilinee discretizzate secondo un passo modificabile<br />
dall’utente. Tali polilinee, infatti, comporterebbero un numero enorme di punti acquisiti.<br />
Anche in questo caso è possibile effettuare l’importazione dei punti come vincoli.<br />
• Decodifica triangoli (3DFACE). Questa decodifica è rivolta a file grafici realizzati con<br />
programmi in grado di generare modelli 3DFACE. In questo caso il programma importerà<br />
sia i nodi che le loro congiungenti, queste ultime intese come vincoli, al fine di garantire la<br />
successiva generazione del modello tridimensionale del terreno conforme al disegno di<br />
partenza. Per la generazione del modello 3D del terreno si rimanda al capitolo DTM.<br />
• Decodifica blocchi (BLOCCO). Questa decodifica è rivolta a file grafici realizzati con<br />
programmi in grado di generare blocchi grafici. In questo caso il programma importerà i<br />
punti di inserimento dei blocchi presenti nel disegno origine. Il nome del blocco va<br />
specificato nell’apposita casella.<br />
Il filtro per l’acquisizione di punti da file grafici, inoltre, mostra tutti i layer (strati) presenti<br />
nel file origine al fine di permettere l’attivazione (o la disattivazione) di quei layer dai quali<br />
non si debbano estrarre punti. Premendo il pulsante ATTIVI/DISATTIVI si<br />
attiveranno/disattiveranno tutti i layer.<br />
IMPORTAZIONE DEI FILI FISSI CDS<br />
Tra i vari formati previsti, è presente anche il formato FILI FISSI CDS che permette di<br />
importare all’interno del programma i fili fissi definiti in un qualsiasi progetto del software<br />
CDSWin. In questo caso è sufficiente aprire una cartella contenente un progetto CDSWin e<br />
selezionare il file FILI.DAT; i fili fissi saranno caricati con il codice di punto FF e chiamati<br />
FiloX, dove X è il numero del filo. Una volta caricati, si possono selezionare e quindi<br />
traslare e ruotare per orientarli nel rilievo con gli appositi comandi.<br />
IMPORTAZIONE DA FILE LEICA/FILE DI PUNTI<br />
In questo caso, scelta la fonte tra file con estensione COO e PQR, sarà semplicemente<br />
richiesto il nome del file da aprire.<br />
Nuovo libretto: tramite questa procedura, saranno annullate, previa conferma, tutte le righe<br />
Attivazione griglia secondaria: questa procedura permette di caricare punti da altro<br />
progetto di WinROAD. Sarà mostrato il dialogo della griglia secondaria<br />
<strong>Manuale</strong> <strong>d'uso</strong> <strong>WinRoad\CDT</strong> - Strade e Topografia 1BCapitolo 2 - Rilievi topografici • 55
Griglia secondaria<br />
Mediante l’icona di apertura progetto sopra evidenziata, , è possibile aprire il progetto<br />
da cui prelevare punti. Per completare l’operazione è sufficiente selezionare nella griglia<br />
secondaria i punti desiderati e trasferirli, con il Drag & Drop, nella griglia principale.<br />
Per trovare dei punti nella griglia secondaria, specificare il nome dell’entità desiderata e<br />
cliccare sul simbolo .<br />
A trasferimento avvenuto, premere l’icona per disattivare la griglia secondaria.<br />
: chiusura della finestra.<br />
: comandi standard di gestione dei dati. Nell’ordine: nuova riga, elimina riga,<br />
conferma modifiche.<br />
: se attivato, permette l’inserimento delle coordinate cartografiche gaussiane (latitudine,<br />
longitudine) ed esegue le conversioni in coordinate planimetriche.<br />
56 • 1BCapitolo 2 - Rilievi topografici <strong>Manuale</strong> <strong>d'uso</strong> <strong>WinRoad\CDT</strong> - Strade e Topografia
Inserimento punti in coordinate cartografiche<br />
Quando si richiederà l’inserimento di un nuovo punto sarà attivata automaticamente la<br />
maschera di input in coordinate geografiche. In particolare, se il flag<br />
è attivo (default) le longitudini sono espresse con<br />
origine a Monte Mario; avranno, quindi, valori negativi nel primo fuso e positivi nel<br />
secondo fuso e, in valore assoluto, si avranno valori inferiori a 6° 30’.<br />
Se, invece, si hanno valori superiori (6°- 18°) allora trattasi di longitudini assolute in quanto<br />
il meridiano centrale di Monte Mario ha una longitudine di circa 12°. In questo caso<br />
disattivare il flag .<br />
L’accettazione delle coordinate avviene battendo il tasto INVIO o il pulsante<br />
.<br />
: prefisso e contatore per la generazione progressiva dei nomi dei punti. In<br />
riferimento alla figura, se i campi indicano P1 il prossimo punto sarà P1, poi P2, ecc….<br />
: scelta delle modalità di visualizzazione dei nomi dei punti. Dalla lista è possibile<br />
scegliere cosa visualizzare (nome, quota, coordinate, nodo, ecc…).<br />
: questo bottone serve a settare, nella visualizzazione a video, il testo in modalità di dimensioni<br />
fisse. Quest’opzione è utile nel caso si lavori a video con un rilievo di molti punti ravvicinati. Se si<br />
attiva il comando, il testo rimane di dimensioni fisse quando si effettua lo zoom migliorando la<br />
<strong>Manuale</strong> <strong>d'uso</strong> <strong>WinRoad\CDT</strong> - Strade e Topografia 1BCapitolo 2 - Rilievi topografici • 57
visualizzazione dei punti vicini.<br />
: se attivato, l’input/modifica dei punti può avvenire avvalendosi di tutte le procedure proprie<br />
dell’ambiente CAD.<br />
: rintraccia il disegno. Utile dopo operazioni di cancellazione per ripristinare una corretta<br />
veduta del progetto corrente.<br />
: comandi di selezione dei punti; il primo comando seleziona tutti i punti, il secondo<br />
seleziona i punti interni ad una regione poligonale individuabile con il mouse. Se l’icona (vedi<br />
descrizione seguente) è attiva, i punti selezionati saranno mostrati nel pannello a sinistra della finestra<br />
di dialogo.<br />
Mostra la selezione corrente: visualizza il pannello a sinistra della finestra di dialogo,<br />
contenente i punti selezionati con i comandi di selezione di cui sopra. I punti possono essere inoltre<br />
selezionati trascinandoli, mediante il Drag & Drop, dalla finestra dei punti ENQ sopra le righe del<br />
pannello di selezione.<br />
Drag & Drop di punti dal dialogo principale al pannello dei punti selezionati<br />
In riferimento alla precedente figura, inoltre:<br />
58 • 1BCapitolo 2 - Rilievi topografici <strong>Manuale</strong> <strong>d'uso</strong> <strong>WinRoad\CDT</strong> - Strade e Topografia
: annulla la selezione corrente.<br />
: annulla la riga selezionata.<br />
: elimina le righe selezionate.<br />
: comando per modificare le proprietà dei punti selezionati nel pannello di sinistra. È<br />
possibile cambiare la quota, il codice, la visibilità, ecc…:<br />
Cambio proprietà dei punti<br />
Per effettuare la modifica, occorre selezionare il campo (o i campi) da variare, assegnare le<br />
nuove proprietà e premere l’icona . Mediante , invece, si annulla l’operazione.<br />
: comando per la ricerca e selezione di un punto conoscendone il nome.<br />
Traslazione rilievo: questa procedura permette di traslare alcuni punti, o anche tutti, del<br />
rilievo. L’operazione può essere svolta nel seguente modo:<br />
1. Attivare la finestra di selezione (bottone )<br />
2. Copiare con il Drag & Drop i punti da traslare nella finestra di selezione. In alternativa, è<br />
possibile effettuare una selezione grafica dei punti interni ad una regione con .<br />
3. Cliccare sul tasto . Il programma, tramite l’apposita RIGA COMANDI di WinCAD,<br />
chiederà di specificare qual è il punto base della traslazione:<br />
<strong>Manuale</strong> <strong>d'uso</strong> <strong>WinRoad\CDT</strong> - Strade e Topografia 1BCapitolo 2 - Rilievi topografici • 59
WinCAD: RIGA COMANDI<br />
Per indicare il punto base è possibile adoperare una delle seguenti modalità:<br />
- doppio click del mouse sulla riga della griglia relativa al punto base;<br />
- click del mouse sul punto desiderato e rappresentato nell’area grafica dello<br />
schermo;<br />
- inserimento delle coordinate che individuano il punto base voluto.<br />
4. Indicato il punto base, il programma chiederà, sempre tramite la RIGA COMANDI di<br />
WinCAD, di specificarne la nuova posizione. Anche qui è possibile adoperare una delle<br />
varie modalità:<br />
- doppio click del mouse sulla riga della griglia relativa al punto del rilievo le cui<br />
coordinate individuano la traslazione voluta;<br />
- click del mouse, direttamente nell’area grafica, sulla nuova posizione del punto<br />
base;<br />
- inserimento delle coordinate che individuano la nuova posizione del punto<br />
base.<br />
5. Sarà richiesto, infine, se aggiornare o meno anche le quote dei punti precedentemente<br />
selezionati.<br />
60 • 1BCapitolo 2 - Rilievi topografici <strong>Manuale</strong> <strong>d'uso</strong> <strong>WinRoad\CDT</strong> - Strade e Topografia
Rotazione rilievo: questa procedura permette di ruotare alcuni punti, o anche tutti, del rilievo.<br />
L’operazione può essere svolta nel seguente modo:<br />
1. Selezionare i punti da ruotare come già detto nei passi 1-2 della traslazione.<br />
2. Cliccare sul tasto . Sarà richiesto, nella RIGA COMANDI di WinCAD, di individuare<br />
il punto che costituirà il polo attorno al quale eseguire la rotazione. A tale fine, può essere<br />
utilizzata una delle procedure di selezione già descritte per la traslazione.<br />
3. Selezionare il vertice della semiretta. A tale fine, può essere utilizzata una delle<br />
procedure di selezione già descritte per la traslazione.<br />
4. Specificare la nuova posizione dell’estremo della semiretta ruotata, individuando così<br />
l’angolo del quale ruotare il rilievo. A tale fine, può essere utilizzata una delle procedure di<br />
selezione già descritte per la traslazione.<br />
: questa procedura permette di effettuare una roto-traslazione con adattamento dell’intero<br />
rilievo in base alla posizione, da specificare, di alcuni punti fiduciali (PF) o vertici (VT) di appoggio.<br />
: questa procedura permette di assegnare la quota dei punti selezionati e quindi presenti nel<br />
pannello di selezione di sinistra, fissando un piano di appartenenza. Il piano può essere fissato per tre<br />
punti o anche imponendo un punto di passaggio ed un secondo punto che individui la direzione di<br />
massima pendenza insieme al valore della pendenza.<br />
Definizione del piano per il calcolo delle quote dei punti selezionati<br />
Per effettuare la modifica, inseriti i dati necessari, premere l’icona . Mediante , invece, si<br />
annulla l’operazione.<br />
: mediante questo comando è possibile estrarre punti da entità grafiche presenti nel disegno<br />
o anche nel file DXF che, eventualmente, si utilizza come sfondo. Premuto il bottone, sarà richiesto il<br />
numero delle suddivisioni da effettuare per ogni lato dell’entità di riferimento e, quindi, occorrerà<br />
selezionare l’entità stessa (linee, polilinee, archi, poligoni chiusi, ecc…) da cui estrarre i punti. Il<br />
<strong>Manuale</strong> <strong>d'uso</strong> <strong>WinRoad\CDT</strong> - Strade e Topografia 1BCapitolo 2 - Rilievi topografici • 61
programma genererà dei nuovi punti a partire dai nodi dell’entità (inizio, fine, ecc…). Il nome dei<br />
punti così ottenuti sarà generato dalle impostazioni di prefisso e numero progressivo scelti per cui si<br />
dovrà avere cura di usare un prefisso o un numero progressivo che non generino dei nomi esistenti.<br />
: flag per disegnare il piano quotato con entità grafiche tridimensionali o<br />
bidimensionali, viene inizializzato in base al valore presente nel sotto menù PLANIMETRIE del menù<br />
generale PREFERENZE.<br />
: questo comando permette di calcolare e di visualizzare, nella finestra comandi di WinCAD, la<br />
distanza e l’orientamento esistente tra due punti. Occorrerà semplicemente specificare, anche con un<br />
semplice click del mouse sulla finestra CAD, i due punti o, in alternativa, basterà un doppio click del<br />
mouse sul primo e sul secondo punto.<br />
: questa procedura permette l’inserimento di un punto nell’intersezione tra due generiche<br />
direzioni di cui occorrerà specificare gli estremi iniziali e finali anche tramite successivi click del<br />
mouse nella finestra CAD o doppi click sulle righe contenenti i punti coincidenti con gli estremi<br />
iniziali e finali.<br />
: dati tre vertici, mediante questo comando è possibile misurarne lo squadro. A tal fine, basterà<br />
selezionare i punti con successivi click del mouse nella finestra CAD o doppi click sulle righe<br />
contenenti i punti caratterizzanti lo squadro. Il risultato sarà mostrato nella finestra comandi di<br />
WinCAD.<br />
Relativamente agli ultimi tre comandi, nella finestra comandi di WinCAD, sarà specificato cosa<br />
occorre fare e, alla fine, il risultato dell’operazione:<br />
62 • 1BCapitolo 2 - Rilievi topografici <strong>Manuale</strong> <strong>d'uso</strong> <strong>WinRoad\CDT</strong> - Strade e Topografia
WinCAD: finestra comandi<br />
2.11.2 CALCOLA LE COORDINATE E,N,Q<br />
Questa funzione consente di eseguire il calcolo delle coordinate dei punti battuti in base alla<br />
posizione assoluta e all’orientamento corrente delle singole stazioni. Crea, inoltre, il libretto dei punti<br />
in coordinate ENQ prima descritto.<br />
Il programma esegue il calcolo dei punti nel sistema di riferimento definito dalle coordinate e<br />
dall’orientamento delle stazioni, visualizzabili nella griglia LIBRETTI/STAZIONI<br />
/INPUTMODIFICA STAZIONI.<br />
Nel caso si voglia adattare il rilievo ad un sistema cartografico è necessario avere almeno 3 punti<br />
battuti di cui si conoscono le coordinate cartografiche. Tali punti dovranno avere nel libretto di<br />
campagna il codice PF (punto fiduciario) o VT (vertice trigonometrico). In questo caso,<br />
corrispondente ad una rototraslazione del rilievo, durante il calcolo verrà visualizzata una griglia di<br />
coordinate relative ai punti di tipo PF/VT presenti nel rilievo in modo da potere inserire le loro<br />
coordinate assolute.<br />
Il calcolo può avvenire con semplice rototraslazione rigida o anche con rototraslazione ed<br />
adattamento del modulo di deformazione, utilizzando la tecnica dei minimi quadrati dello scarto.<br />
Nel caso si sia caricato il libretto da un file Pregeo il programma assume di default, come<br />
coordinate su cui rototraslare, le coordinate fornite dalle righe 8 se presenti.<br />
<strong>Manuale</strong> <strong>d'uso</strong> <strong>WinRoad\CDT</strong> - Strade e Topografia 1BCapitolo 2 - Rilievi topografici • 63
Modifica delle coordinate dei punti espresse nel sistema di riferimento su cui adattare il rilievo<br />
2.12 DISEGNO PLANIMETRICO<br />
Il comando LIBRETTI/DISEGNO PLANIMETRICO permette la creazione dei disegni<br />
planimetrici nella scala dimensioni testo e disegno 2D/3D definiti, in precedenza, nel sotto-menù<br />
PREFERENZE/PLANIMETRIE.<br />
Attivato il comando, viene visualizzata una finestra di scelta su cui è possibile attivare/disattivare<br />
le informazioni grafiche che si desidera avere nella planimetria:<br />
Selezione informazioni grafiche da visualizzare nella planimetria<br />
64 • 1BCapitolo 2 - Rilievi topografici <strong>Manuale</strong> <strong>d'uso</strong> <strong>WinRoad\CDT</strong> - Strade e Topografia
Capitolo 3 - Assi<br />
3.1 MENÙ ASSI<br />
In questo menù sono raggruppati tutti i comandi per la gestione degli ASSI, ovvero entità<br />
costituite da una successione di vertici. Esse saranno utilizzate, tra l’altro, per la gestione delle sezioni<br />
da usare per il calcolo dei volumi, per la progettazione di strade, fognature, posa di tubi, ecc….<br />
3.2 DICHIARAZIONI ASSI<br />
Menù ASSI<br />
Tramite questa procedura è possibile dichiarare un asse, definendone un nome di identificazione,<br />
che verrà utilizzato per le successive fasi, ed una tipologia tra quelle a disposizione (poligonale,<br />
tracciato stradale, ecc...).<br />
L’input è costituito da una stringa di caratteri e dal tipo di asse:<br />
<strong>Manuale</strong> <strong>d'uso</strong> <strong>WinRoad\CDT</strong> - Strade e Topografia 2BCapitolo 3 - Assi • 65
Dichiarazione della poligonale<br />
È importante non modificare un nome di un asse dopo averlo dichiarato, in quanto tale nome è<br />
utilizzato come chiave di ricerca delle informazioni correlate a quell’asse.<br />
In questa fase, è certamente possibile modificare il nome (ASSE X) dell’asse.<br />
Definire il tipo di asse è fondamentale per una corretta prosecuzione dell’input.<br />
3.3 ATTRIBUTI<br />
La definizione degli attributi di un asse ha senso solo nel caso si tratti di tracciato stradale. In<br />
questo caso, scelto il tipo di asse (anche con un doppio click del mouse sul nome desiderato), sarà<br />
mostrato il seguente dialogo:<br />
66 • 2BCapitolo 3 - Assi <strong>Manuale</strong> <strong>d'uso</strong> <strong>WinRoad\CDT</strong> - Strade e Topografia
Tabella di definizione delle caratteristiche di una poligonale di tipo stradale<br />
Per un tracciato stradale, quindi, è possibile scegliere il tipo di strada definendone tutte le<br />
caratteristiche geometriche e di progetto.<br />
La prima operazione è quella di selezionate il TIPO STRADA, secondo la normativa o<br />
personalizzabile. Quindi di specificheranno le caratteristiche della stessa.<br />
Nel caso in qualche tratto di strada le caratteristiche espresse nel precedente dialogo dovessero<br />
mutare, ad esempio per la mancanza del marciapiede o anche del tipo di strada, allora, per quel tratto,<br />
si definiranno successivamente sezioni tipo che rispettino le diverse esigenze progettuali (vedasi il<br />
paragrafo ARCHIVIO SEZIONI TIPO nel capitolo SEZIONI), lasciando comunque inalterate le<br />
informazioni generali contenute nella tabella di definizione delle caratteristiche di una poligonale<br />
d’asse.<br />
3.4 SEQUENZA VERTICI<br />
Permette la dichiarazione dei vertici costituenti il singolo asse con successiva quotatura del<br />
tracciato e, nel caso di assi stradali anche la definizione dei raccordi planimetrici. La prima operazione<br />
da effettuare è relativa alla scelta dell’asse di cui definire l’andamento planimetrico:<br />
<strong>Manuale</strong> <strong>d'uso</strong> <strong>WinRoad\CDT</strong> - Strade e Topografia 2BCapitolo 3 - Assi • 67
Scelta dell'asse<br />
Il precedente dialogo rimarrà sempre aperto per permettere la definizione contemporanea di altri<br />
assi, ad esempio nel caso di un progetto stradale multi-asse. Ne consegue la necessità, alla fine delle<br />
operazioni di definizione, di chiudere il dialogo tramite un click sul bottone . In caso contrario, il<br />
programma richiederà la chiusura del dialogo ancora attivo:<br />
Warning message<br />
Scelto l’asse, sarà mostrato il seguente dialogo di inserimento dati:<br />
68 • 2BCapitolo 3 - Assi <strong>Manuale</strong> <strong>d'uso</strong> <strong>WinRoad\CDT</strong> - Strade e Topografia
Dialogo per la dichiarazione dei dati planimetrici di un asse<br />
Se l’input planimetrico fosse stato già definito, ovviamente il precedente dialogo permetterà di<br />
modificare i dati precedenti e sarà come mostrato nella seguente figura:<br />
Dialogo per la modifica dei dati planimetrici di un asse<br />
<strong>Manuale</strong> <strong>d'uso</strong> <strong>WinRoad\CDT</strong> - Strade e Topografia 2BCapitolo 3 - Assi • 69
3.4.1 PROPRIETÀ VERTICI – INSERIMENTO/MODIFICA<br />
Ogni riga della griglia, in questo caso, rappresenta un vertice dell’asse e questo vertice può<br />
coincidere con un punto già esistente del piano quotato oppure può essere definito tramite<br />
l’inserimento delle sue coordinate. L’inserimento di questo nuovo punto può avvenire nella forma X,<br />
Y e Z ma anche tramite un click del mouse sulla finestra CAD aiutandosi, se occorre, con le molteplici<br />
funzioni proprie dell’ambiente grafico, ovvero specificandone il nome nel caso in cui tale vertice è già<br />
presente nel libretto E,N,Q.<br />
La quota Z, in generale, non è necessaria se si dispone già di un modello numerico del terreno<br />
(DTM) mentre può servire nel caso in cui si volesse definire una poligonale su cui costruire,<br />
direttamente, un profilo altimetrico senza passare dalla fase di generazione del DTM, ad esempio nel<br />
caso si fosse rilevato l’asse di una rete tecnologica. Per approfondimenti su come generare un DTM si<br />
rimanda al relativo capitolo.<br />
Le procedure a disposizione sono le seguenti:<br />
classici comandi per, rispettivamente, la chiusura del dialogo, l’inserimento<br />
e/o la cancellazione di una nuova riga dati (vertice) e per la conferma.<br />
In particolare, per la modifica della posizione di un vertice tramite inserimento delle coordinate da<br />
tastiera è sufficiente un doppio click sul vertice da modificare e, quindi, occorrerà indicare la nuova<br />
posizione dello stesso. L’inserimento di un nuovo vertice, ovviamente, richiederà la sola<br />
specificazione delle sue coordinate dopo avere creato una nuova riga.<br />
Per inserire le coordinate da tastiera, è possibile adoperare l’apposita riga del dialogo (in questo<br />
caso occorrerà anteporre il simbolo = alle coordinate al fine di fare capire al programma che non si<br />
tratta del nome del vertice) o la RIGA COMANDI di WinCAD:<br />
70 • 2BCapitolo 3 - Assi <strong>Manuale</strong> <strong>d'uso</strong> <strong>WinRoad\CDT</strong> - Strade e Topografia
Inserimento/modifica di un vertice tramite specificazione delle coordinate<br />
: permette di attivare/disattivare il libretto dei punti E,N,Q al fine di inserire un nuovo vertice<br />
dell’asse o per modificare la posizione di un punto già esistente. Si rammenta che in caso di<br />
inserimento di una nuova entità di cui non si conosce la quota Q, occorre associare al nuovo punto il<br />
codice 2D, in modo che non interferisca con il piano quotato.<br />
: se i vertici dell’asse non appartengono al piano quotato, con questa procedura è possibile<br />
aggiungerli al libretto dei punti.<br />
: durante la definizione dei vertici dell’asse prescelto, è possibile attivare tre<br />
differenti modalità di visualizzazione:<br />
: se questo tasto è attivato il programma visualizzerà solo l’asse planimetrico.<br />
: attivando questo pulsante il programma effettuerà il disegno quotato del tracciato.<br />
Sarà richiesto di specificare la posizione delle tabelle di quotatura dei vertici:<br />
<strong>Manuale</strong> <strong>d'uso</strong> <strong>WinRoad\CDT</strong> - Strade e Topografia 2BCapitolo 3 - Assi • 71
Opzioni tabelle di quotatura<br />
È possibile, attivando il flag TABELLA VERTICI RAGGRUPPATI, riunire da una sola<br />
parte le varie tabelle. In questo caso è anche possibile decidere la distanza, OFFSET X,<br />
dall’asse.<br />
Disattivano il flag di cui sopra, invece, le tabelle saranno automaticamente disposte in<br />
prossimità del vertici di competenza.<br />
: questa procedura permette il disegno planimetrico dell’ingombro della carreggiata.<br />
Non ha, quindi, senso per assi non stradali.<br />
Le tre icone, , possono essere attivate/disattivate anche dopo avere<br />
completato il disegno dell’asse con aggiornamento automatico a video della planimetria.<br />
: questa procedura attiva/disattiva la visualizzazione dei cerchi tangenti al tracciato che<br />
possono essere utilizzati per successive operazioni di tracciamento. In paratica, adoperando gli snap<br />
presenti nella toolbar verticale sinistra di WinCAD, è possibile aggangiare elementi del tracciato a<br />
questi cerchi semplificando così alcune operazioni della progettazione planimetrica:<br />
72 • 2BCapitolo 3 - Assi <strong>Manuale</strong> <strong>d'uso</strong> <strong>WinRoad\CDT</strong> - Strade e Topografia
Attivazione delle circonferenze tangenti al tracciato<br />
: se questo bottone è attivato (default), durante il disegno saranno generate le tangenti d’asse.<br />
: attivando questa procedura, è possibile generare in automatico un raccordo circolare, anche<br />
a spirale. La procedura da seguire è la seguente:<br />
• Creare un nuovo vertice del tracciato, tramite il pulsante .<br />
• Attivare l’icona per la generazione automatica di un raccordo circolare o a spirale, .<br />
• Inserire il nuovo vertice dell’asse. Sarà mostrato il seguente dialogo:<br />
<strong>Manuale</strong> <strong>d'uso</strong> <strong>WinRoad\CDT</strong> - Strade e Topografia 2BCapitolo 3 - Assi • 73
Generazione automatica di raccordi circolari<br />
Nel caso si volesse definire un raccordo circolare, inserire l’angolo di deviazione (in gradi<br />
centesimali) e/o il raggio e premere il pulsante . Automaticamente, il<br />
programma genererà il raccordo.<br />
Se, invece, si volesse generare un raccordo a spirale, in relazione alla figura precedente,<br />
attivare il TAB Spirale:<br />
Generazione raccordo a spirale<br />
Definiti i parametri di velocità a inizio e fine raccordo, di pendenza longitudinale (valori<br />
positivi se il raccordo è in salita) e di percorrenza della rampa, tramite il pulsante<br />
CALCOLA TRONCO è possibile fare determinare al programma le caratteristiche del<br />
tronco e con fare generare il raccordo:<br />
74 • 2BCapitolo 3 - Assi <strong>Manuale</strong> <strong>d'uso</strong> <strong>WinRoad\CDT</strong> - Strade e Topografia
Generazione di un raccordo a spirale<br />
: questa opzione permette di generare un arco, di raggio prefissato, passante per due vertici. In<br />
pratica, la congiungente i due vertici rappresenta la corda del cerchio passante per i due punti e di<br />
raggio fissato tramite il seguente dialogo:<br />
Inserimento del raggio<br />
Per eseguire la procedura, definito un nuovo vertice è sufficiente cliccare sulla corrispondente<br />
icona ed introdurre il secondo punto del raccordo.<br />
(nel dialogo di inserimento vertici): questo comando permette di traslare l’asse. Sarà richiesto<br />
<strong>Manuale</strong> <strong>d'uso</strong> <strong>WinRoad\CDT</strong> - Strade e Topografia 2BCapitolo 3 - Assi • 75
il punto base, definibile da tastiera o tramite mouse, ed il punto traslato.<br />
(nel dialogo di inserimento vertici): questo comando permette di ruotare l’asse. Sarà richiesto<br />
il polo della rotazione e la definizione dell’angolo di rotazione tramite l’individuazione degli estremi<br />
di una semiretta prima e dopo la rotazione.<br />
se questa icona è attivata, la definizione di nuovi vertici è obbligata ai soli punti costituenti il<br />
piano quotato. Volendo operare in questo modo, se il vertice non è già presente nel libretto dei punti<br />
E,N,Q non sarà possibile procedere.<br />
: questo comando permette di invertire il senso di percorrenza dell’asse. In pratica, i vertici<br />
dell’asse saranno invertiti di posizione.<br />
: questo comando permette di ottenere informazioni sugli elementi del tracciato. Sarà<br />
semplicemente richiesto, tramite la RIGA COMANDI di WinCAD di selezionare l’elemento:<br />
Informazioni sugli elementi del tracciato<br />
3.4.2 CURVE CIRCOLARI E RACCORDI CLOTOIDICI<br />
Inseriti i vertici di un asse di tipo stradale, è possibile definire le caratteristiche dei raccordi<br />
planimetrici, ovvero i raccordi tramite curve circolari o tramite clotoidi.<br />
Nel menù CURVE CIRCOLARI saranno richiesti i seguenti parametri:<br />
76 • 2BCapitolo 3 - Assi <strong>Manuale</strong> <strong>d'uso</strong> <strong>WinRoad\CDT</strong> - Strade e Topografia
Definizione dei parametri di una curva circolare<br />
I dati sui quali è possibile intervenire manualmente sono solo quelli contenuti nelle caselle di<br />
inserimento bianche; nelle caselle grigie, invece, sono indicati valori relativi alla scelta di particolari<br />
attributi dell’asse nonché quelli relativi ai calcoli stradali.<br />
In particolare:<br />
Raggio minimo ammissibile: il programma, in automatico, propone il raggio minimo possibile in<br />
base al tipo di strada ed ai rami di poligonale da raccordare.<br />
Velocità di progetto: velocità di progetto in Km/h. Dato non modificabile.<br />
Raggio di curvatura (m): per specificare il raggio di curvatura tra due tratti occorre inserirne il<br />
valore in questo campo. L’utente può cambiare tale dato, anche andando al di sotto del minimo<br />
suggerito dal programma. Per tale modifica è necessario indicare il raggio minimo di curvatura, o la<br />
lunghezza della tangente alla curva, nelle relative caselle di inserimento. Questo dato è sensibile al<br />
valore della lunghezza della tangente alla curva (vedi dato successivo).<br />
Lunghezza tangente (m): valore della lunghezza della tangente alla curva. Questo dato è sensibile<br />
ai valori inseriti per il raggio di curvatura (vedi dato precedente).<br />
Pendenza in rettifilo (%): pendenza in rettifilo.<br />
Pendenza a centro curva (%): pendenza a centro curva.<br />
Corsia (m): larghezza della corsia. Dato non modificabile.<br />
Allargamento in curva: il valore dell’allargamento sarà calcolato dal programma come X/R, dove<br />
X è il dato da inserire e R è il raggio della curva.<br />
<strong>Manuale</strong> <strong>d'uso</strong> <strong>WinRoad\CDT</strong> - Strade e Topografia 2BCapitolo 3 - Assi • 77
Se si desidera il calcolo della rotazione della sezione (pendenza trasversale) e la verifica del raggio<br />
in base all’abaco CNR, dopo avere inserito il raggio di curvatura è sufficiente premere il relativo<br />
bottone della toolbar. Con , invece, si renderanno definitive le scelte effettuate.<br />
Nel menù RACCORDI CLOTOIDICI saranno, invece, richiesti i seguenti parametri, specificati<br />
separatamente per i raccordi di inizio e fine curva:<br />
Definizione dei parametri per raccordi clotoidici<br />
Esponente Clotoide: questo parametro serve per definire le iperclotoidi nell’utilizzo come<br />
raccordi a curvatura variabile con continuità nei rami percorsi in accelerazione e/o decelerazione.<br />
Cliccando sul pulsante CALCOLA L’ESPONENTE DELLA IPERCLOTOIDE, , sarà mostrato il<br />
seguente dialogo:<br />
78 • 2BCapitolo 3 - Assi <strong>Manuale</strong> <strong>d'uso</strong> <strong>WinRoad\CDT</strong> - Strade e Topografia
Valore dell'esponente A della iperclotoide<br />
riportante, per il tronco stradale in esame, i valori minimi del parametro A della iperclotoide.<br />
Scegliendo il TAB Rampe, invece, sarà possibile indicare i dati di calcolo per la definizione del<br />
parametro della iperclotoide in base alle velocità di inizio e fine raccordo, della pendenza<br />
longitudinale e del senso di percorrenza della rampa:<br />
Definizione dei dati di calcolo per la determinazione del parametro della iperclotoide<br />
Inseriti i dati richiesti, tramite CALCOLA RAMPA è possibile fare calcolare al programma tutti i<br />
dati occorrenti. Eventuali anomalie saranno segnalate a fine calcolo.<br />
Parametro della clotoide: parametro identificativo della clotoide. Si ricorda che la clotoide è un<br />
raccordo a curvatura variabile nei tratti percorsi a velocità costante.<br />
Scostamento rettifilo: scostamento della clotoide dal rettifilo da raccordare.<br />
Lunghezza clotoide: sviluppo della clotoide.<br />
<strong>Manuale</strong> <strong>d'uso</strong> <strong>WinRoad\CDT</strong> - Strade e Topografia 2BCapitolo 3 - Assi • 79
Tipo di clotoide: tipo di clotoide, potendo scegliere tra quelli a disposizione:<br />
Scelta tipo clotoide<br />
Tutti i campi descritti, ad eccezione dell’esponente clotoide, sono sensibili, nel senso che è<br />
sufficiente fissarne uno e chiedere il ricalcolo degli altri, tramite gli appositi bottoni di ricalcolo.<br />
Ad esempio, fissando il parametro della clotoide, premendo invio, o il bottone di ricalcolo vicino<br />
alla casella di input, il programma aggiorna le altre grandezze delle clotoidi.<br />
Per le clotoidi di flesso, il parametro viene calcolato dal programma per cui le modifiche manuali<br />
saranno ininfluenti. Per rendere effettive le modifiche apportate cliccare alla fine delle operazioni, sul<br />
tasto di conferma.<br />
3.5 PROFILI DEI CIGLI<br />
Questa procedura, attiva solo per i tracciati stradali, è indispensabile venga attivata ogni volta che<br />
si definisce un nuovo andamento planimetrico di una strada o se si modificano i dati planimetrici di un<br />
percorso già inserito quali vertici, curvature ecc….<br />
Questa procedura, infatti, in base alla normativa costruisce dai dati planimetrici l’andamento dei<br />
cigli e permette anche di modificarli, inserendo nuovi punti (NODI) di pendenza nota, visualizzandoli<br />
differenziando i colori per il ciglio destro e sinistro.<br />
I cigli sono espressi come pendenza e non come dislivelli in quanto la larghezza reale della<br />
semicarreggiata non è ancora nota.<br />
Scelto l’asse stradale, sarà mostrato il seguente dialogo:<br />
80 • 2BCapitolo 3 - Assi <strong>Manuale</strong> <strong>d'uso</strong> <strong>WinRoad\CDT</strong> - Strade e Topografia
I campi della griglia esprimono:<br />
Dialogo cigli stradali<br />
Tipo Nodo: tipologia di nodo che può anche essere definito dall’utente tramite l’apposita checkbox:<br />
Definizione del tipo di nodo<br />
Prog.: progressiva della sezione in cui è fissata la pendenza.<br />
Pend. Sx: pendenza della semicarreggiata sinistra, in decimali.<br />
Pend. Dx: pendenza della semicarreggiata destra, in decimali.<br />
Oltre ai classici comandi per gestire le righe dati, sono presenti i seguenti comandi:<br />
: questa procedura esegue la verifica dei cigli secondo la normativa. Il programma annullerà<br />
le eventuali modifiche apportate dall’utente.<br />
SCALA CIGLI: inserendo il rapporto tra le quote e le distanze (nel caso in esame:<br />
1000) e cliccando il pulsante Y/X, il programma aggiornerà istantaneamente il disegno dei cigli in<br />
base al nuovo valore.<br />
<strong>Manuale</strong> <strong>d'uso</strong> <strong>WinRoad\CDT</strong> - Strade e Topografia 2BCapitolo 3 - Assi • 81
Per visualizzare i cigli è necessario, a volte, modificare il dato SCALA CIGLI, che amplifica o<br />
riduce le ordinate del grafico che, in questa fase, ha solo il compito di guidare l’utente nelle modifiche<br />
da effettuare alle pendenze, in quanto il disegno esecutivo sarà effettuato durante la generazione del<br />
profilo altimetrico del tracciato stradale.<br />
Effettuato il calcolo, il programma mostrerà l’andamento dei cigli:<br />
3.6 DIAGRAMMI VELOCITÀ<br />
Cigli stradali automaticamente calcolati da WinROAD<br />
Questa procedura permette la visualizzazione del diagramma della velocità per il tracciato stradale<br />
prescelto.<br />
Eventuali situazioni non conformi alle disposizioni di normativa saranno segnalate, per i vari tratti,<br />
da una colorazione piena in rosso. Una colorazione in verde, invece, indicherà la congruenza deil<br />
tracciato con le variazioni della velocità di percorrenza dello stesso con riferimento, ovviamente, ai<br />
tratti di decelerazione/accelelrazione.<br />
82 • 2BCapitolo 3 - Assi <strong>Manuale</strong> <strong>d'uso</strong> <strong>WinRoad\CDT</strong> - Strade e Topografia
3.7 SEZIONI<br />
Diagramma della velocità<br />
Questa procedura permette la gestione planimetrica delle sezioni trasversali ad uno o più assi<br />
precedentemente definiti. Si premette che per ottenere, in seguito, il profilo è necessario generare per<br />
ogni asse almeno 3 sezioni.<br />
3.7.1 DEFINIZIONE PLANIMETRICA SEZIONI TRASVERSALI<br />
La prima operazione è quella di selezionare l’asse, tra quelli disponibili, su cui lavorare (per la<br />
gestione delle sezioni per tracciati stradali multasse si rimanda al relativo paragrafo):<br />
<strong>Manuale</strong> <strong>d'uso</strong> <strong>WinRoad\CDT</strong> - Strade e Topografia 2BCapitolo 3 - Assi • 83
Scelta dell'asse di cui generare le sezioni trasversali<br />
Per attivare il dialogo delle sezioni trasversali è sufficiente un doppio click del mouse sul nome<br />
dell’asse. In alternativa, evidenziato un asse, basta cliccare sul pulsante di modifica, .<br />
Il precedente dialogo rimarrà sempre aperto per permettere la definizione contemporanea delle<br />
sezioni trasversali relative ad altri assi, ad esempio nel caso di un progetto stradale multi-asse con<br />
sezioni correlate, ovvero legate a più assi. Ne consegue la necessità, alla fine delle operazioni, di<br />
chiudere il dialogo tramite un click sul bottone . In caso contrario, il programma richiederà la<br />
chiusura del dialogo ancora attivo.<br />
Sarà quindi mostrato il dialogo per l’inserimento e/o la modifica delle sezioni relative alla<br />
poligonale d’asse corrente:<br />
Dialogo di definizione delle sezioni trasversali<br />
Il dialogo contiene una serie di comandi attivabili tramite appositi pulsanti. Più precisamente:<br />
: comando di chiusura del dialogo sezioni relativo ad un asse.<br />
84 • 2BCapitolo 3 - Assi <strong>Manuale</strong> <strong>d'uso</strong> <strong>WinRoad\CDT</strong> - Strade e Topografia
: avvia, previa conferma, la procedura di cancellazione di tutte le sezioni presenti per l’asse<br />
corrente.<br />
: comandi standard per la gestione dei dati. Nell’ordine, crea una riga (a seguire<br />
dalla posizione nella griglia precedentemente selezionata tramite mouse) per una nuova sezione,<br />
elimina la riga selezionata e conferma le modifiche apportate.<br />
Per creare/modificare una sezione basta creare/selezionare una riga ed inserirne/modificarne i dati<br />
nelle apposite caselle, quindi confermare i dati inseriti/modificati. Una via più veloce è quella di<br />
creare/selezionare una riga e cliccare sulla planimetria con il mouse in corrispondenza della posizione<br />
desiderata per quella sezione.<br />
Inserita una sezione, è possibile modificarne le caratteristiche (progressiva e semilarghezza) anche<br />
tramite mouse, con un doppio click sulla casella, relativa alla sezione da modificare, del dato da<br />
modificare. Sfruttando l’ambiente CAD, quindi, sarà possibile cambiare il valore in questione<br />
semplicemente con un ulteriore click del mouse nella nuova posizione che individua la nuova<br />
grandezza da adottare. Questa procedura è attivabile anche tramite le seguenti icone<br />
.<br />
Nel caso di nuove sezioni, il dato QUOTA sarà pari a zero. Per assegnare tale dato, vedasi il<br />
relativo paragrafo.<br />
: comando per riordinare e rinominare in sequenza progressiva le sezioni. Particolarmente<br />
utile nel caso si cancellassero alcune sezioni o se s’inserissero, tra quelle già definite, di nuove. Il<br />
prefisso e la numerazione adottati dal programma sono legati al contenuto dei successivi campi<br />
. È quindi possibile inserire, senza alcun ordine, le sezioni per poi farle riordinare<br />
automaticamente al programma in base alla progressiva.<br />
È importante evidenziare che tale comando deve essere utilizzato anche nel caso si variassero i<br />
vertici della poligonale, in modo da fare ricalcolare al programma le posizioni corrette delle sezioni in<br />
base alla loro progressiva.<br />
: procedura per la generazione per copia a passo costante delle sezioni. Sarà richiesto lo<br />
scostamento tra le sezioni, ovvero il passo, ed il numero di copie da effettuare:<br />
Copia sezioni a passo costante<br />
<strong>Manuale</strong> <strong>d'uso</strong> <strong>WinRoad\CDT</strong> - Strade e Topografia 2BCapitolo 3 - Assi • 85
disposizione permettono di:<br />
: in base alle elaborazioni progettuali già prodotte, le opzioni a<br />
• : visualizzare la planimetria del tracciato;<br />
• : visualizzare il profilo longitudinale, per la generazione del quale si<br />
rimanda al capitolo SEZIONI;<br />
• : modificare e/o creare particolari sezioni trasversali per<br />
considerare, ad esempio, la presenza di un banco di roccia o per modellare una<br />
determinata geometria. A tale fine, dopo avere selezionato questa opzione nonché lo<br />
strato (tramite l’apposita check-box) cui riferirsi, è sufficiente un doppio click sulla<br />
sezione da modificare per fare apparire il dialogo dei picchetti:<br />
Modifica picchetti e quote per singola sezione<br />
Per l’illustrazione di questa procedura si rimanda al paragrafo MODIFICA SEZIONE.<br />
• : generare il modello tridimensionale del tracciato comprensivo degli<br />
ingombri del rilevato e/o delle scarpate. A tale fine, le sezioni trasversali devono essere<br />
86 • 2BCapitolo 3 - Assi <strong>Manuale</strong> <strong>d'uso</strong> <strong>WinRoad\CDT</strong> - Strade e Topografia
state calcolate.<br />
• : disegnare gli esecutivi delle sezioni. A tale fine, dopo avere<br />
selezionato questa opzione, è sufficiente un doppio click su una sezione per fare<br />
apparire il relativo disegno. È evidente che questa opzione fornirà quanto descritto solo<br />
se la sezione è stata calcolata.<br />
• : come sopra ma per il disegno delle sezioni correlate.<br />
• : disegnare le aree delle sezioni man mano selezionate.<br />
: tramite questi campi è possibile modificare il prefisso e il contatore utilizzati<br />
per la generazione automatica delle sezioni o per il riordino delle stesse.<br />
: con questa check-box si può selezionare, tra quelli presenti, lo strato attivo,<br />
ovvero lo strato di cui è possibile modificare le informazioni (quote in asse, quote sezioni trasversali,<br />
ecc…).<br />
: questa check-box è dedicata alle varie modalità di posizionamento delle<br />
sezioni. Per approfondimenti si rimanda al paragrafo GESTIONE DELLE SEZIONI CORRELATE.<br />
: comando per selezionare contemporaneamente tutte le righe della griglia.<br />
: attiva la generazione automatica delle sezioni lungo l’asse cancellando, previa conferma, tutte<br />
quelle già presenti. Sarà quindi mostrato il seguente dialogo:<br />
Generazione automatica delle sezioni trasversali<br />
<strong>Manuale</strong> <strong>d'uso</strong> <strong>WinRoad\CDT</strong> - Strade e Topografia 2BCapitolo 3 - Assi • 87
I primi due dati, relativi alla semilarghezza della sezione, servono al programma per determinare,<br />
durante la fase di calcolo delle sezioni (vedasi il capitolo SEZIONI), le intersezioni tra il solido<br />
tridimensionale del terreno (DTM) e le varie sezioni, cioè a generare rilevati e/o trincee. Può essere<br />
necessario aumentare i valori proposti in automatico qualora, durante la fase di calcolo delle sezioni, il<br />
programma dovesse segnalare un’insufficiente larghezza (a sinistra e/o a destra) della fascia di<br />
intersezione. Questi dati non sono inerenti alla effettiva larghezza della sezione trasversale.<br />
È possibile, infine, scegliere la distanza massima tra le sezioni, se generarle anche in tutti i punti<br />
notevoli del tracciato (vertici delle poligonali, fine–inizio elementi planimetrici, ecc…) e se la<br />
generazione deve avvenire a passo massimo.<br />
: questa procedura acquisisce le quote in asse (profilo) relative allo strato corrente<br />
direttamente dalle quote dei vertici della poligonale. Ovviamente, la sua attivazione ha senso solo per<br />
gli assi poligonali e per le reti tecnologiche, ovvero assi senza raccordi.<br />
: esegue il calcolo dei volumi ed i computi delle categorie di lavoro definiti nelle sezioni<br />
trasversali. Sarà mostrato il seguente dialogo:<br />
Computo dei volumi<br />
In questa fase sarà possibile scegliere gli strati, tra quelli definiti, relativi alle quote finali e iniziali,<br />
ma questa scelta ha senso solo per il calcolo dei volumi di scavo per reti tecnologiche in quanto, per<br />
simili assi, il confronto avviene per profili e non per sezioni trasversali. In questi casi, infatti, basta<br />
moltiplicare la differenza tra la quota di progetto dell’asse cui legare la rete tecnologica con la quota<br />
di fondo scavo della stessa per l’area di scavo della rete. Tale area di scavo sarà espressa mediante la<br />
definizione della relativa sezione tipo.<br />
Per tutti gli altri casi, i volumi dovranno essere calcolati secondo le procedure descritte nel<br />
capitolo SEZIONI.<br />
È anche possibile, infine, non fare effettuare al programma il computo per taluni tronchi: basta<br />
88 • 2BCapitolo 3 - Assi <strong>Manuale</strong> <strong>d'uso</strong> <strong>WinRoad\CDT</strong> - Strade e Topografia
deselezionare la relativa casella.<br />
Durante il calcolo dei volumi, vengono generati i file per la successiva importazione del computo<br />
nel programma ACRWin, vedasi STAMPE ACRWin.<br />
: apre la finestra di modifica ed inserimento dei picchetti, relativa alla sezione<br />
precedentemente selezionata. Le quote modificabili sono quelle relative allo strato corrente. È<br />
equivalente all’opzione precedentemente descritta. Per ulteriori informazioni, si<br />
rimanda al paragrafo MODIFICA SEZIONE<br />
: con questo comando è possibile assegnare il codice della sezione tipo ad un gruppo<br />
consecutivo di sezioni. Sarà mostrato il seguente dialogo:<br />
Assegnazione delle sezioni tipo<br />
Per la definizione delle sezioni tipo si rimanda al relativo paragrafo del capitolo SEZIONI.<br />
Questa procedura permette, quindi, di assegnare più sezioni tipo allo stesso tracciato: scelto un<br />
numero di sezione nel campo SEZIONE INIZIALE (non necessariamente coincidente con la prima<br />
sezione trasversale dell’asse) ed un numero nel campo SEZIONE FINALE (non necessariamente<br />
coincidente con l’ultima sezione trasversale dell’asse), tramite il campo CODICE SEZIONE TIPO<br />
sarà possibile associare a tutte le sezioni comprese nell’intervallo appena definito una specifica<br />
sezione tipo. Per differenziare i vari tratti, quindi, è sufficiente ripetere l’operazione per altri intervalli<br />
inserendo codici differenti.<br />
È permesso inserire un codice di sezione tipo non ancora definita.<br />
: con questo comando vengono generate le quote in asse (profilo) dello strato corrente<br />
copiandole da un altro strato, da scegliere tramite un’apposita check-box, ed inserendo una eventuale<br />
differenza altimetrica a partire dallo strato sorgente:<br />
<strong>Manuale</strong> <strong>d'uso</strong> <strong>WinRoad\CDT</strong> - Strade e Topografia 2BCapitolo 3 - Assi • 89
Copia in asse delle quote tra strati diversi<br />
: con questo comando il programma genererà la planimetria completa dell’ingombro reale<br />
delle scarpate.<br />
: questo comando avvia la stampa automatica delle sezioni su supporto cartaceo. Sarà<br />
mostrato il seguente dialogo dove è possibile specificare i settaggi grafici da utilizzare per la stampa:<br />
Settaggio stampa automatica delle sezioni<br />
: tramite questa procedura si otterrà il disegno esecutivo delle sezioni trasversali, il comando è<br />
disponibile anche dal menù generale del programma. In questa fase le stampe vengono comunque<br />
effettuate già ordinate rispetto la progressiva dell’asse corrente. È equivalente all’opzione<br />
precedentemente descritta.<br />
: come sopra ma per il disegno delle sezioni correlate. È equivalente all’opzione<br />
precedentemente descritta<br />
: procedura per la generazione del modello 3D del solido stradale completo. Dopo la<br />
generazione, è possibile visualizzare il modello e navigare direttamente attivando il navigatore<br />
tridimensionale di WinCAD. La navigazione verrà effettuata automaticamente lungo il percorso in<br />
quanto viene generata e selezionata automaticamente da WinROAD una polilinea 3D lungo l’asse del<br />
tracciato. È equivalente all’opzione precedentemente descritta.<br />
90 • 2BCapitolo 3 - Assi <strong>Manuale</strong> <strong>d'uso</strong> <strong>WinRoad\CDT</strong> - Strade e Topografia
: mediante queste due icone è possibile fare generare automaticamente al programma i<br />
dati per il calcolo strutturale da eseguirsi con CDWWin e/o CDBWin. In particolare, il primo bottone<br />
esporta i dati dei muri presenti in tutte le sezioni per effettuarne la verifica strutturale e geotecnica con<br />
CDWWin. Il secondo comando, invece, esporta i dati relativi alla paratia da realizzarsi nella sezione<br />
correntemente selezionata per la verifica strutturale e geotecnica da effettuarsi con CDBWin.<br />
: procedura per la generazione dei profili dei muri o di altre entità. Allo scopo, dal dialogo<br />
PREFERENZE, occorre avere definito almeno un altro strato oltre a quelli di TERRENO e<br />
PROGETTO. In caso opposto il programma segnalerà l’impossibilità a procedere.<br />
: questo comando traccia una polilinea chiusa che racchiude tutto l’ingombro della strada.<br />
Utile per la stesuraa di un piano particellare di esproprio.<br />
: questo comando avvia la procedura di copia delle quote delle sezioni preselezionate da un<br />
altro strato da specificare. La procedura cancella la quota precedente della/e sezione/i.<br />
:<br />
questa riga del dialogo è relativa alle procedure di correlazione tra sezioni. Per approfondimenti si<br />
rimanda al relativo paragrafo.<br />
: tramite questa check-box è possibile disattivare, per la sezione corrente, lo strato in<br />
quel momento attivo. Ad esempio, nella figura seguente è stato disattivato lo strato TERRENO dalla<br />
sezione S5 (si noti il cambiamento del campo FLAGS):<br />
Disattivazione di uno strato da una sezione<br />
Per concludere questo paragrafo, si riporta una breve descrizione dei campi del dialogo di<br />
inserimento/modifica sezioni:<br />
<strong>Manuale</strong> <strong>d'uso</strong> <strong>WinRoad\CDT</strong> - Strade e Topografia 2BCapitolo 3 - Assi • 91
Sezione: nome della sezione, che può essere formato da lettere e/o cifre.<br />
Progr.: progressiva assoluta della sezione. Questa ascissa individua la sezione in coordinate<br />
curvilinee relative all’asse corrente. Viene misurata in metri, ed il suo input può essere eseguito sia da<br />
tastiera che tramite mouse con interazione CAD, con il click del mouse sul punto dell’asse dove si<br />
vuole inserire la sezione.<br />
Sx: larghezza della sezione, in metri, a sinistra rispetto all’asse del tracciato (per tracciati stradali<br />
si consiglia una larghezza di almeno 20 metri).<br />
Dx: larghezza della sezione, in metri, a sinistra rispetto all’asse del tracciato (per tracciati stradali<br />
si consiglia una larghezza di almeno 20 metri).<br />
Quota: quota in asse dello strato corrente.<br />
Flags: codice interno usato dal programma per verificare quanti strati (progetto, terreno, condotta,<br />
ecc...) sono attivi su ogni sezione.<br />
Tipo: codice identificativo della sezione tipo associato alla sezione trasversale.<br />
Nome tipo: nome del tipo di sezione assegnato.<br />
Commento: stringa di commento che verrà disegnata in verticale nel profilo longitudinale in<br />
corrispondenza della sezione nella quale è stato inputato tale commento.<br />
3.7.2 GESTIONE DELLE SEZIONI CORRELATE<br />
Nel caso si progettassero tracciati stradali multi asse o, più in generale, ogni qualvolta occorresse<br />
vincolare tra loro delle sezioni anche per lo stesso asse (ad esempio, per un tornante) è necessario,<br />
dopo avere definito le sezioni trasversali per ogni singolo ramo, correlarne alcune per fare riconoscere<br />
al programma le mutue interferenze.<br />
A tale fine, è importante introdurre i concetti di sezione MASTER e di sezione CORRELATA. La<br />
prima tipologia di sezione è quella madre, generalmente definita sul tracciato principale. A questa<br />
sezione è possibile agganciare le figlie, cioè quelle sezioni, già definite singolarmente per i rami<br />
secondari, che correlano questi rami con quello principale.<br />
Nel caso di un tornante, volendo correlare una sezione relativa al tratto di valle con l’analoga a<br />
monte al fine di rappresentare la situazione reale, è indifferente a quale sezione attribuire l’appellativo<br />
di MASTER in quanto si tratta di un unico asse che coincide con quello principale.<br />
In generale, la scelta dei due tipi di sezione è comunque fondamentale per una corretta<br />
prosecuzione del progetto.<br />
Per correlare più sezioni tra loro, la prima operazione da fare è certamente quella di definire tutte<br />
le sezioni trasversali per ogni singolo asse, così come già descritto nel paragrafo precedente.<br />
Scelto, successivamente, il tracciato principale sarà possibile procedere alla definizione delle<br />
necessarie correlazioni.<br />
Si consideri la figura:<br />
92 • 2BCapitolo 3 - Assi <strong>Manuale</strong> <strong>d'uso</strong> <strong>WinRoad\CDT</strong> - Strade e Topografia
Planimetria di un tracciato stradale multi asse<br />
Il tracciato principale sia rappresentato dall’asse stradale centrale (nell’esempio, asse STRADA)<br />
da cui si dipartono due rami secondari. Per ognuno di questi assi siano state definite le sezioni<br />
trasversali.<br />
Scelto l’asse principale ed in riferimento alla seguente figura, le sezioni da correlare siano:<br />
• M1: sezione MASTER sull’asse principale (cui corrisponde la sezione S9 sull’asse<br />
STRADA).<br />
• 1 e 2, rispettivamente, le sezioni figlie da correlare sugli assi 3 e 2 (cui corrispondono le<br />
sezioni S4 sull’asse 3 e S4 sull’asse 2 – la circostanza che le due sezioni figlie siano<br />
identificate entrambe come S4 non inganni: si tratta di sezioni trasversali differenti su assi<br />
diversi).<br />
<strong>Manuale</strong> <strong>d'uso</strong> <strong>WinRoad\CDT</strong> - Strade e Topografia 2BCapitolo 3 - Assi • 93
Correlazione di tre sezioni<br />
Per correlare la sezione MASTER con le figlie, posizionandosi sul tracciato principale (in questo<br />
esempio STRADA), si clicchi sulla sezione S9 di tale asse.<br />
Si prema, quindi, il pulsante SELEZIONA UNA SEZIONE CON IL MOUSE, , e si clicchi su<br />
una delle due figlie. WinROAD provvederà automaticamente a creare la correlazione, che sarà<br />
indicata anche a video:<br />
94 • 2BCapitolo 3 - Assi <strong>Manuale</strong> <strong>d'uso</strong> <strong>WinRoad\CDT</strong> - Strade e Topografia
Correlazione di una sezione figlia alla sezione MASTER<br />
Ripetendo l’operazione per l’altra figlia, alla fine si giungerà alla seguente situazione:<br />
<strong>Manuale</strong> <strong>d'uso</strong> <strong>WinRoad\CDT</strong> - Strade e Topografia 2BCapitolo 3 - Assi • 95
Completamento di una correlazione tra sezioni<br />
È adesso evidente il significato dei seguenti campi:<br />
: se il campo non è vuoto, esprime l’esistenza di una<br />
correlazione tra la sezione a sinistra di quella MASTER.<br />
: se il campo non è vuoto, esprime l’esistenza di una<br />
correlazione tra la sezione a destra di quella MASTER.<br />
: esprime la sezione MASTER cui è correlata quella<br />
corrente. Questo campo sarà ovviamente vuoto se si seleziona la sezione madre o una qualunque altra<br />
sezione che non sia correlata a nessuna MASTER.<br />
Per eliminare una correlazione, basta selezionare una sezione e premere il pulsante ELIMINA LE<br />
CORRELAZIONI, . Sarà, comunque, richiesta conferma.<br />
L’eliminazione di una correlazione può interessare una sezione MASTER o solo una delle sezioni<br />
figlie. Nel primo caso si otterrà l’eliminazione dei correlamenti a sinistra e a destra; nel secondo caso,<br />
invece, solo per la parte relativa alla sezione figlia.<br />
96 • 2BCapitolo 3 - Assi <strong>Manuale</strong> <strong>d'uso</strong> <strong>WinRoad\CDT</strong> - Strade e Topografia
Nel caso di tracciati paralleli, la progressiva delle sezioni da correlare deve essere tale che le stesse<br />
siano allineate. In tutti gli altri casi è conveniente posizionare le sezioni in modo che la loro<br />
intersezione coincida con quella dei solidi stradali di competenza.<br />
In ogni caso, la prima operazione sarà sempre quella di definire, per ogni asse, le relative sezioni<br />
trasversali. Successivamente, sarà possibile modificare la posizione di una qualsiasi sezione e, come<br />
già detto, il cambio di progressiva di una sezione può avvenire selezionando quella desiderata (doppio<br />
click del mouse sulla griglia in corrispondenza della sezione) e specificando, sempre tramite mouse, la<br />
nuova progressiva con un ulteriore click sulla planimetria.<br />
A tale fine, WinROAD dispone di procedure, attivabili tramite il seguente menù grafico a tendina,<br />
Modalità di correlazione<br />
che assistono l’utente durante la fase di posizionamento di una sezione. In particolare:<br />
: se questa modalità è attiva (default), la sezione viene posizionata nella<br />
progressiva stabilita dall’utente.<br />
: attivando questa modalità, da utilizzare esclusivamente per sezioni<br />
MASTER, la progressiva della sezione viene proposta automaticamente dal programma in base alla<br />
posizione della sezione figlia cui la MASTER deve correlarsi. In altri termini, occorrerà specificare<br />
non la nuova progressiva della sezione MASTER ma, semplicemente, qual è la sezione figlia (con un<br />
click su quest’ultima) legata alla madre.<br />
: in questa modalità, non sarà effettuata la correlazione ma il programma<br />
provvederà automaticamente a proporre la progressiva di una sezione rispetto ad un’altra dovendo<br />
specificare non una nuova posizione ma a quale sezione riferire quella che si sta modificando. Ne<br />
consegue, che in questo modo è possibile agire sia per la sezione MASTER che per le figlie. La<br />
correlazione, infatti, andrà specificata successivamente.<br />
3.7.3 MODIFICA SEZIONE<br />
Tramite questa procedura è possibile definire e/o modificare la forma di una qualunque sezione<br />
<strong>Manuale</strong> <strong>d'uso</strong> <strong>WinRoad\CDT</strong> - Strade e Topografia 2BCapitolo 3 - Assi • 97
trasversale, agendo sui vertici degli strati.<br />
Per attivare questa fase del programma, basta posizionarsi sullo strato corrente (ad esempio, per lo<br />
strato TERRENO: ), selezionare la sezione desiderata (eventualmente dopo averla<br />
creata come descritto in precedenza) e premere sull’icona .<br />
In alternativa, sempre dopo avere scelto uno strato, selezionata la fase di modifica delle sezioni<br />
tramite , sarà sufficiente un doppio click sulla sezione.<br />
Sarà mostrato il dialogo dei picchetti e delle quote (di default, il programma si pone nella pagina<br />
PICCHETTI):<br />
Dialogo per la definizione/modifica di una sezione<br />
Nel caso la sezione non fosse stata generata in automatico dal programma poiché non si dispone di<br />
un modello numerico del terreno (per approfondimenti si rimanda al capitolo DTM ed al capitolo<br />
SEZIONI), e quindi allorquando non si dispone di un piano quotato, il precedente dialogo sarà vuoto e<br />
di conseguenza occorrerà disegnare manualmente la sagoma della sezione.<br />
Per il disegno della sezione, ovviamente, è possibile sfruttare le molteplici funzioni dell’ambiente<br />
CAD in cui si sta operando.<br />
Il dialogo precedente, quindi, permette di indicare per un dato strato, l’andamento trasversale come<br />
sequenza di progressive e quote.<br />
Cambiando strato, per la stessa posizione planimetrica è possibile ripetere l’inserimento della<br />
sezione che, questa volta, sarà relativa al nuovo strato. Sarà allora possibile confrontare la sezione di<br />
uno con quella dell’altro strato per ricavare gli scavi e/o i riporti.<br />
Il discorso è analogo nel caso si fossero definiti più strati.<br />
Se, invece, dopo avere generato il DTM si facessero calcolare le sezioni direttamente al<br />
98 • 2BCapitolo 3 - Assi <strong>Manuale</strong> <strong>d'uso</strong> <strong>WinRoad\CDT</strong> - Strade e Topografia
programma (per esempio, per intersezione della traccia planimetrica della sezione con il solido del<br />
terreno), allora il precedente dialogo conterrà tutte le informazioni che individuano la sagoma della<br />
sezione e si potrà procedere alle modifiche del caso.<br />
Nella pagina PICCHETTI, i comandi presenti sono:<br />
: classici comandi per uscire dal dialogo, creare un nuovo vertice<br />
individuante la sagoma della sezione, cancellarne uno ed accettare le modifiche.<br />
: in questi campi è possibile specificare il prefisso e la numerazione da attribuire<br />
ai vertici formanti la sezione.<br />
, TAGLIA LA SEZIONE COSTRINGENDOLA DENTRO IL BOX: questo comando<br />
permette, tramite il mouse, la definizione di una finestra entro la quale si vuole contenere la sezione.<br />
In altri termini, può succedere che l’ingombro trasversale della sezione sia obbligato e quindi, in<br />
questo modo, è possibile indicare al programma qual è l’ingombro reale da considerare.<br />
Questa procedura trova la sua naturale applicazione per le sezioni correlate. In questi casi, infatti,<br />
si ha il problema di eliminare le interferenze tra le sezioni al fine di modellare con esattezza<br />
l’intersezione dei solidi contenenti quelle sezioni.<br />
Ad esempio, nel caso di un tracciato multi asse, se si volesse rappresentare la reale situazione in<br />
prossimità di un raccordo tra l’asse principale ed uno svincolo (asse secondario), dopo avere correlato<br />
le sezioni interessate, questa procedura permette di eliminare le sovrapposizioni.<br />
Chiaramente, l’associazione preliminare delle sezioni planimetriche con le sezioni tipo deve essere<br />
stata svolta considerando la situazione di progetto. Se, ad esempio, una sezione figlia è correlata alla<br />
master a sinistra, allora la sezione tipo associata a questa figlia può essere definita con il flag di<br />
generazione del margine esterno sinistro disattivato (per ulteriori informazioni sulle sezioni tipo,<br />
vedasi il capitolo SEZIONI), mentre la sezione tipo associata alla master avrà il flag di generazione<br />
del margine esterno destro disattivato.<br />
Nell’esempio seguente sono rappresentate due situazioni tipiche di sovrapposizione:<br />
- Caso A: in questo caso il flag di generazione dei margini esterni deve essere attivato.<br />
- Caso B: il flag di generazione dei margini esterni deve essere disattivato.<br />
<strong>Manuale</strong> <strong>d'uso</strong> <strong>WinRoad\CDT</strong> - Strade e Topografia 2BCapitolo 3 - Assi • 99
Esempio di sovrapposizioni<br />
È evidente altresì che questa fase può essere svolta solo dopo avere completato anche il progetto<br />
altimetrico (in particolare il MONTAGGIO SEZIONI) e, a tale fine, si rimanda al capitolo SEZIONI.<br />
In questa fase, si supponga di avere già definito ed associato le sezioni tipo e di avere concluso la<br />
gestione altimetrica delle sezioni. In generale, la situazione sino ad ora prodotta non sarà<br />
soddisfacente perché le sezioni figlie possono compenetrarsi nella master:<br />
100 • 2BCapitolo 3 - Assi <strong>Manuale</strong> <strong>d'uso</strong> <strong>WinRoad\CDT</strong> - Strade e Topografia
Sezioni figlie compenetrate nella sezione master S9/Strada<br />
Il problema è allora quello di fare capire al programma qual è l'ingombro che deve competere<br />
necessariamente alla sezione master (sono infatti le figlie a doversi adattare). Nella figura precedente,<br />
possono anche notarsi le posizioni in cui i solidi stradali (principale e assi secondari) si intersecano.<br />
Per fare questo, ponendosi nello strato di PROGETTO e selezionata, sull’asse principale, la<br />
sezione master, occorre agire sul comando MODIFICA SEZIONE, . Sarà avviata la classica<br />
procedura di modifica picchetti e quote dove, nel caso di sezioni master correlate, si vedranno tutti gli<br />
assi e l'ingombro delle sezioni, sia master che figlie.<br />
Quindi, agendo sul comando TAGLIA LA SEZIONE COSTRINGENDOLA DENTRO IL BOX,<br />
, si dovrà specificare, tramite un box grafico da individuare col mouse, l'ingombro da attribuire<br />
alla sezione master (allo scopo, si sfruttino tutti i puntamenti dell'ambiente CAD):<br />
<strong>Manuale</strong> <strong>d'uso</strong> <strong>WinRoad\CDT</strong> - Strade e Topografia 2BCapitolo 3 - Assi • 101
Taglio della sezione master tramite box<br />
Per quel tratto correlato, adesso, la situazione può intendersi corretta:<br />
102 • 2BCapitolo 3 - Assi <strong>Manuale</strong> <strong>d'uso</strong> <strong>WinRoad\CDT</strong> - Strade e Topografia
Operazione di taglio conclusa<br />
Ripetuto il discorso per tutte le altre sezioni correlate, è possibile infine generare la planimetria<br />
completa e corretta.<br />
MONTAGGIO SEZIONE TIPO (questo comando è attivo solo nel caso di sezioni associate<br />
ad un asse stradale): potrebbe essere necessario modificare qualche dato nelle sezioni tipo associate<br />
alle sezioni. In questa evenienza, sempre dal dialogo MODIFICA SEZIONE, tramite questo comando<br />
si accederà alla gestione dell’archivio sezioni tipo (per approfondimenti, vedasi il capitolo SEZIONI):<br />
<strong>Manuale</strong> <strong>d'uso</strong> <strong>WinRoad\CDT</strong> - Strade e Topografia 2BCapitolo 3 - Assi • 103
Archivio gestioni tipo<br />
Dopo avere modificato la/le sezione/i tipo, occorre ripetere tutto il procedimento del taglio della<br />
sezione master.<br />
: tramite questa procedura è possibile trasformare i lati dello strato corrente in una<br />
gradonatura. Serve per trasformare, ad esempio, lo strato di appoggio del rilevato in uno sagomato a<br />
gradoni. È necessario definire preliminarmente, nel menù PREFERENZE, un nuovo strato (ad<br />
esempio, GRADONI) quindi individuare i punti fissi della gradonatura e avviare il comando per<br />
trasformare i lati dello strato GRADONI in gradoni. Se si vuole inoltre calcolare il volume compreso<br />
tra gli strati, è necessario definire nel menu PREFERENZE/SEZIONI/CALCOLO AREE un nuovo<br />
confronto tra lo strato TERRENO ed il nuovo strato (ad esempio GRADONI).<br />
Sarà richiesto di introdurre i dati tipici con qui modellare i gradoni e quindi:<br />
104 • 2BCapitolo 3 - Assi <strong>Manuale</strong> <strong>d'uso</strong> <strong>WinRoad\CDT</strong> - Strade e Topografia
Gradonatura automatica<br />
: questa procedura permette di copiare le quote da un altro strato. Sarà richiesto lo strato da<br />
cui copiare (selezionabile tramite opportuna lista) e la differenza, positiva o negativa, di quota.<br />
: questo comando genera, dallo strato corrente, i file necessari per la definizione e la verifica<br />
del pendio, individuato dalle scarpe della sezione in esame, da affrontare con il software CDDWin.<br />
: permette la selezione di tutti i nodi presenti nel dialogo.<br />
: permette di selezionare tutti i nodi contenuti in un box grafico da specificare tramite mouse.<br />
: permette, per i nodi precedentemente selezionati, di traslare solo le quote. Sarà<br />
successivamente necessario, nella finestra comandi di WinCAD, indicare il punto base e la sua nuova<br />
posizione.<br />
: permette, per i nodi precedentemente selezionati, di traslare le coordinate. Sarà<br />
successivamente necessario, nella finestra comandi di WinCAD, indicare il punto base e la sua nuova<br />
posizione.<br />
: questa utile procedura permette l’estarzione automatica dei nodi da una entità grafica<br />
ovviamente già presente nel disegno. Quindi, disegnata, tramite il CAD, la sezione trasversale, da<br />
<strong>Manuale</strong> <strong>d'uso</strong> <strong>WinRoad\CDT</strong> - Strade e Topografia 2BCapitolo 3 - Assi • 105
questa è possibile ottenere facilmente tutti i nodi rappresentativi. L’operazione richiede la<br />
cancellazione dei nodi già presenti.<br />
Il programma richiederà quindi il numero di suddivisioni delle entità grafiche componenti tramite<br />
il seguente dialogo:<br />
Richiesta numero di suddivisioni<br />
Successivamente, vedasi la finestra comandi di WinCAD, occorrerà selezionare l’entità grafica da<br />
cui estrarre i nodi.<br />
Pagine QUOTE A SINISTRA e QUOTE A DESTRA<br />
Per la definizione di una sezione può risultare più comodo specificarne i vertici avendo come<br />
origine di inserimento l’asse. Per fare questo, è possibile adoperare le pagine QUOTE A SINISTRA,<br />
per definire la parte di sezione sinistra dell’asse, e QUOTE A DESTRA, per la parte destra.<br />
Il dialogo conseguentemente mostrato sarà del tipo:<br />
Pagina QUOTE A SINISTRA<br />
Nelle righe PARZIALI si inserirà la distanza dall’asse della sezione, mentre per DISLIVELLO<br />
106 • 2BCapitolo 3 - Assi <strong>Manuale</strong> <strong>d'uso</strong> <strong>WinRoad\CDT</strong> - Strade e Topografia
s’intende la differenza altimetrica rispetto alla quota del profilo d’asse della sezione.<br />
È possibile inserire e/o cancellare un qualsiasi dato così come inserire nuove quote.<br />
Per concludere questo paragrafo, si può notare come il programma riporti le aree di scavo e/o di<br />
riporto in base agli strati:<br />
Aree di scavo e riporto<br />
È ovvio che il calcolo delle aree deve essere stato già effettuato (vedasi capitolo SEZIONI).<br />
3.7.4 QUOTE DELLE SEZIONI TRASVERSALI<br />
La definizione delle sezioni trasversali ad uno o più assi sino ad ora descritta permette di generare<br />
sezioni solo planimetricamente, ovvero senza quote. Tale coordinata, a parte il semplice inserimento<br />
manuale di tale dato, può essere calcolata automaticamente dal piano quotato in tre modi:<br />
GENERA DA DTM: dopo avere generato il modello tridimensionale del terreno, le quote delle<br />
sezioni sono determinate automaticamente dal programma intersecando il modello col piano di<br />
sezione. Per approfondimenti si rimanda ai capitoli DTM e SEZIONI.<br />
CALCOLO SEMPLIFICATO: con questo metodo, valido solo nel caso di asse senza raccordi<br />
curvi, vengono calcolate le sole quote del profilo per interpolazione delle quote dei vertici dell’asse.<br />
Questa opzione è utile nel caso di assi per reti tecnologiche dove non serve avere i dati delle sezioni<br />
trasversali ma semplicemente le quote dell’asse. In questo caso, il posizionamento delle sezioni serve<br />
solo per avere un picchetto nel profilo altimetrico (per progettare il quale si rimanda al capitolo<br />
<strong>Manuale</strong> <strong>d'uso</strong> <strong>WinRoad\CDT</strong> - Strade e Topografia 2BCapitolo 3 - Assi • 107
SEZIONI).<br />
COPIA DELLE QUOTE DA UN ALTRO STRATO: con questa metodologia, già descritta<br />
(vedasi ), è possibile generare le quote dello strato corrente a partire dalle quote di uno strato<br />
esistente ed imponendo una differenza di quota in scavo o riporto.<br />
3.8 PLANIMETRIE ASSI<br />
Questo menù attiva la procedura di generazione delle planimetrie di tutti gli assi presenti nel<br />
progetto. Ovviamente, il comando è attivo per quegli assi che prevedono manufatti e sezioni tipo e<br />
può essere avviato dopo avere completato il progetto anche altimetricamente, vedasi il capitolo<br />
SEZIONI. In caso opposto, il programma segnalerà l’impossibilità di procedere.<br />
Generazione automatica del progetto planimetrico<br />
Durante queste generazioni, sono inoltre creati file di appoggio che servono per il tracciamento;<br />
in particolare vengono creati i tabulati delle coordinate dei punti delle sezioni di progetto disponibili<br />
nelle stampe ed il piano quotato dei punti delle sezioni di progetto in formato<br />
108 • 2BCapitolo 3 - Assi <strong>Manuale</strong> <strong>d'uso</strong> <strong>WinRoad\CDT</strong> - Strade e Topografia
Progetto##Asse.ENQ<br />
Questo file può essere caricato nella griglia secondaria della finestra dei punti E,N,Q (gestione dei<br />
punti del piano quotato).<br />
3.9 RAPPRESENTAZIONE DELLE ZONE DI SVINCOLO<br />
In relazione alla figura seguente, è utile osservare come il programma può correttamente disegnare<br />
le zone di raccordo (svincoli) tra i vari assi:<br />
Generazione automatica del progetto planimetrico<br />
In particolare, per ottenere i corretti raccordi tra gli assi secondari e quello principale occorre<br />
definire gli assi secondari in modo che la loro rispettiva linea d’asse coincida con un estremo della<br />
carreggiata. A tal fine, allorquando si definiscono le SEZIONI TIPO di uno di questi assi occorre<br />
annullare il dato relativo ad una corsia e raddoppiare quella opposta.<br />
Quindi, per un asse secondario che si raccorda a sinistra (nel senso della percorrenza) a quello<br />
<strong>Manuale</strong> <strong>d'uso</strong> <strong>WinRoad\CDT</strong> - Strade e Topografia 2BCapitolo 3 - Assi • 109
principale occorre annullare la corsia sinistra ed attribuire la larghezza del corpo stradale alla corsia<br />
destra. Viceversa per una ramo secondario che si raccorda a destra con l’asse principale.<br />
La sezione terminale del ramo secondario, infine, deve essere associata ad una sezione tipo per la<br />
quale sia la corsia di sinistra che quella di destra devono essere nulle.<br />
3.10 MODELLO 3D ASSI<br />
Questo menù attiva la procedura di generazione del modello tridimensionale di tutti gli assi<br />
presenti nel progetto che, successivamente, potranno essere gestiti dal navigatore 3D di WinCAD.<br />
Ovviamente, il comando è attivo per quegli assi che prevedono manufatti e sezioni tipo e può essere<br />
avviato dopo avere completato il progetto anche altimetricamente, vedasi il capitolo SEZIONI. In caso<br />
opposto, il programma segnalerà l’impossibilità di procedere.<br />
Generazione automatica della planimetria tridimensionale<br />
Per attivare il navigatore 3D è sufficiente attivare il menù VISUALIZZA di WinCAD e premere il<br />
bottone .<br />
110 • 2BCapitolo 3 - Assi <strong>Manuale</strong> <strong>d'uso</strong> <strong>WinRoad\CDT</strong> - Strade e Topografia
Per approfondimenti sul navigatore 3D si rimanda al manuale di WinCAD.<br />
3.11 CALCOLO DEI VOLUMI CON IL METODO DELLE<br />
SEZIONI RAGGUAGLIATE<br />
Per effettuare il calcolo dei volumi con il metodo delle sezioni ragguagliate bisogna seguire la<br />
seguente procedura:<br />
1 – Generare una serie di sezioni associate all’asse corrente, così come descritto nel menù<br />
ASSI/SEZIONI.<br />
2 – Con la fase 1 saranno generate solo le tracce in pianta, ma non l’ingombro altimetrico delle<br />
sezioni. Occorre, quindi, costruire ogni singola sezione trasversale. Questo si ottiene con i metodi di<br />
calcolo manuali ed automatici gestiti nel menù principale SEZIONI, a cui si rimanda. In particolare,<br />
per avere i volumi bisogna generare almeno le linee di quota standard TERRENO e PROGETTO.<br />
3 – Una volta generate le linee di quota per le sezioni interessate al calcolo dei volumi, occorre<br />
entrare nel sotto menù SEZIONI del menù ASSI e tramite l’apposito pulsante , sarà possibile<br />
chiedere il calcolo dei volumi. In base al tipo di asse verranno generati i computi del movimento terra<br />
ed anche di eventuali altre categorie di lavoro inerenti al tipo di asse selezionato.<br />
4 – Se si vuole calcolare il volume tra strati diversi da quelli di default (PROGETTO/TERRENO)<br />
è necessario definire sia i nuovi strati che le regole di confronto tra essi. Questo può essere mediante<br />
la pagina SEZIONI del menù PREFERENZE, descritto in precedenza, come mostrato nella figura<br />
seguente:<br />
Definizione di un nuovo strato (ROCCIA)<br />
Dapprima si definisce il nuovo strato ROCCIA, poi un nuovo calcolo di aree (denominato ad<br />
<strong>Manuale</strong> <strong>d'uso</strong> <strong>WinRoad\CDT</strong> - Strade e Topografia 2BCapitolo 3 - Assi • 111
esempio CONFRONTO2 - l’utente può modificare la denominazione a suo piacimento), in cui l’area<br />
è quella compresa tra lo strato TERRENO e lo strato ROCCIA:<br />
Definizione di un nuovo confronto tra le quote di TERRENO e quelle dello strato ROCCIA<br />
Effettuato il calcolo, si possono avere i tabulati di calcolo dei volumi dal menù<br />
STAMPE/STAMPA TABULATI in cui vengono riportati le aree ed i volumi elementari, le eventuali<br />
distanze dei punti di passaggio, i volumi di movimento terra totali relativi ad ogni sezione.<br />
È anche possibile stampare e/o visualizzare un riassunto di tutte le categorie di lavoro.<br />
Alla richiesta del calcolo dei volumi viene presentata una maschera con i tronchi di calcolo del<br />
solido stradale, se necessario è possibile disattivare determinati tronchi.<br />
Nell’esempio che segue e relativo ad un asse stradale, se tra le sezioni S4 e S5 è previsto di non<br />
operare movimento terra perché si realizzerà un viadotto, bisognerà disattivare il tronco S4-S5 in<br />
modo da non effettuare il ragguaglio tra le due sezioni. Le altre categorie di lavoro saranno valutate in<br />
ogni caso (pavimentazioni, ecc…).<br />
112 • 2BCapitolo 3 - Assi <strong>Manuale</strong> <strong>d'uso</strong> <strong>WinRoad\CDT</strong> - Strade e Topografia
Disattivazione tronchi<br />
Nel caso di tracciati di tipo rete tecnologica è possibile operare il computo selezionando come<br />
quote finali e iniziali strati diversi da quelli standard.<br />
Ad esempio, se si definisce un profilo di nome FOGNA e si vuole computare lo scavo eseguito<br />
rispetto alla quota finita della strada (PROGETTO), si dovrà specificare:<br />
Quota iniziale = PROGETTO<br />
Quota finale = FOGNA<br />
<strong>Manuale</strong> <strong>d'uso</strong> <strong>WinRoad\CDT</strong> - Strade e Topografia 2BCapitolo 3 - Assi • 113
Capitolo 4 - Aree/Contorni<br />
4.1 MENÙ AREE CONTORNI<br />
In questo menù sono contenuti i comandi relativi alla definizione di elementi planimetrici, quali<br />
linee di confine o aree, per potere effettuare il calcolo di superfici o risolvere problemi di divisione di<br />
aree. Tali procedure risultano particolarmente utili per rilievi catastali o tipi di frazionamento e<br />
vengono lette e scritte nel file Pregeo come righe 7.<br />
È, inoltre, possibile utilizzare tali elementi come vincoli o fori del modello numerico DTM in<br />
modo da individuare planimetricamente cigli, scarpate, fori, ecc….<br />
Dal menù AREE/CONTORNI si accede al dialogo di selezione e definizione degli elementi<br />
planimetrici. In questo dialogo occorre assegnare il nome identificativo e gli attributi agli elementi<br />
planimetrici da tracciare.<br />
In particolare, il nome, la campitura e la descrizione:<br />
Dialogo per la dichiarazione dei CONTORNI<br />
<strong>Manuale</strong> <strong>d'uso</strong> <strong>WinRoad\CDT</strong> - Strade e Topografia 3BCapitolo 4 - Aree/Contorni • 115
I comandi a disposizione sono i seguenti:<br />
: nell’ordine, CHIUDI IL DIALOGO, INSERISCI NUOVO CONTORNO,<br />
ELIMINA CONTORNO e CONFERMA le modifiche relative al nome ed al tipo di contorno.<br />
: avvia la procedura per la gestione delle dividenti e per il calcolo delle aree. È equivalente<br />
ad un doppio click del mouse sul contorno.<br />
È possibile definire i seguenti tipi di contorno:<br />
POLIGONO: poligono chiuso che permette il calcolo delle aree.<br />
CAMPITO: come POLIGONO ma con rappresentazione con campitura.<br />
APERTO: polilinee aperte (confini, ecc...).<br />
DTM-APERTO: polilinee aperte da utilizzate anche come vincoli nel DTM (cigli, bordi di<br />
scarpata, ecc...).<br />
DTM-POLIGONO: come POLIGONO ma utilizzato anche come vincoli nel DTM.<br />
DTM-FORO: come CAMPITO ma utilizzato come foro nel DTM per escludere un’area in cui<br />
non effettuare il calcolo ed il disegno delle curve di livello. Questi contorni, ad esempio, vanno usati<br />
per individuare i fabbricati.<br />
Definiti gli elementi planimetrici, con il bottone della toolbar (o con un doppio click del<br />
mouse sul contorno desiderato) si apre la finestra per la gestione dei vertici dell’entità selezionata:<br />
116 • 3BCapitolo 4 - Aree/Contorni <strong>Manuale</strong> <strong>d'uso</strong> <strong>WinRoad\CDT</strong> - Strade e Topografia
Inserimento dei vertici di un contorno<br />
L’inserimento e/o la modifica di un vertice viene fatto con i classici comandi ,<br />
che permettono, nell’ordine, di chiudere il dialogo, di inserire una nuova riga per definire il vertice, di<br />
eliminare la riga selezionata e di accettare le modifiche eventualmente apportate.<br />
All’occorrenza, mediante il pulsante è possibile attivare/disattivare il libretto dei punti<br />
E,N,Q.<br />
È anche possibile, mediante l’apposita check-list, scegliere il tipo di linea da associare ad uno o<br />
più lati del contorno. Selezionando più vertici contemporaneamente, l’operazione interesserà tutte le<br />
relative congiungenti.<br />
Scelta del tipo linea del contorno<br />
<strong>Manuale</strong> <strong>d'uso</strong> <strong>WinRoad\CDT</strong> - Strade e Topografia 3BCapitolo 4 - Aree/Contorni • 117
Se si volesse procedere alla divisione di aree già definite, occorre innanzi tutto definire la<br />
direzione delle dividenti. Per fare questo è sufficiente inserire, nelle apposite caselle, le coordinate Est<br />
e NORD dei due vertici individuanti la direzione voluta. In alternativa, agendo sul pulsante ,<br />
l’operazione può essere svolta direttamente tramite mouse.<br />
È possibile suddividere un’area con due criteri differenti:<br />
1. Per dividente parallela ad una direzione. In questo caso occorre specificare le coordinate<br />
EST1, NORD1 e EST2, NORD2 che individuano la direzione delle dividenti.<br />
2. Per dividenti polari, ovvero per rette uscenti da un polo prefissato. In questo caso<br />
(divisioni per spigolo fisso), occorre specificare solo le coordinate EST1 e NORD1 del<br />
polo, lasciando vuote le caselle EST2 e NORD2.<br />
Mediante la check-box è poi possibile stabilire da quale lato della<br />
direzione appena definita si vuole fare effettuare il calcolo delle dividenti.<br />
Successivamente, è necessario esprimere o l’area con cui dividere il contorno o il numero di parti<br />
uguali:<br />
118 • 3BCapitolo 4 - Aree/Contorni <strong>Manuale</strong> <strong>d'uso</strong> <strong>WinRoad\CDT</strong> - Strade e Topografia
Suddivisione in parti uguali<br />
E quindi, tramite i comandi di suddivisione , si calcolano le dividenti. La prima opzione,<br />
permette di determinare le dividenti parallele alla direzione precedentemente indicata; la seconda,<br />
invece, esegue il calcolo delle dividenti aventi polo nel primo vertice di coordinate EST1 e NORD1 (e<br />
le coordinate EST2 e NORD2 entrambe nulle):<br />
<strong>Manuale</strong> <strong>d'uso</strong> <strong>WinRoad\CDT</strong> - Strade e Topografia 3BCapitolo 4 - Aree/Contorni • 119
Suddivisione di aree per dividenti polari<br />
Per cancellare le dividenti è sufficiente agire mediante il pulsante . Sarà, comunque, richiesta<br />
conferma dell’operazione.<br />
Una volta calcolate le dividenti, è possibile inserirne gli estremi come nuovi punti nel libretto<br />
E,N,Q del progetto. Per fare questo, occorre aprire il dialogo dei punti E,N,Q (bottone ) e<br />
modificare il prefisso e la numerazione progressiva utilizzati per costruire il nome dei nuovi punti, in<br />
modo da evitare di generare punti che, invece, già esistono. Quindi, con il bottone AGGIUNGI AL<br />
LIBRETTO, , verranno creati i nuovi punti. È chiaro che questi punti potranno poi essere riferiti<br />
ad una qualsiasi stazione con dei semplici Drag & Drop, vedasi LIBRETTI/INPUT MODIFICA<br />
PUNTI BATTUTI.<br />
Nella pagina LISTA DIVIDENTI, infine, sono contenute le coordinate E,N individuanti ogni<br />
dividente ed anche l’area di ciascuna suddivisione:<br />
120 • 3BCapitolo 4 - Aree/Contorni <strong>Manuale</strong> <strong>d'uso</strong> <strong>WinRoad\CDT</strong> - Strade e Topografia
Lista dividenti<br />
<strong>Manuale</strong> <strong>d'uso</strong> <strong>WinRoad\CDT</strong> - Strade e Topografia 3BCapitolo 4 - Aree/Contorni • 121
122 • 3BCapitolo 4 - Aree/Contorni <strong>Manuale</strong> <strong>d'uso</strong> <strong>WinRoad\CDT</strong> - Strade e Topografia
Capitolo 5 - Modello digitale del<br />
terreno<br />
5.1 MENÙ DTM<br />
In questo menù si trovano tutti i comandi relativi alla gestione e generazione del modello numerico<br />
del terreno DTM (Digital Terrain Model).<br />
5.2 FRONTIERA DTM<br />
Questa procedura serve per delimitare un contorno all’interno del quale sarà generato il modello.<br />
Tale contorno non deve necessariamente coincidere con tutto il rilievo ma può solo interessarne una<br />
parte. Questa funzione è utile nel caso in cui il rilievo sul quale si opera è molto esteso, ed interessa<br />
avere il modello di una sola parte di esso oppure se bisogna ottenere una ben precisa figura<br />
geometrica per calcolarne il volume dei movimenti terra.<br />
Se non si specifica la frontiera il programma eseguirà la triangolazione su tutto il rilievo.<br />
La frontiera viene individuata come successione di vertici che generano un poligono chiuso. A tale<br />
fine, il dialogo di definizione dei vertici della frontiera possiede i classici comandi di inserimento,<br />
cancellazione, accettazione ed uscita:<br />
<strong>Manuale</strong> <strong>d'uso</strong> <strong>WinRoad\CDT</strong> - Strade e Topografia 4BCapitolo 5 - Modello digitale del terreno • 123
Finestra di gestione della frontiera del DTM<br />
È possibile, tramite , richiamare il libretto dei punti in coordinate E,N,Q.<br />
Mediante il pulsante è infine possibile selezionare tutti i punti interni alla frontiera.<br />
5.3 VINCOLI SPIGOLI<br />
In questa fase è possibile scegliere alcuni segmenti e di vincolare la triangolazione rispetto ad essi<br />
(in pratica, i segmenti scelti saranno lati di uno dei triangoli del modello). Ciò può risultare utile per<br />
rappresentare situazioni particolari quali una scarpata o, in generale, una linea di discontinuità della<br />
pendenza del terreno (cigli o scarpate) che altrimenti non verrebbero ben interpretate dal programma.<br />
Lo stesso risultato, ai fini della generazione del modello numerico, si ottiene definendo gli elementi<br />
planimetrici dal menù AREE/CONTORNI con la campitura del tipo DTM–APERTO e DTM–<br />
POLIGONO.<br />
124 • 4BCapitolo 5 - Modello digitale del terreno <strong>Manuale</strong> <strong>d'uso</strong> <strong>WinRoad\CDT</strong> - Strade e Topografia
DTM: Inserimento dei vincoli<br />
I vincoli vengono dati come successione di segmenti definiti dal vertice iniziale e il finale; ogni<br />
riga è un vincolo e l’input avviene con le solite modalità (tastiera, mouse, Drag & Drop) mediante la<br />
classica serie di comandi .<br />
È sempre possibile attivare/disattivare la griglia del libretto dei punti E,N,Q (icona ).<br />
Tramite l’icona , infine, è possibile vincolare i punti che nel campo DESCRIZIONE del<br />
libretto E,N,Q contengono il carattere +.<br />
Nelle figure successive viene mostrato l’uso di questa procedura, per un piano quotato in cui è<br />
stata anche definita la frontiera in modo da avere una triangolazione con una precisa forma poligonale.<br />
Nella prima figura, i punti denotati come 6 e 3 non sono vincolati; nella seconda tali punti sono<br />
vincolati:<br />
<strong>Manuale</strong> <strong>d'uso</strong> <strong>WinRoad\CDT</strong> - Strade e Topografia 4BCapitolo 5 - Modello digitale del terreno • 125
Punti 6 e 3 NON vincolati<br />
Punti 6 e 3 vincolati<br />
126 • 4BCapitolo 5 - Modello digitale del terreno <strong>Manuale</strong> <strong>d'uso</strong> <strong>WinRoad\CDT</strong> - Strade e Topografia
5.4 GESTIONE MODELLO NUMERICO<br />
Questo menù permette di accedere al modulo di gestione del modello numerico del terreno. Per<br />
generare il modello numerico è indispensabile che esista il libretto dei punti calcolato in coordinate<br />
E,N,Q.<br />
Tutti i modelli numerici sono individuati da un file di nome estensione OBJDTM3D.<br />
Il dialogo di controllo per la gestione del DTM presenta più pagine, descritte singolarmente nei<br />
prossimi paragrafi.<br />
5.4.1 CALCOLO<br />
In questa pagina sono raggruppati i comandi per la generazione del modello DTM:<br />
Nella toolbar sono presenti i seguenti bottoni:<br />
Dialogo di controllo per la generazione del DTM<br />
<strong>Manuale</strong> <strong>d'uso</strong> <strong>WinRoad\CDT</strong> - Strade e Topografia 4BCapitolo 5 - Modello digitale del terreno • 127
GENERA IL DTM A TRIANGOLI: è il primo comando da utilizzare ed anche quello più<br />
oneroso come tempi di calcolo. Il modello una volta generato e calcolato fa parte del progetto e può<br />
essere utilizzato in qualsiasi momento e fase di lavoro.<br />
CREA DISEGNO 3D A TRIANGOLI: può essere utilizzato in qualsiasi momento dopo<br />
la generazione della triangolazione. Serve per controllare il modello a triangoli ed esportarlo come file<br />
3D in formato DXF. Attenzione a non confondere il modello DTM a triangoli generato con il primo<br />
comando, con il disegno tridimensionale dello stesso generato da questo comando e di cui rappresenta<br />
semplicemente la visualizzazione grafica.<br />
SCHEMA TRIANGOLAZIONE A COLORI: questa procedura può essere usata dopo la<br />
fase di generazione e restituisce il disegno a colori del modello creato.<br />
CREA CURVE DI LIVELLO: può essere utilizzato in qualsiasi momento ma solo dopo<br />
avere generato il modello a triangoli (primo comando). È possibile creare la planimetria impostando a<br />
piacere l’equidistanza delle curve di livello secondarie, di quelle principali ed altri parametri grafici<br />
dal menù principale PREFERENZE, pagina CURVE DI LIVELLO. Nella pagina impostazioni<br />
(vedasi dopo) è anche possibile indicare come dovranno essere rappresentate graficamente le curve di<br />
livello, potendo scegliere tra Linee (successione di segmenti isolati), Polilinee (polilinee con<br />
l’etichetta della quota) e Spline (polilinee senza cuspidi con l’etichetta della quota).<br />
CURVE DI LIVELLO SOVRAPPOSTE ALLA TRIANGOLAZIONE: questo<br />
comando sovrappone le curve di livello al modello a triangoli precedentemente generato.<br />
DISEGNA UNA MAPPA TEMATICA A COLORI: permette, scelto tramite un apposito<br />
menù locale a tendina, di disegnare una mappa tematica a colori relativa lle quote o alle pendenze.<br />
128 • 4BCapitolo 5 - Modello digitale del terreno <strong>Manuale</strong> <strong>d'uso</strong> <strong>WinRoad\CDT</strong> - Strade e Topografia
Mappatematica delle quote<br />
Nel DTM generato con il modello a triangoli, le curve di livello sono spezzate. Volendo una<br />
rappresentazione più raffinata, si può usare un modello a curve di livello bicubiche che permette di<br />
creare isoipse arrotondate sfruttando un modello a maglie rettangolari. Per ottenere questo bisogna<br />
agire sui seguenti bottoni:<br />
GENERA DTM A MAGLIE RETTANGOLARI: calcola il modello numerico del<br />
terreno costruendo una rete a maglie rettangolari e calcolando le quote dei vertici dei rettangoli per<br />
interpolazione di tipo bicubica col modello a triangoli, per tale motivo è necessario aver prima<br />
generato il modello a triangoli.<br />
CREA DISEGNO 3D A FACCE RETTANGOLARI: può essere utilizzato in qualsiasi<br />
momento dopo la generazione della triangolazione a maglie rettangolari. Serve per controllare il<br />
modello ed esportarlo come file 3D in formato DXF. Attenzione a non confondere il modello DTM<br />
generato con il comando precedente, con il disegno tridimensionale dello stesso generato da questo<br />
comando e di cui rappresenta semplicemente la visualizzazione grafica.<br />
CREA CURVE DI LIVELLO CUBICHE: genera, partendo dal disegno a maglie<br />
rettangolari, le curve di livello di tipo bicubica, quindi meno spigolose. Questa generazione è<br />
<strong>Manuale</strong> <strong>d'uso</strong> <strong>WinRoad\CDT</strong> - Strade e Topografia 4BCapitolo 5 - Modello digitale del terreno • 129
alternativa all’analoga a triangoli ma con le curve di livello di tipo SPLINE.<br />
CHIUDI il dialogo.<br />
5.4.2 IMPOSTAZIONI<br />
Impostazioni per il calcolo del DTM<br />
La pagina IMPOSTAZIONI serve a modificare i parametri di calcolo per la generazione del<br />
modello.<br />
Le variabili da settare sono:<br />
RAGGIO DI RICERCA DTM: questo valore rappresenta il raggio di ricerca entro il quale<br />
vengono cercati i punti da collegare con i triangoli. Esso dipende dalla distanza planimetrica tra i<br />
punti battuti. Un raggio molto grande dà la certezza che tutti i punti saranno collegati ma aumenta i<br />
tempi di calcolo. Un raggio troppo piccolo, viceversa, può provocare l’interruzione della maglia<br />
triangolare con punti non collegati.<br />
ANGOLO MINIMO (DECIMI DI GRADO) : angolo minimo in decimi di grado (10 = 1°)<br />
ammissibile per i triangoli. Serve ad evitare la generazione di triangoli molto allungati tendenti a<br />
degenerare in una retta.<br />
ESCLUDI I PUNTI CON QUOTA
generazione, tutti quei punti con quota inferiore o uguale a quella fissata. Serve sia a generare dei<br />
modelli relativi ad un certo intervallo di quote ed anche ad eliminare punti altimetricamente non<br />
significativi o la cui quota non è conosciuta (PUNTI 2D). Si consiglia, comunque, di definire i punti<br />
da escludere con il codice 2D (capitolo LIBRETTI, paragrafo COORDINATE E,N,Q).<br />
ESCLUDI I PUNTI CON QUOTA > DI: esclude dalla generazione i punti con quota maggiore<br />
(strettamente) a quella fissata.<br />
TIPO VISTA DEI VERTICI: è possibile scegliere se rappresentare i nomi, le quote o entrambi<br />
in corrispondenza dei punti del piano quotato. Basta selezionare quanto voluto dall’apposita checklist.<br />
DISEGNO 3D: questa check-box serve ad indicare al programma se il disegno del piano quotato,<br />
delle curve di livello, ecc…, deve essere di tipo tridimensionale oppure bidimensionale, ovvero con la<br />
coordinata Z nulla.<br />
MOTORE DTM: è possibile scegliere tra motore STANDARD e TRIANGLE. Quest’ultimo<br />
motore è più veloce in termini di triangolazione ma richiede la definizione della frontiera.<br />
TIPO CURVE DI LIVELLO: è possibile scegliere come graficizzare le curve di livello del<br />
modello a triangoli. Si può scegliere tra:<br />
Linee (successione di segmenti isolati)<br />
Polilinee (polilinee con l’etichetta della quota)<br />
Spline (polilinee senza cuspidi con l’etichetta della quota)<br />
QUOTA MINIMA AUTOMATICA: di default il programma comincia a tracciare le curve di<br />
livello a partire dalla quota minima trovata. È possibile, invece, imporre una quota minima dalla quale<br />
iniziare il tracciamento delle curve di livello.<br />
DX GRIGLIA DTM, DY GRIGLIA DTM: passo di generazione del modello nel caso di<br />
interpolazione a maglie rettangolari.<br />
SCALA QUOTE GENERAZIONE MODELLO A MAGLIE: scala delle quote del modello a<br />
maglie rettangolari. Serve per potere visualizzare dei modelli con la scala delle quote amplificata.<br />
5.4.3 CALCOLO SEZIONI<br />
Questa procedura permette di effettuare il calcolo delle quote dello strato corrente di una sezione<br />
dal modello numerico del terreno (DTM) che può essere un modello a triangoli, un modello a linee o<br />
un modello a punti.<br />
In questa pagina, e solo dopo avere calcolato il DTM a triangoli, occorre specificare il tipo di<br />
scelta tra i modelli a disposizione:<br />
<strong>Manuale</strong> <strong>d'uso</strong> <strong>WinRoad\CDT</strong> - Strade e Topografia 4BCapitolo 5 - Modello digitale del terreno • 131
In particolare:<br />
DTM: calcolo sezioni<br />
INTERSEZIONE TRIANGOLI: scelta di default. In questo caso, partendo dal modello a<br />
triangoli, il programma calcolerà la sezione effettuando l’intersezione tra il piano verticale contenente<br />
la traccia della sezione con il modello 3D, ottenendo una spezzata che viene assunta come andamento<br />
altimetrico dello strato corrente.<br />
PROIEZIONE DA PIANO QUOTATO: quest’opzione, valida per modelli a punti, comporta la<br />
proiezione dei punti prossimi alla sezione sul piano di sezione. Poiché questi punti, battuti, non<br />
necessariamente saranno allineati sul piano di sezione, è necessario specificare anche la tolleranza<br />
fuori asse (vedasi ultimo dato).<br />
INTERSEZIONE VINCOLI: in questo caso di modello a linee, si calcolano le quote<br />
dall’intersezione delle tracce con i segmenti rappresentanti vincoli e aree/contorni di tipo DTM–<br />
POLIGONI e DTM–APERTO.<br />
PROIEZIONE PIANO QUOTATO, TOLLERANZA FUORI ASSE: nel caso di calcolo<br />
sezioni mediante la proiezione da piano quotato, questo dato esprime la massima distanza oltre la<br />
quale un punto non sarà preso in considerazione nella costruzione della sezione.<br />
5.4.4 MAPPE A COLORI<br />
Questa procedura permette di definire i parametri per il disegno delle mappe tematiche a colori:<br />
132 • 4BCapitolo 5 - Modello digitale del terreno <strong>Manuale</strong> <strong>d'uso</strong> <strong>WinRoad\CDT</strong> - Strade e Topografia
DTM: mappe a colori<br />
I primi tre campi sono relativi alle pendenze, gli ultimi tre, invece, alle quote.<br />
5.5 CALCOLO DEI VOLUMI DA DTM<br />
Questa procedura serve per il calcolo dei volumi di sterro e riporto secondo la tecnica del<br />
confronto dei prismi di terreno a sezione triangolare. In particolare, si assume che il progetto corrente<br />
sia la situazione aggiornata del rilievo (PROGETTO).<br />
Il programma chiederà il nome del rilievo di confronto che sarà utilizzato per acquisire le quote<br />
della situazione precedente (TERRENO).<br />
Information dialog<br />
<strong>Manuale</strong> <strong>d'uso</strong> <strong>WinRoad\CDT</strong> - Strade e Topografia 4BCapitolo 5 - Modello digitale del terreno • 133
Il calcolo dei volumi è effettuato sulla base dei prismi di terreno aventi come riferimento i triangoli<br />
del rilievo corrente (PROGETTO) e calcolando le quote di confronto dei vertici sulla scorta del rilievo<br />
di confronto (TERRENO). È quindi importante inserire nel rilievo corrente di progetto i punti che si<br />
ritiene siano indicativi dell’andamento della superficie topografica del rilievo di confronto<br />
(TERRENO).<br />
Nel caso in cui, per uno stesso triangolo, vi siano una parte in scavo ed una di riporto queste<br />
vengono entrambe riportate.<br />
Il calcolo del volume è giustificato in un elaborato disponibile dal menù principale<br />
STAMPE/STAMPE TABULATI documento “VOLUMI DTM”, e da un elaborato grafico che riporta<br />
le quote dei punti o le differenze di quote, con evidenziate le zone in scavo da quelle in riporto.<br />
L’elaborato grafico è visualizzato alla fine dell’elaborazione e può, di conseguenza, essere<br />
stampato.<br />
Da evidenziare che il programma effettua il calcolo suddividendo i triangoli del modello corrente<br />
con una precisione fornita dal parametro DIMENSIONI DELLA MAGLIA DI CALCOLO DEI<br />
VOLUMI, da settare nel menù PREFERENZE/CURVE DI LIVELLO. In pratica, il programma<br />
suddivide ogni triangolo in sotto triangoli di dimensioni massime pari al dato DIMENSIONI DELLA<br />
MAGLIA DI CALCOLO DEI VOLUMI specificato dall’utente. In questo modo, si possono ottenere<br />
buone precisioni anche se le triangolazioni dei rilievi, da confrontare successivamente, sono molto<br />
disomogenee tra loro.<br />
5.6 MODELLI 3D<br />
Con questo comando è possibile generare, partendo dai DTM, dei modelli di progetto che servono<br />
a rappresentare spianamenti, colmate, scavi, individuando in automatico le scarpate che intersecano il<br />
terreno.<br />
Viene innanzi tutto avviata la finestra di inserimento dei modelli 3D, in cui è necessario definirne<br />
il nome, il tipo di campitura che servirà ad individuarne la tipologia ed un’eventuale descrizione,<br />
secondo le modalità classiche di inserimento, cancellazione e accettazione ( ):<br />
134 • 4BCapitolo 5 - Modello digitale del terreno <strong>Manuale</strong> <strong>d'uso</strong> <strong>WinRoad\CDT</strong> - Strade e Topografia
Finestra di dichiarazione dei modelli 3D di progetto<br />
Al solito, mediante il pulsante si uscirà da questa fase.<br />
Definito un modello, tramite il bottone o un doppio click del mouse sul modello desiderato,<br />
sarà visualizzato il dialogo per la gestione dei dati:<br />
I comandi a disposizione sono i seguenti:<br />
Gestione dei dati relativi al modello 3D selezionato<br />
<strong>Manuale</strong> <strong>d'uso</strong> <strong>WinRoad\CDT</strong> - Strade e Topografia 4BCapitolo 5 - Modello digitale del terreno • 135
: comandi standard per chiudere la finestra, inserire una nuova riga, eliminare<br />
una riga, confermare una modifica.<br />
: comando di attivazione/disattivazione del libretto dei punti E,N,Q. In tale modo, è possibile<br />
la modifica/inserimento di nuovi punti nel piano quotato che potrebbero servire per definire il modello<br />
3D. Se si vuole che questi non interferiscano con l’eventuale rigenerazione del modello numerico di<br />
partenza basta che vengano definiti con il codice 2D.<br />
: se questo pulsante è premuto, l’inserimento dei vertici è obbligato ai punti già presenti nel<br />
libretto E,N,Q. In caso contrario, l’inserimento è libero ed occorrerà specificare manualmente anche la<br />
quota.<br />
: questo comando permette la generazione di un modello 3D (DTM) di progetto, partendo dal<br />
poligono definito dai vertici presenti nella griglia, e generando le scarpate con la pendenza prefissata<br />
fino ad intersecare un qualsiasi modello del terreno assunto come situazione preesistente. Il modello<br />
potrebbe essere sia quello del progetto corrente che quello di un altro progetto; a tal fine sarà richiesto<br />
di specificare il file da aprire:<br />
Scelta del DTM preesistente<br />
Tutti i modelli sono individuati dall’estensione “OBJDTM3D” ed in particolare i DTM creati dal<br />
piano quotato sono denominati con il nome:<br />
NomeProgetto.OBJDTM3D<br />
mentre i modelli generati come modelli di progetto avranno il nome:<br />
136 • 4BCapitolo 5 - Modello digitale del terreno <strong>Manuale</strong> <strong>d'uso</strong> <strong>WinRoad\CDT</strong> - Strade e Topografia
NomeProgetto##NomeModello3D.OBJDTM3D<br />
Ai fini del loro utilizzo sono assolutamente identici, per cui è possibile calcolare sezioni, curve di<br />
livello, volumi sia che si tratti di modelli del terreno generati da un piano quotato sia di modelli di<br />
progetto 3D generati per altra via.<br />
: apertura del dialogo per la gestione del modello numerico relativo al modello 3D corrente.<br />
Dopo avere generato un modello 3D, ad esempio per intersezione delle scarpate con il terreno<br />
(comando precedente), è possibile attivare questo comando che apre il dialogo di gestione dei DTM,<br />
descritto precedentemente, dal quale è possibile generare le curve di livello, o il modello grafico<br />
tridimensionale.<br />
: con questa procedura sarà effettuato il calcolo dei volumi per confronto del modello 3D,<br />
assunto come situazione di progetto e un altro modello numerico del terreno. Vedere anche il<br />
paragrafo CALCOLO DEI VOLUMI DA DTM.<br />
: pendenza delle scarpate del modello 3D di progetto.<br />
: passo di generazione delle intersezioni tra le scarpate del modello 3D di<br />
progetto ed il modello numerico scelto come supporto.<br />
: permette di scegliere se generare il modello con o senza scarpate. Nel<br />
caso di scavi a pareti perfettamente verticali, quindi, occorrerà scegliere una generazione SENZA<br />
SCARPATE.<br />
: questo comando permette di traslare di una certa quantità, da inserire<br />
nell’apposita casella, il modello. La freccia esegue l’operazione. Il comando permette, ad esempio, di<br />
inserire i vertici del modello a quota 0 e di assegnarne successivamente la quota, positiva o negativa,<br />
al fine di alzare o abbassare tutto il poligono.<br />
: permette di scegliere il tipo di visualizzazione dei punti:<br />
<strong>Manuale</strong> <strong>d'uso</strong> <strong>WinRoad\CDT</strong> - Strade e Topografia 4BCapitolo 5 - Modello digitale del terreno • 137
Scelta tipo di visualizzazione dei punti<br />
Dopo avere effettuato il calcolo del volume, inoltre, nella casella sarà visualizzato il valore<br />
necessario a compensare scavo e riporto. Per procedere in tal senso, premere per calcolare il<br />
modello e, quindi, il calcolo del volume.<br />
Nel caso di modello con scarpa, occorre ripetere l’operazione più volte fino a quando il valore<br />
della traslazione è circa nullo (o pari a qualche millimetro).<br />
138 • 4BCapitolo 5 - Modello digitale del terreno <strong>Manuale</strong> <strong>d'uso</strong> <strong>WinRoad\CDT</strong> - Strade e Topografia
Capitolo 6 - SEZIONI<br />
6.1 MENÙ SEZIONI<br />
Sotto questa voce sono raggruppati i comandi necessari per la gestione ed il calcolo delle sezioni,<br />
ovvero per la progettazione altimetrica di uno o più assi.<br />
6.2 SCELTA STRATO<br />
Menù SEZIONI<br />
Questa fase permette di specificare lo strato attivo su cui operare nel seguito, tra quelli definibili<br />
dall’utente mediante il menù PREFERENZE.<br />
Di default e nel caso in cui l’utente non abbia inserito altri strati, il programma propone gli strati<br />
TERRENO e PROGETTO. Normalmente, lo strato TERRENO rappresenterà lo stato di fatto mentre<br />
PROGETTO sarà riferito alle previsioni progettuali. Queste ultime non devono necessariamente<br />
essere riferite ad un asse ma possono interessare la progettazione del terreno dopo una sua eventuale<br />
sistemazione. Definendo altri strati (menù PREFERENZE), quindi, sarà possibile confrontare anche<br />
varie soluzioni progettuali.<br />
<strong>Manuale</strong> <strong>d'uso</strong> <strong>WinRoad\CDT</strong> - Strade e Topografia 5BCapitolo 6 - SEZIONI • 139
6.3 SEZIONI TRASVERSALI<br />
In questo menù sono raggruppati i comandi necessari per la gestione ed il calcolo delle sezioni.<br />
6.3.1 TRACCE, PICCHETTI E QUOTE<br />
Questo menù permette la gestione dei dati planimetrici delle sezioni, ovvero l’inserimento di un<br />
nuovo elemento e/o la modifica di uno già esistente.<br />
Sarà mostrato il seguente dialogo di definizione/modifica delle tracce delle sezioni:<br />
Dialogo per la generazione delle sezioni<br />
I campi visualizzati nella griglia non sono tutti modificabili poiché alcuni vengono determinati in<br />
automatico dal programma. Ad esempio, il valore della progressiva e dell’origine servono solo per le<br />
sezioni collegate ad una poligonale d’asse e sono gestiti direttamente dal programma.<br />
I comandi a disposizione sono i seguenti:<br />
: avvia, previa conferma, la procedura di cancellazione di tutte le sezioni e degli esecutivi (se<br />
già prodotti).<br />
: comando di chiusura del dialogo.<br />
: comandi standard per la gestione dei dati. Nell’ordine, crea una riga (a seguire<br />
dalla posizione nella griglia precedentemente selezionata tramite mouse) per una nuova sezione,<br />
elimina la riga selezionata e conferma le modifiche apportate.<br />
Per creare/modificare una sezione basta creare/selezionare una riga ed inserirne/modificarne i dati<br />
140 • 5BCapitolo 6 - SEZIONI <strong>Manuale</strong> <strong>d'uso</strong> <strong>WinRoad\CDT</strong> - Strade e Topografia
nelle apposite caselle, quindi confermare i dati inseriti/modificati. Una via più veloce è quella di<br />
creare/selezionare una riga e cliccare sulla planimetria con il mouse in corrispondenza della posizione<br />
desiderata per quella sezione.<br />
Inserita una sezione, è possibile modificarne la posizione anche tramite mouse, con un doppio<br />
click sulla casella relativa alla sezione da modificare. Tramite la RIGA COMANDI di WinCAD,<br />
saranno richieste l’inizio della traccia (coordinate E1, N1) e, di seguito, la fine (coordinate E2, N2).<br />
: procedura per la generazione per copia a passo costante delle sezioni. Sarà richiesto lo<br />
scostamento tra le sezioni, ovvero il passo, ed il numero di copie da effettuare:<br />
Copia sezioni a passo costante<br />
: tramite questi campi è possibile modificare il prefisso e il contatore utilizzati<br />
per la generazione delle sezioni.<br />
: apre la finestra di modifica ed inserimento dei picchetti, relativa alla sezione<br />
precedentemente selezionata. Le quote modificabili sono quelle relative allo strato corrente. Per<br />
approfondimento, si rimanda al paragrafo MODIFICA PICCHETTI E QUOTE DI UNA SEZIONE.<br />
Se è attiva la finestra di modifica dei picchetti (comando precedente) della sezione<br />
selezionata, la chiude salvando su richiesta le modifiche. Saranno inoltre ritracciate tutte le tracce<br />
planimetriche delle sezioni.<br />
È di seguito riportata la descrizione di quei campi della griglia che possono essere modificati<br />
dall’utente:<br />
Sezione: questo parametro stringa rappresenta il nome della sezione, che può essere formato da<br />
lettere e/o cifre.<br />
E1: coordinata Est (X), in metri, del primo punto della traccia della sezione. L’input di questo dato<br />
può essere eseguito sia da tastiera che direttamente tramite mouse con interazione CAD, con il click<br />
del mouse sul punto scelto.<br />
N1: coordinata Nord (Y), in metri, del primo punto della traccia della sezione. L’input di questo<br />
dato va eseguito come per il precedente.<br />
E2: coordinata Est (X), in metri, del secondo punto della traccia della sezione. L’input di questo<br />
<strong>Manuale</strong> <strong>d'uso</strong> <strong>WinRoad\CDT</strong> - Strade e Topografia 5BCapitolo 6 - SEZIONI • 141
dato può essere eseguito sia da tastiera che direttamente tramite mouse con interazione CAD, con il<br />
click del mouse sul punto scelto.<br />
N2: coordinata Nord (Y), in metri, del secondo punto della traccia della sezione. L’input di questo<br />
dato va eseguito come per il precedente.<br />
Per concludere, va notato che la modifica dei dati delle sezioni già definite mediante il menù<br />
ASSI, deve essere effettuata dal comando SEZIONI del menù ASSI, pena la perdita dei dati di<br />
collegamento all’asse stesso (condizione di ortogonalità, progressiva, ecc...).<br />
6.3.2 MODIFICA PICCHETTI E QUOTE DI UNA SEZIONE<br />
Come già detto nel precedente paragrafo, la modifica delle quote e delle progressive delle singole<br />
sezioni viene effettuata mediante la procedura PICCHETTI E QUOTE che viene attivata con il<br />
comando , dopo avere selezionato la sezione su cui operare. Sarà mostrato il seguente dialogo:<br />
Dialogo per la gestione dei picchetti e delle quote<br />
La procedura consente la modifica dei vertici costituenti la sezione e rappresentati da una<br />
poligonale relativa allo strato attivo (di default, questa poligonale è disegnata in rosso a doppio<br />
spessore):<br />
142 • 5BCapitolo 6 - SEZIONI <strong>Manuale</strong> <strong>d'uso</strong> <strong>WinRoad\CDT</strong> - Strade e Topografia
Rappresentazione dei picchetti e quote per una data sezione<br />
Se già definita, sarà disegnata in un altro colore (che di default è il verde in semplice spessore) la<br />
poligonale (traccia) della stessa sezione relativa ad un altro strato.<br />
Attivata la finestra di modifica della sezione, quindi, è possibile definire/modificare i vertici della<br />
poligonale relativa ad un certo strato. Un vertice può essere editato da tastiera o direttamente tramite<br />
mouse. Inoltre sulla destra viene visualizzata in tempo reale l’area compresa tra i vari strati per i<br />
confronti definiti nel menù PREFERENZE.<br />
Si ricorda che, di default, il programma prevede il solo confronto tra gli strati TERRENO e<br />
PROGETTO. Per eseguire ulteriori confronti è necessario definirne la tipologia nel menù<br />
PREFERENZE, pagina SEZIONI.<br />
Per il disegno della poligonale individuante la sezione, ovviamente, è possibile sfruttare le<br />
molteplici funzioni dell’ambiente CAD in cui si sta operando.<br />
Il dialogo precedente, in sostanza, permette di indicare per un dato strato, l’andamento trasversale<br />
come sequenza di progressive e quote.<br />
Cambiando strato, per la stessa posizione planimetrica è possibile ripetere l’inserimento della<br />
sezione che, questa volta, sarà relativa al nuovo strato. Sarà allora possibile confrontare la sezione di<br />
uno con quella dell’altro strato per ricavare gli scavi e/o i riporti.<br />
Il discorso è analogo nel caso si fossero definiti più strati.<br />
Nella pagina PICCHETTI, i comandi presenti sono:<br />
<strong>Manuale</strong> <strong>d'uso</strong> <strong>WinRoad\CDT</strong> - Strade e Topografia 5BCapitolo 6 - SEZIONI • 143
: classici comandi per uscire dal dialogo, creare un nuovo vertice<br />
individuante la sagoma della sezione, cancellarne uno ed accettare le modifiche.<br />
: in questi campi è possibile specificare il prefisso e la numerazione da attribuire<br />
ai vertici formanti la sezione.<br />
: tramite questa procedura è possibile trasformare i lati dello strato corrente in una<br />
gradonatura. Serve per trasformare, ad esempio, lo strato di appoggio del rilevato in uno sagomato a<br />
gradoni. È necessario definire preliminarmente, nel menù PREFERENZE, un nuovo strato (ad<br />
esempio, GRADONI) quindi individuare i punti fissi della gradonatura e avviare il comando per<br />
trasformare i lati dello strato GRADONI in gradoni. Se si vuole inoltre calcolare il volume compreso<br />
tra gli strati, è necessario definire nel menu PREFERENZE/SEZIONI/CALCOLO AREE un nuovo<br />
confronto tra lo strato TERRENO ed il nuovo strato (ad esempio GRADONI).<br />
Sarà richiesto di introdurre i dati tipici con qui modellare i gradoni e quindi:<br />
Gradonatura automatica<br />
: questa procedura permette di copiare le quote da un altro strato. Sarà richiesto lo strato da<br />
144 • 5BCapitolo 6 - SEZIONI <strong>Manuale</strong> <strong>d'uso</strong> <strong>WinRoad\CDT</strong> - Strade e Topografia
cui copiare (selezionabile tramite opportuna lista) e la differenza, positiva o negativa, di quota.<br />
: questo comando genera, dallo strato corrente, i file necessari per la definizione e la verifica<br />
del pendio, individuato dalle scarpe della sezione in esame, da affrontare con il software CDDWin.<br />
: permette la selezione di tutti i nodi presenti nel dialogo.<br />
: permette di selezionare tutti i nodi contenuti in un box grafico da specificare tramite mouse.<br />
: permette, per i nodi precedentemente selezionati, di traslare solo le quote. Sarà<br />
successivamente necessario, nella finestra comandi di WinCAD, indicare il punto base e la sua nuova<br />
posizione.<br />
: permette, per i nodi precedentemente selezionati, di traslare le coordinate. Sarà<br />
successivamente necessario, nella finestra comandi di WinCAD, indicare il punto base e la sua nuova<br />
posizione.<br />
: questa utile procedura permette l’estarzione automatica dei nodi da una entità grafica<br />
ovviamente già presente nel disegno. Quindi, disegnata, tramite il CAD, la sezione trasversale, da<br />
questa è possibile ottenere facilmente tutti i nodi rappresentativi. L’operazione richiede la<br />
cancellazione dei nodi già presenti.<br />
Il programma richiederà quindi il numero di suddivisioni delle entità grafiche componenti tramite<br />
il seguente dialogo:<br />
Richiesta numero di suddivisioni<br />
Successivamente, vedasi la finestra comandi di WinCAD, occorrerà selezionare l’entità grafica da<br />
cui estrarre i nodi.<br />
Si riporta di seguito la descrizione dei campi della griglia modificabili dall’utente, il cui input, se<br />
non diversamente specificato, va eseguito da tastiera:<br />
Picchetto: nome del picchetto. Questo dato è una stringa di commento e può essere formato da<br />
lettere e/o cifre.<br />
Prog: progressiva in metri della posizione del picchetto misurato sullo sviluppo della sezione.<br />
L’input di questo dato può essere eseguito sia da tastiera che direttamente tramite mouse con<br />
<strong>Manuale</strong> <strong>d'uso</strong> <strong>WinRoad\CDT</strong> - Strade e Topografia 5BCapitolo 6 - SEZIONI • 145
interazione CAD, con il click del mouse sul punto scelto. L’origine della progressiva dipende dal tipo<br />
di sezione, per le sezioni libere l’origine (prog=0) è l’estremo sinistro della traccia in pianta, per le<br />
sezioni collegate ad assi, l’origine è l’asse della poligonale, per cui la progressiva è a sinistra negativa<br />
ed a destra positiva.<br />
Quota: quota in metri del picchetto, l’input di questo dato va eseguito come sopra descritto.<br />
Pagine QUOTE A SINISTRA e QUOTE A DESTRA<br />
Per la definizione di una sezione può risultare più comodo specificarne i vertici avendo come<br />
origine di inserimento l’asse. Per fare questo, è possibile adoperare le pagine QUOTE A SINISTRA,<br />
per definire la parte di sezione sinistra dell’asse, e QUOTE A DESTRA, per la parte destra.<br />
Il dialogo conseguentemente mostrato sarà del tipo:<br />
Pagina QUOTE A DESTRA<br />
Nelle righe PARZIALI si inserirà la distanza dall’asse della sezione, mentre per DISLIVELLO<br />
s’intende la differenza altimetrica rispetto alla quota del profilo d’asse della sezione. La quota in asse<br />
viene evidenziata nella barra titolo della finestra. È possibile inserire e/o cancellare un qualsiasi dato<br />
così come inserire nuove quote.<br />
Questo modo di intervenire serve solo nel caso di sezioni trasversali ad un asse.<br />
6.3.3 MONTAGGIO SEZIONI<br />
Questa fase esegue la generazione automatica delle sezioni di progetto di uno o più assi che<br />
prevedano sezioni tipo (ad esempio un asse stradale), a partire dalle quote di progetto (definite sezione<br />
146 • 5BCapitolo 6 - SEZIONI <strong>Manuale</strong> <strong>d'uso</strong> <strong>WinRoad\CDT</strong> - Strade e Topografia
per sezione, oppure con le livellette) e da una sezione tipo. In tutti gli altri casi, infatti, non ha senso<br />
montare le sezioni.<br />
Il programma adatta automaticamente la sezione tipo prescelta alla situazione di ogni singola<br />
sezione trasversale all’asse in base a due dati: lo strato terreno e una quota di progetto dell’asse.<br />
Il montaggio viene fatto rispetto ad una quota di progetto quindi occorre selezionare lo strato<br />
PROGETTO (o altri ma sempre di progetto) e non TERRENO.<br />
In particolare, per eseguire la fase di montaggio sezioni bisogna obbligatoriamente avere già<br />
eseguito i seguenti passi:<br />
Menù ASSI:<br />
1. Creazione di un asse tipo asse stradale o rete tecnologica (occorre, infatti, che potere associare<br />
una sezione tipo alle sezioni trasversali dell’asse) e definizione dei suoi vertici.<br />
2. Generazione planimetrica delle tracce delle sezioni lungo l’asse.<br />
3. Associazione di un codice di “sezione tipo”.<br />
Menù SEZIONI:<br />
4. Calcolo delle sezioni (per lo strato terreno) da DTM o, in alternativa, manualmente.<br />
5. Generazione del profilo longitudinale del terreno con il comando SEZIONI/PROFILI/QUOTE<br />
DALLE SEZIONI; così facendo, sarà generato il profilo del terreno leggendo le quote in asse<br />
dalle sezioni del terreno precedentemente generate.<br />
6. Assegnazione delle quote di progetto dell’asse, strato PROGETTO, comando<br />
SEZIONI/PROFILI/LIVELLETTE.<br />
Al lancio del comando MONTAGGIO SEZIONI sarà visualizzata la finestra per la scelta delle<br />
sezioni da montare:<br />
<strong>Manuale</strong> <strong>d'uso</strong> <strong>WinRoad\CDT</strong> - Strade e Topografia 5BCapitolo 6 - SEZIONI • 147
Selezioni delle sezioni da montare<br />
È possibile scegliere le sezioni una per una o con gli appositi bottoni di scelta rapida; a sinistra,<br />
infatti, sono contenuti i pulsanti per la selezione/deselezione di tutte le sezioni mentre a destra quelli<br />
per la selezione/deselezione delle sezioni relative ad un asse da specificare nell’apposita casella.<br />
Scelte le sezioni da montare ed avviata la procedura, alla fine del montaggio saranno visualizzate<br />
le fasi di montaggio sezione per sezione e, in particolare, dei messaggi che informeranno su eventuali<br />
problemi riguardo le intersezioni delle scarpate con il modello tridimensionale.<br />
Eseguita questa fase sarà possibile disegnare le sezioni trasversali oppure tornare nel menù<br />
ASSI/SEZIONI per potere effettuare il calcolo dei volumi o il disegno della planimetria con gli<br />
effettivi ingombri delle scarpate.<br />
6.3.4 CALCOLA DA DTM<br />
Il comando permette di effettuare il calcolo delle quote dello strato corrente a partire da un<br />
modello numerico del terreno (DTM). Quest’ultimo può essere un modello a triangoli, un modello a<br />
linee o un modello a punti.<br />
Si ricorda che la scelta del tipo di modello da adoperare viene settata nel menù DTM, pagina<br />
CALCOLO SEZIONI e dopo avere calcolato il modello a triangoli:<br />
148 • 5BCapitolo 6 - SEZIONI <strong>Manuale</strong> <strong>d'uso</strong> <strong>WinRoad\CDT</strong> - Strade e Topografia
DTM: calcolo sezioni<br />
Nel caso del modello a triangoli (INTERSEZIONE TRIANGOLI) viene effettuata l’intersezione<br />
tra il piano verticale contente la traccia della sezione con il modello a triangoli, ottenendo una<br />
spezzata che viene assunta come andamento altimetrico dello strato corrente.<br />
Nel caso di modello a punti (PROIEZIONE DA PIANO QUOTATO), si proiettano i punti che<br />
sono prossimi alla sezione con una tolleranza prefissata (di default pari a 1 metro) sul piano di<br />
sezione.<br />
Nel modello a linee (INTERSEZIONE VINCOLI) si calcolano le quote dall’intersezione delle<br />
tracce con i segmenti rappresentanti vincoli e aree/contorni di tipo DTM–POLIGONI e DTM–<br />
APERTO.<br />
In ogni caso, si ripete che è sempre necessario calcolare prima il modello a triangoli.<br />
L’utilizzo più comune è quello di ottenere più strati della stessa traccia su DTM diversi in modo<br />
da ottenere le quote TERRENO, PROGETTO, ecc….<br />
L’utilizzo del comando si riassume nelle fasi di seguito descritte. Naturalmente, deve essere già<br />
stato selezionato lo strato che si vuole calcolare come strato corrente (vedi SCELTA STRATO).<br />
FASE 1 – Selezione del progetto di cui si vuole utilizzare il modello a triangoli. Come dato di<br />
default verrà assunto il nome del progetto corrente, ma è possibile selezionare un qualsiasi progetto<br />
che sia, ovviamente, sovrapponibile planimetricamente a quello corrente, ovvero che abbia lo stesso<br />
sistema di riferimento:<br />
<strong>Manuale</strong> <strong>d'uso</strong> <strong>WinRoad\CDT</strong> - Strade e Topografia 5BCapitolo 6 - SEZIONI • 149
Scelta del progetto di cui considerare il DTM<br />
FASE 2 – Selezione delle sezioni da calcolare mediante lo specifico dialogo di selezione:<br />
Selezioni delle sezioni da montare<br />
È possibile scegliere le sezioni una per una o con gli appositi bottoni di scelta rapida; a sinistra,<br />
infatti, sono contenuti i pulsanti per la selezione/deselezione di tutte le sezioni mentre a destra quelli<br />
per la selezione/deselezione delle sezioni relative ad un asse da specificare nell’apposita casella.<br />
150 • 5BCapitolo 6 - SEZIONI <strong>Manuale</strong> <strong>d'uso</strong> <strong>WinRoad\CDT</strong> - Strade e Topografia
6.3.5 DISEGNO SEZIONI<br />
In questa fase vengono generati i disegni relativi alle sezioni selezionate attraverso la specifica<br />
maschera di selezione:<br />
Selezioni delle sezioni da disegnare<br />
È possibile scegliere le sezioni una per una o con gli appositi bottoni di scelta rapida; a sinistra,<br />
infatti, sono contenuti i pulsanti per la selezione/deselezione di tutte le sezioni mentre a destra quelli<br />
per la selezione/deselezione delle sezioni relative ad un asse da specificare nell’apposita casella.<br />
Operate le scelte volute:<br />
<strong>Manuale</strong> <strong>d'uso</strong> <strong>WinRoad\CDT</strong> - Strade e Topografia 5BCapitolo 6 - SEZIONI • 151
Esecutivo di una sezione<br />
Questo tipo di disegno può essere usato anche per le sezioni libere, al fine di visualizzare<br />
l’andamento del terreno rilevato:<br />
152 • 5BCapitolo 6 - SEZIONI <strong>Manuale</strong> <strong>d'uso</strong> <strong>WinRoad\CDT</strong> - Strade e Topografia
Esecutivo di una sezione libera (topografica)<br />
Per modificare la scala di disegno, le dimensioni del testo e/o del cartiglio agire mediante il menù<br />
PREFERENZE, pagina SEZIONI. Quindi, fare eseguire nuovamente la procedura di DISEGNO<br />
SEZIONI.<br />
6.3.6 DISEGNA SEZIONI TRASVERSALI<br />
Questa fase corrisponde essenzialmente alla precedente, con la differenza che il tipo di disegno è<br />
specializzato per sezioni stradali a cui si è assegnato il tipo standard.<br />
Saranno, infatti, visualizzati tutti gli elementi della carreggiata stradale, comprese eventuali opere<br />
di sostegno, la cui posizione dipende dal settaggio dei parametri descritti nel paragrafo ARCHIVIO<br />
SEZIONI TIPO (STANDARD).<br />
Per modificare la scala di disegno, le dimensioni del testo e/o del cartiglio agire mediante il menù<br />
PREFERENZE, pagina SEZIONI. Quindi, fare eseguire nuovamente la procedura di DISEGNO<br />
SEZIONI.<br />
Nel caso di sezioni trasversali ad un asse (ad esempio sezioni stradali), è conveniente visualizzare<br />
le sezioni ordinate per asse direttamente dal menù ASSI/SEZIONI. Da questo menù è possibile, in<br />
maniera più efficiente, selezionare le sezioni trasversali e quindi generare il loro disegno, utilizzando i<br />
comandi presenti direttamente nella toolbar del relativo dialogo. Per approfondimenti, si<br />
rimanda al capitolo ASSI, paragrafo SEZIONI.<br />
<strong>Manuale</strong> <strong>d'uso</strong> <strong>WinRoad\CDT</strong> - Strade e Topografia 5BCapitolo 6 - SEZIONI • 153
6.3.7 DISEGNO AREA DELLE SEZIONI<br />
Disegna le aree di riporto o di sterro per ciascuna delle sezioni selezionate, a colori diefferenziati<br />
per lo scavo ed il riporto.<br />
6.3.8 CALCOLO AREA DELLE SEZIONI<br />
Calcola le aree di riporto o di sterro per ciascuna delle sezioni selezionate, sommando le aree dei<br />
trapezi delimitati dai picchetti.<br />
La selezione delle sezioni viene effettuata attraverso la specifica maschera:<br />
Selezioni delle sezioni<br />
È possibile scegliere le sezioni una per una o con gli appositi bottoni di scelta rapida; a sinistra,<br />
infatti, sono contenuti i pulsanti per la selezione/deselezione di tutte le sezioni mentre a destra quelli<br />
per la selezione/deselezione delle sezioni relative ad un asse da specificare nell’apposita casella.<br />
Tali aree vengono riportate su un file che può essere stampato dal menù STAMPE/STAMPA<br />
TABULATI.<br />
Le aree stampate sono quelle definite come confronti tra strati dal menù PREFERENZE/<br />
SEZIONI/CALCOLO AREE.<br />
154 • 5BCapitolo 6 - SEZIONI <strong>Manuale</strong> <strong>d'uso</strong> <strong>WinRoad\CDT</strong> - Strade e Topografia
6.4 ARCHIVIO SEZIONI TIPO<br />
Da questo menù si accede all’archivio delle tipologie di sezione previste dal programma (standard,<br />
scavo per rete tecnologica).<br />
Ad ogni sezione presente è assegnato un numero d’ordine, visualizzato in alto a sinistra del<br />
dialogo.<br />
Individuata la sezione tipo da definire/modificare, attraverso specifiche procedure, si potranno<br />
settare i parametri della sezione contenuti nelle pagine attive (specifici per le due tipologie previste).<br />
Le modifiche saranno immediatamente visualizzate sulla sezione tipo cliccando sul tasto<br />
APPLICA MODIFICHE, .<br />
Di seguito sono riportate le descrizioni dei campi delle griglie relative alle pagine attive dei sottomenù<br />
relativi alle tipologie STANDARD e SCAVI PER RETE TECNOLOGICA.<br />
6.4.1 SEZIONE TIPO STANDARD<br />
Questa procedura permette di definire tutte le caratteristiche delle sezioni stradali. È possibile<br />
definire strada a più carreggiate (anche con spartitraffico centrale) e gestire sezioni in viadotto e/o in<br />
galleria.<br />
Sarà mostrato il dialogo di definizione/modifica che è organizzato per pagine, descritte<br />
singolarmente nel seguito:<br />
Tramite i comandi presenti nella toolbar:<br />
Dialogo di definizione/modifica delle sezioni tipo STANDARD<br />
<strong>Manuale</strong> <strong>d'uso</strong> <strong>WinRoad\CDT</strong> - Strade e Topografia 5BCapitolo 6 - SEZIONI • 155
: con questo campo, è possibile sapere qual è il numero d’ordine identificante in<br />
archivio la sezione tipo.<br />
: questi due comandi servono per scorrere l’archivio delle sezioni tipo.<br />
: comando per accettare le modifiche ed aggiornare la sezione in base ai nuovi parametri.<br />
: tramite questo bottone sarà visualizzato il catalogo in linea delle pavimentazioni stradali più<br />
comuni per il dimensionamento automatico in base alla tipologia della strada, del traffico e del<br />
sottofondo. Sarà mostrato il seguente dialogo:<br />
Catalogo delle pavimentazioni in linea<br />
Scelte la tipologie della strada, il tipo di pavimentazione ed il modulo resiliente del sottofondo si<br />
avrà l’aggiornamento automatico della tabella. Selezionata, successivamente, la riga corrispondente ad<br />
un certo numero di passaggi, tramite il pulsante APPLICA i dati saranno trasferiti nei corrispondenti<br />
campi contenuti nella sotto pagina SOPRASTRUTTURA (vedasi nel seguito. Il trasferimento può<br />
anche avvenire con un doppio click del mouse su uno dei dati della tabella.<br />
Selezionare una riga senza valori numerici (o doppio click su una casella senza valori) equivale ad<br />
annullare l’operazione.<br />
casella di testo.<br />
: copia i dati da un’altra sezione tipo il cui numero va specificato nell’apposita<br />
156 • 5BCapitolo 6 - SEZIONI <strong>Manuale</strong> <strong>d'uso</strong> <strong>WinRoad\CDT</strong> - Strade e Topografia
Pagina CARREGGIATA<br />
Pagina CARREGGIATA – DATI GENERALI<br />
Questa pagina contiene i dati relativi all’ingombro della carreggiata rispetto all’asse stradale,<br />
comprese le banchine ed i marciapiedi, tipologia dello spartitraffico, ecc…. Il significato dei vari<br />
campi è intuitivo.<br />
Premendo il bottone vengono assunti i dati correnti dell’asse selezionato<br />
mediante la check-list , prelevandoli dagli attributi associati<br />
all’asse (vedasi menù ASSI/ATTRIBUTI). I dati assunti, comunque, potranno eventualmente essere<br />
modificati.<br />
Un approfondimento particolare merita il comando GENERA MARGINE (SINISTRO e/o<br />
DESTRO). Attivando il relativo flag, infatti, il margine esterno della sezione sarà o meno generato in<br />
automatico dal programma e questa possibilità è particolarmente utile nel caso di sezioni sovrapposte<br />
(sezioni correlate per tracciati multi asse, tornanti, …).<br />
Nell’esempio seguente sono rappresentate due situazioni tipiche di sovrapposizione:<br />
- Caso A: in questo caso il flag di generazione dei margini esterni deve essere attivato.<br />
- Caso B: il flag di generazione dei margini esterni deve essere disattivato.<br />
<strong>Manuale</strong> <strong>d'uso</strong> <strong>WinRoad\CDT</strong> - Strade e Topografia 5BCapitolo 6 - SEZIONI • 157
Esempio di sovrapposizioni<br />
Per maggiori chiarimenti, vedasi il capitolo ASSI, paragrafi SEZIONI e seguenti (in particolare, il<br />
paragrafo MODIFICA SEZIONE).<br />
Per definire le caratteristiche geometriche dei marciapiedi cliccare sulla linguetta MARCIAPIEDI:<br />
Pagina CARREGGIATA – MARCIAPIEDI<br />
158 • 5BCapitolo 6 - SEZIONI <strong>Manuale</strong> <strong>d'uso</strong> <strong>WinRoad\CDT</strong> - Strade e Topografia
Pagina SOPRASTRUTTURA<br />
In questa pagina vanno definite le caratteristiche della soprastruttura. Può risultare comodo<br />
utilizzare il CATALOGO PAVIMENTAZIONI in linea.<br />
In particolare:<br />
Pagina SOPRASTRUTTURA<br />
Strato usura: spessore dello strato di usura in metri.<br />
Strato binder: spessore dello strato di binder in metri.<br />
Strato di base: spessore dello strato di base in metri.<br />
Misto cementato: spessore dello strato di misto cementato in metri.<br />
Fondazione: spessore dello strato di fondazione in metri.<br />
Profondità cassonetto: viene calcolato automaticamente dal programma ed è pari alla somma<br />
degli spessori dei singoli strati.<br />
Cassonetto spartitraffico: eventuale cassonetto (scavo) per realizzare lo spartitraffico.<br />
Sovraccarico distribuito: valore del sovraccarico in kg/mq.<br />
<strong>Manuale</strong> <strong>d'uso</strong> <strong>WinRoad\CDT</strong> - Strade e Topografia 5BCapitolo 6 - SEZIONI • 159
Pagina DATI DEL RILEVATO<br />
Questa pagina contiene, a sua volta, altre sotto-pagine per ognuna delle quali si riporta nel seguito<br />
la descrizione.<br />
Pagina DATI DEL RILEVATO/DATI GENERALI<br />
Pagina DATI DEL RILEVATO/DATI GENERALI<br />
Arginello (sx/dx): larghezza, in metri, dell’arginello (a sinistra e a destra).<br />
Scarpa (sx/dx): pendenza, come rapporto altezza/base del triangolo, della scarpa.<br />
Ingombro massimo scarpa (sx/dx): questo dato stabilisce la larghezza massima della scarpa oltre<br />
la quale il programma provvederà, nella successiva fase di montaggio delle sezioni, automaticamente<br />
ad inserire il muro di sostegno con le caratteristiche stabilite nella successiva sotto-pagina MURI. È<br />
possibile non fare inserire nessun muro, limitare l’ingombro massimo della scarpa (oltre questo valore<br />
sarà disposto un muro) e limitare ad un valore fisso l’altezza del muro (per cui l’ingombro della scarpa<br />
risulterà variabile).<br />
Spessore di bonifica: spessore di terreno, in metri, da asportare per sostituzione con terreno più<br />
adatto alla costruzione del rilevato ed alla posa del manufatto stradale.<br />
160 • 5BCapitolo 6 - SEZIONI <strong>Manuale</strong> <strong>d'uso</strong> <strong>WinRoad\CDT</strong> - Strade e Topografia
Pagina DATI DEL RILEVATO/CUNETTE<br />
Pagina DATI DEL RILEVATO/CUNETTE<br />
In questa sotto-pagina occorre definire le caratteristiche geometriche delle cunette. Il significato<br />
dei dati è intuitivo.<br />
<strong>Manuale</strong> <strong>d'uso</strong> <strong>WinRoad\CDT</strong> - Strade e Topografia 5BCapitolo 6 - SEZIONI • 161
Pagina DATI DEL RILEVATO/FINITURE SCARPATE<br />
Pagina DATI DEL RILEVATO/FINITURE SCARPATE<br />
In questa sotto-pagina occorre definire le opere di finitura delle scarpate, quali banche e fossi. In<br />
particolare:<br />
Larghezza banca: larghezza del tratto orizzontale della sagomatura.<br />
Altezza banca: altezza della sagomatura.<br />
Banca a Sx, Banca a Dx: flag di attivazione della sagomatura a sinistra e a destra.<br />
Fosso B1, Fosso B2: dimensioni del fosso di guardia.<br />
Pendenza p1, Pendenza p2: pendenze del raccordo del fosso, il punto B3 è calcolato per<br />
intersezione con il terreno.<br />
Fosso a Sx, Fosso a Dx: flag di attivazione dei fossi a sinistra e a destra.<br />
162 • 5BCapitolo 6 - SEZIONI <strong>Manuale</strong> <strong>d'uso</strong> <strong>WinRoad\CDT</strong> - Strade e Topografia
Pagina DATI DEL RILEVATO/MURI<br />
Questa sotto-pagina contiene i dati relativi alle caratteristiche geometriche del muro da collocare<br />
nella sezione, qualora i dati relativi alla scarpa (ingombro e pendenza) lo rendano necessario.<br />
Pagina DATI DEL RILEVATO/MURI<br />
<strong>Manuale</strong> <strong>d'uso</strong> <strong>WinRoad\CDT</strong> - Strade e Topografia 5BCapitolo 6 - SEZIONI • 163
Pagina DATI DEL RILEVATO/GEOTECNICA<br />
In questa sotto-pagina devono essere specificati i parametri geotecnici del terreno di riporto (peso<br />
specifico, angolo d’attrito e coesione in condizioni drenate e non drenate). Tali dati vengono utilizzati<br />
per il terreno di riporto, mentre per il terreno in situ valgono i dati della trincea.<br />
Pagina DATI DEL RILEVATO/GEOTECNICA<br />
164 • 5BCapitolo 6 - SEZIONI <strong>Manuale</strong> <strong>d'uso</strong> <strong>WinRoad\CDT</strong> - Strade e Topografia
Pagina DATI TRINCEA<br />
Questa pagina contiene, a sua volta, altre sotto-pagine per ognuna delle quali si riporta nel seguito<br />
la descrizione.<br />
Pagina DATI TRINCEA/DATI GENERALI<br />
Pagina DATI TRINCEA/DATI GENERALI<br />
Scarpa (sx/dx): pendenza della scarpa come rapporto tra altezza e base del triangolo.<br />
Ingombro massimo scarpa (sx/dx): questo dato stabilisce la larghezza massima della scarpa oltre<br />
la quale il programma provvederà, nella successiva fase di montaggio delle sezioni, automaticamente<br />
ad inserire il muro di sostegno con le caratteristiche stabilite nella successiva sotto-pagina MURI. È<br />
possibile non fare inserire nessun muro, limitare l’ingombro massimo della scarpa (oltre questo valore<br />
sarà disposto un muro) e limitare ad un valore fisso l’altezza del muro (per cui l’ingombro della scarpa<br />
risulterà variabile).<br />
Rapporto Hmuro/Hscarpa (%): esprime il rapporto, espresso in percentuale, tra l’altezza del<br />
muro e l’altezza della scarpa. Ad esempio, nel caso si debba inserire un muro 70% significa che il<br />
muro è alto il 70% dell’altezza dello scavo, quindi la scarpa occuperà il restante 30%.<br />
Dati geometrici della cunetta: permettono di definire la geometra della cunetta da inserire nella<br />
sezione. E quindi: altezza cunetta, spessore cunetta, B1, B2, B3. Nel caso si voglia inserire una<br />
cunetta alla francese occorre porre B2=0. Se non si desidera la cunetta basta porre H=0.<br />
<strong>Manuale</strong> <strong>d'uso</strong> <strong>WinRoad\CDT</strong> - Strade e Topografia 5BCapitolo 6 - SEZIONI • 165
Geometria della cunetta<br />
Fondo cunetta: rialzamento dello scavo sotto la cunetta, in modo da ridurre lo scavo del<br />
cassonetto sotto la cunetta.<br />
Spalla cunetta: tramite questo parametro è possibile costruire le cunette con le spallette di monte<br />
senza fare il muro.<br />
Spessore bonifica: spessore di terreno, in metri, da asportare per sostituzione con terreno più<br />
adatto alla costruzione del rilevato ed alla posa del manufatto stradale.<br />
166 • 5BCapitolo 6 - SEZIONI <strong>Manuale</strong> <strong>d'uso</strong> <strong>WinRoad\CDT</strong> - Strade e Topografia
Pagina DATI TRINCEA/FINITURE SCARPATE<br />
Pagina DATI TRINCEA/FINITURE SCARPATE<br />
Larghezza banca: larghezza del tratto orizzontale della sagomatura.<br />
Altezza banca: altezza della sagomatura. Da notare che occorre usare contemporaneamente una<br />
percentuale di altezza muro bassa in modo da fare attivare le scarpe, ovvero 0% se si vuole tutto<br />
scarpata. Altrimenti il programma preferirà il muro alle scarpe.<br />
Banca a Sx, Banca a Dx: flag di attivazione della sagomatura a sinistra e a destra.<br />
Fosso B0, Fosso B1, Fosso B2: dimensioni del fosso di guardia.<br />
Pendenza p1, Pendenza p2: pendenze del raccordo del fosso, il punto B3 è calcolato per<br />
intersezione con il terreno.<br />
Fosso a Sx, Fosso a Dx: flag di attivazione dei fossi a sinistra e a destra.<br />
<strong>Manuale</strong> <strong>d'uso</strong> <strong>WinRoad\CDT</strong> - Strade e Topografia 5BCapitolo 6 - SEZIONI • 167
Pagina DATI TRINCEA/MURI<br />
Questa sotto-pagina contiene i dati relativi alle caratteristiche geometriche del muro da collocare<br />
nella sezione, qualora i dati relativi alla scarpa (ingombro e pendenza) lo rendano necessario.<br />
Pagina DATI TRINCEA/MURI<br />
Tramite i dati LARGHEZZA SCAVO MURO e PENDENZA SCAVO MURO è possibile<br />
parametrizzare gli scavi necessari alla realizzazione delle opere di contenimento. In pratica, il<br />
programma computerà gli scavi considerando anche questi dati.<br />
168 • 5BCapitolo 6 - SEZIONI <strong>Manuale</strong> <strong>d'uso</strong> <strong>WinRoad\CDT</strong> - Strade e Topografia
Pagina DATI TRINCEA/GEOTECNICA<br />
Pagina DATI TRINCEA/GEOTECNICA<br />
<strong>Manuale</strong> <strong>d'uso</strong> <strong>WinRoad\CDT</strong> - Strade e Topografia 5BCapitolo 6 - SEZIONI • 169
Pagina VIADOTTO<br />
Pagina VIADOTTO<br />
Per inserire sezioni in viadotto basta definire opportunamente l’altezza minima viadotto (> 0) in<br />
base alla quale il programma provvede a sostituire alla sezione in rilevato una sezione in viadotto.<br />
In particolare:<br />
Altezza minima viadotto: differenza di quota minima tra il terreno e la quota progetto per cui<br />
viene generata una sezione in viadotto.<br />
Spessore impalcato: spessore della sezione trasversale del viadotto, utilizzata per generare il<br />
grafico della sezione trasversale.<br />
Marciapiede Sx, Dx: larghezza del marciapiede nella sezione trasversale del viadotto.<br />
Altezza marciapiede Sx, Dx: altezza dell’eventuale marciapiede, misurato rispetto alla<br />
pavimentazione.<br />
È anche possibile asseganre un blocco grafico per rappresentare il viadotto. Allo scopo si clicchi<br />
sul pulsante : sarà richiesto di specificare il blocco.<br />
170 • 5BCapitolo 6 - SEZIONI <strong>Manuale</strong> <strong>d'uso</strong> <strong>WinRoad\CDT</strong> - Strade e Topografia
Pagina GALLERIA<br />
Pagina GALLERIA<br />
Nel caso si volessero inserire sezioni in galleria, basta definire la depressione minima della galleria<br />
rispetto alla quota terreno (> 0) in base alla quale il programma provvederà a sostituire alla sezione in<br />
trincea una sezione in galleria.<br />
In particolare:<br />
Depressione minima galleria: differenza di quota minima (> 0) tra la quota terreno e la quota<br />
progetto per cui alla sezione in trincea viene sostituita una galleria.<br />
Altezza netta sezione in galleria: franco netto misurato in asse alla galleria rispetto al piano<br />
viabile. Per costruzione, l’altezza netta deve essere maggiore della semilarghezza della sezione (raggio<br />
della volta).<br />
Spessore rivestimento: spessore del rivestimento della sezione della galleria.<br />
Flag sezione rettangolare: se si vuole una sezione in galleria rettangolare occorre attivare questo<br />
flag.<br />
Marciapiede Sx, Dx: larghezza dell’eventuale marciapiede in galleria.<br />
Altezza Marciapiede Sx,Dx: altezza dell’eventuale marciapiede misurato rispetto alla<br />
pavimentazione.<br />
Banchina Sx, Dx: larghezza dell’eventuale banchina in galleria.<br />
<strong>Manuale</strong> <strong>d'uso</strong> <strong>WinRoad\CDT</strong> - Strade e Topografia 5BCapitolo 6 - SEZIONI • 171
Pagina CAPITOLATO<br />
Questa pagina, organizzata in varie sotto-pagine, permette l’associazione dei codici di capitolato ai<br />
materiali usati per la costruzione del manufatto stradale, dei movimenti terra, dei materiali per<br />
strutture accessorie, ecc….<br />
Tali codici devono corrispondere ai codici dell’elenco prezzi utilizzato.<br />
Pagina CAPITOLATO<br />
Per ottenere i computi completi bisogna fare eseguire al programma il calcolo dei volumi (vedasi<br />
capitolo ASSI, paragrafo SEZIONI). Una modifica della sezione tipo comporterà la necessità di<br />
ripetere il montaggio delle sezioni e, quindi, anche del calcolo dei volumi.<br />
WinROAD genera file di estensione IMPORTACR, denominati nella forma:<br />
NomeProgetto##NomeAsse.IMPORTACR<br />
Questi file, successivamente, possono essere letti direttamente dal programma ACRWin versione 6<br />
o superiore, al fine della redazione accurata del computo metrico e/o della contabilità.<br />
172 • 5BCapitolo 6 - SEZIONI <strong>Manuale</strong> <strong>d'uso</strong> <strong>WinRoad\CDT</strong> - Strade e Topografia
Pagina BLOCCHI<br />
Quest’ultima pagina permette di specificare dei blocchi grafici da associare al diaegno di<br />
particolari manufatti.<br />
6.4.2 SEZIONE TIPO SCAVO RETI<br />
Pagina BLOCCHI<br />
Questa procedura permette di definire tutte le caratteristiche delle sezioni tipo per reti<br />
tecnologiche. Sarà mostrato il dialogo di definizione/modifica che è organizzato per pagine, descritte<br />
singolarmente nel seguito:<br />
<strong>Manuale</strong> <strong>d'uso</strong> <strong>WinRoad\CDT</strong> - Strade e Topografia 5BCapitolo 6 - SEZIONI • 173
Tramite i comandi presenti nella toolbar:<br />
Dialogo di definizione/modifica delle sezioni tipo RETI<br />
: con questo campo, è possibile sapere qual’è il numero d’ordine identificante in<br />
archivio la sezione tipo.<br />
casella di testo.<br />
: questi due comandi servono per scorrere l’archivio delle sezioni tipo.<br />
: comando per accettare le modifiche ed aggiornare la sezione in base ai nuovi parametri.<br />
: copia i dati da un’altra sezione tipo il cui numero va specificato nell’apposita<br />
174 • 5BCapitolo 6 - SEZIONI <strong>Manuale</strong> <strong>d'uso</strong> <strong>WinRoad\CDT</strong> - Strade e Topografia
Pagina GEOMETRIA<br />
Pagina GEOMETRIA<br />
Questa sotto-pagina contiene i dati relativi alla geometria dello scavo da effettuare. In particolare,<br />
la larghezza dello scavo riferita al fondo dello stesso, la sua inclinazione, il diametro del tubo e la<br />
posizione della quota di progetto (potendo scegliere tra FONDO SCAVO, ASSE TUBO, SOPRA<br />
TUBO e POSA TUBO).<br />
Tramite , inoltre, è possibile o meno utilizzare per il<br />
calcolo dei volumi la distanza inclinata o quella planimetrica.<br />
<strong>Manuale</strong> <strong>d'uso</strong> <strong>WinRoad\CDT</strong> - Strade e Topografia 5BCapitolo 6 - SEZIONI • 175
Pagina POZZETTO<br />
Pagina POZZETTO<br />
Questa sotto-pagina contiene i dati relativi alla geometria ed al posizionamento dei pozzetti. È<br />
anche possibile specificare una descrizione.<br />
In particolare, poi:<br />
: attivando questo flag, la sezione tipo in esame sarà<br />
interpretata dal programma come pozzetto nel picchetto a cui si riferisce.<br />
: tramite queste due check-list è possibile posizionare il<br />
pozzetto rispetto a particolari strati. Ad esempio, se la sommità del pozzetto è riferita allo strato di<br />
progetto, allora il suo fondo dovrà essere riferito ad un altro strato (fogna, …).<br />
176 • 5BCapitolo 6 - SEZIONI <strong>Manuale</strong> <strong>d'uso</strong> <strong>WinRoad\CDT</strong> - Strade e Topografia
Pagina RIPRISTINI<br />
Pagina RIPRISTINI<br />
Questa sotto-pagina contiene tutti i dati relativi agli spessori degli strati per il riempimento dello<br />
scavo e l’eventuale ripristino della pavimentazione stradale.<br />
<strong>Manuale</strong> <strong>d'uso</strong> <strong>WinRoad\CDT</strong> - Strade e Topografia 5BCapitolo 6 - SEZIONI • 177
Pagina CAPITOLATO<br />
Pagina CAPITOLATO<br />
Questa sotto-pagina, suddivisa in ulteriori pagine, contiene i campi per l’inserimento dei codici di<br />
identificazione dei materiali, dei lavori di scavo e demolizione e degli impianti usati, riferiti al<br />
prezzario che si intende utilizzare. È anche possibile fare effettuare la compensazione dello scavo.<br />
Per ottenere i computi completi bisogna fare eseguire al programma il calcolo dei volumi (vedasi<br />
capitolo ASSI, paragrafo SEZIONI). Una modifica della sezione tipo comporterà la necessità di<br />
ripetere le procedure che culminano nel calcolo dei volumi.<br />
WinROAD genera file di estensione IMPORTACR, denominati nella forma:<br />
NomeProgetto##NomeAsse.IMPORTACR<br />
Questi file, successivamente, possono essere letti direttamente dal programma ACRWin versione 6<br />
o superiore, al fine della redazione accurata del computo metrico e/o della contabilità.<br />
6.5 PROFILI<br />
Questo menù contiene i comandi relativi alla creazione del profilo longitudinale della poligonale<br />
selezionata.<br />
Il menù contiene altri sotto-menù, descritti nel seguito: LIVELLETTE, QUOTE DALLE<br />
178 • 5BCapitolo 6 - SEZIONI <strong>Manuale</strong> <strong>d'uso</strong> <strong>WinRoad\CDT</strong> - Strade e Topografia
SEZIONI, QUOTE DA DTM, GENERA POLILINEA PROFILO DA DTM e DISEGNA PROFILO.<br />
6.5.1 LIVELLETTE<br />
Questo comando attiva la fase di creazione del profilo longitudinale relativo alla quota di progetto.<br />
È quindi necessario selezionare, prima di questa fase, uno strato diverso da TERRENO dal menù<br />
SCELTA STRATO (il programma, eventualmente, avviserà di effettuare tale selezione).<br />
Si possono individuare due fasi successive. La prima in cui bisogna scegliere la poligonale su cui<br />
operare, con la procedura già illustrata più volte:<br />
Scelta dell'asse stradale<br />
La seconda fase in cui si inputano le livellette e gli eventuali raccordi altimetrici.<br />
L’input dei vertici delle livellette può essere fatto sia da tastiera che con il mouse, sfruttando gli<br />
snap contenuti nella toolbar a sinistra della finestra.<br />
N.B.<br />
Per gli assi con sezione tipo SCAVO RETE TECNOLOGICA, la quota di progetto deve essere<br />
sempre inferiore a quella del terreno.<br />
Selezionato l’asse di cui definire il profilo altimetrico, sarà mostrato il seguente dialogo:<br />
<strong>Manuale</strong> <strong>d'uso</strong> <strong>WinRoad\CDT</strong> - Strade e Topografia 5BCapitolo 6 - SEZIONI • 179
Inserimento delle livellette di progetto nel profilo<br />
I comandi attivabili tramite i relativi bottoni permettono di:<br />
: rispettivamente, uscire dal dialogo, inserire una nuova riga da associare ad<br />
un vertice, cancellarne una e di accettare le modifiche. La modifica della posizione di un vertice di<br />
una livelletta può essere fatto anche mediante un doppio click sulla relativa riga. Tramite la RIGA<br />
COMANDI di WinCAD, infatti, sarà chiesto di specificare la nuova posizione con l’aggiornamento<br />
automatico dell’elaborato.<br />
: premendo questo tasto sarà possibile attivare/disattivare la visualizzazione delle sezioni e<br />
(solo per tracciati stradali) anche le quote delle sezioni master (vedasi capitolo ASSI, paragrafo<br />
GESTIONE DELLE SEZIONI CORRELATE):<br />
Scelta visualizzazione sezioni<br />
La visualizzazione delle sezioni master, infatti, permette di definire le livellette dei rami secondari<br />
in modo assai agevole al fine di assicurare il corretto raccordo plano-altimetrico. Proprio per<br />
permettere un’adeguata progettazione plano-altimetrica, e solo per tracciati stradali, saranno<br />
180 • 5BCapitolo 6 - SEZIONI <strong>Manuale</strong> <strong>d'uso</strong> <strong>WinRoad\CDT</strong> - Strade e Topografia
visualizzate anche le curvature.<br />
: di default, le quote vengono visualizzate in scala deformata ×10, ma tale<br />
rapporto può essere variato a piacimento specificandone il valore nella casella e premendo il pulsante<br />
Y/X.<br />
: inserita una livelletta, questo campo ne mostrerà la pendenza. Volendo,<br />
invece, inserire una livelletta con pendenza prefissata occorre attivare la check-box, specificare il<br />
valore desiderato ed imporre, nella casella PROG, la progressiva finale della livelletta. Premendo<br />
invio, infine, il programma provvederà automaticamente ad aggiornare le quote.<br />
: questo comando permette di copiare la livelletta da un altro strato. Sarà richiesto di<br />
specificare lo strato e la differenza di quota, positiva o negativa:<br />
Copia di una livelletta da un altro strato<br />
: non è sempre detto che i vertici individuanti una livelletta corrispondano a delle sezioni<br />
trasversali già presenti nel tracciato planimetrico. Con questo comando è possibile, quindi, fare<br />
inserire automaticamente al programma le nuove sezioni. Occorrerà specificare se inserire le sezioni<br />
relative ai vertici della livelletta selezionata o se inserire la nuova sezione ad una data progressiva da<br />
specificare nel la RIGA COMANDI di WinCAD:<br />
Inserimento sezioni trasversali direttamente dal profilo altimetrico<br />
Poiché le quote delle sezioni che saranno inserite verranno interpolate dal programma, lo stesso<br />
avvertirà che potrebbe essere necessario rieffettuare il calcolo dal DTM o dalle livellette (vedasi<br />
MONTAGGIO SEZIONI).<br />
: questa procedura permette di inserire un salto di quota subito dopo al vertice corrente. Sarà,<br />
<strong>Manuale</strong> <strong>d'uso</strong> <strong>WinRoad\CDT</strong> - Strade e Topografia 5BCapitolo 6 - SEZIONI • 181
ovviamente, richiesto di specificare il valore di tale salto (DELTA QUOTA).<br />
: questo comando, infine, permette di visualizzare l’elenco delle poligonali altimetriche<br />
generate direttamente dal DTM. Questo può essere particolarmente utile nei casi in cui si abbiano<br />
bruschi abbassamenti (o innalzamenti) di quote nello strato TERRENO (ad esempio, per la presenza<br />
di una gola). Visualizzando il profilo ottenuto direttamente dal DTM, quindi, verrà più agevole<br />
inserire le livellette di progetto ed eventualmente anche nuove sezioni.<br />
Per la generazione di poligonali altimetriche direttamente da DTM, si rimanda al successivo<br />
paragrafo GENERA POLILINEA PROFILO DA DTM.<br />
Circa la spiegazione della finestra di dialogo, poi:<br />
No: numero progressivo del vertice dei tratti a pendenza costante.<br />
Commento: stringa di commento per il tratto compreso tra il vertice della riga selezionata e quello<br />
successivo, questa stringa verrà riportata nel cartiglio del profilo longitudinale.<br />
Prog: distanza progressiva del vertice selezionato rispetto al punto iniziale della poligonale.<br />
Quota: quota del vertice selezionato.<br />
Raggio: raggio del raccordo verticale, una volta assegnato questo dato, l’ingombro del raccordo<br />
sarà visualizzato nel profilo longitudinale. Ogni volta che si assegna un raggio per i raccordi verticali,<br />
sarà effettuato il calcolo di questi elementi secondo normativa e, nel caso il valore inserito non<br />
rispettasse il valore minimo di normativa, sarà mostrato il seguente dialogo:<br />
Calcolo del raggio del raccordo verticale secondo normativa<br />
Si può scegliere se accettare il valore proposto dal programma oppure no.<br />
182 • 5BCapitolo 6 - SEZIONI <strong>Manuale</strong> <strong>d'uso</strong> <strong>WinRoad\CDT</strong> - Strade e Topografia
6.5.2 QUOTE DALLE SEZIONI<br />
Questa procedura legge le quote del profilo, relative allo strato selezionato, dalle quote in asse<br />
delle sezioni precedentemente definite. Avviando questa fase viene attivata la maschera di selezione<br />
da cui è possibile scegliere le sezioni dalle quali leggere le quote.<br />
Questa fase va eseguita, ad esempio, dopo il calcolo delle quote terreno delle sezioni dal DTM, per<br />
avere il profilo terreno.<br />
6.5.3 QUOTE DA DTM<br />
Questa procedura acquisisce le quote direttamente dal DTM senza che siano state definite le quote<br />
delle sezioni trasversali. Risulta quindi utile nel caso si volesse studiare l’andamento del terreno lungo<br />
un’asse.<br />
6.5.4 GENERA POLILINEA PROFILO DA DTM<br />
Questa procedura permette di generare una polilinea rappresentate il profilo altimetrico<br />
direttamente dal DTM. Inizialmente sarà necessario specificare da quale DTM (inteso come file)<br />
eseguire la generazione. Successivamente sarà richiesto a quale strato (tra quelli disponibili) riferirsi,<br />
il passo di calcolo e la precisione delle quote:<br />
Generazione profilo da DTM<br />
Con il pulsante ESEGUI sarà completato il calcolo. In questo modo, potendo definire un passo di<br />
calcolo che, in generale, è differente ma soprattutto più fitto da quello delle sezioni, si potranno<br />
rappresentare con la massima precisione situazioni particolari quali attraversamento di torrenti, gole,<br />
ecc….<br />
<strong>Manuale</strong> <strong>d'uso</strong> <strong>WinRoad\CDT</strong> - Strade e Topografia 5BCapitolo 6 - SEZIONI • 183
6.5.5 DISEGNA PROFILO<br />
Con questa procedura si creerà il disegno del profilo longitudinale. La prima fase, al solito, sarà<br />
quella di scegliere l’asse di cui si vuole la generazione del profilo.<br />
Successivamente apparirà il seguente dialogo:<br />
Dialogo per il disegno del profilo altimetrico di un asse<br />
Tramite il precedente dialogo, è possibile scegliere la sezione di inizio e fine del disegno in modo<br />
da generare soltanto una parte del profilo per eventuali controlli. In ogni caso, il programma di default<br />
propone tutte le sezioni già definite per quell’asse.<br />
È anche possibile selezionare il tipo di profilo tra quello STRADALE e quello TIPO RETE<br />
TECNOLOGICA. Quest’ultimo, poi, risulta particolarmente ottimizzato con l’inserimento automatico<br />
delle quote di fondo scavo e di posa tubo.<br />
Nel caso si fossero generate delle polilinee del profilo direttamente da DTM, è infine possibile<br />
attivare anche queste per la successiva rappresentazione.<br />
La formattazione del cartiglio è fatta sulla base dei dati riportati nel menù PREFERENZE nella<br />
pagina PROFILI.<br />
184 • 5BCapitolo 6 - SEZIONI <strong>Manuale</strong> <strong>d'uso</strong> <strong>WinRoad\CDT</strong> - Strade e Topografia
Esempio di profilo altimetrico<br />
<strong>Manuale</strong> <strong>d'uso</strong> <strong>WinRoad\CDT</strong> - Strade e Topografia 5BCapitolo 6 - SEZIONI • 185
186 • 5BCapitolo 6 - SEZIONI <strong>Manuale</strong> <strong>d'uso</strong> <strong>WinRoad\CDT</strong> - Strade e Topografia
Capitolo 7 – CDSWin<br />
7.1 CDSWin<br />
Questo menù interfaccia WinROAD con altri programmi della S.T.S., e precisamente con<br />
CDSWin (strutture in c.a., in acciaio e legno), CDMaWin (edifici in muratura), CDPWin (plinti diretti<br />
e su pali) e con CDGsWin (calcolo geotecnico).<br />
In particolare, questo collegamento permette, tramite il modulo topografico di WinROAD, di<br />
gestire il posizionamento dei fabbricati e dei sondaggi nell’ambito dell’area d’intervento ma anche di<br />
esportare, verso i programmi interfacciati, l’intera plano-altimetria contenente le strutture in esame.<br />
7.2 SONDAGGI<br />
Questa procedura apre il dialogo del libretto dei punti E,N,Q costituenti il rilievo permettendo<br />
l’inserimento/modifica dei dati al fine di specificare la posizione topografica dei sondaggi geognostici.<br />
Per ulteriori informazioni relativamente a questo dialogo, si rimanda al capitolo RILIEVI<br />
TOPOGRAFICI, ricordando che WinROAD prevede due tipologie di punti, SON e FF, per<br />
caratterizzare i sondaggi e i fili fissi.<br />
L’interfacciamento, in questo caso con il programma CDGsWin, eviterà all’interno di quest’ultimo<br />
di dovere inserire l’input dei sondaggi. Per ulteriori chiarimenti si rimanda al manuale d’uso di<br />
CDGsWin.<br />
7.3 SCAMBIO DATI CON CDSWin<br />
In questa fase occorre, innanzi tutto, associare al progetto corrente di WinROAD gli archivi dati<br />
contenenti le strutture definite con gli altri programmi.<br />
Sarà mostrato il classico dialogo:<br />
<strong>Manuale</strong> <strong>d'uso</strong> <strong>WinRoad\CDT</strong> - Strade e Topografia 6BCapitolo 7 – CDSWin • 187
Associazione di progetti strutturali a WinROAD<br />
Tramite le icone è possibile, rispettivamente chiudere il dialogo, inserire un<br />
nuovo progetto, eliminarne uno ed accettare i dati.<br />
Non appena s’inserirà una riga tramite , il programma chiederà di specificare in quale cartella<br />
(directory) è contenuto il file JOINT relativo al progetto da collegare (ogni progetto di CDSWin,<br />
CDPWin, ecc… possiede tale file):<br />
Selezione archivio progetto<br />
Se per il progetto corrente di WinROAD è stato già generato il modello numerico del terreno, è<br />
anche possibile visualizzare il DTM tramite l’apposita check-box .<br />
Completata l’associazione, tramite il pulsante o con un doppio click del mouse sarà avviato il<br />
dialogo per l’indicazione delle proprietà per il progetto selezionato.<br />
188 • 6BCapitolo 7 – CDSWin <strong>Manuale</strong> <strong>d'uso</strong> <strong>WinRoad\CDT</strong> - Strade e Topografia
7.3.1 CONTORNO EDIFICIO<br />
Proprietà del progetto strutturale: CONTORNO EDIFICIO<br />
Tramite questa pagina è possibile individuare il contorno della struttura mediante<br />
l’inserimento/modifica dei vertici.<br />
Al solito, tramite le icone è possibile, rispettivamente chiudere il dialogo,<br />
inserire un nuovo vertice, eliminarne uno ed accettare i dati.<br />
È anche possibile attivare/disattivare, tramite il pulsante , la griglia dei punti E,N,Q per<br />
eventuali modifiche del libretto.<br />
In pratica, associato un progetto, WinROAD importa i fili fissi della struttura per cui, tramite<br />
mouse, è facile definirne il contorno:<br />
<strong>Manuale</strong> <strong>d'uso</strong> <strong>WinRoad\CDT</strong> - Strade e Topografia 6BCapitolo 7 – CDSWin • 189
7.3.2 ORIGINE E QUOTE<br />
Individuazione contorno della struttura<br />
Proprietà del progetto strutturale: ORIGINE E QUOTE<br />
190 • 6BCapitolo 7 – CDSWin <strong>Manuale</strong> <strong>d'uso</strong> <strong>WinRoad\CDT</strong> - Strade e Topografia
In questa fase è possibile specificare, inserendole nelle apposite caselle, le coordinate dell’origine<br />
del sistema di riferimento. In alternativa, tramite il relativo pulsante in alto a destra, è possibile<br />
selezionare il sistema di riferimento, cioè l’estremo che individua l’orientamento dell’asse X,<br />
direttamente con il mouse.<br />
È anche permesso di specificare la quota di riferimento dell’edificio, anche tramite mouse<br />
mediante il pulsante in basso.<br />
Tramite , infine, i fili fissi della struttura saranno caricati nel libretto<br />
dei punti con codice FF. In questo modo, i dati locali della struttura saranno riferiti al sistema di<br />
riferimento del rilievo, per potere effettuare agevolmente le procedure di tracciamento dei fili fissi nel<br />
terreno e di modellazione 3D.<br />
7.3.3 ESPORTA<br />
Con questa procedura si esporteranno le elaborazioni nella cartella del progetto associato in<br />
precedenza. Sarà mostrato il seguente dialogo:<br />
Esportazione dati<br />
In particolare, tramite le relative check-box, si può decidere cosa esportare tra sondaggi, modello<br />
<strong>Manuale</strong> <strong>d'uso</strong> <strong>WinRoad\CDT</strong> - Strade e Topografia 6BCapitolo 7 – CDSWin • 191
tridimensionale del terreno comprensivo delle pendenze ed il progetto 3D della struttura.<br />
Per effettuare l’operazione è sufficiente cliccare sul pulsante . Se, in<br />
precedenza, era stata attivata la visualizzazione del DTM, il programma chiederà di specificare quale<br />
modello considerare.<br />
Tramite , invece, è possibile cancellare i modelli DTM.<br />
Per la gestione dei file esportati si rimanda al manuale d’uso del programma strutturale. Nella<br />
figura seguente, a titolo d’esempio, si riporta il risultato dell’esportazione (ottenuta da CDSWin<br />
attivando, nella fase di generazione della prospettiva, tra i parametri vari, la visualizzazione DTM):<br />
7.4 DISEGNO 3D COMPLETO<br />
CDS Win: modello tridimensionale struttura-terreno<br />
Questa procedura elabora il disegno completo, interamente gestibile da WinROAD.<br />
192 • 6BCapitolo 7 – CDSWin <strong>Manuale</strong> <strong>d'uso</strong> <strong>WinRoad\CDT</strong> - Strade e Topografia
Capitolo 8 – Stampe<br />
8.1 STAMPE<br />
In questo capitolo saranno trattati i seguenti argomenti:<br />
1. Stampa dei tabulati;<br />
2. Stampa dei computi;<br />
3. Interfacciamento con ACRWin, per la stesura del computo e/o della contabilità;<br />
4. Stampa degli elaborati grafici.<br />
8.2 STAMPA TABULATI<br />
Questo menù è dedicato alla creazione e/o gestione degli allegati di stampa. Il programma, con<br />
l’evolversi delle varie elaborazioni, crea automaticamente degli allegati che giustificano e<br />
documentano le varie procedure richieste dall’utente.<br />
Gli allegati disponibili sono raggruppati in una finestra di selezione. Per poterli visionare,<br />
modificare e stampare basta selezionare con il mouse gli allegati prescelti e premere il tasto di<br />
conferma . Verrà quindi visualizzato l’editor interno al programma da cui è possibile<br />
editare e stampare l’allegato:<br />
<strong>Manuale</strong> <strong>d'uso</strong> <strong>WinRoad\CDT</strong> - Strade e Topografia 7BCapitolo 8 – Stampe • 193
8.3 COMPUTI<br />
Maschera di selezione dei tabulati da stampare<br />
Questo comando serve a visualizzare/stampare i computi dei materiali utilizzati nel progetto, divisi<br />
per categorie di lavoro.<br />
Si sottolinea che i dati stampabili da questa fase devono essere stati necessariamente già calcolati.<br />
La selezione delle categorie da stampare o visualizzare si opera tramite il dialogo illustrato nella<br />
figura seguente, dove sono visualizzati i codici di capitolato definiti nel capitolo SEZIONI, paragrafo<br />
SEZIONI TIPO ed utilizzati come codice di elenco prezzi nel caso s’importi il computo nel<br />
programma ACRWin (vedasi paragrafo successivo):<br />
194 • 7BCapitolo 8 – Stampe <strong>Manuale</strong> <strong>d'uso</strong> <strong>WinRoad\CDT</strong> - Strade e Topografia
8.4 ACRWin<br />
Maschera di selezione delle categorie da stampare<br />
Solo dopo avere effettuato i computi, per la gestione e la stampa di questi elaborati (per alcuni dei<br />
quali le operazioni descritte nel seguito sono obbligatorie), con questo comando sarà possibile avviare<br />
il programma ACRWin.<br />
Selezionando la voce ACRWin verrà avviato, se già installato, il programma di computo metrico e<br />
contabilità ACRWin. La prima cosa da fare in ACRWin è definire un nuovo computo (progetto). A<br />
tale fine può utilizzarsi il comando NUOVO PROGETTO/CONTABILITÀ, contenuto nel menù<br />
FILES di ACRWin:<br />
Creazione di un nuovo progetto in ACR Win<br />
Sarà richiesto di specificare il nome del progetto. Quindi appariranno, nell’ordine, il dialogo dei<br />
<strong>Manuale</strong> <strong>d'uso</strong> <strong>WinRoad\CDT</strong> - Strade e Topografia 7BCapitolo 8 – Stampe • 195
dati generali di ACRWin ed i relativi parametri di progetto. Confermare le scelte proposte dal<br />
programma, premendo sul pulsante OK, .<br />
Nel menù PROGETTO di ACRWin, selezionare ELENCO/QUANTITÀ. Sarà mostrato il seguente<br />
dialogo:<br />
Elenco prezzi (parte superiore) e computo (parte inferiore)<br />
Se lo si desidera, ci si posizioni nel capitolo d’interesse e, quindi, si clicchi il pulsante<br />
APPLICATIVI <strong>STS</strong>, . Sarà mostrato il modulo di interfacciamento seguente:<br />
196 • 7BCapitolo 8 – Stampe <strong>Manuale</strong> <strong>d'uso</strong> <strong>WinRoad\CDT</strong> - Strade e Topografia
Modulo di interfacciamento tra programmi <strong>STS</strong><br />
Scelto il drive di lavoro (ad esempio C:), si clicchi sul pulsante AVVIA RICERCA PROGETTI,<br />
. Dopo qualche secondo, apparirà l’elenco completo di tutti i progetti il cui computo è<br />
importabile in ACRWin.<br />
<strong>Manuale</strong> <strong>d'uso</strong> <strong>WinRoad\CDT</strong> - Strade e Topografia 7BCapitolo 8 – Stampe • 197
Selezione del progetto da importare<br />
Selezionato il progetto (o, disattivando la mono selezione, più progetti), cliccare sul pulsante<br />
GESTIONE IMPORT, .<br />
Gestione import<br />
198 • 7BCapitolo 8 – Stampe <strong>Manuale</strong> <strong>d'uso</strong> <strong>WinRoad\CDT</strong> - Strade e Topografia
Cliccando sulla scritta Gestione progetti è anche possibile richiamare il programma WinROAD<br />
per effettuare dei controlli e/o modifiche.<br />
Ad operazioni concluse, premere il pulsante . L’importazione automatica sarà avviata:<br />
Impostazione computo<br />
Eseguire , ovvero il ricalcalo per aggiornare tutte le formule. Definire le necessarie voci<br />
dell’elenco prezzi unitari e sostituire queste voci nel codice presente in computo.<br />
Nessuna particolare differenza per quanto concerne la contabilità. In questo caso, il menù da<br />
considerare sarà proprio CONTABILITÀ e non più PROGETTO.<br />
Quanto descritto può essere svolto anche con la versione super-light o con quella Trial di<br />
ACRWin, purché si rientri nei relativi limiti.<br />
Per approfondimenti sull’uso del programma ACRWin si rimanda al relativo manuale d’uso<br />
(contenuto anche nel CD di installazione di un qualunque prodotto S.T.S.).<br />
<strong>Manuale</strong> <strong>d'uso</strong> <strong>WinRoad\CDT</strong> - Strade e Topografia 7BCapitolo 8 – Stampe • 199
8.5 STAMPA DEGLI ELABORATI GRAFICI<br />
Le stampe grafiche vengono effettuate tramite i menù di WinCAD quindi, una volta generato il<br />
disegno con WinROAD (sezioni, curve di livello ecc...), sarà possibile stamparlo direttamente sul<br />
dispositivo di stampa, copiarlo negli appunti per inserirlo in un documento diverso, oppure esportarlo<br />
come DXF o DWG.<br />
Per salvare un file nel formato DXF o DWG, è sufficiente sceglierne il tipo nell’apposito dialogo<br />
di salvataggio:<br />
WinCAD: salvataggio di un file<br />
Ad esempio, si supponga di avere generato un disegno e di volerlo stampare.<br />
Si dovrà cliccare sul bottone della toolbar orizzontale di WinCAD. Sarà mostrato il tread di<br />
stampa:<br />
200 • 7BCapitolo 8 – Stampe <strong>Manuale</strong> <strong>d'uso</strong> <strong>WinRoad\CDT</strong> - Strade e Topografia
Dove:<br />
Tread di stampa di WinCAD<br />
: esegue la stampa secondo i parametri specificati.<br />
: visualizza un’anteprima di stampa.<br />
: stampa la pagina di prova di calibrazione del dispositivo di stampa.<br />
: prepara un metafile con estensione EMF.<br />
: setta il dispositivo di stampa, le dimensioni del foglio, l’orientamento, ecc…<br />
: uscita dal tread di stampa.<br />
Nelle OPZIONI è possibile decidere se stampare a colori e/o su più pagine. Inoltre:<br />
: questo comando permette di stampare solo il contenuto di una finestra da aprire,<br />
sul disegno, tramite il mouse.<br />
<strong>Manuale</strong> <strong>d'uso</strong> <strong>WinRoad\CDT</strong> - Strade e Topografia 7BCapitolo 8 – Stampe • 201
: questa procedura permette di centrare il disegno rispetto al foglio. Sarà richiesto di<br />
selezionare, sul disegno, il vertice da centrare rispetto all’area stampabile del foglio. L’operazione può<br />
essere svolta direttamente con il mouse.<br />
: questo comando annulla i procedenti e permette di stampare tutto il disegno.<br />
Nel riquadro OFFSET è possibile indicare la distanza, in centimetri, del disegno rispetto ai margini<br />
X e Y, rispettivamente, a sinistra ed in basso del foglio. Dopo avere inserito i valori desiderati,<br />
premere il tasto .<br />
Nel riquadro SCALA DI STAMPA, infine, è possibile decidere la scala di rappresentazione. In<br />
particolare:<br />
misura adottata nel disegno.<br />
: tramite questa check-list occorre specificare l’unità di<br />
: in questa fase è possibile specificare la scala di stampa.<br />
Con ADATTA DIMENSIONI il disegno sarà stampato a tutta pagina senza una scala di<br />
rappresentazione predefinita.<br />
Per rispettare la scala definita nelle PREFERENZE, invece, occorre selezionare nella lista unità di<br />
misure cm. e dalla lista scala 1:1 in quanto le sezioni ed i profili vengono disegnati già in unità scalate<br />
pronte per la stampa.<br />
I disegni planimetrici (curve di livello, planimetria, ecc…), invece, devono essere scalati in fase di<br />
stampa in quanto vengono generati da WinROAD nelle coordinate reali (metri). Il rapporto da usare<br />
nella finestra di stampa di WinCAD dipenderà quindi dalla scala di stampa a cui si vuole stampare<br />
l’elaborato e comunque si consiglia di utilizzare la scala definita nel menù PREFERENZE in modo da<br />
ottenere l’altezza del testo prefissata.<br />
Ad esempio, nel caso si voglia una scala 1:2000 si dovrà avere un rapporto tra mm. ed unità<br />
disegno è pari a:<br />
202 • 7BCapitolo 8 – Stampe <strong>Manuale</strong> <strong>d'uso</strong> <strong>WinRoad\CDT</strong> - Strade e Topografia
0,5 mm. = 1, ovvero 1000:D mm = 1<br />
dove D è il denominatore di stampa (nell’esempio citato, 2000).<br />
<strong>Manuale</strong> <strong>d'uso</strong> <strong>WinRoad\CDT</strong> - Strade e Topografia 7BCapitolo 8 – Stampe • 203
204 • 7BCapitolo 8 – Stampe <strong>Manuale</strong> <strong>d'uso</strong> <strong>WinRoad\CDT</strong> - Strade e Topografia
Appendice A - Comandi CAD-<br />
Vettorializzazioni<br />
A.1 TRATTAMENTO DI UNA CARTOGRAFIA RASTER<br />
Nel caso si disponga di una cartografia raster (formati BMP, JPG, WMF e EMF) è possibile<br />
adattarla in modo che su di essa si possano leggere coordinate e prendere misure.<br />
Per potere fare ciò in generale si deve scalare, ruotare, traslare ed eventualmente deformare il<br />
raster. I comandi per operare queste trasformazioni sono raggruppati nella toolbar verticale destra di<br />
WinCAD, denominata RASTER (per ulteriori informazioni, fare riferimento anche alla<br />
documentazione relativa a WinCAD).<br />
La prima cosa da fare è quindi selezionare la linguetta RASTER:<br />
Toolbar verticale destra dei comandi per la gestione e modifica dei raster<br />
Avvicinando il mouse ad un bottone, basta aspettare qualche frazione di secondo per avere la<br />
descrizione sintetica del comando.<br />
La prima operazione consiste nell’avere, anche tramite scanner, un file nel formato BMP, JPG,<br />
WMF o EMF.<br />
<strong>Manuale</strong> <strong>d'uso</strong> <strong>WinRoad\CDT</strong> - Strade e Topografia8BAppendice A - Comandi CAD-Vettorializzazioni • 205
Per la successiva gestione è necessario usare i seguenti comandi della toolbar:<br />
: sarà richiesto di specificare il file da aprire.<br />
: questo comando permette di salvare il disegno in un file BMP (bitmap).<br />
: chiude il raster precedentemente aperto.<br />
: con questa procedura è possibile scalare il raster. Sarà richiesto l’inserimento di un<br />
allineamento (segmento) e di specificarne la misura effettiva in modo da procedere all’adattamento.<br />
: trasla il raster. Occorre semplicemente specificare la posizione corrente di un qualsiasi punto<br />
e la nuova posizione di quel punto.<br />
: ruota il raster. In questo caso sarà richiesto di specificare l’inizio e la fine del vettore X,<br />
individuante la rotazione.<br />
: procedura per georeferenziare il raster, ovvero per adattarlo e raddrizzarlo rispetto la<br />
posizione nota di tre punti di cui, ovviamente, occorre conoscere le coordinate planimetriche.<br />
Sarà mostrato il seguente dialogo:<br />
Adattamento di un raster su tre punti di coordinate note<br />
In riferimento alla figura precedente, bisogna cliccare con il mouse su tre punti noti sul raster<br />
quindi inserire le coordinate note dei punti rispettando l’ordine di definizione 1, 2 e 3.<br />
206 • 8BAppendice A - Comandi CAD-Vettorializzazioni<strong>Manuale</strong> <strong>d'uso</strong> <strong>WinRoad\CDT</strong> - Strade e Topografia
Premere il bottone ESEGUI ADATTAMENTO. Se è selezionato il flag DEFORMA, non solo si<br />
avrà una rototraslazione rigida sul sistema di riferimento cartografico ma anche una correzione delle<br />
eventuali deformazioni lineari ed angolari del raster aumentando quindi la precisione.<br />
Per salvare il raster nel giusto orientamento, utilizzare il comando della toolbar alta di WinCAD<br />
SALVA IL DISEGNO CORRENTE, scegliendo il formato WinCAD:<br />
WinCAD: salvataggio del disegno corrente<br />
Scelto il nome, vengono salvati tre file con estensione DIS, WCP E BMP che definiscono la<br />
bitmap orientata e scalata correttamente. Quindi per richiamare il disegno basterà semplicemente<br />
aprire il disegno in formato WinCAD (APRI UN DISEGNO) con il nome prescelto e verrà caricato sia<br />
il disegno vettoriale che il raster posizionato correttamente.<br />
: sarà richiesto di scegliere il tipo di sorgente (scanner, telecamera, ecc…) supportato dal<br />
sistema operativo e, quindi, di procedere all’acquisizione.<br />
: questo comando permette di effettuare la vettorializzazione del raster attivo. Vettorializzare<br />
comporta la trasformazione dell’immagine in entità grafiche vettoriali sulle quali è possibile agire,<br />
successivamente, come su un qualunque disegno CAD. Sarà avviata la procedura, freeware,<br />
WinTOPO:<br />
<strong>Manuale</strong> <strong>d'uso</strong> <strong>WinRoad\CDT</strong> - Strade e Topografia8BAppendice A - Comandi CAD-Vettorializzazioni • 207
WinTOPO: vettorializzatore immagini raster<br />
Con WinTOPO è anche possibile effettuare vari tipi di operazioni sul raster.<br />
Per vettorializzare l’immagine, dal menù IMAGE selezionare il metodo di THINNING (spesso è<br />
conveniente scegliere STENTIFORD METHOD):<br />
Thinning dell'immagine<br />
208 • 8BAppendice A - Comandi CAD-Vettorializzazioni<strong>Manuale</strong> <strong>d'uso</strong> <strong>WinRoad\CDT</strong> - Strade e Topografia
Passare quindi al menù VECTOR e attivare la procedura VECTORISE THINNED IMAGE:<br />
Vettorializzazione<br />
Alla fine della vettorializzazione, uscire da WinTOPO salvando il file (è consigliabile salvare il file<br />
con nome).<br />
Aggiungere alla lista dei DXF disponibili in WinROAD, il file precedentemente salvato. A tale<br />
scopo si utilizzi il comando .<br />
Alla fine, si avrà la seguente situazione:<br />
<strong>Manuale</strong> <strong>d'uso</strong> <strong>WinRoad\CDT</strong> - Strade e Topografia8BAppendice A - Comandi CAD-Vettorializzazioni • 209
A.2 NAVIGATORE 3D<br />
Immagine vettorializzata<br />
L’ambiente WinCAD in cui è realizzato il programma è dotato di un potente navigatore<br />
tridimensionale, che permette di effettuare il rendering e la navigazione del modello tridimensionale<br />
del terreno. In particolare il navigatore assegna al layer di nome TERRENO3D, la colorazione tipica<br />
delle cartografie tridimensionali sfumando dal colore azzurro delle depressioni (quote Z negative) ai<br />
colori verde–marrone per evidenziare i rilievi.<br />
Per gli altri layer la colorazione è quella associata nella tabella dei layer al riempimento (vedasi<br />
documentazione WinCAD).<br />
Lo schema delle operazioni da fare può essere il seguente:<br />
– Generazione del modello tridimensionale del terreno (vedasi capitolo DTM).<br />
– Generazione del disegno a maglie triangolari o rettangolari (vedasi capitolo DTM). Sullo<br />
schermo, quindi, sarà visualizzato il modello del terreno in pianta.<br />
– Spostarsi sulla toolbar orizzontale di WinCAD (posta in alto all’area dello schermo), selezionare<br />
la pagina VISUALIZZA, quindi comando NAVIGATORE TRIDIMENSIONALE:<br />
210 • 8BAppendice A - Comandi CAD-Vettorializzazioni<strong>Manuale</strong> <strong>d'uso</strong> <strong>WinRoad\CDT</strong> - Strade e Topografia
Attivazione del navigatore tridimensionale di WinCAD<br />
– Una volta dentro il navigatore, per avere una vista ottimizzata è conveniente attivare subito il<br />
bottone d’illuminazione, quindi deselezionare o meno la mesh delle facce.<br />
Ulteriori informazioni sull’uso del navigatore vanno cercate nella documentazione specifica di<br />
WinCAD.<br />
A.3 UTILITY CAD<br />
L’ambiente WinCAD, in cui è realizzato il programma WinROAD, è dotato potenti funzioni CAD<br />
la cui conoscenza accresce di molto la produttività dell’utente.<br />
In particolare potranno rivelarsi utili i comandi di misurazione di perimetri, aree, linee, angoli che<br />
sono raggruppati nella toolbar superiore pagina MISURA.<br />
Ad esempio, poiché i dati topografici possono essere tridimensionali, bisogna fare attenzione a<br />
come usare gli agganci del mouse (SNAP), quindi nel caso si volessero le misure solo planimetriche è<br />
necessario selezionare la modalità SNAP 2D. Diversamente le misure saranno prese dal programma<br />
<strong>Manuale</strong> <strong>d'uso</strong> <strong>WinRoad\CDT</strong> - Strade e Topografia8BAppendice A - Comandi CAD-Vettorializzazioni • 211
sulle distanze reali inclinate.<br />
Selezione modalità di aggancio delle quote<br />
Selezionando SNAP 2D è infatti possibile attribuire (il programma lo richiederà esplicitamente)<br />
una quota al piano di riferimento (ad esempio 0), in modo da avere tutte le coordinate riferite alla loro<br />
proiezione piana e con la quota fissata da quella del piano.<br />
La modalità 3D, invece, è la quella standard in cui l’aggancio avviene leggendo tutte le coordinate<br />
dall’entità grafica.<br />
Una modalità molto importante è quella SOLID che permette di restare agganciati alla quota della<br />
superficie del terreno.<br />
Questa modalità funziona esclusivamente se nel disegno è caricato anche il disegno del modello<br />
DTM del terreno, allora, spostandosi sul modello, la quota del cursore sarà sempre quella relativa al<br />
terreno. Questa modalità è utile nella progettazione tridimensionale al fine di inserire nuovi punti alla<br />
quota corretta del terreno.<br />
Un particolare SNAP (ovviamente modalità 3D se si vuole la quota) utile nel campo topografico è<br />
lo snap ad un punto scostato in pianta da un estremo:<br />
Snap su punto scostato in pianta da un estremo<br />
Per chiarire le idee, s’ipotizzi di avere un piano quotato e di avere disegnato un segmento<br />
212 • 8BAppendice A - Comandi CAD-Vettorializzazioni<strong>Manuale</strong> <strong>d'uso</strong> <strong>WinRoad\CDT</strong> - Strade e Topografia
agganciato tridimensionalmente (SNAP NODO) a due punti del rilievo.<br />
A questo punto, si ha la necessità di generare un punto in quota su questo segmento a distanza<br />
planimetrica X da un estremo.<br />
Lo SNAP descritto risolve proprio questo problema ed assegna la quota interpolando linearmente<br />
sul segmento.<br />
Nel caso si volesse inserire un reticolo di riferimento in una planimetria qualsiasi, è comodo usare<br />
il comando presente nella toolbar destra DISEGNA UN RETICOLO DI RIFERIMENTO, attivando il<br />
quale sarà visualizzato il dialogo per scegliere come costruire il reticolo e, successivamente, occorrerà<br />
selezionare con il mouse il box di ingombro:<br />
Creazione di un reticolo di riferimento<br />
Le dimensioni del testo e la spaziatura del reticolo sono in unità di plottaggio, per cui queste<br />
saranno rispettate solo se si stamperà alla scala dichiarata in questa fase.<br />
A.4 INPUT NUMERICO DELLE COORDINATE E DELLE<br />
DIMENSIONI DELLE ENTITÀ GRAFICHE<br />
WinCAD utilizza cinque tipi di coordinate che vengono visualizzate nella finestra a tendina nella<br />
parte inferiore di WinCAD.<br />
<strong>Manuale</strong> <strong>d'uso</strong> <strong>WinRoad\CDT</strong> - Strade e Topografia8BAppendice A - Comandi CAD-Vettorializzazioni • 213
WinCAD: tipologie di coordinate<br />
Le COORDINATE ASSOLUTE VISTA. In questo tipo di riferimento, il piano XY è il piano<br />
dello schermo e l’asse Z è ortogonale, uscente dallo schermo. I punti delle coordinate assolute sono<br />
espressi come x, y, z vale a dire la distanza dal punto origine (0, 0 sugli assi X e Y).<br />
Sull’asse X, i punti a destra di 0, 0 sono numeri positivi e quelli a sinistra sono numeri negativi.<br />
Sull’asse Y, i punti al di sopra di 0, 0 sono numeri positivi e quelli al di sotto sono numeri<br />
negativi.<br />
La coordinata Z corrente è la quota di default.<br />
Per definizione, WinCAD visualizza la posizione delle coordinate assolute del cursore o x, y sul<br />
display delle coordinate nella parte inferiore della finestra. Cambiando il cursore cambia la posizione<br />
delle coordinate.<br />
Nella RIGA COMANDI di WinCAD si indicano nella forma x, y, z.<br />
Le COORDINATE RELATIVE permettono di localizzare un punto come spostamento rispetto<br />
al punto precedente.<br />
Quando si immettono delle coordinate relative, il punto specificato è basato sul punto precedente.<br />
È possibile immettere il primo punto per l’oggetto successivo seguendo la stessa procedura. In questo<br />
caso, il primo punto è relativo all’ultimo punto immesso per l’oggetto precedente.<br />
Nella RIGA COMANDI di WinCAD si indicano nella forma @x,y,z.<br />
Le COORDINATE POLARI permettono di localizzare un punto ad una determinata distanza e<br />
angolazione dal punto precedente; l’origine delle coordinate polari è l’origine assoluto.<br />
Nella RIGA COMANDI di WinCAD si indicano nella forma distanza
Tramite il comando U.C.S. è inoltre possibile ruotare il disegno in modo da fare coincidere l’asse<br />
X con una entità comunque disposta nel piano. Per approfondimenti, vedasi il manuale di WinCAD.<br />
Le coordinate correnti del cursore del mouse sono mostrate nella barra di stato in basso di<br />
WinCAD e queste coordinate sono, per default, quelle assolute relative alla vista corrente.<br />
Per disegnare è spesso conveniente utilizzare anche le coordinate relative cartesiane o, meglio,<br />
quelle polari relative.<br />
A titolo di esempio, se si vuole costruire un segmento di lunghezza 100, nella direzione ruotata<br />
rispetto alla X di 50c (50 gradi centesimali), basta settare la modalità POLARI RELATIVE, quindi<br />
inserire le coordinate (oppure click del mouse sullo schermo) del primo punto. Il secondo punto sarà<br />
dato nella casella d’inserimento delle coordinate come 100,50 (la quota è opzionale, se non specificata<br />
è quella del piano di default):<br />
Creazione di una retta di lunghezza pari a100 ruotata di 50c rispetto a X<br />
Analogo discorso per il disegno di un cerchio di raggio fissato. Scelto il comando CERCHIO PER<br />
CENTRO E RAGGIO basta cliccare il centro come primo punto e dare il raggio (ad esempio 200)<br />
come 200,0. L’angolo, in questo caso, può essere qualsiasi, anche zero.<br />
Una maniera diversa di modificare le entità grafiche elementari ovvero esplose (nel caso fossero<br />
raggruppate in gruppi è necessario quindi esploderle prima) è quello di utilizzare la finestra di<br />
<strong>Manuale</strong> <strong>d'uso</strong> <strong>WinRoad\CDT</strong> - Strade e Topografia8BAppendice A - Comandi CAD-Vettorializzazioni • 215
gestione delle proprietà attivabile dal menu della pagina modifica di WinCAD:<br />
Bottone per l’apertura della finestra delle proprietà della selezione<br />
È possibile eseguire lo stesso comando dal menù contestuale attivabile con il tasto destro del<br />
mouse dopo avere selezionato l’entità da modificare:<br />
Menù contestuale attivabile con il tasto destro del mouse<br />
Selezionata, ad esempio, una linea ed invocato il comando PROPRIETÀ SELEZIONE, sarà<br />
mostrata una finestra che permette di modificarne le coordinate dei vertici, la lunghezza, l’angolo,<br />
ecc….<br />
È chiaro che i dati modificabili variano in base all’entità selezionata.<br />
216 • 8BAppendice A - Comandi CAD-Vettorializzazioni<strong>Manuale</strong> <strong>d'uso</strong> <strong>WinRoad\CDT</strong> - Strade e Topografia
Finestra per modificare direttamente le proprietà della linea selezionata<br />
Per leggere le coordinate con il mouse, spostare il mouse nella casella delle coordinate da<br />
modificare in modo da attivare la modalità di input (cursore lampeggiante) quindi fare un click del<br />
mouse sul disegno, utilizzando normalmente gli snap. È possibile modificare da tastiera anche la<br />
lunghezza o l’angolo, e scegliere un nuovo layer. Finestre simili vengono attivate per le altre entità<br />
(vedi manuale WinCAD).<br />
<strong>Manuale</strong> <strong>d'uso</strong> <strong>WinRoad\CDT</strong> - Strade e Topografia8BAppendice A - Comandi CAD-Vettorializzazioni • 217
218 • 8BAppendice A - Comandi CAD-Vettorializzazioni<strong>Manuale</strong> <strong>d'uso</strong> <strong>WinRoad\CDT</strong> - Strade e Topografia
Appendice B - Esempio svolto<br />
B.1 - ESEMPIO SVOLTO<br />
In questo capitolo verranno illustrate le varie fasi del progetto DEMO1 di WinROAD, contenuto<br />
nella directory C:\CDT Demo (installato insieme al programma).<br />
B.1.1 MODIFICA DEL PROTOTIPO DI WinROAD<br />
Per modificare il colore dello sfondo ed i settaggi dei layer quali colori, spessori e nomi basta<br />
modificare il file prototipo WINTOPOG.DIS presente nella cartella di installazione del programma e<br />
che viene caricato da WinROAD al suo avviamento. Per potere modificare e rendere permanenti le<br />
modifiche operare come segue:<br />
• Avviare WinROAD dal menù AVVIO di Windows.<br />
• Non aprire alcun progetto ma modificare dalla toolbar di WinCAD, menù VARIE il colore di<br />
sfondo e i settaggi dei layer.<br />
• Memorizzare le modifiche salvando il prototipo con il comando della toolbar di WinCAD<br />
FILES/SALVA IL DISEGNO CORRENTE.<br />
• Per maggiore sicurezza, si può fare un secondo salvataggio su un dischetto in modo da avere<br />
una copia di ripristino delle proprie modifiche nel caso si debba reinstallare il programma. A<br />
tale scopo, usare nuovamente il comando FILES/SALVA IL DISEGNO CORRENTE con lo<br />
stesso nome file WINTOPOG ma in una cartella o drive di backup (vengono salvati<br />
winctopog.dis e wintopog.wcp).<br />
• Uscire dal programma e quindi riavviare WinROAD.<br />
B.1.2 APERTURA DI UN PROGETTO<br />
Dopo avere, eventualmente, modificato il prototipo in base ai propri gusti, per aprire il progetto<br />
desiderato, è sufficiente avviare il comando PROGETTO/APRI PROGETTO oppure<br />
<strong>Manuale</strong> <strong>d'uso</strong> <strong>WinRoad\CDT</strong> - Strade e Topografia 9BAppendice B - Esempio svolto • 219
PROGETTO/TROVA PROGETTO. Rispondendo SI alla richiesta di abbandono del progetto corrente<br />
sarà visualizzato il classico dialogo per l’apertura di un file:<br />
Scegliere il progetto DEMO1.TOP.<br />
Sarà quindi mostrato il dialogo delle PREFERENZE (che è possibile richiamare all’occorrenza dal<br />
menù PREFERENZE):<br />
220 • 9BAppendice B - Esempio svolto <strong>Manuale</strong> <strong>d'uso</strong> <strong>WinRoad\CDT</strong> - Strade e Topografia
Scorrere le varie pagine del precedente dialogo per modificare qualche dato. Alla fine, premere il<br />
bottone CHIUDI.<br />
A questo punto, WinROAD ha caricato come progetto corrente il progetto DEMO1, e saranno attivi<br />
tutti i comandi di menù del programma che inizialmente erano disattivati.<br />
Prima di continuare nell’esercitazione fare una copia di sicurezza nella stessa cartella di lavoro (o<br />
diversa), scegliendo un qualsivoglia nome, del progetto DEMO1 con il comando<br />
PROGETTO/DUPLICA PROGETTO.<br />
Questo ha il solo scopo di conservare una copia non modificata dell’esercitazione, in ogni caso la<br />
reinstallazione del programma ripristinerà la copia originale del progetto DEMO1.<br />
B.2 GESTIONE DEI LIBRETTI E INPUT DEI DATI<br />
Gestire i libretti significa acquisire e/o modificare i dati geometrici che costituiscono la base<br />
topografica del rilievo. Nel progetto DEMO1 di esempio sono presenti varie sorgenti di dati (Pregeo,<br />
Registratori Dati , ASCII, DXF) e di diverso tipo quali libretti in coordinate polari riferiti a singole<br />
stazioni ovvero piani quotati in coordinate E,N,Q.<br />
Se si dispongono di dati rilevati in coordinate polari è possibile caricarli nel programma in vari<br />
modi:<br />
• Da Pregeo (dati planimetrici con distanza ridotta e azimut, squadri, dati grafici righe 7, PF<br />
righe 8, ecc…): per acquisire i dati da un file Pregeo esistente, basta eseguire il comando<br />
LIBRETTI/PREGEO/LEGGI LIBRETTO. Selezionare, quindi, il file Pregeo del rilievo<br />
(estensione dei file *.DAT; se si usa un’estensione diversa occorrerà specificarla nell’apposita<br />
casella del dialogo standard di Windows per l’apertura file: ad esempio *.PRE). Il file sarà<br />
analizzato e saranno caricate le stazioni ed i punti battuti.<br />
• Analogamente per acquisire i dati da file generati da registratori di campagna eseguire il<br />
<strong>Manuale</strong> <strong>d'uso</strong> <strong>WinRoad\CDT</strong> - Strade e Topografia 9BAppendice B - Esempio svolto • 221
comando LIBRETTI/IMPORTAZIONE DATI DA REGISTRATORE. In questo caso, sarà<br />
visualizzato il dialogo specializzato per interfacciare i vari formati disponibili. Scegliere il<br />
formato come mostrato in figura; premere quindi il bottone APRI FILE e selezionare il file da<br />
importare. In caso di registratore dati utilizzare il comando del bottone ACQUISISCI invece<br />
che APRI FILE. Il file scelto sarà visualizzato, quindi rispondere YES alla richiesta di<br />
effettuare la conversione, ultimata la quale chiudere il dialogo con il bottone ESCI:<br />
Qualunque sia la sorgente dei dati (Pregeo o file di registratori di campagna) il programma<br />
provvede prima all’analisi del formato quindi all’acquisizione del libretto di campagna, ovvero alla<br />
definizione delle stazioni e dei punti battuti ad esse collegate.<br />
Alla fine sarà visualizzato il dialogo di navigazione LIBRETTI/INPUT MODIFICA PUNTI<br />
BATTUTI per controllare e modificare i dati importati.<br />
Selezionare dalla lista delle stazioni del dialogo PUNTI BATTUTI la stazione attiva (ad esempio<br />
la 100):<br />
222 • 9BAppendice B - Esempio svolto <strong>Manuale</strong> <strong>d'uso</strong> <strong>WinRoad\CDT</strong> - Strade e Topografia
Attivo questo dialogo, oltre alla rappresentazione a video di tutti i punti battuti dalla stazione<br />
selezionata, è possibile controllare le battute e/o modificarle.<br />
Ad esempio, per inserire un nuovo punto effettuare il click del mouse sul bottone NUOVO<br />
PUNTO, , ovvero attivare il comando INSERISCI dal menù locale tramite il tasto destro del<br />
mouse; quindi cliccare col mouse sul punto dello schermo che si vuole inserire come nuovo punto<br />
battuto. Spostandosi poi con il mouse nelle caselle della riga di modifica è possibile modificare tutti i<br />
campi manualmente.<br />
Per ingrandire o spostare la vista del rilievo bisogna utilizzare i comandi standard di navigazione<br />
di WinCAD, quali ZOOM, SPOSTA, ecc…, accessibili dalla toolbar dei comandi WinCAD.<br />
<strong>Manuale</strong> <strong>d'uso</strong> <strong>WinRoad\CDT</strong> - Strade e Topografia 9BAppendice B - Esempio svolto • 223
Il tipo di dati riportati nella riga in basso di modifica dipendono dal tipo di settaggio specificato<br />
nel menù PREFERENZE/VARIE: infatti nel caso si scegliesse distanza ORIZZONTALE E<br />
DISLIVELLO, nella finestra sarà possibile editare i dati come distanza orizzontale e dislivello, ed il<br />
programma eseguirà i necessari calcoli:<br />
Sino a questo momento, tutte le stazioni importate hanno la stessa origine e lo stesso orientamento,<br />
per cui al fine di ottenere il rilievo nel giusto sistema di riferimento devono essere orientate<br />
reciprocamente ovvero COLLEGATE. I punti battuti, infatti, sono visualizzati nel sistema di<br />
riferimento della stazione in quel momento attiva (esempio la 100). Per ottenere lo schema completo<br />
del rilievo, quindi, occorrerà collegare tutte le stazioni, ovvero orientarle nel sistema di riferimento<br />
globale, rispetto al quale si vuole ottenere il rilievo.<br />
Il programma, a tal fine, permette di orientare la singola stazione dandole una origine assoluta<br />
224 • 9BAppendice B - Esempio svolto <strong>Manuale</strong> <strong>d'uso</strong> <strong>WinRoad\CDT</strong> - Strade e Topografia
(Est, Nord, Quota) ed un orientamento cioè l’Azimut formato tra l’origine angolare della stazione (0°<br />
dello strumento) ed il Nord globale del rilievo. I dati di stazione sono accessibili dal comando<br />
LIBRETTI/STAZIONI/INPUT MODIFICA STAZIONI.<br />
I dati trattati nell’esempio sono quelli ottenuti caricando il file NIKON1.FLD come libretto di<br />
campagna, presente nella cartella CDT Demo secondo la procedura di importazioni dati da<br />
registratore (tipo file: NIKON).<br />
Nel caso di rilievo celerimetrico ovvero come nel caso in esempio, l’operatore ha effettuato anche<br />
le battute di collegamento tra le stazioni. Quindi nel libretto della stazione 100 si avrà battuto la<br />
stazione 200 e viceversa. Il collegamento avverrà in automatico con il comando LIBRETTI/<br />
STAZIONI / COLLEGA LE STAZIONI CELERIMETRICAMENTE.<br />
Per eseguire questa operazione occorre scegliere una stazione come origine del sistema di<br />
riferimento dal dialogo visualizzato nella figura seguente (anche con un click del mouse):<br />
Il calcolo necessita che le stazioni siano collegate in avanti e indietro, se la battuta di ritorno ha<br />
una distanza nulla essa viene usata solo come orientamento. Alla fine, comunque, il programma<br />
avviserà se il collegamento è andato a buon fine.<br />
Effettuato il calcolo di collegamento, utilizzare nuovamente il comando LIBRETTI/STAZIONI/<br />
INPUT MODIFICA STAZIONI per visualizzare l’orientamento corrente delle stazioni e quindi il<br />
comando LIBRETTI/SCHEMA RILIEVO per ottenere la visualizzazione del rilievo (occorrerà<br />
attivare le stazioni da considerare):<br />
<strong>Manuale</strong> <strong>d'uso</strong> <strong>WinRoad\CDT</strong> - Strade e Topografia 9BAppendice B - Esempio svolto • 225
Ottenuto il collegamento delle stazioni, attivando il dialogo LIBRETTI/INPUT MODIFICA<br />
PUNTI BATTUTI i punti battuti saranno roto-traslati insieme alla stazione corrente nel sistema di<br />
riferimento globale per cui sarà possibile controllare le coordinate dei punti, oppure sovrapporli ad un<br />
disegno preesistente o generare ulteriori punti di dettaglio che verranno automaticamente inseriti nel<br />
libretto.<br />
Se si vuole, a questo punto, per inserire una nuova stazione e da essa rilevare dei punti, occorre<br />
operare come segue:<br />
- Attivare il comando LIBRETTI/PREGEO/LEGGI LIBRETTO e selezionare il file<br />
PREGEO.DAT, contenuto nella cartella CDT Demo. Alla fine, chiudere il dialogo dei PUNTI<br />
BATTUTI, salvando le modifiche.<br />
- Comando LIBRETTI/STAZIONI/INPUT MODIFICA STAZIONI per definire manualmente una<br />
nuova stazione, ad esempio stazione 800. Quindi se si conosce l’orientamento di questa nuova<br />
stazione rispetto al rilievo si specificheranno le coordinate, in caso contrario (come nel presente<br />
esempio) si potrà orientarla successivamente collegandola al rilievo battuto:<br />
226 • 9BAppendice B - Esempio svolto <strong>Manuale</strong> <strong>d'uso</strong> <strong>WinRoad\CDT</strong> - Strade e Topografia
- Il collegamento può essere effettuato in maniera celerimetrica battendo la 800 da una stazione<br />
precedente e quindi rifare il calcolo celerimetrico come detto prima.<br />
- In alternativa al punto precedente, il collegamento può anche essere fatto per INTERSEZIONE<br />
INVERSA, conosciute le coordinate assolute di tre punti. Inserire, allora, nella stazione 800 i punti<br />
801,802,803 nel sistema di riferimento locale di stazione come nella seguente figura:<br />
Notare come l’avere annullato il campo del PREFISSO DI DEFAULT permetta di inserire i punti<br />
solo con identificazione numerica.<br />
Premere, quindi, il comando per il calcolo stazione per intersezione inversa. Apparirà il seguente<br />
dialogo dove occorre specificare i punti di cui si conosce la posizione certa. A tale fine, selezionare la<br />
successione dei punti che costituiscono l’intersezione; la successione deve essere in senso orario come<br />
in figura:<br />
<strong>Manuale</strong> <strong>d'uso</strong> <strong>WinRoad\CDT</strong> - Strade e Topografia 9BAppendice B - Esempio svolto • 227
WinROAD, assegnati i tre punti 803, 802 e 801 costruisce il problema di intersezione e calcola le<br />
coordinate nel sistema di riferimento locale della stazione 800. A questo punto modificare<br />
manualmente le coordinate dei tre punti immettendo i seguenti valori (coincidenti con le coordinate di<br />
questi punti nel sistema di riferimento globale del rilievo):<br />
Premere, quindi, il pulsante CALCOLA STAZIONE e quindi OK.<br />
228 • 9BAppendice B - Esempio svolto <strong>Manuale</strong> <strong>d'uso</strong> <strong>WinRoad\CDT</strong> - Strade e Topografia
La stazione 800 sarà collegata al rilievo ed i punti roto-traslati nel sistema globale.<br />
- Per effettuare, invece, un collegamento per ROTOTRASLAZIONE SU DUE PUNTI DI<br />
COORDINATE NOTE, operare come indicato nel seguito.<br />
Innanzitutto, controllare che la stazione 800 abbia le coordinate e l’orientamento nell’origine<br />
assoluta, ovvero coordinate e azimut = 0 nel comando LIBRETTI/STAZIONI/INPUT MODIFICA<br />
STAZIONI (come se la stazione 800 venisse inserita adesso).<br />
Ritornare in LIBRETTI/INPUT MODIFICA PUNTI BATTUTI, scegliere come stazione corrente<br />
la 800. Controllare che i punti 801, 802 e 803 abbiano le coordinate polari prima inserite, questi<br />
controlli servono a svolgere l’esempio con gli stessi dati usati nel presente manuale:<br />
Attivare il comando di collegamento per rototraslazione. Quindi scegliere come punto per la<br />
traslazione il punto 801 e per l’orientamento 802.<br />
Il programma effettua una rotazione attorno al punto scelto per la traslazione per cui l’errore<br />
dovuto all’imprecisione del rilievo è sempre sulla rotazione.<br />
Sulla destra della finestra ci sono le coordinate dei punti noti nel sistema globale da modificare<br />
come in figura seguente:<br />
<strong>Manuale</strong> <strong>d'uso</strong> <strong>WinRoad\CDT</strong> - Strade e Topografia 9BAppendice B - Esempio svolto • 229
Inserire le seguenti coordinate (per specificare la traslazione e la rotazione):<br />
230 • 9BAppendice B - Esempio svolto <strong>Manuale</strong> <strong>d'uso</strong> <strong>WinRoad\CDT</strong> - Strade e Topografia
Premere, quindi, il pulsante MODIFICA. Le coordinate dei punti saranno modificate come<br />
richiesto in quanto sarà stata calcolata la posizione e l’orientamento della stazione 800 nel sistema<br />
globale.<br />
Uscire e memorizzare i dati. Effettuare il disegno dello schema del rilievo (attivando tutte le<br />
sezioni):<br />
B.3 INSERIMENTO DISEGNI E/O RASTER PREESISTENTI<br />
A questo punto, è possibile inserire un disegno in formato DXF o raster preesistente, con i<br />
comandi di inserimento del menù FILE di WinCAD oppure cliccando sulla linguetta RASTER<br />
presente nella toolbar a destra dello schermo, al fine di sovrapporre il rilievo ad una planimetria. Per<br />
approfondimenti, si rimanda al manuale d’uso.<br />
<strong>Manuale</strong> <strong>d'uso</strong> <strong>WinRoad\CDT</strong> - Strade e Topografia 9BAppendice B - Esempio svolto • 231
B.4 LIBRETTO E,N,Q<br />
Una volta orientate le stazioni si può ottenere il rilievo in coordinate Est, Nord, Quota generando il<br />
piano quotato con il comando LIBRETTI/COORDINATE E,N,Q/CALCOLA LE COORDINATE<br />
E,N,Q.<br />
In questo caso, essendo presenti punti fiduciari e righe 8 nel file Pregeo, sarà presentata anche la<br />
maschera per la rototraslazione del rilievo. Scelto il tipo di rototraslazione (nell’esempio NESSUNA)<br />
sarà eseguito il calcolo e verranno visualizzati i punti in coordinate cartesiane:<br />
B.5 SCHEMA DEL RILIEVO<br />
Dopo avere calcolato il libretto dei punti E,N,Q è possibile generare il disegno della planimetria.<br />
Uscire dal libretto precedente salvando i dati, quindi richiamare il comando LIBRETTI/DISEGNO<br />
PLANIMETRICO come in figura seguente (per avere il disegno con entità bidimensionale, DXF,<br />
DWG, 2D è necessario che il flag presente nella toolbar della finestra delle<br />
coordinate E,N,Q sia disattivo) per scegliere cosa rappresentare:<br />
232 • 9BAppendice B - Esempio svolto <strong>Manuale</strong> <strong>d'uso</strong> <strong>WinRoad\CDT</strong> - Strade e Topografia
Per modificare e/o inserire nuovi punti nel libretto E,N,Q basta selezionare il comando<br />
LIBRETTI/COORDINATE E,N,Q/INPUT MODIFICA COORDINATE E,N,Q. Sarà visualizzato il<br />
rilievo e il dialogo con la tabella dei punti rilevati.<br />
B.6 IMPORTAZIONE DI UN RILIEVO ESISTENTE<br />
Il piano quotato può essere importato direttamente da file di vario formato (ASCII, DXF, DWG,<br />
TXT, file di Microsoft EXCEL, ecc…) o anche tramite il comando del bottone AGGIUNGI PUNTI<br />
DA FILE ASCII e DXF, presente nel dialogo del libretto dei punti in coordinate E,N,Q:<br />
<strong>Manuale</strong> <strong>d'uso</strong> <strong>WinRoad\CDT</strong> - Strade e Topografia 9BAppendice B - Esempio svolto • 233
Il comando aggiunge punti al rilievo per cui se si vuole eliminare i punti esistenti occorre<br />
cancellare i punti non più necessari o, per cancellarli tutti, usare il comando NUOVO LIBRETTO,<br />
.<br />
Poiché il programma aggiunge altri punti a quelli già esistenti è necessario che sia le coordinate<br />
dei nuovi punti che i rispettivi nomi siano diversi.<br />
Nel caso di importazioni in cui i nomi siano dati dal programma (entità DXF linee, 3Dpoint,<br />
ecc…) è necessario scegliere il prefisso e il contatore in modo che il nome generato sia diverso da<br />
quelli esistenti.<br />
Ad esempio, se i punti esistenti sono P1, P2, … , P100 è possibile usare un prefisso P ed un<br />
contatore 101 oppure cambiare il prefisso, ad esempio inserendo A, e ponendo il contatore a 1. Si<br />
ricordi che se il prefisso è, ad esempio, A ed il contatore è settato a 1, i punti saranno generati con i<br />
nomi A1, A2, A3, ecc….<br />
Per chiarire come procedere, si supponga di volere importare i punti da un file DXF (che può<br />
semplicemente essere stato fornito tramite un qualsiasi CAD). In questo caso:<br />
- Cliccare sul primo bottone della finestra di dialogo attivo.<br />
- Selezionare dalla casella tipo File del dialogo APRI FILE il tipo DXF.<br />
- Aprire, per completare l’esempio, il file PUNTIXYZ.DXF presente nelle cartella CDT Demo.<br />
Sarà mostrato il seguente dialogo:<br />
234 • 9BAppendice B - Esempio svolto <strong>Manuale</strong> <strong>d'uso</strong> <strong>WinRoad\CDT</strong> - Strade e Topografia
Tramite il precedente FILTRO è possibile definire le modalità di estrazione, scegliendo cioè il tipo<br />
di entità da decodificare e, eventualmente, quali layer del disegno origine considerare. Se si volessero<br />
importare anche i vincoli occorrerà selezionare anche la check-box LINEE E POLILINEE ed attivare<br />
la scelta IMPORTA ANCHE COME VINCOLI.<br />
Effettuata l’estrazione, chiudere il dialogo delle coordinate senza salvare le modifiche in modo da<br />
mantenere il libretto standard dell’esempio.<br />
B.7 CALCOLI TOPOGRAFICI<br />
In precedenza, si è visto come operare un collegamento di stazioni utilizzando un metodo<br />
celerimetrico. In questo paragrafo, invece, si aumenterà la precisione del rilievo con una poligonale<br />
chiusa.<br />
Si inizializzi nuovamente il rilievo caricando il libretto PREGO.DAT con LIBRETTI/<br />
PREGEO/LEGGI LIBRETTO. Si operi, quindi, un collegamento celerimetrico con il comando<br />
STAZIONI/COLLEGA LE STAZIONE CELEREMETRICAMENTE usando come origine la<br />
<strong>Manuale</strong> <strong>d'uso</strong> <strong>WinRoad\CDT</strong> - Strade e Topografia 9BAppendice B - Esempio svolto • 235
stazione 100.<br />
Come può notarsi, il programma opera il collegamento anche nei casi non ordinari ovvero per<br />
schemi di stazioni comunque complessi.<br />
Per come è stato effettuato il rilievo è possibile operare un affinamento sul calcolo delle stazioni<br />
200, 400, 600 e 500 mediante una poligonale chiusa.<br />
Si definisca, quindi, una poligonale con il comando LIBRETTI/POLIGONALI/<br />
DICHIARAZIONI. Uscire dal dialogo di definizione delle poligonali salvando i dati introdotti e<br />
richiamare il dialogo di inserimento dei vertici: LIBRETTI/POLIGONALI/VERTICI.<br />
Attivare, tramite il pulsante , la visualizzazione del piano quotato:<br />
Inserire i vertici nella sequenza 200, 400, 600, 500 e 200. Caricare, quindi, i dati dal libretto<br />
tramite il bottone LEGGI I DATI DAL RILIEVO:<br />
236 • 9BAppendice B - Esempio svolto <strong>Manuale</strong> <strong>d'uso</strong> <strong>WinRoad\CDT</strong> - Strade e Topografia
Ci si sposti adesso sulla pagina CALCOLO, e si attivino tutte le compensazioni, richiedendo di<br />
effettuare il calcolo. Saranno riportati i risultati ed aggiornate le posizioni corrette dei vertici.<br />
<strong>Manuale</strong> <strong>d'uso</strong> <strong>WinRoad\CDT</strong> - Strade e Topografia 9BAppendice B - Esempio svolto • 237
Uscire salvando, quindi calcolare il libretto ENQ come già detto con il comando LIBRETTI/<br />
COORDINATE E,N,Q/CALCOLA LE COORDINATE E,N,Q in modo da generare il libretto<br />
completo in coordinate E,N,Q.<br />
B.8 CREAZIONE DEL MODELLO TRIDIMENSIONALE DTM<br />
Prima di continuare nell’esercitazione è necessario ripristinare il progetto DEMO1 originario per<br />
essere sicuri di ritrovare i dati identici a quelli originari, ciò può essere fatto in vari modi:<br />
- Reinstallando il programma.<br />
- Aprendo il progetto di salvataggio (se lo si è duplicato come consigliato all’inizio di questa<br />
esercitazione) e con il comando LIBRETTI/DUPLICA PROGETTO duplicandolo con il nome<br />
DEMO1, sovrascrivendo quindi quello su cui si è lavorato sino ad ora.<br />
- Aprire il progetto DEMO1.<br />
A partire dal libretto dei punti in coordinate Est, Nord, Quota è possibile ottenere il modello<br />
tridimensionale del terreno (DTM) a triangoli.<br />
È importante, al fine di avere una buona resa della triangolazione, che vengano introdotte le<br />
238 • 9BAppendice B - Esempio svolto <strong>Manuale</strong> <strong>d'uso</strong> <strong>WinRoad\CDT</strong> - Strade e Topografia
eventuali linee di discontinuità della pendenza (ad esempio i cigli della scarpate) in modo da guidare<br />
la triangolazione. Così come è importante definire la zona in cui generare i triangoli in modo da avere<br />
le curve di livello solo nella zona significativa.<br />
Nel caso non si forniscano questi dati, il programma effettua la triangolazione generando il<br />
poligono convesso minimo (inviluppo convesso della semina dei punti) contenente tutti i punti e<br />
compatibilmente con il raggio di ricerca.<br />
I comandi di gestione del DTM sono raggruppati nel dialogo avviato dal menù DTM/GESTIONE<br />
MODELLO NUMERICO:<br />
Attivato il dialogo, per generare il modello a triangoli cliccare sul bottone .<br />
Successivamente, sarà possibile generare il modello grafico 3D del terreno con il bottone .<br />
Dopo la maglia di triangoli è possibile, con il bottone , generare la planimetria a curve di<br />
livello.<br />
<strong>Manuale</strong> <strong>d'uso</strong> <strong>WinRoad\CDT</strong> - Strade e Topografia 9BAppendice B - Esempio svolto • 239
Per modificare il tipo di polilinea utilizzata nel disegno attivare la pagina IMPOSTAZIONI del<br />
dialogo e modificare il tipo di CURVE DI LIVELLO. Il default prevede che le entità grafiche (punti,<br />
curve, ecc…) siano di tipo 3D; se si vuole invece un disegno bidimensionale nella pagina<br />
IMPOSTAZIONI del dialogo deselezionare il flag DISEGNO 3D .<br />
Per modificare l’equidistanza delle curve di livello, la scala della planimetria e il testo delle scritte<br />
bisogna avviare il menù PREFERENZE, pagina CURVE DI LIVELLO, variare i parametri grafici<br />
quindi rigenerare la planimetria a curve di livello dal menù DTM come visto in precedenza.<br />
Se si vuole generare un modello più raffinato di quello a facce piane bisogna generare, dopo la<br />
triangolazione, la griglia rettangolare con un passo definibile nella pagina IMPOSTAZIONI della<br />
finestra di dialogo del DTM. Valori di default sono 10 × 10 m.<br />
Generare quindi la griglia con il comando , GENERA DTM A MAGLIE<br />
RETTANGOLARI, quindi CREA CURVE DI LIVELLO CUBICHE.<br />
Come si potrà osservare, le curve di livello ottenute risulteranno meno spigolose.<br />
B.9 USO DELLA FRONTIERA E DEI VINCOLI NEL DTM<br />
Si utilizzeranno queste funzioni per generare un nuovo modello numerico del terreno, leggendolo<br />
dai dati grafici del file DXF denominato PuntiXYZ.DXF.<br />
Aprire un nuovo progetto e denominarlo DEMO2 (comando PROGETTO/NUOVO PROGETTO).<br />
Aprire la griglia del piano quotato comando LIBRETTI / COORDINATE E, N, Q / INPUT<br />
MODIFICA COORDINATE E, N, Q quindi fissare il prefisso della numerazione automatica dei punti<br />
a P ed il contatore dei punti a 1.<br />
240 • 9BAppendice B - Esempio svolto <strong>Manuale</strong> <strong>d'uso</strong> <strong>WinRoad\CDT</strong> - Strade e Topografia
I punti saranno denominatati quindi P1, P2, … Pn.<br />
Premere il bottone , quindi selezionare file tipo DXF. Aprire il file PuntiXYZ, selezionare<br />
dalla finestra dei filtri DXF l’importazione da linee e polilinee quindi premere OK.<br />
Se si attiva anche l’importazione dei vincoli vengono importati automaticamente anche le linee<br />
presenti nel disegno che verranno utilizzate come vincoli nel DTM.<br />
Il programma ha importato 8 punti denominati P1, P2, …, P8:<br />
<strong>Manuale</strong> <strong>d'uso</strong> <strong>WinRoad\CDT</strong> - Strade e Topografia 9BAppendice B - Esempio svolto • 241
Uscire salvando i dati.<br />
242 • 9BAppendice B - Esempio svolto <strong>Manuale</strong> <strong>d'uso</strong> <strong>WinRoad\CDT</strong> - Strade e Topografia
Per definire l’area su cui generare la triangolazione mostrata in figura, usare il comando<br />
DTM/FRONTIERA DTM quindi inserire i vertici per ottenere il poligono mostrato nella figura<br />
precedente.<br />
Poiché il rilievo rappresenta due piani raccordati con una scarpata per avere una buona<br />
modellazione è necessario inserire i vincoli in modo da costringere la triangolazione nei cigli della<br />
scarpata, diversamente la triangolazione e quindi le curve di livello potrebbero essere non rispondenti<br />
al terreno. Per una migliore comprensione provare a generare il modello a triangoli quindi le curve di<br />
livello.<br />
Per imporre i vincoli usare il comando DTM/VINCOLI SPIGOLI se non importati<br />
automaticamente e definire gli spigoli come nella seguente figura (da notare che questa procedura<br />
deve essere utilizzata solo per la definizione dei vincoli interni mentre per il perimetro del DTM,<br />
come già detto, deve essere usato il comando FRONTIERA DTM):<br />
A questo punto è possibile generare il modello numerico, quindi le curve di livello con i comandi<br />
raggruppati nella finestra DTM/GESTIONE MODELLO NUMERICO.<br />
Come precedentemente detto, per prima cosa occorre generare la triangolazione (primo bottone)<br />
quindi le curve di livello (quarto bottone).<br />
Per apprezzare come la triangolazione modelli correttamente la scarpata, generare il disegno<br />
tridimensionale a facce triangolari (secondo bottone), quindi uscire dalla finestra e nel menù<br />
VISUALIZZA di WinCAD scegliere una vista assonometrica. Per avere un effetto di rendering<br />
<strong>Manuale</strong> <strong>d'uso</strong> <strong>WinRoad\CDT</strong> - Strade e Topografia 9BAppendice B - Esempio svolto • 243
(riempimento) premere il comando . I vincoli possono essere gestiti anche come entità<br />
planimetriche e gestite dal menù AREE/CONTORNI. Il modello DTM terrà conto di tutte le tipologie<br />
di vincoli in qualunque modo siano stati definiti.<br />
B.10 CALCOLO DEI VOLUMI PER CONFRONTO DI PRISMI<br />
Il programma WinROAD permette di effettuare il calcolo del volume di movimento terra, sia<br />
direttamente per confronto dei prismi a faccia triangolare che indirettamente per sezioni ragguagliate<br />
come si vedrà più avanti.<br />
Si ipotizzi che DEMO2 sia la situazione preesistente e DEMO3 la situazione variata o di progetto<br />
(per proseguire nell’esempio il progetto attivo in questa fase deve essere sempre DEMO3).<br />
Aperto il progetto DEMO2, lo si duplichi come DEMO3. Si apra, quindi, DEMO3 e si<br />
modifichino le quote degli otto punti come appresso riportato:<br />
Si calcoli il DTM per il progetto DEMO3 sovrascrivendo l’esistente.<br />
Si vogliano adesso confrontare il modello DEMO2 con il modello DEMO3 per visualizzare le<br />
differenza di quote e calcolare i volumi dei prismi per differenza, utilizzando il comando<br />
244 • 9BAppendice B - Esempio svolto <strong>Manuale</strong> <strong>d'uso</strong> <strong>WinRoad\CDT</strong> - Strade e Topografia
DTM/CALCOLO DEI VOLUMI DA DTM. Attivato il quale, sarà richiesto nella casella standard di<br />
apertura file il nome del modello da confrontare con il modello corrente DEMO3.<br />
Volendo in quest’esempio effettuare il confronto con DEMO2, selezionare ed aprire quindi il file<br />
DEMO2.<br />
Il programma calcolerà i volumi e genererà un disegno con le differenze di quote nei punti e le<br />
zone di scavo (colore giallo), riporto (colore rosso) , senza movimento (blu).<br />
Effettuato il calcolo si può visualizzare o stampare il tabulato di calcolo dal comando del menù<br />
STAMPE/STAMPE TABULATI quindi selezionare il tabulato VOLUME DTM.<br />
Nel caso di modelli molto diversi tra loro, per ottenere una buona precisione è possibile<br />
suddividere i triangoli del modello corrente in sotto triangoli, settandone la dimensione massima nella<br />
finestra PREFERENZE, pagina CURVE DI LIVELLO, dato DIMENSIONE DELLA MAGLIA DI<br />
CALCOLO DEI VOLUMI.<br />
I tabulati vengono visualizzati nell’editor interno al programma, per cui se è stato minimizzato è<br />
necessario ridimensionarlo con il comando FINESTRE / FINESTRA TESTO:<br />
<strong>Manuale</strong> <strong>d'uso</strong> <strong>WinRoad\CDT</strong> - Strade e Topografia 9BAppendice B - Esempio svolto • 245
Il tabulato può essere modificato, stampato, e salvato in formato RTF, copiato negli appunti<br />
permettendo quindi la piena integrazione con il sistema ed altri programmi.<br />
B.11 MODELLI 3D<br />
Questo comando permette di realizzare dei modelli tridimensionali di progetto per poi effettuare il<br />
calcolo delle sezioni e dei volumi. I modelli generati sono simili nel loro utilizzo e gestione a quelli<br />
generati da piano quotato.<br />
Si ipotizzi, quindi, che DEMO1 sia la situazione preesistente. Lo scopo è quello di generare uno<br />
scavo con una quota e una sagoma assegnata e con delle scarpate di pendenza nota. Il problema è<br />
quello di calcolare le scarpate in modo che intersecano il terreno esistente modellato con il DTM del<br />
progetto DEMO1.<br />
Aperto il progetto DEMO1, attivare la finestra del menù DTM/MODELLI 3D.<br />
Definire, quindi un nuovo modello come indicato nella seguente figura:<br />
246 • 9BAppendice B - Esempio svolto <strong>Manuale</strong> <strong>d'uso</strong> <strong>WinRoad\CDT</strong> - Strade e Topografia
Dichiarato un modello (un singolo progetto può ovviamente contenerne un numero qualsiasi),<br />
attivare la finestra di gestione del modello stesso tramite il comando della toolbar , oppure con un<br />
doppio click del mouse sulla riga del modello voluto.<br />
La finestra di dichiarazione modelli, dopo il lancio del comando, può, volendo, essere chiusa se si<br />
ritiene di non dovere gestire più di un modello contemporaneamente.<br />
Definire, adesso, i vertici del nuovo modello:<br />
<strong>Manuale</strong> <strong>d'uso</strong> <strong>WinRoad\CDT</strong> - Strade e Topografia 9BAppendice B - Esempio svolto • 247
Per assegnare la quota, utilizzare la procedura TRASLA DZ inserendo, nell’apposita casella il<br />
valore 91. Premere il pulsante per eseguire l’operazione:<br />
Generare, adesso, il modello a triangoli di progetto con il comando , scegliendo come<br />
modello di supporto per trovare la lunghezza delle scarpate il modello demo1.OBJDTM3D.<br />
248 • 9BAppendice B - Esempio svolto <strong>Manuale</strong> <strong>d'uso</strong> <strong>WinRoad\CDT</strong> - Strade e Topografia
Il programma genera un modello che avrà un piano a quota costante e delle scarpate di lunghezza e<br />
forma tali da intersecare il terreno descritto dal modello del progetto DEMO1.<br />
Il modello generato sarà demo1##Area1.OBJDTM3D in quanto appartenente al progetto DEMO1<br />
e di nome Area1. Questo modello può essere richiamato normalmente nel calcolo delle sezioni.<br />
Se si vogliono avere direttamente il disegno tridimensionale o le curve di livello utilizzare il<br />
bottone della toolbar che attiva il dialogo di gestione dei DTM utilizzabile come prima visto.<br />
Utilizzare il comando della toolbar per effettuare il calcolo del volume di confronto con<br />
demo1.OBJDTM3D. I valori numerici sono riportati nei tabulati di stampa.<br />
B.12 GESTIONE DELLE SEZIONI<br />
I comandi per la gestione delle sezioni sono raggruppati nel menù SEZIONI ed in parte nel menù<br />
ASSI: ai due menù corrispondono funzionalità diverse.<br />
Nel menù SEZIONI sono raggruppati i comandi per il calcolo delle quote delle sezioni (e anche<br />
<strong>Manuale</strong> <strong>d'uso</strong> <strong>WinRoad\CDT</strong> - Strade e Topografia 9BAppendice B - Esempio svolto • 249
dei profili) per i vari strati definiti dall’utente, per il disegno esecutivo, per il calcolo delle aree.<br />
Per il calcolo o la modifica delle quote (quindi per potere applicare i comandi raggruppati nel<br />
menù SEZIONI) è necessario che la sezione sia stata planimetricamente definita, cioè sia stata<br />
individuata la traccia del piano di sezione sulla planimetria.<br />
La gestione planimetrica delle sezioni può avvenire in due diversi modi:<br />
• Sezione libera definita per due punti qualsiasi in planimetria utile per la descrizione<br />
altimetrica del terreno. La definizione viene effettuata con il comando SEZIONI/SEZIONI<br />
TRASVERSALI/TRACCE-PICCHETTI-QUOTE.<br />
• Sezioni vincolate ad un asse di poligonale, ovvero sezioni trasversali, utili per la descrizione<br />
volumetrica di parti del terreno, progettazione stradale, progettazione di fognature, ecc…,<br />
calcolo volumi definiti da una generatrice poligonale in genere. Queste sezioni permettono il<br />
calcolo dei volumi con la tecnica delle sezioni ragguagliate; l’input viene gestito dal menù<br />
ASSI.<br />
B.13 SEZIONI LIBERE DEL TERRENO<br />
Al fine del proseguo dell’esempio è necessario che il progetto corrente sia DEMO2<br />
precedentemente creato.<br />
Ci si propone di eseguire delle sezioni sul terreno calcolandole dal modello numerico, i comandi<br />
da seguire sono tutti all’interno del menù SEZIONI.<br />
1 – Definire le tracce delle sezioni come in figura, comando SEZIONI/SEZIONI<br />
TRASVERSALI/TRACCE-PICCHETTI-QUOTE:<br />
250 • 9BAppendice B - Esempio svolto <strong>Manuale</strong> <strong>d'uso</strong> <strong>WinRoad\CDT</strong> - Strade e Topografia
Nella griglia sono state definite due sezioni (S1 e S2) planimetricamente individuate dalle<br />
coordinate di inizio e fine traccia.<br />
2 – Selezionare come strato corrente il terreno SEZIONI/SCELTA STRATO/TERRENO.<br />
3 – Per avere il calcolo altimetrico dal DTM delle sezioni usare il comando SEZIONI/SEZIONI<br />
TRASVERSALI/CALCOLA DA DTM. Alla richiesta di selezionare il DTM da cui calcolare le quote<br />
selezionare il progetto corrente Demo2.OBJDTM3D, selezionare quindi le sezioni da calcolare, S1 e<br />
S2:<br />
4 – Visualizzare le sezioni con il comando SEZIONI/SEZIONI TRASVERSALI/DISEGNO<br />
SEZIONI. Selezionare le sezioni di cui contemporaneamente si vuole il disegno, ad esempio solo S1.<br />
<strong>Manuale</strong> <strong>d'uso</strong> <strong>WinRoad\CDT</strong> - Strade e Topografia 9BAppendice B - Esempio svolto • 251
Se si vuole cambiare scala di rappresentazione usare il comando PREFERENZE pagina SEZIONI<br />
e dare, ad esempio, i valori scala ascissa = 2000, scala ordinata = 200, per la nuova visualizzazione<br />
eseguire il passo precedente.<br />
Con lo stesso procedimento descritto è possibile ora calcolare altre quote delle sezioni da un altro<br />
DTM, ottenuto da rilievo o da un modello3D di progetto, (deve essere usato uno stesso sistema di<br />
riferimento in modo da essere planimetricamente sovrapponibile), in modo da costruire sulla sezione<br />
un nuovo strato (ad esempio lo strato progetto), per potere avere l’area di scavo e riporto della<br />
sezione, oppure per descrivere la stratigrafia del terreno (un rilievo potrebbe essere la superficie<br />
topografica, un altro rilievo la superficie piezometrica della falda o uno strato geologico diverso, un<br />
rilievo fatto in tempi diversi, ecc…).<br />
Si vogliano calcolare le quote dello strato PROGETTO a partire del rilievo DEMO1. Per ottenere<br />
ciò bisogna eseguire gli stessi comandi visti prima ma usando come DTM di calcolo quello di<br />
DEMO1 e per strato corrente lo strato progetto.<br />
Quindi:<br />
1 – Selezionare come strato corrente il progetto da SEZIONI/SCELTA STRATO/PROGETTO.<br />
2 – Per avere il calcolo altimetrico dal DTM delle sezioni usare il comando SEZIONI/SEZIONI<br />
TRASVERSALI/CALCOLA DA DTM. Alla richiesta di selezionare il DTM da cui calcolare le quote<br />
selezionare il progetto corrente Demo1.OBJDTM3D.<br />
3 – Visualizzare le sezioni con il comando SEZIONI/SEZIONI TRASVERSALI/DISEGNO<br />
252 • 9BAppendice B - Esempio svolto <strong>Manuale</strong> <strong>d'uso</strong> <strong>WinRoad\CDT</strong> - Strade e Topografia
SEZIONI.<br />
4 – Selezionare le sezioni che di cui contemporaneamente si vuole il disegno, ad esempio solo S1.<br />
Nelle sezioni verranno questa volta visualizzate due linee (TERRENO e PROGETTO) con<br />
riportate anche il calcolo delle aree di scavo e riporto.<br />
Con le sezioni libere non è possibile avere anche il volume in quanto per il calcolo dei volumi è<br />
necessario che le sezioni siano ancorate ed ortogonali ad un asse cioè siano trasversali.<br />
Ritornando nel comando SEZIONI/SEZIONI TRASVERSALI/TRACCE-PICCHETTI-QUOTE è<br />
presente il comando che attiva una finestra da cui è possibile modificare e/o inserire i picchetti<br />
e le quote della sezione evidenziata nella griglia. Le quote modificabili sono quelle dello strato<br />
corrente, sia calcolate dal DTM che inserite manualmente.<br />
È possibile modificare progressive e quote, inserire e/o eliminare picchetti, ecc….<br />
In questa fase è possibile inoltre generare, a partire dallo strato corrente, il pendio per il successivo<br />
calcolo con il programma CDDWin tramite il bottone .<br />
<strong>Manuale</strong> <strong>d'uso</strong> <strong>WinRoad\CDT</strong> - Strade e Topografia 9BAppendice B - Esempio svolto • 253
Per avere la giustificazione del calcolo delle aree di scavo e riporto utilizzare il comando<br />
SEZIONI/SEZIONI TRASVERSALI/CALCOLO AREE, selezionando tutte le sezioni.<br />
La stampa del tabulato è disponibile con il comando STAMPE/STAMPE TABULATI, documento<br />
AREE SEZIONI.<br />
B.14 GESTIONE DELLE SEZIONI<br />
Nel menù ASSI sono raggruppati i comandi per la gestione di assi planimetrici e delle rispettive<br />
sezioni trasversali da utilizzarsi per il computo dei movimenti terra con la tecnica delle sezioni<br />
ragguagliate, per la progettazione di strade, reti tecnologiche, ecc….<br />
WinROAD permette di gestire più assi contemporaneamente nello stesso progetto, per cui è<br />
necessario che questi vengano definiti.<br />
B.14.1 ASSI POLIGONALI<br />
L’obiettivo di questo primo esempio è il calcolo con il metodo delle sezioni ragguagliate dei<br />
254 • 9BAppendice B - Esempio svolto <strong>Manuale</strong> <strong>d'uso</strong> <strong>WinRoad\CDT</strong> - Strade e Topografia
volumi di movimento terra.<br />
Per il prosieguo dell’esempio è necessario che il progetto corrente sia DEMO2.<br />
Occorre, prima di tutto definire il nome ed il tipo di asse che si vuole gestire (Poligonale, tracciato<br />
stradale, scavo per rete tecnologica) con il comando ASSI/DICHIARAZIONE ASSI ed all’interno di<br />
questo definire l’asse assegnandone un nome (ad esempio ASSE A) ed il tipo, scegliendo dalla lista<br />
evidenziata in figura. Nel caso in esame, POLIGONALE in quanto l’obiettivo è solo il calcolo dei<br />
movimenti terra di un generico scavo.<br />
Fatto questo chiudere il dialogo e passare al menù ASSI/SEQUENZA VERTICI. Dichiarato un<br />
asse (un singolo progetto può ovviamente contenerne un numero qualsiasi), attivare la finestra di<br />
gestione dell’asse stesso tramite il comando della toolbar , oppure con un doppio click del mouse<br />
sulla riga dell’asse voluto.<br />
La finestra di scelta assi, dopo il lancio del comando, può, volendo, essere chiusa se si ritiene di<br />
non dovere gestire più di un asse contemporaneamente.<br />
Verrà visualizzato il dialogo per la gestione dei vertici e dei raccordi planimetrici, attivi solo se si<br />
tratta di una poligonale di tipo “tracciato stradale”.<br />
Il presente scopo è di individuare un asse per potere generare poi delle sezioni trasversali. Bastano,<br />
quindi, due vertici come in figura:<br />
<strong>Manuale</strong> <strong>d'uso</strong> <strong>WinRoad\CDT</strong> - Strade e Topografia 9BAppendice B - Esempio svolto • 255
Per inserire i vertici cliccare sul bottone NUOVO VERTICE, . Sarà visualizzata una riga<br />
vuota nel dialogo. L’inserimento di un vertice può essere fatto direttamente cliccando col mouse<br />
nell’area grafica nella posizione voluta (a tale fine, possono essere utilizzate tutte le funzioni<br />
dell’ambiente CAD), o specificando le coordinate nell’apposita casella del dialogo (in questo caso<br />
occorrerà anteporre il simbolo = alle coordinate), ovvero inserendole nella RIGA COMANDI DI<br />
WinCAD, oppure scegliendo un punto presente nel libretto E,N,Q.<br />
Se, successivamente, si vuole inserire un vertice nel libretto E,N,Q, e di questo vertice non si<br />
conosce la quota, allora occorrerà inserirlo come punto 2D.<br />
256 • 9BAppendice B - Esempio svolto <strong>Manuale</strong> <strong>d'uso</strong> <strong>WinRoad\CDT</strong> - Strade e Topografia
Definito l’asse per i due vertici P8 e P7 uscire confermando il salvataggio dei dati.<br />
Per definire le sezioni trasversali usare il comando del menù ASSI/SEZIONI, quindi scegliere<br />
dalla griglia di selezione come asse corrente l’ASSE A, al solito tramite un doppio click sull’asse<br />
voluto o, dopo averlo selezionato, tramite l’icona .<br />
Viene visualizzato il dialogo per la gestione delle sezioni trasversali relative all’asse selezionato, e<br />
visualizzato l’asse tra i vertici prima definito. A questo punto è conveniente scegliere di avere anche<br />
altre informazioni grafiche ad esempio la triangolazione del modello numerico o qualunque altra<br />
informazione grafica come file DXF. Per visualizzare la finestra di riepilogo dei DXF disponibili è<br />
sufficiente cliccare sul pulsante e selezionare ciò che si desidera.<br />
Per definire le sezioni si può usare sia il comando per la singola sezione, NUOVA SEZIONE, per<br />
cui bisogna inserire la progressiva e la larghezza a destra e a sinistra della traccia della sezione. Nel<br />
caso in esame, per come è orientato l’asse e considerando che le sezioni sono viste da un osservatore<br />
posto sull’asse che guarda verso l’origine dell’asse (primo vertice = P8) la sezione avrà solo la fascia<br />
sinistra per cui Dx=0, Sx=300 (o comunque un valore che copra almeno l’intera zona da sezionare).<br />
<strong>Manuale</strong> <strong>d'uso</strong> <strong>WinRoad\CDT</strong> - Strade e Topografia 9BAppendice B - Esempio svolto • 257
È comunque più pratico ricorrere alla generazione automatica delle sezioni per poi eventualmente<br />
aggiungerne di nuove o modificarle. Usare quindi il comando GENERA LE SEZIONI NEI PUNTI<br />
NOTEVOLI (vedi figura precedente): questo comando genera le sezioni in ogni vertice dell’asse ed in<br />
tutti i punti rilevanti (per gli assi stradali, punti rilevanti sono, ad esempio, le tangenti, inizio e fine<br />
curva, inizio e fine raccordi, ecc...), e comunque assicura che vi sia una sezione ad un passo massimo<br />
definito dall’utente.<br />
Per confermare la generazione premere il bottone Applica (vedi figura seguente):<br />
258 • 9BAppendice B - Esempio svolto <strong>Manuale</strong> <strong>d'uso</strong> <strong>WinRoad\CDT</strong> - Strade e Topografia
In qualsiasi momento è sempre possibile modificare le tracce delle sezioni, inserirne delle nuove,<br />
rinumerarle, effettuare la generazione per copia a partire da quella selezionata mediante gli appositi<br />
comandi presenti nel dialogo di inserimento/modifica sezioni.<br />
Generate le tracce delle sezioni, queste si possono calcolare per intersezione con il DTM con le<br />
stesse modalità viste per le sezioni libere.<br />
A questo punto, infatti, bisogna abbandonare il dialogo ASSI/SEZIONI e attivare il comando<br />
SEZIONI/SEZIONI TRASVERSALI/CALCOLO DA DTM selezionando il DTM DEMO2 (progetto<br />
corrente) e attivando le sole sezioni dell’asse A come in figura:<br />
È chiaro che le quote saranno quelle dello strato terreno (default), diversamente si sarebbe dovuto,<br />
prima di lanciare il calcolo, selezionare uno strato diverso come visto per le sezioni libere.<br />
Per visualizzarle, modificarle, stamparle, calcolare altri strati vale quanto detto per le sezioni<br />
libere, notare che l’ultima sezione (S17) è tutta esterna la rilievo per cui non verrà disegnata in quanto<br />
non calcolata.<br />
Come già visto per le sezioni libere, selezionare come strato corrente lo strato progetto quindi<br />
ricalcolare le sezioni dal DTM del progetto DEMO1, in modo da potere calcolare le aree di<br />
movimento terra ed in questo caso anche i volumi.<br />
Riassumendo, selezionare come strato corrente lo strato progetto quindi calcolare le quote con il<br />
comando SEZIONI/SEZIONI TRASVERSALI/CALCOLO DA DTM selezionando questa volta il<br />
DTM DEMO1 , effettuare il calcolo per tutte le sezioni dell’asse ASSE A.<br />
Per verifica, visualizzare una sezione ad esempio la S7. Dovranno esserci le quote terreno e le<br />
quote progetto (vale quanto visto per le sezioni libere).<br />
Per ottenere il calcolo dei volumi ritornare nel dialogo del menù ASSI/SEZIONI. In questo caso le<br />
sezioni avranno non solo i dati planimetrici ma anche le quote. Per visualizzare e/o modificare le<br />
singole sezioni si può chiamare direttamente la griglia di PICCHETTI E QUOTE con il bottone<br />
<strong>Manuale</strong> <strong>d'uso</strong> <strong>WinRoad\CDT</strong> - Strade e Topografia 9BAppendice B - Esempio svolto • 259
MODIFICA SEZIONE: verrà visualizzata la sezione selezionata nella griglia (evidenziata in blu); per<br />
tornare alla vista planimetrica selezionare PLANIMETRIA dalla lista delle viste correnti.<br />
Il calcolo dei volumi viene effettuato con il comando CALCOLA IL VOLUME, . In questo<br />
caso, viene visualizzata una griglia con i vari tronchi, per default tutti selezionati. L’utente può<br />
disattivare uno o più tronchi in modo da escluderli dal calcolo dei volumi:<br />
L’elaborato del calcolo del movimento terra è disponibile dal menù STAMPE/STAMPE<br />
TABULATI, documento VOLUMI SEZIONI: ASSE A.<br />
Con il calcolo dei volumi viene anche creato il file di computo per ACRWin i cui dati sono<br />
visualizzabili nel menu STAMPE/COMPUTI e divisi per categorie di lavoro (codici prezzi usato<br />
nell’importazione da ACRWin.<br />
Per importare i dati da ACRWin usare la procedura di ACRWin PROGETTO/SERVIZIO/<br />
IMPORT DA FILE ASCII-WINROAD (per maggiori chiarimenti, vedasi il successivo paragrafo<br />
relativi ad esempi di ASSI STRADALI).<br />
B.14.2 ASSI STRADALI E SEZIONI TIPO<br />
In questo esempio verrà affrontato un progetto stradale, per il seguito dell’esempio è necessario<br />
che il progetto corrente sia DEMO1.<br />
In questo caso l’asse definito tramite il comando ASSI/DICHIARAZIONE ASSI dovrà essere<br />
necessariamente del tipo tracciato stradale.<br />
260 • 9BAppendice B - Esempio svolto <strong>Manuale</strong> <strong>d'uso</strong> <strong>WinRoad\CDT</strong> - Strade e Topografia
Definito l’asse, è necessario definire le caratteristiche principali di questo asse con il comando<br />
ASSI/ATTRIBUTI, pagina STRADE. In questa finestra sono raggruppati le caratteristiche della<br />
sezione stradale e della velocità di progetto in base alla classificazione CNR:<br />
È importante che questi dati siano definiti nella prima fase della progettazione stradale in quanto il<br />
tracciamento planimetrico e la rotazione dei cigli dipendono da questi dati. Una eventuale modifica<br />
successiva di questi dati rende necessario una riverifica di tutte le altre fasi della progettazione, a<br />
partire dal tracciato planimetrico fino alle sezioni trasversali, pena l’incongruenza tra i vari elementi<br />
del progetto.<br />
Definita la tipologia della strada, si passa alla definizione dei vari elementi planimetrici, comando<br />
ASSI/SEQUENZA VERTICI.<br />
I primi dati da inserire sono i vertici dell’asse da inserire con le modalità prima viste per gli assi<br />
poligonali, nell’esempio attuale 4 vertici (in figura è attiva la visualizzazione delle quotature, secondo<br />
bottone, per modificare le dimensioni delle scritte agire sul dato dimensioni testo del comando<br />
<strong>Manuale</strong> <strong>d'uso</strong> <strong>WinRoad\CDT</strong> - Strade e Topografia 9BAppendice B - Esempio svolto • 261
PREFERENZE/PLANIMETRIE):<br />
Dalla precedente figura, può evincersi che nell’esempio in esame i vertici sono tutti punti del<br />
rilievo infatti sono definiti “per nome” (V1, …, V4) e non “per coordinate” (=x, y, z).<br />
Inseriti i vertici della poligonale d’asse selezionare la pagina CURVE CIRCOLARI, se l’asse non<br />
è un asse di tipo stradale il programma avverte che l’opzione non è disponibile.<br />
Selezionando i vertici (ad esclusione del primo e l’ultimo) vengono visualizzate i dati della curva<br />
con i dati della rotazione della piattaforma. Se si desidera il calcolo in base all’abaco CNR, inserire<br />
prima il valore del raggio (che deve essere maggiore di quello minimo) quindi premere il secondo<br />
bottone della toolbar per effettuare il calcolo.<br />
262 • 9BAppendice B - Esempio svolto <strong>Manuale</strong> <strong>d'uso</strong> <strong>WinRoad\CDT</strong> - Strade e Topografia
Si modifichi ora il raggio di curvature del vertice V2 come in figura, aumentando il raggio dal<br />
valore minimo (valore dell’esempio) ad un valore di 400 m., effettuare il calcolo della pendenza e<br />
della velocità secondo le norme CNR con il comando del secondo bottone.<br />
A questo punto se si erano definiti, come nell’esempio, dei raccordi clotoidici questi vanno<br />
calcolati nuovamente in base alla nuova curvatura. Zoomando, infatti, nell’area del raccordo del<br />
vertice V2 si può notare che il tracciato in corrispondenza dei raccordi presenta degli scostamenti<br />
dovuti all’errato inserimento delle clotoidi.<br />
Selezionare allora la pagina RACCORDI CLOTOIDICI: vengono visualizzati i dati delle clotoidi<br />
di ingresso e uscita curva della curva corrispondente al vertice V2:<br />
<strong>Manuale</strong> <strong>d'uso</strong> <strong>WinRoad\CDT</strong> - Strade e Topografia 9BAppendice B - Esempio svolto • 263
Per ricalcolare la clotoide è possibile modificare il parametro della clotoide oppure richiederne<br />
l’inserimento mantenendo lo stesso parametro (scelta consigliata) e modificando quindi lo<br />
scostamento. Premere invio, o il bottone in corrispondenza della caselle di input del parametro, come<br />
in figura, la planimetria verrà ricalcolata e visualizzata correttamente in base alla nuova curva.<br />
Definito il tracciato planimetrico uscire dal dialogo (al solo fine dello svolgimento dell’esempio si<br />
consiglia di non memorizzare le modifiche), quindi passare alla costruzione delle quote terreno delle<br />
sezioni trasversali.<br />
Come visto per gli assi poligonali, per la gestione planimetrica delle sezioni richiamare il comando<br />
ASSI/SEZIONI.<br />
Per i comandi di modifica e generazione delle tracce vale quanto detto per gli ASSI<br />
POLIGONALI, cosi per il calcolo delle quote nere (strato terreno) delle sezioni a partire dal DTM.<br />
Nel caso degli assi stradali la peculiarità risiede nella gestione delle SEZIONI TIPO in modo da<br />
potere avere una generazione automatica delle sezioni di progetto ovvero dello strato progetto delle<br />
sezioni.<br />
Nelle fasi di generazione delle sezioni WinROAD inserisce il dato NOME TIPO = STANDARD e<br />
TIPO = 1.<br />
264 • 9BAppendice B - Esempio svolto <strong>Manuale</strong> <strong>d'uso</strong> <strong>WinRoad\CDT</strong> - Strade e Topografia
La sezione tipo denominata STANDARD è la tipologia di default delle sezioni stradali che<br />
permette la gestione parametrica delle sezioni in RILEVATO/TRINCEA/MEZZA COSTA e<br />
l’inserimento automatico di manufatti<br />
Il dato TIPO è l’indice dell’archivio delle sezioni tipo (ad esempio 1 significa la prima sezione, 2<br />
la seconda ecc…). Nell’esempio sono usate due sezioni la 1 e la 2 in modo da differenziare le sezioni<br />
stradali di progetto in particolare dalla sezione S8 viene usata la 2 che si distingue dalla 1 per avere il<br />
marciapiede sul lato sinistro.<br />
Il numero di sezione tipo può essere modificato singolarmente dalla tastiera selezionando la<br />
sezione e quindi modificando il campo TIPO, ovvero a gruppi con il comando assegna il codice della<br />
sezione tipo come mostrato in figura:<br />
La fase di associazione della sezione tipo è una fase che può essere ripetuta durante le fasi<br />
progettuali in modo da ottenere in automatico un progetto rispondente alle richieste del progettista e<br />
rispettoso dei vincoli specifici di natura fisica ed economica, ad esempio modifiche della carreggiata<br />
<strong>Manuale</strong> <strong>d'uso</strong> <strong>WinRoad\CDT</strong> - Strade e Topografia 9BAppendice B - Esempio svolto • 265
stradale in alcune parti del tracciato, necessità di ridurre l’ingombro planimetrico, attraversamento di<br />
terreni eterogenei, ecc….<br />
Abbandonare il dialogo senza memorizzare le eventuali modifiche apportate.<br />
A questo punto è necessario calcolare le quote delle sezioni trasversali come visto per gli assi<br />
poligonali con il comando del menù SEZIONI/SEZIONI TRASVERSALI/CALCOLO DA DTM<br />
selezionando il DTM DEMO1 (progetto corrente).<br />
Per potere generare invece le sezioni stradali di progetto vengono usate le sezioni tipo gestite in<br />
SEZIONI/ARCHIVIO SEZIONI TIPO/ STANDARD:<br />
Selezionare con le freccette una sezione tipo (ad esempio la 1 come nella figura precedente). I dati<br />
delle pagine CARREGGIATA e SOPRASTRUTTURA non hanno bisogno di ulteriori chiarimenti<br />
mentre è necessario soffermarsi sulle pagine DATI RILEVATO e DATI TRINCEA in quanto questi<br />
dati guideranno WinROAD nella costruzione del solido stradale.<br />
Nella pagina DATI RILEVATO è importante capire il dato INGOMBRO MASSIMO SCARPA ,<br />
esso infatti definisce le condizioni per inserire i muri di sostegno.<br />
In pratica, l’ingombro massimo rappresenta per ogni lato della strada la larghezza in pianta di<br />
occupazione da parte delle eventuali scarpate ed opere d’arte.<br />
WinROAD prova ad inserire la sezione senza muro con la pendenza definita tra i dati della sezione<br />
tipo, quindi controlla la fascia di occupazione e se supera il valore richiesto taglia la scarpa ad una<br />
distanza pari al valore massimo e inserisce un muro di sostegno. Così facendo viene assicurata una<br />
occupazione della strada inferiore o uguale a quella richiesta. Un valore 0, ad esempio sul lato<br />
sinistro, (provare a modificare i dati e confermare con il bottone di conferma) implica che non si vuole<br />
alcuna scarpata a sinistra e quindi verrà sempre inserito un muro. Se si vuole che il muro non venga<br />
inserito mai dare una larghezza di ingombro massimo tale da non essere superata nel progetto.<br />
266 • 9BAppendice B - Esempio svolto <strong>Manuale</strong> <strong>d'uso</strong> <strong>WinRoad\CDT</strong> - Strade e Topografia
Selezionare adesso la pagina DATI TRINCEA/DATI GENERALI. I dati generali per la trincea<br />
sono diversi, in particolare il criterio di inserimento del muro.<br />
Il dato per fare decidere a WinROAD se inserire il muro o meno è simile a quello del rilevato,<br />
INGOMBRO MASSIMO SCARPA, mentre è diverso il criterio con cui viene inserito.<br />
In questo caso se vi è la necessità del muro (ingombro maggiore del valore fissato dal dato prima<br />
visto) il muro viene inserito in modo da coprire una percentuale del dislivello (Rapporto Hmuro/H)<br />
con il muro e raccordare il resto con una scarpa (ad esempio per un valore 70 (70%) ed un dislivello<br />
di ml. 5,00, WinROAD inserisce un muro di 0,7×5 = 3,50 m. di altezza e raccorda con una scarpa la<br />
rimanente differenza di quota. Diversamente per un valore uguale a 100 (100%) viene inserito un<br />
muro a tutta altezza).<br />
Per i dati della cunetta si ricorda che per inserire una cunetta alla francese bisogna annullare il dato<br />
B2 (vedi figura), mentre per eliminarla completamente porre il dato Altezza Cunetta H = 0.<br />
Per completare i dati della sezione nel caso si disponga del programma di calcolo CDWWin per i<br />
muri di sostegno è necessario definire i dati della pagina Geotecnica che verranno usati per la<br />
generazione dei dati di calcolo. In particolare per i rilevati vengono generati due strati di terreno lo<br />
strato del terreno riportato e quello del terreno in situ assunto uguale a quello definito nei dati di<br />
trincea.<br />
<strong>Manuale</strong> <strong>d'uso</strong> <strong>WinRoad\CDT</strong> - Strade e Topografia 9BAppendice B - Esempio svolto • 267
Tra i dati della sezione tipo sono presenti anche i codici dell’elenco prezzi delle varie categorie di<br />
lavoro di cui verrà effettuato il computo metrico.<br />
La definizione di questi codici permette di potere importare nel programma ACRWin i computi dei<br />
lavori già divisi per codice di prezzo, questo se nella pagina CAPITOLATI si è avuto l’accortezza di<br />
inserire i codici dell’elenco prezzi di progetto che verrà usato in ACRWin.<br />
Una volta definiti i dati delle sezioni tipo è possibile continuare nella generazione del progetto<br />
stradale, le sezioni tipo possono essere modificate in qualsiasi momento e fase della progettazione<br />
invalidando però tutto quanto generato da esse.<br />
In pratica la modifica della sezione tipo lascia inalterati e quindi validi tutti i dati delle sezioni<br />
relative alle quote nere (strato TERRENO) della planimetria, dei profili e livellette, mentre invalida le<br />
sezioni trasversali di progetto, i computi metrici, l’ingombro delle scarpate, i manufatti.<br />
B.14.3 ASSI RETI TECNOLOGICHE E SEZIONI TIPO<br />
In questo esempio verrà affrontato il progetto della posa in scavo a sezione obbligata di una<br />
tubazione. Per il proseguo dell’esempio è necessario che il progetto corrente sia DEMO2.<br />
In questo caso l’asse definito nel comando ASSI/DICHIARAZIONE ASSI dovrà essere<br />
268 • 9BAppendice B - Esempio svolto <strong>Manuale</strong> <strong>d'uso</strong> <strong>WinRoad\CDT</strong> - Strade e Topografia
necessariamente del tipo RETE TECNOLOGICA.<br />
Per far sì che l’esempio possa essere utilizzato anche sulla versione SUPER LIGHT (versione<br />
limitata freeware) si utilizzi lo stesso asse ASSE A modificando il tipo di asse come in figura:<br />
Quindi si utilizzi la stessa sequenza di vertici già precedentemente definita (oppure si potrebbe<br />
decidere di modificare la poligonale a piacimento inserendo altri vertici). Attivando il menù<br />
ASSI/SEZIONI, si rigenerino le sezioni trasversali utilizzando il bottone di generazione automatica<br />
come in figura:<br />
Le sezioni generate hanno i dati relativi ad una nuova sezione tipo infatti nel caso delle reti<br />
<strong>Manuale</strong> <strong>d'uso</strong> <strong>WinRoad\CDT</strong> - Strade e Topografia 9BAppendice B - Esempio svolto • 269
tecnologiche la peculiarità risiede nella gestione di SEZIONI TIPO denominate SCAVO_RETI.<br />
I dati NOME TIPO e TIPO hanno lo stesso significato visto per le sezioni stradali ovviamente con<br />
riferimento ad una tipologia di sezione diversa ovvero SCAVO_RETI.<br />
Fare riferimento all’esempio relativo alle sezioni stradali per le modalità di assegnazione del<br />
codice della sezione tipo ovvero l’indice dell’archivio di sezione del dato TIPO.<br />
La peculiarità di questo tipo di asse è che per effettuare il calcolo dei volumi non è necessario<br />
avere la sezione trasversale completa del terreno ma solamente la quota dell’asse per potere costruire i<br />
profili. Il calcolo dei volumi viene effettuato infatti presupponendo che il terreno abbia<br />
trasversalmente all’asse una quota costante pari alla quota dell’asse, ipotesi largamente accettabile nel<br />
caso di sezioni di scavo per la posa di tubazioni anche di grande diametro.<br />
Per acquisire le quote d’asse si può sempre utilizzare il metodo generale del calcolo delle sezioni<br />
trasversali dal DTM (come fatto per le sezioni trasversali) e quindi la lettura delle quote in<br />
corrispondenza dell’asse per la costruzione del profilo. Ma in questo caso la costruzione della sezione<br />
può essere evitata in quanto servirebbe solo per il calcolo della quota in asse. Si può invece assegnare<br />
la quota d’asse delle singole sezioni direttamente dal piano quotato con il comando CALCOLA LE<br />
QUOTA D’ASSE DA PIANO QUOTATO, . Oppure, se si dispone già di un profilo, si possono<br />
editare manualmente le quote in asse sezione per sezione.<br />
Per completare il progetto è necessario definire le caratteristiche delle sezioni tipo dal menù<br />
SEZIONI/ARCHIVIO SEZIONI TIPO/ SCAVO RETI.<br />
Questo tipologia di sezioni è specifica per i lavori di posa di tubi e cavidotti, compresi i lavori di<br />
interro e ripristino degli scavi e delle pavimentazioni.<br />
I dati da inserire nelle varie pagine permettono di progettare lo scavo ed il ripristino nei minimi<br />
particolari. In particolare il flag COMPENSA LO SCAVO presente nella pagina<br />
CAPITOLATO/RIPRISTINI permette di scegliere se utilizzare il materiale di risulta per il<br />
riempimento (compenso) oppure di portarlo interamente a rifiuto.<br />
Per i codici di capitolato vale quanto detto per le sezioni stradali, in particolare per annullare una<br />
categoria di lavoro cancellare il codice corrispondente.<br />
270 • 9BAppendice B - Esempio svolto <strong>Manuale</strong> <strong>d'uso</strong> <strong>WinRoad\CDT</strong> - Strade e Topografia
B.15 GESTIONE DEI PROFILI D’ASSE<br />
Nel caso di assi di elementi stradali e/o reti tecnologiche è necessario costruire dopo le sezioni<br />
trasversali anche il profilo delle quote terreno quindi il profilo di una o più quote di progetto.<br />
Normalmente le quote del terreno (quote nere) vengono o lette dalle sezioni trasversali (caso<br />
stradale e posa di tubi) che a loro volta sono state generate per intersezione con il DTM oppure<br />
inserite manualmente, o ancora lette direttamente dalle quote dei vertici se punti battuti del piano<br />
quotato (solo per assi poligonali o reti tecnologiche, mai strade); quest’ultimo caso è stato già trattato<br />
nello svolgimento degli assi tipo rete tecnologiche.<br />
Le quote progetto possono essere inserite manualmente sezione per sezione nella finestra<br />
ASSI/SEZIONI come visto precedentemente selezionando, però, come strato corrente lo strato<br />
progetto, oppure con la definizione di livellette (modalità quasi sempre utilizzata).<br />
Nel caso di nuovo progetto ricordarsi che per potere avere disegnato il profilo sono necessarie<br />
almeno tre sezioni trasversali (tre picchetti).<br />
<strong>Manuale</strong> <strong>d'uso</strong> <strong>WinRoad\CDT</strong> - Strade e Topografia 9BAppendice B - Esempio svolto • 271
B.15.1 LETTURA DELLE QUOTE TERRENO DEI PROFILI<br />
Nel caso si disponesse delle sezioni trasversali lungo l’asse complete delle quote terreno, che come<br />
visto potrebbero essere state costruite manualmente oppure calcolate per intersezione dal DTM (vedi<br />
menù SEZIONI) è possibile da esse generare automaticamente il profilo. Il profilo è infatti la<br />
successione delle quote di ogni sezioni trasversale in corrispondenza dell’asse.<br />
E’ chiaro che il profilo può essere costruito solo se la sezione trasversale comprende l’asse ovvero<br />
è compresa la progressiva =0 (origine della sezione).<br />
Per il proseguo dell’esempio è necessario che il progetto corrente sia DEMO1.<br />
Menù SEZIONI. Selezionare come strato corrente lo strato TERRENO.<br />
Per costruire il profilo è necessario che siano state calcolate le sezioni trasversali come visto<br />
precedentemente comando Sezioni/Sezioni Trasversali/Calcolo da DTM selezionando il DTM demo1<br />
(progetto corrente).<br />
Se si sono calcolate le sezioni si può procedere alla costruzione del profilo del terreno con il<br />
comando del menù SEZIONI/PROFILO/QUOTE DALLE SEZIONI selezionando tutte le sezioni<br />
relative all’asse di cui si desidera il profilo:<br />
272 • 9BAppendice B - Esempio svolto <strong>Manuale</strong> <strong>d'uso</strong> <strong>WinRoad\CDT</strong> - Strade e Topografia
B.15.2 QUOTE DI PROGETTO DEI PROFILI E LIVELLETTE<br />
Per il proseguo dell’esempio è necessario che il progetto corrente sia DEMO1.<br />
WinROAD permette di generare 10 linee di progetto indipendenti per poter descrivere l’andamento<br />
di più manufatti relativi allo stesso asse.<br />
Per costruire le quote di queste linee sono possibili tutte le modalità viste per le quote terreno<br />
selezionando ovviamente come strato corrente uno strato diverso dal terreno. Quindi se si dispongono<br />
di sezioni trasversali con più strati di quote come visto nell’esempio DEMO2 corrispondenti a due<br />
DTM distinti è possibile ripetere la procedura di lettura quote dalle sezioni, vista prima, per lo strato<br />
terreno, quindi per lo strato progetto.<br />
Per le quote progetto (qualsiasi strato ad esclusione dello strato terreno) il metodo più utilizzato<br />
per assegnare le quote è però il metodo delle livellette.<br />
Selezionare dal menù SEZIONI/SCELTA STRATO lo strato PROGETTO, quindi attivare il<br />
comando dal menù SEZIONI/PROFILI/LIVELLETTE selezionare l’asse in cui definire le livellette.<br />
Sarà visualizzato il menù in figura:<br />
La griglia visualizza la successione dei vertici della poligonale che rappresenta le quote di<br />
progetto: provare a modificare la quota con il mouse o numericamente.<br />
Trattandosi nell’esempio di un asse stradale è attivo il dato RACCORDO che serve ad eseguire il<br />
<strong>Manuale</strong> <strong>d'uso</strong> <strong>WinRoad\CDT</strong> - Strade e Topografia 9BAppendice B - Esempio svolto • 273
accordo altimetrico delle livellette con un raggio assegnato.<br />
Una modalità utile nel caso di profili idraulici è l’input a pendenza fissata. In questo caso bisogna<br />
selezionare il check PENDENZA quindi impostare la pendenza (ad esempio -4%=-0.04, positiva<br />
verso l’alto); modificare la progressiva e confermare il dato. WinROAD calcolerà la quota del vertice<br />
in base alla pendenza fissata, come mostrato in figura:<br />
Per il proseguo dell’esempio abbandonare il dialogo senza salvare.<br />
Si voglia, adesso, inserire le quote di progetto delle livellette nel progetto DEMO2. Aprire il<br />
progetto DEMO2, quindi selezionare dal menù SEZIONI/SCELTA STRATO lo strato PROGETTO.<br />
Attivare il comando dal menù SEZIONI/PROFILI/LIVELLETTE selezionando l’asse ASSE A in cui<br />
definire le livellette. Impostare le quote come in figura quindi uscire salvando.<br />
Negli assi tipo reti tecnologiche è necessario che le quote di progetto siano inferiori alla quote<br />
terreno, inoltre per questo tipo di asse non si effettua il montaggio delle sezioni ed i computi vengono<br />
effettuati direttamente dalle differenze di quota del profilo.<br />
274 • 9BAppendice B - Esempio svolto <strong>Manuale</strong> <strong>d'uso</strong> <strong>WinRoad\CDT</strong> - Strade e Topografia
B.15.3 DISEGNO DEI PROFILI LONGITUDINALI<br />
Per il proseguo dell’esempio il progetto corrente deve essere DEMO1 (provare anche con<br />
DEMO2).<br />
Dopo avere effettuato la lettura delle quote terreno è possibile visualizzarne il profilo. Se sono<br />
state generate anche le livellette il profilo sarà completo di quote terreno e progetto.<br />
Il cartiglio dipende dal tipo di asse. Nel caso stradale come l’esempio DEMO1 il cartiglio sarà<br />
completo delle informazioni planimetriche e della rotazione dei cigli.<br />
Alcune informazioni che vengono segnate sul profilo devono essere inserite dall’utente nelle<br />
seguenti fasi:<br />
1 – Se si vogliono inserire commenti scritti in verticale in corrispondenza del singolo picchetto del<br />
profilo questo va inserito nel dato COMMENTO della griglia del menù ASSI/SEZIONI, vedasi<br />
picchetto sezione S6 nell’esempio.<br />
2 – Se si vogliono invece inserire delle scritte orizzontali riferite ai lati della livelletta, questo<br />
commento va inserito nella griglia SEZIONI/PROFILI/LIVELLETTE e verrà disegnato nella finca<br />
superiore denominata con il dato RIGA SUPPLEMENTARE del menù PREFERENZE/PROFILI.<br />
Per modificare la scala di stampa, le dimensioni delle finche, il testo agire sui dati del menù<br />
PREFERENZE/PROFILI. Un dato importante è l’ALTEZZA INGOMBRO che è la larghezza del<br />
profilo oltre la quale il programma cambia quota di riferimento:<br />
<strong>Manuale</strong> <strong>d'uso</strong> <strong>WinRoad\CDT</strong> - Strade e Topografia 9BAppendice B - Esempio svolto • 275
A questo punto è possibile fare disegnare il profilo con il comando del menù<br />
SEZIONI/PROFILI/DISEGNA PROFILO, scegliendo l’asse di cui disegnare il profilo.<br />
Viene visualizzato il dialogo in figura per decidere l’intervallo delle sezioni da disegnare, quindi<br />
premere il bottone DISEGNA:<br />
276 • 9BAppendice B - Esempio svolto <strong>Manuale</strong> <strong>d'uso</strong> <strong>WinRoad\CDT</strong> - Strade e Topografia
B.15.4 ASSI STRADALI MONTAGGIO DELLE SEZIONI<br />
Per il proseguo dell’esempio il progetto corrente deve essere DEMO1.<br />
Nel caso di assi stradali una volta generato il profilo sia nelle quote terreno che nelle livellette di<br />
progetto si può disegnare il solido stradale generando così ogni sezione in maniera automatica.<br />
Una volta definite le quote di progetto WinROAD monta ogni singola sezione in base alla quota di<br />
progetto in asse ed alle caratteristiche della sezione tipo inserendo ove necessario eventuali opere<br />
d’arte.<br />
Per montare le sezioni, scegliere come strato corrente lo strato PROGETTO, quindi il comando del<br />
menù SEZIONI/SEZIONI TRASVERSALI/MONTAGGIO SEZIONI, selezionare quindi dal dialogo<br />
di selezione solo le sezioni facenti parte dell’asse stradale da montare.<br />
Durante il montaggio viene visualizzata una finestra di testo con riportato il tipo di scarpata a<br />
sinistra ed a destra di ogni singola sezione. È conveniente stampare questo report in quanto utile per<br />
comprendere eventuali generazioni non andate a buon fine.<br />
In particolare le sezioni non saranno montate correttamente in questi casi:<br />
1 – Le quote progetto sono errate perché non sono state definite le livellette oppure la livelletta<br />
finisce prima dell’ultima (inizia dopo la prima) sezione.<br />
2 – La fascia della sezione trasversale di cui si dispongono le quote terreno non è sufficiente ad<br />
analizzare le intersezioni in quanto:<br />
2.a) Le quote progetto sono errate.<br />
2.b) Le fasce a destra e sinistra definite in ASSI/SEZIONI sono troppo limitate.<br />
2.c) Pur essendo le fasce di larghezza sufficiente la sezione non ricade tutta nella triangolazione<br />
del rilievo (DTM) per cui la sezione calcolata è insufficiente.<br />
Per controllare il montaggio delle sezioni è conveniente aprire la griglia del menù ASSI/SEZIONI<br />
quindi generare la planimetria completa degli ingombri con il comando DISEGNA L’INGOMBRO<br />
DELLA PLANIMETRIA, .<br />
Nel caso WinROAD segnali un errore di generazione su qualche sezione è possibile visualizzarla<br />
immediatamente selezionando come strato corrente lo strato PROGETTO. Quindi selezionare sulla<br />
griglia la sezione e premere il bottone di MODIFICA SEZIONE, confrontando con il report stampato<br />
del MONTAGGIO SEZIONI si può individuare la causa della mancata generazione.<br />
<strong>Manuale</strong> <strong>d'uso</strong> <strong>WinRoad\CDT</strong> - Strade e Topografia 9BAppendice B - Esempio svolto • 277
B.15.5 COSTRUZIONE DI UNO STRATO DI BONIFICA<br />
Per costruire uno o più strati sulle sezioni trasversali diversi da quelli standard (TERRENO,<br />
PROGETTO) da utilizzare per computare strati di roccia, bonifiche, ecc… è necessario operare come<br />
segue:<br />
1 – Definire un nuovo strato nel menù PREFERENZE/SEZIONI/OPZIONI STRATI come in<br />
figura, per inserire un nuovo strato usare il tasto INS o il tasto destro del mouse:<br />
278 • 9BAppendice B - Esempio svolto <strong>Manuale</strong> <strong>d'uso</strong> <strong>WinRoad\CDT</strong> - Strade e Topografia
2 – Dopo avere definito lo strato e avere deciso il nome BONIFICA e che lo si vuole visualizzato<br />
solo nelle sezioni trasversali ma non nei profili (vedi figura precedente) è necessario definire la regola<br />
di confronto per il calcolo delle aree nelle pagina CALCOLO AREE come in figura:<br />
Si è così fissata una regola di calcolo dell’area di ogni singola sezione definita tra gli strati<br />
TERRENO e BONIFICA. L’area sarà di scavo e sarà denominata nei tabulati SCAVO BONIFICA.<br />
Si selezioni dal menù SEZIONI/SCELTA STRATO il nuovo strato BONIFICA. Quindi, dal menù<br />
SEZIONI/SEZIONI TRASVERSALI/TRACCE-PICCHETTI-QUOTE si scelga la sezione S14. Sarà<br />
aperta la finestra di gestione delle quote e dei picchetti e si crei, di conseguenza, lo strato<br />
manualmente come in figura:<br />
<strong>Manuale</strong> <strong>d'uso</strong> <strong>WinRoad\CDT</strong> - Strade e Topografia 9BAppendice B - Esempio svolto • 279
Chiudere confermando il salvataggio e ripetere l’operazione per la S15. Quando si effettua il<br />
calcolo dei volumi delle sezioni dell’asse verrà computato anche questo volume tra le sezioni S14-<br />
S15.<br />
B.15.6 COSTRUZIONE DI UNA GRADONATURA<br />
Nel caso si volesse effettuare la gradonatura di uno strato è necessario operare con la seguente<br />
modalità:<br />
1 – Aprire la finestra di modifica in corrispondenza della sezion S16 e costruire uno strato<br />
costituito da due lati molto pendenti come in figura:<br />
280 • 9BAppendice B - Esempio svolto <strong>Manuale</strong> <strong>d'uso</strong> <strong>WinRoad\CDT</strong> - Strade e Topografia
2 – A questo punto si voglia gradonare le pendenze. Si utilizzi quindi il comando e si<br />
accettino i vari default proposti dal programma. Lo strato sarà trasformato in una sequenza di gradoni<br />
a loro volta modificabili manualmente.<br />
B.15.7 DISEGNO DELLE SEZIONI TRASVERSALI<br />
Generate le sezioni trasversali con i vari metodi visti durante lo svolgimento degli esempi, è<br />
possibile disegnarle anche durante le fasi intermedie. Ad esempio, se sono state generate solo le quote<br />
terreno, è comunque possibile stampare le sezioni.<br />
La stampa delle sezioni si ottiene dai due comandi:<br />
1 – SEZIONI/SEZIONI TRASVERSALI/DISEGNO SEZIONI. In questo caso viene usato un<br />
cartiglio tipo profilo e non vengono disegnate le eventuali opere d’arte, da usarsi quasi esclusivamente<br />
per le sezioni-profilo libere.<br />
2 – SEZIONI/SEZIONI TRASVERSALI/DISEGNO SEZIONI TRASVERSALI. In questo caso,<br />
le sezioni vengono disegnate complete delle opere d’arte. Questo metodo è da usarsi sempre per le<br />
sezioni trasversali agganciate ad una asse, tipico il caso stradale.<br />
Alla richiesta di uno dei due comandi viene visualizzata la finestra di scelta di quali sezioni<br />
disegnare insieme. Al solito, per modificare il cartiglio e la scala agire su PREFERENZE/SEZIONI.<br />
Le singole sezioni sono gruppi (blocchi) per cui si possono selezionare e spostare nel disegno con<br />
i comandi di WinCAD in modo da posizionarle come si desidera.<br />
Per la stampa ricordarsi che i disegni delle sezioni, come del profilo, sono già preparati in unità di<br />
stampa scalate in base ai dati definiti in PREFERENZE. La scala di stampa da usare, quindi, nel<br />
comando stampa di WinCAD deve essere 1 in modo da rispettare la scala definita.<br />
<strong>Manuale</strong> <strong>d'uso</strong> <strong>WinRoad\CDT</strong> - Strade e Topografia 9BAppendice B - Esempio svolto • 281
B.16 ASSI E COMPUTI DELLE CATEGORIE DI LAVORO<br />
Il calcolo delle quantità delle categorie di lavoro è la parte conclusiva di un progetto di assi stradali<br />
o di progetti di posa in scavi a sezione di tubazioni.<br />
Come visto per gli assi di tipo generici il computo è limitato al calcolo con il metodo delle sezioni<br />
ragguagliate degli scavi e dei riporti. Nel caso di assi che prevedono le sezioni tipo invece il computo<br />
viene effettuato anche per altre categorie di lavoro descritte nelle sezioni tipo e a cui è possibile<br />
associare un codice di elenco prezzi per l’importazione in ACRWin, per il significato dei codici vedere<br />
la parte relativa alle sezioni tipo.<br />
È importante ricordare che se si modifica un codice di capitolato nella sezione tipo stradale,<br />
affinché la modifica venga presa in considerazione è necessario rifare il MONTAGGIO DELLE<br />
SEZIONI.<br />
L’effettivo calcolo delle quantità viene effettuato con il comando CALCOLO VOLUMI del menù<br />
ASSI/SEZIONI. La finestra che viene visualizzata con i vari tronchi permette di escluderne dal<br />
calcolo dei volumi alcuni; nel caso di sezione stradale l’esclusione comporta il non considerare nel<br />
calcolo il solo movimento terra mentre le altre categorie di lavoro vengono computate (ad esempio,<br />
per un viadotto non si ha movimento terra ma si ha la pavimentazione).<br />
282 • 9BAppendice B - Esempio svolto <strong>Manuale</strong> <strong>d'uso</strong> <strong>WinRoad\CDT</strong> - Strade e Topografia
Effettuare il calcolo dei volumi per l’esempio DEMO1 (provare quindi come esercizio con<br />
DEMO2), quindi visualizzare le quantità con il comando STAMPE/COMPUTI, selezionando una o<br />
più categorie; i codici che vengono visualizzati sono quelli definiti nella sezione tipo (in questo caso i<br />
default), nel caso invece reale saranno i codici dell’elenco prezzi che si avrà avuto cura di inserire<br />
nelle sezioni tipo (vedasi menù SEZIONI/SEZIONI TIPO).<br />
<strong>Manuale</strong> <strong>d'uso</strong> <strong>WinRoad\CDT</strong> - Strade e Topografia 9BAppendice B - Esempio svolto • 283
284 • 9BAppendice B - Esempio svolto <strong>Manuale</strong> <strong>d'uso</strong> <strong>WinRoad\CDT</strong> - Strade e Topografia
Appendice C – Algoritmi<br />
C.1 MODELLI NUMERICI DEL TERRENO<br />
In generale dal rilievo topografico si ottiene una semina di punti S in coordinate E,N,Q ovvero<br />
x,y,z. Il problema è quello di generare una superficie che interpoli completamente l’insieme S, ovvero<br />
trovare una funzione f(x, y) tale che:<br />
se xi , y, ∈ S allora f(xi , y) = zi<br />
I modelli che sono utilizzati più comunemente sono i modelli a rete triangolare TIN, ed a maglie<br />
rettangolari DTM.<br />
I modelli a maglie rettangolari, diversamente dai modelli TIN, non hanno i nodi del modello<br />
<strong>Manuale</strong> <strong>d'uso</strong> <strong>WinRoad\CDT</strong> - Strade e Topografia 10BAppendice C – Algoritmi • 285
coincidenti con i punti dell’insieme iniziale eccetto che l’insieme iniziale sia una matrice.<br />
I modelli a maglie rettangolari, quindi, sono utilizzati nel caso il campionamento venga fatto a<br />
passo costante Dx, Dy oppure come ulteriore elaborazione dei modelli TIN.<br />
Altri metodi sono quelli che calcolano la quota di un punto come media pesata delle quote dei<br />
punti nell’intorno, utilizzando come peso il reciproco della potenza della distanza tra il punto ed il<br />
centro dell’intorno:<br />
Zp = Σpi× zi<br />
Ne consegue che le quote dei punti più vicini hanno maggiore peso.<br />
Per le applicazioni ingegneristiche si utilizza quasi esclusivamente il modello a triangoli TIN,<br />
poiché interpola in maniera completa i punti rilevati sul terreno e permette un semplice calcolo delle<br />
quote interpolate all’interno della singola faccia triangolare.<br />
Nella seguente figura, l’estrazione di una sezione con un piano verticale:<br />
Esempio di sezioni con piani orizzontali equidistanti:<br />
286 • 10BAppendice C – Algoritmi <strong>Manuale</strong> <strong>d'uso</strong> <strong>WinRoad\CDT</strong> - Strade e Topografia
C.2 TRIANGOLAZIONE DI Delaunay<br />
Si definisce una triangolazione di un insieme finito di punti S, una rete di triangoli che passa per<br />
tutti e soli i punti di S e che è l’inviluppo convesso di S, CH(S) che sta per Convex Hull di S.<br />
Point- Set Triangulation Theorem (teorema fondamentale delle triangolazioni): sia S un insieme di<br />
n punti, con n>2 non collineari. Si supponga che i < n punti siano interni all’inviluppo convesso di S,<br />
allora la triangolazione contiene esattamente t = n + i - 2 triangoli.<br />
Esempio, se n = 6, i = 2 t = 6+2-2= 6<br />
<strong>Manuale</strong> <strong>d'uso</strong> <strong>WinRoad\CDT</strong> - Strade e Topografia 10BAppendice C – Algoritmi • 287
In generale, è possibile ottenere da uno stesso insieme di punti più triangolazioni. Si definisce<br />
triangolazione di Delaunay una particolare triangolazione bilanciata nel senso che ogni triangolo<br />
tende alla equiangolarità.<br />
Un insieme di punti si dice cocircolare se e solo esiste almeno un cerchio la cui frontiera contiene<br />
288 • 10BAppendice C – Algoritmi <strong>Manuale</strong> <strong>d'uso</strong> <strong>WinRoad\CDT</strong> - Strade e Topografia
tutti i punti.<br />
Il cerchio che passa per i tre vertici di un triangolo viene definito circumcircolo del triangolo e<br />
ovviamente i tre vertici sono cocircolari.<br />
Un cerchio si definisce point free, rispetto ad un insieme di punti S, se e solo se nessun punto di S<br />
appartiene all’interno del cerchio, mentre possono appartenere alla frontiera (circonferenza).<br />
Una triangolazione di Delaunay è allora una triangolazione in cui il circumcircolo di ogni<br />
triangolo è point free.<br />
Per semplicità si assumerà che:<br />
– Esiste una triangolazione, quindi esistono almeno tre punti non collineari.<br />
– Affinché la triangolazione di Delaunay sia unica si assuma che non più di tre punti alla volta<br />
siano cocircolari, ovvero appartengano alla frontiera di un cerchio.<br />
Per descrivere l’algoritmo di generazione della triangolazione si ipotizzi di volere costruire il<br />
triangolo adiacente al triangolo abc rispetto al lato in comune ab. Si tracci la retta r orientata,<br />
perpendicolare al lato ab e bisettrice dell’angolo acb. Si assuma come verso positivo il verso opposto<br />
alla semiretta che congiunge l’intersezione con il segmento ab al punto c.<br />
Si può parametrizzare allora la famiglia dei cerchi aventi come sostegno il segmento ab,<br />
assumendo, come parametro, la posizione dei centri sulla retta orientata r.<br />
Sia Co il valore del parametro del circumcircolo abc, allora il triangolo di Delaunay, sarà quello<br />
relativo al circumcircolo abk tale che Ck= min (Ci): Ci>Co:<br />
<strong>Manuale</strong> <strong>d'uso</strong> <strong>WinRoad\CDT</strong> - Strade e Topografia 10BAppendice C – Algoritmi • 289
C.3 INTERPOLAZIONE DELLE QUOTE<br />
Il modo più immediato di interpolare le quote è quello di utilizzare il piano passante per i tre<br />
vertici di ogni singola faccia triangolare, per cui dato un triangolo T(p1, p3, p3) di vertici p1, p3, p3:<br />
∀ x, y ∈ T z = a * x + b * y + c<br />
dove a, b e c si trovano imponendo il passaggio del piano per i vertici p1, p3, p3.<br />
Ne consegue un sistema di tre equazioni in tre incognite:<br />
z1 = a*x1+b*y1+c<br />
z2 = a*x2+b*y2+c<br />
z1 = a*x3+b*y3+c<br />
È chiaro che l’interpolazione piana delle facce triangolari assicura dei modelli continui e che<br />
rispettano l’interpolazione dell’insieme S dei punti rilevati, ma sono discontinui sulla normale<br />
290 • 10BAppendice C – Algoritmi <strong>Manuale</strong> <strong>d'uso</strong> <strong>WinRoad\CDT</strong> - Strade e Topografia
trattandosi di superfici poliedriche.<br />
Se si vuole un modello più liscio, è necessario interpolare i vertici della faccia triangolare con<br />
polinomi di grado superiore imponendo la continuità ai vertici non solo della quota ma anche della<br />
normale.<br />
Le normali ai vertici possono essere calcolate direttamente con una tecnica per il calcolo delle<br />
medie basata sulle normali alle facce. In pratica, la normale nel vertice i’ è la media delle normali alle<br />
facce che circondano il vertice (algoritmo di Gouraud, preso a prestito dalla Computer Graphics).<br />
Il vantaggio di una media delle normali è che non richiede di avere a disposizione il modello<br />
analitico della superficie.<br />
In questo caso, oltre ad avere le coordinate dei punti Pi =(xi,yi,zi) avremo anche il vettore della<br />
normale ni = (nx, ny, nz)i per cui si potrà utilizzare delle funzioni di interpolazione, sia delle coordinate<br />
che dei coseni direttori, cubiche che assicurano una continuità almeno sui vertici di tipo C1 e quindi<br />
un modello più liscio non più poliedrico.<br />
La funzione interpolatrice sarà quindi:<br />
Esempio di interpolazione lineare:<br />
∀ x, y ∈ T z = F(x, y ; n1, n2, n3, P1, P2, P3 )<br />
<strong>Manuale</strong> <strong>d'uso</strong> <strong>WinRoad\CDT</strong> - Strade e Topografia 10BAppendice C – Algoritmi • 291
Esempio interpolazione cubica del modello:<br />
C.4 INTERPOLAZIONE LINEARE DEL MODELLO E POST<br />
PROCESSO DELLE CURVE DI LIVELLO DI TIPO SPLINE –<br />
HERMITE<br />
Se si utilizza il modello a facce triangolari piane, le curve di livello come visto risultano delle<br />
292 • 10BAppendice C – Algoritmi <strong>Manuale</strong> <strong>d'uso</strong> <strong>WinRoad\CDT</strong> - Strade e Topografia
spezzate i cui lati sono le intersezioni del piano orizzontale di taglio alla quota prefissata con la faccia<br />
piana del triangolo. Ottenute queste poligonali, spesso per avere un aspetto più realistico queste si<br />
sostituiscono con delle curve interpolatrici che assicurano il passaggio dai vertici della poligonale<br />
base ma hanno un andamento continuo anche sulla tangente, eliminando gli spigoli.<br />
Un tipo di curva molto usata per questo scopo è la curva SPLINE cubica espressa nella forma dei<br />
polinomi di Hermite. Questa formulazione coincide con le funzioni di forma utilizzate nel calcolo<br />
della matrice di rigidezza dell’elemento finito trave.<br />
In pratica, si decompone la funzione parametrica delle coordinate nella combinazione lineare delle<br />
quattro funzioni di forma pesate con 2 variabili per ogni nodo di estremo del lato della poligonale.<br />
Le f1, f2 f3 f4 sono funzioni cubiche del parametro u dette funzioni di forma Hermitiane.<br />
∀u∈ [0,1]<br />
f1 = 1-3u 2 +2u 3<br />
f2 = u(u-1) 2<br />
f3 = 3u 2 -2u 3<br />
f4 = u(u 2 -u)<br />
P(u) = x(u),y(u),z(u)<br />
x(u) = x1*f1+nx1*f2+x2*f3+nx3*f4<br />
y(u) = y1*f1+ny1*f2+y2*f3+ny3*f4<br />
z(u) = z1*f1+nz1*f2+z2*f3+nz3*f4<br />
f1(0) = 1-0+0=1<br />
f1(1) = 1-3+2=0<br />
f3(0) = 0-0=0<br />
f3(1) = 3-2=1<br />
<strong>Manuale</strong> <strong>d'uso</strong> <strong>WinRoad\CDT</strong> - Strade e Topografia 10BAppendice C – Algoritmi • 293
Ovvero f1(0)* f3(0)=0, f1(1)* f3(1)=0 cioè le funzioni di forma sono ortogonali sui nodi, per cui<br />
calcolando le coordinate in corrispondenza degli estremi si ottiene:<br />
Analogamente le altre coordinate.<br />
Esempio di curve di livello SPLINE:<br />
x(0)= x1*1+ 0+x2*0+0 = x1<br />
x(1)= x1*0+ 0+x2*1+0 = x2<br />
C.5 TECNICHE AVANZATE PER GUIDARE LA<br />
TRIANGOLAZIONE<br />
Nella pratica tecnica può capitare che la triangolazione di Delaunay non risulti essere rispondente<br />
alla reale situazione topografica. Questo accade sempre nel caso si rilevino manufatti quali scarpate,<br />
muri di sostegno e comunque sempre quando la topografia del terreno è ben descritta da piani che si<br />
intersecano lungo ben precise direttrici.<br />
In questi casi è necessario rispettare la reale conformazione delle discontinuità della pendenza<br />
della superficie topografica, per cui è necessario imporre al modello, come vincolo, che i lati dei<br />
294 • 10BAppendice C – Algoritmi <strong>Manuale</strong> <strong>d'uso</strong> <strong>WinRoad\CDT</strong> - Strade e Topografia
triangoli si appoggino lungo tali linee.<br />
Esempio di corretto uso dei vincoli:<br />
Nel caso invece si individuano dei vincoli errati, ovvero non si inseriscano quelli corretti, la<br />
triangolazione può non rispettare i cigli della scarpata generando dei triangoli che uniscono punti<br />
appartenenti a piani diversi e quindi interpolando in maniera errata le quote.<br />
<strong>Manuale</strong> <strong>d'uso</strong> <strong>WinRoad\CDT</strong> - Strade e Topografia 10BAppendice C – Algoritmi • 295
296 • 10BAppendice C – Algoritmi <strong>Manuale</strong> <strong>d'uso</strong> <strong>WinRoad\CDT</strong> - Strade e Topografia
Appendice D - Esempio di stampe<br />
D.1 ELABORATI GRAFICI<br />
<strong>Manuale</strong> <strong>d'uso</strong> <strong>WinRoad\CDT</strong> - Strade e Topografia 11BAppendice D - Esempio di stampe • 297
298 • 11BAppendice D - Esempio di stampe <strong>Manuale</strong> <strong>d'uso</strong> <strong>WinRoad\CDT</strong> - Strade e Topografia
<strong>Manuale</strong> <strong>d'uso</strong> <strong>WinRoad\CDT</strong> - Strade e Topografia 11BAppendice D - Esempio di stampe • 299
300 • 11BAppendice D - Esempio di stampe <strong>Manuale</strong> <strong>d'uso</strong> <strong>WinRoad\CDT</strong> - Strade e Topografia
D.2 STAMPE TABULATI<br />
DOC=Libretto ENQ<br />
LIBRETTO DELLE MISURE IN COORDINATE E,N,Q<br />
Punto E N Quota Codice Descrizione<br />
P1 -290.000 -330.000 100.000 PG<br />
P2 -254.461 -235.562 97.671 PG<br />
P3 -217.383 -132.687 95.013 PG<br />
P4 -181.075 -34.031 92.520 PG<br />
P5 -147.845 47.750 90.684 PG<br />
P6 -120.001 100.000 90.000 PG<br />
P7 -93.539 131.636 90.361 PG<br />
P8 -63.472 160.188 91.216 PG<br />
P9 -30.636 185.923 92.390 PG<br />
P10 4.133 209.105 93.709 PG<br />
P11 40.001 229.999 95.000 PG<br />
P12 101.749 257.736 97.245 PG<br />
P13 198.679 295.002 100.875 PG<br />
P14 306.735 332.401 104.881 PG<br />
P15 401.861 360.532 108.258 PG<br />
P16 460.001 369.997 110.000 PG<br />
P17 493.430 364.934 110.428 PG<br />
P18 527.878 355.303 110.578 PG<br />
P19 559.473 340.438 110.514 PG<br />
<strong>Manuale</strong> <strong>d'uso</strong> <strong>WinRoad\CDT</strong> - Strade e Topografia 11BAppendice D - Esempio di stampe • 301
P20 584.341 319.673 110.300 PG<br />
P21 598.608 292.345 110.000 PG<br />
P22 591.336 242.307 109.482 PG<br />
P23 559.786 167.130 108.634 PG<br />
P24 512.381 86.716 107.544 PG<br />
P25 457.548 20.969 106.303 PG<br />
P26 403.710 -10.208 105.000 PG<br />
P27 358.125 6.971 104.193 PG<br />
P28 319.872 56.718 103.942 PG<br />
P29 285.107 114.581 103.596 PG<br />
P35 295.714 -67.064 95.397 PG<br />
P36 294.201 -116.009 95.000 PG<br />
P37 254.180 -138.225 94.787 PG<br />
P38 196.640 -136.491 95.155 PG<br />
P41 58.469 -134.569 95.000 PG<br />
P42 65.336 -158.984 93.650 PG<br />
P44 133.632 -191.494 91.183 PG<br />
P45 165.837 -209.357 90.358 PG<br />
P46 177.263 -234.803 90.000 PG<br />
P47 152.892 -265.248 90.672 PG<br />
P48 96.574 -295.040 92.506 PG<br />
P49 22.001 -324.459 95.004 PG<br />
P50 -57.136 -353.784 97.668 PG<br />
P51 -127.145 -383.297 100.000 PG<br />
V1 -196.865 -318.342 0.000 2D<br />
V2 -1.407 -212.390 0.000 2D<br />
V3 115.120 197.985 0.000 2D<br />
V4 514.681 239.948 0.000 2D<br />
DOC=AREA = 101<br />
AREA : 101 DESCRIZIONE : Ditta Caio<br />
VERTICE<br />
P2<br />
P41<br />
P42<br />
P50<br />
DIVIDENDI E SUB AREE<br />
No E1 N1 E2 N2 Sup.(mq)<br />
a -60.98371 -173.12039 16.78181 -236.21273 6125.150<br />
b -119.01039 -191.84755 -10.61548 -279.78997 6125.150<br />
c -163.92650 -206.34348 -31.82262 -313.52136 6125.150<br />
d -201.92702 -218.60752 -49.76456 -342.05923 6125.150<br />
e -49.76456 -342.05923 -201.92702 -218.60752 6125.150<br />
DOC=AREA = 104<br />
AREA : 104 DESCRIZIONE : Ditta Pippo<br />
VERTICE<br />
P2<br />
P41<br />
P4<br />
P3<br />
DIVIDENDI E SUB AREE<br />
No E1 N1 E2 N2 Sup.(mq)<br />
DOC=AREA = 102<br />
AREA : 102 DESCRIZIONE : edificio<br />
VERTICE<br />
P42<br />
P45<br />
P46<br />
P47<br />
P48<br />
P49<br />
P50<br />
DIVIDENDI E SUB AREE<br />
No E1 N1 E2 N2 Sup.(mq)<br />
DOC=Stazioni<br />
302 • 11BAppendice D - Esempio di stampe <strong>Manuale</strong> <strong>d'uso</strong> <strong>WinRoad\CDT</strong> - Strade e Topografia
STAZIONI TOPOGRAFICHE<br />
NOME H. Strum. Press. Temp. E N Q Azimut Commento<br />
100 0.000 760.000 20.000 0.000 0.000 0.000 0.00000 chiodo A<br />
200 0.000 760.000 20.000 -1249.390 466.909 0.000 122.76800 chiodo B<br />
300 0.000 760.000 20.000 -845.183 -131.456 0.000 362.17800 chiodo C<br />
DOC=Libretto Misure STAZ = 100<br />
LIBRETTO DELLE MISURE STAZIONE : 100<br />
Punto Azimut Zenit Dist.Incl. H.Prisma Codice Descrizione Dist.Rid<br />
200 322.76800 100.00000 1333.784 0.000 ST chiodo 1333.784<br />
1 0.00000 100.00000 152.213 0.000 PG 152.213<br />
DOC=Libretto Misure STAZ = 200<br />
LIBRETTO DELLE MISURE STAZIONE : 200<br />
Punto Azimut Zenit Dist.Incl. H.Prisma Codice Descrizione Dist.Rid<br />
100 0.00000 100.00000 1333.784 0.000 ST chiodo 1333.784<br />
300 39.41000 100.00000 722.097 0.000 ST chiodo 722.097<br />
201 84.50608 100.00000 1352.772 0.000 PG 1352.772<br />
DOC=Libretto Misure STAZ = 300<br />
LIBRETTO DELLE MISURE STAZIONE : 300<br />
Punto Azimut Zenit Dist.Incl. H.Prisma Codice Descrizione Dist.Rid<br />
200 0.00000 100.00000 722.097 0.000 ST chiodo 722.097<br />
472 363.33200 100.00000 293.453 0.000 PG sf 293.453<br />
473 361.74300 100.00000 293.335 0.000 PG sf 293.335<br />
474 361.72300 100.00000 286.256 0.000 PG sf 286.256<br />
DOC=PUNTI DTM<br />
PUNTI DEL DTM<br />
PUNTO E N Qp Qt DESCRIZIONE<br />
P1 306.735 332.401 106.000 104.881<br />
P2 512.381 86.716 106.000 107.544<br />
P3 198.679 295.002 102.000 100.875<br />
P4 403.710 -10.208 102.000 105.000<br />
P5 180.031 287.832 110.000 100.177<br />
P6 388.432 -18.251 110.000 103.973<br />
P7 101.749 257.736 110.000 97.245<br />
P8 295.714 -67.064 110.000 95.397<br />
DOC=VOLUME DTM<br />
CALCOLO VOLUMI PER INTERSEZIONE di DTM<br />
Triangolo Vert1 Vert2 Vert3 Q.µ Prog. Q.µ Terr. Area(mq) Scavo (mc) Riporto (mc)<br />
Area3D(mq)<br />
1 P3 P4 P6 104.667 103.283 3156.031 762.817 5130.681 3481.894<br />
2 P3 P4 P1 103.333 103.585 20323.863 10765.471 5643.857 20337.162<br />
3 P6 P3 P5 107.333 101.675 3601.035 0.000 20376.200 3893.757<br />
4 P4 P1 P2 104.667 105.808 23315.434 27611.226 992.772 23324.238<br />
5 P5 P6 P8 110.000 99.849 19276.041 0.000 195672.91 19276.041<br />
6 P8 P5 P7 110.000 97.606 15631.782 0.000 193736.99 15631.782<br />
TOTALI 85304.187 39139.513 421553.41<br />
85944.874<br />
DOC=SPIGOLI VINCOLATI DTM<br />
SPIGOLO VERTICEi VERTICEf<br />
1 P3 P4<br />
2 P5 P6<br />
DOC=FRONTIERA DTM<br />
n° VERTICE VERTICE<br />
1 p1<br />
2 p2<br />
3 P4<br />
4 P6<br />
5 P8<br />
<strong>Manuale</strong> <strong>d'uso</strong> <strong>WinRoad\CDT</strong> - Strade e Topografia 11BAppendice D - Esempio di stampe • 303
6 P7<br />
7 P5<br />
8 P3<br />
DOC=AREA SEZIONI<br />
CALCOLO AREE DELLE SEZIONI<br />
SEZIONE : S1<br />
SCAVO<br />
42,482*(9,507+8,161)/2<br />
31,486*(8,161+7,164)/2<br />
12,455*(7,164+6,760)/2<br />
6,721*(6,760+6,544)/2<br />
10,275*(6,544+1,992)/2<br />
0,009*(1,992+1,988)/2<br />
4,004*(1,9880,000)/2<br />
TOTALE 795,84 mq.<br />
RIPORTO<br />
4,105*(0,000+2,038)/2<br />
11,924*(2,038+1,977)/2<br />
18,041*(1,977+1,822)/2<br />
18,223*(1,822+1,537)/2<br />
14,472*(1,537+1,293)/2<br />
63,859*(1,293+0,787)/2<br />
TOTALE 179,86 mq.<br />
DOC=VOLUMI SEZIONI : Strada<br />
VOLUME DELLE SEZIONI della poligonale : Strada<br />
VOLUME tra la sezione : S1 Prog. 0.000 ml. e la sezione : S2 Prog. 73.326 ml.<br />
Area elem.(mq) Area elem.(mq) Punto di passaggio<br />
= 0.000 mq. 1,090*(0,000+0,525)/2 = 0.286 mq.<br />
Areaµ Sc.(mq) Dist (m.). Scavo (mc). Areaµ Rip.(mq) Dist (m.). Riporto (mc).<br />
0.143 73.326 10.479 0.000 0.000 -0.000<br />
Area elem.(mq) Area elem.(mq) Punto di passaggio<br />
= 0.000 mq. 0,010*(0,525+1,324)/2 = 0.009 mq.<br />
Areaµ Sc.(mq) Dist (m.). Scavo (mc). Areaµ Rip.(mq) Dist (m.). Riporto (mc).<br />
0.005 73.326 0.339 0.000 0.000 -0.000<br />
Area elem.(mq) Area elem.(mq) Punto di passaggio<br />
= 0.000 mq. 1,239*(1,324+1,299)/2 = 1.626 mq.<br />
Areaµ Sc.(mq) Dist (m.). Scavo (mc). Areaµ Rip.(mq) Dist (m.). Riporto (mc).<br />
0.813 73.326 59.600 0.000 0.000 -0.000<br />
Area elem.(mq) Area elem.(mq) Punto di passaggio<br />
0,050*(0,000-0,040)/2 = -0.001 mq. 0,050*(1,299+1,298)/2 = 0.065 mq.<br />
1.130 ml.<br />
Areaµ Sc.(mq) Dist (m.). Scavo (mc). Areaµ Rip.(mq) Dist (m.). Riporto (mc).<br />
0.032 72.196 2.343 -0.001 1.130 0.001<br />
Area elem.(mq) Area elem.(mq) Punto di passaggio<br />
0,500*(-0,040-0,048)/2 = -0.022 mq. 0,500*(1,298+1,287)/2 = 0.646 mq.<br />
2.424 ml.<br />
Areaµ Sc.(mq) Dist (m.). Scavo (mc). Areaµ Rip.(mq) Dist (m.). Riporto (mc).<br />
0.323 70.902 22.912 -0.011 2.424 0.027<br />
Area elem.(mq) Area elem.(mq) Punto di passaggio<br />
1,500*(0,752+0,765)/2 = 1.138 mq. 1,500*(1,287+1,294)/2 = 1.936 mq.<br />
Areaµ Sc.(mq) Dist (m.). Scavo (mc). Areaµ Rip.(mq) Dist (m.). Riporto (mc).<br />
1.537 73.326 112.682 0.000 0.000 -0.000<br />
Area elem.(mq) Area elem.(mq) Punto di passaggio<br />
3,750*(0,765+0,799)/2 = 2.933 mq. 3,750*(1,294+1,310)/2 = 4.883 mq.<br />
Areaµ Sc.(mq) Dist (m.). Scavo (mc). Areaµ Rip.(mq) Dist (m.). Riporto (mc).<br />
3.908 73.326 286.561 0.000 0.000 -0.000<br />
Area elem.(mq) Area elem.(mq) Punto di passaggio<br />
3,750*(0,799+0,834)/2 = 3.063 mq. 3,750*(1,310+1,327)/2 = 4.946 mq.<br />
Areaµ Sc.(mq) Dist (m.). Scavo (mc). Areaµ Rip.(mq) Dist (m.). Riporto (mc).<br />
4.004 73.326 293.614 0.000 0.000 -0.000<br />
Area elem.(mq) Area elem.(mq) Punto di passaggio<br />
1,500*(0,834+0,847)/2 = 1.261 mq. 1,500*(1,327+1,333)/2 = 1.996 mq.<br />
Areaµ Sc.(mq) Dist (m.). Scavo (mc). Areaµ Rip.(mq) Dist (m.). Riporto (mc).<br />
1.628 73.326 119.388 0.000 0.000 -0.000<br />
Area elem.(mq) Area elem.(mq) Punto di passaggio<br />
1,790*(0,847+0,819)/2 = 1.491 mq. 1,790*(1,333+1,297)/2 = 2.354 mq.<br />
Areaµ Sc.(mq) Dist (m.). Scavo (mc). Areaµ Rip.(mq) Dist (m.). Riporto (mc).<br />
304 • 11BAppendice D - Esempio di stampe <strong>Manuale</strong> <strong>d'uso</strong> <strong>WinRoad\CDT</strong> - Strade e Topografia
1.922 73.326 140.962 0.000 0.000 -0.000<br />
Area elem.(mq) Area elem.(mq) Punto di passaggio<br />
0,010*(0,819+0,019)/2 = 0.004 mq. 0,010*(1,297+0,496)/2 = 0.009 mq.<br />
Areaµ Sc.(mq) Dist (m.). Scavo (mc). Areaµ Rip.(mq) Dist (m.). Riporto (mc).<br />
0.007 73.326 0.482 0.000 0.000 -0.000<br />
Area elem.(mq) Area elem.(mq) Punto di passaggio<br />
= 0.000 mq. 0,030*(0,496+0,481)/2 = 0.015 mq.<br />
Areaµ Sc.(mq) Dist (m.). Scavo (mc). Areaµ Rip.(mq) Dist (m.). Riporto (mc).<br />
0.007 73.326 0.537 0.000 0.000 -0.000<br />
Area elem.(mq) Area elem.(mq) Punto di passaggio<br />
= 0.000 mq. 0,919*(0,481+0,000)/2 = 0.221 mq.<br />
Areaµ Sc.(mq) Dist (m.). Scavo (mc). Areaµ Rip.(mq) Dist (m.). Riporto (mc).<br />
0.110 73.326 8.101 0.000 0.000 -0.000<br />
VOLUME Scavo bonifica = mc.<br />
VOLUME Totale di Scavo = 1058.001 mc.<br />
VOLUME Totale di Riporto = 0.027 mc.<br />
______________________________________________________<br />
VOLUME PROGRESSIVO di Scavo = 1058.001 mc.<br />
VOLUME PROGRESSIVO di Riporto = 0.027 mc.<br />
______________________________________________________<br />
VOLUME tra la sezione : S2 Prog. 73.326 ml. e la sezione : S3 Prog. 148.326 ml.<br />
Area elem.(mq) Area elem.(mq) Punto di passaggio<br />
1,049*(0,020+0,525)/2 = 0.285 mq. 1,049*(0,000+0,543)/2 = 0.285 mq.<br />
Areaµ Sc.(mq) Dist (m.). Scavo (mc). Areaµ Rip.(mq) Dist (m.). Riporto (mc).<br />
0.285 75.000 21.380 0.000 0.000 -0.000<br />
Area elem.(mq) Area elem.(mq) Punto di passaggio<br />
0,010*(0,525+1,324)/2 = 0.009 mq. 0,010*(0,543+1,343)/2 = 0.009 mq.<br />
Areaµ Sc.(mq) Dist (m.). Scavo (mc). Areaµ Rip.(mq) Dist (m.). Riporto (mc).<br />
0.009 75.000 0.700 0.000 0.000 -0.000<br />
Area elem.(mq) Area elem.(mq) Punto di passaggio<br />
1,790*(1,324+1,287)/2 = 2.338 mq. 1,790*(1,343+1,365)/2 = 2.423 mq.<br />
Areaµ Sc.(mq) Dist (m.). Scavo (mc). Areaµ Rip.(mq) Dist (m.). Riporto (mc).<br />
2.380 75.000 178.529 0.000 0.000 -0.000<br />
Area elem.(mq) Area elem.(mq) Punto di passaggio<br />
1,500*(1,287+1,294)/2 = 1.936 mq. 1,500*(1,365+1,474)/2 = 2.129 mq.<br />
Areaµ Sc.(mq) Dist (m.). Scavo (mc). Areaµ Rip.(mq) Dist (m.). Riporto (mc).<br />
2.033 75.000 152.442 0.000 0.000 -0.000<br />
Area elem.(mq) Area elem.(mq) Punto di passaggio<br />
3,750*(1,294+1,310)/2 = 4.883 mq. 3,750*(1,474+1,749)/2 = 6.045 mq.<br />
Areaµ Sc.(mq) Dist (m.). Scavo (mc). Areaµ Rip.(mq) Dist (m.). Riporto (mc).<br />
5.464 75.000 409.769 0.000 0.000 -0.000<br />
Area elem.(mq) Area elem.(mq) Punto di passaggio<br />
3,750*(1,310+1,327)/2 = 4.946 mq. 3,750*(1,749+2,025)/2 = 7.077 mq.<br />
Areaµ Sc.(mq) Dist (m.). Scavo (mc). Areaµ Rip.(mq) Dist (m.). Riporto (mc).<br />
6.011 75.000 450.839 0.000 0.000 -0.000<br />
Area elem.(mq) Area elem.(mq) Punto di passaggio<br />
1,500*(1,327+1,333)/2 = 1.996 mq. 1,500*(2,025+2,134)/2 = 3.119 mq.<br />
Areaµ Sc.(mq) Dist (m.). Scavo (mc). Areaµ Rip.(mq) Dist (m.). Riporto (mc).<br />
2.557 75.000 191.801 0.000 0.000 -0.000<br />
Area elem.(mq) Area elem.(mq) Punto di passaggio<br />
1,790*(1,333+1,297)/2 = 2.354 mq. 1,790*(2,134+2,156)/2 = 3.840 mq.<br />
Areaµ Sc.(mq) Dist (m.). Scavo (mc). Areaµ Rip.(mq) Dist (m.). Riporto (mc).<br />
3.097 75.000 232.267 0.000 0.000 -0.000<br />
Area elem.(mq) Area elem.(mq) Punto di passaggio<br />
0,010*(1,297+0,496)/2 = 0.009 mq. 0,010*(2,156+1,356)/2 = 0.018 mq.<br />
Areaµ Sc.(mq) Dist (m.). Scavo (mc). Areaµ Rip.(mq) Dist (m.). Riporto (mc).<br />
0.013 75.000 0.995 0.000 0.000 -0.000<br />
Area elem.(mq) Area elem.(mq) Punto di passaggio<br />
0,950*(0,496+0,000)/2 = 0.236 mq. 0,950*(1,356+0,893)/2 = 1.068 mq.<br />
Areaµ Sc.(mq) Dist (m.). Scavo (mc). Areaµ Rip.(mq) Dist (m.). Riporto (mc).<br />
0.652 75.000 48.889 0.000 0.000 -0.000<br />
Area elem.(mq) Area elem.(mq) Punto di passaggio<br />
= 0.000 mq. 1,829*(0,893+0,000)/2 = 0.817 mq.<br />
Areaµ Sc.(mq) Dist (m.). Scavo (mc). Areaµ Rip.(mq) Dist (m.). Riporto (mc).<br />
0.408 75.000 30.621 0.000 0.000 -0.000<br />
VOLUME Scavo bonifica = mc.<br />
VOLUME Totale di Scavo = 1718.233 mc.<br />
VOLUME Totale di Riporto = 0.000 mc.<br />
______________________________________________________<br />
VOLUME PROGRESSIVO di Scavo = 2776.233 mc.<br />
VOLUME PROGRESSIVO di Riporto = 0.027 mc.<br />
<strong>Manuale</strong> <strong>d'uso</strong> <strong>WinRoad\CDT</strong> - Strade e Topografia 11BAppendice D - Esempio di stampe • 305
______________________________________________________<br />
VOLUME tra la sezione : S3 Prog. 148.326 ml. e la sezione : S4 Prog. 166.302 ml.<br />
Area elem.(mq) Area elem.(mq) Punto di passaggio<br />
= 0.000 mq. 0,430*(0,000+0,221)/2 = 0.048 mq.<br />
Areaµ Sc.(mq) Dist (m.). Scavo (mc). Areaµ Rip.(mq) Dist (m.). Riporto (mc).<br />
0.024 17.976 0.427 0.000 0.000 -0.000<br />
Area elem.(mq) Area elem.(mq) Punto di passaggio<br />
0,929*(0,000+0,481)/2 = 0.223 mq. 0,929*(0,221+0,699)/2 = 0.427 mq.<br />
Areaµ Sc.(mq) Dist (m.). Scavo (mc). Areaµ Rip.(mq) Dist (m.). Riporto (mc).<br />
0.325 17.976 5.849 0.000 0.000 -0.000<br />
Area elem.(mq) Area elem.(mq) Punto di passaggio<br />
0,120*(0,481+0,543)/2 = 0.061 mq. 0,120*(1,499+1,500)/2 = 0.180 mq.<br />
Areaµ Sc.(mq) Dist (m.). Scavo (mc). Areaµ Rip.(mq) Dist (m.). Riporto (mc).<br />
0.121 17.976 2.169 0.000 0.000 -0.000<br />
Area elem.(mq) Area elem.(mq) Punto di passaggio<br />
0,010*(0,543+1,343)/2 = 0.009 mq. 0,010*(1,500+1,500)/2 = 0.015 mq.<br />
Areaµ Sc.(mq) Dist (m.). Scavo (mc). Areaµ Rip.(mq) Dist (m.). Riporto (mc).<br />
0.012 17.976 0.220 0.000 0.000 -0.000<br />
Area elem.(mq) Area elem.(mq) Punto di passaggio<br />
1,670*(1,343+1,363)/2 = 2.260 mq. 1,670*(1,500+1,522)/2 = 2.523 mq.<br />
Areaµ Sc.(mq) Dist (m.). Scavo (mc). Areaµ Rip.(mq) Dist (m.). Riporto (mc).<br />
2.391 17.976 42.988 0.000 0.000 -0.000<br />
Area elem.(mq) Area elem.(mq) Punto di passaggio<br />
0,120*(1,363+1,365)/2 = 0.164 mq. 0,120*(1,522+1,532)/2 = 0.183 mq.<br />
Areaµ Sc.(mq) Dist (m.). Scavo (mc). Areaµ Rip.(mq) Dist (m.). Riporto (mc).<br />
0.173 17.976 3.118 0.000 0.000 -0.000<br />
Area elem.(mq) Area elem.(mq) Punto di passaggio<br />
1,380*(1,365+1,466)/2 = 1.953 mq. 1,380*(1,532+1,646)/2 = 2.192 mq.<br />
Areaµ Sc.(mq) Dist (m.). Scavo (mc). Areaµ Rip.(mq) Dist (m.). Riporto (mc).<br />
2.073 17.976 37.258 0.000 0.000 -0.000<br />
Area elem.(mq) Area elem.(mq) Punto di passaggio<br />
0,120*(1,466+1,474)/2 = 0.176 mq. 0,120*(1,646+1,656)/2 = 0.198 mq.<br />
Areaµ Sc.(mq) Dist (m.). Scavo (mc). Areaµ Rip.(mq) Dist (m.). Riporto (mc).<br />
0.187 17.976 3.366 0.000 0.000 -0.000<br />
Area elem.(mq) Area elem.(mq) Punto di passaggio<br />
3,750*(1,474+1,749)/2 = 6.045 mq. 3,750*(1,656+1,966)/2 = 6.792 mq.<br />
Areaµ Sc.(mq) Dist (m.). Scavo (mc). Areaµ Rip.(mq) Dist (m.). Riporto (mc).<br />
6.418 17.976 115.374 0.000 0.000 -0.000<br />
Area elem.(mq) Area elem.(mq) Punto di passaggio<br />
3,750*(1,749+2,025)/2 = 7.077 mq. 3,750*(1,966+2,277)/2 = 7.957 mq.<br />
Areaµ Sc.(mq) Dist (m.). Scavo (mc). Areaµ Rip.(mq) Dist (m.). Riporto (mc).<br />
7.517 17.976 135.122 0.000 0.000 -0.000<br />
Area elem.(mq) Area elem.(mq) Punto di passaggio<br />
0,120*(2,025+2,033)/2 = 0.243 mq. 0,120*(2,277+2,287)/2 = 0.274 mq.<br />
Areaµ Sc.(mq) Dist (m.). Scavo (mc). Areaµ Rip.(mq) Dist (m.). Riporto (mc).<br />
0.259 17.976 4.650 0.000 0.000 -0.000<br />
Area elem.(mq) Area elem.(mq) Punto di passaggio<br />
1,380*(2,033+2,134)/2 = 2.876 mq. 1,380*(2,287+2,401)/2 = 3.235 mq.<br />
Areaµ Sc.(mq) Dist (m.). Scavo (mc). Areaµ Rip.(mq) Dist (m.). Riporto (mc).<br />
3.055 17.976 54.924 0.000 0.000 -0.000<br />
Area elem.(mq) Area elem.(mq) Punto di passaggio<br />
0,120*(2,134+2,136)/2 = 0.256 mq. 0,120*(2,401+2,411)/2 = 0.289 mq.<br />
Areaµ Sc.(mq) Dist (m.). Scavo (mc). Areaµ Rip.(mq) Dist (m.). Riporto (mc).<br />
0.272 17.976 4.898 0.000 0.000 -0.000<br />
Area elem.(mq) Area elem.(mq) Punto di passaggio<br />
1,670*(2,136+2,156)/2 = 3.584 mq. 1,670*(2,411+2,433)/2 = 4.045 mq.<br />
Areaµ Sc.(mq) Dist (m.). Scavo (mc). Areaµ Rip.(mq) Dist (m.). Riporto (mc).<br />
3.814 17.976 68.566 0.000 0.000 -0.000<br />
Area elem.(mq) Area elem.(mq) Punto di passaggio<br />
0,010*(2,156+1,356)/2 = 0.018 mq. 0,010*(2,433+2,433)/2 = 0.024 mq.<br />
Areaµ Sc.(mq) Dist (m.). Scavo (mc). Areaµ Rip.(mq) Dist (m.). Riporto (mc).<br />
0.021 17.976 0.377 0.000 0.000 -0.000<br />
Area elem.(mq) Area elem.(mq) Punto di passaggio<br />
0,120*(1,356+1,298)/2 = 0.159 mq. 0,120*(2,433+2,434)/2 = 0.292 mq.<br />
Areaµ Sc.(mq) Dist (m.). Scavo (mc). Areaµ Rip.(mq) Dist (m.). Riporto (mc).<br />
0.226 17.976 4.056 0.000 0.000 -0.000<br />
Area elem.(mq) Area elem.(mq) Punto di passaggio<br />
1,570*(1,298+0,532)/2 = 1.436 mq. 1,570*(2,434+2,455)/2 = 3.838 mq.<br />
Areaµ Sc.(mq) Dist (m.). Scavo (mc). Areaµ Rip.(mq) Dist (m.). Riporto (mc).<br />
2.637 17.976 47.403 0.000 0.000 -0.000<br />
Area elem.(mq) Area elem.(mq) Punto di passaggio<br />
306 • 11BAppendice D - Esempio di stampe <strong>Manuale</strong> <strong>d'uso</strong> <strong>WinRoad\CDT</strong> - Strade e Topografia
1,089*(0,532+0,000)/2 = 0.290 mq. 1,089*(0,736+0,205)/2 = 0.512 mq.<br />
Areaµ Sc.(mq) Dist (m.). Scavo (mc). Areaµ Rip.(mq) Dist (m.). Riporto (mc).<br />
0.401 17.976 7.206 0.000 0.000 -0.000<br />
Area elem.(mq) Area elem.(mq) Punto di passaggio<br />
= 0.000 mq. 0,420*(0,205+0,000)/2 = 0.043 mq.<br />
Areaµ Sc.(mq) Dist (m.). Scavo (mc). Areaµ Rip.(mq) Dist (m.). Riporto (mc).<br />
0.021 17.976 0.386 0.000 0.000 -0.000<br />
VOLUME Scavo bonifica = mc.<br />
VOLUME Totale di Scavo = 538.356 mc.<br />
VOLUME Totale di Riporto = 0.000 mc.<br />
______________________________________________________<br />
VOLUME PROGRESSIVO di Scavo = 3314.589 mc.<br />
VOLUME PROGRESSIVO di Riporto = 0.027 mc.<br />
______________________________________________________<br />
VOLUME tra la sezione : S4 Prog. 166.302 ml. e la sezione : S5 Prog. 241.302 ml.<br />
Area elem.(mq) Area elem.(mq) Punto di passaggio<br />
= 0.000 mq. 0,750*(0,000+0,386)/2 = 0.145 mq.<br />
Areaµ Sc.(mq) Dist (m.). Scavo (mc). Areaµ Rip.(mq) Dist (m.). Riporto (mc).<br />
0.072 75.000 5.422 0.000 0.000 -0.000<br />
Area elem.(mq) Area elem.(mq) Punto di passaggio<br />
1,360*(0,000+0,699)/2 = 0.475 mq. 1,360*(0,386+1,085)/2 = 1.000 mq.<br />
Areaµ Sc.(mq) Dist (m.). Scavo (mc). Areaµ Rip.(mq) Dist (m.). Riporto (mc).<br />
0.737 75.000 55.308 0.000 0.000 -0.000<br />
Area elem.(mq) Area elem.(mq) Punto di passaggio<br />
1,800*(1,499+1,522)/2 = 2.718 mq. 1,800*(1,885+1,911)/2 = 3.416 mq.<br />
Areaµ Sc.(mq) Dist (m.). Scavo (mc). Areaµ Rip.(mq) Dist (m.). Riporto (mc).<br />
3.067 75.000 230.024 0.000 0.000 -0.000<br />
Area elem.(mq) Area elem.(mq) Punto di passaggio<br />
1,500*(1,522+1,646)/2 = 2.376 mq. 1,500*(1,911+2,037)/2 = 2.961 mq.<br />
Areaµ Sc.(mq) Dist (m.). Scavo (mc). Areaµ Rip.(mq) Dist (m.). Riporto (mc).<br />
2.668 75.000 200.128 0.000 0.000 -0.000<br />
Area elem.(mq) Area elem.(mq) Punto di passaggio<br />
3,870*(1,646+1,966)/2 = 6.990 mq. 3,870*(2,037+2,364)/2 = 8.518 mq.<br />
Areaµ Sc.(mq) Dist (m.). Scavo (mc). Areaµ Rip.(mq) Dist (m.). Riporto (mc).<br />
7.754 75.000 581.533 0.000 0.000 -0.000<br />
Area elem.(mq) Area elem.(mq) Punto di passaggio<br />
3,494*(1,966+2,256)/2 = 7.377 mq. 3,494*(2,364+2,660)/2 = 8.777 mq.<br />
Areaµ Sc.(mq) Dist (m.). Scavo (mc). Areaµ Rip.(mq) Dist (m.). Riporto (mc).<br />
8.077 75.000 605.767 0.000 0.000 -0.000<br />
Area elem.(mq) Area elem.(mq) Punto di passaggio<br />
0,376*(2,256+2,287)/2 = 0.854 mq. 0,376*(2,660+2,703)/2 = 1.008 mq.<br />
Areaµ Sc.(mq) Dist (m.). Scavo (mc). Areaµ Rip.(mq) Dist (m.). Riporto (mc).<br />
0.931 75.000 69.839 0.000 0.000 -0.000<br />
Area elem.(mq) Area elem.(mq) Punto di passaggio<br />
1,500*(2,287+2,411)/2 = 3.524 mq. 1,500*(2,703+2,878)/2 = 4.186 mq.<br />
Areaµ Sc.(mq) Dist (m.). Scavo (mc). Areaµ Rip.(mq) Dist (m.). Riporto (mc).<br />
3.855 75.000 289.133 0.000 0.000 -0.000<br />
Area elem.(mq) Area elem.(mq) Punto di passaggio<br />
1,800*(2,411+2,434)/2 = 4.361 mq. 1,800*(2,878+2,962)/2 = 5.256 mq.<br />
Areaµ Sc.(mq) Dist (m.). Scavo (mc). Areaµ Rip.(mq) Dist (m.). Riporto (mc).<br />
4.809 75.000 360.658 0.000 0.000 -0.000<br />
Area elem.(mq) Area elem.(mq) Punto di passaggio<br />
1,570*(2,434+2,455)/2 = 3.838 mq. 1,570*(2,962+3,035)/2 = 4.708 mq.<br />
Areaµ Sc.(mq) Dist (m.). Scavo (mc). Areaµ Rip.(mq) Dist (m.). Riporto (mc).<br />
4.273 75.000 320.462 0.000 0.000 -0.000<br />
Area elem.(mq) Area elem.(mq) Punto di passaggio<br />
0,040*(0,736+0,716)/2 = 0.029 mq. 0,040*(3,035+3,037)/2 = 0.121 mq.<br />
Areaµ Sc.(mq) Dist (m.). Scavo (mc). Areaµ Rip.(mq) Dist (m.). Riporto (mc).<br />
0.075 75.000 5.641 0.000 0.000 -0.000<br />
Area elem.(mq) Area elem.(mq) Punto di passaggio<br />
1,470*(0,716+0,000)/2 = 0.526 mq. 1,470*(0,908+0,241)/2 = 0.844 mq.<br />
Areaµ Sc.(mq) Dist (m.). Scavo (mc). Areaµ Rip.(mq) Dist (m.). Riporto (mc).<br />
0.685 75.000 51.393 0.000 0.000 -0.000<br />
Area elem.(mq) Area elem.(mq) Punto di passaggio<br />
= 0.000 mq. 0,530*(0,241+0,000)/2 = 0.064 mq.<br />
Areaµ Sc.(mq) Dist (m.). Scavo (mc). Areaµ Rip.(mq) Dist (m.). Riporto (mc).<br />
0.032 75.000 2.391 0.000 0.000 -0.000<br />
VOLUME Scavo bonifica = mc.<br />
VOLUME Totale di Scavo = 2777.699 mc.<br />
VOLUME Totale di Riporto = 0.000 mc.<br />
______________________________________________________<br />
<strong>Manuale</strong> <strong>d'uso</strong> <strong>WinRoad\CDT</strong> - Strade e Topografia 11BAppendice D - Esempio di stampe • 307
VOLUME PROGRESSIVO di Scavo = 6092.288 mc.<br />
VOLUME PROGRESSIVO di Riporto = 0.027 mc.<br />
______________________________________________________<br />
VOLUME tra la sezione : S5 Prog. 241.302 ml. e la sezione : S6 Prog. 266.295 ml.<br />
Area elem.(mq) Area elem.(mq) Punto di passaggio<br />
= 0.000 mq. 0,700*(0,001+0,381)/2 = 0.134 mq.<br />
Areaµ Sc.(mq) Dist (m.). Scavo (mc). Areaµ Rip.(mq) Dist (m.). Riporto (mc).<br />
0.067 24.993 1.669 0.000 0.000 -0.000<br />
Area elem.(mq) Area elem.(mq) Punto di passaggio<br />
2,110*(0,000+1,085)/2 = 1.144 mq. 2,110*(0,381+1,529)/2 = 2.015 mq.<br />
Areaµ Sc.(mq) Dist (m.). Scavo (mc). Areaµ Rip.(mq) Dist (m.). Riporto (mc).<br />
1.580 24.993 39.485 0.000 0.000 -0.000<br />
Area elem.(mq) Area elem.(mq) Punto di passaggio<br />
1,800*(1,885+1,911)/2 = 3.416 mq. 1,800*(2,329+2,407)/2 = 4.262 mq.<br />
Areaµ Sc.(mq) Dist (m.). Scavo (mc). Areaµ Rip.(mq) Dist (m.). Riporto (mc).<br />
3.839 24.993 95.950 0.000 0.000 -0.000<br />
Area elem.(mq) Area elem.(mq) Punto di passaggio<br />
1,500*(1,911+2,037)/2 = 2.961 mq. 1,500*(2,407+2,577)/2 = 3.738 mq.<br />
Areaµ Sc.(mq) Dist (m.). Scavo (mc). Areaµ Rip.(mq) Dist (m.). Riporto (mc).<br />
3.350 24.993 83.719 0.000 0.000 -0.000<br />
Area elem.(mq) Area elem.(mq) Punto di passaggio<br />
3,870*(2,037+2,364)/2 = 8.518 mq. 3,870*(2,577+3,017)/2 = 10.824 mq.<br />
Areaµ Sc.(mq) Dist (m.). Scavo (mc). Areaµ Rip.(mq) Dist (m.). Riporto (mc).<br />
9.671 24.993 241.704 0.000 0.000 -0.000<br />
Area elem.(mq) Area elem.(mq) Punto di passaggio<br />
3,494*(2,364+2,660)/2 = 8.777 mq. 3,494*(3,017+3,413)/2 = 11.233 mq.<br />
Areaµ Sc.(mq) Dist (m.). Scavo (mc). Areaµ Rip.(mq) Dist (m.). Riporto (mc).<br />
10.005 24.993 250.053 0.000 0.000 -0.000<br />
Area elem.(mq) Area elem.(mq) Punto di passaggio<br />
0,376*(2,660+2,703)/2 = 1.008 mq. 0,376*(3,413+3,456)/2 = 1.291 mq.<br />
Areaµ Sc.(mq) Dist (m.). Scavo (mc). Areaµ Rip.(mq) Dist (m.). Riporto (mc).<br />
1.150 24.993 28.737 0.000 0.000 -0.000<br />
Area elem.(mq) Area elem.(mq) Punto di passaggio<br />
1,500*(2,703+2,878)/2 = 4.186 mq. 1,500*(3,456+3,626)/2 = 5.311 mq.<br />
Areaµ Sc.(mq) Dist (m.). Scavo (mc). Areaµ Rip.(mq) Dist (m.). Riporto (mc).<br />
4.749 24.993 118.688 0.000 0.000 -0.000<br />
Area elem.(mq) Area elem.(mq) Punto di passaggio<br />
1,800*(2,878+2,962)/2 = 5.256 mq. 1,800*(3,626+3,704)/2 = 6.597 mq.<br />
Areaµ Sc.(mq) Dist (m.). Scavo (mc). Areaµ Rip.(mq) Dist (m.). Riporto (mc).<br />
5.927 24.993 148.129 0.000 0.000 -0.000<br />
Area elem.(mq) Area elem.(mq) Punto di passaggio<br />
0,637*(2,962+2,992)/2 = 1.896 mq. 0,637*(3,704+3,732)/2 = 2.368 mq.<br />
Areaµ Sc.(mq) Dist (m.). Scavo (mc). Areaµ Rip.(mq) Dist (m.). Riporto (mc).<br />
2.132 24.993 53.294 0.000 0.000 -0.000<br />
Area elem.(mq) Area elem.(mq) Punto di passaggio<br />
0,973*(2,992+3,037)/2 = 2.933 mq. 0,973*(3,732+3,729)/2 = 3.630 mq.<br />
Areaµ Sc.(mq) Dist (m.). Scavo (mc). Areaµ Rip.(mq) Dist (m.). Riporto (mc).<br />
3.281 24.993 82.011 0.000 0.000 -0.000<br />
Area elem.(mq) Area elem.(mq) Punto di passaggio<br />
0,050*(0,908+0,885)/2 = 0.045 mq. 0,050*(3,729+3,729)/2 = 0.186 mq.<br />
Areaµ Sc.(mq) Dist (m.). Scavo (mc). Areaµ Rip.(mq) Dist (m.). Riporto (mc).<br />
0.116 24.993 2.890 0.000 0.000 -0.000<br />
Area elem.(mq) Area elem.(mq) Punto di passaggio<br />
1,950*(0,885+0,000)/2 = 0.863 mq. 1,950*(1,119+0,136)/2 = 1.223 mq.<br />
Areaµ Sc.(mq) Dist (m.). Scavo (mc). Areaµ Rip.(mq) Dist (m.). Riporto (mc).<br />
1.043 24.993 26.074 0.000 0.000 -0.000<br />
Area elem.(mq) Area elem.(mq) Punto di passaggio<br />
= 0.000 mq. 0,270*(0,136+0,000)/2 = 0.018 mq.<br />
Areaµ Sc.(mq) Dist (m.). Scavo (mc). Areaµ Rip.(mq) Dist (m.). Riporto (mc).<br />
0.009 24.993 0.229 0.000 0.000 -0.000<br />
VOLUME Scavo bonifica = mc.<br />
VOLUME Totale di Scavo = 1172.633 mc.<br />
VOLUME Totale di Riporto = 0.000 mc.<br />
______________________________________________________<br />
VOLUME PROGRESSIVO di Scavo = 7264.921 mc.<br />
VOLUME PROGRESSIVO di Riporto = 0.027 mc.<br />
______________________________________________________<br />
VOLUME tra la sezione : S6 Prog. 266.295 ml. e la sezione : S7 Prog. 341.295 ml.<br />
Area elem.(mq) Area elem.(mq) Punto di passaggio<br />
1,540*(0,001+0,838)/2 = 0.646 mq. = 0.000 mq.<br />
308 • 11BAppendice D - Esempio di stampe <strong>Manuale</strong> <strong>d'uso</strong> <strong>WinRoad\CDT</strong> - Strade e Topografia
Areaµ Sc.(mq) Dist (m.). Scavo (mc). Areaµ Rip.(mq) Dist (m.). Riporto (mc).<br />
0.323 75.000 24.221 0.000 0.000 -0.000<br />
Area elem.(mq) Area elem.(mq) Punto di passaggio<br />
1,269*(0,839+1,529)/2 = 1.502 mq. 1,269*(0,000+0,593)/2 = 0.376 mq.<br />
Areaµ Sc.(mq) Dist (m.). Scavo (mc). Areaµ Rip.(mq) Dist (m.). Riporto (mc).<br />
0.939 75.000 70.442 0.000 0.000 -0.000<br />
Area elem.(mq) Area elem.(mq) Punto di passaggio<br />
0,120*(2,329+2,334)/2 = 0.280 mq. 0,120*(0,593+0,649)/2 = 0.075 mq.<br />
Areaµ Sc.(mq) Dist (m.). Scavo (mc). Areaµ Rip.(mq) Dist (m.). Riporto (mc).<br />
0.177 75.000 13.285 0.000 0.000 -0.000<br />
Area elem.(mq) Area elem.(mq) Punto di passaggio<br />
0,010*(2,334+2,334)/2 = 0.023 mq. 0,010*(0,649+1,449)/2 = 0.010 mq.<br />
Areaµ Sc.(mq) Dist (m.). Scavo (mc). Areaµ Rip.(mq) Dist (m.). Riporto (mc).<br />
0.017 75.000 1.269 0.000 0.000 -0.000<br />
Area elem.(mq) Area elem.(mq) Punto di passaggio<br />
1,670*(2,334+2,407)/2 = 3.959 mq. 1,670*(1,449+1,394)/2 = 2.374 mq.<br />
Areaµ Sc.(mq) Dist (m.). Scavo (mc). Areaµ Rip.(mq) Dist (m.). Riporto (mc).<br />
3.166 75.000 237.481 0.000 0.000 -0.000<br />
Area elem.(mq) Area elem.(mq) Punto di passaggio<br />
0,120*(2,407+2,421)/2 = 0.290 mq. 0,120*(1,394+1,390)/2 = 0.167 mq.<br />
Areaµ Sc.(mq) Dist (m.). Scavo (mc). Areaµ Rip.(mq) Dist (m.). Riporto (mc).<br />
0.228 75.000 17.127 0.000 0.000 -0.000<br />
Area elem.(mq) Area elem.(mq) Punto di passaggio<br />
0,307*(2,421+2,456)/2 = 0.749 mq. 0,307*(1,390+1,390)/2 = 0.427 mq.<br />
Areaµ Sc.(mq) Dist (m.). Scavo (mc). Areaµ Rip.(mq) Dist (m.). Riporto (mc).<br />
0.588 75.000 44.074 0.000 0.000 -0.000<br />
Area elem.(mq) Area elem.(mq) Punto di passaggio<br />
1,073*(2,456+2,577)/2 = 2.700 mq. 1,073*(1,390+1,427)/2 = 1.511 mq.<br />
Areaµ Sc.(mq) Dist (m.). Scavo (mc). Areaµ Rip.(mq) Dist (m.). Riporto (mc).<br />
2.106 75.000 157.929 0.000 0.000 -0.000<br />
Area elem.(mq) Area elem.(mq) Punto di passaggio<br />
0,120*(2,577+2,591)/2 = 0.310 mq. 0,120*(1,427+1,431)/2 = 0.171 mq.<br />
Areaµ Sc.(mq) Dist (m.). Scavo (mc). Areaµ Rip.(mq) Dist (m.). Riporto (mc).<br />
0.241 75.000 18.057 0.000 0.000 -0.000<br />
Area elem.(mq) Area elem.(mq) Punto di passaggio<br />
3,750*(2,591+3,017)/2 = 10.514 mq. 3,750*(1,431+1,557)/2 = 5.602 mq.<br />
Areaµ Sc.(mq) Dist (m.). Scavo (mc). Areaµ Rip.(mq) Dist (m.). Riporto (mc).<br />
8.058 75.000 604.355 0.000 0.000 -0.000<br />
Area elem.(mq) Area elem.(mq) Punto di passaggio<br />
3,750*(3,017+3,442)/2 = 12.110 mq. 3,750*(1,557+1,683)/2 = 6.075 mq.<br />
Areaµ Sc.(mq) Dist (m.). Scavo (mc). Areaµ Rip.(mq) Dist (m.). Riporto (mc).<br />
9.093 75.000 681.950 0.000 0.000 -0.000<br />
Area elem.(mq) Area elem.(mq) Punto di passaggio<br />
0,120*(3,442+3,456)/2 = 0.414 mq. 0,120*(1,683+1,687)/2 = 0.202 mq.<br />
Areaµ Sc.(mq) Dist (m.). Scavo (mc). Areaµ Rip.(mq) Dist (m.). Riporto (mc).<br />
0.308 75.000 23.103 0.000 0.000 -0.000<br />
Area elem.(mq) Area elem.(mq) Punto di passaggio<br />
1,380*(3,456+3,612)/2 = 4.877 mq. 1,380*(1,687+1,733)/2 = 2.360 mq.<br />
Areaµ Sc.(mq) Dist (m.). Scavo (mc). Areaµ Rip.(mq) Dist (m.). Riporto (mc).<br />
3.619 75.000 271.389 0.000 0.000 -0.000<br />
Area elem.(mq) Area elem.(mq) Punto di passaggio<br />
0,120*(3,612+3,626)/2 = 0.434 mq. 0,120*(1,733+1,733)/2 = 0.208 mq.<br />
Areaµ Sc.(mq) Dist (m.). Scavo (mc). Areaµ Rip.(mq) Dist (m.). Riporto (mc).<br />
0.321 75.000 24.086 0.000 0.000 -0.000<br />
Area elem.(mq) Area elem.(mq) Punto di passaggio<br />
1,670*(3,626+3,699)/2 = 6.116 mq. 1,670*(1,733+1,733)/2 = 2.894 mq.<br />
Areaµ Sc.(mq) Dist (m.). Scavo (mc). Areaµ Rip.(mq) Dist (m.). Riporto (mc).<br />
4.505 75.000 337.882 0.000 0.000 -0.000<br />
Area elem.(mq) Area elem.(mq) Punto di passaggio<br />
0,010*(3,699+3,699)/2 = 0.037 mq. 0,010*(1,733+0,933)/2 = 0.013 mq.<br />
Areaµ Sc.(mq) Dist (m.). Scavo (mc). Areaµ Rip.(mq) Dist (m.). Riporto (mc).<br />
0.025 75.000 1.887 0.000 0.000 -0.000<br />
Area elem.(mq) Area elem.(mq) Punto di passaggio<br />
0,120*(3,699+3,704)/2 = 0.444 mq. 0,120*(0,933+0,873)/2 = 0.108 mq.<br />
Areaµ Sc.(mq) Dist (m.). Scavo (mc). Areaµ Rip.(mq) Dist (m.). Riporto (mc).<br />
0.276 75.000 20.719 0.000 0.000 -0.000<br />
Area elem.(mq) Area elem.(mq) Punto di passaggio<br />
0,637*(3,704+3,732)/2 = 2.368 mq. 0,637*(0,873+0,553)/2 = 0.454 mq.<br />
Areaµ Sc.(mq) Dist (m.). Scavo (mc). Areaµ Rip.(mq) Dist (m.). Riporto (mc).<br />
1.411 75.000 105.844 0.000 0.000 -0.000<br />
Area elem.(mq) Area elem.(mq) Punto di passaggio<br />
1,023*(3,732+3,729)/2 = 3.816 mq. 1,023*(0,553+0,040)/2 = 0.303 mq.<br />
<strong>Manuale</strong> <strong>d'uso</strong> <strong>WinRoad\CDT</strong> - Strade e Topografia 11BAppendice D - Esempio di stampe • 309
Areaµ Sc.(mq) Dist (m.). Scavo (mc). Areaµ Rip.(mq) Dist (m.). Riporto (mc).<br />
2.060 75.000 154.486 0.000 0.000 -0.000<br />
Area elem.(mq) Area elem.(mq) Punto di passaggio<br />
0,080*(1,119+1,078)/2 = 0.088 mq. 0,080*(0,040+0,000)/2 = 0.002 mq.<br />
Areaµ Sc.(mq) Dist (m.). Scavo (mc). Areaµ Rip.(mq) Dist (m.). Riporto (mc).<br />
0.045 75.000 3.356 0.000 0.000 -0.000<br />
Area elem.(mq) Area elem.(mq) Punto di passaggio<br />
2,140*(1,078+0,000)/2 = 1.154 mq. = 0.000 mq.<br />
Areaµ Sc.(mq) Dist (m.). Scavo (mc). Areaµ Rip.(mq) Dist (m.). Riporto (mc).<br />
0.577 75.000 43.270 0.000 0.000 -0.000<br />
VOLUME Scavo bonifica = mc.<br />
VOLUME Totale di Scavo = 2856.212 mc.<br />
VOLUME Totale di Riporto = 0.000 mc.<br />
______________________________________________________<br />
VOLUME PROGRESSIVO di Scavo = 10121.133 mc.<br />
VOLUME PROGRESSIVO di Riporto = 0.027 mc.<br />
______________________________________________________<br />
VOLUME tra la sezione : S7 Prog. 341.295 ml. e la sezione : S8 Prog. 359.270 ml.<br />
Area elem.(mq) Area elem.(mq) Punto di passaggio<br />
0,169*(0,000+0,079)/2 = 0.007 mq. = 0.000 mq.<br />
Areaµ Sc.(mq) Dist (m.). Scavo (mc). Areaµ Rip.(mq) Dist (m.). Riporto (mc).<br />
0.003 17.975 0.060 0.000 0.000 -0.000<br />
Area elem.(mq) Area elem.(mq) Punto di passaggio<br />
1,220*(0,079+0,649)/2 = 0.444 mq. 1,220*(0,000+0,569)/2 = 0.347 mq.<br />
Areaµ Sc.(mq) Dist (m.). Scavo (mc). Areaµ Rip.(mq) Dist (m.). Riporto (mc).<br />
0.396 17.975 7.109 0.000 0.000 -0.000<br />
Area elem.(mq) Area elem.(mq) Punto di passaggio<br />
0,010*(0,649+1,449)/2 = 0.010 mq. 0,010*(0,569+1,368)/2 = 0.010 mq.<br />
Areaµ Sc.(mq) Dist (m.). Scavo (mc). Areaµ Rip.(mq) Dist (m.). Riporto (mc).<br />
0.010 17.975 0.181 0.000 0.000 -0.000<br />
Area elem.(mq) Area elem.(mq) Punto di passaggio<br />
1,790*(1,449+1,390)/2 = 2.541 mq. 1,790*(1,368+1,306)/2 = 2.394 mq.<br />
Areaµ Sc.(mq) Dist (m.). Scavo (mc). Areaµ Rip.(mq) Dist (m.). Riporto (mc).<br />
2.467 17.975 44.350 0.000 0.000 -0.000<br />
Area elem.(mq) Area elem.(mq) Punto di passaggio<br />
0,307*(1,390+1,390)/2 = 0.427 mq. 0,307*(1,306+1,303)/2 = 0.401 mq.<br />
Areaµ Sc.(mq) Dist (m.). Scavo (mc). Areaµ Rip.(mq) Dist (m.). Riporto (mc).<br />
0.414 17.975 7.436 0.000 0.000 -0.000<br />
Area elem.(mq) Area elem.(mq) Punto di passaggio<br />
1,193*(1,390+1,431)/2 = 1.683 mq. 1,193*(1,303+1,291)/2 = 1.548 mq.<br />
Areaµ Sc.(mq) Dist (m.). Scavo (mc). Areaµ Rip.(mq) Dist (m.). Riporto (mc).<br />
1.615 17.975 29.034 0.000 0.000 -0.000<br />
Area elem.(mq) Area elem.(mq) Punto di passaggio<br />
2,666*(1,431+1,521)/2 = 3.934 mq. 2,666*(1,291+1,266)/2 = 3.409 mq.<br />
Areaµ Sc.(mq) Dist (m.). Scavo (mc). Areaµ Rip.(mq) Dist (m.). Riporto (mc).<br />
3.671 17.975 65.992 0.000 0.000 -0.000<br />
Area elem.(mq) Area elem.(mq) Punto di passaggio<br />
1,084*(1,521+1,557)/2 = 1.668 mq. 1,084*(1,266+1,257)/2 = 1.368 mq.<br />
Areaµ Sc.(mq) Dist (m.). Scavo (mc). Areaµ Rip.(mq) Dist (m.). Riporto (mc).<br />
1.518 17.975 27.284 0.000 0.000 -0.000<br />
Area elem.(mq) Area elem.(mq) Punto di passaggio<br />
3,750*(1,557+1,683)/2 = 6.075 mq. 3,750*(1,257+1,228)/2 = 4.660 mq.<br />
Areaµ Sc.(mq) Dist (m.). Scavo (mc). Areaµ Rip.(mq) Dist (m.). Riporto (mc).<br />
5.367 17.975 96.480 0.000 0.000 -0.000<br />
Area elem.(mq) Area elem.(mq) Punto di passaggio<br />
1,500*(1,683+1,733)/2 = 2.562 mq. 1,500*(1,228+1,216)/2 = 1.833 mq.<br />
Areaµ Sc.(mq) Dist (m.). Scavo (mc). Areaµ Rip.(mq) Dist (m.). Riporto (mc).<br />
2.197 17.975 39.498 0.000 0.000 -0.000<br />
Area elem.(mq) Area elem.(mq) Punto di passaggio<br />
1,790*(1,733+1,733)/2 = 3.102 mq. 1,790*(1,216+1,157)/2 = 2.123 mq.<br />
Areaµ Sc.(mq) Dist (m.). Scavo (mc). Areaµ Rip.(mq) Dist (m.). Riporto (mc).<br />
2.613 17.975 46.961 0.000 0.000 -0.000<br />
Area elem.(mq) Area elem.(mq) Punto di passaggio<br />
0,010*(1,733+0,933)/2 = 0.013 mq. 0,010*(1,157+0,356)/2 = 0.008 mq.<br />
Areaµ Sc.(mq) Dist (m.). Scavo (mc). Areaµ Rip.(mq) Dist (m.). Riporto (mc).<br />
0.010 17.975 0.188 0.000 0.000 -0.000<br />
Area elem.(mq) Area elem.(mq) Punto di passaggio<br />
0,660*(0,933+0,602)/2 = 0.506 mq. 0,660*(0,356+0,001)/2 = 0.118 mq.<br />
Areaµ Sc.(mq) Dist (m.). Scavo (mc). Areaµ Rip.(mq) Dist (m.). Riporto (mc).<br />
0.312 17.975 5.609 0.000 0.000 -0.000<br />
Area elem.(mq) Area elem.(mq) Punto di passaggio<br />
310 • 11BAppendice D - Esempio di stampe <strong>Manuale</strong> <strong>d'uso</strong> <strong>WinRoad\CDT</strong> - Strade e Topografia
1,199*(0,601+0,000)/2 = 0.360 mq. = 0.000 mq.<br />
Areaµ Sc.(mq) Dist (m.). Scavo (mc). Areaµ Rip.(mq) Dist (m.). Riporto (mc).<br />
0.180 17.975 3.239 0.000 0.000 -0.000<br />
VOLUME Scavo bonifica = mc.<br />
VOLUME Totale di Scavo = 373.421 mc.<br />
VOLUME Totale di Riporto = 0.000 mc.<br />
______________________________________________________<br />
VOLUME PROGRESSIVO di Scavo = 10494.554 mc.<br />
VOLUME PROGRESSIVO di Riporto = 0.027 mc.<br />
______________________________________________________<br />
VOLUME tra la sezione : S8 Prog. 359.270 ml. e la sezione : S9 Prog. 425.730 ml.<br />
Area elem.(mq) Area elem.(mq) Punto di passaggio<br />
1,220*(0,000+0,569)/2 = 0.347 mq. = 0.000 mq.<br />
Areaµ Sc.(mq) Dist (m.). Scavo (mc). Areaµ Rip.(mq) Dist (m.). Riporto (mc).<br />
0.173 66.460 11.529 0.000 0.000 -0.000<br />
Area elem.(mq) Area elem.(mq) Punto di passaggio<br />
0,010*(0,569+1,368)/2 = 0.010 mq. = 0.000 mq.<br />
Areaµ Sc.(mq) Dist (m.). Scavo (mc). Areaµ Rip.(mq) Dist (m.). Riporto (mc).<br />
0.005 66.460 0.322 0.000 0.000 -0.000<br />
Area elem.(mq) Area elem.(mq) Punto di passaggio<br />
0,580*(1,368+1,348)/2 = 0.787 mq. = 0.000 mq.<br />
Areaµ Sc.(mq) Dist (m.). Scavo (mc). Areaµ Rip.(mq) Dist (m.). Riporto (mc).<br />
0.394 66.460 26.160 0.000 0.000 -0.000<br />
Area elem.(mq) Area elem.(mq) Punto di passaggio<br />
0,710*(1,348+1,324)/2 = 0.949 mq. 0,710*(0,000-0,497)/2 = -0.177 mq.<br />
56.027 ml.<br />
Areaµ Sc.(mq) Dist (m.). Scavo (mc). Areaµ Rip.(mq) Dist (m.). Riporto (mc).<br />
0.474 56.027 26.572 -0.088 10.433 0.921<br />
Area elem.(mq) Area elem.(mq) Punto di passaggio<br />
0,500*(1,324+1,306)/2 = 0.658 mq. 0,500*(-0,497-0,514)/2 = -0.253 mq.<br />
48.002 ml.<br />
Areaµ Sc.(mq) Dist (m.). Scavo (mc). Areaµ Rip.(mq) Dist (m.). Riporto (mc).<br />
0.329 48.002 15.781 -0.126 18.458 2.333<br />
Area elem.(mq) Area elem.(mq) Punto di passaggio<br />
1,500*(1,306+1,291)/2 = 1.948 mq. 1,500*(0,286+0,272)/2 = 0.419 mq.<br />
Areaµ Sc.(mq) Dist (m.). Scavo (mc). Areaµ Rip.(mq) Dist (m.). Riporto (mc).<br />
1.183 66.460 78.654 0.000 0.000 -0.000<br />
Area elem.(mq) Area elem.(mq) Punto di passaggio<br />
2,666*(1,291+1,266)/2 = 3.409 mq. 2,666*(0,272+0,249)/2 = 0.695 mq.<br />
Areaµ Sc.(mq) Dist (m.). Scavo (mc). Areaµ Rip.(mq) Dist (m.). Riporto (mc).<br />
2.052 66.460 136.376 0.000 0.000 -0.000<br />
Area elem.(mq) Area elem.(mq) Punto di passaggio<br />
1,084*(1,266+1,257)/2 = 1.368 mq. 1,084*(0,249+0,240)/2 = 0.265 mq.<br />
Areaµ Sc.(mq) Dist (m.). Scavo (mc). Areaµ Rip.(mq) Dist (m.). Riporto (mc).<br />
0.816 66.460 54.253 0.000 0.000 -0.000<br />
Area elem.(mq) Area elem.(mq) Punto di passaggio<br />
3,750*(1,257+1,228)/2 = 4.660 mq. 3,750*(0,240+0,207)/2 = 0.839 mq.<br />
Areaµ Sc.(mq) Dist (m.). Scavo (mc). Areaµ Rip.(mq) Dist (m.). Riporto (mc).<br />
2.749 66.460 182.713 0.000 0.000 -0.000<br />
Area elem.(mq) Area elem.(mq) Punto di passaggio<br />
1,500*(1,228+1,216)/2 = 1.833 mq. 1,500*(0,207+0,194)/2 = 0.301 mq.<br />
Areaµ Sc.(mq) Dist (m.). Scavo (mc). Areaµ Rip.(mq) Dist (m.). Riporto (mc).<br />
1.067 66.460 70.897 0.000 0.000 -0.000<br />
Area elem.(mq) Area elem.(mq) Punto di passaggio<br />
0,500*(1,216+1,199)/2 = 0.604 mq. 0,500*(-0,606-0,623)/2 = -0.307 mq.<br />
44.040 ml.<br />
Areaµ Sc.(mq) Dist (m.). Scavo (mc). Areaµ Rip.(mq) Dist (m.). Riporto (mc).<br />
0.302 44.040 13.292 -0.154 22.420 3.445<br />
Area elem.(mq) Area elem.(mq) Punto di passaggio<br />
0,088*(1,199+1,196)/2 = 0.105 mq. 0,088*(-0,623-0,567)/2 = -0.052 mq.<br />
44.399 ml.<br />
Areaµ Sc.(mq) Dist (m.). Scavo (mc). Areaµ Rip.(mq) Dist (m.). Riporto (mc).<br />
0.053 44.399 2.340 -0.026 22.061 0.578<br />
Area elem.(mq) Area elem.(mq) Punto di passaggio<br />
0,891*(1,196+1,167)/2 = 1.053 mq. 0,891*(-0,567+0,000)/2 = -0.253 mq.<br />
53.597 ml.<br />
Areaµ Sc.(mq) Dist (m.). Scavo (mc). Areaµ Rip.(mq) Dist (m.). Riporto (mc).<br />
0.527 53.597 28.221 -0.126 12.863 1.625<br />
Area elem.(mq) Area elem.(mq) Punto di passaggio<br />
0,310*(1,167+1,157)/2 = 0.360 mq. = 0.000 mq.<br />
Areaµ Sc.(mq) Dist (m.). Scavo (mc). Areaµ Rip.(mq) Dist (m.). Riporto (mc).<br />
<strong>Manuale</strong> <strong>d'uso</strong> <strong>WinRoad\CDT</strong> - Strade e Topografia 11BAppendice D - Esempio di stampe • 311
0.180 66.460 11.967 0.000 0.000 -0.000<br />
Area elem.(mq) Area elem.(mq) Punto di passaggio<br />
0,010*(1,157+0,356)/2 = 0.008 mq. = 0.000 mq.<br />
Areaµ Sc.(mq) Dist (m.). Scavo (mc). Areaµ Rip.(mq) Dist (m.). Riporto (mc).<br />
0.004 66.460 0.251 0.000 0.000 -0.000<br />
Area elem.(mq) Area elem.(mq) Punto di passaggio<br />
0,660*(0,356+0,001)/2 = 0.118 mq. = 0.000 mq.<br />
Areaµ Sc.(mq) Dist (m.). Scavo (mc). Areaµ Rip.(mq) Dist (m.). Riporto (mc).<br />
0.059 66.460 3.914 0.000 0.000 -0.000<br />
VOLUME Scavo bonifica = mc.<br />
VOLUME Totale di Scavo = 663.241 mc.<br />
VOLUME Totale di Riporto = 8.902 mc.<br />
______________________________________________________<br />
VOLUME PROGRESSIVO di Scavo = 11157.795 mc.<br />
VOLUME PROGRESSIVO di Riporto = 8.930 mc.<br />
______________________________________________________<br />
VOLUME tra la sezione : S9 Prog. 425.730 ml. e la sezione : S10 Prog. 500.730 ml.<br />
Area elem.(mq) Area elem.(mq) Punto di passaggio<br />
= 0.000 mq. 1,429*(0,000-0,999)/2 = -0.714 mq.<br />
Areaµ Sc.(mq) Dist (m.). Scavo (mc). Areaµ Rip.(mq) Dist (m.). Riporto (mc).<br />
0.000 0.000 0.000 -0.357 75.000 26.782<br />
Area elem.(mq) Area elem.(mq) Punto di passaggio<br />
0,610*(0,000-0,427)/2 = -0.130 mq. 0,610*(-1,000-1,426)/2 = -0.740 mq.<br />
Areaµ Sc.(mq) Dist (m.). Scavo (mc). Areaµ Rip.(mq) Dist (m.). Riporto (mc).<br />
0.000 0.000 0.000 -0.435 75.000 32.634<br />
Area elem.(mq) Area elem.(mq) Punto di passaggio<br />
0,100*(-0,427-0,497)/2 = -0.046 mq. 0,100*(-1,426-1,429)/2 = -0.143 mq.<br />
Areaµ Sc.(mq) Dist (m.). Scavo (mc). Areaµ Rip.(mq) Dist (m.). Riporto (mc).<br />
0.000 0.000 0.000 -0.094 75.000 7.087<br />
Area elem.(mq) Area elem.(mq) Punto di passaggio<br />
0,400*(-0,497-0,511)/2 = -0.202 mq. 0,400*(-1,429-1,442)/2 = -0.574 mq.<br />
Areaµ Sc.(mq) Dist (m.). Scavo (mc). Areaµ Rip.(mq) Dist (m.). Riporto (mc).<br />
0.000 0.000 0.000 -0.388 75.000 29.097<br />
Area elem.(mq) Area elem.(mq) Punto di passaggio<br />
0,010*(-0,511-0,511)/2 = -0.005 mq. 0,010*(-1,442-0,643)/2 = -0.010 mq.<br />
Areaµ Sc.(mq) Dist (m.). Scavo (mc). Areaµ Rip.(mq) Dist (m.). Riporto (mc).<br />
0.000 0.000 0.000 -0.008 75.000 0.583<br />
Area elem.(mq) Area elem.(mq) Punto di passaggio<br />
0,090*(-0,511-0,514)/2 = -0.046 mq. 0,090*(-0,643-0,650)/2 = -0.058 mq.<br />
Areaµ Sc.(mq) Dist (m.). Scavo (mc). Areaµ Rip.(mq) Dist (m.). Riporto (mc).<br />
0.000 0.000 0.000 -0.052 75.000 3.912<br />
Area elem.(mq) Area elem.(mq) Punto di passaggio<br />
1,400*(0,286+0,273)/2 = 0.391 mq. 1,400*(-0,650-0,769)/2 = -0.993 mq.<br />
21.197 ml.<br />
Areaµ Sc.(mq) Dist (m.). Scavo (mc). Areaµ Rip.(mq) Dist (m.). Riporto (mc).<br />
0.196 21.197 4.148 -0.497 53.803 26.725<br />
Area elem.(mq) Area elem.(mq) Punto di passaggio<br />
0,100*(0,273+0,272)/2 = 0.027 mq. 0,100*(-0,769-0,777)/2 = -0.077 mq.<br />
19.559 ml.<br />
Areaµ Sc.(mq) Dist (m.). Scavo (mc). Areaµ Rip.(mq) Dist (m.). Riporto (mc).<br />
0.014 19.559 0.267 -0.039 55.441 2.143<br />
Area elem.(mq) Area elem.(mq) Punto di passaggio<br />
3,750*(0,272+0,240)/2 = 0.960 mq. 3,750*(-0,777-1,094)/2 = -3.509 mq.<br />
16.117 ml.<br />
Areaµ Sc.(mq) Dist (m.). Scavo (mc). Areaµ Rip.(mq) Dist (m.). Riporto (mc).<br />
0.480 16.117 7.739 -1.754 58.883 103.297<br />
Area elem.(mq) Area elem.(mq) Punto di passaggio<br />
0,313*(0,240+0,237)/2 = 0.075 mq. 0,313*(-1,094-1,120)/2 = -0.347 mq.<br />
13.294 ml.<br />
Areaµ Sc.(mq) Dist (m.). Scavo (mc). Areaµ Rip.(mq) Dist (m.). Riporto (mc).<br />
0.037 13.294 0.496 -0.173 61.706 10.691<br />
Area elem.(mq) Area elem.(mq) Punto di passaggio<br />
3,437*(0,237+0,207)/2 = 0.764 mq. 3,437*(-1,120-1,409)/2 = -4.346 mq.<br />
11.213 ml.<br />
Areaµ Sc.(mq) Dist (m.). Scavo (mc). Areaµ Rip.(mq) Dist (m.). Riporto (mc).<br />
0.382 11.213 4.283 -2.173 63.787 138.616<br />
Area elem.(mq) Area elem.(mq) Punto di passaggio<br />
0,100*(0,207+0,207)/2 = 0.021 mq. 0,100*(-1,409-1,417)/2 = -0.141 mq.<br />
9.582 ml.<br />
Areaµ Sc.(mq) Dist (m.). Scavo (mc). Areaµ Rip.(mq) Dist (m.). Riporto (mc).<br />
0.010 9.582 0.099 -0.071 65.418 4.622<br />
312 • 11BAppendice D - Esempio di stampe <strong>Manuale</strong> <strong>d'uso</strong> <strong>WinRoad\CDT</strong> - Strade e Topografia
Area elem.(mq) Area elem.(mq) Punto di passaggio<br />
1,400*(0,207+0,194)/2 = 0.280 mq. 1,400*(-1,417-1,535)/2 = -2.067 mq.<br />
8.955 ml.<br />
Areaµ Sc.(mq) Dist (m.). Scavo (mc). Areaµ Rip.(mq) Dist (m.). Riporto (mc).<br />
0.140 8.955 1.255 -1.033 66.045 68.248<br />
Area elem.(mq) Area elem.(mq) Punto di passaggio<br />
0,090*(-0,606-0,609)/2 = -0.055 mq. 0,090*(-1,535-1,543)/2 = -0.139 mq.<br />
Areaµ Sc.(mq) Dist (m.). Scavo (mc). Areaµ Rip.(mq) Dist (m.). Riporto (mc).<br />
0.000 0.000 0.000 -0.097 75.000 7.245<br />
Area elem.(mq) Area elem.(mq) Punto di passaggio<br />
0,010*(-0,609-0,610)/2 = -0.006 mq. 0,010*(-1,543-2,343)/2 = -0.019 mq.<br />
Areaµ Sc.(mq) Dist (m.). Scavo (mc). Areaµ Rip.(mq) Dist (m.). Riporto (mc).<br />
0.000 0.000 0.000 -0.013 75.000 0.957<br />
Area elem.(mq) Area elem.(mq) Punto di passaggio<br />
0,400*(-0,610-0,623)/2 = -0.247 mq. 0,400*(-2,343-2,356)/2 = -0.940 mq.<br />
Areaµ Sc.(mq) Dist (m.). Scavo (mc). Areaµ Rip.(mq) Dist (m.). Riporto (mc).<br />
0.000 0.000 0.000 -0.593 75.000 44.488<br />
Area elem.(mq) Area elem.(mq) Punto di passaggio<br />
0,088*(-0,623-0,567)/2 = -0.052 mq. 0,088*(-2,356-2,359)/2 = -0.207 mq.<br />
Areaµ Sc.(mq) Dist (m.). Scavo (mc). Areaµ Rip.(mq) Dist (m.). Riporto (mc).<br />
0.000 0.000 0.000 -0.130 75.000 9.743<br />
Area elem.(mq) Area elem.(mq) Punto di passaggio<br />
0,012*(-0,567-0,559)/2 = -0.007 mq. 0,012*(-2,359-2,359)/2 = -0.028 mq.<br />
Areaµ Sc.(mq) Dist (m.). Scavo (mc). Areaµ Rip.(mq) Dist (m.). Riporto (mc).<br />
0.000 0.000 0.000 -0.018 75.000 1.315<br />
Area elem.(mq) Area elem.(mq) Punto di passaggio<br />
0,879*(-0,559+0,000)/2 = -0.246 mq. 0,879*(-2,359-1,802)/2 = -1.829 mq.<br />
Areaµ Sc.(mq) Dist (m.). Scavo (mc). Areaµ Rip.(mq) Dist (m.). Riporto (mc).<br />
0.000 0.000 0.000 -1.038 75.000 77.822<br />
Area elem.(mq) Area elem.(mq) Punto di passaggio<br />
= 0.000 mq. 2,120*(-1,801-0,457)/2 = -2.394 mq.<br />
Areaµ Sc.(mq) Dist (m.). Scavo (mc). Areaµ Rip.(mq) Dist (m.). Riporto (mc).<br />
0.000 0.000 0.000 -1.197 75.000 89.774<br />
VOLUME Scavo bonifica = mc.<br />
VOLUME Totale di Scavo = 18.287 mc.<br />
VOLUME Totale di Riporto = 685.780 mc.<br />
______________________________________________________<br />
VOLUME PROGRESSIVO di Scavo = 11176.082 mc.<br />
VOLUME PROGRESSIVO di Riporto = 694.709 mc.<br />
______________________________________________________<br />
VOLUME tra la sezione : S10 Prog. 500.730 ml. e la sezione : S11 Prog. 518.705 ml.<br />
Area elem.(mq) Area elem.(mq) Punto di passaggio<br />
= 0.000 mq. 0,250*(-0,001-0,175)/2 = -0.022 mq.<br />
Areaµ Sc.(mq) Dist (m.). Scavo (mc). Areaµ Rip.(mq) Dist (m.). Riporto (mc).<br />
0.000 0.000 0.000 -0.011 17.975 0.197<br />
Area elem.(mq) Area elem.(mq) Punto di passaggio<br />
2,020*(0,000-1,412)/2 = -1.426 mq. 2,020*(-0,175-1,584)/2 = -1.776 mq.<br />
Areaµ Sc.(mq) Dist (m.). Scavo (mc). Areaµ Rip.(mq) Dist (m.). Riporto (mc).<br />
0.000 0.000 0.000 -1.601 17.975 28.779<br />
Area elem.(mq) Area elem.(mq) Punto di passaggio<br />
0,020*(-1,412-1,426)/2 = -0.028 mq. 0,020*(-1,584-1,584)/2 = -0.032 mq.<br />
Areaµ Sc.(mq) Dist (m.). Scavo (mc). Areaµ Rip.(mq) Dist (m.). Riporto (mc).<br />
0.000 0.000 0.000 -0.030 17.975 0.540<br />
Area elem.(mq) Area elem.(mq) Punto di passaggio<br />
0,480*(-1,426-1,442)/2 = -0.688 mq. 0,480*(-1,584-1,599)/2 = -0.764 mq.<br />
Areaµ Sc.(mq) Dist (m.). Scavo (mc). Areaµ Rip.(mq) Dist (m.). Riporto (mc).<br />
0.000 0.000 0.000 -0.726 17.975 13.052<br />
Area elem.(mq) Area elem.(mq) Punto di passaggio<br />
0,020*(-1,442-1,442)/2 = -0.029 mq. 0,020*(-0,799-0,801)/2 = -0.016 mq.<br />
Areaµ Sc.(mq) Dist (m.). Scavo (mc). Areaµ Rip.(mq) Dist (m.). Riporto (mc).<br />
0.000 0.000 0.000 -0.022 17.975 0.403<br />
Area elem.(mq) Area elem.(mq) Punto di passaggio<br />
0,010*(-1,442-0,643)/2 = -0.010 mq. 0,010*(-0,801-0,802)/2 = -0.008 mq.<br />
Areaµ Sc.(mq) Dist (m.). Scavo (mc). Areaµ Rip.(mq) Dist (m.). Riporto (mc).<br />
0.000 0.000 0.000 -0.009 17.975 0.166<br />
Area elem.(mq) Area elem.(mq) Punto di passaggio<br />
1,470*(-0,643-0,767)/2 = -1.036 mq. 1,470*(-0,802-0,951)/2 = -1.289 mq.<br />
Areaµ Sc.(mq) Dist (m.). Scavo (mc). Areaµ Rip.(mq) Dist (m.). Riporto (mc).<br />
0.000 0.000 0.000 -1.163 17.975 20.897<br />
Area elem.(mq) Area elem.(mq) Punto di passaggio<br />
0,020*(-0,767-0,769)/2 = -0.015 mq. 0,020*(-0,951-0,953)/2 = -0.019 mq.<br />
<strong>Manuale</strong> <strong>d'uso</strong> <strong>WinRoad\CDT</strong> - Strade e Topografia 11BAppendice D - Esempio di stampe • 313
Areaµ Sc.(mq) Dist (m.). Scavo (mc). Areaµ Rip.(mq) Dist (m.). Riporto (mc).<br />
0.000 0.000 0.000 -0.017 17.975 0.309<br />
Area elem.(mq) Area elem.(mq) Punto di passaggio<br />
3,850*(-0,769-1,094)/2 = -3.586 mq. 3,850*(-0,953-1,343)/2 = -4.421 mq.<br />
Areaµ Sc.(mq) Dist (m.). Scavo (mc). Areaµ Rip.(mq) Dist (m.). Riporto (mc).<br />
0.000 0.000 0.000 -4.004 17.975 71.964<br />
Area elem.(mq) Area elem.(mq) Punto di passaggio<br />
0,313*(-1,094-1,120)/2 = -0.347 mq. 0,313*(-1,343-1,375)/2 = -0.425 mq.<br />
Areaµ Sc.(mq) Dist (m.). Scavo (mc). Areaµ Rip.(mq) Dist (m.). Riporto (mc).<br />
0.000 0.000 0.000 -0.386 17.975 6.938<br />
Area elem.(mq) Area elem.(mq) Punto di passaggio<br />
3,537*(-1,120-1,417)/2 = -4.487 mq. 3,537*(-1,375-1,734)/2 = -5.498 mq.<br />
Areaµ Sc.(mq) Dist (m.). Scavo (mc). Areaµ Rip.(mq) Dist (m.). Riporto (mc).<br />
0.000 0.000 0.000 -4.993 17.975 89.745<br />
Area elem.(mq) Area elem.(mq) Punto di passaggio<br />
0,020*(-1,417-1,419)/2 = -0.028 mq. 0,020*(-1,734-1,736)/2 = -0.035 mq.<br />
Areaµ Sc.(mq) Dist (m.). Scavo (mc). Areaµ Rip.(mq) Dist (m.). Riporto (mc).<br />
0.000 0.000 0.000 -0.032 17.975 0.567<br />
Area elem.(mq) Area elem.(mq) Punto di passaggio<br />
1,470*(-1,419-1,543)/2 = -2.177 mq. 1,470*(-1,736-1,885)/2 = -2.661 mq.<br />
Areaµ Sc.(mq) Dist (m.). Scavo (mc). Areaµ Rip.(mq) Dist (m.). Riporto (mc).<br />
0.000 0.000 0.000 -2.419 17.975 43.480<br />
Area elem.(mq) Area elem.(mq) Punto di passaggio<br />
0,010*(-1,543-2,343)/2 = -0.019 mq. 0,010*(-1,885-1,886)/2 = -0.019 mq.<br />
Areaµ Sc.(mq) Dist (m.). Scavo (mc). Areaµ Rip.(mq) Dist (m.). Riporto (mc).<br />
0.000 0.000 0.000 -0.019 17.975 0.344<br />
Area elem.(mq) Area elem.(mq) Punto di passaggio<br />
0,020*(-2,343-2,344)/2 = -0.047 mq. 0,020*(-1,886-1,888)/2 = -0.038 mq.<br />
Areaµ Sc.(mq) Dist (m.). Scavo (mc). Areaµ Rip.(mq) Dist (m.). Riporto (mc).<br />
0.000 0.000 0.000 -0.042 17.975 0.760<br />
Area elem.(mq) Area elem.(mq) Punto di passaggio<br />
0,480*(-2,344-2,359)/2 = -1.129 mq. 0,480*(-2,688-2,703)/2 = -1.294 mq.<br />
Areaµ Sc.(mq) Dist (m.). Scavo (mc). Areaµ Rip.(mq) Dist (m.). Riporto (mc).<br />
0.000 0.000 0.000 -1.211 17.975 21.771<br />
Area elem.(mq) Area elem.(mq) Punto di passaggio<br />
0,020*(-2,359-2,347)/2 = -0.047 mq. 0,020*(-2,703-2,703)/2 = -0.054 mq.<br />
Areaµ Sc.(mq) Dist (m.). Scavo (mc). Areaµ Rip.(mq) Dist (m.). Riporto (mc).<br />
0.000 0.000 0.000 -0.051 17.975 0.909<br />
Area elem.(mq) Area elem.(mq) Punto di passaggio<br />
0,563*(-2,347-1,990)/2 = -1.221 mq. 0,563*(-2,703-2,346)/2 = -1.421 mq.<br />
Areaµ Sc.(mq) Dist (m.). Scavo (mc). Areaµ Rip.(mq) Dist (m.). Riporto (mc).<br />
0.000 0.000 0.000 -1.321 17.975 23.745<br />
Area elem.(mq) Area elem.(mq) Punto di passaggio<br />
2,417*(-1,990-0,457)/2 = -2.957 mq. 2,417*(-2,346-0,811)/2 = -3.815 mq.<br />
Areaµ Sc.(mq) Dist (m.). Scavo (mc). Areaµ Rip.(mq) Dist (m.). Riporto (mc).<br />
0.000 0.000 0.000 -3.386 17.975 60.865<br />
Area elem.(mq) Area elem.(mq) Punto di passaggio<br />
= 0.000 mq. 0,020*(-0,811-0,798)/2 = -0.016 mq.<br />
Areaµ Sc.(mq) Dist (m.). Scavo (mc). Areaµ Rip.(mq) Dist (m.). Riporto (mc).<br />
0.000 0.000 0.000 -0.008 17.975 0.145<br />
VOLUME Scavo bonifica = mc.<br />
VOLUME Totale di Scavo = 0.000 mc.<br />
VOLUME Totale di Riporto = 385.577 mc.<br />
______________________________________________________<br />
VOLUME PROGRESSIVO di Scavo = 11176.082 mc.<br />
VOLUME PROGRESSIVO di Riporto = 1080.286 mc.<br />
______________________________________________________<br />
VOLUME tra la sezione : S11 Prog. 518.705 ml. e la sezione : S12 Prog. 593.705 ml.<br />
Area elem.(mq) Area elem.(mq) Punto di passaggio<br />
= 0.000 mq. 0,729*(-0,172-0,675)/2 = -0.309 mq.<br />
Areaµ Sc.(mq) Dist (m.). Scavo (mc). Areaµ Rip.(mq) Dist (m.). Riporto (mc).<br />
0.000 0.000 0.000 -0.154 75.000 11.576<br />
Area elem.(mq) Area elem.(mq) Punto di passaggio<br />
2,270*(-0,001-1,584)/2 = -1.798 mq. 2,270*(-0,676-2,243)/2 = -3.312 mq.<br />
Areaµ Sc.(mq) Dist (m.). Scavo (mc). Areaµ Rip.(mq) Dist (m.). Riporto (mc).<br />
0.000 0.000 0.000 -2.555 75.000 191.635<br />
Area elem.(mq) Area elem.(mq) Punto di passaggio<br />
0,500*(-1,584-1,599)/2 = -0.796 mq. 0,500*(-2,243-2,255)/2 = -1.124 mq.<br />
Areaµ Sc.(mq) Dist (m.). Scavo (mc). Areaµ Rip.(mq) Dist (m.). Riporto (mc).<br />
0.000 0.000 0.000 -0.960 75.000 72.006<br />
Area elem.(mq) Area elem.(mq) Punto di passaggio<br />
314 • 11BAppendice D - Esempio di stampe <strong>Manuale</strong> <strong>d'uso</strong> <strong>WinRoad\CDT</strong> - Strade e Topografia
1,500*(-0,799-0,951)/2 = -1.313 mq. 1,500*(-1,455-1,597)/2 = -2.289 mq.<br />
Areaµ Sc.(mq) Dist (m.). Scavo (mc). Areaµ Rip.(mq) Dist (m.). Riporto (mc).<br />
0.000 0.000 0.000 -1.801 75.000 135.057<br />
Area elem.(mq) Area elem.(mq) Punto di passaggio<br />
3,870*(-0,951-1,343)/2 = -4.440 mq. 3,870*(-1,597-1,962)/2 = -6.886 mq.<br />
Areaµ Sc.(mq) Dist (m.). Scavo (mc). Areaµ Rip.(mq) Dist (m.). Riporto (mc).<br />
0.000 0.000 0.000 -5.663 75.000 424.730<br />
Area elem.(mq) Area elem.(mq) Punto di passaggio<br />
3,870*(-1,343-1,736)/2 = -5.958 mq. 3,870*(-1,962-2,327)/2 = -8.300 mq.<br />
Areaµ Sc.(mq) Dist (m.). Scavo (mc). Areaµ Rip.(mq) Dist (m.). Riporto (mc).<br />
0.000 0.000 0.000 -7.129 75.000 534.684<br />
Area elem.(mq) Area elem.(mq) Punto di passaggio<br />
1,500*(-1,736-1,888)/2 = -2.718 mq. 1,500*(-2,327-2,469)/2 = -3.597 mq.<br />
Areaµ Sc.(mq) Dist (m.). Scavo (mc). Areaµ Rip.(mq) Dist (m.). Riporto (mc).<br />
0.000 0.000 0.000 -3.157 75.000 236.808<br />
Area elem.(mq) Area elem.(mq) Punto di passaggio<br />
0,500*(-2,688-2,703)/2 = -1.348 mq. 0,500*(-3,269-3,281)/2 = -1.638 mq.<br />
Areaµ Sc.(mq) Dist (m.). Scavo (mc). Areaµ Rip.(mq) Dist (m.). Riporto (mc).<br />
0.000 0.000 0.000 -1.493 75.000 111.947<br />
Area elem.(mq) Area elem.(mq) Punto di passaggio<br />
0,563*(-2,703-2,346)/2 = -1.421 mq. 0,563*(-3,281-2,920)/2 = -1.746 mq.<br />
Areaµ Sc.(mq) Dist (m.). Scavo (mc). Areaµ Rip.(mq) Dist (m.). Riporto (mc).<br />
0.000 0.000 0.000 -1.584 75.000 118.764<br />
Area elem.(mq) Area elem.(mq) Punto di passaggio<br />
2,437*(-2,346-0,798)/2 = -3.831 mq. 2,437*(-2,920-1,356)/2 = -5.211 mq.<br />
Areaµ Sc.(mq) Dist (m.). Scavo (mc). Areaµ Rip.(mq) Dist (m.). Riporto (mc).<br />
0.000 0.000 0.000 -4.521 75.000 339.080<br />
VOLUME Scavo bonifica = mc.<br />
VOLUME Totale di Scavo = 0.000 mc.<br />
VOLUME Totale di Riporto = 2176.289 mc.<br />
______________________________________________________<br />
VOLUME PROGRESSIVO di Scavo = 11176.082 mc.<br />
VOLUME PROGRESSIVO di Riporto = 3256.575 mc.<br />
______________________________________________________<br />
VOLUME tra la sezione : S12 Prog. 593.705 ml. e la sezione : S13 Prog. 668.705 ml.<br />
Area elem.(mq) Area elem.(mq) Punto di passaggio<br />
3,000*(-0,172-2,243)/2 = -3.621 mq. 3,000*(-0,311-2,354)/2 = -3.997 mq.<br />
Areaµ Sc.(mq) Dist (m.). Scavo (mc). Areaµ Rip.(mq) Dist (m.). Riporto (mc).<br />
0.000 0.000 0.000 -3.809 75.000 285.686<br />
Area elem.(mq) Area elem.(mq) Punto di passaggio<br />
0,500*(-2,243-2,255)/2 = -1.124 mq. 0,500*(-2,354-2,362)/2 = -1.179 mq.<br />
Areaµ Sc.(mq) Dist (m.). Scavo (mc). Areaµ Rip.(mq) Dist (m.). Riporto (mc).<br />
0.000 0.000 0.000 -1.152 75.000 86.375<br />
Area elem.(mq) Area elem.(mq) Punto di passaggio<br />
1,500*(-1,455-1,597)/2 = -2.289 mq. 1,500*(-1,562-1,689)/2 = -2.438 mq.<br />
Areaµ Sc.(mq) Dist (m.). Scavo (mc). Areaµ Rip.(mq) Dist (m.). Riporto (mc).<br />
0.000 0.000 0.000 -2.363 75.000 177.253<br />
Area elem.(mq) Area elem.(mq) Punto di passaggio<br />
3,349*(-1,597-1,913)/2 = -5.876 mq. 3,349*(-1,689-1,975)/2 = -6.135 mq.<br />
Areaµ Sc.(mq) Dist (m.). Scavo (mc). Areaµ Rip.(mq) Dist (m.). Riporto (mc).<br />
0.000 0.000 0.000 -6.006 75.000 450.429<br />
Area elem.(mq) Area elem.(mq) Punto di passaggio<br />
0,521*(-1,913-1,962)/2 = -1.009 mq. 0,521*(-1,975-2,019)/2 = -1.040 mq.<br />
Areaµ Sc.(mq) Dist (m.). Scavo (mc). Areaµ Rip.(mq) Dist (m.). Riporto (mc).<br />
0.000 0.000 0.000 -1.025 75.000 76.861<br />
Area elem.(mq) Area elem.(mq) Punto di passaggio<br />
3,870*(-1,962-2,327)/2 = -8.300 mq. 3,870*(-2,019-2,347)/2 = -8.448 mq.<br />
Areaµ Sc.(mq) Dist (m.). Scavo (mc). Areaµ Rip.(mq) Dist (m.). Riporto (mc).<br />
0.000 0.000 0.000 -8.374 75.000 628.041<br />
Area elem.(mq) Area elem.(mq) Punto di passaggio<br />
1,500*(-2,327-2,469)/2 = -3.597 mq. 1,500*(-2,347-2,474)/2 = -3.616 mq.<br />
Areaµ Sc.(mq) Dist (m.). Scavo (mc). Areaµ Rip.(mq) Dist (m.). Riporto (mc).<br />
0.000 0.000 0.000 -3.607 75.000 270.499<br />
Area elem.(mq) Area elem.(mq) Punto di passaggio<br />
0,500*(-3,269-3,281)/2 = -1.638 mq. 0,500*(-3,274-3,282)/2 = -1.639 mq.<br />
Areaµ Sc.(mq) Dist (m.). Scavo (mc). Areaµ Rip.(mq) Dist (m.). Riporto (mc).<br />
0.000 0.000 0.000 -1.638 75.000 122.868<br />
Area elem.(mq) Area elem.(mq) Punto di passaggio<br />
3,000*(-3,281-1,356)/2 = -6.956 mq. 3,000*(-3,282-1,328)/2 = -6.915 mq.<br />
Areaµ Sc.(mq) Dist (m.). Scavo (mc). Areaµ Rip.(mq) Dist (m.). Riporto (mc).<br />
0.000 0.000 0.000 -6.936 75.000 520.167<br />
<strong>Manuale</strong> <strong>d'uso</strong> <strong>WinRoad\CDT</strong> - Strade e Topografia 11BAppendice D - Esempio di stampe • 315
VOLUME Scavo bonifica = mc.<br />
VOLUME Totale di Scavo = 0.000 mc.<br />
VOLUME Totale di Riporto = 2618.178 mc.<br />
______________________________________________________<br />
VOLUME PROGRESSIVO di Scavo = 11176.082 mc.<br />
VOLUME PROGRESSIVO di Riporto = 5874.753 mc.<br />
______________________________________________________<br />
VOLUME tra la sezione : S13 Prog. 668.705 ml. e la sezione : S14 Prog. 713.586 ml.<br />
Area elem.(mq) Area elem.(mq) Punto di passaggio<br />
3,000*(-0,311-2,354)/2 = -3.997 mq. 3,000*(-0,189-2,212)/2 = -3.602 mq.<br />
Areaµ Sc.(mq) Dist (m.). Scavo (mc). Areaµ Rip.(mq) Dist (m.). Riporto (mc).<br />
0.000 0.000 0.000 -3.800 44.881 170.528<br />
Area elem.(mq) Area elem.(mq) Punto di passaggio<br />
0,500*(-2,354-2,362)/2 = -1.179 mq. 0,500*(-2,212-2,217)/2 = -1.107 mq.<br />
Areaµ Sc.(mq) Dist (m.). Scavo (mc). Areaµ Rip.(mq) Dist (m.). Riporto (mc).<br />
0.000 0.000 0.000 -1.143 44.881 51.301<br />
Area elem.(mq) Area elem.(mq) Punto di passaggio<br />
1,500*(-1,562-1,689)/2 = -2.438 mq. 1,500*(-1,417-1,534)/2 = -2.213 mq.<br />
Areaµ Sc.(mq) Dist (m.). Scavo (mc). Areaµ Rip.(mq) Dist (m.). Riporto (mc).<br />
0.000 0.000 0.000 -2.326 44.881 104.372<br />
Area elem.(mq) Area elem.(mq) Punto di passaggio<br />
3,349*(-1,689-1,975)/2 = -6.135 mq. 3,349*(-1,534-1,797)/2 = -5.577 mq.<br />
Areaµ Sc.(mq) Dist (m.). Scavo (mc). Areaµ Rip.(mq) Dist (m.). Riporto (mc).<br />
0.000 0.000 0.000 -5.856 44.881 262.831<br />
Area elem.(mq) Area elem.(mq) Punto di passaggio<br />
0,521*(-1,975-2,019)/2 = -1.040 mq. 0,521*(-1,797-1,838)/2 = -0.947 mq.<br />
Areaµ Sc.(mq) Dist (m.). Scavo (mc). Areaµ Rip.(mq) Dist (m.). Riporto (mc).<br />
0.000 0.000 0.000 -0.993 44.881 44.588<br />
Area elem.(mq) Area elem.(mq) Punto di passaggio<br />
3,870*(-2,019-2,347)/2 = -8.448 mq. 3,870*(-1,838-2,141)/2 = -7.698 mq.<br />
Areaµ Sc.(mq) Dist (m.). Scavo (mc). Areaµ Rip.(mq) Dist (m.). Riporto (mc).<br />
0.000 0.000 0.000 -8.073 44.881 362.324<br />
Area elem.(mq) Area elem.(mq) Punto di passaggio<br />
1,500*(-2,347-2,474)/2 = -3.616 mq. 1,500*(-2,141-2,258)/2 = -3.300 mq.<br />
Areaµ Sc.(mq) Dist (m.). Scavo (mc). Areaµ Rip.(mq) Dist (m.). Riporto (mc).<br />
0.000 0.000 0.000 -3.458 44.881 155.188<br />
Area elem.(mq) Area elem.(mq) Punto di passaggio<br />
0,500*(-3,274-3,282)/2 = -1.639 mq. 0,500*(-3,058-3,063)/2 = -1.530 mq.<br />
Areaµ Sc.(mq) Dist (m.). Scavo (mc). Areaµ Rip.(mq) Dist (m.). Riporto (mc).<br />
0.000 0.000 0.000 -1.585 44.881 71.119<br />
Area elem.(mq) Area elem.(mq) Punto di passaggio<br />
3,000*(-3,282-1,328)/2 = -6.915 mq. 3,000*(-3,063-1,090)/2 = -6.229 mq.<br />
Areaµ Sc.(mq) Dist (m.). Scavo (mc). Areaµ Rip.(mq) Dist (m.). Riporto (mc).<br />
0.000 0.000 0.000 -6.572 44.881 294.944<br />
VOLUME Scavo bonifica = mc.<br />
VOLUME Totale di Scavo = 0.000 mc.<br />
VOLUME Totale di Riporto = 1517.195 mc.<br />
______________________________________________________<br />
VOLUME PROGRESSIVO di Scavo = 11176.082 mc.<br />
VOLUME PROGRESSIVO di Riporto = 7391.948 mc.<br />
______________________________________________________<br />
VOLUME tra la sezione : S14 Prog. 713.586 ml. e la sezione : S15 Prog. 788.586 ml.<br />
Area elem.(mq) Area elem.(mq) Punto di passaggio<br />
0,470*(-0,189-0,506)/2 = -0.163 mq. = 0.000 mq.<br />
Areaµ Sc.(mq) Dist (m.). Scavo (mc). Areaµ Rip.(mq) Dist (m.). Riporto (mc).<br />
0.000 0.000 0.000 -0.082 75.000 6.128<br />
Area elem.(mq) Area elem.(mq) Punto di passaggio<br />
2,530*(-0,506-2,212)/2 = -3.439 mq. 2,530*(0,000-1,692)/2 = -2.141 mq.<br />
Areaµ Sc.(mq) Dist (m.). Scavo (mc). Areaµ Rip.(mq) Dist (m.). Riporto (mc).<br />
0.000 0.000 0.000 -2.790 75.000 209.228<br />
Area elem.(mq) Area elem.(mq) Punto di passaggio<br />
0,120*(-2,212-2,213)/2 = -0.266 mq. 0,120*(-1,692-1,773)/2 = -0.208 mq.<br />
Areaµ Sc.(mq) Dist (m.). Scavo (mc). Areaµ Rip.(mq) Dist (m.). Riporto (mc).<br />
0.000 0.000 0.000 -0.237 75.000 17.754<br />
Area elem.(mq) Area elem.(mq) Punto di passaggio<br />
0,380*(-2,213-2,217)/2 = -0.842 mq. 0,380*(-1,773-1,773)/2 = -0.674 mq.<br />
Areaµ Sc.(mq) Dist (m.). Scavo (mc). Areaµ Rip.(mq) Dist (m.). Riporto (mc).<br />
0.000 0.000 0.000 -0.758 75.000 56.827<br />
Area elem.(mq) Area elem.(mq) Punto di passaggio<br />
0,120*(-1,417-1,426)/2 = -0.171 mq. 0,120*(-1,773-1,773)/2 = -0.213 mq.<br />
316 • 11BAppendice D - Esempio di stampe <strong>Manuale</strong> <strong>d'uso</strong> <strong>WinRoad\CDT</strong> - Strade e Topografia
Areaµ Sc.(mq) Dist (m.). Scavo (mc). Areaµ Rip.(mq) Dist (m.). Riporto (mc).<br />
0.000 0.000 0.000 -0.192 75.000 14.374<br />
Area elem.(mq) Area elem.(mq) Punto di passaggio<br />
1,380*(-1,426-1,534)/2 = -2.042 mq. 1,380*(-0,973-1,022)/2 = -1.377 mq.<br />
Areaµ Sc.(mq) Dist (m.). Scavo (mc). Areaµ Rip.(mq) Dist (m.). Riporto (mc).<br />
0.000 0.000 0.000 -1.710 75.000 128.228<br />
Area elem.(mq) Area elem.(mq) Punto di passaggio<br />
0,120*(-1,534-1,543)/2 = -0.185 mq. 0,120*(-1,022-1,027)/2 = -0.123 mq.<br />
Areaµ Sc.(mq) Dist (m.). Scavo (mc). Areaµ Rip.(mq) Dist (m.). Riporto (mc).<br />
0.000 0.000 0.000 -0.154 75.000 11.535<br />
Area elem.(mq) Area elem.(mq) Punto di passaggio<br />
3,750*(-1,543-1,838)/2 = -6.339 mq. 3,750*(-1,027-1,160)/2 = -4.100 mq.<br />
Areaµ Sc.(mq) Dist (m.). Scavo (mc). Areaµ Rip.(mq) Dist (m.). Riporto (mc).<br />
0.000 0.000 0.000 -5.220 75.000 391.469<br />
Area elem.(mq) Area elem.(mq) Punto di passaggio<br />
3,750*(-1,838-2,132)/2 = -7.442 mq. 3,750*(-1,160-1,292)/2 = -4.598 mq.<br />
Areaµ Sc.(mq) Dist (m.). Scavo (mc). Areaµ Rip.(mq) Dist (m.). Riporto (mc).<br />
0.000 0.000 0.000 -6.020 75.000 451.508<br />
Area elem.(mq) Area elem.(mq) Punto di passaggio<br />
0,120*(-2,132-2,141)/2 = -0.256 mq. 0,120*(-1,292-1,297)/2 = -0.155 mq.<br />
Areaµ Sc.(mq) Dist (m.). Scavo (mc). Areaµ Rip.(mq) Dist (m.). Riporto (mc).<br />
0.000 0.000 0.000 -0.206 75.000 15.438<br />
Area elem.(mq) Area elem.(mq) Punto di passaggio<br />
1,380*(-2,141-2,249)/2 = -3.029 mq. 1,380*(-1,297-1,346)/2 = -1.823 mq.<br />
Areaµ Sc.(mq) Dist (m.). Scavo (mc). Areaµ Rip.(mq) Dist (m.). Riporto (mc).<br />
0.000 0.000 0.000 -2.426 75.000 181.960<br />
Area elem.(mq) Area elem.(mq) Punto di passaggio<br />
0,120*(-2,249-2,258)/2 = -0.270 mq. 0,120*(-2,146-2,146)/2 = -0.257 mq.<br />
Areaµ Sc.(mq) Dist (m.). Scavo (mc). Areaµ Rip.(mq) Dist (m.). Riporto (mc).<br />
0.000 0.000 0.000 -0.264 75.000 19.796<br />
Area elem.(mq) Area elem.(mq) Punto di passaggio<br />
0,380*(-3,058-3,062)/2 = -1.163 mq. 0,380*(-2,146-2,146)/2 = -0.815 mq.<br />
Areaµ Sc.(mq) Dist (m.). Scavo (mc). Areaµ Rip.(mq) Dist (m.). Riporto (mc).<br />
0.000 0.000 0.000 -0.989 75.000 74.185<br />
Area elem.(mq) Area elem.(mq) Punto di passaggio<br />
0,120*(-3,062-3,063)/2 = -0.367 mq. 0,120*(-2,146-2,067)/2 = -0.253 mq.<br />
Areaµ Sc.(mq) Dist (m.). Scavo (mc). Areaµ Rip.(mq) Dist (m.). Riporto (mc).<br />
0.000 0.000 0.000 -0.310 75.000 23.259<br />
Area elem.(mq) Area elem.(mq) Punto di passaggio<br />
2,880*(-3,063-1,169)/2 = -6.093 mq. 2,880*(-2,067-0,153)/2 = -3.196 mq.<br />
Areaµ Sc.(mq) Dist (m.). Scavo (mc). Areaµ Rip.(mq) Dist (m.). Riporto (mc).<br />
0.000 0.000 0.000 -4.644 75.000 348.335<br />
Area elem.(mq) Area elem.(mq) Punto di passaggio<br />
0,120*(-1,169-1,090)/2 = -0.135 mq. = 0.000 mq.<br />
Areaµ Sc.(mq) Dist (m.). Scavo (mc). Areaµ Rip.(mq) Dist (m.). Riporto (mc).<br />
0.000 0.000 0.000 -0.068 75.000 5.081<br />
VOLUME Scavo bonifica = mc.<br />
VOLUME Totale di Scavo = 0.000 mc.<br />
VOLUME Totale di Riporto = 1955.105 mc.<br />
______________________________________________________<br />
VOLUME PROGRESSIVO di Scavo = 11176.082 mc.<br />
VOLUME PROGRESSIVO di Riporto = 9347.053 mc.<br />
______________________________________________________<br />
VOLUME tra la sezione : S15 Prog. 788.586 ml. e la sezione : S16 Prog. 806.561 ml.<br />
Area elem.(mq) Area elem.(mq) Punto di passaggio<br />
0,369*(0,000-0,247)/2 = -0.046 mq. = 0.000 mq.<br />
Areaµ Sc.(mq) Dist (m.). Scavo (mc). Areaµ Rip.(mq) Dist (m.). Riporto (mc).<br />
0.000 0.000 0.000 -0.023 17.975 0.410<br />
Area elem.(mq) Area elem.(mq) Punto di passaggio<br />
2,280*(-0,247-1,773)/2 = -2.303 mq. 2,280*(0,000-1,522)/2 = -1.736 mq.<br />
Areaµ Sc.(mq) Dist (m.). Scavo (mc). Areaµ Rip.(mq) Dist (m.). Riporto (mc).<br />
0.000 0.000 0.000 -2.019 17.975 36.295<br />
Area elem.(mq) Area elem.(mq) Punto di passaggio<br />
0,500*(-1,773-1,773)/2 = -0.887 mq. 0,500*(-1,522-1,523)/2 = -0.761 mq.<br />
Areaµ Sc.(mq) Dist (m.). Scavo (mc). Areaµ Rip.(mq) Dist (m.). Riporto (mc).<br />
0.000 0.000 0.000 -0.824 17.975 14.809<br />
Area elem.(mq) Area elem.(mq) Punto di passaggio<br />
1,500*(-0,973-1,027)/2 = -1.500 mq. 1,500*(-0,723-0,761)/2 = -1.113 mq.<br />
Areaµ Sc.(mq) Dist (m.). Scavo (mc). Areaµ Rip.(mq) Dist (m.). Riporto (mc).<br />
0.000 0.000 0.000 -1.307 17.975 23.485<br />
Area elem.(mq) Area elem.(mq) Punto di passaggio<br />
<strong>Manuale</strong> <strong>d'uso</strong> <strong>WinRoad\CDT</strong> - Strade e Topografia 11BAppendice D - Esempio di stampe • 317
3,750*(-1,027-1,160)/2 = -4.100 mq. 3,750*(-0,761-0,860)/2 = -3.040 mq.<br />
Areaµ Sc.(mq) Dist (m.). Scavo (mc). Areaµ Rip.(mq) Dist (m.). Riporto (mc).<br />
0.000 0.000 0.000 -3.570 17.975 64.171<br />
Area elem.(mq) Area elem.(mq) Punto di passaggio<br />
3,750*(-1,160-1,292)/2 = -4.598 mq. 3,750*(-0,860-0,958)/2 = -3.410 mq.<br />
Areaµ Sc.(mq) Dist (m.). Scavo (mc). Areaµ Rip.(mq) Dist (m.). Riporto (mc).<br />
0.000 0.000 0.000 -4.004 17.975 71.971<br />
Area elem.(mq) Area elem.(mq) Punto di passaggio<br />
1,500*(-1,292-1,346)/2 = -1.979 mq. 1,500*(-0,958-0,997)/2 = -1.467 mq.<br />
Areaµ Sc.(mq) Dist (m.). Scavo (mc). Areaµ Rip.(mq) Dist (m.). Riporto (mc).<br />
0.000 0.000 0.000 -1.723 17.975 30.965<br />
Area elem.(mq) Area elem.(mq) Punto di passaggio<br />
0,500*(-2,146-2,146)/2 = -1.073 mq. 0,500*(-1,797-1,798)/2 = -0.899 mq.<br />
Areaµ Sc.(mq) Dist (m.). Scavo (mc). Areaµ Rip.(mq) Dist (m.). Riporto (mc).<br />
0.000 0.000 0.000 -0.986 17.975 17.721<br />
Area elem.(mq) Area elem.(mq) Punto di passaggio<br />
2,700*(-2,146-0,352)/2 = -3.373 mq. 2,700*(-1,7980,000)/2 = -2.427 mq.<br />
Areaµ Sc.(mq) Dist (m.). Scavo (mc). Areaµ Rip.(mq) Dist (m.). Riporto (mc).<br />
0.000 0.000 0.000 -2.900 17.975 52.129<br />
Area elem.(mq) Area elem.(mq) Punto di passaggio<br />
0,300*(-0,352-0,153)/2 = -0.076 mq. = 0.000 mq.<br />
Areaµ Sc.(mq) Dist (m.). Scavo (mc). Areaµ Rip.(mq) Dist (m.). Riporto (mc).<br />
0.000 0.000 0.000 -0.038 17.975 0.680<br />
VOLUME Scavo bonifica = mc.<br />
VOLUME Totale di Scavo = 0.000 mc.<br />
VOLUME Totale di Riporto = 312.634 mc.<br />
______________________________________________________<br />
VOLUME PROGRESSIVO di Scavo = 11176.082 mc.<br />
VOLUME PROGRESSIVO di Riporto = 9659.688 mc.<br />
______________________________________________________<br />
VOLUME tra la sezione : S16 Prog. 806.561 ml. e la sezione : S17 Prog. 881.561 ml.<br />
Area elem.(mq) Area elem.(mq) Punto di passaggio<br />
1,220*(0,000-0,814)/2 = -0.497 mq. = 0.000 mq.<br />
Areaµ Sc.(mq) Dist (m.). Scavo (mc). Areaµ Rip.(mq) Dist (m.). Riporto (mc).<br />
0.000 0.000 0.000 -0.248 75.000 18.628<br />
Area elem.(mq) Area elem.(mq) Punto di passaggio<br />
1,060*(-0,815-1,522)/2 = -1.238 mq. 1,060*(0,000-0,689)/2 = -0.366 mq.<br />
Areaµ Sc.(mq) Dist (m.). Scavo (mc). Areaµ Rip.(mq) Dist (m.). Riporto (mc).<br />
0.000 0.000 0.000 -0.802 75.000 60.148<br />
Area elem.(mq) Area elem.(mq) Punto di passaggio<br />
0,500*(-1,522-1,523)/2 = -0.761 mq. 0,500*(-0,689-0,681)/2 = -0.343 mq.<br />
Areaµ Sc.(mq) Dist (m.). Scavo (mc). Areaµ Rip.(mq) Dist (m.). Riporto (mc).<br />
0.000 0.000 0.000 -0.552 75.000 41.395<br />
Area elem.(mq) Area elem.(mq) Punto di passaggio<br />
1,500*(-0,723-0,761)/2 = -1.113 mq. 1,500*(0,119+0,106)/2 = 0.168 mq.<br />
65.156 ml.<br />
Areaµ Sc.(mq) Dist (m.). Scavo (mc). Areaµ Rip.(mq) Dist (m.). Riporto (mc).<br />
0.084 9.844 0.828 -0.557 65.156 36.262<br />
Area elem.(mq) Area elem.(mq) Punto di passaggio<br />
3,750*(-0,761-0,860)/2 = -3.040 mq. 3,750*(0,106+0,071)/2 = 0.332 mq.<br />
67.615 ml.<br />
Areaµ Sc.(mq) Dist (m.). Scavo (mc). Areaµ Rip.(mq) Dist (m.). Riporto (mc).<br />
0.166 7.385 1.226 -1.520 67.615 102.782<br />
Area elem.(mq) Area elem.(mq) Punto di passaggio<br />
3,750*(-0,860-0,958)/2 = -3.410 mq. 3,750*(0,071+0,037)/2 = 0.204 mq.<br />
70.762 ml.<br />
Areaµ Sc.(mq) Dist (m.). Scavo (mc). Areaµ Rip.(mq) Dist (m.). Riporto (mc).<br />
0.102 4.238 0.433 -1.705 70.762 120.635<br />
Area elem.(mq) Area elem.(mq) Punto di passaggio<br />
1,500*(-0,958-0,997)/2 = -1.467 mq. 1,500*(0,037+0,024)/2 = 0.046 mq.<br />
72.704 ml.<br />
Areaµ Sc.(mq) Dist (m.). Scavo (mc). Areaµ Rip.(mq) Dist (m.). Riporto (mc).<br />
0.023 2.296 0.053 -0.733 72.704 53.321<br />
Area elem.(mq) Area elem.(mq) Punto di passaggio<br />
0,500*(-1,797-1,798)/2 = -0.899 mq. 0,500*(-0,776-0,768)/2 = -0.386 mq.<br />
Areaµ Sc.(mq) Dist (m.). Scavo (mc). Areaµ Rip.(mq) Dist (m.). Riporto (mc).<br />
0.000 0.000 0.000 -0.642 75.000 48.172<br />
Area elem.(mq) Area elem.(mq) Punto di passaggio<br />
1,120*(-1,798-1,052)/2 = -1.596 mq. 1,120*(-0,768+0,000)/2 = -0.430 mq.<br />
Areaµ Sc.(mq) Dist (m.). Scavo (mc). Areaµ Rip.(mq) Dist (m.). Riporto (mc).<br />
0.000 0.000 0.000 -1.013 75.000 75.952<br />
318 • 11BAppendice D - Esempio di stampe <strong>Manuale</strong> <strong>d'uso</strong> <strong>WinRoad\CDT</strong> - Strade e Topografia
Area elem.(mq) Area elem.(mq) Punto di passaggio<br />
1,580*(-1,0520,000)/2 = -0.831 mq. = 0.000 mq.<br />
Areaµ Sc.(mq) Dist (m.). Scavo (mc). Areaµ Rip.(mq) Dist (m.). Riporto (mc).<br />
0.000 0.000 0.000 -0.416 75.000 31.173<br />
VOLUME Scavo bonifica = mc.<br />
VOLUME Totale di Scavo = 2.540 mc.<br />
VOLUME Totale di Riporto = 588.468 mc.<br />
______________________________________________________<br />
VOLUME PROGRESSIVO di Scavo = 11178.622 mc.<br />
VOLUME PROGRESSIVO di Riporto = 10248.155 mc.<br />
______________________________________________________<br />
VOLUME tra la sezione : S17 Prog. 881.561 ml. e la sezione : S18 Prog. 956.561 ml.<br />
Area elem.(mq) Area elem.(mq) Punto di passaggio<br />
0,730*(0,000-0,475)/2 = -0.173 mq. = 0.000 mq.<br />
Areaµ Sc.(mq) Dist (m.). Scavo (mc). Areaµ Rip.(mq) Dist (m.). Riporto (mc).<br />
0.000 0.000 0.000 -0.087 75.000 6.503<br />
Area elem.(mq) Area elem.(mq) Punto di passaggio<br />
0,330*(-0,475-0,689)/2 = -0.192 mq. 0,330*(0,000-0,216)/2 = -0.036 mq.<br />
Areaµ Sc.(mq) Dist (m.). Scavo (mc). Areaµ Rip.(mq) Dist (m.). Riporto (mc).<br />
0.000 0.000 0.000 -0.114 75.000 8.537<br />
Area elem.(mq) Area elem.(mq) Punto di passaggio<br />
0,500*(-0,689-0,681)/2 = -0.343 mq. 0,500*(-0,216-0,208)/2 = -0.106 mq.<br />
Areaµ Sc.(mq) Dist (m.). Scavo (mc). Areaµ Rip.(mq) Dist (m.). Riporto (mc).<br />
0.000 0.000 0.000 -0.224 75.000 16.820<br />
Area elem.(mq) Area elem.(mq) Punto di passaggio<br />
1,500*(0,119+0,106)/2 = 0.168 mq. 1,500*(0,592+0,579)/2 = 0.879 mq.<br />
Areaµ Sc.(mq) Dist (m.). Scavo (mc). Areaµ Rip.(mq) Dist (m.). Riporto (mc).<br />
0.523 75.000 39.253 0.000 0.000 -0.000<br />
Area elem.(mq) Area elem.(mq) Punto di passaggio<br />
3,750*(0,106+0,071)/2 = 0.332 mq. 3,750*(0,579+0,545)/2 = 2.108 mq.<br />
Areaµ Sc.(mq) Dist (m.). Scavo (mc). Areaµ Rip.(mq) Dist (m.). Riporto (mc).<br />
1.220 75.000 91.496 0.000 0.000 -0.000<br />
Area elem.(mq) Area elem.(mq) Punto di passaggio<br />
3,750*(0,071+0,037)/2 = 0.204 mq. 3,750*(0,545+0,511)/2 = 1.980 mq.<br />
Areaµ Sc.(mq) Dist (m.). Scavo (mc). Areaµ Rip.(mq) Dist (m.). Riporto (mc).<br />
1.092 75.000 81.894 0.000 0.000 -0.000<br />
Area elem.(mq) Area elem.(mq) Punto di passaggio<br />
1,500*(0,037+0,024)/2 = 0.046 mq. 1,500*(0,511+0,498)/2 = 0.756 mq.<br />
Areaµ Sc.(mq) Dist (m.). Scavo (mc). Areaµ Rip.(mq) Dist (m.). Riporto (mc).<br />
0.401 75.000 30.103 0.000 0.000 -0.000<br />
Area elem.(mq) Area elem.(mq) Punto di passaggio<br />
0,500*(-0,776-0,768)/2 = -0.386 mq. 0,500*(-0,302-0,294)/2 = -0.149 mq.<br />
Areaµ Sc.(mq) Dist (m.). Scavo (mc). Areaµ Rip.(mq) Dist (m.). Riporto (mc).<br />
0.000 0.000 0.000 -0.267 75.000 20.060<br />
Area elem.(mq) Area elem.(mq) Punto di passaggio<br />
0,430*(-0,768-0,473)/2 = -0.267 mq. 0,430*(-0,2940,000)/2 = -0.063 mq.<br />
Areaµ Sc.(mq) Dist (m.). Scavo (mc). Areaµ Rip.(mq) Dist (m.). Riporto (mc).<br />
0.000 0.000 0.000 -0.165 75.000 12.377<br />
Area elem.(mq) Area elem.(mq) Punto di passaggio<br />
0,689*(-0,472+0,000)/2 = -0.163 mq. = 0.000 mq.<br />
Areaµ Sc.(mq) Dist (m.). Scavo (mc). Areaµ Rip.(mq) Dist (m.). Riporto (mc).<br />
0.000 0.000 0.000 -0.081 75.000 6.103<br />
VOLUME Scavo bonifica = mc.<br />
VOLUME Totale di Scavo = 242.747 mc.<br />
VOLUME Totale di Riporto = 70.402 mc.<br />
______________________________________________________<br />
VOLUME PROGRESSIVO di Scavo = 11421.368 mc.<br />
VOLUME PROGRESSIVO di Riporto = 10318.557 mc.<br />
______________________________________________________<br />
VOLUME tra la sezione : S18 Prog. 956.561 ml. e la sezione : S19 Prog. 997.182 ml.<br />
Area elem.(mq) Area elem.(mq) Punto di passaggio<br />
= 0.000 mq. 0,010*(0,019+0,819)/2 = 0.004 mq.<br />
Areaµ Sc.(mq) Dist (m.). Scavo (mc). Areaµ Rip.(mq) Dist (m.). Riporto (mc).<br />
0.002 40.621 0.085 0.000 0.000 -0.000<br />
Area elem.(mq) Area elem.(mq) Punto di passaggio<br />
= 0.000 mq. 0,960*(0,819+0,834)/2 = 0.793 mq.<br />
Areaµ Sc.(mq) Dist (m.). Scavo (mc). Areaµ Rip.(mq) Dist (m.). Riporto (mc).<br />
0.397 40.621 16.112 0.000 0.000 -0.000<br />
Area elem.(mq) Area elem.(mq) Punto di passaggio<br />
0,330*(0,000-0,216)/2 = -0.036 mq. 0,330*(0,834+0,839)/2 = 0.276 mq.<br />
<strong>Manuale</strong> <strong>d'uso</strong> <strong>WinRoad\CDT</strong> - Strade e Topografia 11BAppendice D - Esempio di stampe • 319
4.639 ml.<br />
Areaµ Sc.(mq) Dist (m.). Scavo (mc). Areaµ Rip.(mq) Dist (m.). Riporto (mc).<br />
0.138 35.982 4.967 -0.018 4.639 0.083<br />
Area elem.(mq) Area elem.(mq) Punto di passaggio<br />
0,500*(-0,216-0,208)/2 = -0.106 mq. 0,500*(0,839+0,847)/2 = 0.422 mq.<br />
8.152 ml.<br />
Areaµ Sc.(mq) Dist (m.). Scavo (mc). Areaµ Rip.(mq) Dist (m.). Riporto (mc).<br />
0.211 32.469 6.845 -0.053 8.152 0.432<br />
Area elem.(mq) Area elem.(mq) Punto di passaggio<br />
1,500*(0,592+0,579)/2 = 0.879 mq. 1,500*(0,847+0,834)/2 = 1.261 mq.<br />
Areaµ Sc.(mq) Dist (m.). Scavo (mc). Areaµ Rip.(mq) Dist (m.). Riporto (mc).<br />
1.070 40.621 43.457 0.000 0.000 -0.000<br />
Area elem.(mq) Area elem.(mq) Punto di passaggio<br />
3,750*(0,579+0,545)/2 = 2.108 mq. 3,750*(0,834+0,800)/2 = 3.064 mq.<br />
Areaµ Sc.(mq) Dist (m.). Scavo (mc). Areaµ Rip.(mq) Dist (m.). Riporto (mc).<br />
2.586 40.621 105.044 0.000 0.000 -0.000<br />
Area elem.(mq) Area elem.(mq) Punto di passaggio<br />
3,750*(0,545+0,511)/2 = 1.980 mq. 3,750*(0,800+0,766)/2 = 2.936 mq.<br />
Areaµ Sc.(mq) Dist (m.). Scavo (mc). Areaµ Rip.(mq) Dist (m.). Riporto (mc).<br />
2.458 40.621 99.837 0.000 0.000 -0.000<br />
Area elem.(mq) Area elem.(mq) Punto di passaggio<br />
1,500*(0,511+0,498)/2 = 0.756 mq. 1,500*(0,766+0,753)/2 = 1.139 mq.<br />
Areaµ Sc.(mq) Dist (m.). Scavo (mc). Areaµ Rip.(mq) Dist (m.). Riporto (mc).<br />
0.948 40.621 38.495 0.000 0.000 -0.000<br />
Area elem.(mq) Area elem.(mq) Punto di passaggio<br />
0,500*(-0,302-0,294)/2 = -0.149 mq. 0,500*(-0,047-0,039)/2 = -0.022 mq.<br />
Areaµ Sc.(mq) Dist (m.). Scavo (mc). Areaµ Rip.(mq) Dist (m.). Riporto (mc).<br />
0.000 0.000 0.000 -0.085 40.621 3.469<br />
Area elem.(mq) Area elem.(mq) Punto di passaggio<br />
0,050*(-0,294-0,260)/2 = -0.014 mq. = 0.000 mq.<br />
Areaµ Sc.(mq) Dist (m.). Scavo (mc). Areaµ Rip.(mq) Dist (m.). Riporto (mc).<br />
0.000 0.000 0.000 -0.007 40.621 0.282<br />
Area elem.(mq) Area elem.(mq) Punto di passaggio<br />
0,379*(-0,2600,000)/2 = -0.049 mq. = 0.000 mq.<br />
Areaµ Sc.(mq) Dist (m.). Scavo (mc). Areaµ Rip.(mq) Dist (m.). Riporto (mc).<br />
0.000 0.000 0.000 -0.025 40.621 1.002<br />
VOLUME Scavo bonifica = mc.<br />
VOLUME Totale di Scavo = 314.842 mc.<br />
VOLUME Totale di Riporto = 5.266 mc.<br />
______________________________________________________<br />
VOLUME PROGRESSIVO di Scavo = 11736.211 mc.<br />
VOLUME PROGRESSIVO di Riporto = 10323.823 mc.<br />
______________________________________________________<br />
Codice : Bitume0001<br />
QUANTITA=<br />
< Tratto S1 Prog. 0.000 ml. - S2 Prog. 73.326 ml. > ( ( 3.00 * 10.50 ) + ( 3.00 * 10.50 ) )/2* 73.33<br />
< Tratto S2 Prog. 73.326 ml. - S3 Prog. 148.326 ml. > ( ( 3.00 * 10.50 ) + ( 3.00 * 10.50 ) )/2* 75.00<br />
< Tratto S3 Prog. 148.326 ml. - S4 Prog. 166.302 ml. > ( ( 3.00 * 10.50 ) + ( 3.00 * 10.75 ) )/2* 17.98<br />
< Tratto S4 Prog. 166.302 ml. - S5 Prog. 241.302 ml. > ( ( 3.00 * 10.75 ) + ( 3.00 * 10.75 ) )/2* 75.00<br />
< Tratto S5 Prog. 241.302 ml. - S6 Prog. 266.295 ml. > ( ( 3.00 * 10.75 ) + ( 3.00 * 10.75 ) )/2* 24.99<br />
< Tratto S6 Prog. 266.295 ml. - S7 Prog. 341.295 ml. > ( ( 3.00 * 10.75 ) + ( 3.00 * 10.50 ) )/2* 75.00<br />
< Tratto S7 Prog. 341.295 ml. - S8 Prog. 359.270 ml. > ( ( 3.00 * 10.50 ) + ( 3.00 * 10.50 ) )/2* 17.97<br />
< Tratto S8 Prog. 359.270 ml. - S9 Prog. 425.730 ml. > ( ( 3.00 * 10.50 ) + ( 3.00 * 10.50 ) )/2* 66.46<br />
< Tratto S9 Prog. 425.730 ml. - S10 Prog. 500.730 ml. > ( ( 3.00 * 10.50 ) + ( 3.00 * 10.70 ) )/2* 75.00<br />
< Tratto S10 Prog. 500.730 ml. - S11 Prog. 518.705 ml. > ( ( 3.00 * 10.70 ) + ( 3.00 * 10.75 ) )/2* 17.98<br />
< Tratto S11 Prog. 518.705 ml. - S12 Prog. 593.705 ml. > ( ( 3.00 * 10.75 ) + ( 3.00 * 10.75 ) )/2* 75.00<br />
< Tratto S12 Prog. 593.705 ml. - S13 Prog. 668.705 ml. > ( ( 3.00 * 10.75 ) + ( 3.00 * 10.75 ) )/2* 75.00<br />
< Tratto S13 Prog. 668.705 ml. - S14 Prog. 713.586 ml. > ( ( 3.00 * 10.75 ) + ( 3.00 * 10.75 ) )/2* 44.88<br />
< Tratto S14 Prog. 713.586 ml. - S15 Prog. 788.586 ml. > ( ( 3.00 * 10.75 ) + ( 3.00 * 10.50 ) )/2* 75.00<br />
< Tratto S15 Prog. 788.586 ml. - S16 Prog. 806.561 ml. > ( ( 3.00 * 10.50 ) + ( 3.00 * 10.50 ) )/2* 17.98<br />
< Tratto S16 Prog. 806.561 ml. - S17 Prog. 881.561 ml. > ( ( 3.00 * 10.50 ) + ( 3.00 * 10.50 ) )/2* 75.00<br />
< Tratto S17 Prog. 881.561 ml. - S18 Prog. 956.561 ml. > ( ( 3.00 * 10.50 ) + ( 3.00 * 10.50 ) )/2* 75.00<br />
< Tratto S18 Prog. 956.561 ml. - S19 Prog. 997.182 ml. > ( ( 3.00 * 10.50 ) + ( 3.00 * 10.50 ) )/2* 40.62<br />
Codice : Bitume0002<br />
QUANTITA=<br />
< Tratto S1 Prog. 0.000 ml. - S2 Prog. 73.326 ml. > ( ( 12.00 * 10.50 ) + ( 12.00 * 10.50 ) )/2* 73.33<br />
320 • 11BAppendice D - Esempio di stampe <strong>Manuale</strong> <strong>d'uso</strong> <strong>WinRoad\CDT</strong> - Strade e Topografia
Tratto S2 Prog. 73.326 ml. - S3 Prog. 148.326 ml. > ( ( 12.00 * 10.50 ) + ( 12.00 * 10.50 ) )/2* 75.00<br />
< Tratto S3 Prog. 148.326 ml. - S4 Prog. 166.302 ml. > ( ( 12.00 * 10.50 ) + ( 12.00 * 10.75 ) )/2* 17.98<br />
< Tratto S4 Prog. 166.302 ml. - S5 Prog. 241.302 ml. > ( ( 12.00 * 10.75 ) + ( 12.00 * 10.75 ) )/2* 75.00<br />
< Tratto S5 Prog. 241.302 ml. - S6 Prog. 266.295 ml. > ( ( 12.00 * 10.75 ) + ( 12.00 * 10.75 ) )/2* 24.99<br />
< Tratto S6 Prog. 266.295 ml. - S7 Prog. 341.295 ml. > ( ( 12.00 * 10.75 ) + ( 12.00 * 10.50 ) )/2* 75.00<br />
< Tratto S7 Prog. 341.295 ml. - S8 Prog. 359.270 ml. > ( ( 12.00 * 10.50 ) + ( 12.00 * 10.50 ) )/2* 17.97<br />
< Tratto S8 Prog. 359.270 ml. - S9 Prog. 425.730 ml. > ( ( 12.00 * 10.50 ) + ( 12.00 * 10.50 ) )/2* 66.46<br />
< Tratto S9 Prog. 425.730 ml. - S10 Prog. 500.730 ml. > ( ( 12.00 * 10.50 ) + ( 12.00 * 10.70 ) )/2* 75.00<br />
< Tratto S10 Prog. 500.730 ml. - S11 Prog. 518.705 ml. > ( ( 12.00 * 10.70 ) + ( 12.00 * 10.75 ) )/2* 17.98<br />
< Tratto S11 Prog. 518.705 ml. - S12 Prog. 593.705 ml. > ( ( 12.00 * 10.75 ) + ( 12.00 * 10.75 ) )/2* 75.00<br />
< Tratto S12 Prog. 593.705 ml. - S13 Prog. 668.705 ml. > ( ( 12.00 * 10.75 ) + ( 12.00 * 10.75 ) )/2* 75.00<br />
< Tratto S13 Prog. 668.705 ml. - S14 Prog. 713.586 ml. > ( ( 12.00 * 10.75 ) + ( 12.00 * 10.75 ) )/2* 44.88<br />
< Tratto S14 Prog. 713.586 ml. - S15 Prog. 788.586 ml. > ( ( 12.00 * 10.75 ) + ( 12.00 * 10.50 ) )/2* 75.00<br />
< Tratto S15 Prog. 788.586 ml. - S16 Prog. 806.561 ml. > ( ( 12.00 * 10.50 ) + ( 12.00 * 10.50 ) )/2* 17.98<br />
< Tratto S16 Prog. 806.561 ml. - S17 Prog. 881.561 ml. > ( ( 12.00 * 10.50 ) + ( 12.00 * 10.50 ) )/2* 75.00<br />
< Tratto S17 Prog. 881.561 ml. - S18 Prog. 956.561 ml. > ( ( 12.00 * 10.50 ) + ( 12.00 * 10.50 ) )/2* 75.00<br />
< Tratto S18 Prog. 956.561 ml. - S19 Prog. 997.182 ml. > ( ( 12.00 * 10.50 ) + ( 12.00 * 10.50 ) )/2* 40.62<br />
Codice : Bitume0003<br />
QUANTITA=<br />
< Tratto S1 Prog. 0.000 ml. - S2 Prog. 73.326 ml. > ( ( 15.00 * 10.50 ) + ( 15.00 * 10.50 ) )/2* 73.33<br />
< Tratto S2 Prog. 73.326 ml. - S3 Prog. 148.326 ml. > ( ( 15.00 * 10.50 ) + ( 15.00 * 10.50 ) )/2* 75.00<br />
< Tratto S3 Prog. 148.326 ml. - S4 Prog. 166.302 ml. > ( ( 15.00 * 10.50 ) + ( 15.00 * 10.75 ) )/2* 17.98<br />
< Tratto S4 Prog. 166.302 ml. - S5 Prog. 241.302 ml. > ( ( 15.00 * 10.75 ) + ( 15.00 * 10.75 ) )/2* 75.00<br />
< Tratto S5 Prog. 241.302 ml. - S6 Prog. 266.295 ml. > ( ( 15.00 * 10.75 ) + ( 15.00 * 10.75 ) )/2* 24.99<br />
< Tratto S6 Prog. 266.295 ml. - S7 Prog. 341.295 ml. > ( ( 15.00 * 10.75 ) + ( 15.00 * 10.50 ) )/2* 75.00<br />
< Tratto S7 Prog. 341.295 ml. - S8 Prog. 359.270 ml. > ( ( 15.00 * 10.50 ) + ( 15.00 * 10.50 ) )/2* 17.97<br />
< Tratto S8 Prog. 359.270 ml. - S9 Prog. 425.730 ml. > ( ( 15.00 * 10.50 ) + ( 15.00 * 10.50 ) )/2* 66.46<br />
< Tratto S9 Prog. 425.730 ml. - S10 Prog. 500.730 ml. > ( ( 15.00 * 10.50 ) + ( 15.00 * 10.70 ) )/2* 75.00<br />
< Tratto S10 Prog. 500.730 ml. - S11 Prog. 518.705 ml. > ( ( 15.00 * 10.70 ) + ( 15.00 * 10.75 ) )/2* 17.98<br />
< Tratto S11 Prog. 518.705 ml. - S12 Prog. 593.705 ml. > ( ( 15.00 * 10.75 ) + ( 15.00 * 10.75 ) )/2* 75.00<br />
< Tratto S12 Prog. 593.705 ml. - S13 Prog. 668.705 ml. > ( ( 15.00 * 10.75 ) + ( 15.00 * 10.75 ) )/2* 75.00<br />
< Tratto S13 Prog. 668.705 ml. - S14 Prog. 713.586 ml. > ( ( 15.00 * 10.75 ) + ( 15.00 * 10.75 ) )/2* 44.88<br />
< Tratto S14 Prog. 713.586 ml. - S15 Prog. 788.586 ml. > ( ( 15.00 * 10.75 ) + ( 15.00 * 10.50 ) )/2* 75.00<br />
< Tratto S15 Prog. 788.586 ml. - S16 Prog. 806.561 ml. > ( ( 15.00 * 10.50 ) + ( 15.00 * 10.50 ) )/2* 17.98<br />
< Tratto S16 Prog. 806.561 ml. - S17 Prog. 881.561 ml. > ( ( 15.00 * 10.50 ) + ( 15.00 * 10.50 ) )/2* 75.00<br />
< Tratto S17 Prog. 881.561 ml. - S18 Prog. 956.561 ml. > ( ( 15.00 * 10.50 ) + ( 15.00 * 10.50 ) )/2* 75.00<br />
< Tratto S18 Prog. 956.561 ml. - S19 Prog. 997.182 ml. > ( ( 15.00 * 10.50 ) + ( 15.00 * 10.50 ) )/2* 40.62<br />
Codice : Misto0001<br />
QUANTITA=<br />
< Tratto S1 Prog. 0.000 ml. - S2 Prog. 73.326 ml. > ( ( 0.20 * 10.50 ) + ( 0.20 * 10.50 ) )/2* 73.33<br />
< Tratto S2 Prog. 73.326 ml. - S3 Prog. 148.326 ml. > ( ( 0.20 * 10.50 ) + ( 0.20 * 10.50 ) )/2* 75.00<br />
< Tratto S3 Prog. 148.326 ml. - S4 Prog. 166.302 ml. > ( ( 0.20 * 10.50 ) + ( 0.20 * 10.75 ) )/2* 17.98<br />
< Tratto S4 Prog. 166.302 ml. - S5 Prog. 241.302 ml. > ( ( 0.20 * 10.75 ) + ( 0.20 * 10.75 ) )/2* 75.00<br />
< Tratto S5 Prog. 241.302 ml. - S6 Prog. 266.295 ml. > ( ( 0.20 * 10.75 ) + ( 0.20 * 10.75 ) )/2* 24.99<br />
< Tratto S6 Prog. 266.295 ml. - S7 Prog. 341.295 ml. > ( ( 0.20 * 10.75 ) + ( 0.20 * 10.50 ) )/2* 75.00<br />
< Tratto S7 Prog. 341.295 ml. - S8 Prog. 359.270 ml. > ( ( 0.20 * 10.50 ) + ( 0.20 * 10.50 ) )/2* 17.97<br />
< Tratto S8 Prog. 359.270 ml. - S9 Prog. 425.730 ml. > ( ( 0.20 * 10.50 ) + ( 0.20 * 10.50 ) )/2* 66.46<br />
< Tratto S9 Prog. 425.730 ml. - S10 Prog. 500.730 ml. > ( ( 0.20 * 10.50 ) + ( 0.20 * 10.70 ) )/2* 75.00<br />
< Tratto S10 Prog. 500.730 ml. - S11 Prog. 518.705 ml. > ( ( 0.20 * 10.70 ) + ( 0.20 * 10.75 ) )/2* 17.98<br />
< Tratto S11 Prog. 518.705 ml. - S12 Prog. 593.705 ml. > ( ( 0.20 * 10.75 ) + ( 0.20 * 10.75 ) )/2* 75.00<br />
< Tratto S12 Prog. 593.705 ml. - S13 Prog. 668.705 ml. > ( ( 0.20 * 10.75 ) + ( 0.20 * 10.75 ) )/2* 75.00<br />
< Tratto S13 Prog. 668.705 ml. - S14 Prog. 713.586 ml. > ( ( 0.20 * 10.75 ) + ( 0.20 * 10.75 ) )/2* 44.88<br />
< Tratto S14 Prog. 713.586 ml. - S15 Prog. 788.586 ml. > ( ( 0.20 * 10.75 ) + ( 0.20 * 10.50 ) )/2* 75.00<br />
< Tratto S15 Prog. 788.586 ml. - S16 Prog. 806.561 ml. > ( ( 0.20 * 10.50 ) + ( 0.20 * 10.50 ) )/2* 17.98<br />
< Tratto S16 Prog. 806.561 ml. - S17 Prog. 881.561 ml. > ( ( 0.20 * 10.50 ) + ( 0.20 * 10.50 ) )/2* 75.00<br />
< Tratto S17 Prog. 881.561 ml. - S18 Prog. 956.561 ml. > ( ( 0.20 * 10.50 ) + ( 0.20 * 10.50 ) )/2* 75.00<br />
< Tratto S18 Prog. 956.561 ml. - S19 Prog. 997.182 ml. > ( ( 0.20 * 10.50 ) + ( 0.20 * 10.50 ) )/2* 40.62<br />
Codice : Fondaz0001<br />
QUANTITA=<br />
< Tratto S1 Prog. 0.000 ml. - S2 Prog. 73.326 ml. > ( ( 0.30 * 10.50 ) + ( 0.30 * 10.50 ) )/2* 73.33<br />
< Tratto S2 Prog. 73.326 ml. - S3 Prog. 148.326 ml. > ( ( 0.30 * 10.50 ) + ( 0.30 * 10.50 ) )/2* 75.00<br />
< Tratto S3 Prog. 148.326 ml. - S4 Prog. 166.302 ml. > ( ( 0.30 * 10.50 ) + ( 0.30 * 10.75 ) )/2* 17.98<br />
< Tratto S4 Prog. 166.302 ml. - S5 Prog. 241.302 ml. > ( ( 0.30 * 10.75 ) + ( 0.30 * 10.75 ) )/2* 75.00<br />
< Tratto S5 Prog. 241.302 ml. - S6 Prog. 266.295 ml. > ( ( 0.30 * 10.75 ) + ( 0.30 * 10.75 ) )/2* 24.99<br />
< Tratto S6 Prog. 266.295 ml. - S7 Prog. 341.295 ml. > ( ( 0.30 * 10.75 ) + ( 0.30 * 10.50 ) )/2* 75.00<br />
< Tratto S7 Prog. 341.295 ml. - S8 Prog. 359.270 ml. > ( ( 0.30 * 10.50 ) + ( 0.30 * 10.50 ) )/2* 17.97<br />
<strong>Manuale</strong> <strong>d'uso</strong> <strong>WinRoad\CDT</strong> - Strade e Topografia 11BAppendice D - Esempio di stampe • 321
Tratto S8 Prog. 359.270 ml. - S9 Prog. 425.730 ml. > ( ( 0.30 * 10.50 ) + ( 0.30 * 10.50 ) )/2* 66.46<br />
< Tratto S9 Prog. 425.730 ml. - S10 Prog. 500.730 ml. > ( ( 0.30 * 10.50 ) + ( 0.30 * 10.70 ) )/2* 75.00<br />
< Tratto S10 Prog. 500.730 ml. - S11 Prog. 518.705 ml. > ( ( 0.30 * 10.70 ) + ( 0.30 * 10.75 ) )/2* 17.98<br />
< Tratto S11 Prog. 518.705 ml. - S12 Prog. 593.705 ml. > ( ( 0.30 * 10.75 ) + ( 0.30 * 10.75 ) )/2* 75.00<br />
< Tratto S12 Prog. 593.705 ml. - S13 Prog. 668.705 ml. > ( ( 0.30 * 10.75 ) + ( 0.30 * 10.75 ) )/2* 75.00<br />
< Tratto S13 Prog. 668.705 ml. - S14 Prog. 713.586 ml. > ( ( 0.30 * 10.75 ) + ( 0.30 * 10.75 ) )/2* 44.88<br />
< Tratto S14 Prog. 713.586 ml. - S15 Prog. 788.586 ml. > ( ( 0.30 * 10.75 ) + ( 0.30 * 10.50 ) )/2* 75.00<br />
< Tratto S15 Prog. 788.586 ml. - S16 Prog. 806.561 ml. > ( ( 0.30 * 10.50 ) + ( 0.30 * 10.50 ) )/2* 17.98<br />
< Tratto S16 Prog. 806.561 ml. - S17 Prog. 881.561 ml. > ( ( 0.30 * 10.50 ) + ( 0.30 * 10.50 ) )/2* 75.00<br />
< Tratto S17 Prog. 881.561 ml. - S18 Prog. 956.561 ml. > ( ( 0.30 * 10.50 ) + ( 0.30 * 10.50 ) )/2* 75.00<br />
< Tratto S18 Prog. 956.561 ml. - S19 Prog. 997.182 ml. > ( ( 0.30 * 10.50 ) + ( 0.30 * 10.50 ) )/2* 40.62<br />
Codice : Scavo0001<br />
QUANTITA=<br />
< Tratto S1 Prog. 0.000 ml. - S2 Prog. 73.326 ml. > 1058.00<br />
< Tratto S2 Prog. 73.326 ml. - S3 Prog. 148.326 ml. > 1718.23<br />
< Tratto S3 Prog. 148.326 ml. - S4 Prog. 166.302 ml. > 538.36<br />
< Tratto S4 Prog. 166.302 ml. - S5 Prog. 241.302 ml. > 2777.70<br />
< Tratto S5 Prog. 241.302 ml. - S6 Prog. 266.295 ml. > 1172.63<br />
< Tratto S6 Prog. 266.295 ml. - S7 Prog. 341.295 ml. > 2856.21<br />
< Tratto S7 Prog. 341.295 ml. - S8 Prog. 359.270 ml. > 373.42<br />
< Tratto S8 Prog. 359.270 ml. - S9 Prog. 425.730 ml. > 663.24<br />
< Tratto S9 Prog. 425.730 ml. - S10 Prog. 500.730 ml. > 18.29<br />
< Tratto S16 Prog. 806.561 ml. - S17 Prog. 881.561 ml. > 2.54<br />
< Tratto S17 Prog. 881.561 ml. - S18 Prog. 956.561 ml. > 242.75<br />
< Tratto S18 Prog. 956.561 ml. - S19 Prog. 997.182 ml. > 314.84<br />
Codice : Rilev0001<br />
QUANTITA=<br />
< Tratto S1 Prog. 0.000 ml. - S2 Prog. 73.326 ml. > 0.03<br />
< Tratto S8 Prog. 359.270 ml. - S9 Prog. 425.730 ml. > 8.90<br />
< Tratto S9 Prog. 425.730 ml. - S10 Prog. 500.730 ml. > 685.78<br />
< Tratto S10 Prog. 500.730 ml. - S11 Prog. 518.705 ml. > 385.58<br />
< Tratto S11 Prog. 518.705 ml. - S12 Prog. 593.705 ml. > 2176.29<br />
< Tratto S12 Prog. 593.705 ml. - S13 Prog. 668.705 ml. > 2618.18<br />
< Tratto S13 Prog. 668.705 ml. - S14 Prog. 713.586 ml. > 1517.19<br />
< Tratto S14 Prog. 713.586 ml. - S15 Prog. 788.586 ml. > 1955.11<br />
< Tratto S15 Prog. 788.586 ml. - S16 Prog. 806.561 ml. > 312.63<br />
< Tratto S16 Prog. 806.561 ml. - S17 Prog. 881.561 ml. > 588.47<br />
< Tratto S17 Prog. 881.561 ml. - S18 Prog. 956.561 ml. > 70.40<br />
< Tratto S18 Prog. 956.561 ml. - S19 Prog. 997.182 ml. > 5.27<br />
Codice : Cunetta0001<br />
QUANTITA=<br />
< Tratto S1 Prog. 0.000 ml. - S2 Prog. 73.326 ml. > ( 1 + 2 )/2* 73.33<br />
< Tratto S2 Prog. 73.326 ml. - S3 Prog. 148.326 ml. > ( 2 + 2 )/2* 75.00<br />
< Tratto S3 Prog. 148.326 ml. - S4 Prog. 166.302 ml. > ( 2 + 2 )/2* 17.98<br />
< Tratto S4 Prog. 166.302 ml. - S5 Prog. 241.302 ml. > ( 2 + 2 )/2* 75.00<br />
< Tratto S5 Prog. 241.302 ml. - S6 Prog. 266.295 ml. > ( 2 + 2 )/2* 24.99<br />
< Tratto S6 Prog. 266.295 ml. - S7 Prog. 341.295 ml. > ( 2 + 2 )/2* 75.00<br />
< Tratto S7 Prog. 341.295 ml. - S8 Prog. 359.270 ml. > ( 2 + 2 )/2* 17.97<br />
< Tratto S8 Prog. 359.270 ml. - S9 Prog. 425.730 ml. > ( 2 + 0 )/2* 66.46<br />
< Tratto S18 Prog. 956.561 ml. - S19 Prog. 997.182 ml. > ( 0 + 1 )/2* 40.62<br />
Codice : GuarRail0001<br />
QUANTITA=<br />
< Tratto S1 Prog. 0.000 ml. - S2 Prog. 73.326 ml. > ( 1 + 0 )/2* 73.33<br />
< Tratto S8 Prog. 359.270 ml. - S9 Prog. 425.730 ml. > ( 0 + 2 )/2* 66.46<br />
< Tratto S9 Prog. 425.730 ml. - S10 Prog. 500.730 ml. > ( 2 + 2 )/2* 75.00<br />
< Tratto S10 Prog. 500.730 ml. - S11 Prog. 518.705 ml. > ( 2 + 2 )/2* 17.98<br />
< Tratto S11 Prog. 518.705 ml. - S12 Prog. 593.705 ml. > ( 2 + 2 )/2* 75.00<br />
< Tratto S12 Prog. 593.705 ml. - S13 Prog. 668.705 ml. > ( 2 + 2 )/2* 75.00<br />
< Tratto S13 Prog. 668.705 ml. - S14 Prog. 713.586 ml. > ( 2 + 2 )/2* 44.88<br />
< Tratto S14 Prog. 713.586 ml. - S15 Prog. 788.586 ml. > ( 2 + 2 )/2* 75.00<br />
< Tratto S15 Prog. 788.586 ml. - S16 Prog. 806.561 ml. > ( 2 + 2 )/2* 17.98<br />
< Tratto S16 Prog. 806.561 ml. - S17 Prog. 881.561 ml. > ( 2 + 2 )/2* 75.00<br />
< Tratto S17 Prog. 881.561 ml. - S18 Prog. 956.561 ml. > ( 2 + 2 )/2* 75.00<br />
< Tratto S18 Prog. 956.561 ml. - S19 Prog. 997.182 ml. > ( 2 + 1 )/2* 40.62<br />
322 • 11BAppendice D - Esempio di stampe <strong>Manuale</strong> <strong>d'uso</strong> <strong>WinRoad\CDT</strong> - Strade e Topografia
Codice : Dreno0001<br />
QUANTITA=<br />
< Tratto S4 Prog. 166.302 ml. - S5 Prog. 241.302 ml. > ( 0 + ( 1.00 * 1.72 ) + 0 + ( 1.00 * 2.13 ) )/2* 75.00<br />
< Tratto S5 Prog. 241.302 ml. - S6 Prog. 266.295 ml. > ( 0 + ( 1.00 * 2.13 ) + 0 + ( 1.00 * 2.61 ) )/2* 24.99<br />
< Tratto S10 Prog. 500.730 ml. - S11 Prog. 518.705 ml. > ( 0 + ( 0.80 * 1.26 ) + 0 + ( 0.80 * 1.60 ) )/2* 17.98<br />
< Tratto S11 Prog. 518.705 ml. - S12 Prog. 593.705 ml. > ( 0 + ( 0.80 * 1.60 ) + ( 0.80 * 0.97 ) + ( 0.80 * 2.16 ) )/2* 75.00<br />
< Tratto S12 Prog. 593.705 ml. - S13 Prog. 668.705 ml. > ( ( 0.80 * 0.97 ) + ( 0.80 * 2.16 ) + ( 0.80 * 1.11 ) + ( 0.80 * 2.13 ) )/2*<br />
75.00<br />
< Tratto S13 Prog. 668.705 ml. - S14 Prog. 713.586 ml. > ( ( 0.80 * 1.11 ) + ( 0.80 * 2.13 ) + ( 0.80 * 0.99 ) + ( 0.80 * 1.89 ) )/2*<br />
44.88<br />
< Tratto S14 Prog. 713.586 ml. - S15 Prog. 788.586 ml. > ( ( 0.80 * 0.99 ) + ( 0.80 * 1.89 ) + 0 + ( 0.80 * 0.95 ) )/2* 75.00<br />
Codice : Cls0001<br />
QUANTITA=<br />
< Tratto S4 Prog. 166.302 ml. - S5 Prog. 241.302 ml. > ( 0 + ( 2.57 * 0.45 ) + 0 + ( 2.61 * 0.45 ) )/2* 75.00<br />
< Tratto S5 Prog. 241.302 ml. - S6 Prog. 266.295 ml. > ( 0 + ( 2.61 * 0.45 ) + 0 + ( 2.66 * 0.45 ) )/2* 24.99<br />
< Tratto S10 Prog. 500.730 ml. - S11 Prog. 518.705 ml. > ( 0 + ( 2.53 * 0.45 ) + 0 + ( 2.56 * 0.45 ) )/2* 17.98<br />
< Tratto S11 Prog. 518.705 ml. - S12 Prog. 593.705 ml. > ( 0 + ( 2.56 * 0.45 ) + ( 2.50 * 0.45 ) + ( 2.62 * 0.45 ) )/2* 75.00<br />
< Tratto S12 Prog. 593.705 ml. - S13 Prog. 668.705 ml. > ( ( 2.50 * 0.45 ) + ( 2.62 * 0.45 ) + ( 2.51 * 0.45 ) + ( 2.61 * 0.45 ) )/2*<br />
75.00<br />
< Tratto S13 Prog. 668.705 ml. - S14 Prog. 713.586 ml. > ( ( 2.51 * 0.45 ) + ( 2.61 * 0.45 ) + ( 2.50 * 0.45 ) + ( 2.59 * 0.45 ) )/2*<br />
44.88<br />
< Tratto S14 Prog. 713.586 ml. - S15 Prog. 788.586 ml. > ( ( 2.50 * 0.45 ) + ( 2.59 * 0.45 ) + 0 + ( 2.50 * 0.45 ) )/2* 75.00<br />
Codice : Cls0002<br />
QUANTITA=<br />
< Tratto S4 Prog. 166.302 ml. - S5 Prog. 241.302 ml. > ( 0 + ( ( 0.57 + 0.40 )/2* 1.72 ) + 0 + ( ( 0.61 + 0.40 )/2* 2.13 ) )/2* 75.00<br />
< Tratto S5 Prog. 241.302 ml. - S6 Prog. 266.295 ml. > ( 0 + ( ( 0.61 + 0.40 )/2* 2.13 ) + 0 + ( ( 0.66 + 0.40 )/2* 2.61 ) )/2* 24.99<br />
< Tratto S10 Prog. 500.730 ml. - S11 Prog. 518.705 ml. > ( 0 + ( ( 0.53 + 0.40 )/2* 1.26 ) + 0 + ( ( 0.56 + 0.40 )/2* 1.60 ) )/2*<br />
17.98<br />
< Tratto S11 Prog. 518.705 ml. - S12 Prog. 593.705 ml. > ( 0 + ( ( 0.56 + 0.40 )/2* 1.60 ) + ( ( 0.50 + 0.40 )/2* 0.97 ) + ( ( 0.62 +<br />
0.40 )/2* 2.16 ) )/2* 75.00<br />
< Tratto S12 Prog. 593.705 ml. - S13 Prog. 668.705 ml. > ( ( ( 0.50 + 0.40 )/2* 0.97 ) + ( ( 0.62 + 0.40 )/2* 2.16 ) + ( ( 0.51 +<br />
0.40 )/2* 1.11 ) + ( ( 0.61 + 0.40 )/2* 2.13 ) )/2* 75.00<br />
< Tratto S13 Prog. 668.705 ml. - S14 Prog. 713.586 ml. > ( ( ( 0.51 + 0.40 )/2* 1.11 ) + ( ( 0.61 + 0.40 )/2* 2.13 ) + ( ( 0.50 +<br />
0.40 )/2* 0.99 ) + ( ( 0.59 + 0.40 )/2* 1.89 ) )/2* 44.88<br />
< Tratto S14 Prog. 713.586 ml. - S15 Prog. 788.586 ml. > ( ( ( 0.50 + 0.40 )/2* 0.99 ) + ( ( 0.59 + 0.40 )/2* 1.89 ) + 0 + ( ( 0.50 +<br />
0.40 )/2* 0.95 ) )/2* 75.00<br />
Codice : Cls0003<br />
QUANTITA=<br />
< Tratto S4 Prog. 166.302 ml. - S5 Prog. 241.302 ml. > ( 0 + ( 2.57 * 0.15 ) + 0 + ( 2.61 * 0.15 ) )/2* 75.00<br />
< Tratto S5 Prog. 241.302 ml. - S6 Prog. 266.295 ml. > ( 0 + ( 2.61 * 0.15 ) + 0 + ( 2.66 * 0.15 ) )/2* 24.99<br />
< Tratto S10 Prog. 500.730 ml. - S11 Prog. 518.705 ml. > ( 0 + ( 2.53 * 0.15 ) + 0 + ( 2.56 * 0.15 ) )/2* 17.98<br />
< Tratto S11 Prog. 518.705 ml. - S12 Prog. 593.705 ml. > ( 0 + ( 2.56 * 0.15 ) + ( 2.50 * 0.15 ) + ( 2.62 * 0.15 ) )/2* 75.00<br />
< Tratto S12 Prog. 593.705 ml. - S13 Prog. 668.705 ml. > ( ( 2.50 * 0.15 ) + ( 2.62 * 0.15 ) + ( 2.51 * 0.15 ) + ( 2.61 * 0.15 ) )/2*<br />
75.00<br />
< Tratto S13 Prog. 668.705 ml. - S14 Prog. 713.586 ml. > ( ( 2.51 * 0.15 ) + ( 2.61 * 0.15 ) + ( 2.50 * 0.15 ) + ( 2.59 * 0.15 ) )/2*<br />
44.88<br />
< Tratto S14 Prog. 713.586 ml. - S15 Prog. 788.586 ml. > ( ( 2.50 * 0.15 ) + ( 2.59 * 0.15 ) + 0 + ( 2.50 * 0.15 ) )/2* 75.00<br />
Codice : Cassef0001<br />
QUANTITA=<br />
< Tratto S4 Prog. 166.302 ml. - S5 Prog. 241.302 ml. > ( 0 + ( 2* 0.45 + 1.72 + 1.73 ) + 0 + ( 2* 0.45 + 2.13 + 2.14 ) )/2* 75.00<br />
< Tratto S5 Prog. 241.302 ml. - S6 Prog. 266.295 ml. > ( 0 + ( 2* 0.45 + 2.13 + 2.14 ) + 0 + ( 2* 0.45 + 2.61 + 2.62 ) )/2* 24.99<br />
< Tratto S10 Prog. 500.730 ml. - S11 Prog. 518.705 ml. > ( 0 + ( 2* 0.45 + 1.26 + 1.26 ) + 0 + ( 2* 0.45 + 1.60 + 1.61 ) )/2*<br />
17.98<br />
< Tratto S11 Prog. 518.705 ml. - S12 Prog. 593.705 ml. > ( 0 + ( 2* 0.45 + 1.60 + 1.61 ) + ( 2* 0.45 + 0.97 + 0.98 ) + ( 2* 0.45 +<br />
2.16 + 2.17 ) )/2* 75.00<br />
< Tratto S12 Prog. 593.705 ml. - S13 Prog. 668.705 ml. > ( ( 2* 0.45 + 0.97 + 0.98 ) + ( 2* 0.45 + 2.16 + 2.17 ) + ( 2* 0.45 +<br />
1.11 + 1.12 ) + ( 2* 0.45 + 2.13 + 2.14 ) )/2* 75.00<br />
< Tratto S13 Prog. 668.705 ml. - S14 Prog. 713.586 ml. > ( ( 2* 0.45 + 1.11 + 1.12 ) + ( 2* 0.45 + 2.13 + 2.14 ) + ( 2* 0.45 +<br />
0.99 + 0.99 ) + ( 2* 0.45 + 1.89 + 1.90 ) )/2* 44.88<br />
< Tratto S14 Prog. 713.586 ml. - S15 Prog. 788.586 ml. > ( ( 2* 0.45 + 0.99 + 0.99 ) + ( 2* 0.45 + 1.89 + 1.90 ) + 0 + ( 2* 0.45 +<br />
0.95 + 0.96 ) )/2* 75.00<br />
Codice : ScavoFondaz1<br />
<strong>Manuale</strong> <strong>d'uso</strong> <strong>WinRoad\CDT</strong> - Strade e Topografia 11BAppendice D - Esempio di stampe • 323
QUANTITA=<br />
< Tratto S4 Prog. 166.302 ml. - S5 Prog. 241.302 ml. > ( ( 2.57 * 0.60 ) + ( 2.61 * 0.60 ) )/2* 75.00<br />
< Tratto S5 Prog. 241.302 ml. - S6 Prog. 266.295 ml. > ( ( 2.61 * 0.60 ) + ( 2.66 * 0.60 ) )/2* 24.99<br />
< Tratto S10 Prog. 500.730 ml. - S11 Prog. 518.705 ml. > ( ( 2.53 * 1.40 ) + ( 2.56 * 1.40 ) )/2* 17.98<br />
< Tratto S11 Prog. 518.705 ml. - S12 Prog. 593.705 ml. > ( ( 2.56 * 1.40 ) + ( 2.50 * 1.40 ) + ( 2.62 * 1.40 ) )/2* 75.00<br />
< Tratto S12 Prog. 593.705 ml. - S13 Prog. 668.705 ml. > ( ( 2.50 * 1.40 ) + ( 2.62 * 1.40 ) + ( 2.51 * 1.40 ) + ( 2.61 * 1.40 ) )/2*<br />
75.00<br />
< Tratto S13 Prog. 668.705 ml. - S14 Prog. 713.586 ml. > ( ( 2.51 * 1.40 ) + ( 2.61 * 1.40 ) + ( 2.50 * 1.40 ) + ( 2.59 * 1.40 ) )/2*<br />
44.88<br />
< Tratto S14 Prog. 713.586 ml. - S15 Prog. 788.586 ml. > ( ( 2.50 * 1.40 ) + ( 2.59 * 1.40 ) + ( 2.50 * 1.40 ) )/2* 75.00<br />
324 • 11BAppendice D - Esempio di stampe <strong>Manuale</strong> <strong>d'uso</strong> <strong>WinRoad\CDT</strong> - Strade e Topografia