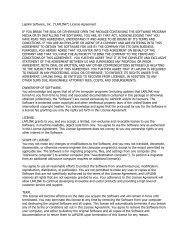Manuale dell'utente di Ghost Special Edition - Laplink® Software
Manuale dell'utente di Ghost Special Edition - Laplink® Software
Manuale dell'utente di Ghost Special Edition - Laplink® Software
You also want an ePaper? Increase the reach of your titles
YUMPU automatically turns print PDFs into web optimized ePapers that Google loves.
GHOST SPECIAL EDITION<br />
<strong>Manuale</strong> <strong>di</strong> installazione<br />
e<br />
<strong>dell'utente</strong>
Avviso riguardante il copyright<br />
Nessuna parte <strong>di</strong> questa pubblicazione può essere riprodotta, trasmessa, trascritta, memorizzata o tradotta in<br />
alcuna lingua o in qualsiasi lingua o linguaggio macchina, in qualsiasi forma o con qualsiasi mezzo, senza<br />
previa autorizzazione scritta <strong>di</strong> Traveling <strong>Software</strong>, Inc., 18702 North Creek Parkway, Bothell,<br />
Washington, 98011, U.S.A.<br />
Marchi<br />
Traveling <strong>Software</strong>, il logo Traveling <strong>Software</strong> e LapLink sono marchi o marchi registrati <strong>di</strong> Traveling<br />
<strong>Software</strong>, Inc.<br />
<strong>Ghost</strong> <strong>Special</strong> E<strong>di</strong>tion è un marchio <strong>di</strong> Binary Research, Ltd.<br />
Jaz e Zip sono marchi registrati <strong>di</strong> Iomega Corporation.<br />
Altri marchi e nomi <strong>di</strong> prodotto sono marchi o marchi registrati dei rispettivi proprietari.<br />
<strong>Manuale</strong> <strong>dell'utente</strong> <strong>di</strong> <strong>Ghost</strong> <strong>Special</strong> E<strong>di</strong>tion<br />
Copyright © 1998 Traveling <strong>Software</strong>, Inc. Tutti i <strong>di</strong>ritti riservati.<br />
18702 North Creek Parkway<br />
Bothell, WA 98011 U.S.A.<br />
Stampato negli Stati Uniti d'America.<br />
<strong>Ghost</strong> <strong>Special</strong> E<strong>di</strong>tion<br />
Copyright © 1998 Binary Research, Ltd.<br />
MN-LLTR00-XX-IT
Sommario<br />
1 Presentazione <strong>di</strong> <strong>Ghost</strong> <strong>Special</strong> E<strong>di</strong>tion ...................................................................................... 5<br />
Descrizione <strong>di</strong> <strong>Ghost</strong> <strong>Special</strong> E<strong>di</strong>tion ......................................................................................... 6<br />
Attivazione <strong>di</strong> <strong>Ghost</strong> <strong>Special</strong> E<strong>di</strong>tion ................................ ................................ ................................ ..... 6<br />
Caratteristiche e vantaggi <strong>di</strong> <strong>Ghost</strong> <strong>Special</strong> E<strong>di</strong>tion ................................................................... 8<br />
Funzionamento <strong>di</strong> <strong>Ghost</strong> <strong>Special</strong> E<strong>di</strong>tion ................................................................................... 9<br />
Clonazione <strong>di</strong> interi <strong>di</strong>schi ................................ ................................ ................................ .................... 9<br />
Clonazione <strong>di</strong> partizioni ................................ ................................ ................................ ....................... 9<br />
Creazione e ripristino dei file immagine ................................ ................................ ............................. 10<br />
2 Utilizzo <strong>di</strong> <strong>Ghost</strong> <strong>Special</strong> E<strong>di</strong>tion .............................................................................................. 11<br />
Requisiti per l'uso <strong>di</strong> <strong>Ghost</strong> <strong>Special</strong> E<strong>di</strong>tion .............................................................................. 12<br />
Installazione <strong>di</strong> <strong>Ghost</strong> <strong>Special</strong> E<strong>di</strong>tion ...................................................................................... 13<br />
Avvio <strong>di</strong> <strong>Ghost</strong> <strong>Special</strong> E<strong>di</strong>tion ................................................................................................. 14<br />
Avvio <strong>di</strong> <strong>Ghost</strong> <strong>Special</strong> E<strong>di</strong>tion da Windows NT ................................ ................................ .................. 14<br />
Clonazione <strong>di</strong> un computer .................................................................................................... 15<br />
Clonazione <strong>di</strong>retta attraverso cavo parallelo ................................ ................................ ....................... 15<br />
Clonazione in<strong>di</strong>retta utilizzando un'unità <strong>di</strong>sco rimovibile ................................ ................................ .. 16<br />
Aggiornamento o sostituzione <strong>di</strong> un'unità <strong>di</strong>sco rigido ............................................................ 18<br />
Esecuzione <strong>di</strong> backup utilizzando <strong>Ghost</strong> <strong>Special</strong> E<strong>di</strong>tion .......................................................... 19<br />
Utilizzo delle partizioni ............................................................................................................ 20<br />
3 Panoramica dei coman<strong>di</strong> <strong>di</strong> <strong>Ghost</strong> <strong>Special</strong> E<strong>di</strong>tion ....................................................................... 23<br />
Selezione del tipo <strong>di</strong> connessione ............................................................................................ 24<br />
Clona <strong>di</strong>sco su <strong>di</strong>sco ............................................................................................................... 26<br />
Salva <strong>di</strong>sco come file immagine .............................................................................................. 28<br />
Ripristina <strong>di</strong>sco dal file immagine ............................................................................................ 30<br />
Controlla integrità <strong>di</strong>sco ......................................................................................................... 32<br />
Controlla integrità file immagine ............................................................................................ 34<br />
Clona partizione su partizione ................................................................................................. 35<br />
Salva partizione come file immagine ....................................................................................... 37<br />
Ripristina partizione dal file immagine .................................................................................... 39<br />
Appen<strong>di</strong>ci................................................................................................................................... 42<br />
Appen<strong>di</strong>ce A—Verifica del <strong>di</strong>sco con le utilità MS-DOS ........................................................... 43<br />
Appen<strong>di</strong>ce B— Frazionamento dei file immagine in più volumi .............................................. 45<br />
Funzionamento dell'operazione <strong>di</strong> frazionamento <strong>di</strong> un file immagine ................................ ................ 45<br />
Ripristino <strong>di</strong> un <strong>di</strong>sco o <strong>di</strong> una partizione da un'immagine frazionata ................................ .................. 47<br />
Appen<strong>di</strong>ce C—Uso <strong>di</strong> <strong>Ghost</strong> <strong>Special</strong> E<strong>di</strong>tion nei file batch ....................................................... 48<br />
Istruzioni per il funzionamento in modalità batch ................................ ................................ ............... 48<br />
Appen<strong>di</strong>ce D—Domande poste <strong>di</strong> frequente .......................................................................... 52<br />
Appen<strong>di</strong>ce E—Glossario dei termini ........................................................................................ 55<br />
In<strong>di</strong>ce ........................................................................................................................................ 57
1 Presentazione <strong>di</strong> <strong>Ghost</strong> <strong>Special</strong> E<strong>di</strong>tion<br />
In questo capitolo<br />
Descrizione <strong>di</strong> <strong>Ghost</strong> <strong>Special</strong> E<strong>di</strong>tion ......................................................................................... 6<br />
Attivazione <strong>di</strong> <strong>Ghost</strong> <strong>Special</strong> E<strong>di</strong>tion ................................ ................................ ................................ ..... 6<br />
Caratteristiche e vantaggi <strong>di</strong> <strong>Ghost</strong> <strong>Special</strong> E<strong>di</strong>tion ................................................................... 8<br />
Funzionamento <strong>di</strong> <strong>Ghost</strong> <strong>Special</strong> E<strong>di</strong>tion ................................................................................... 9<br />
Clonazione <strong>di</strong> interi <strong>di</strong>schi ................................ ................................ ................................ .................... 9<br />
Clonazione <strong>di</strong> partizioni ................................ ................................ ................................ ....................... 9<br />
Creazione e ripristino dei file immagine ................................ ................................ ............................. 10
Descrizione <strong>di</strong> <strong>Ghost</strong> <strong>Special</strong> E<strong>di</strong>tion<br />
6<br />
1: Presentazione <strong>di</strong> <strong>Ghost</strong> <strong>Special</strong> E<strong>di</strong>tion<br />
<strong>Ghost</strong> <strong>Special</strong> E<strong>di</strong>tion è un programma <strong>di</strong> clonazione. Utilizzando <strong>Ghost</strong> <strong>Special</strong> E<strong>di</strong>tion, è possibile<br />
copiare l'intero contenuto <strong>di</strong> un <strong>di</strong>sco rigido su un altro <strong>di</strong>sco rigido oppure quello <strong>di</strong> una partizione<br />
all'interno <strong>di</strong> un'altra partizione. <strong>Ghost</strong> <strong>Special</strong> E<strong>di</strong>tion può clonare da un computer all'altro utilizzando un<br />
cavo parallelo e da unità <strong>di</strong>sco a unità <strong>di</strong>sco all'interno dello stesso computer. <strong>Ghost</strong> <strong>Special</strong> E<strong>di</strong>tion è in<br />
grado <strong>di</strong> clonare i sistemi operativi MS-DOS, Windows 95, Windows NT, UNIX, OS/2, Linux e NetWare.<br />
<strong>Ghost</strong> <strong>Special</strong> E<strong>di</strong>tion è la soluzione rapida e completa per la clonazione <strong>di</strong> un'unità <strong>di</strong>sco rigido, per il<br />
backup <strong>di</strong> un sistema e per l'aggiornamento ad una nuova unità <strong>di</strong>sco rigido. Con <strong>Ghost</strong> <strong>Special</strong> E<strong>di</strong>tion si<br />
può facilmente creare e memorizzare un file immagine compresso <strong>di</strong> un'intera unità <strong>di</strong>sco rigido o <strong>di</strong> una<br />
partizione in<strong>di</strong>viduale su un'unità Jaz, Zip, a <strong>di</strong>sco rigido secondaria, CD-ROM registrabile o <strong>di</strong> altro tipo<br />
rimovibile. Il file immagine può quin<strong>di</strong> essere ripristinato dal <strong>di</strong>spositivo sorgente e utilizzato per il<br />
recupero <strong>di</strong> eventuali dati danneggiati oppure per l'installazione <strong>di</strong> un sistema operativo completo su un<br />
nuovo computer.<br />
Usando <strong>Ghost</strong> <strong>Special</strong> E<strong>di</strong>tion si può configurare una stazione <strong>di</strong> lavoro e installare sistemi operativi quali<br />
Windows 95, Windows NT e OS/2 in pochi minuti. È proprio tale velocità a rendere <strong>Ghost</strong> <strong>Special</strong> E<strong>di</strong>tion<br />
un programma eccellente che consente ai professionisti tecnici <strong>di</strong> risparmiare <strong>di</strong>verse ore <strong>di</strong> tempo<br />
eseguendo configurazioni standard del software su hardware <strong>di</strong> tipo simile, riducendo così i tempi <strong>di</strong><br />
configurazione tra<strong>di</strong>zionali.<br />
Con <strong>Ghost</strong> <strong>Special</strong> E<strong>di</strong>tion si possono clonare più stazioni <strong>di</strong> lavoro, caratteristica che rende il programma<br />
particolarmente utile per le organizzazioni che devono installare un gran numero <strong>di</strong> stazioni <strong>di</strong> lavoro<br />
configurate in modo simile. Per esempio, <strong>Ghost</strong> <strong>Special</strong> E<strong>di</strong>tion riduce il tempo necessario a installare un<br />
sistema tipico Windows 95 da 300 megabyte da un'ora (con sostanziale intervento da parte dell'operatore) a<br />
circa cinque minuti (senza che occorra alcun intervento dell'operatore).<br />
Attivazione <strong>di</strong> <strong>Ghost</strong> <strong>Special</strong> E<strong>di</strong>tion<br />
Poiché <strong>Ghost</strong> <strong>Special</strong> E<strong>di</strong>tion clona un'intera unità <strong>di</strong>sco rigido includendo i relativi sistemi operativi, i dati<br />
e le altre applicazioni, è uno strumento molto flessibile. <strong>Ghost</strong> <strong>Special</strong> E<strong>di</strong>tion può essere utilizzato qualora<br />
occorra una copia esatta <strong>di</strong> un'unità <strong>di</strong>sco rigido.<br />
Clonazione <strong>di</strong> un computer<br />
Per duplicare un computer usando <strong>Ghost</strong> <strong>Special</strong> E<strong>di</strong>tion, si possono utilizzare due meto<strong>di</strong> <strong>di</strong>fferenti. È<br />
possibile copiare l'intero contenuto <strong>di</strong> un computer da quest'ultimo a un altro sistema attraverso un cavo<br />
parallelo, oppure creare un file immagine su supporto rimovibile quale un'unità Jaz o Zip e quin<strong>di</strong><br />
ripristinarlo sul computer <strong>di</strong> destinazione. Per ulteriori informazioni, consultare il capitolo 2.<br />
Aggiornamento o sostituzione <strong>di</strong> un'unità <strong>di</strong>sco rigido<br />
Con <strong>Ghost</strong> è possibile aggiornare il <strong>di</strong>sco rigido del proprio computer desktop. Se si sostituisce il <strong>di</strong>sco<br />
rigido e si desidera mantenere tutti i dati contenuti in quello precedente, si può utilizzare <strong>Ghost</strong> <strong>Special</strong><br />
E<strong>di</strong>tion per copiare rapidamente sul nuovo <strong>di</strong>sco tutti i dati includendo le informazioni <strong>di</strong> avvio e quelle<br />
contenute in tutte le partizioni. Per ulteriori informazioni, consultare il capitolo 2.
Backup <strong>di</strong> un'unità <strong>di</strong>sco rigido<br />
7<br />
1: Presentazione <strong>di</strong> <strong>Ghost</strong> <strong>Special</strong> E<strong>di</strong>tion<br />
Se si effettua un backup per recuperare dati perduti durante un malfunzionamento del sistema, la clonazione<br />
può essere uno strumento molto utile. Con i normali programmi per il backup, in genere occorre formattare<br />
un <strong>di</strong>sco e installare un sistema operativo prima <strong>di</strong> poter effettuare il ripristino dei dati. Con <strong>Ghost</strong> <strong>Special</strong><br />
E<strong>di</strong>tion, invece, la formattazione e il trasferimento del sistema operativo avvengono in modo automatico.<br />
<strong>Ghost</strong> <strong>Special</strong> E<strong>di</strong>tion prevede <strong>di</strong>versi meto<strong>di</strong> <strong>di</strong> esecuzione dei backup. È possibile effettuare il backup <strong>di</strong> un<br />
sistema laptop su un computer desktop, trasferire la copia su un altro <strong>di</strong>sco rigido oppure inviare il backup a<br />
unità rimovibili quali quelle Jaz e Zip. Con <strong>Ghost</strong>, l'intero contenuto <strong>di</strong> un <strong>di</strong>sco rigido viene copiato in un file<br />
immagine compresso su <strong>di</strong>sco. Quando un <strong>di</strong>sco rigido non riprende il corretto funzionamento dopo<br />
un'anomalia, può essere ripristinato dal file immagine ed essere così riprodotto per intero (includendo il<br />
settore <strong>di</strong> avvio).
Caratteristiche e vantaggi <strong>di</strong> <strong>Ghost</strong> <strong>Special</strong> E<strong>di</strong>tion<br />
8<br />
1: Presentazione <strong>di</strong> <strong>Ghost</strong> <strong>Special</strong> E<strong>di</strong>tion<br />
Con <strong>Ghost</strong> <strong>Special</strong> E<strong>di</strong>tion è possibile configurare una stazione <strong>di</strong> lavoro in pochi minuti ed eseguire il<br />
backup completo <strong>di</strong> un <strong>di</strong>sco rigido includendo i file <strong>di</strong> sistema attualmente in uso. <strong>Ghost</strong> è un programma<br />
<strong>di</strong> copiatura efficace e semplice da utilizzare.<br />
<strong>Ghost</strong> <strong>Special</strong> E<strong>di</strong>tion:<br />
• Clona <strong>di</strong>versi sistemi operativi quali MS-DOS, Windows 95, Windows NT, UNIX, OS/2, Linux e<br />
NetWare.<br />
• Consente <strong>di</strong> selezionare partizioni in<strong>di</strong>viduali all'interno <strong>di</strong> un <strong>di</strong>sco rigido invece <strong>di</strong> copiare l'intero<br />
contenuto <strong>di</strong> tale <strong>di</strong>sco.<br />
• Clona vari tipi <strong>di</strong> partizione tra cui quelli NTFS, FAT, FAT32 e VFAT.<br />
• Formatta, ri<strong>di</strong>mensiona e partiziona automaticamente un <strong>di</strong>sco rigido mentre copia i dati su <strong>di</strong> esso.<br />
• Supporta i sistemi <strong>di</strong> file per tutte le versioni <strong>di</strong> Windows 95 e Windows NT, per<br />
MS-DOS, e <strong>di</strong> tipo NTFS ed HPFS.<br />
• Mantiene i nomi <strong>di</strong> file lunghi con tutti i tipi <strong>di</strong> sistemi <strong>di</strong> file (come in Windows 95<br />
e Windows NT).<br />
• Ri<strong>di</strong>mensiona le partizioni e i sistemi <strong>di</strong> file FAT16, FAT32 NTFS.<br />
• Fraziona le immagini attraverso più <strong>di</strong>spositivi, per esempio le unità Jaz, Zip e altri supporti rimovibili.<br />
• Verifica l'integrità <strong>di</strong> un <strong>di</strong>sco rigido e dei file immagine.<br />
• Offre <strong>di</strong>versi livelli <strong>di</strong> compressione per i file immagine.<br />
• Offre due tipi <strong>di</strong> funzionamento: gestito da menu (interattivo) e in modalità batch.<br />
• Supporta gli attributi estesi e le partizioni del Boot Manager <strong>di</strong> OS/2.
Funzionamento <strong>di</strong> <strong>Ghost</strong> <strong>Special</strong> E<strong>di</strong>tion<br />
9<br />
1: Presentazione <strong>di</strong> <strong>Ghost</strong> <strong>Special</strong> E<strong>di</strong>tion<br />
<strong>Ghost</strong> <strong>Special</strong> E<strong>di</strong>tion copia l'intero contenuto <strong>di</strong> un <strong>di</strong>sco rigido da un <strong>di</strong>sco sorgente a un <strong>di</strong>sco <strong>di</strong><br />
destinazione. Durante il processo <strong>di</strong> clonazione, <strong>Ghost</strong> copia tutte le partizioni contenute in un <strong>di</strong>sco<br />
(rigido) dal <strong>di</strong>sco sorgente a quello <strong>di</strong> destinazione.<br />
<strong>Ghost</strong> <strong>Special</strong> E<strong>di</strong>tion è un programma basato su MS-DOS che può essere eseguito dal <strong>di</strong>sco rigido in MS-<br />
DOS, da una finestra <strong>di</strong> MS-DOS (in Windows) o da un <strong>di</strong>sco <strong>di</strong> avvio MS-DOS. Poiché i sistemi operativi<br />
che funzionano in multitasking quali Windows 95 e Windows NT funzionano con file aperti sul <strong>di</strong>sco<br />
rigido, si consiglia vivamente <strong>di</strong> eseguire <strong>Ghost</strong> da<br />
MS-DOS in modo che i file immagine siano una copia esatta del <strong>di</strong>sco rigido. Se si utilizza il programma in<br />
MS-DOS, il <strong>di</strong>sco rigido è del tutto inattivo e non è aperto alcun file.<br />
Con <strong>Ghost</strong> <strong>Special</strong> E<strong>di</strong>tion si possono copiare informazioni tra un'unità <strong>di</strong>sco e l'altra oppure attraverso un<br />
cavo parallelo. Si può utilizzare <strong>Ghost</strong> in modalità gestita da menu (interattiva) oppure <strong>di</strong> tipo batch. La<br />
modalità gestita da menu prevede semplicemente l'uso dei tasti <strong>di</strong> <strong>di</strong>rezione Su e Giù della tastiera. Questa<br />
modalità d'uso <strong>di</strong> <strong>Ghost</strong> <strong>Special</strong> E<strong>di</strong>tion è quella predefinita. La modalità batch, tuttavia, è molto utile per<br />
l'esecuzione <strong>di</strong> operazioni ripetitive quali l'installazione <strong>di</strong> un gran numero <strong>di</strong> stazioni <strong>di</strong> lavoro. Per usare la<br />
modalità batch, basta semplicemente <strong>di</strong>gitare i coman<strong>di</strong> al prompt <strong>di</strong> MS-DOS. Per ulteriori informazioni<br />
sulla modalità batch, consultare pagina 48.<br />
Clonazione <strong>di</strong> interi <strong>di</strong>schi<br />
Con <strong>Ghost</strong> è possibile copiare ogni partizione, in<strong>di</strong>pendentemente dal suo tipo, dall'origine (<strong>di</strong>sco o file<br />
immagine del <strong>di</strong>sco) al <strong>di</strong>sco <strong>di</strong> destinazione. <strong>Ghost</strong> posiziona ogni partizione o unità logica sul <strong>di</strong>sco <strong>di</strong><br />
destinazione utilizzando le stesse regole previste dall'utilità FDISK <strong>di</strong> MS-DOS. Se il <strong>di</strong>sco sorgente e<br />
quello <strong>di</strong> destinazione sono <strong>di</strong> <strong>di</strong>mensioni <strong>di</strong>verse, <strong>Ghost</strong> partiziona e formatta in modo <strong>di</strong>namico quello <strong>di</strong><br />
destinazione, consentendo alle partizioni FAT16, FAT32 e NTFS <strong>di</strong> venire espanse o contratte in modo da<br />
adattarsi a tale <strong>di</strong>sco.<br />
I <strong>di</strong>schi sorgente e <strong>di</strong> destinazione possono essere sullo stesso computer oppure il <strong>di</strong>sco <strong>di</strong> destinazione può<br />
trovarsi su un altro sistema, purché i due computer siano collegati l'uno all'altro attraverso il cavo parallelo<br />
<strong>di</strong> LapLink. Con <strong>Ghost</strong> <strong>Special</strong> E<strong>di</strong>tion è possibile copiare il contenuto <strong>di</strong> un <strong>di</strong>sco in un file immagine del<br />
<strong>di</strong>sco. Quest'ultimo può quin<strong>di</strong> essere utilizzato quale modello per creare copie del <strong>di</strong>sco originale.<br />
Clonazione <strong>di</strong> partizioni<br />
Con <strong>Ghost</strong> si può copiare il contenuto <strong>di</strong> una partizione in un'altra partizione oppure copiare le partizioni<br />
selezionate in un file immagine. Una volta creato un file immagine, il contenuto della partizione selezionata<br />
può essere caricato in una partizione <strong>di</strong> destinazione. Questo file immagine può essere utilizzato come<br />
modello per creare copie delle partizioni originali. Le partizioni sorgente e <strong>di</strong> destinazione possono trovarsi<br />
sulla stessa unità fisica o su unità <strong>di</strong>verse.<br />
Nota: La partizione <strong>di</strong> destinazione deve essere sufficientemente ampia da poter contenere la partizione<br />
selezionata dal file immagine. La partizione <strong>di</strong> destinazione viene definita da FDISK quando si utilizzano le<br />
opzioni relative alle partizioni, tuttavia esse potrebbero già essere definite sui nuovi <strong>di</strong>schi.
Creazione e ripristino dei file immagine<br />
10<br />
1: Presentazione <strong>di</strong> <strong>Ghost</strong> <strong>Special</strong> E<strong>di</strong>tion<br />
Oltre a clonare <strong>di</strong>schi rigi<strong>di</strong> e partizioni, <strong>Ghost</strong> <strong>Special</strong> E<strong>di</strong>tion consente anche <strong>di</strong> creare dei file immagine.<br />
Un file immagine è un file compresso che include l'immagine completa <strong>di</strong> un <strong>di</strong>sco rigido o <strong>di</strong> una<br />
partizione sorgente. Solitamente, i file immagine vengono utilizzati in due mo<strong>di</strong>:<br />
• Per il backup—<strong>Ghost</strong> <strong>Special</strong> E<strong>di</strong>tion è un eccellente strumento per il backup <strong>di</strong> sistemi completi e<br />
partizioni. In questo caso, occorre creare un file immagine e memorizzarlo su un altro <strong>di</strong>sco rigido<br />
oppure su un'unità rimovibile (Jaz o Zip). Qualora si verifichi un problema del sistema, si può<br />
utilizzare <strong>Ghost</strong> <strong>Special</strong> E<strong>di</strong>tion per ripristinare l'immagine completa del <strong>di</strong>sco rigido.<br />
• Per l'installazione <strong>di</strong> un sistema —I file immagine sono particolarmente utili per ridurre i tempi<br />
<strong>di</strong> installazione <strong>di</strong> più computer. Innanzitutto, occorre configurare un computer “generico” con il<br />
sistema operativo, le applicazioni e i file <strong>di</strong> dati che si desidera installare su tutti i sistemi. In seguito, si<br />
può eseguire <strong>Ghost</strong> <strong>Special</strong> E<strong>di</strong>tion sul computer generico per creare un file immagine del <strong>di</strong>sco rigido,<br />
salvando tale file immagine su un computer “master”. Si potranno quin<strong>di</strong> installare rapidamente dei<br />
nuovi computer ripristinando il file immagine sui relativi <strong>di</strong>schi rigi<strong>di</strong>, risparmiando così ore <strong>di</strong> lavoro<br />
rispetto al processo <strong>di</strong> installazione tra<strong>di</strong>zionale.
2 Utilizzo <strong>di</strong> <strong>Ghost</strong> <strong>Special</strong> E<strong>di</strong>tion<br />
In questo capitolo<br />
Requisiti per l'uso <strong>di</strong> <strong>Ghost</strong> <strong>Special</strong> E<strong>di</strong>tion .............................................................................. 12<br />
Installazione <strong>di</strong> <strong>Ghost</strong> <strong>Special</strong> E<strong>di</strong>tion ...................................................................................... 13<br />
Avvio <strong>di</strong> <strong>Ghost</strong> <strong>Special</strong> E<strong>di</strong>tion ................................................................................................. 14<br />
Avvio <strong>di</strong> <strong>Ghost</strong> <strong>Special</strong> E<strong>di</strong>tion da Windows NT ................................ ................................ .................. 14<br />
Clonazione <strong>di</strong> un computer .................................................................................................... 15<br />
Clonazione <strong>di</strong>retta attraverso cavo parallelo ................................ ................................ ....................... 15<br />
Clonazione in<strong>di</strong>retta utilizzando un'unità <strong>di</strong>sco rimovibile ................................ ................................ .. 16<br />
Aggiornamento o sostituzione <strong>di</strong> un'unità <strong>di</strong>sco rigido ............................................................ 18<br />
Esecuzione <strong>di</strong> backup utilizzando <strong>Ghost</strong> <strong>Special</strong> E<strong>di</strong>tion .......................................................... 19<br />
Utilizzo delle partizioni ............................................................................................................ 20
Requisiti per l'uso <strong>di</strong> <strong>Ghost</strong> <strong>Special</strong> E<strong>di</strong>tion<br />
12<br />
2: Utilizzo <strong>di</strong> <strong>Ghost</strong> <strong>Special</strong> E<strong>di</strong>tion<br />
Prima <strong>di</strong> iniziare l'installazione <strong>di</strong> <strong>Ghost</strong> <strong>Special</strong> E<strong>di</strong>tion, occorre prendere nota dei seguenti requisiti:<br />
• Per Windows NT, occorre avviare il computer con un <strong>di</strong>sco <strong>di</strong> avvio <strong>di</strong> MS-DOS.<br />
<strong>Ghost</strong> <strong>Special</strong> E<strong>di</strong>tion clona i sistemi <strong>di</strong> file <strong>di</strong> tipo NTFS, tuttavia per poter eseguire <strong>Ghost</strong> occorre<br />
avviare il computer in modalità MS-DOS.<br />
• Se si effettua la clonazione da un computer all'altro, occorre <strong>di</strong>sporre <strong>di</strong> un cavo parallelo LapLink. La<br />
porta parallela va quin<strong>di</strong> impostata come porta bi<strong>di</strong>rezionale, EPP o ECP.<br />
• Se si clona il contenuto <strong>di</strong> un <strong>di</strong>sco rigido su un supporto rimovibile (Jaz o Zip), occorre creare un<br />
<strong>di</strong>sco avviabile contenente i driver basati su MS-DOS per il <strong>di</strong>spositivo in questione. Tali driver sono<br />
necessari per poter accedere a qualsiasi supporto rimovibile.
Installazione <strong>di</strong> <strong>Ghost</strong> <strong>Special</strong> E<strong>di</strong>tion<br />
13<br />
2: Utilizzo <strong>di</strong> <strong>Ghost</strong> <strong>Special</strong> E<strong>di</strong>tion<br />
Prima <strong>di</strong> poter usare <strong>Ghost</strong> <strong>Special</strong> E<strong>di</strong>tion, occorre installare il programma <strong>Ghost</strong> sul proprio computer. Se si<br />
effettuerà la clonazione da un computer all'altro, occorrerà installare <strong>Ghost</strong> anche sul secondo computer.<br />
Per installare <strong>Ghost</strong> <strong>Special</strong> E<strong>di</strong>tion:<br />
1 Inserire il CD-ROM <strong>di</strong> LapLink Tech in un'unità CD-ROM.<br />
In alternativa, se LapLink è stato scaricato da World Wide Web, fare doppio clic sul file Welcome.exe<br />
nella cartella in cui è stato scaricato LapLink.<br />
Nota: Quando si inserisce il CD-ROM, dovrebbe apparire automaticamente la schermata <strong>di</strong> benvenuto<br />
<strong>di</strong> LapLink; se essa non appare, aprire Gestione risorse <strong>di</strong> Windows e fare doppio clic sul file<br />
Welcome.exe contenuto nel CD-ROM <strong>di</strong> LapLink.<br />
2 Nella schermata <strong>di</strong> benvenuto, fare clic su Installa il software.<br />
3 Nella schermata <strong>di</strong> installazione del software, selezionare Installa clonazione <strong>di</strong>sco.<br />
Nota: Se il computer usato utilizza solo Windows NT ed NTFS per il proprio sistema <strong>di</strong> file, occorre<br />
copiare <strong>Ghost</strong>.exe su un <strong>di</strong>schetto. In seguito, si potrà utilizzare un <strong>di</strong>sco floppy <strong>di</strong> avvio per avviare il<br />
computer ed eseguire <strong>Ghost</strong> da tale floppy.
Avvio <strong>di</strong> <strong>Ghost</strong> <strong>Special</strong> E<strong>di</strong>tion<br />
14<br />
2: Utilizzo <strong>di</strong> <strong>Ghost</strong> <strong>Special</strong> E<strong>di</strong>tion<br />
Il modo in cui si esegue <strong>Ghost</strong> <strong>Special</strong> E<strong>di</strong>tion <strong>di</strong>pende dal sistema operativo utilizzato dal computer in<br />
questione:<br />
• Se si usa Windows 95, <strong>Ghost</strong> <strong>Special</strong> E<strong>di</strong>tion verrà eseguito automaticamente in una finestra <strong>di</strong> MS-<br />
DOS quando lo si avvia.<br />
Nota: Per alcune operazioni occorre innanzitutto avviare il computer in modalità MS-DOS, quin<strong>di</strong><br />
avviare <strong>Ghost</strong> <strong>Special</strong> E<strong>di</strong>tion. Le seguenti opzioni <strong>di</strong> trasferimento <strong>di</strong> <strong>Ghost</strong> non funzionano in una<br />
finestra <strong>di</strong> MS-DOS: Ripristina <strong>di</strong>sco dal file immagine, Clona partizione su partizione e Ripristina<br />
partizione dal file immagine.<br />
• Se si <strong>di</strong>spone <strong>di</strong> Windows NT, occorrerà riavviare il computer con un <strong>di</strong>sco <strong>di</strong> avvio <strong>di</strong><br />
MS-DOS e quin<strong>di</strong> eseguire <strong>Ghost</strong> <strong>Special</strong> E<strong>di</strong>tion. <strong>Ghost</strong> <strong>Special</strong> E<strong>di</strong>tion può clonare il sistema operativo<br />
Windows NT, tuttavia non è possibile utilizzare <strong>Ghost</strong> in Windows NT.<br />
Per le connessioni attraverso cavo parallelo, occorre inserire un cavo LapLink <strong>di</strong> questo tipo nella porta per<br />
stampante (LPT) <strong>di</strong> entrambi i computer.<br />
Per avviare <strong>Ghost</strong> <strong>Special</strong> E<strong>di</strong>tion da Windows 95:<br />
„ Fare clic sul pulsante Avvio, puntare il cursore su Programmi, poi puntarlo su <strong>Ghost</strong> <strong>Special</strong> E<strong>di</strong>tion e<br />
quin<strong>di</strong> fare clic su <strong>Ghost</strong> <strong>Special</strong> E<strong>di</strong>tion.<br />
Avvio <strong>di</strong> <strong>Ghost</strong> <strong>Special</strong> E<strong>di</strong>tion da Windows NT<br />
<strong>Ghost</strong> è in grado <strong>di</strong> clonare il sistema operativo Windows NT. Per poter eseguire <strong>Ghost</strong> <strong>Special</strong> E<strong>di</strong>tion in<br />
Windows NT, però, occorre riavviare il computer con un <strong>di</strong>sco <strong>di</strong> avvio<br />
<strong>di</strong> MS-DOS.<br />
Nota: Se <strong>Ghost</strong> <strong>Special</strong> E<strong>di</strong>tion viene installato su una partizione NTFS, non si sarà in grado <strong>di</strong> accedere al<br />
programma <strong>Ghost</strong> durante l'esecuzione <strong>di</strong> MS-DOS. Prima <strong>di</strong> avviare il computer in MS-DOS, copiare il<br />
file <strong>Ghost</strong>.exe su un <strong>di</strong>sco floppy.<br />
Per avviare <strong>Ghost</strong> da Windows NT:<br />
1 Riavviare il computer con un <strong>di</strong>sco <strong>di</strong> avvio <strong>di</strong> MS-DOS.<br />
2 Passare alla <strong>di</strong>rectory <strong>Ghost</strong> (quella predefinita è C:\Programmi\<strong>Ghost</strong> <strong>Special</strong> E<strong>di</strong>tion).<br />
3 Digitare <strong>Ghost</strong> e premere INVIO.<br />
Nota: Questa procedura è la stessa usata per avviare <strong>Ghost</strong> da MS-DOS.
Clonazione <strong>di</strong> un computer<br />
<strong>Ghost</strong> <strong>Special</strong> E<strong>di</strong>tion offre due meto<strong>di</strong> per eseguire la clonazione <strong>di</strong> un computer:<br />
• Si può clonare <strong>di</strong>rettamente, usando un cavo parallelo (da <strong>di</strong>sco a <strong>di</strong>sco) oppure<br />
15<br />
2: Utilizzo <strong>di</strong> <strong>Ghost</strong> <strong>Special</strong> E<strong>di</strong>tion<br />
• Si può clonare in<strong>di</strong>rettamente salvando un file immagine su un supporto rimovibile e ripristinando tale<br />
file immagine su un altro computer.<br />
Clonazione <strong>di</strong>retta attraverso cavo parallelo<br />
Con <strong>Ghost</strong> <strong>Special</strong> E<strong>di</strong>tion si può clonare un computer utilizzando la connessione attraverso cavo parallelo.<br />
Per esempio, se si <strong>di</strong>spone <strong>di</strong> un computer configurato con opzioni per l'accesso remoto (<strong>di</strong> rete), Microsoft<br />
Office e altre applicazioni, si può acquistare un nuovo sistema e installarlo automaticamente con una<br />
configurazione identica effettuando la clonazione dal vecchio computer a quello nuovo. Per far ciò, occorre<br />
<strong>di</strong>sporre <strong>di</strong> due computer collegati attraverso un cavo parallelo.<br />
Per clonare un computer attraverso cavo parallelo (Slave/Master):<br />
1 Avviare <strong>Ghost</strong> su entrambi i computer.<br />
2 Sul computer che riceverà i dati (ossia quello nuovo e non ancora configurato), selezionare Porta<br />
parallela–Slave e premere INVIO.<br />
Nota: Selezionando per primo il computer Slave, il sistema non andrà in timeout durante l'attesa <strong>di</strong> un<br />
segnale da parte del computer Master. Il tempo <strong>di</strong> attesa necessario al computer Master per effettuare la<br />
connessione è pari a circa due secon<strong>di</strong>.<br />
3 Sul computer che è già correttamente configurato, selezionare Porta parallela–Master e premere<br />
INVIO.<br />
Nota: Per eseguire le istruzioni riportate nei seguenti passi occorre lanciare i coman<strong>di</strong> dal computer<br />
Master.<br />
4 Dal menu Opzioni <strong>di</strong> trasferimento, selezionare Clona <strong>di</strong>sco su <strong>di</strong>sco e premere INVIO.<br />
5 Nella schermata Seleziona unità sorgente locale, selezionare l'unità sorgente locale e quin<strong>di</strong> premere<br />
INVIO. Se è elencata più <strong>di</strong> una unità, accertarsi <strong>di</strong> selezionare quella corretta. Nella maggior parte dei<br />
casi, l'unità 1 viene usata per avviare il computer.<br />
6 Nella schermata Seleziona unità <strong>di</strong> destinazione remota, selezionare la suddetta unità e quin<strong>di</strong> premere<br />
INVIO. Si tratta dell'unità <strong>di</strong>sco che riceverà i dati clonati (sul computer Slave).<br />
Attenzione: Si tratta dell'unità che verrà sovrascritta, occorre quin<strong>di</strong> selezionare con cautela.
16<br />
2: Utilizzo <strong>di</strong> <strong>Ghost</strong> <strong>Special</strong> E<strong>di</strong>tion<br />
7 Nella schermata Dettagli unità <strong>di</strong> destinazione, premere INVIO per confermare i dettagli dell'unità <strong>di</strong><br />
destinazione.<br />
8 Quando appare il relativo prompt, selezionare Sì per eseguire la clonazione del <strong>di</strong>sco.<br />
Nota: Le velocità della porta parallela variano; la clonazione impiegherà circa 3-5 minuti per ogni<br />
megabyte <strong>di</strong> dati.<br />
9 Quando appare il relativo prompt, premere CTRL+ALT+CANC per riavviare entrambi i computer.<br />
Clonazione in<strong>di</strong>retta utilizzando un'unità <strong>di</strong>sco rimovibile<br />
Con <strong>Ghost</strong> <strong>Special</strong> E<strong>di</strong>tion è possibile memorizzare un intero <strong>di</strong>sco su un'unità Jaz o su <strong>di</strong>verse unità Zip e<br />
quin<strong>di</strong> ripristinare l'immagine su un altro computer. Questo processo è costituito da due fasi: la creazione<br />
dell'immagine clonata e il ripristino del file immagine.<br />
Nota: Il computer che riceverà i dati clonati deve essere avviato da MS-DOS e deve essere in grado <strong>di</strong><br />
leggere i <strong>di</strong>schi rimovibili.<br />
Preparazione: È possibile che occorra creare un <strong>di</strong>sco avviabile contenente <strong>di</strong>versi driver basati su MS-<br />
DOS necessari per accedere al supporto rimovibile, per esempio i driver per le unità Jaz o Zip. In altre<br />
parole, accertarsi che il <strong>di</strong>sco <strong>di</strong> avviamento MS-DOS usato carichi automaticamente i driver MS-DOS per<br />
le unità Jaz o Zip.<br />
Passaggio 1: Creazione dell'immagine clonata<br />
1 Accertarsi <strong>di</strong> <strong>di</strong>sporre <strong>di</strong> una buona quantità <strong>di</strong> <strong>di</strong>schi rimovibili in cui memorizzare l'immagine<br />
clonata. <strong>Ghost</strong> è in grado <strong>di</strong> frazionare un'immagine su tutti i <strong>di</strong>schi eventualmente necessari.<br />
2 Sul computer sorgente, accertarsi che l'unità rimovibile funzioni correttamente e quin<strong>di</strong> avviare <strong>Ghost</strong>.<br />
3 Selezionare Locale/Server dal menu Connessione e quin<strong>di</strong> premere INVIO.<br />
4 Dal menu Opzioni <strong>di</strong> trasferimento, selezionare Salva <strong>di</strong>sco come file immagine e quin<strong>di</strong> premere<br />
INVIO.<br />
5 Nella schermata Seleziona unità sorgente locale, selezionare l'unità sorgente locale e quin<strong>di</strong> premere<br />
INVIO. Questa è l'unità che si desidera clonare.<br />
6 Nella schermata File per copia immagine, premere TAB e quin<strong>di</strong> INVIO.<br />
7 Selezionare l'unità che si desidera usare utilizzando i tasti <strong>di</strong> <strong>di</strong>rezione Su e Giù e premere INVIO.
17<br />
2: Utilizzo <strong>di</strong> <strong>Ghost</strong> <strong>Special</strong> E<strong>di</strong>tion<br />
8 Premere una volta TAB per portare il cursore sotto alla parola File, <strong>di</strong>gitare un nome per il file<br />
immagine e quin<strong>di</strong> premere INVIO.<br />
9 Quando appare il relativo prompt in cui viene chiesto se si desideri comprimere il file immagine,<br />
selezionare No, Veloce o Alta e quin<strong>di</strong> premere INVIO.<br />
Scegliendo “No” si crea un file immagine senza utilizzare la compressione, mentre “Veloce” applica<br />
un certo livello <strong>di</strong> compressione. Scegliendo “Alta” si applica un maggior livello <strong>di</strong> compressione per<br />
ridurre le <strong>di</strong>mensioni <strong>di</strong> un file immagine, aumentando tuttavia il tempo necessario all'elaborazione.<br />
Se appare il seguente messaggio: “Lo spazio potrebbe essere insufficiente. Attivare il frazionamento?”,<br />
consultare “Frazionamento dei file immagine in più volumi” a pagina 45.<br />
Nota: Accertarsi <strong>di</strong> etichettare i <strong>di</strong>schi rimovibili con i nomi dei file assegnati durante il<br />
frazionamento.<br />
10 Quando appare il relativo prompt, selezionare Sì per eseguire la memorizzazione su <strong>di</strong>sco<br />
(scaricamento del <strong>di</strong>sco) e quin<strong>di</strong> premere INVIO.<br />
11 Premere un tasto qualsiasi per continuare ad usare il programma <strong>Ghost</strong>.<br />
Passaggio 2: Ripristino del file immagine<br />
1 Accertarsi che il computer ricevente sia stato avviato in MS-DOS e che l'unità rimovibile funzioni.<br />
2 Avviare <strong>Ghost</strong> <strong>Special</strong> E<strong>di</strong>tion.<br />
3 Dal menu Connessione, selezionare Locale/Server e quin<strong>di</strong> premere INVIO.<br />
4 Dal menu Opzioni <strong>di</strong> trasferimento, selezionare Ripristina <strong>di</strong>sco dal file immagine e quin<strong>di</strong> premere<br />
INVIO.<br />
5 Nella schermata File da cui è caricata l'immagine, passare con il tasto Tab all'elenco <strong>di</strong> <strong>di</strong>spositivi e<br />
scegliere la lettera dell'unità rimovibile, quin<strong>di</strong> in<strong>di</strong>viduare il file immagine interessato. Premere<br />
INVIO.<br />
6 Nella schermata Seleziona unità <strong>di</strong> destinazione locale, selezionare l'unità <strong>di</strong> destinazione locale e quin<strong>di</strong><br />
premere INVIO. Scegliere con cautela, poiché questa è l'unità che verrà sovrascritta.<br />
7 Nella schermata Dettagli unità <strong>di</strong> destinazione si può cambiare la <strong>di</strong>mensione <strong>di</strong> qualsiasi partizione FAT<br />
o NTFS <strong>di</strong> destinazione immettendo quella desiderata in megabyte.<br />
8 Premere INVIO per confermare i dettagli dell'unità <strong>di</strong> destinazione.<br />
9 Quando appare il relativo prompt in cui viene chiesto se si desidera eseguire il ripristino <strong>di</strong> un file<br />
immagine, selezionare Sì e quin<strong>di</strong> premere INVIO.<br />
Attenzione: Selezionare Sì solo se si desidera procedere; l'unità <strong>di</strong> destinazione verrà completamente<br />
sovrascritta e non sarà possibile recuperarne i dati.<br />
10 Dopo aver completato il ripristino <strong>di</strong> un file immagine, riavviare il computer <strong>di</strong> destinazione premendo<br />
CTRL+ALT+CANC.
Aggiornamento o sostituzione <strong>di</strong> un'unità <strong>di</strong>sco rigido<br />
18<br />
2: Utilizzo <strong>di</strong> <strong>Ghost</strong> <strong>Special</strong> E<strong>di</strong>tion<br />
Con <strong>Ghost</strong> <strong>Special</strong> E<strong>di</strong>tion è possibile aggiornare o sostituire un <strong>di</strong>sco rigido esistente semplicemente<br />
clonando quello vecchio sulla nuova unità. Il modo più efficace per far ciò è costituito dall'installazione del<br />
nuovo <strong>di</strong>sco rigido nella posizione secondaria del computer (Slave) e quin<strong>di</strong> dalla clonazione da un <strong>di</strong>sco<br />
all'altro. Una volta completata la clonazione, si può spostare il <strong>di</strong>sco rigido nella posizione primaria<br />
(Master) e quin<strong>di</strong> riavviare il sistema.<br />
Per aggiornare o sostituire un <strong>di</strong>sco rigido:<br />
1 Installare il nuovo <strong>di</strong>sco (in base alle istruzioni del produttore) come seconda unità <strong>di</strong>sco rigido (Slave)<br />
e quin<strong>di</strong> avviare <strong>Ghost</strong>.<br />
2 Dal menu Connessione, selezionare Locale/Server e quin<strong>di</strong> premere INVIO.<br />
3 Dal menu Opzioni <strong>di</strong> trasferimento, selezionare Clona <strong>di</strong>sco su <strong>di</strong>sco e quin<strong>di</strong> premere INVIO.<br />
4 Nella schermata Seleziona unità sorgente locale, selezionare l'unità sorgente locale e quin<strong>di</strong> premere<br />
INVIO. Questa è l'unità originale, quella che si desidera copiare nell'unità <strong>di</strong> destinazione.<br />
5 Nella schermata Seleziona unità <strong>di</strong> destinazione locale, selezionare l'unità <strong>di</strong> destinazione locale e quin<strong>di</strong><br />
premere INVIO. Questa è l'unità nella quale verrà copiata quella sorgente.<br />
Attenzione: Si tratta dell'unità che verrà sovrascritta, occorre quin<strong>di</strong> selezionare con cautela.<br />
6 Nella schermata Dettagli unità <strong>di</strong> destinazione si può cambiare la <strong>di</strong>mensione <strong>di</strong> qualsiasi partizione FAT<br />
o NTFS <strong>di</strong> destinazione immettendo quella desiderata (in megabyte). <strong>Ghost</strong> non consente l'immissione <strong>di</strong><br />
valori che superano lo spazio <strong>di</strong>sponibile né <strong>di</strong> valori non abbastanza gran<strong>di</strong> da contenere i dati<br />
memorizzati nella partizione sorgente.<br />
7 Una volta pronti a eseguire la clonazione del <strong>di</strong>sco, selezionare Sì e premere INVIO.<br />
Attenzione: Selezionare Sì solo se si desidera procedere; l'unità <strong>di</strong> destinazione verrà completamente<br />
sovrascritta e non sarà assolutamente possibile recuperarne i dati. “No” è la risposta predefinita a<br />
questo prompt.<br />
8 Quando appare il relativo prompt, premere CTRL+ALT+CANC per riavviare il sistema.<br />
9 Rimuovere la vecchia unità e installare quella nuova come unità <strong>di</strong>sco rigido primaria (Master), quin<strong>di</strong><br />
riavviare il computer.
Esecuzione <strong>di</strong> backup utilizzando <strong>Ghost</strong> <strong>Special</strong> E<strong>di</strong>tion<br />
19<br />
2: Utilizzo <strong>di</strong> <strong>Ghost</strong> <strong>Special</strong> E<strong>di</strong>tion<br />
Con <strong>Ghost</strong> <strong>Special</strong> E<strong>di</strong>tion è possibile eseguire il backup <strong>di</strong> un <strong>di</strong>sco rigido installato nello stesso computer,<br />
il backup su un altro computer o il backup su un supporto rimovibile (unità Jaz, Zip o <strong>di</strong> tipo CD-ROM<br />
scrivibile).<br />
<strong>Ghost</strong> è un eccellente strumento <strong>di</strong> ripristino dei dati persi. Se per esempio il <strong>di</strong>sco rigido si blocca, è<br />
possibile installare un nuovo <strong>di</strong>sco rigido e ripristinare su <strong>di</strong> esso un file immagine precedentemente creato<br />
del <strong>di</strong>sco rigido originale. La nuova unità conterrà una replica esatta del computer al momento in cui è stata<br />
creata l'ultima copia del file immagine ad esso relativa.<br />
Per eseguire il backup <strong>di</strong> un <strong>di</strong>sco rigido utilizzando l'opzione Salva <strong>di</strong>sco come file<br />
immagine:<br />
1 Per eseguire il backup in un supporto rimovibile o in un <strong>di</strong>sco rigido secondario <strong>di</strong> tipo “mirror”,<br />
selezionare Locale/Server dal menu Connessione. Per eseguire il backup su un altro computer,<br />
selezionare la connessione Parallela dal menu Connessione.<br />
2 Dal menu Opzioni <strong>di</strong> trasferimento, selezionare Salva <strong>di</strong>sco come file immagine e quin<strong>di</strong> premere<br />
INVIO.<br />
3 Nella schermata Seleziona unità sorgente locale, selezionare l'unità sorgente locale e quin<strong>di</strong> premere<br />
INVIO. Si tratta dell'unità che si desidera copiare in un file immagine.<br />
4 Nella schermata File per copia immagine, premere TAB e quin<strong>di</strong> premere INVIO.<br />
5 Selezionare l'unità nella quale si desidera copiare il file immagine e premere INVIO.<br />
6 Premere TAB per portare il cursore sotto alla parola File, quin<strong>di</strong> <strong>di</strong>gitare il percorso completo del file<br />
immagine del <strong>di</strong>sco (per esempio, D:\File.gho) e premere INVIO.<br />
7 Quando appare il relativo prompt, selezionare No, Veloce o Alta per il tipo <strong>di</strong> compressione del file<br />
immagine e quin<strong>di</strong> premere INVIO.<br />
Scegliendo “No” si crea un file immagine senza utilizzare la compressione, mentre “Veloce” applica<br />
un certo livello <strong>di</strong> compressione. Scegliendo “Alta” si applica un maggior livello <strong>di</strong> compressione per<br />
ridurre le <strong>di</strong>mensioni <strong>di</strong> un file immagine, aumentando tuttavia il tempo necessario all'elaborazione.<br />
8 A seguito della relativa richiesta, selezionare Sì per eseguire la memorizzazione del <strong>di</strong>sco.<br />
9 Quando appare il relativo prompt, premere un tasto qualsiasi per uscire da <strong>Ghost</strong>.<br />
Nota: Se si esegue <strong>Ghost</strong> in una finestra DOS, occorrerà chiudere quest'ultima per uscire da <strong>Ghost</strong>.
Utilizzo delle partizioni<br />
20<br />
2: Utilizzo <strong>di</strong> <strong>Ghost</strong> <strong>Special</strong> E<strong>di</strong>tion<br />
Una partizione è un'area fisica separata <strong>di</strong> un <strong>di</strong>sco. Su un <strong>di</strong>sco rigido possono esistere solo quattro<br />
partizioni e può essere attiva una sola partizione primaria alla volta. Una volta che un <strong>di</strong>sco rigido è stato<br />
formattato a livello fisico, può essere sud<strong>di</strong>viso in partizioni separate.<br />
Vi sono due tipi principali <strong>di</strong> partizioni: quelle primarie e quelle estese. Una partizione primaria può<br />
contenere sistemi operativi, applicazioni e file <strong>di</strong> dati. Per quanto su un <strong>di</strong>sco rigido possano esistere fino a<br />
quattro partizioni primarie, solo una <strong>di</strong> esse può essere “attiva”. Una partizione estesa può contenere dati e<br />
applicazioni ma non può essere resa “attiva”, ossia non è possibile avviare un sistema operativo da essa. Su<br />
un <strong>di</strong>sco rigido può esistere una sola partizione estesa, che può essere sud<strong>di</strong>visa in più partizioni logiche.<br />
<strong>Ghost</strong> può clonare una singola partizione o creare un file immagine contenente una copia <strong>di</strong> una o più<br />
partizioni <strong>di</strong> <strong>di</strong>sco. Una volta creato un file immagine, il contenuto della partizione selezionata può essere<br />
salvato nella partizione <strong>di</strong> destinazione.<br />
Nota: Per poter accedere a due opzioni relative alle partizioni <strong>di</strong> <strong>Ghost</strong>, occorre essere in modalità MS-<br />
DOS. Si tratta delle opzioni Clona partizione su partizione e Ripristina partizione dal file immagine.<br />
Per clonare una partizione su un'altra partizione:<br />
1 Selezionare la connessione Slave/Master (parallela) o quella Locale/Server dal menu Connessione.<br />
Nota: Se si sceglie la connessione parallela Slave/Master, consultare la tabella a pagina 24 per un<br />
ausilio su come determinare quale computer sia il Master e quale sia lo Slave.<br />
2 Dal menu Opzioni <strong>di</strong> trasferimento, selezionare Clona partizione su partizione e quin<strong>di</strong> premere<br />
INVIO.<br />
3 Nella schermata Seleziona unità sorgente locale, selezionare l'unità sorgente locale e quin<strong>di</strong> premere<br />
INVIO. Si tratta dell'unità <strong>di</strong>sco contenente la partizione che si desidera copiare nell'unità <strong>di</strong><br />
destinazione.<br />
4 Nella schermata <strong>di</strong> selezione della partizione sorgente, selezionare la partizione sorgente e quin<strong>di</strong><br />
premere INVIO. Si tratta della partizione che si desidera copiare nell'unità <strong>di</strong> destinazione.<br />
5 Nella schermata <strong>di</strong> Seleziona unità <strong>di</strong> destinazione locale, selezionare l'unità <strong>di</strong> destinazione locale e<br />
quin<strong>di</strong> premere INVIO. Si tratta dell'unità in cui si desidera copiare la partizione.<br />
6 Nella schermata <strong>di</strong> selezione della partizione <strong>di</strong> destinazione, selezionare la partizione <strong>di</strong> destinazione e<br />
quin<strong>di</strong> premere INVIO.<br />
Attenzione: Questa partizione verrà completamente sovrascritta e non sarà assolutamente<br />
possibile recuperarne i dati; per questo motivo, selezionare con cautela.<br />
7 Quando appare il relativo prompt, premere CTRL+ALT+CANC per riavviare il sistema.
Per salvare una partizione in un file immagine:<br />
1 Selezionare la connessione Slave/Master (parallela) o quella Locale/Server.<br />
21<br />
2: Utilizzo <strong>di</strong> <strong>Ghost</strong> <strong>Special</strong> E<strong>di</strong>tion<br />
2 Dal menu Opzioni <strong>di</strong> trasferimento, selezionare Salva partizione come file immagine e quin<strong>di</strong> premere<br />
INVIO.<br />
3 Nella schermata Seleziona unità sorgente locale, selezionare l'unità sorgente locale e quin<strong>di</strong> premere<br />
INVIO. Si tratta dell'unità della quale si desidera salvare la partizione nel file immagine.<br />
4 Nella schermata <strong>di</strong> selezione della partizione sorgente, <strong>di</strong>gitare S per selezionare una o più partizioni<br />
sorgente e quin<strong>di</strong> premere INVIO.<br />
5 Nella schermata File per copia immagine, premere TAB e quin<strong>di</strong> premere INVIO per selezionare il<br />
<strong>di</strong>spositivo (unità <strong>di</strong>sco) desiderato.<br />
6 Selezionare l'unità locale e premere INVIO.<br />
7 Premere TAB per portare il cursore sotto alla parola File, <strong>di</strong>gitare il percorso completo del file<br />
immagine e quin<strong>di</strong> premere INVIO.<br />
8 Quando appare il relativo prompt in cui si chiede se si desidera procedere, selezionare Sì per eseguire<br />
la memorizzazione <strong>di</strong> una partizione in un file immagine e quin<strong>di</strong> premere INVIO.<br />
Nota: Una volta completata la copiatura della partizione, <strong>Ghost</strong> torna al prompt <strong>di</strong> MS-DOS.<br />
Per ripristinare una partizione da un file immagine:<br />
1 Selezionare la connessione Slave/Master (parallela) o quella Locale/Server dal menu Connessione.<br />
2 Dal menu Opzioni <strong>di</strong> trasferimento, selezionare Ripristina partizione dal file immagine e quin<strong>di</strong><br />
premere INVIO.<br />
3 Nella schermata File da cui è caricata l'immagine, in<strong>di</strong>viduare il file immagine interessato.<br />
4 Selezionare il <strong>di</strong>spositivo (unità <strong>di</strong>sco) desiderato e premere INVIO.<br />
5 Se necessario, passare alla <strong>di</strong>rectory contenente il file immagine e premere INVIO.<br />
6 Selezionare il file immagine desiderato e premere INVIO.
22<br />
2: Utilizzo <strong>di</strong> <strong>Ghost</strong> <strong>Special</strong> E<strong>di</strong>tion<br />
7 Nella schermata Selezionare la partizione sorgente nel file immagine, selezionare tale partizione dal<br />
file immagine e quin<strong>di</strong> premere INVIO. Si tratta della partizione che si desidera copiare nell'unità <strong>di</strong><br />
destinazione.<br />
8 Nella schermata Seleziona unità <strong>di</strong> destinazione locale, selezionare l'unità <strong>di</strong> destinazione locale e<br />
premere INVIO. Si tratta dell'unità in cui verrà copiata la partizione sorgente.<br />
9 Nella schermata <strong>di</strong> selezione della partizione <strong>di</strong> destinazione, selezionare la partizione <strong>di</strong> destinazione e<br />
quin<strong>di</strong> premere INVIO. Si tratta della partizione proveniente dal file immagine che si desidera<br />
ripristinare.<br />
10 Quando appare il relativo prompt in cui si chiede se si desidera procedere, selezionare Sì per eseguire il<br />
ripristino della partizione dal file immagine e quin<strong>di</strong> premere INVIO.<br />
Attenzione: Selezionare Sì solo se si desidera procedere; la partizione <strong>di</strong> destinazione verrà<br />
completamente sovrascritta e non sarà assolutamente possibile recuperarne i dati.<br />
11 Quando appare il relativo prompt, riavviare il computer <strong>di</strong> destinazione premendo<br />
CTRL+ALT+CANC (una volta completato il ripristino della partizione).
3 Panoramica dei coman<strong>di</strong> <strong>di</strong> <strong>Ghost</strong> <strong>Special</strong> E<strong>di</strong>tion<br />
In questo capitolo<br />
Selezione del tipo <strong>di</strong> connessione ............................................................................................ 24<br />
Clona <strong>di</strong>sco su <strong>di</strong>sco ............................................................................................................... 26<br />
Salva <strong>di</strong>sco come file immagine .............................................................................................. 28<br />
Ripristina <strong>di</strong>sco dal file immagine ............................................................................................ 30<br />
Controlla integrità <strong>di</strong>sco ......................................................................................................... 32<br />
Controlla integrità file immagine ............................................................................................ 34<br />
Clona partizione su partizione ................................................................................................. 35<br />
Salva partizione come file immagine ....................................................................................... 37<br />
Ripristina partizione dal file immagine .................................................................................... 39
Selezione del tipo <strong>di</strong> connessione<br />
24<br />
3: Panoramica dei coman<strong>di</strong> <strong>di</strong> <strong>Ghost</strong> <strong>Special</strong> E<strong>di</strong>tion<br />
Con <strong>Ghost</strong> <strong>Special</strong> E<strong>di</strong>tion si possono scegliere due tipi <strong>di</strong> connessione: Locale/Server o Porta parallela (via<br />
cavo). La connessione Porta parallela è utile quando si desidera collegare due computer per effettuare una<br />
clonazione. Locale/Server è il tipo <strong>di</strong> connessione predefinito.<br />
Selezionando il tipo <strong>di</strong> connessione Locale/Server, è possibile copiare <strong>di</strong>schi e partizioni su altri <strong>di</strong>schi o<br />
partizioni <strong>di</strong> un computer locale. Si può inoltre copiare il contenuto <strong>di</strong> <strong>di</strong>schi e partizioni da/a <strong>di</strong>versi file<br />
immagine <strong>di</strong> <strong>Ghost</strong>, opzione che può essere utilizzata per eseguire il backup o per effettuare il ripristino su<br />
un altro computer.<br />
Per avviare una connessione <strong>di</strong> tipo Locale/Server:<br />
1 Avviare <strong>Ghost</strong>. Apparirà una schermata <strong>di</strong> benvenuto.<br />
2 Premere un tasto qualsiasi per continuare ad usare il programma <strong>Ghost</strong>.<br />
Connessione<br />
Locale/Server<br />
Porta parallela - Slave<br />
Porta parallela - Master<br />
Esci<br />
3 Dal menu Connessione, selezionare Locale/Server usando i tasti <strong>di</strong> <strong>di</strong>rezione Su e Giù<br />
e quin<strong>di</strong> premere INVIO.<br />
Da questo momento in poi, si può continuare ad utilizzare <strong>Ghost</strong> selezionando una qualsiasi delle<br />
opzioni <strong>di</strong> trasferimento mostrate sullo schermo. Per ulteriori informazioni su tali opzioni, per esempio<br />
su Clona <strong>di</strong>sco su <strong>di</strong>sco, vedere pagina 26.<br />
L'altro tipo <strong>di</strong> connessione, Parallela, è utile quando si desidera copiare un'unità <strong>di</strong>sco o<br />
una partizione su un altro computer. Le velocità relative alle connessioni parallele sono solitamente pari a<br />
circa 5-8 megabyte al minuto. Se si seleziona la connessione Parallela, un computer <strong>di</strong>venta il Master<br />
mentre l'altro è lo Slave .I computer devono essere connessi tra loro con il cavo parallelo <strong>di</strong> LapLink.<br />
Quale computer sia lo Slave e quale funga da Master <strong>di</strong>pende dal tipo <strong>di</strong> operazione che si desidera<br />
eseguire. Per scegliere il computer che fungerà da Master e quello che sarà Slave, usare la tabella riportata<br />
qui <strong>di</strong> seguito.<br />
Operazione da eseguire Il computer Master<br />
contiene…<br />
Il computer Slave<br />
contiene…<br />
Clona <strong>di</strong>sco su <strong>di</strong>sco il <strong>di</strong>sco sorgente il <strong>di</strong>sco <strong>di</strong> destinazione<br />
Salva <strong>di</strong>sco come file immagine il <strong>di</strong>sco sorgente il file immagine <strong>di</strong><br />
destinazione<br />
Ripristina <strong>di</strong>sco dal file immagine il <strong>di</strong>sco <strong>di</strong> destinazione il file immagine sorgente<br />
Clona partizione su partizione la partizione sorgente il file immagine <strong>di</strong><br />
destinazione<br />
Salva partizione come file immagine la partizione sorgente il file immagine <strong>di</strong><br />
destinazione<br />
Ripristina partizione dal file<br />
immagine<br />
la partizione <strong>di</strong><br />
destinazione<br />
il file immagine sorgente<br />
In breve, il computer Master è <strong>di</strong> solito il computer sorgente. Tuttavia, quando si ripristina da un file<br />
immagine, il computer Master è quello <strong>di</strong> destinazione.
Per avviare una connessione parallela:<br />
1 Avviare <strong>Ghost</strong>. Apparirà la schermata <strong>di</strong> benvenuto del programma.<br />
2 Premere un tasto qualsiasi per continuare ad usare il programma <strong>Ghost</strong>.<br />
25<br />
3: Panoramica dei coman<strong>di</strong> <strong>di</strong> <strong>Ghost</strong> <strong>Special</strong> E<strong>di</strong>tion<br />
3 Dal menu Connessione, selezionare Porta parallela—Slave e quin<strong>di</strong> premere INVIO.<br />
Nota: Selezionando per primo il computer Slave, il sistema non andrà in timeout durante l'attesa <strong>di</strong> un<br />
segnale da parte del computer Master.<br />
Apparirà la seguente schermata:<br />
Slave<br />
Tentativo connessione porta parallela [ ]<br />
Premere Esc per interrompere<br />
4 Avviare <strong>Ghost</strong> sull'altro computer (se questa operazione non è ancora stata eseguita).<br />
5 Dal menu Connessione, selezionare Porta parallela—Master e premere INVIO.<br />
I due computer si connetteranno. Una volta effettuata la connessione, sullo schermo apparirà il menu<br />
Opzioni <strong>di</strong> trasferimento.<br />
Nota: Tutti i coman<strong>di</strong> verranno eseguiti dal computer Master.<br />
Opzioni <strong>di</strong> trasferimento<br />
Clona <strong>di</strong>sco su <strong>di</strong>sco…<br />
Salva <strong>di</strong>sco come file immagine…<br />
Ripristina <strong>di</strong>sco dal file immagine…<br />
Controlla integrità <strong>di</strong>sco…<br />
Controlla integrità file immagine…<br />
Clona partizione su partizione…<br />
Salva partizione come file immagine…<br />
Ripristina partizione dal file<br />
immagine…<br />
Torna al menu precedente
Clona <strong>di</strong>sco su <strong>di</strong>sco<br />
26<br />
3: Panoramica dei coman<strong>di</strong> <strong>di</strong> <strong>Ghost</strong> <strong>Special</strong> E<strong>di</strong>tion<br />
Selezionando Clona <strong>di</strong>sco su <strong>di</strong>sco, si può copiare l'intero contenuto <strong>di</strong> un <strong>di</strong>sco (incluse tutte le partizioni)<br />
da un <strong>di</strong>sco all'altro. La clonazione da <strong>di</strong>sco su <strong>di</strong>sco richiede l'esecuzione <strong>di</strong> tre procedure principali: la<br />
selezione dell'unità sorgente, la selezione dell'unità <strong>di</strong> destinazione e la conferma dei dettagli dell'unità <strong>di</strong><br />
destinazione.<br />
Man mano che si esegue ogni passaggio, <strong>Ghost</strong> <strong>Special</strong> E<strong>di</strong>tion visualizza automaticamente i dettagli <strong>di</strong><br />
ogni <strong>di</strong>sco del computer locale, consentendo <strong>di</strong> effettuare delle esclusioni prima <strong>di</strong> selezionare.<br />
Per clonare un <strong>di</strong>sco su un altro <strong>di</strong>sco:<br />
1 Dal menu Opzioni <strong>di</strong> trasferimento, selezionare Clona <strong>di</strong>sco su <strong>di</strong>sco e quin<strong>di</strong> premere INVIO.<br />
Apparirà la seguente schermata.<br />
Dim.<br />
Seleziona unità sorgente locale<br />
Partizioni Settori<br />
Unità in MB primarie Cilindri Testine per traccia<br />
1 2055 2 522 128 63<br />
2 3063 2 778 128 63<br />
2 Nella schermata Seleziona unità sorgente locale, selezionare l'unità sorgente locale<br />
e quin<strong>di</strong> premere INVIO. Si tratta dell'unità che si desidera copiare nel <strong>di</strong>sco <strong>di</strong> destinazione.<br />
3 Nella schermata Seleziona unità <strong>di</strong> destinazione locale, selezionare l'unità <strong>di</strong> destinazione locale e quin<strong>di</strong><br />
premere INVIO. Si tratta dell'unità in cui verrà copiata l'unità sorgente.<br />
Attenzione: Si tratta dell'unità che verrà sovrascritta, occorre quin<strong>di</strong> selezionare con cautela.<br />
Seleziona unità <strong>di</strong> destinazione locale<br />
Dim. Partizioni Settori<br />
Unità in MB primarie Cilindri Testine per traccia<br />
1 2055 2 522 128 63<br />
2 3063 2 778 128 63<br />
4 Nella schermata Dettagli unità <strong>di</strong> destinazione, si può cambiare la <strong>di</strong>mensione <strong>di</strong> qualsiasi partizione<br />
FAT o NTFS <strong>di</strong> destinazione immettendo quella nuova (in megabyte). <strong>Ghost</strong> non consente<br />
l'immissione <strong>di</strong> valori che superano lo spazio <strong>di</strong>sponibile né <strong>di</strong> valori non abbastanza gran<strong>di</strong> da<br />
contenere i dati memorizzati nella partizione sorgente.<br />
Dettagli unità <strong>di</strong> destinazione<br />
Etichetta Nuova Vecchia Dati<br />
Part. Tipo Descrizione volume in MB in MB in MB<br />
1 06 Fat16<br />
Disponibile<br />
Nessun<br />
nome<br />
2445 2012 794<br />
2 04 Fat16 DATI_SPA 200 200 0<br />
Totale 2645 2212 794
27<br />
3: Panoramica dei coman<strong>di</strong> <strong>di</strong> <strong>Ghost</strong> <strong>Special</strong> E<strong>di</strong>tion<br />
5 Una volta pronti a eseguire la clonazione del <strong>di</strong>sco, selezionare Sì e premere INVIO.<br />
Attenzione: Selezionare Sì solo se si desidera procedere; l'unità <strong>di</strong> destinazione verrà completamente<br />
sovrascritta e non sarà assolutamente possibile recuperarne i dati. “No” è la risposta predefinita<br />
a questo prompt (vedere qui <strong>di</strong> seguito).<br />
Eseguire lo scaricamento del <strong>di</strong>sco?<br />
L'unità <strong>di</strong> destinazione verrà sovrascritta.<br />
Sì No<br />
Quando si seleziona Sì, <strong>Ghost</strong> <strong>Special</strong> E<strong>di</strong>tion copia l'intero contenuto dell'unità<br />
sorgente all'interno dell'unità <strong>di</strong> destinazione. <strong>Ghost</strong> informa l'utente circa il procedere dell'operazione<br />
in corso (attraverso l'in<strong>di</strong>catore <strong>di</strong> avanzamento) fornendo le seguenti informazioni, come mostrato qui<br />
<strong>di</strong> seguito:<br />
In<strong>di</strong>catore avanzamento<br />
0% 25% 50% 75% 100%<br />
Perc. completata 20%<br />
Veloc. (MB/min.) 25<br />
MB copiati 50<br />
MB rimasti 250<br />
Tempo trascorso 2:00<br />
Tempo rimasto 10:00<br />
Connessione Locale/Server<br />
Sorgente Unità locale [1], 2055 MB<br />
Destinazione Unità locale [2], 3063 MB<br />
Partizione 1 Fat16 C_DRIVE<br />
File corrente \WINDOWS\DIALER.INI<br />
Premere [Ctrl+Interr] per sospendere<br />
Una volta completata la copiatura del <strong>di</strong>sco, occorrerà riavviare il computer <strong>di</strong> destinazione (come nel<br />
caso in cui FDISK ha apportato delle mo<strong>di</strong>fiche).<br />
6 Quando appare il relativo prompt, premere CTRL+ALT+CANC per riavviare il sistema.<br />
L'operazione avviata con l'opzione Clona <strong>di</strong>sco su <strong>di</strong>sco è stata così completata.
Salva <strong>di</strong>sco come file immagine<br />
28<br />
3: Panoramica dei coman<strong>di</strong> <strong>di</strong> <strong>Ghost</strong> <strong>Special</strong> E<strong>di</strong>tion<br />
Selezionando Salva <strong>di</strong>sco come file immagine, si può copiare l'intero contenuto <strong>di</strong> un <strong>di</strong>sco rigido in<br />
un'altra unità rigida fisica all'interno dello stesso computer o attraverso cavo parallelo.<br />
Per salvare un <strong>di</strong>sco come file immagine:<br />
1 Dal menu Opzioni <strong>di</strong> trasferimento, selezionare Salva <strong>di</strong>sco come file immagine e quin<strong>di</strong> premere<br />
INVIO.<br />
Apparirà la seguente schermata, in cui vengono visualizzati i dettagli <strong>di</strong> ogni <strong>di</strong>sco presente sul<br />
computer locale.<br />
Dim.<br />
Seleziona unità sorgente locale<br />
Partizioni Settori<br />
Unità in MB primarie Cilindri Testine per traccia<br />
1 2055 2 522 128 63<br />
2 3063 2 778 128 63<br />
2 Nella schermata Seleziona unità sorgente locale, selezionare l'unità sorgente locale e quin<strong>di</strong> premere<br />
INVIO. Si tratta dell'unità della quale si desidera salvare un file immagine.<br />
3 Nella schermata File per copia immagine, premere TAB e INVIO.<br />
4 Selezionare l'unità <strong>di</strong>sco che si desidera usare con i tasti <strong>di</strong> destinazione Su e Giù, quin<strong>di</strong> premere<br />
INVIO. Si tratta dell'unità nella quale si assegna il nome del file immagine e in cui si salva<br />
quest'ultimo.<br />
5 Premere una volta TAB per portare il cursore sotto alla parola File, assegnare un nome al file<br />
immagine e quin<strong>di</strong> premere INVIO.<br />
Nota: Se si usa la connessione <strong>di</strong> tipo Locale/Server, il file immagine del <strong>di</strong>sco <strong>di</strong> destinazione deve<br />
trovarsi su un'unità locale.<br />
Se si usa la connessione parallela, il <strong>di</strong>sco del file immagine deve trovarsi su una delle unità remote.<br />
Per esempio, se si salva l'intero contenuto del <strong>di</strong>sco <strong>di</strong> una stazione <strong>di</strong> lavoro in un file immagine<br />
sull'unità D:, occorre immettere la lettera dell'unità, il nome della sotto<strong>di</strong>rectory e il nome del file<br />
immagine come nell'illustrazione riportata qui <strong>di</strong> seguito.<br />
File per copia immagine<br />
File Dispositivo<br />
D:\File.gho C:<br />
..<br />
<strong>Ghost</strong>.exe<br />
C:\<strong>Ghost</strong>\*.*<br />
..
29<br />
3: Panoramica dei coman<strong>di</strong> <strong>di</strong> <strong>Ghost</strong> <strong>Special</strong> E<strong>di</strong>tion<br />
6 Quando appare il relativo prompt che chiede se si desidera comprimere il file immagine, selezionare<br />
No, Veloce o Alta e quin<strong>di</strong> premere INVIO.<br />
Comprimere il file<br />
immagine?<br />
No Veloce Alta<br />
Scegliendo “No” si crea un file immagine senza utilizzare la compressione, mentre “Veloce” applica<br />
un certo livello <strong>di</strong> compressione. Scegliendo “Alta” si applica un maggior livello <strong>di</strong> compressione per<br />
ridurre le <strong>di</strong>mensioni <strong>di</strong> un file immagine, aumentando tuttavia il tempo necessario all'elaborazione.<br />
Nota: “No” è la selezione predefinita per non effettuare alcuna compressione. Se si seleziona la<br />
compressione, le operazioni <strong>di</strong> copiatura vengono eseguite più lentamente. Per questo motivo, è buona<br />
norma utilizzare la compressione solo quando lo spazio a <strong>di</strong>sposizione sul <strong>di</strong>sco <strong>di</strong> destinazione è<br />
molto limitato.<br />
7 Quando appare il relativo prompt, selezionare Sì per effettuare il salvataggio del <strong>di</strong>sco (scaricamento<br />
del <strong>di</strong>sco) e quin<strong>di</strong> premere INVIO.<br />
Eseguire lo scaricamento del <strong>di</strong>sco?<br />
L'unità <strong>di</strong> destinazione verrà sovrascritta.<br />
Sì No<br />
Attenzione: Questa è l'unità che verrà sovrascritta; occorre quin<strong>di</strong> selezionare con cautela.<br />
Una volta iniziata la copiatura, <strong>Ghost</strong> <strong>Special</strong> E<strong>di</strong>tion continuerà ad aggiornare l'In<strong>di</strong>catore <strong>di</strong><br />
avanzamento con le relative informazioni, per esempio il numero <strong>di</strong> megabyte copiati e la velocità al<br />
minuto.<br />
8 Premere un tasto qualsiasi per continuare ad usare il programma <strong>Ghost</strong>.<br />
L'operazione <strong>di</strong> trasferimento avviata con il comando Salva <strong>di</strong>sco come file immagine è così stata<br />
completata.
Ripristina <strong>di</strong>sco dal file immagine<br />
30<br />
3: Panoramica dei coman<strong>di</strong> <strong>di</strong> <strong>Ghost</strong> <strong>Special</strong> E<strong>di</strong>tion<br />
Selezionando Ripristina <strong>di</strong>sco dal file immagine, si può ripristinare il contenuto <strong>di</strong> un file immagine del<br />
<strong>di</strong>sco sull'unità del computer locale. Per esempio, si supponga che il computer <strong>di</strong>sponga <strong>di</strong> due unità <strong>di</strong>sco<br />
rigido fisiche, C e D. Se l'unità C si blocca, è possibile ripristinare il file immagine creato sul <strong>di</strong>sco D e<br />
scaricarlo sul <strong>di</strong>sco C. In alternativa, si può ripristinare un <strong>di</strong>sco da un file immagine attraverso un cavo<br />
parallelo.<br />
Nota: Per ripristinare un <strong>di</strong>sco da un file immagine, occorre riavviare il computer in modalità MS-DOS. Per<br />
ulteriori informazioni sull'avvio del computer in MS-DOS, vedere a pagina 14.<br />
Man mano che si esegue ogni passaggio, <strong>Ghost</strong> <strong>Special</strong> E<strong>di</strong>tion visualizza automaticamente i dettagli <strong>di</strong><br />
ogni <strong>di</strong>sco presente sul computer locale, consentendo <strong>di</strong> effettuare delle esclusioni prima <strong>di</strong> selezionare.<br />
Per ripristinare un <strong>di</strong>sco da un file immagine:<br />
1 Dal menu Opzioni <strong>di</strong> trasferimento, selezionare Ripristina <strong>di</strong>sco dal file immagine e quin<strong>di</strong> premere<br />
INVIO.<br />
2 Nella schermata File da cui è caricata l'immagine, premere TAB e INVIO per selezionare l'unità<br />
desiderata, quin<strong>di</strong> premere INVIO.<br />
3 Selezionare l'unità desiderata utilizzando i tasti <strong>di</strong> <strong>di</strong>rezione Su e Giù, quin<strong>di</strong> premere INVIO. Si tratta<br />
dell'unità dalla quale si desidera ripristinare il file immagine.<br />
4 Selezionare il nome del file immagine utilizzando i tasti <strong>di</strong> <strong>di</strong>rezione Su e Giù, quin<strong>di</strong> premere INVIO.<br />
File da cui è caricata l'immagine<br />
File Dispositivo<br />
D:\File.gho C:<br />
..<br />
<strong>Ghost</strong>.exe<br />
C:\<strong>Ghost</strong>\*.*<br />
..<br />
Nota: Se si usa il tipo <strong>di</strong> connessione Locale/Server, il file immagine del <strong>di</strong>sco sorgente deve trovarsi<br />
su un'unità locale.<br />
Se si usa la connessione parallela, l'immagine del <strong>di</strong>sco deve risiedere su una delle unità remote.<br />
5 Nella schermata Seleziona unità <strong>di</strong> destinazione locale, selezionare l'unità <strong>di</strong> destinazione locale e<br />
premere INVIO. Si tratta dell'unità in cui si desidera ripristinare il contenuto del file immagine.<br />
Seleziona unità <strong>di</strong> destinazione locale<br />
Dim. Partizioni Settori<br />
Unità in MB primarie Cilindri Testine per traccia<br />
1 2055 2 522 128 63<br />
2 3063 2 778 128 63<br />
Attenzione: Si tratta dell'unità che verrà sovrascritta, occorre quin<strong>di</strong> selezionare con cautela.
31<br />
3: Panoramica dei coman<strong>di</strong> <strong>di</strong> <strong>Ghost</strong> <strong>Special</strong> E<strong>di</strong>tion<br />
6 Nella schermata Dettagli unità <strong>di</strong> destinazione, si può cambiare la <strong>di</strong>mensione <strong>di</strong> qualsiasi partizione FAT o<br />
NTFS <strong>di</strong> destinazione immettendo quella desiderata in megabyte.<br />
<strong>Ghost</strong> <strong>Special</strong> E<strong>di</strong>tion non consente l'immissione <strong>di</strong> valori che superano lo spazio <strong>di</strong>sponibile né <strong>di</strong> valori<br />
non abbastanza gran<strong>di</strong> da contenere i dati memorizzati nella partizione sorgente.<br />
7 Premere INVIO per confermare i dettagli dell'unità <strong>di</strong> destinazione.<br />
Dettagli unità <strong>di</strong> destinazione<br />
Etichetta Nuova Vecchia Dati<br />
Part. Tipo Descrizione volume in MB in MB in MB<br />
1 06 Fat16<br />
Disponibile<br />
Nessun<br />
nome<br />
2445 2012 794<br />
2 04 Fat16 DATI_SPA 200 200 0<br />
Totale 2645 2212 794<br />
8 Quando appare il relativo prompt in cui si chiede se si desidera eseguire il ripristino del <strong>di</strong>sco<br />
(caricamento del <strong>di</strong>sco), selezionare Sì e quin<strong>di</strong> premere INVIO.<br />
Eseguire il caricamento del<br />
<strong>di</strong>sco? -<br />
L'unità <strong>di</strong> destinazione verrà<br />
sovrascritta.<br />
Sì No<br />
Attenzione: Selezionare Sì solo se si desidera procedere; l'unità <strong>di</strong> destinazione verrà completamente<br />
sovrascritta e non sarà assolutamente possibile recuperarne i dati.<br />
Una volta che la copiatura ha inizio, <strong>Ghost</strong> <strong>Special</strong> E<strong>di</strong>tion informa l'utente circa il procedere<br />
dell'operazione in corso (attraverso l'in<strong>di</strong>catore <strong>di</strong> avanzamento) fornendo informazioni quali il numero<br />
<strong>di</strong> megabyte copiati e la velocità al minuto.<br />
9 Riavviare il computer <strong>di</strong> destinazione premendo CTRL+ALT+CANC dopo che l'operazione avviata<br />
con Ripristina <strong>di</strong>sco dal file immagine è stata completata.<br />
L'operazione <strong>di</strong> trasferimento avviata con Ripristina <strong>di</strong>sco dal file immagine è stata così completata.
Controlla integrità <strong>di</strong>sco<br />
32<br />
3: Panoramica dei coman<strong>di</strong> <strong>di</strong> <strong>Ghost</strong> <strong>Special</strong> E<strong>di</strong>tion<br />
Selezionando Controlla integrità <strong>di</strong>sco, <strong>Ghost</strong> <strong>Special</strong> E<strong>di</strong>tion esamina rapidamente il <strong>di</strong>sco rigido<br />
specificato e ne controlla le strutture dei file. Alla fine <strong>di</strong> questo proce<strong>di</strong>mento, <strong>Ghost</strong> visualizza, nella parte<br />
inferiore della schermata, un messaggio del tipo “Disco OK, <strong>di</strong>mensione dati 114 (MB)”.<br />
Per controllare l'integrità del <strong>di</strong>sco:<br />
1 Dal menu Opzioni <strong>di</strong> trasferimento, selezionare Controlla integrità <strong>di</strong>sco e quin<strong>di</strong> premere INVIO.<br />
Opzioni <strong>di</strong> trasferimento<br />
Clona <strong>di</strong>sco su <strong>di</strong>sco…<br />
Salva <strong>di</strong>sco come file immagine…<br />
Ripristina <strong>di</strong>sco dal file immagine…<br />
Controlla integrità <strong>di</strong>sco…<br />
Controlla integrità file immagine…<br />
Clona partizione su partizione…<br />
Salva partizione come file immagine…<br />
Ripristina partizione dal file<br />
immagine…<br />
Torna al menu precedente<br />
2 Selezionare l'unità <strong>di</strong>sco sorgente locale che si desidera controllare e premere INVIO.<br />
Nota: <strong>Ghost</strong> visualizza automaticamente i dettagli <strong>di</strong> ogni <strong>di</strong>sco che trova sul computer locale.<br />
3 Quando appare il relativo prompt che chiede se si desidera eseguire l'operazione, selezionare Sì per<br />
effettuare il controllo <strong>di</strong> integrità o No per annullarlo.<br />
Sì è la risposta predefinita che prevede l'esecuzione del controllo <strong>di</strong> integrità. Qualora si scelga No,<br />
<strong>Ghost</strong> esegue la verifica della struttura delle <strong>di</strong>rectory dell'unità selezionata.
33<br />
3: Panoramica dei coman<strong>di</strong> <strong>di</strong> <strong>Ghost</strong> <strong>Special</strong> E<strong>di</strong>tion<br />
Una volta che <strong>Ghost</strong> ha terminato il controllo dell'unità <strong>di</strong>sco, i risultati della verifica appaiono nella<br />
parte inferiore della schermata. In questo esempio, il <strong>di</strong>sco è in buone con<strong>di</strong>zioni e la <strong>di</strong>mensione dei<br />
dati è pari a 403 megabyte.<br />
In<strong>di</strong>catore avanzamento<br />
0% 25% 50% 75% 100%<br />
Perc. completata<br />
Veloc. (MB/min.) Nota<br />
MB copiati<br />
MB rimasti Premere per<br />
continuare<br />
Tempo rimasto OK<br />
Connessione Locale/Server<br />
Sorgente<br />
Unità locale [1], 2645 MB<br />
Destinazione<br />
1/1 Tipo:6 [Fat16],Dim.:8<br />
Partizione<br />
MB<br />
File corrente \<br />
Premere [Ctrl+Interr] per sospendere<br />
Disco OK, <strong>di</strong>mensione dati 403 MB<br />
4 Premere INVIO per uscire dall'opzione <strong>di</strong> trasferimento Controlla integrità <strong>di</strong>sco<br />
e passare a una schermata vuota.<br />
L'operazione <strong>di</strong> trasferimento Controlla integrità <strong>di</strong>sco è stata così completata.
Controlla integrità file immagine<br />
34<br />
3: Panoramica dei coman<strong>di</strong> <strong>di</strong> <strong>Ghost</strong> <strong>Special</strong> E<strong>di</strong>tion<br />
Quando si sceglie l'opzione Controlla integrità file immagine, <strong>Ghost</strong> <strong>Special</strong> E<strong>di</strong>tion esamina rapidamente il<br />
file immagine specificato e ne controlla la partizione FAT con CRC32, inoltre verifica le strutture dei file <strong>di</strong><br />
quel particolare file immagine. Ciò serve ad assicurare che il file immagine non sia danneggiato.<br />
Per controllare l'integrità del file immagine:<br />
1 Dal menu Opzioni <strong>di</strong> trasferimento, selezionare Controlla integrità file immagine e quin<strong>di</strong> premere<br />
INVIO.<br />
2 Nella schermata File immagine <strong>di</strong>sco, premere TAB per passare al campo Dispositivo (unità <strong>di</strong>sco) e<br />
quin<strong>di</strong> premere INVIO.<br />
3 Selezionare l'unità <strong>di</strong>sco in cui è memorizzato il file immagine e premere INVIO.<br />
4 Premere TAB per portare il cursore sotto alla parola File e <strong>di</strong>gitare il percorso completo del file<br />
immagine da controllare. Premere INVIO.<br />
Nota: Se si usa il tipo <strong>di</strong> connessione Locale/Server, il file immagine deve risiedere su un'unità locale.<br />
Se si usa la connessione parallela, il file immagine deve risiedere su una delle unità remote.<br />
File immagine <strong>di</strong>sco<br />
File Dispositivo<br />
D:\File.gho C:<br />
..<br />
<strong>Ghost</strong>.exe<br />
C:\<strong>Ghost</strong>\*.*<br />
..<br />
5 Quando appare il relativo prompt, selezionare Sì per eseguire il controllo <strong>di</strong> integrità del file immagine.<br />
Nota: No costituisce la selezione predefinita.<br />
6 Premere INVIO per verificare che il file immagine abbia superato il controllo d'integrità.<br />
L'operazione <strong>di</strong> trasferimento Controlla integrità file immagine è così stata completata.
Clona partizione su partizione<br />
35<br />
3: Panoramica dei coman<strong>di</strong> <strong>di</strong> <strong>Ghost</strong> <strong>Special</strong> E<strong>di</strong>tion<br />
Con l'opzione <strong>di</strong> trasferimento Clona partizione su partizione, è possibile copiare una partizione del <strong>di</strong>sco in<br />
un'altra partizione. La partizione <strong>di</strong> destinazione può trovarsi sul <strong>di</strong>sco locale o su quello <strong>di</strong> un computer<br />
collegato attraverso un cavo parallelo.<br />
Nota: La partizione <strong>di</strong> destinazione deve essere predefinita utilizzando l'utilità FDISK in MS-DOS.<br />
Man mano che si esegue ogni passaggio, <strong>Ghost</strong> <strong>Special</strong> E<strong>di</strong>tion visualizza automaticamente i dettagli <strong>di</strong><br />
ogni <strong>di</strong>sco sul computer locale, consentendo <strong>di</strong> effettuare delle esclusioni prima <strong>di</strong> selezionare.<br />
Nota: Per clonare una partizione sull'altra, occorre trovarsi in modalità MS-DOS. Per ulteriori<br />
informazioni su tale modalità, vedere pagina 14.<br />
Per clonare una partizione su un'altra partizione:<br />
1 Dal menu Opzioni <strong>di</strong> trasferimento, selezionare Clona partizione su partizione e quin<strong>di</strong> premere<br />
INVIO.<br />
2 Nella schermata Seleziona unità sorgente locale, selezionare l'unità sorgente locale e quin<strong>di</strong> premere INVIO.<br />
Si tratta dell'unità che si desidera copiare nell'unità <strong>di</strong> destinazione.<br />
Dim.<br />
Seleziona unità sorgente locale<br />
Partizioni Settori<br />
Unità in MB primarie Cilindri Testine per traccia<br />
1 2055 4 522 128 63<br />
2 3063 2 778 128 63<br />
3 Nella schermata Selezionare la partizione sorgente, selezionare la partizione sorgente<br />
e quin<strong>di</strong> premere INVIO. Si tratta della partizione che si desidera clonare nell'unità <strong>di</strong> destinazione.<br />
Part<br />
.<br />
Selezionare la partizione sorgente nell'unità: 1<br />
Etichetta Dimensione Dati Selez.<br />
Tipo Descrizione volume in MB in MB (S/N)<br />
1 06 FAT16 Unità_C 800 356 N<br />
2 06 FAT16 estesa Dati<br />
540 24 N<br />
3 07<br />
NTFS estesa<br />
Unità_NT 650 415 S<br />
4 07<br />
HPFS estesa<br />
UnitàOS2 350 273 N<br />
Disponibile<br />
0<br />
Totale 2340 1068<br />
4 Nella schermata Seleziona unità <strong>di</strong> destinazione locale, selezionare l'unità <strong>di</strong> destinazione locale e quin<strong>di</strong><br />
premere INVIO. Si tratta dell'unità in cui verrà copiata la partizione sorgente.<br />
Dim.<br />
Seleziona unità <strong>di</strong> destinazione locale<br />
Partizioni Settori<br />
Unità in MB primarie Cilindri Testine per traccia<br />
1 2000 2 500 120 63<br />
2 3000 4 700 120 63
36<br />
3: Panoramica dei coman<strong>di</strong> <strong>di</strong> <strong>Ghost</strong> <strong>Special</strong> E<strong>di</strong>tion<br />
5 Nella schermata Selezionare la partizione <strong>di</strong> destinazione, selezionare tale partizione e quin<strong>di</strong> premere<br />
INVIO. Si tratta della destinazione in cui verrà copiata la partizione sorgente.<br />
Selezionare la partizione <strong>di</strong> destinazione nell'unità: 2<br />
Etichetta Dim. in Dati in<br />
Part Tipo Descrizione volume MB MB<br />
1<br />
2<br />
3<br />
4<br />
06<br />
06<br />
07<br />
07<br />
FAT16<br />
FAT16 estesa<br />
NTFS estesa<br />
HPFS estesa<br />
Disponibile<br />
Unità_C<br />
Dati_SPA<br />
Unità_NT<br />
UnitàOS2<br />
500<br />
540<br />
1024<br />
994<br />
0<br />
356<br />
24<br />
415<br />
20<br />
0<br />
Totale 3058 815<br />
Attenzione: Questa partizione verrà completamente sovrascritta e non sarà assolutamente<br />
possibile recuperarne i dati; per tale motivo, scegliere con cautela.<br />
6 Quando appare il relativo prompt, selezionare Sì per continuare con la copiatura della partizione (No è<br />
la selezione predefinita).<br />
Eseguire la copia della<br />
partizione?-<br />
La partizione <strong>di</strong> destinazione<br />
verrà sovrascritta.<br />
Sì No<br />
Quando <strong>Ghost</strong> <strong>Special</strong> E<strong>di</strong>tion inizia a copiare, informa l'utente circa il procedere dell'operazione in<br />
corso (attraverso l'in<strong>di</strong>catore <strong>di</strong> avanzamento) fornendo le seguenti informazioni: percentuale<br />
completata, megabyte copiati, tempo rimanente per la copia, partizione sorgente e partizione <strong>di</strong><br />
destinazione.<br />
7 Quando appare il relativo prompt, premere CTRL+ALT+CANC per riavviare il computer <strong>di</strong><br />
destinazione (una volta che la copiatura della partizione è stata completata).<br />
L'operazione avviata con l'opzione Clona partizione su partizione è così stata completata.
Salva partizione come file immagine<br />
37<br />
3: Panoramica dei coman<strong>di</strong> <strong>di</strong> <strong>Ghost</strong> <strong>Special</strong> E<strong>di</strong>tion<br />
Con l'opzione <strong>di</strong> trasferimento Salva partizione come file immagine, è possibile salvare una copia esatta <strong>di</strong><br />
una o più partizioni del <strong>di</strong>sco in un file immagine. Il file può trovarsi su un <strong>di</strong>sco locale oppure sull'unità <strong>di</strong><br />
un computer collegato attraverso un cavo parallelo LapLink.<br />
Man mano che si esegue ogni passaggio, <strong>Ghost</strong> <strong>Special</strong> E<strong>di</strong>tion visualizza automaticamente i dettagli <strong>di</strong><br />
ogni <strong>di</strong>sco del computer locale, consentendo <strong>di</strong> effettuare delle esclusioni prima <strong>di</strong> selezionare.<br />
Per salvare una partizione in un file immagine:<br />
1 Dal menu Opzioni <strong>di</strong> trasferimento, selezionare Salva partizione come file immagine e quin<strong>di</strong> premere<br />
INVIO.<br />
2 Nella schermata Seleziona unità sorgente locale, selezionare l'unità sorgente locale e quin<strong>di</strong> premere<br />
INVIO. Si tratta dell'unità contenente la partizione che si desidera copiare in un file immagine.<br />
Dim.<br />
Seleziona unità sorgente locale<br />
Partizioni Settori<br />
Unità in MB primarie Cilindri Testine per traccia<br />
1 2055 4 522 128 63<br />
2 3063 2 778 128 63<br />
3 Digitare S per selezionare una o più partizioni sorgente e premere INVIO.<br />
Selezionare la partizione sorgente nell'unità: 1<br />
Etichetta Dim. Dati Selez.<br />
Part Tipo Descrizione volume in MB in MB (S/N)<br />
1 06 FAT16 Unità_C 800 356 N<br />
2<br />
3<br />
4<br />
06<br />
07<br />
07<br />
FAT16 estesa<br />
NTFS estesa<br />
HPFS estesa<br />
Disponibile<br />
Dati<br />
Unità_NT<br />
UnitàOS2<br />
540<br />
650<br />
350<br />
0<br />
24<br />
415<br />
273<br />
Totale 2340 1068<br />
4 Premere TAB e INVIO per selezionare il <strong>di</strong>spositivo (unità).<br />
5 Selezionare l'unità locale in cui risiede il file immagine e premere INVIO.<br />
N<br />
S<br />
N
38<br />
3: Panoramica dei coman<strong>di</strong> <strong>di</strong> <strong>Ghost</strong> <strong>Special</strong> E<strong>di</strong>tion<br />
6 Premere TAB per portare il cursore sotto alla parola File, <strong>di</strong>gitare il percorso completo del file immagine<br />
e quin<strong>di</strong> premere INVIO.<br />
File per copia immagine<br />
File Dispositivo<br />
D:\File.gho C:<br />
..<br />
QUOTID~1\<br />
EMAILI~1\<br />
C:\MIODOC~1\*.*<br />
..<br />
Nota: Se si usa la connessione <strong>di</strong> tipo Locale/Server, il file immagine del <strong>di</strong>sco <strong>di</strong> destinazione deve<br />
risiedere su un'unità locale.<br />
Se si usa la connessione parallela, il file immagine <strong>di</strong> destinazione deve risiedere su una delle unità<br />
remote.<br />
7 Quando appare il relativo prompt in cui si chiede se si desidera comprimere il file immagine,<br />
selezionare Sì e quin<strong>di</strong> premere INVIO (la selezione predefinita prevede che non si applichi alcuna<br />
compressione).<br />
Scegliendo “No” si crea un file immagine senza utilizzare la compressione, mentre “Veloce” applica<br />
un certo livello <strong>di</strong> compressione. Scegliendo “Alta” si applica un maggior livello <strong>di</strong> compressione per<br />
ridurre le <strong>di</strong>mensioni <strong>di</strong> un file immagine, aumentando tuttavia il tempo necessario all'elaborazione.<br />
Prima che <strong>Ghost</strong> <strong>Special</strong> E<strong>di</strong>tion inizi a copiare il contenuto del <strong>di</strong>sco nel file immagine, vengono<br />
mostrati i dettagli della sorgente e della destinazione, consentendo <strong>di</strong> annullare l'operazione avviabile<br />
con l'opzione <strong>di</strong> trasferimento Salva partizione come file immagine.<br />
Non appena ha inizio la copiatura, <strong>Ghost</strong> aggiorna l'In<strong>di</strong>catore <strong>di</strong> avanzamento con informazioni quali<br />
la percentuale completata, i megabyte che restano da copiare, il tipo <strong>di</strong> connessione nonché con dati<br />
relativi all'unità sorgente e a quella <strong>di</strong> destinazione.<br />
Nota: Una volta completata la copiatura della partizione, <strong>Ghost</strong> torna al prompt <strong>di</strong><br />
MS-DOS.<br />
L'operazione avviata con l'opzione <strong>di</strong> trasferimento Salva partizione come file immagine è così stata<br />
completata.
Ripristina partizione dal file immagine<br />
39<br />
3: Panoramica dei coman<strong>di</strong> <strong>di</strong> <strong>Ghost</strong> <strong>Special</strong> E<strong>di</strong>tion<br />
Con Ripristina partizione dal file immagine si può ripristinare il contenuto <strong>di</strong> un file immagine <strong>di</strong> partizione<br />
nella partizione <strong>di</strong> un computer locale.<br />
Nota: Per quanto il file immagine possa contenere più <strong>di</strong> una partizione, è possibile scegliere una sola<br />
partizione alla volta. Questo file può risiedere su un <strong>di</strong>sco locale oppure sull'unità <strong>di</strong> un computer collegato<br />
attraverso cavo parallelo.<br />
Se si usa il tipo <strong>di</strong> connessione Locale/Server, il file immagine deve risiedere su un'unità locale. Se si usa la<br />
connessione parallela, il file immagine deve risiedere su una delle unità remote.<br />
Man mano che si esegue ogni passaggio, <strong>Ghost</strong> <strong>Special</strong> E<strong>di</strong>tion visualizza automaticamente i dettagli <strong>di</strong><br />
ogni <strong>di</strong>sco del computer locale, consentendo <strong>di</strong> effettuare delle esclusioni prima <strong>di</strong> selezionare.<br />
Per ripristinare una partizione da un file immagine:<br />
1 Dal menu Connessione, selezionare la connessione Slave/Master (parallela) o quella Locale/Server.<br />
2 Dal menu Opzioni <strong>di</strong> trasferimento, selezionare Ripristina partizione dal file immagine e quin<strong>di</strong><br />
premere INVIO.<br />
3 Nella schermata File da cui è caricata l'immagine, premere una volta TAB per spostarsi in<br />
corrispondenza dell'elenco Dispositivo.<br />
4 Selezionare il <strong>di</strong>spositivo (unità) e premere INVIO.<br />
5 Se necessario, passare alla <strong>di</strong>rectory contenente il file immagine e premere INVIO.<br />
File da cui è caricata l'immagine<br />
File Dispositivo<br />
D:\File.gho C:<br />
..<br />
QUOTID~1\<br />
EMAILI~1\<br />
C:\MIODOC~1\*.*<br />
..<br />
6 Selezionare il file immagine desiderato e premere INVIO.
40<br />
3: Panoramica dei coman<strong>di</strong> <strong>di</strong> <strong>Ghost</strong> <strong>Special</strong> E<strong>di</strong>tion<br />
7 Nella schermata Selezionare la partizione sorgente nel file immagine, selezionare la partizione sorgente<br />
dal file immagine e quin<strong>di</strong> premere INVIO. Si tratta della partizione che si desidera copiare nell'unità<br />
<strong>di</strong> destinazione.<br />
<strong>Ghost</strong> visualizza i dettagli delle partizioni nel file immagine, consentendo <strong>di</strong> selezionare la partizione<br />
che si desidera copiare.<br />
Selezionare la partizione sorgente nel file immagine<br />
Etichetta Dim. in Dati in<br />
Part Tipo Descrizione volume MB MB<br />
1<br />
2<br />
3<br />
4<br />
06<br />
06<br />
07<br />
07<br />
FAT16<br />
FAT16 estesa<br />
NTFS estesa<br />
HPFS estesa<br />
Disponibile<br />
Unità_C<br />
Dati<br />
Unità_NT<br />
UnitàOS2<br />
500<br />
540<br />
1024<br />
994<br />
0<br />
356<br />
24<br />
415<br />
20<br />
0<br />
Totale 3058 815<br />
8 Nella schermata Seleziona unità <strong>di</strong> destinazione locale, selezionare l'unità <strong>di</strong> destinazione locale e quin<strong>di</strong><br />
premere INVIO. Si tratta dell'unità in cui verrà copiata la partizione sorgente.<br />
Seleziona unità <strong>di</strong> destinazione locale<br />
Dim. in Partizioni Settori<br />
Unità MB primarie Cilindri Testine per traccia<br />
1 2055 2 522 128 63<br />
2 3063 4 778 128 63<br />
9 Nella schermata Selezionare la partizione <strong>di</strong> destinazione, selezionare tale partizione<br />
e quin<strong>di</strong> premere INVIO. Si tratta della partizione contenuta nel file immagine che si desidera<br />
ripristinare.<br />
<strong>Ghost</strong> visualizza i dettagli <strong>di</strong> tutte le partizioni dell'unità <strong>di</strong> destinazione selezionata<br />
e consente <strong>di</strong> selezionare la partizione che si desidera ripristinare.<br />
Selezionare partizione <strong>di</strong> destinazione nell'unità: 2<br />
Etichetta Dim. Dati Selez.<br />
Part Tipo Descrizione volume in MB in MB (S/N)<br />
1 06 FAT16 Unità_C 800 356 N<br />
2 06 FAT16 estesa Dati<br />
540 24 N<br />
3 07 NTFS estesa Unità_NT 650 415 S<br />
4 07 HPFS estesa UnitàOS2 350 273 N<br />
Disponibile<br />
0<br />
Totale 2340 1068<br />
10 Quando appare il relativo prompt in cui viene chiesto se si desideri eseguire l'operazione, selezionare<br />
Sì per procedere con il ripristino della partizione dal file immagine e quin<strong>di</strong> premere INVIO.<br />
Attenzione: Selezionare Sì solo se si desidera procedere; la partizione <strong>di</strong> destinazione verrà<br />
completamente sovrascritta e non sarà assolutamente possibile recuperarne i dati.
41<br />
3: Panoramica dei coman<strong>di</strong> <strong>di</strong> <strong>Ghost</strong> <strong>Special</strong> E<strong>di</strong>tion<br />
Quando viene avviato il ripristino, appare la schermata dell'In<strong>di</strong>catore <strong>di</strong> avanzamento che fornisce<br />
informazioni sul procedere del ripristino della partizione dal file immagine, come mostrato qui <strong>di</strong><br />
seguito.<br />
In<strong>di</strong>catore avanzamento<br />
0% 25% 50% 75% 100%<br />
Perc. completata 20%<br />
Veloc. (MB/min.) 25<br />
MB copiati 50<br />
MB rimasti 250<br />
Tempo trascorso 2:00<br />
Tempo rimasto 10:00<br />
Connessione Locale/Server<br />
Sorgente Tipo:7[NTFS_extd],650 MB,415 MB<br />
usati, UNITA_NT<br />
Da File locale<br />
D:\IMMAGINI\part.img<br />
Destinazione Tipo:7 [NTFS_extd], 924 MB, 415 MB<br />
usati, UNITA_NT<br />
Da Unità locale [2], 3063 MB<br />
File corrente \WINDOWS\DIALER.INI<br />
Premere [Ctrl+Interr] per sospendere<br />
11 Quando appare il relativo prompt, riavviare il computer <strong>di</strong> destinazione premendo<br />
CTRL+ALT+CANC (una volta completato il ripristino della partizione).<br />
L'operazione avviata con l'opzione <strong>di</strong> trasferimento Ripristina partizione dal file immagine è così stata<br />
completata.
Appen<strong>di</strong>ci<br />
Appen<strong>di</strong>ce A—Verifica del <strong>di</strong>sco con le utilità MS-DOS ........................................................... 43<br />
Appen<strong>di</strong>ce B— Frazionamento dei file immagine in più volumi .............................................. 45<br />
Appen<strong>di</strong>ce C—Uso <strong>di</strong> <strong>Ghost</strong> <strong>Special</strong> E<strong>di</strong>tion nei file batch ....................................................... 48<br />
Appen<strong>di</strong>ce D—Domande poste <strong>di</strong> frequente .......................................................................... 52<br />
Appen<strong>di</strong>ce E—Glossario dei termini ........................................................................................ 55
Appen<strong>di</strong>ce A—Verifica del <strong>di</strong>sco con le utilità MS-DOS<br />
43<br />
Appen<strong>di</strong>ci<br />
Questa appen<strong>di</strong>ce contiene informazioni sulle utilità <strong>di</strong>sco <strong>di</strong> MS-DOS quali ScanDisk e FDISK. L'utilità<br />
ScanDisk controlla l'eventuale presenza <strong>di</strong> errori del sistema <strong>di</strong> file, mentre quella FDISK verifica che vi sia<br />
spazio sufficiente sull'unità <strong>di</strong> destinazione per poter ripristinare le partizioni desiderate da un file<br />
immagine.<br />
• Eseguire un'utilità <strong>di</strong>sco quale ScanDisk su ogni partizione dell'unità sorgente per verificare l'eventuale<br />
presenza <strong>di</strong> errori del sistema <strong>di</strong> file e correggere i relativi problemi.<br />
• Eseguire l'utilità <strong>di</strong>sco FDISK <strong>di</strong> MS-DOS per verificare che vi sia sufficiente spazio sull'unità <strong>di</strong><br />
destinazione per poter ripristinare le partizioni desiderate da un file immagine. Con FDISK si può<br />
anche creare una partizione MS-DOS, rendere attiva o cancellare una partizione e visualizzare<br />
informazioni sulle partizioni.<br />
• Gli utenti <strong>di</strong> OS/2 che utilizzano partizioni FAT con attributi estesi devono <strong>di</strong>sporre <strong>di</strong> almeno cinque<br />
megabyte <strong>di</strong> spazio libero su ogni partizione in modo che sia possibile effettuarne il<br />
ri<strong>di</strong>mensionamento sull'unità <strong>di</strong> destinazione.<br />
Per eseguire ScanDisk:<br />
1 Fare clic sul pulsante Avvio <strong>di</strong> Windows e puntare il cursore su Arresta il sistema per riavviare il<br />
computer in modalità MS-DOS. Nota: Per riavviare il computer si può usare anche un <strong>di</strong>sco <strong>di</strong> avvio<br />
<strong>di</strong> MS-DOS.<br />
2 Nella finestra <strong>di</strong> <strong>di</strong>alogo Fine della sessione <strong>di</strong> lavoro, fare clic su Riavvia il sistema in modalità MS-<br />
DOS e quin<strong>di</strong> fare clic su Sì.<br />
3 Digitare ScanDisk al prompt <strong>di</strong> MS-DOS. ScanDisk verificherà rapidamente le strutture dei file del<br />
<strong>di</strong>sco rigido.<br />
4 Quando viene chiesto se si desidera eseguire un'analisi della superficie, selezionare No usando i tasti<br />
<strong>di</strong> <strong>di</strong>rezione Su e Giù e quin<strong>di</strong> premere INVIO.<br />
Nota: Questa operazione è facoltativa. Se si decide <strong>di</strong> eseguire un'analisi della superficie, essa<br />
richiederà ulteriori 15 minuti.<br />
5 Nella schermata ScanDisk, selezionare Esci e quin<strong>di</strong> premere INVIO per tornare al prompt <strong>di</strong> MS-DOS<br />
iniziale.
Per eseguire FDISK:<br />
44<br />
Appen<strong>di</strong>ci<br />
1 Fare clic sul pulsante Avvio <strong>di</strong> Windows e puntare il cursore su Arresta il sistema per riavviare il<br />
computer in modalità MS-DOS. Nota: Per riavviare il computer si può usare anche un <strong>di</strong>sco <strong>di</strong> avvio<br />
<strong>di</strong> MS-DOS.<br />
2 Nella finestra <strong>di</strong> <strong>di</strong>alogo Fine della sessione <strong>di</strong> lavoro, fare clic su Riavvia il sistema in modalità MS-<br />
DOS e quin<strong>di</strong> fare clic su Sì.<br />
3 Digitare FDISK (utilizzando in<strong>di</strong>fferentemente lettere maiuscole o minuscole) dal prompt <strong>di</strong> MS-DOS<br />
e premere INVIO.<br />
4 Selezionare 4 per visualizzare le informazioni sulle partizioni.<br />
5 Premere due volte ESC per uscire da FDISK.
Appen<strong>di</strong>ce B— Frazionamento dei file immagine in più volumi<br />
45<br />
Appen<strong>di</strong>ci<br />
Quando un file immagine è troppo grande per poter essere salvato in una singola unità <strong>di</strong> destinazione,<br />
<strong>Ghost</strong> <strong>Special</strong> E<strong>di</strong>tion consente <strong>di</strong> salvare quelli del <strong>di</strong>sco o <strong>di</strong> una partizione in più volumi (per es. unità<br />
Jaz, Zip e così via) in formato frazionato. Il file immagine è composto <strong>di</strong> due o più file detti file frazionati,<br />
che vengono copiati su volumi separati.<br />
Nota: Il solo limite nella selezione del volume <strong>di</strong> destinazione è costituito dal fatto che il file immagine<br />
non deve far parte della selezione sorgente. Per esempio, il file immagine non può risiedere su un <strong>di</strong>sco o su<br />
una partizione sorgente se tale <strong>di</strong>sco o partizione vengono inclusi nell'immagine.<br />
Funzionamento dell'operazione <strong>di</strong> frazionamento <strong>di</strong> un file immagine<br />
Quando si seleziona l'opzione <strong>di</strong> trasferimento Salva <strong>di</strong>sco come file immagine, è possibile che nell'unità <strong>di</strong><br />
destinazione non vi sia spazio sufficiente a contenere il file immagine.<br />
Qualora non si <strong>di</strong>sponga <strong>di</strong> spazio sufficiente, appare il seguente messaggio:<br />
Spazio insufficiente - Usare la<br />
compressione?<br />
No Veloce Alta<br />
Se si seleziona Veloce o Alta per comprimere un file immagine e lo spazio è ancora insufficiente, appare il<br />
seguente prompt:<br />
Lo spazio potrebbe essere insufficiente<br />
– Attivare il frazionamento?<br />
Sì No<br />
Se si sceglie <strong>di</strong> non attivare il frazionamento, appare il seguente messaggio:<br />
Lo spazio potrebbe essere insufficiente -<br />
Procedere comunque?<br />
Sì No<br />
Nota: Questo messaggio è un secondo avviso in<strong>di</strong>cante che lo spazio sull'unità <strong>di</strong> destinazione è<br />
insufficiente.<br />
Se si esegue il salvataggio <strong>di</strong> un <strong>di</strong>sco in un file immagine senza frazionare l'unità <strong>di</strong> destinazione, apparirà<br />
il seguente messaggio d'errore:<br />
Errore<br />
Spazio insufficiente: <strong>di</strong>sponibili<br />
100 MB, necessari 1727 MB.<br />
OK
46<br />
Appen<strong>di</strong>ci<br />
Se tuttavia si sceglie <strong>di</strong> attivare il frazionamento, <strong>Ghost</strong> continua a salvare il file immagine sull'unità <strong>di</strong><br />
destinazione finché quest'ultima è piena. In questo caso, appare il seguente messaggio:<br />
Frazionamento volume x completato<br />
Inserire il supporto successivo e premere<br />
Invio per continuare…<br />
OK Nome file?<br />
Quando si preme INVIO, <strong>Ghost</strong> continua il frazionamento del file immagine.<br />
In seguito, viene chiesto <strong>di</strong> selezionare OK per continuare o <strong>di</strong> specificare il nome del file in cui si desidera<br />
che l'immagine venga frazionata.<br />
Se si desidera effettuare il frazionamento in <strong>di</strong>versi tipi <strong>di</strong> supporto, la selezione <strong>di</strong> Nome file consente <strong>di</strong><br />
frazionare su un <strong>di</strong>sco <strong>di</strong>fferente.<br />
Attenzione: Occorre prendere nota della posizione in cui si salvano le immagini frazionate nonché del<br />
nome file <strong>di</strong> ogni segmento.<br />
Se si <strong>di</strong>spone <strong>di</strong> una sola partizione su <strong>di</strong> un'unità oppure se si crea il file immagine <strong>di</strong> una singola<br />
partizione, <strong>Ghost</strong> terminerà sull'ultimo volume frazionato senza alcun intervento da parte <strong>dell'utente</strong>.<br />
Se tuttavia si crea il file immagine <strong>di</strong> un'unità con più partizioni, <strong>Ghost</strong> registrerà le informazioni <strong>di</strong> confine<br />
sul primo frazionamento del file immagine. Tali informazioni vengono registrate per tenere nota del punto<br />
in cui si trovano le partizioni all'interno dell'insieme <strong>di</strong> file frazionati. In seguito, viene chiesto <strong>di</strong><br />
confermare che il primo file frazionato è pronto per essere aggiornato.<br />
Se <strong>Ghost</strong> deve scrivere le informazioni <strong>di</strong> confine nel primo file frazionato, visualizza un messaggio simile<br />
a quello del seguente esempio:<br />
Reinserire porzione immagine<br />
D:\D1P1IMG.IMG<br />
Quando il salvataggio della partizione è stato completato, si torna al prompt <strong>di</strong> MS-DOS.
Ripristino <strong>di</strong> un <strong>di</strong>sco o <strong>di</strong> una partizione da un'immagine frazionata<br />
47<br />
Appen<strong>di</strong>ci<br />
Quando si ripristina un <strong>di</strong>sco con una partizione da un file immagine, il proce<strong>di</strong>mento è uguale a quello<br />
necessario per il ripristino da un file immagine non frazionato. Per ulteriori informazioni sul ripristino da<br />
un file immagine, vedere pagina 30. Se viene chiesto <strong>di</strong> fornire dettagli su ogni parte dell'immagine<br />
frazionata:<br />
Frazionamento volume x completato<br />
Inserire il supporto successivo e premere<br />
Invio per continuare...<br />
OK Nome file?<br />
Se si desidera continuare a frazionare sullo stesso supporto, selezionare OK. Se per esempio si è<br />
originariamente effettuato il frazionamento su un'unità Jaz e si desidera ripristinare un'unità <strong>di</strong> tre gigabyte da<br />
alcuni <strong>di</strong>schi Jaz, premere INVIO per passare al <strong>di</strong>sco Jaz successivo.<br />
Se si desidera effettuare il ripristino da supporti <strong>di</strong> tipo <strong>di</strong>verso, selezionare Nome file? per poter ripristinare<br />
da una posizione <strong>di</strong>versa.<br />
Attenzione: Occorre conoscere la posizione in cui sono stati salvati i segmenti frazionati del file<br />
immagine nonché i nomi dei file frazionati.<br />
Quando il ripristino dell'immagine del <strong>di</strong>sco è stato completato, occorrerà riavviare il computer <strong>di</strong><br />
destinazione premendo CTRL+ALT+CANC (come dopo una mo<strong>di</strong>fica apportata da FDISK).
Appen<strong>di</strong>ce C—Uso <strong>di</strong> <strong>Ghost</strong> <strong>Special</strong> E<strong>di</strong>tion nei file batch<br />
48<br />
Appen<strong>di</strong>ci<br />
<strong>Ghost</strong> <strong>Special</strong> E<strong>di</strong>tion <strong>di</strong>spone <strong>di</strong> due modalità <strong>di</strong> funzionamento: quella interattiva (predefinita) e quella<br />
batch. La modalità interattiva richiede che l'utente risponda a <strong>di</strong>verse domande poste ad intervalli regolari,<br />
particolare che consente <strong>di</strong> <strong>di</strong>sporre <strong>di</strong> un maggiore controllo e <strong>di</strong> migliorare l'efficienza quando si lavora con<br />
una o due stazioni <strong>di</strong> lavoro. La modalità batch viene usata <strong>di</strong>gitando una delle istruzioni della riga <strong>di</strong><br />
comando al prompt<br />
<strong>di</strong> MS-DOS.<br />
La modalità batch è utile quando si caricano dei file immagine su un gran numero <strong>di</strong> stazioni <strong>di</strong> lavoro. La<br />
modalità batch automatizza il processo <strong>di</strong> caricamento, consentendo <strong>di</strong> risparmiare tempo e lavoro grazie<br />
all'eliminazione dell'input manuale da parte dell'operatore.<br />
Istruzioni per il funzionamento in modalità batch<br />
Per poter operare in modalità batch, <strong>Ghost</strong> utilizza una serie <strong>di</strong> istruzioni della riga <strong>di</strong> comando. Ogni<br />
istruzione contiene dei parametri con informazioni specifiche quali la sorgente (<strong>di</strong>sco, partizione o file<br />
immagine), la destinazione (<strong>di</strong>sco, partizione o file immagine), il tipo <strong>di</strong> connessione (Locale/Server o<br />
attraverso porta parallela) e la conferma con Sì o No prima <strong>di</strong> avviare la modalità batch. Per una<br />
spiegazione dettagliata delle istruzioni batch, vedere la tabella Istruzioni <strong>di</strong> <strong>Ghost</strong> alla pagina successiva.<br />
Per esempio, con la seguente riga <strong>di</strong> comando si può lanciare <strong>Ghost</strong> in modalità batch per copiare l'unità 1<br />
nell'unità 2 su un computer senza che appaia un invito <strong>di</strong> conferma finale:<br />
<strong>Ghost</strong> -clone,mode=copy,src=1,dst=2 -sure<br />
Se si <strong>di</strong>gita: <strong>Ghost</strong> -h al prompt <strong>di</strong> MS-DOS, <strong>Ghost</strong> <strong>Special</strong> E<strong>di</strong>tion visualizza un elenco <strong>di</strong> istruzioni<br />
della riga <strong>di</strong> comando.<br />
Nota: Tutte le istruzioni devono essere precedute da - (un trattino) o da / (una barra). Le istruzioni possono<br />
essere <strong>di</strong>gitate in lettere sia maiuscole che minuscole oppure con una combinazione <strong>di</strong> entrambe.<br />
Nella seguente tabella appare un elenco delle istruzioni <strong>di</strong>sponibili con la relativa spiegazione <strong>di</strong> ciascuna<br />
<strong>di</strong> esse.
Istruzioni Spiegazione<br />
Istruzioni <strong>di</strong> <strong>Ghost</strong><br />
-AFILE Sostituisce il file registro <strong>di</strong> interruzione predefinito con il percorso specificato.<br />
-CLONE ,modalità={COPY|LOAD|DUMP|PCOPY|PLOAD|PDUMP},sorg={unità|file},<br />
dest= {unità|file},<strong>di</strong>m n={F|V|nnnnM|nnP}<br />
Usare CLONE utilizzando gli argomenti. Questa è la più utile delle istruzioni batch,<br />
poiché <strong>di</strong>spone <strong>di</strong> una serie <strong>di</strong> argomenti definiti come descritto qui <strong>di</strong> seguito:<br />
(a) mode Ciò definisce il tipo <strong>di</strong> comando <strong>di</strong> clonazione:<br />
COPY – copia <strong>di</strong>sco su <strong>di</strong>sco<br />
LOAD – ripristina file immagine su <strong>di</strong>sco<br />
DUMP – salva <strong>di</strong>sco come file immagine<br />
PCOPY – copia partizione su partizione<br />
PLOAD – ripristina file immagine nella partizione<br />
PDUMP – salva partizione nel file immagine<br />
(b) src Modalità Significato<br />
COPY/DUMP Unità sorgente (per es. 1).<br />
LOAD Nome file immagine del <strong>di</strong>sco (per es.<br />
49<br />
D:\IMMAGINI\SISTEMA2.IMG ).<br />
PCOPY/PDUMP Partizione sorgente (per es. 1:2),<br />
in<strong>di</strong>cante la seconda partizione<br />
dell'unità 1.<br />
(c) dst COPY/LOAD Unità <strong>di</strong> destinazione (per es. 2).<br />
DUMP Nome file immagine del <strong>di</strong>sco (per es.<br />
D:\IMMAGINI\SISTEMA2.IMG ).<br />
PCOPY/PLOAD Partizione <strong>di</strong> destinazione (per es.<br />
2:2), in<strong>di</strong>cante la seconda<br />
partizione dell'unità 2.<br />
PDUMP Nome file immagine partizione (per<br />
es. D:\IMMAGINI\DISCO1.IMG ).<br />
d) szen L'argomento szen viene usato per impostare la <strong>di</strong>mensione<br />
della partizione <strong>di</strong> destinazione per un'operazione <strong>di</strong> ripristino<br />
o <strong>di</strong> copiatura del <strong>di</strong>sco.<br />
F (fissa) Ciò in<strong>di</strong>ca che le partizioni hanno la<br />
stessa <strong>di</strong>mensione della partizione<br />
origine originale.<br />
nnnnM Ciò in<strong>di</strong>ca che la partizione deve<br />
avere <strong>di</strong>mensione pari a nnnn MB.<br />
mmP Ciò in<strong>di</strong>ca che la partizione deve<br />
avere <strong>di</strong>mensione pari a mm<br />
percento del <strong>di</strong>sco <strong>di</strong> destinazione.<br />
Appen<strong>di</strong>ci
Istruzioni Modalità Significato<br />
Istruzioni Spiegazione<br />
F<br />
L<br />
V (Variabile)<br />
50<br />
Ri<strong>di</strong>mensiona la prima partizione<br />
alla <strong>di</strong>mensione massima consentita<br />
in base al tipo <strong>di</strong> file.<br />
Ri<strong>di</strong>mensiona l'ultima partizione alla<br />
<strong>di</strong>mensione massima consentita in<br />
base al tipo <strong>di</strong> file.<br />
In<strong>di</strong>ca che la partizione verrà<br />
ri<strong>di</strong>mensionata in base alle seguenti<br />
regole:<br />
Regola nr. 1: Se il <strong>di</strong>sco <strong>di</strong><br />
destinazione è più grande <strong>di</strong> quello<br />
sorgente, la partizione o le partizioni<br />
verranno espanse così da avere la<br />
massima quantità <strong>di</strong> spazio in base<br />
allo spazio libero <strong>di</strong>sponibile e al tipo<br />
<strong>di</strong> partizione (per es. le partizioni<br />
FAT16 avranno una <strong>di</strong>mensione<br />
massima pari a 2048 MB).<br />
Regola nr. 2: Se il <strong>di</strong>sco <strong>di</strong><br />
destinazione è meno capace <strong>di</strong><br />
quello sorgente, lo spazio libero<br />
rimasto, dopo che lo spazio<br />
necessario ai dati è stato occupato,<br />
verrà <strong>di</strong>stribuito tra le partizioni <strong>di</strong><br />
destinazione in proporzione<br />
all'utilizzo dei dati nelle partizioni<br />
sorgente.<br />
I seguenti esempi illustrano come funzionano queste istruzioni della riga <strong>di</strong><br />
comando.<br />
Per copiare l'unità 1 nell'unità 2 dello stesso computer, senza un messaggio finale:<br />
<strong>Ghost</strong> –clone,mode=copy,src=1,dst=2 –sure<br />
Per copiare l'unità 1, seconda partizione su un computer, nell'unità 2, prima<br />
partizione dello stesso computer, senza un messaggio finale:<br />
<strong>Ghost</strong> –clone,mode=pcopy,src=1:2,dst=2:1 –sure<br />
Per salvare il file immagine del <strong>di</strong>sco SALVADSC.IMG nell'unità 1 del computer locale<br />
(senza messaggio <strong>di</strong> conferma se si è d'accordo circa l'esecuzione):<br />
<strong>Ghost</strong> –clone,mode=load,src=D:\SALVADSC.IMG,dst=1 –sure<br />
Per clonare un <strong>di</strong>sco a tre partizioni facendo sì che la prima <strong>di</strong> esse sull'unità <strong>di</strong><br />
destinazione mantenga la stessa <strong>di</strong>mensione del <strong>di</strong>sco sorgente, <strong>di</strong>videndo però lo<br />
spazio rimanente tra le altre partizioni, non lasciando alcuno spazio non allocato:<br />
<strong>Ghost</strong> -clone,mode=copy,src=1,dst=2,sze1=F,sze2=V,sze3 =V<br />
-DD Questa opzione salva la metrica del <strong>di</strong>sco nel file registro.<br />
-DFILE Sostituisce il file registro <strong>di</strong> scaricamento predefinito con il percorso specificato.<br />
-DI Diagnostica. Utile per effettuare il debug. Per ogni <strong>di</strong>sco presente sul computer,<br />
vengono visualizzati gli attributi fisici quali unità, cilindri, testine, settori (per<br />
traccia) e totale settori. Per ogni partizione su ogni <strong>di</strong>sco, vengono visualizzati<br />
numero, tipo, flag fisico/logico, settori iniziali e numero <strong>di</strong> settori.<br />
Appen<strong>di</strong>ci
Istruzioni Spiegazione<br />
-FX Flag Exit. Di solito, quando <strong>Ghost</strong> ha terminato la copiatura <strong>di</strong> un nuovo sistema su<br />
un <strong>di</strong>sco, invita a riavviare il computer premendo CTRL+ALT+CANC. Se tuttavia<br />
<strong>Ghost</strong> viene eseguito come parte <strong>di</strong> un file batch, a volte è utile fare in modo che<br />
esca semplicemente al prompt <strong>di</strong> MS-DOS dopo l'esecuzione dell'operazione,<br />
cosicché sia possibile eseguire nuovi coman<strong>di</strong> batch. -FX attiva tale opzione. Per<br />
un'altra opzione sul completamento <strong>di</strong> una clonazione, vedere -RB.<br />
-F64 Supporta i cluster da 64 KB durante il caricamento da vecchi file immagine.<br />
-FNX Disattiva il supporto INT13 esteso.<br />
-LPM LPT Master (modalità). Questa istruzione fa sì che <strong>Ghost</strong> vada automaticamente<br />
in modalità master LPT, che equivale a selezionare l'opzione Porta parallela -<br />
Master dal menu Connessione. Per ulteriori informazioni sulla modalità master,<br />
vedere pagina 24.<br />
-LPS LPT Slave (modalità). Questa istruzione fa sì che <strong>Ghost</strong> vada automaticamente in<br />
modalità slave LPT, che equivale a selezionare l'opzione Porta parallela - Slave dal<br />
menu Connessione. Per ulteriori informazioni sulla modalità slave, vedere pagina<br />
24.<br />
-NTD Attiva il controllo <strong>di</strong>agnostico interno NTFS.<br />
-NTC Attiva l'allocazione contigua NTFS.<br />
-NTN Inibisce CHKDSK all'avvio del volume NTFS.<br />
-NTIC Ignora il bit CHKDSK del volume NTFS.<br />
-NTIL Ignora il controllo del file registro NTFS non vuoto (volume incoerente).<br />
-OR OVERRIDE, consente all'utente <strong>di</strong> escludere i controlli <strong>di</strong> spazio interno e<br />
d'integrità <strong>di</strong> <strong>Ghost</strong>.<br />
-QUIET Disattiva gli aggiornamenti dello stato e l'intervento <strong>dell'utente</strong>.<br />
-RB ReBoot Riavvia dopo aver terminato un'operazione <strong>di</strong> caricamento o <strong>di</strong> copiatura .<br />
Dopo il completamento <strong>di</strong> tali operazioni, il computer <strong>di</strong> destinazione deve essere<br />
riavviato in modo che il sistema operativo possa caricare le nuove informazioni sul<br />
<strong>di</strong>sco/sulla partizione. Di solito, <strong>Ghost</strong> invita a premere Ctrl-Alt-Canc per riavviare<br />
in modo simile a FDISK. -RB in<strong>di</strong>ca a <strong>Ghost</strong> <strong>di</strong> riavviare automaticamente a<br />
clonazione avvenuta ed è utile quando si utilizza <strong>Ghost</strong> attraverso un file <strong>di</strong><br />
coman<strong>di</strong> batch. Per un'altra opzione <strong>di</strong> completamento della clonazione,<br />
vedere –FX.<br />
-SPAN Attiva il frazionamento su più volumi.<br />
-SPLIT=x Usare questa istruzione per creare un insieme <strong>di</strong> volumi <strong>di</strong> <strong>di</strong>mensione “forzata”.<br />
Per esempio, se si desidera forzare dei piccoli file immagine provenienti da<br />
un'unità da 1024 megabyte, si possono specificare segmenti da 200 megabyte.<br />
Per esempio, <strong>Ghost</strong> –SPLIT=200 <strong>di</strong>viderà l'immagine in segmenti da 200<br />
megabyte.<br />
-SURE Usare l'istruzione –SURE insieme a quella –CLONE per evitare che appaia la<br />
domanda ESEGUIRE LA CLONAZIONE DEL DISCO? L'UNITÀ DI DESTINAZIONE<br />
VERRÀ SOVRASCRITTA. Questo comando è utile quando si usa la modalità batch.<br />
-XINT13ON Forza l'uso delle chiamate <strong>di</strong> sistema BIOS Extended Int13 esteso, se questo è<br />
presente.<br />
-Z Forza l'uso della compressione quando si copia un <strong>di</strong>sco o una partizione in un file<br />
immagine. Nota: Usando questa opzione, si rallenterà l'operazione; per tale<br />
motivo, si consiglia <strong>di</strong> memorizzare il file immagine senza compressione se sul<br />
<strong>di</strong>spositivo <strong>di</strong> destinazione vi è sufficiente spazio.<br />
51<br />
Appen<strong>di</strong>ci
Appen<strong>di</strong>ce D—Domande poste <strong>di</strong> frequente<br />
D. <strong>Ghost</strong> <strong>Special</strong> E<strong>di</strong>tion per MS-DOS è in grado <strong>di</strong> accettare i nomi <strong>di</strong> file lunghi<br />
utilizzati da Windows 95, Windows NT e OS/2?<br />
R. Sì. <strong>Ghost</strong> funziona sotto all'interfaccia del sistema <strong>di</strong> file e gestisce <strong>di</strong>rettamente la<br />
struttura dei file a basso livello. Tutti i sistemi <strong>di</strong> file vengono trasferiti intatti.<br />
D. <strong>Ghost</strong> è in grado <strong>di</strong> funzionare con una combinazione <strong>di</strong> unità SCSI e IDE?<br />
52<br />
Appen<strong>di</strong>ci<br />
R. Ciò <strong>di</strong>pende dal sistema operativo <strong>di</strong> cui si <strong>di</strong>spone sul proprio computer. Se si usa<br />
OS/2 o Windows NT, <strong>Ghost</strong> eseguirà correttamente la copiatura (clonazione). Quando<br />
tuttavia si riavvia il computer (dopo aver completato la copiatura), potrebbero non<br />
essere presenti i corretti driver <strong>di</strong>sco.<br />
D. <strong>Ghost</strong> è in grado <strong>di</strong> comprimere un'immagine <strong>di</strong>sco?<br />
R. Sì, per le immagini <strong>di</strong>sco relative a FAT (Windows 3.x), VFAT (Windows 95) e NTFS<br />
(Windows NT) che includono solo i dati per <strong>di</strong>rectory e file. Per gli altri tipi <strong>di</strong><br />
partizione, la partizione viene considerata come una “scatola nera”, ossia vengono<br />
copiati tutti i settori.<br />
D. Il mio computer utilizza i sistemi operativi Windows 95, Windows NT e OS/2.<br />
<strong>Ghost</strong> è in grado <strong>di</strong> funzionare con più sistemi operativi?<br />
R. Sì, ma ciò è soggetto alle eventuali limitazioni del sistema operativo. Per esempio, nel<br />
caso <strong>di</strong> Linux e SCO UNIX, il <strong>di</strong>sco <strong>di</strong> destinazione deve essere identico a quello<br />
sorgente.<br />
D. <strong>Ghost</strong> supporta Windows 95 con le s ue tabelle FAT32?<br />
R. Sì.<br />
D. <strong>Ghost</strong> è in grado <strong>di</strong> funzionare con i sistemi <strong>di</strong> file NTFS?<br />
R. Sì. <strong>Ghost</strong> copia le partizioni e, se necessario, le ri<strong>di</strong>mensiona nello stesso modo<br />
utilizzato per le partizioni FAT.<br />
D. <strong>Ghost</strong> è in grado <strong>di</strong> funzionare con i sistemi <strong>di</strong> file HPFS?<br />
R. Sì.<br />
D. <strong>Ghost</strong> è in grado <strong>di</strong> funzionare con Windows NT? Come la mettiamo con i SID<br />
(Security Identifier)?<br />
R. Sì, <strong>Ghost</strong> funziona con Windows NT. Occorre tuttavia fare attenzione quando si<br />
clonano le stazioni <strong>di</strong> lavoro Windows NT per evitare problemi relativi ai SID.
Domande poste <strong>di</strong> frequente (continuazione)<br />
D. Si può replicare un sistema Windows NT su un <strong>di</strong>sco avente una <strong>di</strong>mensione<br />
<strong>di</strong>versa?<br />
R. Sì.<br />
53<br />
Appen<strong>di</strong>ci<br />
D. Quando eseguo un'operazione <strong>di</strong>r /a /s sull'unità <strong>di</strong>sco originale (dalla <strong>di</strong>rectory<br />
principale) ottengo 4.295 file, ma sull'unità <strong>di</strong> destinazione ve ne sono 4.294.<br />
Perché?<br />
R. Quando si copia una partizione FAT, alcuni file temporanei non vengono inclusi. Si<br />
tratta <strong>di</strong> SWAPPER.DAT, WIN386.SWP, SPART.PAR, PAGEFILE.SYS e 386SPART.PAR.<br />
Escludendo questi file si accelera il proce<strong>di</strong>mento <strong>di</strong> copiatura, riducendo così la <strong>di</strong>mensione del file<br />
immagine del <strong>di</strong>sco.<br />
D. Come fa <strong>Ghost</strong> a ricaricare un'immagine sul <strong>di</strong>sco rigido senza prima formattare<br />
quest'ultimo?<br />
R. Per risparmiare tempo, <strong>Ghost</strong> formatta durante l'esecuzione dell'operazione.<br />
D. Quando si copia un'immagine da un <strong>di</strong>sco rigido da 200 megabyte a un'unità da<br />
un gigabyte, cosa succede ai restanti 800 megabyte <strong>di</strong> spazio libero?<br />
R. Lo spazio libero viene formattato e <strong>di</strong>viene parte della partizione, in segui to gli 800<br />
megabyte <strong>di</strong>vengono <strong>di</strong>sponibili per l'utilizzo imme<strong>di</strong>ato.<br />
D. Quanto rapidamente opera <strong>Ghost</strong>?<br />
R. Questo <strong>di</strong>pende da ciò che <strong>Ghost</strong> sta facendo e dalla velocità del sistema. Per la<br />
copiatura <strong>di</strong>sco su <strong>di</strong>sco attraverso il controller del <strong>di</strong>sco, la velocità varia da 20 a 100<br />
megabyte al minuto. Copiando attraverso un cavo parallelo <strong>di</strong> LapLink si ottengono<br />
velocità <strong>di</strong> trasferimento pari a 5-8 megabyte al minuto.<br />
D. Ho lanciato <strong>Ghost</strong> e ho ricevuto il seguente messaggio d'errore: "Bad GET<br />
parameter..." ("Parametro GET errato..."). Cosa significa ciò?<br />
R. Se il sistema <strong>di</strong>spone <strong>di</strong> due unità <strong>di</strong>sco, accertarsi che solo una sia quella master e che<br />
la rimanente sia quella slave. Questo messaggio in<strong>di</strong>ca che la relazione master/slave<br />
NON è corretta. Se il sistema <strong>di</strong>spone <strong>di</strong> una sola unità <strong>di</strong>sco, accertarsi che tutti i cavi<br />
siano ben inseriti e che FDISK possa essere caricato e in<strong>di</strong>vidui il sistema<br />
correttamente.<br />
D. Qual è il modo migliore <strong>di</strong> lanciare <strong>Ghost</strong>?<br />
R. È buona norma lanciare <strong>Ghost</strong> a livello <strong>di</strong> MS-DOS e non semp licemente all'interno <strong>di</strong><br />
una finestra <strong>di</strong> MS-DOS del sistema operativo. Per far ciò, si può creare un <strong>di</strong>schetto<br />
avviabile <strong>di</strong> MS-DOS, avviare il computer con tale <strong>di</strong>sco e quin<strong>di</strong> lanciare <strong>Ghost</strong>.
Domande poste <strong>di</strong> frequente (continuazione)<br />
54<br />
Appen<strong>di</strong>ci<br />
D. So che conviene lanciare <strong>Ghost</strong> al <strong>di</strong> fuori <strong>di</strong> qualsiasi sistema operativo, ma in<br />
questo caso non potrei accedere alle unità Jaz, Zip o CD-ROM per memorizzare e<br />
ripristinare le immagini <strong>di</strong>sco. Come posso risolvere questo problema?<br />
R. Basta creare un <strong>di</strong>schetto avviabile che non contiene nulla fuorché i driver basati su<br />
MS-DOS per il supporto rimovibile, necessari per l'accesso ai summenzionati<br />
<strong>di</strong>spositivi.<br />
D. <strong>Ghost</strong> è in grado <strong>di</strong> comprimere un file immagine?<br />
R. Sì. <strong>Ghost</strong> <strong>di</strong>spone <strong>di</strong> tre <strong>di</strong>versi livelli compressione.<br />
D. <strong>Ghost</strong> supporta la scrittura <strong>di</strong>retta su un'unità a nastro SCSI?<br />
R. Le versioni 3.2 e successive supportano la scrittura <strong>di</strong>retta sui <strong>di</strong>spositivi SCSI DAT.<br />
D. <strong>Ghost</strong> ri<strong>di</strong>mensiona le partizioni FAT32?<br />
R. Sì.<br />
D. <strong>Ghost</strong> è in grado <strong>di</strong> salvare e caricare le unità UNIX e Ne tWare?<br />
R. <strong>Ghost</strong> dovrebbe essere in grado <strong>di</strong> salvare e caricare i volumi UNIX e NetWare, tuttavia<br />
l'opzione <strong>di</strong> ri<strong>di</strong>mensionamento non è <strong>di</strong>sponibile. Inoltre, l'hardware dei sistemi<br />
sorgente e <strong>di</strong> destinazione deve essere identico.<br />
D. <strong>Ghost</strong> supporta Macintosh?<br />
R. No.<br />
D. Ho accidentalmente specificato la clonazione dell'unità <strong>di</strong>sco errata. È possibile<br />
ripristinare il contenuto originale <strong>di</strong> un <strong>di</strong>sco rigido?<br />
R. No. <strong>Ghost</strong> sovrascrive completamente il <strong>di</strong>sco rigido <strong>di</strong> destinazione. Prima <strong>di</strong><br />
effettuare la clonazione, occorre selezionare con la massima cautela.<br />
D. <strong>Ghost</strong> supporta il frazionamento <strong>di</strong> più unità Jaz o Zip?<br />
R. Sì.
Appen<strong>di</strong>ce E—Glossario dei termini<br />
55<br />
Appen<strong>di</strong>ci<br />
Questo glossario contiene termini relativi al software nonché termini utilizzati in <strong>Ghost</strong> <strong>Special</strong> E<strong>di</strong>tion.<br />
BIOS Acronimo <strong>di</strong> Basic Input/Output System. Il BIOS è il co<strong>di</strong>ce <strong>di</strong> programma<br />
memorizzato nella ROM <strong>di</strong> un computer utile a riavviare il sistema e a fornire servizi <strong>di</strong><br />
base quali l'accesso <strong>di</strong> basso livello al <strong>di</strong>sco rigido.<br />
Cilindri Un parametro con testine e settori/tracce che definisce la <strong>di</strong>mensione <strong>di</strong> un <strong>di</strong>sco.<br />
Destinazione L'unità <strong>di</strong>sco a cui vengono inviati i dati durante un'operazione <strong>di</strong> copiatura.<br />
Disco Un <strong>di</strong>spositivo hardware destinato a memorizzare dati, solitamente composto da un<br />
record <strong>di</strong> avvio master e da <strong>di</strong>verse partizioni.<br />
FAT Acronimo <strong>di</strong> File Allocation Table. Sistema <strong>di</strong> file usato da MS-DOS, Windows 95,<br />
Windows NT e a volte da OS/2 per allocare spazio a file e <strong>di</strong>rectory.<br />
FAT32 FAT32 è un aggiornamento del sistema <strong>di</strong> file FAT che si basa sulle voci <strong>di</strong> tabella <strong>di</strong><br />
allocazione dei file a 32 bit. FAT32 supporta volumi più gran<strong>di</strong> che arrivano fino a due<br />
terabyte.<br />
GB Gigabyte. Un gigabyte corrisponde a 1.073.741.824 byte.<br />
HPFS Acronimo <strong>di</strong> High Performance File System. Si tratta <strong>di</strong> un'alternativa a un sistema<br />
<strong>di</strong> file FAT utilizzato da OS/2.<br />
MB Megabyte. Un megabyte corrisponde a 1.048.576 byte.<br />
Modalità batch Avvio <strong>di</strong> <strong>Ghost</strong> <strong>Special</strong> E<strong>di</strong>tion con istruzioni della riga <strong>di</strong> comando per far sì che il<br />
programma venga eseguito automaticamente riducendo notevolmente o del tutto<br />
l'intervento <strong>dell'utente</strong>.<br />
Modalità Una modalità operativa in cui le risposte del programma si alternano ai<br />
interattiva coman<strong>di</strong> inviati dall'utente; entrambi sono <strong>di</strong>pendenti le une dagli altri.<br />
NTFS Acronimo <strong>di</strong> New Technology File System. Un'alternativa ai sistemi <strong>di</strong> file FAT e<br />
HPFS usati da Windows NT.<br />
Partizione Un'area contigua <strong>di</strong> spazio su <strong>di</strong>sco su un'unità <strong>di</strong>sco rigido identificata nel record <strong>di</strong><br />
avvio master. Ogni partizione contiene un tipo <strong>di</strong> sistema <strong>di</strong> file (per esempio FAT,<br />
FAT32, HPFS, NTFS e così via).<br />
Partizione Uno dei due tipi <strong>di</strong> partizione (l'altro è quello primario). Una partizione<br />
estesa estesa può memorizzare dati e applicazioni ma non può essere resa “attiva”, ossia non è<br />
possibile avviare un sistema operativo da essa. Su un <strong>di</strong>sco rigido può esistere solo una<br />
partizione estesa, ma (a <strong>di</strong>fferenza delle partizioni primarie) quella estesa può essere<br />
sud<strong>di</strong>visa in più partizioni logiche. Ogni partizione logica viene identificata attraverso<br />
la propria lettera <strong>di</strong> unità (D:, E: e così via).<br />
Partizione Uno dei due tipi <strong>di</strong> partizione (l'altro è quello esteso).<br />
primaria In una partizione primaria si possono memorizzare sistemi operativi, applicazioni e file<br />
<strong>di</strong> dati. Per quanto su un'unità <strong>di</strong>sco rigido possano esistere fino a quattro partizioni<br />
primarie, solo una <strong>di</strong> esse può essere quella “attiva” (ciò significa che il sistema può<br />
avviare il sistema operativo da essa). A una partizione primaria viene assegnata una<br />
singola lettera <strong>di</strong> unità logica quale C:, D: e così via.<br />
Settore Un'area del <strong>di</strong>sco <strong>di</strong> <strong>di</strong>mensione pari a 512 byte. Si tratta della più piccola unità<br />
in<strong>di</strong>rizzabile <strong>di</strong> un <strong>di</strong>sco.<br />
Traccia Un gruppo <strong>di</strong> settori che costituiscono uno degli anelli <strong>di</strong> un <strong>di</strong>sco.
56<br />
Appen<strong>di</strong>ci<br />
Unità <strong>di</strong>sco Un'altra definizione <strong>di</strong> partizione, alla quale si può accedere attraverso una lettera <strong>di</strong><br />
unità quale C.<br />
Volume Sinonimo <strong>di</strong> partizione.
In<strong>di</strong>ce<br />
Aggiornamento,<br />
unità <strong>di</strong>sco rigido, 2<br />
Avvio <strong>di</strong> <strong>Ghost</strong> SE, 10<br />
Backup <strong>di</strong> un'unità <strong>di</strong>sco rigido, 3<br />
Caratteristiche, 4<br />
Cavo parallelo,<br />
clonazione attraverso, 11<br />
Clona <strong>di</strong>sco su <strong>di</strong>sco, 25<br />
Clona partizione su partizione, 34<br />
Clonazione,<br />
computer, 2<br />
interi <strong>di</strong>schi, 5<br />
Panoramica, 11<br />
partizioni, 5<br />
Controlla integrità <strong>di</strong>sco, 31<br />
Controlla integrità file immagine, 33<br />
Creazione <strong>di</strong> file immagine, 6<br />
Disco,<br />
verifica con le utilità MS-DOS, 42<br />
Domande poste <strong>di</strong> frequente, 51<br />
Esecuzione <strong>di</strong> backup, 15<br />
File batch, 47<br />
57<br />
Frazionamento dei file immagine in più<br />
volumi, 44<br />
Glossario dei termini, 53<br />
Immagine frazionata,<br />
ripristino, 46<br />
Installazione <strong>di</strong> <strong>Ghost</strong> SE, 9<br />
Istruzioni per il funzionamento in modalità<br />
batch, 47<br />
Modalità batch, 47<br />
Partizioni,<br />
utilizzo, 16<br />
Requisiti, 8<br />
Ripristina <strong>di</strong>sco dal file immagine, 29<br />
Ripristina partizione dal file immagine, 38<br />
Ripristino <strong>di</strong> file immagine, 6<br />
Ripristino <strong>di</strong> un <strong>di</strong>sco o <strong>di</strong> una partizione da<br />
un'immagine frazionata, 46<br />
Salva <strong>di</strong>sco come file immagine, 27<br />
Salva partizione come file immagine, 36<br />
Tipo <strong>di</strong> connessione,<br />
selezione, 23<br />
Unità <strong>di</strong>sco rimovibile,<br />
clonazione in<strong>di</strong>retta, 12