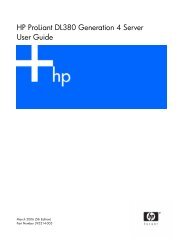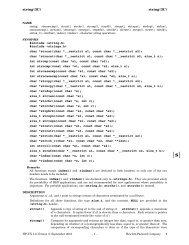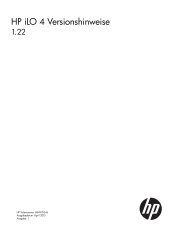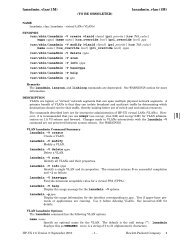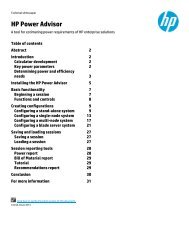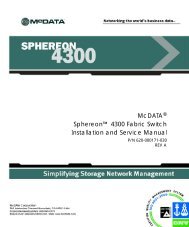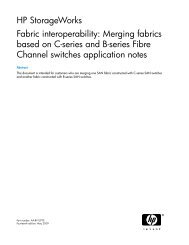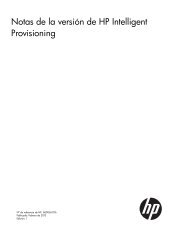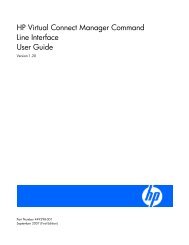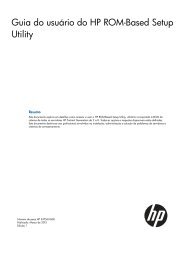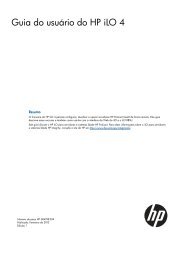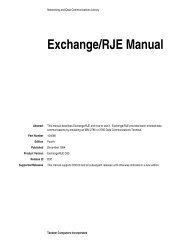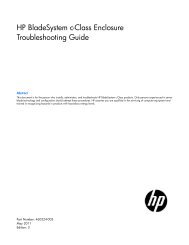informazioni sul gateway
informazioni sul gateway
informazioni sul gateway
You also want an ePaper? Increase the reach of your titles
YUMPU automatically turns print PDFs into web optimized ePapers that Google loves.
INTRODUZIONE<br />
Informazioni <strong>sul</strong> manuale<br />
In questo manuale vengono descritti i passaggi di base<br />
necessari per installare e configurare OfficeConnect<br />
Cable/DSL Gateway, OfficeConnect Cable/DSL Secure<br />
Gateway e OfficeConnect Wireless Cable/DSL Gateway e<br />
stabilire una connessione dai propri computer a Internet.<br />
In tutto il manuale, viene utilizzato genericamente il<br />
termine Gateway per descrivere le funzionalità comuni a<br />
tutti e tre i prodotti. Nel caso di funzionalità specifiche di<br />
un determinato prodotto, OfficeConnect Cable/DSL<br />
Gateway viene indicato come Cable/DSL Gateway,<br />
OfficeConnect Cable/DSL Secure Gateway come Secure<br />
Gateway e OfficeConnect Wireless Cable/DSL Gateway<br />
come Wireless Gateway.<br />
3Com consiglia di configurare il Wireless Gateway da un<br />
computer Ethernet cablato durante la configurazione<br />
iniziale.<br />
Contenuto della confezione<br />
Cable/DSL Gateway<br />
■ Un OfficeConnect Cable/DSL Gateway<br />
■ Un adattatore di alimentazione da utilizzare con il<br />
Gateway<br />
■ Quattro piedini di gomma<br />
■ Un cavo Ethernet di 1 m di lunghezza<br />
■ Un CD-ROM contenente il programma Gateway<br />
Discovery e la Guida per l’utente<br />
■ Il Manuale di installazione<br />
■ Una scheda con <strong>informazioni</strong> di supporto e di sicurezza<br />
■ Un opuscolo con <strong>informazioni</strong> <strong>sul</strong>la garanzia<br />
Secure Gateway<br />
■ Un OfficeConnect Cable/DSL Secure Gateway<br />
■ Un adattatore di alimentazione da utilizzare con il<br />
Secure Gateway<br />
■ Quattro piedini di gomma<br />
■ Un cavo Ethernet<br />
■ Un CD-ROM contenente il programma Gateway<br />
Discovery<br />
■ Il Manuale di installazione<br />
OfficeConnect ® Cable/DSL Gateway (3C855),<br />
OfficeConnect ® Cable/DSL Secure Gateway (3CR856-95),<br />
OfficeConnect ® Wireless Cable/DSL Gateway (3CRWE51196)<br />
Manuale di installazione<br />
DUD0085-5AAA01<br />
■ Una scheda con <strong>informazioni</strong> di supporto e di sicurezza<br />
■ Un opuscolo con <strong>informazioni</strong> <strong>sul</strong>la garanzia<br />
1<br />
■ Videoclip dell’installazione in stack<br />
■ Guida per l’utente<br />
■ Contratto di licenza<br />
Wireless Gateway<br />
■ Un OfficeConnect Wireless Cable/DSL Gateway<br />
■ Un adattatore di alimentazione da utilizzare con il<br />
Gateway<br />
■ Quattro piedini di gomma<br />
■ Un cavo Ethernet di 1 m di lunghezza<br />
■ Un CD-ROM contenente il programma Gateway<br />
Discovery e la Guida per l’utente<br />
■ Il Manuale di installazione<br />
■ Una scheda con <strong>informazioni</strong> di supporto e di<br />
sicurezza<br />
■ Un opuscolo con <strong>informazioni</strong> <strong>sul</strong>la garanzia<br />
Requisiti del sistema<br />
Prima di iniziare, è necessario accertarsi che:<br />
■ Si disponga già di una connessione a Internet via<br />
cavo o DSL a banda larga, con un modem<br />
appropriato, e che questa connessione funzioni<br />
correttamente. Il modem inoltre deve avere una porta<br />
Ethernet per il collegamento al Gateway.<br />
■ Il proprio computer disponga di una connessione<br />
Ethernet e sia già correttamente configurato per la<br />
comunicazione su Internet. Il computer deve essere in<br />
grado di connettersi a Internet tramite il modem ed è<br />
necessario che vi sia installato un browser.<br />
■ Sulla rete locale non vi siano altri dispositivi di server<br />
DHCP che si occupano dell’assegnazione di indirizzi IP<br />
a computer e ad altri dispositivi collegati in rete. Per<br />
impostazione predefinita, questa operazione verrà ora<br />
eseguita dal Gateway.<br />
Specificatamente per il Wireless Gateway è necessario<br />
inoltre garantire che:<br />
■ Nel proprio computer sia installata una scheda di rete<br />
802.11b senza fili.<br />
Se uno o più di questi requisiti non vengono soddisfatti,<br />
con<strong>sul</strong>tare la Guida per l’utente del Gateway disponibile<br />
nel CD-ROM per ulteriori istruzioni.
DIMENSIONI E STANDARD<br />
Dimensioni e condizioni operative<br />
Standard<br />
Funzionali: ISO 8802/3<br />
IEEE 802.3, 802.3u<br />
802.11b WiFi (solo Wireless<br />
Gateway)<br />
Sicurezza:UL 1950, EN 60950<br />
CSA 22.2 #950<br />
IEC60950<br />
* Fare riferimento alla sezione Informazioni <strong>sul</strong>le normative<br />
Informazioni <strong>sul</strong>la sicurezza<br />
AVVERTENZA: prima di iniziare, leggere attentamente la<br />
sezione “Importanti <strong>informazioni</strong> di sicurezza”.<br />
Durante la collocazione del Gateway, verificare che:<br />
■ Sia distante dalla luce diretta del sole e da fonti di<br />
calore.<br />
■ Il cablaggio sia distante da linee di alimentazione,<br />
installazioni a luce fluorescente e sorgenti di disturbi<br />
elettrici quali radio, trasmettitori e amplificatori a<br />
banda larga.<br />
■ Il telaio dell’unità non sia soggetto a infiltrazioni di<br />
acqua o esposto all’umidità.<br />
■ Intorno all’unità e alle ventole laterali vi sia<br />
un’adeguata ventilazione. Si consiglia di lasciare<br />
almeno 25 mm di spazio.<br />
Inoltre, durante la collocazione del Wireless Gateway è<br />
necessario verificare che:<br />
EMC: EN 55022 Class B<br />
EN 55024<br />
FCC Part 15 Class B*<br />
ICES-003 Class B<br />
VCCI Class B<br />
CNS 13438 Class A<br />
Ambientali: EN 60068 (IEC 68)<br />
Cable/DSL Gateway Cable/DSL Secure Gateway Wireless Cable/DSL Gateway<br />
Alimentazione<br />
richiesta per Cable/DSL<br />
Gateway: 7 VA; 23,9<br />
BThU/ora<br />
Temperatura di<br />
funzionamento:<br />
da 0 a 40˚C<br />
Umidità: da 0 a 90%<br />
(senza condensa)<br />
Alert<br />
3C855<br />
Peso del Cable/DSL<br />
Gateway: 535 g<br />
y<br />
35,8 mm<br />
Alimentazione<br />
richiesta per Cable/DSL<br />
Gateway: 7.5 VA;<br />
25,6 BThU/ora<br />
Temperatura di<br />
funzionamento:<br />
da 0 a 40˚C<br />
Umidità: da 0 a 90%<br />
(senza condensa)<br />
Alert<br />
3C855<br />
Peso del Cable/DSL<br />
Gateway: 537 g<br />
COLLOCAZIONE DEL GATEWAY<br />
2<br />
y<br />
24,2 m<br />
220 mm<br />
Alimentazione<br />
richiesta per Wireless<br />
Cable/DSL Gateway:<br />
7VA; 23,9 BThU/ora<br />
Temperatura di<br />
funzionamento:<br />
da 0 a 40˚C<br />
Umidità: da 0 a 90%<br />
(senza condensa)<br />
■ L’unità sia situata centralmente rispetto ai computer<br />
senza fili che si connetteranno al Wireless Gateway.<br />
Una posizione adatta potrebbe essere al di sopra di<br />
uno scaffale o un mobile abbastanza alto in modo da<br />
ottimizzare le connessioni senza fili ai computer sia in<br />
orizzontale che in verticale, garantendo una copertura<br />
totale.<br />
■ In conformità alle normative FCC <strong>sul</strong>l’esposizione alle<br />
radiazioni, il Wireless Gateway deve essere situato<br />
una distanza minima di 20 cm da qualsiasi persona.<br />
Per maggiori <strong>informazioni</strong>, con<strong>sul</strong>tare la Guida per<br />
l’utente.<br />
Utilizzo dei piedini di gomma<br />
Alert<br />
135,4 mm<br />
Peso del Wireless Cable/DSL<br />
Gateway: 592 g<br />
Utilizzare i quattro piedini di gomma autoadesivi per<br />
impedire al Gateway di spostarsi quando posizionato<br />
<strong>sul</strong>la scrivania o montato su altre unità piatte<br />
OfficeConnect. È sufficiente far aderire ogni piedino<br />
nell’area contrassegnata di ciascun angolo <strong>sul</strong> lato<br />
inferiore del Gateway.<br />
3CRWE51196<br />
y
INFORMAZIONI SUL GATEWAY<br />
LED del Cable/DSL Gateway e del Secure Gateway<br />
Parte frontale del Cable/DSL Gateway Parte posteriore del Cable/DSL Gateway<br />
Alert<br />
Alert<br />
1 2<br />
3 4<br />
1. LED Alert<br />
LAN Status Cable/DSL<br />
1 2<br />
3 4<br />
LAN Status Cable/DSL<br />
Arancione<br />
Indica differenti situazioni, come descritto più avanti.<br />
Spento - Il Gateway funziona normalmente.<br />
Lampeggiante veloce (acceso per mezzo secondo e poi<br />
spento per un altro mezzo secondo) - Indica una delle<br />
seguenti situazioni:<br />
■ il Gateway è appena stato avviato e sta eseguendo<br />
una self-test routine;<br />
■ l’amministratore ha eseguito il comando Reset to<br />
Factory Defaults;<br />
■ il software di sistema è in corso di aggiornamento.<br />
In tutti questi casi, attendere finché il Gateway ha<br />
completato l’operazione corrente e il LED Alert si è spento.<br />
Lampeggiante lento (acceso per due secondi e poi<br />
spento per altri due secondi) - Il Gateway ha completato<br />
il processo Reset to Factory Defaults ed è in attesa di<br />
reimpostare l’unità. Per eseguire questa operazione,<br />
togliere l’alimentazione e ripristinarla dopo dieci secondi.<br />
Il Gateway avvierà la sequenza start-up e riprenderà il<br />
normale funzionamento.<br />
Acceso per due secondi e poi spento - Il Gateway ha<br />
rilevato e impedito un attacco alla rete attraverso<br />
Internet da parte di un pirata informatico.<br />
Continuamente acceso - È stato rilevato un problema nel<br />
Gateway all’avvio. Fare riferimento alla principale Guida<br />
per l’utente.<br />
2. LED Power<br />
Verde<br />
Indica che il Gateway è acceso.<br />
OfficeConnect Cable/DSL Gateway<br />
Parte frontale del Cable/DSL Secure Gateway<br />
3CR856-95<br />
OfficeConnect Cable/DSL Secure Gateway<br />
3. Quattro LED di stato LAN<br />
Verde (link a 100Mbps) / Giallo (link a 10Mbps)<br />
Se il LED è acceso, il link tra la porta e il componente<br />
dell’apparecchio di rete funziona correttamente. Se il LED<br />
lampeggia, il link funziona correttamente e ci sono dati<br />
in corso di trasmissione o ricezione. Se il LED è spento,<br />
3C855<br />
3<br />
5 6 7<br />
Ethernet<br />
Cable/<br />
DSL<br />
Parte posteriore del Cable/DSL Secure Gateway<br />
5 6 7<br />
Ethernet<br />
Cable/<br />
DSL<br />
non vi è alcun dispositivo collegato, il dispositivo<br />
collegato è spento oppure si è verificato un problema di<br />
connessione. Per <strong>informazioni</strong>, con<strong>sul</strong>tare la sezione<br />
“Risoluzione dei problemi”. La porta verrà impostata<br />
automaticamente <strong>sul</strong>la velocità e il modo duplex corretti.<br />
4. LED di stato Cable/DSL<br />
Cable/DSL Gateway - Giallo<br />
Secure Gateway - Giallo (link a 100Mbps) Verde (link<br />
a 10Mbps)<br />
Se il LED è acceso, il link tra il Gateway e il modem DSL<br />
o via cavo funziona correttamente. Se il LED lampeggia,<br />
il link funziona correttamente e ci sono dati in corso di<br />
trasmissione o ricezione. Se il LED è spento, non vi è<br />
alcun dispositivo collegato, il modem è spento oppure si<br />
è verificato un problema. Per <strong>informazioni</strong>, con<strong>sul</strong>tare la<br />
sezione “Risoluzione dei problemi”.<br />
5. Presa per l’adattatore di alimentazione<br />
Utilizzare solo l’adattatore di alimentazione fornito con il<br />
Gateway. Non utilizzare adattatori di altro tipo.<br />
6. Porta Ethernet cavo/DSL<br />
Cable/DSL Gateway<br />
Utilizzare il cavo fornito per collegare il Gateway alla porta<br />
10BASE-T presente <strong>sul</strong> modem via cavo o DSL. Questa<br />
porta funzionerà solo a 10Mbps in modo half-duplex.<br />
Secure Gateway<br />
Utilizzare il cavo fornito per collegare il Secure Gateway<br />
alla porta 10/100 presente <strong>sul</strong> modem via cavo o DSL. La<br />
porta verrà impostata automaticamente <strong>sul</strong>la velocità, il<br />
modo duplex e il tipo di cavo corretti. Sarà quindi<br />
possibile collegare il modem via cavo o DSL utilizzando<br />
cavi passanti diretti o crossover.<br />
7. Quattro porte LAN 10/100<br />
Utilizzare un cavo adatto con connettori RJ-45. È<br />
possibile collegare il Gateway a un computer o a un<br />
qualsiasi altro componente di un apparecchio avente una<br />
connessione Ethernet, ad esempio un hub o uno switch.<br />
Tutte le porte verranno impostate automaticamente <strong>sul</strong>la<br />
velocità, il modo duplex e il tipo di cavo corretti,<br />
consentendo così di collegare dispositivi al Gateway<br />
utilizzando cavi passanti diretti o crossover.<br />
4<br />
4<br />
LAN
INFORMAZIONI SUL GATEWAY<br />
LED del Wireless Gateway<br />
Parte frontale del Wireless Cable/DSL Gateway Parte posteriore del Wireless Cable/DSL Gateway<br />
Alert<br />
1 2<br />
3 4<br />
1. LED Alert<br />
LAN Status WLAN Cable/DSL<br />
Arancione<br />
Indica differenti situazioni, come descritto più avanti.<br />
Spento - Il Gateway funziona normalmente.<br />
Lampeggiante veloce (acceso per mezzo secondo e poi<br />
spento per un altro mezzo secondo) - Indica una delle<br />
seguenti situazioni:<br />
■ il Gateway è appena stato avviato e sta eseguendo<br />
una self-test routine;<br />
■ l’amministratore ha eseguito il comando Reset to<br />
Factory Defaults;<br />
■ il software di sistema è in corso di aggiornamento.<br />
In tutti questi casi, attendere finché il Gateway ha<br />
completato l’operazione corrente e il LED Alert si è<br />
spento.<br />
Lampeggiante lento (acceso per due secondi e poi<br />
spento per altri due secondi) - Il Gateway ha completato<br />
il processo Reset to Factory Defaults ed è in attesa di<br />
reimpostare l’unità. Per eseguire questa operazione,<br />
togliere l’alimentazione e ripristinarla dopo dieci secondi.<br />
Il Gateway avvierà la sequenza start-up e riprenderà il<br />
normale funzionamento.<br />
Acceso per due secondi e poi spento - Il Gateway ha<br />
rilevato e impedito un attacco alla rete attraverso<br />
Internet da parte di un pirata informatico.<br />
Continuamente acceso - È stato rilevato un problema nel<br />
Gateway all’avvio. Fare riferimento alla principale Guida<br />
per l’utente.<br />
2. LED Power<br />
Verde<br />
Indica che il Gateway è acceso.<br />
3. Quattro LED di stato LAN<br />
Verde (link a 100Mbps) / Giallo (link a 10Mbps)<br />
Se il LED è acceso, il link tra la porta e il componente<br />
dell’apparecchio di rete funziona correttamente. Se il LED<br />
lampeggia, il link funziona correttamente e ci sono dati<br />
in corso di trasmissione o ricezione. Se il LED è spento,<br />
non vi è alcun dispositivo collegato, il dispositivo<br />
collegato è spento oppure si è verificato un problema di<br />
connessione. Per <strong>informazioni</strong>, con<strong>sul</strong>tare la sezione<br />
“Risoluzione dei problemi”. La porta verrà impostata<br />
automaticamente <strong>sul</strong>la velocità e il modo duplex corretti.<br />
5<br />
3CRWE51196<br />
OfficeConnect Wireless Cable/DSL Gateway<br />
4<br />
6 7 8 9<br />
6<br />
Ethernet<br />
Cable/<br />
DSL<br />
4. LED di stato LAN (WLAN) Wireless<br />
Giallo<br />
Se il LED è acceso, significa che la connessione di rete<br />
senza fili è attivata. Se il LED lampeggia, il link funziona<br />
correttamente e ci sono dati in corso di trasmissione o<br />
ricezione. Se il LED è spento, la LAN Wireless è stata<br />
disattivata nel Wireless Gateway o si è verificato un<br />
problema (con<strong>sul</strong>tare la Guida per l’utente).<br />
5. LED di stato Cable/DSL<br />
Giallo<br />
Se il LED è acceso, il link tra il Gateway e il modem DSL<br />
o via cavo funziona correttamente. Se il LED lampeggia,<br />
il link funziona correttamente e ci sono dati in corso di<br />
trasmissione o ricezione. Se il LED è spento, non vi è<br />
alcun dispositivo collegato, il modem è spento oppure si<br />
è verificato un problema. Per <strong>informazioni</strong>, con<strong>sul</strong>tare la<br />
sezione “Risoluzione dei problemi”.<br />
6. Antenne Wireless<br />
La prima volta che vengono installate, le antenne del<br />
prodotto devono essere orientate a forma di “V”.<br />
7. Presa per l’adattatore di alimentazione<br />
Utilizzare solo l’adattatore di alimentazione fornito con il<br />
Gateway. Non utilizzare adattatori di altro tipo.<br />
8. Porta Ethernet cavo/DSL<br />
Utilizzare il cavo fornito per collegare il Wireless Gateway<br />
alla porta Ethernet presente <strong>sul</strong> modem via cavo o DSL.<br />
La porta verrà impostata automaticamente <strong>sul</strong>la velocità<br />
e il modo duplex corretti.<br />
9. Quattro porte LAN 10/100<br />
Utilizzando un cavo RJ45 adatto, è possibile collegare il<br />
Wireless Gateway a un computer o a un qualsiasi altro<br />
componente di un apparecchio avente una connessione<br />
Ethernet, ad esempio un hub o uno switch. Le porte<br />
LAN sono configurate come MDIX per il collegamento a<br />
un computer tramite un cavo RJ45 passante diretto.<br />
4<br />
LAN
.<br />
OPERAZIONI PRELIMINARI ALL’INSTALLAZIONE<br />
Prima di installare e configurare il Gateway, sono<br />
necessarie altre <strong>informazioni</strong> riportate di seguito. Se non<br />
si dispone di queste <strong>informazioni</strong>, contattare l’Internet<br />
service provider e, una volta ricevute, trascriverle nello<br />
spazio appositamente fornito sotto.<br />
Se l’ISP assegna dinamicamente <strong>informazioni</strong> IP su<br />
PPPoE, verranno richiesti il nome utente e la password:<br />
Nome utente PPPoE<br />
Password PPPoE<br />
Se l’ISP assegna <strong>informazioni</strong> IP fisse o statiche, saranno<br />
necessarie le seguenti <strong>informazioni</strong>:<br />
Indirizzo IP<br />
Subnet Mask<br />
Indirizzo Gateway<br />
predefinito<br />
Indirizzo DNS<br />
Se l’ISP assegna dinamicamente <strong>informazioni</strong> IP su un<br />
protocollo diverso da PPPoE, non saranno necessarie<br />
altre <strong>informazioni</strong>.<br />
Utenti DSL con Client PPPoE<br />
Se nel computer in uso è installato un client con<br />
software PPPoE, sarà necessario disattivarlo. Per<br />
effettuare questa operazione:<br />
1 Dal menu di avvio (Start) di Windows, scegliere<br />
Impostazioni (Settings) > Pannello di controllo (Control<br />
Panel).<br />
2 Fare doppio clic su Opzioni Internet (Internet Options).<br />
3 Scegliere la scheda Connessioni (Connections). Verrà<br />
visualizzata una finestra di dialogo simile a quella della<br />
figura 1.<br />
4 Selezionare il pulsante di opzione Non utilizzare mai<br />
connessioni remote (Never Dial a Connection).<br />
Non essendo richiesto per l’utilizzo con il Gateway, il<br />
client con software PPPoE può essere rimosso dal proprio<br />
computer per liberare risorse.<br />
5<br />
Figura1<br />
Recupero automatico di un indirizzo IP<br />
Seguire le istruzioni riportate di seguito relative al<br />
sistema operativo in uso per verificare che i propri<br />
computer siano configurati per recuperare<br />
automaticamente un indirizzo IP.<br />
Per utenti di Windows 2000:<br />
1 Dal menu di avvio (Start) di Windows, scegliere<br />
Impostazioni (Settings) > Pannello di controllo (Control<br />
Panel).<br />
2 Fare doppio clic <strong>sul</strong>l’icona Rete e connessioni remote<br />
(Network and Dial-up Connections).<br />
3 Fare doppio clic su Connessione LAN (Local Area<br />
Connection).<br />
4 Fare clic su Proprietà (Properties).<br />
5 Verrà visualizzata una finestra di dialogo simile a quella<br />
della figura 2. Selezionare il protocollo Internet TCP/IP e<br />
fare clic su Proprietà (Properties).<br />
6 Verificare che le opzioni Ottieni automaticamente un<br />
indirizzo IP (Obtain an IP Address automatically) e Ottieni<br />
server DNS automaticamente (Obtain DNS servers<br />
automatically) siano entrambe selezionate, come<br />
mostrato nella figura 3, quindi scegliere OK.<br />
7 Riavviare il computer.<br />
Per utenti di Windows 95, 98 e ME:<br />
1 Dal menu di avvio (Start) di Windows, scegliere<br />
Impostazioni (Settings) > Pannello di controllo (Control<br />
Panel).<br />
2 Fare doppio clic <strong>sul</strong>l’icona Rete (Network). Selezionare la<br />
voce TCP/IP per la scheda di rete come mostrato nella<br />
figura 4 e fare clic su Proprietà (Properties).<br />
3 Nella videata TCP/IP fare clic <strong>sul</strong>la scheda Indirizzo IP (IP<br />
Address) e verificare che l’opzione Ottieni<br />
automaticamente un indirizzo IP (Obtain IP address<br />
automatically) sia selezionata come mostrato nella figura<br />
5, quindi scegliere OK.<br />
4 Riavviare il computer.
OPERAZIONI PRELIMINARI ALL’INSTALLAZIONE<br />
Per utenti di Windows XP:<br />
1 Dal menu di avvio (Start) di Windows, scegliere Pannello<br />
di controllo (Control Panel).<br />
2 Fare clic su Rete e connessioni Internet (Network and<br />
Internet Connections).<br />
3 Fare clic <strong>sul</strong>l’icona Connessioni di rete (Network<br />
Connections).<br />
4 Fare doppio clic <strong>sul</strong>l’icona relativa alla connessione LAN o<br />
alla connessione ad alta velocità (LAN or High Speed<br />
Connection). Verrà visualizzata la videata Stato di<br />
Connessione alla rete locale (Local Area Connection<br />
Status).<br />
5 Selezionare Protocollo Internet TCP/IP (Internet Protocol<br />
TCP/IP) e fare clic su Proprietà (Properties).<br />
Collegamento del Cable/DSL Gateway o<br />
del Wireless Gateway<br />
1 Collegare l’adattatore di alimentazione al Gateway e<br />
attendere che il LED Alert smetta di lampeggiare.<br />
2 Verificare che il modem e il computer siano entrambi<br />
accesi.<br />
3 Utilizzare il cavo fornito per collegare la porta Ethernet<br />
cavo/DSL del Gateway al modem. Verificare che il LED di<br />
stato Cable/DSL sia acceso.<br />
4 Collegare il computer a una delle porte LAN 10/100 <strong>sul</strong><br />
Gateway. Verificare che il LED di stato della porta LAN<br />
sia acceso.<br />
Nella figura 6 è riportata una configurazione di esempio.<br />
6 Verificare che le opzioni Ottieni automaticamente un<br />
indirizzo IP (Obtain an IP Address automatically) e Ottieni<br />
server DNS automaticamente (Obtain DNS servers<br />
automatically) siano entrambe selezionate, come<br />
mostrato nella figura 3, quindi scegliere OK.<br />
7 Riavviare il computer.<br />
Mantenimento della configurazione IP<br />
esistente<br />
.<br />
Se non si desidera modificare l’infrastruttura IP o si<br />
dispone di indirizzi IP statici, è possibile utilizzare<br />
Discovery Application disponibile nel CD allegato per<br />
trovare il Gateway, quindi utilizzare la Configurazione<br />
guidata per impostarne i parametri IP. Per ulteriori<br />
<strong>informazioni</strong>, con<strong>sul</strong>tare la Guida per l’utente.<br />
Figura 2 Figura 3 Figura 4 Figura 5<br />
PREPARAZIONE DEL GATEWAY PER L’USO<br />
6<br />
Figura 6.<br />
Modem<br />
cavo/DSL<br />
esistente<br />
OfficeConnect<br />
ble/DSL Gateway<br />
fficeConnect<br />
Switch
Collegamento del Secure Gateway<br />
1 Utilizzare il cavo fornito per collegare la porta Ethernet<br />
cavo/DSL del Secure Gateway al modem cavo/DSL.<br />
Verificare che il modem sia acceso e connesso a Internet.<br />
2 Collegare il computer a una delle porte LAN 10/100 <strong>sul</strong><br />
Secure Gateway.<br />
3 Collegare l’adattatore di alimentazione al Secure<br />
Gateway e attendere che il LED Alert smetta di<br />
lampeggiare. Verificare che il LED di stato Cable/DSL sia<br />
acceso.<br />
4 Accendere il computer. Quando il computer è pronto per<br />
l’uso, verificare che il LED di stato della porta LAN <strong>sul</strong><br />
Secure Gateway sia acceso.<br />
Nella figura 7 è riportata una configurazione di esempio.<br />
Figura 7<br />
Modem<br />
cavo/DSL<br />
esistente<br />
OfficeConnect<br />
ble/DSL Secure G<br />
fficeConnect<br />
Switch<br />
Esecuzione della Configurazione guidata<br />
1 Inserire il CD del Gateway nell’unità CD-ROM <strong>sul</strong><br />
computer. Se l’applicazione Discovery non si avvia<br />
automaticamente, fare clic <strong>sul</strong> pulsante Start, scegliere<br />
Run (Esegui) e digitare d:\<strong>gateway</strong>-discovery.exe<br />
(dove d: è la lettera dell’unità CD-ROM).<br />
Il programma Discovery individuerà il Gateway anche se<br />
non è configurato o lo è in modo non corretto.<br />
2 Quando viene visualizzata la schermata Welcome, fare<br />
clic <strong>sul</strong> pulsante Next e attendere finché non vengono<br />
rilevati i Gateways collegati alla LAN.<br />
3 Nella finestra Discovered Devices selezionare il Cable/DSL<br />
Gateway e fare clic su Next.<br />
1 Dopo aver configurato il Wireless Gateway tramite il<br />
computer cablato, è possibile collegarsi al Wireless<br />
Gateway tramite un computer senza fili.<br />
Il Wireless Gateway e i client senza fili devono avere lo<br />
stesso identificativo SSID e le stesse impostazioni WEP.<br />
Tutti i client senza fili devono utilizzare la stessa modalità<br />
Infrastruttura.<br />
4 Fare clic su Finish per avviare una sessione del browser e<br />
visualizzare la pagina di login per il Gateway.<br />
5 Accedere utilizzando la password predefinita admin. Se<br />
il Wizard non si avvia automaticamente, fare clic <strong>sul</strong>la<br />
scheda Wizard e scegliere il pulsante Wizard.<br />
6 Quando è possibile, il Wizard suggerisce<br />
automaticamente le impostazioni da utilizzare per la<br />
maggior parte dei parametri. Alcune impostazioni,<br />
tuttavia, devono essere specificate dall’utente. Gran<br />
parte di queste verranno fornite dall’ISP quando si<br />
configura il proprio account. Per ulteriori <strong>informazioni</strong>,<br />
fare riferimento alla sezione 1.<br />
7 Per impostazione predefinita, 3Com consiglia di lasciare<br />
192.168.1.1 come indirizzo IP della LAN per il Gateway.<br />
Se si decide di modificarlo, è opportuno annotare il<br />
nuovo indirizzo nello spazio sottostante:<br />
Indirizzo IP della LAN<br />
del Gateway<br />
8 Quando viene visualizzata la pagina DHCP Server<br />
Settings, verificare che l’opzione Enable the DHCP Server<br />
with the following Settings sia selezionata.<br />
Accesso a Internet<br />
COLLEGAMENTO ALLA LAN WIRELESS<br />
7<br />
Avviare il browser e tentare di collegarsi al Gateway<br />
digitando il seguente URL nella barra degli indirizzi:<br />
http://192.168.1.1 (oppure utilizzare il nuovo<br />
indirizzo IP, se era stato modificato). Se viene visualizzata<br />
la pagina Login, significa che il computer ha ricevuto<br />
correttamente un indirizzo IP dal Gateway.<br />
Tentare quindi di accedere a un sito Web su Internet,<br />
quale www.3com.com. Se non si incontra alcuna<br />
difficoltà ad accedere al sito, significa che il computer, il<br />
Gateway e il modem Internet sono stati correttamente<br />
configurati.<br />
A questo punto, 3Com consiglia di scaricare il firmware<br />
più recente dal sito Web all’indirizzo www.3com.com.<br />
In caso di difficoltà durante la connessione con il<br />
Gateway o Internet, con<strong>sul</strong>tare la sezione Risoluzione dei<br />
problemi.<br />
Collegamento di altri computer al Gateway<br />
È ora possibile collegare altri computer alle rimanenti<br />
porte LAN 10/100 <strong>sul</strong> Secure Gateway. Verificare che<br />
ciascun computer da collegare al Secure Gateway sia<br />
stato configurato nel modo descritto nella sezione<br />
Operazioni preliminari all’installazione del Gateway. È<br />
necessario riavviare ogni computer collegato al Secure<br />
Gateway prima di provare a utilizzarlo per accedere a<br />
Internet.<br />
Le impostazioni senza fili predefinite per il Wireless<br />
Gateway sono le seguenti:<br />
Service Area Name/SSID: 101<br />
Channel: 11<br />
WEP Encryption: off
2 Se non si dispone di una LAN Wireless, è possibile<br />
utilizzare le impostazioni predefinite del Wireless<br />
Gateway. Verificare che nei client senza fili siano<br />
impostati i valori predefiniti per SSID, canale e WEP,<br />
riportati in precedenza.<br />
Se si dispone di una LAN Wireless esistente, configurare<br />
il Wireless Gateway con le stesse impostazioni SSID e<br />
WEP, in modo da renderlo compatibile con la rete senza<br />
fili esistente.<br />
3 Se nel computer è installata sia una scheda NIC cablata<br />
che una senza fili, è necessario verificare che ne venga<br />
utilizzata solo una per comunicare con la LAN. Per<br />
utilizzare la NIC senza fili, scollegare il cavo Ethernet e<br />
riavviare il computer.<br />
4 Avviare il browser Web e tentare di accedere a un sito<br />
Web su Internet, quale www.3com.com. Se non si<br />
incontra alcuna difficoltà ad accedere al sito, significa<br />
che il computer senza fili, il Wireless Gateway e il<br />
modem cavo/DSL sono stati correttamente configurati.<br />
5 3Com raccomanda vivamente di attivare la crittografia<br />
WEP per aumentare la protezione della rete senza fili e<br />
di utilizzare un identificativo SSID diverso da quello<br />
predefinito. Per <strong>informazioni</strong>, con<strong>sul</strong>tare la Guida in linea<br />
o la Guida per l’utente.<br />
RISOLUZIONE DEI PROBLEMI<br />
Se si verificano dei problemi durante l’installazione,<br />
provare a effettuare le seguenti operazioni:<br />
■ Verificare che tutta l’apparecchiatura di rete sia<br />
accesa. Sul Gateway deve essere acceso un LED<br />
Power di colore verde. In caso contrario, controllare il<br />
collegamento dell’adattatore di alimentazione. Non<br />
utilizzare con il Gateway un adattatore di<br />
alimentazione diverso da quello fornito in dotazione.<br />
■ Verificare che il modem cavo/DSL sia collegato.<br />
Sul Cable/DSL Gateway deve essere acceso un LED di<br />
stato Cable/DSL di colore giallo. Sul Secure Gateway e<br />
<strong>sul</strong> Wireless Gateway deve essere acceso un LED di<br />
stato Cable/DSL di colore verde o giallo. Se tutti i LED<br />
sono spenti, controllare che il modem sia acceso e<br />
che sia collegato alla porta cavo/DSL tramite un cavo<br />
Ethernet.<br />
■ Verificare che il computer sia collegato al<br />
Gateway. Sul Gateway deve essere acceso un LED di<br />
stato LAN di colore verde o giallo. In caso contrario,<br />
verificare che il computer sia collegato a una delle<br />
porte LAN del Gateway tramite un cavo Ethernet.<br />
■ Verificare che il computer sia configurato<br />
correttamente. Accertarsi che il computer riceva<br />
automaticamente un indirizzo IP. Per maggiori<br />
dettagli, con<strong>sul</strong>tare la sezione Operazioni preliminari<br />
all’installazione del Gateway. Verificare che la scheda<br />
NIC sia configurata per l’auto-negoziazione.<br />
■ Verificare che nel computer non sia attivato un<br />
Web proxy. Aprire il Pannello di controllo (Control<br />
Panel) e scegliere Opzioni Internet (Internet Options).<br />
Scegliere la scheda Connessioni (Connections) e fare<br />
clic <strong>sul</strong> pulsante Impostazioni LAN (LAN Settings) in<br />
basso. Accertarsi che l’opzione Usa server Proxy (Use<br />
Proxy Server) sia non spuntata.<br />
8<br />
Nella figura 8 è riportata una configurazione di esempio.<br />
Figura 8<br />
Modem<br />
cavo/DSL<br />
esistente<br />
■ È impossibile accedere all’interfaccia Web del<br />
Gateway. Avviare un browser Web e digitare<br />
http://192.168.1.1 o un diverso indirizzo IP, se<br />
modificato. Accertarsi di includere il prefisso http://.<br />
■ È impossibile ricordare l’indirizzo IP del Gateway.<br />
Eseguire l’applicazione Gateway Discovery disponibile<br />
nel CD-ROM per collegarsi al Gateway in qualsiasi<br />
momento.<br />
Connessioni a Internet via cavo<br />
■ Alcuni provider di cavi eseguono l’autenticazione in<br />
base all’indirizzo MAC del computer dell’utente. In tal<br />
caso, andare a Internet Settings > Advanced e<br />
selezionare Clone the MAC Address. L’indirizzo MAC<br />
del computer verrà copiato <strong>sul</strong>la porta Internet del<br />
Gateway.<br />
■ Alcuni provider di cavi eseguono l’autenticazione in<br />
base al nome host dell’utente. In tal caso, andare a<br />
Internet Settings e immettere il nome host del<br />
computer nel campo Host Name.<br />
Connessioni DSL a Internet<br />
ess<br />
way<br />
Switch<br />
Utenti<br />
wireless<br />
■ Se si dispone di una linea DSL e nel computer in uso<br />
è installato un client con software PPPoE, sarà<br />
necessario disattivarlo. Per <strong>informazioni</strong>, con<strong>sul</strong>tare la<br />
sezione 2.<br />
■ Se la linea DSL utilizza il protocollo PPPoE, andare a<br />
Internet Settings e verificare che PPPoE sia attivato.<br />
Verificare che il nome utente e la password per PPPoE<br />
siano corretti.<br />
■ Alcuni provider DSL richiedono l’utilizzo di un nome<br />
del servizio PPPoE. In tal caso, andare a Internet<br />
Settings e immettere il nome del servizio PPPoE nel<br />
campo fornito. Se non è richiesto, lasciare vuoto<br />
questo campo.
Configurazione Wireless<br />
Se non si riesce ad accedere alla LAN wireless:<br />
■ Verificare che il client senza fili sia impostato <strong>sul</strong>la<br />
modalità Infrastruttura.<br />
■ Se nello stesso computer è installata una scheda NIC<br />
cablata e una senza fili, verificare che quella cablata<br />
sia disattivata. Per maggiori dettagli, con<strong>sul</strong>tare la<br />
sezione 4.<br />
■ Verificare che l’identificativo Service Area Name/SSID<br />
sia lo stesso per il client senza fili e per il Wireless<br />
Gateway.<br />
IMPORTANTI INFORMAZIONI DI SICUREZZA<br />
AVVERTENZA: le avvertenze contengono istruzioni<br />
indispensabili per assicurare la sicurezza personale.<br />
Seguire attentamente tutte le indicazioni fornite.<br />
Prima di installare o rimuovere l’unità, leggere<br />
attentamente le seguenti <strong>informazioni</strong> di sicurezza.<br />
AVVERTENZA: durante l’installazione e la rimozione<br />
dell’unità, è necessario prestare molta cura.<br />
AVVERTENZA: l’unità deve essere montata in stack solo<br />
con altre unità OfficeConnect.<br />
AVVERTENZA: in conformità agli standard internazionali<br />
di sicurezza, utilizzare solo l’adattatore di alimentazione<br />
fornito con l’unità.<br />
AVVERTENZA: la presa deve trovarsi vicino all’unità ed<br />
essere facilmente accessibile. L’unico modo per<br />
rimuovere l’alimentazione dall’unità consiste nello<br />
scollegare il cavo di alimentazione dalla presa.<br />
AVVERTENZA: questa unità funziona alle condizioni<br />
SELV (Safety Extra Low Voltage) previste dalla norma IEC<br />
950. Tali condizioni sono mantenute solo se anche<br />
l’apparecchiatura a cui è collegata opera nelle stesse<br />
condizioni.<br />
COPYRIGHT E MARCHI<br />
3Com Corporation 5400 Bayfront Plaza Santa Clara, California<br />
95052-8145<br />
Copyright © 2001, 3Com Technologies. Tutti i diritti riservati.<br />
Copyright<br />
Nessuna parte di qualsiasi documentazione allegata al<br />
prodotto può essere riprodotta in alcuna forma e in<br />
alcun modo né può essere utilizzata per ottenere altri<br />
documenti, quali ad esempio traduzioni, trasformazioni o<br />
adattamenti, senza l’autorizzazione scritta di 3Com<br />
Technologies.<br />
3Com Technologies si riserva il diritto di rivedere la<br />
documentazione allegata al prodotto e di apportare<br />
modifiche al contenuto in qualsiasi momento, senza<br />
preavviso.<br />
9<br />
.<br />
.<br />
■ Verificare che il LED WLAN del Wireless Gateway sia<br />
acceso. In caso contrario, andare al menu Wireless<br />
Settings e attivare Wireless Networking.<br />
■ Verificare che vengano utilizzate le stesse<br />
impostazioni WEP (Wired Equivalent Privacy) per il<br />
client senza fili e per il Wireless Gateway. In caso di<br />
problemi, disattivare WEP sia nel client che nel<br />
Wireless Gateway finché non si stabilisce una<br />
connessione senza fili.<br />
■ Per ulteriori <strong>informazioni</strong> <strong>sul</strong>la risoluzione dei<br />
problemi e <strong>sul</strong> supporto tecnico, fare riferimento alla<br />
Guida per l’utente del Gateway.<br />
AVVERTENZA: all’interno dell’unità non ci sono fusibili<br />
o componenti che necessitano la sostituzione o la<br />
manutenzione da parte dell’utente. Se si verifica un<br />
problema e le <strong>informazioni</strong> contenute nella sezione<br />
Risoluzione dei problemi in questo manuale non sono<br />
sufficienti per risolverlo, contattare il fornitore.<br />
AVVERTENZA: disconnettere l’adattatore di<br />
alimentazione prima di spostare l’unità.<br />
AVVERTENZA: le porte RJ-45 sono prese dati RJ-45<br />
schermate. Non è pertanto possibile utilizzarle come<br />
normali prese telefoniche né per collegare l’unità a un<br />
PBX (Private Branch Exchange, centralino telefonico<br />
privato) o a una rete telefonica pubblica. Collegare a<br />
queste prese solo connettori RJ-45 per il trasferimento di<br />
dati, sistemi di telefonia o telefoni di rete.<br />
A queste prese dati è possibile collegare cavi dati<br />
schermati o non schermati con connettori schermati o<br />
non schermati.<br />
3Com Technologies fornisce la documentazione allegata<br />
al prodotto senza alcuna garanzia, dichiarazione o<br />
condizione di alcun tipo, implicita o esplicita, inclusi, tra<br />
gli altri, garanzie implicite, termini e condizioni relativi a<br />
commercializzazione, qualità soddisfacente e idoneità a<br />
scopi particolari. In qualsiasi momento, 3Com può<br />
apportare miglioramenti o modifiche al o ai prodotti e/o<br />
al o ai programmi descritti nella documentazione<br />
allegata al prodotto.<br />
Nel caso la documentazione allegata al prodotto faccia<br />
riferimento a qualsiasi software su supporto mobile, tale<br />
software viene fornito nell’ambito di un accordo di<br />
licenza consegnato con il prodotto come documento<br />
separato, sotto forma di documentazione cartacea o<br />
nella directory del supporto mobile denominata<br />
LICENSE.TXT oppure !LICENSE.TXT. In caso di problemi<br />
nell’individuazione di una copia della licenza, si prega di<br />
contattare 3Com per richiedere l’invio di una copia<br />
supplementare.
NOTA PER IL GOVERNO DEGLI STATI UNITI<br />
Se l’utente è un ente governativo degli Stati Uniti, la<br />
documentazione allegata al prodotto e il software in<br />
essa descritto sono forniti alle condizioni riportate di<br />
seguito.<br />
Tutti i dati tecnici e il software sono di tipo commerciale<br />
e sviluppati con fondi esclusivamente privati. Il software<br />
è fornito come "Software commerciale per computer",<br />
ai sensi del DFARS 252.227-7014 (giugno 1995) o come<br />
"articolo commerciale", ai sensi del FAR2.101(a) e<br />
pertanto è fornito con i soli diritti previsti dalla licenza<br />
commerciale standard 3Com per il software. I dati tecnici<br />
sono forniti esclusivamente con i diritti limitati previsti<br />
dal DFAR 252.227-7015 (novembre 1995) o FAR<br />
52.227-14 (giugno 1987), secondo quanto applicabile.<br />
L’utente si impegna a non rimuovere o cancellare alcuna<br />
parte delle note apposte al programma oggetto della<br />
licenza o a qualsiasi documentazione allegata al<br />
prodotto.<br />
DICHIARAZIONI AMBIENTALI<br />
3Com Corporation segue una politica di rispetto<br />
ambientale in tutte le attività aziendali. Nell’ambito di<br />
tale politica, la società si impegna a:<br />
■ Stabilire standard di rispetto ambientale conformi alla<br />
legislazione e alle normative nazionali.<br />
■ Conservare energia, materiali e risorse naturali<br />
durante tutte le operazioni.<br />
■ Ridurre gli scarti generati da tutte le operazioni.<br />
■ Assicurare che tutti gli scarti siano conformi a<br />
standard ambientali riconosciuti.<br />
■ Accrescere al massimo il contenuto riciclabile e<br />
riutilizzabile di tutti i prodotti.<br />
■ Garantire che tutti i prodotti possano essere riciclati,<br />
riutilizzati ed eliminati in condizioni di sicurezza.<br />
■ Assicurare che tutti i prodotti siano dotati delle<br />
etichette previste dagli standard ambientali<br />
riconosciuti.<br />
■ Migliorare continuamente i dati relativi al rispetto<br />
ambientale.<br />
Marchi<br />
INFORMAZIONI SULLE NORMATIVE<br />
DICHIARAZIONE FCC<br />
Questo dispositivo è stato collaudato ed è ri<strong>sul</strong>tato<br />
conforme ai limiti previsti per i dispositivi digitali di classe B,<br />
ai sensi della Parte 15 delle normative FCC (Federal<br />
Communications Commission) e agli standard Canadian<br />
Department of Communications Equipment Standards<br />
“Digital Apparatus” ICES-003. Questi limiti sono intesi a<br />
fornire una protezione adeguata alle interferenze dannose<br />
nelle aree residenziali. Questo apparecchio genera, utilizza<br />
e può irradiare radio frequenze e, se non installato e<br />
utilizzato conformemente a quanto indicato nelle istruzioni,<br />
può causare interferenze dannose alle comunicazioni radio.<br />
10<br />
.<br />
Salvo quanto diversamente specificato, i marchi registrati<br />
3Com sono registrati negli Stati Uniti e possono essere<br />
marchi registrati in altri Paesi.<br />
3Com e OfficeConnect sono marchi registrati di 3Com<br />
Corporation. Il logo 3Com è un marchio di 3Com<br />
Corporation.<br />
Tutti gli altri nomi di prodotto e di società possono<br />
essere marchi registrati delle rispettive società.<br />
Per eventuali commenti su questo documento, inviare un<br />
messaggio di posta elettronica a 3Com al seguente<br />
indirizzo:<br />
pddtechpubs_comments@3Com.com. Nel messaggio<br />
includere il titolo del documento, il numero del<br />
componente e il numero di pagina.<br />
Eliminazione del prodotto<br />
I processi 3Com consentono il recupero, il riciclaggio e lo<br />
smaltimento sicuro di tutti i componenti elettronici la cui<br />
vita utile è esaurita.<br />
Materiali soggetti a normative particolari<br />
I prodotti 3Com non contengono materiali pericolosi o<br />
dannosi per l’ozono.<br />
Dichiarazione ambientale relativa alla<br />
documentazione<br />
La documentazione relativa a questo prodotto è<br />
stampata su carta prodotta da vivai di produzione, è<br />
completamente biodegradabile e riciclabile e priva di<br />
cloro. Le vernici sono ecologiche e gli inchiostri sono a<br />
base vegetale, con basso contenuto di metalli pesanti.<br />
Dichiarazione ambientale relativa alla confezione del<br />
prodotto<br />
La confezione di questo prodotto è completamente<br />
riciclabile, non contiene metalli pesanti ed è composta<br />
da materiale riciclato in quantità non inferiore al 40%<br />
del peso.<br />
Non vi è tuttavia alcuna garanzia che l’interferenza non si<br />
verifichi in una particolare installazione.<br />
Se il prodotto genera interferenze dannose alla ricezione<br />
radio o televisiva, effetto verificabile mediante l’accensione<br />
e lo spegnimento del dispositivo, è possibile tentare di<br />
risolvere il problema adottando una delle seguenti misure:<br />
■ Riorientare l’antenna di ricezione.<br />
■ Spostare l’apparecchiatura in un’altra posizione<br />
rispetto al ricevitore.
■ Aumentare la distanza tra l’apparecchio e il ricevitore.<br />
■ Collegare l’apparecchio alla presa di un circuito<br />
diverso da quello utilizzato dal ricevitore.<br />
■ Contattare un rivenditore o un tecnico radiotelevisivo<br />
specializzato per avere suggerimenti.<br />
INFORMAZIONI PER L’UTENTE<br />
È inoltre possibile con<strong>sul</strong>tare lo speciale opuscolo<br />
pubblicato dalla FCC:<br />
SUPPORTO TECNICO<br />
3Com assicura un facile accesso alle <strong>informazioni</strong> del<br />
supporto tecnico tramite numerosi servizi. In questa<br />
sezione sono descritti i servizi disponibili.<br />
Le <strong>informazioni</strong> contenute in questa sezione sono<br />
corrette al momento della pubblicazione. Per con<strong>sul</strong>tare<br />
le <strong>informazioni</strong> più aggiornate, visitare il sito 3Com<br />
Corporation World Wide Web.<br />
Servizi tecnici online<br />
Sito Web<br />
3Com offre un supporto ai prodotti a livello mondiale 24<br />
ore al giorno, tutti i giorni della settimana, mediante i<br />
seguenti sistemi online:<br />
■ Sito Web<br />
■ 3Com Knowledgebase Web Services<br />
■ Sito 3Com FTP<br />
Per con<strong>sul</strong>tare le ultime <strong>informazioni</strong> relative ai prodotti<br />
di rete <strong>sul</strong> sito 3Com Corporation World Wide Web,<br />
immettere il seguente URL nel browser Internet:<br />
http://www.3com.com/<br />
Questo servizio consente di accedere alle <strong>informazioni</strong> di<br />
supporto online, ad esempio documentazione tecnica e<br />
software, e alle opzioni di supporto che vanno dalla<br />
formazione tecnica ai servizi professionali e di<br />
manutenzione.<br />
3Com Knowledgebase Web Services<br />
La 3Com Knowledgebase è costituita da un database di<br />
<strong>informazioni</strong> tecniche che forniscono l’assistenza<br />
necessaria per l’installazione, l’aggiornamento, la<br />
configurazione o il supporto dei prodotti 3Com. La<br />
Knowledgebase viene aggiornata quotidianamente con<br />
le <strong>informazioni</strong> tecniche reperite dai tecnici del supporto<br />
tecnico 3Com. Questo servizio supplementare,<br />
disponibile 24 ore al giorno, tutti i giorni della settimana,<br />
per i clienti e i partner 3Com, è disponibile presso il sito<br />
3Com Corporation World Wide Web all’indirizzo:<br />
http://knowledgebase.3com.com/<br />
11<br />
How to Identify and Resolve Radio-TV Interference<br />
Problems (Identificazione e risoluzione dei problemi<br />
relativi alle interferenze radiotelevisive)<br />
L’opuscolo può essere richiesto al U.S. Government<br />
Printing Office, Washington, DC 20402, Stock No.<br />
004-000-00345-4.<br />
Per rispettare i limiti di emissioni previsti dalle normative<br />
FCC, questo apparecchio deve essere utilizzato<br />
esclusivamente con cavi conformi allo standard IEEE<br />
802.3.<br />
Sito 3Com FTP<br />
Tramite Internet, dal sito 3Com public FTP è possibile<br />
scaricare driver, file di correzione, software e MIB. Il servizio<br />
è disponibile 24 ore al giorno, tutti i giorni della settimana.<br />
Per collegarsi al sito 3Com FTP, immettere le seguenti<br />
<strong>informazioni</strong> nel client FTP:<br />
Hostname: ftp.3com.com<br />
Username: anonymous<br />
Password: <br />
(indirizzo Internet di posta elettronica)<br />
Se si utilizzano browser Web come Netscape Navigator e<br />
Internet Explorer, il nome utente e la password non sono<br />
necessari.<br />
Supporto del fornitore della rete<br />
Per richiedere ulteriore assistenza, contattare il fornitore<br />
della rete. Molti fornitori sono partner autorizzati 3Com<br />
per l’assistenza e sono qualificati per fornire numerosi<br />
servizi, tra cui pianificazione di rete, installazione,<br />
manutenzione dell’hardware, addestramento per l’uso<br />
delle applicazioni e servizi di supporto.<br />
Quando si contatta un fornitore di reti per richiedere<br />
assistenza, è necessario avere a disposizione le<br />
<strong>informazioni</strong> elencate di seguito.<br />
■ Nome del modello, numero componente e numero di<br />
serie del prodotto.<br />
■ Un elenco dell’hardware e del software del sistema,<br />
inclusi i livelli delle revisioni.<br />
■ Messaggi di errore di diagnostica.<br />
■ Informazioni dettagliate relative alle modifiche più<br />
recenti eventualmente apportate alla configurazione.<br />
Se non è possibile rivolgersi al fornitore della rete,<br />
con<strong>sul</strong>tare la sezione successiva su come contattare 3Com.<br />
Supporto 3Com<br />
Supporto tramite posta elettronica<br />
In alcune zone, 3Com fornisce un servizio di supporto<br />
tramite posta elettronica. Per accedere a questo servizio<br />
nella propria zona, utilizzare l’URL o l’indirizzo di posta<br />
elettronica appropriato dall’elenco riportato di seguito.
Asia e Pacifico<br />
Da questa zona, scrivere un messaggio di posta<br />
elettronica a:<br />
apr_technical_support@3com.com<br />
Europa, Medio Oriente e Africa<br />
Immettere l’URL:<br />
http://emea.3com.com/support/email.html<br />
America Latina<br />
Per utenti di lingua spagnola, immettere l’URL:<br />
http://lat.3com.com/lat/support/form.html<br />
Per utenti di lingua portoghese, immettere l’URL:<br />
http://lat.3com.com/br/support/form.html<br />
Per utenti di lingua inglese, scrivere un messaggio di<br />
posta elettronica a:<br />
lat_support_anc@3com.com<br />
Supporto telefonico<br />
Se non è possibile ottenere assistenza dalle risorse<br />
tecniche online 3Com o dal fornitore della rete, 3Com<br />
offre servizi di supporto tecnico telefonico. Per ulteriori<br />
<strong>informazioni</strong> <strong>sul</strong>le opzioni di supporto, chiamare il<br />
numero di telefono del servizio di supporto 3Com più<br />
vicino. Quando si contatta l’assistenza 3Com, è<br />
necessario disporre delle <strong>informazioni</strong> elencate di<br />
seguito.<br />
■ Nome del modello, numero componente e numero di<br />
serie del prodotto.<br />
■ Un elenco dell’hardware e del software del sistema,<br />
inclusi i livelli delle revisioni.<br />
■ Messaggi di errore di diagnostica.<br />
■ Informazioni dettagliate relative alle modifiche più<br />
recenti eventualmente apportate alla configurazione.<br />
Di seguito è riportato un elenco dei numeri di supporto<br />
tecnico telefonico di tutto il mondo. Questi numeri sono<br />
corretti al momento della pubblicazione. Per <strong>informazioni</strong><br />
aggiornate, con<strong>sul</strong>tare il sito 3Com Web.<br />
Paese Numero di telefono Paese Numero di telefono<br />
Asia Pacifico<br />
Australia<br />
Hong Kong<br />
India<br />
Indonesia<br />
Giappone<br />
Malesia<br />
Nuova Zelanda<br />
Pakistan<br />
1 800 678 515<br />
800 933 486<br />
+61 2 9424 5179 oppure<br />
000800 650 1111<br />
001 803 61 009<br />
00531 616 439 oppure<br />
03 5977 7991<br />
1800 801 777<br />
0800 446 398<br />
+61 2 9937 5083<br />
Europa, Medio Oriente e Africa<br />
Da qualsiasi luogo in queste zone,<br />
utilizzare il numero: +44 (0) 1442 435529 (telefono)<br />
+44 (0)1442 432524 (fax)<br />
Dai seguenti paesi, è possibile utilizzare i numeri verdi riportati di seguito:<br />
Austria<br />
Belgio<br />
Danimarca<br />
Finlandia<br />
Francia<br />
Germania<br />
Ungheria<br />
Irlanda<br />
Israele<br />
Italia<br />
0800 297468<br />
0800 71429<br />
800 17309<br />
0800 113153<br />
0800 917959<br />
0800 1821502<br />
06800 12813<br />
1800 553117<br />
1800 9453794<br />
800 8 79489<br />
America Latina<br />
Da Caraibi, America Centrale e America del Sud, utilizzare il seguente numero:<br />
Antigua<br />
Argentina<br />
Aruba<br />
Bahamas<br />
Barbados<br />
Belize<br />
Bermuda<br />
Bonaire<br />
Brasile<br />
Cayman<br />
Cile<br />
Colombia<br />
Costa Rica<br />
Curacao<br />
Ecuador<br />
Dominicana, Repubblica<br />
1 800 988 2112<br />
0 810 444 3COM<br />
1 800 998 2112<br />
1 800 998 2112<br />
1 800 998 2112<br />
52 5 201 0010<br />
1 800 998 2112<br />
1 800 998 2112<br />
0800 13 3COM<br />
1 800 998 2112<br />
AT&T +800 998 2112<br />
AT&T +800 998 2112<br />
AT&T +800 998 2112<br />
1 800 998 2112<br />
AT&T +800 998 2112<br />
AT&T +800 998 2112<br />
Nord America 1 800 876 3266<br />
12<br />
Filippine<br />
Repubblica Popolare Cinese<br />
Singapore<br />
Corea del Sud<br />
Taiwan<br />
Tailandia<br />
Lussemburgo<br />
Paesi Bassi<br />
Norvegia<br />
Polonia<br />
Portogallo<br />
Sudafrica<br />
Spagna<br />
Svezia<br />
Svizzera<br />
Regno Unito<br />
Guatemala<br />
Haiti<br />
Honduras<br />
Giamaica<br />
Martinica<br />
Messico<br />
Nicaragua<br />
Panama<br />
Paraguay<br />
Perù<br />
Portorico<br />
Salvador<br />
Trinidad e Tobago<br />
Uruguay<br />
Venezuela<br />
Isole Vergini<br />
1235 61 266 2602 oppure<br />
+61 2 9937 5076<br />
10800 61 00137 oppure<br />
021 6350 1590 oppure<br />
00800 0638 3266<br />
800 6161 463<br />
00798 611 2230 oppure<br />
02 3455 6455<br />
0080 611 261<br />
001 800 611 2000<br />
0800 3625<br />
0800 0227788<br />
800 11376<br />
00800 3111206<br />
800 831416<br />
0800 995014<br />
900 983125<br />
020 795482<br />
0800 55 3072<br />
0800 966197<br />
AT&T +800 998 2112<br />
57 1 657 0888<br />
AT&T +800 998 2112<br />
1 800 998 2112<br />
571 657 0888<br />
01 800 849CARE<br />
AT&T +800 998 2112<br />
AT&T +800 998 2112<br />
54 11 4894 1888<br />
AT&T +800 998 2112<br />
1 800 998 2112<br />
AT&T +800 998 2112<br />
1 800 998 2112<br />
AT&T +800 998 2112<br />
AT&T +800 998 2112<br />
57 1 657 0888<br />
Numero componente: DUD0085-5AAA01<br />
Data di pubblicazione: maggio 2002