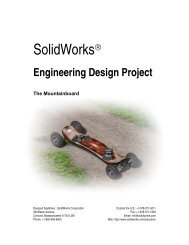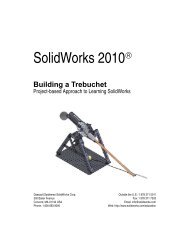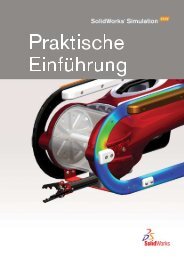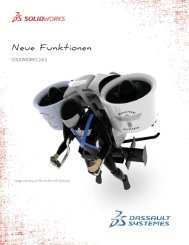SolidWorks Simulation
SolidWorks Simulation
SolidWorks Simulation
Create successful ePaper yourself
Turn your PDF publications into a flip-book with our unique Google optimized e-Paper software.
ステップ 4:拘束の適用<br />
拘束は対称面に適用します。<br />
1 矢印キーを用いて、図のようにモデルを<br />
回転させます。<br />
2 <strong>Simulation</strong> スタディツリーで拘束フォルダ<br />
を右クリックし、詳細拘束条件 (Advanced<br />
Fixtures) を選択します。<br />
拘束 PropertyManager が表示されます。<br />
レッスン 2:<strong>SolidWorks</strong> <strong>Simulation</strong> のアダプティブ法<br />
3 タイプ (Type) で対称 (Symmetry) を選択し<br />
ます。<br />
面 1<br />
4 グラフィックス領域で、図に示す面 1 と<br />
面 2 をクリックします。<br />
面 と面 が、拘束のための面、エッジ、頂点 (Faces, Edges, Vertices for<br />
Fixtures) ボックスに表示されます。<br />
5 をクリックします。<br />
次に全体座標の Z 方向の変位を防ぐために、プレート上部のエッジを拘束し<br />
ます。<br />
上部エッジを拘束するには:<br />
1 <strong>SolidWorks</strong> <strong>Simulation</strong> Manager ツリーで拘束フォルダを右クリックし、詳細拘束<br />
条件 (Advanced Fixtures) を選択します。<br />
タイプ (Type) に参照ジオメトリ使用 (Use reference geometry) を設定します。<br />
2 グラフィックス領域で、図に示すプレートの上<br />
部エッジをクリックします。<br />
エッジが拘束のための面、エッジ、頂点(Faces,<br />
Edges, Vertices for Restraint) ボックスに表示され<br />
ます。<br />
3 方向を指定するための面、エッジ、平面、軸(Face,<br />
Edge, Plane, Axis for Direction) ボックス内をクリッ<br />
クし、フライアウト FeatureManager ツリーから<br />
Plane1 を選択します。<br />
4 変位 (Translations) の下にある参照面に垂直 (Normal<br />
to Plane) を選択します。他の 2 つの成分が非<br />
アクティブになっていることを確認します。<br />
5 をクリックします。<br />
すべての拘束を適用した後、(Symmetry-1) と (Reference Geometry-1)<br />
が拘束フォルダに表示されます。<br />
<strong>SolidWorks</strong> <strong>Simulation</strong> 講師用ガイド 2-11<br />
面 2<br />
エッジ 1