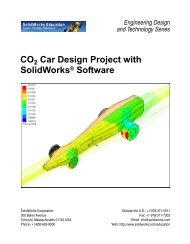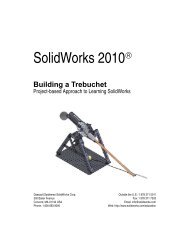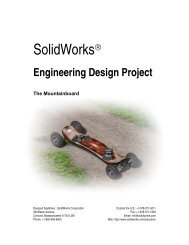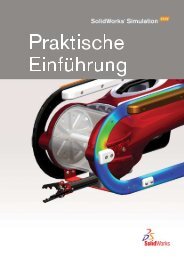SolidWorks Simulation
SolidWorks Simulation
SolidWorks Simulation
You also want an ePaper? Increase the reach of your titles
YUMPU automatically turns print PDFs into web optimized ePapers that Google loves.
レッスン 2:<strong>SolidWorks</strong> <strong>Simulation</strong> のアダプティブ法<br />
4 グラフィックス領域で、図に示す 8 つのエッジを選択します。<br />
エッジ からエッジ までが、拘束のための面、エッジ、頂点 (Faces, Edges,<br />
Vertices for Fixtures) ボックスに表示されます。<br />
5 方向を指定するための面、エッジ、平面、軸 (Face, Edge, Plane, Axis for Direction)<br />
ボックス内をクリックし、フライアウト FeatureManager ツリーから Plane1 を<br />
選択します。<br />
6 変位 (Translations) の下にある参照面の第二方向 (Along plane Dir 2)<br />
ます。<br />
を選択し<br />
7 をクリックします。<br />
拘束が適用され、それらの記号が選択されたエッジ上に表れます。<br />
また、拘束フォルダには拘束アイコン (拘束 -1)が表示されます。<br />
同様にステップ 2~7 の手順を用い、図に示す<br />
垂直な組み合わせの 8 つのエッジを Plane1 の<br />
参照面の第一方向 (Along plane Dir 1) に拘束<br />
します。<br />
全体座標における Z 方向へのモデルの変位を防止するために、下の図に示す頂<br />
点に拘束を定義する必要があります。<br />
1 <strong>SolidWorks</strong> <strong>Simulation</strong> Manager ツリーで拘<br />
束フォルダを右クリックし、詳細拘束条件<br />
(Advanced Fixtures) をクリックします。<br />
拘束 PropertyManager が表示されます。<br />
2 タイプ (Type) に参照ジオメトリ使用 (Use<br />
reference geometry) が設定されているこ<br />
とを確認します。<br />
3 グラフィックス領域で、図に示す頂点を<br />
クリックします。<br />
頂点 が拘束のための面、エッジ、頂点<br />
(Faces, Edges, Vertices for Restraint) ボッ<br />
クスに表示されます。<br />
2-6 <strong>SolidWorks</strong> <strong>Simulation</strong> 講師用ガイド