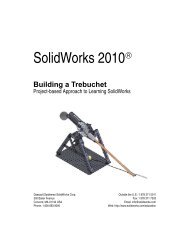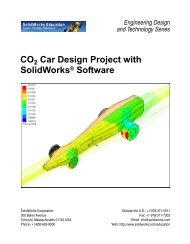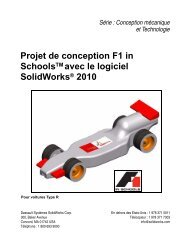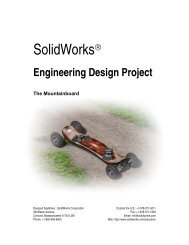SolidWorks Simulation
SolidWorks Simulation
SolidWorks Simulation
You also want an ePaper? Increase the reach of your titles
YUMPU automatically turns print PDFs into web optimized ePapers that Google loves.
ステップ 5:アセンブリをメッシュする<br />
メッシュを行うと、モデルは要素と呼ばれる小片へ細分され<br />
ます。<strong>SolidWorks</strong> <strong>Simulation</strong> はモデルの幾何寸法に基づいてデ<br />
フォルトの要素サイズ(この例では 0.179707 in)を提示しま<br />
す。この値は必要に応じて変更できます。<br />
1 <strong>Simulation</strong> スタディ ツリーでメッシュ(Mesh) アイコンを右ク<br />
リックし、メッシュ作成 (Create Mesh) をクリックします。<br />
メッシュ(Mesh) PropertyManager が表示されます。<br />
2 メッシュパラメータのチェックボックスを選択して展開し<br />
ます。<br />
レッスン 1:<strong>SolidWorks</strong> <strong>Simulation</strong> の基本機能<br />
標準メッシュ (Standard mesh) が選択されており、自動徐変コ<br />
ントロール (Automatic transition) が選択されていないこと<br />
を確認します。<br />
デフォルトの平均要素サイズ (Global Size)<br />
まにします。<br />
と幾何公差 (Tolerance) はそのま<br />
3 OK をクリックしてメッシュ作成を開始します。<br />
ステップ 6:解析を実行する<br />
平均要素サイズは要素を取り囲む<br />
球体の平均直径です。<br />
平均要素<br />
サイズ<br />
<strong>Simulation</strong> スタディ ツリーで My First Study アイコンを右クリックし、解析<br />
実行 (Run) を選択します。<br />
解析が終了すると <strong>SolidWorks</strong> <strong>Simulation</strong> は結果フォルダにデフォルトの結果プ<br />
ロットを自動生成します。<br />
<strong>SolidWorks</strong> <strong>Simulation</strong> 講師用ガイド 1-9