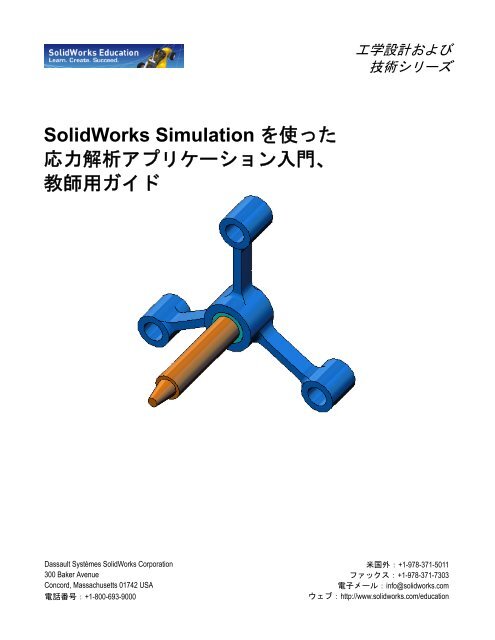SolidWorks Simulation
SolidWorks Simulation SolidWorks Simulation
SolidWorks Simulation を使った 応力解析アプリケーション入門、 教師用ガイド Dassault Systèmes SolidWorks Corporation 300 Baker Avenue Concord, Massachusetts 01742 USA 電話番号:+1-800-693-9000 工学設計および 技術シリーズ 米国外:+1-978-371-5011 ファックス:+1-978-371-7303 電子メール:info@solidworks.com ウェブ:http://www.solidworks.com/education
- Page 2 and 3: © 1995-2010, Dassault Systèmes So
- Page 4 and 5: 学生用のコース資料は Soli
- Page 6 and 7: SolidWorks Simulation 製品ライ
- Page 8 and 9: ダイナミック解析は、荷
- Page 10 and 11: レッスン 1:SolidWorks Simulatio
- Page 12 and 13: レッスン 1:SolidWorks Simulatio
- Page 14 and 15: レッスン 1:SolidWorks Simulatio
- Page 16 and 17: レッスン 1:SolidWorks Simulatio
- Page 18 and 19: レッスン 1:SolidWorks Simulatio
- Page 20 and 21: レッスン 1:SolidWorks Simulatio
- Page 22 and 23: レッスン 1:SolidWorks Simulatio
- Page 24 and 25: レッスン 1:SolidWorks Simulatio
- Page 26 and 27: レッスン 1:SolidWorks Simulatio
- Page 28 and 29: レッスン 1:SolidWorks Simulatio
- Page 30 and 31: レッスン 1:SolidWorks Simulatio
- Page 32 and 33: レッスン 1:SolidWorks Simulatio
- Page 34 and 35: レッスン 2:SolidWorks Simulatio
- Page 36 and 37: レッスン 2:SolidWorks Simulatio
- Page 38 and 39: レッスン 2:SolidWorks Simulatio
- Page 40 and 41: レッスン 2:SolidWorks Simulatio
- Page 42 and 43: レッスン 2:SolidWorks Simulatio
- Page 44 and 45: レッスン 2:SolidWorks Simulatio
- Page 46 and 47: レッスン 2:SolidWorks Simulatio
- Page 48 and 49: レッスン 2:SolidWorks Simulatio
- Page 50 and 51: レッスン 2:SolidWorks Simulatio
<strong>SolidWorks</strong> <strong>Simulation</strong> を使った<br />
応力解析アプリケーション入門、<br />
教師用ガイド<br />
Dassault Systèmes <strong>SolidWorks</strong> Corporation<br />
300 Baker Avenue<br />
Concord, Massachusetts 01742 USA<br />
電話番号:+1-800-693-9000<br />
工学設計および<br />
技術シリーズ<br />
米国外:+1-978-371-5011<br />
ファックス:+1-978-371-7303<br />
電子メール:info@solidworks.com<br />
ウェブ:http://www.solidworks.com/education
© 1995-2010, Dassault Systèmes <strong>SolidWorks</strong> Corporation,<br />
a Dassault Systèmes S.A. company,<br />
300 Baker Avenue, Concord, Mass. 01742 USA.<br />
All Rights Reserved.<br />
本ドキュメントに記載されている情報とソフトウェア<br />
は、予告なしに変更されることがあり、Dassault<br />
Systèmes <strong>SolidWorks</strong> Corporation (DS <strong>SolidWorks</strong>) の保証<br />
事項ではありません。<br />
この製品をDS <strong>SolidWorks</strong>の書面上の許可なしにその目<br />
的、方法に関わりなく複製、頒布はできません。<br />
本ドキュメントに記載されているソフトウェアは、使<br />
用許諾に基づくものであり、当該使用許諾の条件の下<br />
でのみ使用あるいは複製が許可されています。DS<br />
<strong>SolidWorks</strong> がソフトウェアとドキュメントに関して付<br />
与するすべての保証は、<strong>SolidWorks</strong> Corporation License<br />
and Subscription Service Agreement に規定されており、<br />
本ドキュメントまたはその内容に記載、あるいは黙示<br />
されているいかなる事項もそれらの保証、その変更、<br />
あるいは補完を意味するものではありません。<br />
<strong>SolidWorks</strong> Standard、Premium、Professional 製品の特<br />
許情報<br />
U.S. Patents 5,815,154; 6,219,049; 6,219,055; 6,603,486;<br />
6,611,725; 6,844,877; 6,898,560; 6,906,712; 7,079,990;<br />
7,184,044; 7,477,262; 7,502,027; 7,558,705; 7,571,079;<br />
7,643,027 and foreign patents, (e.g., EP 1,116,190 and JP<br />
3,517,643).<br />
U.S. and foreign patents pending.<br />
Trademarks and Other Notices for All <strong>SolidWorks</strong><br />
Products<br />
<strong>SolidWorks</strong>、PDMWorks、3D PartStream.NET、<br />
3D ContentCentral、eDrawings、eDrawings のロゴは、<br />
<strong>SolidWorks</strong> の登録商標です。FeatureManager は<br />
<strong>SolidWorks</strong> が共同所有する登録商標です。<br />
<strong>SolidWorks</strong> Enterprise PDM、<strong>SolidWorks</strong> <strong>Simulation</strong>、<br />
<strong>SolidWorks</strong> Flow <strong>Simulation</strong>、<strong>SolidWorks</strong> 2010 は DS<br />
<strong>SolidWorks</strong> の製品名です。<br />
CircuitWorks、Feature Palette、FloXpress、<br />
PhotoWorks、TolAnalyst、XchangeWorks は DS<br />
<strong>SolidWorks</strong> の商標です。<br />
FeatureWorks は Geometric Ltd. の登録商標です。<br />
その他、記載されているブランド名、製品名は、各社<br />
の商標および登録商標です。<br />
文書番号:PME0218-JPN<br />
COMMERCIAL COMPUTER<br />
SOFTWARE - PROPRIETARY<br />
U.S. Government Restricted Rights. Use, duplication, or<br />
disclosure by the government is subject to restrictions as set<br />
forth in FAR 52.227-19 (Commercial Computer Software -<br />
Restricted Rights), DFARS 227.7202 (Commercial<br />
Computer Software and Commercial Computer Software<br />
Documentation), and in the license agreement, as applicable.<br />
Contractor/Manufacturer:<br />
Dassault Systèmes <strong>SolidWorks</strong> Corporation, 300 Baker<br />
Avenue, Concord, Massachusetts 01742 USA<br />
<strong>SolidWorks</strong> Standard、Premium、Professional 製品の著<br />
作権情報<br />
Portions of this software © 1990-2010 Siemens Product<br />
Lifecycle Management Software III (GB) Ltd.<br />
Portions of this software © 1998-2010 Geometric Ltd.<br />
Portions of this software © 1986-2010 mental images GmbH<br />
& Co. KG.<br />
Portions of this software © 1996-2010 Microsoft<br />
Corporation. All rights reserved.<br />
Portions of this software © 2000-2010 Tech Soft 3D.<br />
Portions of this software © 1998-2010 3Dconnexion.<br />
This software is based in part on the work of the Independent<br />
JPEG Group. All Rights Reserved.<br />
Portions of this software incorporate PhysX by NVIDIA<br />
2006-2010.<br />
Portions of this software are copyrighted by and are the<br />
property of UGS Corp. © 2010.<br />
Portions of this software © 2001-2010 Luxology, Inc.<br />
All Rights Reserved, Patents Pending.<br />
Portions of this software © 2007-2010 DriveWorks Ltd<br />
Copyright 1984-2010 Adobe Systems Inc. and its licensors.<br />
All rights reserved. Protected by U.S. Patents 5,929,866;<br />
5,943,063; 6,289,364; 6,563,502; 6,639,593; 6,754,382;<br />
Patents Pending.<br />
Adobe, the Adobe logo, Acrobat, the Adobe PDF logo,<br />
Distiller and Reader are registered trademarks or trademarks<br />
of Adobe Systems Inc. in the U.S. and other countries.<br />
その他の知的財産情報については、ヘルプ > バージョ<br />
ン情報をご覧ください。<br />
<strong>SolidWorks</strong> 2010 には、DS <strong>SolidWorks</strong> のライセンサー<br />
から使用許諾を受けたその他の部分が含まれます。<br />
<strong>SolidWorks</strong> <strong>Simulation</strong> の著作権情報<br />
Portions of this software © 2008 Solversoft Corporation.<br />
PCGLSS © 1992-2007 Computational Applications and<br />
System Integration, Inc. All rights reserved.<br />
Portions of this product are distributed under license from<br />
DC Micro Development, Copyright © 1994-2005 DC Micro<br />
Development, Inc. All rights reserved.
Instructor の皆さんへ<br />
<strong>SolidWorks</strong> <strong>Simulation</strong> 講師用ガイド 1<br />
i<br />
概要<br />
このドキュメントは<strong>SolidWorks</strong>ユーザーに<strong>SolidWorks</strong> <strong>Simulation</strong>ソフトウェア パッ<br />
ケージを紹介するものです。このレッスンには、以下のような特定の目的があり<br />
ます:<br />
1 静的構造解析の基本概念とメリットを紹介する。<br />
2 使いやすさ、およびこれらの解析を実行する簡潔なプロセスを説明する。<br />
3 静解析の基本的なルール、および信頼性が高く正確な結果を得る方法を紹介<br />
する。<br />
このドキュメントは、<strong>SolidWorks</strong> 講師用ガイドのレッスンと同様に構築されてい<br />
ます。このレッスンには、<strong>SolidWorks</strong> <strong>Simulation</strong> 学生用ワークブックに対応する<br />
ページがあります。<br />
注記:このレッスンは <strong>SolidWorks</strong> <strong>Simulation</strong> のすべての機<br />
能を教えるためのものではありません。あくまで<br />
も、線形静解析の基本的な考え方、およびそれら<br />
のメリットを紹介し、使いやすさ、および実行す<br />
る場合の簡潔なプロセスを説明することです。<br />
教育版カリキュラムおよびコースウェア DVD<br />
このコースには教育版カリキュラムおよびコースウェア DVD が付属します。<br />
DVDをインストールすることにより<strong>SolidWorks</strong> Curriculum_and_Courseware_2010<br />
フォルダが作成されます。このフォルダにはこのコースに対応するディレクトリ<br />
および他にいくつかのディレクトリが含まれます。
学生用のコース資料は <strong>SolidWorks</strong> からダウンロードするこ<br />
とも可能です。タスクパネルの<strong>SolidWorks</strong>リソース タブを<br />
クリックし、Student Curriculum を選択します。<br />
ダウンロードしたいコースをダブルクリックします。Ctrl キーを押しながらコース<br />
を選択し、ZIP ファイルをダウンロードします。Lessons ファイルには、レッス<br />
ンを実行するために必要な部品が含まれています。Student Guide にはコース<br />
の PDF ファイルが含まれています。<br />
教師用コース資料も <strong>SolidWorks</strong> の Web サイトからダウンロードできます。タスク<br />
パネルの <strong>SolidWorks</strong> リソース タブをクリックし、Instructors Curriculum を選択し<br />
ます。これにより以下の Educator Resources ページが表示されます。<br />
<strong>SolidWorks</strong> <strong>Simulation</strong> 講師用ガイド 2<br />
概要
<strong>SolidWorks</strong> <strong>Simulation</strong> 講師用ガイド 3<br />
概要
<strong>SolidWorks</strong> <strong>Simulation</strong> 製品ライン<br />
このコースでは、<strong>SolidWorks</strong> <strong>Simulation</strong>を使った弾性ボディの静的線形解析の概要<br />
に重点を置いていますが、この製品ライン全体では幅広い解析分野に対応してい<br />
ます。以下に <strong>SolidWorks</strong> <strong>Simulation</strong> パッケージおよびモジュールによってできる<br />
事柄を示します。<br />
静解析スタディは静的な荷重をかけた部品およびア<br />
センブリの線形応力解析ツールを提供します。この<br />
スタディタイプで調べることのできる代表的な問題<br />
は次のようなものです:<br />
通常の動作時の荷重の下で部品が破損しないか?<br />
モデルは過剰設計されていないか?<br />
設計を変更することにより安全率を向上できるか?<br />
座屈解析は薄い部品が圧縮荷重を受けた際の振る舞いを解析します。<br />
このスタディタイプで調べることのできる代表的な問題は次のような<br />
ものです:<br />
容器の脚は降伏によって破壊しない強度を持っている、しかし安定性<br />
を失って崩壊しない強度を備えているか?<br />
設計を変更することによりアセンブリに含まれる薄い部品の安定性を<br />
確保できるか?<br />
固有値スタディは固有値モード、固有振動数の解析<br />
ツールを提供します。これは静的、動的に荷重を受<br />
ける多くの部品の設計において重要な機能です。こ<br />
のスタディタイプで調べることのできる代表的な問<br />
題は次のようなものです:<br />
通常の動作時の荷重の下で部品が共振しないか?<br />
想定している用途に対して部品の振動特性は適切だ<br />
ろうか?<br />
設計を変更することにより振動特性を向上できるか?<br />
熱伝達スタディでは、伝導、対流、輻射による熱伝<br />
達の解析ツールを提供します。このスタディタイプ<br />
で調べることのできる代表的な問題は次のようなも<br />
のです:<br />
温度変化はモデルに影響するだろうか?<br />
温度が変動する環境でモデルは正しく動作するだろ<br />
うか?<br />
モデルが冷却される、または過熱するまでにかかる時間は?<br />
温度変化によりモデルは膨張するか?<br />
温度変化による応力によって製品が壊れないか?(静解析と熱解析の組み合わせ<br />
によりこの問題を調べることができます)<br />
<strong>SolidWorks</strong> <strong>Simulation</strong> 講師用ガイド 4<br />
概要
落下試験解析は、動く部品やアセンブリが障害物<br />
に衝突する際の応力を解析するのに使用します。<br />
このスタディタイプで調べることのできる代表的<br />
な問題は次のようなものです:<br />
製品が輸送中に乱雑に扱われたり、落とされたり<br />
したらどうなるか?<br />
製品がフローリング、カーペット、コンクリート<br />
などの上に落とされたらどうなるか?<br />
最適化スタディは最大応力、重量、最適な周波数、等選択され<br />
た基準セットに基づいて設計を改良(最適化)するために適用<br />
されます。このスタディタイプで調べることのできる代表的な<br />
問題は次のようなものです:<br />
設計意図を保ったまま、モデルの形状を変更することはできる<br />
だろうか?<br />
強度や性能を損なうことなく、設計を軽く、小さく、安価にすることはできるだ<br />
ろうか?<br />
疲労解析スタディは、長い期間に渡り繰り返し荷重<br />
を受ける部品およびアセンブリの耐久性を解析しま<br />
す。このスタディタイプで調べることのできる代表<br />
的な問題は次のようなものです:<br />
製品寿命を正確に予測することはできるか?<br />
現在の設計を変更することで製品寿命を延ばすこと<br />
はできるか?<br />
長い期間に渡って変動する力や温度荷重にさらされ<br />
た場合、モデルは安全性を保てるか?<br />
モデルを再設計することにより力や温度の変化による損傷を最小化できるか?<br />
非線形スタディは、著しい荷重および/または大きな変形を経<br />
験する部品およびアセンブリの応力を解析するツールを提供し<br />
ます。このスタディタイプで調べることのできる代表的な問題<br />
は次のようなものです:<br />
与えられた荷重の下で、ゴム(O リングなど)やフォームで作<br />
られた部品はうまく動作するか?<br />
通常の使用条件下で、モデルに過剰な曲げが発生しないか?<br />
<strong>SolidWorks</strong> <strong>Simulation</strong> 講師用ガイド 5<br />
概要
ダイナミック解析は、荷重により力を加えられたオブジェク<br />
トの時間変化を解析します。代表的な例は、車両に搭載され<br />
る部品へのショック荷重、振動荷重を受けるタービン、ラン<br />
ダムに荷重を受ける航空機の部品、等があげられます。線形<br />
解析(構造的変形が小さい、基本材料モデル)および非線形<br />
解析(構造的変形が大きい、荷重条件が厳しい、高度な材<br />
料)の両方があります。このスタディタイプで調べることのできる代表的な問題<br />
は次のようなものです:<br />
設計したマウント部品は、車両が大きな穴の上を通った場合のショック荷重に耐<br />
える安全性を持っているか? そのような条件でどの程度変形するか?<br />
Motion <strong>Simulation</strong> では機構のキネマティックおよびダイナミッ<br />
クな動作について解析します。ジョイント力および慣性力はそ<br />
の後 <strong>SolidWorks</strong> <strong>Simulation</strong> スタディに渡すことにより応力解析<br />
に使用できます。このモジュールで調べることのできる代表的<br />
な問題は次のようなものです:<br />
モーターあるいはアクチュエータの正しいサイズは?<br />
リンク、ギア、ラッチ機構の設計は最適だろうか?<br />
構成部品の変位、速度、加速度はどの程度か?<br />
機構は効率的に動作するか? 改良することはできるか?<br />
複合モジュールでは、積層複合材料で作成されたスト<br />
ラクチャのシミュレーションを行うことができます。<br />
このモジュールで調べることのできる代表的な問題は<br />
次のようなものです:<br />
与えられた荷重で複合材料のモデルが破壊しないか?<br />
強度と安全性を損なうことなく、複合材料を使ってス<br />
トラクチャを軽くすることができるか?<br />
積層複合材料が剥離しないか?<br />
<strong>SolidWorks</strong> <strong>Simulation</strong> 講師用ガイド 6<br />
概要
このレッスンの目的<br />
レッスン 1:<strong>SolidWorks</strong> <strong>Simulation</strong> の基本機能<br />
<strong>SolidWorks</strong> を使用して、3D モデリングを補完する優れたツールとして設計解析<br />
を紹介します。このレッスンを終了すると、受講者は、設計解析の基本的な<br />
考え方、また、<strong>SolidWorks</strong> <strong>Simulation</strong> がそれらを実行する方法を理解できるよう<br />
になります。受講者は、時間と費用がかかる設計サイクルを短縮することに<br />
よって、解析がどのように時間と費用を節約できるかを理解できるようにな<br />
ります。<br />
学習課題を用い、設計解析を紹介します。このレッスンの学習課題は、受講<br />
者に初めの手順を少し教えながら、この解析をすべて終了するように導くこ<br />
とを目的としています。このコンセプトを背景に、これらの手順は、最小の<br />
説明で実行されます。<br />
モデルをメッシュする概念を説明紹します。作成されたメッシュは、現在の<br />
メッシュの設定によって変わります。これらのオプションは、このレッスン<br />
では説明されません。レッスンは、メッシュのオプションの設定について説<br />
明するため、すべての受講者は、類似のメッシュや類似の結果を得ることが<br />
できます。これらのオプションの説明書は、該当する PropertyManager のヘル<br />
プボタンをクリックすると利用できます。<br />
解析の結果は、<strong>SolidWorks</strong>と<strong>SolidWorks</strong> <strong>Simulation</strong>のバージョン/ビルドによっ<br />
て少し変わる場合があります。<br />
Spider<br />
Shaft<br />
Hub<br />
<strong>SolidWorks</strong> <strong>Simulation</strong> 講師用ガイド 1-1<br />
1
レッスン 1:<strong>SolidWorks</strong> <strong>Simulation</strong> の基本機能<br />
概要<br />
ディスカッション<br />
Active Learning Exercise — 静解析を実行する<br />
• spider.SLDASM ドキュメントを開く<br />
• <strong>SolidWorks</strong> <strong>Simulation</strong> メニューのチェック<br />
• <strong>SolidWorks</strong> <strong>Simulation</strong> Manager に切り替える<br />
• 解析単位系を設定する<br />
• ステップ 1:静解析スタディを作成する<br />
• ステップ 2:材料を指定する<br />
• ステップ 3:拘束の適用<br />
• ステップ 4:荷重を適用する<br />
• ステップ 5:アセンブリをメッシュする<br />
• ステップ 6:解析を実行する<br />
• ステップ 7:結果を表示する<br />
• von Mises 応力を表示する<br />
• プロットのアニメーションを表示する<br />
• 合成変位を表示する<br />
• 設計は安全なものですか ?<br />
• 設計はどのくらい安全ですか ?<br />
• スタディレ ポートを作成する<br />
• 作業内容を保存し、<strong>SolidWorks</strong> を終了する<br />
5 分間テスト<br />
ディスカッション - 材料指定を変更する<br />
追加課題 - 形状を変更する<br />
課題とプロジェクト - 終了力による梁のたわみ<br />
レッスンのまとめ<br />
1-2 <strong>SolidWorks</strong> <strong>Simulation</strong> 講師用ガイド
ディスカッション<br />
答え<br />
レッスン 1:<strong>SolidWorks</strong> <strong>Simulation</strong> の基本機能<br />
近くにあるオブジェクトを指定し、どのような荷重や拘束を指定したらいいか受講<br />
者に質問してください。例えば、椅子の脚の応力を受講者に推測させてください。<br />
応力は、単位面積当りの力であり、力を面積で除した値です。脚は、椅子の重量と受<br />
講者の重量を支えています。椅子の設計と受講者の座り方によって、各脚の分担が決<br />
定されます。平均応力は、受講者の重量と椅子の重量を脚の面積で除した値です。<br />
追加課題<br />
このセクションの目的は、応力解析のアプリケーションについて受講者に考えさ<br />
せることです。立っている場合は、脚にかかる応力を受講者に推測させてくださ<br />
い。応力は、すべての点で同じですか ? 受講者が、前方に、後方に、あるいは側<br />
面に傾くとどうなりますか ? 膝と足首関節に対する応力はどうなりますか ? この<br />
情報は、人工関節を設計するのに役立ちますか ?<br />
答え<br />
応力は、単位面積当りの力であり、力を面積で除した値です。力は、受講者の重量で<br />
す。重量を支える面積は、靴に接する足の面積になります。靴は、荷重を再分配し、<br />
床へそれを伝達します。床からの反作用力は、受講者の体重と等しくならなければな<br />
りません。<br />
直立している場合は、各足には重量の約半分がかかります。歩く場合、1 本の足が全体<br />
の重量を支えます。受講者は、応力(圧力)がある点では他よりも高いと感じる場合<br />
があります。直立している場合は、受講者はつま先に応力をほとんどかけないか、あ<br />
るいはまったくかけないでつま先を移動させます。受講者が、前に傾くと、つま先に<br />
多くの応力が、ヒールには少ない応力が再分配されます。平均応力は、重量を靴に接<br />
する脚の面積で除した値です。<br />
重量がかかる面積がわかれば、膝と足首関節の平均応力を推測することができます。<br />
詳細な結果は、応力解析を実行しなければなりません。<strong>SolidWorks</strong> で、適切な寸法で<br />
膝や足首関節のアセンブリを構築できたり、また様々な部分の弾性特性がわかれば、<br />
静解析によって、様々な支えや荷重シナリオ下における関節の各点についての応力を<br />
示すことができます。その結果は、人工関節を置換する設計改善に役立つことができ<br />
ます。<br />
受講者は、<strong>SolidWorks</strong> <strong>Simulation</strong>が骨格のモデルを作成できるかどうかを質問する場合<br />
もあるでしょう。その答えは、「はい」です。この種の問題は、<strong>SolidWorks</strong> <strong>Simulation</strong><br />
ユーザーによって解決され、人工関節を置換する設計のために使用されています。<br />
<strong>SolidWorks</strong> <strong>Simulation</strong> 講師用ガイド 1-3
レッスン 1:<strong>SolidWorks</strong> <strong>Simulation</strong> の基本機能<br />
Active Learning Exercise — 静解析を実行する<br />
<strong>SolidWorks</strong> <strong>Simulation</strong> を使用して、右に表示された<br />
Spider.SLDASM アセンブリの静解析を実行します。<br />
以下の手順に従ってください。<br />
<strong>Simulation</strong>Temp ディレクトリを作成する<br />
繰り返し使用するために一時ディレクトリへ <strong>SolidWorks</strong> <strong>Simulation</strong> レーニン<br />
グ用サンプル (<strong>SolidWorks</strong> <strong>Simulation</strong> Education Examples) を保存し、元<br />
のコピーを保存することをお勧めします。<br />
1 <strong>SolidWorks</strong> <strong>Simulation</strong> インストール ディレクトリの Examples フォルダ<br />
に <strong>Simulation</strong>Temp という名前の一時ディレクトリを作成します。<br />
2 <strong>SolidWorks</strong> <strong>Simulation</strong> Education Examples ディレクトリを<br />
<strong>Simulation</strong>Temp ディレクトリにコピーします。<br />
Spider.SLDASM ドキュメントを開く<br />
1 標準ツールバーの 開く<br />
(Open) をクリックし<br />
ます。開く (Open) ダイア<br />
ログ ボックスが表示され<br />
ます。<br />
2 <strong>SolidWorks</strong> <strong>Simulation</strong><br />
インストール ディレクト<br />
リの、<strong>Simulation</strong>Temp<br />
フォルダに移動します。<br />
3 Spider.SLDASM を選択します。<br />
1-4 <strong>SolidWorks</strong> <strong>Simulation</strong> 講師用ガイド
4 開く (Open) をクリックします。<br />
spider.SLDASM が開きます。<br />
spider アセンブリには、3 つ<br />
の構成部品があります:shaft、<br />
hub、spider。下の図はアセン<br />
ブリ構成部品を分解図を用いて<br />
示したものです。<br />
<strong>SolidWorks</strong> <strong>Simulation</strong> メニューのチェック<br />
<strong>SolidWorks</strong> <strong>Simulation</strong> が適切にイ<br />
ンストールされていると、<br />
<strong>SolidWorks</strong> <strong>Simulation</strong> メニューが<br />
<strong>SolidWorks</strong> のメニューバーに表<br />
示されます。表示されない場合は、以下のようにします:<br />
1 ツール (Tools)、アドイン (Add-Ins) をクリックします。<br />
アドイン (Add-Ins) ダイアログ ボックスが表示されます。<br />
レッスン 1:<strong>SolidWorks</strong> <strong>Simulation</strong> の基本機能<br />
2 <strong>SolidWorks</strong> <strong>Simulation</strong> の横にあるチェックボックスをチェックします。<br />
<strong>SolidWorks</strong> <strong>Simulation</strong> がリストに表示されていなければ、<strong>SolidWorks</strong> <strong>Simulation</strong><br />
をインストールする必要があります。<br />
3 OK をクリックします。<br />
Shaft<br />
Spider<br />
<strong>Simulation</strong> メニューが、<strong>SolidWorks</strong> のメニューバーに表示されます。<br />
<strong>SolidWorks</strong> <strong>Simulation</strong> 講師用ガイド 1-5<br />
Hub<br />
<strong>SolidWorks</strong> <strong>Simulation</strong> メニュー
レッスン 1:<strong>SolidWorks</strong> <strong>Simulation</strong> の基本機能<br />
解析単位系を設定する<br />
このレッスンの開始前に、解析単<br />
位系を設定します。<br />
1 <strong>SolidWorks</strong> メニューバー<br />
で <strong>Simulation</strong>、オプション<br />
(Options)をクリックします。<br />
2 デフォルト オプション (Default<br />
Options) タブをクリックし<br />
ます。<br />
3 単位系 (Unit System) で US 慣<br />
性単位 (IPS)(English (IPS)) を<br />
選択します。<br />
4 長さ / 変位 (Length/Displacement)<br />
フィールドで in を選択し、圧<br />
力 / 応力 (Pressure/Stress) フィ<br />
ールドで psi を選択します。<br />
5 OK をクリックします。<br />
ステップ 1:スタディを作成する<br />
解析の実行の第 1 ステップは、スタディを作成することです。<br />
1 画面上部のメイン <strong>SolidWorks</strong> メニューから <strong>Simulation</strong>、スタディをクリックし<br />
ます。<br />
スタディ(Study) PropertyManager が表示されます。<br />
2 名前 (Name) に My First Study を入力します。<br />
3 タイプ (Type) リストで静解析 (Static) を選択します。<br />
4 OK をクリックします。<br />
<strong>SolidWorks</strong> <strong>Simulation</strong> により FeatureManager デザイン ツリーの<br />
下に <strong>Simulation</strong> スタディを作成します。<br />
また、ウィンドウ下部にタブが作成され、複数のス<br />
タディおよびモデルを切り替えて使用することがで<br />
きます。<br />
1-6 <strong>SolidWorks</strong> <strong>Simulation</strong> 講師用ガイド
ステップ 2:材料を指定する<br />
レッスン 1:<strong>SolidWorks</strong> <strong>Simulation</strong> の基本機能<br />
アセンブリ構成部品は、すべて合金鋼 (Alloy Steel) で作成されます。<br />
合金鋼を全構成部品に割り当てる<br />
1 <strong>SolidWorks</strong> <strong>Simulation</strong><br />
Manager ツリーで部品<br />
(Parts) フォルダを<br />
右クリックし、全てに<br />
材料特性を設定 (Apply<br />
Material to All) をクリ<br />
ックします。<br />
材料 (Material) ダ<br />
イアログボックスが<br />
表示されます。<br />
2 以下を実施してくだ<br />
さい:<br />
a) <strong>SolidWorks</strong> 材料<br />
ライブラリ フォル<br />
ダを展開します。<br />
b) 鋼鉄カテゴリを展開します。<br />
c) 合金鋼を選択します。<br />
注記:Alloy Steel の機械的および物理的プロパティが、右の表に表示されます。<br />
3 適用をクリックします。<br />
4 材料ウィンドウを閉じます。<br />
Alloy Steel がすべてのアセンブリの構成部品に指定さ<br />
れ、チェックマークが各構成部品のアイコンに表れま<br />
す。指定された材料名が、構成部品名の隣に表示され<br />
ることに注意してください。<br />
ステップ 3:拘束の適用<br />
ここでは、3 つの穴を固定します。<br />
1 矢印キーを使い、図のようにアセンブリを回転<br />
させます。<br />
2 <strong>Simulation</strong> スタディツリーで拘束フォルダを右ク<br />
リックし、固定ジオメトリを選択します。<br />
拘束 PropertyManager が表示されます。<br />
3 タイプ (Type) で固定ジオメトリ (Fixed Geometry)<br />
が設定されていることを確認します。<br />
<strong>SolidWorks</strong> <strong>Simulation</strong> 講師用ガイド 1-7
レッスン 1:<strong>SolidWorks</strong> <strong>Simulation</strong> の基本機能<br />
4 下の図のようにグラフィックス領域で 3 つの穴の面をクリックします。<br />
面 、面 、および 面 が、拘束のための面、エッジ、頂点 (Faces,<br />
Edges, Vertices for Fixture) ボックスに表示されます。<br />
5 をクリックします。<br />
固定 (Fixed) 拘束が適用され、そのシンボルが選<br />
択された面に表れます。<br />
また、拘束-1 アイテムが<strong>Simulation</strong> スタディ ツ<br />
リーの拘束フォルダに表示されます。拘束の名<br />
前はいつでも変更が可能です。<br />
ステップ 4:荷重を適用する<br />
ここでは、図のように面に垂直な方向に 500 lb の荷重を適用します。<br />
1 グラフィックス領域上部に表示されている一部拡大<br />
(Zoom to Area) アイコン をクリックし、シャ<br />
フト部品の先端部分を拡大します。<br />
2 <strong>SolidWorks</strong> <strong>Simulation</strong> Manager ツリーで外部荷重<br />
(External Loads) フォルダを右クリックし、集<br />
中荷重 (Force) を選択します。<br />
垂直荷重/トルク(Force/Torque) PropertyManagerが表示<br />
されます。<br />
3 グラフィックス領域で、図に示す面をクリックします。<br />
面 が、垂直荷重のための面とシェル エッジ (Faces and Shell Edges for Normal<br />
Force) のリストボックスに表示されます。<br />
4 方向として垂直方向が選択されていることを確認します。<br />
5 単位 (Units) に English (IPS) が設定されていることを確認します。<br />
6 圧力値 (Pressure value) ボックス に 500 を入力します。<br />
7 をクリックします。<br />
<strong>SolidWorks</strong> <strong>Simulation</strong>が選択面に適用され、集中荷重-1アイコンが外部荷重フォ<br />
ルダに表示されます。<br />
拘束および荷重のシンボルを非表示にするには<br />
固定ジオメトリ記号<br />
<strong>SolidWorks</strong> <strong>Simulation</strong> Manager ツリーで拘束または外部荷重フォルダで右クリッ<br />
クして全て非表示 (Hide All) をクリックします。<br />
1-8 <strong>SolidWorks</strong> <strong>Simulation</strong> 講師用ガイド
ステップ 5:アセンブリをメッシュする<br />
メッシュを行うと、モデルは要素と呼ばれる小片へ細分され<br />
ます。<strong>SolidWorks</strong> <strong>Simulation</strong> はモデルの幾何寸法に基づいてデ<br />
フォルトの要素サイズ(この例では 0.179707 in)を提示しま<br />
す。この値は必要に応じて変更できます。<br />
1 <strong>Simulation</strong> スタディ ツリーでメッシュ(Mesh) アイコンを右ク<br />
リックし、メッシュ作成 (Create Mesh) をクリックします。<br />
メッシュ(Mesh) PropertyManager が表示されます。<br />
2 メッシュパラメータのチェックボックスを選択して展開し<br />
ます。<br />
レッスン 1:<strong>SolidWorks</strong> <strong>Simulation</strong> の基本機能<br />
標準メッシュ (Standard mesh) が選択されており、自動徐変コ<br />
ントロール (Automatic transition) が選択されていないこと<br />
を確認します。<br />
デフォルトの平均要素サイズ (Global Size)<br />
まにします。<br />
と幾何公差 (Tolerance) はそのま<br />
3 OK をクリックしてメッシュ作成を開始します。<br />
ステップ 6:解析を実行する<br />
平均要素サイズは要素を取り囲む<br />
球体の平均直径です。<br />
平均要素<br />
サイズ<br />
<strong>Simulation</strong> スタディ ツリーで My First Study アイコンを右クリックし、解析<br />
実行 (Run) を選択します。<br />
解析が終了すると <strong>SolidWorks</strong> <strong>Simulation</strong> は結果フォルダにデフォルトの結果プ<br />
ロットを自動生成します。<br />
<strong>SolidWorks</strong> <strong>Simulation</strong> 講師用ガイド 1-9
レッスン 1:<strong>SolidWorks</strong> <strong>Simulation</strong> の基本機能<br />
ステップ 7:結果を表示する<br />
von Mises 応力<br />
1 結果フォルダの横にあるプラス記号<br />
をクリックします。<br />
すべてのデフォルト プロットに対す<br />
るアイコンが表示されます。<br />
注記:デフォルトのプロットが表<br />
示されない場合には、結果<br />
フォルダを右クリックし、<br />
応力図プロット定義 (Define<br />
Stress plot) を選択します。<br />
PropertyManager のオプショ<br />
ンを設定し をクリック<br />
します。<br />
2 応力 1 (-vonMises-) をダブルクリックし、プロットを表示します。<br />
注記:プロット内に最小値と最大値のアノテーション表示を行うには、<br />
凡例部分をダブルクリックし最小値の表示 (Show min annotation) お<br />
よび最大値の表示 (Show max annotation) のチェックボックスを<br />
チェックします。続いて をクリックします。<br />
プロットのアニメーションを表示する<br />
1 応力 1 (-vonMises-) を右クリックしアニメーション (Animate) を選択します。<br />
アニメーション (Animation) PropertyManager が表示され、アニメーションが自動<br />
で開始されます。<br />
2 停止 (Stop) ボタン をクリックしてアニメーショ<br />
3<br />
ンを停止します。ディスクに AVI ファイルを保存す<br />
るにはアニメーションを停止する必要があります。<br />
AVI ファイルとして保存 (Save as AVI File) をチェック<br />
し、参照 (Browse) をクリックします。保存先<br />
フォルダを選択して、AVI ファイルを保存します。<br />
4 をクリックし、アニメーションを再生 (Play)<br />
します。<br />
アニメーションは、グラフィックス領域で再生され<br />
ます。<br />
5 をクリックし、アニメーションを停止 (Stop) し<br />
ます。<br />
6 をクリックし、アニメーション (Animation) PropertyManager を閉じます。<br />
1-10 <strong>SolidWorks</strong> <strong>Simulation</strong> 講師用ガイド
合成変位を表示する<br />
1 変位1(- 合成変位-)アイコンを<br />
ダブルクリックし、合成変位プ<br />
ロットを表示します。<br />
レッスン 1:<strong>SolidWorks</strong> <strong>Simulation</strong> の基本機能<br />
設計は安全なものですか ?<br />
安全率 (Factor of Safety) ウィザードは、この疑問に答えることができます。この<br />
ウィザードを使用すると、モデルのすべての点で、安全率を見積もることが<br />
できます。手順では、降伏破壊判定基準を選択する必要があります。<br />
1 結果(Results) フォルダを右クリックし安全率プロット定義 (Define Factor of<br />
Safety Plot) を選択します。<br />
安全率(Factor of Safety) ウィザードのステップ1(全3ステッ<br />
プ)(Step 1 of 3) に対する PropertyManager が表示されます。<br />
2 判定基準 (Criterion) に最大 von-Mises 応力 (Max von Mises<br />
stress) を選択します。<br />
注記:様々な不良判定基準が利用できます。von-Mises<br />
の判定基準は、延性材料の降伏破壊を確認する<br />
ために一般的に使用されるものです。<br />
<strong>SolidWorks</strong> <strong>Simulation</strong> 講師用ガイド 1-11
レッスン 1:<strong>SolidWorks</strong> <strong>Simulation</strong> の基本機能<br />
3 次へ (Next) をクリックします。<br />
安全率(Factor of Safety) ウィザードのステップ2(全3ステッ<br />
プ)(Step 1 of 3) に対する PropertyManager が表示されます。<br />
4 単位 (Units) に psi を設定します。<br />
5 応力限界設定 (Set stress limit to) に降伏応力 (Yield strength) を<br />
選択します。<br />
注記:材料が降伏すると、より早い速度で可塑的変形<br />
が継続します。極端な例では、荷重が増加しな<br />
くても変形を続ける可能性があります。<br />
6 次へ (Next) をクリックします。<br />
安全率(Factor of Safety) ウィザードのステップ3(全3ステッ<br />
プ)(Step 1 of 3) に対する PropertyManager が表示されます。<br />
7 指定安全率より低い領域 (Areas below factor of safety) を選択<br />
し 1 を入力します。<br />
8 をクリックしプロットを生成します。<br />
モデルを回転させ、赤で表示される安全でない領域を探します。プロットに<br />
赤い箇所が見当たらない場合には、すべての箇所が安全であると解釈するこ<br />
とが可能です。<br />
1-12 <strong>SolidWorks</strong> <strong>Simulation</strong> 講師用ガイド
設計はどのくらい安全ですか ?<br />
1 結果 (Results) フォルダを右ク<br />
リックし安全率プロット定義 (Define<br />
Factor of Safety Plot) を選択します。<br />
安全率 (Factor of Safety) ウィザード<br />
のステップ 1(全 3 ステップ)(Step 1<br />
of 3)に対するPropertyManagerが表<br />
示されます。<br />
2 判定基準 (Criterion) で最大 von-<br />
Mises 応力 (Max von Mises stress)<br />
を選択します。<br />
3 次へ (Next) をクリックします。<br />
安全率 (Factor of Safety) ウィザード<br />
のステップ 2(全 3 ステップ)(Step 1<br />
of 3) に対する PropertyManager が表示されます。<br />
4 次へ (Next) をクリックします。<br />
レッスン 1:<strong>SolidWorks</strong> <strong>Simulation</strong> の基本機能<br />
安全率(Factor of Safety) ウィザードのステップ3(全3ステップ)(Step 1 of 3)に対<br />
する PropertyManager が表示されます。<br />
5 安全率分布 (Factor of safety distribution) を選択します。<br />
6 をクリックします。<br />
作成されたプロットは、安全率の分布を表示します。最小安全率は、およそ 6.4<br />
です。<br />
注記:ある場所での 1.0 の安全率というのは、材料がちょうど降伏<br />
しはじめていることを意味します。例えば、2.0 の安全率と<br />
いうのは、設計はその場所では安全であり、荷重を 2 倍にす<br />
ると、材料が降伏しはじめるという意味になります。<br />
作成されたプロットをすべて保存する<br />
1 My First Study アイコンを右クリックし、全プロットを JPEG ファイルに保<br />
存 (Save all plots as JPEG files) を選択します。<br />
フォルダの参照 (Browse for Folder) ウィンドウが表示されます。<br />
2 すべての結果プロットを保存したいディレクトリを参照します。<br />
3 OK をクリックします。<br />
<strong>SolidWorks</strong> <strong>Simulation</strong> 講師用ガイド 1-13
レッスン 1:<strong>SolidWorks</strong> <strong>Simulation</strong> の基本機能<br />
スタディレ ポートを作成する<br />
レポート ユーティリティでは、各スタディ用に迅速にまた系統的に作業のドキュ<br />
メントを作成できます。そのプログラムでは、スタディと関連するすべての局面<br />
について、構造化したインターネット用のレポート(HTML ファイル)、および<br />
ワード ドキュメントの作成ができます。<br />
1 画面上部のメイン <strong>SolidWorks</strong> メニューから <strong>Simulation</strong>、レポートをクリックし<br />
ます。<br />
レポート オプション (Report Options) ダイ<br />
アログ ボックスが表示されます。<br />
レポートフォーマット設定 (Report format<br />
settings) セクションでは、レポート スタ<br />
イルの定義と生成されるレポートに含める<br />
セクションの選択を行うことが可能です。<br />
各セクションは含めるアイテム (Included<br />
sections) フィールドから使用可能アイテ<br />
ム (Available sections) フィールドに移動<br />
させることにより、レポートから除外す<br />
ることが可能です。<br />
2 それぞれのレポート セクションはカスタ<br />
マイズが可能です。たとえば、含めるア<br />
イテム (Included sections) で表紙 (Cover<br />
Page) を選択すれば、名前 (Name)、ロゴ<br />
(Logo)、作成者 (Autthor)、および会社名<br />
(Company) を指定することが可能です。<br />
ロゴ ファイルに使用可能なフォーマットは JPEG Files (*.jpg)、GIF Files (*.gif)、<br />
または Bitmap Files (*.bmp) となります。<br />
3 含めるアイテム (Included sections) で結論 (Conclusion) を選択し、スタディの結<br />
論をコメント (Comments) ボックスに入力します。<br />
4 作成時にレポートを表示 (Show report on Publish) チェックボックスを選択し、Word<br />
オプションを選択します。<br />
5 作成をクリックします。<br />
レポートが Word ドキュメントとして表示されます。<br />
さらに、プログラムは、<strong>SolidWorks</strong> <strong>Simulation</strong> Manager ツリーのレポートフォル<br />
ダにアイコン を作成します。<br />
レポートのセクションを編集するには、レポート アイコンを右クリックし定義<br />
編集 (Edit Definition) をクリックします。セクションを変更し OK をクリックす<br />
ることで、既存のレポートを置き換えます。<br />
ステップ 8:作業内容を保存し、<strong>SolidWorks</strong> を終了する<br />
1 標準ツールバーの<br />
選択します。<br />
をクリックするか、あるいはファイル (File)、保存 (Save) を<br />
2 メインメニューからファイル (File)、終了 (Exit) をクリックします。<br />
1-14 <strong>SolidWorks</strong> <strong>Simulation</strong> 講師用ガイド
5 分間テスト — 答え<br />
レッスン 1:<strong>SolidWorks</strong> <strong>Simulation</strong> の基本機能<br />
1 <strong>SolidWorks</strong> セッションを開始するにはどうしたらいいですか?<br />
答え:Windows タスクバーからスタート (Start)、プログラム (All Programs)、<br />
<strong>SolidWorks</strong>、<strong>SolidWorks</strong> アプリケーションをクリックします。<strong>SolidWorks</strong> ア<br />
プリケーションが開始されます。<br />
2 ファイルを開いた時に <strong>SolidWorks</strong> メニューに <strong>SolidWorks</strong> <strong>Simulation</strong> メニューが<br />
表示されていない場合どうすればよいですか?<br />
答え:ツール (Tools) メニューからアドイン (Add-Ins) をクリックし、<strong>SolidWorks</strong><br />
<strong>Simulation</strong> の横にあるチェックボックスをチェックした後、OK をクリックします。<br />
3 <strong>SolidWorks</strong> <strong>Simulation</strong> は、どのタイプのドキュメントを解析することができますか ?<br />
答え:<strong>SolidWorks</strong> <strong>Simulation</strong> は、部品とアセンブリを解析することができます。<br />
4 解析とは何ですか ?<br />
答え:解析とは、実際に設計がどのように実行されるかをシミュレーションす<br />
るプロセスです。<br />
5 解析はなぜ重要ですか ?<br />
答え:解析によって、高品質の製品を、安価にまた安全に設計することができ<br />
ます。従来の費用がかかる設計サイクルを短くすることにより、時間と費用<br />
の節約ができます。<br />
6 解析スタディとは何ですか ?<br />
答え:解析スタディは、解析タイプ、材料、荷重および拘束のシナリオを表わ<br />
します。<br />
7 <strong>SolidWorks</strong> <strong>Simulation</strong> は、どのタイプの解析を行なうことができますか ?<br />
答え:<strong>SolidWorks</strong> <strong>Simulation</strong>では、静解析、固有値解析、座屈解析、熱伝導解析、<br />
落下試験、疲労解析、最適化、圧力容器デザイン、非線形静解析、線形動解<br />
析、および非線形動解析を実施することが可能です。<br />
8 静解析は何を計算するのですか ?<br />
答え:静解析は、モデルの応力、ひずみ、変位および反力を計算します。<br />
9 応力とは何ですか ?<br />
答え:応力とは、力の強度または力を面積で除した値です。<br />
10 解析を実行する際の主要なステップは何ですか ?<br />
答え:主要なステップは以下のとおりです:スタディの作成、材料の指定、拘束の<br />
適用、荷重の適用、モデルのメッシュ作成、解析の実行、結果の表示などです。<br />
11 部分材料を変更するにはどうしたらいいですか ?<br />
答え:スタディの部品フォルダの下にある部品アイコンを右クリックします。<br />
次に、全てのボディに材料を適用 (Apply Material to All) を選択し、新しい材料を<br />
選択後 OK をクリックします。<br />
12 解析結果評価 (Design Check) ウィザードが一部の場所で 0.8 の安全率を表示し<br />
ています。この場合の設計は安全ですか ?<br />
答え:いいえ。安全な設計のための最小安全率は、1.0 未満であってはなりません。<br />
<strong>SolidWorks</strong> <strong>Simulation</strong> 講師用ガイド 1-15
レッスン 1:<strong>SolidWorks</strong> <strong>Simulation</strong> の基本機能<br />
ディスカッション — 材料指定を変更する<br />
答え<br />
以下の表に従って、いろいろな材料をアセンブリ構成部品に指定し、解析を実行<br />
するように受講者に指示してください。<br />
いろいろな材料をアセンブリ構成部品に指定するには、以下を実行します:<br />
Gray Cast Iron を hub へ指定する<br />
1 <strong>Simulation</strong> スタディ ツリーで、部品フォルダにある hub-1 アイコンを右クリッ<br />
クし、設定 / 編集 材料特性 (Apply/Edit Material) を選択します。<br />
材料 (Material) ダイアログボックスが表示されます。<br />
2 <strong>SolidWorks</strong> 材料の鉄カテゴリの下のねずみ鋳鉄を選択します。<br />
3 適用をクリックし、閉じるをクリックします。<br />
Aluminum 6061 Alloy を spider へ指定する<br />
1 <strong>Simulation</strong>スタディ ツリーで、部品フォルダにある spider-1 アイコンを右ク<br />
リックし、設定 / 編集 材料特性 (Apply/Edit Material) を選択します。<br />
材料 (Material) ダイアログボックスが表示されます。<br />
2 <strong>SolidWorks</strong> 材料のアルミ合金カテゴリの下の 6061 Alloy を選択します。<br />
3 適用をクリックし、閉じるをクリックします。<br />
再びスタディを実行し、結果を表示する<br />
構成部品 材料名<br />
Shaft Alloy Steel<br />
Hub Gray Cast Iron<br />
Spider Aluminum 6061 Alloy<br />
デフォルトのプロットが表示されない場合には、結果フォルダを右クリックし、<br />
応力図プロット定義 (Define Stress plot) を選択します。PropertyManager のオプ<br />
ションを設定し をクリックします。<br />
1 <strong>Simulation</strong>スタディ ツリーでスタディアイコンを右クリックし、解析実行(Run)<br />
を選択します。<br />
注記:新規の結果を取得するには、モデルを再メッシュする<br />
必要はありません。<br />
2 <strong>SolidWorks</strong> <strong>Simulation</strong> Manager ツリーで、結果フォルダの横にあるプラス記号<br />
をクリックします。<br />
デフォルトのプロット アイコンが表示されます。<br />
注記:デフォルトのプロットが表示されない場合には、結果フォルダを右<br />
クリックし、応力図プロット定義 (Define Stress plot) を選択します。<br />
PropertyManager のオプションを設定し をクリックします。<br />
3 応力1 (-vonMises-)をダブルクリックし、von-Mises 応力プロットを表示し<br />
ます。<br />
1-16 <strong>SolidWorks</strong> <strong>Simulation</strong> 講師用ガイド
追加課題 — 形状を変更する<br />
答え<br />
レッスン 1:<strong>SolidWorks</strong> <strong>Simulation</strong> の基本機能<br />
結果の表示後に、設計の変更をしたい場合があります。形状を変更し、結果を再<br />
計算するように受講者に求めてください。形状の変更後、モデルを再メッシュ<br />
し、スタディを再実行する必要性を強調することが重要です。以下手順では、3 つ<br />
の穴の直径を変更し、結果を再評価する方法を説明します。<br />
FeatureManager タブ をクリックします。<br />
(-)spider の隣のプラス記号 (+) をクリックします。<br />
Cut-Extrude2 の隣のプラス記号 (+) をクリックします。Sketch7 アイコン<br />
が表示されます。<br />
Sketch7のアイコンを右クリックしスケッチ編集(Edit Sketch) を選択します。<br />
スケッチが開きます。<br />
スペースキーを押して、方向メニューから * 正面 (*Front) を選択します。<br />
0.60 の寸法をダブルクリックします。修正(Modify) ダイアログ ボックスが表示<br />
されます。<br />
修正 (Modify) ダイアログ ボックスで 0.65 と入力し、 をクリックします。<br />
確認コーナーの OK をクリックします。<br />
構成部品編集 (Edit Component) アイコン をクリックして編集<br />
モードを終了します。<br />
My First Study およびメッシュの隣に警告アイコン<br />
が表示されます。また、無効な結果を示す警告アイ<br />
コン も、結果フォルダの隣に表示されます。<br />
モデルを再メッシュするには、メッシュ アイコンを右<br />
クリックしメッシュ作成 (Create Mesh) を選択します。再<br />
メッシュすると現在の結果を削除すると言う警告メッ<br />
セージが表示されます。OK をクリックします。<br />
デフォルトの平均要素サイズ (Global Size) と許容誤差<br />
を使います。これらの値は、前とは異なることに注<br />
意してください。<br />
解析を実行 (Run the analysis)をチェックし、 をクリッ<br />
クします。<br />
解析が終了したら前述のようにデフォルトの von-Mises 応力、変位、ひずみな<br />
どの結果を表示します。<br />
<strong>SolidWorks</strong> <strong>Simulation</strong> 講師用ガイド 1-17
レッスン 1:<strong>SolidWorks</strong> <strong>Simulation</strong> の基本機能<br />
課題とプロジェクト — 終了力による梁のたわみ<br />
作業手順<br />
簡単な問題の中に、正確な答えがある場合があります。これらの問題の 1 つは、<br />
図のように先端で力によって負荷がかけられた梁です。ここでは、<strong>SolidWorks</strong><br />
<strong>Simulation</strong> を使いこの問題を解き、その結果を正しい解と比較します。<br />
1 <strong>SolidWorks</strong> <strong>Simulation</strong> インストール<br />
ディレクトリの Examples フォルダに<br />
ある Front_Cantilever.sldprt を<br />
開きます。<br />
2 片持ち梁の、幅、高さ、および長さを<br />
測定します(測定 (Measure) ツール<br />
を使用)。<br />
答え:幅 1.0 インチ、高さ 1.0 インチ、<br />
長さ 10.0 インチ<br />
3 別名で部品を保存します。<br />
4 静解析スタディを作成する<br />
答え:以下を実行します:<br />
• <strong>Simulation</strong>、スタディ(Study)<br />
をクリックします。<br />
• スタディ名を入力します。<br />
• 解析タイプ (Analysis type) を、静解析 (Static) に設定します。<br />
• OK をクリックします。<br />
5 部品に Alloy Steel を指定します。弾性率の値 (psi) はいくらですか ?<br />
答え:以下を実行します:<br />
• <strong>SolidWorks</strong> <strong>Simulation</strong> ManagerツリーでFront_Cantileverアイコンを右ク<br />
リックし、設定 / 編集材料特性 (Apply/Edit Material) をクリックします。材料<br />
(Material) ダイアログボックスが表示されます。<br />
• <strong>SolidWorks</strong> 材料ライブラリを展開します。<br />
• 鋼鉄カテゴリを展開し合金鋼を選択します。<br />
• 単位(Units) に US慣性単位 (IPS) (English (IPS)) を選択します。X方向の弾性係数<br />
(Elastic Modulus in X) の値が 30,457,919 psi であることが確認できます。<br />
• 適用をクリックし、閉じるをクリックします。<br />
6 片持ち梁の端面の 1 つを固定します。<br />
答え:以下を実行します:<br />
• <strong>Simulation</strong> スタディツリーで拘束フォルダを右クリックし、固定ジオメトリを<br />
選択します。拘束 PropertyManager が表示されます。<br />
• タイプ (Type) で固定ジオメトリ (Fixed Geometry) を選択します。<br />
• 図で示すバーの端面をクリックします。<br />
• をクリックします。<br />
固定面 L=10 in<br />
100 lb. の集中荷重<br />
1-18 <strong>SolidWorks</strong> <strong>Simulation</strong> 講師用ガイド<br />
w=1in<br />
断面<br />
h=1in
7 100 lb の大きさで、もう一方の端面の上部<br />
エッジに対し下方向への集中荷重を適用し<br />
ます。<br />
答え:以下を実行します:<br />
• 外部荷重フォルダを右クリックし、集中<br />
荷重(Force) を選択します。垂直荷重/トル<br />
ク(Force/Torque) PropertyManagerが表示<br />
されます。<br />
• タイプ (Type) で集中荷重 (Force) を選択し<br />
ます。<br />
• 図に示すエッジをクリックします。<br />
レッスン 1:<strong>SolidWorks</strong> <strong>Simulation</strong> の基本機能<br />
• エッジが方向を指定するための面、エッジ、平面、軸(Face, Edge, Plane, Axis<br />
for Direction) ボックスに表示されていることを確認してください。<br />
• 選択された方向をクリックし、梁の側面エッジを方向を指定するための面、<br />
エッジ、平面、軸として選択します。<br />
• 単位 (Unit) に English (IPS) を選択します。<br />
• 集中荷重 (Force) で、値のボックスに 100 と入力します。反対方向 (Reverse<br />
direction) チェックボックスをチェックします。これは、下方への垂直の力<br />
です。<br />
• をクリックします。<br />
8 部品のメッシュ作成を行い、解析を実行します。<br />
答え:以下を実行します:<br />
• <strong>Simulation</strong> スタディ ツリーで、メッシュ アイコンを右クリックします。<br />
• デフォルトの平均要素サイズ (Global Size) と 許容誤差 を使用します。<br />
• 解析を実行 (Run the analysis) をチェックします。<br />
• をクリックします。<br />
9 解析終了後、Y- 方向変位をプロットします。Y- 方向は、Plane1 の方向 2 と同<br />
じです。片持ち梁自由端の最大 Y- 変位はいくらですか ?<br />
答え:以下を実行します:<br />
• <strong>Simulation</strong> スタディ ツリーで結果<br />
(Results) フォルダを右クリックし、<br />
変位図プロット定義 (Define Displacement<br />
Plot) を選択します。変位図プロット<br />
(Displacement Plot) PropertyManager が表<br />
示されます。<br />
• 単位 (Units) に in を選択します。<br />
• 表示成分 (Component) に UY: Y 方向変位 (UY: Y Displacement) を選択します。<br />
• をクリックします。<br />
• 自由端での垂直変位は - 0.01317 in です。<br />
この面を固定<br />
このエッジに 100lb の<br />
集中荷重を適用<br />
参照する<br />
エッジ<br />
<strong>SolidWorks</strong> <strong>Simulation</strong> 講師用ガイド 1-19
レッスン 1:<strong>SolidWorks</strong> <strong>Simulation</strong> の基本機能<br />
10 以下の方程式を使用して、自由端の理論的な垂直変位を計算します:<br />
UYTheory 4FL 3<br />
Ewh 3<br />
= -------------<br />
答え:この問題では:<br />
F = 端荷重 = -100 lb、<br />
L = 梁の長さ = 10 in、<br />
E = 弾性率 = 30,457,919 psi、<br />
w = バーの幅 = 1in、<br />
h = バーの高さ = 25.40 mm。<br />
上述の式へ数値を代入すると以下のようになります:<br />
UY Theory = -0.01313 インチ。<br />
11 以下の方程式を使用して、垂直変位におけるエラーを計算します:<br />
UYTheory – UYCOSMOS ErrorPercentage =<br />
⎛------------------------------------------------------ ⎞100 ⎝ ⎠<br />
UY Theory<br />
答え:最大垂直変位のエラーの割合は、0.3% です。<br />
ほとんどの設計分析アプリケーションでは、約 5% のエラーは許容できます。<br />
1-20 <strong>SolidWorks</strong> <strong>Simulation</strong> 講師用ガイド
Lesson 1 用語に関するワークシート — 答え<br />
レッスン 1:<strong>SolidWorks</strong> <strong>Simulation</strong> の基本機能<br />
名前: ___________________________クラス: ________日付:_______________<br />
空白に該当する言葉を記載してください。<br />
1 <strong>SolidWorks</strong> によりモデルを作成し、プロトタイプを製造し、その内容をテスト<br />
する手順:従来の設計サイクル<br />
2 解析タイプ、材料、拘束、および荷重の仮定のシナリオ:スタディ<br />
3 解析を実行するために <strong>SolidWorks</strong> <strong>Simulation</strong> が使用する方法:有限要素法<br />
4 変位、ひずみ、および応力を計算するスタディのタイプ:静解析スタディ<br />
5 モデルを細分化するプロセス:メッシング<br />
6 メッシュ化中に作成された簡単な形状の小片:要素<br />
7 要素が共有する共通点:節点<br />
8 単位面積あたりに作用する力:平均応力<br />
9 軸の圧縮荷重による軟弱な設計の急激な崩壊:座屈<br />
10 設計の熱を推定するスタディ:熱伝導スタディ<br />
11 応力状態の概要を表す数字:von Mises 応力<br />
12 剪断応力が消える平面の垂直応力:主応力<br />
13 ボディが振動する傾向がある固有値:固有値<br />
14 固有振動数を回避できる解析タイプ:固有値解析<br />
<strong>SolidWorks</strong> <strong>Simulation</strong> 講師用ガイド 1-21
レッスン 1:<strong>SolidWorks</strong> <strong>Simulation</strong> の基本機能<br />
Lesson 1 テスト — 答え<br />
名前: ___________________________クラス: ________日付:_______________<br />
指示:以下の質問に対し、正しい答え(複数の場合もあり)を記入しなさい。<br />
1 スタディを作成して設計を試験します。スタディとはどのようなものですか?<br />
答え:スタディとは、解析タイプ、材料、荷重および拘束の仮定のシナリオの<br />
ことです。<br />
2 <strong>SolidWorks</strong> <strong>Simulation</strong>では、どのようなタイプの解析を実行することができま<br />
すか ?<br />
答え:静解析、固有値解析、座屈解析、熱伝導解析、落下試験、疲労解析、最<br />
適化、圧力容器デザイン、非線形静解析、線形動解析、および非線形動解析<br />
スタディ。<br />
3 スタディ結果の取得後に、材料、荷重、および(または)拘束を変更しまし<br />
た。再メッシュが必要ですか ?<br />
答え:いいえ。再びスタディを実行するだけです。<br />
4 スタディのメッシュ後に、形状を変更しました。モデルの再メッシュが必要<br />
ですか ?<br />
答え:はい。形状の変更後は、モデルをメッシュしなければなりません。<br />
5 新規の静解析スタディを作成するにはどのようにしたらいいですか。<br />
答え:新規の静解析スタディを作成するには:<br />
• <strong>Simulation</strong>、スタディ(Study) をクリックします。スタディ(Study) ダイアログ<br />
ボックスが表示されます。<br />
• スタディ名 (Study name) にスタディ名を入力します。スタディ名には、意味<br />
のある名前を使用することをお奨めします。<br />
• スタディ タイプ (Study type) で 静解析 (Static) を選択します。<br />
• をクリックします。<br />
6 メッシュとは?<br />
答え:メッシュとは、モデルをメッシュすることにより作成された要素と節点<br />
の集まりのことです。<br />
7 アセンブリの部品フォルダには、アイコンはどのくらいありますか ?<br />
答え:各ボディにつき 1 つのアイコンがあります。1つの構成部品が複数のボディ<br />
を持つ場合もあります。<br />
1-22 <strong>SolidWorks</strong> <strong>Simulation</strong> 講師用ガイド
レッスンのまとめ<br />
レッスン 1:<strong>SolidWorks</strong> <strong>Simulation</strong> の基本機能<br />
<strong>SolidWorks</strong> <strong>Simulation</strong> は、<strong>SolidWorks</strong> に完全統合された設計解析ソフトウェア<br />
です。<br />
設計解析によって、高品質の製品を、安価にまた安全に設計することができ<br />
ます。<br />
静解析は、変位、ひずみ、応力および反力を計算します。<br />
固有値解析は、固有値および関連するモード形状を計算します。<br />
座屈解析は、圧縮した部品の座屈荷重を計算します。<br />
落下試験解析は、剛性面またはフレキシブル面に落ちたオブジェクトの衝撃<br />
荷重を計算します。<br />
熱伝導率解析は、温度荷重と温度境界条件下の温度偏差を計算します。<br />
最適化解析は、目的関数に基づいてモデルを最適化します(最小ボリューム<br />
または質量など)。<br />
応力が一定の限度に達すると、材料は機能しなくなります。<br />
Von Mises 応力は、任意の場所での応力の状態に関する全体概念の数字です。<br />
安全率ウィザードは、設計の安全性を確認します。<br />
モデルをシミュレーションするために、<strong>SolidWorks</strong> <strong>Simulation</strong> は、要素という<br />
簡単な形状からできた多数の小片へモデルを細分します。このプロセスは、<br />
メッシュ(meshing) と言います。<br />
<strong>SolidWorks</strong> <strong>Simulation</strong> で解析を実行する手順:<br />
• スタディを作成する<br />
• 材料を指定する<br />
• 剛体モーションを防ぐために拘束を適用する<br />
• 荷重をかける<br />
• モデルのメッシュを作成します<br />
• 解析を実行する<br />
• 結果を表示する<br />
<strong>SolidWorks</strong> <strong>Simulation</strong> 講師用ガイド 1-23
レッスン 1:<strong>SolidWorks</strong> <strong>Simulation</strong> の基本機能<br />
1-24 <strong>SolidWorks</strong> <strong>Simulation</strong> 講師用ガイド
レッスン 2:<strong>SolidWorks</strong> <strong>Simulation</strong> のアダプティブ法<br />
このレッスンの目的<br />
静解析スタディのアダプティブ法の概念を説明します。このレッスンを終了<br />
すると、受講者は、アダプティブ法の基本的な考え方、また、<strong>SolidWorks</strong><br />
<strong>Simulation</strong> がそれらを実行する方法を理解できるようになります。<br />
モデル全体ではなく、モデルの一部を解析します。本レッスンの第 2 部では、<br />
受講者は、対称拘束を使い元のモデルの 1/4 を解析します。受講者は、結果の<br />
精度を損なうことなく対称拘束を適用することができる条件を認識すること<br />
ができます。<br />
シェルメッシュの概念を説明します。シェルメッシュおよび固体メッシュの<br />
違いは、プロジェクト ディスカッションでハイライト表示されます。受講者<br />
は、シェルメッシュに適しているモデルを認識することができます。<br />
<strong>SolidWorks</strong> <strong>Simulation</strong> 結果を、既知の理論的なソリューションと比較してくだ<br />
さい。理論的なソリューションは、このレッスンの問題に関するソリュー<br />
ションです。解析ソリューションがある問題では、受講者はエラーの割合を<br />
導き出すことができ、結果を受け入れることができるかどうかを決定するこ<br />
とができます。<br />
<strong>SolidWorks</strong> <strong>Simulation</strong> 講師用ガイド 2-1<br />
2
レッスン 2:<strong>SolidWorks</strong> <strong>Simulation</strong> のアダプティブ法<br />
概要<br />
学習課題 — <strong>SolidWorks</strong> <strong>Simulation</strong> のアダプティブ法<br />
• 1 部<br />
• Plate-with-hole.SLDPRT ドキュメントを開く<br />
• <strong>SolidWorks</strong> <strong>Simulation</strong> メニューのチェック<br />
• 一時ディレクトリへモデルを保存する<br />
• 解析単位系を設定する<br />
• ステップ 1:静解析スタディを作成する<br />
• ステップ 2:材料を指定する<br />
• ステップ 3:拘束の適用<br />
• ステップ 4:圧力を適用する<br />
• ステップ 5:モデルをメッシュし、解析を実行する<br />
• ステップ 6:結果を表示する<br />
• ステップ 7:結果を検証する<br />
• 2 部<br />
• 対称拘束を適用してプレートの 1/4 をモデリングする<br />
• 3 部<br />
• アダプティブ h 法を適用する<br />
5 分間テスト<br />
ディスカッション - 固有値解析スタディを作成する<br />
課題とプロジェクト - シェルメッシュでプレートの 1/4 をモデリングする<br />
レッスンのまとめ<br />
2-2 <strong>SolidWorks</strong> <strong>Simulation</strong> 講師用ガイド
学習課題 — 1 部<br />
<strong>SolidWorks</strong> <strong>Simulation</strong> を使用して、右に表示された Platewith-hole.SLDPRT<br />
部品の静解析を実行します。<br />
中心に 1 インチの半径の穴がある正方形プレート 20 in x<br />
20 in x 1 in の応力を計算します。このプレートは、100psi<br />
の引張り圧力にさらされます。<br />
ホールの応力集中を既知の理論的な結果と比較してくだ<br />
さい。<br />
以下の手順に従ってください。<br />
<strong>Simulation</strong>temp ディレクトリを作成する<br />
レッスン 2:<strong>SolidWorks</strong> <strong>Simulation</strong> のアダプティブ法<br />
繰り返し使用するために一時ディレクトリへ <strong>SolidWorks</strong> <strong>Simulation</strong> レーニン<br />
グ用サンプル (<strong>SolidWorks</strong> <strong>Simulation</strong> Education Examples) を保存し、元<br />
のコピーを保存することをお勧めします。<br />
1 <strong>SolidWorks</strong> <strong>Simulation</strong> インストール ディレクトリの Examples フォルダ<br />
に <strong>Simulation</strong>temp という名前の一時ディレクトリを作成します。<br />
2 <strong>SolidWorks</strong> <strong>Simulation</strong> Education Examples ディレクトリを<br />
<strong>Simulation</strong>temp ディレクトリにコピーします。<br />
Plate-with-hole.SLDPRT ドキュメントを開く<br />
1 標準ツールバーの 開く(Open)<br />
クスが表示されます。<br />
をクリックします。開く(Open)ダイアログ ボッ<br />
2 <strong>SolidWorks</strong> <strong>Simulation</strong> インストール ディレクトリの、<strong>Simulation</strong>temp フォル<br />
ダに移動します。<br />
3 Plate-with-hole.SLDPRT を選択します。<br />
4 開く (Open) をクリックします。<br />
Plate-with-hole.SLDPRT を選択します。<br />
部品には、2 つのコンフィギュレーションがあることに注意します:(a) Quarter<br />
plate、および (b) Whole plate。Whole plate コンフィギュレーション<br />
がアクティブであることを確認いたします。<br />
注記:ドキュメントのコンフィギュレーションは、左ペイン最上部の<br />
ConfigurationManager タブ の下にリストされます。<br />
<strong>SolidWorks</strong> <strong>Simulation</strong> 講師用ガイド 2-3
レッスン 2:<strong>SolidWorks</strong> <strong>Simulation</strong> のアダプティブ法<br />
<strong>SolidWorks</strong> <strong>Simulation</strong> メニューのチェック<br />
<strong>SolidWorks</strong> <strong>Simulation</strong> がアドイ<br />
ンされていると、<strong>SolidWorks</strong><br />
<strong>Simulation</strong> メニューが <strong>SolidWorks</strong><br />
のメニューバーに表示されま<br />
す。表示されない場合は、以下のようにします:<br />
1 ツール (Tools)、アドイン (Add-Ins) をクリックします。<br />
アドイン (Add-Ins) ダイアログ ボックスが表示されます。<br />
2 <strong>SolidWorks</strong> <strong>Simulation</strong> の横にあるチェックボックスをチェックします。<br />
<strong>SolidWorks</strong> <strong>Simulation</strong> がリストに表示されていなければ、<strong>SolidWorks</strong> <strong>Simulation</strong><br />
をインストールする必要があります。<br />
3 OK をクリックします。<br />
<strong>SolidWorks</strong> <strong>Simulation</strong> メニューが、<strong>SolidWorks</strong> のメニューバーに表示されます。<br />
解析単位系を設定する<br />
このレッスンを開始する前に、解析単位系を設定します。<br />
1 <strong>Simulation</strong>、オプション (Options) をクリックします。<br />
2 デフォルト オプション (Default Options) タブをクリックします。<br />
3 単位系 (Unit system) に English (IPS)(US 慣性単位 (IPS))を選択し、長さの単位<br />
に in 、応力の単位に psi を各々指定します。<br />
4 をクリックします。<br />
ステップ 1:スタディを作成する<br />
解析の実行の第 1 ステップは、スタディを作成することです。<br />
1 画面上部のメイン <strong>SolidWorks</strong> メニューから <strong>Simulation</strong>、スタディをクリックし<br />
ます。<br />
スタディ(Study) PropertyManager が表示されます。<br />
2 名前 (Name) に Whole plate と入力します。<br />
3 タイプ (Type) リストで静解析 (Static) を選択します。<br />
4 をクリックします。<br />
<strong>SolidWorks</strong> <strong>Simulation</strong> メニュー<br />
<strong>SolidWorks</strong> <strong>Simulation</strong>によりFeatureManagerデザイン ツリーの下に<strong>Simulation</strong>ス<br />
タディを作成します。<br />
2-4 <strong>SolidWorks</strong> <strong>Simulation</strong> 講師用ガイド
ステップ 2:材料を指定する<br />
Alloy Steel を指定する<br />
1 <strong>SolidWorks</strong> <strong>Simulation</strong><br />
Manager ツリーで<br />
Plate-with-hole<br />
フォルダを右クリッ<br />
クし、全てのボディ<br />
に材料を適用 (Apply<br />
Material to All Bodies)<br />
をクリックします。<br />
材料 (Material) ダイア<br />
ログボックスが表示<br />
されます。<br />
2 以下を実施してくだ<br />
さい:<br />
a) <strong>SolidWorks</strong> 材料<br />
ライブラリ フォル<br />
ダを展開します。<br />
b) 鋼鉄カテゴリを展開します。<br />
c) 合金鋼を選択します。<br />
3 OK をクリックします。<br />
ステップ 3:拘束の適用<br />
レッスン 2:<strong>SolidWorks</strong> <strong>Simulation</strong> のアダプティブ法<br />
注記:Alloy Steel の機械的および物理的プロパティが、右の表に表示されます。<br />
平面外回転やフリー ボディモーションを防ぐために拘束を適用します。<br />
1 スペースキーを押して、方向 (Orientation)<br />
メニューから * 不等角投影 (*Trimetric) を選<br />
択します。<br />
図には、モデル方向が示されています。<br />
2 <strong>Simulation</strong> スタディツリーで拘束フォルダ<br />
を右クリックし、詳細拘束条件 (Advanced<br />
Fixtures) を選択します。<br />
拘束 PropertyManager が表示されます。<br />
3 タイプ (Type) に参照ジオメトリ使用 (Use<br />
reference geometry) が設定されていること<br />
を確認します。<br />
<strong>SolidWorks</strong> <strong>Simulation</strong> 講師用ガイド 2-5
レッスン 2:<strong>SolidWorks</strong> <strong>Simulation</strong> のアダプティブ法<br />
4 グラフィックス領域で、図に示す 8 つのエッジを選択します。<br />
エッジ からエッジ までが、拘束のための面、エッジ、頂点 (Faces, Edges,<br />
Vertices for Fixtures) ボックスに表示されます。<br />
5 方向を指定するための面、エッジ、平面、軸 (Face, Edge, Plane, Axis for Direction)<br />
ボックス内をクリックし、フライアウト FeatureManager ツリーから Plane1 を<br />
選択します。<br />
6 変位 (Translations) の下にある参照面の第二方向 (Along plane Dir 2)<br />
ます。<br />
を選択し<br />
7 をクリックします。<br />
拘束が適用され、それらの記号が選択されたエッジ上に表れます。<br />
また、拘束フォルダには拘束アイコン (拘束 -1)が表示されます。<br />
同様にステップ 2~7 の手順を用い、図に示す<br />
垂直な組み合わせの 8 つのエッジを Plane1 の<br />
参照面の第一方向 (Along plane Dir 1) に拘束<br />
します。<br />
全体座標における Z 方向へのモデルの変位を防止するために、下の図に示す頂<br />
点に拘束を定義する必要があります。<br />
1 <strong>SolidWorks</strong> <strong>Simulation</strong> Manager ツリーで拘<br />
束フォルダを右クリックし、詳細拘束条件<br />
(Advanced Fixtures) をクリックします。<br />
拘束 PropertyManager が表示されます。<br />
2 タイプ (Type) に参照ジオメトリ使用 (Use<br />
reference geometry) が設定されているこ<br />
とを確認します。<br />
3 グラフィックス領域で、図に示す頂点を<br />
クリックします。<br />
頂点 が拘束のための面、エッジ、頂点<br />
(Faces, Edges, Vertices for Restraint) ボッ<br />
クスに表示されます。<br />
2-6 <strong>SolidWorks</strong> <strong>Simulation</strong> 講師用ガイド
レッスン 2:<strong>SolidWorks</strong> <strong>Simulation</strong> のアダプティブ法<br />
4 方向を指定するための面、エッジ、平面、軸 (Face, Edge, Plane, Axis for Direction)<br />
ボックス内をクリックし、フライアウト FeatureManager ツリーから Plane1 を<br />
選択します。<br />
5 変位 (Translations) の下にある参照面に垂直 (Normal to Plane) を選択します。<br />
6 をクリックします。<br />
ステップ 4:圧力を適用する<br />
図のように、100psi の圧力を面<br />
に垂直に適用します。<br />
1 <strong>SolidWorks</strong> <strong>Simulation</strong> Manager<br />
ツリーで外部荷重 (External<br />
Loads) フォルダを右クリッ<br />
クし、圧力 (Pressure) を選択<br />
します。<br />
圧力 (Pressure) PropertyManager<br />
が表示されます。<br />
2 タイプ (Type) で選択した面に<br />
垂直 (Normal to selected face)<br />
を選択します。<br />
面 4<br />
3 グラフィックス領域で、図に<br />
示す 4 つの面を選択します。<br />
面 から 面 が圧力のた<br />
めの面 (Faces for Pressure) リストボックスに表示されます。<br />
4 単位 (Units) に psi が設定されていることを確認します。<br />
5 圧力値 (Pressure value) ボックス に 100 を入力します。<br />
6 反対方向 (Reverse direction) チェックボックスをチェックします。<br />
7 をクリックします。<br />
<strong>SolidWorks</strong> <strong>Simulation</strong> が選択面に垂直な圧力を適用し、外部荷重フォルダには圧<br />
力 -1 アイコン が表示されます。<br />
拘束および荷重のシンボルを非表示にするには<br />
面 3<br />
<strong>SolidWorks</strong> <strong>Simulation</strong> Manager ツリーで拘束または外部荷重フォルダで右クリッ<br />
クして全て非表示 (Hide All) をクリックします。<br />
<strong>SolidWorks</strong> <strong>Simulation</strong> 講師用ガイド 2-7<br />
面 1<br />
面 2
レッスン 2:<strong>SolidWorks</strong> <strong>Simulation</strong> のアダプティブ法<br />
ステップ 5:モデルをメッシュし、スタディを実行する<br />
メッシュを行うと、モデルは要素と呼ばれる小片へ細分されます。<strong>SolidWorks</strong><br />
<strong>Simulation</strong> はモデルの幾何寸法に基づいてデフォルトの要素サイズを提示しま<br />
す。この値は必要に応じて変更できます。<br />
1 <strong>SolidWorks</strong> <strong>Simulation</strong> Manager ツリーでメッシュ(Mesh) アイコンを右クリック<br />
し、メッシュ作成 (Create Mesh) をクリックします。<br />
メッシュ(Mesh) PropertyManager が表示されます。<br />
2 メッシュ パラメータのチェックボックスを選択して展開します。<br />
標準メッシュ(Standard mesh) が選択されており、自動徐変コントロール(Automatic<br />
transition) が選択されていないことを確認します。<br />
3 平均要素サイズ (Global Size) に 1.5(インチ)を入力して、プログラムが示す<br />
許容誤差 (Tolerance) を受け入れます。<br />
4 オプションの解析を実行 (Run the analysis) をチェックし、 をクリックします。.<br />
注記:メッシュのプロットを確認するにはメッシュ フォルダを右クリッ<br />
クし、メッシュ表示 (Show Mesh) を選択します。<br />
ステップ 6:結果を表示する<br />
全体座標の X 方向の垂直応力<br />
1 結果フォルダ<br />
択します。<br />
を右クリックし、応力図プロット定義 (Define Stress Plot) を選<br />
応力図プロット (Stress Plot) PropertyManager が表示されます。<br />
2 表示 (Display) において<br />
a) 表示成分 (Component) フィールドで SX: X 方向の応力 (SX: X Normal stress) を<br />
選択します。<br />
b) 単位 (Units) で psi を選択します。<br />
2-8 <strong>SolidWorks</strong> <strong>Simulation</strong> 講師用ガイド
3 をクリックします。<br />
X 方向プロットの垂直応力が表示さ<br />
れます。<br />
穴の周囲の応力集中に注意してくだ<br />
さい。<br />
ステップ 7:結果を検証する<br />
レッスン 2:<strong>SolidWorks</strong> <strong>Simulation</strong> のアダプティブ法<br />
矩形断面および中心に円形穴を持つプレートの最大の垂直応力σ max は以下のよう<br />
になります:<br />
ここで:<br />
D = プレートの幅 = 20 in<br />
r = 穴半径 = 1 in<br />
t = プレート厚み = 1 in<br />
P<br />
σmax = k ⋅ ⎛---------------------- ⎞<br />
⎝tD ( – 2r)<br />
⎠<br />
P = 引張軸力 = Pressure * (D * t)<br />
最大垂直応力の解析値は、σ max = 302.452 psi です。<br />
k 3.0 3.13 2r<br />
– ⎛---- ⎞<br />
⎝D⎠ 3.66 2r ⎛---- ⎞<br />
⎝D⎠ 2<br />
1.53 2r ⎛---- ⎞<br />
⎝D⎠ 3<br />
=<br />
+ –<br />
アダプティブ法を使わない <strong>SolidWorks</strong> <strong>Simulation</strong> の結果は、SX = 253.6 psi となり<br />
ます。<br />
この結果は、理論的なソリューションからおよそ 16.1% 外れます。この大きな<br />
偏差がメッシュの粗さに起因するものであることを以降で確認していきます。<br />
<strong>SolidWorks</strong> <strong>Simulation</strong> 講師用ガイド 2-9
レッスン 2:<strong>SolidWorks</strong> <strong>Simulation</strong> のアダプティブ法<br />
学習課題 — 2 部<br />
本レッスンの 2 部では、対称拘束を利用してプレートの 1/4 をモデリングします。<br />
注記:対称拘束はモデルの一部のみを解析する際に使用できます。特に大き<br />
なモデルを取扱っている場合は、この手法によって解析時間を相当省<br />
くことができます。<br />
ステップ 1:新規コンフィギュレーションをアクティブにする<br />
1 ConfigurationManager タブ<br />
します。<br />
をクリック<br />
2 ConfigurationManager ツリーで Quarter<br />
plate アイコンをダブルクリックします。<br />
Quarter plate コンフィギュレーションがアクティブになります。<br />
グラフィックス領域にQuarter plateに対するモデル<br />
が表示されます。<br />
ステップ 2:スタディを作成する<br />
新たに作成するスタディは、Quarter plate コンフィギュレーションに基づく<br />
ものです。<br />
1 画面上部のメイン <strong>SolidWorks</strong> メニューから <strong>Simulation</strong>、スタディをクリックし<br />
ます。<br />
スタディ(Study) PropertyManager が表示されます。<br />
2 名前 (Name) に Quarter plate と入力します。<br />
3 タイプ (Type) リストで静解析 (Static) を選択します。<br />
4 をクリックします。<br />
<strong>SolidWorks</strong> <strong>Simulation</strong> は画面の下にあるタブ<br />
にスタディを表すツリーを作成します。<br />
ステップ 3:材料を指定する<br />
対称条件においては形状、荷重、材料特性および拘束が対称面で等し<br />
いことが必要です。<br />
注記: 非アクティブなコンフィギュレーションの<br />
スタディにアクセスするには、アイコンを<br />
右クリックしアクティブな SW コンフィギ<br />
ュレーション(Activate SW configuration)<br />
を選択します。<br />
第 1 部のステップ 2 にある手順に従って、Alloy Steel 材料を割り当てます。<br />
2-10 <strong>SolidWorks</strong> <strong>Simulation</strong> 講師用ガイド
ステップ 4:拘束の適用<br />
拘束は対称面に適用します。<br />
1 矢印キーを用いて、図のようにモデルを<br />
回転させます。<br />
2 <strong>Simulation</strong> スタディツリーで拘束フォルダ<br />
を右クリックし、詳細拘束条件 (Advanced<br />
Fixtures) を選択します。<br />
拘束 PropertyManager が表示されます。<br />
レッスン 2:<strong>SolidWorks</strong> <strong>Simulation</strong> のアダプティブ法<br />
3 タイプ (Type) で対称 (Symmetry) を選択し<br />
ます。<br />
面 1<br />
4 グラフィックス領域で、図に示す面 1 と<br />
面 2 をクリックします。<br />
面 と面 が、拘束のための面、エッジ、頂点 (Faces, Edges, Vertices for<br />
Fixtures) ボックスに表示されます。<br />
5 をクリックします。<br />
次に全体座標の Z 方向の変位を防ぐために、プレート上部のエッジを拘束し<br />
ます。<br />
上部エッジを拘束するには:<br />
1 <strong>SolidWorks</strong> <strong>Simulation</strong> Manager ツリーで拘束フォルダを右クリックし、詳細拘束<br />
条件 (Advanced Fixtures) を選択します。<br />
タイプ (Type) に参照ジオメトリ使用 (Use reference geometry) を設定します。<br />
2 グラフィックス領域で、図に示すプレートの上<br />
部エッジをクリックします。<br />
エッジが拘束のための面、エッジ、頂点(Faces,<br />
Edges, Vertices for Restraint) ボックスに表示され<br />
ます。<br />
3 方向を指定するための面、エッジ、平面、軸(Face,<br />
Edge, Plane, Axis for Direction) ボックス内をクリッ<br />
クし、フライアウト FeatureManager ツリーから<br />
Plane1 を選択します。<br />
4 変位 (Translations) の下にある参照面に垂直 (Normal<br />
to Plane) を選択します。他の 2 つの成分が非<br />
アクティブになっていることを確認します。<br />
5 をクリックします。<br />
すべての拘束を適用した後、(Symmetry-1) と (Reference Geometry-1)<br />
が拘束フォルダに表示されます。<br />
<strong>SolidWorks</strong> <strong>Simulation</strong> 講師用ガイド 2-11<br />
面 2<br />
エッジ 1
レッスン 2:<strong>SolidWorks</strong> <strong>Simulation</strong> のアダプティブ法<br />
ステップ 5 圧力を加える<br />
下図のように、100psi の圧力を適用します:<br />
1 <strong>SolidWorks</strong> <strong>Simulation</strong> Manager ツリーで外部荷重フォ<br />
ルダを右クリックし、圧力荷重設定 (Pressure) を選<br />
択します。<br />
圧力 (Pressure) PropertyManager が表示されます。<br />
2 タイプ (Type) で選択した面に垂直 (Normal to selected<br />
face) を選択します。<br />
3 グラフィックス領域で、図に示す面を選択します。<br />
4 面 が、圧力のための面(Faces for Pressure) のリ<br />
ストボックスに表れます。<br />
5 単位 (Units) に psi を設定します。<br />
6 圧力値 (Pressure value) ボックス に 100 を入力します。<br />
7 反対方向 (Reverse direction) チェックボックスをチェックします。<br />
8 をクリックします。<br />
<strong>SolidWorks</strong> <strong>Simulation</strong>が選択面に垂直な圧力を適用し、外部荷重フォルダには圧<br />
力 -1 アイコン が表示されます。<br />
ステップ 6 モデルをメッシュし、解析を実行する<br />
第1部のステップ5(2-7ページ、「モデルをメッシュ<br />
し、スタディを実行する」)にある手順に従い同<br />
じメッシュ設定を適用します。続いて解析を実行し<br />
ます。<br />
メッシュ プロットは図のようになります。<br />
2-12 <strong>SolidWorks</strong> <strong>Simulation</strong> 講師用ガイド
ステップ 7 全体座標の X 方向の垂直応力を表示する<br />
レッスン 2:<strong>SolidWorks</strong> <strong>Simulation</strong> のアダプティブ法<br />
1 <strong>Simulation</strong>スタディ ツリーで結果(Results)フォルダ を右クリックし、応力<br />
プロット定義 (Define Displacement Plot) を選択します。<br />
2 応力図プロット (Stress Plot) PropertyManager の表示 (Display) において:<br />
a) SX: X 方向の応力 (SX: X Normal stress) を選択します。<br />
b) 単位 (Units) に psi を選択します。<br />
3 変形図 (Deformed Shape) において実スケール (True Scale) を選択します。<br />
4 プロパティ(Property) において:<br />
a) 指定ビューの表示方向に関連付ける(Associate plot with name view orientation)<br />
を選択します。<br />
b) メニューから * 正面 (*Front) を選択します。<br />
5 をクリックします。<br />
X 方向の垂直応力は、プレートの実際の変形形状に表示されます。<br />
ステップ 8 結果を検証する<br />
1/4 モデルでの最大垂直 SX 応力は、269.6psi です。この結果は Whole plate に対す<br />
る結果と同等のものです。<br />
この結果は、理論的なソリューションからおよそ 10.8% 外れます。このレッスン<br />
の第1部で述べたとおり、この偏差は計算メッシュの粗さによって発生します。こ<br />
の精度は、より小さな要素サイズを手動で使用したり、あるいは自動アダプティ<br />
ブ法を使用して改善することができます。<br />
第 3 部では、アダプティブ h 法を使い、精度を改善します。<br />
<strong>SolidWorks</strong> <strong>Simulation</strong> 講師用ガイド 2-13
レッスン 2:<strong>SolidWorks</strong> <strong>Simulation</strong> のアダプティブ法<br />
学習課題 — 3 部<br />
3 部の学習課題では、アダプティブ h 法を適用して、Quarter plate コンフィ<br />
ギュレーションに対して同じ問題を解きます。<br />
アダプティブ h 法の機能を説明するには、先ず、大きな要素サイズでモデルを<br />
メッシュします。次に h- 法のメッシュサイズの変更の仕方を理解し、それによ<br />
る結果の精度の改善を確認します。<br />
ステップ 1 新規のスタディを定義する<br />
前のスタディを複製することで新しいスタディを作成します。<br />
1 画面下部の Quarter plate スタディを右クリックし<br />
て複製 (Duplicate) を選択します。<br />
スタディ名の定義 (Define Study Name) ダイアログ<br />
ボックスが表示されます。<br />
2 スタディ名 (Study name) ボックスに H-adaptive.<br />
を入力します。<br />
3 使用するコンフィギュレーション (Configuration to<br />
use) で:クォータープレート (Quarter plate) を選<br />
択する<br />
4 OK をクリックします。<br />
ステップ 2 アダプティブ h パラメータを設定する<br />
1 <strong>Simulation</strong> スタディ ツリーで、H-adaptiveを右クリックし、プロパティ(Properties)<br />
を選択します。<br />
2 ダイアログボックスのオプション (Options) タブで、解析ソルバ (Solver) の下の<br />
FFEPlus を選択します。<br />
3 アダプティブ (Adaptive) タブのアダプティブ法 (Adaptive method) の下で、アダプ<br />
ティブ h- 法 (h-adaptive) を選択します。<br />
2-14 <strong>SolidWorks</strong> <strong>Simulation</strong> 講師用ガイド
4 アダプティブ h- 法オプション (h-Adaptive<br />
options) では、以下のことを実行します:<br />
a) ターゲット精度 (Target accuracy) スライ<br />
ダを 99% まで移動します。<br />
b) 最大ループ回数 (Maximum no. of loops)<br />
を、5 に設定します。<br />
c) メッシュの疎化 (Mesh coarsening) をチ<br />
ェックします。<br />
5 OK をクリックします。<br />
注記: スタディを複製することで、元<br />
のスタディのすべてのフォルダ<br />
が新しいスタディにコピーされ<br />
ました。新規のスタディのプロ<br />
パティが同じ場合は、材料特<br />
性、荷重、拘束などを再定義す<br />
る必要はありません。<br />
ステップ 3:モデルを再メッシュし、スタディを実行する<br />
1 <strong>SolidWorks</strong> <strong>Simulation</strong> Manager ツリーでメッシュア<br />
イコンを右クリックし、メッシュ作成(Create Mesh)<br />
をクリックします。<br />
再メッシュすると、スタディの結果が削除される<br />
という警告メッセージが表れます。<br />
2 OK をクリックします。<br />
メッシュ(Mesh) PropertyManager が表示されます。<br />
レッスン 2:<strong>SolidWorks</strong> <strong>Simulation</strong> のアダプティブ法<br />
3 平均要素サイズ (Global Size) に 5.0(インチ)を入力して、プログラムが示す<br />
許容誤差 (Tolerance) を受け入れます。<br />
大きな要素サイズを得るためにこの大きな値を使うと、正確な結果を取得する<br />
ためのアダプティブ h 法によるメッシュのリファインの仕方が分かります。<br />
4 をクリックします。上の図は初期の粗いメッシュを示しています。<br />
5 H-adaptive アイコンを右クリックし、解析実行 (Run) を選択します。<br />
<strong>SolidWorks</strong> <strong>Simulation</strong> 講師用ガイド 2-15
レッスン 2:<strong>SolidWorks</strong> <strong>Simulation</strong> のアダプティブ法<br />
ステップ 4:結果を表示する<br />
ここでは、アダプティブ h 法を適用して、もとのメッ<br />
シュサイズを縮小します。中央の穴の位置で、粗い<br />
メッシュ(プレート境界)から微細なメッシュにメッ<br />
シュサイズが変換することを確認してください。<br />
変換されたメッシュを表示するには、メッシュアイ<br />
コンを右クリック、次にメッシュ表示(Create Mesh) を<br />
クリックします。<br />
全体座標の X 方向の垂直応力を表示する<br />
<strong>SolidWorks</strong> <strong>Simulation</strong> Managerツリーで結果フォルダ の応力2(-X 垂直-)(Stress2<br />
(X-normal)) をダブルクリックします。<br />
最大垂直応力の解析値は、σ max = 302.452 psi です。<br />
アダプティブ h 法を適用した <strong>SolidWorks</strong> <strong>Simulation</strong> の結果は SX = 312.4 psi であ<br />
り、解析ソリューション(近似誤差:3.2%)に非常に近くなります。<br />
注記:スタディ プロパティで設定した要求精度(ここでは 99%)は、生成さ<br />
れる応力が最大 1% 以内に収まることを意味するものではありません。<br />
有限要素法では、応力以外の基準がソリューションの精度評価に使用<br />
されます。しかしながら、アダプティブ アルゴリズムがメッシュを改<br />
善し、応力結果をより正確にすると結論づけることが可能です。<br />
2-16 <strong>SolidWorks</strong> <strong>Simulation</strong> 講師用ガイド
ステップ 5 収束グラフを表示する<br />
レッスン 2:<strong>SolidWorks</strong> <strong>Simulation</strong> のアダプティブ法<br />
1 <strong>Simulation</strong> スタディ ツリーで結果 (Results) フォルダ を右クリックし、アダ<br />
プティブ収束グラフ (Define Adaptive Convergence Graph) を選択します。<br />
2 PropertyManager ですべてのオプションをチェックし、 をクリックします。<br />
すべてのチェックされた数量の収束グラフが表示されます。<br />
注記:解析精度を更に向上するには、継続したスタディ実行によりアダプ<br />
ティブ h 計算を繰り返すことが可能です。継続したスタディ実行で<br />
は、前回のスタディ実行における最後のイタレーションで得られた最<br />
終的なメッシュが初期メッシュとして使用されます。これを試みるに<br />
は、H-adaptive スタディの再実行を行ってください。<br />
<strong>SolidWorks</strong> <strong>Simulation</strong> 講師用ガイド 2-17
レッスン 2:<strong>SolidWorks</strong> <strong>Simulation</strong> のアダプティブ法<br />
5 分間テスト — 答え<br />
1 材料、荷重、または拘束を変更すると、結果は無効になりますが、メッシュ<br />
は無効になりません。それは何故ですか?<br />
答え:材料、荷重および拘束は形状に適用されます。形状とメッシュのパラ<br />
メータが変わらない限り、メッシュは有効なままです。材料、荷重あるいは<br />
拘束が変わると、結果は無効になります。<br />
2 寸法が変ると、現在のメッシュは無効になりますか ?<br />
答え:はい。メッシュは、形状を概算するため、形状が変わるとメッシュの作<br />
成が必要になります。<br />
3 コンフィギュレーションをアクティブにするにはどうしますか?<br />
答え:ConfigurationManagerタブ をクリックし、リストから必要なコンフィ<br />
ギュレーションをダブルクリックしてください。スタディのアイコンを右ク<br />
リックし、アクティブな SW コンフィギュレーション (Activate SW Configuration)<br />
を選択すると、スタディに関連したコンフィギュレーションをアクティブに<br />
することができます。<br />
4 剛体モーションとは何ですか ?<br />
答え:剛体モードは、変形なしで全体としてボディを参照します。ボディ上の<br />
任意の 2 点間の距離は、常に一定です。モーションは、ひずみまたは応力を<br />
引き起こしません。<br />
5 アダプティブ h 法とは何ですか?またそれはいつ使用されますか ?<br />
答え:アダプティブ h 法とは、応力フィールドでエラーを推測し、大きなエラー<br />
のある領域のメッシュを必要な精度レベルになるまで次第に改善することに<br />
より、静解析スタディの結果を自動的に改善する方法です。<br />
6 メッシュコントロールを使った精度の改善と比較して、アダプティブ h 法を使<br />
用する利点は何ですか?<br />
答え:メッシュコントロールでは、結果を改善する必要があるメッシュサイズ<br />
と領域を手動で指定しなければなりません。アダプティブ h 法は、大きなエ<br />
ラーのある領域を自動的に認識し、規定精度レベルになるまで、あるいは最<br />
大繰返しの許容数までリファインし続けます。<br />
7 アダプティブ p 法の繰り返しでは、要素の数は変わりますか ?<br />
答え:いいえ。アダプティブ p 法では、ポリノミアルの次数を増加させ、大き<br />
な応力エラーのある領域の結果を改善します。<br />
2-18 <strong>SolidWorks</strong> <strong>Simulation</strong> 講師用ガイド
ディスカッション — 固有値解析スタディを作成する<br />
レッスン 2:<strong>SolidWorks</strong> <strong>Simulation</strong> のアダプティブ法<br />
Plate-with-holeモデルのWhole plateとQuarter plateコンフィギュレーショ<br />
ンについて固有値解析スタディを作成するように受講者に指示してください。プ<br />
レートの固有振動数を抽出する場合、拘束(quarter plateモデルの対称性をコント<br />
ロールするものをのぞき)は適用しません。<br />
対称拘束は、対称モードのみが抽出されるので、固有値解析スタディと座屈スタ<br />
ディでは避けなければならないことを説明してください。非対称モードは、すべ<br />
て外されます。また、拘束が存在しないことによる剛体モードの存在も説明して<br />
ください。<br />
Whole plate コンフィギュレーションに基づいて固有値解析スタディを作成する<br />
1 Whole plate コンフィギュレーションをアクティブにします。<br />
2 画面上部のメイン <strong>SolidWorks</strong> メニューから <strong>Simulation</strong>、スタディをクリックし<br />
ます。<br />
スタディ(Study) PropertyManager が表示されます。<br />
3 名前 (Name) に Freq-Whole と入力する<br />
4 タイプ (Type) から固有値解析 (Frequency) を選択します。<br />
5 をクリックします。<br />
固有値解析スタディのプロパティを設定する<br />
1 <strong>SolidWorks</strong> <strong>Simulation</strong> Manager で、Freq-Whole アイコンを右クリックし、プロ<br />
パティ(Properties) をクリックします。<br />
振動数 (Frequency) ダイアログボックスが表示されます。<br />
2 計算する固有値数 (Number of frequencies) には、15 を設定します。<br />
3 解析ソルバ (Solver) の下で、FFEPlus を選択します。<br />
4 OK をクリックします。<br />
材料を指定する<br />
Whole plate スタディの Plate-with-hole フォルダを、Freq-Whole スタ<br />
ディにドラッグアンドドロップします。<br />
Whole plate スタディの材料特性が新規のスタディにコピーされます。<br />
荷重と拘束を適用する<br />
注記:固有値解析では、拘束と圧力は考慮されません。完全に拘束されてい<br />
ない、荷重を与えられていないプレートの固有振動数を解析します。<br />
拘束をまったく適用しないモデルは、固有値および座屈スタディでの<br />
み許可されています。その他すべてのスタディ タイプにおいては、適<br />
切な拘束を適用しなければなりません。<br />
<strong>SolidWorks</strong> <strong>Simulation</strong> 講師用ガイド 2-19
レッスン 2:<strong>SolidWorks</strong> <strong>Simulation</strong> のアダプティブ法<br />
部品をメッシュし、スタディを実行する<br />
1 メッシュアイコンを右クリックし、作成 (Create) を選択します。<br />
2 オプション (Options) を展開します。<br />
3 解析を実行 (Run the analysis) をチェックします。<br />
4 メッシュ パラメータを展開します。<br />
5 自動徐変 (Automatic transition) がチェックされていないことを確認してください。<br />
6 をクリックし、平均要素サイズ (Global Size) と 許容誤差 (Tolerance) の<br />
デフォルト設定を受け入れます。<br />
固有振動数を表示し、モード形状を表示する<br />
1 結果フォルダを右クリックし、固有振動数表示 (List Resonant Frequencies) を選<br />
択します。<br />
モード表示(List Modes)のテーブルには、最初の15の固有振動数が一覧されます。<br />
注記:最初のいくつかの周波数はゼロまたはゼロに近い値です。この結果<br />
は、剛体モードが検出され、非常に小さい(またはゼロ)の値が割り<br />
当てられたということです。このモデルは全く拘束されていないた<br />
め、6 つの剛体モードが検出されます。<br />
ゼロでない最初の値は固有値 #7 で、大きさは 2042.5 Hz です。これは<br />
拘束されていないプレートの最初の固有振動数です。<br />
モード表示 (List Modes) ウィンドウを閉じます。<br />
2-20 <strong>SolidWorks</strong> <strong>Simulation</strong> 講師用ガイド
2 結果を展開し、変位 1 プロットをダブルクリックします。<br />
最初の剛体モード形状が、グラフィックス<br />
領域に表れます。<br />
注記: 固有値 #1 はプレートが剛体として<br />
グローバル X 方向に移動する剛体<br />
モードに対応しています。そのた<br />
め変形は表示されません。<br />
実際のプレートの 1 番目の固有振動数を表示<br />
1 結果を右クリックして、モード形状 / 変<br />
位プロットの定義 (Define Mode Shape/<br />
Displacement Plot) を選択します。<br />
2 プロット ステップ (Plot Steps) で、モー<br />
ド形状に 7 を入力します。<br />
3 OK をクリックします。<br />
注記: 固有値#7はプレートの最初の実<br />
際の固有振動数を表します。<br />
モード形状プロットをアニメーション表示する<br />
レッスン 2:<strong>SolidWorks</strong> <strong>Simulation</strong> のアダプティブ法<br />
1 モード形状アイコン(変位 6 など)をダブルクリックし、アクティブにします。<br />
次に、アイコンを右クリックし、アニメーション (Animate) を選択します。<br />
アニメーション (Animation) PropertyManager が表示されます。<br />
2 をクリックします。<br />
アニメーションは、グラフィックス領域でアクティブになります。<br />
3 をクリックし、アニメーションを停止します。<br />
4 をクリックし、アニメーションモードを終了します。<br />
<strong>SolidWorks</strong> <strong>Simulation</strong> 講師用ガイド 2-21
レッスン 2:<strong>SolidWorks</strong> <strong>Simulation</strong> のアダプティブ法<br />
他のモード形状プロットをアニメーション表示する<br />
1 他の振動数のモード形状アイコンをダブルクリック(または高次モードの新<br />
しいモード形状プロットを定義)して アニメーションを選択します。<br />
2 また、固有値 #1 から #6 に対する剛体モードアニメーションを解析します。<br />
Quarter plate コンフィギュレーションに基づいて固有値解析スタディを作成する<br />
1 Quarter plate コンフィギュレーションをアクティブにします。<br />
2 前述のステップに従って、Freq-quarter という名前の固有値解析スタディを<br />
作成します。<br />
注記:Quarter plateスタディの拘束フォルダをFreq-quarterスタディ<br />
にドラッグ&ドロップし、参照ジオメトリ -1 拘束を抑制します。<br />
固有振動数を表示する<br />
最初の 5 つの固有振動数が、図のように一<br />
覧されます。<br />
Freq-quarter スタディのモード形状プロ<br />
ットをアニメーションにし、それらを Freq-<br />
Whole スタディと比較してください。<br />
注記:モデルの 1/4 モデルを解析しただけですので、Freq-quarter スタ<br />
ディでは非対称モードは含まれていません。そのため、全体モデルで<br />
の固有値解析を強くおすすめします。<br />
Symmetry-1 拘束がモデルを特定の向きに制限しているため、剛体<br />
モード 1 個(ゼロ振動数モード)だけが検出されます。<br />
2-22 <strong>SolidWorks</strong> <strong>Simulation</strong> 講師用ガイド
プロジェクト — シェルメッシュでプレートの 1/4 をモデリングする<br />
作業手順<br />
レッスン 2:<strong>SolidWorks</strong> <strong>Simulation</strong> のアダプティブ法<br />
シェルメッシュを使用して、クォータープレートモデルを解決します。メッシュ<br />
コントロールを適用し、結果の精度を改善します。<br />
1 画面上部のメイン<strong>SolidWorks</strong>メニューから挿入、サーフェス、中間サーフェスを<br />
クリックします。<br />
2 図のようにプレートの前面と背面を選択します。<br />
3 OK をクリックします。<br />
4 Shells-quarter という名前の静解析スタディを<br />
作成します。<br />
5 Plate-with-holeフォルダを展開し、SolidBody<br />
を右クリックして解析から除外を選択します。<br />
6 FeatureManager デザイン ツリーでソリッドボディ<br />
を展開し、既存のソリッド ボディを非表示にし<br />
ます。<br />
7 1 in(薄肉 (Thin))のシェルを定義します。これを<br />
実現するには:<br />
a) <strong>Simulation</strong>スタディ ツリーのPlate-with-holeフォルダのSurfaceBody<br />
を右クリックして定義編集 (Edit Definition) を選択します。<br />
b) シェル定義(Shell Definition) PropertyManager でin を選択し、シェル厚み(Shell<br />
thickness) に 1 を入力します。<br />
c) をクリックします。<br />
8 シェルに Alloy Steel を割り当てます。これを実現するには:<br />
a) Plate-with-hole フォルダを右クリックし、全てのボディに材料を適用(Apply<br />
Material to All Bodies) を選択します。<br />
b) <strong>SolidWorks</strong> 材料ライブラリを展開し鋼鉄カテゴリからAlloy Steelを選択し<br />
ます。<br />
c) 適用をクリックし、閉じるをクリックします。<br />
<strong>SolidWorks</strong> <strong>Simulation</strong> 講師用ガイド 2-23
レッスン 2:<strong>SolidWorks</strong> <strong>Simulation</strong> のアダプティブ法<br />
9 図のように、2 つのエッジに対称拘束を適用します。<br />
注記:シェルメッシュでは、面の代わりに 1 つのエッジを拘束するだけで十<br />
分です。<br />
答え:以下を実行します:<br />
a) 拘束フォルダを右クリックし、詳細拘束条件 (Advanced Fixtures) をクリック<br />
します。<br />
b) 拘束のための面、エッジ、頂点 (Faces, Edges,<br />
Vertices for Restraint) フィールドで、図に示す<br />
エッジを選択します。<br />
c) 方向を指定するための面、エッジ、平面、軸 (Face,<br />
Edge, Plane, Axis for Direction) フィールドで、<br />
Plane3 を選択します。<br />
d) 参照面に垂直 (Normal to Plane) の変位、および<br />
参照面の第一方向 (Along Plane Dir 1) と参照面の<br />
第二方向 (Along Plane Dir 2) の回転を拘束します。<br />
e) をクリックします。<br />
10 同じ手順を用いて図に示す別のエッジに対し<br />
ても対称拘束を適用します。今回は方向を指<br />
定するための面、エッジ、平面、軸 (Face, Edge,<br />
Plane, Axis for Direction) フィールドに対して<br />
Plane2 フィーチャーを使用します。<br />
2-24 <strong>SolidWorks</strong> <strong>Simulation</strong> 講師用ガイド
レッスン 2:<strong>SolidWorks</strong> <strong>Simulation</strong> のアダプティブ法<br />
11 図のように、100 psi の圧力をエッジに適用します。<br />
答え:以下を実行します:<br />
a) 外部荷重フォルダを右クリックし、圧力荷重設定<br />
(Pressure) をクリックします。<br />
b) タイプ (Type) で参照ジオメトリ使用 (Use reference<br />
geometry) を選択します。<br />
c) 圧力のための面、エッジ (Faces, Edges for Pressure)<br />
フィールドで、図に示す垂直なエッジを選択し<br />
ます。<br />
d) 方向を指定するための面、エッジ、平面、軸 (Face,<br />
Edge, Plane, Axis for Direction) フィールドで、図に示すエッジを選択します。<br />
e) 圧力値 (Pressure Value) ダイアログに 100 psi と入力し、反対方向チェックボッ<br />
クスを選択します。<br />
f) をクリックします。<br />
12 図のように、メッシュコントロールをエッジに適用します。<br />
答え:以下を実行します:<br />
a) <strong>Simulation</strong> スタディ ツリーでメッシュ(Mesh) アイ<br />
コンを右クリックし、メッシュ コントロールの適用<br />
(Apply Mesh Control) をクリックします。メッシュ<br />
コントロール (Mesh Control) PropertyManager が表示<br />
されます。<br />
b) 図に示す穴のエッジを選択します。<br />
c) をクリックします。<br />
13 部品のメッシュ作成を行い、解析を実行します。<br />
答え:以下を実行します:<br />
a) <strong>SolidWorks</strong> <strong>Simulation</strong> Manager ツリーでメッシュ(Mesh) アイコンを右クリッ<br />
クし、メッシュ作成 (Create Mesh) をクリックします。<br />
b) デフォルトの平均要素サイズ (Global Size) と 許容誤差 を使用します。<br />
c) 解析を実行 (Run the analysis) をチェックします。<br />
d) をクリックします。<br />
<strong>SolidWorks</strong> <strong>Simulation</strong> 講師用ガイド 2-25
レッスン 2:<strong>SolidWorks</strong> <strong>Simulation</strong> のアダプティブ法<br />
14 X 方向の応力をプロットします。最大 SX 応力はいくらですか ?<br />
答え:以下を実行します:<br />
a) <strong>SolidWorks</strong> <strong>Simulation</strong> Managerツリーで結果フォルダを右クリックし、応力図<br />
プロット定義 (Define Stress Plot) をクリックします。応力図プロット (Stress<br />
Plot) ダイアログ ボックスが表示されます。<br />
b) 表示成分 (Component) フィールドで SX: X 方向の応力 (SX: X Normal stress)<br />
を選択します。<br />
c) 単位 (Units) で psi を選択します。<br />
d) をクリックします。<br />
e) 最大 SX 垂直応力は、304.3 psi です<br />
15 以下の比較式を使用して、SX 垂直応力におけるエラーを計算します:<br />
答え:<br />
SXTheory – SXCOSMOS ErrorPercentage =<br />
⎛---------------------------------------------------- ⎞<br />
⎝ ⎠<br />
100<br />
SX Theory<br />
最大 S X 応力の理論的なソリューション:SXmax = 302.452 psi<br />
最大 SX 垂直応力のエラーの割合は、0.6% です。<br />
ほとんどの設計分析アプリケーションでは、約 5% のエラーは許容できます。<br />
2-26 <strong>SolidWorks</strong> <strong>Simulation</strong> 講師用ガイド
Lesson 2 用語に関するワークシート — 答え<br />
レッスン 2:<strong>SolidWorks</strong> <strong>Simulation</strong> のアダプティブ法<br />
名前: ___________________________クラス: ________日付:_______________<br />
空白に該当する言葉を記載してください。<br />
1 応力集中の領域でメッシュを自動的に改善することにより、応力結果を改善<br />
する方法:h- アダプティブ<br />
2 ポリノミアルの次数を増加させることにより応力結果を改善する方法:p- アダプ<br />
ティブ<br />
3 四面体要素の節点が持つ自由度のタイプ:並進<br />
4 シェル要素の節点が持つ自由度のタイプ:並進と回転<br />
5 すべての方向に均等な弾性特性の材料:等方性<br />
6 かさばったモデルに適切なメッシュタイプ:固体メッシュ<br />
7 薄いモデルに適切なメッシュタイプ:シェルメッシュ<br />
8 薄くかさばった部品を持ったモデルに適切なメッシュタイプ:混在メッシュ<br />
<strong>SolidWorks</strong> <strong>Simulation</strong> 講師用ガイド 2-27
レッスン 2:<strong>SolidWorks</strong> <strong>Simulation</strong> のアダプティブ法<br />
Lesson 2 テスト — 答え<br />
名前: ___________________________クラス: ________日付:_______________<br />
指示:以下の質問に対し、正しい答え(複数の場合もあり)を記入しなさい。<br />
1 1 次オーダーシェル要素と、2 次オーダーシェル要素には節点がいくつありま<br />
すか ?<br />
答え:1 次オーダーシェル要素には 3 つ、2 次オーダーシェル要素には 6 つあり<br />
ます。<br />
2 シェルの厚さを変更すると再メッシュが必要ですか ?<br />
答え:いいえ。<br />
3 アダプティブ法とは何ですか。また、それらの形成の基本概念は何ですか ?<br />
答え:アダプティブ法とは、静解析スタディの精度を自動的に改善しようとす<br />
る反復法です。それは、応力フィールドのエラープロファイルの推測を基準<br />
にしています。節点が複数の要素に共通の場合、ソルバーは各要素の同じ節<br />
点で異なる答を出します。そのような結果のバリエーションによって、エ<br />
ラー推定値が得られます。これらの値が互いに接近しているほど、節点の結<br />
果は正確になります。<br />
4 スタディで、複数のコンフィギュレーションを使用するメリットは何ですか ?<br />
答え:1 つのドキュメントのモデルの形状で実験することができます。各スタデ<br />
ィは、コンフィギュレーションに関連づけられます。コンフィギュレーショ<br />
ンの形状を変更すると、それに関連したスタディのみが影響されます。<br />
5 既存のスタディと少し異なる新規のスタディを迅速に作成するにはどのよう<br />
にしたらいいですか ?<br />
答え:既存のスタディのアイコンを、<strong>SolidWorks</strong> <strong>Simulation</strong> Manager ツリーの最<br />
上部のアイコンへのドラッグアンドドロップし、フィーチャーの編集、追<br />
加、削除を行ない、スタディを定義します。<br />
6 アダプティブ法が利用できない場合、結果で信頼を得るにはどうしたらいい<br />
ですか ?<br />
答え:より小さな要素サイズを持ったモデルで再メッシュし、スタディを再実<br />
行します。結果の変化が大きい場合は、結果が収束するまで、プロセスを繰<br />
り返してください。<br />
7 プログラムは、どのような順序で応力、変位、ひずみを計算しますか ?<br />
答え:プログラムは、変位、ひずみ、応力の順序で計算します。<br />
8 アダプティブソリューションでは、変位と応力ではどちらが早く収束しますか ?<br />
変位の方が、応力より早く収束します。これは、応力は変位から派生すると<br />
いういう事実によります。<br />
2-28 <strong>SolidWorks</strong> <strong>Simulation</strong> 講師用ガイド
レッスンのまとめ<br />
レッスン 2:<strong>SolidWorks</strong> <strong>Simulation</strong> のアダプティブ法<br />
アダプティブ法の利用は、応力フィールドの連続したエラー推定を基準にし<br />
ています。アダプティブ法は、静解析スタディのみに利用できます。<br />
アダプティブ法は、ユーザーの影響を排除して精度を改善します。<br />
点にかかる集中荷重の理論的な応力は、無限です。特異性の周囲でより小さ<br />
なメッシュを使用したり、あるいはアダプティブ h 法を使用することによっ<br />
て、応力は増加し続けます。<br />
スタディを実行する前に、メッシュコントロールを使用する場合は、危険域<br />
を識別することが必要になります。アダプティブ法では、ユーザーは危険域<br />
を確認することは必要ありません。<br />
必要に応じて、問題サイズを低減するために対称を使用できます。モデル<br />
は、対称面にわたって、形状、拘束、荷重および材料特性が対称でなければ<br />
なりません。<br />
固有値解析で拘束は使用できず、このことは剛体モード(ゼロまたはゼロに<br />
近い値の振動数)の存在によって表されます。<br />
対称拘束は、対称モードのみが抽出されるので、固有値解析スタディと座屈<br />
スタディでは避けなければなりません。<br />
薄い部品は、シェル要素でモデルの作成が最適に行われます。シェル要素<br />
は、薄膜と屈曲力に耐えることができます。<br />
かさばったモデルは、ソリッド要素でメッシュされなければなりません。<br />
同じモデルに薄くかさばった部品がある場合は、混在メッシュを使用しなけ<br />
ればなりません。<br />
<strong>SolidWorks</strong> <strong>Simulation</strong> 講師用ガイド 2-29
レッスン 2:<strong>SolidWorks</strong> <strong>Simulation</strong> のアダプティブ法<br />
2-30 <strong>SolidWorks</strong> <strong>Simulation</strong> 講師用ガイド