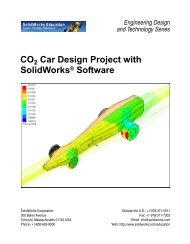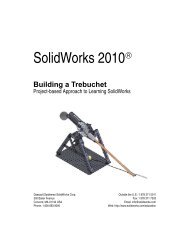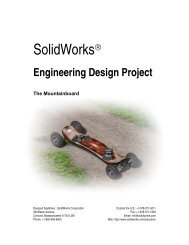SolidWorks Simulation Instructor Guide.book
SolidWorks Simulation Instructor Guide.book
SolidWorks Simulation Instructor Guide.book
Create successful ePaper yourself
Turn your PDF publications into a flip-book with our unique Google optimized e-Paper software.
Lezione 2 – Metodi adattivi in <strong>SolidWorks</strong> <strong>Simulation</strong><br />
Esercizio pratico – Parte 2<br />
Nella seconda parte dell’esercizio, verrà modellato un quarto della piastra con l’aiuto dei<br />
vincoli di simmetria.<br />
Nota: I vincoli di simmetria possono essere utilizzati per analizzare una porzione<br />
limitata dell’intero modello ed è un approccio molto economico soprattutto<br />
se il modello ha grandi dimensioni.<br />
Le condizioni di simmetria richiedono che la geometria, i carichi, le proprietà<br />
del materiale e i vincoli siano uguali attraverso il piano di simmetria.<br />
Fase 1: Attivazione di una nuova configurazione<br />
1 Fare clic sulla scheda<br />
ConfigurationManager .<br />
2 Nell’albero ConfigurationManager fare<br />
doppio clic sull’icona Quarter plate.<br />
Si attiva la configurazione Quarter plate.<br />
Nell’area grafica si visualizza il modello del<br />
quarto di piastra.<br />
Nota: Per accedere a uno studio associato a una<br />
configurazione non attiva, fare clic con il<br />
pulsante destro del mouse sulla sua icona e<br />
selezionare Attivare configurazione SW.<br />
Fase 2: Creazione di uno studio<br />
Il nuovo studio creato si basa sulla configurazione attiva Quarter plate.<br />
1 Fare clic su <strong>Simulation</strong>, Studio nel menu principale di <strong>SolidWorks</strong> in alto sullo<br />
schermo.<br />
Si visualizza il PropertyManager di Studio.<br />
2 Per Nome, digitare Quarter plate.<br />
3 Per Tipo, selezionare Statico.<br />
4 Fare clic su .<br />
<strong>SolidWorks</strong> <strong>Simulation</strong> crea un albero<br />
rappresentativo dello studio in una cartella in<br />
fondo allo schermo.<br />
Fase 3: Assegnazione del materiale<br />
Attenersi alla procedura descritta alla fase 2 della Parte 1 per assegnare il materiale<br />
Acciaio in lega.<br />
2-32 Guida dell'istruttore di <strong>SolidWorks</strong> <strong>Simulation</strong>