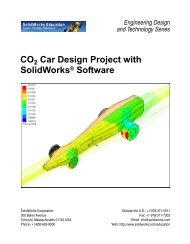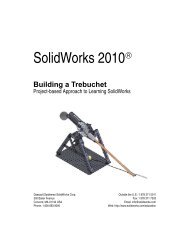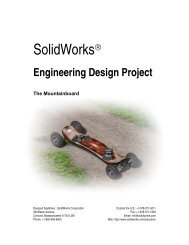SolidWorks Simulation Instructor Guide.book
SolidWorks Simulation Instructor Guide.book
SolidWorks Simulation Instructor Guide.book
You also want an ePaper? Increase the reach of your titles
YUMPU automatically turns print PDFs into web optimized ePapers that Google loves.
Lezione 1 – Funzionalità di base di <strong>SolidWorks</strong> <strong>Simulation</strong><br />
Fase 5: Mesh dell’assieme<br />
La mesh divide il modello in piccole parti dette elementi.<br />
<strong>SolidWorks</strong> <strong>Simulation</strong> suggerisce la dimensione di default degli<br />
elementi in base alle dimensioni geometriche del modello (in questo<br />
caso 0,179707 in), anche se questa può essere modificata secondo<br />
necessità.<br />
1 Nell’albero dello studio di simulazione, fare clic con il pulsante<br />
destro del mouse sull’icona Mesh e selezionare Crea mesh.<br />
Si visualizza il PropertyManager di Mesh.<br />
2 Espandere Parametri mesh selezionando la casella di controllo.<br />
Accertarsi che sia selezionata l’opzione Mesh standard e che la<br />
casella Transizione automatica non sia selezionata.<br />
Mantenere la Dimensione globale<br />
default.<br />
e la Tolleranza di<br />
3 Fare clic su OK per creare la mesh.<br />
La dimensione globale di un<br />
elemento è la misura del diametro<br />
medio di una sfera che racchiude<br />
tale elemento.<br />
Dimensione<br />
globale<br />
Fase 6: Esecuzione dell’analisi<br />
Nell’albero dello studio di simulazione, fare clic con il pulsante destro del mouse<br />
sull’icona My First Study e quindi su Esegui per avviare l’analisi.<br />
Ultimata l’analisi, <strong>SolidWorks</strong> <strong>Simulation</strong> crea automaticamente i grafici dei risultati,<br />
nella cartella Results.<br />
1-8 Guida dell'istruttore di <strong>SolidWorks</strong> <strong>Simulation</strong>