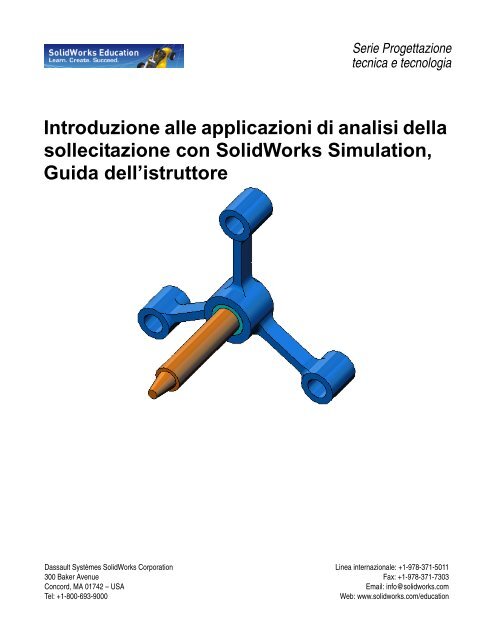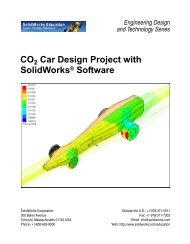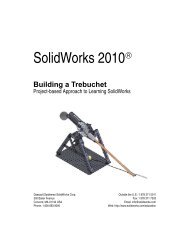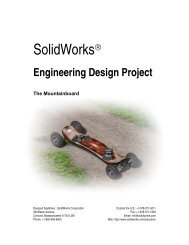SolidWorks Simulation Instructor Guide.book
SolidWorks Simulation Instructor Guide.book
SolidWorks Simulation Instructor Guide.book
Create successful ePaper yourself
Turn your PDF publications into a flip-book with our unique Google optimized e-Paper software.
Serie Progettazione<br />
tecnica e tecnologia<br />
Introduzione alle applicazioni di analisi della<br />
sollecitazione con <strong>SolidWorks</strong> <strong>Simulation</strong>,<br />
Guida dell’istruttore<br />
Dassault Systèmes <strong>SolidWorks</strong> Corporation<br />
300 Baker Avenue<br />
Concord, MA 01742 – USA<br />
Tel: +1-800-693-9000<br />
Linea internazionale: +1-978-371-5011<br />
Fax: +1-978-371-7303<br />
Email: info@solidworks.com<br />
Web: www.solidworks.com/education
© 1995-2010, Dassault Systèmes <strong>SolidWorks</strong> Corporation,<br />
una società del gruppo Dassault Systèmes S.A.<br />
300 Baker Avenue, Concord, MA 01742 USA.<br />
Tutti i diritti riservati.<br />
Le informazioni e il software ivi presentati sono soggetti a<br />
modifica senza preavviso e impegno da parte di Dassault<br />
Systèmes <strong>SolidWorks</strong> Corporation (DS <strong>SolidWorks</strong>).<br />
Nessun materiale può essere riprodotto o trasmesso sotto<br />
qualsiasi forma o attraverso qualsiasi mezzo, elettronico o<br />
meccanico, e per qualsiasi scopo senza il previo consenso<br />
scritto di DS <strong>SolidWorks</strong>.<br />
Il software descritto in questo manuale è fornito in base alla<br />
licenza e può essere usato o copiato solo in ottemperanza dei<br />
termini della stessa. Ogni garanzia fornita da DS <strong>SolidWorks</strong><br />
relativamente al software e alla documentazione è stabilita<br />
nell’Accordo di licenza e del servizio di abbonamento di<br />
Dassault Systèmes <strong>SolidWorks</strong> Corporation. Nessun’altra<br />
dichiarazione, esplicita o implicita in questo documento o<br />
nel suo contenuto dovrà essere considerata o ritenuta una<br />
correzione o revisione di tale garanzia.<br />
Note di brevetto per <strong>SolidWorks</strong> Standard, Premium e<br />
Professional<br />
Brevetti USA 5.815.154; 6.219.049; 6.219.055; 6.603.486;<br />
6.611.725; 6.844.877; 6.898.560; 6.906.712; 7.079.990;<br />
7.184.044; 7.477.262; 7.502.027; 7.558.705; 7.571.079,<br />
7.643.027 e alcuni brevetti stranieri, compresi EP 1.116.190<br />
e JP 3.517.643).<br />
Altri brevetti USA e stranieri in corso di concessione.<br />
Marchi commerciali e altre note per tutti i prodotti<br />
<strong>SolidWorks</strong><br />
<strong>SolidWorks</strong>, 3D PartStream.NET, 3D ContentCentral,<br />
PDMWorks, eDrawings, e il logo eDrawings sono marchi<br />
registrati e FeatureManager un marchio registrato in comune<br />
proprietà di DS <strong>SolidWorks</strong>.<br />
<strong>SolidWorks</strong> Enterprise PDM, <strong>SolidWorks</strong> <strong>Simulation</strong>,<br />
<strong>SolidWorks</strong> Flow <strong>Simulation</strong> e <strong>SolidWorks</strong> 2010 sono nomi<br />
di prodotti DS <strong>SolidWorks</strong>.<br />
CircuitWorks, Feature Palette, FloXpress, PhotoWorks,<br />
TolAnalyst, e XchangeWorks sono marchi commerciali di<br />
DS <strong>SolidWorks</strong>.<br />
FeatureWorks è un marchio depositato di Geometric Ltd.<br />
Altre nomi di marca o di prodotto sono marchi commerciali<br />
o marchi depositati dei rispettivi titolari.<br />
N. documento: PME0218-ITA<br />
SOFTWARE PER COMPUTER<br />
COMMERCIALE – PROPRIETÀ<br />
Limitazione dei diritti per il governo statunitense.<br />
L’utilizzazione, la duplicazione o la divulgazione da parte<br />
del Governo sono soggette alle restrizioni contemplate in<br />
FAR 52.227-19 (Commercial Computer Software -<br />
Restricted Rights), DFARS 227.7202 (Commercial<br />
Computer Software and Commercial Computer Software<br />
Documentation) e in questo Accordo di licenza, a seconda<br />
del caso.<br />
Appaltatore/Produttore:<br />
Dassault Systèmes <strong>SolidWorks</strong> Corporation, 300 Baker<br />
Avenue, Concord, MA 01742 USA<br />
Note di diritti di autore per <strong>SolidWorks</strong> Standard,<br />
Premium e Professional<br />
Porzioni di questo software © 1990-2010 Siemens Product<br />
Lifecycle Management Software III (GB) Ltd.<br />
Porzioni di questo software © 1998-2010 Geometric Ltd.<br />
Porzioni di questo software © 1986-2010 mental images<br />
GmbH & Co. KG.<br />
Porzioni di questo software © 1996-2010 Microsoft<br />
Corporation. Tutti i diritti riservati.<br />
Porzioni di questo software © 2000-2010 Tech Soft 3D.<br />
Porzioni di questo software © 1998-2010 3Dconnexion.<br />
Questo software si basa in parte sul lavoro della Independent<br />
JPEG Group. Tutti i diritti riservati.<br />
Porzioni di questo software incorporano PhysX by<br />
NVIDIA, 2006-2010.<br />
Porzioni di questo software sono protette dai diritti di autore<br />
e sono proprietà della UGS Corp. © 2010.<br />
Porzioni di questo software © 2001-2010 Luxology, Inc.<br />
Tutti i diritti riservati, brevetti in corso di concessione.<br />
Porzioni di questo software © 2007-2010 DriveWorks Ltd.<br />
Copyright 1984-2010 Adobe Systems Inc. e suoi concessori<br />
di licenza. Tutti i diritti riservati. Protetto dai brevetti USA<br />
5.929.866, 5.943.063, 6.289.364, 6.563.502, 6.639.593,<br />
6.754.382. Altri brevetti in corso di concessione.<br />
Adobe, il logo Adobe, Acrobat, il logo Adobe PDF, Distiller<br />
e Reader sono marchi depositati o marchi commerciali di<br />
Adobe Systems Inc. negli Stati Uniti e in altri paesi.<br />
Per ulteriori informazioni sul diritto d’autore, in <strong>SolidWorks</strong><br />
vedere ? > Informazioni su <strong>SolidWorks</strong>.<br />
Altre porzioni di <strong>SolidWorks</strong> 2010 sono state ottenute in<br />
licenza da concessori di DS <strong>SolidWorks</strong>.<br />
Note diritti di autore per <strong>SolidWorks</strong> <strong>Simulation</strong><br />
Porzioni di questo software © 2008 Solversoft Corporation.<br />
PCGLSS © 1992-2007 Computational Applications and<br />
System Integration, Inc. Tutti i diritti riservati.<br />
Porzioni di questo prodotto distribuite dietro licenza ottenuta<br />
da DC Micro Development. Copyright © 1994-2005 DC<br />
Micro Development, Inc. Tutti i diritti riservati.
Per l’istruttore<br />
Guida dell'istruttore di <strong>SolidWorks</strong> <strong>Simulation</strong> 1<br />
i<br />
Introduzione<br />
Questo documento presenta agli utenti <strong>SolidWorks</strong> la soluzione software <strong>SolidWorks</strong><br />
<strong>Simulation</strong>. Questa lezione si prefigge di:<br />
1 Presentare i concetti di base per l’analisi statica strutturale e dei suoi vantaggi.<br />
2 Dimostrare la facilità d’uso e la semplicità di esecuzione di questi tipi di analisi.<br />
3 Introdurre le regole fondamentali per l’analisi statica e per ottenere risultati precisi e<br />
affidabili.<br />
Questo documento è strutturato in modo simile alle lezioni della Guida dell’istruttore di<br />
<strong>SolidWorks</strong>. Vi sono pagine corrispondenti a questa lezione nel Materiale didattico per<br />
lo studente di <strong>SolidWorks</strong> <strong>Simulation</strong>.<br />
Nota: Questa lezione non intende esaurire tutte le funzionalità di <strong>SolidWorks</strong><br />
<strong>Simulation</strong>, bensì si limita ad introdurre i concetti basilari e le regole<br />
chiave per eseguire l’analisi statica lineare, nonché a dimostrare la facilità<br />
d’uso e la velocità di tali operazioni.<br />
DVD Education Edition Curriculum and Courseware<br />
Il DVD Education Edition Curriculum and Courseware accompagna questo corso.<br />
Installare il DVD per creare una cartella di nome <strong>SolidWorks</strong><br />
Curriculum_and_Courseware_2010, contenente le directory utilizzate in questo<br />
corso e in altri.<br />
Il materiale per lo studente può essere scaricato direttamente<br />
dal sito <strong>SolidWorks</strong> facendo clic sulla scheda Risorse<br />
<strong>SolidWorks</strong> nel Task Pane e selezionando Curriculum studente.<br />
Fare doppio clic sul corso che si desidera scaricare. Premere Ctrl prima di selezionare<br />
il corso per scaricare la versione ZIP. Il file Lessons contiene le parti necessarie per<br />
completare la lezione. La Guida dello studente contiene la versione PDF del corso.
Introduzione<br />
Il materiale per l’istruttore può essere scaricato direttamente dal sito <strong>SolidWorks</strong> facendo<br />
clic sulla scheda Risorse <strong>SolidWorks</strong> nel Task Pane e selezionando Curriculum Insegnanti.<br />
Questo comando apre la pagina Educator Resources illustrata di seguito.<br />
Guida dell'istruttore di <strong>SolidWorks</strong> <strong>Simulation</strong> 2
Linea di prodotti <strong>SolidWorks</strong> <strong>Simulation</strong><br />
Introduzione<br />
Questo corso è una guida introduttiva alla simulazione lineare statica di corpi rigidi con<br />
l’uso di <strong>SolidWorks</strong> <strong>Simulation</strong>. La linea di prodotti completa consente di eseguire una<br />
più ampia varietà di analisi progettuali. La sezione seguente elenca tutti i prodotti<br />
compresi nei pacchetti e nei moduli di <strong>SolidWorks</strong> <strong>Simulation</strong>.<br />
Gli studi statici offrono gli strumenti per l’analisi della<br />
sollecitazione lineare di parti e assiemi soggetti a carichi<br />
statici. Le tipiche domande cui questo tipo di analisi può<br />
dare risposta sono le seguenti:<br />
La parte si potrà rompere se sottoposta a carichi di esercizio<br />
normali?<br />
Il modello è stato sovraprogettato?<br />
È possibile modificare il progetto per aumentarne il fattore di sicurezza?<br />
Gli studi del carico di punta esaminano la prestazione di parti sottili sottoposte<br />
a un carico di compressione. Le tipiche domande cui questo tipo di analisi può<br />
dare risposta sono le seguenti:<br />
Le gambe del recipiente sono forti a sufficienza per non cedere, ma sono<br />
sufficientemente resistenti a non collassare in caso di perdita della stabilità?<br />
È possibile modificare il progetto per assicurare la stabilità dei componenti<br />
sottili dell’assieme?<br />
Gli studi della frequenza offrono gli strumenti per l’analisi<br />
dei modi e delle frequenze proprie, fattori essenziali nella<br />
progettazione di molti componenti soggetti a carichi statici e<br />
dinamici. Le tipiche domande cui questo tipo di analisi può<br />
dare risposta sono le seguenti:<br />
La parte vibrerà se sottoposta a carichi di esercizio normali?<br />
Le caratteristiche di frequenza dei componenti sono adatte<br />
per l’uso inteso del prodotto?<br />
È possibile modificare il progetto per migliorarne le<br />
caratteristiche di frequenza?<br />
Gli studi termici offrono gli strumenti per analizzare il<br />
trasferimento termico dovuto a conduzione, convezione<br />
e irraggiamento. Le tipiche domande cui questo tipo di<br />
analisi può dare risposta sono le seguenti:<br />
Le escursioni termiche interesseranno il modello?<br />
Come funzionerà il modello in un ambiente soggetto<br />
a variazioni termiche?<br />
Quanto tempo è necessario per raffreddare o surriscaldare il modello?<br />
Una variazione della temperatura potrà provocare un’espansione del modello?<br />
Le sollecitazioni provocate da variazioni termiche potranno determinare il cedimento<br />
del prodotto? (Per la risposta, è necessario combinare studi statici a studi termici)<br />
Guida dell'istruttore di <strong>SolidWorks</strong> <strong>Simulation</strong> 3
I test di caduta analizzano la sollecitazione delle parti o<br />
degli assiemi in movimento nel momento dell’impatto<br />
contro un ostacolo. Le tipiche domande cui questo tipo<br />
di analisi può dare risposta sono le seguenti:<br />
Cosa accadrà se il prodotto viene maneggiato con incuria<br />
o se viene fatto cadere?<br />
Come si comporterà il prodotto quando cade su superfici<br />
diverse, come parquet, moquette o cemento?<br />
Gli studi di ottimizzazione consentono di migliorare (ottimizzare) un<br />
progetto iniziale sulla base di una serie di criteri scelti, ad esempio la<br />
sollecitazione massima, il peso, la frequenza ottimale, e così via. Le<br />
tipiche domande cui questo tipo di analisi può dare risposta sono le<br />
seguenti:<br />
È possibile alterare la forma del modello senza inficiarne la finalità<br />
progettuale?<br />
È possibile rendere il progetto più leggero, più piccolo, meno costoso<br />
senza comprometterne la resistenza o le prestazioni?<br />
Gli studi della fatica analizzano la resistenza delle parti e<br />
degli assiemi soggetti a carichi ripetuti nel tempo. Le tipiche<br />
domande cui questo tipo di analisi può dare risposta sono le<br />
seguenti:<br />
È possibile stimare con precisione la durata di un prodotto?<br />
La modifica del progetto corrente può prolungarne la durata?<br />
Il modello è sicuro se soggetto a forze fluttuanti o carichi<br />
termici nel lungo periodo?<br />
Rettificando il modello si potrà ridurre il danno causato dalla variazione di forze o<br />
temperature?<br />
Gli studi non lineari offrono gli strumenti per analizzare la sollecitazione<br />
di parti e assiemi soggetti a carichi pesanti e/o forti deformazioni. Le<br />
tipiche domande cui questo tipo di analisi può dare risposta sono le<br />
seguenti:<br />
Le parti di gomma (come le guarnizioni) avranno buone prestazioni sotto<br />
il carico dato?<br />
Il modello è sottoposto a una flessione eccessiva nelle normali condizioni<br />
operative?<br />
Introduzione<br />
Gli studi dinamici analizzano gli oggetti soggetti a carichi variabili<br />
nel tempo. Esempi tipici sono i carichi d’urto dei componenti di<br />
un’automobile, le turbine soggette a forze oscillatorie, i componenti<br />
di un velivolo soggetti a carichi casuali, e così via. È possibile<br />
analizzare sia le deformazioni lineari (piccole deformazioni strutturali<br />
di modelli con materiali basici) sia quelle non lineari (forti<br />
deformazioni strutturali, carichi pesanti e materiali avanzati). Le tipiche domande cui<br />
questo tipo di analisi può dare risposta sono le seguenti:<br />
Le sospensioni sono state progettate in modo sicuro e resisteranno se una ruota colpisce<br />
una buca per strada? Qual è l’entità della deformazione in questo caso?<br />
Guida dell'istruttore di <strong>SolidWorks</strong> <strong>Simulation</strong> 4
Motion <strong>Simulation</strong> consente di analizzare il comportamento cinematico<br />
e dinamico dei meccanismi. Le forze sui giunti e le forze inerziali<br />
possono essere quindi trasferite in studi <strong>SolidWorks</strong> <strong>Simulation</strong> per<br />
l’analisi della sollecitazione. Le tipiche domande cui questo tipo di<br />
analisi può dare risposta sono le seguenti:<br />
Qual è la dimensione corretta del motore o dell’attuatore nel progetto?<br />
La progettazione di collegamenti, ingranaggi e meccanismi è ottimale?<br />
Quali sono i valori di spostamento, velocità e accelerazione dei componenti<br />
del meccanismo?<br />
Il meccanismo è efficiente? È possibile migliorarlo?<br />
Il modulo Composites consente di simulare le strutture<br />
realizzate con materiali compositi laminati.<br />
Le tipiche domande cui questo tipo di analisi può dare<br />
risposta sono le seguenti:<br />
Il modello composito cederà sotto il carico dato?<br />
È possibile alleggerire la struttura utilizzando materiali<br />
compositi senza comprometterne la resistenza e la sicurezza?<br />
Il composito a strati potrà separarsi?<br />
Introduzione<br />
Guida dell'istruttore di <strong>SolidWorks</strong> <strong>Simulation</strong> 5
Lezione 1 – Funzionalità di base di <strong>SolidWorks</strong> <strong>Simulation</strong><br />
Obiettivi della lezione<br />
Introdurre l’analisi progettuale come strumento a complemento della modellazione 3D<br />
con <strong>SolidWorks</strong>. Al termine di questa lezione, gli studenti avranno appreso i concetti<br />
fondamentali riguardanti l’analisi progettuale e la sua implementazione in <strong>SolidWorks</strong><br />
<strong>Simulation</strong>. Lo studente capirà che l’analisi può fare risparmiare tempo e denaro<br />
riducendo e ottimizzando i cicli di progettazione.<br />
Introdurre l’analisi progettuale avvalendosi di un esercizio pratico che in questa lezione<br />
funge da esempio semplificato e introduttivo alle fasi necessarie per l’analisi. In questo<br />
senso, le fasi per l’esecuzione dell’esercizio sono descritte in modo sommario.<br />
Introdurre il concetto di mesh del modello. La mesh generata dipende dalle<br />
preferenze attive. Queste opzioni non sono discusse in questa lezione. La lezione<br />
discute l’impostazione delle opzioni di mesh in modo che tutti gli studenti ottengano<br />
una mesh simile e pertanto risultati simili. Le opzioni sono descritte nella Guida in linea<br />
che si apre dal PropertyManager associato alle preferenze di mesh.<br />
I risultati dell’analisi possono differire leggermente in base alla versione e al build di<br />
<strong>SolidWorks</strong> e di <strong>SolidWorks</strong> <strong>Simulation</strong>.<br />
Spider (gamba)<br />
Shaft<br />
Hub<br />
Guida dell'istruttore di <strong>SolidWorks</strong> <strong>Simulation</strong> 1-1<br />
1
Lezione 1 – Funzionalità di base di <strong>SolidWorks</strong> <strong>Simulation</strong><br />
Schema<br />
Discussione in classe<br />
Esercizio pratico – Esecuzione dell’analisi statica<br />
• Apertura dell’assieme spider.SLDASM<br />
• Controllo del menu di <strong>SolidWorks</strong> <strong>Simulation</strong><br />
• Commutazione a <strong>SolidWorks</strong> <strong>Simulation</strong> Manager<br />
• Impostazione delle unità per l’analisi<br />
• Fase 1: Creazione di uno studio statico<br />
• Fase 2: Assegnazione dei materiali<br />
• Fase 3: Applicazione dei vincoli<br />
• Fase 4: Applicazione dei carichi<br />
• Fase 5: Mesh dell’assieme<br />
• Fase 6: Esecuzione dell’analisi<br />
• Fase 7: Visualizzazione dei risultati<br />
• Visualizzazione della sollecitazione von Mises<br />
• Animazione del grafico<br />
• Visualizzazione degli spostamenti risultanti<br />
• Il progetto è sicuro?<br />
• Quanto è sicuro il progetto?<br />
• Generazione di un rapporto per lo studio<br />
• Salvataggio del lavoro e uscita da <strong>SolidWorks</strong><br />
Verifica da 5 minuti<br />
Discussione in classe – Modifica del materiale assegnato<br />
Argomenti avanzati – Modifica della geometria<br />
Esercizi e progetti – Flessione di una trave a causa di una forza finale<br />
Riepilogo della lezione<br />
1-2 Guida dell'istruttore di <strong>SolidWorks</strong> <strong>Simulation</strong>
Discussione in classe<br />
Lezione 1 – Funzionalità di base di <strong>SolidWorks</strong> <strong>Simulation</strong><br />
Chiedere agli studenti di identificare oggetti attorno a loro di cui possano specificare i<br />
carichi e vincoli. Ad esempio chiedere loro di stimare la sollecitazione sulle gambe della<br />
sedia.<br />
Risposta<br />
La sollecitazione è una forza per unità di area o una forza diviso l’area. Le gambe<br />
sostengono il peso dello studente più il peso della sedia. La forma della sedia e il modo<br />
in cui lo studente siede determinano la sollecitazione su ogni gamba. La sollecitazione<br />
media è il peso dello studente più il peso della sedia diviso l’area delle gambe.<br />
Argomenti avanzati<br />
Lo scopo di questa sezione è incoraggiare gli studenti a pensare alle applicazioni<br />
dell’analisi della sollecitazione. Chiedere agli studenti di stimare la sollecitazione<br />
esercitata sui piedi quando stanno in piedi. La sollecitazione è uguale in tutti i punti?<br />
Cosa accade se lo studente si sporge in avanti, indietro o di lato? E la sollecitazione sulle<br />
ginocchia e sull’articolazione della caviglia? Sono utili queste informazioni per modellare<br />
articolazioni artificiali?<br />
Risposta<br />
La sollecitazione è una forza per unità di area o una forza diviso l’area. La forza è il peso<br />
dello studente. L’area che sostiene il peso è l’area del piede a contatto con la scarpa. La<br />
scarpa ridistribuisce il peso e lo trasmette a terra. La forza di reazione dal suolo deve<br />
essere uguale al peso dello studente.<br />
In posizione eretta, ogni piede sostiene circa la metà del peso. Quando si cammina, un<br />
piede sostiene tutto il peso del corpo. Lo studente può avvertire che la sollecitazione<br />
(pressione) è più alta ad un dato momento. In posizione eretta, lo studente può muovere<br />
le dita del piede e ciò indica la quasi totale assenza di sollecitazione. Ma sporgendosi in<br />
avanti, la sollecitazione si ridistribuisce e viene applicata maggiormente sulle dita e<br />
meno sul tallone. La sollecitazione media è il peso diviso l’area del piede a contatto con<br />
la scarpa.<br />
Si può stimare la sollecitazione media sulle ginocchia e sull’articolazione della caviglia<br />
se si conosce l’area che sostiene il peso. Per ottenere risultati precisi, è necessario<br />
eseguire l’analisi della sollecitazione. Potendo creare l’assieme di un ginocchio o di una<br />
caviglia in <strong>SolidWorks</strong> con le giuste dimensioni e conoscendo le proprietà elastiche<br />
delle varie parti, l’analisi statica calcolerebbe le sollecitazioni in ogni punto<br />
dell’articolazione in situazioni di vincolo e carico diverse. I risultati possono aiutarci a<br />
migliorare la progettazione degli arti artificiali.<br />
Gli studenti potrebbero domandarsi se con <strong>SolidWorks</strong> <strong>Simulation</strong> è possibile modellare<br />
le ossa. La risposta è sì e problemi di questo tipo sono già stati affrontati e risolti;<br />
<strong>SolidWorks</strong> <strong>Simulation</strong> è stato utilizzato per modellare arti artificiali.<br />
Guida dell'istruttore di <strong>SolidWorks</strong> <strong>Simulation</strong> 1-3
Lezione 1 – Funzionalità di base di <strong>SolidWorks</strong> <strong>Simulation</strong><br />
Esercizio pratico – Esecuzione dell’analisi statica<br />
Utilizzare <strong>SolidWorks</strong> <strong>Simulation</strong> per eseguire l’analisi<br />
statica dell’assieme Spider.SLDASM illustrato a destra.<br />
Di seguito sono fornite le istruzioni dettagliate.<br />
Creazione della directory <strong>Simulation</strong>Temp<br />
Si consiglia di salvare <strong>SolidWorks</strong> <strong>Simulation</strong> Education Examples in una<br />
directory temporanea, al fine di preservare intatta la copia originale per l’uso futuro.<br />
1 Creare una directory temporanea di nome <strong>Simulation</strong>Temp nella cartella<br />
Examples della directory di installazione di <strong>SolidWorks</strong> <strong>Simulation</strong>.<br />
2 Copiare la directory <strong>SolidWorks</strong> <strong>Simulation</strong> Education Examples<br />
nella cartella <strong>Simulation</strong>Temp.<br />
Apertura dell’assieme Spider.SLDASM<br />
1 Fare clic su Apri nella<br />
2<br />
barra degli strumenti<br />
Standard. Si visualizza la<br />
finestra di dialogo Apri.<br />
Individuare la cartella<br />
<strong>Simulation</strong>Temp nella<br />
directory di installazione<br />
di <strong>SolidWorks</strong><br />
<strong>Simulation</strong>.<br />
3 Selezionare<br />
Spider.SLDASM.<br />
4 Fare clic su Apri.<br />
L’assieme spider.SLDASM si apre<br />
sullo schermo.<br />
L’assieme spider contiene tre<br />
componenti: l’albero shaft, il mozzo<br />
hub e la gamba di spider. La figura<br />
seguente mostra i componenti nella<br />
vista esplosa.<br />
Shaft<br />
Spider (gamba)<br />
1-4 Guida dell'istruttore di <strong>SolidWorks</strong> <strong>Simulation</strong><br />
Hub
Controllo del menu di <strong>SolidWorks</strong> <strong>Simulation</strong><br />
Se <strong>SolidWorks</strong> <strong>Simulation</strong> è stato<br />
installato correttamente, il menu<br />
<strong>SolidWorks</strong> <strong>Simulation</strong> appare nella<br />
barra dei menu di <strong>SolidWorks</strong>.<br />
Diversamente:<br />
1 Selezionare Strumenti, Aggiunte.<br />
Lezione 1 – Funzionalità di base di <strong>SolidWorks</strong> <strong>Simulation</strong><br />
Si visualizza la finestra di dialogo Aggiunte.<br />
2 Spuntare le caselle di controllo accanto a <strong>SolidWorks</strong> <strong>Simulation</strong>.<br />
Se <strong>SolidWorks</strong> <strong>Simulation</strong> non appare in elenco, dovrà essere installato.<br />
3 Fare clic su OK.<br />
Il menu di <strong>SolidWorks</strong> <strong>Simulation</strong> appare nella barra dei menu di <strong>SolidWorks</strong>.<br />
Impostazione delle unità per l’analisi<br />
Prima di iniziare la lezione, è<br />
necessario impostare le unità<br />
per l’analisi.<br />
1 Nella barra dei menu di<br />
<strong>SolidWorks</strong>, selezionare<br />
<strong>Simulation</strong>, Opzioni.<br />
2 Fare clic sulla scheda<br />
Opzioni di default.<br />
3 Selezionare Inglese (IPS)<br />
in Unità.<br />
4 Selezionare in e psi come<br />
unità desiderate per<br />
Lunghezza/Spostamento e<br />
Pressione/Sollecitazione.<br />
5 Fare clic su OK.<br />
Fase 1: Creazione di uno studio<br />
Il primo passo per eseguire l’analisi consiste nel creare uno studio.<br />
1 Fare clic su <strong>Simulation</strong>, Studio nel menu principale di <strong>SolidWorks</strong> in alto sullo schermo.<br />
Si visualizza il PropertyManager di Studio.<br />
2 In Nome, digitare My First Study.<br />
3 Per Tipo, selezionare Statico.<br />
4 Fare clic su OK.<br />
<strong>SolidWorks</strong> <strong>Simulation</strong> crea l’albero dello studio di simulazione<br />
sotto l’albero di disegno FeatureManager.<br />
Viene creata anche una scheda in fondo alla finestra che<br />
agevola la navigazione tra i diversi studi e il modello.<br />
Menu di <strong>SolidWorks</strong> <strong>Simulation</strong><br />
Guida dell'istruttore di <strong>SolidWorks</strong> <strong>Simulation</strong> 1-5
Lezione 1 – Funzionalità di base di <strong>SolidWorks</strong> <strong>Simulation</strong><br />
Fase 2: Assegnazione del materiale<br />
Tutti i componenti dell’assieme sono in lega di acciaio.<br />
Acciaio in lega per tutti i componenti<br />
1 Nell’albero di<br />
<strong>SolidWorks</strong> <strong>Simulation</strong><br />
Manager, fare clic con il<br />
pulsante destro del mouse<br />
sulla cartella Parts e<br />
selezionare Applica<br />
materiale a tutti i corpi.<br />
Si visualizza la finestra di<br />
dialogo Materiale.<br />
2 Procedere nel modo<br />
seguente:<br />
a) Espandere<br />
Materiali<br />
<strong>SolidWorks</strong>.<br />
b) Espandere la<br />
categoria Acciaio.<br />
c) Selezionare Acciaio in lega.<br />
Nota: Le proprietà meccaniche e fisiche dell’acciaio in lega appaiono nella tabella a<br />
destra.<br />
3 Fare clic su Applica.<br />
4 Chiudere la finestra Materiali.<br />
L’acciaio in lega viene assegnato a tutti i componenti e<br />
un segno di spunta appare sull’icona di ogni componente.<br />
Notare che il nome del materiale assegnato si visualizza<br />
accanto al nome del componente.<br />
Fase 3: Applicazione dei vincoli<br />
Fissare ora i tre fori.<br />
1 Ruotare l’assieme come illustrato nella figura<br />
avvalendosi delle frecce direzionali.<br />
2 Nell’albero dello studio di simulazione, fare clic con<br />
il pulsante destro del mouse sulla cartella Fixtures<br />
e selezionare Geometria fissa.<br />
Si visualizza il PropertyManager di Vincolo.<br />
3 Accertarsi che Tipo sia impostato su Geometria fissa.<br />
1-6 Guida dell'istruttore di <strong>SolidWorks</strong> <strong>Simulation</strong>
Lezione 1 – Funzionalità di base di <strong>SolidWorks</strong> <strong>Simulation</strong><br />
4 Nell’area grafica, fare clic sulle facce dei tre fori visualizzate nella figura.<br />
Face, Face e Face appaiono nella casella Facce, Bordi, Vertici per il<br />
vincolo.<br />
5 Fare clic su .<br />
Il vincolo Fisso viene applicato e il rispettivo simbolo<br />
appare sulle facce selezionate.<br />
Inoltre, l’elemento Fixture-1 appare nella cartella<br />
Fixtures dell’albero dello studio di simulazione.<br />
Il nome del vincolo può essere modificato a piacere.<br />
Fase 4: Applicazione dei carichi<br />
Applicare una forza di 500 lb in direzione normale alla faccia, come illustrato nella figura.<br />
1 Fare clic sull’icona Zoom area in alto nell’area grafica<br />
2<br />
e ingrandire la parte rastremata dell’albero.<br />
Nell’albero di <strong>SolidWorks</strong> <strong>Simulation</strong> Manager, fare clic con<br />
il pulsante destro del mouse sulla cartella External<br />
Loads e selezionare Forza.<br />
Si visualizza il PropertyManager di Forza/Torsione.<br />
3 Nell’area grafica, selezionare la faccia illustrata nella figura.<br />
Face appare nell’elenco Facce e bordi shell per forza<br />
normale.<br />
4 Verificare che la direzione selezionata sia Normale.<br />
5 Accertarsi che le Unità siano impostate su Inglese (IPS).<br />
6 Nella casella Valore forza , immettere 500.<br />
7 Fare clic su .<br />
<strong>SolidWorks</strong> <strong>Simulation</strong> applica la forza alla faccia selezionata e visualizza l’elemento<br />
Force-1 nella cartella External Loads.<br />
Per nascondere i simboli di carico e vincolo<br />
Simboli di geometria fissa<br />
Nell’albero di <strong>SolidWorks</strong> <strong>Simulation</strong> Manager, fare clic con il pulsante destro del<br />
mouse sulla cartella Fixtures o External Loads e selezionare Nascondi tutto.<br />
Guida dell'istruttore di <strong>SolidWorks</strong> <strong>Simulation</strong> 1-7
Lezione 1 – Funzionalità di base di <strong>SolidWorks</strong> <strong>Simulation</strong><br />
Fase 5: Mesh dell’assieme<br />
La mesh divide il modello in piccole parti dette elementi.<br />
<strong>SolidWorks</strong> <strong>Simulation</strong> suggerisce la dimensione di default degli<br />
elementi in base alle dimensioni geometriche del modello (in questo<br />
caso 0,179707 in), anche se questa può essere modificata secondo<br />
necessità.<br />
1 Nell’albero dello studio di simulazione, fare clic con il pulsante<br />
destro del mouse sull’icona Mesh e selezionare Crea mesh.<br />
Si visualizza il PropertyManager di Mesh.<br />
2 Espandere Parametri mesh selezionando la casella di controllo.<br />
Accertarsi che sia selezionata l’opzione Mesh standard e che la<br />
casella Transizione automatica non sia selezionata.<br />
Mantenere la Dimensione globale<br />
default.<br />
e la Tolleranza di<br />
3 Fare clic su OK per creare la mesh.<br />
La dimensione globale di un<br />
elemento è la misura del diametro<br />
medio di una sfera che racchiude<br />
tale elemento.<br />
Dimensione<br />
globale<br />
Fase 6: Esecuzione dell’analisi<br />
Nell’albero dello studio di simulazione, fare clic con il pulsante destro del mouse<br />
sull’icona My First Study e quindi su Esegui per avviare l’analisi.<br />
Ultimata l’analisi, <strong>SolidWorks</strong> <strong>Simulation</strong> crea automaticamente i grafici dei risultati,<br />
nella cartella Results.<br />
1-8 Guida dell'istruttore di <strong>SolidWorks</strong> <strong>Simulation</strong>
Fase 7: Visualizzazione dei risultati<br />
Sollecitazione von Mises<br />
1 Fare clic sul segno più<br />
cartella Results.<br />
accanto alla<br />
Appaiono le icone di tutti i grafici di<br />
default.<br />
Nota: Se non esistono grafici di default,<br />
fare clic con il pulsante destro del<br />
mouse sulla cartella Results e<br />
selezionare Definisci grafico di<br />
sollecitazione. Impostare le<br />
opzioni nel PropertyManager e<br />
fare clic su .<br />
2 Fare doppio clic su Stress1<br />
(-von Mises-) per visualizzare<br />
il grafico della sollecitazione.<br />
Animazione del grafico<br />
Lezione 1 – Funzionalità di base di <strong>SolidWorks</strong> <strong>Simulation</strong><br />
Nota: Per visualizzare l’annotazione con i valori massimo e minimo del<br />
grafico, fare doppio clic sulla legenda, selezionare Mostra annotazione<br />
min e Mostra annotazione max, quindi fare clic su .<br />
1 Fare clic con il pulsante destro del mouse su Stress1 (-von Mises-) e quindi su<br />
Animare.<br />
Si visualizza il PropertyManager di Animazione e l’animazione si avvia<br />
automaticamente.<br />
2 Per fermare l’animazione fare clic sul pulsante Stop .<br />
È necessario fermare l’animazione per salvare il file AVI<br />
sul disco rigido del computer.<br />
3 Selezionare Salva come file AVI e fare clic su per<br />
individuare e selezionare una posizione in cui salvare<br />
l’animazione.<br />
4 Fare clic su Esegui per riprendere l’animazione.<br />
L’animazione si esegue nell’area grafica.<br />
5 Fare clic su Stop per fermare l’animazione.<br />
6 Fare clic su<br />
Animazione.<br />
per chiudere il PropertyManager di<br />
Guida dell'istruttore di <strong>SolidWorks</strong> <strong>Simulation</strong> 1-9
Lezione 1 – Funzionalità di base di <strong>SolidWorks</strong> <strong>Simulation</strong><br />
Visualizzazione degli spostamenti risultanti<br />
1 Fare doppio clic sull’icona<br />
Displacement1-<br />
(-Res disp-) per visualizzare il<br />
grafico di spostamento risultante.<br />
Il progetto è sicuro?<br />
La procedura Fattore di sicurezza è utile per dare risposta a questa domanda.<br />
Utilizzeremo questa procedura per stimare il fattore di sicurezza in ogni punto<br />
del modello. Durante la procedura, si dovrà selezionare un criterio di cedimento.<br />
1 Fare clic con il pulsante destro del mouse sulla cartella Results e selezionare<br />
Definisci grafico del fattore di sicurezza.<br />
Si visualizza il PropertyManager della procedura guidata<br />
Fattore di sicurezza Fase 1 di 3.<br />
2 Come Criterio , fare clic su Massima sollecitazione<br />
von Mises.<br />
Nota: Sono disponibili diversi criteri tra cui scegliere.<br />
La sollecitazione von Mises viene utilizzata per<br />
valutare il cedimento dei materiali duttili.<br />
1-10 Guida dell'istruttore di <strong>SolidWorks</strong> <strong>Simulation</strong>
3 Fare clic su Avanti.<br />
Si visualizza il PropertyManager della procedura guidata<br />
Fattore di sicurezza Fase 2 di 3.<br />
4 Impostare Unità su psi.<br />
5 Per Sollecitazione limite, selezionare Snervamento.<br />
Nota: Quando il materiale cede, continua a deformarsi<br />
in modo plastico a una velocità maggiore. In casi<br />
estremi, può deformarsi anche se il carico non<br />
aumenta.<br />
6 Fare clic su Avanti .<br />
Si visualizza il PropertyManager della procedura guidata<br />
Fattore di sicurezza Fase 3 di 3.<br />
7 Selezionare Aree sotto il fattore di sicurezza e<br />
immettere 1.<br />
8 Fare clic su per generare il grafico.<br />
Lezione 1 – Funzionalità di base di <strong>SolidWorks</strong> <strong>Simulation</strong><br />
Ispezionare il modello per evidenziare le aree insicure, che appaiono in rosso.<br />
Il grafico non contiene elementi in rosso, per indicare che tutti i punti sono sicuri.<br />
Guida dell'istruttore di <strong>SolidWorks</strong> <strong>Simulation</strong> 1-11
Lezione 1 – Funzionalità di base di <strong>SolidWorks</strong> <strong>Simulation</strong><br />
Quanto è sicuro il progetto?<br />
1 Fare clic con il pulsante destro del<br />
mouse sulla cartella Results e<br />
selezionare Definisci grafico del<br />
fattore di sicurezza.<br />
Si visualizza il PropertyManager<br />
della procedura guidata Fattore di<br />
sicurezza Fase 1 di 3.<br />
2 Come Criterio, fare clic su<br />
Sollecitazione massima von Mises.<br />
3 Fare clic su Avanti.<br />
Si visualizza il PropertyManager<br />
della procedura guidata Fattore di<br />
sicurezza Fase 2 di 3.<br />
4 Fare clic su Avanti.<br />
Si visualizza il PropertyManager della procedura guidata Fattore di sicurezza<br />
Fase 3 di 3.<br />
5 Come Rappresentazione grafica dei risultati, fare clic su Distribuzione fattore di<br />
sicurezza.<br />
6 Fare clic su .<br />
Il grafico generato mostra la distribuzione del fattore di sicurezza. Il fattore di sicurezza<br />
più piccolo è dato da 6,4 circa.<br />
Nota: Un fattore di sicurezza di 1,0 in un punto indica che il materiale in<br />
tale punto ha appena cominciato a cedere. Un fattore di sicurezza<br />
di 2,0 significa che il progetto è sicuro in quel punto e che il<br />
materiale inizierà a cedere raddoppiando i carichi.<br />
Salvataggio di tutti i grafici generati<br />
1 Fare clic con il pulsante destro del mouse sull’icona My First Study e selezionare<br />
Salva tutti i grafici come file JPEG.<br />
Apparirà la finestra di dialogo Naviga alla cartella.<br />
2 Cercare la directory in cui memorizzare i grafici dei risultati.<br />
3 Fare clic su OK.<br />
1-12 Guida dell'istruttore di <strong>SolidWorks</strong> <strong>Simulation</strong>
Generazione di un rapporto per lo studio<br />
Lezione 1 – Funzionalità di base di <strong>SolidWorks</strong> <strong>Simulation</strong><br />
Lo strumento Rapporto consente di documentare gli studi in modo rapido e sistematico. Il<br />
programma genera rapporti in formato HTML e documenti Word che descrivono tutti gli<br />
aspetti correlati allo studio.<br />
1 Fare clic su <strong>Simulation</strong>, Rapporto nel menu principale di <strong>SolidWorks</strong> in alto sullo<br />
schermo.<br />
Si visualizza la finestra di dialogo Opzioni<br />
di rapporto.<br />
La sezione Formato del rapporto consente<br />
di selezionare uno stile per il rapporto e<br />
di scegliere le sezioni da includere alla<br />
generazione. È possibile escludere alcune<br />
sezioni spostandole dal campo Sezioni<br />
incluse al campo Sezioni disponibili.<br />
2 Tutte le sezioni dei rapporti sono<br />
personalizzabili. Ad esempio, selezionare<br />
Pagina di introduzione sotto Sezioni<br />
incluse e completare i campi Nome, Logo,<br />
Autore e Società.<br />
I file del logo possono essere di formato<br />
JPEG (*.jpg), GIF (*.gif) o Bitmap (*.bmp).<br />
3 Evidenziare Conclusione nell’elenco<br />
Sezioni comprese per impostare una<br />
conclusione dello studio nella casella<br />
Commenti.<br />
4 Selezionare la casella di controllo Visualizza rapporto alla pubblicazione e l’opzione<br />
Word.<br />
5 Fare clic su Pubblica.<br />
Il rapporto si apre come documento Word.<br />
Il programma crea inoltre l’icona nella cartella Report dell’albero di <strong>SolidWorks</strong><br />
<strong>Simulation</strong> Manager.<br />
Per modificare una sezione del rapporto, fare clic con il pulsante destro del mouse<br />
sull’icona del rapporto e selezionare Modifica definizione. Modificare la sezione e fare<br />
clic su OK per sostituire il rapporto esistente.<br />
Fase 8: Salvataggio del lavoro e uscita da <strong>SolidWorks</strong><br />
1 Fare clic su nella barra degli strumenti Standard oppure selezionare File, Salva.<br />
2 Selezionare File, Esci nel menu principale.<br />
Guida dell'istruttore di <strong>SolidWorks</strong> <strong>Simulation</strong> 1-13
Lezione 1 – Funzionalità di base di <strong>SolidWorks</strong> <strong>Simulation</strong><br />
Verifica da 5 minuti – Chiave di risposta<br />
1 Come si avvia una sessione con <strong>SolidWorks</strong>?<br />
Risposta: Dalla barra delle applicazioni Windows, selezionare Start, Programmi,<br />
<strong>SolidWorks</strong>, Applicazione <strong>SolidWorks</strong> per avviare <strong>SolidWorks</strong>.<br />
2 Cosa fare se il menu di <strong>SolidWorks</strong> <strong>Simulation</strong> non compare nella barra dei menu di<br />
<strong>SolidWorks</strong> quando viene aperto un file?<br />
Risposta: Selezionare Strumenti, Aggiunte, inserire un segno di spunta accanto a<br />
<strong>SolidWorks</strong> <strong>Simulation</strong> e fare clic su OK.<br />
3 Che tipo di documenti può analizzare <strong>SolidWorks</strong> <strong>Simulation</strong>?<br />
Risposta: <strong>SolidWorks</strong> <strong>Simulation</strong> può analizzare parti e assiemi.<br />
4 Cos’è l’analisi?<br />
Risposta: L’analisi è un processo che simula le prestazioni di un modello nel mondo<br />
reale.<br />
5 Perché è importante l’analisi?<br />
Risposta: L’analisi può aiutare a progettare prodotti migliori, più sicuri e in modo<br />
più economico. Abbatte i tempi e i costi eliminando molte fasi tipiche dal ciclo di<br />
progettazione.<br />
6 Cos’è uno studio analitico?<br />
Risposta: Uno studio analitico rappresenta uno scenario del tipo di analisi, con<br />
materiali, carichi e vincoli.<br />
7 Che tipo di analisi può eseguire <strong>SolidWorks</strong> <strong>Simulation</strong>?<br />
Risposta: <strong>SolidWorks</strong> <strong>Simulation</strong> può eseguire l’analisi statica, frequenza, termica,<br />
carico di punta, test di caduta, fatica, ottimizzazione, recipienti a pressione, statica non<br />
lineare, dinamica lineare e non lineare.<br />
8 Quali sono i parametri calcolati dall’analisi statica?<br />
Risposta: L’analisi statica calcola gli spostamenti, le deformazioni, le sollecitazioni e le<br />
forze di reazione del modello.<br />
9 Cos’è la sollecitazione?<br />
Risposta: La sollecitazione è l’intensità di una forza o una forza diviso l’area.<br />
10 Quali sono le fasi principali per eseguire l’analisi?<br />
Risposta: Le fasi principale sono: creare uno studio, assegnare i materiali, applicare i<br />
vincoli, applicare i carichi, creare la mesh del modello, eseguire l’analisi e visualizzare<br />
i risultati.<br />
11 Come si cambia il materiale di una parte?<br />
Risposta: Nella cartella Parts dello studio, fare clic con il pulsante destro del mouse<br />
sull’icona della parte, selezionare Applica materiale a tutti i corpi, quindi selezionare<br />
il nuovo materiale e fare clic su OK.<br />
12 La procedura Controllo di progettazione mostra un fattore di sicurezza di 0,8 in alcuni<br />
punti. Il progetto è sicuro?<br />
Risposta: No. Il fattore di sicurezza minimo non deve essere inferiore a 1,0 perché un<br />
progetto sia ritenuto sicuro.<br />
1-14 Guida dell'istruttore di <strong>SolidWorks</strong> <strong>Simulation</strong>
Discussione in classe – Modifica del materiale assegnato<br />
Risposta<br />
Lezione 1 – Funzionalità di base di <strong>SolidWorks</strong> <strong>Simulation</strong><br />
Chiedere agli studenti di assegnare materiali diversi ai componenti dell’assieme, in base<br />
alla tabella seguente, quindi di eseguire l’analisi.<br />
Per assegnare materiali diversi ai componenti dell’assieme:<br />
Ghisa grigia per hub<br />
Componente Nome del materiale<br />
Shaft Acciaio in lega<br />
Hub Ghisa grigia<br />
Spider Lega di alluminio 6061<br />
1 Nell’albero dello studio di simulazione, fare clic con il pulsante destro del mouse<br />
sull’icona hub-1 nella cartella Parts e selezionare Applica/Modifica materiale.<br />
Si visualizza la finestra di dialogo Materiale.<br />
2 Nella cartella Materiali <strong>SolidWorks</strong>, sotto la categoria Ferro, selezionare<br />
Ghisa grigia.<br />
3 Fare clic su Applica, quindi su Chiudi.<br />
Lega di alluminio 6061 per la gamba di spider<br />
1 Nell’albero dello studio di simulazione, fare clic con il pulsante destro del mouse<br />
sull’icona spider-1 nella cartella Parts e selezionare Applica/Modifica materiale.<br />
Si visualizza la finestra di dialogo Materiale.<br />
2 Nella cartella Materiali <strong>SolidWorks</strong>, sotto la categoria Leghe di<br />
alluminio, selezionare Lega 6061.<br />
3 Fare clic su Applica, quindi su Chiudi.<br />
Esecuzione dello studio e visualizzazione dei risultati<br />
Se non esistono grafici di default, fare clic con il pulsante destro del mouse sulla cartella<br />
Results e selezionare Definisci grafico di sollecitazione. Impostare le opzioni nel<br />
PropertyManager e fare clic su .<br />
1 Nell’albero dello studio di simulazione, fare clic con il pulsante destro del mouse<br />
sull’icona Study e selezionare Esegui.<br />
Nota: Per ottenere nuovi risultati, non è necessario ricreare la mesh del modello.<br />
2 Nell’albero di <strong>SolidWorks</strong> <strong>Simulation</strong> Manager, fare clic sul segno più<br />
cartella Results.<br />
Appaiono le icone dei grafici di default.<br />
accanto alla<br />
Nota: Se non esistono grafici di default, fare clic con il pulsante destro del mouse<br />
sulla cartella Results e selezionare Definisci grafico di sollecitazione.<br />
Impostare le opzioni nel PropertyManager e fare clic su<br />
3 Fare doppio clic su Stress1 (-von Mises-) per visualizzare il grafico della<br />
sollecitazione von Mises.<br />
Guida dell'istruttore di <strong>SolidWorks</strong> <strong>Simulation</strong> 1-15
Lezione 1 – Funzionalità di base di <strong>SolidWorks</strong> <strong>Simulation</strong><br />
Argomenti avanzati – Modifica della geometria<br />
Risposta<br />
Dopo aver visualizzato i risultati, è possibile che si desideri apportare modifiche al<br />
progetto. Chiedere agli studenti di modificare la geometria e di ricalcolare i risultati.<br />
È importante sottolineare che devono ricreare la mesh del modello e rieseguire lo<br />
studio dopo qualsiasi modifica della geometria. Le procedure seguenti descrivono<br />
come modificare il diametro dei tre fori e come ricalcolare i risultati.<br />
Fare clic sulla scheda FeatureManager .<br />
Fare clic sul segno più (+) accanto a (-)spider.<br />
Fare clic sul segno più (+) accanto a Cut-Extrude2. Appare l’icona Sketch7.<br />
Fare clic con il pulsante destro del mouse su Sketch7 e selezionare Modifica<br />
schizzo . Si apre uno schizzo.<br />
Premere la barra spaziatrice e selezionare *Frontale nel menu Orientamento.<br />
Fare doppio clic sulla quota 0,60. Apparirà la finestra di dialogo Modifica.<br />
Digitare 0,65 nella finestra di dialogo Modifica e fare clic su .<br />
Fare clic su OK nell’angolo di conferma.<br />
Fare clic sull’icona Modifica componente per uscire dalla modalità<br />
di modifica.<br />
L’icona di avviso appare accanto a My First Study<br />
e accanto a Mesh. Un’icona di avviso appare anche<br />
accanto alla cartella Results per indicare che i risultati<br />
non sono validi.<br />
Per ricreare la mesh del modello, fare clic con il pulsante<br />
destro del mouse sull’icona Mesh e fare clic su Crea mesh.<br />
L’avvertenza che compare informa che la rigenerazione della<br />
mesh eliminerà i risultati esistenti. Fare clic su OK.<br />
Utilizzare la Dimensione globale e la Tolleranza di<br />
default. Si noti che questi valori sono diversi da prima.<br />
Selezionare Esegui (risolvi) analisi e fare clic su .<br />
Al termine dell’analisi, visualizzare la sollecitazione von Mises, lo spostamento, la<br />
deformazione e altri risultati nel modo descritto in precedenza.<br />
1-16 Guida dell'istruttore di <strong>SolidWorks</strong> <strong>Simulation</strong>
Lezione 1 – Funzionalità di base di <strong>SolidWorks</strong> <strong>Simulation</strong><br />
Esercizi e progetti – Flessione di una trave a causa di una forza finale<br />
Operazioni<br />
Alcuni problemi semplici hanno risposte precise. Uno di questi è una trave con un carico<br />
di forza in punta illustrata nella figura. Utilizzeremo <strong>SolidWorks</strong> <strong>Simulation</strong> per risolvere<br />
questo problema e confrontare i risultati con la soluzione esatta.<br />
1 Aprire la parte<br />
Front_Cantilever.sldprt dalla<br />
cartella Examples nella directory di<br />
installazione di <strong>SolidWorks</strong> <strong>Simulation</strong>.<br />
2 Misurare la profondità, l’altezza e la<br />
lunghezza dello sbalzo (con lo strumento<br />
Misura ).<br />
Risposta: La larghezza è 1,0 pollice,<br />
l’altezza è 1,0 pollice e la lunghezza è<br />
10,0 pollici.<br />
3 Salvare la parte con un nome diverso.<br />
4 Creare uno studio statico.<br />
Risposta: Effettuare le seguenti operazioni:<br />
• Fare clic su <strong>Simulation</strong>, Studio.<br />
• Immettere un nome per lo studio.<br />
• Per Tipo di analisi, selezionare Statico.<br />
• Fare clic su OK.<br />
5 Assegnare Acciaio in lega alla parte. Qual è il valore del modulo elastico, in psi?<br />
Risposta: Effettuare le seguenti operazioni:<br />
• Nell’albero di <strong>SolidWorks</strong> <strong>Simulation</strong> Manager, fare clic con il pulsante destro<br />
del mouse sull’icona Front_Cantilever e selezionare Applica/modifica<br />
materiale. Si visualizza la finestra di dialogo Materiale.<br />
• Espandere la libreria Materiali <strong>SolidWorks</strong>.<br />
• Espandere la categoria Acciaio e selezionare Acciaio in lega.<br />
• Nel menu Unità, selezionare Inglese (IPS). Notare il valore di Modulo elastico<br />
in X pari a 30.457.919 psi.<br />
• Fare clic su Applica, quindi su Chiudi.<br />
6 Fissare una delle facce finali dello sbalzo.<br />
Risposta: Effettuare le seguenti operazioni:<br />
• Nell’albero dello studio di simulazione, fare clic con il pulsante destro del mouse<br />
sulla cartella Fixtures e selezionare Geometria fissa. Si visualizza il<br />
PropertyManager di Vincolo.<br />
• Impostare il Tipo su Geometria fissa.<br />
• Fare clic sulla faccia finale della barra illustrata nella figura.<br />
• Fare clic su .<br />
Faccia fissa<br />
L=10 in<br />
Forza 100 lb<br />
sezione trasversale<br />
Guida dell'istruttore di <strong>SolidWorks</strong> <strong>Simulation</strong> 1-17<br />
w=1 in<br />
h=1 in
Lezione 1 – Funzionalità di base di <strong>SolidWorks</strong> <strong>Simulation</strong><br />
7 Applicare una forza verso il basso al bordo<br />
superiore della faccia opposta, per 100 lb.<br />
Risposta: Effettuare le seguenti operazioni:<br />
• Fare clic con il pulsante destro del mouse sulla<br />
cartella External Loads e selezionare<br />
Forza. Si visualizza il PropertyManager di<br />
Forza/Torsione.<br />
• In Tipo, fare clic su Forza.<br />
• Fare clic sul bordo illustrato nella figura.<br />
• Verificare che Edge appaia nella casella<br />
Faccia, Bordo, Piano, Asse per direzione.<br />
• Fare clic su Direzione selezionata e scegliere il bordo laterale della trave come<br />
Faccia, Bordo, Piano, Asse per direzione.<br />
• Selezionare Inglese (IPS) nel menu Unità.<br />
• Per Forza, immettere 100. Attivare la casella Direzione contraria. La forza<br />
risultante è una forza verticale verso il basso.<br />
• Fare clic su .<br />
8 Creare la mesh della parte ed eseguire l’analisi.<br />
Risposta: Effettuare le seguenti operazioni:<br />
• Nell’albero dello studio di simulazione, fare clic con il pulsante destro del mouse<br />
sull’icona Mesh.<br />
• Utilizzare la Dimensione globale e la Tolleranza di default.<br />
• Selezionare Esegui (risolvi) analisi.<br />
• Fare clic su .<br />
Fissare questa faccia<br />
9 Al termine dell’analisi, visualizzare graficamente lo spostamento nella direzione Y.<br />
La direzione Y è uguale alla dir 2 di Plane1. Qual è lo spostamento Y massimo<br />
all’estremità libera dello sbalzo?<br />
Risposta: Effettuare le seguenti operazioni:<br />
• Nell’albero dello studio di simulazione, fare<br />
clic con il pulsante destro del mouse sulla<br />
cartella Results e selezionare Definisci<br />
grafico di spostamento. Si visualizza il<br />
PropertyManager di Grafico di<br />
spostamento.<br />
• Selezionare in come Unità .<br />
• Selezionare UY: spostamento Y in<br />
Componente .<br />
• Fare clic su .<br />
• Lo spostamento verticale all’estremità libera è - 0,01317 in.<br />
Applicare la forza di<br />
100 lb a questo bordo<br />
Bordo per<br />
riferimento<br />
1-18 Guida dell'istruttore di <strong>SolidWorks</strong> <strong>Simulation</strong>
Lezione 1 – Funzionalità di base di <strong>SolidWorks</strong> <strong>Simulation</strong><br />
10 Calcolare lo spostamento verticale teorico dell’estremità libera mediante la seguente<br />
equazione:<br />
UY Theory<br />
4FL 3<br />
-------------<br />
Ewh 3<br />
Risposta: Il problema dice:<br />
F = carico finale = -100 lb,<br />
L = lunghezza della trave = 10 in,<br />
E = modulo elastico = 30.457.919 psi,<br />
w = larghezza della barra = 1 in,<br />
h = altezza della barra = 1 in<br />
Dopo aver sostituito i valori numerici nell’equazione, si ottiene:<br />
UYteorico = -0,01313 pollici<br />
11 Calcolare l’errore di spostamento verticale utilizzando la seguente formula:<br />
UYTheory – UYCOSMOS ErrorPercentage =<br />
⎛------------------------------------------------------ ⎞<br />
⎝ ⎠<br />
100<br />
Risposta: La percentuale di errore nel massimo spostamento verticale è 0,3%.<br />
Per la maggior parte delle analisi, l’errore accettabile si aggira attorno al 5%.<br />
Guida dell'istruttore di <strong>SolidWorks</strong> <strong>Simulation</strong> 1-19<br />
=<br />
UY Theory
Lezione 1 – Funzionalità di base di <strong>SolidWorks</strong> <strong>Simulation</strong><br />
Lezione 1 - Scheda terminologica – Chiave di risposta<br />
Nome: ______________________________ Classe: _________ Data: _______________<br />
completare gli spazi bianchi con le parole mancanti.<br />
1 Sequenza di creazione di un modello in <strong>SolidWorks</strong>, produzione di un prototipo e<br />
collaudo: ciclo di progettazione tradizionale<br />
2 Scenario condizionale con tipo di analisi, materiali, carichi e vincoli: studio<br />
3 Metodo utilizzato da <strong>SolidWorks</strong> <strong>Simulation</strong> per eseguire l’analisi: metodo agli<br />
elementi finiti<br />
4 Tipo di studio che calcola spostamenti, deformazione e sollecitazioni: studio statico<br />
5 Processo di suddivisione del modello in elementi più piccoli: mesh<br />
6 Piccoli pezzi di forma semplice creati durante la mesh: elementi<br />
7 Gli elementi condividono punti in comune detti: nodi<br />
8 Forza che agisce su un’area, diviso l’area: sollecitazione media<br />
9 Collasso improvviso di un modello a causa di carichi di compressione assiale: carico di<br />
punta<br />
10 Studio che calcola il calore di un modello: studio termico<br />
11 Parametro che descrive in modo generale lo stato della sollecitazione: sollecitazione<br />
von Mises<br />
12 Sollecitazioni normali sui piani ove svaniscono le sollecitazioni di taglio: sollecitazioni<br />
principali<br />
13 Frequenze che provocano la vibrazione di un corpo: frequenze proprie<br />
14 Tipo di analisi utile per evitare la risonanza: analisi della frequenza<br />
1-20 Guida dell'istruttore di <strong>SolidWorks</strong> <strong>Simulation</strong>
Lezione 1 - Quiz – Chiave di risposta<br />
Lezione 1 – Funzionalità di base di <strong>SolidWorks</strong> <strong>Simulation</strong><br />
Nome: ______________________________ Classe: _________ Data: _______________<br />
Istruzioni: rispondere a tutte le domande per iscritto, utilizzando lo spazio fornito per la<br />
risposta.<br />
1 Per verificare un progetto si crea uno studio. Che cos’è uno studio?<br />
Risposta: Uno studio è uno scenario condizionale che definisce il tipo di analisi, i<br />
materiali, i carichi e i vincoli.<br />
2 Quali tipi di analisi può eseguire <strong>SolidWorks</strong> <strong>Simulation</strong>?<br />
Risposta: Analisi statica, frequenza, termica, carico di punta, test di caduta, fatica,<br />
ottimizzazione, recipienti a pressione, statica non lineare, dinamica lineare e non<br />
lineare.<br />
3 Dopo aver ottenuto i risultati di uno studio, si cambia materiale, carchi e/o vincoli.<br />
È necessario ricreare la mesh?<br />
Risposta: No. È sufficiente ripetere lo studio.<br />
4 Dopo la mesh, si cambia la geometria. È necessario ricreare la mesh?<br />
Risposta: Sì. È necessario ricreare la mesh del modello dopo una modifica alla<br />
geometria.<br />
5 Come si crea uno studio statico?<br />
Risposta: Per creare uno studio statico:<br />
• Fare clic su <strong>Simulation</strong>, Studio. Si visualizza la finestra di dialogo Studio.<br />
• In Nome studio, immettere il nome dello studio. Utilizzare un nome intuitivo.<br />
• Per Tipo di studio, selezionare Statico.<br />
• Fare clic su .<br />
6 Cos’è la mesh?<br />
Risposta: La mesh è una raccolta di elementi e nodi generati sul modello.<br />
7 Per un assieme, quante icone si prevede di vedere nella cartella Parts?<br />
Risposta: Un’icona per ogni corpo. Un componente può avere più corpi.<br />
Guida dell'istruttore di <strong>SolidWorks</strong> <strong>Simulation</strong> 1-21
Lezione 1 – Funzionalità di base di <strong>SolidWorks</strong> <strong>Simulation</strong><br />
Riepilogo della lezione<br />
<strong>SolidWorks</strong> <strong>Simulation</strong> è un’applicazione di analisi progettuale interamente integrata in<br />
<strong>SolidWorks</strong>.<br />
L’analisi progettuale può aiutare a creare prodotti migliori, più sicuri e in modo più<br />
economico.<br />
L’analisi statica calcola gli spostamenti, le deformazioni, le sollecitazioni e le forze di<br />
reazione del modello.<br />
L’analisi della frequenza calcola le frequenze proprie e le forme modali associate.<br />
L’analisi del carico di punta calcola i carichi di punta per le parti compresse.<br />
L’analisi del test di caduta calcola i carichi d’impatto sugli oggetti lasciati cadere da<br />
una superficie rigida o flessibile.<br />
L’analisi termica calcola la distribuzione della temperatura sotto carichi termici e le<br />
condizioni termiche al contorno.<br />
L’analisi di ottimizzazione affina il modello in base a determinati obiettivi (es.<br />
minimizzare il volume o la massa).<br />
Un materiale inizia a cedere quando la sollecitazione raggiunge un certo livello.<br />
La sollecitazione von Mises è un valore che dà un’idea generale sullo stato delle<br />
sollecitazioni in un punto.<br />
La procedura guidata Fattore di sicurezza controlla la sicurezza di un modello.<br />
Per simulare il modello, <strong>SolidWorks</strong> <strong>Simulation</strong> lo suddivide in una moltitudine di<br />
pezzi piccoli di forma più semplice, che prendono il nome di elementi. Questa tecnica è<br />
detta mesh.<br />
Le fasi per eseguire l’analisi in <strong>SolidWorks</strong> <strong>Simulation</strong> sono:<br />
• Creare uno studio.<br />
• Assegnare il materiale.<br />
• Applicare i vincoli adeguati per evitare il moto del corpo rigido.<br />
• Applicare i carichi.<br />
• Creare la mesh del modello.<br />
• Eseguire l’analisi.<br />
• Visualizzare i risultati.<br />
1-22 Guida dell'istruttore di <strong>SolidWorks</strong> <strong>Simulation</strong>
Lezione 2 – Metodi adattivi in <strong>SolidWorks</strong> <strong>Simulation</strong><br />
Lezione 2 – Metodi adattivi in <strong>SolidWorks</strong> <strong>Simulation</strong><br />
Obiettivi della lezione<br />
Introdurre il concetto di metodi adattivi per gli studi statici. Al termine di questa<br />
lezione, gli studenti avranno appreso i concetti fondamentali riguardanti i metodi<br />
adattivi e la loro implementazione in <strong>SolidWorks</strong> <strong>Simulation</strong>.<br />
Analizzare una porzione del modello anziché il modello intero. Nella seconda parte<br />
della lezione, gli studenti analizzeranno un quarto del modello originale avvalendosi<br />
dei vincoli di simmetria. A quel punto dovrebbero essere in grado di riconoscere le<br />
condizioni che consentono di applicare i vincoli di simmetria senza pregiudicare la<br />
precisione dei risultati.<br />
Introdurre il concetto di mesh shell. Le differenze tra una mesh shell e una solida sono<br />
illustrate nel corso della discussione sul progetto. Gli studenti dovrebbero essere in<br />
grado di riconoscere i modelli idonei per la mesh shell.<br />
Confrontare i risultati di <strong>SolidWorks</strong> <strong>Simulation</strong> con le note soluzioni teoriche.<br />
Esiste una soluzione teorica per il problema discusso in questa lezione. Per i tipi di<br />
problemi aventi soluzioni analitiche, gli studenti dovrebbero essere capaci di derivare<br />
le percentuali di errore e decidere se i risultati siano accettabili.<br />
Guida dell'istruttore di <strong>SolidWorks</strong> <strong>Simulation</strong> 2-23<br />
2
Lezione 2 – Metodi adattivi in <strong>SolidWorks</strong> <strong>Simulation</strong><br />
Schema<br />
Esercizio pratico – Metodi adattivi in <strong>SolidWorks</strong> <strong>Simulation</strong><br />
• Parte 1<br />
• Apertura della parte Plate-with-hole.SLDPRT<br />
• Controllo del menu di <strong>SolidWorks</strong> <strong>Simulation</strong><br />
• Salvataggio del modello in una directory temporanea<br />
• Impostazione delle unità per l’analisi<br />
• Fase 1: Creazione di uno studio statico<br />
• Fase 2: Assegnazione dei materiali<br />
• Fase 3: Applicazione dei vincoli<br />
• Fase 4: Applicazione di un carico di pressione<br />
• Fase 5: Mesh del modello ed esecuzione dell’analisi<br />
• Fase 6: Visualizzazione dei risultati<br />
• Fase 7: Verifica dei risultati<br />
• Parte 2<br />
• Modellazione di un quarto della piastra applicando i vincoli di simmetria<br />
• Parte 3<br />
• Applicazione del metodo h-adattivo<br />
Verifica da 5 minuti<br />
Discussione in classe – Creazione di uno studio della frequenza<br />
Esercizi e progetti – Modellazione di un quarto della piastra con una mesh shell<br />
Riepilogo della lezione<br />
2-24 Guida dell'istruttore di <strong>SolidWorks</strong> <strong>Simulation</strong>
Esercizio pratico — Parte 1<br />
Utilizzare <strong>SolidWorks</strong> <strong>Simulation</strong> per eseguire l’analisi statica<br />
della parte Plate-with-hole.SLDPRT illustrata a destra.<br />
Si dovrà calcolare la sollecitazione di una piastra quadrata di<br />
20 x 20 x 1 pollici avente un foro con raggio 1” al centro. La<br />
piastra è soggetta a una pressione di trazione di 100 psi.<br />
Si confronterà la concentrazione della sollecitazione sul foro<br />
con i risultati teorici noti.<br />
Di seguito sono fornite le istruzioni dettagliate.<br />
Lezione 2 – Metodi adattivi in <strong>SolidWorks</strong> <strong>Simulation</strong><br />
Creazione della directory <strong>Simulation</strong>Temp<br />
Si consiglia di salvare <strong>SolidWorks</strong> <strong>Simulation</strong> Education Examples in una<br />
directory temporanea, al fine di preservare intatta la copia originale per l’uso futuro.<br />
1 Creare una directory temporanea di nome <strong>Simulation</strong>Temp nella cartella<br />
Examples della directory di installazione di <strong>SolidWorks</strong> <strong>Simulation</strong>.<br />
2 Copiare la directory <strong>SolidWorks</strong> <strong>Simulation</strong> Education Examples nella<br />
cartella <strong>Simulation</strong>Temp.<br />
Apertura della parte Plate-with-hole.SLDPRT<br />
1 Fare clic su Apri<br />
dialogo Apri.<br />
nella barra degli strumenti Standard. Si visualizza la finestra di<br />
2 Individuare la cartella <strong>Simulation</strong>Temp nella directory di installazione di<br />
<strong>SolidWorks</strong> <strong>Simulation</strong>.<br />
3 Selezionare la parte Plate-with-hole.SLDPRT.<br />
4 Fare clic su Apri.<br />
La parte Plate-with-hole.SLDPRT si visualizza sullo schermo.<br />
Si noti che la parte ha due configurazioni: (a) Quarter plate e (b) Whole plate.<br />
Verificare di aver attivato la configurazione Whole plate.<br />
Nota: Le configurazioni della parte sono elencate nella scheda<br />
ConfigurationManager nella parte superiore del riquadro di sinistra.<br />
Guida dell'istruttore di <strong>SolidWorks</strong> <strong>Simulation</strong> 2-25
Lezione 2 – Metodi adattivi in <strong>SolidWorks</strong> <strong>Simulation</strong><br />
Controllo del menu di <strong>SolidWorks</strong> <strong>Simulation</strong><br />
Se <strong>SolidWorks</strong> <strong>Simulation</strong> è stato<br />
installato correttamente, il menu<br />
<strong>SolidWorks</strong> <strong>Simulation</strong> appare<br />
nella barra dei menu di <strong>SolidWorks</strong>.<br />
Diversamente:<br />
1 Selezionare Strumenti, Aggiunte.<br />
Si visualizza la finestra di dialogo Aggiunte.<br />
2 Spuntare le caselle di controllo accanto a <strong>SolidWorks</strong> <strong>Simulation</strong>.<br />
Se <strong>SolidWorks</strong> <strong>Simulation</strong> non appare in elenco, dovrà essere installato.<br />
3 Fare clic su OK.<br />
Il menu di <strong>SolidWorks</strong> <strong>Simulation</strong> appare nella barra dei menu di <strong>SolidWorks</strong>.<br />
Impostazione delle unità per l’analisi<br />
Prima di iniziare la lezione, è necessario impostare le unità per l’analisi.<br />
1 Fare clic su <strong>Simulation</strong>, Opzioni.<br />
2 Fare clic sulla scheda Opzioni di default.<br />
3 Selezionare Inglese (IPS) come Sistema di unità e in e psi rispettivamente come unità<br />
per lunghezza e sollecitazione.<br />
4 Fare clic su .<br />
Fase 1: Creazione di uno studio<br />
Il primo passo per eseguire l’analisi consiste nel creare uno studio.<br />
1 Fare clic su <strong>Simulation</strong>, Studio nel menu principale di <strong>SolidWorks</strong> in alto sullo<br />
schermo.<br />
Si visualizza il PropertyManager di Studio.<br />
2 Per Nome, digitare Whole plate.<br />
3 Per Tipo, selezionare Statico.<br />
Menu di <strong>SolidWorks</strong> <strong>Simulation</strong><br />
4 Fare clic su .<br />
<strong>SolidWorks</strong> <strong>Simulation</strong> crea l’albero dello studio di simulazione sotto l’albero di<br />
disegno FeatureManager.<br />
2-26 Guida dell'istruttore di <strong>SolidWorks</strong> <strong>Simulation</strong>
Fase 2: Assegnazione del materiale<br />
Acciaio in lega<br />
1 Nell’albero di <strong>SolidWorks</strong><br />
<strong>Simulation</strong> Manager, fare<br />
clic con il pulsante destro<br />
del mouse sulla cartella<br />
Plate-with-hole e<br />
selezionare Applica<br />
materiale a tutti i corpi.<br />
Si visualizza la finestra di<br />
dialogo Materiale.<br />
2 Procedere nel modo<br />
seguente:<br />
a) Espandere<br />
Materiali<br />
<strong>SolidWorks</strong>.<br />
b) Espandere la categoria<br />
Acciaio.<br />
c) Selezionare Acciaio in lega.<br />
3 Fare clic su OK.<br />
Fase 3: Applicazione dei vincoli<br />
Lezione 2 – Metodi adattivi in <strong>SolidWorks</strong> <strong>Simulation</strong><br />
Nota: Le proprietà meccaniche e fisiche dell’acciaio in lega appaiono nella<br />
tabella a destra.<br />
I vincoli si applicano per impedire rotazione fuori del piano e il moto libero dei corpi.<br />
1 Premere la barra spaziatrice e selezionare<br />
*Trimetrico nel menu Orientamento.<br />
Il modello si porta nell’orientamento illustrato<br />
nella figura.<br />
2 Nell’albero dello studio di simulazione, fare clic<br />
con il pulsante destro del mouse sulla cartella<br />
Fixtures e selezionare Vincoli avanzati.<br />
Si visualizza il PropertyManager di Vincolo.<br />
3 Accertarsi che Tipo sia impostato su Usa<br />
geometria di riferimento.<br />
4 Nell’area grafica, selezionare gli otto bordi<br />
illustrati nella figura.<br />
Edge ~ Edge appaiono nella casella<br />
Facce, Bordi, Vertici per il vincolo.<br />
5 Fare clic nella casella Faccia, Bordo, Piano, Asse per direzione, quindi selezionare<br />
Plane1 nell’albero di disegno FeatureManager mobile.<br />
Guida dell'istruttore di <strong>SolidWorks</strong> <strong>Simulation</strong> 2-27
Lezione 2 – Metodi adattivi in <strong>SolidWorks</strong> <strong>Simulation</strong><br />
6 Sotto Traslazioni, selezionare Lungo il piano dir 2 .<br />
7 Fare clic su .<br />
I vincoli vengono applicati e i rispettivi simboli appaiono sui bordi selezionati.<br />
Inoltre, l’icona di vincolo (Fixed-1) appare nella cartella Fixtures.<br />
In modo analogo, ripetere i passaggi da 2 a 7 per<br />
applicare i vincoli al gruppo verticale di bordi<br />
illustrati per vincolare gli otto bordi Lungo il<br />
piano dir 1 di Plane1.<br />
Per impedire lo spostamento del modello nella direzione Z globale, è necessario<br />
anzitutto definire un vincolo sul vertice illustrato nella figura.<br />
1 Nell’albero di <strong>SolidWorks</strong> <strong>Simulation</strong> Manager,<br />
fare clic con il pulsante destro del mouse sulla<br />
cartella Fixtures e selezionare Vincoli<br />
avanzati.<br />
Si visualizza il PropertyManager di Vincolo.<br />
2 Accertarsi che Tipo sia impostato su Usa<br />
geometria di riferimento.<br />
3 Nell’area grafica, fare clic sul vertice illustrato<br />
nella figura.<br />
Vertex appare nella casella Facce, Bordi,<br />
Vertici per il vincolo.<br />
4 Fare clic nella casella Faccia, Bordo, Piano,<br />
Asse per direzione, quindi selezionare Plane1<br />
nell’albero di disegno FeatureManager mobile.<br />
5 Sotto Traslazioni, selezionare Normale al piano .<br />
6 Fare clic su .<br />
2-28 Guida dell'istruttore di <strong>SolidWorks</strong> <strong>Simulation</strong>
Fase 4: Applicazione di un carico di pressione<br />
Applicare una pressione di 100 psi<br />
in direzione normale alle facce<br />
mostrate nella figura.<br />
1 Nell’albero di <strong>SolidWorks</strong><br />
<strong>Simulation</strong> Manager, fare clic con<br />
il pulsante destro del mouse sulla<br />
cartella External Loads e<br />
selezionare Pressione.<br />
Si visualizza il PropertyManager<br />
di Pressione.<br />
2 In Tipo, fare clic su Normale alla<br />
faccia selezionata.<br />
3 Nell’area grafica, selezionare le<br />
quattro facce mostrate nella<br />
figura.<br />
Face ~ Face appaiono<br />
nell’elenco Facce di pressione.<br />
Lezione 2 – Metodi adattivi in <strong>SolidWorks</strong> <strong>Simulation</strong><br />
4 Accertarsi che le Unità siano impostate su Inglese (psi).<br />
5 Nella casella Valore di pressione digitare 100.<br />
6 Attivare la casella Direzione contraria.<br />
7 Fare clic su .<br />
<strong>SolidWorks</strong> <strong>Simulation</strong> applica la pressione normale alle facce selezionate e visualizza<br />
l’icona Pressure-1 nella cartella External Loads.<br />
Per nascondere i simboli di carico e vincolo<br />
Faccia 3<br />
Faccia 4<br />
Nell’albero di <strong>SolidWorks</strong> <strong>Simulation</strong> Manager, fare clic con il pulsante destro del<br />
mouse sulla cartella Fixtures o External Loads e selezionare Nascondi tutto.<br />
Fase 5: Mesh del modello ed esecuzione dello studio<br />
La mesh divide il modello in piccole parti dette elementi. <strong>SolidWorks</strong> <strong>Simulation</strong><br />
suggerisce la dimensione di default degli elementi in base alle dimensioni geometriche<br />
del modello, anche se questa può essere modificata secondo necessità.<br />
Faccia 1<br />
Faccia 2<br />
1 Nell’albero di <strong>SolidWorks</strong> <strong>Simulation</strong> Manager, fare clic con il pulsante destro del<br />
mouse sull’icona Mesh e selezionare Crea mesh.<br />
Si visualizza il PropertyManager di Mesh.<br />
2 Espandere Parametri mesh selezionando la casella di controllo.<br />
Accertarsi che sia selezionata l’opzione Mesh standard e che la casella Transizione<br />
automatica non sia selezionata.<br />
3 Digitare 1,5 (pollici) per Dimensione globale<br />
suggerita.<br />
e accettare la Tolleranza<br />
Guida dell'istruttore di <strong>SolidWorks</strong> <strong>Simulation</strong> 2-29
Lezione 2 – Metodi adattivi in <strong>SolidWorks</strong> <strong>Simulation</strong><br />
4 Selezionare Esegui (risolvi) analisi in Opzioni e fare clic su .<br />
Nota: Per visualizzare il grafico della mesh, fare clic con il pulsante destro<br />
del mouse su Mesh e selezionare Mostra mesh.<br />
Fase 6: Visualizzazione dei risultati<br />
Sollecitazione normale nella direzione X globale<br />
1 Fare clic con il pulsante destro del mouse sulla cartella Results<br />
Definisci grafico di sollecitazione.<br />
Si visualizza il PropertyManager di Grafico di sollecitazione.<br />
e selezionare<br />
2 In Visualizzazione:<br />
a) Selezionare SX: sollecitazione normale X per Componente.<br />
b) Selezionare psi per Unità.<br />
3 Fare clic su .<br />
Si visualizza il grafico della<br />
sollecitazione normale nella direzione X.<br />
Osservare la concentrazione delle<br />
sollecitazioni nell’area circostante il foro.<br />
2-30 Guida dell'istruttore di <strong>SolidWorks</strong> <strong>Simulation</strong>
Fase 7: Verifica dei risultati<br />
Lezione 2 – Metodi adattivi in <strong>SolidWorks</strong> <strong>Simulation</strong><br />
La massima sollecitazione normale σ max di una piastra con sezione trasversale<br />
rettangolare e un foro circolare al centro è data da:<br />
dove:<br />
D = larghezza della piastra = 20 in<br />
r = raggio del foro = 1 in<br />
P<br />
σmax = k ⋅ ⎛---------------------- ⎞<br />
⎝tD ( – 2r)<br />
⎠<br />
t = spessore della piastra = 1 in<br />
P = forza assiale di trazione = pressione * (D * t)<br />
k 3.0 3.13 2r<br />
– ⎛---- ⎞<br />
⎝D⎠ 3.66 2r ⎛---- ⎞<br />
⎝D⎠ 2<br />
1.53 2r ⎛---- ⎞<br />
⎝D⎠ 3<br />
=<br />
+ –<br />
Il valore analitico per la massima sollecitazione normale è σ max = 302,452 psi<br />
Il risultato offerto da <strong>SolidWorks</strong> <strong>Simulation</strong>, senza l’uso di alcun metodo adattivo,<br />
è SX = 253,6 psi.<br />
Questo risultato devia dalla soluzione teorica del 16,1% circa. Vedremo in seguito che<br />
questa deviazione significativa può essere attribuita alla grossezza di trama della mesh.<br />
Guida dell'istruttore di <strong>SolidWorks</strong> <strong>Simulation</strong> 2-31
Lezione 2 – Metodi adattivi in <strong>SolidWorks</strong> <strong>Simulation</strong><br />
Esercizio pratico – Parte 2<br />
Nella seconda parte dell’esercizio, verrà modellato un quarto della piastra con l’aiuto dei<br />
vincoli di simmetria.<br />
Nota: I vincoli di simmetria possono essere utilizzati per analizzare una porzione<br />
limitata dell’intero modello ed è un approccio molto economico soprattutto<br />
se il modello ha grandi dimensioni.<br />
Le condizioni di simmetria richiedono che la geometria, i carichi, le proprietà<br />
del materiale e i vincoli siano uguali attraverso il piano di simmetria.<br />
Fase 1: Attivazione di una nuova configurazione<br />
1 Fare clic sulla scheda<br />
ConfigurationManager .<br />
2 Nell’albero ConfigurationManager fare<br />
doppio clic sull’icona Quarter plate.<br />
Si attiva la configurazione Quarter plate.<br />
Nell’area grafica si visualizza il modello del<br />
quarto di piastra.<br />
Nota: Per accedere a uno studio associato a una<br />
configurazione non attiva, fare clic con il<br />
pulsante destro del mouse sulla sua icona e<br />
selezionare Attivare configurazione SW.<br />
Fase 2: Creazione di uno studio<br />
Il nuovo studio creato si basa sulla configurazione attiva Quarter plate.<br />
1 Fare clic su <strong>Simulation</strong>, Studio nel menu principale di <strong>SolidWorks</strong> in alto sullo<br />
schermo.<br />
Si visualizza il PropertyManager di Studio.<br />
2 Per Nome, digitare Quarter plate.<br />
3 Per Tipo, selezionare Statico.<br />
4 Fare clic su .<br />
<strong>SolidWorks</strong> <strong>Simulation</strong> crea un albero<br />
rappresentativo dello studio in una cartella in<br />
fondo allo schermo.<br />
Fase 3: Assegnazione del materiale<br />
Attenersi alla procedura descritta alla fase 2 della Parte 1 per assegnare il materiale<br />
Acciaio in lega.<br />
2-32 Guida dell'istruttore di <strong>SolidWorks</strong> <strong>Simulation</strong>
Fase 4: Applicazione dei vincoli<br />
Applicare i vincoli alle facce di simmetria.<br />
1 Ruotare il modello come illustrato nella<br />
figura avvalendosi delle frecce direzionali.<br />
Lezione 2 – Metodi adattivi in <strong>SolidWorks</strong> <strong>Simulation</strong><br />
2 Nell’albero dello studio di simulazione, fare<br />
clic con il pulsante destro del mouse sulla<br />
cartella Fixtures e selezionare Vincoli<br />
avanzati.<br />
Si visualizza il PropertyManager di Vincoli.<br />
Faccia 2<br />
3 Impostare Tipo su Simmetria.<br />
4 Nell’area grafica, fare clic su Face 1 e<br />
Face 2 visualizzate nella figura.<br />
Faccia 1<br />
Face e Face appaiono nella casella Facce, Bordi, Vertici per il vincolo.<br />
5 Fare clic su .<br />
Quindi, vincolare il bordo superiore della piastra per impedirne lo spostamento nella<br />
direzione Z globale.<br />
Per vincolare il bordo superiore:<br />
1 Nell’albero di <strong>SolidWorks</strong> <strong>Simulation</strong> Manager, fare clic con il pulsante destro del<br />
mouse sulla cartella Fixtures e selezionare Vincoli avanzati.<br />
Impostare Tipo su Usa geometria di riferimento.<br />
2 Nell’area grafica, fare clic sul bordo superiore della<br />
piastra, come illustrato nella figura.<br />
Edge appare nella casella Facce, Bordi,<br />
Vertici per il vincolo.<br />
3 Fare clic nella casella Faccia, Bordo, Piano,<br />
Asse per direzione, quindi selezionare Plane1<br />
nell’albero di disegno FeatureManager mobile.<br />
4 Sotto Traslazioni, selezionare Normale al piano<br />
Accertarsi che gli altri due componenti siano<br />
disattivati.<br />
.<br />
5 Fare clic su .<br />
Dopo aver applicato tutti i vincoli appaiono i nuovi elementi (Symmetry-1) e<br />
(Reference Geometry-1) nella cartella Fixtures.<br />
Bordo 1<br />
Guida dell'istruttore di <strong>SolidWorks</strong> <strong>Simulation</strong> 2-33
Lezione 2 – Metodi adattivi in <strong>SolidWorks</strong> <strong>Simulation</strong><br />
Fase 5: Applicazione del carico di pressione<br />
Applicare una pressione di 100 psi come illustra la figura seguente:<br />
1 Nell’albero di <strong>SolidWorks</strong> <strong>Simulation</strong> Manager, fare clic<br />
con il pulsante destro del mouse su External Loads<br />
e selezionare Pressione.<br />
Si visualizza il PropertyManager di Pressione.<br />
2 In Tipo, fare clic su Normale alla faccia selezionata.<br />
3 Nell’area grafica, selezionare la faccia illustrata nella<br />
figura.<br />
1 Face appare nell’elenco Facce di pressione.<br />
2 Impostare Unità su psi.<br />
3 Nella casella Valore di pressione digitare 100.<br />
4 Attivare la casella Direzione contraria.<br />
5 Fare clic su .<br />
<strong>SolidWorks</strong> <strong>Simulation</strong> applica la pressione normale alla faccia selezionata e visualizza<br />
l’icona Pressure-1 nella cartella External Loads.<br />
Fase 6: Mesh del modello ed esecuzione dell’analisi<br />
Applicare alla mesh le stesse impostazioni della<br />
procedura descritta alla fase 5 della Parte 1 di pagina 2-7.<br />
Quindi eseguire l’analisi.<br />
Il grafico della mesh risultante ha l’aspetto illustrato nella<br />
figura.<br />
Fase 7: Visualizzazione delle sollecitazioni normali nella direzione X globale<br />
1 Nell’albero dello studio di simulazione, fare clic con il pulsante destro del mouse<br />
sulla cartella Results e selezionare Definisci grafico di sollecitazione.<br />
2 Nel PropertyManager di Grafico di sollecitazione, in Visualizzazione:<br />
a) Selezionare SX = Sollecitazione normale X.<br />
b) Selezionare psi per Unità.<br />
3 In Sagoma deformata, fare clic su Scala reale.<br />
4 In Proprietà:<br />
a) Selezionare Associa grafico con orientamento di vista con nome.<br />
b) Selezionare *Frontale dal menu.<br />
2-34 Guida dell'istruttore di <strong>SolidWorks</strong> <strong>Simulation</strong>
Lezione 2 – Metodi adattivi in <strong>SolidWorks</strong> <strong>Simulation</strong><br />
5 Fare clic su .<br />
Si visualizza la sollecitazione normale nella direzione X, sulla forma deformata reale<br />
della piastra.<br />
Fase 8: Verifica dei risultati<br />
Per il quarto del modello, la massima sollecitazione normale SX è 269,6 psi.<br />
Questo risultato è in linea con i risultati dell’intera piastra.<br />
Questo risultato devia dalla soluzione teorica del 10,8% circa. Come già detto al termine<br />
della Parte 1 di questa lezione, si vedrà più avanti che la deviazione può essere attribuita<br />
alla grossezza di trama della mesh calcolata. È possibile aumentare la precisione<br />
specificando manualmente elementi più piccoli oppure utilizzando un metodo adattivo<br />
automatico.<br />
Nella Parte 3 vedremo come migliorare la precisione con il metodo h-adattivo.<br />
Guida dell'istruttore di <strong>SolidWorks</strong> <strong>Simulation</strong> 2-35
Lezione 2 – Metodi adattivi in <strong>SolidWorks</strong> <strong>Simulation</strong><br />
Esercizio pratico — Parte 3<br />
Nella terza parte dell’esercizio verrà applicato il metodo adattivo per risolvere lo stesso<br />
problema presentato dalla configurazione Quarter plate.<br />
Per dimostrare la potenza del metodo h-adattivo, creare anzitutto la mesh del modello<br />
con elementi di grandi dimensioni, quindi osservare come il metodo h-adattivo cambia<br />
la dimensione della mesh per aumentare la precisione dei risultati.<br />
Fase 1: Definizione di un nuovo studio<br />
Creare un nuovo studio duplicando uno degli studi precedenti.<br />
1 Fare clic con il pulsante destro del mouse sull’icona<br />
Quarter plate in fondo allo schermo e selezionare<br />
Duplica.<br />
Si visualizza la finestra di dialogo Definisci nome<br />
studio.<br />
2 Nella casella Nome dello studio, immettere<br />
H-adaptive.<br />
3 Per Configurazione da usare selezionare<br />
Quarter plate.<br />
4 Fare clic su OK.<br />
Fase 2: Impostazione dei parametri h-adattivi<br />
1 Nell’albero dello studio di simulazione, fare clic con il pulsante destro del mouse su<br />
H-adaptive e selezionare Proprietà.<br />
2 Nella finestra di dialogo, nella scheda Opzioni, selezionare FFEPlus come Solutore.<br />
3 Nella scheda Adattivo, per Metodo adattivo, selezionare h-adattivo.<br />
4 In Opzioni h-adattive:<br />
a) Spostare il dispositivo di scorrimento<br />
Precisione di destinazione a 99%.<br />
b) Impostare Num massimo di loop su 5.<br />
c) Selezionare Creazione in trama grossa<br />
della mesh.<br />
5 Fare clic su OK.<br />
Nota: La duplicazione di uno studio<br />
copia tutte le cartelle dello<br />
studio originale nel nuovo<br />
studio. Fintantoché le proprietà<br />
del nuovo studio non cambiano,<br />
non è necessario ridefinire le<br />
proprietà del materiale, i carichi,<br />
i vincoli, ecc.<br />
2-36 Guida dell'istruttore di <strong>SolidWorks</strong> <strong>Simulation</strong>
Lezione 2 – Metodi adattivi in <strong>SolidWorks</strong> <strong>Simulation</strong><br />
Fase 3: Ricreazione della mesh del modello ed esecuzione dello studio<br />
1 Nell’albero di <strong>SolidWorks</strong> <strong>Simulation</strong> Manager, fare clic<br />
con il pulsante destro del mouse sulla cartella Mesh e<br />
selezionare Crea mesh.<br />
Un messaggio avvisa che la ricreazione della mesh<br />
eliminerà i risultati esistenti dello studio.<br />
2 Fare clic su OK.<br />
Si visualizza il PropertyManager di Mesh.<br />
3 Digitare 5,0 (pollici) per Dimensione globale<br />
suggerita.<br />
e accettare la Tolleranza<br />
Questo valore per la dimensione globale degli elementi serve per dimostrare come<br />
viene affinata la mesh dal metodo h-adattivo per migliorare la precisione dei risultati.<br />
4 Fare clic su . L’immagine precedente mostra la mesh iniziale (grossolana).<br />
5 Fare clic con il pulsante destro del mouse sull’icona H-adaptive e selezionare Esegui.<br />
Fase 4: Visualizzazione dei risultati<br />
Con l’applicazione del metodo h-adattivo, la dimensione<br />
originale della mesh si è ridotta. Osservare la transizione<br />
della mesh da grossolana (limiti della piastra) a fine nel<br />
punto del foro centrale.<br />
Per visualizzare la mesh convertita, fare clic con il pulsante<br />
destro del mouse sull’icona Mesh e selezionare Mostra<br />
mesh.<br />
Sollecitazione normale nella direzione X globale<br />
Nell’albero di <strong>SolidWorks</strong> <strong>Simulation</strong> Manager, fare doppio clic sul grafico<br />
Sollecitazione2 (normale X) della cartella Results .<br />
Il valore analitico per la massima sollecitazione normale è σ max = 302,452 psi.<br />
Guida dell'istruttore di <strong>SolidWorks</strong> <strong>Simulation</strong> 2-37
Lezione 2 – Metodi adattivi in <strong>SolidWorks</strong> <strong>Simulation</strong><br />
Il risultato di <strong>SolidWorks</strong> <strong>Simulation</strong> con l’applicazione del metodo adattivo è<br />
SX = 312,4 psi, più vicino alla soluzione analitica (errore approssimativo: 3,2%).<br />
Nota: La precisione desiderata, impostata nelle proprietà dello studio (99% in questo<br />
caso) non significa che le sollecitazioni risultanti devono rientrare in un errore<br />
massimo dell’1%. Nell’analisi agli elementi finiti sono utilizzate altre misure<br />
oltre alle sollecitazioni per valutare la precisione di una soluzione. Si può<br />
tuttavia concludere che quanto più l’algoritmo adattivo affina la mesh, più la<br />
soluzione di sollecitazione si fa precisa.<br />
Fase 9: Visualizzazione dei grafici di convergenza<br />
1 Nell’albero dello studio di simulazione, fare clic con il pulsante destro del mouse sulla<br />
cartella Results e selezionare Definisci grafico convergenza adattiva.<br />
2 Nel PropertyManager, selezionare tutte le caselle di controllo e quindi fare clic su<br />
Si visualizza il grafico di convergenza di tutte le quantità selezionate.<br />
.<br />
Nota: Per aumentare ulteriormente la precisione della soluzione, è possibile<br />
continuare a rieseguire lo studio con iterazioni successive del metodo<br />
h-adattivo. Ogni nuova iterazione dello studio utilizza la mesh finale<br />
dell’iterazione precedente come mesh iniziale. Per provare, eseguire<br />
nuovamente lo studio H-adaptive.<br />
2-38 Guida dell'istruttore di <strong>SolidWorks</strong> <strong>Simulation</strong>
Verifica da 5 minuti – Chiave di risposta<br />
Lezione 2 – Metodi adattivi in <strong>SolidWorks</strong> <strong>Simulation</strong><br />
1 Se si modificano materiale, carichi o vincoli, i risultati diventano nulli mentre la mesh<br />
rimane valida. Perché?<br />
Risposta: I materiali, i carichi e i vincoli vengono applicati alla geometria. La mesh<br />
resta valida fintantoché la geometria e i parametri di mesh non cambiano. I risultati<br />
diventano nulli a qualsiasi modifica di materiale, carichi o vincoli.<br />
2 Modificando la dimensione degli elementi si rende nulla la mesh corrente?<br />
Risposta: Sì. La mesh approssima la geometria, pertanto qualsiasi modifica alla<br />
geometria richiede la rigenerazione della mesh.<br />
3 Come si attiva una configurazione?<br />
Risposta: Fare clic sulla scheda ConfigurationManager e fare doppio clic sulla<br />
configurazione desiderata dall’elenco. È anche possibile attivare la configurazione<br />
associata a uno studio facendo clic con il pulsante destro del mouse sulla sua icona<br />
e selezionando Attivare configurazione SW.<br />
4 Cos’è il moto del corpo rigido?<br />
Risposta: Il moto del corpo rigido si riferisce al corpo nella sua totalità senza<br />
deformazioni. La distanza tra due punti dal corpo rimane sempre costante.<br />
Il movimento non induce sollecitazioni o deformazioni.<br />
5 Cos’ è il metodo h-adattivo e quando viene usato?<br />
Risposta: Il metodo h-adattivo tenta di migliorare automaticamente i risultati degli studi<br />
statici stimando gli errori di sollecitazione e affinando progressivamente la mesh nelle<br />
regioni di errore elevato fino a ottenere il livello di precisione desiderato.<br />
6 Qual è il vantaggio offerto dal metodo h-adattivo per migliorare la precisione rispetto<br />
all’uso dei controlli di mesh?<br />
Risposta: Con i controlli di mesh, l’utente deve specificare la dimensione della mesh e<br />
le regioni in cui è necessario migliorare manualmente i risultati. Il metodo h-adattivo<br />
identifica automaticamente le regioni a errore elevato e continua ad affinare la mesh<br />
fino al livello di precisione desiderato o fino al numero massimo consentito di<br />
iterazioni.<br />
7 Il numero degli elementi cambia nelle iterazioni con il metodo p-adattivo?<br />
Risposta: No. Il metodo p-adattivo aumenta l’ordine polinomiale per migliorare i<br />
risultati nelle aree con errori elevati di sollecitazione.<br />
Guida dell'istruttore di <strong>SolidWorks</strong> <strong>Simulation</strong> 2-39
Lezione 2 – Metodi adattivi in <strong>SolidWorks</strong> <strong>Simulation</strong><br />
Discussione in classe – Creazione di uno studio della frequenza<br />
Chiedere agli studenti di creare studi della frequenza per il modello Plate-with-hole nelle<br />
configurazioni Whole plate e Quarter plate. Per estrarre le frequenze proprie<br />
della piastra, non saranno applicati vincoli di alcun tipo (tranne quelli per il controllo di<br />
simmetria del modello del quarto di piastra).<br />
Spiegare che i vincoli di simmetria dovrebbero essere evitati negli studi della frequenza<br />
e del carico di punta, perché vengono estratti solo i modi simmetrici. Tutti i modi antisimmetria<br />
sono trascurati. Spiegare inoltre la presenza di modi del corpo rigido a causa<br />
della mancanza di vincoli.<br />
Creazione di uno studio della frequenza in base alla configurazione Whole plate<br />
1 Attivare la configurazione Whole plate.<br />
2 Fare clic su <strong>Simulation</strong>, Studio nel menu principale di <strong>SolidWorks</strong> in alto sullo<br />
schermo.<br />
Si visualizza il PropertyManager di Studio.<br />
3 Per Nome, digitare Freq-Whole.<br />
4 Per Tipo, selezionare Frequenza.<br />
5 Fare clic su .<br />
Impostare le proprietà dello studio della frequenza.<br />
1 Nell’albero di <strong>SolidWorks</strong> <strong>Simulation</strong> Manager, fare clic con il pulsante destro del<br />
mouse sull’icona Freq-Whole e selezionare Proprietà.<br />
Si visualizza la finestra di dialogo Frequenza.<br />
2 Impostare il Numero di frequenze su 15.<br />
3 Per Solutore, selezionare FFEPlus.<br />
4 Fare clic su OK.<br />
Applicazione del materiale<br />
Trascinare la cartella Plate-with-hole dello studio Whole plate nello studio<br />
Freq-Whole.<br />
Le proprietà del materiale dello studio Whole plate vengono copiate nel nuovo<br />
studio.<br />
2-40 Guida dell'istruttore di <strong>SolidWorks</strong> <strong>Simulation</strong>
Applicazione di carichi e vincoli<br />
Creazione della mesh del modello ed esecuzione dello studio<br />
Lezione 2 – Metodi adattivi in <strong>SolidWorks</strong> <strong>Simulation</strong><br />
Nota: Sia i vincoli che la pressione verranno ignorati nello studio della frequenza.<br />
A noi interessano le frequenze proprie della piastra totalmente senza vincoli e<br />
carichi.<br />
I modelli senza vincoli applicati sono permessi solo negli studi della frequenza<br />
e del carico di punta. In tutti gli altri tipi di studio devono essere applicati<br />
vincoli appropriati.<br />
1 Fare clic con il pulsante destro del mouse sull’icona Mesh e selezionare Crea mesh.<br />
2 Espandere Opzioni.<br />
3 Selezionare Esegui (risolvi) analisi.<br />
4 Espandere Parametri di mesh.<br />
5 Accertarsi che l’opzione Transizione automatica non sia selezionata.<br />
6 Fare clic su per accettare la Dimensione globale e la Tolleranza di default.<br />
Elenco delle frequenze di risonanza e visualizzazione delle forme modali<br />
1 Fare clic con il pulsante destro del mouse sulla cartella Results e selezionare Elenca<br />
frequenze di risonanza.<br />
La tabella Modalità elenco elenca le prime quindici frequenze diverse da zero.<br />
Nota: Le prime frequenze hanno valori zero o quasi zero. Questo risultato indica che<br />
i modi del corpo rigido erano stati rilevati e avevano assunto valori molto<br />
piccoli (o zero). Dato che il modello è totalmente svincolato, sono stati trovati<br />
sei modi del corpo rigido.<br />
Il primo valore diverso da zero corrisponde alla frequenza n.7 e ha un modulo<br />
di 2042,5 Hz. Questa è la prima frequenza propria della piastra svincolata.<br />
Chiudere la finestra Modalità elenco.<br />
2 Espandere Results e fare doppio clic sul grafico Displacement1.<br />
Guida dell'istruttore di <strong>SolidWorks</strong> <strong>Simulation</strong> 2-41
Lezione 2 – Metodi adattivi in <strong>SolidWorks</strong> <strong>Simulation</strong><br />
La prima forma modale del corpo rigido viene<br />
visualizzata nell’area grafica.<br />
Nota: La frequenza n.1 corrisponde al<br />
modo del corpo rigido nel punto in<br />
cui la piastra trasla lungo la direzione<br />
X globale come corpo rigido. Non<br />
viene visualizzata alcuna<br />
deformazione.<br />
Visualizzazione della prima vera frequenza propria della piastra<br />
1 Fare clic con il pulsante destro del mouse su<br />
Results e selezionare Crea grafico di<br />
spostamento/forma.<br />
2 Sotto Passi grafico, inserire 7 per Forma<br />
modale.<br />
3 Fare clic su OK.<br />
Nota: La frequenza n.7 corrisponde alla<br />
prima vera frequenza propria<br />
della piastra.<br />
Animazione dei grafici delle forme modali<br />
1 Fare doppio clic sull’icona della forma modale (es., Displacement6) per attivarla,<br />
quindi fare clic con il pulsante destro del mouse sull’icona e selezionare Animare.<br />
Si visualizza il PropertyManager di Animazione.<br />
2 Fare clic su .<br />
L’animazione si attiva nell’area grafica.<br />
3 Fare clic su per interrompere l’animazione.<br />
4 Fare clic su per uscire dalla modalità di animazione.<br />
2-42 Guida dell'istruttore di <strong>SolidWorks</strong> <strong>Simulation</strong>
Animazione di altri grafici delle forme modali<br />
Lezione 2 – Metodi adattivi in <strong>SolidWorks</strong> <strong>Simulation</strong><br />
1 Fare doppio clic sull’icona della forma modale di altre frequenze (o definire i grafici<br />
della nuova forma modale per i modi superiori), quindi fare clic con il pulsante destro<br />
del mouse sull’icona e selezionare Animare.<br />
2 Analizzare anche le animazioni del modo di corpo rigido delle frequenze dalla<br />
n.1 alla n.6.<br />
Creazione di uno studio della frequenza in base alla configurazione Quarter plate<br />
1 Attivare la configurazione Quarter plate.<br />
2 Attenersi ai passaggi descritti in precedenza per creare uno studio della frequenza di<br />
nome Freq-quarter.<br />
Nota: Trascinare la cartella Fixtures dello studio Quarter plate nello studio<br />
Freq-quarter e sospendere il vincolo Reference Geometry-1.<br />
Elenco frequenze di risonanza<br />
L’elenco visualizza le prime cinque frequenze<br />
di risonanza.<br />
Animare i grafici della forma modale dello<br />
studio Freq-quarter e confrontarli a<br />
quelli dello studio Freq-Whole.<br />
Nota: Dato che è stato analizzato solo un quarto del modello, non tutti i modi antisimmetria<br />
sono stati documentati nello studio Freq-quarter. Per questo<br />
motivo si consiglia vivamente di eseguire l’analisi della frequenza dell’intero<br />
modello.<br />
Poiché il vincolo Symmetry-1 fissa il modello in determinate direzioni, è<br />
stato rilevato un solo modo del corpo rigido (modo di frequenza zero).<br />
Guida dell'istruttore di <strong>SolidWorks</strong> <strong>Simulation</strong> 2-43
Lezione 2 – Metodi adattivi in <strong>SolidWorks</strong> <strong>Simulation</strong><br />
Progetti – Modellazione di un quarto della piastra con una mesh shell<br />
Operazioni<br />
Utilizzare la mesh shell per risolvere il modello del quarto di piastra. Verranno applicati i<br />
controlli mesh per migliorare la precisione dei risultati.<br />
1 Fare clic su Inserisci, Superficie, Superficie intermedia nel menu principale di<br />
<strong>SolidWorks</strong> in alto sullo schermo.<br />
2 Selezionare le superfici anteriore e posteriore<br />
della piastra, come indicato.<br />
3 Fare clic su OK.<br />
4 Creare uno studio statico di nome<br />
Shells-quarter.<br />
5 Espandere la cartella Plate-with-hole, fare clic<br />
con il pulsante destro del mouse su SolidBody e<br />
selezionare Escludi dall’analisi.<br />
6 Nell’albero di disegno FeatureManager, espandere<br />
la cartella Solid Bodies e nascondere il corpo<br />
solido esistente.<br />
7 Impostare 1 in (formulazione Sottile) per la shell. A tale fine:<br />
a) Fare clic con il pulsante destro del mouse su SurfaceBody nella cartella<br />
Plate-with-hole dell’albero dello studio di simulazione e selezionare<br />
Modifica definizione.<br />
b) Nel PropertyManager di Definizione shell, selezionare in e immettere 1 in come<br />
Spessore di shell.<br />
c) Fare clic su .<br />
8 Assegnare Acciaio in lega alla shell. A tale fine:<br />
a) Fare clic con il pulsante destro del mouse sulla cartella Plate-with-hole e<br />
selezionare Applica materiale a tutti i corpi.<br />
b) Espandere la libreria Materiali <strong>SolidWorks</strong> e selezionare Acciaio in lega<br />
nella categoria Acciaio.<br />
c) Fare clic su Applica, quindi su Chiudi.<br />
2-44 Guida dell'istruttore di <strong>SolidWorks</strong> <strong>Simulation</strong>
9 Applicare i vincoli di simmetria ai due bordi mostrati nella figura.<br />
Lezione 2 – Metodi adattivi in <strong>SolidWorks</strong> <strong>Simulation</strong><br />
Nota: Per una mesh shell, è sufficiente vincolare un bordo anziché la faccia.<br />
Risposta: Effettuare le seguenti operazioni:<br />
a) Fare clic con il pulsante destro del mouse sulla cartella Fixtures e selezionare<br />
Vincoli avanzati.<br />
b) Nella casella Facce, Bordi, Vertici per il vincolo<br />
selezionare il bordo indicato nella figura.<br />
c) Nella casella Faccia, Bordo, Piano, Asse per<br />
direzione, selezionare Plane3.<br />
d) Vincolare la traslazione Normale al piano e le<br />
rotazioni Lungo il piano dir 1 e Lungo il piano dir 2.<br />
e) Fare clic su .<br />
10 Con la stessa procedura, applicare un vincolo di<br />
simmetria al bordo esterno mostrato nella figura.<br />
Questa volta, utilizzare la funzione Plane2 nella<br />
casella Faccia, Bordo, Piano, Asse per direzione.<br />
11 Applicare una Pressione di 100 psi al bordo mostrato<br />
nella figura.<br />
Risposta: Effettuare le seguenti operazioni:<br />
a) Fare clic con il pulsante destro del mouse sulla cartella<br />
External Loads e selezionare Pressione.<br />
b) Impostare Tipo su Usa geometria di riferimento.<br />
c) Nella casella Facce, Bordi per pressione selezionare<br />
il bordo verticale indicato nella figura.<br />
d) Nella casella Faccia, Bordo, Piano, Asse per<br />
direzione selezionare il bordo mostrato nella figura.<br />
e) Immettere 100 psi nel campo Valore di pressione e<br />
selezionare la casella di controllo Direzione contraria.<br />
f) Fare clic su .<br />
Guida dell'istruttore di <strong>SolidWorks</strong> <strong>Simulation</strong> 2-45
Lezione 2 – Metodi adattivi in <strong>SolidWorks</strong> <strong>Simulation</strong><br />
12 Applicare i controlli mesh al bordo illustrato nella figura.<br />
Risposta: Effettuare le seguenti operazioni:<br />
a) Nell’albero dello studio di simulazione, fare clic con il<br />
pulsante destro del mouse sull’icona Mesh e selezionare<br />
Applica controllo mesh. Si visualizza il<br />
PropertyManager di Controllo mesh.<br />
b) Selezionare il bordo del foro illustrato nella figura.<br />
c) Fare clic su .<br />
13 Creare la mesh della parte ed eseguire l’analisi.<br />
Risposta: Effettuare le seguenti operazioni:<br />
a) Nell’albero di <strong>SolidWorks</strong> <strong>Simulation</strong> Manager, fare clic<br />
con il pulsante destro del mouse sull’icona Mesh e selezionare Crea mesh.<br />
b) Utilizzare la Dimensione globale e la Tolleranza di default.<br />
c) Selezionare Esegui (risolvi) analisi.<br />
d) Fare clic su .<br />
14 Tracciare il grafico della sollecitazione nella direzione X. Qual è la sollecitazione<br />
SX massima?<br />
Risposta: Effettuare le seguenti operazioni:<br />
a) Nell’albero di <strong>SolidWorks</strong> <strong>Simulation</strong> Manager, fare clic con il pulsante destro del<br />
mouse sulla cartella Results e selezionare Definisci grafico di sollecitazione.<br />
Si visualizza la finestra di dialogo Grafico di sollecitazione.<br />
b) Selezionare SX: sollecitazione normale X per Componente.<br />
c) Selezionare psi per Unità.<br />
d) Fare clic su .<br />
e) La massima sollecitazione normale SX è 304,3 psi.<br />
2-46 Guida dell'istruttore di <strong>SolidWorks</strong> <strong>Simulation</strong>
Lezione 2 – Metodi adattivi in <strong>SolidWorks</strong> <strong>Simulation</strong><br />
15 Calcolare l’errore di sollecitazione normale SX utilizzando la formula seguente:<br />
Risposta:<br />
SXTheory – SXCOSMOS ErrorPercentage =<br />
⎛---------------------------------------------------- ⎞100 ⎝ ⎠<br />
SX Theory<br />
La soluzione teorica per la massima sollecitazione SX è: SXmax = 302,452 psi.<br />
La percentuale di errore nella massima sollecitazione SX normale è 0,6%.<br />
Per la maggior parte delle analisi, l’errore accettabile si aggira attorno al 5%.<br />
Guida dell'istruttore di <strong>SolidWorks</strong> <strong>Simulation</strong> 2-47
Lezione 2 – Metodi adattivi in <strong>SolidWorks</strong> <strong>Simulation</strong><br />
Lezione 2 - Scheda terminologica – Chiave di risposta<br />
Nome: ______________________________ Classe: _________ Data: _______________<br />
completare gli spazi bianchi con le parole mancanti.<br />
1 Metodo che migliora i risultati di sollecitazione affinando automaticamente la mesh<br />
nelle regioni con sollecitazioni concentrate: adattivo-h<br />
2 Metodo che migliora i risultati di sollecitazione aumentando l’ordine polinomiale:<br />
adattivo-p<br />
3 Tipo di grado di libertà di un nodo di elemento tetraedrico: traslazionale<br />
4 Tipi di grado di libertà di un nodo di elemento shell: traslazionale e rotazionale<br />
5 Materiale con proprietà elastiche equivalenti in tutte le direzioni: isotropo<br />
6 Tipo di mesh appropriato per modelli voluminosi: mesh di elementi solidi<br />
7 Tipo di mesh appropriato per modelli sottili: mesh di shell<br />
8 Tipo di mesh appropriato per modelli con parti sottili e voluminose: mesh mista<br />
2-48 Guida dell'istruttore di <strong>SolidWorks</strong> <strong>Simulation</strong>
Lezione 2 - Quiz – Chiave di risposta<br />
Lezione 2 – Metodi adattivi in <strong>SolidWorks</strong> <strong>Simulation</strong><br />
Nome: ______________________________ Classe: _________ Data: _______________<br />
Istruzioni: rispondere a tutte le domande per iscritto, utilizzando lo spazio fornito per la<br />
risposta.<br />
1 Quanti sono i nodi di elementi shell in qualità bozza e alta?<br />
Risposta: 3 in qualità bozza e 6 in qualità alta<br />
2 Se si cambia lo spessore di shell, è necessario ricreare la mesh?<br />
Risposta: No.<br />
3 Cosa sono i metodi adattivi e qual è l’idea centrale della loro formulazione?<br />
Risposta: I metodi adattivi sono metodi iterativi per migliorare automaticamente la<br />
precisione degli studi statici. Si basano sulla stima del profilo d’errore in un campo<br />
di sollecitazione: se un nodo è comune a più elementi, il solutore fornisce risposte<br />
diverse per lo stesso nodo per ogni elemento. La variazione del risultato offre una stima<br />
dell’errore; quanto più i valori sono tra loro vicini, tanto più precisi sono i risultati del<br />
nodo.<br />
4 Qual è il vantaggio dato dall’utilizzare più configurazioni in uno studio?<br />
Risposta: È possibile sperimentare con la geometria del modello in un unico<br />
documento. Ogni studio è associato a una configurazione. Cambiando la geometria di<br />
una configurazione si hanno conseguenze solo per gli studi associati.<br />
5 Come si fa a creare velocemente un nuovo studio che differisce solo leggermente da<br />
uno esistente?<br />
Risposta: Trascinare e rilasciare l’icona dello studio esistente sopra l’icona dell’albero<br />
di <strong>SolidWorks</strong> <strong>Simulation</strong> Manager per poi modificare, aggiungere o eliminare le<br />
funzioni che definiscono lo studio.<br />
6 Quando i metodi adattivi non sono disponibili, come si possono ottenere risultati<br />
attendibili?<br />
Risposta: Rigenerando la mesh del modello come elementi di dimensioni ridotta e<br />
ripetendo lo studio. Se i cambiamenti nei risultati sono significativi, ripetere la<br />
procedura finché non convergono.<br />
7 Qual è l’ordine in cui il programma calcola sollecitazioni, spostamenti e deformazioni?<br />
Risposta: Il programma calcola spostamenti, deformazione e sollecitazioni in questo<br />
ordine.<br />
8 In una soluzione adattiva, quale elemento converge più velocemente, lo spostamento o<br />
la sollecitazione?<br />
Risposta: Lo spostamento converge più velocemente della sollecitazione, perché la<br />
sollecitazione è la seconda derivata dello spostamento.<br />
Guida dell'istruttore di <strong>SolidWorks</strong> <strong>Simulation</strong> 2-49
Lezione 2 – Metodi adattivi in <strong>SolidWorks</strong> <strong>Simulation</strong><br />
Riepilogo della lezione<br />
L’applicazione dei metodi adattivi si basa su una stima dell’errore nella continuità del<br />
campo di sollecitazione. I metodi adattivi sono disponibili solo per gli studi statici.<br />
I metodi adattivi migliorano la precisione senza intervento da parte dell’utente.<br />
La sollecitazione teorica al punto di applicazione di un carico concentrato è infinita.<br />
Le sollecitazioni aumentano continuamente via via che si riduce la mesh attorno alla<br />
singolarità o con l’uso del metodo h-adattivo.<br />
L’applicazione di un controllo mesh richiede l’identificazione delle regioni critiche<br />
prima di eseguire lo studio. I metodi adattivi non richiedono l’identificazione manuale<br />
delle regioni critiche.<br />
La simmetria può essere usata, se opportuno, per ridurre la dimensione del problema.<br />
Il modello deve essere simmetrico in relazione alla geometria, ai vincoli, ai carichi e<br />
alle proprietà del materiale attraverso i piani di simmetria.<br />
Non sono ammessi vincoli nell’analisi della frequenza e questo si manifesta dalla<br />
presenza di modi del corpo rigido (frequenze di valore zero o quasi zero).<br />
I vincoli di simmetria dovrebbero essere evitati negli studi della frequenza e del carico<br />
di punta, perché vengono estratti solo i modi simmetrici.<br />
È meglio utilizzare elementi shell per modellare le parti sottili. Gli elementi shell<br />
resistono alle forze flessionali e sulla membrana.<br />
I modelli voluminosi devono essere rappresentati solo con una mesh di elementi solidi.<br />
La mesh mista deve essere usata quando il modello contiene parti voluminose e parti<br />
sottili.<br />
2-50 Guida dell'istruttore di <strong>SolidWorks</strong> <strong>Simulation</strong>