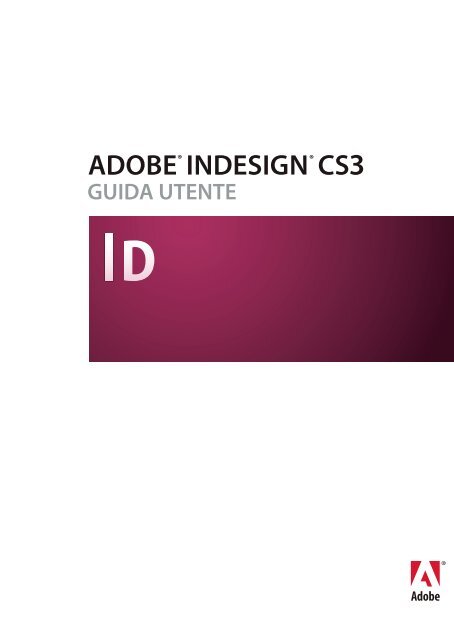InDesign CS3 - Adobe
InDesign CS3 - Adobe
InDesign CS3 - Adobe
Create successful ePaper yourself
Turn your PDF publications into a flip-book with our unique Google optimized e-Paper software.
ADOBE<br />
GUIDA UTENTE<br />
®<br />
INDESIGN ®<br />
<strong>CS3</strong>
Copyright<br />
© 2007 <strong>Adobe</strong> Systems Incorporated. Tutti i diritti riservati.<br />
Guida utente di <strong>Adobe</strong>® <strong>InDesign</strong>® <strong>CS3</strong> per Windows® e Mac OS<br />
Se la presente guida è distribuita con software che comprende un accordo di licenza per l’utente finale, questa guida e il programma in essa descritto sono forniti in licenza e<br />
possono essere usati o copiati solo secondo i termini della licenza stessa. Ad eccezione degli usi consentiti dalla licenza, nessuna parte della presente pubblicazione può essere<br />
riprodotta, memorizzata in un sistema di archiviazione o trasmessa in qualsiasi forma o con qualsiasi mezzo elettronico, meccanico, di registrazione o altro, senza previa<br />
autorizzazione scritta di <strong>Adobe</strong> Systems Incorporated. Il contenuto di questa pubblicazione è protetto dalla legge sul copyright anche se la pubblicazione non è distribuita assieme<br />
a un programma con un contratto di licenza per l’utente finale.<br />
Le informazioni contenute in questa guida sono fornite esclusivamente a scopo informativo, sono soggette a variazioni senza preavviso e non devono essereintesecomeimpegno<br />
da parte di <strong>Adobe</strong> Systems Incorporated. <strong>Adobe</strong> Systems Incorporated declina ogni responsabilità per eventuali errori o imprecisioni presenti nei contenuti informativi di questa<br />
guida.<br />
Se inserite in un vostro progetto la grafica e le immagini che vi forniamo, tenete presente che tali immagini potrebbero essere protette dalla legge sul copyright. L’inserimento non<br />
autorizzato di tale materiale in una pubblicazione può rappresentare una violazione dei diritti d’autore. Assicuratevi di ottenere dall’autore ogni autorizzazione necessaria.<br />
Qualsiasi riferimento a nomi di società nei campioni di file forniti ha scopo puramente dimostrativo ed eventuali riferimenti a società e organizzazioni realmente esistenti è da<br />
ritenersi casuale.<br />
<strong>Adobe</strong>, il logo <strong>Adobe</strong> logo, Acrobat, <strong>Adobe</strong> Bridge, <strong>Adobe</strong> Caslon, After Effects, Creative Suite, Dreamweaver, Flash, GoLive, Illustrator, InCopy, <strong>InDesign</strong>, il logo OpenType,<br />
PageMaker, Photoshop, PostScript, PostScript 3, Reader e Version Cue sono marchi registrati o marchi di <strong>Adobe</strong> Systems Incorporated negli Stati Uniti e/o in altri Paesi.<br />
Mac OS e QuickTime sono marchi di Apple Inc., registrati negli Stati Uniti e in altri Paesi. OpenType, Vista e Windows sono marchi di Microsoft Corporation registrati negli<br />
Stati Uniti e/o in altri Paesi. Java è un marchio registrato o marchio di Sun Microsystems, Inc. negli Stati Uniti e/o in altri Paesi. Pantone, Inc. detiene i diritti di copyright<br />
relativamente a dati e/o software dei colori, che sono concessi in licenza ad <strong>Adobe</strong> Systems Incorporated per la distribuzione solo in combinazione con <strong>Adobe</strong> <strong>InDesign</strong>. I dati<br />
e/o il software dei colori PANTONE non possono essere copiati su un altro disco o nella memoria, tranne quando sono usati per eseguire <strong>Adobe</strong> <strong>InDesign</strong>. Tutti gli altri marchi<br />
appartengono ai rispettivi proprietari.<br />
Alcuni controlli ortografici di questo prodotto si basano su Proximity Linguistic Technology. Copyright © 1990 Merriam-Webster Inc. Copyright © 1990 Tutti i diritti riservati.<br />
Proximity Technology, una divisione di Franklin Electronic Publishers, Inc. Burlington, New Jersey Stati Uniti. Copyright © 2003 Franklin Electronic Publishers Inc. Copyright<br />
© 2003 Tutti i diritti riservati. Proximity Technology, una divisione di Franklin Electronic Publishers, Inc. Burlington, New Jersey Stati Uniti. Supplemento legale Copyright ©<br />
1990/1994 Merriam-Webster Inc./Franklin Electronic Publishers Inc. Copyright © 1994 Tutti i diritti riservati. Proximity Technology, una divisione di Franklin Electronic<br />
Publishers, Inc. Burlington, New Jersey Stati Uniti. Copyright © 1990/1994 Merriam-Webster Inc./Franklin Electronic Publishers Inc. Copyright © 1997 Tutti i diritti riservati.<br />
Proximity Technology una divisione di Franklin Electronic Publishers, Inc. Burlington, New Jersey Stati Uniti. Copyright © 1990 Merriam-Webster Inc. Copyright © 1993 Tutti<br />
i diritti riservati. Proximity Technology, una divisione di Franklin Electronic Publishers, Inc. Burlington, New Jersey Stati Uniti. Copyright © 2004 Franklin Electronic Publishers<br />
Inc. Copyright © 2004. Tutti i diritti riservati. Proximity Technology, una divisione di Franklin Electronic Publishers, Inc. Burlington, New Jersey Stati Uniti. Copyright © 1991<br />
Dr. Lluis de Yzaguirre I Maura. Copyright © 1991. Tutti i diritti riservati. Proximity Technology, una divisione di Franklin Electronic Publishers, Inc. Burlington, New Jersey Stati<br />
Uniti. Copyright © 1990 Munksgaard International Publishers Ltd. Copyright © 1990. Tutti i diritti riservati. Proximity Technology, una divisione di Franklin Electronic<br />
Publishers, Inc. Burlington, New Jersey Stati Uniti. Copyright © 1990 Van Dale Lexicografie bv. Copyright © 1990. Tutti i diritti riservati. Proximity Technology, una divisione di<br />
Franklin Electronic Publishers, Inc. Burlington, New Jersey Stati Uniti. Copyright © 1995 Van Dale Lexicografie bv. Copyright © 1996. Tutti i diritti riservati. Proximity<br />
Technology, una divisione di Franklin Electronic Publishers, Inc. Burlington, New Jersey Stati Uniti. Copyright © 1990 IDE a.s. Copyright © 1990. Tutti i diritti riservati. Proximity<br />
Technology, una divisione di Franklin Electronic Publishers, Inc. Burlington, New Jersey Stati Uniti. Copyright © 1992 Hachette/Franklin Electronic Publishers Inc. Copyright<br />
© 2004. Tutti i diritti riservati. Proximity Technology, una divisione di Franklin Electronic Publishers, Inc. Burlington, New Jersey Stati Uniti. Copyright © 1991 Text & Satz<br />
Datentechnik. Copyright © 1991. Tutti i diritti riservati. Proximity Technology, una divisione di Franklin Electronic Publishers, Inc. Burlington, New Jersey Stati Uniti. Copyright<br />
© 2004 Bertelsmann Lexikon Verlag. Copyright © 2004. Tutti i diritti riservati. Proximity Technology, una divisione di Franklin Electronic Publishers, Inc. Burlington, New Jersey<br />
Stati Uniti. Copyright © 2004 MorphoLogic Inc. Copyright © 2004. Tutti i diritti riservati. Proximity Technology, una divisione di Franklin Electronic Publishers, Inc. Burlington,<br />
New Jersey Stati Uniti. Copyright © 1990 William Collins Sons & Co. Ltd. Copyright © 1990. Tutti i diritti riservati. Proximity Technology, una divisione di Franklin Electronic<br />
Publishers, Inc. Burlington, New Jersey Stati Uniti. Copyright © 1993-95 Russicon Company Ltd. Copyright © 1995. Tutti i diritti riservati. Proximity Technology, una divisione<br />
di Franklin Electronic Publishers, Inc. Burlington, New Jersey Stati Uniti. Copyright © 2004 IDE a.s. Copyright © 2004. Tutti i diritti riservati. Proximity Technology, una divisione<br />
di Franklin Electronic Publishers, Inc. Burlington, New Jersey Stati Uniti. La porzione di questo prodotto riguardante la sillabazione si basa sulla tecnologia linguistica Proximity.<br />
Copyright © 2003 Franklin Electronic Publishers Inc. Copyright © 2003 Tutti i diritti riservati. Proximity Technology, una divisione di Franklin Electronic Publishers, Inc.<br />
Burlington, New Jersey Stati Uniti. Copyright © 1984 William Collins Sons & Co. Ltd. Copyright © 1988 Tutti i diritti riservati. Proximity Technology, una divisione di Franklin<br />
Electronic Publishers, Inc. Burlington, New Jersey Stati Uniti. ©Copyright 1990 Munksgaard International Publishers Ltd. ©Copyright 1990 Tutti i diritti riservati. Proximity<br />
Technology, una divisione di Franklin Electronic Publishers, Inc. Burlington, New Jersey Stati Uniti. Copyright © 1997 Van Dale Lexicografie bv. Copyright © 1997. Tutti i diritti<br />
riservati. Proximity Technology, una divisione di Franklin Electronic Publishers, Inc. Burlington, New Jersey Stati Uniti. Copyright © 1984 Editions Fernand Nathan. Copyright<br />
© 1989. Tutti i diritti riservati. Proximity Technology, una divisione di Franklin Electronic Publishers, Inc. Burlington, New Jersey Stati Uniti. Copyright © 1983 S Fischer Verlag.<br />
Copyright © 1997. Tutti i diritti riservati. Proximity Technology, una divisione di Franklin Electronic Publishers, Inc. Burlington, New Jersey Stati Uniti. Copyright © 1989<br />
Zanichelli. Copyright © 1989. Tutti i diritti riservati. Proximity Technology, una divisione di Franklin Electronic Publishers, Inc. Burlington, NewJerseyStatiUniti.Copyright©<br />
1989 IDE a.s. Copyright © 1989. Tutti i diritti riservati. Proximity Technology, una divisione di Franklin Electronic Publishers, Inc. Burlington, New Jersey Stati Uniti. Copyright<br />
© 1990 Espasa-Calpe. Copyright © 1990. Tutti i diritti riservati. Proximity Technology, una divisione di Franklin Electronic Publishers, Inc. Burlington, New Jersey Stati Uniti.<br />
Copyright © 1989 C.A. Stromberg AB. Copyright © 1989. Tutti i diritti riservati. Proximity Technology, una divisione di Franklin Electronic Publishers, Inc. Burlington, New<br />
Jersey Stati Uniti.<br />
Il controllo ortografico di questo prodotto si basa su Proximity Linguistic Technology. Database dei colori derivato dai Sample Books © Dainippon Ink and Chemicals, Inc.,<br />
concessi in licenza a <strong>Adobe</strong> Systems Incorporated. Porzioni © The Focoltone Colour Systems e utilizzate sotto licenza.<br />
Questo prodotto contiene software sviluppato da Apache Software Foundation (www.apache.org).<br />
Porzioni © 1984-1998 Faircom Corporation. Tutti i diritti riservati. Porzioni copyright di Trumatch, Inc. e utilizzate sotto licenza.<br />
I colori PANTONE® visualizzati dalla presente applicazione software o che compaiono nella documentazione per l’utente potrebbero non corrispondere perfettamente agli<br />
standard PANTONE. Per ottenere i colori esatti, fate riferimento alle versioni aggiornate di PANTONE Color Publications. PANTONE® e gli altri marchi Pantone, Inc. sono di<br />
proprietà di Pantone, Inc. © Pantone, Inc. 2006.<br />
Questo prodotto contiene software BISAFE e/o TIPEM di RSA Data Security, Inc. Copyright © 1994 Hewlett-Packard Company. L’autorizzazione a usare, copiare, modificare,<br />
distribuire e vendere questo software e la relativa documentazione per qualsiasi scopo viene concessa senza richiedere alcun pagamento, a condizione che la comunicazione di<br />
copyright di cui sopra e la presente comunicazione di autorizzazione compaiano entrambe nella documentazione di supporto. Hewlett-Packard Company non rilascia alcuna<br />
dichiarazione in merito all’adeguatezza del software per altri scopi. Il prodotto viene distribuito “così com’è” senza alcuna garanzia, esplicita o implicita.<br />
Copyright © 1996, 1997 Silicon Graphics Computer Systems, Inc. L’autorizzazione a usare, copiare, modificare, distribuire e vendere questo software e la relativa documentazione<br />
per qualsiasi scopo viene concessa senza richiedere alcun pagamento, a condizione che la comunicazione di copyright di cui sopra e la presente comunicazione di autorizzazione<br />
compaiano entrambe nella documentazione di supporto. Silicon Graphics non rilascia alcuna dichiarazione in merito all’adeguatezza del software peraltriscopi.Ilprodottoviene<br />
distribuito “così com’è” senza alcuna garanzia, esplicita o implicita.<br />
Avvertenza per gli utenti finali di enti governativi degli Stati Uniti d’America: il Software e la Documentazione sono “Commercial Items” (prodotti commerciali) secondo la<br />
definizione del termine di cui all’articolo 48 C.F.R. §2.101, e sono costituiti da “Commercial Computer Software” e “Commercial Computer Software Documentation” secondo<br />
la definizione dei termini di cui all’articolo 48 C.F.R. §12.212 o 48 C.F.R §227.7202, come appropriato. In conformità all'articolo 48 C.F.R. §12.212 o dal 48 C.F.R. §§227.7202-1<br />
al 227.7202-4, incluso, come appropriato, il “Commercial Computer Software” e la “Commercial Computer software Documentation” vengono concessi in licenza agli utenti finali<br />
di enti governativi USA (A) esclusivamente come “commercial items” e (B) con i soli diritti concessi a tutti gli altri utenti finali, nel rispetto dei termini e delle condizioni descritti<br />
nel normale contratto commerciale <strong>Adobe</strong> per questo software. Tutti i diritti non pubblicati riservati, ai sensi della legge sul diritto d’autore vigente negli Stati Uniti d’America.<br />
<strong>Adobe</strong> accetta di ottemperare a tutte le leggi sulle pari opportunità, incluse, qualora pertinenti, le disposizioni contenute nell’Executive Order 11246 e successivi emendamenti;<br />
nella sezione 402 del Vietnam Era Veterans Readjustment Assistance Act del 1974 (38 USC 4212) e nella sezione 503 del Rehabilitation Act del 1973 e successivi emendamenti;<br />
nelle norme di cui all’articolo 41 CFR, sezioni da 60-1 a 60-60 inclusa, 60-250 e 60-741. La clausola di azione affermativa e i regolamenti sopra elencati saranno incorporati tramite<br />
riferimento.
<strong>Adobe</strong> Systems Incorporated, 345 Park Avenue, San Jose, California 95110, USA.
Sommario<br />
Capitolo 1: Guida introduttiva<br />
Installazione . . . . . . . . . . . . . . . . . . . . . . . . . . . . . . . . . . . . . . . . . . . . . . . . . . . . . . . . . . . . . . . . . . . . . . . . . . . . . . 1<br />
Guida di <strong>Adobe</strong> . . . . . . . . . . . . . . . . . . . . . . . . . . . . . . . . . . . . . . . . . . . . . . . . . . . . . . . . . . . . . . . . . . . . . . . . . . . 2<br />
Risorse . . . . . . . . . . . . . . . . . . . . . . . . . . . . . . . . . . . . . . . . . . . . . . . . . . . . . . . . . . . . . . . . . . . . . . . . . . . . . . . . . . . . 4<br />
Novità . . . . . . . . . . . . . . . . . . . . . . . . . . . . . . . . . . . . . . . . . . . . . . . . . . . . . . . . . . . . . . . . . . . . . . . . . . . . . . . . . . . 10<br />
Capitolo 2: Area di lavoro<br />
Nozioni di base sull’area di lavoro . . . . . . . . . . . . . . . . . . . . . . . . . . . . . . . . . . . . . . . . . . . . . . . . . . . . . . . . . 13<br />
Personalizzare i menu e le scelte rapide da tastiera . . . . . . . . . . . . . . . . . . . . . . . . . . . . . . . . . . . . . . . . 21<br />
Casella degli strumenti . . . . . . . . . . . . . . . . . . . . . . . . . . . . . . . . . . . . . . . . . . . . . . . . . . . . . . . . . . . . . . . . . . . 23<br />
Visualizzare l’area di lavoro . . . . . . . . . . . . . . . . . . . . . . . . . . . . . . . . . . . . . . . . . . . . . . . . . . . . . . . . . . . . . . . 28<br />
Impostare le preferenze . . . . . . . . . . . . . . . . . . . . . . . . . . . . . . . . . . . . . . . . . . . . . . . . . . . . . . . . . . . . . . . . . . 33<br />
Recuperare e annullare . . . . . . . . . . . . . . . . . . . . . . . . . . . . . . . . . . . . . . . . . . . . . . . . . . . . . . . . . . . . . . . . . . . 35<br />
Capitolo 3: Layout<br />
Creare documenti . . . . . . . . . . . . . . . . . . . . . . . . . . . . . . . . . . . . . . . . . . . . . . . . . . . . . . . . . . . . . . . . . . . . . . . . 37<br />
Creare dimensioni pagina personalizzate . . . . . . . . . . . . . . . . . . . . . . . . . . . . . . . . . . . . . . . . . . . . . . . . . . 41<br />
Righelli e unità di misura . . . . . . . . . . . . . . . . . . . . . . . . . . . . . . . . . . . . . . . . . . . . . . . . . . . . . . . . . . . . . . . . . 41<br />
Griglie . . . . . . . . . . . . . . . . . . . . . . . . . . . . . . . . . . . . . . . . . . . . . . . . . . . . . . . . . . . . . . . . . . . . . . . . . . . . . . . . . . . 46<br />
Guide righello . . . . . . . . . . . . . . . . . . . . . . . . . . . . . . . . . . . . . . . . . . . . . . . . . . . . . . . . . . . . . . . . . . . . . . . . . . . . 48<br />
Pagine e pagine affiancate . . . . . . . . . . . . . . . . . . . . . . . . . . . . . . . . . . . . . . . . . . . . . . . . . . . . . . . . . . . . . . . . 53<br />
Pagine mastro . . . . . . . . . . . . . . . . . . . . . . . . . . . . . . . . . . . . . . . . . . . . . . . . . . . . . . . . . . . . . . . . . . . . . . . . . . . . 58<br />
Livelli . . . . . . . . . . . . . . . . . . . . . . . . . . . . . . . . . . . . . . . . . . . . . . . . . . . . . . . . . . . . . . . . . . . . . . . . . . . . . . . . . . . . 65<br />
Layout di cornici e pagine . . . . . . . . . . . . . . . . . . . . . . . . . . . . . . . . . . . . . . . . . . . . . . . . . . . . . . . . . . . . . . . . 70<br />
Numerare pagine, capitoli e sezioni . . . . . . . . . . . . . . . . . . . . . . . . . . . . . . . . . . . . . . . . . . . . . . . . . . . . . . . 73<br />
Variabili di testo . . . . . . . . . . . . . . . . . . . . . . . . . . . . . . . . . . . . . . . . . . . . . . . . . . . . . . . . . . . . . . . . . . . . . . . . . . 79<br />
Capitolo 4: Usare i documenti<br />
Usare i file e i modelli . . . . . . . . . . . . . . . . . . . . . . . . . . . . . . . . . . . . . . . . . . . . . . . . . . . . . . . . . . . . . . . . . . . . . 84<br />
Salvare i documenti . . . . . . . . . . . . . . . . . . . . . . . . . . . . . . . . . . . . . . . . . . . . . . . . . . . . . . . . . . . . . . . . . . . . . . 89<br />
Convertire i documenti di QuarkXPress e PageMaker . . . . . . . . . . . . . . . . . . . . . . . . . . . . . . . . . . . . . . 91<br />
Esportare . . . . . . . . . . . . . . . . . . . . . . . . . . . . . . . . . . . . . . . . . . . . . . . . . . . . . . . . . . . . . . . . . . . . . . . . . . . . . . . . 95<br />
Capitolo 5: Testo<br />
Creare testo e cornici di testo . . . . . . . . . . . . . . . . . . . . . . . . . . . . . . . . . . . . . . . . . . . . . . . . . . . . . . . . . . . .103<br />
Aggiungere testo alle cornici . . . . . . . . . . . . . . . . . . . . . . . . . . . . . . . . . . . . . . . . . . . . . . . . . . . . . . . . . . . .106<br />
Importare il testo . . . . . . . . . . . . . . . . . . . . . . . . . . . . . . . . . . . . . . . . . . . . . . . . . . . . . . . . . . . . . . . . . . . . . . . .108<br />
Concatenare il testo . . . . . . . . . . . . . . . . . . . . . . . . . . . . . . . . . . . . . . . . . . . . . . . . . . . . . . . . . . . . . . . . . . . . .113<br />
Proprietà delle cornici di testo . . . . . . . . . . . . . . . . . . . . . . . . . . . . . . . . . . . . . . . . . . . . . . . . . . . . . . . . . . .116<br />
Modificare il testo . . . . . . . . . . . . . . . . . . . . . . . . . . . . . . . . . . . . . . . . . . . . . . . . . . . . . . . . . . . . . . . . . . . . . . .119<br />
Trova/Sostituisci . . . . . . . . . . . . . . . . . . . . . . . . . . . . . . . . . . . . . . . . . . . . . . . . . . . . . . . . . . . . . . . . . . . . . . . . .123<br />
Glifi e caratteri speciali . . . . . . . . . . . . . . . . . . . . . . . . . . . . . . . . . . . . . . . . . . . . . . . . . . . . . . . . . . . . . . . . . . .136<br />
Controllo ortografico e dizionari . . . . . . . . . . . . . . . . . . . . . . . . . . . . . . . . . . . . . . . . . . . . . . . . . . . . . . . . .141<br />
Note a piè di pagina . . . . . . . . . . . . . . . . . . . . . . . . . . . . . . . . . . . . . . . . . . . . . . . . . . . . . . . . . . . . . . . . . . . . .148<br />
iv
Capitolo 6: Stili<br />
Stili di paragrafo e di carattere . . . . . . . . . . . . . . . . . . . . . . . . . . . . . . . . . . . . . . . . . . . . . . . . . . . . . . . . . . .152<br />
Capilettera e stili nidificati . . . . . . . . . . . . . . . . . . . . . . . . . . . . . . . . . . . . . . . . . . . . . . . . . . . . . . . . . . . . . . .159<br />
Stili di oggetto . . . . . . . . . . . . . . . . . . . . . . . . . . . . . . . . . . . . . . . . . . . . . . . . . . . . . . . . . . . . . . . . . . . . . . . . . .163<br />
Usare gli stili . . . . . . . . . . . . . . . . . . . . . . . . . . . . . . . . . . . . . . . . . . . . . . . . . . . . . . . . . . . . . . . . . . . . . . . . . . . .168<br />
Capitolo 7: Combinare testo e oggetti<br />
Oggetti ancorati . . . . . . . . . . . . . . . . . . . . . . . . . . . . . . . . . . . . . . . . . . . . . . . . . . . . . . . . . . . . . . . . . . . . . . . . .171<br />
Contornare gli oggetti con il testo . . . . . . . . . . . . . . . . . . . . . . . . . . . . . . . . . . . . . . . . . . . . . . . . . . . . . . .179<br />
Creare testo su un tracciato . . . . . . . . . . . . . . . . . . . . . . . . . . . . . . . . . . . . . . . . . . . . . . . . . . . . . . . . . . . . . .183<br />
Capitolo 8: Composizione tipografica<br />
Formattare il testo . . . . . . . . . . . . . . . . . . . . . . . . . . . . . . . . . . . . . . . . . . . . . . . . . . . . . . . . . . . . . . . . . . . . . . .188<br />
Usare i font . . . . . . . . . . . . . . . . . . . . . . . . . . . . . . . . . . . . . . . . . . . . . . . . . . . . . . . . . . . . . . . . . . . . . . . . . . . . . .190<br />
Interlinea . . . . . . . . . . . . . . . . . . . . . . . . . . . . . . . . . . . . . . . . . . . . . . . . . . . . . . . . . . . . . . . . . . . . . . . . . . . . . . .194<br />
Crenatura e avvicinamento . . . . . . . . . . . . . . . . . . . . . . . . . . . . . . . . . . . . . . . . . . . . . . . . . . . . . . . . . . . . . .195<br />
Formattare i caratteri . . . . . . . . . . . . . . . . . . . . . . . . . . . . . . . . . . . . . . . . . . . . . . . . . . . . . . . . . . . . . . . . . . . .198<br />
Formattare i paragrafi . . . . . . . . . . . . . . . . . . . . . . . . . . . . . . . . . . . . . . . . . . . . . . . . . . . . . . . . . . . . . . . . . . .204<br />
Allineare il testo . . . . . . . . . . . . . . . . . . . . . . . . . . . . . . . . . . . . . . . . . . . . . . . . . . . . . . . . . . . . . . . . . . . . . . . . .208<br />
Rientri . . . . . . . . . . . . . . . . . . . . . . . . . . . . . . . . . . . . . . . . . . . . . . . . . . . . . . . . . . . . . . . . . . . . . . . . . . . . . . . . . .211<br />
Tabulazioni . . . . . . . . . . . . . . . . . . . . . . . . . . . . . . . . . . . . . . . . . . . . . . . . . . . . . . . . . . . . . . . . . . . . . . . . . . . . .214<br />
Elenchi puntati e numerati . . . . . . . . . . . . . . . . . . . . . . . . . . . . . . . . . . . . . . . . . . . . . . . . . . . . . . . . . . . . . . .217<br />
Comporre il testo . . . . . . . . . . . . . . . . . . . . . . . . . . . . . . . . . . . . . . . . . . . . . . . . . . . . . . . . . . . . . . . . . . . . . . . .226<br />
Capitolo 9: Tabelle<br />
Creare le tabelle . . . . . . . . . . . . . . . . . . . . . . . . . . . . . . . . . . . . . . . . . . . . . . . . . . . . . . . . . . . . . . . . . . . . . . . . .231<br />
Selezionare e modificare le tabelle . . . . . . . . . . . . . . . . . . . . . . . . . . . . . . . . . . . . . . . . . . . . . . . . . . . . . . .236<br />
Formattare le tabelle . . . . . . . . . . . . . . . . . . . . . . . . . . . . . . . . . . . . . . . . . . . . . . . . . . . . . . . . . . . . . . . . . . . .239<br />
Tracce e riempimenti delle tabelle . . . . . . . . . . . . . . . . . . . . . . . . . . . . . . . . . . . . . . . . . . . . . . . . . . . . . . .243<br />
Stili di tabella e di cella . . . . . . . . . . . . . . . . . . . . . . . . . . . . . . . . . . . . . . . . . . . . . . . . . . . . . . . . . . . . . . . . . .246<br />
Capitolo 10: Documenti di grandi dimensioni<br />
Creare file libro . . . . . . . . . . . . . . . . . . . . . . . . . . . . . . . . . . . . . . . . . . . . . . . . . . . . . . . . . . . . . . . . . . . . . . . . . .252<br />
Creare un sommario . . . . . . . . . . . . . . . . . . . . . . . . . . . . . . . . . . . . . . . . . . . . . . . . . . . . . . . . . . . . . . . . . . . . .257<br />
Creare un indice . . . . . . . . . . . . . . . . . . . . . . . . . . . . . . . . . . . . . . . . . . . . . . . . . . . . . . . . . . . . . . . . . . . . . . . . .262<br />
Uso degli indicatori . . . . . . . . . . . . . . . . . . . . . . . . . . . . . . . . . . . . . . . . . . . . . . . . . . . . . . . . . . . . . . . . . . . . . .272<br />
Capitolo 11: Disegno<br />
Tracciati e forme . . . . . . . . . . . . . . . . . . . . . . . . . . . . . . . . . . . . . . . . . . . . . . . . . . . . . . . . . . . . . . . . . . . . . . . .274<br />
Disegnare con gli strumenti linea o forma . . . . . . . . . . . . . . . . . . . . . . . . . . . . . . . . . . . . . . . . . . . . . . . .276<br />
Disegno con lo strumento matita . . . . . . . . . . . . . . . . . . . . . . . . . . . . . . . . . . . . . . . . . . . . . . . . . . . . . . . .278<br />
Disegni con lo strumento penna . . . . . . . . . . . . . . . . . . . . . . . . . . . . . . . . . . . . . . . . . . . . . . . . . . . . . . . . .280<br />
Modificare i tracciati . . . . . . . . . . . . . . . . . . . . . . . . . . . . . . . . . . . . . . . . . . . . . . . . . . . . . . . . . . . . . . . . . . . . .284<br />
Applicare le impostazioni di una linea (traccia) . . . . . . . . . . . . . . . . . . . . . . . . . . . . . . . . . . . . . . . . . . .291<br />
Tracciati e forme composte . . . . . . . . . . . . . . . . . . . . . . . . . . . . . . . . . . . . . . . . . . . . . . . . . . . . . . . . . . . . . .296<br />
Capitolo 12: Elementi grafici<br />
I formati grafici . . . . . . . . . . . . . . . . . . . . . . . . . . . . . . . . . . . . . . . . . . . . . . . . . . . . . . . . . . . . . . . . . . . . . . . . . .302<br />
Importare file dalle applicazioni <strong>Adobe</strong> . . . . . . . . . . . . . . . . . . . . . . . . . . . . . . . . . . . . . . . . . . . . . . . . . .304<br />
Importare altri formati grafici . . . . . . . . . . . . . . . . . . . . . . . . . . . . . . . . . . . . . . . . . . . . . . . . . . . . . . . . . . . .308<br />
Inserire elementi grafici . . . . . . . . . . . . . . . . . . . . . . . . . . . . . . . . . . . . . . . . . . . . . . . . . . . . . . . . . . . . . . . . . .311<br />
v
Gestire i collegamenti agli elementi grafici . . . . . . . . . . . . . . . . . . . . . . . . . . . . . . . . . . . . . . . . . . . . . . .322<br />
Librerie di oggetti . . . . . . . . . . . . . . . . . . . . . . . . . . . . . . . . . . . . . . . . . . . . . . . . . . . . . . . . . . . . . . . . . . . . . . .326<br />
Capitolo 13: Cornici e oggetti<br />
Selezionare gli oggetti . . . . . . . . . . . . . . . . . . . . . . . . . . . . . . . . . . . . . . . . . . . . . . . . . . . . . . . . . . . . . . . . . . .331<br />
Trasformare gli oggetti . . . . . . . . . . . . . . . . . . . . . . . . . . . . . . . . . . . . . . . . . . . . . . . . . . . . . . . . . . . . . . . . . .336<br />
Allineare e distribuire gli oggetti . . . . . . . . . . . . . . . . . . . . . . . . . . . . . . . . . . . . . . . . . . . . . . . . . . . . . . . . .349<br />
Raggruppare, bloccare e duplicare gli oggetti . . . . . . . . . . . . . . . . . . . . . . . . . . . . . . . . . . . . . . . . . . . .352<br />
Usare cornici e oggetti . . . . . . . . . . . . . . . . . . . . . . . . . . . . . . . . . . . . . . . . . . . . . . . . . . . . . . . . . . . . . . . . . . .354<br />
I tracciati di ritaglio . . . . . . . . . . . . . . . . . . . . . . . . . . . . . . . . . . . . . . . . . . . . . . . . . . . . . . . . . . . . . . . . . . . . . .359<br />
Capitolo 14: Effetti di trasparenza<br />
Aggiungere effetti di trasparenza . . . . . . . . . . . . . . . . . . . . . . . . . . . . . . . . . . . . . . . . . . . . . . . . . . . . . . . .362<br />
Fondere i colori . . . . . . . . . . . . . . . . . . . . . . . . . . . . . . . . . . . . . . . . . . . . . . . . . . . . . . . . . . . . . . . . . . . . . . . . .371<br />
Convertire la trasparenza della grafica . . . . . . . . . . . . . . . . . . . . . . . . . . . . . . . . . . . . . . . . . . . . . . . . . . . .373<br />
Capitolo 15: Colore<br />
Capire i colori tinta piatta e quadricromia . . . . . . . . . . . . . . . . . . . . . . . . . . . . . . . . . . . . . . . . . . . . . . . .382<br />
Usare il colore . . . . . . . . . . . . . . . . . . . . . . . . . . . . . . . . . . . . . . . . . . . . . . . . . . . . . . . . . . . . . . . . . . . . . . . . . . .384<br />
Usare i campioni . . . . . . . . . . . . . . . . . . . . . . . . . . . . . . . . . . . . . . . . . . . . . . . . . . . . . . . . . . . . . . . . . . . . . . . .388<br />
Importare campioni . . . . . . . . . . . . . . . . . . . . . . . . . . . . . . . . . . . . . . . . . . . . . . . . . . . . . . . . . . . . . . . . . . . . .393<br />
Tonalità . . . . . . . . . . . . . . . . . . . . . . . . . . . . . . . . . . . . . . . . . . . . . . . . . . . . . . . . . . . . . . . . . . . . . . . . . . . . . . . . .395<br />
Sfumature . . . . . . . . . . . . . . . . . . . . . . . . . . . . . . . . . . . . . . . . . . . . . . . . . . . . . . . . . . . . . . . . . . . . . . . . . . . . . .396<br />
Usare gli inchiostri misti . . . . . . . . . . . . . . . . . . . . . . . . . . . . . . . . . . . . . . . . . . . . . . . . . . . . . . . . . . . . . . . . .401<br />
Usare colori da grafica importata . . . . . . . . . . . . . . . . . . . . . . . . . . . . . . . . . . . . . . . . . . . . . . . . . . . . . . . .403<br />
Capitolo 16: Gestione del colore<br />
Comprendere la gestione del colore . . . . . . . . . . . . . . . . . . . . . . . . . . . . . . . . . . . . . . . . . . . . . . . . . . . . .405<br />
Mantenere i colori uniformi . . . . . . . . . . . . . . . . . . . . . . . . . . . . . . . . . . . . . . . . . . . . . . . . . . . . . . . . . . . . . .407<br />
Gestire il colore nelle immagini importate . . . . . . . . . . . . . . . . . . . . . . . . . . . . . . . . . . . . . . . . . . . . . . . .410<br />
Gestire il colore nei documenti da visualizzare online . . . . . . . . . . . . . . . . . . . . . . . . . . . . . . . . . . . . .412<br />
Effettuare le prove colore . . . . . . . . . . . . . . . . . . . . . . . . . . . . . . . . . . . . . . . . . . . . . . . . . . . . . . . . . . . . . . . .413<br />
Gestire il colore dei documenti durante la stampa . . . . . . . . . . . . . . . . . . . . . . . . . . . . . . . . . . . . . . . .415<br />
Utilizzare i profili di colore . . . . . . . . . . . . . . . . . . . . . . . . . . . . . . . . . . . . . . . . . . . . . . . . . . . . . . . . . . . . . . .417<br />
Impostazioni del colore . . . . . . . . . . . . . . . . . . . . . . . . . . . . . . . . . . . . . . . . . . . . . . . . . . . . . . . . . . . . . . . . . .421<br />
Capitolo 17: Applicare l’abbondanza al colore<br />
Applicare l’abbondanza a documenti e libri . . . . . . . . . . . . . . . . . . . . . . . . . . . . . . . . . . . . . . . . . . . . . .427<br />
Predefiniti di abbondanza . . . . . . . . . . . . . . . . . . . . . . . . . . . . . . . . . . . . . . . . . . . . . . . . . . . . . . . . . . . . . . .431<br />
Regolare le opzioni degli inchiostri per l’abbondanza . . . . . . . . . . . . . . . . . . . . . . . . . . . . . . . . . . . . .436<br />
Capitolo 18: Creare file <strong>Adobe</strong> PDF<br />
Esportare in <strong>Adobe</strong> PDF . . . . . . . . . . . . . . . . . . . . . . . . . . . . . . . . . . . . . . . . . . . . . . . . . . . . . . . . . . . . . . . . .439<br />
Opzioni <strong>Adobe</strong> PDF . . . . . . . . . . . . . . . . . . . . . . . . . . . . . . . . . . . . . . . . . . . . . . . . . . . . . . . . . . . . . . . . . . . . .444<br />
Preparare file PDF per i service di stampa . . . . . . . . . . . . . . . . . . . . . . . . . . . . . . . . . . . . . . . . . . . . . . . . .453<br />
Strutturare i file PDF . . . . . . . . . . . . . . . . . . . . . . . . . . . . . . . . . . . . . . . . . . . . . . . . . . . . . . . . . . . . . . . . . . . . .455<br />
Aggiungere collegamenti ipertestuali per i PDF . . . . . . . . . . . . . . . . . . . . . . . . . . . . . . . . . . . . . . . . . .459<br />
Includere segnalibri nei PDF . . . . . . . . . . . . . . . . . . . . . . . . . . . . . . . . . . . . . . . . . . . . . . . . . . . . . . . . . . . . .463<br />
Utilizzare filmati e audio nei PDF . . . . . . . . . . . . . . . . . . . . . . . . . . . . . . . . . . . . . . . . . . . . . . . . . . . . . . . . .464<br />
Creare pulsanti per i PDF . . . . . . . . . . . . . . . . . . . . . . . . . . . . . . . . . . . . . . . . . . . . . . . . . . . . . . . . . . . . . . . .468<br />
vi
Capitolo 19: XML<br />
Usare i file XML . . . . . . . . . . . . . . . . . . . . . . . . . . . . . . . . . . . . . . . . . . . . . . . . . . . . . . . . . . . . . . . . . . . . . . . . . .474<br />
Importare i dati XML . . . . . . . . . . . . . . . . . . . . . . . . . . . . . . . . . . . . . . . . . . . . . . . . . . . . . . . . . . . . . . . . . . . . .476<br />
Applicare tag ai documenti per il formato XML . . . . . . . . . . . . . . . . . . . . . . . . . . . . . . . . . . . . . . . . . . .487<br />
Strutturare i documenti per il linguaggio XML . . . . . . . . . . . . . . . . . . . . . . . . . . . . . . . . . . . . . . . . . . . .492<br />
Esportare i file XML . . . . . . . . . . . . . . . . . . . . . . . . . . . . . . . . . . . . . . . . . . . . . . . . . . . . . . . . . . . . . . . . . . . . . .499<br />
Capitolo 20: Stampa<br />
Stampare i documenti . . . . . . . . . . . . . . . . . . . . . . . . . . . . . . . . . . . . . . . . . . . . . . . . . . . . . . . . . . . . . . . . . . .502<br />
Impostare una stampante . . . . . . . . . . . . . . . . . . . . . . . . . . . . . . . . . . . . . . . . . . . . . . . . . . . . . . . . . . . . . . .509<br />
Segni di stampa e pagine al vivo . . . . . . . . . . . . . . . . . . . . . . . . . . . . . . . . . . . . . . . . . . . . . . . . . . . . . . . . .510<br />
Stampare miniature e documenti di grandi dimensioni . . . . . . . . . . . . . . . . . . . . . . . . . . . . . . . . . . .512<br />
Stampare a colori . . . . . . . . . . . . . . . . . . . . . . . . . . . . . . . . . . . . . . . . . . . . . . . . . . . . . . . . . . . . . . . . . . . . . . . .514<br />
Stampare grafica e font . . . . . . . . . . . . . . . . . . . . . . . . . . . . . . . . . . . . . . . . . . . . . . . . . . . . . . . . . . . . . . . . . .515<br />
Gestire i colori . . . . . . . . . . . . . . . . . . . . . . . . . . . . . . . . . . . . . . . . . . . . . . . . . . . . . . . . . . . . . . . . . . . . . . . . . . .517<br />
Stampare sfumature e fusioni . . . . . . . . . . . . . . . . . . . . . . . . . . . . . . . . . . . . . . . . . . . . . . . . . . . . . . . . . . . .518<br />
Predefiniti di stampa . . . . . . . . . . . . . . . . . . . . . . . . . . . . . . . . . . . . . . . . . . . . . . . . . . . . . . . . . . . . . . . . . . . .519<br />
Consegnare i file al service di stampa . . . . . . . . . . . . . . . . . . . . . . . . . . . . . . . . . . . . . . . . . . . . . . . . . . . .521<br />
Creare file PostScript ed EPS . . . . . . . . . . . . . . . . . . . . . . . . . . . . . . . . . . . . . . . . . . . . . . . . . . . . . . . . . . . . .523<br />
Stampare opuscoli . . . . . . . . . . . . . . . . . . . . . . . . . . . . . . . . . . . . . . . . . . . . . . . . . . . . . . . . . . . . . . . . . . . . . .527<br />
Capitolo 21: Selezioni colore<br />
Preparare le selezioni colore . . . . . . . . . . . . . . . . . . . . . . . . . . . . . . . . . . . . . . . . . . . . . . . . . . . . . . . . . . . . .533<br />
Sovrastampa . . . . . . . . . . . . . . . . . . . . . . . . . . . . . . . . . . . . . . . . . . . . . . . . . . . . . . . . . . . . . . . . . . . . . . . . . . . .536<br />
Anteprima delle selezioni colore . . . . . . . . . . . . . . . . . . . . . . . . . . . . . . . . . . . . . . . . . . . . . . . . . . . . . . . . .539<br />
Inchiostri, selezioni colore e frequenza di retino . . . . . . . . . . . . . . . . . . . . . . . . . . . . . . . . . . . . . . . . . .541<br />
Capitolo 22: Automazione<br />
Script . . . . . . . . . . . . . . . . . . . . . . . . . . . . . . . . . . . . . . . . . . . . . . . . . . . . . . . . . . . . . . . . . . . . . . . . . . . . . . . . . . .548<br />
Plug-in . . . . . . . . . . . . . . . . . . . . . . . . . . . . . . . . . . . . . . . . . . . . . . . . . . . . . . . . . . . . . . . . . . . . . . . . . . . . . . . . . .549<br />
Unione dati . . . . . . . . . . . . . . . . . . . . . . . . . . . . . . . . . . . . . . . . . . . . . . . . . . . . . . . . . . . . . . . . . . . . . . . . . . . . .550<br />
Unire i record . . . . . . . . . . . . . . . . . . . . . . . . . . . . . . . . . . . . . . . . . . . . . . . . . . . . . . . . . . . . . . . . . . . . . . . . . . .556<br />
Capitolo 23: Condividere i contenuti tra InCopy e <strong>InDesign</strong><br />
Flusso di lavoro di base per i file gestiti . . . . . . . . . . . . . . . . . . . . . . . . . . . . . . . . . . . . . . . . . . . . . . . . . . .559<br />
Condividere i contenuti . . . . . . . . . . . . . . . . . . . . . . . . . . . . . . . . . . . . . . . . . . . . . . . . . . . . . . . . . . . . . . . . . .565<br />
Pacchetti assegnazione . . . . . . . . . . . . . . . . . . . . . . . . . . . . . . . . . . . . . . . . . . . . . . . . . . . . . . . . . . . . . . . . . .571<br />
Usare i file gestiti . . . . . . . . . . . . . . . . . . . . . . . . . . . . . . . . . . . . . . . . . . . . . . . . . . . . . . . . . . . . . . . . . . . . . . . .574<br />
Perfezionare il flusso di lavoro . . . . . . . . . . . . . . . . . . . . . . . . . . . . . . . . . . . . . . . . . . . . . . . . . . . . . . . . . . .579<br />
Capitolo 24: Confronto tra i menu di PageMaker e <strong>InDesign</strong><br />
Comandi dei menu di PageMaker . . . . . . . . . . . . . . . . . . . . . . . . . . . . . . . . . . . . . . . . . . . . . . . . . . . . . . . .582<br />
Capitolo 25: Scelte rapide da tastiera<br />
Scelte rapide da tastiera predefinite . . . . . . . . . . . . . . . . . . . . . . . . . . . . . . . . . . . . . . . . . . . . . . . . . . . . . .589<br />
Indice . . . . . . . . . . . . . . . . . . . . . . . . . . . . . . . . . . . . . . . . . . . . . . . . . . . . . . . . . . . . . . . . . . . . . . . . . . . . . . . . . .603<br />
vii
Capitolo 1: Guida introduttiva<br />
Se il nuovo software non è ancora stato installato, leggete le istruzioni sull’installazione e sulle altre operazioni preliminari.<br />
Prima di iniziare a utilizzare il software, leggete una panoramica della Guida di <strong>Adobe</strong> e delle numerose risorse disponibili.<br />
Avete accesso a video informativi, plug-in, modelli, comunità di utenti, seminari, esercitazioni, feed RSS e molto altro<br />
ancora.<br />
Installazione<br />
Requisiti<br />
❖ Per consultare i requisiti di sistema completi consigliati per il software <strong>Adobe</strong>®, consultate il file Leggimi sul disco di<br />
installazione.<br />
Installare il software<br />
1 Chiudete tutte le applicazioni <strong>Adobe</strong> aperte sul computer.<br />
2 Inserite il disco di installazione nell’unità appropriata e seguite le istruzioni visualizzate sullo schermo.<br />
Nota: per ulteriori informazioni, consultate il file Leggimi sul disco di installazione.<br />
Attivazione del software<br />
Se disponete di una licenza per utente singolo per il software <strong>Adobe</strong>, vi verrà richiesto di attivare il software. L’attivazione è<br />
un processo semplice e anonimo che dovete completare entro 30 giorni dall’installazione del software.<br />
Per ulteriori informazioni sull’attivazione del prodotto, consultate il file Leggimi sul disco di installazione o visitate il sito<br />
Web <strong>Adobe</strong> all’indirizzo www.adobe.com/go/activation_it.<br />
1 Se la finestra di dialogo Attivazione non è aperta, scegliete Aiuto > Attiva.<br />
2 Seguite le istruzioni riportate sullo schermo.<br />
Nota: per installare il software su un altro computer, occorre prima disattivarlo dal proprio computer. Scegliete Aiuto ><br />
Disattiva.<br />
Registrazione<br />
La registrazione del prodotto consente di ricevere gratuitamente assistenza per l’installazione, notifiche sugli aggiornamenti<br />
e altri servizi.<br />
❖ Per effettuare la registrazione, seguire le istruzioni riportate sullo schermo nella finestra di dialogo Registrazione,<br />
visualizzata dopo avere installato e attivato il software.<br />
Se decidete di rimandare la registrazione, potete effettuarla in qualsiasi momento scegliendo Aiuto > Registrazione.<br />
Leggimi<br />
Nel disco di installazione è incluso il file Leggimi relativo al software (il file viene copiato anche nella cartella<br />
dell’applicazione durante l’installazione del prodotto). Aprite il file per leggere informazioni importanti sui seguenti<br />
argomenti:<br />
• Requisiti di sistema<br />
• Installazione (compresa la disinstallazione del software)<br />
• Attivazione e registrazione<br />
1
• Installazione dei font<br />
• Risoluzione dei problemi<br />
• Servizio clienti<br />
• Informazioni legali<br />
Guida di <strong>Adobe</strong><br />
Risorse della Guida di <strong>Adobe</strong><br />
La documentazione per il software <strong>Adobe</strong> è disponibile in vari formati.<br />
Guida di prodotto e LiveDocs<br />
La Guida di prodotto consente di accedere a tutta la documentazione e ai contenuti informativi disponibili al momento<br />
della pubblicazione del software. Vi si può accedere dal menu Aiuto del software <strong>Adobe</strong>.<br />
La Guida LiveDocs contiene tutte le informazioni della Guida di prodotto, più aggiornamenti e collegamenti ad altri<br />
contenuti informativi disponibili sul Web. Per alcuni prodotti potete anche aggiungere i commenti agli argomenti nella<br />
Guida LiveDocs. La Guida LiveDocs per il proprio prodotto si trova nella sezione <strong>Adobe</strong> Help Resource Center del sito<br />
all’indirizzo www.adobe.com/go/documentation_it.<br />
In gran parte delle versioni della Guida di prodotto e LiveDocs potete effettuare ricerche nelle Guide di più prodotti. Gli<br />
argomenti dispongono di collegamenti ai relativi contenuti sul Web o ad argomenti nella Guida di un altro prodotto.<br />
La Guida, sia quella di prodotto che quella su Web, è il punto di partenza per accedere ad altri contenuti e alle varie<br />
comunità di utenti. Sul Web è sempre disponibile la versione più completa e aggiornata della Guida.<br />
Documentazione <strong>Adobe</strong> in formato PDF<br />
La Guida di prodotto è disponibile inoltre in formato PDF, ottimizzato per la stampa. È possibile fornire in formato PDF<br />
anche altri documenti, ad esempio le guide all’installazione e i white paper.<br />
La documentazione completa in formato PDF è disponibile nella sezione <strong>Adobe</strong> Help Resource Center del sito all’indirizzo<br />
www.adobe.com/go/documentation_it. Per consultare la documentazione in PDF inclusa con il software, cercate nella<br />
cartella Documenti (Documents) del DVD di installazione o del contenuto.<br />
INDESIGN <strong>CS3</strong><br />
Guida utente<br />
2
Documentazione stampata<br />
Le versioni cartacee della Guida di prodotto possono essere acquistate nella sezione <strong>Adobe</strong> Store del sito all’indirizzo<br />
www.adobe.com/go/store_it. In questa sezione sono disponibili inoltre vari testi pubblicati da editori partner di <strong>Adobe</strong>.<br />
In tutti i prodotti <strong>Adobe</strong> Creative Suite® 3 è inclusa una guida stampata ai flussi di lavoro e i singoli prodotti <strong>Adobe</strong> possono<br />
disporre di una guida introduttiva stampata.<br />
Utilizzo dell’Aiuto integrato nel prodotto<br />
Potete accedere alla Guida di prodotto dal menu Aiuto. Dopo aver avviato il programma di visualizzazione della Guida<br />
<strong>Adobe</strong>, fate clic su Sfoglia per consultare la Guida di altri prodotti <strong>Adobe</strong> installati sul computer.<br />
Queste funzioni della Guida facilitano l’apprendimento di più prodotti:<br />
• Gli argomenti possono contenere collegamenti ad argomenti della Guida di altri prodotti <strong>Adobe</strong> o ad altri contenuti sul Web.<br />
• Alcuni argomenti sono condivisi tra due o più prodotti. Se ad esempio consultate un argomento della Guida con l’icona<br />
di <strong>Adobe</strong> Photoshop® e di <strong>Adobe</strong> After Effects®, significa che l’argomento descrive una funzionalità simile nei due<br />
prodotti o descrive un flusso di lavoro che coinvolge i due prodotti.<br />
• Potete effettuare ricerche nelle Guide di più prodotti.<br />
Se cercate una frase, ad esempio “strumento forma”, dovete inserirla tra virgolette per visualizzare solo gli argomenti che<br />
comprendono tutte le parole nella frase.<br />
A<br />
B<br />
Guida di <strong>Adobe</strong><br />
A. Pulsanti Indietro/Avanti (collegamenti visitati in precedenza) B. Argomenti secondari espandibili C. Icone che indicano gli argomenti<br />
condivisi D. Pulsanti Precedente/Successivo (argomenti in ordine consecutivo)<br />
Funzioni di accessibilità<br />
I contenuti della Guida di <strong>Adobe</strong> sono accessibili da parte di utenti disabili, ad esempio utenti non vedenti, ipovedenti o con<br />
mobilità ridotta. La Guida di prodotto supporta le seguenti funzioni di accessibilità standard:<br />
• L’utente può modificare la dimensione del testo con i comandi del menu contestuale standard.<br />
• I collegamenti sono sottolineati per agevolarne il riconoscimento.<br />
• Se il testo del collegamento non corrisponde al titolo della destinazione, viene fatto riferimento al titolo nell’attributo<br />
TitolodeltagAncora.Adesempio,icollegamentiPrecedenteeSuccessivoincludonoititolidegliargomentiprecedente<br />
e successivo.<br />
C<br />
D<br />
INDESIGN <strong>CS3</strong><br />
Guida utente<br />
3
• Il contenuto supporta la modalità ad alto contrasto.<br />
• Le immagini prive di didascalie includono un testo alternativo.<br />
• Ciascun riquadro ha un titolo che ne indica la funzione.<br />
• Le tag HTML standard definiscono la struttura del contenuto per la lettura su schermo o per gli strumenti di lettura del<br />
testo.<br />
• I fogli di stile che controllano la formattazione, in modo che non vi siano font incorporati.<br />
Scelte rapide da tastiera per i controlli della barra degli strumenti della Guida (Windows)<br />
Pulsante Indietro Alt+Freccia sinistra<br />
Pulsante Avanti Alt+Freccia destra<br />
Stampa Ctrl+P<br />
Pulsante Informazioni Ctrl+I<br />
Menu Sfoglia Alt+Freccia giù o Alt+Freccia su per vedere la Guida di un’altra applicazione<br />
Casella di ricerca Ctrl+S per posizionare il punto di inserimento nella casella di ricerca<br />
Scelte rapide da tastiera per la navigazione della Guida (Windows)<br />
• Per spostarsi da un riquadro all’altro, premere Ctrl+Tab (avanti) e Maiusc+Ctrl+Tab (indietro).<br />
• Per spostarsi da un collegamento all’altro in un riquadro e per sottolineare i collegamenti, premere Tab (avanti) e<br />
Maiusc+Tab (indietro).<br />
• Per attivare un collegamento sottolineato, premete Invio.<br />
• Per ingrandire il testo, premete Ctrl+= (uguale).<br />
• Per ridurre il testo, premete Ctrl+trattino.<br />
Risorse<br />
<strong>Adobe</strong> Video Workshop<br />
Il Video Workshop per <strong>Adobe</strong> Creative Suite 3 offre oltre 200 filmati didattici che coprono una vasta gamma di argomenti<br />
per i professionisti di stampa, Web e video.<br />
INDESIGN <strong>CS3</strong><br />
Guida utente<br />
4
È possibile utilizzare <strong>Adobe</strong> Video Workshop per conoscere a fondo qualsiasi prodotto Creative Suite 3. Molti filmati<br />
mostrano come utilizzare le applicazioni <strong>Adobe</strong> in combinazione fra loro.<br />
Quando si avvia <strong>Adobe</strong> Video Workshop, scegliere i prodotti sui quali ottenere informazioni e gli argomenti da visualizzare.<br />
È possibile analizzare i dettagli di ogni filmato per perfezionare il percorso didattico.<br />
Comunità di presentatori<br />
Inquestarelease<strong>Adobe</strong>Systemshainvitatolacomunitàdiutentiacondividereleproprieesperienzeedopinioni.<strong>Adobe</strong>e<br />
Lynda.com offrono esercitazioni, suggerimenti e consigli utili di importantissimi progettisti e sviluppatori come Joseph<br />
Lowery,KatrinEismanneChrisGeorgenes.Èpossibileguardareeascoltareespertidi<strong>Adobe</strong>comeLynnGrillo,GregRewis<br />
e Russell Brown. In tutto sono presenti oltre 30 esperti per condividere le proprie conoscenze.<br />
INDESIGN <strong>CS3</strong><br />
Guida utente<br />
5
Esercitazioni e file di origine<br />
<strong>Adobe</strong>VideoWorkshopcomprendeesercitazioniperutentisiaalleprimearmicheesperti.Sonodisponibilianchefilmati<br />
su nuove funzioni e tecniche molto importanti. Ciascun filmato è dedicato ad un singolo argomento e dura circa 3-5 minuti.<br />
Granpartedeifilmaticontieneun’esercitazioneillustrataeifilediorigineperconsentiredistampareisingolipassaggied<br />
eseguire l’esercitazione in modo indipendente.<br />
Uso di <strong>Adobe</strong> Video Workshop<br />
<strong>Adobe</strong> Video Workshop si trova sul DVD allegato al prodotto Creative Suite 3. È disponibile anche online all’indirizzo<br />
www.adobe.com/go/learn_videotutorials_it. <strong>Adobe</strong> aggiunge regolarmente nuovi filmati alla versione on-line di Video<br />
Workshop; è pertanto consigliabile controllare sempre la presenza di eventuali novità.<br />
Filmati di <strong>InDesign</strong> <strong>CS3</strong><br />
<strong>Adobe</strong> Video Workshop tratta una vasta gamma di argomenti di <strong>Adobe</strong> <strong>InDesign</strong>® <strong>CS3</strong>, tra cui:<br />
• impostazione di un documento;<br />
• uso del pannello di controllo;<br />
• Importazione dei contenuti in <strong>InDesign</strong><br />
• Operazioni con il testo<br />
• creazione e formattazione di tabelle.<br />
I filmati mostrano, inoltre, come utilizzare <strong>InDesign</strong> <strong>CS3</strong> in combinazione con altri prodotti <strong>Adobe</strong>:<br />
• Utilizzare gli elementi condivisi di Photoshop®, Illustrator®, <strong>InDesign</strong> e Flash®<br />
• Utilizzare oggetti avanzati e colore dinamico<br />
• Progettare un sito Web con <strong>InDesign</strong> e Dreamweaver®<br />
• “Creazione di file PDF interattivi”<br />
Per accedere alle esercitazioni video di <strong>Adobe</strong> Creative Suite 3, visitate l’<strong>Adobe</strong> Video Workshop all’indirizzo<br />
www.adobe.com/go/learn_videotutorials_it.<br />
Extra<br />
Èpossibileaccedereadunavastagammadirisorsecheaiutanoadottenereilmassimodalsoftware<strong>Adobe</strong>.Alcunediqueste<br />
risorse vengono installate sul vostro computer durante il processo di installazione e altri campioni e documenti utili sono<br />
inclusi nel disco di installazione o dei contenuti. Contenuti aggiuntivi specifici sono inoltre offerti online dalla comunità<br />
<strong>Adobe</strong> Exchange all’indirizzo www.adobe.com/go/exchange_it.<br />
Risorse installate<br />
Durante l’installazione del software, nella cartella dell’applicazione vengono inserite alcune risorse. Per visualizzare questi<br />
file, accedete alla cartella corrispondente sul computer.<br />
• Windows®: [disco di avvio]\Programmi\<strong>Adobe</strong>\[applicazione <strong>Adobe</strong>]<br />
• Mac OS®: [disco di avvio]/Applicazioni/[applicazione <strong>Adobe</strong>]<br />
La cartella dell’applicazione contiene le seguenti risorse:<br />
Plug-in I moduli plug-in sono piccoli programmi software che ampliano o aggiungono altre funzioni al software. Dopo<br />
l’installazione, i plug-in si presentano come opzioni nei menu Importa ed Esporta, come formati di file nelle finestre di<br />
dialogo Apri, Salva con nome e Esporta originale o come filtri nel menu Filtro. Ad esempio, nella cartella Plug-in all’interno<br />
della cartella di Photoshop <strong>CS3</strong> vengono installati automaticamente una serie di plug-in per effetti speciali.<br />
Predefiniti I predefiniti comprendono un’ampia gamma di strumenti, preferenze, effetti e immagini. I predefiniti del<br />
prodotto comprendono pennelli, campioni, gruppi di colori, simboli, forme personalizzate, stili grafici e di livelli, pattern,<br />
texture, azioni, aree di lavoro e molto altro ancora. I contenuti predefiniti si trovano nell’interfaccia utente. Alcuni<br />
predefiniti, come le librerie dei pennelli di Photoshop, diventano disponibili solo quando selezionate lo strumento<br />
INDESIGN <strong>CS3</strong><br />
Guida utente<br />
6
corrispondente. Se non desiderate creare un effetto o un’immagine completamente nuova, accedete alle librerie predefinite<br />
per trarre ispirazione.<br />
Modelli I file dei modelli si possono aprire e visualizzare in <strong>Adobe</strong> Bridge <strong>CS3</strong>, aprire dalla schermata di benvenuto o aprire<br />
direttamente dal menu File. A seconda del prodotto, i file di modello possono comprendere esempi di carta intestata,<br />
newsletter e siti Web, menu per DVD e pulsanti video. Ogni file dei modelli è stato creato da esperti e rappresenta un<br />
esempio di come utilizzare al meglio le funzioni del prodotto. I modelli sono una risorsa utilissima quando dovete iniziare<br />
un progetto “ex novo”.<br />
ET COSETETUR SADIPSCING<br />
ET VERO EOS ET ACCUSAM ET JUSTO<br />
DUO DOLORES ET EA REBUM. STET CLITA KASD.<br />
Esempi I file degli esempi comprendono creazioni più articolate e sono ideali per vedere in azione le nuove funzionalità.<br />
Tali file dimostrano le innumerevoli possibilità disponibili.<br />
Font Il prodotto Creative Suite comprende vari font e famiglie di font OpenType®. I font vengono copiati sul computer<br />
durante l’installazione.<br />
• Windows: [disco di avvio]\Windows\Fonts<br />
Your Investment Guide<br />
Are you leaving money on the table?<br />
CORE INVESTMENT SPECTRUM<br />
Vel illum dolore eu feugiat nulla facilisis at vero eros et accumsan<br />
et iusto odio dignissim qui.<br />
RETIREMENT SAVING PLAN<br />
Vel illum dolore eu feugiat nulla facilisis at vero eros et accumsan<br />
et iusto odio dignissim qui.<br />
01 PelletirInc.<br />
• Mac OS X: [disco di avvio]/Libreria/Fonts<br />
Per ulteriori informazioni sull’installazione dei font, consultate il file Leggimi sul DVD di installazione.<br />
01<br />
Typi Typi non non habent habent claritatem claritatem insitam; insitam; est est usus usus legentis legentis in in iis iis qui qui facit facit eorum eorum<br />
claritatem. claritatem. Investigationes Investigationes demonstraverunt demonstraverunt lectores lectores legere legere me me lius lius quod quod ii ii<br />
legunt legunt saepius. saepius. Claritas Claritas est est etiam etiam processus.<br />
processus.<br />
Travel Earth<br />
Best 100 places to see on the planet<br />
in your lifetime<br />
Contenuto del DVD<br />
Il DVD di installazione o dei contenuti accluso al prodotto contiene altre risorse da utilizzare nel software. La cartella<br />
Goodies contiene file specifici del prodotto come modelli, immagini, predefiniti, azioni, plug-in ed effetti, oltre a<br />
sottocartelle per font e librerie fotografiche. La cartella Documentation contiene una versione in formato PDF della Guida,<br />
informazioni tecniche e altri documenti come fogli degli esempi, guide di riferimento e informazioni specifiche sulle<br />
funzioni.<br />
<strong>Adobe</strong> Exchange<br />
Per accedere ad altri contenuti gratuiti, visitate il sito all’indirizzo www.adobe.com/go/exchange_it, una comunità online in<br />
cui gli utenti possono scaricare e condividere gratuitamente migliaia di azioni, estensioni, plug-in e altri contenuti da<br />
utilizzare nei prodotti <strong>Adobe</strong>.<br />
Bridge Home<br />
Bridge Home, una nuova sezione di <strong>Adobe</strong> Bridge <strong>CS3</strong>, funge da punto centrale dal quale accedere a informazioni<br />
aggiornate su tutto il software <strong>Adobe</strong> Creative Suite 3. Avviate <strong>Adobe</strong> Bridge e fate clic sull’icona Bridge Home nella parte<br />
superiore del pannello Preferiti per accedere ai suggerimenti, alle notizie e alle risorse più recenti per gli strumenti di<br />
Creative Suite.<br />
vero dio eum<br />
nulche<br />
agiamet ad lorperit<br />
sum a<br />
$45<br />
agiamet ad atin utet<br />
vero dio eum<br />
nulche suma<br />
agaimet ad eum<br />
nullam<br />
$25<br />
lorperit sum a<br />
agiamet ad lorperit<br />
vero dio<br />
eum nullam<br />
$35<br />
SUCCIVEROS<br />
sucicvero dio<br />
vero dio eum<br />
nulche suma<br />
NULCHE<br />
CCasiopia<br />
SpA<br />
SURVICE MENU<br />
sucicvero dio<br />
vero dio eum<br />
nulche suma<br />
$15<br />
eum nullam<br />
vero dio eum<br />
nulche suma<br />
agaimet ad eum<br />
nullam<br />
$35<br />
$15<br />
eum nullam<br />
vero dio eum<br />
nulche suma<br />
agaimet ad eum<br />
nullam<br />
$35<br />
eum nullam<br />
$35<br />
N<br />
SUCCIVEROS<br />
Vel: Ad : Vulputate:<br />
volute<br />
ipsummy<br />
, commy<br />
re eugiarud<br />
tem<br />
eraesexer<br />
n ullutet<br />
INDESIGN <strong>CS3</strong><br />
Guida utente<br />
7
Nota: è possibile che Bridge Home non sia disponibile in tutte le lingue.<br />
<strong>Adobe</strong> Design Center<br />
<strong>Adobe</strong> Design Center offre articoli, idee e istruzioni di esperti del settore, progettisti di fama internazionale, nonché editori<br />
partner di <strong>Adobe</strong>. Ogni mese vengono aggiunti nuovi contenuti.<br />
Sono disponibili centinaia di esercitazioni per creare nuovi prodotti, apprendere suggerimenti e tecniche utili con l’ausilio<br />
di filmati, esercitazioni HTML e capitoli esemplificativi di testi specializzati.<br />
Think Tank, Dialog Box e Gallery sono una fonte inesauribile di idee.<br />
• Gli articoli di Think Tank trattano argomenti di attualità per i progettisti e le loro esperienze per quel che riguarda<br />
tecnologie, ideazione, strumenti di progettazione e società.<br />
• In Dialog Box gli esperti condividono nuove idee sull’animazione grafica e sulla grafica digitale.<br />
• La sezione Gallery è una sorta di esposizione permanente dedicata agli artisti del digital design.<br />
INDESIGN <strong>CS3</strong><br />
Guida utente<br />
8
Il sito di <strong>Adobe</strong> Design Center è disponibile all’indirizzo www.adobe.com/designcenter.<br />
Centro per sviluppatori <strong>Adobe</strong><br />
<strong>Adobe</strong> Developer Center propone esempi, esercitazioni, articoli e risorse della comunità online per gli sviluppatori di<br />
applicazioni Internet avanzate, siti Web, contenuti per dispositivi mobili e altri progetti che utilizzano i prodotti <strong>Adobe</strong>.<br />
Developer Center contiene, inoltre, risorse per gli sviluppatori di plug-in per i prodotti <strong>Adobe</strong>.<br />
Oltre al codice di esempio e alle esercitazioni, sono disponibili feed RSS, seminari online, SDK, guide per gli script e altre<br />
risorse tecniche.<br />
Visitate l’<strong>Adobe</strong> Developer Center all’indirizzo www.adobe.com/go/developer_it.<br />
Servizio clienti<br />
Visitate il sito Web di <strong>Adobe</strong> Support all’indirizzo www.adobe.com/it/support per trovare informazioni sulla risoluzione<br />
dei problemi relativi al proprio prodotto e per saperne di più sulle varie possibilità di assistenza tecnica gratuita e a<br />
pagamento. Selezionate il collegamento Formazione per accedere alle pubblicazioni di <strong>Adobe</strong> Press, a varie risorse di<br />
formazione online, a programmi di certificazione software <strong>Adobe</strong> e ad altro ancora.<br />
Download<br />
Visitate il sito all’indirizzo www.adobe.com/go/downloads_it per scaricare gratuitamente aggiornamenti, versioni di prova<br />
e altri programmi molto utili. Inoltre, <strong>Adobe</strong> Store (all’indirizzo www.adobe.com/go/store_it) propone migliaia di plug-in<br />
di altri sviluppatori, utili per automatizzare le varie operazioni, personalizzare i flussi di lavoro, creare effetti di livello<br />
professionale e altro ancora.<br />
<strong>Adobe</strong> Labs<br />
<strong>Adobe</strong> Labs offre l’opportunità di provare e valutare le più recenti tecnologie e i nuovi prodotti di <strong>Adobe</strong>.<br />
In <strong>Adobe</strong> Labs è possibile accedere a numerose risorse, tra cui:<br />
• Versioni di release non definitiva di software e tecnologie<br />
• Esempi di codice e processi ideali per velocizzare la fase di apprendimento<br />
• Prime versioni della documentazione tecnica e di prodotto<br />
INDESIGN <strong>CS3</strong><br />
Guida utente<br />
9
• Forum, contenuti basati su wiki e altre risorse collaborative per agevolare l’interazione con sviluppatori con esperienze<br />
e opinioni simili<br />
<strong>Adobe</strong> Labs promuove un processo collaborativo per lo sviluppo di software. In tale ambiente, i clienti diventano<br />
rapidamente produttivi nell’utilizzo dei nuovi prodotti e delle nuove tecnologie. <strong>Adobe</strong> Labs contiene inoltre un forum per<br />
i feedback immediati, utilizzati dai team di sviluppo <strong>Adobe</strong> per creare dei software che soddisfino le esigenze e le aspettative<br />
della comunità.<br />
Il sito di <strong>Adobe</strong> Labs si trova all’indirizzo www.adobe.com/go/labs_it.<br />
Comunità di utenti<br />
Le comunità di utenti possono usufruire dei forum, dei blog e di altri canali per condividere tecnologie, strumenti e<br />
informazioni. Gli utenti possono porre delle domande e scoprire in che modo gli altri utenti riescono ad ottenere il massimo<br />
dai propri software. I forum User to User sono disponibili in inglese, francese, tedesco e giapponese; i blog sono pubblicati<br />
in numerose lingue.<br />
Per partecipare ai forum o ai blog, visitare il sito all’indirizzo www.adobe.com/it/communities.<br />
Novità<br />
Maggiore creatività<br />
Effetti creativi<br />
<strong>InDesign</strong> vi offre la possibilità di sperimentare con elementi grafici sul layout di pagina con effetti simili ad <strong>Adobe</strong><br />
Photoshop®. Potrete sperimentare con i metodi di fusione, di opacità e altri effetti, senza apportare modifiche permanenti<br />
agli oggetti. Potete inoltre salvare gli effetti come attributi di stili di oggetti per poi riutilizzarli o condividerli.<br />
Nuovi straordinari effetti creativi:<br />
Effetto contorno sfocato Sfuma un oggetto contro lo sfondo mediante una sfumatura regolabile lineare o radiale.<br />
Contorno sfocato direzionale Migliora l’effetto di sfocatura dei bordi personalizzando l’angolo e la quantità di sfocatura su<br />
ciascun lato.<br />
Smusso ed effetto rilievo Aggiunge zone di luce e ombre interne per ottenere un effetto rilievo.<br />
Finitura lucida Applica un’ombreggiatura interna che conferisce un aspetto lucido.<br />
Ombra interna Aggiunge un’ombra appena all’interno dei bordi del contenuto dell’oggetto, per ottenere un effetto rientrato.<br />
Bagliore interno e Bagliore esterno Aggiunge un bagliore che è emanato dai bordi interni o esterni dell’oggetto.<br />
Consultate “Effetti di trasparenza” a pagina 365.<br />
Più precisione negli effetti di trasparenza<br />
L’applicazione di impostazioni di trasparenza multiple a un singolo oggetto consente di creare effetti complessi. Potete<br />
applicare impostazioni di trasparenza indipendentemente dal riempimento, dalla traccia e dal contenuto di un oggetto.<br />
Consultate “Panoramica del pannello Effetti” a pagina 362.<br />
Funzioni migliorate di contorna con testo<br />
È possibile scorrere del testo intorno agli oggetti con più semplicità. Potete inoltre applicare il contorno lungo un lato o<br />
secondo un tracciato di ritaglio o canale alfa. Consultate “Modificare la forma di un contornamento” a pagina 181.<br />
Pratico pannello Glifi<br />
Il pannello Glifi consente di individuare i glifi usati di recente, archiviare e ordinare i glifi e salvare set di glifi da condividere<br />
e riusare. Consultate “Panoramica del pannello Glifi” a pagina 136.<br />
INDESIGN <strong>CS3</strong><br />
Guida utente<br />
10
Scegliete Finestra > Area di lavoro > Novità e miglioramenti in <strong>CS3</strong> per evidenziare i comandi di menu delle funzioni<br />
nuove o potenziate.<br />
Produttività<br />
Inserire più file<br />
Importate diversi file in un solo passaggio. Potete visualizzare e scorrere le miniature dei diversi file fino a trovare quella da<br />
inserire. Consultate “Inserire più elementi grafici” a pagina 313.<br />
Documenti <strong>InDesign</strong> inseriti<br />
Riutilizzando documenti <strong>InDesign</strong>® <strong>CS3</strong> esistenti, potete velocizzare il processo di impaginazione e collaborare con<br />
maggior efficienza. Quando i file <strong>InDesign</strong> vengono inseriti in un documento, il pannello Collegamenti visualizza notifiche<br />
in caso di aggiornamento dei file, eliminando così la necessità di salvare e gestire file intermedi. Consultate “Importare<br />
pagine <strong>InDesign</strong> (.indd)” a pagina 308.<br />
Maggiori funzioni di Applicazione rapida<br />
Digitando alcune lettere nel pannello Applicazione rapida, potrete accedere immediatamente a comandi, variabili di testo,<br />
script e stili senza dover cercarli nei vari pannelli. Potete inoltre personalizzare le ricerche effettuate in Applicazione rapida.<br />
Consultate “Usare la funzione Applicazione rapida” a pagina 168.<br />
Adattamento rapido delle cornici di testo<br />
È possibile impostare il comportamento di adattamento predefinito delle cornici e assegnare opzioni di adattamento agli<br />
stilioggettoinmodocheunelementosiadattiautomaticamenteallacorniceincuivieneinserito.Consultate“Impostarele<br />
opzioni di adattamento cornice” a pagina 356.<br />
Pannello Pagine visivo<br />
Il pannello Pagine consente di spostarvi all’interno di un documento e disporre le pagine mediante le miniature di<br />
anteprima. Consultate “Aggiungere nuove pagine a un documento” a pagina 55.<br />
Applicazione ripetuta di stili nidificati<br />
Consente di applicare automaticamente una sequenza di stili di carattere in un paragrafo con un solo clic, invece di<br />
formattare manualmente ogni cambio di stile. L’applicazione ripetuta di stili nidificati permette di ripetere una sequenza di<br />
stili nidificati fino alla fine del paragrafo. Consultate “Definire gli stili di paragrafi e di caratteri” a pagina 153.<br />
Stili di tabella e di cella<br />
Così come applicate gli stili ai caratteri e ai paragrafi, potete applicare gli stili a una tabella o alle celle di una tabella. Con<br />
gli stili di tabella e di cella non dovrete più formattare manualmente le tabelle o le singole celle di tabelle. Consultate “Gli<br />
stili di tabella e di cella” a pagina 246.<br />
Assegnazioni basate su e-mail per un flusso di lavoro InCopy<br />
Usate la nuova funzione di assegnazione basata su e-mail per inviare brani e grafica come singolo pacchetto di assegnazione<br />
via e-mail a ogni partecipante del vostro piccolo gruppo di lavoro. Il pacchetto e-mail contiene tutte le informazioni<br />
necessarie per aggiornare il layout con i contenuti aggiunti o aggiornati. In questo modo è semplice assegnare compiti e<br />
integrare i contributi senza dover usare un server condiviso. Consultate “Pacchetti assegnazione” a pagina 571.<br />
Esportare in XHTML<br />
È possibile convertire i documenti creati con <strong>InDesign</strong> per la pubblicazione sul Web, esportandoli nel formato XHTML. Per<br />
la formattazione automatica dei contenuti, gli stili possono essere mappati su un CSS esterno. Consultate “Esportare<br />
contenuti in XHTML / Dreamweaver” a pagina 98.<br />
INDESIGN <strong>CS3</strong><br />
Guida utente<br />
11
Layout generati automaticamente da XML<br />
Per automatizzare la creazione e la formattazione dei documenti, i contenuti di <strong>InDesign</strong> possono essere integrati in flussi<br />
di lavoro XML mediante regole XML. Le regole condizionali adattano automaticamente la formattazione e il layout in base<br />
al contenuto. Consultate “Set di regole XML” a pagina 476.<br />
Supporto per le tabelle XSLT e CALS con XML<br />
L’applicazione di fogli di stile XSLT durante l’importazione o l’esportazione di un documento in XML semplifica il<br />
posizionamento dei contenuti XML in una pagina <strong>InDesign</strong>. Consultate “Importare e unire i dati XML” a pagina 485.<br />
Unità di misura Agate<br />
Sfruttate le unità di misura agate per la pubblicazione di giornali. Consultate “Modificare unità di misura e righelli” a<br />
pagina 42.<br />
Supporto per documenti lunghi<br />
Variabili di testo<br />
Potete automatizzare l’uso di elementi ripetuti quali intestazioni, piè di pagina, nomi di prodotti e date. Intestazioni e piè di<br />
pagina continui possono essere generati dal testo e aggiornati dinamicamente nel caso in cui il testo passi successivamente<br />
a un’altra pagina. Consultate “Variabili di testo” a pagina 79.<br />
Elenchi puntati e numerati avanzati<br />
Potete creare elenchi sofisticati con sequenze di numeri gerarchiche e sotto forma di struttura. Impostate stili, modalità,<br />
allineamento, rientri e altre opzioni avanzate per i diversi livelli di elenchi puntati e numerati. Potete inoltre interrompere<br />
gli elenchi e farli scorrere su più pagine e in più brani. Consultate “Elenchi puntati e numerati” a pagina 217.<br />
Funzioni Trova/Sostituisci più potenti<br />
Le ricerche e sostituzioni sono ora più efficaci grazie alle nuove funzioni di Trova/Sostituisci. Potete salvare le ricerche,<br />
cercare in più documenti, estendere l’ambito di una ricerca e usare espressioni GREP nelle ricerche. Consultate “Panoramica<br />
di Trova/Sostituisci” a pagina 123.<br />
Interfaccia utente personalizzabile<br />
Aree di lavoro personalizzate<br />
Salvando le personalizzazioni di pannelli e menu come un’area di lavoro, potrete richiamare le vostre aree di lavoro<br />
personalizzate in qualsiasi momento. Potete creare diverse aree di lavoro per diversi progetti e attività. Consultate “Salvare<br />
le aree di lavoro” a pagina 18.<br />
Menu personalizzati<br />
Per accedere direttamente ai comandi più usati o facilitare l’apprendimento per nuovi flussi di lavoro, provate ad attribuire<br />
un colore o nascondere singole voci di menu. Salvate i menu personalizzati come parte di un’area di lavoro. Consultate<br />
“Personalizzare i menu” a pagina 21.<br />
Pannello Controllo migliorato<br />
Il pannello Controllo con menu di scelta rapida presenta le impostazioni più utili in base agli oggetti selezionati e al tipo di<br />
lavoro che state effettuando. Il pannello Controllo può essere personalizzato per visualizzare solo le opzioni più<br />
frequentemente usate. Consultate “Panoramica sul pannello Controllo” a pagina 19.<br />
Pannelli compatti e flessibili<br />
Consentono di lasciare più spazio al documento, senza rinunciare all’accesso immediato alle funzioni preferite. Per renderli<br />
accessibili e facilmente riconoscibili, i pannelli ancorati sono visualizzati come icone. Consultate “Nozioni di base sull’area<br />
di lavoro” a pagina 13.<br />
INDESIGN <strong>CS3</strong><br />
Guida utente<br />
12
Capitolo 2: Area di lavoro<br />
L’area di lavoro di <strong>Adobe</strong> <strong>InDesign</strong> è stata creata in modo da consentire una efficiente progettazione e produzione delle<br />
pagine. Quando avviate per la prima volta <strong>InDesign</strong>, viene visualizzata l’area di lavoro predefinita, personalizzabile in base<br />
alle vostre esigenze.<br />
Nozioni di base sull’area di lavoro<br />
Panoramica delle aree di lavoro<br />
Potete creare e modificare documenti e file usando vari elementi come pannelli, barre e finestre. La disposizione di questi<br />
elementi è detta area di lavoro. Quando avviate per la prima volta un componente di <strong>Adobe</strong> Creative Suite, verrà visualizzata<br />
l’area di lavoro predefinita, che potete personalizzare a seconda delle azioni da eseguire. Ad esempio, potete creare un’area<br />
di lavoro per il montaggio e una per la visualizzazione, quindi salvarle e passare dall’una all’altra mentre lavorate.<br />
Potete ripristinare l’area di lavoro predefinita in qualsiasi momento scegliendo l’opzione predefinita nel menu Finestra ><br />
Area di lavoro.<br />
Le aree di lavoro sono diverse in Flash, Illustrator, InCopy, <strong>InDesign</strong> e Photoshop, ma lo spostamento e la modifica degli<br />
elementi rimangono pressoché identici in tutte le applicazioni. L’area di lavoro predefinita di Photoshop è un esempio<br />
abbastanza tipico.<br />
• La barra dei menu nella parte superiore serve per organizzare i comandi nei menu.<br />
• Il pannello Strumenti (chiamato palette Strumenti in Photoshop) contiene gli strumenti per creare e modificare<br />
immagini, disegni, elementi di pagina e così via. Gli strumenti correlati sono raggruppati tra loro.<br />
• Il pannello di controllo (chiamato barra delle opzioni in Photoshop) mostra le opzioni per lo strumento attualmente<br />
selezionato. Flash non ha alcun pannello di controllo.<br />
• La finestra dei documenti (chiamata stage in Flash) mostra il file su cui state lavorando.<br />
• I pannelli (chiamati palette in Photoshop) consentono di controllare e modificare la propria creazione. Alcuni esempi<br />
sono la Timeline in Flash e la palette Livelli in Photoshop. Alcuni pannelli vengono visualizzati per impostazione<br />
predefinita, ma potete aggiungerne altri selezionandoli dal menu Finestra. Molti pannelli contengono dei menu con<br />
opzioni specifiche per ogni pannello. I pannelli possono essere raggruppati, impilati o ancorati.<br />
13
D<br />
E<br />
A B C<br />
F H<br />
Area di lavoro predefinita di Photoshop<br />
A. Finestra documento B. Pannelli ancorati e ridotti a icona C. Barra del titolo del pannello D. Barra dei menu E. Barra delle opzioni<br />
F. Palette Strumenti G. Pulsante Riduci a icone H. Tre gruppi di palette (panelli) ancorati verticalmente<br />
Per vedere un filmato esplicativo sulle aree di lavoro, visitate il sito all’indirizzo www.adobe.com/go/vid0187_it.<br />
Nascondere o mostrare tutti i pannelli<br />
• (Illustrator, InCopy, <strong>InDesign</strong>, Photoshop) Premete Tab per nascondere o mostrare tutti i pannelli, compreso quello degli<br />
strumenti e il pannello della barra delle opzioni o di controllo.<br />
• (Illustrator, InCopy, <strong>InDesign</strong>, Photoshop) Premete Maiusc+Tab per nascondere o mostrare tutti i pannelli, tranne quello<br />
degli strumenti e il pannello della barra delle opzioni o di controllo.<br />
Potete visualizzare temporaneamente i pannelli nascosti mediante queste tecniche spostando il puntatore sul bordo della<br />
finestra dell’applicazione (Windows) o sul bordo dello schermo (Mac OS) e passando sopra la striscia che compare.<br />
• (Flash) Premete F4 per nascondere o mostrare tutti i pannelli.<br />
Visualizzare le opzioni di menu del pannello<br />
❖ Posizionate il puntatore sull’icona del menu del pannello , in alto a destra nel pannello, e fate clic con il pulsante del<br />
mouse.<br />
(Illustrator) Regolare la luminosità dei pannelli<br />
❖ Spostate il cursore Luminosità nelle preferenze di Interfaccia utente. Questo comando agisce su tutti i pannelli, compreso<br />
quello di controllo.<br />
Riconfigurare il pannello Strumenti<br />
Potete visualizzare le voci nel pannello Strumenti disponendole in una singola colonna o l’una accanto all’altra, su due<br />
colonne.<br />
G<br />
INDESIGN <strong>CS3</strong><br />
Guida utente<br />
14
In <strong>InDesign</strong> potete anche passare da una visualizzazione a colonna singola a un’altra a due colonne impostando un’opzione<br />
nelle preferenze di Interfaccia.<br />
❖ Fate clic sulla doppia freccia nella parte superiore del pannello Strumenti.<br />
Personalizzare l’area di lavoro<br />
Per creare un’area di lavoro personalizzata, spostate e modificate i pannelli (chiamati palette in Photoshop e nei componenti<br />
di <strong>Adobe</strong> Creative Suite 2).<br />
A<br />
B<br />
C<br />
La zona di rilascio stretta e blu indica che il pannello Colore verrà ancorato sopra il gruppo di pannelli Livelli.<br />
A. Barra del titolo B. Linguetta del pannello C. Zona di rilascio<br />
Potete salvare aree di lavoro personalizzate e passare dall’una all’altra.<br />
In Photoshop, potete modificare la dimensione dei caratteri del testo della barra delle opzioni, delle palette e delle<br />
descrizioni dei comandi. Scegliete una dimensione dal menu Dimensione font interfaccia nelle preferenze di Generale.<br />
Nota: per un video sulla personalizzazione dell’area di lavoro in Illustrator, visitate il sito all’indirizzo<br />
www.adobe.com/go/vid0032_it. Per un filmato sulla personalizzazione dell’area di lavoro in <strong>InDesign</strong>, visitate il sito<br />
all’indirizzo www.adobe.com/go/vid0065_it.<br />
Ancorare e disancorare i pannelli<br />
Per ancoraggio si intende un gruppo o più gruppi di pannelli visualizzati insieme, generalmente con un orientamento<br />
verticale. Potete ancorare o disancorare i pannelli spostandoli all’interno o all’esterno dell’ancoraggio.<br />
Nota: l’ancoraggio è diverso dalla disposizione in pila. Per disposizione in pila si intendono un gruppo o più gruppi di pannelli<br />
mobili uniti tra loro dall’alto in basso.<br />
• Per ancorare un pannello, trascinatelo dalla linguetta nell’ancoraggio, in alto, in basso o in mezzo ad altri pannelli.<br />
• Per ancorare un gruppo di pannelli, trascinatelo dalla barra del titolo (quella vuota sopra le linguette) nell’ancoraggio.<br />
• Per rimuovere un pannello o un gruppo di pannelli, trascinatelo fuori dell’ancoraggio afferrandone la linguetta o la barra<br />
del titolo. Potete trascinarlo in un altro ancoraggio o lasciarlo mobile.<br />
Pannello di navigazione trascinato in un nuovo ancoraggio, indicato da un’area blu verticale evidenziata<br />
INDESIGN <strong>CS3</strong><br />
Guida utente<br />
15
Pannello di navigazione nell’ancoraggio<br />
Perevitarecheipannelliriempianotuttolospaziodiunancoraggio,trascinateneilbordoinferioreversol’altoinmodoche<br />
non tocchi più il bordo dell’area di lavoro.<br />
Spostare i pannelli<br />
Quando spostate i pannelli, vengono evidenziate le zone di rilascio blu in cui è possibile spostare il pannello. Ad esempio,<br />
potete spostare un pannello in alto o in basso in un ancoraggio trascinandolo nella zona di rilascio stretta e blu che si trova<br />
sopra o sotto un altro pannello. Se lo trascinate in un’area che non è una zona di rilascio, il pannello resta mobile nell’area<br />
di lavoro.<br />
• Per spostare un pannello, trascinatelo dalla linguetta.<br />
• Per spostare un gruppo di pannelli o una serie di pannelli mobili, trascinate la barra del titolo.<br />
Tenete premuto Ctrl (Windows) o Control (Mac OS) mentre spostate un pannello per evitare che venga ancorato.<br />
Aggiungere e rimuovere ancoraggi e pannelli<br />
Se rimuovete tutti i pannelli da un ancoraggio, questo scompare. Potete creare nuovi ancoraggi spostando i pannelli su zone<br />
di rilascio vicine ad ancoraggi esistenti o sui bordi dell’area di lavoro.<br />
• Per rimuovere un pannello, fate clic sulla sua icona di chiusura (la X in alto a destra nella linguetta) o deselezionatelo dal<br />
menu Finestra.<br />
• Per aggiungere un pannello, selezionatelo dal menu Finestra e ancoratelo dove desiderate.<br />
Modificare i gruppi di pannelli<br />
• Per spostare un pannello in un gruppo, trascinatene la linguetta sulla zona di rilascio evidenziata, nella parte superiore<br />
del gruppo.<br />
Aggiunta di un pannello a un gruppo di pannelli<br />
• Per ridisporre i pannelli in un gruppo, trascinate la linguetta di un pannello nella nuova posizione all’interno del gruppo.<br />
• Per rimuovere un pannello da un gruppo, così da renderlo mobile, trascinatelo dalla linguetta all’esterno del gruppo.<br />
• Per visualizzare un pannello in primo piano rispetto alle altre palette del gruppo, fate clic sulla sua linguetta.<br />
• Per spostare i pannelli raggruppati, trascinateli dalla barra del titolo (sopra la linguetta).<br />
INDESIGN <strong>CS3</strong><br />
Guida utente<br />
16
Impilare pannelli mobili<br />
Se trascinate un pannello fuori dal suo ancoraggio ma non in una zona di rilascio, il pannello resta mobile, così da poterlo<br />
posizionare in qualsiasi punto nell’area di lavoro. I pannelli possono diventare mobili nell’area di lavoro se li selezionate nel<br />
menu Finestra. Potete impilare pannelli mobili o gruppi di pannelli in modo che si muovano insieme se trascinate la barra<br />
del titolo più in alto. I pannelli ancorati non possono essere impilati o spostati in questo modo.<br />
Pannelli mobili impilati<br />
• Per impilare i pannelli mobili, trascinate un pannello dalla linguetta sulla zona di rilascio nella parte inferiore di un altro<br />
pannello.<br />
• Per cambiare l’ordine di disposizione a pila, trascinate un pannello in alto o in basso dalla linguetta.<br />
Nota: rilasciate la linguetta sopra la zona di rilascio stretta che si trova tra i pannelli, invece che su quella più larga nella barra<br />
del titolo.<br />
• Per rimuovere un pannello o un gruppo di pannelli dalla disposizione a pila, in modo che diventi mobile, trascinatelo<br />
fuori afferrandone la linguetta o la barra del titolo.<br />
Ridimensionare o ridurre a icona i pannelli<br />
• Per ridimensionare un pannello, trascinatene un lato qualsiasi o trascinate la casella delle dimensioni in basso a destra.<br />
Alcuni pannelli, come il pannello di controllo in Photoshop, non possono essere ridimensionate mediante<br />
trascinamento.<br />
• Per cambiare la larghezza di tutti i pannelli in un ancoraggio, trascinate la presa in alto a sinistra nell’ancoraggio.<br />
• Per ridurre a icona un pannello, un gruppo di pannelli o i pannelli impilati, fate clic sul pulsante Riduci a icona nella<br />
barra del titolo.<br />
Potete aprire il menu di un pannello anche se questo è ridotto a icona.<br />
Pulsante Riduci a icona<br />
Modificare i pannelli ridotti a icona<br />
Per limitare il numero di elementi visualizzati nell’area di lavoro, conviene ridurre i pannelli a icona. In alcuni casi i pannelli<br />
sono ridotti a icona nell’area di lavoro predefinita. Fate clic sull’icona di un pannello per espanderlo. Potete espandere solo<br />
un pannello o un gruppo di pannelli alla volta.<br />
INDESIGN <strong>CS3</strong><br />
Guida utente<br />
17
Pannelli ridotti a icona<br />
Pannelli espansi<br />
• Per ridurre a icona o espandere tutti i pannelli in un ancoraggio, fate clic sulla doppia freccia nella parte superiore<br />
dell’ancoraggio.<br />
• Per ridimensionare le icone dei pannelli in modo che si vedano solo le icone (e non le etichette), trascinate la presa<br />
nella parte superiore dell’ancoraggio verso le icone, finché il testo non scompare. Per visualizzare di nuovo il testo delle<br />
icone, trascinate la presa lontano dai pannelli.<br />
• Fate clic sull’icona di un singolo pannello per espanderlo.<br />
• Per ridurre di nuovo a icona un pannello espanso, fate clic sulla linguetta,sull’iconaosulladoppiafreccianellabarradel<br />
titolo del pannello.<br />
SeselezionateRiduzioneautomaticapaletteiconedallepreferenzediInterfacciaoOpzioniinterfacciautente,l’iconadiun<br />
pannello espanso si ridurrà automaticamente a icona se fate clic lontano dall’icona.<br />
• Per aggiungere un pannello o un gruppo di pannelli a un ancoraggio di icone, trascinatelo afferrandone la linguetta o la<br />
barra del titolo. I pannelli vengono ridotti automaticamente a icona se aggiunti a un ancoraggio di icone.<br />
• Per spostare l’icona di un pannello o un gruppo di icone di pannelli, trascinate la barra sopra l’icona. Potete trascinare le<br />
icone dei pannelli in alto o in basso nell’ancoraggio, all’interno di altri ancoraggi (dove compaiono nello stile dei pannelli<br />
di quell’ancoraggio) o all’esterno dell’ancoraggio (dove compaiono come pannelli mobili ed espansi).<br />
Salvare le aree di lavoro<br />
Potete salvare in un’area di lavoro personalizzata le dimensioni e la posizione correnti dei pannelli e le eventuali modifiche<br />
apportate ai menu. I nomi delle aree di lavoro compaiono nel sottomenu Area di lavoro del menu Finestra. Potete<br />
modificare l’elenco dei nomi aggiungendo o eliminando un’area di lavoro.<br />
❖ Effettuate una delle seguenti operazioni:<br />
• Per salvare l’area di lavoro corrente, scegliete Finestra > Area di lavoro > Salva area di lavoro. Digitate un nome per la<br />
nuova area di lavoro, indicate se desiderate includere le posizioni dei pannelli e i menu personalizzati come parti<br />
integranti dell’area di lavoro salvata e fate clic su OK.<br />
• Per visualizzare un’area di lavoro personalizzata, sceglietela dal sottomenu Finestra > Area di lavoro.<br />
INDESIGN <strong>CS3</strong><br />
Guida utente<br />
18
• Per eliminare un’area di lavoro personalizzata, scegliete Finestra > Area di lavoro > Elimina area di lavoro. Selezionate<br />
un’area di lavoro da eliminare e fate clic su Elimina.<br />
Al seguente indirizzo è disponibile un video su come personalizzare l’area di lavoro: www.adobe.com/go/vid0065_it.<br />
Consultare anche<br />
“Personalizzare i menu” a pagina 21<br />
Le modalità di visualizzazione<br />
Potete modificare la visibilità della finestra del documento usando i pulsanti Modalità visualizzazione nella parte inferiore<br />
della casella degli strumenti o scegliendo i comandi del menu Visualizza > Modalità schermo. Quando la casella degli<br />
strumenti è visualizzata in un’unica colonna, potete selezionare le modalità di visualizzazione facendo clic sul pulsante della<br />
modalità corrente e selezionando un’altra modalità dal menu a comparsa.<br />
Modalità normale Visualizza la grafica in una finestra standard, mostrando le griglie e le guide visibili e gli oggetti non<br />
stampabili su un tavolo di montaggio bianco.<br />
Modalità anteprima Visualizza la grafica così come apparirebbe nell’output finale, nascondendo tutti gli elementi non<br />
stampabili (griglie, guide, oggetti non stampabili), e il tavolo di montaggio con il colore dello sfondo di anteprima definito<br />
nelle Preferenze.<br />
Modalità area al vivo Visualizza la grafica così come apparirebbe nell’output finale, nascondendo tutti gli elementi non<br />
stampabili (griglie, guide, oggetti non stampabili), il tavolo di montaggio con il colore dello sfondo di anteprima definito<br />
nelle Preferenze e anche gli elementi stampabili dell’area al vivo (definiti in Imposta documento).<br />
Modalità area indicazioni Visualizza la grafica così come apparirebbe nell’output finale, nascondendo tutti gli elementi<br />
non stampabili (griglie, guide, oggetti non stampabili), il tavolo di montaggio con il colore delle sfondo di anteprima<br />
definito nelle Preferenze e anche gli elementi stampabili nell’area indicazioni (definiti in Imposta documento).<br />
Usare la barra di stato<br />
La barra di stato, visualizzata in basso a sinistra nella finestra del documento, mostra informazioni sullo stato di un file e<br />
consente di modificare la percentuale di zoom del documento o di passare a un’altra pagina. Fate clic sul menu della barra<br />
di stato per effettuare una delle seguenti operazioni:<br />
• Accedere ai comandi di Version Cue.<br />
• Selezionare il file corrente nel file system scegliendo Mostra in Esplora risorse (Windows) o Mostra nel Finder (Mac OS).<br />
• Mostrare il file corrente in <strong>Adobe</strong> Bridge scegliendo Mostra in Bridge.<br />
Consultare anche<br />
“<strong>Adobe</strong> Bridge” a pagina 87<br />
“<strong>Adobe</strong> Version Cue” a pagina 87<br />
Panoramica sul pannello Controllo<br />
Il pannello Controllo consente di accedere rapidamente a opzioni, comandi e altri pannelli rilevanti per l’elemento o gli<br />
oggetti selezionati nella pagina. Per impostazione predefinita, il pannello Controllo è ancorato al lato superiore della<br />
finestra del documento; tuttavia potete agganciarlo al lato inferiore, trasformarlo in un pannello mobile o nasconderlo<br />
completamente.<br />
Le opzioni visualizzate nel pannello Controllo cambiano a seconda del tipo di oggetto selezionato.<br />
• Quando selezionate una cornice, ad esempio, il pannello Controllo visualizza le opzioni per ridimensionare,<br />
riposizionare, inclinare e ruotare la cornice o per applicare uno stile di oggetto.<br />
• Quando selezionate il testo all’interno di una cornice, il pannello Controllo visualizza le opzioni relative al carattere o al<br />
paragrafo. Fate clic sulle icone sul lato sinistro del pannello Controllo per verificare se sono visualizzate le opzioni relative<br />
INDESIGN <strong>CS3</strong><br />
Guida utente<br />
19
al carattere o al paragrafo. Se le dimensioni e la risoluzione del vostro monitor lo consentono, il pannello Controllo<br />
visualizza ulteriori opzioni. Se è selezionata l’opzione Controlli formato caratteri, ad esempio, sono visualizzate tutte le<br />
opzioni relative al carattere e, sul lato destro del pannello Controllo, anche alcune opzioni relative al paragrafo. Se fate<br />
clic su Controlli formato paragrafi, vengono visualizzate tutte le opzioni relative al paragrafo e, sul lato destro, anche<br />
alcune opzioni relative al carattere.<br />
• Quando selezionate una cella di tabella, il pannello Controllo visualizza le opzioni per regolare le dimensioni delle righe<br />
e delle colonne, unire le celle, allineare il testo e aggiungere tracce.<br />
A mano a mano che le opzioni nel pannello Controllo cambiano, potete visualizzare ulteriori informazioni su ognuna di<br />
esse usando le descrizioni strumenti: soffermate il puntatore sull’icona o sull’etichetta dell’opzione desiderata.<br />
Pannello Controllo con descrizioni strumenti visualizzate<br />
Menu del pannello Controllo<br />
Per aprire le finestre di dialogo che sono associate alle icone del pannello Controllo, tenete premuto Alt (Windows) o<br />
Opzione (Mac OS) mentre fate clic sull’icona desiderata nel pannello Controllo. Quando è selezionata una cornice, ad<br />
esempio,tenetepremutoiltastoAltoOpzioneecontemporaneamentefateclicsull’iconaAngolodirotazioneperaprirela<br />
finestra Ruota.<br />
Al seguente indirizzo è disponibile un video su come utilizzare il pannello Controllo: www.adobe.com/go/vid0064_it.<br />
Consultare anche<br />
“Tasti per il pannello Controllo” a pagina 598<br />
Visualizzare il menu del pannello<br />
❖ Fate clic sull’icona , sul lato destro del pannello Controllo.<br />
Pannello Controllo ancorato o mobile<br />
❖ Effettuate una delle seguenti operazioni:<br />
• Trascinate la barra verticale presente sul lato sinistro del pannello Controllo fino ad ancorare la barra degli strumenti al<br />
lato superiore o inferiore della finestra dell’applicazione (Windows) o dello schermo (Mac OS).<br />
• Scegliete Ancora in alto, Ancora in basso o Mobile dal menu del pannello Controllo.<br />
Usare la barra dei comandi<br />
La barra dei comandi (in precedenza nota come barra degli strumenti di PageMaker) consente l’accesso rapido a un insieme<br />
di funzioni molto usate. Potete mostrare o nascondere la barra degli strumenti e ancorarla in cima, in fondo o di fianco alla<br />
finestra del documento.<br />
INDESIGN <strong>CS3</strong><br />
Guida utente<br />
20
Nota: i pulsanti della barra dei comandi sono disattivati in <strong>InDesign</strong> se la funzione non è disponibile. Ad esempio, se un<br />
documento ha solo una pagina, il pulsante Elimina pagine è grigio.<br />
A<br />
B<br />
Barra dei comandi<br />
A. Barra degli strumenti ancorata B. Barra degli strumenti mobile<br />
❖ Effettuate una delle seguenti operazioni:<br />
• Per visualizzare o nascondere la barra dei comandi, scegliete Finestra > Oggetto e layout > Barra dei comandi.<br />
• Per agganciare la barra dei comandi, trascinate la barra verticale sul lato sinistro della barra dei comandi fino ad<br />
agganciare quest’ultima alla parte inferiore del pannello Controllo o della finestra del documento.<br />
• Per sganciare la barra dei comandi e renderla mobile, trascinate la barra verticale sul lato sinistro della barra dei comandi<br />
allontanando quest’ultima dal punto al quale era agganciata.<br />
Uso dei menu di scelta rapida<br />
A differenza dei menu che appaiono in alto sullo schermo, i menu di scelta rapida contengono i comandi specifici per la<br />
selezione o lo strumento attivo. Potete usare i menu di scelta rapida per scegliere rapidamente i comandi usati con maggior<br />
frequenza.<br />
1 Posizionate il puntatore sul documento, sull’oggetto o sul pannello.<br />
2 Fate clic con il pulsante destro del mouse.<br />
Nota: (Mac OS) se non avete un mouse a due pulsanti, potete visualizzare il menu di scelta rapida premendo il tasto Control<br />
mentre fate clic con il mouse.<br />
Personalizzare i menu e le scelte rapide da tastiera<br />
Personalizzare i menu<br />
Potete nascondere o distinguere con i colori i comandi dei menu in modo da evitare ogni confusione e mettere in risalto i<br />
comandi che usate di più. Se nascondete i comandi dei menu, li eliminate semplicemente dalla visualizzazione, ma non<br />
disattivate le funzioni corrispondenti. Potete visualizzare nuovamente i comandi nascosti in qualsiasi momento,<br />
selezionando il comando Mostra tutti gli elementi di menu (in fondo al menu). Nelle aree di lavoro che salvate, potete<br />
includere anche menu personalizzati.<br />
Potete personalizzare il menu principale, i menu di scelta rapida e i menu dei pannelli. I menu di scelta rapida vengono<br />
visualizzati quando fate clic su un’area usando il pulsante destro del mouse (Windows) o tenendo premuto Control<br />
(Mac OS). I menu dei pannelli vengono visualizzati quando fate clic sull’icona del triangolo, in alto a destra nel pannello.<br />
Consultare anche<br />
“Salvare le aree di lavoro” a pagina 18<br />
Creare un set di menu personalizzato<br />
1 Scegliete Modifica > Menu.<br />
Non potete modificare il set di menu predefinito.<br />
2 Fate clic su Salva con nome, digitate il nome del set di menu e fate clic su OK.<br />
INDESIGN <strong>CS3</strong><br />
Guida utente<br />
21
3 Scegliete Menu dell’applicazione o Menu dei pannelli e di scelta rapida dal menu Categoria per indicare quali menu<br />
desiderate personalizzare.<br />
4 Fate clic sulle frecce a sinistra delle categorie di menu per visualizzare le sottocategorie o i comandi dei menu. Per ogni<br />
comando che desiderate personalizzare, fate clic sull’icona dell’occhio sotto a Visibilità in modo da visualizzare o<br />
nascondere il comando; fate clic su Nessuno sotto a Colore per selezionare un colore dal menu.<br />
5 Fate clic su Salva, quindi su OK.<br />
Selezionare un set di menu personalizzato<br />
1 Scegliete Modifica > Menu.<br />
2 Scegliete il set di menu dal menu Set e fate clic su OK.<br />
Modificare o eliminare un set di menu personalizzato<br />
1 Scegliete Modifica > Menu.<br />
2 Scegliete il set di menu dal menu Set ed effettuate una delle seguenti operazioni:<br />
• Per modificare un set di menu, modificate la visibilità o il colore dei comandi dei menu, quindi fate clic su Salva e infine<br />
su OK.<br />
• Per eliminare un set di menu, fate clic su Elimina, quindi su Sì e infine su OK.<br />
Mostrare gli elementi di menu nascosti<br />
❖ Scegliete Mostra tutti gli elementi di menu in fondo al menu che contiene i comandi nascosti.<br />
Se tenete premuto il tasto Ctrl (Windows) o Comando (Mac OS) e fate clic sul nome di un menu, verranno<br />
temporaneamente visualizzati tutti i comandi di menu che avevate nascosto in fase di personalizzazione dei menu.<br />
Usare i set di scelte rapide da tastiera<br />
Le descrizioni strumenti contengono le relative scelte rapide. In <strong>InDesign</strong> è inoltre incluso un editor che consente di<br />
visualizzare e generare un elenco di tutte le scelte rapide o di modificare e creare scelte rapide personalizzate. L’editor delle<br />
scelte rapide comprende tutti i comandi che accettano scelte rapide ma alcuni di essi non sono definiti nel set predefinito.<br />
Potete anche associare scelte rapide da tastiera a stili di paragrafo o di carattere (“Definire gli stili di paragrafi e di caratteri”<br />
a pagina 153) o script (“Script in <strong>InDesign</strong>” a pagina 548).<br />
Al seguente indirizzo è disponibile un video su come utilizzare le scelte rapide da tastiera: www.adobe.com/go/vid0066_it.<br />
Consultare anche<br />
“Scelte rapide da tastiera predefinite” a pagina 589<br />
Cambiare il set di scelte rapide attivo<br />
1 Scegliete Modifica > Scelte rapide da tastiera.<br />
2 Selezionate un set di scelte rapide dal menu Set, ad esempio Scelte rapide QuarkXPress 4.0.<br />
3 Fate clic su OK.<br />
Visualizzare le scelte rapide<br />
1 Scegliete Modifica > Scelte rapide da tastiera.<br />
2 In Set, selezionate un set di scelte rapide.<br />
3 In Area prodotto, selezionate l’area che contiene i comandi da visualizzare.<br />
4 In Comandi, selezionate un comando. La scelta rapida corrispondente è visualizzata nella sezione Scelte rapide correnti.<br />
Generare un elenco di scelte rapide da stampare<br />
1 Scegliete Modifica > Scelte rapide da tastiera.<br />
INDESIGN <strong>CS3</strong><br />
Guida utente<br />
22
2 In Set, selezionate un set di scelte rapide.<br />
3 Fate clic su Mostra set.<br />
Viene aperto un file di testo contenente tutte le scelte rapide correnti e non definite per il set.<br />
Creare un nuovo set di scelte rapide<br />
1 Scegliete Modifica > Scelte rapide da tastiera.<br />
2 Fate clic su Nuovo set.<br />
3 Immettete un nome per il nuovo set, selezionate un set di scelte rapide dal menu Basato su e fate clic su OK.<br />
Creare o ridefinire una scelta rapida<br />
1 Scegliete Modifica > Scelte rapide da tastiera.<br />
2 In Set, selezionate un set di scelte rapide oppure fate clic su Nuovo set per crearne uno nuovo.<br />
Nota: non modificate i set di scelte rapide Predefinito e QuarkXPress. Create piuttosto un nuovo set basato su di essi e<br />
modificate il nuovo set.<br />
3 In Area prodotto, selezionate l’area che contiene il comando da definire o ridefinire.<br />
4 Nell’elenco Comandi, selezionate il comando da definire o ridefinire.<br />
5 Nella casella Nuova scelta rapida, premete la combinazione di tasti della vostra nuova scelta rapida da tastiera. Se la<br />
sequenza di tasti è attualmente usata per un altro comando, <strong>InDesign</strong> lo visualizza in Scelte rapide correnti. Potete scegliere<br />
di cambiare la scelta rapida esistente oppure tentare con una nuova combinazione di tasti.<br />
Nota: evitate di assegnare ai comandi di menu scelte rapide composte da un solo tasto, in quanto interferiscono con la<br />
digitazione del testo. Se è attivo un punto di inserimento quando immettete una scelta rapida composta da un solo tasto,<br />
<strong>InDesign</strong> attiva la scelta rapida da tastiera anziché inserire il carattere nel testo.<br />
6 Nell’elenco Contesto, selezionate il contesto in cui dovrà funzionare la scelta rapida da tastiera. Il contesto assicura che<br />
la scelta rapida funzioni nel modo da voi desiderato. Ad esempio, potete assegnare Ctrl+G per raggruppare le celle (contesto<br />
Tabella) e Ctrl+G per inserire caratteri speciali (contesto Testo).<br />
Nota: assegnatelescelterapidealcontestoPredefinitosevoletechefunzioninoinqualunquecontestodeldocumento.Lescelte<br />
rapide assegnate in contesti specifici, come Tabella o Testo, hanno la precedenza su quelle assegnate nel contesto Predefinito.<br />
7 Effettuate una delle seguenti operazioni:<br />
• Scegliete Assegna per creare una nuova scelta rapida quando non ne esistono altre.<br />
• Fate clic su Assegna per aggiungere un’altra scelta rapida al comando. I comandi dei menu possono avere più scelte rapide<br />
da tastiera.<br />
8 Fate clic su OK per chiudere la finestra o su Salva per mantenere aperta la finestra e impostare altre scelte rapide.<br />
Casella degli strumenti<br />
Panoramica sulla casella degli strumenti<br />
La casella degli strumenti include strumenti per selezionare, modificare e creare elementi di pagina oppure per scegliere<br />
testo, forme, linee e sfumature. Potete modificare la disposizione della casella degli strumenti in base alle vostre preferenze<br />
di visualizzazione per quanto riguarda finestre e pannelli. Per impostazione predefinita, la casella degli strumenti è<br />
strutturata in due colonne verticali, ma può anche essere impostata come unica colonna verticale o riga orizzontale, purché<br />
non cambi la posizione dei singoli strumenti al suo interno. Per spostare la casella degli strumenti, trascinatela per la barra<br />
del titolo.<br />
Per selezionare uno strumento nella casella degli strumenti predefinita, fate clic su di esso. La casella degli strumenti<br />
contiene anche diversi strumenti nascosti, che sono correlati agli strumenti visibili attraverso la presenza di una freccia a<br />
destra della loro icona. Per selezionare uno strumento nascosto, fate clic sullo strumento corrente nella casella degli<br />
strumenti e selezionate lo strumento nascosto desiderato.<br />
INDESIGN <strong>CS3</strong><br />
Guida utente<br />
23
Quando soffermate il puntatore su uno strumento, vengono visualizzati il nome e la scelta rapida da tastiera corrispondenti<br />
(descrizioni strumenti). Potete disattivare le descrizioni strumenti scegliendo Nessuna dal menu Descrizione strumenti<br />
nelle preferenze generali.<br />
Panoramica sulla casella degli strumenti<br />
A<br />
B<br />
C<br />
D<br />
Consultare anche<br />
“Galleria degli strumenti di selezione” a pagina 26<br />
“Galleria degli strumenti di disegno e di testo” a pagina 26<br />
“Galleria degli strumenti di trasformazione” a pagina 27<br />
“Galleria degli strumenti di modifica e navigazione” a pagina 28<br />
Visualizzare la casella degli strumenti<br />
❖ Scegliete Finestra > Strumenti.<br />
A Strumenti di selezione<br />
B<br />
Selezione (V)<br />
Selezione diretta (A)<br />
Posizioni (Maiusc+A)<br />
Strumenti di disegno e<br />
testo<br />
Penna (P)<br />
Aggiungi punto di<br />
ancoraggio<br />
Elimina punto di<br />
ancoraggio<br />
Converti punto di<br />
ancoraggio<br />
Testo (T)<br />
Testo su tracciato<br />
(Shift+T)<br />
Matita (N)<br />
Arrotonda<br />
Cancella<br />
Linea (\)<br />
Cornice rettangolare (F)<br />
Cornice ellittica<br />
Cornice poligonale<br />
Rettangolo (M)<br />
Ellisse (L)<br />
Poligono<br />
Pulsante (B)<br />
Forbici (C)<br />
Visualizzare le opzioni degli strumenti<br />
❖ Fate doppio clic su uno strumento nella casella degli strumenti.<br />
Questa procedura funziona solo per alcuni strumenti, quali il contagocce, la matita e il poligono.<br />
C<br />
D<br />
Strumenti di<br />
trasformazione<br />
Ruota (R)<br />
Ridimensionamento (S)<br />
Inclinazione (O)<br />
Trasformazione libera (E)<br />
Sfumatura (G)<br />
Contorno sfocato<br />
sfumatura (Maiusc+G)<br />
Strumenti di modifica e<br />
navigazione<br />
Nota<br />
Contagocce (I)<br />
Misura (K)<br />
Mano (H)<br />
Zoom (Z)<br />
Strumento predefinito * La scelta rapida da tastiera è riportata tra parentesi.<br />
INDESIGN <strong>CS3</strong><br />
Guida utente<br />
24
Visualizzare e selezionare gli strumenti nascosti<br />
1 Nella casella degli strumenti, posizionate il puntatore sopra uno strumento correlato ad altri strumenti nascosti, quindi<br />
premete il pulsante del mouse.<br />
2 Quando compaiono gli strumenti nascosti, selezionate quello desiderato.<br />
Menu degli strumenti nascosti<br />
Modificare la disposizione della casella degli strumenti<br />
1 Scegliete Modifica > Preferenze > Interfaccia (Windows) o <strong>InDesign</strong> > Preferenze > Interfaccia (Mac OS).<br />
2 Scegliete un’opzione di disposizione dal menu Pannello strumenti mobile e fate clic su OK.<br />
Panoramica sugli strumenti<br />
Gli strumenti testo consentono di creare e formattare il testo in blocchi o tracciati standard o personalizzati. Consultate “Le<br />
cornici di testo” a pagina 103.<br />
Gli strumenti di disegno e pittura consentono di disegnare e definire lo stile di oggetti semplici e complessi, compresi i<br />
rettangoli, le ellissi, i poligoni e i tracciati a mano libera. Consultate “Disegnare linee e forme di base” a pagina 276,<br />
“Disegnare con lo strumento matita” a pagina 278 e “Disegni con lo strumento penna” a pagina 280.<br />
Gli strumenti di selezione consentono di selezionare (attivare) oggetti, punti e linee. Consultate “Selezionare gli oggetti” a<br />
pagina 331.<br />
Gli strumenti di trasformazione consentono di modificare la forma degli oggetti, riorientarli o ridimensionarli. Consultate<br />
“Trasformare gli oggetti” a pagina 340.<br />
Gli strumenti di navigazione, zoom e misura consentono di spostarsi, controllare la visualizzazione e misurare le distanze<br />
all’interno di un documento. Consultate “Ingrandire e ridurre la visualizzazione” a pagina 28 e “Righelli e unità di misura”<br />
a pagina 41.<br />
Lo strumento forbici consente di suddividere tracciati e cornici. Consultate “Suddividere un tracciato con lo strumento<br />
forbici” a pagina 289.<br />
Lo strumento pulsante consente di creare pulsanti che attivano varie azioni all’interno di documenti interattivi. Consultate<br />
“Creare i pulsanti” a pagina 468.<br />
INDESIGN <strong>CS3</strong><br />
Guida utente<br />
25
Galleria degli strumenti di selezione<br />
Lo strumento selezione consente di<br />
selezionare interi oggetti.<br />
Consultare anche<br />
“Panoramica sulla casella degli strumenti” a pagina 23<br />
“Selezionare gli oggetti” a pagina 331<br />
“Panoramica dei metodi di selezione” a pagina 331<br />
Galleria degli strumenti di disegno e di testo<br />
Lo strumento penna<br />
consente di disegnare<br />
tracciati retti e curvi.<br />
Lo strumento testo<br />
consente di creare cornici<br />
di testo e di selezionare il<br />
testo.<br />
Lo strumento selezione diretta<br />
consente di selezionare singoli punti<br />
di un tracciato o singoli contenuti<br />
all’interno di una cornice.<br />
Lo strumento aggiungi<br />
punti di ancoraggio<br />
consente di aggiungere<br />
punti di ancoraggio a un<br />
tracciato.<br />
Lo strumento testo su<br />
tracciato consente di<br />
creare e modificare testo<br />
sui tracciati.<br />
Lo strumento elimina<br />
punti di ancoraggio<br />
consente di eliminare<br />
puntidiancoraggiodaun<br />
tracciato.<br />
Lo strumento matita<br />
consente di disegnare un<br />
tracciato a mano libera.<br />
Lo strumento posizione consente di<br />
ritagliare e spostare le immagini<br />
all’interno di una cornice.<br />
Lo strumento converti<br />
punto di direzione<br />
consente di convertire i<br />
punti d’angolo e i punti<br />
morbidi.<br />
Lo strumento arrotonda<br />
consente di eliminare gli<br />
angoli in eccesso da un<br />
tracciato.<br />
INDESIGN <strong>CS3</strong><br />
Guida utente<br />
26
Lo strumento cancella<br />
consente di eliminare<br />
punti da un tracciato.<br />
Lo strumento cornice<br />
poligonale consente di<br />
creare una forma<br />
segnaposto a più lati.<br />
Consultare anche<br />
“Panoramica sulla casella degli strumenti” a pagina 23<br />
“Tipi di tracciati e forme” a pagina 274<br />
Galleria degli strumenti di trasformazione<br />
Lo strumento ruota<br />
consente di ruotare gli<br />
oggetti attorno a un punto<br />
fisso.<br />
Lo strumento linea<br />
consente di disegnare un<br />
segmento di linea.<br />
Lo strumento rettangolo<br />
consente di creare un<br />
quadrato o un rettangolo.<br />
Lo strumento<br />
ridimensionamento<br />
consente di<br />
ridimensionare gli oggetti<br />
attorno a un punto fisso.<br />
Consultare anche<br />
“Panoramica sulla casella degli strumenti” a pagina 23<br />
“Trasformare gli oggetti” a pagina 340<br />
Lo strumento cornice<br />
rettangolare consente di<br />
creare un segnaposto<br />
quadrato o rettangolare.<br />
Lo strumento ellisse<br />
consente di creare un<br />
cerchio o un ovale.<br />
Lo strumento inclinazione<br />
consente di inclinare gli<br />
oggetti attorno a un punto<br />
fisso.<br />
Lo strumento cornice<br />
ellittica consente di creare<br />
un segnaposto ovale o<br />
circolare.<br />
Lo strumento poligono<br />
consente di creare una<br />
forma a più lati.<br />
Lo strumento<br />
trasformazione libera<br />
consente di ruotare,<br />
ridimensionare o inclinare<br />
un oggetto.<br />
INDESIGN <strong>CS3</strong><br />
Guida utente<br />
27
Galleria degli strumenti di modifica e navigazione<br />
Lo strumento contagocce<br />
consente di campionare i<br />
colori o gli attributi di<br />
testo dagli oggetti per<br />
applicarli ad altri oggetti.<br />
Lo strumento forbici<br />
consente di tagliare i<br />
tracciati in punti<br />
specificati.<br />
Consultare anche<br />
“Panoramica sulla casella degli strumenti” a pagina 23<br />
Visualizzare l’area di lavoro<br />
Ingrandire e ridurre la visualizzazione<br />
Potete usare lo strumento zoom o i comandi Zoom per ingrandire la visualizzazione dei documenti.<br />
Consultare anche<br />
Lo strumento misura<br />
consente di misurare la<br />
distanza fra due punti.<br />
Lo strumento mano<br />
consente di spostare la<br />
visualizzazione della<br />
pagina all’interno della<br />
finestra del documento.<br />
“Tasti per gli strumenti” a pagina 589<br />
Lo strumento campione<br />
sfumatura consente di<br />
regolare i punti iniziale e<br />
finale e l’angolo delle<br />
sfumature all’interno degli<br />
oggetti.<br />
Lo strumento zoom<br />
consente di aumentare e<br />
ridurre l’ingrandimento<br />
all’interno della finestra<br />
del documento.<br />
Lo strumento controllo<br />
sfocato sfumatura<br />
consente di sfumare un<br />
oggetto sullo sfondo.<br />
order<br />
Lo strumento pulsante<br />
consente di creare un<br />
pulsante che esegue<br />
un’azione quando il<br />
documento viene<br />
esportato in formato<br />
<strong>Adobe</strong> PDF.<br />
Aumenta zoom o Riduci zoom<br />
• Selezionate lo strumento zoom e fate clic sull’area da ingrandire. Ad ogni clic, l’ingrandimento passa alla successiva<br />
percentuale preimpostata; il punto in cui fate clic diventa il centro della visualizzazione. All’ingrandimento massimo, il<br />
centro dello strumento zoom appare vuoto. Per ridurre la visualizzazione, tenete premuto Alt (Windows) o Opzione<br />
(Mac OS) e fate clic sull’area che desiderate ridurre. Ad ogni clic, la visualizzazione si riduce.<br />
INDESIGN <strong>CS3</strong><br />
Guida utente<br />
28
• Per ingrandire la visualizzazione alla successiva percentuale, attivate la finestra e scegliete Visualizza >Zoom in. Per<br />
ridurre la visualizzazione alla precedente percentuale, scegliete Visualizza > Zoom out.<br />
• Per impostare un livello di ingrandimento specifico, digitate o scegliete un livello nella casella di testo Zoom in basso a<br />
sinistra nella finestra del documento.<br />
• Per ingrandire o ridurre la visualizzazione, premete Alt (Windows) o Opzione (Mac OS) mentre usate la rotellina o il<br />
sensore del mouse.<br />
• Per ingrandire la visualizzazione mediante trascinamento, selezionate lo strumento Zoom e trascinate attorno all’area da<br />
ingrandire.<br />
Ingrandire al 100%<br />
• Fate doppio clic sullo strumento zoom.<br />
• Scegliete Visualizza > Dimensioni effettive.<br />
• Digitate o scegliete il livello di ingrandimento 100% nella casella di testo Zoom, in basso a sinistra nella finestra del<br />
documento.<br />
Adattare la pagina, le pagine affiancate o il tavolo di montaggio alla finestra attiva<br />
• Scegliete Visualizza > Adatta pagina a finestra.<br />
• Scegliete Visualizza > Adatta pagine affiancate a finestra.<br />
• Scegliete Visualizza > Intero tavolo di montaggio.<br />
Consultare anche<br />
“Tasti per visualizzare i documenti e le aree di lavoro” a pagina 595<br />
Usare il pannello Navigatore<br />
Il pannello Navigatore (Finestra > Oggetto e layout > Navigatore) contiene una miniatura delle pagine affiancate<br />
selezionate, pertanto vi consente di cambiare rapidamente la visualizzazione di un documento.<br />
A<br />
B<br />
C<br />
D E F G<br />
Pannello Navigatore<br />
A. Miniatura B. Casella di visualizzazione C. Numero pagine affiancate D. CaselladimodificazoomE. Pulsante Zoom out F. Cursore dello<br />
zoom G. Pulsante Zoom in<br />
Alternare la visualizzazione di una o tutte le pagine affiancate aperte<br />
❖ Scegliete Visualizza pagine affiancate attive/Visualizza tutte le pagine affiancate dal menu del pannello Navigatore. Usate<br />
la barra di scorrimento per visualizzare le pagine affiancate precedenti o successive.<br />
Se visualizzate tutte le pagine affiancate, vi consigliamo di ridimensionare il pannello Navigatore in una forma lunga e<br />
stretta.<br />
Ingrandire o ridurre la visualizzazione usando il pannello Navigatore<br />
❖ Effettuate una delle seguenti operazioni:<br />
• Fate clic sul pulsante Zoom in o Zoom out nella parte inferiore del pannello Navigatore.<br />
INDESIGN <strong>CS3</strong><br />
Guida utente<br />
29
• Trascinate il cursore dello zoom nella parte inferiore del pannello.<br />
• Nella casella di testo Zoom, immettete la percentuale di ingrandimento o riduzione e premete Invio (Windows) o A-capo<br />
(Mac OS).<br />
Modificare il colore della casella di visualizzazione del pannello Navigatore<br />
1 Scegliete Opzioni pannello dal menu del pannello Navigatore.<br />
2 Scegliete un colore:<br />
• Per usare un colore prestabilito, selezionatene uno dal menu a comparsa.<br />
• Per specificare un diverso colore, scegliete Personalizzato dal menu a comparsa e specificate un colore dal Selettore<br />
colore.<br />
Scorrere la visualizzazione<br />
Potete regolare facilmente la posizione delle pagine e degli oggetti rispetto al centro della finestra del documento, usando<br />
le stesse tecniche anche per spostarvi tra le pagine.<br />
❖ Effettuate una delle seguenti operazioni:<br />
• Selezionate lo strumento mano nel pannello Strumenti, quindi fate clic e trascinate nella finestra del documento.<br />
Tenendo premuto il tasto Alt (Windows) o Opzione (Mac OS) e premendo la barra spaziatrice, attiverete<br />
temporaneamente lo strumento mano.<br />
• Nel pannello Navigatore, fate clic sulla miniatura o trascinate la casella di visualizzazione che rappresenta l’area visibile<br />
del set di pagine affiancate corrente.<br />
• Fate clic sulla barra di scorrimento orizzontale o verticale oppure trascinate la casella di scorrimento.<br />
• Premete il tasto PgSu o PgGiù.<br />
• Usate la rotellina o il sensore del mouse per scorrere verso l’alto o verso il basso. Per scorrere a sinistra o a destra, tenete<br />
premuto il tasto Ctrl (Windows) o Comando (Mac OS) mentre usate la rotellina o il sensore del mouse.<br />
Consultare anche<br />
“Tasti per visualizzare i documenti e le aree di lavoro” a pagina 595<br />
Voltare pagina<br />
<strong>InDesign</strong> consente di passare da una pagina a un’altra di un documento in modo semplice. Ad esempio, <strong>InDesign</strong> tiene<br />
traccia dell’ordine in cui vengono visualizzate le pagine di un documento come accade nei browser Web, dove sono<br />
disponibili i pulsanti Indietro e Avanti per la navigazione tra le pagine visitate.<br />
❖ Effettuate una delle seguenti operazioni:<br />
• Per spostarvi tra le pagine nell’ordine in cui le avete visualizzate nel corso della sessione corrente, scegliete<br />
Layout >Indietro o Avanti.<br />
• Per passare alla pagina successiva o tornare alla pagina precedente, fate clic sul pulsante Pagina successiva o Pagina<br />
precedente<br />
precedente.<br />
nella parte inferiore della finestra del documento, oppure scegliete Layout > Pagina successiva o Pagina<br />
• Per passare alla prima o all’ultima pagina, fate clic sul pulsante Prima pagina o Ultima pagina in basso a sinistra<br />
nella finestra del documento, oppure scegliete Layout > Prima pagina o Ultima pagina.<br />
• Per passare a una pagina specifica, scegliete Layout > Vai a pagina, quindi specificate il numero della pagina e fate clic su<br />
OK. In alternativa, potete fare clic sulla freccia verso il basso, alla destra della casella del numero di pagina, e scegliere<br />
una pagina.<br />
INDESIGN <strong>CS3</strong><br />
Guida utente<br />
30
Scegliete una pagina specifica usando la casella del numero di pagina.<br />
• Per passare a una pagina mastro, fate clic sulla casella del numero di pagina in basso a sinistra nella finestra del<br />
documento. Digitate le prime lettere del nome della pagina mastro e premete Invio (Windows) o A-capo (Mac OS). In<br />
alternativa, nel pannello Navigatore fate doppio clic sull’icona della pagina mastro o fate doppio clic sui numeri di pagina<br />
sotto le icone.<br />
Lavorare con finestre aggiuntive<br />
Potete aprire altre finestre in cui visualizzare lo stesso documento o altri documenti <strong>InDesign</strong>. Usando le finestre aggiuntive<br />
potete confrontare tra loro diverse pagine affiancate, in particolare pagine non adiacenti. Potete inoltre visualizzare la stessa<br />
pagina a livelli di ingrandimento diversi, per lavorare ai dettagli mentre controllate gli effetti delle modifiche sul layout<br />
complessivo. In più potete visualizzare una pagina mastro in una finestra e le pagine basate su di essa nelle altre finestre,<br />
per controllare gli effetti delle modifiche apportate alla pagina mastro sulle diverse pagine del documento.<br />
Quando riaprirete il documento, comparirà solo l’ultima finestra usata.<br />
• Per creare una nuova finestra per lo stesso documento, scegliete Finestra > Disponi > Nuova finestra.<br />
• Scegliete Finestra > Disponi > Sovrapponi per sovrapporre tutte le finestre scostandole leggermente una rispetto all’altra.<br />
Scegliete Finestra > Disponi > Affianca in orizzontale o Affianca in verticale per visualizzare tutte le finestre sullo stesso<br />
piano, senza sovrapposizione.<br />
• Per attivare una finestra, fate clic sulla sua barra del titolo oppure scegliete il nome della visualizzazione dal menu<br />
Finestra. Le varie finestre di un documento sono numerate nell’ordine in cui sono state create.<br />
• Per chiudere tutte le finestre del documento attivo, premete Maiusc+Ctrl+W (Windows) o Maiusc+Comando+W<br />
(Mac OS).<br />
• Per chiudere tutte le finestre di tutti i documenti aperti, premete Maiusc+Ctrl+Alt+W (Windows) o<br />
Maiusc+Comando+Opzione+W (Mac OS).<br />
Usare l’anti-alias per arrotondare i bordi<br />
L’anti-alias consente di arrotondare i margini frastagliati del testo e delle immagini bitmap smussando le transizioni di<br />
colore tra i pixel dei contorni e quelli dello sfondo. Poiché cambiano solo i pixel di contorno, non viene perso alcun<br />
dettaglio.<br />
1 Scegliete Modifica > Preferenze > Prestazioni visualizzazione (Windows) o <strong>InDesign</strong> > Preferenze > Prestazioni<br />
visualizzazione (Mac OS).<br />
2 Dal menu Regola impostazioni visualizzazione scegliete l’impostazione di visualizzazione per la quale desiderate attivare<br />
l’anti-alias.<br />
Potete attivare e disattivare l’anti-alias per ognuna delle impostazioni di visualizzazione. Ad esempio, potete attivare l’antialias<br />
per la visualizzazione Alta qualità e disattivarla per la visualizzazione Veloce.<br />
3 Selezionate Attiva anti-alias.<br />
INDESIGN <strong>CS3</strong><br />
Guida utente<br />
31
Simulare il testo<br />
Quando le funzioni di visualizzazione non bastano per mostrare il testo a dimensioni ridotte, viene visualizzata una barra<br />
grigia al posto del testo. Questa funzione è definita simulazione del testo. Tutto il testo di dimensioni uguali o inferiori a<br />
quelle specificate viene sostituito sullo schermo da barre grigie che fungono da segnaposto.<br />
1 Scegliete Modifica > Preferenze > Prestazioni visualizzazione (Windows) o <strong>InDesign</strong> > Preferenze > Prestazioni<br />
visualizzazione (Mac OS).<br />
2 Dal menu Regola impostazioni visualizzazione scegliete l’impostazione di visualizzazione per la quale desiderate<br />
modificare l’opzione Simula testo.<br />
Potete specificare valori diversi di simulazione del testo per ognuna delle impostazioni di visualizzazione.<br />
3 Specificate un valore per Simula testo inferiore a.<br />
4 Per controllare se il testo e le immagini vengono simulati mentre scorrete un documento, trascinate il cursore dello<br />
strumento mano sul livello di prestazioni/qualità desiderato, quindi fate clic su OK.<br />
Calcolare i valori nei pannelli e nelle finestre<br />
Potete eseguire semplici operazioni matematiche in qualsiasi casella di modifica per numeri. Ad esempio, per spostare un<br />
oggetto selezionato di 3 unità a destra usando le unità di misura correnti, non è necessario digitare la nuova posizione<br />
orizzontale ma è sufficiente digitare +3 dopo il valore corrente nel pannello Trasforma.<br />
I pannelli usano le unità di misura selezionate nella finestra Preferenze, tuttavia potete specificare valori in unità di misura<br />
diverse.<br />
1 In una casella di testo che accetta i valori numerici, effettuate una delle seguenti operazioni:<br />
• Per sostituire l’intero valore corrente con un’espressione matematica, selezionate l’intero valore corrente.<br />
• Per usare il valore corrente come parte di un’espressione matematica, fate clic prima o dopo il valore corrente.<br />
2 Digitate una semplice espressione matematica usando un singolo operatore, ad esempio + (più), - (meno), x (per), /<br />
(diviso) o % (percento).<br />
Ad esempio, 0p0 + 3 o 5mm + 4.<br />
3 Premete Invio o A-capo per calcolare il risultato.<br />
Nei pannelli Controllo e Trasforma potete duplicare l’oggetto selezionato e applicare il risultato al duplicato invece che<br />
all’originale. Immettete l’espressione e premete Alt+Invio (Windows) o Opzione+A-capo (Mac OS).<br />
Calcolare i valori nei pannelli e nelle finestre<br />
I pannelli e le finestre usano le unità di misura e gli incrementi definiti nella finestra Modifica > Preferenze > Unità e<br />
incrementi (Windows) o <strong>InDesign</strong> > Preferenze > Unità e incrementi (Mac OS). Tuttavia in qualsiasi momento potete<br />
specificare i valori in una delle unità di misura supportate, ignorando temporaneamente le preferenze impostate.<br />
❖ Effettuate una delle seguenti operazioni:<br />
• Digitate un valore nella casella e premete Invio o A-capo.<br />
• Trascinate il cursore.<br />
• Ruotate la manopola.<br />
• Fate clic sui pulsanti freccia nel pannello per modificare il valore.<br />
• Fate clic nella casella, quindi usate i tasti Freccia su e Freccia giù sulla tastiera per modificare il valore.<br />
• Selezionate un valore dal menu associato alla casella.<br />
Nota: le modifiche apportate in <strong>InDesign</strong> con i pulsanti freccia, i tasti freccia o i menu a comparsa vengono applicate<br />
immediatamente.<br />
INDESIGN <strong>CS3</strong><br />
Guida utente<br />
32
Consultare anche<br />
“Righelli e unità di misura” a pagina 41<br />
Impostare le preferenze<br />
Le preferenze e le impostazioni predefinite<br />
Le preferenze includono impostazioni quali le posizioni dei pannelli, le opzioni delle unità di misura e le opzioni di<br />
visualizzazione per grafica e composizione tipografica. Le impostazioni delle preferenze determinano le caratteristiche<br />
iniziali dei documenti e degli oggetti <strong>InDesign</strong>.<br />
Per ogni nuovo documento e ogni nuovo oggetto vengono usate le impostazioni predefinite. Ad esempio, potete specificare<br />
il font predefinito e altre caratteristiche del testo per tutti i nuovi documenti o le nuove cornici di testo.<br />
Nei file delle preferenze di <strong>Adobe</strong> <strong>InDesign</strong>, denominati Defaults e SavedData, sono memorizzate numerose preferenze e<br />
impostazioni predefinite di <strong>InDesign</strong>. Questi due file predefiniti vengono salvati ogni volta che <strong>InDesign</strong> viene chiuso.<br />
Nota: le preferenze di <strong>InDesign</strong> possono essere modificate mediante script. Per condividere un insieme di preferenze uguali tra<br />
più gruppi di utenti, potete sviluppare uno script di impostazione delle preferenze che dovrà essere eseguito sui computer di tutti<br />
gli altri utenti. Evitate di copiare e incollare i file delle preferenze utente da un computer all’altro, altrimenti rischiate di rendere<br />
instabile l’applicazione. Per ulteriori informazioni sugli script, consultate il documento Scripting Guide (Guida agli script) nel<br />
DVD di <strong>InDesign</strong> <strong>CS3</strong>.<br />
Impostare le preferenze generali<br />
1 Scegliete Modifica > Preferenze > Generali (Windows) o <strong>InDesign</strong> > Preferenze > Generali (Mac OS), quindi scegliete il<br />
tipo di preferenze che desiderate specificare.<br />
2 Nella sezione Numerazione pagine, scegliete un metodo di numerazione dal menu Visualizza.<br />
3 Nella sezione Scaricamento e incorporazione font, specificate un valore soglia per attivare la creazione di sottoinsiemi<br />
dei font in base al numero di glifi contenuti in un font. Questa impostazione determina le opzioni di scaricamento dei font<br />
nelle finestre di dialogo Stampa ed Esporta.<br />
4 Nella sezione Scripting, selezionate Attiva script allegati per consentire l’associazione delle azioni JavaScript alle funzioni<br />
in <strong>InDesign</strong>. Se dovete aprire un documento <strong>InDesign</strong> proveniente da una fonte sconosciuta, è preferibile disattivare questa<br />
opzione.<br />
5 Fate clic su Ripristina tutte le finestre di avviso per visualizzare tutti gli avvisi, anche quelli che avete scelto di non<br />
visualizzare in precedenza. A mano a mano che gli avvisi vengono visualizzati, potete selezionare una casella di controllo<br />
che blocca l’ulteriore visualizzazione degli stessi avvisi.<br />
Consultare anche<br />
“Ridimensionare il testo” a pagina 202<br />
Impostare i valori predefiniti<br />
Se modificate le impostazioni senza che vi siano documenti aperti, le nuove impostazioni verranno applicate a tutti i nuovi<br />
documenti. Se modificate le impostazioni mentre è aperto un documento, le modifiche avranno effetto solo sul documento<br />
in questione.<br />
Analogamente, se modificate le impostazioni senza che vi siano oggetti selezionati, le nuove impostazioni verranno<br />
applicate a tutti i nuovi oggetti.<br />
Specificare le impostazioni predefinite per i nuovi documenti<br />
1 Chiudete tutti i documenti <strong>InDesign</strong>.<br />
2 Modificate le impostazioni riguardanti qualsiasi elemento di menu, pannello o finestra.<br />
INDESIGN <strong>CS3</strong><br />
Guida utente<br />
33
Se usate le stesse dimensioni di pagina e la stessa lingua nella maggior parte dei documenti, potete modificare queste<br />
impostazioni predefinite senza aprire nessun documento. Per modificare le dimensioni di pagina predefinite, ad esempio,<br />
chiudete tutti i documenti, scegliete File > Imposta documento e selezionate le dimensioni desiderate. Per impostare il<br />
dizionario predefinito, chiudete tutti i documenti, scegliete Modifica > Preferenze > Dizionario (Windows) o <strong>InDesign</strong> ><br />
Preferenze > Dizionario (Mac OS), quindi selezionate un’opzione dal menu Lingua.<br />
Specificare le impostazioni predefinite per i nuovi oggetti di un documento<br />
1 Dopo avere aperto un documento <strong>InDesign</strong>, scegliete Modifica > Deseleziona tutto.<br />
2 Modificate le impostazioni riguardanti qualsiasi elemento di menu, pannello o finestra.<br />
Ripristinare tutte le preferenze e le impostazioni predefinite<br />
❖ Effettuate una delle seguenti operazioni:<br />
• In Windows, avviate <strong>InDesign</strong>, quindi premete Maiusc+Ctrl+Alt. Fate clic su Sì per rispondere alla richiesta di<br />
eliminazione dei file delle preferenze.<br />
• In Mac OS, tenete premuto Maiusc+Opzione+Comando+Control mentre avviate <strong>InDesign</strong>. Fate clic su Sì per rispondere<br />
alla richiesta di eliminazione dei file delle preferenze.<br />
Gli stili e i predefiniti di <strong>InDesign</strong><br />
Potete salvare le impostazioni e riutilizzarle in seguito per le seguenti operazioni:<br />
• Creazione di stili di carattere e di paragrafo. Consultate “Definire gli stili di paragrafi e di caratteri” a pagina 153.<br />
• Creazione di stili di oggetto. Consultate “Definire stili di oggetto” a pagina 164.<br />
• Creazione di stili di tabella e cella. Consultate “Definire stili di tabella e di cella” a pagina 247.<br />
• Creazione di predefiniti di esportazione PDF. Consultate “Personalizzare i predefiniti <strong>Adobe</strong> PDF” a pagina 443.<br />
• Creazione di predefiniti di stampa. Tutti gli attributi della finestra Stampa sono inclusi nello stile. Consultate “Stampare<br />
un documento o libro” a pagina 503.<br />
• Creazione di predefiniti di abbondanza. Consultate “Creare o modificare un predefinito di abbondanza” a pagina 431.<br />
• Creazione di predefiniti di conversione trasparenza. Consultate “Convertire la trasparenza della grafica” a pagina 373.<br />
• Creazione di stili sommario. Consultate “Creare o importare stili di sommario” a pagina 259.<br />
• Salvataggio della configurazione dell’area di lavoro.<br />
• Creazione di predefiniti di documento. Consultate “Definire i predefiniti di documento” a pagina 41.<br />
• Creazione di stili di traccia. Consultate “Definire stili di traccia personalizzati” a pagina 294.<br />
In generale, modificate le impostazioni della funzione nella finestra, quindi salvate le nuove impostazioni. Gli stili e i<br />
predefiniti vengono memorizzati nel documento in cui sono stati creati. Potete usare le impostazioni di un altro documento<br />
importando o caricando gli stili e i predefiniti di tale documento. Inoltre la maggior parte dei predefiniti può essere<br />
esportata o salvata in un file separato per essere distribuita ad altri computer.<br />
Potete anche condividere stili e predefiniti tra tutti i documenti di un file libro. Per ulteriori informazioni, consultate<br />
“Sincronizzare i documenti del libro” a pagina 253.<br />
INDESIGN <strong>CS3</strong><br />
Guida utente<br />
34
Recuperare e annullare<br />
Recuperare i documenti<br />
<strong>InDesign</strong> protegge i dati da interruzioni di corrente o errori di sistema imprevisti grazie a una funzione di recupero<br />
automatico. I dati recuperati automaticamente vengono salvati in un file temporaneo diverso dal file del documento<br />
originale sul disco. In circostanze normali non è necessario preoccuparsi dei dati recuperati automaticamente, in quanto gli<br />
aggiornamenti memorizzati nel file di recupero vengono aggiunti automaticamente al file del documento originale quando<br />
scegliete il comando Salva o Salva con nome o quando uscite da <strong>InDesign</strong>. È necessario preoccuparsi dei dati recuperati<br />
automaticamente solo nei casi in cui il documento non è stato salvato correttamente a causa di un’interruzione di corrente<br />
o di un errore del sistema.<br />
Ancheseidativengonocomunquerecuperatiautomaticamente,èconsigliabilesalvarespessoifileecrearecopiedibackup<br />
in caso si verifichino interruzioni di corrente o errori del sistema.<br />
Consultare anche<br />
“<strong>Adobe</strong> Version Cue” a pagina 87<br />
Trovare i documenti recuperati<br />
1 Riavviate il computer.<br />
2 Avviate <strong>InDesign</strong>.<br />
Se <strong>InDesign</strong> rileva l’esistenza di dati recuperati automaticamente, viene visualizzato il documento recuperato. La parola<br />
[Recuperato] viene visualizzata accanto al nome file, nella barra del titolo della finestra del documento, per indicare che il<br />
documento contiene modifiche non salvate ma recuperate automaticamente.<br />
Nota: se <strong>InDesign</strong> si chiude dopo il tentativo di apertura del documento recuperato automaticamente, i dati potrebbero<br />
risultare danneggiati.<br />
3 Effettuate una delle seguenti operazioni:<br />
• Per salvare i dati recuperati, scegliete File > Salva con nome, specificate una posizione e un nuovo nome file e fate clic su<br />
Salva. Il comando Salva con nome consente di mantenere la versione del file contenente i dati recuperati<br />
automaticamente; la parola [Recuperato] scompare dalla barra del titolo.<br />
• Per ignorare le modifiche recuperate automaticamente e usare invece l’ultima versione del documento salvata sul disco<br />
dall’utenteprimadell’errore,chiudeteilfilesenzasalvarloeapriteilfilesalvatosuldiscooppuresceglieteFile>Versione<br />
precedente.<br />
Cambiare la posizione dei documenti recuperati<br />
1 Scegliete Modifica > Preferenze > Gestione file (Windows) o <strong>InDesign</strong> > Preferenze > Gestione file (Mac OS).<br />
2 In Dati di recupero documenti, fate clic su Sfoglia (Windows) o Scegli (Mac OS).<br />
3 Specificate la nuova posizione per il documento recuperato, quindi fate clic su OK e di nuovo su OK.<br />
Annullare le modifiche<br />
In caso di necessità, potete annullare una serie di azioni prima che vengano portate a termine, annullare le ultime modifiche<br />
o ripristinare una versione salvata in precedenza. Potete annullare o ripetere fino a diverse centinaia di azioni recenti (il<br />
numero esatto dipende dalla quantità di RAM disponibile e dal tipo di azioni che sono state eseguite). La serie di azioni<br />
viene rimossa dalla memoria quando scegliete il comando Salva con nome, chiudete un documento o uscite dal<br />
programma.<br />
INDESIGN <strong>CS3</strong><br />
Guida utente<br />
35
SeaveteaccessoaVersionCueWorkspace,potetecreareeindividuarediverseversionidifileconlefunzionidiVersionCue<br />
disponibili in <strong>InDesign</strong> o InCopy. Version Cue Workspace è disponibile solo come componente di <strong>Adobe</strong> Creative Suite.<br />
❖ Effettuate una delle seguenti operazioni:<br />
• Per annullare l’ultima modifica, scegliete Modifica > Annulla [azione]. Alcune azioni non possono essere annullate, ad<br />
esempio lo scorrimento della visualizzazione.<br />
• Per ripetere un’azione, scegliete Modifica > Ripeti [azione].<br />
• Per annullare tutte le modifiche apportate dall’ultimo salvataggio del documento in poi, scegliete File > Versione<br />
precedente.<br />
• Per chiudere una finestra senza applicare le modifiche, fate clic su Annulla.<br />
Consultare anche<br />
“<strong>Adobe</strong> Version Cue” a pagina 87<br />
INDESIGN <strong>CS3</strong><br />
Guida utente<br />
36
Capitolo 3: Layout<br />
Le scelte effettuate durante l’impostazione di un documento influiranno sull’efficienza della progettazione e della<br />
produzione delle pagine. Una pianificazione appropriata consente inoltre, a voi e ai vostri clienti, di risparmiare tempo e<br />
denaro.<br />
Creare documenti<br />
Creare nuovi documenti<br />
La progettazione grafica di una pagina inizia con gli elementi di base: aprite un nuovo documento, impostate le pagine e<br />
posizionate margini e colonne oppure modificate le impostazioni della griglia di impaginazione.<br />
Potete anche creare un sommario e un indice mediante le funzioni Libro di <strong>InDesign</strong> per la gestione di più documenti.<br />
Al seguente indirizzo è disponibile un video sull’impostazione di nuovi documenti: www.adobe.com/go/vid0068_it.<br />
Consultare anche<br />
“Flusso di lavoro consigliato per i documenti di <strong>InDesign</strong>” a pagina 84<br />
“Utilizzare modelli di documenti” a pagina 88<br />
“Aggiungere documenti a un file libro” a pagina 252<br />
“Definire i predefiniti di documento” a pagina 41<br />
Creare un nuovo documento<br />
1 Scegliete File > Nuovo > Documento.<br />
La finestra di dialogo Nuovo documento unisce le finestre Imposta documento e Margini e colonne, in modo da poter<br />
impostare contemporaneamente la dimensione della pagina, i margini e le colonne. Potete modificare queste impostazioni<br />
in qualsiasi momento.<br />
2 Scegliete le dimensioni pagina desiderate o specificate valori personalizzati di larghezza e altezza per il documento.<br />
3 Fate clic sull’icona di orientamento pagina Verticale oppure Orizzontale .<br />
4 Se necessario, specificate le opzioni nelle sezioni Margini e Colonne.<br />
5 Per specificare le dimensioni della pagina al vivo e dell’area indicazioni, fate clic su Più opzioni. La pagina al vivo e l’area<br />
indicazioni si estendono oltre i bordi della Dimensione pagina specificata. Affinché queste aree si estendano della stessa<br />
entità su ogni lato, fate clic sull’icona Rendi tutte le impostazioni uguali . Consultate “Opzioni per i nuovi documenti”<br />
a pagina 37.<br />
6 Fate clic su OK per aprire un nuovo documento con le impostazioni specificate.<br />
Per specificare le impostazioni di layout predefinite per tutti i nuovi documenti, quando non è aperto nessun documento<br />
scegliete File > Imposta documento oppure Layout > Margini e colonne e impostate le opzioni desiderate.<br />
Opzioni per i nuovi documenti<br />
Pagine affiancate Selezionate questa opzione per visualizzare le pagine di destra e di sinistra del documento come pagine<br />
affiancate. Deselezionatela affinché ogni pagina rimanga indipendente, ad esempio se dovrete stampare in fronte retro o se<br />
alcuni oggetti dovranno smarginare nello spazio di rilegatura.<br />
Dopo avere creato un documento, potete usare il pannello Pagine per creare set di più di due pagine affiancate o per fare sì<br />
che le prime due pagine si aprano come pagine affiancate.<br />
37
Cornice di testo mastro Selezionate questa opzione per creare una cornice di testo pari all’area interna alle guide margini e<br />
secondo le impostazioni delle colonne. La cornice di testo mastro è aggiunta alla pagina mastro A. Consultate “Usare le<br />
cornici di testo sulle pagine mastro” a pagina 105.<br />
L’opzione Cornice di testo mastro è disponibile solo dopo aver scelto File > Nuovo > Documento.<br />
Dimensioni pagina Scegliete le dimensioni pagina dal menu o digitate i valori per Larghezza e Altezza. Dimensioni pagina<br />
è il formato finale, dopo il rifilo dell’area al vivo o altri indicatori esterni alla pagina.<br />
Orientamento Fate clic su Verticale o Orizzontale . Tali icone interagiscono in modo dinamico con i valori di<br />
Dimensioni pagina. Se il valore maggiore corrisponde all’Altezza, viene selezionata l’icona Verticale. Se il valore maggiore<br />
corrisponde alla Larghezza, viene selezionata l’icona Orizzontale. Facendo clic sull’icona deselezionata, si scambiano i<br />
valori Altezza e Larghezza.<br />
Per specificare le dimensioni delle aree di pagina al vivo e indicazioni, fate clic su Più opzioni nella finestra Nuovo<br />
documento. Affinché queste aree si estendano della stessa entità su ogni lato, fate clic sull’icona Rendi tutte le impostazioni<br />
uguali .<br />
Pagina al vivo L’area di pagina al vivo permette di stampare oggetti all’esterno delle dimensioni effettive della pagina. Se un<br />
oggetto è posizionato fino al bordo di una pagina delle dimensioni richieste, durante la stampa un lieve errore di<br />
allineamento del foglio può risultare in una “sbavatura” al limite dell’area stampata. Per questo motivo è consigliabile fare<br />
estendere oltre il margine della pagina tutti gli oggetti che dovranno essere stampati effettivamente fino al bordo, e rifilare<br />
il foglio dopo la stampa. L’area di pagina al vivo è indicata nel documento da una linea rossa. Potete definire le impostazioni<br />
della pagina al vivo con l’opzione Pagina al vivo nella finestra Stampa.<br />
Area indicazioni L’area indicazioni viene rimossa quando il documento viene rifilato alle dimensioni finali della pagina. In<br />
quest’area è possibile inserire informazioni per la stampa, barre colore personalizzate o altre istruzioni e informazioni<br />
relative al documento. Gli oggetti (comprese le cornici di testo) posizionati nell’area indicazioni vengono stampati, ma<br />
verranno scartate quando il documento viene rifilato in base alle dimensioni finali della pagina.<br />
Gli oggetti fuori dalla pagina al vivo o dall’area indicazioni (a seconda di quale è più estesa) non vengono stampati.<br />
Nota: potete anche fare clic su Salva predefinito per salvare le impostazioni del documento per uso futuro.<br />
Panoramica della finestra del documento<br />
Ogni pagina o set di pagine affiancate del documento ha un proprio tavolo di montaggio e le proprie guide, visibili in<br />
modalità di visualizzazione Normale. Per passare alla visualizzazione Normale, scegliete Visualizza > Modalità schermo ><br />
Normale. Quando il documento viene visualizzato in una delle modalità di anteprima, il tavolo di montaggio è sostituito<br />
da uno sfondo grigio. Potete cambiare il colore di sfondo dell’anteprima e il colore delle guide nelle preferenze Guide e<br />
tavolo di montaggio.<br />
B<br />
C<br />
Documento e guide in modalità di visualizzazione Normale<br />
A. Set di pagine affiancate (linee nere) B. Pagina (linee nere) C. Guide margini (linee magenta) D. Guide colonne (linee viola) E. Area di<br />
pagina al vivo (linee rosse) F. Area indicazioni (linee blu)<br />
Note sulla finestra del documento:<br />
A<br />
• Le linee di altri colori sono le guide righello, nel colore del livello selezionato.<br />
D<br />
E<br />
F<br />
INDESIGN <strong>CS3</strong><br />
Guida utente<br />
38
• Le guide colonne sono visualizzate davanti alle guide margini. Quando una guida colonna si trova esattamente davanti<br />
a una guida margine, quest’ultima risulta nascosta.<br />
Consultare anche<br />
“Anteprima dei documenti” a pagina 508<br />
“Assegnare un colore a un livello” a pagina 66<br />
Personalizzare il tavolo di montaggio e le guide<br />
Potete controllare i colori usati per visualizzare le guide di margini e colonne sulla pagina e quelle delle aree di pagina al<br />
vivo e indicazioni sul tavolo di montaggio. Per distinguere più facilmente tra modalità visualizzazione normale e anteprima,<br />
potete cambiare il colore dello sfondo in anteprima.<br />
Inoltre potete controllare a quale distanza da una guida deve essere un oggetto per allinearsi a una guida, se le guide<br />
vengono visualizzate davanti o dietro gli oggetti e le dimensioni del tavolo di montaggio.<br />
1 Scegliete Modifica > Preferenze > Guide e tavolo di montaggio (Windows) o <strong>InDesign</strong> > Preferenze > Guide e tavolo di<br />
montaggio (Mac OS).<br />
2 In Colore, scegliete i colori desiderati da ognuno dei seguenti menu o scegliete Personalizzato per specificare un colore<br />
personalizzato mediante l’apposito selettore.<br />
Margini Imposta il colore dei margini della pagina.<br />
Colonne Imposta il colore delle guide colonne sulla pagina.<br />
Pagina al vivo Imposta il colore dell’area di pagina al vivo, definita nella finestra Imposta documento.<br />
Area indicazioni Imposta il colore dell’area indicazioni, definita nella finestra Imposta documento.<br />
Sfondo anteprima Imposta il colore del tavolo di montaggio in modalità di anteprima.<br />
3 Per specificare a quale distanza deve trovarsi un oggetto affinché venga allineato a una guida o griglia, specificate un<br />
valore in pixel in Area di allineamento.<br />
4 Per visualizzare le guide dietro agli oggetti, selezionate Guide sotto.<br />
5 Per specificare l’estensione del tavolo di montaggio all’esterno della pagina o del set di pagine affiancate (o dell’area di<br />
pagina al vivo o indicazioni, se definite), immettete un valore in Offset minimo verticale.<br />
6 Fate clic su OK per chiudere la finestra di dialogo Preferenze.<br />
Potete modificare il colore della carta su schermo. Senza che sia selezionato alcun testo o oggetto, fate doppio clic sul colore<br />
CartanelpannelloCampioni(sceglieteFinestra>Campioni).IlcoloreCartaapparesoloaschermoenonhaalcuneffetto<br />
sull’output; consente di simulare un lavoro su carta colorata.<br />
Cambiare l’impostazione del documento<br />
Le opzioni della finestra di dialogo Imposta documento hanno effetto su ogni pagina del documento. Se modificate le<br />
dimensioni o l’orientamento della pagina dopo aver aggiunto degli oggetti, la funzione Adatta alla pagina vi aiuta a<br />
ridisporre rapidamente gli oggetti esistenti.<br />
1 Scegliete File > Imposta documento.<br />
2 Specificate le opzioni per il documento e fate clic su OK. Consultate “Opzioni per i nuovi documenti” a pagina 37.<br />
Consultare anche<br />
“L’adattamento automatico alla pagina” a pagina 72<br />
INDESIGN <strong>CS3</strong><br />
Guida utente<br />
39
Modificare le impostazioni di margini pagina e colonne<br />
Potete modificare le impostazioni di margini e colonne per le pagine e i set di pagine affiancate. Modificando le<br />
impostazioni di margini e colonne in una pagina mastro si modificano le impostazioni corrispondenti di tutte le pagine a<br />
cui è applicata la pagina mastro. Modificando margini e colonne delle pagine normali si agisce invece solo sulle pagine<br />
selezionate nel pannello Pagine.<br />
Nota: lafinestradidialogoMarginiecolonnenonagiscesullecolonne all’interno di cornici di testo. Le colonne delle cornici di<br />
testo dipendono solo dalle singole cornici di testo e non dalla pagina. Per impostare le colonne all’interno di singole cornici di<br />
testo, servitevi della finestra di dialogo Opzioni cornici di testo. Le colonne di cornici di testo possono inoltre essere modificate<br />
mediante la funzione Adatta alla pagina.<br />
1 Effettuate una delle seguenti operazioni:<br />
• Per modificare le impostazioni di margini e colonne per una pagina (o un set di pagine affiancate), portatevi sulla pagina<br />
o selezionatela nel pannello Pagine.<br />
• Per modificare le impostazioni di margini e colonne per più pagine, selezionate le pagine nel pannello Pagine o la pagina<br />
mastro che le controlla.<br />
2 Scegliete Layout > Margini e colonne, specificate le seguenti opzioni e fate clic su OK.<br />
Margini Digitate i valori desiderati per la distanza tra le guide dei margini e ogni bordo della pagina. Se nella finestra di<br />
dialogo Nuovo documento o Imposta documento è selezionata l’opzione Pagine affiancate, Sinistro e Destro diventano<br />
Interno ed Esterno per consentire di specificare lo spazio del margine interno necessario per la rilegatura.<br />
Colonne In Numero, digitate il numero di colonne da creare all’interno delle guide margini. In Spazio tra, digitate un valore<br />
per la larghezza dello spazio tra le colonne.<br />
Consultare anche<br />
“L’adattamento automatico alla pagina” a pagina 72<br />
“Modificare le proprietà delle cornici di testo” a pagina 116<br />
Creare colonne di larghezza diversa<br />
Se una pagina contiene più colonne, le guide colonne al centro sono disposte a coppie. Quando trascinate una guida, la<br />
coppia si sposta. Lo spazio tra le guide colonne corrisponde a quello specificato; la coppia si sposta insieme per mantenere<br />
tale valore.<br />
Nota: nonèpossibilecrearecolonnedisugualiinunacorniceditesto.Createpiuttostocorniciditestoconcatenateeaffiancate<br />
con diverse larghezza di colonna.<br />
1 Passate alla pagina mastro o alla pagina (o pagine affiancate) da modificare.<br />
2 Se le guide colonna sono bloccate, scegliete Visualizza > Griglie e guide > Blocca guide colonna per deselezionarlo.<br />
3 Con lo strumento selezione , trascinate la guida di una colonna. Non potete trascinarla oltre la guida di una colonna<br />
adiacente o il bordo della pagina.<br />
Trascinare una guida colonna per creare colonne di larghezze diverse<br />
Per ottenere colonne con spaziature diverse, create guide righello con spaziature uniformi, quindi trascinate le singole guide<br />
nella posizione desiderata. Consultate “Creare guide righello” a pagina 48.<br />
INDESIGN <strong>CS3</strong><br />
Guida utente<br />
40
Creare dimensioni pagina personalizzate<br />
Creare dimensioni pagina personalizzate<br />
Se usate spesso dimensioni di pagina personalizzate, potete aggiungerle al menu Dimensioni pagina della finestra di dialogo<br />
Nuovo documento. Per aggiungere dimensioni personalizzate al menu Dimensioni pagina, modificate il file di testo New<br />
Doc Sizes che si trova nella cartella Presets (Predefiniti), contenuta nella cartella dell’applicazione <strong>InDesign</strong>. Questo file di<br />
testo contiene le istruzioni necessarie: per definire dimensioni personalizzate: aprite il file in un editor di testo e seguite le<br />
istruzioni contenute nel file.<br />
Le dimensioni pagina definite nel file New Doc Sizes appariranno nelle finestre di dialogo Nuovo documento e Imposta<br />
documento.<br />
Nota: potete anche specificare dimensioni pagina personalizzate nelle finestre di dialogo Nuovo documento o Imposta<br />
documento:tuttavialedimensionispecificateinquestomodononsarannodisponibiliperglialtridocumenticreatiinseguito.<br />
Consultare anche<br />
“Cambiare l’impostazione del documento” a pagina 39<br />
Definire i predefiniti di documento<br />
Potete salvare le impostazioni di dimensioni pagina, colonne, margini, pagina al vivo e area indicazioni in un predefinito<br />
per risparmiare tempo e garantire uniformità quando create documenti simili.<br />
1 Scegliete File > Predefiniti di documento > Definisci.<br />
2 Fate clic su Nuovo nella finestra di dialogo.<br />
3 Specificate un nome per il predefinito e selezionate le opzioni di layout di base nella finestra di dialogo Nuovo predefinito<br />
di documento. Per una descrizione delle varie opzioni, consultate “Opzioni per i nuovi documenti” a pagina 37.<br />
4 Fate clic su OK due volte.<br />
Potete salvare un predefinito di documento in un file separato per distribuirlo ad altri utenti. Per salvare e caricare file di<br />
predefiniti di documento, usate i pulsanti Salva e Carica nella finestra di dialogo Predefiniti di documento.<br />
Creare un documento con un predefinito<br />
1 Effettuate una delle seguenti operazioni:<br />
• Scegliete File > Predefinito di documento > [nome del predefinito].<br />
• Scegliete File > Nuovo > Documento, quindi scegliete un predefinito dal menu Predefinito per documento nella finestra<br />
di dialogo Nuovo documento.<br />
La finestra Nuovo documento visualizza le opzioni di layout del predefinito.<br />
2 Se necessario modificate le opzioni, quindi fate clic su OK.<br />
Per saltare la finestra di dialogo Nuovo documento, tenete premuto Maiusc mentre selezionate un predefinito dal menu<br />
Predefinito di documento.<br />
Righelli e unità di misura<br />
Mostrare o nascondere i righelli<br />
❖ In visualizzazione normale (Visualizza > Modalità schermo > Normale), scegliete Visualizza > Mostra righelli oppure<br />
Nascondi righelli.<br />
INDESIGN <strong>CS3</strong><br />
Guida utente<br />
41
Consultare anche<br />
“Stampare un documento o libro” a pagina 503<br />
I righelli e le unità di misura<br />
Potete cambiare le unità di misura utilizzate per i righelli e all’interno di pannelli e finestre di dialogo; potete inoltre<br />
modificare queste impostazioni in qualsiasi momento o solo temporaneamente, per l’inserimento di un particolare valore.<br />
Per impostazione predefinita, i righelli iniziano a misurare dall’angolo superiore sinistro di una pagina o delle pagine<br />
affiancate; potete modificare questa impostazione spostando il punto zero.<br />
La modifica delle unità di misura non sposta le guide, le griglie e gli oggetti; pertanto, quando le tacche del righello<br />
cambiano in base alla nuova unità di misura, potrebbero non essere più allineate con gli oggetti che erano allineati alle<br />
tacche precedenti.<br />
A<br />
B<br />
C<br />
Righelli in una finestra del documento<br />
A. Tacche numerate B. Tacche principali C. Tacche secondarie<br />
Potete impostare sistemi di misurazione diversi per i righelli orizzontale e verticale. Il sistema selezionato per il righello<br />
orizzontale regola le tabulazioni, i margini, i rientri e altre misure. Ogni pagina (o set di pagine affiancate) ha un proprio<br />
righello verticale; tuttavia, i righelli verticali usano le stesse impostazioni specificate in Unità e incrementi.<br />
Le unità di misura predefinite per i righelli sono i pica (un pica = 12 punti). Tuttavia, potete modificare le unità di righello<br />
personalizzate e controllare il posizionamento delle tacche principali. Ad esempio, se modificate le unità personalizzate per<br />
il righello verticale impostandole su 12 punti, viene visualizzata una tacca principale ogni 12 punti (se ciò è possibile<br />
all’ingrandimento corrente). La numerazione delle tacche riflette le impostazioni delle tacche principali personalizzate.<br />
Pertanto, la tacca di righello 3 nello stesso esempio indica la terza tacca in incrementi di 12 punti, cioè 36 punti.<br />
Righello verticale in pollici (a sinistra) e in incrementi personalizzati di 12 punti (a destra)<br />
L’impostazionediincrementipersonalizzatinelrighelloverticalerisultautileperallineareletaccheprincipalidiunrighello<br />
con la griglia delle linee di base.<br />
Consultare anche<br />
“Le griglie” a pagina 46<br />
“Modificare il punto zero” a pagina 44<br />
Modificare unità di misura e righelli<br />
1 Scegliete Modifica > Preferenze > Unità e incrementi (Windows) oppure <strong>InDesign</strong> > Preferenze > Unità e incrementi<br />
(Mac OS).<br />
INDESIGN <strong>CS3</strong><br />
Guida utente<br />
42
2 Per modificare il punto di origine o punto zero, nella sezione Unità righello, scegliete una delle seguenti opzioni dal<br />
menu Origine:<br />
• Per impostare l’origine del righello nell’angolo superiore sinistro di ogni set di pagine affiancate, scegliete Pagine<br />
affiancate. Il righello orizzontale si estende su tutto il set di pagine affiancate.<br />
• Per impostare l’origine del righello nell’angolo superiore sinistro di ogni pagina, scegliete Pagina. Il righello orizzontale<br />
inizia da zero in ogni pagina di un set.<br />
• Per impostare l’origine del righello di un set di pagine affiancate nell’angolo superiore sinistro della pagina sinistra e in<br />
corrispondenza dell’estremità superiore del dorso di rilegatura, scegliete Dorso. Il righello orizzontale misura dalla<br />
pagina più a sinistra fino al bordo di rilegatura e dal dorso di rilegatura alla pagina più a destra.<br />
3 Per cambiare il sistema di misurazione usato per righelli, finestre di dialogo e pannelli, scegliete il sistema desiderato in<br />
Orizzontale e Verticale oppure scegliete Personalizzato e digitate il numero di punti per gli incrementi delle tacche<br />
principali.<br />
4 Per cambiare il valore da usare per calcolare i punti, specificate il numero di punti per pollice desiderato in Punti/pollice.<br />
5 Se necessario, impostate uno o più dei seguenti Incrementi da tastiera:<br />
Tasto di direzione Controlla la distanza di spostamento degli oggetti con i tasti di direzione.<br />
Dimensione/interlinea Controlla l’incremento o il decremento della dimensione in punti o dell’interlinea mediante le scelte<br />
rapide da tastiera.<br />
Spostamento linea di base Controlla la distanza di spostamento della linea di base mediante le scelte rapide da tastiera.<br />
Crenatura Controlla l’incremento della crenatura mediante le scelte rapide da tastiera.<br />
6 Fate clic su OK.<br />
Per modificare l’unità del righello, potete inoltre fare clic su un righello con il pulsante destro del mouse (Windows) o<br />
tenendo premuto il tasto Control (Mac OS) e scegliere l’unità dal menu di scelta rapida. Fate clic con il pulsante destro del<br />
mouse (Windows) o tenendo premuto il tasto Control (Mac OS) sul punto di intersezione dei righelli per cambiare allo stesso<br />
tempo l’unità di entrambi i righelli.<br />
Consultare anche<br />
“Tasti per usare il testo” a pagina 593<br />
“Tasti per selezionare e spostare gli oggetti” a pagina 590<br />
Modificare temporaneamente l’unità di misura<br />
È possibile specificare un’unità di misura diversa da quella predefinita.<br />
❖ Evidenziate il valore esistente in un pannello o una finestra di dialogo e digitate il nuovo valore con la notazione riportata<br />
nella seguente tabella:<br />
Per<br />
specificare:<br />
Pollici i<br />
Digitate queste<br />
lettere dopo il<br />
valore:<br />
pollice<br />
pollici<br />
"<br />
Esempio Risultato<br />
5,25i<br />
5,25pollice<br />
5,25pollici<br />
5,25”<br />
5 1/4 pollici<br />
Millimetri mm 48mm 48 millimetri<br />
Pica p 3p 3 pica<br />
Punti pt<br />
p (prima del<br />
valore)<br />
6pt<br />
p6<br />
6 punti<br />
INDESIGN <strong>CS3</strong><br />
Guida utente<br />
43
Per<br />
specificare:<br />
Digitate queste<br />
lettere dopo il<br />
valore:<br />
Modificare il punto zero<br />
Il punto zero è il punto di intersezione dello zero dei righelli orizzontale e verticale. Per impostazione predefinita, il punto<br />
zero si trova nell’angolo superiore sinistro della prima pagina di un set di pagine affiancate. La posizione predefinita del<br />
punto zero è sempre la stessa rispetto alle pagine affiancate ma può sembrare variabile rispetto al tavolo di montaggio.<br />
Le coordinate di posizione X e Y nei pannelli Controllo, Informazioni e Trasforma fanno riferimento al punto zero. Potete<br />
spostare il punto zero per misurare le distanze, per creare un nuovo punto di riferimento per la misurazione o per affiancare<br />
pagine di dimensioni troppo grandi. Per impostazione predefinita, il punto zero si trova nell’angolo superiore sinistro della<br />
prima pagina di un set di pagine affiancate ma potete anche posizionarlo sul dorso della rilegatura o inserirlo in ogni pagina<br />
del set di pagine affiancate.<br />
Regolare il punto zero<br />
Quando spostate il punto zero, questo acquista la stessa posizione relativa in tutte le pagine affiancate. Ad esempio, se<br />
spostate il punto zero nell’angolo superiore sinistro della seconda pagina di un set di pagine affiancate, questo apparirà sulla<br />
seconda pagina di tutte le altre pagine affiancate del documento.<br />
❖ Effettuate una delle seguenti operazioni:<br />
• Trascinate dal punto di intersezione dei righelli verticale e orizzontale alla posizione del layout in cui desiderate<br />
impostare il punto zero.<br />
Impostare un nuovo punto zero<br />
Esempio Risultato<br />
Pica e punti p (tra i valori) 3p6 3 pica, 6 punti<br />
Cicero c 5c 5 cicero<br />
Agates ag 5ag agates<br />
INDESIGN <strong>CS3</strong><br />
Guida utente<br />
• Per ripristinare il punto zero, fate doppio clic sull’intersezione dei righelli orizzontale e verticale .<br />
• Per bloccare o sbloccare il punto zero, fate clic con il pulsante destro del mouse (Windows) o tenendo premuto il tasto<br />
Control (Mac OS) sul punto zero dei righelli e scegliete Blocca punto zero o Sblocca punto zero dal menu di scelta rapida.<br />
Modificare il punto zero predefinito<br />
L’impostazione Origine nella finestra Preferenze consente di impostare il punto zero predefinito per i righelli e la portata<br />
del righello orizzontale. La portata determina se il righello misura la larghezza di una pagina, di tutto il set di pagine<br />
affiancate o, per i set di più pagine affiancate, dalla pagina più a sinistra al dorso di rilegatura e dal dorso in fuori.<br />
Se impostate l’origine del righello sul dorso di rilegatura delle pagine affiancate, l’origine viene bloccata sul dorso. Non sarà<br />
possibile spostare l’origine trascinandola dall’intersezione dei righelli se non si sceglie prima un’altra opzione di origine.<br />
1 Scegliete Modifica > Preferenze > Unità e incrementi (Windows) o <strong>InDesign</strong> > Preferenze > Unità e incrementi<br />
(Mac OS).<br />
2 Nella sezione Unità righello, scegliete una delle seguenti opzioni dal menu Origine:<br />
• Per impostare l’origine del righello nell’angolo superiore sinistro di ogni set di pagine affiancate, scegliete Pagine<br />
affiancate. Il righello orizzontale si estende su tutto il set di pagine affiancate.<br />
44
• Per impostare l’origine del righello nell’angolo superiore sinistro di ogni pagina, scegliete Pagina. Il righello orizzontale<br />
inizia da zero in ogni pagina di un set.<br />
• Per impostare l’origine del righello di un set di pagine affiancate nell’angolo superiore sinistro della pagina sinistra e<br />
all’estremità superiore del dorso di rilegatura, scegliete Dorso. Il righello orizzontale misura dalla pagina più a sinistra<br />
fino al bordo di rilegatura e dal dorso di rilegatura alla pagina più a destra.<br />
Potete anche modificare le impostazioni dell’origine del righello orizzontale tramite il menu di scelta rapida, facendo clic<br />
con il pulsante destro del mouse (Windows) o tenendo premuto Control (Mac OS) sul righello orizzontale.<br />
Misurare gli oggetti<br />
Lo strumento misura calcola la distanza tra due punti qualsiasi nella finestra del documento. La distanza misurata tra due<br />
punti viene visualizzata nel pannello Informazioni. Tutte le misure, a eccezione dell’angolo, sono espresse nelle unità di<br />
misura attualmente impostate per il documento.<br />
Dopo aver utilizzato lo strumento misura per misurare un elemento, le linee di misurazione restano visibili fino alla<br />
misurazione successiva o alla selezione di un altro strumento.<br />
Misurare la distanza tra due punti<br />
1 Assicuratevi che il pannello Informazioni sia visibile (Finestra > Informazioni).<br />
2 Selezionate lo strumento misura . Tenete premuto il pulsante del mouse mentre fate clic sullo strumento contagocce<br />
per accedere allo strumento misura.<br />
3 Fate clic sul primo punto e trascinate fino al secondo punto. Trascinate tenendo premuto Maiusc per vincolare lo<br />
spostamento dello strumento a multipli di 45˚. Non potete trascinare al di là di un singolo tavolo di montaggio e delle<br />
relative pagine affiancate.<br />
I valori di altezza e larghezza sono visualizzati nel pannello Informazioni.<br />
Misurare gli angoli<br />
1 Assicuratevi che il pannello Informazioni sia visibile (Finestra > Informazioni).<br />
2 Selezionate lo strumento misura . Tenete premuto il pulsante del mouse mentre fate clic sullo strumento contagocce<br />
per accedere allo strumento misura.<br />
3 Effettuate una delle seguenti operazioni:<br />
• Per misurare un angolo dall’asse x, trascinate lo strumento.<br />
• Per misurare un angolo personalizzato, trascinate per creare il primo lato dell’angolo. Posizionate lo strumento su una<br />
delle estremità della linea di misurazione. Per creare il secondo segmento dell’angolo, fate doppio clic e trascinate o<br />
premete Alt (Windows) o Opzione (Mac OS) e trascinate.<br />
Quando misurate un angolo personalizzato, il pannello Informazioni mostra la lunghezza del primo lato come D1 e la<br />
lunghezza del secondo lato come D2.<br />
Panoramica del pannello Informazioni<br />
Il pannello Informazioni visualizza informazioni sugli oggetti selezionati, il documento attivo o l’area sotto lo strumento<br />
attivo, compresi i valori di posizione, dimensioni e rotazione. Quando spostate un oggetto, il pannello Informazioni ne<br />
visualizza anche la posizione relativa al punto di partenza.<br />
A differenza degli altri pannelli di <strong>InDesign</strong>, nel pannello Informazioni i valori vengono solo visualizzati: non è possibile<br />
immetterli né modificarli. Potete visualizzare altre informazioni su un oggetto selezionato scegliendo Mostra opzioni dal<br />
menu del pannello.<br />
INDESIGN <strong>CS3</strong><br />
Guida utente<br />
45
A<br />
B<br />
C<br />
Pannello Informazioni<br />
A. Posizione orizzontale (X) del cursore B. Posizione verticale (Y) del cursore C. Misura dello spostamento di un oggetto o strumento dal<br />
punto di partenza D. Larghezza nell’unità corrente E. Altezza nell’unità corrente F. Angolo di rotazione<br />
Visualizzare il pannello Informazioni<br />
❖ Scegliete Finestra > Informazioni.<br />
Per cambiare il sistema di misurazione attivo, fate clic sul triangolo accanto all’icona del segno più.<br />
Visualizzare opzioni aggiuntive per il pannello Informazioni<br />
❖ Scegliete Mostra opzioni dal menu del pannello Informazioni.<br />
A seconda dell’oggetto o dello strumento selezionato, possono essere visualizzate le seguenti informazioni:<br />
• Valori dei colori di riempimento e traccia dell’oggetto selezionato e informazioni sulle sfumature .<br />
• Nomi di eventuali campioni. Per visualizzare invece i valori dello spazio cromatico, fate clic sul triangolo accanto all’icona<br />
del riempimento o della traccia.<br />
• Informazioni sul documento attivo, come posizione, data dell’ultima modifica, autore e dimensioni del file, quando non<br />
è selezionato alcun elemento del documento.<br />
• Numero di caratteri, parole, righe e paragrafi quando è attivo il cursore di testo o selezionate del testo con uno degli<br />
strumenti testo. Se esiste testo non inserito, appare un segno “+” seguito dal numero di caratteri, parole o righe di testo<br />
non inserito.<br />
• Tipo di file, risoluzione e spazio cromatico quando è selezionato un file grafico. La risoluzione viene visualizzata sia come<br />
pixel per pollice originali (la risoluzione del file grafico originale) che come pixel per pollice risultanti (la risoluzione<br />
dell’elemento grafico ridimensionato in <strong>InDesign</strong>). Se è stata attivata la gestione del colore, viene visualizzato anche il<br />
profilo colore ICC.<br />
• Angolo di inclinazione o ridimensionamento orizzontale e verticale quando è selezionato lo strumento inclinazione,<br />
ridimensionamento o trasformazione libera.<br />
Griglie<br />
Le griglie<br />
Sono disponibili due tipi di griglie non stampabili: una griglia delle linee di base per allineare le colonne di testo e una griglia<br />
del documento per allineare gli oggetti. Sullo schermo, la griglia delle linee di base somiglia a un foglio a righe mentre la<br />
griglia del documento somiglia alla carta millimetrata. Potete personalizzare entrambi i tipi di griglia.<br />
Griglia delle linee di base (a sinistra) e griglia del documento (a destra)<br />
D<br />
E<br />
F<br />
INDESIGN <strong>CS3</strong><br />
Guida utente<br />
46
Quando una griglia è visibile, potete osservare le seguenti caratteristiche:<br />
• La griglia delle linee di base occupa intere pagine affiancate; la griglia del documento occupa l’intero tavolo di<br />
montaggio.<br />
• Le griglie linee di base e documento compaiono su tutte le pagine affiancate e non possono essere assegnate a una pagina<br />
mastro.<br />
• La griglia del documento può apparire davanti o dietro tutte le guide, i livelli e gli oggetti ma non può essere assegnata<br />
ad alcun livello. La griglia linee di base del documento segue la direzione delle colonne impostata nella finestra Margini<br />
e colonne.<br />
Impostare una griglia delle linee di base<br />
Usate le preferenze Griglie per impostare una griglia linee di base per l’intero documento.<br />
Per impostare una griglia linee di base per una cornice, usate Opzioni cornici di testo. Consultate “Impostare una griglia<br />
linee di base per una cornice” a pagina 119.<br />
1 Scegliete Modifica > Preferenze > Griglie (Windows) o <strong>InDesign</strong> > Preferenze > Griglie (Mac OS).<br />
2 Specificate un colore per la griglia delle linee di base scegliendolo dal menu Colore; potete anche scegliere l’opzione<br />
Personalizzato.<br />
3 In Inizio, digitate un valore per la distanza della griglia dal lato o dal margine superiore della pagina, a seconda<br />
dell’opzione scelta dal menu Relativo a. Se non riuscite ad allineare il righello verticale a questa griglia, provate a specificare<br />
il valore zero.<br />
4 In Incremento ogni, digitate un valore di spaziatura tra le linee della griglia. Di regola, digitate un valore pari<br />
all’interlinea del corpo del testo in modo che le righe del testo siano perfettamente allineate alla griglia.<br />
A B<br />
Griglia delle linee di base in una finestra del documento<br />
A. Prima linea della griglia B. Incremento tra le linee della griglia<br />
5 In Soglia di visualizzazione, digitate un valore per specificare l’ingrandimento al di sotto del quale la griglia non viene<br />
visualizzata e fate clic su OK. Aumentate questo valore per evitare che le linee della griglia risultino troppo vicine a<br />
visualizzazioni ridotte.<br />
Griglia delle linee di base con ingrandimento al di sotto (a sinistra) e al di sopra (a destra) della soglia di visualizzazione<br />
6 Fate clic su OK.<br />
Nota: il comando Allinea alle guide controlla l’allineamento alle guide e alla griglia delle linee di base.<br />
INDESIGN <strong>CS3</strong><br />
Guida utente<br />
47
Impostare una griglia del documento<br />
1 Scegliete Modifica > Preferenze > Griglie (Windows) o <strong>InDesign</strong> > Preferenze > Griglie (Mac OS).<br />
2 Specificate un colore per la griglia del documento scegliendolo dal menu Colore; potete anche scegliere l’opzione<br />
Personalizzato.<br />
3 Per impostare la spaziatura orizzontale tra le linee della griglia, specificate un valore in Linea griglia ogni, nell’area<br />
Orizzontale della sezione Griglia documento, quindi specificate un valore per Suddivisioni.<br />
4 Per impostare la spaziatura verticale tra le linee della griglia, specificate un valore in Linea griglia ogni, nell’area Verticale<br />
della sezione Griglia documento, quindi specificate un valore per Suddivisioni.<br />
5 Effettuate una delle seguenti operazioni, quindi fate clic su OK:<br />
• Per portare le griglie del documento e delle linee di base dietro a tutti gli altri oggetti, selezionate Griglie sotto.<br />
• Per portare le griglie del documento e delle linee di base davanti a tutti gli altri oggetti, deselezionate Griglie sotto.<br />
Perportarelegrigliedietroatuttiglialtrioggetti,poteteanchescegliereGuidesottonelmenudisceltarapidavisualizzato<br />
quandofateclicconilpulsantedestrodelmouse(Windows)otenendopremutoiltastoControl(MacOS)inun’areavuota<br />
della finestra del documento.<br />
Mostrare o nascondere le griglie<br />
• Per mostrare o nascondere la griglia linee di base, scegliete Visualizza > Griglie e guide > Mostra/Nascondi griglia linee<br />
di base.<br />
• Per mostrare o nascondere la griglia del documento, scegliete Visualizza > Griglie e guide > Mostra/Nascondi griglia<br />
documento.<br />
Allineare gli oggetti alla griglia del documento<br />
1 Scegliete Visualizza > Griglie e guide e assicuratevi che sia selezionato Allinea alla griglia documento. In caso contrario,<br />
fate clic per selezionarlo.<br />
Nota: il comando Allinea alle guide controlla l’allineamento alle guide e alla griglia delle linee di base.<br />
2 Per specificare la distanza degli elementi dalle guide entro la quale è attiva la funzione di allineamento, scegliete<br />
Modifica > Preferenze > Guide e tavolo di montaggio (Windows) o <strong>InDesign</strong> > Preferenze > Guide e tavolo di montaggio<br />
(Mac OS), digitate un valore in Area di allineamento e fate clic su OK. Il valore Area di allineamento è sempre espresso in<br />
pixel.<br />
Per allineare un oggetto a una guida, trascinatelo verso la guida finché almeno uno dei suoi lati rientri nell’area di<br />
allineamento definita.<br />
Guide righello<br />
Creare guide righello<br />
A differenza delle griglie, le guide righello possono essere posizionate liberamente su una pagina o un tavolo di montaggio.<br />
Potete creare due tipi di guide righello: le guide di pagina, solo per la pagina in cui le avete create, o le guide di pagine<br />
affiancate, che si estendono su tutte le pagine e sul tavolo di montaggio di un set di più pagine affiancate. Potete trascinare<br />
qualsiasi guida righello sul tavolo di montaggio. Le guide righello risultano visualizzate o nascoste a seconda dello stato del<br />
livello su cui sono state create.<br />
Le nuove guide righello appaiono sempre sulle pagine (o pagine affiancate) di destinazione. Ad esempio, se più pagine<br />
affiancate sono visibili nella finestra del documento e trascinate una nuova guida nella finestra, la nuova guida apparirà solo<br />
nelle pagine affiancate di destinazione.<br />
INDESIGN <strong>CS3</strong><br />
Guida utente<br />
48
Guide nella finestra del documento<br />
A. Guida di pagine affiancate B. Guida di pagina<br />
Consultare anche<br />
“I livelli” a pagina 65<br />
A B<br />
Creare una guida righello<br />
1 Accertatevi che siano visibili sia i righelli sia le guide, che sia attiva la pagina o il set di pagine affiancato desiderato e che<br />
il documento sia in visualizzazione Normale anziché Anteprima.<br />
2 Se il documento contiene più livelli, fate clic su un nome di livello nel pannello Livelli per impostarlo come destinazione.<br />
3 Effettuate una delle seguenti operazioni:<br />
INDESIGN <strong>CS3</strong><br />
Guida utente<br />
• Per creare una guida di pagina, trascinate il puntatore dal righello orizzontale o verticale alla posizione desiderata sulla<br />
pagina di destinazione. Se rilasciate la guida sul tavolo di montaggio, questa appare sul tavolo di montaggio e sulla<br />
pagina, ma si comporterà come una guida di pagina se in seguito la trascinate su una pagina.<br />
• Per creare una guida di pagine affiancate, trascinate dal righello orizzontale o verticale tenendo il puntatore sul tavolo di<br />
montaggio ma posizionando la guida rispetto al punto desiderato sulle pagine affiancate di destinazione.<br />
• Per creare una guida di pagine affiancate quando il tavolo di montaggio non è visibile (ad esempio dopo un<br />
ingrandimento), tenete premuto il tasto Ctrl (Windows) o Comando (Mac OS) mentre trascinate dal righello orizzontale<br />
o verticale sulle pagine affiancate di destinazione.<br />
• Per creare una guida di pagine affiancate senza trascinamento, fate clic su una posizione specifica sul righello verticale o<br />
orizzontale. Per allineare la guida alla tacca più vicina, tenete premuto il tasto Maiusc mentre fate doppio clic sul righello.<br />
• Per creare contemporaneamente una guida orizzontale e una verticale, tenete premuto il tasto Ctrl (Windows) o<br />
Comando (Mac OS) mentre trascinate dall’intersezione dei righelli delle pagine affiancate di destinazione alla posizione<br />
desiderata.<br />
Guida verticale e orizzontale create contemporaneamente<br />
Per spostare una guida righello di un valore numerico, selezionate la guida e immettete valori X e Y nel pannello Controllo.<br />
Creare un set di guide di pagina con spaziatura uniforme<br />
1 Se il documento contiene più livelli, fate clic su un nome di livello nel pannello Livelli per impostarlo come destinazione.<br />
2 Scegliete Layout > Crea guide.<br />
3 In Numero, digitate un valore per specificare il numero di righe o colonne da creare.<br />
49
4 In Spazio tra, digitate un valore per specificare la spaziatura tra le righe o le colonne. Iniziate con un valore basso, ad<br />
esempio 1 pica; se specificate valori maggiori, rimane poco spazio tra le colonne.<br />
LecolonnecreateconilcomandoCreaguidesonodiversedaquellecreateconLayout>Marginiecolonne.Adesempio,le<br />
colonne create usando Crea guide non controllano lo scorrimento del testo quando viene inserito un file di testo. Usate il<br />
comando Margini e colonne per creare divisioni di colonne principali adatte allo scorrimento automatico del testo e il<br />
comando Crea guide per creare griglie di colonne e altri supporti per il layout.<br />
5 In Adatta guide a, fate clic su Margini per creare le guide all’interno dei margini della pagina; fate clic su Pagina per creare<br />
le guide all’interno dei bordi della pagina.<br />
Guide righello con spaziatura uniforme entro i margini (a sinistra) e i bordi (a destra) della pagina<br />
6 Per eliminare le guide esistenti, comprese quelle su livelli bloccati o nascosti, selezionate Elimina guide righello esistenti.<br />
7 Se lo desiderate, selezionate Anteprima per controllare l’effetto delle impostazioni sulla pagina, quindi fate clic su OK.<br />
Nota: il comando Crea guide consente di creare solo guide di pagina, ma non guide di pagine affiancate.<br />
Perimpostareunadistanzauniformetraleguidegiàesistenti,selezionateletrascinandootenendopremutoMaiuscmentre<br />
fate clic con il mouse. Quindi selezionate Usa spaziatura nel pannello Controllo, digitate il valore dello spazio nella casella<br />
di testo e premete Invio o A-capo per confermare. Fate clic su Distribuisci centri orizzontali o Distribuisci centri<br />
verticali a sinistra dell’opzione Usa spaziatura.<br />
Mostrare o nascondere le guide<br />
• Per mostrare o nascondere tutte le guide margini, colonne e righello, scegliete Visualizza > Griglie e guide ><br />
Mostra/Nascondi guide.<br />
• Per mostrare o nascondere le guide righello su un solo livello, senza alterare la visibilità degli oggetti di tale livello, fate<br />
clic sul nome del livello nel pannello Livelli, selezionate o deselezionate Mostra guide e fate clic su OK.<br />
• Per mostrare o nascondere le guide e tutti gli elementi non stampabili, fate clic sull’icona Anteprima sul fondo della<br />
casella degli strumenti.<br />
Selezionare le guide righello<br />
Le guide righello non selezionate sono di color azzurro. Le guide righello selezionate sono evidenziate nel colore del livello<br />
a cui appartengono. Quando una guida è selezionata, l’icona Punto di riferimento nel pannello Controllo diventa<br />
oppure per rappresentare la guida selezionata.<br />
• Per selezionare una singola guida righello, con lo strumento selezione<br />
evidenziarla nel colore del livello su cui si trova.<br />
o selezione diretta fate clic sulla guida per<br />
Se non potete selezionare una guida righello e il comando Visualizza > Griglie e guide > Blocca guide è deselezionato, la<br />
guida potrebbe trovarsi nella pagina mastro o su un livello con guide bloccate.<br />
• Per selezionare più guide righello, tenete premuto Maiusc mentre fate clic sulle guide con lo strumento selezione o<br />
selezione diretta. Potete anche trascinare su più guide purché il riquadro di selezione non tocchi né racchiuda altri<br />
oggetti.<br />
• Per selezionare tutte le guide righello sul set di pagine affiancate di destinazione, premete Ctrl+Alt+G (Windows) o<br />
Comando+Opzione+G (Mac OS).<br />
INDESIGN <strong>CS3</strong><br />
Guida utente<br />
50
Spostare o eliminare le guide righello<br />
Potete modificare gli attributi di singole guide righello e spostare, tagliare, copiare, incollare o eliminare più guide<br />
simultaneamente. Potete incollare le guide righello tagliate o copiate su altre pagine o documenti, ma non in altri<br />
programmi. Per modificare gli attributi di guide specifiche, selezionate le guide da modificare. Se non è selezionata alcuna<br />
guida, Guide righello specifica le impostazioni predefinite per le nuove guide.<br />
Consultare anche<br />
“Incollare oggetti su livelli diversi” a pagina 68<br />
Spostare le guide righello<br />
❖ Con lo strumento selezione o selezione diretta , effettuate una delle seguenti operazioni:<br />
• Per spostare una guida righello, trascinatela.<br />
• Per spostare più guide righello, selezionate le guide da spostare tenendo premuto Maiusc e trascinatele.<br />
Potete spostare le guide selezionate come un qualsiasi oggetto, anche con i tasti freccia o il pannello Controllo o Trasforma.<br />
• Per allineare una guida a una tacca del righello, tenete premuto il tasto Maiusc mentre la trascinate. Oppure selezionate<br />
la guida, tenete premuto il tasto Maiusc, quindi premete il pulsante del mouse.<br />
• Per spostare una guida di pagine affiancate, trascinate la parte della guida che si trova sul tavolo di montaggio o tenete<br />
premuto Ctrl (Windows) o Comando (Mac OS) mentre trascinate la guida dall’interno della pagina.<br />
• Per portare le guide in un’altra pagina o documento, selezionate una o più guide, scegliete Modifica > Copia o Modifica ><br />
Taglia, passate a un’altra pagina e scegliete Modifica > Incolla. Se incollate le guide su una pagina con le stesse dimensioni<br />
e orientamento della pagina di origine delle guide, queste appaiono nella stessa posizione.<br />
Nota: l’opzione Incolla sui livelli originali influisce sul livello in cui compaiono le guide incollate.<br />
Eliminare le guide righello<br />
• Per eliminare singole guide, selezionate una o più guide righello e premete Canc. Oppure, trascinate le guide da eliminare<br />
fino a un righello.<br />
• Per eliminare tutte le guide righello del set di pagine affiancate di destinazione, premete Ctrl+Alt+G (Windows) o<br />
Comando+Opzione+G (Mac OS) per selezionare le guide, quindi premete Canc.<br />
Personalizzare le guide righello<br />
1 Effettuate una delle seguenti operazioni:<br />
• Per modificare le opzioni di una o più guide righello esistenti, selezionate tali guide.<br />
• Per impostare le opzioni predefinite per nuove guide righello, deselezionate tutte le guide facendo clic in un’area vuota.<br />
2 Scegliete Layout > Guide righello.<br />
3 In Soglia di visualizzazione, specificate l’ingrandimento al di sotto del quale le guide righello non vengono visualizzate.<br />
Potete così evitare che le guide righello appaiano troppo vicine a visualizzazioni ridotte.<br />
4 In Colore, scegliete un colore oppure scegliete Personalizzato per specificare un colore personalizzato nell’apposito<br />
selettore. Quindi fate clic su OK.<br />
Per impostare l’ingrandimento corrente come soglia di visualizzazione per le nuove guide righello, tenete premuto il tasto<br />
Alt (Windows) o Opzione (Mac OS) mentre trascinate le guide righello selezionate.<br />
Bloccare o sbloccare le guide righello<br />
• Per bloccare o sbloccare tutte le guide righello, selezionate o deselezionate il comando Visualizza > Blocca guide.<br />
• Per bloccare o sbloccare le guide righello su un solo livello, senza alterare la visibilità degli oggetti di tale livello, fate clic<br />
sul nome del livello nel pannello Livelli, selezionate o deselezionate Blocca guide e fate clic su OK.<br />
INDESIGN <strong>CS3</strong><br />
Guida utente<br />
51
Modificare l’ordine di sovrapposizione delle guide righello<br />
Per impostazione predefinita, le guide righello appaiono davanti a tutte le altre guide e agli oggetti. In alcuni casi, tuttavia,<br />
possono bloccare la visione di oggetti, quali le linee di spessore ridotto. Potete modificare la preferenza Guide sotto per<br />
visualizzare le guide righello davanti o dietro a tutti gli altri oggetti. Tuttavia, indipendentemente da tale impostazione, le<br />
guiderighelloeglioggettisitrovanosempredavantialleguidemarginieguidecolonne.Inoltre,sebbenel’inserimentodelle<br />
guide in livelli diversi consenta di organizzarle in modo strutturale, ciò non incide sull’ordine di sovrapposizione visivo:<br />
Guide sotto agisce su tutte le guide righello come insieme unico rispetto a tutti gli oggetti della pagina.<br />
A<br />
B<br />
C<br />
D<br />
Ordine di sovrapposizione predefinito<br />
A. Guide righello B. Oggetti della pagina C. Guide margini e colonne D. Pagina<br />
1 Scegliete Modifica > Preferenze > Guide e tavolo di montaggio (Windows) o <strong>InDesign</strong> > Preferenze > Guide e tavolo di<br />
montaggio (Mac OS).<br />
2 Selezionate Guide sotto e fate clic su OK.<br />
Allineare gli oggetti alle guide e alle griglie<br />
Per allineare con precisione gli oggetti alle guide, usate i comandi Allinea alle guide e Allinea alla griglia documento. I bordi<br />
degli oggetti vengono allineati (avvicinati) alla guida o all’intersezione di griglia più vicina quando disegnate, spostate o<br />
ridimensionate gli oggetti.<br />
L’area entro la quale un oggetto viene allineato alle guide è detta area di allineamento. Quando selezionate sia il comando<br />
Allinea alle guide che Allinea alla griglia documento, la griglia ha priorità.<br />
Tenete presente quanto segue per allineare gli oggetti alle guide e alle griglie:<br />
• Per allineare un oggetto a una guida, trascinate l’oggetto verso la guida finché almeno uno dei suoi lati rientri nell’area di<br />
allineamento della guida.<br />
• Le guide devono essere visibili per poter allineare gli oggetti. Tuttavia, potete allineare gli oggetti alle griglie delle linee di<br />
base e del documento anche se queste non sono visibili.<br />
• Gli oggetti su un livello vengono allineati alle guide righello visibili presenti su qualsiasi altro livello. Se non desiderate<br />
allineare gli oggetti alle guide di alcuni livelli, nascondete queste ultime.<br />
• Per allineare le linee di base del testo alla griglia delle linee di base, fate clic sul pulsante Allinea alla griglia linee di<br />
base per singoli paragrafi o stili di paragrafo.<br />
1 Scegliete Visualizza > Griglie e guide e assicuratevi che sia selezionato Allinea alle guide. In caso contrario, fate clic per<br />
selezionarlo.<br />
Nota: il comando Allinea alle guide controlla l’allineamento alle guide e alla griglia delle linee di base.<br />
2 Per specificare la distanza degli elementi dalle guide entro la quale è attiva la funzione di allineamento, scegliete<br />
Modifica > Preferenze > Guide e tavolo di montaggio (Windows) o <strong>InDesign</strong> > Preferenze > Guide e tavolo di montaggio<br />
(Mac OS), digitate un valore in Area di allineamento e fate clic su OK. Il valore Area di allineamento è sempre espresso in<br />
pixel.<br />
INDESIGN <strong>CS3</strong><br />
Guida utente<br />
52
Pagine e pagine affiancate<br />
Le pagine e le pagine affiancate<br />
Quando selezionate l’opzione Pagine affiancate nella finestra di dialogo File > Imposta documento, le pagine vengono<br />
disposte in set di pagine affiancate. Per pagine affiancate si intende un set di pagine visualizzate insieme, ad esempio le due<br />
pagine visibili quando aprite un libro o una rivista. Ogni set di pagine affiancate di <strong>InDesign</strong> ha un proprio tavolo di<br />
montaggio, cioè l’area esterna alle pagine in cui potete collocare gli oggetti non ancora inseriti nella pagina. Su ogni tavolo<br />
di montaggio si estende l’area di pagina al vivo, in cui possono smarginare gli oggetti che devono essere stampati al vivo.<br />
A<br />
Pannello Pagine<br />
A. Icone delle pagine B. Pagina a cui è applicata la pagina mastro A C. Pagine affiancate selezionate<br />
In un lungo documento, potete passare rapidamente a una determinata pagina scegliendo Layout > Vai a pagina.<br />
Modificare la visualizzazione delle pagine e pagine affiancate<br />
Il pannello Pagine offre informazioni e consente di agire su pagine, pagine affiancate e pagine mastro (cioè pagine il cui<br />
formato e contenuto viene applicato anche ad altre pagine o pagine affiancate del documento). Per impostazione<br />
predefinita, il pannello Pagine presenta miniature del contenuto di ogni pagina.<br />
1 Se il pannello Pagine non è visibile, scegliete Finestra > Pagine.<br />
2 Dal menu del pannello Pagine scegliete Opzioni pannello.<br />
3 Nelle sezioni Pagine e Mastro:<br />
B<br />
C<br />
• Selezionate una dimensione per le icone delle pagine e pagine mastro.<br />
• Selezionate Mostra in verticale per visualizzare le pagine affiancate in senso verticale. Deselezionate questa opzione per<br />
visualizzarle invece affiancate.<br />
• Selezionate Mostra miniature per visualizzare le miniature dei contenuti di ogni pagina o pagina mastro. Questa opzione<br />
non è disponibile se sono selezionate alcune opzioni per le dimensioni dell’icona.<br />
4 Nella sezione Layout pannello, selezionate Pagine sopra per visualizzare la sezione delle icone delle pagine nella parte<br />
superiore del pannello; selezionate invece Mastro sopra per visualizzare la sezione delle icone delle pagine mastro sopra a<br />
quella delle pagine.<br />
5 Scegliete un’opzione nel menu Ridimensiona per controllare il modo in cui le sezioni vengono visualizzate quando si<br />
ridimensiona il pannello:<br />
• Proporzionale, per ridimensionare sia la sezione pagine che quella mastro.<br />
• Pagine fisse, per mantenere invariata la sezione pagine e ridimensionare la sezione mastro.<br />
• Mastro fisse, per mantenere invariata la sezione mastro e ridimensionare la sezione pagine.<br />
INDESIGN <strong>CS3</strong><br />
Guida utente<br />
53
Impostare come destinazione o selezionare una pagina o un set di pagine affiancate<br />
Potete selezionare o impostare come destinazione pagine o set di pagine affiancate, a seconda dell’operazione che state<br />
eseguendo. Alcuni comandi si applicano alla pagina o al set di pagine affiancate selezionate, altri a quelle impostate come<br />
destinazione. Ad esempio, potete trascinare le guide righello solo sulle pagine o pagine affiancate di destinazione, ma i<br />
comandirelativiallepagine,comeDuplicapagineaffiancateoElimina pagina, si applicano alle pagine o pagine affiancate<br />
selezionate nel pannello Pagine. Una pagina (o set di pagine affiancate) impostata come destinazione diventa attiva: ciò è<br />
utile, ad esempio, quando nella finestra del documento sono visibili più set di pagine affiancate e volete incollare un oggetto<br />
in un set specifico.<br />
❖ Nel pannello Pagine:<br />
• Per impostare come destinazione e selezionare una pagina o un set di pagine affiancate, fate doppio clic sulla sua icona<br />
o sul numero di pagina sotto l’icona. Se la pagina (o il set di pagine affiancate) non è visibile nella finestra del documento,<br />
viene visualizzata.<br />
Potete inoltre impostare come destinazione e selezionare una pagina o un set di pagine affiancate facendo clic su una<br />
pagina, un oggetto su una pagina o il suo tavolo di montaggio nella finestra del documento.<br />
Il righello verticale appare ombreggiato accanto a tutte le pagine (o i set di pagine affiancate), ad eccezione di quella<br />
impostata come destinazione.<br />
• Per selezionare una pagina, fate clic sulla sua icona. Fate doppio clic solo se desiderate impostarla come destinazione e<br />
visualizzarla.<br />
• Per selezionare un set di pagine affiancate, fate clic sui numeri di pagina sotto l’icona del set.<br />
Nota: alcune opzioni per pagine affiancate, ad esempio quelle nel menu del pannello Pagine, sono disponibili solo se è<br />
selezionato un intero set di pagine affiancate.<br />
A A A A<br />
1 2–3 4–5<br />
6–7<br />
8<br />
A A A A<br />
1<br />
6–7<br />
2–3 4–5<br />
8<br />
La pagina 1 è impostata come destinazione e la pagina 5 è selezionata (a sinistra); la pagina 1 è impostata come destinazione e l’intero set di<br />
pagine affiancate è selezionato (a destra).<br />
Iniziare un documento con due pagine affiancate<br />
Invece di iniziare un documento con una pagina di destra (fronte), potete eliminare la prima pagina e iniziare il documento<br />
con una pagina di sinistra (retro) che fa parte di un set di pagine affiancate.<br />
Importante: a causa delle impostazioni necessarie per mantenere una pagina di sinistra come pagina iniziale, può essere<br />
difficile inserire set di pagine affiancate in un documento quando si usa questo metodo. Per evitare questo problema, è<br />
consigliabile lavorare nel documento con una pagina iniziale destra, che rimarrà vuota. Dopo avere inserito tutte le pagine<br />
necessarie nel documento, eliminate la prima pagina con il metodo descritto di seguito.<br />
1 Assicuratevi che la pagina 1 del documento sia vuota.<br />
2 Scegliete File > Imposta documento. Accertatevi che il documento contenga almeno tre pagine e che sia selezionata<br />
l’opzione Pagine affiancate. Fate clic su OK.<br />
3 Nel pannello Pagine, selezionate tutte le pagine ad eccezione della pagina 1. Il modo più semplice per farlo è selezionare<br />
la pagina 2 e fare clic sull’ultima pagina del documento tenendo premuto Maiusc.<br />
4 Nel menu del pannello Pagine, deselezionate Consenti lo slittamento delle pagine affiancate.<br />
5 Selezionate la pagina 1. Nel menu del pannello Pagine, scegliete Elimina pagine affiancate.<br />
Per aggiungere un set di pagine affiancate a un documento che inizia con una pagina sinistra, accertatevi innanzitutto che<br />
sia deselezionato il comando Consenti lo slittamento delle pagine affiancate selezionate e che sia selezionato Consenti lo<br />
slittamento delle pagine del documento. Quindi inserite tre pagine ed eliminate la pagina in eccesso.<br />
INDESIGN <strong>CS3</strong><br />
Guida utente<br />
54
Aggiungere nuove pagine a un documento<br />
❖ Effettuate una delle seguenti operazioni:<br />
• Per aggiungere una pagina dopo la pagina o il set di pagine affiancate attivo, fate clic sul pulsante Crea nuova pagina nel<br />
pannello Pagine o scegliete Layout > Pagine > Aggiungi pagina. La nuova pagina usa la stessa mastro della pagina attiva<br />
esistente.<br />
• Per aggiungere più pagine alla fine del documento, scegliete File > Imposta documento. Nella finestra Imposta<br />
documento, specificate il numero totale di pagine per il documento. Le pagine vengono aggiunte dopo l’ultima pagina o<br />
set di pagine affiancate.<br />
• Per aggiungere pagine e specificare la mastro del documento, scegliete Inserisci pagine dal menu del pannello Pagine<br />
oppure scegliete Layout > Pagine > Inserisci pagine. Scegliete la posizione in cui aggiungere le pagine e selezionate la<br />
pagina mastro da applicare.<br />
Disporre, duplicare e rimuovere pagine e set di pagine affiancate<br />
Potete usare il pannello Pagine per disporre, duplicare e ricombinare liberamente pagine e set di pagine affiancate. Per<br />
aggiungere, ridisporre, duplicare o rimuovere pagine, tenete presenti le seguenti indicazioni:<br />
• Le sequenze di cornici di testo vengono conservate.<br />
• Le pagine vengono ridistribuite in base all’impostazione del comando Consenti lo slittamento delle pagine del<br />
documento.<br />
• Gli oggetti che si estendono su più pagine restano sulla pagina in cui occupano un’area maggiore.<br />
Consultare anche<br />
“Controllare la paginazione di set di pagine affiancate” a pagina 56<br />
“Spostare o copiare pagine tra documenti” a pagina 57<br />
Spostare pagine con il comando Sposta pagine<br />
1 Scegliete Layout > Pagine > Sposta pagine oppure scegliete Sposta pagine dal menu del pannello Pagine.<br />
2 Specificate la pagina o le pagine da evidenziare.<br />
3 Per Destinazione, scegliete la posizione in cui spostare le pagine e, se necessario, specificate una pagina. Fate clic su OK.<br />
Spostare le pagine mediante trascinamento<br />
❖ Durante il trascinamento, la barra verticale indica il punto in cui la pagina apparirà. Se il rettangolo o la barra nera tocca<br />
un set di pagine affiancate quando è disattivata l’opzione Consenti lo slittamento delle pagine, la pagina trascinata estenderà<br />
il set; diversamente, le pagine del documento saranno ridistribuite secondo l’impostazione Pagine affiancate nella finestra<br />
File > Imposta documento.<br />
Nel pannello Pagine, trascinate l’icona di una pagina in una nuova posizione.<br />
A A A A B<br />
1 2–3 [4–5]<br />
6–7<br />
8<br />
Spostare una pagina con il pannello Pagine<br />
A A A A<br />
B B B<br />
1<br />
6–7<br />
2–3 4–5<br />
8<br />
Duplicare una pagina o un set di pagine affiancate<br />
❖ Nel pannello Pagine, effettuate una delle seguenti operazioni:<br />
• Trascinate sul pulsante Crea nuova pagina i numeri di pagine sotto un set di pagine affiancate. Il nuovo set apparirà alla<br />
fine del documento.<br />
INDESIGN <strong>CS3</strong><br />
Guida utente<br />
55
• Selezionate una pagina o un set di pagine affiancate, quindi scegliete Duplica pagina o Duplica pagine affiancate dal<br />
menu del pannello Pagine. La nuova pagina (o il nuovo set di pagine affiancate) apparirà alla fine del documento.<br />
• Tenete premuto Alt (Windows) o Opzione (Mac OS) mentre trascinate in posizione l’icona della pagina o i numeri di<br />
pagine sotto le pagine affiancate.<br />
Nota: quando si duplica una pagina (o un set di pagine affiancate) si duplicano anche tutti gli oggetti in essa contenuti. Il testo<br />
chescorredapagineaffiancateduplicateadaltrepagineaffiancatevieneinterrotto,maloscorrimentoditestoall’internodelle<br />
pagine affiancate duplicate e su quelle originali rimane immutato.<br />
Rimuovere una pagina da un set di pagine affiancate mantenendola nel documento<br />
1 Selezionate il set di pagine affiancate e deselezionate Consenti lo slittamento delle pagine affiancate selezionate nel menu<br />
del pannello Pagine.<br />
2 Nel pannello Pagine, trascinate una pagina fuori dal set di pagine affiancate finché la barra verticale non tocchi<br />
alcun’altra pagina.<br />
Eliminare una pagina o un set di pagine affiancate dal documento<br />
❖ Effettuate una delle seguenti operazioni:<br />
• Nel pannello Pagine, trascinate una o più icone di pagina o intervalli di pagine sull’icona Elimina.<br />
• Selezionate una o più icone di pagina nel pannello Pagine e fate clic sull’icona Elimina.<br />
• Selezionate una o più icone di pagina nel pannello Pagine, quindi scegliete Elimina pagine affiancate dal menu del<br />
pannello Pagine.<br />
Controllare la paginazione di set di pagine affiancate<br />
La maggior parte dei documenti utilizza esclusivamente set di due pagine affiancate. Quando aggiungete o rimuovete delle<br />
pagine prima di un set di pagine affiancate, per impostazione predefinita viene applicato lo slittamento delle pagine.<br />
Tuttavia, in alcuni casi è necessario mantenere insieme alcune pagine affiancate. Ad esempio, potete creare<br />
un’impaginazione a più ante con set di più pagine affiancate (o island spread) e aggiungervi pagine. Se non viene consentito<br />
lo slittamento delle pagine, le pagine già presenti nel set resteranno nella loro posizione originale.<br />
Pannello Pagine<br />
A. Pagina singola B. Set di quattro pagine affiancate, identificate dalle parentesi che racchiudono i numeri di pagina C. Set di due pagine<br />
affiancate selezionato per intero<br />
Consultare anche<br />
“Iniziare un documento con due pagine affiancate” a pagina 54<br />
Creare un set di più pagine affiancate<br />
1 Effettuate una delle seguenti operazioni:<br />
A<br />
B<br />
C<br />
• Per mantenere insieme un particolare set di pagine affiancate, selezionatelo nel pannello Pagine e deselezionate Consenti<br />
lo slittamento delle pagine affiancate selezionate, nel menu del pannello Pagine. Nel pannello Pagine, un set di più pagine<br />
per il quale è impedito lo slittamento delle pagine presenta numeri di pagina racchiusi tra parentesi quadre.<br />
• Per consentire la creazione di set di tre o più pagine affiancate e fare sì che queste siano rispettate quando aggiungete,<br />
eliminate o spostate pagine precedenti, deselezionate Consenti lo slittamento delle pagine del documento nel menu del<br />
pannello Pagine. I set di tre o più pagine affiancate restano inalterati, mentre le doppie pagine affiancate seguono la nuova<br />
sequenza delle pagine.<br />
INDESIGN <strong>CS3</strong><br />
Guida utente<br />
56
2 Aggiungete pagine al set selezionato mediante il comando Inserisci pagine per inserire una nuova pagina al centro del<br />
set oppure trascinando nel set una pagina esistente nel pannello Pagine. Per trascinare un intero set di pagine affiancate,<br />
trascinatene i numeri di pagina.<br />
A A A<br />
1<br />
A A A<br />
A<br />
[2–3] 4–5 1 [2–4]<br />
6–7 8–9 7–8 9<br />
Aggiungere una pagina a un set di pagine affiancate con il pannello Pagine<br />
Nota: potete inserire fino a dieci pagine in un set di pagine affiancate. Raggiunto il limite, la barra nera non è più visualizzata.<br />
Ridistribuire le pagine<br />
Potete ridistribuire le pagine di un set di pagine affiancate in base all’impostazione Pagine affiancate della finestra di dialogo<br />
File > Imposta documento.<br />
❖ Effettuate una delle seguenti operazioni:<br />
• Se lo slittamento è stato consentito per un singolo set di pagine affiancate, selezionate il set di pagine e scegliete Consenti<br />
lo slittamento delle pagine affiancate nel menu del pannello Pagine.<br />
• Seloslittamentoèstatoconsentitoperlepaginedeldocumentoesonostateaggiuntepagineaunsetdipagineaffiancate,<br />
scegliete Consenti lo slittamento delle pagine del documento nel menu del pannello Pagine. Fate clic su No per<br />
ridistribuire le pagine. Se fate clic su Sì per mantenere i set di pagine affiancate, i numeri di quelle pagine saranno<br />
racchiusi tra parentesi quadre nel pannello Pagine, ad indicare che lo slittamento delle pagine non coinvolgerà le pagine<br />
di quei set.<br />
Spostare o copiare pagine tra documenti<br />
Quando copiate una pagina o un set di pagine affiancate da un documento all’altro, tutti i relativi oggetti vengono copiati<br />
nel nuovo documento, compresi gli oggetti della pagina mastro. Vengono incluse anche le cornici di testo concatenate;<br />
eventuale testo che scorre in pagine esterne al set di pagine affiancate non verrà invece trasferito. Se la pagina o il set di<br />
pagine affiancate copiati contengono stili, livelli o pagine mastro con nomi uguali a quelli già presenti nel nuovo<br />
documento, le impostazioni del nuovo documento vengono applicate alla pagina o al set di pagine affiancate al posto di<br />
quelle originali.<br />
Se copiate una pagina da un documento con formato diverso, questa verrà ridimensionata in base al formato del documento<br />
di destinazione.<br />
Perspostareocopiareunsetdipiùpagineaffiancate,neldocumentodidestinazionedeselezionateConsentiloslittamento<br />
delle pagine del documento, affinché le pagine non vengano separate.<br />
Consultare anche<br />
“Copiare le pagine mastro” a pagina 60<br />
5–6<br />
Spostare o copiare pagine tra documenti<br />
1 Per spostare pagine da un documento a un altro, aprite entrambi i documenti.<br />
2 Scegliete Layout > Pagine > Sposta pagine oppure scegliete Sposta pagine dal menu del pannello Pagine.<br />
3 Specificate la pagina o le pagine da evidenziare.<br />
4 Scegliete il nome del documento di destinazione dal menu Sposta in.<br />
5 Per rimuovere le pagine dal documento originale, selezionate Elimina pagine dopo lo spostamento.<br />
6 Per Destinazione, scegliete la posizione in cui spostare le pagine e, se necessario, specificate una pagina.<br />
INDESIGN <strong>CS3</strong><br />
Guida utente<br />
57
Nota: quando copiate pagine da un documento all’altro, le pagine mastro associate vengono copiate automaticamente. Se il<br />
nuovo documento contiene una pagina mastro con lo stesso nome di quella applicata alla pagina copiata, alla pagina viene<br />
applicata la mastro del nuovo documento.<br />
Spostare o copiare le pagine tra documenti mediante trascinamento<br />
1 Per spostare pagine da un documento a un altro, accertatevi che entrambi siano aperti e visibili.<br />
Per visualizzare entrambi i documenti affiancati, scegliete Finestra > Disponi > Affianca orizzontalmente o Affianca<br />
verticalmente.<br />
2 Trascinate l’icona pagine del documento originale sul nuovo documento.<br />
3 Nella finestra di dialogo Inserisci pagine, specificate dove aggiungere le pagine.<br />
4 Per rimuovere le pagine dal documento originale, selezionate Elimina pagine dopo l’inserimento.<br />
Pagine mastro<br />
Le pagine mastro, l’ordine di sovrapposizione e i livelli<br />
Una pagina mastro è come uno sfondo che potete applicare rapidamente a più pagine. Gli oggetti della pagina mastro<br />
compaiono in tutte le pagine a cui è applicata. Nelle pagine del documento, gli elementi provenienti dalla pagina mastro<br />
sono identificati da un bordo punteggiato. Le modifiche apportate alla pagina mastro vengono riportate automaticamente<br />
sulle pagine associate ad essa. In genere le pagine mastro contengono logo ripetuti, numeri di pagina, intestazioni e piè di<br />
pagina. Possono anche contenere cornici di testo o di grafica vuote, che fungono da segnaposto nelle pagine del documento.<br />
Un elemento mastro non può essere selezionato su una pagina del documento, a meno che non siano state impostate<br />
modifiche locali.<br />
Come le pagine del documento, le pagine mastro possono avere più livelli. Gli oggetti di un singolo livello hanno il proprio<br />
ordine di sovrapposizione all’interno di tale livello. Gli oggetti su un livello della pagina mastro compaiono dietro agli<br />
oggetti assegnati allo stesso livello sulla pagina del documento.<br />
Se volete che un elemento della pagina mastro compaia davanti a oggetti della pagina del documento, assegnate tale oggetto<br />
a un livello superiore. Un elemento mastro che si trova su un livello superiore compare davanti a tutti gli altri oggetti che si<br />
trovano su livelli sottostanti. Se si uniscono poi tutti i livelli in un livello singolo, gli elementi mastro vengono spostati dietro<br />
gli oggetti delle pagine del documento.<br />
A Section<br />
A Section<br />
8 Hibiscus<br />
Gli oggetti mastro (in alto a sinistra) appaiono dietro agli oggetti della pagina sullo stesso livello (in basso a sinistra). Portate gli oggetti mastro<br />
su un livello superiore (in alto a destra) per spostarli davanti a tutti gli oggetti dei livelli sottostanti (in basso a destra).<br />
Suggerimenti e istruzioni per le pagine mastro<br />
• Potete confrontare rapidamente soluzioni alternative creando una serie di pagine mastro e applicandole a pagine<br />
campione con contenuti tipici.<br />
• Per preparare rapidamente nuovi documenti, potete salvare un set di pagine mastro in un modello di documento insieme<br />
a stili di paragrafo e di carattere, librerie colori e altri stili e predefiniti<br />
INDESIGN <strong>CS3</strong><br />
Guida utente<br />
58
• Se modificate le impostazioni di colonne o margini di una pagina mastro o applicate una nuova pagina mastro con<br />
impostazioni di colonne e margini diverse, potete far sì che gli oggetti della pagina si adattino automaticamente al nuovo<br />
layout. Consultate “L’adattamento automatico alla pagina” a pagina 72.<br />
• Potete concatenare le cornici di testo in una pagina mastro, ma solo su un singolo set di pagine affiancate. Per far scorrere<br />
automaticamente il testo su più set di pagine affiancate, concatenate le cornici di testo direttamente sulle pagine del<br />
documento.<br />
• Le pagine mastro non possono contenere sezioni per la numerazione delle pagine. I numeri di pagina automatici inseriti<br />
in una pagina mastro visualizzano il numero di pagina corretto per ogni sezione del documento a cui è applicata la<br />
mastro.<br />
Consultare anche<br />
“Modificare localmente o scollegare gli oggetti mastro” a pagina 63<br />
Creare pagine mastro<br />
Potete creare una nuova pagina mastro da zero o partendo da una pagina mastro o da un set di pagine mastro affiancate<br />
esistenti. Dopo aver applicato pagine mastro ad altre pagine, tutte le modifiche apportate alla pagina mastro sorgente<br />
vengono applicate anche alle pagine mastro basate su di essa. Con una pianificazione accurata, questo può offrire un modo<br />
semplice per modificare il layout di più pagine in tutto il documento.<br />
Al seguente indirizzo è disponibile un video sull’uso delle pagine mastro: www.adobe.com/go/vid0069_it.<br />
Consultare anche<br />
“Applicare le pagine mastro” a pagina 61<br />
“Basare una pagina mastro su un’altra pagina mastro” a pagina 60<br />
Creare una pagina mastro da zero<br />
1 Scegliete Nuova mastro dal menu del pannello Pagine.<br />
2 Specificate le seguenti opzioni e fate clic su OK.<br />
• In Prefisso, immettete un prefisso che identifichi nel pannello Pagine la pagina mastro applicata a ogni pagina. Potete<br />
digitare fino a quattro caratteri.<br />
• In Nome, digitate un nome per la pagina mastro.<br />
• In Basata sulla mastro, scegliete una pagina mastro esistente su cui basare quella nuova (consultate “Basare una pagina<br />
mastro su un’altra pagina mastro” a pagina 60) o scegliete Nessuno.<br />
• In Numero di pagine, specificate di quante pagine affiancate deve essere composta la mastro (fino a 10).<br />
Creare una nuova pagina mastro da una pagina o un set di pagine affiancate esistenti<br />
• Trascinate la pagina (o il set di pagine affiancate) in questione dalla sezione Pagine alla sezione Mastro del pannello<br />
Pagine.<br />
• Selezionate una pagina (o un set di pagine affiancate) nel pannello Pagine e scegliete Salva come mastro nel menu del<br />
pannello.<br />
Gli oggetti contenuti nella pagina (o set di pagine affiancate) originale vengono inseriti nella nuova pagina mastro. Se alla<br />
pagina originale era applicata una pagina mastro, la nuova pagina mastro sarà anch’essa basata sulla pagina mastro<br />
originale.<br />
INDESIGN <strong>CS3</strong><br />
Guida utente<br />
59
Nessuna A-Mastro<br />
4–5 6–7 8–9<br />
Creare una nuova pagina mastro basata su una pagina o un set di pagine affiancate<br />
Basare una pagina mastro su un’altra pagina mastro<br />
Potete creare una variante di una pagina mastro basata su un’altra mastro (detta mastro principale)nellostessodocumento<br />
echeverràaggiornatainsiemeadessa.Lemastrobasatesullamastroprincipalesonodettemastro secondarie.Adesempio,<br />
se un documento ha dieci capitoli ognuno con pagine mastro solo leggermente diverse, basatele tutte su una pagina mastro<br />
conillayouteglioggetticomuniatuttiicapitoli.Inquestomodo,permodificareillayoutdibasedovretecambiaresolola<br />
pagine mastro principale, e non tutte e dieci. Ognuna delle pagine mastro secondarie avrà invece la formattazione specifica<br />
per il singolo capitolo, che potrete variare senza influire sulle altre. Per creare delle varianti, potete modificare localmente<br />
su una mastro secondaria gli elementi mastro principali, così come lo potete fare per le pagine del documento. È un metodo<br />
efficace per mantenere aggiornato un progetto grafico vario ma coerente.<br />
Pagine mastro principale e secondarie (a sinistra); modificando la mastro principale, quelle secondarie si aggiornano di conseguenza (a destra).<br />
❖ Per basare una pagina mastro su un’altra, effettuate una delle seguenti operazioni nella sezione delle pagine mastro del<br />
pannello Pagine:<br />
• Selezionate una mastro e scegliete Opzioni mastro per [nome della mastro] dal menu del pannello Pagine. In Basata sulla<br />
mastro, scegliete una mastro diversa e fate clic su OK.<br />
• Selezionate il nome della pagina (o del set di pagine affiancate) mastro da usare come base e trascinatelo sul nome di<br />
un’altra mastro.<br />
[Nessuna] A-Mastro B-Mastro<br />
10–11 12–13 14–15<br />
Nessuna A-Mastro B-Mastro<br />
4–5 6–7 8–9<br />
Pagina mastro B basata sulla pagina mastro A<br />
A A<br />
[Nessuna] A-Mastro B-Mastro<br />
10–11 12–13 14–15<br />
Copiare le pagine mastro<br />
Potete copiare pagine mastro da usare come punto di partenza per una nuova mastro in uno stesso documento o tra<br />
documenti diversi. Inoltre, per sincronizzare i documenti di un libro o importare pagine mastro da un altro documento,<br />
potete copiare pagine mastro in altri documenti.<br />
Consultare anche<br />
“Sincronizzare i documenti del libro” a pagina 253<br />
“Importare una pagina mastro da un altro documento” a pagina 64<br />
INDESIGN <strong>CS3</strong><br />
Guida utente<br />
60
Copiare una pagina mastro all’interno di un documento<br />
❖ Nel pannello Pagine, effettuate una delle seguenti operazioni:<br />
• Trascinate il nome di una pagina (o set di pagine affiancate) mastro sul pulsante Crea nuova pagina, sul fondo del<br />
pannello.<br />
• Selezionateilnomediunapagina(osetdipagineaffiancate)mastroesceglieteDuplicapagineaffiancatemastro[nome<br />
della mastro] nel menu del pannello.<br />
Quando copiate una pagina mastro, il prefisso della pagina mastro copiata diventa la successiva lettera dell’alfabeto.<br />
Copiare o spostare una pagina mastro in un altro documento<br />
1 Aprite il documento a cui volete aggiungere la pagina mastro. Quindi aprite il documento che contiene la mastro da<br />
copiare.<br />
2 Nel pannello Pagine del documento sorgente, effettuate una delle seguenti operazioni:<br />
• Fate clic e trascinate la pagina (o set di pagine affiancate) mastro fino alla finestra del documento di destinazione, per<br />
copiarla.<br />
• Selezionate la pagina (o set di pagine affiancate) mastro da spostare o copiare. Scegliete Layout > Pagine > Sposta mastro<br />
e, dal menu Sposta in, scegliete il nome del documento di destinazione. Per rimuovere le pagine dal documento sorgente,<br />
selezionate Elimina pagine dopo lo spostamento e fate clic su OK.<br />
Applicare le pagine mastro<br />
Se il documento contiene set di pagine affiancate personalizzati, come ad esempio un inserto pieghevole di 3o4paginein<br />
una rivista, le pagine mastro applicate devono contenere lo stesso numero di pagine<br />
Nota: gli elementi mastro presenti in una pagina sono identificati da una linea punteggiata. Se non dovessero essere visibili, è<br />
possibile che si trovino in un livello nascosto o che gli elementi mastro stessi siano nascosti. Scegliete Mostra elementi mastro<br />
dal menu del pannello Pagine.<br />
Applicare una mastro a una pagina o a un set di pagine affiancate di un documento<br />
• Per applicare una mastro a una pagina, trascinate l’icona della pagina mastro sull’icona di una pagina nel pannello<br />
Pagine. Quando un rettangolo nero circonda la pagina desiderata, rilasciate il pulsante del mouse.<br />
• Per applicare una mastro a pagine affiancate, trascinate l’icona della pagina mastro su un angolo del set di pagine<br />
affiancate nel pannello Pagine. Quando un rettangolo nero circonda tutte le pagine del set di pagine affiancate desiderato,<br />
rilasciate il mouse.<br />
Nessuna A-Mastro B-Mastro<br />
10–11 12–13<br />
14–15<br />
Nessuna A-Mastro B-Mastro<br />
10–11 12–13 14–15<br />
Applicare una mastro a una pagina (a sinistra) e a un set di pagine affiancate (a destra)<br />
Applicare una mastro a più pagine<br />
❖ Effettuate una delle seguenti operazioni:<br />
• Nel pannello Pagine, selezionate le pagine a cui volete applicare una nuova mastro. Quindi tenete premuto Alt<br />
(Windows) o Opzione (Mac OS) mentre fate clic su una pagina mastro.<br />
• Scegliete Applica mastro alle pagine dal menu del pannello Pagine; selezionate una mastro per Applica mastro; verificate<br />
che gli intervalli di pagine specificati in Alle pagine siano quelli desiderati e fate clic su OK. Potete applicare una mastro<br />
a più pagine allo stesso tempo. Ad esempio, potete digitare 5, 7-9, 13-16 per applicare la stessa mastro alle pagine 5, 7-9<br />
e 13-16. Consultate “Visualizzare la numerazione assoluta o di sezione nel pannello Pagine” a pagina 78.<br />
INDESIGN <strong>CS3</strong><br />
Guida utente<br />
61
A A A A<br />
1<br />
6–7<br />
2–3 4–5<br />
8<br />
B A B A<br />
Applicare una mastro a un intervallo di pagine non contigue<br />
Annullare l’assegnazione di pagine mastro<br />
❖ Applicate la pagina mastro Nessuna dalla sezione delle pagine mastro, nel pannello Pagine.<br />
Quando annullate l’assegnazione di una mastro da una pagina, il layout e gli elementi di quest’ultima non vengono più<br />
influenzati dalla mastro. Se una mastro contiene molti elementi desiderati, ma occorre tuttavia personalizzare l’aspetto di<br />
alcune pagine, potete ignorare localmente gli elementi mastro e modificarli sulle singole pagine, anziché annullare il<br />
collegamento tra pagina e mastro.<br />
Modificare il layout di una pagina mastro<br />
Potete modificare il layout di una pagina mastro in qualsiasi momento; le modifiche vengono automaticamente applicate a<br />
tutte le pagine a cui è applicata la mastro.<br />
Nota: quandomodificatelocalmenteoscollegateunoggettodellapaginamastroinunapaginaspecifica,taleoggettopotrebbe<br />
non essere aggiornato secondo le modifiche apportate alla pagina mastro.<br />
1 Nel pannello Pagine, fate doppio clic sull’icona della mastro da modificare o selezionatela dall’elenco della casella di<br />
riepilogo in fondo alla finestra del documento. La mastro viene visualizzata nella finestra del documento.<br />
2 Modificate la pagina (o set di pagine affiancate) mastro.<br />
<strong>InDesign</strong> aggiorna automaticamente le pagine a cui è stata applicata.<br />
Potete usare più visualizzazioni per controllare i risultati delle modifiche. Scegliete Finestra > Disponi > Nuova finestra,<br />
quindi scegliete Finestra > Disponi > Affianca orizzontalmente o Affianca verticalmente. Potete così visualizzare la pagina<br />
in una finestra e la mastro ad essa applicata nell’altra. Modificate quindi la pagina mastro e osservatene l’effetto sulla pagina.<br />
Modificare le opzioni di una mastro esistente<br />
Potete modificare le opzioni della pagina mastro per cambiarne il nome o il prefisso, basarla su un’altra pagina mastro o<br />
cambiare il numero di pagine nel set di pagine affiancate mastro.<br />
1 Nel pannello Pagine, fate clic sul nome di una pagina mastro per selezionarla.<br />
2 Scegliete Opzioni mastro per [nome della mastro] dal menu del pannello Pagine.<br />
Eliminare una mastro dal documento<br />
1 Nel pannello Pagine, selezionate una o più icone di mastro.<br />
Per selezionare tutte le pagine mastro non usate, scegliete Seleziona pagine mastro non utilizzate dal menu del pannello<br />
Pagine.<br />
2 Effettuate una delle seguenti operazioni:<br />
• Trascinate l’icona di una mastro o di un set di pagine affiancate mastro sul pulsante Elimina in fondo al pannello.<br />
• Fate clic sul pulsante Elimina in fondo al pannello.<br />
1<br />
6–7<br />
B<br />
2–3 4–5<br />
8<br />
• Scegliete Elimina pagine affiancate mastro [nome della mastro] dal menu del pannello.<br />
B<br />
INDESIGN <strong>CS3</strong><br />
Guida utente<br />
62
Modificare localmente o scollegare gli oggetti mastro<br />
Quando applicate una pagina mastro a una pagina del documento, tutti gli oggetti della pagina mastro, detti elementi<br />
mastro, compaiono nella pagina del documento. Per differenziare leggermente una determinata pagina dalla pagina mastro,<br />
nondovetericreareillayoutdellapaginamastrosullapaginanécreareunanuovamastro.Piuttosto,modificatelocalmente<br />
o scollegate un particolare elemento mastro, mentre tutti gli altri continueranno a dipendere dall’aspetto della pagina<br />
mastro.<br />
Notate la differenza tra modificare localmente e scollegare elementi mastro su una pagina del documento:<br />
Modificare localmente gli attributi di un elemento mastro Quando si apportano modifiche locali a un elemento mastro, si<br />
inserisce una copia dell’elemento nella pagina ma non si interrompe il collegamento tra l’elemento e la pagina mastro.<br />
Questo consente di apportare localmente modifiche a uno o più degli attributi dell’elemento per personalizzarlo. Ad<br />
esempio, ne potete cambiare il colore. In questo caso, se successivamente cambiate il colore dell’elemento mastro sulla<br />
pagina mastro, la copia modificata localmente non subirà modifiche. Tuttavia, le modifiche apportate ad altri attributi<br />
dell’elemento mastro (come la sua dimensione) verranno rispecchiate anche sulla pagina in cui è stata apportata la modifica<br />
locale di un attributo. Le modifiche locali possono essere rimosse in seguito per conformare l’oggetto alla pagina mastro.<br />
Gli attributi che possono essere modificati localmente per un oggetto mastro sono traccia, riempimento, contenuto di una<br />
cornice, trasformazioni (come rotazione, ridimensionamento o inclinazione), opzioni degli angoli, opzioni di cornici di<br />
testo, stato di blocco/sblocco, trasparenza e effetti per oggetti.<br />
Scollegare gli oggetti dalla pagina mastro Su una pagina di documento, potete scollegare un elemento mastro dalla<br />
rispettiva pagina mastro. Prima di poter essere scollegato, l’elemento deve essere modificato localmente in modo da crearne<br />
una copia locale. Un elemento scollegato non viene aggiornato quando si modifica l’elemento mastro, in quanto non più<br />
collegato ad esso.<br />
Consultare anche<br />
“Applicare il contornamento agli elementi della pagina mastro” a pagina 182<br />
Modificare localmente un elemento mastro<br />
1 Accertatevi che l’elemento mastro possa essere modificato localmente.<br />
È possibile modificare un elemento di una pagina mastro solo se è stata selezionata l’opzione Consenti modifiche locali di<br />
elemento mastro con selezione, nel menu del pannello Pagine per l’elemento corrispondente.<br />
2 Effettuate una delle seguenti operazioni:<br />
• Per modificare localmente, su una pagina documento, specifici elementi mastro, premete Ctrl+Maiusc (Windows) o<br />
Comando+Maiusc (Mac OS) e fate clic sull’elemento (oppure trascinate per selezionare più elementi). Apportate le<br />
modifiche desiderate agli elementi selezionati. L’elemento orapuòessereselezionatocomequalsiasialtroelementonella<br />
pagina, ma conserva il collegamento con la pagina mastro.<br />
• Per modificare localmente tutti gli elementi mastro, impostate come destinazione la pagina (o il set di pagine affiancate)<br />
da modificare, quindi scegliete Ignora tutti gli elementi pagina mastro nel menu del pannello Pagine. Ora potete<br />
selezionare e modificare come volete qualsiasi elemento della pagina mastro.<br />
Una volta modificato localmente un elemento mastro, la sua linea di selezione diventa una linea intera (non più<br />
punteggiata), a indicare che ne è stata creata una copia locale.<br />
Nota: se modificate localmente una cornice di testo concatenata, vengono modificate localmente tutte le cornici visibili della<br />
stessa sequenza, anche se si trovano in una pagina diversa del set di pagine affiancate.<br />
Scollegare un elemento mastro<br />
• Per scollegare un elemento mastro dal sua mastro, occorre prima modificarlo localmente premendo Ctrl+Maiusc<br />
(Windows) o Comando+Maiusc (Mac OS) e facendo clic sull’elemento su una pagina documento. Quindi, dal menu del<br />
pannello Pagine, scegliete Scollega la selezione dalla mastro.<br />
• Per scollegare tutti gli elementi mastro che sono stati modificati localmente su una pagina (o set di pagine affiancate),<br />
impostate come destinazione tale pagina nel documento. Attenzione a non agire sulla pagina mastro originale. Dal menu<br />
INDESIGN <strong>CS3</strong><br />
Guida utente<br />
63
del pannello Pagine, scegliete Scollega tutti gli oggetti dalla mastro. Se il comando non è disponibile, la pagina non<br />
contiene oggetti modificati localmente.<br />
Proteggere un elemento mastro da modifiche locali<br />
In alcuni casi, può essere necessario modificare alcune elementi mastro, ma non altri. Ad esempio, può essere necessario<br />
modificare localmente l’immagine di sfondo di una pagina, ma l’intestazione con numero di pagine dovrà restare inalterata.<br />
Se l’intestazione è protetta da modifiche locali e scegliete Ignora tutti gli elementi pagina mastro, potrete modificare<br />
localmente tutti gli elementi mastro, eccetto l’intestazione.<br />
1 Nella pagina mastro, selezionate l’elemento da proteggere.<br />
2 Deselezionate Consenti modifiche locali di elemento mastro con selezione, nel menu del pannello Pagine.<br />
Gli elementi mastro che non possono essere modificati localmente sono visualizzati sulla pagina senza bordo della cornice.<br />
Se proteggete da modifiche locali una cornice di testo concatenato, la protezione viene applicata a tutte le cornice della stessa<br />
sequenza di testo.<br />
Ripristinare gli elementi mastro<br />
Se avete modificato localmente degli elementi mastro, potete ripristinarli affinché corrispondano di nuovo alla pagina<br />
mastro. In questo caso, gli attributi dell’elemento tornano allo stato originale della mastro corrispondente e verranno<br />
aggiornati alla successiva modifica della pagina mastro. La copia locale dell’elemento viene rimossa e l’elemento mastro,<br />
contrassegnato da una linea punteggiata, non può essere selezionato. Con un’unica operazione è possibile rimuovere le<br />
modifiche locali applicate agli oggetti selezionati o a tutti gli oggetti di una pagina (o set di pagine affiancate), ma non di<br />
un intero documento.<br />
❖ Effettuate una delle seguenti operazioni:<br />
• Per rimuovere le modifiche locali da uno o più oggetti, selezionate gli oggetti che erano originariamente elementi mastro.<br />
Nel pannello Pagine, impostate come destinazione questa pagina e scegliete Elimina modifiche locali da oggetti<br />
selezionati, dal menu del pannello.<br />
• Per rimuovere tutte le modifiche locali agli elementi mastro in una pagina (o set di pagine affiancate), nel pannello<br />
Pagine impostate come destinazione la pagina da cui da cui volete rimuovere tutte le modifiche locali. Scegliete<br />
Modifica > Deseleziona tutto per accertarvi che non sia selezionato alcun oggetto. Dal menu del pannello Pagine,<br />
scegliete Elimina tutte le modifiche locali.<br />
Se gli elementi mastro erano stati scollegati, non potete ripristinarli; in questo caso dovrete piuttosto eliminare gli oggetti<br />
scollegati e riapplicare la mastro alla pagina.<br />
Se riapplicate una mastro a una pagina che contiene elementi mastro modificati localmente, tali oggetti vengono scollegati<br />
e tutti gli oggetti della pagina mastro vengono riapplicati. Questo potrebbe produrre due copie dello stesso oggetto nella<br />
pagina. Per riprodurre esattamente l’aspetto della pagina mastro dovrete eliminare gli oggetti scollegati.<br />
Importare una pagina mastro da un altro documento<br />
Potete importare pagine mastro da un altro documento <strong>InDesign</strong> (qualsiasi versione) nel documento attivo. Se il<br />
documento di destinazione contiene pagine mastro con nomi diversi dalle mastro del documento sorgente, tali mastro e le<br />
relative modifiche locali resteranno inalterate.<br />
1 Nel menu del pannello Pagine, scegliete Carica pagine mastro.<br />
2 Individuate e fate doppio clic sul documento <strong>InDesign</strong> contenente le pagine mastro da importare.<br />
3 Specificate l’azione da eseguire se una mastro caricata ha lo stesso nome di una mastro del documento corrente.<br />
• Scegliete Sostituisci pagine mastro affinché le mastro del documento sorgente sostituiscano le mastro con lo stesso nome<br />
nel documento destinazione. Se il documento di destinazione non presenta alcuna modifica locale di elementi mastro,<br />
potete tranquillamente usare Sostituisci pagine mastro.<br />
• Scegliete Rinomina pagine mastro per cambiare i prefissi di pagina passando alla successiva lettera dell’alfabeto<br />
disponibile.<br />
INDESIGN <strong>CS3</strong><br />
Guida utente<br />
64
Una volta importate le pagine mastro dal documento sorgente, viene impostato un collegamento tra il documento sorgente<br />
e quello di destinazione. Se successivamente caricate delle mastro dallo stesso documento sorgente, verrà mantenuta<br />
l’associazione tra elementi modificati localmente e rispettivi elementi principali delle pagine mastro ricaricate. Questa<br />
associazione vi consente di mantenere uniformi le pagine mastro presenti in diversi documenti, senza dover unire questi<br />
documenti con la funzione libro.<br />
Se desiderate usare questo metodo per assicurare uniformità tra le pagine mastro, dovrete caricare le pagine mastro dal<br />
documento sorgente prima di modificare un oggetto sulla pagina mastro. Se il documento presenta elementi con modifiche<br />
locali e non è ancora stata importata alcuna pagina mastro da alcuna sorgente, tali elementi diventeranno scollegati la prima<br />
volta che verranno caricate pagine mastro da un documento sorgente e sostituite alle mastro con lo stesso nome della pagina<br />
mastro da cui dipendevano gli elementi con modifiche locali.<br />
Tuttavia,sesuccessivamenteimportatemastrodaundiversodocumentosorgenteesceglieteSostituiscipaginemastro,gli<br />
elementi con modifiche locali potranno diventare scollegati dall’elemento mastro originale. Eventuali mastro con lo stesso<br />
nome dal nuovo documento sorgente verranno applicate alla pagina documento contenente gli elementi con modifiche<br />
locali, risultando in due set di oggetti.<br />
Livelli<br />
I livelli<br />
Ogni documento contiene almeno un livello con un nome. Utilizzando più livelli, potete creare e modificare aree specifiche<br />
o tipi di contenuto nel documento senza incidere su altre aree o tipi di contenuto. Ad esempio, se il documento viene<br />
stampato lentamente poiché contiene elementi grafici di grandi dimensioni, potete usare un livello solo per il testo e, in fase<br />
di rilettura, nascondere tutti gli altri livelli e stampare solo quello del testo. Potete anche usare i livelli per visualizzare diverse<br />
soluzioni grafiche per uno stesso layout o versioni di annunci economici per diverse regioni.<br />
I livelli possono essere considerati come fogli trasparenti posizionati l’uno sopra l’altro. Se un livello non contiene oggetti,<br />
potete vedere attraverso di esso quelli contenuti nel livello sottostante.<br />
INDESIGN <strong>CS3</strong><br />
Guida utente<br />
Altre note sui livelli:<br />
• Gli oggetti sulle pagine mastro si trovano sul fondo del rispettivo livello. Gli elementi mastro possono però apparire<br />
davanti a oggetti della pagina del documento, se si trovano su un livello superiore. Consultate “Le pagine mastro, l’ordine<br />
di sovrapposizione e i livelli” a pagina 58.<br />
• I livelli coinvolgono tutte le pagine di un documento, incluse le mastro. Ad esempio, se nascondete il Livello 1 mentre<br />
modificate la pagina 1 del documento, il livello risulta nascosto su tutte le pagine finché non lo visualizzate nuovamente.<br />
• Per informazioni sulla conversione dei livelli da <strong>Adobe</strong> PageMaker o QuarkXPress, consultate i relativi i documenti<br />
tecnici sul sito Web di <strong>Adobe</strong>.<br />
Nel pannello Livelli, i livelli sono elencati in ordine da quello superiore (in cima al pannello) a quello inferiore.<br />
65
Al seguente indirizzo è disponibile un video sull’uso dei livelli: www.adobe.com/go/vid0074_it.<br />
Creare livelli<br />
Potete aggiungere livelli in qualsiasi momento con il comandoNuovolivellodalmenudelpannelloLivellioconilrelativo<br />
pulsante sul fondo del pannello Livelli. Il numero di livelli che un documento può contenere è limitato solo dalla RAM<br />
disponibile per <strong>InDesign</strong>.<br />
1 Scegliete Finestra > Livelli.<br />
2 Per creare un nuovo livello usando le impostazioni predefinite, effettuate una delle seguenti operazioni:<br />
• Per creare un nuovo livello sopra agli altri livelli presenti nel pannello Livelli, fate clic sul pulsante Nuovo livello.<br />
• Per creare un nuovo livello sopra a quello selezionato, tenete premuto Ctrl (Windows) o Comando (Mac OS) e fate clic<br />
sul pulsante Nuovo livello.<br />
Specificare le opzioni di livello<br />
1 Scegliete Nuovo livello dal menu del pannello Livelli o fate doppio clic su un livello esistente.<br />
2 Specificate le seguenti opzioni e fate clic su OK:<br />
Opzioni livello<br />
Colore Assegnate un colore con cui identificare gli oggetti appartenenti a quel livello.<br />
Mostra livello Selezionate questa opzione per rendere visibile il livello. Questa opzione corrisponde all’icona Occhio nel<br />
pannello Livelli.<br />
Mostra guide Selezionate questa opzione per mostrare le guide del livello. Quando questa opzione non è selezionata, le<br />
guide non saranno visibili, nemmeno se si seleziona Visualizza > Mostra guide.<br />
Blocca livello Selezionate questa opzione per impedire qualsiasi modifica agli oggetti di un livello. Questa opzione<br />
corrisponde all’icona Matita barrata nel pannello Livelli.<br />
Blocca guide Selezionate questa opzione per impedire modifiche alle guide righello del livello.<br />
Stampa livello Selezionate questa opzione per consentire al livello di essere escluso dalla stampa. Quando si stampa o si<br />
esporta in PDF un documento, potrete impostare se stampare i livelli nascosti e non stampabili.<br />
Elimina Contorna con testo se il livello è nascosto Selezionate questa opzione se volete che il testo su altri livelli scorra<br />
normalmente quando il livello è nascosto e contiene oggetti a cui è applicata l’opzione Contorna con testo.<br />
Assegnare un colore a un livello<br />
Assegnare un colore a un livello vi consente di distinguere i livelli di diversi oggetti selezionati. Per ogni livello contenente<br />
un oggetto selezionato, il pannello Livelli visualizza un punto del colore del livello. Sulla pagina, ogni oggetto presenta il<br />
colore del rispettivo livello nei seguenti elementi: maniglie di selezione, riquadro di selezione, caselle iniziali e finali delle<br />
cornici di testo, contorno di scorrimento del testo (se usato), bordi delle cornici (compresa la X nelle cornici grafiche vuote)<br />
e caratteri nascosti. Il colore del livello di una cornice deselezionata non appare se i bordi sono nascosti.<br />
1 Nel pannello Livelli, fate doppio clic su un livello o selezionate un livello e scegliete Opzioni livello per [nome livello].<br />
2 In Colore, scegliete un colore oppure scegliete Personalizzato per specificare un colore nell’apposito selettore.<br />
Consultare anche<br />
“Mostrare o nascondere i bordi delle cornici” a pagina 71<br />
INDESIGN <strong>CS3</strong><br />
Guida utente<br />
66
Aggiungere oggetti ai livelli<br />
I nuovi oggetti vengono inseriti sul livello di destinazione, cioè il livello indicato dall’icona Penna nel pannello Livelli. La<br />
scelta di un livello come destinazione ne implica la selezione. Se sono selezionati più livelli e ne impostate uno come<br />
destinazione, la selezione resta invariata; se scegliete come destinazione un livello non compreso nella selezione, gli altri<br />
livelli vengono deselezionati.<br />
Per aggiungere oggetti al livello di destinazione:<br />
• Create nuovi oggetti con lo strumento testo o gli strumenti di disegno.<br />
• Importate, inserite o incollate testo o grafica.<br />
• Selezionate oggetti su altri livelli e spostateli sul nuovo livello.<br />
Non potete disegnare o posizionare un nuovo oggetto su un livello bloccato o nascosto. Se selezionate uno strumento di<br />
disegno o lo strumento testo o inserite un file mentre il livello di destinazione è nascosto o bloccato, il puntatore diventa<br />
una matita barrata quando si trova sulla finestra del documento. Mostrate o sbloccate il livello di destinazione o designate<br />
come destinazione un livello visibile non bloccato. Se scegliete Modifica > Incolla quando il livello di destinazione è<br />
nascosto o bloccato, un avviso vi chiede se mostrare o sbloccare il livello di destinazione.<br />
Quando fate clic su un livello nel pannello Livelli per impostarlo come destinazione, l’icona Penna viene visualizzata per il<br />
livello sul quale avete fatto clic e il livello viene evidenziato, a indicare che è impostato come destinazione.<br />
Wild flowers<br />
for your gard<br />
from all over<br />
Modificare il livello di destinazione per il prossimo nuovo oggetto<br />
Selezionare, spostare e copiare oggetti sui livelli<br />
Per impostazione predefinita, potete selezionare qualsiasi oggetto su qualsiasi livello. Nel pannello Livelli, un punto<br />
contrassegna ogni livello contenente oggetti selezionati. Il colore di selezione del livello vi consente di identificare il livello<br />
di un oggetto. Per evitare di selezionare oggetti su un livello specifico, bloccate il livello.<br />
❖ Effettuate una delle seguenti operazioni:<br />
• Per selezionare tutti gli oggetti di un particolare livello, tenete premuto Alt (Windows) o Opzione (Mac OS) e fate clic<br />
sul livello nel pannello Livelli.<br />
• Per spostare o copiare oggetti su un altro livello, usate lo strumento selezione per selezionare uno o più oggetti in una<br />
pagina del documento o mastro. Nel pannello Livelli, trascinate il punto colorato sulla destra dell’elenco dei livelli per<br />
spostare gli oggetti selezionati su un altro livello.<br />
Wild flowers<br />
for your gard<br />
from all over<br />
Spostare un oggetto su un nuovo livello<br />
Wild flowers<br />
for your gard<br />
from all over<br />
Wild flowers<br />
for your gard<br />
from all over<br />
INDESIGN <strong>CS3</strong><br />
Guida utente<br />
67
Per spostare su un livello nascosto o bloccato gli oggetti selezionati, tenete premuto Ctrl (Windows) o Comando (Mac OS)<br />
mentre trascinate il punto colorato. Per copiare su un altro livello gli oggetti selezionati, tenete premuto Alt (Windows) o<br />
Opzione(MacOS)mentretrascinatesultalelivelloilpuntocoloratosulladestranell’elencodeilivelli.Percopiaresuunlivello<br />
nascosto o bloccato gli oggetti selezionati, tenete premuto Ctrl+Alt (Windows) o Comando+Opzione (Mac OS) mentre<br />
trascinate il punto colorato.<br />
Incollare oggetti su livelli diversi<br />
Il comando Incolla sui livelli originali influisce sul modo in cui gli oggetti incollati da altre posizioni interagiscono con i<br />
livelli esistenti:<br />
• Se il comando Incolla sui livelli originali è selezionato, gli oggetti tagliati o copiati da vari livelli conservano le relative<br />
assegnazioni di livello quando vengono incollati su una nuova pagina o posizione. Se incollate oggetti in un documento<br />
che non contiene gli stessi livelli del documento di origine, <strong>InDesign</strong> aggiunge al pannello Livelli del secondo documento<br />
i nomi dei livelli degli oggetti e incolla ciascun oggetto sul relativo livello.<br />
• Se il comando Incolla sui livelli originali non è selezionato, gli oggetti tagliati o copiati da diversi livelli vengono incollati<br />
insieme sul livello di destinazione.<br />
1 Accertatevi che il comando Incolla sui livelli originali non sia selezionato nel menu del pannello Livelli.<br />
2 Selezionate gli oggetti e scegliete Modifica > Copia o Modifica > Taglia.<br />
3 Nel pannello Livelli, fate clic su un altro livello per impostarlo come destinazione.<br />
4 Scegliete Modifica > Incolla.<br />
Duplicare un livello<br />
Quando duplicate un livello, ne copiate il contenuto e le impostazioni. Il livello duplicato appare sopra il livello originale<br />
nel pannello Livelli. Qualsiasi cornice duplicata, concatenata ad altre cornici sul livello, conserva la concatenazione. Le<br />
cornici duplicate i cui originali erano concatenati a cornici su altri livelli non conservano la concatenazione.<br />
❖ Nel pannello Livelli, effettuate una delle seguenti operazioni:<br />
• Selezionate il nome del livello e scegliete Duplica [nome livello] dal menu del pannello Livelli.<br />
• Trascinate il nome di un livello e rilasciatelo sul pulsante Nuovo livello.<br />
Modificare l’ordine dei livelli<br />
Per modificare l’ordine di sovrapposizione dei livelli nel documento, cambiatene la disposizione nel pannello Livelli.<br />
L’ordine dei livelli cambia su ogni pagina, non solo sulle pagine di destinazione.<br />
❖ Nel pannello Livelli, trascinate un livello verso l’alto o il basso nell’elenco. Potete anche trascinare più livelli selezionati.<br />
Riordinare i livelli<br />
Wild flowers<br />
for your gard<br />
from all over<br />
Mostrare o nascondere i livelli<br />
Wild flowers<br />
for your gard<br />
from all over<br />
Potete nascondere o visualizzare qualsiasi livello in qualsiasi momento. I livelli nascosti non possono essere modificati e<br />
non appaiono sullo schermo né in stampa. Nascondere i livelli può risultare utile per:<br />
• Nascondere parti di un documento che non devono apparire nel documento finale.<br />
INDESIGN <strong>CS3</strong><br />
Guida utente<br />
68
• Nascondere varianti di un documento.<br />
• Semplificare la visualizzazione di un documento e facilitarne la modifica di altre sue parti.<br />
• Impedire la stampa di un livello.<br />
• Velocizzare l’aggiornamento dello schermo se un livello contiene grafica ad alta risoluzione.<br />
Per impostazione predefinita, il testo continua a contornare gli oggetti sui livelli nascosti. Per ignorare le impostazioni di<br />
Contorna con testo per gli oggetti nascosti, scegliete Opzioni livello dal menu del pannello Livelli, quindi selezionate<br />
l’opzione Elimina Contorna con testo se il livello è nascosto.<br />
❖ Effettuate una delle seguenti operazioni:<br />
• Per mostrare o nascondere un livello alla volta, fate clic sul quadratino all’estrema sinistra del nome di un livello nel<br />
pannello Livelli per mostrare o nascondere l’icona Occhio corrispondente.<br />
• Per nascondere tutti i livelli tranne quello selezionato, scegliete Nascondi gli altri dal menu del pannello Livelli.<br />
• Per mostrare tutti i livelli, scegliete Mostra tutti i livelli dal menu del pannello Livelli.<br />
Impostare un livello come non stampabile<br />
1 Selezionate il livello nel pannello Livelli.<br />
2 Scegliete Opzioni livello dal menu del pannello Livelli.<br />
3 Per evitare che il livello venga stampato, deselezionate Stampa livello e fate clic su OK.<br />
Nota: quando stampate o esportate in PDF, sarà comunque possibile impostare la stampa anche dei livelli nascosti e non<br />
stampabili.<br />
Consultare anche<br />
“Stampare un documento o libro” a pagina 503<br />
“Esportare in PDF” a pagina 440<br />
Bloccare o sbloccare i livelli<br />
Il blocco è utile per evitare che vengano apportate modifiche accidentali a un livello. Un livello bloccato è identificato da<br />
un’icona Matita barrata nel pannello Livelli. Non potete selezionare o modificare direttamente gli oggetti nei livelli bloccati;<br />
se, tuttavia, tali oggetti presentano attributi modificabili in modo indiretto, potranno essere modificati. Ad esempio, se<br />
modificate un campione di tonalità, tale modifica avrà effetto anche sugli oggetti in livelli bloccati che usano tale tonalità.<br />
Se in una serie di cornici concatenate il testo scorre su livelli bloccati e non bloccati, la ricomposizione del testo avverrà<br />
anche sui livelli bloccati.<br />
❖ Effettuate una delle seguenti operazioni:<br />
• Per bloccare o sbloccare un livello alla volta, nel pannello Livelli fate clic sul quadratino nella seconda colonna da sinistra<br />
per mostrare (bloccare) o nascondere (sbloccare) l’icona Matita barrata per un livello.<br />
• Per bloccare tutti i livelli tranne quello selezionato, scegliete Blocca gli altri dal menu del pannello Livelli.<br />
• Per sbloccare tutti i livelli, scegliete Sblocca tutti i livelli dal menu del pannello Livelli.<br />
Eliminare i livelli<br />
Ricordate che ogni livello è valido per l’intero documento e può contenere oggetti appartenenti a pagine diverse. Prima di<br />
eliminare un livello, nascondete tutti gli altri livelli e verificate pagina per pagina che sia effettivamente corretto eliminare<br />
gli oggetti restanti.<br />
❖ Effettuate una delle seguenti operazioni:<br />
• Per eliminare un livello, trascinatelo dal pannello Livelli all’icona Elimina oppure scegliete Elimina livello [nome livello]<br />
dal menu del pannello Livelli.<br />
INDESIGN <strong>CS3</strong><br />
Guida utente<br />
69
• Per eliminare più livelli, tenete premuto Ctrl (Windows) o Comando (Mac OS) mentre fate clic sui livelli da eliminare.<br />
Trascinate i livelli dal pannello Livelli all’icona Elimina o scegliete Elimina livelli dal menu del pannello Livelli.<br />
• Per eliminare tutti i livelli vuoti, scegliete Elimina livelli non usati dal menu del pannello Livelli.<br />
Unire i livelli di un documento<br />
Per ridurre il numero di livelli di un documento senza eliminare alcun oggetto, li potete unire. Gli oggetti di tutti i livelli<br />
uniti vengono portati sul livello di destinazione. Dei livelli da unire, solo quello di destinazione rimane nel documento; gli<br />
altri vengono eliminati. Potete anche ridurre a livello singolo tutti i livelli di un documento.<br />
Nota: se unite dei livelli contenenti sia oggetti di pagina che oggetti mastro, gli oggetti mastro risulteranno sul fondo del livello<br />
unito risultante.<br />
1 Nel pannello Livelli, selezionate una combinazione di livelli. Includete anche il livello da impostare come livello di<br />
destinazione. Per ridurre a livello singolo tutti i livelli del documento, selezionateli tutti.<br />
2 Fate clic su uno dei livelli selezionati per impostarlo come destinazione e contrassegnarlo con l’icona Penna.<br />
3 Scegliete Unisci livelli dal menu del pannello Livelli.<br />
Potete inoltre unire i livelli con lo stesso nome per l’esportazione in PDF.<br />
Consultare anche<br />
“Le pagine mastro, l’ordine di sovrapposizione e i livelli” a pagina 58<br />
“Esportare in PDF” a pagina 440<br />
Layout di cornici e pagine<br />
Tracciati e cornici<br />
Potete disegnare oggetti in un documento e usarli come tracciati o cornici. I tracciati sono oggetti vettoriali come quelli<br />
creati con un programma di disegno, quale <strong>Adobe</strong> Illustrator®. Le cornici sono tracciati che possono contenere testo o altri<br />
oggetti. Una cornice può anche essere usata come segnaposto, cioè contenitore senza contenuto. Come contenitori e<br />
segnaposto, le cornici sono gli elementi di base per il layout di un documento.<br />
A B C<br />
Tracciati e cornici<br />
A. Tracciato B. Cornice come contenitore grafico C. Cornice con elemento grafico inserito<br />
Potete disegnare sia i tracciati che le cornici usando gli strumenti della casella strumenti. Potete anche creare cornici<br />
inserendo (importando) o incollando il contenuto in un tracciato.<br />
Poiché una cornice è semplicemente un tracciato usato come contenitore, potete trattarla come un qualsiasi tracciato, ad<br />
esempio applicarvi un colore o una sfumatura di riempimento o traccia o modificarne la forma con lo strumento penna.<br />
Inoltre, in qualsiasi momento, potete usare una cornice come tracciato e viceversa. Questa flessibilità offre enorme libertà<br />
creativa.<br />
Le cornici possono contenere testo o grafica. Una cornice di testo determina l’area occupata dal testo e lo scorrimento del<br />
testo nel layout. Potete riconoscere una cornice di testo dalla sua casella iniziale e finale, rispettivamente nell’angolo<br />
superiore sinistro e inferiore destro.<br />
INDESIGN <strong>CS3</strong><br />
Guida utente<br />
70
Potete usare le cornici grafiche come bordo e sfondo, per tagliare un’immagine o applicarvi una maschera. Quando una<br />
cornice grafica viene usata come segnaposto vuoto, compare una X al suo interno.<br />
Cornice di testo (a sinistra) e cornice grafica vuota (a destra)<br />
Se in una cornice grafica vuota non compare la X, la visualizzazione dei bordi della cornice potrebbe essere disattivata.<br />
Al seguente indirizzo è disponibile un video sull’uso degli oggetti: www.adobe.com/go/vid0071_it.<br />
Consultare anche<br />
“Tracciati e forme” a pagina 274<br />
Mostrare o nascondere i bordi delle cornici<br />
A differenza dei tracciati, per impostazione predefinita le tracce non stampabili (contorni) delle cornici sono visibili anche<br />
quando le cornici non sono selezionate. Se la finestra del documento contiene troppi elementi, usate il comando<br />
Mostra/Nascondi bordi cornice per nascondere i bordi. Viene nascosta anche la X delle cornici grafiche segnaposto. La<br />
visualizzazione dei bordi delle cornici non incide invece sulla casella iniziale e finale delle cornici di testo.<br />
Nota: il bordo della cornice è la traccia della cornice e non il bordo esterno dello spessore della traccia.<br />
❖ Effettuate una delle seguenti operazioni:<br />
• Per mostrare o nascondere i bordi delle cornici, scegliete Visualizza > Mostra/Nascondi bordi cornice.<br />
• Per nascondere i bordi delle cornici, fate clic sull’icona Modalità anteprima sul fondo della casella degli strumenti.<br />
Usare i segnaposti per progettare le pagine<br />
Se il testo e la grafica finali sono già disponibili, potete inserirli nel documento. Se non importate testo e grafica<br />
direttamente in cornici esistenti, <strong>InDesign</strong> crea automaticamente le cornici durante l’importazione. Tuttavia, se il contenuto<br />
non è disponibile o se desiderate definire il progetto grafico prima di aggiungere testo e grafica, potete usare le cornici come<br />
segnaposto.<br />
Tipi di segnaposto<br />
A. Cornice grafica segnaposto B. Cornice di testo segnaposto<br />
A<br />
Ad esempio, potete procedere come segue:<br />
B<br />
• Disegnate le cornici di testo con lo strumento testo e le cornici grafiche con gli strumenti di disegno. Concatenate le<br />
cornici di testo vuote in modo da semplificare lo scorrimento del testo finale.<br />
INDESIGN <strong>CS3</strong><br />
Guida utente<br />
71
• Disegnate forme segnaposto vuote con gli strumenti di disegno. Al momento opportuno, definite quali di queste<br />
dovranno essere cornici segnaposto per testo e quali per grafica.<br />
• Impostate le opzioni Adatta cornice per le cornici segnaposto, in modo che al momento di inserirvi all’interno<br />
un’immagine questa verrà ritagliata e adattata di conseguenza.<br />
Consultare anche<br />
“Utilizzare modelli di documenti” a pagina 88<br />
“Disegnare una forma segnaposto” a pagina 277<br />
“Impostare le opzioni di adattamento cornice” a pagina 356<br />
Ridefinire l’uso di tracciati e cornici<br />
• Per usare un tracciato o una cornice di testo come cornice grafica segnaposto, selezionate un tracciato o una cornice di<br />
testo vuota e scegliete Oggetto > Contenuto > Grafica.<br />
• Per usare un tracciato o una cornice grafica come cornice di testo segnaposto, selezionate il tracciato o la cornice grafica<br />
vuota e scegliete Oggetto > Contenuto > Testo.<br />
• Per usare una cornice grafica o di testo solo come tracciato, selezionate una cornice vuota e scegliete Oggetto ><br />
Contenuto > Non assegnato.<br />
Nota: se una cornice contiene testo o grafica, non è possibile ridefinirla con il menu Oggetto > Contenuto. Il tipo di cornice,<br />
tuttavia, viene ridefinito automaticamente sostituendone il contenuto.<br />
L’adattamento automatico alla pagina<br />
Se modificate un layout esistente con il comando Imposta documento o Margini e colonne, ad esempio per modificare la<br />
larghezza delle colonne o l’orientamento delle pagine, la ridisposizione degli oggetti potrebbe richiedere molto tempo. La<br />
funzione Adatta alla pagina automatizza molte di queste operazioni. Ad esempio, potete riformattare velocemente un<br />
documento A4 orizzontale a quattro colonne per adattarlo a una pagina Legale USA verticale a due colonne. La funzione<br />
Adatta alla pagina sposta e ridimensiona le cornici di grafica e di testo in base alle nuove posizioni relative delle guide<br />
colonne, dei margini e dei bordi della pagina.<br />
Nota: il semplice trascinamento delle guide colonne non attiva la regolazione automatica del layout.<br />
I risultati ottenuti con la funzione Adatta alla pagina sono più prevedibili nel caso di layout basati strettamente su una<br />
struttura di margini, colonne e guide righello, in cui gli oggetti sono allineati alle guide. I risultati sono invece meno<br />
prevedibili se gli oggetti non aderiscono a margini, colonne o guide, o quando la pagina presenta molte guide righello e<br />
colonne superflue. L’adattamento alla pagina non è influenzato dalla griglia del documento o delle linee di base.<br />
Pagina disposta verticalmente per la stampa (a sinistra); nuovo orientamento della pagina per la visualizzazione su schermo, con ridisposizione<br />
automatica tramite Adatta alla pagina (a destra)<br />
Potete modificare le regole nella finestra di dialogo Adatta alla pagina. La funzione Adatta alla pagina tenta di approssimare<br />
le proporzioni del vecchio layout in quello nuovo effettuando le seguenti operazioni:<br />
• Riposiziona le guide margini senza modificare la larghezza del margine, se le dimensioni della pagina vengono<br />
modificate, e sposta le guide colonne e guide righello per mantenere le distanze proporzionali rispetto ai bordi della<br />
pagina, ai margini e alle guide colonne.<br />
• Aggiunge o rimuove guide colonne se il nuovo layout specifica un numero diverso di colonne.<br />
INDESIGN <strong>CS3</strong><br />
Guida utente<br />
72
• Sposta gli oggetti già allineati alle guide margini, colonne o righello o a due guide perpendicolari, in modo che risultino<br />
allineati a tali guide se queste vengono riposizionate durante l’adattamento alla pagina.<br />
• Ridimensiona in modo proporzionale gli oggetti già allineati a due guide parallele di margini, colonne o righello o a<br />
guide su tre lati, in modo che gli oggetti risultino allineati a tali guide se queste vengono riposizionate durante<br />
l’adattamento alla pagina.<br />
• Mantiene le posizioni relative degli oggetti ancorati al testo come specificato nella finestra Opzioni oggetto ancorato.<br />
• Sposta gli oggetti per mantenerli nella stessa posizione relativa sulla pagina, se le dimensioni della pagina sono cambiate.<br />
Nota: L’opzione Adatta alla pagina si applica alle colonne di una cornice di testo in modo diverso rispetto alle colonne della<br />
pagina. Se la cornice stessa viene ridimensionata da Adatta alla pagina e l’opzione Larghezza fissa colonna non è selezionata<br />
in Oggetto > Opzioni cornice di testo, le colonne della cornice vengono ridimensionate in modo proporzionale. Se l’opzione è<br />
selezionata, vengono aggiunte o rimosse delle colonne.<br />
Impostare le opzioni per l’adattamento alla pagina<br />
È importante ricordare che modificando le opzioni della finestra di dialogo Adatta alla pagina non si ottengono<br />
cambiamenti immediati. L’adattamento alla pagina viene attivato solo da modifiche alle dimensioni o all’orientamento della<br />
pagina, ai margini o alle impostazioni delle colonne o quando viene applicata una nuova pagina mastro. Per riportare un<br />
layout allo stato precedente, dovete annullare l’azione che ha attivato l’adattamento alla pagina.<br />
1 Scegliete Layout > Adatta alla pagina.<br />
2 Selezionate Consenti adattamento alla pagina.<br />
3 Specificate le opzioni per l’adattamento alla pagina e fate clic su OK.<br />
Opzioni di adattamento alla pagina<br />
Consenti adattamento alla pagina Selezionate questa opzione per attivare la funzione di adattamento alla pagina ogni volta<br />
che modificate le dimensioni e l’orientamento della pagina, i margini o le colonne.<br />
Area di allineamento Digitate un valore per specificare la distanza alla quale si deve trovare un oggetto per considerarne<br />
l’allineamento alla più vicina guida margini, guida colonne o al bordo della pagina.<br />
Consenti ridimensionamento grafica e gruppi Selezionate questa opzione per ridimensionare, se necessario, elementi<br />
grafici, cornici e gruppi. Se questa opzione è deselezionata, questi elementi verranno spostati ma non ridimensionati.<br />
Consenti spostamento guide righello Selezionate questa opzione per riposizionare le guide righello.<br />
Ignora allineamenti guide righello Selezionate questa opzione quando le guide righello non sono posizionate<br />
correttamente per l’adattamento alla pagina. Gli oggetti verranno comunque allineati alle guide colonne e margini e ai bordi<br />
delle pagine.<br />
Ignora blocco oggetti e livelli Selezionate questa opzione per riposizionare anche gli oggetti bloccati singolarmente o<br />
inseriti in un livello bloccato.<br />
Numerare pagine, capitoli e sezioni<br />
Aggiungere la numerazione di pagine, sezioni e capitoli<br />
Determinate il tipo di numerazione da usare per il documento o libro. Per documenti lunghi, potete assegnare anche la<br />
numerazione dei capitoli. A ogni documento è possibile assegnare un solo numero di capitolo. Per usare diverse<br />
numerazioni all’interno di un singolo documento, potete definire specifici intervalli di pagine come sezioni, che potranno<br />
poi essere numerate in modo diverso. Ad esempio, potete usare i numeri romani per la numerazione delle prime dieci<br />
pagine di un libro (la prefazione) e i numeri arabi per il resto, assegnando all’undicesima pagina il numero 1.<br />
Al seguente indirizzo è disponibile un video sulla numerazione delle pagine: www.adobe.com/go/vid0217_it.<br />
INDESIGN <strong>CS3</strong><br />
Guida utente<br />
73
Consultare anche<br />
“Numerare pagine, capitoli e paragrafi in un libro” a pagina 255<br />
“Creare file libro” a pagina 252<br />
Aggiungere un numero di pagina aggiornato automaticamente<br />
Potete aggiungere un indicatore di numero di pagina per specificare l’aspetto e la posizione di un numero di pagina. Poiché<br />
l’indicatore del numero di pagina si aggiorna automaticamente, il numero di pagina visualizzato è sempre corretto anche se<br />
aggiungete, rimuovete o ridisponete le pagine di un documento. Potete applicare formati e stili di testo agli indicatori di<br />
numero di pagina.<br />
year, be sure you<br />
ur mailing list so<br />
be kept abreast<br />
iting excursions<br />
Numero di pagina sulla pagina mastro A (a sinistra) e pagina 5 basata su di essa (a destra)<br />
Un singolo documento <strong>InDesign</strong> può contenere fino a 9.999 pagine, ma i numeri di pagina possono arrivare fino a 99.999.<br />
Ad esempio, potete impostare un documento di 100 pagine in modo che inizi dalla pagina numero 9.949. Per impostazione<br />
predefinita, la prima pagina di un documento è una pagina fronte (destra) con numero di pagina 1. Le pagine dispari<br />
appaiono sempre a destra; se usate il comando Opzioni sezione per modificare il primo numero di pagina in un numero<br />
pari, la prima pagina diventa una pagina sinistra (retro).<br />
Se il numero di pagina automatico si trova su una pagina mastro, verrà visualizzato il prefisso della mastro. Sulla pagina di<br />
un documento, il numero di pagina automatico appare come il numero di pagina; su un tavolo di montaggio appare<br />
come TM.<br />
1 Se necessario, create una nuova cornice di testo di dimensione sufficiente a contenere il numero di pagina più lungo ed<br />
eventuale testo accompagnatorio (ad esempio, l’indicatore di sezione o il nome del documento). Posizionate la cornice di<br />
testo sulla pagina, dove dovrà comparire il numero di pagina.<br />
Se il numero di pagina dovrà essere inserito in tutte le pagine basate su una data pagina mastro, create la cornice di testo<br />
sulla pagina mastro stessa. Oltre al numero di pagina, potete aggiungere eventuali variabili per intestazione o piè di pagine,<br />
ad esempio la data di creazione o il nome del file.<br />
2 Nella cornice di testo per il numero di pagina, aggiungete il testo o le variabili che dovranno precedere o seguire il<br />
numero di pagina.<br />
3 Posizionate il cursore di testo sulla pagina, laddove dovrà comparire il numero di pagina, quindi scegliete Testo ><br />
Inserisci carattere speciale > Indicatori > Numero pagina automatico.<br />
L’indicatore Numero pagina automatico è anche disponibile dal menu di scelta rapida. Per accedere al menu di scelta<br />
rapida, posizionate il cursore di testo nella cornice di testo per il numero di pagina, fate clic con il pulsante destro del mouse<br />
(Windows) o tenendo premuto il tasto Control (Mac OS), quindi scegliete Inserisci carattere speciale > Indicatori > Numero<br />
pagina automatico.<br />
Per impostazione predefinita, la numerazione delle pagine usa numeri arabi (1, 2, 3...); potete tuttavia usare numeri romani<br />
maiuscoli o minuscoli (i, ii, iii...) o caratteri alfanumerici (a, b, c...).<br />
INDESIGN <strong>CS3</strong><br />
Guida utente<br />
74
Aggiungere un numero di capitolo aggiornato automaticamente<br />
È inoltre possibile aggiungere a un documento una variabile per numero di capitolo. Come i numeri di pagina, i numeri di<br />
capitolo possono essere aggiornati automaticamente e formattati come un qualsiasi altro elemento di testo. Una variabile<br />
pernumerodicapitolorisultautileperidocumentichecompongonounlibro.Aognidocumentoèpossibileassegnareun<br />
solo numero di capitolo; per dividere un singolo documento in più capitoli, potete ricorrere invece all’uso di sezioni.<br />
1 Se necessario, create una cornice di testo in cui inserire il numero di capitolo. Se il numero di capitolo dovrà essere<br />
inserito su alcune pagine, create la cornice di testo sulla pagina mastro stessa, quindi applicate la pagina mastro alle pagine<br />
del documento.<br />
2 Nella cornice di testo per il numero di capitolo, aggiungete eventuale testo che dovrà precedere o seguire il numero di<br />
capitolo.<br />
3 Posizionate il cursore di testo sulla pagina, laddove dovrà comparire il numero di pagina, quindi scegliete Testo ><br />
Variabili di testo > Inserisci variabile di testo > Numero capitolo.<br />
Per aggiornare i numeri iniziali e il formato della numerazione dei capitoli, selezionate Layout > Opzioni numerazione e<br />
sezione.<br />
Aggiungere un numero di sezione aggiornato automaticamente<br />
1 Nel documento, definite le sezioni. Consultate “Definire la numerazione di sezioni” a pagina 75.<br />
2 Su una pagina o pagina mastro di una sezione, trascinate lo strumento testo per creare una cornice di dimensioni<br />
sufficienti per contenere il testo dell’indicatore di sezione, o fate clic in una cornice già esistente.<br />
3 Scegliete Testo > Inserisci carattere speciale > Indicatori > Indicatore di sezione.<br />
Sulla pagina mastro A, indicatore di sezione (a sinistra) e indicatore di sezione seguito da indicatore di pagina (a destra)<br />
Cambiare il formato di numeri di pagina e di capitolo<br />
1 Scegliete Layout > Opzioni numerazione e sezione.<br />
2 Nella sezione Numerazione pagine o Numerazione capitolo, selezionate un nuovo formato numeri da Stile.<br />
3 Fate clic su OK.<br />
Definire la numerazione di sezioni<br />
Per impostazione predefinita, i numeri di pagina di un libro hanno una numerazione continua. Con il comando Opzioni<br />
numerazione e sezione potete riavviare la numerazione di pagine o capitoli in una specifica pagina, cambiare lo stile dei<br />
numeri di pagina o capitolo e aggiungere ai numeri prefissi e testo per indicatori di sezione.<br />
Potete definire un indicatore di sezione per etichettare automaticamente le pagine della sezione. Ad esempio, se specificate<br />
“A–” come Prefisso di sezione a pagina 16 di un documento e includete il prefisso di sezione, nel sommario e nell’indice<br />
quella pagina sarà identificata come “A–16”. Il testo digitato per un indicatore di sezione compare quando scegliete Testo ><br />
Inserisci carattere speciale > Indicatori > Indicatore di sezione.<br />
INDESIGN <strong>CS3</strong><br />
Guida utente<br />
75
C<br />
A<br />
B<br />
Pannello Pagine<br />
A. L’icona indicatore di sezione mostra l’inizio della sezione. B. Il numero di pagina cambia nella nuova sezione. C. La barra di stato mostra<br />
la lunghezza del documento.<br />
Definire le sezioni di un documento<br />
1 Nel pannello Pagine, selezionate la prima pagina appartenente alla sezione da definire.<br />
2 Scegliete Layout > Opzioni numerazione e sezione oppure scegliete Opzioni numerazione e sezione nel pannello Pagine.<br />
3 Per modificare le opzioni di numerazione per qualsiasi pagina del documento eccetto la prima, accertatevi che sia<br />
selezionata l’opzione Inizia sezione. Tale opzione definisce la pagina selezionata come inizio di una nuova sezione.<br />
4 Specificate le opzioni di numerazione e sezione come necessario, quindi fate clic su OK.<br />
Nel pannello Pagine, sull’icona pagina, viene visualizzata un’icona indicatore di sezione indicante l’inizio di una nuova<br />
sezione.<br />
5 Per terminare una sezione, ripetete la procedura per la numerazione della sezione sulla prima pagina successiva a questa<br />
sezione.<br />
Modificare o rimuovere la numerazione di sezione<br />
1 Nel pannello Pagine, fate doppio clic sull’icona indicatore di sezione visibile sopra l’icona della pagina. In alternativa,<br />
selezionate una pagina con un indicatore di sezione e scegliete Opzioni numerazione e sezione dal menu del pannello<br />
Pagine.<br />
2 Effettuate una o più operazioni fra quelle seguenti, quindi fate clic su OK:<br />
• Per cambiare lo stile o riavviare la numerazione, cambiate le opzioni di sezione e numerazione.<br />
• Per rimuovere una sezione, deselezionate l’opzione Inizia sezione.<br />
PeridentificarerapidamenteunasezionenelpannelloPagine,posizionateilpuntatoreesattamentesull’iconaindicatoredi<br />
sezione . Una descrizione indica il numero di pagina iniziale o il prefisso della sezione.<br />
Creare intestazioni e piè di pagina<br />
Intestazioni e piè di pagina sono elementi di testo che compaiono nel margine superiore o inferiore delle pagine del<br />
documento, contenenti informazioni di riferimento. Possono contenere ad esempio un numero di pagina, sezione o<br />
capitolo; un titolo; il nome dell’autore; il nome del file e la data di creazione o modifica.<br />
Molti di questi elementi possono essere aggiunti mediante variabili di testo. <strong>InDesign</strong> offre diverse variabili predefinite,<br />
come Data di creazione e Nome file. Potete inoltre modificare queste variabili o crearne di nuove. Ad esempio, potete creare<br />
una variabile che inserisca nell’intestazione o nel piè di pagina la prima occorrenza di testo a cui sia stato assegnato lo stile<br />
di paragrafo Titolo. Una volta create o modificate le variabili necessarie, le potete assemblare sulla pagina mastro in modo<br />
da comporre il testo di intestazione o piè di pagina.<br />
INDESIGN <strong>CS3</strong><br />
Guida utente<br />
76
A<br />
226<br />
Creare un piè di pagina con numeri di pagina e variabili<br />
A. Variabili di piè di pagina inserite su una pagina mastro B. Variabile di testo su una pagina di documento che trae il testo dalla prima<br />
intestazione sulla pagina<br />
Al seguente indirizzo è disponibile un video sulla creazione di intestazioni e piè di pagina: www.adobe.com/go/vid0078_it.<br />
1 Se necessario, create o modificate le variabili da usare nell’intestazione o piè di pagina. Consultate “Creare variabili per<br />
intestazioni e piè di pagina” a pagina 82.<br />
2 Passate alla pagina mastro a cui desiderate aggiungere l’intestazione o il piè di pagina.<br />
L’intestazione o il piè di pagina comparirà su tutte le pagine a cui verrà applicata tale pagina mastro.<br />
3 Create una cornice di testo di dimensione sufficiente a contenere il testo di intestazione o piè di pagina. Posizionate la<br />
cornice di testo al di sopra o al di sotto dello spazio che verrà occupato dai contenuti della pagina.<br />
4 Aggiungete gli elementi di testo, numeri di pagine e variabili necessari.<br />
5 Applicate la pagina mastro alle pagine documento in cui dovrà comparire l’intestazione o il piè di pagina.<br />
6 Se necessario, create intestazioni e piè di pagina per altre pagine mastro.<br />
Consultare anche<br />
1991-2007 * Playing to Strengths<br />
* <br />
A<br />
Playig to Strengths<br />
“Creare pagine mastro” a pagina 59<br />
“Creare e modificare le variabili di testo” a pagina 79<br />
Opzioni di numerazione documento<br />
B<br />
Per modificare le opzioni di numerazione di un documento, selezionate Layout > Opzioni numerazione e sezione oppure<br />
le Opzioni di numerazione documento dal menu del pannello Libro.<br />
Autonumerazione pagine Selezionate questa opzione affinché i numeri di pagina della sezione corrente seguano la<br />
numerazione della sezione precedente. Con questa opzione, i numeri di pagina di questa sezione vengono aggiornati<br />
automaticamente quando aggiungete pagine nelle sezioni precedenti.<br />
Inizia numerazione pagine con Digitate il numero iniziale del documento o della sezione corrente. Ad esempio, per<br />
riavviare la numerazione di una sezione, digitate 1. Le altre pagine della sezione verranno rinumerate di conseguenza.<br />
Nota: anche se scegliete uno stile di numerazione con numeri non arabi per l’opzione Stile (ad esempio, numeri romani),<br />
digitate un numero arabo in questa casella.<br />
Prefisso di sezione Digitate un’etichetta per la sezione. Includete eventuali spazi o punteggiatura necessari tra prefisso e<br />
numero di pagine (per ottenere, ad esempio, A–16 oppure A 16). Il prefisso può avere un massimo di otto caratteri. Non<br />
può essere lasciato vuoto, né può contenere spazi vuoti inseriti con la barra spaziatrice; potete tuttavia copiare e incollare<br />
un carattere speciale per spazio dalla finestra del documento. I caratteri più (+) e virgola (,) non possono essere usati nei<br />
prefissi di sezione. Consultate “Inserire spazi vuoti” a pagina 141.<br />
INDESIGN <strong>CS3</strong><br />
Guida utente<br />
77
Stie (numerazione pagina) Scegliete uno stile di numerazione delle pagine dal menu. Lo stile viene applicato solo a tutte le<br />
pagine di questa sezione.<br />
Indicatore di sezione Digitate un’etichetta che verrà inserita sulla pagina nella posizione del carattere indicatore di sezione,<br />
quando scegliete Testo > Inserisci carattere speciale > Indicatori > Indicatore di sezione.<br />
Includi prefisso per numerazione pagine Selezionate questa opzione se volete che il prefisso di sezione compaia quando<br />
generate un sommario o indice oppure quando stampate pagine che contengono numeri automatici. Deselezionate questa<br />
opzione per visualizzare il prefisso di sezione in <strong>InDesign</strong> ma nasconderlo nel documento stampato, nell’indice e nel<br />
sommario.<br />
A B<br />
Prefisso di sezione nella finestra del documento<br />
A. IndicatoreeprefissodisezionesullapaginaB. Prefissodisezionenellacaselladelnumerodipaginainfondoallafinestradeldocumento<br />
Stile (numerazione capitolo) Scegliete uno stile di numerazione dei capitoli dal menu. Questo stile verrà utilizzato in tutto<br />
il documento.<br />
Numero capitolo Se i capitoli non devono essere numerati in sequenza nel libro, specificate il numero di capitolo.<br />
Continua dal documento precedente del libro Selezionate questa opzione per ottenere numeri sequenziali per i capitoli del<br />
libro.<br />
Come il precedente documento del libro Selezionate questa opzione se il documento corrente appartiene allo stesso<br />
capitolo del precedente documento del libro.<br />
Visualizzare la numerazione assoluta o di sezione nel pannello Pagine<br />
Nel pannello Pagine potete visualizzare la numerazione assoluta (tutte le pagine del documento con numeri consecutivi ad<br />
iniziare dalla prima) o per sezione (pagine etichettate per sezione, come specificato nella finestra di dialogo Opzioni<br />
sezione). Modificando lo stile di numerazione si altera la numerazione del documento <strong>InDesign</strong> come riportata nel<br />
pannello Pagine e nella casella del numero di pagina sul fondo della finestra di un documento. Ciò non cambia tuttavia<br />
l’aspetto dei numeri di pagina sulle singole pagine del documento.<br />
1 Scegliete Modifica > Preferenze > Generali (Windows) o <strong>InDesign</strong> > Preferenze > Generali (Mac OS).<br />
2 In Numerazione pagine, scegliete un metodo di numerazione dal menu Visualizza.<br />
A A A<br />
B<br />
A A A<br />
1 2–3 4–5 i ii–iii<br />
iv–1<br />
B B<br />
B B<br />
6–7 8<br />
2–3 4<br />
Pannello Pagine con numerazione assoluta (a sinistra) e per sezione (a destra)<br />
Aggiungere numeri di pagina automaticamente nei richiami<br />
B<br />
Potetegestirefacilmenteirichiami dei brani che scorrono su più pagina, cioè le righe di tipo “Continua a pagina 42”. Usate<br />
un numero di pagina di richiamo per aggiornare automaticamente il numero della pagina che contiene la cornice di testo<br />
concatenata successiva o precedente del brano quando spostate o ridisponete le cornici.<br />
INDESIGN <strong>CS3</strong><br />
Guida utente<br />
78
In genere, il numero di pagina di richiamo si trova in una cornice di testo a parte rispetto al brano a cui si riferisce. In questo<br />
modo, il numero di pagina di richiamo rimane al suo posto anche se il testo del brano scorre altrove.<br />
Se inserite un carattere speciale per numero di pagina automatico nella finestra Trova/Sostituisci, potete trovare anche i<br />
numeri di pagina di richiamo.<br />
1 Con lo strumento testo, trascinate per creare una nuova cornice di testo nel punto in cui deve comparire il richiamo.<br />
2 Con lo strumento selezione , sovrapponete parzialmente la nuova cornice di testo a quella che contiene il brano<br />
desiderato.<br />
Assicuratevi che la cornice di testo tocchi o si sovrapponga al brano a cui deve riferirsi il richiamo.<br />
3 Selezionate lo strumento testo e fate clic per inserire il cursore nella nuova cornice di testo, quindi digitate il testo che<br />
dovrà comparire prima del numero di pagina, ad esempio “Continua a pagina” o “Continua da pagina”.<br />
4 Scegliete Testo > Inserisci carattere speciale e una delle seguenti opzioni:<br />
Numero di pagina successivo Inserisce il numero della pagina che contiene la cornice successiva del brano. Usate questo<br />
carattere per creare un richiamo di tipo “Continua a pagina...”.<br />
Numero di pagina precedente Inserisceilnumerodellapaginachecontienelacorniceprecedentedelbrano.Usatequesto<br />
carattere per creare un richiamo di tipo “Continua da pagina...”.<br />
Ilnumerodipaginavieneaggiornatoautomaticamenteinbaseallaposizionecorrentedellacornicesuccessivaoprecedente<br />
del brano.<br />
5 (Facoltativo) Per evitare che il brano venga spostato senza il riferimento, selezionate le cornici con lo strumento selezione<br />
tenendo premuto Maiusc e scegliete Oggetto > Raggruppa.<br />
6 Se necessario, ripetete questa procedura per aggiungere altri richiami.<br />
Nota: se un carattere indesiderato appare prima del numero di pagina (ad esempio, se il richiamo è “Continua a pagina A16”<br />
anziché “Continua a pagina 16”), probabilmente avete incluso un prefisso di sezione nella finestra di dialogo Opzioni<br />
numerazione e sezione. Disattivate o modificate il prefisso.<br />
Variabili di testo<br />
continued on page 42<br />
Creare e modificare le variabili di testo<br />
Una variabile di testo è un elemento che inserite nel documento e il cui contenuto effettivo potrà variare in base al contesto.<br />
Ad esempio, la variabile Numero ultima pagina visualizza il numero dell’ultima pagina del documento. Se aggiungete o<br />
togliete delle pagine, la variabile viene aggiornata automaticamente.<br />
<strong>InDesign</strong> include diverse variabili di testo predefinite pronte per essere inserite nei vostri documenti. Potete modificarne il<br />
formato oppure creare altre variabili in base alle vostre esigenze. Alcune variabili, come Intestazione continua e Numero<br />
capitolo, sono particolarmente utili se aggiunte alle pagine mastro, in modo da offrire formattazione e numerazione<br />
coerente in tutto il documento. Altre variabili, come Data creazione e Nome file, possono risultare utili se aggiunte nell’area<br />
indicazioni, per la stampa.<br />
Nota: l’aggiunta di troppo testo a una variabile può risultare in testo non inserito oppure compresso. Il testo variabile non viene<br />
infatti spezzato su più righe.<br />
INDESIGN <strong>CS3</strong><br />
Guida utente<br />
79
Consultare anche<br />
“Creare intestazioni e piè di pagina” a pagina 76<br />
Creare o modificare le variabili di testo<br />
Le opzioni disponibili per creare la variabile dipendono dalla variabile specificata. Ad esempio, se scegliete il tipo Numero<br />
capitolo, potete specificare testo che appaia prima e dopo il numero e lo stile della numerazione. Potete creare diverse<br />
variabili basate su uno stesso tipo di variabile. Ad esempio, potete creare una variabile per “Capitolo 1” e un’altra per “Cap. 1”.<br />
In modo analogo, per il tipo Intestazione continua, potete specificare lo stile da usare come base per l’intestazione e<br />
selezionare opzioni per versioni con e senza punteggiatura e con un uso diverso delle maiuscole.<br />
1 Per creare variabili di testo da usare in tutti i nuovi documenti, chiudete prima eventuali documenti aperti. In caso<br />
contrario, le variabili di testo create verranno applicate solo al documento corrente.<br />
2 Scegliete Testo > Variabili di testo > Definisci.<br />
3 Fate clic su Nuovo oppure selezionate una variabile esistente e fate clic su Modifica.<br />
4 Digitate un nome da assegnare alla variabile, ad esempio “Capitolo parola intera” o “Intestazione continua”.<br />
5 Dal menu Testo, scegliete un tipo di variabile, specificatene le opzioni e fate clic OK.<br />
Le opzioni disponibili dipendono dal tipo di variabile selezionato.<br />
Testo prima / Testo dopo Per tutti i tipi di variabile (eccetto Testo personalizzato) potete specificare del testo che verrà<br />
aggiunto prima o dopo la variabile. Ad esempio, potete aggiungere la parola “di” prima della variabile Numero ultima<br />
pagina e l’espressione “pagine complessive” dopo la variabile, in modo da ottenere “di 12 pagine complessive”. Potete anche<br />
incollare del testo in queste caselle, ma non verranno mantenuti caratteri speciali come tabulazioni e numeri di pagina<br />
automatici. Per inserire caratteri speciali, fate clic sul triangolino a destra della casella di testo.<br />
Stile Per tutti i tipi di variabile numerici, potete specificare uno stile di numerazione. Se è selezionato [Stile numerazione<br />
corrente], la variabile usa lo stesso stile di numerazione selezionato nella finestra di dialogo Opzioni numerazione e sezione<br />
del documento.<br />
Tipi di variabili<br />
Numero capitolo<br />
Una variabile di tipo Numero capitolo inserisce il numero del capitolo. È possibile aggiungere testo prima o dopo il numero<br />
del capitolo e specificare uno stile di numerazione.<br />
Se il numero di capitolo del documento è impostato in modo che continui dal precedente documento appartenente allo<br />
stesso libro, potrebbe essere necessario aggiornare la numerazione del libro affinché possa comparire il numero di capitolo<br />
corretto.<br />
Data creazione, Data di modifica e Data output<br />
Data creazione inserisce la data o l’ora in è stato salvato per la prima volta il documento; Data di modifica inserisce la data<br />
o l’ora dell’ultima volta che è stato salvato il file; Data output inserisce la data o l’ora dell’inizio di stampa, esportazione PDF<br />
o creazione pacchetto del documento. È possibile aggiungere testo prima o dopo la data e modificare il formato data di tutte<br />
le variabili di data.<br />
Formato data Potete digitare i formati di data direttamente nella casella Formato data o sceglierlo facendo clic sul<br />
triangolino a destra della casella. Ad esempio, il formato data “gg/MM/aa” produce una data di tipo 22/12/07. Se cambiate<br />
il formato data in “g MMM. aaaa” la data diventa 22 Dic. 2007.<br />
Le variabili di data usano la stessa lingua applicata al testo. Ad esempio, la data di creazione all’interno di testo spagnolo<br />
sarà “01 diciembre 2007” e in testo italiano “01 dicembre 2007”.<br />
INDESIGN <strong>CS3</strong><br />
Guida utente<br />
80
Abbreviazi<br />
one<br />
Descrizione Esempio<br />
M Numero del mese, senza<br />
zero iniziale<br />
MM Numero del mese, con zero<br />
iniziale<br />
8<br />
08<br />
MMM Nome del mese abbreviato ago<br />
MMMM Nome del mese completo agosto<br />
g Numero del giorno, senza<br />
zero iniziale<br />
gg Numero del giorno, con<br />
zero iniziale<br />
E Nome del giorno della<br />
settimana abbreviato<br />
EEEE Nome del giorno della<br />
settimana completo<br />
aa oppure<br />
AA<br />
a oppure<br />
AAAA<br />
G oppure<br />
GGGG<br />
Numero dell’anno, ultime<br />
due cifre<br />
Numero dell’anno<br />
completo<br />
5<br />
05<br />
ven<br />
venerdì<br />
07<br />
2007<br />
Era abbreviata o espansa AD oppure Anno<br />
Domini<br />
h Ora senza zero iniziale 4<br />
hh Ora con zero iniziale 04<br />
H Ora, senza zero iniziale, in<br />
formato 24 ore<br />
HH Ora, zero iniziale, in formato<br />
24 ore<br />
m Minuti senza zero iniziale 7<br />
16<br />
16<br />
mm Minuti con zero iniziale 07<br />
s Secondi senza zero iniziale 7<br />
ss Secondi con zero iniziale 07<br />
a AM o PM, due caratteri PM<br />
z oppure<br />
zzzz<br />
Fuso orario abbreviato o<br />
espanso<br />
PST oppure Pacific<br />
Standard Time<br />
Nome file<br />
Questa variabile inserisce nel documento il nome del file corrente. Viene aggiunta in genere nell’area indicazioni del<br />
documento come riferimento per la stampa o usata in intestazioni e piè di pagina. Oltre a Testo prima e Testo dopo, sono<br />
disponibili le seguenti opzioni.<br />
Includi percorso cartella completo Selezionate questa opzione per includere il percorso completo della cartella oltre al<br />
nome file. Vengono usate le convenzioni standard per percorsi Windows o Mac OS.<br />
Includi estensione file Selezionate questa opzione per includere l’estensione del nome file.<br />
La variabile Nome file viene aggiornata ogni volta che si salva il file con un nuovo nome o in una nuova posizione. Il<br />
percorso o l’estensione compaiono solo dopo che il documento sia stato salvato.<br />
INDESIGN <strong>CS3</strong><br />
Guida utente<br />
81
Numero ultima pagina<br />
Il tipo Numero ultima pagina è utile per aggiungere il numero totale di pagine di un documento a intestazioni e piè di<br />
pagine,perottenereadesempio“Pagina3di12”.Inquestocaso,ilnumero12ègeneratodalNumeroultimapaginaeviene<br />
aggiornato ogni volta che vengono aggiunte o eliminate pagine. Potete inserire del testo prima o dopo il numero dell’ultima<br />
pagina e specificare uno stile di numerazione. Dal menu Validità, scegliete un’opzione per determinare se usare il numero<br />
dell’ultima pagina della sezione o del documento.<br />
Tenete presente che la variabile Numero ultima pagina non conta effettivamente le pagine di un documento.<br />
Intestazione continua (stile di paragrafo o di carattere)<br />
Per impostazione predefinita, le variabili Intestazione continua inseriscono la prima o ultima occorrenza (di ogni pagina)<br />
del testo a cui è applicato un determinato stile. Per una descrizione delle opzioni disponibili per la variabile Intestazione<br />
continua, consultate “Creare variabili per intestazioni e piè di pagina” a pagina 82.<br />
Testo personalizzato<br />
Questa variabile viene usata in genere per inserire testo segnaposto o una stringa di testo che potrà essere modificata<br />
rapidamente. Ad esempio, se lavorate a un progetto in cui viene inizialmente usato un nome in codice per un’azienda, potete<br />
creare una variabile di testo personalizzato per il nome in codice. Quando sarà possibile citare il nome reale dell’azienda,<br />
potrete semplicemente modificare la variabile e tutte le sue occorrenze verranno aggiornate di conseguenza.<br />
Per inserire caratteri speciali in una variabile, fate clic sul triangolino a destra della casella di testo.<br />
Creare variabili per intestazioni e piè di pagina<br />
Per impostazione predefinita, le variabili Intestazione continua inseriscono la prima occorrenza (di ogni pagina) del testo<br />
a cui è applicato un determinato stile.<br />
1 Se il testo sulle pagine non è ancora formattato, create e applicate lo stile di paragrafo o carattere con cui identificare il<br />
testo da inserire nell’intestazione (ad esempio, uno stile Titolo o Sottotitolo).<br />
2 Scegliete Testo > Variabili di testo > Definisci.<br />
3 Fate clic su Nuovo e digitate un nome per la variabile.<br />
4 Dal menu Testo, scegliete Intestazione continua (stile di paragrafo) o Intestazione continua (stile di carattere).<br />
5 Specificate le seguenti opzioni:<br />
Stile Scegliete lo stile con cui identificare il testo da inserire nell’intestazione o piè di pagina.<br />
Uso Specificate se interessa riprendere la prima o l’ultima occorrenza di quello stile sulla pagina. Prima della pagina indica<br />
la prima occorrenza di un paragrafo (o carattere) che effettivamente inizia sulla pagina, non che inizia su una pagina<br />
precedente e continua sulla pagina corrente. Se la pagina non contiene alcuna occorrenza dello stile specificato, verrà usata<br />
la precedente occorrenza. Se nel documento non è presente alcuna precedente occorrenza dello stile specificato, la variabile<br />
resterà vuota.<br />
Elimina punteggiatura finale Se selezionata, questa opzione rimuove dal testo della variabile eventuale punteggiatura<br />
(punto, due punti, punto esclamativo e punto interrogativo) presente nel testo corrispondente sulla pagina.<br />
Modifica maiuscole/minuscole Selezionate questa opzione per cambiare l’uso di maiuscole e minuscole del testo riportato<br />
nell’intestazione o piè di pagina. Ad esempio, anche se il testo del titolo sulla pagina è tutto maiuscolo, nell’intestazione<br />
potreste voler riportare lo stesso testo ma con la maiuscola solo per la lettera iniziale.<br />
6 Fate clic su OK, quindi su Fine nella finestra di dialogo Variabili di testo.<br />
Potete ora inserire la variabile in una intestazione o un piè di pagina creato sulla pagina mastro.<br />
Consultare anche<br />
“Creare intestazioni e piè di pagina” a pagina 76<br />
INDESIGN <strong>CS3</strong><br />
Guida utente<br />
82
Inserire variabili di testo<br />
1 Posizionate il cursore testo nel punto in cui desiderate che compaia la variabile.<br />
2 Scegliete Testo > Variabili di testo > Inserisci variabile, quindi scegliete la variabile da inserire.<br />
La variabile compare sulla pagina come se fosse testo digitato nel documento. Ad esempio, la variabile Data creazione<br />
comparirà come 22 dicembre 2007. Se scegliete Testo > Mostra caratteri nascosti, l’istanza della variabile appare circondata<br />
da un riquadro nello stesso colore del livello in cui si trova.<br />
Eliminare, convertire e importare variabili di testo<br />
La finestra di dialogo Variabili di testo consente di eliminare, convertire e importare variabili di testo.<br />
Eliminare variabili di testo<br />
Per eliminare un’istanza di variabile di testo inserita in un documento, selezionatela e premete il tasto Backspace o Canc.<br />
Potete anche eliminare la variabile stessa. In questo caso, potrete decidere come sostituire le sue istanze nel documento.<br />
1 Scegliete Testo > Variabili di testo > Definisci.<br />
2 Selezionate la variabile e fate clic su Elimina.<br />
3 Specificate come sostituire le sue istanze nel documento: potete specificare una diversa variabile, convertire le istanze di<br />
variabile in testo normale, oppure eliminare completamente ogni sua istanza.<br />
Convertire variabili di testo in testo normale<br />
• Per convertire una singola istanza, selezionate la variabile di testo nella finestra del documento, quindi scegliete Testo ><br />
Variabili di testo > Converti variabile in testo.<br />
• Per convertire tutte le istanze della variabile di testo presenti nel documento, scegliete Testo > Variabili di testo ><br />
Definisci, selezionate la variabile e fate clic su Converti in testo.<br />
Importare variabili di testo da un altro documento<br />
1 Scegliete Testo > Variabili di testo > Definisci.<br />
2 Fate clic su Carica, quindi doppio clic sul documento contenente le variabili da importare.<br />
3 Nella finestra Carica variabili di testo, accertatevi che le variabili da importare siano contrassegnate da un segno di<br />
spunta. Se una variabile esistente ha lo stesso nome di una delle variabili importate, scegliete una delle seguenti opzioni in<br />
Conflitto con variabile di testo esistente quindi fate clic su OK:<br />
Usare definizione caricata La variabile caricata sovrascrive quella esistente e i suoi nuovi attributi vengono applicati a tutte<br />
le istanze della variabile originale nel documento. La definizione delle variabili esistenti e caricate è visualizzata in fondo<br />
alla finestra Carica variabile di testo per consentirvi di confrontarle.<br />
Rinomina autom. Rinomina le variabili caricate.<br />
4 Scegliete Fine, quindi fate clic su OK.<br />
Potete inoltre copiare le variabili in altri documenti mediante la sincronizzazione di un file libro.<br />
INDESIGN <strong>CS3</strong><br />
Guida utente<br />
83
Capitolo 4: Usare i documenti<br />
È possibile aprire, salvare ed esportare il contenuto di un documento <strong>InDesign</strong> usando molteplici formati. Se state passando<br />
a <strong>InDesign</strong> da QuarkXPress o <strong>Adobe</strong> PageMaker, è utile imparare il miglior metodo di conversione dei file.<br />
Usare i file e i modelli<br />
Flusso di lavoro consigliato per i documenti di <strong>InDesign</strong><br />
Se impostate un buon flusso di lavoro con <strong>Adobe</strong> <strong>InDesign</strong>, potete migliorare le prestazioni e prevenire molti problemi.<br />
Disporre di un sistema di computer razionale<br />
Le modifiche che si apportano nel tempo all’hardware o al software possono portare a cali delle prestazioni e a problemi di<br />
sistema. Per non danneggiare le applicazioni e i file, è possibile eseguire operazioni quali la deframmentazione del disco<br />
rigido, la rimozione delle versioni precedenti delle applicazioni, l’aggiornamento dei driver di periferica, l’ottimizzazione<br />
della memoria, l’esecuzione di programmi antivirus e altre attività di manutenzione. Se svolte regolarmente, queste<br />
operazioni contribuiscono a garantire il buon funzionamento di <strong>InDesign</strong> durante le fasi di apertura, visualizzazione e<br />
stampa dei documenti.<br />
Creare una cartella di progetto<br />
Prima di iniziare un progetto, determinate i file necessari e il metodo da usare per memorizzarli. Create una cartella per il<br />
documento e per i file collegati. <strong>InDesign</strong> consente di mantenere i collegamenti ai file all’interno di un documento. Quando<br />
il collegamento si interrompe, <strong>InDesign</strong> cerca il file nella cartella del documento. Conservare un documento e i file collegati<br />
in una stessa cartella ne semplifica il trasferimento tra computer e consente a <strong>InDesign</strong> di trovare sempre la grafica originale<br />
durante la stampa del documento. Se <strong>InDesign</strong> non trova un elemento grafico collegato, le eventuali modifiche apportate<br />
non saranno riportate nell’elemento originale. Ciò comporta che l’elemento non sarà stampato o sarà stampato in modo<br />
insoddisfacente.<br />
Seilprogettoècompostodapiùdocumenti(adesempio,icapitolidiunlibro),potrebbeessereutilecreareunacartelladi<br />
progetto contenente una sottocartella per ogni documento e i relativi file collegati.<br />
Usare i modelli<br />
Prendete in considerazione l’uso di un modello se create spesso progetti simili. I modelli consentono di creare rapidamente<br />
documenti uniformi, proteggendo al contempo il file originale. Se ad esempio create un notiziario mensile, il vostro<br />
modello potrebbe includere le guide righello, i numeri di pagina, la testata del notiziario e gli stili da usare in ogni numero.<br />
Consultate “Utilizzare modelli di documenti” a pagina 88.<br />
Aprire i documenti localmente<br />
Prima di aprire un documento salvato su un volume di rete o un supporto rimovibile, copiate il documento e tutta la grafica<br />
collegatasuldiscorigidolocale.Nelcasoditempidiaccessoprolungati e di velocità di trasferimento dei dati ridotta per il<br />
volume di rete, i dati potrebbero risultare danneggiati o andare perduti con possibili conseguenze sul documento.<br />
Risolvere i problemi prima di convertire un file<br />
I file <strong>Adobe</strong> PageMaker o QuarkXPress® danneggiati in genere rimangono tali anche quando vengono aperti in <strong>InDesign</strong>.<br />
Se si verifica un errore o un altro comportamento inusuale di un file convertito, aprite il file originale nell’applicazione di<br />
partenza e risolvete il problema.<br />
84
Salvare documenti<br />
Salvate frequentemente i documenti e create copie di backup dei file importanti. Potete cancellare i dati non necessari da<br />
un documento usando il comando Salva con nome. Quando usate il comando Salva, <strong>InDesign</strong> aggiunge le nuove<br />
informazioni al documento senza rimuovere i dati non aggiornati, ad esempio le informazioni sulla grafica eliminata.<br />
Quando invece si usa il comando Salva con nome, <strong>InDesign</strong> riscrive completamente il documento includendo solo le<br />
informazioni su oggetti e pagine presenti nel documento. Un documento che contiene solo i dati necessari occupa meno<br />
spazio su disco e viene rigenerato e si stampa più rapidamente.<br />
Seguire le regole di base per una corretta impaginazione<br />
• Creare stili per un documento. Se create stili senza avere documenti aperti, è possibile che vengano generati stili duplicati<br />
quando aprite un documento nuovo. Per condividere gli stili dei documenti, salvate gli stili e quindi ricaricateli.<br />
• Usateifontappropriati.Quandosceglieteifontperundocumento,tenetepresentecomeintendeteformattareestampare<br />
il testo. <strong>InDesign</strong> funziona in modo ottimale con i font Microsoft® OpenType®, Type 1 (chiamati anche PostScript) e<br />
TrueType. I font danneggiati o realizzati in modo scorretto possono compromettere i documenti <strong>InDesign</strong> o causare<br />
problemi di stampa. Si consiglia pertanto di usare font creati dai produttori affidabili. Se lavorate con un service di<br />
stampa, informatevi sui suoi requisiti relativamente ai font.<br />
• Evitate di usare troppe cornici di testo. Usate il numero minimo possibile di cornici di testo per ridurre le dimensioni del<br />
documento e rendere il layout più facile da modificare.<br />
Usare la grafica in modo intelligente<br />
• Usate il formato di file grafico appropriato. Quando create la grafica per una progetto, tenete a mente come intendete<br />
stampare il documento. Per risultati migliori, utilizzate i file nativi di Photoshop e Illustrator anziché convertirli in file<br />
EPS o TIFF. Se intendete stampare il documento presso un service di stampa, informatevi sui formati grafici più adatti<br />
per le periferiche di output che utilizza. Il service di stampa può inoltre suggerire la risoluzione ottimale per le immagini.<br />
• Salvate la grafica esternamente. Quando importate un file grafico, per impostazione predefinita <strong>InDesign</strong> crea un<br />
collegamento all’elemento grafico. Il collegamento consente di ridurre al minimo le dimensioni dei file dei documenti e<br />
migliora le prestazioni di <strong>InDesign</strong>. Quando stampate il documento, il file grafico originale deve essere disponibile e<br />
collegato. Se <strong>InDesign</strong> non trova il file originale, l’elemento grafico potrebbe essere stampato come anteprima a bassa<br />
risoluzione o come un riquadro grigio.<br />
• In alcuni casi, è meglio trasformare (ad esempio, inclinare o ruotare) gli elementi grafici prima di inserirli in <strong>InDesign</strong>.<br />
Quando stampate un elemento grafico che è stato trasformato con <strong>InDesign</strong>, <strong>InDesign</strong> lo invia alla stampante nel suo<br />
stato non trasformato insieme alle istruzioni per eseguire le trasformazioni richieste. Questo processo potrebbe<br />
provocare tempi di stampa più lunghi e richiedere una quantità maggiore di memoria nella stampante.<br />
Verificare collegamenti e font prima di stampare<br />
Per garantire che il documento venga stampato correttamente, verificate che tutti i collegamenti siano integri e che tutti i<br />
font siano disponibili. Un collegamento si interrompe quando cancellate, spostate o rinominate l’elemento grafica originale.<br />
Usate le funzioni Verifica preliminare e Pacchetto prima di inviare i file al service di stampa.<br />
Al seguente indirizzo è disponibile un video sulla creazione di documenti: www.adobe.com/go/vid0068_it.<br />
Aprire i documenti in <strong>InDesign</strong><br />
In generale, i file di documenti e modelli vengono aperti come negli altri programmi. Quando aprite un modello di<br />
<strong>InDesign</strong>, per impostazione predefinita viene aperto un nuovo documento senza titolo. In Windows, le estensioni dei file<br />
sono .indd per i file documento, .indt per i file modello, .indl per i file libreria e .indb per i file libro.<br />
Potete anche usare il comando File > Apri per aprire i file di <strong>InDesign</strong> 1.x e versioni successive (incluse le versioni in lingua<br />
asiatica), i file <strong>InDesign</strong> Interchange (.inx), i file di <strong>Adobe</strong> PageMaker 6.0 e versioni successive, i file di QuarkXPress 3.3 e<br />
4.1 e i file di QuarkXPress Passport 4.1. Inoltre, altri produttori di software potrebbero offrire plug-in per l’apertura di file<br />
in altri formati.<br />
INDESIGN <strong>CS3</strong><br />
Guida utente<br />
85
Per ottenere informazioni aggiuntive su un documento <strong>InDesign</strong>, tenete premuto Ctrl+Maiusc e scegliete Aiuto ><br />
Informazioni su <strong>InDesign</strong> (Windows) oppure Comando+Maiusc e scegliete <strong>InDesign</strong> > Informazioni su <strong>InDesign</strong><br />
(Mac OS).<br />
1 Scegliete File > Apri e selezionate una o più librerie.<br />
2 Effettuate una delle seguenti operazioni, poi fate clic su Apri:<br />
• Selezionate Normale (Windows) o Apri come normale (Mac OS) per aprire il documento originale o una copia di un<br />
modello.<br />
• Selezionate Originale (Windows) o Apri come originale (Mac OS) per aprire un documento o modello originale.<br />
• Selezionate Copia (Windows) o Apri come copia (Mac OS) per aprire una copia di un documento o modello.<br />
3 Se viene visualizzato un messaggio per avvisarvi che le impostazioni dei colori nel documento sono diverse da quelle<br />
impostate nell’applicazione, fate clic su OK nella finestra Mancata corrispondenza profilo incorporato. Quando compare la<br />
finestra Mancata corrispondenza di profilo o criterio, selezionate un’opzione e fate clic su OK. Per ulteriori informazioni,<br />
consultate “Informazioni sui profili di colore mancanti e non corrispondenti” a pagina 423.<br />
Nota: i messaggi di avviso sono disattivati per impostazione predefinita, ma possono essere attivati modificando le<br />
impostazioni predefinite nella finestra Impostazioni colore (Modifica > Impostazioni colore).<br />
4 Se un messaggio di avviso vi informa che il documento contiene font mancanti, effettuate una delle seguenti operazioni:<br />
• Fate clic su OK. <strong>InDesign</strong> formatterà automaticamente il testo con un font di sostituzione.<br />
• Il comando Trova font consente di trovare ed elencare i font usati in tutto il documento.<br />
Per ulteriori informazioni sulla ricerca dei font mancanti, consultate “Trovare e sostituire i font” a pagina 134.<br />
5 Se un messaggio di avviso vi informa che il documento contiene collegamenti mancanti o modificati, effettuate una delle<br />
seguenti operazioni:<br />
• Fate clic su Correggi collegamenti in automatico per consentire a <strong>InDesign</strong> di trovare i file mancanti o per ricercarli<br />
manualmente.<br />
• FateclicsuNoncorreggereperrisolvereilproblemainunsecondotempo.UsandoilpannelloCollegamentipoteteinfatti<br />
correggere i collegamenti i qualsiasi momento.<br />
Se usate un file gestito di un progetto <strong>Adobe</strong> Version Cue®, la barra del titolo del documento fornisce ulteriori informazioni<br />
sullo stato del file.<br />
Consultare anche<br />
“Salvare file compatibili con versioni precedenti di <strong>InDesign</strong>” a pagina 89<br />
“Aggiungere documenti a un file libro” a pagina 252<br />
“Opzioni relative ai criteri di gestione colore” a pagina 423<br />
Scegliere elenchi di parole all’apertura dei documenti<br />
Quando aprite un documento, può comparire un messaggio di avviso che vi chiede se volete usare l’elenco parole del<br />
documento o un elenco di eccezioni del dizionario utente. Un elenco di eccezioni include le parole aggiunte al dizionario<br />
utente durante l’elaborazione del documento. Se sapete quale elenco di eccezioni usare, fate clic sul pulsante corrispondente.<br />
In caso di dubbi, fate clic su uno dei pulsanti e scegliete Modifica > Ortografia > Dizionario per esaminare gli elenchi<br />
eccezioni; se necessario, scegliete Modifica > Preferenze > Dizionario (Windows) o <strong>InDesign</strong> > Preferenze > Dizionario<br />
(Mac OS) per reimpostare l’elenco eccezioni da usare.<br />
Consultare anche<br />
“Sillabazione e ortografia” a pagina 143<br />
INDESIGN <strong>CS3</strong><br />
Guida utente<br />
86
Convertire le versioni precedenti dei documenti <strong>InDesign</strong><br />
❖ Per convertire le versioni precedenti dei documenti <strong>InDesign</strong> nella versione corrente, scegliete File > Apri e aprite il file.<br />
Tenete presenti le seguenti considerazioni:<br />
INDESIGN <strong>CS3</strong><br />
Guida utente<br />
• Se la versione precedente del documento era stata creata con plug-in di terze parti, prima della conversione verificate<br />
presso i produttori dei plug-in che questi possano essere installati correttamente e che siano compatibili con<br />
<strong>InDesign</strong> <strong>CS3</strong>. Consultate “Configurare i plug-in” a pagina 549.<br />
• Quando convertite un documento, può comparire un messaggio di avviso che vi chiede se volete usare l’elenco di<br />
eccezioni del dizionario utente o l’elenco di eccezioni del documento. Per informazioni su questo messaggio di avviso,<br />
consultate “Scegliere elenchi di parole all’apertura dei documenti” a pagina 86.<br />
• I file libreria creati in versioni precedenti di <strong>InDesign</strong> si aprono e convertono in <strong>InDesign</strong> <strong>CS3</strong>, anche se la libreria è<br />
bloccata. Dovete specificare un nome e una posizione per i file libreria convertiti; il nome predefinito è nomefile-X.indl.<br />
• <strong>InDesign</strong> CS2 non può aprire direttamente i documenti <strong>InDesign</strong> <strong>CS3</strong>. Dovete aggiornare <strong>InDesign</strong> CS2 con alcuni<br />
plug-in speciali e scegliere File > Esporta in <strong>InDesign</strong> <strong>CS3</strong> per salvare i documenti nel formato INX prima di aprirli nelle<br />
versioni precedenti. Consultate “Salvare file compatibili con versioni precedenti di <strong>InDesign</strong>” a pagina 89.<br />
<strong>Adobe</strong> Bridge<br />
<strong>Adobe</strong> Bridge è un’applicazione interpiattaforma inclusa nei componenti di <strong>Adobe</strong> Creative Suite 3 che vi consente di<br />
individuare, organizzare e sfogliare le risorse necessarie per creare stampe, contenuto Web, video e audio. Potete avviare<br />
Bridge da qualsiasi componente di Creative Suite (ad eccezione di Acrobat®8) e utilizzarlo per accedere alle risorse <strong>Adobe</strong><br />
e non <strong>Adobe</strong>.<br />
In <strong>Adobe</strong> Bridge è possibile effettuare quanto segue:<br />
• Gestire file di immagine, metraggio e audio: visualizzare in anteprima, cercare, ordinare ed elaborare file in Bridge senza<br />
aprire le singole applicazioni. Potete inoltre modificare i metadati per i file e utilizzare Bridge per inserire i file in<br />
documenti, progetti o composizioni.<br />
• Per creare snippet, trascinate le risorse da Bridge nel documento <strong>InDesign</strong>, oppure trascinate le risorse dalla finestra del<br />
documento in Bridge.<br />
• Lavorare con le risorse gestite di <strong>Adobe</strong> Version Cue®.<br />
• Eseguire operazioni automatizzate, come i comandi in batch.<br />
• Sincronizzare le impostazioni di colore in tutti i componenti di Creative Suite gestiti da colore.<br />
• Avviare una conferenza Web in tempo reale per condividere il desktop e rivedere i documenti.<br />
Al seguente indirizzo è disponibile un video sull’uso di Bridge: www.adobe.com/go/vid0090_it.<br />
Consultare anche<br />
“Creare gli snippet” a pagina 319<br />
<strong>Adobe</strong> Version Cue<br />
<strong>Adobe</strong>® Version Cue® è un programma di gestione delle versioni dei file incluso nelle edizioni <strong>Adobe</strong> Creative Suite 3<br />
Design, Web e Master Collection. È composto da due elementi di base: il server Version Cue e la connettività Version Cue.<br />
Il server Version Cue ospita progetti creati con Version Cue e recensioni in PDF. Può essere installato in locale o su un<br />
computer centrale. La connettività Version Cue consente di collegarsi ai server Version Cue ed è inclusa in tutti i<br />
componenti abilitati a Version Cue (<strong>Adobe</strong> Acrobat®, <strong>Adobe</strong> Flash®, <strong>Adobe</strong> Illustrator®, <strong>Adobe</strong> <strong>InDesign</strong>®, <strong>Adobe</strong> InCopy®,<br />
<strong>Adobe</strong> Photoshop® e <strong>Adobe</strong> Bridge).<br />
Version Cue consente di tenere traccia delle modifiche apportate a un file nel corso della sua lavorazione e permette ai<br />
gruppi di lavoro di collaborare tra loro sfruttando le funzioni di condivisione dei file, controllo delle versioni e recensioni<br />
online. Potete usare Version Cue in un singolo componente di Creative Suite abilitato a Version Cue, ad esempio<br />
Photoshop, o su più componenti come Photoshop, Flash e Illustrator.<br />
87
Potete accedere alle funzioni di Version Cue mediante la finestra di dialogo di <strong>Adobe</strong> o attraverso <strong>Adobe</strong> Bridge, a seconda<br />
che stiate usando un software abilitato a Version Cue o se avete installato un gruppo di programmi di Creative Suite, ad<br />
esempio <strong>Adobe</strong> Creative Suite 3 Design Premium.<br />
Version Cue gestisce le seguenti operazioni:<br />
• Creazione di varie versioni dei file<br />
• Collaborazione tra i gruppi di lavoro (condivisione dei file, controllo delle versioni, invio e ricezione dei file)<br />
• Organizzazione dei file in progetti privati o condivisi<br />
• Creazione di miniature per sfogliare e visualizzare i file<br />
• Organizzazione dei file per visualizzare e ricercare informazioni, commenti sulle versioni e stato dei file<br />
• Creazione e gestione degli accessi degli utenti, dei progetti e delle recensioni in PDF mediante il sistema di<br />
amministrazione del server Version Cue<br />
Utilizzare modelli di documenti<br />
I modelli sono utili punti di partenza per la creazione di documenti standard, perché possono contenere layout, grafica e<br />
testo preimpostati. Ad esempio, se realizzate una rivista mensile, potete creare un modello che contiene il layout tipico della<br />
pubblicazione, inserendo guide righello, griglie, pagine mastro, cornici segnaposto, livelli ed elementi grafici o testo<br />
standard. In questo modo, ogni mese non dovete fare altro che aprire il modello e importare il nuovo contenuto.<br />
I modelli vengono creati come i documenti standard, l’unica differenza è il modo in cui vengono salvati i file. Quando<br />
preparate un modello che verrà usato da altri, potete aggiungere un livello con istruzioni sul modello; nascondete o<br />
cancellate il livello prima di stampare il documento.<br />
Consultare anche<br />
“Creare livelli” a pagina 66<br />
Salvare un documento come modello<br />
1 Scegliete File > Salva con nome e specificate una posizione e un nome file.<br />
2 Scegliete Modello <strong>InDesign</strong> <strong>CS3</strong> in Salva come (Windows) o Formato (Mac OS), quindi fate clic su Salva.<br />
Creare un nuovo documento da un modello<br />
1 Scegliete File > Apri.<br />
2 Individuate e selezionate un modello.<br />
3 Selezionate Normale (Windows) o Apri come normale (Mac OS) e fate clic su Apri.<br />
4 Salvate con un nome il nuovo documento.<br />
Aprire un modello prestabilito<br />
1 Scegliete File > Nuovo > Documento da modello.<br />
2 In <strong>Adobe</strong> Bridge, fate doppio clic sulla cartella (ad esempio per volantini o per cataloghi) contenente il tipo di modello<br />
da aprire.<br />
3 Fate doppio clic sul file modello.<br />
Modificare un modello esistente<br />
1 Scegliete File > Apri.<br />
2 Individuate e selezionate un modello.<br />
3 Selezionate Originale (Windows) o Apri come originale (Mac OS) e fate clic su Apri.<br />
INDESIGN <strong>CS3</strong><br />
Guida utente<br />
88
Salvare i documenti<br />
Salvare documenti<br />
Salvando un documento vengono salvati il layout corrente, i riferimenti ai file sorgente, la pagina attualmente visualizzata<br />
e il livello di zoom. Proteggete i vostri documenti, salvandoli spesso. Un file può essere salvato in diversi modi:<br />
• Come documento standard.<br />
• Come copia del documento, in questo caso viene salvata una copia con un nome diverso e il documento originale rimane<br />
attivo.<br />
• Come modello, che normalmente si apre come documento senza titolo e può contenere impostazioni, testo e grafica<br />
preimpostati da usare come punto di partenza per la creazione di altri documenti.<br />
Quando salvate un documento vengono contemporaneamente aggiornati i metadati (ovvero le informazioni sul file)<br />
contenuti nel documento <strong>InDesign</strong>. I metadati includono una miniatura di anteprima, i font, i campioni colore e tutti i<br />
metadati presenti nella finestra di dialogo Info file; tutti questi dati consentono di effettuare ricerche efficaci. Ad esempio,<br />
se volete trovare tutti i documenti che usano un determinato colore,<br />
potete visualizzare i relativi metadati in Bridge e nel pannello Avanzate della finestra Informazioni file. Impostando una<br />
preferenza potete decidere se aggiornare l’anteprima quando salvate il documento. Gli altri metadati (font, colore e<br />
collegamenti) vengono aggiornati ogni volta che salvate il documento.<br />
I comandi Salva, Salva con nome e Salva una copia registrano i documenti nel formato di file <strong>InDesign</strong>. Per informazioni<br />
sul salvataggio di documenti in altri formati, consultate l’indice.<br />
Se state salvando un documento destinato a un service di prestampa per la realizzazione dell’output finale, <strong>InDesign</strong> è in<br />
gradodiraccogliereautomaticamentetuttiifilenecessari,comelagraficaeifontcollegati,all’internodiun’unicacartella.<br />
Consultate “Creare pacchetti di file” a pagina 522.<br />
❖ Effettuate una delle seguenti operazioni:<br />
• Per salvare un documento con un nuovo nome, scegliete File > Salva con nome, specificate una posizione e un nome file<br />
e fate clic su Salva. Il file appena salvato diventa il documento attivo. L’uso del comando Salva con nome può ridurre la<br />
dimensione del file.<br />
• Per salvare un documento esistente con lo stesso nome, scegliete File > Salva.<br />
• Per salvare tutti i documenti aperti nelle rispettive posizioni con nomi file esistenti, premete Ctrl+Alt+Maiusc+S<br />
(Windows) o Comando+Opzione+Maiusc+S (Mac OS).<br />
• Per salvare una copia di un documento con un nuovo nome, scegliete File > Salva una copia, specificate una posizione e<br />
un nome file e fate clic su Salva. La copia salvata non diventa il documento attivo.<br />
Importante: per evitare problemi, non usate i caratteri riservati che hanno un significato speciale in alcuni sistemi operativi.<br />
Ad esempio, evitate di inserire nei nomi dei file spazi, tabulazioni o punti iniziali e i caratteri / \ : ; * ? < > , $ %. Analogamente,<br />
evitate di usare i caratteri accentati (come ü, ñ, o é) anche se usate la versione non in lingua inglese di <strong>InDesign</strong>. Se viene aperto<br />
su una piattaforma diversa, il file potrebbe presentare problemi.<br />
Consultare anche<br />
“Utilizzare modelli di documenti” a pagina 88<br />
“Recuperare i documenti” a pagina 35<br />
“Includere anteprime nei documenti salvati” a pagina 90<br />
“Salvare file compatibili con versioni precedenti di <strong>InDesign</strong>” a pagina 89<br />
Salvare file compatibili con versioni precedenti di <strong>InDesign</strong><br />
Per aprire un documento <strong>InDesign</strong> <strong>CS3</strong> con <strong>InDesign</strong> CS2, dovete installare i plug-in appropriati nella versione precedente<br />
di <strong>InDesign</strong> ed esportare il documento <strong>InDesign</strong> <strong>CS3</strong> nel formato <strong>InDesign</strong> Interchange (INX).<br />
INDESIGN <strong>CS3</strong><br />
Guida utente<br />
89
Per ottenere i plug-in di compatibilità per <strong>InDesign</strong> CS2, scegliete Aiuto > Aggiornamenti e seguite le istruzioni<br />
visualizzate. I plug-in sono inoltre disponibili sul sito Web di <strong>Adobe</strong>: scegliete Supporto > Aggiornamenti, quindi andate<br />
alla pagina Downloads di <strong>InDesign</strong>.<br />
Tenete presente che i contenuti creato usando caratteristiche specifiche di <strong>InDesign</strong> <strong>CS3</strong> potrebbero risultare modificati o<br />
omessi quando aprite il documento in <strong>InDesign</strong> CS2.<br />
1 Scegliete File > Esporta.<br />
2 Nel menu Tipo di file (Windows) o Formati (Mac OS), scegliete <strong>InDesign</strong> Interchange.<br />
3 Fate clic su Salva.<br />
Potete aprire il file .inx in <strong>InDesign</strong> CS2 per convertirlo in un documento <strong>InDesign</strong> senza titolo.<br />
Includere anteprime nei documenti salvati<br />
Le miniature di anteprima di documenti e modelli consentono di identificare rapidamente i file nelle finestre di <strong>Adobe</strong><br />
Bridge e Version Cue. Quando salvate un documento o modello, viene creata un’anteprima. L’anteprima di un documento<br />
include solo un’immagine JPEG del primo set di pagine affiancate; l’anteprima di un modello include un’immagine JPEG<br />
di tutte le pagine del modello. Potete controllare la dimensione dell’anteprima secondo le vostre esigenze. Ad esempio,<br />
scegliendo Molto grande 1024x1024 potete esaminare rapidamente i contenuti di una pagina ad alta risoluzione prima di<br />
aprire il file.<br />
Questa opzione può essere attivata nelle Preferenze o nella finestra Salva con nome. Poiché le anteprime aumentano sia la<br />
dimensione dei file sia il tempo necessario per salvare i documenti, potreste scegliere di attivare la relativa opzione a<br />
richiesta usando la finestra Salva con nome.<br />
Nota: in Mac OS viene inoltre creata un’anteprima PICT a bassa risoluzione che può essere visualizzata nel Finder.<br />
1 Effettuate una delle seguenti operazioni:<br />
• Per includere un’anteprima ogni volta che salvate un documento, scegliete Modifica > Preferenze > Gestione file<br />
(Windows) o <strong>InDesign</strong> > Preferenze > Gestione file (Mac OS).<br />
• Per includere un’anteprima per un documento specifico, scegliete File > Salva con nome.<br />
2 Selezionate Salva sempre immagine di anteprima con il documento.<br />
3 Se impostate l’anteprima dalla finestra Preferenze, scegliete un’opzione dal menu Dimensione anteprima.<br />
Nota: selezionando l’opzione di anteprima nella finestra Salva con nome, la stessa opzione viene selezionata anche nella<br />
finestra Preferenze con l’impostazione predefinita per Dimensione anteprima.<br />
Consultare anche<br />
“Salvare documenti” a pagina 89<br />
“Stampare miniature” a pagina 512<br />
I metadati<br />
I metadati sono informazioni standardizzate relative a un file, ad esempio il nome dell’autore, la risoluzione, lo spazio di<br />
colori, il copyright e le parole chiave associate. Ad esempio, quasi tutte le fotocamere digitali aggiungono alcune<br />
informazioni di base a un file di immagine, come altezza, larghezza, formato file e ora in cui è stata scattata la foto. I<br />
metadati consentono di semplificare il vostro flusso di lavoro e di organizzare i file.<br />
Lo standard XMP<br />
Le informazioni dei metadati vengono memorizzate mediante lo standard XMP (Extensible Metadata Platform), su cui si<br />
basano <strong>Adobe</strong> Bridge, <strong>Adobe</strong> Illustrator, <strong>Adobe</strong> <strong>InDesign</strong> e <strong>Adobe</strong> Photoshop. Le regolazioni apportate alle immagini con<br />
Photoshop® Camera Raw vengono memorizzate come metadati XMP. Lo standard XMP si basa sul formato XML e, nella<br />
maggior parte dei casi, i metadati vengono memorizzati nel file. Se non è possibile memorizzare le informazioni nel file, i<br />
INDESIGN <strong>CS3</strong><br />
Guida utente<br />
90
metadati XMP vengono memorizzati in un file distinto definito file collaterale. XMP facilita lo scambio di metadati tra le<br />
applicazioni <strong>Adobe</strong> nei flussi di lavoro editoriali. Ad esempio, potete salvare i metadati di un file come modello e importarli<br />
in altri file.<br />
I metadati memorizzati in altri formati, ad esempio EXIF, IPTC (IIM), GPS e TIFF, vengono sincronizzati e descritti con lo<br />
standard XMP in modo da poter essere visualizzati e gestiti più facilmente. La piattaforma XMP viene utilizzata anche da<br />
altre applicazioni e funzioni, ad esempio <strong>Adobe</strong> Version Cue, per comunicare e memorizzare informazioni quali i<br />
commenti sulle versioni, che è possibile ricercare con Bridge.<br />
Nellamaggiorpartedeicasi,imetadatirimangonoassociatialfileancheseilformatodelfilecambia,adesempio,daPSD<br />
a JPG. I metadati vengono conservati anche quando i file vengono inseriti in un documento o in un progetto <strong>Adobe</strong>.<br />
Potete utilizzare il Software Development Kit XMP per personalizzare la creazione, l’elaborazione e l’interscambio dei<br />
metadati. Ad esempio, potreste utilizzarlo per aggiungere nuovi campi alla finestra di dialogo Info file. Per ulteriori<br />
informazioni su XMP e SDK XMP, visitate il sito Web di <strong>Adobe</strong>.<br />
Lavorare con i metadati in Bridge e nei componenti di <strong>Adobe</strong> Creative Suite<br />
Molte delle potenti funzioni di Bridge che consentono di organizzare, cercare e tenere traccia dei file e delle versioni<br />
dipendono proprio dai metadati XMP presenti nei file. Bridge dispone di due modi per lavorare con i metadati: mediante<br />
il pannello Metadati o la finestra di dialogo Informazioni file.<br />
In alcuni casi possono comparire più visualizzazioni per la stessa proprietà di metadati. Ad esempio, una proprietà potrebbe<br />
essere denominata Autore in una visualizzazione e Creatore in un’altra, ma entrambe si riferiscono alla stessa proprietà<br />
fondamentale. Anche se personalizzate per flussi di lavoro specifici, queste viste rimangono standardizzate nella<br />
piattaforma XMP.<br />
Salvare i metadati come modello o file XMP<br />
Potete salvare i metadati in un modello da usare come punto di partenza per inserire contenuto nei documenti <strong>InDesign</strong> e<br />
in altri documenti creati con applicazioni che supportano XMP. I modelli creati vengono memorizzati in una posizione<br />
condivisa accessibile a tutte le applicazioni che supportano XMP.<br />
Potete anche salvare i metadati in un file XMP per condividerli con altri utenti. A differenza dei modelli di metadati, i file<br />
XMP non compaiono nel menu Info file.<br />
1 Scegliete File > Info file (<strong>InDesign</strong>) o File > Info file contenuto (<strong>Adobe</strong> InCopy).<br />
2 Effettuate una delle seguenti operazioni:<br />
• Per salvare i metadati come modello, fate clic sul triangolo nella parte superiore della finestra e scegliete Salva modello<br />
di metadati. Immettete un nome per il modello e fate clic su Salva.<br />
• Per salvare i metadati come file XMP, fate clic su Salva nella sezione Avanzate della finestra. Digitate un nome e scegliete<br />
una posizione per il file, quindi fate clic su Salva.<br />
Per visualizzare i modelli di metadati in Esplora risorse (Windows) o nel Finder (Mac OS), scegliete Mostra modelli dal<br />
menu Info file.<br />
Convertire i documenti di QuarkXPress e PageMaker<br />
Aprire i file di QuarkXPress in <strong>InDesign</strong><br />
Con <strong>InDesign</strong> è possibile convertire i file di documenti e modelli di QuarkXPress 3.3 o 4.1x. <strong>InDesign</strong> consente inoltre di<br />
convertire i file di documenti e modelli creati come file multilingue di QuarkXPress Passport 4.1x, pertanto non è più<br />
necessario salvare questi file come file di una singola lingua. Per convertire i documenti creati con QuarkXPress 5.0 ,<br />
riaprite i documenti in QuarkXPress e salvateli nel formato 4.0.<br />
Per ulteriori informazioni, al seguente indirizzo potete consultare la guida alla conversione di file creati con QuarkXPress<br />
(PDF) www.adobe.com/go/learn_quarkconv_it.<br />
INDESIGN <strong>CS3</strong><br />
Guida utente<br />
91
Aprire un documento o un modello di QuarkXPress<br />
1 Accertatevi che il file sia chiuso nell’applicazione di origine.<br />
2 Per mantenere tutti i collegamenti, copiate tutti i file collegati nella stessa cartella del documento QuarkXPress.<br />
3 In <strong>InDesign</strong>, scegliete File > Apri.<br />
4 In Windows, scegliete QuarkXPress (3.3-4.1x) o QuarkXPress Passport (4.1x) dal menu Tipo file.<br />
5 Selezionate un file e fate clic su Apri.<br />
Nota: se<strong>InDesign</strong>nonèingradodiconvertireunfileouncomponentespecificodiunfile,inunmessaggiodiavvisovengono<br />
descritti i motivi della mancata conversione e i risultati del tentativo di conversione.<br />
6 Se compare una finestra di avviso, effettuate una delle seguenti operazioni:<br />
• Fate clic su Salva per salvare una copia del messaggio come file di testo e aprire il file in <strong>InDesign</strong>.<br />
• Fate clic su Chiudi per chiudere la finestra e aprire il file in <strong>InDesign</strong>.<br />
7 PerconvertireconmaggiorprecisioneleopzionidiContornacontestoapplicateinQuarkXPress,effettuateleseguenti<br />
operazioni in <strong>InDesign</strong>:<br />
• Nell’area Composizione della finestra Preferenze, selezionate Contorna con testo agisce solo su testo sotto.<br />
• Assegnate a uno o più paragrafi l’impostazione Composizione riga-per-riga <strong>Adobe</strong> dal menu del pannello Paragrafo.<br />
Salvare un modello di QuarkXPress come modello di <strong>InDesign</strong><br />
1 Aprite il modello in <strong>InDesign</strong>.<br />
2 Scegliete File > Salva con nome e specificate una posizione e un nome file.<br />
3 Scegliete Modello <strong>InDesign</strong> <strong>CS3</strong> in Salva come (Windows) o Formato (Mac OS), quindi fate clic su Salva.<br />
Elementi di QuarkXPress convertiti<br />
All’apertura di un file di QuarkXPress, <strong>InDesign</strong> converte i dati del file originale in dati nativi di <strong>InDesign</strong>:<br />
• Le caselle di testo vengono convertite in cornici di testo di <strong>InDesign</strong>.<br />
Per convertire accuratamente le opzioni di Contorna con testo applicate in QuarkXPress, selezionate Contorna con testo<br />
agisce solo su testo sotto nell’area Composizione della finestra di dialogo Preferenze.<br />
• Gli stili vengono convertiti in stili di <strong>InDesign</strong>.<br />
• Poiché QuarkXPress usa profili colore diversi, questi vengono ignorati da <strong>InDesign</strong>.<br />
• I collegamenti di testo e grafica sono mantenuti e visualizzati nel pannello Collegamenti.<br />
Nota: gli elementi grafici incorporati, cioè aggiunti al documento originale con il comando Incolla, non vengono convertiti. Per<br />
ulteriori informazioni sulla grafica incorporata, consultate “I collegamenti e la grafica incorporata” a pagina 322.<br />
<strong>InDesign</strong> non supporta OLE né le Quark XTensions di conseguenza, quando si aprono file con elementi di grafica vettoriale<br />
OLE o Quark XTensions, questi non verranno visualizzati nel documento <strong>InDesign</strong>. Se non riuscite a convertire un<br />
documento di QuarkXPress, controllate l’originale e rimuovete eventuali oggetti creati con XTensions, quindi salvate il file e<br />
riprovate a convertirlo.<br />
• Tutte le pagine mastro e i livelli vengono convertiti in mastro e livelli di <strong>InDesign</strong>.<br />
• Tutti gli oggetti mastro e le guide di QuarkXPress vengono collocati nelle corrispondenti pagine mastro di <strong>InDesign</strong>.<br />
• Gli oggetti raggruppati rimangono raggruppati, tranne se in un gruppo sono inclusi elementi non stampabili.<br />
• Tutte le tracce e le righe, compresi i filetti di paragrafo, sono convertiti negli stili di traccia più simili. Tracce e trattini<br />
personalizzati sono convertiti in tracce e trattini personalizzati di <strong>InDesign</strong>.<br />
I colori vengono convertiti esattamente in colori di <strong>InDesign</strong>, salvo che nei seguenti casi:<br />
• I colori a più inchiostri di QuarkXPress sono convertiti in inchiostri misti di <strong>InDesign</strong>, a meno che il colore a più<br />
inchiostri non contenga nemmeno una tinta piatta, nel qual caso viene convertito in quadricromia.<br />
• I colori di QuarkXPress 4.1 della libreria colori sono convertiti in base ai loro valori CMYK.<br />
INDESIGN <strong>CS3</strong><br />
Guida utente<br />
92
• I colori HSB di QuarkXPress 3.3 sono convertiti in RGB, mentre i colori della libreria colori sono convertiti in base ai<br />
loro valori CMYK.<br />
• I colori HSB e LAB di QuarkXPress 4.1 sono convertiti in RGB, mentre i colori della libreria colori sono convertiti in<br />
base ai loro valori RGB/CMYK.<br />
Per altre informazioni sulla conversione, consultate i documenti di supporto tecnico sul sito Web di <strong>Adobe</strong> all’indirizzo<br />
www.adobe.com.<br />
Convertire i documenti di PageMaker<br />
Con <strong>InDesign</strong> è possibile convertire file di documenti e modelli creati con <strong>Adobe</strong> PageMaker 6.0 e versioni successive.<br />
All’apertura di un file di PageMaker, <strong>InDesign</strong> converte i dati del file originale in dati nativi di <strong>InDesign</strong>. I file <strong>InDesign</strong><br />
vengono salvati con l’estensione .indd.<br />
Per ulteriori informazioni, al seguente indirizzo potete consultare la guida alla conversione di file creati con PageMaker<br />
(PDF) www.adobe.com/go/learn_pmconv_it.<br />
Prima di aprire il documento in <strong>InDesign</strong>, può essere opportuno effettuare le seguenti operazioni:<br />
• Se il file di PageMaker o gli elementi grafici collegati sono in un server di rete, su un disco floppy o un’unità rimovibile,<br />
potrebbero non aprirsi nel modo previsto se si verifica un’interruzione del trasferimento di dati. Per evitare problemi di<br />
trasferimentodati,copiateidocumentieirispettivicollegamentisuldiscorigido,preferibilmentenellastessacartellain<br />
cui è memorizzata la pubblicazione di PageMaker, prima di aprire il file in <strong>InDesign</strong>.<br />
• Potete usare Salva col nome di PageMaker per eliminare eventuali dati nascosti superflui.<br />
• Per mantenere tutti i collegamenti, copiate tutti i file collegati nella stessa cartella che contiene la pubblicazione di<br />
PageMaker.<br />
• Assicuratevi che tutti i font necessari siano disponibili in <strong>InDesign</strong>.<br />
• Ristabilite i collegamenti interrotti di elementi grafici nella pubblicazione di PageMaker.<br />
• Se avete delle difficoltà nel convertire un documento PageMaker di grandi dimensioni, convertitene una porzione alla<br />
volta, in modo da isolare il problema.<br />
Se non riuscite ad aprire un documento di PageMaker danneggiato in PageMaker stesso, provate ad aprirlo in <strong>InDesign</strong>.<br />
<strong>InDesign</strong> può recuperare la maggior parte dei documenti che PageMaker non riesce ad aprire.<br />
Aprire un documento o un modello di PageMaker<br />
1 Accertatevi che il file sia chiuso nell’applicazione di origine.<br />
2 In <strong>InDesign</strong>, scegliete File > Apri.<br />
3 In Windows, scegliete PageMaker (6.0-7.0) dal menu Tipo file.<br />
4 Selezionate un file e fate clic su Apri.<br />
Nota: se<strong>InDesign</strong>nonèingradodiconvertireunfileouncomponentespecificodiunfile,inunmessaggiodiavvisovengono<br />
descritti i motivi della mancata conversione e i risultati del tentativo di conversione.<br />
5 Se compare una finestra di avviso, effettuate una delle seguenti operazioni:<br />
• Fate clic su Salva per salvare una copia del messaggio come file di testo e aprire il file in <strong>InDesign</strong>.<br />
• Fate clic su Chiudi per aprire il file in <strong>InDesign</strong> senza salvare il file di testo.<br />
Salvare un modello di PageMaker come modello di <strong>InDesign</strong><br />
1 Aprite il modello in <strong>InDesign</strong>.<br />
2 Scegliete File > Salva con nome e specificate una posizione e un nome di file.<br />
3 Scegliete Modello <strong>InDesign</strong> <strong>CS3</strong> in Salva come (Windows) o Formato (Mac OS), quindi fate clic su Salva.<br />
INDESIGN <strong>CS3</strong><br />
Guida utente<br />
93
Questioni comuni di conversione da PageMaker<br />
Tenete presente quanto segue:<br />
• Tutte le pagine mastro e i livelli vengono convertiti in mastro e livelli di <strong>InDesign</strong>. Le pagine mastro di PageMaker<br />
vengono convertite in pagine mastro di <strong>InDesign</strong> e mantengono tutti gli oggetti, comprese la numerazione delle pagine<br />
e le guide. Per mantenere invariato l’ordine di sovrapposizione degli oggetti, <strong>InDesign</strong> crea due livelli durante la<br />
conversione di una pubblicazione di PageMaker: Predefinito e Mastro predefinito. Mastro predefinito contiene gli<br />
elementi della pagina mastro.<br />
• Le guide dei documenti di PageMaker vengono posizionate sul livello Predefinito in <strong>InDesign</strong>.<br />
• Tutti gli elementi presenti sul tavolo di montaggio di PageMaker appaiono sul tavolo di montaggio del primo set di<br />
pagine affiancate del documento di <strong>InDesign</strong>.<br />
• A tutti gli oggetti che in PageMaker sono definiti Non in stampa viene applicata l’opzione Non stampabile nel pannello<br />
Attributi di <strong>InDesign</strong>.<br />
• Gli oggetti raggruppati rimangono raggruppati, tranne se in un gruppo sono inclusi elementi non stampabili.<br />
Convertire testo e tabelle<br />
Tenete presente quanto segue:<br />
• Il testo viene convertito in cornici di testo di <strong>InDesign</strong>.<br />
• Le tabelle dei file di PageMaker vengono convertite in tabelle di <strong>InDesign</strong>.<br />
• Gli stili vengono convertiti in stili di <strong>InDesign</strong>. Lo stile [Nessuno] di PageMaker equivale allo stile [Nessuno stile] di<br />
<strong>InDesign</strong>. Tuttavia, [Nessuno stile] assume gli attributi dello stile con nome eventualmente selezionato prima di iniziare<br />
a digitare testo nella pubblicazione PageMaker.<br />
• In <strong>InDesign</strong> viene usato Composizione paragrafo <strong>Adobe</strong> per tutti i paragrafi, quindi il testo può venire ricomposto.<br />
Potete assegnare Composizione riga-per-riga <strong>Adobe</strong> a uno o più paragrafi per creare interruzioni di riga più simili a<br />
quelle ottenute con il motore di composizione di PageMaker, ma il testo potrebbe essere in parte ricomposto.<br />
• <strong>InDesign</strong> usa solo l’interlinea Linea di base. Le interlinee Proporzionale e Base superiore delle maiuscole di PageMaker<br />
vengono convertite in interlinea Linea di base in <strong>InDesign</strong>, il che può provocare lo spostamento nel testo.<br />
• La Prima linea di base del testo convertito potrebbe risultare diversa dal testo creato in <strong>InDesign</strong>. La Prima linea di base<br />
del testo convertito viene impostata su Interlinea, ma la Prima linea di base creata in <strong>InDesign</strong> è impostata su Ascendente<br />
per impostazione predefinita.<br />
• <strong>InDesign</strong> usa un metodo di sillabazione diverso da quello di PageMaker, quindi le interruzioni di riga potrebbero essere<br />
differenti.<br />
• Il testo ombreggiato viene convertito in testo normale. Il testo bordato viene convertito in testo con traccia di 0,25 pollici<br />
e riempimento Carta.<br />
Convertire libri, indici e sommari<br />
Tenete presente quanto segue:<br />
• In <strong>InDesign</strong> viene ignorato l’elenco dei capitoli di un libro all’apertura di pubblicazioni di PageMaker. Se desiderate aprire<br />
insieme tutti i capitoli di un libro, eseguite il plug-in Segnatura in PageMaker con l’opzione Impostazione su Nessuno, in<br />
modo che tutte le pubblicazioni dell’elenco vengano raggruppate in una sola. Notate che i blocchi e le cornici di testo non<br />
saranno più concatenati.<br />
• Le voci indice di una pubblicazione di PageMaker sono visualizzate nel pannello Indice di <strong>InDesign</strong>. Il testo con rimandi<br />
di tipo Vedi in questa voce o Vedi anche in questa voce viene convertito nei formati Vedere o Vedere anche.<br />
• Il testo del Sommario viene convertito in Sommario, con lo stile sommario di PageMaker disponibile nel menu degli stili<br />
nella finestra Sommario di <strong>InDesign</strong>.<br />
Convertire elementi collegati e incorporati<br />
Tenete presente quanto segue:<br />
• I collegamenti di testo e grafica sono mantenuti e visualizzati nel pannello Collegamenti.<br />
INDESIGN <strong>CS3</strong><br />
Guida utente<br />
94
• Se <strong>InDesign</strong> non trova il collegamento originario di un elemento grafico, viene visualizzato un avviso e viene richiesto<br />
di ristabilire il collegamento in PageMaker.<br />
• <strong>InDesign</strong> non supporta OLE (object linking and embedding). Quindi, quando si aprono file con elementi di grafica<br />
vettoriale OLE, questi non verranno visualizzati nel documento <strong>InDesign</strong>.<br />
Convertire colori e abbondanze<br />
Tenete presente quanto segue:<br />
• I colori vengono convertiti esattamente in colori di <strong>InDesign</strong>. I colori HLS di PageMaker sono convertiti in colori RGB,<br />
mentre i colori di altre librerie colori sono convertiti in base ai loro valori CMYK.<br />
• Le tonalità sono convertite in percentuali del colore principale. Se il colore principale non è disponibile nel pannello<br />
Campioni, viene aggiunto durante la conversione. Quando è selezionato un oggetto con una tonalità, il colore principale<br />
viene selezionato nel pannello Campioni e il valore della tonalità appare nel menu a comparsa.<br />
• I profili colore dei file PageMaker vengono convertiti direttamente. Tutti i colori Hexachrome vengono convertiti in<br />
valori RGB. I profili non ICC vengono sostituiti in base alle impostazioni CMS predefinite e ai profili specificati per<br />
<strong>InDesign</strong>.<br />
• Tutte le tracce e le linee, compresi i filetti di paragrafo, sono convertiti negli stili di traccia predefiniti più simili. Tracce<br />
e trattini personalizzati sono convertiti in tracce e trattini personalizzati di <strong>InDesign</strong>.<br />
• <strong>InDesign</strong> non supporta i motivi e le inclinazioni di retino applicati alle immagini TIFF in Controllo immagine: li elimina<br />
dai file TIFF importati.<br />
• Quando nella finestra Preferenze di abbondanza di PageMaker è selezionato Sovrastampa automatica del nero per linee<br />
o riempimenti (o per entrambi), questa impostazione viene mantenuta in <strong>InDesign</strong>, ma Sovrastampa traccia e<br />
Sovrastampa riempimento sono deselezionati nel pannello Attributi.<br />
Per altre informazioni sulla conversione di file di PageMaker, consultate i documenti di supporto tecnico sul sito Web di<br />
<strong>Adobe</strong>.<br />
Esportare<br />
Esportate il testo<br />
Potete salvare un intero brano di <strong>InDesign</strong>, o parte di esso, in un formato compatibile con altre applicazioni. Ogni brano<br />
del documento viene esportato come un documento distinto.<br />
<strong>InDesign</strong> consente di esportare il testo in più formati di file, elencati nella finestra Esporta. Questi formati vengono usati<br />
da altre applicazioni e possono mantenere la maggior parte delle specifiche del testo, dei rientri e delle tabulazioni impostate<br />
nel documento.<br />
Potete salvare sezioni di testo ed elementi della pagina usati di frequente come frammenti di testo<br />
1 Con lo strumento testo , fate clic nel brano da esportare.<br />
2 Scegliete File > Esporta.<br />
3 Specificate un nome e una posizione per il brano esportato e selezionate un formato di file testo in Salva come<br />
(Windows) o Formato (Mac OS).<br />
Se non compare il nome dell’elaboratore testi usato, dovrete salvare il documento in un formato importabile<br />
dall’applicazione, ad esempio RTF. Se l’applicazione di elaborazione testi non supporta altri formati di esportazione di<br />
<strong>InDesign</strong>, usate un formato solo testo. Tuttavia, l’esportazione in formato solo testo elimina tutti gli attributi di carattere dal<br />
testo.<br />
Per conservare tutta la formattazione, usate il filtro di esportazione Testo con tag <strong>Adobe</strong> <strong>InDesign</strong>. Per ulteriori<br />
informazioni, consultate il documento Testo con tag disponibile nel DVD di <strong>InDesign</strong> <strong>CS3</strong>.<br />
4 Fate clic su Salva per esportare il brano nel formato selezionato.<br />
INDESIGN <strong>CS3</strong><br />
Guida utente<br />
95
Consultare anche<br />
“Esportare in PDF” a pagina 440<br />
“Creare gli snippet” a pagina 319<br />
Esportare in formato SVG<br />
Il formato SVG (Scalable Vector Graphics) è un formato standard aperto per grafica vettoriale che consente di progettare<br />
pagine Web con grafica ad alta risoluzione e dati in tempo reale. Potete esportare pagine, pagine affiancate o selezioni di un<br />
documento <strong>InDesign</strong> in formato SVG o SVGZ. Il formato SVGZ è una versione compressa del formato SVG.<br />
1 Selezionate un oggetto da esportare (la selezione non è invece necessaria per esportare pagine o pagine affiancate).<br />
2 Scegliete File > Esporta.<br />
3 Specificate la posizione e il nome file desiderati.<br />
4 In Salva come (Windows) o Formato (Mac OS), scegliete SVG o SVG compresso e fate clic su Salva.<br />
Si apre la finestra Opzioni SVG.<br />
5 Nella sezione Pagine, effettuate una delle seguenti operazioni:<br />
• Peresportaretuttelepaginedeldocumento,selezionateTutto.Vengonoesportatetuttelepagine(olepagineaffiancate,<br />
se selezionate) in un file SVG.<br />
• Selezionate Intervallo e immettete i numeri delle pagine da esportare. Separate i numeri di pagina dell’intervallo con<br />
trattini; separate più pagine o intervalli con virgole o spazi.<br />
• Selezionate Esporta selezione per esportare l’oggetto attualmente selezionato nel documento.<br />
• Selezionate Pagine affiancate per esportare le pagine di un set di pagine affiancate in un unico file SVG. Deselezionate<br />
l’opzione per esportare ogni pagina del set di pagine affiancate in un file SVG distinto.<br />
6 In Sottoinsiemi, scegliete una delle seguenti opzioni:<br />
• Solo glifi usati, per esportare solo i caratteri dei font usati nel documento.<br />
• InglesestandardeRomanstandard,perinserirenelsottoinsiemesoloicaratterideifontinlettereRomanoinglesiusati<br />
nel documento.<br />
• Inglese standard + glifi usati o Roman standard + glifi usati, per combinare le opzioni descritte sopra.<br />
• Tutti i glifi per inserire nel sottoinsieme ogni carattere di font usato nel file (inclusi i font non Roman come i caratteri<br />
asiatici).<br />
7 Nel campo Posizione della sezione Immagini, selezionate una delle seguenti opzioni:<br />
• Incorpora, per salvare nel file esportato immagini GIF o JPEG complete (l’incorporamento aumenta la dimensione del<br />
file ma assicura che l’immagine sia sempre inclusa nel file).<br />
• Collega, per includere un collegamento al file grafico originale invece di incorporarlo.<br />
8 Fate clic su Più opzioni per visualizzare le seguenti opzioni:<br />
Modulo converti trasparenza Selezionate un Predefinito di conversione trasparenza nel menu Predefinito per specificare<br />
il livello di trasparenza degli oggetti nel file esportato. Questa opzione è identica a Modulo converti trasparenza, che<br />
compare nella sezione Avanzate della finestra Stampa. Selezionate Ignora impostazioni pagine affiancate per ignorare il<br />
predefinito di conversione trasparenza su singole pagine affiancate.<br />
Proprietà CSS Consente di scegliere tra quattro metodi di salvataggio degli attributi di stile in codice SVG.<br />
• Attributi presentazione Applica il massimo livello di proprietà assicurando maggiore flessibilità durante le modifiche e<br />
le trasformazioni.<br />
• Attributi stile È l’opzione più adatta se deve essere usato il codice SVG per operazioni di trasformazione, ad esempio per<br />
trasformazioni XSLT (Extensible Stylesheet Language Transformation), ma produce file di dimensioni leggermente<br />
maggiori.<br />
• Attributi stile (riferimenti entità) Determina tempi di rendering minori e dimensioni ridotte del file SVG.<br />
INDESIGN <strong>CS3</strong><br />
Guida utente<br />
96
• Elementi stile Viene usato per la condivisione dei file negli editor HTML. Se selezionate Elementi stile, in seguito potrete<br />
modificare il file SVG per spostare un elemento di stile in un file di foglio stile esterno cui fa riferimento anche il file HTML;<br />
tuttavia, questa opzione comporta anche tempi di rendering più lunghi.<br />
Cifre decimali Consente di specificare la precisione (numero di cifre decimali) dei vettori nella grafica esportata. Potete<br />
impostare un valore compreso tra 1 e 7 cifre decimali. Un valore elevato produce dimensioni del file maggiori e una migliore<br />
qualità delle immagini.<br />
Codifica Consente di scegliere tra i caratteri ISO 8859-1 (ASCII) o i caratteri codificati in formato UTF (Unicode<br />
Transformation Format). UTF-8 è un formato a 8 bit; UTF-16 è un formato a 16 bit.<br />
9 Fate clic su Esporta.<br />
Consultare anche<br />
“I predefiniti di conversione della trasparenza” a pagina 374<br />
“Opzioni di conversione della trasparenza” a pagina 376<br />
Esportare in formato JPEG<br />
Il formato JPEG usa un meccanismo di compressione standard per le immagini a colori o in scala di grigi destinate alla<br />
visualizzazione su schermo. Usate il comando Esporta per esportare una pagina, un set di pagine affiancate o un oggetto<br />
selezionato in formato JPEG.<br />
1 Selezionate un oggetto da esportare (la selezione non è invece necessaria per esportare pagine o pagine affiancate).<br />
2 Scegliete File > Esporta.<br />
3 Specificate la posizione e il nome file desiderati.<br />
4 In Salva come (Windows) o Formato (Mac OS), scegliete JPEG e fate clic su Salva. Si apre la finestra Esporta JPEG.<br />
5 Nella sezione Esporta, effettuate una delle seguenti operazioni:<br />
• Selezionate Esporta selezione per esportare l’oggetto attualmente selezionato.<br />
• Selezionate Intervallo e immettete i numeri delle pagine da esportare. Separate i numeri di pagina dell’intervallo con<br />
trattini; separate più pagine o intervalli con virgole o spazi.<br />
• Per esportare tutte le pagine dei documenti, selezionate Tutto.<br />
• Selezionate Pagine affiancate per esportare le pagine di un set di pagine affiancate in un unico file JPEG. Deselezionate<br />
l’opzione per esportare ogni pagina del set di pagine affiancate in un file JPEG distinto.<br />
6 In Qualità immagine, scegliete tra le varie opzioni quella che rappresenta il compromesso ottimale tra compressione (file<br />
di dimensioni minori) e qualità dell’immagine:<br />
• Massima include nel file esportato tutti i dati immagine ad alta risoluzione disponibili e richiede la maggior quantità di<br />
spazio su disco. Scegliete questa opzione se il file verrà stampato ad alta risoluzione.<br />
• Bassa include nel file esportato solo versioni a bassa risoluzione (72 dpi) delle immagini bitmap importate. Scegliete<br />
questa opzione se il file verrà visualizzato solo su schermo.<br />
• Media e Alta includono più dati rispetto a Basso, ma usano vari livelli di compressione per ridurre le dimensioni del file.<br />
7 In Metodo formattazione, scegliete una delle seguenti opzioni:<br />
• Progressivo, per visualizzare gradualmente, con sempre maggiori dettagli, l’immagine JPEG mentre viene scaricata nel<br />
browser.<br />
• Linea di base, per visualizzare l’immagine JPEG solo dopo il download.<br />
8 Selezionate o immettete la risoluzione per l’immagine JPEG esportata, quindi fate clic su Esporta.<br />
Consultare anche<br />
“File JPEG (.jpg)” a pagina 309<br />
INDESIGN <strong>CS3</strong><br />
Guida utente<br />
97
Esportare contenuti per il Web<br />
Per pubblicare i documenti creati con <strong>InDesign</strong> sul Web, avete a disposizione varie opzioni:<br />
Esportare in XHTML Esporta una selezione o l’intero documento in un documento HTML di base non formattato. Potete<br />
creare un collegamento a un’immagine sul server o creare una cartella separata per le immagini. Potete usare qualunque<br />
editor HTML, ad esempio <strong>Adobe</strong> Dreamweaver o <strong>Adobe</strong> GoLive, per formattare il contenuto per il Web.<br />
Copia e Incolla Consente di copiare il testo o l’immagine da un documento di <strong>InDesign</strong> e di incollarlo in un editor HTML.<br />
Questo metodo funziona particolarmente bene con <strong>Adobe</strong> GoLive, in quanto conserva la formattazione del contenuto<br />
incollato creato con <strong>InDesign</strong>.<br />
XML Per flussi di lavoro di conversione avanzata, esportate il contenuto di <strong>InDesign</strong> nel formato XML che potete poi<br />
importare in un editor HTML come Dreamweaver.<br />
Consultare anche<br />
“Strumenti XML” a pagina 475<br />
Esportare contenuti in XHTML / Dreamweaver<br />
Esportare in XHTML è un modo facile per convertire i contenuti di <strong>InDesign</strong> in un formato per il Web. Quando esportate<br />
in XHTML, potete controllare il modo in cui le immagini sono esportate. La formattazione del testo non viene invece<br />
conservata. <strong>InDesign</strong> conserva però i nomi degli stili di paragrafi, caratteri, oggetti, tabelle e celle applicati ai contenuti<br />
esportati contrassegnando il contenuto XHTML con le classi di stili CSS aventi lo stesso nome. Usando un editor HTML<br />
compatibile CSS, come <strong>Adobe</strong> Dreamweaver o <strong>Adobe</strong> GoLive, potete applicare la formattazione e il layout al contenuto.<br />
Cosa viene esportato <strong>InDesign</strong> esporta tutti i brani, i collegamenti e la grafica incorporata, i file filmati SWF, le note a piè<br />
di pagina, le variabili di testo (come testo), gli elenchi puntati e numerati e i collegamenti ipertestuali che consentono di<br />
visualizzare il testo. Anche le tabelle possono essere esportate, anche se prive di alcuni elementi di formattazione come le<br />
tracce per tabelle o celle.<br />
Cosa non viene esportato <strong>InDesign</strong> non esporta oggetti disegnati manualmente (come rettangoli, ovali e poligoni), file di<br />
filmati (tranne file SWF), collegamenti ipertestuali (tranne i collegamenti ai testi), oggetti incollati (incluse immagini di<br />
illustratori incollate), testo convertito in profili di testo, tag XML, segnalibri, glyphlet SING, indicatori di indice, oggetti sul<br />
tavolo di montaggio non selezionati e che non tocchino la pagina, oppure elementi di pagine mastro (tranne se disattivate<br />
o selezionate prima dell’esportazione).<br />
Ordine di lettura <strong>InDesign</strong> determina l’ordine di lettura degli oggetti della pagina partendo da sinistra a destra e dall’alto<br />
verso il basso. In alcune occasioni, specialmente nel caso di documenti complessi a più colonne, gli elementi di design<br />
possono non apparire nell’ordine desiderato. Usate Dreamweaver (o un altro editor HTML) per riorganizzare e formattare<br />
il contenuto.<br />
Prima di esportare, potete modificare l’ordine di lettura raggruppando gli oggetti correlati. Gli oggetti raggruppati in<br />
<strong>InDesign</strong> lo sono anche in XHTML.<br />
1 Se non esportate l’intero documento, selezionate le cornici di testo, il blocco di testo, le celle delle tabelle o la grafica che<br />
desiderate esportare.<br />
2 Scegliete File > Esportazione per diversi supporti > XHTML / Dreamweaver.<br />
3 Specificate il nome e la posizione del documento HTML, quindi fate clic su Salva.<br />
4 Nella finestra Opzioni esportazione XHTML, specificate le impostazioni desiderate nelle aree Generali, Immagini e<br />
Avanzate, quindi fate clic su OK.<br />
Vengono creati un documento con il nome specificato e l’estensione .html (ad esempio “notiziario.html”); inoltre, se<br />
specificata, viene creata una sottocartella di immagini Web.<br />
Opzioni esportazione XHTML<br />
Nella finestra di dialogo XHTML (File > Esportazione per diversi porti > XHTML / Dreamweaver), specificate le seguenti<br />
opzioni.<br />
INDESIGN <strong>CS3</strong><br />
Guida utente<br />
98
Opzioni generali<br />
L’area Generali include le seguenti opzioni.<br />
Esporta Determina se devono essere esportati solo gli elementi selezionati o l’intero documento. Se viene selezionata<br />
un’immagine di testo, viene esportato l’intero brano, incluso il testo non inserito.<br />
Se viene selezionato il documento, vengono esportati tutti gli elementi su tutte le pagine affiancate, ad eccezione degli<br />
elementi della pagina mastro che non sono stati modificati localmente e gli elementi della pagina su livelli invisibili.<br />
Vengono anche ignorati i tag XML, nonché indici e sommari generati.<br />
Punti elenco SelezionateMappasuelenchinonordinatiperconvertireiparagrafipuntielencoinvocidielenco,formattate<br />
in HTML usando il tag . Selezionate Converti in testo per formattare usando il tag con caratteri punto elenco come<br />
testo.<br />
Numeri Determina il modo in cui i numeri vengono convertiti nel file HTML.<br />
• Mappa su elenchi ordinati Converte gli elenchi numerati in voci di elenco, che vengono formattate in HTML usando il<br />
tag .<br />
• Mappa su elenchi ordinati statici Converte gli elenchi numerati in voci di elenco, ma assegna un attributo <br />
basato sul numero di paragrafo corrente in <strong>InDesign</strong>.<br />
• Converti in testo Converte gli elenchi numerati in paragrafi che iniziano con il numero di paragrafo corrente come testo.<br />
Opzioni per le immagini<br />
Usando il menu Copia immagini, determinate come esportare le immagini in HTML.<br />
Originale Esporta l’immagine originale nella cartella delle immagini Web. Quando è selezionata questa opzione, tutte le<br />
altre opzioni non sono selezionabili.<br />
Ottimizzata Consente di cambiare le impostazioni per determinare come esportare l’immagine.<br />
• Formattate Mantiene il più possibile la formattazione di <strong>InDesign</strong>, ad esempio le impostazioni di rotazione e scala, nelle<br />
immagini Web.<br />
• Conversione immagini Potete scegliere se convertire le immagini ottimizzate contenute nel documento in formato GIF<br />
o JPEG. Scegliete Automatica per fare sì che <strong>InDesign</strong> decida il formato da usare per ogni occorrenza.<br />
• Opzioni GIF (palette) Consente di stabilire il modo in cui <strong>InDesign</strong> gestirà i colori per ottimizzare i file GIF. Il formato<br />
GIF usa una palette di colori limitata che non può contenere più di 256 colori.<br />
Scegliete Adattata per creare una palette rappresentativa dei colori della grafica senza dithering, cioè senza miscelare piccoli<br />
punti di colore per simulare i colori aggiuntivi. Scegliete Web per creare una palette di colori sicuri per il Web, che<br />
rappresentano un sottoinsieme dei colori di sistema di Windows Mac OS. Scegliete Sistema (Win) o Sistema (Mac) per<br />
creare una palette basata sulla palette dei colori di sistema incorporata. Questa operazione può produrre risultati imprevisti.<br />
• Opzioni JPEG (Qualità immagine) Consente di trovare un compromesso ottimale tra compressione (per ridurre le<br />
dimensioni dei file) e qualità dell’immagine per ogni immagine JPEG creata. Un valore basso produce dimensioni minime<br />
del file e bassa qualità dell’immagine.<br />
• Opzioni JPEG (Metodo formattazione) Consente di determinare la velocità con cui vengono visualizzate le immagini<br />
JPEG quando il file che le contiene viene aperto sul Web. Scegliete Progressivo per far sì che le immagini JPEG vengano<br />
visualizzate gradualmente, con sempre maggiori dettagli, mentre vengono scaricate. I file creati con questa opzione sono<br />
leggermente più grandi e richiedono più RAM per la visualizzazione. Scegliete Linea di base per visualizzare il file JPEG<br />
solo al termine del download; al posto dell’immagine appare un segnaposto finché non appare l’immagine.<br />
Collega a percorso su server Invece di esportare le immagini in una cartella, questa opzioni consente di immettere un URL<br />
locale (ad esempio “immagini/”) che appare davanti al file immagine. Nel codice HTML, l’attributo di collegamento mostra<br />
il percorso e l’estensione che specificate. Questa opzione funziona particolarmente bene per la conversione delle immagini<br />
in immagini compatibili per il Web.<br />
Nota: <strong>InDesign</strong> non controlla il percorso specificato per gli script Java, gli stili CSS esterni o le cartelle delle immagini, pertanto<br />
usate il vostro editor HTML per verificare i percorsi.<br />
INDESIGN <strong>CS3</strong><br />
Guida utente<br />
99
Opzioni avanzate<br />
Usate l’area Avanzate per impostare le opzioni CSS e JavaScript.<br />
Opzioni CSS I fogli CSS (Cascading Style Sheets) sono un insieme di regole di formattazione che controllano l’aspetto del<br />
contenuto di una pagina Web. Quando usate un foglio CSS per formattare una pagina, il contenuto viene separato<br />
dall’aspetto. Il contenuto della pagina, il codice HTML, si trova nel file HTML, mentre le regole CSS che definiscono la<br />
presentazione del codice si trovano in un file distinto (un foglio di stile esterno) o all’interno del documento HTML (in<br />
genere nella sezione Head). Ad esempio, potete specificare dimensioni del font diversi per il testo selezionato e potete usare<br />
i fogli CSS per controllare il formato e il posizionamento degli elementi di una pagina Web a livello di blocco.<br />
Quando esportate in XHTML, potete creare un elenco di stili CSS visualizzati nella sezione Head del file HTML con<br />
dichiarazioni vuote (attributi). Potete modificare in seguito queste dichiarazioni in un editor HTML come Dreamweaver.<br />
Potete scegliere Nessun CSS per omettere la sezione CSS o potete specificare un foglio CSS esterno. Se selezionate CSS<br />
esterno, specificate l’URL del foglio di stile CSS esterno, che è in genere un URL relativo, ad esempio “/styles/style.css.”<br />
<strong>InDesign</strong> non controlla se il foglio CSS esiste o è valido, per cui usate il vostro editor HTML per confermare l’impostazione<br />
del CSS esterno.<br />
Opzioni JavaScript Selezionate Collega a JavaScript esterno per eseguire codice JavaScript quando la pagina HTML è<br />
aperta. Specificate l’URL del codice JavaScript, che in genere è un URL relativo. <strong>InDesign</strong> non controlla se il codice<br />
JavaScript esiste o è valido.<br />
Esportare i contenuti in XHTML / Digital Editions<br />
Potete esportare un documento o un libro come eBook in XHTML adattabile e compatibile con il software di lettura <strong>Adobe</strong><br />
Digital Editions.<br />
1 Effettuate una delle seguenti operazioni:<br />
• Per esportare un documento, aprite il documento e scegliete File > Esportazione per diversi supporti > XHTML / Digital<br />
Editions.<br />
• Per esportare l’intero libro, aprite il libro e scegliete Esporta libro in XHTML / Digital Editions dal menu del pannello<br />
Libro.<br />
2 Nella finestra Opzioni esportazione XHTML, specificate le impostazioni desiderate nelle aree Generali, Immagini e<br />
XHTML, quindi fate clic su OK.<br />
Tenete presente quanto segue:<br />
• <strong>InDesign</strong> crea un singolo file .epub contenente i contenuti basati su XHTML. Il file esportato include una miniatura<br />
JPEG della prima pagina del documento specificato (o del documento sorgente stili, nel caso di un libro). Questa<br />
miniatura viene utilizzata per rappresentare il libro nella visualizzazione libreria del lettore Digital Editions.<br />
Il file .epub è praticamente un file .zip. Per visualizzarne il contenuto, cambiate l’estensione da .epub a .zip, quindi<br />
estraetene il contenuto. Per personalizzare il layout, potete modificare il file page-template.xpgt che si trova all’interno della<br />
cartella OEBPS.<br />
• L’eventuale sommario generato in <strong>InDesign</strong> non viene incluso. Se esportate un libro, viene automaticamente generato un<br />
nuovo sommario. Il sommario comprende i collegamenti per tutti i documenti che compongono il libro.<br />
• I font non sono incorporati.<br />
Opzioni di esportazione Digital Editions<br />
La sezione Generali della finestra di dialogo Opzioni di esportazione XHTML / Digital Editions presenta le seguenti<br />
opzioni.<br />
Includi metadati I metadati del documento (o del documento sorgente stili, nel caso di un libro) vengono inclusi nel file<br />
esportato.<br />
Esporta solo nomi di stili Se questa opzione è selezionata, gli attributi di testo degli stili vengono esportati nei fogli stile. Se<br />
questa opzione non è selezionata, il foglio stile conterrà stili vuoti.<br />
INDESIGN <strong>CS3</strong><br />
Guida utente<br />
100
Gli stili CSS comprendono nome e dimensione font, spessore linea, allineamento paragrafo, spazio prima e dopo i paragrafi,<br />
rientro prima riga e spaziatura tra parole e lettere. Eventuale formattazione locale, ad esempio il corsivo applicato ad alcune<br />
parole, non viene mantenuta nello stile.<br />
Punti elenco SelezionateMappasuelenchinonordinatiperconvertireiparagrafipuntielencoinvocidielenco,formattate<br />
in HTML usando il tag . Selezionate Converti in testo per formattare usando il tag con caratteri punto elenco come<br />
testo.<br />
Numeri Determina il modo in cui i numeri vengono convertiti nel file HTML.<br />
• Mappa su elenchi ordinati Converte gli elenchi numerati in voci di elenco, che vengono formattate in HTML usando il<br />
tag .<br />
• Mappa su elenchi ordinati statici Converte gli elenchi numerati in voci di elenco, ma assegna un attributo <br />
basato sul numero di paragrafo corrente in <strong>InDesign</strong>.<br />
• Converti in testo Converte gli elenchi numerati in paragrafi che iniziano con il numero di paragrafo corrente come testo.<br />
Mostra eBook dopo l’esportazione Se presente, viene avviato <strong>Adobe</strong> Digital Editions Reader. Se nel sistema non è presente<br />
un modulo di lettura per la visualizzazione di documenti .epub, viene visualizzata un messaggio di avviso.<br />
Opzioni per le immagini<br />
La sezione Immagini della finestra di dialogo Opzioni di esportazione XHTML / Digital Editions presenta le seguenti<br />
opzioni. Usando il menu Copia immagini, determinate come esportare le immagini in HTML.<br />
Originale Esporta l’immagine originale nell’eBook. Quando è selezionata questa opzione, tutte le altre opzioni non sono<br />
selezionabili.<br />
Ottimizzate Consente di cambiare le impostazioni per determinare come esportare l’immagine.<br />
• Formattate Mantiene il più possibile la formattazione di <strong>InDesign</strong>, ad esempio le impostazioni di rotazione e scala, nelle<br />
immagini Web.<br />
• Conversione immagini Potete scegliere se convertire le immagini ottimizzate contenute nel documento in formato GIF<br />
o JPEG. Scegliete Automatica per fare sì che <strong>InDesign</strong> decida il formato da usare per ogni occorrenza.<br />
• Opzioni GIF (palette) Consente di stabilire il modo in cui <strong>InDesign</strong> gestirà i colori per ottimizzare i file GIF. Il formato<br />
GIF usa una palette di colori limitata che non può contenere più di 256 colori.<br />
Scegliete Adattata per creare una palette rappresentativa dei colori della grafica senza dithering, cioè senza miscelare piccoli<br />
punti di colore per simulare i colori aggiuntivi. Scegliete Web per creare una palette di colori sicuri per il Web, che<br />
rappresentano un sottoinsieme dei colori di sistema di Windows Mac OS. Scegliete System (Win) o System (Mac) per creare<br />
una palette basata sulla palette dei colori di sistema incorporata. Questa operazione può produrre risultati imprevisti.<br />
• Opzioni JPEG (Qualità immagine) Consente di trovare un compromesso ottimale tra compressione (per ridurre le<br />
dimensioni dei file) e qualità dell’immagine per ogni immagine JPEG creata. Un valore basso produce dimensioni minime<br />
del file e bassa qualità dell’immagine.<br />
• Opzioni JPEG (Metodo formattazione) Consente di determinare la velocità con cui vengono visualizzate le immagini<br />
JPEG quando il file che le contiene viene aperto sul Web. Scegliete Progressivo per far sì che le immagini JPEG vengano<br />
visualizzate gradualmente, con sempre maggiori dettagli, mentre vengono scaricate. I file creati con questa opzione sono<br />
leggermente più grandi e richiedono più RAM per la visualizzazione. Scegliete Linea di base per visualizzare il file JPEG<br />
solo al termine del download; al posto dell’immagine appare un segnaposto finché non appare l’immagine.<br />
Copiare e incollare contenuto in GoLive<br />
Copiare contenuto da <strong>InDesign</strong> è un modo rapido per portare testo formattato, tabelle e grafica in GoLive. La formattazione<br />
è mantenuta il più possibile. Per un approccio più sistematico alla conversione dei contenuti in GoLive, esportate i file nel<br />
formato XHTML o usate il flusso di lavoro XML.<br />
Dopo avere copiato il contenuto in <strong>InDesign</strong>, GoLive consente l’uso di tre opzioni Incolla speciale: Testo normale, Svuota<br />
dichiarazioni CSS (i nomi degli stili vengono convertiti, ma senza attributi) e Immagini (tutti i contenuti di <strong>InDesign</strong><br />
diventano immagini Web).<br />
INDESIGN <strong>CS3</strong><br />
Guida utente<br />
101
Quando copiate e incollate, tenete presente quanto segue:<br />
Stili dei paragrafi e dei caratteri Gli stili di paragrafi e caratteri sono convertiti per quanto possibile in GoLive. I font<br />
convertiti sono limitati ai font di base disponibili in Windows e Mac OS. Gli attributi non mantenuti in GoLive<br />
comprendono: spostamento della linea di base, legature, avvicinamento, crenatura, filetti, giustificazione, sillabazione,<br />
impostazioni di non interruzione e di separazione, posizione delle tabulazioni.<br />
Elementi grafici Quando si usa il comando Incolla speciale di GoLive per incollare la grafica copiata in <strong>InDesign</strong>, il file di<br />
grafica viene salvato in formato sicuro per il Web. Anche le trasformazioni semplici (come il ridimensionamento e la<br />
rotazione) applicate alla grafica importata in <strong>InDesign</strong> sono mantenute, pertanto non è necessario ricreare questi effetti in<br />
GoLive.<br />
Tabelle Le tabelle sono esportate nel formato di base, con una formattazione di base. Le righe di intestazione o piè di pagina<br />
sono esportate come righe normali, gli stili di tabella non sono convertiti con una formattazione particolare e le celle unite<br />
non sono riconosciute.<br />
Potete anche usare l’opzione di importazione per l’inserimento dei file di GoLive per aggiungere il contenuto. Per ulteriori<br />
informazioni sull’uso del contenuto di <strong>InDesign</strong> in GoLive, consultate la documentazione di <strong>Adobe</strong> GoLive.<br />
Usare i colori della libreria di campioni Web<br />
<strong>InDesign</strong> include la libreria di campioni di colori Web, contenente i colori usati dalla maggior parte dei browser Web per<br />
visualizzare testo e grafica sulle pagine Web. I 216 colori di questa libreria, chiamati anche colori Web, rimangono uniformi<br />
su tutte le piattaforme in quanto sono un sottoinsieme dei colori usati dai browser nei sistemi operativi Windows e Mac OS.<br />
I colori Web di <strong>InDesign</strong> sono gli stessi presenti nella palette dei colori Web di <strong>Adobe</strong> Photoshop e di <strong>Adobe</strong> Illustrator.<br />
Il nome di ogni colore della libreria è basato sui valori RGB. Il codice esadecimale di ciascun colore, usato da HTML per la<br />
definizione del colore, è memorizzato nel campione del colore.<br />
1 Scegliete Nuovo campione colore nel pannello Campioni.<br />
2 In Modalità colore, selezionate Web.<br />
3 Selezionate il colore Web e fate clic su OK.<br />
INDESIGN <strong>CS3</strong><br />
Guida utente<br />
102
Capitolo 5: Testo<br />
<strong>InDesign</strong> offre tutti gli strumenti necessari per aggiungere testo alle pagine in modo flessibile e preciso.<br />
Creare testo e cornici di testo<br />
Le cornici di testo<br />
Tutto il testo in <strong>Adobe</strong> <strong>InDesign</strong> è racchiuso in contenitori detti cornici di testo. Le cornici di testo sono simili alle caselle di<br />
testo di QuarkXPress e ai blocchi di testo di <strong>Adobe</strong> PageMaker.<br />
Come le cornici per grafica, le cornici di testo possono essere spostate, ridimensionate e modificate. Lo strumento usato per<br />
selezionare una cornice di testo determina il tipo di modifica che potete apportarvi:<br />
• Usate lo strumento testo per inserire o modificare il testo in una cornice.<br />
• Usate lo strumento selezione per operazioni di layout generali, ad esempio per posizionare e ridimensionare le<br />
cornici.<br />
• Usate lo strumento selezione diretta per modificare la forma di una cornice.<br />
Le cornici di testo possono essere anche collegate ad altre cornici di testo, per fare scorrere il testo in esse. Le cornici<br />
collegate in questo modo sono dette concatenate. Tutto il testo che scorre in più cornici concatenate forma un brano.<br />
Quando inserite (importate) un file da un elaboratore testi, questo viene inserito nel documento come un unico brano,<br />
indipendentemente dal numero di cornici che può occupare.<br />
Le cornici di testo possono contenere più colonne. Le cornici di testo possono essere basate su colonne della pagina, ma<br />
sono indipendenti da esse. In altre parole, una cornice di testo a due colonne può essere inserita in una pagina a quattro<br />
colonne. Le cornici di testo possono anche essere collocate sulle pagine mastro e ricevere testo nelle pagine del documento.<br />
Seusatespessolostessotipodicorniceditesto,potetecreareunostiledioggettocomprendenteformattazionedellacornice<br />
di testo come colori di riempimento e tratto, opzioni della cornice di testo, effetti di trasparenza e opzioni contorna con testo.<br />
Consultare anche<br />
“Creare cornici di testo” a pagina 103<br />
“Concatenare cornici di testo” a pagina 113<br />
“Definire stili di oggetto” a pagina 164<br />
Creare cornici di testo<br />
Quando inserite o incollate del testo, non occorre creare una cornice di testo; <strong>InDesign</strong> aggiunge automaticamente le<br />
cornici in base alle impostazioni di colonna della pagina.<br />
❖ Effettuate una delle seguenti operazioni:<br />
• Selezionate lo strumento testo , quindi trascinate per definire la larghezza e l’altezza di una nuova cornice di testo. Per<br />
impostare una cornice quadrata, tenete premuto Maiusc mentre trascinate. Quando rilasciate il pulsante del mouse, nella<br />
cornice compare il cursore testo.<br />
103
Creare una nuova cornice di testo tramite trascinamento<br />
• Fate clic nella casella iniziale o finale di un’altra cornice di testo, quindi fate clic o trascinate per creare una nuova cornice.<br />
• Usate il comando Inserisci per inserire un file di testo.<br />
• Con lo strumento testo , fate clic all’interno di una cornice vuota. Se è selezionata l’opzione Strumento testo converte<br />
cornici in conici testo, nelle preferenze Testo, la cornice vuota viene convertita in una cornice di testo.<br />
Consultare anche<br />
“Concatenare cornici di testo” a pagina 113<br />
“Inserire (importare) il testo” a pagina 109<br />
“Le cornici di testo” a pagina 103<br />
Spostare e ridimensionare cornici di testo<br />
Per spostare o ridimensionare cornici di testo, usate lo strumento selezione.<br />
Per spostare o ridimensionare una cornice di testo senza passare dallo strumento testo a uno strumento di selezione,<br />
tenete premuto il tasto Ctrl (Windows) o Comando (Mac OS) e trascinate la cornice.<br />
Consultare anche<br />
“Le cornici di testo” a pagina 103<br />
Spostare una cornice di testo<br />
• Con lo strumento selezione, trascinate la cornice.<br />
• Con lo strumento testo, tenete premuto Ctrl (Windows) o Comando (Mac OS) e trascinate la cornice. Quando rilasciate<br />
il tasto usato, lo strumento testo è ancora selezionato.<br />
Ridimensionare una cornice di testo<br />
❖ Effettuate una delle seguenti operazioni:<br />
• Con lo strumento testo , tenete premuto Ctrl (Windows) o Comando (Mac OS) e trascinate una delle maniglie di<br />
selezione della cornice. Se tenete premuto il pulsante del mouse per un secondo prima di iniziare a trascinare, il testo<br />
verrà ricomposto mentre ridimensionate la cornice.<br />
Nota: se fate clic sulla cornice di testo invece di trascinarla, perderete la selezione di testo o la posizione del cursore testo.<br />
• Con lo strumento selezione , trascinate una delle maniglie di selezione sul bordo della cornice. Tenete premuto Ctrl<br />
(Windows) o Comando (Mac OS) per ridimensionare il testo all’interno della cornice. Consultate “Ridimensionare il<br />
testo” a pagina 202.<br />
• Per adattare rapidamente la cornice al suo contenuto, con lo strumento selezione fate clic sulla cornice di testo, quindi<br />
doppio clic su una sua maniglia. Ad esempio, se fate doppio clic sulla maniglia centrale inferiore, il bordo inferiore della<br />
cornice viene adattato al fondo del testo. Se fate doppio clic sulla maniglia centrale destra, l’altezza della cornice viene<br />
mantenuta ma la larghezza viene modificata, in base alla larghezza necessaria per riempire tutta la cornice di testo.<br />
INDESIGN <strong>CS3</strong><br />
Guida utente<br />
104
Potete inoltre fare doppio clic su una maniglia di una cornice con testo non inserito: l’altezza o la larghezza della cornice<br />
verrà adattata in modo che tutto il testo possa rientrare nella cornice. Se la quantità di testo non inserito non può essere<br />
contenuta nella pagina, la cornice di testo non viene ridimensionata.<br />
Fate doppio clic su una maniglia per ridimensionare la cornice di testo.<br />
• Per adattare la cornice al suo contenuto, con lo strumento selezione fate clic sulla cornice di testo, quindi scegliete<br />
Oggetto > Adatta > Adatta cornice a contenuto. Il bordo inferiore della cornice di testo viene regolato in base al testo<br />
contenuto. Se la quantità di testo non inserito non può essere contenuta nella pagina, la cornice di testo non viene<br />
ridimensionata.<br />
• Per ridimensionare mediante lo strumento ridimensionamento , trascinate per ridimensionare la cornice. Consultate<br />
“Ridimensionare il testo” a pagina 202.<br />
Usare le cornici di testo sulle pagine mastro<br />
Quando create un nuovo documento, potete selezionare l’opzione Cornice di testo mastro per inserire una cornice di testo<br />
vuota nella pagina mastro predefinita del documento. Questa cornice ha gli attributi di colonna e margine specificati nella<br />
finestra Nuovo documento.<br />
Per usare le cornici di testo sulle pagine mastro, tenete presenti le seguenti indicazioni:<br />
• Impostate le cornici di testo mastro quando desiderate che ciascuna pagina del documento contenga una cornice di testo<br />
della dimensione della pagina, in cui fare scorrere o digitare il testo. Se il documento richiede maggiore varietà, ad<br />
esempio pagine con un numero diverso di cornici o cornici di lunghezza differente, lasciate deselezionata l’opzione<br />
Cornice di testo mastro.<br />
• Indipendentemente dalla selezione dell’opzione Cornice di testo mastro, potete aggiungere cornici di testo da usare come<br />
segnaposto in una pagina mastro. Le cornici segnaposto vuote possono essere concatenate.<br />
• Fate scorrere il testo nelle cornici di testo mastro usando le stesse procedure valide per le cornici create sulle pagine del<br />
documento.<br />
• Se da una pagina del documento dovete digitare del testo in una cornice di testo mastro, fate clic sulla cornice di testo<br />
tenendo premuto Ctrl+Maiusc (Windows) o Comando+Maiusc (Mac OS). Quindi fate clic nella cornice con lo<br />
strumento testo e iniziate a digitare.<br />
• Se modificate i margini della pagina, le cornici di testo si adattano ai nuovi margini solo se è selezionata l’opzione<br />
Consenti adattamento alla pagina<br />
• La selezione dell’opzione Cornice di testo mastro non ha effetto sull’aggiunta di nuove pagine aggiunte con lo<br />
scorrimento automatico del testo.<br />
• Quando inserite del testo in una cornice di una pagina basata su una delle cornici concatenate di una pagina mastro, il<br />
testo scorre solo nella cornice in cui avete fatto clic. Infatti, facendo clic con l’icona nella cornice, si può accedere solo a<br />
quellacornice.Tuttavia,sefateclicsuunacornicebasatasuunapaginamastrotenendopremutoMaiuscperfarscorrere<br />
automaticamente il testo, questo scorrerà in tutte le cornici concatenate creando eventuali nuove pagine.<br />
• Quando si inserisce del testo in una cornice di testo mastro di una pagina mastro, queste modifiche non vengono<br />
rispecchiate nella pagina del documento, anche qualora il testo della cornice venga modificato sulla pagina. Vengono<br />
invece rispecchiate nella pagina del documento modifiche apportate a riempimento, traccia e spessore traccia della<br />
INDESIGN <strong>CS3</strong><br />
Guida utente<br />
105
cornice di testo mastro (a meno che non siano state apportate modifiche locali a questi attributi sulla pagina del<br />
documento).<br />
Consultare anche<br />
“Modificare localmente o scollegare gli oggetti mastro” a pagina 63<br />
“Pagine mastro” a pagina 58<br />
Stabilire il numero di parole e caratteri<br />
1 Collocate il cursore testo in una cornice di testo per visualizzare i conteggi per l’intera sequenza di cornici concatenate<br />
(brano), oppure selezionate del testo per visualizzare i conteggi relativi al solo testo selezionato.<br />
2 Scegliete Finestra > Informazioni per visualizzare il pannello Informazioni.<br />
Il pannello Informazioni visualizza il numero di caratteri, parole, righe e paragrafi presenti in una cornice di testo, oltre alla<br />
posizione del cursore all’interno della cornice.<br />
Consultare anche<br />
“Panoramica del pannello Informazioni” a pagina 45<br />
Aggiungere testo alle cornici<br />
Aggiungere testo a un documento<br />
Potete aggiungere del testo a un documento digitandolo, incollandolo o inserendolo da un elaboratore testi. Se l’elaboratore<br />
testi supporta il trascinamento della selezione, potete anche trascinare il testo nelle cornici di <strong>InDesign</strong>. Per grandi quantità<br />
di testo, il comando Inserisci risulta efficace e versatile. <strong>InDesign</strong> supporta numerosi formati di file di testo semplice, fogli<br />
di calcolo ed elaboratori testi.<br />
Non è necessario creare una cornice di testo prima di inserire o incollare del testo; <strong>InDesign</strong> crea automaticamente la<br />
cornice.<br />
Quando inserite del testo, potete selezionare Mostra opzioni di importazione per stabilire se il testo importato conserva stili<br />
e formattazione. Prima di incollare del testo, potete selezionare Tutte le informazioni oppure Solo testo nelle preferenze<br />
Gestione Appunti per definire se il testo incollato debba contenere dati aggiuntivi, quali campioni e stili.<br />
Seiltestoimportatoneldocumentoèevidenziatoinrosa,verdeoinunaltrocolore,probabilmentesonostateattivateuna<br />
o più opzioni delle preferenze di composizione. Aprite la sezione Composizione della finestra di dialogo Preferenze e<br />
controllate quali opzioni sono attivate in Evidenzia. Ad esempio, se il testo incollato è formattato con font non disponibili, il<br />
testo viene evidenziato in rosa.<br />
Consultare anche<br />
“I filtri di importazione” a pagina 108<br />
“Gestire i font mancanti” a pagina 193<br />
Digitare del testo in un documento<br />
1 Per posizionare il cursore nella cornice di testo, effettuate una delle seguenti operazioni:<br />
• Con lo strumento testo , trascinate per creare una nuova cornice di testo o fate clic in una cornice di testo esistente.<br />
• Con uno strumento selezione, fate doppio clic in una cornice di testo esistente. Lo strumento testo viene selezionato<br />
automaticamente.<br />
2 Digitate il testo.<br />
INDESIGN <strong>CS3</strong><br />
Guida utente<br />
106
Se avete creato una cornice di testo su una pagina mastro, fate clic sulla cornice nella pagina del documento tenendo<br />
premuto Ctrl+Maiusc (Windows) o Comando+Maiusc (Mac OS). Viene così creata una copia della cornice della pagina<br />
mastro sulla pagina del documento. Potete quindi usare lo strumento testo per aggiungere il testo alla cornice selezionata.<br />
Digitare testo in lingue asiatiche usando l’input agganciato<br />
1 Scegliete Modifica > Preferenze > Testo avanzato (Windows) o <strong>InDesign</strong> > Preferenze > Testo avanzato (Mac OS).<br />
2 Selezionate Usa input agganciato per testo in caratteri non latini e fate clic su OK.<br />
Potete usare il metodo di immissione del sistema, se disponibile, per aggiungere caratteri a 2 e 4 byte. Questo metodo è<br />
particolarmente utile per immettere caratteri asiatici.<br />
Inserire testo segnaposto<br />
<strong>InDesign</strong> consente di aggiungere testo segnaposto che in seguito può essere facilmente sostituito dal testo effettivo. In<br />
questo modo potete farvi un’idea migliore dell’effetto grafico del documento.<br />
1 Con lo strumento selezione, selezionate una o più cornici di testo; oppure, con lo strumento testo fate clic in una cornice<br />
di testo.<br />
2 Scegliete Testo > Riempi con testo segnaposto.<br />
Se aggiungete del testo segnaposto a una cornice concatenata con altre cornici, questo viene aggiunto all’inizio della prima<br />
cornice, se le cornici sono tutte vuote; altrimenti viene aggiunto alla fine del testo esistente.<br />
Per rimuovere o sostituire il testo segnaposto, fate doppio clic in una delle cornici di testo concatenate, scegliete Modifica ><br />
Seleziona tutto, quindi eliminate il testo.<br />
Per modificare il testo usato come segnaposto, create un file di testo con il testo desiderato, assegnategli il nome file<br />
Placeholder.txt e salvatelo nella cartella dell’applicazione.<br />
Incollare il testo<br />
Se il cursore testo non si trova all’interno di una cornice di testo quando incollate del testo in <strong>InDesign</strong>, viene creata una<br />
nuova cornice di testo semplice. Se il cursore testo si trova in una cornice di testo, il testo viene incollato all’interno della<br />
cornice. Se al momento di incollare è selezionato del testo, il testo incollato sostituisce il testo selezionato.<br />
Consultare anche<br />
“Trascinare il testo” a pagina 108<br />
Incollare testo da un’altra applicazione<br />
1 Per mantenere la formattazione e informazioni quali stili e indicatori indice, aprite la sezione Gestione Appunti nella<br />
finestra di dialogo Preferenze e selezionate Tutte le informazioni, nella sezione Incolla. Per rimuovere tali elementi e altro<br />
tipo di formattazione al momento dell’operazione Incolla, selezionate Solo testo.<br />
2 Tagliate o copiate il testo in un’altra applicazione o in un documento <strong>InDesign</strong>.<br />
3 Selezionate il testo o fate clic in una cornice di testo. In caso contrario, il testo verrà incollato in una nuova cornice.<br />
4 Effettuate una delle seguenti operazioni:<br />
• Scegliete Modifica > Incolla. Se il testo incollato non include tutta la formattazione, potrebbe essere necessario<br />
modificare le impostazioni nella finestra Opzioni importazione per i documenti in formato RTF.<br />
• Scegliete Modifica > Incolla senza formattazione. Questa opzione non è selezionabile se incollate testo da un’altra<br />
applicazione e nelle preferenze Gestione Appunti è selezionato Solo testo.<br />
Potete anche trascinare del testo da un’altra applicazione in un documento di <strong>InDesign</strong> o inserire un file di testo o di un<br />
elaboratore testi in un documento <strong>InDesign</strong> direttamente da Gestione risorse (Windows) o dal Finder (Mac OS). Il testo<br />
verrà inserito in una nuova cornice. Se tenete premuto il tasto Maiusc, verrà rimossa la formattazione esistente del testo<br />
incollato. L’opzione selezionata nella sezione Gestione Appunti della finestra Preferenze determina se vengono mantenute<br />
informazioni quali indicatori indice e campioni.<br />
INDESIGN <strong>CS3</strong><br />
Guida utente<br />
107
Regolare automaticamente la spaziatura quando si incolla del testo<br />
Quando incollate del testo, è possibile aggiungere o rimuovere automaticamente spazi, in base al contesto. Ad esempio, se<br />
tagliate una parola, quindi la incollate tra due parole, verrà inserito uno spazio prima e uno dopo la parola. Se incollate la<br />
stessa parola alla fine di una frase, non verrà aggiunto alcuno spazio prima del punto finale.<br />
1 Scegliete Modifica > Preferenze > Testo (Windows) o <strong>InDesign</strong> > Preferenze > Testo (Mac OS).<br />
2 Selezionate Regola spaziatura automaticamente per parole tagliate/incollate e fate clic su OK.<br />
Trascinare il testo<br />
Potete usare il mouse per trascinare del testo nell’Editor brani o nella vista layout. Potete anche trascinare testo dall’Editor<br />
brani alla finestra layout o viceversa, o in alcune finestre di dialogo come Trova/Sostituisci. Se trascinate il testo da un brano<br />
bloccato o consegnato, il testo viene copiato invece di essere spostato. Quando trascinate il testo, potete anche copiarlo o<br />
creare una nuova cornice.<br />
1 Per attivare il trascinamento, scegliete Modifica > Preferenze > Testo (Windows) o <strong>InDesign</strong> > Preferenze > Testo<br />
(Mac OS), quindi selezionate Attiva in vista Layout o Attiva in vista Bozza/Brano e fate clic su OK.<br />
2 Selezionate il testo da spostare o copiare.<br />
3 Posizionate il puntatore sul testo selezionato finché non si trasforma nell’icona di trascinamento , quindi trascinate il<br />
testo.<br />
Mentre trascinate, il testo selezionato rimane al suo posto, ma una barra verticale indica dove verrà inserito quando<br />
rilascerete il pulsante. La barra verticale compare in qualsiasi cornice di testo su cui trascinate il cursore.<br />
4 Effettuate una delle seguenti operazioni:<br />
• Per inserire il testo in una nuova posizione, collocate la barra verticale nel punto in cui deve comparire il testo e rilasciate<br />
il pulsante del mouse.<br />
• Per inserire il testo in una nuova cornice, tenete premuto Ctrl (Windows) o Comando (Mac OS) dopo aver iniziato a<br />
trascinare, quindi rilasciate il pulsante del mouse prima di rilasciare il tasto premuto.<br />
• Per inserire il testo senza formattazione, tenete premuto Maiusc dopo aver iniziato a trascinare, quindi rilasciate il<br />
pulsante del mouse prima di rilasciare il tasto premuto.<br />
• Per copiare il testo, tenete premuto Alt (Windows) o Opzione (Mac OS) dopo avere iniziato a trascinare, quindi rilasciate<br />
il pulsante del mouse prima di rilasciare il tasto premuto.<br />
Potete anche usare una combinazione di questi tasti di modifica. Ad esempio, per copiare testo senza formattazione in una<br />
nuova cornice, tenete premuti i tasti Alt+Maiusc+Ctrl (Windows) o Opzione+Maiusc+Comando (Mac OS) dopo aver<br />
iniziato a trascinare.<br />
Se il testo trascinato non ha la spaziatura corretta, selezionate l’opzione Regola spaziatura automaticamente nelle preferenze<br />
del testo.<br />
Consultare anche<br />
“Incollare il testo” a pagina 107<br />
Importare il testo<br />
I filtri di importazione<br />
<strong>InDesign</strong> consente di importare la maggior parte degli attributi di formattazione di caratteri e paragrafi dai file di testo, ma<br />
ignora gran parte delle informazioni di impaginazione, quali le impostazioni di margini e colonne (che potete impostare in<br />
<strong>InDesign</strong>). Tenete presente quanto segue:<br />
• In genere, vengono importate tutte le informazioni di formattazione specificate nell’elaboratore testi, eccetto quelle non<br />
disponibili in <strong>InDesign</strong>. Consultate il file Leggimi sui filtri.pdf, nella cartella dell’applicazione di <strong>InDesign</strong>.<br />
INDESIGN <strong>CS3</strong><br />
Guida utente<br />
108
• Gli stili importati possono essere aggiunti all’elenco degli stili del documento. L’icona di un dischetto contrassegna<br />
gli stili importati. Consultate “Convertire gli stili di Word in stili di <strong>InDesign</strong>” a pagina 155.<br />
• Le opzioni di importazione compaiono quando selezionate Mostra opzioni di importazione nella finestra di dialogo<br />
Inserisci o quando importate un file Excel. Se l’opzione è deselezionata, vengono applicate le ultime opzioni di<br />
importazione usate per un tipo di documento simile. Le opzioni impostate restano attive finché non le modificate.<br />
• Se non viene trovato alcun filtro che riconosca un file in base al tipo o all’estensione, compare un messaggio di avviso.<br />
Per risultati ottimali in Windows, usate le estensioni standard (quali .doc, .txt, .rtf o .xls) per il tipo di file da importare.<br />
Se necessario, aprite il file nell’applicazione di origine e salvatelo in un formato diverso, come RTF o testo semplice.<br />
Consultare anche<br />
“Aprire i file di QuarkXPress in <strong>InDesign</strong>” a pagina 91<br />
Inserire (importare) il testo<br />
Quando inserite un file di testo o un foglio di calcolo, potete specificare opzioni relative alla formattazione del testo<br />
importato.<br />
Al seguente indirizzo è disponibile un video sull’importazione di contenuti in <strong>InDesign</strong>: www.adobe.com/go/vid0067_it.<br />
1 (Facoltativo) Per creare collegamenti in file inseriti, nella sezione Testo della finestra Preferenze selezionate Crea<br />
collegamenti all’inserimento di testo e fogli di lavoro.<br />
In questo modo viene creato un collegamento con il file inserito. Potrete quindi usare il pannello Collegamenti per<br />
aggiornare,ricollegareorimuovereicollegamenticonifileditesto.Tuttavia,seformattateiltestocollegatoin<strong>InDesign</strong>,la<br />
formattazione applicata potrebbe non essere mantenuta quando aggiornate il collegamento. Se questa opzione non è<br />
selezionata, il testo e i fogli di calcolo importati vengono incorporati (non collegati).<br />
2 Effettuate una delle seguenti operazioni:<br />
• Per creare una nuova cornice per il testo inserito, accertatevi che non sia presente un cursore testo e che non siano<br />
selezionate cornici o testo.<br />
• Per aggiungere testo a una cornice, usate lo strumento testo per selezionare del testo o posizionare il cursore testo.<br />
• Per sostituire il contenuto di una cornice già esistente, usate uno strumento selezione per selezionare la cornice. Se la<br />
cornice è concatenata, compare un cursore di testo caricato.<br />
Se usando questo metodo sostituite per errore un file di testo o un elemento grafico, scegliete Modifica > Annulla Sostituisci,<br />
quindi fate clic o trascinate per creare una cornice di testo.<br />
3 Scegliete File > Inserisci.<br />
4 Selezionate Sostituisci elemento selezionato affinché il file importato sostituisca il contenuto di una cornice selezionata<br />
o il testo selezionato, oppure venga aggiunto alla cornice di testo in corrispondenza del cursore. Deselezionate questa<br />
opzione per far scorrere il file importato in una nuova cornice.<br />
5 Selezionate Mostra opzioni di importazione, quindi fate doppio clic sul file da importare.<br />
6 Impostate le opzioni di importazione e fate clic su OK.<br />
Se non avete già indicato una cornice esistente in cui inserire il testo, il puntatore assume la forma di un’icona di testo<br />
caricato e il testo viene inserito nel punto in cui fate clic o trascinate.<br />
Se un messaggio segnala che il filtro richiesto non è stato trovato, forse state tentando di inserire un file da un’applicazione<br />
di elaborazione testi diversa o da una versione precedente di Word, come Word 6. Aprite il file nell’applicazione di origine<br />
e salvatelo in formato RTF, formato che conserva la maggior parte della formattazione.<br />
Se il documento Excel importato presenta punti rossi nelle celle, regolate la dimensione delle celle o gli attributi di testo, in<br />
modo da rendere visibile in testo in eccedenza non inserito. Potete inoltre inserire il file come testo con tabulazioni non<br />
formattato, quindi convertirlo in una tabella.<br />
INDESIGN <strong>CS3</strong><br />
Guida utente<br />
109
Consultare anche<br />
“Fare scorrere il testo in modalità manuale o automatica” a pagina 115<br />
“Collegare o incorporare i file di testo importati” a pagina 112<br />
“Convertire gli stili di Word in stili di <strong>InDesign</strong>” a pagina 155<br />
“Gestire i font mancanti” a pagina 193<br />
Opzioni di importazione per Microsoft Word e RTF<br />
Se selezionate Mostra opzioni di importazione quando importate un file Word o RTF, potete scegliere tra le seguenti<br />
opzioni:<br />
Testo sommario Importa il sommario nel brano come parte del testo. Le voci sono importate come solo testo.<br />
Testo indice analitico Importa l’indice nel brano come parte del testo. Le voci sono importate come solo testo.<br />
Note a piè di pagina Importa le note a piè di pagina di Word. Le note e i riferimenti vengono conservati, ma rinumerati in<br />
base alle impostazioni delle note a piè di pagina del documento.<br />
Note di chiusura Importa le note di chiusura come parte del testo, alla fine del brano.<br />
Usa virgolette tipografiche Applica al testo importato virgolette tipografiche aperte e chiuse (“...”) e apostrofi tipografici (’)<br />
anziché virgolette e apostrofi “dritti” ("..." e ').<br />
Rimuovi stili e formattazione da testo e tabelle Rimuove la formattazione, come font, colore e formato stile, dal testo<br />
importato, compreso il testo in tabelle. Se questa opzione è selezionata, gli stili di paragrafo e gli elementi grafici agganciati<br />
non vengono importati.<br />
Mantieni impostazioni locali Quando scegliete di rimuovere stili e formattazione da testo e tabelle, potete selezionare<br />
Mantieni impostazioni locali per conservare la formattazione dei caratteri (come grassetto e corsivo) applicata a parte di un<br />
paragrafo. Deselezionate questa opzione per rimuovere tutta la formattazione.<br />
Converti tabelle in Quando scegliete di rimuovere stili e formattazione da testo e tabelle, potete convertire le tabelle in<br />
tabelle semplici non formattate oppure in testo non formattato delimitato da tabulazioni.<br />
Per importare testo non formattato e tabelle formattate, importate il testo senza formattazione, quindi copiate e incollate le<br />
tabelle da Word a <strong>InDesign</strong>.<br />
Mantieni stili e formattazione in testo e tabelle Conserva la formattazione del documento Word nel documento <strong>InDesign</strong><br />
o InCopy. Potete usare le altre opzioni della sezione Formattazione per stabilire come vengono mantenuti gli stili e la<br />
formattazione.<br />
Interruzioni di pagina manuali Determina il modo in cui vengono formattate le interruzioni di pagina del file Word in<br />
<strong>InDesign</strong> o InCopy. Selezionate Mantieni interruzioni di pagina per usare le stesse interruzioni di pagina usate in Word;<br />
oppure selezionate Converti in interruzioni di colonna o Nessuna interruzione.<br />
Importa grafica agganciata Conserva la grafica agganciata del documento Word in <strong>InDesign</strong>.<br />
Importa stili non usati Importa tutti gli stili dal documento Word, anche se non sono applicati al testo.<br />
Converti elenchi puntati e numerati in testo Importa gli indicatori e i numeri di elenchi puntati e numerati come caratteri<br />
effettivi, mantenendo l’aspetto del paragrafo. Tuttavia, negli elenchi numerati, i numeri non sono automaticamente<br />
aggiornati se si aggiungono o eliminano voci elenco.<br />
Rilevamento modifiche Quando questa opzione è selezionata, il testo appare evidenziato o barrato quando modificate il<br />
testo importato in InCopy con l’opzione Rilevamento modifiche attivata; se è deselezionata, tutto il testo importato appare<br />
evidenziato come un’unica aggiunta di testo. Rilevamento modifiche può essere visualizzato in InCopy, ma non in<br />
<strong>InDesign</strong>.<br />
Importa stili automaticamente Importa gli stili dal documento Word nel documento <strong>InDesign</strong> o InCopy. Se accanto a<br />
Conflitti tra nomi stili compare un triangolo di avvertenza giallo, uno o più stili di paragrafo o di carattere del documento<br />
di Word hanno lo stesso nome di uno stile di <strong>InDesign</strong>.<br />
INDESIGN <strong>CS3</strong><br />
Guida utente<br />
110
Per stabilire come risolvere questi conflitti tra nomi di stili, selezionate un’opzione dai menu Conflitti tra stili paragrafo e<br />
Conflitti tra stili carattere. Scegliete Usa definizione stile di <strong>InDesign</strong> per formattare il testo importato in base allo stile di<br />
<strong>InDesign</strong>. Scegliete Ridefinisci stile di <strong>InDesign</strong> per formattare il testo con lo stile importato in base allo stile di Word e<br />
modificare il testo esistente in <strong>InDesign</strong> formattato con lo stesso stile. Scegliete Rinomina autom. per rinominare gli stili<br />
Word importati. Ad esempio, se sia <strong>InDesign</strong> che Word hanno uno stile Sottotitolo, lo stile di Word importato viene<br />
rinominato Sottotitolo_wrd_1 quando è selezionata questa opzione.<br />
Nota: <strong>InDesign</strong> converte gli stili di paragrafo e carattere, ma non gli stili di elenchi puntati o numerati.<br />
Personalizza importazione stili Consente di usare la finestra Mappatura stile per selezionare lo stile di <strong>InDesign</strong> da usare<br />
per ogni stile di Word presente nel documento importato.<br />
Salva predefinito Memorizza le opzioni di importazione per Word correnti per riutilizzarle in futuro. Specificate le opzioni<br />
di importazione, fate clic su Salva predefinito, immettete un nome per il predefinito e fate clic su OK. La prossima volta che<br />
importate un documento Word, potrete selezionare il predefinito appena creato dal menu Predefinito. Fate clic su Imposta<br />
come predefinito se volete che il predefinito selezionato venga utilizzato per impostazione predefinita per le future<br />
importazioni di documenti Word.<br />
Opzioni per l’importazione di file di testo<br />
Se selezionate Mostra opzioni di importazione quando inserite un file di testo, potete scegliere tra queste opzioni:<br />
Set di caratteri Specifica il set di caratteri del linguaggio del computer usato per creare il file di testo, come ANSI, Unicode<br />
o Windows CE. La selezione predefinita corrisponde al set di caratteri della lingua predefinita di <strong>InDesign</strong> o InCopy.<br />
Piattaforma Specifica se il file è stato creato in Windows o Mac OS.<br />
Imposta dizionario Specifica il dizionario da usare per il testo da importare.<br />
Ritorni a capo extra Specifica come importare eventuali ritorni a capo superflui. Scegliete Elimina alla fine di ogni riga o<br />
Elimina tra i paragrafi.<br />
Sostituisci Sostituisce il numero specificato di spazi con una tabulazione.<br />
Usa virgolette tipografiche Applica al testo importato virgolette tipografiche aperte e chiuse (“...”) e apostrofi tipografici (’)<br />
anziché virgolette e apostrofi “dritti” ("..." e ').<br />
Opzioni per l’importazione di dati di Microsoft Excel<br />
Quando importate un file di Microsoft Excel, potete scegliere tra le seguenti opzioni:<br />
Foglio Specifica il foglio di lavoro da importare.<br />
Visualizza Specifica se importare le visualizzazioni memorizzate come personalizzate o private oppure se ignorarle.<br />
Intervallo celle Specifica l’intervallo di celle usando i due punti (:), ad esempio A1:G15. Se il foglio di lavoro contiene<br />
intervalli a cui è stato assegnato un nome, verranno visualizzati nel menu Intervallo celle.<br />
Importa celle nascoste non salvate in vista Include le celle nascoste nel foglio di Excel.<br />
Tabella Specifica come compariranno nel documento le informazioni del foglio di lavoro.<br />
• Tabella formattata <strong>InDesign</strong> tenta di mantenere la stessa formattazione usata in Excel, benché la formattazione del testo<br />
all’interno di ogni cella potrebbe non essere mantenuta. Se il foglio di lavoro è collegato anziché essere incorporato,<br />
l’aggiornamento del collegamento potrebbe annullare eventuale formattazione applicata alla tabella in <strong>InDesign</strong>.<br />
• Tabella non formattata La tabella viene importata senza alcuna formattazione dal foglio di lavoro; se si aggiorna una<br />
tabella collegata, viene usata la formattazione di <strong>InDesign</strong>. Quando questa opzione è selezionata, è possibile applicare uno<br />
stile tabella alla tabella importata.<br />
• Testo con tabulazioni non formattato La tabella viene importata come testo delimitato da tabulazioni, che potrete<br />
convertire in tabella in <strong>InDesign</strong> o InCopy.<br />
• Formattata una sola volta <strong>InDesign</strong> mantiene la stessa formattazione usata in Excel durante l’importazione iniziale. Se<br />
successivamente viene aggiornato il collegamento alla tabella, eventuali modifiche di formattazione apportate al foglio di<br />
lavoro vengono ignorate e non applicate alla tabella collegata. Questa opzione non è disponibile in InCopy.<br />
INDESIGN <strong>CS3</strong><br />
Guida utente<br />
111
Stile tabella Applica lo stile tabella specificato al documento importato. Questa opzione è disponibile solo se è selezionata<br />
l’opzione Tabella non formattata.<br />
Allineamento celle Specifica l’allineamento delle celle del documento importato.<br />
Includi grafica agganciata Conserva la grafica agganciata del documento Excel in <strong>InDesign</strong>.<br />
Cifre decimali da includere Specifica il numero di cifre decimali da mantenere nei numeri del foglio di lavoro.<br />
Usa virgolette tipografiche Applica al testo importato virgolette tipografiche aperte e chiuse (“...”) e apostrofi tipografici (’)<br />
anziché virgolette e apostrofi “dritti” ("..." e ').<br />
Opzioni per l’importazione di testo con tag<br />
Potete importare o esportare un file di testo con le caratteristiche di formattazione di <strong>InDesign</strong> usando il formato testo con<br />
tag. I file di testo con tag sono file solo testo con informazioni sulla formattazione da applicare in <strong>InDesign</strong>. Il testo con i<br />
tag corretti può descrivere tutto ciò che viene visualizzato in un brano di <strong>InDesign</strong>, inclusi gli attributi a livello di paragrafo<br />
e di carattere e i caratteri speciali.<br />
Per informazioni su come specificare i tag, consultate il documento PDF Testo con tag nel DVD di <strong>InDesign</strong> <strong>CS3</strong>.<br />
Le opzioni seguenti sono disponibili quando importate un file di testo con tag e selezionate Mostra opzioni di importazione<br />
nella finestra di dialogo Inserisci.<br />
Usa virgolette tipografiche Applica al testo importato virgolette tipografiche aperte e chiuse (“...”) e apostrofi tipografici (’)<br />
anziché virgolette e apostrofi “dritti” ("..." e ').<br />
Elimina formattazione testo Rimuove la formattazione, come font, colore e formato stile, dal testo importato.<br />
Risolvi conflitti di stile testo tramite Specifica lo stile di carattere o paragrafo da applicare quando esiste un conflitto tra lo<br />
stile nel file di testo con tag e lo stile del documento di <strong>InDesign</strong>. Selezionate Definizione pubblicazione per usare la<br />
definizione esistente per quello stile nel documento <strong>InDesign</strong>. Selezionate Definizione file con tag per usare lo stile definito<br />
nel testo con tag. Creerete così un’altra occorrenza dello stile che verrà aggiunta al pannello Stile con il termine “copia”<br />
aggiunto al nome.<br />
Mostra elenco tag in conflitto prima dell’importazione Visualizza un elenco di tag non riconosciuti. Se viene visualizzato<br />
un elenco, potete scegliere se cancellare o continuare l’importazione. Se continuate, il file potrebbe avere un aspetto inatteso.<br />
Salvare le opzioni di importazione Word o RTF come predefiniti<br />
1 Quando inserite un file Word o RTF, accertatevi che sia selezionato Mostra opzioni di importazione, quindi scegliete Apri.<br />
2 Nella finestra di dialogo Opzioni importazione, specificate le impostazioni desiderate.<br />
3 Fate clic su Salva predefinito, specificate un nome e fate clic su OK.<br />
4 (Facoltativo) Fate clic su Imposta come predefinito per usare il predefinito salvato ogni volta che si importerà un file di<br />
tipo corrispondente.<br />
Ogni volta che aprite un file Word o RTF, potete scegliere un predefinito personalizzato dal menu Predefinito nella finestra<br />
di dialogo Opzioni importazione.<br />
Collegare o incorporare i file di testo importati<br />
Per impostazione predefinita, il testo inserito in <strong>InDesign</strong> non è collegato al file di testo originale. Tuttavia, se prima di<br />
inserire un file selezionate l’opzione Crea collegamenti all’inserimento di testo e fogli di lavoro, il nome del file di testo<br />
compare nel pannello Collegamenti. Potete usare il pannello Collegamenti per aggiornare e gestire il file. Quando<br />
aggiornate un file di testo collegato, tutte le modifiche apportate al testo o alla formattazione in <strong>InDesign</strong> vanno perse. Per<br />
questo motivo, i file di testo collegati non vengono aggiornati automaticamente quando si modifica il file originale. Tuttavia,<br />
potete aggiornare facilmente il file collegato usando il pannello Collegamenti.<br />
1 Effettuate una delle seguenti operazioni:<br />
• Per applicare questa modifica a un documento, aprite il documento.<br />
• Per applicare questa modifica ai nuovi documenti creati successivamente, chiudete tutti i documenti.<br />
INDESIGN <strong>CS3</strong><br />
Guida utente<br />
112
2 Scegliete Modifica > Preferenze > Testo (Windows) o <strong>InDesign</strong> > Preferenze > Testo (Mac OS)<br />
3 Per creare collegamenti nei file inseriti, selezionate Crea collegamenti all’inserimento di testo e fogli di lavoro. Se questa<br />
opzione è selezionata, usate il pannello Collegamenti per aggiornare, ricollegare o rimuovere i collegamenti. Se è disattivata,<br />
i file di testo vengono incorporati (non collegati).<br />
Consultare anche<br />
“I collegamenti e la grafica incorporata” a pagina 322<br />
“Convertire gli stili di Word in stili di <strong>InDesign</strong>” a pagina 155<br />
Concatenare il testo<br />
Concatenare cornici di testo<br />
Il testo di una cornice può essere indipendente da altre cornici o scorrere in più cornici concatenate. Per far scorrere il testo<br />
in più cornici dovete prima collegare le cornici. Le cornici concatenate possono trovarsi sulla stessa pagina, sullo stesso set<br />
di pagine affiancate o su un’altra pagina del documento. Lo scorrimento del testo attraverso diverse cornici è detto<br />
concatenamento del testo.<br />
Ogni cornice di testo ha una casella iniziale e una casella finale, che possono essere usate per concatenarla ad altre cornici<br />
di testo. Una casella iniziale o finale vuota indica rispettivamente l’inizio o la fine di un brano. Una freccia in una casella<br />
indica che la cornice è concatenata con un’altra cornice. Un segno più (+) rosso in una casella finale indica che il brano<br />
contiene altro testo, ma non ci sono altre cornici in cui inserirlo. Il testo restante e non visualizzato è detto testo non inserito.<br />
A<br />
C<br />
Cornici concatenate<br />
A. Casella iniziale all’inizio del brano B. Casella finale indicante un concatenamento con una cornice successiva C. Concatenamento del testo<br />
D. Casella iniziale indicante un concatenamento con una cornice precedente E. Casella finale indicante la presenza di testo non inserito<br />
Scegliete Visualizza > Mostra sequenze di testo per visualizzare rappresentazioni visive delle cornici concatenate. Potete<br />
concatenare cornici di testo anche se non contengono testo.<br />
Consultare anche<br />
“Aggiungere testo a un documento” a pagina 106<br />
“Spostare e ridimensionare cornici di testo” a pagina 104<br />
D<br />
B E<br />
Aggiungere una nuova cornice alla sequenza<br />
1 Con lo strumento selezione , selezionate una cornice di testo e fate clic sulla casella iniziale o finale per ottenere<br />
un’icona di testo caricato.<br />
Se fate clic sulla casella iniziale potete aggiungere una cornice di testo prima di quella selezionata; se fate clic sulla casella<br />
finale, la potete aggiungere una cornice dopo quella selezionata.<br />
2 Portate l’icona di testo caricato dove desiderate inserire una nuova cornice di testo, quindi fate clic o trascinate.<br />
Con l’icona di testo caricato potete eseguire molte azioni, come passare da una pagina all’altra, creare nuove pagine e<br />
cambiare ingrandimento. Per annullare un’operazione di concatenamento in corso, fate clic su qualsiasi strumento nella<br />
casella degli strumenti. Non verrà persa alcuna parte del testo.<br />
INDESIGN <strong>CS3</strong><br />
Guida utente<br />
113
Aggiungere una cornice esistente alla sequenza<br />
1 Con lo strumento selezione, selezionate una cornice di testo e fate clic sulla casella iniziale o finale per ottenere un’icona<br />
di testo caricato.<br />
2 Portate l’icona di testo caricato sulla cornice a cui desiderate collegarvi. L’icona di testo caricato assume la forma<br />
dell’icona di collegamento.<br />
Aggiungere una cornice esistente a una sequenza<br />
3 Fate clic nella seconda cornice di testo per collegarla alla prima.<br />
Poteteaggiungererichiamiautomaticiditipo“Continuaa”o“Continuada”cheseguonoilpercorsodeibraniconcatenati<br />
da una cornice all’altra. Consultate “Aggiungere numeri di pagina automaticamente nei richiami” a pagina 78.<br />
Aggiungere una cornice all’interno di una sequenza di cornici concatenate<br />
1 Con lo strumento selezione, fate clic sulla casella finale nel punto del brano in cui desiderate aggiungere una cornice.<br />
Quando rilasciate il pulsante del mouse compare un’icona di testo caricato.<br />
2 Trascinate per creare una nuova cornice, o selezionate una cornice esistente. La cornice verrà inserita nella sequenza di<br />
cornici concatenate che contengono il brano.<br />
Aggiungere una cornice all’interno di una sequenza (in alto) e risultato (in basso)<br />
Rimuovere il concatenamento in una sequenza di cornici di testo<br />
Rimuovendo una cornice di testo da una sequenza di cornici concatenate, si interrompe il collegamento tra tale cornice e<br />
tuttelecorniciconcatenatesuccessive.L’eventualetestochecomparivanellecornicidiventatestononinserito,manonviene<br />
eliminato. Tutte le cornici successive risultano vuote.<br />
❖ Con lo strumento selezione, effettuate una delle seguenti operazioni:<br />
• Per interrompere una sequenza di cornici concatenate, fate doppio clic su una casella iniziale o finale.<br />
• Fate clic su una casella iniziale o finale che rappresenta il concatenamento con un’altra cornice. Ad esempio, in una<br />
sequenza di due cornici di testo, fate clic sulla casella finale della prima cornice o sulla casella iniziale della seconda<br />
cornice. Posizionate l’icona di testo caricato sulla cornice precedente o successiva per visualizzare l’icona di interruzione<br />
della sequenza . Fate clic nella cornice da rimuovere dalla sequenza.<br />
INDESIGN <strong>CS3</strong><br />
Guida utente<br />
114
Open the case for the rst time and take in the<br />
sights and smells of your hand-made instrument.<br />
See the way the light re ects o the handrubbed<br />
satin nish. Breath in the perfume of the nest<br />
exotic tone-woods. en, nally, take it in your<br />
hands and begin to play. e experience will leave<br />
you swept away, and your life and your music will<br />
never be the same again. For the select few thou<br />
For the select few thousand individuals across the<br />
di erent from the multitude of other instruments<br />
available to the discerning musician and collector.<br />
To this day, each and every guitar, mandolin,<br />
banjo, and dulcimer produced at Anton is a orded<br />
the exact same care and attention to detail as those<br />
that he created one-by-one in the rst few years.<br />
Rimuovere una cornice da una sequenza di cornici concatenate<br />
Per suddividere un brano in due, tagliate il testo che deve fare parte del secondo brano, interrompete la sequenza tra le<br />
cornici concatenate, quindi incollate il testo nella prima cornice del secondo brano.<br />
Tagliare o eliminare cornici di testo concatenate<br />
Quando tagliate o eliminate cornici di testo, il testo stesso contenuto in esse non viene eliminato ma resta nella sequenza di<br />
concatenamento.<br />
Consultare anche<br />
“Concatenare cornici di testo” a pagina 113<br />
Tagliare una cornice da una sequenza di cornici concatenate<br />
Potete tagliare una cornice da una sequenza di cornici concatenate e incollarla altrove. La cornice viene rimossa con una<br />
copia del testo, ma il testo non viene eliminato dal brano originale. Se tagliate e incollate allo stesso tempo più cornici di<br />
testo concatenate, le cornici incollate mantengono il collegamento tra loro, ma non sono più concatenate con le altre cornici<br />
del brano originale.<br />
INDESIGN <strong>CS3</strong><br />
Guida utente<br />
1 Con lo strumento selezione, selezionate una o più cornici (per selezionare più oggetti, fate clic tenendo premuto Maiusc).<br />
2 Selezionate Modifica > Taglia. La cornice scompare e il testo in essa contenuto scorre nella cornice successiva del brano.<br />
Quando tagliate l’ultima cornice in un brano, il testo viene memorizzato come testo non inserito nella cornice precedente.<br />
3 Per usare la cornice di testo scollegata in un altro punto del documento, passate alla pagina in cui desiderate visualizzare<br />
il testo sconcatenato e scegliete Modifica > Incolla.<br />
Eliminare una cornice da una sequenza di cornici concatenate<br />
Quando eliminate una cornice di testo che fa parte di una sequenza, il testo non viene eliminato: diventa testo non inserito<br />
o scorre nella cornice successiva. Se la cornice di testo non è collegata ad altre cornici, il testo viene eliminato insieme alla<br />
cornice.<br />
1 Per selezionare la cornice di testo, effettuate una delle seguenti operazioni:<br />
• Con uno strumento selezione, fate clic sulla cornice.<br />
• Con lo strumento testo, tenete premuto Ctrl (Windows) o Comando (Mac OS) e fate clic sulla cornice.<br />
2 Premete Backspace o Ritorno unitario.<br />
Fare scorrere il testo in modalità manuale o automatica<br />
Quando inserite del testo o fate clic in una casella iniziale o finale di una cornice di testo, il puntatore assume l’aspetto di<br />
un’icona di testo caricato . L’icona di testo caricato consente di far scorrere il testo nelle pagine. Tenendo premuto un<br />
tasto di modifica, potete stabilire la modalità di scorrimento del testo. L’icona di testo caricato cambia aspetto a seconda di<br />
dove viene posizionata.<br />
Quando l’icona di testo caricato si trova su una cornice di testo, appare racchiusa tra parentesi . Quando l’icona di testo<br />
caricato si trova accanto a un punto calamita di una guida o della griglia, il puntatore nero diventa bianco .<br />
Potete fare scorrere il testo in quattro modi:<br />
115
Metodo Effetto<br />
Scorrimento del testo manuale Aggiunge il testo una cornice alla volta. Per continuare a far scorrere il<br />
testo, occorre ricaricare l’icona di inserimento del testo.<br />
Scorrimento semiautomatico , tenendo premuto Alt (Windows) o<br />
Opzione (Mac OS) mentre si fa clic<br />
Fare scorrere il testo in modalità manuale<br />
1 Usate il comando Inserisci per selezionare un file o fate clic sulla casella finale di una cornice di testo selezionata.<br />
2 Effettuate una delle seguenti operazioni:<br />
• Posizionate l’icona di testo caricato ovunque all’interno di una cornice o di un tracciato esistente e fate clic. Il testo scorre<br />
nella cornice e nelle altre cornici a essa concatenate. Il testo viene sempre inserito nella cornice iniziando dalla prima<br />
colonna di sinistra, anche se fate clic su una colonna diversa.<br />
• Posizionate l’icona di testo caricato in una colonna per creare una cornice della larghezza della colonna. La parte<br />
superiore della cornice viene visualizzata nel punto in cui fate clic.<br />
• Trascinate l’icona di testo caricato per creare una cornice della larghezza e altezza dell’area definita.<br />
3 Per inserire altro testo, fate clic sulla casella finale e ripetete i punti 1 e 2 fino a inserire tutto il testo.<br />
Nota: il testo inserito in una cornice concatenata scorre automaticamente nelle altre cornici, indipendentemente dal metodo<br />
di scorrimento usato.<br />
Fare scorrere il testo in modalità semiautomatica<br />
❖ Con l’icona di testo caricato, fate clic su una pagina o su una cornice tenendo premuto Alt (Windows) o Opzione<br />
(Mac OS).<br />
Il testo scorre in una colonna alla volta, come nello scorrimento manuale, ma l’icona di testo viene ricaricata<br />
automaticamente dopo ogni colonna.<br />
Fare scorrere il testo in modalità automatica<br />
❖ Con l’icona di testo caricato, effettuate una delle seguenti operazioni tenendo premuto Maiusc:<br />
• Per creare una cornice della larghezza di una colonna specifica, fate clic con l’icona di testo caricato nella colonna<br />
desiderata. Vengono create nuove cornici e nuove pagine di documento finché tutto il testo non viene aggiunto al<br />
documento.<br />
• Fate clic all’interno di una cornice di testo basata su una cornice di testo mastro. Il testo scorre automaticamente nella<br />
cornice e genera nuove pagine usando gli attributi della cornice mastro. Consultate “Le pagine mastro, l’ordine di<br />
sovrapposizione e i livelli” a pagina 58.<br />
Fare scorrere il testo in modalità automatica senza aggiungere pagine<br />
❖ Con l’icona di testo caricato, tenete premuto Maiusc+Alt (Windows) o Maiusc+Opzione (Mac OS).<br />
Proprietà delle cornici di testo<br />
È simile a quello manuale, ma il puntatore diventa un’icona di testo<br />
caricato ogni volta che viene raggiunta la fine di una cornice, finché<br />
tutto il testo non viene inserito nel documento.<br />
Scorrimento automatico , tenendo premuto Maiusc mentre si fa clic Aggiunge pagine e cornici fino a inserire tutto il testo nel documento.<br />
Scorrimento automatico con pagine fisse , tenendo premuto<br />
Maiusc+Alt (Windows) o Maiusc+Opzione (Mac OS) mentre si fa clic<br />
Fa scorrere tutto il testo nel documento senza aggiungere cornici o<br />
pagine. L’eventuale testo restante rimane non inserito.<br />
Modificare le proprietà delle cornici di testo<br />
Potete usare Opzioni cornici di testo per cambiare alcune impostazioni, quali il numero delle colonne nella cornice,<br />
l’allineamento verticale del testo all’interno della cornice o la distanza dai margini, cioè lo spazio tra il testo e la cornice.<br />
INDESIGN <strong>CS3</strong><br />
Guida utente<br />
116
Prima (a sinistra) e dopo (a destra) l’impostazione della distanza dai margini e la creazione di due colonne in una cornice di testo<br />
Se dovete usare le stesse proprietà di cornice di testo per più cornici, create uno stile di oggetto da applicare alle cornici di<br />
testo.<br />
1 Selezionate una cornice con lo strumento selezione oppure fate clic in una cornice o selezionate del testo con lo<br />
strumento testo .<br />
2 Scegliete Oggetto > Opzioni cornici di testo oppure tenete premuto Alt (Windows) o Opzione (Mac OS) e fate doppio<br />
clic sulla cornice di testo con uno strumento selezione.<br />
3 Modificate le opzioni di cornice di testo e fate clic su OK.<br />
Queste stesse opzioni per le cornici di testo sono disponibili per la definizione di uno stile di oggetto per le cornici di testo.<br />
Consultare anche<br />
“Definire stili di oggetto” a pagina 164<br />
Aggiungere colonne a una cornice di testo<br />
Per creare colonne all’interno di una cornice di testo, utilizzate la finestra di dialogo Opzioni cornici di testo.<br />
Per creare colonne di altezza e larghezza diverse, aggiungete cornici di testo concatenate e affiancate alla pagina di layout<br />
o alla pagina mastro.<br />
1 Selezionate una cornice con lo strumento selezione; oppure, con lo strumento testo, fate clic in una cornice o selezionate<br />
del testo.<br />
2 Scegliete Oggetto > Opzioni cornici di testo.<br />
3 Specificate il numero di colonne, la larghezza di ogni colonna e lo spazio tra le colonne per la cornice di testo.<br />
4 (Facoltativo) Selezionate Larghezza fissa colonna per mantenere la larghezza delle colonne anche se ridimensionate la<br />
cornice. Con questa opzione, se si ridimensiona la cornice potrà cambiare il numero di colonne al suo interno, ma non la<br />
loro larghezza.<br />
INDESIGN <strong>CS3</strong><br />
Guida utente<br />
117
A<br />
B<br />
C<br />
Larghezza fissa colonna<br />
A. Cornice di testo originale a due colonne B. Ridimensionata con Larghezza fissa colonna deselezionato (ancora con due colonne)<br />
C. Ridimensionata con Larghezza fissa colonna selezionato (ora con quattro colonne)<br />
Consultare anche<br />
“Modificare le impostazioni di margini pagina e colonne” a pagina 40<br />
“Usare le cornici di testo sulle pagine mastro” a pagina 105<br />
“Creare colonne di larghezza diversa” a pagina 40<br />
Cambiare la distanza dai margini nelle cornici di testo<br />
1 Selezionate una cornice con lo strumento selezione; oppure, con lo strumento testo, fate clic in una cornice o selezionate<br />
del testo.<br />
2 Scegliete Oggetto > Opzioni cornici di testo.<br />
3 Nella sezione Distanza dai margini della scheda Generali, specificate la distanza di scostamento desiderata del testo dai<br />
margini superiore, sinistro, inferiore e destro. Fate clic sull’icona Rendi tutte le impostazioni uguali per usare gli stessi<br />
margini per tutti i lati.<br />
Se la cornice selezionata non è rettangolare, le opzioni Superiore, Sinistro, Inferiore e Destro non sono selezionabili, ed è<br />
disponibile l’opzione Margine.<br />
Opzioni per lo scostamento della prima linea di base<br />
Per modificare le opzioni per la prima linea di base di una cornice di testo selezionata, scegliete Oggetto > Opzioni cornici<br />
di testo e fate clic sulla scheda Opzioni linea di base. Le seguenti opzioni appaiono nel menu Offset di Prima linea di base:<br />
Ascendente L’estremità superiore del carattere “d” è immediatamente sotto il margine superiore della cornice di testo.<br />
Altezza maiuscole L’estremità superiore delle lettere maiuscole tocca il margine superiore della cornice di testo.<br />
Interlinea Lascia uno spazio tra la linea di base della prima riga di testo e il margine superiore della cornice pari<br />
all’interlinea del testo.<br />
Altezza x L’estremità superiore del carattere “x” è immediatamente sotto il margine superiore della cornice.<br />
Fissa Consente di specificare la distanza tra la linea di base della prima riga di testo e il margine superiore della cornice.<br />
Min Selezionate un valore minimo per la posizione della linea di base. Ad esempio, se è selezionata l’opzione Interlinea e<br />
impostate un valore minimo di 4 mm, il valore di interlinea viene usato solo se superiore a 4 mm.<br />
Per allineare il lato superiore della cornice di testo a una griglia, scegliete Interlinea o Fissa in modo da controllare la<br />
posizione della prima linea di base del testo nelle cornici.<br />
INDESIGN <strong>CS3</strong><br />
Guida utente<br />
118
Impostare una griglia linee di base per una cornice<br />
In alcuni casi può essere utile usare una griglia linee di base per una cornice invece che per l’intero documento. Usate la<br />
finestra Opzioni cornici di testo per applicare una griglia linee di base a una cornice di testo. Quando impostate una griglia<br />
linee di base per una cornice di testo, tenete presente quanto segue:<br />
• La griglia linee di base del documento non compare davanti o dietro alle cornici di testo che usano griglie linee di base<br />
separate.<br />
• Se nelle preferenze Griglie è selezionato Griglie sotto, l’ordine di disegno delle linee di base è il seguente: griglie delle linee<br />
di base della cornice, griglie della cornice, griglie della linee di base del documento e griglie di layout. Se Griglie sotto<br />
non è selezionato, l’ordine di disegno delle linee di base è il seguente: griglie delle linee di base del documento, griglie di<br />
layout, griglie delle linee di base della cornice e griglie di cornice.<br />
1 Se la griglia linee di base deve essere applicata a tutte le cornici della sequenza di cornici concatenate (anche se una o più<br />
cornici concatenate non contiene testo), posizionate il cursore testo nel testo, scegliete Modifica > Seleziona tutto, quindi<br />
applicate le impostazioni della griglia linee di base nella finestra di dialogo Opzioni cornici di testo.<br />
2 Scegliete Visualizza > Griglie e guide > Mostra griglia linee di base per visualizzare tutte le griglie linee di base, comprese<br />
quelle di una cornice di testo.<br />
3 Selezionate la cornice di testo o posizionate il cursore testo al suo interno e scegliete Oggetto > Opzioni cornici di testo.<br />
4 Fate clic sulla scheda Opzioni linea di base.<br />
5 In Griglia linee di base, selezionate Usa griglia linee di base personale ed effettuate una delle seguenti operazioni:<br />
Inizio Digitate un valore di posizionamento della griglia rispetto al lato superiore della pagina, al margine superiore della<br />
pagina, al lato superiore della cornice o al margine superiore della cornice, a seconda della scelta effettuata nel menu<br />
Relativo a.<br />
Incremento ogni Digitate un valore di spaziatura tra le linee della griglia. Di regola, digitate un valore pari all’interlinea del<br />
corpo del testo in modo che le righe del testo siano perfettamente allineate alla griglia.<br />
Colore Selezionate un colore per le linee della griglia oppure scegliete (Colore livello) per usare lo stesso colore del livello<br />
in cui compare la cornice di testo.<br />
Se la griglia linee di base non è visibile in una cornice di testo, scegliete Visualizza > Griglie e guide > Griglie e guide<br />
affinchélegriglielineedibasenonsianonascoste.Setuttavialagriglianoncompare,verificatelasogliadivisualizzazione<br />
delle griglie linee di base nella sezione Griglie della finestra Preferenze. Per visualizzare la griglia potrebbe essere necessario<br />
ingrandire la visualizzazione della cornice o ridurre il livello di soglia.<br />
Consultare anche<br />
“Impostare una griglia delle linee di base” a pagina 47<br />
Modificare il testo<br />
Selezionare il testo<br />
❖ Con lo strumento testo, effettuate una delle seguenti operazioni:<br />
• Trascinate il cursore a I sopra un carattere, una parola o un intero blocco di testo per selezionarlo.<br />
• Fate doppio clic su una parola per selezionarla. Gli spazi accanto alla parola non vengono selezionati.<br />
• Fate triplo clic su una riga per selezionarla. Se l’opzione Triplo clic per selezionare una linea è deselezionata, con il triplo<br />
clic si seleziona invece l’intero paragrafo.<br />
• Se l’opzione Triplo clic per selezionare una linea è selezionata (impostazione predefinita), per selezionare un intero<br />
paragrafo fate quattro clic nel paragrafo.<br />
• Per selezionare l’intero brano, fate cinque clic; oppure fate clic nel brano e scegliete Modifica > Seleziona tutto.<br />
INDESIGN <strong>CS3</strong><br />
Guida utente<br />
119
Se non potete selezionare il testo in una cornice, la cornice di testo potrebbe trovarsi su un altro livello o su una pagina<br />
mastro. Provate a selezionare un altro livello o a passare alla pagina mastro.<br />
Consultare anche<br />
“Tasti per spostarsi all’interno del testo e selezionarlo” a pagina 594<br />
Modificare l’effetto del triplo clic<br />
1 Scegliete Modifica > Preferenze > Testo (Windows) o <strong>InDesign</strong> > Preferenze > Testo (Mac OS).<br />
2 Selezionate Triplo clic per selezionare una riga, affinché un triplo clic selezioni la riga di testo attiva (impostazione<br />
predefinita). Deselezionate questa opzione per fare sì che un triplo clic selezioni il paragrafo.<br />
Selezionare il testo in una cornice coperta<br />
1 Con lo strumento selezione , tenete premuto Ctrl (Windows) o Comando (Mac OS) e fate clic per selezionare la<br />
cornice di testo.<br />
2 Selezionate lo strumento testo, quindi fate clic nella cornice di testo o selezionate il testo.<br />
Visualizzare i caratteri nascosti (non stampabili)<br />
❖ Scegliete Testo > Mostra caratteri nascosti.<br />
Compaiono i caratteri non stampabili, come spazi, tabulazioni, simboli di fine paragrafo, indicatori di indice e simboli di<br />
fine brano. Questi caratteri speciali sono visibili solo nella finestra del documento e nell’Editor brani: non vengono stampati<br />
né esportati in formati quali PDF e XML. I caratteri nascosti sono visualizzati nello stesso colore del livello.<br />
Caratteri non stampabili nascosti (in alto) e visualizzati (in basso)<br />
Aggiungere interruzioni di colonna, cornice o pagina<br />
Potete controllare le interruzioni di colonna, cornice o pagina inserendo appositi caratteri nel testo.<br />
1 Con lo strumento testo, fate clic per posizionare il cursore testo nel punto in cui volete inserire l’interruzione.<br />
2 Scegliete Testo > Inserisci carattere di interruzione e selezionate un carattere dal sottomenu.<br />
Potete creare interruzioni anche con il tasto Invio del tastierino numerico. Per un’interruzione di colonna, premete Invio;<br />
per un’interruzione di cornice, Maiusc+Invio; per un’interruzione di pagina, Ctrl+Invio (Windows) o Comando+Invio<br />
(Mac OS).<br />
Per rimuovere un carattere di interruzione, scegliete Testo > Mostra caratteri nascosti per vedere i caratteri non stampabili,<br />
quindi selezionate ed eliminate il carattere di interruzione.<br />
Nota: se create un’interruzione tramite le impostazioni di paragrafo (come nella finestra Opzioni di separazione),<br />
l’interruzione precede il paragrafo con tale impostazione. Se create un’interruzione con un carattere speciale, l’interruzione<br />
avviene immediatamente dopo il carattere speciale.<br />
INDESIGN <strong>CS3</strong><br />
Guida utente<br />
120
Consultare anche<br />
“Controllare le interruzioni di paragrafo” a pagina 206<br />
Opzioni di interruzione<br />
Nel menu Testo > Inserisci carattere di interruzione compaiono le seguenti opzioni:<br />
Interruzione di colonna Fa proseguire il testo nella colonna successiva della cornice di testo corrente. Se la cornice<br />
contiene una sola colonna, il testo passa alla cornice concatenata successiva.<br />
Interruzione di cornice Fa proseguire il testo nella cornice di testo concatenata successiva, indipendentemente<br />
dall’impostazione di colonne nella cornice corrente.<br />
Interruzione di pagina Fa proseguire il testo nella pagina successiva contenente una cornice di testo concatenata alla<br />
cornice corrente.<br />
Interruzione di pagina dispari Fa proseguire il testo nella pagina dispari successiva contenente una cornice di testo<br />
concatenata alla cornice corrente.<br />
Interruzione di pagina pari Faproseguireiltestonellapaginaparisuccessivacontenenteunacorniceditestoconcatenata<br />
alla cornice corrente.<br />
I caratteri di interruzione elencati sopra non funzionano nelle tabelle.<br />
Interruzione di riga forzata Interrompe una riga nel punto in cui viene inserito il carattere.<br />
Ritorno a capo Inserisce un ritorno a capo, come se aveste premuto Invio o A-capo.<br />
Le opzioni di interruzione sono disponibili nelle finestre di dialogo Opzioni di separazione e Nuovo stile di paragrafo.<br />
Utilizzare l’Editor brani<br />
In <strong>InDesign</strong>, potete modificare il testo nella pagina del layout o nella finestra dell’Editor brani. Questa seconda opzione<br />
consente di visualizzare l’intero brano con font, dimensione e spaziatura specificate in PReferenze, senza le distrazioni<br />
causate dalla formattazione.<br />
Ogni brano è visualizzato in una finestra diversa dell’Editor brani. Tutto il testo del brano compare nell’Editor brani, anche<br />
il testo non inserito. Potete aprire più finestre dell’Editor brani contemporaneamente, anche per lo stesso brano. Un righello<br />
di profondità verticale indica quanto testo riempie la cornice e una linea indica l’inizio del testo non inserito.<br />
Quando modificate un brano, le modifiche vengono applicate immediatamente nella finestra di impaginazione. I brani<br />
aperti sono elencati nel menu Finestra. Non potete creare un nuovo brano nell’Editor brani.<br />
A<br />
B<br />
C<br />
D<br />
Finestra dell’Editor brani<br />
A. Stili di paragrafo B. Trascinare il separatore per regolare la larghezza della colonna C. Righello di profondità verticale D. Indicatore di<br />
testo non inserito<br />
INDESIGN <strong>CS3</strong><br />
Guida utente<br />
121
Aprire l’Editor brani<br />
1 Selezionate una cornice di testo, fate clic al suo interno per posizionare il cursore testo o selezionate più cornici di brani<br />
diversi.<br />
2 Scegliete Modifica > Modifica in Editor brani.<br />
Per aprire un’altra istanza della stessa finestra dell’Editor brani, attivate l’Editor brani e scegliete Finestra > Disponi ><br />
Nuova finestra.<br />
Tornare alla finestra di layout<br />
❖ Nell’Editor brani, effettuate una delle seguenti operazioni:<br />
• Scegliete Modifica > Modifica in layout. Quando usate questo metodo, la vista layout mostra l’ultima selezione di testo<br />
o posizione del cursore testo visibile nell’Editor brani e l’Editor brani rimane aperto ma dietro alla finestra di layout.<br />
• Fate clic nella finestra di impaginazione. L’Editor brani rimane aperto ma si sposta dietro alla finestra di impaginazione.<br />
• Chiudete la finestra dell’Editor brani.<br />
• Scegliete il nome del documento in fondo al menu Finestra.<br />
Mostrare o nascondere elementi dell’Editor brani<br />
Potete mostrare o nascondere la colonna del nome stile e il righello di profondità e potete espandere o contrarre le note a<br />
piè di pagina. Queste impostazioni si applicano a tutte le finestre dell’Editorbranigiàaperteeatuttequelleaperteinseguito.<br />
• Con l’Editor brani attivo, scegliete Visualizza > Editor brani > Mostra colonna nome stile o Nascondi colonna nome stile.<br />
Potete anche regolare la larghezza della colonna del nome dello stile trascinando la barra verticale. Le finestre dell’Editor<br />
brani aperte in seguito avranno la stessa larghezza della colonna.<br />
• Con l’Editor brani attivo, scegliete Visualizza > Editor brani > Mostra righello profondità o Nascondi righello profondità.<br />
• Con l’Editor brani attivo, scegliete Visualizza > Editor brani > Espandi tutte le note a piè di pagina o Contrai tutte le note<br />
a piè di pagina.<br />
Preferenze di Editor brani<br />
Le preferenze Visualizzazione Editor brani consentono di cambiare l’aspetto dell’Editor brani. Anche se nell’Editor brani<br />
non vengono visualizzati tutti gli attributi di stile del testo ad eccezione dei più semplici, alcuni oggetti e attributi sono<br />
rappresentati, come i seguenti:<br />
Attributo Icona<br />
Tabella<br />
Oggetti agganciati<br />
Tag XML<br />
Variabili<br />
Sorgenti dei collegamenti<br />
ipertestuali<br />
Punti di ancoraggio ipertestuali<br />
Note a piè di pagina<br />
Indicatori di indice<br />
Opzioni di visualizzazione testo Scegliete un font di visualizzazione e relativa dimensione, spaziatura tra righe, colore del<br />
testo e colore di sfondo. Potete specificare un diverso tema, ad esempio selezionare Sistema classico per visualizzare il testo<br />
in giallo su sfondo nero. Queste impostazioni si applicano alla visualizzazione del testo nell’Editor brani, non alla vista<br />
layout.<br />
Attiva anti-alias Selezionate Attiva anti-alias per arrotondare i margini frastagliati del testo e scegliete il tipo di anti-alias:<br />
Ottimizzato per LCD, Morbido o Predefinito. Quest’ultimo arrotonda i margini del testo mediante l’uso di tonalità di grigio.<br />
INDESIGN <strong>CS3</strong><br />
Guida utente<br />
122
Ottimizzato per LCD usa colori invece di tonalità di grigio e produce risultati migliori per testo nero su sfondi di chiari.<br />
Morbido usa tonalità di grigio ma produce un aspetto più chiaro e sfumato rispetto a Predefinito.<br />
Opzioni del cursore Cambiano l’aspetto del cursore di testo. Ad esempio, selezionate Intermittente se volete che il cursore<br />
lampeggi.<br />
Il testo delle cornici agganciate non compare nella finestra dell’editor brano principale, ma può comparire in una finestra<br />
editor brani separata. Il testo delle tabelle non compare nell’Editor brani.<br />
Trova/Sostituisci<br />
Panoramica di Trova/Sostituisci<br />
La finestra di dialogo Trova/Sostituisci contiene schede che consentono di specificare ciò che si intende trovare e sostituire.<br />
A<br />
B<br />
C<br />
D<br />
Finestra di dialogo Trova/Sostituisci<br />
A Trovare e sostituire tabulazioni B. Trovare un carattere tabulazione C. Sostituire con una lineetta D. Opzioni di ricerca E. Menu dei<br />
metacaratteri<br />
Testo Potete cercare e sostituire occorrenze specifiche di caratteri, parole, gruppi di parole o testo formattato in modo<br />
particolare. Potete inoltre cercare e sostituire caratteri speciali quali simboli, indicatore e spazi particolari. L’utilizzo di<br />
caratteri jolly consente di ampliare la ricerca.<br />
GREP Consente di utilizzare tecniche di ricerca avanzate, basate su pattern con cui cercare e sostituire testo e formattazione.<br />
Glifo Potete cercare e sostituire glifi mediante valori Unicode o GID/CID, particolarmente utile per le lingue asiatiche.<br />
Oggetto Potete cercare e sostituire effetti e attributi di formattazione in oggetti e cornici. Ad esempio, potete trovare gli<br />
oggetti con traccia di 4 punti e cambiarne la traccia applicandovi un’ombra esterna.<br />
Al seguente indirizzo è disponibile un video sulla ricerca e la sostituzione di testo, oggetti ed espressioni:<br />
www.adobe.com/go/vid0080_it.<br />
Trovare e sostituire il testo<br />
Per elencare, trovare e sostituire i font presenti nel documento, potete usare il comando Trova font invece di<br />
Trova/Sostituisci<br />
Consultare anche<br />
“Trovare e sostituire i font” a pagina 134<br />
E<br />
Trovare e sostituire il testo<br />
1 Per cercare un testo o un brano, selezionate il testo o posizionate il cursore in un punto del brano. Per cercare in più<br />
documenti, aprite i documenti desiderati.<br />
INDESIGN <strong>CS3</strong><br />
Guida utente<br />
123
2 Scegliete Modifica > Trova/Sostituisci, quindi fate clic sulla scheda Testo.<br />
3 Delimitate la ricerca impostando il menu Cerca e fate clic sulle icone per includere livelli bloccati, pagine mastro, note a<br />
piè di pagina e altri elementi. Consultate “Opzioni per trovare e sostituire del testo” a pagina 125.<br />
4 Nella casella Trova, specificate l’elemento da cercare:<br />
• Digitate o incollate il testo da cercare.<br />
• Per cercare o sostituire tabulazioni, spazi o altri caratteri speciali, selezionate un carattere rappresentativo (metacarattere)<br />
dal menu a comparsa a destra della casella Trova. Potete anche scegliere caratteri jolly quali Qualsiasi cifra o Qualsiasi<br />
carattere.<br />
Usate i metacaratteri per cercare i caratteri speciali, come le tabulazioni.<br />
• Usate un’interrogazione predefinita per trovare e sostituire il testo. Consultate “Cercare e sostituire usando le<br />
interrogazioni” a pagina 135.<br />
5 Digitate o incollate il nuovo testo nella casella Sostituisci con. Potete inoltre selezionare un carattere rappresentativo dal<br />
menu a comparsa a destra della casella Sostituisci con.<br />
6 Fate clic su Trova.<br />
7 Per continuare a cercare, fate clic su Trova successivo, Sostituisci (per sostituire l’occorrenza corrente), Sostituisci tutto<br />
(un messaggio indica il numero totale di sostituzioni) o Sostituisci/Trova (per sostituire l’occorrenza corrente e trovare la<br />
successiva<br />
8 Fate clic su Fine.<br />
Se non ottenete i risultati previsti, accertatevi di aver eliminato la formattazione di una ricerca precedente. Potete inoltre<br />
espandere la ricerca. Ad esempio, potete cercare solo in una selezione o un brano al anziché nell’intero documento. Oppure,<br />
potete cercare nel il testo di un particolare elemento, ad esempio in una nota a piè di pagina o un livello bloccato,<br />
attualmente escluso dalla ricerca.<br />
Per annullare la sostituzione del testo, scegliete Modifica > Annulla Sostituisci testo.<br />
Per trovare un’altra occorrenza di una frase già cercata senza dover aprire la finestra di dialogo Trova/Sostituisci, scegliete<br />
Modifica > Trova successivo. Inoltre, le stringhe cercate in precedenza vengono memorizzate nella finestra di dialogo<br />
Trova/Sostituisci. Potete selezionare una stringa di una precedente ricerca dal menu a destra dell’opzione.<br />
Trovare e sostituire il testo formattato<br />
1 Scegliete Modifica > Trova/Sostituisci.<br />
2 Se le opzioni Trova formato e Sostituisci formato non sono visibili, fate clic su Più opzioni.<br />
3 Fate clic sulla casella Trova formato oppure fate clic sull’icona Specifica attributi da trovare a destra della sezione<br />
Trova impostazioni formato.<br />
4 Sulla sinistra della finestra di dialogo Trova impostazioni formato, selezionate un tipo di formattazione, specificatene gli<br />
attributi e fate clic su OK.<br />
INDESIGN <strong>CS3</strong><br />
Guida utente<br />
124
Alcune opzioni di formattazione OpenType compaiono sia nella sezione Opzioni OpenType che nella sezione Formati base<br />
caratteri (menu Posizione). Per informazioni sugli attributi OpenType e altri attributi di formattazione, cercate il relativo<br />
argomento nell’Aiuto di <strong>InDesign</strong>.<br />
Nota: per cercare (o sostituire) solo la formattazione, non specificate alcun valore nelle caselle Trova e Sostituisci con.<br />
5 Per applicare formattazione al testo trovato, fate clic sulla casella Sostituisci formato o fate clic sull’icona Specifica<br />
attributi da modificare nella sezione Cambia impostazioni formato. Selezionate quindi un tipo di formattazione,<br />
specificatene gli attributi e fate clic su OK.<br />
6 Usate i pulsanti Trova e Sostituisci per formattare il testo.<br />
Dopo aver specificato i criteri di ricerca per la formattazione, sopra le caselle Trova e Sostituisci con appariranno icone di<br />
informazione. Queste icone indicano che sono stati impostati attributi di formattazione e che l’operazione di ricerca e<br />
sostituzione verrà limitata ad essi.<br />
Per eliminare rapidamente tutti gli attributi di formattazione in Trova impostazioni formato o Cambia impostazioni<br />
formato, fate clic su Cancella.<br />
Tecniche comuni di ricerca e sostituzione<br />
Ricerche con caratteri jolly Per ampliare la ricerca, specificare caratteri jolly, ad esempio Qualsiasi cifra o Qualsiasi spazio.<br />
Ad esempio, digitando “gatt^?” nella casella Trova ricercherete le parole che iniziano con “gatt” ma che possono terminare<br />
con lettere diverse, come “gatto”, “gatti”, “gatta” e “gatte”. Potete digitare caratteri jolly o scegliere un’opzione dal relativo<br />
sottomenu nel menu a comparsa accanto alla cornice di testo Trova.<br />
Ricerche di appunti per metacaratteri Per cercare metacaratteri quali lineette o punti elenco, potete selezionare il testo e<br />
incollarlo nella casella Trova, evitando di dover immettere i metacaratteri.<br />
Sostituire con contenuto Appunti Potete sostituire gli elementi della ricerca con contenuto formattato o non formattato<br />
copiato negli Appunti. Potete anche sostituire il testo con grafica copiata. Basta che copiate l’elemento, quindi nella finestra di<br />
dialogo Trova/Sostituisci, scegliete un’opzione dal sottomenu Altro dal menu a comparsa a destra della casella Sostituisci con.<br />
Cercare e rimuovere testo indesiderato Per rimuovere testo indesiderato, specificate il testo da rimuovere nella casella<br />
Trova e lasciate vuota la casella Sostituisci con (accertatevi che nella casella non sia impostata la formattazione).<br />
Applicazione di tag XML Potete applicare tag XML al testo da cercare.<br />
Opzioni per trovare e sostituire del testo<br />
Menu Cerca Contiene opzioni che consentono di delimitare il campo di ricerca.<br />
• Documenti Cerca in tutto il documento; selezionate Tutti i documenti per cercare in tutti i documenti aperti.<br />
• Brano Cerca in tutto il testo della cornice selezionata, compreso nel testo di altre cornici di testo concatenate e nel testo<br />
non inserito. Selezionate Brani per cercare in tutti i brani di tutte le cornici selezionate. Questa opzione compare solo se è<br />
selezionata una cornice di testo o se è attivo il cursore di inserimento testo.<br />
• Fino a fine brano Cercaapartiredallaposizionedelcursoretesto.Questaopzionecomparesoloseèattivoilcursoredi<br />
inserimento testo.<br />
• Selezione Cerca solo nel testo selezionato. Questa opzione compare solo se è selezionato del testo.<br />
Includi livelli bloccati Cerca il testo nei livelli bloccati mediante la finestra di dialogo Opzioni livello. Non potete<br />
sostituire il testo contenuto in livelli bloccati.<br />
Includi brani bloccati Cerca il testo nei brani ritirati in Version Cue o che fanno parte di un flusso di lavoro InCopy.<br />
Non potete sostituire il testo contenuto in brani bloccati.<br />
Includi livelli nascosti Cerca il testo nei livelli nascosti mediante la finestra di dialogo Opzioni livello. Quando viene<br />
trovato del testo in un livello nascosto, viene l’evidenziata l’area in cui si trova il testo, ma il testo stesso resta nascosto. Potete<br />
sostituire il testo contenuto in livelli nascosti.<br />
Includi pagine mastro Cerca il testo nelle pagine mastro.<br />
Includi note a piè di pagina Cerca il testo nelle note a piè di pagina.<br />
INDESIGN <strong>CS3</strong><br />
Guida utente<br />
125
Maiuscole/minuscole Cerca solo la parola o le parole con l’esatta corrispondenza di maiuscole e minuscole del testo<br />
nella casella Trova. Ad esempio, se cercate “PreStampa” non troverete “Prestampa”, “prestampa” né “PRESTAMPA”.<br />
Parola intera Ignora i caratteri di ricerca se fanno parte di un’altra parola. Ad esempio, se ricercate “quali” come parola<br />
intera, <strong>InDesign</strong> ignorerà “qualità”.<br />
Cercare usando espressioni GREP<br />
Nella scheda GREP della finestra di dialogo Trova/Sostituisci, potete costruire delle espressioni GREP per cercare stringhe<br />
alfanumeriche e pattern all’interno di documenti lunghi o più documenti aperti. Potete immettere manualmente i<br />
metacaratteri GREP o sceglierli dall’elenco Caratteri speciali per ricerca. Per impostazione predefinita, le ricerche GREP<br />
sono sensibili alle maiuscole e minuscole.<br />
1 Scegliete Modifica > Trova/Sostituisci, quindi fate clic sulla scheda GREP.<br />
2 Nella parte inferiore della finestra di dialogo, delimitate la ricerca impostando il menu Cerca e fate clic sulle icone per<br />
includere livelli bloccati, pagine mastro, note a piè di pagina e altri elementi. Consultate “Opzioni per trovare e sostituire<br />
del testo” a pagina 125.<br />
3 Nella casella Trova, effettuate una delle seguenti operazioni per creare un’espressione GREP.<br />
• Specificate manualmente l’espressione da cercare. Consultate “Metacaratteri per le ricerche” a pagina 129.<br />
• Per creare l’espressione, fate clic sull’icona Caratteri speciali per ricerca alla destra della casella Trova e scegliete le opzioni<br />
dai sottomenu Posizioni, Ripeti, Con corrispondenza, Modificatori e Posix.<br />
4 Digitate o incollate il nuovo testo nella casella Sostituisci con.<br />
5 Fate clic su Trova.<br />
6 Per continuare a cercare, fate clic su Trova successivo, Sostituisci (per sostituire l’occorrenza corrente), Sostituisci tutto<br />
(un messaggio indica il numero totale di sostituzioni) o Sostituisci/Trova (per sostituire l’occorrenza corrente e trovare la<br />
successiva)..<br />
Suggerimenti per le ricerche GREP<br />
Ecco alcuni suggerimenti per la costruzione di espressioni di ricerca GREP.<br />
• Molte ricerche nella scheda GREP sono simili a quelle della scheda Testo, ma occorre prestare attenzione ai codici da<br />
usare in base alla scheda. In linea di massima, i metacaratteri della scheda Testo iniziano con ^ (ad esempio, ^t indica<br />
una tabulazione) mentre quelli della scheda GREP iniziano con \ (ad esempio, \t indica una tabulazione). Tuttavia, non<br />
tutti i metacaratteri seguono questa regola. Ad esempio, un fine paragrafo è rappresentato da ^p nella scheda Testo e da<br />
\r nella scheda GREP. Per un elenco dei metacaratteri usati nelle schede Testo e GREP, consultate “Metacaratteri per le<br />
ricerche” a pagina 129.<br />
• Per cercare un carattere che in modalità GREP ha un significato simbolico, immettete una barra rovesciata (\) prima del<br />
carattere, a indicare che il suo significato è letterale. Ad esempio, se cercate un punto ( . ) e avviate una ricerca GREP,<br />
troverete qualsiasi carattere; per cercare un vero e proprio punto, immettete “\.”.<br />
• Se intendente eseguire spesso questa ricerca GREP o condividerla con altri utenti, salvatela come interrogazione.<br />
Consultate “Cercare e sostituire usando le interrogazioni” a pagina 135.<br />
• Utilizzate le parentesi per dividere la ricerca in sottoespressioni. Ad esempio, per trovare “polo” o “palo” potete usare la<br />
stringa p(o|a)lo. Le parentesi sono utili per identificare raggruppamenti. Ad esempio, la ricerca di “il (gatto) e il (cane)”<br />
identifica “gatto” come Testo trovato 1 e “cane” come Testo trovato 2. Potete usare le espressioni Testo trovato (ad<br />
esempio, $1 per Testo trovato 1) per cambiare solo parte del testo trovato.<br />
Esempi di ricerca GREP<br />
Gli esempi che seguono illustrano come sfruttare le espressioni GREP.<br />
INDESIGN <strong>CS3</strong><br />
Guida utente<br />
126
Esempio 1: trovare testo tra virgolette<br />
Supponiamo di dover cercare una qualsiasi parola racchiusa tra virgolette (come “Spagna”) e di voler rimuovere le virgolette<br />
e applicare uno stile alla parola (per ottenere Spagna anziché “Spagna”). L’espressione (")(\W+)(") comprende tre<br />
raggruppamenti, come indicato dalle parentesi ( ). Il primo e terzo raggruppamento indicano la ricerca di qualsiasi<br />
occorrenza di virgolette, mentre il secondo indica la ricerca di uno o più caratteri appartenenti a una parola.<br />
Potete usare l’espressione Testo trovato per fare riferimento a questi raggruppamenti. Ad esempio, $0 fa riferimento a tutto<br />
il testo trovato e $2 fa riferimento solo al secondo raggruppamento. Inserendo quindi $2 nel campo Sostituisci con e<br />
specificando uno stile di carattere nel campo Sostituisci formato, potete cercare una parola tra virgolette e sostituirla con la<br />
parola senza virgolette ma con uno stile di carattere. Specificando solo $2, i raggruppamenti $1 e $3 vengono rimossi.<br />
Specificando invece $0 oppure $1$2$3 nel campo Sostituisci con, si otterrebbe lo stile carattere applicato sia al testo che alle<br />
virgolette.<br />
A<br />
B<br />
C<br />
Esempio GREP<br />
A. Trovatuttiicaratteriappartenentiaunaparolaracchiusitravirgolette. B. La sostituzione viene applicata solo al secondo raggruppamento.<br />
C. Stile di carattere applicato<br />
Questo esempio ricerca solo singole parole racchiuse tra virgolette. Per trovare invece più parole racchiuse tra virgolette,<br />
aggiungete espressioni jolly, ad esempio (\s*.*\w*\d*), per trovare spazi, caratteri, caratteri appartenenti a una parola e cifre.<br />
Esempio 2: numeri di telefono<br />
<strong>InDesign</strong> comprende alcuni predefiniti di ricerca da scegliere dal menu Interrogazioni. Ad esempio, potete scegliere<br />
l’interrogazione Conversione numero telefonico, che si presenterà così:<br />
\(?(\d\d\d)\)?[-. ]?(\d\d\d)[-. ]?(\d\d\d\d)<br />
I numeri telefonici negli Stati uniti possono essere scritti in diversi formati, come 206-555-3982, (206) 555-3982,<br />
206.555.3982 e 206 555 3982. Questa stringa cerca tutte queste varianti. Le prime tre cifre (\d\d\d) del numero telefonico<br />
possono o meno essere racchiuse tra virgolette, quindi è stato aggiunto il punto interrogativo dopo la parentesi: \(? e \)?. La<br />
barra rovesciata \ indica che la ricerca comprende la parentesi stessa, che non dovrà quindi essere considerata come sintassi<br />
di una sottoespressione. Con le parentesi quadre [ ] viene cercato qualsiasi dei caratteri in esse racchiusi; in questo caso, [-<br />
. ] cerca un trattino, un punto o uno spazio. Il punto interrogativo dopo le parentesi quadre indica che i caratteri all’interno<br />
di esse potrebbero esserci o meno. Infine, le cifre sono racchiuse tra parentesi tonde, ad indicare i raggruppamenti a cui si<br />
potrà fare riferimento nel campo Sostituisci con.<br />
Potete modificare i riferimenti dei raggruppamenti nel campo Sostituisci con in base alle vostre esigenze. Ad esempio,<br />
potete usare queste espressioni:<br />
206.555.3982 = $1.$2.$3<br />
INDESIGN <strong>CS3</strong><br />
Guida utente<br />
127
206-555-3982 = $1-$2-$3<br />
(206) 555-3982 = ($1) $2-$3<br />
206 555 3982 = $1 $2 $3<br />
Ulteriori esempi GREP<br />
Per familiarizzare con le ricerche GREP, provate a usare questi esempi.<br />
Espressione Stringa di ricerca Testo di esempio Corrispondenze (in grassetto)<br />
Classe di caratteri<br />
[ ]<br />
Inizio paragrafo<br />
^<br />
Lookahead<br />
negativo<br />
(?!pattern)<br />
Lookahead<br />
positivo<br />
(?=pattern)<br />
Raggruppamenti<br />
( )<br />
Parentesi di<br />
contrassegno<br />
(?:espressione)<br />
Ignora<br />
maiuscole/minusc<br />
ole attivato<br />
(?i)<br />
Ignora<br />
maiuscole/minusc<br />
ole disattivato<br />
(?-i)<br />
Multiriga attivato<br />
(?m)<br />
Multiriga<br />
disattivato<br />
(?-m)<br />
[abc] o [abc]<br />
Trova la lettera a, b oppure c.<br />
^~_.+<br />
Ricerca un inizio paragrafo (^) con una lineetta<br />
(~_) seguita da un qualsiasi carattere ( . ) una o<br />
più volte (+).<br />
<strong>InDesign</strong> (?!CS.*?)<br />
Il lookahead negativo rileva la stringa di ricerca<br />
solo se questa non è seguita dal pattern<br />
specificato.<br />
<strong>InDesign</strong> (?=CS.*?)<br />
Il lookahead positivo rileva la stringa di ricerca<br />
solo se questa è seguita dal pattern<br />
specificato.<br />
Usate pattern simili per lookbehind negativi<br />
(?
Espressione Stringa di ricerca Testo di esempio Corrispondenze (in grassetto)<br />
Riga singola<br />
attivato<br />
(?s)<br />
Riga singola<br />
disattivato<br />
Ignora spazi<br />
bianchi attivato<br />
(?x)<br />
Ignora spazi<br />
bianchi disattivato<br />
(?-x)<br />
Ripeti numero di<br />
volte<br />
{ }<br />
(?s)c.a<br />
Ricerca un qualsiasi carattere ( . ) tra le lettere c<br />
ea.L’espressione (?s) rileva qualsiasi carattere,<br />
anche se si trova sulla riga successiva.<br />
Metacaratteri per le ricerche<br />
abc abc abc abc abc abcabc abc<br />
(?-s)c.a abc abc abc abc abc abc abc abc<br />
(?s)\w \w\w<br />
Ricerca un qualsiasi carattere appartenente a<br />
parola (\w) seguito da uno spazio, seguito da<br />
due più caratteri appartenenti a parola(\w\w).<br />
L’espressione (?s) ignora in pratica tutti gli<br />
spazi bianchi e cerca tre caratteri in fila<br />
(\w\w\w).<br />
La scaltra volpe rossa La scaltra volpe rossa<br />
(?-s)\w \w\w La scaltra volpe rossa La scaltra volpe rossa<br />
b{3} rileva esattamente 3 ripetizioni<br />
b(3,} rileva almeno 3 ripetizioni<br />
b{3,}? rileva almeno 3 ripetizioni<br />
(corrispondenza più breve)<br />
b{2,3} rileva almeno 2 ripetizioni e non più di 3<br />
b{2,3}? rileva almeno 2 ripetizioni e non più di<br />
3 (corrispondenza più breve)<br />
abbc abbbc abbbbc abbbbbc abbc abbbc abbbbc abbbbbc<br />
abbc abbbc abbbbc abbbbbc<br />
abbc abbbc abbbbc abbbbbc<br />
abbc abbbc abbbbc abbbbbc<br />
abbc abbbc abbbbc abbbbbc<br />
In <strong>InDesign</strong> i metacaratteri rappresentano un carattere o un simbolo. Nella scheda Testo della finestra di dialogo<br />
Trova/Sostituisci iniziano con un accento circonflesso (^), mentre nella scheda GREP iniziano con una tilde (~) o una barra<br />
rovesciata (\). Potete immettere i metacaratteri nelle schede Testo e GREP della finestra di dialogo Trova/Sostituisci.<br />
Potete ridurre i tempi di correzione degli errori di punteggiatura salvando le stringhe di ricerca come interrogazioni.<br />
Carattere Metacarattere per scheda Testo: Metacarattere per scheda GREP<br />
Carattere di tabulazione ^t \t<br />
Fine di paragrafo ^p \r<br />
Interruzione di riga forzata ^n \n<br />
Qualsiasi numero di pagina ^# ~#<br />
Numero di pagina corrente ^N ~N<br />
Numero di pagina successivo ^X ~X<br />
Numero di pagina precedente ^V ~V<br />
*Qualsiasi variabile ^v ~v<br />
Indicatore di sezione ^x ~x<br />
*Indicatore di oggetto ancorato ^a ~a<br />
*Indicatore di riferimento nota a piè di pagina ^F ~F<br />
*Indicatore di indice ^I ~I<br />
Punto elenco ^8 ~8<br />
INDESIGN <strong>CS3</strong><br />
Guida utente<br />
129
Carattere Metacarattere per scheda Testo: Metacarattere per scheda GREP<br />
Accento circonflesso ^^ \^<br />
Carattere barra rovesciata \ \\<br />
Simbolo di copyright ^2 ~2<br />
Puntini di sospensione ^e ~e<br />
Tilde ~ \~<br />
Simbolo di paragrafo ^7 ~7<br />
Simbolo di marchio depositato ^r ~r<br />
Simbolo di sezione ^6 ~6<br />
Simbolo di marchio di fabbrica ^d ~d<br />
Carattere parentesi aperta ( \(<br />
Carattere parentesi chiusa ) \)<br />
Carattere parentesi graffa aperta { \{<br />
Carattere parentesi graffa chiusa } \}<br />
Carattere parentesi quadra aperta [ \[<br />
Carattere parentesi quadra chiusa ] \]<br />
Trattino em (lineetta) ^_ ~_<br />
Trattino en (trattino) ^= ~=<br />
Trattino facoltativo ^- ~-<br />
Trattino unificatore ^~ ~~<br />
Spazio em (spazio lungo) ^m ~m<br />
Spazio en (spazio breve) ^> ~><br />
Spazio da un terzo ^3 ~3<br />
Spazio da un quarto ^4 ~4<br />
Spazio da un sesto ^% ~%<br />
Spazio di allineamento ^f ~f<br />
Spazio ultrafine ^| ~|<br />
Spazio unificatore ^s ~s<br />
Spazio unificatore (larghezza fissa) ^S ~S<br />
Spazio fine ^< ~<<br />
Spazio per cifre ^/ ~/<br />
Spazio di punteggiatura ^. ~.<br />
Contenuto Appunti, formattato ^c ~c<br />
Contenuto Appunti, non formattato ^C ~C<br />
Qualsiasi tipo di virgolette doppie " "<br />
Qualsiasi tipo di virgoletta singola ' '<br />
Virgolette doppie semplici ^" ~"<br />
Virgolette doppie aperte ^{ ~{<br />
INDESIGN <strong>CS3</strong><br />
Guida utente<br />
130
Carattere Metacarattere per scheda Testo: Metacarattere per scheda GREP<br />
Virgolette doppie chiuse ^} ~}<br />
Virgoletta singola semplice ^’ ~’<br />
Virgoletta singola aperta ^[ ~[<br />
Virgoletta singola chiusa ^] ~]<br />
Ritorno a capo standard ^b ~b<br />
Interruzione di colonna ^M ~M<br />
Interruzione di cornice ^R ~R<br />
Interruzione di pagina ^P ~P<br />
Interruzione di pagina dispari ^L ~L<br />
Interruzione di pagina pari ^E ~E<br />
Interruzione di riga facoltativa ^j ~a<br />
Tabulazione rientro a destra ^y ~y<br />
Rientra fin qui ^i ~i<br />
Fine stile nidificato qui ^h ~h<br />
Non unificatore ^k ~k<br />
Intestazione continua (stile di paragrafo) ^Y ~Y<br />
Intestazione continua (stile di carattere) ^Z ~Z<br />
Testo personalizzato ^u ~u<br />
Numero ultima pagina ^T ~T<br />
Numero capitolo ^H ~H<br />
Data creazione ^S ~S<br />
Data di modifica ^o ~o<br />
Data output ^D ~D<br />
Nome file ^l (L minuscola) ~l (L minuscola)<br />
*Qualsiasi cifra ^9 \d<br />
*Qualsiasi carattere ad eccezione di cifre \D<br />
*Qualsiasi lettera ^$ [\l\u]<br />
*Qualsiasi carattere ^? . (inserisce un punto in Sostituisci con)<br />
*Spazio vuoto (qualsiasi spazio o tabulazione) ^w \s (inserisce uno spazio in Sostituisci<br />
con)<br />
*Qualsiasi carattere ad eccezione di spazi vuoti \S<br />
*Qualsiasi carattere di parola \w<br />
*Qualsiasi carattere ad eccezione di carattere appartenente a<br />
parola<br />
*Qualsiasi lettera maiuscola \u<br />
*Qualsiasi carattere ad eccezione di lettera maiuscola \U<br />
*Qualsiasi lettera minuscola \l<br />
*Qualsiasi carattere ad eccezione di lettera minuscola \L<br />
\W<br />
INDESIGN <strong>CS3</strong><br />
Guida utente<br />
131
Carattere Metacarattere per scheda Testo: Metacarattere per scheda GREP<br />
Tutto il testo trovato $0<br />
Testo trovato 1-9 $1 (specifica il numero del<br />
raggruppamento trovato, ad esempio<br />
$3 indica il terzo raggruppamento; ogni<br />
raggruppamento è racchiuso tra<br />
parentesi tonde)<br />
*Kanji ^K \K<br />
Inizio di parola \<<br />
Fine di parola \><br />
Confine di parola \b<br />
Opposto al confine di parola \B<br />
Inizio di paragrafo ^<br />
Fine di paragrafo [posizione] $<br />
Zero o una volta ?<br />
Zero o più volte *<br />
Una o più volte +<br />
Zero o una volta (corrispondenza più breve) ??<br />
Zero o più volte (corrispondenza più breve) *?<br />
Una o più volte (corrispondenza più breve) +?<br />
Sottoespressione di contrassegno ( )<br />
Sottoespressione di non contrassegno (?: )<br />
Set di caratteri [ ]<br />
o |<br />
Lookbehind positivo (?
Carattere Metacarattere per scheda Testo: Metacarattere per scheda GREP<br />
*Qualsiasi caratteri grafico [[:graph:]]<br />
*Qualsiasi carattere stampabile [[:print:]]<br />
*Qualsiasi carattere di punteggiatura [[:punct:]]<br />
*Qualsiasi carattere il cui codice è maggiore di 255 (valido solo<br />
per classi di caratterizzazione ampie)<br />
*Può essere immesso solo nella casella Trova, non nella casella Sostituisci con.<br />
Trovare e sostituire gli oggetti<br />
Potete usare il comando Trova/Sostituisci per cercare e sostituire attributi ed effetti applicati a oggetti e cornici di grafica e<br />
di testo. Ad esempio, per applicare un colore uniforme, una trasparenza e una distanza di scostamento alle ombre esterne,<br />
usate il comando Trova/Sostituisci e cercate e sostituite le ombre esterne di tutto il documento.<br />
1 Scegliete Modifica > Trova/Sostituisci.<br />
2 Fate clic sulla scheda Oggetto.<br />
3 Fate clic sulla casella Trova formato oggetto oppure sull’icona Specifica attributi da trovare .<br />
4 Sulla sinistra della finestra di dialogo Opzioni Trova formato oggetto, selezionate un tipo di formattazione, specificatene<br />
gli attributi e fate clic su OK.<br />
Accertatevi che le categorie su cui intendete eseguire la ricerca siano nello stato corretto. Per ciascuna delle categorie degli<br />
effetti potete scegliere fra tre stati: attivata, disattivata o ignorata. Ad esempio, impostando Ombra esterna su Attivato<br />
includete nella ricerca la formattazione Ombra esterna, mentre impostando Disattivato, la ricerca verrà eseguita sugli<br />
oggetti con ombra esterna disattivata. Infine impostando Ignora escludete dalla ricerca gli oggetti con ombre esterne.<br />
5 Per applicare formattazione all’oggetto trovato, fate clic sulla casella Sostituisci formato oggetto o sull’icona Specifica<br />
attributi da modificare nella sezione Cambia impostazioni formato. Selezionate quindi un tipo di formattazione,<br />
specificatene gli attributi e fate clic su OK.<br />
6 Per formattare il testo, fate clic sui pulsanti Trova e Sostituisci.<br />
Trovare e sostituire i glifi<br />
[[:unicode:]]<br />
*Qualsiasi carattere di cifra esadecimale 0-9, a-f e A-F [[:xdigit:]]<br />
*Qualsiasi carattere di un certo set di glifi, ad esempio a,à,á,â,ã,<br />
ä, å, A, À, Á, Â, Ã, Ä, Å<br />
La sezione Glifi della finestra di dialogo Trova/Sostituisci consente di sostituire i glifi con altri glifi simili che usano lo stesso<br />
valore Unicode, ad esempio i glifi alternativi.<br />
1 Scegliete Modifica > Trova/Sostituisci.<br />
2 Nella parte inferiore della finestra di dialogo, delimitate il campo di ricerca impostando il menu Cerca e fate clic sulle<br />
icone per includere livelli bloccati, pagine mastro, note a piè di pagina e altri elementi. Consultate “Opzioni per trovare e<br />
sostituire del testo” a pagina 125.<br />
3 In Trova glifo, selezionate la famiglia di font e lo stile di font del glifo.<br />
Nel menu Famiglia font appaiono soltanto i font applicati al testo del documento corrente. I font di stili non utilizzati non<br />
vengono visualizzati.<br />
4 Per specificare il glifo da cercare nella casella Glifo, effettuate una delle operazioni seguenti:<br />
• Fate clic sul pulsante accanto alla casella Glifo, quindi doppio clic sul glifo nel pannello. Questo pannello funziona come<br />
il pannello Glifi.<br />
• Scegliete Unicode o GID/CID, quindi specificate il codice del glifo.<br />
[[=a=]]<br />
INDESIGN <strong>CS3</strong><br />
Guida utente<br />
133
Potete usare anche altri metodi per specificare il glifo da cercare nella casella Glifo. Selezionate un glifo nella finestra del<br />
documentoesceglieteCaricaglifoselezionatoinTrovadalmenudisceltarapida,oselezionateunglifonelpannelloGlifie<br />
scegliete Carica glifo in Trova dal menu di scelta rapida.<br />
5 In Modifica glifo, specificate il nuovo glifo usando lo stesso metodo adottato per specificare quello da cercare.<br />
6 Fate clic su Trova.<br />
7 Per continuare a cercare, fate clic su Trova successivo, Sostituisci (per sostituire l’ultimo glifo trovato), Sostituisci tutto<br />
(un messaggio indica il numero totale di sostituzioni) o Sostituisci/Trova (per sostituire l’occorrenza corrente e trovare la<br />
successiva).<br />
8 Fate clic su Fine.<br />
Trovare e sostituire i font<br />
Il comando Trova font consente di trovare ed elencare i font usati in tutto il documento. Potete quindi sostituire qualsiasi<br />
font (eccetto quelli contenuti nella grafica importata) con qualsiasi altro font disponibile nel sistema in uso. Potete sostituire<br />
anche un font che fa parte di uno stile di testo. Tenete presente quanto segue:<br />
• Il nome di un font viene elencato una sola volta per l’uso nel testo e ogni volta nella grafica importata. Ad esempio, se un<br />
font è usato tre volte nel testo del documento e in tre elementi grafici importati, viene elencato quattro volte nella finestra<br />
di dialogo Trova font: una volta per tutte le occorrenze nel testo del documento più tre volte per i tre elementi importati.<br />
Se i font non sono completamente incorporati nella grafica, il nome del font potrebbe non essere elencato nella finestra<br />
di dialogo Trova font.<br />
• Trova font non è disponibile nell’Editor brani.<br />
• Nella finestra Trova font sono visualizzate icone che indicano il tipo o le condizioni dei font: font Type 1 , in immagini<br />
importate , font TrueType , font OpenType e font mancanti .<br />
• Usate il comando Testo > Trova font per garantire l’uniformità del prodotto finale analizzando l’uso dei font nelle pagine<br />
e nella grafica importata. Per trovare e sostituire attributi, caratteri o stili specifici del testo, usate il comando Modifica ><br />
Trova/Sostituisci.<br />
1 Scegliete Testo > Trova font.<br />
2 Selezionate uno o più nomi di font nell’elenco Font nel documento.<br />
3 Effettuate una delle seguenti operazioni:<br />
• Per trovare la prima occorrenza del font selezionato nell’elenco, fate clic su Trova. Viene visualizzato il testo che usa il<br />
font. Il tasto Trova non è disponibile se il font selezionato è contenuto in un elemento grafico importato o se avete<br />
selezionato più font nell’elenco.<br />
• Per selezionare un elemento grafico importato che usa un font contrassegnato dall’icona , scegliete Trova elemento<br />
grafico. Anche l’elemento grafico viene visualizzato. Il pulsante Trova elemento grafico non è disponibile se il font<br />
selezionato si trova solo nel testo del documento o se avete selezionato più font nel relativo elenco.<br />
4 Per visualizzare i dettagli relativi a un font selezionato, scegliete Più informazioni; per nasconderli, scegliete Meno<br />
informazioni. L’area Informazioni rimane vuota se avete selezionato più font nell’elenco.<br />
UnfontpuòessereelencatocomeSconosciutoseilfiledell’elementograficoselezionatononforniscedatisultipodifont.I<br />
font contenuti nella grafica bitmap (ad esempio le immagini TIFF) non compaiono nell’elenco perché non sono caratteri<br />
effettivi.<br />
5 Per sostituire un font, selezionate il nuovo font nell’elenco Sostituisci con e procedete in uno dei seguenti modi:<br />
• Fate clic su Sostituisci per sostituire solo un’occorrenza del font selezionato. Questa opzione non è disponibile se sono<br />
selezionati più font.<br />
• Fate clic su Sostituisci/Trova per sostituire il font in quell’occorrenza e trovare la successiva. Questa opzione non è<br />
disponibile se sono selezionati più font.<br />
• Fate clic su Sostituisci tutto per sostituire tutte le occorrenze del font selezionato nell’elenco. Per ridefinire stili di<br />
paragrafo o carattere che includono il font che state cercando, selezionate Ridefinisci stile per Sostituisci tutto.<br />
INDESIGN <strong>CS3</strong><br />
Guida utente<br />
134
Quando tutte le occorrenze di un font sono state rimosse dal file, il nome del font è eliminato dall’elenco Font nel<br />
documento.<br />
Nota: per sostituire i font nella grafica importata, usate il programma da cui è stata esportata, quindi sostituite l’elemento<br />
grafico o aggiornate il collegamento con il pannello Collegamenti.<br />
6 Se avete fatto clic su Sostituisci, scegliete Trova successivo per trovare la successiva occorrenza del font.<br />
7 Fate clic su Fine.<br />
Potete aprire la finestra Trova font durante il controllo preliminare del documento. Nella finestra Controllo preliminare,<br />
passate alla scheda Font e scegliete Trova font.<br />
Per visualizzare la cartella di sistema in cui si trova il font, selezionatelo nella finestra di dialogo Trova font e scegliete<br />
Mostra in Esplora risorse (Windows) o Mostra nel Finder (Mac OS).<br />
Cercare e sostituire usando le interrogazioni<br />
Usando o creando un’interrogazione, potete trovare e sostituire testo, oggetti e glifi. Un’interrogazione è un’operazione di<br />
ricerca e sostituzione definita. In <strong>InDesign</strong> sono disponibili numerose interrogazioni predefinite per formati di<br />
punteggiatura e altre azioni utili, come ad esempio la modifica del formato dei numeri telefonici. È inoltre possibile salvare<br />
un’interrogazione da voi creata per eseguirla nuovamente in altre occasioni e condividerla con altri utenti.<br />
Cercare usando le interrogazioni<br />
1 Scegliete Modifica > Trova/Sostituisci.<br />
2 Scegliete un’interrogazione dal menu Interrogazione.<br />
Le interrogazioni sono raggruppate per tipo.<br />
3 Delimitate il campo di ricerca impostando il menu Cerca.<br />
L’impostazione del campo di ricerca non fa parte dell’interrogazione.<br />
4 Fate clic su Trova.<br />
5 Per continuare a cercare, fate clic su Trova successivo, Sostituisci (per sostituire l’ultimo testo o punteggiatura trovati),<br />
Sostituisci tutto (un messaggio indica il numero totale di sostituzioni) o Sostituisci/Trova (per sostituire il testo o la<br />
punteggiatura e continuare la ricerca).<br />
Dopo aver selezionato l’interrogazione, potete regolarne le impostazioni per mettere a punto la ricerca.<br />
Salvare le interrogazioni<br />
Per riutilizzare o condividere con altri utenti un’interrogazione, salvatela nella finestra di dialogo Trova/Sostituisci. I nomi<br />
delle interrogazioni salvate vengono visualizzati nell’elenco Interrogazione della finestra di dialogo Trova/Sostituisci.<br />
1 Scegliete Modifica > Trova/Sostituisci.<br />
2 Per effettuare la ricerca desiderata, selezionate Testo, GREP o una scheda diversa.<br />
3 Sotto il menu Cerca, fate clic sulle icone per includere nella ricerca livelli bloccati, pagine mastro, note a piè di pagina e<br />
altri elementi. Consultate “Opzioni per trovare e sostituire del testo” a pagina 125.<br />
Queste impostazioni vengono salvate con l’interrogazione, mentre il campo della ricerca non viene salvato.<br />
4 Compilate i campi Trova e Sostituisci con. Consultate “Metacaratteri per le ricerche” a pagina 129 e “Cercare usando<br />
espressioni GREP” a pagina 126.<br />
5 Fate clic sul pulsante Salva nella finestra di dialogo Trova/Sostituisci e specificate un nome per l’interrogazione.<br />
Se immettete il nome di un’interrogazione esistente, un messaggio vi chiede di sostituirlo. Fate clic su Sì per aggiornare<br />
l’interrogazione esistente.<br />
Eliminare le interrogazioni<br />
❖ Selezionate l’interrogazione nell’elenco Interrogazione e fate clic sul pulsante Elimina interrogazione.<br />
INDESIGN <strong>CS3</strong><br />
Guida utente<br />
135
Caricare le interrogazioni<br />
Le interrogazioni personalizzate sono memorizzate come file XML. I nomi delle interrogazioni personalizzate vengono<br />
visualizzati nell’elenco Interrogazione della finestra di dialogo Trova/Sostituisci.<br />
❖ Per caricare un’interrogazione ricevuta da un altro utente affinché appaia nell’elenco Interrogazione, copiate il file nella<br />
cartella appropriata:<br />
Mac OS Utenti\[nome utente]\Libreria\Preferenze\<strong>Adobe</strong> <strong>InDesign</strong>\[versione]\Interrogazioni Trova/Sostituisci\[tipo<br />
d’interrogazione]<br />
Windows XP Documents and Settings/[nome utente]/Dati applicazioni/<strong>Adobe</strong>/<strong>InDesign</strong>/[versione]\Interrogazioni<br />
Trova/Sostituisci\[tipo d’interrogazione]<br />
Windows Vista Utenti\[nome utente]\AppData\Roaming\<strong>Adobe</strong> <strong>InDesign</strong>\[versione]\Interrogazioni<br />
Trova/Sostituisci\[tipo d’interrogazione]<br />
Glifi e caratteri speciali<br />
Panoramica del pannello Glifi<br />
Per immettere i glifi usate il pannello Glifi. Questo pannello visualizza inizialmente i glifi del font su cui si trova il cursore,<br />
ma potete anche visualizzare un font diverso, un formato di stile di un font (ad esempio Light, Regular o Bold) e impostare<br />
il pannello per visualizzare un sottoinsieme di glifi nel font (ad esempio simboli matematici, numeri o simboli di<br />
punteggiatura).<br />
A<br />
B<br />
C D<br />
Pannello Glifi<br />
A. Mostra sottoinsieme di glifi B. Descrizione C. Elenco di font D. Stile font<br />
Portando il cursore su un glifo, potete leggerne il valore CID/GID, Unicode e il nome nella descrizione che compare.<br />
Aprire il pannello Glifi<br />
❖ Scegliete Testo > Glifi oppure Finestra > Testo e tabelle > Glifi.<br />
Modificare la visualizzazione del pannello Glifi<br />
• Per modificare la visualizzazione del pannello, fate clic sull’icona di modalità pannello, a sinistra della parola “Glifi” nel<br />
pannello Glifi. Facendo sul clic su questa icona potete selezionare in sequenza le modalità pannello ridotto, pannello<br />
intero e pannello senza la sezione dei glifi usati di recente.<br />
• Fate clic sul pulsante Zoom in o Zoom out nell’angolo inferiore destro del pannello Glifi.<br />
• Ridimensionate il pannello Glifi trascinando l’angolo inferiore destro.<br />
INDESIGN <strong>CS3</strong><br />
Guida utente<br />
136
Filtrare i glifi visualizzati<br />
❖ Per definire quali glifi devono apparire nel pannello Glifi, effettuate una delle operazioni seguenti nell’elenco Mostra:<br />
• Scegliete Font intero per visualizzare tutti i glifi disponibili per il font.<br />
• Scegliete un’opzione sotto Font intero per restringere l’elenco a un sottoinsieme di glifi. Ad esempio, Punteggiatura<br />
visualizza solo i glifi della punteggiatura e Simboli matematici limita la scelta ai simboli matematici.<br />
Ordinare glifi nel pannello Glifi<br />
❖ Per stabilire le modalità di ordinamento dei glifi nel pannello Glifi, scegliete Per CID / GID o Per Unicode.<br />
Inserire glifi e caratteri speciali<br />
Per glifo si intende una forma specifica di un carattere. Ad esempio, in alcuni font la lettera A maiuscola è disponibile in<br />
varie forme, come ornato e maiuscoletto. Potete usare il pannello Glifi per trovare qualsiasi glifo contenuto in un font.<br />
I font OpenType, come <strong>Adobe</strong> Caslon Pro, offrono diversi glifi per molti caratteri standard. Usate il pannello Glifi per<br />
inserire questi simboli alternativi nel documento. Potete usare il pannello Glifi anche per visualizzare e inserire attributi<br />
OpenType come ornamenti, ornati, frazioni e legature.<br />
Consultare anche<br />
“Font OpenType” a pagina 191<br />
“Panoramica del pannello Glifi” a pagina 136<br />
Inserire un glifo di un font specifico<br />
1 Con lo strumento testo, fate clic per collocare il cursore testo nel punto del testo in cui desiderate inserire un carattere.<br />
2 Scegliete Testo > Glifi per aprire il pannello Glifi.<br />
3 Per visualizzare un set di caratteri diverso nel pannello Glifi, effettuate una delle seguenti operazioni:<br />
• Selezionate un font e un formato stile diversi, se disponibili. Scegliete Font intero dal menu Mostra. Se avete selezionato<br />
un font OpenType, scegliete tra varie categorie OpenType.<br />
• Scegliete un set di glifi personalizzato dal menu Mostra Consultate “Creare e modificare i set di glifi personalizzati” a<br />
pagina 139.<br />
4 Scorrete i caratteri fino a trovare il glifo da inserire. Se avete selezionato un font OpenType, potete aprire un menu a<br />
comparsa di glifi alternativi facendo clic e tenendo premuto il pulsante del mouse nella casella del glifo.<br />
5 Fate doppio clic sul carattere da inserire. Questo verrà visualizzato in corrispondenza del cursore testo.<br />
Inserire un glifo usato di recente<br />
<strong>InDesign</strong> tiene traccia degli ultimi 35 glifi diversi inseriti e li rende disponibili in Usati di recente, nella prima riga del<br />
pannello Glifi (dovete espandere il pannello per visualizzare tutti i 35 glifi nella prima riga).<br />
❖ Effettuate una delle seguenti operazioni:<br />
• Fate doppio clic su un glifo in Usati di recente.<br />
• Scegliete Glifi recenti dall’elenco Mostra per visualizzare tutti i glifi usati di recente nel riquadro principale del pannello<br />
Glifi, quindi fate doppio clic su un glifo.<br />
Cancellare glifi usati di recente<br />
• Per cancellare un glifo selezionato dalla sezione Usati di recente, fate clic con il pulsante destro del mouse (Windows) o<br />
tenendo premuto Control (Mac OS) su un glifo nella sezione Usati di recente, quindi scegliete Elimina glifo da Usati di<br />
recente.<br />
• Per cancellare tutti i glifi usati di recente, scegliete Cancella tutti gli elementi usati di recente.<br />
INDESIGN <strong>CS3</strong><br />
Guida utente<br />
137
Sostituire un carattere con un glifo alternativo<br />
Quando un carattere include glifi alternativi, viene visualizzato nel pannello Glifi con l’icona del triangolo nell’angolo<br />
inferiore destro. Per visualizzare il menu a comparsa relativo ai glifi alternativi potete fare clic e tenere premuto il carattere<br />
nel pannello Glifi; in alternativa, potete visualizzare i glifi alternativi nel pannello Glifi.<br />
Selezionare glifi alternativi in un font OpenType<br />
1 Scegliete Testo > Glifi per aprire il pannello Glifi.<br />
2 Selezionate Alternative per la selezione dall’elenco Mostra.<br />
3 Con lo strumento testo, selezionate un carattere nel documento.<br />
4 Per sostituire il carattere selezionato nel documento, effettuate una delle seguenti operazioni:<br />
• Fate doppio clic su un glifo nel pannello Glifi.<br />
• Selezionate un glifo nel menu.<br />
Visualizzare gli attributi dei glifi OpenType nel pannello Glifi<br />
Per facilitare la selezione, il pannello Glifi consente di visualizzare soltanto i caratteri per gli attributi OpenType selezionati.<br />
Nel menu Mostra del pannello Glifi potete selezionare varie opzioni.<br />
Opzioni del menu Mostra nel pannello Glifi<br />
1 Nel pannello Glifi scegliete un font OpenType dall’elenco.<br />
2 Scegliete un’opzione dal menu Mostra.<br />
Le opzioni visualizzate variano a seconda del font selezionato. Per informazioni sull’applicazione degli attributi dei font<br />
OpenType, consultate “Applicare gli attributi dei font OpenType” a pagina 192. Per ulteriori informazioni sui font<br />
OpenType, visitate il sito Web www.adobe.com/go/opentype_it.<br />
Evidenziare i glifi alternativi nel testo<br />
1 Scegliete Modifica > Preferenze > Composizione (Windows) o <strong>InDesign</strong> > Preferenze > Composizione (Mac OS).<br />
2 Selezionate Glifi sostitutivi, quindi fate clic su OK. I glifi sostituiti nel testo vengono evidenziati in un colore giallo non<br />
stampabile.<br />
INDESIGN <strong>CS3</strong><br />
Guida utente<br />
138
Creare e modificare i set di glifi personalizzati<br />
Un set di glifi è una raccolta di glifi di uno o più font a cui viene assegnato un nome. Se salvate i glifi che usate più spesso in<br />
un set di glifi eviterete di doverli cercare ogni volta che intendete usarli. I set di glifi non sono allegati ad alcun documento<br />
particolare; sono registrati come le altre preferenze di <strong>InDesign</strong> in un file a parte che può essere condiviso con altri utenti.<br />
Potete specificare se un font viene ricordato per un glifo aggiunto. Questo può essere utile, ad esempio, se lavorate con<br />
caratteri dingbat che potrebbero non essere disponibili in altri font. Qualora il font ricordato di un gliso non sia disponibile<br />
nel sistema in uso, il riquadro del font appare in rosa nel pannello Glifi e nella finestra di dialogo Modifica set di glifi. Se un<br />
font non è ricordato per un glifo aggiunto, una “u” compare accanto al glifo, ad indicare che l’aspetto del glifo dipende dal<br />
valore unicode del font.<br />
Creare un set di glifi personalizzato<br />
1 Scegliete Testo > Glifi.<br />
2 Effettuate una delle seguenti operazioni:<br />
• Dal menu del pannello Glifi, scegliete Nuovo set di glifi.<br />
• Aprite il menu di scelta rapida nel pannello Glifi e scegliete Nuovo set di glifi.<br />
3 Specificate un nome per il set di glifi.<br />
4 Scegliete l’ordine di inserimento che intendete usare per aggiungere i glifi al set e fate clic su OK:<br />
Inserisci all’inizio I nuovi glifi vengono inseriti all’inizio del set.<br />
Aggiungi alla fine I nuovi glifi vengono inseriti alla fine del set.<br />
Ordine Unicode Tutti i glifi vengono elencati in base ai loro valori Unicode.<br />
5 Per aggiungere glifi al set personalizzato, selezionate il font che contiene il glifo nell’area inferiore del pannello Glifi, fate<br />
clic sul glifo per selezionarlo, quindi scegliete il nome del set di glifi personalizzato dal menu Aggiungi al set di glifi nel<br />
menu del pannello Glifi.<br />
Visualizzare un set di glifi personalizzato<br />
❖ Nel pannello glifi effettuate una delle seguenti operazioni:<br />
• Scegliete il set di glifi dall’elenco Mostra.<br />
• Nel menu del pannello Glifi, scegliete Visualizza set di glifi, quindi il nome del set di glifi.<br />
Modificare i set di glifi personalizzati<br />
1 Dal menu del pannello Glifi scegliete Modifica set di glifi, quindi scegliete il set di glifi personalizzato.<br />
2 Selezionate il glifo da modificare, effettuate una delle seguenti operazioni, quindi fate clic su OK:<br />
• Per collegare il glifo al font corrispondente, selezionate Ricorda font con glifo. Se selezionate questa opzione, il glifo<br />
ignora il font applicato al testo selezionato nel documento quando viene inserito nel testo; ignora anche il carattere<br />
specificato nello stesso pannello Glifi. Se deselezionate questa opzione, viene usato il valore Unicode del font corrente.<br />
INDESIGN <strong>CS3</strong><br />
Guida utente<br />
• Per visualizzare altri glifi, scegliete un font o uno stile diverso. Se il glifo non è definito con un font, non potete selezionare<br />
un font diverso.<br />
• Per rimuovere un glifo dal set di glifi personalizzato, scegliete Elimina dal set.<br />
• Per modificare l’ordine in cui i glifi vengono aggiunti al set, scegliete un’opzione in Ordine inserimento. Ordine Unicode<br />
non è disponibile se, al momento della creazione del set di glifi, era stato selezionato Inserisci all’inizio o Aggiungi alla fine.<br />
Eliminare i glifi dai set di glifi personalizzati<br />
1 Nel pannello Glifi, scegliete il set di glifi personalizzato dal menu Mostra.<br />
2 Fate clic con il pulsante destro del mouse (Windows) o tenendo premuto Control (Mac OS) sul glifo, quindi scegliete<br />
Elimina glifo dal set.<br />
139
Eliminare i set di glifi personalizzati<br />
1 Effettuate una delle seguenti operazioni:<br />
• Dal menu del pannello Glifi, scegliete Elimina set di glifi.<br />
• Dal menu di scelta rapida, scegliete Elimina set di glifi.<br />
2 Fate clic sul nome di un set di glifi personalizzato.<br />
3 Fate clic su OK per confermare.<br />
Salvare e caricare set di glifi<br />
I set di glifi personalizzati sono archiviati nella cartella Glyph Sets, contenuta nella cartella Presets. Potete copiare i file dei<br />
set di glifi su altri computer e quindi rendere disponibili ad altri utenti set personalizzati. Per condividere i set di glifi con<br />
altri utenti, copiate i fili da e nelle cartelle seguenti:<br />
Mac OS Utenti\[nome utente]\Libreria\Preferenze\<strong>Adobe</strong><strong>InDesign</strong>\[versione]\Presets\Glyph Sets<br />
Windows XP Documents and Settings\[nome utente]\Dati applicazioni\<strong>Adobe</strong>\<strong>InDesign</strong>\[versione]\Glyph Sets<br />
Windows Vista Utenti\[nome utente]\AppData\Roaming\<strong>Adobe</strong>\<strong>InDesign</strong>\[versione]\Glyph Sets<br />
Inserire caratteri speciali<br />
Potete inserire caratteri di uso comune come lineette e trattini, simboli di marchio depositato e puntini di sospensione.<br />
1 Con lo strumento testo, posizionate il cursore testo nel punto in cui desiderate inserire un carattere.<br />
2 Scegliete Testo > Inserisci carattere speciale e selezionate un’opzione da una delle categorie del menu.<br />
Se i caratteri speciali che usate di frequente non compaiono nell’elenco, aggiungeteli a un set di glifi personalizzato.<br />
Consultare anche<br />
“Creare e modificare i set di glifi personalizzati” a pagina 139<br />
Usare le virgolette<br />
Potete specificare virgolette diverse per lingue diverse. Questi caratteri compaiono automaticamente mentre digitate se è<br />
selezionata l’opzione Usa virgolette tipografiche nella sezione Testo della finestra di dialogo Preferenze.<br />
Specificare quali virgolette usare<br />
1 Scegliete Modifica > Preferenze > Dizionario (Windows) o <strong>InDesign</strong> > Preferenze > Dizionario (Mac OS).<br />
2 Scegliete una lingua dal menu Lingua.<br />
3 Effettuate una o più delle seguenti operazioni, quindi fate clic su OK:<br />
• In Virgolette doppie, selezionate una coppia di virgolette o digitate i caratteri desiderati.<br />
• In Virgolette singole, selezionate una coppia di virgolette o digitate i caratteri desiderati.<br />
Inserire le virgolette dritte<br />
❖ Effettuate una delle seguenti operazioni:<br />
• Scegliete Testo > Inserisci carattere speciale > Virgolette > Virgolette doppie semplici o Virgoletta singola semplice<br />
(apostrofo).<br />
• Deselezionate l’opzione Usa virgolette tipografiche nella sezione Testo della finestra di dialogo Preferenze, quindi digitate<br />
le virgolette o l’apostrofo.<br />
• Premete Maiusc+Ctrl+Alt+' (Windows) o Maiusc+Comando+Opzione+' (Mac OS) per attivare o disattivare l’opzione<br />
Usa virgolette tipografiche.<br />
INDESIGN <strong>CS3</strong><br />
Guida utente<br />
140
Inserire spazi vuoti<br />
Uno spazio vuoto è un carattere che rappresenta uno spazio tra altri caratteri. Potete usare gli spazi vuoti per molti scopi<br />
diversi, ad esempio per impedire che due parole vengano separate alla fine di una riga.<br />
1 Con lo strumento testo, posizionate il cursore testo nel punto in cui desiderate inserire uno spazio vuoto.<br />
2 Scegliete Testo > Inserisci spazio vuoto, quindi selezionate uno dei tipi di spazio (come Spazio lungo) dal menu<br />
risultante.<br />
Quando scegliete Testo > Mostra caratteri nascosti, vengono visualizzati simboli che rappresentano i vari tipi di spazio.<br />
Opzioni per gli spazi vuoti<br />
Nel menu Testo > Inserisci spazio vuoto compaiono le seguenti opzioni:<br />
Spazio lungo Anche detto “spazio em”, di larghezza pari alle dimensioni in punti del carattere. Nel testo a 12 punti, uno<br />
spazio lungo è largo 12 punti.<br />
Spazio breve Anche detto “spazio en”, largo metà di uno spazio lungo.<br />
Spazio unificatore Della stessa larghezza variabile dello spazio ottenuto premendo la barra spaziatrice, ma impedisce<br />
che la riga venga interrotta in corrispondenza dello spazio.<br />
Spazio unificatore (larghezza fissa) Uno spazio di lunghezza fissa impedisce che la riga venga interrotta in<br />
corrispondenza dello spazio, ma non si espande né si comprime in caso di testo giustificato. Lo spazio di larghezza fissa è<br />
identico allo spazio unificatore inserito in <strong>InDesign</strong> CS2.<br />
Spazio da un terzo Largo un terzo di uno spazio lungo.<br />
Spazio da un quarto Largo un quarto di uno spazio lungo.<br />
Spazio da un sesto Largo un sesto di uno spazio lungo.<br />
Spazio di allineamento Aggiunge una quantità di spazio variabile all’ultima riga di un paragrafo con giustificazione<br />
piena; utile per giustificare il testo dell’ultima riga. Consultate “Usare uno spazio di allineamento con il testo giustificato” a<br />
pagina 229.<br />
Spazio ultrafine Largo un ventiquattresimo di uno spazio lungo.<br />
Spazio fine Largo un ottavo di uno spazio lungo. Potete usare uno spazio fine ai lati di una lineetta o di un trattino.<br />
Spazio cifre Della stessa larghezza di un numero nel font usato. Utile per allineare i numeri nelle tabelle finanziarie.<br />
Spazio di punteggiatura Della stessa larghezza di un punto, punto esclamativo o due punti nel font usato.<br />
Controllo ortografico e dizionari<br />
Controllo ortografico<br />
Potete controllare l’ortografia di un blocco di testo selezionato, di un brano completo, di tutti i brani di un documento o di<br />
tutti i brani di tutti i documenti aperti. Vengono evidenziate le parole errate o sconosciute, quelle ripetute (come “il il”) e<br />
quelle con eventuali errori nell’uso delle maiuscole. Oltre a eseguire un controllo ortografico, potete anche attivare<br />
l’ortografia dinamica in modo che le parole potenzialmente errate vengano sottolineate mentre digitate il testo.<br />
Quando eseguite il controllo ortografico, viene utilizzato il dizionario delle lingue assegnate al testo. Potete aggiungere<br />
rapidamente parole al dizionario.<br />
Consultare anche<br />
“Assegnare una lingua al testo” a pagina 201<br />
“Sillabazione e ortografia” a pagina 143<br />
INDESIGN <strong>CS3</strong><br />
Guida utente<br />
141
Impostare le preferenze per il controllo ortografico<br />
1 Scegliete Modifica > Preferenze > Controllo ortografia (Windows) o <strong>InDesign</strong> > Preferenze > Controllo ortografia<br />
(Mac OS).<br />
2 Effettuate una delle seguenti operazioni:<br />
• Selezionate Parole con errori di ortografia per trovare le parole che non compaiono nel dizionario ortografico.<br />
• Selezionate Parole ripetute per trovare doppioni come ad esempio “il il”.<br />
• Selezionate Parole in minuscolo per trovare le parole (ad esempio “germania”) che compaiono nel dizionario solo con<br />
l’iniziale maiuscola (“Germania”).<br />
• Selezionate Frasi in minuscolo per trovare le iniziali minuscole dopo un punto, un punto esclamativo o un punto<br />
interrogativo.<br />
3 Selezionate Attiva ortografia dinamica per sottolineare le parole potenzialmente errate mentre digitate il testo.<br />
4 Specificate il colore per la sottolineatura delle parole errate (ossia non trovate nei dizionari utente), ripetute (come “il il”)<br />
o senza maiuscole (come “nigeria” al posto di “Nigeria”) e delle frasi che non cominciano con una lettera maiuscola.<br />
Controllo ortografico<br />
1 Se il vostro documento contiene testo in lingue straniere, selezionate tale testo e usate il menu Lingua del pannello<br />
Carattere per specificare la lingua del testo selezionato.<br />
2 Scegliete Modifica > Ortografia > Controllo ortografico.<br />
Il controllo ortografico viene avviato.<br />
3 Se intendete delimitare il campo di esecuzione del controllo ortografico, effettuate una delle operazioni seguenti, quindi<br />
fate clic su Inizio per avviare il controllo ortografico:<br />
• Selezionate Documento per controllare tutto il documento. Selezionate Tutti i documenti per controllare tutti i<br />
documenti aperti.<br />
• Selezionate Brano per controllare tutto il testo della cornice attualmente selezionata, compreso il testo di altre cornici di<br />
testo concatenate e il testo non inserito. Selezionate Brani per controllare tutti i brani di tutte le cornici selezionate.<br />
• Selezionate Fino a fine brano per controllare a partire dal cursore testo.<br />
• Selezionate Selezione per controllare solo il testo selezionato. Questa opzione è disponibile solo se è selezionato del testo.<br />
4 Quando vengono visualizzate parole sconosciute o errate oppure altri possibili errori, scegliete un’opzione:<br />
• Fate clic su Ignora per continuare il controllo ortografico senza sostituire la parola evidenziata. Fate clic su Ignora tutto<br />
per ignorare tutte le occorrenze della parola evidenziata fino al prossimo riavvio di <strong>InDesign</strong>.<br />
• Selezionate una parola dall’elenco Suggerimenti o digitate la parola corretta nella casella Sostituisci con, quindi fate clic<br />
su Sostituisci per sostituire solo quell’occorrenza della parola errata. Oppure, fate clic su Sostituisci tutto per sostituire<br />
tutte le occorrenze della parola errata nel documento.<br />
• Per aggiungere una parola a un dizionario, selezionate il dizionario dal menu Aggiungi a, quindi fate clic su Aggiungi.<br />
• Fate clic su Dizionario per aprire la finestra di dialogo Dizionario, in cui potete specificare il dizionario e la lingua di<br />
destinazione e la sillabazione della parola aggiunta.<br />
Correggere gli errori di ortografia durante l’immissione del testo<br />
Attivando la correzione automatica, potete fare in modo che gli errori nell’uso delle maiuscole e gli errori di battitura più<br />
comuni vengano corretti mentre digitate. Prima che la correzione automatica possa funzionare, dovete creare un elenco di<br />
errori di battitura comuni e associarli alle ortografie corrette.<br />
1 Scegliete Modifica > Preferenze > Correzione automatica (Windows) o <strong>InDesign</strong> > Preferenze > Correzione automatica<br />
(Mac OS).<br />
2 Scegliete Attiva correzione automatica Per attivare o disattivare rapidamente questa funzione potete anche scegliere<br />
Modifica > Ortografia > Correzione automatica.<br />
3 Dal menu Lingua, scegliete la lingua a cui devono essere applicate le correzioni automatiche.<br />
INDESIGN <strong>CS3</strong><br />
Guida utente<br />
142
4 Per correggere gli errori relativi alle maiuscole, ad esempio “germania” al posto di “Germania”, selezionate Correzione<br />
automatica errori maiuscole. Non è necessario aggiungere le parole con maiuscole all’elenco di correzioni automatiche.<br />
5 Per aggiungere una parola spesso soggetta a errori di battitura, fate clic su Aggiungi, digitate la parola errata (ad esempio<br />
“ceh”), immettete la correzione (ad esempio “che”) e fate clic su OK.<br />
6 Aggiungete altre parole soggette a errori di battitura, quindi fate clic su OK.<br />
Quando scrivete una parola errata che avete aggiunto all’elenco, la parola viene automaticamente sostituita da quella che<br />
avete immesso come correzione.<br />
Consultare anche<br />
“Usare l’ortografia dinamica” a pagina 143<br />
Usare l’ortografia dinamica<br />
Quando è attivata l’ortografia dinamica, potete correggere gli errori usando il menu di scelta rapida. Le parole<br />
potenzialmente errate sono sottolineate (in base al dizionario associato alla lingua del testo). Se digitate parole in una lingua<br />
diversa, selezionate il testo e assegnatevi la lingua corretta.<br />
1 Per attivare l’ortografia dinamica, scegliete Modifica > Ortografia > Ortografia dinamica.<br />
Le parole potenzialmente errate sono sottolineate nel documento.<br />
2 Fate clic con il pulsante destro del mouse (Windows) o tenendo premuto Control (Mac OS) sulla parola sottolineata ed<br />
effettuate una delle seguenti operazioni:<br />
• Selezionate una delle correzioni suggerite. Se una parola è ripetuta o non ha la maiuscola, potete scegliere Elimina parola<br />
ripetuta [parola] o Iniziale maiuscola per [parola].<br />
• Selezionate Aggiungi [parola] al dizionario utente. La parola viene aggiunta automaticamente al dizionario corrente<br />
senza aprire la finestra Dizionario. La parola rimane inalterata nel testo.<br />
• Selezionate Dizionario. Si apre la finestra Dizionario, in cui potete selezionare il dizionario e la lingua di destinazione e<br />
modificare la sillabazione; al termine fate clic su Aggiungi. La parola viene aggiunta al dizionario selezionato e rimane<br />
invariata nel testo.<br />
• Selezionate Ignora tutto per ignorare tutte le occorrenze di questa parola in tutti i documenti. Al successivo riavvio di<br />
<strong>InDesign</strong>, la parola verrà di nuovo evidenziata come errata.<br />
Nota: se selezionate Ignora tutto, quindi cambiate idea e decidete che non volete ignorare quella parola, scegliete Parole<br />
ignorate dal menu Elenco dizionari della finestra di dialogo Dizionari ed eliminate la parola dall’elenco.<br />
Consultare anche<br />
“Assegnare una lingua al testo” a pagina 201<br />
“Correggere gli errori di ortografia durante l’immissione del testo” a pagina 142<br />
“Controllo ortografico” a pagina 141<br />
Sillabazione e ortografia<br />
<strong>InDesign</strong> usa i dizionari Proximity per controllare l’ortografia e sillabare le parole. Potete personalizzare i dizionari<br />
aggiungendovi delle parole. Affinché <strong>InDesign</strong> utilizzi il dizionario appropriato per ortografia e sillabazione, potete<br />
assegnare al testo lingue diverse. Potete inoltre creare nuovi dizionari utente e importare o esportare elenchi di parole salvati<br />
in file di solo testo.<br />
Quando personalizzate le parole di un dizionario, in realtà create degli elenchi di parole aggiunte (che non erano già<br />
contenute nel dizionario) e parole cancellate (parole presenti nel dizionario ma che devono essere indicate come potenziali<br />
errori). La finestra Dizionario consente di visualizzare e modificare parole aggiunte, parole cancellate e parole ignorate (che<br />
vengono ignorate nella sessione corrente per azione del comando Ignora tutto).<br />
INDESIGN <strong>CS3</strong><br />
Guida utente<br />
143
Se volete usare i dizionari di una versione precedente di <strong>InDesign</strong> o InCopy, usate il comando Trova del sistema per<br />
individuare i file dei dizionari utente (.udc), quindi aggiungeteli all’elenco dei dizionari nelle preferenze Dizionario.<br />
Posizione di archiviazione degli elenchi di parole per i dizionari<br />
Per impostazione predefinita, le eccezioni di sillabazione e ortografia si trovano nei file dei dizionari utente memorizzati<br />
all’esterno del documento, sul computer in cui è installato <strong>InDesign</strong> (i file dizionario hanno estensioni .udc e .not). Tuttavia,<br />
potete anche memorizzare gli elenchi di eccezioni all’interno di documenti <strong>InDesign</strong>. Inoltre potete memorizzare elenchi<br />
di parole in un dizionario utente esterno, nel documento o in entrambi. La posizione dei dizionari esistenti appare nelle<br />
preferenze Dizionario.<br />
Se le eccezioni di sillabazione e ortografia sono registrate nel documento, lo scorrimento del testo rimane uniforme anche<br />
se si sposta il documento su altri computer. Per questo motivo è possibile inserire il dizionario utente nel documento<br />
selezionando la relativa opzione nelle preferenze Dizionario. Potete inoltre controllare la posizione delle eccezioni dalla<br />
finestra Crea cartella per pacchetto. Consultate “Creare pacchetti di file” a pagina 522. D’altro canto, se le eccezioni sono<br />
registrate fuori dal documento, è possibile usare lo stesso elenco di eccezioni per più documenti.<br />
Nota: se il dizionario utente viene unito all’elenco di eccezioni, tutto il dizionario utente viene aggiunto al documento, anche<br />
se le parole non sono usate, aumentando quindi le dimensioni del file.<br />
Applicare le lingue al testo<br />
Per applicare una lingua al testo selezionato, potete usare il menu Lingua del pannello Controllo o Carattere. Potete anche<br />
specificare una lingua predefinita per un intero documento o per tutti i nuovi documenti. Consultate “Assegnare una lingua<br />
al testo” a pagina 201.<br />
Elenchi di eccezioni<br />
Potete escludere parole affinché non vengano prese in considerazione. Ad esempio, per usare una grafia alternativa di una<br />
parola comune come “cuore”, che dovete scrivere in modo diverso nel nome della vostra società o in un documento<br />
specifico, aggiungete la parola all’elenco di parole escluse affinché non venga evidenziata durante il controllo ortografico.<br />
<strong>InDesign</strong> conserva un gruppo di parole aggiunte o eliminate per ciascuna lingua installata.<br />
Creare o aggiungere dizionari utente<br />
Potete creare un dizionario utente oppure aggiungere dizionari utente da versioni precedenti di <strong>InDesign</strong> o InCopy, da file<br />
inviati da altri utenti o da un server in cui è memorizzato il dizionario utente del vostro gruppo di lavoro. Il dizionario<br />
aggiunto viene usato per tutti i vostri documenti <strong>InDesign</strong>.<br />
Nota: non potete associare i dizionari utente a lingue che non usano i dizionari Proximity, Tali lingue includono: Ceco, Greco,<br />
Ungherese, Polacco, Russo e Slovacco.<br />
1 Scegliete Modifica > Preferenze > Dizionario (Windows) o <strong>InDesign</strong> > Preferenze > Dizionario (Mac OS).<br />
2 Dal menu Lingua, scegliete la lingua a cui volete associare il dizionario.<br />
3 Effettuate una delle seguenti operazioni:<br />
• Per creare un nuovo dizionario, fate clic sull’icona Nuovo dizionario utente sotto il menu Lingua. Specificate il nome<br />
e la posizione del dizionario utente (con estensione .udc) e fate clic su Salva.<br />
• Per aggiungere un dizionario esistente, fate clic sull’icona Aggiungi dizionario utente , selezionate il file del dizionario<br />
utente (con estensione .udc o .not) e fate clic su Apri.<br />
Nota: se non trovate il file del dizionario, potete usare il comando Trova del sistema per localizzare i file .udc (provate a inserire<br />
*.udc nel campo di ricerca), prendere nota della posizione e riprovare.<br />
Il dizionario viene aggiunto all’elenco sotto il menu Lingua. Potete aggiungere parole al dizionario usando la finestra<br />
Dizionario.<br />
Consultare anche<br />
“Usare i dizionari in un gruppo di lavoro” a pagina 148<br />
INDESIGN <strong>CS3</strong><br />
Guida utente<br />
144
Impostare il dizionario predefinito della lingua<br />
Potete modificare il dizionario predefinito della lingua per un documento o per tutti i nuovi documenti che create. La<br />
modifica del dizionario predefinito in un documento esistente, non ha effetto sul testo già creato o sul testo digitato nelle<br />
cornici di testo esistenti.<br />
Per impostare un dizionario per uno stile specifico, usate i pannelli Stile di carattere o Stile di paragrafo. Nella sezione<br />
Formati avanzati caratteri è disponibile il menu Lingua.<br />
Impostare il dizionario predefinito della lingua per il documento corrente<br />
1 Aprite il documento.<br />
2 Selezionate lo strumento selezione dalla barra degli strumenti e accertatevi che nel documento non sia selezionato alcun<br />
elemento.<br />
3 Scegliete Testo > Carattere<br />
4 Scegliete il dizionario desiderato dal menu a comparsa Lingua del pannello Carattere. Se non trovate l’opzione Lingua<br />
nel pannello Carattere, selezionate Mostra opzioni, quindi scegliete la lingua dall’elenco.<br />
Impostare il dizionario predefinito della lingua per tutti i nuovi documenti<br />
1 Avviate <strong>InDesign</strong>, ma non aprite alcun documento.<br />
2 Scegliete Testo > Carattere<br />
3 Scegliete il dizionario desiderato dal menu a comparsa Lingua del pannello Carattere. Se non trovate l’opzione Lingua<br />
nel pannello Carattere, selezionate Mostra opzioni, quindi scegliete la lingua dall’elenco.<br />
Eliminare, ricollegare e riordinare i dizionari utente<br />
1 Scegliete Modifica > Preferenze > Dizionario (Windows) o <strong>InDesign</strong> > Preferenze > Dizionario (Mac OS).<br />
2 Dal menu Lingua, scegliete la lingua a cui appartiene il dizionario.<br />
3 Effettuate una delle seguenti operazioni:<br />
• Per rimuovere un dizionario dall’elenco, selezionatelo e fate clic sull’icona Elimina dizionario utente . Dovete<br />
conservare almeno un dizionario per lingua.<br />
• Se accanto a un dizionario di lingua compare un’icona con un punto interrogativo, selezionate il dizionario, fate clic<br />
sull’icona Ricollega dizionario utente , quindi individuate e aprite il dizionario utente.<br />
• Per modificare l’ordine dei dizionari utente, trascinateli nella posizione desiderata. L’ordine dei dizionari nell’elenco è<br />
l’ordine in cui vengono controllati.<br />
Aggiungere parole ai dizionari<br />
Se durante un controllo ortografico viene visualizzata una parola sconosciuta nella finestra Controllo ortografia, selezionate<br />
il dizionario dal menu Aggiungi a e fate clic su Aggiungi. Potete anche usare la finestra Dizionario per controllare meglio il<br />
modo in cui le parole vengono aggiunte a un elenco di eccezioni.<br />
1 Scegliete Modifica > Ortografia > Dizionario.<br />
2 Scegliete una lingua dal menu Lingua. Ogni lingua contiene almeno un dizionario.<br />
3 Scegliete il dizionario in cui desiderate memorizzare la parola dal menu Destinazione. Il menu Destinazione consente di<br />
memorizzare le modifiche in un dizionario utente esterno o in qualsiasi documento aperto.<br />
4 Nel menu Elenco dizionari, scegliete Parole aggiunte.<br />
5 Fate clic su Sillaba per visualizzare la sillabazione predefinita della parola. I caratteri tilde (~) indicano i possibili punti<br />
di sillabazione.<br />
6 Nella casella Parola, immettete o modificate la parola da aggiungere all’elenco.<br />
7 Per specificare punti di sillabazione diversi, indicate la sillabazione preferita come descritto di seguito:<br />
• Digitate una tilde (~) per indicare il punto di sillabazione migliore, o l’unico accettabile, per la parola.<br />
INDESIGN <strong>CS3</strong><br />
Guida utente<br />
145
• Digitate due caratteri tilde (~~) per indicare la scelta alternativa.<br />
• Digitate tre caratteri tilde (~~~) per indicare un punto di sillabazione accettabile.<br />
• Per non sillabare mai la parola, digitate una tilde davanti alla prima lettera della parola.<br />
Per includere una tilde vera e propria in una parola, digitate una barra rovesciata prima della tilde (\~).<br />
8 Fate clic su Aggiungi, quindi su Fine. La parola viene aggiunta all’Elenco dizionari selezionato.<br />
Nota: i punti di sillabazione interagiscono con le impostazioni di sillabazione dei documenti. Di conseguenza, è possibile che<br />
la parola non venga sillabata nel punto previsto. Per impostare le opzioni di sillabazione, scegliete Sillabazione dal menu del<br />
pannello Paragrafo. Consultate “Applicare la sillabazione al testo” a pagina 227.<br />
Eliminare o modificare le parole dei dizionari<br />
1 Scegliete Modifica > Ortografia > Dizionario.<br />
2 Scegliete una lingua dal menu Lingua.<br />
3 Dal menu Destinazione, scegliete il dizionario da cui desiderate eliminare la parola. Il menu Destinazione consente di<br />
scegliere un dizionario utente esterno o qualsiasi documento aperto.<br />
4 Nel menu Elenco dizionari, effettuate una delle seguenti operazioni:<br />
• Per modificare le aggiunte all’elenco di parole selezionato in Destinazione, scegliete Parole aggiunte.<br />
• Per modificare l’elenco di parole che vengono evidenziate come errori, scegliete Parole eliminate.<br />
• Per modificare l’elenco di parole che vengono ignorate durante la sessione di <strong>InDesign</strong> in corso, scegliete Parole ignorate.<br />
Questo elenco comprende le parole per le quali avete scelto l’opzione Ignora tutto.<br />
5 Nell’elenco di parole, modificate la parola oppure selezionatela e fate clic su Elimina.<br />
6 Fate clic su Fine.<br />
Importare ed esportare elenchi di parole<br />
Potete esportare gli elenchi di parole in un file di testo (.txt) quindi importarli in un dizionario utente di <strong>InDesign</strong>. Le parole<br />
nel file di testo devono essere separate da spazi, tabulazioni o ritorni a capo. Potete esportare le parole aggiunte ed eliminate,<br />
ma non potete esportare quelle ignorate, che vengono usate solo per la sessione in corso.<br />
INDESIGN <strong>CS3</strong><br />
Guida utente<br />
Esportare un elenco di parole<br />
1 Scegliete Modifica > Ortografia > Dizionario.<br />
2 Dal menu Lingua scegliete la lingua e dal menu Destinazione il dizionario che contiene l’elenco delle parole da esportare.<br />
3 Fate clic su Esporta, specificate il nome e la posizione del file e fate clic su Salva.<br />
L’elenco di parole viene salvato in un file di testo. Potete modificare questo elenco di parole in qualsiasi editor di testo, quindi<br />
importare l’elenco. Potete anche inviare l’elenco di parole ad altri utenti, che possono importarlo nei propri dizionari utente.<br />
Importare un elenco di parole<br />
1 Scegliete Modifica > Ortografia > Dizionario.<br />
2 Scegliete la lingua dal menu Lingua e il dizionario dal menu Destinazione.<br />
3 Fate clic su Importa, localizzate il file di testo che contiene l’elenco di eccezioni di ortografia e fate clic su Apri.<br />
Modificare le preferenze per i dizionari<br />
Per specificare come <strong>InDesign</strong> deve gestire i dizionari per la sillabazione e il controllo ortografico, impostate le preferenze<br />
di Dizionario. In <strong>InDesign</strong> la maggior parte delle lingue utilizza dizionari Proximity per il controllo ortografico e la<br />
sillabazione. Se avete installato componenti di sillabazione o controllo ortografico di terze parti, potete selezionarli per<br />
ciascuna lingua installata.<br />
146
Nota: la sezione Dizionario della finestra di dialogo Preferenze non consente di specificare il dizionario usato per il controllo<br />
ortografico e la sillabazione. In questa finestra potete impostare i plug-in di sillabazione e controllo ortografico che <strong>InDesign</strong><br />
usa per la lingua specificata nel campo Lingua. Se usate soltanto il plug-in predefinito di sillabazione e controllo ortografico,<br />
non è necessario modificare alcuna impostazione nella sezione Dizionario della finestra di dialogo Preferenze. Se avete<br />
installato un plug-in di terze parti per ortografia o sillabazione, esso viene visualizzato in questa finestra di dialogo come<br />
opzione nei menu che elencano rispettivamente i produttori dei dizionari di sillabazione e quelli del controllo ortografico. Potete<br />
così impostare un modulo di sillabazione o controllo ortografico di un fornitore per alcune lingue, e un modulo di un diverso<br />
fornitore per altre lingue.<br />
1 Scegliete Modifica > Preferenze > Dizionario (Windows) o <strong>InDesign</strong> > Preferenze > Dizionario (Mac OS).<br />
2 In Lingua specificate la lingua di cui desiderate modificare le impostazioni o cambiare il fornitore del modulo di<br />
sillabazione e controllo ortografico.<br />
3 Create, aggiungete o rimuovete dizionari utente. Consultate “Creare o aggiungere dizionari utente” a pagina 144.<br />
4 Se avete installato un componente di sillabazione non <strong>Adobe</strong>, selezionatelo nel menu Modulo sillabazione.<br />
5 Se avete installato un componente di controllo ortografico non <strong>Adobe</strong>, selezionatelo nel menu Correttore ortografico.<br />
6 Dal menu Componi usando, in Eccezioni di sillabazione, effettuate una delle seguenti operazioni:<br />
• Per comporre il testo secondo l’elenco di eccezioni di sillabazione registrato nel dizionario utente esterno, scegliete<br />
Dizionario utente.<br />
• Per comporre il testo secondo l’elenco registrato nel documento, scegliete Documento.<br />
• Per comporre il testo secondo entrambi gli elenchi, scegliete Dizionario utente e documento. Questa è l’impostazione<br />
predefinita.<br />
7 Per aggiungere l’elenco di eccezioni registrato nel dizionario utente esterno a quello registrato nel documento, selezionate<br />
Inserisci il dizionario utente nel documento.<br />
Nota: se lavorate con molti partner o clienti diversi, può essere consigliabile deselezionare l’opzione Inserisci il dizionario utente<br />
nel documento. Ad esempio, se siete un fornitore di servizi, probabilmente non volete che il vostro dizionario utente venga<br />
inserito nei file di ogni vostro cliente.<br />
8 Per ricomporre tutti i brani quando vengono modificate determinate impostazioni, selezionate Ricomponi tutti i brani<br />
in caso di modifiche. Con questa opzione, i brani vengono ricomposti quando modificate le impostazioni di Componi<br />
usando (al punto 6) o quando usate il comando Dizionario per aggiungere o rimuovere delle parole. Ricomporre tutti i brani<br />
può richiedere tempo, a seconda della quantità di testo presente nel documento.<br />
9 Fate clic su OK.<br />
Cambiare la lingua predefinita<br />
Potete applicare una lingua al testo selezionato usando l’elenco a discesa Lingua nel pannello Carattere. Inoltre potete<br />
specificare la lingua predefinita per un intero documento o per i nuovi documenti creati in futuro. Le cornici di testo o i<br />
documenti esistenti non vengono modificati quando si cambia la lingua predefinita. Modificando la lingua predefinita,<br />
modificate anche l’ordinamento del sommario.<br />
1 Effettuate una delle seguenti operazioni:<br />
• Per specificare la lingua predefinita per singoli documenti, accertatevi che sia attivo lo strumento selezione e che non<br />
siano selezionati oggetti nel documento.<br />
• Per specificare la lingua predefinita per i nuovi documenti, chiudete tutti i documenti.<br />
2 Scegliete Testo > Carattere per aprire il pannello Carattere.<br />
3 Selezionate la lingua dall’elenco a discesa Lingua. Se il menu Lingua non compare, selezionate Mostra opzioni dal menu<br />
del pannello Carattere.<br />
INDESIGN <strong>CS3</strong><br />
Guida utente<br />
147
Usare i dizionari in un gruppo di lavoro<br />
Verificate che in ogni postazione nel gruppo di lavoro siano installati e aggiunti gli stessi dizionari utente personalizzati: in<br />
questo modo verranno applicate ai documenti le stesse regole di controllo ortografico e sillabazione, indipendentemente da<br />
chi ci lavora. Potete assicurarvi che ogni utente aggiunga gli stessi dizionari al proprio computer oppure potete condividere<br />
un dizionario utente sul server di rete.<br />
L’icona di un lucchetto indica che un dizionario è bloccato: può essere usato, ma non modificato. Quando un dizionario<br />
è memorizzato su un server, il primo utente che lo carica blocca il file; a tutti gli utenti successivi il dizionario appare<br />
bloccato. I file possono essere bloccati anche tramite il sistema operativo, impostandoli in sola lettura. Se condividete un<br />
dizionario utente sul server di rete, può essere utile bloccare il file in modo che sia in sola lettura per tutti gli utenti,<br />
consentendo solo all’amministratore di aggiungere parole.<br />
Assicuratevi che tutti i membri del gruppo di lavoro usino il dizionario utente personalizzato installato nel computer<br />
connesso in rete e non il dizionario memorizzato con un documento. Prima di consegnare un documento a un service di<br />
stampa, potete comunque inserire il dizionario utente nel documento. Consultate “Modificare le preferenze per i dizionari”<br />
a pagina 146.<br />
Se non condividete un dizionario utente personalizzato su un computer connesso in rete, usate il comando Trova del<br />
sistema operativo per individuare i file del dizionario utente e copiarli da un computer a un altro. Potrebbe essere necessario<br />
cercare nelle cartelle di sistema. Se usate i dizionari Proximity installati con <strong>InDesign</strong>, potete riconoscere il dizionario utente<br />
di ogni lingua dall’estensione del nome del file (ad esempio ita.udc).<br />
Dopo aver aggiornato il dizionario utente su un computer, le modifiche non appaiono sugli altri computer fino a quando<br />
<strong>InDesign</strong> non viene riavviato o premete Ctrl+Alt+/ (Windows) o Comando+Opzione+/ (Mac OS) per ricomporre il testo.<br />
Note a piè di pagina<br />
Creare note a piè di pagina<br />
Una nota a piè di pagina è composta da due elementi collegati: il numero di riferimento della nota che compare nel testo, e<br />
il testo della nota a piè di pagina che compare in fondo alla colonna. Potete creare note a piè di pagina o importarle da<br />
documenti Word o RTF. Le note a piè di pagina vengono numerate automaticamente quando vengono aggiunte a un<br />
documento. La numerazione ricomincia in ogni brano. Potete controllare lo stile di numerazione, l’aspetto e il layout delle<br />
note a piè di pagina. Non potete aggiungere note a piè di pagina alle tabelle o al testo di altre note a piè di pagina.<br />
Al seguente indirizzo è disponibile un video sulla creazione di note a piè di pagina: www.adobe.com/go/vid0218_it.<br />
1 Posizionate il cursore testo nel punto in cui desiderate che compaia il numero di riferimento della nota a piè di pagina.<br />
2 Scegliete Testo > Inserisci nota a piè di pagina.<br />
3 Digitate il testo della nota.<br />
A<br />
B<br />
Nota a piè di pagina aggiunta al documento<br />
A. Numero di riferimento B. Testo della nota a piè di pagina<br />
Mentre digitate, l’area delle note a piè di pagina si espande mentre le dimensioni della cornice di testo non cambiano. L’area<br />
delle note a piè di pagina continua a espandersi finché non raggiunge la riga che contiene il riferimento alla nota. A questo<br />
punto, la nota viene divisa tra la colonna corrente e la successiva colonna della cornice di testo o di una cornice concatenata,<br />
INDESIGN <strong>CS3</strong><br />
Guida utente<br />
148
sepossibile.Selanotanonpuòesseredivisaevieneaggiuntopiùtestodiquellochepuòrientrarenell’areadellenoteapiè<br />
di pagina, la riga che contiene il riferimento alla nota viene spostata nella colonna successiva o compare un’icona di testo<br />
non inserito. In questo caso dovrete ridimensionare la cornice o modificare il formato del testo.<br />
Quando il cursore si trova in una nota a piè di pagina, potete scegliere Testo > Vai a riferimento nota a piè di pagina per<br />
tornare al punto in cui stavate scrivendo. Se usate spesso questa opzione potete creare una scelta rapida da tastiera.<br />
Consultare anche<br />
“Usare il testo delle note a piè di pagina” a pagina 151<br />
“Inserire (importare) il testo” a pagina 109<br />
Modificare la numerazione e il layout delle note a piè di pagina<br />
Le modifiche alla numerazione e al layout delle note a piè di pagina si applicano alle note già esistenti e a tutte le nuove note.<br />
1 Scegliete Testo > Opzioni note a piè di pagina documento.<br />
2 Nella scheda Numerazione e formattazione, selezionate le opzioni che determinano il sistema di numerazione e l’aspetto<br />
formattato dei numeri di riferimento e del testo delle note a piè di pagina.<br />
3 FateclicsullaschedaLayouteselezionateleopzionichecontrollanol’aspettodellasezionedellenoteapièdipaginasulla<br />
pagina.<br />
4 Fate clic su OK.<br />
Consultare anche<br />
“Sovrastampare i filetti sopra le note a piè di pagina” a pagina 538<br />
Opzioni di numerazione e formattazione delle note a piè di pagina<br />
Le opzioni seguenti compaiono nella sezione Numerazione e formattazione della finestra Opzioni note a piè di pagina:<br />
Stile numerazione Scegliete lo stile di numerazione per i numeri di riferimento delle note a piè di pagina.<br />
Inizia da Specifica il numero da usare per la prima nota a piè di pagina del brano. Ogni brano di un documento usa lo stesso<br />
numero Inizia da. Se avete più documenti in un libro con le pagine numerate in sequenza, potete impostare la numerazione<br />
delle note a piè di pagina in ogni capitolo in modo che continui dalla fine del capitolo precedente.<br />
Riavvia numerazione ogni Se volete che la numerazione venga riavviata all’interno del documento, selezionate questa<br />
opzione e scegliete Pagina, Pagine affiancate o Sezione per determinare quando viene riavviata la numerazione. Alcuni stili<br />
di numerazione, come gli asterischi (*), funzionano meglio se sono riavviati ad ogni pagina.<br />
Mostra prefisso/suffisso in Selezionate questa opzione per mostrare prefissi o suffissi nel riferimento della nota a piè di<br />
pagina, nel testo della nota o in entrambi. I prefissi compaiono prima del numero (ad esempio [1) e i suffissi compaiono<br />
dopo il numero (ad esempio 1]). Questa opzione è particolarmente utile per racchiudere le note a piè di pagina tra due<br />
caratteri, ad esempio [1]. Digitate uno o più caratteri o selezionate un’opzione per Prefisso, Suffisso o entrambi. Per<br />
selezionare caratteri speciali, fate clic sulle icone accanto ai controlli Prefisso e Suffisso per visualizzare il menu.<br />
Se vi sembra che il numero di riferimento della nota a piè di pagina sia troppo vicino al testo che lo precede, potete<br />
aggiungere uno spazio vuoto come prefisso per migliorarne l’aspetto. Potete anche applicare uno stile di carattere al numero<br />
di riferimento.<br />
Posizione Questa opzione determina l’aspetto del numero di riferimento delle note a piè di pagina, che per impostazione<br />
predefinita è apice. Se preferite formattare il numero usando uno stile di carattere (ad esempio uno stile che include<br />
impostazioni di apice OpenType), scegliete Applica normale e specificate lo stile di carattere.<br />
Stile di carattere Potete scegliere uno stile di carattere per formattare i numeri di riferimento delle note a piè di pagina. Ad<br />
esempio, invece di usare il formato apice, potete usare uno stile di carattere in posizione normale con linea di base<br />
sopraelevata. Il menu visualizza gli stili disponibili nel pannello Stili di carattere.<br />
INDESIGN <strong>CS3</strong><br />
Guida utente<br />
149
Stile di paragrafo Potetescegliereunostilediparagrafoperformattareiltestodituttelenoteapièdipaginadeldocumento.<br />
Il menu visualizza gli stili disponibili nel pannello Stili di paragrafo. Per impostazione predefinita viene usato lo stile<br />
[Paragrafo base]. È da notare che lo stile [Paragrafo base] potrebbe non avere lo stesso aspetto delle impostazioni predefinite<br />
per il font del documento.<br />
Separatore Il separatore determina lo spazio vuoto che compare tra il numero della nota a piè di pagina e l’inizio del testo<br />
della nota. Per modificare il separatore, per prima cosa selezionate o eliminate il separatore esistente, quindi scegliete un<br />
nuovo separatore. Potete includere più caratteri. Per inserire spazi vuoti, usate il metacarattere appropriato, ad esempio ^m<br />
per uno spazio lungo.<br />
Opzioni di layout delle note a piè di pagina<br />
Le seguenti opzioni compaiono nella sezione Layout della finestra Opzioni note a piè di pagina:<br />
Spazio minimo prima della prima nota Questa opzione determina la quantità minima di spazio tra il fondo della colonna e<br />
la prima linea delle note a piè di pagina. Non potete usare un valore negativo. L’eventuale impostazione Spazio prima nel<br />
paragrafo della nota a piè di pagina viene ignorata.<br />
Spazio tra note Questa opzione determina la distanza tra l’ultimo paragrafo di una nota a piè di pagina e il primo paragrafo<br />
della nota successiva nella stessa colonna. Non potete usare un valore negativo. I valori di Spazio prima/Spazio dopo nel<br />
paragrafo di una nota a piè di pagina si applicano solo se la nota comprende più paragrafi.<br />
Offset prima linea di base Questa opzione determina la distanza tra l’inizio dell’area delle note a piè di pagina (dove<br />
compare per impostazione predefinita il separatore delle note) e la prima riga del testo della nota.<br />
Per informazioni sulle opzioni per la prima linea di base, consultate “Opzioni per lo scostamento della prima linea di base”<br />
a pagina 118.<br />
Inserisci note di fine brano in fondo al testo Selezionatequestaopzionesedesideratechelenoteapièdipaginadell’ultima<br />
colonna compaiano subito dopo il testo nell’ultima cornice del brano. Se questa opzione non è selezionata, le eventuali note<br />
a piè di pagina nell’ultima colonna del brano compaiono in fondo alla colonna.<br />
Consenti la divisione delle note Selezionate questa opzione se desiderate che una nota a piè di pagina venga divisa tra due<br />
colonne se supera lo spazio disponibile nella propria colonna. Se la divisione non è consentita, la riga che contiene il numero<br />
di riferimento della nota viene spostata nella colonna successiva, oppure il testo diventa non inserito.<br />
Nota a piè di pagina divisa tra colonne.<br />
Seèattivatal’opzioneConsentiladivisionedellenote,potetecomunqueimpedireladivisionediunanotaspecifica:inserite<br />
ilcursoreneltestodellanota,sceglieteOpzionidiseparazionedalmenudelpannelloParagrafoeselezionateNonseparare<br />
righeeTuttelerighedelparagrafo.Selanotacontienepiùparagrafi,applicatealprimoparagrafodeltestodellanotal’opzione<br />
Non separare dalle n righe successive. Per controllare il punto in cui viene divisa la nota a piè di pagina, potete scegliere Testo ><br />
Inserisci carattere di interruzione > Interruzione di colonna.<br />
Filetto sopra Specificate la posizione e l’aspetto della linea di divisione delle note a piè di pagina che compare prima del<br />
testo delle note e della linea di divisione che precede l’eventuale testo delle note continuato in una cornice separata. Le<br />
opzioni selezionate si applicano alla Prima nota della colonna o alle Note continuate, a seconda dell’opzione selezionata nel<br />
menu. Queste opzioni sono simili a quelle che compaiono quando specificate un filetto di paragrafo. Se non volete che<br />
compaia un filetto, deselezionate Attiva filetto.<br />
INDESIGN <strong>CS3</strong><br />
Guida utente<br />
150
Eliminare le note a piè di pagina<br />
❖ Per eliminare una nota a piè di pagina, selezionate il numero di riferimento della nota che compare nel testo e premete<br />
Backspace o Ritorno unitario. Se eliminate solo il testo della nota, il numero di riferimento e la struttura della nota a piè di<br />
pagina rimangono invariati.<br />
Usare il testo delle note a piè di pagina<br />
Quando modificate il testo delle note a piè di pagina, tenete presente quanto segue:<br />
• Quando il cursore si trova nel testo di una nota a piè di pagina, il comando Modifica > Seleziona tutto seleziona tutto il<br />
testo di quella nota, ma nessun altro testo.<br />
• Usate i tasti di direzione per spostarvi tra le note a piè di pagina.<br />
• Nell’Editor brani, potete fare clic sull’icona della nota a piè di pagina per espandere o contrarre la nota. Potete espandere<br />
o contrarre tutte le note a piè di pagina scegliendo Visualizza > Editor brani > Espandi tutte le note a piè di pagina o<br />
Contrai tutte le note a piè di pagina.<br />
• Potete selezionare e applicare formati carattere e paragrafo al testo delle note a piè di pagina. Potete anche selezionare e<br />
modificare l’aspetto di un numero di riferimento, ma è consigliabile invece usare la finestra Opzioni note a piè di pagina<br />
documento.<br />
• Quanto tagliate o copiate del testo che include il numero di riferimento di una nota a piè di pagina, anche il testo della<br />
nota viene aggiunto agli Appunti. Se copiate il testo in un altro documento, le note a piè di pagina contenute nel testo<br />
adotteranno le caratteristiche di numerazione e layout del nuovo documento.<br />
• Se cancellate per errore il numero all’inizio del testo di una nota a piè di pagina, per ripristinarlo collocate il cursore<br />
all’inizio del testo della nota, fate clic con il pulsante destro del mouse (Windows) o tenendo premuto Control (Mac OS),<br />
quindi scegliete Inserisci carattere speciale > Indicatori > Numero nota a piè di pagina.<br />
• La funzione Contorna con testo non ha effetto sul testo delle note a piè di pagina.<br />
• Se rimuovete gli stili di carattere e le modifiche locali alla formattazione di un paragrafo che contiene un riferimento a<br />
una nota a piè di pagina, i numeri delle note a piè di pagina perdono gli attributi applicati nella finestra Opzioni note a<br />
piè di pagina documento.<br />
INDESIGN <strong>CS3</strong><br />
Guida utente<br />
151
Capitolo 6: Stili<br />
Uno stile è una raccolta di formattazioni che può essere applicata agli elementi in tutto il documento. Potete creare stili di<br />
paragrafi, caratteri, oggetti, tabelle e celle di tabella.<br />
Stili di paragrafo e di carattere<br />
Gli stili di carattere e di paragrafo<br />
Uno stile di carattere è un insieme di attributi di formattazione del carattere che possono essere applicati al testo in una sola<br />
volta. Uno stile di paragrafo comprende attributi di formattazione del carattere e del paragrafo e può essere applicato a uno<br />
o più paragrafi selezionati. Gli stili di paragrafo e carattere si trovano in pannelli separati.<br />
Se modificate la formattazione di uno stile, tutto il testo al quale è stato applicato tale stile verrà aggiornato con il nuovo<br />
formato.<br />
Stili [Paragrafo base]<br />
Per impostazione predefinita, ogni nuovo documento contiene uno stile [Paragrafo base] che viene applicato al testo<br />
immesso. Potete modificare questo stile, ma non rinominarlo o eliminarlo. Potete rinominare ed eliminare gli stili creati da<br />
voi. Potete anche selezionare un diverso stile predefinito da applicare al testo.<br />
Attributi degli stili di carattere<br />
A differenza degli stili di paragrafo, gli stili di carattere non includono tutti gli attributi di formattazione del testo<br />
selezionato. Quando create uno stile di carattere in <strong>InDesign</strong>, solo gli attributi che sono diversi dalla formattazione del testo<br />
selezionato diventano parte dello stile. In questo modo potete creare uno stile di carattere che, quando viene applicato al<br />
testo, modifica solo alcuni attributi, ad esempio la dimensione e la famiglia di font, ignorando gli altri caratteri e attributi.<br />
Se desiderate includere nello stile altri attributi, li potete aggiungere mentre modificate lo stile.<br />
Stile successivo<br />
Potete applicare gli stili automaticamente durante l’immissione del testo. Se ad esempio il design del vostro documento<br />
prevede che lo stile “corpo del testo” segua lo stile di intestazione “intestazione 1”, potete impostare l’opzione Stile successivo<br />
di “intestazione 1” su “corpo del testo”. Dopo che avete digitato un paragrafo a cui è applicato lo stile “intestazione 1”,<br />
premendo Invio o A-capo viene iniziato un nuovo paragrafo con lo stile “corpo del testo”.<br />
Se usate il menu di scelta rapida per applicare uno stile a due o più paragrafi, potete fare in modo che lo stile principale<br />
venga applicato al primo paragrafo e lo Stile successivo agli altri. Consultate “Applicare stili” a pagina 155.<br />
Per usare la funzione Stile successivo, scegliete uno stile dal menu Stile successivo mentre create o modificate uno stile.<br />
Al seguente indirizzo è disponibile un video sull’uso degli stili di testo: www.adobe.com/go/vid0076_it.<br />
Panoramica sul pannello degli stili<br />
Usate il pannello Stili di carattere per creare, nominare e applicare stili di carattere al testo in un paragrafo e il pannello Stili<br />
di paragrafo per creare, nominare e applicare stili di paragrafo a interi paragrafi. Gli stili vengono salvati con il documento<br />
e visualizzati nel pannello ogni volta che aprite il documento.<br />
Quando selezionate il testo o posizionate il cursore testo, lo stile che è stato applicato a quel testo viene evidenziato in uno<br />
dei pannelli di stile, a meno che non si trovi in un gruppo di stili contratto. Se selezionate un intervallo di testo che contiene<br />
più stili, nel pannello non viene evidenziato alcuno stile. Se selezionate un intervallo di testo a cui sono applicati più stili di<br />
paragrafo, nel pannello Stili di paragrafo compare l’indicazione “(Misti)”.<br />
152
Aprire il pannello Stili di paragrafo<br />
❖ Scegliete Testo > Stili di paragrafo o fate clic sulla linguetta Stili di paragrafo, che compare per impostazione predefinita<br />
sul lato destro della finestra dell’applicazione.<br />
Aprire il pannello Stili di carattere<br />
❖ Scegliete Testo > Stili di carattere o fate clic sulla linguetta Stili di carattere sul lato destro della finestra dell’applicazione.<br />
Definire gli stili di paragrafi e di caratteri<br />
1 Se volete basare il nuovo stile sulla formattazione di un testo già esistente, selezionate o spostate il cursore nel<br />
testo formattato.<br />
Se nel pannello degli stili è selezionato un gruppo, il nuovo stile farà parte di quel gruppo.<br />
2 Scegliete Nuovo stile di paragrafo dal menu del pannello Stili di paragrafo o Nuovo stile di carattere dal menu del<br />
pannello Stili di carattere.<br />
3 In Nome stile, digitate un nome per il nuovo stile.<br />
4 In Basato su, selezionate lo stile su cui basare quello corrente.<br />
Nota: l’opzione Basato su consente di collegare tra loro gli stili, in modo che le modifiche a uno stile si propaghino in tutti gli<br />
stili basati su di esso. Per impostazione predefinita, i nuovi stili sono basati su [Nessuno stile] o [Nessuno] oppure sullo stile del<br />
testo correntemente selezionato.<br />
5 In Stile successivo (solo nel pannello Stili di paragrafo), specificate lo stile che verrà applicato dopo quello corrente<br />
quando premete Invio o A-capo<br />
6 Per assegnare allo stile una scelta rapida da tastiera, posizionate il cursore nella casella Scelta rapida e verificate che Bloc<br />
Num sia attivo. Quindi premete un numero del tastierino numerico tenendo premuta una qualsiasi combinazione di tasti<br />
Maiusc, Alt e Ctrl (Windows) o Maiusc, Opzione e Comando (Mac OS). Per definire le scelte rapide dello stile non potete<br />
usare lettere o numeri non digitati con il tastierino numerico.<br />
7 Se desiderate applicare il nuovo stile al testo selezionato, selezionate Applica stile alla selezione.<br />
8 Per specificare gli attributi di formattazione, fate clic su una delle categorie sulla sinistra (come Formati base caratteri) e<br />
specificate gli attributi che volete aggiungere allo stile.<br />
Quando specificate un Colore carattere nella finestra di Opzioni stile, potete creare un nuovo colore facendo doppio clic<br />
sulla casella del riempimento o della traccia.<br />
9 Per gli stili di carattere, gli attributi non specificati vengono ignorati; quando viene applicato lo stile, per quell’attributo<br />
il testo mantiene la formattazione dello stile di paragrafo. Per rimuovere un’impostazione di attributo da uno stile di<br />
carattere:<br />
• Nel menu di un’impostazione, scegliete (Ignora).<br />
• In una casella di testo, eliminate il testo dell’opzione.<br />
• In una casella di spunta, fate clic fino a visualizzare una piccola casella (Windows) o un trattino (-) (Mac OS).<br />
• Per un colore di carattere, tenete premuto Ctrl (Windows) o Comando (Mac OS) e fate clic sul campione di colore.<br />
10 Al termine fate clic su OK.<br />
Gli stili creati compaiono solo nel documento corrente. Se non vi sono documenti aperti, gli stili creati compariranno in<br />
tutti i nuovi documenti.<br />
Consultare anche<br />
“Raggruppare stili” a pagina 169<br />
“Creare stili nidificati” a pagina 160<br />
INDESIGN <strong>CS3</strong><br />
Guida utente<br />
153
Basare uno stile di carattere o di paragrafo su un altro stile<br />
In molti documenti sono presenti strutture di stili con attributi comuni. Per i titoli e i sottotitoli, ad esempio, viene utilizzato<br />
in genere lo stesso font. Potete facilmente creare collegamenti tra stili simili creando uno stile di base o principale.Quando<br />
modificate lo stile di base, vengono modificati anche gli stili secondari. Potete modificare gli stili secondari per distinguerli<br />
dallo stile principale.<br />
Per creare uno stile quasi uguale a un altro, senza creare una relazione principale/secondario, potete usare il comando<br />
Duplica stile e quindi modificare la copia.<br />
1 Create un nuovo stile.<br />
2 Nella finestra Nuovo stile di paragrafo o Nuovo stile di carattere, selezionate lo stile principale dal menu Basato su. Il<br />
nuovo stile diverrà lo stile secondario.<br />
Per impostazione predefinita, i nuovi stili sono basati su [Nessuno stile] o [Nessuno] oppure sullo stile del testo<br />
correntemente selezionato.<br />
3 Specificate attributi di formattazione nel nuovo stile per distinguerlo da quello su cui è basato. Ad esempio, potete usare<br />
un font leggermente più piccolo nel sottotitolo rispetto a quello usato nello stile dell’intestazione (principale).<br />
Se modificate la formattazione di uno stile secondario e poi decidete di voler tornare indietro, fate clic su Ripristina base.<br />
Questo ripristina la formattazione dello stile secondario in modo che sia identico allo stile su cui è basato. Poi potete<br />
specificare nuovi attributi di formattazione. Allo stesso modo, se modificate lo stile Basato su dello stile secondario, la<br />
definizione dello stile secondario viene aggiornata in base alla nuova definizione dello stile principale.<br />
Consultare anche<br />
“Applicare stili” a pagina 155<br />
“Duplicare stili o gruppi di stili” a pagina 168<br />
Importare stili da altri documenti<br />
Potete importare nel documento attivo stili di paragrafo e di carattere da un altro documento <strong>InDesign</strong> di qualsiasi versione.<br />
Durante l’importazione potete stabilire quali stili vengono caricati e come risolvere i conflitti se uno stile caricato ha lo<br />
stesso nome di uno già esistente nel documento corrente. Potete anche importare stili da un documento InCopy.<br />
1 Nel pannello Stili di carattere o Stili di paragrafo, effettuate una delle seguenti operazioni:<br />
• Scegliete Carica stili di carattere o Carica stili di paragrafo dal menu del pannello Stili.<br />
• Scegliete Carica tutti gli stili dal menu del pannello Stili per caricare sia gli stili di carattere che quelli di paragrafo.<br />
2 Fate doppio clic sul documento <strong>InDesign</strong> contenente gli stili da importare.<br />
3 Nella finestra Carica stili, accertatevi che gli stili che volete importare siano contrassegnati da un segno di spunta. Se uno<br />
stile esistente ha lo stesso nome di uno degli stili importati, scegliete una delle seguenti opzioni in Conflitto con stile<br />
esistente e poi fate clic su OK:<br />
Usa definizione stile caricato Lo stile caricato sovrascrive quello esistente e i suoi nuovi attributi vengono applicati a tutto<br />
il testo del documento corrente che usava il vecchio stile. Le definizioni dello stile esistente e di quello caricato sono<br />
visualizzate in fondo alla finestra Carica stili per consentirvi di confrontarli.<br />
Rinomina autom. Rinomina lo stile caricato. Ad esempio, se entrambi i documenti hanno uno stile Sottotitolo, lo stile<br />
caricato viene rinominato “Sottotitolo copia” nel documento corrente.<br />
Potete inoltre usare la funzione Libri per condividere gli stili. Consultate “Sincronizzare i documenti del libro” a pagina 253.<br />
Consultare anche<br />
“<strong>Adobe</strong> Version Cue” a pagina 87<br />
INDESIGN <strong>CS3</strong><br />
Guida utente<br />
154
Convertire gli stili di Word in stili di <strong>InDesign</strong><br />
Quando importate un documento Microsoft Word in <strong>InDesign</strong> o InCopy, potete mappare gli stili usati in Word su stili<br />
corrispondenti in <strong>InDesign</strong> o InCopy. In questo modo specificate lo stile da usare per formattare il testo importato. Accanto<br />
agli stili importati da Word è visualizzata l’icona di un disco fino a che non modificate lo stile in <strong>InDesign</strong> o InCopy.<br />
1 Effettuate una delle seguenti operazioni:<br />
• Per aggiungere il documento Word a testo esistente in <strong>InDesign</strong> o InCopy, scegliete File > Inserisci. Selezionate Mostra<br />
opzioni di importazione e poi fate doppio clic sul documento Word.<br />
• Per aprire il documento Word in un documento InCopy indipendente, avviate InCopy, scegliete File > Apri e fate doppio<br />
clic sul file Word.<br />
2 Selezionate Mantieni stili e formattazione in testo e tabelle.<br />
3 Selezionate Personalizza importazione stili e poi fate clic su Mappatura stile.<br />
4 Nella finestra Mappatura stile, selezionate lo stile di Word e poi selezionate un’opzione dal menu in Stile di <strong>InDesign</strong>.<br />
Scegliete tra le seguenti opzioni:<br />
• Se non vi sono conflitti tra i nomi degli stili, scegliete Nuovo stile di paragrafo, Nuovo stile di carattere o uno stile di<br />
<strong>InDesign</strong> esistente.<br />
• In caso di conflitto tra nomi degli stili, scegliete Ridefinisci stile di <strong>InDesign</strong> per formattare il testo a cui è applicato lo<br />
stile importato con lo stile di Word. Scegliete uno stile esistente di <strong>InDesign</strong> per formattare il testo a cui è applicato lo<br />
stile importato con lo stile di <strong>InDesign</strong>. Scegliete Rinomina autom. per rinominare lo stile di Word.<br />
5 Fate clic su OK per chiudere la finestra Mappatura stile e poi di nuovo su OK per importare il documento.<br />
Consultare anche<br />
“Inserire (importare) il testo” a pagina 109<br />
“Incollare il testo” a pagina 107<br />
Applicare stili<br />
Per impostazione predefinita, applicando uno stile di paragrafo non si rimuove l’eventuale formattazione dei caratteri o gli<br />
stili di carattere già applicati a una parte del paragrafo; tuttavia potete scegliere di rimuovere la formattazione esistente<br />
quando applicate uno stile. Un segno più (+) accanto allo stile corrente nel pannello Stili indica che il testo selezionato usa<br />
uno stile di carattere o di paragrafo e altra formattazione aggiuntiva non inclusa nello stile applicato. Tale formattazione<br />
aggiuntiva è detta modifica locale.<br />
Gli stili di carattere rimuovono o reimpostano gli attributi di carattere del testo esistente se tali attributi sono definiti nello<br />
stile.<br />
Consultare anche<br />
“Usare la funzione Applicazione rapida” a pagina 168<br />
“Ignorare stili di carattere e di paragrafo” a pagina 157<br />
Applicare uno stile di carattere<br />
1 Selezionate i caratteri ai quali desiderate applicare lo stile.<br />
2 Effettuate una delle seguenti operazioni:<br />
• Fate clic sul nome dello stile di carattere nel pannello Stili di carattere.<br />
• Selezionate il nome dello stile di carattere dall’elenco a discesa del pannello Controllo.<br />
• Premete la combinazione di tasti di scelta rapida che avete assegnato allo stile (assicuratevi che Bloc Num sia attivo).<br />
Applicare uno stile di paragrafo<br />
1 Fate clic in un paragrafo o selezionate tutti o alcuni paragrafi a cui desiderate applicare lo stile.<br />
INDESIGN <strong>CS3</strong><br />
Guida utente<br />
155
2 Effettuate una delle seguenti operazioni:<br />
• Fate clic sul nome dello stile di paragrafo nel pannello Stili di paragrafo.<br />
• Selezionate il nome dello stile di paragrafo dal menu del pannello Controllo.<br />
• Premete la combinazione di tasti di scelta rapida che avete assegnato allo stile (assicuratevi che Bloc Num sia attivo).<br />
3 Se nel testo resta formattazione non desiderata, scegliete Elimina impostazioni locali nel pannello Stili di paragrafo.<br />
Applicare stili in sequenza a più paragrafi<br />
L’opzione Stile successivo specifica lo stile che verrà automaticamente applicato quando premete Invio o A-capo dopo avere<br />
applicato un determinato stile. Specifica inoltre gli stili che verranno applicati quando selezionate più paragrafi e applicate<br />
uno stile usando il menu di scelta rapida Se selezionate più paragrafi e applicate uno stile che comprende un’opzione Stile<br />
successivo,lostilespecificatodataleopzioneverràapplicatoalsecondoparagrafo.Seanchequello stile ha un’opzione Stile<br />
successivo, tale stile verrà applicato al terzo paragrafo e così via.<br />
Supponiamo ad esempio di avere tre stili per formattare una colonna di giornale: Titolo, Autore e Corpo. Titolo usa Autore<br />
come Stile successivo, Autore usa Corpo come Stile successivo e Corpo usa [Stesso stile] come Stile successivo. Se<br />
selezionate un intero articolo, compreso il titolo, il nome dell’autore e i paragrafi dell’articolo e quindi applicate lo stile Titolo<br />
usando il menu di scelta rapida, il primo paragrafo dell’articolo verrà formattato con lo stile Titolo, il secondo con lo stile<br />
Autore e tutti gli altri paragrafi con lo stile Corpo.<br />
Prima e dopo l’applicazione di uno stile con Stile successivo.<br />
1 Selezionate i paragrafi ai quali desiderate applicare gli stili.<br />
2 Nel pannello Stili di paragrafo, fate clic con il pulsante destro del mouse (Windows) o tenendo premuto Control<br />
(Mac OS) sullo stile principale e poi scegliete Applica [nome stile] quindi stile successivo.<br />
Se il testo include modifiche locali alla formattazione o stili di carattere, il menu di scelta rapida consente anche di<br />
rimuovere modifiche locali, stili di carattere o entrambi.<br />
Modificare gli stili di carattere e di paragrafo<br />
Uno dei vantaggi dell’uso degli stili è che quando modificate la definizione di uno stile tutto il testo a cui è applicato cambia<br />
in base alla nuova definizione.<br />
Nota: se modificate gli stili nel contenuto di InCopy collegato a un documento <strong>InDesign</strong>, le modifiche vengono ignorate quando<br />
il contenuto collegato viene aggiornato.<br />
1 Effettuate una delle seguenti operazioni:<br />
• Se non volete applicare lo stile al testo selezionato, fate clic con il pulsante destro del mouse (Windows) o tenendo<br />
premuto il tasto Control (Mac OS) sul nome dello stile nel pannello Stili e scegliete Modifica [nome stile].<br />
• Nel pannello Stili, fate doppio clic sul nome dello stile o selezionate lo stile e scegliete Opzioni stile dal menu del pannello<br />
Stili. Tenete presente che questo applica lo stile al testo o alle cornici selezionate, se esistenti. In caso contrario lo imposta<br />
come stile predefinito per il testo digitato nelle nuove cornici.<br />
2 Modificate le impostazioni nella finestra dialogo e poi fate clic su OK.<br />
INDESIGN <strong>CS3</strong><br />
Guida utente<br />
156
Ridefinire uno stile in base al testo selezionato<br />
Dopo avere applicato uno stile, potete ignorarne una o più impostazioni. Se siete soddisfatti delle modifiche apportate,<br />
potete ridefinire lo stile in base alla formattazione del testo modificato.<br />
Nota: se ridefinite gli stili nel contenuto di InCopy collegato a un documento <strong>InDesign</strong>, le modifiche verranno ignorate quando<br />
il contenuto collegato viene aggiornato.<br />
1 Con lo strumento testo , selezionate il testo formattato con lo stile da ridefinire.<br />
2 Modificate gli attributi di paragrafo o di carattere nel modo desiderato.<br />
3 Scegliete Ridefinisci stile dal menu del pannello Stili.<br />
Consultare anche<br />
“Ignorare stili di carattere e di paragrafo” a pagina 157<br />
Eliminare stili di carattere o paragrafo<br />
Quando eliminate uno stile, potete selezionare un altro stile per sostituirlo e scegliere se mantenere la formattazione<br />
oppure no. Quando eliminate un gruppo di stili, eliminate tutti gli stili contenuti nel gruppo. Viene chiesta conferma della<br />
sostituzione di ogni singolo stile.<br />
1 Selezionate il nome dello stile nel pannello Stili.<br />
2 Effettuate una delle seguenti operazioni:<br />
• Scegliete Elimina stile nel menu del pannello o fate clic sull’icona Elimina nella parte inferiore del pannello.<br />
• Fate clic con il pulsante destro del mouse (Windows) o tenendo premuto Control (Mac OS) sullo stile e poi scegliete<br />
Elimina stile. Questo metodo è particolarmente utile per eliminare uno stile senza applicarlo al testo.<br />
3 Nella finestra di dialogo Elimina stile paragrafo, selezionate lo stile per sostituirlo.<br />
Se selezionate [Nessuno stile paragrafo] per sostituire uno stile di paragrafo o [Nessuno] per sostituire uno stile di carattere,<br />
selezionate Mantieni formattazione per conservare la formattazione del testo a cui era applicato lo stile. Il testo mantiene la<br />
sua formattazione ma non è più associato a uno stile.<br />
4 Fate clic su OK.<br />
Per eliminare tutti gli stili inutilizzati, scegliete Seleziona quelli non usati dal menu del pannello Stili e poi fate clic sull’icona<br />
Elimina. Quando eliminate uno stile non usato non viene richiesto di sostituirlo.<br />
Consultare anche<br />
“Raggruppare stili” a pagina 169<br />
Ignorare stili di carattere e di paragrafo<br />
Quando applicate uno stile di paragrafo, gli stili di carattere e la formattazione già esistente rimangono inalterati. Dopo aver<br />
applicato uno stile, potete ignorare una o più delle formattazioni relative applicando una formattazione che non fa parte<br />
dello stile. La formattazione aggiunta al testo che non fa parte dello stile applicato al testo è detta modifica locale. Quando<br />
selezionate del testo con una modifica locale, accanto al nome dello stile compare un segno più (+). Negli stili di carattere,<br />
le modifiche locali sono visualizzate solo se l’attributo applicato fa parte dello stile. Ad esempio, se uno stile di carattere<br />
cambia solo il colore del testo, se si applica una dimensione font diversa al testo non compare l’indicazione di modifica<br />
locale.<br />
Quando applicate uno stile, potete rimuovere gli stili di carattere e le modifiche locali alla formattazione. Potete anche<br />
cancellare le modifiche locali da un paragrafo a cui è stato applicato uno stile.<br />
Se accanto allo stile compare un segno più (+), posizionate il puntatore del mouse sopra il nome dello stile per visualizzare<br />
una descrizione degli attributi della modifica locale.<br />
INDESIGN <strong>CS3</strong><br />
Guida utente<br />
157
Consultare anche<br />
“Ridefinire uno stile in base al testo selezionato” a pagina 157<br />
Mantenere o rimuovere le modifiche locali quando si applica uno stile di paragrafo<br />
• Per applicare uno stile di paragrafo e mantenere gli stili di carattere, ma rimuovere le modifiche locali, tenete premuto<br />
Alt (Windows) o Opzione (Mac OS) mentre fate clic sul nome dello stile nel pannello Stili di paragrafo.<br />
INDESIGN <strong>CS3</strong><br />
Guida utente<br />
• Per applicare uno stile di paragrafo e rimuovere sia gli stili di carattere che le modifiche locali, tenete premuto<br />
Alt+Maiusc (Windows) o Opzione+Maiusc (Mac OS) mentre fate clic sul nome dello stile nel pannello Stili di paragrafo.<br />
Fate clic sullo stile con il pulsante destro del mouse (Windows) o tenendo premuto Control (Mac OS) nel pannello Stili di<br />
paragrafo e quindi scegliete un’opzione dal menu di scelta rapida. Potete poi rimuovere le modifiche locali, gli stili di<br />
carattere o entrambi mentre applicate lo stile.<br />
Rimuovere le modifiche locali agli stili di paragrafo<br />
1 Selezionate il testo che contiene le modifiche locali. Potete anche selezionare più paragrafi con stili diversi.<br />
2 Nel pannello Stili di paragrafo, effettuate una delle seguenti operazioni:<br />
• Per rimuovere la formattazione di paragrafi e caratteri, fate clic sull’icona Elimina impostazioni locali oppure<br />
scegliete Elimina impostazioni locali dal pannello Stili di paragrafo.<br />
• Per rimuovere le modifiche locali ai caratteri ma conservare quelle ai paragrafi, tenete premuto Ctrl (Windows) o<br />
Comando (Mac OS) mentre fate clic sull’icona Elimina impostazioni locali.<br />
• Per rimuovere le modifiche locali a livello di paragrafo ma conservare quelle a livello di carattere, nel pannello Stili di<br />
paragrafo, tenete premuto Maiusc+Ctrl (Windows) o Maiusc+Comando (Mac OS) mentre fate clic sull’icona Elimina<br />
impostazioni locali.<br />
Nota: quando rimuovete le modifiche locali, quelle a livello di paragrafo vengono rimosse dall’intero paragrafo anche se ne è<br />
selezionata solo una parte. Le modifiche locali a livello di carattere vengono rimosse solo dal testo selezionato.<br />
Rimuovendo la formattazione locale non si rimuove la formattazione applicata tramite stili di carattere. Per rimuovere tale<br />
formattazione, selezionate il testo che contiene lo stile di carattere e fate clic su [Nessuno] nel pannello Stili di carattere.<br />
Eliminare il collegamento tra il testo e lo stile applicato<br />
Quando eliminate il collegamento tra il testo e lo stile applicato, il testo conserva la formattazione corrente. Tuttavia le<br />
modifiche future a tale stile non avranno effetto sul testo che è stato separato dallo stile.<br />
1 Selezionate il testo a cui è applicato lo stile che volete separare.<br />
2 Scegliete Interrompi collegamento a stile dal menu del pannello Stili.<br />
Se non vi è testo selezionato quando scegliete Interrompi collegamento a stile, il nuovo testo immesso in seguito usa la stessa<br />
formattazione dello stile selezionato, ma non vi viene assegnato alcuno stile.<br />
Consultare anche<br />
“Ignorare stili di carattere e di paragrafo” a pagina 157<br />
Convertire punti elenco e numeri di uno stile in testo<br />
Quando si crea uno stile che aggiunge punti elenco o numeri ai paragrafi, è possibile che questi vengano persi quando<br />
copiate o esportate il testo in un’altra applicazione. Per evitare questo problema, potete convertire i punti elenco o i numeri<br />
dello stile in testo.<br />
Nota: se convertite i punti elenco di uno stile in un brano InCopy collegato a un layout di <strong>InDesign</strong>, il cambiamento potrebbe<br />
essere ignorato quando il contenuto viene aggiornato in <strong>InDesign</strong>.<br />
1 Nel pannello Stili di paragrafo, selezionate lo stile che contiene i punti elenco o la numerazione.<br />
2 Dal menu del pannello Stili di paragrafo scegliete Converti in testo elenchi puntati e numerati “[stile]”.<br />
158
Se convertite punti elenco e numeri in testo in uno stile su cui è basato un altro stile (uno stile principale), anche i punti<br />
elenco e i numeri dello stile secondario vengono convertiti in testo.<br />
Dopo avere convertito i numeri in testo, se modificate il testo potrebbe essere necessario aggiornare la numerazione<br />
manualmente.<br />
Consultare anche<br />
“Creare uno stile di paragrafo per gli elenchi continui” a pagina 223<br />
Trovare e sostituire stili di carattere e paragrafo<br />
Usate la finestra Trova/Sostituisci per trovare tutte le occorrenze di un determinato stile e sostituirlo con un altro.<br />
1 Scegliete Modifica > Trova/Sostituisci.<br />
2 In Cerca in, selezionate Documento per sostituire lo stile in tutto il documento.<br />
3 Lasciate vuote le opzioni Trova e Sostituisci con. Se nella parte inferiore della finestra di dialogo non visualizzate le<br />
caselle Trova formato e Sostituisci formato, fate clic su Più opzioni.<br />
4 Fate clic sulla casella Trova formato per visualizzare la finestra di dialogo Trova impostazioni formato. In Opzioni stile,<br />
selezionate lo stile di carattere o di paragrafo che desiderate cercare e quindi fate clic su OK.<br />
5 Fate clic sulla casella Sostituisci formato per visualizzare la finestra di dialogo Cambia impostazioni formato. In Opzioni<br />
stile, selezionate lo stile di carattere o di paragrafo che desiderate usare per la sostituzione e quindi fate clic su OK.<br />
6 Fate clic su Trova e poi usate i pulsanti Sostituisci, Sostituisci/Trova o Sostituisci tutto per sostituire lo stile.<br />
Consultare anche<br />
“Trovare e sostituire il testo” a pagina 123<br />
“Trovare e sostituire i font” a pagina 134<br />
Capilettera e stili nidificati<br />
È possibile usare la funzione Capilettere e stili nidificati in due modi: per applicare uno stile di carattere a un capolettera o<br />
per applicare uno stile nidificato all’inizio di un paragrafo.<br />
Applicare uno stile di carattere a un capolettera<br />
Potete applicare uno stile di carattere a uno o più capilettera di un paragrafo. Se ad esempio volete attribuire al capolettera<br />
un colore e un font diverso rispetto al resto del paragrafo, potete definire uno stile di carattere con questi attribuiti. Potete<br />
poi applicarlo direttamente a un paragrafo oppure potete nidificarlo in uno stile di paragrafo.<br />
hat you don’t feel,<br />
you will not grasp by art,<br />
Unless it wells out of your soul<br />
And with sheer pleasure takes control,<br />
Compelling every listener’s heart.<br />
But sit – and sit, and patch and knead,<br />
Capolettera formattato automaticamente da uno stile di carattere nidificato<br />
1 Create uno stile di carattere con la formattazione che volete usare per il capolettera.<br />
2 Effettuate una delle seguenti operazioni:<br />
• Per applicare un capolettera a un singolo paragrafo, scegliete Capilettere e stili nidificati dal menu del pannello Paragrafo.<br />
INDESIGN <strong>CS3</strong><br />
Guida utente<br />
159
• Per nidificare lo stile di carattere in uno stile di paragrafo, fate doppio clic sullo stile di paragrafo e poi fate clic su<br />
Capilettere e stili nidificati.<br />
3 Specificate il numero di righe e caratteri del capolettera e poi scegliete lo stile di carattere.<br />
4 Se il capolettera è allineato troppo lontano dal bordo sinistro, selezionate Allinea bordo di sinistra.<br />
Quandoselezionatequestaopzione,vieneusatol’orientamentooriginaledellatosinistrodelcapoletteraenonilvalorepiù<br />
grande. È particolarmente utile per capilettera formattati con font senza grazie.<br />
5 Se il carattere del capolettera si sovrappone al testo sottostante, selezionate Scala per discendenti.<br />
6 Fate clic su OK.<br />
Se volete applicare un diverso stile nidificato a qualsiasi carattere dopo il capolettera, usate l’opzione Nuovo stile nidificato.<br />
Consultate “Creare stili nidificati” a pagina 160.<br />
Consultare anche<br />
“Usare i capilettere” a pagina 204<br />
Creare stili nidificati<br />
Potete specificare formattazione a livello di carattere per uno o più intervalli di testo all’interno di un paragrafo. Potete<br />
anche impostare due o più stili nidificati in modo che uno inizi nel punto in cui termina l’altro. Per i paragrafi con una<br />
formattazione ripetitiva e prevedibile, potete anche rimandare al primo stile della sequenza.<br />
Gli stili nidificati sono particolarmente utili per le intestazioni orizzontali. Ad esempio, potete applicare uno stile di<br />
carattere alla prima lettera di un paragrafo e un altro stile di carattere che ha effetto fino ai primi due punti (:). Per ogni stile<br />
nidificato, potete definire un carattere che termina lo stile, ad esempio una tabulazione o la fine di una parola.<br />
In questo esempio, lo stile di carattere Number è applicato alla prima parola; lo stile Run-in a tutta la prima colonna.<br />
Creare uno o più stili nidificati<br />
1 Create uno o più stili di carattere con cui formattare il testo.<br />
2 Effettuate una delle seguenti operazioni:<br />
• Per aggiungere stili nidificati a uno stile di paragrafo, fate doppio clic sullo stile di paragrafo e poi fate clic su Capilettere<br />
e stili nidificati.<br />
• Per aggiungere stili nidificati a un singolo paragrafo, scegliete Capilettere e stili nidificati dal menu del pannello<br />
Paragrafo.<br />
INDESIGN <strong>CS3</strong><br />
Guida utente<br />
160
Nota: per ottenere risultati ottimali, applicate gli stili nidificati all’interno degli stili di paragrafo. Se applicate gli stili nidificati<br />
comemodifichelocaliaunparagrafo,successivemodifichealtestooallaformattazionenellostilenidificatopossonointrodurre<br />
una formattazione dei caratteri imprevista nel testo a cui è applicato lo stile.<br />
3 Fate clic una o più volte su Nuovo stile nidificato.<br />
4 Per ogni stile, effettuate una delle seguenti operazioni, poi fate clic su OK:<br />
• Fate clic nell’area dello stile di carattere e selezionate uno stile di carattere per determinare l’aspetto di quella sezione del<br />
paragrafo.<br />
• Specificate l’elemento che termina la formattazione dello stile di carattere. Potete anche digitare il carattere, ad esempio i<br />
due punti (:) o una lettera o una cifra specifica. Non potete digitare una parola.<br />
• Specificate quante istanze dell’elemento selezionato (ad esempio caratteri, parole o frasi) sono necessarie.<br />
• Scegliete “compresa” o “fino a”. Se scegliete “compresa”, viene incluso il carattere che termina lo stile nidificato, mentre se<br />
scegliete “fino a” vengono formattati solo i caratteri che precedono tale carattere.<br />
• Selezionate uno stile e fate clic sul pulsante freccia su o freccia giù per cambiare l’ordine degli stili nell’elenco.<br />
L’ordine degli stili determina l’ordine in cui viene applicata la formattazione. La formattazione definita dal secondo stile<br />
inizia nel punto in cui termina la formattazione del primo stile. Se applicate uno stile di carattere al capolettera, questo è<br />
il primo stile nidificato.<br />
Creare un ciclo di ripetizioni di stili nidificati<br />
Potete ripetere una serie di due o più stili nidificati in un paragrafo. Ad esempio, potete semplicemente alternare parole<br />
rosse e verdi nel paragrafo. Il motivo ripetuto viene conservato anche se aggiungete o eliminate parole dal paragrafo.<br />
1 Create gli stili di carattere che desiderate usare.<br />
2 Modificate o create uno stile di paragrafo oppure inserite il cursore testo nel paragrafo da formattare.<br />
3 Nella sezione o nella finestra di dialogo Capilettere e stili nidificati, fate clic almeno due volte su Nuovo stile nidificato e<br />
scegliete le impostazioni per ogni stile.<br />
4 Fate di nuovo clic su Nuovo stile nidificato, scegliete [Ripeti] nell’area dello stile di carattere e specificate quanti stili<br />
nidificati verranno ripetuti.<br />
In alcuni casi potete ignorare il primo o i primi stili. Ad esempio, un paragrafo di un calendario eventi può includere le<br />
parole “Eventi della settimana” seguite dai giorni della settimana e dagli eventi corrispondenti. In questo caso potete creare<br />
cinque stili nidificati: uno per “Eventi della settimana”, uno per i giorni, uno per gli eventi, uno per l’orario dell’evento e uno<br />
stile finale con un valore [Ripeti] pari a 3, che esclude il primo stile nidificato dal ciclo di applicazione ripetuta.<br />
INDESIGN <strong>CS3</strong><br />
Guida utente<br />
161
Applicazione ripetuta di stili nidificati<br />
5 Fate clic su OK.<br />
Opzioni per gli stili di carattere nidificati<br />
Per stabilire il modo in cui deve terminare uno stile di carattere nidificato, selezionate una delle seguenti opzioni:<br />
Se non volete che il carattere venga compreso nella formattazione dello stile nidificato, scegliete “fino a” invece di “compresa”<br />
quando definite lo stile nidificato.<br />
Frasi La fine di una frase è indicata da un punto, un punto interrogativo o un punto esclamativo; se tale segno di<br />
punteggiatura è seguito da virgolette, queste vengono considerate parte della frase.<br />
Parole La fine di una parola è rappresentata da qualsiasi spazio o carattere di spazio vuoto.<br />
Caratteri Include qualsiasi carattere ad eccezione degli indicatori a larghezza zero (per punti di ancoraggio, voci indice, tag<br />
XML e così via).<br />
Nota: seselezionateCaratteri,poteteanchedigitareuncaratterechetermineràlostilenidificato,adesempiounpuntoevirgola<br />
o un punto. Se digitate più caratteri, uno qualsiasi di essi terminerà lo stile. Ad esempio, se le intestazioni orizzontali possono<br />
terminare con un trattino, due punti o un punto interrogativo, potete digitare -:? inmodochelostilenidificatoterminiquando<br />
compare uno qualsiasi di questi caratteri.<br />
Lettere Include qualsiasi carattere ad eccezione di segni di punteggiatura, spazi vuoti, cifre e simboli.<br />
Cifre Include i numeri arabi 0–9.<br />
Carattere di fine stile nidificato Estende lo stile nidificato fino al carattere di fine stile nidificato che inserite, compreso o<br />
escluso. Per inserire tale carattere, scegliete Testo > Inserisci carattere speciale > Altro > Fine stile nidificato qui.<br />
Caratteri tabulazione Estende lo stile nidificato fino al carattere di tabulazione (non il punto di tabulazione), compreso o<br />
escluso.<br />
INDESIGN <strong>CS3</strong><br />
Guida utente<br />
162
Interruzione di riga forzata Estende lo stile nidificato fino all’interruzione di riga forzata, compresa o esclusa (scegliete<br />
Testo > Inserisci carattere di interruzione > Interruzione di riga forzata).<br />
Carattere Rientra fin qui Estende lo stile nidificato fino al carattere Rientra fin qui, compreso o escluso (scegliete Testo ><br />
Inserisci carattere speciale > Altro > Rientra fin qui).<br />
Spazi lunghi, Spazi brevi o Spazi unificatori Estende lo stile nidificato fino al carattere dello spazio, compreso o escluso<br />
(scegliete Testo > Inserisci spazio vuoto > [spazio vuoto]).<br />
Indicatore di elemento grafico agganciato Estende lo stile nidificato fino all’indicatore che compare nel punto in cui è<br />
inserito un elemento grafico agganciato, compreso o escluso.<br />
Numero di pagina automatico/Indicatore di sezione Estende lo stile nidificato fino al numero di pagina automatico o<br />
all’indicatore di sezione, compreso o escluso.<br />
Terminare uno stile nidificato<br />
Nella maggior parte dei casi, uno stile nidificato termina quando si verifica la condizione dello stile definito, ad esempio<br />
dopo tre parole o quando compare un punto. Tuttavia potete anche terminare uno stile nidificato prima che si verifichi tale<br />
condizione usando il carattere di fine stile nidificato.<br />
1 Posizionate il cursore nel punto in cui desiderate far terminare lo stile nidificato.<br />
2 Scegliete Testo > Inserisci carattere speciale > Altro > Fine stile nidificato qui.<br />
Questo carattere termina immediatamente lo stile nidificato, indipendentemente dalla definizione dello stile.<br />
Rimuovere la formattazione di uno stile nidificato<br />
• Nella finestra di dialogo Capilettere e stili nidificati, o nella sezione Capilettere e stili nidificati della finestra di dialogo<br />
Opzioni stile paragrafo, selezionate lo stile nidificato e fate clic su Elimina.<br />
• Applicate uno stile di paragrafo diverso.<br />
Stili di oggetto<br />
Gli stili di oggetto<br />
Come usate gli stili di paragrafo e di carattere per formattare rapidamente il testo, potete usare gli stili di oggetto per<br />
formattare rapidamente elementi grafici e cornici. Gli stili di oggetto comprendono impostazioni per traccia, colore,<br />
trasparenza, ombre esterne, stili di paragrafo, Contorna con testo e altro. Potete assegnare effetti di trasparenza diversi a<br />
oggetto, riempimento, traccia e testo.<br />
Potete applicare stili di oggetto a oggetti, gruppi e cornici (comprese le cornici di testo). Uno stile può cancellare e sostituire<br />
tutte le impostazioni dell’oggetto o può sostituire solo impostazioni specifiche, lasciando inalterate le altre. Potete<br />
controllare le impostazioni modificate dallo stile includendo o escludendo una categoria di impostazioni nella definizione.<br />
Nel creare gli stili, può capitare che diversi stili abbiano alcune caratteristiche in comune. Invece di impostare tali<br />
caratteristiche ogni volta che definite un altro stile, potete basare uno stile di oggetto su un altro. Quando modificate lo stile<br />
di base, gli elementi condivisi che compaiono nello stile “principale” cambiano anche nello stile “secondario”.<br />
Al seguente indirizzo è disponibile un video sull’uso degli stili di oggetto: www.adobe.com/go/vid0072_it.<br />
Panoramica sul pannello Stili di oggetto<br />
Potete usare il pannello Stili di oggetto per creare, modificare e applicare gli stili di oggetto. Per ogni nuovo documento,<br />
inizialmente il pannello elenca una serie predefinita di stili di oggetto. Gli stili di oggetto vengono salvati con il documento<br />
e visualizzati nel pannello ogni volta che aprite il documento. L’icona Cornice di testo indica lo stile predefinito per le<br />
cornici di testo; l’icona Cornice grafica lo stile predefinito per le cornici grafiche e le forme disegnate.<br />
INDESIGN <strong>CS3</strong><br />
Guida utente<br />
163
Consultare anche<br />
“Usare gli stili di oggetto predefiniti” a pagina 165<br />
Aprire il pannello Stili di oggetto<br />
❖ Scegliete Finestra > Stili di oggetto.<br />
Modificare il modo in cui gli stili di oggetto sono elencati nel pannello<br />
• Selezionate Righe pannello piccole dal menu del pannello per visualizzare una versione più compatta degli stili di<br />
oggetto.<br />
• Trascinate lo stile di oggetto in un’altra posizione. Quando una linea nera compare nella posizione desiderata, rilasciate<br />
il pulsante del mouse.<br />
• Selezionate Ordina per nome dal menu del pannello per elencare gli stili di oggetto in ordine alfabetico.<br />
Definire stili di oggetto<br />
Potete definire uno stile basato sulle impostazioni già applicate a un oggetto oppure crearlo da zero o basandovi su un altro<br />
stile.<br />
1 Selezionate l’oggetto o la cornice di testo che usa le impostazioni che desiderate includere nello stile di oggetto.<br />
2 Scegliete Nuovo stile di oggetto dal menu del pannello Stili di oggetto oppure fate clic premendo il tasto Alt (Windows)<br />
o Opzione (Mac OS) sul pulsante Crea nuovo stile.<br />
3 Nella finestra Nuovo stile di oggetto, digitate un nome per lo stile.<br />
4 Per basare lo stile su un altro stile, scegliete uno stile in Basato su.<br />
Nota: l’opzione Basato su consente di collegare tra loro gli stili, in modo che le modifiche a uno stile si propaghino in tutti gli<br />
stilibasatisudiesso.Semodificatelaformattazionediunostilesecondarioepoidecidetedivolertornareindietro,fateclicsu<br />
Ripristina base. Questo ripristina la formattazione dello stile secondario in modo che sia identico allo stile su cui è basato.<br />
INDESIGN <strong>CS3</strong><br />
Guida utente<br />
5 Per assegnare allo stile una scelta rapida da tastiera, posizionate il cursore nella casella Scelta rapida e verificate che Bloc<br />
Num sia attivo. Quindi premete un numero del tastierino numerico tenendo premuta una qualsiasi combinazione di tasti<br />
Maiusc, Alt e Ctrl (Windows) o Maiusc, Opzione e Comando (Mac OS). Per definire le scelte rapide dello stile non potete<br />
usare lettere o numeri non digitati con il tastierino numerico.<br />
6 In Attributi di base, selezionate le eventuali altre categorie che contengono opzioni che volete definire e impostate le<br />
opzioni come desiderato. Fate clic sulla casella di spunta a sinistra di ogni categoria per indicare se includerla nello stile o<br />
ignorarla.<br />
7 Per applicare effetti, scegliete un’opzione in Effetti per (Oggetto, Traccia, Riempimento o Testo) e quindi selezionate le<br />
categorie di effetti desiderate e specificatene le impostazioni. Potete specificare effetti diversi per ogni categoria. Indicate<br />
quali categorie di effetti attivare, disattivare o ignorare nello stile. Consultate “Categorie degli stili di oggetto” a pagina 164.<br />
8 Fate clic su OK.<br />
Categorie degli stili di oggetto<br />
Se volete che lo stile applichi solo determinati attributi, lasciando le altre impostazioni inalterate, assicuratevi che le<br />
categorie che devono essere controllate dallo stile siano impostate nel modo appropriato. Per ogni categoria potete<br />
impostare lo stato attivato, disattivato o ignorato. Ad esempio, se selezionate la casella Ombra esterna, lo stile di oggetto<br />
includerà la formattazione con ombra esterna. Se deselezionate questa casella specificate invece che la formattazione con<br />
ombra esterna è disattivata in questo stile. Le ombre esterne eventualmente applicate all’oggetto appariranno come<br />
modifiche locali. Se impostate la casella Ombra esterna su “ignora” (una piccola casella in Windows o un trattino in<br />
Mac OS), l’ombra esterna viene esclusa dallo stile e le ombre esterne eventualmente applicate allo stile non appaiono come<br />
modifiche locali.<br />
164
A<br />
B<br />
C<br />
Categorie degli stili di oggetto<br />
A. Attivata B. Ignorata C. Disattivata<br />
Nota: le categorie per cui è possibile attivare o disattivare le impostazioni singolarmente, ad esempio Riempimento, Traccia e<br />
Trasparenza, hanno solo due stati. Possono essere attivate o ignorate.<br />
La categoria Stili di paragrafo è ignorata per impostazione predefinita, anche se state creando una cornice di testo. Questa<br />
categoria si applica solo se l’oggetto è una cornice di testo non concatenata.<br />
Consultare anche<br />
“Rimuovere le modifiche locali agli stili di oggetto” a pagina 166<br />
Applicare stili di oggetto<br />
1 Selezionate un oggetto, una cornice o un gruppo.<br />
2 Per applicare uno stile, fate clic su uno stile di oggetto nel pannello Controllo o Stili di oggetto.<br />
Se scegliete Cancella impostazioni locali durante applicazione stile dal pannello Stili di oggetto, quando fate clic su uno stile<br />
di oggetto le modifiche locali vengono cancellate per impostazione predefinita. Se questa opzione non è selezionata, potete<br />
fare clic sullo stile di oggetto tenendo premuto Alt (Windows) o Opzione (Mac OS) per cancellare le modifiche locali<br />
quando applicate lo stile.<br />
Potete anche trascinare uno stile di oggetto su un oggetto per applicare lo stile senza prima selezionare l’oggetto.<br />
Se un gruppo è selezionato quando applicate uno stile di oggetto, lo stile viene applicato a tutti gli oggetti nel gruppo.<br />
Dopo aver applicato uno stile, potete applicare eventuali altre impostazioni all’oggetto come necessario. Anche se<br />
modificate localmente un’impostazione definita nello stile, il collegamento con lo stile non verrà interrotto.<br />
Consultare anche<br />
“Usare la funzione Applicazione rapida” a pagina 168<br />
“Rimuovere le modifiche locali agli stili di oggetto” a pagina 166<br />
Usare gli stili di oggetto predefiniti<br />
Per ogni nuovo documento, il pannello Stili di oggetto elenca una serie predefinita di stili. Ogni volta che create un oggetto,<br />
vi viene applicato uno stile di oggetto. Per impostazione predefinita, se create una cornice di testo viene applicato lo stile<br />
[Cornice di testo di base]. Se disegnate un tracciato o una forma, viene applicato lo stile [Cornice grafica di base]. Se inserite<br />
un’immagine o disegnate una forma segnaposto che contiene una X, viene applicato lo stile [Nessuno]. Potete selezionare<br />
un diverso stile di oggetto da usare come predefinito per ognuno di questi tipi di oggetto.<br />
• Permodificarelostilepredefinitoperlecorniciditesto,sceglieteStilepredefinitocorniceditestodalmenudelpannello<br />
Stili di oggetto e poi selezionate lo stile desiderato.<br />
• Per modificare lo stile predefinito per le cornici grafiche, scegliete Stile predefinito cornice grafica dal menu del pannello<br />
Stili di oggetto e poi selezionate lo stile desiderato.<br />
INDESIGN <strong>CS3</strong><br />
Guida utente<br />
165
• Per modificare lo stile predefinito per qualsiasi tipo di oggetto, trascinate l’icona che indica il tipo di oggetto predefinito<br />
da uno stile di oggetto a un altro.<br />
Nota: se selezionate uno stile di oggetto quando non è selezionata alcuna cornice, tale stile diventa il nuovo stile di oggetto<br />
predefinito per le cornici di testo o grafiche, a seconda dello strumento selezionato nella casella degli strumenti.<br />
Potete modificare gli stili [di base], ma non eliminarli.<br />
Rimuovere le modifiche locali agli stili di oggetto<br />
Applicando a un oggetto una formattazione diversa da parte della definizione dello stile applicato all’oggetto, si effettua una<br />
modifica locale. Quando selezionate un oggetto con una modifica locale, accanto al nome dello stile compare un segno<br />
più (+).<br />
Usate il comando Elimina impostazioni locali per rimuovere gli attributi di formattazione attivati o disattivati nello stile<br />
dell’oggetto e Cancella gli attributi non definiti dallo stile per eliminare gli attributi ignorati.<br />
Consultare anche<br />
“Categorie degli stili di oggetto” a pagina 164<br />
Rimuovere le modifiche locali agli stili di oggetto<br />
1 Selezionate un oggetto o un gruppo da modificare.<br />
2 Nel pannello Stili di oggetto, fate clic sul pulsante Elimina impostazioni locali in fondo al pannello.<br />
Le modifiche locali sono visualizzate solo se l’attributo applicato fa parte dello stile.<br />
Rimuovere gli attributi ignorati in uno stile di oggetto<br />
A volte è necessario rimuovere attributi da un oggetto anche se sono ignorati in uno stile. Ad esempio, se la categoria<br />
Riempimento è ignorata in uno stile di oggetto e applicate un riempimento rosso a una cornice a cui è applicato lo stile di<br />
oggetto, scegliendo Cancella gli attributi non definiti dallo stile potete rimuovere il riempimento rosso.<br />
Nota: se una categoria di stile di oggetto è disattivata (deselezionata) invece che ignorata, usate il comando Elimina<br />
impostazioni locali per cambiare lo stile.<br />
1 Selezionate un oggetto o un gruppo da modificare.<br />
2 Nel pannello Stili di oggetto, fate clic sul pulsante Cancella gli attributi non definiti dallo stile in fondo al pannello.<br />
Rinominare uno stile di oggetto<br />
1 Assicuratevi che non sia selezionato nessun oggetto, per evitare che venga applicato erroneamente uno stile.<br />
2 Nel pannello Stili di oggetto, fate doppio clic sullo stile di oggetto da rinominare.<br />
3 Nella finestra Opzioni stile di oggetto, digitate un nuovo nome per lo stile e fate clic su OK.<br />
Poteteanchemodificareunostiledioggettodirettamentenelpannello.Fateclicsullostile,attendetealcunisecondiequindi<br />
fate clic di nuovo per modificare il nome dello stile.<br />
Modificare stili di oggetto<br />
1 Effettuate una delle seguenti operazioni:<br />
• Se non desiderate che lo stile venga applicato alla cornice selezionata o impostato come stile predefinito, fate clic con il<br />
pulsante destro del mouse (Windows) o fate clic tenendo premuto Control (Mac OS) sul nome dello stile nel pannello<br />
Stili di oggetto e scegliete Modifica [nome stile].<br />
• Nel pannello Stili di oggetto, fate doppio clic sul nome dello stile o selezionate lo stile e scegliete Opzioni stile dal menu<br />
del pannello Stili. Tenete presente che questo applica lo stile agli eventuali oggetti selezionati o lo imposta come tipo di<br />
oggetto predefinito.<br />
INDESIGN <strong>CS3</strong><br />
Guida utente<br />
166
2 NellafinestradidialogoOpzionistiledioggetto,selezionatelacategoriachecontieneleopzionichedesideratecambiare<br />
e modificate le impostazioni.<br />
3 Verificate se le categorie degli stili di oggetto sono attivate, disattivate o ignorate. Consultate “Categorie degli stili di<br />
oggetto” a pagina 164.<br />
4 Fate clic su OK.<br />
Eliminare uno stile di oggetto<br />
1 Nel pannello Stili di oggetto, selezionate uno stile di oggetto.<br />
2 Scegliete Elimina stile di oggetto dal menu del pannello o trascinate lo stile sull’icona Elimina in fondo al pannello.<br />
3 Se eliminate uno stile che è applicato a oggetti o su cui sono basati altri stili, vi verrà chiesto di specificare uno stile<br />
sostitutivo. Effettuate una delle seguenti operazioni:<br />
• Percambiarelostiledeglioggetticheattualmenteusanolostileeliminato,sceglietelostiledaapplicareaglioggettiefate<br />
clic su OK.<br />
• Per lasciare gli oggetti inalterati, scegliete [Nessuno], accertatevi che Mantieni formattazione sia selezionato e fate clic<br />
su OK. Gli oggetti che usano lo stile eliminato conservano gli stessi attributi ma non sono più associati a uno stile.<br />
• Per rimuovere tutte le impostazioni degli attributi applicate, scegliete [Nessuno], deselezionate Mantieni formattazione<br />
e fate clic su OK.<br />
Nota: per eliminare tutti gli stili non applicati a oggetti, scegliete Seleziona quelli non usati dal menu del pannello Stili di<br />
oggetto e poi fate clic sull’icona Elimina.<br />
Interrompere il collegamento a uno stile di oggetto<br />
Potete interrompere il collegamento tra un oggetto e il relativo stile. L’oggetto manterrà gli stessi attributi, ma non cambierà<br />
più se lo stile viene modificato.<br />
1 Selezionate l’oggetto a cui è applicato lo stile.<br />
2 Scegliete Interrompi collegamento a stile dal menu del pannello Stili di oggetto.<br />
Se non volete conservare la formattazione dello stile di oggetto, scegliete [Nessuno] nel pannello Stili di oggetto.<br />
Ridefinire uno stile di oggetto<br />
Dopo avere applicato uno stile di oggetto, potete ignorarne una o più impostazioni. Se siete soddisfatti delle modifiche<br />
apportate a un determinato oggetto, potete ridefinire lo stile in base alla formattazione dell’oggetto modificato. Ricordate<br />
che il comando Ridefinisci stile di oggetto ridefinisce solo le categorie attivate o disattivate, ma non quelle ignorate. Se<br />
l’oggetto include impostazioni aggiuntive, dovrete aggiungerle separatamente allo stile o creare semplicemente un nuovo<br />
stile di oggetto.<br />
1 Selezionate un oggetto che usa lo stile da modificare.<br />
2 Modificate gli attributi desiderati.<br />
3 Scegliete Ridefinisci stile di oggetto dal menu del pannello Stili di oggetto.<br />
La definizione dello stile di oggetto cambia in base alle impostazioni locali che avete applicato. Tutte le occorrenze dello stile<br />
di oggetto nel documento vengono aggiornate con le nuove impostazioni.<br />
Nota: se l’opzione Ridefinisci stile di oggetto non è disponibile, gli attributi impostati non fanno parte della definizione dello<br />
stile di oggetto. Per modificare direttamente la definizione dello stile, scegliete invece Opzioni stile di oggetto o create un nuovo<br />
stile dall’oggetto.<br />
Consultare anche<br />
“Categorie degli stili di oggetto” a pagina 164<br />
INDESIGN <strong>CS3</strong><br />
Guida utente<br />
167
Importare stili di oggetto<br />
Potete importare stili di oggetto da altri documenti. Oltre agli stili di oggetto stessi, con <strong>InDesign</strong> potete importare<br />
campioni, tracce personalizzate e stili di carattere o di paragrafo usati negli stili. Se un campione, una traccia o uno stile di<br />
paragrafo importato ha lo stesso nome di uno già esistente ma valori diversi, viene rinominato (ad esempio, da Arancio<br />
scuro a Arancio scuro 2).<br />
INDESIGN <strong>CS3</strong><br />
Guida utente<br />
1 Selezionate Carica stili di oggetto dal menu del pannello Stili di oggetto.<br />
2 Selezionate il file da cui desiderate importare gli stili di oggetto e fate clic su Apri.<br />
3 Nella finestra Carica stili, accertatevi che gli stili che volete importare siano contrassegnati da un segno di spunta. Se si<br />
verifica un conflitto tra nomi di stili, scegliete una delle seguenti opzioni in Conflitto con stile esistente e poi fate clic su OK:<br />
Usa definizione stile caricato Lo stile caricato sovrascrive quello esistente e i suoi nuovi attributi vengono applicati a tutto<br />
il testo del documento corrente che usava il vecchio stile. Le definizioni dello stile esistente e di quello caricato sono<br />
visualizzate in fondo alla finestra Carica stili per consentirvi di confrontarli.<br />
Rinomina autom. Rinomina lo stile caricato.<br />
Gli stili di oggetto compaiono nel pannello Stili di oggetto.<br />
Usare gli stili<br />
Duplicare stili o gruppi di stili<br />
❖ Fate clic con il pulsante destro del mouse (Windows) oppure tenendo premuto Control (Mac OS) su uno stile o un<br />
gruppo di stili nel pannello Stili e quindi scegliete Duplica stile.<br />
Nel pannello Stili appare un nuovo stile o gruppo, con lo stesso nome di quello originario seguito da “copia”. Se avete<br />
duplicato un gruppo di stili, i nomi degli stili del gruppo non vengono modificati.<br />
Potete anche duplicare gli stili copiandoli in un altro gruppo.<br />
Usare la funzione Applicazione rapida<br />
Nei documenti che comprendono molti stili, può essere difficile trovare quello che vi serve senza scorrere in un lungo<br />
elenco. Potete usare Applicazione rapida per trovare rapidamente uno stile digitando parte del suo nome. Potete anche usare<br />
Applicazione rapida per cercare e applicare comandi di menu, script, variabili e la maggior parte degli altri comandi<br />
disponibili nella finestra di dialogo Scelte rapide da tastiera.<br />
1 Selezionate il testo o la cornice a cui si desidera applicare lo stile, il comando di menu, la variabile o lo script desiderato.<br />
2 Scegliete Modifica > Applicazione rapida o premete Ctrl+Invio (Windows) o Comando+A-capo (Mac OS).<br />
3 Iniziate a digitare il nome dell’elemento che desiderate applicare.<br />
Nonènecessariocheilnomecorrispondaesattamente.Adesempio,sedigitateti potete trovare stili come Titolo 1, Titolo 2<br />
e Sottotitolo, ed eventuali comandi di menu contenenti le stesse combinazioni di lettere.<br />
Usate Applicazione rapida per trovare stili, comandi di menu, script e variabili.<br />
168
Perrestringerelaricercaaunasolacategoria,potetedigitareilprefissoappropriatoall’iniziodellaricerca,adesempiom:<br />
per menu o p: per stili di paragrafo. Per visualizzare un elenco di prefissi, fate clic sulla freccia giù a sinistra della casella di<br />
testo Applicazione rapida. Potete deselezionare le categorie dell’elenco che non desiderate vengano visualizzate.<br />
4 Selezionate l’elemento da applicare e quindi:<br />
• Per applicare uno stile, un comando di menu o una variabile, premete Invio o A-capo.<br />
• Per applicare uno stile di paragrafo e rimuovere le modifiche locali, premete Alt+Invio (Windows) o Opzione+A-capo<br />
(Mac OS).<br />
• Per applicare uno stile di paragrafo e rimuovere le modifiche locali e gli stili di carattere, premete Alt+Maiusc+Invio<br />
(Windows) o Opzione+Maiusc+A-capo (Mac OS).<br />
• Per applicare un elemento senza chiudere l’elenco Applicazione rapida, premete Maiusc+Invio (Windows) o Maiusc+Acapo<br />
(Mac OS).<br />
• Per chiudere l’elenco Applicazione rapida senza applicare gli elementi,premeteEscofateclicinqualsiasialtropuntonella<br />
finestra del documento.<br />
• Per modificare uno stile, premete Ctrl+Invio (Windows) o Comando+A-capo (Mac OS).<br />
Quando è visibile l’elenco Applicazione rapida, premete i tasti freccia sinistra e freccia destra per scorrere nel campo<br />
modificabile e i tasti freccia su e freccia giù per scorrere nell’elenco di elementi.<br />
Raggruppare stili<br />
Per organizzare gli stili, potete raggrupparli in diverse cartelle nei pannelli Stili di carattere, Stili di paragrafo, Stili di oggetto,<br />
Stili di tabella e Stili di cella. Potete anche inserire gruppi nidificati all’interno di altri gruppi. Non è necessario che uno stile<br />
faccia parte di un gruppo. Potete aggiungerlo a un gruppo o al livello principale del pannello.<br />
Creare un gruppo di stili<br />
1 Nel pannello Stili:<br />
• Per creare il gruppo al livello principale, deselezionate tutti gli stili.<br />
• Per creare un gruppo all’interno di un gruppo, selezionate e aprite un gruppo.<br />
• Per includere gli stili esistenti nel gruppo, selezionate gli stili.<br />
2 Scegliete Nuovo gruppo di stili dal menu del pannello Stili oppure scegliete Nuovo gruppo da stili per spostare gli stili<br />
selezionati nel nuovo gruppo.<br />
3 Digitate il nome del gruppo e fate clic su OK.<br />
4 Per inserire uno stile nel gruppo, trascinatelo sopra il gruppo di stili. Quando il gruppo di stili è evidenziato, rilasciate il<br />
pulsante del mouse.<br />
Copiare stili in un gruppo<br />
Quando copiate uno stile in un altro gruppo, gli stili non sono collegati. Anche se hanno lo stesso nome, le modifiche<br />
apportate a uno stile non cambiano gli attributi dell’altro stile.<br />
1 Selezionate lo stile o il gruppo che desiderate copiare.<br />
2 Scegliete Copia in gruppo dal menu del pannello Stili.<br />
3 Selezionate il gruppo (o il livello [Principale]) in cui desiderate copiare o raggruppare gli stili e quindi fate clic su OK.<br />
Se il gruppo contiene già nomi di stile identici a quelli che state copiando, gli stili caricati vengono rinominati.<br />
Espandere o comprimere gruppi di stile<br />
• Per espandere o comprimere un solo gruppo, fate clic sull’icona di triangolo accanto a esso.<br />
• Per espandere o comprimere il gruppo e tutti i relativi gruppi secondari, fate clic sull’icona del triangolo tenendo premuto<br />
Ctrl (Windows) o Comando (Mac OS).<br />
INDESIGN <strong>CS3</strong><br />
Guida utente<br />
169
Eliminare gruppi di stili<br />
Eliminando un gruppo di stili eliminate il gruppo e tutto il suo contenuto, inclusi gli stili e altri gruppi.<br />
1 Selezionate il gruppo da eliminare.<br />
2 Scegliete Elimina gruppo di stili dal menu del pannello Stili e quindi fate clic su Sì.<br />
3 Per ogni stile nel gruppo, specificate uno stile da usare per la sostituzione oppure scegliete [Nessuno] e quindi fate clic<br />
su OK.<br />
Se desiderate usare lo stesso stile per sostituire tutti gli stili, selezionate Applica a tutto.<br />
Se annullate la sostituzione di uno stile, il gruppo non viene eliminato. Per recuperare gli stili eliminati, scegliete Modifica ><br />
Annulla Elimina stili.<br />
Spostare e riordinare stili<br />
Per impostazione predefinita, gli stili creati vengono visualizzati nella parte inferiore del pannello o del gruppo di stili.<br />
• Per ordinare in ordine alfabetico tutti i gruppi e gli stili nei gruppi, scegliete Ordina per nome nel menu del pannello Stili.<br />
• Per spostare un singolo stile, trascinatelo in una nuova posizione. Una linea nera indica la posizione in cui verrà spostato<br />
lo stile; una cartella di gruppo evidenziata indica che lo stile verrà aggiunto a quel gruppo.<br />
INDESIGN <strong>CS3</strong><br />
Guida utente<br />
170
Capitolo 7: Combinare testo e oggetti<br />
Per valorizzare il design, potete fondere elementi grafici e testo usando oggetti ancorati, il contorno con testo o lo strumento<br />
testo sul tracciato.<br />
Oggetti ancorati<br />
Gli oggetti ancorati<br />
Gli oggetti ancorati sono elementi, come immagini grafiche o caselle di testo, che sono associati, o ancorati, a un punto<br />
specificodeltesto.Quandoiltestoscorre,l’oggettoancoratosispostaconiltestochecontieneilpuntodiancoraggio.Usate<br />
gli oggetti ancorati per tutti gli elementi che desiderate associare a una specifica riga o porzione di testo, ad esempio testo<br />
a margine e didascalie, illustrazioni o icone associate a una parola specifica.<br />
Per creare un oggetto ancorato, potete incollare o inserire un oggetto o una cornice nel testo usando lo strumento testo<br />
oppure potete usare il comando Inserisci oggetto ancorato. Quando inserite l’oggetto, <strong>InDesign</strong> aggiunge un indicatore di<br />
ancoraggio nel punto di inserimento. Gli oggetti ancorati ereditano le impostazioni di rotazione e inclinazione della cornice<br />
di testo a cui sono ancorati, anche se si trovano all’esterno della cornice. Potete selezionare l’oggetto e modificare questi<br />
attributi.<br />
Potete creare oggetti ancorati nelle seguenti posizioni:<br />
Nella riga di testo L’oggetto ancorato viene allineato alla linea di base del punto di inserimento. Potete regolare lo<br />
Scostamento Y per posizionare l’oggetto sopra o sotto la linea di base. Questo è il tipo di oggetto ancorato predefinito. Nelle<br />
versioni precedenti di <strong>InDesign</strong>, questi oggetti erano definiti elementi grafici agganciati.<br />
Sopra la riga di testo L’oggetto ancorato viene inserito sopra la riga, con le seguenti opzioni di allineamento: A sinistra, Al<br />
centro, A destra, Lato dorso, Opposto al dorso e (Allineamento testo). Allineamento testo è l’allineamento applicato al<br />
paragrafo che contiene l’indicatore di ancoraggio.<br />
Personalizzato L’oggetto ancorato viene inserito nella posizione definita nella finestra Opzioni oggetto ancorato. Potete<br />
posizionare l’oggetto in qualsiasi punto all’interno o all’esterno della cornice di testo.<br />
Nota: potete usare gli oggetti posizionati nella riga e sopra la riga con il testo su tracciato. Consultate “Aggiungere oggetti<br />
ancorati al testo su un tracciato” a pagina 187.<br />
A<br />
B<br />
C<br />
Esempio di documento con oggetti ancorati<br />
A. Posizione nella riga B. Posizione sopra la riga (allineato a sinistra) C. Posizione personalizzata (allineato al margine della cornice di testo)<br />
Al seguente indirizzo è disponibile un video sull’uso di cornici ancorate: www.adobe.com/go/vid0073_it.<br />
171
Creare un oggetto ancorato<br />
Se l’oggetto da inserire nel documento non è disponibile (ad esempio, testo a margine che non è stato ancora scritto), potete<br />
creare una cornice ancorata vuota come segnaposto per il contenuto da aggiungere in seguito. Potete ridimensionare la<br />
cornice ancorata in qualsiasi momento: le impostazioni di posizione della cornice vengono aggiornate automaticamente.<br />
1 Effettuate una delle seguenti operazioni:<br />
• Per aggiungere un oggetto ancorato, usate lo strumento testo per posizionare il cursore dove deve comparire il punto di<br />
ancoraggio, quindi inserite o incollate l’oggetto.<br />
Selacornicedell’oggettoèpiùaltadellarigaditestoincuicompare,iltestopotrebbesovrapporsiall’immagineimportata<br />
o potrebbe crearsi uno spazio maggiore sopra la riga. Avete anche la possibilità di selezionare una posizione diversa per<br />
l’oggetto ancorato, inserire un’interruzione di riga o di paragrafo, ridimensionare l’oggetto o specificare un valore di interlinea<br />
diverso per le righe circostanti.<br />
• Per ancorare un oggetto esistente, selezionatelo e scegliete Modifica > Taglia. Quindi usate lo strumento testo per<br />
posizionare il cursore nel punto in cui deve comparire l’oggetto, quindi scegliete Modifica > Incolla. Per impostazione<br />
predefinita, l’oggetto ancorato è posizionato nella riga.<br />
• Per aggiungere una cornice segnaposto per un oggetto non disponibile (ad esempio un testo a margine che dovete ancora<br />
scrivere), usate lo strumento testo per posizionare il cursore dove deve comparire il punto di ancoraggio dell’oggetto,<br />
quindi scegliete Oggetto > Oggetto ancorato > Inserisci.<br />
Potete ancorare i caratteri di testo creando profili del testo. In questo modo ogni carattere del testo viene automaticamente<br />
convertito in un oggetto ancorato nella riga.<br />
2 Per posizionare l’oggetto, selezionatelo con uno strumento di selezione e scegliete Oggetto > Oggetto ancorato ><br />
Opzioni. Specificate le opzioni desiderate.<br />
Per evitare di aprire la finestra Oggetto ancorato, usate la scelta rapida da tastiera Inserisci oggetto ancorato/Vai a<br />
indicatore àncora. Dovrete assegnare tasti a questa scelta rapida nell’apposito editor, elencato nell’area Testo e tabelle.<br />
Premendo due volte la scelta rapida, l’oggetto viene deselezionato e il cursore torna nel testo principale. Consultate “Usare i set<br />
di scelte rapide da tastiera” a pagina 22.<br />
Opzioni per gli oggetti ancorati inseriti<br />
Quando inserite un segnaposto per un oggetto ancorato, potete specificare le seguenti opzioni per il contenuto:<br />
Contenuto Specifica il tipo di oggetto che la cornice segnaposto dovrà contenere.<br />
Nota: se scegliete Testo, nella cornice di testo compare un cursore testo; se scegliete Grafica o Non assegnato, viene selezionata<br />
la cornice dell’oggetto.<br />
Stile di oggetto Specifica lo stile da usare per formattare l’oggetto. In questo menu compariranno gli stili di oggetto definiti<br />
e salvati.<br />
Stile di paragrafo Specifica lo stile di paragrafo da usare per formattare l’oggetto. In questo menu compariranno gli stili di<br />
oggetto definiti e salvati.<br />
Nota: se per lo stile di oggetto è attivato uno stile di paragrafo e scegliete uno stile diverso dal menu Stile di paragrafo, o se<br />
modificateleopzioniPosizioneancorataperunostile,nelmenuStiledioggettocompareunsegnopiù(+)adindicarechesono<br />
state applicate modifiche locali.<br />
Altezza e Larghezza Specificate le dimensioni della cornice segnaposto.<br />
Opzioni Nella riga e Sopra la riga<br />
Quando scegliete Nella riga o Sopra la riga dal menu Posizione della finestra Opzioni oggetto ancorato, sono disponibili le<br />
seguenti opzioni per definire la posizione dell’oggetto ancorato (le stesse opzioni sono disponibili anche nella finestra<br />
Inserisci oggetto ancorato).<br />
Nella riga di testo Il lato inferiore dell’oggetto ancorato viene allineato alla linea di base. Lo spostamento degli oggetti nella<br />
riga lungo l’asse y è limitato: il lato superiore dell’oggetto non può spostarsi al di sotto del lato inferiore della linea linotipica<br />
e il lato inferiore dell’oggetto non può spostarsi sopra il lato superiore della linea linotipica.<br />
INDESIGN <strong>CS3</strong><br />
Guida utente<br />
172
Scostamento Y Regola la posizione sulla linea di base. Potete anche usare il mouse per trascinare l’oggetto verticalmente<br />
nella pagina.<br />
Sopra la riga di testo L’oggetto viene allineato sopra la riga di testo contenente l’indicatore di ancoraggio e sotto la riga<br />
immediatamente superiore.<br />
Allineamento Scegliete una delle seguenti opzioni:<br />
• A sinistra, A destra e Al centro L’oggetto viene allineato nella colonna di testo. Queste opzioni ignorano i valori dei rientri<br />
applicati al paragrafo e allineano l’oggetto rispetto all’intera colonna.<br />
• Lato dorso e Opposto al dorso L’oggetto viene allineato a destra o a sinistra a seconda del lato delle pagine affiancate su<br />
cui viene a trovarsi. Queste opzioni ignorano i valori dei rientri applicati al paragrafo e allineano l’oggetto rispetto all’intera<br />
colonna.<br />
• (Allineamento testo) L’oggetto viene allineato in base all’allineamento definito dal paragrafo. Questa opzione usa il<br />
rientro del paragrafo per allineare l’oggetto.<br />
Spazio prima Specifica la posizione dell’oggetto rispetto al lato inferiore della linea linotipica della riga di testo<br />
immediatamente precedente. I valori positivi abbassano sia l’oggetto che il testo sottostante. I valori negativi spostano il<br />
testo sotto l’oggetto verso l’alto (verso l’oggetto). Il valore negativo massimo è l’altezza dell’oggetto.<br />
Spazio dopo Specifica la posizione dell’oggetto rispetto all’altezza delle maiuscole del primo carattere della riga sotto<br />
l’oggetto. Il valore 0 allinea il lato inferiore dell’oggetto alla posizione dell’altezza delle maiuscole. I valori positivi spostano<br />
versoilbassoiltestosottol’oggetto(allontanandolodalfondodell’oggetto).Ivalorinegativispostanoiltestosottol’oggetto<br />
verso l’alto (verso l’oggetto).<br />
A<br />
B<br />
Uso delle opzioni Spazio prima e Spazio dopo<br />
A. Un valore di 0P10 per Spazio prima allontana l’oggetto e il testo associato dalla riga di testo immediatamente superiore. B. Un valore di<br />
0p10 per Spazio dopo allontana l’oggetto e la riga di testo immediatamente superiore dalla riga di testo associata (in basso).<br />
Nota: glioggettiancoratiSopralarigaditestorimangonosempreconlarigachecontieneilpuntodiancoraggio:iltestonon<br />
scorreràmaiinmodochel’oggettovengaatrovarsiallafinediunapaginaelarigadell’indicatorediancoraggioall’iniziodella<br />
pagina successiva.<br />
Opzioni di posizionamento personalizzate<br />
Per definire la posizione personalizzata di un oggetto ancorato potete usare le seguenti opzioni, che potete specificare nella<br />
finestra Inserisci oggetto ancorato o nella finestra Opzioni oggetto ancorato. Per istruzioni dettagliate sull’uso di queste<br />
opzioni, consultate “Regolare la posizione personalizzata di un oggetto ancorato” a pagina 176.<br />
Relativa al dorso Specifica se l’oggetto viene allineato rispetto al dorso del documento. Quando selezionate questa opzione,<br />
l’icona di riferimento Oggetto ancorato assume l’aspetto di due pagine affiancate. Le due pagine sono immagini speculari.<br />
Quando questa opzione è selezionata, gli oggetti posizionati su un lato del set di pagine affiancate, ad esempio sul margine<br />
esterno, rimangono sul margine esterno anche quando il testo scorre su una pagina opposta.<br />
INDESIGN <strong>CS3</strong><br />
Guida utente<br />
173
A<br />
B<br />
Uso dell’opzione Relativa al dorso<br />
A. Relativa al dorso non selezionata: l’oggetto rimane sul lato sinistro della cornice di testo quando il testo scorre sulla pagina affiancata di<br />
destra. B. Relativa al dorso selezionata: l’oggetto rimane sul margine esterno della pagina quando il testo scorre sulla pagina affiancata di<br />
destra.<br />
Nota: se regolate il valore di Scostamento X dopo avere selezionato Relativa al dorso, la direzione in cui si sposta l’oggetto<br />
potrebbe cambiare. Questo è dovuto al fatto che la direzione del movimento dipende in parte dal lato del set di pagine affiancate<br />
su cui si trova l’oggetto.<br />
Icona di riferimento Oggetto ancorato Specifica il punto dell’oggetto da allineare alla posizione nella pagina specificata<br />
dall’icona di riferimento Posizione ancorata. Ad esempio, se volete allineare il lato destro dell’oggetto a un elemento della<br />
pagina, fate clic su uno dei punti più a destra di questa icona di riferimento. Per ulteriori informazioni sull’uso di questa<br />
icona di riferimento, consultate “Regolare la posizione personalizzata di un oggetto ancorato” a pagina 176.<br />
Icona di riferimento Posizione ancorata Specifica la posizione nella pagina (definita dalle opzioni X e Y relativo a) a<br />
cui volete allineare l’oggetto. Ad esempio, se scegliete Cornice di testo in X relativo a e Riga (linea di base) in Y relativo a,<br />
questa icona di riferimento rappresenta l’area orizzontale della cornice di testo e l’area verticale della riga di testo che<br />
contiene l’indicatore di ancoraggio dell’oggetto. Se fate clic sul punto più a sinistra di questa icona di riferimento, il punto<br />
di riferimento dell’oggetto si allinea al lato sinistro della cornice di testo e alla linea di base del testo.<br />
Lato destro dell’oggetto allineato al lato sinistro della cornice di testo<br />
Nota: asecondadiciòcheavetesceltoperXrelativoaeYrelativoa,l’iconadiriferimentoPosizioneancoratavisualizzatreo<br />
nove posizioni. Le opzioni Riga, ad esempio Riga (linea di base), offrono solo tre opzioni (al centro a sinistra, al centro e al centro<br />
a destra) perché la posizione verticale è stabilita dall’indicatore di ancoraggio nel testo.<br />
INDESIGN <strong>CS3</strong><br />
Guida utente<br />
174
X relativo a Specifica l’elemento da usare come base per l’allineamento orizzontale. Ad esempio, Cornice di testo consente<br />
di allineare l’oggetto al lato sinistro, al centro o al lato destro della cornice di testo. L’esatto allineamento orizzontale dipende<br />
dai punti di riferimento scelti e dall’eventuale valore specificato in Scostamento X.<br />
Ad esempio, se volete che l’oggetto compaia nel margine della pagina con il lato destro allineato al margine della pagina,<br />
scegliete Margine pagina in X relativo a e specificate un punto sulla destra nell’icona di riferimento Oggetto ancorato e un<br />
punto sulla sinistra nell’icona di riferimento Posizione ancorata.<br />
A<br />
B<br />
Opzione X relativo a<br />
A. Allineamentodellatodestrodell’oggettoallatosinistrodellacorniceditesto B. Allineamentodellatodestrodell’oggettoallatosinistrodel<br />
margine della pagina<br />
Scostamento X Sposta l’oggetto a sinistra o a destra. La direzione dello spostamento dipende dal punto di riferimento. Se<br />
l’oggetto è allineato al centro dell’elemento della pagina, i valori positivi spostano l’oggetto a destra. La direzione dello<br />
spostamento dipende anche dallo stato dell’opzione Relativa al dorso.<br />
Y relativo a Specifica l’elemento a cui l’oggetto si allinea verticalmente. Ad esempio, Bordo pagina consente di usare il bordo<br />
della pagina come base per allineare l’oggetto al lato superiore, al centro o al lato inferiore della pagina. L’icona di<br />
riferimento Posizione ancorata specifica se l’oggetto si allinea al lato superiore, al centro o al lato inferiore di questo<br />
elemento della pagina. Se scegliete un’opzione Riga, ad esempio Riga (linea di base), l’icona di riferimento Posizione<br />
ancorata visualizza solo la riga di punti orizzontale centrale.<br />
A B<br />
Opzione Y relativo a<br />
A. Allineamento del lato superiore dell’oggetto al bordo superiore della pagina B. Allineamento del lato inferiore dell’oggetto al bordo inferiore<br />
della pagina<br />
Scostamento Y Sposta l’oggetto verso l’alto o verso il basso. I valori positivi spostano l’oggetto verso il basso.<br />
Mantieni entro i limiti sup./inf. della colonna Mantiene l’oggetto all’interno della colonna di testo se lo scorrimento del testo<br />
lo sposta al di là dei limiti. In questi casi, il lato inferiore dell’oggetto si allinea al margine inferiore o il lato superiore<br />
dell’oggetto si allinea al margine superiore. Ad esempio, un oggetto può essere correttamente ancorato a lato di una riga di<br />
testo e in mezzo a una colonna; tuttavia, se questa opzione non è selezionata, se l’indicatore di ancoraggio scorre sul fondo<br />
della colonna l’oggetto potrebbe spostarsi sotto il bordo della colonna o parzialmente fuori dalla pagina. Quando questa<br />
opzione è selezionata, non è possibile trascinare l’oggetto sopra o sotto i limiti della colonna. Se viene ridimensionato,<br />
l’oggetto potrà tornare ad allinearsi ai limiti superiore o inferiore della colonna. Questa opzione è disponibile solo quando<br />
selezionate un’opzione Riga, ad esempio Riga (linea di base), in Y relativo a.<br />
INDESIGN <strong>CS3</strong><br />
Guida utente<br />
175
Nota: quando <strong>InDesign</strong> ignora la posizione dell’oggetto per mantenerlo entro i limiti della colonna, accanto al valore di<br />
scostamento Y specificato nella finestra di dialogo appare un segno più (+).<br />
Impedisci posizionamento manuale Impedisce di spostare l’oggetto ancorato trascinandolo o scostandolo nella pagina.<br />
Anteprima Visualizza le modifiche alla posizione nella pagina mentre le impostate.<br />
Regolare la posizione personalizzata di un oggetto ancorato<br />
Tenete in considerazione quanto riportato di seguito quando usate la finestra Opzioni oggetto ancorato per definire la<br />
posizione personalizzata degli oggetti ancorati.<br />
• Le quattro opzioni principali per la posizione personalizzata sono le due icone Punto di riferimento e i menu X e Y<br />
relativo a. Insieme, queste opzioni definiscono la posizione dell’oggetto. Ad esempio, la scelta effettuata in X relativo a e<br />
Y relativo a determina l’elemento rappresentato dall’icona di riferimento Posizione ancorata: una cornice di testo, una<br />
riga di testo in una colonna o un’intera pagina. La seguente immagine mostra come potete modificare la posizione<br />
dell’oggetto scegliendo un diverso punto di riferimento ma lasciando invariate le opzioni X e Y relativo a.<br />
A<br />
B<br />
C<br />
Modifica della posizione dell’oggetto ancorato, con X relativo a impostato su Cornice di testo e Y relativo a impostato su Riga (linea di base)<br />
A. Scegliendoilpuntoinbassoadestranell’iconadiriferimentoOggettoancoratoeilpuntoalcentroasinistranell’iconaPosizioneancorata<br />
B. Spostando il punto di riferimento Oggetto ancorato nell’angolo superiore sinistro e lasciando il punto di riferimento Posizione ancorata al<br />
centro a sinistra C. LasciandoilpuntodiriferimentoOggettoancoratoinaltoasinistraespostandoilpuntodiriferimentoPosizioneancorata<br />
al centro a destra<br />
• Per creare un oggetto ancorato in modo che mantenga la propria posizione nella pagina (ad esempio nell’angolo in alto<br />
a sinistra) quando il testo scorre e si sposti solo quando il testo scorre in un’altra pagina, ancorate l’oggetto ai margini o<br />
ai bordi della pagina. Ad esempio, impostate sia X relativo a che Y relativo a su Margine pagina, fate clic sul punto di<br />
riferimentoinaltoasinistraperl’oggetto esulpuntodiriferimento in alto a sinistra per l’elemento della pagina .<br />
Quando il testo scorre, l’oggetto rimane nell’angolo superiore sinistro, entro i margini della pagina. Solo quando la riga<br />
di testo che contiene il punto di ancoraggio scorre in un’altra pagina l’oggetto si sposta, passando all’angolo superiore<br />
sinistro della pagina successiva.<br />
INDESIGN <strong>CS3</strong><br />
Guida utente<br />
176
A<br />
B<br />
4 5<br />
4 5<br />
Posizionare un oggetto ancorato in un punto preciso della pagina<br />
A. PosizionateglioggettiusandoMarginepaginaoBordopaginaperXeYrelativoa. B. Quandoiltestoscorre,l’oggettononloseguefinché<br />
il testo non passa a un’altra pagina.<br />
• Per mantenere l’oggetto allineato a una specifica riga di testo in modo che rimangano insieme quando il testo scorre,<br />
scegliete un’opzione Riga dal menu Y relativo a.<br />
• Per mantenere l’oggetto all’interno della cornice di testo, ma non con una specifica riga di testo, quando il testo scorre,<br />
scegliete Cornice di testo dal menu X relativo a.<br />
• Per allineare l’oggetto rispetto al margine (ad esempio per creare un commento che rimane nel margine esterno quando<br />
il testo scorre da una pagina all’altra), selezionate Relativa al dorso.<br />
1 Selezionate l’oggetto e scegliete Oggetto > Oggetto ancorato > Opzioni.<br />
2 Dal menu Posizione, scegliete Personalizzato.<br />
Per vedere lo spostamento dell’oggetto nella pagina mentre impostate le opzioni, selezionate Anteprima nella parte inferiore<br />
della finestra.<br />
3 Per mantenere l’oggetto sullo stesso lato della pagina rispetto al dorso del documento, selezionate Relativa al dorso. Ad<br />
esempio, selezionate questa opzione se volete che l’oggetto appaia sempre sul margine esterno, indipendentemente dalla<br />
posizione della pagina affiancata su cui viene a trovarsi.<br />
4 Fate clic sul punto dell’icona di riferimento Oggetto ancorato che rappresenta il punto dell’oggetto che volete<br />
allineare alla pagina.<br />
5 Dal menu X relativo a, scegliete l’elemento della pagina da usare come base per l’allineamento orizzontale dell’oggetto.<br />
Ad esempio, scegliete Cornice di testo per allineare l’oggetto al lato sinistro o destro o al centro della cornice di testo.<br />
6 Dal menu Y relativo a, scegliete l’elemento della pagina da usare come base per l’allineamento verticale dell’oggetto. Ad<br />
esempio, se volete che l’oggetto sia allineato alla linea di base del testo a cui è ancorato, scegliete Riga (linea di base).<br />
7 Fate clic sul punto dell’icona di riferimento Posizione ancorata che rappresenta il punto a cui volete allineare l’oggetto<br />
sugli elementi della pagina scelti nei menu X e Y relativo a.<br />
8 Specificate uno Scostamento X o Y per scostare o allontanare l’oggetto dal punto di allineamento.<br />
9 Per garantire che l’oggetto non si estenda sopra o sotto il bordo di una colonna quando il testo scorre, selezionate<br />
Mantieni entro i limiti sup./inf. della colonna. Questa opzione è disponibile solo quando selezionate un’opzione Riga, ad<br />
esempio Riga (linea di base), dal menu Y relativo a.<br />
10 Fate clic su OK.<br />
INDESIGN <strong>CS3</strong><br />
Guida utente<br />
177
Selezionare e copiare oggetti ancorati<br />
Con lo strumento selezione, potete selezionare un solo oggetto ancorato alla volta. Con lo strumento testo, potete<br />
selezionare un blocco di testo contenente più indicatori di ancoraggio. Quando selezionate più indicatori di ancoraggio con<br />
lo strumento testo, potete modificare le opzioni di posizionamento per tutti gli oggetti ancorati in una sola volta.<br />
Nota: se avete più di un oggetto ancorato nella stessa posizione, ad esempio se una riga di testo contiene gli indicatori di due<br />
oggetti con gli stessi attributi di ancoraggio, gli oggetti risulteranno sovrapposti.<br />
Quando copiate il testo che contiene un indicatore di ancoraggio, viene copiato anche l’oggetto ancorato. Se copiate un<br />
oggetto ancorato e lo incollate fuori dal testo, l’oggetto diventa un’immagine indipendente non collegata al testo.<br />
Visualizzare gli indicatori di ancoraggio nella pagina<br />
Per vedere i punti di ancoraggio e la loro relazione con il testo della pagina, potete visualizzare gli indicatori degli oggetti.<br />
Usate uno dei seguenti metodi:<br />
• Per visualizzare gli indicatori di ancoraggio nel testo, scegliete Testo > Mostra caratteri nascosti.<br />
• Per visualizzare una linea tratteggiata tra l’indicatore di ancoraggio e l’oggetto associato in posizione personalizzata,<br />
selezionate l’oggetto e scegliete Visualizza > Mostra sequenze di testo. La linea si estende dall’indicatore di ancoraggio al<br />
punto di riferimento corrente dell’oggetto ancorato.<br />
• Per visualizzare simboli di ancoraggio sugli oggetti ancorati, scegliete Visualizza > Mostra bordi cornice. Questo può<br />
essere utile per stabilire quali oggetti sono ancorati.<br />
Riposizionare manualmente un oggetto ancorato sulla pagina<br />
Spostando una cornice si spostano anche gli oggetti ancorati, a meno che questi non siano posizionati relativamente ai<br />
margini o alle pagine.<br />
Nota: prima di spostare un oggetto ancorato, assicuratevi di deselezionare l’opzione Impedisci posizionamento manuale per<br />
l’oggetto nella finestra Oggetti ancorati o di scegliere Oggetto > Sblocca posizione.<br />
❖ Effettuate una delle seguenti operazioni:<br />
• Per spostare gli oggetti ancorati nella riga, selezionate l’oggetto con lo strumento selezione o selezione diretta e<br />
trascinate verticalmente. Gli oggetti ancorati possono essere spostati solo verticalmente e non orizzontalmente.<br />
Se volete spostare un oggetto ancorato nella riga o sopra la riga fuori dalla cornice di testo, convertitelo in oggetto con<br />
posizione personalizzata e poi spostatelo come desiderato.<br />
• Per spostare un oggetto ancorato nella riga parallelamente alla linea di base, posizionate il cursore del testo prima o dopo<br />
l’oggetto e specificate un nuovo valore in Crenatura.<br />
Se volete spostare un oggetto ancorato nella riga o sopra la riga fuori dalla cornice di testo, convertitelo in oggetto con<br />
posizione personalizzata, quindi spostatelo come desiderato.<br />
• Per spostare gli oggetti ancorati con posizione personalizzata, selezionate l’oggetto con lo strumento selezione o<br />
selezione diretta e trascinate orizzontalmente o verticalmente.<br />
Potete anche ruotare e trasformare un oggetto ancorato. Consultate “Trasformare gli oggetti” a pagina 340 e “Ruotare gli<br />
oggetti” a pagina 341.<br />
Ridimensionare un oggetto ancorato<br />
Prima di ridimensionare un oggetto ancorato, assicuratevi di deselezionare l’opzione Impedisci posizionamento manuale<br />
nella finestra Oggetti ancorati.<br />
❖ Selezionate l’oggetto con lo strumento selezione o selezione diretta e trascinate la maniglia laterale o d’angolo.<br />
Nota: quandosiridimensionaverticalmenteunindicatorediancoraggionellarigaosopralariga,l’oggettopotrebbediventare<br />
non inserito. Se l’indicatore di ancoraggio è non inserito, lo sarà anche l’oggetto.<br />
INDESIGN <strong>CS3</strong><br />
Guida utente<br />
178
Quando si ridimensiona un oggetto ancorato, l’oggetto potrebbe spostarsi. Ad esempio, se avete allineato il lato destro di un<br />
oggetto al lato sinistro della cornice di testo e poi trascinate la maniglia del lato destro dell’oggetto a sinistra di 1 pica<br />
(allontanandolo dal bordo della cornice), l’oggetto verrà ridimensionato e poi tornerà indietro di 1 pica verso destra.<br />
Rilasciare un oggetto ancorato<br />
Se non volete più che un oggetto si sposti con il testo associato, potete rilasciarlo per rimuoverne il punto di ancoraggio.<br />
❖ Selezionate l’oggetto ancorato con uno strumento di selezione e scegliete Oggetto > Oggetto ancorato > Rilascia.<br />
La posizione dell’oggetto nella pagina non cambia.<br />
Contornare gli oggetti con il testo<br />
Contornare gli oggetti con il testo<br />
Potete disporre il testo intorno a qualsiasi oggetto: cornici di testo, immagini importate e oggetti disegnati in <strong>InDesign</strong>.<br />
Quando disponete testo intorno a un oggetto, <strong>InDesign</strong> crea un bordo attorno all’oggetto per distanziarlo dal testo. L’oggetto<br />
intorno al quale viene disposto il testo è detto oggetto contornato. Tenete a mente che le opzioni Contorna con testo sono<br />
applicate all’oggetto contornato e non al testo. Eventuali modifiche apportate al bordo di contornamento verranno<br />
conservate anche se l’oggetto viene spostato vicino a un’altra cornice di testo.<br />
Al seguente indirizzo è disponibile un video sull’uso del comando Contorna con testo: www.adobe.com/go/vid0079_it.<br />
Consultare anche<br />
“Creare un tracciato composto” a pagina 297<br />
Contornare con testo oggetti semplici<br />
1 Per visualizzare il pannello Contorna con testo, scegliete Finestra > Contorna con testo.<br />
2 Con lo strumento selezione o selezione diretta , selezionate l’oggetto da contornare con il testo.<br />
3 Nel pannello Contorna con testo, fate clic sulla forma desiderata per il contornamento:<br />
Contorna il rettangolo di selezione Consente di creare un contorno rettangolare, con larghezza e altezza determinate<br />
dal rettangolo di selezione dell’oggetto selezionato.<br />
Contorna la forma dell’oggetto Con questa opzione, detta anche disposizione contorno, viene creato un bordo con la<br />
stessa forma della cornice selezionata (più o meno con le distanze di scostamento specificate).<br />
Confronto tra le impostazioni Contorna il rettangolo di selezione (a sinistra) e Contorna la forma dell’oggetto (a destra)<br />
Testo sopra e sotto Impedisce che il testo scorra nello spazio a destra o a sinistra della cornice.<br />
Passa alla colonna successiva Forza il paragrafo circostante all’inizio della colonna o della cornice di testo successiva.<br />
INDESIGN <strong>CS3</strong><br />
Guida utente<br />
4 Nel menu Contorna con testo, specificate se il contornamento deve essere applicato a un lato specifico (ad esempio il<br />
lato destro o l’area più grande), oppure al dorso o al lato opposto al dorso. Se il menu Contorna con testo non è disponibile,<br />
scegliere Mostra opzioni nel menu del pannello Contorna con testo.<br />
Questa opzione è disponibile solo se avete selezionato Contorna il rettangolo di selezione o Contorna la forma dell’oggetto.<br />
179
A B<br />
C<br />
Opzioni Contorna con testo<br />
A. Lati destro e sinistro B. Lato dorso C. Lato opposto al dorso<br />
5 Specificate i valori di scostamento. I valori positivi allontanano il contorno dalla cornice; i valori negativi avvicinano il<br />
contorno alla cornice.<br />
Se non riuscite a contornare un’immagine con il testo, accertatevi che non sia selezionata l’opzione Ignora Contorna con<br />
testo per la cornice di testo in questione. Se inoltre nelle preferenze Composizione è selezionata l’opzione Contorna con<br />
testo agisce solo su testo sotto, controllare se la cornice si trova sotto l’oggetto contornato.<br />
Le cornici di testo in un gruppo non sono interessate dal contornamento applicato al gruppo.<br />
Per impostare le opzioni predefinite di Contorna con testo per tutti i nuovi oggetti, deselezionate tutti gli oggetti e quindi<br />
specificate le impostazioni.<br />
Contornare con testo le immagini importate<br />
Per contornare un’immagine importata con il testo, salvare il tracciato di ritaglio nell’applicazione in cui è stata creata<br />
l’immagine, se possibile. Quando importate l’immagine in <strong>InDesign</strong>, selezionate Applica tracciato di ritaglio di Photoshop<br />
nella finestra Opzioni importazione immagine.<br />
1 Per visualizzare il pannello Contorna con testo, scegliete Finestra > Contorna con testo.<br />
2 Selezionate un’immagine importata e fate clic su Contorna la forma dell’oggetto nel pannello Contorna con testo.<br />
3 Specificate i valori di scostamento. I valori positivi allontanano il contorno dalla cornice; i valori negativi avvicinano il<br />
contorno alla cornice.<br />
4 Scegliete Mostra opzioni nel menu del pannello Contorna con testo per visualizzare le opzioni aggiuntive.<br />
5 Nel menu Tipo, scegliete un’opzione per il contorno:<br />
Rettangolo di selezione Contorna con il testo il rettangolo formato dall’altezza e la larghezza dell’immagine.<br />
Rileva bordi Genera il contorno usando la funzione di rilevamento automatico dei bordi. Per impostare il rilevamento dei<br />
bordi, selezionate l’oggetto e scegliete Oggetto >Tracciato di ritaglio > Opzioni.<br />
Canale Alfa Genera il contorno di un canale alfa salvato con l’immagine. Se l’opzione non è disponibile, nell’immagine non<br />
è stato salvato alcun canale alfa. <strong>InDesign</strong> riconosce la trasparenza predefinita di <strong>Adobe</strong> Photoshop (il motivo a scacchi)<br />
INDESIGN <strong>CS3</strong><br />
Guida utente<br />
180
come canale alfa; in caso contrario usate Photoshop per eliminare lo sfondo o creare e salvare uno o più canali alfa<br />
nell’immagine.<br />
Tracciato di Photoshop Genera il contorno a partire da un tracciato salvato nell’immagine. Scegliete Tracciato di<br />
Photoshop e quindi selezionate un tracciato dal menu Tracciato. Se Tracciato di Photoshop non è disponibile,<br />
nell’immagine non è stato salvato alcun tracciato con un nome.<br />
Cornice grafica Genera il contorno a partire dalla cornice contenitore.<br />
Come ritaglio Genera il contorno a partire dal tracciato di ritaglio dell’immagine importata.<br />
6 Per fare apparire il testo dentro le “forature” di un’immagine, ad esempio nella parte interna dell’immagine di una ruota,<br />
selezionate Includi bordi interni.<br />
Opzione Includi bordi interni disattivata (a sinistra) e attivata (a destra)<br />
Creare un contorno di testo rovesciato<br />
1 Con lo strumento selezione o selezione diretta , selezionate un oggetto, come un tracciato composto, all’interno del<br />
quale sia possibile disporre il testo.<br />
2 Per visualizzare il pannello Contorna con testo, scegliete Finestra > Contorna con testo.<br />
3 Applicate all’oggetto un contorno di testo e selezionate l’opzione Inverti. L’opzione Inverti è generalmente usata con<br />
Contorna la forma dell’oggetto.<br />
Contorna con la forma dell’oggetto (a sinistra) e con l’opzione Inverti selezionata (a destra)<br />
Modificare la forma di un contornamento<br />
1 Con lo strumento selezione diretta , selezionate un oggetto contornato da testo. Se il bordo lungo cui scorre il testo ha<br />
la stessa forma dell’oggetto, il bordo è sovrapposto all’oggetto.<br />
2 Effettuate una delle seguenti operazioni:<br />
• Per modificare in modo uniforme la distanza tra il testo e l’oggetto contornato, specificate i valori di scostamento nel<br />
pannello Contorna con testo.<br />
• Per modificare il bordo lungo cui scorre il testo, usate gli strumenti penna e selezione diretta.<br />
INDESIGN <strong>CS3</strong><br />
Guida utente<br />
181
Modificare il bordo lungo cui scorre il testo<br />
Se modificate manualmente la forma del tracciato lungo cui scorre il testo, l’opzione Tracciato modificato dall’utente è<br />
selezionata nel menu Tipo e rimane oscurata nel menu. Questo indica che il tracciato della forma è cambiato.<br />
Se desiderate utilizzare il tracciato di ritaglio originale invece del contorno modificato, scegliete Come ritaglio nel menu<br />
Tipo del pannello Contorna con testo.<br />
Applicare il contornamento agli elementi della pagina mastro<br />
Se è selezionata l’opzione Applica solo a pagina mastro, è necessario modificare localmente l’elemento della pagina mastro<br />
sulla pagina del documento per poterlo contornare con il testo. Se l’opzione è deselezionata, è possibile contornare gli<br />
elementi della pagina mastro con il testo presente sia sulle pagine mastro che sulle pagine del documento, senza necessità<br />
di modifiche locali.<br />
1 Selezionate l’oggetto sulla pagina mastro.<br />
2 Nel menu del pannello Contorna con testo, selezionate o deselezionate Applica solo a pagina mastro.<br />
Questa opzione è disponibile solo quando è selezionato un oggetto su una pagina mastro a cui è associato un<br />
contornamento di testo.<br />
Consultare anche<br />
“Pagine mastro” a pagina 58<br />
Contornare gli oggetti ancorati con il testo<br />
Se applicate Contorna con testo a un oggetto ancorato, l’opzione si applica solo alle righe di testo del brano che contengono<br />
l’indicatore di ancoraggio e alle righe che vengono dopo l’indicatore. Il paragrafo contenente l’oggetto viene impostato come<br />
Composizione riga-per-riga.<br />
Potete anche contornare con testo gli oggetti ancorati nella riga, ma non le righe di testo che precedono l’oggetto (gli oggetti<br />
ancorati nella riga nelle celle delle tabelle non supportano Contorna con testo). Quando incollate un oggetto come oggetto<br />
ancorato alla riga, i contorni lungo cui scorre il testo sono conservati.<br />
Eliminare Contorna con testo sui livelli nascosti<br />
Quando nascondete un livello che contiene un oggetto contornato, le cornici di testo sugli altri livelli continuano a disporsi<br />
intorno all’oggetto se nella finestra di dialogo Opzioni livello non è selezionata l’opzione Elimina Contorna con testo se il<br />
livello è nascosto. Se questa opzione è selezionata, quando nascondete un livello il testo degli altri livelli potrebbe venire<br />
ricomposto.<br />
1 Nel pannello Livelli, fate doppio clic sul livello che contiene l’oggetto contornato.<br />
2 Selezionate Elimina Contorna con testo se il livello è nascosto.<br />
Giustificare il testo accanto agli oggetti contornati<br />
Quando specificate il tipo di giustificazione del testo adiacente agli oggetti contornati, la modifica è applicata all’intero<br />
documento.<br />
1 Scegliete Modifica > Preferenze > Composizione (Windows) o <strong>InDesign</strong> > Preferenze > Composizione (Mac OS).<br />
INDESIGN <strong>CS3</strong><br />
Guida utente<br />
182
2 Selezionate una delle seguenti opzioni e fate clic su OK:<br />
Giustifica il testo accanto a un oggetto Giustifica il testo accanto agli oggetti contornati che separano la colonna di testo.<br />
Allinea con interlinea Sposta il testo di contorno al successivo incremento di interlinea sotto un oggetto contornato dal<br />
testo. Se questa opzione non è selezionata, le righe di testo possono finire sotto un oggetto impedendo l’allineamento del<br />
testo con quello delle colonne o cornici di testo vicine.<br />
Contorna con testo agisce solo su testo sotto Il testo sovrapposto all’oggetto contornato non è influenzato dall’opzione<br />
Contorna con testo. L’ordine di sovrapposizione è determinato dalla posizione dei livelli nel pannello Livelli e dall’ordine di<br />
sovrapposizione degli oggetti sullo stesso livello.<br />
Ignorare il contornamento in una cornice di testo<br />
In alcuni casi può essere utile disattivare Contorna con testo in una cornice di testo: ad esempio, se volete che una cornice<br />
di testo si disponga intorno a un’immagine, ma volete che un’altra cornice di testo compaia all’interno dell’immagine.<br />
1 Selezionate la cornice di testo e poi scegliete Oggetto > Opzioni cornici di testo.<br />
2 Selezionate Ignora Contorna con testo e fate clic su OK.<br />
Creare testo su un tracciato<br />
Creare testo su un tracciato<br />
Potete fare scorrere il testo lungo il bordo di un tracciato aperto o chiuso di qualsiasi forma. Potete applicare opzioni ed<br />
effetti al testo su un tracciato: farlo scorrere lungo il tracciato, rifletterlo sull’altro lato o distorcere i caratteri secondo la<br />
forma del tracciato. Il testo sul tracciato ha una casella iniziale e una finale e può quindi essere concatenato al testo<br />
precedente o successivo.<br />
Una sola riga di testo può scorrere lungo un tracciato: se supera i limiti del tracciato, il testo non sarà inserito<br />
completamente a meno che non sia stato concatenato a un altro tracciato o un’altra cornice. Potete aggiungere oggetti<br />
ancorati nella riga o sopra la riga al testo su un tracciato. Non è possibile creare testo su un tracciato con tracciati composti,<br />
come quelli prodotti dal comando Crea profili.<br />
A<br />
B<br />
C<br />
D<br />
E<br />
Testo su un tracciato<br />
A. Indicatore di inizio B. Casella iniziale C. Indicatore centrale D. Indicatore di fine E. Casella finale indicante la presenza di testo<br />
concatenato<br />
1 Selezionate lo strumento testo sul tracciato . Fate clic e tenete premuto il pulante del mouse sullo strumento testo per<br />
visualizzare il menu contenente lo strumento testo sul tracciato.<br />
2 Portate il puntatore sul tracciato finché non compare un piccolo segno più accanto al puntatore , quindi effettuate<br />
una delle seguenti operazioni:<br />
• Per inserire il testo con le impostazioni predefinite, fate clic sul tracciato. Per impostazione predefinita, viene visualizzato<br />
un cursore testo all’inizio del tracciato. Se le impostazioni di paragrafo predefinite specificano un rientro o un<br />
allineamento non a sinistra, il cursore testo potrebbe comparire in una posizione diversa sul tracciato.<br />
• Per limitare il testo a una parte specifica del tracciato, fate clic nel punto in cui deve iniziare il testo e trascinate lungo il<br />
tracciato fino al punto in cui deve terminare il testo, quindi rilasciate il pulsante del mouse (per informazioni sulla<br />
INDESIGN <strong>CS3</strong><br />
Guida utente<br />
183
modifica delle posizioni iniziale e finale del testo, consultate “Regolare la posizione del testo su un tracciato” a<br />
pagina 185.)<br />
Spostare il testo su un tracciato<br />
Nota: se non ottenete alcun effetto facendo clic o trascinando, verificate che accanto allo strumento testo su tracciato compaia<br />
un piccolo segno più.<br />
3 Digitate il testo desiderato. Se avete fatto clic per posizionare il cursore testo nel tracciato, il testo verrà visualizzato lungo<br />
tutto il tracciato. Se avete trascinato, il testo verrà disposto solo sul tratto lungo il quale avete trascinato il puntatore.<br />
Nota: se il tracciato era originariamente visibile, continuerà a esserlo dopo avere aggiunto il testo. Per nascondere il tracciato,<br />
selezionatelo con lo strumento selezione o selezione diretta e applicate riempimento e traccia Nessuno.<br />
Modificare o eliminare testo da un tracciato<br />
Potete applicare opzioni di carattere e di paragrafo al testo su un tracciato. Tuttavia i filetti di paragrafo e le opzioni di<br />
spaziatura dei paragrafi non hanno alcun effetto. L’impostazione di allineamento nel pannello Paragrafo controlla il testo<br />
sul tracciato.<br />
Modificare e formattare i caratteri del testo su un tracciato<br />
1 Con lo strumento testo su tracciato, effettuate una delle seguenti operazioni:<br />
• Per inserire un cursore testo, fate clic tra due caratteri del testo sul tracciato.<br />
• Per selezionare dei caratteri, trascinate sul testo.<br />
2 Modificate e formattate il testo secondo necessità.<br />
Eliminare testo da un tracciato<br />
1 Con lo strumento selezione o selezione diretta , selezionate uno o più oggetti di testo su tracciato.<br />
2 Scegliete Testo > Testo su tracciato > Elimina testo dal tracciato.<br />
Se fa parte di una sequenza, il testo sul tracciato si sposta nella successiva cornice di testo concatenata o nel successivo<br />
oggetto di testo su tracciato. Se non è concatenato, il testo sul tracciato viene eliminato. Il tracciato rimane, ma perde tutti<br />
gli attributi di testo su tracciato: indicatori, casella iniziale e finale e proprietà di concatenazione.<br />
Nota: se il riempimento e la traccia del tracciato sono impostati su Nessuno, quando eliminate il testo il tracciato diventa<br />
invisibile. Per rendere visibile il tracciato, premete il tasto D subito dopo aver scelto Testo > Testo su tracciato > Elimina testo<br />
dal tracciato. Questo comando applica il riempimento e la traccia predefiniti al tracciato selezionato.<br />
Restringere la spaziatura tra i caratteri lungo curve strette e angoli acuti<br />
1 Con lo strumento selezione o testo, selezionate il testo su un tracciato.<br />
2 Scegliete Testo > Testo su tracciato > Opzioni, o fate doppio clic sullo strumento testo su tracciato.<br />
3 Digitate un valore in punti per Spaziatura. I valori più elevati rimuovono lo spazio eccedente tra i caratteri lungo le curve<br />
e gli angoli stretti.<br />
INDESIGN <strong>CS3</strong><br />
Guida utente<br />
184
Testo su un tracciato prima (a sinistra) e dopo (a destra) la regolazione della spaziatura<br />
Nota: il valore Spaziatura serve a regolare il modo in cui i caratteri si inclinano intorno a una curva o a un angolo acuto.<br />
Non ha alcun effetto sui caratteri posizionati lungo segmenti retti. Per modificare la spaziatura tra i caratteri in qualsiasi punto<br />
del tracciato, selezionate i caratteri e applicate la crenatura o l’avvicinamento.<br />
Regolare la posizione del testo su un tracciato<br />
Potete modificare la posizione iniziale e finale di un testo su un tracciato, il tipo di scorrimento e cambiare in altro modo<br />
la posizione del tracciato.<br />
Modificare il punto iniziale o finale del testo su un tracciato<br />
1 Con lo strumento selezione , selezionate il testo su un tracciato.<br />
2 Posizionate il puntatore sull’indicatore di inizio o di fine del testo su tracciato finché accanto al puntatore non compare<br />
una piccola icona . Non posizionate il puntatore sulla casella iniziale o finale dell’indicatore.<br />
Ingrandite il tracciato per selezionare più facilmente l’indicatore.<br />
3 Trascinate l’indicatore di inizio o di fine lungo il tracciato.<br />
Posizionate il puntatore sull’indicatore di inizio o di fine, quindi trascinate per spostare il bordo del testo sul tracciato.<br />
Nota: un eventuale valore di rientro del paragrafo verrà misurato a partire dagli indicatori di inizio e fine.<br />
Spostare il testo lungo un tracciato<br />
1 Con lo strumento selezione , selezionate il testo su un tracciato.<br />
2 Posizionate il puntatore sull’indicatore centrale del testo su tracciato finché accanto al puntatore non compare l’icona<br />
dell’indicatore centrale .<br />
Ingrandite il tracciato per selezionare più facilmente l’indicatore.<br />
3 Trascinate l’indicatore centrale lungo il tracciato.<br />
Nota: iltestononsispostasesial’indicatoreinizialechequellofinalesitrovanoalleestremitàdeltracciato.Percrearelospazio<br />
necessario allo spostamento del testo, trascinate l’indicatore iniziale o finale per scostarlo dall’estremità del tracciato.<br />
INDESIGN <strong>CS3</strong><br />
Guida utente<br />
185
Riflettere il testo su un tracciato<br />
1 Fate clic sullo strumento selezione .<br />
2 Posizionate il puntatore sull’indicatore centrale del testo su tracciato finché accanto al puntatore non compare l’icona<br />
dell’indicatore centrale .<br />
3 Trascinate l’indicatore centrale lungo il tracciato.<br />
Per riflettere il testo, posizionate il puntatore sull’indicatore centrale e trascinatelo al di là del tracciato.<br />
Potete anche riflettere il testo su un tracciato usando una finestra di dialogo. Con lo strumento selezione o testo, selezionate<br />
il testo su un tracciato. Scegliete Testo > Testo su tracciato > Opzioni. Selezionate l’opzione Rifletti e fate clic su OK.<br />
Applicare un effetto al testo su un tracciato<br />
1 Con lo strumento selezione o testo, selezionate il testo su un tracciato.<br />
2 Scegliete Testo > Testo su tracciato > Opzioni, o fate doppio clic sullo strumento testo su un tracciato.<br />
3 Scegliete una delle seguenti opzioni dal menu Effetto e fate clic su OK:<br />
• Per mantenere il centro della linea di base di ogni carattere parallelo alla tangente del tracciato, scegliete Arcobaleno.<br />
Questa è l’impostazione predefinita.<br />
A<br />
B<br />
C<br />
D<br />
E<br />
Effetti del testo su un tracciato<br />
A. Effetto arcobaleno B. Effetto Inclinazione C. Effetto Nastro 3D D. Effetto Gradino E. Effetto Gravità<br />
• Per mantenere i bordi verticali dei caratteri sempre verticali indipendentemente dalla forma del tracciato, mentre i bordi<br />
orizzontali vengono inclinati per seguire il tracciato, scegliete Inclinazione. La distorsione orizzontale risultante è utile<br />
per il testo che segue delle onde o si avvolge attorno a un cilindro, ad esempio sull’etichetta di una lattina.<br />
INDESIGN <strong>CS3</strong><br />
Guida utente<br />
186
• Per mantenere i bordi orizzontali dei caratteri sempre orizzontali indipendentemente dalla forma del tracciato, mentre<br />
il bordo verticale di ogni carattere rimane perpendicolare al tracciato, scegliete Nastro 3D.<br />
• Per mantenere sul tracciato il bordo sinistro della linea di base di ogni carattere senza ruotare i caratteri, scegliete<br />
Gradino.<br />
• Per mantenere sul tracciato il centro della linea di base di ogni carattere, mentre i bordi verticali rimangono allineati al<br />
punto centrale del tracciato, scegliete Gravità. Potete variare l’effetto prospettico di questa opzione regolando l’arco del<br />
tracciato del testo.<br />
Aggiungere oggetti ancorati al testo su un tracciato<br />
1 Con lo strumento testo o testo su tracciato, fate clic per posizionare il cursore nel testo dove deve comparire il punto di<br />
ancoraggio dell’oggetto.<br />
2 Aggiungete l’oggetto ancorato. Potete aggiungere oggetti e cornici ancorati nella riga o sopra la riga al testo su un<br />
tracciato. Consultate “Oggetti ancorati” a pagina 171.<br />
Nota: le opzioni disponibili per gli oggetti ancorati sopra la riga in un testo su tracciato sono leggermente diverse da quelle per<br />
glioggettiancoratiinunanormalecorniceditesto:l’opzioneAllineamentoèrelativaall’indicatorediancoraggiodell’oggettoe<br />
l’opzione Spazio prima non è disponibile.<br />
INDESIGN <strong>CS3</strong><br />
Guida utente<br />
187
Capitolo 8: Composizione tipografica<br />
La composizione tipografica conferisce forma visiva al testo. <strong>Adobe</strong> <strong>InDesign</strong> <strong>CS3</strong> offre gli strumenti necessari per<br />
comporre il testo in base al contenuto. I font scelti e le impostazioni selezionate per interlinea e crenatura sono tutti esempi<br />
di attributi con cui è possibile modificare l’aspetto del testo in un documento.<br />
Formattare il testo<br />
Formattare il testo<br />
Per cambiare l’aspetto del testo, servitevi del pannello Controllo. Quando è selezionato del testo o posizionate il cursore nel<br />
testo, il pannello Controllo visualizza i controlli di formattazione dei caratteri o quelli di formattazione dei paragrafi, oppure<br />
una combinazione di entrambi, a seconda della risoluzione del monitor. Gli stessi controlli per la formattazione del testo<br />
sono disponibili anche nei pannelli Carattere e Paragrafo.<br />
Il testo può essere formattato nei modi seguenti:<br />
• Per formattare i caratteri, potete usare lo strumento testo per selezionarli, oppure potete fare clic per posizionare il<br />
cursore testo, selezionare un’opzione di formattazione e iniziare a digitare.<br />
• Per formattare un paragrafo non dovete selezionarlo tutto: la selezione di una parola o di un carattere, o la presenza del<br />
cursore testo, sono sufficienti. Potete anche selezionare il testo di più paragrafi.<br />
• Per impostare la formattazione per tutte le cornici di testo del documento corrente, assicuratevi che il cursore testo non<br />
sia attivo e che non sia selezionato nulla, quindi specificate le opzioni di formattazione.<br />
• Selezionate una cornice per applicare la formattazione a tutto il testo al suo interno. La cornice non può far parte di una<br />
sequenza.<br />
• Servitevi degli stili di carattere e di paragrafo per formattare il testo in modo rapido e omogeneo.<br />
Al seguente indirizzo è disponibile un video su come lavorare con il testo: www.adobe.com/go/vid0075_it.<br />
1 Selezionate lo strumento testo .<br />
2 Fate clic nel testo per posizionare il punto di inserimento o selezionate il testo da formattare.<br />
3 Nel pannello Controllo, fate clic sulle icone Controllo formattazione caratteri o Controllo formattazione<br />
paragrafi .<br />
A<br />
B<br />
Pannello Controllo<br />
A. Controlli per la formattazione dei caratteri B. Controlli per la formattazione dei paragrafi<br />
4 Specificate le opzioni di formattazione.<br />
Consultare anche<br />
“Panoramica sul pannello Controllo” a pagina 19<br />
Copiare gli attributi del testo (contagocce)<br />
Per copiare gli attributi del testo (come le impostazioni di carattere, paragrafo, riempimento e traccia) e applicarli ad altro<br />
testo, potete usare lo strumento contagocce. Per impostazione predefinita, lo strumento contagocce copia tutti gli attributi<br />
di testo. Potete personalizzare gli attributi che vengono copiati dallo strumento contagocce mediante la finestra di dialogo<br />
Opzioni contagocce.<br />
188
Copiare gli attributi di testo sul testo non selezionato<br />
1 Con lo strumento contagocce , fate clic sul testo formattato con gli attributi che desiderate copiare. Il testo può<br />
trovarsi anche in un altro documento aperto di <strong>InDesign</strong>. Il cursore dello strumento contagocce cambia direzione e appare<br />
pieno , per indicare che ha caricato gli attributi copiati. Quando lo posizionate sul testo, accanto al contagocce carico<br />
compare un cursore di testo .<br />
2 Con lo strumento contagocce, selezionate il testo da modificare.<br />
Il testo selezionato assumerà gli attributi di testo caricati nel contagocce. Fintanto che lo strumento contagocce resta<br />
selezionato, potete continuare a selezionare altro testo a cui applicare la formattazione.<br />
3 Per deselezionare lo strumento contagocce, fate clic su un altro strumento.<br />
Per eliminare gli attributi di formattazione caricati nello strumento contagocce, premete Alt (Windows) o Opzione<br />
(Mac OS) mentre lo strumento contagocce è carico. Lo strumento contagocce cambia direzione e appare vuoto , per<br />
indicare che è pronto a caricare nuovi attributi. Fate clic su un oggetto contenente gli attributi che volete copiare, quindi<br />
trasferiteli su un altro oggetto.<br />
EDMUND : Some<br />
good guard,<br />
Until their greater p<br />
That are to censure<br />
CORDELIA: We a<br />
Who, with best mea<br />
worst.<br />
EDMUND : Some o<br />
good guard,<br />
Until their greater p<br />
That are to censure<br />
CORDELIA: We a<br />
Fate clic con il contagocce sul testo formattato per copiarne il formato (a sinistra), quindi trascinatelo sul testo non formattato (al centro) per<br />
applicare la formattazione (a destra).<br />
Se con lo strumento contagocce copiate uno stile di paragrafo dal testo di un documento al testo di un altro, e lo stile di<br />
paragrafo ha lo stesso nome ma attributi diversi nei due documenti, le differenze tra gli stili appariranno come modifiche<br />
locali dello stile di destinazione.<br />
Copiare gli attributi di testo sul testo selezionato<br />
1 Con lo strumento testo o testo su tracciato , selezionate il testo su cui volete copiare gli attributi.<br />
2 Con lo strumento contagocce , fate clic sul testo da cui desiderate copiare gli attributi. Il testo da cui copiare gli<br />
attributi deve trovarsi nello stesso documento <strong>InDesign</strong> del testo da modificare. Lo strumento contagocce cambia direzione<br />
e appare pieno<br />
punto 1.<br />
, per indicare che ha caricato gli attributi copiati. Gli attributi vengono applicati al testo selezionato al<br />
EDMUND : Some office<br />
away: good guard, Until<br />
pleasures first be known<br />
censure them.<br />
CORDELIA: We are no<br />
Who, with best meaning, h<br />
the worst.<br />
Who, with best mea<br />
worst.<br />
Attributi di testo copiati sul testo selezionato<br />
EDMUND : Som<br />
away: good guard,<br />
Until their greater p<br />
That are to censure<br />
CORDELIA: We a<br />
Who, with best mea<br />
worst.<br />
EDMUND : Some office<br />
away: good guard, Until<br />
pleasures first be known<br />
censure them.<br />
CORDELIA: We are not<br />
Who, with best meaning, h<br />
the worst.<br />
Modificare gli attributi di testo copiati dallo strumento contagocce<br />
1 Nella casella degli strumenti, fate doppio clic sullo strumento contagocce.<br />
2 Scegliete Impostazioni carattere o Impostazioni paragrafo nella finestra Opzioni Contagocce.<br />
3 Selezionate gli attributi da copiare con lo strumento contagocce e fate clic su OK.<br />
Per copiare o applicare solo attributi di paragrafo senza modificare le impostazioni nella finestra di dialogo Opzioni<br />
contagocce, tenete premuto Maiusc mentre fate clic sul testo con lo strumento contagocce.<br />
INDESIGN <strong>CS3</strong><br />
Guida utente<br />
189
Usare i font<br />
I font<br />
A Un font è un insieme completo di caratteri, cioè di lettere, numeri e simboli che condividono spessore, larghezza e stile,<br />
come <strong>Adobe</strong> Garamond 10 punti.<br />
I tipi di carattere, detti anche famiglie di caratteri o famiglie di font, sono raccolte di font che condividono lo stesso aspetto<br />
e progettati per essere usati insieme, come <strong>Adobe</strong> Garamond.<br />
AIlformato di stile è una variante di un singolo font appartenente a una famiglia di font. In genere, lo stile Roman o Plain<br />
(il nome effettivo varia a seconda della famiglia) è il font di base, che può includere formati quali normale, grassetto,<br />
semigrassetto, corsivo e grassetto corsivo.<br />
Oltre ai font già installati nel sistema, potete usare i font installati in queste cartelle locali:<br />
Windows Programmi/File comuni/<strong>Adobe</strong>/Fonts<br />
Mac OS Libreria/Application Support/<strong>Adobe</strong>/Fonts<br />
Un font Type 1, TrueType, OpenType o CID installato nella cartella locale Fonts apparirà solo nelle applicazioni <strong>Adobe</strong>.<br />
Installare i font<br />
Per rendere i font disponibili in <strong>InDesign</strong> occorre copiare i relativi file nella cartella Font, all’interno della cartella <strong>Adobe</strong>®<br />
<strong>InDesign</strong>® <strong>CS3</strong> sul disco rigido. I font contenuti in questa cartella sono però disponibili solo in <strong>InDesign</strong>.<br />
Per informazioni sull’installazione e l’attivazione di font utilizzabili in tutte le applicazioni, consultate la documentazione<br />
del sistema o del software di gestione dei font in uso.<br />
Se due o più font sono attivi in <strong>InDesign</strong> e hanno lo stesso nome di famiglia ma nomi <strong>Adobe</strong> PostScript diversi, i font sono<br />
disponibili in <strong>InDesign</strong>. I font duplicati sono elencati nei menu con il tipo di tecnologia abbreviato tra parentesi. Ad<br />
esempio, un font Helvetica TrueType appare come “Helvetica (TT)”, un font Helvetica PostScript Type 1 appare come<br />
“Helvetica (T1)” e un font Helvetica OpenType appare come “Helvetica (OTF)”. Se due font hanno lo stesso nome<br />
PostScript e il nome di uno dei due include .dfont, viene utilizzato l’altro.<br />
Applicare un font al testo<br />
Quando specificate un font, potete selezionare la famiglia di font e il formato stile. Quando passate da una famiglia di font<br />
all’altra, lo stile corrente viene sostituito da <strong>InDesign</strong> con quello corrispondente nella nuova famiglia di font, se disponibile.<br />
Ad esempio, se passate da Arial a Times, lo stile Arial Bold cambierà in Times Bold.<br />
Quando applicate uno stile grassetto o corsivo, <strong>InDesign</strong> applica al font la corrispondente variante del font stesso. Nella<br />
maggior parte dei casi, la versione specifica di grassetto o corsivo viene applicata correttamente. Alcuni font, tuttavia,<br />
potrebbero applicare una variante grassetto o corsivo non esattamente denominata grassetto o corsivo. Alcuni designer di<br />
font, ad esempio, specificano che, quando si applica il grassetto a un font, deve essere in realtà applicata la variante<br />
“Semibold”.<br />
1 Selezionate il testo da modificare.<br />
2 Effettuate una delle seguenti operazioni:<br />
• Nel pannello Carattere o Controllo, selezionate un font dal menu Famiglia font o uno stile dal menu Formato stile. In<br />
Mac OS, potete selezionare il formato stile dai sottomenu delle famiglie di font.<br />
• Nel pannello Carattere o Controllo, fate clic davanti al nome della famiglia di font o del formato stile (oppure fate doppio<br />
clic sulla prima parola), quindi digitate i primi caratteri del nome desiderato. Mentre digitate, <strong>InDesign</strong> visualizza il nome<br />
della famiglia di font o del formato di stile che inizia con i caratteri immessi.<br />
• Scegliete un font dal menu Testo > Font. Da questo menu potete scegliere sia una famiglia di font che un formato stile.<br />
INDESIGN <strong>CS3</strong><br />
Guida utente<br />
190
Specificare la dimensione del font<br />
Per impostazione predefinita, la dimensione del font viene calcolata in punti (un punto equivale a 1/72 di pollice). È<br />
possibile specificare qualsiasi dimensione di font compresa tra 0,1 e 1.296 punti, in incrementi di 0,001 punti.<br />
1 Selezionate i caratteri o gli oggetti di testo da modificare. Se non si seleziona del testo, la dimensione del font verrà<br />
applicata al nuovo testo creato.<br />
2 Effettuate una delle seguenti operazioni:<br />
• Nel pannello Carattere o nella barra di controllo, impostate l’opzione Dimensione font.<br />
• Scegliete la dimensione nel menu Testo > Dimensione. Scegliete Altro per digitare una nuova dimensione nel pannello<br />
Carattere.<br />
Potete cambiare l’unità di misura del testo nella finestra di dialogo Preferenze.<br />
Anteprima dei font<br />
Nel pannello Carattere e in altre aree dell’applicazione dalle quali è possibile scegliere i font, potete vedere dei campioni del<br />
font scelto nei menu della famiglia e dello stile. Le seguenti icone vengono usate per indicare i vari tipi di font:<br />
• OpenType<br />
• Type 1<br />
• TrueType<br />
• Multiple Master<br />
• Composite<br />
Potete disattivare la funzione di anteprima o modificare la dimensione dei punti dei nomi di font o dei campioni di font in<br />
Preferenze > Testo.<br />
Font OpenType<br />
I font OpenType usano un unico file di font sia per i computer Windows® che per i computer Macintosh®, cosicché i file<br />
possono essere trasferiti da una piattaforma all’altra senza problemi di sostituzione dei font o di impaginazione del testo.<br />
Possono includere alcune caratteristiche, come ornati o legature facoltative, non disponibili negli attuali font PostScript e<br />
TrueType.<br />
I font OpenType hanno l’icona .<br />
Con i font OpenType, potete sostituire automaticamente glifi alternativi, come legature, maiuscoletto, frazioni e cifre<br />
proporzionali Oldstyle, all’interno del testo.<br />
A<br />
B<br />
C<br />
Font normali (a sinistra) e OpenType (a destra)<br />
A. Ordinali B. Legature facoltative C. Ornati<br />
INDESIGN <strong>CS3</strong><br />
Guida utente<br />
191
I font OpenType possono includere un set di caratteri espansi e funzioni di layout per un più ampio supporto linguistico e<br />
un maggiore controllo tipografico. I font OpenType di <strong>Adobe</strong> che supportano le lingue dell’Europa centrale (CE) hanno la<br />
parola “Pro” nel nome del font all’interno dei menu dei font dell’applicazione. I font OpenType che non supportano le lingue<br />
dell’Europa Centrale sono etichettate come “Standard” e hanno il suffisso “Std”. Tutti i font OpenType possono inoltre essere<br />
installati e usati assieme ai font PostScript Type 1 e TrueType.<br />
Per ulteriori informazioni sui font OpenType, visitate il sito Web www.adobe.com/go/opentype_it.<br />
Installare font OpenType<br />
<strong>InDesign</strong> include font di varie famiglie OpenType, tra cui <strong>Adobe</strong> Garamond Pro, <strong>Adobe</strong> Caslon Pro, Trajan Pro, Caflisch<br />
Script Pro, Myriad Pro, Lithos e <strong>Adobe</strong> Jenson Pro.<br />
I font OpenType vengono installati automaticamente durante l’installazione di <strong>InDesign</strong> o Creative Suite. Altri font<br />
OpenType sono inoltre forniti con l’applicazione e si trovano nella cartella dei font <strong>Adobe</strong>, all’interno della cartella Extra del<br />
DVD dell’applicazione. Per informazioni sull’installazione e l’utilizzo dei font OpenType, sfogliate il DVD dell’applicazione<br />
o consultate il sito Web di <strong>Adobe</strong>.<br />
Applicare gli attributi dei font OpenType<br />
Usate il pannello Carattere o Controllo per applicare gli attributi dei font OpenType, ad esempio frazioni e ornati al testo.<br />
Consultare anche<br />
“Inserire glifi e caratteri speciali” a pagina 137<br />
“Font OpenType” a pagina 191<br />
Applicare gli attributi dei font OpenType<br />
1 Selezionate il testo.<br />
2 Nel pannello Carattere o Controllo, accertatevi di aver selezionato un font OpenType.<br />
3 Scegliete OpenType dal menu del pannello Carattere, quindi selezionate un attributo OpenType, come Legature<br />
facoltative o Frazioni.<br />
Le funzioni che non sono supportate dal font corrente sono visualizzate tra parentesi quadre, ad esempio [Ornato].<br />
Potete anche selezionare attributi dei font OpenType quando definite uno stile di paragrafo o di carattere. Usate la sezione<br />
Funzioni OpenType della finestra di dialogo Opzioni stile<br />
Attributi dei font OpenType<br />
Quando usate un font OpenType, potete selezionare specifiche funzioni OpenType dal menu del pannello Controllo o<br />
Carattere per la formattazione del testo o la definizione degli stili.<br />
Nota: diversi font OpenType possono offrire una diversa varietà di stili e caratteristiche. Un’eventuale caratteristica OpenType<br />
non disponibile viene riportata tra parentesi quadre (ad esempio, [Ornato]) nel menu del pannello Controllo.<br />
Legature facoltative I designer di font possono includere legature facoltative, da attivare solo in alcuni casi. Selezionando<br />
questa opzione potete usare tali legature aggiuntive, se presenti. Per ulteriori informazioni sulle legature, consultate<br />
“Applicare le legature a coppie di lettere selezionate” a pagina 199.<br />
Frazioni I numeri separati da una barra, come 1/2, sono convertiti in una frazione, se le frazioni sono disponibili.<br />
Ordinale I numeri ordinali, quali 1o e 2a, vengono formattati con lettere in apice (1 o e 2 a ), se i numeri ordinali sono<br />
disponibili. Anche le lettere st e nd, usate ad esempio nell’inglese first (1 st )esecond (2 nd ), vengono formattate correttamente.<br />
Ornato Se disponibili, gli ornati normali o contestuali possono includere maiuscole e finali di parola alternative.<br />
Alternative titolazione Se disponibili, i caratteri usati per i titoli in maiuscole vengono attivati. Con alcuni font, questa<br />
opzione per il testo formattato in lettere maiuscole e minuscole può dare risultati inattesi.<br />
INDESIGN <strong>CS3</strong><br />
Guida utente<br />
192
Alternative contestuali Se disponibili, le legature contestuali e le alternative di connessione sono attivate. Sono caratteri<br />
alternativi contenuti in alcuni font calligrafici per consentire una migliore unione delle lettere. Ad esempio, la coppia di<br />
lettere “bl” della parola “blando” possono essere unite in modo da creare l’effetto della scrittura manuale. Questa opzione è<br />
attiva per impostazione predefinita.<br />
Maiuscoletto Per i font che includono vero maiuscoletto, questa opzione trasforma i caratteri in maiuscoletto. Per ulteriori<br />
informazioni, consultate “Impostare il testo in maiuscolo o maiuscoletto” a pagina 201.<br />
Zero barrato Questa opzione risulta nel numero 0 barrato in diagonale. In alcuni font (in particolare i font di tipo<br />
condensed), può essere difficile distinguere tra il numero 0 e la lettera maiuscola O.<br />
Set stilistici Alcuni font OpenType comprendono dei set di glifi alternativi progettati per ottenere effetti estetici. Un set<br />
stilistico è un gruppo di glifi alternativi che può essere applicato a singoli caratteri o al testo selezionato. Se selezionate un<br />
diverso set stilistico, i glifi definiti nel set vengono usati al posto dei glifi predefiniti del font in questione. Se un carattere<br />
glifo di un set stilistico viene usato insieme a un’altra impostazione OpenType, il glifo risultante dalla singola impostazione<br />
ha precedenza rispetto al glifo del set di caratteri. Potete vedere i glifi di ogni set nel pannello Glifi.<br />
Forme posizionali Con alcuni corsivi e lingue, quali ad esempio l’arabo, l’aspetto dei caratteri dipende dalla posizione<br />
all’interno di una parola. L’aspetto di un carattere può infatti cambiare a seconda della posizione (iniziale, intermedia o<br />
finale) all’interno della parola, e può assumere una forma diversa anche se usato in posizione isolata. Selezionate un<br />
carattere e scegliete un’opzione di Forme posizionali per formattarlo correttamente. L’opzione Forma generale inserisce il<br />
carattere comune; Forma automatica inserisce una forma del carattere che varia a seconda della posizione all’interno della<br />
parola e della posizione isolata o meno.<br />
Apice/Superiore e Pedice/Inferiore Alcuni font OpenType includono glifi in apice o pedice dimensionati<br />
proporzionalmente ai caratteri circostanti. Se un font OpenType non include questi glifi per le frazioni non standard, potete<br />
usare gli attributi Numeratore e Denominatore.<br />
Numeratore e Denominatore Alcuni font OpenType convertono solo le frazioni più comuni (come 1/2 o 1/4) in glifi<br />
speciali, e non quelle meno comuni (ad esempio 4/13 o 99/100). In questi casi, applicate gli attributi Numeratore e<br />
Denominatore.<br />
Allineamento tabellare Sono fornite cifre di altezza fissa e pari larghezza. Questa opzione è utile nel caso in cui i numeri<br />
devono essere allineati tra una riga e l’altra, come nelle tabelle.<br />
Oldstyle proporzionale Sono fornite cifre di altezza e larghezza variabili. Questa opzione è consigliata per conferire un<br />
aspetto classico ed elegante a un testo in cui non sono usate tutte maiuscole.<br />
Allineamento proporzionale Sono fornite lettere di altezza intera ma di larghezza variabile. Questa opzione è consigliata<br />
per il testo in cui sono usate tutte maiuscole.<br />
Oldstyle tabellare Sono fornite cifre di altezza variabile con pari larghezza fissa. Questa opzione è consigliata per conferire<br />
l’aspetto classico dei numeri antichi a cifre che devono essere allineate in colonne, come in un report annuale.<br />
Stile predefinito cifra Ai glifi delle cifre viene applicato il carattere cifra predefinito per il font in uso.<br />
Gestire i font mancanti<br />
Se aprite o inserite documenti che usano font non installati nel sistema, un messaggio elenca i font mancanti. Se selezionate<br />
del testo in cui sono usati font mancanti, il pannello Carattere o Controllo indicherà questa informazione tra parentesi nel<br />
menu a comparsa dello stile del font.<br />
<strong>InDesign</strong> sostituisce i font mancanti con un font disponibile. Quando ciò accade, potete selezionare il testo e applicare<br />
qualsiasi altro font disponibile. I font mancanti che sono stati sostituiti con altri font sono elencati all’inizio del menu<br />
Testo > Font, nella sezione “Font mancanti”. Per impostazione predefinita, il testo formattato con font mancanti viene<br />
visualizzato con evidenziazione rosa.<br />
Se installate un font TrueType e il documento contiene una versione Type 1 (T1) dello stesso font, esso viene visualizzato<br />
come mancante.<br />
Per cercare e sostituire i font mancanti, scegliete Testo > Trova font. Se il font mancante fa parte di uno stile, potete<br />
aggiornalo all’interno dello stile stesso modificandone la definizione nello stile.<br />
INDESIGN <strong>CS3</strong><br />
Guida utente<br />
193
Consultare anche<br />
“Trovare e sostituire i font” a pagina 134<br />
“Installare i font” a pagina 190<br />
Rendere disponibili i font mancanti<br />
❖ Effettuate una delle seguenti operazioni:<br />
• Installate i font mancanti nel sistema<br />
• Copiateli nella cartella Font, all’interno della cartella di <strong>InDesign</strong>. I font contenuti in questa cartella sono disponibili solo<br />
per <strong>InDesign</strong>. Per Mac OS, potete installare i font in [Disco fisso] > Libreria > Application Support > <strong>Adobe</strong> > Fonts. I<br />
font installati in questa cartella possono essere usati solo dai prodotti <strong>Adobe</strong>.<br />
• Attivate i font mancanti usando un’applicazione di gestione dei font.<br />
Se non potete accedere ai font mancanti, servitevi del comando Trova font per cercare e sostituire i font mancanti.<br />
Evidenziare i font sostituiti nel documento<br />
Se nelle preferenze è selezionata l’opzione di evidenziazione dei font sostituiti, il testo formattato con font mancanti appare<br />
evidenziato in rosa ed è così facilmente individuabile.<br />
1 Scegliete Modifica > Preferenze > Composizione (Windows) o <strong>InDesign</strong> > Preferenze > Composizione (Mac OS).<br />
2 Selezionate Font sostituiti e fate clic su OK.<br />
Font Multiple Master<br />
I font MultipleMaster sono font Type 1 personalizzabili, le cui caratteristiche tipografiche sono espresse in assi di disegno<br />
variabili, quali spessore, larghezza, stile e dimensione ottica.<br />
Alcuni di questi font comprendono un asse della dimensione ottica, che consente di usare un font realizzato per garantire<br />
una leggibilità ottimale a una determinata dimensione. In genere, la dimensione ottica di un font più piccolo, ad esempio<br />
10 punti, prevede grazie e aste più spesse, minor contrasto tra linee spesse e sottili, un’altezza maggiore e una spaziatura<br />
maggiore rispetto ai font progettati per una dimensione ottica di 72 punti.<br />
1 Scegliete Modifica > Preferenze > Testo (Windows) o <strong>InDesign</strong> > Preferenze > Testo (Mac OS).<br />
2 Selezionate Usa automaticamente dimensione ottica corretta, quindi fate clic su OK.<br />
Interlinea<br />
L’interlinea<br />
La spaziatura verticale tra le righe di testo è detta interlinea. L’interlinea è misurata dalla linea di base di una riga di testo a<br />
quella della riga di testo sopra di essa. La linea di base è la linea invisibile su cui poggiano le lettere senza discendenti.<br />
Per impostazione predefinita, l’interlinea è impostata sul 120% della dimensione del testo, ad esempio su 12 punti per un<br />
testo di 10 punti. Se viene usata l’opzione di interlinea automatica, <strong>InDesign</strong> visualizza il valore dell’interlinea tra parentesi<br />
nel menu Interlinea del pannello Carattere.<br />
INDESIGN <strong>CS3</strong><br />
Guida utente<br />
194
A<br />
B<br />
C<br />
officers take them away: good<br />
guard,Until their greater<br />
pleasures first be known That<br />
are to censure them.<br />
CORDELIA: We are not the<br />
first Who, with best meaning,<br />
have incurr'd the worst.<br />
Interlinea<br />
A. Interlinea B. Altezza del testo C. La presenza di una parola con dimensione font maggiore comporta l’aumento dell’interlinea per quella<br />
riga.<br />
Modificare l’interlinea<br />
Per impostazione predefinita, l’interlinea è un attributo di carattere: potete cioè usare più di un valore interlinea in uno<br />
stesso paragrafo. Il valore di interlinea maggiore in una riga di testo determina l’interlinea per quella riga. Potete tuttavia<br />
selezionare un’opzione che consente di applicare l’interlinea a tutto il paragrafo, anziché a una sua parte di testo. Questa<br />
impostazione non modifica l’interlinea nelle cornici già esistenti.<br />
Modificare l’interlinea del testo selezionato<br />
1 Selezionate il testo da modificare.<br />
2 Effettuate una delle seguenti operazioni:<br />
• Nel pannello Carattere o Controllo, scegliete l’interlinea appropriata dal menu Interlinea .<br />
• Selezionate il valore esistente e digitate un nuovo valore.<br />
• Mentre create uno stile di paragrafo, modificate l’interlinea usando il pannello Formati base caratteri.<br />
PoteteinoltreregolarelospazioverticaleallineandoiltestoallagrigliadellelineedibaseQuandoèimpostataunagriglia<br />
delle linee di base, l’impostazione di tale griglia ha precedenza rispetto al valore dell’interlinea.<br />
Modificare la percentuale predefinita dell’interlinea<br />
1 Selezionate i paragrafi da modificare.<br />
2 Scegliete Giustificazione dal menu del pannello Paragrafo o Controllo.<br />
3 In Interlinea automatica, specificate una nuova percentuale predefinita. Il valore minimo è 0%, quello massimo 500%.<br />
Applicare l’interlinea a interi paragrafi<br />
1 Scegliete Modifica > Preferenze > Testo (Windows) o <strong>InDesign</strong> > Preferenze > Testo (Mac OS).<br />
2 Selezionate Applica interlinea a interi paragrafi, quindi fate clic su OK.<br />
Nota: quando usate uno stile di carattere per applicare l’interlinea al testo, questa avrà effetto solo sul testo al quale è stato<br />
applicato lo stile e non sull’intero paragrafo, indipendentemente dal fatto che questa opzione sia selezionata o meno.<br />
Crenatura e avvicinamento<br />
La crenatura e l’avvicinamento<br />
La crenatura è il processo che consente di aumentare o ridurre lo spazio tra coppie specifiche di caratteri. L’avvicinamento<br />
è invece il processo che permette di allargare o comprimere il testo all’interno di un dato ingombro.<br />
Tipi di crenatura<br />
Potete crenare automaticamente il testo usando la crenatura metrica o ottica. Nella crenatura metrica sonousatecoppiedi<br />
crenatura disponibili nella maggior parte dei font. Le coppie di crenatura contengono informazioni sullo spazio tra coppie<br />
specifiche di caratteri, ad esempio: LA, P., To, Tr, Ta, Tu, Te, Ty, Wa, WA, We, Wo, Ya e Yo.<br />
INDESIGN <strong>CS3</strong><br />
Guida utente<br />
195
Per impostazione predefinita, <strong>InDesign</strong> utilizza la crenatura metrica; in questo modo alle varie coppie specificate viene<br />
applicata automaticamente la crenatura quando importate o digitate il testo. Per disattivare la crenatura metrica,<br />
selezionate “0”.<br />
La crenatura ottica consente di regolare la spaziatura tra caratteri adiacenti in base alla loro forma. In alcuni font le coppie<br />
di crenatura sono specificate con precisione. Tuttavia, se un font include solo una crenatura minima o nessuna crenatura,<br />
o se si usano due diversi font o dimensioni in una o più parole in una stessa riga, potete usare l’opzione di crenatura ottica.<br />
Coppia “Wa” prima della crenatura ottica (in alto) e dopo (in basso)<br />
Potete anche usare la crenatura manuale, soluzione ideale per regolare lo spazio tra due lettere. L’avvicinamento e la<br />
crenatura manuale possono essere usati nello stesso contesto: regolate innanzitutto le coppie di lettere, quindi avvicinate o<br />
espandete un intero blocco di testo senza modificare la crenatura tra specifiche coppie di lettere.<br />
La crenatura tra parole è diversa dall’opzione Spaziatura parole della finestra Giustificazione, in quanto modifica solo il<br />
valore di crenatura tra il primo carattere di una parola e lo spazio che lo precede.<br />
Crenatura e avvicinamento<br />
A. Originale B. Crenatura applicata tra le lettere “W” e “a” C. Avvicinamento applicato<br />
A<br />
B<br />
C<br />
Come sono misurati la crenatura e l’avvicinamento<br />
Potete applicare al testo selezionato la crenatura, l’avvicinamento o entrambi. L’avvicinamento e la crenatura sono misurati<br />
in 1/1000 em, un’unità di misura correlata alla dimensione corrente del testo. In un font di 6 punti, 1 em equivale a 6 punti;<br />
in un font di 10 punti, 1 em equivale a 10 punti. La crenatura e l’avvicinamento sono strettamente proporzionali alla<br />
dimensione corrente del testo.<br />
L’avvicinamento e la crenatura manuale possono essere usati nello stesso contesto: regolate innanzitutto le coppie di lettere,<br />
quindi avvicinate o espandete un intero blocco di testo senza modificare la crenatura tra specifiche coppie di lettere.<br />
Quando fate clic per posizionare il cursore testo fra due lettere, <strong>InDesign</strong> visualizza i valori di crenatura nei pannelli<br />
Carattere e Controllo. I valori di crenatura Metrica e Ottica (coppie di crenatura) sono racchiusi tra parentesi. Allo stesso<br />
modo, se selezionate una parola o un blocco di testo, <strong>InDesign</strong> visualizza i valori di avvicinamento nei pannelli Carattere e<br />
Controllo.<br />
Applicare la crenatura al testo<br />
Potete applicare due diversi tipi di crenatura automatica, quella metrica e quella ottica, oppure potete regolare manualmente<br />
la spaziatura fra le lettere.<br />
INDESIGN <strong>CS3</strong><br />
Guida utente<br />
196
Consultare anche<br />
“Tasti per usare il testo” a pagina 593<br />
Usare la crenatura metrica<br />
1 Impostate il punto di inserimento del testo tra i caratteri a cui deve essere applicata la crenatura, oppure selezionate il<br />
testo.<br />
2 Nel pannello Carattere o Controllo, selezionate Metrica dal menu Crenatura .<br />
Se non intendete usare la crenatura incorporata nel font usato, selezionate “0” nel menu Crenatura .<br />
Nota: se usate la crenatura metrica in un font OpenType giapponese, scegliete OpenType > Usa metrica proporzionale dal<br />
menudelpannelloControllo.Inquestomodo,poteteevitaredidovereseguireregolazionidicrenaturamanualinonnecessarie.<br />
Usare la crenatura ottica<br />
1 Impostate il punto di inserimento del testo tra i caratteri a cui deve essere applicata la crenatura, oppure selezionate il<br />
testo.<br />
2 Nel pannello Carattere o Controllo, selezionate Ottica dal menu Crenatura .<br />
Regolare manualmente la crenatura<br />
1 Con lo strumento testo , fate clic per posizionare il cursore testo tra due caratteri.<br />
Nota: se selezionate un blocco di testo, non potete applicare manualmente la crenatura al testo (sono disponibili solo le opzioni<br />
Metrica, Ottica o 0). In questo caso, potete usare l’avvicinamento.<br />
2 Effettuate una delle seguenti operazioni:<br />
• Nel pannello Carattere o Controllo, digitate o selezionate un valore numerico nel menu Crenatura.<br />
• Per aumentare o ridurre la crenatura tra due caratteri, premete Alt+Freccia sinistra/destra (Windows) o<br />
Opzione+Freccia sinistra/destra (Mac OS).<br />
Il valore di regolazione della crenatura è pari a quello specificato in Crenatura della finestra Preferenze > Unità e<br />
incrementi. Quando premete il tasto di scelta rapida insieme al tasto Ctrl o Comando, la crenatura applicata è pari a cinque<br />
volte il valore delle preferenze di crenatura.<br />
Modificare il valore predefinito di incremento della crenatura<br />
❖ Nella sezione Unità e incrementi della finestra di dialogo Preferenze, immettete un nuovo valore per l’opzione Crenatura<br />
e fate clic su OK.<br />
Disattivare la crenatura per il testo selezionato<br />
1 Selezionate il testo.<br />
2 Nel pannello Carattere o Controllo, digitate o scegliete 0 dal menu Crenatura.<br />
Per ripristinare la crenatura e l’avvicinamento potete anche premere Alt+Ctrl+Q (Windows) o Opzione+Comando+Q<br />
(Mac OS). In questo modo, la crenatura è impostata su Metrica, indipendentemente dall’opzione selezionata.<br />
Evidenziare il testo che contiene crenatura e avvicinamento personalizzati<br />
In alcuni casi può essere necessario riconoscere il testo a cui siano stati applicati valori personalizzati di avvicinamento o<br />
crenatura. Se selezionate l’opzione delle preferenze Avvicinamento/Crenatura personalizzati, il testo con valori<br />
personalizzati di avvicinamento o crenatura appare evidenziato in verde.<br />
1 Scegliete Modifica > Preferenze > Composizione (Windows) o <strong>InDesign</strong> > Preferenze > Composizione (Mac OS).<br />
2 Selezionate Avvicinamento/Crenatura personalizzati e fate clic su OK.<br />
INDESIGN <strong>CS3</strong><br />
Guida utente<br />
197
Regolare la crenatura tra parole<br />
❖ Con lo strumento testo , selezionate un blocco di testo ed effettuate una delle seguenti operazioni:<br />
• Per aggiungere spazio tra le parole selezionate, premete Alt+Ctrl+\ (Windows) o Opzione+Comando+\ (Mac OS).<br />
• Per ridurre lo spazio tra le parole selezionate, premete Alt+Ctrl+Backspace (Windows) o Opzione+Comando+Ritorno<br />
unitario (Mac OS).<br />
• Per moltiplicare per 5 il valore di regolazione della crenatura, tenete premuto Maiusc insieme alla scelta rapida da<br />
tastiera.<br />
Regolare l’avvicinamento<br />
1 Selezionate un gruppo di caratteri.<br />
2 Nel pannello Carattere o Controllo, digitate o selezionate un valore numerico di Avvicinamento .<br />
Formattare i caratteri<br />
Applicare spostamenti dalla linea di base<br />
L’opzione Spostamento linea di base sposta un carattere verso l’altooversoilbassorispettoallalineadibasedeltesto.Questa<br />
opzione è particolarmente utile per l’impostazione manuale delle frazioni o il posizionamento di elementi grafici agganciati.<br />
10th 1/2 10 th 1/2<br />
Valori di spostamento della linea di base applicati al testo<br />
1 Selezionate il testo.<br />
2 Nel pannello Carattere o Controllo, digitate o selezionate un valore numerico di Spostamento linea di base . I valori<br />
positivi spostano la linea di base del carattere sopra la linea di base del resto della riga; quelli negativi, al di sotto di essa.<br />
Per aumentare o diminuire il valore, fate clic sulla casella Spostamento linea di base, quindi premete i tasti freccia su o<br />
freccia giù. Tenete premuto Maiusc mentre premete il tasto freccia su o freccia giù per modificare il valore in incrementi<br />
maggiori.<br />
Per modificare il valore predefinito di incremento dello spostamento della linea di base, specificate un valore in<br />
Spostamento linea di base nella sezione Unità e incrementi della finestra di dialogo Preferenze.<br />
Apici e pedici con un font non OpenType<br />
1 Selezionate il testo.<br />
2 Scegliete Apice o Pedice dal menu del pannello Carattere o Controllo.<br />
Quando scegliete Apice o Pedice, al testo selezionato vengono applicati un valore predefinito di spostamento della linea di<br />
base e una dimensione del testo.<br />
I valori applicati sono percentuali della dimensione e dell’interlinea corrente e si basano sulle impostazioni specificate nella<br />
finestra di dialogo delle preferenze del testo. Tali valori non sono visualizzati nelle caselle Spostamento linea di base e<br />
Dimensione del pannello Carattere quando selezionate il testo.<br />
Nota: potete modificare la dimensione e la posizione predefinite di apici e pedici usando le preferenze del testo avanzato.<br />
Consultare anche<br />
“Applicare gli attributi dei font OpenType” a pagina 192<br />
INDESIGN <strong>CS3</strong><br />
Guida utente<br />
198
Applicare il formato sottolineato o barrato<br />
1 Selezionate il testo.<br />
2 Scegliete Sottolineato o Barrato dal menu del pannello Carattere o Controllo.<br />
Lo spessore predefinito del sottolineato o del barrato dipende dalla dimensione del testo.<br />
Modificare le opzioni dei formati sottolineato o barrato<br />
Ciò è particolarmente utile se volete creare una sottolineatura uniforme sotto caratteri di dimensioni diverse o per creare<br />
effetti speciali, ad esempio evidenziare lo sfondo.<br />
Prima e dopo la regolazione della sottolineatura<br />
1 Dal menu del pannello Carattere o Controllo, scegliete Opzioni sottolineato o Opzioni barrato.<br />
2 Effettuate una o più delle seguenti operazioni, quindi fate clic su OK:<br />
• Selezionate Sottolineato attivo o Barrato attivo per attivare il formato sottolineato o barrato per il testo corrente.<br />
• In Spessore, scegliete lo spessore o digitate un valore per lo spessore della linea sottolineata o barrata.<br />
• In Tipo, selezionate una delle seguenti opzioni di sottolineato o barrato:<br />
• In Offset, specificate la posizione verticale della linea, misurata dalla linea di base. I valori negativi spostano la<br />
sottolineatura sopra la linea di base e il barrato sotto la linea di base.<br />
• Selezionate Sovrastampa traccia per far sì che la traccia non fori gli eventuali inchiostri sottostanti nella macchina da<br />
stampa.<br />
• Scegliete un colore e una tonalità. Se avete specificato un tipo di linea diverso da Continuo, scegliete un colore o una<br />
tonalità dello spazio per cambiare l’aspetto dell’area tra i trattini, i punti o le linee.<br />
• Selezionate Sovrastampa traccia o Sovrastampa spazio se la linea sottolineata o barrata verrà stampata sopra un altro<br />
colore e volete evitare eventuali errori dovuti all’allineamento scorretto dei colori<br />
Per modificare le opzioni di sottolineato o barrato in uno stile di paragrafo o di carattere, usate la sezione Opzioni<br />
sottolineato o Opzioni barrato della finestra di dialogo che si apre quando create o modificate lo stile.<br />
Applicare le legature a coppie di lettere selezionate<br />
In <strong>InDesign</strong> potete inserire automaticamente le legature, caratteri tipografici sostitutivi di alcune coppie di lettere, quali “fi”<br />
e “fl”, se disponibili nel font usato. I caratteri usati con l’opzione Legature sono visualizzati e stampati come legature, ma<br />
possono essere modificati singolarmente e non vengono rilevati come errori dal controllo ortografico.<br />
Caratteri singoli (in alto) e legature corrispondenti (in basso)<br />
INDESIGN <strong>CS3</strong><br />
Guida utente<br />
199
Con i font OpenType, scegliendo Legature dal menu del pannello Controllo o Carattere potete ottenere qualsiasi legatura<br />
standard definita nel font dal suo creatore. Tuttavia, alcuni font includono legature opzionali più elaborate, che possono<br />
essere prodotte con il comando Legature facoltative<br />
1 Selezionate il testo.<br />
2 Scegliete Legature dal menu del pannello Carattere o Controllo.<br />
Consultare anche<br />
“Font OpenType” a pagina 191<br />
Modificare il colore e la sfumatura del testo<br />
Potete applicare colori e sfumature al riempimento e alla traccia dei caratteri; il testo resta modificabile.<br />
A B C<br />
Campioni<br />
A. Campione applicato al riempimento o alla traccia B. Campione applicato al contenitore o al testo C. Percentuale di tonalità<br />
1 Effettuate una delle seguenti operazioni:<br />
• Per modificare il colore di porzioni di testo all’interno di una cornice, selezionate il testo con lo strumento testo .<br />
• Per modificare il colore di tutto il testo all’interno di una cornice, selezionate la cornice con lo strumento selezione<br />
Quando applicate il colore al testo e non al contenitore, assicuratevi di selezionare l’icona “La formattazione ha effetto<br />
.<br />
sul testo” nel pannello Strumenti o Campioni.<br />
2 Nel pannello Strumenti o Campioni, selezionate se applicare le modifiche di colore al riempimento o alla traccia. Se<br />
selezionate Traccia, il colore verrà applicato solo al profilo dei caratteri.<br />
3 Fate clic su un campione di colore o sfumatura nel pannello Campioni.<br />
Potete anche applicare una sfumatura al testo mediante trascinamento sul testo selezionato con lo strumento campione<br />
sfumatura o contorno sfocato sfumatura (per selezionare quest’ultimo, fate clic sullo strumento campione<br />
sfumatura tenendo premuto il pulsante del mouse).<br />
Per creare testo invertito o in negativo, potete impostate il riempimento del testo su bianco o [Carta] e quello della cornice<br />
su un colore scuro. Potete creare testo invertito anche usando un filetto di paragrafo dietro il testo; tuttavia, se il filetto è<br />
nero dovrete cambiare il colore del testo in bianco.<br />
Consultare anche<br />
“Applicare il colore” a pagina 384<br />
“Aggiungere filetti (linee) sopra o sotto i paragrafi” a pagina 205<br />
“Applicare le sfumature al testo” a pagina 399<br />
INDESIGN <strong>CS3</strong><br />
Guida utente<br />
200
Aggiungere effetti di trasparenza al testo<br />
1 Con lo strumento selezione , selezionate la cornice di testo.<br />
2 Scegliete Oggetto > Effetti > [effetto].<br />
3 Scegliete Testo dal menu Impostazioni.<br />
Se desiderate che gli effetti selezionati vengano applicati ancheallatracciaealriempimentodellacornice,oltrechealtesto<br />
all’interno, scegliete Oggetto.<br />
4 Specificate gli attributi dell’effetto e fate clic su OK.<br />
Se intendete modificare i metodi di fusione o le impostazioni di opacità del testo, apportate le modifiche nel pannello Effetti.<br />
Consultare anche<br />
“Effetti di trasparenza” a pagina 365<br />
Assegnare una lingua al testo<br />
Assegnare una lingua al testo determina il dizionario utilizzato per la sillabazione e il controllo ortografico. L’assegnazione<br />
di una lingua non modifica il testo.<br />
1 Effettuate una delle seguenti operazioni:<br />
• Per applicare la lingua solo a una parte specifica del testo, selezionate il testo.<br />
• Per modificare il dizionario predefinito in <strong>InDesign</strong>, scegliete la lingua senza documenti aperti.<br />
• Per modificare il dizionario predefinito per un documento specifico, scegliete Modifica > Deseleziona tutto, quindi<br />
selezionate la lingua.<br />
2 Nel pannello Carattere o Controllo, scegliete il dizionario appropriato dal menu Lingua.<br />
<strong>InDesign</strong> usa i dizionari Proximity per l’ortografia e la sillabazione. Questi dizionari consentono di specificare una lingua<br />
diversa anche per un singolo carattere di testo. Ogni dizionario contiene centinaia di migliaia di parole con sillabazione<br />
standard. La modifica della lingua predefinita non ha effetto sulle cornici di testo e sui documenti già esistenti.<br />
Potete inoltre personalizzarli in alle vostre particolari esigenze.<br />
A<br />
B<br />
C<br />
Effetto dei dizionari sulla sillabazione<br />
A. “Glockenspiel” in inglese B. “Glockenspiel” in tedesco tradizionale C. “Glockenspiel” in tedesco riformato<br />
Consultare anche<br />
“Sillabazione e ortografia” a pagina 143<br />
Impostare il testo in maiuscolo o maiuscoletto<br />
I comandi Tutte maiuscole e Maiuscoletto modificano l’aspetto del testo, ma non il testo vero e proprio. Il comando Cambia<br />
maiuscole/minuscole modifica invece l’impostazione di maiuscole e minuscole nel testo selezionato. Questa distinzione è<br />
importante per le ricerche e il controllo ortografico. Supponete ad esempio di aver digitato “ragni” nel documento e<br />
applicato il comando Tutte maiuscole alla parola. Usando Trova/Sostituisci (con Maiuscole/minuscole selezionato) per<br />
cercare “RAGNI” non troverete l’occorrenza “ragni” a cui avete applicato il comando Tutte maiuscole. Per ottenere risultati<br />
migliori nelle ricerche e nel controllo ortografico, usate il comando Cambia maiuscole invece di Tutte maiuscole.<br />
INDESIGN <strong>CS3</strong><br />
Guida utente<br />
201
Applicare il maiuscolo o il maiuscoletto<br />
In <strong>InDesign</strong>, potete passare automaticamente dalle maiuscole alle minuscole o viceversa. Quando applicate il maiuscoletto<br />
al testo selezionato, viene usato automaticamente il maiuscoletto del font prescelto, se disponibile. Altrimenti, <strong>InDesign</strong><br />
simula artificialmente i maiuscoletti con versioni ridotte delle lettere maiuscole. La dimensione del maiuscoletto simulato<br />
viene impostata nella finestra delle preferenze del testo.<br />
Sigle BC e AD prima (in alto) e dopo (in basso) l’applicazione del maiuscoletto per adattarle alle cifre Oldstyle e al testo circostante<br />
Se in un font OpenType selezionate Tutte maiuscole o Maiuscoletto, il testo apparirà più elegante. Se usate un font<br />
OpenType, nel menu del pannello Carattere o Controllo potete scegliere anche Maiuscoletto. Consultate “Applicare gli<br />
attributi dei font OpenType” a pagina 192.<br />
1 Selezionate il testo.<br />
2 Scegliete Tutte maiuscole o Maiuscoletto dal menu del pannello Carattere o Controllo. Se il testo originale è stato digitato<br />
in maiuscolo, selezionando Maiuscoletto non verrà modificato.<br />
Specificare la dimensione del maiuscoletto<br />
1 Scegliete Modifica > Preferenze > Testo avanzato (Windows) o <strong>InDesign</strong> > Preferenze > Testo avanzato (Mac OS).<br />
2 Nella casella Maiuscoletto, digitate una percentuale della dimensione del font originale per il testo da formattare in<br />
maiuscoletto. Quindi fate clic su OK.<br />
Cambiare maiuscole e minuscole<br />
1 Selezionate il testo.<br />
2 Scegliete uno dei seguenti comandi dal sottomenu Testo > Cambia maiuscole/minuscole:<br />
• Per rendere tutti i caratteri minuscoli, scegliete minuscole.<br />
• Per rendere maiuscola la prima lettera di ogni parola, scegliete Iniziali Maiuscole.<br />
• Per rendere tutti i caratteri maiuscoli, scegliete Maiuscole.<br />
• Per rendere maiuscola la prima lettera di ogni frase, scegliete Iniziale frase maiuscola.<br />
Nota: per il funzionamento del comando Iniziale frase maiuscola, il punto (.), il punto esclamativo (!) e il punto<br />
interrogativo(?)sonoconsideraticaratterichecontrassegnanolafinedellefrasi.Questocomandopuòdarerisultatiinattesise<br />
tali caratteri sono usati in altri modi, ad esempio in abbreviazioni, nomi di file o URL. Inoltre, i nomi propri potrebbero iniziare<br />
con la minuscola anziché con la maiuscola.<br />
Ridimensionare il testo<br />
Potete specificare la proporzione tra l’altezza e la larghezza del testo rispetto alla larghezza e all’altezza originale dei caratteri.<br />
I caratteri non ridimensionati hanno una proporzione del 100%. In alcune famiglie di font è disponibile un vero e proprio<br />
font espanso, progettato con un’espansione orizzontale maggiore rispetto al formato stile normale. Il ridimensionamento<br />
altera il carattere; è quindi preferibile usare un font dotato sia di una forma espansa che compressa, se disponibile.<br />
INDESIGN <strong>CS3</strong><br />
Guida utente<br />
202
A<br />
B<br />
C<br />
Ridimensionare il testo in orizzontale<br />
A. Testo non ridimensionato B. Testo non ridimensionato con font di tipo Condensed C. Testo ridimensionato con font di tipo Condensed<br />
Regolare il ridimensionamento verticale o orizzontale<br />
1 Selezionate il testo da ridimensionare.<br />
2 Nel pannello Carattere o Controllo, digitate un valore numerico per cambiare la percentuale del ridimensionamento<br />
verticale o del ridimensionamento orizzontale .<br />
Ridimensionare il testo insieme alla cornice in <strong>InDesign</strong><br />
❖ Effettuate una delle seguenti operazioni:<br />
• Con lo strumento selezione, tenete premuto Ctrl (Windows) o Comando (Mac OS) e trascinate un angolo della cornice<br />
di testo per ridimensionarla.<br />
• Con lo strumento ridimensionamento , ridimensionate la cornice.<br />
Consultate “Ridimensionare in scala gli oggetti” a pagina 345.<br />
Impostare la visualizzazione dei valori di ridimensionamento del testo<br />
Quando modificate le dimensioni di una cornice, viene ridimensionato anche il testo al suo interno. Ad esempio, quando<br />
raddoppiate le dimensioni di una cornice di testo, anche le dimensioni del testo vengono raddoppiate, ad esempio da 20 a<br />
40 punti.<br />
Per impostare la modalità di visualizzazione del ridimensionamento nei pannelli, modificare un’opzione delle preferenze:<br />
• Per impostazione predefinita, se la preferenza Applica a contenuto è selezionata, le caselle per la dimensione font dei<br />
pannelli Controllo e Carattere visualizzano la nuova dimensione del testo (ad esempio 40 pt). Se selezionate l’opzione<br />
Regola percentuale scala, le caselle Dimensione visualizzano sia le dimensioni originali che quelle del testo<br />
ridimensionato, ad esempio “20 pt (40)”.<br />
• I valori di ridimensionamento nel pannello Trasforma indicano le percentuali di ridimensionamento in orizzontale e in<br />
verticale della cornice. Per impostazione predefinita, se la preferenza Applica a contenuto è selezionata, i valori di<br />
ridimensionamento vengono impostati al 100% dopo il ridimensionamento della cornice. Se selezionate l’opzione Regola<br />
percentuale scala, i valori di ridimensionamento riflettono il ridimensionamento della cornice; ad esempio, se si<br />
raddoppiano le dimensioni della cornice, il valore visualizzato è 200%.<br />
È utile tenere traccia dei ridimensionamenti delle cornici quando è necessario ritornare alla dimensione originale di cornice<br />
e testo in essa contenuto. È utile anche per verificare l’entità del ridimensionamento di una cornice. Per tenere traccia dei<br />
ridimensionamenti delle cornici e del testo al loro interno:<br />
1 Scegliete Modifica > Preferenze > Generali (Windows) o <strong>InDesign</strong> > Preferenze > Generali (Mac OS).<br />
2 Selezionate Regola percentuale scala, quindi fate clic su OK.<br />
INDESIGN <strong>CS3</strong><br />
Guida utente<br />
203
Tenete presente quanto segue:<br />
• L’opzione Regola percentuale scala si applica alle cornici che vengono ridimensionate dopo aver attivato la preferenza e<br />
non a quelle esistenti.<br />
• La preferenza Regola percentuale scala è collegata al testo. La nuova dimensione in punti continua ad apparire fra<br />
parentesi anche se disattivate l’opzione Regola percentuale scala e ridimensionate nuovamente la cornice.<br />
• Per rimuovere tale dimensione dal pannello Trasforma, scegliete Ridefinisci scala al 100% nel pannello Trasforma.<br />
Scegliendo questa opzione non modificate l’aspetto della cornice ridimensionata.<br />
• Se modificate il testo o ridimensionate una cornice in una serie di cornici concatenate quando la preferenza Regola<br />
percentuale scala è selezionata, il testo viene ridimensionato anche se si sposta in una diversa cornice. Se la preferenza<br />
Applica a contenuto è selezionata, il testo che scorre in un’altra cornice riprende invece i suoi attributi originali.<br />
Inclinare il testo<br />
1 Selezionate il testo.<br />
2 Nel pannello Carattere, digitare un valore numerico per Corsivo simulato . I valori positivi inclinano il testo a destra,<br />
quelli negativi a sinistra.<br />
Tenete presente che l’applicazione al testo di un angolo di inclinazione non corrisponde al corsivo vero e proprio.<br />
Formattare i paragrafi<br />
Regolare la spaziatura tra paragrafi<br />
Potete controllare lo spazio verticale tra i paragrafi. Se il paragrafo si trova all’inizio di una colonna o di una cornice,<br />
<strong>InDesign</strong> non inserisce alcuno spazio prima del paragrafo. In questo caso, potete aumentare l’interlinea della prima riga del<br />
paragrafo o il margine superiore della cornice di testo in <strong>InDesign</strong>.<br />
1 Selezionate il testo.<br />
2 Nel pannello Paragrafo o Controllo, regolate i valori appropriati di Spazio prima e Spazio dopo .<br />
Per garantire una formattazione coerente, modificate la spaziatura tra paragrafi negli stili di paragrafo definiti.<br />
Consultare anche<br />
“Definire gli stili di paragrafi e di caratteri” a pagina 153<br />
Usare i capilettere<br />
Potete aggiungere un capolettera a uno o più paragrafi contemporaneamente. La linea di base del capolettera si trova una o<br />
più righe sotto la linea di base della prima riga del paragrafo.<br />
Potete anche creare uno stile di carattere da applicare ai caratteri del capolettera. Ad esempio, potete creare un’iniziale<br />
ingrandita specificando un capolettera di 1 riga e 1 carattere e applicando uno stile di carattere che ingrandisca le<br />
dimensioni della prima lettera.<br />
A<br />
fter breakfast I wan<br />
man and guess out<br />
but Jim didn’t want<br />
bad luck; and besides, he<br />
ha’nt us; he said a man th<br />
likely to go a-ha'nting a<br />
planted and comfortab<br />
reasonable, so I didn’t sa<br />
After breakfast<br />
guess out<br />
want to. He said it would fe<br />
come and ha'nt us; he said<br />
to go a-ha'nting around th<br />
That sounded pretty reaso<br />
keep from studying over i<br />
and what they done it for.<br />
Capolettera composto da un carattere su tre righe (a sinistra) e da cinque caratteri su due righe (a destra)<br />
INDESIGN <strong>CS3</strong><br />
Guida utente<br />
204
Consultare anche<br />
“Capilettera e stili nidificati” a pagina 159<br />
“Applicare uno stile di carattere a un capolettera” a pagina 159<br />
Creare un capolettera<br />
1 Con lo strumento testo selezionato, fate clic sul paragrafo in cui intendete inserire il capolettera.<br />
2 Nel pannello Paragrafo o Controllo, digitate un valore in Numero righe per capolettera , per indicare il numero di<br />
righe che il capolettera dovrà occupare, cioè la sua altezza in termini di righe di testo.<br />
3 In Numero caratteri per capolettera , digitate il numero di caratteri di cui dovrà essere composto il capolettera.<br />
4 Per applicare uno stile di carattere al capolettera, scegliete Capilettere e stili nidificati dal menu del pannello Paragrafo o<br />
Controllo, quindi selezionate lo stile di carattere che avete creato.<br />
Potete usare anche la finestra di dialogo Capilettere e stili nidificati per allineare il capolettera al margine del testo, ridurre<br />
la quantità di spazio sul lato sinistro del capolettera e regolare i capilettere con discendenti, quali “g” e “y”. Se intendete<br />
ridimensionare, inclinare o modificare il font del capolettera per ottenere un effetto più pronunciato, scegliete la lettera o le<br />
lettere e apportate le modifiche di formattazione.<br />
Rimuovere un capolettera<br />
1 Con lo strumento testo selezionato, fate clic sul paragrafo in cui appare il capolettera.<br />
2 Nel pannello Paragrafo o Controllo, digitate 0 in Numero righe per capolettera o Numero caratteri per capolettera.<br />
Aggiungere filetti (linee) sopra o sotto i paragrafi<br />
I filetti sono attributi di paragrafo e vengono spostati e ridimensionati insieme al paragrafo sulla pagina. Se nel documento<br />
usate un filetto per tutti i titoli, può essere opportuno impostare il filetto nella definizione dello stile paragrafo. La larghezza<br />
del filetto è determinata dalla larghezza della colonna.<br />
Lo scostamento di un filetto sopra un paragrafo è misurato dalla linea di base della riga di testo superiore, fino al bordo<br />
inferiore del filetto. Lo scostamento di un filetto sotto un paragrafo è misurato dalla linea di base dell’ultima riga di testo,<br />
fino al bordo superiore del filetto.<br />
Posizionare i filetti<br />
A. Filetto sopra il paragrafo B. Filetto sotto il paragrafo<br />
A<br />
B<br />
Aggiungere un filetto sopra o sotto un paragrafo<br />
1 Selezionate il testo.<br />
2 Scegliete Filetti di paragrafo dal menu del pannello Paragrafo o Controllo.<br />
3 Nella parte superiore della finestra Filetti di paragrafo, selezionate Filetto sopra o Filetto sotto.<br />
4 Selezionate Attiva filetto.<br />
Nota: se desiderate inserire un filetto sopra e uno sotto il paragrafo, verificate che la voce Attiva filetto sia selezionata per<br />
entrambe le opzioni.<br />
INDESIGN <strong>CS3</strong><br />
Guida utente<br />
205
5 Selezionate Anteprima per vedere l’aspetto del filetto.<br />
6 In Spessore, scegliete lo spessore o digitate un valore per lo spessore del filetto. Aumentando lo spessore per Filetto sopra,<br />
il filetto si espande verso l’alto. Aumentandolo per Filetto sotto, il filetto si espande verso il basso.<br />
7 Selezionate Sovrastampa traccia per far sì che la traccia non fori eventuali inchiostri sottostanti in fase di stampa<br />
tipografica.<br />
8 Effettuate una delle seguenti operazioni:<br />
• Scegliete un colore. I colori disponibili sono gli stessi elencati anche nel pannello Campioni. Colore testo conferisce al<br />
Filetto sopra il colore del primo carattere del paragrafo; al Filetto sotto, quello dell’ultimo carattere.<br />
• Scegliete una tonalità o specificate un valore per la tonalità. La tonalità si basa sul colore specificato. Non è possibile<br />
creare tonalità dei colori predefiniti Nessuno, Carta, Registro o Colore testo.<br />
• Se avete specificato un tipo di linea diverso da Continuo, scegliete un colore o una tonalità dello spazio per cambiare<br />
l’aspetto dell’area tra i trattini, i punti o le linee.<br />
9 Scegliete la larghezza del filetto. Potete scegliere Testo (dal bordo sinistro del testo alla fine della riga di testo) o Colonna<br />
(dal bordo sinistro della colonna a quello destro). Se il bordo sinistro della cornice presenta un margine di colonna, il filetto<br />
inizierà dal margine.<br />
10 Per determinare la posizione verticale del filetto, specificate un valore in Offset.<br />
11 Affinché il filetto sopra il testo venga posizionato dentro la cornice di testo, selezionate Mantieni nella cornice. Se<br />
questa opzione non è selezionata, il filetto potrebbe apparire all’esterno della cornice di testo.<br />
12 Per impostare il rientro destro o sinistro del filetto (non del testo), specificatelo in Rientro destro e Rientro sinistro.<br />
13 Selezionate Sovrastampa traccia se il filetto del paragrafo verrà stampato su un altro colore e desiderate evitare errori<br />
di registro nella stampa Quindi fate clic su OK.<br />
Eliminare un filetto di paragrafo<br />
1 Con lo strumento testo , fate clic nel paragrafo contenente il filetto.<br />
2 Scegliete Filetti di paragrafo dal menu del pannello Paragrafo o Controllo.<br />
3 Deselezionate Attiva filetto e fate clic su OK.<br />
Controllare le interruzioni di paragrafo<br />
Potete eliminare le righe orfane o vedove, cioè parole o singole righe di testo separate dalle altre righe di un paragrafo. Le<br />
orfane sitrovanoallafinediunacolonnaopagina;levedove, all’inizio. Un altro problema tipografico da evitare sono i titoli<br />
a fondo pagina, i cui paragrafi corrispondenti vengono spostati nella pagina successiva. Potete scegliere fra varie opzioni<br />
per regolare vedove, orfane, righe terminali brevi e altri problemi di interruzione dei paragrafi:<br />
Trattini facoltativi Il trattino facoltativo (Testo > Inserisci carattere speciale > Trattini e spazi > Trattino facoltativo) appare<br />
soltanto se la parola viene divisa. Questa opzione evita che un trattino di sillabazione inserito manualmente in una parola<br />
a fine riga compaia poi in tale parola se questa si dovesse trovare in mezzo a una riga di testo (e quindi senza più la necessità<br />
del trattino di sillabazione) a seguito della ricomposizione del testo. Allo stesso modo potete anche inserire un carattere di<br />
interruzione di riga facoltativa.<br />
Non dividere Per evitare che il testo selezionato venga disposto su due righe, scegliete Non dividere.<br />
Spazi unificatori Inserite uno spazio unificatore (Testo > Inserisci spazio vuoto > [spazio unificatore])fraleparolechenon<br />
devono essere separate.<br />
Opzioni di separazione Per specificare quante righe del paragrafo successivo devono rimanere unite al paragrafo corrente,<br />
scegliete Opzioni di separazione dal menu del pannello Paragrafo.<br />
Inizio paragrafo Per far iniziare sempre una pagina, una colonna o una sezione con un paragrafo specifico, usate l’opzione<br />
Inizio paragrafo della finestra di dialogo Opzioni di separazione. Questa opzione funziona molto bene all’interno di uno<br />
stile di paragrafo per i titoli.<br />
Impostazioni di sillabazione Per modificare le impostazioni di sillabazione, scegliete Sillabazione dal menu del pannello<br />
Paragrafo.<br />
INDESIGN <strong>CS3</strong><br />
Guida utente<br />
206
Modificare il testo A seconda del documento su cui state lavorando, potreste non avere la possibilità di modificare il testo.<br />
Se siete autorizzati ad apportare modifiche, alcuni piccoli cambiamenti del testo possono spesso migliorare le interruzioni<br />
di riga.<br />
Usare un composer diverso Per comporre automaticamente i paragrafi, usate Composizione paragrafo <strong>Adobe</strong>. Se un<br />
paragrafo non risulta composto come desiderate, scegliete Composizione riga-per-riga <strong>Adobe</strong> dal menu del pannello<br />
Paragrafo o Controllo per regolare le righe selezionate.<br />
Controllare le interruzioni di paragrafo con Opzioni di separazione<br />
Potete specificare quante righe del paragrafo successivo devono restare insieme al paragrafo corrente quando il testo scorre<br />
in altre cornici. Ciò è utile per evitare che i titoli restino isolati dal corpo del testo che segue. Con <strong>InDesign</strong> potete<br />
evidenziare i paragrafi che non rispettano le impostazioni specificate.<br />
Se le colonne del documento non devono utilizzare tutte la stessa ultima linea di base, non è necessario usare Opzioni di<br />
separazione.<br />
Per evidenziare i paragrafi che non devono rispettare le opzioni di separazione, scegliete Modifica > Preferenze ><br />
Composizione (Windows) o <strong>InDesign</strong> > Preferenze > Composizione (Mac OS), selezionate Eccezioni di separazione, quindi<br />
fate clic su OK.<br />
1 Selezionate il paragrafo o i paragrafi a cui desiderate apportare le modifiche.<br />
2 Scegliete Opzioni di separazione dal menu del pannello Paragrafo o Controllo. Potete anche modificare le opzioni di<br />
separazione mentre create o modificate uno stile di paragrafo.<br />
3 Selezionate una delle opzioni disponibili, quindi fate clic su OK:<br />
• In Non separare dalle successive _ righe, specificate quante righe (fino a un massimo di 5) del paragrafo successivo<br />
devono restare nella stessa colonna o cornice di quello corrente. Questa opzione è utile per far sì che un titolo rimanga<br />
unito ad alcune righe del paragrafo che lo segue.<br />
• Per evitare che il paragrafo venga diviso, selezionate Non separare righe e Tutte le righe del paragrafo.<br />
• Selezionate Non separare righe e Inizio/Fine del paragrafo, quindi specificate il numero di righe che devono restare<br />
insieme all’inizio o alla fine del paragrafo, per evitare vedove e orfane.<br />
• In Inizio del paragrafo, scegliete un’opzione per far iniziare sempre il paragrafo nella colonna, cornice o pagina successiva<br />
Con Ovunque, la posizione di inizio viene determinata da Opzioni di separazione righe. Le altre opzioni forzano l’inizio<br />
in base alla posizione scelta.<br />
Quando create stili di paragrafo per le intestazioni, usate il pannello Opzioni di separazione per far sì che le intestazioni<br />
rimangano unite al paragrafo che le segue.<br />
Consultare anche<br />
“Aggiungere interruzioni di colonna, cornice o pagina” a pagina 120<br />
Creare punteggiatura esterna<br />
I segni di punteggiatura e le lettere come “W” possono far apparire errato l’allineamento del margine sinistro o destro di<br />
una colonna. L’allineamento ottico al margine consente di stabilire se la punteggiatura (punti, virgole, virgolette e trattini)<br />
e i bordi delle lettere (ad esempio della W e della A) devono sporgere dai margini affinché il testo risulti visivamente<br />
allineato.<br />
INDESIGN <strong>CS3</strong><br />
Guida utente<br />
207
Prima (a sinistra) e dopo (a destra) l’applicazione dell’allineamento ottico al margine<br />
1 Selezionate una cornice di testo o fate clic in un punto qualsiasi del brano.<br />
2 Scegliete Testo > Brano.<br />
3 Scegliete Allineamento ottico al margine.<br />
4 Selezionate una dimensione del font per impostare la sporgenza appropriata per la dimensione del testo nel brano. Per<br />
risultati ottimali, usate la stessa dimensione del testo.<br />
Per disattivare l’allineamento ottico al margine su un singolo paragrafo, scegliete Ignora margine ottico dal menu del<br />
pannello Paragrafo o Controllo.<br />
Allineare il testo<br />
Allineare o giustificare il testo<br />
Il testo può essere allineato rispetto a uno o a entrambi i bordi (o margini) di una cornice di testo. Il testo allineato a<br />
entrambi i bordi è detto giustificato. Potete giustificare tutto il testo di un paragrafo eccetto l’ultima riga (Giustificazione a<br />
sinistra o Giustificazione a destra), o inclusa l’ultima riga (Giustifica tutte le righe). Se l’ultima riga contiene solo pochi<br />
caratteri, potrebbe essere opportuno usare un carattere speciale di fine brano e creare uno spazio di allineamento.<br />
Giustificazione a sinistra (a sinistra) e Giustifica tutte le righe (a destra)<br />
Nota: se giustificate tutte le righe di testo e usate Composizione paragrafo <strong>Adobe</strong>, il testo scorre da riga a riga in modo da<br />
risultare di densità uniforme e conferire al paragrafo un aspetto visivamente corretto. Nel testo giustificato potete mettere a<br />
punto la spaziatura.<br />
1 Selezionate il testo.<br />
2 Fate clic su uno dei pulsanti di allineamento (Allinea a sinistra, Allinea al centro, Allinea a destra, Giustificazione a<br />
sinistra, Giustificazione al centro, Giustificazione a destra e Giustificazione piena) nel pannello Paragrafo o Controllo.<br />
3 (Facoltativo) Fate clic su Allinea lato dorso o Allinea lato opposto dorso.<br />
Quando applicate a un paragrafo l’opzione Allinea lato dorso, il testo delle pagine sinistre viene allineato a destra, mentre il<br />
testo che appartiene allo stesso flusso di testo ma che si trova (o che viene spostato) sulle pagine destre viene allineato a<br />
sinistra. Allo stesso modo, quando applicate a un paragrafo l’opzione Allinea lato opposto dorso, il testo delle pagine sinistre<br />
viene allineato a sinistra e viceversa.<br />
Per allineare a sinistra il lato sinistro di una riga di testo e a destra il lato destro, posizionate il cursore testo nel punto in<br />
cui volete effettuare l’allineamento a destra, premete Tab, quindi allineate a destra il resto della riga.<br />
INDESIGN <strong>CS3</strong><br />
Guida utente<br />
208
Consultare anche<br />
“Allineare o giustificare verticalmente il testo all’interno di una cornice di testo” a pagina 210<br />
“Usare uno spazio di allineamento con il testo giustificato” a pagina 229<br />
“Regolare la spaziatura di parole e lettere nel testo giustificato” a pagina 228<br />
Allineare i paragrafi a una griglia delle linee di base<br />
La griglia delle linee di base rappresenta l’interlinea del corpo del testo di un documento. Potete usare multipli dei valori di<br />
interlinea per posizionare tutti gli elementi della pagina e avere il testo sempre allineato tra diverse colonne e da pagina a<br />
pagina. Se, ad esempio, l’interlinea del corpo del testo del documento è di 12 punti, potete impostare l’interlinea del titolo<br />
su 18 punti e aggiungere 6 punti di spazio prima dei paragrafi successivi.<br />
L’uso di una griglia delle linee di base garantisce uniformità nella disposizione degli elementi di testo in una pagina. Potete<br />
regolare l’interlinea del paragrafo per far sì che le linee di base siano allineate alla sottostante griglia della pagina. Ciò risulta<br />
utile se desiderate che le linee di base del testo in più colonne o cornici di testo adiacenti siano allineate. Per modificare le<br />
impostazioni della griglia delle linee di base, usate la sezione Griglie della finestra di dialogo Preferenze.<br />
Potete anche allineare solo la prima riga di un paragrafo alla griglia delle linee di base e lasciare che le altre righe seguano i<br />
valori di interlinea specificati.<br />
Per visualizzare la griglia delle linee di base, scegliete Visualizza > Griglie e guide > Mostra griglia linee di base.<br />
Nota: lagrigliadellelineedibaseèvisibilesoloseillivellodizoomdeldocumentosuperalasogliadivisualizzazioneimpostata<br />
nelle preferenze Griglie. Per visualizzarla potrebbe essere necessario ingrandire la visualizzazione.<br />
Consultare anche<br />
“Impostare una griglia delle linee di base” a pagina 47<br />
“Impostare una griglia linee di base per una cornice” a pagina 119<br />
Allineare i paragrafi alla griglia delle linee di base<br />
1 Selezionate il testo.<br />
2 Nel pannello Paragrafo o Controllo, fate clic su Allinea alla griglia linee di base .<br />
Perevitarechel’interlineadeltestovengamodificata,impostatel’interlineadellagrigliadellelineedibasesullostessovalore<br />
usato per il testo o un suo multiplo.<br />
Allineare solo la prima riga alla griglia delle linee di base<br />
1 Selezionate i paragrafi da allineare.<br />
2 Scegliete Allinea alla griglia solo la prima riga dal menu del pannello Paragrafo o Controllo.<br />
3 Nel pannello Paragrafo o Controllo, fate clic su Allinea alla griglia linee di base .<br />
Creare titoli con testo uniforme<br />
Potete rendere uniforme il testo non giustificato su più righe. Questa funzione è particolarmente utile per titoli su più righe,<br />
citazioni fuori dal testo e paragrafi centrati.<br />
INDESIGN <strong>CS3</strong><br />
Guida utente<br />
209
Prima e dopo l’applicazione al titolo di Uniforma righe non giustificate<br />
1 Fate clic nel paragrafo da uniformare.<br />
2 Dal menu del pannello Paragrafo o Controllo, scegliete Uniforma righe non giustificate.<br />
Questa funzione ha effetto solo quando è selezionato Composizione paragrafo <strong>Adobe</strong>.<br />
Allineare o giustificare verticalmente il testo all’interno di una cornice di testo<br />
Potete allineare o distribuire righe di testo lungo l’asse verticale di una cornice per mantenere l’uniformità del testo tra<br />
cornici e colonne diverse.<br />
Èpossibileallineareiltestoalmarginesuperiore,alcentrooalmargineinferioredellacorniceinbaseaivaloridiinterlinea<br />
e spaziatura tra paragrafi. È anche possibile giustificare verticalmente il testo per distribuire uniformemente le righe a<br />
prescindere dai valori di interlinea e spaziatura tra paragrafi.<br />
You don’t know about<br />
me, without you have<br />
read a book by the name<br />
of “The Adventures of<br />
Tom Sawyer,” but that<br />
ain’t no matter.<br />
That book was made by<br />
Mr. Mark Twain, and he<br />
told the truth, mainly.<br />
You don’t know about<br />
me, without you have<br />
read a book by the name<br />
of “The Adventures of<br />
Tom Sawyer,” but that<br />
ain’t no matter.<br />
That book was made by<br />
Mr. Mark Twain, and he<br />
told the truth, mainly.<br />
Allineamento verticale in basso (a sinistra) e giustificazione verticale (a destra)<br />
L’allineamento e la giustificazione verticali del testo sono calcolati dalla posizione della linea di base di ogni riga di testo<br />
della cornice. Tenete presenti i seguenti punti nel regolare l’allineamento verticale:<br />
• Il lato superiore della cornice è definito come la linea di base della prima riga di testo allineato in alto. L’opzione Offset<br />
prima linea di base della finestra di dialogo Opzioni cornici di testo ha effetto su questo valore.<br />
• Il lato inferiore della cornice è definito come la linea di base dell’ultima riga di testo allineato in alto. Il testo della nota a<br />
piè di pagina non viene giustificato.<br />
• Se Allinea alla griglia linee di base è applicata a paragrafi con allineamento In alto, Al centro o In basso, tutte le righe<br />
vengono allineate alla griglia delle linee di base. Con l’opzione Giustificato, solo la prima e l’ultima riga vengono allineate<br />
alla griglia delle linee di base.<br />
• Regolando i valori di margine Superiore o Inferiore di una cornice di testo nella finestra Opzioni cornici di testo si<br />
modifica la posizione rispettivamente della prima o ultima linea di base.<br />
• La giustificazione verticale non viene applicata al testo che scorre in forma non rettangolare a causa della forma di una<br />
cornice di testo, dell’uso di Contorna con testo o di effetti angolo. In questi casi viene applicato l’allineamento in alto. In<br />
presenza di un effetto angolo, la giustificazione verticale è possibile rendendo rettangolare l’ingombro del testo,<br />
INDESIGN <strong>CS3</strong><br />
Guida utente<br />
210
aumentando cioè il valore di margine nella finestra Opzioni cornici di testo rispetto al valore Dimensione nella finestra<br />
Opzioni angolo.<br />
1 Effettuate una delle seguenti operazioni:<br />
• Con lo strumento selezione, selezionate una cornice di testo.<br />
• Con lo strumento testo , fate clic in una cornice di testo.<br />
2 Scegliete Oggetto > Opzioni cornici di testo.<br />
3 Nella sezione Giustificazione verticale della finestra Opzioni cornici di testo, scegliete una delle seguenti opzioni dal<br />
menu Allinea:<br />
• Per allineare il testo verticalmente verso il basso a partire dal lato superiore della cornice, scegliete In alto. Questa è<br />
l’impostazione predefinita.<br />
• Per centrare le righe di testo nella cornice, scegliete Al centro.<br />
• Per allineare verticalmente le righe di testo verso l’alto a partire dal lato inferiore della cornice, scegliete In basso.<br />
• Per distribuire verticalmente in modo uniforme le righe di testo tra i lati superiore e inferiore della cornice, scegliete<br />
Giustifica.<br />
4 Se scegliete Giustifica e desiderate evitare che il valore dell’interlinea aumenti troppo rispetto al valore della spaziatura<br />
tra paragrafi, specificate un valore di Limite spaziatura paragrafo. Lo spazio tra i paragrafi viene aumentato fino al valore<br />
specificato; se il testo non rientra ancora nella cornice, lo spazio tra le righe viene regolato fino a riempirla. Il valore di<br />
Limite di spaziatura paragrafo viene aggiunto ai valori di Spazio prima o Spazio dopo specificati nel pannello Paragrafo.<br />
EDMUND : Some<br />
officers take th m away:<br />
good guard,Until their<br />
greater pleasures first<br />
be known That are to<br />
censure them.<br />
CORDELIA: We are<br />
not the first Who, with<br />
best meaning, have<br />
incurr’d the worst.<br />
Limite spaziatura paragrafo impostato su zero (a sinistra) e su 4 mm (a destra)<br />
Nota: fateattenzioneallagiustificazioneverticaleapplicataallecorniciditestoconpiùcolonne.Sel’ultimacolonnacontiene<br />
solo poche righe, queste potrebbero infatti risultare separate da troppo spazio bianco.<br />
5 Fate clic su OK.<br />
Per regolare facilmente il Limite spaziatura paragrafo, selezionate Anteprima e fate clic sulla freccia su o giù accanto al<br />
valore Limite spaziatura paragrafo, finché lo spazio tra i paragrafi non risulta bilanciato con l’interlinea.<br />
Rientri<br />
EDMUND : Some<br />
officers take th m away:<br />
good guard,Until their<br />
greater pleasures first<br />
be known That are to<br />
censure them.<br />
CORDELIA:We are<br />
not the first Who, with<br />
best meaning, have<br />
incurr’d the worst.<br />
Impostare i rientri<br />
I rientri spostano il testo verso l’interno dai bordi sinistro e destro della cornice. In generale, per far rientrare la prima riga<br />
di un paragrafo, è consigliabile applicare il rientro alla prima riga, anziché usare spazi e tabulazioni.<br />
Il rientro della prima riga è in relazione al rientro sinistro. Ad esempio, se il bordo destro di un paragrafo è rientrato di<br />
4 mm, impostando il rientro della prima riga su 4 mm, la prima riga del paragrafo risulterà rientrata di 8 mm rispetto al<br />
bordo sinistro della cornice o del margine.<br />
Potete impostare i rientri mediante i pannelli Tabulazioni, Paragrafo e Controllo. Potete inoltre impostare i rientri quando<br />
create elenchi puntati o numerati.<br />
Impostare un rientro mediante il pannello Tabulazioni<br />
1 Con lo strumento testo , fate clic nel paragrafo da far rientrare.<br />
INDESIGN <strong>CS3</strong><br />
Guida utente<br />
211
2 Scegliete Testo > Tabulazioni per visualizzare il pannello Tabulazioni.<br />
3 Effettuate una delle seguenti operazioni con gli indicatori di rientro del pannello Tabulazioni:<br />
• Trascinate l’indicatore superiore per far rientrare la prima riga di testo. Trascinate l’indicatore inferiore per spostare<br />
entrambi gli indicatori e far rientrare l’intero paragrafo.<br />
Rientro della prima riga (a sinistra) e nessun rientro (a destra)<br />
• Selezionatel’indicatoresuperioreespecificateunvaloreXperfarrientrarelaprimarigaditesto.Selezionatel’indicatore<br />
inferiore e immettete un valore X per spostare entrambi gli indicatori e far rientrare l’intero paragrafo.<br />
Per ulteriori informazioni sull’uso del pannello Tabulazioni, consultate “Le tabulazioni” a pagina 214.<br />
Impostare i rientri mediante il pannello Paragrafo o Controllo<br />
1 Con lo strumento testo , fate clic nel paragrafo da far rientrare.<br />
2 Impostate i valori di rientro appropriati nel pannello Paragrafo o Controllo. Ad esempio, effettuate una delle seguenti<br />
operazioni:<br />
• Per far rientrare l’intero paragrafo di 4 millimetri, digitate 4mm nella casella Rientro sinistro .<br />
• Per far rientrare solo la prima riga di un paragrafo di 4 millimetri, digitate 4mm nella casella Rientro sinistro prima<br />
riga .<br />
• Per creare un rientro sporgente di 4 millimetri, digitate il valore positivo 4mm nella casella Rientro sinistro e il valore<br />
negativo -4 mm nella casella Rientro sinistro prima riga. Consultate “Creare un rientro sporgente” a pagina 212.<br />
Ripristinare i rientri<br />
1 Fate clic sul paragrafo in cui intendete ripristinare i rientri a zero.<br />
2 Scegliete Ripristina rientri dal menu del pannello Tabulazioni.<br />
Creare un rientro sporgente<br />
In un rientro sporgente, tutte le righe di un paragrafo sono rientrate ad eccezione della prima. I rientri sporgenti sono utili<br />
soprattutto quando intendete aggiungere grafica agganciata all’inizio del paragrafo.<br />
Nessun rientro (a sinistra) e rientro sporgente (a destra)<br />
1 Con lo strumento testo , fate clic nel paragrafo da far rientrare.<br />
2 Nel pannello Tabulazioni o Controllo, specificate un valore superiore allo zero per il rientro sinistro.<br />
3 Per specificare un valore negativo per il rientro sinistro della prima riga, effettuate una delle seguenti operazioni:<br />
• Nel pannello Controllo, digitate un valore negativo per il rientro sinistro della prima riga .<br />
INDESIGN <strong>CS3</strong><br />
Guida utente<br />
212
• Nel pannello Tabulazioni, trascinate l’indicatore superiore a sinistra o selezionate l’indicatore e specificate un valore<br />
negativo per X.<br />
Nella maggior parte dei casi dovrete specificare l’equivalente negativo del valore immesso al punto 2; se ad esempio avete<br />
specificato un rientro sinistro di 8 mm, il rientro della prima riga sarà -8 mm.<br />
Consultare anche<br />
“Creare elenchi puntati e numerati” a pagina 217<br />
Applicare un rientro destro all’ultima riga di un paragrafo<br />
Con l’opzione Rientro destro ultima riga potete aggiungere un rientro sporgente sulla destra dell’ultima riga di un paragrafo.<br />
Questa opzione risulta utile ad esempio per allineare a destra i prezzi nelle pagine di un catalogo di prodotti.<br />
Rientro destro ultima riga<br />
1 Digitate i paragrafi di testo. Nell’ultima riga di ogni paragrafo, posizionate il cursore testo prima del testo a cui deve<br />
essere applicato il rientro e scegliete Testo > Inserisci carattere speciale > Altro > Tabulazione rientro a destra.<br />
2 Selezionate i paragrafi.<br />
3 Per applicare ai paragrafi un rientro destro, specificate un valore (ad esempio 8 mm) nel campo Rientro destro del<br />
pannello Paragrafo o Controllo.<br />
4 Perspostareilvaloredirientrodestroperiltestochevienedopolatabulazione,digitateunvalorenegativo(adesempio<br />
-8 mm) nel campo Rientro destro ultima riga del pannello Paragrafo e Controllo.<br />
Usare il carattere Rientra fin qui<br />
Si può usare il carattere speciale Rientra fin qui per far rientrare le righe di un paragrafo indipendentemente dal valore del<br />
rientro a sinistra del paragrafo. Il carattere speciale Rientra fin qui si distingue dal rientro a sinistra del paragrafo nei<br />
seguenti modi:<br />
• Rientra fin qui fa parte del testo, come se fosse un carattere visibile. Se la disposizione del testo cambia, il rientro si sposta<br />
con il testo.<br />
• Quando scegliete Testo > Mostra caratteri nascosti, il carattere Rientra fin qui diventa visibile.<br />
• Talecaratterespecialeagiscesututtelerighedelparagrafosuccessiveallarigaincuièstatoapplicato,utilequindiperfar<br />
rientrare solo alcune righe di un paragrafo.<br />
• Quando scegliete Testo > Mostra caratteri nascosti, il carattere Rientra fin qui diventa visibile.<br />
INDESIGN <strong>CS3</strong><br />
Guida utente<br />
213
Carattere speciale Rientra fin qui<br />
1 Con lo strumento testo , fate clic per posizionare il cursore testo dove desiderate eseguire il rientro.<br />
2 Scegliete Testo > Inserisci carattere speciale > Altro > Rientra fin qui.<br />
Consultare anche<br />
“Applicare un rientro destro all’ultima riga di un paragrafo” a pagina 213<br />
Tabulazioni<br />
Le tabulazioni<br />
Le tabulazioni consentono di posizionare orizzontalmente il testo in punti specifici all’interno di una cornice. Le<br />
impostazioni predefinite delle tabulazioni dipendono dalle unità di misura del righello orizzontale selezionate nella finestra<br />
Preferenze > Unità e incrementi.<br />
Le tabulazioni hanno effetto su un intero paragrafo. La prima tabulazione impostata elimina tutti i punti di tabulazione<br />
predefiniti alla sua sinistra. Le tabulazioni successive eliminano tutti i punti di tabulazione predefiniti tra le tabulazioni da<br />
voi impostate. Potete impostare tabulazioni a sinistra, a destra, al centro e decimali o basate su caratteri speciali.<br />
Panoramica del pannello Tabulazioni<br />
Per impostare le tabulazioni, servitevi del pannello Tabulazioni.<br />
A B<br />
C D<br />
E F<br />
Pannello Tabulazioni<br />
A. Pulsanti per l’allineamento delle tabulazioni B. Posizione della tabulazione C. Casella Carattere di riempimento D. Casella Allinea a<br />
E. Righello delle tabulazioni F. Blocca sopra cornice di testo<br />
Aprire il pannello Tabulazioni<br />
1 Con lo strumento testo, fate clic nella cornice di testo.<br />
2 Scegliete Testo > Tabulazioni.<br />
Se la parte superiore della cornice è visibile, il pannello Tabulazioni si allinea sulla cornice di testo corrente e la larghezza si<br />
adatta alla colonna corrente.<br />
Allineare al testo il righello del pannello Tabulazioni<br />
1 Scorrete nel documento fino a visualizzare la parte superiore della cornice di testo.<br />
2 Fate clic sull’icona calamita nel pannello Tabulazioni. Il pannello Tabulazioni si blocca sulla parte superiore della<br />
colonna in cui si trova la selezione o il cursore testo.<br />
INDESIGN <strong>CS3</strong><br />
Guida utente<br />
214
Impostare le tabulazioni<br />
Potete impostare tabulazioni a sinistra, a destra, al centro e decimali o basate su caratteri speciali. Quando usate il carattere<br />
di tabulazione speciale, potete allineare la tabulazione a qualsiasi carattere, ad esempio i due punti o il simbolo dell’Euro.<br />
1 Con lo strumento testo , fate clic per posizionare il cursore testo nel paragrafo.<br />
2 Premete il tasto Tab. Aggiungete le tabulazioni nei paragrafi in corrispondenza dei punti in cui desiderate aggiungere<br />
spazio orizzontale. Potete inserire tabulazioni anche dopo aver creato delle impostazioni di tabulazione personalizzate.<br />
Act 1 Scene 1: King Lear’s palace.<br />
Scene 2: The Earl of Gloucester’s castle.<br />
Scene 3: The Duke of Albany’s palace.<br />
Scene 4: A hall in the same.<br />
Scene 5: Court before the same.<br />
Act 2 Scene 1: Gloucester’s castle<br />
Scene 2: Before Gloucester’s castle.<br />
Scene 3: A wood.<br />
Usare le tabulazioni per allineare il testo<br />
3 Per specificare i paragrafi sui quali avrà effetto la tabulazione, selezionate uno più paragrafi.<br />
4 Per impostare la prima tabulazione, fate clic sul pulsante di tabulazione allineata (sinistra, destra, centro o decimale) nel<br />
pannello Tabulazioni per impostare l’allineamento del testo rispetto alla posizione della tabulazione.<br />
5 Effettuate una delle seguenti operazioni:<br />
• Fate clic nel righello di tabulazione per posizionare una nuova tabulazione.<br />
Aggiungere una nuova impostazione di tabulazione<br />
• Digitate una posizione nella casella X e premete Invio. Se la casella X è selezionata, premete i tasti freccia su o freccia giù<br />
per aumentare o diminuire il valore della tabulazione di 1 punto.<br />
6 Per impostare le tabulazioni successive con allineamenti diversi, ripetete i punti 3 e 4.<br />
La prima tabulazione è allineata a destra, la seconda a sinistra.<br />
Per inserire un carattere tabulazione in una tabella, scegliete Testo > Inserisci carattere speciale > Altro >Tabulazione.<br />
INDESIGN <strong>CS3</strong><br />
Guida utente<br />
215
Ripetere le tabulazioni<br />
Il comando Ripeti tabulazione crea più tabulazioni basate sulla distanza tra la tabulazione e il rientro sinistro o la<br />
tabulazione precedente.<br />
1 Con lo strumento testo fate clic in un paragrafo.<br />
2 Nel pannello Tabulazioni selezionate una tabulazione sul righello.<br />
3 Scegliete Ripeti tabulazione nel menu del pannello.<br />
A<br />
B<br />
Tabulazioni ripetute<br />
A. Pulsanti tabulazione B. Tabulazione sul righello C. Menu del pannello<br />
Spostare, eliminare e modificare le impostazioni di tabulazione<br />
Per spostare, eliminare e modificare le impostazioni di tabulazione, usate il pannello Tabulazioni.<br />
Spostare una tabulazione<br />
1 Con lo strumento testo , fate clic per posizionare il cursore testo nel paragrafo.<br />
2 Nel pannello Tabulazioni, selezionate una tabulazione sul righello.<br />
3 Effettuate una delle seguenti operazioni:<br />
• Digitate una nuova posizione X e premete Invio.<br />
• Trascinate la tabulazione in una nuova posizione.<br />
Eliminare una tabulazione<br />
1 Con lo strumento testo fate clic in un paragrafo.<br />
2 Effettuate una delle seguenti operazioni:<br />
• Trascinate la tabulazione fuori dal righello.<br />
• Selezionate la tabulazione e scegliete Elimina tabulazione nel menu del pannello.<br />
• Per ripristinare le tabulazioni predefinite, scegliete Cancella tutto nel menu del pannello.<br />
C<br />
Modificare l’allineamento di una tabulazione<br />
1 Nel pannello Tabulazioni, selezionate una tabulazione sul righello.<br />
2 Fate clic sul pulsante di tabulazione allineata.<br />
Oppure,perpassaredaunadellequattrotabulazioniall’altra,fateclicsull’indicatoreditabulazionetenendopremutoAlt<br />
(Windows) o Opzione (Mac OS).<br />
Specificare i caratteri per le tabulazioni decimali<br />
Potete usare le tabulazioni decimali per allineare il testo con il carattere specificato, ad esempio una virgola o un simbolo di<br />
dollaro.<br />
1 Nel pannello Tabulazioni create o selezionate una tabulazione decimale sul righello.<br />
2 Nella casella Allinea a digitate il carattere da usare per l’allineamento. Potete digitare o incollare qualsiasi carattere.<br />
Assicuratevi che i paragrafi che state allineando contengano il carattere specifico.<br />
INDESIGN <strong>CS3</strong><br />
Guida utente<br />
216
Testo allineato con tabulazione decimale<br />
Aggiungere caratteri di riempimento<br />
I caratteri di riempimento sono una combinazione di caratteri ripetuti in serie, ad esempio una sequenza di punti o trattini,<br />
e vengono visualizzati tra una tabulazione e il testo seguente.<br />
1 Nel pannello Tabulazioni selezionate una tabulazione sul righello.<br />
2 Digitate una combinazione di massimo otto caratteri nella casella Carattere di riempimento, quindi premete Invio o A<br />
capo. I caratteri immessi si ripetono lungo tutta la larghezza della tabulazione.<br />
3 Per cambiare il font o altre caratteristiche di formattazione del carattere di riempimento, selezionate il carattere della<br />
tabulazione nella casella di testo e usate il pannello Carattere o il menu Testo per applicare la formattazione.<br />
Inserire tabulazioni di rientro a destra<br />
In un solo passaggio, potete aggiungere una tabulazione allineata a destra sul rientro di destra, facilitando la preparazione<br />
di testo tabellare su un’intera colonna. Le tabulazioni di rientro a destra sono leggermente diverse dalle tabulazioni normali.<br />
Una tabulazione di rientro a destra ha le seguenti caratteristiche:<br />
INDESIGN <strong>CS3</strong><br />
Guida utente<br />
• Allinea tutto il testo successivo al margine destro della cornice di testo. Se lo stesso paragrafo include tabulazioni dopo<br />
la tabulazione di rientro a destra, queste tabulazioni e il relativo testo vengono spinti sulla riga successiva.<br />
• È un carattere speciale che si trova nel testo, non nel pannello Tabulazioni. La tabulazione di rientro a destra viene<br />
inserita con un menu di scelta rapida, non mediante il pannello Tabulazioni. Di conseguenza, una tabulazione di rientro<br />
a destra non può far parte di uno stile di paragrafo.<br />
• Attenzione a non confonderla con il valore Rientro a destra del pannello Paragrafo. Il valore Rientro a destra allontana<br />
tutto il bordo destro del paragrafo dal bordo destro della cornice di testo.<br />
• Può essere usata con un carattere di riempimento. Le tabulazioni di rientro a destra usano il carattere di riempimento del<br />
primo punto di tabulazione oltre il margine destro o, se presente, l’ultimo punto di tabulazione prima del margine destro.<br />
1 Con lo strumento testo , fate clic sulla riga in cui desiderate aggiungere la tabulazione di rientro a destra.<br />
2 Scegliete Testo > Inserisci carattere speciale > Altro > Tabulazione rientro a destra.<br />
Elenchi puntati e numerati<br />
Creare elenchi puntati e numerati<br />
Negli elenchi puntati ogni paragrafo inizia con un punto elenco. Negli elenchi numerati ciascun paragrafo inizia con<br />
un’espressione che include un numero o una lettera e un separatore, ad esempio un punto o una parentesi. La numerazione<br />
di un elenco numerato viene aggiornata automaticamente quando aggiungete o eliminate dei paragrafi. Potete modificare<br />
il tipo di punto o lo stile di numerazione, il separatore, gli attributi del font, gli stili di carattere e il tipo e la spaziatura del<br />
rientro.<br />
217
Non potete usare lo strumento Testo per selezionare i punti o i numeri in un elenco. Il loro aspetto e la spaziatura del rientro<br />
vengono invece impostati mediante la finestra di dialogo Elenchi puntati e numerati, il pannello Paragrafo o ancora, se<br />
punti e numeri dell’elenco fanno parte di uno stile, mediante la sezione Elenchi puntati e numerati della finestra di dialogo<br />
Stili di paragrafo.<br />
Filling Ingredients<br />
• 4 cups pitted red cherries<br />
• 2/3 cup sugar<br />
• 2 tablespoons corn starch<br />
• 2 tablespoons orange juice<br />
Elenco puntato ed elenco numerato<br />
Cooking Instructions<br />
1. Mix the cherries, sugar,<br />
corn starch and orange in<br />
a large saucepan.<br />
2. Cook on medium heat<br />
until the mixure comes<br />
to a full boil, then let it<br />
stand for about 10 minutes<br />
to thicken, stirring a couple<br />
of times during the cooling.<br />
3. Transfer to a shallow baking<br />
dish.<br />
Per creare rapidamente un elenco puntato o numerato, digitate l’elenco, selezionatelo e fate clic sul pulsante Elenco puntato<br />
o Elenco numerato nel pannello Controllo. Questi pulsanti attivano o disattivano l’elenco oppure lo cambiano da puntato a<br />
numerato. Potete anche inserire gli elenchi puntati e numerati in uno stile di paragrafo e creare gli elenchi assegnando gli<br />
stili ai paragrafi.<br />
Nota: i numeri e i punti elenco generati automaticamente non vengono effettivamente inseriti nel testo, quindi non si trovano<br />
duranteunaricercaneltestonésipossonoselezionareconlostrumentotesto,amenochenonvenganoconvertitiintesto.Inoltre<br />
i punti e i numeri degli elenchi non appaiono nella finestra dell’Editor brani (eccetto nella colonna degli stili di paragrafo).<br />
Al seguente indirizzo è disponibile un video sulla creazione di elenchi puntati e numerati: www.adobe.com/go/vid0077_it.<br />
1 Selezionate il gruppo di paragrafi che compone l’elenco o fate clic per posizionare il cursore testo nel punto in cui dovrà<br />
iniziare l’elenco.<br />
2 Effettuate una delle seguenti operazioni:<br />
• Fate clic sul pulsante Elenco puntato o Elenco numerato nel pannello Controllo (in modalità Paragrafo). Per<br />
visualizzare la finestra di dialogo Elenchi puntati e numerati, fate clic tenendo premuto il tasto Alt (Windows) o Opzione<br />
(Mac OS).<br />
• Scegliete Elenchi puntati e numerati dal menu del pannello Paragrafo o del pannello Controllo. In Tipo elenco, scegliete<br />
Punti elenco o Numeri. Specificate le impostazioni desiderate e fate clic su OK.<br />
• Applicate uno stile di paragrafo che includa elenchi puntati o numerati.<br />
3 Per fare proseguire l’elenco nel paragrafo successivo, portate il cursore testo alla fine dell’elenco e premete Invio.<br />
4 Per terminare l’elenco (o la parte di elenco, se questo dovrà proseguire più avanti nel brano), fate di nuovo clic sul<br />
pulsante Elenco puntato o Elenco numerato nel pannello Controllo o scegliete Elenchi puntati e numerati nel menu del<br />
pannello Paragrafo.<br />
Consultare anche<br />
“Creare uno stile di paragrafo per gli elenchi continui” a pagina 223<br />
“Creare elenchi con più livelli” a pagina 223<br />
Formattare un elenco puntato o numerato<br />
1 Con lo strumento testo , selezionate i paragrafi dell’elenco puntato o numerato che desiderate riformattare.<br />
INDESIGN <strong>CS3</strong><br />
Guida utente<br />
218
2 Per aprire la finestra di dialogo Elenchi puntati e numerati, effettuate una delle seguenti operazioni:<br />
• Scegliete Elenchi puntati e numerati dal menu del pannello Controllo (in modalità Paragrafo) o del pannello Paragrafo.<br />
• Tenendo premuto Alt (Windows) o Opzione (Mac OS) fate clic sul pulsante Elenco puntato<br />
3 Effettuate una delle seguenti operazioni nella finestra di dialogo Elenchi puntati e numerati:<br />
o Elenco numerato .<br />
• Modificate il carattere punto elenco.<br />
• Modificate le opzioni degli elenchi numerati.<br />
• Dall’elenco Stile di carattere, scegliete uno stile per i numeri o i punti elenco.<br />
4 Per modificare la posizione del punto elenco o numero, specificate una delle seguenti impostazioni:<br />
Allineamento Allinea a sinistra, centra o allinea a destra i punti elencooinumerientrolospazioorizzontaleprevistoper<br />
i numeri. Se tale spazio è ridotto, la differenza fra le tre opzioni è trascurabile.<br />
Rientro sinistro Specifica il rientro delle righe successive rispetto alla prima riga.<br />
Rientro prima riga Controlla la posizione del punto elenco o del numero.<br />
Posizione tabulazione Attiva la posizione della tabulazione per creare uno spazio fra il punto elenco o il numero e l’inizio<br />
della voce dell’elenco.<br />
Cooking Instructions<br />
1. Mix the cherries, sugar,<br />
corn starch and orange in<br />
a large saucepan.<br />
2. Cook on medium heat<br />
until the mixure comes<br />
to a full boil, then let it<br />
stand for about 10 minutes<br />
to thicken, stirring a couple<br />
of times during the cooling.<br />
Cooking Instructions<br />
1. Mix the cherries, sugar,<br />
corn starch and orange in<br />
a large saucepan.<br />
2. Cook on medium heat<br />
until the mixure comes<br />
to a full boil, then let it<br />
stand for about 10 minutes<br />
to thicken, stirring a couple<br />
of times during the cooling.<br />
A<br />
B<br />
Impostazioni della posizione<br />
A. Rientro sporgente B. Elenco allineato a sinistra<br />
Nota: le impostazioni Rientro sinistro, Rientro prima riga e Posizione tabulazione nella finestra di dialogo Elenchi puntati e<br />
numeratisonoattributidiparagrafo.PertantolamodificaditaliimpostazioninelpannelloParagrafomodificaancheiformati<br />
degli elenchi puntati e numerati.<br />
Perimpostazionepredefinitaipuntielencoeinumeriereditanoalcunedelleformattazionideltestodalprimocaratteredel<br />
paragrafo a cui sono associati. Se il primo carattere di un paragrafo è diverso dal primo degli altri, il carattere punto o<br />
numeropotrebbenoncorrispondereaquellidellealtrevocidell’elenco.Senonintendeteusarequestaformattazione,createuno<br />
stile di carattere per i numeri o i punti elenco e applicatelo all’elenco mediante la finestra di dialogo Elenchi puntati e numerati.<br />
Cooking Instructions<br />
1. Mix the cherries, sugar, corn starch<br />
and orange in a large saucepan.<br />
2. Cook on medium heat until<br />
the mixure comes to a full boil,<br />
then let it stand for about 10<br />
minutes to thicken, stirring a<br />
couple of times during the cooling.<br />
3. Transfer to a shallow baking dish.<br />
Laprimaparolaincorsivodelpunto3fasìcheanchelanumerazionesiaincorsivo,amenochenoncreiateunostiledicarattereperinumeri<br />
e lo applichiate all’elenco.<br />
INDESIGN <strong>CS3</strong><br />
Guida utente<br />
219
Modificare il carattere punto elenco<br />
Per aggiungere un carattere punto elenco diverso da quelli esistenti, potete aggiungerlo alla griglia Carattere punto elenco.<br />
Un carattere punto elenco disponibile in un font potrebbe non esserlo in un altro. Potete scegliere di collegare il font a un<br />
carattere punto elenco aggiunto.<br />
Per usare un punto elenco di un font specifico (ad esempio la mano che indica di Dingbats), impostate l’opzione Ricorda<br />
font con punto elenco. Se usate un punto elenco di base, potrebbe essere preferibile non collegarlo al font, dato che molti<br />
font hanno la propria versione di quel punto elenco. Se selezionate l’opzione Ricorda font con punto elenco, il punto elenco<br />
che aggiungete farà riferimento a un valore Unicode e a una specifica famiglia di font; altrimenti farà riferimento solo a un<br />
valore Unicode.<br />
Nota: ipuntielencoacuièapplicatosoloilvaloreUnicode(acuinonècollegatoilfont)apparirannoaffiancatidaunsimbolo<br />
“u” rosso.<br />
A B<br />
Finestra di dialogo Elenchi puntati e numerati<br />
A. Punto elenco senza l’opzione Ricorda font con punto elenco B. Punto elenco con l’opzione Ricorda font con punto elenco<br />
Modificare il carattere punto elenco<br />
1 Nel menu del pannello Controllo o Paragrafo, selezionate Elenchi puntati e numerati.<br />
2 Nella finestra di dialogo Elenchi puntati e numerati, scegliete Punti elenco dal menu Tipo elenco.<br />
3 Selezionate un carattere punto elenco diverso e fate clic su OK.<br />
Aggiungere un carattere punto elenco<br />
1 Nella finestra di dialogo Elenchi puntati e numerati, scegliete Punti elenco dal menu Tipo elenco, quindi fate clic su<br />
Aggiungi.<br />
2 Selezionate il glifo che desiderate usare come carattere punto elenco. Famiglie o stili di font diversi contengono glifi<br />
diversi.<br />
3 Selezionate Ricorda font con punto elenco se desiderate che il punto elenco sia collegato al font e allo stile selezionati.<br />
4 Fate clic su Aggiungi.<br />
Nota: l’elenco dei caratteri punto viene salvato nel file, come gli stili di paragrafo e di carattere. Quando incollate o caricate gli<br />
stilidiparagrafodaunaltrodocumento,icaratteripuntoelencousatiinqueglistiliappaiononellafinestradidialogoElenchi<br />
puntati e numerati, insieme agli altri punti elenco definiti per il documento corrente.<br />
Eliminare un carattere punto elenco<br />
1 Nella finestra di dialogo Elenchi puntati e numerati, scegliete Punti elenco dal menu Tipo elenco.<br />
2 Selezionate il carattere punto elenco da eliminare, quindi fate clic su Elimina (non è possibile eliminare il primo carattere<br />
punto elenco predefinito).<br />
Modificare le opzioni degli elenchi numerati<br />
I numeri di un elenco numerato vengono aggiornati automaticamente quando aggiungete o eliminate paragrafi dall’elenco.<br />
Ai paragrafi che fanno parte dello stesso elenco vengono assegnati numeri progressivi. Questi paragrafi non devono<br />
necessariamente essere consecutivi a condizione che definiate un elenco dei paragrafi.<br />
INDESIGN <strong>CS3</strong><br />
Guida utente<br />
220
Potete anche creare elenchi con più livelli in cui gli elementi sono numerati e sotto forma di struttura, con rientri di valori<br />
diversi in base all’ordine gerarchico delle varie voci.<br />
1 Aprite la finestra di dialogo Elenchi puntati e numerati.<br />
2 Per Stile numerazione, scegliete il tipo di numerazione desiderato dal menu Formato.<br />
3 Nella casella Numero, usate il valore predefinito composto da punto (.) e spazio di tabulazione (^t) oppure create<br />
un’espressione numerica personalizzata. Per immettere un’espressione numerica, eliminate il punto dopo il metacarattere<br />
del numero (^#) ed effettuate una delle seguenti operazioni:<br />
• Digitate un carattere (ad esempio una parentesi chiusa) invece di un punto.<br />
• Scegliete una voce (ad esempio Lineetta o Puntini di sospensione) dal menu Inserisci carattere speciale.<br />
• Digitate una parola o un carattere prima del metacarattere di numerazione. Ad esempio, i numeri di un elenco di<br />
domande possono essere tutti preceduti dalla parola Domanda.<br />
4 Scegliete uno stile di carattere per l’espressione. Lo stile scelto viene applicato a tutta l’espressione numerica e non solo al<br />
numero.<br />
5 In Modalità, scegliete una delle seguenti opzioni:<br />
Continua dal numero precedente I numeri vengono applicati progressivamente.<br />
Inizia da Inizia la numerazione dal numero o altro valore che avete specificato nella casella di testo. Immettete un numero<br />
e non una lettera, anche se l’elenco che avete creato usa le lettere o i numeri romani.<br />
6 Specificate le altre opzioni e fate clic su OK.<br />
Definire elenchi<br />
Un elenco definito può essere interrotto da altri paragrafi ed elenchi e può continuare brani e documenti diversi di un libro.<br />
Ad esempio, potete usare elenchi definiti per creare un profilo a più livelli o per creare un elenco continuo di nomi di tabelle<br />
numerati in tutto il documento. Potete inoltre definire elenchi misti di voci puntate o numerate separatamente. Ad esempio,<br />
in un elenco di domande e risposte potete definire un elenco per numerare le domande e un altro per numerare le risposte.<br />
Gli elenchi definiti vengono spesso utilizzati per tenere traccia dei paragrafi ai fini della numerazione. Quando create uno<br />
stile di paragrafo per la numerazione, potete assegnare lo stile a un elenco definito e i paragrafi verranno numerati in base<br />
allo stile in funzione della loro posizione nell’elenco definito. Al primo paragrafo verrà assegnato il numero 1 (“Tabella 1”),<br />
ad esempio, e a quello successivo il numero 2 (“Tabella 2”), anche se compare dopo numerose pagine. Poiché entrambi i<br />
paragrafi appartengono allo stesso elenco definito, possono essere numerati progressivamente, indipendentemente dalla<br />
posizione che occupano nel documento o libro.<br />
Definite un nuovo elenco per ciascun tipo di elementi che desiderate numerare, come ad esempio istruzioni passo-passo,<br />
tabelle e figure. Definendo più elenchi, potete interromperne uno inserendone un altro e mantenere inalterata la sequenza<br />
di entrambi.<br />
INDESIGN <strong>CS3</strong><br />
Guida utente<br />
221
Definisci elenchi vi consente di interrompere un elenco inserendone un altro.<br />
Al seguente indirizzo è disponibile un video sulla creazione di elenchi puntati e numerati: www.adobe.com/go/vid0077_it.<br />
Definire un elenco<br />
1 Scegliete Testo > Elenchi puntati e numerati > Definisci elenchi.<br />
2 Fate clic su Nuovo nella finestra di dialogo Definisci elenchi.<br />
3 Specificate un nome per l’elenco e scegliete se continuare la numerazione fra i diversi brani e continuare la numerazione<br />
dai documenti precedenti del libro.<br />
4 Fate clic su OK due volte.<br />
Dopo aver definito un elenco, potete usarlo in uno stile di paragrafo, ad esempio uno stile per tabelle, figure o elenchi<br />
ordinati, nonché per applicarlo tramite i pannelli Controllo e Paragrafo.<br />
Nota: alcuni elenchi vengono definiti automaticamente. Ad esempio, quando importate un elenco numerato da un documento<br />
Word, <strong>InDesign</strong> definisce automaticamente un elenco per il documento corrente.<br />
Modificare un elenco definito<br />
1 Scegliete Testo > Elenchi puntati e numerati > Definisci elenchi.<br />
2 Selezionate un elenco e fate clic su Modifica.<br />
3 Specificate un nuovo nome per l’elenco o modificate la selezione nelle opzioni di Continua numerazione.<br />
Gli stili di paragrafo assegnati all’elenco vengono riassegnati all’elenco con il nuovo nome.<br />
Eliminare un elenco definito<br />
1 Scegliete Testo > Elenchi puntati e numerati > Definisci elenchi.<br />
2 Selezionate un elenco.<br />
INDESIGN <strong>CS3</strong><br />
Guida utente<br />
222
3 Fate clic su Elimina, quindi selezionate un diverso elenco o l’elenco [Predefinito] con cui sostituire l’elenco esistente.<br />
Creare uno stile di paragrafo per gli elenchi continui<br />
Per creare un elenco continuo che viene interrotto da altri paragrafi o che prosegue in più brani e documenti, create uno stile<br />
di paragrafo e applicatelo ai paragrafi che devono rientrare nell’elenco. Ad esempio, per creare un elenco continuo delle<br />
tabelle del documento, create uno stile di paragrafo denominato Tabelle, unite un elenco definito allo stile, quindi applicate<br />
lo stile di paragrafo Tabelle a tutti i paragrafi desiderati nell’elenco Tabella.<br />
1 Dal menu del pannello Stili di paragrafo, scegliete Nuovo stile di paragrafo.<br />
2 Immettete un nome per lo stile.<br />
3 Sul lato sinistro della finestra di dialogo Nuovo stile di paragrafo, fate clic su Elenchi puntati e numerati.<br />
4 In Tipo elenco, scegliete Punti elenco o Numeri.<br />
5 Se state creando uno stile per gli elenchi numerati, scegliete un elenco definito dal menu Elenco, o scegliete Nuovo elenco<br />
e definite l’elenco.<br />
6 Indicate le caratteristiche da attribuire alla numerazione o ai punti elenco.<br />
7 Per modificare la spaziatura del rientro, usate la sezione Posizione punto elenco o numero della finestra di dialogo Nuovo<br />
stile di paragrafo. Ad esempio, per creare un rientro invertito, digitate 4mmin Rientro sinistro e -4 mm in Rientro prima riga.<br />
8 Specificate altri attributi di stile paragrafo e fate clic su OK.<br />
Consultare anche<br />
“Definire gli stili di paragrafi e di caratteri” a pagina 153<br />
Creare elenchi con più livelli<br />
Un elenco con più livelli è un elenco che rappresenta gerarchicamente le relazioni fra i vari paragrafi. Questi elenchi sono<br />
detti anche strutture perché assomigliano a strutture gerarchiche. Il sistema di numerazione di questi elenchi, così come i<br />
rientri, mostrano la classificazione e la gerarchia delle varie voci. Potete stabilire la posizione di ciascun paragrafo all’interno<br />
dell’elenco rispetto a quelli precedenti e successivi. In un elenco con più livelli potete includere fino a nove livelli.<br />
Elenchi con più livelli, in cui numeri e lettere definiscono la gerarchia delle voci<br />
Per creare un elenco con più livelli, definite l’elenco, quindi create uno stile di paragrafo per ciascuno dei livelli. Ad esempio,<br />
un elenco con quattro livelli richiede quattro stili di paragrafo (ciascuno assegnato allo stesso elenco definito). Quando<br />
create i vari stili, descrivete il formato della numerazione e la formattazione dei paragrafi.<br />
INDESIGN <strong>CS3</strong><br />
Guida utente<br />
223
Per ulteriori informazioni sulla creazione di elenchi strutturati, a più livelli gerarchici, visitate il sito Web<br />
www.adobe.com/go/learn_id_numbered_lists_it.<br />
1 Dal menu del pannello Stili di paragrafo, scegliete Nuovo stile di paragrafo.<br />
2 Immettete un nome per lo stile.<br />
3 Se avete già creato uno stile per l’elenco con più livelli, scegliete lo stile da assegnare ai livelli precedenti dal menu Basato<br />
su; altrimenti, scegliete Nessuno stile o Paragrafo base.<br />
4 Sul lato sinistro della finestra di dialogo Nuovo stile di paragrafo, fate clic su Elenchi puntati e numerati.<br />
5 Scegliete Numeri dal menu Tipo elenco.<br />
6 Scegliete l’elenco che avete definito dal menu Elenco. Se non avete ancora definito l’elenco, potete scegliere Nuovo elenco<br />
dal menu e definirlo ora.<br />
7 Nella casella Livello, immette un numero che descriva il livello dell’elenco per cui state creando uno stile.<br />
8 Dal menu Formato, scegliete il tipo di numerazione da usare.<br />
9 Nella casella Numero, immettete i metacaratteri o selezionateli dai menu per descrivere la formattazione dei numeri da<br />
usare per le voci di questo livello.<br />
• Per includere prefissi di numerazione da livelli superiori, immettete il testo o fate clic all’inizio della casella Numero e<br />
scegliete Inserisci segnaposto per numero, quindi scegliete un’opzione per Livello (ad esempio, Livello 1), o immettete ^<br />
e il livello dell’elenco (ad esempio ^1). Considerate ad esempio un elenco i cui primi livelli sono numerati 1, 2, 3, ecc., e<br />
i secondi livelli a, b, c, ecc. Se si inserisce nel secondo livello il prefisso del primo livello, la numerazione del secondo<br />
livello sarà 1a, 1b, 1c; 2a, 2b, 2c; 3a, 3b, 3c.<br />
• Per creare un’espressione numerica, immettete la punteggiatura, i metacaratteri o selezionate le opzioni dall’elenco<br />
Inserisci carattere speciale.<br />
10 Scegliete Riavvia numerazione a questo livello dopo, per riprendere la numerazione da 1 quando un paragrafo di questo<br />
livello è collocato dopo un paragrafo di livello superiore. Deselezionate questa opzione per numerare i paragrafi di quello<br />
livello progressivamente lungo tutto l’elenco, indipendentemente dalla loro posizione nella gerarchia dell’elenco.<br />
Per riavviare la numerazione dopo un livello o un intervallo di livelli specifico, digitate il numero di livello o l’intervallo (ad<br />
esempio 2-4) nel campo Riavvia numerazione a questo livello.<br />
11 NellasezionePosizionepuntoelencoonumero,sceglieteleopzioniRientrooPosizionetabulazioneperapplicareallevoci<br />
di questo livello un rientro maggiore di quello dei livelli superiori. I rientri rendono più chiara la gerarchia delle diverse voci.<br />
12 Fate clic su OK.<br />
Creare didascalie continue per figure e tabelle<br />
Le didascalie continue consentono di numerare progressivamente figure, tabelle e altri elementi in un documento. Ad<br />
esempio, la didascalia della prima figura potrà iniziare con le parole “Figura 1”, la seconda con “Figura 2” e così via. Affinché<br />
figure, tabelle ed elementi simili vengano numerati progressivamente, potete definire un elenco per l’elemento, quindi<br />
creare uno stile di paragrafo che include la definizione dell’elenco. Potete anche aggiungere una parola descrittiva, ad<br />
esempio “Figura” o “Tabella” al sistema di numerazione dello stile di paragrafo.<br />
1 Create un nuovo stile di paragrafo e, nella sezione Elenchi puntati e numerati della finestra di dialogo Opzioni stile<br />
paragrafo, scegliete Numeri dal menu Tipo elenco.<br />
2 Scegliete un elenco definito dal menu Elenco, o definite un elenco scegliendo Nuovo elenco.<br />
3 Per Stile numerazione, scegliete il tipo di numerazione desiderato dal menu Formato.<br />
Ad esempio, selezionate l’opzione A, B, C, D... per creare un elenco per “Figura A”, “Figura B” e così via.<br />
4 Nella casella Numero, digitate una parola descrittiva e immettete eventuali spazi e punteggiatura (in base alle necessità)<br />
insieme ai metacaratteri di numerazione.<br />
Ad esempio, per ottenere “Figura A”, immettete la parola “Figura” e uno spazio prima dei metacaratteri di numerazione (ad<br />
esempio, Figura ^#.^t). In tal modo viene aggiunta la parola “Figura” seguita da un numero in sequenza (^#), un punto e<br />
una tabulazione (^t).<br />
INDESIGN <strong>CS3</strong><br />
Guida utente<br />
224
Nota: per includere i numeri di capitolo nelle didascalie continue, scegliete Inserisci segnaposto per numero di capitolo<br />
dall’elencoNumerooimmette^h nellaposizioneincuiintendeteposizionareilnumerodicapitolonelsistemadinumerazione.<br />
5 Completate la creazione dello stile e fate clic su OK.<br />
Dopo aver creato lo stile, applicatelo al testo delle didascalie delle figure o dei titoli delle tabelle.<br />
Per creare un elenco di tabelle o figure, potete usare la funzione Sommario.<br />
Consultare anche<br />
“I sommari” a pagina 257<br />
Riavviare o continuare la numerazione di un elenco<br />
In <strong>InDesign</strong> sono disponibili comandi per riavviare la numerazione di un elenco o continuarla:<br />
Riavviare la numerazione di un elenco Posizionate il cursore testo nel paragrafo e scegliete Riavvia numerazione dal menu<br />
di scelta rapida, oppure scegliete Testo > Elenchi puntati e numerati > Riavvia numerazione. Negli elenchi normali questo<br />
comando assegna il numero 1 (o la lettera A) a un paragrafo e lo trasforma nel primo paragrafo dell’elenco. Negli elenchi<br />
con più livelli, questo comando assegna il numero di primo livello successivo a un paragrafo nidificato.<br />
Continuare la numerazione di un elenco Scegliete Continua numerazione dal menu di scelta rapida o Testo > Elenchi<br />
puntati e numerati > Continua numerazione. Questo comando continua la numerazione di un elenco interrotto da<br />
commenti, grafica o elementi nidificati. In <strong>InDesign</strong> sono disponibile anche comandi per numerare gli elenchi che iniziano<br />
in un brano o libro e continuano in brani o libri successivi.<br />
Numerare un elenco dal brano precedente o corrente<br />
La numerazione di un elenco continua dal brano precedente o ricomincia nel brano corrente a seconda della definizione<br />
dell’elenco.<br />
1 Scegliete Testo > Elenchi puntati e numerati > Definisci elenchi.<br />
2 Selezionate un elenco e fate clic sul pulsante Modifica.<br />
Non scegliete l’elenco predefinito, poiché non può essere suddiviso in brani diversi.<br />
3 Per continuare la numerazione dell’elenco dal brano precedente, scegliete Continua numerazione tra brani diversi;<br />
deselezionate questa opzione per iniziare l’elenco del brano corrente da 1 (o A).<br />
4 Fate clic su OK due volte.<br />
Numerare un elenco dal documento precedente o corrente in un libro<br />
La numerazione di un elenco continua dal documento precedente di un libro o ricomincia nel documento corrente a<br />
seconda della definizione dell’elenco.<br />
1 Scegliete Testo > Elenchi puntati e numerati > Definisci elenchi.<br />
2 Selezionate un elenco e fate clic sul pulsante Modifica.<br />
3 Selezionate Continua numerazione dal documento precedente del libro per continuare la numerazione dell’elenco dal<br />
documento precedente (per attivare questa opzione dovete scegliere Continua numerazione tra brani diversi); deselezionate<br />
questa opzione per iniziare l’elenco del documento corrente da 1 (o A).<br />
4 Fate clic su OK due volte.<br />
Convertire in testo elenchi puntati o numerati<br />
1 Selezionate i paragrafi contenenti l’elenco puntato o numerato.<br />
2 Effettuate una delle seguenti operazioni:<br />
• Dal menu del pannello Paragrafo, scegliete Converti numerazione in testo o Converti punti elenco in testo.<br />
INDESIGN <strong>CS3</strong><br />
Guida utente<br />
225
• Fate clic con il pulsante destro del mouse (Windows) o tenendo premuto Comando (Mac OS) sulla selezione, quindi<br />
scegliete Converti numerazione in testo o Converti punti elenco in testo.<br />
Nota: per rimuovere gli elenchi puntati o numerati, fate clic sul pulsante Elenco puntato o Elenco numerato per annullare<br />
l’applicazione la formattazione dell’elenco al testo selezionato.<br />
Consultare anche<br />
“Convertire punti elenco e numeri di uno stile in testo” a pagina 158<br />
Comporre il testo<br />
La composizione del testo<br />
L’aspetto del testo sulla pagina dipende da una complessa interazione di impostazioni detta composizione. Applicando la<br />
spaziatura tra parole e lettere, la scala dei glifi e le opzioni di sillabazione selezionate, <strong>InDesign</strong> compone il testo nel modo<br />
più conforme ai parametri specificati.<br />
In <strong>InDesign</strong> sono disponibili due metodi di composizione: Composizione paragrafo <strong>Adobe</strong> (il metodo predefinito) e<br />
Composizione riga-per-riga <strong>Adobe</strong>, entrambi disponibili nel menu del pannello Controllo. Potete scegliere il tipo di<br />
composizione da usare dal menu del pannello Paragrafo, mediante la finestra di dialogo Giustificazione o nel menu del<br />
pannello Controllo.<br />
Al seguente indirizzo è disponibile un video su come lavorare con il testo: www.adobe.com/go/vid0075_it.<br />
Metodi di composizione<br />
In <strong>InDesign</strong> sono disponibili due metodi di composizione: Composizione paragrafo <strong>Adobe</strong> (il metodo predefinito) e<br />
Composizione riga-per-riga <strong>Adobe</strong>. Entrambi i metodi di composizione calcolano i possibili fine riga in base alle opzioni<br />
di sillabazione e giustificazione specificate per un determinato paragrafo.<br />
Composizione paragrafo <strong>Adobe</strong><br />
Calcola una rete di possibili fine riga in un intero paragrafo in modo da regolare le prime righe del paragrafo onde evitare<br />
fine riga indesiderati nelle righe seguenti. La composizione dei paragrafi rende la spaziatura più uniforme, con un minor<br />
uso dei segni di sillabazione.<br />
L’approccio di Composizione paragrafo consiste nell’identificare possibili fine riga, per poi valutare e assegnare loro una<br />
valutazione pesata calcolata in base a diversi criteri, quali la spaziatura regolare tra lettere e parole e la sillabazione.<br />
NellafinestradidialogoSillabazionepoteteregolareilrapportotraunamigliorespaziaturatraparoleeunnumerominore<br />
di segni di sillabazione Consultate “Applicare la sillabazione al testo” a pagina 227.<br />
Composizione riga-per-riga <strong>Adobe</strong><br />
Offre un metodo tradizionale di composizione, in quanto compone il testo una riga alla volta. Questa opzione è utile per<br />
limitare le modifiche derivanti da revisioni apportate in una fase avanzata della composizione.<br />
Scegliere un metodo di composizione per un paragrafo<br />
❖ Effettuate una delle seguenti operazioni:<br />
• Nel menu del pannello Paragrafo, scegliete Composizione paragrafo <strong>Adobe</strong> (impostazione predefinita) o Composizione<br />
riga-per-riga <strong>Adobe</strong>.<br />
• Nel menu del pannello Paragrafo o Controllo, scegliete Giustificazione, quindi selezionate un’opzione dal menu<br />
Composizione.<br />
Nota: sono disponibili plug-in aggiuntivi per moduli di composizione prodotti da altre case, dotati di un’interfaccia che<br />
consente la personalizzazione dei parametri.<br />
INDESIGN <strong>CS3</strong><br />
Guida utente<br />
226
Impostare le preferenze di composizione<br />
1 Scegliete Modifica > Preferenze > Composizione (Windows) o <strong>InDesign</strong> > Preferenze > Composizione (Mac OS).<br />
2 Per identificare su schermo i problemi di composizione, selezionate Eccezioni di separazione ed Eccezioni sillabazione<br />
e giustificazione<br />
3 Per giustificare il testo attorno a un oggetto, selezionate Giustifica il testo accanto a un oggetto.<br />
4 Fate clic su OK.<br />
Consultare anche<br />
“Evidenziare le righe troppo strette o larghe” a pagina 230<br />
“Giustificare il testo accanto agli oggetti contornati” a pagina 182<br />
Applicare la sillabazione al testo<br />
Le impostazioni scelte per la sillabazione e la giustificazione influiscono sulla spaziatura orizzontale delle righe e sull’aspetto<br />
del testo di una pagina. Le opzioni di sillabazione determinano se è possibile eseguire la sillabazione delle parole e, in caso<br />
affermativo, definiscono le divisioni consentite.<br />
La giustificazione dipende dall’opzione di allineamento scelta, dalla spaziatura tra parole e lettere specificata e dall’uso della<br />
scala glifi. Potete anche giustificare parole singole in colonne strette o testo completamente giustificato.<br />
Consultare anche<br />
“Regolare la spaziatura di parole e lettere nel testo giustificato” a pagina 228<br />
“Sillabazione e ortografia” a pagina 143<br />
Regolare manualmente la sillabazione<br />
Potete eseguire la sillabazione manuale o automatica delle parole o usare una combinazione dei due metodi. Il modo più<br />
sicuro di eseguire la sillabazione manuale consiste nell’inserire un trattino facoltativo, che viene visualizzato solo se la parola<br />
deve essere interrotta alla fine della riga. Per impedire invece che una parola venga spezzata, inserite un trattino facoltativo<br />
all’inizio della parola.<br />
1 Con lo strumento testo , fate clic nel punto in cui desiderate inserire il trattino.<br />
2 Effettuate una delle seguenti operazioni:<br />
• Scegliete Testo > Inserisci carattere speciale > Trattini e spazi > Trattino facoltativo.<br />
• Per inserire un trattino facoltativo, premete Ctrl+Maiusc+- (Windows) o Comando+Maiusc+- (Mac OS).<br />
Nota: quando si inserisce un trattino facoltativo in una parola, questa non verrà necessariamente spezzata. La divisione della<br />
parola dipende da altre impostazioni di sillabazione e composizione. Tuttavia, il trattino facoltativo garantisce che la parola<br />
venga spezzata solo in corrispondenza del trattino.<br />
Regolare la sillabazione automaticamente<br />
La sillabazione si basa su elenchi di parole che possono essere contenuti in un dizionario utente separato, memorizzato nel<br />
vostro computer o nel documento stesso. Per ottenere una sillabazione coerente, potete specificare l’elenco di parole al quale<br />
fare riferimento, soprattutto se il documento è destinato a un service di stampa o se lavorate in un gruppo di lavoro.<br />
❖ Per attivare o disattivare la sillabazione automatica di un paragrafo, selezionate o deselezionate l’opzione Sillabazione nel<br />
pannello Paragrafo o Controllo. Questa opzione può essere inclusa anche in uno stile di paragrafo.<br />
Se impostate opzioni di sillabazione automatica, potete determinare il rapporto tra una migliore spaziatura e un minor<br />
numero di trattini. Potete inoltre evitare che vengano spezzate le parole con iniziale maiuscola e l’ultima parola del<br />
paragrafo.<br />
Impostare le opzioni di sillabazione automatica di un paragrafo<br />
1 Fate clic su un paragrafo o selezionate l’intervallo di paragrafi su cui desiderate eseguire la sillabazione.<br />
INDESIGN <strong>CS3</strong><br />
Guida utente<br />
227
2 Scegliete Sillabazione dal menu del pannello Paragrafo.<br />
3 Selezionate l’opzione Sillaba.<br />
4 Modificate le impostazioni seguenti come necessario, quindi fate clic su OK:<br />
Parole con almeno _ lettere Specificate il numero minimo di caratteri a cui applicare la sillabazione.<br />
Dopo le prime _ lettere e Prima delle ultime _ lettere Specificate il numero minimo di caratteri da non dividere all’inizio e<br />
alla fine di una parola. Se ad esempio specificate il valore 3, la parola aromatico potrà essere spezzata in modo da risultare<br />
in aro- matico ma non in a- romatico o aromati- co.<br />
Limite sillabazione Specificate il numero massimo di trattini che possono essere inclusi in righe consecutive. Zero indica<br />
un numero di trattini illimitato.<br />
Zona di sillabazione Specificate lo spazio vuoto consentito alla fine di una riga di testo non giustificato prima che venga<br />
applicata la sillabazione. Questa opzione è valida solo se usate Composizione riga-per-riga con testo non giustificato.<br />
Spaziatura ottimale / Meno trattini Per modificare il rapporto tra queste impostazioni, regolate il cursore nella parte<br />
inferiore della finestra di dialogo.<br />
Applica sillabazione alle parole maiuscole Per evitare la sillabazione delle parole maiuscole, deselezionate questa opzione.<br />
Sillaba ultima parola Per evitare la sillabazione dell’ultima parola di un paragrafo, deselezionate questa opzione.<br />
Sillaba tra le colonne Per evitare la sillabazione delle parole tra colonne, cornici o pagine, deselezionate questa opzione.<br />
Evitare la divisione indesiderata delle parole<br />
Tramite l’uso di trattini unificatori potete impedire la sillabazione di determinate parole, quali nomi propri o altre parole la<br />
cui divisione potrebbe renderne difficoltosa la comprensione. Usando gli spazi unificatori potete inoltre impedire la<br />
divisione tra parole diverse, per evitare ad esempio che le iniziali di un nome proprio vengano separate dal cognome<br />
(E. De Amicis). Se applicate l’attributo di unificazione a un testo più lungo di una riga, tale testo verrà compresso in modo<br />
da occupare una sola riga.<br />
Impedire la divisione del testo selezionato<br />
1 Selezionate il testo che deve restare su una stessa riga.<br />
2 Scegliete Non dividere dal menu del pannello Carattere o Controllo.<br />
Un altro modo per impedire la divisione di una parola consiste nel collocare un trattino facoltativo all’inizio di essa. Per<br />
inserire un trattino facoltativo, premete Ctrl+Maiusc+- (Windows) o Comando+Maiusc+- (Mac OS).<br />
Creare un trattino unificatore<br />
1 Con lo strumento testo , fate clic nel punto in cui desiderate inserire il trattino.<br />
2 Scegliete Testo > Inserisci carattere speciale > Trattini e spazi > Trattino unificatore.<br />
Creare uno spazio unificatore<br />
1 Con lo strumento testo , fate clic nel punto in cui desiderate inserire lo spazio.<br />
2 Scegliete Testo > Inserisci spazio vuoto > Spazio unificatore (o qualsiasi altro tipo di spazio).<br />
La larghezza dello spazio unificatore varia a seconda delle dimensioni in punto del testo, delle impostazioni di<br />
giustificazione e di spaziatura fra le parole; La larghezza del carattere Spazio unificatore (larghezza fissa) rimane invece<br />
invariata indipendentemente dal contesto.<br />
Regolare la spaziatura di parole e lettere nel testo giustificato<br />
È possibile determinare con precisione la spaziatura di lettere e parole e il ridimensionamento dei caratteri eseguito dalle<br />
applicazioni <strong>Adobe</strong>. Regolare la spaziatura è particolarmente utile se usate il testo giustificato, sebbene sia possibile<br />
effettuare la stessa operazione anche per il testo non giustificato.<br />
1 Inserite il cursore nel paragrafo da modificare o selezionate un oggetto di testo o un fotogramma per cambiare tutti i<br />
relativi paragrafi.<br />
INDESIGN <strong>CS3</strong><br />
Guida utente<br />
228
2 Scegliete Giustificazione dal menu del pannello Paragrafo.<br />
3 Immettete i valori per le opzioni Spaziatura parole, Spaziatura lettere e Scala glifi. I valori delle caselle Minima e Massima<br />
definiscono un intervallo di spaziatura accettabile solo per i paragrafi giustificati. Il valore nella casella Desiderata definisce<br />
la spaziatura desiderata per i paragrafi giustificati e non giustificati:<br />
Spaziatura parole Lo spazio tra le parole aggiunto premendo la barra spaziatrice. I valori di Spaziatura parole vanno da 0%<br />
a 1000%; con 100% si indica di non aggiungere spazio addizionale tra le parole.<br />
Spaziatura lettere La distanza tra le lettere comprensiva di crenatura e avvicinamento. I valori di spaziatura tra lettere<br />
possono variare tra –100% to 500%: allo 0% non viene aggiunto alcuno spazio tra le lettere; mentre al 100% viene aggiunto<br />
uno spazio intero.<br />
Scala glifi La larghezza dei caratteri (un glifo è un carattere di font). I valori Scala glifi sono compresi tra 50% e 200%; con<br />
100% la larghezza dei caratteri non viene modificata.<br />
Leopzionidispaziaturavengonoapplicatesempreauninteroparagrafo.Permodificarelaspaziaturaperpochicaratteri<br />
ma non un intero paragrafo, usare l’opzione Spaziatura del pannello Carattere.<br />
4 Impostate l’opzione Giustificazione singole parole per specificare come giustificare i paragrafi composti da una sola<br />
parola.<br />
Nelle colonne strette, una riga può essere talvolta costituita da una sola parola. Se per il paragrafo è impostata la<br />
giustificazione completa una sola parola in una riga potrebbe risultare troppo allungata. Anziché lasciare tali parole<br />
giustificate su entrambi i margini, potete giustificarle a destra o a sinistra.<br />
Impostare il ridimensionamento dei glifi<br />
1 Fate clic in un paragrafo o selezionate i paragrafi su cui desiderate agire.<br />
2 Selezionate Giustificazione nel menu del pannello Paragrafo.<br />
3 Inserite i valori di Scala glifi Min., Ideale e Max. Quindi fate clic su OK.<br />
Prima (in alto) e dopo (in basso) l’applicazione della scala glifi nel testo giustificato<br />
La scala glifi può consentire una giustificazione uniforme; tuttavia, i valori che differiscono più del 3% dal valore<br />
predefinito 100% possono provocare la distorsione della forma delle lettere. A meno che non desideriate ottenere un effetto<br />
speciale, è meglio utilizzare la scala glifi con variazioni minime, come ad esempio 97-100-103.<br />
Usare uno spazio di allineamento con il testo giustificato<br />
L’uso di uno spazio di allineamento aggiunge una quantità di spazio variabile all’ultima riga di un paragrafo giustificato su<br />
entrambiimargini,valeadiretral’ultimaparolaeuncaratteredifinebrano,qualeunfontdecorativo.Sevieneusatocon<br />
il testo non giustificato, tale spazio appare come un normale spazio tra parole. Nel testo giustificato, si espande fino a<br />
inglobare tutto lo spazio aggiuntivo disponibile nell’ultima riga. L’uso di uno spazio di allineamento può influire<br />
notevolmente sulla formattazione dell’intero paragrafo eseguita con Composizione paragrafo <strong>Adobe</strong>.<br />
INDESIGN <strong>CS3</strong><br />
Guida utente<br />
229
Prima e dopo l’aggiunta di uno spazio di allineamento<br />
1 Con lo strumento testo , fate clic immediatamente prima del carattere di fine brano.<br />
2 Scegliete Testo > Inserisci spazio vuoto > Spazio di allineamento.<br />
Nota: l’effettodiunospaziodiallineamentononèevidentefinchéalparagrafononvieneapplicatal’opzioneGiustificatuttele<br />
righe.<br />
Evidenziare le righe troppo strette o larghe<br />
Poiché nella composizione di una riga di testo interagiscono altri fattori oltre alla spaziatura tra parole e lettere, ad esempio<br />
le preferenze di sillabazione, <strong>InDesign</strong> non è sempre in grado di rispettare le impostazioni di spaziatura specificate. I<br />
problemi di composizione possono tuttavia essere evidenziati in giallo: la sfumatura più scura delle tre disponibili indica i<br />
problemi più gravi.<br />
1 Scegliete Modifica > Preferenze > Composizione (Windows) o <strong>InDesign</strong> > Preferenze > Composizione (Mac OS).<br />
2 Selezionate Eccezioni sillabazione e giustificazione, quindi fate clic su OK.<br />
INDESIGN <strong>CS3</strong><br />
Guida utente<br />
230
Capitolo 9: Tabelle<br />
Una tabella consiste di righe e colonne formate da celle. Una cella è simile a una cornice di testo al cui interno potete<br />
aggiungere testo, cornici ancorate o altre tabelle. Potete creare tabelle in <strong>Adobe</strong> <strong>InDesign</strong> <strong>CS3</strong> o esportarle da altre<br />
applicazioni.<br />
Creare le tabelle<br />
Tabelle<br />
Una tabella è composta da righe e colonne formate da celle. Una cella è simile a una cornice di testo al cui interno potete<br />
aggiungere testo, elementi grafici agganciati o altre tabelle.<br />
Inizialmente, una nuova tabella occupa la larghezza della cornice di testo che la contiene. Se il cursore testo è attivo all’inizio<br />
di una riga, la tabella viene inserita su tale riga; se si trova in mezzo a una riga, viene inserita nella riga successiva.<br />
Le tabelle scorrono con il testo circostante proprio come gli elementi grafici agganciati. Una tabella, ad esempio, scorre<br />
attraverso cornici concatenate se si cambia la dimensione in punti del testo o se si aggiunge o elimina del testo. Tuttavia,<br />
una tabella non può trovarsi in una cornice con testo disposto lungo un tracciato.<br />
Creare tabelle<br />
Potete creare tabelle partendo da zero oppure convertire del testo esistente in una tabella. Potete anche incorporare una<br />
tabella in un’altra.<br />
Al seguente indirizzo è disponibile un video sulla creazione e la formattazione delle tabelle: www.adobe.com/go/vid0081_it.<br />
Consultare anche<br />
“Importare tabelle da altre applicazioni” a pagina 232<br />
“Formattare le tabelle” a pagina 239<br />
Creare una tabella da zero<br />
La tabella creata occupa l’intera larghezza della cornice di testo.<br />
1 Con lo strumento testo , collocate il cursore testo nel punto in cui deve comparire la tabella.<br />
2 Scegliete Tabella > Inserisci tabella.<br />
3 Specificate il numero di righe e colonne.<br />
4 Se il contenuto della tabella si estende su più colonne o cornici, specificate il numero di righe di intestazione o piè di<br />
pagina in cui desiderate che si ripetano le stesse informazioni<br />
5 (Facoltativo) Specificate uno stile di tabella.<br />
6 Fate clic su OK.<br />
L’altezza delle righe di una tabella è determinata dallo stile specificato per la tabella. Ad esempio, uno stile di tabella<br />
potrebbe usare stili di cella per formattare diverse parti della tabella. Se uno di questi stili di cella include stili di paragrafo,<br />
l’altezza delle righe di quell’area dipenderà dal valore di interlinea degli stili di paragrafo. Se non vengono usati stili di<br />
paragrafo, l’altezza delle righe sarà determinata dalla linea linotipica predefinita del documento, che si basa sul valore di<br />
interlinea. In questo caso la linea linotipica corrisponde circa all’altezza dell’evidenziazione nel testo selezionato.<br />
231
Creare una tabella da testo esistente<br />
Prima di convertire del testo in una tabella, assicuratevi che il testo sia impostato correttamente.<br />
1 Preparate il testo per la conversione inserendo tabulazioni, virgole, ritorni a capo o altri caratteri per separare le colonne.<br />
Fate lo stesso per le righe. In molti casi il testo può essere convertito in tabella senza modifiche.<br />
2 Con lo strumento testo , selezionate il testo da convertire in tabella.<br />
3 Scegliete Tabella > Converti il testo in tabella.<br />
4 In Separatore colonne e Separatore righe, indicate dove devono iniziare le nuove righe le nuove e colonne. Scegliete<br />
Tabulazione, Virgola o Paragrafo, oppure digitate il carattere desiderato, ad esempio un punto e virgola (;), nei campi<br />
Separatore colonne e Separatore righe. I caratteri digitati compariranno nel menu la prossima volta che create una tabella<br />
dal testo.<br />
5 Se specificate lo stesso separatore per righe e colonne, indicate il numero di colonne da includere nella tabella.<br />
6 (Facoltativo) Specificate uno stile di tabella per formattare la tabella.<br />
7 Fate clic su OK.<br />
Se il numero di elementi contenuti in una riga è inferiore al numero di colonne della tabella, la riga viene completata con<br />
celle vuote.<br />
Incorporare una tabella in un’altra<br />
1 Effettuate una delle seguenti operazioni:<br />
• Selezionate le celle o la tabella da incorporare e scegliete Modifica > Taglia o Copia. Portate il cursore nella cella in cui<br />
volete visualizzare la tabella e scegliete Modifica > Incolla.<br />
• Fate clic nella tabella, scegliete Tabella > Inserisci tabella, specificate il numero di righe e di colonne e fate clic su OK.<br />
2 Regolate i margini delle celle a seconda delle vostre esigenze. Consultate “Modificare la distanza dai margini delle celle”<br />
a pagina 240.<br />
Se create una tabella all’interno di una cella, non potete usare il mouse per selezionare eventuali parti non inserite (non<br />
visibili). Potete espandere la riga o la colonna; oppure, portate il cursore nella parte visibile della tabella e, con i tasti di scelta<br />
rapida, spostate il cursore e selezionate il testo.<br />
Importare tabelle da altre applicazioni<br />
Quando usate il comando Inserisci per importare un documento Microsoft Word che include tabelle o un foglio di calcolo<br />
Microsoft Excel, i dati importati sono una tabella modificabile. Potete usare la finestra di dialogo Opzioni importazione per<br />
controllare la formattazione.<br />
Potete anche incollare dati in un documento <strong>InDesign</strong> o InCopy da un foglio di calcolo Excel o da una tabella Word. La<br />
formattazione del testo incollato da altre applicazioni varia a seconda delle impostazioni di preferenza di Gestione Appunti.<br />
Se è selezionata l’opzione Solo testo, le informazioni compaiono come testo con tabulazione non formattato, che potete<br />
quindi convertire in tabella. Se è selezionata l’opzione Tutte le informazioni, il testo incollato compare in una tabella<br />
formattata.<br />
Se state incollando testo da un’altra applicazione in una tabella esistente, inserite un numero di righe e di colonne sufficiente<br />
per il testo incollato, selezionate l’opzione Solo testo nelle preferenze Gestione Appunti e verificate che sia selezionata<br />
almeno una cella (a meno che non desideriate incorporare la tabella incollata in una cella).<br />
Per un controllo maggiore sulla formattazione della tabella importata o per mantenere un collegamento alla formattazione<br />
del foglio di lavoro, importate la tabella mediante il comando Inserisci.<br />
Consultare anche<br />
“Inserire (importare) il testo” a pagina 109<br />
INDESIGN <strong>CS3</strong><br />
Guida utente<br />
232
Aggiungere testo a una tabella<br />
Potete aggiungere testo, oggetti ancorati, tag XML e altre tabelle alle celle di una tabella. L’altezza delle righe della tabella<br />
aumenta per contenere il testo aggiunto, a meno che non abbiate specificato un’altezza fissa Non è possibile aggiungere note<br />
a piè di pagina alle tabelle.<br />
❖ Con lo strumento Testo , effettuate una delle seguenti operazioni:<br />
• Posizionate il cursore in una cella e digitate il testo. Premete Invio o A-capo per creare un nuovo paragrafo nella stessa<br />
cella. Premete Tab per spostarvi avanti nelle celle (se premete Tab nell’ultima cella, viene inserita una nuova riga).<br />
Premete Maiusc+Tab per spostarvi indietro nelle celle.<br />
• Copiate il testo, portate il cursore nella tabella e scegliete Modifica > Incolla.<br />
• Portate il cursore dove volete aggiungere il testo, scegliete File > Inserisci e fate doppio clic su un file di testo.<br />
Consultare anche<br />
“Ridimensionare colonne, righe e tabelle” a pagina 239<br />
“Usare celle con elementi non inseriti” a pagina 242<br />
“Assegnare tag agli elementi” a pagina 488<br />
Aggiungere un elemento grafico a una tabella<br />
❖ Effettuate una delle seguenti operazioni:<br />
• Portate il cursore testo nel punto in cui volete inserire l’elemento grafico, scegliete File > Inserisci e fate doppio clic sul<br />
nome del file grafico.<br />
• Posizionate il cursore testo nel punto in cui volete inserire l’elemento grafico, scegliete Oggetto > Oggetto ancorato ><br />
Inserisci e quindi specificate le impostazioni. In seguito potete aggiungere un elemento grafico all’oggetto ancorato.<br />
• Copiate un elemento grafico o una cornice, inserite il cursore nella tabella e scegliete Modifica > Incolla.<br />
Quando aggiungete elementi grafici di dimensioni superiori a quelle della cella, l’altezza della cella aumenterà per<br />
contenerli. La larghezza della cella non cambia e l’elemento potrebbe espandersi oltre il suo lato destro. Se la riga in cui è<br />
effettuato l’inserimento è impostata su un’altezza specifica e l’elemento grafico è più alto della cella, questo risulterà non<br />
inserito.<br />
Per evitare che una cella abbia elementi non inseriti, potete posizionare l’immagine all’esterno della tabella,<br />
ridimensionarla e quindi incollarla nella cella della tabella.<br />
Consultare anche<br />
“Usare celle con elementi non inseriti” a pagina 242<br />
“Oggetti ancorati” a pagina 171<br />
Modificare l’allineamento di una tabella all’interno di una cornice<br />
Una tabella assume la larghezza del paragrafo o della cella in cui viene creata. Potete tuttavia modificare le dimensioni della<br />
cornice di testo o della tabella in modo che questa sia più larga o più stretta della cornice. In tal caso, potete decidere come<br />
allineare la tabella all’interno della cornice.<br />
1 Portate il cursore a sinistra o a destra della tabella. Assicuratevi di collocare il cursore testo sul paragrafo della tabella e<br />
non all’interno della tabella. Il cursore assume la stessa altezza della tabella contenuta nella cornice.<br />
2 Fate clic su un pulsante di allineamento (ad esempio Allinea al centro) nel pannello Paragrafo o Controllo.<br />
Consultare anche<br />
“Ridimensionare colonne, righe e tabelle” a pagina 239<br />
INDESIGN <strong>CS3</strong><br />
Guida utente<br />
233
Convertire le tabelle in testo<br />
1 Con lo strumento testo , posizionate il cursore nella tabella o selezionate il testo al suo interno.<br />
2 Scegliete Tabella > Converti la tabella in testo.<br />
3 Specificate i separatori che volete usare in Separatore colonne e Separatore righe.<br />
Per ottenere risultati ottimali, usate separatori diversi per righe e colonne, ad esempio tabulazioni per le colonne e paragrafi<br />
per le righe.<br />
4 Fate clic su OK.<br />
Quando convertite una tabella in testo, le linee della tabella vengono rimosse e il separatore specificato viene inserito alla<br />
fine di ogni riga e colonna.<br />
Unire tabelle<br />
Usate il comando Incolla per unire due o più tabelle in un’unica tabella.<br />
1 Nella tabella di destinazione, inserite un numero di righe vuote uguale o superiore al numero di righe che incollerete<br />
dalle altre tabelle. Se inserite un numero di righe inferiore a quelle copiate, non sarà possibile incollarle.<br />
2 Nella tabella di origine, selezionate le celle che desiderate copiare. Se copiate più celle di quelle disponibili nella tabella<br />
di destinazione, non sarà possibile incollarle.<br />
3 Selezionate almeno una cella in cui inserire le righe copiate e quindi scegliete Modifica > Incolla.<br />
Selerigheincollateusanounaformattazionediversadaquelladelrestodellatabella,definiteunoopiùstilidicellaequindi<br />
applicateli alle celle incollate. Per ignorare la formattazione esistente, fate clic sullo stile di cella, tendendo premuto il tasto<br />
Alt (Windows) o Opzione (Mac OS).<br />
Consultare anche<br />
“Tagliare, copiare e incollare il contenuto delle tabelle” a pagina 238<br />
“Definire stili di tabella e di cella” a pagina 247<br />
Spostarsi all’interno di una tabella<br />
Per spostarvi all’interno di una tabella, potete usare il tasto Tab o i tasti freccia. Potete anche passare direttamente a una riga<br />
specifica, operazione particolarmente utile nelle tabelle lunghe.<br />
Consultare anche<br />
“Tasti per le tabelle” a pagina 592<br />
Spostarsi all’interno di una tabella con il tasto Tab<br />
• Premete Tab per passare alla cella successiva. Se premete Tab nell’ultima cella, viene creata una nuova riga. Per<br />
informazioni sull’inserimento di tabulazioni e rientri in una tabella, consultate “Formattare testo all’interno di una<br />
tabella” a pagina 241.<br />
• Premete Maiusc+Tab per tornare alla cella precedente. Se premete Maiusc+Tab nella prima cella della tabella, il cursore<br />
si sposta all’ultima cella.<br />
Spostarsi all’interno di una tabella con i tasti freccia<br />
• Premete i tasti freccia per spostarvi tra le celle o al loro interno. Se premete il tasto freccia destra quando il cursore si<br />
trova alla fine dell’ultima cella di una riga, il cursore si sposta all’inizio della prima cella della stessa riga. Allo stesso<br />
modo, se premete il tasto freccia giù quando il cursore si trova alla fine dell’ultima cella di una colonna, il cursore si sposta<br />
all’inizio della prima cella della stessa colonna.<br />
Passare a una riga specifica in una tabella<br />
1 Scegliete Tabella > Vai a riga.<br />
INDESIGN <strong>CS3</strong><br />
Guida utente<br />
234
2 Effettuate una delle seguenti operazioni:<br />
• Specificate il numero della riga alla quale volete passare e fate clic su OK.<br />
• Se nella tabella corrente è stata definita una riga di intestazione o piè di pagina, scegliete Intestazione o Piè di pagina dal<br />
menu e poi fate clic su OK.<br />
Aggiungere intestazioni e piè di pagina delle tabelle<br />
Una tabella molto lunga può estendersi su più colonne, cornici o pagine. Potete usare intestazioni o piè di pagina per<br />
ripetere le informazioni all’inizio o alla fine di ogni suddivisione della tabella.<br />
Potete aggiungere righe di intestazione o piè di pagina quando create la tabella; potete anche usare la finestra di dialogo<br />
Opzioni tabella per aggiungere righe di intestazione e piè di pagina e modificarne l’aspetto. Potete convertire righe del corpo<br />
in righe di intestazione o piè di pagina.<br />
Righe di intestazione ripetute in ogni cornice<br />
Per ottenere numeri sequenziali per le tabelle, ad esempio Tabella 1A, Tabella 1B e così via, aggiungete una variabile<br />
all’intestazione o al piè di pagina della tabella. Consultate “Creare didascalie continue per figure e tabelle” a pagina 224.<br />
Al seguente indirizzo è disponibile un video sulla creazione di intestazioni e piè di pagina di tabelle:<br />
www.adobe.com/go/vid0082_it.<br />
Consultare anche<br />
“Creare tabelle” a pagina 231<br />
“Suddividere le tabelle tra più cornici” a pagina 240<br />
“Creare variabili per intestazioni e piè di pagina” a pagina 82<br />
Convertire righe esistenti in intestazioni o piè di pagina<br />
1 Selezionate le righe all’inizio della tabella per creare intestazioni o alla fine della tabella per creare piè di pagina.<br />
2 Scegliete Tabella > Converti righe > In intestazione o In piè di pagina.<br />
Modificare le opzioni delle righe di intestazione o piè di pagina<br />
1 Portate il cursore nella tabella e scegliete Tabella > Opzioni tabella > Intestazioni e piè di pagina.<br />
2 Specificate il numero di righe di intestazione o piè di pagina. Potete aggiungere righe vuote all’inizio o alla fine della<br />
tabella.<br />
3 Specificate se le informazioni dell’intestazione o del piè di pagina devono comparire in ogni colonna di testo (se le cornici<br />
contengono più di una colonna), una volta per cornice o solo una volta per pagina.<br />
4 Selezionate Ignora prima se non volete che le informazioni dell’intestazione compaiano nella prima riga della tabella.<br />
Selezionate Ignora ultima se non volete che le informazioni del piè di pagina compaiano nell’ultima riga della tabella.<br />
5 Fate clic su OK.<br />
Rimuovere righe di intestazione o piè di pagina<br />
❖ Effettuate una delle seguenti operazioni:<br />
• Portate il cursore nella riga di intestazione o piè di pagina e scegliete Tabella > Converti righe > In corpo.<br />
• Scegliete Tabella > Opzioni tabella > Intestazioni e piè di pagina e poi specificate un numero diverso di righe di<br />
intestazione o piè di pagina.<br />
INDESIGN <strong>CS3</strong><br />
Guida utente<br />
235
Selezionare e modificare le tabelle<br />
Selezionare celle, righe e colonne nelle tabelle<br />
Quando selezionate il testo di una cella, o parte di esso, la selezione ha lo stesso aspetto di qualsiasi altro testo selezionato.<br />
Tuttavia, se selezionate testo appartenente a più di una cella, vengono selezionate sia le celle che il loro contenuto.<br />
Se una tabella si estende su più di una cornice, quando spostate il puntatore del mouse su qualsiasi riga di intestazione o piè<br />
di pagina che non sia la prima compare l’icona di un lucchetto, a indicare che non potete selezionare testo o celle in tale<br />
riga. Per selezionare celle in una riga di intestazione o piè di pagina, andate all’inizio della tabella.<br />
Consultare anche<br />
“Tasti per le tabelle” a pagina 592<br />
Selezionare celle<br />
❖ Con lo strumento Testo , effettuate una delle seguenti operazioni:<br />
• Per selezionare una singola cella, fate clic o selezionate del testo all’interno di una tabella e poi scegliete Tabella ><br />
Seleziona > Cella.<br />
• Per selezionare più celle, trascinate oltre il bordo di una cella. Fate attenzione a non trascinare la linea di colonna o di<br />
riga per non ridimensionare la tabella.<br />
Per alternare tra la selezione di tutto il testo in una cella e la selezione della cella, premete Esc.<br />
Selezionare intere colonne o righe<br />
❖ Con lo strumento Testo , effettuate una delle seguenti operazioni:<br />
• Fate clic in una tabella o selezionatene del testo, quindi scegliete Tabella > Seleziona > Colonna o Riga.<br />
• Portate il puntatore sul margine superiore di una colonna o su quello sinistro di una riga; il puntatore diventa una freccia<br />
( o ); fate clic per selezionare l’intera colonna o riga.<br />
Prima e dopo la selezione della riga<br />
Selezionare tutte le righe di intestazione, corpo o piè di pagina<br />
1 Fate clic o selezionate del testo all’interno di una tabella.<br />
2 Scegliete Tabella > Seleziona > Righe intestazione, Righe corpo o Righe piè di pagina.<br />
Selezionare l’intera tabella<br />
❖ Con lo strumento Testo , effettuate una delle seguenti operazioni:<br />
• Fate clic in una tabella o selezionatene del testo, quindi scegliete Tabella > Seleziona > Tabella.<br />
• Portate il puntatore sull’angolo superiore sinistro della tabella; il puntatore diventa una freccia ; fate clic per<br />
selezionare l’intera tabella.<br />
INDESIGN <strong>CS3</strong><br />
Guida utente<br />
236
Prima e dopo la selezione della tabella<br />
• Trascinate lo strumento testo su tutta la tabella.<br />
Potete inoltre selezionare una tabella come se fosse un elemento grafico ancorato: posizionate il cursore subito prima o<br />
subito dopo la tabella, quindi tenete premuto Maiusc mentre premete rispettivamente il tasto freccia destra o freccia<br />
sinistra.<br />
Inserire righe e colonne<br />
Per inserire righe e colonne potete usare diversi metodi.<br />
Inserire una riga<br />
1 Portate il cursore nella riga che precede o segue il punto in cui desiderate inserire la nuova riga.<br />
2 Scegliete Tabella > Inserisci > Riga.<br />
3 Specificate il numero di righe desiderato.<br />
4 Specificate se le nuove righe devono essere inserite prima o dopo la riga corrente e fate clic su OK.<br />
Le nuove celle avranno la stessa formattazione del testo nella riga in cui era stato portato il cursore.<br />
Potete inoltre creare una nuova riga premendo Tab con il cursore nell’ultima cella della tabella.<br />
Inserire una colonna<br />
1 Portate il cursore nella colonna vicina al punto in cui desiderate inserire la nuova colonna.<br />
2 Scegliete Tabella > Inserisci > Colonna.<br />
3 Specificate il numero di colonne desiderato.<br />
4 Specificate se le nuove colonne devono essere inserite prima o dopo la colonna corrente e fate clic su OK.<br />
Le nuove celle avranno la stessa formattazione del testo nella colonna in cui era stato portato il cursore.<br />
Inserire più righe e colonne<br />
1 Con il cursore testo nella tabella, scegliete Tabella > Opzioni tabella > Imposta tabella.<br />
2 Specificate un numero di righe e di colonne e fate clic su OK.<br />
Le nuove righe vengono aggiunte in fondo alla tabella; le nuove colonne, sul lato destro.<br />
PoteteanchemodificareilnumerodirigheedicolonneconilpannelloTabella.PervisualizzareilpannelloTabella,scegliete<br />
Finestra > Testo e tabelle > Tabella.<br />
Inserire una riga o una colonna mediante trascinamento<br />
Per le colonne, se trascinate la colonna di una distanza pari a oltre 1,5 volte la sua larghezza, le nuove colonne avranno la<br />
stessa larghezza di quella originale. Se inserite una sola colonna tramite trascinamento, questa può essere di larghezza<br />
diversa rispetto a quella da cui avete trascinato. Lo stesso vale per le righe, purché l’altezza della riga trascinata non sia<br />
impostata su Almeno. In questo caso, se trascinate per creare una sola riga, questa verrà ingrandita in modo da poter<br />
contenere del testo.<br />
1 Posizionatelostrumentotesto sulbordodiunacolonnaodiunarigafinchénondiventaunadoppiafreccia( o ).<br />
INDESIGN <strong>CS3</strong><br />
Guida utente<br />
237
2 Tenendo premuto il pulsante del mouse, premete Alt (Windows) o Opzione (Mac OS) e trascinate verso il basso per<br />
creare una nuova riga o verso destra per creare una nuova colonna. Se premete Alt o Opzione prima di premere il pulsante<br />
del mouse, compare lo strumento mano: assicuratevi quindi di iniziare a trascinare prima di premere questi tasti.<br />
Nota: se trascinate dal bordo superiore o sinistro della tabella non vengono inserite righe o colonne. Questi campi servono per<br />
selezionare righe o colonne.<br />
Eliminare righe, colonne o tabelle<br />
• Per eliminare una riga, una colonna o una tabella, posizionate il cursore o selezionate del testo all’interno della tabella,<br />
quindi scegliete Tabella > Elimina > Riga, Colonna o Tabella.<br />
• Per eliminare righe o colonne usando la finestra Opzioni tabella, scegliete Tabella > Opzioni tabella > Imposta tabella.<br />
Specificate un numero di righe e di colonne e fate clic su OK. Le righe vengono eliminate dal fondo della tabella, le<br />
colonne dal lato destro.<br />
• Per eliminare righe o colonne usando il mouse, spostate il puntatore sul bordo del lato inferiore o destro della tabella<br />
finché non diventa una doppia freccia ( o ). Tenete premuto il pulsante del mouse, quindi premete il tasto Alt<br />
(Windows) o Opzione (Mac OS) mentre trascinate il puntatore verso l’alto per eliminare le righe o verso sinistra per<br />
eliminare le colonne.<br />
Nota: se premete Alt o Opzione prima di premere il pulsante del mouse, compare lo strumento mano: premete quindi questi<br />
tasti dopo aver iniziato a trascinare.<br />
• Per eliminare il contenuto delle celle senza eliminare le celle, selezionate le celle che contengono il testo da eliminare o<br />
usate lo strumento testo per selezionare il testo in esse contenuto. Premete Backspace o Canc oppure scegliete<br />
Modifica > Cancella.<br />
Tagliare, copiare e incollare il contenuto delle tabelle<br />
Quando è selezionato del testo all’interno della tabella, le operazioni di taglio, copia e incolla funzionano come per il testo<br />
selezionatosullapagina.Poteteanchetagliare,copiareeincollaredellecelleeilrelativocontenuto.Seilcursoresitrovain<br />
una tabella, con l’operazione Incolla, le celle incollate appaiono come una tabella all’interno di un’altra tabella. Potete inoltre<br />
spostare o copiare l’intera tabella.<br />
1 Selezionate le celle da tagliare o copiare e scegliete Modifica > Taglia o Copia.<br />
2 Effettuate una delle seguenti operazioni:<br />
• Per incorporare una tabella all’interno di un’altra tabella, posizionate il cursore nella cella in cui desiderate inserire la<br />
tabella e scegliete Modifica > Incolla.<br />
• Per sostituire delle celle esistenti, selezionate una o più celle della tabella verificando che vi sia un numero sufficiente di<br />
celle sopra e a destra di esse, quindi scegliete Modifica > Incolla.<br />
Consultare anche<br />
“Selezionare celle, righe e colonne nelle tabelle” a pagina 236<br />
Spostare o copiare una tabella<br />
1 Per selezionare l’intera tabella, portate il cursore al suo interno e scegliete Tabella > Seleziona > Tabella.<br />
2 Scegliete Modifica > Taglia o Copia, portate il cursore nel punto in cui intendete inserire la tabella e scegliete Modifica ><br />
Incolla.<br />
INDESIGN <strong>CS3</strong><br />
Guida utente<br />
238
Formattare le tabelle<br />
Formattare le tabelle<br />
Per formattare il testo all’interno di una tabella, potete usare il pannello Controllo o Carattere, proprio come per qualsiasi<br />
altro tipo di testo. Inoltre potete usare due finestre di dialogo, Opzioni tabella e Opzioni cella, per formattare la tabella<br />
stessa. In queste finestre potete modificare il numero di righe e colonne e l’aspetto del bordo e riempimento della tabella,<br />
impostare lo spazio da lasciare sopra o sotto la tabella, modificare le righe di intestazione e piè di pagina e aggiungere altri<br />
tipi di formattazione.<br />
Per formattare la struttura della tabella, usate il pannello Tabella o Controllo o il menu di scelta rapida. Selezionate una o<br />
più celle, quindi fate clic con il pulsante destro (Windows) o premete il tasto Control (Mac OS) per visualizzare il menu di<br />
scelta rapida per la formattazione.<br />
Al seguente indirizzo è disponibile un video sulla creazione e la formattazione delle tabelle: www.adobe.com/go/vid0081_it.<br />
Consultare anche<br />
“Tracce e riempimenti delle tabelle” a pagina 243<br />
Ridimensionare colonne, righe e tabelle<br />
Per ridimensionare colonne, righe e tabelle potete usare diversi metodi.<br />
Consultare anche<br />
“Modificare l’allineamento di una tabella all’interno di una cornice” a pagina 233<br />
Ridimensionare colonne e righe<br />
1 Selezionate le celle delle colonne e delle righe che intendete ridimensionare.<br />
2 Effettuate una delle seguenti operazioni:<br />
• Nel pannello Tabella specificate le impostazioni di Larghezza colonna e Altezza riga.<br />
• Scegliete Tabella > Opzioni cella > Righe e colonne, specificate un valore in Altezza riga e Larghezza colonna e fate clic<br />
su OK.<br />
Nota: se selezionate Almeno per impostare un’altezza minima della riga, tale altezza aumenta con l’aggiunta di testo o<br />
l’aumento della dimensione in punti. Se selezionate Esattamente per impostare un’altezza fissa, l’altezza della riga non cambia<br />
quandoaggiungeteorimuovetetesto.L’altezzafissadiunarigaspessoprovocal’inserimentosoloparzialedeltestonellacella.<br />
Consultate “Usare celle con elementi non inseriti” a pagina 242.<br />
• Portate il puntatore sul bordo di una colonna o di una riga: il puntatore diventa una doppia freccia ( o ). Trascinate<br />
versodestraoversosinistraperregolarelalarghezzadellacolonna;versol’altooversoilbassoperregolarel’altezzadellariga.<br />
Name<br />
Prima e dopo il trascinamento per ridimensionare le righe<br />
Per impostazione predefinita, l’altezza delle colonne dipende dall’altezza della linea linotipica del font corrente. Pertanto,<br />
l’altezza delle righe cambia se modificate la dimensione in punti del carattere per intere righe di testo o se modificate<br />
l’impostazione di altezza delle righe<br />
INDESIGN <strong>CS3</strong><br />
Guida utente<br />
239
Ridimensionare righe e colonne senza cambiare la larghezza della tabella<br />
• Tenete premuto Maiusc e trascinate il bordo interno di una riga o colonna (non il bordo della tabella): una riga o colonna<br />
si allarga mentre l’altra si riduce.<br />
• Per ridimensionare righe o colonne in modo proporzionale, tenete premuto Maiusc mentre trascinate il bordo destro o<br />
inferiore della tabella.<br />
Se trascinate il bordo destro o inferiore della tabella tenendo premuto il tasto Maiusc, vengono ridimensionate in<br />
proporzione rispettivamente tutte le colonne o tutte le righe.<br />
Ridimensionare l’intera tabella<br />
❖ Usate lo strumento testo per posizionare il puntatore sull’angolo inferiore destro della tabella finché non diventa una<br />
freccia , quindi trascinate per aumentare o ridurre le dimensioni della tabella. Tenete premuto Maiusc per mantenere le<br />
proporzioni di altezza e larghezza della tabella.<br />
Nota: se la tabella occupa più di una cornice nel brano, non la potete ridimensionare tutta con il puntatore del mouse.<br />
Distribuire uniformemente colonne e righe<br />
1 Selezionate le celle delle colonne e delle righe di cui desiderate uniformare larghezza o altezza.<br />
2 Scegliete Tabella > Distribuisci righe in modo uniforme o Distribuisci colonne in modo uniforme.<br />
Modificare lo spazio prima o dopo una tabella<br />
1 Posizionate il cursore testo nella tabella e scegliete Tabella > Opzioni tabella > Imposta tabella.<br />
2 In Spaziatura tabella, specificate valori diversi in Spazio prima e Spazio dopo e poi fate clic su OK.<br />
La modifica dello spazio prima della tabella non influisce sullo spazio di una riga di tabella che coincide con il bordo<br />
superiore di una cornice.<br />
Suddividere le tabelle tra più cornici<br />
Con Opzioni di separazione potete stabilire quante righe tenere unite o specificare il punto in cui deve iniziare una riga, ad<br />
esempio all’inizio di una colonna o cornice.<br />
Quando create una tabella di altezza superiore alla cornice in cui si trova, essa risulterà non inserita completamente. Se<br />
concatenate la cornice a un’altra cornice, la tabella continuerà anche in questa. Le righe si spostano all’interno di cornici<br />
concatenate una alla volta e non possono essere suddivise in più cornici. Specificate righe di intestazione o piè di pagina per<br />
ripetere informazioni nella nuova cornice<br />
1 Posizionate il cursore sulla riga o selezionate le celle delle righe da mantenere unite.<br />
2 Scegliete Tabella > Opzioni cella > Righe e Colonne.<br />
3 Per tenere unite le righe selezionate, scegliete Non separare dalla riga successiva.<br />
4 Per fare iniziare la riga in un punto preciso, scegliete un’opzione, ad esempio Nella cornice successiva, dal menu Inizia<br />
riga, quindi fate clic su OK.<br />
Secreateun’unicatabellacheoccupaduepagineaffiancate,poteteaggiungereunacolonnavuotaalcentrodellatabellaper<br />
creare dei margini.<br />
Consultare anche<br />
“Aggiungere intestazioni e piè di pagina delle tabelle” a pagina 235<br />
Modificare la distanza dai margini delle celle<br />
1 Con lo strumento testo , posizionate il cursore in una cella o selezionate la cella o le celle da modificare.<br />
2 Scegliete Tabella > Opzioni cella > Testo oppure visualizzate il pannello Tabella.<br />
3 In Margini cella, specificate un valore per Superiore, Inferiore, A sinistra e A destra, quindi fate clic su OK.<br />
INDESIGN <strong>CS3</strong><br />
Guida utente<br />
240
In molti casi l’aumento di tale spazio provoca un aumento dell’altezza delle righe. Se l’altezza è impostata su un valore fisso,<br />
assicuratevi di impostare i valori dei margini in modo da poter visualizzare tutto il testo delle celle.<br />
Aggiungere testo prima di una tabella<br />
Una tabella è ancorata ai paragrafi immediatamente precedenti e successivi. Se inserite una tabella all’inizio di una cornice<br />
di testo, non potete fare clic sopra di essa per posizionare il cursore. Potete invece usare i tasti freccia per spostare il cursore<br />
prima della tabella.<br />
❖ Portate il cursore all’inizio del paragrafo nella prima cella, premete il tasto freccia sinistra e iniziate a digitare.<br />
Formattare testo all’interno di una tabella<br />
In genere, per formattare testo in una tabella potete usare gli stessi metodi usati per formattare il testo all’esterno delle<br />
tabelle.<br />
Consultare anche<br />
“Usare celle con elementi non inseriti” a pagina 242<br />
“Specificare i caratteri per le tabulazioni decimali” a pagina 216<br />
Inserire tabulazioni nelle celle delle tabelle<br />
Premendo Tab quando il cursore si trova in una tabella, potete spostarlo alla cella successiva. Potete comunque inserire una<br />
tabulazione all’interno di una cella. Il pannello Tabulazioni consente di definire le impostazioni di tabulazione della tabella.<br />
Le impostazioni di tabulazione hanno effetto sul paragrafo nel quale si trova il cursore.<br />
1 Con lo strumento testo , portate il cursore nel punto in cui desiderate inserire una tabulazione.<br />
2 Scegliete Testo > Inserisci carattere speciale > Altro > Tabulazione.<br />
Per modificare le impostazioni di tabulazione, selezionate le colonne o le celle da modificare, scegliete Testo > Tabulazioni<br />
per visualizzare il pannello Tabulazioni e quindi regolate le impostazioni.<br />
Nota: quando usate il righello di tabulazione per applicare una tabulazione decimale a una cella o a un gruppo di celle,<br />
normalmente non è necessario premere Tab all’inizio di ogni paragrafo per allineare il testo delle celle. I paragrafi vengono<br />
automaticamente allineati sul carattere decimale, a meno che il paragrafo contenga altra formattazione che ha la precedenza<br />
sulla tabulazione decimale, come ad esempio l’allineamento al centro.<br />
Modificare l’allineamento del testo in una cella<br />
1 Con lo strumento testo , selezionate la cella o le celle da modificare.<br />
2 Scegliete Tabella > Opzioni cella > Testo.<br />
3 In Giustificazione verticale, selezionate Allinea in alto, Allinea in basso, Allinea al centro o Giustifica.<br />
Se selezionate Giustifica, dovete specificare un valore in Limite spaziatura paragrafo, in modo da stabilire lo spazio massimo<br />
da aggiungere tra paragrafi. Consultate “Allineare o giustificare verticalmente il testo all’interno di una cornice di testo” a<br />
pagina 210.<br />
4 In Prima linea di base, selezionate un’opzione per definire la posizione del testo dalla parte superiore della cella.<br />
Queste impostazioni sono uguali a quelle della finestra Opzioni cornici di testo. Consultate “Opzioni per lo scostamento<br />
della prima linea di base” a pagina 118.<br />
5 Fate clic su OK.<br />
Nota: per modificare l’allineamento orizzontale del testo in una cella, usate l’opzione di allineamento nel pannello Paragrafo.<br />
Per allineare il testo in una cella a una tabulazione decimale, usate il pannello Tabulazioni per aggiungere una tabulazione<br />
decimale.<br />
Ruotare il testo in una cella<br />
1 Posizionate il cursore nella cella oppure selezionate le celle da modificare.<br />
INDESIGN <strong>CS3</strong><br />
Guida utente<br />
241
2 Scegliete Tabella > Opzioni cella > Testo oppure visualizzate il pannello Tabella.<br />
3 Selezionate un valore per la rotazione e fate clic su OK.<br />
Unire e dividere celle<br />
Potete unire (combinare) o dividere (separare) le celle di una tabella.<br />
Unire più celle<br />
Potete combinare due o più celle della stessa riga o colonna in una sola cella. Potete ad esempio unire le celle della riga posta<br />
più in alto nella tabella per creare una cella singola da usare per il titolo.<br />
1 Con lo strumento testo , selezionate la cella o le celle da unire.<br />
2 Scegliete Tabella > Unisci celle.<br />
Annullare l’unione di più celle<br />
❖ Posizionate il cursore nella cella unita e scegliete Tabella > Annulla unione celle.<br />
Dividere una cella<br />
Potete dividere le celle in orizzontale o verticale, particolarmente utile per creare tabelle per moduli. Potete selezionare più<br />
celle e dividerle in verticale o in orizzontale.<br />
1 Portate il cursore nella cella da dividere o selezionate una riga, una colonna o un gruppo di celle.<br />
2 Scegliete Tabella > Dividi cella verticalmente o Dividi cella orizzontalmente.<br />
Usare celle con elementi non inseriti<br />
Nella maggior parte dei casi, la cella di una tabella si espande in verticale per contenere il testo o gli elementi grafici aggiunti.<br />
Tuttavia, se impostate un’altezza di riga fissa e aggiungete testo o elementi grafici troppo grandi, verrà visualizzato un<br />
puntino rosso nell’angolo inferiore destro per segnalare che tali elementi non possono essere inseriti completamente.<br />
Il testo non inserito non può scorrere in un’altra cella. Potete invece modificare o ridimensionare il contenuto oppure<br />
espandere la cella o la cornice di testo in cui si trova la tabella.<br />
Nel caso di elementi grafici agganciati o di testo con interlinea fissa, è possibile che il contenuto si estenda oltre i bordi della<br />
cella. L’opzione Ritaglia contenuto nella cella ritaglia al bordo l’eventuale testo o elemento grafico agganciato che si estende<br />
oltre i bordi della cella. Tuttavia, questo non si applica quando gli elementi grafici agganciati si estendono oltre i margini<br />
inferiori delle celle (Orizzontale).<br />
Visualizzare il contenuto non inserito di una cella<br />
❖ Effettuate una delle seguenti operazioni:<br />
• Aumentate le dimensioni della cella.<br />
• Modificate la formattazione del testo. Per selezionare il contenuto della cella, fate clic sulla cella con contenuto non<br />
inserito, premete Esc e poi usate il pannello Controllo per formattare il testo.<br />
Ritagliare un’immagine in una cella<br />
Se un’immagine è troppo grande per una cella, si estende oltre i bordi della cella. Potete ritagliare le parti dell’immagine che<br />
oltrepassano i bordi della cella.<br />
1 Portate il cursore nella cella oppure selezionate la cella o le celle da modificare.<br />
2 Scegliete Tabella > Opzioni cella > Testo.<br />
3 Scegliete Ritaglia contenuto nella cella e fate clic su OK.<br />
INDESIGN <strong>CS3</strong><br />
Guida utente<br />
242
Tracce e riempimenti delle tabelle<br />
Tracce e riempimenti delle tabelle<br />
Poteteaggiungeretracceeriempimentialletabelleinvarimodi.Permodificareilbordodellatabellaeaggiungeretraccee<br />
riempimenti a righe e colonne alterne, usate la finestra Opzioni tabella. Per modificare le tracce e i riempimenti di singole<br />
celle o di celle di intestazioni/piè di pagina, usate la finestra Opzioni cella o i pannelli Campioni, Traccia e Colore.<br />
Per impostazione predefinita, la formattazione selezionata con la finestra Opzioni tabella ha precedenza su qualsiasi<br />
formattazione corrispondente applicata in precedenza alle celle. Se tuttavia selezionate l’opzione Mantieni formattazione<br />
locale in tale finestra, le tracce e i riempimenti applicati alle singole celle non verranno modificati.<br />
Se usate più volte la stessa formattazione per tabelle o celle, potete creare e applicare stili di tabella o stili di cella.<br />
Consultare anche<br />
“Gli stili di tabella e di cella” a pagina 246<br />
Modificare il bordo di una tabella<br />
1 Con il cursore testo nella tabella, scegliete Tabella > Opzioni tabella > Imposta tabella.<br />
2 In Bordo tabella, specificate le impostazioni di spessore, tipo, colore, tonalità e spazio desiderate. Consultate “Opzioni<br />
per tracce e riempimenti delle tabelle” a pagina 245.<br />
3 In Ordine disegno tracce, selezionate una delle seguenti opzioni:<br />
Migliore Se selezionate questa opzione, le tracce delle righe compaiono sopra le altre nei punti in cui si incrociano tracce<br />
di colori diversi. Inoltre, quando si incrociano tracce come le linee doppie, le tracce vengono unite e i punti di incrocio<br />
vengono collegati.<br />
Tracce di righe in primo piano Se selezionate questa opzione, le tracce delle righe compaiono sopra le altre.<br />
Tracce di colonne in primo piano Se selezionate questa opzione, le tracce delle colonne compaiono sopra le altre.<br />
Compatibilità con <strong>InDesign</strong> 2.0 Seselezionatequestaopzione,letraccedellerighecompaionosopralealtre.Inoltre,quando<br />
si incrociano tracce come le linee doppie, le tracce vengono unite e i punti di incrocio vengono collegati solo quando si tratta<br />
di un incrocio a T.<br />
4 Per mantenere eventuali formattazioni locali di traccia di singole celle, selezionate Mantieni formattazione locale.<br />
5 Fate clic su OK.<br />
Serimuovetetracceeriempimentidaunatabella,sceglieteVisualizza>Mostrabordicornicepervisualizzareibordidelle<br />
celle.<br />
Aggiungere traccia e riempimento alle celle<br />
Potete aggiungere tracce e riempimenti alle celle usando la finestra di dialogo Opzioni cella oppure il pannello Traccia o<br />
Campioni.<br />
Aggiungere traccia e riempimento tramite Opzioni cella<br />
Potete stabilire quali celle vengono formattate con una traccia o un riempimento selezionando o deselezionando righe<br />
nell’icona di riferimento Anteprima. Se volete modificare l’aspetto di tutte le righe o colonne della tabella, usate un pattern<br />
di traccia o riempimento alterno in cui il secondo pattern è impostato su 0<br />
1 Con lo strumento testo , posizionate il cursore in una cella o selezionate la cella o le celle a cui volete aggiungere la<br />
traccia o il riempimento. Per aggiungere una traccia o un riempimento a righe di intestazione/piè di pagina, selezionate le<br />
celle di intestazione/piè di pagina all’inizio della tabella.<br />
2 Scegliete Tabella > Opzioni cella > Tracce e riempimenti.<br />
INDESIGN <strong>CS3</strong><br />
Guida utente<br />
243
3 Nell’area di anteprima proxy, specificate le linee a cui applicare le modifiche. Se, ad esempio, desiderate dare un certo<br />
spessore alle linee esterne, ma non a quelle interne, fate clic su una linea interna per deselezionarla. Le linee selezionate sono<br />
blu, quelle deselezionate sono grigie.<br />
Selezionate le linee da modificare nell’area di anteprima proxy.<br />
Nell’area di anteprima proxy, fate doppio clic su una linea esterna per selezionare l’intero perimetro esterno. Fate doppio<br />
clic su una linea interna per selezionare tutte le linee interne. Fate clic tre volte nell’icona di riferimento per selezionare o<br />
deselezionare tutte le linee.<br />
4 In Traccia cella, specificate le impostazioni di spessore, tipo, colore, tonalità e spazio desiderate. Consultate “Opzioni per<br />
tracce e riempimenti delle tabelle” a pagina 245.<br />
5 In Riempimento cella, specificate le impostazioni di colore e tonalità desiderate.<br />
6 Se necessario, selezionate Sovrascrivi traccia o Sovrascrivi riempimento e fate clic su OK.<br />
Aggiungere una traccia alle celle con il pannello Traccia<br />
1 Selezionate la cella o le celle da modificare. Per applicare una traccia a un’intestazione o a un piè di pagina, selezionate<br />
la riga intestazione o piè di pagina.<br />
2 Scegliete Finestra > Traccia per visualizzare il pannello Traccia.<br />
3 Nell’area di anteprima proxy, specificate le linee a cui applicare le modifiche.<br />
4 Nel pannello Strumenti, assicuratevi che il pulsante Oggetto sia selezionato. Se è selezionato il pulsante Testo , le<br />
modifiche alla traccia avranno effetto sul testo e non sulle celle.<br />
5 Specificate un valore per lo spessore e un tipo di traccia.<br />
Aggiungere un riempimento alle celle<br />
1 Selezionate la cella o le celle da modificare. Per applicare un riempimento alle celle di intestazione o piè di pagina,<br />
selezionate la riga di intestazione o piè di pagina.<br />
2 Scegliete Finestra > Campioni per visualizzare il pannello Campioni.<br />
3 Assicuratevi che il pulsante Oggetto<br />
avranno effetto sul testo e non sulle celle.<br />
4 Selezionate un campione.<br />
sia selezionato. Se è selezionato il pulsante Testo , le modifiche del colore<br />
Aggiungere una sfumatura alle celle<br />
1 Selezionate le celle da modificare. Per applicare una sfumatura alle celle di intestazione o piè di pagina, selezionate la riga<br />
di intestazione o piè di pagina.<br />
2 Scegliete Finestra > Sfumatura per visualizzare il pannello Sfumatura.<br />
3 Fate clic in Scala sfumatura per applicare una sfumatura alle celle selezionate. Regolate le impostazioni della sfumatura<br />
come desiderato.<br />
Aggiungere linee diagonali a una cella<br />
1 Con lo strumento testo , posizionate il cursore in una cella o selezionate la cella o le celle a cui volete aggiungere linee<br />
diagonali.<br />
2 Scegliete Tabella > Opzioni cella > Linee diagonali.<br />
INDESIGN <strong>CS3</strong><br />
Guida utente<br />
244
3 Fate clic sull’apposito pulsante per specificare il tipo di linee diagonali da aggiungere.<br />
4 In Traccia linea, specificate le impostazioni desiderate per spessore, tipo, colore e spazio, impostate una percentuale in<br />
Tonalità e specificate le opzioni di sovrastampa.<br />
5 Nel menu Disegna, scegliete Diagonale in primo piano per collocare la linea diagonale davanti al contenuto delle celle;<br />
scegliete Contenuto in primo piano per collocarla dietro al contenuto delle celle, quindi fate clic su OK.<br />
Opzioni per tracce e riempimenti delle tabelle<br />
Quando selezionate tracce e riempimenti per la tabella o le celle sono disponibili le seguenti opzioni:<br />
Spessore Specifica lo spessore del bordo della tabella o delle celle.<br />
Testo Specifica lo stile delle linee, quale Spessa - Fine o Continua.<br />
Colore Specifica il colore del bordo della tabella o delle celle. Le opzioni elencate sono quelle disponibili nel pannello<br />
Campioni.<br />
Tonalità Specifica la percentuale di inchiostro del colore selezionato da applicare alla traccia o al riempimento.<br />
Colore spazio Applica un colore alle aree tra i trattini, i punti o le linee. Questa opzione non è disponibile se nel menu Tipo<br />
è selezionata l’opzione Continuo.<br />
Tonalità spazio Applica una tonalità alle aree tra i trattini, i punti o le linee. Questa opzione non è disponibile se nel menu<br />
Tipo è selezionata l’opzione Continuo.<br />
Sovrastampa Se selezionata, questa opzione fa sì che il colore specificato nell’elenco a discesa Colore venga applicato sopra<br />
qualsiasi altro colore, senza foratura.<br />
Alternare tracce e riempimenti nelle tabelle<br />
Potete alternare tracce e riempimenti per migliorare la leggibilità o l’aspetto di una tabella. L’aggiunta di tracce e<br />
riempimenti alterni alle righe di una tabella non influisce sull’aspetto delle righe di intestazione e piè di pagina, che viene<br />
però modificato quando si aggiungono tracce e riempimenti alterni alle colonne della tabella.<br />
Le tracce e i riempimenti alterni hanno priorità sulla formattazione delle tracce delle celle, a meno che non abbiate<br />
selezionato l’opzione Mantieni formattazione locale nella finestra Opzioni tabella.<br />
Poteteusareleimpostazioniditracceeriempimentialterniancheperapplicareunatracciaounriempimentoaognicella<br />
del corpo della tabella, senza alternanza. Per creare un effetto di questo tipo, specificate 0 nel campo Successive del secondo<br />
pattern.<br />
Prima (a sinistra) e dopo (a destra) l’aggiunta di riempimenti alterni in una tabella<br />
Aggiungere tracce alterne a una tabella<br />
1 Con il cursore all’interno della tabella, scegliete Tabella > Opzioni tabella > Tracce riga alternate o Tracce colonna<br />
alternate.<br />
2 In Pattern alternato, selezionate il tipo di pattern che desiderate usare. Selezionate Personalizzato per specificare un<br />
pattern personalizzato, ad esempio una colonna con un bordo spesso e nero seguita da tre colonne con un bordo sottile e<br />
giallo.<br />
3 In Alternati, specificate le opzioni di colore o di riempimento per il primo pattern e quelli successivi. Ad esempio, potete<br />
applicare una traccia continua alla prima colonna e una linea Spessa - Fine alla successiva, in modo che siano alternate.<br />
Specificate 0 nel campo Successive se volete che le tracce vengano applicate a ogni riga o colonna.<br />
INDESIGN <strong>CS3</strong><br />
Guida utente<br />
245
Nota: nelletabellechesiestendonoinpiùcornici,letracceeiriempimentialterninoncontinuanonellealtrecornicidelbrano.<br />
Consultate “Suddividere le tabelle tra più cornici” a pagina 240.<br />
4 Selezionate Mantieni formattazione locale per conservare le tracce formattate precedentemente applicate alla tabella.<br />
5 In Ignora prima e Ignora ultima, specificate il numero di righe e colonne iniziali e finali della tabella a cui non desiderate<br />
applicare gli attributi di traccia, quindi fate clic su OK.<br />
Aggiungere riempimenti alterni a una tabella<br />
1 Con il cursore testo nella tabella, scegliete Tabella > Opzioni tabella > Riempimenti alternati.<br />
2 In Pattern alternato, selezionate il tipo di pattern che desiderate usare. Selezionate Personalizzato per specificare un<br />
pattern particolare, ad esempio una riga grigia seguita da tre righe gialle.<br />
3 In Alternati, specificate le opzioni di traccia o di riempimento per il primo pattern e per quelli successivi. Se, ad esempio,<br />
inPatternalternatoselezionateOgniduecolonne,poteteavereleprimeduecolonneingrigioelasciarevuotelealtredue.<br />
Specificate 0 nel campo Successive se volete applicare il riempimento a ogni riga.<br />
4 Selezionate Mantieni formattazione locale per conservare riempimenti formattati precedentemente applicati alla tabella.<br />
5 In Ignora prima e Ignora ultima, specificate le righe o colonne iniziali o finali della tabella a cui non desiderate applicare<br />
gli attributi di riempimento, quindi fate clic su OK.<br />
Disattivare le tracce e i riempimenti alterni in una tabella<br />
1 Portate il cursore nella tabella.<br />
2 Scegliete Tabella > Opzioni tabella > Tracce riga alternate, Tracce colonne alternate o Riempimenti alternati.<br />
3 In Pattern alternato, scegliete Nessuno e fate clic su OK.<br />
Stili di tabella e di cella<br />
Gli stili di tabella e di cella<br />
Come usate gli stili di paragrafo e di carattere per formattare il testo, potete usare gli stili di tabella e di cella per formattare<br />
le tabelle. Uno stile di tabella è un insieme di attributi di formattazione di tabella, come bordi di tabella e tracce per righe e<br />
colonne, che possono essere applicati con un’unica operazione. Uno stile di cella include attributi di formattazione come<br />
margini di cella, stili di paragrafo, tracce e riempimenti. Quando modificate uno stile, tutte le tabelle o le celle a cui lo stile<br />
è stato applicato vengono aggiornate automaticamente.<br />
Stile [Tabella di base] e [Nessuno]<br />
Per impostazione predefinita, ogni nuovo documento contiene uno stile [Tabella di base] che potete applicare alle nuove<br />
tabelle e uno stile [Nessuno] che potete usare per rimuovere gli stili di cella applicati alle celle. Potete modificare lo stile<br />
[Tabella di base] ma non potete rinominare o eliminare gli stili [Tabella di base] o [Nessuno].<br />
Usare stili di cella negli stili di tabella<br />
Quando create uno stile di tabella, potete specificare quali stili di cella applicare alle diverse aree della tabella: righe di<br />
intestazione e piè di pagina, colonne a destra e a sinistra e righe del corpo della tabella. Ad esempio, potete assegnare alla<br />
riga di intestazione uno stile di cella che applica uno stile di paragrafo e alle colonne sinistra e destra stili di cella diversi,<br />
che applicano sfondi sfumati.<br />
INDESIGN <strong>CS3</strong><br />
Guida utente<br />
246
A<br />
B C D<br />
Stili di cella applicati alle diverse aree nello stile di tabella<br />
A. Riga di intestazione formattata con uno stile dicellacheincludeunostilediparagrafo B. Colonna sinistra C. Celle del corpo della tabella<br />
D. Colonna destra<br />
Attributi dello stile di cella<br />
Gli stili di cella non includono necessariamente tutti gli attributi di formattazione di una cella selezionata. Quando create<br />
uno stile di cella, potete stabilire quali attributi includere. In questo modo, l’applicazione dello stile di cella modifica solo gli<br />
attributi desiderati, ad esempio il colore di riempimento della cella, e ignora tutti gli altri attributi di cella.<br />
Priorità della formattazione negli stili<br />
Se nella formattazione applicata a una cella di tabella si verificano conflitti, viene usato il seguente ordine di priorità:<br />
Priorità dello stile della cella 1. Intestazione/Piè di pagina 2. Colonna sinistra/Colonna destra 3. Righe del corpo della<br />
tabella. Ad esempio, se una cella compare sia nell’intestazione che nella colonna sinistra, viene usato lo stile della cella<br />
dell’intestazione.<br />
Priorità dello stile della tabella 1. Modifiche locali alla cella 2. Stile della cella 3. Stili di cella applicati da uno stile di tabella<br />
4. Modifiche locali alla tabella 5. Stili della tabella. Ad esempio, se applicate un riempimento tramite la finestra di dialogo<br />
Opzioni cella e un altro riempimento tramite lo stile di cella, viene usato il riempimento applicato tramite la finestra di<br />
dialogo Opzioni cella.<br />
Al seguente indirizzo è disponibile un video sull’uso degli stili di tabella: www.adobe.com/go/vid0084_it.<br />
Panoramica sui pannelli Stili di tabella e Stili di cella<br />
Usate il pannello Stili di tabella per creare e nominare stili di tabella e per applicare gli stili a tabelle esistenti o a tabelle create<br />
o importate. Usate il pannello Stili di cella per creare e nominare stili di cella e per applicare gli stili alle celle di tabella. Gli<br />
stili vengono salvati con il documento e visualizzati nel pannello ogni volta che aprite il documento. Potete salvare stili di<br />
tabella e di cella in gruppi, per gestirli più facilmente.<br />
Quando posizionate il cursore in una cella o in una tabella, gli stili applicati vengono evidenziati nel pannello appropriato.<br />
Il nome di uno stile di cella applicato tramite uno stile di tabella compare nell’angolo inferiore sinistro dell’area Stili di cella.<br />
Seselezionateunintervallodicellechecontienepiùstili,nel pannello non viene evidenziato alcuno stile e viene riportata<br />
l’indicazione “(Misti)”.<br />
Aprire il pannello Stili di tabella o Stili di cella<br />
❖ Scegliete Finestra > Testo e tabelle e scegliete Stili di tabella o Stili di cella.<br />
Modificare il modo in cui gli stili sono elencati nel pannello<br />
• Selezionate Righe pannello piccole per visualizzare una versione più compatta degli stili.<br />
• Trascinate lo stile in un’altra posizione. Potete anche trascinare gli stili nei gruppi creati.<br />
• Scegliete Ordina per nome dal menu del pannello per elencare gli stili in ordine alfabetico.<br />
Definire stili di tabella e di cella<br />
Al seguente indirizzo è disponibile un video sull’uso degli stili di tabella: www.adobe.com/go/vid0084_it.<br />
1 Se volete basare il nuovo stile sulla formattazione di una tabella o di una cella esistente, posizionate il cursore in una cella.<br />
INDESIGN <strong>CS3</strong><br />
Guida utente<br />
247
2 Se lo desiderate, definite uno stile di paragrafo per lo stile di cella.<br />
3 Scegliete Nuovo stile di tabella dal menu del pannello Stili di tabella oppure Nuovo stile di cella dal menu del pannello<br />
Stili di cella.<br />
4 Digitate un nome in Nome stile.<br />
5 In Basato su, scegliete lo stile su cui basare quello corrente.<br />
6 Per definire una scelta rapida da tastiera per lo stile, posizionate il cursore nella casella di testo Scelta rapida e verificate<br />
che Bloc Num sia attivo. Quindi premete un numero del tastierino numerico tenendo premuta una qualsiasi combinazione<br />
di tasti Maiusc, Alt e Ctrl (Windows) o Maiusc, Opzione e Comando (Mac OS). Per definire le scelte rapide dello stile non<br />
potete usare lettere o numeri non digitati con il tastierino numerico.<br />
7 Per specificare gli attributi di formattazione, fate clic su una categoria a sinistra e specificate gli attributi desiderati. Ad<br />
esempio, per assegnare uno stile di paragrafo a uno stile di cella, fate clic sulla categoria Generali e quindi scegliete lo stile<br />
di paragrafo desiderato dal menu Stili di paragrafo.<br />
Per gli stili di cella, le opzioni per cui non ci sono impostazioni specificate vengono ignorate. Se non desiderate che<br />
un’impostazione faccia parte dello stile, scegliete (Ignora) dal menu delle impostazioni, eliminate il contenuto del campo<br />
oppure fate clic su una casella di testo fino a visualizzare una piccola casella in Windows o un trattino (-) in Mac OS.<br />
8 Se desiderate che il nuovo stile compaia in un gruppo di stili creato, trascinatelo nella cartella del gruppo.<br />
Consultare anche<br />
“Raggruppare stili” a pagina 169<br />
Caricare (importare) stili di tabella da altri documenti<br />
Potete importare nel documento attivo stili di tabella e di cella da un altro documento <strong>InDesign</strong>. Durante l’importazione<br />
potete stabilire quali stili vengono caricati e come risolvere i conflitti se uno stile caricato ha lo stesso nome di uno già<br />
esistente nel documento corrente. Potete anche importare stili da un documento InCopy.<br />
1 Dal menu del pannello Stili di cella o Stili di tabella, scegliete Carica stili di cella, Carica stili di tabella o Carica stili di<br />
tabella e cella.<br />
2 Fate doppio clic sul documento <strong>InDesign</strong> contenente gli stili da importare.<br />
3 Nella finestra Carica stili, accertatevi che gli stili che volete importare siano contrassegnati da un segno di spunta. Se uno<br />
stile esistente ha lo stesso nome di uno degli stili importati, scegliete una delle seguenti opzioni in Conflitto con stile<br />
esistente e poi fate clic su OK:<br />
Usa definizione stile caricato Lo stile caricato sovrascrive quello esistente e i suoi nuovi attributi vengono applicati a tutte<br />
le celle del documento corrente che usavano il vecchio stile. Le definizioni dello stile esistente e di quello caricato sono<br />
visualizzate in fondo alla finestra Carica stili per consentirvi di confrontarli.<br />
Rinomina autom. Rinomina lo stile caricato. Ad esempio, se entrambi i documenti hanno uno stile denominato “Stile di<br />
tabella 1”, lo stile caricato viene rinominato “Stile di tabella 1 copia” nel documento corrente.<br />
Applicare stili di tabella e di cella<br />
A differenza degli stili di paragrafo e di carattere, gli stili di tabella e di cella non condividono attributi. Applicando uno stile<br />
di tabella quindi non si apportano modifiche locali alla formattazione delle celle e viceversa. Per impostazione predefinita,<br />
applicando uno stile di cella si rimuove la formattazione applicata dallo stile di cella precedente, ma non la formattazione<br />
locale. Analogamente, applicando uno stile di tabella si rimuove la formattazione applicata dallo stile di tabella precedente<br />
ma non le modifiche locali apportate tramite la finestra di dialogo Opzioni di tabella.<br />
Nel pannello Stili, accanto allo stile di tabella o di cella corrente compare un segno più (+) se la cella o la tabella selezionata<br />
ha formattazione aggiuntiva che non fa parte dello stile applicato. Tale formattazione aggiuntiva è detta modifica locale.<br />
1 Posizionate il cursore in una tabella oppure selezionate le celle a cui desiderate applicare lo stile.<br />
INDESIGN <strong>CS3</strong><br />
Guida utente<br />
248
2 Effettuate una delle seguenti operazioni:<br />
• Fate clic sullo stile di tabella o di cella nel pannello Stili di tabella o Stili di cella. Se lo stile fa parte di un gruppo di stili,<br />
espandete il gruppo per individuare lo stile.<br />
• Premete la combinazione di tasti di scelta rapida che avete definito per lo stile (assicuratevi che Bloc Num sia attivo).<br />
Consultare anche<br />
“Usare la funzione Applicazione rapida” a pagina 168<br />
“Ignorare stili di tabella e di cella” a pagina 250<br />
“Raggruppare stili” a pagina 169<br />
Basare uno stile di tabella o di cella su un altro stile<br />
Potete creare collegamenti tra stili di tabella o di cella simili creando uno stile di base o principale. Quando modificate lo<br />
stile principale, vengono modificati anche tutti gli attributi cambiati che compaiono anche negli stili secondari. Per<br />
impostazione predefinita, gli stili di tabella sono basati su [Nessuno stile tabella] e gli stili di cella su [Nessuno].<br />
1 Create un nuovo stile.<br />
2 Nella finestra Nuovo stile di tabella o Nuovo stile di cella, selezionate lo stile principale dal menu Basato su. Il nuovo stile<br />
diverrà lo stile secondario.<br />
3 Specificate gli attributi di formattazione desiderati per il nuovo stile per distinguerlo da quello su cui è basato.<br />
Consultare anche<br />
“Duplicare stili o gruppi di stili” a pagina 168<br />
Modificare stili di tabella e di cella<br />
Uno dei vantaggi dell’uso degli stili è che quando modificate la definizione di uno stile tutte le tabelle o le celle a cui è<br />
applicato lo stile cambiano in base alla nuova definizione.<br />
1 Effettuate una delle seguenti operazioni:<br />
• Se non volete applicare lo stile alla tabella o alla cella selezionata, fate clic con il pulsante destro del mouse (Windows) o<br />
fate clic tenendo premuto il tasto Control (Mac OS) sul nome dello stile nel pannello Stili e scegliete Modifica [nome<br />
stile].<br />
• Nel pannello Stili, fate doppio clic sul nome dello stile o selezionate lo stile e scegliete Opzioni stile dal menu del pannello<br />
Stili. Ricordate che con questo metodo lo stile della cella o della tabella viene applicato a tutte le celle o a tutte le tabelle<br />
selezionate. Se non è selezionata nessuna tabella, quando fate doppio clic su uno stile di tabella, questo viene impostato<br />
come stile predefinito per le tabelle che verranno create.<br />
2 Modificate le impostazioni nella finestra dialogo e poi fate clic su OK.<br />
Eliminare stili di tabella e di cella<br />
Quando eliminate uno stile, potete selezionare un altro stile per sostituirlo e scegliere se mantenere la formattazione<br />
oppure no.<br />
1 Selezionate il nome dello stile nel pannello Stili.<br />
2 Effettuate una delle seguenti operazioni:<br />
• Scegliete Elimina stile dal menu del pannello.<br />
• Fate clic sull’icona Elimina in fondo al pannello oppure trascinate lo stile sull’icona Elimina.<br />
• Fate clic con il pulsante destro del mouse (Windows) o tenendo premuto Control (Mac OS) sullo stile e poi scegliete<br />
Elimina stile. Questo metodo è particolarmente utile per eliminare uno stile senza applicarlo alla cella o alla tabella<br />
selezionata.<br />
INDESIGN <strong>CS3</strong><br />
Guida utente<br />
249
3 Selezionate lo stile sostitutivo.<br />
Se selezionate [Nessuno stile tabella] per sostituire uno stile di tabella o [Nessuno] per sostituire uno stile di cella,<br />
selezionate Mantieni formattazione per conservare la formattazione della tabella o della cella a cui era applicato lo stile. La<br />
tabella o la cella mantiene la sua formattazione ma non è più associata a uno stile.<br />
4 Fate clic su OK.<br />
Ridefinire uno stile di tabella o di cella sulla base della formattazione corrente<br />
Dopo avere applicato uno stile, potete ignorarne una o più impostazioni. Se siete soddisfatti delle modifiche apportate,<br />
potete ridefinire lo stile in modo da mantenere la nuova formattazione.<br />
1 Posizionate il cursore nella tabella o nella cella formattata con lo stile che desiderate ridefinire.<br />
2 Modificate la tabella o la cella nel modo desiderato.<br />
3 Scegliete Ridefinisci stile dal menu del pannello Stili.<br />
Nota: per gli stili di cella, se modificate solo gli attributi che fanno parte dello stile di cella viene attivato il comando Ridefinisci<br />
stile. Ad esempio, se lo stile di cella include un riempimento rosso e impostate una modifica locale per una cella in modo da<br />
usare un riempimento blu, potete ridefinire lo stile sulla base di quella cella. Se invece modificate un attributo che è ignorato<br />
nello stile della cella, non potete ridefinire lo stile usando quell’attributo.<br />
Ignorare stili di tabella e di cella<br />
Dopoaverapplicatounostileditabellaodicella,poteteignorarneunaopiùimpostazioni.Perignorareunostileditabella,<br />
potete modificare le opzioni nella finestra di dialogo Opzioni tabella. Per ignorare uno stile di cella, potete modificare le<br />
opzioni nella finestra di dialogo Opzioni cella oppure usare altri pannelli per modificare la traccia o il riempimento. Se<br />
selezionate una tabella o una cella con una modifica locale, accanto allo stile nel pannello Stili compare un segno più (+).<br />
Quando applicate uno stile, potete rimuovere le impostazioni locali a celle e tabelle. Potete anche cancellare le modifiche<br />
locali da una tabella o da una cella a cui è stato già applicato uno stile.<br />
Se accanto allo stile compare un segno più (+), posizionate il puntatore del mouse sopra il nome dello stile per visualizzare<br />
una descrizione degli attributi della modifica locale.<br />
Conservare o rimuovere le modifiche locali quando si applica uno stile di tabella<br />
• Per applicare uno stile di tabella e mantenere gli stili di cella, ma rimuovere le modifiche locali, tenete premuto Alt<br />
(Windows) o Opzione (Mac OS) mentre fate clic sul nome dello stile nel pannello Stili di tabella.<br />
• Per applicare uno stile di tabella e rimuovere sia gli stili di cella che le modifiche locali, tenete premuto Alt+Maiusc<br />
(Windows) o Opzione+Maiusc (Mac OS) mentre fate clic sul nome dello stile nel pannello Stili di tabella.<br />
Fateclicconilpulsantedestrodelmouse(Windows)ofateclictenendopremutoControl(MacOS)sullostilenelpannello<br />
Stili di tabella e quindi scegliere Applica [stile tabella], cancella stili di cella per applicare uno stile e cancellare gli stili di<br />
cella.<br />
Rimuovere le modifiche locali quando si applica uno stile di cella<br />
❖ Per applicare uno stile di cella e mantenere le modifiche locali, tenete premuto Alt (Windows) o Opzione (Mac OS)<br />
mentre fate clic sul nome dello stile nel pannello Stili di cella.<br />
Nota: solo gli attributi che fanno parte dello stile di cella sono considerati modifiche locali. Ad esempio, se lo stile di cella include<br />
unriempimentorossoetuttiglialtriattributisonoignorati,ilcambiamentodiun’altraopzionenonèconsideratounamodifica<br />
locale.<br />
Cancellare gli attributi non definiti dallo stile<br />
❖ Scegliete Cancella gli attributi non definiti dallo stile dal menu del pannello Stili di cella.<br />
Rimuovere le modifiche locali da una tabella o da una cella<br />
1 Selezionate la tabella o le celle che contengono le modifiche locali.<br />
INDESIGN <strong>CS3</strong><br />
Guida utente<br />
250
2 Nel pannello Stili, fate clic sull’icona Cancella impostazioni locali nella selezione oppure scegliete Elimina<br />
impostazioni locali nel menu del pannello Stili.<br />
Interrompere il collegamento a uno stile di tabella o di cella<br />
Quando interrompete il collegamento tra tabelle o celle e lo stile a esse applicato, le tabelle o le celle mantengono la<br />
formattazione corrente. Tuttavia, non saranno interessate dalle modifiche apportate in seguito a quello stile.<br />
1 Selezionate le celle a cui è stato applicato lo stile.<br />
2 Scegliete Interrompi collegamento a stile dal menu del pannello Stili.<br />
INDESIGN <strong>CS3</strong><br />
Guida utente<br />
251
Capitolo 10: Documenti di grandi<br />
dimensioni<br />
I libri, i sommari e gli indici consentono di unire documenti lunghi. Potete raggruppare i documenti correlati in un file libro<br />
in modo da numerare le pagine e i capitoli in sequenza, condividere stili, campioni e pagine mastro, e stampare o esportare<br />
un gruppo di documenti.<br />
Creare file libro<br />
Creare un file libro<br />
Un file libro è un insieme di documenti che possono condividere stili, campioni, pagine mastro e altri elementi. Potete<br />
numerare in sequenza le pagine dei documenti di un libro, stampare o esportare in PDF tutto il libro o solo i documenti<br />
selezionati. Un documento può appartenere a più file libro.<br />
Uno dei documenti aggiunti al file libro è la sorgente stili. Per impostazione predefinita, la sorgente stili è il primo<br />
documento del libro. È comunque possibile selezionare una nuova sorgente in qualsiasi momento. Quando sincronizzate i<br />
documenti di un libro, gli stili e i campioni specificati nella sorgente stili sostituiscono quelli impostati nei documenti del<br />
libro.<br />
1 Scegliete File > Nuovo > Libro.<br />
2 Assegnate al libro un nome e una posizione e fate clic su Salva.<br />
Viene visualizzato il pannello Libro. Il file libro viene salvato con l’estensione .indb.<br />
3 Aggiungete i documenti al file libro.<br />
Aggiungere documenti a un file libro<br />
Quando create un libro, il file viene aperto nel pannello Libro. Il pannello Libro è l’area di lavoro dei file libro, dove potete<br />
aggiungere, rimuovere e organizzare i documenti.<br />
1 Scegliete Aggiungi documento dal menu del pannello Libro o fate clic sul pulsante più in fondo alla palette Libro.<br />
2 Selezionate i documenti di <strong>InDesign</strong> da aggiungere, quindi fate clic su Apri.<br />
Potete trascinare i file nel pannello Libro da Esplora risorse (Windows) o dal Finder (Mac OS). Potete inoltre trascinare un<br />
documento da un libro all’altro. Per copiare il documento, tenete premuto il tasto Alt (Windows) o Opzione (Mac OS).<br />
3 I documenti creati nelle precedenti versioni di <strong>InDesign</strong> che vengono aggiunti al libro sono convertiti automaticamente<br />
in formato <strong>CS3</strong>. Nella finestra di dialogo Salva con nome, specificate un nuovo nome per il documento convertito (o<br />
lasciatelo invariato), quindi fate clic su Salva.<br />
Nota: i documenti PageMaker o QuarkXPress devono essere convertiti per poter essere aggiunti al libro.<br />
4 Se necessario, modificate l’ordine dei documenti all’interno del pannello trascinandoli nella posizione desiderata<br />
nell’elenco.<br />
5 Per designare un documento come sorgente stili, fate clic sulla casella accanto al nome del documento all’interno del<br />
pannello.<br />
Per aprire un documento in un file libro, fate doppio clic sul nome del documento nel pannello Libro.<br />
Gestire i file libro<br />
Ogni file libro aperto appare in una scheda separata del pannello Libro. Se si aprono più libri contemporaneamente, fate clic<br />
su una scheda per portare il libro in primo piano e accedere al menu del relativo pannello.<br />
252
Le icone nel pannello Libro indicano lo stato attuale del documento: aperto , mancante (se il documento è stato<br />
spostato, rinominato o eliminato), modificato (se il documento è stato modificato o i suoi numeri di pagina/sezione<br />
sono cambiati mentre il libro era chiuso) o in uso (se qualcun altro ha aperto il documento). Accanto ai documenti chiusi<br />
non viene visualizzata alcuna icona.<br />
Per visualizzare il nome del percorso di un documento in un libro, tenete fermo il puntatore del mouse sopra il nome del<br />
documento finché non appare un messaggio di descrizione. In alternativa, scegliete Info documento dal menu del pannello<br />
Libro.<br />
Salvare un file libro<br />
I file libro sono distinti dai file documento. Se, ad esempio, scegliete il comando Salva libro, vengono salvate le modifiche<br />
al libro e non i singoli documenti.<br />
❖ Effettuate una delle seguenti operazioni:<br />
• Per salvare il libro con un nuovo nome, scegliete Salva libro con nome dal menu del pannello Libro, specificate la<br />
posizione e il nome del file e fate clic su Salva.<br />
• Per salvare un libro esistente senza modificarne il nome, scegliete Salva libro dal menu del pannello Libro o fate clic sul<br />
pulsante Salva in fondo al pannello.<br />
Nota: se i file libro sono condivisi su un server, servitevi di un sistema di gestione dei file per evitare di sovrascrivere<br />
accidentalmente le modifiche effettuate da altri.<br />
Chiudere un file libro<br />
• Per chiudere un solo libro, scegliete Chiudi libro dal menu del pannello Libro.<br />
• Per chiudere tutti i libri aperti ancorati insieme nella stessa palette, fate clic sul pulsante di chiusura nella barra del titolo<br />
del pannello Libro.<br />
Rimuovere i documenti dal libro<br />
1 Selezionate il documento nel pannello Libro.<br />
2 Scegliete Rimuovi documento dal menu del pannello Libro<br />
Il documento rimosso dal file libro non viene cancellato dal disco, ma solo dal file libro.<br />
Sostituire i documenti del libro<br />
1 Selezionate il documento nel pannello Libro.<br />
2 Scegliete Sostituisci documento dal menu del pannello Libro, individuate il documento sostitutivo, quindi fate clic su Apri.<br />
Sincronizzare i documenti del libro<br />
Quando sincronizzate i documenti in un libro, gli elementi specificati (stili, variabili, pagine mastro, predefiniti di<br />
abbondanza, numerazioni e campioni) vengono copiati dalla sorgente stili ai documenti specificati nel libro, sostituendo<br />
tutti gli elementi con nome identico.<br />
Gli elementi della sorgente stili non presenti nei documenti da sincronizzare vengono aggiunti ai documenti. Gli elementi<br />
non contenuti nella sorgente stili vengono lasciati così come sono nei documenti da sincronizzare.<br />
Al seguente indirizzo è disponibile un video sulla sincronizzazione dei documenti del libro:<br />
www.adobe.com/go/vid0216_it.<br />
Selezionare gli elementi da sincronizzare<br />
1 Scegliete Opzioni sincronizzazione dal menu del pannello Libro.<br />
2 Selezionate gli elementi da copiare dalla sorgente stili ai documenti in un altro libro, quindi fate clic su OK.<br />
Verificate di aver selezionato tutti gli stili eventualmente inclusi nella definizione di altri stili. Ad esempio, gli stili di oggetto<br />
possono contenere stili di paragrafo o di carattere, che a loro volta includono campioni.<br />
INDESIGN <strong>CS3</strong><br />
Guida utente<br />
253
Sincronizzare i documenti di un file libro<br />
Potete sincronizzare il libro mentre i documenti sono chiusi. <strong>InDesign</strong> apre i documenti chiusi, apporta le modifiche<br />
necessarie, quindi li chiude salvandoli. I documenti che sono aperti durante la sincronizzazione vengono modificati ma non<br />
salvati.<br />
1 Nel pannello Libro, fate clic sulla casella vuota accanto al documento che deve fungere da sorgente stili; l’icona Sorgente<br />
stili indica il documento che svolge la funzione di sorgente stili.<br />
Sorgente stili selezionata<br />
2 Accertatevi che gli elementi che desiderate copiare dalla sorgente stili siano selezionati nella finestra Opzioni<br />
sincronizzazione.<br />
3 Nel pannello Libro, selezionate i documenti da sincronizzare con il documento sorgente stili. Se non è selezionato alcun<br />
documento, la sincronizzazione avrà effetto sull’intero libro.<br />
Peraccertarvichenonvisianodocumentiselezionati,fateclicsull’areagrigiavuotasottoaidocumentidellibro(potrebbe<br />
esserenecessarioscorrereoridimensionareilpannelloLibro).Perdeselezionareundocumento,poteteanchefareclicsudi<br />
esso tenendo premuto il tasto Ctrl (Windows) o Comando (Mac OS).<br />
4 Scegliete Sincronizza documenti selezionati oppure Sincronizza libro dal menu del pannello Libro, oppure fate clic sul<br />
pulsante Sincronizza in fondo al pannello Libro.<br />
Nota: potete annullare le modifiche usando Modifica > Annulla solo se i documenti sono aperti al momento della<br />
sincronizzazione.<br />
Sincronizzare le pagine mastro<br />
Le pagine mastro vengono sincronizzate nello stesso modo degli altri elementi: le pagine mastro con lo stesso nome (ad<br />
esempio pagina mastro A), quali quelle nella sorgente stili, vengono sostituite. La sincronizzazione delle pagine mastro è<br />
utile per i documenti che si basano sugli stessi elementi di design, come intestazioni e piè di pagina continui. Invece, per<br />
preservare gli elementi di una pagina mastro nei documenti diversi dalla sorgente stili, non sincronizzate le pagine mastro<br />
oppure create pagine mastro con nomi diversi.<br />
Tutti gli elementi delle pagine mastro modificati localmente sulle pagine del documento prima di avere mai sincronizzato<br />
le pagine mastro vengono scollegati da queste ultime. Pertanto, se decidete di sincronizzare le pagine mastro del libro, è<br />
consigliabile sincronizzare tutti i documenti del libro all’inizio del processo. In questo modo, gli elementi delle pagine<br />
mastro modificati localmente manterranno il collegamento alla pagina mastro e saranno tenuti aggiornati dagli elementi<br />
della pagina mastro modificati nella sorgente stili.<br />
Si consiglia inoltre di sincronizzare le pagine mastro usando una sola sorgente stili. Se si esegue la sincronizzazione con una<br />
sorgente stili diversa, gli elementi esclusi potrebbero scollegarsi dalla pagina mastro. Per eseguire la sincronizzazione con<br />
una diversa sorgente stili, deselezionate l’opzione Pagine mastro nella finestra Opzioni sincronizzazione prima di procedere.<br />
Convertire i file libro da una versione precedente di <strong>InDesign</strong><br />
Per convertire un file libro usato in una versione precedente di <strong>InDesign</strong>, apritelo e salvatelo con <strong>InDesign</strong> <strong>CS3</strong>. Quando<br />
sincronizzate, aggiornate la numerazione, stampate, preparate un pacchetto o esportate un libro convertito, vengono<br />
convertiti in formato <strong>InDesign</strong> <strong>CS3</strong> anche i documenti contenuti nel libro. Potete decidere se sovrascrivere o conservare i<br />
file dei documenti originali.<br />
Convertire un file libro e usarlo in <strong>InDesign</strong> <strong>CS3</strong><br />
1 In <strong>InDesign</strong> <strong>CS3</strong>, scegliete File > Apri.<br />
INDESIGN <strong>CS3</strong><br />
Guida utente<br />
254
2 Selezionate il file libro creato con una versione precedente di <strong>InDesign</strong> e fate clic su OK. Se il file libro contiene<br />
documenti salvati in una versione precedente di <strong>InDesign</strong>, compare un avviso.<br />
3 Scegliete Salva libro con nome dal menu del pannello Libro. Specificate un nuovo nome per il libro convertito e fate clic<br />
su Salva.<br />
Convertire i documenti di un file libro<br />
1 Aprite il file libro in <strong>InDesign</strong> <strong>CS3</strong>.<br />
2 Nel menu del pannello Libro:<br />
• Se desiderate che i documenti originali siano sovrascritti durante la conversione, selezionate Conversione documento<br />
automatica.<br />
• Se desiderate conservare i documenti originali e salvare i documenti convertiti con nuovi nomi, deselezionate<br />
Conversione documento automatica. L’elenco dei documenti del libro verrà aggiornato per includere i file convertiti e<br />
non gli originali.<br />
3 Effettuate una delle seguenti operazioni per convertire i documenti:<br />
• Scegliete Sincronizza libro dal menu del pannello Libro. Consultate “Sincronizzare i documenti del libro” a pagina 253.<br />
• Scegliete Aggiorna numerazione > Aggiorna tutti i numeri dal menu del pannello Libro.<br />
4 Se non è selezionata l’opzione Conversione documento automatica, <strong>InDesign</strong> chiede di salvare ogni documento<br />
convertito con un nuovo nome.<br />
Nota: i documenti vengono convertiti anche quando stampate, preparate il libro in un pacchetto o lo esportate in <strong>Adobe</strong> PDF.<br />
Numerare pagine, capitoli e paragrafi in un libro<br />
È possibile determinare il modo in cui pagine, capitoli e paragrafi sono numerati in un libro. In un file libro, gli stili di<br />
numerazione e i numeri iniziali delle pagine e dei capitoli sono determinati dalle impostazioni di ciascun documento nella<br />
finestra Opzioni numerazione e sezione. Per i paragrafi numerati (ad esempio gli indici delle figure), le impostazioni sono<br />
determinate dalla definizione dello stile dell’elenco numerato specificata per lo stile di paragrafo.<br />
L’intervallo di pagine è visualizzato accanto al nome di ogni documento nel pannello Libro. Per impostazione predefinita,<br />
<strong>InDesign</strong> aggiorna la numerazione di pagine e sezioni nel pannello Libro quando le pagine vengono aggiunte o eliminate<br />
nei documenti del libro o quando il file libro viene modificato riordinando, aggiungendo o rimuovendo i documenti. Potete<br />
disattivare l’impostazione di aggiornamento automatico della numerazione di pagine e sezioni ed eseguire l’aggiornamento<br />
manualmente.<br />
Se un documento manca o non può essere aperto, come intervallo di pagine è visualizzato un punto interrogativo (“?”) dalla<br />
posizione in cui il documento mancante dovrebbe trovarsi fino alla fine del libro, ad indicare che l’intervallo reale è<br />
sconosciuto. Prima di aggiornare la numerazione, rimuovete o sostituite il documento mancante. Se viene visualizzata<br />
l’icona In uso , il documento è aperto da un altro utente; per effettuare l’aggiornamento della numerazione, è necessario<br />
che il documento sia chiuso.<br />
Al seguente indirizzo è disponibile un video sulla numerazione delle pagine in un libro: www.adobe.com/go/vid0217_it.<br />
Consultare anche<br />
“Creare uno stile di paragrafo per gli elenchi continui” a pagina 223<br />
“Aggiungere la numerazione di pagine, sezioni e capitoli” a pagina 73<br />
Cambiare le opzioni di numerazione di pagine e capitoli per ogni documento<br />
1 Selezionate il documento nel pannello Libro.<br />
2 Scegliete Opzioni numerazione documento nel menu del pannello Libro o fate doppio clic sui numeri di pagina nel<br />
pannello Libro.<br />
3 Specificate le opzioni di numerazione per pagine, sezioni e capitoli. Consultate “Opzioni di numerazione documento” a<br />
pagina 77.<br />
INDESIGN <strong>CS3</strong><br />
Guida utente<br />
255
4 Fate clic su OK.<br />
Nota: sespecificateunnumerodipaginainizialeperundocumentodellibroanzichéusarel’opzioneAutonumerazionepagine,<br />
ildocumentoverrànumeratoapartiredallapaginaspecificataetuttiisuccessividocumentidellibroverrannorinumeratidi<br />
conseguenza.<br />
Iniziare la numerazione da una pagina dispari o pari<br />
Potete iniziare a numerare le pagine di un documento da una pagina dispari o pari.<br />
1 Scegliete Opzioni numerazione pagine libro dal menu del pannello Libro.<br />
2 Scegliete Continua sulla pagina dispari successiva o Continua sulla pagina pari successiva.<br />
3 Selezionate Inserisci pagina vuota per aggiungere una pagina vuota alla fine di tutti i documenti seguiti da un<br />
documento che deve iniziare su una pagina dispari o pari, quindi fate clic su OK.<br />
Disattivare la numerazione automatica delle pagine di un libro<br />
1 Scegliete Opzioni numerazione pagine libro dal menu del pannello Libro.<br />
2 Deselezionate Aggiorna automaticamente i numeri di pagina e sezione, quindi fate clic su OK.<br />
3 Per aggiornare manualmente la numerazione delle pagine, scegliete Aggiorna numerazione > Aggiorna tutti i numeri<br />
dal menu del pannello Libro.<br />
Potete anche aggiornare solo i numeri di pagine e sezioni oppure solo i numeri di capitoli e paragrafi.<br />
Usare la numerazione sequenziale dei paragrafi nei libri<br />
Per usare la numerazione sequenziale dei paragrafi per gli indici delle figure, le tabelle o altri elementi, definite prima un<br />
elenco numerato per uno stile di paragrafo. L’elenco numerato così definito determina se la numerazione dei paragrafi sarà<br />
sequenziale per tutti i documenti del libro.<br />
1 Aprite il documento usato come sorgente stili per il libro.<br />
2 Scegliete Testo > Elenchi puntati e numerati > Definisci elenchi.<br />
3 Fate clic su Nuovo per definire un elenco o selezionate un elenco esistente e scegliete Modifica.<br />
4 Selezionate sia Continua numerazione tra brani diversi sia Continua numerazione dal documento precedente del libro.<br />
5 Fate clic su OK.<br />
6 Definite uno stile di paragrafo che usi l’elenco numerato e applicatelo al testo in tutti i documenti che contengono l’elenco.<br />
Consultate “Creare uno stile di paragrafo per gli elenchi continui” a pagina 223.<br />
Per verificare che in tutti i documenti del libro sia usata la stessa impostazione per gli elenchi numerati, selezionate le<br />
opzioni Stili di paragrafo ed Elenchi numerati nella finestra Opzioni sincronizzazione, quindi sincronizzate il libro.<br />
Stampare o eseguire l’output di un file libro<br />
Il file libro consente di eseguire l’output con un solo comando (per la stampa, la verifica preliminare, la preparazione del<br />
pacchetto o l’esportazione in un PDF) per tutti i documenti selezionati o l’intero libro. Potete ottenere ulteriori informazioni<br />
sulla stampa e l’output di file di <strong>InDesign</strong> nell’Aiuto di <strong>InDesign</strong>.<br />
1 Nel pannello Libro, effettuate una delle seguenti operazioni:<br />
• Per eseguire l’output di documenti specifici, selezionate i documenti desiderati.<br />
• Per eseguire l’output dell’intero libro, assicuratevi che non vi siano documenti selezionati.<br />
2 Scegliete un comando di output (ad esempio Stampa libro o Stampa documenti selezionati) dal menu del pannello Libro.<br />
Consultare anche<br />
“Stampare un documento o libro” a pagina 503<br />
“Esportare in PDF” a pagina 440<br />
INDESIGN <strong>CS3</strong><br />
Guida utente<br />
256
Creare un sommario<br />
I sommari<br />
Un sommario (TOC) può elencare il contenuto di un libro, di una rivista o di un’altra pubblicazione, presentare un elenco<br />
di illustrazioni, inserzionisti o autori delle foto, oppure includere altre informazioni per aiutare i lettori a reperirle in un<br />
documento o file libro. Uno stesso documento può contenere più sommari, ad esempio un elenco dei capitoli e un elenco<br />
delle illustrazioni.<br />
Ogni sommario è un brano separato composto da un’intestazione e da un elenco di voci ordinate alfabeticamente o per<br />
numero di pagina. Le voci, compresi i numeri di pagina, vengono estratte direttamente dal contenuto del documento e<br />
possono essere aggiornate in qualsiasi momento, anche da più documenti contenuti in un file libro.<br />
Il processo per la creazione di un sommario è composto da tre fasi principali. In primo luogo, occorre creare e applicare gli<br />
stili di paragrafo di base per il sommario. Quindi, è necessario specificare quali stili saranno usati nel sommario e come il<br />
sommario deve essere formattato. Infine, è necessario organizzare il sommario all’interno del documento.<br />
Le voci del sommario possono essere aggiunte automaticamente al pannello Segnalibri in modo da poter essere usate nei<br />
documenti esportati in formato <strong>Adobe</strong> PDF<br />
Suggerimenti per progettare un sommario<br />
Nel progettare un sommario, tenete presente quanto segue:<br />
• Èpossibilecreareunsommarioinbaseaelementichenoncompaiononeldocumentopubblicato,adesempiounelenco<br />
di inserzionisti di una rivista. Per eseguire questa operazione in <strong>InDesign</strong>, immettete il contenuto in un livello nascosto<br />
e includetelo quando generate il sommario.<br />
• Potete caricare stili sommario da altri documenti o libri per creare nuovi sommari con le stesse impostazioni e la stessa<br />
formattazione. Se i nomi degli stili di paragrafo del documento non corrispondono a quelli del documento sorgente,<br />
potrebbe essere necessario modificare lo stile sommario importato.<br />
• Potete creare stili di paragrafo per il titolo e le voci del sommario, che possono contenere tabulazioni e caratteri di<br />
riempimento, e poi applicarli quando generate il sommario.<br />
• Potete creare stili di carattere per formattare i numeri di pagina e i caratteri che li separano dalle voci. Ad esempio, se<br />
desiderate che i numeri di pagina siano in grassetto, create uno stile che includa questo attributo e selezionatelo quando<br />
create il sommario.<br />
Al seguente indirizzo è disponibile un video sulla creazione di un sommario: www.adobe.com/go/vid0219_it.<br />
Creare un sommario in un libro<br />
Per ottenere risultati ottimali, effettuate sempre le seguenti operazioni prima di creare un sommario di un libro:<br />
INDESIGN <strong>CS3</strong><br />
Guida utente<br />
• Prima di creare il sommario, verificate che il libro sia completo, che i documenti siano elencati nell’ordine corretto e che<br />
tutti i titoli siano formattati con lo stile appropriato.<br />
• Verificate che gli stili di paragrafo siano usati in modo uniforme in tutto il libro. Evitate di creare documenti in cui vi<br />
siano stili con lo stesso nome ma impostazioni diverse. Nel caso di stili con lo stesso nome ma con impostazioni diverse,<br />
viene usato la definizione di stile presente nel documento in uso (se possibile) o la prima occorrenza dello stile nel libro.<br />
• Se gli stili desiderati non compaiono nei menu a comparsa della finestra di dialogo Sommario, provate a sincronizzare il<br />
libro in modo che gli stili vengano copiati nel documento contenente il sommario.<br />
Consultare anche<br />
“Sincronizzare i documenti del libro” a pagina 253<br />
257
Generare un sommario<br />
Prima di creare un sommario, stabilite i paragrafi da includere, ad esempio i titoli dei capitoli e delle sezioni, e definite gli<br />
stili di paragrafo per ciascuno di essi. Accertatevi che questi stili di paragrafo siano applicati a tutti i paragrafi dei documenti<br />
del libro<br />
Per formattare il sommario generato, potete ancora una volta usare gli stili di paragrafo e di carattere.<br />
Sommario senza stili di paragrafo (a sinistra) e con stili di paragrafo applicati alle voci (a destra)<br />
1 Effettuate una delle seguenti operazioni:<br />
• Se il sommario riguarda un singolo documento, potete aggiungere una pagina iniziale.<br />
• Se il sommario riguarda più documenti di un libro, create o aprite il documento da usare per il sommario, accertatevi<br />
che sia incluso nel libro, quindi aprite il file libro.<br />
2 Scegliete Layout > Sommario.<br />
Se avete definito uno stile per il sommario con le impostazioni adeguate, potete sceglierlo dal menu Stle del sommario.<br />
3 Nella casella Titolo, immettete il titolo (ad esempio Sommario o Indice delle figure) che apparirà in testa al sommario. Per<br />
formattare il titolo, scegliete uno stile dal menu Stile.<br />
4 Per creare un sommario unico per tutti i documenti e rinumerare le pagine del libro, selezionate Includi documenti del<br />
libro. Se desiderate generare un sommario solo per il documento corrente, deselezionate questa opzione (che non è<br />
disponibile se il documento corrente non fa parte di un file libro).<br />
5 Per determinare i contenuti da includere nel sommario, fate doppio clic sugli stili del paragrafo nell’elenco Altri stili per<br />
aggiungerli all’elenco Includi stili di paragrafo.<br />
6 Per sostituire tutti i sommari esistenti nel documento, selezionate Sostituisci il sommario esistente. Se desiderate<br />
generare un nuovo sommario, come un elenco di figure, deselezionate questa opzione.<br />
7 Specificate le opzioni per determinare la formattazione di ciascuno stile di paragrafo nel sommario. Consultate “Opzioni<br />
di formattazione per i sommari” a pagina 259.<br />
È consigliabile definire uno stile sommario che contenga la formattazione e altre opzioni per il sommario A questo scopo,<br />
fate clic su Salva stile. Potete inoltre creare stili per il sommario scegliendo Layout > Stili sommario.<br />
8 Fate clic su OK.<br />
Viene visualizzato il cursore di testo caricato. Prima di fare clic, potete spostarvi in una pagina diversa o creare una<br />
nuova pagina senza perdere il testo caricato.<br />
9 Fate clic o trascinate il cursore di testo caricato sulla pagina per inserire il nuovo brano del sommario.<br />
Nota: evitate di concatenare la cornice del sommario ad altre cornici di testo nel documento poiché, se sostituite il sommario<br />
esistente, l’intero brano verrà sostituito dal sommario aggiornato.<br />
Consultare anche<br />
“Gli stili di carattere e di paragrafo” a pagina 152<br />
INDESIGN <strong>CS3</strong><br />
Guida utente<br />
258
Creare o importare stili di sommario<br />
Se dovete creare sommari distinti nel documento o nel libro, o se volete usare la stessa formattazione per il sommario di un<br />
altro documento, create uno stile per ogni tipo di sommario. Ad esempio, potete usare uno stile sommario per un elenco<br />
di contenuti e un altro stile per un elenco di inserzionisti, illustrazioni o autori delle foto.<br />
Nota: non confondete gli stili sommario con gli stili di paragrafo contenenti il termine “sommario”. Gli stili di paragrafo<br />
contenenti il termine “sommario” (ad esempio “Titolo sommario”) sono usati per formattare le voci del sommario. Al contrario,<br />
uno stile sommario è una raccolta di impostazioni usate per creare automaticamente un sommario.<br />
Creare uno stile sommario<br />
1 Scegliete Layout > Stili sommario.<br />
2 Fate clic su Nuovo.<br />
3 Immettere un nome per lo stile sommario che state creando.<br />
4 Nella casella Titolo, immettete il titolo (ad esempio Sommario o Indice delle figure) che apparirà in testa al sommario. Per<br />
specificare uno stile per il titolo, sceglietene uno dal menu Stile.<br />
5 Dall’elenco Altri stili, selezionate gli stili di paragrafo che rappresentano i contenuti da includere nel sommario, quindi<br />
fate clic su Aggiungi per inserirli nell’elenco Includi stili di paragrafo.<br />
6 Specificate le opzioni di formattazione per ogni stile di paragrafo. Consultate “Opzioni di formattazione per i sommari”<br />
a pagina 259.<br />
Importare gli stili sommario da un altro documento<br />
1 Scegliete Layout > Stili sommario.<br />
2 Fate clic su Carica, selezionate il file <strong>InDesign</strong> che contiene gli stili sommario da copiare e poi fate clic su Apri.<br />
3 Fate clic su OK.<br />
Nota: se gli stili di paragrafo del documento attivo non corrispondono a quelli dello stile sommario importato, dovrete<br />
modificare lo stile sommario prima di generare il sommario.<br />
Opzioni di formattazione per i sommari<br />
Durante la creazione o la modifica di un sommario, queste opzioni consentono di determinare l’aspetto del testo del<br />
sommario generato. Alcune di queste opzioni sono disponibili solo se fate clic sulla finestra di dialogo Più opzioni.<br />
Nota: le impostazioni nella sezione Stile sono valide solo per lo stile selezionato in Includi stili di paragrafo. Potete specificare<br />
diverse opzioni di formattazione per ciascuno stile.<br />
Stile voce Per ogni stile in Includi stili di paragrafo, scegliete uno stile di paragrafo da applicare alle voci del sommario<br />
associate.<br />
Numero pagina Se necessario, potete creare uno stile di carattere con cui formattare i numeri di pagina. Potete poi<br />
selezionare questo stile dall’elenco a comparsa Stile, a destra di Numero di pagina. Consultate “Definire gli stili di paragrafi<br />
e di caratteri” a pagina 153.<br />
Se desiderate che i numeri di pagina del sommario includano dei prefissi o se volete usare una diversa convenzione<br />
numerica, consultate “Definire la numerazione di sezioni” a pagina 75.<br />
Tra la voce e il numero Specificate il tipo di carattere da inserire tra la voce di sommario e il numero di pagina.<br />
L’impostazione predefinita è ^t, ossia un carattere di tabulazione. Nell’elenco a comparsa potete scegliere altri caratteri<br />
speciali, ad esempio Tabulazione rientro a destra o Spazio lungo. Per un elenco completo dei caratteri speciali e della loro<br />
funzione, consultate “Inserire glifi e caratteri speciali” a pagina 137.<br />
Per essere certi di non includere due caratteri, selezionate il testo esistente prima di scegliere un nuovo carattere speciale.<br />
Se necessario, potete creare uno stile di carattere con cui formattare lo spazio tra voce e numero di pagina. Potete poi<br />
selezionare questo stile dall’elenco a comparsa Stile, a destra di Numero di pagina. Consultate “Definire gli stili di paragrafi<br />
e di caratteri” a pagina 153.<br />
INDESIGN <strong>CS3</strong><br />
Guida utente<br />
259
Se lo stile di paragrafo della voce include l’impostazione di un carattere di riempimento, e se è selezionata la tabulazione<br />
(^t), nel sommario generato viene inserita una tabulazione con carattere di riempimento. Per ulteriori informazioni,<br />
consultate “Creare voci di sommario con caratteri di riempimento” a pagina 260.<br />
Contents<br />
Introduction 1<br />
Chapter 1 3<br />
Mammals 3<br />
Bears 3<br />
Cats 8<br />
Dogs 10<br />
Chapter 2 26<br />
Birds 27<br />
Parrots 29<br />
Chapter 3 31<br />
Reptiles 32<br />
Lizards 33<br />
È possibile specificare un carattere di separazione tra la voce e il numero di pagina e lo stile da applicare al carattere.<br />
Ordina voci in ordine alfabetico Selezionate questa opzione per disporre in ordine alfabetico le voci del sommario nello<br />
stile selezionato. Questa opzione è utile per creare elenchi semplici, ad esempio un elenco di inserzionisti. Le voci nidificate<br />
(di livello 2 o 3) vengono ordinate alfabeticamente all’interno dei rispettivi gruppi (livello 1 o 2).<br />
Nota: l’ordinamento di un sommario è determinato dalla lingua predefinita impostata per il documento. Per cambiare la<br />
lingua predefinita impostata per il documento, controllate che non sia selezionato nulla e scegliete una lingua dal menu Lingua<br />
del pannello Carattere.<br />
Livello Per impostazione predefinita, ogni elemento aggiunto alla casella Includi stili paragrafo viene impostato al livello<br />
immediatamente inferiore rispetto all’elemento che lo precede. Potete modificare questa gerarchia specificando un nuovo<br />
numero di livello per lo stile di paragrafo selezionato.<br />
Crea segnalibri PDF Selezionate questa opzione per visualizzare le voci dell’indice nel pannello Segnalibri di <strong>Adobe</strong> Acrobat<br />
8 o <strong>Adobe</strong> Reader® quando il documento viene esportato in formato PDF.<br />
Orizzontale Selezionate questa opzione per raggruppare tutte le voci del sommario in un unico paragrafo. Le voci sono<br />
separate da un punto e virgola seguito da un spazio (; ).<br />
Includi il testo sui livelli nascosti Selezionate questa opzione solo se volete includere nel sommario anche i paragrafi sui<br />
livelli nascosti. Questo può essere utile per creare un elenco di inserzionisti o illustrazioni che potrebbero non comparire<br />
come testo visibile nel documento. Deselezionatela se avete usato i livelli per memorizzare diverse versioni o traduzioni<br />
dello stesso testo.<br />
Paragrafi numerati Se il sommario include uno stile di paragrafo che usa la numerazione, specificate se la voce del<br />
sommario deve includere l’intero paragrafo (numeri e testo), solo i numeri o solo il testo.<br />
Creare voci di sommario con caratteri di riempimento<br />
Le voci di un sommario spesso sono separate dai rispettivi numeri di pagina da punti o altri caratteri di riempimento.<br />
INDESIGN <strong>CS3</strong><br />
Guida utente<br />
260
Sommario con caratteri di riempimento<br />
1 Create uno stile di paragrafo con un carattere di riempimento. Consultare “Creare uno stile di paragrafo con un carattere<br />
di riempimento” a pagina 261.<br />
2 Per aggiornare le impostazioni del sommario, effettuate una delle seguenti operazioni:<br />
• Scegliete Layout > Stili sommario. Selezionate uno stile sommario e fate clic su Modifica.<br />
• Scegliete Layout > Sommario (se non state usando uno stile sommario).<br />
3 In Includi stili di paragrafo, selezionate una voce a cui volete applicare un carattere di riempimento nel sommario.<br />
4 In Stile voce, selezionate lo stile di paragrafo che contiene il carattere di riempimento.<br />
5 Fate clic su Più opzioni.<br />
6 Verificate che la casella Tra la voce e il numero contenga ^t (tabulazione). Fate clic su OK o Salva per uscire.<br />
7 Aggiornate il sommario, se necessario, scegliendo Layout > Aggiorna sommario. altrimenti inserite il nuovo brano del<br />
sommario.<br />
Creare uno stile di paragrafo con un carattere di riempimento<br />
1 Scegliete Finestra > Testo e tabelle > Stili di paragrafo per visualizzare il pannello Stili di paragrafo.<br />
2 Nel pannello Stili di paragrafo, effettuate una delle seguenti operazioni:<br />
• Fate doppio clic sul nome dello stile di paragrafo applicato alle voci del sommario.<br />
• Scegliete Nuovo stile di paragrafo dal menu del pannello.<br />
3 Se necessario, immettete un nome per lo stile di paragrafo.<br />
4 Fate clic su Tabulazioni.<br />
5 Selezionate l’icona della tabulazione allineata a destra e poi fate clic sul righello per posizionare la tabulazione.<br />
6 In Carattere di riempimento, digitate un punto (.).<br />
7 Selezionate le altre opzioni di stile desiderate e fate clic su OK.<br />
Aggiornare un sommario<br />
Il sommario rappresenta un’istantanea del contenuto del documento. Se i numeri di pagina del documento cambiano, o se<br />
modificate titoli o altri elementi associati alle voci del sommario, dovrete rigenerare il sommario per aggiornarlo.<br />
1 Aprite il documento contenente il sommario.<br />
2 Effettuate una delle seguenti operazioni:<br />
• Per modificare le voci del sommario, apportate le modifiche nel documento o nel libro, non direttamente nel brano del<br />
sommario.<br />
• Per modificare la formattazione applicata al titolo, alle voci o ai numeri di pagina del sommario, modificate gli stili di<br />
paragrafo o di carattere associati a tali elementi<br />
• Per modificare la numerazione delle pagine (ad esempio 1, 2, 3 o i, ii, iii), modificate la numerazione di sezione nel<br />
documento o nel libro. Consultate “Numerare pagine, capitoli e paragrafi in un libro” a pagina 255.<br />
• Per specificare un nuovo titolo, includere altri stili di paragrafo nel sommario o formattarne ulteriormente le voci,<br />
modificate lo stile sommario<br />
INDESIGN <strong>CS3</strong><br />
Guida utente<br />
261
3 Scegliete Layout > Aggiorna sommario.<br />
Consultare anche<br />
“Modificare gli stili di carattere e di paragrafo” a pagina 156<br />
Modificare un sommario<br />
Se dovete modificare il sommario, apportate le modifiche ai paragrafi nel documento, non al brano sommario; quindi<br />
rigenerate il sommario. Le modifiche apportate al brano vanno infatti perse quando generate un nuovo sommario. Per lo<br />
stesso motivo, è consigliabile modificare gli stili delle voci di sommario anziché formattare direttamente il sommario.<br />
Creare un indice<br />
Gli indici<br />
Potete creare un semplice indice per parole chiave o una guida esauriente e dettagliata alle informazioni del libro. La prima<br />
operazione da svolgere per creare un indice è inserire gli indicatori indice nel testo. Ogni indicatore viene associato a una<br />
parola, detta argomento, che dovrà comparire nell’indice.<br />
Quando l’indice viene generato, ogni argomento viene riportato insieme alla pagina su cui appare. Gli argomenti sono in<br />
ordine alfabetico e di solito compaiono sotto intestazioni di sezione (A, B, C e così via). Una voce indice è composta da un<br />
argomento (il termine che i lettori cercheranno) associato a un riferimento a una o più pagine (numero o intervallo di<br />
pagine) o a un rimando. Un rimando, preceduto da “Vedere” o “Vedere anche”, indica ai lettori altre voci dell’indice invece<br />
di un numero di pagina.<br />
A<br />
B<br />
C<br />
D<br />
E F G<br />
Componenti dell’indice<br />
A. Titolo B. Intestazione sezione C. Voce indice D. Voce indice secondaria E. Argomento F. Numero di pagina G. Rimando<br />
Suggerimenti sulla creazione di un indice<br />
Un indice completo e ben impostato facilita l’accesso alle informazioni del documento. Seguite le istruzioni riportate di<br />
seguito:<br />
• Stabilite l’aspetto da conferire all’indice, decidendo quanti livelli avrà, se conterrà rimandi ad altri argomenti, se si tratterà<br />
di un semplice indice per parole chiave o di un indice più complesso con rimandi ad argomenti correlati e un elenco di<br />
termini equivalenti.<br />
• Cercate di prevedere i vari modi in cui diversi lettori potrebbero ricercare la stessa informazione. Ad esempio, un lettore<br />
potrebbe cercare informazioni sugli animali alla voce belve, un altro alla voce animali o fauna.<br />
• Aggiungete le voci indice quando il contenuto del documento è pressoché definitivo. Se vengono cancellate parti estese<br />
di testo, alcune voci indice potrebbero andare perse.<br />
• Un indice ben impostato presenta argomenti uniformi. Tra i problemi più comuni di un indice, vi è l’uso misto di<br />
maiuscole e minuscole (gatti e Gatti) e delle forme singolari e plurali (gatto e gatti). Usate un elenco di argomenti per<br />
garantire l’uniformità dei termini.<br />
• Controllate l’indice più volte prima di generare la versione finale. Verificate che non vi siano voci doppie,<br />
raggruppamenti tematici poco efficaci, errori di ortografia e incongruenze nell’uso di maiuscole e terminologia (ad<br />
esempio, Ghepardo, ghepardo e ghepardi verrebbero considerate come voci distinte).<br />
INDESIGN <strong>CS3</strong><br />
Guida utente<br />
262
Flusso di lavoro per la creazione di un indice<br />
Per creare un indice, seguite questa procedura di base:<br />
1. Create un elenco di argomenti (facoltativo). Un elenco di argomenti consente di garantire la coerenza tra le voci indice.<br />
Consultate “Creare un elenco di argomenti per un indice” a pagina 263.<br />
2. Aggiungete gli indicatori indice. Inserite gli indicatori nelle pagine del documento a cui dovranno fare riferimento le<br />
diverse voci indice. Consultate “Aggiungere voci indice” a pagina 265.<br />
3. Generate l’indice. Quando generate l’indice viene creata una serie di voci per gli indicatori con i relativi numeri di pagina.<br />
Consultate “Generare un indice” a pagina 269.<br />
4. Posizionate il brano dell’indice. Usate il cursore di testo carico per inserire l’indice all’interno di una cornice di testo.<br />
Nella maggior parte dei casi l’indice inizia su una nuova pagina. Dopo aver inserito l’indice nella cornice, potete formattare<br />
le pagine e l’indice stesso.<br />
Prima della pubblicazione forse dovrete ripetere questi passaggi varie volte per perfezionare l’indice.<br />
Al seguente indirizzo è disponibile un video sulla creazione di un indice: www.adobe.com/go/vid0220_it.<br />
Panoramica del pannello Indice<br />
Potete creare, modificare e visualizzare in anteprima l’indice usando il pannello Indice (Finestra > Testo e tabelle > Indice).<br />
Il pannello dispone di due modalità: Riferimento e Argomento. In modalità Riferimento, l’area di anteprima visualizza tutte<br />
le voci indice del documento o del libro corrente; in modalità Argomento visualizza solo gli argomenti, non i numeri di<br />
pagina o i rimandi. La modalità Argomento viene principalmente usata per creare la struttura dell’indice, mentre la<br />
modalità Riferimento viene usata per aggiungere le voci.<br />
In modalità Riferimento, le voci indice compaiono in ordine alfabetico e suddivise in sezioni per lettera. I triangoli accanto<br />
alle voci consentono di espandere o comprimere le voci per visualizzare voci secondarie, numeri di pagina e rimandi.<br />
I seguenti codici compaiono al posto dei numeri di pagina per indicare voci che potrebbero non essere incluse nell’indice<br />
generato:<br />
TM Indica le voci indice sul tavolo di montaggio. Queste voci non compariranno nell’indice generato.<br />
HL Indica le voci indice su un livello nascosto. Quando generate l’indice, potete scegliere se includere queste voci o meno.<br />
NP Indica le voci indice nel testo non inserito. Quando vengono incluse nell’indice generato, queste voci compaiono senza<br />
numeri di pagina.<br />
Mastro Indica le voci indice su una pagina mastro. Queste voci non compariranno nell’indice generato.<br />
Fate clic sul triangolo per espandere o comprimere una singola voce. Per espandere o contrarre tutte le relative voci<br />
secondarie, tenete premuto Ctrl (Windows) o Comando (Mac OS) e fate clic su un triangolo.<br />
Scegliete Anteprima aggiornamento dal menu del pannello Indice per aggiornare l’area di anteprima. Questa opzione è<br />
particolarmente utile se avete apportato modifiche estese o se avete spostato gli indicatori indice nella finestra del<br />
documento.<br />
Creare un elenco di argomenti per un indice<br />
Potete creare o importare un elenco di argomenti da usare come punto di partenza per creare le voci indice. In seguito,<br />
quando aggiungete voci all’indice, potete selezionare argomenti dall’elenco invece di digitarli ogni volta per garantire che le<br />
informazioni siano indicizzate in modo uniforme in tutto il documento o libro.<br />
Potete creare e modificare un elenco di argomenti usando il pannello Indice in modalità Argomento. Tenete presente che<br />
la modalità Argomento visualizza solo gli argomenti: per visualizzare in anteprima le voci indice con i rispettivi numeri di<br />
pagina e rimandi, usate la modalità Riferimento.<br />
INDESIGN <strong>CS3</strong><br />
Guida utente<br />
263
Pannello Indice in modalità Riferimento (a sinistra) e in modalità Argomento (a destra)<br />
Gli argomenti dell’elenco compaiono anche nella finestra di dialogo della voce indice. Per creare una voce indice è<br />
sufficiente selezionare un argomento e poi associarlo a una pagina o a un rimando. Gli argomenti inutilizzati, a cui non<br />
sono associate pagine o rimandi, vengono esclusi durante la creazione dell’indice.<br />
Non è obbligatorio creare un elenco di argomenti prima di aggiungere le voci indice: ogni volta che create una voce indice,<br />
il relativo argomento viene aggiunto automaticamente all’elenco per uso futuro.<br />
Aggiungere argomenti all’elenco di argomenti<br />
1 Scegliete Finestra > Testo e tabelle > Indice per visualizzare il pannello Indice.<br />
2 Selezionate Argomento.<br />
3 Scegliete Nuovo argomento dal menu del pannello Indice o fate clic sull’icona Crea una nuova voce indice in fondo al<br />
pannello.<br />
4 Effettuate una delle seguenti operazioni:<br />
• Nella prima casella Livelli argomento, digitate il nome dell’argomento (ad esempio animali). Per creare una voce<br />
secondaria,digitateunnome(cani) nella seconda casella. In questo esempio, la voce “cani” è rientrata sotto l’argomento<br />
“animali”. Per creare un’ulteriore voce secondaria, digitate un altro nome (cocker spaniel) nella terza casella e così via.<br />
• Selezionate un argomento già esistente. Immettete voci secondarie nella seconda, terza e quarta casella.<br />
5 Fate clic su Aggiungi per aggiungere l’argomento, che ora verrà visualizzato sia nella finestra Nuovo argomento che nel<br />
pannello Indice.<br />
6 Dopo avere aggiunto tutti gli argomenti desiderati, fate clic su OK.<br />
Pereliminareunargomentocheaveteappenaaggiunto,selezionatelonelpannelloIndiceefateclicsulpulsanteEliminala<br />
voce selezionata.<br />
Importare gli argomenti da un altro documento <strong>InDesign</strong><br />
1 Scegliete Importa argomenti dal menu del pannello Indice.<br />
2 Selezionate il documento contenente gli argomenti da importare e fate clic su Apri.<br />
Modificare una voce indice<br />
Per modificare le voci prima o dopo aver generato l’indice, usate il pannello Indice. Le modifiche apportate direttamente al<br />
brano indice vanno perse quando l’indice viene rigenerato.<br />
1 Aprite un documento che contiene gli argomenti dell’indice.<br />
2 Nel pannello Indice, selezionate Argomento.<br />
3 Nell’area di anteprima, fate doppio clic su un argomento da modificare.<br />
4 Modificate l’argomento come desiderato e fate clic su OK.<br />
INDESIGN <strong>CS3</strong><br />
Guida utente<br />
264
Aggiungere voci indice<br />
Per creare le voci indice, usate il pannello Indice in modalità Riferimento. Una voce indice è composta da due parti: un<br />
argomentoeunriferimento.Gliargomentipossonoesseredefinitiinanticipousandounelencodiargomenti.Iriferimenti<br />
sono numeri di pagina o rimandi ad altri argomenti.<br />
A<br />
B<br />
C<br />
D<br />
Pannello Indice in modalità Riferimento<br />
A. Voce B. Voce secondaria C. Numero di pagina D. Rimando<br />
Un indicatore indice viene aggiunto all’inizio del testo selezionato o dove compare il cursore. Per visualizzare gli indicatori,<br />
scegliete Testo > Mostra caratteri nascosti.<br />
Consultare anche<br />
“Gli indicatori” a pagina 272<br />
Aggiungere una voce indice<br />
1 Selezionate lo strumento testo e collocate il cursore nel punto in cui volete inserire l’indicatore indice o selezionate<br />
nel documento il testo da usare come base per il riferimento dell’indice.<br />
Se il testo selezionato contiene elementi grafici agganciati o caratteri speciali, alcuni caratteri (ad esempio gli indicatori<br />
indice e la grafica agganciata) vengono esclusi nella casella Livelli argomento. Altri caratteri, ad esempio le lineette e i<br />
simboli di copyright, vengono convertiti in metacaratteri (ad esempio ^_ o ^2).<br />
2 Scegliete Finestra > Testo e tabelle > Indice per visualizzare il pannello Indice.<br />
3 Selezionate Riferimento.<br />
4 Per visualizzare le voci indice provenienti da qualsiasi documento aperto di un file libro, selezionate Libro.<br />
5 Scegliete Nuovo numero di pagina dal menu del pannello. Se questo comando non è visualizzato, verificate che sia<br />
selezionata la modalità Riferimento e che il cursore testo si trovi nel testo o che del testo sia selezionato.<br />
6 Per aggiungere del testo alla casella Livelli argomento, effettuate una delle seguenti operazioni:<br />
• Per creare una voce indice semplice (ad esempio cani), digitate la voce nella prima casella Livelli argomento. Il testo<br />
eventualmente selezionato viene visualizzato nella casella.<br />
• Per creare una voce con voci secondarie, digitate il nome principale (ad esempio animali) nella prima casella Livelli<br />
argomento e le voci secondarie (cani e cocker spaniel) nelle caselle successive. Se necessario, usate le frecce verso l’alto o<br />
il basso per scambiare di posto due elementi.<br />
INDESIGN <strong>CS3</strong><br />
Guida utente<br />
265
Voce indice nella casella Livelli argomento (a sinistra) e aspetto finale nell’indice (a destra)<br />
• Fate doppio clic su un argomento nella casella di riepilogo in fondo alla finestra di dialogo.<br />
7 Per modificare l’ordine di una voce nell’indice finale, usate le caselle Ordina per. Ad esempio, per ordinare l’argomento<br />
De Amicis sotto la A (invece della D), digitate Amicis nella casella Ordina per e De Amicis nella casella Livelli argomento.<br />
È inoltre possibile stabilire l’ordinamento di numeri, simboli e lingue. Consultate “Modificare l’ordinamento degli indici” a<br />
pagina 271.<br />
8 Specificate il tipo di voce indice:<br />
• Per creare voci indice con un numero di pagina o un intervallo di pagine (ad esempio cani 82–87), scegliete la relativa<br />
opzione dal menu a comparsa Tipo. Consultate “Opzioni per gli intervalli di pagine negli indici” a pagina 268.<br />
• Per creare una voce indice senza numero di pagina, scegliete Elimina intervallo pagine dal menu Tipo. Anche se non<br />
compare nell’indice, il numero di pagina è presente tra parentesi nel pannello Indice.<br />
• Per creare una voce indice che rimanda a un’altra voce, selezionate una delle opzioni per i rimandi (ad esempio Vedere o<br />
Vedere anche) dal menu a comparsa Tipo e immettete il nome della voce nella casella di testo Riferimento oppure<br />
trascinate la voce esistente dall’elenco in fondo alla casella Riferimento. Potete inoltre personalizzare i termini Vedere e<br />
Vedere anche visualizzati nelle voci di rimando selezionando Rimando personalizzato dal menu a comparsa Tipo.<br />
Consultate “Aggiungere un rimando a un indice” a pagina 268.<br />
9 Per evidenziare una voce indice specifica, selezionate Cambia stile per numero e poi specificate uno stile di carattere<br />
10 Per aggiungere una voce all’indice, effettuate una delle seguenti operazioni:<br />
• Fate clic su Aggiungi per aggiungere la voce corrente e lasciare aperta la finestra di dialogo per altre voci.<br />
• Fate clic su Aggiungi tutti per individuare tutte le occorrenze del testo selezionato nella finestra del documento e creare<br />
un indicatore indice per ognuna di esse. L’opzione Aggiungi tutti è disponibile solo se nel documento è selezionato del<br />
testo.<br />
• Fate clic su OK per aggiungere la voce e chiudere la finestra di dialogo.<br />
Nota: le voci inserite con Aggiungi non possono essere eliminate facendo clic su Annulla. Per rimuovere queste voci, scegliete<br />
Modifica > Annulla Nuovo numero di pagina.<br />
11 Per chiudere la finestra di dialogo, fate clic su OK.<br />
A<br />
animals<br />
bears 9<br />
cats<br />
Calicos 19<br />
bears<br />
Black 10<br />
Inserire rapidamente nell’indice una parola, una frase o un elenco<br />
Le scelte rapide da tastiera consentono di creare rapidamente voci indice per singole parole e frasi oppure elenchi di parole<br />
o frasi. <strong>Adobe</strong> <strong>InDesign</strong> riconosce due tipi di scelte rapide da tastiera: uno per le voci indice standard e l’altro per i nomi<br />
propri.Lasceltarapidaperinomipropriconsentedicrearevociindiceinvertendol’ordineincuièscrittoilnomecompleto<br />
in modo da poterlo ordinare alfabeticamente in base al cognome. In questo modo, se il nome precede il cognome,<br />
l’ordinamento nell’indice avviene in base al cognome. Ad esempio, il nome Anna Maria Rossi compare nell’indice come<br />
Rossi, Anna Maria.<br />
Per creare un elenco per un indice, separate le voci dell’elenco mediante uno dei caratteri seguenti: ritorno a capo, ritorno<br />
a capo forzato (Maiusc + Invio o A-capo), tabulazione, tabulazione di rientro a destra (Maiusc + Tab), punto e virgola<br />
oppure virgola. La scelta rapida da tastiera per le voci di indice aggiunge un indicatore davanti alle singole voci e inserisce<br />
tutte le voci all’interno dell’indice.<br />
1 Nella finestra del documento, selezionate la parola o le parole da inserire nell’indice.<br />
INDESIGN <strong>CS3</strong><br />
Guida utente<br />
266
2 Effettuate una delle seguenti operazioni:<br />
• Per i termini o le frasi standard, premete Maiusc+Alt+Ctrl+ò (Windows) o Maiusc+Opzione+Comando+ò (Mac OS).<br />
• Per i nomi propri da elencare nell’indice in base al cognome, premete Maiusc+Alt+Ctrl+à (Windows) o<br />
Maiusc+Opzione+Comando+à (Mac OS).<br />
All’inizio della selezione o dei singoli elementi selezionati, viene aggiunto un indicatore indice con le impostazioni<br />
predefinite.<br />
Per inserire nell’indice i cognomi doppi o i nomi preceduti da un titolo, includete uno o più spazi unificatori tra le parole.<br />
Adesempio,perordinareall’internodell’indiceAnnaMariaRossiStuartinbaseaRossianzichéStuart,inseriteunospazio<br />
unificatore tra Rossi e Stuart. Per inserire uno spazio unificatore, scegliete Testo > Inserisci spazio vuoto > Spazio unificatore.<br />
Creare una nuova voce indice da una voce esistente<br />
Spesso un soggetto che aggiungete all’indice compare più volte in un documento o in un libro. In questo caso potete creare<br />
più voci indice basate su altre voci già esistenti per garantire l’uniformità.<br />
1 Nella finestra del documento, con lo strumento testo fate clic o selezionate il testo nel punto in cui volete inserire<br />
l’indicatore indice.<br />
2 Nel pannello Indice, selezionate Riferimento e scorrete l’anteprima fino alla voce da copiare.<br />
3 Effettuate una delle seguenti operazioni:<br />
• Per inserire un indicatore indice dove si trova il cursore o all’inizio della selezione, trascinate la voce sul pulsante<br />
Nuovo .<br />
• Selezionate una voce nell’area di anteprima del pannello e fate clic sul pulsante Nuovo tenendo premuto il tasto Alt<br />
(Windows) o Opzione (Mac OS). Si apre la finestra Nuovo numero di pagina, con informazioni sulla voce selezionata.<br />
Apportate le modifiche necessarie e fate clic su Aggiungi o OK.<br />
In alternativa, potete creare un elenco di argomenti e poi selezionarli dall’elenco mentre create le voci indice.<br />
Inserire automaticamente nell’indice ogni occorrenza di una parola<br />
L’opzione Aggiungi tutti consente di indicizzare tutte le occorrenze di un determinato termine nel documento o nel libro.<br />
Quando fate clic su Aggiungi tutti, viene creato un indicatore indice per ogni occorrenza della parola selezionata nel<br />
documento, non del testo specificato nella finestra di dialogo. In seguito potete eliminare le voci che rimandano alle<br />
informazioni meno significative.<br />
Nella ricerca del testo selezionato, <strong>InDesign</strong> considera solo le parole intere e tiene conto delle maiuscole. Se ad esempio è<br />
selezionato ghepardo, le parole ghepardi e Ghepardo non compariranno nell’indice.<br />
1 Nella finestra del documento, selezionate il testo da cercare.<br />
2 Nel pannello Indice, selezionate Riferimento.<br />
3 Per creare voci indice per tutti i documenti del libro aperti, selezionate Libro.<br />
4 Scegliete Nuovo numero di pagina dal menu del pannello.<br />
5 Scegliete Aggiungi tutti. Viene aggiunto un indicatore indice a ogni corrispondenza del testo selezionato, anche se il testo<br />
è già stato indicizzato; è quindi possibile che vengano create più voci per una stessa parola o frase.<br />
Modificare una voce indice<br />
Per modificare un argomento (ad esempio, rinominarlo o applicare un nuovo ordinamento) e aggiornare automaticamente<br />
tuttelevocichelousano,usateilpannelloIndiceinmodalitàArgomento.Permodificareunavoceallavolta,usateinvece<br />
la modalità Riferimento. In modalità Riferimento potete anche aggiungere rimandi o individuare l’indicatore indice<br />
associato a un numero di pagina.<br />
1 Aprite il documento contenente le voci indice.<br />
2 Nel pannello Indice, effettuate una delle seguenti operazioni:<br />
• Selezionate Argomento per modificare un argomento e aggiornare automaticamente tutte le voci che lo usano.<br />
• Selezionate Riferimento per modificare una singola voce.<br />
INDESIGN <strong>CS3</strong><br />
Guida utente<br />
267
3 Nell’area di anteprima, selezionate una voce o un numero di pagina. Per selezionare un numero di pagina, selezionate la<br />
relativa icona al di sotto della voce.<br />
4 Fate doppio clic su una voce o su un numero di pagina da modificare.<br />
5 Modificate la voce e fate clic su OK.<br />
Opzioni per gli intervalli di pagine negli indici<br />
Potete creare voci indice che riportano un intervallo di pagine (ad esempio cani 82–87), anziché un solo numero di pagina.<br />
Il menu a comparsa Tipo, nella finestra di dialogo Nuovo numero di pagina, prevede le seguenti opzioni per gli intervalli<br />
di pagine:<br />
Pagina corrente L’intervallo di pagine non si estende oltre la pagina corrente.<br />
Fino alla successiva modifica dello stile L’intervallo di pagine va dall’indicatore indice al cambiamento dello stile di<br />
paragrafo.<br />
Fino al successivo utilizzo dello stile L’intervallo di pagine va dall’indicatore indice alla pagina in cui si trova la successiva<br />
occorrenza dello stile di paragrafo specificato nel relativo menu a comparsa.<br />
Fino a fine brano L’intervallo di pagine va dall’indicatore indice alla fine della sequenza di cornici concatenate in cui scorre<br />
il testo.<br />
Fino a fine documento L’intervallo di pagine va dall’indicatore indice alla fine del documento.<br />
Fino a fine sezione L’intervallo di pagine va dall’indicatore indice alla fine della sezione, impostata nel pannello Pagina.<br />
Consultate “Opzioni di numerazione documento” a pagina 77.<br />
Per i successivi n. paragrafi L’intervallo di pagine va dall’indicatore indice alla fine del numero di paragrafi specificato nella<br />
relativa casella o fino alla fine di tutti i paragrafi esistenti.<br />
Per le successive n. pagine L’intervallo di pagine va dall’indicatore indice alla fine del numero di pagine specificato nella<br />
relativa casella o fino alla fine di tutte le pagine esistenti.<br />
Elimina intervallo pagine Disattiva l’intervallo di pagine.<br />
Aggiungere un rimando a un indice<br />
I rimandi sono voci indice che fanno riferimento a voci correlate invece che a un numero di pagina. Per creare rimandi,<br />
usate il pannello Indice. I rimandi possono avere varie funzioni in un indice:<br />
• Associare termini comuni con i termini equivalenti usati nel vostro documento o libro. Ad esempio, Fauna. Vedere<br />
Animali. Le voci con rimandi di questo tipo non contengono riferimenti a numeri di pagina: indicano semplicemente<br />
termini equivalenti che sono indicizzati in modo più esauriente.<br />
• Indicare altre voci correlate a un argomento, ma non equivalenti. Ad esempio, Gatti. Vedere anche Felini.Inquestocaso,<br />
la voce indice con il rimando contiene anche numeri di pagina e/o voci secondarie direttamente correlate all’argomento<br />
della voce.<br />
A<br />
B<br />
Due tipi di rimandi<br />
A. Rimando a informazioni correlate (Vedere anche) B. Rimando a un termine equivalente (Vedere)<br />
Quando create un rimando in <strong>InDesign</strong>, potete anche selezionare un prefisso per il rimando. “Vedere” e “Vedere anche”<br />
sono testo statico. Quando scegliete “Vedere [anche]”, <strong>InDesign</strong> assegna automaticamente il prefisso corretto al rimando<br />
ogni volta che viene generato l’indice:<br />
• Alle voci con numeri di pagina e/o voci secondarie viene assegnato il prefisso “Vedere anche”.<br />
INDESIGN <strong>CS3</strong><br />
Guida utente<br />
268
• Alle voci senza numeri di pagina o voci secondarie viene assegnato il prefisso “Vedere”.<br />
L’uso dell’opzione “Vedere [anche]” evita di dover aggiornare manualmente i rimandi quando il contenuto dell’indice<br />
cambia.<br />
1 Scegliete Finestra > Testo e tabelle > Indice.<br />
2 Selezionate Riferimento.<br />
3 (Facoltativo) Selezionate Libro per visualizzare le voci indice di qualsiasi documento aperto di un file libro.<br />
4 Scegliete Nuovo numero di pagina dal menu del pannello.<br />
5 Immettete uno o più argomenti nelle caselle Livelli argomento.<br />
6 Scegliete un prefisso per il rimando (come Vedere anche) nella parte inferiore del menu Tipo.<br />
7 Digitate un argomento nella casella Riferimento o trascinate un argomento già esistente dall’elenco degli argomenti in<br />
fondo al pannello.<br />
8 Fate clic su Aggiungi per aggiungere il rimando all’indice.<br />
I rimandi compaiono nel pannello Indice e nell’indice generato, ma non sono associati a indicatori indice nel documento.<br />
I rimandi con “Vedere [anche]” compaiono come “Vedere [anche]” nel pannello Indice, ma nel brano indice generato<br />
comparirà il prefisso corretto.<br />
Consultare anche<br />
“Aggiungere voci indice” a pagina 265<br />
“Panoramica del pannello Indice” a pagina 263<br />
Generare un indice<br />
Dopo avere aggiunto le voci indice e averle visualizzate in anteprima nel pannello Indice, potete generare il brano indice da<br />
inserire nel documento per la pubblicazione.<br />
Un brano indice può essere visualizzato come documento a parte o in un documento esistente. Quando generate un brano<br />
indice, <strong>InDesign</strong> compila le voci indice e aggiorna i numeri di pagina in tutto il documento o libro. Se però aggiungete o<br />
eliminate voci indice o aggiornate la numerazione del documento sarà necessario rigenerare l’indice per aggiornarlo.<br />
Se un indicatore indice si trova in testo non completamente inserito quando generate l’indice, un messaggio vi chiede se<br />
desiderate inserirlo. Se fate clic su Sì, la voce compare nell’indice senza numero di pagina.<br />
1 Effettuate una delle seguenti operazioni:<br />
• Per creare un indice per un singolo documento, potete aggiungere una pagina alla fine del documento.<br />
• Per creare un indice per più documenti di un libro, create o aprite il documento da usare per l’indice e accertatevi che sia<br />
incluso nel libro.<br />
2 Scegliete Genera indice dal menu del pannello Indice. Specificate le impostazioni per le seguenti opzioni:<br />
• In Titolo, digitate il testo da visualizzare in testa all’indice. Per formattare il titolo, scegliete uno stile dal menu a comparsa<br />
Stile.<br />
• Selezionate Sostituisci indice esistente per aggiornare un indice già esistente. Questa opzione non è selezionabile se non<br />
è stato ancora generato alcun indice.<br />
• Selezionate Includi documenti del libro per creare un unico indice per tutti i documenti e rinumerare le pagine del libro.<br />
Per generare un indice solo per il documento attivo, deselezionate questa opzione.<br />
• Per includere nell’indice gli indicatori dei livelli nascosti, selezionate Includi voci in livelli nascosti.<br />
• Per visualizzare le altre opzioni, fate clic su Più opzioni<br />
3 Fate clic su OK. Se l’opzione Sostituisci indice esistente è deselezionata, appare l’icona di testo caricato. Inserite il brano<br />
indice come un qualsiasi altro tipo di testo.<br />
INDESIGN <strong>CS3</strong><br />
Guida utente<br />
269
Lemodificheapportateall’internodelbranoindicevannopersequandorigeneratel’indice.Perottenererisultatiottimali,<br />
modificate l’indice nel pannello Indice e quindi rigeneratelo.<br />
Opzioni di formattazione degli indici<br />
Quando fate clic su Più opzioni nella finestra di dialogo Genera indice, si presentano le opzioni di formattazione per l’indice<br />
generato. <strong>InDesign</strong> offre una serie di stili di paragrafo e di carattere con cui formattare l’indice generato; potete inoltre<br />
creare e selezionare degli stili personalizzati. Dopo aver generato l’indice, potete modificare questi stili nei pannelli Stili di<br />
paragrafo e Stili di carattere.<br />
A<br />
B<br />
C<br />
D<br />
E F<br />
Indice con voci nidificate<br />
A. Titolo B. Intestazione sezione C. Voce di livello 1 D. Voce secondaria di livello 2 E. Argomento F. Rimando<br />
Per sostituire i separatori di voci (ad esempio i valori di Voce seguita da o Sottovoci separate da), selezionate il separatore<br />
esistente e immettete o scegliete il carattere sostitutivo.<br />
Verticale o Orizzontale Selezionate Verticale per formattare l’indice con lo stile predefinito in cui le voci secondarie<br />
compaiono sotto le voci principali come singoli paragrafi rientrati. Selezionate Orizzontale per far comparire tutti i livelli<br />
di una voce in un unico paragrafo. L’opzione Sottovoci separate da consente di scegliere il carattere che separerà le voci.<br />
Includi intestazioni sezioni indice Selezionate questa opzione per includere la lettera dell’alfabeto corrispondente (A, B, C e<br />
così via) all’inizio di ogni sezione.<br />
Includi sezioni indice vuote Selezionate questa opzione per generare delle intestazioni di sezione per tutte le lettere<br />
dell’alfabeto, anche quelle senza alcuna voce di primo livello.<br />
Stile livello Per ciascun livello dell’indice, scegliete uno stile di paragrafo da applicare alle relative voci. Dopo aver generato<br />
l’indice, potete modificare questi stili nel pannello Stili di paragrafo.<br />
Intestazione sezione Selezionate uno stile di paragrafo da applicare alle intestazioni di sezione (A, B, C e così via).<br />
Numero pagina Selezionate uno stile di carattere per i numeri di pagina dell’indice generato. Questa impostazione non ha<br />
effetto sulle voci indice formattate con l’opzione Cambia stile per numero.<br />
Nota: per aggiungere un prefisso ai numeri di pagina dell’indice, ad esempio B-1 o II-1, consultate “Definire la numerazione<br />
di sezioni” a pagina 75.<br />
Rimando Selezionate uno stile di carattere per i prefissi dei rimandi (come Vedere e Vedere anche) nell’indice generato.<br />
Argomento con rimando Selezionate uno stile di carattere per l’argomento a cui si fa riferimento (ad esempio Belve in<br />
Vedere anche Belve) nell’indice generato.<br />
Voce seguita da Digitate o selezionate un carattere speciale per separare la voce dal numero di pagina (ad esempio<br />
Animali 38). L’impostazione predefinita è due spazi. Per determinare la formattazione di questo carattere, modificate il<br />
relativo Stile livello o selezionatene un altro.<br />
Pagine separate da Digitate o selezionate un carattere speciale per separare due numeri o intervalli di pagine.<br />
L’impostazione predefinita è una virgola seguita da uno spazio.<br />
Sottovoci separate da Se avete selezionato Orizzontale, digitate o selezionate un carattere speciale per separare le voci dalle voci<br />
secondarie. Se avete selezionato Verticale, questa impostazione determina come separare due riferimenti di una singola voce.<br />
Rimando preceduto da Digitate o selezionate un carattere speciale che apparirà tra un riferimento e un rimando, ad<br />
esempio Animali. Vedere anche Belve. L’impostazione predefinita è un punto seguito da uno spazio. Per determinare la<br />
formattazione di questo carattere, selezionate o modificate il corrispondente stile livello.<br />
INDESIGN <strong>CS3</strong><br />
Guida utente<br />
270
Serie di pagine Digitate o selezionate un carattere speciale per separare il primo e l’ultimo numero di un intervallo (ad<br />
esempio Animali 38-43). L’impostazione predefinita è un trattino. Per determinare la formattazione di questo carattere,<br />
selezionate o modificate lo stile del numero di pagina.<br />
Fine della voce Digitate o selezionate un carattere speciale da visualizzare alla fine della voce. Se avete selezionato<br />
Orizzontale, il carattere viene visualizzato alla fine dell’ultimo rimando. Per impostazione predefinita, non viene aggiunto<br />
alcun carattere.<br />
Modificare l’ordinamento degli indici<br />
È possibile modificare l’ordinamento di lingue e simboli. Questa possibilità è particolarmente utile per il greco, il cirillico e<br />
per le lingue asiatiche.<br />
La modifica dell’ordinamento viene applicata all’ordinamento nel pannello Indice e ai brani indice generati<br />
successivamente. Ad esempio, potete generare un indice in tedesco, cambiare l’ordinamento e quindi generare un indice<br />
separato in svedese. Assicuratevi tuttavia che l’opzione Sostituisci indice esistente non sia selezionata quando generate<br />
l’indice.<br />
1 Scegliete Opzioni ordinamento dal menu del pannello Indice.<br />
2 Verificate che gli elementi da ordinare siano selezionati.<br />
3 Per modificare l’ordinamento di una lingua o dei simboli, selezionatela nell’elenco, quindi fate clic sui pulsanti Su e Giù<br />
in fondo all’elenco.<br />
Gli elementi più in alto nell’elenco sono ordinati prima di quelli più in basso. I caratteri delle lingue che non sono inclusi<br />
nella finestra Opzioni ordinamento vengono ordinati come simboli. Ad esempio, se un documento contiene del testo in<br />
greco ma non includete Greco tra le Opzioni ordinamento, il testo in greco inserito nell’indice apparirà sotto Simboli.<br />
Voci indice in maiuscolo<br />
Nella finestra di dialogo Assegna maiuscole potete impostare l’uso delle maiuscole/minuscole per tutte le voci indice,<br />
evitando di doverle modificare una per una. Se, ad esempio, avete inserito nell’indice alcune voci con l’iniziale minuscola<br />
(gatti) e altre con la maiuscola (Gatti), queste voci verranno considerate come due argomenti distinti. Potete risolvere il<br />
problema cambiando in maiuscola l’iniziale delle voci selezionate.<br />
1 Nell’area di anteprima del pannello Indice, selezionate una voce.<br />
2 Scegliete Assegna maiuscole dal menu del pannello Indice.<br />
3 Stabilite se usare la maiuscola solo per l’argomento selezionato, per l’argomento selezionato e tutte le voci secondarie, per<br />
tutti gli argomenti di Livello 1 o per tutti gli argomenti, quindi fate clic su OK.<br />
INDESIGN <strong>CS3</strong><br />
Guida utente<br />
Gestire un indice<br />
Dopo avere impostato l’indice e avere aggiunto gli indicatori indice al documento, potete gestire l’indice in molti modi<br />
diversi. Potete visualizzare tutte le voci indice in un libro, rimuovere dall’elenco Argomenti gli argomenti che non sono usati<br />
nell’elenco Riferimento, individuare voci negli elenchi Riferimento o Argomenti e rimuovere gli indicatori dal documento.<br />
Consultare anche<br />
“Gli indicatori” a pagina 272<br />
Visualizzare tutti gli argomenti dell’indice di un libro<br />
Quando l’opzione Libro è selezionata, il pannello Indice mostra le voci dell’intero libro, non solo quelle del documento<br />
corrente.<br />
1 Aprite il file libro e tutti i relativi documenti.<br />
2 Selezionate Libro in alto nel pannello Indice.<br />
271
Se altri utenti devono accedere ai documenti del libro durante la creazione dell’indice, potete creare un elenco mastro di<br />
argomenti in un documento separato e poi importare gli argomenti da questo elenco in ogni documento del libro. Tenete<br />
presente che, se l’elenco mastro cambia, dovrete importare nuovamente gli argomenti in ogni documento.<br />
Rimuovere gli argomenti non utilizzati dall’elenco degli argomenti<br />
Dopo aver creato l’indice, potete eliminare gli argomenti che non sono stati inclusi nell’indice.<br />
1 Scegliete Finestra > Testo e tabelle > Indice per visualizzare il pannello Indice.<br />
2 Scegliete Rimuovi argomenti non utilizzati dal menu del pannello Indice. Tutti gli argomenti a cui non è associato alcun<br />
numero di pagina vengono eliminati.<br />
Eliminare gli indicatori indice<br />
❖ Effettuate una delle seguenti operazioni:<br />
• Nel pannello Indice, selezionate la voce o l’argomento da eliminare. Fate clic sul pulsante Elimina la voce selezionata .<br />
Nota: insieme alla voce selezionata vengono eliminate anche tutte le eventuali voci secondarie.<br />
• Nella finestra del documento, selezionate l’indicatore indice e premete il tasto Backspace o Ritorno unitario.<br />
Nota: per visualizzare gli indicatori nella finestra del documento, scegliete Testo > Mostra caratteri nascosti.<br />
Per trovare una voce nel pannello Indice<br />
1 Scegliete Mostra campo Trova dal menu del pannello Indice.<br />
2 Nella casella Trova, digitate il nome della voce da individuare e fate clic sulla freccia su o freccia giù.<br />
Individuare gli indicatori indice in un documento<br />
1 Scegliete Testo > Mostra caratteri nascosti per visualizzare gli indicatori indice nella finestra del documento.<br />
2 Nel pannello Indice, fate clic su Riferimento e selezionate la voce da individuare.<br />
3 Scegliete Vai a indicatore selezionato dal menu del pannello. Il cursore testo si trova a destra dell’indicatore indice. Potete<br />
quindi premere Maiusc+Freccia sinistra per selezionare l’indicatore e tagliare, copiare o eliminare la selezione.<br />
Uso degli indicatori<br />
Gli indicatori<br />
<strong>InDesign</strong> inserisce nel testo vari indicatori per elementi come le voci indice, i tag XML e i punti di ancoraggio dei<br />
collegamenti ipertestuali con il relativo testo. Gli indicatori non occupano spazio e non modificano la composizione del<br />
testo. Tuttavia, potete selezionarli e tagliarli, copiarli o eliminarli. In <strong>InDesign</strong>, gli indicatori sono usati per creare segnalibri<br />
o riferimenti accurati ai numeri di pagina nel sommario, nell’indice e nei file PDF esportati.<br />
Potete visualizzare tutti gli indicatori oppure solo quelli dei collegamenti ipertestuali o del testo con tag. Potete anche<br />
visualizzare gli indicatori nell’Editor brani, dove appaiono più grandi e più facili da identificare.<br />
Nota: quando selezionate una parola, vengono selezionati anche tutti i relativi indicatori. È importante ricordarlo quando<br />
tagliate, copiate o eliminate del testo.<br />
INDESIGN <strong>CS3</strong><br />
Guida utente<br />
272
Tipi di indicatori<br />
A. Testo con tag B. Indicatore indice C. Collegamento ipertestuale<br />
Visualizzare gli indicatori<br />
• Per visualizzare gli indicatori, scegliete Testo > Mostra caratteri nascosti.<br />
A<br />
B<br />
C<br />
• Per visualizzare solo gli indicatori dei collegamenti ipertestuali, scegliete Visualizza > Testo> Mostra collegamenti<br />
ipertestuali.<br />
• Per visualizzare solo gli indicatori del testo con tag, scegliete Visualizza > Struttura > Mostra marcatori tag.<br />
Selezionare gli indicatori<br />
1 Scegliete Testo > Mostra caratteri nascosti.<br />
2 Posizionate il cursore testo accanto all’indicatore.<br />
3 Per selezionare l’indicatore, premete il tasto freccia sinistra o destra tenendo premuto Maiusc.<br />
Potete individuare gli indicatori anche in altri modi. Ad esempio, potete individuare un indicatore indice scegliendo<br />
l’opzione Vai a indicatore selezionato nel menu del pannello Indice.<br />
INDESIGN <strong>CS3</strong><br />
Guida utente<br />
273
Capitolo 11: Disegno<br />
Gli strumenti di disegno <strong>InDesign</strong> vi offrono un controllo completo sulla forma, la traccia (contorno) e il riempimento di<br />
qualsiasi oggetto disegnato. Tutte le opzioni grafiche nella casella degli strumenti sono disponibili per ogni oggetto<br />
disegnato, sia esso un tracciato (di un elemento grafico indipendente) o una cornice (un contenitore per testo o elementi<br />
grafici). Create i tracciati con <strong>Adobe</strong> Illustrator o <strong>InDesign</strong>, quindi copiateli e incollateli liberamente da un programma<br />
all’altro.<br />
Tracciati e forme<br />
Tipi di tracciati e forme<br />
In <strong>InDesign</strong> potete creare tracciati e combinarli in vari modi. Potete creare i seguenti tipi di tracciati e forme:<br />
I tracciati semplici I tracciati semplici sono gli elementi costitutivi di tracciati composti e forme. Sono costituiti da un<br />
tracciato aperto o chiuso che può intersecarsi.<br />
I tracciati composti I tracciati composti sono costituiti da due o più tracciati semplici che interagiscono o si intersecano tra<br />
loro. Sono più semplici delle forme composte e sono riconosciuti da tutte le applicazioni che usano il linguaggio PostScript.<br />
I tracciati combinati in un tracciato composto si comportano come un singolo oggetto e hanno gli stessi attributi (come<br />
colori o stili di traccia).<br />
Le forme composte Le forme composte sono costituite da due o più tracciati, tracciati composti, gruppi, fusioni, profili di<br />
testo, cornici di testo o altre forme che interagiscono e si intersecano tra loro per creare nuove forme modificabili. Alcune<br />
forme composte hanno l’aspetto di tracciati composti, ma i tracciati che le costituiscono possono essere modificati<br />
separatamente e non hanno necessariamente gli stessi attributi.<br />
Tipi di tracciati e forme<br />
A. Tre tracciati semplici B. Tracciato composto C. Forma composta<br />
Al seguente indirizzo è disponibile un video sull’uso degli oggetti: www.adobe.com/go/vid0071_it.<br />
I tracciati<br />
A B C<br />
Quando disegnate create una linea denominata tracciato. Un tracciato è composto da uno o più segmenti retti o curvi. Il<br />
punto iniziale e il punto finale di ciascun segmento sono contrassegnati da punti di ancoraggio che fissano in posizione i<br />
segmenti. Un tracciato può essere chiuso (ad esempio un cerchio) o aperto, con punti finali riconoscibili (ad esempio una<br />
linea ondulata).<br />
Potete modificare la forma di un tracciato trascinando i relativi punti di ancoraggio, i punti di direzione alla fine delle linee<br />
di direzione visualizzate a livello dei punti di ancoraggio o dello stesso segmento del tracciato.<br />
274
A<br />
B<br />
D<br />
Componenti di un tracciato<br />
A. Puntofinaleselezionato(pieno) B. Puntodiancoraggioselezionato C. Puntodiancoraggiononselezionato D. Segmento di tracciato curvo<br />
E. Linea di direzione F. Punto di direzione<br />
I tracciati possono avere due tipi di punti di ancoraggio: i punti angolo e i punti morbidi In corrispondenza di un punto<br />
angolo il tracciato cambia bruscamente direzione. In corrispondenza di un punto morbido, i segmenti di tracciato si<br />
uniscono in una curva continua. Potete disegnare un tracciato con qualsiasi combinazione di punti angolo e punti morbidi.<br />
se usate un punto di tipo errato, potete sempre cambiarlo in un secondo momento.<br />
A B C<br />
Punti di un tracciato<br />
A. Quattro punti angolo B. Quattro punti morbidi C. Combinazione di punti angolo e punti morbidi<br />
Un punto angolo può collegare due segmenti retti o curvi; un punto morbido collega sempre due segmenti curvi.<br />
Un punto angolo può collegare sia segmenti retti che curvi.<br />
C<br />
Nota: non confondete i punti angolo e di curvatura con i segmenti retti e curvi.<br />
E<br />
F<br />
Il profilo di un tracciato è detto traccia. Un colore o una sfumatura applicato all’area interna di un tracciato aperto o chiuso<br />
èdettoriempimento. Una traccia può essere caratterizzata da peso (spessore), colore e un pattern di tratteggio (Illustrator e<br />
<strong>InDesign</strong>) o da un pattern di linee stilizzato (<strong>InDesign</strong>). Dopo aver creato un tracciato o una forma, potete modificare le<br />
caratteristiche della traccia o del riempimento.<br />
In <strong>InDesign</strong> in ogni tracciato è visualizzato anche un punto centrale, che segna il centro della forma ma non fa parte del<br />
tracciato effettivo. Questo punto può essere usato per trascinare il tracciato, allinearlo con altri elementi o selezionare tutti<br />
i punti di ancoraggio sul tracciato. Il punto centrale è sempre visibile e non può essere nascosto o eliminato.<br />
Le linee di direzione e i punti di direzione<br />
Quando selezionate un punto di ancoraggio che collega segmenti curvi (oppure selezionate il segmento stesso), i punti di<br />
ancoraggio dei segmenti collegati indicano maniglie di direzione,costituitedalinee di direzione che terminano nel punto di<br />
direzione. L’angolo e la lunghezza delle linee di direzione determinano la forma e la dimensione dei segmenti curvi. Lo<br />
spostamento dei punti di direzione cambia la forma delle curve. Le linee di direzione non vengono visualizzate nell’output<br />
finale.<br />
INDESIGN <strong>CS3</strong><br />
Guida utente<br />
275
Dopo avere selezionato un punto di ancoraggio (a sinistra), le linee di direzione appaiono su tutti i segmenti curvi collegati dal punto di<br />
ancoraggio (a destra).<br />
Un punto di curvatura è sempre dotato di due linee di direzione che si spostano insieme come unità singola e diritta.<br />
Quando spostate una linea di direzione su un punto morbido, i segmenti curvi su entrambi i lati del punto vengono regolati<br />
contemporaneamente, mantenendo una curva continua a livello del punto di ancoraggio.<br />
Un punto angolo può invece avere due, una o nessuna linea di direzione, a seconda che unisca rispettivamente due, uno o<br />
nessun segmento curvo. Le linee di direzione dei punti angolo mantengono l’angolo usando differenti angolature. Quando<br />
spostate una linea di direzione di un punto angolo, viene regolata solo la curva che si trova sullo stesso lato del punto della<br />
linea di direzione.<br />
Regolare linee di direzione su un punto morbido (a sinistra) e su un punto angolo (a destra)<br />
Le linee di direzione sono sempre tangenti alla curva (perpendicolari al raggio della curva) in corrispondenza dei punti di<br />
ancoraggio. L’angolo di ogni linea di direzione determina l’inclinazione della curva, mentre la lunghezza di ogni linea di<br />
direzione determina l’altezza o la profondità della curva.<br />
Spostando e ridimensionando le linee di direzione si cambia l’inclinazione delle curve.<br />
Nota: in Illustrator potete visualizzare o nascondere i punti di ancoraggio, le linee di direzione e i punti di direzione scegliendo<br />
Visualizza > Mostra contorni selezione o Visualizza > Nascondi contorni selezione.<br />
Disegnare con gli strumenti linea o forma<br />
Disegnare linee e forme di base<br />
1 Nella casella degli strumenti, effettuate una delle seguenti operazioni:<br />
• Per disegnare una linea o una forma, selezionate lo strumento linea , ellisse , rettangolo o poligono . (Tenete<br />
premuto il pulsante del mouse mentre fate clic sullo strumento Rettangolo per accedere allo strumento ellisse o<br />
poligono.)<br />
INDESIGN <strong>CS3</strong><br />
Guida utente<br />
276
• Per disegnare una cornice grafica segnaposto (vuota), selezionate lo strumento cornice ellittica , cornice<br />
rettangolare o cornice poligonale .<br />
2 Trascinate nella finestra del documento per creare il tracciato o la cornice. Per disegnare dal centro verso l’esterno, tenete<br />
premuto Alt (Windows) o Opzione (Mac OS).<br />
Per vincolare una linea ad angoli di 45˚ o vincolare l’altezza e la larghezza di un tracciato o di una cornice alle stesse<br />
proporzioni, trascinate tenendo premuto Maiusc.<br />
Trascinare per creare un cerchio di base<br />
Nota: ilrisultatosopramostratovisualizzaunriquadrodiselezioneintornoaltracciato.Selostrumentoselezione èstato<br />
usato di recente, apparirà il riquadro di selezione. Se lo strumento selezione diretta è stato usato più di recente, il tracciato<br />
verrà invece visualizzato con i punti di ancoraggio<br />
Consultare anche<br />
“Selezionare gli oggetti” a pagina 331<br />
“Galleria degli strumenti di disegno e di testo” a pagina 26<br />
Disegnare una forma segnaposto<br />
Una forma segnaposto è un’ellisse, un rettangolo o un poligono che nella finestra del documento appare con una X, ad<br />
indicare che in seguito sarà sostituita da un testo o un’immagine.<br />
1 Nella casella degli strumenti, selezionate lo strumento cornice ellittica , cornice rettangolare o cornice<br />
poligonale .<br />
2 Trascinate nella finestra del documento per creare il tracciato o la cornice. Tenete premuto Maiusc per vincolare l’altezza<br />
e la larghezza della cornice.<br />
Potete modificare la quantità di ritaglio, il punto di riferimento e altre le opzioni di adattamento per la cornice segnaposto<br />
scegliendo Oggetto > Adatta > Opzioni Adatta cornice.<br />
Specificare le impostazioni per i poligoni<br />
❖ Fate doppio clic sullo strumento poligono , specificate le seguenti impostazioni e poi fate clic su OK:<br />
• In Numero di lati, digitate il valore corrispondente al numero di lati da assegnare al poligono.<br />
• In Rientro per stella, digitate un valore percentuale per specificare la lunghezza e dei raggi di una forma a stella. Le punte<br />
dei raggi toccano il bordo esterno del riquadro di selezione del poligono e la percentuale determina la profondità<br />
dell’avvallamento tra ciascuna coppia di raggi. Percentuali elevate creano raggi più lunghi e sottili.<br />
Nota: le opzioni impostate per i poligoni hanno effetto solo sui poligoni tracciati successivamente e non sono applicabili ai<br />
poligoni già esistenti.<br />
INDESIGN <strong>CS3</strong><br />
Guida utente<br />
277
Modificare automaticamente la forma di un tracciato<br />
Potete convertire qualsiasi tracciato in forma predefinita. Ad esempio, potete convertire un rettangolo in triangolo. Le<br />
impostazioni del tracciato originale rimangono invariate per il nuovo tracciato. Se il nuovo tracciato è un poligono, la sua<br />
forma dipende dalle opzioni impostate nella finestra di dialogo Impostazioni poligono. Se al nuovo tracciato è applicato un<br />
effetto angolo, la dimensione del raggio dipende dalla dimensione impostata nella finestra di dialogo Opzioni angolo.<br />
1 Selezionate il tracciato.<br />
2 Effettuate una delle seguenti operazioni:<br />
• Scegliete Oggetto > Converti forma > [nuova forma].<br />
• Nella palette Elaborazione tracciati (Finestra > Oggetto e layout > Elaborazione tracciati), fate clic sul pulsante di una<br />
forma nell’area Converti forma.<br />
Disegno con lo strumento matita<br />
Disegnare con lo strumento matita<br />
Lo strumento matita funziona essenzialmente nello stesso modo in <strong>Adobe</strong> Illustrator e <strong>InDesign</strong>. Consente di disegnare<br />
tracciati aperti e chiusi proprio come una matita su un foglio di carta e risulta particolarmente utile per disegnare<br />
rapidamente degli schizzi o creare disegni che sembrano realizzati a mano. Se necessario, potete modificare un tracciato<br />
immediatamente dopo averlo disegnato.<br />
I punti di ancoraggio vengono impostati man mano che disegnate con lo strumento matita e non è possibile determinarne<br />
il posizionamento manualmente. Tuttavia, potete regolarli al termine del tracciato. Il numero di punti di ancoraggio<br />
impostati dipende dalla lunghezza e dalla complessità del tracciato, oltre che dai valori di tolleranza impostati nella finestra<br />
di dialogo Preferenze strumento matita. Queste impostazioni controllano la sensibilità dello strumento matita rispetto ai<br />
movimenti del mouse o della penna della tavoletta grafica.<br />
Per un video sul disegno con lo strumento matita in Illustrator, visitate il sito Web www.adobe.com/go/vid0039_it.<br />
Disegnare tracciati a mano libera con lo strumento matita<br />
1 Selezionate lo strumento matita .<br />
2 Posizionate lo strumento nel punto in cui deve iniziare il tracciato e trascinate per disegnarlo. Lo strumento matita<br />
visualizza una piccola x che indica un tracciato a mano libera.<br />
Mentre trascinate, una linea tratteggiata segue il puntatore. I punti di ancoraggio appaiono a entrambe le estremità del<br />
tracciato e in vari punti dello stesso. Il tracciato assume gli attributi correnti di riempimento e traccia e rimane selezionato<br />
per impostazione predefinita.<br />
Disegnare tracciati chiusi con lo strumento matita<br />
1 Selezionate lo strumento matita.<br />
2 Posizionate il puntatore nel punto in cui deve iniziare il tracciato e trascinate.<br />
3 Dopo aver iniziato a trascinare, tenete premuto Alt (Windows) o Opzione (Mac OS). Lo strumento matita visualizza un<br />
cerchietto (in <strong>InDesign</strong> una gomma piena) per indicare che state creando un tracciato chiuso.<br />
4 Quando il tracciato è delle dimensioni e della forma desiderate, rilasciate il pulsante del mouse, ma non il tasto Alt o<br />
Opzione. Dopo aver chiuso il tracciato, rilasciate anche il tasto Alt o Opzione.<br />
Non è necessario posizionare il cursore sul punto iniziale del tracciato per creare un tracciato chiuso. Se rilasciate il pulsante<br />
del mouse in un altro punto, lo strumento matita chiuderà la forma creando una linea il più breve possibile fino al punto<br />
originale.<br />
INDESIGN <strong>CS3</strong><br />
Guida utente<br />
278
Modificare i tracciati con lo strumento matita<br />
Potete modificare qualsiasi tracciato utilizzando lo strumento matita e aggiungere linee e forme a mano libera a qualsiasi<br />
forma.<br />
Aggiungere a un tracciato con lo strumento matita<br />
1 Selezionate un tracciato esistente.<br />
2 Selezionate lo strumento matita.<br />
3 Posizionate la punta della matita su un estremo del tracciato.<br />
Siete sufficientemente vicini all’estremo quando la piccola x accanto alla punta della matita scompare.<br />
4 Trascinate per continuare il tracciato.<br />
Collegare due tracciati con lo strumento matita<br />
1 Selezionate entrambi i tracciati (premete il tasto Maiusc e fate clic oppure trascinate i due tracciati con lo strumento di<br />
selezione).<br />
2 Selezionate lo strumento matita.<br />
3 Posizionate il puntatore sul punto desiderato di un tracciato e cominciate a trascinare verso l’altro tracciato.<br />
4 Dopo che avete iniziato a trascinare, tenete premuto Ctrl (Windows) o Comando (Mac OS). Lo strumento matita<br />
visualizza un piccolo simbolo di unione per indicare che state aggiungendo al tracciato esistente.<br />
5 Trascinate fino all’estremo dell’altro tracciato, rilasciate il pulsante del mouse, quindi rilasciate il tasto Ctrl o Comando.<br />
Nota: perrisultatiottimali,trascinatedauntracciatoall’altrocomesecontinuasteadisegnareitracciatinelladirezioneincui<br />
sono stati creati.<br />
Rimodellare i tracciati con lo strumento matita<br />
1 Selezionate il tracciato da modificare.<br />
2 Posizionate lo strumento matita sopra o vicino al tracciato da ridisegnare.<br />
Quando la piccola x scompare dallo strumento, significa che siete vicini quanto basta al tracciato.<br />
3 Trascinate lo strumento fino a ottenere la forma desiderata.<br />
Modificare una forma chiusa con lo strumento matita<br />
Nota: in base al punto in cui iniziate a ridisegnare il tracciato e alla direzione in cui trascinate, potreste ottenere risultati<br />
indesiderati. Ad esempio, potreste trasformare involontariamente un tracciato chiuso in uno aperto o viceversa, oppure<br />
cancellare una parte di una forma.<br />
Opzioni dello strumento matita<br />
Fate doppio clic sullo strumento matita per impostare una delle seguenti opzioni:<br />
Fedeltà Controllaladistanzaacuiènecessariospostareilmouseolapennagraficaaffinchéunnuovopuntodiancoraggio<br />
venga aggiunto al tracciato. Maggiore è il valore, più uniforme e meno complesso sarà il tracciato. A valori più bassi<br />
corrispondono curve che seguono maggiormente il movimento del puntatore, con angoli più marcati. La fedeltà può essere<br />
compresa tra 0,5 e 20 pixel.<br />
INDESIGN <strong>CS3</strong><br />
Guida utente<br />
279
Uniformità Controllal’arrotondamentoapplicatoquandousatelostrumento.L’uniformitàpuòesserecompresatralo0%e<br />
il 100%. Più alto è il valore, più il tracciato è uniforme. Più basso è il valore, maggiore è il numero di punti di ancoraggio<br />
creati e maggiori le irregolarità delle linee conservate.<br />
Riempi nuovi tratti di matita (Solo Illustrator) Applica un riempimento ai tratti di matita disegnati a seguito della selezione<br />
di questa opzione; i tratti di matita esistenti restano invariati. Ricordate di selezionare un riempimento prima di disegnare<br />
i tratti con la matita<br />
Mantieni selezionato Determina se mantenere il tracciato selezionato dopo averlo disegnato. Questa opzione è attiva per<br />
impostazione predefinita.<br />
Modifica tracciati selezionati Determina se modificare o unire un tracciato esistente quando siete a una determinata<br />
distanza da esso (specificata tramite l’opzione successiva).<br />
Entro: _ pixel Determina la distanza minima del mouse o della penna rispetto al tracciato esistente per poterlo modificare<br />
con lo strumento matita. Questa opzione è disponibile solo se l’opzione Modifica tracciati selezionati è attiva.<br />
Disegni con lo strumento penna<br />
Disegnare segmenti retti con lo strumento penna<br />
Il tracciato più semplice da disegnare con lo strumento penna è una linea retta, facendo clic due volte per creare i due punti<br />
di ancoraggio. Continuando a fare clic, potete creare un tracciato formato da segmenti retti collegati mediante punti angolo.<br />
Facendo clic sullo strumento penna, vengono creati segmenti retti.<br />
1 Selezionate lo strumento penna.<br />
2 Posizionate la penna nel punto in cui deve iniziare il segmento retto e fate clic per definire il primo punto di ancoraggio<br />
(senza trascinare).<br />
Nota: il primo segmento disegnato sarà visibile solo dopo che avrete fatto clic per creare il secondo punto di ancoraggio<br />
(selezionate l’opzione Banda elastica in Photoshop per visualizzare in anteprima i segmenti del tracciato). Se appaiono le linee<br />
di direzione, avete trascinato lo strumento penna per errore: scegliete Modifica > Annulla e fate di nuovo clic.<br />
3 Fate nuovamente clic nel punto in cui terminare il segmento (premete Maiusc e fate clic per limitare l’angolo del<br />
segmento a un multiplo di 45˚).<br />
4 Continuate a fare clic per impostare i punti di ancoraggio per gli altri segmenti retti.<br />
L’ultimo punto di ancoraggio aggiunto appare sempre come un quadratino pieno, a indicare che il punto è selezionato.<br />
Mentre aggiungete nuovi punti di ancoraggio, quelli definiti precedentemente diventano vuoti e vengono deselezionati.<br />
5 Completate il tracciato effettuando una delle seguenti operazioni:<br />
• per chiudere il tracciato, posizionate lo strumento penna sul primo punto di ancoraggio (vuoto). Quando il puntatore è<br />
posizionato correttamente, appare un cerchietto accanto allo strumento penna . Fate clic o trascinate per chiudere il<br />
tracciato.<br />
Nota: per chiudere un tracciato in <strong>InDesign</strong>, potete anche selezionare l’oggetto e scegliere Oggetto > Tracciati > Chiudi<br />
tracciato.<br />
• Per lasciare il tracciato aperto, premete Ctrl (Windows) o Comando (Mac OS) e fate clic su qualsiasi punto lontano da<br />
tutti gli oggetti.<br />
INDESIGN <strong>CS3</strong><br />
Guida utente<br />
280
Per lasciare il tracciato aperto, potete inoltre selezionare uno strumento diverso oppure scegliere Seleziona > Deseleziona<br />
in Illustrator o Modifica > Deseleziona tutto in <strong>InDesign</strong>.<br />
Disegnare segmenti curvi con lo strumento penna<br />
Potete creare una curva aggiungendo un punto di ancoraggio nella posizione in cui la curva cambia direzione e trascinando<br />
le linee di direzione che definiscono la forma della curva. La lunghezza e l’inclinazione delle linee di direzione determinano<br />
la forma del segmento.<br />
Le curve risultano più facili da modificare e più veloci da visualizzare e stampare se sono disegnate con il minor numero<br />
possibile di punti di ancoraggio. Troppi punti di ancoraggio possono inoltre provocare irregolarità indesiderate in una<br />
curva. Disegnate punti di ancoraggio ben distanziati tra loro e provate a cambiare la forma delle curve regolando lunghezza<br />
e angolazione delle linee di direzione.<br />
1 Selezionate lo strumento penna.<br />
2 Posizionate lo strumento penna sul punto in cui deve iniziare la curva e tenete premuto il pulsante del mouse.<br />
Viene visualizzato il primo punto di ancoraggio e il puntatore della penna assume la forma di una freccia (in Photoshop il<br />
puntatore cambia solo dopo l’inizio del trascinamento).<br />
3 Trascinate per impostare l’inclinazione della curva che state creando, quindi rilasciate il pulsante del mouse.<br />
In generale, prolungate la linea di direzione di circa un terzo della distanza che la separa dal prossimo punto di ancoraggio.<br />
In seguito potrete regolare una o entrambe le linee di direzione.<br />
Tenete premuto Maiusc per misurare in multipli di 45˚.<br />
A B C<br />
Disegnare il primo punto di una curva<br />
A. Posizionate lo strumento penna. B. Iniziate a trascinare (con il pulsante del mouse premuto). C. Trascinate per estendere le linee di<br />
direzione.<br />
4 Posizionate lo strumento penna nel punto in cui deve terminare il segmento curvo, quindi effettuate una delle seguenti<br />
operazioni:<br />
• Per creare una curva a C, trascinate nella direzione opposta alla linea di direzione precedente. Rilasciate quindi il<br />
pulsante del mouse.<br />
A B C<br />
Disegnare il secondo punto in una curva<br />
A. Iniziate a trascinare il secondo punto morbido. B. Trascinate in direzione opposta rispetto alla linea di direzione precedente, per creare una<br />
curva a forma di C. C. Risultato dopo il rilascio del pulsante del mouse<br />
• Per creare una curva a S, trascinate nella direzione della linea di direzione precedente. Rilasciate quindi il pulsante del<br />
mouse.<br />
INDESIGN <strong>CS3</strong><br />
Guida utente<br />
281
A B C<br />
Disegnare una curva a S<br />
A. Iniziate a trascinare un nuovo punto curva. B. Trascinate nella stessa direzione della linea di direzione precedente per creare una curva a<br />
S. C. Risultato dopo il rilascio del pulsante del mouse<br />
(Solo Photoshop) Per fare cambiare direzione alla curva in modo netto, rilasciate il pulsante del mouse, quindi tenete<br />
premuto Alt (Windows) o Opzione (Mac OS) e trascinate il punto di direzione nel senso della curva. Per completare il<br />
segmento curvo, rilasciate Alt (Windows) o Opzione (Mac OS) e il pulsante del mouse, riposizionate il puntatore nel punto in<br />
cui deve terminare il segmento e trascinate nella direzione opposta.<br />
5 Continuate a trascinare lo strumento penna da posizioni diverse per creare una serie di curve morbide. Notate che state<br />
posizionando punti di ancoraggio all’inizio e alla fine di ciascuna curva e non all’estremità della curva.<br />
PremeteAlt(Windows)oOpzione(MacOS)etrascinatelelineedidirezioneperliberarelelineedidirezionediunpunto<br />
di ancoraggio.<br />
6 Completate il tracciato effettuando una delle seguenti operazioni:<br />
• per chiudere il tracciato, posizionate lo strumento penna sul primo punto di ancoraggio (vuoto). Quando il puntatore è<br />
posizionato correttamente, appare un cerchietto accanto allo strumento penna . Fate clic o trascinate per chiudere il<br />
tracciato.<br />
Nota: per chiudere un tracciato in <strong>InDesign</strong>, potete anche selezionare l’oggetto e scegliere Oggetto > Tracciati > Chiudi<br />
tracciato.<br />
• Per lasciare il tracciato aperto, premete Ctrl (Windows) o Comando (Mac OS) e fate clic su qualsiasi punto lontano da<br />
tutti gli oggetti.<br />
Per lasciare il tracciato aperto, potete inoltre selezionare uno strumento diverso oppure scegliere Seleziona > Deseleziona<br />
in Illustrator o Modifica > Deselect All (Deseleziona tutto) in <strong>InDesign</strong>.<br />
Per un video sull’utilizzo dello strumento penna in Illustrator, visitate il sito Web www.adobe.com/go/vid0037_it.<br />
Riposizionare punti di ancoraggio durante il disegno<br />
❖ Dopo avere fatto clic per creare un punto di ancoraggio, tenete premuto il pulsante del mouse, tenete premuta la barra<br />
spaziatrice e trascinate per riposizionare il punto di ancoraggio.<br />
Completare il disegno di un tracciato<br />
❖ Completate un tracciato in uno dei due modi seguenti:<br />
• Per chiudere un tracciato, posizionate lo strumento penna sul primo punto di ancoraggio (vuoto). Quando il puntatore<br />
è posizionato correttamente, appare un cerchietto accanto allo strumento penna . Fate clic o trascinate per chiudere il<br />
tracciato.<br />
Nota: per chiudere un tracciato in <strong>InDesign</strong>, potete anche selezionare l’oggetto e scegliere Oggetto > Tracciati > Chiudi<br />
tracciato.<br />
• Per lasciare un tracciato aperto, premete Ctrl (Windows) o Comando (Mac OS) e fate clic su qualsiasi punto lontano da<br />
tutti gli oggetti.<br />
Per lasciare il tracciato aperto, potete inoltre selezionare uno strumento diverso oppure scegliere Seleziona > Deseleziona<br />
in Illustrator o Modifica > Deseleziona tutto in <strong>InDesign</strong>.<br />
INDESIGN <strong>CS3</strong><br />
Guida utente<br />
282
Disegnare linee rette seguite da curve<br />
1 Con lo strumento penna, fate clic una prima e una seconda volta per definire due punti angolo e creare un segmento<br />
retto.<br />
2 Posizionate lo strumento penna sull’estremo selezionato. In Illustrator e <strong>InDesign</strong> quando lo strumento penna è<br />
posizionato correttamente, viene affiancato da un’icona di conversione punto (In Photoshop accanto allo strumento penna<br />
appare una barra diagonale). Per impostare l’inclinazione del segmento curvo successivo, fate clic sul punto di ancoraggio<br />
e trascinate la linea di direzione visualizzata.<br />
A B C<br />
Disegnare un segmento retto seguito da un segmento curvo (parte 1)<br />
A. Segmento retto completato. B. Posizionate lo strumento penna sull’estremo (l’icona di conversione punto appare solo in Illustrator e<br />
<strong>InDesign</strong>). C. Trascinate il punto di direzione.<br />
3 Posizionate lo strumento penna nel punto in cui volete inserire il punto di ancoraggio successivo, quindi fate clic (e<br />
trascinate, se necessario) il nuovo punto di ancoraggio per completare la curva.<br />
A B C<br />
Disegnare un segmento retto seguito da un segmento curvo (parte 2)<br />
A. Posizionate lo strumento penna. B. Trascinate la linea di direzione. C. Nuovo segmento curvo completato<br />
Disegnare curve seguite da linee rette<br />
1 Con lo strumento penna, trascinate per creare il primo punto morbido del segmento curvo, quindi rilasciate il pulsante<br />
del mouse.<br />
2 Riposizionate lo strumento penna nel punto in cui deve terminare il segmento curvo, trascinate per completare la curva<br />
e rilasciate il pulsante del mouse.<br />
A B<br />
Disegnare un segmento curvo seguito da un segmento retto (parte 1)<br />
A. Primo punto morbido del segmento curvo completato e strumento penna posizionato sull’estremo B. Trascinate per completare la curva.<br />
3 Posizionate lo strumento penna sull’estremo selezionato. Quando lo strumento penna è posizionato correttamente, viene<br />
affiancato da un’icona di conversione punto. Fate clic sul punto di ancoraggio per convertire il punto morbido in un punto<br />
angolo.<br />
4 Riposizionate lo strumento penna nel punto in cui volete terminare il segmento retto e fate clic per completarlo.<br />
INDESIGN <strong>CS3</strong><br />
Guida utente<br />
283
C<br />
D E<br />
Disegnare un segmento curvo seguito da un segmento retto (parte 2)<br />
C. Posizionate lo strumento penna sull’estremo esistente. D. Fate clic sull’estremo. E. Fate clic sul punto angolo successivo.<br />
Disegnare due segmenti curvi collegati da un angolo<br />
1 Con lo strumento penna, trascinate per creare il primo punto di curvatura di un segmento curvo.<br />
2 Riposizionate lo strumento penna e trascinate per creare una curva con un secondo punto morbido, quindi, tenete<br />
premuto Alt (Windows) o Opzione (Mac OS) e trascinate la linea di direzione verso l’estremo opposto per impostare<br />
l’inclinazione della curva successiva. Rilasciate il tasto e il pulsante del mouse.<br />
Il punto di curvatura viene così convertito in un punto angolo tramite la suddivisione delle linee di direzione.<br />
3 Riposizionate lo strumento penna nel punto in cui deve terminare il secondo segmento curvo, quindi trascinate un<br />
nuovo punto di curvatura per completare il secondo segmento curvo.<br />
A B C<br />
Disegnare due curve<br />
A. Trascinate il nuovo punto morbido. B. Premete Alt/Opzione per dividere le linee di direzione mentre trascinate, e ruotate la linea di<br />
direzione verso l’alto. C. Risultato dopo aver riposizionato e trascinato una terza volta<br />
Modificare i tracciati<br />
Selezionare tracciati, segmenti e punti di ancoraggio<br />
Per rimodellare o modificare un tracciato, è necessario selezionare i punti di ancoraggio, i segmenti o una combinazione di<br />
entrambi.<br />
Selezionare i punti di ancoraggio<br />
• Se siete in grado di vedere i punti di ancoraggio, potete selezionarli con lo strumento Selezione diretta. Premete<br />
Maiusc e fate clic per selezionare più punti.<br />
• Selezionate lo strumento Selezione diretta e trascinate un bordo intorno ai punti di ancoraggio. Premete Maiusc e<br />
trascinate sui punti di ancoraggio per selezionarli.<br />
• Verificate che il tracciato contenente i punti di ancoraggio non sia selezionato. Spostate lo strumento Selezione diretta<br />
sul punto di ancoraggio finché non viene visualizzato un quadratino vuoto , quindi fate clic sul punto di ancoraggio.<br />
Premete Maiusc e fate clic sui punti di ancoraggio per selezionarli.<br />
• (Solo Illustrator) Selezionate lo strumento Lazo e trascinatelo intorno ai punti di ancoraggio. Premete Maiusc e<br />
trascinate sui punti di ancoraggio per selezionarli.<br />
INDESIGN <strong>CS3</strong><br />
Guida utente<br />
284
Selezionare i segmenti di tracciato<br />
Effettuate una delle seguenti operazioni:<br />
• Selezionate lo strumento selezione diretta e fate clic a non più di 2 pixel dal segmento o trascinate un rettangolo di<br />
selezionesuunapartedelsegmento.PremeteMaiuscefateclicoppurepremeteMaiuscetrascinateintornoasegmenti<br />
di tracciato aggiuntivi per selezionarli.<br />
• (Solo Illustrator) Selezionate lo strumento lazo e trascinatelo intorno a parte del segmento di tracciato. Premete<br />
Maiusc e trascinate sui segmenti di tracciato aggiuntivi per selezionarli.<br />
Selezionare tutti i punti di ancoraggio e i segmenti in un tracciato<br />
1 Selezionate lo strumento selezione diretta o, in Illustrator, lo strumento lazo.<br />
2 Trascinate intorno all’intero tracciato.<br />
Se il tracciato è stato riempito, potete inoltre fare clic al suo intero con lo strumento selezione diretta per selezionare tutti i<br />
punti di ancoraggio.<br />
Copiare un tracciato<br />
❖ Selezionateuntracciatoounsegmentoconlostrumentodiselezioneoconlostrumentoselezionedirettaedeffettuate<br />
una delle seguenti operazioni:<br />
• Utilizzate le funzioni di menu standard per copiare e incollar ei tracciati all’intero le applicazioni o tra di esse.<br />
• Tenete premuto Alt (Windows) o Opzione (Mac OS) e trascinate il tracciato nella posizione desiderata, quindi rilasciate<br />
il pulsante del mouse e il tasto Alt/Opzione.<br />
Regolare i segmenti di tracciato<br />
Potete modificare un segmento di tracciato in qualsiasi momento, tuttavia la modifica di segmenti esistenti è leggermente<br />
diversa dal disegno. Tenete presenti i seguenti suggerimenti quando modificate i segmenti:<br />
• Se un punto di ancoraggio collega due segmenti, spostando quel punto di ancoraggio modificate entrambi i segmenti.<br />
• Quando disegnate con lo strumento penna, potete attivare temporaneamente lo strumento selezione diretta (<strong>InDesign</strong> e<br />
Photoshop) per regolare i segmenti già disegnati; premete Ctrl (Windows) o Comando (Mac OS) mentre disegnate. In<br />
Illustrator, se premete Ctrl o Comando mentre disegnate, verrà attivato l’ultimo strumento di selezione utilizzato.<br />
• Quando disegnate inizialmente un punto morbido con lo strumento penna, trascinando il punto di direzione la<br />
lunghezza della linea di direzione cambia su entrambi i lati del punto. Tuttavia, quando modificate un punto morbido<br />
esistente con lo strumento selezione diretta, la lunghezza della linea di direzione cambia soltanto sul lato che state<br />
trascinando.<br />
Spostare segmenti retti<br />
1 Con lo strumento selezione diretta , selezionate il segmento da regolare.<br />
2 Trascinate il segmento nella nuova posizione.<br />
Regolare la lunghezza o l’angolo dei segmenti retti<br />
1 Con lo strumento selezione diretta , selezionate un punto di ancoraggio sul segmento da regolare.<br />
2 Trascinate il punto di ancoraggio fino alla posizione desiderata. Tenete premuto il tasto Maiusc e trascinate per vincolare<br />
il movimento a multipli di 45˚.<br />
In Illustrator o <strong>InDesign</strong>, per ingrandire o ridurre più facilmente un rettangolo, potete selezionarlo con lo strumento<br />
selezione e ridimensionarlo agendo su delle maniglie ai lati del rettangolo di selezione.<br />
Regolare la posizione o la forma dei segmenti curvi<br />
1 Con lo strumento selezione diretta selezionate un segmento curvo o un punto di ancoraggio su un’estremità del<br />
segmento curvo. Vengono visualizzate le linee di direzione, se presenti (alcuni segmenti curvi usano una sola linea di<br />
direzione).<br />
INDESIGN <strong>CS3</strong><br />
Guida utente<br />
285
2 Effettuate una delle seguenti operazioni:<br />
• Per regolare la posizione del segmento, trascinatelo. Tenete premuto il tasto Maiusc e trascinate per vincolare il<br />
movimento a multipli di 45˚.<br />
Fate clic per selezionare il segmento della curva. Quindi trascinate per regolarlo.<br />
• Per regolare la forma del segmento su uno dei lati del punto di ancoraggio selezionato, trascinate il punto di ancoraggio<br />
o di direzione. Tenete premuto il tasto Maiusc e trascinate per vincolare il movimento a multipli di 45˚.<br />
Trascinate il punto di ancoraggio o il punto di direzione.<br />
Nota: poteteancheapplicareuneffettoditrasformazioneaunsegmentooaunpuntodiancoraggio,scalandolooruotandolo.<br />
Eliminare un segmento<br />
1 Selezionate lo strumento selezione diretta e il segmento da eliminare.<br />
2 Premete Backspace (Windows) o Ritorno unitario (Mac OS) per eliminare il segmento selezionato. Premendo<br />
nuovamente Backspace o Ritorno unitario potete cancellare il resto del tracciato.<br />
Estendere un percorso aperto<br />
1 Con lo strumento penna, posizionate il puntatore sull’estremo del tracciato aperto da estendere. Il puntatore cambia<br />
quando viene posizionato correttamente sull’estremo.<br />
2 Fate clic sull’estremo.<br />
3 Effettuate una delle seguenti operazioni:<br />
• Per creare un punto angolo, posizionate lo strumento penna nel punto in cui deve terminare il nuovo segmento e fate<br />
clic. Se estendete un tracciato che termina in corrispondenza di un punto di curvatura, il nuovo segmento verrà curvato<br />
in base alla linea di direzione esistente.<br />
Nota: in Illustrator, se estendete un tracciato che termina in un punto morbido, il nuovo segmento sarà retto.<br />
• Per creare un punto morbido, posizionate lo strumento penna nel punto in cui deve terminare il nuovo segmento curvo<br />
e trascinate.<br />
Collegare due tracciati aperti<br />
1 Con lo strumento penna, posizionate il puntatore sull’estremo del tracciato aperto da collegare a un altro tracciato. Il<br />
puntatore cambia quando viene posizionato correttamente sull’estremo.<br />
2 Fate clic sull’estremo.<br />
INDESIGN <strong>CS3</strong><br />
Guida utente<br />
286
3 Effettuate una delle seguenti operazioni:<br />
• Per collegare il tracciato a un altro tracciato aperto, fate clic su un estremo dell’altro tracciato. Quando lo strumento<br />
penna si trova esattamente sull’estremo dell’altro tracciato, accanto al puntatore appare un simbolo di unione .<br />
• Per collegare un nuovo tracciato a un traccaito esistente, disegnate il nuovo tracciato accanto al tracciato esistente, quindi<br />
spostate lo strumento penna nell’estremo del tracciato esistente (non selezionato). Fate clic sull’estremo quando appare<br />
un simbolo di unione accanto al puntatore.<br />
Spostare o spingere i punti di ancoraggio o i segmenti mediante la tastiera<br />
1 Selezionate il punto di ancoraggio o il segmento di tracciato.<br />
Nota: in Photoshop potete utilizzare questo metodo solo per spostare i punti di ancoraggio.<br />
2 Fate clic o tenete premuto uno dei tasti freccia per spostare il punto di 1 pixel alla volta nella direzione della freccia.<br />
Tenete premuto Maiusc insieme al tasto freccia per spostare il punto di 10 pixel alla volta.<br />
Nota: in Illustrator e <strong>InDesign</strong> potete modificare la distanza di un avanzamento modificando la preferenza Incrementi da<br />
tastiera. Se avete modificato l’incremento predefinito, tenete premuto Maiusc per aumentare di 10 volte la distanza specificata.<br />
Aggiungere o eliminare punti di ancoraggio<br />
Aggiungendo punti di ancoraggio, potete esercitare un maggior controllo sul tracciato o estendere un tracciato aperto. È<br />
però bene non eccedere nell’aggiunta di punti di ancoraggio. Un percorso con pochi punti è più facile da modificare,<br />
visualizzare e stampare. Potete semplificare un tracciato, eliminando eventuali punti superflui.<br />
La casella degli strumenti contiene tre strumenti per l’aggiunta o l’eliminazione dei punti: strumento penna , strumento<br />
aggiungi punti di ancoraggio e strumento elimina punti di ancoraggio .<br />
Per impostazione predefinita, lo strumento penna diventa lo strumento aggiungi punti di ancoraggio quando viene<br />
posizionato su un tracciato selezionato o lo strumento elimina punti di ancoraggio se viene posizionato su un punto di<br />
ancoraggio (in Photoshop è necessario selezionare Auto Add/Delete (Aggiunta/eliminazione automatica) nella barra delle<br />
opzioni per attivare lo strumento penna in modo che cambi automaticamente nello strumento aggiungi punti di ancoraggio<br />
o elimina punti di ancoraggio).<br />
Potete selezionare e modificare più tracciati contemporaneamente in Photoshop e <strong>InDesign</strong>; tuttavia, in Illustrator potete<br />
aggiungere o eliminare punti solo in un percorso alla volta. In Photoshop e <strong>InDesign</strong>, potete rimodellare un percorso<br />
aggiungendo punti di ancoraggio facendo clic e trascinando mentre eseguite l’aggiunta.<br />
Nota: non utilizzate i tasti ritorno unitario, Backspace e Canc o i comandi Modifica > Taglia o Modifica > Cancella per<br />
eliminareipuntidiancoraggio:conquestitastiecomandivengonoeliminatiilpuntoeisegmentidilineachecolleganoatale<br />
punto.<br />
Aggiungere o eliminare punti di ancoraggio<br />
1 Selezionate il tracciato da modificare.<br />
2 Selezionate lo strumento penna, lo strumento aggiungi punti di ancoraggio o lo strumento elimina punti di ancoraggio.<br />
3 Per aggiungere un punto di ancoraggio, posizionate il puntatore su un segmento di percorso e fate clic. Per eliminare un<br />
punto di ancoraggio, posizionate il puntatore su un punto di ancoraggio e fate clic.<br />
In Illustrator potete aggiungere punti di ancoraggio a un tracciato selezionando un oggetto e scegliendo Oggetto ><br />
Tracciato > Aggiungi punti di ancoraggio.<br />
Disattivare o ignorare temporaneamente la selezione automatica dello strumento penna<br />
Potete ignorare la selezione automatica dello strumento penna dallo strumento aggiungi punti di ancoraggio o elimina<br />
punti di ancoraggio. Questa funzione è utile quando volete iniziare un nuovo tracciato sopra un tracciato esistente.<br />
• In Photoshop deselezionate l’opzione +/- auto nella barra delle opzioni.<br />
INDESIGN <strong>CS3</strong><br />
Guida utente<br />
287
• In Illustrator o <strong>InDesign</strong> tenete premuto Maiusc mentre posizionate lo strumento penna sul tracciato selezionato o su un<br />
punto di ancoraggio. Per evitare che il tasto Maiusc vincoli lo strumento penna, rilasciate il tasto prima del pulsante del<br />
mouse.<br />
• In Illustrator scegliete Modifica > Preferenze > Generali (Windows) o Illustrator > Preferenze > Generali (Mac OS),<br />
quindi selezionate Disattiva agg./elim. automatico.<br />
Convertire i punti morbidi in punti angolo (e viceversa)<br />
I tracciati possono avere due tipi di punti di ancoraggio: punti angolo e punti morbidi. In corrispondenza di un punto<br />
angolo, il tracciato cambia direzione in modo brusco. In corrispondenza di un punto morbido,isegmentideltracciatosono<br />
collegati come una curva continua. Lo strumento converti punto di direzione . consente di trasformare un punto di<br />
ancoraggio da punto angolo a punto morbido o viceversa.<br />
1 Con lo strumento selezione diretta selezionate il tracciato da modificare.<br />
2 Passate allo strumento converti punto di direzione . Se necessario, posizionate il puntatore sullo strumento penna e<br />
trascinate per scegliere lo strumento converti punto di direzione.<br />
3 Posizionate lo strumento converti punto di direzione sul punto di ancoraggio da convertire, quindi effettuate una delle<br />
seguenti operazioni:<br />
• Per convertire un punto angolo in un punto morbido, trascinate le linee di direzione verso l’esterno dal punto angolo.<br />
Trascinate le linee di direzione verso l’esterno da un punto angolo per creare un punto morbido.<br />
• Per convertire un punto morbido in un punto angolo senza usare le linee di direzione, fate clic su un punto morbido.<br />
Fate clic su un punto morbido per creare un punto angolo.<br />
• Per convertire un punto angolo senza linee di direzione in un punto angolo con linee di direzione indipendenti,<br />
trascinate le linee di direzione verso l’esterno dal punto angolo (rendendolo un punto morbido). Rilasciate il pulsante del<br />
mouse, quindi trascinate una delle linee di direzione.<br />
• Per convertire un punto morbido in un punto angolo con linee di direzione indipendenti, trascinate una delle due linee<br />
di direzione.<br />
INDESIGN <strong>CS3</strong><br />
Guida utente<br />
288
Convertire un punto morbido in un punto angolo<br />
Per passare temporaneamente dallo strumento converti punto di direzione allo strumento selezione diretta, premete Ctrl<br />
(Windows) o Comando (Mac OS).<br />
Consultare anche<br />
“I tracciati” a pagina 274<br />
“Le linee di direzione e i punti di direzione” a pagina 275<br />
“Regolare i segmenti di tracciato” a pagina 285<br />
Suddividere un tracciato con lo strumento forbici<br />
Lo strumento forbici consente di suddividere un tracciato, una cornice grafica o una cornice di testo vuota in<br />
corrispondenza di un punto di ancoraggio o lungo un segmento. Quando suddividete un tracciato, tenete presenti le<br />
seguenti considerazioni:<br />
• Per suddividere un tracciato chiuso in due tracciati aperti, tagliate il tracciato in due punti. Se tagliate una sola volta un<br />
tracciato chiuso, si ottiene un tracciato unico con uno spazio vuoto.<br />
• I tracciati derivanti da una suddivisione ereditano le impostazioni del tracciato originario, quali spessore della traccia e<br />
colore di riempimento. Potrebbe essere necessario reimpostare allineamento della traccia dall’interno all’esterno.<br />
1 (Facoltativo) Selezionate il tracciato per visualizzarne i punti di ancoraggio.<br />
2 Selezionate lo strumento forbici e fate clic sul tracciato nel punto in cui desiderate suddividerlo. Se dividete il tracciato<br />
in mezzo a un segmento, vengono creati due nuovi estremi sovrapposti e viene selezionato un estremo.<br />
3 Con lo strumento selezione diretta potete regolare il nuovo punto di ancoraggio o segmento di tracciato.<br />
Arrotondare i tracciati<br />
Lo strumento arrotonda consente di rimuovere gli angoli in eccesso da un tracciato o da parte di un tracciato esistente,<br />
rispettandone per quanto possibile la forma originale. I tracciati arrotondati in genere contengono meno punti e sono<br />
quindi più facili da modificare, visualizzare e stampare.<br />
Tracciato prima e dopo l’uso dello strumento arrotonda<br />
1 Selezionate il tracciato.<br />
2 Selezionate lo strumento arrotonda.<br />
Nota: se è selezionato lo strumento matita, tenete premuto il tasto Alt (Windows) o Opzione (Mac OS) per passare<br />
temporaneamente allo strumento arrotonda.<br />
INDESIGN <strong>CS3</strong><br />
Guida utente<br />
289
3 Trascinate lo strumento lungo il segmento di tracciato da arrotondare.<br />
4 Continuate ad arrotondare fino a raggiungere il livello di arrotondamento desiderato.<br />
5 Per modificare la quantità di arrotondamento, fate doppio clic sullo strumento arrotonda e impostate le seguenti opzioni:<br />
Fedeltà Controlla la distanza raggiungibile dalle curve prima di dover modificare il tracciato. A valori più bassi<br />
corrispondono curve che seguono maggiormente il movimento del puntatore, con angoli più marcati; a valori più elevati,<br />
il tracciato ignora piccoli movimenti del puntatore e le curve più arrotondate. L’intervallo di valori in pixel va da 0,5 a 20<br />
pixel.<br />
Uniformità Controlla l’arrotondamento applicato quando usate lo strumento. I valori di arrotondamento possono essere<br />
compresi tra 0% e 100%: maggiore è il valore, più morbido risulterà il tracciato.<br />
Mantieni selezionato (Solo <strong>InDesign</strong>) Determina se mantenere il tracciato selezionato dopo averlo arrotondato.<br />
Modificare la forma di oggetti o tracciati chiusi<br />
1 Con lo strumento selezione diretta , effettuate una delle seguenti operazioni:<br />
• Trascinate attorno ai punti di ancoraggio da selezionare.<br />
• Tenendo premuto Maiusc, fate clic sui punti di ancoraggio da selezionare.<br />
2 Posizionate il puntatore sul punto di ancoraggio o segmento di tracciato che dovrà fungere da punto focale (punto che<br />
trascini i segmenti di tracciato selezionati) e fate clic su di esso.<br />
3 Trascinate i punti di ancoraggio evidenziati per modificare il tracciato. L’entità dello spostamento di un tracciato dipende<br />
dalla sua distanza da un punto evidenziato:<br />
• I punti selezionati che fungono da punto focale si spostano insieme allo strumento di selezione durante il trascinamento.<br />
• I punti selezionati diversi dal punto focale si spostano in tandem con il punto focale trascinato.<br />
• I punti di ancoraggio non selezionati non sono interessati dalla modifica della forma.<br />
Ritagliare un contenuto con lo strumento posizione<br />
Lo strumento posizione di <strong>InDesign</strong> funziona in modo simile allo strumento taglierina di PageMaker. Lo strumento<br />
posizione funziona insieme allo strumento selezione ; aiuta a controllare l’inserimento di contenuti all’interno di una<br />
cornice e a ridimensionare la cornice stessa.<br />
Lo strumento posizione è dinamico: cambia automaticamente a seconda del punto in cui si trova. Quando viene collocato<br />
direttamente sopra a un elemento grafico, diventa lo strumento mano per indicare che potete trascinare il contenuto<br />
all’interno di una cornice. Quando si trova sopra a una cornice di testo, diventa un cursore di testo per indicare un punto<br />
di inserimento del testo.<br />
Potete anche usare lo strumento posizione per modificare le immagini agganciate e i contenuti non grafici, quali le cornici<br />
di testo e i pulsanti.<br />
1 Posizionate il puntatore sopra lo strumento selezione diretta nella casella degli strumenti e tenete premuto il pulsante<br />
del mouse. Quando appare lo strumento posizione , selezionatelo.<br />
Selezionare lo strumento posizione dalla casella degli strumenti<br />
2 Selezionate la cornice dell’elemento grafico da ritagliare.<br />
Importante: fate attenzione a selezionare la cornice e non l’elemento grafico stesso.<br />
INDESIGN <strong>CS3</strong><br />
Guida utente<br />
290
3 Per ridimensionare la cornice grafica, collocate lo strumento posizione su una maniglia della cornice e trascinate finché<br />
non rimane visibile solo la parte dell’elemento grafico da inserire nel documento. Per mostrare una porzione più grande<br />
dell’elemento grafico, trascinate lo strumento allontanandolo dal centro dell’elemento.<br />
A<br />
B<br />
Ridimensionare una cornice grafica<br />
A. Ampliare la cornice B. Ridurre la cornice<br />
4 Per spostare l’elemento grafico all’interno della cornice, collocate lo strumento posizione sopra il contenuto della cornice<br />
grafica e trascinatelo. Lo strumento posizione diventa automaticamente lo strumento mano quando si trova sul<br />
contenuto della cornice.<br />
Spostare un’immagine all’interno della sua cornice<br />
Impostare le opzioni dello strumento posizione<br />
Quando usate lo strumento posizione per spostare un elemento grafico, potete visualizzare un’anteprima grafica<br />
dinamica (immagine attenuata) di eventuali parti dell’immagine al di fuori della cornice tenendo premuto il pulsante del<br />
mouse per alcuni secondi sull’elemento. Potete controllare la visualizzazione e il ritardo dell’anteprima.<br />
1 Fate doppio clic sullo strumento posizione nella casella degli strumenti.<br />
2 Dal menu Mostra parte di immagine mascherata, scegliete un’opzione di ritardo per visualizzare l’immagine durante il<br />
trascinamento oppure scegliete Mai per disattivare questa funzione.<br />
Applicare le impostazioni di una linea (traccia)<br />
Impostare le tracce<br />
Potete applicare tracce, o impostazioni di linea, a tracciati, forme, cornici di testo e profili di testo. Il pannello Traccia<br />
consente di controllare lo spessore e l’aspetto delle tracce, comprese la modalità di unione dei segmenti, le forme di<br />
estremità e le opzioni per gli angoli. Potete anche selezionare le impostazioni delle tracce nel pannello Controllo quando è<br />
selezionato un tracciato o una cornice.<br />
INDESIGN <strong>CS3</strong><br />
Guida utente<br />
291
A B C<br />
Applicare le tracce<br />
A. Traccia applicata a una cornice di testo B. Traccia applicata a un profilo di testo C. Traccia applicata a un cerchio<br />
Seusatespessolestesseimpostazioniperletracce,potetesalvarleinunostiledioggettoinmododaapplicarlerapidamente<br />
a qualsiasi oggetto. Per ulteriori informazioni, consultate “Gli stili di oggetto” a pagina 163.<br />
1 Selezionate il tracciato di cui volete modificare la traccia.<br />
Nota: quando selezionate un tracciato con lo strumento selezione , si attiva un riquadro di selezione che comprende l’intero<br />
oggetto. Per visualizzare il tracciato effettivo, selezionatelo con lo strumento selezione diretta .<br />
2 Scegliete Finestra > Traccia per visualizzare il pannello Traccia.<br />
3 In Spessore, selezionate uno spessore dal menu o digitate un valore e premete Invio o A-capo.<br />
Nota: le tracce con spessore inferiore a 0,25 punti potrebbero essere troppo sottili e non essere visibili se stampate su periferiche<br />
ad alta risoluzione, come le fotounità. Per eliminare la traccia, specificate il valore 0 (zero).<br />
4 Se non sono visibili altre opzioni, scegliete Mostra opzioni dal menu del pannello per visualizzare gli altri attributi della<br />
traccia.<br />
5 Modificate gli altri attributi della traccia come desiderato.<br />
Nota: per modificare il colore della traccia, usate la casella degli strumenti e il pannello Campioni. Consultate “Applicare il<br />
colore” a pagina 384.<br />
Consultare anche<br />
“Opzioni del pannello Traccia” a pagina 292<br />
“Applicare gli effetti angolo” a pagina 295<br />
Opzioni del pannello Traccia<br />
Limite punta Specifica il limite di proporzione fra la lunghezza della punta e la larghezza della traccia prima che un vertice<br />
appuntito diventi un vertice quadrato smussato. Ad esempio, con un valore di 9, la lunghezza della punta deve essere 9 volte<br />
la larghezza della traccia prima che la punta diventi smussata. Digitate un valore compreso tra 1 e 500 e premete Invio o Acapo.<br />
L’opzione Limite punta non ha effetto sui vertici arrotondati.<br />
Estremità Selezionate uno stile di estremità per specificare l’aspetto di entrambe le estremità di un tracciato aperto:<br />
• Estremità piatta Crea estremità quadrate che terminano in corrispondenza dei punti finali.<br />
• Estremità arrotondata Crea estremità a semicerchio che si estendono oltre i punti finali in misura pari a metà dello<br />
spessore della traccia.<br />
• Estremità sporgente Crea estremità quadrate che si estendono oltre i punti finali in misura pari a metà dello spessore<br />
della traccia. Questa opzione estende lo spessore della traccia in modo uniforme in tutte le direzioni intorno al tracciato.<br />
Nota: potete specificare un’estremità anche per un tracciato chiuso, ma risulterà visibile solo se il tracciato viene aperto, ad<br />
esempio tagliandolo con lo strumento forbici. Inoltre, lo stile di un’estremità è più visibile se la traccia ha uno spessore<br />
consistente.<br />
Vertice Specificate l’aspetto della traccia nei punti angolo:<br />
• Angolo vivo Crea angoli appuntiti che si estendono oltre il punto finale se la lunghezza del vertice si trova entro il<br />
limite punta.<br />
INDESIGN <strong>CS3</strong><br />
Guida utente<br />
292
• Angolo arrotondato Crea angoli arrotondati che si estendono oltre i punti finali in misura pari a metà dello spessore<br />
della traccia.<br />
• Angolo smussato Crea angoli retti che terminano in corrispondenza dei punti finali.<br />
Nota: potete attivare opzioni relative ai vertici anche per un tracciato privo di punti angolo; tali opzioni avranno effetto solo<br />
dopo l’aggiunta di punti angolo o la conversione di punti morbidi in punti angolo. Inoltre, i vertici sono più visibili se la traccia<br />
ha uno spessore consistente.<br />
Allinea traccia Fate clic su un’icona per specificare la posizione della traccia rispetto al tracciato.<br />
Tipo Scegliete un tipo di traccia dal menu. Se scegliete Tratteggiato, appare un nuovo gruppo di opzioni.<br />
Inizio Scegliete una forma per l’inizio del tracciato.<br />
Fine Scegliete una forma per la fine del tracciato.<br />
Colore spazio Specificate il colore che apparirà tra i trattini, i punti o le linee del motivo di una traccia.<br />
Tonalità spazio Specificate una tonalità (quando è specificato un colore spazio).<br />
Anche se potete definire tracce tratteggiate nel pannello Traccia, è più facile crearle usando uno stile di traccia<br />
personalizzato. Per ulteriori informazioni, consultate “Definire stili di traccia personalizzati” a pagina 294.<br />
Aggiungere forme di estremità<br />
Nell’uso di forme di estremità iniziali e finali, tenete presenti le seguenti indicazioni:<br />
• Le forme di estremità disponibili non possono essere modificate; tuttavia, se usate un plug-in che offre opzioni<br />
aggiuntive, i menu Inizio e Fine del pannello Traccia potrebbero presentare forme aggiuntive.<br />
• La dimensione delle forme di estremità è proporzionale allo spessore della traccia; l’aggiunta di una forma di estremità<br />
iniziale o finale non cambia la lunghezza del tracciato.<br />
• Le forme di estremità ruotano automaticamente per corrispondere all’angolo della linea di direzione di un punto finale.<br />
• Le forme di estremità appaiono solo in corrispondenza dei punti finali dei tracciati aperti, non sui singoli trattini delle<br />
tracce tratteggiate.<br />
• Se applicate forme di estremità a un tracciato composto che comprende sottotracciati aperti, ogni sottotracciato userà le<br />
stesse forme di estremità.<br />
• Le forme di estremità possono essere applicate anche a un tracciato chiuso, ma saranno visibili solo se il tracciato verrà<br />
aperto.<br />
Esempi di forme di estremità<br />
Aggiungere forme di estremità<br />
Usate i menu Inizio e Fine del pannello Traccia per aggiungere una freccia o un’altra forma all’estremità di un tracciato<br />
aperto.<br />
1 Con uno degli strumenti selezione, selezionate un tracciato aperto.<br />
2 Nel pannello Traccia, scegliete uno stile dai menu Inizio e Fine. Il menu Inizio consente di applicare una forma al primo<br />
punto finale di un tracciato (definito dall’ordine di disegno dei punti del tracciato); il menu Fine consente di applicare una<br />
forma all’ultimo punto finale.<br />
INDESIGN <strong>CS3</strong><br />
Guida utente<br />
293
Invertire le forme dell’estremità iniziale e finale<br />
1 Con lo strumento selezione diretta , selezionate un punto di ancoraggio.<br />
2 Scegliete Oggetto > Tracciati > Inverti tracciato.<br />
Definire stili di traccia personalizzati<br />
Potete creare uno stile di traccia personalizzato usando il pannello Traccia. Uno stile di traccia personalizzato può essere<br />
tratteggiato, punteggiato o a strisce e contenere definizioni per gli attributi di motivo, estremità e angoli della traccia. Altri<br />
attributi di traccia, come spessore, colore spazio e forme di estremità, vengono specificati dopo avere applicato lo stile di<br />
traccia personalizzato a un oggetto<br />
A<br />
B<br />
C<br />
Stili di traccia personalizzati<br />
A. Tratteggiato B. Punteggiato C. A strisce<br />
Gli stili di traccia personalizzati possono essere salvati e caricati in altri documenti <strong>InDesign</strong>.<br />
1 Scegliete Finestra > Traccia per visualizzare il pannello Traccia.<br />
2 Scegliete Stili di traccia dal menu del pannello.<br />
3 Fate clic su Nuovo.<br />
4 Immettete un nome per lo stile di traccia.<br />
5 In Tipo, selezionate una delle seguenti opzioni:<br />
• Tratteggio per definire uno stile composto da trattini con spaziatura regolare o variabile.<br />
• Striscia per definire uno stile con una o più linee parallele.<br />
• Punteggiato per definire uno stile composto da punti con spaziatura regolare o variabile.<br />
Le opzioni della finestra di dialogo cambiano a seconda della selezione.<br />
6 In Lunghezza motivo, specificate la lunghezza del motivo ripetuto (solo per gli stili tratteggiati o punteggiati). Il righello<br />
viene aggiornato in base alla lunghezza specificata.<br />
7 Per definire il motivo della traccia, effettuate una delle seguenti operazioni:<br />
• Fate clic sul righello per aggiungere un nuovo trattino, punto o striscia.<br />
• Trascinate un trattino, punto o striscia per spostarlo.<br />
• Per regolare la larghezza di un trattino, spostate gli indicatori sul righello. Potete anche selezionare il trattino e poi<br />
immettere valori in Inizio (il punto del righello in cui inizia il trattino) e Lunghezza.<br />
• Per regolare la posizione di un punto, spostate il relativo indicatore sul righello. Potete anche selezionare il punto e<br />
poi immettere un valore per Centro (la posizione del centro del punto).<br />
• Per regolare lo spessore di una striscia, spostate gli indicatori sul righello. Potete anche selezionare la striscia e<br />
immettere valori in Inizio e Larghezza, espressi come percentuale dello spessore della traccia.<br />
• Per eliminare un trattino, punto o striscia, trascinatelo fuori dalla finestra del righello. Uno stile di traccia personalizzato<br />
deve contenere almeno un trattino, punto o striscia.<br />
INDESIGN <strong>CS3</strong><br />
Guida utente<br />
294
A<br />
B<br />
C<br />
Disegnare una linea tratteggiata nella finestra di dialogo Nuovo stile traccia<br />
A. Fate clic per aggiungere un trattino al motivo. B. Trascinate un indicatore per allargare il trattino. C. Trascinate il trattino per regolare la<br />
spaziatura tra i trattini.<br />
8 Per visualizzare in anteprima la traccia con diversi spessori, specificate uno spessore usando l’opzione Spessore<br />
anteprima.<br />
9 Per i motivi tratteggiati e punteggiati, usate l’opzione Angoli per stabilire come devono essere posizionati i trattini o i<br />
punti per mantenere un motivo regolare negli angoli.<br />
10 Per i motivi tratteggiati, selezionate uno stile di Estremità per determinare la forma dei trattini Questa impostazione<br />
prevale sull’impostazione Estremità del pannello Traccia.<br />
11 Effettuate una delle seguenti operazioni:<br />
• Fate clic su Aggiungi per salvare lo stile di traccia e definirne un altro. Fate clic su OK per uscire dalla finestra di dialogo.<br />
• Fate clic su OK per salvare lo stile di traccia e uscire dalla finestra di dialogo.<br />
Salvare gli stili di traccia personalizzati<br />
Potete salvare gli stili di traccia personalizzati e usarli in altri documenti <strong>InDesign</strong>.<br />
Salvare uno stile di traccia personalizzato<br />
1 Scegliete Stili di traccia dal menu del pannello Traccia.<br />
2 Selezionate uno stile di traccia personalizzato e fate clic su Salva.<br />
Nota: non è possibile salvare o modificare gli stili di traccia predefiniti, indicati dalle parentesi quadre.<br />
3 Specificate un nome e una posizione per il file dello stile di traccia (.inst) e fate clic su OK.<br />
Per caricare uno stile di traccia personalizzato<br />
1 Scegliete Stili di traccia dal menu del pannello Traccia.<br />
2 Fate clic su Carica.<br />
3 Selezionate il file dello stile di traccia (.inst) che contiene lo stile personalizzato da importare e fate clic su OK.<br />
Per applicare uno stile di traccia personalizzato<br />
❖ Selezionate un tracciato o una cornice e scegliete uno stile di traccia personalizzato dal menu Tipo del pannello Traccia.<br />
Applicare gli effetti angolo<br />
Il comando Opzioni angolo consente di applicare rapidamente gli stili angolo a qualsiasi tracciato. Gli effetti disponibili<br />
vanno da semplici angoli arrotondati a effetti ornamentali complessi.<br />
INDESIGN <strong>CS3</strong><br />
Guida utente<br />
295
A B C<br />
Effetti con spessori di linea diversi sulle forme degli angoli<br />
A. Effetto angolo Ricercato senza traccia B. Stesso effetto con traccia di 1 punto C. Stesso effetto con traccia di 4 punti<br />
Applicare gli effetti angolo<br />
1 Con uno degli strumenti di selezione, selezionate un tracciato.<br />
2 Scegliete Oggetto > Opzioni angolo.<br />
3 Dal menu Effetto, scegliete un effetto angolo.<br />
4 In Dimensione, digitate il valore del raggio per il quale l’effetto angolo si estenderà a partire da ciascun punto angolo.<br />
5 Selezionate Anteprima per visualizzare il risultato dell’effetto prima di applicarlo, quindi fate clic su OK.<br />
Suggerimenti per applicare gli effetti angolo<br />
Tenete presente quanto segue:<br />
• Se disponete di un plug-in che offre altri effetti, il comando Opzioni angolo del pannello Traccia può presentare forme<br />
aggiuntive.<br />
• Gli effetti angolo appaiono su tutti i punti angolo di un tracciato, ma mai sui punti morbidi. Gli effetti modificano<br />
automaticamente gli angoli quando si spostano i punti angolo di un tracciato.<br />
• Se un effetto angolo modifica sostanzialmente il tracciato, ad esempio con curvature verso l’interno o l’esterno, ciò può<br />
influire sull’interazione di una cornice con il suo contenuto o altre parti del layout. Aumentando la dimensione di un<br />
effetto angolo si può allontanare dalla cornice un suo margine o una disposizione di testo.<br />
• Gli effetti angolo non sono modificabili, ma potete cambiare l’aspetto di un effetto angolo modificando il raggio<br />
dell’angolo o la relativa traccia.<br />
• Se gli effetti angolo applicati non vengono visualizzati, verificate che il tracciato usi punti angolo e che al tracciato sia<br />
applicato un colore o una sfumatura di traccia. Aumentate quindi il valore dell’opzione Dimensione nella finestra di<br />
dialogo Opzioni angolo, o lo spessore della traccia nel pannello Traccia.<br />
Tracciati e forme composte<br />
I tracciati composti<br />
Potete combinare più tracciati in un unico oggetto detto tracciato composto. Create un tracciato composto per effettuare una<br />
delle seguenti operazioni:<br />
• Aggiungere aperture trasparenti a un tracciato.<br />
• Conservare le aperture trasparenti di alcuni caratteri di testo, quali o ed e, quando si convertono i caratteri in strutture<br />
modificabili con il comando Crea profili. Il comando Crea profili dà sempre origine a tracciati composti.<br />
• Applicare una sfumatura o aggiungere un contenuto che si estende su più tracciati. Nonostante sia possibile applicare una<br />
sfumatura a più oggetti con lo strumento sfumatura, spesso è meglio applicarla a un tracciato composto, perché in un<br />
secondo tempo sarà possibile modificare l’intera sfumatura selezionando solo uno dei sottotracciati. Nel primo caso,<br />
invece, sarebbe necessario selezionare tutti i tracciati selezionati in origine.<br />
INDESIGN <strong>CS3</strong><br />
Guida utente<br />
296
Linee guida per la modifica di tracciati composti<br />
Nel modificare i tracciati composti, tenete presenti le seguenti indicazioni:<br />
• Le modifiche degli attributi del tracciato (come traccia e riempimento) alterano sempre tutti i sottotracciati di un<br />
tracciato composto, indipendentemente dallo strumento selezione usato o dal numero di sottotracciati selezionati. Per<br />
mantenere gli attributi singoli di traccia e riempimento di ciascun tracciato da combinare, raggruppate i tracciati.<br />
• In un tracciato composto, gli effetti posizionati in relazione al riquadro di selezione di un tracciato, quali una sfumatura<br />
o un’immagine incollata all’interno, sono posizionati rispetto al riquadro di selezione dell’intero tracciato composto<br />
(tracciato che include tutti i sottotracciati).<br />
• Se create un tracciato composto e poi ne modificate le proprietà e lo scomponete con il comando Scomponi, i tracciati<br />
risultanti ereditano le proprietà di quello composto e non riprendono quelle originali.<br />
• Se il documento contiene tracciati composti con molti punti morbidi, la stampa potrebbe presentare problemi su<br />
determinate periferiche. In tal caso, semplificate o eliminateitracciaticomposti,oconvertiteliinimmaginibitmapcon<br />
un programma quale <strong>Adobe</strong> Photoshop.<br />
• Se applicate un riempimento a un tracciato composto, le aperture potrebbero non apparire nei punti previsti. In un<br />
tracciato semplice quale un rettangolo, l’interno (l’area riempibile) è facile da individuare: è l’area all’interno del tracciato<br />
chiuso. Tuttavia, con un tracciato composto <strong>InDesign</strong> deve stabilire se le intersezioni create dai sottotracciati sono<br />
interne (aree riempite) o esterne (aperture). La direzione di ogni sottotracciato, cioè l’ordine di creazione dei punti,<br />
determina se l’area definita è interna o esterna. Se un sottotracciato appare riempito mentre dovrebbe restare vuoto,<br />
invertite la direzione del sottotracciato.<br />
Tracciato composto da due sottotracciati con direzioni di tracciato uguali (a sinistra) e opposte (a destra)<br />
Creare un tracciato composto<br />
Potete creare un tracciato composto a partire da due o più tracciati aperti o chiusi. Dopo averlo creato, tutti i tracciati<br />
selezionati in origine diventano sottotracciati del nuovo tracciato composto. I tracciati selezionati ereditano le impostazioni<br />
di traccia e riempimento dall’oggetto più in basso nell’ordine di sovrapposizione.<br />
Nota: seunoopiùoggettiselezionatihannouncontenuto,qualetestooimmaginiimportate,gliattributieilcontenutodiun<br />
tracciato composto sono impostati in base ad attributi e contenuto dell’oggetto più in basso nell’ordine di sovrapposizione. Gli<br />
oggetti selezionati che si trovano ancora più in basso ma non hanno contenuto non influiranno sul tracciato composto.<br />
Per modificare la forma di qualsiasi parte di un tracciato composto, selezionate un punto di ancoraggio di un sottotracciato<br />
con lo strumento selezione diretta .<br />
1 Con lo strumento selezione , selezionate tutti i tracciati da includere nel tracciato composto.<br />
2 Scegliete Oggetto > Tracciati > Crea tracciato composto. Nei punti di sovrapposizione tra i tracciati selezionati,<br />
appariranno delle aperture.<br />
Potete riempire una foratura creata da un sottotracciato o trasformare un sottotracciato in foratura. Con lo strumento<br />
selezione diretta, selezionate un punto del sottotracciato da modificare. Quindi scegliete Oggetto > Tracciati > Inverti<br />
tracciato.<br />
Trasformare le aperture in riempimenti in un tracciato composto<br />
La direzione di ogni sottotracciato, cioè l’ordine di creazione dei punti, determina se l’area definita è interna (area riempita)<br />
o esterna (area vuota). Se nel tracciato composto creato, le aperture non compaiono esattamente dove le volevate, potete<br />
invertire la direzione del sottotracciato.<br />
INDESIGN <strong>CS3</strong><br />
Guida utente<br />
297
Due tracciati chiusi indipendenti (a sinistra) e due sottotracciati di uno stesso tracciato composto (a destra); nel tracciato composto, il cerchio<br />
centrale appare come una foratura.<br />
1 In Illustrator, assicuratevi che il tracciato composto usi la regola di riempimento non-zero.<br />
2 Con lo strumento selezione diretta, selezionate la parte del tracciato composto da invertire (o un punto su quella parte).<br />
Non selezionate l’intero tracciato composto.<br />
3 Effettuate una delle seguenti operazioni:<br />
• In Illustrator, fate clic sul pulsante Disattiva inverti direzione tracciato o Attiva inverti direzione tracciato nella palette<br />
Attributi.<br />
• In <strong>InDesign</strong>, scegliete Oggetto > Tracciati > Inverti tracciato.<br />
Scomporre un tracciato composto<br />
Per annullare un tracciato composto, scomponetelo per riconvertire ogni sottotracciato in un tracciato indipendente.<br />
1 Con lo strumento selezione , selezionate un tracciato composto.<br />
2 Scegliete Oggetto > Tracciati composti > Scomponi.<br />
Nota: il comando Scomponi non è disponibile se il tracciato composto selezionato si trova in una cornice o contiene del testo.<br />
Cambiare le aperture in un tracciato composto<br />
Potete eliminare una foratura creata da un sottotracciato o riempire un sottotracciato che ha creato una foratura<br />
invertendone la direzione.<br />
1 Con lo strumento selezione diretta , selezionate un punto del sottotracciato da modificare. Non selezionate l’intero<br />
tracciato composto.<br />
2 Scegliete Oggetto > Tracciati > Inverti tracciato.<br />
Creare forme composte<br />
Potete creare forme composte usando il pannello Elaborazione tracciati (Finestra > Oggetto e layout > Elaborazione<br />
tracciati). Le forme composte sono costituite da tracciati semplici o composti, cornici di testo, profili di testo e altre forme.<br />
L’aspetto della forma composta dipende dal pulsante di Elaborazione tracciati che scegliete.<br />
INDESIGN <strong>CS3</strong><br />
Guida utente<br />
298
B C D E F<br />
A B C<br />
D E F<br />
Pannello Elaborazione tracciati<br />
A. Oggetti originali B. Aggiungi C. Sottrai D. Interseca E. Escludi aree sovrapposte F. Sopra meno sotto<br />
Aggiungi Traccia il contorno di tutti gli oggetti per creare un’unica forma.<br />
Sottrai Gli oggetti sopra “forano” quello sullo sfondo.<br />
Interseca Crea una forma dalle aree sovrapposte.<br />
Escludi aree sovrapposte Crea una forma dalle aree che non si sovrappongono.<br />
Sopra meno sotto Gli oggetti sotto “forano” quello in primo piano.<br />
Nella maggior parte dei casi, la forma risultante prende gli attributi (riempimento, traccia, trasparenza, livello e così via)<br />
dell’oggetto in primo piano. Quando sottraete le forme, tuttavia, gli oggetti in primo piano vengono eliminati e la forma<br />
risultante assume gli attributi dell’oggetto sullo sfondo.<br />
Quando includete una cornice di testo in una forma composta, la forma della cornice cambia, ma il testo rimane inalterato.<br />
Per modificare il testo, create un tracciato composto usando i profili di testo.<br />
Forma composta usata come cornice di testo (a sinistra) rispetto a una creata da un profilo di testo (a destra)<br />
Consultare anche<br />
“Creare tracciati da profili di testo” a pagina 300<br />
“I tracciati composti” a pagina 296<br />
“Selezionare gli oggetti” a pagina 331<br />
Creare una forma composta<br />
Potete usare una forma composta come un unico oggetto o scomporre i tracciati che la compongono per lavorare su ognuno<br />
di essi separatamente. Ad esempio, potete applicare una sfumatura di riempimento a una parte della forma composta,<br />
lasciando vuoto il resto della forma.<br />
INDESIGN <strong>CS3</strong><br />
Guida utente<br />
299
Sfumatura applicata a una forma composta (a sinistra) e solo a una parte della forma composta (a destra)<br />
1 Scegliete Finestra > Oggetto e layout > Elaborazione tracciati per aprire il pannello.<br />
2 Selezionate gli oggetti che volete combinare in una forma composta<br />
3 Fate clic su un pulsante del pannello Elaborazione tracciati<br />
Potete anche scegliere un comando dal sottomenu Oggetto > Elaborazione tracciati.<br />
Scomporre i tracciati di una forma composta<br />
❖ Selezionate la forma composta. Nel menu Oggetto, scegliete Tracciati composti > Scomponi. La forma composta viene<br />
divisa nei tracciati che la compongono.<br />
Per raggruppare nuovamente i tracciati senza perdere le modifiche applicate ai singoli tracciati, scegliete Raggruppa dal<br />
menu Oggetto invece che Tracciati composti > Crea.<br />
Creare tracciati da profili di testo<br />
Il comando Crea profili consente di convertire i caratteri di testo selezionati in un gruppo di tracciati composti che possono<br />
essere modificati e gestiti come qualsiasi altro tracciato. Il comando Crea profili è utile per creare effetti per il testo di grandi<br />
dimensioni, ma generalmente non per il corpo del testo o altro testo di dimensioni ridotte.<br />
Per applicare semplicemente ai caratteri di testo una traccia colorata, un riempimento o una traccia con sfumatura, non è<br />
necessario convertire il testo in profili. Per applicare direttamente colori e sfumature alla traccia o al riempimento dei<br />
caratteri selezionati, usate la casella degli strumenti e i pannelli Campioni, Colore o Sfumatura.<br />
Il comando Crea profili ricava i dati necessari alla creazione del profilo dai file dei font Type 1, TrueType o OpenType.<br />
Quando si creano i profili, i caratteri vengono convertiti nelle posizioni correnti e mantengono tutte le caratteristiche<br />
grafiche, quali riempimento e traccia.<br />
Nota: alcuni produttori di font bloccano le informazioni dei font necessarie per creare i profili. Se selezionate un font protetto<br />
e scegliete Testo > Crea profili, un messaggio segnala che il font non può essere convertito.<br />
Una volta convertito in profilo, il testo perde i cosiddetti hint, ossia le istruzioni incorporate nei font vettoriali per regolarne<br />
la forma e consentirne la corretta visualizzazione o stampa anche in piccole dimensioni. Pertanto, il testo convertito in<br />
profili può non garantire risultati ottimali se visualizzato o stampato in dimensioni ridotte o a bassa risoluzione.<br />
Dopo la conversione del testo in profili, potete effettuare una delle seguenti operazioni:<br />
• Modificare le strutture delle lettere trascinando i singoli punti di ancoraggio con lo strumento selezione diretta .<br />
• Usare il comando Modifica > Incolla in per mascherare un’immagine incollandola all’interno dei profili convertiti.<br />
• Usare i profili convertiti come cornici di testo, digitando o inserendo testo al loro interno.<br />
• Modificare gli attributi di traccia delle lettere.<br />
• Usare i profili di testo per creare forme composte.<br />
INDESIGN <strong>CS3</strong><br />
Guida utente<br />
300
Usare i profili di testo<br />
A. Carattere di testo prima della conversione in profilo B. Immagine incollata all’interno di un profilo di testo C. Profilo usato come cornice<br />
di testo<br />
Poiché i profili di testo convertiti diventano gruppi di tracciati composti, i singoli sottotracciati possono essere modificati<br />
con lo strumento selezione diretta. Inoltre, i profili di carattere possono essere scomposti in tracciati indipendenti,<br />
scomponendoli dal tracciato composto<br />
Consultare anche<br />
“I tracciati composti” a pagina 296<br />
&&&&&&&&<br />
& & & & & & & &<br />
& & & & & & & &<br />
& & & & & & & &<br />
& & & & & & & &<br />
& & & & & & & &<br />
& & & & & & & &<br />
& & & & & & & &<br />
&&&&&&&&<br />
Convertire i profili di testo in tracciati<br />
Per impostazione predefinita, la creazione di profili dal testo rimuove il testo originale. Potete tuttavia far apparire i profili<br />
sopra una copia del testo originale, in modo che questo non venga perduto.<br />
Se selezionate i caratteri del testo in una cornice e li convertite in profili senza crearne una copia, i profili diventano oggetti<br />
ancorati (agganciati) che scorrono con il testo. Poiché il testo è diventato un elemento grafico, non potrete più evidenziare<br />
e modificare i caratteri con lo strumento testo. Inoltre, i controlli tipografici non saranno più validi. Prima di creare i profili,<br />
verificate che le impostazioni tipografiche del testo siano corrette e assicuratevi di creare una copia del testo originale.<br />
1 Usate lo strumento selezione per selezionare una cornice di testo oppure lo strumento testo per selezionare uno o più<br />
caratteri.<br />
2 Scegliete Testo > Crea profili.<br />
Convertire una copia dei profili di testo in tracciati<br />
1 Usate lo strumento selezione per selezionare una cornice di testo oppure lo strumento testo per selezionare uno o più<br />
caratteri.<br />
2 Tenete premuto Alt (Windows) o Opzione (Mac OS) e scegliete Tipo > Crea profili. La copia viene creata esattamente<br />
sovrapposta all’originale: per trascinarla in una nuova posizione, usate lo strumento selezione.<br />
INDESIGN <strong>CS3</strong><br />
Guida utente<br />
301
Capitolo 12: Elementi grafici<br />
Grazie alle sue funzioni di importazione, <strong>InDesign</strong> è uno strumento ideale per integrare in un unico documento elementi<br />
grafici creati da altri programmi e in diversi formati, ad esempio immagini da <strong>Adobe</strong> Photoshop o grafica vettoriale da<br />
<strong>Adobe</strong> Illustrator. Potete inserire pagine da file PDF e altri file <strong>InDesign</strong> in un documento <strong>InDesign</strong>.<br />
I formati grafici<br />
Scegliere il formato grafico più adatto<br />
<strong>InDesign</strong> consente di importare una vasta gamma di formati file grafici. Per informazioni sui formati da utilizzare,<br />
rivolgetevi al service di stampa a cui affiderete la produzione del documento. Il documento potrà quindi essere pianificato<br />
secondo i formati e le opzioni più adatte al progetto in questione.<br />
La seguente tabella riassume i formati grafici che funzionano meglio per i vari tipi di documento.<br />
Output finale Tipo di elemento grafico Formato<br />
Alta risoluzione (>1000 dpi) Grafica vettoriale Illustrator, EPS, PDF<br />
La grafica vettoriale<br />
La grafica vettoriale (talvolta chiamata forme vettoriali o oggetti vettoriali) è costituita da linee e curve definite da oggetti<br />
matematici denominati vettori, che descrivono un’immagine in base alle sue caratteristiche geometriche.<br />
Esempio di immagine vettoriale a diversi livelli di ingrandimento<br />
Immagini bitmap Photoshop, TIFF, EPS, PDF<br />
Selezioni colore in quadricromia Grafica vettoriale Illustrator, EPS, PDF<br />
Stampa a bassa risoluzione o PDF per<br />
visualizzazione in linea<br />
Immagini bitmap a colori Photoshop, TIFF CMYK, DCS, EPS, PDF<br />
Grafica con gestione del colore Illustrator, Photoshop, TIFF RGB, EPS RGB, PDF<br />
Tutti Qualsiasi (solo immagini BMP)<br />
Web Tutti Qualsiasi (<strong>InDesign</strong> converte gli elementi grafici in JPEG e GIF<br />
quando esporta i pacchetti per HTML)<br />
3:1<br />
24:1<br />
Potete spostare o modificare liberamente la grafica vettoriale senza perdere dettagli o chiarezza, poiché è indipendente dalla<br />
risoluzione, mantiene quindi bordi vividi durante il ridimensionamento, la stampa su una stampante PostScript, il<br />
salvataggio in un file PDF o l’importazione in un’applicazione grafica basata su vettore. Pertanto, la grafica vettoriale<br />
rappresenta la scelta migliore per disegni, come i loghi, che saranno utilizzati in diverse dimensioni e su vari supporti di<br />
stampa.<br />
Gli oggetti vettoriali creati utilizzando gli strumenti disegno e forma in <strong>Adobe</strong> Creative Suite sono esempi di grafica<br />
vettoriale. Potete utilizzare i comandi Copia e Incolla per duplicare la grafica vettoriale tra i componenti Creative Suite.<br />
302
Consultare anche<br />
“Le immagini bitmap” a pagina 303<br />
Le immagini bitmap<br />
Le immagini bitmap, chiamate tecnicamente immagini raster, impiegano una griglia rettangolare di elementi di immagine<br />
(pixel) per rappresentare le immagini. A ciascun pixel vengono assegnati una posizione specifica e un valore cromatico.<br />
Quando lavorate con le immagini bitmap, modificate i pixel anziché gli oggetti o le forme. Le immagini bitmap sono il<br />
mezzo elettronico più diffuso per riprodurre immagini a tono continuo, come le fotografie o i disegni digitali, poiché sono<br />
in grado di rappresentare in modo efficace anche le più lievi gradazioni di tonalità e colori.<br />
Le immagini bitmap sono vincolate alla risoluzione, ovvero contengono un numero fisso di pixel. Per questa ragione, se<br />
ridimensionate con notevoli ingrandimenti sullo schermo o stampate a una risoluzione inferiore a quella con cui sono state<br />
create, possono apparire meno nitide e scalettate.<br />
24:1<br />
Esempio di immagine bitmap a diversi livelli di ingrandimento<br />
Talvolta le immagini bitmap richiedono grandi quantità di spazio di memorizzazione e spesso devono essere compresse per<br />
ridurre le dimensioni dei file quando vengono utilizzate in determinati componenti Creative Suite. Ad esempio, prima di<br />
importare un file immagine in un layout, lo potete comprimere nell’applicazione di origine.<br />
Nota: in <strong>Adobe</strong> Illustrator potete creare effetti bitmap nella grafica utilizzando filtri, effetti e stili di grafica.<br />
Consultare anche<br />
“La grafica vettoriale” a pagina 302<br />
Indicazioni sulla risoluzione delle immagini per l’output finale<br />
3:1<br />
Le immagini bitmap contengono un numero fisso di pixel, solitamente misurato in pixel per pollice (ppi). Un’immagine ad<br />
alta risoluzione contiene più pixel, logicamente più piccoli, di un’immagine delle stesse dimensioni ma a bassa risoluzione.<br />
Ad esempio, un’immagine di 1 x 1 pollice con una risoluzione di 72 ppi contiene 5184 pixel (72 pixel in larghezza x 72 pixel<br />
in altezza = 5184). La stessa immagine con una risoluzione di 300 ppi conterrebbe 90,000 pixel.<br />
Per le immagini bitmap importate, la risoluzione dell’immagine è determinata dal file d’origine. Per gli effetti bitmap potete<br />
specificare una risoluzione personalizzata. Per determinare la risoluzione da usare, dovete considerare il mezzo di<br />
distribuzione finale dell’immagine. Le indicazioni che seguono consentono di determinare i requisiti per la risoluzione delle<br />
immagini:<br />
Stampa tipografica Per la stampa tipografica sono necessarie immagini da 150 a 300 ppi (o più) a seconda della risoluzione<br />
di stampa (dpi) e retinatura (lpi) usate; prima di definire le impostazioni, consultate il vostro fornitore di servizi di<br />
prestampa. La stampa tipografica richiede immagini di grandi dimensioni ad alta risoluzione, che comportano tempi di<br />
visualizzazione maggiori; può quindi essere utile usare versioni a bassa risoluzione per creare il layout, quindi sostituirle in<br />
fase di stampa con le versioni ad alta risoluzione.<br />
In Illustrator e <strong>InDesign</strong> potete lavorare con versioni a bassa risoluzione utilizzando il pannello Collegamenti. In <strong>InDesign</strong><br />
potete scegliere Typical (Tipico) o Fast Display (Visualizzazione veloce) dal menu View (Visualizza) > Display Performance<br />
(Visualizza prestazioni); in Illustrator potete scegliete View (Visualizza) > Outline (Profilo) o modificare le impostazioni<br />
nelle preferenze Display Performances (Visualizza prestazioni). In alternativa, se il vostro fornitore di servizi di stampa usa<br />
sistemi compatibili con OPI (Open Prepress Interface), potrà fornirvi immagini a bassa risoluzione.<br />
INDESIGN <strong>CS3</strong><br />
Guida utente<br />
303
Stampa desktop Per la stampa desktop in genere si usano immagini con risoluzione compresa tra 72 ppi (per fotografie<br />
stampate su una stampante a 300 ppi) e 150 ppi (per fotografie stampate su periferiche fino a 1000 ppi). Per le immagini al<br />
tratto (immagini a 1 bit), la risoluzione dell’immagine deve corrispondere alla risoluzione della stampante.<br />
Pubblicazione sul Web La pubblicazione in linea richiede immagini con dimensioni in pixel adatte al monitor di<br />
destinazione; in genere le immagini sono quindi meno di 500 pixel in larghezza e 400 pixel in altezza, per lasciare spazio ai<br />
controlli del browser o a elementi di layout quali le didascalie. Se create l’immagine originale con la risoluzione dello<br />
schermo (96 ppi per Windows e 72 ppi per Mac OS), potete vedere l’aspetto che avrà l’immagine in un tipico browser Web.<br />
Per la pubblicazione in linea, potreste dover specificare una risoluzione di immagine superiore a questi valori solo per<br />
immagini inserite in un documento PDF in cui il lettore potrà ingrandire la visualizzazione, o destinato alla stampa su<br />
richiesta.<br />
Importare file dalle applicazioni <strong>Adobe</strong><br />
Importare grafica di <strong>Adobe</strong> Illustrator<br />
Le modalità di importazione degli elementi grafici di Illustrator dipendono dalle modifiche necessarie dopo l’importazione.<br />
Potete importare in <strong>InDesign</strong> gli elementi grafici di Illustrator nel loro formato nativo (.ai).<br />
Se volete regolare la visibilità dei livelli in <strong>InDesign</strong>...<br />
Importate gli elementi grafici mediante il comando Inserisci e, quando desiderate modificarli, scegliete Modifica ><br />
Modifica originale per aprire l’elemento grafico in Illustrator. Ad esempio, in una pubblicazione multilingue potete creare<br />
una sola illustrazione che includa un livello di testo per ogni lingua. Potete trasformare l’illustrazione come oggetto singolo<br />
in <strong>InDesign</strong>, ma non potete modificare eventuali tracciati, oggetti o testo contenuti in essa.<br />
File con livelli in spagnolo e in inglese<br />
Se volete modificare gli oggetti e i tracciati in <strong>InDesign</strong>...<br />
Copiate l’elemento grafico da Illustrator e incollatelo nel documento <strong>InDesign</strong>. Ad esempio, in una rivista potete usare lo<br />
stesso elemento decorativo in ogni numero, ma cambiarne il colore ogni mese. Incollando l’elemento grafico in <strong>InDesign</strong>,<br />
potete modificare il colore, il tracciato e la trasparenza dell’oggetto mediante gli appositi strumenti di <strong>InDesign</strong>.<br />
Consultare anche<br />
“Controllare le prestazioni di visualizzazione degli elementi grafici” a pagina 320<br />
“Regolare la visibilità dei livelli nelle immagini importate” a pagina 317<br />
Creare un PDF con livelli in <strong>Adobe</strong> Illustrator<br />
Potete salvare un elemento grafico di Illustrator come PDF con livelli e regolarne la visibilità dei livelli in <strong>InDesign</strong>.<br />
Regolando la visibilità dei livelli in <strong>InDesign</strong> potete creare illustrazioni diverse in diversi contesti. Piuttosto che creare più<br />
versioni della stessa illustrazione, ad esempio per una pubblicazione multilingue, potete inserire la stessa illustrazione dove<br />
occorre e regolare la visibilità dei livelli come necessario.<br />
Potete trasformare un PDF come singolo oggetto (ad esempio ruotandolo o ridimensionandolo), ma non potete modificare<br />
eventuali tracciati, oggetti o testo contenuti in esso.<br />
INDESIGN <strong>CS3</strong><br />
Guida utente<br />
304
Nota: se desiderate regolare i livelli in <strong>InDesign</strong>, non inserite i livelli in set di livelli nidificati.<br />
1 In Illustrator, scegliete File > Salva con nome.<br />
2 Nella finestra di dialogo Salva con nome, specificate il nome del file e scegliete un percorso in cui salvarlo.<br />
3 In Formato, scegliete <strong>Adobe</strong> PDF (.pdf) e fate clic su Salva.<br />
4 Nella finestra di dialogo Opzioni <strong>Adobe</strong> PDF, scegliete Acrobat 6 (1.5) o successive per Compatibilità.<br />
5 Selezionate Crea livelli Acrobat in Livelli superiori e fate clic su Salva PDF.<br />
Consultare anche<br />
“Esportare in PDF” a pagina 440<br />
“Regolare la visibilità dei livelli nelle immagini importate” a pagina 317<br />
Incollare grafica di Illustrator in <strong>InDesign</strong><br />
Quando incollate un elemento grafico da Illustrator 8.0 o versione successiva in un documento <strong>InDesign</strong>, la grafica appare<br />
in <strong>InDesign</strong> come un gruppo di oggetti modificabili. Ad esempio, se incollate in <strong>InDesign</strong> un disegno Illustrator di un<br />
pallone da calcio con sezioni create separatamente, le sezioni vengono incollate come gruppo, che potrà essere separato e<br />
modificato con gli strumenti di <strong>InDesign</strong>. Non potete modificare la visibilità dei livelli all’interno dell’illustrazione.<br />
Pallone da calcio in Illustrator (a sinistra) e stessa illustrazione incollata in <strong>InDesign</strong> (a destra)<br />
Importante: prima di incollare un elemento grafico, accertatevi che Illustrator sia configurato per salvare gli oggetti copiati in<br />
formato AICB (consultate l’Aiuto di Illustrator). In <strong>InDesign</strong>, accertatevi che Preferisci PDF per incollare non sia selezionato<br />
nelle preferenze Gestione Appunti. Se queste opzioni non sono impostate correttamente, l’elemento grafico di Illustrator non<br />
sarà modificabile in <strong>InDesign</strong>.<br />
Problemi che potrebbero verificarsi quando incollate o trascinate la grafica da Illustrator in <strong>InDesign</strong><br />
Colore Illustrator supporta i modelli di colore scala di grigi, RGB, HSB, CMYK e RGB per Web. <strong>InDesign</strong> supporta i<br />
modelli LAB, CMYK e RGB. Quando incollate o trascinate elementi grafici da Illustrator in <strong>InDesign</strong>, i colori RGB e CMYK<br />
vengono convertiti nel modello di colore previsto. I colori in scala di grigi vengono convertiti nel valore K appropriato in<br />
un colore CMYK in <strong>InDesign</strong>. Gli oggetti HSB e RGB per Web vengono convertiti in RGB in <strong>InDesign</strong>. I colori delle<br />
sfumature possono essere modificati in <strong>InDesign</strong>.<br />
Sfumature Le sfumature lineari o radiali create in Illustrator possono essere modificate mediante lo strumento sfumatura<br />
oilpannelloSfumaturain<strong>InDesign</strong>.Lesfumatureconpiùtintepiatteomotivicomplessipossonoapparirecomeelementi<br />
non modificabili in <strong>InDesign</strong>. Se l’illustrazione contiene sfumature complesse, importatela usando il comando Inserisci.<br />
Trasparenza La trasparenza viene convertita quando la grafica di Illustrator viene incollata o trascinata in <strong>InDesign</strong>.<br />
Stili di grafica Gli stili di grafica di Illustrator non vengono convertiti in stili di oggetto di <strong>InDesign</strong> quando la grafica viene<br />
incollata o trascinata in <strong>InDesign</strong>.<br />
Pattern Gli oggetti di Illustrator contenenti riempimenti o tracce con pattern vengono convertiti in immagini EPS<br />
incorporate se incollati o trascinati in <strong>InDesign</strong>.<br />
Testo Il testo trascinato da Illustrator in <strong>InDesign</strong> viene convertito in profili e non è modificabile con lo strumento testo.<br />
Se selezionate il testo con lo strumento testo in Illustrator, quindi lo copiate in una cornice di testo in <strong>InDesign</strong>, il testo perde<br />
INDESIGN <strong>CS3</strong><br />
Guida utente<br />
305
la formattazione ma è modificabile. Se trascinate il testo in <strong>InDesign</strong> senza aver selezionato una cornice, il testo perde la<br />
formattazione e non è modificabile.<br />
Il testo incollato da Illustrator viene importato come uno o più oggetti, che possono essere trasformati e colorati in<br />
<strong>InDesign</strong>, ma non modificati. Ad esempio, se incollate in <strong>InDesign</strong> del testo su un tracciato creato in Illustrator, potrete<br />
colorare, ruotare e ridimensionare il testo, ma non modificarlo con lo strumento testo. Se il testo dovrà essere modificato<br />
in <strong>InDesign</strong>, usate lo strumento testo e incollatelo in una cornice di testo.<br />
Grafica La grafica copiata da Illustrator e incollata in <strong>InDesign</strong> viene incorporata nel documento <strong>InDesign</strong>. Non viene<br />
creato alcun collegamento al file Illustrator originale.<br />
Consultare anche<br />
“Le preferenze e le impostazioni predefinite” a pagina 33<br />
“Incollare o trascinare gli elementi grafici” a pagina 319<br />
Importare file di <strong>Adobe</strong> Photoshop (.PSD)<br />
Potete inserire gli elementi grafici creati in <strong>Adobe</strong> Photoshop 4.0 e versioni successive direttamente in un layout di<br />
<strong>InDesign</strong>.<br />
Livelli e composizioni di livelli In <strong>InDesign</strong> potete regolare la visibilità dei livelli superiori e visualizzare diverse<br />
composizioni di livelli. Quando si modifica la visibilità dei livelli o le composizioni di livelli in <strong>InDesign</strong>, il file Photoshop<br />
originale non viene modificato.<br />
Tracciati, maschere o canali alfa I tracciati, le maschere o i canali alfa salvati in un file di Photoshop possono essere usati da<br />
<strong>InDesign</strong> per rimuovere gli sfondi o contornare con testo gli elementi grafici. Gli elementi grafici contenenti tracciati,<br />
maschere o canali alfa funzionano, una volta importati, come oggetti trasparenti.<br />
Profilo di gestione del colore ICC Se inserite un’immagine di Photoshop con un profilo di gestione del colore ICC<br />
incorporato, <strong>InDesign</strong> legge il profilo incorporato, purché la gestione del colore sia attiva. Potete ignorare il profilo<br />
incorporato mediante la finestra di dialogo Opzioni di importazione oppure assegnare in <strong>InDesign</strong> un altro profilo colore<br />
all’elemento grafico. Se ignorate il profilo in <strong>InDesign</strong>, il profilo incorporato nell’immagine Photoshop non verrà rimosso<br />
né modificato.<br />
Canali delle tinte piatte I canali delle tinte piatte dei file <strong>Adobe</strong> Photoshop PSD o TIFF appaiono in <strong>InDesign</strong> come tinte<br />
piatte nel pannello Campioni. Se l’immagine usa una tinta piatta non riconosciuta da <strong>InDesign</strong>, questa potrebbe apparire<br />
grigia nel documento <strong>InDesign</strong> e venire stampata in modo scorretto nella stampa composita. L’immagine verrà tuttavia<br />
stampata correttamente in selezione colori. Per simulare l’elemento grafico con un colore composito, potete creare una tinta<br />
piatta con i valori cromatici corretti, quindi definire questa nuova tinta piatta come alias per il colore PSD. L’elemento<br />
grafico verrà allora stampato correttamente come colore composito e verrà visualizzato correttamente sullo schermo<br />
quando è attivata l’opzione Anteprima sovrastampa (scegliete Visualizza > Anteprima sovrastampa). Accertatevi di<br />
rimuovere l’alias prima di stampare le selezioni colore, in modo che l’immagine venga stampata sulla lastra prevista.<br />
Consultare anche<br />
“Opzioni di importazione per la grafica” a pagina 313<br />
“Inserire (importare) elementi grafici” a pagina 311<br />
“La gestione del colore nelle applicazioni <strong>Adobe</strong>” a pagina 407<br />
“Creare un alias di inchiostro per un colore tinta piatta” a pagina 543<br />
Importare pagine PDF<br />
Mediante il comando Inserisci, potete specificare quali pagine importare da un PDF a più pagine: potete inserire una<br />
singola pagina, un intervallo di pagine o tutte le pagine. I PDF a più pagine consentono ai designer di inserire più<br />
illustrazioni destinate a una stessa pubblicazione in un singolo file.<br />
INDESIGN <strong>CS3</strong><br />
Guida utente<br />
306
Le opzioni di intervallo pagina appaiono quando selezionate Mostra opzioni di importazione nella finestra di dialogo<br />
Inserisci. Questa finestra di dialogo contiene un’anteprima, ossia una miniatura delle pagine che state per inserire. Man<br />
mano che inserite le pagine, <strong>InDesign</strong> ricarica l’icona della grafica con la pagina successiva, in modo che possiate inserire<br />
le pagine una dopo l’altra. Quando inserite in <strong>InDesign</strong> un file PDF, filmati, audio, collegamenti o pulsanti non vengono<br />
importati automaticamente.<br />
Confronto tra risoluzione dello schermo e della periferica per pagine PDF inserite<br />
Una pagina PDF inserita viene visualizzata alla massima risoluzione possibile per la scala e la risoluzione schermo date.<br />
Con periferiche di output PostScript, una pagina PDF inserita viene sempre stampata alla risoluzione della periferica. Con<br />
stampanti non PostScript, una pagina PDF inserita viene stampata alla stessa risoluzione degli altri oggetti di <strong>InDesign</strong><br />
presenti nel documento. Ad esempio, gli oggetti vettoriali verranno stampati alla stessa risoluzione degli altri oggetti<br />
vettoriali nel documento. Le immagini bitmap verranno stampate alla massima risoluzione fornita nel PDF inserito.<br />
Creare collegamenti ai PDF inseriti<br />
Nel documento <strong>InDesign</strong>, una pagina PDF inserita viene visualizzata come anteprima, collegata alla pagina specifica nel<br />
PDF originale. Dopo aver inserito una pagina PDF, potete interrompere i collegamenti effettuando una delle seguenti<br />
operazioni:<br />
• Se aggiungete una password al PDF originale che è stato inserito in un documento <strong>InDesign</strong> e poi aggiornate il<br />
collegamento, vi verrà chiesto di immettere la password.<br />
• Se eliminate delle pagine nel PDF originale, la pagina PDF inserita corrisponderà alla pagina nel PDF che ha assunto il<br />
numero di quella originariamente inserita.<br />
• SeriordinatelepaginenelfilePDForiginaleeaggiornateilcollegamento,lapaginaPDFinseritapuònoncorrispondere<br />
più alla precedente. In questo caso, reinserite la pagina.<br />
Il colore nelle pagine PDF inserite<br />
<strong>InDesign</strong>conservaicoloriincorporatinellepaginePDFancheseilcoloreprovienedaunalibreriacolorinoninstallatacon<br />
<strong>InDesign</strong> (come la libreria PANTONE Hexachrome®). Vengono mantenute anche eventuali abbondanze di colore (o<br />
trapping) incluse in una pagina PDF inserita.<br />
Quando la gestione del colore è attivata, <strong>InDesign</strong> visualizza il PDF inserito usando il relativo profilo ICC o di intento di<br />
output (solo PDF/X) incorporato. Quando è disattivata, o quando inserite un PDF che non contiene un profilo ICC o di<br />
intento di output, i colori del PDF inserito vengono calibrati usando il profilo colore del documento <strong>InDesign</strong>.<br />
Quando esportate o salvate il documento, potete conservare il profilo ICC incorporato nel PDF inserito o sostituirlo con il<br />
profilo del documento. I profili di intento di output sono usati per la visualizzazione e vengono inclusi nell’esportazione di<br />
un file PDF/X; non vengono usati per la stampa del documento e non vengono inclusi nell’esportazione in altri formati.<br />
Impostazioni di protezione delle pagine PDF inserite<br />
Essendo collegata al PDF originale, una pagina PDF inserita possiede le stesse impostazioni di protezione del file originale.<br />
Se le impostazioni di protezione nel file originale vengono successivamente modificate, le impostazioni di protezione nella<br />
pagina PDF inserita verranno aggiornate quando si aggiornano i collegamenti.<br />
Se immettete correttamente una password primaria richiesta durante l’inserimento di una pagina PDF, vengono ignorate<br />
tutte le eventuali limitazioni della pagina PDF, consentendo la normale esportazione della pagina PDF inserita.<br />
Consultare anche<br />
“<strong>Adobe</strong> PDF” a pagina 439<br />
“Regolare la visibilità dei livelli nelle immagini importate” a pagina 317<br />
“Opzioni di importazione per la grafica” a pagina 313<br />
INDESIGN <strong>CS3</strong><br />
Guida utente<br />
307
Importare pagine <strong>InDesign</strong> (.indd)<br />
Mediante il comando Inserisci, potete importare pagine da un documento <strong>InDesign</strong> all’altro. Potete importare una pagina,<br />
un intervallo di pagine o tutte le pagine del documento. Le pagine vengono importate come oggetti (nello stesso modo in<br />
cui vengono importati i PDF).<br />
Aggiungete pagine al documento per conservare le pagine che desiderate importare. Dopo aver scelto File > Inserisci e<br />
selezionato un file INDD, potete scegliere Mostra opzioni di importazione e quindi specificare le pagine da importare, i<br />
livelli da rendere visibili e come ritagliare la pagine importate. Potete scorrere la finestra di anteprima per vedere una<br />
miniatura delle pagine. La pagina o le pagine selezionate vengono caricate nell’icona di grafica. Quando fate clic per<br />
importare ciascuna pagina, <strong>InDesign</strong> carica l’icona di grafica con la pagina seguente in modo da consentirvi l’importazione<br />
delle pagine una dopo l’altra.<br />
Nota: il pannello Collegamenti elenca i nomi di ciascuna pagina importata. Se una pagina importata contiene un elemento<br />
grafico o un altro elemento importato, viene elencato anch’esso nel pannello Collegamenti. Per distinguere questi elementi<br />
secondari importati dalle pagine importate, i rispettivi nomi sono rientrati nel pannello Collegamenti.<br />
Consultare anche<br />
“Inserire (importare) elementi grafici” a pagina 311<br />
“Regolare la visibilità dei livelli nelle immagini importate” a pagina 317<br />
Importare altri formati grafici<br />
Altri formati grafici<br />
<strong>InDesign</strong> supporta una varietà di formati grafici, sia di tipo bitmap, come TIFF, GIF, JPEG e BMP, che di tipo vettoriale,<br />
come EPS. Tra gli altri formati supportati vi sono DCS, PICT, WMF, EMF, PCX, PNG e Scitex CT (.sct). Potete importare<br />
un file SWF come filmato.<br />
Consultare anche<br />
“Aggiungere filmati e file audio ai documenti” a pagina 464<br />
Usare <strong>Adobe</strong> Stock Photos in <strong>InDesign</strong><br />
L’area <strong>Adobe</strong> Stock Photos di <strong>Adobe</strong> Bridge consente di fare ricerche nelle librerie <strong>Adobe</strong> Stock Photo e di scaricare le<br />
immagini direttamente nel documento <strong>InDesign</strong>. Per aprire Bridge da <strong>InDesign</strong>, fate clic sull’icona Passa a Bridge nel<br />
pannello Controllo.<br />
Dopo aver scaricato un’immagine e averla inserita in un documento <strong>InDesign</strong>, questa viene visualizzata nel pannello<br />
Collegamenti con un’icona Immagine per comp. da <strong>Adobe</strong> Stock Photos . Potete scegliere Acquista questa immagine dal<br />
menu del pannello Collegamenti per collegarvi direttamente all’area di acquisto di <strong>Adobe</strong> Bridge. Le immagini <strong>Adobe</strong> Stock<br />
Photos non acquistate appaiono nella finestra di dialogo Verifica preliminare come collegamenti problematici. Dovete<br />
acquistare i file prima di stampare o preparare i file per la consegna.<br />
Consultare anche<br />
“<strong>Adobe</strong> Bridge” a pagina 87<br />
“Panoramica sul pannello Collegamenti” a pagina 322<br />
“Effettuare una verifica preliminare” a pagina 521<br />
INDESIGN <strong>CS3</strong><br />
Guida utente<br />
308
File TIFF (.tif)<br />
TIFF è un formato versatile per le immagini bitmap, supportato da gran parte delle applicazioni di ritocco immagini,<br />
gestione delle immagini e impaginazione. Inoltre, la grande maggioranza degli scanner desktop è in grado di creare<br />
immagini TIFF.<br />
Il formato TIFF supporta i file CMYK, RGB, in scala di grigi, Lab, in scala di colori e i file bitmap con canali alfa e di tinte<br />
piatte. Quando si inserisce un file TIFF è possibile selezionare un canale alfa. I canali delle tinte piatte appaiono in <strong>InDesign</strong><br />
come tinte piatte nel pannello Campioni.<br />
Per dare uno sfondo trasparente a un’immagine TIFF, create un tracciato di ritaglio con un programma di ritocco immagini<br />
come Photoshop. <strong>InDesign</strong> supporta i tracciati di ritaglio delle immagini TIFF e riconosce i commenti OPI codificati.<br />
Consultare anche<br />
“Opzioni di importazione per la grafica” a pagina 313<br />
File Graphics Interchange Format (.gif)<br />
Il formato GIF (Graphics Interchange Format) è un formato standard per la visualizzazione di elementi grafici sul Web e in<br />
altri servizi in linea. Poiché i dati delle immagini vengono compressi senza perdita di dati, il metodo di compressione usato<br />
viene definito senza perdita. Questo tipo di compressione è indicato per gli elementi grafici con un numero limitato colori<br />
usati in tinta unita, ad esempio per logo e diagrammi; tuttavia, il formato GIF non è in grado di visualizzare più di 256<br />
colori. Per questo motivo, il formato GIF non è indicato per la visualizzazione in linea di fotografie (per le quali è indicato<br />
invece il formato JPEG), né per la stampa tipografica. Se un file GIF importato contiene una trasparenza, l’elemento grafico<br />
interagisce solo laddove lo sfondo è trasparente.<br />
File JPEG (.jpg)<br />
Il formato JPEG (Joint Photographic Experts Group) è usato comunemente per visualizzare fotografie e altre immagini a<br />
tono continuo nei file HTML sul Web e altri servizi in linea. Il formato JPEG supporta le modalità colore CMYK, RGB e in<br />
scala di grigi. A differenza del formato GIF, il JPEG mantiene tutte le informazioni sul colore delle immagini RGB.<br />
Il formato JPEG usa un metodo di compressione regolabile e con perdita didaticheriduceefficacementeladimensionedei<br />
file identificando ed eliminando i dati non essenziali per la visualizzazione dell’immagine. Un livello di compressione<br />
maggiore risulta in una qualità inferiore dell’immagine; con un livello di compressione inferiore si ottiene invece una<br />
migliore qualità di immagine, ma file di dimensioni maggiori. Nella maggior parte dei casi, se si esegue la compressione<br />
con l’opzione di qualità Massima, il risultato sarà identico all’originale. All’apertura, un’immagine JPEG viene decompressa<br />
automaticamente.<br />
Nota: la codifica JPEG, che può essere applicata a file EPS o DCS in applicazioni per ritocco delle immagini quali Photoshop,<br />
non crea un file JPEG. Comprime piuttosto i file usando il metodo di compressione JPEG descritto in precedenza.<br />
Il formato JPEG è indicato per le fotografie; se usato invece per immagini con ampie aree di colore in tinta unita può<br />
provocare una perdita di nitidezza. <strong>InDesign</strong> riconosce e supporta i tracciati di ritaglio nei file JPEG creati in Photoshop. Il<br />
formato JPEG è indicato sia per i documenti in linea che per quelli destinati alla stampa tipografica; per garantire la qualità<br />
di stampa, consultatevi con il vostro service di prestampa.<br />
Consultare anche<br />
“Esportare in formato JPEG” a pagina 97<br />
File Bitmap (.bmp)<br />
BMP è il formato standard di Windows per le immagini bitmap create su computer compatibili con DOS e Windows.<br />
Tuttavia, tale formato non supporta la modalità CMYK e il supporto del colore è limitato a 1, 4, 8 o 24 bit. Il formato BMP<br />
non è consigliato per documenti destinati alla stampa tipografica o alla visualizzazione in linea e non è supportato da alcuni<br />
browser Web. Le immagini BMP forniscono una qualità accettabile per stampanti a bassa risoluzione o non PostScript.<br />
INDESIGN <strong>CS3</strong><br />
Guida utente<br />
309
Consultare anche<br />
“Opzioni di importazione per la grafica” a pagina 313<br />
File Encapsulated PostScript (.eps)<br />
Il formato EPS (Encapsulated PostScript) viene usato per trasferire grafica in linguaggio PostScript tra diverse applicazioni<br />
ed è supportato dalla maggior parte dei programmi di grafica e impaginazione. In genere, i file EPS vengono usati per<br />
singole illustrazioni o tabelle inserite nel layout, ma possono anche rappresentare una pagina completa.<br />
Essendo basati sul linguaggio PostScript, i file EPS possono contenere sia grafica vettoriale che immagini bitmap. Poiché il<br />
formato PostScript in genere non è visualizzabile su schermo, <strong>InDesign</strong> crea un’anteprima bitmap del contenuto del file EPS<br />
da visualizzare sullo schermo. Se una pagina con un file EPS viene stampata con una stampante non PostScript, verrà<br />
stampata solo questa anteprima a bassa risoluzione. <strong>InDesign</strong> riconosce i tracciati di ritaglio nei file EPS creati in<br />
Photoshop.<br />
Quando importate un file EPS, le eventuali tinte piatte contenute nel file vengono aggiunte al pannello Campioni di<br />
<strong>InDesign</strong>. Il formato EPS consente di lavorare con risoluzione, precisione e colore di qualità di prestampa. Questo formato<br />
include tutti i dati del colore e dell’immagine necessari per eseguire le selezioni colore di immagini DCS incorporate nella<br />
grafica EPS. Il formato EPS non è consigliato per la pubblicazione in linea in formato HTML, ma è l’ideale per la<br />
pubblicazione in linea in formato PDF.<br />
I file EPS possono contenere commenti OPI (Open Prepress Interface), che consentono di usare versioni a bassa risoluzione<br />
(proxy) delle immagini da inserire e posizionare in una pagina. Per l’output finale effettuato da <strong>InDesign</strong> o dal service di<br />
prestampa, le basse risoluzioni vengono sostituite automaticamente con le immagini ad alta risoluzione.<br />
Consultare anche<br />
“Importare campioni” a pagina 393<br />
“Opzioni di importazione per la grafica” a pagina 313<br />
File Desktop Color Separations (.dcs)<br />
Il formato DCS (Desktop Color Separations), sviluppato da Quark, è una versione del formato EPS standard. Il formato<br />
DCS 2.0 supporta file CMYK multicanale con più canali di tinte piatte. I canali delle tinte piatte appaiono come tinte piatte<br />
nel pannello Campioni di <strong>InDesign</strong>. Il formato DCS 1.0 supporta file CMYK senza canali di tinte piatte. <strong>InDesign</strong> riconosce<br />
i tracciati di ritaglio contenuti nei file DCS 1.0 e DCS 2.0 creati in Photoshop.<br />
I file DCS sono stati concepiti per l’uso in un flusso di lavoro con selezione dei colori effettuata a monte. Nella maggior parte<br />
deicasi,ifilediselezionedeicoloriassociatiaun’immagineDCSvengonoesclusiquandosiesportanoosistampanocolori<br />
compositi in un file PDF, EPS o PostScript. L’unica eccezione è costituita dai file DCS a 8 bit creati in Photoshop che non<br />
contengono grafica vettoriale.<br />
<strong>InDesign</strong> può ricostruire un’immagine a colori compositi dai file di selezione dei colori DCS 2.0 o 1.0, se questi sono stati<br />
creati in Photoshop. Per risultati ottimali, non includete file DCS 1.0 o DCS 2.0 creati in programmi diversi da Photoshop<br />
quando create prove colore composite ad alta risoluzione o generate le selezioni colore in-RIP o da un file composito.<br />
File Macintosh PICT (.pict)<br />
Il formato Macintosh PICT (o Picture) viene usato comunemente nelle applicazioni Mac OS per grafica e impaginazione,<br />
per trasferire i file tra diverse applicazioni. Il formato PICT è particolarmente efficace per la compressione delle immagini<br />
con ampie aree in tinta unita. In <strong>InDesign</strong> (sia per Windows che per Mac OS) potete importare i file PICT creati da catture<br />
da schermo in Mac OS e da numerose altre applicazioni, tra cui raccolte di clip art.<br />
<strong>InDesign</strong> supporta le immagini PICT RGB con risoluzione variabile e immagini QuickTime incorporate. Le immagini<br />
PICT non supportano le selezioni colore, sono dipendenti dalla periferica e non sono consigliate per la stampa tipografica<br />
ad alta risoluzione. Il formato PICT fornisce una qualità accettabile solo per stampanti a bassa risoluzione o non PostScript.<br />
INDESIGN <strong>CS3</strong><br />
Guida utente<br />
310
File Windows Metafile Format (.wmf) e Enhanced Metafile Format (.emf)<br />
Windows Metafile Format (WMF) e Windows Enhanced Metafile Format (EMF) sono formati nativi di Windows usati<br />
principalmente per condividere la grafica vettoriale, ad esempio clip art, tra diverse applicazioni Windows. I Metafile<br />
possono contenere informazioni raster; tuttavia, <strong>InDesign</strong> riconosce solo le informazioni vettoriali e fornisce supporto<br />
limitato per le operazioni di rasterizzazione. Il supporto per i colori è limitato al formato RGB a 16 bit e nessuno dei due<br />
formati supporta le selezioni colore. I formati Metafile non sono una scelta ideale per documenti stampati<br />
professionalmente o da pubblicare in linea; offrono una qualità accettabile solo per la stampa a bassa risoluzione o su<br />
stampanti non PostScript da un computer Windows.<br />
File PCX (.pcx)<br />
Il formato PCX è comunemente usato nei sistemi Windows. La maggior parte dei programmi Windows supporta la<br />
versione 5 del formato PCX.<br />
Il formato PCX supporta le modalità colore RGB, a scala di colori, a scala di grigi e bitmap, nonché il metodo di<br />
compressione RLE, senza perdita di dati. Non supporta invece i canali alfa. Le immagini possono avere una profondità di<br />
1, 4, 8 o 24 bit. Tuttavia, il formato PCX non è indicato per la stampa tipografica o i documenti in linea. La grafica PCX<br />
fornisce una qualità accettabile solo per stampanti a bassa risoluzione o non PostScript.<br />
File Portable Network Graphics (.png)<br />
Il formato PNG (Portable Network Graphics) usa un metodo di compressione regolabile e senza perdita di dati per<br />
visualizzare fotografie a 24 bit o immagini in tinta unita sul Web e in altri servizi in linea. È stato sviluppato come alternativa<br />
non protetta da brevetto al formato GIF. Il formato PNG supporta la trasparenza in un canale Alfa o in un colore designato.<br />
Questo formato è indicato per i documenti in linea, sebbene il supporto del colore lo renda più adatto ai documenti<br />
stampati rispetto al GIF. Tuttavia, gli elementi grafici PNG a colori inseriti in <strong>InDesign</strong> sono immagini bitmap RGB che<br />
vengono quindi stampate in composito ma non in selezione dei colori.<br />
Consultare anche<br />
“Opzioni di importazione per la grafica” a pagina 313<br />
File Scitex CT (.sct)<br />
Il formato Scitex CT (Continuous Tone) è usato per l’elaborazione di immagini di alta qualità su computer Scitex. I file<br />
Scitex CT spesso provengono da scanner Scitex, che producono scansioni di alta qualità per la stampa tipografica. Il<br />
formato Scitex CT supporta file CMYK, RGB e in scala di grigi, ma non i canali alfa. Per informazioni sulle utility per il<br />
trasferimento di file salvati in formato Scitex CT su un sistema Scitex, rivolgetevi alla Scitex.<br />
Inserire elementi grafici<br />
Inserire (importare) elementi grafici<br />
Il comando Inserisci è il metodo principale utilizzato per importare elementi grafici in <strong>InDesign</strong> in quanto garantisce il<br />
livello massimo di supporto in termini di risoluzione, formati file, PDF a più pagine e colore. Per i documenti in cui queste<br />
caratteristiche non sono fondamentali, potete importare un elemento grafico in <strong>InDesign</strong> tramite copia/incolla. Tuttavia, il<br />
comando Incolla incorpora un elemento grafico in un documento; il collegamento al file grafico originale viene interrotto<br />
e non potete aggiornare l’elemento grafico da tale file.<br />
Le opzioni disponibili per l’inserimento di file grafici dipendono dal tipo di grafica e appaiono quando selezionate Mostra<br />
opzioni di importazione nella finestra di dialogo Inserisci. Se non è selezionata l’opzione Mostra opzioni di importazione,<br />
vengono applicate automaticamente le impostazioni predefinite o le ultime impostazioni usate per inserire un file grafico<br />
dello stesso tipo.<br />
I nomi dei grafici inseriti (importati) vengono visualizzati nel pannello Collegamenti.<br />
INDESIGN <strong>CS3</strong><br />
Guida utente<br />
311
Nota: se trascinate o inserite un elemento grafico da un supporto rimovibile come un CD, il collegamento verrà interrotto<br />
quando il supporto viene rimosso dal sistema.<br />
Al seguente indirizzo è disponibile un video sull’importazione di contenuti in <strong>InDesign</strong>: www.adobe.com/go/vid0067_it.<br />
1 Effettuate una delle seguenti operazioni:<br />
• Per importare un elemento grafico senza creare una cornice, verificate che nel documento non vi siano oggetti<br />
selezionati.<br />
• Per importare un elemento grafico in una cornice esistente, selezionate la cornice desiderata. Se la nuova immagine è più<br />
grande della cornice, potete ridimensionare la cornice in un secondo momento scegliendo Oggetto > Adatta > [comando<br />
di adattamento].<br />
• Per sostituire un elemento grafico esistente, selezionate la relativa cornice.<br />
2 Scegliete File > Inserisci e selezionate uno o più file grafici di qualsiasi formato disponibile.<br />
Se selezionate più file, potete fare clic o trascinare nel documento per inserire i file selezionati uno alla volta. Consultate<br />
“Inserire più elementi grafici” a pagina 313.<br />
Per visualizzare le opzioni di <strong>Adobe</strong> Version Cue, fate clic sul pulsante Usa finestra <strong>Adobe</strong>.<br />
3 Per sostituire un oggetto selezionato, selezionate Sostituisci elemento selezionato.<br />
4 Per impostare le opzioni di importazione del formato, effettuate una delle seguenti operazioni:<br />
• Selezionate Mostra opzioni di importazione, quindi fate clic su Apri.<br />
• Tenete premuto Maiusc mentre fate clic su Apri o doppio clic sul nome di un file.<br />
Nota: per gli elementi grafici creati in Illustrator 9.0 o versioni successive, le opzioni disponibili nella finestra di dialogo Mostra<br />
opzioni di importazione sono identiche a quelle per i PDF. Se inserite un elemento grafico di Illustrator 5.5-8.x, le opzioni sono<br />
identiche a quelle per i file EPS.<br />
5 Se viene visualizzata la finestra di dialogo Inserisci (perché avete scelto di impostare le opzioni di importazione del<br />
formato), selezionate le opzioni di importazione e fate clic su OK. Consultate “Opzioni di importazione per la grafica” a<br />
pagina 313.<br />
6 Effettuate una delle seguenti operazioni:<br />
• Per importare un elemento in una nuova cornice, fate clic con il cursore di inserimento grafica caricato nel punto in<br />
cui deve apparire l’angolo superiore sinistro dell’elemento grafico.<br />
• Per importare un elemento in una cornice esistente non selezionata, fate clic con il cursore di inserimento grafica caricato<br />
all’interno della cornice.<br />
• Per importare un elemento in una cornice esistente selezionata, non è necessaria alcuna operazione. L’immagine viene<br />
visualizzata automaticamente in quella cornice.<br />
• Per sostituire un elemento grafico esistente, tenete premuto il tasto Alt (Windows) o Opzione (Mac OS) e fate clic con il<br />
cursore di inserimento grafica caricato sull’elemento che intendete sostituire.<br />
• Per inserire contemporaneamente tutte le pagine specificate di un PDF a più pagine, una sopra l’altra, tenete premuto Alt<br />
(Windows) o Opzione (Mac OS) e fate clic con il cursore di inserimento grafica caricato nel punto in cui desiderate<br />
inserirle.<br />
Se durante l’inserimento sostituite per errore un’immagine esistente, premete Ctrl+Z (Windows) o Comando+Z (Mac OS)<br />
per ripristinare l’immagine originale e visualizzare il cursore di inserimento grafica caricato.<br />
7 Per inserire il successivo elemento grafico o la pagina successiva di un file PDF a più pagine, fate clic con il cursore di<br />
inserimento grafica caricato nel punto desiderato del layout. Se necessario, potete scorrere fino a una posizione diversa o<br />
cambiare pagina senza perdere il cursore di inserimento grafica caricato.<br />
INDESIGN <strong>CS3</strong><br />
Guida utente<br />
312
Consultare anche<br />
“I collegamenti e la grafica incorporata” a pagina 322<br />
“Scegliere il formato grafico più adatto” a pagina 302<br />
Inserire più elementi grafici<br />
Il comando Inserisci consente di importare più elementi alla volta.<br />
1 Create cornici per gli elementi grafici se desiderate inserirne alcuni o tutti nelle cornici.<br />
2 Scegliete File > Inserisci e selezionate i file.<br />
Potete selezionare file grafici, file di testo, file <strong>InDesign</strong> e gli altri file che è possibile aggiungere ai documenti <strong>InDesign</strong>.<br />
3 Se necessario, selezionate Mostra opzioni di importazione, fate clic su Apri e specificate le opzioni di importazione per<br />
ciascun file. Consultate “Opzioni di importazione per la grafica” a pagina 313.<br />
Una miniatura del primo elemento grafico selezionato viene visualizzata accanto al cursore di inserimento grafica caricato.<br />
Un numero accanto al cursore di inserimento grafica caricato visualizza il numero di elementi grafici pronti per<br />
l’importazione. I nomi degli elementi grafici vengono visualizzati nel pannello Collegamenti, con le lettere PC (per “primo<br />
elemento nel cursore di importazione”) accanto all’elemento grafico superiore.<br />
Inserire quattro file in cornici segnaposto<br />
Premeteuntastofrecciaperpassaredaunelementograficoall’altro;premeteEscperscaricarel’elementograficosuperiore<br />
dal cursore di inserimento grafica caricato, senza inserirlo in <strong>InDesign</strong>.<br />
Nota: se la visualizzazione delle miniature rallenta il computer, potete impedirne la visualizzazione nel cursore di inserimento<br />
grafica caricato. Nell’area Interfaccia della finestra di dialogo Preferenze, deselezionate Mostra miniature per inserimento.<br />
4 Effettuate una delle seguenti operazioni:<br />
• Per importare un elemento in una nuova cornice, fate clic con il cursore di inserimento grafica caricato nel punto in cui<br />
deve apparire l’angolo superiore sinistro dell’elemento grafico.<br />
• Per creare una cornice di una determinata dimensione e importare in essa l’elemento grafico, fate clic e trascinate per<br />
definire la cornice.<br />
• Per importare un elemento in una cornice esistente, fate clic con il cursore di inserimento grafica caricato all’interno della<br />
cornice.<br />
• Per importare tutti gli elementi grafici in sovrapposizione, fate clic tenendo premuto Ctrl+Maiusc (Windows) o<br />
Comando+Maiusc (Mac OS).<br />
Nota: potete caricare altri elementi grafici, scegliete File > Inserisci mentre è visualizzata l’icona di grafica.<br />
Opzioni di importazione per la grafica<br />
Le opzioni per l’importazione di elementi grafici variano in base al tipo di immagine importata.<br />
INDESIGN <strong>CS3</strong><br />
Guida utente<br />
313
Opzioni di importazione per il formato Encapsulated PostScript (.eps)<br />
Quando inserite un elemento grafico EPS (o un file salvato con Illustrator 8.0 o versione precedente) e selezionate Mostra<br />
opzioni di importazione nella finestra di dialogo Inserisci, appare una finestra di dialogo con le seguenti opzioni:<br />
Leggi collegamenti immagini OPI incorporate Questa opzione indica a <strong>InDesign</strong> di leggere i collegamenti dai commenti<br />
OPI per le immagini incluse (nidificate) nell’EPS.<br />
DeselezionatequestaopzioneseseguiteunflussodilavoroconanteprimaOPIeseilserviceeffettueràlasostituzionedelle<br />
immagini tramite un software OPI. Se questa opzione è deselezionata, i collegamenti OPI vengono mantenuti in <strong>InDesign</strong>,<br />
ma non vengono letti. Durante la stampa o l’esportazione, l’immagine a bassa risoluzione e i relativi collegamenti vengono<br />
passati al file di output.<br />
Selezionate questa opzione se seguite un flusso di lavoro con anteprima OPI e desiderate eseguire direttamente in <strong>InDesign</strong><br />
(anziché presso il service) la sostituzione delle immagini per l’output del file. Se selezionate questa opzione, i collegamenti<br />
OPI vengono visualizzati nel pannello Collegamenti.<br />
Selezionate questa opzione anche quando importate file EPS contenenti commenti OPI che non fanno parte di un flusso di<br />
lavoro con anteprima OPI. Ad esempio, se importate un file EPS con commenti OPI per un’immagine TIFF o bitmap<br />
omessa, selezionate questa opzione per consentire a <strong>InDesign</strong> di accedere comunque alle informazioni sul TIFF in fase di<br />
output.<br />
Applica tracciato di ritaglio di Photoshop Selezionate questa opzione per applicare un tracciato di ritaglio di un file EPS di<br />
Photoshop. Durante l’inserimento di file EPS, non vengono visualizzati tutti i tracciati creati in Photoshop. Viene<br />
visualizzato solo un tracciato di ritaglio; pertanto, prima di eseguire il salvataggio in formato EPS, accertatevi di convertire<br />
il tracciato desiderato in un tracciato di ritaglio in Photoshop. Per mantenere tracciati di ritaglio modificabili, salvate il file<br />
in formato PSD.<br />
Generazione proxy Questa opzione crea un’anteprima bitmap a bassa risoluzione (detta “proxy”) di un’immagine durante<br />
la visualizzazione del file su schermo. La modalità di generazione del proxy è controllata dalle seguenti impostazioni:<br />
• Usa anteprima TIFF o PICT Alcune immagini EPS contengono un’anteprima incorporata. Selezionate Usa anteprima<br />
TIFF o PICT per generare l’immagine proxy dell’anteprima esistente. Se non esiste un’anteprima, l’immagine proxy verrà<br />
generata rasterizzando il file EPS in bitmap.<br />
• Rasterizza PostScript Selezionate questa opzione per ignorare l’anteprima incorporata. In genere, questa opzione è meno<br />
rapida ma assicura i migliori risultati in termini di qualità.<br />
Nota: quando importate più file nello stesso documento, tutte le occorrenze condividono le impostazioni proxy della prima<br />
occorrenza del file importato.<br />
Opzioni di importazione per immagini bitmap<br />
Se in un documento usate strumenti di gestione del colore, potete applicare opzioni di gestione del colore a singole<br />
immagini importate. Potete anche importare un tracciato di ritaglio o un canale alfa salvato con un’immagine creata in<br />
Photoshop. In tal modo potete selezionare direttamente un’immagine e modificarne il tracciato senza modificare la cornice<br />
grafica.<br />
Quando inserite un file PSD, TIFF, GIF, JPEG o BMP e selezionate Mostra opzioni di importazione nella finestra di dialogo<br />
Inserisci, appare una finestra di dialogo con le seguenti opzioni:<br />
Applica tracciato di ritaglio di Photoshop Se l’opzione non è disponibile, l’immagine non è stata salvata con tracciato di<br />
ritaglio o il formato del file non supporta i tracciati di ritaglio. Se l’immagine bitmap non ha un tracciato di ritaglio, potete<br />
crearne uno in <strong>InDesign</strong>.<br />
Canale alfa Selezionate un canale alfa per importare l’area dell’immagine salvata come canale alfa in Photoshop. <strong>InDesign</strong><br />
usa il canale alfa per creare una maschera trasparente sull’immagine. Questa opzione è disponibile solo per le immagini che<br />
contengono almeno un canale alfa.<br />
INDESIGN <strong>CS3</strong><br />
Guida utente<br />
314
Immagine importata senza (a sinistra) e con (a destra) tracciato di ritaglio<br />
Fate clic sulla scheda Colore per visualizzare le seguenti opzioni:<br />
Profilo Se l’opzione Usa impostazioni predefinite del documento è selezionata, non apportate alcuna modifica. In caso<br />
contrario, scegliete un profilo colore di origine corrispondente alla gamma della periferica o del programma usato per<br />
creare l’elemento grafico. Questo profilo consente a <strong>InDesign</strong> di tradurre correttamente il colore nella gamma usata dalla<br />
periferica di output.<br />
Intento di rendering Scegliete un metodo di scala della gamma dei colori dell’elemento grafico rispetto a quella della<br />
periferica di output. In genere si usa l’opzione Percettivo (Immagini) per rappresentare correttamente i colori delle<br />
fotografie. Le opzioni Saturazione (grafica), Colorimetrico relativo e Colorimetrico assoluto sono migliori per aree in tinta<br />
unita e non sono adatte per le fotografie. Le opzioni di Intento di rendering non sono disponibili per immagini bitmap, in<br />
scala di grigi e in scala di colori.<br />
Opzioni di importazione per il formato Portable Network Graphics (.png)<br />
Quando inserite un’immagine PNG e selezionate Mostra opzioni di importazione nella finestra di dialogo Inserisci, appare<br />
una finestra di dialogo con tre sezioni di impostazioni di importazione. Due sezioni contengono le stesse opzioni<br />
disponibili per gli altri formati di immagini bitmap. La terza sezione, Impostazioni PNG, contiene le seguenti impostazioni:<br />
Usa informazioni di trasparenza Questa opzione è attivata per impostazione predefinita nel caso di immagini PNG con<br />
trasparenza. Se il file PNG importato contiene una trasparenza, la grafica interagirà solo laddove lo sfondo è trasparente.<br />
Sfondo bianco Se l’immagine PNG non contiene un colore di sfondo definito nel file, questa opzione è selezionata per<br />
impostazione predefinita. Tuttavia, l’opzione è attiva solo se è stata attivata l’opzione Usa informazioni di trasparenza. Se<br />
questa opzione è selezionata, al momento dell’applicazione delle informazioni di trasparenza il colore di sfondo usato sarà<br />
il bianco.<br />
Colore di sfondo definito dal file Se la grafica PNG è stata salvata con uno sfondo di colore diverso dal bianco e l’opzione<br />
Usa informazioni di trasparenza è selezionata, questa opzione è selezionata per impostazione predefinita. Per non usare il<br />
colore di sfondo, fate clic su Sfondo bianco per importare l’elemento con uno sfondo bianco, o deselezionate Usa<br />
informazioni di trasparenza per importare l’elemento senza trasparenza (rendendo visibili le aree dell’immagine che al<br />
momento sono trasparenti). Alcuni programmi di ritocco immagini non consentono di specificare un colore di sfondo<br />
diverso dal bianco per la grafica PNG.<br />
Applica correzione gamma Selezionate questa opzione per correggere i valori gamma (mezzitoni) di un elemento PNG<br />
durante l’inserimento. Questa opzione consente di far corrispondere il valore gamma dell’immagine a quello della periferica<br />
usata per stampare o visualizzare l’immagine (quale una stampante a bassa risoluzione o non PostScript o un monitor).<br />
Deselezionate questa opzione per inserire l’immagine senza applicare la correzione del valore gamma. Per impostazione<br />
predefinita, questa opzione è selezionata nel caso di immagini PNG salvate con un valore di gamma.<br />
Valore gamma Questa opzione, disponibile solo se è selezionata l’opzione Applica correzione gamma, visualizza il valore<br />
gamma salvato con l’immagine. Per modificare questo valore, digitate un numero positivo compreso tra 0,01 e 3,0.<br />
Per l’importazione di file PNG, le impostazioni della finestra di dialogo Opzioni importazione immagine si basano sempre<br />
sul file selezionato, non sulle impostazioni predefinite o usate per ultime.<br />
Opzioni di importazione per il formato Acrobat (.pdf)<br />
Vengono mantenuti il layout, la grafica e la composizione tipografica del PDF inserito. Come per altri elementi grafici, le<br />
pagine PDF inserite non sono modificabili in <strong>InDesign</strong>. Potete controllare la visibilità dei livelli di un PDF a più livelli.<br />
Inoltre, potete inserire più di una pagina di un PDF a più pagine.<br />
INDESIGN <strong>CS3</strong><br />
Guida utente<br />
315
Quando inserite un PDF che è stato salvato con una password, vi verrà chiesto di inserire la password. Se il file PDF è stato<br />
salvato con limitazioni d’uso (ad esempio modifica o stampa non consentita), ma senza password, potete inserire il file.<br />
Quando inserite un PDF (o un file salvato con <strong>Adobe</strong> Illustrator 9.0 o versione successiva) e selezionate Mostra opzioni di<br />
importazione nella finestra di dialogo Inserisci, appare una finestra di dialogo con le seguenti opzioni:<br />
Mostra anteprima Visualizza in anteprima una pagina del PDF prima di inserirla. Per inserire una pagina da un PDF con<br />
più pagine, fate clic sulle frecce o digitate un numero di pagina sotto l’immagine di anteprima per visualizzare la miniatura<br />
di una pagina specifica.<br />
Pagine Specificate le pagine da inserire: la pagina visualizzata nell’anteprima, tutte le pagine o un intervallo di pagine.<br />
Ritaglia in base a Specificate la parte della pagina PDF da inserire:<br />
• Rettangolo di selezione Inserisce il rettangolo di selezione della pagina PDF, ossia l’area minima che racchiude gli<br />
oggetti della pagina, compresi i segni di pagina.<br />
• Grafica InseriscelapaginaPDFsolonell’areadefinitadaunrettangolocreatodall’autorecomegraficainseribile(come<br />
nel caso di clip art).<br />
• Ritaglio Inserisce la pagina PDF solo nell’area visualizzata o stampata da <strong>Adobe</strong> Acrobat.<br />
• Rifilatura Identifica il punto in cui la pagina prodotta finale verrà rifilata fisicamente nel processo di produzione, se sono<br />
presenti dei rifili.<br />
• Pagina al vivo Inserisce solo l’area che racchiude tutto il contenuto della pagina in base al ritaglio definito da eventuali<br />
dati di pagina al vivo. Queste informazioni sono utili in un ambiente di produzione. Tenete presente che la pagina stampata<br />
potrebbe includere segni di pagina che si trovano al di fuori dell’area di pagina al vivo.<br />
• Supporto Inserisce l’area definita dal formato carta vero e proprio del documento PDF originale (ad esempio, le<br />
dimensioni di un foglio A4), inclusi i segni di pagina.<br />
A B<br />
C D<br />
E F<br />
Opzioni per ritagliare PDF inseriti<br />
A. Supporto B. Contenuto C. Pagina al vivo D. Rifilatura E. Ritaglio F. Grafica<br />
Sfondo trasparente Selezionate questa opzione per rivelare testo o grafica che si trovano sotto la pagina PDF nel layout di<br />
<strong>InDesign</strong>. Deselezionatela per inserire la pagina PDF con uno sfondo bianco opaco.<br />
INDESIGN <strong>CS3</strong><br />
Guida utente<br />
316
Se inserite un PDF con sfondo trasparente in una cornice, potete rendere lo sfondo opaco in un secondo momento<br />
assegnando alla cornice un riempimento.<br />
Opzioni di importazione per documenti <strong>InDesign</strong> (.indd)<br />
<strong>InDesign</strong> mantiene il layout, la grafica e la composizione tipografica del file INDD inserito. Tuttavia, il file viene considerato<br />
come oggetto e non potete modificarlo, sebbene possiate regolare la visibilità dei livelli e scegliere le pagine da importare<br />
nel caso di file INDD a più pagine.<br />
Quando inserite un file <strong>InDesign</strong> e selezionate Mostra opzioni di importazione nella finestra di dialogo Inserisci, appare<br />
una finestra di dialogo con le seguenti opzioni:<br />
Mostra anteprima Visualizza in anteprima una pagina prima di inserirla. Potete digitare un numero di pagina o fare clic<br />
sulle frecce per visualizzare in anteprima una pagina di un documento composto da più pagine.<br />
Pagine Specificate le pagine da inserire: la pagina visualizzata nell’anteprima, tutte le pagine o un intervallo di pagine.<br />
Ritaglia in base a Specificate la porzione della pagina o delle pagine da inserire: la pagina, la pagina al vivo o l’area<br />
indicazioni sul tavolo di montaggio.<br />
Regolare la visibilità dei livelli nelle immagini importate<br />
Quando importate file PSD di Photoshop, file PDF con livelli e file INDD, potete regolare la visibilità dei livelli superiori.<br />
Regolando la visibilità dei livelli in <strong>InDesign</strong> potete creare illustrazioni diverse a seconda del contesto. Ad esempio, in una<br />
pubblicazione multilingue potete creare una sola illustrazione che includa un livello di testo per ogni lingua.<br />
Potete regolare la visibilità dei livelli quando inserite il file oppure mediante la finestra di dialogo Opzioni livello oggetto.<br />
Inoltre, se il file di Photoshop contiene composizioni di livelli, potete visualizzare la composizione desiderata.<br />
Consultare anche<br />
“Importare grafica di <strong>Adobe</strong> Illustrator” a pagina 304<br />
“Creare un PDF con livelli in <strong>Adobe</strong> Illustrator” a pagina 304<br />
“Importare file di <strong>Adobe</strong> Photoshop (.PSD)” a pagina 306<br />
Impostare la visibilità dei livelli<br />
1 Effettuate una delle seguenti operazioni:<br />
• Per importare un elemento grafico senza creare una cornice, verificate che nel documento non vi siano oggetti<br />
selezionati.<br />
• Per importare un elemento grafico in una cornice esistente, selezionate la cornice desiderata.<br />
• Per sostituire un elemento grafico esistente, selezionate la relativa cornice.<br />
2 Scegliete File > Inserisci e selezionate un file grafico.<br />
Per visualizzare le opzioni di Version Cue, fate clic sul pulsante Usa finestra <strong>Adobe</strong>.<br />
3 Per sostituire un oggetto selezionato, selezionate Sostituisci elemento selezionato.<br />
4 Selezionate Mostra opzioni di importazione, quindi fate clic su Apri.<br />
5 Nella finestra di dialogo Opzioni importazione immagine o Inserisci, fate clic sulla scheda Livelli.<br />
6 Per un’anteprima dell’immagine, fate clic su Mostra anteprima.<br />
7 (Solo PDF) Per inserire una pagina da un PDF con più pagine, fate clic sulle frecce o digitate un numero di pagina sotto<br />
l’immagine di anteprima per visualizzare la miniatura di una pagina specifica.<br />
8 (Solo file PSD di Photoshop) Se l’immagine contiene composizioni di livelli, scegliete la composizione livelli da<br />
visualizzare dal menu a comparsa Composizione livelli.<br />
INDESIGN <strong>CS3</strong><br />
Guida utente<br />
317
9 Effettuate una delle seguenti operazioni:<br />
• Per aprire o chiudere un set di livelli, fate clic sul triangolo a sinistra dell’icona cartella.<br />
• Per nascondere un livello o un set di livelli, fate clic sull’icona occhio accanto al livello o set di livelli.<br />
• Per visualizzare il livello o il set di livelli, fate clic sulla colonna dell’icona occhio vuota, accanto al livello o set di livelli.<br />
• Per visualizzare solo il contenuto di un particolare livello o set di livelli, tenete premuto Alt (Windows) o Opzione<br />
(Mac OS) e fate clic sulla relativa icona occhio. Ripetete l’operazione per ripristinare le impostazioni di visibilità<br />
originarie degli altri livelli.<br />
• Per modificare la visibilità di più elementi, trascinate sulla colonna dell’icona occhio.<br />
10 Scegliete l’opzione desiderata in Quando si aggiorna il collegamento:<br />
Usa visibilità livelli di Photoshop\del PDF Fa corrispondere le impostazioni di visibilità dei livelli a quelle del file collegato<br />
quando aggiornate il collegamento.<br />
Mantieni impostazioni locali visibilità livelli Lascia invariate le impostazioni di visibilità dei livelli specificate nel<br />
documento <strong>InDesign</strong>.<br />
11 Fate clic OK ed effettuate una delle seguenti operazioni:<br />
• Per importare un elemento in una nuova cornice, fate clic con il cursore di inserimento grafica caricato nel punto in<br />
cui deve apparire l’angolo superiore sinistro dell’elemento grafico.<br />
• Per importare un elemento in una cornice esistente non selezionata, fate clic con il cursore di inserimento grafica caricato<br />
in un punto qualsiasi all’interno della cornice.<br />
• Per importare un elemento in una cornice esistente selezionata, non è necessaria alcuna operazione. L’immagine viene<br />
visualizzata automaticamente in quella cornice.<br />
Se durante l’inserimento sostituite per errore un’immagine esistente, premete Ctrl+Z (Windows) o Comando+Z (Mac OS)<br />
per ripristinare l’immagine originale e visualizzare il cursore di inserimento grafica caricato.<br />
Impostare la visibilità dei livelli per i file AI, PSD, PDF e INDD inseriti<br />
Dopo aver inserito un file PSD di Photoshop, un file PDF con livelli o un file AI di Illustrator, potete controllare la visibilità<br />
dei suoi livelli mediante la finestra di dialogo Opzioni livello oggetto. Se il file PSD di Photoshop contiene composizioni di<br />
livelli, potete decidere quale composizione visualizzare. Inoltre, potete decidere se mantenere le impostazioni di visibilità<br />
del documento o quelle originarie del file importato ogni volta che aggiornate il collegamento.<br />
1 Selezionate il file nel documento <strong>InDesign</strong>.<br />
2 Scegliete Oggetto > Opzioni livello oggetto.<br />
3 Per un’anteprima dell’immagine, selezionate Mostra anteprima.<br />
4 (Solo file PSD di Photoshop) Se l’immagine contiene composizioni di livelli, scegliete la composizione livelli da<br />
visualizzare dal menu a comparsa Composizione livelli.<br />
5 Effettuate una delle seguenti operazioni:<br />
• Per aprire o chiudere un set di livelli, fate clic sul triangolo a sinistra dell’icona cartella.<br />
• Per nascondere un livello o un set di livelli, fate clic sull’icona occhio accanto al livello o set di livelli.<br />
• Per visualizzare il livello o il set di livelli, fate clic sulla colonna dell’icona occhio vuota, accanto al livello o set di livelli.<br />
• Per visualizzare solo il contenuto di un particolare livello o set di livelli, tenete premuto Alt (Windows) o Opzione<br />
(Mac OS) e fate clic sulla relativa icona occhio. Ripetete l’operazione per ripristinare le impostazioni di visibilità<br />
originarie degli altri livelli.<br />
• Per modificare la visibilità di più elementi, trascinate sulla colonna dell’icona occhio.<br />
6 Impostate l’opzione desiderata in Quando si aggiorna il collegamento:<br />
Usa visibilità livelli del documento Fa corrispondere le impostazioni di visibilità dei livelli a quelle del file collegato quando<br />
aggiornate il collegamento.<br />
Mantieni impostazioni locali visibilità livelli Lascia invariate le impostazioni di visibilità dei livelli specificate nel<br />
documento <strong>InDesign</strong>.<br />
INDESIGN <strong>CS3</strong><br />
Guida utente<br />
318
7 Fate clic su OK.<br />
Incollare o trascinare gli elementi grafici<br />
Se copiate e incollate o trascinate un elemento grafico in <strong>InDesign</strong>, alcuni attributi dell’oggetto originale potrebbero andare<br />
persi, in base ai limiti del sistema operativo, ai tipi di dati resi disponibili per il trasferimento dall’applicazione sorgente e<br />
alle preferenze di <strong>InDesign</strong> per gli appunti. Se gli elementi grafici di Illustrator vengono incollati o trascinati, è possibile<br />
selezionare e modificare i tracciati all’interno dell’elemento grafico.<br />
Al contrario, quando copiate e incollate o trascinate tra due documenti <strong>InDesign</strong> o nell’ambito di un singolo documento,<br />
tutti gli attributi dell’elemento grafico importati o applicati vengono conservati. Se copiate un elemento grafico da un<br />
documento <strong>InDesign</strong> e lo incollate in un altro, la nuova copia sarà il duplicato esatto dell’originale, comprese le informazioni<br />
di collegamento che ne consentiranno l’aggiornamento in caso di modifica del file originale.<br />
Consultare anche<br />
“I collegamenti e la grafica incorporata” a pagina 322<br />
“Incollare grafica di Illustrator in <strong>InDesign</strong>” a pagina 305<br />
Copiare e incollare elementi grafici<br />
Quando copiate e incollate un elemento grafico da un documento di <strong>InDesign</strong> a un altro, non viene creato automaticamente<br />
un collegamento all’elemento nel pannello Collegamenti. Inoltre, l’elemento potrebbe venire convertito dagli Appunti del<br />
sistema; la qualità dell’immagine e di stampa in <strong>InDesign</strong> può pertanto risultare inferiore rispetto alla qualità<br />
nell’applicazione di origine.<br />
1 In <strong>InDesign</strong> o in un altro programma, selezionate l’elemento grafico originale e scegliete Modifica > Copia.<br />
2 Nella finestra del documento di <strong>InDesign</strong>, scegliete Modifica > Incolla.<br />
Inserire gli elementi grafici tramite trascinamento<br />
Il metodo per trascinamento funziona come il comando Inserisci, con le immagini visualizzate nel pannello Collegamenti<br />
dopo l’importazione. Non potete impostare le opzioni di importazione per i file inseriti mediante trascinamento; tuttavia,<br />
potete trascinare più file contemporaneamente (in questo caso, i file vengono caricati nell’icona di grafica).<br />
Selezionate un elemento grafico in <strong>Adobe</strong> Illustrator, <strong>Adobe</strong> Bridge, Esplora risorse (Windows), Finder (Mac OS) o sulla<br />
scrivania e trascinatelo in <strong>InDesign</strong>. L’elemento grafico deve essere in un formato riconosciuto da <strong>InDesign</strong>.<br />
Un file trascinato da qualsiasi posizione (eccetto Illustrator) verrà visualizzato nel pannello Collegamenti di <strong>InDesign</strong>. Il<br />
pannello Collegamenti consente di controllare le versioni e di effettuare eventuali aggiornamenti.<br />
1 Selezionate l’elemento grafico originale.<br />
2 Trascinate l’elemento grafico su una finestra di documento aperta in <strong>InDesign</strong>.<br />
Nota: in Windows, se tentate di trascinare un elemento da un’applicazione che non supporta questa funzione, il puntatore si<br />
trasforma nell’icona di divieto.<br />
Per annullare il trascinamento di un elemento grafico, rilasciatelo sulla barra del titolo di un qualsiasi pannello o del<br />
documento.<br />
Creare gli snippet<br />
Uno snippet è un file che contiene oggetti e ne descrive la posizione in relazione l’uno all’altro in una pagina o più pagine<br />
affiancate. Usate gli snippet per riutilizzare e inserire gli oggetti pagina in base alle necessità. Per creare uno snippet, salvate<br />
gli oggetti in un file snippet, con estensione .INDS. Quando inserite il file snippet in <strong>InDesign</strong>, potete decidere se mantenere<br />
la posizione originale dell’oggetto o se inserirlo nel punto in cui fate clic. Potete memorizzare gli snippet nella libreria di<br />
oggetti e in <strong>Adobe</strong> Bridge, nonché sul disco rigido.<br />
INDESIGN <strong>CS3</strong><br />
Guida utente<br />
319
Quando inserite gli snippet, il loro contenuto mantiene le associazioni dei livelli. Quando uno snippet contiene definizioni<br />
di risorse che sono presenti anche nel documento nel quale viene copiato, vengono utilizzate le definizioni del documento.<br />
INDESIGN <strong>CS3</strong><br />
Guida utente<br />
❖ Effettuate una delle seguenti operazioni:<br />
• Con uno strumento selezione, selezionate uno o più oggetti, quindi scegliete File > Esporta. Dal menu Salva come<br />
(Windows) o Formato (Mac OS), scegliete Snippet di <strong>InDesign</strong>. Digitate un nome da assegnare al file e fate clic su Salva.<br />
• Con uno strumento selezione, selezionate uno o più oggetti, quindi trascinate la selezione sul desktop. Viene così creato<br />
un file snippet. Rinominate il file.<br />
• Trascinate un elemento dalla visualizzazione Struttura al desktop.<br />
Consultare anche<br />
“Il linguaggio XML” a pagina 474<br />
“Aggiungere un oggetto o una pagina a una libreria” a pagina 328<br />
Aggiungere gli snippet a un documento<br />
1 Scegliete File > Inserisci.<br />
2 Selezionate uno o più file snippet (*.INDS).<br />
3 Fate clic sul cursore dello snippet caricato nel punto in cui desiderate inserire l’angolo superiore sinistro del file snippet.<br />
Dopo aver inserito lo snippet, tutti gli oggetti rimangono selezionati. Mediante trascinamento, potete regolare la posizione<br />
di tutti gli oggetti.<br />
4 Se avete caricato più snippet, scorrete e fate clic con il cursore dello snippet caricato per inserirne altri.<br />
Potete trascinare un file snippet dal desktop nel documento <strong>InDesign</strong> e fare clic nel punto in cui desiderate inserire l’angolo<br />
superiore sinistro dello snippet.<br />
Scegliere le modalità di inserimento di uno snippet<br />
Anziché inserire oggetti snippet in base al punto in cui fate clic su una pagina, potete inserirli mantenendo la loro posizione<br />
originale. Ad esempio, una cornice di testo visualizzata al centro di una pagina al momento dell’inserimento in uno snippet,<br />
può apparire nella stessa posizione quando la inserite come snippet.<br />
• Nelle preferenze di Gestione file, scegliete Posiziona nella posizione originale per mantenere la posizione originale degli<br />
oggetti negli snippet; scegliete Posiziona nella posizione cursore per inserire gli snippet nel punto della pagina in cui fate clic.<br />
Per ignorare le impostazioni di inserimento selezionate per la gestione degli snippet, potete premere Alt (Windows) o<br />
Opzione (Mac OS). Ad esempio, se avete selezionato Posiziona nella posizione cursore ma desiderate inserire gli oggetti<br />
snippet mantenendo la loro posizione originale, tenete premuto il tasto Alt/Opzione quando fate clic sul cursore dello snippet<br />
caricato nella pagina.<br />
Controllare le prestazioni di visualizzazione degli elementi grafici<br />
Potete controllare la risoluzione degli elementi grafici inseriti nel documento. Potete modificare le impostazioni di<br />
visualizzazione per l’intero documento o per i singoli elementi grafici. Potete inoltre modificare un’impostazione in modo<br />
da consentire o ignorare le impostazioni di visualizzazione per i singoli documenti.<br />
Cambiare le prestazioni di visualizzazione di un documento<br />
I documenti si aprono sempre con le preferenze di visualizzazione predefinite. Potete modificare le prestazioni di<br />
visualizzazione di un documento mentre è aperto, ma le impostazioni non saranno salvate con il documento.<br />
Se avete impostato le prestazioni di visualizzazione delle immagini separatamente, potete ignorare le impostazioni<br />
specifiche per utilizzare le stesse impostazioni per tutti gli oggetti.<br />
1 Scegliete Visualizza > Prestazioni visualizzazione, quindi selezionate un’opzione dal sottomenu.<br />
320
2 Per far sì che gli oggetti che avete impostato individualmente siano visualizzati con l’impostazione del documento,<br />
deselezionate Visualizza > Prestazioni visualizzazione > Consenti impostazioni visualizzazione a livello di oggetto. Quando<br />
questa opzione è selezionata, è contrassegnata da un segno di spunta.<br />
Cambiare le prestazioni di visualizzazione di un oggetto<br />
1 Per mantenere le prestazioni di visualizzazione per i singoli oggetti quando il documento viene chiuso e riaperto,<br />
accertatevi che l’impostazione Mantieni impostazioni visualizzazione a livello di oggetto sia selezionata nelle preferenze<br />
relative alle prestazioni di visualizzazione.<br />
2 Scegliete Visualizza > Prestazioni visualizzazione e assicuratevi che sia selezionata l’opzione Consenti impostazioni<br />
visualizzazione a livello di oggetto.<br />
3 Con lo strumento selezione o selezione diretta , selezionate un elemento grafico importato.<br />
4 Effettuate una delle seguenti operazioni:<br />
• Scegliete Oggetto > Prestazioni visualizzazione, quindi selezionate un’impostazione di visualizzazione.<br />
• Fate clic sull’immagine con il pulsante destro del mouse (Windows) o tenendo premuto Control (Mac OS) e scegliete<br />
un’impostazione dal sottomenu Prestazioni visualizzazione.<br />
Per rimuovere le impostazioni di visualizzazione locali di un oggetto, scegliete Usa impostazioni visualizzazione dal<br />
sottomenu Prestazioni visualizzazione. Per rimuovere le impostazioni di visualizzazione locali da tutti gli elementi grafici<br />
del documento, selezionate Cancella impostazioni visualizzazione a livello di oggetto nel sottomenu Visualizza > Prestazioni<br />
visualizzazione.<br />
Opzioni delle prestazioni di visualizzazione<br />
Queste opzioni regolano la visualizzazione della grafica su schermo, ma non hanno alcun effetto sulla qualità della stampa<br />
o dell’output esportato.<br />
In Prestazioni visualizzazione potete impostare le opzioni predefinite usate per aprire tutti i documenti, oltre a<br />
personalizzare le impostazioni che le definiscono. Ogni opzione di visualizzazione ha impostazioni separate per<br />
visualizzare le immagini raster, la grafica vettoriale e le trasparenze.<br />
Veloce Visualizza le immagini raster o la grafica vettoriale come un riquadro grigio (impostazione predefinita); è utile per<br />
sfogliare rapidamente pagine affiancate contenenti molte immagini o effetti di trasparenza.<br />
Tipica Visualizza una versione dell’immagine a bassa risoluzione (impostazione predefinita) adatta per identificare e<br />
posizionare un’immagine o un elemento vettoriale; si tratta dell’opzione predefinita ed è il modo più veloce per visualizzare<br />
un’immagine identificabile.<br />
Alta qualità Visualizza le immagini raster o la grafica vettoriale ad alta risoluzione (impostazione predefinita). Questa<br />
opzione produce la qualità migliore, ma è la più lenta. Usate questa opzione per la messa a punto di un’immagine.<br />
Nota: le opzioni di visualizzazione non influiscono sulla risoluzione di esportazione o stampa delle immagini contenute in un<br />
documento. Durante la stampa con una periferica PostScript, l’esportazione in XHTML o in formato EPS o PDF, la risoluzione<br />
finale dell’immagine dipende dalle opzioni di output selezionate al momento della stampa o esportazione.<br />
Impostare le prestazioni di visualizzazione predefinite<br />
In Prestazioni visualizzazione potete impostare le opzioni di visualizzazione predefinite, usate da <strong>InDesign</strong> per ogni<br />
documento. Potete modificare le prestazioni di visualizzazione del documento dal menu Visualizza oppure modificare le<br />
impostazioni per i singoli oggetti dal menu Oggetto. Ad esempio, se lavorate a progetti che contengono numerose foto ad<br />
alta risoluzione (quale un catalogo), potrebbe essere desiderabile poter aprire i documenti in fretta. Potete impostare<br />
l’opzione di visualizzazione predefinita su Veloce. Quando volete vedere le immagini in modo più dettagliato, potete<br />
impostare la visualizzazione del documento su Tipica o Alta qualità (lasciando la preferenza impostata su Veloce).<br />
Potete anche scegliere di visualizzare o ignorare le impostazioni di visualizzazione applicate ai singoli oggetti. Se è<br />
selezionato Mantieni impostazioni visualizzazione a livello di oggetto, le impostazioni applicate agli oggetti vengono salvate<br />
con il documento.<br />
1 Selezionate Modifica > Preferenze > Prestazioni visualizzazione (Windows) o <strong>InDesign</strong> > Preferenze > Prestazioni<br />
visualizzazione (Mac OS).<br />
INDESIGN <strong>CS3</strong><br />
Guida utente<br />
321
2 In Visualizzazione predefinita, selezionate Tipica, Veloce o Alta qualità. L’opzione di visualizzazione scelta viene<br />
applicata a tutti i documenti che aprite o create.<br />
3 Effettuate una delle seguenti operazioni e fate clic su OK:<br />
• Per salvare le impostazioni di visualizzazione applicate ai singoli oggetti, selezionate Mantieni impostazioni<br />
visualizzazione a livello di oggetto.<br />
• Per visualizzare tutti gli elementi grafici in base all’opzione di visualizzazione predefinita, deselezionate Mantieni<br />
impostazioni visualizzazione a livello di oggetto.<br />
4 Per Regola impostazioni visualizzazione, scegliete l’opzione di visualizzazione che desiderate personalizzare, quindi<br />
spostate il cursore relativo alle immagini raster e alla grafica vettoriale nella posizione desiderata.<br />
Ogni opzione di visualizzazione ha impostazioni distinte per le immagini raster (bitmap), la grafica vettoriale e gli effetti di<br />
trasparenza.<br />
Gestire i collegamenti agli elementi grafici<br />
I collegamenti e la grafica incorporata<br />
Quandoinseriteunelementografico,nellayoutèvisibileunaversionedelfileconrisoluzionedaschermo,chevipermette<br />
di vedere e posizionare l’oggetto; il file grafico effettivo può invece essere collegato o incorporato.<br />
• La grafica collegata è connessa al documento ma rimane indipendente da esso, generando un documento dalle<br />
dimensioni minori. Potete modificare la grafica collegata usando strumenti ed effetti di trasformazione. Tuttavia, non<br />
potete selezionare e modificare i suoi singoli componenti. Potete utilizzare più volte l’elemento grafico collegato senza<br />
aumentare di molto le dimensioni del documento; potete anche aggiornare tutti i collegamenti contemporaneamente.<br />
Quando effettuate l’esportazione o la stampa, l’elemento grafico originale viene recuperato, creando l’output finale in base<br />
alla risoluzione effettiva degli originali.<br />
• La grafica incorporata viene copiata nel documento con la risoluzione dell’originale, generando un file di dimensione<br />
maggiore. È possibile controllare le versioni e aggiornare il file in qualsiasi momento; finché la grafica è incorporata, il<br />
documento è autosufficiente.<br />
Per stabilire se la grafica è collegata o incorporata o per modificarne lo stato, utilizzate il pannello Collegamenti.<br />
Se l’immagine bitmap inserita non supera i 48 KB, viene automaticamente incorporata nel layout l’immagine con la sua<br />
risoluzione originale anziché a bassa risoluzione. Queste immagini vengono visualizzate nel pannello Collegamenti per<br />
consentire il controllo delle versioni e l’eventuale aggiornamento del file; tuttavia, il collegamento non è necessario per un<br />
output ottimale.<br />
Nota: sespostateildocumentoinun’altracartellaounaltrodisco(adesempio,perconsegnarloalservice),verificatechesiano<br />
spostati anche i file grafici collegati, poiché non sono memorizzati nel documento. Per copiare automaticamente tutti i file<br />
correlati, usate le funzioni Verifica preliminare e Pacchetto.<br />
Consultare anche<br />
“Effettuare una verifica preliminare” a pagina 521<br />
“Creare pacchetti di file” a pagina 522<br />
Panoramica sul pannello Collegamenti<br />
Tutti i file inseriti in un documento sono elencati nel pannello Collegamenti, sia i file locali (su disco) che le risorse gestite<br />
su un server. Tuttavia, i file che sono stati incollati da un sito Web in Internet Explorer non sono visualizzati in questo<br />
pannello.<br />
Nota: se usate file di un progetto <strong>Adobe</strong> Version Cue, il pannello Collegamenti visualizza ulteriori informazioni sul file.<br />
INDESIGN <strong>CS3</strong><br />
Guida utente<br />
322
I J K L<br />
Pannello Collegamenti<br />
A. Nome del file grafico collegato B. Pagina contenente un elemento grafico collegato C. Icona del collegamento incorporato D. Icona di<br />
collegamento modificato E. Immagine da un file .indd collegato F. Icona di collegamento mancante G. Icona di impostazione locale per<br />
visibilità livello H. Icona Immagine per comp. da <strong>Adobe</strong> Stock Photos I. Pulsante Ricollega J. Pulsante Vai al collegamento K. Pulsante<br />
Aggiorna collegamento L. Pulsante Modifica originale<br />
Un file collegato può essere visualizzato nel pannello Collegamenti in uno dei seguenti modi:<br />
Aggiornato Per i file aggiornati è visualizzato solo il nome del file e la pagina corrispondente nel documento.<br />
Modificato Questa icona indica che la versione del file su disco è più recente della versione contenuta nel documento. Ad<br />
esempio, questa icona è visualizzata se dopo aver importato in <strong>InDesign</strong> un’immagine di Photoshop, l’originale viene<br />
modificato e salvato in Photoshop da un altro utente.<br />
Mancante L’iconaindicachel’elementograficononèpiùnellacartelladallaqualeèstatoimportato,mapotrebbetrovarsi<br />
altrove. Ciò può verificarsi nel caso in cui, dopo l’importazione in un documento <strong>InDesign</strong>, il file originale sia spostato in<br />
una cartella o in un server diverso. Per poter determinare se un file mancante è aggiornato, è indispensabile individuarne<br />
l’originale. Se si stampa o si esporta un documento per il quale è visualizzata questa icona, il file potrebbe non essere<br />
stampato o esportato con la risoluzione massima.<br />
Incorporato Se incorporate il contenuto di un file collegato, le operazioni di gestione per tale collegamento vengono<br />
sospese. Se il collegamento selezionato è coinvolto in un’operazione di “modifica in corso”, questa opzione non è attiva.<br />
Annullando l’incorporamento del file, vengono ripristinate le operazioni di gestione per il collegamento.<br />
Consultare anche<br />
“<strong>Adobe</strong> Version Cue” a pagina 87<br />
“Usare <strong>Adobe</strong> Stock Photos in <strong>InDesign</strong>” a pagina 308<br />
A<br />
B<br />
C<br />
D<br />
E<br />
F<br />
G<br />
H<br />
Usare il pannello Collegamenti<br />
• Per visualizzare il pannello Collegamenti, scegliete Finestra > Collegamenti. Tutti i file collegati e incorporati in<br />
automatico sono identificati dal nome.<br />
• Per selezionare e visualizzare un elemento grafico collegato, selezionate un collegamento nel pannello Collegamenti e fate<br />
clic sul pulsante Vai al collegamento oppure scegliete Vai al collegamento nel menu del pannello Collegamenti.<br />
<strong>InDesign</strong> centra la visualizzazione intorno all’elemento grafico selezionato.<br />
• Per ordinare i collegamenti nel pannello, scegliete Ordina per stato, Ordina per nome, Ordina per pagina o Ordina per<br />
tipo nel menu del pannello Collegamenti o nel menu di scelta rapida.<br />
• Per acquistare un’immagine <strong>Adobe</strong> Stock Photo collegata, selezionatela e scegliete Acquista questa immagine dal menu<br />
del pannello Collegamenti. Quindi seguite le istruzioni in <strong>Adobe</strong> Bridge.<br />
Visualizzare le informazioni sui collegamenti<br />
La finestra di dialogo Informazioni sul collegamento contiene le informazioni relative al file selezionato. Nelle sezioni Data,<br />
Ora e Dimensione sono indicate le informazioni sul file collegato relative all’ultimo inserimento o aggiornamento.<br />
INDESIGN <strong>CS3</strong><br />
Guida utente<br />
323
Nella sezione Collegamento richiesto è specificato se è necessario un collegamento a una versione del file con la risoluzione<br />
massima. I file incorporati in automatico in fase di importazione (di dimensioni inferiori a 48 KB e i file di testo) non<br />
richiedono collegamenti.<br />
Nota: se usate file di un progetto <strong>Adobe</strong> Version Cue, il pannello Collegamenti visualizza ulteriori informazioni sul file.<br />
1 Fate doppio clic su un collegamento o selezionatelo e scegliete Informazioni sul collegamento dal menu del pannello<br />
Collegamenti.<br />
2 Effettuate una delle seguenti operazioni:<br />
• Per visualizzare il file collegato nel documento, fate clic su Vai al collegamento.<br />
• Per sostituire o aggiornare il file corrente (elencato sotto l’opzione Nome), fate clic su Ricollega, individuate e selezionate<br />
un file, quindi fate clic su OK.<br />
• Per visualizzare dati su altri collegamenti nel pannello Collegamenti, fate clic su Successivo o Precedente.<br />
3 Fate clic su Fine.<br />
Consultare anche<br />
“<strong>Adobe</strong> Version Cue” a pagina 87<br />
Visualizzare e salvare i metadati tramite il pannello Collegamenti<br />
Se un file collegato o incorporato contiene metadati, è possibile visualizzare i metadati utilizzando il pannello Collegamenti.<br />
Non potete modificare o sostituire i metadati associati a un file collegato; tuttavia potete salvare una copia dei metadati in<br />
un modello e applicarlo agli altri file.<br />
1 Selezionate un file nel pannello Collegamenti e scegliete Informazioni file collegamento dal menu del pannello.<br />
2 Persalvareimetadatiinunmodello,sceglieteSalvamodellodimetadatidalmenuacomparsanellapartesuperioredella<br />
finestra di dialogo in cui sono mostrati i metadati.<br />
In <strong>InDesign</strong> potete inoltre visualizzare i metadati nel pannello Informazioni. Selezionate l’oggetto di cui volete visualizzare<br />
i metadati e scegliete Info file dal menu del pannello Informazioni.<br />
Incorporare un’immagine al documento<br />
Invece di creare un collegamento a un file inserito in un documento, potete incorporare (o memorizzare) il file all’interno<br />
del documento. Quando incorporate un file, interrompete il collegamento all’originale. Senza il collegamento, il pannello<br />
Collegamenti non avvisa quando l’originale è cambiato e non potete aggiornare automaticamente il file.<br />
Quando incorporate un file, ne aumentate le dimensioni.<br />
1 Nel pannello Collegamenti, selezionate un file.<br />
2 Scegliete Scollega dal menu del pannello. Il file rimane nel pannello Collegamenti, contrassegnato dall’icona di<br />
collegamento incorporato .<br />
Nota: nel caso di un file di testo elencato nel pannello Collegamenti, scegliete Scollega dal menu del pannello. Quando<br />
incorporate un file di testo, il suo nome viene automaticamente eliminato dal pannello Collegamenti.<br />
Annullare l’incorporamento di un file collegato<br />
1 Nel pannello Collegamenti, selezionate uno o più file incorporati.<br />
2 Effettuate una delle seguenti operazioni:<br />
• Selezionate Annulla incorporamento file dal menu del pannello Collegamenti.<br />
• Fate clic sul pulsante Ricollega o scegliete Ricollega dal menu del pannello Collegamenti.<br />
3 Scegliete se collegare il file al file originale o a una cartella creata da <strong>InDesign</strong> dai dati incorporati presenti nel<br />
documento.<br />
INDESIGN <strong>CS3</strong><br />
Guida utente<br />
324
Aggiornare, ripristinare e sostituire collegamenti<br />
Il pannello Collegamenti consente di controllare lo stato di un collegamento o di sostituire i file con file aggiornati o<br />
alternativi.<br />
Quando aggiornate o ristabilite un collegamento a un file, le eventuali modifiche effettuate in <strong>InDesign</strong> vengono conservate<br />
(se scegliete Ricollegamento mantiene le dimensioni nelle preferenze di Gestione file). Ad esempio, se importate un<br />
elemento grafico quadrato e lo ruotate di 30˚ e quindi lo ricollegate a un elemento grafico non ruotato, <strong>InDesign</strong> lo ruota<br />
di 30˚ in modo che il layout dei due elementi grafici corrisponda.<br />
Nota: i file EPS inseriti possono contenere collegamenti OPI, che vengono visualizzati nel pannello Collegamenti. Non<br />
ripristinate i collegamenti OPI a file diversi da quelli previsti in origine dall’autore del file EPS, in quanto potrebbe provocare<br />
problemi di scaricamento dei font e selezioni colore.<br />
Scegliere come ridimensionare gli elementi grafici ricollegati<br />
Quando ristabilite un collegamento per sostituire un elemento grafico con un diverso file sorgente, potete mantenere le<br />
dimensioni dell’immagine del file sostituito o potete visualizzare il file importato nelle dimensioni effettive.<br />
1 Scegliete <strong>InDesign</strong> > Preferenze > Gestione file (Mac OS) o Modifica > Preferenze > Gestione file (Windows).<br />
2 Scegliete Ricollegamento mantiene le dimensioni per visualizzare le immagini con le stesse dimensioni delle immagini<br />
che sostituiscono; deselezionate questa opzione per mantenere le dimensioni effettive delle immagini ricollegate.<br />
Aggiornare collegamenti modificati<br />
1 Nel pannello Collegamenti, effettuate una delle seguenti operazioni:<br />
• Per aggiornare dei collegamenti specifici, selezionate uno o più collegamenti con icona di collegamento modificato .<br />
• Per aggiornare tutti i collegamenti modificati, deselezionate tutti i collegamenti facendo clic sul fondo del pannello<br />
Collegamenti.<br />
2 Fate clic sul pulsante Aggiorna collegamento o scegliete Aggiorna collegamento dal menu del pannello<br />
Collegamenti.<br />
Sostituire un collegamento con un diverso file sorgente<br />
1 Selezionate un collegamento nel pannello Collegamenti e fate clic sul pulsante Ricollega o scegliete Ricollega dal<br />
menu del pannello Collegamenti.<br />
2 Nella finestra di dialogo visualizzata, selezionate Ricollega tutte le istanze se il documento contiene più copie dello stesso<br />
file e desiderate ricollegare ciascuna copia allo stesso nuovo file sorgente.<br />
3 Scegliete Mostra opzioni di importazione se avete selezionato solo un collegamento e desiderate controllare le modalità<br />
di importazione del nuovo file sorgente.<br />
4 Individuate il nuovo file sorgente e fate doppio clic su di esso.<br />
5 Se avete fatto clic sulla casella di controllo Mostra opzioni di importazione, scegliete le opzioni desiderate.Consultate<br />
“Opzioni di importazione per la grafica” a pagina 313.<br />
Nota: se tutti i file mancanti si trovano nella stessa cartella, potete ripristinarli tutti insieme. Per prima cosa selezionate tutti<br />
i collegamenti mancanti (o non effettuate alcuna selezione), quindi ripristinate un collegamento. Tutti i restanti collegamenti<br />
mancanti vengono ripristinati automaticamente.<br />
Ripristinare un singolo collegamento mancante<br />
1 Per ripristinare un collegamento mancante, nel pannello Collegamenti selezionate un collegamento contrassegnato<br />
dall’icona di collegamento mancante e fate clic sul pulsante Ricollega .<br />
2 Nella finestra di dialogo visualizzata, individuate il file e fate doppio clic su di esso.<br />
Nota: se tutti i file mancanti si trovano nella stessa cartella, potete ripristinarli tutti insieme. Per prima cosa selezionate tutti<br />
i collegamenti mancanti (o non effettuate alcuna selezione), quindi ripristinate un collegamento. Tutti i restanti collegamenti<br />
mancanti vengono ripristinati automaticamente.<br />
INDESIGN <strong>CS3</strong><br />
Guida utente<br />
325
Ripristinare tutti i collegamenti mancanti<br />
1 Effettuate una delle seguenti operazioni:<br />
• Deselezionate tutti i collegamenti facendo clic sul fondo del pannello Collegamenti.<br />
• Selezionate tutti i collegamenti mancanti.<br />
2 Fate clic sul pulsante Ricollega o scegliete Ricollega dal menu del pannello Collegamenti.<br />
3 Nella finestra di dialogo visualizzata, individuate il file e fate doppio clic su Apri.<br />
4 Ripetete il punto 3 per ogni file da ripristinare.<br />
Sostituire un file importato con il comando Inserisci<br />
1 Effettuate una delle seguenti operazioni:<br />
• Per sostituire il contenuto di una cornice grafica, come un elemento grafico importato, selezionate la cornice con lo<br />
strumento selezione .<br />
• Per sostituire il contenuto di una cornice di testo, fate clic nella cornice con lo strumento testo e scegliete Modifica ><br />
Seleziona tutto.<br />
2 Scegliete File > Inserisci.<br />
3 Individuate e selezionate il nuovo file.<br />
4 Accertatevi di aver selezionato Sostituisci elemento selezionato, quindi fate clic su Apri.<br />
Modificare grafica originale<br />
Il comando Modifica originale consente di aprire la maggior parte della grafica nell’applicazione in cui è stata creata, in<br />
modo da poterla modificare in base alle proprie esigenze. Dopo avere salvato il file originale, il documento collegato viene<br />
aggiornato con la nuova versione.<br />
Nota: in <strong>InDesign</strong> se ritirate e selezionate una cornice grafica gestita (una che è stata esportata in InCopy), invece dell’elemento<br />
grafico stesso, questo viene aperto in InCopy.<br />
1 Effettuate una delle seguenti operazioni:<br />
• Nel pannello Collegamenti, selezionate il collegamento e fate clic sul pulsante Modifica originale . Oppure,<br />
selezionate Modifica originale nel menu del pannello.<br />
• Selezionate la grafica collegata sulla pagina, quindi scegliete Modifica > Modifica originale.<br />
• In Illustrator selezionate la grafica collegata sulla pagina e fate clic sul pulsante Modifica originale nel pannello Controllo.<br />
2 Dopo aver apportato le modifiche desiderate nell’applicazione originale, salvate il file.<br />
Librerie di oggetti<br />
Le librerie di oggetti<br />
Le librerie di oggetti consentono di organizzare gli elementi grafici, il testo e le pagine usate più di frequente. Una libreria<br />
può includere anche guide righello, griglie, forme disegnate e immagini raggruppate. Potete creare il numero desiderato di<br />
librerie, ad esempio librerie di oggetti diverse per progetto o cliente.<br />
Durante una sessione di lavoro, il numero massimo di librerie apribili dipende dalla memoria del sistema. Le librerie di<br />
oggetti possono essere condivise tra server e su piattaforme diverse, ma un solo utente può aprire la stessa libreria allo stesso<br />
tempo. Se una libreria di oggetti include file di testo, verificate che i font dei file siano disponibili e attivi su tutti i sistemi<br />
che avranno accesso alla libreria.<br />
Quando aggiungete a una libreria di oggetti un elemento di pagina, quale un elemento grafico, tutti gli attributi importati<br />
o applicati verranno mantenuti. Ad esempio, se aggiungete un elemento grafico di un documento di <strong>InDesign</strong> a una libreria,<br />
nella copia della libreria verrà duplicato l’originale completo delle informazioni sul collegamento, per consentire<br />
l’aggiornamento del duplicato in caso di modifica del file su disco.<br />
INDESIGN <strong>CS3</strong><br />
Guida utente<br />
326
Se eliminate l’oggetto dal documento di <strong>InDesign</strong>, la miniatura dell’oggetto verrà comunque visualizzata nel pannello della<br />
libreria e tutte le informazioni sul collegamento rimarranno invariate. Se spostate o eliminate l’oggetto originale, al<br />
successivo inserimento dell’oggetto nel documento dal pannello della libreria, accanto al nome dell’oggetto verrà<br />
visualizzata un’icona di collegamento mancante nel pannello Collegamenti.<br />
All’interno di ogni libreria di oggetti potete identificare e cercare un elemento per titolo, per data di inserimento nella<br />
libreria o tramite parole chiave. La visualizzazione di una libreria di oggetti può essere semplificata tramite ordinamento e<br />
suddivisione in sottoinsiemi di elementi. Ad esempio, potete nascondere tutti gli elementi ad eccezione dei file EPS.<br />
A<br />
B C D E<br />
Libreria di oggetti nel pannello Libreria<br />
A. Miniatura e nome dell’oggetto B. Pulsante Informazioni sull’elemento libreria C. Pulsante Mostra sottoinsieme libreria D. Pulsante Nuovo<br />
elemento libreria E. Pulsante Elimina elemento libreria<br />
Quando aggiungete un elemento a una libreria di oggetti, tutti gli attributi di pagina, testo e immagine e le interrelazioni<br />
tra gli oggetti della libreria e altri elementi della pagina vengono salvati nei seguenti modi:<br />
• Gli elementi che erano raggruppati quando sono stati trascinati all’interno del pannello Libreria restano raggruppati<br />
quando trascinati fuori dal pannello Libreria.<br />
• Il testo mantiene la formattazione.<br />
• Gli stili di paragrafo, di carattere e di oggetto con nome corrispondente agli stili usati nel documento di destinazione<br />
vengono convertiti negli stili del documento di destinazione; gli stili con nomi diversi vengono aggiunti al documento.<br />
• Se è stata selezionata l’opzione Incolla sui livelli originali nel menu del pannello Livelli, i livelli originali di un oggetto<br />
vengono mantenuti.<br />
Creare una libreria di oggetti<br />
Le librerie di oggetti sono file denominati e salvati su disco. Quando create una libreria di oggetti, dovete specificare la<br />
posizione in cui salvarla. All’apertura di una libreria viene visualizzato un pannello raggruppabile con altri pannelli; il nome<br />
del file della libreria è riportato nella linguetta del pannello corrispondente. Quando chiudete una libreria di oggetti, questa<br />
viene rimossa dalla sessione corrente, ma il file non viene eliminato.<br />
In una libreria di oggetti potete aggiungere o eliminare oggetti, elementi di pagina selezionati o un’intera pagina di elementi.<br />
Inoltre, potete aggiungere o spostare gli oggetti da una libreria a un’altra.<br />
1 Scegliete File > Nuovo > Libreria.<br />
2 Specificate la posizione e il nome della libreria e fate clic su Salva. Il nome specificato verrà visualizzato come titolo del<br />
pannello della libreria.<br />
Aprire una libreria esistente<br />
❖ Effettuate una delle seguenti operazioni:<br />
• Se nella sessione corrente è stata aperta una libreria (e non è stata chiusa), scegliete il nome della libreria dal menu<br />
Finestra.<br />
• Se non avete aperto una libreria, scegliete File > Apri e selezionate una o più librerie. In Windows, i file di libreria hanno<br />
l’estensione .indl. <strong>InDesign</strong> effettua la conversione delle librerie appena aperte dalle precedenti versioni del programma<br />
al formato della nuova libreria; vi verrà richiesto di salvare tali librarie con un nuovo nome.<br />
Chiudere una libreria<br />
1 Fate clic sulla scheda della libreria da chiudere.<br />
INDESIGN <strong>CS3</strong><br />
Guida utente<br />
327
2 Effettuate una delle seguenti operazioni:<br />
• Scegliete Chiudi libreria dal menu del pannello Libreria di oggetti.<br />
• Scegliete il nome da assegnare al file della libreria nel menu Finestra.<br />
Eliminare una libreria<br />
❖ In Esplora risorse (Windows) o Finder (Mac OS), trascinate un file di libreria nel Cestino. In Windows, i file di libreria<br />
hanno l’estensione .indl.<br />
Aggiungere un oggetto o una pagina a una libreria<br />
❖ Effettuate una delle seguenti operazioni:<br />
• Trascinate uno o più oggetti da una finestra del documento a un pannello Libreria di oggetti attiva.<br />
• SelezionateunoopiùoggettiinunafinestradeldocumentoefateclicsulpulsanteNuovoelementolibrerianelpannello<br />
Libreria di oggetti.<br />
• Selezionate uno o più oggetti in una finestra del documento e scegliete Aggiungi elemento dal menu del pannello Libreria<br />
di oggetti.<br />
• Per aggiungere tutti gli oggetti separatamente, scegliete Aggiungi elementi alla pagina [numero] come oggetti separati<br />
nel menu del pannello Libreria di oggetti.<br />
• Per aggiungere tutti gli oggetti come unico oggetto della libreria, scegliete Aggiungi elementi alla pagina [numero] nel<br />
menu del pannello Libreria di oggetti.<br />
• Trascinate un elemento dal riquadro Struttura a un pannello Libreria di oggetti attiva.<br />
Se eseguite uno dei comandi indicati tenendo premuto Alt (Windows) o Opzione (Mac OS), durante l’aggiunta dell’elemento<br />
alla libreria appare la finestra di dialogo Informazioni sull’elemento.<br />
Aggiungere un oggetto di una libreria a un documento<br />
❖ Effettuate una delle seguenti operazioni:<br />
• Trascinate un oggetto dal pannello Libreria di oggetti a una finestra del documento.<br />
• Nel pannello Libreria di oggetti, selezionate un oggetto e scegliete Inserisci elementi dal menu del pannello Libreria di<br />
oggetti. In tal modo l’oggetto viene inserito nelle coordinate X,Y originali.<br />
• Trascinate un elemento XML a un elemento principale nel riquadro Struttura o nella pagina.<br />
Gestire oggetti libreria<br />
Per gestire gli oggetti, usate il pannello Libreria di oggetti.<br />
Aggiornare un oggetto di libreria con un nuovo elemento<br />
1 Nella finestra del documento, selezionate l’elemento da aggiungere al pannello Libreria.<br />
2 Nel pannello Libreria, selezionate l’oggetto da sostituire e quindi scegliete Aggiorna elemento libreria dal menu del<br />
pannello Libreria di oggetti.<br />
Copiare o spostare un oggetto da una libreria all’altra<br />
1 Trascinate la scheda di una libreria fuori dal gruppo del pannello Libreria di oggetti, per separarla dall’altra libreria e<br />
visualizzarle entrambe allo stesso tempo.<br />
2 Effettuate una delle seguenti operazioni:<br />
• Per copiare un oggetto da una libreria all’altra, trascinatelo dalla scheda di una palette libreria all’altra.<br />
• Per spostare un oggetto da una libreria all’altra, tenete premuto Alt (Windows) o Opzione (Mac OS), quindi trascinate<br />
un elemento dalla scheda di un pannello libreria all’altra.<br />
INDESIGN <strong>CS3</strong><br />
Guida utente<br />
328
Eliminare un oggetto da una libreria di oggetti<br />
❖ Nel pannello Libreria di oggetti, selezionate un oggetto ed effettuate una delle seguenti operazioni:<br />
• Fate clic sul pulsante Elimina elemento libreria.<br />
• Trascinate l’elemento sul pulsante Elimina elemento libreria.<br />
• Scegliete Elimina elementi dal menu del pannello Libreria di oggetti.<br />
Modificare la visualizzazione della libreria di oggetti<br />
Gli oggetti della libreria vengono visualizzati come miniature o come nomi. Potete ordinare le miniature o i nomi in base<br />
al nome, alla data di creazione o al tipo di oggetto. Le opzioni di visualizzazione e di ordinamento dei nomi risultano più<br />
efficaci se gli oggetti sono stati precedentemente catalogati.<br />
❖ Effettuate una delle seguenti operazioni:<br />
• Per visualizzare gli oggetti come miniature, scegliete Visualizzazione miniature o Visualizzazione miniature grandi dal<br />
menu del pannello Libreria di oggetti.<br />
• Per visualizzare gli oggetti per nome, scegliete Visualizzazione elenco dal menu del pannello Libreria di oggetti.<br />
• Per ordinare gli oggetti, scegliete Ordina elementi dal menu del pannello Libreria di oggetti e scegliete una metodo di<br />
ordinamento.<br />
Visualizzare tutti gli oggetti<br />
❖ Scegliete Mostra tutti dal menu del pannello Libreria di oggetti.<br />
Visualizzare, aggiungere o modificare le informazioni delle librerie<br />
Nel caso di librerie di oggetti estese o numerose, le informazioni delle librerie possono essere catalogate in base al nome, al<br />
tipo o ai termini inclusi in una descrizione degli oggetti nella visualizzazione.<br />
1 Nel pannello Libreria di oggetti, effettuate una delle seguenti operazioni:<br />
• Fate doppio clic su un oggetto.<br />
• Selezionate un oggetto e fate clic sul pulsante Informazioni sull’elemento libreria.<br />
• Selezionate un oggetto e scegliete Informazioni sull’elemento dal menu del pannello.<br />
2 Visualizzate o modificate le opzioni Nome elemento, Tipo di oggetto o Descrizione e fate clic su OK.<br />
Trovare oggetti in una libreria<br />
Quando effettuate una ricerca di oggetti, nella palette vengono visualizzati solo i risultati della ricerca. Potete usare questa<br />
funzione anche per visualizzare o nascondere categorie specifiche di oggetti. Ad esempio, potete visualizzare solo gli oggetti<br />
il cui nome contiene la parola “stella”.<br />
1 Scegliete Mostra sottoinsieme dal menu del pannello Libreria di oggetti o fate clic sul pulsante Mostra sottoinsieme<br />
libreria.<br />
2 Effettuate una delle seguenti operazioni:<br />
• Per eseguire la ricerca su tutti gli oggetti della libreria, selezionate Cerca nell’intera libreria.<br />
• Per eseguire la ricerca solo sugli oggetti correntemente elencati nella libreria (approfondendo una ricerca precedente),<br />
selezionate Cerca fra gli elementi attualmente visibili.<br />
3 Scegliete una categoria nel primo menu della sezione Parametri.<br />
4 Nel secondo menu, definite se includere o escludere dalla ricerca la categoria scelta nel primo elenco.<br />
5 A destra del secondo menu, digitate la parola o frase da cercare all’interno della categoria specificata.<br />
6 Per aggiungere altri criteri di ricerca, fate clic su Altre opzioni fino a un massimo di cinque volte; ogni clic aggiunge un<br />
nuovo criterio. Per eliminare dei criteri di ricerca, fate clic su Meno opzioni il numero di volte necessario; ogni clic elimina<br />
un criterio.<br />
INDESIGN <strong>CS3</strong><br />
Guida utente<br />
329
7 Per visualizzare solo gli oggetti che soddisfano tutti i criteri di ricerca, selezionate Crea corrispondenza con tutti. Per<br />
visualizzare gli oggetti che soddisfano uno dei criteri di ricerca, selezionate Crea corrispondenza con uno.<br />
8 Per avviare la ricerca, fate clic su OK.<br />
Per visualizzare di nuovo tutti gli oggetti, scegliete Mostra tutti dal menu del pannello Libreria di oggetti.<br />
INDESIGN <strong>CS3</strong><br />
Guida utente<br />
330
Capitolo 13: Cornici e oggetti<br />
Il layout della grafica in <strong>InDesign</strong> è più facile grazie a strumenti che consentono di selezionare, sovrapporre e trasformare<br />
gli oggetti con precisione. Potete anche creare forme e aspetti complessi combinando o mascherando gli oggetti.<br />
Selezionare gli oggetti<br />
Panoramica dei metodi di selezione<br />
<strong>InDesign</strong> offre i seguenti strumenti e metodi di selezione:<br />
Strumento selezione Consente di selezionare cornici di testo e di grafica e di lavorare con un oggetto manipolandone il<br />
riquadro di selezione.<br />
Strumento selezione diretta Consente di selezionare il contenuto di una cornice, ad esempio un elemento grafico<br />
inserito, o di lavorare direttamente con gli oggetti modificabili, come tracciati, rettangoli o testo convertito in profili.<br />
Strumento testo Consente di selezionare il testo in una cornice di testo, su un tracciato o in una tabella.<br />
Sottomenu Seleziona Consente di selezionare il contenitore (o cornice) di un oggetto e il suo contenuto, o di selezionare<br />
oggetti in base alla loro posizione relativa ad altri oggetti. Per visualizzare il sottomenu Seleziona, scegliete Oggetto ><br />
Seleziona. Potete anche fare clic con il tasto destro del mouse (Windows) o tenendo premuto Control (Mac OS) su un<br />
oggetto per visualizzare il menu di scelta rapida e scegliere Seleziona.<br />
Pulsanti Seleziona nel pannello Controllo È possibile selezionare i contenuti mediante il pulsante Seleziona contenuto e<br />
ilcontenitoremedianteilpulsanteSelezionacontenitore .Perselezionarel’oggettoprecedenteosuccessivoinungruppo<br />
o in una pagina (o set di pagine affiancate), potete inoltre utilizzare le relative funzioni di selezione.<br />
Strumento posizione Consente di ridimensionare un’immagine, spostare un’immagine all’interno di una cornice e<br />
spostare cornice e immagine in una nuova posizione nel documento.<br />
Comandi Seleziona tutto e Deseleziona tutto Consentono di selezionare o deselezionare tutti gli oggetti nelle pagine<br />
affiancate e sul tavolo di montaggio, a seconda dello strumento attivo e della selezione corrente. Scegliete Modifica ><br />
Seleziona tutto o Modifica > Deseleziona tutto.<br />
Fate doppio clic su un oggetto per alternare i vari strumenti di selezione. Fate doppio clic su una cornice di testo per<br />
posizionare il cursore e passare allo strumento testo.<br />
Consultare anche<br />
“Tasti per selezionare e spostare gli oggetti” a pagina 590<br />
Selezionare gli oggetti<br />
Un oggetto è qualsiasi elemento stampabile in una pagina o sul tavolo di montaggio, come un tracciato o un elemento<br />
grafico importato. Una cornice o un tracciato è una forma disegnata o un contenitore per testo o grafica. Un rettangolo di<br />
selezione è un rettangolo con otto maniglie di selezione, che rappresenta le dimensioni verticali e orizzontali di un oggetto.<br />
Prima di poter modificare un oggetto, lo dovete selezionare con uno strumento di selezione.<br />
Al seguente indirizzo è disponibile un video sulla selezione di oggetti: www.adobe.com/go/vid0070_it.<br />
Vi sono due modi per selezionare gli oggetti in <strong>InDesign</strong>:<br />
331
Tracciato con rettangolo di selezione selezionato (a sinistra), tracciato selezionato (al centro) e tracciato con punti di ancoraggio selezionati (a<br />
destra)<br />
• Potete usare lo strumento selezione per selezionare il riquadro di selezione di un oggetto ed eseguire varie operazioni,<br />
come il posizionamento e il ridimensionamento degli oggetti.<br />
• Potete usare lo strumento selezione diretta per selezionare il contenuto di un contenitore (come un elemento grafico<br />
importato) o i singoli punti su un tracciato per operazioni quali il ridimensionamento della grafica importata, il disegno<br />
e la modifica dei tracciati e la modifica del testo.<br />
Nota: un elemento grafico importato è sempre contenuto in una cornice. È possibile selezionare l’elemento grafico e la sua<br />
cornice, solo l’elemento grafico o solo la cornice. La cornice e il rettangolo di selezione di un elemento grafico importato possono<br />
averedimensionidiverse.Percapirecome<strong>InDesign</strong>indicaglielementiselezionati,consultate“Modificareglioggettitramitele<br />
cornici grafiche” a pagina 354.<br />
Riquadro di selezione selezionato (a sinistra) e tracciato rettangolare selezionato (a destra)<br />
Nel caso degli oggetti rettangolari, può essere difficile distinguere il rettangolo di selezione dell’oggetto dal tracciato<br />
dell’oggetto stesso. Sul riquadro di selezione compaiono sempre otto grandi punti di ancoraggio vuoti. Su un tracciato<br />
rettangolare compaiono sempre quattro piccoli punti di ancoraggio, che possono essere vuoti o pieni.<br />
Consultare anche<br />
“Tracciati e cornici” a pagina 70<br />
“Tracciati e forme” a pagina 274<br />
“Selezionare le guide righello” a pagina 50<br />
“Tasti per selezionare e spostare gli oggetti” a pagina 590<br />
Selezionare un rettangolo di selezione<br />
Per qualsiasi oggetto selezionato potete attivare il riquadro di selezione, un rettangolo che rappresenta le dimensioni<br />
orizzontali e verticali dell’oggetto (per gli oggetti raggruppati, il riquadro di selezione è un rettangolo punteggiato). Il<br />
riquadro di selezione consente di spostare, duplicare e ridimensionare rapidamente l’oggetto senza dover usare altri<br />
strumenti. Nel caso dei tracciati, il riquadro di selezione consente di lavorare facilmente con l’intero oggetto senza alterare<br />
accidentalmente i punti di ancoraggio che ne determinano la forma.<br />
Nota: usateilpannelloControllooTrasformaperspostamentiescorrimentipiùprecisieperaltremodifichecomelarotazione.<br />
❖ Con lo strumento selezione , effettuate una delle seguenti operazioni:<br />
• Fate clic sull’oggetto. Se l’oggetto è un tracciato vuoto, fate clic sul bordo.<br />
• Trascinate un riquadro di selezione punteggiato intorno all’oggetto o a parte di esso.<br />
INDESIGN <strong>CS3</strong><br />
Guida utente<br />
332
• Se è selezionato un oggetto grafico o un contenuto nidificato, fate clic sul pulsante Seleziona contenitore nel pannello<br />
Controllo.<br />
Quando selezionate uno o più oggetti con lo strumento selezione, un riquadro di selezione indica le dimensioni di ogni<br />
oggetto. Se non compare un riquadro di selezione quando l’oggetto è selezionato, è possibile che la selezione sia stata<br />
effettuata con lo strumento selezione diretta .<br />
Sefateclicsuunacorniceequestanonvieneselezionata,lacornice potrebbe trovarsi su un livello bloccato o su una pagina<br />
mastro. Se una cornice si trova su un livello bloccato, viene visualizzata l’icona di una matita. Se la cornice si trova su una<br />
pagina mastro, potete modificarla localmente prima di selezionarla.<br />
Selezionare un tracciato o punti di un tracciato<br />
In <strong>InDesign</strong>, i tracciati sono definiti da punti di ancoraggio, punti finali e linee di direzione Per selezionare punti di<br />
ancoraggio e punti finali, usate lo strumento selezione diretta.<br />
Un tracciato con un singolo punto selezionato (a sinistra) e con più punti selezionati (a destra)<br />
1 Con lo strumento seleziona diretta , fate clic su un tracciato per selezionarlo.<br />
Lo strumento cambia quando si trova sopra un tracciato o un punto .<br />
2 Effettuate una delle seguenti operazioni:<br />
• Per selezionare un singolo punto, fate clic sul punto.<br />
• Per selezionare più punti di un tracciato, tenete premuto il tasto Maiusc e fate clic su ogni punto.<br />
• Per selezionare tutti i punti di un tracciato contemporaneamente, fate clic sul punto al centro dell’oggetto o tenete<br />
premuto Alt (Windows) o Opzione (Mac OS) e fate clic sul tracciato. Per ottenere lo stesso risultato, effettuate la selezione<br />
diretta di una parte dell’oggetto e usate il comando Seleziona tutto.<br />
Selezionare testo all’interno di una cornice<br />
• Per selezionare il testo trascinando, fate clic su una cornice di testo con lo strumento testo. Compare il cursore testo.<br />
• Fate doppio clic su una cornice di testo con qualsiasi strumento di selezione per inserire un cursore nel testo e passare<br />
automaticamente allo strumento testo.<br />
Selezionare un oggetto all’interno di una cornice<br />
❖ Effettuate una delle seguenti operazioni:<br />
• Fate clic sull’oggetto con lo strumento selezione diretta . Lo strumento selezione diretta si trasforma automaticamente<br />
nello strumento mano quando si trova sopra un oggetto grafico all’interno di una cornice grafica (ma non quando si<br />
trova sopra un oggetto non grafico, come un tracciato).<br />
• Con una cornice selezionata, scegliete Seleziona > Contenuto dal menu Oggetto o dal menu di scelta rapida dell’oggetto.<br />
• Con una cornice selezionata, fate clic sul pulsante Seleziona contenuto nel pannello Controllo.<br />
Selezionare più oggetti<br />
• Per selezionare tutti gli oggetti in un’area rettangolare, usate lo strumento selezione per trascinare un riquadro di<br />
selezione sopra gli oggetti da selezionare.<br />
• Per selezionare oggetti non adiacenti, usate lo strumento selezione per selezionare un oggetto, quindi tenete premuto<br />
Maiusc mentre fate clic sugli altri oggetti. Fate clic sugli oggetti selezionati per deselezionarli.<br />
INDESIGN <strong>CS3</strong><br />
Guida utente<br />
333
• Per aggiungere più oggetti a una selezione, premete Maiusc mentre usate lo strumento selezione per trascinare un<br />
riquadro di selezione sopra gli oggetti da aggiungere. Trascinate sugli oggetti selezionati per deselezionarli.<br />
Poteteusarelestessetecnicheconlostrumentoselezionedirettaperselezionareglioggettinidificatiall’internodigruppio<br />
cornici.<br />
Selezionare o deselezionare tutti gli oggetti<br />
Per deselezionare tutti gli oggetti nelle pagine affiancate e sul tavolo di montaggio, scegliete Modifica > Deseleziona tutto.<br />
Oppure, con lo strumento selezione o selezione diretta, fate clic ad almeno 3 pixel di distanza da qualsiasi oggetto.<br />
Il comando Seleziona tutto ha un effetto diverso a seconda della circostanza:<br />
• Se è attivo lo strumento selezione diretta , vengono selezionati tutti i tracciati e le cornici sulle pagine affiancate e sul<br />
tavolo di montaggio e i rispettivi rettangoli di selezione sono attivati.<br />
• Se è attivo lo strumento selezione diretta e selezionate un oggetto, il comando Seleziona tutto seleziona tutti i punti di<br />
ancoraggio dell’oggetto ma nessun altro oggetto. Se nulla è selezionato, il comando Seleziona tutto seleziona tutti gli<br />
oggetti tracciato nelle pagine affiancate e sul tavolo di montaggio.<br />
• Se è attivo lo strumento testo e il cursore si trova in una cornice di testo (indicata da una linea verticale lampeggiante),<br />
il comando Seleziona tutto seleziona tutto il testo nella cornice e tutte le cornici di testo concatenate, ma nessun altro<br />
oggetto.<br />
• Seèselezionatounoggettoinungruppo,ilcomandoSelezionatuttoselezionailrestodeglioggettidelgruppomanessun<br />
altro oggetto nelle pagine affiancate.<br />
1 Selezionate lo strumento da usare. Se lo desiderate, selezionate un oggetto o inserite il cursore in una cornice di testo.<br />
2 Scegliete Modifica > Seleziona tutto.<br />
Nota: il comando Seleziona tutto non seleziona gli oggetti nidificati, gli oggetti posizionati su livelli bloccati o nascosti, gli<br />
oggetti sulle pagine mastro non modificati localmente sulle pagine del documento e gli oggetti su altre pagine affiancate e altri<br />
tavoli di montaggio (tranne il testo concatenato).<br />
Selezionare oggetti nidificati e sovrapposti<br />
Quando è contenuto in una cornice, un oggetto si dice nidificato all’interno del contenitore, ovvero della cornice. I tre tipi<br />
di nidificazione più comuni sono: tracciati all’interno di cornici, cornici all’interno di altre cornici e gruppi all’interno di<br />
altri gruppi. È importante saper riconoscere gli oggetti o attributi di oggetti da selezionare, gli elementi attualmente<br />
selezionati e lo strumento di selezione da usare per modificare le selezioni.<br />
Per controllare le selezioni nei gruppi nidificati usate lo strumento selezione diretta o selezione, oppure i pulsanti Seleziona<br />
contenuto e Seleziona contenitore. I caratteri di testo possono essere sempre selezionati con lo strumento testo,<br />
indipendentemente dal grado di nidificazione della cornice di testo.<br />
Selezionare oggetti nidificati, raggruppati o sovrapposti<br />
Quando nidificate oggetti o li sovrapponete tra loro sullo stesso livello, può risultare difficile selezionare un singolo oggetto<br />
o una cornice. Il menu Oggetto e i menu di scelta rapida contengono opzioni che facilitano la selezione dell’oggetto<br />
desiderato.<br />
A B<br />
C<br />
Selezionare oggetti nidificati<br />
A. È selezionata l’immagine. B. È selezionato il tracciato della cornice contenente l’immagine. C. È selezionato il gruppo contenente la cornice<br />
selezionata.<br />
INDESIGN <strong>CS3</strong><br />
Guida utente<br />
334
Nel pannello Info è più facile capire quale oggetto è selezionato.<br />
1 Con lo strumento selezione diretta, fate clic sull’oggetto nidificato o raggruppato.<br />
2 Se non riuscite a selezionare l’oggetto desiderato, usate uno dei seguenti metodi:<br />
• Scegliete Oggetto > Seleziona, quindi scegliete una delle opzioni di selezione.<br />
• Posizionate il puntatore sopra l’oggetto da selezionare e fate clic con il pulsante destro del mouse (Windows) o tenendo<br />
premuto Control (Mac OS) per visualizzare il menu di scelta rapida. Poi scegliete Seleziona e l’opzione desiderata.<br />
Nota: selezionare gli oggetti con i comandi del menu di scelta rapida non equivale a usare i comandi del menu Oggetto ><br />
Seleziona. Nel menu di scelta rapida, le selezioni dipendono dal punto esatto in cui avete fatto clic. Questo significa che<br />
selezionerete l’oggetto successivo sopra o sotto il punto in cui avete fatto clic, invece che l’oggetto successivo nell’ordine di<br />
sovrapposizione.<br />
• Tenete premuto Ctrl (Windows) o Comando (Mac OS), quindi fate clic ripetutamente sullo stesso punto finché non<br />
selezionate la cornice o il gruppo desiderato. Non fate clic sui punti di ancoraggio.<br />
• Per selezionare singolarmente tutti gli oggetti di un gruppo, usate lo strumento selezione per selezionare il gruppo, fate<br />
clic sul pulsante Seleziona contenuto nel pannello Controllo, quindi scegliete Seleziona tutto.<br />
3 Per scorrere tra una serie di oggetti sovrapposti, effettuate una delle seguenti operazioni:<br />
• Fate clic con il pulsante destro del mouse (Windows) o tenendo premuto Control (Mac OS), quindi scegliete un’opzione<br />
dal menu di scelta rapida Seleziona. Scegliete Oggetto > Seleziona > Oggetto appena sotto o Oggetto appena sopra<br />
ripetutamente finché non è selezionato l’oggetto desiderato. Quando raggiungete il primo o l’ultimo oggetto della<br />
sovrapposizione, la selezione non cambia più.<br />
• Tenete premuto Ctrl (Windows) o Comando (Mac OS) e fate clic sulla sovrapposizione per scorrere gli oggetti iniziando<br />
da quello più in alto. Quando raggiungete l’ultimo oggetto della sovrapposizione, la sequenza di selezione riparte<br />
dall’elemento superiore. Per scorrere una sovrapposizione dal basso verso l’alto, tenete premuto Alt+Ctrl (Windows) o<br />
Opzione+Comando (Mac OS) e fate clic sulla sovrapposizione con lo strumento selezione.<br />
Nota: le opzioni del menu di scelta rapida cambiano a seconda della posizione del puntatore.<br />
Selezionare più oggetti nidificati<br />
1 Con lo strumento selezione diretta , fate clic sull’oggetto nidificato.<br />
2 Tenendo premuto Maiusc, fate clic su ciascun oggetto nidificato da selezionare.<br />
Opzioni di selezione<br />
Le opzioni del sottomenu Seleziona (Oggetto > Seleziona oppure Seleziona nel menu di scelta rapida) consentono di<br />
selezionare gli oggetti sovrapposti, nidificati o raggruppati. La disponibilità di alcune opzioni dipende dl tipo di oggetti su<br />
cui lavorate. Quando usate un menu di scelta rapida, l’oggetto che viene selezionato dipende dalla posizione del cursore.<br />
Primo oggetto sopra Seleziona l’oggetto in cima alla sovrapposizione.<br />
Oggetto appena sopra Seleziona l’oggetto appena sopra l’oggetto corrente.<br />
Oggetto appena sotto Seleziona l’oggetto appena sotto l’oggetto corrente.<br />
Ultimo oggetto sotto Seleziona l’oggetto in fondo alla sovrapposizione.<br />
Contenuto Seleziona il contenuto della cornice grafica selezionata o, se è selezionato un gruppo, seleziona un oggetto nel<br />
gruppo. Potete anche fare clic sul pulsante Seleziona contenuto del pannello Controllo.<br />
Contenitore Seleziona la cornice che racchiude l’oggetto selezionato o, se è selezionato un oggetto in un gruppo, seleziona<br />
il gruppo che lo contiene. Potete anche fare clic sul pulsante Seleziona contenuto del pannello Controllo.<br />
Oggetto precedente/Oggetto successivo Seleziona l’oggetto precedente o successivo nel gruppo se l’oggetto selezionato fa<br />
partediungruppoo,seèselezionatounoggettononraggruppato,selezional’oggettoprecedenteosuccessivosullepagine<br />
affiancate. Fate clic tenendo premuto Maiusc per spostarvi di cinque oggetti alla volta. Fate clic tenendo premuto Ctrl<br />
(Windows) o Comando (Mac OS) per selezionare il primo o l’ultimo oggetto nella sovrapposizione.<br />
INDESIGN <strong>CS3</strong><br />
Guida utente<br />
335
Disporre gli oggetti in una sovrapposizione<br />
Gli oggetti vengono sovrapposti nell’ordine in cui sono creati o importati. Potete usare il sottomenu Disponi per cambiare<br />
l’ordine di sovrapposizione degli oggetti.<br />
Disporre gli oggetti non equivale a usare il pannello Livelli. Ogni livello con nome ha la sua sovrapposizione di oggetti; i<br />
comandi del menu Oggetto > Disponi consentono di controllare la sovrapposizione degli oggetti solo all’interno di un dato<br />
livello. Se non esistono livelli con nome, il documento contiene una sola sovrapposizione di oggetti, sull’unico livello<br />
predefinito. Gli oggetti posti sulle pagine mastro si trovano sul fondo di ogni livello con nome.<br />
Nota: raggruppare gli oggetti può cambiare l’ordine di sovrapposizione (rispetto agli oggetti non raggruppati).<br />
1 Selezionate l’oggetto desiderato da spostare avanti o indietro nella sovrapposizione.<br />
2 Effettuate una delle seguenti operazioni:<br />
• Per portare un oggetto selezionato in primo piano o sul fondo di una sovrapposizione, scegliete Oggetto > Disponi ><br />
Porta in primo piano o Oggetto > Disponi > Porta sotto.<br />
• Per portare l’oggetto selezionato in avanti o indietro di un posto nella sovrapposizione, scegliete Oggetto > Disponi ><br />
Porta avanti o Oggetto > Disponi > Porta indietro.<br />
Trasformare gli oggetti<br />
Panoramica del pannello Trasforma<br />
Il pannello Trasforma consente di visualizzare o specificare le informazioni sulla geometria di un oggetto selezionato, quali<br />
i valori di posizione, dimensione, rotazione e inclinazione. I comandi del menu del pannello Trasforma forniscono opzioni<br />
aggiuntive e metodi rapidi per ruotare o riflettere gli oggetti.<br />
Nota: i pulsanti e i comandi del menu del pannello Trasforma sono disponibili anche nel pannello Controllo.<br />
A<br />
B<br />
Pannello Trasforma<br />
A. Indicatore del punto di riferimento B. Icona Mantieni proporzioni C. Menu del pannello<br />
Visualizzare il pannello Trasforma<br />
❖ Scegliete Finestra > Oggetto e layout > Trasforma.<br />
C<br />
Visualizzare le informazioni sulla geometria degli oggetti<br />
Quando selezionate un oggetto, i pannelli Trasforma e Controllo visualizzano le informazioni sulla geometria dell’oggetto.<br />
Se selezionate più oggetti, le informazioni sono relative agli oggetti trattati come singola unità.<br />
❖ Selezionate uno o più oggetti e visualizzate il pannello Trasforma (Finestra > Oggetto e layout > Trasforma).<br />
Le informazioni sulla posizione sono relative all’origine dei righelli e al punto di riferimento dell’oggetto. Le informazioni<br />
sull’angolo sono relative al tavolo di montaggio; una linea orizzontale ha un angolo di 0˚.<br />
Modificare le impostazioni delle trasformazioni<br />
Il pannello Trasforma include varie opzioni per determinare come devono essere trasformati gli oggetti e come tali<br />
trasformazioni devono essere visualizzate nei pannelli Trasforma e Controllo.<br />
INDESIGN <strong>CS3</strong><br />
Guida utente<br />
336
Consultare anche<br />
“Tasti per trasformare gli oggetti” a pagina 591<br />
Cambiare il punto di riferimento degli oggetti selezionati<br />
Tutte le trasformazioni hanno origine in un punto fisso sopra o accanto all’oggetto, chiamato punto di riferimento.Seèattivo<br />
uno strumento di trasformazione, come lo strumento ridimensionamento, il punto di origine è identificato dall’icona .<br />
Punto di riferimento spostato al centro (a sinistra) e oggetto ridimensionato (a destra)<br />
❖ Effettuate una delle seguenti operazioni:<br />
• Per specificare un diverso punto di riferimento, fate clic su uno dei nove punti dell’indicatore del punto di riferimento<br />
nel pannello Trasforma o Controllo.<br />
Quando fate clic su un punto di riferimento diverso nel pannello Trasforma o Controllo (in alto a sinistra e a destra), il punto di riferimento<br />
per l’oggetto selezionato cambia (in basso a sinistra e a destra).<br />
• Per spostare il punto di riferimento dell’oggetto selezionato in una posizione specifica, selezionate lo strumento ruota ,<br />
lo strumento ridimensionamento o lo strumento inclinazione , posizionate lo strumento sopra l’icona del punto<br />
di riferimento, quindi trascinatelo nella nuova posizione. Oppure, fate clic in qualunque punto dell’oggetto o della pagina<br />
con uno dei precedenti strumenti selezionati. Il punto di riferimento si sposta nella posizione scelta.<br />
Nota: quando è attivo uno strumento di selezione e fate clic lontano dall’oggetto, l’oggetto non viene deselezionato, ma viene<br />
spostato il punto di riferimento. Scegliete Modifica > Deseleziona tutto per deselezionare un oggetto.<br />
L’ultimo punto di riferimento scelto nell’indicatore del punto di riferimento diventa il nuovo punto di riferimento<br />
predefinito per tutti gli strumenti e gli oggetti. Se trascinate l’icona del punto di riferimento di un oggetto in una posizione<br />
diversa da un punto di ancoraggio, il punto di riferimento nel pannello torna alla sua posizione predefinita quando l’oggetto<br />
non è più selezionato. <strong>InDesign</strong> mantiene la posizione predefinita del punto di riferimento nei documenti nuovi, in modo<br />
che non dobbiate reimpostarla.<br />
Modificare le informazioni visualizzate per gli oggetti nidificati<br />
Il pannello Trasforma orienta un oggetto rispetto al tavolo di montaggio delle pagine affiancate, in cui una linea orizzontale<br />
ha un angolo di rotazione di 0˚. Per impostazione predefinita, ciò è valido anche per un oggetto nidificato in un oggetto<br />
contenitore trasformato, cioè appartenente a un gruppo trasformato o incollato in una cornice trasformata. Ad esempio, se<br />
incollate un elemento grafico non ruotato in una cornice, ruotate la cornice di 10˚ con l’elemento all’interno e selezionate<br />
l’elemento con lo strumento selezione diretta, il pannello Trasforma visualizza un angolo di rotazione dell’immagine di 10˚.<br />
INDESIGN <strong>CS3</strong><br />
Guida utente<br />
337
Angolo di rotazione dell’oggetto rispetto al tavolo di montaggio<br />
Se preferite, potete deselezionare il comando Trasformazioni assolute e visualizzare le informazioni rispetto all’oggetto<br />
contenitore in cui è nidificato l’oggetto. Nell’esempio precedente, se deselezionate Trasformazioni assolute, il pannello<br />
Trasforma visualizza un angolo di rotazione di 0˚ (l’angolo dell’oggetto rispetto al contenitore ruotato).<br />
Angolo di rotazione dell’oggetto rispetto all’oggetto contenitore<br />
10<br />
20<br />
1 Aprite il pannello Trasforma o il pannello Controllo.<br />
2 Nei menu del pannello Trasforma o Controllo, effettuate una delle seguenti operazioni:<br />
• Selezionate Trasformazioni assolute (impostazione predefinita) per visualizzare i valori sulla trasformazione di oggetti<br />
nidificati rispetto al tavolo di montaggio.<br />
• Deselezionate Trasformazioni assolute per visualizzare i valori sulla rotazione, il ridimensionamento e l’inclinazione<br />
degli oggetti nidificati rispetto all’oggetto contenitore.<br />
Misurare la posizione degli oggetti selezionati<br />
Il comando Mostra offset contenuto determina l’aspetto dei valori X e Y nel pannello Trasforma per gli oggetti nidificati<br />
selezionati con lo strumento selezione diretta . Il punto selezionato nell’indicatore punto di riferimento del pannello<br />
Trasforma e Controllo determina quali dei nove punti di riferimento dell’oggetto selezionato è confrontato con il punto zero<br />
del documento o di una cornice contenitore. Il punto zero di una cornice contenitore è sempre posizionato nell’angolo in<br />
alto a sinistra.<br />
La posizione degli oggetti selezionati si misura da tre posizioni:<br />
• La posizione della cornice contenitore rispetto al punto zero del documento. Con Mostra offset contenuto attivato o<br />
disattivato, selezionate la cornice contenitore con lo strumento selezione.<br />
• La posizione dell’oggetto nidificato rispetto al punto zero del documento. Disattivate Mostra offset contenuto e<br />
selezionate l’oggetto nidificato con lo strumento selezione diretta.<br />
• La posizione dell’oggetto nidificato rispetto al punto zero (angolo in alto a sinistra) della cornice contenitore. Attivate<br />
Mostra offset contenuto e selezionate l’oggetto nidificato con lo strumento selezione diretta.<br />
INDESIGN <strong>CS3</strong><br />
Guida utente<br />
338
Posizione della cornice principale rispetto al punto zero del documento<br />
Posizione dell’oggetto nidificato rispetto al punto zero del documento<br />
Posizione dell’oggetto nidificato rispetto alla cornice contenitore<br />
Se l’opzione Mostra offset contenuto è selezionata, i valori X e Y dell’oggetto interno sono visualizzati rispetto all’oggetto<br />
contenitore e le icone X/Y diventano X+/Y+. Se l’opzione è deselezionata, i valori dell’oggetto nidificato appaiono in<br />
rapporto ai righelli.<br />
❖ Nel menu del pannello Trasforma o Controllo, selezionate o deselezionate Mostra offset contenuto.<br />
Includere o escludere lo spessore della traccia nelle misurazioni<br />
Lo spessore della traccia influisce sulla dimensione e la posizione di un oggetto. Potete modificare l’allineamento di una<br />
traccia e scegliere se il pannello Trasforma dovrà misurare la dimensione e la posizione dell’oggetto dal centro o dal bordo<br />
della traccia. Per informazioni su come modificare l’allineamento della traccia, consultate “Opzioni del pannello Traccia” a<br />
pagina 292.<br />
Nota: questaopzionenoncambiailmodoincuiglispessoridelletraccevarianoquandovieneridimensionataunacornice,ma<br />
determina solo se le modifiche influiscono sulle misurazioni.<br />
❖ Nel menu del pannello Trasforma o Controllo, effettuate una delle seguenti operazioni:<br />
• Selezionate Spessore della traccia incluso nelle dimensioni affinché le misurazioni del pannello si riferiscano al bordo<br />
esterno della traccia. Ad esempio, se l’altezza di una cornice è di due punti inferiore rispetto a un’altra cornice ma ha uno<br />
spessore di traccia di due punti maggiore, i pannelli Trasforma e Controllo visualizzano lo stesso valore di altezza in<br />
entrambi.<br />
INDESIGN <strong>CS3</strong><br />
Guida utente<br />
339
• DisattivateSpessoredellatracciainclusonelledimensioniperchélemisureneipannellinontenganocontodellospessore<br />
della traccia. Ad esempio, per due cornici di altezza uguale verrà visualizzato lo stesso valore di altezza nei pannelli<br />
Trasforma e Controllo, nonostante l’eventuale differenza di spessore della traccia.<br />
Trasformare gli oggetti<br />
Tramite strumenti e comandi, potete modificare la dimensione, la forma e l’orientamento di un oggetto sul tavolo di<br />
montaggio. La casella degli strumenti include quattro strumenti di trasformazione: ruota, ridimensionamento, inclinazione<br />
e trasformazione libera. Tutte le trasformazioni e la riflessione possono essere eseguite di pannelli Trasforma e Controllo,<br />
che consentono di specificare le trasformazioni con precisione.<br />
A<br />
C<br />
C<br />
Gli strumenti di trasformazione (in alto) confrontati con il pannello Trasforma (in basso)<br />
A. Opzioni di rotazione B. Opzioni di inclinazione C. Opzioni di ridimensionamento<br />
Quando trasformate un oggetto, tenete presente quanto segue:<br />
• I risultati di una trasformazione possono essere molto diversi a seconda dello strumento di selezione usato. Usate lo<br />
strumento selezione per trasformare un intero tracciato e il suo contenuto; usate lo strumento selezione diretta<br />
per trasformare solo il tracciato senza il contenuto o il contenuto senza il tracciato. Per trasformare il contenuto senza il<br />
tracciato, accertatevi che siano selezionati tutti i punti di ancoraggio.<br />
• La trasformazione ha effetto su tutti gli oggetti selezionati come singola unità. Ad esempio, se selezionate più oggetti e li<br />
ruotate di 30˚, tutti gli oggetti ruotano intorno a un unico punto di riferimento. Per ruotare ogni oggetto selezionato di<br />
30˚ intorno al proprio punto di riferimento, selezionate e ruotate gli oggetti singolarmente.<br />
• Esistono due metodi per selezionare il testo da trasformare: con lo strumento selezione o selezione diretta, selezionate<br />
un’intera cornice di testo o testo convertito in profili e usate gli strumenti di trasformazione; in alternativa, con lo<br />
strumento testo, selezionate il testo o fate clic in una cornice di testo, quindi specificate le trasformazioni nei pannelli<br />
Trasforma o Controllo o nelle finestre che compaiono facendo doppio clic su uno strumento. In entrambi i casi, la<br />
trasformazione incide sull’intera cornice di testo.<br />
• Quando ruotate, inclinate o ridimensionate un gruppo, le impostazioni vengono applicate all’intero gruppo, oltre che ai<br />
singoli oggetti. Ad esempio, se ruotate un gruppo di 30˚, il valore della rotazione nel pannello Trasforma o Controllo è<br />
di 30˚, sia che selezioniate l’intero gruppo che un oggetto al suo interno.<br />
Al seguente indirizzo è disponibile un video sull’uso degli oggetti: www.adobe.com/go/vid0071_it.<br />
Consultare anche<br />
“Modificare le impostazioni delle trasformazioni” a pagina 336<br />
“Galleria degli strumenti di trasformazione” a pagina 27<br />
“Tasti per trasformare gli oggetti” a pagina 591<br />
Trasformare gli oggetti con il pannello Trasforma<br />
In <strong>InDesign</strong> non è più incluso il comando Trasforma contenuto. Usate gli strumenti di selezione per determinare se il<br />
contenuto e la cornice sono trasformati insieme o separatamente.<br />
1 Scegliete Finestra > Oggetto e layout > Trasforma.<br />
A<br />
B<br />
C<br />
B<br />
INDESIGN <strong>CS3</strong><br />
Guida utente<br />
340
2 Selezionate l’oggetto da trasformare.<br />
• Per trasformare sia la cornice che il suo contenuto, usate lo strumento selezione per selezionare la cornice.<br />
• Per trasformare il contenuto e non la cornice, effettuate la selezione diretta dell’oggetto.<br />
• Per trasformare una cornice e non il suo contenuto, effettuate la selezione diretta della cornice, quindi selezionate tutti i<br />
punti di ancoraggio.<br />
3 Nel pannello Trasforma, specificate il punto di riferimento per la trasformazione.<br />
Tutti i valori nel pannello si riferiscono ai riquadri di selezione degli oggetti. I valori X e Y riguardano il punto di riferimento<br />
selezionato sul riquadro di selezione, rispetto all’origine del righello.<br />
4 Effettuate una delle seguenti operazioni:<br />
• Immettete i nuovi valori nelle caselle di testo.<br />
• Scegliete i valori dai menu a comparsa disponibili.<br />
• Scegliete i comandi nel menu del pannello.<br />
Nota: per mantenere le proporzioni dell’oggetto quando usate le opzioni Percentuale scala X e Percentuale scala Y, fate clic<br />
sull’icona Mantieni proporzioni del pannello. Quando l’opzione non è selezionata, alle due estremità dell’icona appaiono dei<br />
puntini (come una catena spezzata).<br />
5 Premete Tab, Invio (Windows) o A-capo (Mac OS) per applicare la modifica.<br />
Trasformare gli oggetti con lo strumento trasformazione libera<br />
Lo strumento trasformazione libera funziona come in Photoshop e Illustrator e consente di eseguire qualsiasi<br />
trasformazione con un unico strumento. Con questo strumento potete combinare più trasformazioni, quali rotazioni e<br />
ridimensionamenti.<br />
Potete usare le scelte rapide da tastiera per passare dallo strumento trasformazione (premete E) allo strumento<br />
selezione (V) o selezione diretta (A).<br />
1 Con lo strumento di selezione appropriato, selezionate l’oggetto da trasformare.<br />
2 Selezionate lo strumento trasformazione libera .<br />
• Per spostare gli oggetti, fate clic all’interno del riquadro di selezione e trascinate.<br />
• Per ridimensionare gli oggetti, trascinate una delle maniglie del riquadro di selezione fino a ottenere le dimensioni<br />
desiderate. Trascinate la maniglia tenendo premuto Maiusc per mantenere le proporzioni originali.<br />
• Per ridimensionare gli oggetti dal centro del riquadro di selezione, trascinate tenendo premuto Alt (Windows) o Opzione<br />
(Mac OS).<br />
• Per ruotare gli oggetti, posizionate il puntatore fuori dal riquadro di selezione. Quando il puntatore diventa ,<br />
trascinate fino a ottenere l’angolo di rotazione desiderato.<br />
• Per riflettere gli oggetti, trascinate una delle maniglie del riquadro di selezione oltre il bordo o la maniglia opposta fino<br />
a riflettere l’oggetto come desiderato.<br />
• Per inclinare gli oggetti, iniziate a trascinare una maniglia, quindi premete Ctrl (Windows) o Comando (Mac OS). Tenete<br />
premuto Alt+Ctrl (Windows) o Comando+Opzione per inclinare l’oggetto a entrambi i lati.<br />
Ruotare gli oggetti<br />
Potete ruotare gli oggetti usando svariati metodi.<br />
Ruotare un oggetto con lo strumento ruota<br />
1 Selezionate l’oggetto da ruotare. Per ruotare sia la cornice che il suo contenuto, usate lo strumento selezione per<br />
selezionare la cornice. Per ruotare il contenuto e non la cornice, effettuate la selezione diretta dell’oggetto. Per ruotare una<br />
cornice e non il suo contenuto, effettuate la selezione diretta della cornice, quindi selezionate tutti i punti di ancoraggio.<br />
2 Selezionate lo strumento ruota .<br />
3 Per usare un diverso punto di riferimento per la l’inclinazione, fate clic dove volete che appaia il punto di riferimento.<br />
INDESIGN <strong>CS3</strong><br />
Guida utente<br />
341
4 Posizionate lo strumento lontano dal punto di riferimento e trascinate intorno al punto. Per vincolare lo strumento a<br />
multipli di 45˚, trascinate tenendo premuto Maiusc. Per una maggiore precisione, iniziate a trascinare a una maggiore<br />
distanza dal punto di riferimento dell’oggetto.<br />
Potete anche ruotare un oggetto con lo strumento trasformazione libera.<br />
Ruotare un oggetto con il pannello Trasforma o Controllo<br />
1 Selezionate l’oggetto da ruotare. Per ruotare sia la cornice che il suo contenuto, usate lo strumento selezione per<br />
selezionare la cornice. Per ruotare il contenuto e non la cornice, effettuate la selezione diretta dell’oggetto. Per ruotare una<br />
cornice e non il suo contenuto, effettuate la selezione diretta della cornice, quindi selezionate tutti i punti di ancoraggio.<br />
2 Effettuate una delle seguenti operazioni:<br />
• Per ruotare in senso orario o antiorario per incrementi di 90˚, fate clic su uno dei due pulsanti di rotazione nel pannello<br />
Controllo.<br />
• Per ruotare di un angolo prefissato, specificate un valore nel menu a comparsa Angolo di rotazione nel pannello<br />
Trasforma o Controllo.<br />
• Nella casella Angolo di rotazione del pannello Trasforma o Controllo, digitate un valore positivo per ruotare gli<br />
oggetti selezionati in senso antiorario o un valore negativo per ruotarli in senso orario, quindi premete Invio (Windows)<br />
o A-capo (Mac OS).<br />
• Per creare una copia dell’oggetto con la nuova rotazione applicata alla copia, specificate un valore nei campi di larghezza<br />
o altezza nel pannello Trasforma e tenete premuto Alt (Windows) o Opzioni (Mac OS) quando premete Invio.<br />
Quando ruotate un singolo oggetto, il valore specificato è visualizzato nel pannello Trasforma o Controllo. Quando ruotate<br />
più oggetti, Angolo di rotazione è impostato su 0 gradi, anche se gli oggetti vengono ruotati.<br />
Ruotare un oggetto con il comando ruota<br />
Potete usare il comando Ruota per ruotare un oggetto di un valore specifico. Questo comando consente anche di ruotare<br />
una copia dell’oggetto selezionato, lasciando l’originale al suo posto.<br />
1 Selezionate l’oggetto da ruotare. Per ruotare sia la cornice che il suo contenuto, usate lo strumento selezione per<br />
selezionare la cornice. Per ruotare il contenuto e non la cornice, effettuate la selezione diretta dell’oggetto. Per ruotare una<br />
cornice e non il suo contenuto, effettuate la selezione diretta della cornice, quindi selezionate tutti i punti di ancoraggio.<br />
2 Effettuate una delle seguenti operazioni per aprire la finestra Ruota:<br />
• Scegliete Oggetto > Trasforma > Ruota.<br />
• Fate doppio clic sullo strumento ruota .<br />
• Selezionate lo strumento ruota quindi tenendo premuto Alt (Windows) o Opzione (Mac OS) fate clic su o vicino<br />
all’oggetto per selezionare un nuovo punto di riferimento.<br />
3 In Angolo, immettete l’angolo di rotazione in gradi. Un angolo negativo ruota l’oggetto in senso orario; un angolo<br />
positivo lo ruota in senso antiorario.<br />
4 Effettuate una delle seguenti operazioni:<br />
• Per vedere il risultato prima di applicarlo, selezionate Anteprima.<br />
• Per ruotare l’oggetto, fate clic su OK.<br />
• Per ruotare una copia dell’oggetto, fate clic su Copia.<br />
Spostare gli oggetti<br />
Per spostare gli oggetti, potete tagliarli e incollarli, immettere nuove coordinate orizzontali e verticali o trascinarli. Con il<br />
trascinamento potete anche spostare un duplicato di un oggetto o copiare oggetti da un’applicazione all’altra.<br />
INDESIGN <strong>CS3</strong><br />
Guida utente<br />
342
Consultare anche<br />
“Trasformare gli oggetti” a pagina 340<br />
“Creare pagine mastro” a pagina 59<br />
Spostare gli oggetti<br />
Usate lo strumento selezione per spostare sia la cornice che il suo contenuto; usate lo strumento selezione diretta per<br />
spostare o la cornice o il suo contenuto.<br />
Nota: per risultati ottimali, usate lo strumento selezione per spostare più oggetti. Se usate lo strumento selezione diretta per<br />
selezionare più oggetti o tracciati, il trascinamento sposta solo il tracciato o i punti di ancoraggio o l’elemento grafico selezionati.<br />
1 Selezionate un oggetto da spostare. Per spostare sia la cornice che il suo contenuto, usate lo strumento selezione per<br />
selezionare la cornice. Per spostare il contenuto e non la cornice, effettuate la selezione diretta dell’oggetto. Per spostare una<br />
cornice e non il suo contenuto, effettuate la selezione diretta della cornice, quindi selezionate tutti i punti di ancoraggio.<br />
2 Effettuate una delle seguenti operazioni:<br />
• Per incollare l’oggetto o una sua copia in una nuova posizione, scegliete Modifica > Taglia o Modifica > Copia. Passate<br />
alle pagine affiancate di destinazione e scegliete Modifica > Incolla. Gli oggetti verranno incollati al centro delle pagine<br />
affiancate di destinazione.<br />
• Per incollare una copia nella stessa posizione dell’originale, scegliete Modifica > Copia, poi scegliete Modifica > Incolla<br />
nella stessa posizione. Potete scostare la copia dall’originale usando i tasti di direzione.<br />
Sel’oggettodevecomparirenellastessaposizioneinmoltepagine,potetecreareunapaginamastroeincollarvil’oggetto.<br />
• Per spostare un oggetto in una posizione numerica specifica, immettete un valore per le opzioni di posizione X<br />
(orizzontale) o Y (verticale) nel pannello Trasforma o Controllo. Quindi premete Invio (Windows) o A-capo (Mac OS).<br />
• Per scostare leggermente un oggetto, premete o tenete premuto un tasto di direzione; per scostarlo di una distanza dieci<br />
volte maggiore, premete Maiusc insieme al tasto di direzione.<br />
• Per spostare un oggetto con il mouse, trascinatelo in una nuova posizione. Premete Maiusc mentre trascinate per<br />
vincolare il movimento dell’oggetto in orizzontale, verticale o diagonale (multipli di 45˚).<br />
Spostare oggetti di una distanza precisa<br />
Potete usare il comando Sposta per spostare un oggetto di una distanza specifica. Questo comando consente anche di<br />
spostare una copia dell’oggetto selezionato, lasciando l’originale al suo posto.<br />
1 Selezionate un oggetto da spostare. Per spostare sia la cornice che il suo contenuto, usate lo strumento selezione per<br />
selezionare la cornice. Per spostare il contenuto e non la cornice, effettuate la selezione diretta dell’oggetto. Per spostare una<br />
cornice e non il suo contenuto, effettuate la selezione diretta della cornice, quindi selezionate tutti i punti di ancoraggio.<br />
2 Scegliete Oggetto > Trasforma > Sposta, o fate doppio clic sull’icona dello strumento selezione o selezione diretta nella<br />
casella degli strumenti.<br />
3 Nella finestra di dialogo Sposta, effettuate una delle seguenti operazioni:<br />
• Immettete la distanza orizzontale e verticale di spostamento dell’oggetto. I valori positivi spostano l’oggetto verso il basso<br />
e a destra dell’asse x; i valori negativi, verso l’alto e a sinistra.<br />
• Per spostare un oggetto di una distanza e di un angolo precisi, immettete la distanza e l’angolo dello spostamento.<br />
L’angolo immesso è calcolato in gradi dall’asse x.Angolipositivispecificanounospostamentoinsensoantiorario;angoli<br />
negativi, uno spostamento in senso orario. Potete inoltre immettere valori compresi tra 180˚ e 360˚, che vengono<br />
convertiti nei valori negativi corrispondenti (ad esempio 270˚ viene convertito in -90˚).<br />
4 Effettuate una delle seguenti operazioni:<br />
• Per vedere il risultato prima di applicarlo, selezionate Anteprima.<br />
• Per spostare l’oggetto, fate clic su OK.<br />
• Per spostare una copia dell’oggetto, fate clic su Copia.<br />
INDESIGN <strong>CS3</strong><br />
Guida utente<br />
343
Spostare oggetti in una posizione precisa<br />
1 Selezionate un oggetto da spostare.<br />
2 Per usare un diverso punto di riferimento per lo spostamento, fate clic dove volete che appaia il punto di riferimento.<br />
Ad esempio, se desiderate spostare l’oggetto nell’angolo superiore sinistro della pagina, selezionate il punto di riferimento<br />
superiore sinistro.<br />
3 Nei campi X e Y nel pannello Trasforma, specificate le coordinate relative al punto in cui volete spostare la selezione.<br />
Specificare gli incrementi di spostamento degli oggetti<br />
1 Scegliete Modifica > Preferenze > Unità e incrementi (Windows) o <strong>InDesign</strong> > Preferenze > Unità e incrementi<br />
(Mac OS).<br />
2 In Tasto di direzione, specificate la distanza di cui spostare gli oggetti selezionati quando si preme un tasto di direzione,<br />
quindi fate clic su OK.<br />
Se si preme Maiusc+Tasto di direzione, la distanza dello spostamento viene decuplicata rispetto al valore specificato.<br />
Ridimensionare gli oggetti<br />
Quando trascinate la maniglia di una cornice che include un contenuto, ad esempio grafica importata, anche il contenuto<br />
potrebbe essere ridimensionato. È importante avere chiaro che il contenuto e il contenitore sono elementi separati, ciascuno<br />
con il proprio riquadro di selezione. Il semplice trascinamento di una cornice di grafica importata implica che la grafica<br />
verrà ritagliata oppure che al suo esterno verrà aggiunto uno spazio vuoto, a seconda della direzione di trascinamento. La<br />
possibilità di modificare la cornice indipendentemente dal contenuto aggiunge flessibilità, ma può essere necessario un po’<br />
di tempo per farci l’abitudine.<br />
Nota: esistono due modi di ridimensionare gli oggetti, sebbene la differenza tra i due potrebbe non essere sempre chiara. Il<br />
modo migliore per comprendere tale differenza consiste nel ridimensionare una cornice di testo con una traccia applicata.<br />
Quandoraddoppiateledimensionidellacorniceditesto,ladimensionedelfontelospessoredellatracciarimangonoinvariati.<br />
Quando raddoppiate la scala della cornice di testo, la dimensione del font e lo spessore della traccia raddoppiano.<br />
A B C<br />
Ridimensionare un elemento grafico importato<br />
A. Cornice selezionata con lo strumento selezione B. Cornice ridimensionata C. Cornice e contenuto ridimensionati<br />
• Per ridimensionare una cornice, trascinate una maniglia mediante lo strumento selezione. Se tenete premuto Ctrl<br />
(Windows) o Comando (Mac OS) durante il trascinamento, la cornice e il contenuto vengono ridimensionati. Se premete<br />
anche il tasto Maiusc, il ridimensionamento viene eseguito proporzionalmente.<br />
• Per ridimensionare il contenuto di una cornice grafica, selezionate l’oggetto con lo strumento selezione diretta, quindi<br />
trascinate una maniglia della cornice.<br />
• Per riassegnare a una cornice o al suo contenuto una dimensione precisa, selezionate l’oggetto e immettete le dimensioni<br />
nei campi Larghezza (L) e Altezza (A) nel pannello Trasforma. Potete inoltre utilizzare il pannello Controllo.<br />
Per mantenere le proporzioni originali dell’oggetto mentre usate il pannello Trasforma, accertatevi che l’icona Mantieni<br />
proporzioni sia selezionata.<br />
• Per ridimensionare una cornice o il suo contenuto su un valore percentuale delle dimensioni correnti, selezionate<br />
l’oggetto e immettete le dimensioni nei campi Larghezza (L) e Altezza (A) nel pannello Trasforma.<br />
INDESIGN <strong>CS3</strong><br />
Guida utente<br />
344
• Per creare una copia dell’oggetto selezionato con le nuove dimensioni applicate alla copia, specificate un valore nei campi<br />
relativi a larghezza o altezza nel pannello Trasforma e tenete premuto Alt (Windows) o Opzioni (Mac OS) quando<br />
premete Invio.<br />
Dopo avere ridimensionato una cornice o un oggetto, potete usare un’opzione di adattamento (Oggetto > Adatta) per<br />
adattare il contenuto alla cornice o la cornice al contenuto.<br />
Consultare anche<br />
“Ridimensionare in scala gli oggetti” a pagina 345<br />
Ridimensionare in scala gli oggetti<br />
Il ridimensionamento di un oggetto ingrandisce o riduce l’oggetto in orizzontale (lungo l’asse x), in verticale (lungo l’asse y)<br />
o in entrambe le direzioni rispetto al punto di riferimento.<br />
Per impostazione predefinita, <strong>InDesign</strong> ridimensiona le tracce. Ad esempio, se ridimensionate del 200% un oggetto<br />
selezionato con una traccia di 4 punti, il pannello Traccia riporterà una traccia di 8 punti e le dimensioni della traccia<br />
raddoppiano notevolmente. Potete modificare il comportamento predefinito delle tracce deselezionando Regola spessore<br />
traccia durante ridimensionamento nel menu del pannello Trasforma o Controllo. Potete modificare il comportamento<br />
predefinito della traccia selezionando Regola percentuale scala nelle preferenze Generali.<br />
Consultare anche<br />
“Ridimensionare il testo” a pagina 202<br />
“Tasti per trasformare gli oggetti” a pagina 591<br />
Ridimensionare un oggetto con lo strumento selezione<br />
❖ Per ridimensionare contenuto e cornice simultaneamente, usate lo strumento selezione e tenete premuto Ctrl (Windows)<br />
o Comando (Mac OS). Premete anche Maiusc per ridimensionare l’oggetto proporzionalmente.<br />
Ridimensionare un oggetto con lo strumento ridimensionamento<br />
1 Selezionate un oggetto da ridimensionare. Per ridimensionare sia la cornice che il suo contenuto, usate lo strumento<br />
selezione per selezionare la cornice. Per ridimensionare il contenuto e non la cornice, effettuate la selezione diretta<br />
dell’oggetto. Per ridimensionare una cornice e non il suo contenuto, effettuate la selezione diretta della cornice, quindi<br />
selezionate tutti i punti di ancoraggio.<br />
2 Selezionate lo strumento ridimensionamento .<br />
3 Posizionate lo strumento ridimensionamento lontano dal punto di riferimento e trascinate. Per ridimensionare un solo<br />
asse (x o y), trascinate lungo un solo asse. Per ridimensionare proporzionalmente, tenete premuto Maiusc mentre trascinate<br />
lo strumento ridimensionamento. Per un controllo più preciso, allontanatevi maggiormente dal punto di riferimento<br />
dell’oggetto.<br />
Per ridimensionare un oggetto, potete anche usare lo strumento trasformazione libera<br />
Ridimensionare un oggetto con il pannello Trasforma<br />
Per mantenere le proporzioni originali dell’oggetto mentre usate il pannello Trasforma, accertatevi che l’icona Mantieni<br />
proporzioni sia selezionata.<br />
1 Selezionate un oggetto da ridimensionare. Per ridimensionare sia la cornice che il suo contenuto, usate lo strumento<br />
selezione per selezionare la cornice. Per ridimensionare il contenuto e non la cornice, effettuate la selezione diretta<br />
dell’oggetto. Per ridimensionare una cornice e non il suo contenuto, effettuate la selezione diretta della cornice, quindi<br />
selezionate tutti i punti di ancoraggio.<br />
2 Nel menu del pannello Trasforma o Controllo, effettuate una delle seguenti operazioni:<br />
• Scegliete un valore percentuale prefissato nei menu a comparsa Percentuale scala X o Percentuale scala Y .<br />
INDESIGN <strong>CS3</strong><br />
Guida utente<br />
345
• Specificate un valore percentuale o una distanza (come 10p) nelle caselle Percentuale scala X o Percentuale scala X ,<br />
quindi premete Invio o A-capo.<br />
Se la preferenza Applica a contenuto è selezionata nelle preferenze generali, i valori di ridimensionamento sono riportati al<br />
100% nel pannello Trasforma dopo il ridimensionamento. Se la preferenza Regola percentuale scala è selezionata, i valori<br />
di ridimensionamento rimangono come sono stati specificati (ad esempio 125%). Quando sono selezionati più oggetti, il<br />
valore di ridimensionamento visualizzato è sempre pari al 100%; tuttavia, potete selezionare i singoli oggetti per visualizzare<br />
l’effetto applicato della trasformazione (ad esempio 125%) se la preferenza Regola percentuale scala è selezionata.<br />
Ridimensionare un oggetto con il comando ridimensionamento<br />
1 Selezionate un oggetto da ridimensionare. Per ridimensionare sia la cornice che il suo contenuto, usate lo strumento<br />
selezione per selezionare la cornice. Per ridimensionare il contenuto e non la cornice, effettuate la selezione diretta<br />
dell’oggetto. Per ridimensionare una cornice e non il suo contenuto, effettuate la selezione diretta della cornice, quindi<br />
selezionate tutti i punti di ancoraggio.<br />
2 Effettuate una delle seguenti operazioni per aprire la finestra Ridimensiona:<br />
• Scegliete Oggetto > Trasforma > Ridimensiona.<br />
• Fate doppio clic sullo strumento ridimensionamento .<br />
• Selezionate lo strumento ridimensionamento quindi, tenendo premuto Alt (Windows) o Opzione (Mac OS), fate clic su<br />
o vicino all’oggetto per selezionare un nuovo punto di riferimento.<br />
3 Digitate un valore percentuale nelle caselle Scala X o Scala Y.<br />
Per mantenere le proporzioni originali dell’oggetto mentre usate il pannello Trasforma, accertatevi che l’icona Mantieni<br />
proporzioni sia selezionata.<br />
4 Effettuate una delle seguenti operazioni:<br />
• Per vedere il risultato prima di applicarlo, selezionate Anteprima.<br />
• Per ridimensionare l’oggetto, fate clic su OK.<br />
• Per ridimensionare una copia dell’oggetto, fate clic su Copia.<br />
Regolare lo spessore della traccia quando gli oggetti vengono ridimensionati<br />
❖ Selezionate l’opzione Regola spessore traccia durante ridimensionamento nel menu del pannello Trasforma o Controllo.<br />
Ad esempio, se ridimensionate del 200% una traccia di 4 punti quando questa opzione è selezionata, lo spessore della traccia<br />
diventa pari a 8 punti. Se disattivate questa opzione, le dimensioni dell’oggetto raddoppiano ma lo spessore della traccia<br />
rimane pari a 4 punti.<br />
Se questa opzione è attivata e ridimensionate un oggetto in modo non proporzionale, <strong>InDesign</strong> applica lo spessore di traccia<br />
minimo a tutti i lati. Ad esempio, supponete di ridimensionare del 200% un oggetto selezionato con uno spessore traccia<br />
pari a 4 punti solo nella direzione X. Anziché applicare una traccia di 8 punti nella direzione X e una traccia di 4 punti nella<br />
direzione Y, <strong>InDesign</strong> applica il valore inferiore (4 punti) a tutti i lati.<br />
Reimpostare il valore di ridimensionamento al 100%<br />
Talvolta, è necessario riportare i valori di Scala X e Scala Y di un oggetto sul 100% senza ridimensionare un oggetto. Ad<br />
esempio, potreste avere aperto un documento creato con una versione precedente di <strong>InDesign</strong> che usa valori di<br />
ridimensionamento diversi dal 100% oppure potreste avere ridimensionato un oggetto con la preferenza Regola percentuale<br />
scala selezionata. Quando scegliete questo comando, i valori di ridimensionamento per tutte le cornici selezionate sono<br />
riportati al 100%. Questo comando non incide sulle dimensioni o l’aspetto degli oggetti.<br />
1 Selezionate uno o più oggetti con valori di ridimensionamento diversi dal 100%.<br />
Questo comando non è disponibile se effettuate la selezione diretta di un elemento grafico importato o se un oggetto ha<br />
valori di ridimensionamento del 100%.<br />
2 Scegliete Ridefinisci scala al 100% nel menu del pannello Trasforma o Controllo.<br />
Nota: se applicate questo comando agli oggetti di gruppi trasformati, potreste ottenere risultati imprevisti.<br />
INDESIGN <strong>CS3</strong><br />
Guida utente<br />
346
Riflettere (invertire) gli oggetti<br />
Riflettendo un oggetto, l’oggetto si capovolge lungo un asse invisibile che attraversa il punto di riferimento. Consultate<br />
“Modificare le impostazioni delle trasformazioni” a pagina 336.<br />
Oggetto originale (in alto) riflesso con Rifletti in orizzontale (al centro) e Rifletti in verticale (in basso)<br />
L’indicatore di riflessione/rotazione (P) al centro del pannello Controllo appare di colore bianco contornato di nero quando<br />
un oggetto viene riflesso. Quando l’oggetto non è riflesso, l’indicatore è completamente nero.<br />
1 Selezionate l’oggetto da riflettere. Per riflettere sia la cornice che il suo contenuto, usate lo strumento selezione per<br />
selezionare la cornice. Per riflettere il contenuto e non la cornice, effettuate la selezione diretta dell’oggetto. Per riflettere una<br />
cornice e non il suo contenuto, effettuate la selezione diretta della cornice, quindi selezionate tutti i punti di ancoraggio.<br />
2 Effettuate una delle seguenti operazioni:<br />
• Per riflettere usando il punto di riferimento come asse orizzontale, fate clic sul pannello Rifletti in orizzontale nel<br />
pannello Controllo.<br />
• Per riflettere usando il punto di riferimento come asse verticale, fate clic sul pannello Rifletti in verticale nel pannello<br />
Controllo.<br />
Potete anche riflettere gli oggetti con lo strumento selezione o trasformazione libera, trascinando un lato del riquadro di<br />
selezione di un oggetto oltre il lato opposto o specificando valori negativi di Percentuale scala X e Percentuale scala Y nei<br />
pannelli Trasforma o Controllo.<br />
Inclinare (piegare) gli oggetti<br />
Con l’inclinazione, un oggetto viene inclinato lungo l’asse orizzontale o verticale; entrambi gli assi dell’oggetto possono<br />
essere ruotati. L’inclinazione è utile per le seguenti operazioni:<br />
• Simulazione di alcuni tipi di prospettiva, ad esempio le proiezioni assonometriche.<br />
• Inclinazione di una cornice di testo.<br />
• Creazione di ombre proiettate, tramite l’inclinazione di una copia dell’oggetto.<br />
Consultare anche<br />
“Modificare le impostazioni delle trasformazioni” a pagina 336<br />
Inclinare un oggetto<br />
1 Selezionate l’oggetto da inclinare. Per inclinare sia la cornice che il suo contenuto, usate lo strumento selezione per<br />
selezionare la cornice. Per inclinare il contenuto e non la cornice, effettuate la selezione diretta dell’oggetto. Per inclinare<br />
una cornice e non il suo contenuto, effettuate la selezione diretta della cornice, quindi selezionate tutti i punti di ancoraggio.<br />
INDESIGN <strong>CS3</strong><br />
Guida utente<br />
347
2 Per usare un diverso punto di riferimento per l’inclinazione, fate clic dove volete che appaia il punto di riferimento.<br />
3 Effettuate una delle seguenti operazioni:<br />
• Per inclinare gli oggetti selezionati trascinando, selezionate lo strumento inclinazione , posizionatelo lontano dal<br />
punto di riferimento e trascinate. Trascinate tenendo premuto Maiusc per vincolare l’inclinazione a un asse<br />
perpendicolare verticale o orizzontale. Se iniziate trascinando con un angolo non perpendicolare e quindi tenete<br />
premuto Maiusc, l’inclinazione sarà vincolata all’angolo iniziale.<br />
Oggetto inclinato trascinando lo strumento inclinazione e con il punto di riferimento al centro<br />
Potete inclinare un oggetto anche con lo strumento trasformazione libera.<br />
INDESIGN <strong>CS3</strong><br />
Guida utente<br />
• Per inclinare in base a un valore fisso, scegliete un angolo dal menu a comparsa Inclina nel pannello Trasforma o<br />
Controllo.<br />
• Per inclinare usando un valore specifico, digitate un angolo positivo o negativo nella casella Inclina del pannello<br />
Trasforma o Controllo, quindi premete Invio o A-capo.<br />
• Per creare una copia dell’oggetto con la nuova inclinazione applicata alla copia, specificate un valore nei campi relativi a<br />
larghezza o altezza nel pannello Trasforma e tenete premuto Alt (Windows) o Opzione (Mac OS) quando premete Invio.<br />
Quando inclinate un singolo oggetto, il valore specificato è visualizzato nel pannello Trasforma o Controllo. Quando<br />
inclinate più oggetti, il valore dell’angolo di inclinazione è riportato a 0 gradi, anche se gli oggetti sono inclinati.<br />
Inclinare un oggetto con il comando Inclina<br />
Potete inclinare un oggetto di un valore specifico usando il comando Inclina. Questo comando consente anche di inclinare<br />
una copia dell’oggetto selezionato, lasciando l’originale al suo posto.<br />
1 Selezionate l’oggetto da inclinare. Per inclinare sia la cornice che il suo contenuto, usate lo strumento selezione per<br />
selezionare la cornice. Per inclinare il contenuto e non la cornice, effettuate la selezione diretta dell’oggetto. Per inclinare<br />
una cornice e non il suo contenuto, effettuate la selezione diretta della cornice, quindi selezionate tutti i punti di ancoraggio.<br />
2 Effettuate una delle seguenti operazioni per aprire la finestra Inclina:<br />
• Selezionate Oggetto > Trasforma > Inclina.<br />
• Fate doppio clic sullo strumento inclinazione .<br />
• Selezionate lo strumento inclinazione e fate clic tenendo premuto Alt (Windows) o Opzione (Mac OS) per selezionare<br />
un nuovo punto di riferimento.<br />
3 Specificate un nuovo angolo di inclinazione.<br />
L’angolo di inclinazione è relativo a una linea perpendicolare all’asse di inclinazione (calcolato in senso orario dall’asse<br />
corrente).<br />
4 Specificate l’asse lungo il quale deve essere inclinato l’oggetto. Potete inclinare un oggetto lungo un asse orizzontale,<br />
verticale o inclinato.<br />
5 Effettuate una delle seguenti operazioni:<br />
• Per vedere il risultato prima di applicarlo, selezionate Anteprima.<br />
• Per inclinare l’oggetto, fate clic su OK.<br />
• Per inclinare una copia dell’oggetto, fate clic su Copia.<br />
348
Ripetere le trasformazioni<br />
Potete ripetere le trasformazioni, come spostamento, ridimensionamento, rotazione, riflessione, inclinazione e<br />
adattamento. Potete ripetere le trasformazioni singolarmente o in sequenza e applicarle a più di un oggetto alla volta.<br />
<strong>InDesign</strong> memorizza tutte le trasformazioni finché non selezionate un altro oggetto o eseguite un’operazione diversa.<br />
Nota: non tutte le trasformazioni vengono registrate. Ad esempio, la modifica di un tracciato non è registrata come<br />
trasformazione.<br />
1 Selezionate uno o più oggetti ed eseguite tutte le trasformazioni che intendete ripetere.<br />
2 Selezionate l’oggetto o gli oggetti ai quali desiderate applicare le stesse trasformazioni.<br />
3 Scegliete Oggetto > Trasforma di nuovo, quindi selezionate una delle seguenti opzioni:<br />
Trasforma di nuovo Applica l’ultima singola trasformazione alla selezione.<br />
Trasforma di nuovo singolarmente Applica l’ultima trasformazione singola ad ogni oggetto selezionato separatamente<br />
(non a tutti gli oggetti come gruppo).<br />
Trasforma di nuovo in sequenza Applica l’ultima sequenza di operazioni di trasformazione alla selezione.<br />
Trasforma di nuovo in sequenza singolarmente Applica l’ultima sequenza di operazioni di trasformazione ad ogni oggetto<br />
selezionato separatamente.<br />
Annullare le trasformazioni<br />
1 Selezionate l’oggetto o gli oggetti che sono stati trasformati.<br />
2 Scegliete Cancella trasformazioni nel menu del pannello Trasforma o Controllo.<br />
L’annullamento delle trasformazioni implica che l’aspetto degli oggetti cambierà, a meno che tutti i valori usati non siano<br />
quelli predefiniti.<br />
Nota: se i valori di scala sono stati reimpostati al 100%, l’annullamento delle trasformazioni lascerà inalterate le nuove<br />
dimensioni.<br />
Allineare e distribuire gli oggetti<br />
Panoramica del pannello Allinea<br />
Usate il pannello Allinea (Finestra > Oggetto e Layout > Allinea) per allineare o distribuire gli oggetti in orizzontale o in<br />
verticale lungo la selezione, i margini, la pagina o le pagine affiancate. Quando lavorate con il pannello Allinea, tenete<br />
presente quanto segue:<br />
• Il pannello Allinea non ha effetto sugli oggetti a cui è stato applicato il comando Blocca posizione e non consente di<br />
modificare l’allineamento dei paragrafi di testo nelle relative cornici.<br />
• L’allineamento del testo non è influenzato dalle opzioni do allineamento oggetti. Consultate “Allineare o giustificare il<br />
testo” a pagina 208.<br />
• Potete usare la finestra Scelte rapide da tastiera (Modifica > Scelte rapide da tastiera) per creare scelte rapide di<br />
allineamento e distribuzione personalizzate. In Area prodotto, selezionate Modifica oggetti.<br />
INDESIGN <strong>CS3</strong><br />
Guida utente<br />
349
A<br />
B<br />
C<br />
Pannello Allinea<br />
A. Pulsanti di allineamento verticale B. Pulsanti di distribuzione verticale C. Distribuzione Usa spaziatura D. Pulsanti di allineamento<br />
orizzontale E. Pulsanti di distribuzione orizzontale F. Opzioni di posizione allineamento<br />
Consultare anche<br />
“Usare i set di scelte rapide da tastiera” a pagina 22<br />
Allineare o distribuire oggetti<br />
F<br />
D<br />
E<br />
Potete usare il pannello Allinea per allineare o distribuire gli oggetti selezionati orizzontalmente o verticalmente rispetto<br />
alla selezione, ai margini, alla pagina o alle pagine affiancate.<br />
Oggetti distribuiti orizzontalmente lungo la selezione (in alto) e lungo i margini (in basso)<br />
Per mostrare o nascondere altre opzioni del pannello, scegliete Mostra opzioni o Nascondi opzioni nel menu del pannello.<br />
1 Selezionate gli oggetti da allineare o distribuire.<br />
2 Scegliete Finestra > Oggetto e layout > Allinea per visualizzare il pannello Allinea.<br />
3 Nel menu in fondo al pannello, specificate se volete allineare o distribuire gli oggetti rispetto alla selezione, ai margini,<br />
alla pagina o alle pagine affiancate.<br />
4 Effettuate una delle seguenti operazioni:<br />
• Per allineare gli oggetti, fate clic sul pulsante per il tipo di allineamento desiderato.<br />
• Per distribuire gli oggetti, fate clic sul pulsante per il tipo di distribuzione desiderata. Ad esempio, se fate clic sul pulsante<br />
Distribuisci bordi di sinistra quando è attivata l’impostazione Allinea alla selezione, <strong>InDesign</strong> controlla che la spaziatura<br />
tra i lati sinistri di ogni oggetto selezionato sia la medesima.<br />
INDESIGN <strong>CS3</strong><br />
Guida utente<br />
350
A A A<br />
B<br />
Uso dell’opzione Distribuisci centri orizzontali per rendere uniforme la spaziatura<br />
A. Crea spaziatura uniforme tra i centri di ogni oggetto B. La larghezza complessiva non cambia con la trasformazione<br />
• Per impostare lo spazio tra i centri o i lati corrispondenti degli oggetti, selezionate Usa spaziatura in Distribuisci oggetti,<br />
quindi digitate la quantità di spazio da applicare. Fate clic su un pulsante per distribuire gli oggetti selezionati lungo l’asse<br />
orizzontale o verticale.<br />
A A A<br />
B<br />
Uso dell’opzione Distribuisci centri orizzontali aggiungendo un valore in Usa spaziatura<br />
A. Distribuisce gli oggetti a una distanza uniforme specificata in base ai punti centrali B. Cambia la larghezza complessiva degli oggetti<br />
• Per impostare lo spazio tra i bordi contigui degli oggetti, selezionate Usa spaziatura in Distribuisci spaziatura e digitate<br />
la quantità di spazio desiderata tra gli oggetti (se Distribuisci spaziatura non è visibile, scegliete Mostra opzioni dal menu<br />
del pannello Allinea). Quindi fate clic sul pulsante Distribuisci spaziatura per distribuire gli oggetti lungo gli assi<br />
orizzontali o verticali.<br />
INDESIGN <strong>CS3</strong><br />
Guida utente<br />
351
Uso dell’opzione Distribuisci spazio orizzontalmente aggiungendo un valore in Usa spaziatura<br />
A. Crea spazi uguali della dimensione specificata tra gli oggetti B. Cambia la larghezza complessiva degli oggetti<br />
Quando usate la spaziatura con distribuzione verticale, gli oggetti selezionati sono distanziati dall’alto verso il basso,<br />
iniziando dall’oggetto più in alto. Quando usate la spaziatura con distribuzione orizzontale, gli oggetti selezionati sono<br />
distanziati da sinistra a destra, iniziando con l’oggetto più a sinistra.<br />
Raggruppare, bloccare e duplicare gli oggetti<br />
Raggruppare o separare gli oggetti<br />
Unite più oggetti in un gruppo per poterli gestire come singola unità. Gli oggetti raggruppati possono essere spostati o<br />
trasformati senza modificarne le posizioni o gli attributi dei singoli componenti. Ad esempio, potete raggruppare gli oggetti<br />
di un logo in modo da spostare e ridimensionare il logo come un unico oggetto.<br />
Oggetto raggruppato<br />
A A<br />
B<br />
Igruppipossonoancheesserenidificati, ovvero raggruppati in gruppi più grandi. Per selezionare i diversi livelli gerarchici<br />
di un gruppo nidificato, usate gli strumenti selezione, selezione diretta e selezione gruppo<br />
Se avete una serie di oggetti sovrapposti e raggruppate alcuni oggetti non adiacenti nell’ordine di sovrapposizione, gli<br />
oggetti selezionati verranno riuniti nell’ordine di sovrapposizione, appena dietro all’oggetto in primo piano tra quelli<br />
selezionati. Ad esempio, se gli oggetti sono sovrapposti nell’ordine A, B, C, D dal primo piano al fondo, e raggruppate<br />
insieme B e D, l’ordine di sovrapposizione diventa A, B, D, C. Se raggruppate oggetti che si trovano su livelli con nomi<br />
diversi, tutti gli oggetti verranno posti sul livello in primo piano tra quelli che contengono gli oggetti selezionati. Inoltre, gli<br />
oggetti selezionati devono essere tutti bloccati o sbloccati.<br />
1 Selezionate più oggetti da raggruppare o separare. Se selezionate parte di un oggetto (ad esempio, un punto di<br />
ancoraggio), verrà raggruppato l’intero oggetto.<br />
2 Scegliete Oggetto > Raggruppa oppure Oggetto > Separa.<br />
Per determinare se un oggetto fa parte di un gruppo, selezionatelo con lo strumento selezione e controllate il menu<br />
Oggetto. Se è disponibile il comando Oggetto > Separa, l’elemento selezionato è un gruppo.<br />
INDESIGN <strong>CS3</strong><br />
Guida utente<br />
352
Consultare anche<br />
“Disporre gli oggetti in una sovrapposizione” a pagina 336<br />
“Selezionare oggetti nidificati e sovrapposti” a pagina 334<br />
Bloccare e sbloccare gli oggetti<br />
Il comando Blocca posizione consente di specificare gli oggetti che non desiderate spostare nel documento. Gli oggetti<br />
bloccati non possono essere spostati, ma potete comunque selezionarli e modificare altri attributi, quale il colore. Gli oggetti<br />
bloccati restano tali anche dopo che salvate, chiudete e riaprite il documento.<br />
1 Selezionate l’oggetto o gli oggetti da bloccare in posizione.<br />
2 Effettuate una delle seguenti operazioni:<br />
• Per bloccare gli oggetti, scegliete Oggetto > Blocca posizione.<br />
• Per sbloccare gli oggetti, scegliete Oggetto > Sblocca posizione.<br />
Per bloccare uno o più livelli, potete usare il pannello Livelli, che consente di bloccare la posizione di tutti gli oggetti di un<br />
livello e di impedirne la selezione.<br />
Consultare anche<br />
“Bloccare o sbloccare i livelli” a pagina 69<br />
Duplicare gli oggetti<br />
Potete duplicare gli oggetti in vari modi.<br />
Duplicare un oggetto con il comando Duplica<br />
Il comando Duplica consente di duplicare immediatamente l’oggetto selezionato. La nuova copia appare sul layout appena<br />
scostata in basso e a destra rispetto all’originale.<br />
❖ Selezionate uno o più oggetti e scegliete Modifica > Duplica.<br />
Duplicare un oggetto selezionato durante la trasformazione<br />
Potete duplicare un oggetto mentre ne modificate la posizione, l’orientamento o le proporzioni. Ad esempio, per creare un<br />
fiore, trascinate un petalo, impostate il punto di riferimento sulla base del petalo, ruotate ripetutamente con angoli<br />
incrementali e allo stesso tempo duplicate il petalo per crearne una copia per ogni angolo.<br />
❖ Mentre trasformate un oggetto, effettuate una delle seguenti operazioni:<br />
• Con lo strumento selezione , ruota , ridimensionamento o inclinazione , iniziate a trascinare, quindi<br />
premete Alt (Windows) o Opzione (Mac OS) dopo aver iniziato a trascinare. Per vincolare la trasformazione del<br />
duplicato, trascinate tenendo premuto Alt+Maiusc (Windows) o Opzione+Maiusc (Mac OS).<br />
• Con il pannello Trasforma o Controllo, premete Alt+Invio (Windows) o Opzione+A-capo (Mac OS) dopo avere<br />
immesso il valore.<br />
• Con i tasti di direzione, premete contemporaneamente anche Alt (Windows) o Opzione (Mac OS).<br />
Duplicare gli oggetti in righe o colonne<br />
Il comando Duplica e ripeti consente di creare immediatamente righe o colonne di duplicati; ad esempio, potete riempire<br />
una pagina di duplicati di un biglietto da visita, uniformemente distanziati.<br />
1 Selezionate l’oggetto o gli oggetti da duplicare.<br />
2 Scegliete Modifica > Duplica e ripeti.<br />
3 In Numero ripetizioni, specificate il numero di duplicati da creare, escluso l’originale.<br />
4 In Offset orizzontale e Offset verticale, specificate la distanza tra ogni nuovo duplicato e quello precedente,<br />
rispettivamente lungo gli assi x e y, e fate clic su OK.<br />
INDESIGN <strong>CS3</strong><br />
Guida utente<br />
353
Per riempire una pagina di duplicati, usate innanzitutto il comando Duplica e ripeti con l’opzione Offset verticale impostata<br />
su 0 (zero) per creare una riga di duplicati. Quindi, selezionate l’intera riga e usate il comando Duplica e ripeti con l’opzione<br />
Offset orizzontale impostata su 0. La riga verrà ripetuta fino a riempire l’intera pagina.<br />
Creare oggetti non stampabili<br />
Potete creare oggetti che compariranno sullo schermo, ma non verranno stampati o inclusi nelle versioni trasferibili del<br />
documento.<br />
Poteteusareilivellipernascondereomostrareselettivamenteglielementidiundocumento,epoteteassegnareailivellilo<br />
stato non stampabile.<br />
1 Selezionate l’oggetto o la cornice di testo che non deve essere stampata.<br />
2 Aprite il pannello Attributi (Finestra > Attributi).<br />
3 Nel pannello Attributi, selezionate Non stampabile.<br />
Consultare anche<br />
“Impostare un livello come non stampabile” a pagina 69<br />
Usare cornici e oggetti<br />
Modificare gli oggetti tramite le cornici grafiche<br />
Gli oggetti di <strong>Adobe</strong> <strong>InDesign</strong> sono tutti gli elementi che potete aggiungere o creare nella finestra del documento, compresi<br />
tracciati aperti, tracciati chiusi, forme e tracciati composti, testo, grafica rasterizzata, oggetti in 3D e file inseriti, quali<br />
un’immagine.<br />
Potete modificare un elemento grafico contenuto in una cornice (come tutta la grafica importata) modificando la relazione<br />
tra oggetto e cornice; ad esempio:<br />
• Per ritagliare un elemento grafico, riducete le dimensioni della cornice.<br />
• Per creare effetti di mascheratura e di layout, incollate un oggetto in una cornice.<br />
• Per aggiungere una cornice o un profilo a un elemento grafico, modificate spessore e colore della traccia della cornice.<br />
• Per centrare un elemento grafico in un rettangolo di sfondo, aumentate la dimensione della cornice e assegnatele un<br />
colore di riempimento.<br />
Incollare un oggetto in una cornice<br />
Usate il comando Incolla in per nidificare gli elementi grafici nelle cornici. Potete anche nidificare elementi grafici in cornici<br />
nidificate.<br />
Immagine di sfondo incollata in una cornice<br />
1 Effettuate una delle seguenti operazioni:<br />
• Per incollare un oggetto in una cornice, selezionate l’oggetto.<br />
INDESIGN <strong>CS3</strong><br />
Guida utente<br />
354
• Per incollare due o più oggetti in di una cornice, raggruppate gli oggetti: una cornice può contenere un solo oggetto.<br />
• Per incollare una cornice di testo in un’altra cornice senza modificarne l’aspetto, selezionate l’intera cornice di testo con<br />
lo strumento selezione o selezione diretta , non con lo strumento testo.<br />
2 Scegliete Modifica > Copia (o Modifica > Taglia se non desiderate conservare l’originale).<br />
3 Selezionate un tracciato o una cornice, quindi scegliete Modifica > Incolla in.<br />
Eliminare il contenuto di una cornice<br />
1 Effettuate una delle seguenti operazioni:<br />
• Per rimuovere un elemento grafico o una cornice di testo, selezionate l’oggetto con lo strumento selezione diretta .<br />
• Per eliminare dei caratteri di testo, selezionateli con lo strumento testo .<br />
2 Effettuate una delle seguenti operazioni:<br />
• Per rimuovere il contenuto in modo permanente, premete Canc o Backspace o trascinatelo sull’icona Elimina.<br />
• Per inserire il contenuto altrove nel layout, scegliete Modifica > Taglia, deselezionate la cornice e scegliete Modifica ><br />
Incolla.<br />
Nota: le immagini importate sono sempre racchiuse in una cornice. Se un’immagine importata viene tagliata dalla relativa<br />
cornice e quindi incollata altrove nel documento, viene sempre creata una nuova cornice.<br />
Adattare un oggetto alla sua cornice<br />
Per impostazione predefinita, l’oggetto inserito o incollato in una cornice viene inserito nell’angolo in alto a sinistra della<br />
cornice. Se la cornice ha dimensioni diverse dal contenuto, con i comandi Adatta potete effettuare l’adattamento<br />
automatico.<br />
Le opzioni di allineamento della cornice hanno effetto sulle cornici che contengono un elemento grafico o un’altra cornice<br />
di testo (cornici di testo nidificate), ma non sui paragrafi in una cornice di testo: l’allineamento e il posizionamento del testo<br />
si controlla con il comando Opzioni cornici di testo e i pannelli Paragrafo, Stili di paragrafo e Brano.<br />
Nota: i comandi Adatta sono disponibili anche come pulsanti del pannello Controllo; usate le descrizioni strumenti per<br />
visualizzare i nomi dei pulsanti.<br />
1 Selezionate la cornice dell’oggetto.<br />
2 Scegliete Oggetto > Adatta e una delle seguenti opzioni:<br />
Adatta contenuto a cornice Ridimensiona il contenuto per adattarlo alle dimensioni della cornice e consente la modifica<br />
delle proporzioni del contenuto. La cornice non verrà modificata, ma il contenuto potrà apparire allungato se le rispettive<br />
proporzioni erano diverse.<br />
Adatta cornice a contenuto Ridimensiona una cornice per adattarla al contenuto. Se necessario, le proporzioni della<br />
cornice vengono modificate secondo quelle del contenuto. Questa operazione è utile per ripristinare una cornice grafica<br />
modificata per errore.<br />
Per adattare rapidamente una cornice al contenuto, fate doppio clic su una maniglia d’angolo della cornice. La cornice si<br />
ridimensiona a partire dal punto su cui fate clic. Se fate clic su una maniglia laterale, la cornice si ridimensiona solo in<br />
quella dimensione.<br />
A B C<br />
Allineare un oggetto in una cornice grafica<br />
A. Originale B. Cornice adattata al contenuto C. Contenuto adattato alla cornice<br />
INDESIGN <strong>CS3</strong><br />
Guida utente<br />
355
Centra contenuto Centra il contenuto nella cornice. Le proporzioni della cornice e del contenuto vengono mantenute. Le<br />
dimensioni della cornice e del contenuto restano inalterate.<br />
Adatta contenuto proporzionalmente Ridimensiona il contenuto per adattarlo alla cornice mantenendo le proporzioni del<br />
contenuto. Le dimensioni della cornice non vengono modificate. Se le proporzioni del contenuto e della cornice sono<br />
diverse, vi sarà dello spazio vuoto.<br />
Riempi cornice proporzionalmente Ridimensiona il contenuto in modo che riempia l’intera cornice, mantenendo le<br />
proporzioni del contenuto. Le dimensioni della cornice non vengono modificate. Se il contenuto e la cornice hanno<br />
dimensioni diverse, parte del contenuto risulterà ritagliato dal riquadro di selezione della cornice.<br />
Nota: icomandiAdattaadattanoibordiesternidelcontenutoalcentrodellatracciadellacornice.Selatracciadellacornice<br />
ha un certo spessore, i bordi esterni del contenuto risulteranno nascosti. Potete allineare la traccia della cornice al centro,<br />
all’interno o all’esterno del bordo della cornice. Consultate “Impostare le tracce” a pagina 291.<br />
Impostare le opzioni di adattamento cornice<br />
Potete associare un’opzione di adattamento a una cornice segnaposto in modo tale che quando un nuovo contenuto è<br />
inserito nella cornice, viene applicato il comando di adattamento.<br />
1 Selezionate una cornice.<br />
2 Scegliete Oggetto > Adatta > Opzioni Adatta cornice.<br />
3 Specificate le seguenti opzioni e fate clic su OK:<br />
Punto di riferimento Specificate un punto di riferimento per le operazioni di ritaglio e adattamento. Ad esempio, se<br />
selezionate l’angolo in alto a destra come punto di riferimento e scegliete Adatta contenuto proporzionalmente, l’immagine<br />
può essere ritagliata a sinistra o in basso rispetto al punto di riferimento.<br />
Quantità ritaglio Specificate la posizione del rettangolo di selezione dell’immagine rispetto alla cornice. Usate valori<br />
positivi per ritagliare l’immagine, ad esempio per escludere un bordo che circonda un’immagine inserita. Usate valori<br />
negativi per aggiungere spazio tra il rettangolo di selezione dell’immagine e la cornice, ad esempio per fare apparire dello<br />
spazio tra l’immagine e la cornice.<br />
I valori che rendono l’immagine non visibile, vengono ignorati, ma l’opzione di adattamento viene applicata comunque.<br />
Adatta alla cornice vuota Specificate se volete adattare il contenuto all’immagine (l’immagine potrebbe inclinarsi), adattare<br />
il contenuto proporzionalmente (potrebbe venire aggiunto spazio vuoto) o riempire la cornice proporzionalmente (i lati<br />
potrebbero essere ritagliati).<br />
L’opzione di adattamento è applicata solo quando il contenuto è inserito in una cornice vuota. Se ridimensionate la cornice,<br />
l’opzione di adattamento non viene riapplicata automaticamente.<br />
Consultare anche<br />
“Usare i segnaposti per progettare le pagine” a pagina 71<br />
“Definire stili di oggetto” a pagina 164<br />
Spostare una cornice grafica o il suo contenuto<br />
Quando si sposta una cornice con lo strumento selezione, il suo contenuto si sposta con essa. I metodi di spostamento<br />
indicati di seguito descrivono anche come spostare una cornice indipendentemente dal contenuto e viceversa. Questo è<br />
utile per definire come la cornice debba ritagliare o mascherare l’elemento grafico. Per informazioni sull’utilizzo dello<br />
strumento posizione, consultate “Ritagliare un contenuto con lo strumento posizione” a pagina 290.<br />
Se uno strumento selezione non produce l’effetto desiderato, provate a deselezionare tutti gli elementi. A questo scopo,<br />
premete Ctrl+Maiusc+A (Windows) o Comando+Maiusc+A (Mac OS).<br />
❖ Effettuate una delle seguenti operazioni:<br />
• Per spostare una cornice insieme al contenuto, usate lo strumento selezione .<br />
INDESIGN <strong>CS3</strong><br />
Guida utente<br />
356
• Per spostare il contenuto senza spostare la cornice, cioè per far scorrere il contenuto nella cornice, usate lo strumento<br />
selezione diretta . Questo diventa automaticamente lo strumento mano quando viene posizionato su un elemento<br />
grafico importato, ma non su testo o grafica vettoriale creati con <strong>InDesign</strong>.<br />
Spostare il contenuto ma non la cornice<br />
Nota: se tenete premuto il pulsante del mouse su un elemento grafico prima di spostarlo, compaiono un’anteprima grafica<br />
dinamica (immagine attenuata) dell’esterno della cornice e un’anteprima dell’immagine interna della cornice non attenuata. In<br />
questo modo, è più facile vedere dove si posiziona l’intera immagine all’interno di una cornice.<br />
• Per spostare una cornice senza spostarne il contenuto, con lo strumento selezione diretta fate clic sul centro della cornice<br />
in modo che tutti i punti di ancoraggio diventino pieni, quindi trascinate la cornice. Attenzione a non trascinare i punti<br />
di ancoraggio della cornice, per non modificarne la forma della cornice.<br />
Spostare la cornice ma non il contenuto<br />
• Per spostare più cornici, usate lo strumento selezione per selezionare gli oggetti, quindi trascinateli. Se usate lo strumento<br />
selezione diretta per selezionare più oggetti, l’operazione riguarda solo l’elemento che trascinate.<br />
Creare un bordo o uno sfondo<br />
Le cornici grafiche offrono il mezzo migliore per aggiungere un bordo o uno sfondo a un contenuto, perché potete<br />
modificarne la traccia e il riempimento indipendentemente dal contenuto.<br />
A B<br />
C<br />
Aggiungere bordi alle cornici grafiche<br />
A. Fotografia con cornice grafica B. Cornice con traccia applicata C. Cornice ingrandita con traccia e riempimento<br />
1 Con lo strumento selezione , fate clic su un elemento grafico importato per selezionarne la cornice.<br />
2 Per ingrandire la cornice senza ridimensionare l’elemento grafico, trascinate una delle maniglie del riquadro di selezione<br />
verso l’esterno. Per conservare le proporzioni della cornice, tenete premuto Maiusc mentre trascinate.<br />
3 Usate il pannello Campioni e la casella degli strumenti per applicare un colore alla traccia e al riempimento.<br />
4 Usate il pannello Traccia per regolare lo spessore, lo stile o l’allineamento della traccia della cornice.<br />
INDESIGN <strong>CS3</strong><br />
Guida utente<br />
357
Per ingrandire una cornice uniformemente su tutti i lati, usate il pannello Trasforma o Controllo. Selezionate la cornice con<br />
lo strumento selezione diretta , impostate l’indicatore del punto di riferimento del pannello sul punto centrale e<br />
immettete nuovi valori di larghezza e altezza.<br />
Consultare anche<br />
“Impostare le tracce” a pagina 291<br />
“Applicare il colore” a pagina 384<br />
Ritagliare o mascherare gli oggetti<br />
Ritagliare e mascherare sono termini che indicano operazioni con cui si può nascondere parte di un oggetto. In genere, per<br />
ritagliare si rifilano i bordi di un’immagine con un rettangolo; per mascherare si definisce invece uno sfondo trasparente<br />
per l’oggetto tramite l’uso di una forma arbitraria. Un esempio di maschera è il tracciato di ritaglio, cioè una maschera creata<br />
per un’immagine specifica.<br />
Per ritagliare o mascherare gli oggetti, usate le cornici grafiche. Poiché la grafica importata viene racchiusa<br />
automaticamente in una cornice, può essere ritagliata o mascherata immediatamente senza dover creare una cornice. Se<br />
non è stata creata prima di importare la grafica, la cornice viene creata automaticamente con le stesse dimensioni della<br />
grafica e potrebbe risultare difficile da individuare.<br />
Nota: per ottimizzare la stampa di un documento, vengono inviati in stampa solo i dati visibili delle immagini ritagliate o<br />
mascherate.Tuttavia,perrisparmiarespaziosudiscoeRAM,poteteritagliareomascherareleimmaginiprimadiimportarle<br />
nel documento.<br />
• Per ritagliare un’immagine importata o un elemento grafico in una cornice rettangolare, fate clic sull’oggetto con lo<br />
strumento selezione e trascinate una maniglia del riquadro di selezione visualizzato. Per mantenere le proporzioni<br />
originali della cornice, trascinate tenendo premuto Maiusc.<br />
Ritagliare un’immagine con una cornice grafica<br />
• Per ritagliare o mascherare un solo oggetto, selezionatelo con lo strumento selezione o selezione diretta . Scegliete<br />
Modifica > Copia, selezionate un tracciato o una cornice vuota di dimensioni inferiori e scegliete Modifica > Incolla in.<br />
• Per ritagliare con precisione il contenuto di una cornice, selezionate la cornice con lo strumento selezione diretta e<br />
ridimensionatela con il pannello Trasforma o Controllo.<br />
• Per specificare le impostazioni di ritaglio per una cornice segnaposto vuota, scegliete Oggetto > Adatta > Opzioni Adatta<br />
cornice, quindi indicate la quantità di ritaglio.<br />
Per mascherare un’immagine importata, potete anche modificare la forma della cornice esistente con gli strumenti da<br />
disegno.<br />
INDESIGN <strong>CS3</strong><br />
Guida utente<br />
358
I tracciati di ritaglio<br />
I tracciati di ritaglio<br />
I tracciati di ritaglio ritagliano una parte della grafica in modo che solo una sua porzione sia visibile nelle forme create.<br />
Potete realizzare tracciati di ritaglio per nascondere parti di un’immagine, creando sia un tracciato per l’immagine che una<br />
cornice per l’elemento grafico. Mantenendo separati il tracciato di ritaglio e la cornice grafica, potete modificare<br />
liberamente il tracciato di ritaglio con lo strumento selezione diretta o altri strumenti di disegno della casella degli<br />
strumenti senza alterare la cornice.<br />
I metodi per creare tracciati di ritaglio sono i seguenti:<br />
• Inserite elementi grafici già salvati con tracciati o canali Alfa (maschere), che <strong>InDesign</strong> può riconoscere e usare. Usate<br />
programmi quali <strong>Adobe</strong> Photoshop per aggiungere alla grafica tracciati e canali Alfa.<br />
• Usate l’opzione Rileva bordi del comando Tracciato di ritaglio per creare un tracciato di ritaglio per un elemento salvato<br />
senza tracciato di ritaglio.<br />
• Usate lo strumento Penna per disegnare un tracciato della forma desiderata e incollate la grafica nel tracciato con il<br />
comando Incolla in.<br />
Quando usate uno dei metodi automatici di <strong>InDesign</strong>, il tracciato di ritaglio viene allegato all’immagine; l’immagine che ne<br />
risulta è ritagliata dal tracciato e rifilata dalla cornice.<br />
Nota: la cornice grafica è visualizzata nel colore del suo livello; il tracciato di ritaglio appare nel colore inverso. Ad esempio, se<br />
il livello è di colore blu, la cornice grafica verrà visualizzata in blu e il tracciato di ritaglio in arancione.<br />
Ritagliare usando il tracciato o il canale Alfa di un elemento grafico<br />
<strong>InDesign</strong> può ritagliare un elemento grafico EPS, TIFF o Photoshop importato usando il tracciato di ritaglio o il canale Alfa<br />
salvato insieme al file. Se un elemento grafico importato contiene più di un tracciato o canale Alfa, potete scegliere quale<br />
usare come tracciato di ritaglio.<br />
Un canale Alfa è un canale invisibile che definisce le aree trasparenti di un elemento grafico ed è memorizzato all’interno<br />
dell’elemento grafico con i canali RGB o CMYK. In genere, i canali Alfa vengono usati in applicazioni per effetti video.<br />
<strong>InDesign</strong> riconosce automaticamente la trasparenza predefinita di Photoshop (lo sfondo a quadretti) come canale Alfa. Se<br />
l’elemento grafico ha uno sfondo opaco, dovete usare Photoshop per rimuovere lo sfondo oppure creare e salvare uno o più<br />
canali Alfa nell’elemento grafico. Potete creare i canali Alfa usando le funzioni di eliminazione degli sfondi in <strong>Adobe</strong><br />
Photoshop, come le maschere di livello, il pannello Canali, la gomma per sfondo o la gomma magica.<br />
A B<br />
D E<br />
Risultati dell’uso dei canali Alfa e dei tracciati incorporati<br />
A. Grafica originale B. Canale Alfa C. Grafica inserita D. Grafica originale E. Grafica con tracciato incorporato F. Grafica inserita<br />
Quando inserite un file Photoshop, la finestra Opzioni importazione immagine consente di scegliere se usare il tracciato di<br />
ritaglio predefinito o di selezionare un canale Alfa per il ritaglio.<br />
1 Selezionate un elemento grafico importato e scegliete Oggetto > Tracciato di ritaglio.<br />
C<br />
F<br />
INDESIGN <strong>CS3</strong><br />
Guida utente<br />
359
2 Nella finestra Tracciato di ritaglio, scegliete Tracciato di Photoshop o Canale Alfa dal menu Tipo.<br />
3 Scegliete il tracciato o il canale Alfa desiderato dal relativo menu.<br />
Nota: se il menu Canale alfa non è disponibile, l’elemento grafico è stato salvato senza canali Alfa.<br />
4 Per applicare un margine al tracciato di ritaglio, specificate un valore in Margine cornice.<br />
5 Per scambiare le aree visibili e nascoste, selezionate Inverti.<br />
6 Se scegliete un canale Alfa, specificate le eventuali altre opzioni desiderate per il tracciato di ritaglio e fate clic su OK.<br />
Per disattivare il tracciato di ritaglio, selezionate l’elemento grafico importato e scegliete Oggetto > Tracciato di ritaglio.<br />
Scegliete Nessuno dal menu Tipo e fate clic su OK.<br />
Creare automaticamente un tracciato di ritaglio<br />
Per eliminare automaticamente lo sfondo da un elemento grafico salvato senza tracciato di ritaglio, usate l’opzione Rileva<br />
bordi nella finestra Tracciato di ritaglio. Rileva bordi nasconde le aree più chiare e più scure dell’elemento grafico ed è<br />
consigliata se il soggetto si trova su uno sfondo bianco o nero in tinta unita.<br />
Immagini adatte (a sinistra) e meno adatte (a destra) per la creazione automatica di tracciati di ritaglio<br />
1 Selezionate un elemento grafico importato e scegliete Oggetto > Tracciato di ritaglio.<br />
2 Nella finestra Tracciato di ritaglio, scegliete Rileva bordi dal menu Tipo. Per impostazione predefinita i toni più chiari<br />
vengono esclusi; per l’effetto opposto, selezionate Inverti.<br />
3 Specificate le opzioni del tracciato di ritaglio e fate clic su OK.<br />
Opzioni del tracciato di ritaglio<br />
Soglia Specifica il valore di pixel più scuro che definirà il tracciato di ritaglio risultante. Aumentando questo valore<br />
aumentano i pixel trasparenti poiché si estende l’intervallo dei valori di luminosità aggiunti all’area nascosta, a partire da 0<br />
(bianco). Ad esempio, se usate Rileva bordi per eliminare un’ombreggiatura leggera, provate ad aumentare il valore di Soglia<br />
fino alla sua scomparsa. Se i pixel chiari che dovrebbero essere visualizzati diventano invisibili, il valore di Soglia è troppo alto.<br />
Valori di Soglia 25 (a sinistra) e 55 (a destra)<br />
Tolleranza Specifica il valore di luminosità più vicino possibile al valore Soglia prima che il pixel venga nascosto dal<br />
tracciato di ritaglio. L’aumento del valore di Tolleranza è utile per eliminare eventuali pixel ridondanti più scuri, ma<br />
comunque prossimi al valore di luminosità specificato in Soglia. Valori di Tolleranza maggiori creano in genere un tracciato<br />
di ritaglio più uniforme e meno netto, poiché aumentano l’intervallo dei valori prossimi al valore di Tolleranza in cui sono<br />
inclusi i pixel ridondanti più scuri. Riducendo il valore di Tolleranza si limita il tracciato di ritaglio a minori variazioni di<br />
valore. Valori di Tolleranza minori creano un tracciato di ritaglio con più punti di ancoraggio, che possono rendere<br />
difficoltosa la stampa.<br />
INDESIGN <strong>CS3</strong><br />
Guida utente<br />
360
Valori di Tolleranza 0 (a sinistra) e 5 (a destra)<br />
Margine cornice Riduce il tracciato di ritaglio risultante rispetto a quello definito dai valori Soglia e Tolleranza. A differenza<br />
di Soglia e Tolleranza, il valore di Margine cornice non considera i valori di luminosità, ma riduce la forma del tracciato di<br />
ritaglio in modo uniforme. Per nascondere i pixel ridondanti non eliminati dalle opzioni Soglia e Tolleranza, modificate<br />
lievemente il valore di Margine cornice. Digitate un valore negativo per ottenere un tracciato di ritaglio più grande rispetto<br />
a quanto definito dai valori Soglia e Tolleranza.<br />
Margine cornice -0p1 (a sinistra) e 0p3 (a destra)<br />
Inverti Scambia le aree visibili e nascoste, facendo partire il tracciato di ritaglio dai toni più scuri.<br />
Includi bordi interni Rende trasparenti le aree all’interno del tracciato di ritaglio originale con valori di luminosità<br />
compresi negli intervalli di Soglia e Tolleranza. Per impostazione predefinita, il comando Tracciato di ritaglio rende<br />
trasparentisololeareeesterne;peragireanchesulleareevuoteinterne,selezionateIncludibordiinterni.Questaopzioneè<br />
indicata se i livelli di luminosità delle aree da rendere trasparenti differiscono dalle aree che devono restare visibili. Ad<br />
esempio, se selezionate Includi bordi interni per l’immagine di un paio di occhiali colore argento, oltre alle lenti potrebbero<br />
diventare trasparenti anche le aree molto chiare della montatura. Se risultano trasparenti aree non desiderate, provate a<br />
regolare i valori di Soglia, Tolleranza e Margine cornice.<br />
Limita alla cornice Crea un tracciato di ritaglio che termina in corrispondenza del bordo visibile dell’elemento grafico. Ciò<br />
può produrre un tracciato più semplice quando si ritaglia l’elemento grafico anche con la cornice.<br />
Usa immagine ad alta risoluzione Calcola le aree trasparenti usando il file effettivo, per ottenere la massima precisione.<br />
Disattivate l’opzione per calcolare la trasparenza in base alla risoluzione di anteprima su schermo, in modo più rapido ma<br />
meno preciso. Questa opzione non è disponibile con Canale Alfa, poiché un canale Alfa viene sempre usato alla sua<br />
risoluzione effettiva. Consultate “La trasparenza” a pagina 362.<br />
Convertire un tracciato di ritaglio in una cornice grafica<br />
• Scegliete Oggetto > Tracciato di ritaglio > Converti tracciato di ritaglio in cornice.<br />
INDESIGN <strong>CS3</strong><br />
Guida utente<br />
361
Capitolo 14: Effetti di trasparenza<br />
Quando create un oggetto in <strong>InDesign</strong>, questo appare opaco, ovvero con opacità del 100%. Potete applicare effetti agli<br />
oggetti tramite le funzioni di opacità e fusione. Ad esempio, potete sovrapporre diversi oggetti, aggiungervi trasparenza o<br />
forare le forme sottostanti.<br />
Aggiungere effetti di trasparenza<br />
La trasparenza<br />
Quando create un oggetto o una traccia, quando applicate un riempimento o quando immettete un testo, per impostazione<br />
predefinita questi elementi hanno un’opacità del 100%. Per renderli trasparenti potete usare vari metodi. Ad esempio, potete<br />
variare l’opacità tra il 100% (completamente opaco) e lo 0% (completamente trasparente). Quando riducete l’opacità, la<br />
grafica sottostante traspare attraverso la superficie dell’oggetto, della traccia o del riempimento.<br />
Usate il pannello Effetti per specificare l’opacità di un oggetto, della traccia, del riempimento o del testo. Potete anche<br />
decidere il modo in cui l’oggetto, la traccia, il riempimento o il testo si fondono con gli oggetti sottostanti. Ad esempio potete<br />
limitare la fusione a specifici oggetti in modo che solo alcuni oggetti del gruppo si fondano con gli oggetti sottostanti,<br />
oppure fare in modo che gli oggetti forino oggetti sottostanti del gruppo anziché fondersi con essi.<br />
Al seguente indirizzo sono disponibili informazioni di base sulla trasparenza (PDF):<br />
www.adobe.com/go/learn_id_transparency_it.<br />
Le aree degli oggetti sottostanti risultano visibili attraverso l’oggetto trasparente.<br />
Consultare anche<br />
“Conversione della trasparenza” a pagina 373<br />
Panoramica del pannello Effetti<br />
Usate il pannello Effetti (Finestra > Effetti) per specificare l’opacità e il metodo fusione per oggetti e gruppi, limitare la<br />
fusione a un determinato gruppo, eseguire la foratura degli oggetti di un gruppo o applicare un effetto trasparenza.<br />
362
A<br />
B<br />
D E<br />
Aggiungere e modificare gli effetti trasparenza nel pannello Effetti<br />
A. Metodo di fusione B. Livelli C. Icona Effetti D. Cancella effetti E. Pulsante Effetti<br />
Metodo di fusione Specifica il modo in cui i colori degli oggetti trasparenti interagiscono con gli oggetti sottostanti.<br />
Consultate “Specificare il metodo di fusione dei colori” a pagina 371.<br />
Opacità Determina l’opacità di un oggetto, una traccia, un riempimento o un testo. Consultate “Impostare l’opacità di un<br />
oggetto” a pagina 369.<br />
Livello Indica le impostazioni di opacità relative a Oggetto, Traccia, Riempimento e Testo, e segnala se sono stati applicati<br />
effetti di trasparenza. Fate clic sul triangolo a sinistra della parola Oggetto (o Gruppo o Grafica) per nascondere o<br />
visualizzare queste impostazioni. Dopo che avete applicato le impostazioni di trasparenza a un livello, viene visualizzata<br />
l’icona Effetti. Potete fare doppio clic sull’icona Effetti per modificare le impostazioni.<br />
Isola fusione Applica un metodo fusione a un gruppo di oggetti selezionato. Consultate “Isolare i metodi di fusione” a<br />
pagina 372.<br />
Fora nel gruppo Fa sì che gli attributi di opacità e fusione di ogni oggetto del gruppo selezionato forino, ossia escludano<br />
visivamente, gli oggetti sottostanti nel gruppo. Consultate “Applicare la foratura agli oggetti di un gruppo” a pagina 372.<br />
Pulsante Cancella tutto Cancella gli effetti (traccia, riempimento o testo) da un oggetto, imposta il metodo di fusione su<br />
Normale e porta l’impostazione Opacità al 100% per l’intero oggetto.<br />
Pulsante Effetti Visualizza un elenco degli effetti di trasparenza. Consultate “Applicare gli effetti di trasparenza” a<br />
pagina 363.<br />
Visualizzare le opzioni del pannello Effetti<br />
❖ Scegliete Finestra > Effetti e, se necessario, aprite il menu del pannello Effetti e scegliete Mostra opzioni.<br />
Le opzioni del pannello Effetti sono disponibili anche nella finestra Effetti (selezionate un oggetto e scegliete Oggetto ><br />
Effetti > Trasparenza) e, in forma semplificata, nel pannello Controllo.<br />
Applicare gli effetti di trasparenza<br />
1 Selezionate un oggetto. Per applicare gli effetti a un elemento grafico, selezionate l’elemento grafico con lo strumento<br />
selezione diretta.<br />
2 Scegliete Finestra > Effetti per visualizzare il pannello Effetti.<br />
3 Selezionate un livello per indicare quali parti dell’oggetto volete modificare:<br />
Oggetto Modifica l’intero oggetto (traccia, riempimento e testo).<br />
C<br />
Elemento grafico Viene applicato solo all’elemento grafico selezionato con lo strumento selezione diretta. Gli effetti<br />
applicati all’elemento grafico sono conservati anche quando l’elemento viene incollato in una cornice diversa.<br />
Gruppo Viene applicato a tutti gli oggetti e il testo del gruppo. Usate lo strumento selezione diretta per applicare effetti agli<br />
oggetti di un gruppo.<br />
INDESIGN <strong>CS3</strong><br />
Guida utente<br />
363
Traccia Modifica solo la traccia dell’oggetto (incluso il colore degli spazi).<br />
Riempimento Modifica solo il riempimento dell’oggetto.<br />
Testo Modifica solo il testo contenuto nell’oggetto e non la cornice di testo. Gli effetti che applicate al testo riguardano tutto<br />
il testo nell’oggetto; non potete applicare un effetto a singole parole o lettere.<br />
Potete anche scegliere l’impostazione di un livello nel pannello Controllo: fate clic sul pulsante Applica effetto a oggetto<br />
e selezionate Oggetto, Traccia, Riempimento o Testo.<br />
4 Effettuate una delle seguenti operazioni per aprire la finestra Effetti:<br />
• Nel pannello Effetti o nel pannello Controllo, fate clic sul pulsante Effetti e scegliete un effetto dal menu.<br />
• Nel menu del pannello Effetti, scegliete Effetti e quindi il nome di un effetto.<br />
• Nel menu di scelta rapida, scegliete Effetti e quindi il nome di un effetto.<br />
• Scegliete Oggetto > Effetti, quindi scegliete il nome di un effetto.<br />
• Nel pannello Effetti, fate clic sul triangolo per visualizzare le impostazioni dei livelli (se necessario), quindi fate doppio<br />
clic sull’impostazione di un livello (Oggetto, Traccia, Riempimento o Testo) nel pannello Effetti. Facendo doppio clic,<br />
aprite la finestra Effetti e scegliete l’impostazione di un livello.<br />
5 Scegliete le opzioni e le impostazioni per l’effetto. Consultate “Impostazione e opzioni comuni di trasparenza.” a<br />
pagina 368.<br />
6 Fate clic su OK.<br />
Consultare anche<br />
“Impostare l’opacità di un oggetto” a pagina 369<br />
Modificare un effetto di trasparenza<br />
1 Effettuate una delle seguenti operazioni per aprire la finestra Effetti:<br />
• Nel pannello Effetti, fate doppio clic sull’icona Effetti (è possibile che vi venga richiesto di fare clic sul triangolo accanto<br />
alla parola Oggetto per visualizzare l’icona Effetti).<br />
• Selezionate il livello con l’effetto che volete modificare, fate clic sul pulsante Effetti nel pannello Effetti, quindi<br />
scegliete il nome di un effetto.<br />
2 Modificate l’effetto.<br />
Copiare gli effetti di trasparenza<br />
❖ Effettuate una delle seguenti operazioni per copiare gli effetti di trasparenza:<br />
• Per copiare gli effetti da un oggetto all’altro, selezionate l’oggetto con l’effetto da copiare, selezionate l’icona Effetti<br />
dell’oggetto nel pannello Effetti e trascinatela sull’altro oggetto. Potete trascinare gli effetti solo tra oggetti dello stesso<br />
livello.<br />
• Per copiare solo alcuni effetti tra gli oggetti, usate lo strumento contagocce . Per controllare quali impostazioni di<br />
trasparenza per tracce, riempimenti e oggetti sono copiate con lo strumento contagocce, fate doppio clic sullo strumento<br />
per aprire la finestra Opzioni contagocce. Quindi selezionate o deselezionate le aree Impostazioni traccia, Impostazioni<br />
riempimento e Impostazioni oggetto.<br />
• Per copiare gli effetti da un livello all’altro nello stesso oggetto, tenete premuto Alt (Windows) o Opzione (Mac OS) e<br />
trascinate l’icona Effetti da un livello all’altro (Traccia, Riempimento o Testo) nel pannello Effetti.<br />
Potete spostare gli effetti da un livello all’altro dello stesso oggetto trascinando l’icona Effetti.<br />
INDESIGN <strong>CS3</strong><br />
Guida utente<br />
364
Cancellare gli effetti di trasparenza da un oggetto<br />
❖ Effettuate una delle seguenti operazioni:<br />
• Per cancellare tutti gli effetti da un oggetto e impostate il metodo di fusione su Normale e il valore di Opacità sul 100%,<br />
fate clic sul pulsante Annulla tutti gli effetti nel pannello Effetti o scegliete Cancella tutta la trasparenza nel menu del<br />
pannello Effetti.<br />
• Per cancellare tutti gli effetti e mantenere il metodo di fusione e le impostazioni di opacità, selezionate un livello e<br />
scegliete Cancella effetti nel menu del pannello Effetti oppure trascinate l’icona Effetti del livello Traccia,<br />
Riempimento o Testo dal pannello Effetti al Cestino.<br />
• Per rimuovere un singolo effetto da un oggetto, aprite la finestra Effetti e deselezionate un effetto di trasparenza.<br />
Effetti di trasparenza<br />
In <strong>InDesign</strong> sono disponibili nove effetti di trasparenza. Molte delle impostazioni e delle opzioni per creare questi effetti<br />
sono simili.<br />
A B C<br />
D E F<br />
G H I<br />
Effetti<br />
A. Ombra esterna B. Ombra interna C. Bagliore esterno D. Bagliore interno E. Smusso ed effetto rilievo F. Finitura lucida G. Contorno<br />
sfocato di base H. Contorno sfocato direzionale I. Contorno sfocato sfumatura<br />
Ombra esterna Aggiunge un’ombra dietro l’oggetto, la traccia, il riempimento o il testo.<br />
Ombra interna Aggiunge un’ombra all’interno dei bordi dell’oggetto, della traccia, del riempimento o del testo, in modo da<br />
farli apparire arretrati.<br />
Bagliore esterno e Bagliore interno Aggiunge un bagliore che è emanato dai bordi esterni o interni dell’oggetto, della<br />
traccia, del riempimento o del testo.<br />
Smusso ed effetto rilievo Aggiunge varie combinazioni di luci e ombre per dare al testo e alle immagini un aspetto<br />
tridimensionale.<br />
Finitura lucida Aggiunge un’ombreggiatura interna che conferisce un aspetto lucido.<br />
Contorno sfocato di base, Contorno sfocato direzionale e Contorno sfocato sfumatura Attenua i contorni di un oggetto<br />
rendendoli gradualmente trasparenti.<br />
Nota: oltre alle descrizioni riportate in questo capitolo, consultate “Impostazione e opzioni comuni di trasparenza.” a<br />
pagina 368.<br />
INDESIGN <strong>CS3</strong><br />
Guida utente<br />
365
Ombra esterna<br />
L’effetto Ombra esterna crea un’ombra tridimensionale. Potete scostare l’ombra esterna lungo gli assi x e y e variarne il<br />
metodo fusione, il colore, l’opacità, la distanza, l’angolo e le dimensioni. Usate queste opzioni per determinare come l’ombra<br />
esterna interagisce con gli oggetti e gli effetti di trasparenza:<br />
L’oggetto fora l’ombra L’oggetto appare davanti all’ombra che proietta.<br />
L’ombra rispetta gli altri effetti L’ombra esterna interagisce con gli altri effetti di trasparenza. Ad esempio, se all’oggetto è<br />
applicato un contorno sfocato su un lato, potete stabilire se l’ombra esterna debba ignorare l’effetto o se debba avere lo stesso<br />
effetto sfocato dell’oggetto.<br />
Fate clic sul pulsante Ombra esterna nel pannello Controllo per applicare o rimuovere rapidamente un’ombra esterna<br />
dall’oggetto, la traccia, il riempimento o il testo.<br />
Perselezionareuncoloreperl’ombraesterna,fateclicsulpulsanteImpostacoloreombra(accantoalmenuMetodofusione)<br />
e scegliete un colore.<br />
Al seguente indirizzo è disponibile un video sulla creazione di ombre esterne: www.adobe.com/go/vid0085_it.<br />
Ombra interna<br />
L’effetto Ombra interna aggiunge un’ombra all’interno dell’oggetto in modo da far apparire l’oggetto arretrato. Potete<br />
scostare l’ombra esterna lungo gli assi e variarne il metodo fusione, l’opacità, la distanza, l’angolo, le dimensioni, il disturbo<br />
e la riduzione.<br />
Bagliore esterno<br />
L’effetto Bagliore esterno aggiunge un bagliore che è emanato da sotto l’oggetto. Potete impostare il metodo fusione, l’opacità,<br />
la tecnica, il disturbo, le dimensioni e le pagine affiancate.<br />
Bagliore interno<br />
L’effetto Bagliore interno aggiunge all’oggetto un bagliore emanato dall’interno verso l’esterno. Potete impostare il metodo<br />
fusione, l’opacità, la tecnica, il disturbo, le dimensioni, la riduzione e la sorgente:<br />
Sorgente Indica da dove origina il bagliore. Scegliete Al centro per fare in modo che il bagliore sembri emanato dal centro<br />
oppure Bordo perché sembri emanato dai contorni dell’oggetto.<br />
Smusso ed effetto rilievo<br />
Usate l’effetto Smusso ed effetto rilievo per conferire agli oggetti un aspetto tridimensionale realistico. Le impostazioni<br />
Struttura determinano le dimensioni e la forma dell’oggetto:<br />
Stile Indica lo stile dello smusso: Smusso esterno applica lo smusso ai bordi esterni dell’oggetto; Smusso interno applica lo<br />
smusso ai bordi interni; Rilievo stacca l’oggetto rispetto agli oggetti sottostanti; Effetto rilievo cuscino simula l’effetto di<br />
incassare i bordi dell’oggetto all’interno degli oggetti sottostanti.<br />
Dimensione Determina le dimensioni dell’effetto Smusso ed effetto rilievo.<br />
Tecnica Determina il modo con cui il bordo creato dall’effetto Smusso ed effetto rilievo interagisce con i colori di sfondo:<br />
Arrotonda sfoca leggermente i bordi (non conserva i dettagli a dimensioni maggiori); Scalpello leggero sfoca i bordi, ma<br />
non quanto la tecnica Arrotonda (mantiene meglio i dettagli della tecnica Arrotonda ma non quanto la tecnica Scalpello<br />
deciso); Scalpello deciso crea una bordo più evidente e calcato (mantiene i dettagli meglio delle tecniche Arrotonda e<br />
Scalpello leggero).<br />
Attenuazione Agisce insieme all’impostazione Tecnica, sfocando l’effetto per ridurre le imprecisioni e i bordi irregolari.<br />
Direzione Scegliete Su e Giù per aumentare o ridurre l’entità dell’effetto.<br />
Profondità Determina la profondità dell’effetto Smusso ed effetto rilievo.<br />
Le impostazioni di Ombreggiatura determinano come la luce interagisce con l’oggetto:<br />
Angolo e Altitudine Imposta l’altezza della sorgente luminosa. Il valore 0 corrisponde al livello del terreno e 90 a una<br />
sorgente di luce posizionata direttamente sopra il livello.<br />
INDESIGN <strong>CS3</strong><br />
Guida utente<br />
366
Usa luce globale Applica la sorgente di luce globale specificata a tutti gli effetti di trasparenza. Questa opzione esclude tutte<br />
le impostazioni di Angolo e Altitudine.<br />
Luce e Ombra Specifica il metodo fusione per le luci e le ombre dell’effetto di smusso e rilievo.<br />
Finitura lucida<br />
L’effetto Finitura lucida consente di conferire agli oggetti una finitura morbida e lucida. Potete scegliere il metodo fusione,<br />
l’opacità, l’angolo, la distanza, le impostazioni delle dimensioni e se invertire colori e trasparenze:<br />
Inverti Selezionate questa opzione per invertire le aree colorate e trasparenti dell’oggetto.<br />
Contorno sfocato di base<br />
L’effetto Contorno sfocato di base attenua (ammorbidisce) i bordi di un oggetto lungo una distanza specificata:<br />
Larghezza contorno sfocato Imposta la distanza lungo la quale l’oggetto sfuma da opaco a trasparente.<br />
Riduzione Insieme con l’impostazione Larghezza contorno sfocato, determina la parte del bagliore di attenuazione che sarà<br />
opaca e la parte che sarà trasparente; un’impostazione alta aumenta l’opacità, un’impostazione bassa aumenta la trasparenza.<br />
Angoli Scegliete Acuti, Arrotondati o Diffusi:<br />
• Acuti Segue il bordo esterno della forma, inclusi gli angoli acuti. Questa opzione è adatta per oggetti come le stelle e<br />
come effetto speciale sulle forme rettangolari.<br />
• Arrotondati Arrotonda gli angoli sulla base del raggio di sfocatura: la forma viene prima rientrata, quindi estrusa, in<br />
modo da formare due contorni. Questa opzione funziona bene con i rettangoli.<br />
• Diffusi Usa il metodo di <strong>Adobe</strong> Illustrator, che sfuma i bordi dell’oggetto rendendoli da opachi a trasparenti.<br />
Al seguente indirizzo è disponibile un video sulla sfocatura: www.adobe.com/go/vid0086_it.<br />
Disturbo Specifica la quantità di elementi casuali nel bagliore di attenuazione. Usate questa opzione per attenuare il<br />
bagliore.<br />
Contorno sfocato direzionale<br />
L’effetto Contorno sfocato direzionale attenua i bordi di un oggetto rendendoli gradualmente trasparenti nelle direzioni<br />
specificate. Ad esempio, potete applicare l’effetto alla parte alta e bassa dell’oggetto, e non ai lati destro e sinistro.<br />
Larghezza contorno sfocato Impostate la distanza lungo la quale la parte alta, la parte bassa, il lato sinistro e il lato destro<br />
dell’oggetto diventano gradualmente trasparenti. Fate clic sul pulsante Rendi tutte le impostazioni uguali per sfumare ogni<br />
lato dell’oggetto della stessa distanza.<br />
Disturbo Specifica la quantità di elementi casuali nel bagliore di attenuazione. Usate questa opzione per creare un bagliore<br />
più tenue.<br />
Riduzione Insieme con le impostazioni relative alla larghezza, determina la parte del bagliore che sarà opaca e la parte che<br />
sarà trasparente; un’impostazione alta aumenta l’opacità, un’impostazione bassa aumenta la trasparenza.<br />
Forma Scegliete un’opzione (Solo primo bordo, Bordi iniziali o Tutti i bordi) per demarcare la forma originale dell’oggetto.<br />
Angolo Ruota la cornice di riferimento dell’effetto contorno sfocato in modo tale che, se non specificate un multiplo di 90<br />
gradi, i bordi sfocati risultano inclinati invece che paralleli all’oggetto.<br />
Contorno sfocato sfumatura<br />
Usate l’effetto Contorno sfocato sfumatura per attenuare le aree di un oggetto rendendole gradualmente trasparenti.<br />
Punti sfumatura Create un punto sfumatura per ogni gradazione di trasparenza desiderata per l’oggetto.<br />
• Per creare un punto sfumatura, fate clic sotto il cursore sfumatura (per rimuovere un punto sfumatura, trascinatelo<br />
lontano dal cursore).<br />
• Per regolare la posizione di un punto, trascinatelo a destra o a sinistra, o selezionatelo e quindi trascinate il cursore<br />
Posizione.<br />
INDESIGN <strong>CS3</strong><br />
Guida utente<br />
367
• Per regolare il punto centrale tra due punti di opacità, trascinate un rombo sopra il cursore sfumatura. La posizione del<br />
rombo determina quanto la transizione tra i punti sarà brusca o graduale.<br />
Inverti sfumatura Fate clic per invertire la direzione delle gradazioni. Questa casella si trova a destra del cursore sfumatura.<br />
Opacità Specifica la trasparenza tra i punti sfumatura. Selezionate un punto e trascinate il cursore Opacità.<br />
Posizione Regola la posizione di un punto sfumatura. Selezionate un punto sfumatura prima di trascinare il cursore o di<br />
immettere una misura.<br />
Testo Con Lineare viene applicata un’ombreggiatura tra il punto sfumatura iniziale e quello finale secondo una linea retta;<br />
con Radiale viene applicata un’ombreggiatura tra il punto sfumatura iniziale e quello finale seguendo un andamento<br />
circolare.<br />
Angolo Nel caso di sfumature lineari, stabilisce l’angolo delle linee di gradazione. Ad esempio, a 90 gradi le linee sono<br />
orizzontali; a 180 gradi le linee sono verticali.<br />
Impostazione e opzioni comuni di trasparenza.<br />
Molte impostazioni e opzioni degli effetti di trasparenza sono identiche per tutti gli effetti. Le impostazioni e le opzioni<br />
comuni di trasparenza includono:<br />
Angolo e Altitudine Determina l’angolo di illuminazione a cui viene applicato un effetto di luce. Il valore 0 corrisponde al<br />
livello del terreno; 90 a una sorgente di luce posizionata direttamente sopra il livello. Fate clic sul raggio dell’angolo o<br />
specificate una misura in gradi. Selezionate Usa luce globale se volete usare un angolo di illuminazione uniforme per tutti<br />
gli oggetti. Usato dagli effetti Ombra esterna, Ombra interna, Smusso ed effetto rilievo, Finitura lucida e Contorno sfocato.<br />
Metodo fusione Specifica il modo in cui i colori degli oggetti trasparenti interagiscono con gli oggetti sottostanti. Usato<br />
dagli effetti Ombra esterna, Ombra interna, Bagliore esterno, Bagliore interno e Finitura lucida. Consultate “Specificare il<br />
metodo di fusione dei colori” a pagina 371.<br />
Riduzione Insieme con l’impostazione Dimensioni, determina quanta parte dell’ombra o del bagliore è opaca e quanta parte<br />
è trasparente; un’impostazione alta aumenta l’opacità, un’impostazione bassa aumenta la trasparenza. Usato dagli effetti<br />
Ombra interna, Bagliore interno e Contorno sfocato.<br />
Distanza Indica lo scostamento per gli effetti Ombra esterna, Ombra interna e Finitura lucida.<br />
Disturbo Specifica la quantità di elementi casuali nell’opacità di un bagliore o di un’ombra quando immettete un valore o<br />
trascinate il cursore. Usato dagli effetti Ombra esterna, Ombra interna, Bagliore esterno, Bagliore interno e Controllo<br />
sfocatura.<br />
Opacità Determina l’opacità di un effetto; trascinate il cursore o specificate una misura percentuale. Consultate “Impostare<br />
l’opacità di un oggetto” a pagina 369. Usato dagli effetti Ombra esterna, Ombra interna, Bagliore esterno, Bagliore interno<br />
e Finitura lucida.<br />
Dimensione Specifica la quantità di ombra o bagliore. Usato dagli effetti Ombra esterna, Ombra interna, Bagliore esterno,<br />
Bagliore interno e Finitura lucida.<br />
Abbondanza Determina la trasparenza della sfocatura per l’effetto di ombra o bagliore secondo quanto indicato<br />
dall’impostazione Dimensione. Una percentuale elevata rende la sfumatura più opaca. Usato dagli effetti Ombra esterna e<br />
Bagliore esterno.<br />
Tecnica Queste impostazioni determinano il modo con cui il bordo di un effetto trasparenza interagisce con i colori di<br />
sfondo. Per gli effetti Bagliore esterno e Bagliore interno sono disponibili le impostazioni Più tenue e Preciso:<br />
• Più tenue Applica una sfocatura al bordo dell’effetto. A dimensioni maggiori non conserva i dettagli.<br />
• Preciso Segue esattamente il bordo dell’effetto, inclusi gli angoli e altri particolari netti. È più indicata della tecnica Più<br />
tenue per mantenere inalterati i dettagli.<br />
Usa luce globale Applica le impostazioni di luce globale all’ombra. Usato dagli effetti Ombra esterna, Smusso ed effetto<br />
rilievo e Ombra interna.<br />
Scostamento X e Scostamento Y Applica all’ombra lo scostamento specificato sugli assi x e y . Usato dagli effetti Ombra<br />
esterna e Ombra interna.<br />
INDESIGN <strong>CS3</strong><br />
Guida utente<br />
368
Usa luce globale<br />
Potete applicare un angolo di illuminazione uniforme agli effetti di trasparenza in cui è usata l’ombreggiatura: Ombra<br />
esterna, Ombra interna e Smusso ed effetto rilievo. Quando scegliete Usa luce globale con questi effetti, l’illuminazione è<br />
determinata dalle impostazioni globali della finestra Luce globale.<br />
1 Effettuate una delle seguenti operazioni per aprire la finestra Luce globale:<br />
• Scegliete Luce globale nel menu del pannello Effetti.<br />
• Scegliete Oggetto > Effetti > Luce globale.<br />
2 Specificate un valore o trascinate il raggio dell’angolo per impostare Angolo e Altitudine, quindi fate clic su OK.<br />
Impostare l’opacità di un oggetto<br />
Potete applicare la trasparenza a un singolo oggetto o a tutti gli oggetti specificati (inclusa la grafica e le cornici di testo),<br />
ma non ai singoli caratteri di testo e ai livelli. La grafica importata con questi tipi di effetti di trasparenza verrà comunque<br />
visualizzata e stampata correttamente.<br />
Ai seguenti indirizzi è disponibile un video sull’aggiunta di opacità: www.adobe.com/go/vid0087_it e<br />
www.adobe.com/go/vid0088_it.<br />
1 Selezionate uno o più oggetti.<br />
Se selezionate più oggetti le cui impostazioni di opacità siano in conflitto, nel pannello Effetti verrà visualizzata la parola<br />
misti. Se ad esempio le impostazioni di opacità del riempimento per gli oggetti selezionati sono diverse, nel pannello<br />
Trasparenza si troverà scritto “Riempimento: Opacità (misti).”<br />
2 Scegliete Oggetto, Traccia, Riempimento o Testo con una di queste tecniche:<br />
• Fate clic sul pulsante Applica effetto nel pannello di controllo e scegliete un’opzione.<br />
• Fate clic su un’opzione nel pannello Effetti (se necessario, fate clic sul triangolo accanto alla parola Oggetto per<br />
visualizzare le opzioni).<br />
3 Nel pannello Controllo o nel pannello Effetti, specificate un valore in Opacità o fate clic sulla freccia accanto<br />
all’impostazione Opacità e trascinate il cursore. Riducendo il valore di opacità per gli oggetti, la trasparenza aumenta.<br />
Nota: se eseguite la selezione diretta e tagliate o copiate un oggetto da un gruppo trasparente di <strong>InDesign</strong>, quindi lo incollate<br />
altrove nel documento, l’oggetto incollato sarà trasparente solo se era stato precedentemente selezionato singolarmente e<br />
impostato come trasparente.<br />
Consultare anche<br />
“Sincronizzare le impostazioni del colore nelle applicazioni <strong>Adobe</strong>” a pagina 408<br />
“Applicare la trasparenza ai gruppi” a pagina 369<br />
Applicare la trasparenza ai gruppi<br />
Oltre che ai singoli oggetti, potete applicare gli effetti di trasparenza ai gruppi.<br />
Se selezionate gli oggetti e ne modificate le singole impostazioni di opacità, l’opacità di ogni oggetto selezionato cambierà<br />
rispetto a quella degli altri. Nelle aree sovrapposte l’opacità appare in modo cumulativo.<br />
Al contrario, se selezionate un gruppo creato con il comando Raggruppa e ne modificate l’opacità, il gruppo viene<br />
considerato come un singolo oggetto nel pannello Effetti (il pannello Effetti mostra solo un’opzione di livello: Gruppo) e<br />
l’opacità degli oggetti nel gruppo non cambierà. Ovvero, gli oggetti componenti del gruppo non interagiscono tra di loro a<br />
livello di trasparenza.<br />
INDESIGN <strong>CS3</strong><br />
Guida utente<br />
369
Singoli oggetti selezionati con opacità 50% (a sinistra) e gruppo selezionato con opacità 50% (a destra)<br />
Cambiare l’aspetto su schermo della grafica trasparente<br />
Nella finestra Prestazioni visualizzazione potete impostare le preferenze di trasparenza. Queste preferenze determinano la<br />
qualità su schermo degli oggetti trasparenti nei nuovi documenti e nei documenti salvati con le preferenze modificate.<br />
Potete inoltre impostare le preferenze per attivare o disattivare la visualizzazione della trasparenza nel documento. La<br />
disattivazione della trasparenza nelle preferenze di visualizzazione non disattiva la trasparenza in stampa né in<br />
esportazione.<br />
Nota: prima di stampare un file con effetti di trasparenza, verificate sempre le preferenze di trasparenza. In stampa viene<br />
eseguita automaticamente la conversione della trasparenza e ciò può incidere sull’aspetto degli effetti di trasparenza.<br />
1 Scegliete Modifica > Preferenze > Prestazioni visualizzazione (Windows) o <strong>InDesign</strong> > Preferenze > Prestazioni<br />
visualizzazione (Mac OS).<br />
2 Selezionate un’opzione (Veloce, Tipica, Alta qualità) nella sezione Regola impostazioni visualizzazione, per determinare<br />
la risoluzione su schermo di tutti gli effetti usati nel documento. Le impostazioni modificate si applicano solo all’opzione<br />
che selezionate:<br />
• Veloce disattiva la trasparenza e imposta la risoluzione su 24 dpi.<br />
• Tipica visualizza gli effetti a bassa risoluzione e imposta la risoluzione su 72 dpi.<br />
• Alta qualità migliora la visualizzazione di ombre esterne e contorni sfocati, in particolare nei file PDF e EPS, e imposta<br />
la risoluzione su 144 dpi.<br />
3 Trascinate il cursore Trasparenza. L’impostazione predefinita è Qualità media, che visualizza le ombre esterne e i<br />
contorni sfocati.<br />
4 Fate clic su OK.<br />
5 Se vi sono inchiostri che si sovrappongono con metodi di fusione, scegliete Visualizza > Anteprima sovrastampa. Questa<br />
opzione visualizza su schermo le interazioni tra inchiostri e trasparenza.<br />
Usate il menu Visualizza per alternare rapidamente la visualizzazione della trasparenza tra Veloce, Tipica e Alta qualità.<br />
Consultare anche<br />
“Controllare le prestazioni di visualizzazione degli elementi grafici” a pagina 320<br />
Disattivare la visualizzazione della trasparenza<br />
Per migliorare le prestazioni, potete disattivare la visualizzazione della trasparenza. Disattivando la trasparenza su schermo<br />
non la si disattiva in stampa né in esportazione.<br />
❖ Scegliete Visualizza > Prestazioni visualizzazione > Visualizzazione veloce.<br />
INDESIGN <strong>CS3</strong><br />
Guida utente<br />
370
Fondere i colori<br />
Specificare il metodo di fusione dei colori<br />
Per fondere i colori di due oggetti sovrapposti usate i metodi di fusione. I metodi di fusione consentono di cambiare il modo<br />
in cui i colori degli oggetti sovrapposti si fondono.<br />
1 Selezionate uno o più oggetti o un gruppo.<br />
2 Effettuate una delle seguenti operazioni:<br />
• Scegliete un metodo di fusione, come Normale o Sovrapponi, dal menu del pannello Effetti.<br />
• Nell’area Trasparenza della finestra Effetti, scegliete un metodo di fusione dal menu.<br />
Opzioni dei metodi di fusione<br />
I metodi di fusione determinano il modo in cui il colore di base, cioè il colore sottostante nella grafica, interagisce con il<br />
colore di fusione,ossiailcoloredell’oggettoodelgruppodioggettiselezionato.Ilcolore risultante èilcoloreprodottodalla<br />
fusione.<br />
Normale Colora la selezione con il colore di fusione, senza interazione con il colore di base. È il metodo predefinito.<br />
Moltiplica Moltiplica il colore di base per il colore di fusione. Il colore risultante è sempre un colore più scuro. La<br />
moltiplicazione di un colore con nero produce nero; la moltiplicazione di un colore con bianco non cambia il colore.<br />
L’effetto è simile a quello ottenuto disegnando su una pagina con più evidenziatori.<br />
Scolora Moltiplica l’inverso dei colori di fusione e base. Il colore risultante è sempre un colore più chiaro. L’applicazione di<br />
questo metodo con nero lascia il colore inalterato; l’applicazione con bianco produce bianco. L’effetto è simile alla proiezione<br />
di diapositive sovrapposte.<br />
Sovrapponi Moltiplica o scolora i colori, a seconda del colore di base. I pattern o i colori si sovrappongono alla grafica<br />
esistente,rispettandolezonediluceed’ombradelcoloredibaseemiscelandoilcoloredifusioneperriprodurrelanatura<br />
chiara o scura del colore originale.<br />
Luce soffusa Scurisce o schiarisce i colori, a seconda del colore di fusione. L’effetto è simile alla proiezione di un fascio di<br />
luce soffusa sul disegno.<br />
Se il colore di fusione (sorgente luminosa) è più chiaro del grigio al 50%, la grafica viene schiarita, come se venisse<br />
schermata. Se il colore di fusione è più scuro del grigio al 50%, la grafica viene scurita, come se venisse bruciata. Colorare<br />
con nero o bianco puro produce un’area distintamente più scura o più chiara ma il risultato non è nero o bianco puro.<br />
Luce intensa Moltiplica o scolora i colori, a seconda del colore di fusione. L’effetto è simile alla proiezione di un fascio di<br />
luce intensa sulla grafica.<br />
Se il colore di fusione (sorgente luminosa) è più chiaro del grigio al 50%, la grafica viene schiarita, come se venisse scolorata.<br />
Ciò è utile per aggiungere zone di luce al disegno. Se il colore di fusione è più scuro del grigio al 50%, la grafica viene scurita,<br />
come se venisse moltiplicata. Ciò è utile per aggiungere zone d’ombra al disegno. Colorare con nero o bianco puro dà come<br />
risultato nero o bianco puro.<br />
Colore scherma Schiarisce il colore di base per riflettere il colore di fusione. La fusione con nero non produce alcun<br />
cambiamento.<br />
Colore brucia Scurisce il colore di base per riflettere il colore di fusione. L’uso del colore bianco non produce alcun<br />
cambiamento.<br />
Scurisci Seleziona come colore risultante il colore più scuro tra il colore di base e quello di fusione. Le aree più chiare del<br />
colore di fusione vengono sostituite, quelle più scure vengono mantenute.<br />
Schiarisci Seleziona come colore risultante il colore più chiaro tra il colore di base e quello di fusione. Le aree più scure del<br />
colore di fusione vengono sostituite, quelle più chiare vengono mantenute.<br />
Differenza Sottrae il colore di base dal colore di fusione o viceversa, a seconda di quale tra i due colori ha il valore di<br />
luminosità maggiore. La fusione con bianco inverte i valori del colore di base; la fusione con nero non produce alcun<br />
cambiamento.<br />
INDESIGN <strong>CS3</strong><br />
Guida utente<br />
371
Esclusione Crea un effetto simile al metodo Differenza ma con un contrasto minore. La fusione con bianco inverte i<br />
componenti del colore di base. La fusione con nero non produce alcun cambiamento.<br />
Tonalità Crea un colore con luminanza e saturazione del colore di base e tonalità del colore di fusione.<br />
Saturazione Crea un colore con luminanza e tonalità del colore di base e saturazione del colore di fusione. Colorare con<br />
questo metodo in un’area senza saturazione (grigio) non produce alcun cambiamento.<br />
Colore Crea un colore con luminanza del colore di base e tonalità e saturazione del colore di fusione. Ciò mantiene i livelli<br />
di grigio nella grafica ed è utile per colorare la grafica monocromatica e per tingere la grafica a colori.<br />
Luminosità Crea un colore con tonalità e saturazione del colore di base e luminanza del colore di fusione. Produce l’effetto<br />
opposto rispetto al metodo Colore.<br />
Nota: evitate di applicare i metodi di fusione Differenza, Esclusione, Tonalità, Saturazione, Colore e Luminosità agli oggetti<br />
con colori tinta piatta: potreste aggiungere colori indesiderati a un documento. Per ulteriori informazioni, consultate “Linee<br />
guida per la creazione di trasparenze” a pagina 379.<br />
Isolare i metodi di fusione<br />
Quando applicate un metodo di fusione a un oggetto, i suoi colori si fondono con tutti gli oggetti sottostanti. Se volete<br />
limitare la fusione a oggetti specifici, potete raggruppare questi oggetti e poi applicare al gruppo l’opzione Isola fusione.<br />
L’opzione Isola fusione limita la fusione agli oggetti all’interno del gruppo, evitando che vengano modificati gli oggetti sotto<br />
di esso. Questo è utile per gli oggetti a cui è applicato un metodo di fusione diverso da Normale.<br />
Gruppo (stella e cerchio) con Isola fusione deselezionata (a sinistra) e selezionata (a destra)<br />
È importante tenere presente che i metodi di fusione vengono applicati ai singoli oggetti, ma l’opzione Isola fusione viene<br />
applicata al gruppo. Questa opzione isola le interazioni di fusione all’interno del gruppo; non ha effetto sui metodi di<br />
fusione applicati direttamente al gruppo stesso.<br />
1 Applicate i metodi di fusione e le impostazioni di opacità ai singoli oggetti di cui volete isolare la fusione.<br />
2 Con lo strumento selezione, selezionate gli oggetti da isolare.<br />
3 Scegliete Oggetto > Raggruppa.<br />
4 Nel pannello Effetti, selezionate Isola fusione. Se l’opzione non è visibile, selezionate Mostra opzioni dal menu del<br />
pannello Effetti.<br />
Potete isolare la fusione di oggetti in un file PDF che contiene metodi di fusione. Per prima cosa inserite il file PDF con<br />
l’opzione Sfondo trasparente selezionata nella finestra Inserisci PDF. Quindi applicate l’opzione Isola fusione.<br />
Applicare la foratura agli oggetti di un gruppo<br />
Usate l’opzione Fora nel gruppo del pannello Effetto per far sì che gli attributi di opacità e fusione di ogni oggetto del gruppo<br />
selezionato forino, ossia escludano visivamente, gli oggetti sottostanti nel gruppo. La foratura viene applicata solo agli<br />
oggetti del gruppo selezionato. Gli oggetti al di sotto del gruppo selezionato vengono comunque modificati dalla fusione o<br />
opacità applicate agli oggetti all’interno del gruppo.<br />
È importante tenere presente che i metodi di fusione e l’opacità vengono applicati ai singoli oggetti, ma l’opzione Fora nel<br />
gruppo viene applicata al gruppo.<br />
INDESIGN <strong>CS3</strong><br />
Guida utente<br />
372
Gruppo con l’opzione Fora nel gruppo disattivata (a sinistra) e attivata (a destra)<br />
1 Applicate i metodi di fusione e le impostazioni di opacità ai singoli oggetti che volete forare.<br />
2 Con lo strumento selezione, selezionate gli oggetti da forare.<br />
3 Scegliete Oggetto > Raggruppa.<br />
4 Nel pannello Effetti, selezionate Fora nel gruppo. Se l’opzione non è visibile, selezionate Mostra opzioni dal menu del<br />
pannello Effetti.<br />
Specificare uno spazio cromatico per la fusione degli oggetti trasparenti<br />
Perlafusionedeicoloridioggettitrasparentisupagineaffiancate,tuttiicolorivengonoconvertitiinunospaziocromatico<br />
comune con il profilo CMYK o RGB del documento. Ciò consente la fusione tra oggetti di più spazi cromatici in caso di<br />
interazione a causa della trasparenza. Per evitare errori di corrispondenza colori tra diverse aree degli oggetti su schermo e<br />
in stampa, lo spazio di fusione viene applicato per lo schermo e nella conversione della trasparenza.<br />
Lo spazio di fusione è applicato solo alle pagine con trasparenze.<br />
❖ Scegliete Modifica > Spazio fusione trasparenze, quindi scegliete uno degli spazi cromatici del documento.<br />
Nota: per un flusso di lavoro di stampa tipico, scegliete lo spazio cromatico CMYK documento.<br />
Consultare anche<br />
“Conversione della trasparenza” a pagina 373<br />
Convertire la trasparenza della grafica<br />
Conversione della trasparenza<br />
Se il documento o il disegno contengono trasparenza, generalmente prima dell’output è necessario che vengano sottoposti<br />
ad un processo denominato conversione della trasparenza. La conversione della trasparenza consente di dividere il disegno<br />
con trasparenza in aree vettoriali e rasterizzate. Più il disegno è complesso (con una combinazione di immagini, vettori,<br />
testo, tinte piatte, sovrastampa e così via), più risulteranno complessi la conversione della trasparenza e i suoi risultati.<br />
La conversione della trasparenza potrebbe essere necessaria al momento della stampa, del salvataggio o dell’esportazione in<br />
altri formati che non supportano la trasparenza. Per mantenere la trasparenza senza la conversione al momento della<br />
creazione di file PDF, salvate il file come <strong>Adobe</strong> PDF 1.4 (Acrobat 5.0) o versioni successive.<br />
È possibile specificare le impostazioni di conversione della trasparenza e quindi salvarle e applicarle come predefiniti di<br />
conversione della trasparenza. Gli oggetti trasparenti vengono convertiti in base alle impostazioni nel predefinito di<br />
conversione della trasparenza selezionato.<br />
Nota: non è possibile annullare la conversione della trasparenza dopo il salvataggio del file.<br />
INDESIGN <strong>CS3</strong><br />
Guida utente<br />
373
La grafica sovrapposta viene separata durante la conversione della trasparenza.<br />
Per ulteriori informazioni su argomenti relativi alla trasparenza, consultate la pagina (disponibile solo in inglese) Print<br />
Service Provider Resources di <strong>Adobe</strong> Solutions Network (ASN) presso il sito Web di <strong>Adobe</strong>.<br />
I predefiniti di conversione della trasparenza<br />
Se viene eseguita regolarmente la stampa o l’esportazione di documenti che contengono trasparenze, potete automatizzare<br />
il processo di conversione della trasparenza salvando le relative impostazioni in un predefinito di conversione della<br />
trasparenza. Potete quindi applicare tali impostazioni per l’output di stampa e per il salvataggio e l’esportazione di file nei<br />
formati PDF 1.3 (Acrobat 4.0), EPS e PostScript. Inoltre, in Illustrator è anche possibile applicarle al momento del<br />
salvataggio dei file in versioni precedenti di Illustrator o della copia negli Appunti, in <strong>InDesign</strong> è anche possibile applicarle<br />
al momento dell’esportazione nel formato SVG, in Acrobat anche al momento dell’ottimizzazione di PDF.<br />
Queste impostazioni controllano anche il modo in cui avviene la conversione della trasparenza quando si esegue<br />
l’esportazione in formati che non supportano la trasparenza.<br />
Potete scegliere un predefinito di conversione della trasparenza nel pannello Avanzate della finestra di dialogo Stampa<br />
oppure nella finestra di dialogo relativa al formato che viene visualizzata dopo la finestra di dialogo Esporta o Salva con<br />
nome iniziale. Potete creare predefiniti di conversione della trasparenza oppure scegliere tra le opzioni predefinite fornite<br />
con il software. Le impostazioni di ognuna di queste impostazioni predefinite sono progettate per combinare la qualità e la<br />
velocità della conversione della trasparenza con una risoluzione adeguata per le aree trasparenti rasterizzate, a seconda della<br />
funzione del documento:<br />
[Alta risoluzione] per output su macchine da stampa o prove di alta qualità, quali le prove colore basate sulla stampa in<br />
selezione.<br />
[Media risoluzione] per prove di stampa desktop e documenti destinati alla stampa su richiesta con stampanti a colori<br />
PostScript.<br />
[Bassa risoluzione] per stampe di bozza su stampanti desktop in bianco e nero e per documenti da pubblicare sul Web o da<br />
esportare in formato SVG.<br />
Applicare un predefinito di trasparenza per l’output<br />
Potete scegliere un predefinito di trasparenza nella finestra Stampa o nella finestra specifica per il formato che compare<br />
dopo la finestra iniziale Esporta.<br />
Se esportate o stampate regolarmente documenti con trasparenze, potete automatizzare il processo salvando le<br />
impostazioni in un predefinito di conversione trasparenza. Potete quindi applicare queste impostazioni quando stampate o<br />
esportate nei formati PDF 1.3 (Acrobat 4.0), SVG o EPS.<br />
❖ Nel pannello Avanzate della finestra Stampa, Esporta EPS o Esporta <strong>Adobe</strong> PDF, o nella finestra Opzioni SVG, scegliete<br />
un predefinito personalizzato o uno dei seguenti predefiniti di conversione trasparenza:<br />
[Bassa risoluzione] Per stampe di bozza su stampanti desktop in bianco e nero e per documenti da pubblicare sul Web o da<br />
esportare in formato SVG.<br />
[Media risoluzione] Per prove di stampa desktop e documenti destinati alla stampa su richiesta con stampanti a colori<br />
PostScript.<br />
INDESIGN <strong>CS3</strong><br />
Guida utente<br />
374
[Alta risoluzione] Per output su macchine da stampa o prove di alta qualità, quali le prove colore basate sulla stampa in<br />
selezione.<br />
Nota: leimpostazionidiconversionetrasparenzasonousatesoloselagraficacontienetrasparenzeoseSimulasovrastampaè<br />
selezionata nell’area Output della finestra Esporta <strong>Adobe</strong> PDF.<br />
Creare o modificare i predefiniti di conversione della trasparenza<br />
È possibile salvare i predefiniti di conversione della trasparenza in un file separato, per crearne facilmente copie di backup<br />
o passarli a service di stampa, clienti o collaboratori. In <strong>InDesign</strong>, i file dei predefiniti di conversione della trasparenza<br />
hanno l’estensione .flst.<br />
1 Scegliete Modifica > Predefiniti di conversione trasparenza.<br />
2 Effettuate una delle seguenti operazioni:<br />
• Per creare un nuovo predefinito, fate clic su Nuovo.<br />
• Per basare un predefinito su un predefinito preimpostato, selezionatelo nell’elenco e fate clic su Nuovo.<br />
• Per modificare un predefinito esistente, selezionatelo e fate clic su Modifica.<br />
Nota: non è possibile modificare i predefiniti di conversione della trasparenza preimpostati.<br />
3 Impostate le opzioni di conversione della trasparenza.<br />
4 Fate clic su OK per tornare alla finestra di dialogo Predefiniti di conversione trasparenza, quindi fate di nuovo clic su OK.<br />
Esportare e importare un predefinito di conversione della trasparenza personalizzato<br />
È possibile esportare e importare i predefiniti di conversione della trasparenza per condividerli con il proprio fornitore di<br />
servizi di stampa, i clienti o altri membri del proprio gruppo di lavoro.<br />
1 Scegliete Modifica > Predefiniti di conversione trasparenza.<br />
2 Selezionate un predefinito nell’elenco.<br />
3 Effettuate una delle seguenti operazioni:<br />
• Per esportare un predefinito in un file separato, fate clic su Salva (<strong>InDesign</strong>) o Esporta (Illustrator), specificate un nome<br />
e una posizione, quindi fate clic su Salva.<br />
Può essere utile salvare il predefinito all’esterno della cartella delle preferenze dell’applicazione. In questo modo non<br />
andranno perduti se vengono eliminate le preferenze.<br />
• Per importare i predefiniti da un file, fate clic su Carica (<strong>InDesign</strong>) o Importa (Illustrator). Individuate e selezionate il<br />
file che contiene il predefinito da caricare e fate clic su Apri.<br />
Rinominare o eliminare un predefinito di conversione della trasparenza<br />
1 Scegliete Modifica > Predefiniti di conversione trasparenza.<br />
2 Selezionate un predefinito nell’elenco.<br />
3 Effettuate una delle seguenti operazioni:<br />
• Per rinominare un predefinito esistente, fate clic su Modifica, digitate un nuovo nome e fate clic su OK.<br />
• Per eliminare un predefinito, fate clic su Elimina, quindi fate clic su OK per confermare l’eliminazione.<br />
Nota: non è possibile eliminare i predefiniti preimpostati.<br />
Applicare la conversione a singole pagine<br />
Potete applicare le impostazioni di conversione trasparenza a singole pagine o pagine affiancate, ignorando il predefinito<br />
impostato per l’intero documento o libro. Ciò è utile per il controllo della conversione in documenti con immagini sia ad<br />
alta risoluzione con molte trasparenze, sia a bassa risoluzione. Potete convertire la trasparenza di pagine affiancate<br />
complesse ad alta qualità, mantenendo una qualità più bassa per le altre pagine affiancate.<br />
INDESIGN <strong>CS3</strong><br />
Guida utente<br />
375
In fase di stampa o esportazione potrete ripristinare le impostazioni del documento o libro.<br />
1 Visualizzate le pagine affiancate nella finestra del documento.<br />
2 Scegliete Conversione trasparenza pagine affiancate nel menu del pannello Pagine.<br />
3 Scegliete una delle seguenti opzioni e fate clic su OK:<br />
Predefinito Usa il predefinito di conversione trasparenza del documento per queste pagine.<br />
Nessuno (ignora trasparenza) Ignora la trasparenza per queste pagine. Questa opzione può essere utile al service di stampa<br />
per risolvere eventuali problemi.<br />
Personalizzato Apre la finestra Impostazioni personali conversione trasparenze in pagine affiancate, in cui potete<br />
specificare le impostazioni.<br />
Ignorare il predefinito di conversione trasparenza su singole pagine affiancate<br />
❖ Selezionate Ignora impostazioni pagine affiancate da una delle seguenti posizioni:<br />
• Pannello Anteprima conversione (Finestra > Output > Conversione trasparenza)<br />
• Area Avanzate della finestra Stampa o Esporta <strong>Adobe</strong> PDF<br />
• Finestra Opzioni SVG con l’opzione Più opzioni selezionata<br />
Opzioni di conversione della trasparenza<br />
È possibile impostare le opzioni di conversione della trasparenza al momento della creazione, della modifica o della<br />
visualizzazione in anteprima dei predefiniti di conversione della trasparenza in Illustrator, <strong>InDesign</strong> o Acrobat.<br />
Opzioni di evidenziazione (anteprima)<br />
Nessuno (anteprima colore) Consente di disabilitare la visualizzazione in anteprima.<br />
Aree complesse rasterizzate Consente di evidenziare le aree che verranno rasterizzate per migliorare le prestazioni (come<br />
determinato dal cursore Raster/vettoriale). Tenete presente che il bordo dell’area evidenziata ha una maggiore probabilità<br />
di produrre problemi di giuntura (a seconda delle impostazioni del driver di stampa e della risoluzione di rasterizzazione).<br />
Per ridurre al minimo i problemi di giuntura, selezionate Ritaglia aree complesse.<br />
Oggetti trasparenti Consente di evidenziare gli oggetti fonte di trasparenza, come gli oggetti con opacità parziale<br />
(comprese le immagini con canali alfa), con metodi di fusione e con maschere di opacità. Inoltre, tenete presente che gli<br />
stili e gli effetti possono contenere trasparenze e gli oggetti in sovrastampa possono essere trattati come fonti di trasparenza<br />
nel caso in cui siano coinvolte nella trasparenza o se la sovrastampa deve essere convertita.<br />
Tutti gli oggetti interessati Consente di evidenziare tutti gli oggetti coinvolti nella trasparenza, compresi gli oggetti<br />
trasparenti e quelli a cui gli oggetti trasparenti si sovrappongono. Gli oggetti evidenziati saranno interessati dal processo di<br />
conversione della trasparenza: le tracce o i pattern verranno espansi, parti di essi potrebbero essere rasterizzate e così via.<br />
File EPS collegati interessati (solo Illustrator) Consente di evidenziare tutti i file EPS collegati che sono interessati dalla<br />
trasparenza.<br />
Grafica influenzata (solo <strong>InDesign</strong>) Consente di evidenziare tutti i contenuti importati interessati dalla trasparenza o dagli<br />
effetti di trasparenza. Questa opzione è utile per i fornitori di servizi di stampa, che possono vedere la grafica che richiede<br />
particolare attenzione e stamparla correttamente.<br />
Pattern espansi (Illustrator e Acrobat) Consente di evidenziare tutti i motivi che verranno espansi se sono coinvolti nella<br />
trasparenza.<br />
Tracce convertite in contorni Consente di evidenziare tutte le tracce che verranno convertite in contorni se interessate da<br />
una trasparenza o se l’opzione Converti tutte le tracce in contorni è selezionata.<br />
Testo con contorni (Illustrator e <strong>InDesign</strong>) Consente di evidenziare tutto il testo che diverrà un contorno se interessato da<br />
una trasparenza o se l’opzione Converti tutto il testo in contorni è selezionata.<br />
INDESIGN <strong>CS3</strong><br />
Guida utente<br />
376
Nota: nell’output finale le tracce e il testo convertiti in contorni possono apparire leggermente diversi da quelli nativi,<br />
specialmente le tracce molto sottili e il testo molto piccolo; tuttavia, l’Anteprima conversione non evidenzia questo aspetto<br />
modificato.<br />
Testo e tracce con riempimenti rasterizzati (solo <strong>InDesign</strong>) Consente di evidenziare testo e tracce che hanno riempimenti<br />
rasterizzati a causa della conversione della trasparenza.<br />
Tutte le aree rasterizzate (Illustrator e <strong>InDesign</strong>) Consente di evidenziare gli oggetti e le intersezioni degli oggetti che<br />
verranno rasterizzati perché non esistono altri modi per rappresentarli in PostScript o perché sono più complessi della<br />
soglia specificata dal cursore Raster/vettoriale. Ad esempio, l’intersezione di due sfumature trasparenti sarà sempre<br />
rasterizzata, anche quando il valore del cursore Bilanciamento raster/vettoriale è pari a 100. L’opzione Tutte le aree<br />
rasterizzate mostra inoltre la grafica raster (come i file di Photoshop) coinvolta nella trasparenza e gli effetti raster come<br />
ombre esterne e contorni sfocati. L’elaborazione di questa opzione richiede più tempo rispetto alle altre.<br />
Conversione trasparenza Opzioni dei predefiniti<br />
Nome/Predefinito Consente di specificare il nome del predefinito. A seconda della finestra di dialogo, è possibile digitare<br />
un nome in questa casella o accettare il nome proposto. Per modificare un predefinito esistente, inseritene il nome. Non<br />
potete tuttavia modificare i predefiniti preimpostati.<br />
Raster/vettoriale Consente di specificare la quantità di informazioni vettoriali che verrà conservata. Le impostazioni più<br />
elevate consentono di conservare più oggetti vettoriali, mentre le impostazioni inferiori consentono la rasterizzazione di<br />
più oggetti vettoriali, le impostazioni intermedie consentono di conservare le aree semplici in forma vettoriale e di<br />
rasterizzare quelle complesse. Selezionate l’impostazione più bassa per rasterizzare tutto il disegno.<br />
Nota: la quantità di rasterizzazione dipende dalla complessità della pagina e dai tipi di oggetti sovrapposti.<br />
Risoluzione grafica e testo Consente di rasterizzare tutti gli oggetti, comprese immagini, disegni vettoriali, testo e<br />
sfumature, in base alla risoluzione specificata. Acrobat e <strong>InDesign</strong> consentono un massimo di 9600 pixel per pollice (ppi)<br />
per grafica al tratto, e 1200 ppi per trame sfumature. Illustrator consente un massimo di 9600 ppi per grafica al tratto e trame<br />
sfumature. La risoluzione incide sulla precisione delle intersezioni nel risultato della conversione. In genere, l’opzione<br />
Risoluzione grafica e testo dovrebbe essere impostata su 600-1200 per fornire una rasterizzazione di alta qualità,<br />
specialmente sui caratteri serif e con dimensione in punti ridotta.<br />
Risoluzione sfumature e trame Consente di specificare la risoluzione delle sfumature e degli oggetti con trama di Illustrator<br />
che vengono rasterizzati nel corso della conversione, da 72 a 2400 ppi. La risoluzione incide sulla precisione delle<br />
intersezioni nel risultato della conversione della trasparenza. In genere, occorre impostare questa risoluzione tra 150 e 300<br />
ppi, perché una maggiore risoluzione non migliora la qualità di sfumature, ombre esterne e contorni sfocati, ma fa<br />
aumentare il tempo di stampa e la dimensione dei file.<br />
Converti tutto il testo in contorni Consente di convertire tutti gli oggetti di testo (testo indipendente, testo in area e testo su<br />
tracciati) in contorni, scartando quindi tutte le informazioni sui caratteri nelle pagine con trasparenze. Questa opzione<br />
garantisce la conservazione dell’uniformità della larghezza del testo durante la conversione della trasparenza. Inoltre, fa sì<br />
cheifontpiccoliappaianoleggermentepiùspessiinAcrobatoneidocumentistampatiabassarisoluzione,manonincide<br />
sulla qualità del testo stampato con stampanti ad alta risoluzione e fotounità.<br />
Converti tutte le tracce in contorni Converte tutte le tracce in semplici tracciati con riempimento nelle pagine con<br />
trasparenze. Questa opzione garantisce la conservazione dell’uniformità della larghezza delle tracce durante la conversione<br />
della trasparenza. Tenete presente che l’abilitazione di questa opzione causa la visualizzazione in modo leggermente più<br />
spesso delle tracce sottili e può ridurre le prestazioni della conversione della trasparenza.<br />
Ritaglia aree complesse Garantisce che i bordi tra disegni vettoriali e rasterizzati seguano i tracciati degli oggetti. Questa<br />
opzione riduce la presenza di giunture visibili quando una parte di un oggetto viene rasterizzata e l’altra rimane vettoriale.<br />
Tuttavia, quest’opzione può rendere i tracciati troppo complessi per essere elaborati dalla stampante.<br />
INDESIGN <strong>CS3</strong><br />
Guida utente<br />
377
Giuntura visibile nel punto d’incontro tra grafica raster e vettoriale.<br />
Nota: alcuni driver di stampa elaborano gli elementi raster e vettoriali in modo differente, causando a volte la giuntura di<br />
colori.Perridurrealminimotaliproblemi,èpossibileprovareadisattivarealcuneimpostazionidigestionedelcolorespecifiche<br />
del driver di stampa. Poiché tali impostazioni variano per ogni stampante, per ulteriori informazioni consultare la<br />
documentazione della periferica.<br />
(Solo Illustrator) Mantieni trasparenza alfa (solo finestra di dialogo Converti trasparenza) Consente di conservare l’opacità<br />
complessiva degli oggetti convertiti. Analogamente a quanto accade durante la rasterizzazione di un disegno con uno<br />
sfondo trasparente, anche con questa opzione i metodi di fusione e le sovrastampe vanno perduti ma il loro aspetto è<br />
conservato nel disegno elaborato, insieme al livello di trasparenza alfa. Mantieni trasparenza alfa può essere utile per<br />
esportare in formato SWF o SVG, poiché entrambi supportano le trasparenze alfa.<br />
(Solo Illustrator) Mantieni tinte piatte e sovrastampe (solo finestra di dialogo Converti trasparenza) In genere, consente di<br />
conservare le tinte piatte. Conserva anche la sovrapposizione per gli oggetti non coinvolti nella trasparenza. Selezionare<br />
questa opzione al momento della stampa di selezioni colore se il documento contiene tinte piatte e oggetti in sovrastampa.<br />
Deselezionarla per salvare file da usare in applicazioni di impaginazione. Con questa opzione selezionata, le aree in<br />
sovrastampa che interagiscono con la trasparenza vengono convertite, mentre viene conservata la sovrastampa nelle altre<br />
aree. I risultati sono imprevedibili se il file viene usato da un’applicazione di impaginazione.<br />
Mantieni sovrastampa (solo Acrobat) Consente di fondere il colore del disegno trasparente con il colore di sfondo per<br />
creare un effetto di sovrastampa.<br />
INDESIGN <strong>CS3</strong><br />
Guida utente<br />
Visualizzare le aree del disegno che verranno convertite<br />
Usate le opzioni di anteprima di Anteprima conversione per evidenziare le aree interessate dalla conversione della<br />
trasparenza. Usate le informazioni, sulla base dei colori visualizzati, per regolare le opzioni di conversione della trasparenza.<br />
Nota: la finestra di dialogo Anteprima conversione non visualizza un’anteprima precisa di tinte piatte, sovrastampe e metodi<br />
di fusione. Per tali scopi, utilizzate invece la modalità Anteprima sovrastampa.<br />
1 Visualizzate il pannello (o finestra di dialogo) Anteprima conversione:<br />
• In Illustrator, scegliete Finestra > Anteprima conversione.<br />
• In Acrobat, scegliete Avanzate > Produzione di stampe > Anteprima conversione.<br />
• In <strong>InDesign</strong>, scegliete Finestra > Output > Anteprima conversione.<br />
2 Nel menu Evidenzia, scegliete il tipo di area che desiderate evidenziare. La disponibilità delle opzioni varia a seconda del<br />
contenuto del disegno.<br />
3 Selezionate le impostazioni di conversione della trasparenza da usare: scegliete un predefinito oppure, se disponibili,<br />
impostate opzioni specifiche.<br />
Nota: (Illustrator) se le impostazioni di conversione non sono visibili, selezionate Mostra opzioni nel menu del pannello per<br />
visualizzarle.<br />
4 Se un disegno contiene oggetti in sovrastampa che interagiscono con oggetti trasparenti, in Illustrator, selezionate<br />
un’opzione nel menu Sovrastampe. È possibile mantenere, simulare o eliminare le sovrastampe. In Acrobat, scegliete<br />
Mantieni sovrastampa per fondere il colore del disegno trasparente con il colore di sfondo per creare un effetto di<br />
sovrastampa.<br />
5 In qualsiasi momento è possibile fare clic su Aggiorna per visualizzare in anteprima una versione aggiornata basata sulle<br />
impostazioni specificate. A seconda della complessità del disegno, la visualizzazione dell’anteprima dell’immagine può<br />
378
ichiedere alcuni secondi. In <strong>InDesign</strong>, è anche possibile scegliere l’opzione relativa all’aggiornamento automatico<br />
dell’evidenziazione.<br />
In Illustrator e Acrobat, per ingrandire l’anteprima, fate clic nell’area di anteprima. Per ridurre la visualizzazione, fate clic<br />
nell’area di anteprima tenendo premuto Alt o Opzione. Per far scorrere l’anteprima, tenete premuta la barra spaziatrice e<br />
trascinate nell’area di anteprima.<br />
Consultare anche<br />
“Conversione della trasparenza” a pagina 373<br />
Aggiornare l’anteprima nel pannello Anteprima conversione trasparenza<br />
• Per aggiornare automaticamente la visualizzazione quando è necessario e durante i periodi di inattività, selezionate<br />
Aggiorna automaticamente l’evidenziazione.<br />
• Per aggiornarla manualmente, fate clic su Aggiorna.<br />
In entrambi i casi, la visualizzazione viene aggiornata nella finestra del documento in base alle impostazioni di conversione<br />
trasparenza selezionate.<br />
Linee guida per la creazione di trasparenze<br />
In genere, la conversione della trasparenza dà risultati ottimali se usate un predefinito preimpostato o create un predefinito<br />
con opzioni specifiche per l’output finale. Per la descrizione completa dell’effetto della trasparenza sull’output e la<br />
risoluzione dei problemi, consultate “Achieving Reliable Print Output with Transparency” (solo inglese) nel sito Web di<br />
<strong>Adobe</strong>.<br />
Se tuttavia il documento contiene aree complesse e sovrapposte ed è richiesto un output ad alta risoluzione, potete ottenere<br />
risultati più affidabili seguendo alcuni accorgimenti.<br />
Importante: seapplicatelatrasparenzaadocumentidestinatiall’outputadaltarisoluzione,concordatelaproceduraottimale<br />
con il service di stampa. Un buono scambio di informazioni con il service vi consentirà di ottenere i risultati desiderati.<br />
Sovrastampare oggetti<br />
Gli oggetti convertiti possono apparire trasparenti ma sono in realtà opachi e non mostrano gli oggetti sotto di essi.<br />
Tuttavia, se non applicate la simulazione della sovrastampa, il modulo converti trasparenza potrebbe essere in grado di<br />
mantenere le sovrastampe di base degli oggetti durante l’esportazione in PDF o la stampa. In questo caso, coloro che<br />
ricevono il PDF devono selezionare Anteprima sovrastampa in Acrobat 5.0 o versioni successive per vedere i risultati della<br />
sovrastampa in modo accurato.<br />
Viceversa, se applicate la simulazione della sovrastampa, il modulo converti trasparenza offre una simulazione dell’aspetto<br />
delle sovrastampe, e a seguito di tale simulazione tutti gli oggetti risulteranno opachi. Nell’esportazione in PDF, la<br />
simulazione converte le tinte piatte in quadricromie equivalenti. Pertanto, non selezionate Simula sovrastampa per l’output<br />
che dovrà essere sottoposto alla stampa in selezione colori.<br />
Tinte piatte e metodi di fusione<br />
L’uso di tinte piatte con determinati metodi di fusione può produrre risultati indesiderati. In <strong>InDesign</strong>, la visualizzazione a<br />
monitor si basa su colori quadricromia corrispondenti, mentre in stampa vengono usate le tinte piatte. Inoltre, la fusione<br />
isolata in un elemento grafico importato può creare forature nel documento attivo.<br />
Se usate la fusione, verificate regolarmente gli effetti ottenuti con Anteprima sovrastampa nel menu Visualizza. Anteprima<br />
sovrastampa simula l’aspetto degli inchiostri tinta piatta sovrastampati o che interagiscono con oggetti trasparenti. Se<br />
l’effetto non è quello desiderato, effettuate una delle seguenti operazioni:<br />
• Usate un metodo di fusione diverso o nessun metodo di fusione. Evitate di applicare i seguenti metodi alle tinte piatte:<br />
Differenza, Esclusione, Tonalità, Saturazione, Colore e Luminosità.<br />
• Se possibile, usate una quadricromia.<br />
INDESIGN <strong>CS3</strong><br />
Guida utente<br />
379
Spazio fusione<br />
Se applicate trasparenze a oggetti di pagine affiancate, tutti i colori delle pagine verranno convertiti nello spazio fusione<br />
trasparenze scelto (Modifica > Spazio fusione trasparenze), ossia RGB documento o CMYK documento, anche se non sono<br />
coinvolti nella trasparenza. La conversione di tutti i colori consente di ottenere la coerenza tra oggetti dello stesso colore in<br />
una stessa pagina e di evitare risultati indesiderati lungo i bordi delle aree con trasparenza. I colori sono convertiti “al volo”<br />
mentre disegnate. Anche i colori della grafica importata che interagiscono con la trasparenza vengono convertiti nello<br />
spazio fusione. Questo incide sull’aspetto dei colori a monitor e in stampa, ma non sul modo in cui i colori sono definiti nel<br />
documento.<br />
A seconda del flusso di lavoro, effettuate una delle seguenti operazioni:<br />
• Se create documenti per sola stampa, scegliete lo spazio fusione CMYK documento.<br />
• Se create documenti solo per il Web, scegliete RGB documento.<br />
• Se create documenti sia per la stampa che per il Web, scegliete lo spazio fusione per la versione che ritenete più<br />
importante.<br />
• Se create una stampa ad alta risoluzione da pubblicare anche come PDF di alta qualità in un sito Web, potreste dover<br />
alternare tra i due spazi fusione prima dell’output finale. In tal caso, effettuate ogni volta la prova colori su tutte le pagine<br />
con trasparenza ed evitate i metodi di fusione Differenza ed Esclusione, in quanto possono modificare l’aspetto in modo<br />
evidente.<br />
Testo<br />
Quando il testo è vicino a oggetti trasparenti, può interagire con questi in modo imprevisto. Ad esempio, anche se il testo<br />
che contorna un oggetto trasparente non vi si sovrappone, i caratteri possono essere abbastanza vicini da interagire con la<br />
trasparenza. In tal caso la conversione della trasparenza potrebbe convertire i caratteri in profili, risultando<br />
nell’ispessimento delle tracce di questi caratteri.<br />
Se questo accade, effettuate una delle seguenti operazioni:<br />
• Portate il testo in prima posizione, in alto all’ordine di sovrapposizione. Usate lo strumento selezione per selezionare la<br />
cornice di testo, quindi scegliete Oggetto > Disponi > Porta in primo piano.<br />
• Espandete tutto il testo in contorni per ottenere un effetto coerente nel documento. A tal fine, selezionate Converti tutto<br />
il testo in contorni nella finestra Opzioni predefinito di conversione trasparenza. Questa opzione può influire sulla<br />
velocità di elaborazione.<br />
Sostituire le immagini<br />
Per elaborare accuratamente un documento con trasparenze, la conversione richiede dati ad alta risoluzione. Tuttavia, in<br />
un flusso di lavoro OPI proxy, si usano immagini segnaposto o proxy, sostituite in output da versioni ad alta risoluzione da<br />
un server OPI. Se il modulo converti trasparenza non ha accesso ai dati ad alta risoluzione, non vengono generati commenti<br />
OPI e viene eseguito l’output delle sole immagini proxy a bassa risoluzione: il risultato sarà un output finale a bassa<br />
risoluzione.<br />
Se operate in un flusso di lavoro OPI, considerate l’uso di <strong>InDesign</strong> per la sostituzione delle immagini prima di salvare il<br />
documento come PostScript. Per far questo, specificate le impostazioni sia quando importate grafica EPS sia quando ne<br />
eseguite l’output. Quando importate un elemento grafico EPS, nella finestra Opzioni importazione EPS selezionate Leggi<br />
collegamenti immagini OPI incorporate. In fase di output, scegliete Sostituzione immagini OPI nell’area Avanzate della<br />
finestra Stampa o Esporta EPS.<br />
Conversioni colore<br />
Se un oggetto trasparente è sovrapposto a un oggetto in tinta piatta, possono verificarsi risultati imprevisti quando esportate<br />
in formato EPS e quindi convertite le tinte piatte in quadricromie al momento della stampa, o se stampate in selezione<br />
colore da un’applicazione diversa da <strong>InDesign</strong>.<br />
Per evitare problemi in questi casi, usate Gestione inchiostri per convertire le tinte piatte in quadricromie equivalenti prima<br />
di esportare da <strong>InDesign</strong>. Un altro modo per evitare problemi è assicurarsi che gli inchiostri speciali siano coerenti<br />
nell’applicazione originale (come <strong>Adobe</strong> Illustrator) e in <strong>InDesign</strong>. Se necessario, aprite il documento Illustrator, convertite<br />
le tinte piatte in quadricromia, esportate in EPS, quindi importate il file EPS nel layout <strong>InDesign</strong>.<br />
INDESIGN <strong>CS3</strong><br />
Guida utente<br />
380
File <strong>Adobe</strong> PDF<br />
L’esportazione in Acrobat 4.0 (<strong>Adobe</strong> PDF 1.3) converte sempre le trasparenze di un documento, il che incide sull’aspetto<br />
degli oggetti trasparenti. Il contenuto non interessato dalle trasparenze non viene convertito, a meno che non sia selezionata<br />
l’opzione Simula sovrastampa nell’area Output della finestra Esporta <strong>Adobe</strong> PDF. Pertanto, quando esportate in <strong>Adobe</strong> PDF<br />
un documento <strong>InDesign</strong> con trasparenze, effettuate una delle seguenti operazioni:<br />
• Se possibile, scegliete la compatibilità Acrobat 5.0 (<strong>Adobe</strong> PDF 1.4), Acrobat 6.0 (<strong>Adobe</strong> PDF 1.5) o Acrobat 7.0<br />
(<strong>Adobe</strong> PDF 1.6) nella finestra Esporta <strong>Adobe</strong> PDF per mantenere le trasparenze attive e completamente modificabili.<br />
Assicuratevi che il vostro service di stampa supporti i file di Acrobat 5.0, Acrobat 6.0 o Acrobat 7.0.<br />
• Se dovete usare la compatibilità Acrobat 4.0 con un documento contenente tinte piatte e desiderate creare un file PDF<br />
per la visualizzazione su schermo (ad esempio per la revisione del cliente), selezionate Simula sovrastampa nell’area<br />
Output della finestra Esporta <strong>Adobe</strong> PDF. Questa opzione simula correttamente le aree opache e quelle con trasparenza;<br />
chi riceve il file PDF non dovrà selezionare Anteprima sovrastampa in Acrobat per vedere quale aspetto avrà il<br />
documento stampato. Tuttavia, l’opzione Simula sovrastampa converte tutte le tinte piatte in quadricromie equivalenti<br />
nel file PDF: assicuratevi dunque di selezionare questa opzione quando create il PDF finale.<br />
• In alternativa, potete usare il predefinito <strong>Adobe</strong> PDF [Qualità macchina da stampa], che contiene le impostazioni di<br />
conversione adatte a documenti complessi destinati all’output ad alta risoluzione.<br />
Abbondanza<br />
La conversione della trasparenza può convertire la grafica vettoriale in aree rasterizzate. L’abbondanza applicata alla grafica<br />
in <strong>Adobe</strong> Illustrator tramite l’uso di tracce e importata in <strong>InDesign</strong> verrà conservata. L’abbondanza applicata invece alla<br />
grafica vettoriale creata in <strong>InDesign</strong> e poi rasterizzata potrebbe non essere conservata.<br />
Per mantenere il numero massimo di oggetti vettoriali, selezionate il predefinito di conversione trasparenza [Alta<br />
risoluzione] nell’area Avanzate della finestra Stampa o Esporta <strong>Adobe</strong> PDF.<br />
Consultare anche<br />
“I predefiniti di conversione della trasparenza” a pagina 374<br />
“Opzioni per l’omissione della grafica” a pagina 516<br />
“Panoramica di Gestione inchiostri” a pagina 541<br />
INDESIGN <strong>CS3</strong><br />
Guida utente<br />
381
Capitolo 15: Colore<br />
Applicare colori e sfumature a tracciati, cornici e testo è un’operazione comune, per le pubblicazioni destinate sia alla<br />
stampa che al Web. Quando applicate i colori, tenete presente il supporto finale su cui verrà presentato il lavoro, in modo<br />
da scegliere la modalità colore più appropriata.<br />
Capire i colori tinta piatta e quadricromia<br />
I colori tinta piatta e quadricromia<br />
Potete designare i colori come tipi di tinte piatte o di colori in quadricromia, corrispondenti ai due principali tipi di<br />
inchiostro utilizzati nella stampa commerciale. Il tipo di colore è identificato dalle icone accanto al nome del colore, nel<br />
pannello Campioni.<br />
Quando applicate i colori a tracciati e cornici tenete presente il supporto finale su cui verrà presentato il lavoro, in modo da<br />
scegliere la modalità colore più appropriata.<br />
Se il flusso di lavoro a colori implica il trasferimento di documenti tra periferiche, prendete in considerazione l’uso di un<br />
sistema di gestione del colore (CMS) per conservare e gestire i colori nel corso del processo.<br />
Le tinte piatte<br />
Una tinta piatta è un inchiostro speciale premiscelato che viene usato insieme o al posto degli inchiostri quadricromia<br />
CMYK e che prevede l’uso di una lastra specifica nella macchina da stampa. Potete usare le tinte piatte quando i colori<br />
specificati sono pochi e l’accuratezza dei colori è fondamentale. Mediante gli inchiostri a tinta piatta è possibile riprodurre<br />
alcuni colori che non rientrano nella gamma dei quadricromia. Tuttavia, la resa effettiva della tinta piatta stampata è<br />
determinata dalla combinazione dell’inchiostro miscelato dallo stampatore e dalla carta su cui viene stampata; non dipende<br />
invece dai valori di colore specificati o dalla gestione del colore. Quando specificate i valori delle tinte piatte, in pratica<br />
descrivete come simulare l’aspetto del colore sul monitor e sulla stampante composita (tenendo conto della gamma limitata<br />
di questi dispositivi).<br />
Quando specificate una tinta piatta, tenete presente quanto segue:<br />
• Per ottenere documenti di buona qualità, dovete specificare una tinta piatta inclusa in un sistema di colore supportato<br />
dal vostro stampatore. Il software include varie biblioteche di sistemi di colore.<br />
• Usate il minor numero di tinte piatte possibile. Ogni tinta piatta genererà infatti una lastra di stampa, aumentando così<br />
i costi di stampa. Se ritenete che vi servano più di 4 colori, consigliamo di stampare il documento usando i colori<br />
quadricromia.<br />
• Se un oggetto contenente tinte piatte si sovrappone a un altro oggetto con trasparenza, è possibile che si verifichino effetti<br />
indesiderati durante l’esportazione in formato EPS; durante la conversione delle tinte piatte in colori quadricromia con<br />
la finestra di dialogo Stampa oppure durante la creazione di selezioni colore in un’applicazione diversa da Illustrator o<br />
<strong>InDesign</strong>. Per ottenere risultati ottimali, usate l’Anteprima conversione o l’Anteprima selezioni colore per eseguire prove<br />
colore su schermo degli effetti della conversione delle trasparenze prima della stampa Inoltre, potete convertire le tinte<br />
piatte in quadricromie mediante Gestione inchiostri in <strong>InDesign</strong> prima della stampa o dell’esportazione.<br />
• Potete usare una lastra di stampa per tinte piatte per applicare una vernice su alcune aree di una stampa in quadricromia.<br />
In tal caso, per il processo di stampa vengono usati cinque colori: i quattro inchiostri quadricromia più una tinta piatta.<br />
I colori quadricromia<br />
Un colore in quadricromia viene stampato usando una combinazione dei quattro inchiostri in quadricromia, vale a dire<br />
cyan, magenta, giallo e nero (CMYK). Usate la quadricromia per i lavori che richiedono un numero di colori tale da non<br />
consentire l’uso di singole tinte piatte, ad esempio per la stampa di fotografie a colori.<br />
382
Prima di specificare un colore quadricromia, considerate quanto segue:<br />
• Per risultati ottimali nei documenti stampati di alta qualità, specificate i colori in quadricromia in base ai valori CMYK<br />
riportati nelle guide colore, ad esempio quelle usate dalla tipografia.<br />
• I valori cromatici finali di un colore in quadricromia corrispondono ai suoi valori in CMYK: se specificate un colore<br />
quadricromia in RGB (o LAB in <strong>InDesign</strong>), al momento della stampa delle selezioni i valori verranno convertiti in<br />
CMYK. Le conversioni variano in base alle impostazioni di gestione del colore e al profilo del documento.<br />
• Non specificate un colore quadricromia in base al suo aspetto sul monitor, specie se non è stata configurata la gestione<br />
dei colori e non si ha una conoscenza approfondita dei suoi limiti nell’anteprima dei colori.<br />
• Non usate colori quadricromia in documenti destinati alla sola visualizzazione in linea, in quanto la gamma CMYK è più<br />
ridotta rispetto a quella di un monitor.<br />
• Illustrator e <strong>InDesign</strong> consentono di specificare un colore quadricromia come globale o non globale. In Illustrator, colori<br />
quadricromia globali conservano un collegamento con un campione del pannello Campioni; se questo viene modificato,<br />
tutti gli oggetti a cui è applicato vengono aggiornati di conseguenza. I colori quadricromia non globali non vengono<br />
aggiornati automaticamente nel documento quando il colore viene modificato. Per impostazione predefinita, i colori<br />
quadricromia non sono globali. In <strong>InDesign</strong>, quando si applica un campione agli oggetti, questo viene applicato<br />
automaticamente come colore in quadricromia globale. I campioni non globali sono colori senza nome che si possono<br />
modificare nel pannello Colore.<br />
Nota: ilcarattereglobaleononglobaledeicoloriquadricromiainfluenzailmodoincuiunparticolarecolorevieneapplicato<br />
agli oggetti, ma non il modo in cui i colori vengono selezionati o cambiano se trasferiti da un’applicazione all’altra.<br />
Usare insieme le tinte piatte e i colori in quadricromia<br />
Può risultare utile usare in uno stesso lavoro inchiostri tinta piatta e inchiostri di quadricromia. Ad esempio, potreste<br />
utilizzare una tinta piatta per stampare il colore del logo di una società sulle pagine di un report annuale in cui le fotografie<br />
sono riprodotte utilizzando colori in quadricromia. Potete inoltre utilizzare una lastra di stampa per tinte piatte per<br />
applicare una vernice su alcune aree di una stampa in quadricromia. In entrambi i casi, verrà usato un totale di cinque<br />
inchiostri: quattro inchiostri di quadricromia e una vernice o un inchiostro tinta piatta.<br />
In <strong>InDesign</strong> è possibile mescolare colori quadricromia e tinta piatta e creare così inchiostri misti.<br />
Differenze tra i colori in <strong>InDesign</strong> e Illustrator<br />
<strong>Adobe</strong> <strong>InDesign</strong> e <strong>Adobe</strong> Illustrator usano metodi leggermente diversi per l’applicazione di colori con nome. In Illustrator<br />
potete specificare colori con nome globali o non globali; in <strong>InDesign</strong> tutti i colori senza nome sono considerati colori<br />
quadricromia non globali.<br />
I colori globali corrispondono, in <strong>InDesign</strong>, ai campioni. I campioni consentono di modificare le combinazioni di colori<br />
senza dover ricercare e modificare ogni singolo oggetto. Questa funzione è particolarmente utile per documenti<br />
standardizzati orientati alla produzione, ad esempio le riviste. Poiché i colori di <strong>InDesign</strong> sono collegati ai campioni del<br />
pannello Campioni, se si modifica un campione, le modifiche vengono apportate anche a tutti gli oggetti a cui è applicato<br />
quel colore.<br />
L’equivalente di <strong>InDesign</strong> dei campioni non globali è rappresentato dai colori senza nome. I colori senza nome non sono<br />
visualizzati nel pannello Campioni e non vengono aggiornati automaticamente nel documento se modificati con il pannello<br />
Colore. È possibile però aggiungere un colore senza nome al pannello Campioni successivamente.<br />
I colori con nome e senza nome hanno effetto solo sull’aggiornamento di un colore specifico nel documento e non sulle<br />
selezioni dei colori o sui colori tra applicazioni diverse.<br />
INDESIGN <strong>CS3</strong><br />
Guida utente<br />
383
Usare il colore<br />
Applicare il colore<br />
<strong>InDesign</strong> è dotato di una serie di strumenti per l’applicazione del colore, fra cui la casella degli strumenti, il pannello<br />
Campioni, il pannello Colore e il Selettore colore.<br />
1 Selezionate l’oggetto da colorare effettuando una delle seguenti operazioni:<br />
• Per un tracciato o una cornice, usate lo strumento selezione o selezione diretta , a seconda delle vostre esigenze.<br />
• Per un’immagine in scala di grigi o monocromatica (1 bit), usate lo strumento selezione diretta. Potete applicare solo due<br />
colori a un’immagine in scala di grigi o monocromatica.<br />
• Per i caratteri di testo, usate lo strumento testo per modificare il colore di una parola o dell’intero testo racchiuso in<br />
una cornice.<br />
Per modificare il colore degli spazi di una traccia tratteggiata, punteggiata o a strisce, usate il pannello Traccia.<br />
2 Nella casella degli strumenti o nei pannelli Colore o Campioni, selezionate La formattazione ha effetto sul testo o La<br />
formattazione ha effetto sul contenitore per stabilire se il colore deve essere applicato al testo o alla cornice.<br />
3 Nella casella degli strumenti o nei pannelli Colore o Campioni, selezionate la casella Riempimento o Traccia per<br />
specificare il riempimento o la traccia dell’oggetto. Se è selezionata un’immagine, la casella Traccia non ha alcun effetto.<br />
A<br />
B<br />
Area del riempimento e della traccia della casella degli strumenti<br />
A. Casella Riempimento B. Casella Traccia<br />
4 Effettuate una delle seguenti operazioni:<br />
• Selezionate un colore, una tonalità o una sfumatura nei pannelli Campioni o Sfumatura.<br />
• Fate doppio clic sulla casella Riempimento o sulla casella Traccia nella casella degli strumenti o nel pannello Colore per<br />
aprire il Selettore colore. Selezionate il colore desiderato e fate clic su OK.<br />
Potete applicare il colore a qualsiasi immagine in scala di grigi purché non contenga canali alfa o di tinta piatta. Se<br />
importate un’immagine con un tracciato di ritaglio, selezionate quest’ultimo con lo strumento selezione diretta per applicare<br />
il colore solo all’area ritagliata.<br />
Selezionare un colore con il Selettore colore<br />
Con il Selettore colore potete scegliere i colori da uno spettro cromatico o specificarli tramite valori numerici. Potete<br />
definire i colori con il modello di colori LAB, CMYK o RGB.<br />
1 Fate doppio clic sulla casella RiempimentoosullacasellaTraccianellacaselladeglistrumentionelpannelloColoreper<br />
aprire il Selettore colore.<br />
2 Per modificare lo spettro cromatico visualizzato nel Selettore colore, fate clic su una lettera: R (rosso), G (verde) o B (blu);<br />
oppure L (luminanza), a (asse verde-rosso) o b (asse blu-giallo).<br />
INDESIGN <strong>CS3</strong><br />
Guida utente<br />
384
C D E<br />
Selettore colore<br />
A. Colore precedente B. Colore corrente C. Spettro cromatico D. Triangoli del cursore del colore E. Cursore del colore<br />
3 Per definire un colore, effettuate una delle seguenti operazioni:<br />
• Fate clic o trascinate all’interno dello spettro cromatico. Le crocette indicano la posizione del colore all’interno dello<br />
spettro cromatico.<br />
• Trascinate i triangoli lungo il cursore colore o fate clic al suo interno.<br />
• Immettete i valori desiderati nelle caselle di testo.<br />
4 Per salvare il colore come campione, fate clic su Aggiungi campione CMYK, Aggiungi campione RGB o Aggiungi<br />
campione Lab. Il colore sarà aggiunto al pannello Campioni e i valori cromatici saranno usati come nome del colore.<br />
5 Fate clic su OK.<br />
Applicare l’ultimo colore usato<br />
A B<br />
La casella degli strumenti mostra l’ultima sfumatura o l’ultimo colore usato, che potete applicare di nuovo direttamente<br />
dalla casella degli strumenti.<br />
1 Selezionate l’oggetto o il testo da colorare.<br />
2 Nella casella degli strumenti fate clic sul pulsante Riempimento o Traccia a seconda della parte di testo o dell’oggetto da<br />
colorare.<br />
3 Nella casella degli strumenti effettuate una delle seguenti operazioni:<br />
• Fate clic sul pulsante Colore per applicare l’ultima tinta unita selezionata nel pannello Campioni o Colore.<br />
• Fate clic sul pulsante Sfumatura per applicare l’ultima sfumatura selezionata nel pannello Campioni o Sfumatura.<br />
• Fate clic sul pulsante Nessuno per rimuovere il riempimento o la traccia dell’oggetto.<br />
Rimuovere il colore del riempimento o della traccia<br />
1 Selezionate il testo o l’oggetto dal quale desiderate eliminare il colore.<br />
2 Nella casella degli strumenti fate clic sul pulsante Riempimento o Traccia a seconda della parte di testo o dell’oggetto da<br />
modificare.<br />
3 Fate clic sul pulsante Nessuno per rimuovere il riempimento o la traccia dell’oggetto.<br />
INDESIGN <strong>CS3</strong><br />
Guida utente<br />
385
Applicare colori tramite trascinamento<br />
Per applicare facilmente colori e sfumature, è possibile trascinarli da una fonte del colore a un oggetto o un pannello. Ciò<br />
consente di applicare colori o sfumature agli oggetti senza dover prima selezionare gli oggetti. È possibile trascinare i<br />
seguenti elementi:<br />
• La casella Riempimento o Traccia della casella degli strumenti o di un pannello.<br />
• La casella Sfumatura del pannello Sfumatura.<br />
• I campioni del pannello Campioni.<br />
• Il campione colore usato più di recente che rientra nella gamma di colori ammessa, visualizzato accanto all’icona di<br />
colore fuori gamma in un pannello.<br />
È possibile trascinare colori e sfumature sui seguenti oggetti e pannelli:<br />
• Il riempimento o la traccia di un tracciato. Per rilasciare un colore su un riempimento o una traccia, trascinate il colore<br />
portando il centro dell’icona di trascinamento esattamente sul riempimento o sulla traccia del tracciato, quindi rilasciate<br />
il pulsante del mouse.<br />
• Il pannello Campioni.<br />
Se trascinate uno o più campioni del pannello Campioni o il campione accanto all’icona fuori gamma, potete rilasciarli nella<br />
finestra di un altro documento <strong>InDesign</strong> e aggiungerli così al relativo pannello Campioni.<br />
Applicare un campione colore o sfumatura<br />
1 Con lo strumento selezione , selezionate un testo o una cornice di testo; in alternativa, con lo strumento testo ,<br />
selezionate un blocco di testo.<br />
2 Se il pannello Campioni non è aperto, scegliete Finestra > Campioni.<br />
3 Nel pannello Campioni, selezionate la casella Riempimento o Traccia.<br />
4 Effettuate una delle seguenti operazioni:<br />
• Per applicare il colore al testo selezionato, fate clic sul pulsante Testo .<br />
INDESIGN <strong>CS3</strong><br />
Guida utente<br />
• Per applicare il colore a un contenitore di testo (quale una tabella o una cornice) o un oggetto selezionato, fate clic sul<br />
pulsante Oggetto .<br />
5 Fate clic su un campione colore o sfumatura. La sfumatura o il colore selezionato viene applicato al testo o all’oggetto<br />
selezionato e visualizzato nel pannello Colore e nella casella Riempimento o Traccia della casella degli strumenti.<br />
Potete impostare colori di riempimento o di traccia predefiniti allo stesso modo in cui impostate gli altri valori predefiniti<br />
in <strong>InDesign</strong>. Scegliete Modifica > Deseleziona tutto affinché non sia selezionato nessun oggetto, quindi scegliete un colore.<br />
Applicare il colore usando il pannello Colore<br />
Sebbene il pannello Campioni sia il più indicato per la gestione dei colori, potete miscelare i colori anche tramite il pannello<br />
Colore, che è identico a quello presente in altri prodotti <strong>Adobe</strong>, quale <strong>Adobe</strong> Illustrator.<br />
Potete aggiungere il pannello Colore corrente al pannello Campioni in qualsiasi momento. Il pannello Colore è<br />
particolarmente utile per miscelare i colori senza nome.<br />
Nota: se selezionate un oggetto che usa un campione con nome e ne modificate il colore tramite il pannello Colore, la modifica<br />
verrà applicata solo all’oggetto selezionato. Per modificare quel colore in tutto il documento, fate doppio clic sul campione<br />
corrispondente nel pannello Campioni.<br />
Modificare il colore del riempimento o della traccia<br />
1 Selezionate l’oggetto o il testo da modificare.<br />
2 Se il pannello Colore non è visualizzato, scegliete Finestra > Colore.<br />
3 Selezionate la casella Riempimento o Traccia nel pannello Colore.<br />
386
A<br />
B<br />
Pannello Colore<br />
A. Casella Riempimento B. Casella Traccia<br />
4 Se avete selezionato una cornice di testo, selezionate la casella Contenitore<br />
rispettivamente il colore di riempimento o il colore del testo nella cornice.<br />
5 Effettuate una delle seguenti operazioni:<br />
o la casella Testo per cambiare<br />
• Regolate il cursore Tonalità, visualizzato se l’oggetto usa un campione del pannello Campioni.<br />
• Scegliete un modello di colori LAB, CMYK o RGB dal menu del pannello Colore e modificate i valori del colore tramite<br />
i cursori. Oppure, specificate valori numerici nelle caselle al lato di ogni cursore.<br />
• Posizionate il puntatore sulla barra colore e fate clic.<br />
• Fate doppio clic sulla casella Riempimento o Traccia e selezionate un colore dal Selettore colore, quindi fate clic su OK.<br />
6 Se appare l’icona di colore fuori gamma e desiderate usare i valori di colore CMYK più vicini al colore specificato in<br />
origine, fate clic sulla casella del colore visualizzata accanto all’icona di avviso.<br />
Creare un campione da un colore del pannello Colore<br />
1 Nel pannello Colore, verificate che la casella Riempimento o Traccia presenti il colore che desiderate aggiungere.<br />
2 Scegliete Aggiungi ai campioni dal menu del pannello.<br />
Passare da un metodo colore all’altro<br />
❖ Effettuate una delle seguenti operazioni:<br />
• Nel pannello Colore, fate clic sulla barra colore in fondo al pannello tenendo premuto Maiusc.<br />
• Nella finestra di dialogo Nuovo campione colore o Opzioni campione, tenete premuto Maiusc e fate clic sulla casella del<br />
colore.<br />
• Nella finestra Nuovo campione sfumatura o Opzioni sfumatura, selezionate un punto sfumatura; verificate che nel menu<br />
Colore punto sfumatura sia selezionato RGB, LAB o CMYK, quindi tenete premuto Maiusc e fate clic sulla casella del<br />
colore.<br />
Applicare i colori usando lo strumento contagocce<br />
Lo strumento contagocce consente di copiare attributi di riempimento e traccia, come il colore, da qualsiasi oggetto<br />
contenuto in un file <strong>InDesign</strong>, compresa la grafica importata. Per impostazione predefinita, lo strumento contagocce carica<br />
tutti gli attributi di riempimento e traccia di un oggetto e definisce gli attributi di riempimento e traccia predefiniti dei nuovi<br />
oggetti. Potete usare la finestra di dialogo Opzioni contagocce per modificare gli attributi copiati dallo strumento<br />
contagocce. Questo strumento può essere usato anche per copiare attributi di testo e trasparenza.<br />
Nota: se un attributo non è elencato nella finestra di dialogo Opzioni contagocce, non può essere copiato con lo strumento<br />
contagocce.<br />
Applicare i colori usando lo strumento contagocce<br />
1 Selezionate uno o più oggetti di cui desiderate modificare gli attributi di riempimento e traccia.<br />
2 Selezionate lo strumento contagocce .<br />
3 Fate clic sull’oggetto con gli attributi di riempimento e traccia da copiare. Viene visualizzato un contagocce carico e<br />
gli attributi di riempimento e traccia dell’oggetto vengono automaticamente applicati agli oggetti selezionati.<br />
INDESIGN <strong>CS3</strong><br />
Guida utente<br />
387
4 Per applicare gli stessi attributi ad altri oggetti, fate clic sugli oggetti con il contagocce carico. Se un oggetto ha una traccia<br />
ma non un riempimento, fate clic sul contorno dell’oggetto.<br />
Caricare nuovi attributi quando lo strumento contagocce è già carico<br />
1 Premete Alt (Windows) o Opzione (Mac OS) mentre lo strumento contagocce è carico. Lo strumento contagocce<br />
cambia direzione e appare vuoto , pronto a caricare nuovi attributi.<br />
2 Tenendo premuto il tasto Alt o Opzione, fate clic su un oggetto che presenta gli attributi da copiare, quindi rilasciate il<br />
tasto Alt o Opzione per rilasciare i nuovi attributi su un altro oggetto.<br />
Modificare le impostazioni dello strumento Contagocce<br />
1 Nella casella degli strumenti fate doppio clic sullo strumento contagocce .<br />
2 Fate clic sul triangolo a sinistra di Impostazioni traccia, nell’elenco di impostazioni nella finestra Opzioni Contagocce e<br />
selezionate gli attributi di traccia da copiare con lo strumento contagocce.<br />
3 Ripetete la stessa procedura per Impostazioni riempimento e fate clic su OK.<br />
Per caricare solo il colore di riempimento o traccia di un oggetto senza altri attributi, tenete premuto Maiusc mentre fate<br />
clicsull’oggettoconlostrumentocontagocce.Quandoapplicateilcoloreaunaltrooggetto,vieneapplicatosoloilcoloredi<br />
riempimento o traccia, a seconda di quale dei due attributi si trova più in alto nella barra degli strumenti.<br />
Usare i campioni<br />
Panoramica del pannello Campioni<br />
Con il pannello Campioni (Finestra > Campioni) potete creare e assegnare un nome a colori, sfumature, tonalità e applicarli<br />
rapidamente al documento. I campioni sono simili agli stili di paragrafo e di carattere: ogni modifica apportata a un<br />
campione si riflette su tutti gli oggetti ai quali è applicato. I campioni consentono di modificare le combinazioni di colori<br />
senza dover ricercare e modificare ogni singolo oggetto.<br />
Quando il riempimento o la traccia di un testo o un oggetto selezionato contiene un colore o una sfumatura applicata dal<br />
pannello Campioni, il campione usato è evidenziato nel pannello Campioni. I campioni creati vengono associati solo al<br />
documento corrente. Potete memorizzare nel pannello Campioni di ogni documento un set di campioni diverso.<br />
Quando vi servite di un service di stampa, i campioni vi consentono di identificare chiaramente i colori tinta piatta.<br />
Il pannello Campioni predefinito include sei colori definiti in CMYK: cyan, magenta, giallo, rosso, verde e blu.<br />
Nota: quando stampate un libro i cui capitoli contengono campioni in conflitto, potete impostare in <strong>InDesign</strong> la<br />
sincronizzazione delle impostazioni con il documento mastro. Consultate “Sincronizzare i documenti del libro” a pagina 253.<br />
Consultare anche<br />
“Capire i colori tinta piatta e quadricromia” a pagina 382<br />
“Importare campioni” a pagina 393<br />
“Usare gli inchiostri misti” a pagina 401<br />
“Creare e modificare le tonalità” a pagina 395<br />
Tipi di campioni<br />
Il pannello Campioni include i seguenti tipi di campione:<br />
Colori Le icone nel pannello Campioni identificano i tipi di colore tinta piatta e quadricromia e le modalità colore<br />
LAB , RGB , CMYK e Inchiostro misto .<br />
INDESIGN <strong>CS3</strong><br />
Guida utente<br />
388
Tonalità Un valore percentuale accanto a un campione nel pannello Campioni indica la tonalità di un colore tinta piatta o<br />
quadricromia.<br />
Sfumature Un’icona nella palette indica se la sfumatura è radiale o lineare .<br />
Nessuno Il campione Nessuno rimuove la traccia o il riempimento da un oggetto. Questo campione non può essere<br />
modificato né rimosso.<br />
Carta Carta è un campione incorporato che simula il colore della carta di stampa. Gli oggetti posti dietro un oggetto color<br />
Cartanonverrannostampatiladdovesonocopertidataleoggetto,marisulteràvisibileilcoloredellacartasucuièeseguita<br />
la stampa. Per modificare il colore Carta in modo che corrisponda alla carta usata, fate doppio clic su di esso nel pannello<br />
Campioni. Il colore Carta serve solo per l’anteprima: non verrà stampato su una stampante composita né in selezione colori.<br />
Questo campione non può essere eliminato. Per eliminare il colore da un oggetto, non applicate il campione Carta, ma usate<br />
il campione Nessuno.<br />
Nota: se il colore Carta non funziona come descritto e state stampando su una stampante non PostScript, attivate nel driver<br />
di stampa la modalità Rasterizza grafica.<br />
Nero Il colore Nero corrisponde al colore quadricromia nero 100% incorporato e definito in base al modello CMYK.<br />
Questo campione non può essere modificato né rimosso. Per impostazione predefinita, tutte le istanze di Nero, inclusi i<br />
caratteri di testo di qualsiasi dimensione, vengono sovrastampate sugli inchiostri sottostanti. Potete disattivare questa<br />
impostazione.<br />
Registro Registro è un campione incorporato che verrà stampato in tutte le selezioni da una stampante PostScript. Ad<br />
esempio, ai crocini di registro è applicato il colore Registro, per consentire il corretto allineamento delle lastre in macchina<br />
da stampa. Questo campione non può essere modificato né rimosso.<br />
Inoltre, potete aggiungere al pannello Campioni colori di qualsiasi libreria e salvarli con il documento.<br />
Creare campioni di colori<br />
I campioni possono comprendere colori tinta piatta o quadricromia, inchiostri misti (quadricromie miscelate a una o più<br />
tinte piatte), colori RGB o LAB, sfumature o tonalità.<br />
Quando inserite un’immagine che contiene tinte piatte, i colori vengono automaticamente aggiunti come campioni al<br />
pannello Campioni. Potete applicarli a oggetti del documento, ma non definirli né eliminarli.<br />
La sfumatura o il colore selezionato viene visualizzato nel pannello Campioni e nella casella Riempimento o Traccia della<br />
casella degli strumenti e applicato al riempimento o alla traccia degli oggetti selezionati.<br />
Consultare anche<br />
“Usare colori da grafica importata” a pagina 403<br />
Creare un nuovo campione colore<br />
1 Scegliete Nuovo campione colore nel pannello Campioni.<br />
2 In Tipo colore, scegliete quale metodo di stampa dei colori del documento verrà usato in macchina da stampa.<br />
3 In Nome campione, effettuate una delle seguenti operazioni:<br />
• Se avete selezionato il tipo Quadricromia e desiderate che il nome descriva i valori cromatici, verificate che sia attivata<br />
l’opzione Denomina secondo i valori cromatici.<br />
• Se avete selezionato il tipo Quadricromia e desiderate assegnare un nome di vostra scelta, verificate che non sia attivata<br />
l’opzione Denomina secondo i valori cromatici e specificate il nome desiderato.<br />
• Se avete selezionato il tipo Tinta piatta, specificate un nome di campione.<br />
4 In Modalità colore scegliete la modalità di definizione del colore desiderata. Non modificate la modalità impostata dopo<br />
aver definito il colore.<br />
INDESIGN <strong>CS3</strong><br />
Guida utente<br />
389
5 Effettuate una delle seguenti operazioni:<br />
• Trascinate i cursori per modificare i valori del colore. Oppure, specificate valori numerici nelle caselle al lato di ogni<br />
cursore.<br />
• Per i colori tinta piatta, selezionate un’opzione dalle librerie di colori del menu Modalità colore.<br />
6 Se appare l’icona di colore fuori gamma e volete usare il colore ammesso più vicino al colore specificato in origine,<br />
fate clic sulla casella del colore accanto all’icona di avviso.<br />
7 Effettuate una delle seguenti operazioni:<br />
• Fate clic su Aggiungi per aggiungere il campione e definirne un altro. Al termine, fate clic su OK.<br />
• Fate clic su OK per aggiungere il campione e uscire.<br />
Per definire un colore tinta piatta con il pulsante Nuovo campione della palette Campioni, accertatevi che non sia<br />
selezionato alcun campione, quindi tenete premuto Alt+Ctrl (Windows) o Opzione+Comando (Mac OS) quando fate clic<br />
sul pulsante Nuovo campione .<br />
Creare un campione basato sul colore di un oggetto<br />
1 Selezionate l’oggetto.<br />
2 Nella casella degli strumenti o nel pannello Campioni, selezionate la casella Riempimento o Traccia.<br />
3 Nel pannello Campioni, effettuate una delle seguenti operazioni:<br />
• Fate clic sul pulsante Nuovo campione e doppio clic sul nuovo campione risultante.<br />
• Scegliete Nuovo campione colore nel menu del pannello Campioni.<br />
Aggiungere colori senza nome al pannello Campioni<br />
Nonostante sia possibile creare dei colori con il pannello Colore o il Selettore colore, i colori senza nome risultano più<br />
difficili da modificare in un secondo tempo e da usare in modo coerente. Le opzioni Aggiungi colori senza nome<br />
consentono di ricercare i colori senza nome applicati agli oggetti del documento e di aggiungerli al pannello Campioni. Ai<br />
colori viene automaticamente assegnato un nome basato sull’equivalente CMYK, RGB o LAB.<br />
❖ Nel pannello Campioni, scegliete Aggiungi colori senza nome.<br />
Modificare i colori predefiniti nel pannello Campioni<br />
Potete cambiare i campioni predefiniti per tutti i nuovi documenti.<br />
1 Chiudete tutti i documenti aperti.<br />
2 Modificate i campioni che volete cambiare nel pannello Campioni.<br />
Duplicare un campione<br />
Duplicare i campioni può essere utile per creare una variante più calda o più fredda di un colore esistente. Tenete presente<br />
che la duplicazione di un colore tinta piatta richiederà una lastra di stampa aggiuntiva per il duplicato.<br />
❖ Effettuate una delle seguenti operazioni:<br />
• Selezionate un campione e scegliete Duplica campione dal menu del pannello Campioni.<br />
• Selezionate un campione e fate clic sul pulsante Nuovo campione sul fondo del pannello.<br />
• Trascinate un campione sul pulsante Nuovo campione sul fondo del pannello.<br />
INDESIGN <strong>CS3</strong><br />
Guida utente<br />
390
Modificare un campione<br />
La finestra di dialogo Opzioni campione consente di modificare i singoli attributi di un campione. Ulteriori opzioni sono<br />
disponibili quando modificate i campioni di inchiostri misti e gruppi di inchiostri misti<br />
1 Nel pannello Campioni, selezionate un campione, quindi effettuate una delle seguenti operazioni:<br />
• Fate doppio clic sul campione.<br />
• Scegliete Opzioni campione dal menu del pannello Campioni.<br />
2 Modificate le impostazioni e fate clic su OK.<br />
Consultare anche<br />
“Usare gli inchiostri misti” a pagina 401<br />
Controllare i nomi dei campioni<br />
Per impostazione predefinita, il nome del campione di un colore quadricromia è basato sui valori dei componenti del<br />
colore. Ad esempio, se create un rosso con 10% cyan, 75% magenta, 100% giallo e 0% nero, il nome predefinito del campione<br />
sarà C=10 M=75 Y=100 K=0. Ciò consente di identificare più facilmente la composizione dei colori quadricromia.<br />
Per impostazione predefinita, il nome del campione di un colore quadricromia viene aggiornato automaticamente quando<br />
se ne modificano i valori CMYK. Questa opzione può essere attivata o disattivata per i singoli campioni. Come per tutti i<br />
campioni definiti dall’utente, potete modificare il nome del campione di un colore quadricromia in qualsiasi momento.<br />
1 Fate doppio clic su un colore quadricromia nel pannello Campioni.<br />
2 Effettuate una delle seguenti operazioni, quindi fate clic su OK:<br />
• Per fare sì che il nome del campione venga aggiornato automaticamente quando ne modificate le percentuali CMYK,<br />
attivate l’opzione Denomina secondo i valori cromatici.<br />
• Per mantenere il nome corrente del campione quando ne modificate i valori CMYK, disattivate Denomina secondo i<br />
valori cromatici.<br />
Nota: in questo caso il nuovo campione viene rinominato automaticamente Nuovo campione colore (seguito da un numero se<br />
esistono già altri campioni con questo nome). Potete poi assegnargli un nome manualmente.<br />
Consultare anche<br />
“Modificare un campione” a pagina 391<br />
Personalizzare la visualizzazione dei campioni<br />
Potete controllare la dimensione dei campioni e stabilire se ogni campione deve essere accompagnato dal suo nome.<br />
1 Nel menu del pannello Campioni, scegliete una delle seguenti opzioni:<br />
• Nome, per visualizzare un piccolo campione accanto al nome del campione. Le icone a destra del nome mostrano il<br />
modello del colore (CMYK, RGB ecc.) e se il colore è di tipo tinta piatta, quadricromia, registro o nessuno.<br />
• Nome ridotto, per ridurre la dimensione delle righe del pannello Campioni.<br />
• Campione piccolo e Campione grande, per visualizzare solo il campione. Un triangolo con un punto nell’angolo del<br />
campione indica un colore tinta piatta. Un triangolo senza punto indica un colore quadricromia.<br />
2 Per stabilire quali campioni visualizzare, sul fondo del pannello Campioni fate clic su uno dei seguenti pulsanti:<br />
• Mostra tutti i campioni visualizza tutti i campioni colore, tonalità e sfumatura.<br />
• Mostra campioni colori visualizza solo i campioni dei colori quadricromia, delle tinte piatte, degli inchiostri misti e<br />
delle tonalità.<br />
• Mostra campioni sfumature visualizza solo i campioni delle sfumature.<br />
Nota: il campione Nessuno è sempre visualizzato.<br />
INDESIGN <strong>CS3</strong><br />
Guida utente<br />
391
Eliminare i campioni<br />
Quando eliminate un campione applicato a un oggetto del documento, viene richiesto un campione sostitutivo, che può<br />
essere un campione esistente o senza nome. Se eliminate un campione usato come base per una tonalità o un inchiostro<br />
misto, viene chiesto di sostituirlo. Non potete eliminare colori tinta piatta usati da elementi grafici importati nel documento.<br />
Per eliminare questi colori, dovete prima eliminare la grafica.<br />
Eliminare i singoli campioni<br />
1 Selezionate uno o più campioni.<br />
2 Effettuate una delle seguenti operazioni:<br />
• Scegliete Elimina campione dal menu del pannello Campioni.<br />
• Fate clic sull’icona Elimina sul fondo del pannello Campioni.<br />
Nota: non potete eliminare colori tinta piatta usati da elementi grafici importati nel documento. Per eliminare questi colori,<br />
dovete prima eliminare la grafica.<br />
3 Verrà chiesto di specificare come sostituire il campione da eliminare. Effettuate una delle seguenti operazioni, quindi fate<br />
clic su OK:<br />
• Per sostituire tutte le istanze del campione con un altro campione, fate clic su Campione definito e scegliete un campione<br />
dal menu.<br />
• Per sostituire tutte le istanze del campione con un colore equivalente senza nome, fate clic su Campione senza nome.<br />
Eliminare tutti gli stili non usati<br />
1 Scegliete Seleziona quelli non usati dal menu del pannello Campioni. Verranno selezionati solo i campioni non usati nel<br />
file attivo.<br />
2 Fate clic sull’icona Elimina.<br />
Salvare i campioni per usarli in altri documenti<br />
Per usare i campioni colore in altri file o condividerli con altre persone, potete salvare i campioni in un file <strong>Adobe</strong> Swatch<br />
Exchange (.ase). <strong>InDesign</strong>, come Illustrator e Photoshop è in grado di importare i campioni da un file ColorBook.<br />
1 Nel pannello Campioni, selezionate i campioni da salvare.<br />
2 Scegliete Salva campioni per scambio nel menu del pannello Campioni.<br />
3 Specificate un nome e una posizione per il file XMP e fate clic su Salva.<br />
Consultare anche<br />
“Importare campioni” a pagina 393<br />
Condividere i campioni tra le applicazioni<br />
Dopo avere creato i campioni tinta unita in Photoshop, Illustrator e <strong>InDesign</strong>, potete condividerli salvando una libreria di<br />
campioni destinati allo scambio. I colori appariranno perfettamente identici in tutte le applicazioni finché saranno<br />
sincronizzate le impostazioni del colore.<br />
1 Nel pannello Campioni, create solo i campioni delle tinte piatte e dei colori quadricromia che desiderate condividere,<br />
quindi eliminate quelli che non vi interessano.<br />
Nota: i seguenti tipi di campioni non possono essere condivisi tra le applicazioni: motivi, sfumature, il campione Registro di<br />
Illustrator o <strong>InDesign</strong>; riferimenti da guida colori, campioni HSB, XYZ, a due tonalità, monitorRGB, opacità, inchiostro totale<br />
e webRGB di Photoshop. Questi tipi di campioni vengono automaticamente esclusi durante il salvataggio dei campioni da<br />
scambiare.<br />
2 SelezionateSalvacampionidascambiarenelmenudelpannelloCampioni,quindisalvatelelibreriedicampioniinuna<br />
posizione facilmente accessibile.<br />
INDESIGN <strong>CS3</strong><br />
Guida utente<br />
392
3 Caricate la libreria di campioni nel pannello Campioni di Photoshop, Illustrator o <strong>InDesign</strong>.<br />
Importare campioni<br />
Importare campioni<br />
Potete importare colori e sfumature da altri documenti, aggiungendo tutti o solo alcuni dei campioni contenuti nel pannello<br />
Campioni. Potete caricare i campioni da file di <strong>InDesign</strong> (.indd), modelli di <strong>InDesign</strong> (.indt), file di Illustrator (.ai o .eps) e<br />
file <strong>Adobe</strong> Swatch Exchange (.ase) creati in <strong>InDesign</strong>, Illustrator o Photoshop. I file <strong>Adobe</strong> Swatch Exchange contengono i<br />
campioni salvati nel formato di scambio campioni di <strong>Adobe</strong>.<br />
<strong>InDesign</strong> comprende anche librerie di colori tratte da altri sistemi colore, ad esempio PANTONE Process Color System®.<br />
Nota: anche i colori tinta piatta usati nei file importati EPS, PDF, TIFF e <strong>Adobe</strong> Photoshop (PSD) vengono aggiunti al pannello<br />
Campioni.<br />
Importare i campioni selezionati da un file<br />
1 Scegliete Nuovo campione colore nel menu del pannello Campioni.<br />
2 Scegliete Altra libreria dall’elenco Modalità colore, quindi selezionate il file da cui importare i campioni.<br />
3 Fate clic su Apri (Windows) o Scegli (Mac OS).<br />
4 Selezionate i campioni da importare.<br />
5 Fate clic su OK.<br />
Importare tutti i campioni da un file<br />
1 Nel menu del pannello Campioni, scegliete Carica campioni.<br />
2 Fate doppio clic su un documento di <strong>InDesign</strong>.<br />
Copiare i campioni da un documento <strong>InDesign</strong> all’altro<br />
Potete copiare o trascinare un campione (o gli oggetti a cui è applicato un campione) da un documento all’altro. Il campione<br />
viene così aggiunto al pannello Campioni del documento di destinazione. Per copiare anche le tonalità e le sfumature del<br />
campione, dovete copiare l’oggetto originario, non solo il campione.<br />
❖ Effettuate una delle seguenti operazioni:<br />
• Copiate un oggetto nel documento corrente trascinando o copiando e incollando l’oggetto.<br />
• Selezionate i campioni da copiare e trascinateli dal pannello Campioni alla finestra di un altro documento di <strong>InDesign</strong>.<br />
Nota: se trascinate un campione che ha lo stesso nome di un campione esistente (anche con le stesse maiuscole e minuscole),<br />
ma valori diversi, il campione prende il nome “[nome campione originale] 2”.<br />
Caricare i campioni dalle librerie di colori personalizzate predefinite<br />
Potete effettuare una selezione da diverse librerie di colori, tra cui PANTONE Process Color System, Toyo Ink Electronic<br />
Color Finder 1050, il sistema di colori Focoltone®, il sistema di campioni colore Trumatch, la libreria DIC Process Color<br />
Note e le librerie create espressamente per il Web. Prima di usare i campioni di un sistema di corrispondenza dei colori,<br />
consultate il vostro service di prestampa per stabilire quali supporta.<br />
1 Scegliete Nuovo campione colore nel menu del pannello Campioni.<br />
2 Effettuate una delle seguenti operazioni:<br />
• Scegliete il file di libreria dall’elenco Modalità colore.<br />
• Scegliete Altra libreria dall’elenco Modalità colore, individuate il file della libreria e fate clic su Apri (Windows) o Scegli<br />
(Mac OS).<br />
INDESIGN <strong>CS3</strong><br />
Guida utente<br />
393
3 Selezionate i campioni dalla libreria e fate clic su Aggiungi (per uscire senza aggiungere campioni, fate clic su OK).<br />
4 Al termine, fate clic su Fine.<br />
Librerie di colori installate con <strong>InDesign</strong><br />
<strong>InDesign</strong> consente di installare librerie di colori per i sistemi di corrispondenza dei colori descritti di seguito. Potete anche<br />
installare altre librerie di colori e caricare altri campioni in <strong>InDesign</strong>.<br />
DIC Color Dispone di 1280 colori tinta piatta CMYK derivati dalla libreria DIC Process Color Note. I colori possono essere<br />
confrontati con quelli della DIC Color Guide, pubblicata da Dainippon Ink & Chemicals, Inc. Per ulteriori informazioni,<br />
contattate Dainippon Ink & Chemicals, Inc., Tokyo, Giappone.<br />
Focoltone Comprende 763 colori CMYK. I colori Focoltone consentono di evitare l’applicazione dell’abbondanza in<br />
prestampa e i problemi di messa a registro, grazie alle guide Focoltone che mostrano le sovrastampe che costituiscono i<br />
singoli colori.<br />
Potete richiedere a Focoltone una guida di campioni con specifiche per colori quadricromia e tinta piatta, guide di<br />
sovrastampa e una guida con etichette per la marcatura dei layout. Per ulteriori informazioni, contattate Focoltone<br />
International, Ltd., Stafford, Regno Unito.<br />
HKS Usate questa libreria per i lavori che richiedono colori nel sistema HKS in uso in Europa.<br />
PANTONE® I colori PANTONE® sono gli standard mondiali per la riproduzione dei colori tinta piatta. Nel 2000 è stata<br />
apportata un’importante revisione alle guide colore PANTONE MATCHING SYSTEM®. Sono stati aggiunti 147 nuovi<br />
colori tinta unita e sette colori metallizzati, portando il totale dei colori a 1.114. Le guide colore PANTONE e le guide con<br />
etichette ora sono stampate su carta patinata, non patinata e opaca per assicurare una visualizzazione accurata del risultato<br />
su stampa e un maggiore controllo della macchina da stampa.<br />
Potete stampare un colore tinta unita PANTONE in CMYK. Per confrontare un colore tinta unita PANTONE con il colore<br />
di quadricromia più simile, usate la guida PANTONE di conversione da tinta unita a quadricromia. Le percentuali di<br />
retinatura CMYK sono stampate sotto a ciascun colore. La guida è ora stampata su carta patinata più lucida e contiene la<br />
tabella comparativa dei nuovi 147 colori tinta unita rispetto ai colori CMYK.<br />
Le guide di quadricromia PANTONE consentono di scegliere fra oltre 3.000 combinazioni di quadricromie e ora sono<br />
disponibili su carta patinata e non patinata. Sono organizzate in ordine cromatico in un formato a ventaglio, rendendo più<br />
facile la scelta dei colori e l’indicazione dei valori di retinatura CMYK.<br />
Per ulteriori informazioni, contattate Pantone, Inc., Carlstadt, New Jersey, Stati Uniti.<br />
System (Windows) Comprende 256 colori della palette predefinita di Windows a 8 bit basata su una campionatura<br />
uniforme di colori RGB.<br />
System (Mac OS) Comprende 256 colori della palette predefinita Mac OS a 8 bit basata su una campionatura uniforme di<br />
colori RGB.<br />
Toyo Color Finder 1050 Comprende oltre 1.000 colori, basati sugli inchiostri di stampa comunemente usati in Giappone.<br />
La guida TOYO Color Finder 1050 Book contiene esempi stampati dei colori Toyo ed è disponibile presso i rivenditori di<br />
forniture grafiche e per la stampa. Per ulteriori informazioni, contattate Toyo Ink Manufacturing Co., Ltd., Tokyo,<br />
Giappone.<br />
Trumatch Fornisce corrispondenze di colori CMYK affidabili per oltre 2000 colori ottenibili con il computer. I colori<br />
Trumatch coprono lo spettro visibile della gamma CMYK in intervalli regolari. Trumatch Color Finder visualizza fino a 40<br />
tinte e gradazioni per ogni tonalità: ciascuna variante è creata all’origine in quadricromia e riproducibile in quadricromia<br />
su fotounità elettroniche. Sono inoltre disponibili grigi di quadricromia in varie tonalità. Per ulteriori informazioni,<br />
contattate Trumatch Inc., New York, New York, Stati Uniti.<br />
Web Comprende i 216 colori RGB usati dalla maggior parte dei browser Web per visualizzare le immagini a 8 bit. Con<br />
questa libreria potete creare grafica per Web con colori visualizzati in modo uniforme in Windows e Mac OS.<br />
INDESIGN <strong>CS3</strong><br />
Guida utente<br />
394
Tonalità<br />
Le tonalità<br />
Una tonalità è una versione retinata (più chiara) di un colore. Con le tonalità si possono creare delle variazioni di colori<br />
tinta piatta, senza dover ricorrere a inchiostri (e costi) aggiuntivi. L’uso delle tonalità consente inoltre di creare rapidamente<br />
versioni più chiare di colori quadricromia, sebbene questo non incida sui costi di stampa. Come per gli altri colori, è<br />
consigliabile denominare e salvare le tonalità nella palette Campioni, in modo da poter facilmente aggiornare tutti gli<br />
oggetti del documento che ne fanno uso.<br />
Tonalità di colori tinta piatta<br />
La tonalità di un colore tinta piatta viene stampata sulla stessa lastra del colore tinta piatta. La tonalità di un colore<br />
quadricromia moltiplica ogni inchiostro di quadricromia CMYK per la percentuale della tonalità; ad esempio, la tonalità<br />
80% di C10 M20 Y40 K10 dà come risultato C8 M16 Y32 K8.<br />
Poiché i colori e le tonalità si aggiornano in contemporanea, se modificate un campione vengono aggiornati anche tutti gli<br />
oggetti cui è applicata una tonalità del campione. Con il comando Opzioni campione del menu del pannello Campioni<br />
potetemodificareilcampionedibasediunatonalitàconnome;verrannoaggiornateanchetuttelealtretonalitàbasatesullo<br />
stesso campione.<br />
Il valore di tonalità in Creative Suite è compreso tra 0% e 100%. I valori più bassi producono tinte più chiare.<br />
Creare e modificare le tonalità<br />
Potete modificare la tonalità di un singolo oggetto o creare tonalità usando il cursore Tonalità del pannello Campioni o<br />
Colore. Il valore di tonalità è compreso tra 0% e 100%. I valori più bassi producono tinte più chiare.<br />
Poiché i colori e le tonalità si aggiornano in contemporanea, se modificate un campione vengono aggiornati anche tutti gli<br />
oggetti cui è applicata una tonalità del campione. Con il comando Opzioni campione del menu del pannello Campioni<br />
potetemodificareilcampionedibasediunatonalitàconnome;verrannoaggiornateanchetuttelealtretonalitàbasatesullo<br />
stesso campione.<br />
Creare un campione tonalità con il pannello Campioni<br />
1 Selezionate un campione colore nel pannello Campioni.<br />
2 Selezionate la freccia visualizzata accanto alla casella Tonalità.<br />
3 Trascinate il cursore della tonalità e fate clic sul pulsante Nuovo campione o scegliete Nuovo campione tonalità dal<br />
menu del pannello Campioni.<br />
La tonalità viene visualizzata nel pannello Campioni con il nome del colore di base e la percentuale di tonalità.<br />
Creare un campione tonalità con il pannello Colore<br />
1 Selezionate un campione nel pannello Campioni.<br />
2 Nel pannello Colore, trascinate il cursore della tonalità o immettete un valore nella casella Percentuale.<br />
3 Nel menu del pannello Colore, fate clic su Aggiungi ai campioni.<br />
INDESIGN <strong>CS3</strong><br />
Guida utente<br />
395
Trascinate il cursore della Tonalità e fate clic su Aggiungi ai campioni.<br />
Creare una tonalità senza nome<br />
1 Nel pannello Campioni, selezionate la casella Riempimento o Traccia.<br />
2 Trascinate il cursore della tonalità o immettete un valore di tonalità nella casella Percentuale.<br />
Modificare un campione di tonalità o di colore base<br />
1 Nel pannello Campioni, fate doppio clic sul campione tonalità.<br />
2 Effettuate una delle seguenti operazioni, quindi fate clic su OK:<br />
• Per modificare la tonalità, cambiate il valore Tonalità. Verranno aggiornati tutti gli oggetti che usano quel campione<br />
tonalità.<br />
• Per modificare il campione del colore di base della tonalità, cambiate la modalità colore o i valori Modalità colore.<br />
Verranno aggiornate anche tutte le altre tonalità basate su quel campione colore.<br />
Sfumature<br />
Le sfumature<br />
Una sfumatura è una fusione graduale tra due o più colori o tonalità dello stesso colore. La stampa in selezione colore di<br />
una sfumatura dipende dalla periferica di output usata.<br />
Le sfumature possono includere Carta, quadricromie, tinte piatte o inchiostri misti definiti con qualsiasi modalità colore.<br />
Le sfumature sono definite da una serie di punti colore sulla barra sfumatura. Un punto sfumatura è il punto in cui la<br />
sfumatura passa da un colore al successivo ed è rappresentato da un quadratino colorato sotto la barra sfumatura. Per<br />
impostazione predefinita, una sfumatura ha inizialmente due colori e un punto intermedio al 50%.<br />
Nota: quando create una sfumatura con colori di diverse modalità e successivamente stampate la sfumatura in composito o in<br />
selezione colori, tutti i colori vengono convertiti in colori quadricromia CMYK. La modifica della modalità colore può risultare<br />
in scostamenti dei colori. Per ottenere risultati ottimali, specificate le sfumature con colori CMYK.<br />
Consultare anche<br />
“La stampa” a pagina 502<br />
Creare un campione sfumatura<br />
Potete creare, denominare e modificare le sfumature con lo stesso pannello Campioni usato per le tinte unite e le tonalità.<br />
Potete anche creare sfumature con il pannello Sfumatura.<br />
1 Scegliete Nuovo campione sfumatura dal menu del pannello Campioni.<br />
2 In Nome campione, specificate un nome per la sfumatura.<br />
3 In Tipo, scegliete Lineare o Radiale.<br />
4 Selezionate il primo punto colore nella sfumatura.<br />
INDESIGN <strong>CS3</strong><br />
Guida utente<br />
396
Primo punto colore<br />
5 In Colore punto sfumatura, effettuate una delle seguenti operazioni:<br />
• Per scegliere un colore già presente nel pannello Campioni, scegliete Campioni e selezionate un colore dall’elenco.<br />
• Per miscelare un nuovo colore senza nome per la sfumatura, scegliete una modalità colore e specificate i valori del colore<br />
o trascinate i cursori.<br />
Nota: per impostazione predefinita, il primo punto della sfumatura è bianco. Per renderlo trasparente, applicate il campione<br />
Carta.<br />
6 Per modificare l’ultimo colore nella sfumatura, selezionate l’ultimo punto colore e ripetete il punto 5.<br />
7 Per modificare la posizione dei colori sfumati, effettuate una delle seguenti operazioni:<br />
• Trascinate i punti colore situati sotto la barra.<br />
• Selezionate un punto colore sotto la barra e immettete un valore Posizione. La posizione indica la percentuale della<br />
distanza tra il colore precedente e quello successivo.<br />
8 Per modificare il punto intermedio tra due colori sfumati (il punto in cui i colori sono al 50%), effettuate una delle<br />
seguenti operazioni:<br />
• Trascinate l’icona a forma di rombo sopra la barra.<br />
• Selezionate l’icona a forma di rombo sopra la barra e immettete un valore Posizione. La posizione indica la percentuale<br />
della distanza tra il colore precedente e quello successivo.<br />
9 Fate clic su OK o Aggiungi. La sfumatura è salvata con un nome nel pannello Campioni.<br />
Applicare una sfumatura senza nome con il pannello Sfumatura<br />
Sebbene il pannello Campioni sia la soluzione ideale per creare e salvare le sfumature, potete lavorare sulle sfumature anche<br />
tramite il pannello Sfumatura (Finestra > Sfumatura), che è identico a quello presente in <strong>Adobe</strong> Illustrator. Potete<br />
aggiungere la sfumatura corrente al pannello Campioni in qualsiasi momento. Il pannello Sfumatura è utile per creare una<br />
sfumatura senza nome che pensate di usare solo raramente.<br />
A<br />
B<br />
C<br />
D<br />
Pannello Sfumatura<br />
E<br />
F<br />
A. Riempimento sfumatura B. Menu del tipo sfumatura C. Pulsante Inverti D. Punto colore iniziale E. Punto intermedio F. Punto colore<br />
finale<br />
INDESIGN <strong>CS3</strong><br />
Guida utente<br />
397
Nota: se selezionate un oggetto con una sfumatura con nome e modificate quest’ultima nel pannello Sfumatura, la modifica<br />
avrà effetto solo sull’oggetto selezionato. Per modificare tutte le istanze di una sfumatura con nome, fate doppio clic sul relativo<br />
campione nel pannello Campioni.<br />
1 Selezionate l’oggetto o gli oggetti da modificare.<br />
2 Fate clic sulla casella Riempimento o Traccia nel pannello Campioni o nella casella degli strumenti. Se la casella<br />
Sfumatura non è visibile nel pannello Sfumatura, scegliete Mostra opzioni dal relativo menu.<br />
3 Per aprire il pannello Sfumatura, scegliete Finestra > Sfumatura o fate doppio clic sullo strumento Sfumatura nella<br />
casella degli strumenti.<br />
4 Per definire il colore iniziale di una sfumatura, fate clic sul punto colore più a sinistra sotto la barra sfumatura ed<br />
effettuate una delle seguenti operazioni:<br />
• Trascinate un campione del pannello Campioni e rilasciatelo sul punto colore.<br />
• Tenete premuto Alt (Windows) o Opzione (Mac OS) e fate clic su un campione colore nel pannello Campioni.<br />
• Nel pannello Colore, create un colore tramite i cursori o la barra colore.<br />
5 Per definire il colore finale della sfumatura, fate clic sul punto colore più a destra sotto la barra sfumatura. Scegliete il<br />
colore desiderato come descritto nel punto precedente.<br />
6 Selezionate Lineare o Radiale dal menu Tipo e regolate le posizioni del colore e del punto intermedio come descritto in<br />
“Creare un campione sfumatura” a pagina 396.<br />
Nota: se modificate il tipo di sfumatura, verranno ripristinati i punti iniziale e finale predefiniti della sfumatura per l’oggetto<br />
selezionato.<br />
7 Regolate l’angolo sfumatura specificando un valore per Angolo.<br />
Modificare le sfumature<br />
Potete modificare le sfumature aggiungendo colori per creare sfumature a più colori e regolando i punti colore e i punti<br />
intermedi. Può risultare utile riempire un oggetto con la sfumatura da regolare, in modo da visualizzare l’effetto delle<br />
modifiche apportate alla sfumatura.<br />
Potete modificare le sfumature incollate da <strong>Adobe</strong> Illustrator se sono state incollate con il formato AICB (<strong>Adobe</strong> Illustrator<br />
Clipboard). Consultate “Incollare grafica di Illustrator in <strong>InDesign</strong>” a pagina 305. Per selezionare la sfumatura, usate lo<br />
strumento selezione diretta.<br />
Nota: se modificate un campione colore, vengono aggiornati i punti sfumatura basati su di esso e, di conseguenza, la<br />
sfumatura.<br />
Aggiungere colori intermedi a una sfumatura<br />
1 Fate doppio clic su un campione sfumatura nel pannello Campioni o visualizzate il pannello Sfumatura.<br />
2 Fate clic su un punto qualsiasi sotto la barra sfumatura per definire un nuovo punto colore. Il nuovo punto colore viene<br />
definito automaticamente tramite i valori di colore presenti nel punto scelto della sfumatura esistente.<br />
3 Regolate il nuovo punto colore.<br />
Potete anche trascinare un campione dal pannello Campioni sulla barra sfumatura nel pannello Sfumatura per definire un<br />
nuovo punto colore.<br />
Rimuovere un colore intermedio da una sfumatura<br />
❖ Selezionate il punto colore intermedio e trascinatelo oltre il fondo del pannello.<br />
Invertire la progressione del colore di una sfumatura<br />
1 Attivate una sfumatura.<br />
2 Nel pannello Sfumatura, fate clic sul pulsante Inverti .<br />
INDESIGN <strong>CS3</strong><br />
Guida utente<br />
398
Modificare una sfumatura con gli strumenti sfumatura<br />
Dopo aver riempito un oggetto con una sfumatura, potete modificare la sfumatura trascinando lo strumento campione<br />
sfumatura o contorno sfocato sfumatura trascinandoli lungo una linea immaginaria per “ricreare” il riempimento.<br />
Gli strumenti sfumatura consentono di modificare la direzione di una sfumatura e i suoi punti iniziale e finale nonché di<br />
applicare una sfumatura a più oggetti. Lo strumento controllo sfocato sfumatura consente di attenuare la sfumatura nella<br />
direzione di trascinamento.<br />
1 Nel pannello Campioni o nella casella degli strumenti, selezionate la casella Riempimento o Traccia, a seconda di dove<br />
era stata applicata la sfumatura originale.<br />
2 Selezionate lo strumento campione sfumatura o controllo sfocato sfumatura e portatelo sul punto iniziale desiderato per<br />
la sfumatura. Trascinate sull’oggetto nella direzione in cui desiderate applicare la sfumatura. Tenete premuto Maiusc per<br />
vincolare il trascinamento a multipli di 45˚.<br />
Trascinate lo strumento controllo sfocato sfumatura lungo la sfumatura per attenuare progressivamente i colori compresi<br />
nell’area interessata dal trascinamento.<br />
3 Rilasciate il pulsante del mouse in corrispondenza del punto finale desiderato per la sfumatura.<br />
Applicare una sfumatura a più oggetti<br />
1 Verificate che tutti gli oggetti selezionati abbiano già una sfumatura.<br />
2 Nella casella degli strumenti, selezionate la casella Riempimento o Traccia.<br />
3 Selezionate lo strumento sfumatura e portatelo sul punto iniziale desiderato per la sfumatura. Trascinate sull’oggetto<br />
nella direzione in cui desiderate applicare la sfumatura. Tenete premuto Maiusc per vincolare il trascinamento a multipli di 45˚.<br />
4 Rilasciate il pulsante del mouse in corrispondenza del punto finale desiderato per la sfumatura.<br />
Riempimento sfumatura predefinito (a sinistra) e sfumatura applicata a più oggetti (a destra)<br />
Se selezionate un tracciato composto con una sfumatura, potete modificare la sfumatura di tutti i sottotracciati usando il<br />
pannello Sfumatura senza ricorrere allo strumento sfumatura.<br />
Applicare le sfumature al testo<br />
All’interno di un’unica cornice di testo potete avere testo con sfumature diverse, testo nero predefinito e testo colorato.<br />
I punti iniziale e finale di una sfumatura sono sempre ancorati rispetto al riquadro di selezione del tracciato o della cornice<br />
di testo a cui è applicata la sfumatura. I singoli caratteri presentano la parte della sfumatura sulla quale sono posizionati. Se<br />
ridimensionate la cornice di testo o modificate in altro modo la disposizione del testo, i caratteri vengono ridistribuiti sulla<br />
sfumatura e il colore dei singoli caratteri varia di conseguenza.<br />
INDESIGN <strong>CS3</strong><br />
Guida utente<br />
399
A B C<br />
Usare caratteri di testo con riempimento sfumatura<br />
A. Riempimento sfumatura sottostante B. Caratteri con sfumatura C. Testo aggiunto e spostamento del testo rispetto al riempimento<br />
sfumatura<br />
Per modificare una sfumatura in modo che la gamma dei colori completa venga applicata a un intervallo di caratteri<br />
specifici, effettuate una delle seguenti operazioni:<br />
• Con lo strumento sfumatura reimpostate il punto iniziale e il punto finale della sfumatura in modo che corrispondano<br />
all’inizio e alla fine dei caratteri a cui la sfumatura deve essere applicata.<br />
• Selezionate il testo e convertitelo in profili (tracciati modificabili), quindi applicate la sfumatura ai profili risultanti.<br />
Questa opzione è consigliata per testo breve e di grandi dimensioni in una propria cornice di testo. La sfumatura resterà<br />
ancorata in modo permanente ai profili, non alla cornice, e i profili si adatteranno al flusso del testo rimanente. Tuttavia,<br />
i profili agiranno da singolo elemento grafico agganciato all’interno della cornice di testo e non potranno essere<br />
modificati a livello di testo. Inoltre, le opzioni tipografiche non saranno più valide. Ad esempio, il testo convertito in<br />
profili non verrà più suddiviso in sillabe.<br />
Per impostazione predefinita, il testo che cambia posizione cambia anche rispetto alla sua sfumatura (a sinistra); il testo convertito in profili si<br />
sposta insieme alla sua sfumatura (a destra).<br />
Per informazioni sulla conversione dei profili di testo in tracciati, consultate “Creare tracciati da profili di testo” a<br />
pagina 300.<br />
Consultare anche<br />
“Modificare il colore e la sfumatura del testo” a pagina 200<br />
Più sfumature in un’unica cornice di testo<br />
Potete selezionare vari intervalli di testo all’interno di una cornice di testo, quindi applicare una sfumatura a ogni intervallo.<br />
Ogni sfumatura viene aggiunta alla cornice e impostata separatamente in base ai caratteri selezionati per l’applicazione delle<br />
diverse sfumature. Tuttavia, il punto iniziale e finale di ogni sfumatura restano ancorati al riquadro di selezione della<br />
cornice di testo e non ai singoli intervalli di testo.<br />
INDESIGN <strong>CS3</strong><br />
Guida utente<br />
400
Usare gli inchiostri misti<br />
Gli inchiostri misti<br />
Quando dovete stampare il massimo numero di colori con il numero minimo di inchiostri, potete creare nuovi campioni<br />
miscelando due inchiostri tinta piatta o un inchiostro tinta piatta con uno o più inchiostri di quadricromia. Potete<br />
aumentare così il numero di colori disponibili senza aumentare il numero di selezioni colore usate per stampare il<br />
documento.<br />
Potete creare un solo campione di inchiostro misto o usare un gruppo di inchiostri misti per creare più campioni in una<br />
volta. Un gruppo di inchiostri misti contiene una serie di colori creati da percentuali incrementali di inchiostri tinta piatta<br />
e quadricromia. Ad esempio, miscelando quattro tonalità di cyan in quadricromia (20%, 40%, 60% e 80%) con cinque<br />
tonalità di un colore tinta piatta (10%, 20%, 30%, 40% e 50%) si ottiene un gruppo di inchiostri misti contenente 20<br />
campioni.<br />
A<br />
B<br />
C<br />
Pannello Campioni con campioni di inchiostri misti<br />
A. Elementoprincipalediungruppodiinchiostrimisti B. Elemento subordinato di un gruppo di inchiostri misti C. Campione di inchiostro<br />
misto (indipendente)<br />
Prima poter creare un campione o un gruppo di inchiostri misti, dovete aggiungere almeno un colore tinta piatta al<br />
pannello Campioni.<br />
Consultare anche<br />
“Creare campioni di colori” a pagina 389<br />
Creare un campione di inchiostro misto<br />
1 Nel menu del pannello Campioni, scegliete Nuovo campione inchiostro misto (questa opzione non è selezionabile finché<br />
non si aggiunge un colore tinta piatta al pannello).<br />
2 Digitate un nome per il campione.<br />
3 Per includere un inchiostro nel campione di inchiostro misto, fate clic sulla casella vuota accanto al nome. Compare<br />
l’icona dell’inchiostro . Un campione di inchiostro misto deve avere almeno una tinta piatta.<br />
4 Regolate la percentuale di ogni inchiostro contenuto nel campione trascinando il cursore o digitando un valore nella<br />
casella della percentuale.<br />
5 Per aggiungere l’inchiostro misto al pannello Campioni, fate clic su Aggiungi o OK.<br />
L’aspetto dei colori sul monitor è spesso diverso dalla stampa. Per ottenere risultati ottimali, chiedete al service di stampa<br />
di stampare un campione di tutti gli inchiostri misti da stampare.<br />
Creare un gruppo di inchiostri misti<br />
1 Nel menu del pannello Campioni, scegliete Nuovo gruppo inchiostri misti (questa opzione non è selezionabile finché<br />
non si aggiunge un colore tinta piatta al pannello).<br />
2 Digitate un nome per il gruppo di inchiostri misti. Ai colori del gruppo verrà assegnato il nome specificato seguito dal<br />
suffisso Campione e da un numero progressivo (Campione 1, Campione 2, ecc.).<br />
3 Per includere un inchiostro nel gruppo, fate clic sulla casella vuota accanto al nome.<br />
INDESIGN <strong>CS3</strong><br />
Guida utente<br />
401
4 Per ogni inchiostro che selezionate, effettuate le seguenti operazioni:<br />
• In Iniziale, inserite la percentuale di inchiostro da miscelare inizialmente per creare il gruppo.<br />
• In Ripeti, specificate per quante volte desiderate incrementare la percentuale di inchiostro.<br />
• In Incremento, specificate la percentuale di inchiostro da aggiungere a ogni ripetizione.<br />
5 Fate clic su Anteprima campioni per creare i campioni senza chiudere la finestra di dialogo; quindi osservate se le<br />
selezioni e i valori correnti generano il risultato desiderato ed eventualmente apportate le modifiche desiderate.<br />
Nota: se la somma dei valori Iniziale, Ripeti e Incremento supera il 100% per uno degli inchiostri, compare un avviso. Se<br />
decidete di procedere comunque, <strong>InDesign</strong> imposta il limite massimo delle percentuali di inchiostro su 100%.<br />
6 Fate clic su OK per aggiungere tutti gli inchiostri del gruppo al pannello Campioni.<br />
Modificare i campioni di inchiostri misti<br />
Per modificare un campione di inchiostro misto, seguite gli stessi metodi di modifica validi per gli altri tipi di campioni.<br />
Quando modificate un campione o un gruppo di inchiostri misti, ricordate quanto segue:<br />
• Se usate il pannello Campioni per eliminare un inchiostro usato in un campione di inchiostro misto, viene chiesto di<br />
sostituirlo. Se un inchiostro misto non contiene almeno un colore tinta piatta, verrà convertito in colore quadricromia.<br />
• Le modifiche apportate all’elemento principale di un gruppo di inchiostri misti vengono applicate a tutti gli<br />
inchiostri del gruppo (le modifiche apportate a un campione di un gruppo vengono applicate solo a quel campione).<br />
• La conversione di un inchiostro misto in colore quadricromia o tinta piatta ne rimuove l’associazione al gruppo di<br />
inchiostri misti.<br />
• Se si elimina l’elemento principale di un gruppo di inchiostri misti, vengono eliminati anche i campioni del gruppo.<br />
1 Nella palette Campioni, fate doppio clic sull’elemento principale del gruppo da modificare.<br />
2 Effettuate una delle seguenti operazioni:<br />
• Selezionate un nuovo inchiostro sostitutivo.<br />
• Fate clic sulla casella accanto a un inchiostro per escluderlo o includerlo come componente del gruppo di inchiostri misti.<br />
Nota: non potete modificare le percentuali iniziali, le ripetizioni o gli incrementi usati per creare il gruppo.<br />
3 Fate clic su OK.<br />
Consultare anche<br />
“Modificare un campione” a pagina 391<br />
“Gestire gruppi di inchiostri misti” a pagina 402<br />
Gestire gruppi di inchiostri misti<br />
Utilizzate il pannello Campioni per eliminare i gruppi di inchiostri misti, aggiungere campioni e convertire i campioni di<br />
inchiostri misti in colori quadricromia.<br />
Eliminare gruppi di inchiostri misti<br />
❖ Nel pannello Campioni, selezionate l’elemento principale del gruppo da eliminare e fate clic sul pulsante Elimina.<br />
Aggiungere un campione a un gruppo di inchiostri misti<br />
1 Nel pannello Campioni, selezionate l’elemento principale del gruppo.<br />
2 Scegliete Nuovo campione colore dal menu del pannello.<br />
3 Se lo desiderate, specificate un nome per il campione.<br />
4 Per ogni inchiostro elencato, specificate la percentuale desiderata per il campione di inchiostro misto (non potete<br />
aggiungere né eliminare inchiostri).<br />
5 Fate clic su OK.<br />
INDESIGN <strong>CS3</strong><br />
Guida utente<br />
402
Convertire un singolo campione di inchiostro misto in colore quadricromia<br />
Per ridurre i costi di stampa, convertite gli inchiostri misti in colori quadricromia. Quando convertite l’elemento principale<br />
di un gruppo di inchiostri misti in quadricromia, il campione principale scompare e gli altri vengono convertiti in<br />
quadricromie.<br />
1 Fate doppio clic sul campione di inchiostro misto da convertire.<br />
2 In Tipo colore, selezionate Quadricromia e fate clic su OK.<br />
Convertire tutti gli inchiostri di un gruppo di inchiostri misti in colori quadricromia<br />
❖ Fate doppio clic sull’elemento principale del gruppo e selezionate Converti campioni inchiostro misto in<br />
quadricromia nella finestra che compare.<br />
Usare colori da grafica importata<br />
Usare colori da grafica importata<br />
In <strong>InDesign</strong> potete campionare e ridefinire i colori della grafica importata nel documento in diversi modi. I colori tinta<br />
piatta dei file PDF e EPS importati e i canali tinta piatta dei file <strong>Adobe</strong> Photoshop (PSD) e TIFF appaiono come colori tinta<br />
piatta nel pannello Campioni. Potete applicare questi colori agli oggetti del documento o convertirli in colori quadricromia,<br />
ma non potete ridefinire i valori del colore o eliminare i campioni importati. Se eliminate la grafica importata, i colori<br />
rimangono ma sono convertiti in colori nativi di <strong>InDesign</strong>, che potrete modificare o eliminare.<br />
Usare lo strumento contagocce per campionare i colori<br />
Con lo strumento contagocce potete aggiungere al documento colori provenienti da grafica importata o applicarli a<br />
oggetti contenuti nel documento. Ciò è utile per usare nel layout gli stessi colori presenti nelle immagini.<br />
Per ottenere risultati ottimali nella stampa in selezione colori, assicuratevi che i nomi, i tipi (quali tinta piatta e<br />
quadricromia) e i modelli (quali RGB e CMYK) dei colori campionati in <strong>InDesign</strong> siano compatibili con le definizioni dei<br />
colori delle immagini importate. Consultate il service di prestampa per consigli sulle impostazioni ottimali.<br />
Consultare anche<br />
“Applicare i colori usando lo strumento contagocce” a pagina 387<br />
Usare i canali tinta piatta di un file <strong>Adobe</strong> Photoshop (PSD)<br />
Quando importate un file nativo Photoshop (PSD) o TIFF in <strong>InDesign</strong>, tutti i canali tinta piatta del file appaiono nel<br />
pannello Campioni come inchiostri tinta piatta. Potete selezionare e applicare questi campioni ad altri oggetti del<br />
documento; tuttavia, per eliminarli, dovrete prima eliminare l’immagine importata.<br />
Se importate un file con un canale tinta piatta con lo stesso nome di un colore tinta piatta già presente nel documento ma<br />
con valori diversi, vi sarà chiesto se desiderate usare i valori del colore del file importato o quelli già definiti nel documento.<br />
Usare i colori dei file EPS o PDF<br />
Quando importate un file PDF, un elemento grafico EPS o un file di <strong>Adobe</strong> Illustrator (.AI), i nomi delle tinte piatte usate<br />
nella grafica vengono aggiunti al pannello Campioni nel documento; le tinte piatte possono così essere applicate ad altri<br />
elementi del documento, mentre l’elenco delle tinte piatte importate vi ricorda che la loro presenza può fare aumentare i<br />
costi di stampa.<br />
Se la grafica importata contiene una tinta piatta con lo stesso nome di un colore tinta piatta già presente nel documento ma<br />
con valori diversi, vi sarà chiesto se desiderate usare i valori del colore del file importato o quelli già definiti nel documento.<br />
INDESIGN <strong>CS3</strong><br />
Guida utente<br />
403
Convertire un colore tinta piatta importato in colore quadricromia<br />
Quando importate un elemento grafico EPS, PSD, TIFF o PDF con un colore tinta piatta (o un canale tinta piatta), il nome<br />
e la definizione del colore tinta piatta vengono aggiunti al pannello Campioni. Questo può essere poi convertito in un<br />
campione colore quadricromia. Ciò consente di adattare i colori, inclusi quelli della grafica importata, a specifiche esigenze<br />
di output.<br />
1 Nel pannello Campioni, fate doppio clic sul campione da modificare.<br />
2 Nella finestra di dialogo Opzioni campione, scegliete Quadricromia dal menu Tipo colore.<br />
Nota: iltipodicolorevienemodificatosoloneldocumento<strong>InDesign</strong>.Permodificareinmodopermanenteiltipodeicoloridi<br />
un elemento grafico, dovete aprire l’elemento grafico nel programma in cui è stato creato e modificarlo da tale programma.<br />
INDESIGN <strong>CS3</strong><br />
Guida utente<br />
404
Capitolo 16: Gestione del colore<br />
Con l’ausilio di un sistema di gestione del colore è possibile annullare le differenze tra le varie periferiche, fornendo così<br />
sufficienti garanzie sulle caratteristiche dei colori finali. La visualizzazione accurata dei colori consente di effettuare<br />
decisionipiùconsapevoliedefficaciinmeritoallasceltadeicolori nell’ambito dell’intero flusso di lavoro, dall’acquisizione<br />
delle immagini digitali all’outputfinale.Lagestionedelcolorepermetteinoltredicreareoutputbasatisuglistandardperla<br />
produzione di stampe ISO, SWOP e Japan Color.<br />
Comprendere la gestione del colore<br />
Perché i colori a volte non corrispondono<br />
Non esiste alcuna periferica utilizzata nei sistemi di pubblicazione in grado di riprodurre l’intera gamma di colori<br />
percepibili dall’occhio umano. Ogni dispositivo opera all’interno di uno specifico spazio colore che può produrre una<br />
determinata scala, o gamma, cromatica.<br />
Il modello di colore determina la relazione tra i valori, mentre lo spazio colore definisce il significato assoluto di tali valori<br />
come colori. Alcuni modelli di colore, ad esempio CIE L*a*b, presentano uno spazio colore fisso poiché si relazionano<br />
direttamente al modo in cui gli esseri umani percepiscono i colori. Per tale ragione, vengono definiti indipendenti da<br />
periferica. Altri modelli di colore invece, ad esempio RGB, HSL, HSB e CMYK, possono presentare più spazi colore<br />
differenti. Poiché variano in base alla periferica o allo spazio colore ad essi associato, questi modelli vengono definiti<br />
dipendenti da periferica.<br />
A causa delle suddette variazioni degli spazi colore, l’aspetto dei colori può cambiare durante le operazioni di trasferimento<br />
dei documenti da una periferica all’altra. Le variazioni di colore possono scaturire dalla presenza di differenze nelle origini<br />
delle immagini, dalle modalità di definizione dei colori delle applicazioni software, dai supporti di stampa (nella carta di<br />
giornalevieneriprodottaunagammadicoloriinferiorerispettoallacartadarivista)edaaltrifattorinaturali,adesempio<br />
differenze relative alla produzione dei monitor o età dei monitor.<br />
A B<br />
C<br />
Gamme di colore di periferiche e documenti diversi<br />
A. Spazio colore Lab B. Documenti (spazio di lavoro) C. Dispositivi<br />
Sistema di gestione del colore<br />
RGB<br />
CMYK<br />
I problemi di corrispondenza colore sono causati dai diversi spazi cromatici usati da periferiche e software. Una soluzione<br />
consiste nell’usare un sistema che interpreti e converta i colori accuratamente tra le diverse periferiche. Un sistema di<br />
gestione del colore (CMS, Color Management System) confronta lo spazio cromatico usato per creare il colore con lo spazio<br />
cromatico dell’output dello stesso colore; quindi, effettua le regolazioni necessarie per rappresentarlo in modo coerente sulle<br />
diverse periferiche.<br />
405
Un sistema di gestione del colore permette di convertire i colori con l’ausilio dei cosiddetti profili di colore. Un profilo<br />
rappresenta una descrizione matematica dello spazio colore di una periferica. Ad esempio, un profilo di scanner indica a<br />
un sistema di gestione del colore in che modo i colori vengono interpretati nello scanner. Nella gestione colore di <strong>Adobe</strong><br />
vengono utilizzati i profili ICC, un formato standard definito dall’ICC (International Color Consortium) e utilizzato su<br />
piattaforme diverse.<br />
Dal momento che non esiste un unico metodo di conversione dei colori adatto a tutti i tipi di grafica, un sistema di gestione<br />
del colore fornisce una serie di intenti di rendering, o metodi di conversione, affinché possiate applicare il metodo più<br />
indicato a un particolare elemento grafico. Ad esempio, un metodo di conversione dei colori in grado di rispettare i rapporti<br />
cromatici di una fotografia naturalistica può alterare invece i colori di un logo contenente tinte piatte.<br />
Nota: attenzioneanonconfonderelagestionedelcoloreconlacorrezionedelcolore.Unsistemadigestionedelcolorenonpuò<br />
correggereun’immagineprecedentementesalvatachepresentaproblemidibilanciamentodelletonalitàodeicolori.Tuttavia,<br />
può mettervi in condizione di valutare la qualità delle immagini prima di generare un output.<br />
Consultare anche<br />
“Informazioni sui profili di colore” a pagina 417<br />
“Informazioni sugli intenti di rendering” a pagina 425<br />
Vantaggi della gestione del colore<br />
Senza un sistema di gestione del colore, le specifiche cromatiche sono dipendenti dalla periferica in uso. Potreste non avere<br />
bisogno della gestione del colore se il vostro processo di produzione è mirato esclusivamente a un unico tipo di supporto.<br />
Ad esempio, l’utente o il fornitore di servizi di stampa può personalizzare le immagini CMYK e specificarne i valori di<br />
colore per soddisfare una serie di condizioni di stampa specifiche.<br />
Il valore della gestione del colore aumenta se nel processo di produzione sono presenti più variabili. La gestione del colore<br />
è consigliata se prevedete di riusare la grafica a colori su supporti di stampa o in linea, mediante l’ausilio di vari dispositivi<br />
con un unico tipo di supporto (come unità di stampa diverse) o se gestite più di una stazione di lavoro.<br />
Potete usufruire dei vantaggi offerti da un sistema di gestione del colore per:<br />
• Ottenere riproduzioni fedeli e uniformi dei colori su più periferiche di output, incluse selezioni colore, stampanti desktop<br />
e monitor. La gestione del colore è particolarmente utile per regolare il colore su periferiche con una gamma di colori<br />
relativamente ridotta, ad esempio un’unità di stampa in quadricromia.<br />
• Effettuare un’accurata prova colore a video (anteprima) di un documento a colori per simularne la resa da una specifica<br />
periferica di output (questo tipo di prova è soggetta alle limitazioni del monitor e ad altri fattori, ad esempio le condizioni<br />
di luce nella stanza).<br />
• Analizzare accuratamente e incorporare in modo uniforme le immagini a colori prodotte da sorgenti diverse che usano<br />
la gestione del colore e, in alcuni casi, anche da periferiche che non prevedono tale opzione.<br />
• Inviare i documenti a colori a periferiche di output e supporti diversi senza dover regolare manualmente i colori nei<br />
documenti stessi o nella grafica originale. Ciò vale soprattutto per la creazione di immagini sia da stampare che da<br />
visualizzare in linea.<br />
• Stampare correttamente i colori su una periferica di output sconosciuta. Ad esempio, è possibile memorizzare un<br />
documento online per richiederne una stampa a colori fedele all’originale in qualsiasi parte del mondo.<br />
Creare un ambiente di visualizzazione per la gestione del colore<br />
L’ambiente di lavoro influenza il modo in cui percepite i colori sul monitor o su una stampa. Per ottenere risultati ottimali,<br />
è possibile adottare i seguenti accorgimenti relativi ai colori e alla luce dell’ambiente di lavoro:<br />
• Visualizzate i documenti in un ambiente con una illuminazione e una temperatura costante. Ad esempio, le<br />
caratteristiche cromatiche della luce del sole mutano nell’arco della giornata, alterando l’effetto dei colori sullo schermo.<br />
Oscurate i vetri oppure lavorate in una stanza senza finestre. Per eliminare le sfumature blu e verdi causate dall’impiego<br />
di lampade fluorescenti, potete installare lampade di tipo D50 (5,000 gradi Kelvin). Inoltre, potete utilizzare un tavolo<br />
luminoso D50 per visualizzare i documenti stampati.<br />
INDESIGN <strong>CS3</strong><br />
Guida utente<br />
406
INDESIGN <strong>CS3</strong><br />
Guida utente<br />
• Esaminate il documento in una stanza con pareti e soffitto di colori neutri. Il colore di una stanza può influire sulla<br />
percezione del colore del monitor e del colore stampato. Il colore ideale per l’ambiente di visualizzazione è il grigio<br />
neutro. Anche il colore dei vestiti, riflesso sul vetro del monitor, potrebbe influenzare l’aspetto dei colori sullo schermo.<br />
• Rimuovete i pattern di sfondo colorati dal desktop del monitor. I pattern complicati o troppo luminosi vi impediscono<br />
di percepire in modo accurato i colori di un documento. Impostate il desktop con pattern che usano solo grigi neutri.<br />
• Esaminate le prove colore dei documenti in condizioni identiche a quelle nelle quali i documenti finali saranno esaminati<br />
dal pubblico a cui sono destinati. Ad esempio, esaminate un catalogo di articoli per la casa sotto una lampadina a<br />
incandescenza (comune in molte abitazioni) e un catalogo di mobili per ufficio sotto una lampada fluorescente (comune<br />
in molti uffici). Ricordatevi comunque di scegliere i colori finali nelle condizioni di luce specificate dalle norme per prove<br />
di stampa contrattuali in vigore nel vostro paese.<br />
Mantenere i colori uniformi<br />
La gestione del colore nelle applicazioni <strong>Adobe</strong><br />
La gestione del colore di <strong>Adobe</strong> garantisce l’uniformità e la coerenza dei colori ogni volta che si importano immagini da<br />
origini esterne, si modificano e si trasferiscono documenti da un’applicazione <strong>Adobe</strong> a un’altra o si stampano le<br />
composizioni finali. Questo sistema si basa sugli standard sviluppati dall’ICC (International Color Consortium),ungruppo<br />
responsabile della standardizzazione dei formati dei profili e delle procedure necessarie per ottenere colori uniformi e<br />
precisi in tutto il flusso di lavoro.<br />
Nelle applicazioni <strong>Adobe</strong> in cui è supportata la gestione del colore, quest’ultima viene attivata per impostazione predefinita.<br />
Se usate <strong>Adobe</strong> Creative Suite, le impostazioni del colore vengono sincronizzate tra le varie applicazioni per garantire una<br />
visualizzazione uniforme dei colori RGB e CMYK. Ciò significa che i colori appariranno identici indipendentemente<br />
dall’applicazione usata per visualizzarli.<br />
Le impostazioni del colore per <strong>Adobe</strong> Creative Suite vengono sincronizzate in una posizione centrale tramite <strong>Adobe</strong> Bridge.<br />
Se si decide di modificare le impostazioni predefinite, è possibile servirsi di predefiniti di facile utilizzo per configurare la<br />
gestione del colore di <strong>Adobe</strong> in modo che corrisponda alle condizioni di output standard. Potete anche personalizzare le<br />
impostazioni del colore per soddisfare i requisiti di un flusso di lavoro specifico.<br />
Ricordate che i tipi di immagini impiegati e i requisiti di output influenzano l’uso della gestione del colore. Ad esempio,<br />
diversi sono i fattori legati all’uniformità dei colori che possono influenzare un processo di stampa fotografica RGB, un<br />
processo di stampa commerciale CMYK o di stampa digitale RGB/CMYK combinata e un flusso di lavoro di pubblicazione<br />
su Internet.<br />
407
Procedure di base per garantire colori uniformi<br />
1. Accertatevi che tutti gli aspetti del processo di gestione del colore si integrino perfettamente con quello usato dai<br />
vostri partner di produzione (se presenti).<br />
Definire con i gruppi di lavoro e i fornitori di servizi come integrare il flusso di lavoro di gestione colore e come configurare<br />
il software e l’hardware per l’integrazione nel sistema di gestione e stabilire qual è il livello più adatto per utilizzare la<br />
gestione del colore (consultate “Vantaggi della gestione del colore” a pagina 406).<br />
2. Calibrate e create un profilo per il monitor.<br />
Il profilo del monitor è il primo profilo che dovete creare, la visualizzazione accurata dei colori è, infatti, un fattore<br />
importantissimo nella scelta del colore che desiderate specificare nel documento (consultate “Calibrare e creare un profilo<br />
per il monitor” a pagina 419.)<br />
3. Aggiungete i profili di colore al sistema per le periferiche di input e di output che intendete usare, ad esempio<br />
scanner e stampanti.<br />
I profili indicano al sistema di gestione del colore come la periferica riproduce i colori e quali sono i colori effettivi di un<br />
documento. I profili delle periferiche sono in genere installati quando aggiungete una periferica al sistema. Per creare profili<br />
più precisi per periferiche e condizioni specifiche, potete anche usare software e hardware di altri produttori. Per effettuare<br />
una stampa commerciale del documento, rivolgetevi al vostro provider di servizi per determinare il profilo da usare con la<br />
periferica o le condizioni di stampa (consultate “Informazioni sui profili di colore” a pagina 417 e “Installare un profilo di<br />
colore” a pagina 419).<br />
4. Impostate la gestione del colore nelle applicazioni <strong>Adobe</strong>.<br />
Le impostazioni predefinite del colore soddisfano le esigenze della maggior parte degli utenti. Tuttavia, potete modificare<br />
tali impostazioni effettuando una delle seguenti operazioni:<br />
• Se usate più applicazioni <strong>Adobe</strong>, con <strong>Adobe</strong>® Bridge <strong>CS3</strong> potete scegliere una configurazione di gestione del colore<br />
standard e sincronizzare le impostazioni del colore tra le applicazioni prima di lavorare con i documenti (consultate<br />
“Sincronizzare le impostazioni del colore nelle applicazioni <strong>Adobe</strong>” a pagina 408).<br />
• se usate un’unica applicazione <strong>Adobe</strong> o si desidera personalizzare le opzioni avanzate di gestione del colore, è possibile<br />
modificare le impostazioni del colore relative a un’applicazione specifica (consultate “Impostare la gestione del colore” a<br />
pagina 409).<br />
5. (Facoltativo) Visualizzate un’anteprima dei colori mediante una prova colore a video.<br />
Dopo aver creato il documento, potete usare una prova colore per verificare come appariranno i colori una volta stampati<br />
o visualizzati su una periferica specifica (consultate “Effettuare le prove colore su schermo” a pagina 413).<br />
Nota: una sola prova colore a video non è sufficiente per verificare come apparirà la sovrastampa una volta stampata su<br />
un’unità di stampa offset. Se si lavora con documenti che contengono sovrastampe, attivare l’opzione di anteprima sovrastampa<br />
per visualizzare con precisione le sovrastampe in una prova colore su schermo.<br />
6. Usate la gestione del colore per la stampa e il salvataggio dei file.<br />
Grazie alla gestione del colore potrete mantenere l’uniformità dei colori in tutte le periferiche del flusso di lavoro. È<br />
importante mantenere sempre attive le opzioni di gestione del colore quando stampate documenti, salvate e preparate file<br />
per la visualizzazione in linea (consultate “Stampare con la gestione del colore” a pagina 415 e “Gestire il colore nei<br />
documenti da visualizzare online” a pagina 412).<br />
Sincronizzare le impostazioni del colore nelle applicazioni <strong>Adobe</strong><br />
Se utilizzate <strong>Adobe</strong> Creative Suite, mediante <strong>Adobe</strong> Bridge è possibile sincronizzare automaticamente le impostazioni del<br />
colore tra le varie applicazioni. Tale operazione fa sì che i colori appaiano identici in tutte le applicazioni <strong>Adobe</strong> che<br />
prevedono la gestione del colore.<br />
INDESIGN <strong>CS3</strong><br />
Guida utente<br />
408
Se le impostazioni del colore non vengono sincronizzate, viene visualizzato un messaggio di avviso nella parte superiore<br />
della finestra di dialogo relativa alle impostazioni colore di ogni applicazione. <strong>Adobe</strong> consiglia di sincronizzare le<br />
impostazioni del colore prima di usare documenti nuovi o già esistenti.<br />
1 Aprite Bridge.<br />
Per aprire Bridge da un’applicazione Creative Suite, scegliete File > Sfoglia. Per aprire Bridge direttamente, scegliete <strong>Adobe</strong><br />
Bridge dal menu Start (Windows) oppure fate doppio clic sull’icona <strong>Adobe</strong> Bridge (Mac OS).<br />
2 Scegliete Modifica > Impostazioni colore di Creative Suite.<br />
3 Selezionate un’impostazione colore nell’apposito elenco e fate clic su Applica.<br />
Se nessuna delle impostazioni predefinite soddisfa i requisiti desiderati, selezionate Mostra elenco esteso di file delle<br />
impostazioni colore per visualizzare ulteriori opzioni. Per installare un file di impostazioni personalizzate, ad esempio un<br />
file ricevuto da un fornitore di servizi di stampa, fate clic su Mostra file delle impostazioni colore salvate.<br />
Impostare la gestione del colore<br />
1 Effettuate una delle seguenti operazioni:<br />
• (Illustrator, <strong>InDesign</strong>, Photoshop) Scegliete Modifica > Impostazioni colore.<br />
• (Acrobat) Selezionate la categoria Gestione colore della finestra di dialogo Preferenze.<br />
2 Dal menu relativo alle impostazioni, selezionate l’impostazione colore desiderata e fate clic su OK.<br />
L’impostazione selezionata consente di definire quali spazi di lavoro colore vengono utilizzati dall’applicazione, cosa accade<br />
quando si aprono o si importano file con profili incorporati e in che modo i colori vengono convertiti dal sistema di gestione<br />
del colore. Per visualizzare la descrizione di un’impostazione, selezionate l’impostazione in questione e posizionare il<br />
puntatore sul relativo nome. La descrizione viene riportata nella parte inferiore della finestra di dialogo.<br />
Nota: le impostazioni colore di Acrobat rappresentano un sottoinsieme di quelle utilizzate in Illustrator, <strong>InDesign</strong> e Photoshop.<br />
In alcuni casi, ad esempio se si è ricevuto un profilo di ouptut personalizzato dal proprio fornitore di servizi, potrebbe essere<br />
necessario personalizzare alcune opzioni specifiche nella finestra di dialogo relativa alle impostazioni colore. Tuttavia, l’uso<br />
della personalizzazione è consigliabile solo a utenti esperti.<br />
Nota: se usate più di un’applicazione <strong>Adobe</strong>, vi consigliamo di sincronizzare le impostazioni del colore tra le applicazioni<br />
(consultate “Sincronizzare le impostazioni del colore nelle applicazioni <strong>Adobe</strong>” a pagina 408).<br />
Consultare anche<br />
“Personalizzare le impostazioni del colore” a pagina 421<br />
Modificare l’aspetto del colore nero CMYK (Illustrator, <strong>InDesign</strong>)<br />
Il nero puro CMYK (K=100) appare come nero lucido (o nero carico) quando viene visualizzato sullo schermo, stampato<br />
su una stampante desktop non PostScript o esportato in un formato file RGB. Se si preferisce visualizzare la differenza<br />
esistente tra nero puro e nero ricco così come appare su una stampa commerciale, è possibile modificare le preferenze<br />
relative all’aspetto del nero. Tali preferenze non alterano i valori di colore di un documento.<br />
1 Scegliete Modifica > Preferenze > Aspetto del nero (Windows) o [nome applicazione] > Preferenze > Aspetto del nero<br />
(Mac OS).<br />
2 Scegliete un’opzione per la visualizzazione su schermo:<br />
Visualizza tutti i neri con precisione Il nero CMYK puro appare come grigio scuro. Questa impostazione consente di<br />
visualizzare la differenza esistente tra nero puro e nero ricco.<br />
Visualizza tutti i neri come nero ricco Il nero CMYK puro appare come nero lucido (RGB=000). Con questa impostazione<br />
vengono annullate le differenze tra nero ricco e nero puro nella visualizzazione su schermo.<br />
INDESIGN <strong>CS3</strong><br />
Guida utente<br />
409
3 Scegliete un’opzione per la stampa e l’esportazione dei documenti:<br />
Output di tutti i neri con precisione Quando si stampa un documento su una stampante desktop non PostScript o lo si<br />
esporta in un formato file RGB, il nero puro CMYK viene riprodotto allo stesso modo dei valori numerici dei colori nel<br />
documento. Questa impostazione consente di visualizzare la differenza esistente tra nero puro e nero ricco.<br />
Output di tutti i neri come nero ricco Quando si stampa un documento su una stampante desktop non PostScript o lo si<br />
esporta in un formato file RGB, il nero puro CMYK riprodotto risulta identico al nero lucido (RGB=000). Con questa<br />
impostazione vengono annullate le differenze tra nero puro e nero ricco nella visualizzazione su schermo.<br />
Gestire quadricromia e tinte piatte<br />
Se la gestione del colore è attiva, per qualsiasi colore applicato o creato all’interno di un’applicazione <strong>Adobe</strong> con gestione<br />
colore viene utilizzato automaticamente un profilo di colore corrispondente a quello del documento. Se si passa da una<br />
modalità di colore all’altra, il sistema di gestione del colore consente di utilizzare i profili adatti per la conversione nel nuovo<br />
modello di colore scelto.<br />
Per usare la quadricromia e le tinte piatte, tenere presenti le seguenti indicazioni:<br />
• Scegliete uno spazio di lavoro CMYK che corrisponda alle condizioni di output CMYK, in modo che sia possibile<br />
definire e visualizzare con precisione i colori in quadricromia.<br />
• Selezionate i colori da una libreria di colori. Con le applicazioni <strong>Adobe</strong> vengono fornite diverse librerie di colori standard,<br />
che è possibile caricare utilizzando il menu del pannello relativo ai campioni.<br />
• (Acrobat, Illustrator e <strong>InDesign</strong>) Attivare l’opzione Anteprima sovrastampa per visualizzare un’anteprima precisa e<br />
uniforme delle tinte piatte.<br />
• (Acrobat, Illustrator e <strong>InDesign</strong>) Utilizzare i valori Lab (impostazione predefinita) per visualizzare le tinte piatte<br />
predefinite, ad esempio i colori delle librerie TOYO, PANTONE, DIC e HKS, e convertirle in quadricromia. L’uso dei<br />
valori Lab permette di visualizzare i colori con estrema precisione e uniformità in tutte le applicazioni Creative Suite. Se<br />
si desidera che la visualizzazione e l’output di questi colori corrispondano a quelli delle versioni precedenti di Illustrator<br />
o <strong>InDesign</strong>, utilizzare in luogo dei valori Lab i valori CMYK equivalenti. Per istruzioni su come passare dai valori Lab ai<br />
valori CMYK per le tinte piatte, consultare la Guida di Illustrator o di <strong>InDesign</strong>.<br />
Nota: la gestione dei colori tinta piatta vi permette di riprodurre una tinta piatta molto simile a quella visualizzata sul monitor<br />
osullaperifericadiprovedistampa.Tuttavia,èdifficileriprodurreconlamassimaprecisioneunatintapiattasuunmonitor<br />
o su una periferica di prove di stampa, poiché numerosi inchiostri a tinta piatta non rientrano nella gamma colore di molte di<br />
queste periferiche.<br />
Gestire il colore nelle immagini importate<br />
Gestire il colore nelle immagini importate (Illustrator, <strong>InDesign</strong>)<br />
Il modo in cui le immagini importate vengono integrate nello spazio colore di un documento dipende dalla presenza o<br />
meno di un profilo incorporato nell’immagine:<br />
• Quando si importa un’immagine senza un profilo, nell’applicazione <strong>Adobe</strong> viene utilizzato il profilo del documento<br />
corrente per definire i colori dell’immagine.<br />
• Quando si importa un’immagine contenente un profilo incorporato, i criteri di colore specificati nella finestra di dialogo<br />
Impostazioni colore determinano in che modo il profilo viene gestito nell’applicazione <strong>Adobe</strong>.<br />
Consultare anche<br />
“Opzioni relative ai criteri di gestione colore” a pagina 423<br />
INDESIGN <strong>CS3</strong><br />
Guida utente<br />
410
Utilizzare un flusso di lavoro CMYK sicuro<br />
Un flusso di lavoro CMYK sicuro permette di conservare i valori numerici dei colori CMYK fino alla periferica di output<br />
finale, anziché convertirli tramite il sistema di gestione del colore. Questo tipo di flusso è utile se si desidera adottare sempre<br />
più spesso metodi di gestione del colore. Ad esempio, è possibile utilizzare profili CMYK per effettuare le prove colore su<br />
schermo e le prove di stampa su supporto dei documenti, evitando in tal modo conversioni indesiderate durante l’output<br />
finale.<br />
Illustrator e <strong>InDesign</strong> supportano un flusso di lavoro CMYK sicuro per impostazione predefinita. Pertanto, quando si apre<br />
o si importa nell’applicazione un’immagine CMYK contenente un profilo incorporato, tale profilo viene ignorato e vengono<br />
invececonservatiivalorinumericideicolorinonelaborati.Sesidesideracheivalorinumericideicolorivenganoregolati<br />
in base a un profilo incorporato, impostare il criterio di colore CMYK sull’opzione Mantieni profili incorporati nella finestra<br />
di dialogo Impostazioni colore. Se si imposta nuovamente il criterio di colore CMYK sull’opzione che consente di<br />
mantenere i valori numerici ignorando i profili collegati, si può ripristinare facilmente il flusso di lavoro CMYK sicuro.<br />
È possibile ignorare le impostazioni CMYK sicure ogni volta che si stampa un documento o lo si salva in formato <strong>Adobe</strong><br />
PDF. Tuttavia, con questa operazione potrebbe essere nuovamente applicata la separazione dei colori. Ad esempio, oggetti<br />
di colore nero puro CMYK potrebbero essere separati nuovamente come nero ricco. Per ulteriori informazioni sulle opzioni<br />
di gestione del colore per la stampa e il salvataggio dei PDF, consultare la Guida.<br />
Consultare anche<br />
“Opzioni relative ai criteri di gestione colore” a pagina 423<br />
Preparare la grafica importata per la gestione del colore<br />
Per preparare la grafica alla gestione del colore nelle applicazioni <strong>Adobe</strong>, attenersi alle seguenti indicazioni generali:<br />
• Incorporate un profilo compatibile ICC durante il salvataggio del file. I profili incorporati sono supportati dai seguenti<br />
formati di file: JPEG, PDF, PSD (Photoshop), AI (Illustrator), INDD (<strong>InDesign</strong>), Photoshop EPS, Formato documento<br />
grande e TIFF.<br />
• Se prevedete di riutilizzare un elemento grafico a colori su più periferiche o supporti di output finali, quali stampa, video<br />
e Web, preparate l’elemento con colori RGB o Lab, se possibile. Se è necessario eseguire il salvataggio in un modello di<br />
colore diverso da RGB o Lab, conservate una copia della grafica originale. I modelli di colori RGB e Lab consentono di<br />
rappresentare gamme di colori più ampie rispetto a quelle riproducibili dalla maggior parte delle periferiche di output e<br />
permettono di conservare il maggior numero possibile di dati cromatici prima della conversione in una gamma di colori<br />
di output più ridotta.<br />
Consultare anche<br />
“Incorporare un profilo di colore” a pagina 419<br />
Visualizzare o modificare i profili delle immagini bitmap importate (<strong>InDesign</strong>)<br />
<strong>InDesign</strong> consente di visualizzare, ignorare o disabilitare i profili delle immagini bitmap importate. Ciò potrebbe rivelarsi<br />
necessario se si importa un’immagine senza profili o con un profilo incorporato errato. Ad esempio, se è stato incorporato<br />
il profilo predefinito del produttore dello scanner ma è stato successivamente creato anche un profilo personalizzato, è<br />
possibile assegnare il nuovo profilo all’immagine.<br />
1 Effettuate una delle seguenti operazioni:<br />
• Se l’elemento grafico si trova già nel layout, selezionatelo, quindi scegliete Oggetto> Impostazioni colore dell’immagine.<br />
• Se state per importare l’elemento grafico, scegliete File > Inserisci, selezionate Mostra opzioni di importazione,<br />
selezionate e aprite il file, quindi selezionate la scheda Colore.<br />
2 In Profilo scegliete il profilo di origine da applicare all’elemento grafico nel documento. Se è presente un profilo<br />
incorporato, il nome corrispondente viene visualizzato nella parte superiore del menu Profilo.<br />
3 (Facoltativo) Scegliete un intento di rendering, quindi fate clic su OK. Nella maggior parte dei casi, si consiglia di<br />
utilizzare un intento di rendering predefinito.<br />
INDESIGN <strong>CS3</strong><br />
Guida utente<br />
411
Nota: è anche possibile visualizzare o modificare i profili degli oggetti in Acrobat.<br />
Consultare anche<br />
“Convertire i colori di un documento in un altro profilo (Photoshop)” a pagina 421<br />
Gestire il colore nei documenti da visualizzare online<br />
Gestire il colore nei documenti da visualizzare online<br />
La gestione del colore per la visualizzazione in linea è molto diversa dalla gestione del colore per i supporti di stampa. Tali<br />
supporti consentono infatti di controllare meglio l’aspetto del documento finale. Con la visualizzazione online, invece, il<br />
documento appare su una vasta gamma di monitor e di sistemi di visualizzazione spesso non calibrati, il che limita<br />
notevolmente la possibilità di controllare l’uniformità dei colori.<br />
Per la gestione del colore di documenti da visualizzare esclusivamente sul Web, è consigliabile utilizzare lo spazio colore<br />
sRGB. Si tratta dello spazio di lavoro predefinito per la maggior parte delle impostazioni colore di <strong>Adobe</strong>, ma è possibile<br />
verificare che sia selezionato nella finestra di dialogo Impostazioni colore (Photoshop, Illustrator, <strong>InDesign</strong>) o nelle<br />
preferenze Gestione colore (Acrobat). Una volta impostato lo spazio di lavoro su sRGB, per tutta la grafica RGB creata verrà<br />
utilizzata l’impostazione sRGB come spazio colore.<br />
Se si lavora con un’immagine contenente un profilo di colore incorporato diverso da sRGB, è necessario convertirne i colori<br />
in sRGB prima di salvarla in modo da poterla utilizzare sul Web. Se desiderate che i colori vengano convertiti<br />
automaticamente in sRGB ogni volta che si apre l’immagine, selezionate l’opzione per la conversione in spazio di lavoro<br />
come criterio di gestione colore RGB (accertatevi che lo spazio di lavoro RGB sia impostato su sRGB). In Photoshop e<br />
<strong>InDesign</strong>, è possibile anche convertire manualmente i colori in sRGB mediante il comando Modifica > Converti in profilo.<br />
Nota: in <strong>InDesign</strong>, il comando Converti in profilo consente di convertire solo i colori degli oggetti nativi, non inseriti, presenti<br />
all’interno del documento.<br />
Consultare anche<br />
“Informazioni sugli spazi di lavoro cromatici” a pagina 422<br />
“Opzioni relative ai criteri di gestione colore” a pagina 423<br />
Gestire il colore nei PDF da visualizzare online<br />
Quando si esportano i PDF, è possibile scegliere di incorporare dei profili. I PDF con profili incorporati riproducono i colori<br />
in modo fedele in Acrobat 4.0 o versioni successive, purché il programma venga eseguito in un sistema di gestione del colore<br />
adeguatamente configurato.<br />
Tenete presente che i profili di colore incorporati determinano un incremento delle dimensioni dei PDF. Generalmente, i<br />
profili RGB sono di piccole dimensioni (circa 3 KB). Le dimensioni dei profili CMYK possono essere invece comprese tra<br />
0,5 e 2 MB.<br />
Consultare anche<br />
“Stampare con la gestione del colore” a pagina 415<br />
Gestire il colore nei documenti HTML da visualizzare online<br />
In molti browser Web la gestione del colore non è supportata. Nei browser in cui tale opzione è supportata, non tutte le<br />
istanze possono essere prese in considerazione per la gestione del colore poiché è possibile che siano in esecuzione su<br />
sistemi con monitor non calibrati. Inoltre, poche pagine Web contengono immagini con profili incorporati. Se si gestisce<br />
INDESIGN <strong>CS3</strong><br />
Guida utente<br />
412
un ambiente altamente controllato, come la rete Intranet di uno studio di progettazione, è possibile riuscire a ottenere<br />
immagini con livelli di gestione del colore di tipo HTML dotando ciascun utente di un browser che supporta la gestione del<br />
colore e calibrando tutti i monitor.<br />
Mediante lo spazio colore sRGB, è possibile simulare la resa dei colori su monitor non calibrati. Tuttavia, poiché la<br />
riproduzione del colore varia a seconda dei monitor non calibrati in uso, è possibile che non si riesca a prevedere il numero<br />
effettivo delle potenziali variazioni dello schermo.<br />
Effettuare le prove colore<br />
Effettuare le prove colore su schermo<br />
In un flusso di lavoro di pubblicazione classico, l’esecuzione di una prova di stampa di un documento consente di<br />
visualizzare in anteprima l’aspetto che assumeranno i colori riprodotti su una periferica di output specifica. In un flusso di<br />
lavoro che prevede la gestione del colore, è possibile sfruttare la precisione dei profili di colore per effettuare una prova<br />
colore del documento direttamente sullo schermo del monitor. Tramite un’anteprima su schermo, si può verificare l’aspetto<br />
che assumeranno i colori riprodotti su un tipo specifico di periferica di output.<br />
Tenete presente che l’affidabilità della prova colore su schermo dipende dalla qualità del monitor, dai profili del monitor e<br />
delle periferiche di output e dalle condizioni di illuminazione dell’ambiente di lavoro.<br />
Nota: una sola prova colore a video non è sufficiente per verificare come apparirà la sovrastampa una volta stampata su<br />
un’unità di stampa offset. Se si lavora con documenti che contengono sovrastampe, attivate l’opzione di anteprima sovrastampa<br />
per visualizzare con precisione le sovrastampe in una prova colore su schermo.<br />
A B C<br />
Utilizzo di una prova colore su schermo per visualizzare in anteprima l’output finale di un documento sul monitor<br />
A. Il documento viene creato nel suo spazio colore di lavoro. B. I valori di colore del documento vengono convertiti nello spazio colore del<br />
profilo di prova scelto (generalmente il profilo della periferica di output). C. Sul monitor viene visualizzata l’interpretazione del profilo di prova<br />
dei valori di colore del documento.<br />
Effettuare le prove colore su schermo<br />
1 Scegliete Visualizza > Imposta prova ed effettuate una delle seguenti operazioni:<br />
• Scegliete un predefinito corrispondente alla condizione di output che si desidera simulare.<br />
• Scegliete l’opzione di personalizzazione per creare un’impostazione di prova personalizzata relativa a una condizione di<br />
output specifica. Si consiglia di utilizzare questa opzione per ottenere un’anteprima precisa del documento finale<br />
stampato.<br />
2 Scegliete Visualizza, quindi selezionate il comando per la prova dei colori in modo da attivare o disattivare la prova su<br />
schermo. Se l’opzione per la prova su schermo è attiva, accanto al comando per la prova dei colori compare un segno di<br />
spunta mentre il nome del predefinito o del profilo di prova viene visualizzato nella parte superiore della finestra del<br />
documento.<br />
Per confrontare i colori dell’immagine originale con quelli della prova colore su schermo, aprite il documento in una nuova<br />
finestra prima di impostare la prova su schermo.<br />
Predefiniti per le prove colore su schermo<br />
CMYK di lavoro Consente di creare una prova colore su schermo mediante lo spazio di lavoro CMYK corrente definito nella<br />
finestra di dialogo Impostazioni colore.<br />
CMYK documento (<strong>InDesign</strong>) Consente di creare una prova colore su schermo mediante il profilo CMYK del documento.<br />
INDESIGN <strong>CS3</strong><br />
Guida utente<br />
413
Lastra cyan di lavoro, lastra magenta di lavoro, lastra giallo di lavoro, lastra nero di lavoro o lastre CMY di lavoro (Photoshop)<br />
Consentono di creare una prova su schermo di colori inchiostro CMYK specifici mediante lo spazio di lavoro CMYK<br />
corrente.<br />
RGB Macintosh o RGB Windows (Photoshop e Illustrator) Consentono di creare una prova su schermo dei colori di<br />
un’immagine utilizzando un monitor standard Mac OS o Windows come spazio del profilo di prova da simulare. Entrambe<br />
le opzioni presuppongono che nella periferica simulata il documento venga visualizzato senza usare la gestione del colore.<br />
Queste due opzioni non sono disponibili per documenti Lab e CMYK.<br />
RGB Monitor (Photoshop e Illustrator) Consente di creare una prova su schermo dei colori di un documento RGB<br />
utilizzando lo spazio colore del monitor corrente come spazio del profilo di prova da simulare. Questa opzione presuppone<br />
che nella periferica simulata il documento venga visualizzato senza usare la gestione del colore. L’opzione non è disponibile<br />
per documenti Lab e CMYK.<br />
Opzioni personalizzate per le prove colore su schermo<br />
Dispositivo da simulare Consente di specificare il profilo di colore della periferica per cui si desidera creare la prova.<br />
L’utilità di tale profilo dipende dalla precisione con cui descrive il comportamento della periferica. Spesso, i profili<br />
personalizzati di combinazioni di stampante e carta specifiche consentono di creare prove colore su schermo più accurate.<br />
Mantieni i valori numerici CMYK o Mantieni i valori numerici RGB Consentono di simulare la riproduzione dei colori senza<br />
effettuarne la conversione nello spazio colore della periferica di output. Questa opzione è particolarmente utile se si utilizza<br />
un flusso di lavoro CMYK sicuro.<br />
Intento di rendering (Photoshop e Illustrator) Se l’opzione che permette di mantenere i valori numerici è deselezionata,<br />
questa opzione consente di specificare un intento di rendering per la conversione dei colori nella periferica che si tenta di<br />
simulare.<br />
Usa compensazione punto nero (Photoshop) Questa opzione garantisce la conservazione dell’effetto ombra dell’immagine<br />
mediante la simulazione dell’intera gamma dinamica delle periferiche di output. Selezionate questa opzione se intendete<br />
utilizzare la compensazione punto nero per la stampa (consigliata nella maggior parte delle situazioni).<br />
Simula colore carta Consente di simulare il bianco sporco della carta, in base al profilo di prova. Questa opzione non è<br />
supportata in tutti i profili.<br />
Simula inchiostro nero Consente di simulare il grigio scuro che si ottiene con molte stampanti in luogo di un nero<br />
uniforme, in base al profilo di prova. Questa opzione non è supportata in tutti i profili.<br />
In Photoshop, per usare le impostazioni di prova personalizzate come impostazioni predefinite per tutti i documenti,<br />
chiudete tutte le finestre dei documenti prima di scegliere il comando Visualizza> Imposta prova> Personale.<br />
Salvare o caricare un’impostazione di prova personalizzata<br />
1 Scegliete Visualizza> Imposta prova> Personale.<br />
2 Effettuate una delle seguenti operazioni:<br />
• Per salvare un’impostazione di prova personalizzata, fate clic su Salva. Per assicurarvi che la nuova impostazione compaia<br />
nel menu Visualizza > Imposta prova, salvatela nella posizione predefinita.<br />
• Per caricare un’impostazione di prova personalizzata, fate clic su Carica.<br />
Effettuare le prove colore su schermo (Acrobat)<br />
1 Scegliete Avanzate > Produzione di stampe > Anteprima output.<br />
2 Scegliete il profilo di colore di una specifica periferica di output nel menu Profilo simulazione.<br />
3 Scegliete un’opzione per la prova colore su schermo:<br />
Simula inchiostro nero Consente di simulare il grigio scuro che si ottiene con molte stampanti in luogo di un nero<br />
uniforme, in base al profilo di prova. Questa opzione non è supportata in tutti i profili.<br />
Simula colore carta Consente di simulare il bianco sporco della carta, in base al profilo di prova. Questa opzione non è<br />
supportata in tutti i profili.<br />
INDESIGN <strong>CS3</strong><br />
Guida utente<br />
414
Gestire il colore dei documenti durante la stampa<br />
Stampare con la gestione del colore<br />
Mediante le opzioni di gestione del colore per la stampa, potete specificare in che modo desiderate che le applicazioni <strong>Adobe</strong><br />
gestiscano i dati immagine in uscita affinché i colori delle stampe siano conformi a quelli visualizzati sul monitor. Le opzioni<br />
per stampare documenti a cui è stata applicata la gestione del colore variano in base all’applicazione <strong>Adobe</strong> in uso e alla<br />
periferica di output selezionata. In generale, per la gestione del colore durante la stampa è possibile scegliere tra le seguenti<br />
opzioni:<br />
• Gestire il colore mediante la stampante.<br />
• Gestire il colore mediante l’applicazione.<br />
• (Photoshop e <strong>InDesign</strong>) Non utilizzare la gestione del colore. In questo flusso di lavoro non si verificano conversioni del<br />
colore. Potrebbe essere inoltre necessario disattivare la gestione del colore nel driver della stampante. Questo metodo è<br />
utile principalmente per stampare campioni di prova oppure generare profili personalizzati.<br />
Gestire il colore durante la stampa mediante la stampante<br />
In questo flusso di lavoro, la conversione del colore non viene eseguita nell’applicazione ma tutte le informazioni necessarie<br />
per la conversione vengono inviate alla periferica di output. Questo metodo è particolarmente indicato per effettuare la<br />
stampa con stampanti fotografiche a getto di inchiostro, dal momento che occorre utilizzare un profilo diverso per ciascuna<br />
combinazione di tipo di carta, risoluzione di stampa e altri parametri di stampa (ad esempio stampa ad alta velocità). La<br />
maggior parte delle nuove stampanti fotografiche a getto di inchiostro viene fornita con profili abbastanza accurati inclusi<br />
nel driver. In tal modo la stampante è in grado di selezionare il profilo corretto, consentendo di risparmiare tempo e ridurre<br />
i margini di errore. Si consiglia inoltre di utilizzare questo metodo se non si ha dimestichezza con la gestione del colore.<br />
Sesiscegliequestasoluzione,èmoltoimportanteimpostareleopzionidistampaeattivarelagestionedelcoloreneldriver<br />
della stampante. Per ulteriori istruzioni, consultate la Guida.<br />
Se selezionate una stampante PostScript, è possibile avvalersi dell’opzione di gestione colore PostScript. Quest’ultima<br />
consente di realizzare stampe a colori composite o separazioni colore nel processore RIP (Raster Image Processor), tramite<br />
il processo definitoseparazioni colore in-RIP. In tal modo occorre specificare nel programma solo i parametri per la<br />
separazione mentre i valori di colore finali vengono calcolati nella periferica. Per i flussi di lavoro di output Postscript<br />
caratterizzati dalla gestione del colore è necessaria una periferica di output che supporti l’opzione di gestione del colore<br />
PostScript tramite PostScript Level 2, versione 2017 o superiore, oppure PostScript Language Level 3.<br />
Gestire il colore durante la stampa mediante l’applicazione<br />
In questo flusso di lavoro, tutto il processo di conversione del colore viene eseguito nell’applicazione e al suo interno<br />
vengono generati dati cromatici specifici per un’unica periferica di output. In particolare, vengono utilizzati i profili di<br />
colore assegnati per convertire i colori in base alla gamma di colori della periferica di output e vengono quindi inviati a<br />
quest’ultima i valori risultanti. La precisione del metodo dipende dall’esattezza del profilo della stampante selezionata.<br />
Utilizzate questo flusso di lavoro se si dispone di profili ICC personalizzati per ogni specifica combinazione di stampante,<br />
inchiostro e carta.<br />
Se scegliete questa opzione, disabilitate la gestione del colore nel driver della stampante. Impostando l’applicazione e il<br />
driver della stampante affinché gestiscano i colori contemporaneamente durante la stampa, si potrebbero ottenere risultati<br />
cromatici del tutto imprevedibili. Per ulteriori istruzioni, consultate la Guida.<br />
Ottenere profili personalizzati per stampanti desktop<br />
Se i profili di output in dotazione con la stampante non consentono di realizzare risultati soddisfacenti, è possibile ottenere<br />
profili personalizzati effettuando una delle seguenti operazioni:<br />
• Acquistate un profilo per il tipo di stampante e di carta in uso. Questo è generalmente il metodo più semplice ed<br />
economico.<br />
INDESIGN <strong>CS3</strong><br />
Guida utente<br />
415
• Acquistate un profilo per una stampante e una carta specifiche. Questo metodo prevede la stampa di un campione di<br />
profilo con la stampante e la carta specifiche e l’invio di tale campione a una società che si occuperà della creazione di<br />
un profilo corrispondente. Il processo è più costoso rispetto all’acquisto di un profilo standard. Tuttavia, grazie alla<br />
capacità di compensare eventuali variazioni di produzione presenti nelle stampanti, permette di ottenere risultati<br />
decisamente più soddisfacenti.<br />
• Create un profilo personalizzato utilizzando un sistema basato su scanner. Questo metodo prevede l’uso di un software<br />
perlacreazionediprofiliediunoscannerpianopereffettuarelascansionedelcampionediprofilo.Permettediottenere<br />
risultati eccellenti su fogli con superfici opache ma non su carta lucida (in genere, la carta lucida contiene sostanze<br />
luminose fluorescenti che appaiono diversamente su uno scanner piuttosto che alla luce di una stanza).<br />
• Create un profilo personalizzato utilizzando uno strumento hardware per la creazione di profili. Questo metodo è<br />
costoso ma consente di ottenere i migliori risultati. Uno strumento hardware valido permette di creare un profilo<br />
accurato anche con fogli di carta lucida.<br />
• Modificate un profilo creato con uno dei metodi precedentemente descritti tramite un software per la modifica dei<br />
profili. L’uso di questo tipo di software può risultare complicato, tuttavia permette di correggere eventuali problemi<br />
relativi a un profilo o semplicemente di regolare un profilo per produrre i risultati più adatti alle esigenze specifiche.<br />
Consultare anche<br />
“Installare un profilo di colore” a pagina 419<br />
Gestire il colore nei PDF da stampare<br />
Quando si creano file <strong>Adobe</strong> PDF per la stampa commerciale, è possibile specificare in che modo devono essere<br />
rappresentate le informazioni sui colori. Il metodo più semplice per effettuare tale operazione consiste nell’utilizzare uno<br />
standard PDF/X, tuttavia è possibile anche definire manualmente le opzioni di gestione del colore nella sezione relativa<br />
all’output della finestra di dialogo PDF. Per ulteriori informazioni sugli standard PDF/X e su come creare PDF, consultate<br />
la Guida.<br />
In generale, per gestire i colori durante la creazione di PDF è possibile scegliere tra le seguenti opzioni:<br />
• (PDF/X-3) Non consente di convertire i colori. Utilizzate questo metodo durante la creazione di un documento da<br />
stampare o visualizzare su periferiche diverse o sconosciute. Se si seleziona uno standard PDF/X-3, i profili di colore<br />
vengono automaticamente incorporati nel PDF.<br />
• (PDF/X-1a) Consente di convertire tutti i colori nello spazio colore CMYK di destinazione. Utilizzate questo metodo se<br />
desiderate creare un file pronto per la stampa che non necessita di ulteriori conversioni del colore. Se selezionate uno<br />
standard PDF/X-1a, i profili non vengono incorporati nel PDF.<br />
• (Illustrator e <strong>InDesign</strong>) Consente di convertire i colori con profili incorporati nello spazio colore di destinazione,<br />
conservando i valori numerici dei colori che non contengono profili incorporati. È possibile selezionare manualmente<br />
questa opzione nella sezione relativa all’output della finestra di dialogo PDF. Utilizzate questo metodo se il documento<br />
contiene immagini CMYK a cui non è stata applicata la gestione del colore e se desiderate assicurarvi che i valori<br />
numerici dei colori vengano conservati.<br />
Nota: durante la conversione dei colori vengono conservate tutte le informazioni sui colori tinta piatta; solo i colori di<br />
quadricromia equivalenti vengono convertiti nello spazio cromatico designato.<br />
Consultare anche<br />
“Utilizzare un flusso di lavoro CMYK sicuro” a pagina 411<br />
INDESIGN <strong>CS3</strong><br />
Guida utente<br />
416
Utilizzare i profili di colore<br />
Informazioni sui profili di colore<br />
Una gestione del colore precisa e coerente richiede profili compatibili con ICC il più possibile accurati per tutte le<br />
periferiche che trattano i colori. Ad esempio, senza un profilo di scanner accurato, un’immagine perfettamente acquisita<br />
tramite scansione potrebbe apparire di scarsa qualità in un altro programma, semplicemente a causa delle differenze<br />
esistenti tra lo scanner e il programma di visualizzazione dell’immagine. La sola impressione che l’immagine sia di scarsa<br />
qualità potrebbe indurre ad apportare correzioni inutili e potenzialmente dannose a un’immagine che in realtà è<br />
soddisfacente. Con l’ausilio di un profilo accurato, nel programmaincuivieneimportatal’immagineèpossibilecorreggere<br />
eventuali differenze delle periferiche e visualizzare i colori effettivi della scansione.<br />
In un sistema di gestione del colore vengono utilizzati i seguenti tipi di profili:<br />
Profili del monitor Descrivonoilmodoincuiilcolorevieneattualmenteriprodottosulmonitor.Sitrattadelprimotipodi<br />
profilo che è necessario creare poiché la visualizzazione accurata dei colori sul monitor consente di effettuare decisioni più<br />
consapevoli ed efficaci in merito alla scelta dei colori durante il processo di progettazione. Se ciò che viene visualizzato sul<br />
monitor non è una rappresentazione fedele dei colori effettivi del documento, non è possibile garantire colori uniformi.<br />
Profili della periferica di input Descrivono i tipi di colori che una periferica di input è in grado di acquisire o sottoporre a<br />
scansione. Se la fotocamera digitale in uso contiene un’ampia gamma di profili, si consiglia di selezionare il profilo <strong>Adobe</strong><br />
RGB. In caso contrario, utilizzate il profilo sRGB, impostazione predefinita nella maggior parte delle fotocamere. Gli utenti<br />
esperti possono anche usare profili differenti a seconda delle diverse sorgenti luminose. Per i profili di scanner, alcuni<br />
fotografi creano profili diversi per ogni tipo o marca di pellicola acquisita tramite scansione.<br />
Profili della periferica di output Descrivono lo spazio colore delle periferiche di output, quali stampanti desktop e unità di<br />
stampa. Nel sistema di gestione del colore questi profili vengono utilizzati per eseguire correttamente la mappatura dei<br />
colori di un documento sui colori della gamma dello spazio colore di una periferica di output. Il profilo di output deve<br />
inoltre tenere conto di specifiche condizioni di stampa, quali il tipo di carta e di inchiostro. Ad esempio, la gamma di colori<br />
visualizzata su un foglio di carta lucida è diversa da quella visualizzata su un foglio di carta opaca.<br />
La maggior parte dei driver di stampa viene fornita con profili di colore incorporati. Prima di acquistare profili<br />
personalizzati, si consiglia di provare a utilizzarli.<br />
Profili dei documenti Definiscono lo spazio colore RGB o CMYK specifico di un documento. Assegnando a un documento<br />
un dato profilo, ovvero contrassegnando un documento con un dato profilo, si definisce la modalità di visualizzazione dei<br />
colori all’interno del documento. Ad esempio, R=127, G=12, B=107 sono solo una serie di valori numerici visualizzati<br />
diversamente a seconda delle varie periferiche. Tuttavia, se contrassegnati con lo spazio colore <strong>Adobe</strong> RGB, questi valori<br />
numerici specificano un colore effettivo o una lunghezza d’onda della luce (in questo caso, un colore viola specifico).<br />
Se la gestione del colore è attiva, nelle applicazioni <strong>Adobe</strong> viene assegnato automaticamente ai nuovi documenti un profilo<br />
basato sulle opzioni relative agli spazi di lavoro specificate nella finestra di dialogo delle impostazioni colore. I documenti<br />
a cui non è assegnato alcun profilo vengono definiti senza tag e contengono solo valori numerici di colori non elaborati.<br />
Quando si lavora su documenti senza tag, nelle applicazioni <strong>Adobe</strong> i colori vengono visualizzati e modificati in base allo<br />
spazio di lavoro corrente.<br />
INDESIGN <strong>CS3</strong><br />
Guida utente<br />
417
Gestione dei colori con i profili<br />
A. Nei profili vengono descritti gli spazi colore della periferica di input e del documento. B. Grazie alle descrizioni dei profili, nel sistema di<br />
gestione del colore vengono identificati i colori effettivi del documento. C. Il profilo del monitor indica al sistema in che modo convertire i valori<br />
numerici del documento nello spazio colore del monitor. D. Mediante il profilo della periferica di output, nel sistema di gestione del colore i<br />
valori numerici del documento vengono convertiti nei valori di colore della periferica di output affinché i colori vengano stampati<br />
correttamente.<br />
Consultare anche<br />
“Calibrare e creare un profilo per il monitor” a pagina 419<br />
“Gestire il colore durante la stampa mediante la stampante” a pagina 415<br />
“Ottenere profili personalizzati per stampanti desktop” a pagina 415<br />
“Informazioni sugli spazi di lavoro cromatici” a pagina 422<br />
A<br />
B<br />
C<br />
D<br />
Informazioni sulla calibrazione e la caratterizzazione del monitor<br />
Le applicazioni software per la creazione di profili consentono sia di calibrare che di caratterizzare il monitor. Quando si<br />
esegue la calibrazione di un monitor, lo si rende conforme a uno standard predefinito. Ad esempio, è possibile regolare un<br />
monitor affinché i colori vengano visualizzati in base allo standard grafico dato dalla temperatura di colore del punto bianco<br />
di 5.000˚ K (Kelvin). Quando si esegue la caratterizzazione di un monitor, viene creato un profilo che descrive il modo in<br />
cui vengono riprodotti attualmente i colori.<br />
La calibrazione di un monitor prevede la regolazione delle seguenti impostazioni video:<br />
Luminosità e contrasto Determinano rispettivamente il livello e l’intervallo complessivi dell’intensità di visualizzazione.<br />
Questi parametri funzionano esattamente come in un apparecchio televisivo. Mediante un’utilità di calibrazione del<br />
monitor è possibile impostare luminosità e contrasto in modo ottimale per la calibrazione.<br />
Gamma Determina la luminosità dei valori dei mezzitoni. I valori prodotti da un monitor nel passaggio dal nero al bianco<br />
non sono lineari, ossia se vengono rappresentati mediante un grafico formano una curva e non una linea retta. Il valore<br />
relativi alla gamma definisce il valore della curva a metà tra il nero e il bianco.<br />
Fosfori Sono le sostanze utilizzate dai monitor CRT per emettere luce. Fosfori differenti hanno caratteristiche di colore<br />
differenti.<br />
Punto bianco Definisce il colore e l’intensità del bianco chiarissimo riprodotti dal monitor.<br />
INDESIGN <strong>CS3</strong><br />
Guida utente<br />
418
Calibrare e creare un profilo per il monitor<br />
La calibrazione consiste nell’impostare il monitor affinché sia conforme a una specifica nota. Una volta eseguita tale<br />
operazione, è possibile salvare un profilo di colore mediante l’utilità di creazione dei profili. Il profilo descrive quali colori<br />
possono e quali non possono essere visualizzati sul monitor e come i valori numerici dei colori di un’immagine devono<br />
essere convertiti affinché i colori siano visualizzati con precisione.<br />
1 Lasciateilmonitoraccesoperalmeno30minuti,inmodocheabbiailtempoperriscaldarsieprodurreunastampapiù<br />
uniforme.<br />
2 Accertatevi che il monitor consenta di visualizzare immagini contenenti migliaia di colori. In teoria sarebbe opportuno<br />
impostare milioni di colori a 24 bit o una visualizzazione superiore.<br />
3 Eliminate i pattern di sfondo colorati dal desktop del monitor e impostatelo per la visualizzazione dei grigi neutri. I<br />
pattern complessi o i colori eccessivamente luminosi impediscono di percepire in modo accurato i colori di un documento.<br />
4 Per calibrare e creare un profilo per il monitor, effettuate una delle seguenti operazioni:<br />
• In Windows, installate e utilizzate un’utilità per la calibrazione del monitor.<br />
• In Mac OS, utilizzate l’utilità di calibrazione ubicata nella scheda Preferenze di Sistema/Monitor/Colore.<br />
• Per ottenere risultati ottimali, è consigliabile usare software e strumenti di misurazione di terze parti. Generalmente, con<br />
l’ausilio di uno strumento di misurazione come un colorimetro e il relativo software potete creare profili più precisi. Lo<br />
strumento è in grado infatti di misurare i colori visualizzati sul monitor con maggiore esattezza di quanto possa fare<br />
l’occhio umano.<br />
Nota: le prestazioni del monitor cambiano e peggiorano nel tempo. A tal fine, vi consigliamo di calibrare e creare nuovamente<br />
il profilo del monitor tutti i mesi. Se risulta difficile o impossibile eseguire la calibrazione del monitor in conformità a uno<br />
standard, è possibile che il monitor sia troppo vecchio.<br />
Nella maggior parte delle applicazioni software per la creazione di profili, il nuovo profilo viene impostato automaticamente<br />
come profilo predefinito del monitor. Per istruzioni sulla modalità di impostazione manuale del profilo del monitor,<br />
consultare la Guida del sistema operativo.<br />
Installare un profilo di colore<br />
Generalmente, i profili di colore vengono installati quando si aggiunge una periferica al sistema. La precisione di tali profili,<br />
denominati anche profili generici o preconfezionati) varia da un produttore all’altro. È anche possibile richiedere i profili<br />
delle periferiche al proprio fornitore di servizi, scaricarli dal Web oppure creare profili personalizzati usando<br />
apparecchiature professionali specifiche.<br />
• InWindows,fateclicconilpulsantedestrodelmousesuunprofiloeselezionateInstallaprofilo.Inalternativa,copiate<br />
i profili nella cartella WINDOWS\system32\spool\drivers\color.<br />
• In Mac OS, copiate i profili nella cartella /Libreria/ColorSync/Profiles oppure nella cartella<br />
/Utenti/[nomeutente]/Libreria/ColorSync/Profiles.<br />
Una volta completata l’installazione dei profili di colore, riavviate le applicazioni <strong>Adobe</strong>.<br />
Consultare anche<br />
“Ottenere profili personalizzati per stampanti desktop” a pagina 415<br />
Incorporare un profilo di colore<br />
Per incorporare un profilo di colore in un documento creato all’interno di Illustrator, <strong>InDesign</strong> o Photoshop, è necessario<br />
salvare o esportare il documento in un formato in cui siano supportati i profili ICC.<br />
1 Salvate o esportate il documento in uno dei seguenti formati file: <strong>Adobe</strong> PDF, PSD (Photoshop), AI (Illustrator), INDD<br />
(<strong>InDesign</strong>), JPEG, Photoshop EPS, Formato documento grande o TIFF.<br />
2 Selezionate l’opzione che consente di incorporare i profili ICC. Il nome e la posizione di questa opzione variano in base<br />
alle applicazioni. Per ulteriori istruzioni, consultate la Guida di <strong>Adobe</strong>.<br />
INDESIGN <strong>CS3</strong><br />
Guida utente<br />
419
Incorporare un profilo di colore (Acrobat)<br />
È possibile incorporare un profilo di colore in un oggetto o in un intero PDF. Il profilo appropriato, specificato nell’area<br />
Spazio di destinazione della finestra di dialogo Converti colori, viene associato allo spazio colore selezionato nel PDF. Per<br />
ulteriori informazioni, consultate gli argomenti relativi alla conversione del colore nella Guida completa di Acrobat.<br />
Modificare il profilo di colore di un documento<br />
Solo in un numero molto ristretto di situazioni si rende necessario modificare il profilo di colore di un documento. Ciò<br />
accade poiché il profilo di colore viene assegnato automaticamente dall’applicazione in base alle impostazioni selezionate<br />
dall’utente nella finestra di dialogo Impostazioni colore. In due casi soltanto occorre modificare manualmente un profilo di<br />
colore: quando si prepara un documento per una destinazione di output differente oppure quando si corregge il<br />
comportamento di un criterio che non è più valido per il documento. La modifica del profilo è consigliata esclusivamente<br />
a utenti esperti.<br />
È possibile modificare il profilo di colore di un documento effettuando una delle seguenti operazioni:<br />
• Assegnate un nuovo profilo. I valori numerici dei colori nel documento rimangono invariati, ma il nuovo profilo<br />
potrebbe determinare un cambiamento radicale nell’aspetto dei colori visualizzati sul monitor.<br />
• Rimuovete il profilo in modo che al documento non venga più applicata la gestione del colore.<br />
• (Acrobat, Photoshop e <strong>InDesign</strong>) Convertite i colori del documento nello spazio colore di un altro profilo. I valori<br />
numerici dei colori vengono convertiti per non alterare l’aspetto originale dei colori.<br />
Assegnare o rimuovere un profilo di colore (Illustrator, Photoshop)<br />
1 Scegliete Modifica > Assegna profilo.<br />
2 Selezionate una delle seguenti opzioni, quindi fate clic su OK:<br />
Non gestite colore in questo documento Consente di rimuovere il profilo esistente dal documento. Selezionate questa<br />
opzione solo se si è certi di non volere applicare la gestione del colore al documento. Una volta rimosso il profilo, l’aspetto<br />
dei colori all’interno del documento viene definito dai profili degli spazi di lavoro dell’applicazione.<br />
[Modello di colore] di lavoro: [spazio di lavoro] Consente di assegnare un profilo dello spazio di lavoro al documento.<br />
Profilo Consente di selezionare un profilo diverso. Il nuovo profilo viene assegnato al documento senza che i colori<br />
vengano convertiti nello spazio del profilo. I colori visualizzati sul monitor potrebbero presentare un aspetto<br />
considerevolmente diverso.<br />
Consultare anche<br />
“Modificare il profilo di colore di un documento” a pagina 420<br />
Assegnare o rimuovere un profilo di colore (<strong>InDesign</strong>)<br />
1 Scegliete Modifica > Assegna profili.<br />
2 In Profilo RGB e Profilo CMYK, selezionate una delle seguenti opzioni:<br />
Elimina (Usa spazio di lavoro corrente) Consente di rimuovere il profilo esistente dal documento. Selezionate questa<br />
opzione solo se si è certi di non volere applicare la gestione del colore al documento. Una volta eliminato il profilo dal<br />
documento, l’aspetto dei colori viene definito dai profili dello spazio di lavoro dell’applicazione e non è più possibile<br />
incorporare un profilo nel documento.<br />
Assegna spazio di lavoro corrente [spazio di lavoro] Consente di assegnare un profilo dello spazio di lavoro al documento.<br />
Assegna profilo Consente di selezionare un profilo diverso. Il nuovo profilo viene assegnato al documento senza che i<br />
colori vengano convertiti nello spazio del profilo. I colori visualizzati sul monitor potrebbero presentare un aspetto<br />
considerevolmente diverso.<br />
3 Scegliete un intento di rendering per ogni tipo di elemento grafico del documento. Sono disponibili per ciascun tipo<br />
quattro intenti standard e l’opzione Usa intento impostazioni colore che permette di utilizzare l’intento di rendering<br />
INDESIGN <strong>CS3</strong><br />
Guida utente<br />
420
specificato nella finestra di dialogo Impostazioni colore. Per ulteriori informazioni sugli intenti di rendering, consultare la<br />
Guida.<br />
I tipi di grafica comprendono le seguenti opzioni:<br />
Intento per le tinte unite Consente di impostare l’intento di rendering per tutta la grafica vettoriale (aree a tinta unita) negli<br />
oggetti nativi <strong>InDesign</strong>.<br />
Intento predefinito per le immagini Consente di impostare l’intento di rendering predefinito per le immagini bitmap<br />
inserite all’interno di <strong>InDesign</strong>. L’impostazione può essere comunque ignorata per immagini specifiche.<br />
Intento post fusione Consente di impostare l’intento di rendering sullo spazio colore di prova o finale per i colori prodotti<br />
da interazioni di trasparenza nella pagina. Utilizzare questa opzione se il documento include oggetti trasparenti.<br />
4 Per visualizzare in anteprima gli effetti del nuovo profilo assegnato sul documento, selezionate Anteprima, quindi fate<br />
clic su OK.<br />
Consultare anche<br />
“Modificare il profilo di colore di un documento” a pagina 420<br />
“Visualizzare o modificare i profili delle immagini bitmap importate (<strong>InDesign</strong>)” a pagina 411<br />
Convertire i colori di un documento in un altro profilo (Photoshop)<br />
1 Scegliete Modifica > Converti in profilo.<br />
2 In Spazio di destinazione, scegliete il profilo di colore nel quale si desidera convertire i colori del documento. Il<br />
documento viene convertito e contrassegnato con il nuovo profilo.<br />
3 In Opzioni di conversione, specificate il motore di gestione del colore, l’intento di rendering, il punto nero e il dithering<br />
(se disponibili). (Consultate “Opzioni relative alla conversione del colore” a pagina 424).<br />
4 Per ridurre a livello singolo tutti i livelli del documento durante la conversione, selezionare Unico livello.<br />
5 Per visualizzare in anteprima gli effetti della conversione nel documento, selezionate Anteprima.<br />
Consultare anche<br />
“Modificare il profilo di colore di un documento” a pagina 420<br />
Convertire i colori di un documento in un altro profilo<br />
È possibile convertire i colori di un PDF utilizzando l’apposito strumento Converti colori disponibile nella barra degli<br />
strumenti Produzione di stampe. Per ulteriori informazioni, consultate gli argomenti relativi alla conversione del colore<br />
nella Guida completa di Acrobat.<br />
Impostazioni del colore<br />
Personalizzare le impostazioni del colore<br />
Per la maggior parte dei flussi di lavoro di gestione colore, la soluzione ottimale consiste nell’utilizzare un’impostazione del<br />
colore predefinita già collaudata da <strong>Adobe</strong> Systems. È consigliabile modificare opzioni specifiche solo se si è esperti di<br />
gestione del colore e certi delle modifiche da apportare.<br />
Una volta personalizzate le opzioni, è possibile salvarle come impostazioni predefinite. Il salvataggio delle impostazioni del<br />
colore permette di riutilizzarle e condividerle con altri utenti o applicazioni.<br />
• Per salvare le impostazioni del colore come predefinite, fate clic su Salva nella finestra di dialogo Impostazioni colore.<br />
Per assicurarvi che il nome dell’impostazione venga visualizzato all’interno della finestra di dialogo Impostazioni colore,<br />
INDESIGN <strong>CS3</strong><br />
Guida utente<br />
421
salvateilfilenellaposizionepredefinita.Seilsalvataggiovieneeffettuatoinunaposizionediversa,caricateilfileprima<br />
di selezionare l’impostazione.<br />
• Per caricare un’impostazione del colore predefinita che non è stata salvata nella posizione standard, fate clic su Carica<br />
nella finestra di dialogo Impostazioni colore, quindi selezionate il file da caricare e fate clic su Apri.<br />
Nota: in Acrobat non è possibile salvare impostazioni del colore personalizzate. Se desiderate condividere con Acrobat<br />
impostazioni di questo tipo, create il file in <strong>InDesign</strong>, Illustrator o Photoshop, quindi salvatelo nella cartella predefinita relativa<br />
alle impostazioni. Una volta eseguita tale operazione, il file risulterà disponibile nella categoria Gestione colore della finestra<br />
di dialogo Preferenze. Potete anche aggiungere manualmente impostazioni alla suddetta cartella predefinita.<br />
Informazioni sugli spazi di lavoro cromatici<br />
Per spazio di lavoro si intende uno spazio colore intermedio utilizzato per definire e modificare il colore nella applicazioni<br />
<strong>Adobe</strong>. A ogni modello di colore è associato un profilo dello spazio di lavoro. È possibile scegliere i profili degli spazi di<br />
lavoro nella finestra di dialogo Impostazioni colore.<br />
Il profilo dello spazio di lavoro rappresenta il profilo di origine per i nuovi documenti in cui viene utilizzato il modello di<br />
colore associato. Ad esempio, se il profilo dello spazio di lavoro RGB corrente è <strong>Adobe</strong> RGB (1998), in ogni nuovo<br />
documento RGB creato vengono utilizzati i colori della gamma <strong>Adobe</strong> RGB (1998). Gli spazi di lavoro definiscono anche<br />
l’aspetto dei colori nei documenti senza tag.<br />
Se si apre un documento contenente un profilo di colore incorporato che non corrisponde al profilo dello spazio di lavoro,<br />
nell’applicazione verrà utilizzato un criterio di gestione colore per determinare la modalità di gestione dei dati cromatici. In<br />
molti casi, il criterio predefinito è necessario per conservare il profilo incorporato.<br />
Consultare anche<br />
“Informazioni sui profili di colore mancanti e non corrispondenti” a pagina 423<br />
“Opzioni relative ai criteri di gestione colore” a pagina 423<br />
Opzioni relative allo spazio di lavoro<br />
Per accedere alle opzioni relative allo spazio di lavoro in Photoshop, Illustrator e <strong>InDesign</strong>, scegliete Modifica ><br />
Impostazioni colore. In Acrobat, selezionate la categoria Gestione colore della finestra di dialogo Preferenze.<br />
Per visualizzare la descrizione di un profilo, selezionate il profilo desiderato, quindi posizionate il puntatore sul relativo<br />
nome. La descrizione viene riportata nella parte inferiore della finestra di dialogo.<br />
RGB Consente di determinare lo spazio colore RGB dell’applicazione. In generale, è consigliabile scegliere i profili <strong>Adobe</strong><br />
RGB o sRGB piuttosto che il profilo di una periferica specifica (ad esempio, un profilo del monitor).<br />
Il profilo sRGB è particolarmente indicato per la preparazione di immagini da visualizzare sul Web poiché definisce lo<br />
spazio colore del monitor standard usato per la visualizzazione sul Web. Tale profilo si rivela utile inoltre quando si lavora<br />
con immagini acquisite tramite fotocamere digitali commerciali, poiché la maggior parte di esse utilizza il profilo sRGB<br />
come spazio colore predefinito.<br />
Il profilo <strong>Adobe</strong> RGB è particolarmente indicato per la preparazione di documenti da stampare. La gamma di colori <strong>Adobe</strong><br />
RGB comprende infatti colori stampabili (in particolare cyan e blu) che non è possibile definire mediante il profilo sRGB.<br />
Tale profilo si rivela utile inoltre quando si lavora con immagini acquisite tramite fotocamere digitali professionali, poiché<br />
la maggior parte di esse utilizza il profilo <strong>Adobe</strong> RGB come spazio colore predefinito.<br />
CMYK Consente di determinare lo spazio colore CMYK dell’applicazione. Tutti gli spazi di lavoro CMYK sono dipendenti<br />
da periferica. Ciò significa che si basano su combinazioni effettive di inchiostro e carta. Gli spazi di lavoro CMYK forniti<br />
da <strong>Adobe</strong> si basano invece sulle condizioni di stampa commerciale standard.<br />
Grigio (Photoshop) o Scala di grigi (Acrobat) Consente di determinare lo spazio colore in scala di grigio dell’applicazione.<br />
Tinta piatta (Photoshop) Consente di specificare l’ingrossamento dei punti da utilizzare quando si visualizzano i canali a<br />
tinte piatte e a due tonalità.<br />
INDESIGN <strong>CS3</strong><br />
Guida utente<br />
422
Nota: in Acrobat è possibile utilizzare lo spazio colore di un intento di output incorporato in luogo dello spazio colore di un<br />
documento per la visualizzazione e la stampa. A tale scopo, selezionate l’opzione Gli intenti di output sostituiscono gli spazi di<br />
lavoro. Per ulteriori informazioni sugli intenti di output, consultate la Guida completa di Acrobat.<br />
Le applicazioni <strong>Adobe</strong> dispongono di un set standard di profili degli spazi di lavoro collaudati e raccomandati da <strong>Adobe</strong><br />
Systems per la maggior parte dei flussi di lavoro di gestione colore. Per impostazione predefinita, nei menu relativi agli spazi<br />
di lavoro vengono riportati solo questi profili. Per visualizzare gli altri profili di colore installati nel sistema, selezionate<br />
Modalità avanzata (Illustrator e <strong>InDesign</strong>) o Più opzioni (Photoshop). Per poter essere elencato nei menu relativi agli spazi<br />
di lavoro, un profilo di colore deve essere bidirezionale (ovvero deve includere le specifiche per effettuare la conversione in<br />
e da spazi cromatici differenti).<br />
Nota: in Photoshop è possibile creare profili degli spazi di lavoro personalizzati. Tuttavia, è consigliabile utilizzare un profilo<br />
standard anziché crearne uno personalizzato. Per ulteriori informazioni, consultate la sezione relativa alla knowledge base del<br />
supporto tecnico per Photoshop all’indirizzo www.adobe.com/support/products/photoshop.html.<br />
Informazioni sui profili di colore mancanti e non corrispondenti<br />
Per un documento appena creato, il flusso di lavoro del colore funziona in genere regolarmente: se non diversamente<br />
specificato, i colori verranno creati e modificati in base al profilo dello spazio di lavoro associato al metodo di colore<br />
selezionato per il documento.<br />
Nel caso di documenti esistenti, tuttavia, è possibile che in alcuni di essi non venga utilizzato il profilo dello spazio di lavoro<br />
specificato e che in altri non sia supportata la gestione del colore. Di seguito sono elencate le eccezioni più comuni per<br />
quanto riguarda il flusso di lavoro di gestione colore:<br />
• È possibile che si apra un documento o si importino dati cromatici (ad esempio mediante operazioni di copia e incolla<br />
o di trascinamento) da un documento che non è contrassegnato con un profilo. Potrebbe essere il caso, ad esempio, di<br />
un documento creato con un’applicazione che non supporta la gestione del colore o, se la supporta, in cui la funzione è<br />
disattivata.<br />
• È possibile che si apra un documento o si importino dati cromatici da un documento contrassegnato con un profilo<br />
diverso dallo spazio di lavoro corrente. Potrebbe trattarsi, ad esempio, di un documento creato con impostazioni di<br />
gestione del colore diverse oppure acquisito tramite scansione e contrassegnato con il profilo dello scanner.<br />
In entrambi i casi, l’applicazione usa un criterio di gestione del colore per decidere come gestire i dati cromatici del<br />
documento<br />
Se il profilo non esiste o non corrisponde allo spazio di lavoro, viene visualizzato un messaggio di avviso, in base alle opzioni<br />
impostate nella finestra di dialogo Impostazioni colore. Per impostazione predefinita, gli avvisi relativi ai profili sono<br />
disattivati. Tuttavia, è possibile attivarli al fine di assicurare una gestione del colore adeguata per ciascun tipo di documento.<br />
I messaggi di avviso variano in base alle applicazioni in uso, ma generalmente è possibile scegliere tra le seguenti opzioni:<br />
• (Opzione consigliata) Non modificare il documento o i dati cromatici importati. Ad esempio, è possibile scegliere di<br />
utilizzare il profilo incorporato (se presente), lasciare il documento senza un profilo di colore (se non presente) o<br />
mantenere i valori numerici in dati cromatici incollati.<br />
• Adattareildocumentooidaticromaticiimportati.Adesempio,quandosiapreundocumentoconunprofilodicolore<br />
mancante, è possibile scegliere di assegnare il profilo dello spazio di lavoro corrente o un profilo diverso. Quando si apre<br />
invece un documento con un profilo di colore non corrispondente, è possibile scegliere di eliminare il profilo o<br />
convertire i colori nello spazio di lavoro corrente. Quando si importano dati cromatici, infine, è possibile scegliere di<br />
convertire i colori nello spazio di lavoro corrente per mantenerli inalterati.<br />
Opzioni relative ai criteri di gestione colore<br />
Un criterio di gestione colore consente di determinare in che modo vengono gestiti i dati cromatici all’interno<br />
dell’applicazione ogni volta che si apre un documento o si importa un’immagine. È possibile scegliere criteri diversi per le<br />
immagini RGB e CMYK, nonché specificare quando visualizzare i messaggi di avviso. Per accedere alle opzioni relative ai<br />
criteri di gestione colore, scegliete Modifica > Impostazioni colore.<br />
INDESIGN <strong>CS3</strong><br />
Guida utente<br />
423
Per visualizzare la descrizione di un criterio, selezionate il criterio e posizionate il puntatore sul relativo nome. La<br />
descrizione viene riportata nella parte inferiore della finestra di dialogo.<br />
RGB, CMYK e Grigio Consentono di specificare un criterio da seguire per il trasferimento dei colori nello spazio di lavoro<br />
corrente, ogni volta che si apre n file o si importa un’immagine nel documento corrente (l’opzione per la scala di grigio è<br />
disponibile solo in Photoshop e GoLive). Scegliete una delle seguenti opzioni:<br />
• Mantieni profili incorporati Consente di mantenere sempre i profili incorporati all’apertura dei file. Questa opzione è<br />
consigliata per la maggior parte dei flussi di lavoro poiché permette di applicare una gestione del colore coerente. Tuttavia,<br />
se si desidera mantenere i valori numerici CMYK, è necessario invece selezionare l’opzione che consente di mantenere i<br />
valori numerici ignorando i profili collegati.<br />
• Converti in spazio di lavoro Permette di convertire i colori nel profilo dello spazio di lavoro corrente ogni volta che si<br />
apre un file o si importa un’immagine. Selezionate questa opzione affinché venga utilizzato per tutti i colori un unico<br />
profilo, ovvero quello dello spazio di lavoro corrente.<br />
• Mantieni numeri (Ignora i profili collegati) Questa opzione è disponibile in <strong>InDesign</strong> e Illustrator per il profilo CMYK.<br />
Consente di mantenere i valori numerici dei colori ogni volta che si apre un file o si importa un’immagine. È comunque<br />
possibile utilizzare la gestione del colore per una visualizzazione accurata dei colori nelle applicazioni <strong>Adobe</strong>. Selezionate<br />
questa opzione se si desidera utilizzare un flusso di lavoro CMYK sicuro. In <strong>InDesign</strong>, in base all’oggetto, è possibile<br />
decidere di ignorare questo criterio scegliendo Oggetto > Impostazioni colore dell’immagine.<br />
• Disattivato Consente di ignorare i profili di colore incorporati ogni volta che si apre un file o si importa un’immagine e<br />
di non assegnare il profilo dello spazio di lavoro a nuovi documenti. Selezionate questa opzione per eliminare eventuali<br />
metadati relativi ai colori forniti dal creatore del documento originale.<br />
Profili non corrispondenti: Chiedi prima di aprire Consente di visualizzare un messaggio ogni volta che si apre un<br />
documento contrassegnato con un profilo diverso da quello spazio di lavoro corrente. All’utente viene data la possibilità di<br />
ignorare il comportamento predefinito per il criterio. Selezionate questa opzione per assicurare una gestione del colore<br />
adeguata per ciascun tipo di documento.<br />
Profili non corrispondenti: Chiedi prima di incollare Consente di visualizzare un messaggio ogni volta che il profilo di<br />
colore non corrisponde ai colori importati in un documento tramite operazioni di copia e incolla o di trascinamento.<br />
All’utente viene data la possibilità di ignorare il comportamento predefinito per il criterio. Selezionate questa opzione per<br />
assicurare una gestione del colore corretta per tutti i colori incollati.<br />
Profili non presenti: Chiedi prima di aprire Consente di visualizzare un messaggio ogni volta che si apre un documento<br />
senza tag. All’utente viene data la possibilità di ignorare il comportamento predefinito per il criterio. Selezionate questa<br />
opzione per assicurare una gestione del colore adeguata per ciascun tipo di documento.<br />
Opzioni relative alla conversione del colore<br />
Con l’ausilio delle opzioni di conversione del colore è possibile controllare in che modo i colori vengono gestiti all’interno<br />
di un documento quando lo si trasferisce da uno spazio colore all’altro. È consigliabile modificare tali opzioni solo solo se<br />
si è esperti di gestione del colore e certi delle modifiche da apportare. Per visualizzare le opzioni di conversione del colore,<br />
scegliete Modifica > Impostazioni colore, quindi selezionate Modalità avanzata (Illustrator e <strong>InDesign</strong>) o Più opzioni<br />
(Photoshop). In Acrobat, selezionate la categoria Gestione colore della finestra di dialogo Preferenze.<br />
Motore Consente di specificare il modulo di gestione del colore (CMM, Color Management Module) utilizzato per<br />
eseguire la mappatura della gamma di uno spazio colore su quella di un altro. Il motore predefinito <strong>Adobe</strong> (ACE) è adatto<br />
alle esigenze di conversione della maggior parte degli utenti.<br />
Pervisualizzareladescrizionediun’opzionemotoreointento,selezionatel’opzionespecificaeposizionareilpuntatoresul<br />
relativo nome. La descrizione viene riportata nella parte inferiore della finestra di dialogo.<br />
Intento (Photoshop, Illustrator, <strong>InDesign</strong>) Consente di specificare l’intento di rendering da utilizzare per convertire i colori<br />
da uno spazio colore all’altro. Le differenze tra gli intenti di rendering diventano evidenti solo quando si stampa un<br />
documento o lo si converte in uno spazio di lavoro differente.<br />
INDESIGN <strong>CS3</strong><br />
Guida utente<br />
424
Usa compensazione punto nero (Photoshop, Illustrator, <strong>InDesign</strong>) o Usa compensazione Punto del Nero (Acrobat) Questa<br />
opzione garantisce la conservazione dell’effetto ombra dell’immagine mediante la simulazione dell’intera gamma dinamica<br />
delle periferiche di output. Selezionate questa opzione se intendete utilizzare la compensazione punto nero per la stampa<br />
(consigliata nella maggior parte delle situazioni).<br />
Usa dithering (Photoshop) Viene applicato il dithering dei colori nella conversione di immagini a 8 bit per canale su diversi<br />
spazi cromatici. Se l’opzione Usa dithering è selezionata, in Photoshop i colori vengono miscelati nello spazio colore di<br />
destinazione per simulare i colori presenti solo nello spazio di origine. Benché permetta di ridurre la presenza di blocchi e<br />
strisce di colore in un’immagine, il dithering può aumentare notevolmente le dimensioni dei file quando le immagini<br />
vengono compresse per l’utilizzo sul Web.<br />
Informazioni sugli intenti di rendering<br />
Un intento di rendering determina come il sistema di gestione del colore gestisce la conversione dei colori da uno spazio<br />
colorimetrico all’altro. I vari intenti di rendering si basano su regole differenti per definire le regolazioni dei colori di<br />
origine. Ad esempio, i colori che rientrano nella gamma di destinazione possono rimanere immutati oppure essere corretti<br />
in modo da conservare l’intervallo originale di rapporti visivi una volta eseguita la conversione in una gamma di<br />
destinazione più ristretta. Il risultato della scelta di un intento di rendering dipende dal tipo di grafica presente nei<br />
documenti e dai profili utilizzati per specificare gli spazi colore. Alcuni profili garantiscono risultati identici anche con<br />
intenti di rendering diversi.<br />
Ingenerale,siconsigliadiutilizzarel’intentodirenderingpredefinitoperl’impostazionecoloreselezionata,giàcollaudato<br />
da <strong>Adobe</strong> Systems per soddisfare gli standard di settore. Ad esempio, se si sceglie un’impostazione colore per l’America del<br />
nord o l’Europa, l’intento di rendering predefinito è l’intento colorimetrico relativo. Se si sceglie invece un’impostazione colore<br />
per il Giappone, l’intento di rendering predefinito è quello percettivo.<br />
È possibile selezionare un intento di rendering ogni volta che si impostano le opzioni di conversione colore per il sistema<br />
di gestione del colore, le prove colore su schermo e la stampa di immagini:<br />
Percettivo Consente di mantenere le relazioni visive tra i colori in modo che siano percepiti come naturali dall’occhio<br />
umano, anche se i valori effettivi dei colori cambiano. Questo intento è ideale per le immagini fotografiche in cui sono<br />
presenti numerosi colori fuori gamma e corrisponde allo standard utilizzato nell’industria tipografica giapponese.<br />
saturazione Consente di produrre colori brillanti a discapito della precisione cromatica. Questo intento è indicato per la<br />
grafica aziendale, ad esempio per la realizzazione di diagrammi e grafici, in cui la vividezza dei colori ha la priorità sulla<br />
precisione delle relazioni tra i colori.<br />
Colorimetrico relativo Consente di confrontare la luce più estrema dello spazio colore di origine con quella dello spazio di<br />
destinazione e di convertire tutti i colori di conseguenza. I colori fuori gamma vengono convertiti nel colore più prossimo<br />
riproducibile nello spazio colore di destinazione. Questo intento permette di conservare meglio i colori originali rispetto<br />
all’intento percettivo. Questo corrisponde allo standard utilizzato per la stampa in America del nord ed Europa.<br />
Colorimetrico assoluto Consente di lasciare inalterati i colori che rientrano nella gamma di destinazione. I colori che non<br />
rientrano nel gamut vengono tagliati. Non è previsto alcun adeguamento dei colori al punto bianco di destinazione. Questo<br />
intento permette di mantenere la precisione cromatica a discapito delle relazioni tra i colori ed è ideale per simulare l’output<br />
su una determinata periferica mediante prove colore. È inoltre particolarmente utile per visualizzare in anteprima il modo<br />
in cui il colore della carta influisce sui colori stampati.<br />
Controlli avanzati in Photoshop<br />
In Photoshop è possibile visualizzare i controlli avanzati per la gestione del colore scegliendo Modifica > Impostazioni<br />
colore e selezionando Più opzioni.<br />
Togli saturazione a colori su monitor di Consente di stabilire se e in che misura è possibile togliere la saturazione ai colori<br />
visualizzati sul monitor. Se l’opzione è selezionata, è possibile visualizzare l’intervallo completo di spazi colore con gamme<br />
superiori a quella del monitor in uso. Tuttavia, ciò provoca una mancata corrispondenza tra la visualizzazione sul monitor<br />
e l’output. Se l’opzione è deselezionata, alcuni colori che sono diversi nell’immagine potrebbero apparire identici sul<br />
monitor.<br />
INDESIGN <strong>CS3</strong><br />
Guida utente<br />
425
Fondi colori RGB con gamma Consente di controllare il modo in cui i colori RGB vengono fusi per produrre dati compositi<br />
(ad esempio, quando si desidera fondere o dipingere i livelli con il metodo Normale). Se l’opzione è selezionata, la fusione<br />
dei colori RGB avviene nello spazio colore corrispondente al valore di gamma specificato. Un valore di gamma pari a 1,00<br />
è considerato corretto dal punto di vista colorimetrico e dovrebbe produrre un numero minimo di imperfezioni lungo i<br />
bordi. Se l’opzione è deselezionata, la fusione dei colori RGB avviene direttamente nello spazio colore del documento.<br />
Nota: al contrario, se l’opzione è selezionata, i documenti con più livelli assumono un aspetto diverso quando vengono<br />
visualizzati in altre applicazioni rispetto a Photoshop.<br />
INDESIGN <strong>CS3</strong><br />
Guida utente<br />
426
Capitolo 17: Applicare l’abbondanza al<br />
colore<br />
La qualità di un output di stampa dipende principalmente dalla corretta stampa a registro dei diversi inchiostri. Per ridurre<br />
al minimo gli effetti di una messa a registro errata, i service di stampa hanno sviluppato una tecnica denominata<br />
abbondanza (o trapping).<br />
Applicare l’abbondanza a documenti e libri<br />
Il trapping degli inchiostri<br />
Quando vengono usati più inchiostri sulla stessa pagina in un documento per stampa in offset, ogni inchiostro deve essere<br />
stampato a registro, cioè perfettamente allineato, con gli altri inchiostri per eliminare gli spazi nelle aree in cui inchiostri<br />
diversi si toccano. È tuttavia impossibile garantire l’esatta messa a registro per tutti gli oggetti di ogni foglio che passano<br />
nella macchina da stampa, e gli errori della messa a registro non sono un fatto raro. L’errata messa a registro può produrre<br />
spazi vuoti indesiderati tra inchiostri adiacenti.<br />
Per compensare le imprecisioni di messa a registro, si ingrossa leggermente un oggetto fino a sovrapporlo a un oggetto<br />
adiacente di colore diverso. Questo processo è chiamato trapping. Per impostazione predefinita, la sovrapposizione di un<br />
inchiostro su un altro comporta la foratura o rimozione degli inchiostri sottostanti per evitare miscelazioni indesiderate.<br />
Tuttavia, il trapping richiede la sovrastampa degli inchiostri per ottenere una sovrapposizione almeno parziale.<br />
Messa a registro errata senza trapping (sinistra) e con trapping (destra)<br />
Nelle abbondanze si diffonde l’oggetto più chiaro sull’oggetto più scuro. Questo perché il colore più scuro definisce il bordo<br />
visibile dell’oggetto o del testo; applicando l’abbondanza al colore più chiaro si rispettano quindi l’effetto visivo e i bordi<br />
originali.<br />
Metodi di abbondanza<br />
Potete applicare l’abbondanza a un documento scegliendo fra le diverse soluzioni disponibili:<br />
• Usare colori in quadricromia senza abbondanza.<br />
• Applicare la sovrastampa del nero.<br />
• Applicare la sovrastampa manuale di tracce o riempimenti.<br />
• Usare l’abbondanza incorporata di <strong>InDesign</strong> o <strong>Adobe</strong> In-RIP Trapping.<br />
• Applicare l’abbondanza alla grafica importata, usando a questo scopo le funzioni di abbondanza dei programmi in cui è<br />
stata creata. Consultate la documentazione di tali applicazioni.<br />
Per l’abbondanza, scegliete una soluzione compatibile con il flusso di stampa dei colori in uso, ad esempio PostScript o PDF.<br />
427
Potete evitare di applicare l’abbondanza, eliminando il rischio errori di registro nell’uso del colore. Per impedire errori di<br />
registro, verificate che le quadricromie contigue abbiano inchiostri comuni. Se ad esempio applicate a un oggetto una<br />
traccia viola scuro e un riempimento rosso vivo, tenete presente che entrambi contengono una percentuale elevata di<br />
magenta. Il magenta in comune tra traccia e riempimento verrà stampato come area singola; in caso di errori di registro<br />
degli altri inchiostri in quadricromia, la lastra di stampa magenta colmerà eventuali fessure vuote, rendendole non visibili<br />
a occhio nudo.<br />
Consultare anche<br />
“La sovrastampa” a pagina 536<br />
L’abbondanza automatica<br />
Con <strong>InDesign</strong> potete applicare l’abbondanza dei colori nei documenti usando un sistema incorporato nel programma<br />
oppure avvalervi del sistema <strong>Adobe</strong> In-RIP Trapping disponibile nelle periferiche di stampa <strong>Adobe</strong> PostScript che<br />
supportano <strong>Adobe</strong> In-RIP Trapping.<br />
Entrambi i sistemi di abbondanza calcolano i rilevamenti dei bordi, sia del testo che della grafica, e possono applicare le<br />
tecniche di abbondanza a parti diverse di un singolo oggetto, anche se il testo o un oggetto <strong>InDesign</strong> si sovrappongono a<br />
diversi colori di sfondo. Poiché le regolazioni di abbondanza sono automatiche, potete impostare predefiniti di abbondanza<br />
specifici per determinati intervalli di pagine. Potete visualizzare solamente gli effetti dell’abbondanza applicata alle selezioni<br />
colore generate da una sistema di abbondanza; non potete visualizzare sullo schermo i risultati in <strong>InDesign</strong>.<br />
Il sistema rileva i bordi di colori contrastanti e quindi applica l’abbondanza basandosi sulle densità neutre (chiaro o scuro)<br />
dei colori adiacenti: nella maggior parte dei casi, i colori più chiari vengono sovrapposti ai colori contigui più scuri. Le<br />
impostazioni di abbondanza specificate nel pannello Predefiniti di abbondanza modificano il comportamento del sistema<br />
di abbondanza.<br />
Requisiti per l’abbondanza automatica<br />
Per applicare l’abbondanza ai documenti con il sistema incorporato di <strong>InDesign</strong>, occorre solamente un PPD che supporti<br />
le selezioni.<br />
Per applicare l’abbondanza ai documenti con il sistema <strong>Adobe</strong> In-RIP Trapping, dovete disporre dei seguenti elementi<br />
software e hardware:<br />
• Una periferica di output <strong>Adobe</strong> PostScript Level 2 o versione successiva, dotata di RIP compatibile con <strong>Adobe</strong> In-RIP<br />
Trapping. Per sapere se una periferica di output PostScript supporta <strong>Adobe</strong> In-RIP Trapping, contattate il produttore o<br />
il service di prestampa.<br />
• Un file PPD (PostScript Printer Description) per stampanti che supportano <strong>Adobe</strong> In-RIP Trapping. Dovete selezionare<br />
il file PPD al momento dell’installazione della stampante.<br />
Consultare anche<br />
“I file PPD” a pagina 510<br />
Differenze tra l’abbondanza incorporata e <strong>Adobe</strong> In-RIP Trapping<br />
Flusso di stampa dei colori compositi L’abbondanza incorporata vi consente di applicare le selezioni colore a un documento<br />
sia usando <strong>InDesign</strong>, sia usando le selezioni colore in-RIP. Per usare <strong>Adobe</strong> In-RIP Trapping, dovete necessariamente usare<br />
le selezioni colore in-RIP.<br />
Ampiezze di abbondanza Se usate l’abbondanza incorporata, le ampiezze sono limitate a 4 punti, indipendentemente dal<br />
valore specificato. Per ottenere ampiezze di abbondanza maggiori, usate <strong>Adobe</strong> In-RIP Trapping.<br />
Grafica EPS vettoriale L’abbondanza incorporata non viene applicata alla grafica EPS vettoriale importata; <strong>Adobe</strong> In-RIP<br />
Trapping applica invece l’abbondanza a tutta la grafica importata.<br />
INDESIGN <strong>CS3</strong><br />
Guida utente<br />
428
Applicare il trapping alle immagini bitmap importate<br />
Il trapping incorporato viene applicato a immagini bitmap (come le fotografie), al testo e alla grafica. Le immagini bitmap<br />
devono però essere salvate in un formato di file basato interamente sui pixel e che supporti le specifiche di colore per la<br />
stampa tipografica. Fra questi, PSD (Photoshop) e TIFF sono i formati più adatti per i lavori di stampa: prima di usare altri<br />
formati consultate il vostro fornitore di servizi di prestampa.<br />
Se viene usato un server OPI (Open Prepress Interface), verificare che le immagini FPO (For-Position-Only, o proxy)<br />
vengano create come TIFF o PSD. Se le immagini sono TIFF o PSD è possibile tentare di usare l’abbondanza incorporata,<br />
purché non sia selezionata alcuna opzione Ometti per OPI al momento della stampa. Se viene usata una stampante<br />
PostScript, le opzioni Ometti per OPI si trovano nella sezione Avanzate della finestra di dialogo Stampa.<br />
Nota: I risultati e la precisione del trapping all’interno di un flusso di lavoro OPI dipendono da molti fattori, quali il metodo<br />
di riduzione della risoluzione utilizzato dal server OPI per generare le immagini proxy. Per ottenere risultati ottimali,<br />
contattare il fornitore di sistemi OPI per informazioni sull’integrazione del trapping di <strong>Adobe</strong> con il server OPI fornito.<br />
Applicare l’abbondanza alla grafica vettoriale importata<br />
Sia <strong>Adobe</strong> In-RIP Trapping che l’abbondanza incorporata vengono applicati a testo e grafica creati con <strong>InDesign</strong> e ai file<br />
PDF vettoriali importati, ma l’abbondanza incorporata non viene applicata alla grafica EPS vettoriale importata.<br />
L’abbondanza non viene applicata correttamente a testo, tracciati e cornici creati in <strong>InDesign</strong> se questi sono sovrapposti a<br />
una cornice contenente grafica inserita a cui non è possibile applicare l’abbondanza incorporata, ad esempio la grafica EPS<br />
vettoriale. Tuttavia potete applicare correttamente l’abbondanza a tali oggetti usando <strong>Adobe</strong> In-RIP Trapping. Potrete<br />
applicare l’abbondanza incorporata nei documenti contenenti grafica EPS vettoriale se modificherete la cornice della<br />
grafica. Se la grafica EPS inserita non è rettangolare, modificate la forma della cornice avvicinandola all’elemento inserito e<br />
allontanandola da altri oggetti. Potete ad esempio scegliere Oggetto > Tracciato di ritaglio per far corrispondere la cornice<br />
al contorno della grafica.<br />
L’abbondanza non viene applicata correttamente a testo e grafica sovrapposti a grafica EPS inserita (a sinistra). Modificate la cornice in modo<br />
che non tocchi altri oggetti (a destra).<br />
Applicare l’abbondanza al testo<br />
Sia <strong>Adobe</strong> In-RIP che l’abbondanza incorporata vengono applicati ai caratteri di testo sovrapposti ad altro testo o grafica<br />
(per l’abbondanza incorporata, sia il testo che la grafica devono essere creati con <strong>InDesign</strong> e non devono trovarsi all’interno<br />
di grafica importata). Quando un carattere di testo si sovrappone a colori di sfondo diversi, l’abbondanza viene applicata<br />
correttamente a tutti questi colori.<br />
<strong>Adobe</strong> in-RIP Trapping viene applicato a tutti i tipi di font, mentre l’abbondanza incorporata è più efficace con i font Type 1,<br />
Open Type e Multiple Master. L’uso di font TrueType può provocare abbondanze incoerenti. Se il vostro documento deve<br />
contenere font TrueType e intendete usare l’abbondanza incorporata, selezionate il testo e scegliete Testo> Crea profili per<br />
convertire tutto il testo TrueType in profili. Il testo verrà convertito in oggetti <strong>InDesign</strong>, a cui può essere applicata<br />
correttamente l’abbondanza. Tenete presente che non è possibile modificare il testo dopo averlo convertito in profili.<br />
Ottimizzare le funzioni di trapping<br />
Sia con <strong>Adobe</strong> In-RIP che con il trapping incorporato, è possibile risparmiare tempo evitando di elaborare le pagine che<br />
non richiedono trapping, ad esempio quelle con solo testo nero. Usando i predefiniti di trapping, è possibile applicare il<br />
trapping solo alle pagine desiderate.<br />
INDESIGN <strong>CS3</strong><br />
Guida utente<br />
429
La velocità di esecuzione del trapping incorporato dipende dalla velocità del computer. Per applicare il trapping ad ogni<br />
pagina di un documento lungo, usate il computer più veloce a disposizione. Il trapping incorporato richiede inoltre un uso<br />
estensivo del disco rigido: un disco rigido e un bus di dati veloci ne miglioreranno le prestazioni.<br />
Per ottimizzare la disponibilità dei computer per altre operazioni, usate <strong>Adobe</strong> In-RIP Trapping che esegue l’elaborazione<br />
nel RIP anziché nel computer.<br />
Spazio su disco necessario per il trapping incorporato<br />
Per applicare il trapping ai bordi di ogni colore che la richiede, vengono creati numerosi tracciati che vengono usati solo<br />
dalla periferica di output e non memorizzati nel documento. Mentre <strong>Adobe</strong> In-RIP Trapping elabora e memorizza questi<br />
tracciati aggiuntivi nel RIP, il trapping incorporato usa il disco rigido del computer come area di memorizzazione<br />
temporanea. Prima di applicare il trapping incorporato, liberate la maggior quantità possibile di spazio su disco.<br />
Poiché la quantità di spazio necessaria dipende da diversi fattori, non è possibile prevedere lo spazio necessario per il<br />
trapping. Lo spazio richiesto aumenta in relazione a:<br />
• Numero di pagine a cui applicare il trapping.<br />
• Numero di oggetti colorati sovrapposti.<br />
• Numero di immagini a cui applicare il trapping.<br />
• Quantità di testo a cui applicare il trapping.<br />
• Risoluzione dell’output finale.<br />
Se un’operazione di stampa che usa l’abbondanza incorporata viene interrotta o esaurisce lo spazio su disco, alcuni dati di<br />
trapping potrebbero rimanere sul disco rigido. Se necessario, è possibile uscire dall’applicazione, trovare ed eliminare i dati<br />
temporanei nella cartella C:\Temp (Windows). In Mac OS, riavviare il computer.<br />
Applicare l’abbondanza a un documento o un libro<br />
Evitate di modificare le impostazioni di abbondanza predefinite, a meno che non abbiate ricevuto istruzioni dal vostro<br />
service di prestampa e siete in grado di applicare opzioni di abbondanza idonee al vostro documento e alle condizioni di<br />
stampa.<br />
Se applicate l’abbondanza a più documenti di un libro, dovete assegnare tutti i predefiniti personalizzati agli intervalli di<br />
pagine all’interno del singoli documenti del libro. Le impostazioni di abbondanza non possono essere applicate a tutto il<br />
libro in un’unica volta. Potete tuttavia eliminare eventuali predefiniti in conflitto tra loro in un documento.<br />
1 Se necessario, create un predefinito di abbondanza personalizzato in base al documento e alle condizioni di stampa.<br />
2 Assegnate il predefinito di abbondanza a un intervallo di pagine.<br />
3 Scegliete File > Stampa per aprire la finestra di dialogo Stampa.<br />
4 Selezionate Output dall’elenco a sinistra.<br />
5 In Colore, scegliete Selezioni o Selezioni In-RIP, a seconda che le selezioni vengano create sul computer host o nel RIP.<br />
6 In Abbondanza, scegliete una delle seguenti opzioni:<br />
• Incorporato nell’applicazione, per usare il sistema di abbondanza incluso in <strong>InDesign</strong>.<br />
• <strong>Adobe</strong> In-RIP. Questa opzione funziona solo se la periferica di stampa usata supporta <strong>Adobe</strong> In-RIP Trapping.<br />
7 Se il service di prestampa vi consiglia di modificare le impostazioni degli inchiostri, fate clic su Gestione inchiostri.<br />
Selezionate un inchiostro, impostate le opzioni consigliate dal service di prestampa e fate clic su OK.<br />
8 Specificate le altre opzioni di stampa, quindi fate clic su Stampa per stampare il documento.<br />
INDESIGN <strong>CS3</strong><br />
Guida utente<br />
430
Consultare anche<br />
“Creare o modificare un predefinito di abbondanza” a pagina 431<br />
“La stampa” a pagina 502<br />
“Assegnare un predefinito di abbondanza alle pagine” a pagina 432<br />
Predefiniti di abbondanza<br />
Panoramica del pannello predefiniti di abbondanza<br />
Un predefinito di abbondanza è un insieme di impostazioni che potete applicare a una pagina o a un intervallo di pagine di<br />
un documento. Il pannello Predefiniti di abbondanza costituisce un’interfaccia utile per l’immissione delle impostazioni di<br />
abbondanza e il salvataggio dei predefiniti. Potete applicare i predefiniti di abbondanza a tutte le pagine del documento o<br />
importarli da un altro documento <strong>InDesign</strong>. Se non applicate nessun predefinito a un intervallo di pagine, verrà usato il<br />
predefinito [Predefinito].<br />
Consultare anche<br />
“Gli stili e i predefiniti di <strong>InDesign</strong>” a pagina 34<br />
Visualizzare le impostazioni dei predefiniti di abbondanza<br />
1 Se il pannello Predefiniti di abbondanza non è aperto, scegliete Finestra > Output > Predefiniti di abbondanza.<br />
2 Nel pannello Predefiniti di abbondanza effettuate una delle seguenti operazioni:<br />
• Fate doppio clic sul predefinito.<br />
• Selezionate il predefinito e scegliete Opzioni di predefinito dal menu del pannello.<br />
Comprimere l’elenco dei predefiniti di abbondanza<br />
❖ Scegliete Righe pannello piccole dal menu del pannello Predefiniti di abbondanza.<br />
Identificare i predefiniti di abbondanza non usati<br />
❖ Scegliete Seleziona quelli non usati dal menu del pannello Predefiniti di abbondanza. Verranno evidenziati tutti i<br />
predefiniti, eccetto [Predefinito] e [Nessun predefinito di abbondanza], che non sono assegnati al documento corrente. I<br />
predefiniti non usati possono essere facilmente eliminati.<br />
Creare o modificare un predefinito di abbondanza<br />
1 Se il pannello Predefiniti di abbondanza non è aperto, scegliete Finestra > Output > Predefiniti di abbondanza.<br />
2 Scegliete Nuovo predefinito dal menu del pannello per creare un predefinito, oppure fate doppio clic su un predefinito<br />
per modificarlo.<br />
Nota: sefateclicsulpulsanteNuovopredefinitonellaparteinferioredelpannelloPredefinitidiabbondanza,verràcreatoun<br />
predefinito basato sulle impostazioni di [Predefinito].<br />
3 Specificate le seguenti opzioni e fate clic su OK:<br />
• Nome. Digitate un nome per il predefinito. Il nome [Predefinito] non può essere modificato.<br />
• Ampiezza dell’abbondanza. Digitate i valori per specificare la quantità di sovrapposizione per gli inchiostri.<br />
• Aspetto abbondanza. Specificate le opzioni che consentono di controllare la forma delle abbondanze.<br />
• Immagini. Specificate le impostazioni che determinano come verrà applicata l’abbondanza alle immagini bitmap<br />
importate.<br />
• Soglie abbondanza. Digitate i valori per specificare le condizioni in cui viene applicate l’abbondanza. I valori da<br />
immettere dipendono da diversi fattori. Per ulteriori informazioni, consultate il service di prestampa.<br />
INDESIGN <strong>CS3</strong><br />
Guida utente<br />
431
Consultare anche<br />
“Opzioni dei predefiniti di trapping” a pagina 433<br />
“Applicare il trapping alle immagini bitmap importate” a pagina 429<br />
Duplicare un predefinito di abbondanza<br />
❖ Effettuate una delle seguenti operazioni:<br />
• Selezionate un predefinito e scegliete Predefinito di abbondanza dal menu del pannello Predefiniti di abbondanza.<br />
• Trascinate un predefinito sul pulsante Nuovo predefinito in fondo al pannello.<br />
Eliminare un predefinito di abbondanza<br />
1 Selezionate i predefiniti dal menu del pannello Predefiniti di abbondanza ed effettuate una delle seguenti operazioni:<br />
• Fate clic sul pulsante Elimina.<br />
INDESIGN <strong>CS3</strong><br />
Guida utente<br />
• Scegliete Elimina predefiniti dal menu del pannello.<br />
2 Se viene chiesto di sostituire un predefinito, selezionatene uno nella finestra di dialogo Elimina predefinito di<br />
abbondanza visualizzata. Questa finestra compare se almeno uno dei predefiniti selezionati è stato assegnato a una pagina.<br />
3 Fate clic su OK per confermare l’eliminazione.<br />
Nota: i due predefiniti incorporati [Predefinito] e [Nessun predefinito di abbondanza] non possono essere eliminati.<br />
Importare i predefiniti da un altro documento <strong>InDesign</strong><br />
1 Scegliete Carica predefinito di abbondanza dal menu del pannello Predefiniti di abbondanza.<br />
2 Selezionate il file <strong>InDesign</strong> e fate clic su Apri.<br />
Assegnare un predefinito di abbondanza alle pagine<br />
Potete assegnare un predefinito di abbondanza a un documento o a un intervallo di pagine di un documento. Se disattivate<br />
l’abbondanza per le pagine che non contengono colori adiacenti, la stampa risulterà più rapida. L’abbondanza viene<br />
applicata solo al momento della stampa del documento.<br />
Nelle assegnazioni sono elencati i predefiniti applicati alle varie pagine. Le assegnazioni di abbondanza vengono aggiornate ogni volta che fate<br />
clic su Assegna.<br />
1 Scegliete Assegna predefinito di abbondanza dal menu del pannello Predefiniti di abbondanza.<br />
2 In Predefinito di abbondanza, selezionate il predefinito da applicare.<br />
3 Selezionate le pagine a cui applicare il predefinito.<br />
4 Fate clic su Assegna e quindi su Fatto.<br />
Nota: sefateclicsuFattosenzaprimafareclicsuAssegna,lafinestradidialogoverràchiusasenzaapportarealcunamodifica<br />
alle assegnazioni di abbondanza. Verranno mantenute le assegnazioni di abbondanza specificate in precedenza tramite il<br />
pulsante Assegna.<br />
432
Impostare gli intervalli di pagine a cui applicare l’abbondanza<br />
INDESIGN <strong>CS3</strong><br />
Guida utente<br />
1 Scegliete Assegna predefinito di abbondanza dal menu del pannello Predefiniti di abbondanza.<br />
2 In Predefinito di abbondanza, selezionate il predefinito da applicare agli intervalli di pagine.<br />
3 Selezionate Intervallo e digitate uno o più intervalli in ordine crescente, usando un trattino per ogni intervallo e una<br />
virgola o una virgola e uno spazio per separare le pagine e gli intervalli. Ad esempio 2-4, 6, 9-10, 12- è un intervallo valido.<br />
4 Fate clic su Assegna e quindi su Fatto.<br />
Disattivare un intervallo di pagine di abbondanza<br />
1 Scegliete Assegna predefinito di abbondanza dal menu del pannello Predefiniti di abbondanza.<br />
2 Digitate un intervallo di pagine e scegliete [Nessun predefinito di abbondanza] dal menu Predefinito di abbondanza.<br />
3 Fate clic su Assegna e quindi su Fatto.<br />
Opzioni dei predefiniti di trapping<br />
È possibile modificare le opzioni dei predefiniti di trapping ogni volta che viene creato o modificato un predefinito di<br />
trapping. Le medesime opzioni dei predefiniti di trapping sono disponibili in Acrobat e <strong>InDesign</strong>. In Acrobat, è possibile<br />
visualizzare i predefiniti di trapping scegliendo Avanzate > Produzione di stampe > Predefiniti di trapping. In <strong>InDesign</strong>,<br />
scegliete Finestra > Output > Predefiniti di trapping.<br />
Spessore trapping<br />
Lo spessore di trapping è la quantità di sovrapposizione per ogni trapping. Gli spessori di trapping da applicare variano a<br />
seconda della carta, della lineatura di retino e delle specifiche condizioni di stampa. Per determinare gli spessori di trapping<br />
corretti, contattare il fornitore di servizi di stampa.<br />
Predefinito Consente di specificare gli spessori di trapping per tutti i colori eccetto quelli contenenti il nero pieno. Il valore<br />
predefinito è 0p0,25.<br />
Nero Indica l’area di abbondanza degli inchiostri adiacenti sul nero pieno, come anche la distanza tra il bordo del nero e<br />
quello degli inchiostri sottostanti usati a supporto del nero. Il valore predefinito è 0p0,5. Tale valore corrisponde di solito<br />
allo spessore predefinito moltiplicato per un fattore da 1,5 a 2.<br />
In<strong>InDesign</strong>,ilvaloreimpostatorelativoaColorenerodeterminailvaloreperilneropienoounnero intenso,uninchiostro<br />
nero in quadricromia (K) miscelato con inchiostri colorati per ottenere un colore più intenso e con una maggiore opacità.<br />
Nota: In <strong>InDesign</strong>, se è attiva l’opzione Incorporato nell’applicazione, uno spessore di trapping predefinito o uno spessore nero<br />
maggiore di 4 punti verrà comunque limitato a 4 punti. Tuttavia l’opzione manterrà il valore specificato: se in seguito viene<br />
attivato <strong>Adobe</strong> In-RIP Trapping, gli spessori maggiori di quattro punti vengono applicati come specificato.<br />
Aspetto trapping<br />
Un vertice è il punto in cui due bordi di trapping si incontrano in un punto finale comune. È possibile definire la forma del<br />
vertice esterno di due segmenti di trapping e l’intersezione di tre trapping.<br />
Stile vertice Consente di determinare la forma del vertice esterno di due segmenti di trapping. Selezionare Ad angolo,<br />
Arrotondato o Smussato. Per compatibilità con le versioni precedenti del modulo di trapping <strong>Adobe</strong>, l’impostazione<br />
predefinita è Ad angolo.<br />
Esempi di vertice di trapping, da sinistra a destra: vertice ad angolo, arrotondato e smussato<br />
Stile fine Consente di determinare l’intersezione dei tre trapping. Ad angolo (impostazione predefinita) consente di<br />
modellare l’estremità del trapping per mantenerla lontana dall’oggetto intersecante. Sovrapposizione ha effetto sulla forma<br />
433
del trapping generata dall’oggetto con densità neutra più chiara che interseca due o più oggetti più scuri. La fine del trapping<br />
più chiaro racchiude il punto di intersezione dei tre oggetti.<br />
Primo piano di esempi di fine trapping: ad angolo (a sinistra) e sovrapposizione (a destra)<br />
Soglie di trapping<br />
Passo Consente di specificare la soglia di modifica del colore in base alla quale il modulo di trapping crea un trapping.<br />
Alcuni processi richiedono il trapping solo per gli accostamenti di colore più estreme; altri lo richiedono anche per quelli<br />
meno accentuati. Il valore Passo indica il grado in cui tali componenti (come ad esempio i valori CMYK) di colori adiacenti<br />
devono variare prima dell’applicazione del trapping.<br />
Per modificare la differenza che si deve rilevare tra i componenti dei colori adiacenti affinché venga applicata l’abbondanza,<br />
cambiate il valore Incremento nella finestra Nuovo predefinito di abbondanza o Modifica opzioni predefinito di<br />
abbondanza. Il valore predefinito è 10%. Per risultati ottimali, usate un valore tra 8% e 20%. I valori inferiori aumentano la<br />
sensibilità alle differenze di colore e generano più trapping.<br />
Colore nero Consente di indicare la quantità minima di inchiostro nero necessaria per l’impostazione di spessore del nero.<br />
L’impostazione predefinita è 100%. Per risultati ottimali, usate un valore non inferiore a 70%.<br />
Densità nero Consente di indicare il valore di densità neutra raggiunto o superato il quale <strong>InDesign</strong> considera un<br />
inchiostro come “nero”. Ad esempio, se desiderate applicare a un inchiostro tinta piatta scuro l’impostazione di spessore del<br />
nero, specificate un valore pari a quello impostato qui. Questo valore viene in genere impostato con un valore prossimo a<br />
quello predefinito di 1.6.<br />
Trapping con scorrimento Determina quando il motore di trapping inizia a spostarsi verso la linea mediana del bordo<br />
colori. Il valore fa riferimento alla proporzione di valore di densità neutra del colore più chiaro rispetto a un valore di<br />
densità neutra del colore adiacente più scuro. Ad esempio, se Spostamento abbondanza è impostato su 70%, la posizione<br />
dell’abbondanza inizia a spostarsi verso la linea mediana quando la densità neutra del colore più chiaro supera il 70% della<br />
densità neutra del colore più scuro [(densità neutra del colore chiaro) /(densità neutra del colore scuro) > 0,70]. Il trapping<br />
dei colori con la stessa densità neutra è sempre posta sulla linea mediana, a meno che il valore Trapping con scorrimento<br />
non sia 100%.<br />
Riduzione colore trapping Consente di indicare la quantità dei componenti di colori adiacenti usata per ridurre il colore<br />
del trapping. Questa impostazione è utile per evitare che per alcuni colori adiacenti (quali i colori pastello) venga generato<br />
un trapping visibile, più scuro di entrambi i colori iniziali. Se viene specificata una percentuale inferiore al 100%, il colore<br />
del trapping inizia a schiarirsi; il valore 0% crea un trapping con densità neutra uguale a quella del colore più scuro.<br />
Trapping e grafica importata<br />
È possibile creare un predefinito di trapping con cui controllare i trapping nelle immagini e tra immagini bitmap (fotografie<br />
e immagini salvate in file PDF raster) e oggetti vettoriali (provenienti da un programma di disegno e file PDF vettoriali).<br />
Ogni modulo di trapping gestisce in modo differente gli elementi grafici importati. È importante tenere presente queste<br />
differenze al momento dell’impostazione delle opzioni di trapping.<br />
Posizionamento trapping Fornisce opzioni per il posizionamento del trapping tra gli oggetti vettoriali (compresi quelli<br />
creati in <strong>InDesign</strong>) e le immagini bitmap. Tutte le opzioni, eccetto Densità neutra, creano un bordo uniforme. Centro<br />
INDESIGN <strong>CS3</strong><br />
Guida utente<br />
434
applica il trapping sulla linea mediana tra gli oggetti e le immagini; L’opzione Verso l’interno sovrappone gli oggetti<br />
all’immagine adiacente; Densità neutra consente di applicare le regole di trapping usate altrove nel documento. Il trapping<br />
tra un oggetto e una foto con impostazione Densità neutra può risultare in margini assai irregolari, in quanto il trapping<br />
potrebbespostarsidaunlatoall’altrodelbordo.ConVersol’esternoilbordodell’immaginebitmapsisovrapponeall’oggetto<br />
adiacente.<br />
Trapping di oggetti su immagini Consente di attivare il trapping tra oggetti vettoriali (quali cornici) e immagini adiacenti,<br />
secondo le impostazioni Posizionamento trapping. Se in un intervallo di pagine nessun oggetto vettoriale si sovrappone a<br />
immagini, disattivate questa opzione per rendere più rapida l’elaborazione di tali pagine.<br />
Trapping di immagini su immagini Consente di attivare il trapping lungo il bordo di immagini bitmap sovrapposte o<br />
adiacenti. La funzione è attivata per impostazione predefinita.<br />
Trapping all’interno delle immagini Consente di attivare il trapping tra i colori all’interno di ogni singola immagine bitmap<br />
(e non solo laddove tocca grafica vettoriale e testo). Usate questa opzione solo per gli intervalli di pagine contenenti<br />
immagini semplici ad alto contrasto (quali schermate o fumetti). Non selezionate questa opzione per immagini a tono<br />
continuo e altre immagini complesse. Se questa opzione non è selezionata, l’elaborazione del trapping risulta più veloce.<br />
Trapping di immagini a 1 bit Consente di impostare il trapping delle immagini a 1 bit rispetto agli oggetti adiacenti. Le<br />
opzioni di Posizionamento trapping non influiscono su questa opzione poiché le immagini a 1 bit hanno un solo colore.<br />
Nella maggior parte dei casi è bene attivare questa opzione. In altri casi, ad esempio con immagini a 1 bit con ampia<br />
spaziatura tra i pixel, l’opzione può scurire l’immagine e rallentare l’elaborazione.<br />
Impostare lo spostamento dell’abbondanza<br />
1 Scegliete Nuovo predefinito dal menu del pannello per creare un predefinito, oppure fate doppio clic su un predefinito<br />
per modificarlo.<br />
2 In Soglie abbondanza, immettete per Spostamento abbondanza una percentuale compresa tra 0 e 100; il valore<br />
predefinito è 70%. Con 0%, tutte le abbondanze vengono posizionate sulla linea mediana; con 100%, questa funzione è<br />
disattivata e l’abbondanza viene posizionata completamente su un colore, senza tenere conto del rapporto tra le densità<br />
neutre dei colori adiacenti.<br />
Il trapping con il nero<br />
Al momento della creazione o della modifica di predefiniti, il valore digitato per l’opzione Colore nero determina i colori<br />
considerati come nero pieno e nero intenso. Un nero intenso ècompostodineroconunletto di supporto, ovvero percentuali<br />
aggiuntive di uno o più inchiostri di quadricromia per intensificarne il risultato.<br />
L’impostazione Colore nero consente di controbilanciare l’ingrossamento dei punti causato da carta di bassa qualità. In tali<br />
situazioni, percentuali di nero inferiori al 100% vengono stampate come aree piene. Attenuando lievemente il nero o nero<br />
intenso (sostituendoli con tonalità di nero pieno) e riducendo il valore Colore nero rispetto al valore predefinito 100%, è<br />
possibile compensare l’ingrossamento dei punti e applicare agli oggetti neri spessori e posizioni di trapping corrette.<br />
Quando un colore raggiunge il valore di Colore nero, il valore di spessore del nero viene applicato ai colori adiacenti; anche<br />
gli inchiostri a supporto del nero intenso vengono ritirati di tale valore rispetto al bordo dell’inchiostro nero.<br />
Se gli inchiostri a supporto del nero si estendessero fino al bordo del nero, eventuali errori di registro lascerebbero trasparire<br />
tali inchiostri, creando un alone indesiderato o bordi degli oggetti irregolari. Il sistema di abbondanza ritira quindi<br />
lievemente i bordi degli inchiostri usati come supporto nel nero intenso per mantenerli a una determinata distanza dai<br />
bordi di elementi chiari o bianchi, in modo da garantire la necessaria nitidezza di tali bordi. Per controllare la distanza tra<br />
i bordi degli inchiostri di supporto e del nero, specificare un valore per Nero nella sezione Spessore trapping.<br />
Nota: Se l’elemento di cui si esegue il trapping è sottile, come una cornice nera intorno alla grafica, il motore di trapping<br />
sovrascrive l’impostazione di spessore del nero e limita il trapping a metà della larghezza dell’elemento.<br />
Impostare l’ampiezza dell’abbondanza per colori adiacenti al nero<br />
1 Scegliete Nuovo predefinito dal menu del pannello per creare un predefinito, oppure fate doppio clic su un predefinito<br />
per modificarlo.<br />
INDESIGN <strong>CS3</strong><br />
Guida utente<br />
435
2 In Ampiezza dell’abbondanza, per Nero specificate l’entità di abbondanza positiva da applicare agli altri colori sul nero<br />
o di abbondanza negativa degli inchiostri di supporto sotto il nero. Tale valore corrisponde di solito all’ampiezza predefinita<br />
moltiplicata per un fattore compreso tra 1,5 e 2.<br />
3 Impostate Colore nero e Densità nero.<br />
Nota: per richiamare le impostazioni di abbondanza del nero, un’area colorata deve usare un inchiostro con densità neutra<br />
maggiore o uguale a Densità nero e in percentuali uguali o superiori a Colore nero.<br />
Consultare anche<br />
“Panoramica del pannello predefiniti di abbondanza” a pagina 431<br />
“Opzioni dei predefiniti di trapping” a pagina 433<br />
Stampare libri con predefiniti di abbondanza in conflitto<br />
Potete applicare un predefinito di abbondanza a un singolo foglio stampato. Questa operazione viene in genere eseguita<br />
senza problemi. Tuttavia, se stampate più documenti di un libro e ogni documento ha un predefinito di abbondanza<br />
diverso, potrete risolvere alcuni conflitti sincronizzando i predefiniti dei documenti:<br />
• Se i documenti usano predefiniti di abbondanza diversi che hanno lo stesso nome ed è stata selezionata l’opzione<br />
Predefinito di abbondanza nella finestra Opzioni di sincronizzazione, verrà assegnato il predefinito del documento<br />
mastro.<br />
• Grazie alla sincronizzazione, gli altri documenti del libro hanno a disposizione tutti i predefiniti del documento mastro,<br />
senza che questi vengano assegnati: sarete voi ad assegnare i predefiniti di abbondanza a ogni documento o a usare il<br />
predefinito [Predefinito]. I predefiniti sono visualizzati nel menu Predefinito di abbondanza della finestra Assegna<br />
predefiniti di abbondanza del documento.<br />
Nota: se vengono applicati predefiniti di abbondanza diversi a pagine affiancate, ogni predefinito verrà rispettato.<br />
Consultare anche<br />
“Sincronizzare i documenti del libro” a pagina 253<br />
Regolare le opzioni degli inchiostri per l’abbondanza<br />
Regolare i valori di densità neutra degli inchiostri<br />
Regolando i valori di densità neutra degli inchiostri che verranno utilizzati, è possibile stabilire la posizione esatta dei<br />
trapping. I valori di densità neutra predefiniti per gli inchiostri di quadricromia si basano sui valori di densità neutra dei<br />
campioni di inchiostri di quadricromia conformi agli standard vigenti nelle varie aree geografiche. La versione della lingua<br />
determinalostandardacuièconforme.Adesempio,leversioniingleseU.S.ecanadesesibasanosuvalorididensitàneutra<br />
conformi ai valori per inchiostri a tinta unita delle specifiche SWOP (Specifications for Web Offset Publications),<br />
pubblicate dalla Graphic Arts Technical Foundation of North America. È possibile regolare le densità neutre degli inchiostri<br />
in quadricromia in base agli standard tipografici adottati in altre parti del mondo.<br />
I valori di densità dei colori tinta piatta sono ricavati dall’equivalente CMYK e sono in genere sufficientemente precisi per<br />
consentire un trapping corretto. Le tinte piatte non facili da simulare con la quadricromia (quali inchiostri metallizzati e<br />
vernici) possono richiedere la regolazione della densità neutra. Digitando nuovi valori è possibile garantire che un<br />
inchiostro più chiaro o più scuro venga trattato come tale anche dal modulo di trapping: il trapping verrà quindi posizionato<br />
automaticamente.<br />
Per ottenere il valore di densità neutra corretto per un inchiostro, contattare il fornitore di servizi di stampa. Il modo più<br />
corretto per determinare il valore ND di un inchiostro consiste nel misurare un campione dell’inchiostro con un<br />
densitometro commerciale. Leggere il valore “V” o densità visiva dell’inchiostro (non usare filtri di quadricromia). Se il<br />
valore è diverso da quello predefinito, digitare il nuovo valore in Densità neutra.<br />
INDESIGN <strong>CS3</strong><br />
Guida utente<br />
436
Nota: Lamodificadelladensitàneutradiunatintapiattahaeffettosolosull’abbondanzagenerataenonmodifical’aspettodel<br />
colore nel documento.<br />
Per regolare la densità neutra, attenersi alle seguenti istruzioni:<br />
Inchiostri metallizzati e opachi Gli inchiostri metallizzati sono più scuri degli equivalenti in CMYK, mentre quelli opachi<br />
coprono gli inchiostri sottostanti. In generale, è consigliabile impostare i valori ND sia per le tinte piatte metalliche che per<br />
quelle opache su un valore di gran lunga superiore ai valori predefiniti per garantire che tali tinte piatte non si estendano.<br />
Nota: Senonvisonoaltriinchiostricondensitàneutrasuperiore,èpossibileimpedirechevengaapplicataladiffusionediun<br />
inchiostro opaco sull’inchiostro adiacente specificando Opaco o Ignora opacità nel menu Testo di Gestione inchiostri.<br />
Inchiostri pastello Questi inchiostri sono più chiari degli equivalenti in quadricromia. È possibile impostare la densità<br />
neutra di questi inchiostri su valori inferiori a quelli predefiniti per applicare la diffusione sui colori adiacenti più scuri.<br />
Altri inchiostri tinta piatta Alcuni inchiostri tinta piatta, come il turchese e l’arancione fluorescente, sono più chiari o più<br />
scuri degli equivalenti in CMYK. È possibile confrontare campioni stampati degli inchiostri con campioni degli equivalenti<br />
in CMYK La densità neutra ND dell’inchiostro a tinta piatta può essere modificata specificando un valore superiore o<br />
inferiore in base alle necessità.<br />
Personalizzare il trapping per inchiostri speciali<br />
L’uso di alcuni inchiostri implica delle considerazioni speciali. Si supponga, ad esempio, di utilizzare una vernice nel<br />
documento e di desiderare che questa non influisca sul trapping.Seinvecesieseguelasovrastampadialcuneareeconun<br />
inchiostrocompletamenteopaco,nonènecessarioapplicareiltrappingagli elementi sottostanti. Per queste situazioni sono<br />
disponibili opzioni relative agli inchiostri. Generalmente è preferibile non modificare le impostazioni predefinite, se non<br />
diversamente specificato dal fornitore dei servizi di prestampa.<br />
Nota: Gli inchiostri e le vernici speciali del documento possono essere stati creati mescolando due inchiostri tinta piatta o un<br />
inchiostro tinta piatta con uno o più inchiostri di quadricromia.<br />
1 Aprire Gestione inchiostri e selezionare un inchiostro che richiede impostazioni particolari.<br />
2 In Tipo, scegliere una delle opzioni che seguono quindi fare clic su OK:<br />
Normale Scegliere questa opzione per gli inchiostri di quadricromia classici e per la maggior parte degli inchiostri speciali.<br />
Trasparente Scegliete questa opzione per gli inchiostri trasparenti, per applicare il trapping agli elementi sottostanti. Usare<br />
questa opzione per le vernici e i coloranti per fustelle.<br />
Opaco Scegliete Opaco per inchiostri pesanti e non trasparenti, per applicare il trapping solo lungo i bordi dell’inchiostro<br />
ma non ai colori sottostanti. Usare questa opzione per gli inchiostri metallizzati.<br />
Opaco (ignora) Scegliete Opaco (ignora) per gli inchiostri pesanti e non trasparenti, per non applicare il trapping né ai<br />
colori sottostanti né lungo i bordi dell’inchiostro. Usare questa opzione per gli inchiostri suscettibili a interazioni impreviste<br />
con altri inchiostri, quali inchiostri metallizzati e vernici.<br />
Consultare anche<br />
“Panoramica di Gestione inchiostri” a pagina 541<br />
“Usare gli inchiostri misti” a pagina 401<br />
Regolare la sequenza di trapping<br />
Questa sequenza (denominata anche ordine di trapping) corrisponde all’ordine in cui gli inchiostri vengono stampati nella<br />
macchina da stampa, ma non necessariamente l’ordine con cui vengono stampate le selezioni colore.<br />
La sequenza di trapping è particolarmente importante quando si esegue la stampa con più colori opachi, come gli inchiostri<br />
metallici. Agli inchiostri opachi con i numeri di sequenza più bassi viene applicata la diffusione sotto gli inchiostri opachi<br />
con numeri di sequenza più alti: Questo processo evita che venga applicata la diffusione all’ultimo inchiostro e si ottengono<br />
risultati migliori.<br />
INDESIGN <strong>CS3</strong><br />
Guida utente<br />
437
Nota: Prima di modificare la sequenza degli inchiostri predefinita, consultare il fornitore di servizi di prestampa.<br />
1 Aprite Gestione inchiostri. La sequenza di trapping corrente viene visualizzata nella colonna Sequenza dell’elenco degli<br />
inchiostri.<br />
2 Selezionate un inchiostro, digitate un nuovo valore per Sequenza trapping e premete Tab. Viene modificato il numero di<br />
sequenza dell’inchiostro e gli altri numeri si adeguano di conseguenza.<br />
3 Ripetete l’operazione in base alle esigenze e fate clic su OK.<br />
Consultare anche<br />
“Panoramica di Gestione inchiostri” a pagina 541<br />
INDESIGN <strong>CS3</strong><br />
Guida utente<br />
438
Capitolo 18: Creare file <strong>Adobe</strong> PDF<br />
L’esportazione dei documenti <strong>InDesign</strong> nel formato PDF consente di mantenere l’aspetto e il contenuto dei documenti<br />
originali <strong>InDesign</strong>. I file PDF possono essere visualizzati in <strong>Adobe</strong> Acrobat o in <strong>Adobe</strong> Reader su quasi tutte le piattaforme.<br />
Potete ottimizzare i vostri PDF aggiungendo funzioni interattive come segnalibri, collegamenti ipertestuali, pulsanti e file<br />
multimediali.<br />
Esportare in <strong>Adobe</strong> PDF<br />
<strong>Adobe</strong> PDF<br />
Il formato PDF (Portable Document Format) è un formato di file universale che mantiene i font, le immagini e il layout di<br />
documenti sorgente creati in un’ampia gamma di applicazioni e piattaforme. <strong>Adobe</strong> PDF è lo standard per la distribuzione<br />
e lo scambio affidabili e sicuri di documenti elettronici e moduli, adottato in tutto il mondo. I file <strong>Adobe</strong> PDF sono compatti<br />
e completi e possono essere condivisi, visualizzati e stampati da chiunque disponga del software gratuito <strong>Adobe</strong> Reader®.<br />
<strong>Adobe</strong> PDF è molto efficace nei flussi di lavoro editoriali. Salvando una versione composita del disegno in <strong>Adobe</strong> PDF, è<br />
possibile creare un file compatto e affidabile che potrà essere visualizzato, modificato, organizzato e stampato dall’utente o<br />
dal fornitore di servizi. Al momento opportuno nel flusso di lavoro, il fornitore di servizi potrà stampare direttamente il file<br />
<strong>Adobe</strong> PDF o elaborarlo con strumenti di vario tipo per operazioni di post-elaborazione, come la verifica preliminare,<br />
l’applicazione delle abbondanze, l’imposizione e la stampa in selezione colore.<br />
Quando viene eseguito il salvataggio in <strong>Adobe</strong> PDF, è possibile scegliere di creare un file compatibile con PDF/X. PDF/X<br />
(Portable Document Format Exchange) è un sottoinsieme del formato <strong>Adobe</strong> PDF che elimina molte delle variabili di<br />
colori, font e abbondanza che possono causare problemi di stampa. PDF/X può essere usato quando i PDF vengono<br />
scambiati come documenti master digitali per la stampa, sia nella fase di creazione che in quella di stampa nel flusso di<br />
lavoro, purché le applicazioni e i dispositivi di output supportino il formato PDF/X.<br />
I documenti <strong>Adobe</strong> PDF possono risolvere i seguenti problemi associati ai documenti elettronici:<br />
Problema comune Soluzione <strong>Adobe</strong> PDF<br />
Chi riceve i file non riesce ad<br />
aprirli perché non dispone delle<br />
applicazioni usate per creare i<br />
file.<br />
Gli archivi che combinano<br />
documenti cartacei ed<br />
elettronici sono di difficile<br />
consultazione, occupano molto<br />
spazio e richiedono le<br />
applicazioni in cui i documenti<br />
sono stati creati.<br />
I documenti non vengono<br />
visualizzati correttamente sui<br />
palmari.<br />
I documenti con formattazione<br />
complessa non risultano<br />
accessibiliagli utenti ipovedenti.<br />
I file PDF possono essere aperti<br />
ovunque e da chiunque. Occorre<br />
solo il software gratuito <strong>Adobe</strong><br />
Reader.<br />
I file PDF sono compatti,<br />
consentono ricerche complete e<br />
sono accessibili in qualsiasi<br />
momento tramite Reader. I link<br />
facilitano la fruizione dei filePDF.<br />
I file PDF con tag consentono la<br />
ridisposizione del testo per la<br />
visualizzazione su piattaforme<br />
mobili, ad esempio dispositivi<br />
Palm OS®, Symbian e Pocket<br />
PC.<br />
I file PDF con tag contengono<br />
informazioni relative al<br />
contenuto e alla struttura e sono<br />
pertanto accessibili sui<br />
dispositivi di lettura video per<br />
ipovedenti.<br />
439
Esportare in PDF<br />
Per esportare un documento o un libro in formato PDF è sufficiente scegliere uno dei set di impostazioni predefinite o<br />
definire impostazioni personalizzate per le vostre esigenze. Le impostazioni di esportazione dei file PDF specificate<br />
vengono salvate con l’applicazione e applicate a tutti i nuovi documenti o libri esportati in formato PDF finché non le<br />
modificate. Per applicare rapidamente le impostazioni personalizzate ai file PDF, potete usare i predefiniti.<br />
È possibile esportare come singolo file PDF un documento, un libro o i documenti selezionati in un file libro. Potete anche<br />
copiare il contenuto dal layout di <strong>InDesign</strong> negli Appunti e crearne automaticamente un file <strong>Adobe</strong> PDF. Questa operazione<br />
è utile per incollare un file PDF in un’altra applicazione, ad esempio <strong>Adobe</strong> Illustrator.<br />
Quando esportate un file <strong>InDesign</strong> in formato PDF, potete mantenere elementi di navigazione quali sommari e voci d’indice<br />
e funzioni interattive quali collegamenti ipertestuali, segnalibri, clip multimediali e pulsanti. Potete inoltre esportare in<br />
formato PDF livelli nascosti, livelli non stampabili e oggetti non stampabili. Per l’esportazione di un libro, potete unire livelli<br />
con nomi identici mediante l’utilizzo del pannello Libro.<br />
Consultare anche<br />
“Opzioni <strong>Adobe</strong> PDF” a pagina 444<br />
“Livelli di compatibilità PDF” a pagina 445<br />
Esportare un documento aperto in PDF<br />
1 Scegliete File > Esporta.<br />
2 Specificate un nome e una posizione per il file.<br />
Nota: per visualizzare le opzioni di Version Cue nella finestra Esporta, fate clic sul pulsante Usa finestra <strong>Adobe</strong>.<br />
3 In Salva come (Windows) o Formato (Mac OS), scegliete <strong>Adobe</strong> PDF e fate clic su Salva.<br />
4 Effettuate una delle seguenti operazioni:<br />
• Per usare un set predefinito di opzioni di processo, scegliete un predefinito dal menu Predefinito <strong>Adobe</strong> PDF.<br />
• Per creare un file PDF/X, scegliete un predefinito PDF/X dal menu Predefinito <strong>Adobe</strong> PDF oppure scegliete un formato<br />
PDF/X predefinito dal menu Standard.<br />
• Per personalizzare le opzioni, selezionate una categoria dall’elenco a sinistra e impostate le opzioni desiderate.<br />
5 Per l’opzione Compatibilità, scegliete la versione PDF meno recente che verrà usata per aprire i file.<br />
6 Fate clic su Esporta (Windows) o Salva (Mac OS).<br />
Perripristinareleopzionipredefinite,nellafinestradidialogoEsportadi<strong>Adobe</strong>PDF,tenetepremutoiltastoAlt(Windows)<br />
o Opzione (Mac OS) e fate clic su Ripristina. Il pulsante Annulla diventa Ripristina.<br />
Preparare i livelli prima di esportare un libro in PDF<br />
Quando esportate un libro in PDF, potete mostrare e nascondere i livelli <strong>InDesign</strong> nel documento PDF. Per evitare<br />
duplicazioni dei nomi di livelli nel PDF, potete unire i livelli durante l’esportazione.<br />
Se l’opzione Unisci livelli con lo stesso nome durante l’esportazione è selezionata, i nomi dei livelli vengono visualizzati con<br />
lo stesso nome del libro in Acrobat o Reader. Se questa opzione non è selezionata, i nomi dei livelli vengono visualizzati<br />
separatamente con nomi documento differenti.<br />
1 Se non desiderate unire determinati livelli, assegnate ad essi nomi univoci nel documento di ciascun libro.<br />
I nomi dei livelli sono sensibili alle maiuscole e minuscole; quindi, ad esempio, i livelli “Art” e “art” non vengono uniti.<br />
2 Nel menu del pannello Libro, selezionate Unisci livelli con lo stesso nome durante l’esportazione.<br />
Nota: quando esportate il libro in PDF, accertatevi che l’opzione Crea livelli Acrobat sia selezionata. Per selezionare questa<br />
opzione, dovete utilizzare Acrobat 6 (PDF 1.5) o versioni successive.<br />
INDESIGN <strong>CS3</strong><br />
Guida utente<br />
440
Esportare un libro in PDF<br />
1 Effettuate una delle seguenti operazioni:<br />
• PercreareunPDFdell’interolibro,fateclicinun’areavuotadelpannelloLibroperdeselezionareidocumentiselezionati,<br />
quindi scegliete Esporta libro come PDF nel menu del pannello Libro.<br />
• Per creare un PDF di un documento contenuto in un libro, selezionate il documento (o i documenti) nel pannello Libro,<br />
quindi scegliete Esporta documenti selezionati in PDF nel menu del pannello Libro.<br />
2 Specificate un nome e una posizione per il file PDF, quindi fate clic su Salva.<br />
3 Selezionate un predefinito dal menu Predefinito <strong>Adobe</strong> PDF oppure selezionate una categoria dall’elenco sul lato sinistro<br />
della finestra Esporta <strong>Adobe</strong> PDF e personalizzate le opzioni.<br />
4 Fate clic su Esporta (Windows) o Salva (Mac OS).<br />
Ridurre le dimensioni dei PDF<br />
Quando si esportano da <strong>InDesign</strong> file PDF destinati solo ad essere visualizzati, è possibile ridurre le dimensioni dei file<br />
risultanti. Di seguito sono elencate alcune tecniche di riduzione delle dimensioni mediante la finestra di dialogo Esporta<br />
<strong>Adobe</strong> PDF.<br />
• Scegliete [Dimensioni file minime] dal menu Predefinito <strong>Adobe</strong> PDF.<br />
• Nell’area Compressione, eseguite il downsample delle immagini a 72 pixel per pollice, selezionate la compressione<br />
automatica, quindi selezionate una qualità immagine bassa o media per le immagini a colore e in scala di grigi. Per<br />
immagini fotografiche, utilizzate la compressione Automatica (JPEG 2000); per immagini prevalentemente con colori in<br />
tinta unita, ad esempio grafici e tabelle, utilizzate la compressione ZIP.<br />
• Nell’area Output, utilizzate Gestione inchiostri per convertire le tinte piatte in quadricromie.<br />
Per ridurre le dimensioni di un documento in formato PDF, aprite il PDF in Acrobat 8.0 o versione successiva, selezionate<br />
Documento > Riduci dimensioni file, quindi specificate il livello di compatibilità. Per una maggiore precisione, selezionate<br />
Avanzate > Ottimizzatore PDF.<br />
Per ulteriori informazioni sulla riduzione delle dimensioni di un file PDF, consultate la guida di Acrobat e il sito Web <strong>Adobe</strong>.<br />
Predefiniti <strong>Adobe</strong> PDF<br />
Un predefinito PDF è un gruppo di impostazioni che influiscono sul processo di creazione di un PDF. Queste impostazioni<br />
sono state concepite per bilanciare dimensioni e qualità, a seconda di come dovrà essere usato il file PDF. La maggior parte<br />
dei predefiniti <strong>Adobe</strong> PDF viene condivisa tra i componenti <strong>Adobe</strong> Creative Suite, tra cui <strong>InDesign</strong>, Illustrator, Photoshop<br />
e Acrobat. È anche possibile creare e condividere predefiniti personalizzati per requisiti di output univoci.<br />
Alcuni dei predefiniti elencati sotto non sono disponibili fino a quando non vengono spostati, in base alle esigenze, dalla<br />
cartella Extra (la posizione di installazione predefinita) alla cartella delle impostazioni. In genere, le cartelle Extra e<br />
Impostazioni si trovano in (Windows Vista) Dati programma\<strong>Adobe</strong>\<strong>Adobe</strong> PDF, (Windows XP) Documents and<br />
Settings\All Users\Dati applicazioni\<strong>Adobe</strong>\<strong>Adobe</strong> PDF o (Mac OS) Libreria/Application Support/<strong>Adobe</strong> PDF. Alcuni<br />
predefiniti non sono disponibili in alcuni componenti Creative Suite.<br />
Verificate periodicamente le impostazioni PDF. Le impostazioni non vengono ripristinate automaticamente nelle<br />
impostazioni predefinite. Le applicazioni e le utilità che creano i PDF utilizzano l’ultimo gruppo di impostazioni PDF<br />
definito o selezionato.<br />
Stampa di alta qualità Consente di creare PDF per la stampa di qualità su stampanti desktop e periferiche di prove di<br />
stampa. Questo predefinito utilizza PDF 1.4 (Windows) o PDF 1.6 (Mac OS), esegue il downsampling delle immagini a<br />
colori e in scala di grigio a 300 ppi e delle immagini monocromatiche a 1200 ppi, incorpora sottoinsiemi di tutti i font,<br />
mantiene invariati i colori e non converte la trasparenza (per i tipi di file compatibili con la trasparenza). I file PDF così<br />
ottenuti possono essere aperti in Acrobat 5.0 e Acrobat Reader 5.0 e versioni successive. In <strong>InDesign</strong>, questo predefinito<br />
consente di creare anche PDF con tag.<br />
Predefinito Illustrator (solo Illustrator) Consente di creare un file PDF in cui tutti i dati di Illustrator vengono conservati. I<br />
file PDF creati con questo predefinito possono essere riaperti in Illustrator senza perdita di dati.<br />
INDESIGN <strong>CS3</strong><br />
Guida utente<br />
441
Pagine di dimensioni eccessive (solo Acrobat) Consente di creare PDF adatti per la visualizzazione e la stampa di disegni di<br />
progettazione di dimensioni superiori a 200 x 200 pollici. I file PDF così ottenuti possono essere aperti in Acrobat e Reader<br />
7.0 e versioni successive.<br />
PDF/A-1b: 2005 (CMYK e RGB) (solo Acrobat) Utilizzato per l’archiviazione a lungo termine di documenti elettronici.<br />
PDF/A-1b utilizza PDF 1.4 ed esegue la conversione di tutti i colori in CMYK o RGB, a seconda dello standard selezionato.<br />
I file PDF così ottenuti possono essere aperti in Acrobat e Reader 5.0 e versioni successive.<br />
PDF/X-1a (2001 e 2003) Richiede che tutti i font siano incorporati, che i rettangoli di selezione vengano specificati e che il<br />
colore sia in CMYK, a tinte piatte o entrambi. I file compatibili devono contenere informazioni sulle condizioni di stampa<br />
per cui sono stati preparati. I file PDF creati con l’impostazione di compatibilità con PDF/X-1a possono essere aperti con<br />
Acrobat 4.0, Acrobat Reader 4.0 e versioni successive.<br />
Lo standard PDF/X-1a utilizza PDF 1.3, esegue il downsampling delle immagini a colori e in scala di grigio a 300 ppi e delle<br />
immagini monocromatiche a 1200 ppi, incorpora sottoinsiemi di tutti i font, crea PDF senza tag e converte la trasparenza<br />
utilizzando l’impostazione Alta risoluzione.<br />
Nota: i predefiniti PDF/X1-a:2003 e PDF/X-3 (2003) vengono posizionati sul computer al momento dell’installazione ma non<br />
sono disponibili fino a quando non vengono spostati dalla cartella Extra alla cartella delle impostazioni.<br />
PDF/X-4 (2007) In Acrobat 8, questo predefinito viene denominato PDF/X-4 (bozza) per riflettere lo stato provvisorio della<br />
specifica ISO al momento della pubblicazione di Acrobat. Questo predefinito è basato su PDF 1.4, che include il supporto<br />
per le trasparenze interattive. Lo standard PDF/X-4 dispone della medesima gestione del colore e delle medesime specifiche<br />
cromatiche ICC di PDF/X-3. È possibile creare file compatibili PDF/X-4 direttamente nei componenti Creative Suite 3<br />
(Illustrator, <strong>InDesign</strong> e Photoshop). In Acrobat 8, utilizzare la funzione di verifica preliminare per convertire i PDF nello<br />
standard PDF/X4 (bozza).<br />
I file PDF creati con la conformità PDF/X4 possono essere aperti in Acrobat 7.0 e Reader 7.0 e versioni successive.<br />
Qualità tipografica Consente di creare file PDF per stampe di alta qualità (ad esempio per la stampa digitale o per le<br />
selezioni dei colori su fotounità o platesetter), ma che non sono compatibili con PDF/X. In questo caso la qualità del<br />
contenuto è della massima importanza. L’obiettivo è conservare tutte le informazioni del file PDF che serviranno a una<br />
tipografia o a un fornitore di servizi di stampa per stampare il documento correttamente. Questo predefinito usa la versione<br />
PDF 1.4, converte i colori in CMYK, esegue il downsampling delle immagini a colori e in scala di grigio a 300 ppi e delle<br />
immagini monocromatiche a 1200 ppi, incorpora sottoinsiemi di tutti i font e mantiene la trasparenza (per i tipi di file<br />
compatibili con la trasparenza).<br />
I file PDF così ottenuti possono essere aperti in Acrobat 5.0 e Acrobat Reader 5.0 e versioni successive.<br />
Nota: prima di creare un file <strong>Adobe</strong> PDF da inviare allo stampatore o al fornitore di servizi di stampa, stabilire la corretta<br />
risoluzione e le altre impostazioni oppure richiedere un file .joboptions contenente le impostazioni consigliate. È inoltre possibile<br />
personalizzare le impostazioni <strong>Adobe</strong> PDF per un determinato fornitore di servizi, fornendo un file .joboptions specifico.<br />
Rich Content PDF Consente di creare file PDF di facile accesso che includono tag, collegamenti ipertestuali, segnalibri,<br />
elementi interattivi e livelli. Questo predefinito usa la versione PDF 1.5 e incorpora sottoinsiemi di tutti i font. Inoltre<br />
ottimizza i file per byte serving. I file PDF così ottenuti possono essere aperti in Acrobat 6.0 e Acrobat Reader 6.0 e versioni<br />
successive (il predefinito Rich Content PDF si trova nella cartella Extra).<br />
Nota: questo predefinito era denominato eBook nelle versioni precedenti di alcune applicazioni.<br />
Dimensioni file minime Consente di creare file PDF da destinare alla visualizzazione sul Web o su una rete intranet e alla<br />
distribuzione per posta elettronica. Questo set di opzioni utilizza la compressione, il ricampionamento verso il basso e una<br />
risoluzione dell’immagine relativamente bassa. Converte tutti i colori in sRGB e non incorpora i font (per le conversioni<br />
basate su Distiller). Inoltre ottimizza i file per byte serving.<br />
I file PDF così ottenuti possono essere aperti in Acrobat 5.0 e Acrobat Reader 5.0 e versioni successive.<br />
Standard (solo Acrobat) Consente di creare file PDF da stampare su stampanti desktop o copiatrici digitali, da pubblicare<br />
su CD o da inviare ai clienti come bozza di pubblicazione. Questo set di opzioni utilizza la compressione e il downsampling<br />
per ridurre le dimensioni del file e incorpora inoltre i sottoinsiemi di tutti i font (consentiti) utilizzati nel file, converte tutti<br />
icoloriinsRGBedeseguelastampainunarisoluzionemedia.TenetepresentecheisottoinsiemidifontdiWindowsnon<br />
INDESIGN <strong>CS3</strong><br />
Guida utente<br />
442
vengono incorporati per impostazione predefinita. I file PDF creati con queste impostazioni possono essere aperti con<br />
Acrobat 5.0, Acrobat Reader 5.0 e successive.<br />
Per ulteriori informazioni sulle impostazioni PDF condivise tra i componenti Creative Suite, consultate PDF Integration<br />
Guide (Guida all’integrazione PDF) sul DVD di Creative Suite.<br />
Personalizzare i predefiniti <strong>Adobe</strong> PDF<br />
Anche se i predefiniti PDF sono basati su linee guida consigliate, è possibile che il vostro flusso di lavoro o il flusso di lavoro<br />
dello stampatore richieda impostazioni PDF particolari non disponibili tramite i predefiniti incorporati. In tal caso, potete<br />
creare predefiniti personalizzati o farli creare dal service di stampa. I predefiniti <strong>Adobe</strong> PDF vengono salvati come file<br />
.joboptions.<br />
1 Scegliete File > Predefiniti <strong>Adobe</strong> PDF > Definisci.<br />
2 Effettuate una delle seguenti operazioni:<br />
• Per creare un nuovo predefinito, fate clic su Nuovo. Per creare un predefinito basato su uno esistente, selezionate prima<br />
il predefinito esistente. Impostate le opzioni PDF e fate clic su OK Consultate “Opzioni <strong>Adobe</strong> PDF” a pagina 444.<br />
• Per modificare un predefinito personalizzato esistente, selezionatelo e fate clic su Modifica (non potete modificare i<br />
predefiniti in dotazione). Impostate le opzioni PDF e fate clic su OK<br />
• Per eliminare un predefinito, selezionatelo e fate clic su Elimina.<br />
• Per salvare un predefinito in una posizione diversa dalla cartella predefinita Impostazioni nella cartella <strong>Adobe</strong> PDF,<br />
selezionatelo e fate clic su Salva con nome. Specificate la posizione desiderata e fate clic su Salva.<br />
In alternativa, potete creare un predefinito personalizzato quando salvate un file PDF, facendo clic su Salva predefinito in<br />
fondo alla finestra di dialogo Esporta <strong>Adobe</strong> PDF. Immettete un nome per il predefinito e fate clic su OK.<br />
Caricare i predefiniti <strong>Adobe</strong> PDF<br />
I nuovi predefiniti PDF (file .joboptions) creati sono memorizzati nella cartella Setting nei percorsi seguenti:<br />
Windows XP Documents and Settings\[nome utente]\Dati applicazioni\<strong>Adobe</strong>\[Versione]\<strong>Adobe</strong> PDF<br />
Windows Vista Utenti\[nome utente]\Dati applicazioni\Roaming\<strong>Adobe</strong>\<strong>InDesign</strong>\[Versione]\<strong>Adobe</strong> PDF<br />
Mac OS [nome utente]/Libreria/Application Support/<strong>Adobe</strong>/<strong>Adobe</strong> PDF<br />
Tali predefiniti vengono visualizzati automaticamente nel menu Predefiniti di <strong>Adobe</strong> PDF.<br />
Predefiniti PDF aggiuntivi per <strong>InDesign</strong> sono installati nella cartella <strong>Adobe</strong> PDF\Extras. I file .joboptions possono essere<br />
individuati mediante l’utility di ricerca del sistema. Potete inoltre ricevere predefiniti PDF personalizzati dal service di<br />
stampa e da colleghi e collaboratori. Affinché tali predefiniti vengano elencati nel menu Predefiniti <strong>Adobe</strong> PDF, occorre<br />
spostarli nella cartella Settings, manualmente o mediante il comando Carica.<br />
Caricare predefiniti PDF<br />
Il comando Carica è utile se desiderate caricare predefiniti PDF ricevuti da un altro utente o caricare predefiniti PDF da<br />
<strong>InDesign</strong> CS2.<br />
1 Scegliete File > Predefiniti <strong>Adobe</strong> PDF > Definisci.<br />
2 Fate clic su Carica e selezionate il file .joboptions da caricare.<br />
Il file .joboptions viene copiato nella cartella Settings in cui sono memorizzati i nuovi predefiniti PDF.<br />
Per rendere un file .joboptions disponibile nel menu Predefiniti di <strong>Adobe</strong> PDF, potete inoltre trascinarlo nella cartella<br />
Settings in cui sono memorizzati i predefiniti PDF.<br />
INDESIGN <strong>CS3</strong><br />
Guida utente<br />
443
Convertire predefiniti PDF da <strong>InDesign</strong> CS<br />
L’estensione predefinita dei predefiniti PDF esportati da <strong>InDesign</strong> CS e versioni precedenti è .pdfs; quella dei predefiniti<br />
PDF esportati invece da <strong>InDesign</strong> CS2 e versioni successive è .joboptions. Un file PDFS importato viene convertito nel<br />
formato .joboptions e le impostazioni esistenti vengono ignorate, se necessario. Ad esempio, se nell’area Output di<br />
<strong>InDesign</strong> CS era stato impostato Monitor RGB come profilo di destinazione, una volta importato il file in <strong>InDesign</strong> <strong>CS3</strong> il<br />
profilo cambia automaticamente in Documento RGB.<br />
1 Scegliete File > Predefiniti <strong>Adobe</strong> PDF > Definisci.<br />
2 Fate clic su Carica.<br />
3 Scegliete File impostazioni PDF di versione precedente (.pdfs) dal menu Attiva (Windows) o Tutti i file dal menu Abilita<br />
(Macintosh).<br />
4 Fate doppio clic sul file da convertire.<br />
Il file risulta quindi selezionato nell’elenco dei predefiniti <strong>Adobe</strong> PDF.<br />
Opzioni <strong>Adobe</strong> PDF<br />
Categorie di opzioni <strong>Adobe</strong> PDF<br />
QuandoesportateinPDFoquandocreateomodificatepredefinitiPDF,poteteimpostareleopzioniPDF.Leopzioni<strong>Adobe</strong><br />
PDF sono divise in categorie. Le categorie sono elencate sul lato sinistro della finestra Esporta <strong>Adobe</strong> PDF, ad eccezione<br />
delle opzioni Standard e Compatibilità, che si trovano in alto nella finestra. Durante l’esportazione in PDF, la modifica di<br />
una delle opzioni comporta l’aggiunta dell’estensione “modificato” alla fine del nome predefinito.<br />
Standard Specifica il formato PDF/X del file.<br />
Compatibilità Specifica la versione PDF del file.<br />
Generali Specifica le opzioni di base del file.<br />
Compressione Specifica se comprimere ed eseguire il downsampling della grafica e con quale metodo e impostazioni.<br />
Indicatori e pagina al vivo Specifica i segni di stampa, l’area di pagina al vivo e l’area indicazioni. Anche se le opzioni sono<br />
le stesse della finestra di dialogo Stampa, i calcoli sono leggermente differenti perché il PDF non viene stampato su una<br />
dimensione pagina conosciuta.<br />
Output Controlla come i colori e i profili intento di output PDF/X vengono salvati nel file PDF.<br />
Avanzate Controlla il modo in cui vengono salvate nel file PDF le istruzioni relative ai font, alle specifiche OPI, alla<br />
conversione della trasparenza e ai file JDF.<br />
Protezione Aggiunge protezione al file <strong>Adobe</strong> PDF. Quando create o modificate un predefinito PDF, le opzioni di<br />
protezione non sono disponibili.<br />
Riepilogo Visualizza un riepilogo delle impostazioni PDF correnti. Per visualizzare le singole impostazioni, potete fare clic<br />
sulla freccia accanto a una categoria (ad esempio Generali). Per salvare il riepilogo come file di testo ASCII, fate clic su Salva<br />
riepilogo. Se un’impostazione del predefinito selezionato non può essere rispettata e deve essere rimappata, compare<br />
un’icona di avviso associata a una spiegazione. Ad esempio, se un predefinito specifica profili sorgente che non<br />
corrispondono al file di impostazioni colore corrente, vengono usati i profili specificati dal file di impostazioni colore.<br />
Gli standard PDF/X<br />
Gli standard PDF/X sono definiti dall’International Organization for Standardization (ISO). Gli standard PDF/X sono<br />
utilizzati per lo scambio di contenuti grafici. Durante la conversione PDF, il file in fase di elaborazione viene verificato<br />
rispetto allo standard specificato. Se il PDF non è conforme allo standard ISO selezionato, viene visualizzato un messaggio<br />
chechiedeall’utentedisceglieretral’annullamentodellaconversioneolacreazionediunfilenoncompatibile.Glistandard<br />
utilizzati più diffusamente per un flusso di lavoro di pubblicazione di stampa sono diversi formati PDF/X: PDF/X-1a,<br />
PDF/X-3 e (nel 2007) PDF/X-4.<br />
INDESIGN <strong>CS3</strong><br />
Guida utente<br />
444
Nota: per ulteriori informazioni su PDF/X, consultate il sito Web di ISO e il sito Web di <strong>Adobe</strong>.<br />
Livelli di compatibilità PDF<br />
Quando si crea un file PDF, è necessario stabilire quale versione PDF usare. È possibile modificare la versione PDF<br />
selezionando un altro predefinito oppure scegliendo un’opzione di compatibilità al momento del salvataggio del file in PDF<br />
o della modifica di un predefinito PDF.<br />
In genere, a meno che non vi sia l’esigenza di garantire la compatibilità con versioni precedenti, è consigliabile utilizzare la<br />
versione più recente, in questo caso la versione 1.7. La versione più recente include tutte le ultime caratteristiche e<br />
funzionalità. Tuttavia, per i documenti destinati a un’ampia distribuzione, l’utilizzo di Acrobat 5 (PDF 1.4) o Acrobat 6 (PDF<br />
1.5) rappresenta la scelta più idonea per consentire a tutti gli utenti di visualizzare e stampare il documento.<br />
La seguente tabella confronta alcune delle funzioni dei PDF creati con diverse impostazioni di compatibilità.<br />
Acrobat 4 (PDF 1.3) Acrobat 5 (PDF 1,4) Acrobat 6 (PDF 1,5) Acrobat 7 (PDF 1.6) e Acrobat 8<br />
(PDF 1.7)<br />
I PDF così ottenuti possono essere<br />
aperti in Acrobat 3.0 e Acrobat<br />
Reader 3.0 e versioni successive.<br />
L’uso delle illustrazioni con effetti<br />
di trasparenza interattivi non è<br />
supportato. Le trasparenze<br />
devono essere convertite prima<br />
della conversione in PDF 1.3.<br />
Opzioni generali per i PDF<br />
I PDF così ottenuti possono essere<br />
aperti in Acrobat 3.0 e Acrobat<br />
Reader 3.0 e versioni successive.<br />
Tuttavia, le caratteristiche<br />
specifiche delle versioni<br />
successive potrebbero essere non<br />
disponibili o non visualizzabili.<br />
L’uso delle trasparenze interattive<br />
nelle illustrazioni è supportato. La<br />
funzioneAcrobat Distillerconverte<br />
la trasparenza.<br />
Per impostare le seguenti opzioni, fate clic sulla categoria Generali nella finestra di dialogo Esporta <strong>Adobe</strong> PDF:<br />
Descrizione Visualizza la descrizione del predefinito selezionato e vi consente di modificare la descrizione, in cui potete<br />
incollare un testo dagli Appunti.<br />
Tutti Esporta tutte le pagine del documento o libro corrente.<br />
La maggior parte dei PDF così<br />
ottenuti può essere aperta in<br />
Acrobat 4.0 e Acrobat Reader 4.0 e<br />
versioni successive. Tuttavia, le<br />
caratteristiche specifiche delle<br />
versioni successive potrebbero<br />
essere non disponibili o non<br />
visualizzabili.<br />
L’uso delle trasparenze interattive<br />
nelle illustrazioni è supportato. La<br />
funzioneAcrobat Distillerconverte<br />
la trasparenza.<br />
I livelli non sono supportati. I livelli non sono supportati. Mantiene i livelli quando i file PDF<br />
vengono creati da applicazioni che<br />
supportano la generazione di<br />
documenti PDF con livelli, quali<br />
Illustrator CS e versioni successive<br />
o <strong>InDesign</strong> CS e versioni<br />
successive.<br />
Supporta lo spazio cromatico<br />
DeviceN con 8 coloranti.<br />
I font multibyte possono essere<br />
incorporati. Distiller converte i font<br />
durante l’incorporazione.<br />
Supporta la protezione RC4 a 40<br />
bit.<br />
Supporta lo spazio cromatico<br />
DeviceN con 8 coloranti.<br />
I font multibyte possono essere<br />
incorporati.<br />
Supporta la protezione RC4 a 128<br />
bit.<br />
Supporta lo spazio cromatico<br />
DeviceN con un massimo di 31<br />
coloranti.<br />
I font multibyte possono essere<br />
incorporati.<br />
Supporta la protezione RC4 a 128<br />
bit.<br />
Intervallo Indica l’intervallo di pagine da esportare nel documento corrente. Specificate un intervallo con un trattino tra i<br />
numeri iniziale e finale; separate con una virgola più pagine o intervalli. Questa opzione non è disponibile quando si<br />
esportano libri o si creano predefiniti.<br />
Pagine affiancate Esporta le pagine insieme, come se fossero stampate sullo stesso foglio.<br />
La maggior parte dei PDF così<br />
ottenuti può essere aperta in<br />
Acrobat 4.0 e Acrobat Reader 4.0 e<br />
versioni successive. Tuttavia, le<br />
caratteristiche specifiche delle<br />
versioni successive potrebbero<br />
essere non disponibili o non<br />
visualizzabili.<br />
L’uso delle trasparenze interattive<br />
nelle illustrazioni è supportato. La<br />
funzioneAcrobat Distillerconverte<br />
la trasparenza.<br />
Mantiene i livelli quando i file PDF<br />
vengono creati da applicazioni che<br />
supportano la generazione di<br />
documenti PDF con livelli, quali<br />
Illustrator CS e versioni successive<br />
o <strong>InDesign</strong> CS e versioni<br />
successive.<br />
Supporta lo spazio cromatico<br />
DeviceN con un massimo di 31<br />
coloranti.<br />
I font multibyte possono essere<br />
incorporati.<br />
Supporta la protezione RC4 a 128<br />
bit e AES (Advanced Encryption<br />
Standard) a 128 bit.<br />
INDESIGN <strong>CS3</strong><br />
Guida utente<br />
445
Importante: non selezionate Pagine affiancate per la stampa tipografica, altrimenti il service di stampa non potrà eseguire<br />
l’imposizione delle pagine.<br />
Incorpora miniature pagine Crea una miniatura di anteprima per ciascuna pagina esportata o una miniatura per ciascuna<br />
pagina affiancata se è selezionata l’opzione Pagine affiancate. La miniatura è visualizzata nelle finestre di dialogo Apri o<br />
Inserisci di <strong>InDesign</strong>. Aggiungere miniature aumenta la dimensione del file PDF.<br />
Ottimizza per accesso rapido sul Web Riduce la dimensione del file PDF e rende più veloce la visualizzazione in un browser<br />
Web, riorganizzandolo per lo scaricamento di una pagina alla volta (byte serving). Questa opzione comprime il testo e la<br />
grafica al tratto, indipendentemente dalle impostazioni di compressione selezionate nella sezione Compressione della<br />
finestra di dialogo Esporta <strong>Adobe</strong> PDF.<br />
Crea PDF con tag Durante l’esportazione, crea automaticamente tag degli elementi nel brano basato su un sottoinsieme dei<br />
tag Acrobat supportati da <strong>InDesign</strong>. Questo sottoinsieme comprende il riconoscimento dei paragrafi, la formattazione di<br />
base del testo, gli elenchi e le tabelle. Prima di esportare in PDF, potete inserire e regolare tali tag nel documento. Consultate<br />
“Aggiungere struttura ai file PDF” a pagina 455.<br />
Nota: se l’opzione Compatibilità è impostata su Acrobat 6 (PDF 1.5) o versione successiva, i tag vengono compressi per ridurre<br />
le dimensioni dei file. Se il PDF viene aperto in Acrobat 4.0 o Acrobat 5.0, i tag non risulteranno visibili perché queste versioni<br />
di Acrobat non sono in grado di decomprimere i tag.<br />
Mostra PDF dopo l’esportazione Apre il nuovo file PDF nell’applicazione predefinita per la visualizzazione di PDF.<br />
Crea livelli Acrobat Salva i livelli <strong>InDesign</strong> come livelli Acrobat all’interno di un PDF. Esporta inoltre eventuali indicatori<br />
di stampa inclusi in un livello separato specifico per indicatori di stampa e aree al vivo. I livelli sono navigabili e ciò consente<br />
agli utenti di Acrobat 6.0 e versioni successive di generare più versioni del file da un unico PDF. Ad esempio, se un<br />
documento sarà pubblicato in più lingue, potete inserire il testo di ogni lingua in un livello diverso. Un service di prestampa<br />
può quindi mostrare e nascondere i livelli per creare diverse versioni del documento.<br />
Se selezionate l’opzione Crea livelli Acrobat durante l’esportazione di un libro in PDF, per impostazione predefinita viene<br />
eseguita l’unione dei livelli con lo stesso nome.<br />
Nota: l’opzione Crea livelli Acrobat è disponibile solo quando per Compatibilità si seleziona Acrobat 6 (PDF 1.5) o versioni<br />
successive.<br />
Esporta livelli Specifica se nel PDF verranno inclusi i livelli visibili e i livelli non stampabili. Le impostazioni di Opzioni<br />
livello consentono di specificare se si desidera che i livelli siano nascosti o non stampabili. Durante l’esportazione in PDF,<br />
scegliete se esportare tutti i livelli (inclusi i livelli nascosti e quelli non stampabili), i livelli visibili (inclusi i livelli non<br />
stampabili) o i livelli visibili e stampabili.<br />
Segnalibri Crea dei segnalibri per le voci di sommario mantenendo i livelli di sommario. Vengono creati segnalibri con le<br />
informazioni specificate nel pannello Segnalibri.<br />
Collegamenti ipertestuali Crea delle annotazioni di collegamento ipertestuale PDF per i collegamenti ipertestuali, le voci<br />
di sommario e le voci indice di <strong>InDesign</strong>.<br />
Guide e griglie linea di base visibili Esporta le guide dei margini, del righello e delle colonne e le griglie delle linee di base<br />
attualmente visibili nel documento. Le griglie e le guide vengono esportate con lo stesso colore usato nel documento.<br />
Oggetti non stampabili Esporta gli oggetti ai quali è stata applicata l’opzione Non stampabile del pannello Attributi.<br />
Elementi interattivi Esporta tutti i filmati, l’audio e i pulsanti. In Acrobat 4.0 e 5.0 l’audio deve essere incorporato e i filmati<br />
collegati. Acrobat 6.0 e versioni successive supportano il collegamento e l’incorporamento di filmati e audio.<br />
Multimedia Consente di specificare come incorporare o collegare filmati e audio.<br />
• Usa impostazioni oggetto Incorpora i filmati e i file audio in base alle impostazioni nella finestra Opzioni audio e<br />
Opzioni filmato.<br />
• Collega tutto Collega filmati e audio inseriti nel documento. Se scegliete di non incorporare clip nel file PDF,<br />
assicuratevi di inserire tali clip nella stessa cartella del PDF.<br />
• Incorpora tutto Incorpora tutti i filmati e l’audio, a prescindere dalle impostazioni dei singoli oggetti.<br />
INDESIGN <strong>CS3</strong><br />
Guida utente<br />
446
Nota: l’opzione Multimedia è disponibile solo se Compatibilità è impostata su Acrobat 6 (PDF 1.5) o versioni successive e se<br />
Elementi interattivi è selezionato. Quando Compatibilità è impostata su Acrobat 4 (1.3) o Acrobat 5 (1.4) e l’opzione Elementi<br />
interattivi è selezionata, <strong>InDesign</strong> usa le impostazioni di Usa impostazioni oggetto del menu Multimedia.<br />
Consultare anche<br />
“Esportare in PDF” a pagina 440<br />
“Aggiungere collegamenti ipertestuali per i PDF” a pagina 459<br />
“Includere segnalibri nei PDF” a pagina 463<br />
“Utilizzare filmati e audio nei PDF” a pagina 464<br />
“Creare pulsanti per i PDF” a pagina 468<br />
Opzioni di compressione e downsampling per i PDF<br />
Quando esportate documenti in <strong>Adobe</strong> PDF, potete comprimere il testo e la grafica, oltre a comprimere ed eseguire il<br />
downsampling delle immagini bitmap. A seconda delle impostazioni, la compressione e il downsampling possono ridurre<br />
notevolmente le dimensioni di un file PDF senza perdere dettagli e precisione.<br />
L’area Compressione della finestra di dialogo Esporta <strong>Adobe</strong> PDF è divisa in tre sezioni. Ogni sezione contiene le seguenti<br />
opzioni per la compressione e il ricampionamento di immagini a colori, in scala di grigi o monocromatiche.<br />
Downsampling Se intendete usare il file PDF sul Web, usate il downsampling per ottenere una maggiore compressione. Per<br />
la stampa di PDF ad alta risoluzione, verificate con il service di prestampa quali sono le impostazioni consigliate prima di<br />
definire le opzioni di compressione e downsampling.<br />
Valutate inoltre se gli utenti avranno necessità di ingrandire le pagine del file PDF. Ad esempio, se create una mappa stradale<br />
in formato PDF, usate una risoluzione delle immagini più alta per consentire agli utenti di ingrandire le aree di loro<br />
interesse.<br />
Per downsampling si intende la riduzione del numero di pixel di un’immagine. Per eseguire il downsampling di immagini<br />
a colori, in scala di grigi o monocromatiche, scegliete un metodo di interpolazione (downsampling medio, downsampling<br />
bicubico o subsampling) e immettete la risoluzione desiderata (in pixel per pollice). Immettete il valore della risoluzione<br />
nella casella di testo Per immagini superiori a. In questo modo viene eseguito il downsampling di tutte le immagini con<br />
risoluzione superiore al valore soglia immesso.<br />
Il metodo di interpolazione scelto determina come vengono eliminati i pixel.<br />
• Downsampling medio a Calcola la media dei pixel in un’area di campionatura e sostituisce l’intera area con il colore<br />
medio dei pixel alla risoluzione specificata.<br />
• Subsampling a Sceglie un pixel nel centro dell’area di campionatura e sostituisce l’intera area con il colore di quel pixel.<br />
Il subsampling riduce notevolmente i tempi di conversione rispetto al downsampling ma produce immagini meno<br />
omogenee.<br />
• Downsampling bicubico a Usa una media ponderata per stabilire il colore dei pixel e produce generalmente risultati<br />
migliori rispetto al downsampling medio. Quello bicubico è il metodo più lento ma più preciso e produce le gradazioni di<br />
tonalità più uniformi.<br />
Compressione Determina il tipo di compressione usata:<br />
• Automatica (JPEG) Determina automaticamente la qualità ottimale per le immagini a colori e in scala di grigi. Per la<br />
maggior parte dei file, questa opzione garantisce risultati soddisfacenti.<br />
• JPEG Questa compressione è indicata per le immagini a colori e in scala di grigi. La compressione JPEG avviene con<br />
perdita di informazioni, poiché rimuove dei dati e può ridurre la qualità delle immagini. Tuttavia, tenta di ridurre le<br />
dimensioni file con una perdita di informazioni minima. Grazie alla rimozione di dati, consente di ottenere dimensioni di<br />
file molto più ridotte rispetto alla compressione ZIP.<br />
INDESIGN <strong>CS3</strong><br />
Guida utente<br />
447
• ZIP Questa compressione è indicata per le immagini con ampie aree di un unico colore o motivi ripetuti e per immagini<br />
in bianco e nero con motivi ripetuti. La compressione ZIP può essere senza o con perdita di informazioni, a seconda<br />
dell’impostazione Qualità immagine.<br />
• JPEG 2000 È il nuovo standard internazionale per la compressione e la creazione di pacchetti di dati immagine. Come la<br />
compressione JPEG, il metodo JPEG 2000 è adatto a immagini a colori e in scala di grigi e offre ulteriori vantaggi, quali la<br />
visualizzazione progressiva. L’opzione JPEG 2000 è disponibile solo se Compatibilità è impostata su Acrobat 6 (PDF 1.5) o<br />
versioni successive.<br />
• Automatica (JPEG 2000) Determina automaticamente la qualità ottimale per le immagini a colori e in scala di grigi.<br />
L’opzione Automatica (JPEG 2000) è disponibile solo se Compatibilità è impostata su Acrobat 6 (PDF 1.5) o versioni<br />
successive.<br />
• CCITT e Run Length Sono disponibili solo per le immagini bitmap monocromatiche. La compressione CCITT<br />
(Consultative Committee on International Telegraphy and Telephony) è adatta alle immagini in bianco e nero e a quelle<br />
digitalizzate a 1 bit. Gruppo 4 è un metodo generico che garantisce buoni risultati di compressione per la maggior parte<br />
delle immagini monocromatiche. Gruppo 3, usato da gran parte dei sistemi fax, comprime le bitmap monocromatiche una<br />
riga alla volta. La compressione Run Length è particolarmente indicata per immagini con ampie aree di nero o bianco<br />
pieno.<br />
Nota: le immagini in scala di grigi colorate in <strong>InDesign</strong> sono soggette alle stesse impostazioni di compressione delle immagini<br />
a colori. Le immagini in scala di grigi colorate con una tinta piatta (e [Nessuno] applicato alle cornici) usano invece le<br />
impostazioni di compressione delle immagini in scala di grigi.<br />
Qualità immagine Determina la quantità di compressione applicata. Per la compressione JPEG o JPEG 2000, potete<br />
scegliere tra qualità minima, media, bassa o massima. Per la compressione ZIP, è disponibile solo la qualità 8 bit. Poiché<br />
<strong>InDesign</strong> usa il metodo di compressione ZIP senza perdita, le dimensioni file vengono ridotte senza alcuna rimozione di<br />
dati e senza incidere sulla qualità dell’immagine.<br />
Dimensione sezione Determina la dimensione delle sezioni dell’immagine per la visualizzazione progressiva. Questa<br />
opzione è disponibile se Compatibilità è impostata su Acrobat 6 (1.5) e versioni successive e Compressione su JPEG 2000.<br />
Comprimi testo e grafica Applica la compressione Flate (simile alla compressione ZIP per le immagini) a tutto il testo e alla<br />
grafica del documento, senza perdere dettagli e qualità.<br />
Ritaglia dati immagine in base alle cornici Riduce la dimensione del file esportando solo i dati immagine compresi nella<br />
parte visibile della cornice. Non selezionate questa opzione se le applicazioni di prestampa richiedono altre informazioni,<br />
ad esempio per riposizionare un’immagine o estenderne la stampa oltre il bordo della pagina.<br />
Opzioni relative a indicatori e pagine al vivo per i PDF<br />
Le aree al vivo sono le porzioni di grafica che si estendono oltre il riquadro di selezione di stampa oppure oltre i segni di<br />
taglio e i rifili. Potete usare le aree al vivo per prevedere un margine di errore, ovvero per assicurarvi che l’inchiostro si<br />
estenda esattamente fino bordi della pagina dopo la rifilatura o per garantire il corretto montaggio di un elemento grafico<br />
all’interno di un dato ingombro in un documento.<br />
Potete regolare le dimensioni delle aree al vivo e aggiungere numerosi segni di stampa al file.<br />
Consultare anche<br />
“Specificare segni di stampa” a pagina 510<br />
Opzioni per gestione del colore e output PDF/X per file PDF<br />
Nell’area Output della finestra Esporta <strong>Adobe</strong> PDF, potete impostare le opzioni seguenti. Le interazioni tra le opzioni di<br />
output variano a seconda dell’attivazione o meno della gestione del colore, della presenza nel documento di tag con profili<br />
colore e dello standard PDF selezionato.<br />
INDESIGN <strong>CS3</strong><br />
Guida utente<br />
448
Nota: per visualizzare rapidamente le definizioni delle opzioni disponibili nell’area Output, posizionate il puntatore su<br />
un’opzione e leggete la descrizione nella casella di testo nella parte inferiore della finestra.<br />
Conversione colore Specifica come rappresentare le informazioni sul colore nel file <strong>Adobe</strong> PDF. Durante la conversione dei<br />
colori vengono conservate tutte le informazioni sui colori tinta piatta; solo i colori di quadricromia equivalenti vengono<br />
convertiti nello spazio cromatico designato.<br />
• Nessuna conversione colore Mantiene i dati cromatici inalterati. Questa è l’impostazione predefinita quando è<br />
selezionato PDF/X-3.<br />
• Converti in destinazione Converte tutti i colori al profilo selezionato come destinazione. L’inclusione o meno del profilo<br />
viene determinata in Criterio inclusione profilo.<br />
• Converti in destinazione (mantieni i valori numerici) Converte i colori nello spazio profilo di destinazione solo se<br />
contengono profili incorporati diversi dal profilo di destinazione (o se si tratta di colori RGB e il profilo di destinazione è<br />
CMYK o viceversa). Gli oggetti colorati senza tag, ovvero senza profili incorporati, e gli oggetti nativi, ad esempio la grafica<br />
e il testo, non vengono convertiti. L’opzione non è disponibile se la gestione del colore è disattivata. L’inclusione o meno del<br />
profilo viene determinata in Criterio inclusione profilo.<br />
Destinazione Descrive la gamma cromatica della periferica di output RGB o CMYK finale, quale il monitor o uno standard<br />
SWOP. Tramite questo profilo, <strong>InDesign</strong> converte le informazioni cromatiche del documento (definite dal profilo di origine<br />
nella sezione Spazi di lavoro della finestra di dialogo Impostazioni colore) nello spazio colore della periferica di output.<br />
Criterio inclusione profilo Determina se un profilo colore viene incluso nel file oppure no. Le opzioni variano a seconda<br />
dell’impostazione nel menu Conversione colore, della selezione o meno di uno standard PDF/X e dell’attivazione o meno<br />
della gestione del colore.<br />
• Non includere i profili Non crea un documento con gestione del colore e profili colore incorporati.<br />
• Includi tutti i profili Crea un documento con gestione del colore. Un’applicazione o periferica di output del file <strong>Adobe</strong><br />
PDF che richieda la conversione dei colori in un altro spazio cromatico potrà disporre delle informazioni sullo spazio<br />
cromatico incorporato nel profilo. Prima di selezionare questa opzione, attivate la gestione del colore e impostate le<br />
informazioni sul profilo.<br />
• Includi i profili sorgente con tag Lascia inalterati i colori dipendenti dalla periferica e mantiene i colori indipendenti<br />
dallaperifericailpiùpossibilesimiliagliequivalentinelfilePDF.Questaopzioneèutileperiservicedistampachehanno<br />
calibrato le loro periferiche, hanno specificato i colori del file in base a queste informazioni e usano solo queste periferiche<br />
per la stampa.<br />
• Includi tutti i profili RGB e CMYK sorgente con tag Include tutti i profili per gli oggetti RGB e CMYK con tag, quali gli<br />
oggetti inseriti con profili incorporati. Questa opzione include inoltre il profilo Documento RGB per gli oggetti RGB senza tag.<br />
• Includi profilo destinazione Assegna il profilo di destinazione a tutti gli oggetti. Se è selezionato Converti in destinazione<br />
(mantieni i valori numerici), gli oggetti senza tag dello stesso spazio cromatico vengono assegnati al profilo di destinazione<br />
in modo da mantenere inalterati i valori numerici dei colori.<br />
Simula sovrastampa Simula l’aspetto della stampa di selezioni mantenendo l’effetto della sovrastampa per l’output<br />
composito. Quando l’opzione Simula sovrastampa è deselezionata, per vedere i colori sovrapposti deve essere selezionata<br />
Anteprima sovrastampa in Acrobat. Quando l’opzione Simula sovrastampa è selezionata, i colori tinta piatta vengono<br />
convertiti negli equivalenti in quadricromia e i colori sovrapposti vengono visualizzati e stampati correttamente, senza che<br />
l’opzione Anteprima sovrastampa in Acrobat sia selezionata. Con l’opzione Simula sovrastampa attivata e Compatibilità<br />
(nell’area Generali della finestra) impostata su Acrobat 4 (PDF 1.3), potete visualizzare una prova su schermo dei colori del<br />
documento prima che siano riprodotti con una periferica di output specifica.<br />
Gestione inchiostri Controlla se i colori tinta piatta vengono convertiti negli equivalenti in quadricromia e specifica altre<br />
impostazioni per gli inchiostri. Se modificate il documento tramite Gestione inchiostri (ad esempio, se sostituite tutte le<br />
tinte piatte con le relative quadricromie), tali modifiche saranno visibili nel file esportato e nel documento salvato, ma le<br />
impostazioni non verranno salvate nel predefinito <strong>Adobe</strong> PDF.<br />
Nome profilo intento di output Specifica le condizioni di stampa configurate per il documento. Per creare file compatibili<br />
con PDF/X occorre un profilo intento di output. Questo menu è disponibile solo se nell’area Generali della finestra Esporta<br />
<strong>Adobe</strong> PDF è selezionato uno standard (o un predefinito) PDF/X. Le opzioni disponibili variano se la gestione del colore è<br />
attiva o disattivata. Ad esempio, se è disattivata, il menu elenca solo i profili di output che corrispondono allo spazio<br />
INDESIGN <strong>CS3</strong><br />
Guida utente<br />
449
cromatico del profilo di destinazione. Se la gestione del colore è attivata, il profilo dell’intento di output è lo stesso profilo<br />
selezionato come destinazione (purché sia una periferica di output CMYK).<br />
Nome condizione di output Descrive le condizioni di stampa previste. Può risultare utile a chi riceve il documento PDF.<br />
Identificatore condizione di output Introduce ulteriori informazioni sulle condizioni di stampa previste. L’identificatore<br />
viene inserito automaticamente per le condizioni di stampa incluse nel registro ICC. Questa opzione non è disponibile<br />
quando si usano predefiniti o standard PDF/X-3 in quanto il file ottenuto risulterebbe non conforme durante l’ispezione<br />
con la funzione Verifica preliminare di Acrobat 7.0 o con Enfocus PitStop (plug-in per Acrobat 6.0).<br />
Nome registro Indica l’indirizzo Web dove sono disponibili ulteriori informazioni sul registro. L’URL dei nomi di registro<br />
ICC viene immesso automaticamente. Questa opzione non è disponibile quando si usano predefiniti o standard PDF/X-3<br />
in quanto il file ottenuto risulterebbe non conforme durante l’ispezione con la funzione Verifica preliminare di Acrobat 7.0<br />
o con Enfocus PitStop (plug-in per Acrobat 6.0).<br />
Opzioni per font, OPI e conversione della trasparenza per file PDF<br />
Nell’area Avanzate della finestra Esporta <strong>Adobe</strong> PDF, potete impostare le opzioni seguenti.<br />
Crea sottoinsiemi di font incorporati quando la percentuale di caratteri usati è inferiore a Imposta la soglia per<br />
l’incorporamento di font completi in base al numero di caratteri del font usati nel documento. Se la percentuale di caratteri<br />
usati nel documento per un dato font viene superata, tale font viene incorporato completamente, altrimenti ne viene<br />
incorporato solo un sottoinsieme. L’incorporamento di font completi aumenta la dimensione del file; tuttavia, se desiderate<br />
incorporare tutti i font, immettete 0 (zero) per questa opzione. Potete inoltre definire una soglia nella sezione Generali della<br />
finestra Preferenze per attivare la creazione di sottoinsiemi in base al numero di glifi contenuti in un font.<br />
OPI Consente di omettere tipi particolari di grafica importata durante l’invio dei dati immagine a una stampante o a un file,<br />
lasciando solo i commenti OPI per la successiva gestione da parte di un server OPI.<br />
Predefinito Se Compatibilità (nella sezione Generali della finestra di dialogo) è impostata su Acrobat 4 (PDF 1.3), potete<br />
specificare un predefinito (o set di opzioni) per la conversione della trasparenza. Queste opzioni sono usate solo se esportate<br />
pagine o pagine affiancate contenenti effetti di trasparenza.<br />
Nota: Acrobat 5 (PDF 1.4) e versioni successive conservano automaticamente le trasparenze nella grafica. Di conseguenza,<br />
Predefinito e Personalizzato non sono disponibili per questi livelli di compatibilità.<br />
Ignora precedenza pagine affiancate Applica le impostazioni di conversione trasparenza a tutte le pagine affiancate di un<br />
documento o un libro, ignorando eventuali predefiniti impostati localmente per singole pagine o pagine affiancate.<br />
Crea file JDF con Acrobat Crea un file JDF (Job Definition Format) e avvia Acrobat Professional per l’elaborazione del file.<br />
Un file JDF di Acrobat contiene riferimenti ai file destinati alla stampa nonché istruzioni e informazioni per i service di<br />
prestampa. Questa opzione è disponibile solo se nel computer è installato Acrobat 7.0 Professional o versione successiva.<br />
Per ulteriori informazioni, consultate la guida di Acrobat.<br />
Consultare anche<br />
“Opzioni per l’omissione della grafica” a pagina 516<br />
Aggiungere protezione ai file PDF<br />
Al momento del salvataggio in PDF, è possibile aggiungere la protezione con password e altre restrizioni, limitando non<br />
solo l’accesso al file, ma anche la copia e l’estrazione del contenuto, la stampa e altro.<br />
Un file PDF può richiedere una password di apertura (password di apertura del documento) e una password per la modifica<br />
delle impostazioni di protezione (password per le autorizzazioni). Se nel file vengono impostate restrizioni di protezione, è<br />
necessario specificare entrambi i tipi di password per evitare che coloro che aprono il file possano rimuovere tali limitazioni.<br />
Se un file viene aperto tramite una password per le autorizzazioni, le protezioni sono temporaneamente disattivate.<br />
Il metodo di protezione RC4 della RSA Corporation viene usato per proteggere con password i file PDF. A seconda<br />
dell’impostazione Compatibilità (nella categoria Generali), il livello di cifratura sarà alto o basso.<br />
INDESIGN <strong>CS3</strong><br />
Guida utente<br />
450
Nota: i predefiniti <strong>Adobe</strong> PDF non supportano impostazioni di password e protezione. Se vengono selezionate delle<br />
impostazioni di password e protezione nella finestra Esporta <strong>Adobe</strong> PDF e si fa clic su Salva predefinito, tali impostazioni non<br />
verranno salvate nel predefinito.<br />
Opzioni di protezione per file PDF<br />
Èpossibileimpostareleseguentiopzionialmomentodellacreazione di un file PDF o dell’applicazione della protezione con<br />
password a un file PDF. Le opzioni variano a seconda dell’impostazione Compatibilità. Le opzioni di protezione non sono<br />
disponibili per gli standard o i predefiniti PDF/X.<br />
Compatibilità Imposta il tipo di cifratura per l’apertura di un documento protetto da password. L’opzione Acrobat 4<br />
(PDF 1.3) usa un livello di cifratura basso (RC4 a 40 bit), mentre le altre opzioni usano un livello di cifratura alto (RC4 a<br />
128 bit o AES).<br />
Tenete presente che chi usa una versione precedente di Acrobat non può aprire un documento PDF con un’impostazione<br />
di compatibilità più elevata. Ad esempio, se si seleziona l’opzione Acrobat 7 (PDF 1.6), non è possibile aprire il documento<br />
in Acrobat 6.0 o versioni precedenti.<br />
Richiedi una password per aprire il documento Selezionatequestaopzioneperrichiedereagliutentididigitarelapassword<br />
specificata per l’apertura del documento.<br />
Password di apertura documento Consente di specificare la password che gli utenti devono digitare per aprire il file PDF.<br />
Nota: se dimenticate una password, non è possibile recuperarla dal documento. È consigliabile conservare le password in un<br />
luogo diverso e sicuro.<br />
Usa una password per limitare stampa, modifica e altre operazioni Limita l’accesso alle impostazioni di protezione del file<br />
PDF. Se il file viene aperto in <strong>Adobe</strong> Acrobat, l’utente può vedere il file, ma deve immettere la password per le autorizzazioni<br />
per modificare le impostazioni Protezione e Autorizzazioni. Se il file viene aperto in Illustrator, <strong>Adobe</strong> Photoshop o <strong>Adobe</strong><br />
<strong>InDesign</strong>, l’utente deve immettere la password per le autorizzazioni perché non può aprire il file in sola lettura.<br />
Password per le autorizzazioni Consente di specificare la password richiesta per la modifica delle impostazioni delle<br />
autorizzazioni. Questa opzione è disponibile solo se è selezionata l’opzione precedente.<br />
Stampa consentita Specifica il livello di stampa consentito agli utenti per il documento PDF.<br />
• Nessuno Impedisce di stampare il documento.<br />
• Bassa risoluzione (150 dpi) Consente di stampare a una risoluzione massima di 150 dpi. La stampa può risultare più<br />
lenta perché le pagine vengono stampate come immagini bitmap. Questa opzione è disponibile solo se Compatibilità è<br />
impostata su Acrobat 5 (PDF 1.4) o versioni successive.<br />
• Alta risoluzione Consente di stampare con qualsiasi risoluzione, indirizzando l’output vettoriale a stampanti <strong>Adobe</strong><br />
PostScript o ad altre periferiche che supportino le funzioni di stampa avanzate di alta qualità.<br />
Modifiche consentite Definisce quali azioni di modifica sono consentite nel documento PDF.<br />
• Nessuno Consente di impedire agli utenti di apportare al documento qualsiasi modifica tra quelle elencate nel menu<br />
Modifiche consentite, ad esempio compilazione dei campi modulo e aggiunta di commenti.<br />
• Inserimento, eliminazione e rotazione delle pagine Consente di inserire, eliminare o ruotare le pagine e creare segnalibri<br />
o miniature. Questa opzione è disponibile solo per la cifratura elevata (RC4 a 128 bit o AES).<br />
• Compilazione campi modulo e firma Consente di compilare moduli e apporre firme digitali. Non consente agli utenti di<br />
aggiungere commenti o creare campi modulo. Questa opzione è disponibile solo per la cifratura elevata (RC4 a 128 bit o AES).<br />
• Inserimento di commenti, compilazione dei campi modulo e firma Consente di aggiungere commenti, compilare moduli<br />
e apporre firme digitali. Non consente agli utenti di spostare oggetti sulle pagine o creare campi modulo.<br />
• Layout di pagina, compilazione campi modulo e firma Consente di inserire, eliminare o ruotare le pagine, creare<br />
segnalibri o miniature, compilare moduli e apporre firme digitali. Non consente di creare campi modulo. Questa opzione<br />
è disponibile solo per la cifratura bassa (RC4 a 40 bit ).<br />
• Tutto eccetto estrazione pagine Consente di modificare il documento, creare e compilare campi modulo, aggiungere<br />
commenti e apporre firme digitali.<br />
INDESIGN <strong>CS3</strong><br />
Guida utente<br />
451
Abilita copia di testo, immagini e altro contenuto Consente agli utenti di selezionare e copiare il contenuto di un PDF.<br />
Consenti copia di contenuti e accesso per ipovedenti Consente agli utenti ipovedenti di usare i programmi di lettura per<br />
leggere e copiare il documento. Questa opzione è disponibile solo per la cifratura bassa (RC4 a 40 bit ).<br />
Abilita lettura testo per programmi di lettura dello schermo per ipovedenti Consente agli utenti ipovedenti di leggere il<br />
documento mediante i programmi di lettura dello schermo ma non consente agli utenti di copiare o di estrarre il contenuto<br />
del documento. Questa opzione è disponibile solo per la cifratura elevata (RC4 a 128 bit o AES).<br />
Consenti metadati in solo testo Consente di copiare ed estrarre contenuto dal PDF. Questa opzione è disponibile solo se<br />
Compatibilità è impostata su Acrobat 6 (PDF 1.5). Selezionando questa opzione si consente ai sistemi di<br />
archiviazione/ricerca e ai motori di ricerca di accedere ai metadati memorizzati all’interno del documento.<br />
Incorporare e sostituire i font<br />
Un font è incorporabile solo se questo è consentito dal produttore del font con un’apposita impostazione. L’incorporazione<br />
consente di ovviare alla sostituzione del font quando visualizzate o stampate il file e garantisce la riproduzione del testo<br />
come da originale. L’incorporazione comporta solo un lieve aumento delle dimensioni del file, a meno che il documento<br />
non preveda il formato CID, normalmente usato per le lingue asiatiche. È possibile incorporare o sostituire font in Acrobat<br />
oppure al momento dell’esportazione di un documento di <strong>InDesign</strong> in PDF.<br />
È possibile incorporare l’intero font o solo un sottoinsieme di caratteri utilizzati nel file. I sottoinsiemi garantiscono che in<br />
fase di stampa vengano usati i font e la metrica originali, tramite un nome di font personalizzato. Il fornitore di servizi di<br />
stampa, ad esempio, può così usare sempre una determinata versione di un font per visualizzare e stampare i file. I font Type<br />
1 e TrueType sono incorporabili se vengono inclusi nel file PostScript oppure se sono disponibili in una delle posizioni dei<br />
font monitorate da Distiller, senza restrizioni relative all’incorporazione.<br />
Nota: In Acrobat, in alcuni casi, i font TrueType che sono passati attraverso un driver PostScript non possono essere più<br />
ricercati, copiati, tagliati o incollati. Per ridurre al minimo questo problema, utilizzate Acrobat nello stesso sistema in cui era<br />
stato creato il file PostScript e assicuratevi che i font TrueType utilizzati nel file siano disponibili sul sistema.<br />
Se un font non può essere incorporato a causa delle impostazioni del produttore del font e l’utente che apre o stampa il PDF<br />
non ha accesso al font originale, viene sostituito temporaneamente con un font Multiple Master: <strong>Adobe</strong>SerifMM per un<br />
font serif mancante e <strong>Adobe</strong>SansMM per un font sans mancante.<br />
Il font Multiple Master può estendersi o restringersi in modo da rispettare le interruzioni di riga e di pagina del documento<br />
originale. Il font di sostituzione non può tuttavia corrispondere sempre alla forma dei caratteri originali, soprattutto nel<br />
caso di caratteri insoliti, quali i font di tipo script.<br />
Nota: Per i testi in lingue asiatiche, Acrobat utilizza i font del kit lingue asiatiche installato o da font simili presenti nel sistema<br />
dell’utente. I font di alcune lingue o i font con codifiche sconosciute non possono essere sostituiti, in questi casi, il testo viene<br />
visualizzato come elenco puntato nel file.<br />
Se i caratteri non sono convenzionali (a sinistra), il font sostitutivo non corrisponderà (a destra).<br />
Preparare un documento per la visualizzazione su schermo<br />
Le dimensioni ridotte dei file, l’indipendenza da piattaforma e la possibilità di navigazione in linea, fanno di <strong>Adobe</strong> PDF il<br />
formato ideale per la distribuzione di documenti elettronici e la loro visualizzazione su schermo. Potete inviare documenti<br />
<strong>Adobe</strong> PDF ad altri utenti come allegati e-mail o distribuirli sul Web o su una rete intranet.<br />
Le seguenti istruzioni si riferiscono ai file <strong>Adobe</strong> PDF distribuiti in forma elettronica:<br />
• Prima di inserire i documenti <strong>Adobe</strong> PDF in un sito Web, verificate che il testo, le illustrazioni e il layout dei documenti<br />
siano completi e corretti.<br />
INDESIGN <strong>CS3</strong><br />
Guida utente<br />
452
• Assicuratevi che le voci del sommario, i collegamenti ipertestuali e i segnalibri siano corretti. Le voci del sommario sono<br />
generate automaticamente dalle informazioni del pannello Segnalibri.<br />
• Impostate le password e le altre opzioni di protezione.<br />
• Usate un nome di file di non più di otto caratteri, seguito da un’estensione di non più di tre caratteri. Molte reti e<br />
applicazioni di posta elettronica abbreviano i nomi di file lunghi.<br />
• Verificate che il nome del file abbia estensione .pdf se il file <strong>Adobe</strong> PDF verrà visualizzato su un computer Windows o<br />
sul Web.<br />
• Per applicare le impostazioni di esportazione predefinite di <strong>Adobe</strong> PDF per la visualizzazione su schermo, scegliete<br />
Dimensioni file minime.<br />
Nota: per visualizzare al meglio i file <strong>Adobe</strong> PDF esportati da <strong>InDesign</strong> e contenenti sovrastampe o effetti di trasparenza, usate<br />
Acrobat 5.0 o versioni successive o <strong>Adobe</strong> Reader 7.0, con l’opzione Anteprima sovrastampa selezionata.<br />
Consultare anche<br />
“Personalizzare i predefiniti <strong>Adobe</strong> PDF” a pagina 443<br />
“Opzioni generali per i PDF” a pagina 445<br />
Preparare file PDF per i service di stampa<br />
Gli strumenti per la pubblicazione in stampa di file PDF<br />
In alcuni flussi di stampa, la maggior parte dei documenti viene distribuita nel formato dell’applicazione di origine, o<br />
formato nativo. Dopo l’approvazione, i file vengono salvati in formato PostScript o in un formato proprietario per le<br />
operazioni di prestampa e per la stampa finale. Diverse applicazioni generano i file PostScript in modo diverso l’una<br />
dall’altra,chepossonorisultarecomplessiemoltograndi.Inoltre,almomentodell’outputpossonoverificarsiproblemiquali<br />
font mancanti, file danneggiati, elementi grafici mancanti e funzioni non supportate. Per ovviare a questo problema, <strong>Adobe</strong><br />
e i propri partner sono impegnati nello sviluppo di soluzioni affidabili per flussi di lavoro basate su PDF.<br />
<strong>InDesign</strong> consente di esportare i documenti in un file PDF composito definito mastro digitale. Questi file mastro digitali<br />
sono affidabili e di dimensioni ridotte e l’utente o il service di stampa li può visualizzare, modificare, organizzare e rivedere.<br />
Al momento opportuno nel flusso di lavoro, il fornitore di servizi potrà stampare direttamente il documento PDF o<br />
elaborarlo con strumenti di vario tipo per operazioni di post-elaborazione, come la verifica preliminare, l’applicazione delle<br />
abbondanze, l’imposizione e la stampa in selezione colori.<br />
File PDF nel flusso di lavoro<br />
Molti grandi editori usano il formato PDF per ottimizzare i cicli di revisione e produzione. Un gran numero di riviste e<br />
giornali, ad esempio, ha adottato il formato PDF per trasmettere inserzioni pubblicitarie via satellite o linea ISDN ai propri<br />
uffici locali. <strong>Adobe</strong> PDF consente agli editori locali di visualizzare subito l’inserzione proprio come è stata creata, apportare<br />
le ultime modifiche e produrre stampe affidabili da qualsiasi computer.<br />
Requisiti e tecnologie del flusso di lavoro PDF<br />
<strong>Adobe</strong> studia costantemente come ottimizzare il flusso di lavoro dei service di stampa; visitate spesso il sito Web di <strong>Adobe</strong><br />
all’indirizzo www.adobe.com perinformazionisempreaggiornate.Attualmente,<strong>Adobe</strong>affrontaquesteesigenzemediante<br />
un sistema integrato comprendente varie tecnologie:<br />
• <strong>Adobe</strong> Acrobat 8, che supporta <strong>Adobe</strong> PDF versione 1.7.<br />
• Tecnologia di stampa <strong>Adobe</strong> PostScript 3, per indipendenza da periferica, gestione di abbondanza <strong>Adobe</strong> In-RIP<br />
Trapping, selezione colori in-RIP e sfumature omogenee.<br />
• <strong>Adobe</strong> <strong>InDesign</strong> <strong>CS3</strong>, con le sue funzioni di impaginazione ad alta risoluzione ed elaborazione diretta dei PDF.<br />
• PDF/X (Portable Document Format Exchange), uno standard ISO per lo scambio di contenuto grafico che elimina molte<br />
variabili a livello di colore, font e abbondanza, cause più frequenti di problemi di stampa.<br />
INDESIGN <strong>CS3</strong><br />
Guida utente<br />
453
Un flusso di lavoro PDF composito ad alta risoluzione comprende in genere una periferica di output PostScript 3 il cui RIP<br />
supporti la selezione colori in-RIP. Pertanto, se la vostra periferica di output usa PostScript Level 2 o non supporta la<br />
selezione colori in-RIP, usate un flusso di stampa PostScript con selezione colori effettuata a monte.<br />
Consultare anche<br />
“Gli standard PDF/X” a pagina 444<br />
Controllare il documento prima dell’esportazione<br />
Prima di creare un PDF per un service di stampa, accertatevi che il documento <strong>InDesign</strong> ne soddisfi le specifiche. Ecco<br />
alcuni suggerimenti utili:<br />
• La funzione Verifica preliminare di <strong>InDesign</strong> consente di controllare che la risoluzione delle immagini e gli spazi<br />
cromatici siano corretti, che i font siano disponibili e possano essere incorporati, che gli elementi grafici siano aggiornati<br />
e così via.<br />
• Prima dell’esportazione in <strong>Adobe</strong> PDF, visualizzatene le impostazioni e se necessario modificatele. Nell’area Riepilogo<br />
sono presenti avvisi che indicano quando non è possibile rispettare le impostazioni del predefinito.<br />
• Se la grafica contiene trasparenze (comprese le sovrastampe e ombre esterne) ed è richiesto un output ad alta risoluzione,<br />
prima di salvare il file, visualizzate in anteprima gli effetti della conversione delle trasparenze con il pannello Anteprima<br />
conversione trasparenza.<br />
• Se la grafica contiene trasparenze, chiedete al service di stampa se dovete convertire o meno le trasparenze nei file PDF.<br />
La conversione delle trasparenze dovrebbe essere effettuata in una fase del flusso di lavoro il più avanzata possibile e<br />
preferibilmente da parte del service di stampa. Tuttavia, se il service vi chiede di convertire le trasparenze potete creare<br />
un file compatibile con PDF/X-1a.<br />
• Se il documento contiene selezioni colore, potete visualizzarle in anteprima, insieme ai limiti della copertura<br />
d’inchiostro, con il pannello Anteprima selezioni colore.<br />
• Usate solo immagini ad alta risoluzione.<br />
• Per risultati ottimali, usate solo immagini CMYK in un lavoro in quadricromia. In alternativa, potete scegliere di<br />
convertire le immagini RGB in colori CMYK nella sezione Output della finestra di dialogo Esporta <strong>Adobe</strong> PDF.<br />
• Dal documento PDF esportato, potete escludere livelli nascosti o non stampabili. Consultate “Scegliere i livelli da<br />
stampare o esportare in file PDF” a pagina 507.<br />
Per informazioni dettagliate sulla preparazione dei documenti <strong>InDesign</strong> per l’output di file PDF ad alta risoluzione,<br />
consultate il documento Printing Guide for Prepress Service Providers (Guida alla stampa per service di prestampa),<br />
incluso nel CD di <strong>Adobe</strong> <strong>InDesign</strong> <strong>CS3</strong> o sul sito Web di <strong>Adobe</strong>.<br />
Consultare anche<br />
“Effettuare una verifica preliminare” a pagina 521<br />
“Convertire la trasparenza della grafica” a pagina 373<br />
“Anteprima delle selezioni colore” a pagina 539<br />
Creare un file <strong>Adobe</strong> PDF pronto per la stampa<br />
Un service di stampa può usare Acrobat 7.0 Professional e versioni successive per eseguire verifiche preliminari e selezioni<br />
colore. Acrobat 8 Professional contiene strumenti per la verifica preliminare più avanzati, compresa la funzione di<br />
correzione automatica. Diverse applicazioni di prestampa e tecnologie in-RIP possono eseguire verifiche preliminari,<br />
applicare l’abbondanza e l’imposizione e stampare in selezione colori le pagine del documento mastro digitale.<br />
Se durante la creazione del file <strong>Adobe</strong> PDF scegliete di omettere le immagini, verificate che il service abbia accesso alle<br />
immagini originali ad alta risoluzione necessarie per una stampa corretta. Verificate, inoltre, che il service abbia Acrobat 7.0<br />
o versioni successive per una corretta visualizzazione del testo e della grafica a colori. Per una visualizzazione ottimale, è<br />
preferibile usare Acrobat 8 Professional.<br />
INDESIGN <strong>CS3</strong><br />
Guida utente<br />
454
Se seguite un flusso di lavoro con gestione del colore, potete sfruttare la precisione dei profili colore per eseguire una prova<br />
colore su schermo. Potete così vedere come i colori del documento verrebbero riprodotti da un tipo specifico di periferica<br />
di output.<br />
Nota: se non usate un sistema di gestione del colore (CMS) con profili ICC accuratamente calibrati e non siete sicuri se il<br />
monitor sia stato calibrato correttamente, non fidatevi dell’aspetto dei colori sullo schermo.<br />
1 Preparate il documento per l’esportazione in <strong>Adobe</strong> PDF.<br />
2 Esportatelo usando il file .joboptions che vi sarà stato fornito dal vostro service di stampa. Se non disponete di un file<br />
.joboptions, potete usare un predefinito PDF/X.<br />
3 Eseguite una verifica preliminare del PDF in Acrobat 7.0 Professional o versione successiva.<br />
4 Rivedete il file PDF e apportate eventuali correzioni.<br />
5 Consegnate il file PDF pronto per la stampa al service di prestampa.<br />
Strutturare i file PDF<br />
Aggiungere struttura ai file PDF<br />
Se esportate in PDF con l’opzione Crea PDF con tag selezionata nell’area Generali della finestra Esporta <strong>Adobe</strong> PDF, alle<br />
pagine esportate viene applicata automaticamente una serie di tag di struttura, che ne descrivono il contenuto, identificando<br />
elementi di pagina quali intestazioni, brani e figure. Per aggiungere altri tag di struttura o adattare i tag esistenti prima<br />
dell’esportazione, potete usare il pannello Tag di <strong>InDesign</strong>. Le modifiche apportate saranno visibili nel riquadro Struttura<br />
(Visualizza > Struttura > Mostra struttura).<br />
Aggiungendo altri tag ai documenti <strong>InDesign</strong> prima di esportarli potete migliorare l’accessibilità e le possibilità di riutilizzo<br />
dei documenti <strong>Adobe</strong> PDF. Se i documenti PDF non contengono tag, <strong>Adobe</strong> Reader o Acrobat possono tentare di<br />
aggiungere automaticamente tag ai documenti durante la lettura o la ridisposizione del testo da parte degli utenti, ma i<br />
risultati ottenuti in questo modo sono spesso deludenti. Se non avete ottenuto i risultati desiderati in un file PDF con tag<br />
esportato, potete usare gli strumenti di Acrobat 6.0 Professional e versioni successive per modificare la struttura del file. Per<br />
disporre di strumenti più avanzati, usate Acrobat 8 Professional.<br />
Tenete presente che i tag applicati a un documento per l’esportazione in PDF non determinano quali contenuti vengono<br />
esportati in PDF, come accade per l’esportazione in XML. Al contrario, i tag forniscono ad Acrobat ulteriori informazioni<br />
sul contenuto strutturale del documento.<br />
I vantaggi dell’uso dei tag<br />
Se applicate i tag ai documenti prima di esportarli in PDF, potete effettuare le seguenti operazioni:<br />
• Mappare i nomi degli stili di paragrafo <strong>InDesign</strong> in stili di paragrafo <strong>Adobe</strong> PDF con tag di Acrobat per creare un file<br />
PDF adattabile alla visualizzazione su palmari e altri dispositivi<br />
• Contrassegnare e nascondere i segni di stampa, testo e immagini in modo che non vengano visualizzati durante la<br />
ridisposizione in Acrobat. Ad esempio, se applicate il tag Artifact a un elemento di pagina, tale elemento non verrà<br />
visualizzato quando il contenuto di un documento <strong>Adobe</strong> PDF con tag viene ridisposto per la lettura su un palmare, un<br />
display di piccole dimensioni o per l’ingrandimento su un monitor.<br />
• Aggiungere testo alternativo alle figure perché il testo possa essere letto correttamente da software di lettura schermo per<br />
ipovedenti.<br />
• Sostituire lettere grafiche, come i capolettera decorativi, con lettere leggibili.<br />
• Fornire un titolo per una serie di articoli o raggruppare brani e figure in articoli.<br />
• Riordinare brani e figure per stabilire un ordine di lettura.<br />
• Riconoscere tabelle, elenchi formattati e sommari. Riconoscere i blocchi di contenuto che appartengono a brani diversi.<br />
• Includere informazioni sulla formattazione del testo, quali i valori dei caratteri Unicode, la spaziatura tra parole e il<br />
riconoscimento di trattini tra parole e di sillabazione.<br />
INDESIGN <strong>CS3</strong><br />
Guida utente<br />
455
Consultare anche<br />
“Panoramica sul riquadro Struttura” a pagina 492<br />
“Assegnare tag agli elementi” a pagina 488<br />
Come i tag influiscono sul riutilizzo e l’accessibilità dei file<br />
Il contenuto di un documento <strong>Adobe</strong> PDF può essere riutilizzato per altri scopi. Ad esempio, potete creare un file <strong>Adobe</strong><br />
PDF a partire da una relazione contenente testo, tabelle e immagini e distribuirlo in diversi formati, per la stampa, la lettura<br />
sul monitor di un computer, la visualizzazione su un palmare, la lettura da un dispositivo di lettura video per ipovedenti o<br />
per l’accesso diretto da un browser Web in versione HTML. La semplicità e il livello di affidabilità con cui potete riutilizzare<br />
il contenuto dipendono dalla struttura logica sottostante del documento.<br />
Per rendere i documenti <strong>Adobe</strong> PDF riutilizzabili e accessibili in modo affidabile, è necessario inserire dei tag al loro<br />
interno. I tag aggiungono infatti una struttura organizzativa sottostante, o struttura logica,aidocumenti.Lastrutturalogica<br />
rappresenta l’organizzazione interna del contenuto di un documento che comprende elementi quali la pagina del titolo, i<br />
capitoli, le sezioni e le sottosezioni. Questa struttura indica l’esatto ordine di lettura del contenuto del documento e agevola<br />
la navigazione al suo interno, senza tuttavia alterare l’aspetto del PDF.<br />
Le persone che non sono in grado di vedere o decodificare l’aspetto visivo dei documenti possono avvalersi di tecnologie<br />
specifiche che consentono di accedere al contenuto in modo affidabile facendo uso della struttura logica sottostante. La<br />
maggior parte di tali tecnologie utilizza questa struttura per trasmettere il significato del contenuto e delle immagini in un<br />
formato alternativo, ad esempio audio. Poiché in un documento senza tag questa struttura non esiste, Acrobat deve creare<br />
una struttura sulla base delle scelte relative all’ordine di lettura nelle preferenze. Questo è tuttavia un metodo non affidabile,<br />
in quanto spesso gli elementi di pagina vengono letti in un ordine errato o addirittura ignorati.<br />
I tag vengono visualizzati nella scheda Tag di Acrobat 6.0 e successive, dove vengono nidificati in base alle definizioni delle<br />
relazioni degli elementi con tag. I tag non possono essere modificati in Acrobat Standard. Se dovete lavorare direttamente<br />
con i tag, passate ad <strong>Adobe</strong> Acrobat 8 Professional. Per ulteriori informazioni, consultate la guida di Acrobat.<br />
Struttura logica nella scheda Tag di Acrobat 8<br />
Nota: i tag contenuti nei file <strong>Adobe</strong> PDF possono essere paragonati ai tag dei file HTML e XML. Per ulteriori informazioni sui<br />
principi fondamentali relativi ai tag, consultate i numerosi testi disponibili nelle librerie, nelle biblioteche e sul Web.<br />
La ridisposizione del contenuto e la sua ottimizzazione<br />
Potete ridisporre il contenuto di un documento PDF per la lettura su palmari, display di piccole dimensioni o per<br />
l’ingrandimento su monitor standard, senza che sia necessario scorrere il file in orizzontale per leggere le singole righe.<br />
Quando ridisponete un documento <strong>Adobe</strong> PDF, non tutti i contenuti vengono trasferiti nel documento ridisposto. Nella<br />
maggior parte dei casi, nel documento ridisposto viene trasferito solo il testo leggibile, che comprende gli articoli, i<br />
paragrafi, le tabelle, le immagini e gli elenchi formattati. Non vengono invece trasferiti elementi di testo quali moduli,<br />
INDESIGN <strong>CS3</strong><br />
Guida utente<br />
456
commenti, campi di firme digitali e segni di paginazione quali numeri di pagina, intestazioni e piè di pagina. Le pagine che<br />
contengono sia testo leggibile che campi modulo o di firme digitali non vengono ridisposte. Il testo verticale viene<br />
ridisposto in orizzontale.<br />
L’applicazione di tag vi consente di ottimizzare i documenti PDF per migliorarne la ridisposizione. I tag nei documenti<br />
assicurano la ridisposizione dei blocchi di testo e del contenuto nell’ordine corretto, in modo che i lettori possano<br />
visualizzare dall’inizio alla fine uno stesso brano contenuto all’interno di più pagine e colonne successive. L’ordine di lettura<br />
viene definito nella struttura logica, che potete modificare nel riquadro Struttura.<br />
I titoli e le colonne (in alto) vengono ridisposti nell’ordine di lettura logico (in basso).<br />
Consultare anche<br />
“Riorganizzare gli elementi della struttura” a pagina 493<br />
Applicare i tag agli elementi di pagina<br />
Potete applicare tag a cornici di testo e grafica automaticamente o manualmente. dopo aver applicato tag agli elementi di<br />
pagina, potete utilizzare il riquadro Struttura per modificare l’ordine della pagina trascinando gli elementi in una nuova<br />
posizione all’interno della gerarchia. Se cambiate l’ordine degli elementi nel riquadro Struttura, queste modifiche vengono<br />
trasferite al file <strong>Adobe</strong> PDF. L’ordine degli elementi diventa utile quando il file PDF viene salvato da Acrobat come file<br />
HTML o XML.<br />
Consultare anche<br />
“Panoramica sul riquadro Struttura” a pagina 492<br />
“Applicare tag ai documenti per il formato XML” a pagina 487<br />
INDESIGN <strong>CS3</strong><br />
Guida utente<br />
457
Applicare i tag agli elementi pagina automaticamente<br />
Quando scegliete il comando Aggiungi elementi senza tag, i tag vengono aggiunti automaticamente al pannello Tag di<br />
<strong>InDesign</strong> e i tag Story e Figure vengono applicati ad alcuni elementi di pagina senza tag. Il tag Story viene applicato alle<br />
cornici di testo senza tag, mentre il tag Figure viene applicato agli elementi grafici senza tag. Potete quindi applicare<br />
manualmente altri tag a sezioni di testo. Tuttavia, l’applicazione automatica di tag agli elementi di pagina non assicura che<br />
gli elementi verranno strutturati di conseguenza nel file PDF esportato.<br />
1 Per visualizzare il pannello Tag, scegliete Finestra > Tag.<br />
2 Per visualizzare il riquadro Struttura a sinistra della finestra del documento, scegliete Visualizza > Struttura > Mostra<br />
struttura.<br />
3 Scegliete Aggiungi elementi senza tag dal menu del riquadro Struttura.<br />
I tag nel riquadro Struttura e nel pannello Tag<br />
Applicare i tag agli elementi pagina manualmente<br />
1 Per visualizzare il pannello Tag, scegliete Finestra > Tag.<br />
2 Per visualizzare il riquadro Struttura a sinistra della finestra del documento, scegliete Visualizza > Struttura > Mostra<br />
struttura.<br />
3 Scegliete Aggiungi elementi senza tag dal menu del riquadro Struttura.<br />
4 Selezionate un elemento di pagina nel documento.<br />
5 Selezionate un tag nel pannello Tag. Tenete presente i seguenti consigli d’uso per alcuni tag importati:<br />
Artifact Il tag Artifact consente di nascondere elementi di pagina, come numeri di pagina o oggetti irrilevanti, quando il<br />
file PDF esportato compare in vista Ridisponi, che visualizza solo gli elementi con tag (consultate la documentazione di<br />
<strong>Adobe</strong> Acrobat). Questa funzione è particolarmente utile per visualizzare i file PDF in dispositivi palmari o in altri lettori<br />
di file PDF.<br />
Cell Usate questo tag per le celle di tabelle. Per ulteriori informazioni sull’applicazione di tag alle tabelle per l’esportazione,<br />
consultate “Assegnare tag agli elementi” a pagina 488.<br />
Figure Usate questo tag per gli elementi grafici inseriti. Il tag Figure viene applicato a tutti gli elementi grafici senza tag<br />
inseriti nel documento quando scegliete Aggiungi elementi senza tag.<br />
Tag di paragrafo (P, H, H1–H6) Questi tag non hanno effetto sul testo PDF esportato visualizzato dopo la ridisposizione.<br />
Tuttavia possono risultare utili in alcuni casi per l’esportazione di un file PDF in formato HTML.<br />
Story Usate questo tag per i brani. Il tag Story viene applicato a tutte le cornici di testo senza tag quando scegliete Aggiungi<br />
elementi senza tag. Prendiamo ad esempio un documento <strong>InDesign</strong> formattato con tre stili di paragrafo: Titolo1, Titolo2 e<br />
Corpo_testo. Per prima cosa mappate questi stili di paragrafo rispettivamente sui tag H1, H2 e P; quindi esportate in PDF.<br />
Alla fine, quando esporterete il documento PDF in HTML o XML in Acrobat, i paragrafi con i tag H1, H2 e P verranno<br />
visualizzati correttamente in un browser Web, ad esempio con caratteri grandi in grassetto per H1. Per informazioni<br />
sull’esportazione del documento PDF in HTML o XML, consultate la documentazione di <strong>Adobe</strong> Acrobat.<br />
INDESIGN <strong>CS3</strong><br />
Guida utente<br />
458
Etichettare gli elementi grafici per l’uso con i software di lettura video<br />
Per consentire ai dispositivi di lettura video di descrivere gli elementi grafici che illustrano i concetti importanti nel<br />
documento, dovete inserire apposite descrizioni. Le figure e gli elementi multimediali possono essere riconosciuti e letti dai<br />
dispositivi di lettura video solo se contengono del testo alternativo nelle proprietà dei tag.<br />
L’attributo Alt consente di creare testo alternativo che può essere letto come alternativa alla visualizzazione di un’immagine.<br />
ActualText è simile ad Alt in quanto compare al posto di un’immagine. L’attributo ActualText consente di sostituire<br />
un’immagine che fa parte di una parola, ad esempio se avete usato un’immagine decorativa per un capolettera. In questo<br />
esempio, l’attributo ActualText consente la lettura del capolettera come parte della parola completa.<br />
Durante l’esportazione in PDF, i valori degli attributi Alt e ActualText vengono memorizzati nel file PDF e possono essere<br />
visualizzati in <strong>Adobe</strong> Acrobat 6.0 e versioni successive. Queste informazioni di testo alternativo possono poi essere usate<br />
quando il file PDF viene salvato da Acrobat come file HTML o XML. Per ulteriori informazioni, consultate la<br />
documentazione di <strong>Adobe</strong> Acrobat.<br />
1 Se necessario, scegliete Visualizza > Mostra struttura per aprire il riquadro Struttura e Finestra > Tag per visualizzare il<br />
pannello Tag.<br />
2 Scegliete Aggiungi elementi senza tag dal menu del riquadro Struttura.<br />
3 Per verificare che all’immagine sia applicato un tag Figure, selezionate l’immagine e quindi Figure nel pannello Tag.<br />
4 Selezionate l’elemento Figure nel riquadro Struttura, quindi scegliete Nuovo attributo dal menu del riquadro Struttura.<br />
5 In Nome, digitate Alt o ActualText (questa funzione distingue tra maiuscole e minuscole).<br />
6 In Valore, digitate il testo che comparirà al posto dell’immagine.<br />
Raggruppare elementi di pagina in un elemento Articolo<br />
Usate il riquadro Struttura per raggruppare in modo logico vari elementi di pagina in un elemento Articolo. Ad esempio,<br />
se una serie di brani occupa più pagine, potete creare un elemento “contenitore” che raggrupperà questi brani in un singolo<br />
gruppo. Questi elementi sono detti elementi strutturali. Potete anche assegnare un nome agli articoli raggruppati.<br />
Nota: non potete applicare tag agli elementi di pagina raggruppati.<br />
• Per raggruppare gli elementi di pagina, selezionate Nuovo elemento dal menu del riquadro Struttura, selezionate<br />
l’elemento Articolo nel pannello Tag, quindi trascinate gli elementi di pagina sotto di esso nel riquadro Struttura.<br />
• Per assegnare un nome agli elementi raggruppati, fate clic con il pulsante destro del mouse sull’elemento Articolo nel<br />
riquadro Struttura e scegliete Nuovo attributo. In Nome, digitate Titolo. In Valore, digitate il nome dell’articolo che<br />
desiderate usare.<br />
Consultare anche<br />
“Panoramica sul riquadro Struttura” a pagina 492<br />
Aggiungere collegamenti ipertestuali per i PDF<br />
Creare collegamenti ipertestuali<br />
I collegamenti ipertestuali consentono a chi visualizza un file PDF esportato di passare ad altri punti dello stesso<br />
documento, ad altri documenti PDF o a siti Web.<br />
Per sorgente si intende il testo, la cornice di testo o la cornice grafica con il collegamento ipertestuale. Per destinazione si<br />
intende l’URL, la posizione nel testo o la pagina a cui rimanda il collegamento ipertestuale. Ogni sorgente può rimandare<br />
a un’unica destinazione ma una destinazione può essere raggiunta da più sorgenti.<br />
INDESIGN <strong>CS3</strong><br />
Guida utente<br />
459
Collegamenti ipertestuali<br />
A. Sorgente del collegamento ipertestuale B. Elenco di collegamenti ipertestuali<br />
Per creare un collegamento ipertestuale a una posizione nel testo o a una pagina con impostazioni di visualizzazione<br />
specifiche, per prima cosa create una destinazione, poi create il collegamento a tale destinazione.<br />
Nota: non è necessario creare una destinazione per i collegamenti ipertestuali che consentono di passare a una pagina senza<br />
nome; potete creare un collegamento ipertestuale da un URL contenuto nel documento senza creare prima una destinazione.<br />
<strong>InDesign</strong> consente di impostare tre tipi di destinazione ipertestuale:<br />
Pagina del documento Con questo tipo di destinazione potete impostare lo zoom della pagina a cui rimanda il<br />
collegamento.<br />
Ancoraggio di testo Un ancoraggio di testo corrisponde a testo selezionato o alla posizione del cursore testo nel<br />
documento.<br />
Destinazione URL Una destinazione URL indica l’indirizzo Internet di una pagina Web, un filmato o un file PDF. Il nome<br />
di una destinazione URL deve essere un indirizzo URL valido.<br />
Le destinazioni ipertestuali non sono visualizzate nel pannello Collegamenti ipertestuali, ma nella sezione Destinazione<br />
della finestra Nuovo collegamento ipertestuale.<br />
Consultare anche<br />
“Aggiungere numeri di pagina automaticamente nei richiami” a pagina 78<br />
“Esportare in PDF” a pagina 440<br />
A<br />
B<br />
Creare un collegamento ipertestuale<br />
1 Se necessario, create una destinazione ipertestuale<br />
2 Selezionate il testo o la grafica che fungono da sorgente per il collegamento ipertestuale.<br />
3 Per visualizzare il pannello Collegamenti ipertestuali scegliete Finestra > Interattività > Collegamenti ipertestuali.<br />
4 Scegliete Nuovo collegamento ipertestuale dal menu del pannello o fate clic sul pulsante Crea nuovo collegamento<br />
ipertestuale sul fondo del pannello.<br />
5 In Nome, digitate il nome del collegamento ipertestuale. Il nome verrà visualizzato nel pannello Collegamenti<br />
ipertestuali.<br />
6 In Documento, selezionate il documento contenente la destinazione. Nel menu a comparsa sono elencati tutti i<br />
documentiapertichesonostatisalvati.Seildocumentochecercatenonèaperto,selezionateSfogliadalmenuacomparsa,<br />
individuate il file e fate clic su Apri.<br />
7 In Tipo, selezionate Pagina, Ancoraggio testo o URL per visualizzare le destinazioni disponibili per la categoria scelta.<br />
Per visualizzare tutte le destinazioni, selezionate Tutti i tipi.<br />
8 In Nome (sotto Spazio destinazione), effettuate una delle seguenti operazioni:<br />
• Per creare un collegamento ipertestuale a una destinazione già creata, scegliete il nome della destinazione.<br />
• Per creare un collegamento ipertestuale a una destinazione senza nome, scegliete Senza nome. Se in Tipo è selezionata<br />
Pagina, specificate il numero della pagina e l’impostazione dello zoom. Se è selezionato URL, specificate l’URL a cui<br />
desiderate collegarvi.<br />
INDESIGN <strong>CS3</strong><br />
Guida utente<br />
460
• Per creare un collegamento senza destinazione, selezionate Nessuna.<br />
9 Per impostare l’aspetto di un collegamento ipertestuale in <strong>InDesign</strong> e nel file PDF esportato, effettuate le seguenti<br />
operazioni, quindi fate clic su OK:<br />
• In Tipo, selezionate Rettangolo visibile o Rettangolo invisibile.<br />
• In Evidenzia, selezionate Inverti, Profilo, Rientrante o Nessuno. Queste opzioni determinano l’aspetto del collegamento<br />
ipertestuale nel file PDF esportato.<br />
• In Colore, selezionate un colore per il rettangolo del collegamento ipertestuale.<br />
• In Larghezza, selezionate Fine, Media o Spessa per determinare la larghezza del rettangolo.<br />
• In Stile, selezionate Continuo o Tratteggiato per determinare l’aspetto del rettangolo.<br />
Per mostrare o nascondere i collegamenti ipertestuali, scegliete Visualizza > Mostra collegamenti ipertestuali o Nascondi<br />
collegamenti ipertestuali.<br />
Nota: i collegamenti ipertestuali vengono inclusi nei file <strong>Adobe</strong> PDF esportati se è selezionata l’opzione Includi collegamenti<br />
ipertestuali nella finestra Esporta <strong>Adobe</strong> PDF.<br />
Creare un collegamento ipertestuale da un URL<br />
1 Con lo strumento testo, selezionate un URL (ad esempio, http://www.adobe.it) contenuto nel documento.<br />
2 Nel menu del pannello Collegamenti ipertestuali, scegliete Nuovo collegamento ipertestuale da URL.<br />
Impostare come destinazione una pagina<br />
Potete creare un collegamento ipertestuale a una pagina senza nome, senza creare prima una destinazione Creando una<br />
destinazione, tuttavia, potrete assegnare un nome alla pagina e specificare un’impostazione di visualizzazione.<br />
1 Per visualizzare il pannello Collegamenti ipertestuali scegliete Finestra > Interattività > Collegamenti ipertestuali.<br />
2 Scegliete Nuova destinazione collegamento ipertestuale dal menu del pannello.<br />
3 In Tipo, selezionate Pagina.<br />
4 In Nome, digitate un nome per la pagina di destinazione. Per usare automaticamente il numero di pagina come nome,<br />
selezionate Nome con numero di pagina.<br />
5 In Pagina, specificate il numero di pagina a cui passare (se avete selezionato Nome con numero di pagina, l’opzione<br />
Nome viene aggiornata automaticamente).<br />
6 In Impostazione zoom, effettuate una delle seguenti operazioni per selezionare lo stato di visualizzazione della pagina di<br />
destinazione, quindi fate clic su OK:<br />
• Selezionate Fissa per visualizzare il livello di ingrandimento e la posizione della pagina effettivi al momento della<br />
creazione del collegamento.<br />
• Selezionate Adatta visualizzazione per impostare come destinazione la porzione visibile della pagina corrente.<br />
• Selezionate Adatta alla finestra per visualizzare la pagina corrente nella finestra di destinazione.<br />
• Selezionate Adatta larghezza o Adatta altezza per visualizzare la larghezza o l’altezza della pagina corrente nella finestra<br />
di destinazione.<br />
• Selezionate Dimensione visibile per visualizzare la pagina in modo che il testo e la grafica vengano adattati alla larghezza<br />
della finestra; in questo caso, i margini non vengono generalmente visualizzati.<br />
• Selezionate Deriva zoom per visualizzare la finestra di destinazione al livello di ingrandimento usato dal lettore quando<br />
seleziona il collegamento ipertestuale.<br />
Impostare come destinazione un ancoraggio di testo<br />
1 Per visualizzare il pannello Collegamenti ipertestuali scegliete Finestra > Interattività > Collegamenti ipertestuali.<br />
2 Nel documento, con lo strumento testo, portate il cursore nel testo di ancoraggio o selezionatelo. Non potete impostare<br />
come ancoraggio di destinazione il testo che si trova su una pagina mastro.<br />
3 Scegliete Nuova destinazione collegamento ipertestuale dal menu del pannello.<br />
INDESIGN <strong>CS3</strong><br />
Guida utente<br />
461
4 Scegliete Ancoraggio testo dal menu a comparsa Tipo.<br />
5 Digitate un nome per la destinazione e fate clic su OK.<br />
Impostare come destinazione un URL<br />
1 Per visualizzare il pannello Collegamenti ipertestuali, scegliete Finestra > Interattività > Collegamenti ipertestuali.<br />
2 Scegliete Nuova destinazione collegamento ipertestuale dal menu del pannello.<br />
3 Scegliete URL dal menu a comparsa Tipo.<br />
4 Digitate o incollate un URL, ad esempio http://www.adobe.com. Potete usare qualsiasi protocollo di risorsa Internet<br />
valido: http://, file://, ftp:// e mailto://.<br />
5 Specificate un nome per la destinazione URL e fate clic su OK.<br />
Gestire i collegamenti ipertestuali<br />
Per modificare, eliminare, ripristinare o individuare i collegamenti ipertestuali, utilizzate il pannello Collegamenti<br />
ipertestuali.<br />
Modificare i collegamenti ipertestuali<br />
1 Nel pannello Collegamenti ipertestuali, fate doppio clic sull’elemento da modificare.<br />
2 Apportate le modifiche necessarie al collegamento e fate clic su OK.<br />
Eliminare i collegamenti ipertestuali<br />
La rimozione di un collegamento ipertestuale non influisce sul testo o sulla grafica sorgente.<br />
❖ Selezionate l’elemento o gli elementi da eliminare nel pannello Collegamenti ipertestuali, quindi fate clic sul pulsante<br />
Elimina sul fondo del pannello.<br />
Modificare o eliminare le destinazioni ipertestuali<br />
1 Aprite il documento in cui è presente la destinazione.<br />
2 Scegliete Opzioni destinazione collegamento ipertestuale dal menu del pannello Collegamenti ipertestuali.<br />
3 In Destinazione, selezionate il nome della destinazione da modificare.<br />
4 Effettuate una delle seguenti operazioni:<br />
• Fate clic su Modifica e apportate le necessarie modifiche alla destinazione.<br />
• Per rimuovere la destinazione, fate clic su Elimina.<br />
5 Al termine, fate clic su OK.<br />
Reimpostazione dei collegamenti ipertestuali<br />
1 Selezionate il testo, la cornice di testo o la cornice grafica che fungerà da nuova sorgente.<br />
2 Nel pannello Collegamenti ipertestuali, selezionate il collegamento.<br />
3 Scegliete Reimposta collegamento ipertestuale dal menu del pannello.<br />
Per aggiornare i collegamenti ipertestuali a documenti esterni, scegliete Aggiorna collegamento ipertestuale dal menu del<br />
pannello Collegamenti ipertestuali.<br />
Passare alla sorgente o all’ancoraggio di un collegamento ipertestuale<br />
• Per trovare la sorgente di un collegamento ipertestuale, selezionate l’elemento da trovare nel pannello Collegamenti<br />
ipertestuali. Scegliete Vai a sorgente dal menu del pannello. Viene selezionato il testo o la cornice.<br />
• Per trovare la destinazione di un collegamento ipertestuale, selezionate l’elemento da trovare nel pannello Collegamenti<br />
ipertestuali. Scegliete Vai a destinazione dal menu del pannello.<br />
Se la destinazione è un URL, verrà avviato o attivato il browser Web per visualizzare la destinazione. Se la destinazione è un<br />
ancoraggio di testo o una pagina, <strong>InDesign</strong> passerà alla posizione corrispondente.<br />
INDESIGN <strong>CS3</strong><br />
Guida utente<br />
462
Includere segnalibri nei PDF<br />
Creare i segnalibri<br />
Un segnalibro èuntipodicollegamentocontestorappresentativocheagevolalanavigazioneneidocumentiesportaticome<br />
<strong>Adobe</strong> PDF. I segnalibri creati nel documento <strong>InDesign</strong> sono visualizzati nella scheda Segnalibri sul lato sinistro della<br />
finestra di Acrobat o di <strong>Adobe</strong> Reader. Ogni segnalibro passa a una pagina, a specifico testo o elemento grafico del<br />
documento.<br />
Le voci del sommario creato con la funzione Sommario vengono aggiunte automaticamente al pannello Segnalibri. Inoltre<br />
potete personalizzare ulteriormente il documento con segnalibri che dirigano l’attenzione del lettore o facilitino la<br />
navigazione. I segnalibri possono essere nidificati in altri segnalibri.<br />
1 Scegliete Finestra > Interattività > Segnalibri per visualizzare il pannello Segnalibri.<br />
2 Fate clic sul segnalibro sotto cui inserire quello nuovo; in caso contrario il segnalibro verrà automaticamente aggiunto<br />
alla fine dell’elenco.<br />
3 Effettuate una delle seguenti operazioni per indicare il punto a cui il segnalibro passerà:<br />
• Fate clic nel testo con il cursore testo.<br />
• Evidenziate il testo (per impostazione predefinita, il testo evidenziato diventa l’etichetta del segnalibro).<br />
• Selezionate un elemento grafico con lo strumento selezione .<br />
• Fate doppio clic su una pagina nel pannello Pagine per visualizzarla nella finestra del documento.<br />
4 Per creare il segnalibro, effettuate una delle seguenti operazioni:<br />
• Fate clic sull’icona Nuovo nella palette Segnalibri.<br />
• Scegliete Nuovo segnalibro dal menu del pannello.<br />
Nota: quando aggiornate il sommario, i segnalibri vengono riordinati ed eventuali segnalibri personalizzati finiranno in fondo<br />
all’elenco.<br />
Consultare anche<br />
“Opzioni generali per i PDF” a pagina 445<br />
“Esportare in PDF” a pagina 440<br />
Gestire i segnalibri<br />
Per rinominare, eliminare e disporre i segnalibri, utilizzate il pannello Segnalibri.<br />
Rinominare un segnalibro<br />
❖ Fate clic sul segnalibro nel pannello Segnalibri e scegliete Rinomina segnalibro dal menu del pannello.<br />
Eliminare un segnalibro<br />
❖ Fate clic su un segnalibro nel pannello Segnalibri e scegliete Elimina segnalibro dal menu del pannello.<br />
Disporre, raggruppare e ordinare i segnalibri<br />
Per mostrare le relazioni tra alcuni argomenti, potete nidificare un elenco di segnalibri. La nidificazione crea una relazione<br />
di tipo principale/subordinato. A scelta, potete espandere o ridurre l’elenco gerarchico. La modifica dell’ordine della<br />
nidificazione dei segnalibri non incide sull’aspetto del documento.<br />
❖ Effettuate una delle seguenti operazioni:<br />
• Per espandere e ridurre la gerarchia dei segnalibri, fate clic sul triangolo accanto all’icona del segnalibro per mostrare o<br />
nascondere gli elementi subordinati.<br />
• Per nidificare un segnalibro sotto un altro segnalibro, selezionate il segnalibro o l’intervallo di segnalibri da nidificare,<br />
quindi trascinate l’icona o le icone sul segnalibro principale. Rilasciate il segnalibro.<br />
INDESIGN <strong>CS3</strong><br />
Guida utente<br />
463
I segnalibri trascinati vengono nidificati sotto il segnalibro principale, ma la pagina rimane nella sua posizione originale nel<br />
documento.<br />
Pannello Segnalibri che mostra i segnalibri nidificati sotto un segnalibro principale<br />
• Per spostare un segnalibro da una posizione nidificata, selezionate il segnalibro o l’intervallo di segnalibri da spostare.<br />
Trascinate l’icona o le icone sotto e a sinistra del segnalibro principale. Compare una barra nera che indica il punto in<br />
cui il segnalibro sarà spostato. Rilasciate il segnalibro.<br />
• Per modificare l’ordine dei segnalibri, selezionate un segnalibro e spostatelo in una nuova posizione. Compare una barra<br />
nera che indica il punto in cui il segnalibro sarà inserito.<br />
• Per ordinare i segnalibri, scegliete Ordina segnalibri dal menu del pannello Segnalibri. I segnalibri compaiono nell’ordine<br />
delle pagine a cui si riferiscono.<br />
Utilizzare filmati e audio nei PDF<br />
Aggiungere filmati e file audio ai documenti<br />
Potete aggiungere filmati e clip audio a un documento o inserire collegamenti a file video in streaming presenti su Internet.<br />
Sebbene non possiate riprodurre i clip multimediali direttamente nel layout di <strong>InDesign</strong>, potete riprodurli esportando il<br />
documento in <strong>Adobe</strong> PDF o in XML (nel qual caso dovrete riadattare i tag).<br />
Un poster è l’immagine che rappresenta un clip multimediale. I filmati e i clip audio possono essere visualizzati con o senza<br />
poster. Se il poster in <strong>InDesign</strong> è più grande del filmato, il poster viene ridotto alla dimensione del filmato nel PDF<br />
esportato.<br />
Per poter intervenire sui filmati in <strong>InDesign</strong>, è necessario QuickTime 6.0 o versioni successive. Potete aggiungere filmati<br />
QuickTime, AVI, MPEG e SWF e file audio WAV, AIF e AU. <strong>InDesign</strong> supporta solo file WAV a 8 bit o 16 bit non compressi.<br />
Tenete traccia dei file multimediali che aggiungete a un documento <strong>InDesign</strong> durante il ciclo di produzione. Se spostate un<br />
clip multimediale collegato dopo averlo aggiunto al documento, usate il pannello Collegamenti per ricollegarlo. Se inviate<br />
il documento <strong>InDesign</strong> ad altre persone, includete tutti i file multimediali aggiunti.<br />
Nota: per visualizzare i contenuti multimediali di un documento PDF, gli altri utenti devono disporre di Acrobat 6.x o versione<br />
successiva per i filmati MPEG e SWF o di Acrobat 5.0 o versione successiva per i filmati QuickTime e AVI.<br />
Consultare anche<br />
“Esportare in PDF” a pagina 440<br />
Aggiungere un filmato o un file audio<br />
1 Effettuate una delle seguenti operazioni:<br />
• Scegliete File > Inserisci e fate doppio clic sul filmato o sul file audio. Fate clic sul punto in cui il filmato dovrà apparire<br />
(se usate il trascinamento per creare la cornice del file multimediale, i bordi del filmato potrebbero essere ritagliati o<br />
inclinati).<br />
• Trascinate il file multimediale da Esplora risorse (Windows) o dal Finder (Mac OS) nel documento.<br />
• Per convertire una cornice in clip multimediale, selezionatela e scegliete Oggetto > Interattività > Opzioni filmato o<br />
Opzioni audio. Creerete così una cornice vuota. Dopo aver aggiunto un filmato in questo modo, scegliete Oggetto ><br />
Adatta > Adatta cornice a contenuto per ridimensionare la cornice in base alla dimensione del filmato.<br />
INDESIGN <strong>CS3</strong><br />
Guida utente<br />
464
Nota: quando inserite un filmato o un file audio, compare un oggetto multimediale in una cornice. Questo oggetto è collegato<br />
al file multimediale e potete ridimensionarlo per definire l’area della riproduzione.<br />
2 Per modificare le opzioni dei poster, dell’audio o del filmato, fate doppio clic sull’oggetto multimediale.<br />
Pervederel’anteprimadiunfilemultimediale,tenetepremutoAlt(Windows)oOpzione(MacOS)efatedoppioclicsuun<br />
filmato o un oggetto audio con lo strumento selezione.<br />
3 Esportate il documento in <strong>Adobe</strong> PDF. Assicuratevi che l’opzione Elementi interattivi sia selezionata nella finestra<br />
Esporta <strong>Adobe</strong> PDF.<br />
Selezionate Elementi interattivi affinché i clip multimediali possano essere eseguiti nel documento PDF.<br />
Aggiungere un collegamento a un filmato su Internet<br />
Se desiderate, potete collegare un oggetto a un URL Web che riproduce un file multimediale in streaming. Una volta<br />
esportato il documento in <strong>Adobe</strong> PDF o altro formato, fate clic sull’oggetto e il filmato verrà riprodotto, se è disponibile una<br />
connessione Internet.<br />
1 Se necessario, disegnate un rettangolo da usare come area di riproduzione; in seguito potrete aggiungervi un poster.<br />
2 Selezionate un oggetto e scegliete Oggetto > Interattività > Opzioni filmato.<br />
3 Fate clic su Specifica URL, quindi digitate o incollate l’URL.<br />
4 Fate clic su Verifica URL e dimensione filmato per verificare che l’URL sia valido (dovete disporre di una connessione<br />
Internet).<br />
5 Specificate le altre opzioni e fate clic su OK.<br />
Opzioni filmato<br />
Potete modificare le opzioni relative al filmato facendo doppio clic sull’area di riproduzione del filmato mediante lo<br />
strumento Selezione o selezionando l’oggetto filmato e scegliendo Oggetto > Interattività > Opzioni filmato.<br />
Descrizione Digitate una descrizione, che sarà visualizzata se il filmato non può essere riprodotto in Acrobat e che servirà<br />
inoltre da testo alternativo per gli utenti ipovedenti.<br />
Scegli un file Per specificare un filmato diverso, fate clic sul pulsante Sfoglia (Windows) o Scegli (Mac OS) accanto a Scegli<br />
un file e poi doppio clic sul nuovo nome file.<br />
Incorpora filmato in PDF Incorporando il file multimediale si aumenta la dimensione del documento PDF, ma si evita di<br />
dover copiare tale file per renderlo disponibile ad altri utenti. Questa opzione non è disponibile se è selezionata l’opzione<br />
Specifica URL.<br />
Potete ignorare questa impostazione collegando o incorporando tutti i file multimediali o potete usare le impostazioni per<br />
ogni oggetto. I filmati incorporati richiedono Acrobat 6.0 e versioni successive o <strong>Adobe</strong> Reader 6.0 e versioni successive.<br />
Specifica URL Per riprodurre un video in streaming da un sito Web, selezionate Specifica URL, quindi digitate o incollate<br />
l’URL.<br />
Poster Specifica il tipo di immagine che sarà visualizzata nell’area di riproduzione.<br />
Metodo Specifica se il filmato dovrà essere riprodotto solo una volta e poi chiuso (in una finestra mobile), solo una volta<br />
facendolo restare aperto o eseguito di continuo.<br />
Esegui al volta pagina Riproduce il filmato quando si passa alla pagina del documento PDF che contiene il filmato.<br />
INDESIGN <strong>CS3</strong><br />
Guida utente<br />
465
Mostra striscia di controllo in riproduzione Visualizza un controller che consente di riprodurre, mettere in pausa e<br />
interrompere il filmato.<br />
Finestra mobile Riproduce il filmato in una finestra a parte. Specificatene inoltre la dimensione proporzionale e la<br />
posizione sullo schermo. L’aumento della dimensione della finestra mobile può ridurre la qualità dell’immagine. La<br />
dimensione della finestra dipende dalla dimensione del filmato originale, non da quella del filmato ridimensionato nel<br />
layout.<br />
Opzioni audio<br />
Potete modificare le opzioni relative all’audio facendo doppio clic sull’area di riproduzione audio mediante lo strumento<br />
Selezione o selezionando l’oggetto audio e scegliendo Oggetto > Interattività > Opzioni audio.<br />
Descrizione Digitate una descrizione, che sarà visualizzata se l’audio non può essere riprodotto in Acrobat e che servirà<br />
inoltre da testo alternativo per gli utenti ipovedenti.<br />
File Per specificare un clip audio diverso, fate clic sul pulsante Sfoglia (Windows) o Scegli (Mac OS) accanto a File, quindi<br />
doppio clic sul nuovo nome file.<br />
Poster Specifica il tipo di immagine che sarà visualizzata nell’area di riproduzione.<br />
Esegui al volta pagina Riproduce il clip audio quando si passa alla pagina del documento PDF che contiene l’audio.<br />
Non stampare il poster Selezionate questa opzione se non desiderate stampare il poster in <strong>InDesign</strong>.<br />
Incorpora audio in PDF Incorporando il file multimediale si aumenta la dimensione del documento PDF, ma si evita di<br />
dover inviare o copiare tale file insieme al documento PDF.<br />
Potete ignorare questa impostazione collegando o incorporando tutti i file multimediali o potete usare le impostazioni per<br />
ogni oggetto. Per riprodurre file audio in alcune versioni precedenti di Acrobat, è necessario che l’audio sia incorporato.<br />
Opzioni dei poster<br />
Non potete usare un’immagine inserita come poster. Specificate uno dei seguenti tipi di poster nella finestra Opzioni<br />
filmato o Opzioni audio:<br />
Nessuno Nessun poster visualizzato per il filmato o il clip audio. Questa opzione è utile se desiderate che il filmato o il clip<br />
audio non sia visibile sulla pagina. Può essere utile ad esempio se volete che un file multimediale sia riprodotto solo quando<br />
voltate pagina oppure che sia visualizzata, al posto del poster, una grafica più complessa posizionata sotto ad esso sulla<br />
pagina.<br />
Standard Visualizza un poster generico, non basato sul contenuto del file multimediale.<br />
Per usare un poster standard diverso, salvate un’immagine come StandardMoviePoster.jpg o StandardSoundPoster.jpg, e<br />
sostituite il file esistente che ha lo stesso nome (individuate i file dei poster esistenti con l’utility di ricerca del sistema).<br />
Poster predefinito Visualizza l’immagine del poster inserita nel pacchetto del file del filmato. Se il filmato scelto non<br />
dispone di un fotogramma da usare come poster, viene usato il primo fotogramma del filmato.<br />
Scegli immagine per poster Consente di selezionare un’immagine da usare come poster. Fate clic su Sfoglia, quindi fate<br />
doppio clic sull’immagine da usare. Potete selezionare grafica bitmap ma non vettoriale.<br />
Per utilizzare un’immagine come poster, potete anche selezionare il fotogramma desiderato con lo strumento selezione<br />
diretta e poi usare il comando Inserisci per inserire un elemento grafico nella cornice.<br />
Scegli fotogramma filmato per poster Consente di selezionare un fotogramma video da usare come poster. I formati<br />
supportati sono AVI, MPEG, MOV e SWF. Trascinate il cursore o usate i tasti freccia per avanzare nel filmato fino al<br />
fotogramma desiderato e fate clic su OK.<br />
Ridimensionare oggetti filmato, poster o cornici<br />
Quando aggiungete un filmato a un documento <strong>InDesign</strong>, l’oggetto filmato e il poster sono all’interno di una cornice.<br />
Quando esportate in PDF, è il bordo dell’oggetto filmato che determina la dimensione del filmato nel PDF, non la<br />
dimensione della cornice o del poster.<br />
INDESIGN <strong>CS3</strong><br />
Guida utente<br />
466
Per risultati ottimali, mantenete le dimensioni e le proporzioni del poster uguali a quelle del filmato. Se applicate un<br />
tracciato di ritaglio o ridimensionate l’immagine, il documento PDF esportato potrebbe non includere tali modifiche.<br />
Se volete che il documento PDF abbia un’area di riproduzione con contorni sfocati o altri effetti che potrebbero non essere<br />
esportati correttamente se applicati a un poster, usate un’immagine inserita per l’area di riproduzione, quindi posizionate<br />
sopra l’immagine un filmato (senza poster).<br />
Ridimensionare un oggetto filmato<br />
A. Poster B. Oggetto filmato C. Cornice<br />
❖ Effettuate una delle seguenti operazioni:<br />
A<br />
B<br />
C<br />
• Per ridimensionare l’oggetto filmato, il poster e la cornice, trascinate una delle maniglie d’angolo con lo strumento<br />
ridimensionamento (tenete premuto Maiusc per conservare le proporzioni).<br />
• Per ridimensionare solo la cornice, usate lo strumento selezione per trascinare una maniglia d’angolo.<br />
• Per ridimensionare il poster o l’oggetto multimediale, usate lo strumento selezione diretta per selezionare il poster.<br />
Passate allo strumento selezione e trascinate una maniglia d’angolo.<br />
Potete anche ridimensionare un poster all’interno di una cornice usando i comandi Adatta (Oggetto > Adatta).<br />
Scegliere la versione PDF da utilizzare con i file multimediali<br />
Quando esportate il documento <strong>InDesign</strong> in formato PDF (Portable Document Format), potete specificare la versione PDF<br />
da utilizzare. La versione PDF determina quali opzioni interattive sono disponibili. Prima di esportare, tenete presente le<br />
seguenti limitazioni:<br />
Se esportate in PDF 1.3/1.4<br />
• I filmati non RGB o i poster audio non sono visibili nel documento PDF esportato.<br />
• I filmati SWF e MPEG non possono essere riprodotti nel documento PDF esportato.<br />
• ItracciatidiritaglioapplicatiaifilmatioaiposteraudiononcompaiononeldocumentoPDFesportato.Ipostervengono<br />
ridimensionati per adattarli all’elemento di pagina del filmato.<br />
• I filmati non possono essere incorporati.<br />
• L’audio non può essere collegato.<br />
Se esportate in PDF 1.5 o versioni successive<br />
QuickTime è specificato come lettore preferito quando si esporta in PDF. Per cambiarlo, modificate l’opzione in Acrobat 6.0<br />
o versioni successive.<br />
Se esportate in qualsiasi versione PDF<br />
• Le cornici non rettangolari dei file multimediali non compaiono nel documento PDF esportato.<br />
• I collegamenti ipertestuali applicati a filmati, audio o pulsanti non vengono esportati nel documento PDF. Tuttavia,<br />
potete aggiungere i collegamenti ipertestuali mediante Acrobat Professional.<br />
• I filmati e i poster ruotati o inclinati potrebbero non essere visualizzati correttamente nel documento PDF esportato.<br />
• Le maschere applicate alle cornici dei filmati o ai poster non sono supportate.<br />
INDESIGN <strong>CS3</strong><br />
Guida utente<br />
467
Consultare anche<br />
“Esportare in PDF” a pagina 440<br />
Creare pulsanti per i PDF<br />
Creare i pulsanti<br />
Potete creare pulsanti che eseguono un’azione quando il documento viene esportato in formato PDF. Ad esempio, potete<br />
creare un pulsante che passa a un’altra pagina del documento PDF o che riproduce un filmato.<br />
Pulsante per la riproduzione di un filmato<br />
Una volta creato un pulsante, potete effettuare una delle seguenti operazioni:<br />
• Rendere il pulsante interattivo.<br />
• Usate il pannello Stati per definire l’aspetto del pulsante in seguito ad azioni specifiche.<br />
• Impostare l’ordine tab dei pulsanti in una pagina.<br />
Nota: se un pulsante ha come destinazione un collegamento ipertestuale, tale collegamento non avrà alcun effetto nel PDF<br />
esportato.<br />
Creare pulsanti mediante lo strumento pulsante<br />
Quando create un pulsante con lo strumento pulsante, potete trascinare l’area del pulsante oppure fare clic per specificarne<br />
l’altezza e la larghezza in una finestra di dialogo.<br />
❖ Selezionate lo strumento pulsante nel pannello Strumenti, quindi effettuate una delle seguenti operazioni:<br />
• Fate clic nel punto in cui sarà visualizzato l’angolo superiore sinistro del pulsante, specificate la larghezza e l’altezza nella<br />
finestra Pulsante che compare e fate clic su OK.<br />
• Trascinate il cursore sull’area in cui comparirà il pulsante.<br />
Come con gli altri strumenti di disegno di <strong>Adobe</strong>, potete tenere premuto Alt (Windows) o Opzione (Mac OS) per disegnare<br />
dalcentro,Maiuscpervincolarel’oggettoaunquadratoopremerelabarraspaziatricedopoavereiniziatoatrascinareper<br />
spostare l’oggetto.<br />
Potete aggiungere pulsanti di navigazione (quali Pagina successiva o Pagina precedente) a una pagina mastro. Nel<br />
documento PDF esportato, il pulsante compare su tutte le pagine a cui è applicata la pagina mastro.<br />
Convertire un oggetto in pulsante<br />
1 Usate lo strumento selezione per selezionare l’immagine, la forma o la cornice di testo da convertire.<br />
Non potete convertire in pulsante un filmato, un clip audio o un poster.<br />
2 Scegliete Oggetto > Interattività > Converti in pulsante.<br />
Definire le proprietà di un pulsante<br />
1 Effettuate una delle seguenti operazioni:<br />
• Selezionate il pulsante con lo strumento selezione , quindi scegliete Oggetto > Interattività > Opzioni pulsante.<br />
INDESIGN <strong>CS3</strong><br />
Guida utente<br />
468
• Con lo strumento selezione, fate doppio clic sul pulsante. Se il pulsante contiene del testo, fate doppio clic sul bordo della<br />
cornice.<br />
2 Selezionate la scheda Generali ed effettuate una delle seguenti operazioni:<br />
Nome Digitate un nome che distingua il pulsante dagli altri.<br />
Descrizione Digitate una descrizione da visualizzare quando il puntatore del mouse passa sopra il pulsante in Acrobat. La<br />
descrizione servirà inoltre da testo alternativo per gli utenti ipovedenti.<br />
Visibilità in PDF Specificate se il pulsante dovrà essere visibile o invisibile nel documento PDF esportato e se dovrà essere<br />
stampato. Potete scegliere di nascondere il pulsante e renderlo visibile solo se il mouse vi passa sopra.<br />
3 Fate clic sulla scheda Comportamenti, specificate la reazione del pulsante alle azioni e fate clic su OK.<br />
Convertire un pulsante in oggetto<br />
1 Selezionate il pulsante con lo strumento selezione .<br />
2 Scegliete Oggetto > Interattività > Converti da pulsante.<br />
Quando usate il comando Converti da pulsante, il contenuto del pulsante resta sulla pagina, ma non le sue proprietà.<br />
Modificare l’aspetto degli stati del pulsante<br />
Come un’immagine si trova in una cornice grafica e un testo in una cornice di testo, un pulsante è contenuto in una cornice<br />
di pulsante. Questa cornice, a differenza delle altre, può avere diversi oggetti subordinati che si applicano a stati diversi.<br />
Ogni pulsante può avere tre stati al massimo: Rilasciato, Rollover e Premuto. Lo stato Rilasciato è visualizzato finché il<br />
puntatore non si sposta nell’area del pulsante (Rollover) o non si fa clic con il mouse su quest’area (Premuto). Potete<br />
applicare aspetti diversi a ognuno di questi tre stati. Potete selezionare l’opzione desiderata da una serie di aspetti predefiniti<br />
o creare e definire nuovi stati.<br />
Per impostazione predefinita, lo stato Rilasciato dei pulsanti creati contiene il testo o l’immagine del pulsante. Quando<br />
create un nuovo stato, viene usato l’aspetto dello stato attualmente selezionato. Per distinguere uno stato dagli altri,<br />
aggiungetevi testo o un’immagine oppure eliminate il contenuto dello stato e aggiungetevi un contenuto nuovo. Se<br />
convertite un oggetto in pulsante, il contenuto dell’oggetto diventa lo stato Rilasciato del pulsante.<br />
A B C<br />
Stati del pulsante<br />
A. Puntatore fuori dall’area del pulsante (Rilasciato) B. Puntatore nell’area del pulsante (Rollover) C. Clic con il puntatore (Premuto)<br />
Modificare l’aspetto degli stati di un pulsante<br />
1 Scegliete Finestra > Interattività > Stati per visualizzare il pannello Stati.<br />
2 Con lo strumento selezione , selezionate il pulsante nel layout da modificare.<br />
3 Effettuate una delle seguenti operazioni:<br />
• Nel pannello Stati, selezionate un’opzione predefinita dal menu Aspetto. Le opzioni predefinite creano aspetti<br />
leggermente diversi per gli stati Rilasciato, Rollover e Premuto.<br />
• Dal menu del pannello Stati, scegliete Nuovo stato per creare lo stato Rollover. Scegliete nuovamente Nuovo stato per<br />
creare lo stato Premuto. Se gli stati Rilasciato, Premuto e Rollover esistono, Nuovo stato non è selezionabile.<br />
4 Per modificare l’aspetto di uno stato, effettuate una delle seguenti operazioni:<br />
• Per inserire un file di testo o un’immagine nello stato, selezionate lo stato nel pannello Stati, quindi scegliete File ><br />
Inserisci oppure scegliete Inserisci contenuto in stato dal menu del pannello Stati. Fate doppio clic sul nome del file di<br />
testo o grafica.<br />
• Per incollare un’immagine o una cornice di testo, copiatela negli Appunti, selezionate lo stato nel pannello Stati, quindi<br />
scegliete Modifica > Incolla in.<br />
INDESIGN <strong>CS3</strong><br />
Guida utente<br />
469
• Per digitare testo, selezionate lo stato nel pannello Stati. Con lo strumento testo, fate clic sul pulsante e digitate il testo.<br />
Per i pulsanti convertiti da altri oggetti, scegliete Elimina contenuto da stato dal menu del pannello Stati, fate clic su OK<br />
per eliminare il contenuto e quindi fate clic sul pulsante con lo strumento testo per digitare il testo.<br />
Formattate il testo con il pannello Controllo. Usate la finestra di dialogo Opzioni cornici di testo per centrare il testo nel<br />
pulsante.<br />
• Per modificare la traccia e il riempimento del contenuto dello stato (ad esempio una cornice di testo), selezionate lo stato<br />
nel pannello Stati e usate lo strumento selezione diretta per selezionare il contenuto del pulsante. Nel pannello<br />
Campioni, selezionate l’icona Riempimento o Traccia e specificate se la traccia deve applicarsi al testo o alla cornice,<br />
quindi fate clic su un colore nel pannello. Per modificare l’aspetto potete anche usare il pannello Traccia o Colore.<br />
Modificare il contenuto degli stati del pulsante<br />
1 Selezionarlo nel pannello Stati.<br />
Lo stato selezionato nel pannello Stati determina il contenuto visualizzato nella cornice del pulsante sulla pagina <strong>InDesign</strong>.<br />
Le icone in miniatura del pannello Stati mostrano il contenuto di ogni stato.<br />
2 Effettuate una delle seguenti operazioni:<br />
• Per eliminare il contenuto di uno stato, scegliete Elimina contenuto da stato nel menu del pannello Stati.<br />
• Per aggiungere nuovo contenuto a uno stato, scegliete Inserisci contenuto in stato nel menu del pannello Stati.<br />
• Per disattivare uno stato senza eliminarlo, fate clic sulla casella di spunta che vi si trova accanto. Gli stati disattivati non<br />
vengono esportati nel file PDF.<br />
• Per eliminare uno stato, fate clic sul pulsante Elimina.<br />
Nota: non è possibile eliminare o disattivare lo stato Rilasciato.<br />
Creare effetti di rollover per i pulsanti<br />
Inalcunicasi,potrestedesiderarechel’areadelpulsantesiainvisibilefinchéilpuntatoredelmousenonvipassasopra.Un<br />
metodo per ottenere questo effetto consiste nell’applicare un’immagine allo stato Rollover nel pannello Stati.<br />
1 Create il primo pulsante che funzionerà da area sensibile.<br />
2 Create il secondo pulsante che sarà visualizzato quando il mouse vi passa sopra. Potete inserire un’immagine e poi<br />
convertirla in pulsante.<br />
Potete anche creare un pulsante che mostri un secondo pulsante. Ciò è particolarmente utile se volete che un pulsante<br />
diventi un’area sensibile che visualizzi un’immagine più ampia o un’immagine in un’area diversa. Ad esempio, se spostate<br />
un puntatore su una mappa, potrebbe venire visualizzata un’immagine che rappresenta una regione e che scompare quando<br />
il puntatore si allontana dalla regione.<br />
Nel file PDF esportato, quando si sposta il puntatore su un’area sensibile compare un’immagine.<br />
Rendere interattivi i pulsanti<br />
In <strong>InDesign</strong>, potete creare, modificare e gestire effetti interattivi. Quando il documento viene esportato in <strong>Adobe</strong> PDF, i<br />
comportamenti interattivi sono attivi anche nel documento PDF. Se, ad esempio, volete creare un pulsante che emetta un<br />
suono, potete inserire il file audio in un documento <strong>InDesign</strong> e quindi creare un pulsante che lo riproduca quando vi si fa<br />
clic sopra nel documento PDF.<br />
In questo esempio, il clic del mouse è l’evento e la riproduzione del suono è il comportamento.<br />
INDESIGN <strong>CS3</strong><br />
Guida utente<br />
470
Il pulsante è impostato per la riproduzione di un suono quando viene rilasciato il tasto del mouse.<br />
Creare comportamenti interattivi dei pulsanti<br />
Potete assegnare comportamenti a diversi eventi. Ad esempio, potete scegliere di riprodurre un suono quando il puntatore<br />
entra nell’area del pulsante o un filmato quando il pulsante del mouse viene premuto e rilasciato. Potete inoltre assegnare<br />
più comportamenti allo stesso evento. Ad esempio, potete creare un comportamento che attivi la riproduzione di un filmato<br />
e imposti lo zoom su Dimensioni effettive.<br />
1 Create un pulsante<br />
2 Selezionate il pulsante con lo strumento selezione , scegliete Oggetto > Interattività > Opzioni pulsante e fate clic sulla<br />
scheda Comportamenti.<br />
3 Scegliete un evento, quale Mouse rilasciato, che determini il metodo di attivazione del comportamento<br />
4 Scegliete un comportamento da associare all’attivazione dell’evento e specificatene le caratteristiche<br />
5 Fate clic su Aggiungi. Il comportamento viene visualizzato sotto l’evento nella casella di riepilogo della finestra Opzioni<br />
pulsante.<br />
6 Continuate ad aggiungere gli eventi e i comportamenti desiderati. Al termine, fate clic su OK.<br />
Per provare i comportamenti aggiunti, assicuratevi che l’opzione Elementi interattivi sia selezionata quando esportate il<br />
documento in PDF, quindi aprite il file PDF in Acrobat 6 o <strong>Adobe</strong> Reader 6.<br />
Nota: quando create i comportamenti, ricordate di fare clic su Aggiungi. Quando si fa clic su OK per chiudere la finestra,<br />
l’evento e il comportamento non vengono aggiunti.<br />
Modificare o eliminare il comportamento di un pulsante<br />
1 Selezionate il pulsante con lo strumento selezione , scegliete Oggetto > Interattività > Opzioni pulsante e fate clic sulla<br />
scheda Comportamenti.<br />
2 Effettuate una o più operazioni fra quelle elencate di seguito, quindi fate clic su OK:<br />
• Per espandere o ridurre gli eventi nella casella di riepilogo, fate clic sulle icone triangolo.<br />
• Per disattivare comportamenti ed eventi, deselezionate la casella di spunta accanto ad essi. La disattivazione può essere<br />
utile per motivi di prova.<br />
• Per modificarne l’ordine, trascinateli e rilasciateli. Potete trascinare un comportamento da un evento a un altro.<br />
• Per eliminare un comportamento, selezionatelo nella casella di riepilogo e fate clic su Elimina.<br />
• Per modificare un comportamento, selezionatelo nella casella di riepilogo, modificatene le impostazioni e fate clic su<br />
Aggiorna. Per sostituire un comportamento di un evento esistente, eliminatelo e aggiungete il comportamento nuovo.<br />
Tipi di evento<br />
Gli eventi determinano il modo in cui vengono attivati i comportamenti quando un documento viene esportato in <strong>Adobe</strong><br />
PDF. In Acrobat, gli eventi sono chiamati trigger.<br />
Mouse rilasciato Quando il pulsante del mouse viene rilasciato. È l’evento usato più comunemente, poiché consente di<br />
trascinare il cursore lontano dal pulsante senza attivare il comportamento.<br />
Mouse premuto Quando si fa clic con il pulsante del mouse (senza rilasciarlo). A meno che non ci sia un motivo specifico<br />
per usare Mouse premuto, è preferibile usare Mouse rilasciato, in quanto quest’ultimo lascia all’utente la possibilità di<br />
annullare il comportamento.<br />
Mouse dentro Quando il pulsante del mouse entra nell’area del pulsante definita dal riquadro di selezione.<br />
INDESIGN <strong>CS3</strong><br />
Guida utente<br />
471
Mouse fuori Quando il puntatore del mouse esce dall’area del pulsante.<br />
Selezionato Quando il pulsante viene evidenziato, in seguito a un’azione del mouse o dopo aver premuto il tasto Tab.<br />
Non selezionato Quando l’evidenziazione si sposta su un pulsante o un campo modulo diverso.<br />
Tipi di comportamento<br />
Quando create un comportamento, specificate l’evento che lo attiva. In Acrobat, i comportamenti sono chiamati azioni.<br />
Potete assegnare i seguenti comportamenti ai diversi tipi di evento:<br />
Chiudi Chiude il documento PDF.<br />
Esci Esce dall’applicazione, quale <strong>Adobe</strong> Reader, in cui è aperto il documento PDF.<br />
Vai ad ancoraggio Passa al segnalibro o all’ancoraggio del collegamento ipertestuale del documento <strong>InDesign</strong> specificato.<br />
Vai a [pagina] Passa alla prima, l’ultima, la precedente o la successiva pagina del documento PDF. Selezionate un’opzione<br />
dal menu Zoom per definire la visualizzazione della pagina.<br />
Vai a vista precedente Passa all’ultima pagina visualizzata nel documento PDF o torna all’ultimo livello di zoom utilizzato.<br />
Vai a vista successiva Passa a una pagina dopo essere andati alla vista precedente. Come il pulsante Avanti di un browser<br />
Web, che è disponibile solo dopo aver fatto clic sul pulsante Indietro, questa opzione è disponibile solo dopo essere passati<br />
a una vista precedente.<br />
Vai a URL Apre la pagina Web dell’URL specificato.<br />
Filmato Consente di riprodurre, mettere in pausa, interrompere o riprendere il filmato selezionato. Nel menu Filmato<br />
compaiono solo i filmati aggiunti al documento.<br />
Apri file Avvia e apre il file specificato. Se specificate un file non PDF, è necessaria l’applicazione nativa per aprirlo<br />
correttamente. Specificate un nome di percorso assoluto (quale c:\documenti\esempio.pdf).<br />
Mostra/nascondi campi Mostra e nasconde un campo del documento PDF.<br />
Audio Consente di riprodurre, mettere in pausa, interrompere o riprendere il clip audio selezionato. Nel menu Audio<br />
compaiono solo i clip audio aggiunti al documento.<br />
Zoom vista Mostra la pagina in base all’opzione zoom specificata. Potete modificare il livello di zoom della pagina (come<br />
Dimensioni effettive), il layout della pagina (come Continuo - Pagine affiancate) o l’orientamento della rotazione.<br />
Creare collegamenti ad ancoraggi ipertestuali<br />
Se create un segnalibro o un ancoraggio di collegamento ipertestuale in un documento <strong>InDesign</strong>, potete creare un pulsante<br />
che passi a tale ancoraggio, anche se è in un altro documento <strong>InDesign</strong>. Per aggiungere ancoraggi, usate i pannelli<br />
Segnalibro e Collegamenti ipertestuali.<br />
1 Create un pulsante, quindi fate doppio clic con lo strumento selezione per visualizzare la finestra Opzioni pulsante.<br />
2 Fate clic sulla scheda Comportamenti.<br />
3 In Evento, scegliete Mouse rilasciato o un’altra opzione che attivi il collegamento.<br />
4 In Comportamento, scegliete Vai ad ancoraggio.<br />
5 Selezionate un documento <strong>InDesign</strong> aperto o fate clic su Sfoglia e selezionate il file.<br />
6 Specificate un ancoraggio creato mediante il pannello Segnalibro o Collegamento ipertestuale.<br />
7 Selezionate un’opzione dal menu Zoom per definire la visualizzazione della pagina.<br />
8 Fate clic su Aggiungi per aggiungere il comportamento, quindi su OK.<br />
Nota: se specificate un ancoraggio in un documento diverso, dovrete esportare anche quel documento di destinazione in PDF<br />
e assegnargli lo stesso nome del documento <strong>InDesign</strong>, sostituendo solo l’estensione .indd con .pdf. Inoltre, affinché i collegamenti<br />
restino validi in Acrobat e Reader, i documenti PDF devono essere tutti nella stessa cartella.<br />
INDESIGN <strong>CS3</strong><br />
Guida utente<br />
472
Consultare anche<br />
“Creare i segnalibri” a pagina 463<br />
“Creare collegamenti ipertestuali” a pagina 459<br />
Impostare l’ordine tab dei pulsanti<br />
L’ordine tab determina il campo successivo (o precedente) che viene evidenziato quando un utente preme Tab (o<br />
Maiusc+Tab) nel documento PDF. L’ordine tab agisce anche sui pulsanti dei livelli nascosti, ma non su quelli delle pagine<br />
mastro.<br />
1 Andate alla pagina che contiene i pulsanti.<br />
2 Scegliete Oggetto > Interattività > Imposta ordine tab.<br />
3 Selezionate ogni pulsante da spostare e trascinatelo nella nuova posizione o fate clic sui pulsanti Sposta in alto e Sposta<br />
in basso. Al termine, fate clic su OK.<br />
Se usate Acrobat per aggiungere campi modulo alla pagina, potrebbe essere necessario specificare un nuovo ordine tab.<br />
INDESIGN <strong>CS3</strong><br />
Guida utente<br />
473
Capitolo 19: XML<br />
<strong>InDesign</strong> è una delle tante applicazioni che consentono di creare e utilizzare file XML. Dopo aver applicato i tag al<br />
contenuto di un file <strong>InDesign</strong>, potete salvare ed esportare il file come XML in modo da poterlo riutilizzare in <strong>InDesign</strong> o<br />
in un’altra applicazione. Analogamente, potete importare un file XML in <strong>InDesign</strong> e impostare <strong>InDesign</strong> in modo da<br />
visualizzare e formattare i dati XML nel modo desiderato.<br />
Usare i file XML<br />
Il linguaggio XML<br />
L’uso di XML (Extensible Markup Language) consente di riadattare i dati in un file o automatizzare il processo che consente<br />
di sostituire i dati di un file con i dati di un altro file. XML utilizza tag per descrivere parti di un file, ad esempio<br />
un’intestazione o un brano. Questi tag contrassegnano i dati in modo che possano essere salvati in un file XML e gestiti in<br />
modo appropriato quando vengono esportati in altri file. In altre parole, il linguaggio XML può essere considerato come un<br />
meccanismo di traduzione per i dati. I tag XML etichettano il testo e altri contenuti di un file in modo da consentire alle<br />
applicazioni di riconoscere e presentare i dati.<br />
Linguaggio estensibile<br />
XML è considerato un linguaggio estensibile in quanto consente di creare i propri tag XML: potete creare un tag per ciascun<br />
tipo di informazione che desiderate convertire. I tag XML non contengono informazioni relative alle modalità di<br />
visualizzazione o formattazione dei dati. I tag XML servono esclusivamente a identificare il contenuto.<br />
In <strong>InDesign</strong>, ad esempio, potete creare un tag Titolo1 e assegnarlo a ogni titolo di primo livello di un documento. Dopo<br />
aver salvato il documento come file XML, il contenuto Titolo1 può essere importato e utilizzato da un’applicazione in grado<br />
di leggere il linguaggio XML, come pagina Web, catalogo da stampare, elenco, listino prezzi o tabella di un database.<br />
<strong>InDesign</strong> è una delle tante applicazioni che consentono di creare e utilizzare file XML. Dopo aver applicato i tag al<br />
contenuto di un file <strong>InDesign</strong>, potete salvare ed esportare il file come XML in modo da poterlo riutilizzare in <strong>InDesign</strong> o<br />
in un’altra applicazione. Analogamente, potete importare un file XML in <strong>InDesign</strong> e impostare <strong>InDesign</strong> in modo da<br />
visualizzare e formattare i dati XML nel modo desiderato.<br />
In <strong>InDesign</strong>, potete creare tag XML e applicare tag a parti di un documento anche se non avete dimestichezza con il<br />
linguaggio XML. <strong>InDesign</strong>gestisce la programmazione XML in background e, quando esportate un documento in formato<br />
XML, crea il file XML.<br />
Importante: attenzione a non confondere i tag XML con il testo con tag di <strong>InDesign</strong>. Per ulteriori informazioni sul testo con<br />
tag, che è un metodo diverso per esportare e importare contenuti di <strong>InDesign</strong>, consultate il documento Testo con tag disponibile<br />
sul DVD di installazione.<br />
Struttura dei dati XML<br />
L’elemento è la componente di base dei dati XML; un elemento è costituito da dati a cui sono stati applicati tag. Nei file XML,<br />
gli elementi sono nidificati all’interno di altri elementi per creare una struttura gerarchica dei dati.<br />
Potete vedere la struttura dei dati XML nel riquadro Struttura, che visualizza la gerarchia e sequenza degli elementi. Nella<br />
struttura XML, gli elementi subordinati sono contenuti dagli elementi principali che, a loro volta, possono essere elementi<br />
subordinati. Oppure, visto da un’altra prospettiva, gli elementi principali contengono gli elementi subordinati, i quali<br />
possono a loro volta fungere da elementi principali di altri elementi subordinati.<br />
Ad esempio, nell’immagine che segue, potete vedere un elemento chapter che contiene (è l’elemento principale di) diversi<br />
elementi recipe. Ciascun elemento recipe, a sua volta, è l’elemento principale degli elementi denominati recipename,<br />
ingredients, instructions, notes e servings. Tutti gli elementi sono contenuti all’interno dell’elemento Root, che viene<br />
sempre visualizzato nella parte superiore del riquadro Struttura.<br />
474
XML nel riquadro Struttura di <strong>InDesign</strong> (a sinistra) e inserito nel layout (a destra)<br />
Per ulteriori informazioni sull’utilizzo del linguaggio XML in <strong>InDesign</strong>, visitate il sito Web<br />
www.adobe.com/go/learn_id_XMLscript_it.<br />
Consultare anche<br />
“Panoramica sul riquadro Struttura” a pagina 492<br />
“Inserire (importare) il testo” a pagina 109<br />
Strumenti XML<br />
<strong>InDesign</strong> include il riquadro Struttura e il pannello Tag per lavorare con i contenuti XML. Nel riquadro Struttura sono<br />
visualizzati tutti gli elementi del documento disposti in base alla loro struttura gerarchica. Per aiutarvi a identificare ogni<br />
elemento, <strong>InDesign</strong> visualizza il tag dell’elemento e un’icona che indica il tipo di contenuto. Inoltre, nel riquadro Struttura<br />
sono visualizzati i frammenti di testo, ovvero le prime parole del testo di un elemento.<br />
A B C D<br />
Riquadro Struttura (a sinistra) e pannello Tag (a destra)<br />
A. Triangoli per espandere o ridurre gli elementi B. Elemento (inserito nel layout) C. Elemento (non presente nel layout) D. Frammento di<br />
testo E. Tag elemento<br />
Nel riquadro Struttura potete visualizzare, modificare e gestire gli elementi XML. Potete usare in vari modi il riquadro<br />
Struttura quando lavorate con il linguaggio XML. Ad esempio, per inserire contenuti XML importati nel layout, potete<br />
trascinare gli elementi direttamente dal riquadro Struttura alla pagina. Potete anche usare il riquadro Struttura per<br />
modificare la gerarchia degli elementi. Potete aggiungere elementi, attributi, commenti ed elaborare istruzioni.<br />
Il pannello Tag elenca i tag degli elementi. Potete importare, esportare, aggiungere, eliminare e rinominare i tag. Potete<br />
usare il pannello Tag per applicare i tag ai contenuti che volete esportare nel formato XML e per applicare i tag alle cornici<br />
prima di importarvi i contenuti XML.<br />
Consultare anche<br />
“Panoramica sul riquadro Struttura” a pagina 492<br />
E<br />
INDESIGN <strong>CS3</strong><br />
Guida utente<br />
475
I file DTD<br />
Per condividere i dati XML con gli altri utenti, dovete concordare un set standard di nomi di tag e attributi di elementi, in<br />
modo tale che ogni membro del gruppo usi e applichi i tag nello stesso modo. Un metodo per gestire la condivisione dei<br />
dati XML consiste nell’usare i file DTD (Document Type Definition).<br />
Un file DTD fornisce un insieme di elementi e attributi ai membri del gruppo, oltre a definire regole che determinano dove<br />
possono apparire gli elementi nella struttura gerarchica. In un file DTD, ad esempio, potrebbe essere richiesto che<br />
l’elemento Titolo sia subordinato all’elemento Brano, in quanto un titolo in genere appare all’interno di un brano. Se<br />
assegnate un tag a un titolo senza assegnarne uno al brano in cui esso compare, il file DTD segnala che l’elemento Titolo<br />
non è valido. Un file DTD vi consente quindi di cercare e contrassegnare gli errori di struttura non valida in un file<br />
<strong>InDesign</strong>. Questo processo è definito convalida.<br />
Per usare un file DTD (se il documento non ne contiene già uno), caricatelo nel documento. In questo modo i nomi degli<br />
elementi vengono importati dal file DTD al pannello Tag. Gli altri utenti che hanno già caricato il file DTD avranno gli stessi<br />
nomi degli elementi: ciò garantisce che tutti i membri del gruppo usino gli stessi elementi. Gli elementi importati sono<br />
bloccati per evitare che vengano eliminati o rinominati, a meno che il file DTD non venga eliminato dal documento.<br />
È probabile che i file DTD creati da gruppi o aziende che operano nel vostro stesso settore includano tag e strutture<br />
rispondenti alle vostre esigenze. Per un elenco aggiornato dei file DTD registrati, visitate il sito Web<br />
www.xml.com/pub/rg/DTD_Repositories (solo lingua inglese).<br />
Consultare anche<br />
“Usare i file DTD per convalidare il codice XML” a pagina 497<br />
Set di regole XML<br />
I set di regole XML sono set di istruzioni scritte con un linguaggio script (ad esempio JavaScript o AppleScript) per la<br />
valutazione dei dati XML e l’esecuzione di determinate azioni qualora gli oggetti non soddisfino le condizioni specificate. Ogni<br />
regola contiene almeno una condizione e un’azione. Una regola serve per valutare i dati XML rispetto alle condizioni: se la<br />
condizione è soddisfatta, viene eseguita l’azione opportuna. Ad esempio, una regola XML può specificare l’applicazione di uno<br />
stile specifico (un’azione) ogni volta che l’elemento Paragrafo appare sotto l’elemento Sottotitolo (una condizione); oppure la<br />
creazione di una nuova cornice e l’importazione dell’immagine di un prodotto (azioni) ogni volta che appare l’elemento<br />
Prodotto (una condizione). Le regole XML consentono di creare e formattare dinamicamente layout basati su XML.<br />
Per un approfondimento sull’uso dei set di regole XML in <strong>InDesign</strong>, consultate www.adobe.com/go/learn_id_XMLrules_it<br />
e www.adobe.com/go/learn_id_XMLscript_it.<br />
Importare i dati XML<br />
XML: metodi per importare e disporre<br />
Dopo avere importato i dati XML, i contenuti importati sono visualizzati come elementi (gli elementi costitutivi del<br />
linguaggio XML) nel riquadro Struttura. <strong>InDesign</strong> non crea nuove cornici o pagine quando importate i file XML.<br />
Aggiungere o unire?<br />
Potete importare i dati XML usando uno dei due metodi disponibili: aggiunta o unione. La scelta del metodo dipende da<br />
vari fattori: il vostro flusso di lavoro (manuale o automatizzato), la gestione dei contenuti esistenti nel documento e l’uso o<br />
meno delle opzioni avanzate per la gestione dei dati importati.<br />
Aggiunta Quando aggiungete i contenuti importati, la struttura e i contenuti esistenti del documento sono lasciati invariati;<br />
i nuovi contenuti XML sono inseriti in fondo al riquadro Struttura, come elementi.<br />
Unione Quando unite i contenuti importati, <strong>InDesign</strong> confronta la nuova struttura XML con la struttura e i nomi degli<br />
elementigiàpresentineldocumento.Seglielementicorrispondono,idatiimportatisostituisconoicontenutiesistentidel<br />
documento e vengono uniti in cornici (o segnaposto) opportunamente contrassegnate da tag nel layout. Gli elementi per<br />
INDESIGN <strong>CS3</strong><br />
Guida utente<br />
476
cui <strong>InDesign</strong> non è in grado di trovare un nome e un grado gerarchico equivalente vengono collocati nel riquadro Struttura,<br />
in modo che possiate inserirli voi manualmente. L’unione di contenuti non solo rende possibile la disposizione automatica<br />
degli elementi, ma fornisce anche opzioni di importazione avanzate, inclusa la possibilità di filtrare il testo importato e di<br />
duplicare gli elementi per i dati ripetuti.<br />
Layout dei contenuti<br />
Dopo avere importato i contenuti XML, il passaggio successivo consiste nell’inserimento di tali contenuti nel documento.<br />
Potete inserire i contenuti manualmente, automaticamente o usando uno script. La scelta del metodo dipende dai contenuti<br />
che importate, dal layout del documento e dal flusso di lavoro.<br />
Inserire i contenuti manualmente Con il metodo manuale, potete trascinare gli elementi dal riquadro Struttura alle pagine<br />
del documento o all’interno delle cornici. Questo metodo richiede uno sforzo minimo di configurazione e pianificazione e<br />
deve essere usato se i contenuti che importate sono di vario tipo o se provengono da più fonti.<br />
Inserire manualmente i contenuti XML importati<br />
Inserire i contenuti automaticamente Con un minimo di pianificazione, potete automatizzare il processo di inserimento<br />
dei dati XML nel layout. Per inserire i contenuti XML automaticamente, preparate prima il documento creando cornici<br />
segnaposto dotate di tag e in grado di contenere i dati XML importati. Fintanto che la struttura XML e i nomi dei tag dei<br />
contenuti importati corrispondono ai nomi dei tag e alla struttura delle cornici segnaposto, <strong>InDesign</strong> sarà in grado di<br />
inserire i dati XML importati automaticamente nel documento. <strong>InDesign</strong> può anche duplicare gli elementi per gestire i dati<br />
ripetitivi, come gli elenchi di indirizzi e i cataloghi di materiali. Usate il metodo automatico come parte integrante di un<br />
flusso di lavoro strutturato, allo scopo di velocizzare i tempi di produzione e migliorare l’efficienza.<br />
INDESIGN <strong>CS3</strong><br />
Guida utente<br />
477
La cornice segnaposto selezionata (in alto) è contrassegnata dall’elemento Brano. Quando i dati XML vengono importati (in basso), nella<br />
cornice segnaposto dell’elemento Brano viene inserito automaticamente il contenuto dell’elemento Brano.<br />
Nota: <strong>InDesign</strong> riconosce gli attributi speciali namespace che possono specificare gli stili di paragrafo o di carattere nel<br />
linguaggio XML. Per ulteriori informazioni, consultate la guida di riferimento tecnica sul linguaggio XML e altre risorse<br />
all’indirizzo www.adobe.com/go/learn_id_XMLscript_it.<br />
L’unione<br />
Potete inserire i dati XML in un documento usando i metodi di unione o di aggiunta. L’unione vi consente di automatizzare<br />
l’inserimento dei contenuti. Potete anche filtrare i dati nel file XML per inserire solo alcune porzioni dei contenuti.<br />
Unite i nuovi contenuti XML importati quando:<br />
• Il documento contiene cornici segnaposto che volete riempire con i contenuti XML importati.<br />
• Il documento contiene contenuti XML sostituibili con i contenuti XML importati.<br />
• Il documento non contiene una struttura XML e volete che <strong>InDesign</strong> sostituisca l’elemento root predefinito con quello<br />
del file XML importato.<br />
Il metodo unione esegue un confronto tra i dati XML importati e gli elementi già presenti nel documento. Il file viene<br />
esaminato, elemento dopo elemento, e gli elementi importati vengono rapportati a quelli esistenti nel modo descritto di<br />
seguito.<br />
1. <strong>InDesign</strong> inizia il confronto dall’elemento root<br />
• Se gli elementi root del file XML importato e del documento In Design non corrispondono e il riquadro Struttura non<br />
contiene una struttura esistente, <strong>InDesign</strong> sostituisce l’elemento root del file XML con l’elemento root predefinito e<br />
importa il file.<br />
• Se gli elementi root non corrispondono e il riquadro Struttura contiene già altri elementi, <strong>InDesign</strong> aggiunge il file in<br />
fondo alla struttura esistente.<br />
• Se gli elementi root non corrispondono, il processo di unione (e confronto) va avanti.<br />
INDESIGN <strong>CS3</strong><br />
Guida utente<br />
478
2. <strong>InDesign</strong> passa all’elemento successivo<br />
Iniziando dall’elemento immediatamente al di sotto dell’elemento root nel file XML che viene importato, <strong>InDesign</strong> cerca un<br />
elemento con una corrispondenza nel riquadro Struttura. Se trova una corrispondenza, l’elemento XML importato deve<br />
averelostessonomediunelementoesistentenelriquadroStrutturaeidueelementidevonotrovarsiallostessolivellonella<br />
gerarchia.<br />
• Se <strong>InDesign</strong> trova un elemento corrispondente nel riquadro Struttura, lo sostituisce lì con l’elemento corrispondente del<br />
file XML importato.<br />
• Se <strong>InDesign</strong> non trova una corrispondenza, inserisce l’elemento importato nel riquadro Struttura, nella posizione iniziale<br />
della ricerca. Ad esempio, se la ricerca inizia dall’elemento immediatamente al di sotto dell’elemento root e non viene<br />
trovata nessuna corrispondenza, l’elemento importato viene inserito sotto l’elemento root.<br />
3. <strong>InDesign</strong> prosegue il confronto tra gli elementi<br />
Elemento dopo elemento, <strong>InDesign</strong> continua il confronto tra i dati XML importati e la struttura esistente. Il punto iniziale<br />
di ricerca nel riquadro Struttura cambia a mano a mano che la ricerca progredisce. Ogni ricerca inizia immediatamente al<br />
di sotto dell’ultimo elemento inserito o sostituito. <strong>InDesign</strong> si sposta sempre in basso rispetto alla posizione corrente; non<br />
inserisce mai elementi sopra all’elemento inserito o sostituito per ultimo.<br />
Importare e aggiungere i dati XML<br />
Quando importate contenuti XML, i nuovi elementi vengono visualizzati nel riquadro Struttura. Da qui potete trascinare<br />
gli elementi per inserirli nel documento.<br />
1 Aprite un documento <strong>InDesign</strong> o createne uno nuovo per ospitare i contenuti XML importati.<br />
2 Aprite il riquadro Struttura: scegliete Visualizza > Struttura > Mostra struttura oppure fate clic sul pulsante Mostra<br />
struttura in fondo alla finestra del documento.<br />
3 Scegliete File > Importa XML (o scegliete Importa XML nel menu del riquadro Struttura) e selezionate il file XML da<br />
importare.<br />
4 Selezionate Mostra opzioni di importazione XML.<br />
5 Selezionate Aggiungi contenuto e fate clic su Apri.<br />
6 Per collegare i contenuti XML al file XML originale, selezionate Crea collegamento.<br />
<strong>InDesign</strong> elenca il file XML nel pannello Collegamenti e visualizza un triangolo giallo di avviso nel pannello se il file XML<br />
cambia.<br />
7 Fate clic su OK.<br />
Consultare anche<br />
“Collegare o incorporare i file di testo importati” a pagina 112<br />
“Importare e unire i dati XML” a pagina 485<br />
Disporre manualmente i contenuti XML<br />
Potete inserire manualmente i contenuti XML nel layout del documento trascinando gli elementi dal riquadro Struttura alla<br />
pagina o nelle cornici esistenti. Quando inserite un elemento, anche i relativi elementi subordinati (e tutti gli eventuali<br />
elementi subordinati sotto questi) vengono inseriti.<br />
Nel pannello Struttura viene visualizzato un rombo blu, specifico della struttura, sull’icona di un elemento se l’elemento è<br />
stato inserito nel documento. Gli elementi che non sono stati inseriti sono associati all’icona di elemento non inserito.<br />
Nota: se avete importato i dati XML usando l’opzione Unisci contenuti, alcuni elementi potrebbero già essere inseriti. Quando<br />
unite i contenuti importati, <strong>InDesign</strong> dispone gli elementi nelle cornici esistenti se hanno la stessa struttura e gli stessi tag.<br />
1 Aprite il riquadro Struttura (Visualizza > Struttura > Mostra struttura) e selezionate l’elemento che volete disporre.<br />
INDESIGN <strong>CS3</strong><br />
Guida utente<br />
479
2 Effettuate una delle seguenti operazioni per ogni elemento che volete inserire nel documento:<br />
• Trascinate l’elemento sulla pagina. <strong>InDesign</strong> crea una cornice per l’elemento.<br />
• Trascinate l’elemento su una cornice esistente. Se la cornice ha già un contenuto, questo viene sostituito dal contenuto<br />
XML importato.<br />
3 Per formattare gli elementi da disporre, effettuate una delle seguenti operazioni:<br />
• Mappate i tag XML sugli stili di paragrafo e di carattere.<br />
• Applicate gli stili agli elementi.<br />
• Formattate il contenuto selezionato manualmente scegliendo le opzioni di testo nel pannello Controllo.<br />
Mappare i tag XML sugli stili<br />
I tag XML sono semplici descrizioni di dati e non contengono informazioni di formattazione. Per questo motivo, è<br />
necessario formattare i contenuti XML dopo averli importati e inseriti. Un modo per effettuare tale operazione consiste nel<br />
mappare i tag XML sugli stili di paragrafo, carattere, tabella o cella. Ad esempio, il tag Byline potrebbe essere mappato sullo<br />
stile di carattere Author, in modo che tutto il contenuto XML importato e inserito con il tag Byline sia automaticamente<br />
associato allo stile di carattere Author. La mappatura dei tag sugli stili rende più semplice e veloce la formattazione dei<br />
contenuti XML importati.<br />
Non è necessario mappare tutti i tag su uno stile di paragrafo o di carattere: alcuni elementi potrebbero non apparire nel<br />
layout e altri potrebbero essere più semplici da formattare uno alla volta. Inoltre, gli elementi subordinati assumono lo stile<br />
di paragrafo e di carattere assegnato al loro elemento principale: ciò potrebbe creare confusione, a meno che non facciate<br />
attenzione a mappare gli elementi principali e subordinati separatamente.<br />
Importante: il comando Mappa tag su stili riapplica gli stili a tutto il documento, talvolta producendo risultati indesiderati.<br />
Quando mappate un tag su uno stile, il testo precedentemente assegnato a uno stile potrebbe essere riassegnato a un altro, a<br />
seconda del tag XML. Se avete già formattato una parte di testo, potrebbe essere meglio applicare manualmente gli stili onde<br />
evitare modifiche alle impostazioni per gli stili di paragrafo e di carattere che avete scelto.<br />
1 Scegliete Mappa tag su stili dal menu del pannello Tag o dal menu del riquadro Struttura.<br />
Il menu degli stili viene visualizzato per ogni tag nella finestra Mappa tag su stili.<br />
2 Effettuate una delle seguenti operazioni:<br />
• Per importare stili, tag e definizioni di mappatura da un altro documento, fate clic su Carica, scegliete il documento e<br />
fate clic su Apri.<br />
• Per mappare i tag sugli stili uno a uno, fate clic sulla colonna Stile adiacente a un tag e scegliete uno stile di paragrafo o<br />
di carattere dal menu a comparsa Nel menu, il simbolo di paragrafo identifica gli stili di paragrafo e la lettera “A”<br />
identifica gli stili di carattere. Ripetete l’operazione per ogni tag che desiderate mappare.<br />
• Per mappare automaticamente i tag sugli stili che hanno gli stessi nomi, fate clic su Mappa per nome. Gli stili che hanno<br />
nomi identici ai tag vengono selezionati nella colonna Stile Un tag e uno stile non devono solo avere lo stesso nome per<br />
essere uguali, ma devono anche usare le stesse lettere maiuscole e minuscole; H1 e h1,adesempio,nonsonouguali.Seun<br />
nome di stile è presente in due gruppi di stili distinti, il comando Mappa per nome non funziona e viene richiesto di<br />
rinominare uno dei due stili.<br />
INDESIGN <strong>CS3</strong><br />
Guida utente<br />
480
3 Fate clic su OK.<br />
Consultare anche<br />
“Definire gli stili di paragrafi e di caratteri” a pagina 153<br />
“Creare e caricare i tag XML” a pagina 487<br />
Il layout automatico<br />
Usando <strong>InDesign</strong>, potete inserire automaticamente i contenuti XML importati in un layout. A questo scopo dovete prima<br />
creare cornici o tabelle segnaposto, a cui assegnerete tag con gli stessi nomi degli elementi XML che volete inserire al loro<br />
interno. Quindi, importerete i contenuti XML nei segnaposto usando il metodo Unione. Quando sia il nome che la<br />
gerarchia strutturale dei tag corrispondono, <strong>InDesign</strong> unisce i contenuti XML (vengono sostituiti gli eventuali contenuti<br />
presenti nel documento).<br />
Questa tecnica è utile per usare lo stesso layout per serie diverse di contenuti. Ad esempio, un notiziario settimanale<br />
potrebbe avere lo stesso layout tutte le settimane, ma contenuti diversi ad ogni pubblicazione.<br />
Per poter unire i dati XML importati direttamente nel layout, il documento deve soddisfare i seguenti requisiti:<br />
• Le cornici (o tabelle) nel documento devono avere tag con nomi identici a quelli degli elementi nel file XML da<br />
importare.<br />
• La struttura del documento (visualizzata nel riquadro Struttura) deve corrispondere alla struttura del file XML<br />
importato. In altre parole, gli elementi con nomi uguali devono trovarsi nelle stesse posizioni all’interno della struttura<br />
gerarchica in entrambi i file. Per ottenere questa struttura parallela, è possibile che dobbiate ridisporre e riordinare gli<br />
elementi (e i rispettivi elementi subordinati) nel riquadro Struttura oppure usare l’opzione Applica XSLT quando<br />
importate il file XML.<br />
Nota: <strong>InDesign</strong> inserisce i contenuti XML uniti solo nelle cornici esistenti. I contenuti di elementi che non entrano nelle<br />
rispettive cornici (o serie di cornici concatenate) diventano testo non inserito.<br />
Consultare anche<br />
“Concatenare cornici di testo” a pagina 113<br />
“Assegnare tag agli elementi” a pagina 488<br />
“Riorganizzare gli elementi della struttura” a pagina 493<br />
Usare dati ripetuti<br />
Il file XML è ripetitivo se una stessa configurazione di elementi appare più volte in una riga, ma contiene dati univoci in<br />
ogni istanza. Ad esempio, i record dei database sono ripetitivi. Gli indirizzi della tabella di un database contengono<br />
informazioni ripetute (nome, indirizzo, città, Stato, codice postale) per svariati individui.<br />
Quando importate contenuto XML ripetitivo, potete indicare a <strong>InDesign</strong> di duplicare gli elementi ripetuti nella struttura.<br />
La duplicazione consente di ripetere i dati XML nel documento senza dover creare gli elementi segnaposto nel riquadro<br />
Struttura (o il testo segnaposto in una cornice) per ogni singolo record. Ad esempio, per importare un elenco di indirizzi<br />
XML con 25 voci, create una struttura di elementi corrispondente per una sola voce nel riquadro Struttura. Quando<br />
importate l’elenco completo, <strong>InDesign</strong> duplicherà la struttura in modo da creare gli elementi per tutte e 25 le voci.<br />
Il contenuto XML ripetitivo viene inserito come un unico brano quando viene unito nel documento. Se le cornici<br />
segnaposto sono state concatenate insieme, il contenuto viene fatto scorrere da una cornice alla successiva. Se nelle cornici<br />
segnaposto non vi è abbastanza spazio per il contenuto XML, potete far scorrere automaticamente il contenuto restante<br />
creando e concatenando altre cornici; non dovete trascinare manualmente gli elementi dal riquadro Struttura alle singole<br />
cornici.<br />
INDESIGN <strong>CS3</strong><br />
Guida utente<br />
481
Segnaposto concatenato nel layout (a sinistra) e layout dopo l’importazione (a destra)<br />
Creare i segnaposto per il layout automatico<br />
Create cornici o tabelle segnaposto nel vostro documento quando volete che <strong>InDesign</strong> unisca automaticamente il file XML<br />
importato nel layout.<br />
Nota: <strong>InDesign</strong>inserisceicontenutiXMLunitisolonellecorniciesistenti.Glieventualicontenutichenontrovanospazionelle<br />
cornici disponibili diventano testo non inserito.<br />
Potete anche creare il testo segnaposto per assicurarvi che i dati XML vengano inseriti e formattati correttamente sulla<br />
pagina. Il testo segnaposto può essere usato per ospitare tabulazioni, spaziature ed etichette (definite testo statico) tra gli<br />
elementi XML che appariranno in una cornice.<br />
A<br />
B<br />
Testo segnaposto con tag (a sinistra) e layout dopo l’importazione (a destra)<br />
A. Ritorni a capo e testo statico aggiunti fra gli elementi B. Testo segnaposto<br />
Ad esempio, se importate e inserite informazioni su un prodotto, potete separare il nome, la descrizione e il prezzo del<br />
prodotto con le tabulazioni e includere etichette quali “Prodotto:” o “Prezzo:” prima delle voci di testo segnaposto per questi<br />
elementi. Quando i dati XML vengono uniti nella cornice, le etichette statiche, le spaziature e le tabulazioni vengono<br />
conservate tra gli elementi dei contenuti.<br />
Nota: se unite dati XML ripetitivi nel documento e richiedete che <strong>InDesign</strong> duplichi gli elementi ripetitivi, il testo statico e le<br />
spaziature vengono anch’essi duplicati per ogni istanza dei dati.<br />
Consultare anche<br />
“Concatenare cornici di testo” a pagina 113<br />
“Creare e caricare i tag XML” a pagina 487<br />
“Riorganizzare gli elementi della struttura” a pagina 493<br />
“Assegnare tag agli elementi” a pagina 488<br />
INDESIGN <strong>CS3</strong><br />
Guida utente<br />
482
Creare una cornice segnaposto<br />
1 Con lo strumento testo, create una cornice di testo per i contenuti XML.<br />
Se volete che i contenuti XML scorrano da una cornice alla successiva, create più cornici e concatenatele tra loto.<br />
2 Aprite il riquadro Struttura (Visualizza > Struttura > Mostra struttura) e il pannello Tag (Finestra > Tag).<br />
3 Se il pannello Tag non contiene tag con nomi uguali agli elementi XML che intendete importare, dovete creare o caricare<br />
i tag dal file XML.<br />
4 Applicate alla cornice segnaposto il tag opportuno tra quelli del pannello Tag. Quando applicate un tag a una cornice,<br />
viene assegnato lo stesso tag a tutte le cornici concatenate.<br />
5 Se necessario, potete riordinare o aggiungere elementi nel pannello Struttura, in modo che vi sia una corrispondenza tra<br />
gli elementi e la struttura del file XML da importare.<br />
Creare una tabella segnaposto<br />
Potete importare elementi XML in una tabella segnaposto come in una cornice segnaposto. In una tabella, ogni cella è<br />
rappresentata da un elemento. <strong>InDesign</strong> inserisce i contenuti XML nella tabella cella per cella, elemento per elemento,<br />
iniziando dall’angolo in alto a sinistra della tabella e facendo corrispondere l’elemento alla cella con tag. Quando create le<br />
tabelle segnaposto, dovete assegnare i tag alla tabella e ad ogni cella. Le celle unite sono considerate una cella singola.<br />
Poiché <strong>InDesign</strong> non distingue tra righe e colonne durante l’importazione, il numero di colonne nel segnaposto deve<br />
corrispondere al numero di colonne nel contenuto importato. Inoltre, tutti gli elementi della cella della tabella devono<br />
essere contenuti in un singolo elemento della tabella. In altri termini, le celle sono tutti elementi di pari livello sotto lo stesso<br />
elemento principale.<br />
Tabella segnaposto (in alto) e scorrimento dei contenuti XML nella tabella segnaposto (in basso)<br />
1 Aprite il pannello Tag (Finestra > Tag) e il riquadro Struttura (Visualizza > Struttura > Mostra struttura).<br />
2 Se il pannello Tag non contiene nomi di tag identici ai nomi degli elementi nella tabella XML che intendete importare,<br />
potete caricare i tag da un documento esistente oppure crearli.<br />
Nota: dovete almeno avere a disposizione i tag per l’elemento principale delle celle della tabella, per le celle della tabella e per<br />
l’elemento in cui risiede la tabella.<br />
3 Create una tabella con il numero di colonne opportuno per i contenuti XML. Non dovete creare il numero esatto di righe,<br />
in quanto sarà <strong>InDesign</strong> ad aggiungerle alla tabella se necessario.<br />
INDESIGN <strong>CS3</strong><br />
Guida utente<br />
483
4 Con il punto di inserimento posizionato nella tabella, scegliete Tabella > Seleziona > Tabella, quindi selezionate il tag<br />
appropriato nel pannello Tag.<br />
5 Applicate a ogni cella della tabella il tag desiderato. A seconda della struttura dei contenuti XML, potete selezionare e<br />
applicare i tag alle singole celle oppure selezionare un’intera riga o colonna e applicare uno stesso tag a tutte le celle<br />
selezionate (ad esempio, per assegnare un tag alla prima riga o alla riga di intestazione).<br />
6 Se necessario, potete riordinare e aggiungere elementi nel riquadro Struttura in modo che il documento abbia gli stessi<br />
elementi e la stessa struttura del file XML che importerete.<br />
Creare una struttura segnaposto per i dati ripetitivi<br />
Le stesse regole valide per l’unione dei contenuti XML si applicano anche per l’unione dei dati XML ripetitivi: la struttura<br />
degli elementi nel riquadro Struttura deve essere parallela alla struttura dei dati XML importati, mentre tutte le cornici<br />
segnaposto devono avere tag con nomi uguali agli elementi principali nel file XML.<br />
A<br />
B<br />
C<br />
Riquadro Struttura, in cui è visualizzata la struttura del testo segnaposto<br />
A. Elemento contenente tutti gli elementi ripetitivi B. Elemento che verrà duplicato dopo l’importazione dei contenuti XML C. Elementi<br />
subordinati contenuti nell’elemento ripetuto<br />
1 Per prima cosa, avete bisogno di un elemento principale o di un elemento root che descriva l’insieme di informazioni, o<br />
record, da importare:<br />
Ad esempio, un elemento Chapter che contiene una serie di ricette.<br />
2 Sotto l’elemento principale, create un elemento che descriva le informazioni (o record) che si ripeteranno:<br />
Ad esempio, sotto l’elemento Chapter,potetecreareunelementoRecipe. Questo è l’elemento che verrà duplicato per ogni<br />
record nel file XML importato.<br />
3 Sotto questo elemento, create gli elementi subordinati che descrivono le unità di informazioni (o campi) che<br />
compongono il record.<br />
Ad esempio, sotto l’elemento Recipe, potete creare elementi Recipename, Ingredients, Instructions, Notes e Serving.<br />
Per includere etichette, ritorni a capo o tabulazioni tra gli elementi “campo” dei dati XML ripetuti, create gli elementi<br />
segnaposto nella cornice nella quale verranno uniti i contenuti importati. Aggiungete dunque le spaziature o le etichette tra<br />
i segnaposto, secondo necessità.<br />
Creare il testo segnaposto<br />
1 Aprite un documento esistente o createne uno nuovo per i dati XML.<br />
2 Aprite il pannello Tag (Finestra > Tag) e il riquadro Struttura (Visualizza > Struttura > Mostra struttura).<br />
3 Controllate che il pannello Tag contenga nomi identici a quelli degli elementi che verranno importati con il file XML e<br />
create nuovi tag o caricate i tag eventualmente necessari.<br />
ImportareuncampionedelcontenutoXMLèilmetodopiùsempliceperotteneretuttiitagnecessarieperesserecertiche<br />
la struttura del documento corrisponda a quella del file XML.<br />
4 Create cornici segnaposto (e concatenatele) secondo necessità per il vostro contenuto XML.<br />
5 Usando lo strumento testo, fate clic sulla prima cornice per creare un punto di inserimento, quindi digitate il testo<br />
segnaposto per ogni elemento che volete unire nella cornice. Includete le spaziatura desiderate tra gli elementi e l’eventuale<br />
testo statico.<br />
INDESIGN <strong>CS3</strong><br />
Guida utente<br />
484
Nota: se importate testo ripetuto, dovete creare solo un’istanza di testo campione per gli elementi che si ripeteranno.<br />
6 Formattate il testo per ottenere il layout desiderato per il documento finale.<br />
7 Applicate alla cornice di testo il tag dell’elemento principale che conterrà gli elementi (o i dati ripetuti) da importare nella<br />
cornice.<br />
8 Posizionate il cursore nel testo segnaposto e scegliete Modifica > Modifica in Editor brani.<br />
9 Scegliete Visualizza > Struttura > Mostra marcatori tag.<br />
10 Scegliete Modifica > Seleziona tutto.<br />
11 Nel pannello Tag, selezionate Aggiungi tag, quindi fate clic sul tag assegnato alla cornice.<br />
<strong>InDesign</strong> circonda il testo segnaposto con il tag e aggiunge l’elemento al riquadro Struttura.<br />
12 Selezionate il testo che rappresenta il primo elemento subordinato, quindi fate clic sul relativo tag nel pannello Tag.<br />
Ripetete l’operazione finché non avrete applicato i tag a tutto il testo segnaposto subordinato.<br />
Importante: quandoapplicateitagaltestosegnaposto,evitatediselezionarelespaziatureoiltestostaticochevoletepreservare<br />
tra gli elementi. Applicate i tag solamente al testo che dovrà essere sostituito con i contenuti XML.<br />
13 Nel riquadro Struttura, esaminate la gerarchia creata dall’applicazione dei tag, in modo che corrisponda alla struttura<br />
del contenuto XML da importare.<br />
Importare e unire i dati XML<br />
Dopo aver creato cornici segnaposto, tabelle e testo dotati di tag e dopo aver verificato che il documento e il file XML da<br />
importare abbiano stessi tag e struttura, potete importare il contenuto XML nel layout.<br />
Dovete utilizzare l’opzione Unisci contenuti per importare i file XML nei segnaposto (o per sostituire il contenuto esistente<br />
nel documento). Quando unite il contenuto, <strong>InDesign</strong> sostituisce gli elementi del contenuto dotati di tag e strutture<br />
identiche con gli elementi XML importati. Potete utilizzare opzioni di importazione aggiuntive per escludere (ossia, filtrare)<br />
il contenuto importato che non corrisponde alla struttura del documento, per eliminare gli elementi del documento che<br />
non hanno corrispondenze o che non sono stati sostituiti dal file XML importato e per clonare elementi XML ripetuti.<br />
Se il file XML importato contiene elementi che non sono presenti nel documento, <strong>InDesign</strong> inserisce tali elementi nel<br />
riquadro Struttura senza disporli nel documento.<br />
INDESIGN <strong>CS3</strong><br />
Guida utente<br />
Per unire correttamente i file XML in segnaposti, tenete presenti le seguenti regole:<br />
• I tag dei segnaposto devono avere lo stesso identico nome dell’elemento XML che lo sostituisce (o che scorre in esso).<br />
• Nel testo segnaposto, verificate che spaziature, ritorni a capo o testo statico si trovino all’esterno dei tag degli elementi<br />
segnaposto, ma all’interno dell’elemento principale del brano.<br />
• Quando importate il file XML, selezionate Non importare i contenuti di elementi composti da soli spazi bianchi. In tal<br />
modo la spaziatura e il testo statico vengono mantenuti se gli elementi XML importati sono costituiti solo da spazi vuoti.<br />
Unire i dati XML nei contenuti o nei segnaposto esistenti<br />
1 Aprite il documento <strong>InDesign</strong> che contiene i segnaposti dei contenuti XML.<br />
2 Aprite il riquadro Struttura, scegliendo Visualizza > Struttura > Mostra struttura.<br />
3 Scegliete File > Importa XML (o scegliete Importa XML nel menu del riquadro Struttura) e selezionate il file XML da<br />
importare.<br />
4 Selezionate Mostra opzioni di importazione XML.<br />
5 Selezionate Unisci contenuti e fate clic su Apri.<br />
6 Per collegare i contenuti XML al file XML originale, selezionate Crea collegamento.<br />
<strong>InDesign</strong> elenca il file XML nel pannello Collegamenti e visualizza un triangolo giallo di avviso nel pannello se il file<br />
sorgente XML cambia.<br />
485
7 Selezionate altre opzioni di importazione, in base alle necessità:<br />
Clona elementi di testo ripetuti Se importate del contenuto XML ripetitivo, duplica un singolo elemento segnaposto per<br />
creare un contenitore per ciascun record del file.<br />
Importa solo gli elementi che corrispondono alla struttura esistente Filtra il contenuto XML importato, in modo che gli<br />
elementi non esistenti nel riquadro Struttura non vengono importati.<br />
Non importare i contenuti di elementi composti da soli spazi bianchi Mantiene la spaziatura o il testo statico inserito tra gli<br />
elementi in una cornice segnaposto.<br />
Elimina elementi, cornici e contenuti che non corrispondono all’XML importato Dopo l’importazione del file XML, elimina<br />
gli eventuali elementi o segnaposto del documento che non hanno trovato corrispondenza o non sono stati sostituiti dai<br />
dati importati.<br />
8 Fate clic su OK.<br />
<strong>InDesign</strong> unisce il contenuto al documento a partire dal primo elemento corrispondente nel file XML.<br />
Opzioni di importazione XML<br />
Quando importate e sostituite dati XML tramite l’opzione Unisci contenuti, la finestra di dialogo Opzioni importazione<br />
XML offre le seguenti opzioni:<br />
Crea link Crea collegamenti ai file XML in modo da aggiornare i dati XML del documento <strong>InDesign</strong> quando viene<br />
aggiornato il file XML.<br />
Applica XSLT Applica un foglio di stile per definire la trasformazione del file XML importato. Selezionate Sfoglia<br />
(Windows) o Scegli (Mac OS) per selezionare un file XSLT (.xsl o .xslt). Usa fogli di stile da XML, l’opzione predefinita,<br />
consente a <strong>InDesign</strong> di utilizzare un’istruzione di elaborazione XSLT, se presente nel file XML, per trasformare i dati XML.<br />
Clona elementi di testo ripetuti Duplica la formattazione applicata al testo segnaposto con i tag dei contenuti ripetitivi.<br />
Create una occorrenza di formattazione (ad esempio, un indirizzo), quindi riutilizzatene il layout per creare<br />
automaticamente altre occorrenze. Consultate “Usare dati ripetuti” a pagina 481.<br />
Importa solo gli elementi che corrispondono alla struttura esistente Filtra il contenuto XML importato in modo che siano<br />
importati solo gli elementi del file XML importato con gli elementi corrispondenti del documento.<br />
Importa gli elementi di testo in tabelle se i tag corrispondono Importa in una tabella solo gli elementi i cui tag<br />
corrispondono a quelli applicati alla tabella segnaposto e alle sue celle. Ad esempio, usate questa opzione per inserire i<br />
record di un database in una tabella, ad esempio per generare listini prezzi o pagine di inventario.<br />
Non importare i contenuti di elementi composti da soli spazi bianchi Lascia invariati i contenuti esistenti se i contenuti<br />
XML corrispondenti sono solo spazi bianchi (quali i caratteri di ritorno a capo o di tabulazione). Usate questa opzione se<br />
avete incluso del testo tra gli elementi delle cornici segnaposto e desiderate mantenerlo. Ad esempio, quando disponete nel<br />
layout una serie di ricette generate da un database, potrebbe esservi utile inserire etichette, quali “Ingredienti” o<br />
“Preparazione”. Se l’elemento principale in cui è contenuta ogni ricetta contiene solo uno spazio bianco, <strong>InDesign</strong> lascia<br />
l’etichetta dove si trova.<br />
Elimina elementi, cornici e contenuti che non corrispondono all’XML importato Elimina gli elementi dal riquadro Struttura<br />
e il layout del documento nel caso in cui questi non corrispondono ad alcun elemento del file XML importato. Usate questa<br />
opzione per filtrare i dati del documento. Ad esempio, quando importate nomi e indirizzi, potreste usare il testo segnaposto<br />
per un elemento contenente il nome della società. Se uno dei nomi non contiene quest’ultimo elemento, <strong>InDesign</strong> elimina<br />
l’elemento che contiene il testo segnaposto.<br />
Importa tabelle CALS come tabelle <strong>InDesign</strong> Importa le tabelle CALS nel file XML come tabelle <strong>InDesign</strong>.<br />
INDESIGN <strong>CS3</strong><br />
Guida utente<br />
486
Applicare tag ai documenti per il formato XML<br />
Creare e caricare i tag XML<br />
Prima di applicare i tag agli elementi della pagina, create (o caricate) i tag per identificare ogni tipo di contenuto o elemento<br />
nel documento. Potete creare i tag da zero o caricarli da un’altra fonte, ad esempio un documento <strong>InDesign</strong>, un documento<br />
InCopy o un file DTD. Usate uno dei seguenti metodi per creare o caricare i tag XML per il documento:<br />
• Create un tag con il comando Nuovo tag.<br />
• Caricate i tag da un file XML o da un altro documento.<br />
• Importate un file DTD.<br />
• Importate i tag e il contenuto tramite il comando Importa XML.<br />
Il pannello Tag visualizza un elenco di tutti i tag disponibili.<br />
Consultare anche<br />
“Il linguaggio XML” a pagina 474<br />
“I file DTD” a pagina 476<br />
Creare un tag XML<br />
1 Scegliete Finestra > Tag per aprire il pannello Tag.<br />
2 Effettuate una delle seguenti operazioni:<br />
• Scegliete Nuovo tag dal menu del pannello Tag.<br />
• Fate clic sul pulsante Nuovo tag nel pannello Tag.<br />
3 Digitate un nome per il tag. Il nome deve essere conforme agli standard XML. Se includete nel nome uno spazio o un<br />
carattere non valido, viene visualizzato un messaggio di avviso.<br />
4 Selezionate un colore per il tag se avete creato il tag dal menu del pannello Tag (se avete creato il tag con il pulsante Nuovo<br />
tag, potete scegliere un colore cambiando il colore del tag).<br />
Nota: poteteassegnarelostessocoloreapiùtag.Ilcoloreselezionatovienevisualizzatoquandoapplicateiltagaunacornice<br />
e scegliete Visualizza > Struttura > Mostra cornici con tag, o quando applicate il tag al testo dentro una cornice e scegliete<br />
Visualizza > Struttura > Mostra marcatori tag. Il colore dei tag non viene visualizzato nei file XML esportati.<br />
5 Fate clic su OK.<br />
Caricare i tag XML da un’altra fonte<br />
Potete caricare i tag da un file XML, da un altro documento <strong>InDesign</strong> o da un documento InCopy.<br />
Nota: <strong>InDesign</strong> i tag al pannello Tag quando caricate un file XML.<br />
1 Scegliete Carica tag dal menu del pannello Tag.<br />
2 Selezionate il file contenente i tag che volete caricare nel pannello Tag, quindi fate clic su Apri.<br />
INDESIGN <strong>CS3</strong><br />
Guida utente<br />
487
Cambiare il nome o il colore del tag<br />
1 Fate doppio clic sul nome di un tag nel pannello Tag o scegliete Opzioni tag dal menu del pannello Tag.<br />
2 Modificate il nome o il colore del tag e fate clic su OK.<br />
Nota: nonpotetemodificareinomideitagbloccati.<strong>InDesign</strong>bloccaautomaticamenteitagspecificatiinunfileDTDcaricato.<br />
Per modificare i nomi di questi tag, dovete modificare il file DTD e ricaricarlo nel documento.<br />
Assegnare tag agli elementi<br />
Prima di esportare il contenuto in un file XML, dovete applicare i tag al testo e agli altri elementi (ad esempio, cornici e<br />
tabelle)chevoleteesportare.Doveteinoltreassegnareitagaglielementicheavetecreatocomesegnapostopericontenuti<br />
XML importati. Gli elementi a cui sono stati applicati i tag vengono visualizzati come elementi nel riquadro Struttura.<br />
Create (o caricate) i tag per identificare ogni elemento di contenuto che volete esportare o importare. Quindi applicate i tag<br />
al testo o agli elementi della pagina usando una delle seguenti tecniche:<br />
Applicazione manuale dei tag Selezionate una cornice o un testo, quindi fate clic su un tag nel pannello Tag, oppure<br />
trascinate un tag dal pannello Tag a una cornice di testo o grafica.<br />
Applicazione automatica dei tag Selezionate una cornice di testo, una tabella, le celle di una tabella o un’immagine, quindi<br />
fate clic sull’icona Tag automatico nel pannello Tag. I tag vengono applicati agli elementi sulla base delle opzioni predefinite<br />
dei tag.<br />
Mappatura dei tag sugli stili Associate i tag agli stili di paragrafo, carattere, tabella o cella, quindi applicate<br />
automaticamente i tag al testo, alle tabelle, alle celle di tabella e ai paragrafi a cui sono assegnati questi stili.<br />
Quando applicate i tag agli elementi della pagina, tenete presente quanto segue:<br />
• Potete applicare i tag ai brani oppure al testo contenuto nei brani. Ad esempio, potete applicare un tag Article aunbrano<br />
e poi applicare tag di testo specifici, come Title e Body ai paragrafi del brano.<br />
• Potete applicare un solo tag a un brano. Quando applicate un tag a una cornice di un brano concatenato, lo stesso tag<br />
viene assegnato a tutte le altre cornici del brano e a tutto l’eventuale testo non inserito.<br />
• Potete applicare un solo tag a una cornice grafica. Quando assegnate un tag a una cornice grafica, <strong>InDesign</strong> registra un<br />
riferimento alla posizione dell’elemento grafico (sul disco).<br />
• Non potete applicare i tag a un gruppo di oggetti. Per assegnare un tag a un elemento appartenente a un gruppo, dovete<br />
usare lo strumento selezione diretta per selezionare l’elemento.<br />
• Quando applicate un tag al testo contenuto in un elemento con tag (ad esempio, un paragrafo in un brano con tag), tale<br />
testo viene visualizzato nel riquadro Struttura come elemento subordinato dell’elemento esistente.<br />
• Potete applicare un tag al testo o alle immagini in una pagina mastro, ma nel riquadro Struttura comparirà una sola<br />
istanza dell’elemento corrispondente, indipendentemente dal numero di occorrenze dell’elemento nelle pagine del<br />
documento. Se tuttavia modificate manualmente un elemento mastro e poi lo associate a un tag in una pagina del<br />
documento, tale elemento verrà visualizzato come elemento a parte nel riquadro Struttura.<br />
• non potete applicare i tag alle note a piè di pagina.<br />
Nota: evitatediapplicareitagaicaratterispeciali,comeilcaratteredelnumerodipaginaautomatico.Durantel’esportazione,<br />
<strong>InDesign</strong> rimuove i caratteri speciali per conformarsi agli standard XML. <strong>InDesign</strong> visualizza un avviso quando sono presenti<br />
caratteri che non possono essere codificati in XML.<br />
Consultare anche<br />
“Modificare gli attributi href ” a pagina 496<br />
“Mappare i tag XML sugli stili” a pagina 480<br />
Applicare manualmente i tag alle cornici<br />
Potete applicare i tag alle cornici usando uno dei seguenti metodi.<br />
• Trascinate un tag dal pannello Tag a una cornice.<br />
INDESIGN <strong>CS3</strong><br />
Guida utente<br />
488
• Usando lo strumento selezione, selezionate una cornice, quindi fate clic su un tag nel pannello Tag.<br />
Seunacornicefapartediungruppooènidificatainun’altracornice,usatelostrumentoselezionedirettaperselezionarla.<br />
• Aprite il menu di scelta rapida di una cornice, scegliete Assegna tag a cornice e scegliete un tag.<br />
• Con uno strumento selezione, selezionate un testo o un elemento grafico senza tag, trascinate la cornice sul riquadro<br />
Struttura, rilasciate il pulsante del mouse e selezionate il nome di un tag dal menu visualizzato.<br />
Applicare manualmente i tag al testo in una cornice di testo<br />
Quando applicate un tag al testo contenuto in una cornice, il nuovo elemento viene visualizzato nel riquadro Struttura come<br />
elemento subordinato della cornice in cui si trova il testo.<br />
INDESIGN <strong>CS3</strong><br />
Guida utente<br />
1 Verificate che anche il brano in cui compare il testo sia associato a un tag. Se applicate un tag a un testo di un brano privo<br />
di tag, <strong>InDesign</strong> assegna automaticamente al brano il tag specificato nella finestra di dialogo Opzioni di predefinito per tag.<br />
2 Con lo strumento testo, selezionate il testo contenuto nella cornice di testo.<br />
3 Fate clic su un tag nel pannello Tag.<br />
Nota: non potete applicare i tag alle note a piè di pagina.<br />
Applicare automaticamente i tag a cornici di testo, tabelle, celle di tabella e immagini<br />
Facendo clic sull’icona Tag automatico nel pannello Tag, potete applicare automaticamente i tag a cornici di testo, tabelle,<br />
celle di tabella o immagini. Per applicare il tag all’elemento, <strong>InDesign</strong> fa riferimento al tag predefinito specificato nella<br />
finestra Opzioni di predefinito per tag.<br />
1 Selezionate la cornice di testo, la tabella, le celle di tabella o l’immagine a cui applicare il tag.<br />
2 Nel pannello Tag, fate clic sull’icona Tag automatico .<br />
Non appena fate clic sull’icona Tag automatico, <strong>InDesign</strong> aggiunge il nome predefinito del tag al pannello Tag.<br />
Applicare i tag ai contenuti in base agli stili di paragrafo o di carattere<br />
Potete sfruttare gli stili di paragrafo e di carattere assegnati al testo per estendere l’applicazione dei tag XML ai paragrafi e<br />
al testo. Ad esempio, potete associare uno stile di paragrafo denominato Caption a un tag chiamato FigureName.<br />
Successivamente, usando il comando Mappa stili su tag potete applicare il tag FigureName atuttoiltestoneldocumentocon<br />
stile di paragrafo Caption. Potete mappare più di uno stile sullo stesso tag.<br />
Importante: il comando Mappa stili su tag applica automaticamente i tag ai contenuti, compresi i paragrafi e i caratteri che<br />
hannogiàdeitag.Adesempio,seaunparagrafoèassegnatolostileContextconiltagBody,mainseguitolostileContextviene<br />
associato al tag Expository, al paragrafo verrà applicato il nuovo tag: il tag Body verràrimossoesostituitodaltagExpository.<br />
Se volete preservare i tag esistenti, applicate i tag manualmente oppure usate il comando Mappa stili su tag con molta<br />
attenzione.<br />
1 Scegliete Mappa stili su tag dal menu del pannello Tag.<br />
2 Per ogni stile esistente nel documento, specificate il tag da mappare.<br />
Finestra Mappa stili su tag<br />
489
3 Per fare in modo che i nomi degli stili corrispondano ai nomi dei tag, fate clic su Mappa per nome. Gli stili che hanno<br />
nomi identici ai tag vengono selezionati nella finestra di dialogo. Il comando Mappa per nome distingue le lettere maiuscole<br />
dalle minuscole; ad esempio, Titolo1 e titolo1 sono considerati tag diversi.<br />
4 Per usare le mappature degli stili impostate in un altro file <strong>InDesign</strong>, fate clic su Carica e selezionate il file.<br />
5 Selezionate o deselezionate le opzioni Includi:<br />
Brani pagina mastro Sui tag vengono mappati gli stili trovati nelle cornici di testo della pagina mastro.<br />
Brani tavolo di montaggio Sui tag vengono mappati gli stili trovati nelle cornici di testo del tavolo di montaggio<br />
(deselezionate questa opzione se non desiderate applicare i tag ai contenuti del tavolo di montaggio).<br />
Cornici vuote Sui tag vengono mappati gli stili trovati nelle cornici di testo vuote (deselezionate questa opzione se non<br />
desiderate applicare i tag alle cornici vuote).<br />
6 Fate clic su OK.<br />
In tutto il documento, i nuovi tag XML vengono applicati agli stili di paragrafo e di carattere specificati nella finestra Mappa<br />
stili su tag.<br />
Nota: non potete applicare i tag alle immagini usando il comando Mappa stili su tag. Se volete includere le immagini nel file<br />
XML, dovete applicare manualmente i tag.<br />
Applicare i tag al testo nelle tabelle<br />
Quando applicate i tag XML a una tabella, create un elemento tabella e un elemento cella per ogni cella presente nella<br />
tabella. Gli elementi cella sono subordinati rispetto agli elementi tabella e vengono creati automaticamente.<br />
1 Fate clic nella tabella e scegliete Tabella > Seleziona > Tabella.<br />
2 Selezionate un tag per la tabella nel pannello Tag.<br />
<strong>InDesign</strong> crea un elemento cella per ogni cella presente nella tabella (visibili nel riquadro Struttura). Il tag che viene<br />
applicato agli elementi cella della tabella dipende dalle impostazioni predefinite Tag automatico.<br />
3 Se necessario, potete applicare un tag diverso alle celle della tabella.<br />
Ad esempio, potete applicare un tag diverso alle celle della prima riga per distinguerle come celle di intestazione. Per<br />
applicare i tag alle celle, selezionatele nella tabella del documento, quindi selezionate un tag. Quando selezionate le celle di<br />
una tabella, vengono selezionati anche gli elementi cella corrispondenti nel riquadro Struttura.<br />
Poteteancheapplicareitagaunatabellaselezionandolaequindifacendoclicsull’iconaTagautomaticonelpannelloTag.<br />
Il tag Table (ounaltrotagdivostrascelta)vieneapplicatoimmediatamenteallatabella,sullabasedelleimpostazioniTag<br />
automatico.<br />
Specificare le impostazioni predefinite per Tag automatico<br />
Quando selezionate una cornice di testo, una tabella, una cella di tabella o un’immagine, quindi fate clic sull’icona Tag<br />
automatico nel pannello Tag, <strong>InDesign</strong> applica un tag predefinito all’elemento selezionato. Potete specificare questi tag<br />
predefiniti nella finestra Opzioni di predefinito per tag.<br />
Nota: <strong>InDesign</strong>applicauntagpredefinitoquandocreateunelementocherichiedeunelementoprincipale,machenonneha<br />
ancorauno.Adesempio,seapplicateuntagaltestocontenutoinunacorniceditestoprivaditag,<strong>InDesign</strong>assegnaallacornice<br />
un tag basato sulle Opzioni di predefinito per tag. La disponibilità dei tag predefiniti aiuta <strong>InDesign</strong> a mantenere una struttura<br />
XML corretta.<br />
1 Scegliete Opzioni di predefinito per tag dal menu del pannello Tag.<br />
2 Scegliete un tag predefinito per le cornici di testo, le tabelle, le celle di tabella e le immagini.<br />
Se il tag che desiderate non è elencato, potete scegliere Nuovo tag dal menu e crearlo.<br />
INDESIGN <strong>CS3</strong><br />
Guida utente<br />
490
Mostrare o nascondere i marcatori tag e le cornici con tag<br />
I marcatori tag sono parentesi quadre visualizzate nella pagina intorno al testo a cui è stato applicato un tag. Visualizzate i<br />
marcatori tag per verificare la posizione di titoli, intestazioni e altro testo con tag in una pagina. Le cornici con tag indicano<br />
la posizione di alcuni elementi, come cornici di testo, tabelle e immagini, a cui sono stati applicati i tag. Il colore assegnato<br />
a un tag nel pannello Tag determina il colore dei marcatori e delle cornici con tag. I marcatori tag e le cornici con tag<br />
appaiono solo nella visualizzazione normale.<br />
Una cornice con tag e, all’interno di essa, marcatori tag.<br />
❖ Effettuate una delle seguenti operazioni:<br />
• Per visualizzare le cornici con tag a colori, scegliete Visualizza > Struttura > Mostra cornici con tag.<br />
• Per nascondere il colore delle cornici con tag, scegliete Visualizza > Struttura > Nascondi cornici con tag.<br />
• Per visualizzare le parentesi colorate attorno al testo con tag, scegliete Visualizza > Struttura > Mostra marcatori tag.<br />
• Per nascondere le parentesi colorate attorno al testo con tag, scegliete Visualizza > Struttura > Nascondi marcatori tag.<br />
Per ridurre al minimo il rischio di eliminazione accidentale dei marcatori, modificate il testo con tag in Editor brani, dove<br />
i marcatori dei tag sono più visibili<br />
Consultare anche<br />
“Utilizzare l’Editor brani” a pagina 121<br />
“Gli indicatori” a pagina 272<br />
Rimuovere i tag o riapplicare i tag agli elementi<br />
Quando rimuovete un tag da un elemento, il contenuto associato al tag viene conservato. Quando riapplicate un tag a un<br />
elemento, potete sostituire il tag esistente senza prima rimuoverlo.<br />
Rimuovere un tag da un elemento<br />
1 Selezionate l’elemento nel riquadro Struttura oppure selezionate l’elemento della pagina o il testo con tag nel layout del<br />
documento.<br />
2 Fate clic su Elimina tag nel pannello Tag.<br />
Riapplicare un tag a un elemento<br />
Per riapplicare un tag a un elemento, usate una delle seguenti tecniche:<br />
• Con uno strumento selezione, selezionate una cornice di testo o grafica oppure un elemento del riquadro Struttura e fate<br />
clic su un tag diverso nel pannello Tag.<br />
• Per riapplicare un tag a un brano, usate lo strumento testo per inserire il cursore in un punto qualunque del brano.<br />
Selezionate Modifica nel pannello Tag, quindi fate clic su un tag diverso.<br />
INDESIGN <strong>CS3</strong><br />
Guida utente<br />
491
• Per riapplicare un tag a un blocco di testo, usate lo strumento testo per selezionare l’intero blocco. Selezionate Modifica<br />
nelpannelloTag,quindifateclicsuuntagdiverso.SeselezionateAggiungitagefateclicsuuntagdiverso,nelriquadro<br />
Struttura viene visualizzato un nuovo elemento subordinato.<br />
Eliminare i tag<br />
• Per eliminare un tag dal pannello Tag, trascinatelo sull’icona Elimina in fondo al pannello. Se il tag è stato applicato<br />
al contenuto, viene visualizzato un messaggio di avviso. Selezionate un altro tag per sostituire il tag eliminato e fate clic<br />
su OK.<br />
• Per eliminare tutti i tag inutilizzati, scegliete Seleziona tutti i tag non usati dal menu del pannello Tag, quindi fate clic<br />
sull’icona Elimina in fondo al pannello.<br />
Nota: i tag caricati da un file DTD non possono essere eliminati finché non viene eliminato il file DTD.<br />
Strutturare i documenti per il linguaggio XML<br />
Panoramica sul riquadro Struttura<br />
Nel riquadro Struttura sono visualizzati, in ordine gerarchico, i componenti del documento che sono contrassegnati dai tag<br />
XML. Questi componenti sono definiti elementi. Potete spostare gli elementi nel riquadro Struttura per definire l’ordine e<br />
la gerarchia dei vari componenti. Un elemento è costituito da un’icona che ne rivela il tipo e da un nome tag.<br />
A B C<br />
Riquadro Struttura<br />
A. Triangoli per espandere o ridurre gli elementi B. Elemento C. Frammento di testo D. Attributo<br />
Gli elementi possono anche fornire le seguenti informazioni:<br />
D<br />
Rombo blu Un rombo blu sull’icona di un elemento indica che l’elemento è collegato a qualcosa nella pagina; l’assenza del<br />
rombo blu indica che l’elemento non è collegato a niente nella pagina.<br />
Sottolineatura Il nome del tag è sottolineato se è selezionato il componente nella pagina a cui è collegato l’elemento. Ad<br />
esempio, se selezionate il testo a cui avete assegnato il tag Titolo,laparolaTitolo nell’elemento del testo appare sottolineata<br />
nel riquadro Struttura. La sottolineatura mostra se i componenti selezionati nella pagina corrispondono agli elementi nella<br />
struttura.<br />
Frammento di testo I primi 32 caratteri del testo con tag, denominati frammento di testo, possono apparire a destra<br />
dell’elemento. Questi elementi consentono di identificare il componente della pagina a cui l’elemento corrisponde.<br />
Punti e attributi Gli attributi forniscono i metadati relativi a un elemento. Se a un elemento sono collegati dei metadati,<br />
sotto l’elemento appare un punto nero insieme ai nomi e ai valori dell’attributo.<br />
Usare il riquadro Struttura<br />
• Per aprire il riquadro Struttura, scegliete Visualizza > Struttura > Mostra struttura oppure fate clic sul pulsante Mostra<br />
struttura (in fondo alla finestra del documento).<br />
INDESIGN <strong>CS3</strong><br />
Guida utente<br />
492
• Per chiudere il riquadro Struttura, scegliete Visualizza > Struttura > Nascondi struttura oppure fate clic sul pulsante<br />
Mostra struttura.<br />
• Per espandere o comprimere un elemento (e visualizzare o nascondere gli elementi subordinati), fate clic sul triangolo<br />
accanto all’elemento.<br />
• Per modificare le dimensioni del riquadro Struttura, trascinate il pulsante Mostra struttura.<br />
• Per espandere o contrarre un elemento e tutti gli elementi in esso contenuti, tenete premuto Ctrl (Windows) o Comando<br />
(Mac OS) mentre fate clic sul triangolo accanto all’elemento.<br />
• Per mostrare o nascondere i frammenti di testo, scegliete Mostra frammenti di testo o Nascondi frammenti di testo dal<br />
menu del riquadro Struttura.<br />
Icone del riquadro Struttura<br />
Nel riquadro Struttura vengono visualizzate le seguenti icone:<br />
Icona Nome Uso<br />
Elemento root Ogni documento include un solo elemento root al primo posto della gerarchia, che può essere<br />
rinominato, ma non spostato o eliminato.<br />
Elemento brano Rappresenta i brani con tag (una o più cornici concatenate).<br />
Elemento testo Rappresenta il testo dotato di tag all’interno di una cornice.<br />
Elemento grafico Rappresenta una cornice dotata di tag e contenente un’immagine inserita. Ogni elemento grafico<br />
include un attributo href che definisce il percorso o l’URL del file collegato.<br />
Elemento di testo non inserito L’elemento testo non inserito non è ancora associato a un componente della pagina.<br />
Elemento grafico non inserito L’elemento grafico non inserito non è ancora associato a un componente della pagina.<br />
Elemento tabella Rappresenta una tabella.<br />
Elemento cella intestazione Rappresenta una cella della riga dell’intestazione di una tabella.<br />
Elemento cella corpo tabella Rappresenta una cella all’interno del corpo di una tabella.<br />
Elemento cella piè di pagina Rappresenta una cella della riga del piè di pagina di una tabella.<br />
Elemento vuoto A questo elemento è associata una cornice vuota.<br />
Attributo Include i metadati, come le parole chiave o la posizione di un’immagine collegata (attributo HREF).<br />
Commento Include i commenti che compaiono nel file XML, ma non nel documento <strong>InDesign</strong>.<br />
Istruzione di elaborazione Include un’istruzione che attiva un’azione in un’applicazione in grado di leggere le istruzioni di<br />
elaborazione.<br />
Elemento DOCTYPE Informa <strong>InDesign</strong> di quale file DTD usare per convalidare il file XML.<br />
Riorganizzare gli elementi della struttura<br />
Potete modificare l’ordine e il livello nella gerarchia degli elementi del riquadro Struttura. Osservate tuttavia le seguenti<br />
regole:<br />
• È necessario disporre di un documento XML per avere un unico elemento root al vertice della struttura. L’elemento root<br />
contiene ed è l’elemento principale per tutti gli altri elementi. Nel riquadro Struttura, sopra l’elemento root possono<br />
comparire solo il file DTD (visualizzato come elemento DOCTYPE), i commenti e le istruzioni di elaborazione.<br />
• Le modifiche eventualmente apportate alla struttura gerarchica XML possono influenzare l’aspetto degli elementi con<br />
tag nelle pagine di <strong>InDesign</strong>. Ad esempio, se un elemento viene impostato come subordinato rispetto a un altro elemento<br />
in un punto della struttura, il testo si sposta anche all’interno del layout.<br />
INDESIGN <strong>CS3</strong><br />
Guida utente<br />
493
• Non potete trascinare un elemento cella di tabella in un elemento tabella o spostare gli elementi in un elemento tabella.<br />
❖ Nel riquadro Struttura, effettuate una delle seguenti operazioni:<br />
• Per spostare un elemento, trascinatelo nella nuova posizione della struttura. Mentre trascinate apparirà una linea ad<br />
indicarvi la posizione in cui state inserendo l’elemento. Lo spessore della linea segna il livello all’interno della gerarchia.<br />
• Per subordinare un elemento a un altro, potete posizionarlo al di sopra dell’elemento principale in modo da evidenziarlo,<br />
oppure potete inserirlo fra gli altri elementi subordinati dello stesso elemento principale e quindi rilasciare il pulsante<br />
del mouse.<br />
• Per abbassare di un livello un elemento nella gerarchia, trascinatelo appena sopra a un altro elemento principale e<br />
spostatelo leggermente verso sinistra, finché la linea che ne indica la posizione non si estende sulla larghezza<br />
dell’elemento principale.<br />
• Per copiare o tagliare uno o più elementi, selezionateli nel riquadro Struttura, quindi scegliete Modifica > Copia o<br />
Modifica > Taglia. Selezionate l’elemento immediatamente al di sopra del punto in cui intendete inserire l’elemento,<br />
quindi scegliete Modifica > Incolla.<br />
Nota: quando tagliate un elemento, l’elemento e il relativo contenuto vengono copiati negli appunti, mentre la cornice resta<br />
intatta.<br />
Consultare anche<br />
“Tasti per usare i file XML” a pagina 596<br />
Inserire un elemento principale<br />
Inserite un elemento principale nel riquadro Struttura per mantenere la struttura XML corretta o per organizzare meglio i<br />
contenuti. Prima di poter inserire un nuovo elemento principale, dovete selezionare i suoi elementi subordinati. Una volta<br />
inserito il nuovo elemento principale, gli elementi subordinati vengono abbassati di un livello nella gerarchia.<br />
Con elementi subordinati selezionati (a sinistra); un nuovo elemento principale inserito che include gli elementi subordinati (a destra).<br />
1 Nel riquadro Struttura, selezionate gli elementi che saranno subordinati al nuovo elemento principale da inserire. Tenete<br />
presente quanto segue:<br />
• Non potete selezionare l’elemento root o un elemento di livello root.<br />
• Gli elementi devono trovarsi sullo stesso livello della gerarchia.<br />
• Gli elementi devono essere contigui.<br />
• La selezione non deve includere celle di tabella o attributi.<br />
2 Nel menu del riquadro Struttura, scegliete Nuovo elemento principale o fate clic tenendo premuto il tasto Ctrl<br />
(Windows) o Comando (Mac OS) e scegliete Nuovo elemento principale.<br />
3 Selezionate un tag per il nuovo elemento principale e fate clic su OK.<br />
Per inserire rapidamente un nuovo elemento principale, selezionate Aggiungi tag nel pannello Tag, quindi fate clic su un<br />
tagnelpannello.Poteteanchefareclicconilpulsantedestrodelmouse(Windows)otenendopremutoComando(MacOS)<br />
su un elemento selezionato nel riquadro Struttura, quindi scegliere Nuovo elemento principale e infine scegliere un elemento.<br />
INDESIGN <strong>CS3</strong><br />
Guida utente<br />
494
Usare gli attributi<br />
Un attributo fornisce informazioni aggiuntive su un elemento XML. Ogni attributo è costituito da un nome e un valore. Gli<br />
attributi sono visualizzati nel riquadro Struttura, non vengono inseriti nel documento e non sono usati come contenuti.<br />
Includete gli attributi con gli elementi per favorire i file e le applicazioni che dovranno usare i file XML creati con <strong>InDesign</strong>.<br />
Quando applicate un tag a un’immagine, <strong>InDesign</strong> crea automaticamente un attributo href, il cui valore definisce la<br />
posizione sul disco del file immagine. L’attributo href consente agli altri file e alle altre applicazioni di individuare<br />
l’immagine sul disco e quindi visualizzarla.<br />
L’attributo include un nome (href, in questo caso) e un valore.<br />
Potete aggiungere gli attributi a qualsiasi elemento, tranne che a DOCTYPE (un file DTD), ai commenti e alle istruzioni di<br />
elaborazione. Ad esempio, per includere le parole chiave per le ricerche nelle applicazioni a valle, potete creare un attributo<br />
keywords. Potete inoltre creare attributi per segnalare il testo sostituito, per tenere traccia dei titoli degli articoli o per<br />
registrare altre informazioni pertinenti con il contenuto.<br />
Se usate un file DTD, visualizzatene il contenuto per verificare quali attributi permette di usare. I nomi degli attributi, come<br />
i nomi dei tag, devono essere conformi allo standard DTD.<br />
Nota: <strong>InDesign</strong>riconoscegliattributispecialinamespacechepossonospecificarestilidiparagrafoodicarattere,stiliditabelle<br />
e di celle di tabella, nonché gli spazi bianchi di controllo. Per ulteriori informazioni, consultate i riferimenti tecnici sul<br />
linguaggio XML e altre risorse all’indirizzowww.adobe.com/go/learn_id_XMLscript_it.<br />
Aggiungere un attributo<br />
1 Selezionate un elemento.<br />
2 Effettuate una delle seguenti operazioni:<br />
• Fate clic sul pulsante Aggiungi attributo .<br />
• Scegliete Nuovo attributo nel menu del riquadro Struttura.<br />
• Fateclicconilpulsantedestrodelmouse(Windows)otenendopremutoComando(MacOS)sull’elementoselezionato<br />
e scegliete Nuovo attributo.<br />
3 Specificate un nome e un valore per l’attributo, quindi fate clic su OK.<br />
Mostrare o nascondere gli attributi nel riquadro Struttura<br />
❖ Scegliete Mostra attributi o Nascondi attributi dal menu del riquadro Struttura.<br />
È possibile che dobbiate fare clic sul triangolo accanto a un elemento per visualizzare i relativi attributi.<br />
Modificare o eliminare un attributo<br />
1 Selezionate un attributo nel riquadro Struttura.<br />
2 Effettuate una delle seguenti operazioni:<br />
• Per modificare l’attributo, fate doppio clic su di esso oppure scegliete Modifica dal menu del riquadro Struttura.<br />
• Per eliminare l’attributo, fate clic sull’icona Elimina o scegliete Elimina dal menu del riquadro Struttura.<br />
INDESIGN <strong>CS3</strong><br />
Guida utente<br />
495
Modificare gli attributi href<br />
<strong>InDesign</strong> crea automaticamente gli attributi href per gestire i file immagine. L’attributo href definiscelaposizionedelfile<br />
immagine sul disco e ne consente la visualizzazione. Quando applicate un tag a un’immagine inserita, <strong>InDesign</strong> crea un<br />
valore per l’attributo href che riporta il percorso e il nome file dell’immagine.<br />
Il percorso può essere assoluto, relativo alla stessa cartella in cui si trova il file XML, o relativo alla sottocartella Immagini<br />
della cartella in cui si trova il file XML. I percorsi relativi sono specifici della posizione in cui il documento viene salvato.<br />
• Un attributo href con un percorso assoluto ha un aspetto simile al seguente (in Windows e Mac OS):<br />
href=file:///C:/Immagini/Meadow.psd<br />
href=file:///Users/abhayc//Desktop/abc.jpg<br />
• Un attributo href per un file immagine nella stessa cartella del file XML ha un aspetto simile al seguente:<br />
href=file:Meadow.psd<br />
• Un attributo href per un file immagine nella sottocartella Immagini ha un aspetto simile al seguente:<br />
href=file:///Immagini/Meadow.psd<br />
Potete modificare l’attributo href per specificare un nuovo collegamento a un’immagine. Ad esempio, potete modificare un<br />
collegamento assoluto per trasformarlo in relativo, rendendo accessibile l’immagine quando il file viene esportato.<br />
1 Nel riquadro Struttura, fate doppio clic sull’attributo href.Potrebbeesserenecessariofareclicsull’iconatriangoloaccanto<br />
all’elemento immagine per visualizzare l’attributo.<br />
2 In Valore, digitate il nuovo percorso dell’immagine e fate clic su OK.<br />
Consultare anche<br />
“Esportare il contenuto di un documento in XML” a pagina 499<br />
Aggiungere commenti e istruzioni di elaborazione<br />
<strong>InDesign</strong> vi consente di aggiungere commenti e istruzioni di elaborazione in un file XML. Per includere informazioni<br />
descrittive su un elemento, potete includere un commento da visualizzare in seguito nei browser Web e negli editor di testo.<br />
I commenti aiutano gli altri utenti a comprendere la struttura e i tag XML usati. Un’istruzione di elaborazione è un comando<br />
speciale, specifico dell’applicazione. Ad esempio, potete inserire un’istruzione di elaborazione per un’interruzione di pagina,<br />
in modo tale che l’applicazione in cui esportate il file XML capisca dove inserire tale interruzione. Le istruzioni di<br />
elaborazione create dall’utente in <strong>InDesign</strong> sono destinate all’uso in altre applicazioni; <strong>InDesign</strong> non esegue pertanto<br />
operazioni su tali istruzioni.<br />
I commenti e le istruzioni di elaborazione sono visualizzati nel riquadro Struttura e possono essere spostati, modificati ed<br />
eliminati come qualunque altro elemento, tuttavia non possono contenere elementi subordinati o attributi.<br />
A<br />
B<br />
Riquadro struttura con frammenti di testo contenenti<br />
A. Istruzione di elaborazione B. Commento<br />
INDESIGN <strong>CS3</strong><br />
Guida utente<br />
496
Consultare anche<br />
“Riorganizzare gli elementi della struttura” a pagina 493<br />
Aggiungere un commento<br />
1 Selezionate l’elemento a cui volete aggiungere un commento.<br />
Nota: per aggiungere un commento a una tabella, selezionate un elemento cella di tabella. Potete aggiungere i commenti alle<br />
singole celle, ma non alla tabella.<br />
2 Scegliete Nuovo commento dal menu del riquadro Struttura.<br />
3 Digitate il commento nella finestra Nuovo commento.<br />
Aggiungere un’istruzione di elaborazione<br />
1 Selezionate un elemento per l’istruzione di elaborazione.<br />
Nota: peraggiungereun’istruzionedielaborazioneaunatabella,selezionateunelementocelladitabella.Poteteaggiungerele<br />
istruzioni di elaborazione alle singole celle, ma non alla tabella.<br />
2 Scegliete Nuova istruzione elaborazione dal menu del riquadro Struttura.<br />
3 In Destinazione, immettete un nome che identifichi l’istruzione di elaborazione per un’applicazione in grado di leggere<br />
i file XML esportati.<br />
4 In Dati, immettete un valore che segnali all’applicazione come usare l’istruzione di elaborazione.<br />
Visualizzare i commenti e le istruzioni di elaborazione<br />
❖ Scegliete Mostra commenti o Mostra istruzioni elaborazione dal menu del riquadro Struttura.<br />
Modificare i commenti e le istruzioni di elaborazione<br />
1 Selezionate il commento o l’istruzione di elaborazione.<br />
2 Effettuate una delle seguenti operazioni:<br />
• Fate doppio clic sul commento o sull’istruzione di elaborazione.<br />
• Scegliete Modifica dal menu del riquadro Struttura.<br />
3 Modificate il commento o l’istruzione di elaborazione e fate clic su OK.<br />
Usare i file DTD per convalidare il codice XML<br />
Convalidare il codice XML di un documento significa confrontare la struttura, i nomi dei tag degli elementi e gli attributi<br />
del documento con le specifiche di un file DTD. Per effettuare la convalida rispetto a un file DTD, dovete prima caricare il<br />
file DTD nel vostro documento.<br />
Nota: quando caricate un file DTD, vengono importati i nomi dei tag nel pannello Tag. Questi nomi di tag importati sono<br />
bloccati e non possono essere né eliminati, né rinominati se non rimuovendo il file DTD dal documento.<br />
Se avete caricato un file DTD nel documento, l’elemento DOCTYPE viene visualizzato al vertice del riquadro Struttura.<br />
Talvolta i file DTD vengono caricati automaticamente quando importate un file XML. Per sostituire un file DTD in un<br />
documento, eliminate il file DTD esistente e caricate quello nuovo.<br />
INDESIGN <strong>CS3</strong><br />
Guida utente<br />
497
A B<br />
Usare i file DTD in <strong>InDesign</strong><br />
A. Elemento DOCTYPE per il file DTD (riquadro Struttura) B. Tag bloccato importato dal file DTD (pannello Tag)<br />
Consultare anche<br />
“I file DTD” a pagina 476<br />
Caricare un file DTD<br />
Quando caricate un file DTD, <strong>InDesign</strong> lo incorpora nel documento.<br />
1 Effettuate una delle seguenti operazioni:<br />
• Scegliete Carica DTD dal menu del riquadro Struttura.<br />
• Scegliete Carica DTD dal menu del pannello Tag.<br />
2 Selezionate il file DTD da importare, quindi fate clic su Apri.<br />
Per vedere i tag definiti nel file DTD, aprite il pannello Tag scegliendo Finestra > Tag.<br />
Visualizzare un file DTD in <strong>InDesign</strong><br />
I file DTD sono scritti in formato ASCII e possono incorporare istruzioni e spiegazioni che descrivono come applicare i tag<br />
e ordinare correttamente gli elementi. <strong>InDesign</strong> consente di visualizzare soltanto il file DTD caricato nel documento.<br />
File DTD aperto per la visualizzazione in <strong>InDesign</strong><br />
❖ Effettuate una delle seguenti operazioni:<br />
• Scegliete Visualizza DTD dal menu del riquadro Struttura.<br />
• Fate doppio clic sull’elemento DOCTYPE nel riquadro Struttura.<br />
Per stampare il file DTD, copiate il codice dalla finestra Visualizza DTD incollandolo in un editor di testo.<br />
Eliminare un file DTD<br />
❖ Scegliete Elimina DTD dal menu del riquadro Struttura.<br />
INDESIGN <strong>CS3</strong><br />
Guida utente<br />
498
<strong>InDesign</strong> elimina la copia del file DTD che si trova all’interno del documento <strong>InDesign</strong>, non il file DTD originale. I tag che<br />
sono stati importati dal file DTD eliminato rimangono nel pannello Tag, ma vengono sbloccati.<br />
Convalidare la struttura XML<br />
Quando convalidate un documento, <strong>InDesign</strong> vi avvisa se il codice XML non rispetta le regole stabilite nel file DTD e vi<br />
suggerisce come rendere il codice XML compatibile con i requisiti del file DTD. Potete correggere un errore alla volta o<br />
visualizzare tutti gli errori insieme in una finestra a parte.<br />
A<br />
B<br />
C<br />
D E F<br />
Riquadro Struttura con il riquadro Suggerimenti<br />
A. File DTD caricato B. Errore o condizione invalidante C. Descrizione dell’errore con suggerimento per correggerlo D. Conteggio errori<br />
E. Pulsante Convalida F. Visualizzare tutti gli errori in una finestra a parte<br />
1 Scegliete Visualizza > Struttura > Mostra struttura.<br />
2 Nel riquadro Struttura, fate clic sul pulsante Convalida .<br />
Percambiarel’elementorootdalquale<strong>InDesign</strong>fainiziarelaproceduradiconvalida,sceglieteOpzioniDTDdalmenudel<br />
riquadro Struttura.<br />
3 Per correggere gli errori visualizzati nel riquadro Suggerimenti, fate clic su un suggerimento per provarlo, oppure<br />
modificate direttamente la struttura e i tag XML nel riquadro Struttura e nel pannello Tag.<br />
4 Per visualizzare altri errori, effettuate una delle seguenti operazioni:<br />
• Fate clic sulla freccia sinistra o sulla freccia destra .<br />
• Fate clic sul pulsante della finestra degli errori per visualizzare tutti gli errori in una finestra a parte.<br />
• Scegliete Visualizza elenco errori dal menu del riquadro Struttura.<br />
Nota: la convalida viene interrotta dopo il rilevamento di 250 errori. Quando viene raggiunto il limite massimo, compare un<br />
segno più nella casella del numero di errori.<br />
Esportare i file XML<br />
Esportare il contenuto di un documento in XML<br />
Prima di esportare il contenuto da un documento <strong>InDesign</strong> in un file XML, dovete aver effettuato le seguenti operazioni:<br />
• Creare o caricare i tag degli elementi.<br />
• Applicare tag agli elementi delle pagine del documento.<br />
• Modificare la gerarchia degli elementi con tag nel riquadro Struttura, se necessario.<br />
Potete esportare tutto o una parte del contenuto XML del documento. È possibile esportare solamente il contenuto a cui<br />
sono stati applicati i tag.<br />
INDESIGN <strong>CS3</strong><br />
Guida utente<br />
499
Importante: se esportate un documento che contiene tabelle, dovete applicare tag alle tabelle perché <strong>InDesign</strong> le esporti<br />
all’interno del file XML.<br />
1 Per esportare solo una parte del documento, selezionate nel riquadro Struttura l’elemento dal quale iniziare<br />
l’esportazione.<br />
2 Scegliete File > Esporta.<br />
3 In Salva come (Windows) o Formato (Mac OS), scegliete XML.<br />
4 Specificate un nome e una posizione per il file XML, quindi fate clic su Salva.<br />
5 Nella scheda Generali della finestra di dialogo Esporta XML, scegliete una delle seguenti operazioni:<br />
Includi dichiarazione DTD Esporta il riferimento al DTD insieme al file XML. Questa opzione è disponibile solo se il<br />
riquadro Struttura contiene un elemento DOCTYPE.<br />
Visualizza XML con Apre il file esportato in un browser, applicazione di modifica XML o editor di testi. Scegliete dall’elenco<br />
il browser o l’applicazione.<br />
Esporta da elemento selezionato Avvia l’esportazione dall’elemento selezionato nel riquadro Struttura. Questa opzione è<br />
disponibile solo se avete selezionato un elemento prima di scegliere File > Esporta.<br />
Esporta tabelle senza tag come CALS XML Esporta le tabelle senza tag in formato XML CALS. Per essere esportata, la<br />
tabella deve essere contenuta in una cornice con tag e la tabella stessa non deve essere dotata di tag.<br />
Esegui nuova mappatura per caratteri di interruzione, spazi bianchi e speciali Esporta caratteri di interruzione, spazi<br />
bianchi e caratteri speciali come entità di carattere decimale piuttosto che caratteri semplici.<br />
Applica XSLT Applica un foglio di stile per definire la trasformazione del file XML esportato, ad esempio, in una struttura<br />
XML modificata o HTML. Selezionate Sfoglia (Windows) o Scegli (Mac OS) per selezionare un file XSLT. L’impostazione<br />
predefinita, Usa fogli di stile da XML, utilizza un’istruzione di trasformazione XSLT se presente nel file XML applicato<br />
all’esportazione.<br />
6 Scegliete un tipo di codifica dal menu Codifica.<br />
7 Per specificare le opzioni di esportazione per le immagini, fate clic sulla scheda Immagini, quindi selezionate una o più<br />
delle opzioni seguenti:<br />
Immagini originali Inserisce una copia dei file immagine originali in una sottocartella Immagini.<br />
Immagini originali ottimizzate Ottimizza e comprime i file dell’immagine originale e ne inserisce le copie in una<br />
sottocartella Immagini.<br />
Immagini ottimizzate formattate Ottimizza i file immagine originali a cui sono state applicate trasformazioni (quali<br />
rotazione o ridimensionamento) e li inserisce in una sottocartella Immagini. Ad esempio, se il documento contiene due<br />
immagini, una ritagliata e una no, solo l’immagine ritagliata sarà ottimizzata e copiata nella sottocartella Immagini.<br />
8 Se al punto precedente avete selezionato Immagini originali ottimizzate o Immagini ottimizzate formattate, scegliete le<br />
opzioni per l’ottimizzazione delle immagini.<br />
9 Fate clic su Esporta.<br />
Nota: non tutti i caratteri sono supportati in XML (ad esempio il carattere di numero di pagina automatico). <strong>InDesign</strong> genera<br />
unavvisosenonpuòincludereuncaratterenelfileXMLesportato.Questoavvisoappareanchesenonaveteapplicatountag<br />
a una tabella.<br />
Consultare anche<br />
“Creare e caricare i tag XML” a pagina 487<br />
“Applicare tag ai documenti per il formato XML” a pagina 487<br />
“Riorganizzare gli elementi della struttura” a pagina 493<br />
INDESIGN <strong>CS3</strong><br />
Guida utente<br />
500
Opzioni di esportazione delle immagini ottimizzate<br />
Quando scegliete Immagini originali ottimizzate o Immagini ottimizzate formattate nella scheda Immagini della finestra<br />
Esporta XML, sono disponibili le seguenti opzioni:<br />
Conversione immagini Specifica il formato di file da usare per l’immagine convertita. Se scegliete Automatico, <strong>InDesign</strong><br />
decide il tipo di file ottimale per l’immagine, pertanto può essere utile specificare sia le opzioni per il formato GIF che quelle<br />
per il formato JPEG.<br />
Opzioni GIF Potete specificare la formattazione per le immagini che vengono convertite in formato GIF durante<br />
l’esportazione in XML. Potete impostare le seguenti opzioni:<br />
• Palette Specifica la palette dei colori a cui dovrà fare riferimento l’immagine convertita. Scegliete la palette per il formato<br />
di visualizzazione finale dei contenuti XML. L’opzione Adattata (nessun dithering) funziona bene con le immagini che<br />
contengono soprattutto tinte unite e può essere usata quando l’output finale sarà in formati multipli.<br />
• Interlacciamento Scarica linee alternate dell’immagine a ogni passaggio, invece di scaricare l’intera immagine in un<br />
unico passaggio. L’interlacciamento consente di ottenere un’anteprima dell’immagine da scaricare rapidamente, poiché ogni<br />
passaggio successivo aggiungerà risoluzione fino a raggiungere la qualità finale.<br />
Opzioni JPEG Potete specificare la formattazione per le immagini che vengono convertite in formato JPEG durante<br />
l’esportazione in XML. Potete impostare le seguenti opzioni:<br />
• Qualità immagine Specifica la qualità dell’immagine convertita. Maggiore è la qualità impostata, maggiori saranno le<br />
dimensioni del file e i tempi di scaricamento.<br />
• Metodo formattazione Specificacomeèformattatal’immagineJPEGperloscaricamento.L’opzioneLineadibasescarica<br />
l’immagine nella sua qualità finale con un unico passaggio, in modo da poterla visualizzare non appena il file viene aperto<br />
(lo scaricamento richiederà più tempo che per un’immagine in formato Progressivo). L’opzione Progressivo scarica<br />
l’immagine usando una serie di passaggi: il primo scarica una versione a bassa risoluzione, poi a ogni passaggio successivo<br />
viene aggiunta risoluzione all’immagine, fino a raggiungere la qualità finale.<br />
Salvare solo i tag in XML<br />
Salvate i tag solo per poterli poi caricare in un altro <strong>InDesign</strong>documento e usarli.<br />
1 Scegliete Salva tag dal menu del pannello Tag.<br />
2 Specificate un nome e una posizione, quindi fate clic su Salva.<br />
I tag presenti nel documento e i colori ad essi assegnati vengono salvati in un file XML.<br />
Modificare un file XML esportato<br />
Dopo avere usato <strong>InDesign</strong> per creare ed esportare un file XML, potete apportare modifiche a tale file XML usando uno<br />
dei seguenti metodi:<br />
• Per apportare le modifiche direttamente nel file XML, apritelo in un editor di testo o in un editor XML.<br />
• Per apportare modifiche che verranno conservate nel documento di origine, aprite il file <strong>InDesign</strong> da cui è stato esportato<br />
il file XML. Dopo avere apportato modifiche ai contenuti in <strong>InDesign</strong>, potete esportare nuovamente il file in formato<br />
XML e, se desiderate sostituire il file precedente, potete specificare lo stesso nome file originale .<br />
INDESIGN <strong>CS3</strong><br />
Guida utente<br />
501
Capitolo 20: Stampa<br />
Per poter prendere decisioni ottimali sulla stampa, è necessario comprendere i principi di base, tra cui il rapporto tra la<br />
risoluzione della stampante e il layout sulla pagina stampata. Per informazioni sulla scelta del colore e sulle opzioni di<br />
stampa più adatte contattate il vostro service di stampa.<br />
Stampare i documenti<br />
La stampa<br />
Sia che dobbiate fornire un documento a più colori a un service esterno o stampare una bozza con una stampante laser o a<br />
getto d’inchiostro, la conoscenza di alcuni aspetti fondamentali della stampa vi semplificherà il compito e farà sì che il<br />
documento finale appaia come lo desiderate.<br />
Tipi di stampa<br />
Quando stampate un file, <strong>Adobe</strong> <strong>InDesign</strong> <strong>CS3</strong> lo invia a una periferica di stampa, per la stampa diretta su carta o su una<br />
macchina da stampa digitale, o per la conversione in immagine positiva o negativa su pellicola. In quest’ultimo caso, dalla<br />
pellicola sarà possibile creare una lastra per la stampa tipografica.<br />
Tipi di immagini<br />
I tipi di immagini più semplici, quali il testo, usano un solo colore e un livello di grigio. Un’immagine più complessa<br />
contiene diverse tonalità di colore. Questo tipo di immagine è detto immagine a tono continuo. Una foto è un esempio di<br />
un’immagine a tono continuo.<br />
Mezzetinte<br />
Per creare l’effetto del tono continuo le immagini vengono scomposte in una serie di punti. Questo processo è detto<br />
retinatura mezzetinte. Cambiando le dimensioni e le densità dei punti di un retino mezzetinte si crea l’effetto ottico di<br />
variazioni di grigio o del colore continuo dell’immagine stampata.<br />
Selezione colori<br />
Gli elementi grafici riprodotti da un service e contenenti più colori dovranno essere stampati su lastre distinte, una per ogni<br />
colore. Questo processo è detto selezione colori.<br />
Dettagli<br />
I dettagli di un’immagine stampata derivano dalla combinazione tra risoluzione e frequenza di retino. Maggiore è la<br />
risoluzione di una periferica di output, più fine (più elevata) sarà la frequenza di retino che può essere usata.<br />
Stampa fronte/retro<br />
Funzioni quali la stampa fronte-retro sono disponibili quando fate clic sul pulsante relativo alla stampante nella finestra di<br />
dialogo Stampa. La stampa fronte/retro è disponibile solo se tale funzione è supportata dalla stampante. Per informazioni<br />
sulla stampa fronte-retro, consultate la documentazione della stampante.<br />
Oggetti trasparenti<br />
Se la grafica contiene degli oggetti con effetti di trasparenza aggiunti con il pannello Trasparenza o con i comandi Ombra<br />
esternaoContornosfocato,leareetrasparentiverrannoconvertiteinbasealleimpostazionidelpredefinitodiconversione<br />
trasparenza scelto. Potete modificare il rapporto tra immagini rasterizzate e grafica vettoriale nella grafica stampata.<br />
Per ulteriori informazioni sulla stampa, visitate <strong>Adobe</strong> Print Resource Center all’indirizzo<br />
www.adobe.com/go/print_resource_it. Per la risoluzione dei problemi, visitate<br />
www.adobe.com/go/learn_id_printtrouble_it.<br />
502
Consultare anche<br />
“I predefiniti di conversione della trasparenza” a pagina 374<br />
“Specificare la frequenza e la risoluzione di un retino mezzetinte” a pagina 544<br />
Stampare un documento o libro<br />
1 Verificate che siano installati il driver di stampa e il file PPD adatti per la vostra stampante.<br />
2 Aprite la finestra Stampa:<br />
• Se sono aperti singoli documenti, scegliete File > Stampa. La finestra Stampa verrà aperta per il documento in primo<br />
piano.<br />
• Se nel pannello Libro sono selezionati tutti i documenti o nessuno, scegliete Stampa libro dal menu del pannello Libro.<br />
Verranno stampati tutti i documenti del libro.<br />
• Se nel pannello Libro sono selezionati alcuni documenti, scegliete Stampa documenti selezionati dal menu del pannello.<br />
3 Specificate la stampante utilizzata nel menu Stampante. Scegliete il predefinito di stampa con le impostazioni<br />
appropriate dal menu Predefiniti di stampa.<br />
4 Nella sezione Generali, digitate il numero di copie da stampare, scegliete se rilegare le pagine o stamparle in ordine<br />
inverso e indicate le pagine che desiderate stampare.<br />
Nota: se stampate un libro, l’opzione Intervallo di pagine non è attiva.<br />
5 Specificate se desiderate stampare oggetti non stampabili, pagine vuote o griglie visibili e griglie linee di base.<br />
6 Regolate le impostazioni in base alle necessità in ciascuna sezione della finestra di dialogo Stampa.<br />
7 Fate clic su Stampa.<br />
Le impostazioni specificate nella finestra Stampa vengono salvate con il documento.<br />
Consultare anche<br />
“Creare predefiniti di stampa” a pagina 519<br />
“Specificare il formato carta e l’orientamento della pagina” a pagina 505<br />
Opzioni di stampa della pagina<br />
Potete stampare tutte le pagine, solo le pagine pari o dispari, una serie di pagine singole o un intervallo di pagine contigue.<br />
Intervallo Specifica l’intervallo di pagine del documento da stampare. Specificate un intervallo di numeri separati da un<br />
trattino; separate più pagine o intervalli con virgole o spazi. Consultate “Specificare le pagine da stampare” a pagina 504.<br />
Sequenza Scegliete Tutte le pagine per stampare tutte le pagine di un documento. Scegliete Solo pagine pari o Solo pagine<br />
dispari per stampare solo tali pagine nell’intervallo indicato. Queste opzioni non sono disponibili se usate le opzioni Pagine<br />
affiancate o Stampa pagine mastro.<br />
Pagine affiancate Stampa le pagine affiancate come se fossero rilegate o sullo stesso foglio. Potete stampare solo un set di<br />
pagine affiancate per foglio. Se la nuova pagina è più grande del foglio selezionato, verrà stampata per quanto possibile ma<br />
non ridotta secondo l’area stampabile, salvo se selezionate Adatta alla pagina nell’area Imposta della finestra Stampa. Potete<br />
inoltre specificare l’orientamento orizzontale.<br />
Nota: se applicate alle pagine affiancate stili di abbondanza diversi, le differenze vengono risolte da <strong>InDesign</strong>.<br />
Stampa pagine mastro Stampa tutte le pagine mastro e non le pagine del documento. Con questa opzione, l’opzione<br />
Intervalli non è disponibile.<br />
INDESIGN <strong>CS3</strong><br />
Guida utente<br />
503
Esempi di intervalli di pagine<br />
Intervallo di<br />
pagine<br />
Pagine stampate<br />
11- Da pagina 11 all’ultima pagina del documento.<br />
-11 Tutte le pagine fino a pagina 11 compresa.<br />
+11 Solo pagina 11.<br />
-+11 Tutte le pagine fino a pagina 11 compresa.<br />
+11- Tutte le pagine dall’undicesima fino alla fine<br />
del documento.<br />
1, 3-8, Pagina 1 e le pagine da 3 a 8.<br />
+1, +3-+8, Pagina 1 e le pagine da 3 a 8.<br />
Sez1 Tutte le pagine della sezione “Sez1”.<br />
Sez2:7 La pagina con il numero 7 (non<br />
necessariamente la settima pagina della<br />
sezione) della sezione “Sez2:”.<br />
ParteB:7- Dalla pagina con il numero 7 della sezione<br />
“ParteB” fino all’ultima pagina della sezione.<br />
Cap2:7-Cap3 Dalla pagina 7 della sezione “Cap2” fino alla<br />
fine della sezione “Cap3”.<br />
Sez4:3-Sez4:6,<br />
Sez3:7<br />
Le pagine 3–6 della sezione “Sez4” e pagina 7<br />
della sezione “Sez3”.<br />
Opzioni per la stampa di oggetti<br />
L’area Generali della finestra Stampa contiene opzioni per la stampa di elementi normalmente visibili solo sullo schermo,<br />
come griglie e guide. Scegliete una delle seguenti opzioni:<br />
Stampa livelli Stabilite i livelli da stampare. Consultate “Scegliere i livelli da stampare o esportare in file PDF” a pagina 507.<br />
Stampa oggetti non stampabili Stampa tutti gli oggetti, indipendentemente dalle impostazioni di esclusione di singoli<br />
oggetti.<br />
Stampa pagine vuote Stampa tutte le pagine dell’intervallo specificato, anche se non contengono testo né oggetti. L’opzione<br />
non è disponibile per la stampa in selezione colori. Se utilizzate Stampa opuscolo per la stampa composita, selezionate<br />
l’opzione Stampa fogli di stampa vuoti per aggiungere fogli di stampa vuoti per il completamento delle segnature composite.<br />
Stampa guide visibili e griglie linee di base Stampa le guide e le griglie visibili con lo stesso colore che compare nel<br />
documento. Potete controllare le guide e griglie visibili con il menu Visualizza. L’opzione non è disponibile per la stampa in<br />
selezione colori.<br />
Specificare le pagine da stampare<br />
Potete specificare un intervallo di pagine usando una numerazione assoluta (la posizione della pagina nel documento) o la<br />
numerazione di pagina/sezione (i numeri di pagina e sezione assegnati alla pagina). Per impostazione predefinita, le<br />
finestre di dialogo di <strong>InDesign</strong> rispettano il formato specificato in Numerazione pagine nella finestra Preferenze.<br />
INDESIGN <strong>CS3</strong><br />
Guida utente<br />
• Con Numerazione assoluta, i numeri o intervalli di pagine specificati corrispondono alla posizione assoluta delle pagine<br />
nel documento. Per stampare la terza pagina del documento, ad esempio, dovete immettere “3” in Intervallo nella finestra<br />
Stampa.<br />
• Se invece nella finestra Preferenze è selezionata l’opzione Numerazione sezione, potete immettere i numeri e gli intervalli<br />
esattamente come sono visualizzati nel layout del documento o usando la numerazione assoluta. Se ad esempio la pagina<br />
SezA:5 è la quindicesima del documento, la potete stampare sia immettendo “SezA:5” che “+15” nella finestra Stampa.<br />
Il segno “+” indica che la numerazione di sezione e pagina standard verrà ignorata a favore della numerazione assoluta.<br />
504
Se non sapete quale formato usare per i numeri di pagina nella finestra Stampa, basatevi sul formato visualizzato nella<br />
casella del numero di pagina in fondo alla finestra del documento.<br />
Specificare il formato carta e l’orientamento della pagina<br />
È importante distinguere tra dimensioni pagina (definite nella finestra Imposta documento) e formato carta (il foglio, la<br />
pellicola o l’area della lastra su cui la pagina verrà stampata). Anche se le dimensioni pagina sono A4 (210x297 mm),<br />
potreste dover stampare su un foglio o una pellicola più grande, per poter inserire anche i segni di stampa o le aree di pagina<br />
al vivo e indicazioni.<br />
L’elenco dei formati carta disponibili proviene dal PPD (stampanti PostScript) o dal driver di stampa (stampanti non<br />
PostScript). Se la stampante e il PPD scelti per la stampa PostScript supportano formati personalizzati, il menu Formato<br />
carta contiene l’opzione Personalizzato.<br />
Spesso le fotounità supportano sia formati comuni, quali A4 e Tabloid, sia l’orientamento trasversale, con stampa delle<br />
dimensioni pagina ruotate di 90˚. L’orientamento trasversale consente spesso l’uso ottimale dei supporti per fotounità.<br />
A B C<br />
Dimensioni pagina e orientamento per le fotounità<br />
A. Letter (verticale) B. Dimensioni pagina personalizzate (verticale) C. Letter (trasversale)<br />
I formati carta hanno nomi di uso comune (ad esempio A4). Le dimensioni definiscono i limiti dell’area stampabile<br />
(formato carta totale meno i bordi non stampabili usati dalla stampante o fotounità). La maggior parte delle stampanti laser<br />
non può stampare fino al bordo della pagina.<br />
Se selezionate un altro formato (passando ad esempio da A4 ad A3), l’anteprima della pagina nella finestra Stampa viene<br />
aggiornata di conseguenza. La finestra anteprima mostra l’intera area stampabile della pagina selezionata: se modificate le<br />
dimensioni di anteprima, la scala della finestra cambia per includere l’area stampabile.<br />
Nota: l’area stampabile varia in base al PPD, anche per lo stesso formato carta (ad esempio A4), perché le diverse stampanti e<br />
fotounità definiscono in modo diverso le dimensioni dell’area stampabile.<br />
Confronto tra la stampa di una pagina formato Letter su carta Letter, Letter.extra o Tabloid<br />
Nota: l’anteprimainbassoasinistranellafinestraStampaindicasec’èspaziosufficienteaincludereisegnidistampaelearee<br />
di pagina al vivo e indicazioni.<br />
Consultare anche<br />
“Specificare segni di stampa” a pagina 510<br />
“I file PPD” a pagina 510<br />
INDESIGN <strong>CS3</strong><br />
Guida utente<br />
505
Specificare il formato carta e l’orientamento<br />
1 Scegliete File > Stampa.<br />
2 Nell’area Configurazione della finestra Stampa, scegliete un’opzione dal menu Formato carta.<br />
Verificate che il formato carta sia sufficiente a contenere il documento, le aree di pagina al vivo e indicazioni (se comprese)<br />
e i segni di stampa. Per risparmiare pellicola o carta, scegliete tuttavia il formato minimo sufficiente in cui possano rientrare<br />
il documento e le informazioni di stampa necessarie.<br />
3 Fate clic su uno dei pulsanti Orientamento per ruotare il documento sul supporto.<br />
In molti casi, l’orientamento pagina indicato in Imposta documento (File > Imposta documento) e l’orientamento di output<br />
indicato nell’area Imposta della finestra Stampa devono coincidere (entrambi orizzontali o verticali), sia per la stampa<br />
normale che per quella trasversale. Per le pagine affiancate potete scegliere un formato carta e un orientamento diversi (ad<br />
esempio orizzontale) in modo da fare rientrare le pagine in un unico foglio.<br />
A B C D<br />
Pulsanti Orientamento<br />
A. Verticale B. Orizzontale C. Verticale inverso D. Orizzontale inverso<br />
Specificare un formato carta personalizzato<br />
Se usate una stampante che supporta vari formati carta, ad esempio una fotounità ad alta risoluzione, potete specificare un<br />
formato carta personalizzato per la stampa. Questa opzione è disponibile in <strong>InDesign</strong> solo se il file PPD selezionato<br />
supporta formati carta personalizzati.<br />
Il formato massimo specificabile dipende dall’area di stampa massima della fotounità. Per ulteriori informazioni, consultate<br />
la documentazione della stampante.<br />
Nota: le opzioni per i formati carta personalizzati per le stampanti non PostScript non sono accessibili dalla finestra Stampa<br />
di <strong>InDesign</strong>. Per visualizzare tali funzioni, fate clic su Imposta (Windows), Stampante (Mac OS) o Imposta pagina (Mac OS)<br />
nella finestra Stampa di <strong>InDesign</strong>. Per informazioni dettagliate, consultate la documentazione del driver di stampa della<br />
stampante non PostScript.<br />
1 Scegliete File > Stampa.<br />
2 Se intendete stampare un file PostScript, scegliete PostScript in Stampante, nell’area Generali della finestra Stampa.<br />
Quindi scegliete il PPD che supporta formati carta personalizzati.<br />
3 Nell’area Imposta della finestra Stampa, scegliete Personalizzato dal menu Formato carta.<br />
Nota: sePersonalizzatononèdisponibile,ilfilePPDselezionatodurantel’impostazionedellastampantenonsupportaformati<br />
carta personalizzati.<br />
4 Per specificare larghezza e altezza:<br />
• Per impostare automaticamente il formato minimo per il contenuto del documento, la pagina al vivo o l’area indicazioni<br />
e i segni di stampa, selezionate Automatico nei campi Larghezza e Altezza. Automatico è inoltre utile per pagine di libro<br />
di dimensioni diverse, da stampare su supporti continui come rotoli di pellicola o di carta fotosensibile.<br />
• Per specificare un formato carta più grande, specificate nuove dimensioni nelle caselle Larghezza e Altezza. Aumentate<br />
i valori predefiniti. Se li riducete, il documento può risultare tagliato.<br />
INDESIGN <strong>CS3</strong><br />
Guida utente<br />
506
5 Per modificare la posizione della pagina sulla pellicola, indicate un valore di Scostamento.<br />
Il valore di Scostamento indica lo spazio da lasciare sul lato sinistro dell’area stampabile. Ad esempio, specificando un valore<br />
Scostamento di 30 la pagina si sposterà verso destra di 30 punti.<br />
6 Per ruotare il supporto e il contenuto della pagina, selezionate Trasversale e fate clic su OK.<br />
La combinazione di Trasversale e Scostamento consente notevoli risparmi di carta o pellicola. Confrontate i seguenti<br />
esempi di immagine stampata da <strong>InDesign</strong> con Trasversale selezionata o meno.<br />
B<br />
A<br />
Opzione Trasversale deselezionata (a sinistra) e selezionata (a destra)<br />
A. Scostamento B. Distanza C. Risparmio di pellicola<br />
7 Per specificare la distanza da lasciare tra le pagine per la stampa su supporto continuo, indicate un valore per Distanza.<br />
Scegliere i livelli da stampare o esportare in file PDF<br />
1 Per controllare o modificare le impostazioni Mostra livello e Stampa livello selezionate per il documento, selezionate un<br />
livello nel pannello Livelli e scegliete Opzioni livello dal menu del panello. Specificate le opzioni per il livello, quindi fate<br />
clic su OK.<br />
2 Effettuate una delle seguenti operazioni:<br />
• Scegliete File > Stampa, quindi fate clic su Generali a sinistra della finestra di dialogo Stampa.<br />
• Scegliete File > Esporta, specificate <strong>Adobe</strong> PDF, quindi fate clic su Salva. A sinistra della finestra di dialogo Esporta<br />
<strong>Adobe</strong> PDF, selezionate Generali.<br />
3 Nel menu Stampa livello o Esporta livello, scegliete i livelli che desiderate stampare o includere nel PDF:<br />
Tutti i livelli Esegue la stampa o l’output di tutti i livelli del documento, anche se sono nascosti o impostati come non<br />
stampabili.<br />
Livelli visibili Esegue la stampa o l’output di tutti i livelli visibili, anche se sono impostati come non stampabili in Opzioni<br />
livello.<br />
Livelli visibili e stampabili Esegue la stampa o l’output solo dei livelli impostati come visibili e stampabili.<br />
Consultare anche<br />
“Esportare in PDF” a pagina 440<br />
A<br />
B<br />
C<br />
Stampare su stampanti che non usano il linguaggio PostScript<br />
Potete stampare un documento su stampanti non PostScript. Tuttavia, PostScript è il linguaggio di descrizione pagine per<br />
la stampa professionale. Molte funzioni avanzate per la grafica e il colore, quali le frequenze di retino e le selezioni colore,<br />
non sono riproducibili su stampanti non PostScript. La maggior parte dei formati file grafici importati viene stampata con<br />
risultati accettabili. In genere, un documento stampato con una stampante non PostScript dovrebbe apparire come lo vedete<br />
su schermo quando scegliete la visualizzazione in Modalità anteprima.<br />
INDESIGN <strong>CS3</strong><br />
Guida utente<br />
507
Esistono in commercio programmi che aggiungono funzionalità PostScript alle stampanti non PostScript. Informatevi sulla<br />
compatibilità presso il vostro rivenditore software.<br />
Stampare come bitmap<br />
Quando eseguite la stampa con una stampante non PostScript, potete scegliere di rasterizzare tutta la grafica durante la<br />
stampa. Questa opzione è utile quando si stampano documenti che contengono oggetti complessi (quali oggetti con<br />
sfumature od ombreggiature) in quanto riduce la possibilità di errori.<br />
1 Scegliete File > Stampa.<br />
2 Selezionate Avanzate nella parte sinistra della finestra di dialogo Stampa.<br />
3 Selezionate Stampa come bitmap.<br />
Questa opzione è disponibile solo se il driver di stampa rileva l’utilizzo di una stampante non PostScript. Se questa opzione<br />
è selezionata per stampanti non PostScript in Mac OS 10.3 o versioni successive, <strong>InDesign</strong> esegue la stampa PostScript, che<br />
viene quindi utilizzata da Mac OS e dal driver di stampa per riprodurre le immagini della pagina. In Windows, se questa<br />
opzione non è selezionata, le funzioni avanzate per la grafica e il colore potrebbero non essere convertite in modo<br />
appropriato.<br />
4 Specificate una risoluzione per la stampa di immagini bitmap.<br />
La risoluzione di esportazione potrebbe dipendere dalla risoluzione del driver di stampa. Per la migliore qualità di output,<br />
impostate la risoluzione del driver di stampa non PostScript su un valore uguale o maggiore di quella specificata nella<br />
finestra di dialogo Stampa di <strong>InDesign</strong>.<br />
Anteprima dei documenti<br />
Prima di stampare con una stampante PostScript, potete visualizzare come le pagine rientrano nel formato carta.<br />
L’anteprima in basso a sinistra nella finestra Stampa indica se l’orientamento e la carta sono adatti al formato della pagina.<br />
Impostando le opzioni nella finestra Stampa, l’anteprima si aggiorna automaticamente con gli effetti combinati delle<br />
impostazioni.<br />
1 Scegliete File > Stampa.<br />
2 Fate clic sull’anteprima in basso a sinistra nella finestra Stampa.<br />
L’anteprima include tre viste:<br />
Standard Mostra la relazione tra pagina del documento e supporto di stampa. Visualizza gli effetti di varie opzioni, quali il<br />
rapporto tra formato carta e area stampabile, l’area di pagina al vivo e indicazioni, i segni di pagina, nonché gli effetti della<br />
divisione in porzioni e della stampa di miniature.<br />
A<br />
B<br />
C D<br />
Quattro diverse impostazioni in modalità di visualizzazione Standard<br />
A. Predefinita B. Pagine affiancate C. Orientamento D. Miniature 2 per 2<br />
INDESIGN <strong>CS3</strong><br />
Guida utente<br />
508
Testo Elenca i valori numerici per alcune impostazioni di stampa.<br />
Pagina personalizzata/Foglio ritagliato Mostra gli effetti di varie impostazioni di stampa in base al formato della pagina.<br />
Per formati carta personalizzati, l’anteprima mostra come questo rientra nel supporto della periferica di output, le<br />
dimensioni massime del supporto per la periferica e le impostazioni per l’offset, lo spazio e la disposizione trasversale. Per<br />
i formati di fogli singoli, quali A4 e A3, l’anteprima mostra la relazione tra l’area stampabile e le dimensioni del supporto.<br />
Nelle viste pagina personalizzata e foglio ritagliato, l’anteprima indica inoltre la modalità di output con un’icona:<br />
Selezioni , Grigio composito , CMYK composito o RGB composito .<br />
A B C D<br />
E F<br />
Vista pagina personalizzata (a sinistra) e foglio ritagliato (a destra)<br />
A. Direzione percorso supporto B. Trasversale deselezionata C. Formato carta D. Supporto E. Area stampabile F. Supporto<br />
Impostare una stampante<br />
Impostare una stampante<br />
<strong>InDesign</strong> supporta la stampa su stampanti sia PostScript® (Level 2 e 3) che non PostScript, con la maggior parte dei driver<br />
di stampa correnti. Quando stampate con una stampante PostScript, <strong>InDesign</strong> usa le informazioni contenute nel file PPD<br />
(PostScript Printer Description) per determinare quali impostazioni verranno visualizzate nella finestra di dialogo Stampa.<br />
Per impostare una stampante, attenetevi alle seguenti istruzioni:<br />
• Installate il driver di stampa più recente della periferica di stampa. Per istruzioni in merito, consultate la documentazione<br />
del sistema operativo.<br />
• Per la stampa PostScript, selezionate un file PPD al momento dell’impostazione della stampante.<br />
Consultare anche<br />
“La stampa” a pagina 502<br />
“I file PPD” a pagina 510<br />
I driver di stampa<br />
Il driver di stampa permette alle applicazioni installate sul computer di accedere direttamente alle funzioni della stampante.<br />
L’uso del driver adatto consente di accedere a tutte le funzioni supportate da una stampante specifica.<br />
<strong>Adobe</strong> consiglia di usare sempre i driver aggiornati più recenti per il proprio sistema operativo.<br />
Per ulteriori informazioni sui driver PostScript consigliati e supportati, incluse informazioni sull’installazione, consultate<br />
la sezione sui driver di stampa sul sito Web di <strong>Adobe</strong>.<br />
Accedere alle funzioni dei driver di stampa<br />
I driver di stampa possono supportare funzioni non incluse in <strong>InDesign</strong>, come la stampa fronte/retro. Il supporto di tali<br />
funzioni dipende dal driver usato. Per informazioni dettagliate, contattate il produttore della stampante.<br />
INDESIGN <strong>CS3</strong><br />
Guida utente<br />
509
Per assegnare impostazioni a una stampante specifica, <strong>InDesign</strong> consente di accedere al driver di stampa con i pulsanti della<br />
finestra Stampa. (Se scegliete di stampare su un file PostScript, queste opzioni non sono disponibili.)<br />
Imposta (Windows) Questo pulsante apre la finestra Stampa.<br />
Imposta pagina (Mac OS) Questo pulsante apre la finestra standard Mac OS per l’impostazione delle opzioni di stampa.<br />
Stampante (Mac OS) Questo pulsante apre la finestra standard Stampa di Mac OS.<br />
Nota: alcune funzioni di <strong>InDesign</strong> appaiono sia nelle finestre del driver di stampa che nella finestra Stampa di <strong>InDesign</strong>: Per<br />
risultati ottimali, specificate le impostazioni solo nella finestra Stampa di <strong>InDesign</strong>. <strong>InDesign</strong> sincronizza le impostazioni o<br />
ignora le impostazioni del driver. Alcune funzioni del driver, quali la stampa N-up che stampa la stessa grafica più volte sulla<br />
stessa pagina, producono risultati di stampa indesiderati con funzioni di <strong>InDesign</strong> quali la stampa delle selezioni.<br />
I file PPD<br />
Un file PPD (PostScript Printer Description) serve a personalizzare il comportamento del driver della specifica stampante<br />
PostScript in uso. Contiene informazioni sulla periferica di stampa, come font residenti nella stampante, dimensioni e<br />
orientamenti del supporto disponibili, frequenze dei retini ottimizzate, angoli del retino, risoluzione e capacità di<br />
riproduzione dei colori. È importante selezionare il file PPD corretto prima di stampare. Se viene selezionato il PPD<br />
corrispondente alla stampante o fotounità PostScript usata, la finestra di dialogo Stampa mostra le impostazioni disponibili<br />
per la periferica. È anche possibile usare un file diverso in base alle esigenze.<br />
Le applicazioni usano le informazioni del file PPD per stabilire quali informazioni PostScript inviare alla stampante per<br />
stampare un documento. Ad esempio, l’applicazione considera i font elencati nel file PPD come effettivamente residenti<br />
nella stampante, quindi non vengono scaricati al momento della stampa, a meno che non vengano inclusi esplicitamente.<br />
Per risultati di stampa ottimali, <strong>Adobe</strong> consiglia di procurarsi la versione più aggiornata del file PPD per la stampante in<br />
uso. Molti fornitori di servizi di stampa e tipografie dispongono di PPD per le fotounità che usano. Assicurarsi di<br />
memorizzare i file PPD nella posizione specificata dal sistema operativo. Per informazioni dettagliate, consultare la<br />
documentazione del sistema operativo in uso.<br />
Selezionare un file PDF<br />
In Windows e in Mac OS, selezionate un file PPD utilizzando la stessa procedura con la quale aggiungete una stampante.<br />
Le operazioni per la selezione di un file PPD variano a seconda della piattaforma. Per informazioni dettagliate, consultate<br />
la documentazione del sistema operativo.<br />
Segni di stampa e pagine al vivo<br />
Specificare segni di stampa<br />
Per preparare un documento alla stampa occorre inserire vari segni, che consentiranno alla tipografia di determinare dove<br />
tagliare la carta, di allineare le pellicole delle selezioni per la realizzazione di prove, di effettuare misurazioni per la<br />
calibrazione e la densità dei punti sulla pellicola e così via. La selezione dei segni di pagina richiede un aumento delle<br />
dimensioni di pagina per l’inserimento dei segni di stampa, della pagina al vivo (la smarginatura del testo o degli oggetti<br />
oltre il bordo della pagina destinata a prevenire eventuali imprecisioni durante il rifilo) o dell’area indicazioni (l’area oltre<br />
la pagina e la pagina al vivo in cui è possibile stampare istruzioni di stampa o informazioni di produzione).<br />
Se impostate i segni di taglio e volete stampare la grafica al vivo e un’eventuale area indicazioni, estendete la grafica oltre i<br />
segni di taglio, nella pagina al vivo o area indicazioni. Verificate inoltre che le dimensioni del supporto siano sufficienti a<br />
contenere la pagina, i segni di stampa e l’area al vivo o per le indicazioni. Se un documento non corrisponde alle dimensioni<br />
del supporto, potete determinare cosa fare rientrare nell’area stampabile con l’opzione Posizione pagina nell’area Imposta<br />
della finestra Stampa<br />
INDESIGN <strong>CS3</strong><br />
Guida utente<br />
510
A<br />
B<br />
C<br />
Segni di stampa<br />
A. Segni di taglio B. Crocino di registro C. Informazioni pagina D. Barre colore E. Indicatori di pagina al vivo F. Area indicazioni<br />
1 Scegliete File > Stampa.<br />
2 Fate clic su Indicatori e pagine al vivo sul lato sinistro della finestra Stampa.<br />
3 Selezionate Tutti i segni di stampa o i singoli segni.<br />
Stampare le aree di pagina al vivo o indicazioni<br />
Le aree di pagina al vivo e indicazioni vengono specificate nella finestra Imposta documento. Le aree di pagina al vivo e<br />
indicazioni vengono eliminate dopo che il foglio viene rifilato in base al formato finale del documento. Gli oggetti oltre<br />
l’area di pagina al vivo o indicazioni (a seconda di quale si estende maggiormente) non vengono stampati.<br />
Durante la stampa, potete ignorare le posizioni predefinite dei segni di pagina al vivo nell’area Pagina al vivo e indicazioni,<br />
dell’area Indicatori e pagine al vivo.<br />
I file salvati in formato PostScript consentono a specifici programmi di post-elaborazione di implementare le pagine al vivo<br />
variabili personalizzate.<br />
1 Scegliete File > Stampa.<br />
2 Fate clic su Indicatori e pagine al vivo sul lato sinistro della finestra Stampa.<br />
3 Selezionate Tutti i segni di stampa o i singoli segni.<br />
4 Per ignorare le impostazioni dell’area di pagina al vivo nella finestra Imposta documento, deselezionate Usa impostazioni<br />
pagina al vivo del documento e immettete un valore compreso tra 0 e 6 pollici (o equivalenti) per Superiore, Inferiore,<br />
Sinistro e Destro (per documenti stampati su un solo lato) o Superiore, Inferiore, Interno ed Esterno (per documenti<br />
stampati su due lati con pagine affiancate). Per distribuire uniformemente lo scostamento su tutti i lati della pagina, fate clic<br />
sull’icona Rendi tutte le impostazioni uguali .<br />
5 Fate clic su Includi area indicazioni per stampare gli oggetti che si trovano nell’area indicazioni specificata nella finestra<br />
Imposta documento.<br />
Potetevisualizzareleareedipaginaalvivoeindicazioniprimadellastampausandol’iconaModalitàanteprimaalvivo<br />
o Modalità anteprima indicazioni , in fondo alla casella degli strumenti. Queste icone potrebbero essere nascoste<br />
dall’icona Modalità anteprima .<br />
Consultare anche<br />
“Creare file PostScript ed EPS” a pagina 523<br />
Opzioni di Indicatori e pagine al vivo<br />
L’area Indicatori e pagine al vivo include le seguenti opzioni:<br />
D<br />
E<br />
F<br />
Tutti i segni di stampa Seleziona tutti i segni di stampa, compresi segni di taglio e di pagina al vivo, crocini di registro, barre<br />
colore e informazioni pagina.<br />
INDESIGN <strong>CS3</strong><br />
Guida utente<br />
511
Segni di taglio Aggiunge filetti sottili orizzontali e verticali che indicano il punto di rifilatura della pagina. I segni di taglio<br />
agevolano inoltre la messa a registro (l’allineamento) tra le selezioni colore. Usandoli insieme ai segni di pagina al vivo,<br />
potete selezionare segni sovrapposti.<br />
Segni di pagina al vivo Aggiunge filetti sottili che delimitano l’area di stampa aggiuntiva oltre le dimensioni della pagina.<br />
Crocini di registro Aggiunge piccoli bersagli al di fuori dell’area pagina con cui allineare le selezioni di un documento a<br />
colori.<br />
Barre colore Aggiunge quadratini di colore che rappresentano gli inchiostri CMYK e tonalità di grigio (in incrementi del<br />
10%). Il service di stampa usa questi segni per regolare la densità degli inchiostri nella macchina da stampa.<br />
Informazioni pagina Stampa nell’angolo inferiore sinistro di ogni foglio di carta o pellicola in Helvetica 6 punti: nome file,<br />
numero pagina, data e ora corrente e nome della selezione colore. Informazioni pagina richiede 13 mm di spazio lungo il<br />
bordo orizzontale.<br />
Testo Consente di scegliere i segni di stampa predefiniti o quelli personalizzati (ad esempio per pagine in giapponese).<br />
Potete creare segni di stampa personalizzati o usare i segni di stampa creati da un’altra società.<br />
Spostamento Specifica la distanza dal bordo pagina (e non dalla pagina al vivo) alla quale verranno tracciati i segni di<br />
stampa. Per impostazione predefinita, in <strong>InDesign</strong> questi vengono inseriti a 6 punti dal bordo pagina. Per evitare di<br />
tracciare i segni di stampa su una pagina al vivo, specificate un valore Spostamento superiore al valore Pagina al vivo.<br />
Spessore Visualizza i possibili spessori dei filetti di pagina al vivo e di taglio.<br />
Modificare la posizione della pagina sul supporto<br />
Quando stampate un documento su un supporto di dimensioni superiori a quelle del documento, le opzioni dell’area<br />
Configurazione della finestra Stampa vi consentono di verificare dove vengono a trovarsi sul supporto le aree di pagina al<br />
vivo e indicazioni, i segni di pagina e la pagina. Se un documento non rientra nel supporto e deve essere tagliato, potete<br />
specificare la parte da tagliare. I risultati appaiono nell’anteprima della finestra di dialogo Stampa.<br />
Nota: per vedere le aree di pagina al vivo e indicazioni e i segni di stampa, usate Adatta alla pagina anziché Posizione pagina:<br />
le pagine ridimensionate sono sempre centrate. Le opzioni di Posizione pagina sono disattivate se si seleziona Adatta alla<br />
pagina, Miniature o Porzione.<br />
❖ Nell’area Configurazione della finestra Stampa, scegliete una posizione dal menu Posizione pagina.<br />
Stampare miniature e documenti di grandi dimensioni<br />
Stampare miniature<br />
Per far rientrare più pagine in una sola pagina, potete creare miniature, cioè versioni di anteprima ridotte delle pagine. Le<br />
miniature consentono di verificare i contenuti e l’organizzazione del documento. Se necessario, l’orientamento del foglio<br />
viene modificato automaticamente, per disporre la pagina sul foglio in modo ottimale. Tuttavia, se disattivate l’opzione<br />
Miniature, dovrete ripristinare l’orientamento originale.<br />
Nota: i segni di stampa e gli elementi nelle aree di pagina al vivo e indicazioni non vengono stampati nelle miniature.<br />
1 Nell’area Configurazione della finestra Stampa, selezionate Miniature.<br />
2 Scegliete nel menu il numero di miniature per pagina.<br />
Stampare documenti di grandi dimensioni<br />
Potete creare documenti <strong>InDesign</strong> con dimensioni fino a 5,48 x 5,48 m, ma quasi nessuna stampante desktop stampa pagine<br />
così grandi.<br />
Per stampare un documento di grandi dimensioni con una stampante desktop potete stampare ogni pagina in parti, o<br />
porzioni, da rifilare e montare; oppure potete ridurre il documento per adattarlo al formato carta disponibile.<br />
INDESIGN <strong>CS3</strong><br />
Guida utente<br />
512
Consultare anche<br />
“Dividere un documento in porzioni” a pagina 513<br />
“Ridimensionare il testo” a pagina 202<br />
Dividere un documento in porzioni<br />
Non sempre le dimensioni di un documento corrispondono ai formati carta delle stampanti. Quando stampate, un<br />
documento di grandi dimensioni viene diviso in uno o più rettangoli o porzioni corrispondenti alle dimensioni pagina<br />
supportate dalla stampante. Potrete quindi montare le sezioni sovrapponendole.<br />
Potete impostare la divisione automatica in porzioni o specificare direttamente le dimensioni. La divisione manuale in<br />
porzioni vi consente di impostare il punto di origine dell’angolo superiore sinistro della porzione e quindi la posizione della<br />
pagina sulla carta.<br />
Pagine di dimensioni troppo grandi suddivise in porzioni stampabili (a sinistra); sezioni sovrapposte nel montaggio finale (a destra)<br />
Dividere un documento in porzioni automaticamente<br />
1 Scegliete File > Stampa.<br />
2 Nell’area Configurazione della finestra Stampa, selezionate Affianca.<br />
3 Scegliete uno dei seguenti comandi dal menu Porzione:<br />
Auto Calcola automaticamente il numero di porzioni necessarie, compresa la sovrapposizione.<br />
Giustificazione automatica Aumenta la quantità di sovrapposizione (se necessario) in modo che i lati destri delle porzioni<br />
più a destra siano allineati con il lato destro del documento e i lati inferiori delle porzioni inferiori al lato inferiore della<br />
pagina del documento.<br />
4 In Sovrapposizione, indicate la quantità minima di informazioni duplicate da stampare su ogni porzione per facilitare il<br />
montaggio. L’opzione Sovrapposizione usa l’unità di misura specificata per il documento. Il valore dovrà essere maggiore<br />
dei margini non stampabili minimi della stampante. La sovrapposizione massima specificabile è pari alla metà del lato corto<br />
della pagina del documento. Ad esempio, le porzioni per una pagina di 210 x 297 mm possono sovrapporsi fino a 105 mm.<br />
Dividere un documento in porzioni manualmente<br />
Mentre con la divisione automatica di un documento tutte le porzioni vengono stampate insieme, la divisione manuale<br />
richiede la stampa di ogni porzione separatamente.<br />
1 Se necessario, visualizzate i righelli con Visualizza > Mostra righelli.<br />
2 Trascinate l’intersezione dei righelli per reimpostare il punto zero sull’angolo superiore sinistro della porzione da<br />
stampare. Lasciate lo spazio necessario alla sovrapposizione e ai segni di stampa.<br />
Dimensioni e forma dell’area stampata dipendono dal formato carta e dall’orientamento correnti.<br />
3 Scegliete File > Stampa, quindi fate clic su Imposta a sinistra.<br />
4 Nell’area Configurazione, selezionate Affianca, quindi scegliete Manuale nel menu Affianca.<br />
INDESIGN <strong>CS3</strong><br />
Guida utente<br />
513
Ridimensionare un documento<br />
Per fare rientrare in un foglio un documento di grandi dimensioni lo potete ridimensionare in larghezza e altezza,<br />
simmetricamente o asimmetricamente. Il ridimensionamento asimmetrico è ad esempio utile per stampare le pellicole per<br />
la flessografia. Se conoscete la direzione di montaggio della lastra sul tamburo, il ridimensionamento può compensare<br />
l’allungamento della lastra (in genere pari al 2-3%). Il ridimensionamento non ha effetto sulla dimensione delle pagine del<br />
documento.<br />
Nota: le pagine affiancate vengono ridimensionate separatamente.<br />
Ridimensionare un documento manualmente<br />
1 Scegliete File > Stampa.<br />
2 Nell’area Imposta della finestra Stampa, selezionate Larghezza per attivare le caselle Larghezza e Altezza.<br />
3 Per mantenere le proporzioni larghezza/altezza del documento selezionate Mantieni proporzioni. Per non mantenerle,<br />
deselezionate l’opzione.<br />
4 Digitate percentuali tra 1 e 1000 nelle caselle Larghezza e Altezza. Se avete selezionato Mantieni proporzioni, basterà<br />
immettere un valore e l’altro verrà aggiornato automaticamente.<br />
Ridimensionare automaticamente un documento<br />
1 Nell’area Configurazione della finestra Stampa, verificate che le opzioni Porzione e Miniature siano deselezionate. Se<br />
queste opzioni sono selezionate, Adatta alla pagina non è disponibile.<br />
2 Selezionate Adatta alla pagina. La percentuale di ridimensionamento, determinata dall’area stampabile definita dal PPD<br />
selezionato, compare accanto all’opzione Adatta alla pagina.<br />
Stampare a colori<br />
Opzioni di output colore composito<br />
Nell’area Output della finestra Stampa potete determinare la modalità di invio dei colori compositi del documento alla<br />
stampante. Quando la gestione colore è attivata (impostazione predefinita), le impostazioni predefinite del colore<br />
producono output a colori calibrato. Durante la conversione dei colori vengono conservate le informazioni sui colori tinta<br />
piatta;sololequadricromieequivalentivengonoconvertitenellospaziocromaticodesignato.Senonsietecertisullascelta<br />
da effettuare, rivolgetevi al service di prestampa.<br />
Le modalità composite interessano solo le immagini e gli oggetti raster creati con <strong>InDesign</strong>; gli oggetti grafici inseriti (quali<br />
i file EPS e <strong>Adobe</strong> PDF) vengono considerati solo se sovrapposti a oggetti trasparenti.<br />
Per ulteriori informazioni sulla stampa composita, visitate <strong>Adobe</strong> Print Resource Center all’indirizzo<br />
www.adobe.com/go/print_resource_it.<br />
Nota: le opzioni disponibili per la stampa non PostScript dipendono dal modello colori della stampante, in genere RGB.<br />
Quando stampate immagini composite, l’abbondanza automatica è disattivata; potete tuttavia selezionare Simula<br />
sovrastampa per verificare la sovrastampa di testo, tracce o riempimenti.<br />
L’area Output della finestra di dialogo Stampa include le seguenti opzioni per il colore. In base alla stampante in uso,<br />
potrebbero essere disponibili ulteriori opzioni.<br />
Composito non modificare Invia alla stampante una versione a colori delle pagine specificate, mantenendo i valori di colore<br />
del documento originale. Se questa opzione è selezionata, Simula sovrastampa è disattivata.<br />
Grigio composito Invia alla stampante versioni in scala di grigi delle pagine specificate, ad esempio per stampare su una<br />
stampante monocromatica senza selezione colori.<br />
RGB composito Invia una versione a colori delle pagine specificate, ad esempio per la stampa su una stampante a colori<br />
RGB senza selezione colori.<br />
INDESIGN <strong>CS3</strong><br />
Guida utente<br />
514
CMYK composito Invia alla stampante una versione a colori delle pagine specificate, ad esempio per la stampa su una<br />
periferica a colori CMYK senza selezione colori (opzione disponibile solo per stampanti PostScript).<br />
Selezione colori Crea informazioni PostScript per ogni selezione colore richiesta per il documento e le invia alla periferica<br />
di output (opzione disponibile solo per stampanti PostScript).<br />
Selezione colori in-RIP Invia le informazioni sulla selezione colori al RIP del dispositivo di uscita (opzione disponibile solo<br />
per stampanti PostScript).<br />
Testo in nero Selezionate questa opzione per stampare in nero il testo creato in <strong>InDesign</strong>, a meno che il colore non sia<br />
impostato su Nessuno, Carta o un valore pari al bianco. Questa opzione è utile nel caso di contenuti destinati sia alla stampa<br />
che alla distribuzione come file PDF. Ad esempio, su una stampante in scala di grigi un collegamento ipertestuale blu del<br />
file PDF verrà stampato in nero, anziché in un pattern retinato di difficile lettura.<br />
Consultare anche<br />
“Preparare le selezioni colore” a pagina 533<br />
Stampare grafica e font<br />
Opzioni per stampare la grafica<br />
Per impostare l’output della grafica, scegliete tra le seguenti opzioni nell’area Grafica della finestra Stampa.<br />
Invia dati Indica la quantità di dati immagine delle bitmap importate da inviare alla stampante o al file.<br />
Tutti Invia i dati a risoluzione massima, per la stampa ad alta risoluzione o per stampare immagini in scala di grigi o a colori<br />
con contrasto elevato, come nel testo in bianco e nero con una tinta piatta. Questa opzione richiede la quantità massima di<br />
spazio su disco.<br />
Subsampling ottimizzato Invia la quantità di dati sufficiente per stampare la grafica con la risoluzione migliore per la<br />
periferica di output. Una stampante ad alta risoluzione utilizzerà una maggiore quantità di dati rispetto a un modello<br />
desktop a bassa risoluzione. Selezionate questa opzione quando utilizzate immagini ad alta risoluzione ma eseguite la<br />
stampa delle prove su una stampante desktop.<br />
Nota: <strong>InDesign</strong> non esegue il subsampling di file EPS o PDF, anche se è selezionata l’opzione Subsampling ottimizzato.<br />
Proxy Invia versioni con risoluzione da schermo (72 dpi) delle bitmap importate, riducendo i tempi di stampa.<br />
Nessuno Rimuove temporaneamente tutta la grafica, sostituendo le immagini con riquadri barrati e riducendo così i tempi<br />
di stampa. I riquadri hanno le stesse dimensioni della grafica importata e i tracciati di ritaglio vengono conservati, per<br />
consentire la verifica di dimensioni e posizione. La stampa senza oggetti grafici importati è utile per distribuire bozze del<br />
testo a redattori o correttori di bozze e per individuare la causa di eventuali problemi di stampa.<br />
Opzioni per lo scaricamento dei font alla stampante<br />
I font residenti nella stampante sono registrati nella memoria della stampante o in un’unità disco rigido connessa alla<br />
stampante. I font Type 1 e TrueType possono essere registrati sia nella stampante che nel computer. I font bitmap vanno<br />
registrati nel computer. In <strong>InDesign</strong> i font installati nel disco rigido del computer vengono scaricati se necessari.<br />
Per impostare la modalità di scaricamento dei font alla stampante, scegliete tra le seguenti opzioni nell’area Grafica della<br />
finestra Stampa.<br />
Nessuno Include un riferimento al font nel file PostScript, che indica al RIP o al post-elaboratore dove includere il font.<br />
Questa opzione è consigliata se i font risiedono nella stampante. I font TrueType vengono denominati in base al nome<br />
PostScript specificato nel font; tuttavia, non tutte le applicazioni sono in grado di interpretare tali nomi. Per assicurare che<br />
i font TrueType vengano interpretati correttamente, usate una delle altre opzioni di Incorpora font.<br />
Completo Scaricatuttiifontnecessariperildocumentoall’iniziodellastampa.Tuttiiglifieicaratterideifontsonoinclusi<br />
anche se non vengono utilizzati nel documento. I font che contengono più del numero massimo di glifi (caratteri)<br />
INDESIGN <strong>CS3</strong><br />
Guida utente<br />
515
specificato nella finestra Preferenze vengono invece scaricati come sottoinsiemi (solo i caratteri effettivamente usati nel<br />
documento).<br />
Sottoinsieme Scarica solo i caratteri (glifi) usati nel documento. I glifi vengono scaricati una volta per pagina. In genere,<br />
con documenti di una pagina o documenti brevi con poco testo, questa opzione produce file più veloci e compatti.<br />
Scarica font PPD Scarica tutti i font usati nel documento, anche se risiedono nella stampante. Usate questa opzione per<br />
stampare i font comuni, quali Helvetica e Times, in base ai profili disponibili nel computer. Questa opzione può risolvere<br />
problemi legati a versioni dei font, ad esempio set di caratteri diversi tra computer e stampante o variazioni del profilo<br />
nell’abbondanza. Se non usate comunemente set di caratteri estesi, l’opzione non è necessaria per la stampa desktop di<br />
bozze.<br />
Consultare anche<br />
“Le preferenze e le impostazioni predefinite” a pagina 33<br />
Opzioni di stampa PostScript<br />
Per specificare la modalità di invio dei dati PostScript alla stampante, scegliete tra le seguenti opzioni dell’area Grafica della<br />
finestra Stampa.<br />
PostScript Specifica il livello di compatibilità con gli interpreti di periferiche di output PostScript.<br />
Formato dati Specifica la modalità di invio dei dati dal computer alla stampante. ASCII esegue l’invio come testo ASCII,<br />
compatibile con reti meno recenti e stampanti parallele; in genere è l’opzione migliore per la grafica usata su più piattaforme.<br />
Binario esegue l’esportazione in codice binario, più compatto rispetto al testo ASCII; tuttavia, potrebbe non essere<br />
compatibile con tutti i sistemi.<br />
Nota: <strong>InDesign</strong> non sempre può cambiare il formato dati dei file grafici EPS o DCS. Se l’invio in codice Binario causa problemi,<br />
provate a cambiare il formato dei file EPS o DCS nell’applicazione di origine.<br />
Opzioni per l’omissione della grafica<br />
Le opzioni OPI dell’area Avanzate consentono di omettere selettivamente vari tipi di grafica importata per l’invio di dati<br />
immagine a una stampante o a un file, lasciando solo i collegamenti OPI (commenti) gestibili da un server OPI.<br />
Sostituzione immagini OPI Sostituisce le immagini EPS segnaposto a bassa risoluzione con immagini ad alta risoluzione al<br />
momento dell’output. Per effettuare la sostituzione delle immagini OPI, il file EPS deve contenere commenti OPI che<br />
collegano l’immagine a bassa risoluzione alla sua versione ad alta risoluzione. <strong>InDesign</strong> deve avere accesso alle immagini<br />
collegatetramiteicommentiOPI.Seleversioniadaltarisoluzionenonsonodisponibili,<strong>InDesign</strong>mantieneicollegamenti<br />
OPI e include il proxy a bassa risoluzione nel file esportato. Deselezionate questa opzione se desiderate che la grafica con<br />
collegamenti OPI venga sostituita da un server OPI in una fase successiva del flusso di lavoro.<br />
Ometti per OPI Consente di omettere tipi particolari di grafica importata (immagini bitmap, EPS e PDF) durante l’invio dei<br />
dati delle immagini a una stampante o a un file, lasciando solo i commenti OPI per la successiva gestione da parte di un<br />
server OPI. I commenti contengono le informazioni per identificare un’immagine ad alta risoluzione su un server OPI.<br />
Poiché <strong>InDesign</strong> include solo i commenti, all’atto della sostituzione il service di stampa deve avere accesso all’immagine ad<br />
alta risoluzione originale memorizzata su un server. L’opzione Ometti per OPI non è valida per la grafica incorporata.<br />
Consultare anche<br />
“Opzioni di importazione per la grafica” a pagina 313<br />
INDESIGN <strong>CS3</strong><br />
Guida utente<br />
516
Gestire i colori<br />
Usare la gestione del colore durante la stampa<br />
Quando stampate un documento con gestione colore, potete specificare opzioni aggiuntive per conservare la coerenza del<br />
colore nell’output della stampante. Supponete di voler verificare su una stampante desktop i colori di un documento<br />
contenente un profilo per l’output di prestampa. Nella finestra Stampa, potrete convertire i colori nello spazio cromatico<br />
della stampante desktop in modo che il profilo usato sia quello della stampante anziché quello del documento. Se<br />
selezionate lo spazio cromatico Bozza e usate una stampante RGB, <strong>InDesign</strong> converte i dati del colore in valori RGB<br />
mediante i profili selezionati.<br />
Per le stampanti PostScript potete inoltre usare la gestione colore PostScript. In questo caso, <strong>InDesign</strong> invia direttamente<br />
alla stampante PostScript i dati del colore in una versione calibrata dello spazio cromatico originale e il profilo del<br />
documento; la stampante converte quindi il documento nel proprio spazio cromatico. Lo spazio cromatico della stampante<br />
è registrato nella periferica come CRD (Color Rendering Dictionary) ed è quindi possibile conseguire l’output indipendente<br />
dalla periferica. I CRD sono equivalenti PostScript dei profili colori. I risultati esatti della conversione colore variano in base<br />
alla stampante. Per adottare la gestione colore PostScript, la stampante dovrà usare PostScript Level 2 o successivo;<br />
l’installazione nel sistema di un profilo ICC per la stampante non è necessaria.<br />
1 Verificate che siano installati il driver di stampa e il file PPD adatti per la vostra stampante.<br />
2 Scegliete File > Stampa.<br />
3 Scegliete il predefinito di stampa con le impostazioni appropriate dal menu Predefiniti di stampa nella parte superiore<br />
della finestra Stampa.<br />
4 Regolate le impostazioni come desiderato per questo documento.<br />
5 Fate clic su Gestione colore sul lato sinistro della finestra Stampa.<br />
6 Per Stampa, selezionate Documento.<br />
7 Per Trattamento del colore, scegliete Consenti a <strong>InDesign</strong> di determinare i colori.<br />
8 Per Profilo stampante, selezionate il profilo della vostra periferica di stampa.<br />
Più il profilo descrive accuratamente il funzionamento della periferica di stampa e le condizioni di stampa (come il tipo di<br />
carta), più il sistema di gestione del colore potrà tradurre accuratamente i valori numerici dei colori effettivi di un<br />
documento. Consultate “Utilizzare i profili di colore” a pagina 417.<br />
9 Selezionate Mantieni i valori numerici RGB o Mantieni i valori numerici CMYK.<br />
Questa opzione determina come verranno gestiti i colori a cui non è associato un profilo colore, ad esempio le immagini<br />
importate senza profili incorporati. Quando questa opzione è selezionata, <strong>InDesign</strong> invia i valori numerici dei colori<br />
direttamente alla periferica di stampa. Quando non è selezionata, i valori numerici vengono prima convertiti nello spazio<br />
cromatico della periferica di stampa.<br />
Per un flusso di lavoro CMYK sicuro è consigliabile mantenere i valori numerici. Consultate “Utilizzare un flusso di lavoro<br />
CMYK sicuro” a pagina 411. Non è invece consigliabile mantenere i valori numerici per stampare i documenti RGB.<br />
10 Fate clic su Imposta (Windows) o Stampante (Mac OS) per accedere alla finestra del driver di stampa.<br />
11 Disattivate la gestione del colore per la stampante e fate clic su Stampa per tornare alla finestra Stampa di <strong>InDesign</strong>.<br />
Ogni driver di stampa dispone di opzioni diverse per la gestione dei colori. Per informazioni su come disattivare la gestione<br />
dei colori, consultate la documentazione della stampante.<br />
12 Fate clic su Stampa.<br />
Consultare anche<br />
“Comprendere la gestione del colore” a pagina 405<br />
INDESIGN <strong>CS3</strong><br />
Guida utente<br />
517
Generare una prova colori<br />
Una prova di stampa cartacea (detta anche prova colori o prova di corrispondenza colori) è una simulazione stampata<br />
dell’aspetto dell’output finale prodotto dalla macchina da stampa. Una prova di stampa cartacea viene prodotta su una<br />
periferica di stampa meno costosa di una macchina da stampa. Alcune delle stampanti a getto d’inchiostro più recenti<br />
dispongono di una risoluzione sufficiente a produrre stampe a basso costo che possono essere usate come prove di stampa<br />
cartacee.<br />
1 Scegliete Visualizza > Imposta prova > Personalizzata.<br />
2 Nella finestra Personalizza condizione prova, selezionate la periferica da simulare e fate clic su OK.<br />
3 Selezionate Mantieni i valori numerici RGB o Mantieni i valori numerici CMYK e fate clic su OK.<br />
Questa opzione determina come verranno gestiti i colori a cui non è associato un profilo colore, ad esempio le immagini<br />
importate senza profili incorporati. Quando questa opzione è selezionata, <strong>InDesign</strong> invia i valori numerici dei colori<br />
direttamente alla periferica di stampa. Quando non è selezionata, i valori numerici vengono prima convertiti nello spazio<br />
cromatico della periferica di stampa.<br />
Per un flusso di lavoro CMYK sicuro è consigliabile mantenere i valori numerici. Consultate Usare un flusso di lavoro<br />
CMYK sicuro. Non è invece consigliabile mantenere i valori numerici per stampare i documenti RGB.<br />
4 Scegliete File > Stampa.<br />
5 Scegliete il predefinito di stampa con le impostazioni appropriate dal menu Predefiniti di stampa nella parte superiore<br />
della finestra Stampa.<br />
6 Regolate le impostazioni come desiderato per questo documento.<br />
7 Fate clic su Gestione colore sul lato sinistro della finestra Stampa.<br />
8 In Stampa, selezionate Prova. Il profilo deve corrispondere a quello selezionato in Impostazione bozza.<br />
9 Per Trattamento del colore, scegliete Consenti a <strong>InDesign</strong> di determinare i colori.<br />
10 Selezionate Simula colore carta per simulare la sfumatura esatta di bianco del supporto di stampa, come definito dal<br />
profilo del documento (intento di rendering colorimetrico assoluto). Questa opzione non è disponibile in tutti i profili.<br />
11 Fate clic su Imposta (Windows) o Stampante (Mac OS) per accedere alla finestra del driver di stampa.<br />
12 Disattivate la gestione del colore per la stampante e fate clic su Stampa per tornare alla finestra Stampa di <strong>InDesign</strong>.<br />
Ogni driver di stampa dispone di opzioni diverse per la gestione dei colori. Per informazioni su come disattivare la gestione<br />
dei colori, consultate la documentazione della stampante.<br />
13 Fate clic su Stampa.<br />
Stampare sfumature e fusioni<br />
Migliorare la stampa di sfumature e fusioni<br />
Le periferiche di output PostScript Level 2 e PostScript 3 stampano fino a 256 tonalità di grigio e la maggior parte delle<br />
stampanti laser PostScript desktop stampa da 32 a 64 tonalità a seconda della risoluzione, della frequenza del retino e del<br />
metodo di retinatura. Le striature (o bande di colore) appaiono in stampa se ogni tonalità disponibile occupa un’area di<br />
dimensioni tali da essere percepita come elemento di una singola tonalità. Inoltre, se definite una sfumatura con due valori<br />
percentuali distanziati di meno del 50%, verranno prodotte un numero limitato di tonalità e la sfumatura risultante<br />
potrebbe non essere omogenea ma a strisce. Se non riuscite a stampare sfumature omogenee senza striature, usate le<br />
seguenti tecniche:<br />
• Usate una sfumatura con variazione non inferiore al 50% tra due o più componenti quadricromia.<br />
• Specificate colori più chiari o riducete l’ampiezza delle sfumature scure. Le striature appaiono più facilmente tra colori<br />
molto scuri e il bianco.<br />
• Aumentate la percentuale di modifica della sfumatura.<br />
• Riducete la frequenza di retino per il documento (solo periferiche PostScript).<br />
INDESIGN <strong>CS3</strong><br />
Guida utente<br />
518
• Se le striature appaiono in un’immagine importata, quale un file di <strong>Adobe</strong> Illustrator, potrebbe essere necessario<br />
correggere l’originale.<br />
• Stampate su periferiche PostScript 3, che producono sfumature omogenee.<br />
• Usate zone di sfumatura più corte. La lunghezza ottimale dipende dai colori della sfumatura, ma non dovrebbe superare<br />
i 190 mm.<br />
Consultare anche<br />
“Le sfumature” a pagina 396<br />
“Specificare la frequenza e la risoluzione di un retino mezzetinte” a pagina 544<br />
I punti mezzatinta e i punti stampante<br />
La maggior parte delle stampanti simula il grigio tramite punti mezzatinta stampati secondo una disposizione a griglia, in<br />
modo da produrre celle mezzatinta e linee (la cui densità è detta frequenza, o lineatura). Ogni punto mezzatinta è composto<br />
da punti stampante. Man mano che la cella mezzatinta viene riempita da punti stampante, il punto mezzatinta si ingrandisce<br />
e produce un grigio più scuro.<br />
Il numero di punti disponibile per creare un punto mezzatinta dipende dalla risoluzione della stampante. Una stampante<br />
con punti più piccoli può produrre una maggior varietà di dimensioni di punti mezzatinta e quindi più tonalità di grigio.<br />
Anche la frequenza di retino ha un ruolo: mano a mano che aumenta, la cella mezzatinta si riduce e può contenere meno<br />
punti stampante, con conseguente riduzione delle possibili tonalità di grigio. Di conseguenza il numero di possibili livelli<br />
di grigio e il grado di definizione di un’immagine sono inversamente proporzionali.<br />
A<br />
B C<br />
Simulare il tono continuo con i punti stampante<br />
A. Tono continuo simulato da retinatura B. Retinatura composta da punti mezzatinta C. Punti mezzatinta composti da punti stampante<br />
Predefiniti di stampa<br />
Creare predefiniti di stampa<br />
Se vengono creati regolarmente output su stampanti diverse o per tipi di lavoro diversi, è possibile automatizzare i processi<br />
di stampa salvando tutte le impostazioni di output come predefiniti di stampa. L’uso dei predefiniti di stampa rappresenta<br />
un modo veloce e affidabile di stampare processi che richiedono impostazioni costanti e precise per molte opzioni della<br />
finestra di dialogo Stampa.<br />
È anche possibile esportare e caricare i predefiniti di stampa, facilitandone il backup e il trasferimento a fornitori di servizi<br />
di stampa, clienti o altri membri del proprio gruppo di lavoro.<br />
È possibile creare ed esaminare i predefiniti di stampa nella finestra di dialogo Predefiniti di stampa.<br />
❖ Effettuate una delle seguenti operazioni:<br />
• Scegliete File > Stampa, regolate le impostazioni di stampa e fate clic su Salva predefinito. Digitate un nome o utilizzate<br />
quello predefinito, quindi fate clic su OK. Con questo metodo il predefinito viene salvato nel file delle preferenze.<br />
INDESIGN <strong>CS3</strong><br />
Guida utente<br />
519
• Scegliete Modifica > Predefiniti di stampa (Illustrator) o File > Predefiniti di stampa > Definisci (<strong>InDesign</strong>), quindi fate<br />
clic su Nuovo. Nella finestra di dialogo visualizzata, digitate un nuovo nome oppure usate quello predefinito, regolate le<br />
impostazioni di stampa, quindi fate clic su OK per tornare alla finestra di dialogo Predefiniti di stampa. Fate di nuovo<br />
clic su OK.<br />
Applicare predefiniti di stampa<br />
1 Scegliete File > Stampa.<br />
2 Scegliete un predefinito di stampa nel menu Predefiniti di stampa. Se lo desiderate, verificate le impostazioni della<br />
stampante nella finestra di dialogo Stampa.<br />
3 Fate clic su Stampa.<br />
Nota: in <strong>InDesign</strong>, è anche possibile eseguire la stampa utilizzando un predefinito di stampa scegliendone uno dal menu File<br />
> Predefiniti di stampa.<br />
Modificare i predefiniti di stampa<br />
❖ Effettuate una delle seguenti operazioni:<br />
• Scegliete File > Stampa, regolate le impostazioni di stampa e fate clic su Salva predefinito. Nella finestra di dialogo Salva<br />
predefinito visualizzata, digitate un nome nella casella di testo oppure utilizzate il nome corrente. Se il nome corrente è<br />
un predefinito esistente, il salvataggio causa la sovrascrittura delle impostazioni del predefinito. Fare clic su OK.<br />
• Scegliete Modifica > Predefiniti di stampa (Illustrator) o File > Predefiniti di stampa > Definisci (<strong>InDesign</strong>), selezionate<br />
un predefinito dall’elenco, quindi fate clic su Modifica. Regolate le impostazioni di stampa e fate clic su OK per tornare<br />
alla finestra di dialogo Predefiniti di stampa. Fate di nuovo clic su OK.<br />
È possibile modificare il predefinito preimpostato in modo analogo, come descritto sopra.<br />
Eliminare i predefiniti di stampa<br />
1 Scegliete Modifica > Predefiniti di stampa (Illustrator) o File > Predefiniti di stampa > Definisci (<strong>InDesign</strong>).<br />
2 Selezionate uno o più predefiniti nell’elenco e fate clic su Elimina. Tenete premuto il tasto Maiusc e fate clic per<br />
selezionare più predefiniti contigui. Tenete premuto il tasto Ctrl (Windows) o Comando (Mac OS) e fate clic per selezionare<br />
predefiniti non contigui.<br />
Esportare o importare predefiniti di stampa<br />
È possibile salvare e i predefiniti di stampa in file separati, per crearne facilmente copie di backup o passarli a fornitori di<br />
servizi di stampa, clienti o collaboratori.<br />
1 Scegliete Modifica > Predefiniti di stampa (Illustrator) o File > Predefiniti di stampa > Definisci (<strong>InDesign</strong>).<br />
2 Effettuate una delle seguenti operazioni:<br />
• Per esportare i predefiniti, selezionatene uno o più nell’elenco e fate clic su Esporta (Illustrator) o Salva (<strong>InDesign</strong>). Tenete<br />
premuto il tasto Maiusc e fate clic per selezionare più predefiniti contigui. Tenete premuto il tasto Ctrl (Windows) o<br />
Comando (Mac OS) e fate clic per selezionare predefiniti non contigui. Specificate un nome e una posizione e fate clic<br />
su Salva.<br />
• Per importare i predefiniti, fate clic su Importa (Illustrator) o Carica (<strong>InDesign</strong>). Individuate e fate clic sul file che<br />
contiene i predefiniti che desiderate caricare, quindi fate clic su OK.<br />
Puòessereutilesalvareipredefinitiall’esternodellacartelladellepreferenze.Inquestomodononandrannoperdutiquando<br />
vengono eliminate le preferenze.<br />
Nota: è possibile caricare nelle versioni precedenti di <strong>InDesign</strong> gli stili di stampa creati in <strong>InDesign</strong> <strong>CS3</strong> e salvarli come<br />
predefiniti di stampa.<br />
INDESIGN <strong>CS3</strong><br />
Guida utente<br />
520
Visualizzare un riepilogo di impostazioni/predefiniti di stampa<br />
Il pannello Riepilogo della finestra di dialogo Stampa consente di visualizzare le impostazioni di output prima della stampa<br />
in modo da poterle regolare per tempo, se necessario. Ad esempio, è possibile controllare se nel documento verranno<br />
omesse alcune immagini, per la successiva sostituzione OPI presso il fornitore di servizi di stampa.<br />
1 Scegliete File > Stampa.<br />
2 Nella finestra di dialogo Stampa, fate clic su Riepilogo.<br />
3 Per salvare il riepilogo in un file di testo, fate clic su Salva riepilogo.<br />
4 Accettate il nome file predefinito o digitatene un altro e fate clic su Salva.<br />
Consegnare i file al service di stampa<br />
Effettuare una verifica preliminare<br />
Prima di stampare un documento o consegnarlo a un service di stampa, potete verificarne la qualità. Questa fase è detta<br />
verifica preliminare. L’utility di verifica preliminare segnala i problemi che possono impedire l’output corretto di un<br />
documento o di un libro, quali file o font mancanti. Fornisce inoltre informazioni utili su un documento o libro, quali gli<br />
inchiostri utilizzati, la prima pagina in cui appare un font e le impostazioni di stampa.<br />
Nota: durante la verifica preliminare, <strong>InDesign</strong> non è in grado di controllare i profili ICC, gli spazi cromatici o le immagini<br />
delle pagine PDF inserite o i file <strong>InDesign</strong> inseriti.<br />
Al seguente indirizzo è disponibile un video sulla preparazione dei file per l’output: www.adobe.com/go/vid0089_it. Al<br />
seguente indirizzo è disponibile una guida per i service di prestampa (PDF): www.adobe.com/go/learn_id_prepress_wp_it.<br />
1 Effettuate una delle seguenti operazioni:<br />
• Per un documento, scegliete File > Verifica preliminare.<br />
• Per un libro, dal menu del pannello Libro scegliete Verifica preliminare libro o Verifica preliminare documenti<br />
selezionati, per verificare rispettivamente l’intero libro o solo documenti specifici.<br />
L’utility verifica il contenuto dei livelli nascosti e di quelli non stampabili, ma non il contenuto del tavolo di montaggio; i<br />
font applicati al testo sul tavolo di montaggio vengono comunque inclusi nel riepilogo.<br />
2 Usando come guida l’area Riepilogo della finestra Verifica preliminare, verificate font, collegamenti, immagini e altri<br />
dati. Un’icona di avviso segnala eventuali aree problematiche.<br />
L’area Riepilogo mostra inoltre il numero di pagina di ogni oggetto trasparente di un documento o il numero di documenti<br />
con oggetti trasparenti di un libro.<br />
3 Per visualizzare le informazioni relative a tutti i livelli, inclusi quelli per i quali sono state disattivate le opzioni Mostra<br />
livello e Stampa livello, selezionate Mostra dati per livelli nascosti e non stampabili nell’area Riepilogo.<br />
4 Per elencare solo immagini RGB, font mancanti o incompleti o collegamenti mancanti o modificati, selezionate Mostra<br />
solo problemi nelle aree Font o Collegamenti e immagini.<br />
5 Fate clic su Resoconto per salvare i dati di ciascuna sezione di verifica in un file di testo, che potrete aprire in un editor<br />
di testi.<br />
Correggere gli errori relativi ai font durante la verifica preliminare<br />
L’area Font della finestra Verifica preliminare elenca tutti i font del documento (inclusi quelli presenti in testo non inserito<br />
o sul tavolo di montaggio) e quelli incorporati nei file EPS, nei file nativi di <strong>Adobe</strong> Illustrator e nelle pagine PDF importate,<br />
specificando se sono installati nel computer e disponibili. Se selezionate Mostra solo problemi, compaiono solo i font che<br />
rientrano nelle seguenti categorie:<br />
Font mancanti Elenca i font usati nel documento che non sono installati sul computer.<br />
INDESIGN <strong>CS3</strong><br />
Guida utente<br />
521
Font incompleti Elenca i font per i quali il computer dispone di font per la visualizzazione su schermo ma non per la<br />
stampante.<br />
Font protetti Elenca i font che non possono essere incorporati nei file PDF o EPS perché protetti da licenza.<br />
❖ Effettuate una delle seguenti operazioni:<br />
• Chiudete Verifica preliminare e installate i font nel computer.<br />
• Fate clic su Trova font nell’area Font della finestra di dialogo Verifica preliminare, quindi eseguite la ricerca e la<br />
sostituzione dei font utilizzati nel documento.<br />
Verificate che i font usati nel documento siano provvisti di licenza, installati e attivati nel computer o nella periferica di<br />
output.<br />
Ristabilire i collegamenti e le immagini durante la verifica preliminare<br />
L’area Collegamenti e immagini della finestra Verifica preliminare elenca tutti i collegamenti, le immagini incorporate e i<br />
file <strong>InDesign</strong> inseriti presenti nel documento, inclusi i collegamenti DCS e OPI di grafica EPS. Le immagini incorporate<br />
negli EPS e i file <strong>InDesign</strong> inseriti non sono inclusi come collegamenti nel resoconto. La verifica rileva eventuali<br />
collegamenti mancanti o non aggiornati e immagini RGB, che potrebbero dare problemi nella stampa in selezione a meno<br />
che non si faccia corretto uso della gestione colore.<br />
Nota: <strong>InDesign</strong> non è in grado di rilevare immagini RGB incorporate nei file FreeHand, <strong>Adobe</strong> PDF, <strong>Adobe</strong> Illustrator, EPS,<br />
inseriti e nei file .INDD inseriti. Per risultati ottimali, verificate nelle applicazioni di origine i dati relativi ai colori della grafica<br />
inserita.<br />
1 Per mostrare solo le immagini con problemi, selezionate Mostra solo problemi nell’area Collegamenti e immagini della<br />
finestra Verifica preliminare.<br />
2 Per ristabilire un collegamento, effettuate una delle seguenti operazioni:<br />
• Selezionate l’immagine con problemi e scegliete Aggiorna o Ricollega.<br />
• Fate clic su Ristabilisci tutti.<br />
3 Individuate l’immagine corretta e fate clic su Apri.<br />
Creare pacchetti di file<br />
Potete raccogliere i file usati, inclusi i font e la grafica collegata, per facilitare la consegna al service di stampa. Quando<br />
preparate un “pacchetto” con i file da stampare, viene creata una cartella contenente il documento <strong>InDesign</strong> (o i documenti<br />
di un file libro), i font necessari, la grafica collegata, i file di testo e un resoconto personalizzato. Questo resoconto, salvato<br />
come file di testo, include le informazioni della finestra Istruzioni di stampa, un elenco di tutti i font utilizzati, dei<br />
collegamenti e degli inchiostri necessari per stampare il documento, e le impostazioni di stampa.<br />
La verifica finale non è necessaria prima della creazione del pacchetto. Tale verifica viene eseguita automaticamente e in<br />
caso di problemi, viene visualizzata una finestra di dialogo.<br />
Potete fornire al service un file <strong>InDesign</strong>, un file PDF composito derivato dal documento o un file PostScript.<br />
1 Effettuate una delle seguenti operazioni per aprire la finestra Pacchetto:<br />
• Scegliete File > Pacchetto.<br />
• Fate clic su Pacchetto nella finestra Verifica preliminare.<br />
• Nel menu del pannello Libro, scegliete Prepara pacchetto libro o Prepara pacchetto documenti selezionati, a seconda che<br />
nel pannello Libro siano selezionati tutti, alcuni o nessun documento.<br />
2 Se una finestra segnala possibili problemi, effettuate una delle seguenti operazioni:<br />
• Fate clic su Visualizza informazioni per aprire la finestra Verifica preliminare, in cui potrete correggere i problemi o<br />
ottenere ulteriori informazioni. Se il documento risulta corretto, ripetete il processo di creazione pacchetto.<br />
• Fate clic su Continua per iniziare la creazione del pacchetto.<br />
INDESIGN <strong>CS3</strong><br />
Guida utente<br />
522
3 Specificate eventuali istruzioni di stampa. Il nome file che specificateèquellodelresocontocheaccompagnatuttiglialtri<br />
file pacchetto.<br />
4 Fate clic su Continua, quindi specificate la posizione in cui salvare tutti i file del pacchetto.<br />
5 Se necessario, selezionate le seguenti opzioni:<br />
Copia font (eccetto CJK) Copia i file dei font necessari, ma non l’intero carattere. Questa opzione non copia i fonti CJK (per<br />
cinese, giapponese e coreano).<br />
Copia grafica collegata Copia i file grafici collegati nella cartella del pacchetto.<br />
Aggiorna collegamenti agli elementi grafici del pacchetto Modifica i collegamenti agli elementi grafici, impostandoli verso<br />
la cartella del pacchetto.<br />
Includi font e collegamenti da livelli nascosti e non stampabili Include nel pacchetto gli oggetti che si trovano nei livelli<br />
nascosti e livelli per i quali è stata disattivata l’opzione Stampa livello.<br />
Visualizza resoconto Apre il resoconto delle istruzioni di stampa in un editor di testi dopo la creazione del pacchetto. Per<br />
modificare le istruzioni di stampa prima di completare il processo di creazione, fate clic su Istruzioni.<br />
6 Per impostare la sillabazione, effettuate una delle seguenti operazioni:<br />
• Per impedire che il documento venga composto con il dizionario utente esterno e che l’elenco di eccezioni di sillabazione<br />
del documento venga incorporato nel dizionario utente esterno, selezionate Usa solo le eccezioni di sillabazione del<br />
documento. Può essere utile selezionare questa opzione quando si prepara un documento che verrà stampato al di fuori<br />
del proprio gruppo di lavoro, ad esempio da un service di stampa.<br />
• Per incorporare (nel computer su cui viene aperto il file) il dizionario utente esterno nell’elenco di eccezioni di<br />
sillabazione del documento e consentire la composizione del documento sia con gli elenchi di eccezioni memorizzati nel<br />
dizionario utente esterno che con quelli del documento corrente, non selezionate Usa solo le eccezioni di sillabazione del<br />
documento.<br />
7 Scegliete Pacchetto per proseguire con l’operazione.<br />
Consultare anche<br />
“Collegare o incorporare i file di testo importati” a pagina 112<br />
“Creare file PostScript ed EPS” a pagina 523<br />
Creare file PostScript ed EPS<br />
Creare file PostScript o EPS<br />
In alternativa alla stampa di un documento su stampante, potete salvare una descrizione PostScript del documento come<br />
file .PS stampabile su stampanti remote, ad esempio da un service di prestampa. Un service di stampa può inviare un file<br />
.PS direttamente alla fotounità. Le dimensioni di un file PostScript superano in genere quelle del documento <strong>InDesign</strong>, in<br />
quanto i font e la grafica sono incorporati.<br />
Potete inoltre esportare pagine singole o affiancate in un file EPS (Encapsulated PostScript) da inserire in altre applicazioni.<br />
Scegliere il metodo di creazione del file PostScript<br />
Potete salvare il documento o il libro <strong>InDesign</strong> come file PostScript indipendente dalla periferica, dipendente dalla<br />
periferica o dipendente dalla periferica e dal driver.<br />
Le tabelle seguenti elencano i driver di stampa e i metodi di output consigliati per ottenere risultati ottimali con <strong>InDesign</strong><br />
e le applicazioni di post-elaborazione. Se prima di essere stampato da un RIP il documento verrà elaborato da un server<br />
OPI o da un’applicazione di imposizione, abbondanza o altra applicazione di prestampa, scegliete File PostScript® dal menu<br />
Stampante della finestra Stampa di <strong>InDesign</strong>. In tal modo <strong>InDesign</strong> controllerà integralmente l’output DSC. Per la stampa<br />
desktop, usate qualsiasi driver di stampa PostScript supportato.<br />
INDESIGN <strong>CS3</strong><br />
Guida utente<br />
523
Le tabelle indicano con asterischi la relativa idoneità di ogni metodo per le operazioni di prestampa:<br />
*** Il file PostScript è completamente conforme con DSC e perfettamente idoneo all’uso con una vasta gamma di<br />
applicazioni di post-elaborazione, RIP e flussi di lavoro. Questo metodo rappresenta la scelta migliore sotto tutti gli aspetti<br />
per le applicazioni basate su DSC.<br />
** Il file PostScript è in gran parte conforme con DSC e generalmente adatto all’uso con una vasta gamma di applicazioni<br />
di post-elaborazione, RIP e flussi di lavoro. Potrebbero esistere problemi di compatibilità per determinati tipi di<br />
applicazioni basate su DSC.<br />
Selezione stampante: File PostScript®<br />
Sistema operativo PPD Idoneità per<br />
prestampa<br />
Tutte le piattaforme Indipendente dalla<br />
periferica<br />
Dipendente dalla<br />
periferica<br />
Quando la stampante selezionata è “File PostScript®” non viene usato un driver di stampa.<br />
Selezione stampante: <br />
Sistema operativo Driver di stampa Idoneità per<br />
prestampa<br />
Mac OS 10.2 Driver PS incorporato<br />
per Mac OS X<br />
Il PPD usato dalla stampante selezionata compare nella casella PPD nella parte superiore della finestra di dialogo Stampa.<br />
Creare un file PostScript indipendente dalla periferica<br />
***<br />
***<br />
Windows 2000/XP Pscript 5 **<br />
**<br />
Nel menu Stampante scegliete File PostScript, quindi scegliete Indipendente dalla periferica nel menu PPD. Un file<br />
PostScript indipendente dalla periferica ha le seguenti caratteristiche:<br />
• È conforme con DSC al 100% e quindi ideale per post-elaborazioni quali l’applicazione dell’abbondanza e l’imposizione.<br />
• Non è dipendente da alcun driver o periferica, per cui è stampabile con la maggior parte delle periferiche. Alcune<br />
funzioni speciali dei file PPD quali l’esposizione immagine, le dimensioni supporto e le frequenze di retino ottimizzate,<br />
non sono disponibili per l’output indipendente da periferica.<br />
• Il colore di output è sempre CMYK composito, ma include anche eventuali colori tinta piatta. Di conseguenza, dovrà<br />
essere stampato in selezione dal software di post-elaborazione oppure nel RIP tramite la selezione colori in-RIP.<br />
• L’abbondanza dovrà essere applicata dal RIP o dal software di post-elaborazione, e non da <strong>InDesign</strong>.<br />
• Da <strong>InDesign</strong> può essere stampato solo su file (e non direttamente su una periferica o applicazione).<br />
È ideale per flussi di lavoro di prestampa compositi, dove abbondanza e selezioni vengono eseguite in fasi successive, ad<br />
esempio durante la fase di imposizione applicazione dell’abbondanza, oppure nel RIP, se la periferica di output supporta la<br />
stampa in selezione in-RIP.<br />
1 Scegliete File > Stampa.<br />
2 Nella finestra Stampa, per Stampante scegliete File PostScript.<br />
3 Per PPD, scegliete Indipendente dalla periferica.<br />
4 Visualizzate o modificate le impostazioni esistenti. <strong>InDesign</strong> crea il file PostScript con l’intervallo di pagine corrente.<br />
5 Fate clic su Salva.<br />
6 Specificate nome e posizione, quindi fate clic su Salva.<br />
INDESIGN <strong>CS3</strong><br />
Guida utente<br />
524
Creare da <strong>InDesign</strong> un file PostScript dipendente dalla periferica<br />
Selezionate File PostScript nel menu Stampante, quindi selezionate un PPD. Un file PostScript dipendente dalla periferica<br />
ha le seguenti caratteristiche:<br />
• È conforme con DSC al 100% e quindi ideale per post-elaborazioni quali l’applicazione dell’abbondanza e l’imposizione.<br />
• Contiene descrizioni di tutti gli elementi del documento, inclusi dati sui file collegati, retinature ottimizzate, risoluzione<br />
e dimensioni supporto adattate alla periferica di output selezionata.<br />
• È del tutto indipendente dai driver.<br />
• Può essere composito o in selezione. Dispone di tutti i metodi di output colore supportati da <strong>InDesign</strong> (la stampa in<br />
selezione In-RIP è disponibili se supportata dal PPD e dalla periferica di output).<br />
• L’abbondanza può essere applicata in <strong>InDesign</strong> (con Incorporato nell’applicazione o In-RIP <strong>Adobe</strong>).<br />
• Da <strong>InDesign</strong> può essere stampato solo su file (e non direttamente su una periferica o applicazione).<br />
È ideale per flussi di lavoro con pre-selezione colori o con gestione dell’abbondanza, in cui l’abbondanza viene eseguita con<br />
le funzioni di <strong>InDesign</strong> per l’abbondanza automatica o In-RIP.<br />
1 Scegliete File > Stampa.<br />
2 Nella finestra Stampa, per Stampante scegliete File PostScript.<br />
3 Scegliete il PPD per la periferica di output finale.<br />
4 Visualizzate o modificate le impostazioni esistenti. <strong>InDesign</strong> crea il file PostScript con l’intervallo di pagine corrente.<br />
5 Fate clic su Salva.<br />
6 Specificate nome e posizione, quindi fate clic su Salva.<br />
I file PostScript dipendenti dalla periferica e dal driver<br />
Selezionate una stampante e un driver supportato nel menu Stampante. Un file PostScript dipendente dalla periferica e dal<br />
driver ha le seguenti caratteristiche:<br />
• È dipendente dal driver. Il file PostScript conterrà codice generato sia da <strong>InDesign</strong> che dal driver. Il codice <strong>InDesign</strong><br />
gestisce il contenuto della pagina, incluso lo scaricamento dei font e le informazioni di base sulla periferica, quali<br />
dimensioni del supporto, risoluzione e retinatura. Il driver imposta funzioni speciali, quali le filigrane, e gestisce o<br />
controlla le funzioni della periferica. Poiché <strong>InDesign</strong> non controlla completamente la creazione del file PostScript, il<br />
livello di conformità con DSC è inferiore a quello fornito dai file PostScript indipendenti dal driver. Il livello di<br />
conformità con DSC (e quindi se il file PostScript è adatto o meno a operazioni di prestampa) dipende dal driver di<br />
periferica utilizzato.<br />
• È dipendente dalla periferica. Contiene il codice per l’attivazione e il controllo di funzioni specifiche della periferica di<br />
destinazione, per cui è meno compatibile con altre periferiche.<br />
• Può essere composito o in selezione colori (dispone di tutti i metodi di output colore supportati da <strong>InDesign</strong>).<br />
• L’abbondanza può essere applicata in <strong>InDesign</strong> (con Incorporato nell’applicazione o In-RIP <strong>Adobe</strong>).<br />
• Può essere stampato direttamente sulla periferica o su file.<br />
Questo tipo di file è il più adatto per la produzione di prove colore (da parte del grafico) con stampanti PostScript desktop<br />
e può essere utilizzato da service di stampa che non prevedono attività di prestampa esterne a <strong>InDesign</strong> o al sistema RIP. In<br />
altri termini, se l’abbondanza viene eseguita, ha luogo in <strong>InDesign</strong> o nel RIP.<br />
Consultare anche<br />
“Scegliere il metodo di creazione del file PostScript” a pagina 523<br />
“I driver di stampa” a pagina 509<br />
Creare un file PostScript usando un driver di stampa PostScript (Windows)<br />
1 Scegliete File > Stampa.<br />
INDESIGN <strong>CS3</strong><br />
Guida utente<br />
525
2 Nella parte inferiore della finestra Stampa di <strong>InDesign</strong> fate clic su Imposta.<br />
3 Nella finestra del driver di stampa, selezionate Stampa su file.<br />
4 Fate clic sulla scheda Layout, quindi sul pulsante Avanzate.<br />
5 Fate clic su Opzioni documento e su Opzioni PostScript, quindi scegliete Ottimizza per portabilità nel menu Opzioni<br />
output PostScript. Fate clic su OK.<br />
6 Fate clic su OK o Stampa per tornare alla finestra Stampa di <strong>InDesign</strong>.<br />
7 Nella finestra Stampa di <strong>InDesign</strong> fate clic su Stampa.<br />
8 Specificate nome e posizione, quindi fate clic su Salva.<br />
Creare un file PostScript usando un driver di stampa PostScript (Mac OS)<br />
1 Scegliete File > Stampa.<br />
2 Nella finestra di dialogo Stampa, scegliete File PostScript nel menu Stampante e fate clic su Salva.<br />
3 Nella finestra di dialogo Salva file PostScript, specificate un nome e la posizione del file PostScript (.ps), quindi fate clic<br />
su Salva.<br />
INDESIGN <strong>CS3</strong><br />
Guida utente<br />
Esportare le pagine in formato EPS<br />
Il comando Esporta consente di esportare in formato EPS le pagine di <strong>InDesign</strong>, da importare poi in un altro programma.<br />
Se esportate più pagine, ognuna verrà esportata come file distinto con il nome del file seguito da un numero. Ad esempio,<br />
se esportate le pagine 3, 6 e 12 e specificate il nome file Info.eps, verranno creati tre file: Info_3.eps, Info_6.eps e Info_12.eps.<br />
Per poter aprire le pagine di <strong>InDesign</strong> in Illustrator o in Photoshop, occorre esportare le pagine come file PDF o EPS.<br />
1 Scegliete File > Esporta.<br />
2 Specificate la posizione e il nome file desiderati. Ricordate di aggiungere l’estensione .EPS.<br />
3 In Salva come (Windows) o Formato (Mac OS), scegliete EPS e fate clic su Salva.<br />
4 Nella finestra Esporta EPS, sotto Pagine, effettuate una delle seguenti operazioni:<br />
• Per esportare tutte le pagine del documento, selezionate Tutte le pagine.<br />
• Selezionate Intervalli e specificate un intervallo di pagine. Usate un trattino per specificare un intervallo e usate le virgole<br />
per separare intervalli e pagine tra loro.<br />
• Per esportare delle pagine affiancate come un unico file EPS (un set di pagine affiancate per ogni EPS), selezionate Pagine<br />
affiancate.<br />
5 Impostate altre opzioni<br />
6 Nella sezione Pagina al vivo, digitate un valore compreso tra 0p0 e 36p0 per specificare lo spazio di stampa aggiuntivo<br />
per gli elementi che smarginano oltre il bordo della pagina o l’area di rifilatura.<br />
7 Fate clic su Esporta.<br />
Consultare anche<br />
“Opzioni per l’omissione della grafica” a pagina 516<br />
“Le preferenze e le impostazioni predefinite” a pagina 33<br />
“Applicare un predefinito di trasparenza per l’output” a pagina 374<br />
“Panoramica di Gestione inchiostri” a pagina 541<br />
opzioni di esportazione EPS<br />
Quando esportate in formato EPS, potete specificare le seguenti opzioni:<br />
Formato dati Specifica la modalità di invio dei dati dal computer alla stampante: in formato ASCII o codice binario<br />
526
PostScript® Specifica il livello di compatibilità con gli interpreti di periferiche di output PostScript. Level 2 spesso migliora<br />
la velocità e qualità di stampa della grafica stampata solo con periferiche di output PostScript Level 2 o superiore. Level 3<br />
assicura la massima velocità e qualità di stampa, ma richiede una periferica PostScript 3.<br />
Incorpora font Specifica le modalità di inserimento dei font usati nelle pagine esportate.<br />
• Nessuno Include un riferimento al font nel file PostScript, che indica al RIP o al sistema di post-elaborazione dove<br />
includere il font.<br />
• Completo Scarica tutti i font necessari per il documento all’inizio della stampa. Tutti i glifi e i caratteri dei font sono<br />
scaricati anche se non vengono visualizzati nel documento. I font che contengono più del numero massimo di glifi<br />
(caratteri) specificato nella finestra Preferenze vengono invece scaricati come sottoinsiemi (solo i caratteri effettivamente<br />
usati nel documento).<br />
• Sottoinsieme Scarica solo i caratteri (glifi) usati nel documento.<br />
Colore Specifica le modalità di rappresentazione del colore nel file esportato. Le opzioni descritte di seguito sono simili alle<br />
impostazioni del colore nella finestra Stampa.<br />
• Non modificare Mantiene invariato lo spazio cromatico originale di ogni immagine. Se ad esempio il documento<br />
contiene tre immagini RGB e quattro immagini CMYK, il file EPS risultante conterrà le stesse immagini RGB e CMYK.<br />
• CMYK Crea un file pronto per la stampa in selezione, rappresentando tutti i valori di colore nella gamma di inchiostri<br />
quadricromia cyan, magenta, giallo e nero.<br />
• Grigio Converte tutti i valori di colore in immagini in bianco e nero di alta qualità. I livelli (tonalità) di grigio degli<br />
oggetti convertiti rappresentano la luminosità degli oggetti originali.<br />
• RGB Rappresenta tutti i valori di colore usando lo spazio cromatico rosso, verde e blu. Un file EPS con definizioni del<br />
colore RGB è più indicato per la visualizzazione su schermo.<br />
Opzioni Anteprima Determinano le caratteristiche dell’immagine di anteprima che viene salvata nel file. L’anteprima viene<br />
visualizzata nelle applicazioni che non sono in grado di visualizzare direttamente la grafica EPS. Se non desiderate creare<br />
un’immagine di anteprima, scegliete Nessuno dal menu dei formati.<br />
Immagini Specifica la quantità di dati delle immagini bitmap importate da inserire nel file esportato.<br />
• Tutti Include nel file esportato tutti i dati delle immagini ad alta risoluzione disponibili e richiede maggior quantità di<br />
spazio su disco. Scegliete questa opzione se il file verrà stampato ad alta risoluzione.<br />
• Proxy Include nel file esportato solo versioni a risoluzione schermo (72 dpi) delle immagini bitmap importate. Scegliete<br />
questa opzione insieme all’opzione Sostituzione immagini OPI o se il file PDF risultante verrà solo visualizzato su schermo.<br />
Ometti per OPI Omette selettivamente la grafica importata per l’invio di dati immagine a una stampante o a un file,<br />
lasciando solo i collegamenti OPI (commenti) gestibili da un server OPI.<br />
Sostituzione immagini OPI Sostituisce le immagini EPS segnaposto a bassa risoluzione con immagini ad alta risoluzione al<br />
momento dell’output.<br />
Modulo converti trasparenza Selezionate un predefinito di conversione trasparenza nel menu Predefinito per specificare<br />
in che modo devono essere trattati gli oggetti trasparenti nel file esportato. Questa opzione è identica all’opzione Modulo<br />
converti trasparenza che si trova nella sezione Avanzate della finestra Stampa.<br />
Gestione inchiostri Consente di regolare le opzioni per gli inchiostri senza modificare la struttura del documento.<br />
Stampare opuscoli<br />
Effettuare l’imposizione di un documento per la stampa a libretto<br />
La funzione Stampa opuscolo consente di creare foglidistampaperlastampaprofessionale.Adesempio,quandopreparate<br />
un opuscolo di 8 pagine, le pagine appaiono nella finestra di layout in ordine di numerazione. In un foglio di stampa, invece,<br />
la pagina 2 si troverebbe accanto alla pagina 7: quando queste due pagine vengono stampate sullo stesso foglio, piegate e<br />
rilegate insieme alle altre pagine, nel documento finale risulteranno nell’ordine corretto.<br />
INDESIGN <strong>CS3</strong><br />
Guida utente<br />
527
6<br />
5 4<br />
7 2<br />
8 1<br />
Le pagine appaiono in sequenza nella finestra di impaginazione, ma l’ordine di stampa sarà tale da risultare nel corretto ordine di lettura dopo<br />
la fase di piega e rilegatura dei fogli.<br />
Il processo di creazione dei fogli di stampa a partire dalle pagine del layout si chiama imposizione. Durante l’imposizione<br />
delle pagine, potete modificare le impostazioni per regolare la spaziatura tra le pagine, i margini, le pagine al vivo e lo<br />
slittamento. Il layout del documento <strong>InDesign</strong> non ne risente, perché l’imposizione è gestita nel flusso di stampa. Le pagine<br />
del documento non vengono quindi spostate o ruotate.<br />
1 Scegliete File > Stampa opuscolo.<br />
2 Scegliete il predefinito di stampa con le impostazioni appropriate dal menu Predefiniti di stampa.<br />
Per utilizzare le impostazioni di stampa (così come appaiono nella finestra di dialogo Stampa) del documento corrente,<br />
scegliete Impostazioni documento corrente dal menu Predefiniti di stampa.<br />
INDESIGN <strong>CS3</strong><br />
Guida utente<br />
3 Se non desiderate effettuare l’imposizione dell’intero documento, selezionate Intervallo nell’area Imposta e specificate le<br />
pagine da includere nell’imposizione.<br />
Usateitrattiniperseparareinumeridellepagineconsecutiveelevirgoleperinumeridipaginenonadiacenti.Adesempio,<br />
l’immissione dell’intervallo di pagine 3-7, 16 determina l’imposizione della pagine comprese tra la 3 e la 7 e della pagina 16.<br />
Nota: se avete diviso il documento in sezioni a numerazioni separate, inserite i numeri di pagina per sezione (ad esempio<br />
Sez2:11) nel campo Intervallo.<br />
4 Per modificare le impostazioni relative ai segni di stampa e all’output colore, fate clic sulle impostazioni di stampa.<br />
Mediante le opzioni sulla sinistra, modificate le impostazioni in base alle necessità e fate clic su OK.<br />
5 Nella finestra di dialogo Stampa opuscolo, specificate le altre opzioni di configurazione in base alle necessità e fate clic<br />
su Stampa.<br />
Consultare anche<br />
“Anteprima o riepilogo della stampa di opuscoli” a pagina 531<br />
Tipi di opuscolo<br />
Potete scegliere tre tipi di imposizione: 2 ante cucito, 2 ante rifilato e Pieghevole.<br />
1<br />
2 ante cucito Crea fogli di stampa di due pagine una accanto all’altra. Questi fogli di stampa sono adatti per la stampa su<br />
entrambi i lati, la rilegatura, la piegatura e la pinzatura. <strong>InDesign</strong> aggiunge le pagine vuote necessarie alla fine del<br />
documento finito. Le opzioni Spazio tra pagine, Pagina al vivo tra pagine e Dimensione segnatura non sono disponibili<br />
quando si seleziona 2 ante cucito.<br />
528
16 1<br />
2 15<br />
Per una newsletter in bianco e nero di 24 pagine in stile 2 ante cucito, si ottengono 12 fogli di stampa.<br />
2 ante rifilato Crea fogli di stampa di due pagine una accanto all’altra, che rientrano nelle dimensioni di segnatura<br />
specificate. Questi fogli di stampa sono adatti alla stampa su entrambi i lati, al taglio e alla rilegatura con una copertina con<br />
colla sul dorso. Se il numero di pagine da elaborare non è divisibile esattamente per il numero di pagine di ogni segnatura,<br />
vengono aggiunte le pagine vuote necessarie alla fine del documento finito.<br />
5 4<br />
7 2<br />
6 8<br />
8 1<br />
13 12<br />
14<br />
15 10<br />
16 9<br />
2 ante rifilato diviso in quattro segnature<br />
1 1<br />
Se un opuscolo ha la copertina a colori e l’interno in bianco e nero, potete creare due imposizioni separate dello stesso<br />
documento: una per la copertina, la seconda, la terza e la quarta di copertina; e una per le 24 pagine interne dell’opuscolo.<br />
Per produrre la segnatura a colori, fate clic su Intervallo nell’area Pagine dell’area Layout e digitate 1-2, 27-28 (o i numeri<br />
delle pagine della sezione, se diversi). Per produrre le pagine in bianco e nero interne, digitate 3-26 nella casella di testo<br />
Intervallo.<br />
INDESIGN <strong>CS3</strong><br />
Guida utente<br />
529
Opuscolo di 28 pagine con copertina a colori<br />
A. Segnatura a colori per la copertina B. Pagina interna in bianco e nero<br />
Pieghevole Crea un pannello di due, tre o quattro pagine adatto a un opuscolo pieghevole. Le opzioni Pagina al vivo tra<br />
pagine, Slittamento e Dimensione segnatura non sono disponibili quando si seleziona un’opzione Pieghevole.<br />
Ad esempio, se desiderate creare fogli di stampa per una tradizionale brochure pieghevole a tre ante e sei pannelli, scegliete<br />
3 ante pieghevole. Se eravate abituati a creare i pieghevoli a tre ante impostando una pagina con tre colonne, ora, con<br />
l’imposizione di <strong>InDesign</strong>, potete semplicemente creare singole pagine delle dimensioni dei pannelli.<br />
3 ante pieghevole<br />
16 1<br />
2 15<br />
Opzioni relative ai margini, alla spaziatura e ai margini al vivo per la stampa di opuscoli<br />
Nell’area Imposta della finestra di dialogo Stampa opuscolo, potete modificare le seguenti opzioni.<br />
A<br />
B<br />
Spazio tra pagine Specifica lo spazio inserito fra una pagina e l’altra (sul lato destro delle pagine sinistre e sul lato sinistro<br />
delle pagine destre). Potete specificare un valore per Spazio trapaginepertuttiitipidiopuscolotranneperiltipoadante<br />
cucito.<br />
Nei documenti rifilati, se impostate uno slittamento negativo, il valore minimo di Spazio tra pagine corrisponde al valore<br />
Slittamento. Se create le segnature manualmente (ad esempio per un documento composto di più tipi di carta), potete<br />
inserire un valore di Spazio tra pagine per lo slittamento iniziale dei fogli appartenenti a segnature diverse.<br />
Pagina al vivo tra pagine Specifica lo spazio usato per consentire agli elementi della pagina di smarginare nella distanza tra<br />
le pagine nei fogli di stampa con stile rifilato. Questa opzione è talvolta denominate crossover.Questocampoaccettavalori<br />
INDESIGN <strong>CS3</strong><br />
Guida utente<br />
530
compresi tra 0 e la metà del valore Spazio tra pagine. Potete specificare questa opzione solo quando è selezionato 2 ante<br />
rifilato.<br />
Slittamento Specifica lo spazio necessario per compensare lo spessore e la piegatura della carta per ciascuna segnatura.<br />
Nellamaggiorpartedeicasi,ènecessariospecificareunvalorenegativoinmododafarerientrareleggermentelepaginedei<br />
fogli più esterni. Potete specificare lo slittamento per i tipi di booklet 2 ante cucito e 2 ante rifilato. Consultate “Lo<br />
slittamento” a pagina 531.<br />
Dimensione segnatura Specifica il numero di pagine di ogni segnatura per i documenti rifilati per i quali è selezionata<br />
l’opzione 2 ante rifilato. Se il numero di pagine da elaborare non è divisibile esattamente per il valore indicato in Dimensione<br />
segnatura, vengono aggiunte le pagine vuote necessarie alla fine del documento finito.<br />
Adatta a indicatori di stampa e pagina al vivo Consente a <strong>InDesign</strong> di calcolare i margini per compensare la pagina al vivo<br />
e le altre opzioni relative ai segni di stampa impostate. Quando questa opzione è selezionata, i campi sotto a Margini non<br />
possono essere modificati, ma riflettono i valori che verranno utilizzati per consentire la stampa di indicatori di stampa e<br />
pagina al vivo attorno alle pagine vere e proprie. Se deselezionate questa opzione, potete regolare manualmente i valori<br />
relativi ai margini.<br />
Margini Specifica lo spazio attorno all’effettivo foglio di stampa dopo il rifilo. Per specificare valori singoli per Superiore,<br />
Inferiore, Sinistra e Destra, deselezionate Adatta a indicatori di stampa e pagina al vivo, quindi aumentate i valori per<br />
inserire uno spazio aggiuntivo oltre gli indicatori di stampa e pagina al vivo predefiniti. Se riducete i valori, gli indicatori di<br />
stampa e pagina al vivo potrebbero risultare tagliati. Potete specificare valori dei margini per tutti i tipi di opuscolo.<br />
Stampa fogli di stampa vuoti Se il numero di pagine da elaborare non è divisibile esattamente per il valore indicato in<br />
Dimensione segnatura, vengono aggiunte pagine (o pagine affiancate) vuote alla fine del documento. Usate questa opzione<br />
per specificare se i fogli di stampa vuoti alla fine del documento devono essere stampati. Notate che la stampa di altre pagine<br />
vuote del documento dipende dall’opzione Stampa pagine vuote nella finestra di dialogo Stampa.<br />
Lo slittamento<br />
Lo slittamento è la distanza progressiva delle pagine dal dorso di rilegatura, dovuta allo spessore della carta e alla piegatura<br />
nei documenti cuciti e rifilati. In <strong>InDesign</strong> il foglio di stampa più esterno è la “copertina” del pezzo finale, mentre quello<br />
più interno è il foglio centrale. Il termine foglio rappresenta due fogli di stampa: il fronte e il retro. L’incremento dello<br />
slittamento si calcola dividendo il valore di slittamento specificato per il numero totale di fogli meno uno.<br />
Ad esempio, un documento di <strong>InDesign</strong> di 16 pagine potrebbe dare 8 fogli di stampa, cioè 4 fogli. La parte anteriore del<br />
primo foglio contiene il primo foglio di stampa (le pagine 16 e 1), mentre il retro del primo foglio contiene il secondo foglio<br />
di stampa (le pagine 2 e 15).<br />
Se il valore selezionato per lo slittamento in questo esempio è pari a 24 punti (una quantità esagerata, ipotizzata solo a scopo<br />
esemplificativo), l’incremento dello slittamento sarà pari a 8 punti per foglio (24 diviso 3). Lo slittamento applicato al foglio<br />
più esterno sarà di 24 punti, quello applicato al secondo foglio di 16 punti e quello applicato al terzo foglio di 8 punti. Non<br />
verrà applicato alcuno slittamento al quarto foglio (quello più interno).<br />
Lo slittamento applicato a ogni foglio successivo diminuisce in misura pari all’incremento dello slittamento. Quindi ogni<br />
pagina del foglio più esterno viene spostata di 12 punti (metà del valore di slittamento di 24 punti applicato a questo foglio)<br />
rispetto al dorso di rilegatura; ogni pagina del secondo foglio viene spostata di 8 punti (metà del valore di slittamento di<br />
16 punti applicato a questo foglio) rispetto al dorso di rilegatura; e ogni pagina del terzo foglio viene spostata di 4 punti<br />
(metà del valore di slittamento di 8 punti applicato a questo foglio) rispetto al dorso di rilegatura.<br />
Anteprima o riepilogo della stampa di opuscoli<br />
Nell’area Anteprima della finestra di dialogo Stampa opuscolo potete visualizzare miniature a colori dei fogli di stampa<br />
creati dallo stile di imposizione che avete selezionato. Potete inoltre visualizzare i segni di stampa specificati nella finestra<br />
di dialogo Stampa.<br />
1 Scegliete File > Stampa opuscolo.<br />
INDESIGN <strong>CS3</strong><br />
Guida utente<br />
531
2 Effettuate una delle seguenti operazioni:<br />
INDESIGN <strong>CS3</strong><br />
Guida utente<br />
• Fate clic su Anteprima a sinistra della finestra di dialogo. Per scorrere i fogli di stampa, fate clic sulle frecce di<br />
scorrimento. Per far scorrere i fogli di stampa all’indietro, fate clic sulla freccia di scorrimento sinistra. Per passare da un<br />
foglio di stampa all’altro, trascinate la casella di scorrimento.<br />
• Fate clic su Riepilogo, a sinistra nella finestra di dialogo Stampa opuscolo, per visualizzare un riepilogo delle<br />
impostazioni correnti. Verificate la presenza di eventuali conflitti di impostazioni nella parte inferiore dell’area Riepilogo.<br />
Se fate clic sulle impostazioni di stampa e modificate le impostazioni nella finestra di dialogo Stampa, potete osservare<br />
l’effetto delle impostazioni modificate nell’area Anteprima.<br />
532
Capitolo 21: Selezioni colore<br />
Per produrre selezioni colore di alta qualità è opportuno conoscere gli aspetti fondamentali della stampa, quali retinatura,<br />
risoluzione, quadricromie e colori tinta piatta. Se le vostre selezioni colore sono prodotte da un service di stampa, è<br />
opportuno che prima di ogni lavoro venga avviata una stretta collaborazione.<br />
Preparare le selezioni colore<br />
Creare le selezioni colore<br />
Perriprodurreimmaginiacolorieatonocontinuo,lagraficavienesolitamentescompostainquattrolastre,corrispondenti<br />
alle componenti cyan (C), magenta (M), giallo (Y) e nero (K) dell’immagine. Dopo che le lastre vengono inchiostrate con<br />
il colore corrispondente e stampate a registro, i colori si combinano in modo da riprodurre la grafica originale. Il processo<br />
di scomposizione dell’immagine in due o più colori è detto selezione colore e le pellicole da cui vengono create le lastre sono<br />
dette selezioni.<br />
Grafica composita (a sinistra) e in selezione colore (a destra)<br />
Flussi di lavoro per le selezioni colore<br />
<strong>InDesign</strong> supporta due flussi di lavoro PostScript tipici: in uno la selezione colore viene eseguita nel computer host (cioè nel<br />
sistema in cui sono installati <strong>InDesign</strong> e il driver di stampa); nell’altro viene eseguita nel RIP (Raster Image Processor) della<br />
periferica di output. Un’altra alternativa è un flusso di lavoro basato su PDF.<br />
Selezioni colore nel computer host Con il flusso di lavoro tradizionale, in cui la selezione colori avviene a monte nel<br />
computer host, <strong>InDesign</strong> crea i dati PostScript per le singole selezioni e li invia alla periferica di output.<br />
Selezioni colore in-RIP Con il nuovo flusso di lavoro basato sul RIP, i RIP PostScript di ultima generazione eseguono le<br />
selezioni colore, l’abbondanza e persino la gestione del colore, liberando le risorse del computer host per le altre attività.<br />
Questo approccio consente di ridurre sia il tempo necessario a <strong>InDesign</strong> per generare il file, sia la quantità di dati trasmessi<br />
per ogni lavoro di stampa. Ad esempio, anziché inviare i dati PostScript relativi a quattro o più pagine per la stampa delle<br />
selezioni colore elaborate sull’host, <strong>InDesign</strong> invierà i dati PostScript relativi a un unico file PostScript composito per<br />
l’elaborazione nel RIP.<br />
Al seguente indirizzo è disponibile un video sulla preparazione dei file per l’output: www.adobe.com/go/vid0089_it. Al<br />
seguente indirizzo è disponibile una guida per i service di prestampa (PDF) www.adobe.com/go/learn_id_prepress_wp_it.<br />
Consultare anche<br />
“Stampare o salvare le selezioni colore” a pagina 546<br />
“Esportare in PDF” a pagina 440<br />
533
Preparare un documento per le selezioni colore<br />
1 Correggete eventuali problemi di colore nella grafica.<br />
2 Impostate le opzioni di sovrastampa.<br />
3 Applicate l’abbondanza per compensare errori di registro in stampa.<br />
4 Visualizzate le selezioni colore in anteprima sullo schermo.<br />
Nota: i punti 1-4 sono consigliati ma non obbligatori per la produzione di selezioni colore.<br />
5 Scegliete File > Stampa per visualizzare la finestra di dialogo Stampa.<br />
6 Se avete creato un predefinito di stampa con impostazioni di selezione adeguate, selezionatelo nel menu Predefiniti di<br />
stampa, nella parte superiore della finestra Stampa.<br />
7 Nel menu Stampante, scegliete una stampante o File PostScript.<br />
8 Se stampate su un file PostScript, scegliete il PPD per la periferica di output delle selezioni.<br />
9 Per visualizzare o modificare le opzioni di stampa esistenti, fate clic su una delle voci lungo il lato sinistro della finestra<br />
di dialogo Stampa.<br />
10 Prima di consegnare il documento a un service di stampa, controllate le selezioni.<br />
11 Stampate o salvate le selezioni.<br />
Consultare anche<br />
“La sovrastampa” a pagina 536<br />
“Anteprima delle selezioni colore” a pagina 539<br />
“Prove colore per le selezioni colore” a pagina 546<br />
“Stampare o salvare le selezioni colore” a pagina 546<br />
Output dei colori tinta piatta<br />
In aggiunta o al posto delle quadricromie potete usare inchiostri personalizzati, detti colori tinta piatta. Anziché usare i<br />
quattro inchiostri di quadricromia per riprodurre una pagina contenente testo nero e grafica al tratto in verde, ad esempio,<br />
potete usare due colori tinta piatta: il nero e il colore corrispondente alla tonalità esatta di verde. Inoltre, potete usare gli<br />
inchiostri tinta piatta per riprodurre colori che non possono essere ottenuti mediante gli inchiostri CMYK, ad esempio<br />
vernici, colori fluorescenti o metallizzati, oppure mescolare due o più colori tinta piatta tra di loro o con colori quadricromia<br />
per creare inchiostri misti.<br />
Potete colorare la grafica con quadricromie, tinte piatte o una combinazione delle due. Durante la stampa delle selezioni<br />
potete convertire i colori tinta piatta nelle quadricromie equivalenti in modo da stamparle sulle lastre CMYK.<br />
Consultare anche<br />
“Separare i colori tinta piatta come i colori quadricromia” a pagina 543<br />
“Usare gli inchiostri misti” a pagina 401<br />
Per visualizzare le quadricromie equivalenti a un colore tinta piatta<br />
1 Selezionate il colore tinta piatta nel pannello Campioni.<br />
2 Scegliete CMYK dal menu del pannello Colore.<br />
Nel pannello Colore sono visualizzati i valori CMYK equivalenti al colore tinta piatta selezionato.<br />
Potete anche soffermare il cursore sul colore tinta piatta nel pannello Campioni. Il messaggio di descrizione mostrerà la<br />
formula del colore.<br />
INDESIGN <strong>CS3</strong><br />
Guida utente<br />
534
Stampare un oggetto su tutte le lastre di stampa<br />
Per stampare un oggetto su tutte le lastre, incluse quelle delle tinte piatte, potete applicare all’oggetto il colore Registro. Il<br />
colore Registro è usato per i segni di taglio e i rifili. Nell’output composito, gli oggetti a cui è applicato il colore Registro<br />
verranno stampati come C 100, M 100, Y 100 e K 100. Nelle selezioni, gli oggetti verranno stampati al 100% su ogni lastra.<br />
1 Selezionate gli oggetti ai quali desiderate applicare il colore Registro.<br />
2 Scegliete Finestra > Campioni.<br />
3 Nel pannello Campioni, fate clic sul campione Registro .<br />
Consultare anche<br />
“Specificare segni di stampa” a pagina 510<br />
Stampare le sfumature in selezione<br />
Per produrre selezioni colore per documenti con sfumature, tenete presenti i seguenti punti:<br />
• Una sfumatura creata in <strong>InDesign</strong> che contiene una combinazione di tinte piatte e quadricromie verrà stampata in<br />
selezione sia sulle lastre CMYK che sulle lastre delle tinte piatte.<br />
• Una sfumatura che contiene solo quadricromie verrà stampata in selezione sulle lastre CMYK.<br />
• Una sfumatura che contiene due tonalità dello stesso colore tinta piatta verrà stampata in selezione su un’unica lastra del<br />
colore tinta piatta.<br />
• Per creare una sfumatura tra una tinta piatta e il bianco che venga stampata in selezione su una sola pellicola, create un<br />
riempimento sfumatura tra la tinta piatta e il campione Carta nel pannello Campioni.<br />
• Se create una sfumatura tra due tinte piatte, assicuratevi di assegnare alle tinte piatte angoli di retino diversi. Se due tinte<br />
piatte hanno lo stesso angolo di retino, si verifica una sovrastampa. Se non siete certi dei valori da assegnare agli angoli,<br />
rivolgetevi al service di prestampa.<br />
Consultare anche<br />
“La frequenza dei retini mezzetinte” a pagina 544<br />
Stampare le immagini composite<br />
Potete verificare i colori del documento stampando un’immagine di prova composita a colori o in scala di grigi. L’immagine<br />
composita vi consente di perfezionare il layout prima di stampare le costose selezioni colore finali.<br />
Quando viene stampata un’immagine composita in <strong>InDesign</strong>, tutti i colori usati nel file vengono stampati su una lastra,<br />
indipendentemente dal fatto che siano stati selezionati o meno dei colori singoli.<br />
Per la stampa di immagini composite, tenete presenti i seguenti punti:<br />
• Sebbene nessuna prova garantisca una perfetta rappresentazione dell’output finale, potrete renderla più accurata<br />
calibrandotutteleperifericheusatepercreareildocumento,adesempioscanner,monitorestampanti.Seleperiferiche<br />
sono calibrate, il sistema di gestione del colore può farvi ottenere colori più affidabili e costanti.<br />
• Le opzioni di sovrastampa selezionate nel documento verranno applicate correttamente se la stampante supporta la<br />
sovrastampa. Poiché molte stampanti desktop non supportano la sovrastampa, potete simulare gli effetti selezionando<br />
Simula sovrastampa nella sezione Output della finestra di dialogo Stampa.<br />
Importante: l’opzione Simula sovrastampa convertirà le tinte piatte in quadricromie in fase di stampa. Se il file verrà usato per<br />
la stampa in selezione in un RIP o per l’output finale, non selezionate questa opzione.<br />
• Quando viene usata una stampante in bianco e nero, <strong>InDesign</strong> produce una versione composita delle pagine in scala di<br />
grigi. Se il documento contiene un colore, <strong>InDesign</strong> stampa grigi visivamente corretti per simulare quel colore. Ad<br />
esempio il grigio che simula una tonalità con il 20% di giallo è più chiaro di una tonalità con il 20% di nero, dato che il<br />
giallo è visivamente più chiaro del nero.<br />
INDESIGN <strong>CS3</strong><br />
Guida utente<br />
535
• Quando stampate un libro con capitoli contenenti tinte piatte o stili di abbondanza che sono in conflitto tra loto, potete<br />
impostare in <strong>InDesign</strong> la sincronizzazione con il documento master.<br />
• Se usate la gestione del colore con la funzione Libro, assicuratevi che ogni documento del libro usi le stesse impostazioni<br />
di gestione del colore della finestra di dialogo Impostazioni colore.<br />
Nota: come i monitor, le stampanti a colori hanno una qualità di riproduzione dei colori molto variabile. La migliore verifica<br />
dei risultati finali sarà sempre la prova colori fornita dal service di stampa.<br />
Consultare anche<br />
“Migliorare la stampa di sfumature e fusioni” a pagina 518<br />
“Sincronizzare i documenti del libro” a pagina 253<br />
“Usare la gestione del colore durante la stampa” a pagina 517<br />
Sovrastampa<br />
La sovrastampa<br />
Se non avete modificato la trasparenza della grafica con il pannello Trasparenza, i riempimenti e le tracce della grafica<br />
appariranno opachi, in quanto il colore superiore fora, cioè taglia via, l’area sottostante. Per impedire queste forature, potete<br />
usare le opzioni Sovrastampa del pannello Attributi. Dopo avere impostato le opzioni di sovrastampa, potete visualizzarne<br />
gli effetti sullo schermo.<br />
Tre cerchi sovrapposti senza sovrastampa (a sinistra) e con sovrastampa (a destra)<br />
<strong>InDesign</strong> consente inoltre la simulazione della sovrastampa al fine di verificare gli effetti sugli inchiostri tinta piatta e sulle<br />
quadricromie con periferiche per la stampa composita.<br />
L’inchiostro nero applicato al testo o agli oggetti nativi di <strong>InDesign</strong> viene sovrastampato per impostazione predefinita, così<br />
da prevenire errori di registro sui caratteri neri di piccole dimensioni posizionati sopra ad aree colorate o con bordi neri.<br />
Potete modificare le impostazioni relative all’inchiostro nero nelle preferenze Aspetto del nero.<br />
In base al flusso di lavoro impostato, potreste avere la necessità di impostare la sovrastampa di un determinato colore, ad<br />
esempio se desiderate che tutto il testo nella vostra pubblicazione venga stampato con un colore specifico. Considerate le<br />
seguenti alternative:<br />
• Potete creare uno stile di oggetto che usi il vostro inchiostro tinta piatta con un riempimento o una traccia di sovrastampa<br />
corrispondente.<br />
• Potete creare un livello a parte per gli oggetti che contengono il vostro colore tinta piatta e assegnarli al nero.<br />
• Potete creare un PDF composito e modificare le impostazioni di sovrastampa all’interno del PDF.<br />
• Potete assegnare le impostazioni di sovrastampa nel RIP.<br />
• Potete applicare le impostazioni di sovrastampa a un’immagine o a un oggetto e aggiungerli alla vostra libreria, oppure<br />
potete modificare un file inserito nella sua applicazione originale..<br />
INDESIGN <strong>CS3</strong><br />
Guida utente<br />
536
Consultare anche<br />
“Anteprima delle selezioni colore” a pagina 539<br />
“Simulare la sovrastampa degli inchiostri tinta piatta” a pagina 539<br />
Quando applicare la sovrastampa manuale<br />
L’abbondanza automatica di <strong>InDesign</strong> (incorporata o <strong>Adobe</strong> In-RIP) elimina in pratica la necessità di applicare la<br />
sovrastampa manuale. Tuttavia, la sovrastampa manuale può essere necessaria nei rari casi in cui non è possibile usare<br />
l’abbondanza automatica.<br />
Per determinare se usare o meno la sovrastampa, tenete presenti i seguenti punti:<br />
• Verificate se le periferiche usate dal service di stampa supportano la sovrastampa manuale.<br />
• Applicate la sovrastampa se la grafica non condivide inchiostri comuni e se desiderate creare effetti di abbondanza o di<br />
inchiostri sovrapposti. Quando sovrastampate combinazioni di quadricromie o tinte piatte che non condividono<br />
inchiostricomuni,ilcoloredisovrastampavieneaggiuntoalcoloredisfondo.Seadesempiostampateunriempimento<br />
100% magenta sopra un riempimento 100% cyan, i riempimenti sovrapposti appariranno viola e non magenta.<br />
• Non impostate la sovrastampa se usate una traccia come abbondanza tra due colori quadricromia. Piuttosto, specificate<br />
un colore CMYK per la traccia che usi il valore più alto degli inchiostri corrispondenti in ciascun colore originale.<br />
• Consultateilservicediprestampaperdeterminarequandoecomeapplicarelasovrastampamanuale,inquantoquesta<br />
scelta influenza le opzioni di abbondanza selezionate nella finestra di dialogo Stampa. La sovrastampa è supportata dalla<br />
maggior parte delle periferiche PostScript Level 2 e PostScript 3, ma non da tutte.<br />
Sovrastampare una traccia o un riempimento<br />
Il pannello Attributi consente di sovrastampare le tracce o i riempimenti di qualsiasi tracciato selezionato. Non è necessario<br />
applicare l’abbondanza, in quanto la sovrastampa copre qualsiasi potenziale fessura tra colori adiacenti. Potete inoltre<br />
sovrastampare una traccia per simulare l’abbondanza: in questo caso, dovrete sovrastampare un colore che avrete calcolato<br />
manualmente come combinazione di due colori adiacenti.<br />
Per applicare la sovrastampa manuale, tenete presenti i seguenti punti:<br />
• Se usate Sovrastampa riempimento su una traccia o un riempimento 100% nero, l’inchiostro nero potrebbe non essere<br />
sufficientemente opaco da coprire completamente i colori sottostanti. Per evitare tale problema, usate un nero con<br />
componenti CMY aggiuntivi (“nero ricco”) anziché un nero composto di solo 100% nero. Per le percentuali esatte di<br />
colore da aggiungere al nero, rivolgetevi al service di stampa.<br />
• Se applicate l’abbondanza agli oggetti (ma non al testo) tramite una traccia, allineate la traccia in modo che risulti<br />
all’’esterno del tracciato o dell’oggetto, piuttosto che all’interno o al centro del tracciato.<br />
• Per applicare l’abbondanza a due colori tinta piatta o a un colore tinta piatta e una quadricromia tramite una traccia, in<br />
genere si applica alla traccia il colore più chiaro, quindi la si sovrastampa.<br />
Per visualizzare un’anteprima della sovrastampa dei colori, usate il pannello Anteprima selezioni colore.<br />
1 Selezionate uno o più tracciati con gli strumenti selezione o selezione diretta , oppure selezionate i caratteri con lo<br />
strumento testo. Per sovrastampare la traccia di un tracciato che è stato incollato in una cornice, selezionate dapprima il<br />
tracciato nidificato (interno) con lo strumento selezione diretta.<br />
INDESIGN <strong>CS3</strong><br />
Guida utente<br />
537
A<br />
Sovrastampare riempimenti e tracce<br />
A. Cyan (livello inferiore) B. Magenta (livello intermedio) C. Giallo (livello superiore)<br />
2 Scegliete Finestra > Attributi.<br />
3 Nel pannello Attributi, effettuate una delle seguenti operazioni:<br />
• Per sovrastampare il riempimento degli oggetti selezionati o il testo senza tracce, selezionate Sovrastampa riempimento.<br />
• Per sovrastampare la traccia degli oggetti selezionati, selezionate Sovrastampa traccia.<br />
• Per sovrastampare il colore applicato agli spazi in una linea tratteggiata, punteggiata o con motivo, selezionate<br />
Sovrastampa spazio.<br />
Consultare anche<br />
“Anteprima delle selezioni colore” a pagina 539<br />
“Definire stili di traccia personalizzati” a pagina 294<br />
Sovrastampare un filetto di paragrafo<br />
1 Verificate l’esistenza di un campione del colore di sovrastampa.<br />
2 Con lo strumento testo, fate clic in un paragrafo.<br />
3 Scegliete Filetti di paragrafo dal menu del pannello Paragrafo.<br />
4 Nel menu a comparsa in alto nella finestra di dialogo, scegliete il filetto di paragrafo da sovrastampare.<br />
5 Selezionate una delle seguenti opzioni, quindi fate clic su OK.<br />
• Per sovrastampare la traccia del filetto, selezionate Sovrastampa traccia.<br />
• Per sovrastampare il colore applicato agli spazi in una linea tratteggiata, punteggiata o con motivo, selezionate<br />
Sovrastampa spazio.<br />
Nota: le opzioni Sovrastampa traccia e Sovrastampa spazio della finestra Filetti di paragrafo possono essere salvate in uno stile<br />
di paragrafo.<br />
Sovrastampare i filetti sopra le note a piè di pagina<br />
<strong>InDesign</strong> può inserire automaticamente un filetto per separare le note dal corpo del documento. Potete scegliere di<br />
sovrastampare tale filetto.<br />
1 Verificate l’esistenza di un campione del colore di sovrastampa.<br />
2 Scegliete Testo > Opzioni note a piè di pagina documento.<br />
3 Nella finestra Opzioni note a piè di pagina, fate clic sulla scheda Layout.<br />
4 Selezionate Sovrastampa traccia e fate clic su OK.<br />
Consultare anche<br />
“Note a piè di pagina” a pagina 148<br />
B<br />
C<br />
INDESIGN <strong>CS3</strong><br />
Guida utente<br />
538
Simulare la sovrastampa degli inchiostri tinta piatta<br />
La simulazione della sovrastampa è utile per verificare gli effetti degli inchiostri tinta piatta con valori diversi di densità<br />
neutra (ad esempio rosso e blu). Quando stampate su una periferica composita usando la simulazione della sovrastampa,<br />
potete verificare se il colore ottenuto dovrà essere sovrastampato o forato.<br />
1 Nell’area Output della finestra di dialogo Stampa, scegliete un’opzione composita dal menu Colore.<br />
Nota: non è possibile simulare la sovrastampa quando è selezionato Composito non modificare.<br />
2 Selezionate Simula sovrastampa.<br />
Consultare anche<br />
“Regolare i valori di densità neutra degli inchiostri” a pagina 436<br />
Modificare l’impostazione di sovrastampa del nero<br />
Per forare gli oggetti neri in <strong>InDesign</strong>, dovete impedire la sovrastampa del campione nero.. A differenza della maggior parte<br />
dei campioni di colore, che per impostazione predefinita vengono tagliati via, il campione nero viene sovrastampato su<br />
tutto, inclusi riempimenti, tracce nere e testo. Il nero quadricromia 100% appare come [Nero] nel pannello Campioni. Per<br />
forare gli oggetti neri potete deselezionare l’impostazione di sovrastampa predefinita nelle Preferenze oppure potete creare<br />
un duplicato del campione nero predefinito e applicare quest’ultimo agli oggetti di colori che forano. Se disattivate<br />
l’impostazione di sovrastampa nella finestra Preferenze, tutte le istanze del nero forano, cioè rimuovono gli inchiostri<br />
sottostanti.<br />
Probabilmente è più semplice ed economico chiedere alla tipografia di sovrastampare il nero quadricromia direttamente<br />
sulla macchina da stampa.<br />
1 Scegliete Modifica > Preferenze > Aspetto del nero (Windows) o <strong>InDesign</strong> > Preferenze > Aspetto del nero (Mac OS).<br />
2 Selezionate o deselezionate Sovrastampa campione [Nero] al 100%.<br />
Nota: l’opzione Sovrastampa campione [Nero] al 100% non influisce sulle tonalità di [Nero], sui neri senza nome o sugli oggetti<br />
che appaiono neri in virtù delle impostazioni o degli stili di trasparenza, ma solo sugli oggetti o sul testo a cui è stato applicato<br />
il campione [Nero].<br />
Consultare anche<br />
“Modificare l’aspetto del colore nero CMYK (Illustrator, <strong>InDesign</strong>)” a pagina 409<br />
Anteprima delle selezioni colore<br />
INDESIGN <strong>CS3</strong><br />
Guida utente<br />
Anteprima delle selezioni colore<br />
Il pannello Anteprima selezioni colore consente di visualizzare in anteprima le selezioni colore, i limiti della copertura<br />
d’inchiostro e la sovrastampa. Con l’anteprima delle selezioni colore sul vostro monitor potete verificare i seguenti elementi:<br />
Vernici e altri rivestimenti Poiché le vernici sono trasparenti, la loro visualizzazione sullo schermo potrebbe risultare<br />
difficile. Se visualizzate separatamente una selezione di una vernice, le aree verniciate appaiono in nero.<br />
Nero “ricco” L’anteprima delle selezioni consente di identificare le aree che verranno stampate con inchiostro nero ricco,<br />
cioè nero quadricromia (K) più una certa quantità di inchiostri colorati in modo da ottenere un colore più opaco e intenso.<br />
Copertura d’inchiostro Un eccesso d’inchiostro sulla carta causa problemi di asciugatura. Chiedete alla tipografia qual è la<br />
massima copertura d’inchiostro consentita dalla macchina da stampa, visualizzate quindi il documento in anteprima per<br />
identificare le aree in cui la copertura d’inchiostro supera il limite della macchina.<br />
Sovrastampa Potete vedere in anteprima il risultato della fusione, della trasparenza e della sovrastampa nella stampa in<br />
selezione colori.<br />
539
Nota: potete anche vedere gli effetti della sovrastampa se usate una periferica di stampa composita e ciò è utile per verificare<br />
le selezioni colore.<br />
L’anteprima delle selezioni colore sul monitor vi permette di individuare eventuali problemi senza stampare le selezioni<br />
colore, tuttavia non potrete visualizzare l’abbondanza, le opzioni di emulsione, i segni di stampa, i retini mezzetinte e la<br />
risoluzione. Verificate queste impostazioni con il service di stampa, richiedendo delle prove di stampa integrali o per<br />
sovrapposizione.<br />
Nota: gli oggetti nei livelli nascosti non sono visualizzati nell’anteprima.<br />
Consultare anche<br />
“Simulare la sovrastampa degli inchiostri tinta piatta” a pagina 539<br />
Anteprima delle lastre di selezione<br />
1 Scegliete Finestra > Output > Anteprima selezioni colore.<br />
2 In Visualizza, scegliete Selezioni colore.<br />
3 Effettuate una delle seguenti operazioni:<br />
• Per visualizzare una sola selezione e nascondere le altre, fate clic sul nome della selezione. Per impostazione predefinita,<br />
le aree di copertura appaiono nere. Per cambiare questa impostazione, nel menu del pannello deselezionate Mostra<br />
singole lastre in nero.<br />
• Per visualizzare una o più separazioni, fate clic sulla casella vuota a sinistra dei singoli nomi delle separazioni. Ogni<br />
separazione viene visualizzata nel colore assegnato.<br />
• Per nascondere una o più selezioni, fate clic sull’icona occhio a sinistra dei singoli nomi delle selezioni.<br />
• Per visualizzare tutte le lastre, fate clic sull’icona CMYK .<br />
• Per visualizzare tutte le selezioni simultaneamente, fate clic e trascinate il puntatore su tutte le icone Occhio (o le caselle<br />
vuote) accanto ai nomi delle selezioni.<br />
Potete controllare il pannello Anteprima selezioni colore anche usando le scelte rapide da tastiera.<br />
Anteprima di una sola selezione (a sinistra) e di più selezioni (a destra)<br />
Consultare anche<br />
“Tasti per il pannello Anteprima selezioni colore” a pagina 600<br />
Anteprima della copertura d’inchiostro<br />
1 Scegliete Finestra > Output > Anteprima selezioni colore.<br />
2 In Visualizza, scegliete Limite inchiostro. Indicate un valore per la copertura massima d’inchiostro nella casella accanto<br />
al menu Visualizza (chiedete al service di stampa qual è il valore corretto).<br />
INDESIGN <strong>CS3</strong><br />
Guida utente<br />
540
3 Verificate la copertura d’inchiostro nell’anteprima del documento. Le aree in cui la copertura è superiore al limite<br />
appaiono nelle varie tonalità di rosso (le aree rosso scuro superano di più il limite di copertura rispetto a quelle rosso<br />
chiaro). Tutte le altre aree sono in scala di grigi.<br />
Le aree in cui la copertura d’inchiostro è superiore al limite indicato appaiono in rosso.<br />
4 Per verificare la copertura d’inchiostro per un’area specifica, posizionate il puntatore sull’area in questione nella finestra<br />
del documento. Le percentuali di copertura sono visualizzate nel pannello, accanto al nome di ciascun inchiostro.<br />
Potetecorreggerelacoperturaconvertendoalcunicoloritintapiattainquadricromie.Perregolarelacoperturad’inchiostro<br />
nella grafica inserita, modificate la grafica nell’applicazione di origine.<br />
Consultare anche<br />
“Separare i colori tinta piatta come i colori quadricromia” a pagina 543<br />
Tornare alla visualizzazione normale<br />
1 Scegliete Finestra > Output > Anteprima selezioni colore.<br />
2 In Visualizza, scegliete Disattivato.<br />
Inchiostri, selezioni colore e frequenza di retino<br />
Panoramica di Gestione inchiostri<br />
Gestione inchiostri consente il controllo degli inchiostri al momento dell’output. Le modifiche apportate tramite Gestione<br />
inchiostri hanno effetto solo sull’output, non sulla definizione dei colori nel documento.<br />
Le opzioni di Gestione inchiostri risultano particolarmente utili ai fornitori di servizi di stampa. Ad esempio, se un lavoro<br />
in quadricromia include un colore tinta piatta, il fornitore di servizi di stampa potrà aprire il documento e sostituire il colore<br />
tinta piatta con i colori in quadricromia CMYK corrispondenti. Se un documento contiene due colori a tinta piatta simili<br />
quando ne è necessario solo uno, oppure se lo stesso colore a tinta piatta presenta due nomi diversi, un fornitore di servizi<br />
ha la possibilità di mappare i due colori con un singolo alias.<br />
In un flusso di lavoro di trapping, Gestione inchiostri consente di impostare la densità dell’inchiostro in modo da<br />
determinarequandodeveessereapplicatal’abbondanzaeconsentediimpostarequantiinchiostristampareeincheordine.<br />
Nota: <strong>InDesign</strong> e Acrobat condividono la medesima tecnologia di Gestione inchiostri. Tuttavia, solo <strong>InDesign</strong> dispone<br />
dell’opzione Usa valori Lab standard per le tinte piatte.<br />
INDESIGN <strong>CS3</strong><br />
Guida utente<br />
541
A<br />
B<br />
C<br />
Gestione inchiostri<br />
A. Inchiostro in quadricromia B. Inchiostro a tinta piatta con alias C. Inchiostro a tinta piatta<br />
Aprire Gestione inchiostri in Acrobat<br />
Effettuate una delle seguenti operazioni:<br />
• Scegliete Avanzate > Produzione di stampe > Gestione inchiostri.<br />
• Selezionate lo strumento gestione inchiostri sulla barra degli strumenti Produzione di stampe.<br />
• Selezionate Avanzate > Produzione di stampe > Anteprima output e fate clic su Gestione inchiostri.<br />
• Scegliete File > Stampa e fate clic su Avanzate. Nel pannello Output della finestra di dialogo Impostazioni avanzate di<br />
stampa, fate clic su Gestione inchiostri.<br />
• Scegliete File > Salva con nome e scegliete PostScript o Encapsulated PostScript come tipo di file. Fate clic su<br />
Impostazioni, quindi fate clic su Gestione inchiostri.<br />
Aprire Gestione inchiostri in <strong>InDesign</strong><br />
Effettuate una delle seguenti operazioni:<br />
• Dal menu del pannello Anteprima selezioni colore (Finestra > Output > Anteprima selezioni colore) scegliete Gestione<br />
inchiostri.<br />
• Scegliete File > Stampa e fate clic su Output. Nella sezione Output fate clic su Gestione inchiostri.<br />
Specificare i colori da stampare in selezione<br />
Ogni selezione è etichettata con il nome colore assegnato da <strong>InDesign</strong>. Se accanto al nome del colore appare l’icona di una<br />
stampante, <strong>InDesign</strong> crea una selezione per tale colore. Nell’elenco inchiostri appaiono anche tutti gli inchiostri tinta piatta,<br />
inclusi quelli definiti e usati in file PDF o EPS importati.<br />
1 Nell’area Output della finestra di dialogo Stampa selezionate Selezioni (o Selezioni in-RIP, se usate un file PPD che<br />
supporta le selezioni in-RIP).<br />
2 Effettuate una delle seguenti operazioni:<br />
• Per stampare un colore in selezione, verificate che il nome del colore nell’elenco inchiostri sia visualizzato accanto<br />
all’icona della stampante.<br />
• Per non stampare un colore in selezione, fate clic sull’icona della stampante accanto al nome del colore. L’icona della<br />
stampante scompare.<br />
INDESIGN <strong>CS3</strong><br />
Guida utente<br />
542
Separare i colori tinta piatta come i colori quadricromia<br />
Con Gestione inchiostri è possibile convertire le tinte piatte in colori quadricromia. Quando un colore tinta piatta viene<br />
convertito in quadricromia, viene stampato sulle corrispondenti lastre CMYK anziché su una lastra a parte. La conversione<br />
di un colore tinta piatta è utile se è presente per errore in un documento da stampare con sole quadricromie, o se il<br />
documento contiene troppe tinte piatte per il processo di stampa.<br />
1 In Gestione inchiostri, effettuate una delle seguenti operazioni:<br />
• Per convertire singoli colori tinta piatta, fate clic sull’icona del tipo di inchiostri a sinistra del colore tinta piatta o del<br />
colore tinta piatta con alias. Viene visualizzata l’icona di un colore quadricromia. Per convertire nuovamente il colore in<br />
tinta piatta, fate di nuovo clic sull’icona.<br />
• Per convertire tutti i colori tinta piatta, selezionate Converti tutte le tinte piatte in quadricromie. Le icone a sinistra dei<br />
colori tinta piatta diventano icone di quadricromia. Per ripristinare i colori tinta piatta, deselezionate l’opzione Converti<br />
tutte le tinte piatte in quadricromie.<br />
Nota: LaselezionediquestaopzionerimuovetuttiglialiasinchiostroimpostatiinGestioneinchiostriepotrebbeavereeffetto<br />
sulle impostazioni di sovrastampa e trapping del documento.<br />
2 (Solo <strong>InDesign</strong>) Per usare i valori Lab di un colore tinta piatta invece delle definizioni CMYK, scegliere Usa valori Lab<br />
standard per le tinte piatte.<br />
Creare un alias di inchiostro per un colore tinta piatta<br />
Un alias consente di mappare un colore tinta piatta su un colore diverso, sia tinta piatta sia quadricromia. Ciò è utile ad<br />
esempio se un documento contiene due colori tinta piatta simili quando ne serve uno solo, o se contiene troppi colori tinta<br />
piatta. Gli effetti della creazione degli alias inchiostro possono essere verificati in stampa e su schermo con Anteprima<br />
sovrastampa attivata.<br />
1 In Gestione inchiostri, selezionare l’inchiostro tinta piatta per il quale si desidera creare un alias.<br />
2 Scegliere un’opzione dal menu Alias inchiostro. L’icona del tipo di inchiostro e la descrizione dell’inchiostro verranno<br />
modificate di conseguenza.<br />
Visualizzare o stampare colori tinta piatta usando valori Lab<br />
Alcuni colori tinta piatta predefiniti, come quelli delle librerie TOYO, PANTONE, DIC e HKS, sono definiti tramite valori<br />
Lab. Per mantenere la compatibilità con le versioni precedenti di <strong>InDesign</strong>, i colori di queste librerie includono anche<br />
definizioni CMYK. Quando sono usati insieme ai profili di periferica corretti, i valori Lab assicurano la massima precisione<br />
per l’output su tutte le periferiche. Se la gestione del colore è fondamentale per il vostro progetto, vi consigliamo di<br />
visualizzare, esportare e stampare i colori tinta piatta usando i valori Lab. L’opzione Usa valori Lab standard per le tinte<br />
piatte di Gestione inchiostri consente di scegliere la modalità colori utilizzata da <strong>InDesign</strong> per i colori tinta piatta<br />
predefiniti: Lab o CMYK. Se l’output deve essere compatibile con le versioni precedenti di <strong>InDesign</strong>, usate i valori<br />
equivalenti CMYK.<br />
Nota: perunariproduzionesulloschermoancorapiùaccurata,<strong>InDesign</strong>usaautomaticamenteivaloriLabseèattival’opzione<br />
Anteprima sovrastampa. Inoltre usa i valori Lab per la stampa e l’esportazione se è selezionata l’opzione Simula sovrastampa<br />
nell’area Output delle finestre Stampa o Esporta <strong>Adobe</strong> PDF.<br />
1 Scegliete Gestione inchiostri dal menu del pannello Anteprima selezioni colore.<br />
2 Effettuate una delle seguenti operazioni:<br />
• Per usare i valori Lab, selezionate Usa valori Lab standard per le tinte piatte.<br />
• Per usare i valori CMYK, deselezionate Usa valori Lab standard per le tinte piatte.<br />
Consultare anche<br />
“Panoramica di Gestione inchiostri” a pagina 541<br />
INDESIGN <strong>CS3</strong><br />
Guida utente<br />
543
La frequenza dei retini mezzetinte<br />
Nella stampa commerciale, il tono continuo è simulato da punti (detti punti mezzatinta) stampati come serie di righe o linee,<br />
in base ai valori di lineatura. Le linee vengono stampate ad angoli diversi, per renderne meno evidente la disposizione a<br />
righe. Il menu Retinatura nella sezione Output della finestra Stampa visualizza i set di lineatura in linee per pollice (lpi) e<br />
risoluzione in punti per pollice (dpi) consigliati in base al PPD selezionato. Quando si selezionano gli inchiostri nell’elenco<br />
inchiostri, i valori delle caselle Frequenza e Angolo cambiano, rispecchiando la frequenza e l’angolo del retino per<br />
l’inchiostro selezionato.<br />
Una lineatura elevata (ad esempio 150 lpi) produce punti molto vicini e risulta in un’immagine ben definita nella macchina<br />
da stampa; una lineatura bassa (da 60 a 85 lpi) produce punti più distanziati e risulta in un’immagine a grana più grossa. La<br />
dimensione dei punti è determinata dalla lineatura. Una lineatura elevata usa punti più piccoli e viceversa. La scelta del<br />
valore di lineatura dipende dal tipo di macchina da stampa usato. Rivolgersi al proprio fornitore di servizi di stampa per<br />
conoscere il valore di lineatura massimo supportato dalla macchina da stampa, e regolare le impostazioni di conseguenza.<br />
A<br />
C<br />
Lineature<br />
A. 65 lpi (linee per pollice): retinatura grossa, per la stampa di newsletter e buoni sconto B. 85 lpi: retinatura media, per la stampa di quotidiani<br />
C. 133 lpi: retinatura di alta qualità per la stampa di periodici in quadricromia D. 177 lpi: retinatura molto fine per la stampa di resoconti<br />
annuali e di immagini in libri d’arte<br />
I file PPD per le fotounità ad alta risoluzione offrono una vasta gamma di lineature abbinate a specifiche risoluzioni. I PPD<br />
per stampanti a bassa risoluzione offrono in genere scelte di retinatura limitate, con lineature da 53 a 85 lpi. Tuttavia, tali<br />
retinature offrono risultati ottimali sulle stampanti a bassa risoluzione. Addirittura, con valori elevati, ad esempio 100 lpi,<br />
l’output finale da una stampante a bassa risoluzione produrrà un’immagine di qualità inferiore.<br />
Specificare la frequenza e la risoluzione di un retino mezzetinte<br />
❖ Nell’area Output della finestra Stampa, scegliete una delle seguenti opzioni:<br />
• Per selezionare una delle combinazioni preimpostate per la frequenza e la risoluzione di un retino mezzetinte, scegliete<br />
un’opzione dal menu Retinatura.<br />
• Per specificare la frequenza di un retino mezzetinte personalizzato, selezionate la lastra da personalizzare, quindi<br />
immettete il valore in lpi nella casella Frequenza e un valore per l’angolo di retino nella casella Angolo.<br />
Nota: primadicreareretinimezzetintepersonalizzati,chiedetealservicedistampaqualisonolefrequenzeegliangolidiretino<br />
più indicati. Tenete inoltre presente che alcune periferiche prevedono impostazioni che hanno la precedenza sui valori<br />
predefiniti di frequenza e angolo.<br />
Consultare anche<br />
“La frequenza dei retini mezzetinte” a pagina 544<br />
B<br />
D<br />
INDESIGN <strong>CS3</strong><br />
Guida utente<br />
544
L’emulsione e l’esposizione dell’immagine<br />
A seconda del tipo di macchina da stampa usata e della modalità di trasferimento dei dati dalla pellicola alle lastre di<br />
stampa, il fornitore di servizi potrà richiedere pellicole in negativo o positivo, con l’emulsione verso l’alto o verso il basso.<br />
Per emulsione si intende il livello fotosensibile su un pezzo di carta o pellicola. In genere negli Stati Uniti si usano pellicole<br />
in negativo, mentre in Europa e Giappone pellicole in positivo. Rivolgersi al proprio fornitore di servizi di stampa per<br />
informazioni sul lato per l’emulsione.<br />
Per individuare il lato con l’emulsione e quello senza emulsione (detto anche base), esaminare la pellicola finale sotto una<br />
sorgente di luce intensa. Un lato appare più luminoso dell’altro. Il lato opaco indica l’emulsione, quello lucido la base.<br />
A B C<br />
Opzioni di emulsione<br />
A. Immagine positiva B. Negativo C. Negativo con emulsione in basso<br />
Importante: Le impostazioni di emulsione ed esposizione dell’immagine nella finestra di dialogo Stampa hanno la precedenza<br />
su eventuali impostazioni diverse nel driver di stampa. Specificare sempre le impostazioni di stampa tramite la finestra di<br />
dialogo Stampa.<br />
Specificare le opzioni di emulsione<br />
1 Nell’area Output della finestra Stampa, per Colore scegliete Grigio composito o un’opzione di selezione colori.<br />
2 Per Rifletti selezionate una delle seguenti opzioni:<br />
Nessuno (valore predefinito) Non vengono apportate modifiche all’orientamento dell’area di creazione immagine. Il testo<br />
nell’immagine è leggibile (“lettura normale”) quando la superficie fotosensibile è rivolta verso di voi.<br />
Orizzontale L’area di creazione immagine viene riflessa attraverso un asse verticale con conseguente “lettura errata”.<br />
Verticale L’area di creazione immagine viene riflessa attraverso un asse orizzontale, quindi capovolta.<br />
Orizzontale e verticale L’area di creazione immagine viene riflessa attraverso gli assi orizzontale e verticale con conseguente<br />
“lettura errata”. Il testo è leggibile quando la superficie fotosensibile non è rivolta verso di voi. Le immagini su pellicola<br />
vengono spesso stampate con Orizzontale e verticale.<br />
Specificare l’esposizione dell’immagine<br />
1 Nella sezione Output della finestra Stampa, per Colore scegliete Grigio composito o un’opzione di selezione colori.<br />
2 Selezionate o deselezionate Negativo.<br />
Verificare le impostazioni per il documento e le selezioni<br />
L’area Riepilogo della finestra Stampa mostra un riepilogo delle informazioni sulla gestione del colore, le dimensioni dei<br />
segni di stampa e le pagine al vivo del documento, oltre a mostrare se l’abbondanza è attiva o meno.<br />
Potete inoltre effettuare un controllo qualità prima della stampa o della consegna del documento al service di stampa.<br />
Consultare anche<br />
“Effettuare una verifica preliminare” a pagina 521<br />
INDESIGN <strong>CS3</strong><br />
Guida utente<br />
545
Prove colore per le selezioni colore<br />
Create una prova di stampa su carta per verificare che i colori vengano stampati con le selezioni corrette, oppure create una<br />
prova su schermo per verificare quali colori otterrete stampando il documento su una determinata periferica.<br />
Nota: sebbene nessuna prova garantisca una perfetta rappresentazione dell’output finale, potrete renderla più accurata<br />
calibrando tutte le periferiche usate per creare il documento, ad esempio scanner, monitor e stampanti. Se le periferiche sono<br />
calibrate, il sistema di gestione del colore può farvi ottenere colori più affidabili e costanti.<br />
La prova di stampa su carta costituisce il vostro risultato finale per quanto riguarda le selezioni e aiuta il service di stampa<br />
a verificare che l’output sia corretto. Stampate le prove su una stampante PostScript: le prove di selezioni colore stampate su<br />
una stampante non PostScript non sono affidabili.<br />
Per verificare che il file venga stampato correttamente, salvate le selezioni come file PostScript, convertite il file PostScript<br />
in Acrobat PDF con Acrobat Distiller, quindi visualizzate il documento PDF in Acrobat. Avrete così la possibilità di<br />
esaminare sullo schermo un output PostScript dettagliato e di alta qualità.<br />
Consultare anche<br />
“Anteprima delle selezioni colore” a pagina 539<br />
“Effettuare le prove colore su schermo” a pagina 413<br />
“Generare una prova colori” a pagina 518<br />
Produrre selezioni in-RIP<br />
Per produrre le selezioni colore in-RIP dovete disporre dei seguenti requisiti hardware e software:<br />
• Un file PPD che supporta le selezioni colore in-RIP.<br />
• Una periferica di output PostScript 3 o PostScript Level 2 il cui RIP supporti la selezione colori in-RIP. Se il documento<br />
contiene immagini a due tonalità di Photoshop 5.0 o successivo, per generare le selezioni in-RIP è necessaria una<br />
periferica PostScript 3.<br />
Nota: asecondadelsoftwarediprestampadisponibile,unservicedistampapuòeffettuarenelRIPdellapropriaperifericadi<br />
output operazioni quali l’applicazione dell’abbondanza, l’imposizione, la stampa in selezione e la sostituzione OPI. Di<br />
conseguenza il vostro service di stampa potrebbe voler ricevere un file PostScript composito del documento ottimizzato per le<br />
selezioni colore in-RIP, anziché un file PostScript con le selezioni già effettuate.<br />
Consultare anche<br />
“Creare file PostScript ed EPS” a pagina 523<br />
Stampare o salvare le selezioni colore<br />
1 Se esiste un predefinito con le impostazioni di selezione appropriate, sceglietelo dal menu Predefiniti di stampa nella<br />
parte superiore della finestra Stampa.<br />
2 Effettuate una delle seguenti operazioni:<br />
• Per stampare su una periferica di stampa, scegliete la periferica dal menu Stampante.<br />
• Per stampare su un file scegliete File PostScript® dal menu Stampante, quindi scegliete un PPD che supporti la periferica<br />
di output.<br />
3 Fate clic su Generali e specificate le pagine in cui effettuare le selezioni.<br />
4 Fate clic su Output ed effettuate una delle seguenti operazioni:<br />
• Per stampare su una periferica di stampa, scegliete Selezioni per creare le selezioni colore in <strong>InDesign</strong>.<br />
• Per stampare su un file, scegliete Selezioni o Selezioni colore in-RIP per salvare le impostazioni delle selezioni in un file<br />
PostScript composito che verrà elaborato nel RIP.<br />
INDESIGN <strong>CS3</strong><br />
Guida utente<br />
546
Nota: per usare <strong>Adobe</strong> In-RIP Trapping, dovete usare le selezioni colore in-RIP e non quelle basate su host, altrimenti la<br />
funzione di abbondanza non potrà accedere a tutti i colori contemporaneamente e l’abbondanza non verrà applicata.<br />
5 Fate clic su Grafica ed effettuate le seguenti operazioni:<br />
• In Invia dati, scegliete Tutti.<br />
• In Font, scegliete Completo o Sottoinsieme, salvo se i font verranno inseriti in seguito (ad esempio nel RIP o da<br />
un’applicazione di post-elaborazione).<br />
• In PostScript®, selezionate il livello PostScript della periferica di output: Level 2 o Level 3.<br />
6 Fate clic su Avanzate ed effettuate una delle seguenti operazioni:<br />
• Per individuare le immagini a bassa risoluzione incorporate nei file EPS importati e sostituirle con le relative versioni ad<br />
alta risoluzione in fase di output, accertatevi che durante l’importazione del file EPS in InDesig sia stata selezionata<br />
l’opzione Leggi collegamenti immagini OPI incorporate, quindi selezionate Sostituzione immagini OPI nell’area<br />
Avanzate della finestra Stampa.<br />
• Per omettere diversi tipi di grafica importata, da sostituire in seguito con un server OPI, selezionate le relative opzioni in<br />
Ometti per OPI.<br />
• In Predefinito di conversione trasparenza, scegliete [Alta risoluzione] o uno stile personalizzato con impostazioni di alta<br />
risoluzione.<br />
7 Scegliete eventuali altre opzioni di stampa desiderate.<br />
8 Effettuate una delle seguenti operazioni:<br />
• Per stampare su una periferica di stampa, fate clic su Stampa.<br />
• Per stampare su un file, fate clic su Salva e accettate il nome file predefinito o specificate un altro nome per il file, quindi<br />
fate nuovamente clic su Salva.<br />
Nota: una volta create le selezioni del documento <strong>InDesign</strong>, le impostazioni scelte nella finestra Stampa vengono salvate con il<br />
filedelleselezioni.Ilfilesalvaleimpostazionidiselezione,idatidelfilePPDetutteleconversionicolorespecificatenellafinestra<br />
Stampa.<br />
Consultare anche<br />
“Creare file PostScript ed EPS” a pagina 523<br />
“File Encapsulated PostScript (.eps)” a pagina 310<br />
“Opzioni per l’omissione della grafica” a pagina 516<br />
INDESIGN <strong>CS3</strong><br />
Guida utente<br />
547
Capitolo 22: Automazione<br />
L’uso di script e plug-in precedentemente creati consente di espandere le funzionalità di <strong>InDesign</strong>. Con la funzione di<br />
unione dati è possibile creare lettere modulari, buste o etichette con indirizzi.<br />
Script<br />
Script in <strong>InDesign</strong><br />
Gli script sono una straordinaria risorsa che permette di eseguire svariate operazioni: possono essere semplici come quelli<br />
per automatizzare un’operazione frequente o complessi e realizzare intere nuove funzioni. È possibile creare i propri script<br />
ed eseguire gli script realizzati da altri utenti. Per ulteriori informazioni sugli script, consultate la Guida agli script<br />
disponibile nella cartella Informazioni tecniche <strong>Adobe</strong> sul DVD di <strong>InDesign</strong>. Al seguente indirizzo è disponibile una guida<br />
sugli script, sui requisiti per gli script e su altre risorse: www.adobe.com/go/scripting_id_it.<br />
Nella Guida agli script sono disponibili un’introduzione al linguaggio di scripting e alcune esercitazioni. Nella cartella<br />
Informazioni tecniche sono inoltre presenti alcuni script molto utili, ad esempio lo script che traccia le guide attorno<br />
all’oggetto selezionato. Alcuni di questi script sono visualizzati per impostazione predefinita nel pannello Script.<br />
Panoramica dei pannelli Script ed Etichetta script<br />
In <strong>InDesign</strong> sono inclusi due pannelli per gli script: il pannello Script e il pannello Etichetta script.<br />
Dal pannello Script potete eseguire gli script senza chiudere <strong>InDesign</strong>. Nel pannello Script sono visualizzati gli script che si<br />
trovano nelle cartelle Script di <strong>InDesign</strong> e nelle cartelle personali delle preferenze. Se create o ricevete uno script, potete<br />
memorizzarlo nella cartella Script in modo da farlo apparire nel pannello Script.<br />
Mas OS Utenti/[nome utente]/Libreria/Preferenze/<strong>Adobe</strong> <strong>InDesign</strong>/[versione]/Scripts<br />
Windows XP Documents and Settings\[nome utente]\Dati applicazione\<strong>Adobe</strong>\<strong>InDesign</strong>\[versione]\Scripts<br />
Windows Vista Utenti\[nome utente\AppData\Roaming\<strong>Adobe</strong> <strong>InDesign</strong>\[versione]\Scripts<br />
Per eseguire uno script, potete fare doppio clic sullo script nel pannello Script oppure utilizzare il comando Applicazione<br />
rapida.<br />
Nel pannello Etichetta script potete specificare un’etichetta per un elemento della pagina, ad esempio una cornice di testo<br />
o una forma. Assegnare etichette agli elementi della pagina è estremamente utile, specialmente se dovete create script in cui<br />
sia necessario identificare un oggetto.<br />
Per informazioni dettagliate sull’aggiunta, l’esecuzione e la modifica degli script, consultate la Guida agli script nella cartella<br />
Informazioni tecniche di <strong>Adobe</strong> <strong>InDesign</strong> disponibile sul DVD di <strong>InDesign</strong> o sul sito Web <strong>Adobe</strong>.<br />
Consultare anche<br />
“Usare la funzione Applicazione rapida” a pagina 168<br />
Aprire il pannello Script<br />
❖ Scegliete Finestra > Automazione > Script.<br />
Aprire il pannello Etichetta script<br />
❖ Scegliete Finestra > Automazione > Etichetta script.<br />
548
Attivare gli script allegati ai menu<br />
Durante la creazione di script, è possibile usare un comando speciale per associare gli script ai comandi di menu. Per motivi<br />
di sicurezza, con <strong>InDesign</strong> è possibile specificare se è consentita l’esecuzione di script allegati. Se la fonte di un documento<br />
<strong>InDesign</strong> è attendibile, potete selezionare Attiva script allegati. Questo comando consente di eseguire gli script ogni volta<br />
che viene selezionato il comando a cui sono associati.<br />
1 Scegliete Modifica > Preferenze > Generali (Windows) o <strong>InDesign</strong> > Preferenze > Generali (Mac OS).<br />
2 Selezionate Attiva script allegati.<br />
Importante: primadiaprireundocumento<strong>InDesign</strong>daunafontenonattendibile,deselezionatel’opzioneAttivascriptallegati.<br />
Plug-in<br />
Installare i plug-in<br />
I moduli plug-in di <strong>InDesign</strong> sono programmi software sviluppati da <strong>Adobe</strong> Systems o da altri produttori in collaborazione<br />
con <strong>Adobe</strong> Systems per aggiungere nuove funzioni al software <strong>Adobe</strong>. Il programma include vari plug-in di importazione,<br />
esportazione, automazione ed effetti speciali all’interno della cartella dei plug-in. Quasi tutte le funzioni visibili in <strong>InDesign</strong><br />
sono infatti fornite tramite plug-in.<br />
Una volta installati, i moduli plug-in appaiono come opzioni nei menu, nelle finestre o nei pannelli di <strong>InDesign</strong>.<br />
1 Se il plug-in include un programma di installazione, utilizzatelo per installare il modulo plug-in. In caso contrario,<br />
trascinate una copia del modulo nella cartella dei plug-in all’interno della cartella di <strong>InDesign</strong>.<br />
2 Seguite le istruzioni di installazione fornite con il plug-in.<br />
Nota: potete inoltre usare qualsiasi altro plug-in in commercio che sia stato progettato per l’uso con <strong>InDesign</strong>. Il supporto<br />
tecnico di <strong>Adobe</strong> è in grado di assistervi nell’individuazione dei problemi relativi ai plug-in. Tuttavia, una volta stabilito che il<br />
problema è dovuto a un plug-in prodotto da un’altra società, dovrete contattare il produttore di tale plug-in per ottenere<br />
assistenza.<br />
Configurare i plug-in<br />
Utilizzare la finestra Configura i plug-in per esaminare e personalizzare il set di plug-in installati. Potete ad esempio<br />
ottenere informazioni dettagliate sui plug-in installati, creare set di plug-in personalizzati in base alle attività e ai gruppi di<br />
lavoro, e isolare i plug-in durante la risoluzione dei problemi.<br />
Nella finestra Configura i plug-in, i vari tipi di plug-in sono rappresentati da icone:<br />
• I plug-in attivati sono stati caricati nel momento dell’avvio della sessione corrente di <strong>InDesign</strong> e rimarranno caricati<br />
fino alla chiusura di <strong>InDesign</strong>.<br />
• I plug-in <strong>Adobe</strong> sono forniti da <strong>Adobe</strong>.<br />
• I plug-in necessari sono richiesti per l’avvio di <strong>InDesign</strong>.<br />
Nota: non è possibile modificare, rinominare o eliminare i set di plug-in Tutti i plug-in, Plug-in <strong>Adobe</strong> e Plug-in necessari. Per<br />
modificare uno di questi set dovete prima duplicare il set e poi modificare la copia.<br />
1 Scegliete Aiuto > Configura i plug-in (Windows) o <strong>InDesign</strong> > Configura i plug-in (Mac OS).<br />
2 Effettuate una o più operazioni fra quelle riportate di seguito e poi fate clic su OK:<br />
• Per cambiare i plug-in attivi, scegliete un set di plug-in dal menu Set.<br />
• Per attivare o disattivare un plug-in, verificate che sia attivo un set personalizzato, quindi fate clic per mostrare o<br />
nascondere il segno di spunta più a sinistra nell’elenco dei plug-in.<br />
Nota: quando attivate e disattivate i plug-in o scegliete un altro set di plug-in, la modifica avrà effetto solo dopo che avrete<br />
chiuso e riavviato <strong>InDesign</strong>.<br />
INDESIGN <strong>CS3</strong><br />
Guida utente<br />
549
• Per cambiare i plug-in visualizzati nell’elenco, selezionate o deselezionate le opzioni nella sezione Mostra. La modifica<br />
delle opzioni di questa sezione influisce solo sulla visualizzazione dell’elenco e non sullo stato reale dei plug-in.<br />
• Per creare un nuovo set di plug-in da una copia del set attivo, fate clic su Duplica, specificate un nome per il set e fate clic<br />
su OK. Il set di plug-in così creato diventa il set attivo.<br />
• Per rinominare il set di plug-in attivo, fate clic su Rinomina, specificate un nome per il set e fate clic su OK.<br />
• Per rimuovere il set attivo in modo permanente, fate clic su Elimina, quindi su OK nel messaggio di avviso visualizzato.<br />
• Per importare un file di set di plug-in, fate clic su Importa, individuate e selezionate il file che contiene i set da importare,<br />
quindi fate clic su OK. Se il file importato contiene un set con lo stesso nome di un set di plug-in esistente, il set importato<br />
verrà rinominato come copia. Il primo set di plug-in nel file importato diventa quindi il set attivo.<br />
Nota: (solo Windows) se quando importate i set di plug-in selezionate File d’importazione del gestore plug-in dal menu Tipo<br />
file della finestra Apri un file, i file di set di plug-in compaiono solo se i nomi dei file hanno estensione .pset.<br />
• Per esportare in un file tutti i set di plug-in personalizzati, fate clic su Esporta, passate alla cartella in cui desiderate<br />
memorizzare il file, selezionate Esporta tutti i set e fate clic su Salva. I nomi dei file dei set di plug-in esportati hanno<br />
estensione .pset.<br />
• Per ottenere informazioni dettagliate su un plug-in, selezionate il plug-in e fate clic su Informazioni per visualizzare<br />
informazioni quali la versione del plug-in o per sapere se il plug-in è dipendente da altri plug-in. Al termine, fate clic su<br />
OK per chiudere la finestra Informazioni sul plug-in.<br />
Per visualizzare i dettagli del plug-in, è possibile anche fare doppio clic su di esso.<br />
Unione dati<br />
L’unione di dati<br />
Per creare lettere modulari, buste o etichette con indirizzi, si unisce un file sorgente dati a un documento di destinazione.<br />
Il file sorgente dati contiene i dati che variano in ogni istanza del documento di destinazione, quali il nome e l’indirizzo del<br />
destinatario di una lettera modulare. Un file sorgente dati è composto da campi e record. I campi sono gruppi di dati<br />
specifici, quali il nome dell’azienda o il codice postale, mentre i record sono righe di set completi di dati, quali il nome,<br />
l’indirizzo postale, la città, lo stato e il codice postale di una stessa azienda. Un file sorgente dati può essere un file separato<br />
da virgole (.csv) o da tabulazioni (.txt) in cui ogni dato è separato dal successivo rispettivamente da una virgola o da una<br />
tabulazione.<br />
Il documento di destinazione èundocumentodi<strong>InDesign</strong>checontieneisegnapostodeicampididati,piùtuttoilmateriale<br />
standard, il testo e gli altri elementi che rimangono invariati in ogni istanza del documento di unione.<br />
Il documento di unione è il documento di <strong>InDesign</strong> risultante che contiene i dati standard del documento di destinazione,<br />
ripetuti tante volte quanti sono i record della sorgente dati.<br />
INDESIGN <strong>CS3</strong><br />
Guida utente<br />
550
A<br />
B<br />
C<br />
Unione dati<br />
A. File sorgente dati B. Documento di destinazione C. Documento di unione<br />
Procedura di base per l’unione di dati<br />
1. Pianificate attentamente il documento per stabilire quali campi di dati usare nei documenti sorgente e di<br />
destinazione.<br />
Determinate l’aspetto che volete dare al documento finale, in modo da sapere quali campi sono necessari per ottenere<br />
l’unione. Ad esempio, se create una cartolina da spedire ai clienti, potrebbero occorrere i seguenti campi di dati:<br />
, <br />
Il foglio di lavoro o il database che usate potrebbe assomigliare al seguente.<br />
Esempio di file di dati<br />
<br />
<br />
, <br />
o S m<br />
ar<br />
Sa o<br />
oSom ro ioSri<br />
Sa a a o<br />
Sa i o<br />
mo r rii<br />
Sr<br />
ao r<br />
2. Salvate il file sorgente dati (in genere un foglio di lavoro o un database) in formato di testo delimitato da virgole<br />
(.csv) o da tabulazioni (.txt)<br />
Assicuratevi che il file sorgente dati sia strutturato in modo tale da poter includere i campi corretti nel documento di<br />
destinazione. Ad esempio, la prima riga di un foglio di lavoro deve contenere i nomi dei campi che userete nel documento<br />
di destinazione, quali “Azienda” e “Indirizzo”.<br />
Per ulteriori informazioni, consultate “I file sorgente dati” a pagina 552.<br />
3. Create un documento di destinazione che includa testo e altri elementi che devono rimanere invariati in ogni<br />
versione del documento di destinazione.<br />
Per ulteriori informazioni, consultate “I documenti di destinazione” a pagina 553.<br />
4. Selezionate la sorgente dati nel pannello Unione dati.<br />
Per ulteriori informazioni, consultate “Selezionare una sorgente dati” a pagina 553.<br />
5. Inserite i campi visualizzati nel pannello Unione dati nel documento di destinazione.<br />
Potete aggiungere campi di dati sia a una pagina del documento che a una pagina mastro. Se li aggiungete a una pagina<br />
mastro, avete a disposizione opzioni aggiuntive.<br />
Per ulteriori informazioni, consultate “Inserire campi dati” a pagina 553 e “Aggiungere segnaposto dei campi dati alle<br />
pagine mastro” a pagina 554.<br />
INDESIGN <strong>CS3</strong><br />
Guida utente<br />
551
6. Visualizzate un’anteprima dei record per assicurarvi che il documento di destinazione assuma l’aspetto<br />
desiderato.<br />
Per ulteriori informazioni, consultate “Visualizzare l’anteprima dei record nel documento di destinazione” a pagina 555.<br />
7. Unite il documento di destinazione con il file sorgente dati.<br />
Per ulteriori informazioni, consultate “Unire i record” a pagina 556.<br />
I file sorgente dati<br />
La sorgente dati in genere viene creata in un’applicazione per fogli di lavoro o database, ma potete crearne una con <strong>InDesign</strong><br />
o con qualsiasi elaboratore di testi. I file sorgente dati devono essere salvati in formato testo separato da virgole (.csv) o da<br />
tabulazioni (.txt). Per ulteriori informazioni sull’esportazione in questi formati, consultate il manuale dell’applicazione<br />
sorgente.<br />
In un file di testo delimitato da virgole o da tabulazioni, i record sono separati da segni di paragrafo e i campi da virgole o<br />
tabulazioni. Il file sorgente dati può anche includere testo o percorsi che fanno riferimento a immagini presenti sul disco.<br />
Esempio di file sorgente dati delimitato da virgole<br />
Name,Company Name,State<br />
Bill Tucker,CoreVent Labs,Nevada<br />
Dat Nguyen,"Brady, Hunt, and Baxter, Inc",Delaware<br />
Maria Ruiz,"Brinquist Enterprises, Inc.",California<br />
Se desiderate includere una virgola o le virgolette in un file delimitato da virgole, inserite il testo fra virgolette, come in<br />
“Rossi, Bianchi e Verdi, S.p.A.”. Senza le virgolette ogni nome verrebbe considerato come un campo a parte.<br />
Aggiungere campi immagine al file sorgente dati<br />
Aggiungendo campi immagine al file sorgente dati, potete far apparire un’immagine diversa in ogni record unito. Ad<br />
esempio, quando unite documenti che contengono dati di diverse società, può essere opportuno includere anche i rispettivi<br />
logo aziendali.<br />
1 Aprite il file sorgente dati.<br />
2 Prima del nome del campo dati digitate un simbolo chiocciola (@) per inserire il testo o il nome di percorso del file<br />
immagine.<br />
Il simbolo @ è necessario solo nella prima riga; quelle successive devono contenere i percorsi delle immagini. I percorsi, che<br />
sono sensibili alle maiuscole e minuscole, devono seguire le convenzioni del sistema operativo in cui si trovano i file.<br />
Se viene visualizzato un messaggio di errore quando digitate il simbolo @ all’inizio del campo, digitate un apostrofo (')<br />
prima del simbolo @ (ad esempio, '@Foto) per convalidare la funzione. In alcune applicazioni, quale Microsoft Excel, il<br />
simbolo @ è riservato alle funzioni.<br />
(Windows) Esempio di riferimenti a immagini in un file sorgente dati<br />
Nome Età @Foto<br />
Bill Tucker 36 c:\Foto\BillTucker.jpg<br />
Dat Nguyen 53 c:\Documenti\dat.gif<br />
Maria Ruiz 26 c:\Foto\Ruiz.psd<br />
(Mac OS) Esempio di riferimenti a immagini in un file sorgente dati<br />
Nome Età @Foto<br />
Bill Tucker 36 Mac HD:Foto:BillTucker.jpg<br />
Dat Nguyen 53 Scrivania:Famiglia:dat.gif<br />
Maria Ruiz 26 Mac HD:Foto:Ruiz.psd<br />
INDESIGN <strong>CS3</strong><br />
Guida utente<br />
552
I documenti di destinazione<br />
Dopo avere creato il file dati sorgente, dovete impostare il documento di destinazione e inserirvi i campi del file sorgente<br />
dati. Il documento di destinazione contiene testo segnaposto per i campi dei dati e della grafica, ad esempio un’immagine<br />
da inserire in tutte le cartoline.<br />
<br />
<br />
<br />
, <br />
Il documento di destinazione include i campi tratti dalla sorgente dati per i quali è visualizzato del testo segnaposto.<br />
Quando unite i dati, viene creato un nuovo documento in cui i campi sono sostituiti dai dati indicati nel file sorgente dati.<br />
Potete inserire campi dati sia in una pagina mastro che in una pagina del documento.<br />
Selezionare una sorgente dati<br />
Prima di inserire i campi nel documento di destinazione, selezionate una sorgente dati nel pannello Unione dati. Potete<br />
selezionare una sola sorgente dati per documento di destinazione.<br />
1 Create o aprite il documento che userete come destinazione.<br />
2 Scegliete Finestra > Automazione > Unione dati.<br />
3 Dal menu del pannello Unione dati, scegliete Seleziona sorgente dati.<br />
4 Per modificare le opzioni per il testo delimitato, selezionate Mostra opzioni di importazione.<br />
<strong>InDesign</strong> individua automaticamente il tipo di delimitatore e di codifica usati nel file sorgente dati, quindi in genere non è<br />
necessario visualizzare le opzioni di importazione. Tuttavia, potete specificare diverse opzioni per codifica e delimitatore,<br />
se ritenete che non siano stati identificati correttamente.<br />
5 Individuate il file sorgente dati e fate clic su Apri.<br />
6 Se avete selezionato Mostra opzioni di importazione, modificate le opzioni relative al delimitatore e alla codifica secondo<br />
necessità, quindi fate clic su OK. I campi dati appaiono nel pannello Unione dati.<br />
Nota: sevienevisualizzatounavvisodiimpossibilitàdiaprireilfileoseappaionocampinoncorrettinellacaselladiriepilogo,<br />
potrebbe essere necessario modificare il foglio di lavoro o il database e salvarlo in formato delimitato da virgole o testo.<br />
Dopo avere selezionato la sorgente dati e caricato i campi nel pannello Unione dati, le eventuali modifiche apportate alla<br />
sorgente dati non vengono applicate al documento di destinazione finché la sorgente dati non viene aggiornata.<br />
Consultare anche<br />
“I file sorgente dati” a pagina 552<br />
Inserire campi dati<br />
Quando selezionate la sorgente dati, nel pannello Unione dati viene visualizzato l’elenco dei nomi dei campi dati. Questi<br />
nomi sono identici alle intestazioni delle colonne del file sorgente dati. Vi sono anche icone che indicano se il campo<br />
contiene del testo o un’immagine. Quando i campi dati sono aggiunti al documento, diventano segnaposto di campi, ad<br />
esempio . Potete selezionare e formattare questi segnaposto come fareste con qualsiasi elemento grafico o di<br />
testo.<br />
Potete assegnare un campo immagine a una cornice esistente per creare un’immagine mobile. Oppure, se il cursore testo si<br />
trova in una cornice di testo o se è selezionato del testo quando inserite un campo immagine, viene inserito un piccolo<br />
segnaposto come cornice agganciata, che potete ridimensionare per determinare le dimensioni delle immagini unite.<br />
Una volta inserito un campo dati, la sorgente dati viene sempre ricordata. Eventuali errori presenti nell’elenco dei campi,<br />
quali errori di battitura, campi vuoti e tipi di campo non desiderati, devono essere corretti nell’applicazione sorgente e<br />
successivamente aggiornati con il pannello Unione dati.<br />
INDESIGN <strong>CS3</strong><br />
Guida utente<br />
553
Inserire un campo dati di testo nel documento di destinazione<br />
1 Create una cornice di testo su una pagina del documento o su una pagina mastro.<br />
2 Portate il cursore nella cornice di testo in cui volete far apparire il segnaposto del campo, oppure selezionate il testo da<br />
sostituire.<br />
3 Per inserire un segnaposto di campo, effettuate una delle seguenti operazioni:<br />
• Fate clic su un campo nell’elenco del pannello Unione dati.<br />
• Trascinate il nome di un campo dal pannello Unione dati alla cornice di testo in modo da aggiungere il segnaposto. Se<br />
trascinate un campo di testo su una cornice vuota, questa diventa una cornice di testo.<br />
I segnaposto dei campi di testo appaiono nell’applicazione di destinazione circondati da doppie parentesi angolari (ad<br />
esempio ) e formattati con gli attributi correnti (quali font e dimensione).<br />
Nota: non potete creare un campo valido semplicemente digitando il nome del campo o modificandone uno esistente, ma<br />
dovete inserirlo dal pannello Unione dati.<br />
Inserire un campo dati immagine nel documento di destinazione<br />
• Per inserire un nuovo segnaposto per un elemento grafico agganciato, trascinate un campo immagine su una cornice di<br />
testo oppure posizionate il punto d’inserimento in una cornice di testo e fate clic sul campo immagine.<br />
• Per inserire un nuovo elemento grafico indipendente, trascinate un campo immagine su una cornice vuota o su una<br />
cornice grafica esistente. Se trascinate un campo immagine su una cornice vuota, questa diventa una cornice grafica.<br />
• Per inserire un campo in un gruppo di elementi, celle di tabella o elementi nidificati, trascinate il campo immagine sulla<br />
destinazione.<br />
I segnaposto dei campi immagine sono rappresentati da cornici contenenti il nome del campo.<br />
Aggiungere segnaposto dei campi dati alle pagine mastro<br />
Se inserite i segnaposto dei dati sulle pagine mastro, avrete i seguenti vantaggi rispetto al loro inserimento sulle pagine del<br />
documento:<br />
• Il documento di unione ottenuto contiene i segnaposto originali sulle pagine mastro e include i risultati dell’unione sulle<br />
pagine del documento come elementi della pagina mastro modificati localmente.<br />
• Il documento di unione mantiene un collegamento con la sorgente dati; quindi, se questa viene modificata, potete<br />
aggiornare il contenuto del documento di unione scegliendo Aggiorna contenuto nei campi dati. Questa opzione è<br />
particolarmente utile se, dopo aver cambiato il layout del documento di unione, dovete aggiungere nuovi dati dalla<br />
sorgente dati.<br />
• Le impostazioni disponibili nella finestra di dialogo Crea documento unione sono le stesse del documento di<br />
destinazione. In questo modo potete ricreare rapidamente il documento corrente con lo stesso aspetto. Potete anche<br />
usare queste impostazioni condivise per creare un documento identico con una sorgente dati diversa o per creare un<br />
nuovo documento con un layout leggermente diverso.<br />
Nonpoteteinserirecampidatisiasullepaginemastrochesuquelledeldocumento.Perunireidatiinmodocorretto,dovete<br />
applicare una mastro che contenga campi dati alla prima pagina del documento.<br />
Importante: se appare un messaggio di errore che indica che <strong>InDesign</strong> non può unire il documento perché non sono presenti<br />
segnaposto,potresteaveraggiuntoisegnapostoallapaginamastrosinistradiundocumentodiunasolapagina.Lapagina1si<br />
basa sulla pagina mastro destra, quindi è in questa pagina mastro che dovete inserire i segnaposto.<br />
Consultare anche<br />
“Creare pagine mastro” a pagina 59<br />
“Unire i record” a pagina 556<br />
“Aggiornare i campi dati” a pagina 557<br />
INDESIGN <strong>CS3</strong><br />
Guida utente<br />
554
Aggiornare, eliminare o sostituire i file sorgente dati<br />
• Per aggiornare i file sorgente dati, modificate e salvate il file sorgente dati in formato delimitato da virgole o da<br />
tabulazioni, quindi scegliete Aggiorna sorgente dati dal pannello Unione dati.<br />
Le modifiche si rifletteranno nel pannello Unione dati. Se le modifiche non vengono applicate al documento dopo<br />
l’aggiornamento, deselezionate Anteprima e quindi selezionatela di nuovo per riattivarla.<br />
• Per rimuovere il collegamento con il file sorgente dati, scegliete Seleziona sorgente dati dal menu del pannello Unione dati.<br />
• Per passare a un nuovo file sorgente dati, scegliete Seleziona sorgente dati dal menu del pannello Unione dati, quindi<br />
indicate il nuovo file sorgente dati. <strong>InDesign</strong> potrebbe non riconoscere alcuni campi. Nel caso, la soluzione migliore è<br />
eliminare e reinserire i campi segnaposto.<br />
Segenerateundocumentodiunionedaundocumentodidestinazioneincuiicampidatiapparivanosullepaginemastro,<br />
potete aggiornare i campi dati nel documento di unione.<br />
Consultare anche<br />
“Aggiornare i campi dati” a pagina 557<br />
Visualizzare l’anteprima dei record nel documento di destinazione<br />
Prima di unire il documento di destinazione e il file sorgente dati, è utile visualizzare in anteprima i record per assicurarsi<br />
che i dati dei campi appaiano correttamente dopo l’unione dati. Quando visualizzate l’anteprima dei record, il pannello<br />
Unione dati mostra i dati effettivi del file sorgente dati invece dei segnaposto dei campi. Ad esempio, invece di vedere<br />
, potreste vedere <strong>Adobe</strong> Systems, Inc. Potete usare i pulsanti di navigazione del pannello Unione dati per<br />
passare da un record all’altro.<br />
Se riscontrate problemi in uno o più record, quali errori di battitura o spazi in più, correggete il file sorgente<br />
nell’applicazione di origine. Consultate “I file sorgente dati” a pagina 552.<br />
1 Fate clic su Anteprima in fondo al pannello Unione dati o scegliete Anteprima dal menu del pannello Unione dati.<br />
2 Fate clic sui pulsanti di navigazione per passare dai dati di un record a quelli di un altro.<br />
Perpassareaunrecordspecifico,fateclicsuipulsantidinavigazioneinfondoalpannello.Poteteanchedigitareilnumero<br />
delrecorddicuivisualizzarel’anteprimanellacaselladitestodinavigazioneinfondoalpannelloequindipremereInvioo<br />
A-capo.<br />
Attivare e disattivare l’anteprima<br />
Quando passate da una modalità di anteprima all’altra, potrebbero presentarsi problemi e alcuni potrebbero risolversi da<br />
soli. Tenete presente quanto segue:<br />
• I segnaposto sostituiscono il contenuto in anteprima quando non è selezionata l’opzione Anteprima record. Se eliminate<br />
un’immagine e la cornice che la contiene, o eliminate un’intera stringa di testo, quando deselezionate l’opzione Anteprima<br />
record non saranno più visibili i segnaposto perché sono stati anch’essi rimossi.<br />
• Le modifiche impostate nella finestra di dialogo Opzioni inserimento contenuti non vengono applicate finché non fate<br />
clic su OK. Inoltre, se è selezionata l’opzione Anteprima record, i dati non rispecchieranno l’aggiornamento delle<br />
impostazioni di inserimento finché non la deselezionate e selezionate di nuovo.<br />
• Se tentate di salvare il documento in modalità di anteprima, viene visualizzato un messaggio in cui si richiede di<br />
disattivare la modalità di anteprima prima di salvare il documento.<br />
INDESIGN <strong>CS3</strong><br />
Guida utente<br />
555
Modificare i segnaposto dei campi dati<br />
Quando aggiungete un campo dati di testo in un documento, il testo segnaposto del campo viene inserito con gli attributi<br />
di formattazione (quali font e dimensione) attivi in corrispondenza del cursore testo. Potete modificare gli attributi del testo<br />
segnaposto per applicarli ai dati che lo sostituiranno.<br />
❖ Effettuate una delle seguenti operazioni:<br />
• Per modificare gli attributi dei segnaposto, selezionate il testo del segnaposto, quindi modificate gli attributi di<br />
formattazione come fareste con qualunque altro testo.<br />
• Per cambiare un segnaposto, selezionate il segnaposto o i dati effettivi e selezionate un nome di campo diverso nel<br />
pannello Unione dati.<br />
• Per eliminare un segnaposto, selezionatelo e premete Backspace o Canc.<br />
Nota: nell’Editor brani, i segnaposto di testo sono visualizzati nello stesso formato dei collegamenti ipertestuali. Alcune opzioni<br />
del pannello Unione dati non sono disponibili nell’Editor brani.<br />
Impostare le opzioni di inserimento contenuti<br />
Specificate le impostazioni predefinite per il documento corrente o per tutti i futuri progetti di unione dati nella finestra di<br />
dialogo Opzioni inserimento contenuti. Potete specificare come viene inserita un’immagine, se le immagini devono essere<br />
collegate o incorporate, se eliminare le righe bianche dai campi vuoti e il numero massimo di record da inserire in ogni<br />
documento di unione.<br />
1 Effettuate una delle seguenti operazioni:<br />
• Per applicare le impostazioni solo al documento corrente, aprite il documento di destinazione.<br />
• Per applicare le impostazioni a tutti i futuri documenti che create, chiudete tutti i documenti.<br />
2 Scegliete Finestra > Automazione > Unione dati.<br />
3 Dal menu del pannello Unione dati, scegliete Opzioni inserimento contenuti.<br />
4 Modificate le opzioni di inserimento dei contenuti. Consultate “Opzioni di inserimento contenuti” a pagina 558.<br />
5 Fate clic su OK.<br />
Unire i record<br />
Unire i record<br />
Dopo avere formattato il documento di destinazione e inserito i campi del file sorgente dati, potete unire i dati sorgente con<br />
il documento di destinazione. Viene così creato un nuovo documento basato su quello di destinazione in cui i campi del<br />
documento di destinazione sono sostituiti dai relativi dati provenienti dal file sorgente dati.<br />
Quando unite un documento che contiene segnaposto dei campi dati sulle pagine mastro, questi elementi delle pagine<br />
mastrosarannocopiatinellepaginemastrodeldocumentoappenagenerato.Seunapaginamastrocontienesegnaposto,le<br />
eventuali pagine mastro vuote vengono ignorate durante l’unione.<br />
Unire i record singoli o i record multipli<br />
1 Con il documento di destinazione aperto, scegliete Crea documento unione dal menu del pannello Unione dati o fate<br />
clic sul pulsante Crea documento unione .<br />
2 Nella scheda Record, in Record da unire, selezionate Tutti i record per unire tutti i record del file sorgente dati, Record<br />
singolo per unire un record specifico oppure inserite un valore Intervallo corrispondente alla serie di record da unire.<br />
3 Per Record per pagina di documento, effettuate una delle seguenti operazioni:<br />
• Selezionate Record singolo in modo che ogni record cominci dall’inizio della pagina successiva.<br />
• Scegliete Record multipli per creare più di un record per pagina. Questa opzione è utile ad esempio per stampare<br />
etichette con indirizzi.<br />
INDESIGN <strong>CS3</strong><br />
Guida utente<br />
556
Non potete unire più record se i campi dati appaiono sulla pagina di un documento di una pubblicazione a più pagine o se<br />
i campi dati appaiono su più pagine mastro.<br />
4 Selezionate Genera resoconto testo non inserito durante la creazione del documento, per far aprire automaticamente un<br />
resoconto di eventuale testo non inserito durante l’unione dei dati nel documento di <strong>InDesign</strong>. Consultate “Resoconti testo<br />
non inserito” a pagina 558.<br />
5 Selezionate Avverti se mancano le immagini, per visualizzare un avviso di collegamento mancante in caso di immagini<br />
non disponibili.<br />
6 Se avete selezionato Record multipli nella scheda Record, passate alla scheda Layout di record multipli e specificate le<br />
seguenti opzioni:<br />
• Per Margini, digitate i valori desiderati per la distanza tra le guide dei margini e ogni bordo della pagina.<br />
• Per Layout dei record, selezionate Prima le righe o Prima le colonne, quindi specificate la spaziatura da inserire fra le<br />
colonne e le righe.<br />
7 Se avete selezionato Record multipli, selezionate Anteprima layout con più record per controllare le modifiche apportate<br />
nella finestra di dialogo Crea documento unione. Per navigare da un record all’altro usate i pulsanti Successivo/Precedente<br />
e Prima pagina/Ultima pagina.<br />
8 Fate clic sulla scheda Opzioni e specificate le opzioni di inserimento Consultate “Opzioni di inserimento contenuti” a<br />
pagina 558.<br />
9 Al termine, fate clic su OK.<br />
Se il file sorgente dati fa riferimento a un file in formato non supportato o le immagini non sono disponibili, potrebbe essere<br />
opportuno modificare il file sorgente dati perché faccia riferimento a un file supportato, correggere i nomi di percorso che<br />
rimandano a file mancanti o semplicemente spostare i file nelle cartelle corrette in modo che vengano trovati e inseriti.<br />
Limitazioni nell’unione di record multipli<br />
Potete scegliere Record multipli per creare più di un record per pagina. Ad esempio, se intendete stampare etichette con<br />
indirizzi, può essere preferibile stampare più etichette per pagina. Il modo con cui i record verranno presentati nella<br />
pubblicazione unita dipende principalmente dalle opzioni di layout. Viene di seguito proposto un elenco di possibili<br />
limitazioni relative all’uso dell’opzione Record multipli:<br />
• Non potete unire più record se i campi dati appaiono sulla pagina di un documento di una pubblicazione a più pagine o<br />
se i campi dati appaiono su più pagine mastro.<br />
• L’unione dati consente l’uso di segnaposto di una sola dimensione.<br />
• Se si cancella un record nella pubblicazione unita, i record restanti non verranno ridisposti nel segnaposto vuoto.<br />
Aggiornare i campi dati<br />
Dopo aver unito un documento con segnaposto di dati sulle pagine mastro, potete modificare il layout del documento di<br />
unioneeaggiornarecomunqueivalorideicampidatinellasorgentedati.Peraggiornareicampidatimantenendoinalterato<br />
il layout del documento, scegliete Aggiorna campi dei dati. Quest’opzione è disponibile solo in un documento di unione in<br />
cui i segnaposto dei dati appaiono sulle pagine mastro.<br />
1 Apportate le modifiche necessarie al file sorgente dati, quindi salvate e chiudete il file sorgente dati.<br />
2 Nel documento di unione, scegliete Aggiorna campi dei dati.<br />
Le modifiche che avete apportato aggiornando i campi dati appaiono in un file registro.<br />
Questa opzione dà i risultati migliori quando vi limitate a modificare o aggiungere i record nel file sorgente dati. Se<br />
aggiungete campi segnaposto o nuovi campi alla sorgente dati, o modificate le impostazioni nella finestra di dialogo Crea<br />
documento unione, create un nuovo documento di unione mediante l’opzione Crea documento unione.<br />
Consultare anche<br />
“Aggiornare, eliminare o sostituire i file sorgente dati” a pagina 555<br />
INDESIGN <strong>CS3</strong><br />
Guida utente<br />
557
Resoconti testo non inserito<br />
Il Resoconto testo non inserito viene visualizzato se nella finestra di dialogo Crea documento unione è selezionata l’opzione<br />
Genera resoconto testo non inserito e se uno o più campi contengono testo non inserito dopo l’unione dati.<br />
Il resoconto contiene un elenco numerato di tutte le istanze di testo non inserito in cui è specificato il numero della pagina<br />
in cui appare il testo, seguito dal numero di caratteri e parole non inseriti e da un frammento del testo non inserito.<br />
Opzioni di inserimento contenuti<br />
Le seguenti opzioni appaiono nella finestra di dialogo Opzioni inserimento contenuti:<br />
Adatta immagini proporzionalmente Mantiene le proporzioni dell’immagine, ma la ridimensiona adattandola alla cornice<br />
(impostazione predefinita).<br />
Adatta immagini a cornici Ridimensiona ogni immagine in modo che acquisisca le stesse proporzioni della cornice.<br />
Adatta cornici a immagini Mantiene invariate le dimensioni dell’immagine e adatta la cornice.<br />
Mantieni dimensioni cornice e immagine Inserisce l’immagine nelle sue dimensioni originarie nella cornice, allineata<br />
all’angolo in alto a sinistra della cornice. L’immagine viene ritagliata se è troppo grande per la cornice.<br />
Riempi cornici proporzionalmente Inserisce l’immagine in modo da riempire completamente la cornice sfruttando l’intera<br />
altezza o larghezza dell’immagine e ritagliando il resto.<br />
Centra nella cornice Allinea il centro dell’immagine al centro della cornice.<br />
Collega immagini Crea un collegamento, o percorso, al file di immagine originario. Se questa opzione non è selezionata,<br />
tutti i dati dell’immagine saranno incorporati nel documento di <strong>InDesign</strong>.<br />
Elimina righe vuote dai campi vuoti Rimuoveiritorniacapoinseritipericampivuoti.L’opzioneèparticolarmenteutileper<br />
i mailing in cui vi è un campo indirizzo opzionale. I ritorni a capo normali (non forzati) vengono ignorati.<br />
Limite record per documento Specifica il numero massimo di record da inserire in ogni documento di unione. Quando<br />
viene raggiunta la soglia, viene creato un nuovo documento con il numero di pagine necessarie per contenere i rimanenti<br />
record da unire (fino al limite di record). L’opzione è disponibile solo quando è selezionato Record singolo.<br />
Limite pagine per documento Specifica il numero massimo di pagine per ciascun documento di unione. Quando viene<br />
raggiunta la soglia, viene creato un nuovo documento con il numero di pagine necessarie per contenere i rimanenti record<br />
da unire (fino al limite per pagina). Questa opzione è disponibile solo quando durante l’unione è selezionato Record<br />
multipli nel menu Record per pagina di documento.<br />
Consultare anche<br />
“Unire i record” a pagina 556<br />
“Impostare le opzioni di inserimento contenuti” a pagina 556<br />
INDESIGN <strong>CS3</strong><br />
Guida utente<br />
558
Capitolo 23: Condividere i contenuti tra<br />
InCopy e <strong>InDesign</strong><br />
<strong>Adobe</strong> InCopy è un programma professionale per la scrittura e la modifica di documenti caratterizzato da una stretta<br />
integrazione con <strong>Adobe</strong> <strong>InDesign</strong>. Case editrici medio-grandi possono acquisire, da integratori di sistema e sviluppatori<br />
terze parti, potenti soluzioni editoriali basate su InCopy e <strong>InDesign</strong>. Gruppi di lavoro più piccoli nel settore dell’editoria<br />
possono invece impostare un flusso di lavoro flessibile e conveniente usando una versione di InCopy disponibile<br />
direttamente da <strong>Adobe</strong>.<br />
Flusso di lavoro di base per i file gestiti<br />
Condividere i contenuti<br />
I plug-in per flusso di lavoro LiveEdit Workflow per <strong>Adobe</strong> InCopy consentono ad autori e redattori di creare testi con<br />
InCopy mentre i designer preparano i layout con <strong>Adobe</strong> <strong>InDesign</strong>. Il flusso di lavoro include file contenitori, o assegnazioni,<br />
che raggruppano elementi correlati di contenuto, e strumenti di notifica e blocco dei file, per condividere e aggiornare i file<br />
in InCopy o <strong>InDesign</strong> tramite una rete condivisa o pacchetti compressi distribuibili per posta elettronica.<br />
Nel flusso di lavoro per reti condivise, gli utenti <strong>InDesign</strong> esportano testo e grafica in una posizione condivisa del file<br />
system, in cui i file sono a disposizione degli utenti di InCopy che scrivono e modificano i contenuti. Le cornici di testo e<br />
di grafica vengono esportate nell’assegnazione o come file InCopy separati; diventano quindi parte del processo gestito e<br />
sono collegate al documento <strong>InDesign</strong>. Questi file condivisi vengono chiamati file gestiti. Quando gli utenti lavorano sul file<br />
assegnazione o sul file <strong>InDesign</strong> su un server locale, le modifiche al suo contenuto o layout vengono comunicate a tutti gli<br />
utenti coinvolti nel flusso di lavoro di quel documento.<br />
Più utenti di InCopy o di <strong>InDesign</strong> possono aprire lo stesso file di contenuto allo stesso tempo e più utenti di InCopy<br />
possono aprire lo stesso file assegnazione contemporaneamente. Tuttavia un solo utente alla volta può ritirare il file InCopy<br />
per modificarlo. Gli altri possono visualizzare il file in sola lettura. L’utente che ritira un file InCopy gestito può condividere<br />
il suo lavoro con altri utenti salvando il file sul server condiviso o rimandando il file all’utente di <strong>InDesign</strong>; gli altri utenti<br />
non possono invece apportare modifiche al file finché non viene consegnato. Questo sistema consente a più utenti di<br />
accedere allo stesso file, ma impedisce che il lavoro svolto da ognuno venga sovrascritto.<br />
Per ulteriori informazioni, al seguente indirizzo è disponibile la guida per InCopy LiveEdit Workflow (PDF):<br />
www.adobe.com/go/learn_liveedit_it.<br />
Consultare anche<br />
“File gestiti” a pagina 562<br />
Metodi per lavorare con il contenuto in InCopy<br />
Un contenuto è un blocco di testo che scorre su una o più cornici oppure un elemento grafico importato. Esistono cinque<br />
metodi di base per lavorare sui contenuti in InCopy: aprire un file assegnazione, aprire un pacchetto assegnazione, aprire<br />
un file InCopy collegato, aprire un file <strong>InDesign</strong> che contiene file InCopy collegati o comporre il contenuto interamente in<br />
InCopy.<br />
Aprire file assegnazione creati in <strong>InDesign</strong><br />
Gli utenti di <strong>InDesign</strong> possono creare file assegnazione e definire il contenuto da condividere. Questo metodo consente<br />
all’utente di <strong>InDesign</strong> di associare i componenti correlati (intestazione, corpo, elementi grafici, didascalie e così via) e<br />
quindi assegnarli ad altri utenti di InCopy per la scrittura e la modifica. Gli utenti di InCopy aprono il file assegnazione e<br />
lavorano solo sui componenti a loro assegnati. La vista layout attiva mostra le relazioni fra il testo modificato e il layout<br />
559
<strong>InDesign</strong>. Non è necessario aprire il documento <strong>InDesign</strong>. Tuttavia, se il layout cambia, l’utente di <strong>InDesign</strong> deve aggiornare<br />
le assegnazioni per avvisare gli utenti di InCopy delle modifiche. Potete condividere i file assegnazione su un server o<br />
tramite i pacchetti di assegnazioni.<br />
Documento <strong>InDesign</strong> (.indd) con un file assegnazione (.inca) composto da tre file di contenuti collegati (.incx). L’assegnazione e i suoi<br />
componenti sono riportati nel pannello Assegnazioni e si aprono in InCopy.<br />
Aprire pacchetti di assegnazioni<br />
Il flusso di lavoro per i pacchetti di assegnazioni è particolarmente utile quando i designer e gli autori lavorano allo stesso<br />
progetto senza accedere a un server locale. In questi casi, l’utente di <strong>InDesign</strong> può creare uno o più pacchetti e inviare i file<br />
compressi per posta elettronica agli utenti di InCopy assegnatari. Gli utenti di InCopy possono aprire i file assegnazione,<br />
modificare il contenuto e restituire i pacchetti all’utente di <strong>InDesign</strong>, che a sua volta può aggiornare il documento.<br />
Aprire i file InCopy collegati esportati da <strong>InDesign</strong><br />
In determinati flussi di lavoro, gli utenti <strong>InDesign</strong> potrebbero esportare il testo e la grafica in file separati, piuttosto che<br />
inserirli in un file assegnazione. Esportare file separati è utile quando si lavora su elementi grafici o blocchi di testo senza<br />
legami fra loro. Gli utenti di InCopy tuttavia non possono vedere come il contenuto si adatta all’interno del layout di<br />
<strong>InDesign</strong>.<br />
INDESIGN <strong>CS3</strong><br />
Guida utente<br />
560
Documento <strong>InDesign</strong> (.indd) con tre file di contenuti collegati ma non assegnati (.incx) aperti in InCopy<br />
Aprire i documenti di <strong>InDesign</strong> con file InCopy collegati<br />
Per visualizzare tutti gli elementi di pagina nel contesto dell’intero layout, gli utenti di InCopy possono aprire il documento<br />
<strong>InDesign</strong> in InCopy. Questo metodo è utile per modificare e adattare il testo alla pagina nel caso in cui il layout rivesta<br />
particolare importanza, oppure per modificare gran parte dei brani di un documento. Dopo la modifica dei brani da parte<br />
dell’utente di InCopy, l’utente di <strong>InDesign</strong> può aggiornare i collegamenti ai file modificati. Se l’utente di <strong>InDesign</strong> cambia il<br />
layout, l’utente di InCopy viene informato quando il documento di <strong>InDesign</strong> viene salvato.<br />
Comporre i contenuti interamente in InCopy<br />
In InCopy potete creare contenuti non associati a un file <strong>InDesign</strong>. In questi documenti indipendenti, potete digitare il<br />
testo, assegnare font e stili e importare gli elementi grafici da altre applicazioni (quali Illustrator e Photoshop) per<br />
valorizzare il testo. Potete anche assegnare tag per usare il formato XML in seguito. Questa è un’ottima soluzione per un<br />
flusso di lavoro editoriale, in cui il contenuto è creato prima del design. Nei documenti indipendenti di InCopy potete anche<br />
impostare e modificare l’area del testo, le dimensioni delle pagine e l’orientamento. Tuttavia, se il brano viene in seguito<br />
collegato a un documento <strong>InDesign</strong>, le impostazioni di <strong>InDesign</strong> prevalgono su quelle di InCopy.<br />
Consultare anche<br />
“Esportare i contenuti in file InCopy separati (<strong>InDesign</strong>)” a pagina 570<br />
INDESIGN <strong>CS3</strong><br />
Guida utente<br />
561
File gestiti<br />
Per essere gestito, un file deve essere aggiunto a un file assegnazione, esportato da <strong>InDesign</strong> come contenuto di InCopy o<br />
inserito in <strong>InDesign</strong> come contenuto di InCopy. I file gestiti comunicano sia lo stato che la proprietà del contenuto. Quando<br />
lavorate su file gestiti, potete:<br />
• Attivare o disattivare la protezione ai brani per garantire l’integrità dei file.<br />
• Segnalare agli utenti di InCopy quando il layout di <strong>InDesign</strong> associato non è aggiornato.<br />
• Identificare l’utente che sta lavorando su un file.<br />
• Segnalare agli utenti quando il file del contenuto di InCopy non è aggiornato, è usato da un altro utente o è disponibile<br />
per l’uso. I metodi di notifica includono messaggi di avviso, icone sulle cornici di testo e icone di stato nei pannelli<br />
Collegamenti e Assegnazioni.<br />
File di sola lettura<br />
Quando un file diventa gestito, sarà sempre di sola lettura per tutti gli utenti del flusso di lavoro, fatta eccezione per la<br />
persona che lo ha ritirato. Quando un utente ritira un file di contenuti, il software crea un file di protezione (con estensione<br />
.idlk) per dare all’utente il controllo esclusivo sulle modifiche. I file di sola lettura hanno le seguenti caratteristiche:<br />
• Un utente di InCopy non può modificare manualmente il formato del testo contenuto nel file. Se al testo sono stati<br />
assegnati stili di caratteri o di paragrafi, l’utente di <strong>InDesign</strong> può modificare la definizione di questi stili e quindi<br />
modificare la formattazione del testo anche se il file è stato ritirato da qualcun altro. Queste modifiche alle definizioni<br />
degli stili saranno visibili nel testo quando l’utente di <strong>InDesign</strong> aggiorna il file.<br />
• In genere, né gli utenti di InCopy né quelli di <strong>InDesign</strong> possono modificare gli oggetti, come testo o stili applicati, nei<br />
contenuti di InCopy protetti. Alcuni oggetti, come gli stili di carattere o di paragrafo, sono semplicemente usati dal<br />
contenuto. Ad esempio, non potete modificare il modo in cui lo stile di carattere è stato applicato agli oggetti del<br />
contenuto protetto, ma potete cambiare lo stile di carattere stesso, modificando quindi l’aspetto del testo.<br />
• Un utente di <strong>InDesign</strong> può modificare i margini e le colonne del testo, come pure la forma, la posizione e il numero di<br />
cornici di testo usate dal brano.<br />
• Un utente di <strong>InDesign</strong> può modificare la geometria e la formattazione di una cornice di grafica senza ritirare l’elemento<br />
grafico. Un utente di InCopy non può modificare le cornici di grafica né la loro formattazione. Tuttavia, gli utenti sia di<br />
<strong>InDesign</strong> che di InCopy devono ritirare la cornice di grafica per modificarne il contenuto grafico, ad esempio per<br />
ruotarlo o ridimensionarlo.<br />
Procedure migliori per i file gestiti<br />
Usate le seguenti procedure per accertarvi di lavorare con i contenuti più aggiornati e di non sovrascrivere il lavoro di<br />
qualcun altro:<br />
• Memorizzate i file assegnazione su un server a cui tutti i componenti del team hanno accesso. Se i componenti del gruppo<br />
non hanno accesso a un server, potete creare e distribuire pacchetti di assegnazioni.<br />
• Quando create un’assegnazione, viene creata una cartella speciale per i file assegnazione e i contenuti. Usate questa<br />
cartella per gestire i file assegnazione e dei contenuti. Questo semplifica la gestione dei file condivisi nel gruppo di lavoro<br />
e aiuta gli utenti ad aprire i file corretti. Se un file viene spostato da un’assegnazione a un’altra, il suo contenuto viene<br />
spostato nella relativa cartella dell’assegnazione.<br />
• In InCopy aprite il file assegnazione invece di un singolo brano. Potrete così vedere le informazioni sul layout e sullo stato<br />
di adattamento alla pagina nelle viste Bozza e Layout. Se avete esportato dei contenuti senza ricorrere ad alcun file<br />
assegnazione, per vedere le informazioni di adattamento alla pagina e layout dovrete aprire il file <strong>InDesign</strong>.<br />
• Appena aprite un file assegnazione o un documento <strong>InDesign</strong> o ritirate contenuti in <strong>InDesign</strong> o InCopy, accertatevi che<br />
i bordi delle cornici siano visibili (Visualizza > Mostra bordi cornice) per vedere le icone delle cornici quando<br />
compaiono.<br />
• In <strong>InDesign</strong> se dovete rimuovere dei file dal flusso di lavoro (ad esempio a causa di una scadenza di produzione), potete<br />
scollegarli o annullare un pacchetto di assegnazione.<br />
INDESIGN <strong>CS3</strong><br />
Guida utente<br />
562
Consultare anche<br />
“Scollegare i file di contenuti (<strong>InDesign</strong>)” a pagina 581<br />
Esempi di flussi di lavoro per i file gestiti<br />
Quando si mette a punto un processo di gestione del flusso di lavoro tra InCopy e <strong>InDesign</strong>, gli autori e i redattori possono<br />
comporre, riscrivere, ampliare e modificare i documenti mentre i designer preparano il layout. I flussi di lavoro più comuni<br />
includono la gestione dei file su un server locale, la condivisione dei file mediante pacchetti di posta elettronica, oppure una<br />
combinazione dei due metodi.<br />
Questi flussi di lavoro presuppongono che abbiate un modello di base di <strong>InDesign</strong> con geometrie del layout, stili e testo<br />
segnaposto. Le geometrie del layout includono le dimensioni pagina e le cornici di testo e di grafica. InCopy usa questi<br />
elementi per mostrare le informazioni corrette di adattamento alla pagina.<br />
Flusso di lavoro server locale<br />
1. In <strong>InDesign</strong>, create le assegnazioni e aggiungetevi i relativi contenuti.<br />
In questo modo le cornici di testo e di grafica esportate vengono incorporate nel processo gestito, dove diventano<br />
disponibili per gli utenti di InCopy, che possono aggiungervi testo e modificarle.<br />
2. Rendete i file di assegnazione disponibili agli utenti InCopy.<br />
Salvate i file su un server a cui hanno accesso tutti gli utenti di un flusso di lavoro.<br />
3. In InCopy, aprite il file di assegnazione e ritirate o modificate un brano o un elemento grafico.<br />
Nel pannello Assegnazioni di InCopy sono elencati solo i file che contengono materiale assegnato a voi. Ogni volta che<br />
salvate il file su un server locale, le modifiche vengono registrate sul file system e chiunque stia lavorando sul documento<br />
(sul layout in <strong>InDesign</strong> o su un altro file di contenuto gestito del documento) viene avvisato. Gli altri utenti possono<br />
aggiornare il contenuto per visualizzare le ultime modifiche. Il contenuto ritirato rimane tale finché non lo consegnate.<br />
4. In <strong>InDesign</strong>, lavorate sul layout.<br />
Anche se altri stanno modificando i file di contenuti in InCopy, gli utenti di <strong>InDesign</strong> possono lavorare sul layout del<br />
documento senza doverlo ritirare. Ogni volta che l’utente di InCopy salva il contenuto ritirato, l’utente di <strong>InDesign</strong> può<br />
aggiornarlo nel layout per vedere le ultime modifiche.<br />
5. In InCopy, continuate a lavorare.<br />
Al termine, consegnate i contenuti. Gli altri utenti possono ora ritirare i contenuti per lavorare con essi. Se allo stesso tempo<br />
un utente sta modificando il layout in <strong>InDesign</strong>, potete aggiornare e visualizzare la geometria del layout mentre lavorate.<br />
6. In <strong>InDesign</strong>, assicuratevi che tutti i contenuti siano stati consegnati.<br />
Il flusso di lavoro gestito consente di sapere chi ha ritirato i file. Dopo che i file dei contenuti sono stati consegnati, gli utenti<br />
di <strong>InDesign</strong> possono ritirare i file per finalizzare il layout.<br />
Flusso di lavoro pacchetto di posta elettronica<br />
1. In <strong>InDesign</strong>, create e inviate i pacchetti di assegnazione.<br />
Create i pacchetti di assegnazione e assegnatene i contenuti agli utenti InCopy appropriati, quindi inviate i pacchetti agli<br />
utenti di InCopy. I pacchetti di file vengono automaticamente ritirati per evitare conflitti.<br />
2. In InCopy, aprite il file di assegnazione e ritirate o modificate un brano o un elemento grafico.<br />
Se ricevete un pacchetto assegnazione mediante posta elettronica, fate doppio clic sul pacchetto per aprirlo in InCopy.<br />
INDESIGN <strong>CS3</strong><br />
Guida utente<br />
563
3. In <strong>InDesign</strong>, lavorate sul layout.<br />
Anche se altri stanno modificando i file di contenuti in InCopy, gli utenti di <strong>InDesign</strong> possono lavorare sul layout del<br />
documento, senza doverlo ritirare. Se dovete aggiornare il layout o le assegnazioni, potete inviare un pacchetto aggiornato<br />
agli utenti di InCopy.<br />
4. In InCopy, restituite i pacchetti modificati.<br />
Dopo aver terminato le modifiche, verificate i contenuto e restituite il pacchetto modificato. Gli altri utenti possono ora<br />
ritirare i contenuti per lavorare con essi.<br />
5. In <strong>InDesign</strong>, assicuratevi che tutti i contenuti siano stati consegnati.<br />
Il flusso di lavoro gestito consente di sapere chi ha ritirato i file. Dopo aver restituito i pacchetti assegnazione, i brani nei<br />
pacchetti assegnazione vengono consegnati. Gli utenti di <strong>InDesign</strong> possono ritirare i file per finalizzare il layout.<br />
Identificazione degli utenti<br />
Tutti gli utenti del flusso di lavoro devono avere un nome utente per permettere agli altri di riconoscere la persona che ha<br />
ritirato un file. Questa identificazione è necessaria anche per poter ritirare un file e poterlo modificare.<br />
Se avete già specificato un nome utente e lo volete cambiare, dovete prima consegnare tutti i contenuti che avete ritirato. In<br />
caso contrario, la modifica del nome utente durante una sessione di lavoro vi impedirebbe di modificare i contenuti che<br />
avete già ritirato, in quanto i contenuti sarebbero ritirati con un nome diverso.<br />
L’identificazione utente è specifica per l’applicazione: un singolo utente non può avere più di un’identificazione in una stessa<br />
applicazione.<br />
Nota: anchelefunzioniNoteeRilevamodifichediInCopyusanoilnomespecificatoperidentificarel’autorediunanotaodi<br />
una modifica rilevata.<br />
1 Effettuate una delle seguenti operazioni:<br />
• Scegliete File > Utente.<br />
• Scegliete Utente dal menu del pannello Assegnazioni (Finestra > Assegnazioni).<br />
2 Digitate un nome univoco e fate clic su OK.<br />
Se vi dimenticate di specificare un nome utente con questo metodo, vi verrà chiesto di digitarne uno quando tenterete la<br />
prima operazione del flusso di lavoro.<br />
Nota: il menu a comparsa Colore di questa finestra consente di identificare le note di redazione e le modifiche rilevate. Se lo<br />
desiderate, potete scegliere il colore, che tuttavia non verrà applicato ad alcuna delle operazioni di un flusso di lavoro gestito.<br />
Icone del flusso di lavoro<br />
Le icone possono apparire sulle cornici di testo e di grafica, nei pannelli Collegamenti e Assegnazioni e nella barra dei brani<br />
(solo InCopy). Le icone di stato compaiono accanto al file gestito nei pannelli Collegamenti e Assegnazioni e indicano lo<br />
stato dei contenuti. Le icone delle cornici di testo compaiono sulle cornici di testo che contengono brani InCopy collegati<br />
(nella vista Layout di <strong>InDesign</strong> e di InCopy). Queste icone indicano anche lo stato del contenuto e servono a distinguere tra<br />
contenuti gestiti e non gestiti. La descrizione associata riporta lo stato e l’appartenenza dei contenuti. Per visualizzare le<br />
icone sulle cornici di testo, assicuratevi che i bordi della cornice siano visibili in <strong>InDesign</strong> e InCopy (Visualizza > Mostra<br />
bordi cornice).<br />
Nota: (<strong>InDesign</strong>) affinché i bordi siano visibili, la finestra del documento di <strong>InDesign</strong> deve essere in Modalità visualizzazione<br />
normale (fate clic sul pulsante Modalità visualizzazione normale in basso a sinistra nella casella degli strumenti).<br />
INDESIGN <strong>CS3</strong><br />
Guida utente<br />
564
Icona Nome Posizione<br />
Disponibile Pannello Collegamenti (<strong>InDesign</strong>),<br />
pannello Assegnazioni (<strong>InDesign</strong> e<br />
InCopy), cornici di testo e cornici di<br />
grafica<br />
In uso da [nome] Pannello Assegnazioni, cornici di<br />
testo e cornici di grafica<br />
Modifica Pannello Assegnazioni, cornici di<br />
testo e cornici di grafica<br />
Disponibile e Non<br />
aggiornato<br />
In uso da nome e<br />
Non aggiornato<br />
Modifica e Non<br />
aggiornato<br />
Cornici di testo e cornici di grafica<br />
Cornici di testo e cornici di grafica<br />
Cornici di testo e cornici di grafica<br />
Non aggiornato Pannello Assegnazioni<br />
Contenuti di testo<br />
non aggiornati<br />
Contenuti di testo<br />
aggiornati<br />
Contenuti grafici<br />
non aggiornati<br />
Contenuti grafici<br />
aggiornati<br />
Contenuti nel<br />
pacchetto<br />
Pannello Assegnazioni e cornici di<br />
testo<br />
Pannello Assegnazioni e cornici di<br />
testo<br />
Pannello Assegnazioni e cornici di<br />
grafica<br />
Pannello Assegnazioni e cornici di<br />
grafica<br />
Pannello Assegnazioni<br />
Nota: l’icona Non aggiornato sulle icone Disponibile, In uso, Modifica, Contenuti di testo e Contenuti grafici indica che il<br />
contenuto non è aggiornato, ossia che la versione nel file system è più recente di quella visualizzata sul vostro computer.<br />
Condividere i contenuti<br />
Esportare contenuti da <strong>InDesign</strong><br />
Esportando contenuti da <strong>InDesign</strong> a InCopy si stabilisce un collegamento tra le due applicazioni. Potete esportare cornici<br />
di testo e di grafica e i rispettivi contenuti in InCopy in due modi:<br />
• Create un file contenitore (con estensione *.inca), chiamato assegnazione,eaggiungetevigruppicorrelatidielementidel<br />
documento, come il testo e la grafica di un brano, per potervi lavorare insieme. I contenuti delle assegnazioni sono<br />
esportati come file *.incx.<br />
• Esportate separatamente cornici di testo e di grafica, comprese le cornici segnaposto, usando i comandi del menu<br />
Modifica > InCopy > Esporta. Il contenuto esportato è salvato con l’estensione *.incx.<br />
Dopo avere esportato il contenuto, appaiono alcune piccole icone in alto a sinistra nelle cornici esportate in <strong>InDesign</strong> e<br />
InCopy, e nei pannelli Assegnazioni e Collegamenti. Tali icone indicano lo stato delle cornici gestite e le differenziano da<br />
quelle che non fanno parte del flusso di lavoro. Tutti i contenuti esportati compaiono nel pannello Assegnazioni. I contenuti<br />
esportati usando i comandi del menu compaiono nella sezione Contenuto InCopy non assegnato dell’elenco del pannello<br />
Assegnazioni. Anche se entrambi i metodi stabiliscono un collegamento controllato tra i contenuti di InCopy e un<br />
documento <strong>InDesign</strong>, il metodo principale è l’uso dei file assegnazione.<br />
L’esportazione rende i contenuti disponibili per gli utenti, che possono ritirarli pur mantenendo il collegamento al<br />
documento <strong>InDesign</strong> originale. Questo collegamento può essere creato solo dall’interno di <strong>InDesign</strong>, non da InCopy.<br />
INDESIGN <strong>CS3</strong><br />
Guida utente<br />
565
Una volta esportato il contenuto, gli utenti di InCopy possono vedere (ma non modificare) i layout di pagina, gli stili e gli<br />
altri elementi così come appaiono nel documento <strong>InDesign</strong>.<br />
Nota: potete anche creare contenuti di testo o grafica ancorati usando InCopy, quini inserirli in <strong>InDesign</strong>.<br />
Consultare anche<br />
“File assegnazione” a pagina 567<br />
“Panoramica sul pannello Assegnazioni” a pagina 566<br />
“Icone del flusso di lavoro” a pagina 564<br />
“Inserire file InCopy nei documenti <strong>InDesign</strong>” a pagina 581<br />
Panoramica sul pannello Assegnazioni<br />
Lo strumento principale per lavorare sulle assegnazioni è il pannello Assegnazioni (Finestra > Assegnazioni) che visualizza<br />
i file esportati dal documento <strong>InDesign</strong> attivo e ne indica lo stato con apposite icone. Presenta inoltre comandi che<br />
controllano la versione di importazione e le funzioni di gestione dei file tra InCopy e <strong>InDesign</strong>. Quando aprite<br />
un’assegnazione in InCopy, il nome e i contenuti dell’assegnazione compaiono nel pannello Assegnazioni. Potete fare<br />
doppio clic sulle cornici di testo e di grafica nel pannello Assegnazioni per selezionarle nella finestra del documento.<br />
Nota: tutti i contenuti esportati in InCopy o aggiunti a un’assegnazione sono elencati anche nel pannello Collegamenti. Benché<br />
siapossibileeseguirequialcuneoperazionidigestionedelflussodilavoro,comeritirareeconsegnareicontenuti,èconsigliabile<br />
eseguirle nel pannello Assegnazioni.<br />
A<br />
B<br />
C<br />
D<br />
E<br />
F<br />
G<br />
H I J K L<br />
Pannello Assegnazioni di <strong>InDesign</strong><br />
A. Nomi dei contenuti di InCopy B. Nome del documento <strong>InDesign</strong> C. Stato Non aggiornato dell’assegnazione D. Stato Disponibile e Grafica<br />
aggiornata E. StatoInusoeTestononaggiornatoF. StatoDisponibileeTestoaggiornatoG. Contenuto non assegnato H. Nome dell’utente<br />
I. Pulsante Aggiorna contenuti J. Pulsante Ritira/Consegna selezione K. Pulsante Nuova assegnazione L. Pulsante Elimina assegnazioni<br />
selezionate/Elimina<br />
INDESIGN <strong>CS3</strong><br />
Guida utente<br />
566
A<br />
H I J K<br />
Pannello Assegnazioni di InCopy<br />
A. Nomi dei contenuti di InCopy B. Nome assegnazione C. Stato Non aggiornato dell’assegnazione D. Stato Disponibile e Grafica aggiornata<br />
E. StatoInusoeTestononaggiornato F. Stato Disponibile e Testo aggiornato G. Contenuto non assegnato H. Nome dell’utente I. Pulsante<br />
Aggiorna design J. Pulsante Aggiorna contenuti K. Pulsante Ritira/Consegna selezione<br />
Consultare anche<br />
“Esportare contenuti da <strong>InDesign</strong>” a pagina 565<br />
“File assegnazione” a pagina 567<br />
B<br />
C<br />
D<br />
E<br />
F<br />
G<br />
File assegnazione<br />
In <strong>InDesign</strong> i file assegnazione sono contenitori per organizzare raccolte di elementi della pagina. Ad esempio, potete<br />
selezionare tutti gli elementi di un brano (titolo, autore, testo, grafica e didascalie) e assegnarli a un utente di InCopy.<br />
L’aggiunta di questi elementi a un’assegnazione consente agli utenti di InCopy di accedere comodamente ai soli contenuti<br />
di loro competenza. I file assegnazione (*.inca) appaiono nel file system, nella barra dei brani di InCopy e nei messaggi di<br />
stato. Solo gli utenti di <strong>InDesign</strong> possono creare file assegnazione e solo gli utenti di InCopy possono aprirli.<br />
Quando create un’assegnazione, per impostazione predefinita viene creata una cartella nella stessa posizione del documento<br />
di <strong>InDesign</strong>. La cartella delle assegnazioni include i file assegnazione *.inca e una sottocartella dei contenuti cpm tutti i file<br />
dei brani di InCopy esportati (in formato INCX) che fanno parte delle immagini o di altre risorse. Dopo avere creato<br />
l’assegnazione, memorizzare la cartella del progetto in una posizione a cui possano accedere tutti gli utenti o creare e<br />
distribuire un pacchetto assegnazione. Se i contenuti sono esportati prima di essere aggiunti a un’assegnazione, i file sul<br />
disco non sono spostati nella cartella dei contenuti del file assegnazione.<br />
I file assegnazione comprendono quanto segue:<br />
• Collegamenti o puntatori agli elementi della pagina associati, comprese le cornici segnaposto. Questi elementi<br />
consentono all’utente di InCopy di aprire un singolo file in InCopy e avere accesso a più elementi della pagina per<br />
modificarli.<br />
• Tutte le eventuali trasformazioni applicate alla grafica inclusa nell’assegnazione, come spostamento, ridimensionamento,<br />
rotazione o inclinazione.<br />
• Geometria della pagina, per consentire agli utenti di InCopy di vedere il layout della cornice di cui stanno modificando<br />
il contenuto senza aprire l’intero file <strong>InDesign</strong>.<br />
• Identificazione tramite colori delle cornici assegnate nel documento.<br />
INDESIGN <strong>CS3</strong><br />
Guida utente<br />
567
Una pagina in InCopy con evidenziazione della geometria della pagina e identificazione tramite colori<br />
Creare assegnazioni e aggiungere contenuti (<strong>InDesign</strong>)<br />
Solo gli utenti di <strong>InDesign</strong> possono creare assegnazioni ed aggiungere contenuti. Vi sono diversi modi per creare le<br />
assegnazioni. Il metodo scelto di solito dipende dalla disponibilità o meno di contenuti da aggiungere nel momento in cui<br />
create l’assegnazione.<br />
• Create file assegnazione vuoti. Dal documento <strong>InDesign</strong>, potete creare una serie di assegnazioni vuote come modelli per<br />
i futuri contenuti.<br />
• Create assegnazioni e contemporaneamente aggiungete i contenuti.<br />
• Aggiungete contenuti a un file assegnazione esistente. Potete aggiungere contenuti collegati, ossia testo e grafica già<br />
esportati come contenuti di InCopy, oppure aggiungere elementi della pagina selezionati che diventeranno contenuti di<br />
InCopy collegati. Se una o più delle cornici selezionate contengono già file di contenuti di InCopy e nessuna fa parte di<br />
un’assegnazione, potete aggiungerle a un file assegnazione nuovo o esistente.<br />
Per impostazione predefinita, la cartella delle assegnazioni creata viene salvata nella stessa cartella del documento di<br />
<strong>InDesign</strong>. Potete quindi spostare questa cartella su un server oppure creare o inviare un pacchetto.<br />
Nota: se non volete che gli utenti di InCopy inseriscano e adattino gli elementi grafici, non aggiungete cornici di grafica a<br />
un’assegnazione.<br />
Consultare anche<br />
“Ricollegare i file assegnazione mancanti (<strong>InDesign</strong>)” a pagina 579<br />
“Procedure migliori per i file gestiti” a pagina 562<br />
Creare file assegnazione vuoti (<strong>InDesign</strong>)<br />
1 In <strong>InDesign</strong> salvate il documento.<br />
2 Nel pannello Assegnazioni (Finestra > Assegnazioni), scegliete Nuova assegnazione dal menu del pannello.<br />
3 Nella finestra Nuova assegnazione, specificate le opzioni e fate clic su OK.<br />
Creare assegnazioni e aggiungere contenuti allo stesso tempo (<strong>InDesign</strong>)<br />
1 In <strong>InDesign</strong> create un documento con una o più cornici di testo o di grafica o elementi segnaposto, quindi salvate il<br />
documento.<br />
2 Selezionate le cornici di testo e di grafica da aggiungere.<br />
3 Effettuate una delle seguenti operazioni:<br />
• Dal menu del pannello Assegnazioni, scegliete Aggiungi ad assegnazione e selezionate Nuova.<br />
• Scegliete Modifica > InCopy > Aggiungi [opzione] ad assegnazione > Nuova.<br />
4 Nella finestra Nuova assegnazione, specificate le opzioni e fate clic su OK.<br />
Il file assegnazione appena creato comprende tutte le cornici selezionate nella finestra del documento.<br />
INDESIGN <strong>CS3</strong><br />
Guida utente<br />
568
Aggiungere contenuti ad assegnazioni esistenti (<strong>InDesign</strong>)<br />
1 Salvate il documento <strong>InDesign</strong>.<br />
2 Selezionate le cornici di testo e di grafica da aggiungere.<br />
3 Effettuate una delle seguenti operazioni:<br />
• Dal menu del pannello Assegnazioni, scegliete Aggiungi ad assegnazione e selezionate l’assegnazione.<br />
• Trascinate il contenuto dalla sezione Contenuto InCopy non assegnato del pannello Assegnazioni a un’assegnazione<br />
esistente.<br />
• Con lo strumento selezione, selezionate gli elementi della pagina e trascinateli su un’assegnazione esistente nel pannello<br />
Assegnazioni.<br />
• Scegliete Modifica > InCopy > Aggiungi [opzione] ad assegnazione e selezionate l’assegnazione.<br />
4 Scegliete Aggiorna tutte le assegnazioni dal menu del pannello Assegnazioni per mettere i file dei contenuti a<br />
disposizione degli utenti di InCopy.<br />
Nota: potete aggiungere contenuti solo alle assegnazioni nello stesso documento. Potete tuttavia importare gli stessi contenuti<br />
in più documenti e aggiungerli a un’assegnazione in ognuno di essi.<br />
Opzioni dei file assegnazione (<strong>InDesign</strong>)<br />
Quando create o modificate un file assegnazione, potete impostare le seguenti opzioni.<br />
Nome assegnazione Identificazione univoca dell’assegnazione nel pannello Assegnazioni, ad esempio “Articolo Ocean”. Il<br />
nome del file deve essere conforme alle convenzioni del sistema operativo.<br />
Assegnata a Identificazione univoca dell’utente assegnato ai file. Il nome dell’utente appare tra parentesi dopo il nome<br />
dell’assegnazione nel pannello Assegnazioni. Il nome specificato ha uno scopo puramente informativo: non concede diritti<br />
o autorizzazioni all’utente.<br />
Colore Visualizza un elenco di colori per evidenziare in modo distinto le cornici dell’assegnazione corrente nella finestra<br />
del documento e i nomi delle assegnazioni nel pannello Assegnazioni. I colori consentono di distinguere tra cornici di<br />
un’assegnazione e cornici di un’altra assegnazione, e di riconoscere le cornici non assegnate. Per attivare o disattivare i<br />
colori, scegliete Visualizza > Mostra/Nascondi cornici assegnate. In InCopy i colori sono visibili solo nella vista Layout.<br />
Nota: se attivando e disattivando la visualizzazione delle cornici assegnate sono generati risultati imprevisti, le cornici<br />
potrebbero contenere tag XML e potrebbe essere selezionata l’opzione Visualizza > Struttura > Mostra cornici con tag. Non è<br />
possibile visualizzare le cornici assegnate e le cornici con tag allo stesso tempo.<br />
Cambia Fate clic sul pulsante Cambia per specificare una posizione della cartella delle assegnazioni. Per impostazione<br />
predefinita, la cartella delle assegnazioni è nella stessa posizione del file di <strong>InDesign</strong>.<br />
Cornici segnaposto Consente agli utenti di InCopy di vedere le cornici di testo e di grafica nell’assegnazione, mentre tutte<br />
le altre cornici nelle stesse pagine di <strong>InDesign</strong> sono rappresentate da riquadri (o altre forme). Tutte le cornici e i segnaposto<br />
riflettono accuratamente dimensioni, forma e posizione degli originali di <strong>InDesign</strong>. Le cornici segnaposto sono forme vuote<br />
che non mostrano il contenuto nel documento di <strong>InDesign</strong>. L’opzione Cornici segnaposto offre la fedeltà minima e quindi<br />
le prestazioni più veloci. In InCopy, le cornici segnaposto sono visibili solo nella vista Layout e sono grigie per consentire<br />
agli utenti di distinguerle dalle cornici vuote nella propria assegnazione. Gli utenti di InCopy non possono ritirare e<br />
modificare le cornici segnaposto.<br />
Pagine affiancate assegnate Consente agli utenti di InCopy di vedere, nello stesso set di pagine affiancate, tutte le cornici<br />
assegnate e tutti i contenuti delle altre cornici che non fanno parte dell’assegnazione. In InCopy il contenuto delle cornici<br />
che non fanno parte dell’assegnazione non è modificabile ed è visibile solo nella vista Layout.<br />
Tutte le pagine affiancate Esporta tutto il contenuto del documento <strong>InDesign</strong> nel file assegnazione. Questa opzione offre<br />
la massima fedeltà ma prestazioni peggiori, in quanto il file assegnazione visualizza il design e il layout di ogni pagina,<br />
incluse quelle non relative alla sezione su cui l’utente sta lavorando.<br />
File immagine collegati durante creazione del pacchetto Include una copia delle immagini collegate nel pacchetto di<br />
assegnazione. Questa opzione dà agli utenti di InCopy accesso alle immagini, ma accresce le dimensioni del file del<br />
pacchetto. InCopy, gli utenti possono includere delle immagini durante la restituzione di un pacchetto. Se l’opzione non è<br />
INDESIGN <strong>CS3</strong><br />
Guida utente<br />
569
selezionata, gli utenti di <strong>InDesign</strong> non potranno accedere alle immagini che gli utenti di InCopy aggiungono alle cornici<br />
segnaposto.<br />
Esportare i contenuti in file InCopy separati (<strong>InDesign</strong>)<br />
Se il vostro gruppo di lavoro preferisce lavorare su file separati piuttosto che usare le assegnazioni, potete esportare i<br />
contenuti di InCopy senza usare i file di assegnazione. A differenza della creazione di un singolo file assegnazione con<br />
riferimenti a più file di contenuti e informazioni di layout, questo metodo crea un file (.incx) separato per ogni cornice di<br />
testo o di grafica specificata nel documento. Per vedere il contesto del contenuto che state modificando, dovrete aprire<br />
anche il documento <strong>InDesign</strong> (.indd) associato.<br />
Nota: un metodo rapido per esportare i contenuti come file di InCopy separati è di usare lo strumento selezione e trascinare le<br />
cornici selezionate nella sezione Contenuto InCopy non assegnato dell’elenco del pannello Assegnazioni.<br />
1 In <strong>InDesign</strong> create un documento con una o più cornici di testo o di grafica o elementi segnaposto, quindi salvate il<br />
documento.<br />
2 Effettuate una delle seguenti operazioni:<br />
• Selezionate la cornice di testo o di grafica di un brano o fate clic tenendo premuto Maiusc per selezionare più cornici.<br />
• Fate clic per posizionare il cursore in un brano o selezionate del testo in una cornice di testo.<br />
3 Scegliete Modifica > InCopy > Esporta, quindi scegliete una delle seguenti opzioni:<br />
Selezione Esporta tutte le cornici di testo e di grafica selezionate.<br />
Livello Esporta tutti i contenuti del livello selezionato.<br />
Tutti i brani Esporta tutti i brani che non sono già stati esportati.<br />
Tutta la grafica Esporta tutti gli elementi grafici che non sono già stati esportati.<br />
Tutta la grafica e tutti i brani Esporta tutti i brani e tutti gli elementi grafici che non sono già stati esportati.<br />
Seesportatetuttiicontenutideldocumentoepoiaggiungetealtrecorniciditestoodigraficaallostessodocumento,potete<br />
risparmiaretempousandodinuovoilcomandoEsporta>Tuttiibrani(oppureTuttalagraficaoTuttalagraficaetuttii<br />
brani). <strong>InDesign</strong> esporta infatti solo i contenuti nuovi.<br />
4 Immettete un nome e una posizione per i file e fate clic su Salva.<br />
Il nome del file specificato viene usato come prefisso per identificare ogni file di contenuto esportato nel file system. Se<br />
esportate più cornici di testo, i primi caratteri del testo vengono automaticamente aggiunti al nome del file: ad esempio,<br />
“miobrano-Calendario delle gare.incx”. Nel caso di più cornici di grafica, i nomi dei file vengono ricavati secondo il formato<br />
“miobrano-grafica”, “miobrano-grafica-1” e così via. Il nome del file compare nel file system, nella barra dei brani di InCopy<br />
e nei messaggi di stato.<br />
5 Quando richiesto, fate clic su OK per salvare i contenuti come file InCopy gestiti nel formato InCopy Interchange Format<br />
(.incx). Quando richiesto, salvate anche il file <strong>InDesign</strong>.<br />
I contenuti di InCopy ora sono gestiti e disponibili per essere ritirati e modificati dagli altri utenti nel flusso di lavoro.<br />
I contenuti condivisi appaiono nel pannello Collegamenti esattamente come la grafica importata. Se spostate manualmente<br />
un file condiviso, potete usare il pannello Collegamenti per aggiornarne il contenuto.<br />
Quando esportate i contenuti, l’icona Disponibile compare sulla cornice di testo (<strong>InDesign</strong> e InCopy) e nel pannello<br />
Assegnazioni (InCopy). La parola [Disponibile] compare nella barra dei brani (InCopy).<br />
Esportare brani da usare in InCopy CS (<strong>InDesign</strong>)<br />
Per aprire un documento InCopy <strong>CS3</strong> in InCopy CS, dovete salvare il documento nel formato Brano INCD CS (.incd), il<br />
formato usato dall’applicazione InCopy CS. Tenete presente che i brani creati usando caratteristiche specifiche di InCopy<br />
<strong>CS3</strong> potrebbero risultare modificati o omessi quando aprite il file in InCopy CS.<br />
1 In <strong>InDesign</strong> effettuate una delle seguenti operazioni:<br />
• Selezionate la cornice di testo di un brano o fate clic tenendo premuto Maiusc per selezionare più cornici.<br />
INDESIGN <strong>CS3</strong><br />
Guida utente<br />
570
• Fate clic per posizionare il cursore in un brano o selezionate del testo in una cornice di testo.<br />
2 Scegliete Modifica > InCopy > Esporta, quindi scegliete una delle seguenti opzioni:<br />
• Scegliete Selezione per esportare tutte le cornici di testo selezionate.<br />
• Scegliete Tutti i brani per esportare tutti i brani che non sono già stati esportati.<br />
Se esportate tutti i contenuti del documento e poi aggiungete altre cornici di testo allo stesso documento, potete risparmiare<br />
tempo usando di nuovo il comando Esporta > Tutti i brani. <strong>InDesign</strong> esporta infatti solo i contenuti nuovi.<br />
3 Dal menu Tipo file (Windows) o Formato (Mac OS), scegliete Documento InCopy CS.<br />
4 Immettete una posizione e un nome per i file e fate clic su Salva.<br />
5 Nella finestra Opzioni di esportazione di <strong>Adobe</strong> InCopy, specificate le seguenti opzioni e fate clic su OK.<br />
Includi tabella stili Incorpora in un brano gli stili di carattere e di paragrafo.<br />
Includi elenco campioni Incorpora in un brano i campioni.<br />
Includi informazioni XMP Incorpora informazioni <strong>Adobe</strong> XMP (Extensible Metadata Platform) in un brano.<br />
Codifica Consente di selezionare la codifica Unicode UTF8 o UTF16, necessaria al momento della creazione di un nuovo<br />
file InCopy. Il formato di InCopy è basato su XML e richiede questa codifica per la creazione di file XML.<br />
• UTF8 Contiene tutti i caratteri necessari per la struttura del linguaggio HTML con caratteri a 8 bit, che sono gli stessi<br />
usati nel codice ASCII.<br />
• UTF16 È più semplice da usare per i programmatori e più efficiente dal punto di vista linguistico. In genere, le<br />
applicazioni software che supportano le lingue usano internamente UTF16.<br />
6 Salvate il file di <strong>InDesign</strong>.<br />
I contenuti di InCopy ora sono gestiti e disponibili per essere ritirati e modificati dagli altri utenti nel flusso di lavoro.<br />
Pacchetti assegnazione<br />
Creare e inviare pacchetti (<strong>InDesign</strong>)<br />
In situazioni ideali, tutti gli utenti di <strong>InDesign</strong> e InCopy del team hanno accesso al server in cui sono memorizzati i file<br />
assegnazione. Se tuttavia alcuni utenti non hanno accesso a un server comune, potete creare e distribuire pacchetti<br />
assegnazione compressi. Dopo avere lavorato sull’assegnazione, l’utente di InCopy ricrea il pacchetto e lo restituisce in<br />
modo che possa essere integrato nel documento di <strong>InDesign</strong>. L’estensione dei file di pacchetti creati in <strong>InDesign</strong> è .incp;<br />
quella dei file di pacchetti restituiti, creati in InCopy, è .indp.<br />
Sono disponibili due comandi per creare i pacchetti di file: Pacchetto e Pacchetto ed e-mail. Usate Pacchetto per creare un<br />
pacchetto compresso che potete distribuire manualmente; usate Pacchetto ed e-mail per creare un pacchetto compresso che<br />
viene allegato automaticamente a un messaggio di posta elettronica.<br />
Creare un pacchetto da distribuire manualmente<br />
1 Create un’assegnazione e aggiungete i contenuti che volete includere nel pacchetto.<br />
Solo i contenuti consegnati possono essere inclusi nel pacchetto assegnazione.<br />
2 Nel pannello Assegnazioni, selezionate l’assegnazione e scegliete Pacchetto per InCopy dal menu del pannello.<br />
3 Specificate il nome e la posizione del file del pacchetto e fate clic su Salva.<br />
Potete allegare il file del pacchetto a un messaggio di posta elettronica, caricarlo su un server FTP o copiarlo su un disco o<br />
su un altro supporto esterno.<br />
Nota: se scegliete Modifica > Annulla dopo avere creato il pacchetto, il pacchetto viene cancellato e gli elementi<br />
dell’assegnazione sbloccati, tuttavia il file del pacchetto non viene eliminato dal computer e non viene annullato l’invio del<br />
messaggio.<br />
INDESIGN <strong>CS3</strong><br />
Guida utente<br />
571
Creare un pacchetto da inviare per posta elettronica (<strong>InDesign</strong>)<br />
1 Create un’assegnazione e aggiungete i contenuti che volete includere nel pacchetto.<br />
Solo i contenuti consegnati vengono inclusi nel pacchetto assegnazione. Se un contenuto è ritirato, viene richiesto di<br />
consegnarlo.<br />
2 Nel pannello Assegnazioni, selezionate l’assegnazione e scegliete Pacchetto per InCopy e invia per e-mail dal menu del<br />
pannello.<br />
Viene creato un pacchetto assegnazione che viene allegato ad un messaggio di posta elettronica dell’applicazione di posta<br />
elettronica predefinita.<br />
Nota: per usare una diversa applicazione di posta elettronica, cambiate l’applicazione di posta elettronica predefinita. Per<br />
ulteriori informazioni, consultate la documentazione del sistema in uso.<br />
3 Modificate il messaggio di posta elettronica, aggiungendo un destinatario e tutte le istruzioni necessarie. Inviate il<br />
messaggio.<br />
Tutti gli elementi dell’assegnazione vengono ritirati per l’utente assegnato. I contenuti effettivi del pacchetto non vengono<br />
però bloccati, in modo che tutti possano aprire il pacchetto e modificarli.<br />
Annullare un pacchetto<br />
In alcune circostanze il pacchetto inviato non viene restituito. Ad esempio, il messaggio potrebbe perdersi oppure il<br />
destinatario potrebbe non occuparsi più del progetto. In questa situazione, potete annullare il pacchetto.<br />
1 Nel pannello Assegnazioni, selezionate il pacchetto assegnazione e scegliete Annulla pacchetto dal menu del pannello.<br />
2 Fate clic su Sì per annullare il pacchetto.<br />
Quando si annulla un pacchetto, il relativo file non viene rimosso dal computer<br />
e i contenuti del pacchetto diventano disponibili per eventuali modifiche. Tenete presente che se un pacchetto annullato<br />
viene restituito, potrebbe crearsi un conflitto.<br />
Aggiornare un pacchetto<br />
Dopo avere creato un pacchetto, è possibile aggiungere, rimuovere o ridimensionare gli elementi.<br />
1 Aggiungete, rimuovete o ridimensionate uno o più brani nel pacchetto assegnazione.<br />
2 Effettuate una delle seguenti operazioni:<br />
• Scegliete Aggiorna pacchetto nel menu del pannello Assegnazioni. Specificate il nome e la posizione del file. Distribuire<br />
il pacchetto agli utenti collocandolo su un server condiviso o inviandolo per posta elettronica. Ricordate di informare gli<br />
utenti di InCopy che il pacchetto è stato aggiornato.<br />
• Scegliete Aggiorna pacchetto ed e-mail dal menu del pannello Assegnazioni e inviate il messaggio.<br />
Quando gli utenti di InCopy aprono il pacchetto aggiornato, solo il nuovo contenuto viene aggiornato; gli utenti di InCopy<br />
possono quindi decidere se sovrascrivere il contenuto esistente e mantenere le modifiche precedenti.<br />
Ricevere i pacchetti (InCopy)<br />
Potete ricevere un pacchetto dall’utente di <strong>InDesign</strong> che lo ha creato o da un utente di InCopy che ve lo ha inoltrato. Quando<br />
aprite un pacchetto assegnazione, il pacchetto è decompresso, i contenuti sono copiati in una nuova sottocartella in una<br />
cartella Assegnazioni di InCopy.<br />
Consultare anche<br />
“Ritirare i contenuti” a pagina 577<br />
“Salvare le modifiche (InCopy)” a pagina 578<br />
INDESIGN <strong>CS3</strong><br />
Guida utente<br />
572
Aprire un pacchetto (InCopy)<br />
❖ Per aprire un pacchetto di InCopy (*.incp), effettuate una delle seguenti operazioni:<br />
• Eseguite il pacchetto usando l’applicazione di posta elettronica. Ad esempio, fate doppio clic sul file allegato.<br />
• Usate Esplora risorse o il Finder per aprire il file. Ad esempio, fate doppio clic sul file o trascinatelo sull’icona<br />
dell’applicazione InCopy.<br />
• In InCopy scegliete File > Apri, quindi fate doppio clic sul file assegnazione.<br />
• In InCopy scegliete Apri pacchetto nel menu del pannello Assegnazioni, quindi fate doppio clic sul file del pacchetto.<br />
A questo punto potete modificare i brani del pacchetto. Quando iniziate a modificare un brano, vi viene richiesto di ritirare<br />
i contenuti della cornice. Al termine delle modifiche, salvate tutti i contenuti e inoltrate il pacchetto.<br />
Restituire o inoltrare il pacchetto (InCopy)<br />
Dopo avere aperto e modificato un pacchetto, potete inviarlo a un altro utente di InCopy o potete restituirlo all’utente di<br />
<strong>InDesign</strong> che ha creato il pacchetto. I file dei pacchetti creati per altri utenti di InCopy hanno l’estensione .incp; i file dei<br />
pacchetti restituiti creati per gli utenti di <strong>InDesign</strong> hanno l’estensione .indp.<br />
1 Modificate e consegnate i contenuti che volete includere nel pacchetto.<br />
2 Dal menu del pannello Assegnazioni, scegliete una delle seguenti opzioni:<br />
Inoltra per InCopy Crea un pacchetto per un altro utente di InCopy. Consente di specificare il nome e la posizione del file<br />
del pacchetto, quindi lo mette a disposizione dell’utente di InCopy.<br />
Inoltra per InCopy e invia per e-mail Crea e invia un pacchetto per un altro utente InCopy mediante posta elettronica. Il<br />
pacchetto viene visualizzato come allegato di un nuovo messaggio dell’applicazione di posta elettronica predefinita.<br />
Consente di specificare il destinatario, aggiungere le istruzioni e invia il messaggio di posta elettronica.<br />
Restituisci per <strong>InDesign</strong> Crea un pacchetto da restituire all’utente di <strong>InDesign</strong>.<br />
Restituisci per <strong>InDesign</strong> e invia per e-mail Crea e restituisci un pacchetto a un utente <strong>InDesign</strong> mediante posta elettronica.<br />
Il pacchetto viene visualizzato come allegato di un nuovo messaggio dell’applicazione di posta elettronica predefinita.<br />
Consente di specificare il destinatario, aggiungere le istruzioni e invia il messaggio di posta elettronica.<br />
Ricevere i pacchetti restituiti (<strong>InDesign</strong>)<br />
❖ Per aprire un pacchetto di <strong>InDesign</strong> (*.indp), effettuate una delle seguenti operazioni:<br />
• Eseguite il pacchetto usando l’applicazione di posta elettronica. Ad esempio, fate doppio clic sul file allegato.<br />
• Usate Esplora risorse o il Finder per aprire il file. Ad esempio, fate doppio clic sul file o trascinatelo sull’icona<br />
dell’applicazione <strong>InDesign</strong>.<br />
• In <strong>InDesign</strong> scegliete File > Apri, quindi fate doppio clic sul file del pacchetto.<br />
• In <strong>InDesign</strong> scegliete Apri pacchetto nel menu del pannello Assegnazioni, quindi fate doppio clic sul file del pacchetto.<br />
Quando aprite il pacchetto,vi viene richiesto di aggiornare tutti i collegamenti. Se un brano è stato modificato dopo la<br />
creazione di un pacchetto per l’assegnazione, potete stabilire se aggiornare o scollegare i contenuti nel file di <strong>InDesign</strong>.<br />
Quando i brani nei file vengono restituiti e consegnati, potete ritirare e modificare il contenuto.<br />
Consultare anche<br />
“Aggiornare i file assegnazione (<strong>InDesign</strong>)” a pagina 575<br />
“Scollegare i file di contenuti (<strong>InDesign</strong>)” a pagina 581<br />
INDESIGN <strong>CS3</strong><br />
Guida utente<br />
573
Usare i file gestiti<br />
Aprire i contenuti condivisi<br />
Solo gli utenti di InCopy possono aprire i file assegnazione (.inca). Se un utente di InCopy apre un file <strong>InDesign</strong> che<br />
contiene assegnazioni, l’utente avrà accesso a tutti i contenuti gestiti, indipendentemente dalle assegnazioni.<br />
❖ Effettuate una delle seguenti operazioni.<br />
• In InCopy scegliete File > Apri, selezionate un file assegnazione (.inca) e fate clic su Apri.<br />
• In <strong>InDesign</strong> o InCopy scegliete File > Apri, selezionate un file <strong>InDesign</strong> (.indd) con contenuti assegnati e fate clic su Apri.<br />
• Aprite un pacchetto assegnazione. Consultate “Ricevere i pacchetti (InCopy)” a pagina 572.<br />
I nomi e i contenuti delle assegnazioni compaiono nel pannello Assegnazioni.<br />
Consultare anche<br />
“File assegnazione” a pagina 567<br />
“File gestiti” a pagina 562<br />
Ritirare i contenuti<br />
Quando ritirate un elemento, nel file system viene inserito un file di protezione nascosto (.idlk). Dopo avere ritirato il<br />
contenuto, avete controllo esclusivo su di esso e gli altri utenti non possono apportare modifiche. Potete ritirare solo<br />
contenuti di InCopy; non potete ritirare documenti <strong>InDesign</strong> con informazioni di layout.<br />
Se tentate di chiudere un documento <strong>InDesign</strong> contenente uno o più file di contenuti di InCopy che sono stati ritirati da<br />
voi, un messaggio di avviso vi chiede di consegnare tutti i contenuti. Se chiudete il documento senza consegnare i file di<br />
contenuti, questi risulteranno ancora ritirati da voi quando riaprirete il documento <strong>InDesign</strong>. Ogni volta che salvate il<br />
documento <strong>InDesign</strong> vengono salvati automaticamente tutti i file di contenuti di InCopy modificabili.<br />
Consultare anche<br />
“File gestiti” a pagina 562<br />
Ritirare i contenuti (<strong>InDesign</strong>)<br />
❖ Effettuate una delle seguenti operazioni:<br />
• Nel layout, selezionate le cornici di testo o di grafica da modificare e scegliete Modifica > InCopy > Ritira.<br />
• Nel pannello Assegnazioni, selezionate i file e scegliete Ritira dal menu del pannello.<br />
Quanto ritirate contenuti disponibili in <strong>InDesign</strong>, sulla cornice di <strong>InDesign</strong> compare l’icona Modifica . In InCopy,<br />
l’icona In uso appare sulla cornice di InCopy e nel pannello Assegnazioni se i file di assegnazione sono memorizzati su<br />
un server locale.<br />
Ritirare i contenuti (InCopy)<br />
1 Effettuate una delle seguenti operazioni:<br />
• Se i contenuti necessari fanno parte di un’assegnazione, scegliete File > Apri e selezionate il file assegnazione (.inca).<br />
• Se i contenuti sono stati esportati in file separati, scegliete File > Apri e selezionate il file InCopy (.incx). Per esaminare<br />
il layout in modo da poter adattare il testo alla pagina, aprite anche il documento <strong>InDesign</strong>.<br />
2 Effettuate una delle seguenti operazioni:<br />
• Per ritirare un singolo file di contenuti di InCopy, scegliete File > Ritira.<br />
• Per ritirare tutti i contenuti di un’assegnazione in una sola volta, selezionate l’assegnazione nel pannello Assegnazioni e<br />
scegliete Ritira dal menu del pannello.<br />
INDESIGN <strong>CS3</strong><br />
Guida utente<br />
574
• Per ritirare singoli elementi di un’assegnazione, aprite l’elenco delle assegnazioni nel pannello Assegnazioni, selezionate<br />
uno o più elementi e scegliete Ritira dal menu del pannello.<br />
L’icona Modifica appare accanto all’elemento o agli elementi nel pannello Assegnazioni, a indicare che il contenuto è<br />
stato ritirato per il vostro uso esclusivo.<br />
3 Se viene richiesto di aggiornare il contenuto con le modifiche, fate clic su OK.<br />
Quando ritirate contenuti disponibili in InCopy, l’icona Modifica appare sulla cornice di InCopy e nel pannello<br />
Assegnazioni. In <strong>InDesign</strong> l’icona In uso compare sulla cornice di <strong>InDesign</strong>.<br />
Aprire i file gestiti (InCopy)<br />
Per scrivere e modificare rapidamente il testo, può essere più appropriato aprire un file di contenuti gestito (.incx)<br />
direttamente in InCopy e lavorare in vista Brano. Non occorre che ritiriate il singolo file gestito per modificarlo, perché<br />
InCopy lo ritira automaticamente. Quando salvate e chiudete il file, InCopy consegna automaticamente il contenuto. I<br />
comandi Salva sono diversi quando aprite file singoli.<br />
Consultare anche<br />
“File gestiti” a pagina 562<br />
“Salvare le modifiche (<strong>InDesign</strong>)” a pagina 578<br />
Aggiornare i file assegnazione (<strong>InDesign</strong>)<br />
Potete salvare le modifiche alle assegnazioni manualmente o quando chiudete il documento attivo. Aggiornare un file<br />
assegnazione è l’unico modo per mettere a disposizione degli utenti di InCopy le modifiche al layout.<br />
❖ Effettuate una delle seguenti operazioni:<br />
• Per aggiornare le assegnazioni selezionate, selezionatele nel pannello Assegnazioni e scegliete Aggiorna assegnazioni<br />
selezionate dal menu del pannello.<br />
• Per aggiornare tutte le assegnazioni del documento attivo, scegliete Aggiorna tutte le assegnazioni dal menu del pannello<br />
Assegnazioni. Vengono aggiornate sono le assegnazioni non aggiornate.<br />
Nota: se un utente di InCopy ha un’assegnazione aperta quando la aggiornate, l’icona Non aggiornato appare accanto<br />
all’assegnazione nel pannello Assegnazioni di InCopy.<br />
Consultare anche<br />
“Aggiornare il contenuto” a pagina 575<br />
“Creare e inviare pacchetti (<strong>InDesign</strong>)” a pagina 571<br />
Aggiornare il contenuto<br />
Per assicurarvi di lavorare sempre sui contenuti più aggiornati, fate attenzione alle icone Non aggiornato nel pannello<br />
Assegnazioni e aggiornate il contenuto di conseguenza. Quando aggiornate un file assegnazione di InCopy e il relativo<br />
contenuto o quando aggiornate i singoli file di contenuti, i dati della copia più recente nel file system vengono copiati in<br />
modo da far corrispondere la versione visualizzata sul vostro computer a quella nel file system. L’operazione di<br />
aggiornamento non richiede la consegna né il ritiro dei file e non vi conferisce diritti di modifica. Tuttavia, questa<br />
operazione può causare problemi se un altro utente ha eliminato il vostro file di protezione<br />
Nota: l’aggiornamento del contenuto non comporta l’aggiornamento dei pacchetti assegnazione che non sono stati restituiti.<br />
Un flusso di lavoro di aggiornamento tipico è il seguente:<br />
1 L’utente di InCopy apre un file assegnazione o ritira un singolo file di contenuti e modifica i contenuti.<br />
2 L’utente di InCopy salva il file di contenuti, aggiornandone la copia sul file system, e continua a lavorare.<br />
INDESIGN <strong>CS3</strong><br />
Guida utente<br />
575
3 L’utente di <strong>InDesign</strong> vede l’icona Non aggiornato accanto alla selezione nei pannelli Assegnazioni e Collegamenti e<br />
le icone In uso e Contenuti di testo non aggiornati o Contenuti grafici non aggiornati sulla cornice associata.<br />
Pannello Assegnazioni con icone In uso e Non aggiornato (a sinistra) e vista Layout con contenuti non aggiornati (a destra)<br />
4 L’utente di <strong>InDesign</strong> aggiorna i contenuti.<br />
Consultare anche<br />
“Aggiornare il lavoro per errore” a pagina 576<br />
“Panoramica sul pannello Collegamenti” a pagina 322<br />
Aggiornare i contenuti quando viene aperto un documento gestito (<strong>InDesign</strong>)<br />
1 Scegliete File > Apri, individuate il file da aprire e fate clic su Apri.<br />
2 Quando richiesto, fate clic su Sì per aggiornare il documento con i contenuti cambiati sul file system.<br />
3 Effettuate una delle seguenti operazioni:<br />
• Per consentire a <strong>InDesign</strong> di aggiornare i collegamenti, fate clic su Correggi collegamenti in automatico.<br />
• Per correggere i collegamenti manualmente, fate clic su Non correggere, quindi selezionate il file da aggiornare nel<br />
pannello Collegamenti e scegliete Aggiorna collegamento dal menu del pannello.<br />
Aggiornare i contenuti durante il lavoro (<strong>InDesign</strong>)<br />
❖ Effettuate una delle seguenti operazioni:<br />
• Selezionate le cornici di testo o di grafica nel layout e scegliete Modifica > InCopy > Aggiorna contenuti.<br />
• Selezionate le cornici di testo o di grafica nel pannello Collegamenti, quindi fate clic sul pulsante Aggiorna<br />
collegamento o scegliete Aggiorna collegamento dal menu del pannello Assegnazioni.<br />
Aggiornare i contenuti durante il lavoro (InCopy)<br />
❖ Effettuate una delle seguenti operazioni:<br />
• Fate clic per posizionare il cursore nella cornice di testo in modo da selezionarla, quindi scegliete File > Aggiorna<br />
contenuti.<br />
• Selezionate i contenuti nel pannello Assegnazioni, quindi fate clic sul pulsante Aggiorna contenuti o scegliete<br />
Aggiorna contenuti dal menu del pannello Assegnazioni.<br />
Potete inoltre aggiornare il contenuto mediante il pannello Collegamenti.<br />
Aggiornare il lavoro per errore<br />
Nella maggior parte dei casi, i comandi di aggiornamento sono disattivati per i contenuti che avete ritirato, perché tali<br />
contenuti dovrebbero comunque essere sempre aggiornati. Tuttavia, può accadere che un altro utente elimini la protezione<br />
del contenuto da voi ritirato, trascinando il file di protezione .idlk nel Cestino, e modifichi il contenuto. In questo caso, i<br />
INDESIGN <strong>CS3</strong><br />
Guida utente<br />
576
comandi di aggiornamento possono risultare attivi anche mentre il brano è ritirato da voi stessi, e il contenuto potrà essere<br />
modificato da due persone allo stesso tempo. L’aggiornamento del contenuto provocherebbe però la perdita di parte delle<br />
modifiche. Per evitare tale rischio, non eliminate mai i file di protezione.<br />
Aggiornare il layout di <strong>InDesign</strong><br />
Gli utenti di <strong>InDesign</strong> possono modificare il layout (ad esempio cambiare le dimensioni o la posizione delle cornici di testo<br />
di un brano) e salvare le modifiche mentre gli utenti di InCopy stanno modificando il testo di tali cornici. In un flusso di<br />
lavoro su un server condiviso, il modo in cui gli utenti di InCopy vengono avvisati delle modifiche al layout varia a seconda<br />
che abbiano aperto un file assegnazione o abbiano ritirato singoli file di contenuti e aperto anche il file <strong>InDesign</strong> collegato.<br />
Tenete presenti le seguenti indicazioni:<br />
• Se un utente di <strong>InDesign</strong> modifica il layout delle cornici in un’assegnazione, dovrà aggiornare l’assegnazione per rendere<br />
disponibili le modifiche al layout agli utenti di InCopy. <strong>InDesign</strong> non aggiorna automaticamente i file assegnazione<br />
quando il documento viene salvato.<br />
• Quando l’utente di <strong>InDesign</strong> aggiorna l’assegnazione memorizzata su un server condiviso, accanto ad essa nel pannello<br />
Assegnazioni di InCopy compare l’icona Non aggiornato . L’utente di InCopy deve aggiornare il design per vedere il<br />
layout corrente.<br />
• Se un utente di <strong>InDesign</strong> cambia il layout del contenuto esportato che non fa parte di un’assegnazione, l’icona Non<br />
aggiornato appare accanto al nome del documento di <strong>InDesign</strong> nel pannello Assegnazioni e nella barra del titolo del<br />
documento. Gli utenti di InCopy possono aggiornare il documento <strong>InDesign</strong> attivo con le ultime modifiche di layout e<br />
di stile.<br />
Aggiornare il layout in InCopy risulta utile per le operazioni di adattamento alla pagina, perché l’aspetto e le interruzioni<br />
di riga più recenti sono visibili nelle viste Layout e Bozza.<br />
❖ Effettuate una delle seguenti operazioni:<br />
• Se avete un file assegnazione aperto e nel pannello Assegnazioni compare l’icona Non aggiornato accanto al nome<br />
dell’assegnazione, fate clic sul pulsante Aggiorna design o scegliete File > Aggiorna design. Questo comando non può<br />
essere annullato.<br />
• Se non state lavorando con file assegnazione e avete più di un documento <strong>InDesign</strong> aperto, selezionate quello che volete<br />
rendere attivo e scegliete File > Aggiorna design.<br />
Ritirare i contenuti<br />
Per consegnare un file di contenuti gestito, lo dovete salvare in una posizione condivisa del file system, dove può essere<br />
ritirato da altri utenti e modificato. Anche esportando una cornice di testo o di grafica da <strong>InDesign</strong> la si consegna<br />
automaticamente.<br />
Sebbene un file consegnato sia disponibile per eventuali modifiche, non è effettivamente modificabile finché non viene<br />
ritirato (a meno che non modifichiate il contenuto in modalità indipendente in InCopy). Una volta consegnato, il contenuto<br />
non può più essere modificato, ma il file non si chiude: il contenuto rimane aperto sullo schermo, ma in modalità di sola<br />
lettura.<br />
I plug-in del flusso di lavoro LiveEdit non creano versioni multiple dei file. I file vengono infatti sovrascritti quando li<br />
aggiornate in InCopy o <strong>InDesign</strong>. Se desiderate lavorare su più versioni di uno stesso file, usate <strong>Adobe</strong> Version Cue di<br />
<strong>InDesign</strong> oppure InCopy con Version Cue Workspace, che offrono anche molte altre funzioni. Version Cue è un ambiente<br />
di authoring disponibile esclusivamente come componente di <strong>Adobe</strong> Creative Suite.<br />
Se state lavorando su un pacchetto assegnazione, restituitelo dopo averlo consegnato.<br />
Consultare anche<br />
“Esportare contenuti da <strong>InDesign</strong>” a pagina 565<br />
“File gestiti” a pagina 562<br />
INDESIGN <strong>CS3</strong><br />
Guida utente<br />
577
Consegnare i contenuti gestiti (<strong>InDesign</strong>)<br />
❖ Effettuate una delle seguenti operazioni:<br />
• Selezionate i contenuti nel layout e scegliete Modifica > InCopy > Consegna.<br />
• Nel pannello Assegnazioni, selezionate i contenuti e scegliete Consegna dal menu del pannello.<br />
Consegnare i contenuti gestiti (InCopy)<br />
❖ Effettuate una delle seguenti operazioni:<br />
• Selezionate i contenuti in vista Layout e scegliete File > Consegna.<br />
• Nel pannello Assegnazioni, selezionate i contenuti e scegliete Consegna dal menu del pannello.<br />
Nota: potete annullare le modifiche più recenti prima di consegnare i contenuti.<br />
Quando consegnate un file, l’icona Disponibile compare sulla cornice di testo o di grafica nel layout di <strong>InDesign</strong>, nella vista<br />
Layout di InCopy, nel pannello Assegnazioni, nel pannello Collegamenti e nella barra dei brani (InCopy).<br />
Salvare le modifiche (<strong>InDesign</strong>)<br />
Mentre lavorate su contenuti che avete ritirato, potete salvare le vostre modifiche e aggiornare la copia presente sul file<br />
system.<br />
❖ Effettuate una delle seguenti operazioni:<br />
• Per salvare i contenuti selezionati senza salvare le modifiche al documento <strong>InDesign</strong> o ai suoi file collegati, selezionate i<br />
contenuti nel layout e scegliete Modifica > InCopy > Salva contenuti.<br />
• Per salvare tutti i file di contenuti ritirati da voi, scegliete File > Salva. Questa operazione non aggiorna automaticamente<br />
i file assegnazione o i file di contenuti ritirati in InCopy. Tuttavia, i file ritirati in InCopy presenteranno l’icona Non<br />
aggiornato nel pannello Assegnazioni.<br />
• Per salvare il documento <strong>InDesign</strong> con un nuovo nome con i collegamenti a tutti gli eventuali file InCopy esistenti,<br />
scegliete File > Salva con nome. Con questo tipo di salvataggio uno o più file InCopy risulteranno collegati a due<br />
documenti <strong>InDesign</strong>.<br />
• Per salvare una copia del documento attivo, scegliete File > Salva una copia. Potete scegliere di assegnare alla copia un<br />
nuovo nome e una nuova posizione conservando i collegamenti a tutti i file InCopy esistenti.<br />
Nota: se lavorate a un file gestito tramite uno spazio di lavoro di Version Cue, è disponibile un comando di consegna separato.<br />
Version Cue Workspace è un componente disponibile in <strong>Adobe</strong> Creative Suite.<br />
Consultare anche<br />
“Aggiornare il contenuto” a pagina 575<br />
Salvare le modifiche (InCopy)<br />
❖ Effettuate una delle seguenti operazioni:<br />
• Per salvare il file InCopy con lo stesso nome e posizione nel file system, scegliete File > Salva contenuti. Il file risulterà<br />
ancora ritirato da voi.<br />
• Per salvare il file di contenuti di InCopy con un nuovo nome, scegliete File > Salva contenuto con nome. Il file di<br />
contenuti appena creato non è gestito nel flusso di lavoro. Il comando Salva contenuto con nome è disponibile solo se<br />
avete aperto direttamente il file di contenuti di InCopy (.incx).<br />
• Per salvare una copia del file di contenuti InCopy attivo, scegliete File > Salva una copia del contenuto. Potete scegliere<br />
di assegnare alla copia un nuovo nome e una nuova posizione. La copia salvata non è gestita nel flusso di lavoro. Il<br />
comando Salva una copia del contenuto è disponibile solo se avete aperto direttamente il file di contenuti di InCopy<br />
(.incx).<br />
• Per salvare tutti i file di contenuti di InCopy attualmente aperti e ritirati, scegliete File > Salva tutti i contenuti. In questo<br />
modo vengono salvati tutti i file nelle rispettive posizioni correnti. Il comando Salva tutti i contenuti è disponibile solo<br />
se avete aperto un file assegnazione o <strong>InDesign</strong>.<br />
INDESIGN <strong>CS3</strong><br />
Guida utente<br />
578
Nota: il comando Salva una versione è disponibile solo se lavorate su un file gestito da Version Cue Workspace, che è un<br />
componente di <strong>Adobe</strong> Creative Suite.<br />
Perfezionare il flusso di lavoro<br />
Spostare i contenuti da un’assegnazione all’altra (<strong>InDesign</strong>)<br />
Gli utenti di <strong>InDesign</strong> possono spostare i contenuti tra assegnazioni esistenti oltre che dalla sezione Contenuto InCopy non<br />
assegnato del pannello Assegnazioni. Potete anche creare una nuova assegnazione e spostarvi dei contenuti.<br />
1 Salvate il documento <strong>InDesign</strong>.<br />
2 Nel pannello Assegnazioni, fate clic sulla freccia a sinistra del nome dell’assegnazione per visualizzarne i contenuti.<br />
3 Selezionate un elemento in un’assegnazione.<br />
4 Effettuate una delle seguenti operazioni:<br />
• Trascinate il contenuto da un’assegnazione a un’altra.<br />
• Per spostare il contenuto a un’assegnazione esistente, scegliete Aggiungi ad assegnazione nel menu del pannello<br />
Assegnazioni, quindi selezionate l’assegnazione desiderata.<br />
• Per creare una nuova assegnazione mentre spostate un contenuto, nel menu del pannello Assegnazioni, scegliete<br />
Aggiungi ad assegnazione > Nuova, quindi specificate le opzioni desiderate nella finestra Nuova assegnazione.<br />
5 Scegliete Aggiorna tutte le assegnazioni dal menu del pannello Assegnazioni.<br />
Seglielenchidelleassegnazionisonobrevi,puòesserepiùsemplicetrascinareicontenutidaun’assegnazioneall’altraedalla<br />
sezione Contenuto InCopy non assegnato.<br />
Consultare anche<br />
“Scollegare i file di contenuti (<strong>InDesign</strong>)” a pagina 581<br />
Eliminare le assegnazioni (<strong>InDesign</strong>)<br />
❖ Nel pannello Assegnazioni, selezionate una o più assegnazioni e scegliete Elimina assegnazione dal menu del pannello.<br />
L’eliminazione delle assegnazioni ha i seguenti effetti:<br />
• Rimuove i dati dell’assegnazione dal documento.<br />
• Elimina il file assegnazione dal file system.<br />
• Rimuove il nome dell’assegnazione dall’elenco.<br />
• Sposta gli eventuali contenuti di InCopy nella sezione Contenuto InCopy non assegnato del pannello Assegnazioni.<br />
Nota: se un utente di InCopy ha un’assegnazione aperta quando viene eliminata in <strong>InDesign</strong>, un avviso informa l’utente di<br />
InCopy che l’assegnazione è stata eliminata. Tuttavia i file dei contenuti non vengono eliminati e possono essere aggiornati<br />
senza perderne le modifiche.<br />
Consultare anche<br />
“Scollegare i file di contenuti (<strong>InDesign</strong>)” a pagina 581<br />
Ricollegare i file assegnazione mancanti (<strong>InDesign</strong>)<br />
Se spostate o eliminate un file assegnazione dal disco e poi aprite il documento <strong>InDesign</strong> da cui era stato creato, <strong>InDesign</strong><br />
non sarà in grado di localizzare il file assegnazione. Affinché <strong>InDesign</strong> possa trovarlo, sarà necessario creare di nuovo il file<br />
assegnazione.<br />
INDESIGN <strong>CS3</strong><br />
Guida utente<br />
579
Consultare anche<br />
“Aggiornare, ripristinare e sostituire collegamenti” a pagina 325<br />
Ricreare il file assegnazione nella posizione originale<br />
❖ Nel pannello Assegnazioni, effettuate una delle seguenti operazioni:<br />
• Selezionate l’assegnazione mancante (che è ancora elencata nel pannello) e scegliete Aggiorna assegnazioni selezionate<br />
dal menu del pannello.<br />
• Scegliete Aggiorna tutte le assegnazioni dal menu del pannello.<br />
Cambiare la posizione delle assegnazioni<br />
❖ Per ricreare il file assegnazione in una nuova posizione, effettuate una delle seguenti operazioni nel pannello<br />
Assegnazioni:<br />
• Selezionate l’assegnazione e scegliete Cambia posizione assegnazione dal menu del pannello. Specificate una posizione e<br />
un nome per il nuovo file.<br />
• Fate doppio clic sul nome dell’assegnazione. Nella finestra Opzioni assegnazione, fate clic su Cambia e specificate la<br />
posizione e il nome del nuovo file.<br />
Correggere gli errori<br />
Se fate un errore, potete annullare le modifiche apportate dall’ultima esecuzione del comando Salva e ripristinare il<br />
contenuto presente sul file system.<br />
Poiché quando salvate il documento <strong>InDesign</strong> vengono salvati automaticamente tutti i contenuti di InCopy modificabili, il<br />
comando Annulla ritiro ripristina le versioni soltanto dall’ultima volta in cui il documento è stato modificato.<br />
❖ Effettuate una delle seguenti operazioni:<br />
• Per annullare la modifica più recente, scegliete Modifica > Annulla [azione].<br />
• Per annullare tutte le modifiche apportate dall’ultimo salvataggio del documento, scegliete File > Versione precedente.<br />
• Per annullare le modifiche apportate da quando avete salvato l’ultima versione e rimuovere il file di protezione,<br />
selezionate i contenuti nel pannello Assegnazioni e scegliete Annulla ritiro dal menu del pannello. Questa operazione<br />
comporta la consegna del file.<br />
Ignorare i file protetti (<strong>InDesign</strong>)<br />
Gliutentipotrebberononrendersicontoimmediatamentedell’effettodelleproprieazionisualtriutentinelflussodilavoro<br />
e potrebbero involontariamente creare conflitti tra lo stato e l’appartenenza dei contenuti. Se necessario, un utente di<br />
<strong>InDesign</strong> può risolvere tali conflitti scollegando un file protetto che è stato ritirato da un altro utente, il che significa<br />
assumere il controllo sul file. Diversamente, un file memorizza il contenuto del documento <strong>InDesign</strong>, ma il contenuto non<br />
è più condiviso con InCopy.<br />
Se modificate un brano che è stato ritirato in <strong>InDesign</strong>, vi viene richiesto di incorporare il brano così da ricordare il percorso<br />
originario del file e sbloccando allo stesso tempo il file per la modifica. Potete successivamente annullare l’incorporamento<br />
del file e collegarlo al file originale, oppure potete collegarlo a un altro file.<br />
Consultare anche<br />
“Scollegare i file di contenuti (<strong>InDesign</strong>)” a pagina 581<br />
“Aggiornare il lavoro per errore” a pagina 576<br />
INDESIGN <strong>CS3</strong><br />
Guida utente<br />
580
Scollegare i file di contenuti (<strong>InDesign</strong>)<br />
Se necessario (ad esempio in vista di una scadenza di produzione), gli utenti di <strong>InDesign</strong> possono rimuovere un file di<br />
contenuti dal flusso di lavoro gestito e dal pannello Collegamenti, scollegandolo. Se volete rendere nuovamente disponibili<br />
i contenuti per la modifica, dovete esportarli nuovamente come contenuti di InCopy usando un nome diverso. In questo<br />
modo il vecchio file di protezione non impedirà agli utenti di modificare il file.<br />
Nota: quando viene scollegato, il file ritirato viene rimosso dal flusso di lavoro e il file del blocco viene cancellato dal disco.<br />
Potete esportare nuovamente i contenuti e sovrascrivere il nome del file senza conflitti.<br />
❖ Per scollegare un file di contenuti di InCopy, selezionate il file (con estensione .incx) nel pannello Collegamenti e<br />
scegliete Scollega dal menu del pannello. Se si esegue lo scollegamento, i contenuti vengono incorporati nel documento il<br />
collegamento al file InCopy rimosso dal disco.<br />
Per collegare nuovamente il file, scegliete Modifica > Annulla Scollega.<br />
Per scollegare, potete anche eliminare una cornice o usare il pannello Collegamenti di <strong>InDesign</strong> per ricollegare un file di<br />
contenuti a un altro file.<br />
Inserire file InCopy nei documenti <strong>InDesign</strong><br />
Anche se un tipico flusso di lavoro inizia in <strong>InDesign</strong>, dove il layout di base e i segnaposto per testo e grafica vengono<br />
definiti ed esportati in InCopy, un flusso di lavoro diverso può iniziare con un file di contenuti di InCopy (.incx o .incd)<br />
indipendente che inserite in <strong>InDesign</strong> usando il comando File > Inserisci.<br />
Quando inserite file di contenuti di InCopy in un documento <strong>InDesign</strong>, tenete presenti le seguenti correlazioni:<br />
Stili Se al file di testo InCopy sono stati applicati degli stili, questi vengono aggiunti all’elenco di stili <strong>InDesign</strong> per il<br />
documento. Nel caso vi siano nomi di stili identici, <strong>InDesign</strong> sostituisce allo stile importato lo stile esistente.<br />
Layout Potete creare la geometria di base del layout per i contenuti in <strong>InDesign</strong>, quindi creare o importare il testo e gli stili<br />
da un’applicazione di elaborazione testi (i file di testo che inserite in InCopy sono incorporati nel documento InCopy e non<br />
sono collegati a nessun file esterno).<br />
Inserimento/duplicazione Se inserite un file di contenuti di InCopy più di una volta, ogni istanza del contenuto compare<br />
nel pannello Collegamenti di <strong>InDesign</strong>, ma tutte le istanze vengono gestite come un unico file. Lo stesso accade per ogni<br />
copia esatta di un file di contenuti (ottenuta per duplicazione).<br />
Nota: se copiate e incollate delle parti di un testo (ma non l’intero testo) in un file di contenuti di InCopy gestito, create un<br />
nuovo file di contenuti che non è collegato all’originale e non ha alcun collegamento a file esterni (di InCopy o di altre<br />
applicazioni). Le parti originali e quelle incollate possono essere modificate in modo indipendente.<br />
Aggiornamenti/gestione Quando sono presenti più istanze di un file di contenuti gestito in un documento <strong>InDesign</strong>,<br />
queste si comportano come se fossero aperte in due applicazioni diverse. Ad esempio, il ritiro di un’istanza del file blocca<br />
tutte le altre istanze, in modo che solo l’istanza ritirata sia modificabile. In questo caso, usate il comando di aggiornamento<br />
appropriato per aggiornare le altre istanze (aperte) del contenuto.<br />
Aggiungere note di redazione e rilevare le modifiche in <strong>InDesign</strong><br />
Le funzioni Note e Rileva modifiche di <strong>InDesign</strong> usano in <strong>InDesign</strong> i nomi utente del flusso di lavoro per identificare<br />
l’autore di una nota o di una modifica rilevata. Le note e le modifiche rilevate sono colorate diversamente a seconda<br />
dell’utente, secondo quanto definito nelle preferenze Note di <strong>InDesign</strong> o nella finestra Utente di InCopy (File > Utente).<br />
Quando aggiungete note di redazione ai contenuti gestiti in <strong>InDesign</strong>, queste diventano disponibili per gli altri utenti del<br />
flusso di lavoro.<br />
Se la funzione Rileva modifiche è attiva in InCopy, e un utente di <strong>InDesign</strong> modifica contenuti gestiti di testo o grafica, le<br />
modifiche vengono rilevate e registrate in <strong>InDesign</strong>, ma sono visibili solo in InCopy.<br />
Consultare anche<br />
“Identificazione degli utenti” a pagina 564<br />
INDESIGN <strong>CS3</strong><br />
Guida utente<br />
581
Capitolo 24: Confronto tra i menu di<br />
PageMaker e <strong>InDesign</strong><br />
Nelle tabelle seguenti è riportata la posizione dei comandi di PageMaker all’interno di <strong>InDesign</strong>.<br />
Comandi dei menu di PageMaker<br />
Comandi del menu File di PageMaker<br />
Comando di PageMaker Equivalente in <strong>InDesign</strong> Informazioni aggiuntive<br />
File > Nuovo File > Nuovo > Documento<br />
File > Apri File > Apri<br />
File > Pubblicazioni recenti File > Apri recente (Windows)<br />
File > Chiudi File > Chiudi<br />
File > Salva File > Salva In <strong>InDesign</strong> non esistono i comandi Salva<br />
Migliore e Più veloce. Usate Salva per un<br />
salvataggio veloce,Salva con nome per ridurre<br />
le dimensioni del file.<br />
File > Salva con nome File > Salva con nome Vedere nota sopra.<br />
File > Versione precedente File > Versione precedente <strong>InDesign</strong> non consente di ripristinare le “miniregistrazioni”<br />
di un documento come<br />
PageMaker; al posto di questa funzione,<br />
<strong>InDesign</strong> supporta un numero illimitato di<br />
operazioni Annulla.<br />
File > Inserisci File > Inserisci<br />
File > Acquisisci Nessun equivalente Digitalizzate le immagini con il software del<br />
vostro scanner, quindi inseritele in <strong>InDesign</strong>.<br />
File > Esporta File > Esporta<br />
File > Gestione collegamenti Finestra > Collegamenti<br />
File > Imposta documento File > Imposta documento<br />
File > Stili stampante File > Predefiniti di stampa<br />
File > Stampa File > Stampa<br />
File > Preferenze > Generali Modifica > Preferenze (Windows) o <strong>InDesign</strong> ><br />
Preferenze (Mac OS)<br />
Sono disponibili impostazioni equivalenti<br />
anche nelle preferenze Composizione, Unità e<br />
incrementi, Guide e tavolo di montaggio e<br />
Prestazioni visualizzazione.<br />
File > Preferenze > Online Nessun equivalente Potete trascinare gli oggetti da un browser<br />
Web a <strong>InDesign</strong> senza dover configurare un<br />
proxy.<br />
582
Comando di PageMaker Equivalente in <strong>InDesign</strong> Informazioni aggiuntive<br />
File > Preferenze > Modifica pagina Layout > Adatta alla pagina Consente di specificare le opzioni di<br />
adattamento della pagina e allo stesso tempo<br />
di attivare le regolazioni di modifica della<br />
pagina. Le impostazioni di <strong>InDesign</strong><br />
corrispondono quasi esattamente a quelle di<br />
PageMaker. Le guide righello seguono per<br />
impostazione predefinita i margini o lecolonne<br />
a cui sono associate. Per cambiare tale<br />
comportamento, deselezionate Consenti<br />
spostamento guide righello.<br />
File > Preferenze > Abbondanza Finestra > Output > Predefiniti di abbondanza Per specificare le preferenze di abbondanza,<br />
create un nuovo predefinito di abbondanza.<br />
File > Esci File > Esci (Windows) o <strong>InDesign</strong> > Esci da<br />
<strong>InDesign</strong> (Mac OS)<br />
Comandi del menu Modifica di PageMaker<br />
Comando di PageMaker Equivalente in <strong>InDesign</strong> Informazioni aggiuntive<br />
Modifica > Annulla Modifica > Annulla <strong>InDesign</strong> supporta un numero illimitato di<br />
operazioni Annulla.<br />
Modifica > Taglia Modifica > Taglia<br />
Modifica > Copia Modifica > Copia<br />
Modifica > Incolla Modifica > Incolla <strong>InDesign</strong> non supporta OLE; tuttavia, potete<br />
impostare opzioni simili nel pannello<br />
Collegamenti.<br />
Modifica > Elimina Modifica > Cancella<br />
Modifica > Seleziona tutto Modifica > Seleziona tutto<br />
Modifica > Deseleziona tutto Modifica > Deseleziona tutto<br />
Modifica > Edizioni (Mac OS) Nessun equivalente <strong>InDesign</strong> non supporta le funzioni di<br />
pubblicazione e sottoscrizione; tuttavia, potete<br />
impostare opzioni simili nel pannello<br />
Collegamenti.<br />
Modifica > Incolla più volte Modifica > Duplica e ripeti<br />
Modifica > Incolla speciale Modifica > Incolla senza formattazione<br />
Modifica > Inserisci oggetto (Windows) File > Inserisci<br />
Modifica > Brano Modifica > Modifica in Editor brani<br />
Modifica > Modifica originale Modifica > Modifica originale Potete scegliere Modifica originale anche nel<br />
menu del pannello Collegamenti.<br />
Modifica > Mostra Appunti (Mac OS) Nessun equivalente<br />
Comandi del menu Pagina di PageMaker<br />
Comando di PageMaker Equivalente in <strong>InDesign</strong> Informazioni aggiuntive<br />
Pagina > Passa a pagina Layout > Vai a pagina Per passare a una pagina, potete anche fare<br />
doppio clic sull’icona della pagina nella<br />
pannello Pagine.<br />
Pagina > Inserisci pagine Layout > Pagine > Inserisci pagine<br />
Pagina > Elimina pagine Layout > Pagine > Elimina pagine<br />
INDESIGN <strong>CS3</strong><br />
Guida utente<br />
583
Comando di PageMaker Equivalente in <strong>InDesign</strong> Informazioni aggiuntive<br />
Pagina > Ordina pagine Finestra > Pagine Fate clic e trascinate le pagine nel pannello<br />
Pagine per riordinarle.<br />
Pagina > Indietro Layout > Indietro<br />
Pagina > Avanti Layout > Avanti<br />
Pagina > Guide colonna Layout > Margini e colonne<br />
Pagina > Copia guide mastro Nessun equivalente In <strong>InDesign</strong> le guide mastro di una qualsiasi<br />
pagina mastro vengono sempre copiate nelle<br />
pagine che usano tale mastro.<br />
Pagina > Scorrimento automatico Premete Maiusc quando è visualizzata l’icona<br />
di testo caricato .<br />
Comandi del menu Testo di PageMaker<br />
Potete fare scorrere il testo in modalità<br />
manuale, automatica (con scorrimento<br />
automatico) o semiautomatica.<br />
Comando di PageMaker Equivalente in <strong>InDesign</strong> Informazioni aggiuntive<br />
Testo > Font Testo > Font<br />
Testo > Dimensione Testo > Dimensione<br />
Testo > Interlinea Testo > Carattere o pannello Controllo in<br />
modalità Carattere (Finestra > Controllo)<br />
Testo > Stile testo Testo > Carattere o pannello Controllo in<br />
modalità Carattere (Finestra > Controllo)<br />
Testo > Crenatura esperta Testo > Carattere o pannello Controllo in<br />
modalità Carattere (Finestra > Controllo)<br />
Testo > Scala orizzontale Pannello Controllo in modalità Carattere<br />
(Finestra > Controllo)<br />
Testo > Carattere Testo > Carattere<br />
Testo > Paragrafo Testo > Paragrafo<br />
Testo > Rientri/tabulazioni Testo > Tabulazioni<br />
A differenza di PageMaker che usa per<br />
impostazione predefinita l’interlinea<br />
proporzionale, <strong>InDesign</strong> usa l’interlinea<br />
calcolata dalla linea di base.<br />
<strong>InDesign</strong> visualizza i formati stile<br />
effettivamente disponibili per il font<br />
selezionato. Potete anche usare il comando<br />
Applicazione rapida.<br />
La Crenatura esperta di PageMaker è similealla<br />
crenatura ottica di <strong>InDesign</strong>.<br />
Testo > Sillabazione Testo > Paragrafo Selezionate Sillabazione nel menu del pannello<br />
Paragrafo.<br />
Testo > Allineamento Testo > Paragrafo o pannello Controllo in<br />
modalità Paragrafo (Finestra > Controllo)<br />
Testo > Stile Testo > Stili di paragrafo o Testo > Stili di<br />
carattere<br />
Testo > Definisci stili Testo > Stili di paragrafo o Testo > Stili di<br />
carattere<br />
<strong>InDesign</strong> supporta sia gli stili di paragrafo che<br />
gli stili di carattere.<br />
Per creare un nuovo stile di paragrafo, scegliete<br />
Nuovo stile di paragrafo nel pannello Stili di<br />
paragrafo. Per creare un nuovo stile di<br />
carattere, scegliete Nuovo stile di carattere nel<br />
pannello Stili di carattere.<br />
INDESIGN <strong>CS3</strong><br />
Guida utente<br />
584
Comandi del menu Elemento di PageMaker<br />
Comando di PageMaker Equivalente in <strong>InDesign</strong> Informazioni aggiuntive<br />
Elemento > Riempimento Finestra > Campioni o Finestra > Colore <strong>InDesign</strong> non supporta i riempimenti con<br />
pattern. Il pannello Campioni di <strong>InDesign</strong><br />
corrisponde alla palette Colori di PageMaker.<br />
Elemento > Linea Finestra > Traccia Con il pannello Traccia potete scegliere uno<br />
stile di traccia o definirne uno personale.<br />
Elemento > Riempimento e linea Finestra > Campioni, Finestra > Traccia e<br />
Finestra > Attributi<br />
Per creare le tonalità, usate il pannello<br />
Campioni. Specificate la sovrastampa nel<br />
pannello Attributi.<br />
Elemento > Riquadro > Unisci il contenuto Nessun equivalente <strong>InDesign</strong> crea automaticamente una cornice (o<br />
riquadro) per ogni file di testo o grafica<br />
importato. Per incollare il contenuto in una<br />
cornice esistente, selezionate la cornice quindi<br />
inserite o incollate in essa il contenuto.<br />
Elemento > Riquadro > Opzioni riquadro Oggetto > Opzioni cornici di testo (solo cornici<br />
di testo) o Oggetto > Adatta<br />
Elemento > Riquadro > Converti in riquadro Oggetto > Contenuto > [tipo di contenuto]<br />
Elemento > Riquadro > Riquadro successivo Visualizza > Mostra sequenze di testo<br />
Elemento > Riquadro > Riquadro precedente Visualizza > Mostra sequenze di testo<br />
Elemento > Riquadro > Escludi dal flusso Fate doppio clic sulla casella iniziale o finale per<br />
interrompere la sequenza.<br />
Elemento > Riquadro > Elimina il contenuto Selezionate il contenuto della cornice e<br />
premete il tasto Canc.<br />
Elemento > Ordina Oggetto > Disponi<br />
Elemento > Allinea oggetti (Windows) o<br />
Elemento > Allinea (Mac OS)<br />
Finestra > Oggetto e Layout > Allinea<br />
Elemento > Contorna con testo Finestra > Contorna con testo<br />
Elemento > Raggruppa Oggetto > Raggruppa<br />
Elemento > Separa Oggetto > Separa<br />
Elemento > Blocca posizione Oggetto > Blocca posizione<br />
Elemento > Sblocca Oggetto > Sblocca posizione<br />
Per le cornici di testo, specificate le colonne,<br />
l’allineamento verticale e la distanza dai<br />
margini nella finestra Opzioni cornici di testo.<br />
Impostate invece l’allineamento orizzontale<br />
nel pannello Paragrafo (Testo > Paragrafo). Per<br />
le cornici di testo e grafica, usate i comandi del<br />
sottomenu Oggetto > Adatta per adattare il<br />
contenuto alla cornice e viceversa.<br />
Selezionate il testo con lo strumento testo.<br />
Selezionate gli elementi grafici con lo<br />
strumento selezione diretta.<br />
Elemento > Maschera Oggetto > Tracciato di ritaglio Per mascherare un oggetto potete anche<br />
creare una forma per la maschera, copiare<br />
l’immagine da mascherare e incollarla<br />
all’interno della maschera (Modifica > Incolla<br />
in), oppure regolare la cornice dell’oggetto.<br />
Elemento > Togli maschera Oggetto > Tracciato di ritaglio Vedere nota sopra.<br />
Elemento > Immagine > Controllo immagine Nessun equivalente Usate il comando Modifica originale per<br />
cambiare le impostazioni di controllo delle<br />
immagini nell’applicazione d’origine.<br />
Elemento > Immagine > CMS Oggetto > Impostazioni colore dell’immagine<br />
Elemento > Immagine > Effetti di Photoshop Oggetto > Effetti<br />
INDESIGN <strong>CS3</strong><br />
Guida utente<br />
585
Comando di PageMaker Equivalente in <strong>InDesign</strong> Informazioni aggiuntive<br />
Elemento > Poligono Fate doppio clic sullo strumento poligono nella<br />
casella degli strumenti.<br />
Elemento > Angoli arrotondati Oggetto > Opzioni angolo<br />
Elemento > Info collegamento Finestra > Collegamenti Scegliete Informazioni sul collegamento nel<br />
menu del pannello Collegamenti.<br />
Elemento > Opzioni collegamento Preferenze testo o Finestra > Collegamenti Nelle Preferenze testo, selezionate o<br />
deselezionate Crea collegamenti<br />
all’inserimento di testo e foglidilavoro. Oppure<br />
scegliete Scollega nel menu del pannello<br />
Collegamenti.<br />
Elemento > Non in stampa Finestra > Attributi<br />
Elemento > Elimina trasformazione Nessun equivalente<br />
Comandi del menu Opzioni di PageMaker<br />
Comando di PageMaker Equivalente in <strong>InDesign</strong> Informazioni aggiuntive<br />
Opzioni > Plug-ins Aiuto > Configura i plug-in (Windows) o<br />
<strong>InDesign</strong> > Configura i plug-in (Mac OS)<br />
Opzioni > Trova Modifica > Trova/Sostituisci Potete eseguire le operazioni di ricerca e<br />
sostituzione sia in modalità Layout che in<br />
Editor brani.<br />
Opzioni > Trova la prossima Modifica > Trova successivo Vedere nota sopra.<br />
Opzioni > Cambia Modifica > Trova/Sostituisci Vedere nota sopra.<br />
Opzioni > Ortografia Modifica > Ortografia > Controllo ortografia Potete eseguire il controllo ortografico sia in<br />
modalità Layout che in Editor brani.<br />
Opzioni > Libro File > Nuovo > Libro Per aggiungere, eliminare e ordinare i<br />
documenti di un libro usate il pannello Libro.<br />
Opzioni > Voce indice Finestra > Testo e tabelle > Indice Per aggiungere una voce indice, fate clic sul<br />
pulsante Nuovo nel pannello Indice.<br />
Opzioni > Mostra indice Pannello Indice in modalità Riferimento<br />
(Finestra > Testo e tabelle > Indice)<br />
Opzioni > Crea indice Finestra > Testo e tabelle > Indice Scegliete Genera indice dal menu del pannello<br />
Indice.<br />
Opzioni > Crea sommario Layout > Sommario<br />
Opzioni > Definisci colori Finestra > Campioni Scegliete Nuovo campione colore nel pannello<br />
Campioni.<br />
Comandi del menu Vista di PageMaker<br />
Comando di PageMaker Equivalente in <strong>InDesign</strong> Informazioni aggiuntive<br />
Vista > Mostra elementi mastro Scegliete Mostra/Nascondi elementi mastro<br />
dal menu del pannello Pagine<br />
Vista > Mostra elementi non stampabili Per visualizzare gli elementi non stampabili,<br />
selezionate Modalità visualizzazione<br />
normale nella casella degli strumenti. Per<br />
nasconderli, selezionate la Modalità<br />
anteprima .<br />
Vista > Zoom In Visualizza > Zoom in<br />
Vista > Zoom Out Visualizza > Zoom out<br />
Potete anche creare un livello per gli oggetti<br />
che non intendete stampare, quindi<br />
nascondere tale livello al momento della<br />
stampa o dell’esportazione.<br />
INDESIGN <strong>CS3</strong><br />
Guida utente<br />
586
Comando di PageMaker Equivalente in <strong>InDesign</strong> Informazioni aggiuntive<br />
Vista > Dimensioni reali Visualizza > Dimensioni effettive<br />
Vista > Adatta alla finestra Visualizza > Adatta pagina a finestra o<br />
Visualizza > Adatta pagine affiancate a finestra<br />
Vista > Tavolo di montaggio Visualizza > Intero tavolo di montaggio<br />
Vista > Zoom a Scegliete una percentuale dal menu Zoom sul<br />
fondo della finestra del documento.<br />
Vista > Nascondi/Mostra righelli Visualizza > Nascondi/Mostra righelli<br />
Vista > Righelli calamitati Nessun equivalente<br />
Vista > Blocca punto zero Fate clic con il pulsante destro del mouse<br />
(Windows) o tenendo premuto il tasto Control<br />
(Mac OS) sul punto zero, quindi scegliete<br />
Blocca punto zero dal menu di scelta rapida.<br />
Vista > Nascondi/Mostra guide Visualizza >Griglie e guide >Nascondi/Mostra<br />
guide<br />
Vista > Guide calamitate Visualizza > Griglie e guide > Allinea alle guide<br />
Vista > Blocca guide Visualizza > Griglie e guide > Blocca guide e<br />
Visualizza > Griglie e guide > Blocca guide<br />
colonna<br />
Vista > Elimina guide righello Con le scelte rapide di <strong>InDesign</strong>, premete<br />
Ctrl+Alt+G (Windows) o<br />
Comando+Opzione+G (Mac OS) per<br />
selezionare tutte le guide delle pagine<br />
affiancate correnti, quindi premete Canc.<br />
Vista > Porta guide sotto Modifica > Preferenze > Guide e tavolo di<br />
montaggio (Windows) o <strong>InDesign</strong> ><br />
Preferenze > Guide e tavolo di montaggio<br />
(Mac OS)<br />
Vista > Mostra/Nascondi barre di scorrimento Nessun equivalente<br />
Comandi del menu Finestra di PageMaker<br />
Comando di PageMaker Equivalente in <strong>InDesign</strong> Informazioni aggiuntive<br />
Finestra > Disponi icone (Windows) Nessun equivalente<br />
Finestra > Affianca Finestra > Disponi > Affianca in orizzontale o<br />
Affianca in verticale<br />
Finestra > Sovrapponi Finestra > Disponi > Sovrapponi<br />
Finestra > Nascondi/Mostra Strumenti Finestra > Strumenti<br />
Finestra > Nascondi/Mostra Controllo Finestra > Controllo<br />
Finestra > Nascondi/Mostra Colori Finestra > Campioni o Finestra > Colore<br />
Finestra > Nascondi/Mostra Stili Finestra > Testo e tabelle > Stili di paragrafo o<br />
Finestra > Testo e tabelle > Stili di carattere<br />
Finestra > Nascondi/Mostra Livelli Finestra > Livelli<br />
Finestra > Nascondi/Mostra Pagine mastro Finestra > Pagine<br />
INDESIGN <strong>CS3</strong><br />
Guida utente<br />
587
Comando di PageMaker Equivalente in <strong>InDesign</strong> Informazioni aggiuntive<br />
Finestra > Nascondi/Mostra Ipertesto Finestra > Interattivo > Collegamenti<br />
ipertestuali<br />
Finestra > Palette Plug-ins Nessun equivalente I plug-in sono disponibili come opzioni<br />
aggiuntive direttamente nei menu, nei pannelli<br />
e nelle finestre di <strong>InDesign</strong>.<br />
Finestra > [nome del documento aperto] Finestra > [nome del documento aperto]<br />
INDESIGN <strong>CS3</strong><br />
Guida utente<br />
588
Capitolo 25: Scelte rapide da tastiera<br />
In <strong>InDesign</strong> sono disponibili scelte rapide da tastiera che consentono di lavorare velocemente senza usare il mouse. Molte<br />
scelte rapide da tastiera compaiono accanto ai nomi dei comandi nei menu. Potete usare il set predefinito di scelte rapide<br />
di <strong>InDesign</strong>, i set di scelte rapide di QuarkXPress 4.0 o di PageMaker 7.0, o anche un set di vostra creazione. Potete anche<br />
condividere i set di scelte rapide con altri utenti che usano <strong>InDesign</strong> sulla stessa piattaforma.<br />
Scelte rapide da tastiera predefinite<br />
Tasti per gli strumenti<br />
La seguente tabella non riporta l’elenco completo delle scelte rapide da tastiera, bensì un elenco delle scelte rapide che non<br />
sono visualizzate nei comandi di menu e nelle descrizioni strumenti.<br />
Strumento Azione Mac OS<br />
Strumento selezione V, Esc V, Esc<br />
Strumento selezione diretta A A<br />
Strumento posizione Maiusc+A Maiusc+A<br />
Alterna strumento selezione e selezione diretta Ctrl+Tab Comando+Control+Tab<br />
Strumento penna P P<br />
Strumento aggiungi punto di ancoraggio + +<br />
Strumento elimina punto di ancoraggio - -<br />
Strumento converti punto di direzione Maiusc+C Maiusc+C<br />
Strumento testo T T<br />
Strumento testo su tracciato Maiusc+T Maiusc+T<br />
Strumento matita (strumento nota) N N<br />
Strumento linea retta ì ì<br />
Strumento cornice rettangolare F F<br />
Strumento rettangolo M M<br />
Strumento ellisse L L<br />
Strumento ruota R R<br />
Strumento ridimensionamento S S<br />
Strumento inclinazione O O<br />
Strumento trasformazione libera E E<br />
Strumento contagocce I I<br />
Strumento misura K K<br />
Strumento sfumatura G G<br />
Strumento pulsante B B<br />
Strumento forbici C C<br />
Strumento mano H H<br />
589
Strumento Azione Mac OS<br />
Seleziona temporaneamente strumento mano Barra spaziatrice (modalità Layout), Alt<br />
(modalità Testo) o Alt+Barra spaziatrice<br />
(entrambe le modalità)<br />
Strumento zoom Z Z<br />
Seleziona temporaneamente strumento zoom<br />
in<br />
Consultare anche<br />
“Usare i set di scelte rapide da tastiera” a pagina 22<br />
Tasti per selezionare e spostare gli oggetti<br />
Barra spaziatrice (modalità Layout), Opzione<br />
(modalità Testo) o Opzione+Barra spaziatrice<br />
(entrambe le modalità)<br />
Ctrl+Barra spaziatrice Comando+Barra spaziatrice<br />
Alterna riempimento e traccia X X<br />
Scambia riempimento e traccia Maiusc+X Maiusc+X<br />
Alterna La formattazione ha effetto sul<br />
contenitore e La formattazione ha effetto sul<br />
testo<br />
J J<br />
Applica colore , [virgola] , [virgola]<br />
Applica sfumatura . [punto] . [punto]<br />
Non applicare nessun colore / [da tastierino numerico] / [da tastierino numerico]<br />
Alterna modalità visualizzazione normale e<br />
modalità anteprima<br />
W W<br />
Strumento contorno sfocato sfumatura Maiusc+G Maiusc+G<br />
La seguente tabella non riporta l’elenco completo delle scelte rapide da tastiera, bensì un elenco delle scelte rapide che non<br />
sono visualizzate nei comandi di menu e nelle descrizioni strumenti.<br />
Risultato Azione Mac OS<br />
Seleziona temporaneamente lo strumento<br />
selezione o selezione diretta (l’ultimo usato)<br />
Seleziona temporaneamente lo strumento<br />
selezione gruppo<br />
Aggiunge o sottrae elementi da una selezione<br />
di oggetti multipli<br />
Qualsiasi strumento (tranne gli strumenti<br />
selezione)+Ctrl<br />
Strumento selezione diretta+Alt; oppure<br />
strumento penna, aggiungi punto di<br />
ancoraggio o elimina punto di<br />
ancoraggio+Alt+Ctrl<br />
Strumento selezione, selezione diretta o<br />
selezione gruppo+Maiusc-clic (per<br />
deselezionare, clic sul punto centrale)<br />
Duplica la selezione Strumento selezione, selezione diretta o<br />
selezione gruppo+Alt-trascinamento*<br />
Duplica e sposta la selezione Alt+Freccia sinistra, Freccia destra, Freccia su,<br />
Freccia giù<br />
Duplica e sposta la selezione di 10 volte** Alt+Maiusc+Freccia sinistra, Freccia destra,<br />
Freccia su, Freccia giù<br />
Sposta la selezione** Freccia sinistra, Freccia destra, Freccia su,<br />
Freccia giù<br />
Sposta la selezione di 1 decimo alla volta** Ctrl+Maiusc+Freccia sinistra, Freccia destra,<br />
Freccia su, Freccia giù<br />
Sposta la selezione di 10 volte** Maiusc+Freccia sinistra, Freccia destra, Freccia<br />
su, Freccia giù<br />
Qualsiasi strumento (tranne gli strumenti<br />
selezione)+Comando<br />
Strumento selezione diretta+Opzione; oppure<br />
strumento penna, aggiungi punto di<br />
ancoraggio o elimina punto di<br />
ancoraggio+Opzione+Comando<br />
Strumento selezione, selezione diretta o<br />
selezione gruppo+Maiusc-clic (per<br />
deselezionare, clic sul punto centrale)<br />
Strumento selezione, selezione diretta o<br />
selezione gruppo+Opzione-trascinamento*<br />
Opzione+Freccia sinistra, Freccia destra,<br />
Freccia su, Freccia giù<br />
Opzione+Maiusc+Freccia sinistra, Freccia<br />
destra, Freccia su, Freccia giù<br />
Freccia sinistra, Freccia destra, Freccia su,<br />
Freccia giù<br />
Comando+Maiusc+Freccia sinistra, Freccia<br />
destra, Freccia su, Freccia giù<br />
Maiusc+Freccia sinistra, Freccia destra, Freccia<br />
su, Freccia giù<br />
INDESIGN <strong>CS3</strong><br />
Guida utente<br />
590
Risultato Azione Mac OS<br />
Seleziona un elemento della pagina mastro<br />
dalla pagina del documento<br />
Seleziona l’oggetto appena sotto o quello<br />
appena sopra<br />
Seleziona la cornice precedente o successiva<br />
del brano<br />
Consultare anche<br />
“Usare i set di scelte rapide da tastiera” a pagina 22<br />
Tasti per trasformare gli oggetti<br />
La seguente tabella non riporta l’elenco completo delle scelte rapide da tastiera, bensì un elenco delle scelte rapide che non<br />
sono visualizzate nei comandi di menu e nelle descrizioni strumenti.<br />
Consultare anche<br />
“Usare i set di scelte rapide da tastiera” a pagina 22<br />
Tasti per modificare tracciati e cornici<br />
Strumento selezione o selezione<br />
diretta+Ctrl+Maiusc-clic<br />
Strumento selezione+Ctrl-clic o strumento<br />
selezione+Alt+Ctrl-clic<br />
Strumento selezione o selezione<br />
diretta+Comando+Maiusc-clic<br />
Strumento selezione+Comando-clic o<br />
strumento selezione+Opzione+Comando-clic<br />
Alt+Ctrl+PgGiù/PgSu Opzione+Comando+PgGiù/PgSu<br />
Seleziona la prima o l’ultima cornice del brano Maiusc+Alt+Ctrl+PgGiù/PgSu Maiusc+Opzione+Comando+PgGiù/PgSu<br />
*Premete Maiusc per vincolare lo spostamento a multipli di 45˚.<br />
**L’incremento è definito in Modifica > Preferenze > Unità e incrementi (Windows) o <strong>InDesign</strong> > Preferenze > Unità e incrementi (Mac OS).<br />
Risultato Azione Mac OS<br />
Duplica e trasforma la selezione Strumento trasformazione+Alttrascinamento*<br />
Visualizza la finestra dello strumento<br />
trasformazione<br />
Selezione oggetto+doppio clic sullo<br />
strumento ridimensionamento, ruota o<br />
inclinazione nella casella degli strumenti<br />
Strumento trasformazione+Opzionetrascinamento*<br />
Selezione oggetto+doppio clic sullo<br />
strumento ridimensionamento, ruota o<br />
inclinazione nella casella degli strumenti<br />
Riduci dimensioni/scala dell’1% Ctrl+, [virgola] Comando+, [virgola]<br />
Riduci dimensioni/scala del 5% Ctrl+Alt+, [virgola] Comando+Opzione+, [virgola]<br />
Riduci dimensioni/scala dell’1% Ctrl+. [punto] Comando+. [punto]<br />
Aumenta dimensioni/scala del 5% Ctrl+Alt+. [punto] Comando+Opzione+. [punto]<br />
Ridimensiona la cornice e il contenuto Strumento selezione+Ctrl-trascinamento Strumento selezione+Comandotrascinamento<br />
Ridimensiona la cornice e il contenuto in modo<br />
proporzionale<br />
Mantieni proporzioni Strumento ellisse, poligono o<br />
rettangolo+Maiusc-trascinamento<br />
Cambia immagine da Visualizzazione alta<br />
qualità a Visualizzazione rapida<br />
Strumento selezione+Maiusc Strumento selezione+Maiusc<br />
Maiusc+Esc Maiusc+Esc<br />
Strumento ellisse, poligono o<br />
rettangolo+Maiusc-trascinamento<br />
*Dopo avere selezionato uno strumento trasformazione, tenete premuti il pulsante del mouse e il tasto Alt (Windows) o Opzione (Mac OS) e<br />
trascinate. Premete Maiusc per vincolare lo spostamento a multipli di 45˚.<br />
La seguente tabella non riporta l’elenco completo delle scelte rapide da tastiera, bensì un elenco delle scelte rapide che non<br />
sono visualizzate nei comandi di menu e nelle descrizioni strumenti.<br />
INDESIGN <strong>CS3</strong><br />
Guida utente<br />
591
Risultato Azione Mac OS<br />
Seleziona temporaneamente lo strumento<br />
converti punto di direzione<br />
Alterna temporaneamente lo strumento<br />
aggiungi punto di ancoraggio e lo strumento<br />
elimina punto di ancoraggio<br />
Seleziona temporaneamente lo strumento<br />
aggiungi punto di ancoraggio<br />
Mantiene lo strumento penna selezionato<br />
quando il puntatore passa sopra un tracciato o<br />
un punto di ancoraggio<br />
Sposta il punto di ancoraggio e le maniglie<br />
mentre si disegna<br />
Consultare anche<br />
“Usare i set di scelte rapide da tastiera” a pagina 22<br />
Tasti per le tabelle<br />
La seguente tabella non riporta l’elenco completo delle scelte rapide da tastiera, bensì un elenco delle scelte rapide che non<br />
sono visualizzate nei comandi di menu e nelle descrizioni strumenti.<br />
Consultare anche<br />
“Usare i set di scelte rapide da tastiera” a pagina 22<br />
Strumento selezione diretta+Alt+Ctrl o<br />
strumento penna+Alt<br />
Alt Opzione<br />
Strumento selezione<br />
diretta+Opzione+Comando o strumento<br />
penna+Alt<br />
Strumento forbici+Alt Strumento forbici+Opzione<br />
Strumento penna+Maiusc Strumento penna+Maiusc<br />
Strumento penna+Barra spaziatrice Strumento penna+Barra spaziatrice<br />
Visualizzare il pannello Traccia F10 Comando + F10<br />
Risultato Azione Mac OS<br />
Inserisce o elimina righe o colonne mentre si<br />
trascina<br />
Ridimensiona righe o colonne senza cambiare<br />
le dimensioni della tabella<br />
Ridimensiona righe o colonne in modo<br />
proporzionale<br />
Iniziate a trascinare il bordo di una riga o<br />
colonna, quindi tenere premuto Alt mentre<br />
trascinate<br />
Trascinate il bordo interno dellarigaocolonna<br />
tenendo premuto Maiusc<br />
Trascinate il bordo destro o inferiore della riga<br />
o colonna tenendo premuto Maiusc<br />
Passa alla cella precedente o successiva Tab/Maiusc+Tab Tab/Maiusc+Tab<br />
Iniziate a trascinare il bordo di una riga o<br />
colonna, quindi tenere premuto Opzione<br />
mentre trascinate<br />
Passa alla prima o ultima cella della colonna Alt+PgSu/PgGiù Opzione+PgSu/PgGiù<br />
Passa alla prima o ultima cella della riga Alt+Home/Fine Opzione+Home/Fine<br />
Passa alla prima o ultima riga della cornice PgSu/PgGiù PgSu/PgGiù<br />
Passa alla cella sopra o sotto Freccia su/Freccia giù Freccia su/Freccia giù<br />
Trascinate il bordo interno della riga o colonna<br />
tenendo premuto Maiusc<br />
Trascinate il bordo destro o inferiore della riga<br />
o colonna tenendo premuto Maiusc<br />
Passa alla cella a sinistra o a destra Freccia sinistra/Freccia destra Freccia sinistra/Freccia destra<br />
Seleziona lacella sopra o sotto lacella corrente Maiusc+Freccia su/Freccia giù Maiusc+Freccia su/Freccia giù<br />
Seleziona lacella a destra o a sinistra dellacella<br />
corrente<br />
Maiusc+Freccia destra/Freccia sinistra Maiusc+Freccia destra/Freccia sinistra<br />
Inizia la riga sulla colonna successiva Invio (tastierino numerico) Invio (tastierino numerico)<br />
Inizia la riga nella cornice successiva Maiusc+Invio (tastierino numerico) Maiusc+Invio (tastierino numerico)<br />
Alterna selezione testo e selezione celle Esc Esc<br />
INDESIGN <strong>CS3</strong><br />
Guida utente<br />
592
Tasti per ricercare e sostituire il testo<br />
La seguente tabella non riporta l’elenco completo delle scelte rapide da tastiera, bensì un elenco delle scelte rapide che non<br />
sono visualizzate nei comandi di menu e nelle descrizioni strumenti.<br />
Risultato Azione Mac OS<br />
Inserisce il testo selezionato nella casella Trova Ctrl+F1 Comando+F1<br />
Inserisce il testo selezionato nella casella Trova<br />
e trova l’occorrenza successiva<br />
Trova l’occorrenza successiva del testo<br />
presente nella casella Trova<br />
Inserisce il testo selezionato nella casella<br />
Sostituisci con<br />
Sostituisce la selezione con il testo presente<br />
nella casella Sostituisci con<br />
Consultare anche<br />
“Usare i set di scelte rapide da tastiera” a pagina 22<br />
Tasti per usare il testo<br />
Maiusc+F1 Maiusc+F1<br />
Maiusc+F2 o Alt+Ctrl+F Maiusc+F2 o Opzione+Comando+F<br />
Ctrl+F2 Comando+F2<br />
Ctrl+F3 Comando+F3<br />
La seguente tabella non riporta l’elenco completo delle scelte rapide da tastiera, bensì un elenco delle scelte rapide che non<br />
sono visualizzate nei comandi di menu e nelle descrizioni strumenti.<br />
Risultato Azione Mac OS<br />
Grassetto Maiusc+Ctrl+B Maiusc+Comando+B<br />
Corsivo Maiusc+Ctrl+I Maiusc+Comando+I<br />
Normale Maiusc+Ctrl+Y Maiusc+Comando+Y<br />
Sottolineatura Maiusc+Ctrl+U Maiusc+Comando+U<br />
Barratura Maiusc+Ctrl+ù Maiusc+Comando+ù<br />
Tutte maiuscole (attivato/disattivato) Maiusc+Ctrl+K Maiusc+Comando+K<br />
Maiuscoletto (attivato/disattivato) Maiusc+Ctrl+H Maiusc+Comando+H<br />
Apice Maiusc+Ctrl+(+) [segno più] Maiusc+Comando+(+) [segno più]<br />
Pedice Maiusc+Alt+Ctrl+(+) [segno più] Maiusc+Opzione+Comando+(+) [segno più]<br />
Virgolette semplici (singole e doppie) senza<br />
disattivare le virgolette inglesi<br />
Alt+’, Ctrl+Alt+’ Control+’, Control+Maiusc+’<br />
Reimposta scala orizzontale o verticale a 100% Maiusc+Ctrl+X o Maiusc+Alt+Ctrl+X Maiusc+Comando+X o<br />
Maiusc+Opzione+Comando+X<br />
Allinea a sinistra, a destra o al centro Maiusc+Ctrl+L, R o C Maiusc+Comando+L, R o C<br />
Giustifica tutte le righe Maiusc+Ctrl+F (tutte le righe) o J (tutte tranne<br />
l’ultima)<br />
Maiusc+Comando+F (tutte le righe) o J (tutte<br />
tranne l’ultima)<br />
Aumenta o riduce la dimensione in punti* Maiusc+Ctrl+. [punto] oppure , [virgola] Maiusc+Comando+. [punto] oppure , [virgola]<br />
Aumenta o riduce la dimensione in punti di<br />
cinque volte*<br />
Aumenta o riduce l’interlinea (testo<br />
orizzontale)*<br />
Aumenta o riduce l’interlinea di cinque volte<br />
(testo orizzontale)*<br />
Maiusc+Ctrl+Alt+. [punto] oppure , [virgola] Maiusc+Comando+Opzione+. [punto] oppure<br />
, [virgola]<br />
Alt+Freccia su/Freccia giù Opzione+Freccia su/Freccia giù<br />
Alt+Ctrl+Freccia su/Freccia giù Opzione+Comando+Freccia su/Freccia giù<br />
INDESIGN <strong>CS3</strong><br />
Guida utente<br />
593
Risultato Azione Mac OS<br />
Seleziona o deseleziona le preferenze per le<br />
virgolette tipografiche<br />
Consultare anche<br />
“Usare i set di scelte rapide da tastiera” a pagina 22<br />
Tasti per spostarsi all’interno del testo e selezionarlo<br />
Maiusc+Alt+Ctrl+" [virgolette] Maiusc+Opzione+Comando+" [virgolette]<br />
Interlinea automatica Maiusc+Alt+Ctrl+A Maiusc+Opzione+Comando+A<br />
Allinea alla griglia attivato/disattivato Maiusc+Alt+Ctrl+G Maiusc+Opzione+Comando+G<br />
Sillabazione automatica attivata/disattivata Maiusc+Alt+Ctrl+H Maiusc+Opzione+Comando+H<br />
Aumenta o riduce la crenatura e<br />
l’avvicinamento (testo orizzontale)<br />
Aumenta o riduce la crenatura e<br />
l’avvicinamento di cinque volte (testo<br />
orizzontale)<br />
Alt+Freccia sinistra/Freccia destra Opzione+Freccia sinistra/Freccia destra<br />
Alt+Ctrl+Freccia sinistra/Freccia destra Opzione+Comando+Freccia sinistra/Freccia<br />
destra<br />
Aumenta la crenatura tra le parole* Alt+Ctrl+ì Opzione+Comando+ì<br />
Riduce la crenatura tra le parole* Alt+Ctrl+Backspace Opzione+Comando+Ritorno unitario<br />
Cancella tutte le crenature manuali e reimposta<br />
l’avvicinamento su 0<br />
Aumenta o riduce lo spostamento della linea di<br />
base** (testo orizzontale)<br />
Aumenta o riduce lo spostamento della linea di<br />
base di cinque volte (testo orizzontale)*<br />
Alt+Ctrl+Q Opzione+Comando+Q<br />
Maiusc+Alt+Freccia su/Freccia giù Maiusc+Opzione+Freccia su/Freccia giù<br />
Maiusc+Alt+Ctrl+Freccia su/Freccia giù Maiusc+Opzione+Comando+Freccia<br />
su/Freccia giù<br />
Fa scorrere automaticamente il brano Maiusc-clic sull’icona di testo caricato Maiusc-clic sull’icona di testo caricato<br />
Fa scorrere semiautomaticamente il brano Alt-clic sull’icona di testo caricato Opzione-clic sull’icona di testo caricato<br />
Ricompone tutti i brani Alt+Ctrl+/ Opzione+Comando+/<br />
Inserisce il numero di pagina corrente Alt+Ctrl+N Opzione+Comando+N<br />
*Premete Maiusc per aumentare o ridurre la crenatura tra le parole di cinque volte.<br />
**L’incremento è definito in Modifica > Preferenze > Unità e incrementi (Windows) o <strong>InDesign</strong> > Preferenze > Unità e incrementi (Mac OS).<br />
La seguente tabella non riporta l’elenco completo delle scelte rapide da tastiera, bensì un elenco delle scelte rapide che non<br />
sono visualizzate nei comandi di menu e nelle descrizioni strumenti.<br />
Risultato Azione Windows Azione Mac OS<br />
Va a destra o a sinistra di un carattere Freccia destra/Freccia sinistra Freccia destra/Freccia sinistra<br />
Va su o giù di una riga Freccia su/Freccia giù Freccia su/Freccia giù<br />
Va a destra o a sinistra di una parola Ctrl+Freccia destra/Freccia sinistra Comando+Freccia destra/Freccia sinistra<br />
Va all’inizio o alla fine di una riga Home/Fine Home/Fine<br />
Va al paragrafo precedente o successivo Ctrl+Freccia su/Freccia giù Comando+Freccia su/Freccia giù<br />
Va all’inizio o alla fine del brano Ctrl+Home/Fine Comando+Home/Fine<br />
Seleziona una parola Doppio clic sulla parola Doppio clic sulla parola<br />
Seleziona un carattere a destra o sinistra Maiusc+Freccia destra/Freccia sinistra Maiusc+Freccia destra/Freccia sinistra<br />
Seleziona una riga sopra o sotto Maiusc+Freccia su/Freccia giù Maiusc+Freccia su/Freccia giù<br />
INDESIGN <strong>CS3</strong><br />
Guida utente<br />
594
Risultato Azione Windows Azione Mac OS<br />
Seleziona l’inizio o la fine di una riga Maiusc+Home/Fine Maiusc+Home/Fine<br />
Seleziona un paragrafo Clic tre volte o quattro volte su un paragrafo, a<br />
seconda delle preferenze impostate per il testo<br />
Consultare anche<br />
“Usare i set di scelte rapide da tastiera” a pagina 22<br />
Tasti per visualizzare i documenti e le aree di lavoro<br />
Clic tre volte o quattro volte su un paragrafo, a<br />
seconda delle preferenze impostate per il testo<br />
Seleziona un paragrafo prima o dopo Maiusc+Ctrl+Freccia su/Freccia giù Maiusc+Comando+Freccia su/Freccia giù<br />
Seleziona la riga corrente Maiusc+Ctrl+ì Maiusc+Comando+ì<br />
Seleziona i caratteri dal cursore testo Fate clic tenendo premuto Maiusc Fate clic tenendo premuto Maiusc<br />
Seleziona l’inizio o la fine del brano Maiusc+Ctrl+Home/Fine Maiusc+Comando+Home/Fine<br />
Seleziona tutto in un brano Ctrl+A Comando+A<br />
Seleziona la prima o l’ultima cornice Maiusc+Alt+Ctrl+PgSu/PgGiù Maiusc+Opzione+Comando+PgSu/PgGiù<br />
Seleziona la cornice precedente o successiva Alt+Ctrl+PgSu/PgGiù Opzione+Comando+PgSu/PgGiù<br />
Elimina la parola davanti al punto di<br />
inserimento (Editor brani)<br />
Ctrl+Backspace o Canc Comando+Ritorno unitario o Canc (tastierino<br />
numerico)<br />
Aggiorna elenco font mancanti Ctrl+Alt+Maiusc+ù Comando+Opzione+Maiusc+ù<br />
La seguente tabella non riporta l’elenco completo delle scelte rapide da tastiera, bensì un elenco delle scelte rapide che non<br />
sono visualizzate nei comandi di menu e nelle descrizioni strumenti.<br />
Risultato Azione Mac OS<br />
Seleziona temporaneamente lo strumento<br />
mano<br />
Seleziona temporaneamente lo strumento<br />
zoom in<br />
Seleziona temporaneamente lo strumento<br />
zoom out<br />
Barra spaziatrice (senza cursore testo), Alttrascinamento<br />
(con cursore testo) o Alt+Barra<br />
spaziatrice (sia in modalità testo che non di<br />
testo)<br />
Barra spaziatrice (senza cursore testo),<br />
Opzione-trascinamento (con cursore testo) o<br />
Opzione+Barra spaziatrice (sia in modalità<br />
testo che non di testo)<br />
Ctrl+Barra spaziatrice Comando+Barra spaziatrice<br />
Alt+Ctrl+Barra spaziatrice o Alt+Strumento<br />
zoom in<br />
Zoom al 50%, 200% o 400% Ctrl+5, 2 o 4 Comando+5, 2 o 4<br />
Rigenera lo schermo Maiusc+F5 Maiusc+F5<br />
Opzione+Comando+Barra spaziatrice o<br />
Opzione+Strumento zoom in<br />
Apre il nuovo documento predefinito Ctrl+Alt+N Comando+Opzione+N<br />
Alterna i livelli di zoom corrente e precedente Alt+Ctrl+2 Opzione+Comando+2<br />
Passa alla finestra del documento successivo o<br />
precedente<br />
Ctrl+Tab/Maiusc+Ctrl+Tab Comando+F6/Comando+Maiusc+F6<br />
Scorre di una schermata verso l’alto o il basso PgSu/PgGiù PgSu/PgGiù<br />
Torna indietro o avanti all’ultima pagina<br />
visualizzata<br />
Passa alle pagine affiancate precedenti o<br />
successive<br />
Ctrl+PgSu/PgGiù Comando+PgSu/PgGiù<br />
Alt+PgSu/PgGiù Opzione+PgSu/PgGiù<br />
Adatta le pagine affiancate alla finestra Doppio clic sullo strumento mano Doppio clic sullo strumento mano<br />
Attiva il comando Vai a Ctrl+J Comando+J<br />
Adatta la selezione alla finestra Ctrl+Alt+(+) [segno più] Comando+Opzione+(+) [segno più]<br />
INDESIGN <strong>CS3</strong><br />
Guida utente<br />
595
Risultato Azione Mac OS<br />
Va alla pagina mastro mentre il pannello<br />
è chiuso<br />
Seleziona la casella di ingrandimento nella<br />
finestra del documento<br />
Consultare anche<br />
“Usare i set di scelte rapide da tastiera” a pagina 22<br />
Tasti per usare i file XML<br />
La seguente tabella non riporta l’elenco completo delle scelte rapide da tastiera, bensì un elenco delle scelte rapide che non<br />
sono visualizzate nei comandi di menu e nelle descrizioni strumenti.<br />
Consultare anche<br />
“Usare i set di scelte rapide da tastiera” a pagina 22<br />
Ctrl+J, digitate il prefisso della pagina mastro e<br />
premete Invio<br />
Comando+J, digitate il prefisso della pagina<br />
mastro e premete A-capo<br />
Alt+Ctrl+5 (tastiera) Opzione+Comando+5 (tastiera)<br />
Passa da un’unità di misura all’altra Maiusc+Alt+Ctrl+U Maiusc+Opzione+Comando+U<br />
Allinea la guida agli incrementi del righello Trascinate la guida tenendo premuto Maiusc Trascinate la guida tenendo premuto Maiusc<br />
Alterna la guida della pagina alla guida delle<br />
pagine affiancate (solo in fase di creazione)<br />
Crea guide righello verticali e orizzontali per le<br />
pagine affiancate<br />
Trascinate la guida tenendo premuto Ctrl Trascinate la guida tenendo premuto<br />
Comando<br />
Trascinate dal punto zero tenendo premuto<br />
Ctrl<br />
Trascinate dal punto zero tenendo premuto<br />
Comando<br />
Seleziona tutte le guide Alt+Ctrl+G Opzione+Comando+G<br />
Blocca o sblocca il punto zero Fate clic con il pulsante destro del mouse sul<br />
punto zero e scegliete un’opzione<br />
Usa l’ingrandimento corrente per la soglia di<br />
visualizzazione della nuova guida<br />
Seleziona i pulsanti nelle finestre di avviso Premete la prima lettera del nome pulsante, se<br />
sottolineata<br />
Informazioni sui plug-in e i componenti<br />
installati di <strong>InDesign</strong><br />
Fate clic sul punto zero tenendo premuto<br />
Control e scegliete un’opzione<br />
Trascinate la guida tenendo premuto Alt Trascinate la guida tenendo premuto Opzione<br />
Premete la prima lettera del nome pulsante<br />
Ctrl+Aiuto > Informazioni su <strong>InDesign</strong> Comando+menu <strong>InDesign</strong> > Informazioni su<br />
<strong>InDesign</strong><br />
Risultato Azione Mac OS<br />
Espande o riduce l’elemento Freccia destra/Freccia sinistra Freccia destra/Freccia sinistra<br />
Espande o riduce l’elemento principale e gli<br />
elementi subordinati<br />
Alt+Freccia destra/Freccia sinistra Opzione+Freccia destra/Freccia sinistra<br />
Estende la selezione XML in alto o in basso Maiusc+Freccia su/Freccia giù Maiusc+Freccia su/Freccia giù<br />
Sposta la selezione XML in alto o in basso Freccia su/Freccia giù Freccia su/Freccia giù<br />
Scorre il riquadro Struttura verso l’alto o il<br />
basso di una schermata<br />
PgSu/PgGiù PgSu/PgGiù<br />
Seleziona il primo o l’ultimo nodo XML Home/Fine Home/Fine<br />
Estende la selezione fino al primo o all’ultimo<br />
nodo XML<br />
Va all’errore di convalida precedente o<br />
successivo<br />
Applica automaticamente i tag alle cornici di<br />
testo e alle tabelle<br />
Maiusc+Home/Fine Maiusc+Home/Fine<br />
Ctrl+Freccia sinistra/Freccia destra Comando+Freccia sinistra/Freccia destra<br />
Ctrl+Alt+Maiusc+F7 Comando+Opzione+Maiusc+F7<br />
INDESIGN <strong>CS3</strong><br />
Guida utente<br />
596
Tasti per le voci indice<br />
La seguente tabella non riporta l’elenco completo delle scelte rapide da tastiera, bensì un elenco delle scelte rapide che non<br />
sono visualizzate nei comandi di menu e nelle descrizioni strumenti.<br />
Risultato Azione Mac OS<br />
Crea una voce indice senza finestra di dialogo Maiusc+Ctrl+Alt+ò Maiusc+Comando+Opzione+ò<br />
Apre la finestra di dialogo delle voci indice Ctrl+U Comando+U<br />
Crea una voce indice per un nome proprio<br />
(cognome, nome)<br />
Consultare anche<br />
“Usare i set di scelte rapide da tastiera” a pagina 22<br />
Tasti per i pannelli<br />
La seguente tabella non riporta l’elenco completo delle scelte rapide da tastiera, bensì un elenco delle scelte rapide che non<br />
sono visualizzate nei comandi di menu e nelle descrizioni strumenti.<br />
Consultare anche<br />
“Usare i set di scelte rapide da tastiera” a pagina 22<br />
Maiusc+Ctrl+Alt+à Maiusc+Comando+Alt+à<br />
Risultato Azione Mac OS<br />
Elimina senza conferma Alt-clic sull’icona Elimina Opzione-clic sull’icona Elimina<br />
Crea un elemento e imposta le opzioni Alt-clic sul pulsante Nuovo Opzione-clic sul pulsante Nuovo<br />
Applica il valore e attiva l’opzione Maiusc+Invio Maiusc+Invio<br />
Attiva l’ultima opzione usata nell’ultimo<br />
pannello usato<br />
Seleziona un intervallo di stili, livelli,<br />
collegamenti, campioni o oggetti libreria in un<br />
pannello<br />
Seleziona gli stili, i livelli, i collegamenti, i<br />
campioni o gli oggetti libreria non adiacenti in<br />
un pannello<br />
Applica un valore e seleziona il valore<br />
successivo<br />
Ctrl+Alt+< Comando+Opzione+<<br />
Maiusc-clic Maiusc-clic<br />
Ctrl-clic Comando-clic<br />
Tab Tab<br />
Attiva l’oggetto, il testo o la finestra selezionati Esc Esc<br />
Mostra o nasconde tutti i pannelli, la casella<br />
degli strumenti e il pannello Controllo (senza<br />
punto di inserimento)<br />
Mostra o nasconde tutti i pannelli, tranne la<br />
casella degli strumenti e il pannello Controllo<br />
(sia ancorati che non)<br />
Tab Tab<br />
Maiusc+Tab Maiusc+Tab<br />
Apre o chiude tutti i pannelli nascosti Ctrl+Alt+Tab Comando+Opzione+Tab<br />
Nasconde un gruppo di pannelli Alt+trascinamento della linguetta di un<br />
pannello del gruppo fino al margine dello<br />
schermo<br />
Seleziona un elemento per nome Alt+Ctrl-clic sull’elenco, quindi usate la tastiera<br />
per selezionare l’elemento per nome<br />
Opzione+trascinamento della linguetta di un<br />
pannello del gruppo fino al margine della<br />
finestra<br />
Opzione+Comando-clic sull’elenco, quindi<br />
usate la tastiera per selezionare l’elemento per<br />
nome<br />
Apre il pannello Ombra esterna Alt+Ctrl+M Comando+Opzione+M<br />
INDESIGN <strong>CS3</strong><br />
Guida utente<br />
597
Tasti per il pannello Controllo<br />
La seguente tabella non riporta l’elenco completo delle scelte rapide da tastiera, bensì un elenco delle scelte rapide che non<br />
sono visualizzate nei comandi di menu e nelle descrizioni strumenti.<br />
Risultato Azione Mac OS<br />
Alterna attivazione e disattivazione del<br />
pannello Controllo<br />
Alterna la modalità attributi di testo del<br />
carattere e del paragrafo<br />
Cambia il punto di riferimento quando l’icona<br />
di riferimento è attivata<br />
Visualizza il menu a comparsa attivato Alt+Freccia giù<br />
Consultare anche<br />
“Usare i set di scelte rapide da tastiera” a pagina 22<br />
Tasti per i pannelli Carattere e Paragrafo<br />
La seguente tabella non riporta l’elenco completo delle scelte rapide da tastiera, bensì un elenco delle scelte rapide che non<br />
sono visualizzate nei comandi di menu e nelle descrizioni strumenti.<br />
Consultare anche<br />
“Usare i set di scelte rapide da tastiera” a pagina 22<br />
Ctrl+6 Comando+6<br />
Ctrl+Alt+7 Comando+Opzione+7<br />
Qualsiasi tasto numerico sul tastierino o la<br />
tastiera<br />
Qualsiasi tasto numerico sul tastierino o la<br />
tastiera<br />
Apre le preferenze Unità e incrementi Alt-clic sull’icona Crenatura Opzione-clic sull’icona Crenatura<br />
Apre la finestra Opzioni cornici di testo Alt-clic sull’icona Numero di colonne Opzione-clic sull’icona Numero di colonne<br />
Apre la finestra Sposta Alt-clic sull’icona X o Y Opzione-clic sull’icona X o Y<br />
Apre la finestra Ruota Alt-clic sull’icona Angolo Opzione-clic sull’icona Angolo<br />
Apre la finestra Ridimensiona Alt-clic sull’icona Scala Y o Scala X Opzione-clic sull’icona Scala Y o Scala X<br />
Apre la finestra Inclinazione Alt-clic sull’icona Inclinazione Opzione-clic sull’icona Inclinazione<br />
Apre le preferenze Testo Alt-clic sul pulsante Apice, Pedice o<br />
Maiuscoletto<br />
Opzione-clic sul pulsante Apice, Pedice o<br />
Maiuscoletto<br />
Apre la finestra Opzioni sottolineato Alt-clic sul pulsante Sottolineato Opzione-clic sul pulsante Sottolineato<br />
Apre la finestra Opzioni barrato Alt-clic sul pulsante Barrato Opzione-clic sul pulsante Barrato<br />
Apre le preferenze Griglie Alt-clic sul pulsante Allinea alla griglia linee di<br />
base o Non allineare a griglia linee di base<br />
Apre la finestra Capilettere e stili nidificati Alt-clic sull’icona Numero righe per capolettera<br />
o Numero caratteri per capolettera<br />
Opzione-clic sul pulsante Allinea alla griglia<br />
linee di base o Non allineare a griglia linee di<br />
base<br />
Opzione-clic sull’icona Numero righe per<br />
capolettera o Numero caratteri per capolettera<br />
Apre la finestra Giustificazione Alt-clic sull’icona Interlinea Opzione-clic sull’icona Interlinea<br />
Risultato Azione Mac OS<br />
Apre la finestra Giustificazione Alt+Ctrl+Maiusc+J Opzione+Comando+Maiusc+J<br />
Apre la finestra Filetti di paragrafo Alt+Ctrl+J Opzione+Comando+J<br />
Apre la finestra Opzioni di separazione Alt+Ctrl+K Opzione+Comando+K<br />
Attiva il pannello Carattere Ctrl+T Comando+T<br />
Attiva il pannello Paragrafo Ctrl+Alt+T Comando+Opzione+T<br />
INDESIGN <strong>CS3</strong><br />
Guida utente<br />
598
Tasti per gli stili di carattere e paragrafo<br />
La seguente tabella non riporta l’elenco completo delle scelte rapide da tastiera, bensì un elenco delle scelte rapide che non<br />
sono visualizzate nei comandi di menu e nelle descrizioni strumenti.<br />
Risultato Azione Mac OS<br />
Aggiorna la definizione dello stile di carattere<br />
in base al testo<br />
Aggiorna la definizione dello stile di paragrafo<br />
in base al testo<br />
Consultare anche<br />
“Usare i set di scelte rapide da tastiera” a pagina 22<br />
Tasti per il pannello Tabulazioni<br />
La seguente tabella non riporta l’elenco completo delle scelte rapide da tastiera, bensì un elenco delle scelte rapide che non<br />
sono visualizzate nei comandi di menu e nelle descrizioni strumenti.<br />
Consultare anche<br />
“Usare i set di scelte rapide da tastiera” a pagina 22<br />
Tasti per il pannello Livelli<br />
La seguente tabella non riporta l’elenco completo delle scelte rapide da tastiera, bensì un elenco delle scelte rapide che non<br />
sono visualizzate nei comandi di menu e nelle descrizioni strumenti.<br />
Consultare anche<br />
“Usare i set di scelte rapide da tastiera” a pagina 22<br />
Tasti per il pannello Pagine<br />
Selezionate il testo e premete<br />
Maiusc+Alt+Ctrl+C<br />
Selezionate il testo e premete<br />
Maiusc+Alt+Ctrl+R<br />
Selezionate il testo e premete<br />
Maiusc+Opzione+Comando+C<br />
Selezionate il testo e premete<br />
Maiusc+Opzione+Comando+R<br />
Cambia le opzioni senza applicare lo stile Maiusc+Alt+Ctrl-doppio clic sullo stile Maiusc+Opzione+Comando-doppio clic sullo<br />
stile<br />
Rimuove lo stile e la formattazione locale Alt-clic sul nome dello stile del paragrafo Opzione-clic sul nome dello stile del paragrafo<br />
Cancella le modifiche locali dallo stile di<br />
paragrafo<br />
Mostrano o nascondono rispettivamente i<br />
pannelli Stili di paragrafo e Stili di carattere<br />
Alt+Maiusc-clic sul nome dello stile del<br />
paragrafo<br />
Opzione+Maiusc-clic sul nome dello stile del<br />
paragrafo<br />
F11, Maiusc+F11 Comando+F11, Comando+Maiusc+F11<br />
Risultato Azione Mac OS<br />
Attiva il pannello Tabulazioni Maiusc+Ctrl+T Maiusc+Comando+T<br />
Alterna le opzioni di allineamento Alt-clic sull’indicatore di tabulazione Opzione-clic sull’indicatore di tabulazione<br />
Risultato Azione Mac OS<br />
Seleziona tutti gli oggetti sul livello Alt-clic sul livello Opzione-clic sul livello<br />
Copia la selezione su un nuovo livello Alt-trascinamento del quadratino sul nuovo<br />
livello<br />
Opzione-trascinamento del quadratino sul<br />
nuovo livello<br />
La seguente tabella non riporta l’elenco completo delle scelte rapide da tastiera, bensì un elenco delle scelte rapide che non<br />
sono visualizzate nei comandi di menu e nelle descrizioni strumenti.<br />
INDESIGN <strong>CS3</strong><br />
Guida utente<br />
599
Risultato Azione Mac OS<br />
Applica la pagina mastro alle pagine<br />
selezionate<br />
Basa un’altra pagina mastro sulla pagina<br />
mastro selezionata<br />
Consultare anche<br />
“Usare i set di scelte rapide da tastiera” a pagina 22<br />
Tasti per il pannello Collegamenti<br />
La seguente tabella non riporta l’elenco completo delle scelte rapide da tastiera, bensì un elenco delle scelte rapide che non<br />
sono visualizzate nei comandi di menu e nelle descrizioni strumenti.<br />
Consultare anche<br />
“Usare i set di scelte rapide da tastiera” a pagina 22<br />
Tasti per il pannello Colore<br />
La seguente tabella non riporta l’elenco completo delle scelte rapide da tastiera, bensì un elenco delle scelte rapide che non<br />
sono visualizzate nei comandi di menu e nelle descrizioni strumenti.<br />
Consultare anche<br />
“Usare i set di scelte rapide da tastiera” a pagina 22<br />
Tasti per il pannello Anteprima selezioni colore<br />
Alt-clic sulla pagina mastro Opzione-clic sulla pagina mastro<br />
Alt-clic sulla pagina mastro su cui basare la<br />
pagina mastro selezionata<br />
Opzione-clic sulla pagina mastro su cui basare<br />
la pagina mastro selezionata<br />
Crea una nuova pagina mastro Ctrl-clic sul pulsante Crea nuova pagina Comando-clic sul pulsante Crea nuova pagina<br />
Visualizza la finestra Inserisci pagine Alt-clic sul pulsante Nuova pagina Opzione-clic sul pulsante Nuova pagina<br />
Aggiunge una nuova pagina dopo l’ultima Maiusc+Ctrl+P Maiusc+Comando+P<br />
Risultato Azione Mac OS<br />
Va all’elemento collegato Alt-doppio clic sul nome del file di<br />
collegamento<br />
Seleziona tutti i nomi file Ctrl-doppio clic sul nome del file di<br />
collegamento<br />
Risultato Azione Mac OS<br />
Opzione-doppio clic sul nome del file di<br />
collegamento<br />
Comando-doppio clic sul nome del file di<br />
collegamento<br />
Sposta i cursori dei colori in tandem Maiusc-trascinamento cursore Maiusc-trascinamento cursore<br />
Seleziona un colore per il riempimento o la<br />
traccia non attivi<br />
Alt-clic sulla barra colore Opzione-clic sulla barra colore<br />
Alterna le modalità colore (CMYK, RGB, LAB) Maiusc-clic sulla barra colore Maiusc-clic sulla barra colore<br />
La seguente tabella non riporta l’elenco completo delle scelte rapide da tastiera, bensì un elenco delle scelte rapide che non<br />
sono visualizzate nei comandi di menu e nelle descrizioni strumenti.<br />
INDESIGN <strong>CS3</strong><br />
Guida utente<br />
600
Risultato Azione Windows Azione Mac OS<br />
Attiva l’Anteprima sovrastampa Ctrl+Alt+Maiusc+Y Comando+Opzione+Maiusc+Y<br />
Mostra tutte le lastre Ctrl+Alt+Maiusc+< Comando+Opzione+Maiusc+<<br />
Mostra lastra cyan Ctrl+Alt+Maiusc+1 Comando+Opzione+Maiusc+1<br />
Mostra lastra magenta Ctrl+Alt+Maiusc+2 Comando+Opzione+Maiusc+2<br />
Mostra lastra giallo Ctrl+Alt+Maiusc+3 Comando+Opzione+Maiusc+3<br />
Mostra lastra nero Ctrl+Alt+Maiusc+4 Comando+Opzione+Maiusc+4<br />
Mostra lastra tinta piatta 1 Ctrl+Alt+Maiusc+5 Comando+Opzione+Maiusc+5<br />
Mostra lastra tinta piatta 2 Ctrl+Alt+Maiusc+6 Comando+Opzione+Maiusc+6<br />
Mostra lastra tinta piatta 3 Ctrl+Alt+Maiusc+7 Comando+Opzione+Maiusc+7<br />
Consultare anche<br />
“Usare i set di scelte rapide da tastiera” a pagina 22<br />
Tasti per il pannello Campioni<br />
La seguente tabella non riporta l’elenco completo delle scelte rapide da tastiera, bensì un elenco delle scelte rapide che non<br />
sono visualizzate nei comandi di menu e nelle descrizioni strumenti.<br />
Risultato Azione Mac OS<br />
Crea un nuovo campione basato sul campione<br />
corrente<br />
Crea un nuovo campione tinta piatta basato sul<br />
campione corrente<br />
Consultare anche<br />
“Usare i set di scelte rapide da tastiera” a pagina 22<br />
Tasti per il pannello Trasforma<br />
La seguente tabella non riporta l’elenco completo delle scelte rapide da tastiera, bensì un elenco delle scelte rapide che non<br />
sono visualizzate nei comandi di menu e nelle descrizioni strumenti.<br />
Consultare anche<br />
“Usare i set di scelte rapide da tastiera” a pagina 22<br />
Tasti per risolvere i conflitti tra Mac OS 10.3x e 10.4<br />
Alt-clic sul pulsante Nuovo campione Opzione-clic sul pulsante Nuovo campione<br />
Alt+Ctrl-clic sul pulsante Nuovo campione Opzione+Comando-clic sul pulsante Nuovo<br />
campione<br />
Cambia le opzioni senza applicare il campione Maiusc+Alt+Ctrl-doppio clic sul campione Maiusc+Opzione+Comando-doppio clic sul<br />
campione<br />
Risultato Azione Mac OS<br />
Applica il valore e copia l’oggetto Alt+Invio Opzione+A-capo<br />
Applica il valore di larghezza, altezza o scalain<br />
modo proporzionale<br />
Ctrl+Invio Comando+A-capo<br />
La seguente tabella non riporta l’elenco completo delle scelte rapide da tastiera, bensì un elenco delle scelte rapide che non<br />
sono visualizzate nei comandi di menu e nelle descrizioni strumenti.<br />
INDESIGN <strong>CS3</strong><br />
Guida utente<br />
601
Risultato Mac OS<br />
Apre la finestra Preferenze Comando+K<br />
Apre il pannello Stili di paragrafo Comando+F11<br />
Apre il pannello Stili di carattere Comando+Maiusc+F11<br />
Apre il pannello Campioni F5<br />
Apre il pannello Pagine Comando+F12<br />
Riduce a icona la finestra dell’applicazione attiva Comando+M<br />
Nasconde l’applicazione Comando+H<br />
Consultare anche<br />
“Usare i set di scelte rapide da tastiera” a pagina 22<br />
INDESIGN <strong>CS3</strong><br />
Guida utente<br />
602
Indice<br />
A<br />
abbondanza<br />
Vedere anche predefiniti di<br />
abbondanza<br />
automatica 428<br />
automatica, requisiti 428<br />
documenti e libri 430<br />
evitare con quadricromie 428<br />
grafica vettoriale importata 429<br />
incorporata e <strong>Adobe</strong> In-RIP a<br />
confronto 428<br />
metodi 427<br />
testo 429<br />
accessibilità<br />
della Guida 3<br />
Acrobat. Vedere <strong>Adobe</strong> Acrobat<br />
adattamento<br />
opzioni di impostazione<br />
segnaposto 356<br />
adattamento layout 72, 73<br />
adattare<br />
contenuto alle cornici 355<br />
cornici in testo 105<br />
<strong>Adobe</strong> Acrobat<br />
Vedere anche PDF, file<br />
predefiniti per l’esportazione<br />
in 441<br />
tag di struttura 456<br />
versioni a confronto 445<br />
<strong>Adobe</strong> Bridge<br />
<strong>Adobe</strong> Stock Photos 308<br />
impostazioni colore di Creative<br />
Suite 407, 408<br />
informazioni 87<br />
metadati in 91<br />
<strong>Adobe</strong> Design Center 8<br />
<strong>Adobe</strong> GoLive 101<br />
<strong>Adobe</strong> Illustrator<br />
creare immagini PDF con<br />
livelli 304<br />
incollare grafica in <strong>InDesign</strong> 305<br />
metadati in 90<br />
uso di immagini 304<br />
<strong>Adobe</strong> InCopy<br />
Vedere anche InCopy, contenuti<br />
aggiornare i contenuti 576<br />
aggiornare il layout della<br />
pagina 577<br />
integrazione con <strong>Adobe</strong><br />
<strong>InDesign</strong> 559<br />
plug in LiveEdit Workflow per<br />
InCopy 559<br />
tecniche di lavoro 559<br />
<strong>Adobe</strong> <strong>InDesign</strong><br />
convertire documenti<br />
1.x/2.0<strong>InDesign</strong>. Vedere <strong>Adobe</strong><br />
<strong>InDesign</strong><br />
esportare contenuti in InCopy 565<br />
gestione del flusso di lavoro 84<br />
integrazione con <strong>Adobe</strong><br />
InCopy 559<br />
metadati in 90<br />
<strong>Adobe</strong> PageMaker<br />
comandi equivalenti 582, 583, 584,<br />
585, 586, 587<br />
convertire 94<br />
convertire le pubblicazioni 85, 93<br />
scelte rapide da tastiera 22<br />
<strong>Adobe</strong> Photoshop<br />
Vedere anche PSD, file<br />
applicazione di trapping alle<br />
immagini 429<br />
controllare i livelli durante<br />
l’importazione 317<br />
importare file PSD 306<br />
metadati in 90<br />
opzioni di importazione per<br />
immagini 314, 315<br />
ritagliare immagini 359<br />
<strong>Adobe</strong> Stock Photos 308<br />
<strong>Adobe</strong> Version Cue<br />
accedere ai comandi sulla barra di<br />
stato 19<br />
informazioni 87<br />
<strong>Adobe</strong> Video Workshop 4<br />
affiancate, pagine. Vedere pagine<br />
affiancate<br />
aggiornamenti 9<br />
aggiornamenti, download 9<br />
AI, file<br />
creare PDF con livelli 304<br />
importare colori 403<br />
incollare 305<br />
AI, file.Vedere <strong>Adobe</strong> Illustrator, file<br />
Allinea, pannello 349<br />
allineare<br />
caratteri sul margine ottico 207<br />
paragrafi alla griglia linee di<br />
base 209<br />
più oggetti 350<br />
testo 208<br />
testo verticalmente in una<br />
cornice 210<br />
alternativi, glifi<br />
inserire 138<br />
visualizzare 138<br />
angoli arrotondati 295<br />
annullare e ripetere 35<br />
anteprima<br />
documenti 508<br />
indici 263<br />
pagina al vivo e area<br />
indicazioni 511<br />
prima della stampa 508<br />
record di unione dati 555<br />
selezioni colore 539<br />
sovrastampa 539<br />
stampa di opuscoli 531<br />
Anteprima delle selezioni colore 534<br />
anteprime<br />
modelli 90<br />
anteprime, includere nei documenti<br />
salvati 90<br />
anti-alias 31<br />
apice 198<br />
aprire<br />
documenti di PageMaker 93<br />
documenti e modelli 85<br />
file di QuarkXPress 91<br />
area di abbondanza (trapping) 433,<br />
435<br />
area di lavoro<br />
adattare pagine e pagine<br />
affiancate 29<br />
informazioni 13<br />
ingrandire e ridurre 28<br />
personalizzata, salvare 18<br />
area di lavoro predefinita<br />
ripristinare 13<br />
area indicazioni<br />
informazioni 510<br />
stampare 511<br />
argomenti. Vedere indici, voci indice<br />
arrotonda, strumento 289<br />
ASE, file<br />
salvare per lo scambio di colori 392<br />
Assegna profilo, comando 420<br />
assegnazioni<br />
Vedere anche pacchetti di file<br />
aggiornare 575<br />
603
aggiornare il layout del design 577<br />
aprire 574<br />
creare 568<br />
eliminare 579<br />
informazioni 567<br />
ricollegare assegnazioni<br />
mancanti 579<br />
spostare i contenuti da una<br />
all’altra 579<br />
Assegnazioni, pannello 566<br />
attivazione del software 1<br />
avvicinamento<br />
informazioni 195<br />
scegliere un valore numerico 198<br />
B<br />
Bagliore interno, effetto 366<br />
barra degli strumenti di PageMaker.<br />
Vedere Barra dei comandi<br />
Barra dei comandi 20<br />
barra di stato 19<br />
barrato, testo<br />
applicare 199<br />
opzioni 199<br />
base (lato senza emulsione) 545<br />
bitmap, file 309<br />
Vedere anche bitmap, immagini<br />
bitmap, immagini<br />
incorporare e collegare 322<br />
opzioni di importazione 314<br />
pubblicazione online 304<br />
qualità di stampa 544<br />
bloccare<br />
contenuti di InCopy 562<br />
guide righello 51<br />
livelli 69<br />
oggetti 353<br />
brani<br />
allineamento al margine ottico 207<br />
concatenare cornici di testo 115<br />
esportare 95<br />
Bridge Home 7<br />
Bridge. Vedere <strong>Adobe</strong> Bridge<br />
C<br />
campi, unione dati 550<br />
campione sfumatura, strumento 398<br />
campioni<br />
Vedere anche inchiostri,<br />
sfumature, tonalità<br />
aggiungere a un gruppo di<br />
inchiostri misti 402<br />
campione sfumatura 396<br />
colori Web 102<br />
condividere tra le applicazioni 392<br />
convertire in colore<br />
quadricromia 403<br />
copiare da un altro documento 393<br />
creare inchiostro misto 401<br />
creare un nuovo campione 389,<br />
390<br />
denominazione 391<br />
duplicare 390<br />
eliminare 392<br />
importare 393<br />
modificare 391<br />
modificare i campioni<br />
predefiniti 390<br />
modificare in un gruppo di<br />
inchiostri misti 402<br />
modificare la visualizzazione 391<br />
salvare per scambio di file 392<br />
tipi 388<br />
Campioni, pannello<br />
aggiungere colori senza nome 390<br />
gruppo di inchiostri misti 401, 402<br />
modificare la visualizzazione 391<br />
scelte rapide da tastiera 601<br />
canali alfa<br />
Vedere anche tracciati di ritaglio<br />
contornare con testo 180<br />
importare da Photoshop 306<br />
ritagliare immagini 359<br />
canali. Vedere canali Alfa<br />
capacità delle versioni PDF 445<br />
capolettera<br />
applicare stili 159<br />
creare 205<br />
modi di creazione 159<br />
rimuovere 205<br />
caratteri<br />
formattazione 188<br />
caratteri di riempimento 261<br />
caratteri di testo<br />
Vedere anche profili di testo<br />
convertirli in tracciati 300, 301<br />
modificare la forma 300<br />
caratteri nascosti 120<br />
caratteri non stampabili. Vedere<br />
caratteri nascosti<br />
caratteri speciali 140<br />
font OpenType 191<br />
caratteri, conteggio<br />
in brani 106<br />
caratteri, formattare. Vedere<br />
formattare i caratteri<br />
casella degli strumenti 23<br />
caselle di testo. Vedere cornici di testo<br />
celle<br />
Vedere anche stili di cella<br />
aggiungere tracce e<br />
riempimenti 243<br />
distanza dai margini 240<br />
divisione e unione 242<br />
informazioni 231<br />
ruotare il testo 241<br />
spazi di tabulazione 241<br />
tagliare, copiare e incollare 238<br />
testo e immagini non inseriti 242<br />
celle di tabella. Vedere celle 231<br />
cercare e sostituire<br />
font 134<br />
Chiudi tracciato, comando<br />
(<strong>InDesign</strong>) 280, 282<br />
clip audio<br />
aggiungere 464<br />
esportare in PDF 467<br />
informazioni 464<br />
opzioni 466<br />
opzioni per poster 466<br />
ridimensionare le cornici 466<br />
CMS. Vedere corrispondenza dei<br />
colori<br />
CMYK<br />
fondere spazi 373<br />
e Lab 543<br />
nei canali alfa 359<br />
CMYK tinte piatte 382<br />
collegamenti<br />
aggiornare 325<br />
collegati e incorporati 322<br />
ripristinare 325<br />
ripristinare tutti i collegamenti<br />
mancanti 326<br />
sostituire con un nuovo file<br />
sorgente 325<br />
sostituire mediante il comando<br />
Inserisci 326<br />
visualizzare i metadati 324<br />
visualizzare informazioni 323<br />
collegamenti ipertestuali<br />
alle pagine documento 461<br />
creare 460<br />
da inserire nel documento 461<br />
informazioni 459<br />
modificare ed eliminare 462<br />
mostrare e nascondere 461<br />
pulsanti 472<br />
trovare in un documento 462<br />
Collegamenti, pannello 322<br />
collegare cornici di testo. Vedere<br />
cornici di testo concatenate<br />
INDICE 604
collegati file<br />
gestione del colore,<br />
considerazioni 410<br />
modificare file originale 326<br />
colonne<br />
di diversa larghezza 40<br />
dimensioni e numero 40<br />
interrompere 121<br />
Vedere anche tabelle, modificare<br />
colori<br />
Vedere anche gestione del colore,<br />
modelli<br />
Vedere anche librerie di colori,<br />
campioni, tonalità, selezioni<br />
colore<br />
applicare 384, 385, 386<br />
applicare al testo 200<br />
campionare 403<br />
copiare da un altro documento 393<br />
creare un nuovo campione 387,<br />
389<br />
denominazione 391<br />
differenze fra <strong>InDesign</strong> e<br />
Illustrator 383<br />
importare 393<br />
mescolare inchiostri tinta piatta e<br />
quadricromia 383, 401<br />
miscelare nel pannello Colore 386<br />
opzioni di stampa 514<br />
passare da un metodo all’altro 387<br />
per il Web 102<br />
rimuovere 385<br />
salvare per lo scambio di file 392<br />
stampare 517<br />
tinte piatte 382<br />
tonalità 395<br />
trasformare le tinte piatte in<br />
quadricromie 404<br />
colori quadricromia<br />
suggerimenti per l’uso 382<br />
usare con le tinte piatte 383<br />
colori ritirati nel trapping 435<br />
colori Web. Vedere Web, colori<br />
compensazione punto nero 425<br />
composizione<br />
informazioni 226<br />
metodi 226<br />
preferenze 227<br />
scegliere il metodo 226<br />
Composizione paragrafo <strong>Adobe</strong> 226<br />
Composizione riga-per-riga<br />
<strong>Adobe</strong> 226<br />
composizione tipografica. Vedere<br />
testo, cornici di testo<br />
compressione<br />
esportare in PDF 447<br />
consegnare i contenuti di InCopy 577<br />
consegnare i file al service di stampa<br />
correggere gli errori relativi ai<br />
font 521<br />
pacchetto 522<br />
ristabilire i collegamenti e le<br />
immagini 522<br />
verifica preliminare 521<br />
contagocce, strumento<br />
campionare i colori 403<br />
copiare gli attributi del testo 188<br />
copiare gli attributi di<br />
riempimento e traccia 388<br />
copiare opzioni 189<br />
gestire i colori 387, 388<br />
continua a pagina. Vedere numeri di<br />
pagina, richiamo<br />
Contorna con testo<br />
con oggetti ancorati 182<br />
eliminare sui livelli nascosti 182<br />
grafica importata 180<br />
ignorare in una cornice di testo 183<br />
informazioni 179<br />
pagine mastro 182<br />
rovesciare 181<br />
selezionare la forma 179, 181<br />
selezionare preferenze 182<br />
contornare con testo. Vedere<br />
Contorna con testo<br />
contorni. Vedere tracce<br />
Contorno sfocato direzionale,<br />
effetto 367<br />
Contorno sfocato sfumatura,<br />
effetto 367<br />
contorno sfocato sfumatura,<br />
strumento 398<br />
controllo ortografico<br />
aggiungere parole ai dizionari 145<br />
con il menu di scelta rapida 143<br />
creazione di dizionari 144<br />
dizionari 143<br />
dizionario predefinito 145<br />
documenti 142<br />
durante l’immissione del testo 142<br />
informazioni 141<br />
preferenze 142<br />
Controllo, pannello<br />
informazioni 19<br />
scelte rapide da tastiera 598<br />
conversione<br />
da punto morbidi a punti<br />
angolo 283<br />
conversione della trasparenza<br />
aggiornamento dell’anteprima 379<br />
ignorare i predefiniti 376<br />
informazioni 373<br />
linee guida 379<br />
predefiniti 374<br />
predefiniti di conversione 374<br />
predefiniti, creazione e<br />
modifica 375<br />
predefiniti, esportazione e<br />
importazione 375<br />
predefiniti, uso 375<br />
singole pagine 375<br />
visualizzare in anteprima 378<br />
conversione della trasparenza<br />
Comando delle impostazioni<br />
predefinite 375<br />
conversioni<br />
forme 278<br />
Converti in profilo, comando 421<br />
converti punto di direzione,<br />
strumento 288<br />
convertire<br />
documenti <strong>Adobe</strong> PageMaker 93<br />
documenti di QuarkXPress 85<br />
file <strong>Adobe</strong> <strong>InDesign</strong> 1.x/2.0 87<br />
file di QuarkXPress 91<br />
tracciati di ritaglio in cornici 361<br />
copiare<br />
Vedere anche incollare<br />
livelli 68<br />
oggetti 353<br />
pagine e pagine affiancate 57<br />
pagine mastro 60<br />
coppia di pagine. Vedere pagine<br />
affiancate<br />
cornice ellittica, strumento 277<br />
cornice poligonale, strumento 277<br />
cornice rettangolare, strumento 277<br />
cornici<br />
adattare al contenuto 105<br />
aggiungere bordi 291<br />
allineare tabelle 233<br />
come bordo o sfondo 357<br />
come segnaposto 71<br />
crearne per disegni 277<br />
effetti angolo 295<br />
informazioni 70<br />
mostrare e nascondere 71<br />
nidificare oggetti 354<br />
per ritagliare o mascherare 358<br />
rimuovere il contenuto 355<br />
selezionare 331<br />
INDICE 605
spostare indipendentemente dagli<br />
oggetti 356<br />
suddividere 289<br />
cornici di grafica. Vedere cornici<br />
cornici di testo<br />
Vedere anche cornici, cornici di<br />
testo concatenate<br />
adattare al testo 105<br />
applicare tracce 291<br />
creare 103<br />
creare colonne 117<br />
distanza dai margini 118<br />
forme composte 299<br />
griglie linee di base 119<br />
impostazioni 116<br />
informazioni 103<br />
interrompere 121<br />
nelle pagine mastro 105<br />
opzioni prima linea di base 118<br />
ridimensionare 203<br />
spostare e ridimensionare 104<br />
cornici di testo concatenate<br />
aggiungere una cornice a una<br />
sequenza 114<br />
creare 113<br />
rimuovere 114<br />
scorrimento del testo 115<br />
tagliare ed eliminare 115<br />
Correzione automatica, controllo<br />
ortografico 142<br />
crenatura<br />
applicare al testo 196<br />
disattivare 197<br />
evidenziare nel testo 197<br />
informazioni 195<br />
modificare il valore di<br />
incremento 197<br />
tra parole 198<br />
curve<br />
disegnare con lo strumento<br />
penna 281, 283<br />
punti di ancoraggio 288<br />
rimodellare 274, 285<br />
D<br />
dati, recuperare 35<br />
DCS, file 310<br />
densità neutra<br />
e Densità nero 434<br />
misurazione 436<br />
regolazione 436<br />
Design Center 8<br />
Desktop Color Separations, file.<br />
Vedere DCS, file<br />
di <strong>Adobe</strong> Video Workshop 4<br />
diffusione. Consultare trapping<br />
Digital Editions, esportare 100<br />
dimensione punti 191<br />
dimensioni pagina<br />
creare dimensioni<br />
personalizzate 41<br />
Disattiva agg./elim. automatico,<br />
comando 287<br />
cancella, strumento<br />
disegnare<br />
linee e forme di base 276<br />
tracciati con lo strumento<br />
matita 278<br />
tracciati con lo strumento<br />
penna 280, 281, 283<br />
Vedete anche arrotonda,<br />
strumento 289<br />
disegno<br />
forme segnaposto 277<br />
poligono 277<br />
disporre oggetti in una<br />
sovrapposizione 336<br />
dispositivi mobili, preparare i<br />
documenti 456<br />
distorcere. Vedere inclinare<br />
distribuire<br />
file pacchetto assegnazione 571<br />
oggetti 350<br />
dithering 99, 101<br />
dizionari<br />
aggiungere parole 145<br />
creazione e aggiunta 144<br />
eliminare e ricollegare 145<br />
gruppi di lavoro 148<br />
importare elenchi di parole 146<br />
modificare 146<br />
preferenze 146<br />
scegliere predefinito 145<br />
DOCTYPE. Vedere DTD, file<br />
documenti<br />
Vedere anche libro, file<br />
aggiungere pagine 55<br />
anteprima prima della stampa 508<br />
aprire e chiudere 85<br />
controllare le prestazioni di<br />
visualizzazione 320<br />
creare 37<br />
creazione da predefinito 41<br />
impostare 37, 39<br />
iniziare con due pagine<br />
affiancate 54<br />
recuperare 35<br />
salvare 89<br />
specificare la lingua 147<br />
stampare 503<br />
documenti lunghi. Vedere libro, file<br />
download<br />
aggiornamenti, plug-in e versioni<br />
di prova 9<br />
downsampling, file PDF 447<br />
driver di stampa<br />
informazioni 509<br />
specificare le impostazioni 509<br />
DTD, file<br />
convalidare XML 497<br />
eliminare 498<br />
informazioni 476<br />
visualizzare 498<br />
E<br />
Editor brani<br />
modificare testo 121<br />
preferenze 122<br />
effetti creativi. Vedere effetti di<br />
trasparenza<br />
effetti di trasparenza<br />
applicare 363<br />
applicare ai gruppi 369<br />
applicare al testo 201<br />
Bagliore esterno 366<br />
Bagliore interno 366<br />
Contorno sfocato di base 367<br />
Contorno sfocato direzionale 367<br />
Contorno sfocato sfumatura 367<br />
eliminare 365<br />
Finitura lucida 367<br />
impostazioni e opzioni<br />
comuni 368<br />
informazioni 365<br />
Luce globale 369<br />
Ombra esterna 366<br />
Ombra interna 366<br />
Smusso ed effetto rilievo 366<br />
Effetti, pannello 362<br />
effetti. Vedere effetti di trasparenza<br />
effettuare prove colore a video<br />
in Photoshop, Illustrator e<br />
<strong>InDesign</strong> 413<br />
Elaborazione tracciati, pannello 298,<br />
300<br />
elementi grafici<br />
importare più elementi 313<br />
metodi per importare 311<br />
elementi pagina mastro<br />
impedire le modifiche locali 64<br />
modificare elementi pagina<br />
mastro 62<br />
elemento pagina mastro<br />
modificare o scollegare 63<br />
INDICE 606
elenchi<br />
vedere anche elenchi puntati,<br />
elenchi numerati<br />
definire per i numeri o i punti 221<br />
di figure e tabelle 256<br />
sommario 257<br />
elenchi numerati<br />
con più livelli 223<br />
convertire in testo 225<br />
creare 218<br />
definire 221<br />
didascalie continue 224<br />
formattare 218<br />
informazioni 217<br />
riavviare e continuare 225<br />
rimuovere da stili di paragrafo 158<br />
stili di numero 220<br />
stili di paragrafo 223<br />
elenchi puntati<br />
Vedere anche elenchi numerati<br />
con più livelli 223<br />
convertire in testo 225<br />
creare 218<br />
definire 221<br />
eliminare i punti elenco 220<br />
formattare 218<br />
informazioni 217<br />
modificare i caratteri punti<br />
elenco 220<br />
rimuovere da stili di paragrafo 158<br />
stili di paragrafo 223<br />
elenco continuo 223<br />
elenco dei documenti. Vedere libro,<br />
file<br />
elenco di parole 86<br />
ellisse, strumento 276<br />
EMF file<br />
conversione della trasparenza 373<br />
EMF, file<br />
informazioni 311<br />
Encapsulated PostScript, file. Vedere<br />
EPS, file<br />
EPS, file<br />
esportare 526<br />
importare i colori 403<br />
informazioni 310, 523<br />
informazioni OPI 325<br />
opzioni di esportazione 526<br />
opzioni di importazione 314<br />
problemi con tinte piatte e disegni<br />
trasparenti 382<br />
ritagliare 359<br />
esecuzione di prove colore su<br />
schermo<br />
Acrobat 414<br />
informazioni 413<br />
esportare<br />
Vedere anche importare<br />
contenuti <strong>InDesign</strong> in InCopy 565<br />
contenuto come file JPEG 97<br />
contenuto come file XHTML 98<br />
contenuto in GoLive 101<br />
contenuto per la visualizzazione<br />
sul Web 98<br />
contenuto XML 98<br />
file SVG 96<br />
in formato PDF. Vedere PDF, file,<br />
esportare<br />
in XHTML / Digital Editions 100<br />
moduli plug-in 550<br />
testo dai brani 95<br />
esportare file XML<br />
dati nel file 499<br />
modificare il file esportato 501<br />
ottimizzare le immagini 501<br />
solo tag 501<br />
esportazione per diversi supporti<br />
XHTML / Digital Editions 100<br />
XHTML / Dreamweaver 98<br />
esposizione dell’immagine,<br />
specificare 545<br />
estensioni dei nomi file<br />
INDT 88<br />
estremi<br />
di tracciati 274<br />
estremità, tracce 292<br />
eventi, pulsante 470<br />
Extensible Metadata Platform<br />
(XMP) 90<br />
Extra 6<br />
F<br />
file audio. Vedere clip audio<br />
file collaterali 90<br />
file conformi a PDF/X<br />
gestione del colore,<br />
considerazioni 416<br />
file gestiti<br />
aprire in InCopy 575<br />
informazioni 559<br />
linee guida consigliate 562<br />
usare 562<br />
file Leggimi 1<br />
file libro<br />
stampare 503<br />
file pacchetto assegnazione<br />
ricevere 572<br />
file protetti, eliminare 576<br />
file, tipi<br />
AI 304<br />
PDF 304<br />
PSD 306<br />
filetti<br />
linee sopra i paragrafi 205<br />
filmati<br />
aggiungere 464<br />
collegamento su Web 465<br />
esportare in PDF 467<br />
informazioni 464<br />
opzioni 465<br />
opzioni per poster 466<br />
ridimensionare le cornici 466<br />
finestra documento<br />
informazioni 38<br />
Finitura lucida, effetto 367<br />
flusso di lavoro, gestione<br />
icone 564<br />
fondini sfumati. Vedere sfumature<br />
font<br />
anteprima 191<br />
applicare al testo 190<br />
correzione degli errori durante la<br />
verifica preliminare 521<br />
famiglie di font 190<br />
incorporazione e sostituzione,<br />
PDF 452<br />
installare 190<br />
Multiple Master 194<br />
nei PDF 452<br />
OpenType 191<br />
scaricare sulla stampante 515<br />
sostituire font mancanti 193<br />
trovare e sostituire 134<br />
fontVedere anche OpenType, font e<br />
compositi, font<br />
font a doppio byte 452<br />
font compositi<br />
anteprima nel menu Font 191<br />
font mancanti 193<br />
font OpenType<br />
informazioni 191<br />
forature<br />
colori 427<br />
evitare 536<br />
forbici, strumento 289<br />
formattare i caratteri<br />
apice e pedice 198<br />
opzioni di sottolineato o<br />
barrato 199<br />
INDICE 607
sottolineatura 199<br />
spostamento linea di base 198<br />
formattare il testo<br />
Vedere anche font, stili di carattere,<br />
stili di paragrafo<br />
font OpenType 191<br />
Roman o Plain 190<br />
forme<br />
Vedere anche forme composte<br />
conversione 278<br />
disegnare con lo strumento<br />
matita 278<br />
disegnare con lo strumento<br />
penna 280<br />
tipi 274<br />
forme composte<br />
attributi di riempimento e<br />
traccia 299<br />
creare 298<br />
profili di testo 300<br />
scomporre i tracciati 300<br />
forme segnaposto 277<br />
fotocomposizione<br />
immagini bitmap 303<br />
frecce 293<br />
fusione del colore. Vedere metodi di<br />
fusione<br />
fusioni. Vedere sfumature<br />
G<br />
gamme 405<br />
gamme cromatiche 405<br />
GATF (Graphic Arts Technical<br />
Foundation of North<br />
America) 436<br />
Generali, preferenze<br />
Disattiva agg./elim.<br />
automatico 287<br />
gestione del colore<br />
Vedere anche colore, profili, colore,<br />
impostazioni<br />
considerazioni per la stampa dei<br />
documenti 415<br />
considerazioni su quadricromia e<br />
tinte piatte 410<br />
considerazioni sull’importazione<br />
delle immagini 410, 411<br />
creare un ambiente di<br />
visualizzazione 406<br />
effettuare prove colore a video 413,<br />
414<br />
grafica online 412<br />
impostare 408<br />
impostazioni colore,<br />
riferimenti 421<br />
informazioni 405, 406, 407<br />
PDF 412, 416<br />
sincronizzazione delle<br />
impostazioni colore 408<br />
gestione flusso di lavoro<br />
controllo delle versioni 576<br />
identificare gli utenti 564<br />
informazioni 559<br />
nozioni basilari 563<br />
ritirare e consegnare i<br />
contenuti 574<br />
Gestione inchiostri 541<br />
GIF, file<br />
Vedere anche bitmap, immagini<br />
informazioni 309<br />
GIF, formato file<br />
abbondanza 429<br />
giustificare il testo 208<br />
glifi<br />
alternativi nel testo 138<br />
eliminare dal set di glifi 139<br />
font OpenType 191<br />
inserire 137<br />
inserire glifi alternativi 138<br />
ridimensionare 229<br />
spaziatura 228<br />
trovare e sostituire 133<br />
visualizzare gli attributi<br />
OpenType 138<br />
glifi alternativi<br />
font OpenType 191<br />
Glifi, pannello 136<br />
GoLive 101<br />
grafica<br />
collegata e incorporata 322<br />
contornare con testo 180<br />
controllare le prestazioni di<br />
visualizzazione 320<br />
formati supportati da<br />
<strong>InDesign</strong> 308<br />
importare 311, 319<br />
incorporare 324<br />
librerie di oggetti 326<br />
opzioni di importazione 313<br />
ottimizzare per la stampa 515<br />
scegliere i formati 302<br />
segnaposti 71<br />
trasformare 354<br />
grafica per Web<br />
gestione del colore,<br />
considerazioni 412<br />
grafica vettoriale<br />
informazioni 302<br />
GREP, ricerca 126<br />
griglia delle linee di base<br />
allineare i paragrafi 209<br />
allineare il testo delle tabelle 241<br />
impostare 47<br />
per cornici di testo 119<br />
griglia documento<br />
allineare gli oggetti 48, 52<br />
impostare 48<br />
griglia linee di base<br />
informazioni<br />
sull’allineamento 209<br />
griglie<br />
allineare gli oggetti 52<br />
mostrare e nascondere 48<br />
Guida<br />
informazioni 2<br />
Guida di <strong>Adobe</strong> 2<br />
guide<br />
Vedere anche griglie, guide righello<br />
mostrare e nascondere 50<br />
personalizzare 39<br />
guide colonna. Vedere guide<br />
guide delle pagine affiancate. Vedere<br />
guide righello<br />
guide di pagina. Vedere guide righello<br />
guide margini. Vedere guide<br />
guide righello<br />
bloccare e sbloccare 51<br />
creare 48<br />
eliminare 51<br />
mostrare e nascondere 50<br />
ordine di sovrapposizione 52<br />
personalizzare 51<br />
posizionare 51<br />
selezionare 50<br />
H<br />
href, attributo (XML) 496<br />
HTML<br />
esportare contenuto 98<br />
I<br />
icone<br />
pannelli ridotti a 17<br />
ignorare<br />
stili di carattere e di paragrafo 157<br />
stili di oggetto 166<br />
stili di tabella e di cella 250<br />
Illustrator. Vedere <strong>Adobe</strong> Illustrator<br />
immagini bitmap<br />
informazioni 303<br />
trapping 429<br />
INDICE 608
immagini composite<br />
stampare 503<br />
immagini raster. Vedere immagini<br />
bitmap<br />
immagini, trapping 429<br />
immagini. Vedere grafica<br />
importare<br />
Vedere anche importare testo<br />
campioni 393<br />
colori 393, 403<br />
contenuti di InCopy 581<br />
elenchi di parole dei dizionari 146<br />
file di testo 109<br />
file PDF 306<br />
grafica 311<br />
impostazioni sommario 259<br />
moduli plug-in 550<br />
oggetti da librerie di oggetti 328<br />
pagine <strong>InDesign</strong> 308<br />
più file 313<br />
predefiniti di abbondanza 432<br />
stili di oggetto 168<br />
stili di paragrafo e di carattere 154<br />
stili di Word 155<br />
tabelle 232<br />
tracciati di ritaglio 314<br />
variabili di testo 83<br />
XML 478<br />
importare dati XML<br />
aggiungere e unire a confronto 476<br />
importare file XML<br />
aggiungere 479<br />
informazioni sull’unione 478<br />
opzioni 486<br />
segnaposto per il layout<br />
automatico 482<br />
unire 485<br />
importare pagine mastro 64<br />
importare testo<br />
collegare alla sorgente 112<br />
da Excel 111<br />
da file di testo 111<br />
da Word 110<br />
dal formato testo con tag 112<br />
file 109<br />
informazioni 108<br />
salvare predefiniti in Word 112<br />
Imposta prova, comando 413<br />
Impostazione Dimensioni file PDF<br />
minime 442<br />
Impostazione Rich Content PDF 442<br />
impostazioni colore<br />
Vedere anche gestione del colore<br />
applicazioni <strong>Adobe</strong> 409<br />
conversioni colore 424<br />
criteri di gestione colore 423<br />
intenti di rendering 424, 425<br />
personalizzazione 421<br />
predefiniti 421<br />
sincronizzare con altre<br />
applicazioni 408<br />
spazi di lavoro 422<br />
Impostazioni conversione PDF 441<br />
impostazioni di conversione<br />
predefiniti 441<br />
Impostazioni di conversione <strong>Adobe</strong><br />
PDF 441<br />
Impostazioni specifiche per Web<br />
Offset Publication. Consultare<br />
SWOP, standard<br />
inchiostri<br />
Vedere anche inchiostri misti<br />
angolo e frequenza di retino 544<br />
convertire tutti gli inchiostri in un<br />
gruppo di inchiostro misto 403<br />
definizione alias 543<br />
mescolare tinte piatte e<br />
quadricromie 401<br />
speciali 437<br />
stampare uno alla volta 542<br />
inchiostri metallizzati, trapping 437<br />
inchiostri misti 401<br />
campioni 401, 402, 403<br />
gruppo inchiostri misti 401, 402<br />
inchiostri opachi, trapping 437<br />
inchiostri pastello, trapping 437<br />
inclinare<br />
oggetti 347<br />
testo 204<br />
incollare<br />
cornici all’interno di cornici 354<br />
grafica Illustrator 305<br />
in posizione 343<br />
regolare automaticamente la<br />
spaziatura 108<br />
senza formattare 107, 108<br />
testo 107<br />
InCopy, contenuti<br />
aggiornare 575<br />
aggiornare <strong>InDesign</strong> 576<br />
annullare l’aggiornamento 576<br />
annullare le modifiche 580<br />
bloccare 562<br />
bloccare i file 580<br />
consegnare 577<br />
esportare 570<br />
esportare per <strong>InDesign</strong> 570<br />
inserire in <strong>Adobe</strong> <strong>InDesign</strong> 581<br />
ritirare e consegnare 574<br />
salvare in InCopy 578<br />
salvare in <strong>InDesign</strong> 578<br />
scollegare 581<br />
InCopy,contenuti<br />
tenere traccia 581<br />
incorporare<br />
annullare l’incorporamento 324<br />
file, collegati e incorporati 322<br />
grafica 324<br />
incorporazione<br />
font nei PDF 452<br />
INDB, file. Vedere libro, file<br />
INDD, file. Vedere documenti<br />
<strong>InDesign</strong>, file<br />
aprire in InCopy 570, 574<br />
<strong>InDesign</strong>. Vedere <strong>Adobe</strong> <strong>InDesign</strong><br />
indicatori<br />
informazioni 272<br />
numero di pagina 74<br />
selezionare 273<br />
Indice, pannello 263<br />
indici<br />
anteprima 263<br />
creare 263<br />
elenco di argomenti 263, 271<br />
formattare Opzioni 270<br />
generare 269<br />
informazioni 262<br />
modifica 271<br />
opzioni per gli intervalli di<br />
pagine 268<br />
ordinamento 271<br />
INDL, file. Vedere librerie di oggetti<br />
INDT, file. Vedere modelli<br />
Info file, comando 324<br />
Informazioni, pannello<br />
informazioni 45<br />
misurare oggetti 45<br />
ingrossamento dei punti,<br />
compensazione 435<br />
inserire. Vedere importare<br />
INST, file. Vedere stili di traccia<br />
installare<br />
moduli plug-in 549<br />
installazione dei font 1<br />
intenti di rendering 425<br />
interlinea<br />
informazioni 194<br />
modificare 195<br />
percentuale predefinita 195<br />
International Color Consortium<br />
(ICC) 407<br />
interruzioni 120<br />
INDICE 609
intestazioni e piè di pagina<br />
creare 76<br />
nelle tabelle 235<br />
variabili di testo 82<br />
isolare i metodi di fusione 372<br />
J<br />
JPEG, file 309<br />
Vedere anche bitmap, immagini<br />
abbondanza 429<br />
L<br />
Lab, colori a tinta piatta 543<br />
layout di pagina<br />
Vedere anche pagine mastro<br />
margini e colonne 40<br />
salvare le impostazioni in un<br />
predefinito 41<br />
Lazo, strumento<br />
selezione con 285<br />
lazo, strumento<br />
selezionare punti di<br />
ancoraggio 284<br />
legature, applicare a coppie di<br />
lettere 199<br />
lettere maiuscole. Vedere<br />
maiuscole/minuscole<br />
lettere minuscole. Vedere<br />
maiuscole/minuscole<br />
letti di supporto 435<br />
libreria di oggetti, pannello 326<br />
librerie di colori 393, 394<br />
librerie di oggetti<br />
aggiungere oggetti 328<br />
aprire e chiudere 327<br />
creare nuove 327<br />
gestire 328<br />
informazioni 326<br />
trovare oggetti 329<br />
libro, file<br />
convertire da versioni<br />
precedenti 254<br />
creare 252<br />
esportare in formato PDF 256<br />
gestire 253<br />
informazioni 252<br />
numerare le pagine 73, 255<br />
sincronizzare documenti 253<br />
stampare 256<br />
Libro, pannello 253<br />
linea retta, strumento 276<br />
linee<br />
aggiungere con lo strumento<br />
matita 279<br />
collegare con lo strumento<br />
matita 279<br />
disegnare con lo strumento<br />
matita 278<br />
disegnare con lo strumento<br />
penna 280, 281, 283<br />
filetti sopra i paragrafi 205<br />
interruzioni 121<br />
regolazione angolo e<br />
lunghezza 285<br />
rimodellare 274, 285<br />
rimodellare con lo strumento<br />
matita 279<br />
spostare 285<br />
Vedere anche tracce; filetti<br />
linee e punti di direzione<br />
informazioni 274, 275<br />
mostrare e nascondere 276<br />
spostare 285<br />
lineetta 140<br />
lingue<br />
assegnare al testo 201<br />
specificare per i documenti 147<br />
LiveDocs 2<br />
livelli<br />
aggiungere oggetti 67<br />
bloccare e sbloccare 69<br />
creare 66<br />
duplicare 68<br />
e guide righello 51<br />
e pagine mastro 65<br />
eliminare 69<br />
incollare oggetti 68<br />
mantenere in <strong>Adobe</strong> Acrobat 446<br />
modificare il colore 66<br />
mostrare e nascondere 68<br />
opzioni per l’aggiornamento 66<br />
ridisporre 68<br />
spostare e copiare oggetti 67<br />
stampare 69, 507<br />
unire o ridurre a singolo livello 70<br />
Luce globale, effetto 369<br />
luminosità<br />
regolazione in Illustrator 14<br />
M<br />
Mac OS<br />
tasti per risolvere i conflitti tra<br />
versioni 601<br />
macro. Vedere script<br />
maiuscole/minuscole<br />
dimensione del maiuscoletto 202<br />
maiuscoletto 202<br />
modificare 201<br />
tutte maiuscole 201<br />
maiuscoletto. Vedere<br />
maiuscole/minuscole<br />
margini<br />
cornici di testo 118<br />
pagine 40<br />
mascherare<br />
modificare la forma 358<br />
oggetti 358<br />
master digitali 439<br />
mastri digitali 453<br />
matita, strumento 289<br />
aggiungere a tracciati 279<br />
collegare i tracciati 279<br />
disegnare tracciati aperti 278<br />
disegnare tracciati chiusi 278<br />
informazioni 278<br />
opzioni 279<br />
rimodellare tracciati 279<br />
menu del pannello, visualizzare 14<br />
menu, personalizzare 21<br />
metadati<br />
informazioni 90<br />
nei documenti 89<br />
salvare come modello o come file<br />
XML 91<br />
visualizzazione 324<br />
metodi di formattazione 188<br />
metodi di fusione<br />
fondere spazi cromatici 373, 380<br />
forare (escludere) gruppi 372<br />
oggetti e gruppi 372<br />
opzioni 371<br />
tinte piatte 379<br />
mezzetinte 519<br />
Microsoft Excel<br />
importare come tabella 232<br />
Microsoft Word<br />
importare gli stili 155<br />
importare tabelle 232<br />
miniature (stampare) 512<br />
misura, strumento 45<br />
modelli<br />
anteprime 90<br />
aprire 88<br />
informazioni 88<br />
modificare 88<br />
salvare in documento come 88<br />
modello colore spazio di lavoro 420<br />
INDICE 610
Modifica in Editor brani,<br />
comando 121<br />
modifica in scala<br />
oggetti 345<br />
Modifica originale, comando 326<br />
modificare<br />
elementi pagina mastro 62<br />
elementi pagine mastro 63<br />
unità predefinite per i righelli 43<br />
monitor<br />
profili 417, 418, 419<br />
Multiple Master, font 191, 194, 452<br />
N<br />
Navigatore, pannello 29<br />
ND. Consultare densità neutra<br />
negativi<br />
stampare 545<br />
note a piè di pagina<br />
creare 148<br />
eliminare 151<br />
opzioni di layout 150<br />
opzioni di numerazione e<br />
formattazione 149<br />
suggerimenti per l’uso 151<br />
numerazione capitolo<br />
inserire numero di capitolo 75<br />
numerazione del capitolo<br />
riavviare 75<br />
numeri di pagina<br />
assoluti e di sezione 78<br />
formattare 74<br />
in sezioni 75<br />
negli indici 265<br />
nei libri 255<br />
nei sommari 257<br />
nelle sezioni 75<br />
numeri di capitolo 75<br />
opzioni 75<br />
richiamo 78<br />
visualizzazione numero 77<br />
numeri di pagina, richiamo 78<br />
O<br />
oggetti<br />
Vedere anche trasformare oggetti<br />
adattamento automatico per un<br />
nuovo layout 72<br />
adattare nelle cornici 355<br />
aggiungere a una libreria 328<br />
allineare alle guide e alla griglia del<br />
documento 52<br />
allineare e distribuire 350<br />
ancorati 171<br />
bloccare e sbloccare 353<br />
combinare 298<br />
contornare con testo 179<br />
deselezionare 334<br />
disporre in una<br />
sovrapposizione 336<br />
duplicare 353<br />
duplicare per creare una serie 353<br />
e griglia del documento 48<br />
impostare l’opacità 369<br />
inclinare 347<br />
livelli 66<br />
nidificare in cornici 354<br />
opzioni di adattamento 356<br />
raggruppare e separare 352<br />
ridimensionamento 344<br />
ridimensionare 345<br />
riflettere 347<br />
rimuovere dalle cornici 355<br />
ruotare 341<br />
scelte rapide da tastiera per<br />
trasformare gli oggetti 591<br />
selezionare 331<br />
selezionare all’interno di<br />
cornici 333<br />
selezionare nidificati<br />
(sovrapposti) 334<br />
solo sullo schermo 354<br />
spostare 342<br />
spostare indipendentemente dalle<br />
cornici 356<br />
stampare 504<br />
tecniche di selezione 331<br />
trovare e sostituire 133<br />
visualizzare le informazioni sulla<br />
geometria 336<br />
oggetti agganciati. Vedere oggetti<br />
ancorati<br />
oggetti ancorati<br />
aggiungere al testo su un<br />
tracciato 183, 187<br />
comando Contorna con testo 182<br />
creare 172<br />
opzioni sopra la riga 172<br />
posizionare 172, 176, 177, 178<br />
profili di testo come oggetti<br />
agganciati 301<br />
ridimensionare 178<br />
rilasciare 179<br />
segnaposti 172<br />
selezionare e copiare 178<br />
visualizzare i punti di<br />
ancoraggio 178<br />
oggetti nidificati<br />
informazioni 334<br />
punto di riferimento 337<br />
Ombra esterna, effetto 366<br />
Ombra interna, effetto 366<br />
opacità<br />
impostazione per gli oggetti 369<br />
informazioni 362<br />
OpenType, font<br />
anteprima 191<br />
applicare attributi 192<br />
installare 192<br />
OPI (Open Prepress Interface),<br />
trapping 429<br />
opuscoli. Vedere stampa di opuscoli<br />
Opzione Usa finestra <strong>Adobe</strong> 88<br />
opzioni angolo 295<br />
opzioni di emulsione 545<br />
orfane 206<br />
ortografia, controllo. Vedere<br />
controllo ortografico<br />
P<br />
pacchetti di file. Vedere consegnare i<br />
file al service di stampa<br />
pacchetto assegnazione, file<br />
aggiornare 572<br />
annullare 572<br />
creare 571<br />
ricevere pacchetti restituiti 573<br />
PageMaker. Vedere <strong>Adobe</strong><br />
PageMaker<br />
pagina<br />
opzioni per la copia 317<br />
pagina al vivo<br />
informazioni 510<br />
stampare 511<br />
paginazione. Vedere numeri di<br />
pagina<br />
pagine<br />
aggiungere a un documento 55<br />
applicare pagine mastro 61<br />
controllare i livelli durante<br />
l’importazione 317<br />
copiare 57<br />
copiare tra documenti 308<br />
duplicare 55<br />
eliminare 56<br />
esportare come file JPEG 97<br />
esportare come file SVG 96<br />
interruzioni 121<br />
librerie di oggetti 326<br />
passare a una pagina diversa 30<br />
ridisporre 55<br />
INDICE 611
scorrere 30<br />
selezionare e impostare come<br />
destinazione 54<br />
spostare 57<br />
visualizzare 53<br />
pagine affiancate<br />
adattare alla finestra 29<br />
all’inizio di un documento 54<br />
controllare la paginazione 56<br />
copiare 57<br />
duplicare 55<br />
eliminare 56<br />
informazioni 53<br />
più pagine 56<br />
ridisporre 55<br />
ridistribuire e slittare 57<br />
selezionare e impostare come<br />
destinazione 54<br />
stampa di opuscoli 527<br />
visualizzare 53<br />
Pagine di dimensioni eccessive,<br />
predefinito PDF 442<br />
pagine introduttive, numerazione 73<br />
pagine mastro<br />
Vedere anche elementi pagina<br />
mastro<br />
aggiungere cornici di testo 105<br />
applicare a pagine e pagine<br />
affiancate 61<br />
basare su un’altra pagina mastro 60<br />
copiare 60<br />
creare 59<br />
e livelli 65<br />
eliminare 62<br />
importare da altri documenti 64<br />
impostazioni di margini e<br />
colonne 40<br />
informazioni 58<br />
modificare 62<br />
modificare il layout 62<br />
riapplicare 64<br />
scelte rapide da tastiera 599<br />
sincronizzare nei libri 254<br />
unioni dati 557<br />
visualizzare 53<br />
pagine, numerare. Vedere numeri di<br />
pagina<br />
Pagine, pannello<br />
visualizzare numero pagina 78<br />
visualizzare pagina 53<br />
palette<br />
Vedere anche pannelli<br />
informazioni 13<br />
pannelli<br />
Vedere anche palette<br />
ancorare 15<br />
impilare 17<br />
informazioni 13<br />
mostrare e nascondere 14<br />
raggruppare 16<br />
ridurre a icona 17<br />
spostare 16<br />
Pannello Indice 263<br />
pannello Strumenti, configurare 14<br />
paragrafi<br />
allineare alla griglia linee di<br />
base 209<br />
controllare le interruzioni 206<br />
filetti 205<br />
interruzioni 121<br />
mantenere sulla stessa pagina 207<br />
rientro destro ultima riga 213<br />
spaziatura 204<br />
spaziatura di parole e lettere 228<br />
uniformare 209<br />
parole, conteggio 106<br />
passaggi di colore. Vedere sfumature<br />
password aperte, in PDF 450<br />
password per le autorizzazioni, nei<br />
PDF 450<br />
password, in PDF 450<br />
PCX, file 311<br />
PCX, formato di file 429<br />
PDF<br />
gestione del colore,<br />
considerazioni 412, 416<br />
trasparenza 373<br />
PDF file<br />
livelli di compatibilità 445<br />
PDF, esportare<br />
contenuto con tag 456<br />
pulsanti 468<br />
PDF, esportare i file<br />
informazioni 440<br />
PDF, file<br />
applicare tag 455<br />
applicare tag a elementi di<br />
pagina 457<br />
applicare tag a testo alternativo per<br />
grafica 459<br />
applicare tag per riconversione dei<br />
contenuti 456<br />
applicare tag per riutilizzo e<br />
accessibilità 456<br />
consegnare al service di<br />
stampa 454<br />
controllare i livelli durante<br />
l’importazione 317<br />
conversione della trasparenza 381<br />
creare 440<br />
distribuire 452<br />
esportare 439<br />
importare i colori 403<br />
indicatori e pagine al vivo 448<br />
inserire pagine 306<br />
opzioni di sicurezza 451<br />
preparare per la stampa 453, 454<br />
protezione 450<br />
salvare con i livelli 446<br />
PDF, file, esportare<br />
compatibilità con lo standard<br />
PDF/X 444<br />
compressione e<br />
downsampling 447<br />
file multimediali 467<br />
mantenere i livelli 446<br />
opzioni avanzate 450<br />
opzioni di output 448<br />
opzioni generali 445<br />
opzioni Standard e<br />
Compatibilità 444<br />
raggruppare gli elementi di<br />
pagina 459<br />
ridurre le dimensioni dei file 441<br />
PDF/X, file compatibili<br />
informazioni 444<br />
pedice 198<br />
pellicole in negativo 545<br />
penna, strumento 289<br />
disegnare curve e linee 283<br />
disegnare linee curve 281, 284<br />
disegnare linee rette 280<br />
ignorare le selezioni 287<br />
ignorare selezione automatica 287<br />
personalizzare<br />
impostazioni applicazione 33<br />
menu 21<br />
scelte rapide da tastiera 23<br />
Photoshop. Consultate <strong>Adobe</strong><br />
Photoshop<br />
PICT file<br />
conversione della trasparenza 373<br />
PICT, file 429<br />
informazioni 310<br />
piè di pagina. Vedere intestazioni e<br />
piè di pagina<br />
piegare. Vedere inclinare<br />
pixel<br />
informazioni 303<br />
PLN, file. Vedere plug-in, moduli<br />
plug-in<br />
in <strong>Adobe</strong> Store 9<br />
INDICE 612
plugin 6<br />
plug-in, moduli<br />
configurazione 549<br />
importare ed esportare 550<br />
installare 549<br />
PNG, file<br />
abbondanza 429<br />
informazioni 311<br />
opzioni di importazione 315<br />
poligono, strumento 276, 277<br />
posizione, strumento 290<br />
poster (file multimediali) 464, 466<br />
PostScript, file<br />
creare 525<br />
informazioni 523<br />
tipi 523<br />
PPD, file<br />
informazioni 510<br />
predefiniti<br />
per la conversione di file 441<br />
conversione della trasparenza 374,<br />
377<br />
documento 41<br />
esportazione PDF 441<br />
in <strong>InDesign</strong> 34<br />
stampante 519<br />
predefiniti di abbondanza<br />
applicare a intervalli di pagine 433<br />
applicare alle pagine 432<br />
creare e modificare 431<br />
disattivare intervalli di pagine 433<br />
duplicare 432<br />
eliminare 432<br />
importare 432<br />
informazioni 431, 435<br />
per colori adiacenti al nero 435<br />
sincronizzare in tutti i<br />
documenti 436<br />
predefiniti di abbondanza,<br />
pannello 431<br />
predefiniti di documento 41<br />
predefiniti PDF<br />
caricare e convertire 443<br />
creare 441<br />
informazioni 441<br />
personalizzare 443<br />
preferenze<br />
anteprime di documenti 90<br />
composizione 227<br />
Contorna con testo 182<br />
controllo ortografico 142<br />
disposizione della casella degli<br />
strumenti 25<br />
dizionari 146<br />
Editor brani 122<br />
generali, impostare 33<br />
guide e tavolo di montaggio 39<br />
informazioni 33<br />
prestazioni di visualizzazione 321<br />
righelli 44<br />
spostare oggetti 344<br />
trasparenza 370<br />
unità di misura 42<br />
prestampa<br />
file PDF 454<br />
verifica preliminare 521<br />
prestampa, opzioni Gestione<br />
inchiostri 541<br />
prestazioni di visualizzazione 320<br />
prima riga, rientri 212<br />
profili dei documenti. Vedere profili<br />
di colore<br />
profili della periferica di input 417,<br />
419<br />
profili delle periferiche di output 415,<br />
417, 419<br />
profili di colore<br />
assegnazione e rimozione 420<br />
assegnazione e rimozione dai<br />
documenti 420<br />
convertire 421<br />
immagini importate 410, 411<br />
informazioni 417<br />
installare 419<br />
messaggi di avviso 423<br />
per i monitor 418, 419<br />
per stampanti desktop 415<br />
profili di testo<br />
Vedere anche tracciati composti<br />
creare 301<br />
informazioni 300<br />
usarli nelle forme composte 300<br />
profili ICC<br />
Vedere anche colore, profili<br />
protezione, file PDF 450<br />
prova colori 518<br />
prova colori Vedere prova di stampa<br />
cartacea Vedere anche<br />
prova di corrispondenza colori.<br />
Vedere prova di stampa cartacea<br />
Vedere anche<br />
PS, file. Vedere PostScript, file<br />
PSD, file<br />
controllare i livelli durante<br />
l’importazione 317<br />
importare 306<br />
importare colori 403<br />
opzioni di importazione 314, 315<br />
ritagliare 359<br />
PSET, file. Vedere plug-in, moduli<br />
pubblicazioni. Vedere documenti<br />
pulsante, strumento 468<br />
pulsanti<br />
come collegamenti ipertestuali 472<br />
comportamenti (trigger) 472<br />
convertire in oggetti 469<br />
convertire oggetti 468<br />
creare 468<br />
effetti di rollover 470<br />
ordine tab 473<br />
rendere interattivi 470<br />
stati 469<br />
tipi di eventi 471<br />
punti angolo 288<br />
punti di ancoraggio<br />
aggiungere o eliminare 287<br />
informazioni 274<br />
mostrare e nascondere 276<br />
regole di modifica 285<br />
selezionare 284<br />
spostare e spingere 285, 287<br />
tipi 275<br />
punti di un tracciato<br />
tipi 275<br />
punti finali<br />
collegare 286<br />
punti morbidi 288<br />
puntini di sospensione 140<br />
punto centrale 275<br />
punto di riferimento 337<br />
Q<br />
quadricromia<br />
e tinte piatte 534<br />
equivalenti colori a tinta piatta 534<br />
gestione del colore,<br />
considerazioni 410<br />
informazioni 382<br />
Vedere anche corrispondenza dei<br />
colori<br />
Qualità tipografica, predefiniti<br />
PDF 442<br />
QuarkXPress<br />
convertire i documenti 85, 91<br />
Desktop Color Separations<br />
(DCS) 310<br />
scelte rapide da tastiera 589<br />
R<br />
raggruppre gli oggetti 352<br />
record, unione dati 550<br />
recuperare i dati 35<br />
registrazione del software 1<br />
INDICE 613
egistro, colore 535<br />
regole<br />
set di regole XML 476<br />
requisiti di sistema 1<br />
retini mezzetinte<br />
specificare 544<br />
rettangolo, strumento 276<br />
ricerca e sostituizione. Vedere trovare<br />
e sostituire<br />
ridimensionare<br />
elementi grafici ricollegati 325<br />
glifi 227, 229<br />
oggetti filmato e cornici 344<br />
regolare lo spessore della<br />
traccia 345<br />
stampare un documento di grandi<br />
dimensioni 514<br />
testo 202<br />
riempimenti<br />
applicare il colore 386<br />
nelle tabelle 243<br />
sovrastampa 537<br />
Rientra fin qui, carattere speciale 213,<br />
214<br />
rientri<br />
Vedere anche tabulazioni<br />
impostare 212<br />
informazioni 211<br />
prima riga 212<br />
ultima riga con rientro destro 213<br />
rientri sporgenti 212<br />
riflettere gli oggetti 347<br />
righe larghe, evidenziare 230<br />
righe. Vedere tabelle, modificare<br />
righelli<br />
configurazione 42<br />
modificare il punto zero 44<br />
modificare le unità di misura 42<br />
modificare le unità predefinite 43<br />
mostrare e nascondere 41<br />
preferenze 44<br />
RIP (Raster Image Processor)<br />
gestione del colore durante la<br />
stampa 533<br />
selezioni in-RIP 546<br />
riquadri di selezione<br />
contornare con testo 179<br />
definizione 331<br />
ritagliare 316<br />
selezionare 332<br />
risorse on-line 6<br />
rispecchiare. Vedere riflettere gli<br />
oggetti<br />
ritagliare<br />
Vedere anche tracciati di ritaglio<br />
con tracciati o canali alfa 359<br />
oggetti 358<br />
ritirare i contenuti di InCopy 574<br />
rotazione<br />
oggetti 341<br />
RPLN, file. Vedere plug-in, moduli<br />
ruotare<br />
Vedere anche riflettere gli oggetti<br />
S<br />
salvare<br />
Vedere anche esportare<br />
aree di lavoro 18<br />
campioni e colori 392<br />
contenuti InCopy 578<br />
documenti 89<br />
file compatibili con versioni<br />
precedenti di <strong>InDesign</strong> 89<br />
metadati 91<br />
modelli 88<br />
set di glifi 140<br />
stili tracce 295<br />
tag XML 501<br />
salvataggio<br />
disegno trasparente 373<br />
PDF 440<br />
Scalable Vector Graphics. Vedere<br />
SVG, file<br />
scalare<br />
Vedere anche ridimensionare<br />
riportare al 100% 346<br />
scelta rapida, menu 21<br />
scelte rapide da tastiera<br />
creare gruppi 23<br />
elenco 22<br />
informazioni 589<br />
modificare il set attivo 22<br />
nella Guida 3<br />
per gli stili di carattere e<br />
paragrafo 599<br />
per gli strumenti 589<br />
per i pannelli 597<br />
per i pannelli Paragrafo e<br />
Carattere 598<br />
per il pannello Anteprima selezioni<br />
colore 600<br />
per il pannello Campioni 601<br />
per il pannello Collegamenti 600<br />
per il pannello Colore 600<br />
per il pannello Controllo 598<br />
per il pannello Livelli 599<br />
per il pannello Pagine 599<br />
per il pannello Tabulazioni 599<br />
per il pannello Trasforma 601<br />
per le tabelle 592<br />
per le voci indice 597<br />
per ricercare e sostituire il<br />
testo 593<br />
per risolvere i conflitti tra le<br />
versioni di Mac OS 601<br />
per selezionare e spostare gli<br />
oggetti 590<br />
per spostarsi nei file 594<br />
per tracciati e cornici 591<br />
per trasformare gli oggetti 591<br />
per usare il testo 593<br />
per visualizzare i documenti 595<br />
per XML 596<br />
personalizzare 23<br />
visualizzare 22<br />
scelte rapide per la navigazione, nella<br />
Guida <strong>Adobe</strong> 3<br />
scollegare oggetti dalle pagine<br />
mastro 63<br />
scorrimento del testo. Vedere cornici<br />
di testo concatenate o contorno<br />
di testo<br />
script<br />
Applicazione rapida 168<br />
attivare script allegati 549<br />
informazioni 548<br />
pannello Etichetta script 548<br />
pannello Script 548<br />
set di regole XML 476<br />
SCT, file 311<br />
segmenti di tracciato<br />
spingere 287<br />
segmenti, tracciato 274<br />
segnalibri<br />
creare 463<br />
gestione 463<br />
segnaposti<br />
usare cornici come segnaposto 71<br />
segnaposto<br />
Vedere anche cornici, pagine<br />
mastro<br />
riassegnare 72<br />
stampare la grafica 515<br />
segni di stampa<br />
opzioni di stampa 511<br />
specificare 510<br />
Selettore colore 384<br />
selezionare<br />
file PPD 510<br />
pagine o pagine affiancate 54<br />
riquadri di selezione 332<br />
tabelle 236<br />
INDICE 614
tecniche 331<br />
testo 119, 333<br />
tracciati 333<br />
selezionare oggetti<br />
all’interno di cornici 333<br />
deselezionare 334<br />
nidificati e raggruppati 334<br />
più oggetti 333<br />
tracciati 285<br />
selezione<br />
punti di ancoraggio 284<br />
selezione diretta, strumento 331<br />
attivare temporaneamente 285<br />
selezionare con 284, 285<br />
selezione, strumento 331<br />
selezioni colore<br />
anteprima 539<br />
anteprima della copertura<br />
d’inchiostro 540<br />
anteprima delle lastre di<br />
selezione 540<br />
colore registro 535<br />
consegnare al service di<br />
stampa 546<br />
informazioni 533<br />
preparare il documento 534<br />
problemi con tinte piatte e disegni<br />
trasparenti 382<br />
prove 546<br />
sfumature 535<br />
verifica 545<br />
separazioni colore<br />
regolazione dei valori di densità<br />
degli inchiostri 436<br />
separazioni dei colori<br />
controllo dell’ingrossamento dei<br />
punti 435<br />
sequenza di inchiostri (ordine di<br />
trapping) 437, 438<br />
server. Vedere <strong>Adobe</strong> Version Cue<br />
set di glifi<br />
creazione e modifica 139<br />
eliminare 140<br />
salvare e caricare 140<br />
visualizzare 139<br />
set di pagine affiancate. Vedere<br />
pagine affiancate<br />
sezioni<br />
informazioni 75<br />
numerazioni di pagine 76<br />
Sfumatura, pannello 397, 398<br />
sfumature<br />
a più colori 398<br />
applicare 386, 399, 400<br />
applicare al testo 200<br />
creare campioni 396<br />
creare nel pannello Sfumatura 398<br />
invertire i colori 398<br />
modificare 398<br />
rimuovere un colore<br />
intermedio 398<br />
selezioni colore 535<br />
sfocare 398<br />
stampare 518<br />
nelle tabelle 244<br />
sillabazione<br />
automatica, opzioni 228<br />
impedire alle parole 228<br />
manuale e automatica 227<br />
simboli di marchio depositato 140<br />
simboli. Vedere caratteri speciali<br />
Simula bianco carta, opzione 414<br />
Simula nero inchiostro, opzione 414<br />
simulazione del testo 32<br />
sistemi di corrispondenza colori 394<br />
Smusso ed effetto rilievo, effetto 366<br />
snippet<br />
aggiunta ai documenti 320<br />
creare 319<br />
software<br />
attivazione 1<br />
registrazione 1<br />
software download 9<br />
sommario<br />
aggiornare 261<br />
caratteri di riempimento 261<br />
creare 257, 258<br />
formattazione Opzioni 259<br />
importare le opzioni 259<br />
includere livelli nascosti 260<br />
modificare 262<br />
ordinare voci 260<br />
stili 259<br />
sorgente dati, file 550<br />
sorgente stili 252, 253<br />
sottolineato, testo<br />
applicare 199<br />
opzioni 199<br />
sovrastampa 427<br />
Vedere anche trapping<br />
anteprima degli effetti 539<br />
filetti di paragrafo 538<br />
filetti note a piè di pagina 538<br />
informazioni 536<br />
istruzioni 537<br />
oggetti neri 539<br />
tracce e riempimenti 537<br />
spazi di lavoro, colore 422<br />
spazi unificatori 141, 228<br />
spazi vuoti<br />
informazioni 141<br />
spazi unificatori 228<br />
spazio di allineamento 229<br />
spazi. Vedere spazi vuoti<br />
spaziatura<br />
in celle di tabella 240<br />
composizione del testo 226<br />
crenatura 195<br />
distanza tra le colonne 40<br />
margine 118<br />
nelle note a piè di pagina 150<br />
prima e dopo i paragrafi 204<br />
tra parole 226<br />
tra parole e lettere 228<br />
spaziatura tra i caratteri<br />
crenatura 195<br />
spaziatura tra lettere 228<br />
spaziatura tra parole 228<br />
spaziatura tra righe. Vedere interlinea<br />
spazio breve 141<br />
spazio colore <strong>Adobe</strong> RGB 422<br />
spazio colore RGB, <strong>Adobe</strong> 422<br />
spazio colore sRGB 412, 422<br />
spazio lungo 141<br />
spazio ultrafine 141<br />
spessore di linea. Vedere tracce<br />
spingere i punti di ancoraggio e i<br />
segmenti di tracciato 287<br />
sporgenti, rientri 212<br />
spostamento<br />
oggetti 342<br />
spostare<br />
livelli 67<br />
pagine 57<br />
trascinare il testo 108<br />
stampa<br />
disegno trasparente 373<br />
gestione del colore,<br />
considerazioni 415<br />
supporti di dimensioni superiori al<br />
documento 512<br />
Stampa di alta qualità, predefinito<br />
PDF 441<br />
stampa di opuscoli<br />
anteprima 531<br />
controllare lo slittamento 531<br />
creare 527<br />
opzioni di configurazione 530<br />
tipi 528<br />
stampa su fotounità<br />
retinatura mezzetinte 544<br />
INDICE 615
stampanti<br />
driver 509<br />
font 515<br />
impostare 509<br />
selezionare file PPD 510<br />
stampanti desktop, profili di<br />
colore 415<br />
stampanti PostScript<br />
driver 509<br />
stampare<br />
Vedere anche stampanti, stampa di<br />
opuscoli<br />
anteprima 508<br />
come bitmap 508<br />
dimensione pagina 506<br />
dividere in porzioni 513<br />
documenti 503<br />
documenti di grandi<br />
dimensioni 512, 514<br />
file libro 256<br />
formato carta 505<br />
fusioni di colori 518<br />
gestione del colore 517<br />
grafica 515<br />
immagini composite 535<br />
informazioni 502<br />
livelli 507<br />
mezzetinte 519<br />
miniature 512<br />
negativi 545<br />
oggetti 504<br />
omettere le immagini 516<br />
opzioni 503<br />
opzioni per il colore 514<br />
opzioni PostScript 516<br />
orientamento pagina 506<br />
prova cartacea 518<br />
sfumature 518<br />
specificare le pagine 504<br />
su stampanti non PostScript 507<br />
verifica preliminare 521<br />
standard. Vedere modelli, pagine<br />
mastro, predefiniti<br />
stili<br />
Vedere anche stili di cella, stili di<br />
carattere, stili di paragrafo e stili<br />
di tabella<br />
sincronizzare nei libri 253<br />
sommario 259<br />
stili di abbondanza. Vedere<br />
predefiniti di abbondanza<br />
stili di carattere<br />
applicare 155<br />
basare su altri stili 154<br />
convertire punti elenco e numeri in<br />
testo 158<br />
duplicare 168<br />
eliminare 157<br />
eliminare il collegamento con il<br />
testo 158<br />
importare da un altro<br />
documento 154<br />
importare da Word 155<br />
informazioni 152<br />
modificare 156<br />
modificare localmente 157<br />
nidificati 160<br />
ordinare 170<br />
raggruppare 169<br />
ridefinire 157<br />
trovare con Applicazione<br />
rapida 168<br />
trovare e sostituire 159<br />
Stili di carattere, pannello 152<br />
stili di cella<br />
applicare 248<br />
basare su altri stili 249<br />
creare 247<br />
eliminare 249<br />
eliminare il collegamento con il<br />
testo 251<br />
informazioni 246<br />
modificare 249<br />
modificare localmente 250<br />
ridefinire 250<br />
Stili di cella, pannello 247<br />
stili di linea. Vedere tracce<br />
stili di oggetto<br />
applicare 165<br />
categorie 164<br />
creare 164<br />
eliminare 167<br />
importare 168<br />
informazioni 163<br />
interrompere il collegamento a un<br />
oggetto 167<br />
modificare 166<br />
modificare localmente 166<br />
predefiniti 165<br />
ridefinire 167<br />
rinominare 166<br />
Stili di oggetto, pannello 163<br />
stili di paragrafo<br />
applicare 155<br />
applicare a più paragrafi 156<br />
basare su altri stili 154<br />
convertire punti elenco e numeri in<br />
testo 158<br />
duplicare 168<br />
per gli elenchi 223<br />
eliminare 157<br />
eliminare il collegamento con il<br />
testo 158<br />
importare da altri documenti 154<br />
importare da Word 155<br />
informazioni 152<br />
modificare 156<br />
modificare localmente 157<br />
ordinare 170<br />
raggruppare 169<br />
ridefinire 157<br />
rimuovere le modifiche locali 158<br />
sommario 258, 259<br />
trovare e sostituire 159<br />
trovare la funzione Applicazione<br />
rapida 168<br />
Stili di paragrafo, pannello 152<br />
stili di stampa 519<br />
stili di tabella<br />
applicare 248<br />
basare su altri stili 249<br />
creare 247<br />
eliminare 249<br />
eliminare il collegamento con il<br />
testo 251<br />
informazioni 246<br />
modificare 249<br />
modificare localmente 250<br />
ridefinire 250<br />
Stili di tabella, pannello 247<br />
stili di traccia<br />
applicare 295<br />
caricare 295<br />
creare 294<br />
salvare 295<br />
stili nidificati<br />
creare 160<br />
informazioni 160<br />
opzioni 162<br />
rimuovere la formattazione 163<br />
terminare 163<br />
Story, tag di struttura (PDF) 458<br />
striature. Vedere sfumature<br />
strumenti<br />
categorie 25<br />
di disegno e di testo 26<br />
informazioni 23<br />
navigazione 27<br />
notifica 27<br />
opzioni 24<br />
trasformazione 27<br />
visualizzare strumenti nascosti 25<br />
INDICE 616
strumenti di disegno<br />
galleria 26<br />
strumenti di disengo<br />
creare tracciati 274<br />
strumenti di navigazione 27<br />
strumenti di notifica 27<br />
strumenti di trasformazione 27<br />
strumenti testo 26<br />
strumenti, finestra 23<br />
Strumento selezione diretta 284<br />
Struttura, riquadro<br />
icone 493<br />
informazioni 475<br />
mostrare e nascondere gli<br />
attributi 495<br />
ridisporre gli elementi 493<br />
usare 492<br />
SVG, file<br />
CSS 96<br />
SVGZ, formato. Vedere SVG, file<br />
SWOP, standard 436<br />
T<br />
tabelle<br />
Vedere anche tabelle, modificare;<br />
tabelle, formattare; tabelle,<br />
tracce e riempimenti; e stili di<br />
tabella<br />
aggiungere testo prima 241<br />
allineare nelle cornici 233<br />
bordi 243<br />
convertire in testo 234<br />
creare 231<br />
eliminare 238<br />
grafica 233<br />
importare da altre applicazioni 232<br />
incorporare in altre tabelle 232<br />
informazioni 231<br />
inserire testo 233<br />
prima e dopo la spaziatura 240<br />
ridimensionare 240<br />
righe di intestazione e piè di<br />
pagina 235<br />
spostare 238<br />
spostare il cursore 234<br />
suddividere tra più cornici 240<br />
unire 234<br />
tabelle CALS, importare 486<br />
tabelle, formattare<br />
informazioni 239<br />
ridimensionare colonne e<br />
righe 239<br />
testo in tabella 241<br />
tabelle, modificare<br />
eliminare righe e colonne 238<br />
inserire righe e colonne 237<br />
inserire tabulazioni 241<br />
selezionare parti di 236<br />
tagliare e incollare il contenuto 238<br />
tabelle, tracce e riempimenti<br />
aggiungere alle celle 243<br />
alternare 245<br />
bordi 243<br />
informazioni 243<br />
linee diagonali 244<br />
opzioni 245<br />
tabulazioni<br />
Vedere anche rientri<br />
aggiungere caratteri di<br />
riempimento 217<br />
decimali 216<br />
immettere 215<br />
impostare 214<br />
informazioni 214<br />
inserire nelle tabelle 241<br />
modificare 216<br />
rientro a destra 217<br />
utilizzo 216<br />
Tag, pannello 475<br />
taglierina, strumento. Vedere<br />
posizione, strumento<br />
tavolo di montaggio<br />
adattare alla finestra 29<br />
personalizzare 39<br />
testo<br />
Vedere anche importare testo;<br />
formattare caratteri<br />
abbondanza 429<br />
allineare 208<br />
allineare verticalmente 210<br />
applicare colori 200<br />
applicare il colore 386<br />
come segnaposto 107<br />
composizione 226<br />
esportare 95<br />
inclinare 204<br />
modificare maiuscole e<br />
minuscole 201<br />
nei documenti 106<br />
ridimensionare 202, 203<br />
scorrimento nelle cornici 115<br />
selezionare 119, 333<br />
selezionare in cornici di testo<br />
coperte 120<br />
sillabazione 227<br />
specificare la lingua 147<br />
stile 190<br />
trascinare 108<br />
trovare e sostituire 123<br />
testo asiatico<br />
immettere 107<br />
testo giustificato, regolare la<br />
spaziatura 228<br />
testo in maiuscolo/minuscolo. Vedere<br />
maiuscole/minuscole<br />
testo intorno agli oggetti. Vedere<br />
Contorna con testo<br />
testo non inserito<br />
informazioni 113<br />
nelle tabelle 242<br />
testo segnaposto 107<br />
testo su tracciato<br />
aggiungere oggetti ancorati 187<br />
applicare gli effetti 186<br />
creare 183<br />
eliminare il testo 184<br />
informazioni 183<br />
modificare i caratteri 184<br />
restringere la spaziatura tra i<br />
caratteri 184<br />
riflettere il testo 186<br />
spostare il testo 185<br />
spostare l’inizio o la fine 185<br />
testo, formattare<br />
dimensione 191<br />
font 191<br />
spaziatura tra parole 228<br />
testo, strumento 331<br />
TIFF, file 309<br />
Vedere anche bitmap, immagini<br />
ritagliare 359<br />
tinte piatte<br />
conversione in quadricromie 542<br />
equivalenti CMYK 541, 543<br />
gestione del colore,<br />
considerazioni 410<br />
inchiostri speciali 437<br />
informazioni 382, 534<br />
problemi di esportazione 382<br />
sovrastampa 539<br />
stampare 533<br />
trasformare in colori<br />
quadricromia 404<br />
usare con i colori in<br />
quadricromia 383<br />
visualizzare valori Lab 543<br />
tipi di file<br />
APLN 549<br />
INCA 565<br />
INCD 570<br />
INCP 571<br />
INCX 565, 570<br />
INDICE 617
INDB 252<br />
INDD 85, 574<br />
INDL 85<br />
INDP 571<br />
INDT 85<br />
JOBOPTIONS (predefinito<br />
PDF) 443<br />
RPLN 549<br />
tipo di carattere. Vedere font<br />
titoli, uniformare 209<br />
tonalità 395, 396<br />
tracce<br />
Vedere anche stili di traccia<br />
applicare il colore 386<br />
effetti angolo 295<br />
forme di estremità 293<br />
modificare 291<br />
nelle tabelle 243<br />
opzioni 292<br />
regolare lo spessore durante il<br />
ridimensionamento 345<br />
sovrastampa 537<br />
tracciati<br />
Vedere anche punti di ancoraggio,<br />
linee, forme, tracciati ritagliati<br />
aggiungere 279<br />
arrotondare 289<br />
chiusura 282<br />
collegare 279, 286<br />
combinare 286<br />
convertire testo in tracciati 300<br />
copiare 285<br />
copiare un segmento 285<br />
disegnare con lo strumento<br />
matita 278<br />
disegnare con lo strumento<br />
penna 280, 281, 283<br />
eliminare 286<br />
informazioni 70, 274<br />
lasciare aperti 282<br />
linee e punti di direzione 275<br />
modificare 290<br />
modificare la forma 278<br />
punti di ancoraggio 288<br />
regolazione angolo e<br />
lunghezza 285<br />
rimodellare 274, 279, 285<br />
segmenti curvi 275, 283<br />
segmenti retti 275, 283<br />
selezionare 285, 333<br />
spostare 285<br />
suddividere e unire 289<br />
tipi 274<br />
tracciati aperti<br />
creare con lo strumento matita 278<br />
creare con lo strumento penna 282<br />
informazioni 274<br />
tracciati chiusi<br />
creare con lo strumento matita 278<br />
creare con lo strumento penna 282<br />
informazioni 274<br />
tracciati composti<br />
Vedere anche profili di testo<br />
creare 297<br />
eliminare le aperture 298<br />
informazioni 296<br />
linee guida 297<br />
problemi di stampa 297<br />
scomporre 298<br />
trasformare le aperture in<br />
riempimenti 297<br />
trasparenza 296<br />
tracciati di ritaglio<br />
Vedere anche canali alfa<br />
convertire in cornici 361<br />
convertire in cornici grafiche 359<br />
creare 359<br />
creare automaticamente 360<br />
importare da Photoshop 314<br />
ritagliare immagini 359<br />
tracciato con testo. Vedere testo su<br />
tracciato<br />
trapping<br />
colori ritirati 435<br />
compensazione<br />
dell’ingrossamento dei<br />
punti 435<br />
controllo densità inchiostro 541<br />
cornici visibili delle immagini 435<br />
diffusione 427, 434<br />
evitare i trapping scuri 434<br />
grafica importata 429, 435<br />
informazioni 427<br />
sequenza o ordine 437, 438<br />
soglie 434<br />
tinte piatte scure come nero 434<br />
usare nero o nero intenso 435<br />
valori CMYK e limite passo 434<br />
trapping con scorrimento 434<br />
trapping incorporato, spazio su disco<br />
richiesto 430<br />
trapping, aspetto<br />
area di abbondanza 433<br />
spessore 433, 435<br />
stile fine 433<br />
vertice 433<br />
trascinare il testo 108<br />
Trasforma, pannello 336<br />
trasformare<br />
oggetti durante la duplicazione 353<br />
trasformare gli oggetti<br />
annullare la trasformazione 349<br />
impostazioni delle<br />
trasformazioni 336<br />
informazioni 336<br />
offset contenuto 338<br />
punto di riferimento 337<br />
ripetere trasformazioni 349<br />
spessore della traccia nelle<br />
misurazioni 339<br />
trasparenza<br />
Vedere anche conversione della<br />
trasparenza<br />
convertire per l’output 373<br />
disattivare la visualizzazione 370<br />
informazioni 362<br />
linee guida 379<br />
predefiniti conversione 377<br />
preferenze di visualizzazione 370<br />
tratteggiate, linee. Vedere tracce<br />
trattini unificatori 228<br />
trattino 140<br />
trigger, pulsante 470<br />
trovare e sostituire<br />
attributi di formattazione 124<br />
attributi di oggetti 133<br />
espressioni GREP 126<br />
glifi 133<br />
informazioni 123<br />
interrogazioni 135<br />
metacaratteri 129<br />
opzioni 125<br />
stili 159<br />
suggerimenti e tecniche 125<br />
testo 123<br />
TrueType, font 191<br />
tutte maiuscole. Vedere<br />
maiuscole/minuscole<br />
Type 1, font 191<br />
U<br />
unione dati<br />
aggiornare i campi dati 557<br />
anteprima dei record 555<br />
campi 550, 553<br />
campi immagine 552, 554<br />
documento di destinazione 550,<br />
553<br />
file sorgente dati 550, 552, 555<br />
limitazioni nell’unione 557<br />
nozioni di base 551<br />
INDICE 618
opzioni di inserimento<br />
contenuti 556, 558<br />
record 550<br />
segnaposto 556<br />
segnaposto della pagina<br />
mastro 554<br />
selezionare i file sorgente dati 553<br />
testo non inserito 558<br />
unire i record 556<br />
unire. Vedere unione dati<br />
V<br />
valori<br />
calcolare nei pannelli 32<br />
calcolare nelle finestre di<br />
dialogo 32<br />
valori predefiniti, modificare e<br />
ripristinare 33<br />
variabili di testo<br />
Applicazione rapida 168<br />
creare e modificare 80<br />
eliminare, convertire,<br />
importare 83<br />
inserire 83<br />
per intestazioni e piè di pagina 82<br />
tipi 80<br />
variabili. Vedere variabili di testo<br />
vedove 206<br />
verifica preliminare<br />
controllare i file 521<br />
correggere gli errori relativi ai<br />
font 521<br />
immagini e collegamenti 522<br />
versioni di prova 9<br />
video. Vedere filmati<br />
virgolette 140<br />
virgolette arrotondate. Vedere<br />
virgolette<br />
virgolette tipografiche. Vedere<br />
virgolette<br />
visualizzare<br />
collegamenti ipertestuali 273<br />
cornici di testo concatenate 113<br />
elementi nascosti 120<br />
finestra del documento 19<br />
finestre aggiuntive 31<br />
indicatori nascosti 273<br />
pagina diversa 30<br />
pagine e pagine affiancate 29<br />
testo con tag 273<br />
visualizzazione<br />
ancore 178<br />
visualizzazione in anteprima<br />
colori. Vedere esecuzione di prove<br />
su schermo<br />
voci di indici<br />
trovare 272<br />
voci indice<br />
automatiche 267<br />
con intervalli di pagine 266, 268<br />
con rimandi 268<br />
creare 265<br />
espandere o contrarre 263<br />
maiuscole 271<br />
modificare 264, 267<br />
scelte rapide da tastiera 597<br />
scelte rapide per la creazione 266<br />
W<br />
Web, colori 102<br />
WMF file<br />
conversione della trasparenza 373<br />
WMF, file 311<br />
World Wide Web<br />
grafica per Web 302<br />
X<br />
XHTML<br />
esportare contenuto per Digital<br />
Editions 100<br />
esportare il contenuto come 98<br />
XML<br />
Vedere anche XML, tag e XML,<br />
elementi, importare i file XML<br />
ed esportare i file XML<br />
applicare tag agli elementi 488<br />
attributi 495<br />
commenti e le istruzioni di<br />
elaborazione 496<br />
contenuti ripetuti 481<br />
convalidare 497<br />
cornici con tag 491<br />
disporre automaticamente 481<br />
disporre manualmente 479<br />
elementi principali e<br />
subordinati 474<br />
elemento root 493<br />
informazioni 474<br />
mappare i tag sugli stili 480<br />
marcatori tag 491<br />
regole 476<br />
riquadro Struttura 475<br />
salvare tag 501<br />
XML, elementi<br />
icone 493<br />
informazioni 492<br />
inserire un elemento<br />
principale 494<br />
riordinare 493<br />
root 493<br />
subordinato e principale a<br />
confronto 474<br />
XML, tag<br />
applicare 488<br />
creare e caricare 487<br />
eliminare 492<br />
informazioni 474<br />
mappare gli stili sui tag XML 480<br />
modificare 488<br />
mostrare e nascondere 491<br />
rimuovere e applicare tag 491<br />
salvare 501<br />
specificare le impostazioni<br />
predefinite 490<br />
XMP (Extensible Metadata<br />
Platform) 90<br />
XMP, Software Development Kit 91<br />
XSLT, file 486<br />
Z<br />
zoom 28<br />
INDICE 619