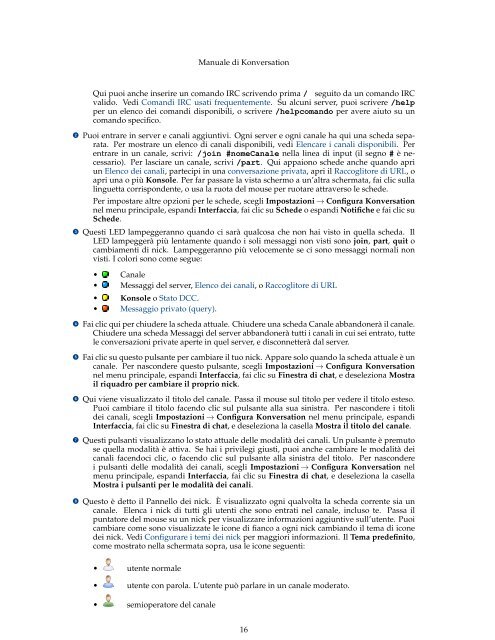Manuale di Konversation - KDE Documentation
Manuale di Konversation - KDE Documentation
Manuale di Konversation - KDE Documentation
You also want an ePaper? Increase the reach of your titles
YUMPU automatically turns print PDFs into web optimized ePapers that Google loves.
<strong>Manuale</strong> <strong>di</strong> <strong>Konversation</strong><br />
Qui puoi anche inserire un comando IRC scrivendo prima / seguito da un comando IRC<br />
valido. Ve<strong>di</strong> Coman<strong>di</strong> IRC usati frequentemente. Su alcuni server, puoi scrivere /help<br />
per un elenco dei coman<strong>di</strong> <strong>di</strong>sponibili, o scrivere /helpcomando per avere aiuto su un<br />
comando specifico.<br />
✈2 Puoi entrare in server e canali aggiuntivi. Ogni server e ogni canale ha qui una scheda separata.<br />
Per mostrare un elenco <strong>di</strong> canali <strong>di</strong>sponibili, ve<strong>di</strong> Elencare i canali <strong>di</strong>sponibili. Per<br />
entrare in un canale, scrivi: /join #nomeCanale nella linea <strong>di</strong> input (il segno # è necessario).<br />
Per lasciare un canale, scrivi /part. Qui appaiono schede anche quando apri<br />
un Elenco dei canali, partecipi in una conversazione privata, apri il Raccoglitore <strong>di</strong> URL, o<br />
apri una o più Konsole. Per far passare la vista schermo a un’altra schermata, fai clic sulla<br />
linguetta corrispondente, o usa la ruota del mouse per ruotare attraverso le schede.<br />
Per impostare altre opzioni per le schede, scegli Impostazioni → Configura <strong>Konversation</strong><br />
nel menu principale, espan<strong>di</strong> Interfaccia, fai clic su Schede o espan<strong>di</strong> Notifiche e fai clic su<br />
Schede.<br />
✈3 Questi LED lampeggeranno quando ci sarà qualcosa che non hai visto in quella scheda. Il<br />
LED lampeggerà più lentamente quando i soli messaggi non visti sono join, part, quit o<br />
cambiamenti <strong>di</strong> nick. Lampeggeranno più velocemente se ci sono messaggi normali non<br />
visti. I colori sono come segue:<br />
• Canale<br />
• Messaggi del server, Elenco dei canali, o Raccoglitore <strong>di</strong> URL<br />
• Konsole o Stato DCC.<br />
• Messaggio privato (query).<br />
✈4 Fai clic qui per chiudere la scheda attuale. Chiudere una scheda Canale abbandonerà il canale.<br />
Chiudere una scheda Messaggi del server abbandonerà tutti i canali in cui sei entrato, tutte<br />
le conversazioni private aperte in quel server, e <strong>di</strong>sconnetterà dal server.<br />
✈5 Fai clic su questo pulsante per cambiare il tuo nick. Appare solo quando la scheda attuale è un<br />
canale. Per nascondere questo pulsante, scegli Impostazioni → Configura <strong>Konversation</strong><br />
nel menu principale, espan<strong>di</strong> Interfaccia, fai clic su Finestra <strong>di</strong> chat, e deseleziona Mostra<br />
il riquadro per cambiare il proprio nick.<br />
✈6 Qui viene visualizzato il titolo del canale. Passa il mouse sul titolo per vedere il titolo esteso.<br />
Puoi cambiare il titolo facendo clic sul pulsante alla sua sinistra. Per nascondere i titoli<br />
dei canali, scegli Impostazioni → Configura <strong>Konversation</strong> nel menu principale, espan<strong>di</strong><br />
Interfaccia, fai clic su Finestra <strong>di</strong> chat, e deseleziona la casella Mostra il titolo del canale.<br />
✈7 Questi pulsanti visualizzano lo stato attuale delle modalità dei canali. Un pulsante è premuto<br />
se quella modalità è attiva. Se hai i privilegi giusti, puoi anche cambiare le modalità dei<br />
canali facendoci clic, o facendo clic sul pulsante alla sinistra del titolo. Per nascondere<br />
i pulsanti delle modalità dei canali, scegli Impostazioni → Configura <strong>Konversation</strong> nel<br />
menu principale, espan<strong>di</strong> Interfaccia, fai clic su Finestra <strong>di</strong> chat, e deseleziona la casella<br />
Mostra i pulsanti per le modalità dei canali.<br />
✈8 Questo è detto il Pannello dei nick. È visualizzato ogni qualvolta la scheda corrente sia un<br />
canale. Elenca i nick <strong>di</strong> tutti gli utenti che sono entrati nel canale, incluso te. Passa il<br />
puntatore del mouse su un nick per visualizzare informazioni aggiuntive sull’utente. Puoi<br />
cambiare come sono visualizzate le icone <strong>di</strong> fianco a ogni nick cambiando il tema <strong>di</strong> icone<br />
dei nick. Ve<strong>di</strong> Configurare i temi dei nick per maggiori informazioni. Il Tema predefinito,<br />
come mostrato nella schermata sopra, usa le icone seguenti:<br />
• utente normale<br />
• utente con parola. L’utente può parlare in un canale moderato.<br />
• semioperatore del canale<br />
16