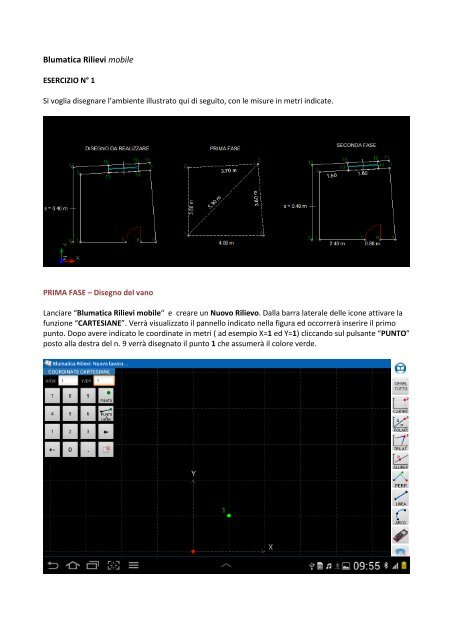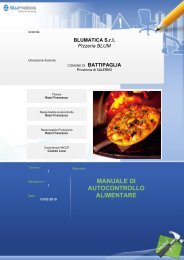Blumatica Rilievi mobile – Esercizio 1: Rilievo di un'ambiente. Guida ...
Blumatica Rilievi mobile – Esercizio 1: Rilievo di un'ambiente. Guida ...
Blumatica Rilievi mobile – Esercizio 1: Rilievo di un'ambiente. Guida ...
You also want an ePaper? Increase the reach of your titles
YUMPU automatically turns print PDFs into web optimized ePapers that Google loves.
<strong>Blumatica</strong> <strong>Rilievi</strong> <strong>mobile</strong><br />
ESERCIZIO N° 1<br />
Si voglia <strong>di</strong>segnare l’ambiente illustrato qui <strong>di</strong> seguito, con le misure in metri in<strong>di</strong>cate.<br />
PRIMA FASE <strong>–</strong> Disegno del vano<br />
Lanciare “<strong>Blumatica</strong> <strong>Rilievi</strong> <strong>mobile</strong>“ e creare un Nuovo <strong>Rilievo</strong>. Dalla barra laterale delle icone attivare la<br />
funzione “CARTESIANE”. Verrà visualizzato il pannello in<strong>di</strong>cato nella figura ed occorrerà inserire il primo<br />
punto. Dopo avere in<strong>di</strong>cato le coor<strong>di</strong>nate in metri ( ad esempio X=1 ed Y=1) cliccando sul pulsante “PUNTO”<br />
posto alla destra del n. 9 verrà <strong>di</strong>segnato il punto 1 che assumerà il colore verde.
Attivare la funzione “POLARI” dalla barra laterale destra delle icone. Nel pannello che si apre in alto a<br />
sinistra, in<strong>di</strong>care la <strong>di</strong>stanza del punto 2 dal punto 1 (3.6 metri) e l’angolo (90 gra<strong>di</strong>).<br />
Cliccando sul pulsante “PUNTO + LINEA” (alla destra del n° 6) verrà <strong>di</strong>segnata la linea 1-2 ed il punto 2<br />
<strong>di</strong>verrà il nuovo punto corrente (selezionato e, pertanto, <strong>di</strong> colore verde).
A questo punto occorre <strong>di</strong>segnare la linea 2-3 me<strong>di</strong>ante trilaterazione, conoscendo le <strong>di</strong>stanze del punto 3<br />
sia dal punto 1 (5.30 m) , sia dal punto 2 (3.70 m).<br />
Cliccare, quin<strong>di</strong> sulla funzione “TRILAT. (trilaterazione)” dalla barra delle icone ed inserire i dati richiesti,<br />
come in<strong>di</strong>cato nella successiva figura. Cliccare, quin<strong>di</strong>, sul pulsante “Punto + Linea” (posto alla destra del n.<br />
6 del tastierino numerico). Verrà <strong>di</strong>segnato il punto 3 e generata la linea <strong>di</strong> collegamento con il precedente<br />
punto 2.<br />
Nota: normalmente per ogni trilaterazione vi sono due punti possibili e, se il punto in<strong>di</strong>viduato non è quello<br />
corretto, occorrerà cliccare sul pulsante “Cambia Punto”.
In modo del tutto analogo, senza chiudere il pannello della funzione “TRILAT.” occorrerà <strong>di</strong>segnare la linea<br />
3-4 sempre me<strong>di</strong>ante trilaterazione, conoscendo le <strong>di</strong>stanze del punto 4 sia dal punto 1 (4.0 m) , sia dal<br />
punto 3 (3.80 m).<br />
Cliccare, quin<strong>di</strong> sulla funzione “TRILAT. (trilaterazione)” dalla barra delle icone ed inserire i dati richiesti,<br />
come in<strong>di</strong>cato nella successiva figura. Cliccare, quin<strong>di</strong>, sul pulsante “Punto + Linea”. Verrà <strong>di</strong>segnato il<br />
punto 4 e generata la linea <strong>di</strong> collegamento con il precedente punto 3.<br />
Si otterrà la situazione <strong>di</strong> figura.
SECONDA FASE <strong>–</strong> Disegno della porta e del balcone<br />
A questo punto occorre <strong>di</strong>segnare il punto 5 posto alla <strong>di</strong>stanza <strong>di</strong> m 2.40 dal punto 1, nella <strong>di</strong>rezione 1-4.<br />
Attiviamo la utilissima funzione “ALLINEA” per inserire in sequenza il punto 5 ed il punto 6.<br />
Dopo avere selezionato il punto 1 (punto <strong>di</strong> riferimento che si colorerà in verde), nel pannello che si apre in<br />
alto a sinistra in<strong>di</strong>cheremo la <strong>di</strong>rezione desiderata (dal punto 1 al punto 4) e la <strong>di</strong>stanza in metri dal punto 1<br />
(2.40 m). Verrà <strong>di</strong>segnato il punto 5 che sarà automaticamente il nuovo punto corrente.
Subito in sequenza (risultando selezionato proprio quest’ultimo punto) in<strong>di</strong>cheremo la nuova <strong>di</strong>stanza <strong>di</strong><br />
0.80 metri rispetto al punto selezionato e verrà <strong>di</strong>segnato il punto 6. Si otterrà la situazione <strong>di</strong> figura.<br />
Con il comando “LINEA” della barra laterale sinistra, occorrerà ora <strong>di</strong>segnare le linee 1-5 e 6-4.
A questo punto, per creare la porta ad un’ anta, occorrerà innanzitutto selezionare i due punti estremi della<br />
porta (punto 5 e punto 6). Si consiglia <strong>di</strong> cliccare prima la funzione “DESEL. TUTTO” dalla barra laterale<br />
delle icone e quin<strong>di</strong> <strong>di</strong> selezionate i due estremi della porta.<br />
Cliccare sulla funzione “Porta ad un’ anta” sempre dalla barra delle icone <strong>di</strong> sinistra ed in<strong>di</strong>care, come<br />
richiesto da specifici messaggi:<br />
il punto <strong>di</strong> rotazione (punto 6)<br />
il lato <strong>di</strong> apertura della porta (toccare un punto all’interno del vano)<br />
Si otterrà la situazione della seguente figura.
Occorre ora <strong>di</strong>segnare la muratura esterna ed inserire l’infisso. Innanzitutto attiveremo, sempre dalla barra<br />
delle icone verticale, la funzione “OFFSET”. Verrà visualizzato uno specifico pannello ed occorrerà in<strong>di</strong>care<br />
la <strong>di</strong>stanza <strong>di</strong> offset (0.40 m). Dopo avere selezionato le due linee (1-2 e 2-3), cliccando sul pulsante <strong>di</strong><br />
Offset (alla destra del n. 9 del tastierino numerico) verrà riprodotta la situazione <strong>di</strong> figura.<br />
Poiché l’offset deve essere effettuato dall’altro lato, occorrerà cliccare sul pulsante “Cambia” per ottenete<br />
il risultato desiderato, come evidenziato nella seguente figura.
Per raccordare le due linee 8-9 e 10-11, dopo averle selezionate (deselezionando prima gli altri oggetti<br />
me<strong>di</strong>ante la comoda funzione “DESEL. TUTTO”) è sufficiente cliccare sulla funzione <strong>di</strong> raccordo dalla barra<br />
delle icone verticale.<br />
Si otterrà la seguente situazione.
A questo punto occorre inserire il balcone posto ad una <strong>di</strong>stanza <strong>di</strong> m 1.50 dallo spigolo 2 ed avente una<br />
larghezza <strong>di</strong> m. 1.60. A tale scopo utilizzeremo la funzione “ALLINEA” e, dopo avere selezionato il punto 2 <strong>di</strong><br />
riferimento (che si colorerà <strong>di</strong> verde) nel pannello in alto a sinistra in<strong>di</strong>cheremo la <strong>di</strong>rezione (dal punto 2 al<br />
punto 3) e la <strong>di</strong>stanza dal punto 2 (1.50 m). Cliccando sul pulsante “PUNTO” posto alla destra del n.9, verrà<br />
<strong>di</strong>segnato il punto 13 che <strong>di</strong>venterà automaticamente il nuovo punto <strong>di</strong> riferimento.<br />
Subito in sequenza, in<strong>di</strong>cando la nuova <strong>di</strong>stanza (1.60 m) e cliccando su “PUNTO” , verrà <strong>di</strong>segnato il nuovo<br />
punto 14 (ve<strong>di</strong> figura).
Per <strong>di</strong>segnare il balcone è sufficiente selezionare i due estremi (punti 13 e 14) e cliccare sulla specifica<br />
funzione “BALC. (balcone)” della barra verticale delle icone.<br />
Verrà <strong>di</strong>segnato il balcone desiderato come in<strong>di</strong>cato nella seguente figura finale.