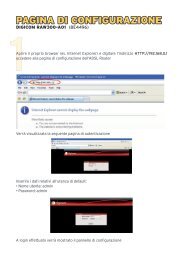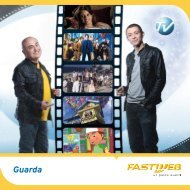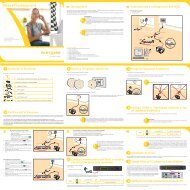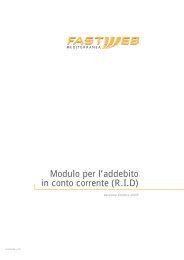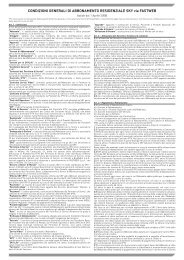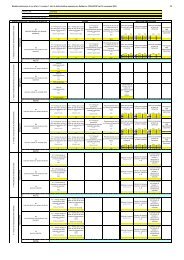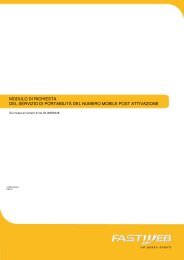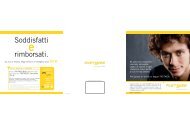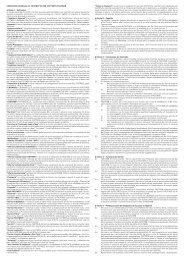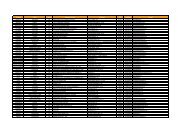FASTWEB Online Backup Service for Consumers 2.1
FASTWEB Online Backup Service for Consumers 2.1
FASTWEB Online Backup Service for Consumers 2.1
Create successful ePaper yourself
Turn your PDF publications into a flip-book with our unique Google optimized e-Paper software.
Guida<br />
<strong>FASTWEB</strong> <strong>Online</strong> <strong>Backup</strong> <strong>Service</strong> <strong>for</strong> <strong>Consumers</strong> <strong>2.1</strong>
GUIDA <strong>FASTWEB</strong> ONLINE BACKUP SERVICE FOR CONSUMERS <strong>2.1</strong><br />
Guida di <strong>FASTWEB</strong> <strong>Online</strong> <strong>Backup</strong> .............................................................................. 3<br />
Introduzione .............................................................................................................. 4<br />
Cos'è <strong>FASTWEB</strong> <strong>Online</strong> <strong>Backup</strong>? ................................................................................ 4<br />
Funzionamento del prodotto ...................................................................................... 4<br />
Primo utilizzo del prodotto......................................................................................... 4<br />
Attivazione del servizio .............................................................................................. 4<br />
Avvio del primo backup .............................................................................................. 5<br />
<strong>Backup</strong> dei file............................................................................................................ 6<br />
<strong>Backup</strong> manuale dei file ............................................................................................. 6<br />
Cosa viene archiviato nel backup manuale? ............................................................... 6<br />
<strong>Backup</strong> automatico dei file ......................................................................................... 7<br />
Cosa viene archiviato nel backup automatico? .......................................................... 7<br />
Che succede se elimino un file di cui è già stato eseguito il backup? .......................... 9<br />
Cosa devo fare per interrompere il backup dei file? ................................................... 9<br />
Interruzione temporanea del backup dei file .............................................................. 9<br />
Interrompi backup dei file .......................................................................................... 9<br />
Ripristino dei file di backup ...................................................................................... 10<br />
Ripristino dei file di backup sul computer ................................................................. 10<br />
Cosa succede se interrompo il ripristino dei file? ..................................................... 10<br />
Cosa succede se ripristino il backup su un altro computer? ..................................... 11<br />
Modifica delle impostazioni di backup. ..................................................................... 11<br />
Modifica delle impostazioni generali ........................................................................ 11<br />
Esegui all'avvio ........................................................................................................ 11<br />
Mostra file nascosti .................................................................................................. 12<br />
Consenti backup di file di sistema ............................................................................ 12<br />
Ricezione di report via email .................................................................................... 12<br />
Configurazione delle prestazioni del computer e della velocità di backup ................ 13<br />
Salvataggio di una cronologia versioni ..................................................................... 13<br />
Come preservare i file eliminati nel backup .............................................................. 14<br />
Modifica delle impostazioni proxy ............................................................................ 14<br />
Ripristino delle impostazioni iniziali ......................................................................... 14<br />
Verifica dello stato del backup ................................................................................. 14<br />
In<strong>for</strong>mazioni sullo stato ........................................................................................... 15<br />
In<strong>for</strong>mazioni di backup ............................................................................................. 15<br />
Visualizzazione del registro ..................................................................................... 15<br />
Visualizzazione dei file di backup ............................................................................. 15<br />
Visualizzazione dei file mediante il programma <strong>FASTWEB</strong> <strong>Online</strong> <strong>Backup</strong> ................ 15<br />
Visualizzazione dei file nell'interfaccia Web ............................................................. 16<br />
Cosa fare se il backup richiede tempi troppo lunghi? ............................................... 17<br />
2 / 17
GUIDA <strong>FASTWEB</strong> ONLINE BACKUP SERVICE FOR CONSUMERS <strong>2.1</strong><br />
Guida di <strong>FASTWEB</strong> <strong>Online</strong> <strong>Backup</strong><br />
3 / 17
GUIDA <strong>FASTWEB</strong> ONLINE BACKUP SERVICE FOR CONSUMERS <strong>2.1</strong><br />
Introduzione<br />
La guida di <strong>FASTWEB</strong> <strong>Online</strong> <strong>Backup</strong> illustra e descrive l'utilizzo del prodotto.<br />
Cos'è <strong>FASTWEB</strong> <strong>Online</strong> <strong>Backup</strong>?<br />
<strong>FASTWEB</strong> <strong>Online</strong> <strong>Backup</strong> è un'applicazione software che consente di eseguire il backup di<br />
foto, video, musica, messaggi e-mail e altri documenti.<br />
Il servizio <strong>FASTWEB</strong> <strong>Online</strong> <strong>Backup</strong> funziona su Internet. Questo significa che l'utente<br />
dispone di uno spazio di backup virtualmente illimitato. I dati archiviati in remoto sono molto<br />
più protetti rispetto a una normale archiviazione in locale sul computer in uso<br />
È possibile accedere ai dati archiviati in remoto anche mediante Internet, visualizzando,<br />
riproducendo e scaricando i file. a seconda del tipo di servizio in uso potrebbe anche essere<br />
possibile condividere i file.<br />
Funzionamento del prodotto<br />
È possibile impostare in <strong>FASTWEB</strong> <strong>Online</strong> <strong>Backup</strong> la selezione automatica dei file importanti<br />
e il loro backup o selezionare manualmente i file di cui eseguire il backup.<br />
I file vengono archiviati su un server sicuro su Internet. Il backup automatico è un processo<br />
continuo che funziona in background: il programma è infatti in grado di monitorare le<br />
modifiche apportate ai file presenti sul computer in uso e di eseguirne il backup automatico.<br />
In seguito, è possibile ripristinare qualsiasi file dal backup al computer. È possibile<br />
ripristinarli automaticamente o sceglierli manualmente.<br />
Primo utilizzo del prodotto<br />
Il presente capitolo illustra le operazioni da eseguire al primo utilizzo del prodotto.<br />
Attivazione del servizio<br />
In seguito all'installazione del prodotto e prima di poterlo utilizzare, è necessario attivarlo.<br />
Per attivare il servizio, procedere come segue.<br />
1. Eseguire una delle operazioni descritte di seguito nella finestra Immettere la chiave<br />
di abbonamento:<br />
o Immettere la chiave di abbonamento ricevuta all'atto dell'abbonamento al<br />
servizio.<br />
Nota:. Assicurarsi di immettere la chiave di abbonamento ricevuta per il<br />
servizio specificato.<br />
Nota: Conservare la chiave di abbonamento in un luogo sicuro. Sarà<br />
necessaria in un secondo momento, ad esempio per il ripristino dei file.<br />
4 / 17
GUIDA <strong>FASTWEB</strong> ONLINE BACKUP SERVICE FOR CONSUMERS <strong>2.1</strong><br />
La chiave del prodotto è disponibile all’interno della tua Area Clienti al sito<br />
www.fastweb.it<br />
2. Fare clic su Continua. Viene visualizzata la finestra Immettere le in<strong>for</strong>mazioni<br />
sull'account.<br />
3. Nella finestra Immettere in<strong>for</strong>mazioni sull'account per eseguire le operazioni<br />
indicate:<br />
o Immettere l'indirizzo e-mail.<br />
o Immettere la password. La password deve essere facile da ricordare, ma<br />
difficile da indovinare. Utilizzare una combinazione di lettere maiuscole e<br />
minuscole e di numeri.<br />
o Immettere la medesima password nel campo di conferma password.<br />
Indirizzo e-mail e password sono necessari per:<br />
o ripristino dei file<br />
o ricezione dei report degli eventi di backup per il computer in uso (se l'invio e<br />
la ricezione di tali report è abilitata)<br />
o accedere ai file del backup mediante l'interfaccia Web<br />
o eventuale assistenza da parte del supporto tecnico<br />
o Fare clic su Continua. Viene visualizzata una finestra per l'immissione del nome<br />
dell'attività di backup, la selezione del tipo di backup e della velocità del processo.<br />
Dopo aver attivato il servizio, è possibile avviare il primo backup.<br />
Avvio del primo backup<br />
Il primo processo di backup potrebbe richiedere diversi giorni o qualche settimana, a<br />
seconda delle prestazioni del computer, della banda disponibile e della quantità di dati<br />
selezionata.<br />
Si consiglia di lasciare il computer acceso anche durante la notte, fino al completamento<br />
della prima attività di backup.<br />
Per avviare il primo backup, procedere come segue.<br />
1. Immettere il nome dell'attività di backup in modo che sia in seguito possibile<br />
distinguerla, nel caso in cui si lavorasse su un computer diverso.<br />
2. Selezionare il tipo di backup fra quelli indicati.<br />
o Creare un backup automatico dei file importanti<br />
o Selezionare i file per il backup<br />
3. Se si desidera utilizzare più di una risorsa del computer ed eseguire un backup più<br />
rapido, selezionare l'opzione Utilizza più risorse del computer<br />
4. Per regolare la velocità di backup, selezionare un valore dall'elenco a discesa<br />
Velocità preferita in upload.<br />
5. Fare clic su Start. Viene visualizzata la schermata principale di <strong>FASTWEB</strong> <strong>Online</strong><br />
<strong>Backup</strong> A seconda del tipo di backup selezionato, può verificarsi quanto segue:<br />
o In caso di backup automatico, viene avviata la procedura di backup.<br />
Nota: Fare clic sull' icona nell'angolo in alto a destra per ridurre a icona la<br />
finestra. È possibile continuare a utilizzare il computer durante il backup dei<br />
file.<br />
o In caso di backup manuale, è necessario selezionare i file di cui eseguire il<br />
backup.<br />
5 / 17
GUIDA <strong>FASTWEB</strong> ONLINE BACKUP SERVICE FOR CONSUMERS <strong>2.1</strong><br />
<strong>Backup</strong> dei file<br />
Questo capitolo include in<strong>for</strong>mazioni sull'esecuzione automatica o manuale dei backup di<br />
file.<br />
<strong>Backup</strong> manuale dei file<br />
Il presente capitolo illustra la modalità di backup manuale selezionabile nella scheda relativa.<br />
Nelle categorie E-mail e File personali importanti, è possibile selezionare le cartelle di posta<br />
elettronica o i file importanti di cui si desidera eseguire il backup. Per altre categorie, l'unica<br />
azione consentita è l'attivazione del backup. Il backup includerà una selezione predefinita di<br />
file. È possibile stabilire se attivare o meno il backup per ciascuna categoria di file<br />
(Documenti Office, Foto e video, Musica) e se eseguire il backup delle cartelle di entrambe le<br />
categorie 'E-mail' e 'File personali importanti' o solo di una categoria.<br />
Per eseguire il backup manuale dei file, procedere come segue.<br />
1. Fare clic sulla scheda <strong>Backup</strong>.<br />
2. Per eseguire il backup della selezione predefinita di documenti Office, fare clic sul<br />
pulsante Attiva accanto a 'Documenti Office'.<br />
3. Per eseguire il backup della selezione predefinita di foto e video, fare clic sul pulsante<br />
Attiva accanto a 'Foto e video'.<br />
4. Per eseguire il backup della selezione predefinita di file musicali, fare clic sul pulsante<br />
Attiva accanto a 'Musica'.<br />
5. Per eseguire il backup della posta elettronica, procedere come segue.<br />
a. Fare clic sul pulsante Modifica accanto a 'E-mail'.<br />
b. Selezionare l'opzione Selezionare cartelle.<br />
c. Scegliere i file e le cartelle di cui si desidera eseguire il backup.<br />
d. Fare clic su OK.<br />
6. Per eseguire il backup dei file personali importanti, procedere come segue:<br />
a. Fare clic sul pulsante Modifica accanto a 'File personali importanti'.<br />
b. Selezionare l'opzione Selezionare cartelle.<br />
c. Scegliere i file e le cartelle di cui si desidera eseguire il backup.<br />
d. Fare clic su OK.<br />
Il processo di backup inizia appena viene attivato dall'utente o appena si selezionano file e<br />
cartelle.<br />
Cosa viene archiviato nel backup manuale?<br />
La sezione illustra quali file vengono archiviati nel backup manuale.<br />
Durante un backup manuale, i file e le cartelle archiviate dipendono da quanto<br />
segue:<br />
categorie selezionate ('Documenti Office', 'Foto e video' o 'Musica').<br />
cartelle e file selezionati per le categorie 'E-mail' e 'File personali importanti'.<br />
6 / 17
GUIDA <strong>FASTWEB</strong> ONLINE BACKUP SERVICE FOR CONSUMERS <strong>2.1</strong><br />
<strong>Backup</strong> automatico dei file<br />
Il presente capitolo illustra la modalità di backup automatica dei file selezionabile nella<br />
scheda relativa.<br />
Se durante la prima archiviazione di file è stato selezionato il backup manuale dei dati, è<br />
necessario modificare tale impostazione, attivando il backup automatico per le categorie<br />
'Documenti Office', 'Foto e video' e 'Musica'. Per la posta elettronica e i file personali<br />
importanti è possibile ripristinare la selezione predefinita.<br />
Per eseguire il backup automatico dei file, procedere come segue.<br />
1. Fare clic sulla scheda <strong>Backup</strong><br />
2. Per attivare il backup automatico di documenti Office, fare clic sul pulsante Attiva<br />
accanto a 'Documenti Office'.<br />
3. Per attivare il backup automatico di foto e video, fare clic sul pulsante Attiva accanto<br />
a 'Foto e video'.<br />
4. Per attivare il backup automatico di file musicali, fare clic sul pulsante Attiva accanto<br />
a 'Musica'.<br />
5. Per ripristinare la selezione automatica per le cartelle di posta elettronica, procedere<br />
come segue.<br />
a. Fare clic sul pulsante Modifica accanto a 'E-mail'.<br />
b. Selezionare l'opzione Selezionare file.<br />
c. Fare clic sul pulsante Ripristina selezione predefinita. La selezione<br />
precedente delle cartelle viene annullata e vengono selezionate le cartelle<br />
predefinite.<br />
6. Per ripristinare la selezione automatica per i file personali importanti, procedere<br />
come segue:<br />
a. Fare clic sul pulsante Modifica accanto a 'File personali importanti'.<br />
b. Selezionare l'opzione Selezionare file.<br />
c. Fare clic sul pulsante Ripristina selezione predefinita. La selezione<br />
precedente delle cartelle e dei file viene annullata e vengono selezionate le<br />
cartelle predefinite.<br />
Alla successiva apertura dell'applicazione, verrà eseguito il backup automatico dei<br />
file.<br />
Cosa viene archiviato nel backup automatico?<br />
La sezione illustra quali file vengono archiviati nel backup automatico.<br />
Se è stato selezionato il backup automatico, il programma <strong>FASTWEB</strong> <strong>Online</strong> <strong>Backup</strong><br />
avvia il backup dei file all'apertura dell'applicazione. Viene eseguita la ricerca dei<br />
documenti di Office del computer, delle foto e dei video, dei messaggi di posta<br />
elettronica, dei preferiti di Internet Explorer e dei file contenuti nella cartella<br />
Documenti e sul desktop. Il processo di backup viene quindi eseguito in background.<br />
La velocità varia a seconda degli elementi descritti di seguito.<br />
tipo e velocità della connessione a Internet<br />
durata della connessione a Internet<br />
eventuali altre applicazioni utilizzate contemporaneamente<br />
7 / 17
GUIDA <strong>FASTWEB</strong> ONLINE BACKUP SERVICE FOR CONSUMERS <strong>2.1</strong><br />
La tabella <strong>for</strong>nita descrive le cinque categorie di file di cui viene eseguito il backup in caso di<br />
backup automatico:<br />
Categoria Tipo di file Applicazione / Estensione<br />
Documenti Office Documenti, modelli e database di<br />
Microsoft Office.<br />
Documenti, modelli e database di<br />
OpenOffice.org<br />
Word, Excel, PowerPoint, Publisher,<br />
Project, Access, Fax at work, Money,<br />
Visio<br />
Tutte le applicazioni OpenOffice e<br />
OpenOffice 2<br />
Documenti di desktop publishing InDesign, QuarkXpress, PageMaker,<br />
FrameMaker<br />
Documenti Apple iWork Pages, Keynote, Numbers<br />
Disegni CAD e di modellazione File dxf, .dwg, .mac, .pla, .pln, .pz3,<br />
.pzz<br />
Altri documenti .pdf, .txt.<br />
Foto e video Tutti i file di applicazioni grafiche e<br />
di fotocamere digitali più comuni<br />
Foto e disegni, incluse le<br />
immagini RAW di fotocamere<br />
digitali<br />
.gif, .jpg, .jpeg, .tif, .tiff, .crw, .cr2,<br />
.raw, .nef, .dng, .orf, .pef, .ptx, .raf<br />
Documenti applicazione Creative .ai, .eps, .cpt, .cdr, .cdx, .fla, .png,<br />
.psd, .psb, .psp, .eps, .dxf, .fhd, .fh9,<br />
.graffle, .wec. .xar.<br />
File video .wmv, .mov, .3gp<br />
File musicali File audio .mp3, .m4a, .m4p, .wma, .aac, .mp4<br />
Email Messaggi di posta elettronica<br />
(selezione predefinita)<br />
File personali<br />
importanti<br />
File contenuti nella cartella<br />
Documenti (selezione prdefinita).<br />
Nel backup, vengono inclusi solo i<br />
tipi di file supportati.<br />
File contenuti nella cartella<br />
Applicazione di posta elettronica<br />
predefinita (Outlook, Outlook<br />
Express, Windows Mail,<br />
Thunderbird)<br />
In Mac: Thunderbird e Mac OS X<br />
Mail<br />
8 / 17
GUIDA <strong>FASTWEB</strong> ONLINE BACKUP SERVICE FOR CONSUMERS <strong>2.1</strong><br />
Categoria Tipo di file Applicazione / Estensione<br />
Desktop (selezione predefinita).<br />
Nel backup, vengono inclusi solo i<br />
tipi di file supportati.<br />
File presenti nella cartella dei<br />
preferiti di Internet Explorer<br />
(selezione predefinita)<br />
Che succede se elimino un file di cui è già stato eseguito il<br />
backup?<br />
Se si elimina un file di cui è già stato eseguito il backup, tale file non sarà eliminato dal<br />
backup immediatamente, in modo che sia possibile ripristinarlo in caso di errore.<br />
questa funzionalità consente di ripristinare file accidentamlmente eliminati per errore.<br />
I file eliminati in locale rimangono nel backup per 30 giorni per impostazione predefinita. È<br />
possibile modificare questo intervallo di tempo. Per ulteriori in<strong>for</strong>mazioni, fare riferimento a<br />
Modifica delle impostazioni di backup.<br />
Cosa devo fare per interrompere il backup dei file?<br />
È possibile interrompere completamente o temporaneamente il backup dei file.<br />
Interruzione temporanea del backup dei file<br />
È possibile interrompere temporaneamente il backup dei file per 1, 3 o 24 ore.<br />
Per interrompere temporaneamente il backup dei file procedere come segue.<br />
1. Fare clic sul pulsante Pausa nella parte inferiore della schermata.<br />
2. Selezionare per quanto tempo si desidera interrompere il backup dei file.<br />
Il backup dei file si interrompe per il tempo selezionato. Esso riprenderà allo scadere del<br />
tempo selezionato o quando si fa clic sul pulsante Riprendi.<br />
Nota: Mediante il pulsante Riprendi, è possibile scegliere di riprendere l'esecuzione<br />
del backup dei file immediatamente, entro 10 minuti o entro 1 ora.<br />
Interrompi backup dei file<br />
È possibile interrompere il backup dei file chiudendo il programma.<br />
Per interrompere il backup dei file:<br />
1. In Windows, fare clic con il tasto destro sull'icona del programma della barra delle<br />
applicazioni, nell'angolo in basso a destra dello schermo.<br />
2. In Mac, posizionare il puntatore sull'icona del programma sul Dock fino alla<br />
visualizzazione del menu corrispondente.<br />
3. Selezionare Esci.<br />
9 / 17
GUIDA <strong>FASTWEB</strong> ONLINE BACKUP SERVICE FOR CONSUMERS <strong>2.1</strong><br />
Ripristino dei file di backup<br />
Il presente capitolo illustra le modalità di ripristino dei file di cui è stato eseguito il backup<br />
nella scheda Ripristina.<br />
Ripristino dei file di backup sul computer<br />
Il presente capitolo illustra le modalità di ripristino dei file del backup sul computer.<br />
Per eseguire il ripristino dei file, procedere come segue.<br />
1. Fare clic sulla scheda Ripristina.<br />
2. Per selezionare il file che si desidera ripristinare, fare clic su Modifica accanto a<br />
ciascuna categoria di file.<br />
3. Selezionare se si desidera ripristinare tutti i file o solo una parte di essi:<br />
o Ripristina file automaticamente: consente di ripristinare tutti i file inclusi nella<br />
categoria automaticamente.<br />
o Selezione cartelle: è possibile selezionare le cartelle per il ripristino.<br />
o Non ripristinare alcun file: consente di non ripristinare alcun file della<br />
categoria.<br />
4. Fare clic sul pulsante Opzioni per selezionare le opzioni relative al ripristino.<br />
5. In Salva file ripristinati in, selezionare dove si desidera ripristinare i file:<br />
o Posizioni originali: consente di ripristinare i file nelle rispettive cartelle<br />
originali.<br />
Nota: Per in<strong>for</strong>mazioni sul ripristino dei file di sistema, fare riferimento alla<br />
sezione Cosa succede se ripristino il backup su un altro computer?<br />
o Per selezionare un'altra cartella, selezionare l'opzione accanto al campo<br />
vuoto e fare clic sul pulsante Sfoglia. Selezionare questa opzione per<br />
confrontare i file presenti nel backup con i file salvati in locale prima di<br />
stabilire quali file conservare.<br />
6. In ‘Regole sovrascrittura’, selezionare quali file si desidera sovrascrivere:<br />
o Sovrascrivi file locali solo se precedenti: consente di conservare i file più<br />
recenti (locali o presenti nel backup).<br />
o Sovrascrivi i file di backup con i file locali: consente di conservare i file di<br />
backup eliminando i file in locale.<br />
o Non sovrascrivere mai i file in locale: consente di tenere i file in locale<br />
eliminando i file di backup.<br />
7. Fare clic su OK.<br />
8. Fare clic sul pulsante Ripristina ora.<br />
Cosa succede se interrompo il ripristino dei file?<br />
È possibile interrompere il ripristino dei file senza problemi.<br />
Per interrompere il ripristino dei file procedere come segue.<br />
1. Nella scheda Ripristina, fare clic sul pulsante Annulla. Viene visualizzata la finestra di<br />
dialogo Interrompere il ripristino?.<br />
2. Selezionare cosa si desidera fare:<br />
10 / 17
GUIDA <strong>FASTWEB</strong> ONLINE BACKUP SERVICE FOR CONSUMERS <strong>2.1</strong><br />
o Se si desidera annullare il processo di ripristino, fare clic sul pulsante Sì. Non<br />
viene eseguito il ripristino di alcun file dopo aver premuto questo pulsante.<br />
o Se si desidera continuare il processo in seguito, lasciare la finestra di dialogo<br />
aperta. Per riprendere il processo, fare clic sul pulsante No.<br />
Cosa succede se ripristino il backup su un altro computer?<br />
Potrebbe essere necessario ripristinare i file presenti in un backup su un altro computer<br />
diverso da quello utilizzato per la creazione del backup stesso.<br />
Durante un ripristino è necessario ricordarsi quanto segue. Dopo aver installato <strong>FASTWEB</strong><br />
<strong>Online</strong> <strong>Backup</strong> su un secondo computer con la medesima chiave di abbonamento, lo stesso<br />
indirizzo email e la stessa password, è possibile continuare ad eseguire il backup sul<br />
computer precedente a seconda delle dimensioni della licenza e dello stato dell'installazione.<br />
Ad esempio, se le dimensioni della licenza sono pari a 3 e si dispone di licenze rimanenti, il<br />
backup verrà eseguito sul primo computer anche se si ripristinano i file su un secondo<br />
computer. Se non si dispone di licenze disponibili e si ripristinano i file su un secondo<br />
computer, il backup sul primo computer si interrompe<br />
ATTENZIONE:<br />
Se si seleziona questa opzione e si esegue il ripristino dei file su un altro<br />
computer, il computer potrebbe cessare di funzionare. Ciò succede perché i file<br />
di sistema del computer in uso vengono sovrascritti. Essi vengono sovrascritti<br />
se si seleziona l'opzione per ripristinare i file nelle posizioni originali. Se si<br />
desidera ripristinare i file di sistema su un altro computer, selezionare una<br />
cartella per il ripristino diversa da Windows o da Documents and Settings.<br />
Quando si esegue il ripristino dei file del backup da un sistema operativo a un<br />
altro è necessario selezionare la cartella di destinazione. Se si tenta di<br />
ripristinare i file nella cartella originale verrà visualizzato un errore.<br />
Nei sistemi operativi Mac, i file di sistema sono situati nella cartella /system.<br />
Quando si esegue il ripristino dei file del backup su Mac, non selezionare la<br />
cartella /syst . In generale non si consiglia di ripristinare i file di sistema di<br />
Windows su un sistema operativo Mac o viceversa poiché tali file su un diverso<br />
sistema operativo sono inutilizzabili. Inoltre impegnano una parte di banda non<br />
necessaria.<br />
Modifica delle impostazioni di backup.<br />
Il presente capitolo illustra la procedura per modificare le impostazioni di backup nella<br />
scheda Impostazioni.<br />
Modifica delle impostazioni generali<br />
Per modificare le impostazioni generali, seguire le istruzioni riportate di seguito.<br />
Esegui all'avvio<br />
11 / 17
GUIDA <strong>FASTWEB</strong> ONLINE BACKUP SERVICE FOR CONSUMERS <strong>2.1</strong><br />
L'opzione è selezionata per impostazione predefinita e si consiglia di non modificare questa<br />
impostazione.<br />
Se l'opzione è selezionata, l'applicazione viene avviata automaticamente quando si accende<br />
il computer. In tal modo che qualunque modifica apportata ai file presenti sul computer o<br />
qualunque nuovo file salvato vengano registrati e aggiornati nel backup.<br />
Mostra file nascosti<br />
L'opzione è deselezionata per impostazione predefinita e nessun file nascosto viene<br />
aggiunto al backup.<br />
Se si seleziona l'opzione Mostra file nascosti, tali file verranno visualizzati sul<br />
computer e inclusi nel backup. Le applicazioni software creano file nascosti che è<br />
necessario archiviare:<br />
impostazioni della sessione,<br />
file cache,<br />
opzioni di visualizzazione delle cartelle e<br />
altri file temporanei.<br />
Tali file a volte sono utili, ma alla lunga non necessari. Non è necessario eseguirne il backup.<br />
Le applicazioni sono in grado di ricrearli se necessario.<br />
Consenti backup di file di sistema<br />
Se si seleziona Mostra file nascosti è possibile anche selezionare il backup dei file di sistema.<br />
Per impostazione predefinita l'opzione è disattivata e i file di sistema non sono inclusi nel<br />
backup. Nei sistemi operativi Windows, i file di sistema sono reperibili nella cartella Windows<br />
Documents and Setting. Nei sistemi operativi Mac sono situati in/system .Per includere i file<br />
di sistema, selezionare l'opzioneConsenti backup di file di sistema.<br />
ATTENZIONE:<br />
Se nel backup vengono inclusi i file di sistema e si esegue il ripristino di tali file<br />
su un altro computer, quest'ultimo potrebbe smettere di funzionare. Ciò accade<br />
se i file di sistema del secondo computer vengono sovrascritti con i file<br />
contenuti nel backup cioè se si sceglie di ripristinare i file di sistema nella<br />
posizione originale. Per ripristinare i file di sistema su un altro computer con<br />
sistema operativo Windows, selezionare una cartella diversa da Windows<br />
Documents and Settings.<br />
Nei sistemi operativi Mac, i file di sistema sono situati nella cartella /system.<br />
Quando si esegue il ripristino dei file del backup su un sistema operativo Mac,<br />
non selezionare la cartella /syst . In generale è sconsigliato eseguire il ripristino<br />
dei file di sistema di Windows su un sistema operativo Mac o viceversa poiché<br />
essi sono inutili su un sistema operativo diverso da quello di appartenenza.<br />
Inoltre il loro ripristino occupa larghezza di banda non necessaria.<br />
Ricezione di report via email<br />
12 / 17
GUIDA <strong>FASTWEB</strong> ONLINE BACKUP SERVICE FOR CONSUMERS <strong>2.1</strong><br />
È possibile scegliere se ricevere rapporti via email.<br />
Nell'elenco ‘Report via email’, è possibile stabilire di ricevere per posta elettronica un report<br />
di backup settimanale o di non ricevere alcun report.<br />
Configurazione delle prestazioni del computer e della velocità<br />
di backup<br />
Per configurare le prestazioni del computer e la velocità di backup, procedere come segue.<br />
È possibile impostare una delle opzioni seguenti.<br />
Prestazioni: se si seleziona Utilizza più risorse del computer, <strong>FASTWEB</strong> <strong>Online</strong> <strong>Backup</strong><br />
utilizza tutte le risorse per eseguire il backup dei file.<br />
Su un computer veloce questo consente di velocizzare la velocità di backup. Su un<br />
computer con risorse limitate, invece, potrebbe rallentare la connessione Internet o<br />
ridurre le prestazioni della macchina.<br />
Se il computer in uso appartiene alla nuova generazione è possibile provare a<br />
utilizzare questa opzione. In ogni caso, se l'opzione dovesse avere impatto negativo<br />
sulle prestazioni del computer, tornare alla velocità ottimizzata.<br />
Velocità di caricamento preferita: dal menu a discesa Velocità di caricamento<br />
preferita è possibile selezionare una velocità di backup dei file.<br />
Nota: La velocità di trasferimento preferita nel menu a discesa è definita in kilobyte<br />
per secondo (KB/s). Ad esempio, se si seleziona 50KB/s la velocità corrisponde a<br />
400 kb/s (kilobit al secondo).<br />
Salvataggio di una cronologia versioni<br />
Se si modificano i documenti Office presenti sul computer locale di cui è stato già eseguito il<br />
backup, è possibile selezionare se includere nel backup anche le versioni modificate.<br />
È possibile eseguire questa operazione selezionando o deselezionando l'opzione<br />
Salva documenti modificati in 'Salva cronologia delle versioni dei documenti di<br />
Office'.<br />
Nota: L'opzione Salva documenti modificati è disponibile solo per documenti di<br />
Office.<br />
Per impostazione predefinita, l'opzione Salva documenti modificati è deselezionata. Ciò<br />
significa che i documenti modificati sostituiscono le versioni precedenti presenti nel backup.<br />
In tal modo, nel backup sono incluse sempre le ultime versioni.<br />
Per salvare una cronologia versioni procedere come segue.<br />
1. Selezionare l'opzione Salva documenti modificati. L'ultima versione e un certo<br />
numero di versioni precedenti sono incluse nel backup.<br />
2. Selezionare il numero di versioni che si desidera includere nell'elenco ‘Numero<br />
massimo di versioni da salvare’. Ad esempio, se si seleziona 3, nel backup saranno<br />
inclusi il documento originale e due versioni precedenti. Se si apportano modifiche<br />
continue a molti file, si consiglia di non selezionare l'opzione. Le dimensioni del<br />
backup potrebbero facilmente aumentare e il backup potrebbe richiedere tempi<br />
maggiori.<br />
13 / 17
GUIDA <strong>FASTWEB</strong> ONLINE BACKUP SERVICE FOR CONSUMERS <strong>2.1</strong><br />
Come preservare i file eliminati nel backup<br />
In Rimuovi file esclusi o eliminati dal backup, è selezionate per impostazione predefinita<br />
l'opzione Dopo 30 giorni.<br />
Ciò significa che eventuali file eliminati dal computer verranno conservati nel backup per<br />
trenta giorni. In tal modo, è possibile ripristinare i file eliminati. È possibile modificare il<br />
numero di giorni per cui i file saranno conservati nel backup.<br />
Se si seleziona l'opzione Immediatamente, in seguito all'eliminazione dei file dal computer<br />
locale. tale file verrà eliminato anche dal backup.<br />
Modifica delle impostazioni proxy<br />
Nella sezione relativa alle impostazioni proxy, è possibile modificare le impostazioni esistenti<br />
e configurare un nuovo proxy per la connessione a Internet mediante proxy HTTP.<br />
Per modificare le impostazioni proxy procedere come segue.<br />
1. Fare clic sulla scheda Impostazioni.<br />
2. In "Impostazioni proxy", fare clic su Modifica....<br />
3. Per utilizzare un proxy, selezionare l'opzione Usa proxy nella finestra di dialogo<br />
Impostazioni proxy. I campi della finestra di dialogo diventano selezionabili.<br />
4. Per configurare un nuovo proxy, immettere le in<strong>for</strong>mazioni indicate.<br />
a. Indirizzo: URL o indirizzo IP per il server proxy. Ad esempio: “proxy.isp.com”,<br />
o “98.20.10.25”.<br />
b. Porta: porta di ascolto del server proxy. È possibile immettere un numero di<br />
porta personalizzato, ad esempio 8080. Se non viene immesso alcun numero,<br />
viene utilizzata la porta predefinita (3128).<br />
c. Accesso: il nome di accesso viene impostato dall'amministratore. Riguarda<br />
l'autenticazione utente sul server proxy. Se non si conosce il nome di accesso,<br />
è necessario contattare l'amministratore.<br />
d. Password: in alcuni casi potrebbe non essere necessario immettere una<br />
password. La password eventualmente configurata è stata impostata<br />
dall'amministratore. Se non si conosce la password, è necessario contattare<br />
l'amministratore.<br />
5. Fare clic su OK.<br />
Ripristino delle impostazioni iniziali<br />
È possibile ripristinare le impostazioni iniziali.<br />
Per ripristinare le impostazioni iniziali procedere come segue.<br />
Fare clic sul pulsante Ripristina. Vengono ripristinate le impostazioni iniziali.<br />
Verifica dello stato del backup<br />
<strong>FASTWEB</strong> <strong>Online</strong> <strong>Backup</strong> <strong>for</strong>nisce un feedback continuo sullo stato del backup.<br />
Nella scheda <strong>Backup</strong> è possibile visualizzare le seguenti in<strong>for</strong>mazioni:<br />
14 / 17
GUIDA <strong>FASTWEB</strong> ONLINE BACKUP SERVICE FOR CONSUMERS <strong>2.1</strong><br />
In<strong>for</strong>mazioni sullo stato<br />
Lo stato della connessione viene visualizzato nell'angolo in alto a sinistra.<br />
'In linea': la connessione a Internet e il server di backup sono disponibili.<br />
‘Non in linea': la connessione a Internet e il server di backup non sono disponibili.<br />
Lo stato di attività viene visualizzato nell'angolo in basso a sinistra. Mostra l'attività<br />
corrente dell'applicazione.<br />
In<strong>for</strong>mazioni di backup<br />
Nello stato della connessione è possibile consultare le in<strong>for</strong>mazioni relative a quanto segue.<br />
Il numero di file di cui è già stato eseguito il backup.<br />
La dimensione totale di file di cui è già stato eseguito il backup.<br />
L'elenco degli ultimi file, di cui è stato completato il backup, trasferiti al server<br />
remoto. Il backup corrente non viene visualizzato prima del completamento.<br />
Visualizzazione del registro<br />
È possibile visualizzare un elenco di file di cui è in corso il trasferimento al server remoto e<br />
verificare lo stato del processo di backup in corso.<br />
Per visualizzare il registro procedere come segue.<br />
Fare clic sul pulsante Mostra file.... (3). Il registro viene visualizzato nella scheda<br />
<strong>Backup</strong>.<br />
Visualizzazione dei file di backup<br />
È possibile visualizzare i file del backup utilizzando il programma <strong>FASTWEB</strong> <strong>Online</strong> <strong>Backup</strong><br />
sul computer o mediante l'interfaccia Web.<br />
Nota: In Esplora risorse, è possibile visualizzare velocemente i file o le cartelle di cui<br />
è stato eseguito il backup. I file contrassegnati in attesa di backup sono<br />
contrassegnati da un puntino di color arancione. In seguito al backup il puntino<br />
diventa di colore verde.<br />
Visualizzazione dei file mediante il programma <strong>FASTWEB</strong><br />
<strong>Online</strong> <strong>Backup</strong><br />
È possibile visualizzare i file del backup utilizzando il programma <strong>FASTWEB</strong> <strong>Online</strong> <strong>Backup</strong><br />
Per visualizzare i file, procedere come segue.<br />
1. Fare clic sulla scheda <strong>Backup</strong> nella scheda Ripristina.<br />
2. Fare clic sul pulsante Mostra file...<br />
15 / 17
GUIDA <strong>FASTWEB</strong> ONLINE BACKUP SERVICE FOR CONSUMERS <strong>2.1</strong><br />
L'elenco completo dei file di cui è stato eseguito il backup viene visualizzato quando si fa clic<br />
sul pulsante Mostra file… (1) nell'angolo superiore sinistro sotto le schede <strong>Backup</strong> e<br />
Ripristina (vedere la Figura 1). L'elenco viene visualizzato in una nuova finestra e contiene<br />
in<strong>for</strong>mazioni dettagliate sui file e le directory che è possibile ripristinare.<br />
L'elenco di file di cui è stato eseguito il backup di recente (2) viene visualizzato sul lato<br />
sinistro della scheda <strong>Backup</strong>. Contiene l'elenco di tutti i file di cui è stato di recente eseguito<br />
il download o l'upload. L'elenco viene continuamente aggiornato.<br />
Il registro dettagliato del trasferimento (4) viene mostrato quando si fa clic su<br />
Mostra dettagli…/Tipi di file… (3) (vedere la figura 2). Il registro contiene fino a 100<br />
file di cui è stato recentemente eseguito il backup. Inoltre contiene in<strong>for</strong>mazioni<br />
aggiuntive sui file trasferiti, ad esempio la data di caricamento, le dimensioni e lo<br />
stato dell'operazione. È anche possibile verificare lo stato di avanzamento del<br />
caricamento corrente (5).<br />
Nota: Il pulsante Mostra dettagli… viene sostituito dal pulsanteTipi di file (3) una<br />
volta aperto il registro.<br />
Per un elenco dettagliato e completo di tutti i trasferimenti eseguiti da <strong>FASTWEB</strong> <strong>Online</strong><br />
<strong>Backup</strong> dal momento dell'installazione. consultare i file di registro dell'applicazione.<br />
Vengono automaticamente salvati nell'installazione dell'applicazione ed è possibile<br />
accedervi mediante il link Mostra dettagli (6).<br />
Visualizzazione dei file nell'interfaccia Web<br />
È possibile visualizzare e riprodurre i file del backup utilizzando l'interfaccia Web<br />
https://fastweb.ob.f-secure.com/<br />
Mediante l'interfaccia Web è anche possibile visualizzare, riprodurre e scaricare i backup dei<br />
file, tuttavia non è possibile eseguire ulteriori backup di file. A seconda del tipo di servizio<br />
utilizzato, è inoltre possibile condividere file.<br />
Nota: I seguenti browser sono completamente supportati per l'utilizzo<br />
dell'interfaccia Web:<br />
Microsoft Internet Explorer 6.0 e 7.0<br />
Mozilla Firefox 2.0 e 3.0<br />
Safari 3.0<br />
16 / 17
GUIDA <strong>FASTWEB</strong> ONLINE BACKUP SERVICE FOR CONSUMERS <strong>2.1</strong><br />
La versione minima richiesta di Java Virtual Machine (JVM) è la v. 1.5. Per verificare che<br />
tutte le funzionalità siano eseguite correttamente nell'interfaccia Web, si consiglia di<br />
utilizzare uno dei browser completamente supportati.<br />
Per visualizzare i file, procedere come segue.<br />
1. Immettere il seguenti indirizzo Web nel browser: https://fastweb.ob.f-secure.com/<br />
Accedere all'interfaccia Web immettendo il nome di accesso (indirizzo email) e la<br />
password. Tali credenziali corrispondono a quelle utilizzate nel programma <strong>FASTWEB</strong><br />
<strong>Online</strong> <strong>Backup</strong>.<br />
2. Nota: nell'interfaccia Web [web_interface_name], è possibile aggiungere un indirizzo<br />
email a cui si desidera ricevere i report. Tale indirizzo email aggiuntivo viene<br />
utilizzato solo per la ricezione dei report.<br />
3. È possibile accedere al sito Web anche direttamente dal menu Start di Windows. Per<br />
accedere al sito Web, procedere come segue.<br />
a. In Windows Vista, fare clic su Start, selezionare Tutti i programmi, quindi fare<br />
clic su <strong>FASTWEB</strong> <strong>Online</strong> <strong>Backup</strong> > fastweb.ob.f-secure.com sul Web.<br />
b. In Windows XP, fare clic su Start > Programm > [<strong>FASTWEB</strong> <strong>Online</strong> <strong>Backup</strong> ><br />
fastweb.ob.f-secure.com sul Web<br />
c. In Windows 7, aprire il Menu Start, selezionare Tutti i programmi, quindi fare<br />
clic su <strong>FASTWEB</strong> <strong>Online</strong> <strong>Backup</strong> > fastweb.ob.f-secure.com sul Web.<br />
Cosa fare se il backup richiede tempi troppo lunghi?<br />
Quando si esegue il primo backup dei file, l'operazione potrebbe richiedere anche diversi<br />
giorni o qualche settimana.<br />
Quando si esegue il primo backup dei file, l'operazione potrebbe richiedere anche<br />
diversi giorni o qualche settimana. Dopo il backup iniziale, è possibile velocizzare e<br />
ottimizzare la procedura con semplici accorgimenti, a seconda delle impostazioni<br />
del computer in uso:<br />
Utilizzo di più risorse del computer e selezione della velocità preferita in upload<br />
Se il computer in uso è relativamente nuovo, provare a eseguire il backup utilizzando<br />
più risorse del computer. Se la selezione dell'opzione riduce le prestazioni del<br />
computer, disattivare l'opzione Utilizza più risorse del computer.<br />
Dal menu a discesa Velocità preferita in upload è possibile selezionare la velocità di<br />
upload dei file.<br />
Modificare la selezione dei file per il backup.<br />
Se sono state attivate molte categorie (‘Documenti Office', ‘Foto e video’ o ‘Musica’)<br />
e molte cartelle o file delle categorie 'E-mail' e 'File personali importanti', la velocità<br />
del backup potrebbe risultare ridotta. La velocità non dipende dalla dimensione dei<br />
file, ma dal numero di file. A seconda delle prestazioni del computer o della velocità<br />
della connessione a Internet, se si seleziona un elevato numero di file per il backup, la<br />
procedura potrebbe rallentare il computer. Disattivare alcune categorie o rimuovere<br />
alcuni file o cartelle dalla selezione per il backup.<br />
17 / 17