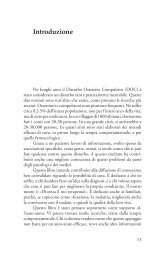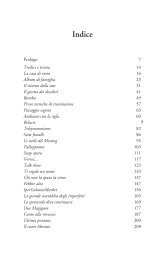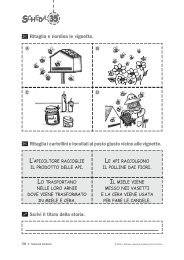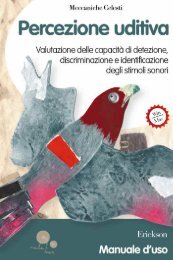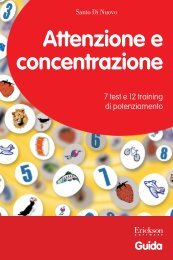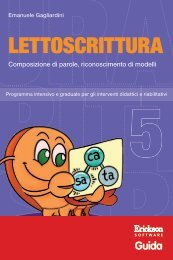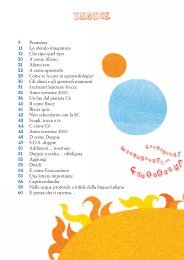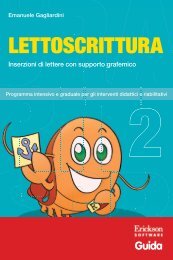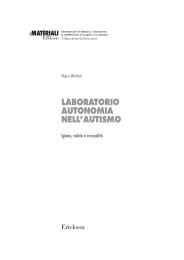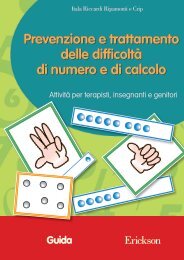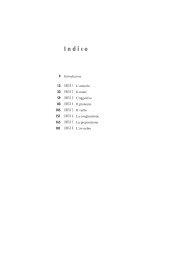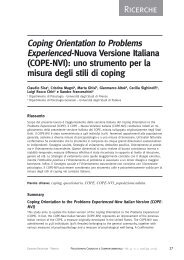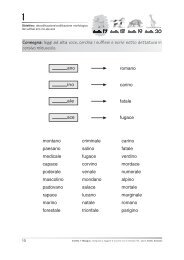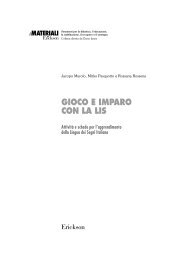Guida Produzione del testo scritto 1 - Edizioni Centro Studi Erickson
Guida Produzione del testo scritto 1 - Edizioni Centro Studi Erickson
Guida Produzione del testo scritto 1 - Edizioni Centro Studi Erickson
You also want an ePaper? Increase the reach of your titles
YUMPU automatically turns print PDFs into web optimized ePapers that Google loves.
Luciana Ferraboschi e Nadia Meini<br />
<strong>Produzione</strong><br />
<strong>del</strong> <strong>testo</strong><br />
<strong>scritto</strong> 1<br />
Dal riconoscimento di parole<br />
alla costruzione di frasi<br />
<strong>Guida</strong>
Editing e progettazione<br />
Silvia Larentis<br />
Collaborazione<br />
Francesca Cretti<br />
Sviluppo software<br />
Paolo Mattiolo<br />
Andrea Zancanella<br />
Daniele De Martin<br />
Coordinamento tecnico<br />
Matteo Adami<br />
Grafica, illustrazioni e animazioni<br />
Riccardo Beatrici<br />
Elaborazione grafica<br />
Riccardo Beatrici<br />
Marika Di Meglio<br />
Collaborazione<br />
Alessandro Gasperi<br />
Audio<br />
Jinglebell Communication<br />
Musiche<br />
Simone Bordin<br />
Immagine di copertina<br />
Riccardo Beatrici<br />
Fotocomposizione e packaging<br />
Lorenza Faes<br />
Tania Osele<br />
Ristampe<br />
gennaio 2006, marzo 2007, marzo 2009<br />
© 2005 <strong>Edizioni</strong> <strong>Centro</strong> <strong>Studi</strong> <strong>Erickson</strong><br />
via Praga 5, settore E<br />
38100 Gardolo (TN)<br />
tel. 0461 950690 – fax 0461 950698<br />
www.erickson.it – info@erickson.it<br />
Tutti i diritti riservati. Vietata la riproduzione conqualsiasi mezzo effettuata, se<br />
non previa autorizzazione <strong>del</strong>l’Editore.
Luciana Ferraboschi e Nadia Meini<br />
<strong>Produzione</strong> <strong>del</strong> <strong>testo</strong><br />
<strong>scritto</strong> 1<br />
Dal riconoscimento di parole alla costruzione di<br />
frasi
L u c i a n a Fe r r a b o s c h i<br />
Laureata in pedagogia, psicopedagogista, Dirigente scolastica presso il<br />
Circolo Didattico di Manerbio (BS), formatrice in corsi di educazione<br />
linguistica e in percorsi di formazione per docenti sui processi innovativi.<br />
Ha promosso e condotto, in collaborazione con Enti professionali, con<br />
l’USR Lombardia e con il Ministero <strong>del</strong>la Pubblica Istruzione progetti di<br />
ricerca finalizzati al miglioramento <strong>del</strong>la qualità pedagogica e didattica; è<br />
coordinatrice <strong>del</strong> Gruppo Nazionale <strong>del</strong> Progetto I CARE per l’inclusione;<br />
collabora con gruppi di ricerca e con riviste didattiche per la produzione<br />
di materiali di progettazione e di valutazione <strong>del</strong>le competenze.<br />
n a d i a Me i n i<br />
Laureata in Pedagogia, si occupa in prevalenza dei problemi relativi<br />
alle difficoltà e ai disturbi specifici di apprendimento. Formatrice,<br />
collabora con il <strong>Centro</strong> <strong>Studi</strong> <strong>Erickson</strong> e con l’USP di Ravenna per<br />
attività di formazione e aggiornamento dei docenti; conduce con<br />
gli insegnanti laboratori di ricerca-azione per la prevenzione <strong>del</strong>le<br />
difficoltà di apprendimento. Relatrice in numerosi Convegni Nazionali e<br />
Internazionali, ha al suo attivo numerose pubblicazioni.
INDICE<br />
Installazione e avvio <strong>del</strong> CD-ROM p. 4<br />
<strong>Guida</strong> alla navigazione p. 5<br />
Login p. 5<br />
Menu p. 5<br />
Esercizi p. 10<br />
<strong>Guida</strong> al gestionale p. 14<br />
Menu p. 14<br />
Statistiche p. 15<br />
Opzioni p. 16<br />
Crea verifiche p. 18<br />
Assegna verifiche p. 23<br />
Primi passi verso una didattica con la LIM p. 27
Installazione e avvio <strong>del</strong> CD-ROM<br />
Per usare il CD-ROM su computer Windows, assicurarsi che la propria<br />
macchina soddisfi i requisiti di sistema riportati in copertina.<br />
Avvio automatico<br />
1. Inserite il CD-ROM nell’apposito lettore.<br />
2. Non premete nessun tasto. Il programma partirà automaticamente (il<br />
tempo medio è di 25 secondi).<br />
Avvio manuale<br />
1. Inserite il CD-ROM nell’apposito lettore.<br />
2. Cliccate su Start/Avvio.<br />
3. Cliccate su Esegui.<br />
4. Digitate D:\AVVIOCD.EXE (dove D indica la lettera <strong>del</strong>l’unità CD-<br />
ROM) e premete «Ok». In alternativa, premete il pulsante «Sfoglia»,<br />
scegliete l’unità CD-ROM nel campo «Cerca in» e fate doppio clic sul<br />
file «Setup».<br />
5. Passate alle voce «Installazione <strong>del</strong> programma».<br />
Installazione <strong>del</strong> programma<br />
Con i sistemi operativi Windows XP o Windows Vista è possibile installare<br />
l’applicazione in due modalità:<br />
1. L’applicazione può essere installata e utilizzata da tutti gli utenti che<br />
accedono al computer. Per poter fare questo tipo di installazione, l’utente<br />
deve avere i diritti di amministratore.<br />
2. L’applicazione può essere installata e utilizzata da un solo utente.<br />
L’installazione <strong>del</strong> programma può essere di due tipi:<br />
– installazione automatica, ovvero il programma si autoinstalla;<br />
– installazione personalizzata, in cui l’utente può scegliere la cartella in cui<br />
installare il programma.<br />
Con Windows Vista all’inserimento <strong>del</strong> CD-ROM potrebbe comparire una<br />
finestra denominata «Controllo <strong>del</strong>l’account utente» che chiede conferma<br />
prima di installare il programma. Selezionare l’opzione «Consenti». A questo<br />
punto partirà l’installazione <strong>Erickson</strong>. Se non disponete di un account<br />
utente con privilegi di amministratore prima di proseguire verrà chiesto<br />
di inserire la password di amministratore. Se non disponete di questa<br />
password non sarà possibile proseguire con l’installazione.<br />
Leggimi<br />
Per ulteriori informazioni, consultare il file «Leggimi» presente nella finestra<br />
di avvio o visualizzarlo, cliccando su «Risorse <strong>del</strong> computer», cliccare<br />
l’icona CD-ROM, dal menu «File», selezionare la voce «Esplora», fare<br />
doppio clic sul file «Leggimi».<br />
6 © 2005, <strong>Produzione</strong> <strong>del</strong> <strong>testo</strong> <strong>scritto</strong> 1, <strong>Erickson</strong>
<strong>Guida</strong> alla navigazione<br />
Nel programma il bambino, affiancato dal personaggio guida di una<br />
giraffa che lo aiuta a superare gli ostacoli e a riflettere sui diversi passaggi,<br />
impara per gradi a scrivere in modo correttamente strutturato e<br />
a passare da semplici etichette linguistiche all’organizzazione e alla<br />
costruzione di brevi frasi.<br />
Le 4 sezioni (L’etichetta, La frase, La didascalia, Le sequenze) sono<br />
indipendenti e centrate su competenze specifiche, in modo tale da<br />
consentire all’insegnante di personalizzare il percorso. Alla fine di ogni<br />
sezione l’alunno potrà riflettere sulla propria attività con un’autovalutazione<br />
metacognitiva, mentre l’insegnante, nella parte a lui riservata,<br />
potrà creare nuovi esercizi e verificare quelli svolti.<br />
Un modo nuovo, divertente, motivante e soprattutto efficace per imparare<br />
a scrivere in modo corretto e coerente.<br />
Login<br />
Per accedere al programma è necessario innanzitutto registrarsi con<br />
un nome. L’alunno deve scrivere il proprio nome nell’apposito riquadro<br />
o selezionarlo dalla lista dei nomi. Per scorrere la lista dei nomi<br />
si possono usare le due frecce a lato. Quindi deve cliccare il cartello<br />
«entra» sul cancello per entrare nel parco e iniziare le attività.<br />
Per attivare le vignette contenenti le istruzioni scritte, basta cliccare<br />
sulla nuvoletta «attiva istruzioni scritte» e per disattivarle sarà sufficiente<br />
cliccare «disattiva istruzioni scritte». Per continuare la lettura<br />
dei testi, basta cliccare con il mouse sulle vignette.<br />
Per uscire dal programma, si deve cliccare sul cartello «esco» in alto<br />
a destra.<br />
Per accedere alla parte gestionale contenente le statistiche, le opzioni<br />
(attivazione di default <strong>del</strong>le istruzioni scritte, disattivazione <strong>del</strong>la<br />
risposta corretta automatica dopo 5 errori, accesso libero al gioco,<br />
attivazione di default <strong>del</strong>l’attestato) e la sezione per creare e assegnare<br />
le verifiche personalizzate, si deve premere in questa videata la combinazione<br />
di tasti Ctrl+o.<br />
Menu (Parco)<br />
Dopo aver inserito il proprio nome nel login e cliccato il cancello,<br />
si accede al parco (menu principale), dove sono presenti i seguenti<br />
elementi, descritti dal personaggio-guida, la giraffa Raffa:<br />
© 2005, <strong>Produzione</strong> <strong>del</strong> <strong>testo</strong> <strong>scritto</strong> 1, <strong>Erickson</strong><br />
7
Videata <strong>del</strong> login<br />
Digita il tuo nome<br />
o selezionalo<br />
nella lista<br />
a. La torre, l’albero, la fontana e la cascata<br />
(L’etichetta, La frase, La didascalia, Le sequenze)<br />
Al clic su ciascuno di essi, si accede all’elenco dettagliato degli esercizi<br />
con la segnalazione <strong>del</strong>le attività già completate:<br />
1. La Torre (L’etichetta)<br />
1.1. Osserviamo i cartelli<br />
1.2. Ad ogni edificio il suo nome!<br />
1.3.a. Cartelli e disegni<br />
1.3.b. Cartelli e contesti<br />
1.4. La mia libreria<br />
1.5. Cartelli e messaggi<br />
1.6. Completa i messaggi!<br />
2. L’Albero (La frase)<br />
2.1. Ricomponi la frase!<br />
8 © 2005, <strong>Produzione</strong> <strong>del</strong> <strong>testo</strong> <strong>scritto</strong> 1, <strong>Erickson</strong><br />
Clicca sulla nuvoletta<br />
per vedere le<br />
istruzioni scritte<br />
Clicca qui<br />
per entrare<br />
nel parco
2.2. Le frasi che hanno un senso…<br />
2.3. Le frasi senza senso<br />
2.4. La parola giusta!<br />
2.5. Scegli la vignetta giusta!<br />
3. La Fontana (La didascalia)<br />
3.1. Trova il verbo corretto!<br />
3.2. Trova il soggetto corretto!<br />
3.3. Dove…<br />
3.4. Dimmi che cosa fa e dove…<br />
3.5. Completa la frase!<br />
3.6. Uno o molti!<br />
3.7. Ad ogni immagine una frase<br />
3.8. Dall’immagine alla frase<br />
3.9. Le frasi pazze<br />
3.10. La parola di troppo<br />
3.11. Che cosa combiniamo?<br />
3.12. La didascalia giusta!<br />
4. La Cascata (Le sequenze)<br />
4.1. Collega con la «E»!<br />
4.2. «PRIMA e DOPO…»<br />
4.3. Completa la frase!<br />
4.4. Le parole mancanti<br />
4.5. A ruota libera!<br />
4.6. Riordinare e riscrivere<br />
4.7. Quanti modi?<br />
4.8. Scriviamo…<br />
Dall’elenco degli esercizi sarà possibile scegliere quello da cui iniziare<br />
e dare il via alle verifiche.<br />
b. Il deposito attrezzi<br />
Al clic sul deposito degli attrezzi si accede alle verifiche personalizzate,<br />
eventualmente predisposte dall’insegnante per ogni singolo studente.<br />
Da un menu sintetico si potrà passare liberamente all’attività scelta.<br />
c. La casetta (gioco)<br />
Il gioco consiste in un percorso ad ostacoli. La giraffa dovrà percorrere<br />
alla guida di una piccola automobile un tracciato disseminato di ostacoli<br />
(pozzanghere, tronchi d’albero caduti, grosse pietre, copertoni, ecc.),<br />
cercando di raccogliere (in automatico) il maggior numero di elementi<br />
che daranno un bonus di punteggio (cibo). Saranno a disposizione<br />
© 2005, <strong>Produzione</strong> <strong>del</strong> <strong>testo</strong> <strong>scritto</strong> 1, <strong>Erickson</strong><br />
9
<strong>del</strong> giocatore 3 vite a partita e un numero massimo di partite congruo<br />
all’impegno richiesto dalla quantità degli esercizi per sezione (3 partite<br />
per la sezione n. 1; 2 partite per la sezione n. 2; 6 partite per la sezione<br />
n. 3; 4 partite per la sezione n. 4).<br />
Al completamento <strong>del</strong>l’ultima sezione (ossia con tutti gli esercizi<br />
eseguiti almeno una volta), il gioco viene sbloccato e vi si potrà accedere<br />
liberamente. Il gioco può anche essere sbloccato dall’insegnante<br />
direttamente dalla parte gestionale («opzioni»).<br />
Una volta completata tutta una sezione e rifatto un esercizio, l’utente<br />
guadagnerà un’altra partita.<br />
Il gioco prevede un differente livello di difficoltà man mano che si<br />
procede. L’incremento <strong>del</strong>la difficoltà risiede in: 1. aumento <strong>del</strong>la<br />
velocità di progressione <strong>del</strong>l’auto verso l’ostacolo; 2. aumento <strong>del</strong>la<br />
densità degli ostacoli sul percorso.<br />
Ogni partita inizia da un livello di difficoltà minimo che poi aumenta<br />
con l’avanzare <strong>del</strong> percorso. Se si perdono tutte le 3 vite, si ricomincia<br />
dal primo livello.<br />
Il punteggio verrà registrato in una schermata con le migliori prestazioni<br />
in ordine decrescente.<br />
Si accede al gioco al completamento di tutti gli esercizi proposti nelle<br />
singole sezioni. Una volta eseguito l’ultimo esercizio, la giraffa darà il<br />
messaggio di sblocco <strong>del</strong> gioco: «Hey, adesso se vuoi puoi fare qualche<br />
partita!». L’accesso al gioco è controllato dal contatore <strong>del</strong> «fatto/non<br />
fatto» accessibile dal menu principale e dal pulsante «esercizi».<br />
La partita è considerata conclusa alla perdita <strong>del</strong>la terza vita disponibile,<br />
come segnalato dalla bambina che darà il feedback per il game<br />
over.<br />
I comandi previsti sono:<br />
– «invio» per cominciare la partita;<br />
– cambiamento di direzione con le frecce direzionali;<br />
– presa degli oggetti (cibo) in automatico quando l’auto investe<br />
l’oggetto-bonus;<br />
– «esc» per interrompere la partita (in tal caso non verranno salvati i<br />
dati relativi alla partita).<br />
d. Dov’ero rimasto?<br />
Al clic su questo cartello lo studente può riprendere l’attività direttamente<br />
dall’ultimo esercizio svolto nella sessione di lavoro precedente.<br />
e. Tronco cavo con attestato<br />
In un tronco cavo compare l’attestato al superamento <strong>del</strong> 100% degli<br />
esercizi.<br />
10 © 2005, <strong>Produzione</strong> <strong>del</strong> <strong>testo</strong> <strong>scritto</strong> 1, <strong>Erickson</strong>
Nel gestionale è comunque possibile selezionare l’opzione che renda<br />
liberamente accessibile l’attestato in qualunque momento <strong>del</strong>la navigazione.<br />
L’attestato, personalizzato per ogni utente, può essere stampato.<br />
f. A/a<br />
Ciccando sul cartello «A» si imposta il carattere maiuscolo, mentre al<br />
clic sul cartello «a» si imposta il carattere minuscolo.<br />
g. Esco<br />
Al clic sul cartello «esco» si ritorna alla videata <strong>del</strong> login.<br />
Videata <strong>del</strong> menu principale<br />
Attestato<br />
Scegli se scrivere<br />
maiuscolo o<br />
minuscolo<br />
Esercizi<br />
personalizzati<br />
Sezione 1:<br />
«L’etichetta»<br />
Sezione 4:<br />
«Le sequenze»<br />
Sezione 3:<br />
«La didascalia»<br />
Gioco<br />
Sezione 2:<br />
«La frase»<br />
© 2005, <strong>Produzione</strong> <strong>del</strong> <strong>testo</strong> <strong>scritto</strong> 1, <strong>Erickson</strong><br />
11
Esercizi<br />
1. La Torre (L’etichetta)<br />
1.1. Osserviamo i cartelli<br />
Individuare e cliccare solamente i cartelli che contengo <strong>del</strong>le<br />
parole scritte.<br />
1.2. Ad ogni edificio il suo nome!<br />
Trascinare con il mouse su alcuni edifici i cartelli corrispondenti.<br />
1.3. a. Cartelli e disegni<br />
b. Cartelli e contesti<br />
Trascinare con il mouse prima su semplici immagini, poi su<br />
raffigurazioni di situazioni i cartelli corrispondenti.<br />
1.4. La mia libreria<br />
Trascrivere in appositi riquadri i titoli di alcuni libri disposti<br />
caoticamente nell’immagine principale.<br />
1.5. Cartelli e messaggi<br />
Collegare con un filo colorato il cartello al messaggio corrispondente<br />
cliccandoli con il mouse.<br />
1.6. Completa i messaggi!<br />
Completare i messaggi nei cartelli dopo aver attentamente<br />
osservato alcune illustrazioni.<br />
2. L’Albero (La frase)<br />
2.1. Ricomponi la frase!<br />
Ricomporre una frase nascosta riposizionando con il mouse<br />
nell’ordine corretto una serie di cartellini.<br />
2.2. Le frasi che hanno un senso…<br />
Individuare e cliccare con il mouse la frase di significato<br />
compiuto.<br />
2.3. Le frasi senza senso<br />
Individuare e cliccare con il mouse la frase senza significato<br />
compiuto.<br />
2.4. La parola giusta!<br />
Individuare e cliccare con il mouse la stringa testuale adatta<br />
al corretto completamento <strong>del</strong>la frase iniziale.<br />
2.5. Scegli la vignetta giusta!<br />
Cliccare con il mouse la vignetta adatta al completamento<br />
<strong>del</strong>la frase iniziale e scrivere nel riquadro di <strong>testo</strong> il nome<br />
<strong>del</strong>l’oggetto scelto.<br />
12 © 2005, <strong>Produzione</strong> <strong>del</strong> <strong>testo</strong> <strong>scritto</strong> 1, <strong>Erickson</strong>
3. La Fontana (La didascalia)<br />
3.1. Trova il verbo corretto!<br />
Completare la frase inserendo il verbo adatto a descrivere la<br />
vignetta raffigurata.<br />
3.2. Trova il soggetto corretto!<br />
Completare la frase inserendo il soggetto adatto a raccontare<br />
la vignetta raffigurata.<br />
3.3. Dove…<br />
Completare la frase inserendo il luogo adatto a raccontare la<br />
vignetta raffigurata.<br />
3.4. Dimmi che cosa fa e dove…<br />
Completare la frase inserendo il verbo e il luogo adatti a<br />
descrivere la vignetta raffigurata.<br />
3.5. Completa la frase!<br />
Completare la frase inserendo via via il soggetto, il verbo o<br />
il luogo adatti a descrivere la vignetta raffigurata.<br />
3.6. Uno o molti!<br />
Completare le frasi relative alle vignette, partendo da un<br />
soggetto dato.<br />
3.7. Ad ogni immagine una frase<br />
Scegliere per ogni illustrazione la didascalia corretta.<br />
3.8. Dall’immagine alla frase<br />
Collegare con un filo colorato l’immagine alla rispettiva<br />
didascalia.<br />
3.9. Le frasi pazze<br />
Riscrivere nell’ordine corretto la frase che racconta l’immagine<br />
raffigurata.<br />
3.10. La parola di troppo<br />
Ricomporre una frase nascosta riposizionando con il mouse<br />
nell’ordine corretto una serie di cartellini (con distrattori).<br />
3.11. Che cosa combiniamo?<br />
Costruire il massimo numero di frasi possibile partendo dalle<br />
parole presenti nei cartellini.<br />
3.12. La didascalia giusta!<br />
Scegliere l’immagine corrispondente alla didascalia.<br />
4. La Cascata (Le sequenze)<br />
4.1. Collega con la «E»!<br />
Riscrivere in modo opportuno le frasi proposte collegandole<br />
con la congiunzione «E».<br />
© 2005, <strong>Produzione</strong> <strong>del</strong> <strong>testo</strong> <strong>scritto</strong> 1, <strong>Erickson</strong><br />
13
4.2. «PRIMA e DOPO…»<br />
Riscrivere in modo opportuno le frasi proposte collegandole<br />
con i connettori temporali «prima» e «dopo».<br />
4.3. Completa la frase!<br />
Completare la frase data trascinando con il mouse i cartellini<br />
con i connettori temporali nella posizione opportuna (ci sono<br />
più possibilità di completamento).<br />
4.4. Le parole mancanti<br />
Completare la frase data (livello più complesso di 4.3.) trascinando<br />
con il mouse i cartellini con i connettori temporali<br />
nella posizione opportuna (ci sono più possibilità di completamento).<br />
4.5. A ruota libera!<br />
Riscrivere in modo opportuno le frasi proposte collegandole<br />
con i connettori temporali e le congiunzioni opportune (esercizio<br />
a schema libero).<br />
Trascina con il mouse il cartello<br />
sull’edificio cui si riferisce<br />
Cambia<br />
videata<br />
cliccando<br />
sulla freccia<br />
14 © 2005, <strong>Produzione</strong> <strong>del</strong> <strong>testo</strong> <strong>scritto</strong> 1, <strong>Erickson</strong><br />
Controlla l’elenco<br />
degli esercizi
4.6. Riordinare e riscrivere<br />
Riordinare in modo logico le stringhe testuali proposte, per<br />
poi riscriverle correttamente in un unico periodo.<br />
4.7. Quanti modi?<br />
Completare le frasi date trascinando con il mouse i cartellini<br />
con i connettori temporali nella posizione opportuna (ci sono<br />
più possibilità di completamento).<br />
4.8. Scriviamo…<br />
Completare con gli adeguati connettori la descrizione di<br />
un’azione complessa partendo da un elemento iniziale<br />
dato.<br />
Completa<br />
la frase<br />
Riscrivi le<br />
due frasi in<br />
un’unica frase<br />
complessa<br />
© 2005, <strong>Produzione</strong> <strong>del</strong> <strong>testo</strong> <strong>scritto</strong> 1, <strong>Erickson</strong><br />
15
<strong>Guida</strong> al gestionale<br />
Menu<br />
Comprende l’elenco degli studenti e i pulsanti per accedere alla videata<br />
<strong>del</strong>le statistiche, <strong>del</strong>le opzioni, <strong>del</strong>l’assegnazione <strong>del</strong>le verifiche e <strong>del</strong>la<br />
creazione <strong>del</strong>le verifiche.<br />
Utenti: viene visualizzato l’elenco degli studenti, che si può scorrere<br />
con le frecce verticali a lato. Per aggiungere un nuovo studente alla<br />
lista, si clicca il tasto + e si digita il nuovo nome. Per cancellare uno<br />
studente dalla lista, si seleziona il nome e si clicca il tasto -, confermando<br />
poi l’eliminazione.<br />
Archivia: questo pulsante permette di fare il backup <strong>del</strong> database<br />
utenti, ovvero di salvare tutti i dati (punteggi, statistiche) relativi agli<br />
utenti, nella cartella di installazione <strong>del</strong> programma (normalmente C:\<br />
Programmi\<strong>Erickson</strong>\).<br />
Ripristina: questo pulsante permette di recuperare i dati relativi agli<br />
utenti salvati precedentemente tramite il pulsante «archivia». I dati<br />
<strong>del</strong> database ripristinato sostituiranno quelli presenti nel programma.<br />
La cartella viene proposta automaticamente dal programma, ma è<br />
possibile anche selezionare una cartella qualsiasi.<br />
Password: per proteggere l’accesso ai dati è opportuno inserire una<br />
password cliccando sul pulsante «password». Dopo aver digitato una<br />
password, viene richiesto di riscriverla per confermarla. Al successivo<br />
rientro nella parte gestionale, il programma chiederà automaticamente<br />
di inserire la password. Dopo 3 tentativi sbagliati, la videata si chiude<br />
e si ritorna la login. Si consiglia di scrivere la password su un foglio o<br />
su un quaderno per non rischiare di dimenticarla. Per cambiare password<br />
bisogna cliccare sul pulsante «cambia password» e scriverne<br />
una nuova.<br />
Statistiche, opzioni, assegna verifiche: per visualizzare le statistiche<br />
relative a ogni singolo studente, scegliere le opzioni o assegnare <strong>del</strong>le<br />
verifiche personalizzate (già create in precedenza), si deve selezionare<br />
il nome <strong>del</strong>lo studente e cliccare sul rispettivo pulsante («statistiche»,<br />
«opzioni», «assegna verifiche»).<br />
Crea verifiche: per accedere alla sezione in cui è possibile creare<br />
<strong>del</strong>le verifiche personalizzate, si deve cliccare sul pulsante «crea<br />
verifiche».<br />
Torna al gioco: cliccare il pulsante «torna al gioco» per ritornare al<br />
login <strong>del</strong> CD-ROM (registrazione nome).<br />
16 © 2005, <strong>Produzione</strong> <strong>del</strong> <strong>testo</strong> <strong>scritto</strong> 1, <strong>Erickson</strong>
Esci: cliccare «esci» per uscire dal programma.<br />
Videata <strong>del</strong> menu principale <strong>del</strong>la parte gestionale<br />
Statistiche<br />
La parte relativa alle statistiche contiene:<br />
– informazioni relative allo studente selezionato: nome, elenco <strong>del</strong>le 4<br />
sezioni presenti nel CD-ROM (L’etichetta, La frase, La didascalia,<br />
Le sequenze) e degli esercizi personalizzati (Personalizzáti), media<br />
percentuale <strong>del</strong>le risposte corrette date dallo studente nelle verifiche<br />
(mezzaluna colorata in alto a sinistra);<br />
– elenco dei titoli <strong>del</strong>le verifiche svolte nella sezione selezionata<br />
(possibilità di scorrimento tramite le frecce verticali a lato), con<br />
rispettiva data di svolgimento, numero degli esercizi svolti sul totale,<br />
percentuale <strong>del</strong>le risposte corrette, valutazione scelta dall’utente al<br />
momento <strong>del</strong>l’autovalutazione metacognitiva e «visualizza e stampa»<br />
per vedere ed eventualmente stampare gli esercizi a schema libero.<br />
Se il titolo <strong>del</strong>la verifica appare <strong>scritto</strong> in blu significa che, cliccandoci<br />
sopra, si visualizzano i risultati fino alle ultime 5 sessioni svolte<br />
partendo dalla più recente.<br />
Autovalutazione metacognitiva: accanto alle percentuali relative alle<br />
risposte corrette, allo svolgimento <strong>del</strong> 50% <strong>del</strong>le attività e al completamento<br />
di ogni sezione compare un breve messaggio riassuntivo<br />
© 2005, <strong>Produzione</strong> <strong>del</strong> <strong>testo</strong> <strong>scritto</strong> 1, <strong>Erickson</strong><br />
17
<strong>del</strong>l’autovalutazione metacognitiva scelta dall’utente. I 4 messaggi<br />
(Difficile!; Benissimo!; Altri aiuti; Altri esercizi) sintetizzano dunque<br />
come il bambino si sente a quel punto <strong>del</strong>le attività.<br />
Stampa: cliccare il pulsante «stampa» per stampare la videata <strong>del</strong>le<br />
statistiche visualizzate.<br />
Torna al gioco: cliccare il pulsante «torna al gioco» per ritornare al<br />
login <strong>del</strong> CD-ROM (registrazione nome).<br />
Chiudi: cliccare «chiudi» per chiudere la videata e tornare al Menu<br />
iniziale (parte gestionale).<br />
Videata <strong>del</strong>le statistiche nella parte gestionale<br />
Opzioni<br />
Nella parte relativa alle opzioni sono disponibili le seguenti funzioni<br />
(clic con il mouse sul quadratino corrispondente):<br />
Attiva istruzioni scritte: consente di attivare, in particolare per gli alunni<br />
con problemi di ipoacusia o sordità, le istruzioni scritte (ovvero le<br />
nuvolette contenenti le spiegazioni scritte di quello che l’alunno può<br />
o deve fare nelle varie sezioni <strong>del</strong> CD-ROM e i rispettivi feedback<br />
positivi e negativi), pur mantenendo l’audio di default; si ricorda che<br />
18 © 2005, <strong>Produzione</strong> <strong>del</strong> <strong>testo</strong> <strong>scritto</strong> 1, <strong>Erickson</strong>
per procedere nelle varie attività <strong>del</strong> programma e per poter iniziare lo<br />
svolgimento di ogni verifica, la nuvoletta presente nella videata deve<br />
essere fatta scomparire cliccandoci sopra; per proseguire la lettura<br />
<strong>del</strong> <strong>testo</strong> nelle nuvolette si deve cliccare con il mouse sulle stesse; per<br />
richiamare la nuvoletta basta cliccare sul personaggio.<br />
Mostra attestato: per mostrare l’attestato indipendentemente dal totale<br />
svolgimento <strong>del</strong>le verifiche (l’attestato risulterà pertanto sempre cliccabile<br />
nel tronco cavo all’interno <strong>del</strong> «menu»).<br />
Accesso libero al gioco: per rendere sempre accessibile il gioco all’utente<br />
(sarà dunque aperta la porta <strong>del</strong>la casetta con il tetto di scandole nel<br />
«menu»).<br />
Risposta corretta automatica dopo 5 tentativi: già attiva di default, può<br />
essere deselezionata cliccando sul quadratino con la crocetta.<br />
Torna al gioco: cliccare il pulsante «torna al gioco» per ritornare al<br />
login <strong>del</strong> CD-ROM (registrazione nome).<br />
Chiudi: cliccare «chiudi» per chiudere la videata e tornare al «menu»<br />
iniziale (parte gestionale).<br />
Videata <strong>del</strong>le opzioni nella parte gestionale<br />
© 2005, <strong>Produzione</strong> <strong>del</strong> <strong>testo</strong> <strong>scritto</strong> 1, <strong>Erickson</strong><br />
19
Crea verifiche<br />
Per creare <strong>del</strong>le verifiche personalizzate, è necessario innanzitutto<br />
selezionare dall’elenco a sinistra la sezione cui si vogliono riferire<br />
tali verifiche.<br />
Per ciascuna tipologia di verifica (Ricomponi la frase!, La parola giusta!,<br />
Che cosa combiniamo?, Riordinare e riscrivere!) sono presenti<br />
3 pulsanti:<br />
Aggiungi: premere il pulsante «aggiungi» per accedere alla videata in<br />
cui è possibile creare la verifica specifica.<br />
Elimina: selezionare la verifica che si vuole cancellare e premere il<br />
pulsante «elimina» per eliminarla a tutti gli utenti.<br />
Visualizza: selezionare la verifica che si vuole visualizzare (per vederla<br />
e/o eventualmente modificarla) e premere il pulsante «visualizza». Il<br />
<strong>testo</strong> o i testi che appariranno potranno essere modificati o sostituiti.<br />
Con le frecce verticali a lato è possibile scorrere l’elenco <strong>del</strong>le verifiche<br />
personalizzate di ciascuna tipologia.<br />
Torna al gioco: cliccare il pulsante «torna al gioco» per ritornare al<br />
login <strong>del</strong> CD-ROM (registrazione nome).<br />
Chiudi: cliccare «chiudi» per chiudere la videata e tornare al «menu»<br />
iniziale (parte gestionale).<br />
1. Ricomponi la frase!<br />
Dividere frasi in segmenti di <strong>testo</strong> da riordinare in modo logico<br />
Nella videata sono presenti 9 cartellini numerati, in ciascuno dei<br />
quali va inserito un segmento di <strong>testo</strong> (una parola o un breve gruppo<br />
di parole, ad es. articolo+nome o preposizione+nome), dopodiché si<br />
scrive nel riquadro in basso («titolo verifica») il titolo <strong>del</strong>la verifica e<br />
si preme «OK» per salvare l’esercizio.<br />
Si ricorda che il titolo <strong>del</strong>la verifica non può contenere né apostrofi, né<br />
accenti, né caratteri speciali.<br />
Non è necessario completare tutti i cartellini perché l’esercizio sia<br />
convalidato.<br />
Non è possibile scrivere oltre lo spazio consentito.<br />
Nel programma questa verifica personalizzata presenterà i cartellini in<br />
ordine sparso: il compito <strong>del</strong>l’alunno sarà di riordinarli in modo logico,<br />
ricostruendo la frase.<br />
Annulla: cliccando il pulsante «annulla» si torna alla videata iniziale<br />
«crea verifiche».<br />
Cancella tutto: cliccando il pulsante «cancella tutto», tutti i testi nei<br />
20 © 2005, <strong>Produzione</strong> <strong>del</strong> <strong>testo</strong> <strong>scritto</strong> 1, <strong>Erickson</strong>
cartellini vengono cancellati.<br />
Avanti: cliccando il pulsante «avanti», dopo aver salvato la verifica<br />
creata (con il clic su «OK»), è possibile creare una nuova verifica<br />
<strong>del</strong>lo stesso tipo (per un numero massimo di videate segnalato dal<br />
contatore).<br />
Indietro: per vedere la verifica creata nella videata precedente.<br />
Torna al gioco: cliccare il pulsante «torna al gioco» per ritornare al<br />
login <strong>del</strong> CD-ROM (registrazione nome).<br />
Chiudi: cliccare «chiudi» per chiudere la videata e tornare al «menu<br />
iniziale» (parte gestionale).<br />
Creazione di un esercizio personalizzato per la sezione «La frase»<br />
2. La parola giusta!<br />
Creare una frase con tre varianti di completamento (una sola corretta)<br />
Nella videata sono presenti 2 riquadri, in ciascuno dei quali va digitata<br />
una frase con le tre possibilità di completamento <strong>del</strong>le quali solamente<br />
una sola sarà corretta e ammissibile (clic sul quadratino corrispondente),<br />
dopodiché si scrive nel riquadro in basso («titolo verifica») il titolo<br />
<strong>del</strong>la verifica e si preme «OK» per salvare l’esercizio.<br />
© 2005, <strong>Produzione</strong> <strong>del</strong> <strong>testo</strong> <strong>scritto</strong> 1, <strong>Erickson</strong><br />
21
Si ricorda che il titolo <strong>del</strong>la verifica non può contenere né apostrofi, né<br />
accenti, né caratteri speciali.<br />
Per ogni frase è obbligatorio inserire le tre possibilità di completamento<br />
con l’indicazione <strong>del</strong>la risposta corretta (crocetta nel quadratino<br />
corrispondente).<br />
Non è possibile scrivere oltre lo spazio consentito.<br />
Nel programma questa verifica personalizzata presenterà le affermazioni<br />
con i quadratini vuoti: il compito <strong>del</strong>l’alunno è di cliccare l’opzione<br />
adeguata al corretto completamento <strong>del</strong>la frase.<br />
Annulla: cliccando il pulsante «annulla» si torna alla videata iniziale<br />
«crea verifiche».<br />
Cancella tutto: cliccando il pulsante «cancella tutto», la frase e la<br />
rispettiva crocetta vengono cancellate.<br />
Avanti: cliccando il pulsante «avanti», dopo aver salvato la verifica<br />
creata (con il clic su «OK»), è possibile creare una nuova verifica<br />
<strong>del</strong>lo stesso tipo (per un numero massimo di videate segnalato dal<br />
contatore).<br />
Indietro: per vedere la verifica creata nella videata precedente.<br />
Torna al gioco: cliccare il pulsante «torna al gioco» per ritornare al<br />
login <strong>del</strong> CD-ROM (registrazione nome).<br />
Creazione di un esercizio personalizzato per la sezione «La frase»<br />
22 © 2005, <strong>Produzione</strong> <strong>del</strong> <strong>testo</strong> <strong>scritto</strong> 1, <strong>Erickson</strong>
Chiudi: cliccare «chiudi» per chiudere la videata e tornare al «menu<br />
iniziale» (parte gestionale).<br />
3. Che cosa combiniamo?<br />
Scrivere il maggior numero di frasi combinando i cartellini a disposizione<br />
Nella videata sono presenti 11 cartellini in cui vanno inserite <strong>del</strong>le<br />
parole che verranno poi mescolate. L’utente dovrà comporre il maggior<br />
numero di frasi possibili combinando i cartellini a disposizione. Alla<br />
fine si scrive nel riquadro in basso («titolo verifica») il titolo <strong>del</strong>la<br />
verifica e si preme «OK» per salvare l’esercizio.<br />
Si ricorda che il titolo <strong>del</strong>la verifica non può contenere né apostrofi, né<br />
accenti, né caratteri speciali.<br />
Non è necessario completare tutti i cartellini perché l’esercizio sia<br />
convalidato.<br />
Non è possibile scrivere oltre lo spazio consentito.<br />
Nel programma questa verifica presenterà i cartellini in disordine<br />
e sarà compito <strong>del</strong>lo studente ricostruire il maggior numero di frasi<br />
partendo dagli elementi dati.<br />
Il <strong>testo</strong> di questa verifica sarà stampabile dalla videata «statistiche»<br />
<strong>del</strong>la parte gestionale.<br />
Annulla: cliccando il pulsante «annulla» si torna alla videata iniziale<br />
«crea verifiche».<br />
Esercizio personalizzato per la sezione «La didascalia»<br />
© 2005, <strong>Produzione</strong> <strong>del</strong> <strong>testo</strong> <strong>scritto</strong> 1, <strong>Erickson</strong> 23
Cancella tutto: cliccando il pulsante «cancella tutto», tutte le parole<br />
scritte nei cartellini vengono cancellate.<br />
Avanti: cliccando il pulsante «avanti», dopo aver salvato la verifica<br />
creata (con il clic su «OK»), è possibile creare una nuova verifica<br />
<strong>del</strong>lo stesso tipo (per un numero massimo di videate segnalato dal<br />
contatore).<br />
Indietro: per vedere la verifica creata nella videata precedente.<br />
Torna al gioco: cliccare il pulsante «torna al gioco» per ritornare al<br />
login <strong>del</strong> CD-ROM (registrazione nome).<br />
Chiudi: cliccare «chiudi» per chiudere la videata e tornare al «menu»<br />
iniziale (parte gestionale).<br />
4. Riordinare e riscrivere!<br />
Ricostruire la sequenza logica <strong>del</strong>le azioni e riscriverle in un unico<br />
periodo<br />
Nella videata sono presenti 3 cartellini in cui va inserito il <strong>testo</strong> di un<br />
periodo suddiviso in 3 frasi autonome. L’utente dovrà poi ricostruire<br />
l’esatta sequenza e riscrivere il periodo esatto collegando le 3 frasi<br />
con gli adeguati connettori. Alla fine si scrive nel riquadro in basso<br />
(«titolo verifica») il titolo <strong>del</strong>la verifica e si preme «OK» per salvare<br />
l’esercizio.<br />
Si ricorda che il titolo <strong>del</strong>la verifica non può contenere né apostrofi, né<br />
accenti, né caratteri speciali.<br />
È necessario completare tutti i cartellini perché l’esercizio sia convalidato.<br />
Non è possibile scrivere oltre lo spazio consentito.<br />
Nel programma questa verifica presenterà i cartellini in disordine e<br />
sarà compito <strong>del</strong>lo studente ricostruire la sequenza esatta <strong>del</strong>le azioni<br />
e riscrivere in un apposito spazio il periodo ottenuto collegando le frasi<br />
con gli opportuni connettori.<br />
Il <strong>testo</strong> di questa verifica sarà stampabile dalla videata «statistiche»<br />
<strong>del</strong>la parte gestionale.<br />
Annulla: cliccando il pulsante «annulla» si torna alla videata iniziale<br />
«crea verifiche».<br />
Cancella tutto: cliccando il pulsante «cancella tutto», tutte le parole<br />
scritte nei cartellini vengono cancellate.<br />
Avanti: cliccando il pulsante «avanti», dopo aver salvato la verifica<br />
creata (con il clic su «OK»), è possibile creare una nuova verifica<br />
<strong>del</strong>lo stesso tipo (per un numero massimo di videate segnalato dal<br />
contatore).<br />
24 © 2005, <strong>Produzione</strong> <strong>del</strong> <strong>testo</strong> <strong>scritto</strong> 1, <strong>Erickson</strong>
Indietro: per vedere la verifica creata nella videata precedente.<br />
Torna al gioco: cliccare il pulsante «torna al gioco» per ritornare al<br />
login <strong>del</strong> CD-ROM (registrazione nome).<br />
Chiudi: cliccare «chiudi» per chiudere la videata e tornare al «menu»<br />
iniziale (parte gestionale).<br />
Creazione di un esercizio personalizzato per la sezione «Le sequenze<br />
Assegna verifiche<br />
La parte di assegnazione <strong>del</strong>le verifiche contiene:<br />
– il nome <strong>del</strong>lo studente selezionato, l’elenco <strong>del</strong>le sezioni <strong>del</strong> CD-<br />
ROM per le quali sono possibili le verifiche personalizzate (La frase,<br />
La didascalia, Le sequenze), l’elenco <strong>del</strong>le verifiche personalizzate<br />
create — relativamente alla sezione selezionata — per ciascuna<br />
tipologia (Ricomponi la frase!, La parola giusta!, Che cosa combiniamo?,<br />
Riordinare e riscrivere!), con possibilità di scorrimento dei<br />
titoli tramite le frecce verticali a lato.<br />
Aggiungi: selezionare una verifica personalizzata e premere il pulsante<br />
«aggiungi» per inserirla nel riquadro «verifiche assegnate» (a questo<br />
© 2005, <strong>Produzione</strong> <strong>del</strong> <strong>testo</strong> <strong>scritto</strong> 1, <strong>Erickson</strong> 25
punto, nel deposito attrezzi <strong>del</strong> «menu» all’interno <strong>del</strong> programma<br />
compariranno un badile e un rastrello e, cliccandoci sopra, l’elenco<br />
degli esercizi personalizzati creati per lo studente).<br />
Elimina: selezionare una verifi ca personalizzata dall’«elenco verifi che»<br />
e premere il pulsante «elimina» per eliminarla.<br />
Visualizza: selezionare una verifi ca e cliccare il pulsante «visualizza»<br />
per vedere le verifi che personalizzate già create.<br />
Torna al gioco: cliccare il pulsante «torna al gioco» per ritornare al<br />
«login» <strong>del</strong> CD-ROM (registrazione nome).<br />
Chiudi: cliccare «chiudi» per chiudere la videata e tornare al menu<br />
iniziale (parte gestionale).<br />
Videata in cui si assegnano le verifi che personalizzate nella parte<br />
gestionale<br />
26 © 2005, <strong>Produzione</strong> <strong>del</strong> <strong>testo</strong> <strong>scritto</strong> 1, <strong>Erickson</strong><br />
Copia l’immagine che trovi all’interno <strong>del</strong> CD-ROM<br />
e impostala come sfondo <strong>del</strong> tuo computer!
Primi passi verso una didattica con la LIM<br />
Il CD-ROM contiene una cartella Materiali LIM che propone<br />
dei semplici contenuti didattici digitali tratti dalle attività<br />
<strong>del</strong> software. Si tratta di un primo livello di proposte per<br />
integrare nella didattica tradizionale i nuovi strumenti tecnologici.<br />
I materiali presentati costituiscono quindi una base di lavoro<br />
che dovrà essere supportata da strategie didattiche innovative in grado<br />
di sviluppare progetti didattici di qualità. Per approfondire le nuove<br />
metodologie didattiche con la LIM, si rimanda al sito www.erickson.<br />
it dove è possibile iscriversi a corsi di formazione online e trovare<br />
pubblicazioni sul tema. Il CD-ROM contiene inoltre un articolo di P.<br />
Ellerani, Apprendere con-tatto. La LIM nuovo strumento per comunicare,<br />
cooperare e generare apprendimenti? («PedagogiapiùDidattica», n. 3,<br />
pp. 67-74, Trento, <strong>Erickson</strong>, 2008).<br />
I materiali per LIM sono visualizzabili nell’installazione <strong>del</strong> programma<br />
cliccando l’icona corrispondente oppure selezionando «Risorse <strong>del</strong><br />
computer», l’icona <strong>del</strong> CD-ROM e, con il tasto destro <strong>del</strong> mouse, la<br />
voce «Esplora». I fi le sono di sola lettura, per modifi carli sarà necessario<br />
copiarli e salvarli sul proprio PC. La cartella contiene 4 cartelle<br />
di materiali e attività in formato jpg, bmp e ppt (formato Power Point)<br />
suddivise secondo le sezioni <strong>del</strong> CD-ROM.<br />
Uso dei materiali: i materiali forniscono all’insegnante schede di attività<br />
aggiuntive per le lezioni in classe e possono anche essere integrati<br />
nell’applicativo in dotazione alla lavagna. Alcune schede, ad esempio,<br />
possono essere svolte collegando con la penna digitale i cartellini;<br />
mentre quelle di abbinamento possono essere svolte anche trascinando<br />
e avvicinando tra loro i cartellini. Per trascinare un cartellino è necessario<br />
aprire il Power Point nella modalità di editing.<br />
Esempio di esercitazione con la penna digitale<br />
© 2005, <strong>Produzione</strong> <strong>del</strong> <strong>testo</strong> <strong>scritto</strong> 1, <strong>Erickson</strong> 27
© 2005 <strong>Edizioni</strong> <strong>Centro</strong> <strong>Studi</strong> <strong>Erickson</strong>.Tutti i diritti riservati.<br />
via Praga 5, settore E<br />
38100 Gardolo (TN)<br />
tel. 0461 950690 – fax 0461 950698<br />
www.erickson.it – info@erickson.it