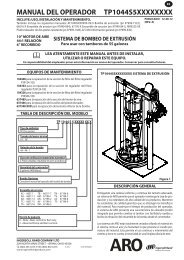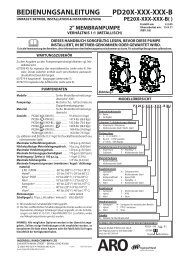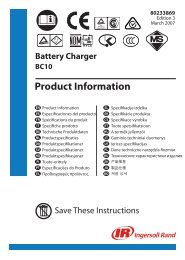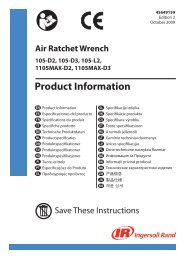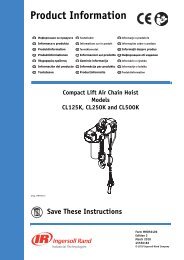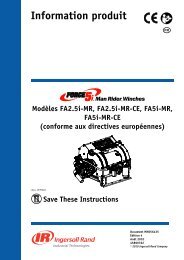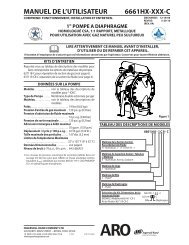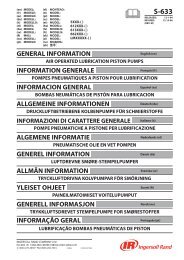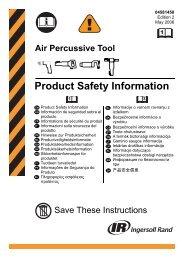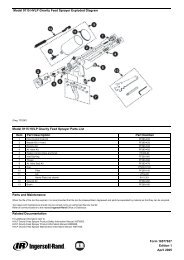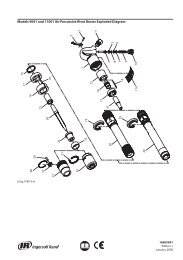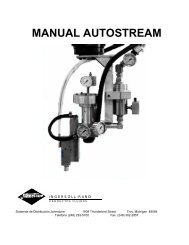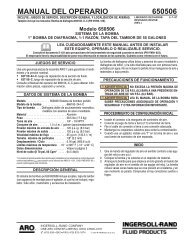Insight Control Software (ICS) - Ingersoll Rand Industrial ...
Insight Control Software (ICS) - Ingersoll Rand Industrial ...
Insight Control Software (ICS) - Ingersoll Rand Industrial ...
Create successful ePaper yourself
Turn your PDF publications into a flip-book with our unique Google optimized e-Paper software.
<strong>Insight</strong> <strong>Control</strong> <strong>Software</strong> (<strong>ICS</strong>)<br />
MANUALE D'USO<br />
Codice documento 16591356<br />
Numero edizione documento 1.0<br />
Data di pubblicazione Febbraio 2006
Indice<br />
Sezione 1 – Introduzione<br />
1.1 Riepilogo.............................................................................................................................. 1<br />
<strong>ICS</strong> Connect ........................................................................................................................... 2<br />
<strong>ICS</strong> Network ........................................................................................................................... 2<br />
<strong>ICS</strong> MultiSync......................................................................................................................... 2<br />
<strong>ICS</strong> Enterprise ........................................................................................................................ 2<br />
1.2 Requisiti del sistema .......................................................................................................... 3<br />
1.3 Installazione del software <strong>ICS</strong> ........................................................................................... 3<br />
1.4 Lancio del software <strong>ICS</strong> ..................................................................................................... 4<br />
1.5 Registrazione del proprio software <strong>ICS</strong>............................................................................ 4<br />
Ottenimento di una licenza per il software.............................................................................. 4<br />
Ottenimento del numero di serie dell'hard drive ..................................................................... 5<br />
Installazione del file di licenza ................................................................................................ 5<br />
Aggiornamento della licenza del software .............................................................................. 6<br />
1.6 Progettazione generale del software ................................................................................ 7<br />
1.7 Impostazione della sessione di comunicazione .............................................................. 7<br />
Collegamento dell'<strong>ICS</strong> a un dispositivo di controllo con un gruppo di IP predefiniti ............... 8<br />
1.8 Modi operativi dell'<strong>ICS</strong>........................................................................................................ 9<br />
Funzionamento nel modo Rete (dati correnti) ........................................................................ 9<br />
Funzionamento nel modo Database (dati locali) .................................................................. 10<br />
Funzionamento nel modo Archivio ....................................................................................... 10<br />
Sezione 2 – Layout generale delle schermate<br />
2.1 Componenti delle schermate dell'<strong>ICS</strong>............................................................................ 11<br />
Barra titolo.................................................................................................................................. 12<br />
Barra dei menu .......................................................................................................................... 12<br />
Menu File....................................................................................................................................... 12<br />
Menu Esegui.................................................................................................................................. 13<br />
Menu Imposta................................................................................................................................ 14<br />
Menu Stato .................................................................................................................................... 15<br />
Menu Statistiche ............................................................................................................................ 15<br />
Menu Diagnostica.......................................................................................................................... 15<br />
Menu <strong>ICS</strong>....................................................................................................................................... 16<br />
Menu Origine dati .......................................................................................................................... 17<br />
Menu Visualizza ............................................................................................................................ 17<br />
Menu Finestra................................................................................................................................ 18<br />
Menu Guida ................................................................................................................................... 18<br />
Barra strumenti principale .......................................................................................................... 19<br />
Barra strumenti di comunicazione.............................................................................................. 20<br />
Barra strumenti database........................................................................................................... 20<br />
Spazio di lavoro ......................................................................................................................... 21<br />
Schermate degli elementi grafici .......................................................................................... 21<br />
Barra di stato e di avanzamento ................................................................................................ 21<br />
Pagina i © <strong>Ingersoll</strong> <strong>Rand</strong> Company 2006
Sezioni 3 – Impostazioni amministrative<br />
3.1 Sicurezza ........................................................................................................................... 22<br />
3.2 Impostazioni...................................................................................................................... 24<br />
3.3 Modifica lingua ................................................................................................................. 27<br />
Sezione 4 – Programmazione di un dispositivo di controllo<br />
4.1 Impostazione rapida........................................................................................................ 28<br />
4.2 Impostazione avanzata .................................................................................................. 31<br />
Impostazione procedura in più fasi ...................................................................................... 34<br />
Ulteriori fasi disponibili ......................................................................................................... 34<br />
Messaggi istruzioni di lavoro ................................................................................................ 48<br />
4.3 Impostazione generale.................................................................................................... 50<br />
Inizializzazione sistema........................................................................................................ 50<br />
Impostazione Profibus/DeviceNet .................................................................................................. 51<br />
Inizializzazione mandrino ..................................................................................................... 52<br />
Parametri utensile .......................................................................................................................... 54<br />
Assegnazione di un protocollo comune ............................................................................... 56<br />
Funzionamento codice a barre/VIN................................................................................................ 57<br />
Imposta/Generale/Assegna input......................................................................................... 59<br />
Imposta/Generali/Assegna output........................................................................................ 60<br />
4.4 Assegnazione parametri .................................................................................................. 61<br />
4.5 Ubicazione/Impostazioni Ethernet .................................................................................. 63<br />
ID ubicazione ....................................................................................................................... 64<br />
Impostazioni Ethernet .......................................................................................................... 65<br />
4.6 Scarica software ................................................................................................................ 66<br />
Sezione 5 – Monitoraggio dati di ciclo<br />
5.1 Esegui visualizzazione principale, Esegui tutte visualizzazioni ed Esegui gruppo mandrini<br />
............................................................................................................................................ 67<br />
Selezioni visualizzazione da Casella con menu a tendina principale Esegui ...................... 67<br />
Esegui visualizzazione principale......................................................................................... 67<br />
Esegui tutte le visualizzazioni principali ............................................................................... 70<br />
Esegui gruppo mandrino principale...................................................................................... 71<br />
5.2 Esegui/Visualizza log ciclo ...............................................................................................73<br />
5.3 Stato/Visualizza rete .......................................................................................................... 79<br />
5.4 Esegui/Curve di serraggio ................................................................................................ 81<br />
Sezione 6 – Archiviazione dati<br />
6.1 Archiviazione e monitoraggio <strong>ICS</strong> ................................................................................... 84<br />
Impostazioni di archiviazione ............................................................................................... 84<br />
Impostazioni monitoraggio allarmi........................................................................................ 86<br />
Allarmi manutenzione preventiva ................................................................................................... 87<br />
Allarmi statistiche .......................................................................................................................... 89<br />
Allarmi Trend ................................................................................................................................. 90<br />
6.2 Rapporti dati archiviati..................................................................................................... 91<br />
VIN (Vehicle Identification Number) ..................................................................................... 93<br />
Rapporto utensile ................................................................................................................. 94<br />
Rapporto turno ..................................................................................................................... 95<br />
Generatore rapporti.............................................................................................................. 97<br />
© <strong>Ingersoll</strong> <strong>Rand</strong> Company 2006 Pagina ii
Sezione 7 – Gruppo mandrini<br />
7.1 Impostazione gruppo mandrini .......................................................................................98<br />
Assegnazione di mandrini a un nuovo gruppo mandrini...................................................... 99<br />
Assegna e modifica configurazioni ..................................................................................... 100<br />
Parametri gruppo mandrino................................................................................................ 100<br />
Creazione di un'Impostazione gruppo mandrini offline...................................................... 101<br />
Convalida impostazione gruppo mandrini ......................................................................... 101<br />
Assegnazione gruppi nel gruppo mandrino ....................................................................... 102<br />
Sezione 8 –<strong>Control</strong>lo qualità<br />
8.1 Statistiche........................................................................................................................ 103<br />
8.2 Grafici SPC ...................................................................................................................... 105<br />
<strong>Control</strong>li grafici Media/Gamma e Istogramma .................................................................... 105<br />
<strong>Control</strong>li grafico istogramma............................................................................................... 108<br />
Comandi grafico Pareto...................................................................................................... 109<br />
8.3 Allarmi statistiche........................................................................................................... 110<br />
8.4 Statistiche gruppo mandrini .......................................................................................... 112<br />
Sezione 9 – Diagnostica<br />
9.1 Menu Diagnostica ........................................................................................................... 113<br />
Visualizza/Imposta dati utensile ......................................................................................... 113<br />
Visualizza dati chip ....................................................................................................................... 114<br />
Allarmi PM .................................................................................................................................... 115<br />
Autotaratura................................................................................................................................. 115<br />
Test sistema ....................................................................................................................... 118<br />
Visualizza input................................................................................................................... 120<br />
Imposta/Visualizza output................................................................................................... 121<br />
Test utensile ....................................................................................................................... 122<br />
9.2 Log eventi <strong>ICS</strong> ..................................................................................................................124<br />
9.3 Log eventi dispositivo di controllo ................................................................................126<br />
Informazioni di contatto<br />
Pagina iii © <strong>Ingersoll</strong> <strong>Rand</strong> Company 2006
Sezione 1 – Introduzione<br />
1.1 Riepilogo<br />
Il software <strong>ICS</strong> è disponibile in quattro diverse configurazioni che forniscono livelli<br />
differenti di funzioni e funzionalità del prodotto. Tutte le comunicazioni da un dispositivo<br />
di controllo al software <strong>ICS</strong> avvengono via Ethernet. Le quattro configurazioni dell'<strong>ICS</strong><br />
sono le seguenti:<br />
1. <strong>ICS</strong> Connect<br />
2. <strong>ICS</strong> Network<br />
3. <strong>ICS</strong> MultiSync<br />
4. <strong>ICS</strong> Enterprise<br />
Il presente documento si limita a trattare in modo dettagliato l'ambito di funzionalità<br />
relativo ai prodotti del software <strong>ICS</strong> e non esamina nello specifico le modifiche<br />
necessarie per ciascun articolo della famiglia IC di dispositivi di controllo né l'interfaccia<br />
necessaria per comunicare.<br />
Il software <strong>ICS</strong> è progettato per fornire un'interfaccia di programmazione e una<br />
funzionalità di archiviazione tali da ampliare la funzionalità dei dispositivi di controllo<br />
IC1D e IC1M. Ogni versione dell'<strong>ICS</strong> è progettata per soddisfare un ambiente specifico<br />
del cliente. Se non diversamente indicato, i dispositivi di controllo sono dotati tutti della<br />
funzionalità all'interno del loro software operativo. La funzionalità viene limitata dalla<br />
versione del software <strong>ICS</strong> utilizzato per interfacciarsi con il dispositivo di controllo. Una<br />
volta che il dispositivo di controllo è stato programmato, l'<strong>ICS</strong> può essere scollegato e il<br />
dispositivo di controllo funzionerà in modo indipendente.<br />
Il software distingue tra i dati pervenuti dal database locale (dati storici), da un dispositivo<br />
di controllo (dati correnti) oppure da un database archiviato. È possibile spostarsi tra i<br />
modi Database, Rete (dati correnti) e Archivio mediante i corrispondenti pulsanti presenti<br />
sulla Barra strumenti principale.<br />
Tutte le versioni dell'<strong>ICS</strong> utilizzano un meccanismo di licenza per limitare il numero di<br />
computer su cui il software può essere installato. Tutti i pacchetti del software <strong>ICS</strong><br />
richiedono la registrazione del software in <strong>Ingersoll</strong>-<strong>Rand</strong> entro 30 giorni. Se il software<br />
non viene registrato nell'arco di questo tempo, viene disabilitato automaticamente. Il<br />
software non registrato è dotato di un meccanismo che all'avviamento avverte della<br />
registrazione non ancora avvenuta e del numero di giorni rimanenti fino alla<br />
disabilitazione del software. Per registrare il proprio software, seguire le istruzioni<br />
contenute nell'imballaggio del software <strong>ICS</strong> oppure consultare la sezione 1.5 del<br />
presente manuale.<br />
© <strong>Ingersoll</strong> <strong>Rand</strong> Company 2006 Pagina 1
Sezione 1 – Introduzione<br />
1.1.1 <strong>ICS</strong> Connect<br />
Il software <strong>ICS</strong> Connect rappresenta il metodo più basilare per programmare,<br />
visualizzare e registrare i dati relativi ai dispositivi di controllo IC1D e IC1M. Questo<br />
software è il pacchetto di base per un dispositivo di controllo IC1M e, in quanto tale,<br />
garantisce soltanto la programmazione di base. Questo software è in grado di collegarsi<br />
direttamente a un solo dispositivo di controllo alla volta (non via rete), sebbene sul PC<br />
possano essere memorizzati gruppi di parametri di programmazione relativi a più<br />
macchine. Questo prodotto deve essere installato su un computer laptop.<br />
1.1.2 <strong>ICS</strong> Network<br />
Il software <strong>ICS</strong> Network è progettato per programmare, visualizzare e registrare dati<br />
provenienti dai dispositivi di controllo IC1D e IC1M attraverso una rete Ethernet. Questo<br />
software garantisce un'ulteriore funzionalità alla quale non è possibile accedere mediante<br />
il display IC1D o che non è disponibile mediante il pacchetto del software IC Connect.<br />
Questo software è in grado di collegarsi direttamente a uno o più dispositivi di controllo<br />
alla volta (sia connessione diretta che via rete). L'<strong>ICS</strong> Network può essere installato su<br />
un computer laptop o desktop. La licenza per il software o l'hardware limita il numero di<br />
dispositivi di controllo al quale questo software può collegarsi.<br />
1.1.3 <strong>ICS</strong> MultiSync<br />
Il software <strong>ICS</strong> MultiSync è progettato per impostare due o più dispositivi di controllo nel<br />
funzionamento di un gruppo mandrini. Questo software è in grado di gestire un gruppo<br />
mandrini con max. 40 mandrini e far funzionare max. 100 mandrini (fino a 50 gruppi<br />
mandrini). Una volta programmato, il gruppo mandrini può funzionare senza che il<br />
software <strong>ICS</strong> MultiSync sia collegato.<br />
Il software <strong>ICS</strong> MultiSync facilita la programmazione di tutte le procedure di serraggio.<br />
Inoltre tutte le operazioni specifiche del gruppo mandrini, quali arretramento per guasto,<br />
arretramento finale per guasto, sincronizzazione e bypass, sono programmabili. Il<br />
software è in grado di raccogliere, organizzare e archiviare dati EOR (fine ciclo) da tutti i<br />
mandrini (è necessario il database SQL). La licenza per il software o l'hardware limita il<br />
numero di dispositivi di controllo al quale questo software può collegarsi.<br />
1.1.4 <strong>ICS</strong> Enterprise<br />
Il software <strong>ICS</strong> Enterprise viene fatto funzionare da un PC o un server collegato via rete<br />
(Ethernet) a uno o più dispositivi di controllo. Oltre a garantire un'ampia programmazione<br />
e visualizzazione remota dei dispositivi di controllo, questo software fornisce funzioni di<br />
archiviazione dati e analisi statistiche.<br />
Questo software può essere collegato a max. 500 dispositivi di controllo (IC1D e IC1M)<br />
con qualsiasi combinazione. Il software <strong>ICS</strong> Enterprise può comunicare con i dispositivi<br />
di controllo che funzionano nel modo gruppo mandrini nonché con quelli che funzionano<br />
a mandrino singolo. La licenza per il software limita il numero di dispositivi di controllo al<br />
quale questo software può essere collegato. Tutti i dati archiviati mediante l'<strong>ICS</strong><br />
Enterprise vengono salvati in un database centrale. Più utenti possono accedere ai dati<br />
contenuti nel database centrale installando una versione dell'<strong>ICS</strong> Network sul loro PC<br />
locale.<br />
Pagina 2 © <strong>Ingersoll</strong> <strong>Rand</strong> Company 2006
1.2 Requisiti del sistema<br />
I requisiti minimi del sistema per il software <strong>ICS</strong> Connect sono i seguenti:<br />
• soltanto sistema operativo Windows NT o XP;<br />
• unità CD-ROM;<br />
• 128 MB di RAM;<br />
• processore classe Pentium III;<br />
• Ethernet 10/100 Base T;<br />
• 100 MB di spazio libero sul disco (2 GB raccomandati);<br />
Sezione 1 – Introduzione<br />
• risoluzione schermo 800 X 600.<br />
I requisiti minimi del sistema per i pacchetti dei software <strong>ICS</strong> Network, MultiSync ed<br />
Enterprise sono i seguenti:<br />
• sistema operativo Windows 2000 o XP;<br />
• unità CD-ROM;<br />
• 256 MB di RAM;<br />
• processore classe Pentium 4;<br />
• Ethernet 10/100 Base T;<br />
• server MS SQL necessario per le funzioni di archiviazione e monitoraggio;<br />
• 100 MB di spazio libero sul disco (2 GB raccomandati);<br />
• risoluzione schermo 1024 X 768.<br />
1.3 Installazione del software <strong>ICS</strong><br />
Per installare il software, inserire il CD nell'unità CD-ROM del computer. Una volta<br />
lanciato, seguire le istruzioni contenute nell'Installazione guidata. Se l'installazione<br />
guidata non viene lanciata automaticamente, eseguire le seguenti procedure:<br />
1. fare doppio clic sull'icona Risorse del computer presente sul desktop di Windows;<br />
2. fare doppio clic sull'unità CD contenente il CD dell'<strong>ICS</strong>;<br />
3. fare doppio clic sul file setup.exe;<br />
4. seguire le istruzioni di installazione.<br />
© <strong>Ingersoll</strong> <strong>Rand</strong> Company 2006 Pagina 3
Sezione 1 – Introduzione<br />
1.4 Lancio del software <strong>ICS</strong><br />
Per lanciare il software <strong>ICS</strong>, fare doppio clic sull'icona <strong>ICS</strong> sul proprio desktop oppure<br />
selezionarla dal menu Start, Programmi di Windows.<br />
Figura 1 – Schermata log-in <strong>ICS</strong><br />
Nella schermata del log-in, inserire il Nome utentee la Password. Il nome utente<br />
predefinito è supervisore e la password predefinita è sollinger. Per mantenere sicuro<br />
l'accesso al software <strong>ICS</strong>, la password per l'utente supervisore deve essere sostituita in<br />
modo da essere diversa da questo valore predefinito. Vedere sezione 3.1 per maggiori<br />
informazioni su come impostare i nomi utente e le password.<br />
1.5 Registrazione del proprio software <strong>ICS</strong><br />
Una volta installato, il proprio software <strong>ICS</strong> funzionerà per 30 giorni in modo trial fino a<br />
quando si ottiene una licenza per il software. Si deve ottenere una licenza entro 30 giorni,<br />
altrimenti il software sarà disabilitato fino all'ottenimento della licenza. Per ottenere una<br />
licenza, seguire le istruzioni sottoriportate.<br />
1.5.1 Ottenimento di una licenza per il software<br />
Il software <strong>ICS</strong> Network (NP), <strong>ICS</strong> Enterprise (NPA) e <strong>ICS</strong> MultiSync (PP) deve essere<br />
dotato di licenza per poter essere utilizzato dopo il periodo di prova di 30 giorni. Dopo<br />
avere installato il software, seguire le istruzioni sotto riportate per registrare il proprio<br />
software.<br />
1. Inviare un'e-mail a ics_registration@irco.com con l'oggetto "<strong>ICS</strong> License request"<br />
(richiesta licenza <strong>ICS</strong>" e le seguenti informazioni riportate nel corpo della mail:<br />
a. nome;<br />
b. qualifica;<br />
c. azienda;<br />
d. località (città/stato/paese);<br />
e. indirizzo e-mail per la risposta;<br />
f. numero di serie dell'hard drive in cui è caricato il software (vedere istruzioni<br />
sottoriportate);<br />
g. numero d'ordine utilizzato per acquistare il software;<br />
Pagina 4 © <strong>Ingersoll</strong> <strong>Rand</strong> Company 2006
Sezione 1 – Introduzione<br />
h. rivenditore/sede <strong>Ingersoll</strong>-<strong>Rand</strong> dove è stato acquistato il software;<br />
i. numero indicativo dei dispositivi di controllo degli utensili CC (<strong>Ingersoll</strong>-<strong>Rand</strong> e<br />
altri) in uso nell'impianto;<br />
j. indicare se si desidera ricevere una newsletter elettronica trimestrale con<br />
informazioni su versioni finali dei prodotti, aggiornamenti dei software, news<br />
aziendali e consigli relativi al fissaggio da parte di <strong>Ingersoll</strong>-<strong>Rand</strong>.<br />
2. Verrà inviato un file con la licenza del software entro 24 ore dalla richiesta.<br />
1.5.2 Ottenimento del numero di serie dell'hard drive<br />
Sulla schermata Principale del software <strong>ICS</strong>, navigare fino alla selezione del menu<br />
Guida/Info su <strong>ICS</strong>. Verrà visualizzata una casella fluttuante come mostrato sotto:<br />
Figura 2 – Schermata Info su <strong>ICS</strong><br />
1.5.3 Installazione del file di licenza<br />
Una volta ricevuto il file di licenza, salvarlo nella directory dell'hard drive locale del proprio<br />
computer dove è memorizzato il software dell'applicazione <strong>ICS</strong>.<br />
Lanciare il software <strong>ICS</strong> (icona sul desktop del computer). Comparirà la schermata<br />
mostrata in Figura 3. Fare clic sul pulsante Seleziona file e comparirà una schermata<br />
come mostrato nella Figura 4. Sfogliare fino ad arrivare al punto in cui è stato salvato il<br />
file di licenza, selezionarlo e fare clic sul pulsante Apri.<br />
© <strong>Ingersoll</strong> <strong>Rand</strong> Company 2006 Pagina 5
Sezione 1 – Introduzione<br />
Figura 3 -- Schermata di valutazione<br />
Figura 4 -- Apri file<br />
1.5.4 Aggiornamento della licenza del software<br />
Nel caso in cui si renda necessario aggiornare il software, è necessario ottenere una<br />
nuova licenza. Caricare questa licenza sull'hard drive del computer in cui è presente l'<strong>ICS</strong><br />
e seguire le procedure indicate di seguito.<br />
1. Navigare fino selezione del menu "<strong>ICS</strong>/Aggiorna licenza", verrà visualizzata una<br />
casella fluttuante Verifica.<br />
2. Premere il pulsante Sì e verrà visualizzata una casella fluttuante Apri.<br />
3. Navigare fino al punto dell'hard drive in cui è memorizzato l'aggiornamento della<br />
licenza.<br />
4. Selezionare la licenza.<br />
5. Fare clic sul pulsante Apri e verrà visualizzata un'altra casella fluttuante Verifica.<br />
6. Fare clic sul pulsante OK per confermare.<br />
Pagina 6 © <strong>Ingersoll</strong> <strong>Rand</strong> Company 2006
1.6 Progettazione generale del software<br />
Sezione 1 – Introduzione<br />
Sebbene l'interfaccia grafica utente (Graphical User Interface, GUI) dell'<strong>ICS</strong> non<br />
riproduca quella presente sull'IC1D, laddove possibile il layout delle funzioni è tale per cui<br />
chi ha acquisito familiarità con il dispositivo di controllo troverà le caratteristiche e le<br />
funzioni in ubicazioni corrispondentemente logiche.<br />
Ogni "Schermata di lavoro" funzionale viene presentata nella sua finestra e queste<br />
finestre possono essere impilate o affiancate nell'area di lavoro. È possibile che vengano<br />
visualizzate più copie dello stesso tipo di "Schermata di lavoro" con dati diversi.<br />
Il software è progettato per una risoluzione minima dello schermo di 1024 X 768 ma con<br />
il lancio si espande per alloggiare la schermata intera indipendentemente dalla<br />
risoluzione.<br />
1.7 Impostazione della sessione di comunicazione<br />
Tutte le versioni dell'<strong>ICS</strong> utilizzano l'Ethernet come loro unica forma di comunicazione<br />
verso e dai dispositivi di controllo. Una volta lanciato un programma <strong>ICS</strong>, esso richiede<br />
alla rete i dispositivi di controllo presenti. I dispositivi di controllo rispondono con<br />
informazioni che identificano il loro tipo e altre informazioni di rete pertinenti. Una volta<br />
che l'<strong>ICS</strong> ha identificato un dispositivo di controllo, esso è disponibile per la selezione.<br />
Affinché l'<strong>ICS</strong> possa comunicare con i dispositivi di controllo, l'indirizzo IP sul dispositivo<br />
di controllo deve essere compatibile con l'indirizzo IP del PC in cui è presente il software<br />
<strong>ICS</strong>. Al ricevimento del dispositivo di controllo l'IP predefinito è 192.168.4.4. Se si<br />
possiede un dispositivo di controllo IC1D, l'indirizzo IP può essere modificato mediante la<br />
Schermata Impostazione, Impostazione Ethernet (vedere il manuale d'uso relativo al<br />
dispositivo di controllo per maggiori informazioni). Affinché l'<strong>ICS</strong> comunichi con il<br />
dispositivo di controllo, l'indirizzo IP del PC deve essere presente nella stessa maschera<br />
di sotto-rete del dispositivo di controllo. Per un dispositivo di controllo IC1M, è necessario<br />
innanzitutto collegarsi direttamente al dispositivo di controllo mediante l'<strong>ICS</strong> prima che<br />
l'indirizzo IP possa essere modificato rispetto al suo valore predefinito.<br />
© <strong>Ingersoll</strong> <strong>Rand</strong> Company 2006 Pagina 7
Sezione 1 – Introduzione<br />
1.7.1 Collegamento dell'<strong>ICS</strong> a un dispositivo di controllo con un<br />
gruppo di IP predefiniti<br />
Per collegare l'<strong>ICS</strong> a un dispositivo di controllo con un gruppo di IP predefiniti procedere<br />
come indicato di seguito.<br />
1. Dal menu Start sul PC, selezionare Impostazioni, quindi Connessioni di rete o<br />
Risorse di rete (in base al display).<br />
Figura 5 – Connessioni di rete<br />
2. Fare clic con il tasto destro sulla connessione Ethernet che verrà utilizzata per<br />
comunicare con il dispositivo di controllo e selezionare Proprietà. Comparirà la<br />
seguente schermata:<br />
Figura 6 – Proprietà<br />
Pagina 8 © <strong>Ingersoll</strong> <strong>Rand</strong> Company 2006
Sezione 1 – Introduzione<br />
3. Scorrere in basso e selezionare la voce Protocollo Internet (TCP/IP), quindi fare clic<br />
sul pulsante proprietà. Comparirà la seguente schermata:<br />
Figura 7 – Protocollo Internet (TCP/IP)<br />
4. Selezionare l'opzione Utilizza il seguente indirizzo IP, quindi inserire un indirizzo<br />
IP 192.168.4.100 e una maschera di sottorete 255.255.255.0<br />
5. Selezionare OK su questa schermata, quindi OK sulla schermata successiva.<br />
6. A questo punto si dovrebbe lanciare l'<strong>ICS</strong> ed essere in grado di collegarsi a un<br />
dispositivo di controllo.<br />
1.8 Modi operativi dell'<strong>ICS</strong><br />
Come trattato in precedenza, il software <strong>ICS</strong> può visualizzare e salvare i dati in tre diversi<br />
modi operativi. È possibile scegliere uno di questi modi selezionando il corrispondente<br />
pulsante sulla barra degli strumenti o facendo clic su un'opzione nel menu Origine dati.<br />
Questi tre modi sono Rete (dati correnti), Database (dati locali) e Archivio.<br />
1.8.1 Funzionamento nel modo Rete (dati correnti)<br />
Questo è il modo operativo predefinito. Lavorando in questo modo, vengono visualizzati i<br />
dati (correnti) provenienti dal dispositivo di controllo al quale si è collegati. In cima alla<br />
sottoschermata di lavoro, l'indicatore Origine visualizzerà il testo “Rete". Inoltre, la<br />
casella con menu a tendina ID dispositivo di controllo sarà riempita con tutti i<br />
dispositivi di controllo rilevati in rete. Per collegarsi a un dispositivo di controllo e vedere<br />
le impostazioni/i dati correnti, selezionare innanzitutto il dispositivo di controllo desiderato<br />
dalla casella con menu a tendina ID dispositivo di controllo. Quindi selezionare il<br />
mandrino desiderato (sempre 1), successivamente (se pertinente) selezionare la<br />
configurazione. Una volta completato ciò, i dati corrispondenti saranno letti e visualizzati<br />
dal dispositivo di controllo. I dati, una volta visualizzati, possono essere sia salvati nel<br />
drive locale (mediante il comando di salvataggio) per un'ispezione successiva, sia<br />
© <strong>Ingersoll</strong> <strong>Rand</strong> Company 2006 Pagina 9
Sezione 1 – Introduzione<br />
modificati e reinviati al dispositivo di controllo (mediante il pulsante di invio presente nella<br />
barra degli strumenti). I dati possono essere aggiornati in qualsiasi momento mediante il<br />
pulsante di aggiornamento.<br />
1.8.2 Funzionamento nel modo Database (dati locali)<br />
Il modo Database è utilizzato per visualizzare i file di dati che sono stati precedentemente<br />
salvati nell'hard drive del PC locale. Fare clic sul pulsante Database nella Barra strumenti<br />
principale per passare al modo Database. Per visualizzare un gruppo, selezionare il<br />
dispositivo di controllo dalla casella con menu a tendinaID dispositivo di controllo , il<br />
mandrino dalla casella con menu a tendinaMandrino e il Gruppo dati desiderato<br />
dall'indicatore Data ora.<br />
1.8.3 Funzionamento nel modo Archivio<br />
Il Modo archivioviene utilizzato per visualizzare i file di dati che sono stati<br />
precedentemente salvati automaticamente nel database SQL. Fare clic sul pulsante<br />
Archivio nella Barra strumenti principale per passare al modo Archivio. In cima alla<br />
sottoschermata di lavoro, l'indicatore Origine visualizza il testo DB archiviato. Per<br />
visualizzare unGruppo dati, selezionare il dispositivo di controllo dalla casella con menu<br />
a tendinaID dispositivo di controllo, il mandrino dalla casella con menu a tendina<br />
Mandrino e ilGruppo dati desiderato dall'indicatore Data ora.<br />
NOTA: il modo Archivio è disponibile soltanto nelle versioni MultiSync ed Enterprise<br />
del software <strong>ICS</strong>. Il computer con l'<strong>ICS</strong> deve essere collegato a un database SQL.<br />
Pagina 10 © <strong>Ingersoll</strong> <strong>Rand</strong> Company 2006
Sezione 2 – Layout generale delle<br />
schermate<br />
2.1 Componenti delle schermate dell'<strong>ICS</strong><br />
La finestra del programma del software <strong>ICS</strong> è costituita dai seguenti componenti:<br />
• barra del titolo<br />
• barra dei menu<br />
• barra strumenti principale<br />
• spazio di lavoro<br />
• finestra di messaggio<br />
• barra degli strumenti di comunicazione<br />
• barra di stato<br />
Barra<br />
menu<br />
Barra<br />
strumenti<br />
principale<br />
Schermata<br />
elementi<br />
grafici<br />
Spazio<br />
di lavoro<br />
Barra di stato<br />
Figura 8 – Componenti della schermata <strong>ICS</strong><br />
Barra titolo<br />
Barra<br />
strumenti di<br />
comunicazione<br />
Barra<br />
strumenti<br />
database<br />
Finestra<br />
di messaggio<br />
© <strong>Ingersoll</strong> <strong>Rand</strong> Company 2006 Pagina 11
Sezione 2 – Layout generale delle schermate<br />
2.1.1 Barra titolo<br />
La barra del titolo contiene l'icona <strong>ICS</strong> e il nome <strong>ICS</strong>. Inoltre sono presenti i pulsanti<br />
standard Chiudi, Riduci a icona e Ripristina. È possibile spostare la finestra del<br />
programma facendo clic sulla barra del titolo e trascinandola.<br />
2.1.2 Barra dei menu<br />
LaBarra dei menu contiene i seguenti menu File, Esegui, Imposta, Stato, Statistiche,<br />
Diagnostica, <strong>ICS</strong>, Origine dati, Visualizza, Finestra e Guida.<br />
2.1.2.1 Menu File<br />
Il Menu File è simile al menu presente in molti programmi di Windows. Possiede le<br />
opzioni riportate di seguito.<br />
Nuovo Apre una nuova finestra identica a quella attualmente selezionata.<br />
Log eventi <strong>ICS</strong>... Fornisce un'opzione per aprire un Log eventi <strong>ICS</strong> precedentemente<br />
salvato. È attiva soltanto se ci si trova nella schermata Visualizza log<br />
eventi.<br />
Salva Salva i dati, presenti nella finestra attualmente selezionata, nell'hard drive<br />
del PC.<br />
Invia Invia i parametri, presenti nella finestra attualmente selezionata, al<br />
dispositivo di controllo selezionato.<br />
Imposta stampante Apre una finestra di dialogo che permette di impostare le opzioni della<br />
stampante.<br />
Stampa Stampa i dati presenti nella finestra attualmente selezionata.<br />
Esporta Esporta i dati, presenti nella finestra attualmente selezionata, in un file di<br />
testo ASCII.<br />
Chiudi Chiude la finestra attualmente selezionata.<br />
Disconnetti Disconnette l'attuale utente e presenta la schermata Connetti per<br />
collegare un altro utente.<br />
Esci Chiude il programma <strong>ICS</strong>.<br />
Figura 9 – Menu File<br />
Pagina 12 © <strong>Ingersoll</strong> <strong>Rand</strong> Company 2006
Sezione 2 – Layout generale delle schermate<br />
2.1.2.2 Menu Esegui<br />
Il Menu Esegui fornisce l'accesso alla schermata di controllo <strong>ICS</strong> offrendo le opzioni<br />
descritte di seguito.<br />
Esegui visualizzazione<br />
principale<br />
Esegui tutte le<br />
visualizzazioni principali<br />
Esegui gruppo mandrini<br />
principale<br />
Visualizza i dati EOR relativi al'ultimo ciclo di un singolo dispositivo di<br />
controllo. Vedere Sezione 5.1.2 Esegui visualizzazione principale per<br />
maggiori indicazioni.<br />
Visualizza gli ultimi dati EOR per tutti i mandrini presenti in rete oppure<br />
per un sottogruppo selezionato di mandrini. Non disponibile per il<br />
livello di licenza <strong>ICS</strong> Connect. Vedere Sezione 5.1.3 Esegui tutte le<br />
visualizzazioni principali.<br />
Mostra gli ultimi dati EOR per tutti i mandrini all'interno di un gruppo<br />
mandrini (fino a 40 mandrini). Non disponibile per il livello di licenza<br />
<strong>ICS</strong> Connect o Network. Vedere Sezione 5.1.4 Esegui gruppo<br />
mandrino principale.<br />
Curva di serraggio Mostra un tracciato selezionato della Coppia rispetto angolo, Coppia<br />
rispetto tempo, Corrente rispetto tempo o Corrente rispetto angolo.<br />
Questa selezione è disponibile soltanto con le versioni del software<br />
Network, Enterprise e MultiSync. Vedere Sezione 5.4 Esegui/Curve di<br />
serraggio.<br />
Visualizza log ciclo Visualizza una schermata di sola visualizzazione con vari risultati di<br />
serraggio che vengono monitorati durante il fissaggio. Vedere Sezione<br />
5.2 Esegui/Visualizza log ciclo per maggiori indicazioni.<br />
Log eventi dispositivo di<br />
controllo sistema<br />
Permette di richiedere, visualizzare e salvare il log eventi proveniente<br />
da un dispositivo di controllo selezionato. Vedere Sezione 9.3 Log<br />
eventi dispositivo di controllo per maggiori indicazioni.<br />
Crea rapporto Permette all'utente di cercare e selezionare i dati da un database<br />
archiviato. Questa selezione è disponibile soltanto con le versioni del<br />
software MultiSync ed Enterprise utilizzando un database archiviato<br />
SQL. Vedere sezione 6.1 Archiviazione e monitoraggio <strong>ICS</strong>.<br />
Figura 10 – Menu Esegui<br />
© <strong>Ingersoll</strong> <strong>Rand</strong> Company 2006 Pagina 13
Sezione 2 – Layout generale delle schermate<br />
2.1.2.3 Menu Imposta<br />
Il Menu Imposta contiene tutte le impostazioni dell'<strong>ICS</strong>. Contiene le opzioni descritte di<br />
seguito.<br />
Rapida Fornisce alcune semplici procedure, inclusi i fissaggi con controllo coppia<br />
e controllo angolo in una fase. Vedere Sezione 4.1 Impostazione rapida<br />
per maggiori informazioni.<br />
Avanzata Garantisce la programmazione di procedure di serraggio in più fasi o<br />
avanzate quali "Cedimento" o "Coppia prevalente". Non disponibile per il<br />
livello di licenza <strong>ICS</strong> Connect. Vedere sezione 4.2 Impostazione<br />
avanzata.<br />
Assegna parametri Permette di assegnare qualsiasi configurazione salvata e/o gruppo di<br />
parametri generali in qualsiasi dispositivo di controllo presente in rete.<br />
Vedere Sezione 4.4 Assegnazione parametri per maggiori informazioni.<br />
Generale Garantisce la capacità di caricare, visualizzare, modificare, creare e<br />
salvare i parametri generali del sistema e del mandrino. Vedere Sezione<br />
4.3 Impostazione generale per maggiori informazioni.<br />
Ubicazione/Ethernet Garantisce la capacità di visualizzare, impostare e regolare tutti i<br />
parametri relativi all'ubicazione e all'Ethernet per tutti i dispositivi di<br />
controllo. Vedere Sezione 4.5 Ubicazione/Impostazioni Ethernet per<br />
maggiori informazioni.<br />
Scarica software Permette di scaricare il software MCE e RISC su un dispositivo di<br />
controllo selezionato o un gruppo di dispositivi di controllo attualmente in<br />
rete. Vedere Sezione 4.6 Scarica software per maggiori informazioni.<br />
ETA Prima di potere iniziare l'operazione di autotaratura, impostare<br />
innanzitutto le impostazioni della porta seriale sul proprio PC in base a<br />
quelle impostate nell'analizzatore di coppia ETA5. Vedere Sezione 9.1.1.3<br />
Autotaratura per maggiori informazioni.<br />
Imposta gruppo<br />
mandrini<br />
Garantisce la capacità di visualizzare, impostare, modificare e salvare i<br />
parametri per qualsiasi gruppo mandrini presente in rete. Questa<br />
selezione è disponibile soltanto per le versioni del software MultiSync ed<br />
Enterprise. Vedere Sezione.7.1 Impostazione gruppo mandrini.<br />
Figura 11 – Menu Imposta<br />
Pagina 14 © <strong>Ingersoll</strong> <strong>Rand</strong> Company 2006
Sezione 2 – Layout generale delle schermate<br />
2.1.2.4 Menu Stato<br />
Il Menu Stato permette di accedere alla schermata Visualizza rete.<br />
Figura 12 – Menu Stato<br />
Questo menu non è disponibile per il livello di licenza <strong>ICS</strong> Connect. Vedere Sezione.5.3<br />
Stato/Visualizza rete.<br />
2.1.2.5 Menu Statistiche<br />
Il Menu Statistiche garantisce accesso alle opzioni descritte di seguito.<br />
Riepilogo statistiche Garantisce la capacità di visualizzare le statistiche calcolate da qualsiasi<br />
dispositivo di controllo collegato in rete. Vedere Sezione 8.1 Statistiche.<br />
Grafici SPC Garantisce la capacità di visualizzare i grafici SPC generati dai dati EOR<br />
raccolti da qualsiasi dispositivo di controllo in rete. I tipi di grafici<br />
includono: Media/Gamma, Pareto & Istogramma. Non disponibile per la<br />
versione del software <strong>ICS</strong> Connect. Vedere Sezione 8.2 Grafici SPC.<br />
Riepilogo allarme di<br />
trend<br />
Statistiche gruppo<br />
mandrini<br />
Mostra un riepilogo delle impostazioni dell'allarme di trend dal grafico<br />
Media/Gamma. Non disponibile per la versione del software <strong>ICS</strong><br />
Connect. Vedere Sezione 6.1.2.3 Allarmi Trend.<br />
Figura 13 – Menu Statistiche<br />
Vedere Sezione 8.1 Statistiche per maggiori informazioni.<br />
2.1.2.6 Menu Diagnostica<br />
Il Menu Diagnostica contiene cinque diversi strumenti che possono essere utilizzati per<br />
la diagnostica e la risoluzione dei problemi.<br />
Visualizza/Imposta<br />
dati utensile<br />
Garantisce la capacità di visualizzare le statistiche relative al gruppo<br />
mandrini calcolate da qualsiasi dispositivo di controllo Master collegato<br />
alla rete. Questa selezione è disponibile soltanto per le versioni MultiSync<br />
ed Enterprise del software <strong>ICS</strong>. Vedere Sezione 8.2 Grafici SPC.<br />
Permette di visualizzare, impostare e salvare i dati dal chip di memoria<br />
dell'utensile. Fornisce anche un meccanismo per l'autotaratura con un<br />
analizzatore di coppia ETA5. Vedere Sezione 9.1.1 Visualizza/Imposta<br />
dati utensile per maggiori indicazioni.<br />
© <strong>Ingersoll</strong> <strong>Rand</strong> Company 2006 Pagina 15
Sezione 2 – Layout generale delle schermate<br />
Test sistema Visualizza i risultati del test diagnostico relativo al serraggio dei mandrini e<br />
all'elettronica del dispositivo di controllo del motorino (Motor <strong>Control</strong>ler<br />
Electronics, MCE). Vedere Sezione 9.1.2 Test sistema per maggiori<br />
informazioni.<br />
Visualizza input Visualizza lo stato dinamico di tutti gli input per il dispositivo di controllo<br />
selezionato. Vedere Sezione 9.1.3 Visualizza input per maggiori<br />
informazioni.<br />
Imposta/Visualizza<br />
output<br />
Permette di attivare manualmente un segnale di output o di visualizzare lo<br />
stato corrente degli output. Vedere Sezione 9.1.4 Imposta/Visualizza<br />
output per maggiori informazioni.<br />
Test utensile Permette di far funzionare l'utensile ed eseguire test su ogni dispositivo di<br />
controllo indicato. Vedere Sezione 9.1.5 Test utensile per maggiori<br />
informazioni.<br />
Figura 14 – Menu Diagnostica<br />
2.1.2.7 Menu <strong>ICS</strong><br />
Il Menu <strong>ICS</strong> fornisce l'accesso a otto diverse opzioni, la maggior parte delle quali<br />
permette di eseguire funzioni amministrative quali le impostazioni di sicurezza e del<br />
sistema in generale.<br />
Archiviazione e<br />
monitoraggio<br />
Permette di impostare archivi, allarmi PM, allarmi statistiche e allarmi di<br />
trend. Questa selezione è disponibile soltanto nelle versioni MultiSync ed<br />
Enterprise del software <strong>ICS</strong> con un database SQL. Vedere sezione 6.1<br />
Archiviazione e monitoraggio <strong>ICS</strong>.<br />
Visualizza log eventi Visualizza il Log eventi <strong>ICS</strong>. Vedere Sezione 9.2 Log eventi <strong>ICS</strong>.<br />
Sicurezza Permette agli utenti con accesso supervisore di impostare la password e i<br />
permessi per gruppi. Vedere Sezione 3.1 Sicurezza per maggiori<br />
informazioni.<br />
Impostazioni Visualizza una finestra di dialogo per modificare le impostazioni del<br />
sistema <strong>ICS</strong>. Vedere Sezione 3.2 Impostazioni per maggiori informazioni.<br />
Modifica lingua Modifica la lingua utilizzata nel programma <strong>ICS</strong>. Vedere Sezione 3.3<br />
Modifica lingua per maggiori informazioni.<br />
Aggiorna licenza Fornisce l'accesso al processo di aggiornamento della licenza. Vedere<br />
Sezione 1.5 Registrazione del proprio software <strong>ICS</strong> per maggiori<br />
informazioni.<br />
Cambia unità coppia Cambia le unità di misura della coppia predefinite utilizzate per<br />
visualizzare i grafici e i diagrammi dell'<strong>ICS</strong>.<br />
Pagina 16 © <strong>Ingersoll</strong> <strong>Rand</strong> Company 2006
Sezione 2 – Layout generale delle schermate<br />
Seleziona adattatore Seleziona la porta Ethernet sul PC che l'<strong>ICS</strong> utilizza per le comunicazioni<br />
con i dispositivi di controllo.<br />
Configura database Fornisce un modo per impostare il database Archivio.<br />
Figura 15 – Menu <strong>ICS</strong><br />
2.1.2.8 Menu Origine dati<br />
Il Menu Origine dati permette di scegliere il modo operativo dell'<strong>ICS</strong>: Database, Rete o<br />
Archivio.<br />
Figura 16 – Menu Origine dati<br />
2.1.2.9 Menu Visualizza<br />
Il Menu Visualizza permette di attivare e disattivare la visualizzazione della Barra<br />
strumenti principale e della Finestra di messaggio.<br />
Figura 17 – Menu Visualizza<br />
© <strong>Ingersoll</strong> <strong>Rand</strong> Company 2006 Pagina 17
Sezione 2 – Layout generale delle schermate<br />
2.1.2.10 Menu Finestra<br />
Il Menu Finestra funziona sia per aprire una nuova finestra che per disporre tutte le<br />
finestre visualizzate.<br />
Figura 18 – Menu Finestra<br />
2.1.2.11 Menu Guida<br />
Il Menu Guida fornisce una guida on-board che utilizza la funzionalità del file guida<br />
standard di Windows. Questo menu possiede le opzioni descritte di seguito.<br />
Guida Apre un'utility per la guida on-board.<br />
Info sull'applicazione<br />
IR<strong>ICS</strong><br />
Visualizza una finestra contenente il numero della versione del<br />
software, il copyright e le informazioni sulla licenza.<br />
Figura 19 – ·Menu guida<br />
Pagina 18 © <strong>Ingersoll</strong> <strong>Rand</strong> Company 2006
Sezione 2 – Layout generale delle schermate<br />
2.1.3 Barra strumenti principale<br />
La Barra strumenti principale è collocata in cima alla schermata sotto la barra dei<br />
menu.<br />
Nuovo Chiudi Carica Salva Invia Stampa Esporta Modo rete Modo database<br />
Impostazioni archivio Modo archivio<br />
Figura 20 – Barra strumenti principale<br />
Questa barra degli strumenti contiene gli elementi descritti di seguito.:<br />
Nuovo Apre una nuova finestra identica a quella attualmente selezionata.<br />
Chiudi Chiude la finestra attualmente selezionata.<br />
Carica Attivo soltanto con visualizzazione della schermata Log eventi <strong>ICS</strong>, questo<br />
pulsante apre una finestra che permette di caricare i Log eventi <strong>ICS</strong><br />
precedentemente salvati.<br />
Salva Salva i dati, presenti nella finestra attualmente selezionata, nell'hard drive<br />
del PC.<br />
Invia Invia i parametri, presenti nella finestra attualmente selezionata, al<br />
dispositivo di controllo selezionato.<br />
Stampa Stampa i dati presenti nella finestra attualmente selezionata.<br />
Esporta Esporta i dati, presenti nella finestra attualmente selezionata, in un file di<br />
testo ASCII.<br />
Impostazioni<br />
Apre una finestra che permette di modificare le impostazioni del database<br />
archivio<br />
archiviato. Questa selezione è disponibile soltanto per le versioni<br />
MultiSync ed Enterprise del software <strong>ICS</strong>. Vedere Sezione 6.1.1<br />
Impostazioni di archiviazione.<br />
Modo Rete Modifica il software <strong>ICS</strong> per funzionare in modo Rete (dati correnti) dove i<br />
dati vengono inviati e ricevuti direttamente da/su un dispositivo di controllo<br />
connesso. Vedere Sezione 1.8.1 Funzionamento nel modo Rete (dati<br />
correnti) per ulteriori spiegazioni sul modo di lavorare in rete.<br />
Modo Database Modifica il software <strong>ICS</strong> per funzionare in modo Database (locale) dove i<br />
dati vengono inviati e ricevuti da/sull'hard drive del PC locale. Vedere<br />
Sezione 1.8.2 Funzionamento nel modo Database (dati locali) per ulteriori<br />
spiegazioni sul modo di lavorare nel database.<br />
Modo Archivio Commuta l'applicazione <strong>ICS</strong> per il funzionamento in modo Archivio dove i<br />
dati vengono scambiati all'/dall'hard drive del PC. Questa selezione è<br />
disponibile soltanto per le versioni MultiSync ed Enterprise del software<br />
<strong>ICS</strong>. Vedere Sezione 6 – Archiviazione dati.<br />
© <strong>Ingersoll</strong> <strong>Rand</strong> Company 2006 Pagina 19
Sezione 2 – Layout generale delle schermate<br />
2.1.4 Barra strumenti di comunicazione<br />
La Barra strumenti di comunicazione è utilizzata in primo luogo per selezionare un<br />
dispositivo di controllo lavorando in modo Rete. È collocata in cima alla schermata degli<br />
elementi grafici (finestra). In base al tipo di schermata, alcuni comandi sotto riportati<br />
possono non essere presenti.<br />
Aggiorna<br />
Figura 21 – Barra strumenti di comunicazione<br />
Questa barra degli strumenti contiene gli elementi descritti di seguito.<br />
Casella con menu a<br />
tendina dispositivo<br />
di controllo<br />
Casella con menu a<br />
tendina mandrino<br />
Casella con menu a<br />
tendina<br />
configurazione<br />
Questa casella con menu a tendina visualizza tutti i dispositivi di controllo<br />
rilevati dal software <strong>ICS</strong>. Da questa casella con menu a tendina,<br />
selezionare il dispositivo di controllo desiderato al quale si desidera<br />
collegarsi.<br />
Selezionare il mandrino desiderato da questa casella con menu a tendina.<br />
Selezionare il numero di configurazioni desiderato da questa casella con<br />
menu a tendina.<br />
Aggiorna Facendo clic su questo comando, i dati presenti nelle schermate degli<br />
elementi grafici (finestra) saranno aggiornati con i nuovi dati provenienti<br />
dal dispositivo di controllo.<br />
2.1.5 Barra strumenti database<br />
La Barra strumenti database viene utilizzata soprattutto per selezionare un file (dati)<br />
lavorando nel modo Database. È collocata in cima alla schermata degli elementi grafici<br />
(finestra). In base al tipo di schermata, alcuni controlli sotto riportati possono non essere<br />
presenti.<br />
Figura 22 – Barra strumenti database<br />
Questa barra degli strumenti contiene gli elementi descritti di seguito.<br />
Casella con menu a<br />
tendina<br />
impost.param<br />
Da questa casella con menu a tendina, è possibile<br />
selezionare dall'hard drive del PC dati archiviati per aprirli. In<br />
base alla schermata selezionata (finestra), questa casella con<br />
menu a tendina avrà un nome diverso ma eseguirà la stessa<br />
funzione. Questa casella con menu a tendina non è<br />
selezionabile lavorando nel modo Rete (dati correnti).<br />
Origine Questa etichetta indica il modo in cui la schermata (finestra)<br />
compare, ossia tanto nel modo Database quanto nel modo<br />
Rete.<br />
Pagina 20 © <strong>Ingersoll</strong> <strong>Rand</strong> Company 2006
Sezione 2 – Layout generale delle schermate<br />
2.1.6 Spazio di lavoro<br />
Lo Spazio di lavoro funziona come un desktop per tutte le schermate degli elementi<br />
grafici. Tutte le schermate degli elementi grafici si aprono nell'area di lavoro.<br />
Schermate degli elementi grafici<br />
Le schermate degli elementi grafici contengono dati e parametri di impostazione per uno<br />
o più dispositivi di controllo. Ogni schermata può essere ridotta, ingrandita o chiusa<br />
singolarmente. La barra del titolo di ogni schermata contiene il nome della schermata e<br />
l'ID localizzazione e l'IP (se pertinente). L'esempio sottoriportato mostra la schermata di<br />
Impostazione generale aperta nell'Area di lavoro.<br />
Figura 23 – Impostazione generale - Esempio di schermata degli elementi grafici<br />
2.1.7 Barra di stato e di avanzamento<br />
La Barra di stato indica se il software è o non è collegato a un dispositivo di controllo. Se<br />
è collegato, l'icona piccola del dispositivo di controllo avrà un segno di spunta verde.<br />
Facendo doppio clic su questa icona vengono visualizzati gli ID dei dispositivi di controllo<br />
rilevati.<br />
© <strong>Ingersoll</strong> <strong>Rand</strong> Company 2006 Pagina 21
Sezioni 3 – Impostazioni<br />
amministrative<br />
Le impostazioni amministrative includono le seguenti opzioni disponibili sul Menu <strong>ICS</strong>:<br />
• sicurezza;<br />
• impostazioni;<br />
• modifica lingua.<br />
3.1 Sicurezza<br />
<strong>ICS</strong> fornisce a più utenti password individuali e diversi livelli di accesso impostati<br />
all'interno dei gruppi. Il supervisore ha accesso a a tutte le schermate e ai privilegi<br />
necessari per impostare gruppi, utenti e password.<br />
1. Quando si lancia l'<strong>ICS</strong> per la prima volta, verrà richiesto di inserire un nome utente e<br />
una password. Inserire supervisore e la password sollinger.<br />
2. Una volta confermato il proprio log-in, è possibile impostare altri utenti, gruppi e<br />
password dalla schermata <strong>ICS</strong>\Sicurezza\Imposta password.<br />
Figura 24 – Imposta password<br />
Pagina 22 © <strong>Ingersoll</strong> <strong>Rand</strong> Company 2006
Sezioni 3 – Impostazioni amministrative<br />
3. La prima fase è impostare i gruppi che definiscono il livello di funzionalità garantito.<br />
Fare clic sul pulsante Nuovo gruppoper impostare i gruppi.<br />
Figura 25 – Crea nuovo gruppo<br />
4. Questa casella fluttuante permette di accedere alle schermate disponibili nella<br />
versione specifica del software <strong>ICS</strong> che si sta utilizzando. È possibile assegnare<br />
diritti di accesso e schermate a un gruppo. Versioni diverse del software <strong>ICS</strong><br />
(Connect, Network, Enterprise e MultiSync) sono dotate di Schermate disponibili<br />
diverse.<br />
5. Fare clic sui tasti freccia per aggiungere o rimuovere la disponibilità delle schermate<br />
per un gruppo specifico.<br />
6. Fare clic sulla casella di inserimento nella colonna Diritti di accesso per<br />
visualizzare la casella con menu a tendina Privilegi.<br />
7. Fare clic su Sola lettura o Accesso completo per selezionare un privilegio.<br />
Nota: Sola lettura non consente all'utente di modificare o inviare i parametri al<br />
dispositivo di controllo. Anche i Dettagli gruppo possono essere modificati<br />
selezionando un gruppo nella tabella della schermata Imposta password, quindi<br />
facendo clic sul pulsante Modifica. Questo visualizza la schermata Modifica<br />
gruppoche è uguale alla schermata Crea nuovo gruppo.<br />
© <strong>Ingersoll</strong> <strong>Rand</strong> Company 2006 Pagina 23
Sezioni 3 – Impostazioni amministrative<br />
8. Una volta impostati i gruppi, è possibile assegnare agli utenti i privilegi basati<br />
sull'assegnazione dei gruppi. Fare clic sul pulsante Nuovo utente per iniziare a<br />
creare nuove impostazioni degli utenti.<br />
Figura 26 – Crea nuovo utente<br />
9. Fare clic su OK per salvare le informazioni del nuovo utente creato.<br />
3.2 Impostazioni<br />
ScegliendoImpostazioni dal menu <strong>ICS</strong> viene visualizzata una finestra di dialogo per<br />
modificare le impostazioni del sistema <strong>ICS</strong>. Le impostazioni predefinite per questi<br />
parametri sono progettate per funzionare con la maggior parte delle installazioni e i valori<br />
dovrebbero essere modificati se si verifica un problema. Si raccomanda di non<br />
modificare questi valori.<br />
Pagina 24 © <strong>Ingersoll</strong> <strong>Rand</strong> Company 2006
Sezioni 3 – Impostazioni amministrative<br />
Figura 27 – Finestra di dialogo Impostazioni generali <strong>ICS</strong><br />
I parametri nella finestra di dialogo impostazioni generali <strong>ICS</strong> includono quanto segue.<br />
Porta UDP <strong>ICS</strong> Seleziona il numero della porta sull'Ethernet che l'<strong>ICS</strong> utilizzerà per<br />
comunicare con il dispositivo di controllo. Notare che anche il dispositivo<br />
di controllo deve essere impostato con lo stesso numero di porta per<br />
comunicare con l'<strong>ICS</strong>. Questo valore dovrebbe essere modificato<br />
soltanto se questo numero di porta viene già utilizzato in rete da un altro<br />
programma.<br />
N° di tentativi Questo imposta il numero di volte che l'<strong>ICS</strong> tenterà di rinviare un<br />
messaggio se l'invio è fallito.<br />
Scadenza download<br />
(secondi)<br />
Segnale di<br />
acknowledge<br />
(millisecondi)<br />
Intervallo di<br />
ripetizione scoperta<br />
(millisecondi)<br />
Scadenza<br />
connessione<br />
(millisecondi)<br />
Scadenza richiesta<br />
(millisecondi)<br />
Percorso file<br />
esportati<br />
Una volta inviato un file dall'<strong>ICS</strong> a un dispositivo/dei dispositivi di<br />
controllo, se in questo tempo non si riceve una conferma di ricevimento<br />
del file, il file viene considerato perso.<br />
Imposta l'intervallo di tempo (in millisecondi) in cui l'<strong>ICS</strong> invierà al<br />
dispositivo di controllo un messaggio per accertarsi che sia ancora<br />
collegato.<br />
Imposta l'intervallo di tempo (in millisecondi) in cui l'<strong>ICS</strong> verificherà la<br />
presenza di nuovi dispositivi di controllo sulla rete.<br />
Una volta scoperto un dispositivo di controllo, questo imposta l'intervallo<br />
di tempo (in millisecondi) in cui il dispositivo di controllo deve rispondere<br />
alla richiesta di connessione.<br />
Una volta inviata una richiesta dall'<strong>ICS</strong> a un dispositivo/dei dispositivi di<br />
controllo, se in questo tempo non si riceve una risposta dal dispositivo di<br />
controllo, la richiesta viene considerata persa.<br />
Imposta il percorso predefinito nel quale i file esportati saranno salvati.<br />
© <strong>Ingersoll</strong> <strong>Rand</strong> Company 2006 Pagina 25
Sezioni 3 – Impostazioni amministrative<br />
Percorso file RISC<br />
MCE<br />
Imposta il percorso predefinito con cui l'<strong>ICS</strong> cercherà i file del software<br />
quando viene fatta una richiesta di scaricare il software nei dispositivi di<br />
controllo.<br />
Percorso licenza Mostra l'ubicazione in cui è collocato il file di licenza <strong>ICS</strong>.<br />
Password utente<br />
dispositivo di<br />
controllo<br />
Password utilizzata per accedere al dispositivo di controllo via Ethernet.<br />
Nome utente<br />
dispositivo di<br />
controllo<br />
Nome utilizzato durante l'accesso all'Ethernet.<br />
Password FTP Password utilizzata durante le sessioni dell'FTP.<br />
Nome utente FTP Nome utente per le sessioni dell'FTP.<br />
Percorso predefinito<br />
rapporto<br />
Mostra il percorso predefinito per memorizzare i rapporti.<br />
Log eventi <strong>ICS</strong> Mostra il percorso predefinito per la memorizzazione del Log eventi <strong>ICS</strong>.<br />
Da ID e-mail Mostra l'origine delle e-mail da cui compariranno tutti gli allarmi delle email.<br />
Password server email<br />
Password richiesta per l'accesso dell'<strong>ICS</strong> al server delle e-mail.<br />
ID log-in server e- ID log-in (Nome utente) richiesto per l'accesso dell'<strong>ICS</strong> al server delle emailmail.<br />
Scadenza attesa<br />
risorsa in mS<br />
Scadenza di attesa risorsa in mS.<br />
Versione protocollo Il protocollo per le comunicazioni <strong>ICS</strong>/dispositivo di controllo è composto<br />
minore<br />
da due parti: secondario & principale. La versione secondaria dovrebbe<br />
coincidere ma, in caso contrario, non provocherà instabilità.<br />
Versione protocollo La versione protocollo principale <strong>ICS</strong>/dispositivo di controllo deve<br />
principale<br />
coincidere altrimenti ne deriverà instabilità nelle comunicazioni.<br />
Nome cliente Nome dell'utente. Inserito durante l'installazione del software.<br />
Porta server TCP Porta comunicazioni protocollo TCP tra l'<strong>ICS</strong> e il dispositivo di controllo.<br />
Porta server UDP Porta comunicazioni protocollo UDP tra l'<strong>ICS</strong> e il dispositivo di controllo.<br />
Pagina 26 © <strong>Ingersoll</strong> <strong>Rand</strong> Company 2006
3.3 Modifica lingua<br />
Sezioni 3 – Impostazioni amministrative<br />
Scegliere Modifica lingua dal Menu <strong>ICS</strong> per impostare la lingua utilizzata con il<br />
programma dell'<strong>ICS</strong>. Aprire la casella con menu a tendinaSeleziona lingua per scegliere<br />
trainglese, francese, italiano, tedesco o spagnolo.<br />
Figura 28 – Selezione lingua<br />
© <strong>Ingersoll</strong> <strong>Rand</strong> Company 2006 Pagina 27
Sezione 4 – Programmazione di un<br />
dispositivo di controllo<br />
4.1 Impostazione rapida<br />
Questa schermata Impostazione rapida è utilizzata per impostare e attivare<br />
rapidamente il sistema. Numerose procedure possono essere impostate da questa<br />
schermata. Esse includono le procedure di controllo coppia e controllo angolo in una<br />
fase. La schermata Impostazione rapida consente di impostare i parametri chiave<br />
(coppia, angolo, velocità mandrino, ecc.) per la procedura di serraggio desiderata. I<br />
Gruppi configurazione che vengono creati utilizzando questa schermata possono<br />
essere inviati direttamente a un dispositivo di controllo (modo Rete) oppure possono<br />
essere memorizzati localmente. I gruppi di configurazione possono essere creati anche<br />
nel modo Database (offline) e memorizzati localmente. I Gruppi configurazione<br />
memorizzati localmente possono quindi essere inviati a un dispositivo di controllo<br />
utilizzando la schermata Assegna parametri .<br />
Da un dispositivo di controllo IC1D è possibile impostare procedure di fissaggio con<br />
controllo coppia e controllo angolo in una fase. Dal dispositivo di controllo è possibile<br />
Pagina 28 © <strong>Ingersoll</strong> <strong>Rand</strong> Company 2006
Sezione 4 – Programmazione di un dispositivo di controllo<br />
visualizzare e programmare solo le prime otto configurazioni. Il software <strong>ICS</strong> consente di<br />
impostare un massimo di 256 configurazioni.<br />
Figura 29 – Schermata Impostazione rapida<br />
Per caricare un gruppo di configurazioni da un dispositivo di controllo collegato in modo<br />
Rete procedere come indicato.<br />
1. Dal menu Imposta , fare clic su Rapida.<br />
2. Selezionare il dispositivo di controllo desiderato dalla casella con menu a tendinaID<br />
dispositivo di controllo.<br />
3. Selezionare Mandrino 1 dalla casella con menu a tendina Mandrino.<br />
4. Selezionare la configurazione desiderata dalla casella con menu a tendina<br />
Configura.<br />
5. Se la configurazione è programmata, i dati saranno visualizzati nella schermata.<br />
Apportare qualsiasi cambiamento desiderato, quindi fare clic sul pulsante Invia<br />
nella barra degli strumenti per inviare i dati. Se la configurazione non è<br />
programmata, continuare con la fase 6 sottoriportata.<br />
6. Spostarsi sul parametro Procedura e selezionare<strong>Control</strong>lo coppia o <strong>Control</strong>lo<br />
angolo.<br />
7. Inserire il valore di riferimento desiderato per l’operazione di fissaggio nella casella<br />
di inserimento dati Riferimento coppia o Riferimento angolo , a seconda di quale<br />
delle due procedure è stata selezionata per una particolare configurazione.<br />
8. Il software <strong>ICS</strong> assegna automaticamente valori (che rientrano nei limiti di<br />
riferimento) agli altri parametri di controllo coppia o angolo visualizzati sulla<br />
© <strong>Ingersoll</strong> <strong>Rand</strong> Company 2006 Pagina 29
Sezione 4 – Programmazione di un dispositivo di controllo<br />
schermata. Per modificare questi valori, navigare alla casella di inserimento dati e<br />
inserire un nuovo valore. I parametri comprendono quanto segue.<br />
Limite max. coppia Il valore massimo di coppia accettabile per un fissaggio deve essere<br />
superiore al valore di riferimento (in caso di controllo di coppia).<br />
Limite min. coppia Il valore minimo di coppia accettabile per un fissaggio deve essere<br />
inferiore al valore di riferimento (in caso di controllo di coppia).<br />
Limite max. angolo L’angolo massimo accettabile di rotazione del dispositivo di fissaggio<br />
deve essere superiore al valore di riferimento (in caso di controllo di<br />
angolo).<br />
Limite min. angolo L’angolo minimo di rotazione del dispositivo di fissaggio deve essere<br />
inferiore al valore di riferimento (in caso di controllo di coppia).<br />
Soglia di coppia La coppia richiesta per alloggiare i componenti nel giunto; anche il punto<br />
di coppia dal quale inizia a essere misurato l'angolo.<br />
Velocità a vuoto La percentuale massima di velocità di rotazione del mandrino durante il<br />
fissaggio.<br />
Punto di<br />
rallentamento<br />
Velocità di<br />
rallentamento<br />
Velocità di<br />
inversione (%)<br />
Il punto di coppia della fase finale del serraggio in cui il mandrino passa a<br />
una velocità di rotazione più bassa (per ottenere una maggiore<br />
precisione).<br />
La percentuale di velocità (max.) del mandrino durante la fase di<br />
rallentamento.<br />
La percentuale di velocità (max.) del mandrino durante l'operazione di<br />
inversione è attivata.<br />
9. Spostarsi verso il parametro Unità coppia e scegliere: Nm, Ft-lbs, In-lbs o Kg-m.<br />
10. Selezionare un senso di rotazione CW (orario) o CCW (antiorario).<br />
11. Se l’operazione di montaggio richiede il serraggio di più bulloni in un gruppo,<br />
inserire un Conteggio multiplo nella corrispondente casella di inserimento dati.<br />
12. Se si desidera impostare l’IC1D o l'IC1M in modo che segua una certa sequenza di<br />
configurazioni di fissaggio, utilizzare il parametro Incremento automatico. Al<br />
termine della configurazione corrente, inserire il numero della configurazione che si<br />
desidera impostare per il dispositivo di controllo. Vedere sotto per maggiori<br />
informazioni sull’incremento automatico.<br />
13. Inserire un parametro Ripristinaper indicare quale configurazione deve usare il<br />
dispositivo di controllo dopo avere ricevuto il segnale di ripristino configurazione.<br />
14. Dopo avere terminato di inserire tutti i parametri per la propria configurazione,<br />
scegliere Salva dal menu FFile per memorizzare le impostazioni appena inserite<br />
nel database del PC locale oppure fare clic sul pulsante Invia sulla barra degli<br />
strumenti per inviare i dati al dispositivo di controllo.<br />
Per salvare un nuovo gruppo di configurazioni nel database del PC locale procedere<br />
come indicato di seguito.<br />
1. Dal menu Imposta , fare clic su Rapida.<br />
2. Fare clic sul pulsante Modo Database nella barra degli strumenti.<br />
Pagina 30 © <strong>Ingersoll</strong> <strong>Rand</strong> Company 2006
Sezione 4 – Programmazione di un dispositivo di controllo<br />
3. Seguire le fasi 2-10 della procedura summenzionata per programmare tutti i<br />
parametri.<br />
4. Inserire un nome per la configurazione nella casella di inserimento dati Nome<br />
gruppo configurazioni.<br />
5. Scegliere Salva dal menu File per salvare la configurazione.<br />
Per caricare un gruppo di configurazioni dal database del PC locale procedere come<br />
indicato di seguito.<br />
1. Dal menu Imposta , fare clic su Rapida.<br />
2. Fare clic sul pulsante Modo Database nella barra degli strumenti.<br />
3. Fare clic sulla casella con menu a tendina Nome gruppo configurazioni e<br />
selezionare il gruppo configurazioni desiderato.<br />
4.2 Impostazione avanzata<br />
La schermata Impostazione avanzataè simile alla schermata Impostazione rapida ma<br />
fornisce accesso a tutti i parametri di configurazione rendendo possibile la<br />
programmazione di procedure in più fasi. Le configurazioni vengono caricate, modificate<br />
e salvate singolarmente. L'Impostazione avanzata è disponibile nelle versioni Network,<br />
MultiSync ed Enterprise del software <strong>ICS</strong>.<br />
© <strong>Ingersoll</strong> <strong>Rand</strong> Company 2006 Pagina 31
Sezione 4 – Programmazione di un dispositivo di controllo<br />
Navigando fino aImposta/Avanzata viene visualizzata la schermata Impostazione<br />
avanzata come mostrato in Figura 30. Utilizzare le caselle con menu a tendina per<br />
selezionare un dispositivo di controllo, un mandrino e una configurazione per la<br />
programmazione (per il modo Database, selezionare una configurazione nuova o una<br />
precedentemente salvata).<br />
Figura 30 – Schermata Impostazione avanzata<br />
Fare clic sul pulsante Modifica per visualizzare la schermata Sequenza impostazione<br />
avanzata come mostrato in Figura 31. Utilizzare le frecce presenti in questa schermata<br />
per programmare le configurazioni. Procedere selezionando le fasi dalla colonna<br />
Opzioni disponibili e spostandole nella colonna Fase configurazione . Selezionare<br />
una fase e fare clic sul pulsante Cancella per eliminare una fase dalla configurazione.<br />
Fare clic sul pulsante Cancella tutto per eliminare tutte le fasi della configurazione.<br />
Selezionare una fase e fare clic sul pulsante Inserisci per inserire una nuova riga davanti<br />
alla fase selezionata (fatta eccezione per la fase Attiva che deve sempre essere la prima<br />
fase). Una volta programmata la configurazione, fare clic sul pulsante OKper ritrasferire<br />
la configurazione alla schermata Impostazione avanzata.<br />
Pagina 32 © <strong>Ingersoll</strong> <strong>Rand</strong> Company 2006
Sezione 4 – Programmazione di un dispositivo di controllo<br />
Figura 31 – Schermata Sequenza impostazione avanzata<br />
Selezionando una Fase configurazione, tutti i suoi parametri programmabili vengono<br />
visualizzati sul lato destro della schermata, come mostrato in Figura 32. È quindi<br />
possibile modificare qualsiasi parametro. I pulsanti Precedente eSuccessivo forniscono<br />
un altro metodo di avanzamento attraverso le fasi elencate.<br />
Figura 32 – Impostazione avanzata - Fasi configurazione<br />
© <strong>Ingersoll</strong> <strong>Rand</strong> Company 2006 Pagina 33
Sezione 4 – Programmazione di un dispositivo di controllo<br />
4.2.1 Impostazione procedura in più fasi<br />
Per impostare una nuova procedura in più fasi procedere come indicato di seguito.<br />
1. Scegliere Avanzatadal menu Imposta.<br />
2. Passare dal modo predefinito Rete al modo DB locale.<br />
3. Scegliere Seleziona Nuovodalla casella con menu a tendina Gruppo<br />
configurazioni.<br />
4. Fare clic sulla linguetta Modificaper visualizzare la schermata di dialogo<br />
Impostazione configurazione avanzata.<br />
5. Scegliere le fasi desiderate nella sequenza appropriata dalla casella Parametri<br />
disponibili sul lato destro della schermata di dialogo, spostandoli nella casella<br />
Fase configurazione sul lato destro facendo clic sul pulsante freccia.<br />
Nota: la Fase Attiva deve essere selezionata come prima in qualsiasi procedura in<br />
più fasi. Il software avverte se è stata scelta una fase che non segue l'appropriata<br />
logica delle varie fasi.<br />
6. Utilizzare il pulsante Inserisci per inserire una fase vuota sopra alla fase esistente.<br />
Utilizzare anche il pulsante Cancellaper eliminare una fase non desiderata.<br />
7. Fare clic sul pulsante OK dopo avere aggiunto tutte le fasi necessarie.<br />
8. Scegliere singole fasi dal lato sinistro della schermata di impostazione Avanzata<br />
per visualizzare i parametri di impostazione per ciascuna della fasi.<br />
9. Apportare qualsiasi modifica necessaria alle impostazioni predefinite per ciascuna<br />
fase.<br />
10. Inserire un nome Configurazione nella casella con menu a tendina Nome gruppo<br />
configurazioni.<br />
11. Scegliere Salvadal menu File.<br />
12. Fare clic sul pulsante Sì nella casella fluttuante Conferma azione.<br />
Una volta programmate, le configurazioni possono essere assegnate a un dispositivo di<br />
controllo mediante la schermata Assegna parametri.<br />
4.2.2 Ulteriori fasi disponibili<br />
Le seguenti fasi di serraggio sono disponibili soltanto nell'Impostazione avanzata.<br />
Pagina 34 © <strong>Ingersoll</strong> <strong>Rand</strong> Company 2006
Attiva<br />
Sezione 4 – Programmazione di un dispositivo di controllo<br />
La fase Attivainclude i parametri impostati dall'utente che sono comuni in tutta la<br />
configurazione. Alcuni dei parametri (Direzione motore, Velocità di inversione, Conteggio<br />
multiplo, Incremento automatico, Ripristino configurazione, Unità coppia e Nome<br />
configurazione) sono gli stessi descritti nella sezione Impostazione rapida. I parametri<br />
specifici della fase Attivasono indicati di seguito.<br />
Jog<br />
Velocità graduale (%) Velocità utensile decrescente nel funzionamento Avviamento<br />
graduale.<br />
Accelerazione (%) Accelerazione motore utensile all'inizio del serraggio.<br />
Scadenza ciclo (sec) Limite tempo max. per eseguire la configurazione prima che venga<br />
indicato un errore di scadenza.<br />
Filtro coppia (Hz) Opzioni selezionabili di 75, 150, 350, 500 e 750 Hz.<br />
Durata campionamento<br />
tracciato (sec)<br />
Velocità di inversione<br />
bussola filettata (%)<br />
La fase Jog permette all'utente di far funzionare l'utensile/gli utensili a una velocità<br />
"graduale" (parametro programmabile nella fase Attiva) così che la testa del bullone può<br />
essere facilmente trovata dal portautensile. La fase funziona fino al raggiungimento della<br />
coppia o dell'angolo programmati. Il comando dell'utensile terminerà la fase Jog e inizierà<br />
la fase successiva nella sequenza di serraggio. Jog deve sempre costituire la prima fase<br />
in una configurazione (dopo la fase Attiva).<br />
I parametri specifici della fase Jog sono riportati di seguito.<br />
Ripetizione coppia<br />
Numero di secondi per la curva tracciata di serraggio totale. In questo<br />
intervallo di tempo vengono tracciati 1000 punti.<br />
Velocità durante il funzionamento di inversione estrattore bussole<br />
filettate.<br />
Soglia bussola filettata Valore di coppia in corrispondenza del quale il funzionamento di<br />
inversione dell'estrattore bussole filettate si arresta.<br />
Coppia jog Parametro programmato dall'utente che definisce il valore di coppia del<br />
serraggio che arresta il funzionamento jog.<br />
Angolo jog Parametro programmato dall'utente che definisce l'angolo del valore di<br />
svolta che arresta il funzionamento jog.<br />
La fase Ripetizione coppia viene utilizzata per applicare ulteriore coppia al giunto,<br />
precedentemente serrato, allo scopo di rimuovere qualsiasi rilassamento che si verifica<br />
dopo il serraggio iniziale (ad esempio: un giunto munito di guarnizione). Le istruzioni<br />
vengono utilizzate soltanto dopo le istruzioni relative al <strong>Control</strong>lo coppia o al <strong>Control</strong>lo<br />
angolo. Attiva il motore dell'utensile (nella direzione di serraggio) e monitorizza la coppia<br />
applicata fino a raggiungere un punto impostato di Ripetizione coppia.<br />
© <strong>Ingersoll</strong> <strong>Rand</strong> Company 2006 Pagina 35
Sezione 4 – Programmazione di un dispositivo di controllo<br />
Per ogni attivazione dell'utensile, la rotazione dell'angolo del bullone viene misurata dal<br />
momento in cui la coppia sale al 50 % del punto impostato di Ripetizione coppia fino a<br />
quando scende al 50 % del punto impostato di Ripetizione coppia. L'angolo misurato<br />
viene aggiunto all'angolo di picco finale delle istruzioni precedenti. L'angolo di picco viene<br />
così aggiornato per ogni attivazione della Ripetizione coppia. Le attivazioni degli utensili<br />
continuano fino a quando l'angolo misurato durante un'attivazione è pari o inferiore al<br />
parametro Angolo ripetizione coppia programmato dall'utente oppure fino al<br />
completamento di 10 attivazioni. L'angolo di serraggio totale è l'Angolo di picco ottenuto<br />
dalla precedente fase di serraggio + qualsiasi angolo di svolta durante le applicazioni<br />
della Ripetizione coppia.<br />
La Coppia di riferimento Ripetizione coppia è pari al precedente punto impostato per il<br />
<strong>Control</strong>lo coppia, se l'istruzione precedente corrispondeva a <strong>Control</strong>lo coppia oppure è<br />
pari alla Coppia di picco ottenuta al termine del serraggio, se la precedente istruzione era<br />
<strong>Control</strong>lo Angolo.<br />
Può verificarsi un'ulteriore sovraregolazione della coppia durante la Ripetizione coppia<br />
che non era presente durante l'istruzione iniziale di serraggio. Può essere ridotta ai<br />
minimi termini programmando il parametro Sovraregolazione ripetizione coppia. Se<br />
programmato, il punto impostato di Ripetizione coppia è pari al punto impostato di<br />
Ripetizione coppia, ossia la Sovraregolazione ripetizione coppia.<br />
I limiti di Coppia e Angolo della precedente istruzione vengono utilizzati anche per<br />
l'istruzione di Ripetizione coppia.<br />
I parametri programmati specifici della Ripetizione coppia sono riportati di seguito.<br />
Sovraregolazione<br />
ripetizione coppia<br />
Angolo ripetizione<br />
coppia<br />
Parametro di compensazione che effettua regolazioni per la<br />
Sovraregolazione coppia media (causata dall'inerzia all'avviamento del<br />
motore) durante un'attivazione Ripetizione coppia. Il valore<br />
Sovraregolazione viene sottratto dal Punto impostato ripetizione coppia<br />
per generare un Punto impostato ripetizione coppia regolato.<br />
Utilizzato per determinare se le attivazioni della Ripetizione coppia hanno<br />
fornito coppia sufficiente al giunto. L'angolo di svolta del portautensile<br />
viene misurato dal momento in cui un'attivazione della Ripetizione coppia<br />
viene avviata fino a quando viene disattivata (raggiungimento del Punto<br />
impostato ripetizione coppia). Questo angolo di svolta diminuisce con<br />
l'avanzare di ciascuna attivazione. Se l'angolo di svolta è pari o inferiore<br />
all'Angolo ripetizione coppia, la fase Ripetizione coppia è completa.<br />
Abilita dati EOR Quando il comando è selezionato, il sistema invierà un messaggio di fine<br />
ciclo al termine di questa procedura di serraggio.<br />
Pagina 36 © <strong>Ingersoll</strong> <strong>Rand</strong> Company 2006
Cedimento<br />
Sezione 4 – Programmazione di un dispositivo di controllo<br />
La fase di Cedimento fa sì che l'utensile si arresti in corrispondenza di un gradiente<br />
(pendenza) Angolo coppia programmato dopo che è stato rilevato l'inizio del cedimento<br />
del bullone. Il serraggio di un bullone al suo punto di cedimento determina il massimo<br />
carico del morsetto snodato.<br />
Dopo il raggiungimento della Coppia di soglia, ha inizio il calcolo delle pendenze<br />
(Aumento coppia rispetto all'Esecuzione angolo) della curva Coppia/Angolo. Il numero di<br />
campioni (coppia per grado di rotazione) da utilizzare per il calcolo corrisponde al valore<br />
programmato nel parametro Intervallo pendenza . La prima pendenza non viene<br />
calcolata fino a quando non sono stati raccolti numerosi "Intervallo pendenza" dei gradi.<br />
Dopo il calcolo della prima pendenza, le pendenze vengono calcolate a ogni incremento<br />
dell'angolo. La pendenza di picco viene memorizzata e aggiornata, se una nuova<br />
pendenza risulta superiore. Se la pendenza diminuisce fino a una certa percentuale<br />
(parametro Cedimento) del picco e l'utensile ha continuato a ruotare di vari gradi<br />
l'"Angolo cedimento", il serraggio viene interrotto e l'utensile arrestato.<br />
I parametri programmati specifici del <strong>Control</strong>lo cedimento sono riportati di seguito.<br />
Intervallo pendenza<br />
cedimento<br />
Punto di cedimento<br />
della pendenza di<br />
picco (%)<br />
Il numero di gradi della rotazione del portautensile in base al quale viene<br />
calcolato il gradiente Coppia/Angolo. Un numero elevato determina un<br />
maggior Filtraggio rumorosità coppia ma anche un ritardo nel<br />
riconoscimento del Cedimento.<br />
La diminuzione della percentuale nel valore della pendenza Coppia\Angolo<br />
dalla pendenza di picco memorizzata durante il serraggio (Punto<br />
cedimento). Al raggiungimento del Punto cedimento, la fase di serraggio è<br />
completata, a meno che sia stato programmato il parametro "Angolo<br />
cedimento". Numeri superiori determinano un Rilevamento cedimento<br />
anticipato.<br />
Angolo cedimento Dopo avere rilevato il Punto cedimento, il bullone può essere ruotato<br />
ancora di vari gradi per garantire il raggiungimento del cedimento. La<br />
quantità dell'ulteriore rotazione viene programmata nel parametro "Angolo<br />
cedimento".<br />
Abilita dati EOR Quando il comando è selezionato, il sistema invierà un messaggio di fine<br />
ciclo al termine di questa procedura di serraggio.<br />
© <strong>Ingersoll</strong> <strong>Rand</strong> Company 2006 Pagina 37
Sezione 4 – Programmazione di un dispositivo di controllo<br />
Coppia prevalente<br />
La Coppia prevalentepermette al dispositivo di controllo dell'utensile di eseguire una<br />
corrispondente funzione di controllo e serraggio nei casi in cui la coppia applicata non<br />
garantisce un carico del morsetto prima di o al posto di una procedura di serraggio finale.<br />
La Coppia prevalente è la coppia motrice necessaria per superare l'attrito in<br />
un'applicazione di fissaggio filettata, che non produce alcun carico sul morsetto o<br />
allungamento del bullone. In alcune applicazioni, la Coppia prevalente può essere<br />
superiore alla coppia di chiusura del giunto. Questa coppia motrice può essere<br />
necessaria per superare l'interferenza volutamente progettata nel giunto bullonato<br />
(tasselli Nylok, dadi di restringimento, dispositivi di fissaggio trilobi, ecc.) o l'interferenza<br />
accidentale derivante dalla variazione e dalla qualità di un componente (gocce di<br />
saldante, filettatura incrociata, fori non allineati, contaminazione). La fase Coppia<br />
prevalente deve sempre essere seguita da una fase di serraggio finale (<strong>Control</strong>lo coppia,<br />
<strong>Control</strong>lo angolo o <strong>Control</strong>lo cedimento).<br />
NOTA: la Coppia di chiusura è la coppia in corrispondenza della quale la testa del<br />
bullone è "chiusa" contro il pezzo da lavorare dopo l'allentamento del dispositivo di<br />
fissaggio o alla quale viene raggiunto il consolidamento dei componenti di<br />
giunzione. Nel metodo Pendenza di uscita dalla zona Coppia prevalente, viene<br />
rilevato mediante riconoscimento quando la pendenza Coppia/Angolo inizia la parte<br />
lineare della curva di serraggio.<br />
Esistono due zone associate alla fase Coppia prevalente: la zona Inserimento e la zona<br />
Coppia prevalente. La zona Inserimento è il primo segmento della fase. Fornisce una<br />
zona di ispezione durante l'avvio o nell'area di coppia Inserimento trovata dall'utensile<br />
durante un'operazione di fissaggio. Serve per identificare le condizioni di scarsa qualità di<br />
un giunto bullonato (ad es. foro sottodimensionato, serraggio impedito). Un guasto<br />
(Coppia max.) nella zona Inserimento arresta la fase di serraggio con un errore. La zona<br />
Coppia prevalente costituisce il secondo segmento della fase e inizia a completamento<br />
riuscito della zona Inserimento. Garantisce una zona di monitoraggio (per la Coppia di<br />
picco & la Coppia prevalente media) mentre l'utensile incontra la coppia prevalente<br />
durante un'operazione di fissaggio. Identifica anche il punto "Coppia di chiusura" in<br />
corrispondenza del quale ha inizio la procedura di serraggio finale.<br />
La fase Coppia prevalente termina nella zona del serraggio finale al raggiungimento di un<br />
Angolo di riferimento preimpostato o al rilevamento del punto Coppia di chiusura.<br />
Selezionare il metodo di uscita.<br />
NOTA: La Coppia prevalente media costituisce uno dei valori dei dati determinati<br />
dalla zona Coppia prevalente. Viene calcolata utilizzando una media mobile max. di<br />
tutti i 360 gradi della coppia di utilizzo prima del punto di Chiusura.<br />
L'impostazione della procedura Coppia prevalente prevede una casella di spunta<br />
contrassegnata come Abilita dati EOR. Quando il comando è selezionato, il sistema<br />
invia un messaggio di fine ciclo al termine di questa Procedura di serraggio.<br />
Pagina 38 © <strong>Ingersoll</strong> <strong>Rand</strong> Company 2006
Sezione 4 – Programmazione di un dispositivo di controllo<br />
Parametri specifici della Coppia prevalente associati con la zona Inserimento<br />
Coppia di serraggio Identifica la Coppia misurata laddove ha inizio la fase Coppia prevalente.<br />
Limite max. coppia<br />
inserimento<br />
Identifica la coppia max. ammessa durante la zona Inserimento. Se la<br />
coppia misurata è pari o superiore a questo valore, la fase viene arrestata<br />
e viene indicato un errore.<br />
Angolo inserimento Identifica l'entità della rotazione del portautensile per completare la zona<br />
Inserimento. La misurazione ha inizio una volta identificata la Coppia di<br />
serraggio.<br />
Parametri specifici della Coppia prevalente associati con la Zona coppia prevalente<br />
Angolo prevalente di<br />
riferimento<br />
Limite max. angolo<br />
prevalente<br />
Limite min. angolo<br />
prevalente<br />
Limite max. coppia<br />
prevalente<br />
Limite min. coppia<br />
prevalente<br />
Identifica l'entità programmata della rotazione dell'angolo del portautensile<br />
durante la zona Coppia prevalente. Costituisce una delle due opzioni per<br />
uscire dalla zona Coppia prevalente ed entrare nella fase Serraggio finale.<br />
La misurazione ha inizio una volta usciti dalla zona Inserimento.<br />
Identifica l'entità max. della rotazione dell'angolo del portautensile<br />
ammessa durante la zona Coppia prevalente. Se la rotazione del<br />
portautensile è pari o superiore a questo limite, la fase viene arrestata e<br />
viene indicato un errore. Questo limite è utilizzato quando viene<br />
selezionato il metodo "Rilevamento pendenza" per uscire dalla zona<br />
Coppia prevalente. La misurazione ha inizio una volta usciti dalla zona<br />
Inserimento.<br />
Identifica l'entità min. della rotazione dell'angolo del portautensile che<br />
deve essere compiuta durante la zona Coppia prevalente. Quando si esce<br />
dalla zona Coppia prevalente, l'Angolo prevalente misurato viene<br />
controllato per assicurarsi che sia maggiore di questo limite. In caso<br />
contrario, la sequenza delle fasi viene arrestata e viene indicato un errore.<br />
La misurazione ha inizio una volta usciti dalla zona Inserimento.<br />
Identifica l'entità max. della coppia ammessa durante la zona Coppia<br />
prevalente. Se la coppia misurata è pari o superiore a questo limite, la<br />
fase viene arrestata e viene indicato un errore. La misurazione ha inizio<br />
una volta usciti dalla zona Inserimento.<br />
Identifica l'entità min. della coppia che deve essere presente durante la<br />
zona Coppia prevalente. La coppia min. incontrata durante la zona Coppia<br />
prevalente è memorizzata durante la fase in questa zona. Quando si esce<br />
dalla zona Coppia prevalente, il minimo memorizzato viene controllato per<br />
assicurarsi che sia maggiore di questo limite. In caso contrario, viene<br />
indicato un errore. La misurazione ha inizio una volta usciti dalla zona<br />
Inserimento.<br />
Abilita pendenza Quando viene selezionata questa casella di spunta, si uscirà dalla zona<br />
Coppia prevalente utilizzando il metodo di rilevamento Pendenza<br />
serraggio finale.<br />
Lunghezza corda<br />
pendenza<br />
Il numero di gradi di rotazione del portautensile in base al quale viene<br />
calcolato il gradiente Coppia/Angolo nel metodo Pendenza di rilevamento<br />
del Punto di chiusura. Un numero elevato determina un maggior Filtraggio<br />
rumorosità coppia ma anche un ritardo nel riconoscimento del Punto di<br />
chiusura.<br />
Deviazione pendenza La soglia del valore Pendenza che identifica l'inizio del Rilevamento punto<br />
di chiusura.<br />
© <strong>Ingersoll</strong> <strong>Rand</strong> Company 2006 Pagina 39
Sezione 4 – Programmazione di un dispositivo di controllo<br />
Persistenza<br />
deviazione pendenza<br />
Ritardo<br />
La faseRitardo permette all'utente di inserire un tempo di ritardo nella sequenza di<br />
serraggio. Può essere utilizzato ogniqualvolta sia necessaria una pausa nella sequenza<br />
di serraggio. Ad esempio, permettendo il rilassamento di un giunto munito di guarnizione<br />
dopo un serraggio iniziale prima di procedere a un serraggio finale.<br />
I parametri specifici della fase Ritardo sono riportati di seguito.<br />
Arretramento<br />
Questa fase permette all'utente di allentare il/i bullone/i per un numero specifico di gradi e<br />
a una velocità specifica. Se la coppia incontrata durante l'arretramento supera il limite<br />
Coppia max. della fase, il funzionamento viene interrotto e viene indicato un errore.<br />
I parametri specifici della fase Arretramento sono riportati di seguito.<br />
Coppia di trascinamento<br />
Definisce il numero di gradi consecutivi in base al quale il gradiente<br />
Coppia/Angolo deve essere superiore alla Deviazione pendenza per<br />
identificare il Punto di chiusura e uscire dalla zona Coppia prevalente.<br />
Compensazione tara Se abilitata, la Coppia di riferimento del <strong>Control</strong>lo coppia viene aggiunta<br />
alla Coppia prevalente media per creare una nuova Coppia di riferimento<br />
modificata (per compensare la Coppia prevalente). Il Riferimento<br />
modificato viene controllato con il Limite coppia max. del <strong>Control</strong>lo coppia<br />
per verificare un'eventuale violazione. Se il limite viene superato, la fase<br />
indica un errore.<br />
NOTA: la Compensazione tara è disponibile soltanto se la fase Serraggio<br />
finale corrisponde al <strong>Control</strong>lo coppia.<br />
Ritardo L'utente ha inserito da 0,1 a 200 secondi<br />
Angolo arretramento Il numero di gradi per l'arretramento. La misurazione dell'angolo inizia<br />
quando si avvia il motore dell'utensile.<br />
Velocità arretramento L'utensile viene fatto funzionare a questa velocità mentre viene<br />
eseguita la fase Arretramento.<br />
Limite max. coppia Se la coppia misurata durante l'Arretramento è pari o superiore a<br />
questo valore, la fase viene arrestata e viene indicato un errore.<br />
La fase Coppia di trascinamentomonitorizza l'entità della coppia necessaria per ruotare<br />
un particolare componente di assemblaggio. Misura le interferenze volute e accidentali<br />
tra i componenti misurando i picchi di coppia, i punti minimi e la media. Ciò permette<br />
all'utente di verificare la conformità con i livelli preimpostati del <strong>Control</strong>lo qualità. La fase<br />
Coppia di trascinamento deve essere l'unica fase nella configurazione (ad eccezione<br />
della fase Attiva).<br />
Esistono due zone associate alla fase Coppia di trascinamento: la zona Inserimento e la<br />
zona Coppia di trascinamento. La zona Inserimento costituisce il primo segmento della<br />
fase. Garantisce una zona di ispezione durante l'inerzia di avviamento oppure un'area<br />
Pagina 40 © <strong>Ingersoll</strong> <strong>Rand</strong> Company 2006
Sezione 4 – Programmazione di un dispositivo di controllo<br />
coppia "Inserimento" incontrata dall'utensile durante la fase. Viene utilizzata per<br />
identificare le condizioni di scarsa qualità dell'assemblaggio testato (ad es. foro<br />
sottodimensionato, serraggio impedito). Un guasto (Coppia max.) nella zona Inserimento<br />
arresta la fase con l'indicazione di un errore. La zona Coppia di trascinamento costituisce<br />
il secondo segmento della fase e inizia a completamento riuscito della zona Inserimento.<br />
Garantisce una zona di monitoraggio (per Coppia picco, minima e media) durante il<br />
funzionamento dell'utensile.<br />
NOTA: la Coppia di trascinamento media costituisce uno dei valori dei dati<br />
determinati dalla zona Coppia di trascinamento. Viene calcolata utilizzando una<br />
media mobile max. degli ultimi 360 gradi della coppia di utilizzo prima della fine<br />
della zona Coppia di trascinamento.<br />
Parametri specifici della Coppia di trascinamento associati alla zona Inserimento<br />
Coppia di serraggio Identifica la Coppia misurata laddove ha inizio la fase Coppia di<br />
trascinamento.<br />
Limite max. coppia<br />
inserimento<br />
Identifica la coppia max. che può essere incontrata durante la zona<br />
Inserimento. Se la coppia misurata è pari o superiore a questo valore, la<br />
fase viene arrestata e viene indicato un errore.<br />
Angolo inserimento Identifica l'entità della rotazione dell'angolo del portautensile per<br />
completare la zona Inserimento. La misurazione ha inizio una volta<br />
identificata la Coppia di serraggio.<br />
Parametri specifici della Coppia di trascinamento associati alla zona Coppia di<br />
trascinamento<br />
Angolo ispezione di<br />
riferimento<br />
Identifica l'entità programmata della rotazione dell'angolo del portautensile<br />
durante la zona Coppia di trascinamento. La misurazione ha inizio una<br />
volta usciti dalla zona Inserimento.<br />
Limite max. coppia Identifica l'entità max. della coppia ammessa durante la zona Coppia di<br />
trascinamento. Se la coppia misurata è pari o superiore a questo limite, la<br />
fase viene arrestata e viene indicato un errore. La misurazione ha inizio<br />
una volta usciti dalla zona Inserimento.<br />
Limite min. coppia Identifica l'entità min. della coppia che deve essere incontrata durante la<br />
zona Coppia di trascinamento. La coppia minima incontrata durante la<br />
zona Coppia di trascinamento viene memorizzata durante la fase in<br />
questa zona. Al termine della fase Coppia di trascinamento, il minimo<br />
memorizzato viene controllato per assicurarsi che sia maggiore di questo<br />
limite. In caso contrario, viene indicato un errore. La misurazione ha inizio<br />
una volta usciti dalla zona Inserimento.<br />
Velocità a vuoto Programma la velocità di funzionamento dell'utensile.<br />
Ulteriori caratteristiche disponibili nell'Impostazione avanzata<br />
Le seguenti caratteristiche avanzate sono disponibili per le fasi selezionate e sono<br />
accessibili soltanto attraverso la programmazione Impostazione avanzata.<br />
© <strong>Ingersoll</strong> <strong>Rand</strong> Company 2006 Pagina 41
Sezione 4 – Programmazione di un dispositivo di controllo<br />
Avanzamento a scatti<br />
Se sono presenti condizioni di attrito estremamente elevato durante il serraggio di un<br />
bullone, la coppia applicata può mostrare un comportamento oscillatorio noto come<br />
Avanzamento a scatti. Si tratta di un'oscillazione periodica del segnale di coppia<br />
caratterizzato da una serie di picchi e di punti minimi. L'avanzamento a scatti può<br />
causare un rilevamento errato della coppia di riferimento oppure può causare un errore<br />
della Coppia max. L'avanzamento a scatti si verifica in genere quando al giunto viene<br />
applicato un Carico morsetto min. L'avanzamento a scatti può essere rilevato<br />
monitorando un numero programmato di volte (n) (n predefinito = 1) in cui la coppia<br />
misurata scende al di sotto di una Coppia soglia avanzamento a scatti (SSTT)<br />
programmata per poi risalire al di sopra di essa.<br />
Il rilevamento dell'Avanzamento a scatti causa l'arresto del serraggio e l'indicazione di un<br />
errore.<br />
Il monitoraggio per l'Avanzamento a scatti ha inizio con la Soglia di coppia (TT) della fase<br />
di serraggio o il punto della Coppia di serraggio (fase Coppia prevalente). Se la TT è<br />
programmata per essere inferiore al 10 % della coppia max. dell'utensile, l'Avanzamento<br />
a scatti può essere indicato erroneamente dalla Rumorosità coppia e creare errori<br />
spiacevoli.<br />
I parametri specifici dell'Avanzamento a scatti sono riportati di seguito.<br />
Coppia soglia<br />
avanzamento a scatti<br />
Condizione di<br />
avanzamento a scatti<br />
Diminuzione misurata in percentuale del valore di coppia per determinare<br />
l'inizio dell'avanzamento a scatti.<br />
Il "numero" di volte in cui la coppia misurata scende al di sotto della<br />
Coppia soglia avanzamento a scatti per poi risalire al di sopra di essa<br />
prima che la condizione di Avanzamento a scatti venga indicata come<br />
valida.<br />
Selezionare la casella di spunta Abilita avanzamento a scatti per abilitare<br />
l'Avanzamento a scatti.<br />
Il monitoraggio dell'avanzamento a scatti può essere selezionato come opzione per le<br />
seguenti fasi di serraggio:<br />
• controllo coppia;<br />
• controllo angolo;<br />
• controllo cedimento;<br />
• coppia prevalente.<br />
Pagina 42 © <strong>Ingersoll</strong> <strong>Rand</strong> Company 2006
Sezione 4 – Programmazione di un dispositivo di controllo<br />
<strong>Control</strong>lo gradiente/doppia pendenza<br />
Il <strong>Control</strong>lo gradiente ha lo scopo di rilevare oscillazioni importanti nel coefficiente di<br />
attrito della rotazione dei componenti di giunzione durante un ciclo di serraggio. La curva<br />
Coppia/Angolo di serraggio può essere monitorata come Pendenza unica o può essere<br />
suddivisa in due parti per il monitoraggio come curva Doppia pendenza (selezioni casella<br />
di spunta). Il <strong>Control</strong>lo gradiente pendenza singola viene eseguito come indicato di<br />
seguito.<br />
Dopo il raggiungimento della Coppia soglia, vengono calcolate le pendenze (Aumento<br />
coppia rispetto al Funzionamento angolo) della curva Coppia/Angolo. Il numero di<br />
campioni (vengono rilevati campioni della coppia a ogni grado di rotazione del<br />
portautensile) da utilizzare per il calcolo corrisponde al parametro programmato<br />
"Intervallo pendenza". La prima pendenza non viene calcolata fino a quando non sono<br />
stati raccolti vari campioni "Intervallo pendenza". Dopo il calcolo della prima pendenza, le<br />
pendenze vengono calcolate a ogni incremento dell'angolo. Le letture dei campioni della<br />
pendenza iniziano a essere accumulate in corrispondenza del punto Soglia coppia.<br />
I calcoli delle pendenze vengono controllati per vedere se sono inferiori al limite<br />
Gradiente max. e superiori al limite Gradiente min. Il limite Gradiente max. è un limite<br />
attivo. Se viene superato durante un ciclo, il serraggio è arrestato e viene indicato un<br />
errore. Il limite Gradiente min. è passivo e viene controllato al termine del serraggio.<br />
I parametri specifici del <strong>Control</strong>lo gradiente sono riportati di seguito.<br />
Abilita/Disabilita<br />
Seleziona/deseleziona la funzione.<br />
controllo gradiente<br />
Limite max gradiente Il calcolo della pendenza della curva di serraggio deve essere<br />
inferiore a questo limite attivo.<br />
Limite min. gradiente Il calcolo della pendenza della curva di serraggio deve essere<br />
superiore a questo limite passivo.<br />
Intervallo pendenza<br />
gradiente<br />
Il numero di gradi di "svolta dell'angolo" del portautensile in base al<br />
quale viene calcolato il gradiente Coppia/Angolo. Un numero elevato<br />
determina un maggior Filtraggio rumorosità coppia ma anche un<br />
ritardo nel riconoscimento del Punto di chiusura.<br />
Il <strong>Control</strong>lo gradiente può essere selezionato come opzione per le seguenti fasi di<br />
serraggio:<br />
• controllo coppia;<br />
• controllo angolo;<br />
• controllo cedimento.<br />
© <strong>Ingersoll</strong> <strong>Rand</strong> Company 2006 Pagina 43
Sezione 4 – Programmazione di un dispositivo di controllo<br />
Il <strong>Control</strong>lo gradiente pendenza doppia viene eseguito come indicato di seguito.<br />
La curva di serraggio (Soglia coppia per arresto) è divisa in due regioni di monitoraggio<br />
pendenza (A e B). Il punto di crossover dalla regione A di pendenza alla regione B di<br />
pendenza è programmato come una condizione del valore di coppia (Punto di crossover<br />
coppia) o una condizione del valore di angolo (Punto di crossover angolo). Se sono<br />
programmati entrambi, il punto di crossover è l'Angolo. Ogni regione ha i propri limiti di<br />
pendenza Max. e Min.<br />
Dopo il raggiungimento della Coppia soglia, vengono calcolate le pendenze (Aumento<br />
coppia rispetto al Funzionamento angolo) della curva Coppia/Angolo. Il numero di<br />
campioni da utilizzare per il calcolo è un parametro programmato "Intervallo pendenza". I<br />
dati della pendenza vengono raccolti a ogni grado di rotazione del portautensile. La prima<br />
pendenza non viene calcolata fino a quando non sono stati raccolti vari punti di dati<br />
"Intervallo pendenza". Dopo il calcolo della prima pendenza, le pendenze vengono<br />
ricalcolate a ogni incremento dell'angolo.<br />
I calcoli della pendenza vengono controllati per vedere se sono superiori al limite Max.<br />
della pendenza o inferiori al limite Min. della pendenza. Il limite Max. pendenza è un<br />
limite attivo. Se viene superato durante un ciclo, il serraggio viene arrestato e viene<br />
indicato un errore. Il limite Min. pendenza è passivo e viene controllato al termine del<br />
serraggio per un'eventuale violazione.<br />
Il passaggio dalla regione A alla regione B avviene quando il calcolo della pendenza<br />
contiene soltanto campioni dalla regione B (partendo dal punto di crossover). Tutti i<br />
calcoli della pendenza eseguiti mentre la curva Coppia/Angolo sta passando attraverso il<br />
punto di crossover vengono considerati come parte della pendenza A.<br />
I parametri di monitoraggio della Pendenza doppia sono riportati di seguito.<br />
Abilita/Disabilita<br />
pendenza doppia<br />
Limite max pendenza<br />
regione A<br />
Limite min. pendenza<br />
regione A<br />
Limite max. pendenza<br />
regione B<br />
Limite min. pendenza<br />
regione B<br />
Seleziona/deseleziona la funzione.<br />
Il calcolo della pendenza della curva di serraggio dell'area A deve<br />
essere inferiore a questo limite attivo.<br />
Il calcolo della pendenza della curva di serraggio della regione A deve<br />
essere superiore a questo limite passivo.<br />
Il calcolo della pendenza della curva di serraggio della regione B deve<br />
essere inferiore a questo limite attivo.<br />
Il calcolo della pendenza della curva di serraggio della regione B deve<br />
essere superiore a questo limite passivo.<br />
Intervallo pendenza Il numero di gradi di "svolta dell'angolo" del portautensile in base al<br />
quale viene calcolato il gradiente Coppia/Angolo. Un numero elevato<br />
determina un maggior Filtraggio rumorosità coppia ma anche un<br />
ritardo nel riconoscimento delle violazioni dei limiti.<br />
Punto di crossover<br />
coppia<br />
Punto di crossover<br />
angolo<br />
Se programmato, questo punto corrisponde al valore Coppia misurato<br />
che significa l'inizio del passaggio dalla regione A alla regione B.<br />
Se programmato, questo punto corrisponde al valore Angolo misurato<br />
che significa l'inizio del passaggio dalla regione A alla regione B.<br />
Pagina 44 © <strong>Ingersoll</strong> <strong>Rand</strong> Company 2006
Sezione 4 – Programmazione di un dispositivo di controllo<br />
Il Monitoraggio pendenza doppia può essere selezionato come opzione per le seguenti<br />
fasi di serraggio:<br />
• controllo coppia;<br />
• controllo angolo;<br />
• controllo cedimento.<br />
Compensazione caricamento mandrino<br />
Utilizzando i segnali di uscita di un trasduttore di posizione angolare per misurare<br />
l'"angolo di svolta" del portautensile di fissaggio si introduce un errore di misurazione<br />
dell'angolo a causa del caricamento meccanico tra il portautensile e il trasduttore di<br />
posizione angolare (il caricamento non contribuisce a ruotare il portautensile). L'entità del<br />
caricamento è proporzionale alla lunghezza del mandrino e all'entità della coppia fornita<br />
al dispositivo di fissaggio. L'angolo totale misurato durante un serraggio (dalla Soglia<br />
coppia all'angolo finale) è composto dal caricamento più l'angolo di rotazione del<br />
portautensile. La funzione "Compensazione caricamento" misura l'angolo di<br />
"caricamento" e lo sottrae dall'angolo totale misurato per indicare il vero angolo di svolta<br />
per il portautensile.<br />
Quando il serraggio è stato completato e l'entità della coppia sul dispositivo di fissaggio<br />
scende ai 7/8 della coppia di picco ottenuta durante il serraggio (inizio rilassamento<br />
mandrino), l'algoritmo della fase conta il numero di gradi della rotazione del mandrino fino<br />
al raggiungimento da parte della coppia del valore Soglia coppia programmato. Questa<br />
misurazione dell'angolo corrisponde all'entità del caricamento e viene sottratta<br />
dall'angolo di svolta totale del serraggio per ottenere il vero angolo di rotazione del<br />
portautensile.<br />
Utilizzando la procedura di serraggio <strong>Control</strong>lo angolo, l'angolo di svolta indicato a fine<br />
ciclo sarà inferiore all'Angolo di riferimento programmato. Per eliminare questo problema,<br />
il mandrino deve essere tarato per determinare il suo angolo di “caricamento”, quindi<br />
compensato ruotando il mandrino oltre l'Angolo di riferimento programmato di un'entità<br />
pari all'angolo di "caricamento".<br />
Le procedure <strong>Control</strong>lo angolo vengono eseguite su un giunto rappresentativo (con<br />
Compensazione caricamento abilitata). Se l'angolo di svolta indicato è diverso (inferiore)<br />
all'Angolo di riferimento, la differenza corrisponde all'angolo di "caricamento". Questo<br />
valore dell'angolo è programmato dall'utente nel parametro "Compensazione<br />
caricamento" del <strong>Control</strong>lo angolo. Durante un serraggio, l'algoritmo di controllo ruoterà il<br />
portautensile di questi ulteriori gradi oltre l'Angolo di riferimento così che l'angolo finale<br />
indicato del serraggio sarà pari all'Angolo di riferimento.<br />
© <strong>Ingersoll</strong> <strong>Rand</strong> Company 2006 Pagina 45
Sezione 4 – Programmazione di un dispositivo di controllo<br />
I parametri specifici della Compensazione caricamento mandrino sono riportati di<br />
seguito.<br />
Abilita/Disabilita<br />
caricamento<br />
Compensazione<br />
caricamento<br />
NOTA: la compensazione del caricamento può essere attivata soltanto nella fase<br />
<strong>Control</strong>lo angolo.<br />
Arresto eventi esterni<br />
Questa funzione del <strong>Control</strong>lo angolo utilizza un input discreto per fornire un segnale che<br />
arresta la rotazione dell'utensile. Ciò è utile, ad esempio, allineando un dado a corona<br />
per l'inserimento di coppiglie. La funzione è composta da due operazioni: l'operazione 1<br />
serra il dado fino a chiuderlo; l'operazione 2 ruota (la direzione è selezionabile) il dado<br />
dalla posizione di chiusura alla posizione finale per l'inserimento della coppiglia.<br />
Esempio 1<br />
La direzione di rotazione per il posizionamento finale corrisponde alla direzione di<br />
serraggio. Ciò si ottiene utilizzando un'unica configurazione che esegue il <strong>Control</strong>lo<br />
angolo con l'"Arresto eventi esterni" abilitato. La coppia di rallentamento sarebbe<br />
impostata a un valore che chiude il dado. La Coppia soglia sarebbe impostata allo stesso<br />
valore. Dopo il rallentamento, il dado continua a girare (a Velocità di rallentamento) nella<br />
direzione di serraggio fino a quando l'input discreto di "Arresto" diventa attivo.<br />
Esempio 2<br />
La direzione di rotazione per il posizionamento finale è opposta alla direzione di<br />
serraggio. Ciò richiede due configurazioni. La configurazione 1 utilizza il <strong>Control</strong>lo coppia<br />
per chiudere il dado. La configurazione 2 (direzione di rotazione impostata per essere<br />
opposta alla direzione di rotazione del serraggio) utilizza il <strong>Control</strong>lo angolo con "Arresto<br />
eventi esterni" per regolare il dado nella direzione di serraggio inversa verso la sua<br />
posizione finale (indicata dall'input discreto che diventa attivo). Questo esempio richiede<br />
un segnale di "Avvio" separato per ogni configurazione.<br />
I parametri specifici dell'Arresto eventi esterni sono riportati di seguito.<br />
Abilita/Disabilita arresto<br />
eventi esterni<br />
Seleziona/deseleziona la funzione<br />
Angolo di compensazione inserito dall'utente che elimina il problema<br />
di un angolo finale indicato come inferiore rispetto all'Angolo di<br />
riferimento.<br />
Abilita/disabilita la funzione.<br />
L'Arresto eventi esterni è una funzione selezionabile soltanto per la fase <strong>Control</strong>lo<br />
angolo.<br />
Pagina 46 © <strong>Ingersoll</strong> <strong>Rand</strong> Company 2006
Plausibilità corrente<br />
Sezione 4 – Programmazione di un dispositivo di controllo<br />
La corrente max. del motore dell'utensile utilizzata durante un serraggio è direttamente<br />
correlata alla coppia max. ottenuta. Pertanto la misurazione dell'entità della corrente di<br />
picco necessaria durante il serraggio e la relativa comparazione con la coppia ottenuta<br />
può fornire verifiche di integrità del trasduttore di coppia e rilavare qualsiasi<br />
deterioramento della scatola ingranaggi (tra il trasduttore e il motore). Si tratta del<br />
controllo Plausibilità corrente (CP), che può essere selezionabile dall'utente.<br />
Quando la funzione è abilitata, la corrente di picco ottenuta durante un serraggio sarà<br />
confrontata con i Limiti di plausibilità corrente max. e min.(CPL). La corrente di picco del<br />
serraggio deve scendere entro questi limiti. I CPL predefiniti si ottengono convertendo i<br />
limiti Coppia min. e max. di progettazione nelle corrispondenti correnti del motore<br />
(visualizzate come Amp.). La conversione viene eseguita utilizzando le specifiche Kt<br />
(Nm/Amp) dell'utensile. I CPL possono essere regolati dall'utente (personalizzati)<br />
modificando il parametro Tolleranza limite. Ciò riduce al minimo il verificarsi di errori<br />
spiacevoli.<br />
Il controllo viene eseguito sull'ultima fase di misurazione della coppia (<strong>Control</strong>lo coppia,<br />
<strong>Control</strong>lo angolo, <strong>Control</strong>lo cedimento o Ripetizione coppia) nella configurazione. Viene<br />
eseguito durante il serraggio (controllo attivo) per il limite CP max. e al termine del<br />
serraggio (controllo passivo) per il limite CP min.<br />
È possibile anche permettere una violazione del limite CP max. per determinare un<br />
arresto immediato dell'utensile. Una violazione del CP non impedisce all'utensile di<br />
avviare i successivi serraggi.<br />
Il fattore Kt è influenzato dalla variazione della resistenza magnetica del motore e deve<br />
essere compensato moltiplicandolo per un parametro "Fattore di sensibilità Kt"<br />
programmabile dall'utente. Il Fattore di sensibilità permette all'utente di "tarare" il valore<br />
Kt dell'utensile. La taratura deve essere eseguita presso l'impianto del cliente<br />
sull'applicazione di riferimento. Si tratta di far funzionare un particolare utensile alla<br />
coppia richiesta dall'applicazione utilizzando la coppia ottenuta nel serraggio e le letture<br />
correnti, calcolare un valore Kt e confrontarlo con il Kt nominale dell'utensile. Il Fattore di<br />
sensibilità verrebbe regolato per allineare l'effettivo Kt dell'utensile con il suo Kt nominale.<br />
I parametri specifici della Plausibilità corrente sono riportati di seguito.<br />
Abilita/Disabilita<br />
plausibilità corrente<br />
Abilita/Disabilita arresto<br />
su plausibilità max<br />
Agisce come un fattore di normalizzazione per tarare il Kt dell'utensile<br />
all'effettiva applicazione di serraggio.<br />
Se abilitato, l'utensile si arresterà in caso di errore Plausibilità corrente<br />
max.<br />
Tolleranza limite Permette di regolare i limiti di Plausibilità corrente per ridurre al<br />
minimo i guasti spiacevoli nell'effettiva applicazione del serraggio.<br />
Fattore di sensibilità Agisce come un fattore di normalizzazione per tarare il Kt dell'utensile<br />
all'effettiva applicazione di serraggio.<br />
© <strong>Ingersoll</strong> <strong>Rand</strong> Company 2006 Pagina 47
Sezione 4 – Programmazione di un dispositivo di controllo<br />
La Plausibilità corrente è una funzione selezionabile per le seguenti fasi:<br />
• controllo coppia;<br />
• controllo angolo;<br />
• controllo cedimento;<br />
• controllo Ripetizione coppia.<br />
4.2.3 Messaggi istruzioni di lavoro<br />
Le versioni Network, Enterprise e MultiSync dell'<strong>ICS</strong> generano un messaggio Istruzioni<br />
di lavoro per il dispositivo di controllo IC1D. Il messaggio viene visualizzato sulla<br />
schermata dell'IC1D se esistono determinate condizioni di serraggio (determinate da<br />
flussi di dati EOR attivi). Il messaggio personalizzato è inserito dall'utente. L'accesso alla<br />
schermata di generazione dei messaggiIstruzioni di lavorodell'<strong>ICS</strong> avviene come<br />
indicato di seguito.<br />
1. Passare alla schermata Imposta/Avanzata.<br />
2. Selezionare Dispositivo di controllo, Mandrino e Configurazione.<br />
3. Fare clic sul pulsante Istruzioni di lavoro. La schermata mostra la casella<br />
fluttuante Istruzioni di lavoro.<br />
4. Inserire il testo nella colonna Testo messaggio vicina a qualsiasi Stato EOR.<br />
5. Fare clic su OK per l'approvazione.<br />
Se un serraggio determina uno stato di errore, fare clic sul pulsante Istruzioni di lavoro<br />
per rilavorare le istruzioni nella schermata del modulo IC1D. Ciò fornisce all'operatore<br />
un'idea di cosa fare per correggere il serraggio errato. È possibile accedere alla<br />
schermataImposta istruzioni di lavoro dalla schermata Imposta/Impostazione rapida<br />
o Imposta/Impostazione avanzata facendo clic sul pulsante Istruzioni di lavoro. La<br />
schermata facilita l'assegnazione di messaggi personalizzati per max. nove diversi stati<br />
di serraggio di fine ciclo. Per ogni stato, è possibile assegnare del testo (fino a 64<br />
caratteri) che sarà visualizzato nel Log eventi <strong>ICS</strong> e nell'area messaggi schermata del<br />
modulo IC1D se si verifica questo stato.<br />
Pagina 48 © <strong>Ingersoll</strong> <strong>Rand</strong> Company 2006
Sezione 4 – Programmazione di un dispositivo di controllo<br />
Figura 33 – Istruzioni di lavoro<br />
È possibile accedere alla schermata Imposta in due modi diversi:<br />
1. selezionare la schermata Imposta/Rapida e inserire l'ID dispositivo di controllo,<br />
N° mandrino e N° configurazione, quindi fare clic su pulsante Istruzioni di<br />
lavoro, OPPURE<br />
2. selezionare la schermata Imposta/Avanzata e inserire l'ID dispositivo di<br />
controllo, N° mandrino e N° configurazione, quindi fare clic su pulsante<br />
Istruzioni di lavoro.<br />
Fare clic sul pulsante Istruzioni di lavoro per visualizzare la casella fluttuante Istruzioni<br />
di lavoro. È possibile quindi inserire i messaggi di Statonecessari. Al termine, fare clic<br />
sul pulsante OK .<br />
© <strong>Ingersoll</strong> <strong>Rand</strong> Company 2006 Pagina 49
Sezione 4 – Programmazione di un dispositivo di controllo<br />
4.3 Impostazione generale<br />
Questa schermataImpostazione generale permette di caricare, visualizzare,<br />
modificare, creare e salvare i parametri generali del sistema e del mandrino. È possibile<br />
anche stampare un rapporto dei parametri su qualsiasi stampante collegata al PC oppure<br />
esportare un rapporto come testo ASCII.<br />
Figura 34 – Schermata Impostazione generale - Inizializzazione sistema<br />
Questa schermata è composta da cinque linguette che coprono le seguenti aree:<br />
• inizializzazione sistema;<br />
• inizializzazione mandrino;<br />
• assegnazione protocollo comune;<br />
• assegnazione input;<br />
• assegnazione output.<br />
4.3.1 Inizializzazione sistema<br />
La linguetta Inizializzazione sistema permette di impostare e modificare i seguenti<br />
parametri: ·<br />
• nome sistema;<br />
• impostazioni data e ora;<br />
• versione software (visualizzabile soltanto con dati caricati dal dispositivo di controllo);<br />
• velocità di trasmissione, parità, n° di bit di arresto e bit per carattere per tutte le porte<br />
comuni seriali;<br />
Pagina 50 © <strong>Ingersoll</strong> <strong>Rand</strong> Company 2006
Sezione 4 – Programmazione di un dispositivo di controllo<br />
• attivazione o disattivazione dei dati EOR (fine ciclo) (disponibile soltanto per Profibus<br />
e DeviceNet nella versione Network, Enterprise e MultiSync del software <strong>ICS</strong>).<br />
Il software verifica tutti gli errori logici e fuori dai limiti e segnala qualsiasi errore al<br />
momento dell'inserimento. Il software non permette di salvare un parametro impostato<br />
logicamente non corretto.<br />
La seguente tabella mostra l'inserimento di testo e le caselle con menu a tendina<br />
disponibili per personalizzare le funzioni di Inizializzazione sistema.<br />
Nome sistema Garantisce l'assegnazione di un nome a un dispositivo di controllo per<br />
facilitare l'identificazione.<br />
Data/ora dispositivo<br />
di controllo<br />
impostate<br />
Quando ci si trova in modo Rete e con collegamento a un dispositivo di<br />
controllo, premere questo pulsante per impostare automaticamente la<br />
data e l'ora del dispositivo di controllo agli stessi valori del software <strong>ICS</strong><br />
che sta funzionando sul PC.<br />
Info versione Quando ci si trova in modo Rete e con collegamento a un dispositivo di<br />
controllo, premere questo pulsante per visualizzare i numeri della<br />
versione di tutti i file pertinenti e del software sul dispositivo di controllo.<br />
Formato data Selezionare il formato data per il dispositivo di controllo (mm/gg/aa o gg/<br />
mm/aa).<br />
Offset Selezionare il fuso orario corretto per il dispositivo di controllo.<br />
Velocità di<br />
trasmissione<br />
Imposta la velocità di comunicazione della porta seriale. Selezionare una<br />
velocità di trasmissione dall'elenco della casella con menu a tendina<br />
nell'intervallo compreso tra 1.200 e 115.200.<br />
Parità Impostare la Parità per il collegamento seriale su Nessuno, Dispari o Pari<br />
dall'elenco della casella con menu a tendina.<br />
Bit per carattere Utilizzare l'elenco della casella con menu a tendina per impostare il<br />
parametro Bit per carattere su 7 o 8.<br />
Bit di arresto I Bit di arresto per le comunicazioni della porta seriale vengono impostati<br />
per indicare 1 o 2 bit di arresto dall'elenco della casella con menu a<br />
tendina presente in questo parametro.<br />
Indirizzo MultiDrop Selezionare il Numero indirizzo da utilizzare nel protocollo Dati host in<br />
uscita.<br />
4.3.1.1 Impostazione Profibus/DeviceNet<br />
Profibus e DeviceNet sono due reti di comunicazione plant floor. Il dispositivo di controllo<br />
può essere collegato a ciascuna di esse per inviare dati di fine ciclo. Il dispositivo di<br />
controllo può anche essere comandato mediante queste reti. Queste opzioni sono<br />
disponibili soltanto per le versioni Network, MultiSync ed Enterprise del software <strong>ICS</strong>.<br />
Il Profibus ha i parametri di impostazione riportati di seguito.<br />
Abilita operazione Quando il comando è selezionato, le funzioni della scheda del Profibus<br />
sono abilitate.<br />
Aggiungi codice a<br />
barre a EOR<br />
Quando il comando è selezionato, il numero del codice a barre viene<br />
aggiunto al Messaggio di fine ciclo inviato al link di comunicazione del<br />
Profibus.<br />
© <strong>Ingersoll</strong> <strong>Rand</strong> Company 2006 Pagina 51
Sezione 4 – Programmazione di un dispositivo di controllo<br />
Sistema comandi<br />
bus<br />
Il DeviceNet ha i parametri di impostazione riportati di seguito.<br />
4.3.2 Inizializzazione mandrino<br />
La linguettaInizializzazione mandrinoè composta da due sezioni:<br />
• parametri utensile;<br />
• parametri mandrino.<br />
Quando il comando è selezionato, il Profibus comanda il dispositivo di<br />
controllo.<br />
Invia EOR su bus Quando il comando è selezionato, il Messaggio di fine ciclo viene inviato al<br />
link di comunicazione del Profibus dopo ogni serraggio.<br />
Indirizzo L'indirizzo del nodo Profibus viene inserito qui.<br />
Abilita operazione Quando il comando è selezionato, le funzioni della scheda del<br />
DeviceNet sono abilitate.<br />
Aggiungi codice a barre<br />
a EOR<br />
Quando il comando è selezionato, il numero del codice a barre viene<br />
aggiunto al Messaggio di fine ciclo inviato al link di comunicazione del<br />
DeviceNet.<br />
Sistema comandi bus Quando il comando è selezionato, il DeviceNet comanda il dispositivo<br />
di controllo.<br />
Invia EOR su bus Quando il comando è selezionato, il Messaggio di fine ciclo viene<br />
inviato al link di comunicazione del DeviceNet dopo ogni serraggio.<br />
Indirizzo L'indirizzo del nodo DeviceNet viene inserito qui.<br />
Velocità di trasmissione Selezioni della velocità di trasmissione del DeviceNet (125 KB, 250<br />
KB, 500 KB).<br />
Pagina 52 © <strong>Ingersoll</strong> <strong>Rand</strong> Company 2006
Sezione 4 – Programmazione di un dispositivo di controllo<br />
Figura 35 – Impostazione generale - Inizializzazione mandrino<br />
© <strong>Ingersoll</strong> <strong>Rand</strong> Company 2006 Pagina 53
Sezione 4 – Programmazione di un dispositivo di controllo<br />
4.3.2.1 Parametri utensile<br />
I parametri dell'utensile includono quanto riportato di seguito.<br />
Mandrino Indica il mandrino selezionato.<br />
Tipo utensile Indicatore di sola lettura del tipo di utensile collegato al dispositivo di<br />
controllo. Il campo visualizza i dati soltanto con l'<strong>ICS</strong> nel modo Rete.<br />
Operazione<br />
programmabile da<br />
interruttore<br />
Abilita bussola<br />
filettata<br />
Abilita avvertimento<br />
tattile<br />
Rallentamento<br />
graduale<br />
Nessuna-Nessuna operazione assegnata all'interruttore.<br />
Bussola filettata 1 - Quando questo comando è selezionato, il<br />
mandrino funziona in inversione bussola filettata quando viene attivata la<br />
posizione temporanea dell'interruttore. In questo modo, non occorre<br />
premere l’interruttore di comando per azionare il mandrino in inversione<br />
bussola filettata. Una volta rilasciato l'interruttore temporaneo, il<br />
mandrino si arresta ed è pronto per il funzionamento in avanti. Nota:<br />
ilModo Bussola filettata deve anche essere abilitato per essere<br />
funzionale per questa operazione.<br />
Bussola filettata 2 - Quando questo comando è selezionato, l’inversione<br />
bussola filettata richiede l’attivazione sia dell’interruttore temporaneo che<br />
dell’interruttore di comando. In altre parole, questo modo richiede<br />
all’operatore l’utilizzo di entrambe le mani. Se viene rilasciato<br />
l’interruttore di comando ma non quello temporaneo, il mandrino è pronto<br />
per essere attivato in inversione bussola filettata al momento in cui verrà<br />
premuto l’interruttore di comando. Se viene rilasciato l’interruttore<br />
temporaneo ma non quello di comando, il mandrino rimane fermo finché<br />
non si preme anche l’interruttore di comando. Quando sono rilasciati sia<br />
l’interruttore temporaneo che quello di comando, il mandrino torna al<br />
funzionamento in avanti ed è pronto a partire in avanti non appena verrà<br />
premuto l’interruttore di comando. Notare che ilModo Bussola filettata<br />
deve essere abilitato per essere funzionale per questa operazione.<br />
Anticipo multiplo- Quando questo comando è selezionato, l'interruttore<br />
temporaneo dell'utensile agisce come un input anticipo multiplo. Ossia se<br />
attivato dopo un ciclo di espulsione, il conteggio multiplo verrà aumentato<br />
di uno.<br />
Questa casella di spunta attiva/disattiva il funzionamento della bussola<br />
filettata. Se l'abilitazione è stata effettuata senza selezionare né Bussola<br />
filettata 1 né Bussola filettata 2 nel parametro Operazione<br />
programmabile da interruttore, la posizione di inversione dell'anello<br />
funziona come l'inversione della bussola filettata come in una normale<br />
operazione di inversione. Quando l'interruttore viene portato in posizione<br />
di inversione e si preme l’interruttore di comando, il mandrino lavora in<br />
inversione finché la testa della bussola filettata non torna in posizione<br />
aperta.<br />
Se abilitato, l'utensile vibrerà temporaneamente se si verifica un ciclo di<br />
rifiuto per avvisare l'operatore.<br />
Permette un rallentamento graduale della velocità dell'utensile per una<br />
migliore ergonomia. Il rallentamento graduale si verifica dopo che nel<br />
serraggio è stato raggiunto il punto di rallentamento di coppia.<br />
Pagina 54 © <strong>Ingersoll</strong> <strong>Rand</strong> Company 2006
Sezione 4 – Programmazione di un dispositivo di controllo<br />
NOTA: l’Interruttore programmabile dell'utensile si trova nella posizione<br />
temporanea di ritorno molla dell’anello di inversione/avanzamento del mandrino.<br />
Rimane nella posizione di attivazione soltanto finché l’operatore lo mantiene in<br />
quella posizione. Una volta rilasciato, l’interruttore torna nella posizione<br />
Avanzamento (riposo).<br />
IParametri mandrinoincludono quanto segue.<br />
Selezione<br />
configurazione<br />
Funzionamento<br />
mandrino<br />
Imposta il modo in cui vengono selezionate le configurazioni. Le opzioni<br />
selezionabili dall'elenco della casella con menu a tendina per questo<br />
parametro sono:Interno, Discreto Esterno e Binario Esterno. Se si<br />
usano otto configurazioni o meno e si selezionano le configurazioni<br />
mediante gli input a lato del dispositivo di controllo, selezionare Discreto<br />
Esterno. Se si usano più di otto configurazioni, selezionare Binario<br />
Esterno. Quando si seleziona Interno, viene attivata una casella con<br />
menu a tendina sulla schermata Esegui. Questa casella con menu a<br />
tendina consente di scegliere qualsiasi configurazione programmata<br />
disponibile per il mandrino collegato.<br />
Da qui è possibile selezionare il modo mediante il quale il mandrino riceve<br />
un segnale di avvio. È possibile passare dal funzionamento manuale del<br />
dispositivo di controllo (interruttore di comando mandrino) al modo<br />
Macchina montata (fissa). I mandrini con apparecchiatura fissa (o<br />
mandrini delle macchine) sono quelli che ricevono un segnale di<br />
attivazione o di farfalla dall'esterno, a distanza, attraverso il connettore I/O<br />
sul lato sinistro del dispositivo di controllo. Per passare dalla selezione del<br />
mandrino manuale a quello con apparecchiatura fissa, selezionare<br />
Macchina montata dalla casella con menu a tendina Funzionamento<br />
mandrino. Per tornare al modo manuale, selezionare Mandrino manuale<br />
da questa casella con menu a tendina.<br />
Modo avvio Questo parametro non si applica a meno che non sia stata selezionata<br />
l'opzione Macchina montata sotto al parametro Funzionamento<br />
mandrino. Nel funzionamento Macchina montata, questo parametro<br />
determina il tipo di segnale usato per avviare il mandrino.<br />
Se è selezionato il comando Farfalla, il segnale riflette il segnale inviato a<br />
un utensile manuale dove l'operatore deve premere a fondo l’interruttore<br />
di comando del mandrino per inviare un segnale di avvio. In altre parole, il<br />
segnale deve essere mantenuto per tutta la durata del serraggio affinché<br />
il ciclo funzioni correttamente.<br />
Impulso indica un segnale temporaneo esterno che fa partire il mandrino<br />
e lo fa funzionare fino alla scadenza del tempo programmato o fino al<br />
raggiungimento della coppia o dell’angolo necessari.<br />
Doppio significa che servono due sistemi di chiusura interruttore -<br />
velocità a vuoto e chiusura di sicurezza. Ciò vale per i mandrini che<br />
richiedono da parte dell’operatore l’attivazione di due interruttori in un<br />
intervallo di 2 secondi per assicurarsi che le mani siano a distanza di<br />
sicurezza dal macchinario. Se uno dei due input non viene alimentato<br />
nell’intervallo di due secondi, il mandrino non funziona.<br />
© <strong>Ingersoll</strong> <strong>Rand</strong> Company 2006 Pagina 55
Sezione 4 – Programmazione di un dispositivo di controllo<br />
Modo abilita utensile<br />
a distanza<br />
Se questo comando viene attivato, la funzione permette all'operatore di<br />
abilitare/disabilitare a distanza l'utensile mediante input a lato del<br />
dispositivo di controllo. Selezionando il comando Linea 2, se la linea<br />
"Abilita mandrino" è max. durante una richiesta di avvio del ciclo, l'utensile<br />
funzionerà. Se la linea "Disabilita mandrino" è max. durante una richiesta<br />
di avvio del ciclo, l'utensile non funzionerà. Per il funzionamento Linea 1,<br />
se la linea "Abilita mandrino" è max. durante una richiesta di avvio del<br />
ciclo, l'utensile funzionerà. Se è min., il ciclo non verrà avviato.<br />
Interblocco attivo Quando questo comando è selezionato, questa funzione disabilita<br />
l'utensile al completamento di un serraggio fino alla selezione della<br />
configurazione. La configurazione viene deselezionata se si riceve un<br />
ciclo di serraggio "Riuscito" o "Batteria completa".<br />
4.3.3 Assegnazione di un protocollo comune<br />
La linguetta Assegna protocollo comune garantisce un metodo di assegnazione e<br />
personalizzazione dei protocolli per le varie porte di comunicazione sul dispositivo di<br />
controllo. Può essere assegnato un protocollo diverso a ogni porta disponibile.<br />
Figura 36 – Impostazione generale - Assegna protocollo comune<br />
Protocollo Da questa casella con menu a tendina selezionare il protocollo che si<br />
desidera assegnare alla porta di comunicazione indicata.<br />
Pagina 56 © <strong>Ingersoll</strong> <strong>Rand</strong> Company 2006
Sezione 4 – Programmazione di un dispositivo di controllo<br />
Impostazioni EOR Imposta i dati che verranno inviati quando viene selezionato il protocollo<br />
Dati EOR in uscita. Spuntare la casella adiacente al campo che si<br />
desidera inviare per il protocollo Dati EOR in uscita. L'ordine in cui<br />
appaiono i campi può anche essere modificato trascinando i parametri in<br />
alto e in basso nella lista oppure facendo clic su un parametro e<br />
utilizzando le frecce su/giù presenti a destra della casella di scorrimento.<br />
Filtro predefinito Quando il comando è selezionato, il dispositivo di controllo utilizza la<br />
disposizione predefinita per il protocollo Dati EOR in uscita.<br />
1. Data<br />
2.Ora<br />
3.Mandrino<br />
4.Configurazione<br />
5.Nº ciclo<br />
6. Valore di coppia<br />
7.Risultato di coppia<br />
8. Valore di angolo<br />
9.Risultato angolo<br />
4.3.3.1 Funzionamento codice a barre/VIN<br />
Uno scanner, un Profibus o un DeviceNet possono inserire un Codice a barre o un<br />
Numero VIN nel dispositivo di controllo. Nel modo Passivo, il numero viene allegato ai<br />
dati di serraggio inviati al completamento di un serraggio. Viene anche memorizzato<br />
localmente nel Log ciclo. Il modoAttivo è dotato di tutte le funzioni del modo Passivo e<br />
dell'ulteriore funzione che permette al Codice a barre/VIN di selezionare la<br />
configurazione da eseguire. Il Codice a barre/i VIN validi vengono identificati da<br />
determinati caratteri nelle loro stringhe alfanumeriche (criteri). Nei due modi Attivo e<br />
Passivo è presente un'opzione per disabilitare l'utensile fino al ricevimento di un Codice<br />
a barre/VIN valido. La sezione Impostazione codice a barre/VIN viene visualizzata in<br />
fondo alla casella fluttuante Assegna protocollo comunequando viene selezionato un<br />
Codice a barre/VIN con il protocollo nell'area Selezione protocolloin cima alla casella<br />
fluttuante.<br />
© <strong>Ingersoll</strong> <strong>Rand</strong> Company 2006 Pagina 57
Sezione 4 – Programmazione di un dispositivo di controllo<br />
Per accedere all'impostazione Codice a barre/VIN, navigare fino alla<br />
schermataImposta/Generale. Selezionare l'ID dispositivo di controllo (rete) o Nome<br />
parametro (database). Successivamente selezionare la linguetta Assegna protocollo<br />
comune, quindi Codice a barre/VIN nella casella con menu a tendinaProtocollo. Ciò<br />
visualizza la sezione di impostazione Codice a barre/VIN in fondo alla casella fluttuante,<br />
come mostrato in Figura 37.<br />
Figura 37 – Impostazione generale - Funzionamento Codice a barre/VIN<br />
Le opzioni selezionabili per il Codice a barre/VIN sono riportate di seguito.<br />
Funzionamento Una casella con menu a tendina permette di selezionare il modo Attivo o<br />
Passivo oppureNessuno.<br />
Lunghezza Impostare la lunghezza (# di caratteri) del Codice a barre/VIN.<br />
Interblocco ciclo Quando il comando è selezionato, disabilita l'utensile su un dispositivo di<br />
controllo fino alla scansione di un Codice a barre/VIN valido.<br />
Da Imposta l'inizio (n° caratteri) della gamma di criteri.<br />
A Imposta la fine (n° caratteri) della gamma di criteri.<br />
Impostazione criteri Facendo doppio clic su una riga di inserimento viene visualizzata la<br />
casella fluttuanteEditor criteri. Selezionare la configurazione per le<br />
modifiche nella casella con menu a tendina Configurazione. Fare doppio<br />
clic nella casella di inserimento testo Configura criteri. Inserire la stringa<br />
dei caratteri per identificare un codice a Barre/VIN valido. Fare clic su OK<br />
per l'approvazione.<br />
Pagina 58 © <strong>Ingersoll</strong> <strong>Rand</strong> Company 2006
Sezione 4 – Programmazione di un dispositivo di controllo<br />
4.3.4 Imposta/Generale/Assegna input<br />
La linguetta Assegna inputgarantisce un metodo di assegnazione dei comportamenti di<br />
input alle ubicazioni fisiche degli input sul dispositivo di controllo. Il software rileva e limita<br />
le assegnazioni multiple di un comportamento.<br />
Per assegnare un input, fare innanzitutto clic sull'input per il quale si desidera assegnare<br />
un comportamento. Quindi fare clic sul comportamento che si desidera assegnare<br />
all'input e fare clic sul pulsante assegna (freccia rivolta verso sinistra). Per togliere<br />
l'assegnazione di un input, fare innanzitutto clic sull'input per il quale si desidera togliere<br />
l'assegnazione di un comportamento. Quindi fare clic sul pulsante per togliere<br />
l'assegnazione (freccia rivolta verso destra). Per togliere l'assegnazione da tutti i<br />
comportamenti, fare clic sul pulsante Togli tutte assegnazioni.<br />
Figura 38 – Impostazione generale - Assegna input<br />
NOTA: per ragioni di sicurezza, dopo che le nuove assegnazioni di input vengono<br />
inviate al dispositivo di controllo, non avranno effetto finché non viene riavviato il<br />
dispositivo di controllo.<br />
© <strong>Ingersoll</strong> <strong>Rand</strong> Company 2006 Pagina 59
Sezione 4 – Programmazione di un dispositivo di controllo<br />
4.3.5 Imposta/Generali/Assegna output<br />
La linguetta Assegna outputgarantisce un metodo di assegnazione dei comportamenti<br />
di output alle ubicazioni fisiche degli output sul dispositivo di controllo.<br />
Per assegnare un output, fare innanzitutto clic sull'output per il quale si desidera<br />
assegnare un comportamento. Quindi fare clic sul comportamento che si desidera<br />
assegnare all'output e fare clic sul pulsante Assegna (freccia rivolta verso sinistra). Per<br />
togliere l'assegnazione di un output, fare innanzitutto clic sull'output per il quale si<br />
desidera togliere l'assegnazione di un comportamento. Quindi fare clic sul pulsante per<br />
togliere l'assegnazione (freccia rivolta verso destra).<br />
Per togliere l'assegnazione da tutti i comportamenti, fare clic sul pulsante Togli tutte<br />
assegnazioni. Se il tempo per I'output è impostato pari a zero, l'output rimarrà attivo fino<br />
a quando viene avviato un nuovo ciclo. Per impostare un tempo di scadenza per l'output,<br />
inserire un tempo nella colonna del tempo per il corrispondente output (rimarrà attivo per<br />
il numero di secondi una volta attivato inizialmente).<br />
Figura 39 – Impostazione generale - Assegna output<br />
NOTA: per ragioni di sicurezza, dopo che le nuove assegnazioni di output vengono<br />
inviate al dispositivo di controllo, non avranno effetto finché non viene riavviato il<br />
dispositivo di controllo.<br />
Pagina 60 © <strong>Ingersoll</strong> <strong>Rand</strong> Company 2006
Sezione 4 – Programmazione di un dispositivo di controllo<br />
4.4 Assegnazione parametri<br />
La linguetta Imposta/Assegna parametri permette di assegnare qualsiasi<br />
configurazione salvata e/o parametro generale impostato in qualsiasi dispositivo di<br />
controllo presente in rete.<br />
È possibile creare e salvare un gruppo basato sui gruppi di parametri e sui gruppi<br />
generali già presenti sul PC. Una volta creati questi gruppi, possono essere scaricati su<br />
altri dispositivi di controllo in qualsiasi momento.<br />
Questa schermata funziona soltanto nel modo Rete. Sul lato sinistro della schermata<br />
vengono mostrati tutti i dispositivi di controllo presenti in rete con visualizzazione ad<br />
albero. Aprendo un nodo del dispositivo di controllo viene visualizzato l'elenco dei<br />
mandrini e dei parametri generali relativi al dispositivo di controllo in questione. Aprendo<br />
un nodo del mandrino viene visualizzato l'elenco delle configurazioni nel mandrino. La<br />
metà superiore destra della schermata visualizza l'elenco delle impostazioni dei gruppi<br />
dei parametri generali memorizzati con il PC mentre la metà inferiore destra mostra<br />
l'elenco dei gruppi di configurazioni all'interno del PC.<br />
Figura 40 – Impostazione - Assegnazione parametri<br />
I parametri generali memorizzati possono essere assegnati al nodo dei parametri<br />
generali di qualsiasi dispositivo di controllo con una semplice operazione di<br />
trascinamento della selezione. In modo simile è possibile assegnare gruppi di<br />
configurazioni a una configurazione nel dispositivo di controllo con un'operazione di<br />
trascinamento della selezione.<br />
© <strong>Ingersoll</strong> <strong>Rand</strong> Company 2006 Pagina 61
Sezione 4 – Programmazione di un dispositivo di controllo<br />
Le convenzioni cromatiche per i nodi dei parametri generali e i nodi delle configurazioni<br />
sono le seguenti.<br />
• Verde indica che il parametro generale o la configurazione è lo stesso/la stessa di<br />
quello/a sul dispositivo di controllo.<br />
• Giallo indica che il parametro generale o la configurazione è attualmente presente<br />
sul dispositivo di controllo ma non è sincronizzato/a con le modifiche apportate<br />
dall'utente.<br />
• Rosso indica che la configurazione al momento non è presente sul dispositivo di<br />
controllo ma che è stata eseguita l'assegnazione sulla schermata di assegnazione<br />
dei parametri.<br />
• Bianco indica che non è stata eseguita alcuna operazione sulla configurazione.<br />
È possibile visualizzare quali parametri generali e quali configurazioni vengono<br />
assegnati/e a ogni dispositivo di controllo. Facendo doppio clic su un parametro di<br />
configurazione impostato collegato a un dispositivo di controllo si aprirà la schermata<br />
Imposta configurazione che così può essere visualizzata. Facendo doppio clic su un<br />
parametro generale impostato collegato a un dispositivo di controllo si aprirà la<br />
schermata Impostazione generale che così può essere visualizzata. È possibile<br />
apportare le modifiche necessarie sulla schermata. Chiudendo la schermata, verrà<br />
richiesto di salvare le modifiche.<br />
Le configurazioni che sono assegnate a ogni dispositivo di controllo possono essere<br />
visualizzate in questa schermata. Se i parametri vengono modificati o assegnati<br />
inizialmente a un dispositivo di controllo, è possibile aggiungere una spiegazione come<br />
testo (fino a 128 caratteri che descrivono la modifica) e memorizzarla nel Log eventi <strong>ICS</strong>.<br />
Fare clic con il tasto destro del mouse sul pulsante Configura e verrà visualizzata una<br />
casella fluttuante con un'opzione Aggiungi commento. Fare clic con il tasto sinistro del<br />
mouse sull'opzione Aggiungi commento e verrà visualizzata la casella Assegna<br />
parametri. Inserire un commento nella casella di inserimento testo e fare clic sul<br />
pulsanteOK per l'approvazione. Nella colonna Testo del Log eventi <strong>ICS</strong>, compare<br />
un'icona per la programmazione. Fare doppio clic con il tasto sinistro del mouse<br />
sull'icona per visualizzare il messaggio memorizzato.<br />
È possibile togliere l'assegnazione delle configurazioni da qualsiasi dispositivo di<br />
controllo presente in rete. Facendo clic con il tasto destro del mouse su una<br />
configurazione caricata (indicatore verde) nell'elenco Configurazione mostrato sul lato<br />
sinistro della schermata Imposta/Assegna parametri viene visualizzata una casella<br />
fluttuante con l'opzione Togli configurazione assegnata. Facendo clic con il tasto<br />
sinistro questa opzione rimuove la configurazione.<br />
È possibile selezionare le configurazioni all'interno di un mandrino in base al numero o al<br />
colore del nodo. Questa opzione è disponibile facendo clic con il tasto destro sul nodo del<br />
mandrino. L'opzione di rimozione dell'assegnazione di una configurazione è disponibile<br />
facendo clic con il tasto destro sul nodo della configurazione.<br />
Pagina 62 © <strong>Ingersoll</strong> <strong>Rand</strong> Company 2006
Sezione 4 – Programmazione di un dispositivo di controllo<br />
4.5 Ubicazione/Impostazioni Ethernet<br />
L'impostazione Ethernet è disponibile navigando fino a Imposta/Ubicazione Ethernet<br />
che visualizza la schermata Impostazioni Ethernet mostrata in Figura 41. Questa<br />
schermata mostra l'indirizzo specifico (ID operazione + Indirizzo CAN) di ogni dispositivo<br />
di controllo in rete.<br />
Posizionare il cursore su ogni riga di inserimento e fare doppio clic con il tasto sinistro per<br />
visualizzare la schermata Ubicazione/Impostazioni Ethernet(Figura 42).<br />
La schermataImposta/ubicazione-Impostazioni Ethernet garantisce la possibilità di<br />
visualizzare, impostare e regolare i parametri Ubicazione ed Ethernet per tutti i dispositivi<br />
di controllo.<br />
Una volta attivata questa schermata, il software visualizza due sezioni per l'inserimento<br />
delle seguenti informazioni:<br />
• ID ubicazione;<br />
• impostazioni Ethernet.<br />
Figura 41 - Impostazioni Ethernet<br />
© <strong>Ingersoll</strong> <strong>Rand</strong> Company 2006 Pagina 63
Sezione 4 – Programmazione di un dispositivo di controllo<br />
La schermata è dotata anche delle opzioni OK e Cancella. Facendo clic sui pulsanti OK<br />
tutte le modifiche vengono inviate al dispositivo di controllo.<br />
Figura 42 - Imposta - Ubicazione/Impostazioni Ethernet<br />
NOTA: selezionando Imposta/Ubicazione-Impostazioni Ethernet nel software<br />
<strong>ICS</strong> Connect viene visualizzata la schermata mostrata in Figura 42. Per il software<br />
<strong>ICS</strong> Network, Enterprise o MultiSync software, selezionando Imposta/Ubicazione-<br />
Impostazioni Ethernet viene innanzitutto visualizzata la casella fluttuante<br />
Impostazioni Ethernet mostrata in Figura 41. Facendo doppio clic su una voce,<br />
viene visualizzata la schermata mostrata in Figura 42.<br />
4.5.1 ID ubicazione<br />
I parametri Numero operazione e Indirizzo CAN (<strong>Control</strong>ler Area Network) che si<br />
trovano in alto sulla Sezione ID ubicazione della schermata vengono utilizzati per<br />
impostare un'ID di ubicazione per un dispositivo di controllo specifico. L’ID di ubicazione<br />
è utilizzato come sistema di identificazione specifico per ogni unità della rete.<br />
Il Numero operazione è un numero a 4 cifre che rappresenta l'ubicazione sulla linea di<br />
assemblaggio. Ciascun dispositivo di controllo autonomo ha un numero di operazione<br />
specifico. Tuttavia, quando i dispositivi di controllo sono uniti in un gruppo mandrini, ogni<br />
unità del gruppo condivide lo stesso numero di operazione.<br />
Pagina 64 © <strong>Ingersoll</strong> <strong>Rand</strong> Company 2006
Sezione 4 – Programmazione di un dispositivo di controllo<br />
L’Indirizzo CAN riporta qualsiasi elemento che è stato impostato fisicamente sui<br />
commutatori di indirizzo a rotazione. Per il funzionamento a mandrino singolo il valore<br />
impostato deve essere sempre 00 (zero zero). Se il valore non è zero, spostare<br />
fisicamente i commutatori di indirizzo a rotazione sull’unità finché non sono sulla<br />
posizione 00. Non è possibile modificare il parametro Indirizzo CAN sulla schermata<br />
stessa Imposta sistema. È possibile soltanto visualizzare quanto impostato sul<br />
dispositivo di controllo. Nel caso dell'impostazione di un gruppo mandrini l'Indirizzo CAN<br />
deve corrispondere alla posizione del dispositivo di controllo nel gruppo mandrino.<br />
Vedere il Manuale d'uso del dispositivo di controllo <strong>Insight</strong> IC1D e IC1M per ulteriori<br />
informazioni sull'impostazione dell'Indirizzo CAN utilizzando i commutatori a rotazione<br />
dell'unità.<br />
È possibile anche inserire una Descrizione ubicazione e un Nome dispositivo di<br />
controllo in questa sezione della schermata per favorire l'identificazione del dispositivo<br />
di controllo.<br />
4.5.2 Impostazioni Ethernet<br />
Quando si collega un PC al dispositivo di controllo via Ethernet, la schermata del<br />
sottomenu Imposta Ethernet del menu Imposta deve essere programmata<br />
correttamente per consentire al dispositivo di controllo di comunicare con il PC.<br />
Una volta entrati nella schermata di inserimento dati, apportare le modifiche necessarie<br />
ai parametri Indirizzo IP, Gateway predefinito, Maschera di sottorete, IP server<br />
SNTP, Porta UDP <strong>ICS</strong> e Porta dispositivo di controllo. Da questa schermata è anche<br />
possibile attivare o disattivare il Protocollo comunicazioni host dinamiche (DHCP). Fare<br />
clic sulla casella di spunta adiacente a DHCP abilitato per attivare o disattivare questo<br />
protocollo. Quando il DHCP è attivo, consente al server di rete di impostare gli indirizzi IP<br />
di questa unità. Abilitare o disabilitare l'SNTP (Simple Network Time Protocol) facendo<br />
clic sulla casella di spunta adiacente ad SNTP abilitato. Con l'SNTP abilitato, i dispositivi<br />
di controllo imposteranno il loro tempo mediante un server SNTP sul server Ethernet.<br />
NOTA: la Porta UDP <strong>ICS</strong> imposta il numero porta usato per inviare e ricevere i dati<br />
al/dal software <strong>ICS</strong>. Nella maggior parte dei casi, è opportuno lasciare il valore<br />
predefinito su 50001.<br />
Le modifiche relative all'Ethernet non hanno effetto finché non viene riavviato il<br />
dispositivo di controllo.<br />
© <strong>Ingersoll</strong> <strong>Rand</strong> Company 2006 Pagina 65
Sezione 4 – Programmazione di un dispositivo di controllo<br />
4.6 Scarica software<br />
La selezione Scarica software nel menu Imposta permette di scaricare il software MCE<br />
e RISC su un dispositivo di controllo selezionato o su un gruppo di dispositivi di controllo<br />
attualmente in rete. All'aggiornamento di ogni software, il dispositivo di controllo viene<br />
riavviato automaticamente. Prima di inviare il software al dispositivo di controllo, viene<br />
visualizzato un messaggio di avvertimento che indica che tutte le operazioni con<br />
l'utensile saranno arrestate e che, al termine, il dispositivo di controllo verrà riavviato.<br />
Casella con menu a<br />
tendina modello<br />
dispositivo di controllo<br />
Elenco selezione<br />
dispositivi di controllo<br />
Figura 43 – Impostazione - Scarica software<br />
Utilizzare questa casella con menu a tendina per selezionare il tipo di<br />
dispositivo di controllo per l'operazione di download. I dispositivi di<br />
controllo del tipo selezionato attualmente in rete vengono visualizzati<br />
nell'Elenco selezione dispositivi di controllo sottoriportato.<br />
Selezionare i dispositivi di controllo per l'operazione di download<br />
selezionando il comando nella casella di spunta associata.<br />
Pulsante sfoglia Apre una finestra di dialogo Sfoglia file per selezionare i file da scaricare.<br />
È possibile scegliere i file RISC o MCE che si desidera scaricare.<br />
Casella di testo sola<br />
lettura file da scaricare<br />
Elenco selezione<br />
dispositivo di controllo<br />
Elenco file selezionati<br />
Il file selezionato dalla Finestra di dialogo Sfoglia file viene visualizzato in<br />
questo campo.<br />
Elenco file selezionati Tutti i file selezionati per essere scaricati vengono visualizzati in questo<br />
elenco.<br />
Pulsante di avvio Avvia il download del software del dispositivo di controllo sui dispositivi di<br />
controllo selezionati. Comparirà il messaggio con la richiesta "Si sta per<br />
scaricare un nuovo software sul dispositivo di controllo. Si desidera<br />
continuare?" Con la conferma ha inizio il download.<br />
Pulsante di chiusura Chiude la schermata Scarica software.<br />
Pagina 66 © <strong>Ingersoll</strong> <strong>Rand</strong> Company 2006
Sezione 5 – Monitoraggio dati di<br />
ciclo<br />
5.1 Esegui visualizzazione principale, Esegui tutte<br />
visualizzazioni ed Esegui gruppo mandrini<br />
5.1.1 Selezioni visualizzazione da Casella con menu a tendina<br />
principale Esegui<br />
La casella con menu a tendina Eseguivisualizza i dati EOR (fine ciclo) per l'ultimo ciclo<br />
di serraggio. Esistono tre diverse selezioni di visualizzazione(Esegui visualizzazione<br />
principale, Esegui tutte visualizzazioni principali ed Esegui gruppo mandrini<br />
principale) in base ai dati presenti e alla propria versione del software <strong>ICS</strong>.<br />
5.1.2 Esegui visualizzazione principale<br />
La schermata Esegui visualizzazione principale presenta una visualizzazione<br />
dall'aspetto e dal layout simili a quelli della schermata Esegui principale dell'IC1D.<br />
© <strong>Ingersoll</strong> <strong>Rand</strong> Company 2006 Pagina 67
Sezione 5 – Monitoraggio dati di ciclo<br />
Una volta selezionato Esezgui/Esegui visualizzazione principale, viene visualizzata la<br />
schermata mostrata in Figura 44.<br />
Figura 44 – Esegui - Esegui visualizzazione principale<br />
I valori mostrati in questa schermata includono quanto segue.<br />
Casella ID dispositivo di<br />
controllo<br />
Utilizzare questa casella con menu a tendina per selezionare il<br />
dispositivo di controllo di cui si desidera vedere i dati EOR.<br />
Casella mandrino Utilizzare questa casella con menu a tendina per selezionare il<br />
mandrino del dispositivo di controllo di cui si desidera vedere i dati<br />
EOR.<br />
Numero configurazione Visualizza il numero della configurazione per i dati EOR visualizzati.<br />
Indicatore Riuscito/<br />
Fallito<br />
Visualizza un indicatore per lo stato complessivo Riuscito/Fallito<br />
dell'operazione di serraggio. L'immagine OK è mostrata se<br />
l'operazione riesce; in caso contrario viene mostrata l'immagine di<br />
operazione non riuscita.<br />
Indicatore stato coppia Visualizza un indicatore per lo stato di coppia. L'immagine della<br />
freccia gialla rivolta verso il basso indica che la coppia è inferiore al<br />
limite di coppia min. e l'immagine della freccia rossa rivolta verso l'alto<br />
che la coppia è maggiore del limite di coppia max. Se la coppia si<br />
trova tra il limite di coppia min. e il limite di coppia max., viene<br />
mostrata un'immagine OK.<br />
Pagina 68 © <strong>Ingersoll</strong> <strong>Rand</strong> Company 2006
Sezione 5 – Monitoraggio dati di ciclo<br />
Indicatore stato angolo Visualizza un'immagine indicatore per lo stato dell'angolo. L'immagine<br />
della freccia gialla rivolta verso il basso indica che l'angolo è inferiore<br />
al limite di angolo min. e l'immagine della freccia rossa rivolta verso<br />
l'alto che l'angolo è maggiore del limite di angolo max. Se l'angolo si<br />
trova tra il limite di angolo min. e il limite di angolo max., viene<br />
mostrata un'immagine OK.<br />
Indicatore stato<br />
gradiente<br />
Indicatore batteria<br />
completa<br />
Indicatore allarme<br />
statistiche<br />
Visualizza un'immagine indicatore per lo stato del gradiente<br />
(pendenza). L'immagine della freccia gialla rivolta verso il basso<br />
indica che il gradiente è inferiore al limite di gradiente min. e<br />
l'immagine della freccia rossa rivolta verso l'alto che il gradiente è<br />
maggiore del limite di gradiente max. Se il gradiente si trova tra il<br />
limite di gradiente min. e il limite di gradiente max., viene mostrata<br />
un'immagine OK.<br />
L'immagine OK viene mostrata se lo Stato batteria è completo. Lo<br />
Stato batteria si basa sul conteggio multiplo. Ad esempio, se il<br />
conteggio multiplo è pari a 3 bulloni, viene mostrata un'immagine OK<br />
con un rapporto EOR di 3 serraggi riusciti. Ciò viene letto dal<br />
parametro conteggio multiplo che nel rapporto viene indicato come 1/<br />
3, 2/3 e 3/3 per questi tre EOR.<br />
Visualizza un'immagine indicatore per l'allarme statistiche. Visualizza<br />
un'immagine rossa se l'allarme statistiche è attivo e un'immagine<br />
grigia se l'allarme statistiche non è attivo.<br />
Indicatore allarme PM Visualizza un'immagine indicatore dell'allarme Manutenzione<br />
preventiva (PM). Visualizza un'immagine rossa se l'allarme PM è<br />
attivo e un'immagine grigia se l'allarme PM non è attivo. Gli allarmi<br />
PM indicano se deve essere eseguita manutenzione su un utensile.<br />
Indicatore stato utensile 1) Utensile collegato al dispositivo di controllo [l'indicatore è verde].<br />
2) Nessun collegamento al dispositivo di controllo [l'indicatore è<br />
rosso].<br />
In un serraggio in più fasi, il nome della procedura corrisponde a quello dell'ultima fase. Il<br />
grande numero primario corrisponde al valore di coppia, a meno che la procedura<br />
corrisponda al controllo angolo (in tal caso sarà il valore di angolo). Notare che sia i<br />
numeri primari che quelli secondari riportano il simbolo dei gradi o le unità di misura della<br />
coppia rendendo sempre chiaro quale parametro si sta visualizzando. I tre numeri a<br />
destra del numero primario sono (dall'alto al basso) il limite max., il valore di riferimento e<br />
il limite min. per la Variabile di controllo. I valori visualizzati sono quelli che sono stati<br />
programmati durante le operazioni Impostazione rapida o Impostazione avanzata. I<br />
campi EOR unitamente ai loro valori attuali vengono visualizzati in un elenco sotto la<br />
finestra principale. La posizione dei campi può essere modificata innanzitutto<br />
evidenziando il campo, quindi utilizzando i pulsanti su e giù per modificare l'ubicazione<br />
nell'elenco.<br />
È disponibile l'opzione per visualizzare i campi EOR. Facendo clic sulla freccia piccola<br />
verso l'alto sotto la finestra principale, l'elenco EOR non viene più visualizzato. Facendo<br />
clic sul pulsante piccolo verso il basso sotto la finestra principale, l'elenco EOR viene<br />
visualizzato.<br />
© <strong>Ingersoll</strong> <strong>Rand</strong> Company 2006 Pagina 69
Sezione 5 – Monitoraggio dati di ciclo<br />
5.1.3 Esegui tutte le visualizzazioni principali<br />
(soltanto per <strong>ICS</strong> Network e <strong>ICS</strong> Enterprise)<br />
La schermata Esegui tutte le visualizzazioni principali è disponibile navigando fino<br />
aEsegui/Esegui tutte le visualizzazioni principali che visualizza la schermata<br />
mostrata in Figura 45.<br />
Figura 45 – Esegui - Esegui/Esegui tutte le visualizzazioni principali<br />
La funzione Esegui tutte le visualizzazioni principali permette di visualizzare i dati per<br />
tutti i dispositivi di controllo (o un sottogruppo limitato) su una rete contemporaneamente.<br />
Per visualizzare soltanto un sottogruppo di mandrini, sulla schermata Esegui tutte<br />
visualizzazioni principali, procedere come indicato di seguito.<br />
Pagina 70 © <strong>Ingersoll</strong> <strong>Rand</strong> Company 2006
Sezione 5 – Monitoraggio dati di ciclo<br />
1. Fare clic sul pulsante Filtrosulla schermata Esegui tutte le visualizzazioni<br />
principaliper visualizzare la schermataSeleziona finestra di dialogo mandrino<br />
mostrata in Figura 46.<br />
Figura 46 – Seleziona finestra di dialogo mandrino<br />
2. In Seleziona finestra di dialogo mandrino, scegliere i mandrini dalla casella<br />
Mandrini in retesul lato sinistro della finestra di dialogo e fare clic sul pulsante con<br />
la freccia rivolta verso destra (>) per spostarli nella casella Mandrini selezionati.<br />
Utilizzare il pulsante con la doppia freccia rivolta verso destra (>>) per selezionare<br />
tutti i mandrini.<br />
3. Per deselezionare i mandrini dalla casella Mandrini selezionati, scegliere i mandrini<br />
che si desidera rimuovere e fare clic sul pulsante con la freccia rivolta verso sinistra<br />
(
Sezione 5 – Monitoraggio dati di ciclo<br />
Per visualizzare un sottogruppo di mandrini sulla schermata Esegui gruppo mandrino<br />
principale, procedere come indicato di seguito.<br />
1. Fare clic sul pulsante Filtro nella schermata Esegui gruppo mandrini principale.<br />
2. Nella schermata Seleziona finestra di dialogo mandrino, scegliere i mandrini<br />
dalla casella Mandrini in retesul lato sinistro della schermata e fare clic sul<br />
pulsante della freccia rivolta verso destra (>) per spostarli nella casella Mandrini<br />
selezionati. Utilizzare il pulsante con la doppia freccia rivolta verso destra (>>) per<br />
selezionare tutti i mandrini.<br />
3. Per deselezionare i mandrini dalla casella Mandrini selezionati, scegliere i<br />
mandrini che si desidera rimuovere e fare clic sul pulsante con la freccia rivolta<br />
verso sinistra (
5.2 Esegui/Visualizza log ciclo<br />
Sezione 5 – Monitoraggio dati di ciclo<br />
La schermata Esegui/Visualizza log ciclo è una schermata di sola visualizzazione che<br />
mostra i vari parametri di serraggio monitorati durante un fissaggio. È possibile<br />
visualizzare fino a 1.000 tra i cicli più recenti per un IC1D e 200 per un IC1M. Questa<br />
schermata visualizza i dati di ciclo per ogni configurazione usata; il valore di coppia<br />
mostrato riporta l'unità di misura (Nm, Ft-lbs, ecc.) selezionata per una particolare<br />
configurazione.<br />
La schermata è simile nella struttura alla schermata Esegui tutte le visualizzazioni<br />
principali, ad eccezione del log visualizzato per un mandrino o gruppo mandrini per tutti<br />
i cicli (precedenti e attuali). Questa schermata permette di selezionare quale dispositivo<br />
di controllo/gruppo mandrini in rete visualizzare mediante le caselle con menu a tendina<br />
ID dispositivo di controllo e Mandrino.<br />
Se la funzione di archiviazione dei dati EOR non è stata selezionata per il mandrino o<br />
gruppo mandrino visualizzato, il software <strong>ICS</strong> richiede il log dal/dai corrispondente/i<br />
mandrino/i. Per aggiornare il ciclo su questa schermata, fare clic sul pulsante Aggiorna<br />
nella barra strumenti di comunicazione.<br />
Figura 47 – Esegui - Visualizza log ciclo<br />
È possibile filtrare i dati EOR mediante diversi criteri. Possono essere applicati fino a tre<br />
criteri alla volta ai dati del log selezionati. I criteri sono i seguenti:<br />
• configurazione;<br />
• stato complessivo (superato o fallito);<br />
• n° fase;<br />
• stato coppia (superato, max. o min.);<br />
• stato angolo (superato, max. o min.);<br />
© <strong>Ingersoll</strong> <strong>Rand</strong> Company 2006 Pagina 73
Sezione 5 – Monitoraggio dati di ciclo<br />
• stato gradiente (superato, max. o min.).<br />
Una volta applicato un filtro, è possibile visualizzare nuovamente tutti i dati facendo clic<br />
sul pulsante Azzera filtro.<br />
Per default, la schermata del log ciclo visualizza i dati per mezzo di oltre 50 diverse<br />
variabili per ciascun ciclo EOR. Il numero di variabili visualizzato sulla schermata può<br />
essere regolato facendo clic sul pulsante Seleziona colonne. Se attivato, questo pulsante<br />
presenta una schermata per modificare le variabili visualizzate, come mostrato in<br />
Figura 48.<br />
Figura 48 – Seleziona campi EOR da visualizzare<br />
Attivare la casella di spunta adiacente alle variabili che si desidera visualizzare, al<br />
termine fare clic sul pulsante OK . Per modificare l'ordine con cui le colonne dei dati<br />
vengono visualizzate, fare clic su una colonna e trascinarla nell'ubicazione desiderata.<br />
Il log ciclo sul dispositivo di controllo può essere eliminato premendo il pulsante<br />
Elimina log ciclo sulla barra strumenti di comunicazione.<br />
Allo stesso modo il numero del log ciclo può essere azzerato facendo clic sul<br />
pulsante Azzera contatore cicli sulla barra strumenti di comunicazione.<br />
Una volta che i dati del ciclo sono stati filtrati dalla configurazione, è possibile<br />
calcolare le statistiche sui dati filtrati. Per calcolare le statistiche, fare clic sul<br />
pulsante Lancia parametri statisticisulla barra strumenti di comunicazione. Ciò<br />
lancia una sottoschermata delle statistiche con i valori calcolati delle statistiche per i dati<br />
selezionati.<br />
Una volta recuperati da un dispositivo di controllo, i dati possono essere salvati nel<br />
database del PC locale per una successiva visualizzazione e analisi. Per salvare i dati<br />
del log ciclo sul PC, selezionare Salva dal menu File. Per recuperare un log ciclo già<br />
salvato, fare innanzitutto clic sul pulsante Database nella barra strumenti principale.<br />
Pagina 74 © <strong>Ingersoll</strong> <strong>Rand</strong> Company 2006
Sezione 5 – Monitoraggio dati di ciclo<br />
Quindi selezionare il dispositivo di controllo (da cui è pervenuto il log ciclo) dalla casella<br />
con menu a tendina ID dispositivo di controllo e il Mandrino dalla casella con menu a<br />
tendina Mandrino. La casella con menu a tendina Indicatore data-ora sarà quindi<br />
riempita con tutti i log ciclo salvati. Selezionarne uno da questo elenco per visualizzarlo.<br />
Una volta visualizzati questi dati, è possibile filtrare e calcolare le statistiche procedendo<br />
allo stesso modo che con i dati correnti del dispositivo di controllo.<br />
Per stampare o esportare i dati del log ciclo, selezionare la corrispondente opzione dal<br />
menu File.<br />
La colonna del Codice SD sul Log ciclo mostra il Codice di arresto per ogni ciclo. Il<br />
codice di arresto è un codice a due cifre (generato dall'MCE del dispositivo di controllo) o<br />
a tre cifre (generato dal processore del display del dispositivo di controllo) che visualizza<br />
il motivo per cui il ciclo è stato arrestato. Nella tabella sottostante è riportato un elenco dei<br />
codici di arresto.<br />
© <strong>Ingersoll</strong> <strong>Rand</strong> Company 2006 Pagina 75
Sezione 5 – Monitoraggio dati di ciclo<br />
N° codice di<br />
arresto<br />
Descrizione<br />
0 Normale completamento del controllo della coppia, coppia di trascinamento, coppia<br />
prevalente, controllo angolo, controllo cedimento o arretramento finale per guasto.<br />
1 Interruttore di comando rilasciato prima dell'arresto del sistema.<br />
2 Coppia max.<br />
3 Angolo max.<br />
4 Errore di override.<br />
5 Errore coppia di chiusura coppia prevalente.<br />
6 Errore angolo di chiusura coppia prevalente.<br />
7 Riservato per usi futuri.<br />
8 Arresto forzato a causa di impostazione allarme di sincronizzazione.<br />
9 Riservato per usi futuri.<br />
10 Stallo motore (raggiunto il limite di 12 t).<br />
11 Il valore TR dell'utente è inferiore alla coppia di riferimento, causando lo stallo.<br />
12 Errore driver MCE IGBT (sotto-tensione di caricamento o corto su IGBT).<br />
13 Sovracorrente (rilevata dal circuito di corrente del software).<br />
14 Tensione bus min.<br />
15 Scadenza ciclo (scadenza ciclo prima della fine del ciclo).<br />
16 Il processore dell'ARM ha inviato un comando di STOP al dispositivo di controllo<br />
motore.<br />
17 L'utensile è stato scollegato.<br />
18 Comunicazione persa (impossibile inviare EOR o altro “evento” asincrono).<br />
19 Errato riferimento di coppia (il riferimento fase coppia + valore di tarasovraregolazione<br />
risulta superiore al limite della fase).<br />
20 Timer sistema di sorveglianza attivato.<br />
21 Tutti le fasi di ripetizione coppia sono state completate senza raggiungere il punto<br />
impostato.<br />
22 La condizione di Override da cedimento è abilitata e quella di Errore da cedimento<br />
è disabilitata, se la coppia finale raggiunta è inferiore al limite min. di coppia.<br />
23 Ciclo arrestato per utensile disabilitato.<br />
24 Condizione di avanzamento a scatti.<br />
25 Gradiente/Pendenza A eccessiva.<br />
26 Riservato per usi futuri.<br />
Pagina 76 © <strong>Ingersoll</strong> <strong>Rand</strong> Company 2006
N° codice di<br />
arresto<br />
27 Pendenza B eccessiva.<br />
28 Nessun bullone rilevato.<br />
29 Arresto normale immediato.<br />
30 Temperatura motore max.<br />
31 Arresto temperatura trasmissione max.<br />
32 Vibrazione utensile (arresto normale).<br />
100 Arresto ciclo avviato su gruppo mandrini.<br />
101 Mandrino fermato a causa di bypass.<br />
Sezione 5 – Monitoraggio dati di ciclo<br />
102 Errore pre-esecuzione durante funzionamento nel gruppo mandrini.<br />
103 Arresto di emergenza durante il funzionamento nel gruppo mandrini.<br />
104 Interruzione interruttore di comando prima della soglia.<br />
105 Nessun utensile collegato all'MCE.<br />
106 L'utensile collegato è un estrattore di bussole filettate oppure la programmazione non<br />
è valida.<br />
107 La configurazione non è programmata oppure non è valida per l'utensile collegato.<br />
108 Il conteggio delle fasi non corrisponde.<br />
109 Le mappe di sincronizzazione non corrispondono.<br />
110 Gli ID operazione non corrispondono.<br />
111 L'arresto d'emergenza mandrino è max.<br />
112 In modo diagnostica.<br />
113 Mandrino non pronto.<br />
114 Non può bloccare la configurazione perché è già bloccata per le modifiche.<br />
115 CRC non corrisponde.<br />
116 Messaggio CRC imprevisto.<br />
117 Taratura fallita.<br />
118 Sovratemperatura motore.<br />
119 Sovratemperatura dissipatore di calore motore.<br />
120 Errore sequenza fasi.<br />
121 Errore software.<br />
122 Errore IGBT.<br />
Descrizione<br />
© <strong>Ingersoll</strong> <strong>Rand</strong> Company 2006 Pagina 77
Sezione 5 – Monitoraggio dati di ciclo<br />
N° codice di<br />
arresto<br />
123 Errore tensione bus min.<br />
124 Errore sistema di sorveglianza dell'hardware MCE.<br />
125 Taratura fallita perché nel modo eprom.<br />
126 Taratura fallita perché nel modo eprom.<br />
127 Taratura fallita perché nel modo eprom.<br />
128 Arresto sconosciuto o predefinito.<br />
Descrizione<br />
Pagina 78 © <strong>Ingersoll</strong> <strong>Rand</strong> Company 2006
5.3 Stato/Visualizza rete<br />
Sezione 5 – Monitoraggio dati di ciclo<br />
Laschermata Stato/Visualizza rete fornisce una chiara panoramica di tutti i dispositivi di<br />
controllo collegati in rete. Le informazioni vengono visualizzate in una struttura ad albero<br />
dei file.<br />
Navigare fino a Stato/Visualizza rete per visualizzare la schermata Visualizza rete<br />
mostrata in Figura 49.<br />
Figura 49 – Stato/Visualizza rete<br />
Se non è stato attribuito alcun nome al dispositivo di controllo, viene visualizzato soltanto<br />
come indirizzo IP. È possibile attribuire un nome/rinominare qualsiasi dispositivo di<br />
controllo procedendo come indicato di seguito.<br />
1. Fare clic con il tasto destro su Indirizzo IP/Nome per visualizzare l'opzione<br />
Modifica nome sistema. Fare doppio clic con il tasto sinistro su Indirizzo IP/Nome<br />
per ottenere dati relativi al dispositivo di controllo per riempire il lato destro della<br />
schermata<br />
2. Fare clic con il tasto sinistro sull'opzione per visualizzare la casella fluttuante<br />
Inserisci nome sistema.<br />
3. Inserire un nuovo Nome sistema nella casella di inserimento testo.<br />
4. Fare clic su OK per l'approvazione.<br />
Qualsiasi nome/nuovo nome assegnato viene inviato al dispositivo di controllo affinché lo<br />
inserisca nel relativo campo del nome.<br />
© <strong>Ingersoll</strong> <strong>Rand</strong> Company 2006 Pagina 79
Sezione 5 – Monitoraggio dati di ciclo<br />
È possibile anche nominare o rinominare le configurazioni presenti in questa schermata<br />
procedendo come indicato di seguito.<br />
1. Fare clic con il tasto sinistro sul segno più (+) davanti al dispositivo di controllo che<br />
interessa.<br />
2. Fare clic con il tasto sinistro sul segno più (+) davanti al mandrino che interessa.<br />
3. Fare doppio clic con il tasto sinistro sulla configurazione che interessa per<br />
recuperarne i parametri.<br />
4. Fare clic con il tasto destro sulla configurazione che interessa per visualizzare<br />
l'opzione Modifica nome configurazione.<br />
5. Fare clic con il tasto sinistro sull'opzione per visualizzare la casella fluttuante<br />
Inserisci nome configurazione.<br />
6. Inserire un nuovo Nome configurazione nella casella di inserimento testo.<br />
7. Fare clic su OK per l'approvazione.<br />
Se nessun utensile è collegato a un dispositivo di controllo ma le configurazioni vengono<br />
assegnate, l'utensile è mostrato come inesistente. I nomi degli utensili sono costituiti dal<br />
loro numero di serie e di modello e non possono essere modificati. Se un utensile è<br />
collegato a un dispositivo di controllo ma una o più configurazioni assegnate non é/sono<br />
compatibile/i con l'utensile, vengono mostrate con un colore diverso per distinguerle dalle<br />
configurazioni disponibili.<br />
È possibile espandere il dispositivo di controllo per vedere tutti i n° dei mandrini degli<br />
utensili e le configurazioni ad esso assegnate (fino a 256). L'utensile compare in cima<br />
all'elenco delle relative configurazioni. Facendo doppio clic con il tasto sinistro sul<br />
dispositivo di controllo, compariranno tutti i parametri di impostazione generale. Facendo<br />
doppio clic con il tasto sinistro su un mandrino, i dati della memoria dell'utensile saranno<br />
visualizzati sul lato destro della schermata. Facendo doppio clic con il tasto sinistro su<br />
una configurazione, i parametri dell'impostazione di serraggio saranno visualizzati sul<br />
lato destro della schermata.<br />
Pagina 80 © <strong>Ingersoll</strong> <strong>Rand</strong> Company 2006
5.4 Esegui/Curve di serraggio<br />
Sezione 5 – Monitoraggio dati di ciclo<br />
(soltanto per <strong>ICS</strong> Network, <strong>ICS</strong> Enterprise e <strong>ICS</strong> Multisync)<br />
Navigare fino a Esegui/Curva di serraggio per visualizzare la schermata Curva di<br />
serraggio mostrata in Figura 50.<br />
Figura 50 – Esecuzione - Curve di serraggio<br />
Selezionare l'ID dispositivo di controllo e il N° mandrinodalle corrispondenti caselle<br />
con menu a tendina. Spuntare la casella di spunta Autoaggiornamento per visualizzare<br />
una nuova curva per ciascun serraggio. Fare clic sul pulsante Imposta selezione per<br />
abilitare le impostazioni. È disponibile anche l'opzione di salvataggio delle impostazioni<br />
facendo clic sul pulsante Salva impostazioni e selezionando l'ubicazione dalla casella<br />
fluttuanteSalva con nome. Caricare l'impostazione precedentemente salvata facendo<br />
clic sul pulsante Carica impostazioni e posizionando il file nella casella fluttuante Apri.<br />
Dopo avere completato le impostazioni, fare clic sul pulsante OK per tornare alla<br />
schermata Curva di serraggio.<br />
Le curve provengono dai dispositivi di controllo e passano all'<strong>ICS</strong> con tutti i dati e le<br />
variabili necessari per facilitare le funzioni sull'<strong>ICS</strong>. Questa schermata permette di<br />
selezionare quale dispositivo di controllo in rete visualizzare mediante una casella con<br />
menu a tendina. I tipi di curva da visualizzare sono:<br />
• coppia rispetto all'angolo;<br />
• coppia rispetto al tempo;<br />
• corrente rispetto al tempo;<br />
© <strong>Ingersoll</strong> <strong>Rand</strong> Company 2006 Pagina 81
Sezione 5 – Monitoraggio dati di ciclo<br />
• corrente rispetto all'angolo.<br />
Le curve possono essere tracciate in base allo Stato serraggio mediante selezione in<br />
una casella con menu a tendina (vedere Figura 50).<br />
È possibile sovrapporre il gradiente di coppia su qualsiasi curva. Questa finestra dispone<br />
di un'area principale che mostra la/e curva/e e un'area a destra che mostra i dati chiave<br />
compresi:<br />
• coppia di picco @ angolo;<br />
• n° di punti;<br />
• riferimento coppia o angolo;<br />
• limiti coppia, angolo e gradiente;<br />
• soglia di coppia;<br />
• durata di campionamento;<br />
• nome sistema.<br />
Come opzione è possibile contrassegnare sulla curva qualsiasi parametro<br />
programmabile summenzionato (ad eccezione della velocità di campionamento e del<br />
nome del sistema). Inoltre è possibile attivare e disattivare la finestra di accettazione del<br />
serraggio basata sui limiti di coppia e di angolo.<br />
È disponibile una funzione di zoom per poter analizzare i dettagli più piccoli della curva.<br />
Spostare il cursore del mouse su qualsiasi punto presente nel diagramma. Tenere<br />
premuto il pulsante di sinistra e trascinare il cursore per creare una casella di<br />
visualizzazione intorno all'area che interessa. Rilasciare il pulsante: l'area verrà zoomata.<br />
È possibile salvare (selezione di File/Salva barra strumenti) una qualsiasi curva o tutte le<br />
curve su ogni mezzo accessibile al PC e richiamare e visualizzare queste curve in<br />
qualsiasi momento. È possibile anche stampare una qualsiasi curva o tutte le curve su<br />
qualsiasi stampante collegata al PC. Se la stampante può stampare a colori, il rapporto<br />
sarà stampato a colori. Il software permette anche di stampare/esportare un file di testo<br />
ASCII.<br />
Pagina 82 © <strong>Ingersoll</strong> <strong>Rand</strong> Company 2006
Sezione 5 – Monitoraggio dati di ciclo<br />
Figura 51 – Selezione dispositivo di controllo e diagramma<br />
(soltanto <strong>ICS</strong> Enterprise e <strong>ICS</strong> Multisync)<br />
Fare clic sul pulsante Seleziona dispositivo di controllo sulla schermata Selezione<br />
dispositivo di controllo e diagrammaper visualizzare fino a 10 curve nella finestra<br />
delle curve (vedere Figura 51).<br />
È possibile assegnare un dispositivo di controllo a una o più ubicazioni delle curve.<br />
Inoltre, è disponibile un'opzione per ottenere una curva oppure per aggiornare di<br />
continuo una curva con i nuovi dati appena sono disponibili. Una volta assegnato uno o<br />
più dispositivi di controllo a un'ubicazione curva, è disponibile un'opzione per salvare<br />
queste impostazioni in un file in modo che possano essere recuperate in qualsiasi<br />
momento. Il colore viene utilizzato per distinguere le curve e i dati. È possibile<br />
aggiungere, rimuovere e sostituire qualsiasi curva sullo schermo. Una volta raccolti i dati<br />
della curva, è possibile attivare e disattivare la visualizzazione di singole curve. Inoltre, è<br />
possibile selezionare e spostare qualsiasi curva lungo l'asse X e/o Y con la possibilità di<br />
ripristinare la curva nella sua posizione normale. Una volta visualizzata la curva da un<br />
mandrino specifico, è possibile sovrascrivere continuamente la curva con i nuovi dati in<br />
un'ubicazione curva oppure sopra a tutte le ubicazioni curva disponibili. La funzione per<br />
aggiornare le curve mediante tutte le posizioni disponibili è possibile soltanto su un<br />
mandrino alla volta per ogni finestra delle curve di serraggio.<br />
© <strong>Ingersoll</strong> <strong>Rand</strong> Company 2006 Pagina 83
Sezione 6 – Archiviazione dati<br />
6.1 Archiviazione e monitoraggio <strong>ICS</strong><br />
La funzione Archiviazione permette di memorizzare i dati del dispositivo di controllo<br />
selezionato in una memorizzazione a lungo termine sull'hard drive del server di rete. La<br />
funzione Monitoraggio permette di impostare indirizzi e messaggi e-mail da inviare se si<br />
verifica un certo tipo di allarme (Manutenzione preventiva, Statistiche o Trend).<br />
L'Archiviazione e il Monitoraggio sono disponibili soltanto per le versioni MultiSync ed<br />
Enterprise del software <strong>ICS</strong> con il database SQL.<br />
6.1.1 Impostazioni di archiviazione<br />
Si accede all'impostazione navigando fino alla schermata Archiviazione e<br />
Monitoraggio <strong>ICS</strong>.<br />
Figura 52 – Archiviazione e Monitoraggio - Impostazioni di archiviazione<br />
Pagina 84 © <strong>Ingersoll</strong> <strong>Rand</strong> Company 2006
Sezione 6 – Archiviazione dati<br />
La linguetta Impostazioni di archiviazione permette di accedere a Archiviazione<br />
dispositivo di controllo eMonitoraggio <strong>ICS</strong>.<br />
La sezione Archiviazione dispositivo di controllo della schermata Archiviazione e<br />
monitoraggio è dotata di una casella con menu a tendina Seleziona dispositivo di<br />
controllo per selezionare il dispositivo di controllo di rete i cui dati devono essere<br />
archiviati. È possibile selezionare anche Tutti dispositivi di controllo. Una volta<br />
effettuata la selezione, fare clic sul pulsante Aggiungi per mostrare la schermata<br />
Impostazioni di archiviazione dispositivo di controllo.<br />
Figura 53 – Archiviazione e Monitoraggio - Impostazioni di archiviazione dispositivo di controllo<br />
Questa schermata è dotata di una casella con menu a tendina ID dispositivo di<br />
controllo per selezionare il dispositivo di controllo di rete per il quale devono essere<br />
archiviati i dati. È possibile selezionare anche Tutti dispositivi di controllo. Questa<br />
schermata è divisa in due sezioni: Impostazioni di archiviazione a breve termine<br />
eImpostazioni di archiviazione a lungo termine.<br />
La sezione Impostazioni di archiviazione a breve termine è dotata di due ulteriori<br />
caselle con menu a tendina: Voci da archiviare eFrequenza. La casella con menu a<br />
tendinaVoci da archiviare permette di selezionare il tipo di dati archiviati. La casella con<br />
menu a tendina Frequenza permette di scegliere la frequenza con cui archiviare.<br />
La sezione Impostazioni di archiviazione a lungo termine è dotata di due caselle di<br />
spunta: Elimina dati da archivio a breve termine (cancella i dati di archiviazione al<br />
raggiungimento dell'intervallo di tempo selezionato nella casella con menu a tendina<br />
Frequenza) e Sposta dati in archivio a lungo termine (sposta i dati di archiviazione<br />
nell'archivio a lungo termine al raggiungimento dell'intervallo di tempo selezionato nella<br />
casella con menu a tendina Frequenza). Una volta completata l'Impostazione, fare clic<br />
sul pulsante OK per memorizzarla e ritornare alla schermata Archiviazione e<br />
monitoraggio .<br />
© <strong>Ingersoll</strong> <strong>Rand</strong> Company 2006 Pagina 85
Sezione 6 – Archiviazione dati<br />
A questo punto la schermata Archiviazione e monitoraggio visualizza le selezioni di<br />
impostazione come righe di voci in una tabella (sezione schermataArchiviazione<br />
dispositivo di controllo). Questa sezione è dotata anche di una casella di spunta<br />
Disabilita archiviazione.<br />
È possibile aggiungere ulteriori dispositivi di controllo e selezioni di dati, come<br />
desiderato.<br />
La sezione Monitoraggio <strong>ICS</strong> (per monitorare il Log eventi <strong>ICS</strong>) della<br />
schermataArchiviazione e monitoraggio è disponibile soltanto nelle versioni Network,<br />
Enterprise e Multi-Sync del software <strong>ICS</strong>. Questa sezione di schermata è dotata di una<br />
casella di visualizzazione Ubicazione archivio. Fare clic sul pulsante Sfogliaper<br />
selezionare gli inserimenti per questa casella che permette di navigare fino a<br />
un'ubicazione file specifica per memorizzare i Log eventi <strong>ICS</strong>.<br />
Figura 54 – Sfoglia ubicazione file<br />
Questa sezione di schermata è dotata anche di una casella con menu a tendina Durata<br />
per selezionare la frequenza con cui il Log eventi dovrebbe essere archiviato. Sono<br />
disponibili anche due caselle di spunta: una è per la selezione Disabilita archiviazione e<br />
l'altra per l'impostazione Archivia a log pieno.<br />
Per accettare l'Impostazione archiviazione, premere il pulsante Applica sulla schermata<br />
Archiviazione e monitoraggio.<br />
6.1.2 Impostazioni monitoraggio allarmi<br />
La funzione Monitoraggio permette di impostare indirizzi e messaggi e-mail da inviare se<br />
si verifica un certo tipo di allarme (Manutenzione preventiva, Statistiche o Trend).<br />
Pagina 86 © <strong>Ingersoll</strong> <strong>Rand</strong> Company 2006
Sezione 6 – Archiviazione dati<br />
6.1.2.1 Allarmi manutenzione preventiva<br />
Selezionando la linguetta Allarmi PM sulla schermata Archiviazione e monitoraggio<br />
viene visualizzata la schermata Monitoraggio allarmi PM.<br />
Figura 55 – Archiviazione e Monitoraggio - Allarme PM<br />
Questa schermata include una tabella che visualizza tutti i possibili tipi di allarmi PM. A<br />
ciascun tipo può essere assegnato un indirizzo e-mail e può disporre di un messaggio da<br />
inviare in caso di allarme. La colonna ID e-mail è una colonna di caselle di inserimento<br />
per fornire l'indirizzo. Questi indirizzi possono essere digitati o selezionati da un elenco<br />
memorizzato (ottenuto dai profili inseriti dall'utente) facendo clic sul pulsante associato<br />
alla riga selezionata. Facendo clic sul pulsante per una riga selezionata, viene<br />
visualizzata la casella fluttuante Seleziona ID e-mail.<br />
© <strong>Ingersoll</strong> <strong>Rand</strong> Company 2006 Pagina 87
Sezione 6 – Archiviazione dati<br />
Figura 56 – Allarme PM - Seleziona ID e-mail<br />
Se sono stati memorizzati ID e-mail, possono essere selezionati su questa schermata.<br />
Selezionare un ID e-mail e fare clic sul pulsante OK per ritrasferire l'ID all'inserimento<br />
selezionato sulla schermata Monitoraggio allarmi PM.<br />
È disponibile anche una colonna Messaggio che contiene celle associate a ciascun tipo<br />
di allarme. Ciascuna riga in questa colonna costituisce una casella di inserimento per<br />
digitare un messaggio personalizzato che sarà inviato all'indirizzo e-mail associato in<br />
caso di allarme. Il messaggio è inserito nella riga dell'oggetto dell'e-mail.<br />
È disponibile anche una colonna con caselle di spunta Abilita allarme, con tutti i tipi di<br />
allarme disabilitati per default.<br />
NOTA: uno dei tipi di allarme elencati è Qualsiasi. Abilitando questo allarme viene<br />
inviato un messaggio e-mail all'indirizzo elencato in caso di qualsiasi allarme.<br />
Per accettare l'Impostazione allarmi PM, fare clic sul pulsante Applica in fondo alla<br />
schermata.<br />
NOTA: gli allarmi Manutenzione preventiva sono impostati nella schermata<br />
Visualizza dati chip (Diagnostica/Visualizza/Imposta dati utensile).<br />
Vedere sezione 9.1.1.2 Allarmi PM.<br />
Pagina 88 © <strong>Ingersoll</strong> <strong>Rand</strong> Company 2006
Sezione 6 – Archiviazione dati<br />
6.1.2.2 Allarmi statistiche<br />
Selezionare la linguetta Allarmi statistiche sulla schermata Archiviazione e<br />
monitoraggio per visualizzare la schermata Allarmi statistiche.<br />
Figura 57 – Archiviazione e Monitoraggio - Allarmi statistiche<br />
Questa schermata è dotata di due tabelle che visualizzano tutti i possibili tipi di Allarmi<br />
statistiche per Coppia e Angolo. A ciascun tipo può essere assegnato un indirizzo e-mail<br />
e può disporre di un messaggio da inviare in caso di allarme. La colonna ID e-mail è una<br />
colonna di caselle di inserimento per inserire l'indirizzo. Questi indirizzi possono essere<br />
digitati o selezionati da un elenco memorizzato (ottenuto dai profili inseriti dall'utente)<br />
facendo clic sul pulsante associato alla riga selezionata. Facendo clic sul pulsante per<br />
una riga selezionata, viene visualizzata la casella fluttuante Seleziona ID e-mail. Se<br />
sono stati memorizzati ID e-mail, possono essere selezionati su questa schermata.<br />
Selezionare un ID e-mail e fare clic sul pulsante OK per ritrasferire l'ID all'inserimento<br />
selezionato sulla schermata Allarmi statistiche.<br />
È disponibile anche una colonna Messaggio che contiene celle associate a ciascun tipo<br />
di allarme. Ciascuna riga in questa colonna rappresenta una casella di inserimento per<br />
digitare un messaggio personalizzato che sarà inviato all'indirizzo e-mail associato in<br />
caso di allarme. Il messaggio è inserito nella riga dell'oggetto dell'e-mail.<br />
È disponibile anche una colonna con caselle di spunta Abilita allarme, con tutti i tipi di<br />
allarme disabilitati per default.<br />
© <strong>Ingersoll</strong> <strong>Rand</strong> Company 2006 Pagina 89
Sezione 6 – Archiviazione dati<br />
NOTA: uno dei tipi di allarme elencati è Qualsiasi. Abilitando questo allarme viene<br />
inviato un messaggio e-mail all'indirizzo elencato in caso di qualsiasi allarme.<br />
Per accettare l'Impostazione allarmi statistiche, fare clic sul pulsante Applica in fondo<br />
alla schermata.<br />
NOTA: gli Allarmi statistiche sono impostati nella schermata Parametri statistiche<br />
(Statistiche/Riepilogo).<br />
Vedere Sezione8.3 Allarmi statistiche.<br />
6.1.2.3 Allarmi Trend<br />
Selezionare la linguetta Allarmi Trend sulla schermata Archiviazione e monitoraggio<br />
per visualizzare la schermata Allarmi Trend.<br />
Figura 58 – Archiviazione e monitoraggio - Allarmi Trend<br />
Questa schermata include una tabella che visualizza tutti i possibili tipi di Allarmi Trend. A<br />
ciascun tipo può essere assegnato un indirizzo e-mail e un messaggio da inviare in caso<br />
di allarme. La colonna ID e-mail è una colonna di caselle di inserimento per fornire<br />
l'indirizzo. Questi indirizzi possono essere digitati o selezionati da un elenco memorizzato<br />
(ottenuto dai profili inseriti dall'utente) facendo clic sul pulsante associato alla riga<br />
selezionata. Facendo clic sul pulsante per una riga selezionata, viene visualizzata la<br />
casella fluttuante Seleziona ID e-mail. Se sono stati memorizzati ID e-mail, possono<br />
essere selezionati su questa schermata. Selezionare un ID e-mail e fare clic sul pulsante<br />
OK per ritrasferire l'ID all'inserimento selezionato sulla schermata Allarmi Trend.<br />
È disponibile anche una colonna Messaggio che contiene celle associate a ciascun tipo<br />
di allarme. Ciascuna riga in questa colonna rappresenta una casella di inserimento per<br />
Pagina 90 © <strong>Ingersoll</strong> <strong>Rand</strong> Company 2006
Sezione 6 – Archiviazione dati<br />
digitare un messaggio personalizzato che sarà inviato all'indirizzo e-mail associato in<br />
caso di allarme. Il messaggio è inserito nella riga dell'oggetto dell'e-mail.<br />
È disponibile anche una colonna con caselle di spunta Abilita allarme, con tutti i tipi di<br />
allarme disabilitati per default.<br />
Per accettare l'Impostazione allarmi statistiche, fare clic sul pulsante Applica in fondo<br />
alla schermata.<br />
NOTA: gli allarmi Trend sono impostati sulla schermata Grafici SPC (Statistiche/<br />
Grafici SPC) per il tipo di grafico Media-Gamma.<br />
Vedere Sezione 8.2.1 <strong>Control</strong>li grafici Media/Gamma e Istogramma.<br />
6.2 Rapporti dati archiviati<br />
I dati archiviati possono essere cercati e filtrati mediante la funzione Rapporti dati. Oltre<br />
ai tipi di rapporto standard - VIN, Rapporto utensile e Turno - il Generatore rapporti<br />
personalizzati può essere utilizzato per creare criteri di ricerca personalizzati. Questa<br />
funzione è disponibile soltanto per le versioni MultiSync ed Enterprise del software <strong>ICS</strong><br />
con il database SQL. Per avviare una ricerca, fare clic sul pulsante Filtro sulla schermata<br />
Esegui/Crea rapporto per navigare fino a Esegui/Crea rapporto/Cerca risultati.<br />
Figura 59 – Rapporti dati archiviati - Cerca risultati<br />
© <strong>Ingersoll</strong> <strong>Rand</strong> Company 2006 Pagina 91
Sezione 6 – Archiviazione dati<br />
Facendo clic sul pulsante Filtro viene visualizzata la casella fluttuante Rapporto.<br />
Figura 60 – Rapporti dati archiviati - Rapporto VIN<br />
Selezionare il tipo di rapporto necessario e inserire tutti i criteri di ricerca, quindi fare clic<br />
sul pulsante Cerca. I risultati della ricerca saranno visualizzati nella schermata Cerca<br />
risultati. È possibile modificare il numero di colonne di dati visualizzate facendo clic sul<br />
pulsante Seleziona colonne per visualizzare la casella fluttuante Seleziona il campo<br />
EOR da visualizzare. Vedere Figura 61.<br />
Figura 61 – Rapporti dati archiviati - Seleziona campi EOR da visualizzare<br />
Ciascuno dei Campi dati viene visualizzato assieme a una casella di spunta per la<br />
selezione. L'Impostazione predefinita ha tutti i campi selezionati. Una volta che i dati<br />
sono presenti nella finestra Cerca risultati , possono essere stampati o esportati.<br />
Pagina 92 © <strong>Ingersoll</strong> <strong>Rand</strong> Company 2006
Sezione 6 – Archiviazione dati<br />
6.2.1 VIN (Vehicle Identification Number)<br />
Inserire il codice VIN che interessa nella casella di inserimento testo in cima alla<br />
schermata Rapporto VIN . La sezione Criteri filtro è dotata di caselle con menu a<br />
tendina per selezionare la Data e l'Ora che interessano. La ricerca può essere<br />
ulteriormente definita inserendo un N° seriale utensile. Sono disponibili quattro ulteriori<br />
caselle con menu a tendina in cui è possibile selezionare il Risultato serraggio<br />
complessivo, il Risultato coppia, Risultato angolo e il Risultato gradiente per<br />
restringere la ricerca. Questa schermata Imposta è mostrata nella Figura 60 sopra<br />
riportata.<br />
In fondo alla schermata, fare clic sul pulsante ID ubicazione per visualizzare la casella<br />
fluttuante Selezione ubicazione.<br />
Figura 62 – VIN - Seleziona ubicazione<br />
L'ID ubicazione identifica singoli dispositivi di controllo nel Database archiviato. Una<br />
casella di visualizzazione Disponibile sul lato sinistro della schermata mostra gli ID<br />
dispositivo di controllo disponibili. Utilizzare i pulsanti freccia per spostare gli ID<br />
dispositivo di controllo selezionati nella casella di visualizzazione Assegnati sul lato<br />
destro della schermata. Una volta assegnati i dispositivi di controllo, fare clic sul pulsante<br />
OK per memorizzarli.<br />
Dopo avere fatto clic sul pulsante OK (o Cancella), viene visualizzata nuovamente la<br />
casella fluttuante Rapporto VIN. Fare clic sul pulsante Cerca in fondo alla schermata per<br />
iniziare la ricerca dei dati e visualizzare i risultati sulla schermata Cerca risultati.<br />
© <strong>Ingersoll</strong> <strong>Rand</strong> Company 2006 Pagina 93
Sezione 6 – Archiviazione dati<br />
6.2.2 Rapporto utensile<br />
Inserire il N° seriale utensile che interessa nella casella di inserimento testo in cima alla<br />
schermata Rapporto utensile, come mostrato sotto.<br />
Figura 63 – Rapporti dati archiviati - Rapporto utensile<br />
La sezione Criteri filtro è dotata di caselle con menu a tendina per selezionare la Data e<br />
l'Ora che interessano. La ricerca può essere ulteriormente definita inserendo un numero<br />
VIN. Sono disponibili quattro ulteriori caselle con menu a tendina in cui è possibile<br />
selezionare il Risultato serraggio complessivo, il Risultato coppia, il Risultato<br />
angolo e il Risultato gradiente per restringere la ricerca.<br />
In fondo alla schermata, fare clic sul pulsante ID ubicazione per visualizzare la casella<br />
fluttuante Seleziona ubicazione. L'ID ubicazione identifica singoli dispositivi di controllo<br />
nel Database archiviato. Una casella di visualizzazione Disponibile sul lato sinistro della<br />
schermata mostra gli ID dispositivo di controllo disponibili. Utilizzare i pulsanti freccia per<br />
spostare gli ID dispositivo di controllo selezionati nella casella di visualizzazione<br />
Assegnati sul lato destro della schermata. Una volta assegnati i dispositivi di controllo,<br />
fare clic sul pulsante OK per memorizzarli. Vedere Figura 59.<br />
Dopo avere fatto clic sul pulsante OK (o Cancella), viene visualizzata nuovamente la<br />
casella fluttuante Rapporto utensile. Fare clic sul pulsante Cerca in fondo alla<br />
schermata per iniziare la ricerca dei dati e visualizzare i risultati sulla schermata Cerca<br />
risultati.<br />
Pagina 94 © <strong>Ingersoll</strong> <strong>Rand</strong> Company 2006
Sezione 6 – Archiviazione dati<br />
6.2.3 Rapporto turno<br />
Inserire il Turno che interessa nella casella di inserimento testo in cima alla<br />
schermataRapporto turno.<br />
Figura 64 – Rapporti dati archiviati - Rapporto turno<br />
La sezione Criteri filtro è dotata di caselle con menu a tendina per selezionare la Data e<br />
l'Ora che interessano. La ricerca può essere ulteriormente definita inserendo un numero<br />
VIN. Sono disponibili quattro ulteriori caselle con menu a tendina in cui è possibile<br />
selezionare il Risultato serraggio complessivo, il Risultato coppia, il Risultato<br />
angolo e il Risultato gradiente per restringere la ricerca.<br />
In fondo alla schermata è presente un pulsante Imposta turno. Fare clic su questo<br />
pulsante per visualizzare la casella fluttuante Imposta turno. VedereFigura 59.<br />
Figura 65 – Rapporti dati archiviati - Imposta turno<br />
© <strong>Ingersoll</strong> <strong>Rand</strong> Company 2006 Pagina 95
Sezione 6 – Archiviazione dati<br />
Fare clic sul pulsante Aggiungi su Imposta turno per visualizzare la casella fluttuante<br />
Aggiungi/Modifica turno.<br />
Figura 66 – Rapporti dati archiviati - Aggiungi/Modifica turno<br />
Questa casella permette di selezionare un turno e la relativa durata di tempo dalle<br />
corrispondenti caselle con menu a tendina. Premendo il pulsante OK ricompare la<br />
casella fluttuante Imposta turno dove è inserito il turno programmato nella tabella<br />
Imposta turno. Questa casella fluttuante è dotata di pulsanti Modifica e Rimuovi per<br />
regolare i dati del turno.<br />
Dopo avere fatto clic sul pulsante OK (o Cancella), viene visualizzata nuovamente la<br />
casella fluttuante Rapporto turno. Fare clic sul pulsante Cerca in fondo alla schermata<br />
per iniziare la ricerca dei dati e visualizzare i risultati sulla schermata Cerca risultati.<br />
Pagina 96 © <strong>Ingersoll</strong> <strong>Rand</strong> Company 2006
Sezione 6 – Archiviazione dati<br />
6.2.4 Generatore rapporti<br />
Selezionare la casella di spunta Generatore rapporti sulla casella fluttuante Rapporto<br />
per visualizzare il Generatore rapporti. Vedere Figura 67.<br />
Figura 67 – Rapporti dati archiviati - Generatore rapporti<br />
La sezione di visualizzazione Criteri filtro dispone di una riga per ciascun tipo di dati<br />
Campo EOR. È disponibile la funzione Abilita per l'abilitazione del tipo da includere nel<br />
rapporto e l'inserimento delle date Da e A. Premendo il pulsante Cerca in fondo alla<br />
schermata viene avviata la ricerca dei dati, che vengono visualizzati sulla schermata<br />
Cerca risultati.<br />
© <strong>Ingersoll</strong> <strong>Rand</strong> Company 2006 Pagina 97
Sezione 7 – Gruppo mandrini<br />
7.1 Impostazione gruppo mandrini<br />
Navigare fino a Imposta/Imposta gruppo mandrini per visualizzare la<br />
schermataImposta gruppo mandrini.<br />
La schermata Gruppo mandrini permette di impostare due o più dispositivi di controllo<br />
nel funzionamento gruppo mandrini. In tal modo è possibile gestire un gruppo mandrini<br />
composto da un max. di 40 mandrini.<br />
Figura 68 – Imposta gruppo mandrini<br />
Questa schermata permette la programmazione di tutte le strategie di serraggio. Inoltre<br />
tutte le operazioni specifiche del gruppo mandrini, quali arretramento per guasto,<br />
arretramento finale per guasto, sincronizzazione e bypass, sono programmabili.<br />
Una volta programmato, il gruppo mandrini può funzionare senza che il software <strong>ICS</strong><br />
MultiSync sia collegato.<br />
Tutte le impostazioni, i parametri e le mappe del gruppo mandrini vengono programmate<br />
mediante la schermata Imposta gruppo mandrini nelle versioni MultiSync ed Enterprise<br />
dell'<strong>ICS</strong>. Su questa schermata è possibile assegnare i mandrini per creare una mappa<br />
Pagina 98 © <strong>Ingersoll</strong> <strong>Rand</strong> Company 2006
Sezione 7 – Gruppo mandrini<br />
del gruppo mandrini, quindi programmare tutti i parametri connessi con il gruppo<br />
mandrini.<br />
Qualsiasi gruppo mandrini programmato può essere salvato in memoria utilizzando<br />
l'icona della funzione Salva nella Barra strumenti. Le impostazioni del gruppo mandrini<br />
precedentemente salvate possono essere riviste e modificate nel modo Database. La<br />
procedura è la seguente.<br />
1. Navigare fino alla schermata Imposta/Imposta gruppo mandrini.<br />
2. Fare clic sul pulsante Database nella Barra strumenti. Ciò permetterà di<br />
visualizzare i nomi delle impostazioni memorizzate nella casella con menu a<br />
tendina Nome gruppo configurazioni.<br />
3. Selezionare il gruppo mandrini dalla casella con menu a tendina.<br />
7.1.1 Assegnazione di mandrini a un nuovo gruppo mandrini<br />
La prima fase nell'impostazione di un gruppo mandrini è ubicare un dispositivo di<br />
controllo master (principale). I dispositivi di controllo master vengono identificati<br />
dall'impostazione "01" dell'indirizzo CAN 2.<br />
In cima alla schermata Impostazioni gruppo mandrino è presente una casella con menu a<br />
tendina riempita con tutti i dispositivi di controllo master trovati in rete. Questa casella con<br />
menu a tendina facilita la selezione tra diversi gruppi mandrini.<br />
Una volta selezionato un modulo master, tutti i mandrini disponibili (ad es. quelli con lo<br />
stesso ID operazione ma diverso indirizzo CAN 2) sono disponibili anche per<br />
l'assegnazione al gruppo mandrini. I mandrini disponibili indicano il loro numero<br />
mandrino come numero di indirizzo CAN 2. Se vengono trovati due mandrini con lo<br />
stesso indirizzo CAN 2, verrà inviato un avvertimento per correggere l'indirizzo CAN e<br />
riavviare il dispositivo di controllo, prima di poter iniziare la programmazione del gruppo<br />
mandrini. Tutti i mandrini devono essere assegnati in un ordine numerico crescente (non<br />
sono ammessi salti nella numerazione dei mandrini).<br />
Come parte dell'operazione di assegnazione, selezionare il gruppo a cui il mandrino deve<br />
appartenere. Durante l'assegnazione di un mandrino a un gruppo soltanto i gruppi N<br />
(max. 8) saranno disponibili per l'assegnazione (dove N è il numero di mandrini nel<br />
gruppo mandrini). È possibile modificare l'assegnazione di un mandrino a un gruppo. Se<br />
la riassegnazione di un gruppo crea un gruppo vuoto senza alcun mandrino, tutti i gruppi<br />
numerati sopra a questo gruppo devono essere decrementati di uno in modo tale che<br />
non vi siano gruppi vuoti. Per assegnare un mandrino fare clic con il tasto sinistro del<br />
mouse e trascinare il mandrino sopra al gruppo a cui deve essere assegnato. Per togliere<br />
l'assegnazione, fare clic con il pulsante destro del mouse sul mandrino e selezionare<br />
Cancella mandrino.<br />
È possibile aggiungere o cancellare gruppi a/da un gruppo mandrini utilizzando i pulsanti<br />
Aggiungi gruppo eCancella gruppo.<br />
© <strong>Ingersoll</strong> <strong>Rand</strong> Company 2006 Pagina 99
Sezione 7 – Gruppo mandrini<br />
7.1.2 Assegna e modifica configurazioni<br />
Una volta assegnati tutti i mandrini a un gruppo, la fase successiva è quella di assegnare<br />
configurazioni ai mandrini. Fare clic con il pulsante sinistro del mouse su un gruppo per<br />
vedere i mandrini ad esso assegnati. Fare clic con il tasto sinistro del mouse su un<br />
mandrino per vedere tutte le configurazioni ad esso assegnate (le configurazioni<br />
disponibili per l'assegnazione sono elencate sul lato destro della schermata Imposta<br />
gruppo mandrini). Per assegnare una configurazione a un mandrino, fare clic e<br />
trascinare la configurazione (lato destro della schermata) sul corrispondente mandrino<br />
(lato sinistro della schermata).<br />
È possibile modificare i parametri di qualsiasi configurazione in qualsiasi mandrino<br />
facendo doppio clic sulla configurazione, in tal modo viene lanciata la schermata di<br />
Impostazione avanzata. Una volta apportate e salvate le modifiche, verrà richiesto di<br />
salvare la configurazione su tutti i mandrini di questo gruppo.<br />
Se è stato selezionato Bypass per un/dei mandrino/i specifico/i, ciò sostituisce i dati della<br />
configurazione per questo mandrino; ossia mentre viene selezionatoBypass non è<br />
possibile lanciare la schermata Impostazione avanzata per questa combinazione di<br />
configurazione mandrino.<br />
7.1.3 Parametri gruppo mandrino<br />
È possibile accedere a Parametri gruppo mandrino attraverso la schermata Imposta/<br />
Gruppo mandrini. I parametri che sono contrassegnati come Parametri gruppo mandrini<br />
dispongono di un valore per l'utilizzo da parte di tutti i mandrini nel gruppo mandrini. I<br />
parametri che sono contrassegnati come Parametri gruppo dispongono di un valore<br />
per l'utilizzo da parte di tutti i mandrini assegnati a tale Gruppo. I parametri<br />
contrassegnati come Parametri mandrino vengono programmati singolarmente per<br />
ciascun mandrino.<br />
Parametri gruppo mandrino<br />
Tempo ciclo Casella di inserimento per la programmazione di un numero max. di<br />
secondi durante i quali il gruppo mandrini deve funzionare prima che<br />
venga indicato un errore di scadenza.<br />
Azione errore finale Se si verifica un errore di serraggio, è possibile adottare "Azioni"<br />
programmabili. Questa casella con menu a tendina possiede le seguenti<br />
opzioni: Nessuna azione: Il serraggio viene arrestato con uno stato di<br />
errore; Gruppo: tutti i mandrini nel gruppo eseguono l'azione; Gruppo<br />
mandrini: tutti i mandrini nel gruppo mandrini eseguono l'azione; Solo<br />
mandrino: soltanto il mandrino per cui è stato indicato un errore esegue<br />
l'azione.<br />
Parametri gruppo<br />
N° fase<br />
Fase dopo la quale i mandrini attendono la sincronizzazione.<br />
sincronizzazione<br />
N° fasi totale Casella di visualizzazione che mostra il n° totale di fasi nella<br />
configurazione che viene eseguita dal gruppo.<br />
Pagina 100 © <strong>Ingersoll</strong> <strong>Rand</strong> Company 2006
Parametri mandrino<br />
Sezione 7 – Gruppo mandrini<br />
Azione errore Se si verifica un errore di serraggio, è possibile adottare "Azioni"<br />
programmabili. Questa casella con menu a tendina possiede le seguenti<br />
opzioni: Nessuna azione: il serraggio viene arrestato con uno stato di<br />
errore; Gruppo: tutti i mandrini nel gruppo eseguono l'azione; Gruppo<br />
mandrini: tutti i mandrini nel gruppo mandrini eseguono l'azione; Solo<br />
mandrino: soltanto il mandrino per cui è stato indicato un errore esegue<br />
l'azione.<br />
Angolo di arretramento<br />
per guasto<br />
Casella di inserimento per la programmazione del numero di gradi di<br />
arretramento del bullone in caso di errore di serraggio.<br />
N° di tentativi Casella di inserimento per la programmazione del numero di volte per<br />
le quali deve avvenire il serraggio e l'arretramento per guasto prima di<br />
arrestare il serraggio e indicare un errore.<br />
Angolo di arretramento<br />
per guasto finale<br />
Limite coppia max. di<br />
arretramento<br />
Velocità di arretramento<br />
per guasto<br />
Casella di inserimento per la programmazione del numero di gradi per<br />
i quali il bullone deve essere arretrato dopo avere raggiungo l'Errore<br />
finale (numero di tentativi eseguiti).<br />
Casella di inserimento per la programmazione del limite Coppia max.<br />
durante l'arretramento. Se viene superato, l'operazione di serraggio è<br />
arrestata e viene indicato un errore.<br />
Casella di inserimento per la programmazione della velocità del<br />
mandrino (in %) da utilizzare durante l'operazione di arretramento.<br />
7.1.4 Creazione di un'Impostazione gruppo mandrini offline<br />
Un gruppo mandrini può essere impostato offline utilizzando il modo Database. Dopo la<br />
creazione, il gruppo mandrini può essere memorizzato per un utilizzo successivo se<br />
collegato a una rete. La procedura è riportata di seguito.<br />
1. Navigare fino alla schermata Imposta/Imposta gruppo mandrini.<br />
2. Fare clic sul pulsante Database nella Barra strumenti.<br />
3. Verificare che venga visualizzato Seleziona nuovo nella casella con menu a<br />
tendinaNome gruppo configurazioni.<br />
4. Creare un gruppo mandrini utilizzando il pulsante Aggiungi gruppo per assegnare<br />
i gruppi al gruppo mandrini. Quindi fare doppio clic su ciascun gruppo e assegnare<br />
(fare clic e trascinare) i mandrini disponibili al gruppo. Successivamente fare doppio<br />
clic con il tasto sinistro sui mandrini e assegnare le configurazioni disponibili.<br />
Ripetere questa procedura per tutti i gruppi.<br />
5. Inserire un nome per il gruppo mandrino in cima alla schermata Seleziona nuovo<br />
visualizzata nella casella con menu a tendinaNome Gruppo configurazioni.<br />
6. Fare clic sul pulsante Salva nella Barra strumenti.<br />
7. Fare clic sul pulsante On nella casella fluttuante di conferma.<br />
7.1.5 Convalida impostazione gruppo mandrini<br />
Ogniqualvolta viene creato un nuovoGruppo parametri gruppo mandrino e quindi<br />
viene salvato nel database o inviato a un gruppo mandrini in rete, si verifica la procedura<br />
© <strong>Ingersoll</strong> <strong>Rand</strong> Company 2006 Pagina 101
Sezione 7 – Gruppo mandrini<br />
di convalida descritta sotto. Se la convalida fallisce, vengono fornite informazioni sullo<br />
stato e l'impostazione non viene salvata o inviata. Se vengono identificati dati non validi, i<br />
nomi nella visualizzazione ad albero del Gruppo, Dispositivo di controllo, Mandrino o<br />
Configurazione non validi vengono mostrati in rosso per indicare uno stato di dati non<br />
validi. Durante la convalida i dati programmati vengono verificati come indicato di<br />
seguito.<br />
• Le Configurazioni modulo Master vengono programmate per tutti i mandrini del<br />
gruppo mandrini.<br />
• Il numero di fasi per ciascuna configurazione all'interno di ciascun gruppo è lo stesso.<br />
NOTA: se una configurazione viene impostata su Bypass per un dato mandrino,<br />
essa viene considerata Riuscita per questo test.<br />
• I mandrini vengono assegnati di continuo (nessun vuoto nella numerazione dei<br />
mandrini).<br />
• È presente soltanto un gruppo di Parametri gruppo mandrini e un gruppo di Parametri<br />
gruppo<br />
per gruppo, nessun duplicato.<br />
Quando i parametri del gruppo mandrini vengono recuperati da un dispositivo di controllo<br />
o da dispositivi di controllo nel modo Rete, avvengono le seguenti azioni oltre alla<br />
procedura di convalida elencata sopra.<br />
• I parametri gruppo mandrini vengono recuperati soltanto dal modulo Master.<br />
• Se le Ubicazioni fasi di sincronizzazione e le Operazioni azioni errore non<br />
corrispondono in tutti i mandrini del gruppo mandrini, viene visualizzato un<br />
messaggio d'errore e le impostazioni del modulo master vengono applicate a tutti i<br />
mandrini del gruppo mandrini per correggere l'errore.<br />
Quando un'Impostazione gruppo mandrini viene salvata nel database, tutti i parametri,<br />
inclusiMappa gruppo mandrini eImpostazioni configurazionivengono salvate.<br />
7.1.6 Assegnazione gruppi nel gruppo mandrino<br />
In modo Rete, quando viene selezionato il nodo gruppo mandrini, il lato destro della<br />
schermata mostra tutti i Gruppi gruppo mandrini precedentemente programmati. Un<br />
gruppo valido è quello che contiene un numero di mandrini inferiore o pari al numero di<br />
mandrini adiacenti sul Modulo master selezionato.<br />
Facendo clic con il tasto sinistro del mouse su un gruppo gruppo mandrini e<br />
trascinandolo in un nodo modulo master sul lato sinistro della schermata, tale gruppo<br />
viene assegnato al nuovo gruppo mandrini.<br />
Pagina 102 © <strong>Ingersoll</strong> <strong>Rand</strong> Company 2006
Sezione 8 –<strong>Control</strong>lo qualità<br />
8.1 Statistiche<br />
La schermata Statistiche/Riepilogo parametri visualizza le statistiche recuperate da un<br />
dispositivo di controllo oppure le calcola per una gamma selezionata di dati EOR (fine<br />
ciclo). La schermata visualizza il riempimento e i dati statistici campione per i dati EOR di<br />
entrambi i valori di coppia e di angolo. La schermata funziona in Modo Visualizzazione<br />
eModo Calcolo.<br />
Con apertura dal menu Statistiche/Riepilogo, ci si trova in “Modo Visualizzazione”. Nel<br />
modo Visualizzazione, le statistiche vengono calcolate dal dispositivo di controllo, quindi<br />
prelevate e visualizzate dall'<strong>ICS</strong>. Nel modo Visualizzazione, attivare Elimina tutte<br />
statistiche o Elimina statistiche campione facendo clic sul pulsante corrispondente<br />
nella barra degli strumenti. Le dimensioni delle statistiche campione e i valori utilizzati<br />
per i calcoli statistici da parte del dispositivo di controllo possono essere impostati<br />
selezionando il pulsante Imposta parametri sulla barra degli strumenti. È possibile<br />
salvare i dati statistici nel database locale in questo modo selezionando Salvadal menu<br />
File.<br />
Elimina tutte statistiche<br />
Elimina statistiche campione<br />
© <strong>Ingersoll</strong> <strong>Rand</strong> Company 2006 Pagina 103
Sezione 8 –<strong>Control</strong>lo qualità<br />
Figura 69 – Statistiche<br />
Le dimensioni delle Statistiche campione e i valori utilizzati per i calcoli statistici da parte<br />
del dispositivo di controllo possono essere impostati selezionando il pulsante Imposta<br />
parametri sulla barra degli strumenti. Ciò visualizza la casella fluttuante Imposta<br />
parametri statistiche. Questa casella è dotata di una casella di inserimento Dimensioni<br />
campioneper impostare il numero di letture da utilizzare (max. = 999). È disponibile<br />
anche una casella con menu a tendina Imposta valoriper selezionare il tipo di dati EOR<br />
da utilizzare per il campione. Le selezioni sono Solo riuscita , Tutte tranne rifiuto<br />
componenti eTutte. Sono disponibili i pulsanti OK eCancella per Approvare/Respingere<br />
la programmazione.<br />
Figura 70 – Imposta parametri statistiche<br />
Pagina 104 © <strong>Ingersoll</strong> <strong>Rand</strong> Company 2006
Sezione 8 –<strong>Control</strong>lo qualità<br />
Attivando i pulsanti Elimina tutti o Elimina campione vengono eliminate le relative<br />
statistiche nel dispositivo di controllo.<br />
È possibile anche lanciare la schermata delle statistiche dalla schermata Esegui/<br />
Visualizza log ciclo facendo clic sul pulsante Lancia parametro statistico. Quando ci<br />
si trova in questo modo, la schermata Parametri statistici è in Modo Calcolo. In questo<br />
modo le statistiche vengono calcolate direttamente dall'<strong>ICS</strong> partendo dai dati EOR<br />
selezionati. Questi dati relativi alle statistiche possono anche essere salvati nel database<br />
per un'analisi successiva.<br />
8.2 Grafici SPC<br />
La schermata Statistiche/Grafici SPC fornisce funzioni avanzate relative ai grafici SPC.<br />
La schermata dispone di tre visualizzazioni: Media/Gamma, Istogramma e Pareto. La<br />
casella con menu a tendina Tipo di grafico permette di spostarsi facilmente tra queste tre<br />
visualizzazioni. È possibile stampare qualsiasi dato su qualsiasi stampante collegata al<br />
PC. Se la stampante può stampare a colori, il rapporto sarà stampato a colori. I grafici<br />
possono essere generati sia dai dati correnti del dispositivo di controllo che dal grafico<br />
salvato.<br />
8.2.1 <strong>Control</strong>li grafici Media/Gamma e Istogramma<br />
La selezione Media/Gamma produce due grafici dei cicli nel log dei dati. Il grafico Media<br />
visualizza ciascun punto come media dei valori del numero selezionato di cicli in un<br />
sottogruppo. Il grafico Gamma visualizza la lettura max. sottratta della lettura minima di<br />
ciascun sottogruppo.<br />
Figura 71 – Comandi grafici Media/Gamma e Istogramma<br />
© <strong>Ingersoll</strong> <strong>Rand</strong> Company 2006 Pagina 105
Sezione 8 –<strong>Control</strong>lo qualità<br />
Le Impostazioni Media, Gamma e Istogramma includono le selezioni riportate di seguito.<br />
Dimensioni<br />
sottogruppo<br />
Velocità<br />
campionamento<br />
sottogruppo<br />
Le Variabili graficoper questa selezione delTipo grafico sono le seguenti:<br />
• coppia;<br />
• angolo;<br />
• gradiente;<br />
• corrente di picco;<br />
• tempo ciclo;<br />
• coppia di chiusura;<br />
• angolo di chiusura;<br />
• coppia min. di trascinamento;<br />
• pendenza di picco;<br />
• pendenza coppia prevalente;<br />
• coppia trascinamento di picco;<br />
• coppia di trascinamento media.<br />
La finestraRiepilogo statistiche visualizza i seguenti parametri e i loro valori:<br />
• totale numero esecuzioni;<br />
• totale numero sottogruppi;<br />
Qualsiasi valore dei singoli cicli compreso tra 2 e 10. Imposta le<br />
dimensioni (numero di letture) che sono incluse in ciascun punto<br />
campione mostrato nel diagramma. Ossia, se questo valore è impostato<br />
su 5, ciascun punto nel diagramma rappresenta cinque letture.<br />
Qualsiasi valore compreso tra 1 e 50. Imposta la frequenza alla quale<br />
vengono rilevati i punti campione per il diagramma. Se impostato su uno,<br />
viene eseguito il tracciato di tutti i dati. Se impostato su 2, viene eseguito<br />
il tracciato soltanto di ogni secondo sottogruppo, ecc.<br />
Numero di punti Qualsiasi valore compreso tra 2 e 25. Imposta il numero di punti che<br />
vengono mostrati nel diagramma.<br />
Limiti di fluttuazione Questo pulsante d'opzione seleziona l'opzione per calcolare i limiti max. e<br />
min. basati sul Valore limite di fluttuazione indicato nella casella del<br />
valore.<br />
Valori limiti di<br />
fluttuazione<br />
Se impostati su 10, per ogni dieci punti tracciati nel diagramma vengono<br />
ricalcolati i limiti max. e min. per i dati. Questi nuovi valori limite<br />
verrebbero applicati ai dieci campioni successivi.<br />
Limiti fissi Questo pulsante d'opzione seleziona l'opzione per calcolare i limiti max. e<br />
min. basati sul primo numero di punti inseriti nel campoValore limite<br />
fisso.<br />
Valore limite fisso Imposta il numero di campioni in base al quale i nuovi Limiti di controllo<br />
max. e min. vengono calcolati.<br />
Pagina 106 © <strong>Ingersoll</strong> <strong>Rand</strong> Company 2006
• valore di riferimento;<br />
• X-Bar-Bar;<br />
• X-Bar-Bar + 3 Sigma;<br />
• X-Bar-Bar -3 Sigma;<br />
• R-Bar;<br />
• Max;<br />
• Min;<br />
• 6 Sigma;<br />
• capacità;<br />
• limite max. medio;<br />
• limite min. medio;<br />
• limite max. gamma;<br />
• limite min. gamma;<br />
• Cp;<br />
• Cpk;<br />
Sezione 8 –<strong>Control</strong>lo qualità<br />
• CAM.<br />
La casella nella parte destra inferiore della schermata permette di impostare gli Allarmi<br />
Trend. Dispone di due opzioni di casella di spunta (Visualizza e Aumenta allarme). La<br />
colonna Lettura mostra il numero di eventi consecutivi (si tratta di un numero inserito<br />
dall'utente) della condizione selezionata che devono avvenire prima di soddisfare lo stato<br />
d'allarme. Se viene spuntata l'opzione Visualizza, i punti d'allarme vengono messi in<br />
evidenza sulla visualizzazione della curva. Se viene spuntata l'opzione Aumenta<br />
allarme, viene inviato un messaggio di testo d'allarme a un indirizzo e-mail. Il messaggio<br />
d'allarme e l'indirizzo e-mail vengono impostati nella schermata <strong>ICS</strong>/Archiviazione e<br />
monitoraggio/Allarmi Trend (vedereSezione 6.1.2.3 Allarmi Trend). Per il grafico<br />
Media/Gamma, gli eventi che possono essere influenzati da queste selezioni di stato<br />
sono:<br />
• incremento punti;<br />
• diminuzione punti;<br />
• punti con a +/- sigma;<br />
• punti tra +/- sigma e +/- 3 sigma;<br />
• punto superiore al Limite di controllo max;<br />
• punto inferiore al Limite di controllo min;<br />
• punto superiore alla media;<br />
• punto inferiore alla media.<br />
© <strong>Ingersoll</strong> <strong>Rand</strong> Company 2006 Pagina 107
Sezione 8 –<strong>Control</strong>lo qualità<br />
Nell'angolo inferiore destro dell'area del diagramma, sono presenti quattro frecce<br />
che controllano i dati visualizzati nel grafico. Le due frecce interne procedono nel<br />
diagramma di un punto alla volta e le due frecce esterne spostano il diagramma all'inizio<br />
o alla fine del gruppo di dati. Spostando il cursore sopra all'area del diagramma<br />
desiderata e creando una casella elastica intorno ad esso viene zoomato il diagramma<br />
sull'area selezionata. Facendo clic con il tasto destro del mouse sullo sfondo viene<br />
visualizzato lo stesso menu di scelta rapida summenzionato con l'ulteriore scelta<br />
diAzzera zoom per ritornare alla visualizzazione normale del diagramma.<br />
Inoltre i pulsanti Più (+) e Meno (-) nella schermata possono essere utilizzati per<br />
aumentare e ridurre lo zoom sulla curva visualizzata. I pulsanti con i simboli Su eGiù<br />
possono essere utilizzati per spostare la finestra di visualizzazione durante l'utilizzo della<br />
funzione di zoom.<br />
8.2.2 <strong>Control</strong>li grafico istogramma<br />
È possibile accedere al Grafico istogramma dalla schermata Statistiche/Grafici SPC.<br />
Scegliere l'ID dispositivo di controllo, Mandrino, Configurazione, Indicatore dataora,<br />
Tipo grafico (Istogramma) e Variabile grafico.<br />
Figura 72 – <strong>Control</strong>li grafico istogramma<br />
NOTA: L'Indicatore data-ora viene scelto soltanto nel modo Dati.<br />
La casella con menu a tendina Variabile grafico permette la selezione di tutti i risultati<br />
dei parametri dei dati di serraggio che possono essere visualizzati.<br />
Pagina 108 © <strong>Ingersoll</strong> <strong>Rand</strong> Company 2006
Sezione 8 –<strong>Control</strong>lo qualità<br />
La casella di visualizzazione Riepilogo statistiche sul lato destro della schermata<br />
mostra le statistiche che erano state calcolate per il numero totale di serraggi<br />
memorizzati nel Log ciclo del mandrino selezionato.<br />
In basso a destra della schermata, è presente un'area Impostazioni istogramma con i<br />
seguenti componenti.<br />
N° di raccoglitori Questa casella con menu a tendina permette di selezionare il numero<br />
di raccoglitori da visualizzare.<br />
Numero di punti Questa casella di inserimento permette di inserire il numero di punti<br />
dei dati da visualizzare nell'istogramma. L'istogramma visualizza<br />
sempre i punti dei dati più recenti.<br />
Sovrapponi curva Sovrappone una curva normale sui dati dell'istogramma.<br />
normale<br />
Notare che tutte le azioni selezionate vengono implementate quando si fa clic sul<br />
pulsante Applica.<br />
8.2.3 Comandi grafico Pareto<br />
È possibile accedere al Grafico pareto dalla schermata Statistiche/Grafici SPC.<br />
Scegliere ID dispositivo di controllo, Mandrino, Configurazione, Indicatore data-ora,<br />
Tipo grafico (Pareto) e Variabile grafico.<br />
Figura 73 – <strong>Control</strong>li grafico Pareto<br />
NOTA: l'Indicatore data-ora viene scelto soltanto nel modo Dati.<br />
Sono disponibili due selezioni di Variabile grafico: Processo di serraggioeDiagnostica<br />
sistema (errori relativi all'hardware).<br />
© <strong>Ingersoll</strong> <strong>Rand</strong> Company 2006 Pagina 109
Sezione 8 –<strong>Control</strong>lo qualità<br />
In fondo alla schermata è presente una casella di scorrimento Errore categoria per le<br />
Variabili grafico selezionate. Selezionare la casella di spuntaAttiva per le categorie da<br />
visualizzare. Dopo la spunta, fare clic sul pulsante Applica per la visualizzazione.<br />
In fondo alla schermata a sinistra è presente un'area Categoria grafico. Sono disponibili<br />
due caselle di spunta: Limita categoria come numero eLimita categoria come<br />
percentuale. Per la selezione Limita categoria come numero: se un numero viene<br />
inserito nella casella di inserimento Limita valore e si fa clic sul pulsante Applica, il<br />
display mostra soltanto il numero più alto (maggiori occorrenze) delle categorie<br />
selezionate per la visualizzazione. Per la selezione Limita categoria come percentuale:<br />
se un numero viene inserito nella casella di inserimento Limita valore e si fa clic sul<br />
pulsante Applica, il display mostra soltanto la percentuale più alta (maggiori occorrenze)<br />
delle categorie selezionate per la visualizzazione. Selezionando la casella di spunta<br />
Curva % cumulativa , quindi facendo clic sul pulsante Applica viene tracciata una curva<br />
sul display. Questa curva mostra l'incremento di percentuale cumulativa nelle occorrenze<br />
di categoria per le categorie visualizzate.<br />
8.3 Allarmi statistiche<br />
Quindi facendo clic sull'icona "Campanello" (Allarmi statistiche) verrà visualizzata la<br />
schermata 'Imposta allarmi statistiche".<br />
La schermata Allarmi statistiche (Allarmi statistiche) avverte se si verifica uno stato di<br />
allarme nel processo di Serraggio. I punti impostati degli allarmi possono essere<br />
impostati per determinate statistiche Coppia e Angolo di serraggio. In caso di allarme, un<br />
avvertimento compare nell'area della casella di messaggio nel display dell'IC1D. È<br />
possibile anche inviare un messaggio e-mail (l'indirizzo è impostato nella schermata <strong>ICS</strong>/<br />
Archiviazione e monitoraggio (vedere Sezione 6.1.2.2 Allarmi statistiche) per notificare<br />
l'evento.<br />
È possibile accedere alla schermata Imposta navigando fino alla schermata Statistiche/<br />
Riepilogo e selezionando un Dispositivo di controllo (casella con menu a tendinaID<br />
dispositivo di controllo), Mandrino(casella con menu a tendinaMandrino) e<br />
Configurazione(casella con menu a tendina Configurazione). Quindi facendo clic<br />
Pagina 110 © <strong>Ingersoll</strong> <strong>Rand</strong> Company 2006
Sezione 8 –<strong>Control</strong>lo qualità<br />
sull'icona Campanello (Allarmi statistiche) verrà visualizzata la schermata Imposta<br />
allarmi statistiche.<br />
Figura 74 – Imposta allarmi statistiche<br />
È possibile digitare dei valori numerici per ciascuno stato di allarme in una casella di<br />
inserimento. Selezionare la casella di spunta presente per attivare l'allarme. Invia<br />
l'allarme al dispositivo di controllo per l'attivazione.<br />
Di seguito vengono elencate le statistiche disponibili che possono essere abilitate per<br />
determinare un Allarme statistiche e i loro limiti.<br />
Capacità Limite max.<br />
Cp Limite min.<br />
Cpk Limite min.<br />
CAM Limite min.<br />
6 sigma Limite max.<br />
% OK Limite min.<br />
% rifiuto Limite max.<br />
© <strong>Ingersoll</strong> <strong>Rand</strong> Company 2006 Pagina 111
Sezione 8 –<strong>Control</strong>lo qualità<br />
8.4 Statistiche gruppo mandrini<br />
Navigando fino alla schermata Statistiche/Statistiche gruppo mandrini vengono<br />
visualizzate tutte le statistiche gruppo mandrini per il gruppo mandrini selezionato.<br />
Selezionare un gruppo mandrini nella casella con menu a tendina Gruppo mandrini,<br />
quindi selezionare Mandrino 1 nella casella con menu a tendina Mandrino e la<br />
configurazione che interessa nella casella con menu a tendina Configura. Verranno<br />
visualizzate le statistiche per il gruppo mandrini selezionato (vedere Figura 75 –<br />
Statistiche gruppo mandrini).<br />
Spostando la barra di scorrimento verticale è possibile visualizzare le statistiche per ogni<br />
mandrino nel gruppo mandrini. Fare clic sul pulsante Aggiornaper aggiornare il pulsante<br />
Statistiche. Tutti i valori statistici vengono accumulati ad eccezione del valore Tempo. Il<br />
valore Tempo rappresenta il Tempo ciclo per l'ultimo ciclo di serraggio.<br />
Figura 75 – Statistiche gruppo mandrini<br />
Pagina 112 © <strong>Ingersoll</strong> <strong>Rand</strong> Company 2006
Sezione 9 – Diagnostica<br />
9.1 Menu Diagnostica<br />
Il menu Diagnostica permette di controllare l'integrità complessiva di sistema dei<br />
dispositivi di controllo in rete. Questa funzionalità è di aiuto anche nella diagnostica dei<br />
problemi del sistema.<br />
Questa sezione illustra le cinque schermate del menu Diagnostica che includono:<br />
• Visualizza/Imposta dati utensile;<br />
• Test sistema;<br />
• Visualizza input;<br />
• Imposta/Visualizza output;<br />
• Test utensile.<br />
Test sistema, Visualizza input, Imposta/Visualizza output e Test utensile<br />
contengono gli stessi dati di quelli presenti nei singoli dispositivi di controllo IC1D.<br />
9.1.1 Visualizza/Imposta dati utensile<br />
Questa schermata permette di visualizzare, impostare e salvare i dati dal chip di<br />
memoria dell'utensile. Su richiesta, i dati della memoria dell'utensile provenienti dal<br />
dispositivo di controllo selezionato vengono inviati al software <strong>ICS</strong>. È possibile anche<br />
stampare un rapporto dati utensile su qualsiasi stampante collegata al PC oppure<br />
esportare un rapporto in testo ASCII selezionando la relativa opzione dal menu File .<br />
Questa schermata è composta da linguette separate chiamate Visualizza dati chip,<br />
Allarmi PM e Autotaratura.<br />
© <strong>Ingersoll</strong> <strong>Rand</strong> Company 2006 Pagina 113
Sezione 9 – Diagnostica<br />
9.1.1.1 Visualizza dati chip<br />
La linguetta Visualizza dati chip in questa schermata visualizza i dati contenuti nello<br />
strumento selezionato. La maggior parte dei parametri mostrati visualizzano soltanto<br />
campi e non sono modificabili. I due parametri che possono essere modificati sono TR<br />
utente eASC utente. Il valore TR utente viene utilizzato per tarare la misurazione di<br />
coppia dell'utensile. Il valore ASC utente viene utilizzato per tarare la misurazione di<br />
angolo dell'utensile e non viene normalmente modificato. Per modificare uno dei due<br />
valori, fare clic sull'elenco Dati chip, quindi inserire il nuovo valore nella casella di<br />
inserimento Valore. È possibile ripristinare uno dei due valori (TR o ASC) riportandolo al<br />
valore predefinito impostato in fabbrica facendo clic sul pulsante Ripristina. Notare che il<br />
valore TR può anche essere calcolato e salvato utilizzando la funzione Autotaratura<br />
descritta nella sezione che segue.<br />
Figura 76 – Visualizza/Imposta dati utensile - Visualizza linguetta dati chip<br />
Registrazione errori utensile<br />
Se l'utensile incontra un errore o un problema, registrerà automaticamente questo evento<br />
nel suo log errori. Il log errori viene visualizzato nella metà inferiore di questa schermata.<br />
I dati sono di sola visualizzazione e non possono essere modificati o cambiati. Ogni<br />
errore registrato viene indicato con data e ora in cui si è verificato l'errore per aiutare<br />
nelle operazioni di diagnosi dei problemi.<br />
Pagina 114 © <strong>Ingersoll</strong> <strong>Rand</strong> Company 2006
Sezione 9 – Diagnostica<br />
9.1.1.2 Allarmi PM<br />
(soltanto Network, MultiSync ed Enterprise)<br />
La schermata Allarmi manutenzione preventiva (PM) visualizza tutti gli allarmi PM<br />
impostati nello strumento visualizzato e permette di modificare tali dati. Inoltre questa<br />
schermata permette di ripristinare qualsiasi allarme PM.<br />
Figura 77 – Visualizza/Imposta dati utensile - Allarmi PM<br />
La schermata mostra l'Allarme, la Durata, la Data impostata e il Ciclo trascorso per<br />
ciascun allarme. Utilizzare il pulsante Ripristina per eliminare qualsiasi allarme<br />
visualizzato.<br />
Il verificarsi di un allarme può come opzione produrre un messaggio e-mail.<br />
L'impostazione di questa funzionalità è descritta nella Sezione 6.1.2.1 Allarmi<br />
manutenzione preventiva.<br />
9.1.1.3 Autotaratura<br />
La linguetta Autotaratura della schermata Visualizza dati chip permette di eseguire<br />
l'Autocal. o l'Autotaratura, che può tarare la Gamma trasduttore (TR) per qualsiasi<br />
mandrino QE o QM utilizzando un Analizzatore di coppia della serie ETA5 di <strong>Ingersoll</strong>-<br />
<strong>Rand</strong> e un trasduttore di coppia esterno. È possibile impostare l'Autocal collegando il<br />
proprio PC caricato con il software <strong>ICS</strong> al dispositivo di controllo attraverso una porta<br />
© <strong>Ingersoll</strong> <strong>Rand</strong> Company 2006 Pagina 115
Sezione 9 – Diagnostica<br />
Ethernet e collegando l’ETA5 al PC attraverso la sua porta seriale. I dati ricevuti<br />
dall’ETA5 durante una serie di cicli di serraggio aiutano a meglio definire il valore TR.<br />
Prima di potere iniziare l'operazione di autotaratura, impostare innanzitutto le<br />
impostazioni della porta seriale sul proprio PC in base a quelle impostate nell'ETA5.<br />
Andare al menu Imposta e selezionare la schermata ETA per visualizzare le attuali<br />
impostazioni della porta seriale.<br />
Figura 78 – Imposta - ETA<br />
Utilizzare le caselle con menu a tendina adiacenti ai seguenti parametri per impostare la<br />
Porta seriale alla quale è collegato l'ETA.<br />
Porta comune Seleziona la porta seriale a cui sarà collegato l'ETA.<br />
Velocità di<br />
trasmissione<br />
Seleziona la velocità delle comunicazioni della porta seriale. Selezionare<br />
una Velocità di trasmissione dalla lista del menu a tendina nell’intervallo<br />
tra 1.200 e 115.200.<br />
Parità Selezionare la Parità per il collegamento seriale su Nessuna, Dispari, o<br />
Pari.<br />
Bit/carattere Imposta il parametro Bit per carattere su7 o 8.<br />
Bit di arresto Il numero di Bit di arresto per le comunicazioni della porta seriale è<br />
impostato per indicare 1 o 2 bit di arresto.<br />
Fare clic sul pulsante OK per salvare le impostazioni seriali.<br />
NOTA: tutte le Impostazioni seriali devono corrispondere a quelle impostate<br />
sull'ETA5.<br />
Pagina 116 © <strong>Ingersoll</strong> <strong>Rand</strong> Company 2006
Sezione 9 – Diagnostica<br />
Una volta impostate le impostazioni della porta seriale, ritornare alla schermata<br />
Diagnostica/Visualizza/Imposta dati utensile e selezionare la linguetta Autotaratura.<br />
Figura 79 – Visualizza/Imposta dati utensile - Linguetta autotaratura<br />
Questa schermata tara automaticamente il valore TR dell'utensile selezionato<br />
confrontando i valori di coppia misurati dall'utensile con quelli ricevuti dall'Analizzatore di<br />
coppia ETA5 mediante la porta seriale del PC. Fare clic sul pulsante Respingi letturaper<br />
respingere qualsiasi esecuzione singola durante l'intera procedura di taratura. Al termine<br />
della procedura di taratura vengono visualizzati i risultati. Fare clic su Invia per inviare il<br />
nuovo valore TR al dispositivo di controllo.<br />
Al ricevimento della registrazione dell'EOR dal dispositivo di controllo per ciascun ciclo di<br />
serraggio, il valore di coppia viene visualizzato nella colonna della coppia del dispositivo<br />
di controllo per il numero di ciclo attivo. Il software <strong>ICS</strong> legge quindi il valore di coppia<br />
dell'ETA5 misurato per il numero di ciclo attivo e visualizza il valore ricevuto nella colonna<br />
della coppia ETA5 in sola lettura.<br />
I nuovi TR vengono calcolati dopo ogni serraggio. Se si respinge qualsiasi lettura il TR<br />
risultante viene ricalcolato.<br />
Fare clic sul pulsante Inviaper inviare questo valore al dispositivo di controllo come<br />
nuovo valore raccomandato di TR.<br />
© <strong>Ingersoll</strong> <strong>Rand</strong> Company 2006 Pagina 117
Sezione 9 – Diagnostica<br />
Sono possibili le opzioni Stampa o Salva un rapporto di autotaratura mediante il menu<br />
File.<br />
9.1.2 Test sistema<br />
È possibile utilizzare la schermata Diagnostica/Test sistema per visualizzare i risultati<br />
del test diagnostico sul serraggio del mandrino e sull'elettronica del dispositivo di<br />
controllo del motorino (Motor <strong>Control</strong>ler Electronics, MCE).<br />
Figura 80 – Test sistema<br />
La schermataTest sistema permette di richiedere i dati del test diagnostico di sistema da<br />
qualsiasi dispositivo di controllo in rete, salvarli su un'unità locale o caricare e<br />
visualizzare un rapporto precedentemente salvato. La funzione Test sistema permette di<br />
controllare l'integrità complessiva di sistema dei dispositivi di controllo. Questa funzione è<br />
utile nella diagnostica e risoluzione dei problemi poiché fornisce informazioni di ausilio<br />
sui potenziali problemi.<br />
Per ciascun test vengono mostrati i valori misurati durante il test e i risultati complessivi.<br />
È possibile salvare i risultati del test utilizzando l'opzione Salva nel menu File.<br />
Pagina 118 © <strong>Ingersoll</strong> <strong>Rand</strong> Company 2006
Sezione 9 – Diagnostica<br />
Vengono visualizzati i seguenti dati sulla schermata Test sistema. Per ciascun elemento<br />
dei dati la tabella mostra il valore misurato durante il test e indica se tale valore rientra nei<br />
parametri ammissibili (RIUSCITO) o (FALLITO). Il valore Riuscito è rappresentato da<br />
un'icona verde e il valore Fallito da un'icona rossa.<br />
Elemento dati test Spiegazione<br />
Utensile<br />
Temperatura motore <strong>Control</strong>la la temperatura del motore e indica RIUSCITO o FALLITO.<br />
Offset amplificatore Tensione offset dell'elettronica utensile (come % di tensione di<br />
taratura di derivazione).<br />
Taratura derivazione Guadagno elettronica estremità anteriore (come % di tensione di<br />
taratura di derivazione ideale).<br />
Offset segnale seno L'offset nei conteggi A/D del segnale di input analogico seno del<br />
trasduttore di posizione angolare utilizzato per la misurazione<br />
dell'angolo.<br />
Offset segnale coseno L'offset nei conteggi A/D del segnale di input analogico coseno del<br />
trasduttore di posizione angolare utilizzato per la misurazione<br />
dell'angolo.<br />
Kt motore La coppia di picco divisa per la corrente di picco nelle unità di Nm/<br />
Amp.<br />
Elettronica dispositivo di controllo motore<br />
Temperatura MCE Visualizza la temperatura interna MCE.<br />
Per accedere e utilizzare i dati relativi alla funzione Test sistema nel modo Rete (dati<br />
correnti), procedere come indicato di seguito.<br />
1. Nel Menu Diagnostica selezionare Test sistema.<br />
2. Scegliere l'ID dispositivo di controllo e il Mandrino.<br />
3. Fare clic sul pulsante Avvio test.<br />
Per accedere a dati salvati relativi a Test sistema nel modo Database (offline),<br />
procedere come indicato di seguito.<br />
1. Nel Menu Diagnostica selezionare Test sistema.<br />
2. Fare clic sul pulsante Modo Database nella barra strumenti principale.<br />
3. Scegliere ID dispositivo di controllo, Mandrino e Indicatore Ora/Data dagli<br />
elenchi con menu a tendina disponibili sulla schermata.<br />
© <strong>Ingersoll</strong> <strong>Rand</strong> Company 2006 Pagina 119
Sezione 9 – Diagnostica<br />
9.1.3 Visualizza input<br />
La schermata Diagnostica/Visualizza input visualizza lo stato dinamico di tutti gli input<br />
per il dispositivo di controllo selezionato. Lo stato di ciascun input è indicato tramite un<br />
LED virtuale. Una volta selezionato un dispositivo di controllo, esso invia dati<br />
ogniqualvolta uno o più stati degli input cambiano. Inoltre la prima volta che viene<br />
richiesta questa azione da un dispositivo di controllo, questo invia i comportamenti<br />
assegnati a ciascun input. L'<strong>ICS</strong> utilizza quindi questi dati per collocare etichette di input<br />
accanto a ciascun LED virtuale.<br />
La sezione Input utensile di questa schermata visualizza lo stato dell'input sull'utensile.<br />
Come con gli input del dispositivo di controllo, ciascuno stato degli input viene indicato<br />
mediante un LED virtuale.<br />
La casella con menu a tendina ID dispositivo di controllo permette di selezionare il<br />
dispositivo di controllo in rete a cui si è collegati.<br />
Figura 81 – Visualizza input<br />
Questa schermata è utile per la risoluzione di un problema I/O. Ad esempio se il<br />
dispositivo di controllo non stava eseguendo cicli avviati da un PLC, questa schermata<br />
permetterebbe di determinare se l'input assegnato era programmato e funzionava in<br />
modo appropriato.<br />
NOTA: se si desidera modificare i comportamenti assegnati a ciascun input, è<br />
possibile farlo soltanto mediante la linguetta Assegna input della schermata<br />
Impostazione generale.<br />
Pagina 120 © <strong>Ingersoll</strong> <strong>Rand</strong> Company 2006
Sezione 9 – Diagnostica<br />
9.1.4 Imposta/Visualizza output<br />
La selezione Imposta/Visualizza output nel menu Diagnostica visualizza la schermata<br />
Visualizza o imposta output. Questa schermata permette di attivare manualmente un<br />
segnale di output o di visualizzare lo stato corrente degli output. Questa funzione è<br />
utilizzata normalmente per la risoluzione dei problemi, ad esempio è possibile inviare un<br />
segnale a un dispositivo esterno (quale un PLC) per verificare che il dispositivo stia<br />
funzionando correttamente.<br />
Figura 82 – Visualizza o imposta output<br />
Utilizzare la casella con menu a tendina ID dispositivo di controllo in questa schermata<br />
per selezionare un particolare dispositivo di controllo in rete, quindi selezionare il<br />
corrispondente mandrino dalla casella con menu a tendina Mandrino.<br />
Questa schermata funziona in due modi: abbiamo Visualizza oppure Imposta output. È<br />
possibile visualizzare lo stato degli output del dispositivo di controllo<br />
durante il modo Visualizza o impostarli manualmente nel modo Imposta. Si<br />
passa da un modo all'altro facendo clic sul pulsante di attivazione/<br />
disattivazione Visualizza/Imposta nella barra strumenti di Comunicazione.<br />
È possibile accedere alla schermata Assegna output anche da questa<br />
schermata facendo clic sul pulsante Impostazione generale nella barra<br />
strumenti di Comunicazione.<br />
Nel modo Visualizza output la schermata visualizza lo stato dinamico di tutti gli output per<br />
il dispositivo di controllo selezionato. Lo stato di ciascun output è indicato utilizzando un<br />
LED virtuale per ciascun output.<br />
Nel modo Imposta output, la schermata visualizza lo stato dinamico di tutti gli output e<br />
fornisce un mezzo per impostare manualmente lo stato degli output per il dispositivo di<br />
controllo selezionato. Lo stato di ciascun output è indicato da LED virtuali.<br />
© <strong>Ingersoll</strong> <strong>Rand</strong> Company 2006 Pagina 121
Sezione 9 – Diagnostica<br />
ATTENZIONE: prima di attivare manualmente gli input adottare misure per<br />
garantire la sicurezza dell'area di lavoro. Assicurarsi che i dispositivi collegati<br />
agli output del dispositivo di controllo non creeranno uno stato di pericolo se gli<br />
output vengono attivati manualmente. In caso di incertezza, scollegare tutti i<br />
dispositivi prima di attivare manualmente qualsiasi output.<br />
9.1.5 Test utensile<br />
La schermata Diagnostica/Test utensile permette di far funzionare l'utensile ed<br />
eseguire test su ogni dispositivo di controllo selezionato. Se vengono selezionati il<br />
dispositivo di controllo e il mandrino, viene generato un messaggio che chiede “Questa<br />
procedura porterà l'utensile in modo Diagnostica. Continuare?<br />
(Sì/No)?" Se si seleziona “Sì”, l'utensile viene portato nel modo Diagnostica; se si<br />
seleziona “No”, l'utensile rimane nel suo stato precedente.<br />
NOTA: se l'utensile è nel modo Diagnostica, sospenderà le normali operazioni di<br />
serraggio. Se si desidera ripristinare l'esecuzione delle normali configurazioni<br />
programmate, chiudere innanzitutto la schermata Test utensile.<br />
Figura 83 – Test utensile<br />
Utilizzando un mandrino manuale, le misurazioni visualizzate per Corrente, Velocità,<br />
Coppia e Angolo sono aggiornate di continuo tenendo premuta la farfalla. Per un<br />
mandrino con apparecchiatura fissa, fare clic sul pulsante Avvio utensile e ottenere i<br />
dati aggiornati sullo schermo. Fare clic nuovamente su questo pulsante per arrestare<br />
l'utensile. La direzione di rotazione per un utensile con apparecchiatura fissa può essere<br />
modificata selezionando CW (oraria) o CCW (antioraria). Questo test aiuta la diagnostica<br />
permettendo di vedere se le letture per il mandrino rientrano negli intervalli normali.<br />
La funzione Test spia passa attraverso Coppia max., Coppia min., Angolo max., Angolo<br />
min. e Riuscito per alimentare gli output a un quadro spie e un utensile collegati.<br />
Pagina 122 © <strong>Ingersoll</strong> <strong>Rand</strong> Company 2006
Sezione 9 – Diagnostica<br />
Per accedere e utilizzare ilTest utensile, procedere come indicato di seguito.<br />
1. Nel Menu Diagnostica fare clic su Test utensile.<br />
2. Un messaggio di scelta rapida avverte che l'esecuzione del test interrompe le<br />
operazioni del mandrino. Scegliere Sì per continuare.<br />
3. Per un mandrino con apparecchiatura fissa, utilizzare i tasti freccia per il pulsante<br />
Avvio utensile e premere Invio per far funzionare il mandrino. Premere di nuovo<br />
Invio per arrestare il mandrino.<br />
4. Per modificare la direzione in CW o CCW, spostare il pulsante d'opzione per<br />
ottenere la direzione desiderata.<br />
5. Se si sta eseguendo il test con un mandrino manuale, premere la farfalla quanto<br />
basta per visualizzare i risultati di Velocità, Corrente, Coppia e Angolo.<br />
6. Per eseguire il Test spia, fare clic sul pulsante d'opzione adiacente all'icona ON<br />
della spia.<br />
7. Per disattivare il Test spia, fare clic sul pulsante d'opzione adiacente alla spia OFF.<br />
© <strong>Ingersoll</strong> <strong>Rand</strong> Company 2006 Pagina 123
Sezione 9 – Diagnostica<br />
9.2 Log eventi <strong>ICS</strong><br />
La funzione <strong>ICS</strong>/Visualizza log eventi registra la data e l'ora in cui avvengono certi<br />
eventi importanti relativi all'<strong>ICS</strong>. Gli eventi registrati includono errori di comunicazione e di<br />
software e azioni significative dell'utente. Questa registrazione di eventi significativi può<br />
aiutare nella risoluzione di problemi.<br />
Figura 84 – Log eventi <strong>ICS</strong><br />
Il log è in grado di contenere 5000 inserimenti. È possibile stampare un Log eventi su<br />
qualsiasi stampante collegata al PC oppure esportare un rapporto in testo ASCII<br />
selezionando la relativa opzione dal menu File . Ciascun inserimento contiene le<br />
seguenti informazioni.<br />
• Nome utente<br />
• Data<br />
• Ora<br />
• Nome dispositivo di controllo (se pertinente)<br />
• IP dispositivo di controllo (se pertinente)<br />
• Numero seriale utensile (se pertinente)<br />
• Numero modello utensile (se pertinente)<br />
• Descrizione evento<br />
• Indicazione sulla disponibilità di info di testo<br />
Pagina 124 © <strong>Ingersoll</strong> <strong>Rand</strong> Company 2006
Sezione 9 – Diagnostica<br />
Se l'inserimento è tale per cui è stata aggiunta una spiegazione in formato testo (ad es.<br />
modifica di un parametro), compare un'icona blocco note accanto all'inserimento.<br />
Facendo doppio clic su tale inserimento, una casella di testo fluttuante visualizza il testo<br />
inserito. Gli eventi registrati comprendono quanto segue.<br />
• Configurazioni assegnate<br />
• Parametri generali assegnati<br />
• Inserimento password errata<br />
• Perdita di comunicazione con un dispositivo di controllo<br />
• Collegamento con un dispositivo di controllo<br />
• Allarme e-mail inviato (con indirizzo)<br />
• Qualsiasi errore riportato da un dispositivo di controllo<br />
• Scollegamento dalla rete<br />
• Arresto software<br />
• <strong>Software</strong> avviato<br />
• Quando i dati vengono archiviati<br />
• Quando i dati vengono salvati sui mezzi locali<br />
• Impossibilità di archiviare i dati<br />
Per accedere alLog eventi <strong>ICS</strong> corrente, fare clic su Visualizza log eventi nel menu <strong>ICS</strong><br />
.<br />
© <strong>Ingersoll</strong> <strong>Rand</strong> Company 2006 Pagina 125
Sezione 9 – Diagnostica<br />
9.3 Log eventi dispositivo di controllo<br />
La funzione Esegui/Log eventi dispositivo di controllopermette di richiedere,<br />
visualizzare e salvare il log eventi proveniente da un dispositivo di controllo selezionato.<br />
È possibile anche stampare un Log eventi su qualsiasi stampante collegata al PC oppure<br />
esportare un rapporto in testo ASCII selezionando la relativa opzione dal menu File .<br />
Figura 85 – Log eventi dispositivo di controllo<br />
Ciascun inserimento contiene le informazioni riportate di seguito.<br />
Data-Ora La data e l'ora in cui si è verificato l'evento.<br />
Descrizione Una descrizione dell'evento.<br />
Livello di accesso Il modo di accesso sul dispositivo di controllo al momento dell'evento.<br />
Data Dati associati all'evento (se pertinenti).<br />
Codice pari Il numero di codice pari assegnato all'evento.<br />
Per accedere al log, scegliere il menu Esegui e fare clic sul Log eventi dispositivo di<br />
controllo, quindi scegliere il dispositivo di controllo dalla casella con menu a tendina ID<br />
dispositivo di controllo.<br />
Pagina 126 © <strong>Ingersoll</strong> <strong>Rand</strong> Company 2006
Informazioni di contatto<br />
Soluzioni di fissaggio<br />
La giunzione dei componenti nell'attuale ambiente industriale va ben oltre la semplice<br />
operazione di applicare una chiave a un bullone. Si tratta di trovare una soluzione che<br />
colleghi l'operatore e il giunto e che fornisca una precisione e una ripetibilità senza<br />
confronti. <strong>Ingersoll</strong>-<strong>Rand</strong> possiede conoscenze superiori sulla procedura di fissaggio di<br />
elementi filettati, acquisita in anni di lavoro sulle applicazioni con i produttori leader a<br />
livello mondiale dell'industria automobilistica, del settore aerospaziale, delle applicazioni<br />
e dell'elettronica. Siamo consapevoli del rapporto esistente tra utensile e operatore e<br />
sappiamo come ottimizzare le apparecchiature progettate in modo ergonomico per<br />
portare la produttività ai massimi livelli.<br />
Oltre al semplice prodotto, le ampie capacità di <strong>Ingersoll</strong>-<strong>Rand</strong> a livello di consultazione,<br />
integrazione e servizio assistenza vi supportano prima, durante e dopo la configurazione<br />
della vostra linea o area di lavoro. Contattate <strong>Ingersoll</strong>-<strong>Rand</strong> mediante il sito web, i<br />
numeri di telefono o gli indirizzi sottoriportati per trovare una soluzione che soddisferà le<br />
vostre esigenze e supererà le vostre aspettative.<br />
Informazioni di contatto in tutto il mondo<br />
Per tutto il mondo<br />
www.irtools.com<br />
America settentrionale<br />
<strong>Ingersoll</strong>-<strong>Rand</strong> Company<br />
North American Solutions Center<br />
1872 Enterprise Drive<br />
Rochester Hills, MI 48309<br />
Tel.: 866-284-5509<br />
© <strong>Ingersoll</strong> <strong>Rand</strong> Company 2006 Pagina 127
Informazioni di contatto<br />
Europa<br />
<strong>Ingersoll</strong>-<strong>Rand</strong> Company<br />
Swan Lane, Hindley Green<br />
Wigan WN2 4EZ<br />
UK<br />
Tel.: +44 (0)1942 25 7171<br />
<strong>Ingersoll</strong>-<strong>Rand</strong> Company<br />
Zone du Chene Sorcier<br />
BP 62<br />
78346 Les Clayes sous Bois Cedex<br />
France<br />
Tel.: +33 (0) 1 30 07 69 00<br />
Cina<br />
<strong>Ingersoll</strong>-<strong>Rand</strong> Company<br />
11F Xu Huiyuan Building, 1089 Zhong Shan Nan Er Rd.<br />
Shanghai 200030, PRC<br />
Tel.: +86 (0)21-54529898<br />
India<br />
<strong>Ingersoll</strong>-<strong>Rand</strong> Wadco Tools, Ltd.<br />
37A, Site 4<br />
Sahibabad <strong>Industrial</strong> Area<br />
Ghaziabad 201 010 (UP)<br />
India<br />
Tel.: +91 (0)120-2895116<br />
Pagina 128 © <strong>Ingersoll</strong> <strong>Rand</strong> Company 2006
www.irtools.com<br />
© 2006 <strong>Ingersoll</strong>-<strong>Rand</strong> Company