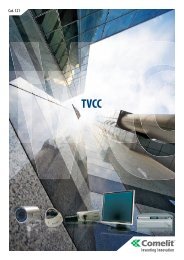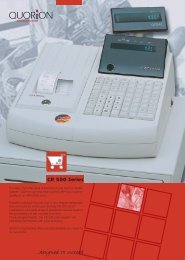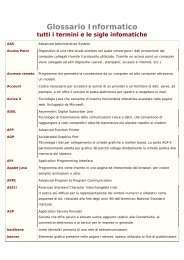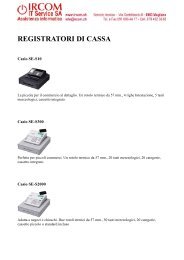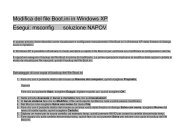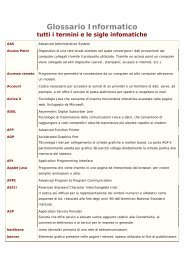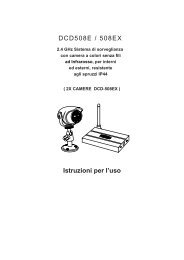Guida a Ubuntu - Per Principianti - Marco Salatin
Guida a Ubuntu - Per Principianti - Marco Salatin
Guida a Ubuntu - Per Principianti - Marco Salatin
You also want an ePaper? Increase the reach of your titles
YUMPU automatically turns print PDFs into web optimized ePapers that Google loves.
http://iceman.recursiva.org/pag1.html<br />
Cercate di esercitarvi, il terminale vi aiuterà molto spesso e sarà un compagno ideale quando, per<br />
qualche ragione, vi verrà a mancare l'interfaccia grafica!<br />
3 - Trucchetti per l'utilizzo rapido del Terminale<br />
Bene, dopo questa carrellata di comandi, vi illustrerò un po' di trucchetti per rendere la vostra<br />
esperienza con il terminale molto più piacevole di quello che può sembrare. Anche qui vale lo stesso<br />
discorso che ho fatto in precedenza: io ho scritto i trucchetti che conosco di più, se ne sapete altri<br />
per favore indicatelo nel forum che li inseriremo se importanti.<br />
Uso del punto(.)<br />
Iniziamo a riprendere in mano il comando che vi ho spiegato nella prima parte (quello di copiare una<br />
cartella dentro l'altra). Bene, vi scrivo il comando equivalente, ma molto più veloce da scrivere:<br />
cp -r ./Prova ./Desktop<br />
Ma come, è lo stesso comando? Sì!<br />
Andate a rileggervi qualche riga sopra. Ho scritto che di default, appena aprite il terminale, questo è<br />
settato nella vostra home.<br />
Capite quindi che scrivere /home/granuz/Prova è solo una perdita di tempo.<br />
il Punto (.) serve proprio a questo. il significato del punto lo possiamo riassumere come il percorso<br />
dove adesso si trova il terminale., ovvero il punto sostituisce il <strong>Per</strong>corso.<br />
Dato che le cartelle Prova e Desktop si trovano entrambe in /home/granuz, questo ragionamento si<br />
può applicare ad entrambe.<br />
Ecco quindi che questi due comandi:<br />
cp -r /home/granuz/Prova /home/granuz/Desktop<br />
cp -r ./Prova ./Desktop<br />
sono equivalenti.<br />
Uso del completamento automatico<br />
Spesso, se dovete raggiungere una cartella o un file, dovete passare molto tempo a scrivere i loro<br />
nomi. Questo è scomodo e soprattutto porta via del tempo. Linux naturalmente ci viene in aiuto con<br />
il completamento automatico.<br />
Il completamento automatico si attiva ogni volta che premiamo il tasto TAB (il tasto sopra al<br />
lucchetto maiuscole).<br />
Come funziona? Semplice! Iniziate a scrivere il nome di un file o di una cartella e premete TAB per<br />
fare in modo che il terminale completi il nome per voi. Funziona anche con nomi che hanno la prima<br />
parte uguale. Facciamo un esempio.<br />
Nella mia Home ho creato tre cartelle:<br />
cartellacasa<br />
cartellalavoro<br />
cartellaprova<br />
Voglio accedere a cartellaprova con il comando cd, digito:<br />
cd c<br />
e subito dopo premo TAB. Il terminale in automatico completa la parola fino all'ultima lettera in<br />
comune con le altre due cartelle, così: