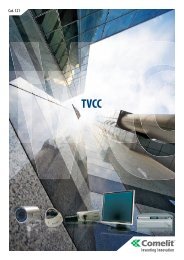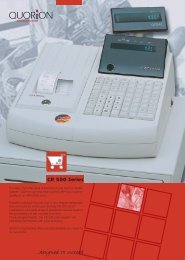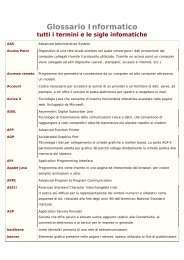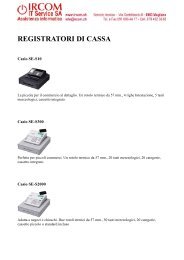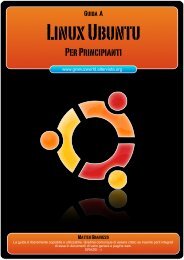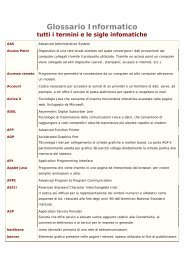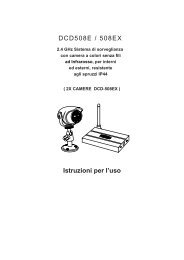Create successful ePaper yourself
Turn your PDF publications into a flip-book with our unique Google optimized e-Paper software.
windows), trasformale ad una grandezza di 1x1 pixel, visto che se le lasciate così si andranno a sovrapporre alla vostra immagine di<br />
boot.<br />
ATTENZIONE: Tutte e tre le immagini devo essere create e salvate con la stessa identica palette. Se per esempio usate la<br />
palette di sistema per modificarne una dovrete usare la stessa anche per la altre due, altrimenti rischiate di impallare il kernel e il<br />
vostro pc non potrebbe avviarsi +. Se non avete PSP potete scaricare irfanview. Questo piccolo visualizzatore di immagine possiede<br />
molte funzioni, tra le quali quella di poter cambiare le palettes ( è compatibile anche con le palettes di PSP ma per utilizzarle dovrete<br />
rinominare il file .PspPalette in un file .pal. Nella nuova versione di PSP c’è anche la possibilità di salvare i file direttamente con<br />
estensione .pal ma i file così generati non saranno compatibili con irfanview). La procedura è + o – la stessa che con PSP, solo che<br />
l’immagine non potrete modificarla e quindi, una volta cambiata la tavolozza dei colori, salvatela e modificatela con il vostro editor<br />
grafico.<br />
2.1.2 SECONDO METODO<br />
Il secondo metodo parla da se: create un foglio dalle dimensioni 640x480 con un color depht a 4 bit (16 colori) con il vostro<br />
programma di grafica; sbizzarrite la vostra fantasia e poi salvate il tutto. Il miglior programma da utilizzare è sicuramente Jasc Paint<br />
Shop Pro. Se deciderete di usare il metodo manuale, una volta creata l’immagine, salvate la palette che avete usato, il perché lo<br />
spiego + avanti… Non abbiate paura se non avete capito ancora molto e continuate a leggere.<br />
2.2 Lavorare con immagini a più di 4 bit<br />
Potrà cmq capitarvi di non riuscire a lavorare al meglio avendo a disposizione solo 16 colori… quello che vi consiglio è di lavorare su<br />
una normale immagine ( sempre grande 640x480 pixel ) a 24,16 o 8 bit e trasformarla successivamente in una a 4 bit. Per poterla<br />
convertire con PSP, una volta creata, andate nel menù image e poi su decrase color depht. Nel dialog che vi apparirà, spuntate le<br />
opzioni “optimized median cut” e “nearest colors” per avere un immagine qualitativamente (anche se relativamente) migliore,<br />
sennò miscelate i vari settaggi e valutate voi quali sono quelli che potrebbero fare al caso vostro. Per fare questo con Irfanview il<br />
procedimento è praticamente lo stesso: l’unica raccomandazione per avere un’immagine di qualità + che accettabile, è di stare attenti<br />
a tenere spuntato, nel dialog di decresce color depht, il box “Use Floyd-Steinberg dithering” ( tra i due programmi vi consiglio quest’<br />
ultimo…. Per la conversione a 4 bit è ottimo).<br />
Io utilizzo Fireworks MX e vi assicuro che , dopo la trasformazione a 16 colori, le immagini rimangono molto simili a quelle originali.<br />
Per chi ha usato il primo metodo e volesse lavorare con un immagine a 24 bit per poi trasformarla in una a 4, dovrà aumentare prima il<br />
color depht del logo di default e poi diminuirlo di nuovo una volta finita la lavorazione dell’immagine. Per aumentare i colori disponibili<br />
nella tavolozza in PSP, andate su image, incrase color depht e selezionate il numero di colori con cui vorrete lavorare. In irfanview la<br />
stessa cosa; Image->Incrase Color depht.