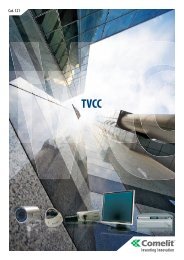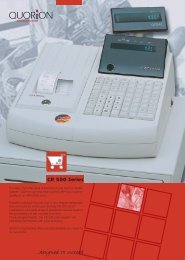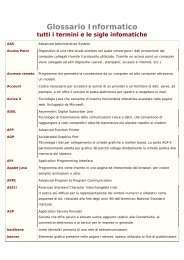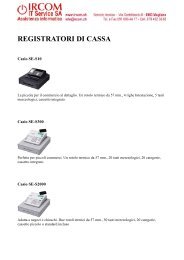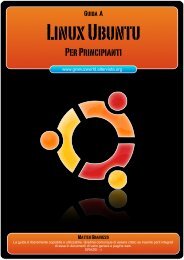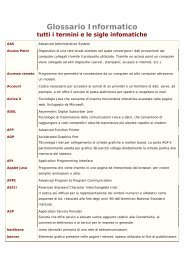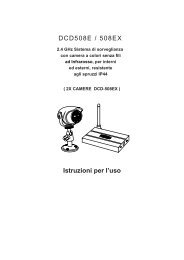Create successful ePaper yourself
Turn your PDF publications into a flip-book with our unique Google optimized e-Paper software.
cartella di sistema x:/windows/system32 (dove x è la lettere del vostro HD Es: c:/) e cercate il file ntoskrnl.exe. Una volta aperto,<br />
nella colonna di sinistra, vi troverete davanti 3 cartelle… a noi interessa solo la cartella “Bitmap”. Clikkandoci due volte sopra<br />
dovrebbero apparire varie sotto cartelle numerate. Per chi avesse Win Xp home, le cartelle d’interesse saranno 1,7 e 9. Per i<br />
possessori della versione Professional, serviranno la 1 la 8 e la 10 (io ancora non capisco perché a me mancano dalla 9 alla 12, e ne<br />
ho della altre che partono dalla 13 fino alla 15. Chi avesse una risposta: redirect_y3kNOSPAM@libero.it).<br />
Nelle cartelle che vi ho elencato sono contenuti nell’ordine: L’immagine principale, vero e proprio logo di avvio(cartella 1), la scritta<br />
Home o Professional (cartella 7 o 8), la progress bar (cartella 9 o 10). Vi accorgerete che, aprendo una qualunque immagine da una<br />
qualunque delle cartelle suddette, verrà visualizzata un’immagine completamente nera (non preoccupatevi ☺… per sapere come<br />
poterla rendere visibile proseguite la lettura). Ecco uno screen shot esplicativo:<br />
A questo punto, selezionate l’immagine che si trova nella cartella 1, cliccate sul menù action, e poi su Save [ Bitmap : 1 : 1040 ]<br />
(l’ultimo numero, 1040, potrebbe essere diverso, ma non cambia nulla). Salvate l’immagine in una qualunque cartella e seguite lo<br />
stesso procedimento per le altre. Come abbiamo detto, se provate ad aprire l’immagine salvata con un qualunque programma di<br />
grafica, l’immagine apparirà completamente nera e per poterla visualizzare avrete bisogno di una palette di sistema che potrete<br />
scaricare da qua.<br />
(PICCOLA PARENTESI: abbiamo detto prima che una palette non è nient’altro che l’insieme di colori che formano<br />
un’immagine. Se l’immagine che avete appena salvato risulta nera è perché è stata salvata con un set di 16 colori tutti neri!<br />
Quello che andremo a fare ora sarà proprio di cambiare questi colori (grazie a Paint Shop Pro o Irfanview) utilizzando la<br />
palette che avete appena scaricato, detta “di sistema” perché utilizza i colori del logo di default di windows. Per farvi capire<br />
meglio vi faccio un esempio: se provate a modificare l’immagine del logo di avvio di windows con una tavolozza di colori<br />
formata da varie sfumature di blu (partendo dal nero fino ad arrivare ad un celeste chiarissimo) l’immagine in questione<br />
apparirà + o – così:<br />
Se invece utilizzerete la palette di sistema il risultato sarà il logo di avvio di windows come deve essere:<br />
Semplice no ☺! Qui giù ci sono tutte le spiegazioni. CHIUSA PICCOLA PARENTESI.)<br />
Nel file palettes.zip che avete scaricato troverete 2 file: uno è la nostra palette di sistema e l’altra è una palette a 16 colori settati tutti<br />
sul nero che servirà se deciderete di usare il metodo manuale. Decomprimete il file zip e salvate il file “system16.pal” in<br />
\Programmi\Jasc Software Inc\Paint Shop Pro 8\Palettes.<br />
Aprite Paint Shop Pro ( se non lo avete scaricate la versione trial dal sito www.jasc.com ) e caricate l’immagine da modificare (una di<br />
quelle tutte nere appena salvate). Ora clikkate sul menù image, andate su palette e clikkate su load palette. Dal menù a tendina<br />
selezionate la tavolozza system16, et voilà…. L’immagine sarà finalmente visibile per poter essere modificata. Una volta modificata<br />
l’immagine passate alle altre e seguite lo stesso procedimento. Vi conviene, per le immagini 7 o 8 (a seconda della vostra versione di