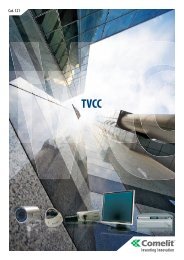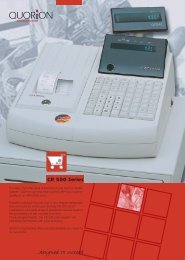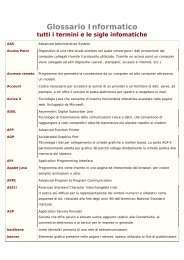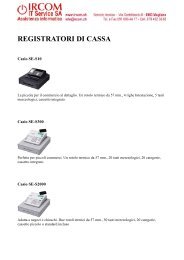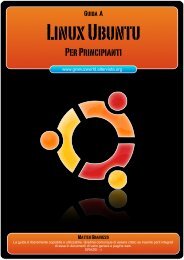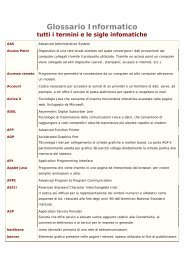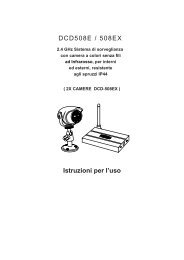Create successful ePaper yourself
Turn your PDF publications into a flip-book with our unique Google optimized e-Paper software.
Prima di cominciare, devo spiegarvi ancora qualche cosina indispensabile per poter modificare i valori della palette. Aprite il file<br />
kernel01.exe con l’hex editor e cercate questa stringa (la parte evidenziata in blu):<br />
Bene… questa è la stringa con i codici esadecimali dei colori della palette di sistema che dovremo sostituire con quelli della nostra<br />
immagine. Ogni colore e’ composto a 3 coppie di 2 numeri (per esempio 00 00 00 equivale al colore nero, 20 6B F7 all’arancione e<br />
così via) e ogni serie delle 3 coppie e’ separata da due zeri: 00 (null). Ma come fare a conoscere i codici dei colori della nostra<br />
palette? E’ semplicissimo… Se utilizzate PSP: aprite l’immagine da voi creata e caricate la vostra palette se non e’ ancora caricata;<br />
andate sul menù image, poi su palette e clikkate su edit palette. Vi si presenterà questa finestra:<br />
Il numero cerchiato in rosso è il valore esadecimale del colore, con le ultime e le prime due cifre scambiate… Quindi se il codice html<br />
(come da figura) sarà F76B20 (arancione) il suo corrispondente valore esadecimale sarà: 20 6B F7 (vale per tutti i colori). Quello che<br />
dovrete fare, quindi, sarà di riscrivere con l’hex editor tutti i valori HTML dei vostri colori, scambiando la prima e l’ultima coppia di<br />
numeri e sostituendo così i valori esadecimali della vostra copia del kernel. L’unica cosa a cui dovete fare attenzione è di lasciare tra<br />
tutte le tre coppie di numeri il valore 00, altrimenti il bootscreen non partirà. Per semplificarvi il lavoro potete segnarvi tutti i valori<br />
HTML invertiti sul notepad, così da evitare spiacevoli errori. Una volta segnati i codici, partite dalla prima coppia di numeri e<br />
modificateli tutti con molta pazienza. ATTENZIONE: Le prime 3 coppie di zeri possono trarre in inganno… questo è il codice<br />
esadecimale che equivale al colore nero e dovreste cominciare da qua per cambiare tutti i valori. Quindi cominciate<br />
sostituendo, con il valore in hex del primo colore della vostra palette, queste 6 cifre.<br />
4.4 Rendiamo il nostro logo avviabile<br />
ATTENZIONE: Fate una copia del boot.ini originale prima di svolgere questa operazione per poterlo ripristinare nel caso<br />
qualcosa sia andato storto.<br />
Una volta modificata la vostra copia del kernel salvatela e aprite il file boot.ini con notepad ( per informazioni vedere il par. 1.1). Ora<br />
aggiungeremo una riga a questo file (che, come detto all’inizio, gestisce la boot list dei sistemi operativi) che dirà a windows di far<br />
partire il file kernel da noi modificato (e quindi con il nostro logo) anziché quello originale.<br />
Questo è più o meno quello che c’è nel file boot.ini<br />
[boot loader]<br />
timeout=0<br />
default=multi(0)disk(0)rdisk(0)partition(1)\WINDOWS<br />
[operating systems]<br />
multi(0)disk(0)rdisk(0)partition(1)\WINDOWS="Microsoft Windows XP Professional" /fastdetect /NoExecute=AlwaysOff<br />
Sotto il campo [operating systems], selezionate la riga relativa a windows XP e copiatela nella riga sotto quest’ultima. Cambiate<br />
quello che è scritto dopo la voce \WINDOWS= e scrivete quello che volete all’interno delle virgolette ( “ ) . Quello che scriverete apparirà