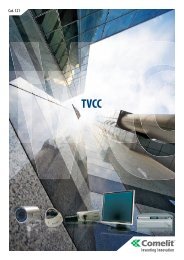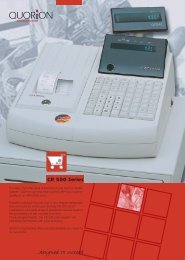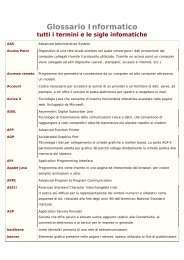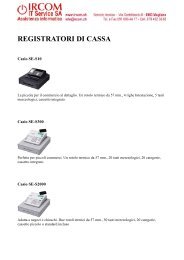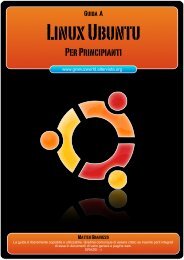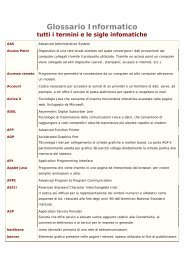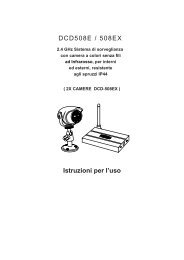Create successful ePaper yourself
Turn your PDF publications into a flip-book with our unique Google optimized e-Paper software.
andremo a sostituire con quella originale del kernel non dovesse essere nera, il pc si potrebbe impallare e bloccarsi senza permettervi<br />
di accedere a windows. Quindi se utilizzerete questo secondo metodo cercate di seguire il tutto con molta attenzione. Soprattutto,<br />
dovrete fare molta attenzione all’utilizzo delle palettes ed è importante che la palette usata per creare le immagini sia identica per tutte<br />
e soprattutto abbia i colori disposti allo stesso modo, altrimenti, come nel caso di un immagine non nera scritta nel kernel, il pc<br />
potrebbe bloccarsi.<br />
4.2 “Anneriamo” l’immagine e riscriviamola con Resource Hacker<br />
Prima di procedere alla composizione della nostra copia del kernel attraverso il metodo manuale, dobbiamo fare qualche passo<br />
indietro e modificare ancora la nostra immagine.<br />
Il file zip che avete scaricato all’inizio, oltre a contenere la palette di sistema, contiene anche un altro file: black16.pal<br />
Questo file vi tornerà utile per modificare la palette di un immagine, senza dover settare tutti e 16 i colori sul nero. Come detto nel par<br />
4.1, il nostro logo dovrà per forza avere una palette nera prima di poter essere riscritta sul file kernel! Quindi salvate black16.pal nella<br />
cartella \Programmi\Jasc Software Inc\Paint Shop Pro 8\Palettes, ( se volete ) e caricatela nell’immagine che andrà a sostituire il<br />
logo di windows con PSP o IrFanview. L’immagine a questo punto non sarà + visibile ( è tutta nera! ☺ ): salvatela. Fate questo per<br />
tutte le immagini che avete modificato o creato (ricordo ancora che devono essere state create con la stessa palette altrimenti il pc si<br />
impalla).<br />
Ora andate nella directory system32 di windows e, se non avete fatto la copia di ntoskrnl.exe, fatela e rinominatela in kernel01.exe,<br />
dopodiché spostatela in una qualsiasi cartella che non sia quella di windows. Se windows non vi da accesso al file, avviate il pc in<br />
modalità provvisoria oppure usate l’utility Replacer che potete scaricare da qua.<br />
Fatto questo dovrete ora sostituire la immagini alle originali usando Resource Hacker. Aprite il programma, andate su file e poi su<br />
open. Aprite il file kernel01.exe appena creato, andate sul menù action e poi su “replace bitmap”. Dovrebbe apparirvi questa<br />
finestra:<br />
Ciccate su “open file with new bitmap” e sfogliate fino a selezionare l’immagine appena annerita. Essa apparirà a sinistra sotto il<br />
riquadro bianco. Ora selezionate dall’elenco numerato a destra il numero dell’immagine che volete sostituire (es 1 se volete sostituire<br />
l’immagine main.. per le altre immagini fare riferimento al paragrafo 2.1.1) e clikkate su replace. A questo punto salvate il file kernel<br />
dal menù file cikkando su save.<br />
Per chi ha usato una palette diversa da quella di sistema per creare la propria immagine, adesso viene la parte più difficile: cambiare<br />
la tavolozza dei colori del file kernel manualmente.<br />
4.3 Cambiare la palette del kernel con un Hex Editor<br />
Bene.. ho già detto all’inizio che per lavorare con questo metodo dovrete avere un Hex Editor… Io uso UltraEdit (shareware) che<br />
potete scaricare da qua: www.ultraedit.com . Se preferite lavorare con programmi freeware andate su www.download.com e cercate<br />
qualche editor gratuito.