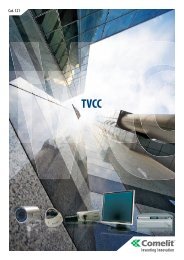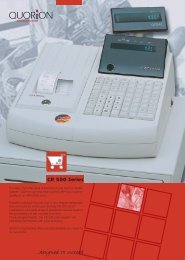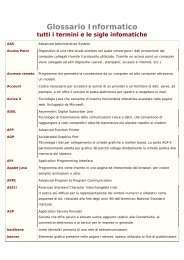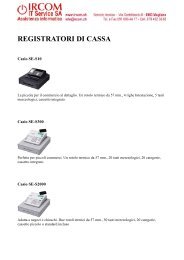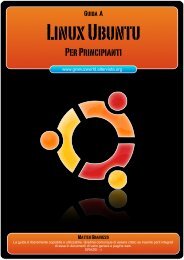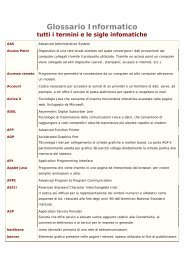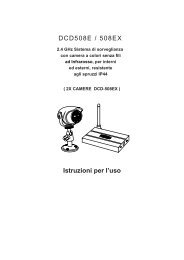You also want an ePaper? Increase the reach of your titles
YUMPU automatically turns print PDFs into web optimized ePapers that Google loves.
Arrivati fin qui dovrete, ora, cambiare le immagini. Prima cambiate l’immagine 1# Main (l’immagine del logo principale):<br />
selezionando dal menù a tendina la voce Main – 1#, se non è già selezionata, dovrebbe apparirvi come in figura il logo predefinito di<br />
avvio di windows. Ora cliccate su “load image” e cercate l’immagine che avete creato prima. Caricatela e il risultato sarà un boot<br />
screen con un immagine creata da voi.Se avete creato o modificato le altre due immagini, fate lo stesso anche con queste.<br />
3.2.1 Altri cenni sulle palettes<br />
A tal proposito bisogna spendere ancora alcune parole per quanto riguarda le palettes.<br />
Abbiamo detto che tutte e tre le immagini devono essere create con la stessa palette di colori… Ma non sono importanti solo i tipi di<br />
colori da utilizzare… è importante soprattutto l’ordine in cui i colori sono disposti nella tavolozza! Per esempio guardate queste<br />
immagini:<br />
Queste sono state create con due palette contenenti gli stessi colori disposti, in entrambe, in modo diverso. Questa è la palette usata<br />
per la prima immagine:<br />
Questa per la seconda:<br />
Come potete notare, le due immagini, anche essendo uguali, hanno una disposizione dei colori molto differente proprio perché una è<br />
stata creata con una palette con i colori ordinati per luminosità e l’altra con gli stessi colori ma disposti in modo casuale. Questo per<br />
farvi capire che se , per esempio, desiderate modificare la progress bar del logo, dovete fare attenzione ad utilizzare la stessa<br />
tavolozza di colori con cui avete creato il logo principale e, soprattutto, la stessa disposizione di colori, per evitare che il kernel si<br />
impalli e vi blocchi il pc. Se volete un consiglio… evitate di cambiare i colori della progress bar se ne utilizzerete una uguale a quella di<br />
windows, perché utilizzando questo primo metodo, il boot editor cambierà cmq i colori della barra, utilizzando la palette dell’immagine<br />
di Main.<br />
3.3 Finiamo il lavoro<br />
A questo punto, il nostro lavoro è quasi finito. Una volta inserite tutte e tre le immagini, clikkate sul pulsante make per creare il file con<br />
estensione .bootscreen e poi premete sul bottone test per riscrivere il file newboot.exe che verrà avviato come kernel al prossimo<br />
reboot di windows se sceglierete il SO relativo a questo file. Quando premete test (dopo però aver premuto make, altrimenti il file<br />
newboot.exe non verrà creato o editato) dovrebbe apparire questo box:<br />
Se non appare vuol dire che il prog si è bloccato ( bug… come già detto all’inizio ) e dovrete riavviare il programma. Una volta<br />
riavviato, selezionate dalla colonna a sinistra il boot screen che avevate creato (lo riconoscete dal nome che gli avete dato): l’area di<br />
lavoro dovrebbe tornare identica a prima… ripremete test…. Se appare il box come quello qui sopra, clikkate OK…