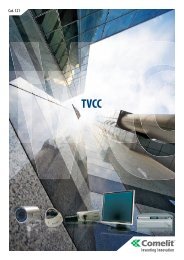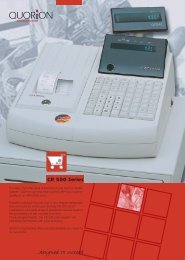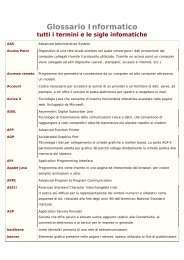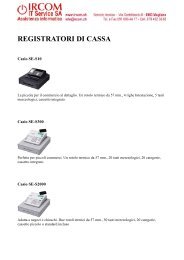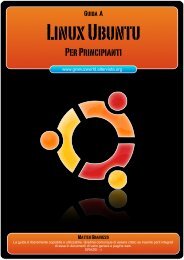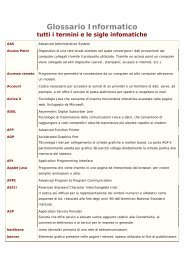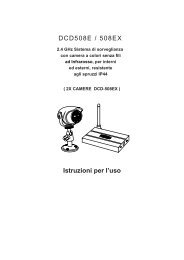You also want an ePaper? Increase the reach of your titles
YUMPU automatically turns print PDFs into web optimized ePapers that Google loves.
di windows ). Se avete + di un sistema windows, selezionate quello del quale volete modificare il logo di avvio. Una volta selezionato,<br />
ciccando su add, il programma creerà una copia della linea del file boot.ini relativa a quella da voi scelta nel box. Per farvi capire<br />
meglio fate quanto vi dico: una volta scelto il sistema in cui vorrete modificare il logo di avvio, clikkate su add. All’apertura del<br />
programma andate sul menù bitmaps e poi su options. Nel tab “general” clikkate su “Select OS…”. Questo è quello che vi apparirà:<br />
Il programma ha creato nel file boot.ini una nuova voce che apparirà nella boot list all’avvio di windows, con la quale potrete testare il<br />
vostro logo di avvio. Aprendo il file boot.ini con notepad potrete constatare voi stessi:<br />
[boot loader]<br />
timeout=30<br />
default=multi(0)disk(0)rdisk(0)partition(1)\WINDOWS<br />
[operating systems]<br />
multi(0)disk(0)rdisk(0)partition(1)\WINDOWS="Microsoft Windows XP Professional" /fastdetect /NoExecute=AlwaysOff<br />
multi(0)disk(0)rdisk(0)partition(1)\WINDOWS="OS for testing new boot screen" /fastdetect /NoExecute=AlwaysOff /KERNEL=NewBoot.exe<br />
� Riga appena aggiunta<br />
La riga evidenziata indica quella appena aggiunta da boot editor che, se verrà selezionata all’avvio, ci permetterà di far partire<br />
windows con al posto del solito logo, il boot screen creato da noi.<br />
Se ci fate caso, le due linee sotto “[operating systems]”, si differenziano per due cose: la prima differenza sta nel campo<br />
WINDOWS=******* dove gli asterischi stanno per la scritta che uscirà nella boot list per identificare il nostro sistema operativo: es:<br />
/WINDOWS=Microsoft Windows XP Professional (nel nostro esempio il primo è quello di default e il secondo è quello per il test<br />
della boot screen). La seconda differenza sta nella presenza, nella seconda riga ,dello switch /kernel=newboot.exe. Questa opzione<br />
dirà al nostro PC di far partire il SO, utilizzando il kernel newboot.exe. Ci state arrivando vero? Il meccanismo è semplice: grazie a<br />
boot editor andremo a creare una copia del file ntoskrnl.exe ( che il programma chiamerà newboot.exe ) sulla quale verranno riscritte<br />
la palette e l’immagine boot di default, in modo da avere un kernel completamente funzionante che, grazie al boot.ini, dirà a windows<br />
di caricare, invece del file ntoskrnl.exe, il file newboot.exe con all’interno la nostra immagine.<br />
Detto questo andiamoci a creare questo file. Dopo aver aggiunto il sistema operativo nel boot.ini, andate nel menù file e clikkate su<br />
new boot screen.<br />
L’unica cosa da fare in questo dialog è dare il nome al nostro lavoro… chiamatelo per esempio “New Logo” e poi date OK. Questo è<br />
quello che avrete:<br />
Non vi spaventate alla vista di tutti quei bottoni… a noi ne servirà solo qualcuno perché la maggior parte sono stati disabilitati<br />
dall’autore, e se selezionati manderebbero in crash il programma (per esempio i tasti save vicino le 2 palette dei colori di destra e di<br />
sinistra).