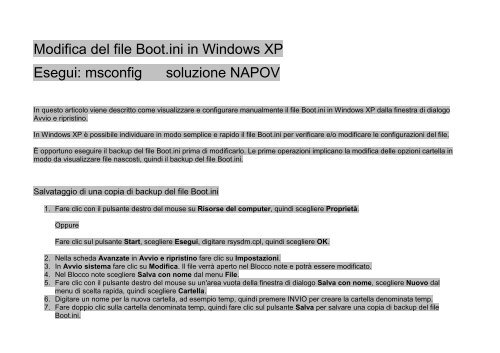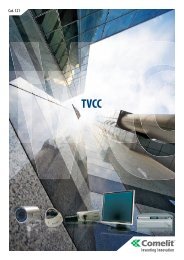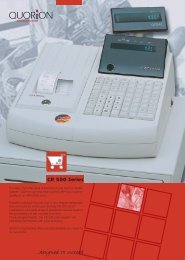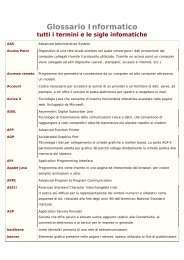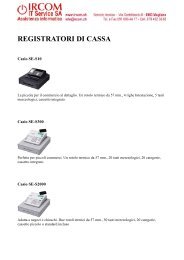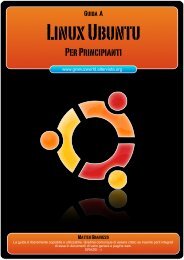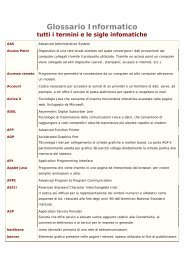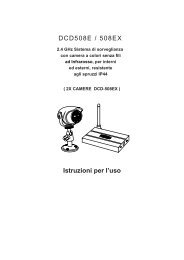Create successful ePaper yourself
Turn your PDF publications into a flip-book with our unique Google optimized e-Paper software.
Modifica del file Boot.ini in Windows XP<br />
Esegui: msconfig soluzione NAPOV<br />
In questo articolo viene descritto come visualizzare e configurare manualmente il file Boot.ini in Windows XP dalla finestra di dialogo<br />
Avvio e ripristino.<br />
In Windows XP è possibile individuare in modo semplice e rapido il file Boot.ini per verificare e/o modificare le configurazioni del file.<br />
È opportuno eseguire il backup del file Boot.ini prima di modificarlo. Le prime operazioni implicano la modifica delle opzioni cartella in<br />
modo da visualizzare file nascosti, quindi il backup del file Boot.ini.<br />
Salvataggio di una copia di backup del file Boot.ini<br />
1. Fare clic con il pulsante destro del mouse su Risorse del computer, quindi scegliere Proprietà.<br />
Oppure<br />
Fare clic sul pulsante Start, scegliere Esegui, digitare rsysdm.cpl, quindi scegliere OK.<br />
2. Nella scheda Avanzate in Avvio e ripristino fare clic su Impostazioni.<br />
3. In Avvio sistema fare clic su Modifica. Il file verrà aperto nel Blocco note e potrà essere modificato.<br />
4. Nel Blocco note scegliere Salva con nome dal menu File.<br />
5. Fare clic con il pulsante destro del mouse su un'area vuota della finestra di dialogo Salva con nome, scegliere Nuovo dal<br />
menu di scelta rapida, quindi scegliere Cartella.<br />
6. Digitare un nome per la nuova cartella, ad esempio temp, quindi premere INVIO per creare la cartella denominata temp.<br />
7. Fare doppio clic sulla cartella denominata temp, quindi fare clic sul pulsante Salva per salvare una copia di backup del file<br />
Boot.ini.
Modifica del file Boot.ini<br />
Per visualizzare e modificare il file Boot.ini:<br />
1. Fare clic con il pulsante destro del mouse su Risorse del computer, quindi scegliere Proprietà.<br />
Oppure<br />
Fare clic sul pulsante Start, scegliere Esegui, digitare sysdm.cpl, quindi scegliere OK.<br />
2. Nella scheda Avanzate in Avvio e ripristino fare clic su Impostazioni.<br />
3. In Avvio sistema fare clic su Modifica.<br />
File Boot.ini di esempio<br />
Di seguito è riportato un esempio del file Boot.ini predefinito presente in un computer in cui è installato Windows XP Professional:<br />
[boot loader]<br />
timeout=30<br />
default=multi(0)disk(0)rdisk(0)partition(1)\WINDOWS<br />
[operating systems]<br />
multi(0)disk(0)rdisk(0)partition(1)\WINDOWS="Microsoft Windows XP Professional" /fastdetect<br />
Di seguito è riportato un esempio del file Boot.ini predefinito con un'installazione precedente di Windows 2000 in una partizione<br />
separata.<br />
[boot loader]<br />
timeout=30<br />
default=multi(0)disk(1)rdisk(0)partition(1)\WINDOWS<br />
[operating systems]<br />
multi(0)disk(1)rdisk(0)partition(1)\WINDOWS="Windows XP Professional" /fastdetect<br />
multi(0)disk(0)rdisk(0)partition(2)\WINNT="Windows 2000 Professional" /fastdetect<br />
Modifica del file Boot.ini
Nonostante sia possibile modificare il file Boot.ini utilizzando la finestra di dialogo Avvio e ripristino, all'interno della quale è possibile<br />
selezionare il sistema operativo predefinito, modificare il valore di timeout o modificare manualmente il file, con il metodo riportato di<br />
seguito viene utilizzata l'utilità della riga di comando Bootcfg.exe.<br />
1. Fare clic sul pulsante Start, quindi scegliere Esegui.<br />
2. Nella casella di testo Apri digitare cmd.<br />
3. Al prompt dei comandi digitare bootcfg /?.<br />
4. Verranno visualizzati i parametri e le informazioni della Guida di <strong>BOOT</strong>CFG.exe.<br />
Aggiungere un sistema operativo<br />
Al prompt dei comandi digitare:<br />
bootcfg /copy /d Descrizione del sistema operativo /ID#<br />
dove Descrizione del sistema operativo è una descrizione testuale, ad esempio Windows XP Home Edition, e dove # specifica l'ID<br />
della voce di avvio nella sezione dei sistemi operativi del file <strong>BOOT</strong>.INI dalla quale deve essere eseguita la copia.<br />
Rimuovere un sistema operativo<br />
Al prompt dei comandi digitare:<br />
bootcfg /delete /ID#<br />
dove # specifica l'ID della voce di avvio che si desidera eliminare dalla sezione dei sistemi operativi del file <strong>BOOT</strong>.INI, ad esempio 2<br />
per il secondo sistema operativo elencato.<br />
Impostare il sistema operativo predefinito<br />
Al prompt dei comandi digitare:<br />
bootcfg /default /ID#<br />
dove # specifica l'ID della voce di avvio nella sezione dei sistemi operativi del file <strong>BOOT</strong>.INI che si desidera impostare come sistema<br />
operativo predefinito.<br />
Impostare il valore di timeout
Al prompt dei comandi digitare: bootcfg /timeout# dove # specifica il tempo in secondi al termine del quale viene caricato il sistema<br />
operativo predefinito.<br />
Apertura del file Boot.ini per verificare le modifiche<br />
1. Fare clic con il pulsante destro del mouse su Risorse del computer, quindi scegliere Proprietà.<br />
Oppure<br />
Fare clic sul pulsante Start, scegliere Esegui, digitare sysdm.cpl, quindi scegliere OK.<br />
2. Nella scheda Avanzate in Avvio e ripristino fare clic su Impostazioni.<br />
3. In Avvio sistema fare clic su Modifica.<br />
COME CREARE <strong>UN</strong> <strong>BOOT</strong> <strong>SCREEN</strong> PERSONALIZZATO PER WINDOWS XP<br />
Ci sono due modi per poter modificare il logo di avvio:<br />
Con l'aiuto di qualche software per il cambio dei boot screen<br />
Metodo manuale<br />
Siccome a me piace sperimentare, scoprire e imparare ho provato migliaia di volte il secondo metodo senza riuscire nell’intento (in<br />
effetti windows non partiva proprio +... si bloccava su uno schermo totalmente nero e non caricavo + una mazza :P), quindi per il<br />
momento sto usando il primo visto che è + veloce e sicuro...<br />
Cominciamo<br />
1.<strong>UN</strong> PÒ <strong>DI</strong> TEORIA<br />
Allora… fondamentalmente vi servono tre cose da sapere: 1) cos’è il file ntoskrnl.exe e dove è situato 2) cos’è il file boot.ini 3) cos’è<br />
una palette.<br />
Il file Ntsokrnl.exe, situato nella dir di sistema x:/windows/system32, non è nient’altro che il file Kernel di windows dov’è<br />
memorizzato il logo che andremo a cambiare. Fate attenzione a quando smanettate con il kernel perché è indispensabile per<br />
l’avvio e per alcune funzioni di win… se per caso dovesse mancare o dovesse essere corrotto o modificato, il vostro SO<br />
potrebbe non partire +, quindi vi raccomando di farne una copia e utilizzare quest’ultima per ogni operazione. In effetti se
utilizzate il primo metodo per la creazione di un boot screen potreste anche non fare precedentemente un doppione del<br />
file…spiegherò cmq tutto + avanti…<br />
Il file boot.ini che si trova in c:\ (se non lo vedete rendete visibili tutte le icone andando in Strumenti>opzioni<br />
cartella>visualizzazione> visualizza file nascosti e di sistema) gestisce il menù boot degli SO prima dell’avvio di windows<br />
se, per esempio, avete + di un SO installato. Useremo questo file per far partire windows con il logo da noi creato.<br />
Una palette (o tavolozza) di colori è invece l’insieme di colori che vanno a formare una qualsiasi immagine. Capirete meglio<br />
dopo.<br />
Andiamo avanti.<br />
1.1 Il logo di avvio di windows<br />
Per farvi capire meglio come funziona il tutto, spiegherò sommariamente cosa accade all’avvio di windows e come windows visualizza<br />
il suo logo.<br />
All’avvio del computer il nostro SO, prima del caricamento della boot screen, legge il file boot.ini. Tale file, su un normale disco con<br />
solo Win Xp installato, apparirà + o meno così (apritelo con notepad):<br />
[boot loader]<br />
timeout=0<br />
default=multi(0)disk(0)rdisk(0)partition(1)\WINDOWS<br />
[operating systems]<br />
multi(0)disk(0)rdisk(0)partition(1)\WINDOWS="Microsoft Windows XP Professional" /fastdetect /NoExecute=AlwaysOff<br />
Questo è il file che, nel caso abbiate + di un SO installato, genererà all’avvio una lista da dove si potrà scegliere quale sistema far<br />
partire.<br />
Sotto “boot loader” troviamo:<br />
timeout=x � Questo e il tempo che avete a disposizione per scegliere quale SO utilizzare. Se il timeout è settato a 0, la boot list non<br />
apparirà e partirà il sistema operativo che è settato nel campo “default”.<br />
default= …. � Questo è il sistema operativo predefinito che partirà nel caso il nostro timeout è settato a 0<br />
NOTA: se il campo timeout è settato per esempio a 10… dopo dieci secondi, se non si premeranno le frecce direzionali per scegliere un SO, windows<br />
avvierà il primo sistema della lista.<br />
Sotto “operating systems”, invece, troviamo la lista dei sistemi operativi che verranno visualizzati nella fase di boot, qualora il valore<br />
del campo “timeout” fosse maggiore di 0 e avessimo più di un SO installato.
Nel nostro esempio il timeout è settato a 0, e c’è un unico sistema operativo all’interno della lista. In questo caso windows si limiterà<br />
ad avviarsi normalmente, senza mostrarci nessuna boot list.<br />
Ora la cosa più importante: quando windows utilizza il boot di default per inizializzarsi oppure quando il boot predefinito viene<br />
selezionato da voi, windows legge i dati contenuti nel file kernel ntoskrnl.exe, dove oltre ad essere memorizzate le informazioni per<br />
l’avvio è memorizzata anche l’immagine del logo.<br />
Quello che noi andremo a fare, sarà di sostituire il file ntoskrnl.exe di sistema con una sua copia identica con all’interno memorizzato<br />
il nostro logo, che faremo caricare al posto dell’originale apportando una piccola modifica al boot.ini…. Spero che fin qua sia stato<br />
chiaro.<br />
C’è però una limitazione per quanto riguarda l’immagine di boot che andremo a creare: essa dovrà essere per forza un immagine a 16<br />
colori. Questo perché durante la fase di avvio il pc lavora ancora sotto una sessione DOS che, purtroppo, non supporta i driver video<br />
che girano sotto windows ma supporta solo quelli VGA i quali permettono la visualizzazione di immagini non superiori a 256 colori<br />
Allora vi chiederete: se il Dos può leggere immagini a 256 colori perchè quella di boot deve essere di 16? Sinceramente, vorrei<br />
chiederlo anche io al caro Bill…. Cmq i fatti stanno così e l’unica cosa che ci rimane da fare è lavorare su un’immagine, per così dire,<br />
poco colorata.<br />
Ora che sapete + o meno come lavora il pc all’avvio e come e da dove carica il logo il nostro caro windows xp, possiamo passare alla<br />
parte un po’ + pratica.<br />
P.S.: Il file kernel originale non andrà proprio toccato se non per prendere le informazioni che ci servono per creare la nostra<br />
immagine di Boot.<br />
LAVOREREMO SEMPRE E SOLO SU <strong>UN</strong>A COPIA DEL KERNEL. Quindi vi conviene già da ora farne un doppione e metterlo in una<br />
cartella che non sia quella di sistema. Un’ eccezione può essere fatta comunque se utilizzate Boot Editor (1° Metodo), visto che il<br />
file ntoskrnl.exe non viene toccato dal programma se non per prelevare le immagini che andremo a rimpiazzare (guardate + avanti).<br />
2.DUE METO<strong>DI</strong> PER LA CREAZIONE <strong>DI</strong> <strong>UN</strong> IMMAGINE<br />
2.1 Creazione dell’immagine di boot<br />
La prima cosa da fare sarà quella di creare un’immagine che diventerà poi il nostro logo di avvio.<br />
Ci sono 2 modi per fare ciò:<br />
Modificare quella originale presente nel file ntoskrnl.exe<br />
Creare un’immagine partendo da 0<br />
2.1.1 PRIMO METODO<br />
Per il primo metodo la faccenda è un pò complicata. Prima di tutto procuratevi il software Resource Hacker, un piccolo programma<br />
con il quale potrete estrapolare qualunque cosa da un qualsiasi file di sistema. Nel nostro caso lo utilizzeremo per esportare<br />
l’immagine presente nel file kernel di windows… Aprite Resource Hacker, andate nel menu file e clikkate su open. Posizionatevi nella
cartella di sistema x:/windows/system32 (dove x è la lettere del vostro HD Es: c:/) e cercate il file ntoskrnl.exe. Una volta aperto,<br />
nella colonna di sinistra, vi troverete davanti 3 cartelle… a noi interessa solo la cartella “Bitmap”. Clikkandoci due volte sopra<br />
dovrebbero apparire varie sotto cartelle numerate. Per chi avesse Win Xp home, le cartelle d’interesse saranno 1,7 e 9. Per i<br />
possessori della versione Professional, serviranno la 1 la 8 e la 10 (io ancora non capisco perché a me mancano dalla 9 alla 12, e ne<br />
ho della altre che partono dalla 13 fino alla 15. Chi avesse una risposta: redirect_y3kNOSPAM@libero.it).<br />
Nelle cartelle che vi ho elencato sono contenuti nell’ordine: L’immagine principale, vero e proprio logo di avvio(cartella 1), la scritta<br />
Home o Professional (cartella 7 o 8), la progress bar (cartella 9 o 10). Vi accorgerete che, aprendo una qualunque immagine da una<br />
qualunque delle cartelle suddette, verrà visualizzata un’immagine completamente nera (non preoccupatevi ☺… per sapere come<br />
poterla rendere visibile proseguite la lettura). Ecco uno screen shot esplicativo:<br />
A questo punto, selezionate l’immagine che si trova nella cartella 1, cliccate sul menù action, e poi su Save [ Bitmap : 1 : 1040 ]<br />
(l’ultimo numero, 1040, potrebbe essere diverso, ma non cambia nulla). Salvate l’immagine in una qualunque cartella e seguite lo<br />
stesso procedimento per le altre. Come abbiamo detto, se provate ad aprire l’immagine salvata con un qualunque programma di<br />
grafica, l’immagine apparirà completamente nera e per poterla visualizzare avrete bisogno di una palette di sistema che potrete<br />
scaricare da qua.<br />
(PICCOLA PARENTESI: abbiamo detto prima che una palette non è nient’altro che l’insieme di colori che formano<br />
un’immagine. Se l’immagine che avete appena salvato risulta nera è perché è stata salvata con un set di 16 colori tutti neri!<br />
Quello che andremo a fare ora sarà proprio di cambiare questi colori (grazie a Paint Shop Pro o Irfanview) utilizzando la<br />
palette che avete appena scaricato, detta “di sistema” perché utilizza i colori del logo di default di windows. Per farvi capire<br />
meglio vi faccio un esempio: se provate a modificare l’immagine del logo di avvio di windows con una tavolozza di colori<br />
formata da varie sfumature di blu (partendo dal nero fino ad arrivare ad un celeste chiarissimo) l’immagine in questione<br />
apparirà + o – così:<br />
Se invece utilizzerete la palette di sistema il risultato sarà il logo di avvio di windows come deve essere:<br />
Semplice no ☺! Qui giù ci sono tutte le spiegazioni. CHIUSA PICCOLA PARENTESI.)<br />
Nel file palettes.zip che avete scaricato troverete 2 file: uno è la nostra palette di sistema e l’altra è una palette a 16 colori settati tutti<br />
sul nero che servirà se deciderete di usare il metodo manuale. Decomprimete il file zip e salvate il file “system16.pal” in<br />
\Programmi\Jasc Software Inc\Paint Shop Pro 8\Palettes.<br />
Aprite Paint Shop Pro ( se non lo avete scaricate la versione trial dal sito www.jasc.com ) e caricate l’immagine da modificare (una di<br />
quelle tutte nere appena salvate). Ora clikkate sul menù image, andate su palette e clikkate su load palette. Dal menù a tendina<br />
selezionate la tavolozza system16, et voilà…. L’immagine sarà finalmente visibile per poter essere modificata. Una volta modificata<br />
l’immagine passate alle altre e seguite lo stesso procedimento. Vi conviene, per le immagini 7 o 8 (a seconda della vostra versione di
windows), trasformale ad una grandezza di 1x1 pixel, visto che se le lasciate così si andranno a sovrapporre alla vostra immagine di<br />
boot.<br />
ATTENZIONE: Tutte e tre le immagini devo essere create e salvate con la stessa identica palette. Se per esempio usate la<br />
palette di sistema per modificarne una dovrete usare la stessa anche per la altre due, altrimenti rischiate di impallare il kernel e il<br />
vostro pc non potrebbe avviarsi +. Se non avete PSP potete scaricare irfanview. Questo piccolo visualizzatore di immagine possiede<br />
molte funzioni, tra le quali quella di poter cambiare le palettes ( è compatibile anche con le palettes di PSP ma per utilizzarle dovrete<br />
rinominare il file .PspPalette in un file .pal. Nella nuova versione di PSP c’è anche la possibilità di salvare i file direttamente con<br />
estensione .pal ma i file così generati non saranno compatibili con irfanview). La procedura è + o – la stessa che con PSP, solo che<br />
l’immagine non potrete modificarla e quindi, una volta cambiata la tavolozza dei colori, salvatela e modificatela con il vostro editor<br />
grafico.<br />
2.1.2 SECONDO METODO<br />
Il secondo metodo parla da se: create un foglio dalle dimensioni 640x480 con un color depht a 4 bit (16 colori) con il vostro<br />
programma di grafica; sbizzarrite la vostra fantasia e poi salvate il tutto. Il miglior programma da utilizzare è sicuramente Jasc Paint<br />
Shop Pro. Se deciderete di usare il metodo manuale, una volta creata l’immagine, salvate la palette che avete usato, il perché lo<br />
spiego + avanti… Non abbiate paura se non avete capito ancora molto e continuate a leggere.<br />
2.2 Lavorare con immagini a più di 4 bit<br />
Potrà cmq capitarvi di non riuscire a lavorare al meglio avendo a disposizione solo 16 colori… quello che vi consiglio è di lavorare su<br />
una normale immagine ( sempre grande 640x480 pixel ) a 24,16 o 8 bit e trasformarla successivamente in una a 4 bit. Per poterla<br />
convertire con PSP, una volta creata, andate nel menù image e poi su decrase color depht. Nel dialog che vi apparirà, spuntate le<br />
opzioni “optimized median cut” e “nearest colors” per avere un immagine qualitativamente (anche se relativamente) migliore,<br />
sennò miscelate i vari settaggi e valutate voi quali sono quelli che potrebbero fare al caso vostro. Per fare questo con Irfanview il<br />
procedimento è praticamente lo stesso: l’unica raccomandazione per avere un’immagine di qualità + che accettabile, è di stare attenti<br />
a tenere spuntato, nel dialog di decresce color depht, il box “Use Floyd-Steinberg dithering” ( tra i due programmi vi consiglio quest’<br />
ultimo…. Per la conversione a 4 bit è ottimo).<br />
Io utilizzo Fireworks MX e vi assicuro che , dopo la trasformazione a 16 colori, le immagini rimangono molto simili a quelle originali.<br />
Per chi ha usato il primo metodo e volesse lavorare con un immagine a 24 bit per poi trasformarla in una a 4, dovrà aumentare prima il<br />
color depht del logo di default e poi diminuirlo di nuovo una volta finita la lavorazione dell’immagine. Per aumentare i colori disponibili<br />
nella tavolozza in PSP, andate su image, incrase color depht e selezionate il numero di colori con cui vorrete lavorare. In irfanview la<br />
stessa cosa; Image->Incrase Color depht.
NOTA: Un consiglio è quello di lavorare l’immagine con una tavolozza da 256 colori in modo che quando andrete a fare la conversione a 16 non risulti<br />
una grossa perdita di qualità. Se avete già lavorato un’immagine a + di 8-bit, convertitela prima a 8 e poi a 4 con irfanview per avere un immagine di<br />
migliore qualità.<br />
NOTA PER CHI LAVORA CON COREL PHOTO PAINT:<br />
Per chi lavora con photo paint il discorso è un po’ diverso. Infatti il prog in questione non permette il salvataggio di immagini a 4 bit. Il mio consiglio è<br />
di procurarsi irfanview e utilizzare quello per poter fare lo switch a 16 colori.<br />
Questi sulla lavorazione dell’immagine sono solo consigli.. potete lavorare come meglio credete combinando uno o + programmi di<br />
grafica e visualizzazione, per poter gestire anche al meglio le palettes. Qui potete trovare le tavolozze a 16 colori per i migliori<br />
software di computer grafica : Clicca<br />
<strong>3.CREAZIONE</strong> <strong>DI</strong> <strong>UN</strong> <strong>BOOT</strong> <strong>SCREEN</strong> (1° Metodo)<br />
Ok… abbiamo la nostra immagine… ma come fare per farla apparire all’avvio di windows?<br />
Detto fatto. L’unico programma che ci servirà per questo primo metodo sarà Boot Editor. Scaricatelo da qua:<br />
http://themes.belchfire.net/~userxp. L’ultima versione del prog contiene qualche bug. Non disperate se si blocca o vi da’ dei messaggi<br />
di errore, il nostro scopo lo raggiungeremo lo stesso.<br />
3.1 Cosa fa Boot Editor?<br />
Prima che cominciate a lavorare, vorrei farvi capire un poco meglio come funziona il file ntoskrnl.exe e come Boot Editor interagisca<br />
con esso. Questo Prog svolge un lavoro che con il metodo manuale sarebbe un po’ lungo e complicato. Boot Editor non fa altro che<br />
rimpiazzare l’immagine nel Kernel e riscrivere la palette dei colori nel caso ne avessimo utilizzata una diversa da quelle di sistema. Vi<br />
permette, inoltre, di creare dei file con estensione .bootscreen per la gestione di + loghi di avvio grazie all’utilizzo di programmi come<br />
StyleXP (spiego dopo).<br />
3.2 Rimpiazziamo il logo di avvio<br />
Una volta scaricato il nostro prog, decomprimiamolo in una qualsiasi cartella e lanciamo l’eseguibile BootEditor.exe. Vi chiederà se<br />
volete leggere il file readme.doc… Se volete, leggetelo. A Questo punto dovrebbe apparirvi una cosa del genere:<br />
Cliccando su “Explain what will happen…”, vi verranno date tutte le informazioni per capire a cosa serve questo box. In questa<br />
finestra, in effetti, c’è l’elenco dei sistemi operativi che sono scritti nel vostro boot.ini file ( per chiarmenti leggete il paragrafo 1.1 Il logo
di windows ). Se avete + di un sistema windows, selezionate quello del quale volete modificare il logo di avvio. Una volta selezionato,<br />
ciccando su add, il programma creerà una copia della linea del file boot.ini relativa a quella da voi scelta nel box. Per farvi capire<br />
meglio fate quanto vi dico: una volta scelto il sistema in cui vorrete modificare il logo di avvio, clikkate su add. All’apertura del<br />
programma andate sul menù bitmaps e poi su options. Nel tab “general” clikkate su “Select OS…”. Questo è quello che vi apparirà:<br />
Il programma ha creato nel file boot.ini una nuova voce che apparirà nella boot list all’avvio di windows, con la quale potrete testare il<br />
vostro logo di avvio. Aprendo il file boot.ini con notepad potrete constatare voi stessi:<br />
[boot loader]<br />
timeout=30<br />
default=multi(0)disk(0)rdisk(0)partition(1)\WINDOWS<br />
[operating systems]<br />
multi(0)disk(0)rdisk(0)partition(1)\WINDOWS="Microsoft Windows XP Professional" /fastdetect /NoExecute=AlwaysOff<br />
multi(0)disk(0)rdisk(0)partition(1)\WINDOWS="OS for testing new boot screen" /fastdetect /NoExecute=AlwaysOff /KERNEL=NewBoot.exe<br />
� Riga appena aggiunta<br />
La riga evidenziata indica quella appena aggiunta da boot editor che, se verrà selezionata all’avvio, ci permetterà di far partire<br />
windows con al posto del solito logo, il boot screen creato da noi.<br />
Se ci fate caso, le due linee sotto “[operating systems]”, si differenziano per due cose: la prima differenza sta nel campo<br />
WINDOWS=******* dove gli asterischi stanno per la scritta che uscirà nella boot list per identificare il nostro sistema operativo: es:<br />
/WINDOWS=Microsoft Windows XP Professional (nel nostro esempio il primo è quello di default e il secondo è quello per il test<br />
della boot screen). La seconda differenza sta nella presenza, nella seconda riga ,dello switch /kernel=newboot.exe. Questa opzione<br />
dirà al nostro PC di far partire il SO, utilizzando il kernel newboot.exe. Ci state arrivando vero? Il meccanismo è semplice: grazie a<br />
boot editor andremo a creare una copia del file ntoskrnl.exe ( che il programma chiamerà newboot.exe ) sulla quale verranno riscritte<br />
la palette e l’immagine boot di default, in modo da avere un kernel completamente funzionante che, grazie al boot.ini, dirà a windows<br />
di caricare, invece del file ntoskrnl.exe, il file newboot.exe con all’interno la nostra immagine.<br />
Detto questo andiamoci a creare questo file. Dopo aver aggiunto il sistema operativo nel boot.ini, andate nel menù file e clikkate su<br />
new boot screen.<br />
L’unica cosa da fare in questo dialog è dare il nome al nostro lavoro… chiamatelo per esempio “New Logo” e poi date OK. Questo è<br />
quello che avrete:<br />
Non vi spaventate alla vista di tutti quei bottoni… a noi ne servirà solo qualcuno perché la maggior parte sono stati disabilitati<br />
dall’autore, e se selezionati manderebbero in crash il programma (per esempio i tasti save vicino le 2 palette dei colori di destra e di<br />
sinistra).
Arrivati fin qui dovrete, ora, cambiare le immagini. Prima cambiate l’immagine 1# Main (l’immagine del logo principale):<br />
selezionando dal menù a tendina la voce Main – 1#, se non è già selezionata, dovrebbe apparirvi come in figura il logo predefinito di<br />
avvio di windows. Ora cliccate su “load image” e cercate l’immagine che avete creato prima. Caricatela e il risultato sarà un boot<br />
screen con un immagine creata da voi.Se avete creato o modificato le altre due immagini, fate lo stesso anche con queste.<br />
3.2.1 Altri cenni sulle palettes<br />
A tal proposito bisogna spendere ancora alcune parole per quanto riguarda le palettes.<br />
Abbiamo detto che tutte e tre le immagini devono essere create con la stessa palette di colori… Ma non sono importanti solo i tipi di<br />
colori da utilizzare… è importante soprattutto l’ordine in cui i colori sono disposti nella tavolozza! Per esempio guardate queste<br />
immagini:<br />
Queste sono state create con due palette contenenti gli stessi colori disposti, in entrambe, in modo diverso. Questa è la palette usata<br />
per la prima immagine:<br />
Questa per la seconda:<br />
Come potete notare, le due immagini, anche essendo uguali, hanno una disposizione dei colori molto differente proprio perché una è<br />
stata creata con una palette con i colori ordinati per luminosità e l’altra con gli stessi colori ma disposti in modo casuale. Questo per<br />
farvi capire che se , per esempio, desiderate modificare la progress bar del logo, dovete fare attenzione ad utilizzare la stessa<br />
tavolozza di colori con cui avete creato il logo principale e, soprattutto, la stessa disposizione di colori, per evitare che il kernel si<br />
impalli e vi blocchi il pc. Se volete un consiglio… evitate di cambiare i colori della progress bar se ne utilizzerete una uguale a quella di<br />
windows, perché utilizzando questo primo metodo, il boot editor cambierà cmq i colori della barra, utilizzando la palette dell’immagine<br />
di Main.<br />
3.3 Finiamo il lavoro<br />
A questo punto, il nostro lavoro è quasi finito. Una volta inserite tutte e tre le immagini, clikkate sul pulsante make per creare il file con<br />
estensione .bootscreen e poi premete sul bottone test per riscrivere il file newboot.exe che verrà avviato come kernel al prossimo<br />
reboot di windows se sceglierete il SO relativo a questo file. Quando premete test (dopo però aver premuto make, altrimenti il file<br />
newboot.exe non verrà creato o editato) dovrebbe apparire questo box:<br />
Se non appare vuol dire che il prog si è bloccato ( bug… come già detto all’inizio ) e dovrete riavviare il programma. Una volta<br />
riavviato, selezionate dalla colonna a sinistra il boot screen che avevate creato (lo riconoscete dal nome che gli avete dato): l’area di<br />
lavoro dovrebbe tornare identica a prima… ripremete test…. Se appare il box come quello qui sopra, clikkate OK…
Adesso non resta che riavviare ed ammirare il vostro lavoro<br />
3.4 Il file .bootscreen<br />
Vi sarete sicuramente chiesti a cosa serve il file generato dalla pressione del bottone make. Quello è un file .zip, con l’estensione<br />
cambiata, contenente le immagini usate per la creazione del nostro bootscreen. Questo file può essere utile se possedete un<br />
programma per la gestione dei loghi di avvio ( es: LogonUIBootRandomizer oppure StyleXP che gestisce anche i temi di XP con<br />
molte funzioni di personalizzazione ).<br />
3.5 Verifichiamo il tutto<br />
Se volete, prima di riavviare il PC, potete verificare se l’operazione di cambio di bootscreen è andata a buon fine. Per farlo, aprite con<br />
Resource Hacker il nuovo kernel file NewBoot.exe creato da Boot Editor e salvate la prima immagine ( se non ricordate come si fa,<br />
rileggete il paragrafo 2.1.1 ).<br />
Come al solito sarà tutta nera. Aprite l’immagine appena salvata con IrFanview e caricate la palette di sistema. Se verrà visualizzata<br />
l’immagine da voi creata allora significa che avete svolto bene il lavoro e siete pronti per ammirare il vostro bootscreen.<br />
NOTA: Sarà normale vedere un’immagine diversa da quella da voi creata se utilizzate la palette di sistema per visualizzarla… Se avete salvato la<br />
palette con cui avete modificato l’immagine e caricate quella al posto di quella di sistema, vedrete il vostro lavoro così come l’avete creato.<br />
4.CREAZIONE <strong>DI</strong> <strong>UN</strong> <strong>BOOT</strong> <strong>SCREEN</strong> (2° Metodo)<br />
Con questo metodo (più complesso rispetto al primo), andremo a modificare manualmente il file kernel di windows (logicamente<br />
sempre e solo la sua copia). Il programma che ci servirà, oltre quelli usati in precedenza, a parte boot editor, sarà un qualunque editor<br />
esadecimale… Io uso Ultra edit a pagamento, (in rete se ne trovano anche di gratuiti) che vi servirà nel caso abbiate modificato<br />
un’immagine con una palette diversa da quella di sistema. Potete saltare il paragrafo 4.3 se la tavolozza che avete usato, non è quella<br />
del logo predefinito di windows.<br />
4.1 Premessa<br />
Essenzialmente, boot editor, ci è servito per riscrivere l’immagine e la palette nella nostra copia del file Kernel. Sono sicuro che vi<br />
sarete già domandati come mai, quando estraiamo l’immagine da ntoskrnl.exe, questa appare ai nostri occhi completamente nera.<br />
Oltre al fatto che, come abbiamo detto in precedenza, è composta da una palette di colore nero, essa dovrà rimanere tale per<br />
permettere al SO di cambiare i colori del nostro logo, utilizzando la tavolozza che abbiamo riscritto nel file. Nel caso l’immagine che
andremo a sostituire con quella originale del kernel non dovesse essere nera, il pc si potrebbe impallare e bloccarsi senza permettervi<br />
di accedere a windows. Quindi se utilizzerete questo secondo metodo cercate di seguire il tutto con molta attenzione. Soprattutto,<br />
dovrete fare molta attenzione all’utilizzo delle palettes ed è importante che la palette usata per creare le immagini sia identica per tutte<br />
e soprattutto abbia i colori disposti allo stesso modo, altrimenti, come nel caso di un immagine non nera scritta nel kernel, il pc<br />
potrebbe bloccarsi.<br />
4.2 “Anneriamo” l’immagine e riscriviamola con Resource Hacker<br />
Prima di procedere alla composizione della nostra copia del kernel attraverso il metodo manuale, dobbiamo fare qualche passo<br />
indietro e modificare ancora la nostra immagine.<br />
Il file zip che avete scaricato all’inizio, oltre a contenere la palette di sistema, contiene anche un altro file: black16.pal<br />
Questo file vi tornerà utile per modificare la palette di un immagine, senza dover settare tutti e 16 i colori sul nero. Come detto nel par<br />
4.1, il nostro logo dovrà per forza avere una palette nera prima di poter essere riscritta sul file kernel! Quindi salvate black16.pal nella<br />
cartella \Programmi\Jasc Software Inc\Paint Shop Pro 8\Palettes, ( se volete ) e caricatela nell’immagine che andrà a sostituire il<br />
logo di windows con PSP o IrFanview. L’immagine a questo punto non sarà + visibile ( è tutta nera! ☺ ): salvatela. Fate questo per<br />
tutte le immagini che avete modificato o creato (ricordo ancora che devono essere state create con la stessa palette altrimenti il pc si<br />
impalla).<br />
Ora andate nella directory system32 di windows e, se non avete fatto la copia di ntoskrnl.exe, fatela e rinominatela in kernel01.exe,<br />
dopodiché spostatela in una qualsiasi cartella che non sia quella di windows. Se windows non vi da accesso al file, avviate il pc in<br />
modalità provvisoria oppure usate l’utility Replacer che potete scaricare da qua.<br />
Fatto questo dovrete ora sostituire la immagini alle originali usando Resource Hacker. Aprite il programma, andate su file e poi su<br />
open. Aprite il file kernel01.exe appena creato, andate sul menù action e poi su “replace bitmap”. Dovrebbe apparirvi questa<br />
finestra:<br />
Ciccate su “open file with new bitmap” e sfogliate fino a selezionare l’immagine appena annerita. Essa apparirà a sinistra sotto il<br />
riquadro bianco. Ora selezionate dall’elenco numerato a destra il numero dell’immagine che volete sostituire (es 1 se volete sostituire<br />
l’immagine main.. per le altre immagini fare riferimento al paragrafo 2.1.1) e clikkate su replace. A questo punto salvate il file kernel<br />
dal menù file cikkando su save.<br />
Per chi ha usato una palette diversa da quella di sistema per creare la propria immagine, adesso viene la parte più difficile: cambiare<br />
la tavolozza dei colori del file kernel manualmente.<br />
4.3 Cambiare la palette del kernel con un Hex Editor<br />
Bene.. ho già detto all’inizio che per lavorare con questo metodo dovrete avere un Hex Editor… Io uso UltraEdit (shareware) che<br />
potete scaricare da qua: www.ultraedit.com . Se preferite lavorare con programmi freeware andate su www.download.com e cercate<br />
qualche editor gratuito.
Prima di cominciare, devo spiegarvi ancora qualche cosina indispensabile per poter modificare i valori della palette. Aprite il file<br />
kernel01.exe con l’hex editor e cercate questa stringa (la parte evidenziata in blu):<br />
Bene… questa è la stringa con i codici esadecimali dei colori della palette di sistema che dovremo sostituire con quelli della nostra<br />
immagine. Ogni colore e’ composto a 3 coppie di 2 numeri (per esempio 00 00 00 equivale al colore nero, 20 6B F7 all’arancione e<br />
così via) e ogni serie delle 3 coppie e’ separata da due zeri: 00 (null). Ma come fare a conoscere i codici dei colori della nostra<br />
palette? E’ semplicissimo… Se utilizzate PSP: aprite l’immagine da voi creata e caricate la vostra palette se non e’ ancora caricata;<br />
andate sul menù image, poi su palette e clikkate su edit palette. Vi si presenterà questa finestra:<br />
Il numero cerchiato in rosso è il valore esadecimale del colore, con le ultime e le prime due cifre scambiate… Quindi se il codice html<br />
(come da figura) sarà F76B20 (arancione) il suo corrispondente valore esadecimale sarà: 20 6B F7 (vale per tutti i colori). Quello che<br />
dovrete fare, quindi, sarà di riscrivere con l’hex editor tutti i valori HTML dei vostri colori, scambiando la prima e l’ultima coppia di<br />
numeri e sostituendo così i valori esadecimali della vostra copia del kernel. L’unica cosa a cui dovete fare attenzione è di lasciare tra<br />
tutte le tre coppie di numeri il valore 00, altrimenti il bootscreen non partirà. Per semplificarvi il lavoro potete segnarvi tutti i valori<br />
HTML invertiti sul notepad, così da evitare spiacevoli errori. Una volta segnati i codici, partite dalla prima coppia di numeri e<br />
modificateli tutti con molta pazienza. ATTENZIONE: Le prime 3 coppie di zeri possono trarre in inganno… questo è il codice<br />
esadecimale che equivale al colore nero e dovreste cominciare da qua per cambiare tutti i valori. Quindi cominciate<br />
sostituendo, con il valore in hex del primo colore della vostra palette, queste 6 cifre.<br />
4.4 Rendiamo il nostro logo avviabile<br />
ATTENZIONE: Fate una copia del boot.ini originale prima di svolgere questa operazione per poterlo ripristinare nel caso<br />
qualcosa sia andato storto.<br />
Una volta modificata la vostra copia del kernel salvatela e aprite il file boot.ini con notepad ( per informazioni vedere il par. 1.1). Ora<br />
aggiungeremo una riga a questo file (che, come detto all’inizio, gestisce la boot list dei sistemi operativi) che dirà a windows di far<br />
partire il file kernel da noi modificato (e quindi con il nostro logo) anziché quello originale.<br />
Questo è più o meno quello che c’è nel file boot.ini<br />
[boot loader]<br />
timeout=0<br />
default=multi(0)disk(0)rdisk(0)partition(1)\WINDOWS<br />
[operating systems]<br />
multi(0)disk(0)rdisk(0)partition(1)\WINDOWS="Microsoft Windows XP Professional" /fastdetect /NoExecute=AlwaysOff<br />
Sotto il campo [operating systems], selezionate la riga relativa a windows XP e copiatela nella riga sotto quest’ultima. Cambiate<br />
quello che è scritto dopo la voce \WINDOWS= e scrivete quello che volete all’interno delle virgolette ( “ ) . Quello che scriverete apparirà
tra le voci dei SO disponibili nella boot list all’avvio di windows. Digitiamo per esempio: Windows XP New Logo. Ora andate alla fine di<br />
questa riga e scrivete /KERNEL=kernel01.exe se la vostra copia del Kernel l’avete chiamate kernel01.exe, altrimenti, scrivete il nome,<br />
compresa l’estensione, della vostra copia del kernel senza lasciare spazi prima dell “=”. Ora modificate il campo timeout scrivendo un<br />
numero maggiore di zero. Come ho gia detto questo numero equivarrà al tempo che avrete per scegliere il sistema operativo che<br />
volete avviare. Dopo queste operazioni il file dovrebbe risultare più o meno così:<br />
[boot loader]<br />
timeout=0<br />
default=multi(0)disk(0)rdisk(0)partition(1)\WINDOWS<br />
[operating systems]<br />
multi(0)disk(0)rdisk(0)partition(1)\WINDOWS="Microsoft Windows XP Professional" /fastdetect /NoExecute=AlwaysOff<br />
multi(0)disk(0)rdisk(0)partition(1)\WINDOWS="Windows XP New Logo" /fastdetect /NoExecute=AlwaysOff /kernel=kernel01.exe � Questa è la rig ache abbiamo<br />
aggiunto<br />
Se il risultato è più o meno questo, allora salvate il file e il gioco è fatto. Non vi resta che riavviare windows e gustarvi il vostro logo.