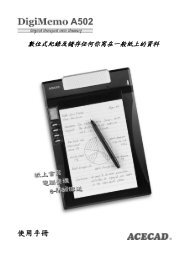Scrittura e registrazione delle note scritte a mano - the ACECAD
Scrittura e registrazione delle note scritte a mano - the ACECAD
Scrittura e registrazione delle note scritte a mano - the ACECAD
Create successful ePaper yourself
Turn your PDF publications into a flip-book with our unique Google optimized e-Paper software.
Cattura e memorizza in formato digitale qualunque<br />
cosa tu scrivi su carta normale con la penna.<br />
Guida per l'utente
Federal Communications Commission (FCC) Radio<br />
Frequency Interference Statement<br />
This equipment has been tested and found to comply with <strong>the</strong> limits for a Class B digital<br />
device, pursuant to Part 15 of <strong>the</strong> FCC Rules. These limits are designed to provide<br />
reasonable protection against harmful interference in a residential installation. This<br />
equipment generates, uses, and can radiate radio frequency energy and, if not installed<br />
and used in accordance with <strong>the</strong> instructions, may cause harmful interference to radio<br />
communications. However, <strong>the</strong>re is no guarantee that interference will not occur in a<br />
particular installation. If this equipment does cause harmful interference to radio or<br />
television reception, which can be determined by turning <strong>the</strong> equipment off and on, <strong>the</strong><br />
user is encouraged to try to correct <strong>the</strong> interference by one or more of <strong>the</strong> following<br />
measures:<br />
� Reorient or relocate <strong>the</strong> receiving antenna.<br />
� Increase <strong>the</strong> separation between <strong>the</strong> equipment and receiver.<br />
� Connect <strong>the</strong> equipment to an outlet on a circuit different from that to which <strong>the</strong><br />
receiver is connected.<br />
� Consult <strong>the</strong> dealer or an experienced radio/TV technician for help.<br />
The user should not modify or change this device without written approval from ACE<br />
CAD Enterprise Co., Ltd. Modification could void authority to use this equipment.<br />
Trademark Information<br />
<strong>ACECAD</strong> and ACECAT are registered trademarks of ACE CAD Enterprise Co., Ltd.<br />
Microsoft, Windows, Office and OneNote are registered trademarks of Microsoft<br />
Corporation.<br />
SanDisk is a registered trademark of SanDisk Corporation.<br />
Pentium is a registered trademark of Intel Corporation.<br />
Internet is a trademark of Digital Equipment Corporation.<br />
Adobe and Acrobat are registered trademarks of Adobe Systems Inc.<br />
All o<strong>the</strong>r trademarks are <strong>the</strong> property of <strong>the</strong>ir respective owners.<br />
Copyright Notice<br />
© 2008 ACE CAD Enterprise Co., Ltd. All rights reserved. No part of this publication<br />
may be reproduced, stored in a retrieval system, or transmitted, in any form or by any<br />
means (electronic, mechanical, photocopying, recording, or o<strong>the</strong>rwise), without <strong>the</strong> prior<br />
written permission of <strong>the</strong> publisher.<br />
i
PER INIZIARE .................................................................................................... 1<br />
CONTENUTO DELLA CONFEZIONE ............................................................... 1<br />
COMPONENTI DEL TAPPETINO DIGITALE ..................................................... 2<br />
INSERIMENTO DELLE BATTERIE NEL TAPPETINO DIGITALE .......................... 3<br />
INSERIMENTO DELLA BATTERIA NELLA PENNA DIGITALE A INCHIOSTRO ..... 3<br />
COLLOCAZIONE DI UN BLOCCO O UN FOGLIO SUL TAPPETINO DIGITALE ..... 4<br />
AREA DI SCRITTURA E SPESSORE ................................................................ 4<br />
DISPOSITIVO DI MEMORIZZAZIONE NEL TAPPETINO DIGITALE .................... 4<br />
SCRITTURA E REGISTRAZIONE DELLE NOTE SCRITTE A MANO ............. 6<br />
ACCENSIONE DEL TAPPETINO DIGITALE ...................................................... 6<br />
CAMBIO DELLA PAGINA DIGITALE CORRENTE ............................................. 7<br />
ICONA PENNA ............................................................................................ 7<br />
SCRITTURA DELLE NOTE SU UNA NUOVA PAGINA ........................................ 7<br />
SCRITTURA DI NOTE IN UNA PAGINA CON CONTENUTI ................................. 8<br />
CANCELLAZIONE DI UNA PAGINA DIGITALE DAL TAPPETINO DIGITALE ........ 8<br />
SPEGNIMENTO DEL TAPPETINO DIGITALE ................................................... 8<br />
IMPOSTAZIONE DI DATA E ORA ................................................................... 9<br />
INDICAZIONE DI BATTERIA DEL TAPPETINO DIGITALE SCARICA ................... 9<br />
NOTE SULLA SOSTITUZIONE DELLE BATTERIE DEL TAPPETINO .................... 9<br />
NOTE SULL’USO DELLA SCHEDA DI MEMORIA SD ....................................... 9<br />
INDICAZIONE DI MEMORIA PIENA ............................................................. 10<br />
ORGANIZZAZIONE DELLE PAGINE DIGITALI IN WINDOWS ....................... 11<br />
INSTALLAZIONE DEL SOFTWARE DIGIMEMO MANAGER .......................... 11<br />
COLLEGAMENTO DEL TAPPETINO DIGITALE AL COMPUTER ...................... 13<br />
CREAZIONE DI FILE E-BOOK .................................................................... 13<br />
Barre strumenti .................................................................................................... 13<br />
Importare pagine digitali..................................................................................... 14<br />
Salvare un file e-Book ......................................................................................... 15<br />
Salvare una copia del file e-Book ........................................................................ 15<br />
Aprire un file e-Book ........................................................................................... 15<br />
Creare un nuovo file e-book ................................................................................ 16<br />
Stampare un file e-book ....................................................................................... 16<br />
MODIFICA DEL FILE E-BOOK .................................................................... 16<br />
Allargare e rimpicciolire ..................................................................................... 16<br />
Inserire una casella di testo ................................................................................. 16<br />
Modificare una casella di testo esistente ............................................................. 16<br />
Disegnare una linea a <strong>mano</strong> libera e scrivere ..................................................... 17<br />
ii
Disegnare una linea retta ..................................................................................... 17<br />
Disegnare una linea di evidenziazione a <strong>mano</strong> libera ......................................... 17<br />
Disegnare una linea di evidenziazione retta ........................................................ 17<br />
Cancellare oggetti ................................................................................................ 17<br />
Annullare l’ultima azione ..................................................................................... 17<br />
Selezionare oggetti ............................................................................................... 17<br />
Cambiare le dimensioni degli oggetti .................................................................. 18<br />
Spostare oggetti ................................................................................................... 18<br />
Cancellare Oggetti ............................................................................................... 18<br />
Copiare o spostare Oggetti .................................................................................. 18<br />
Cambiare il colore e la larghezza degli oggetti ................................................... 19<br />
Aggiungere una nuova pagina ............................................................................. 19<br />
Impostazione <strong>delle</strong> dimensioni predefinite nuova pagina .................................... 19<br />
Spostare la pagina attuale ................................................................................... 20<br />
Eliminare la pagina attuale ................................................................................. 20<br />
Visualizzazione dello sfondo <strong>delle</strong> pagine ............................................................ 20<br />
Come salvare le <strong>note</strong> <strong>scritte</strong> a <strong>mano</strong> come file PDF ............................................ 20<br />
Salvare la pagina attuale come file immagine ..................................................... 21<br />
Cambiare la pagina attuale con i comandi rapidi da tastiera ............................. 21<br />
SCRITTURA ONLINE DI NOTE .................................................................... 21<br />
Cause della disattivazione o chiusura della funzione <strong>Scrittura</strong> online ................ 23<br />
INVIO DI FILE E-BOOK VIA E-MAIL ............................................................ 23<br />
CONVERSIONE DELLE NOTE SCRITTE A MANO IN UN FILE E-BOOK ............ 24<br />
INVIARE LE NOTE SCRITTE A MANO A MICROSOFT OFFICE ONENOTE ....... 25<br />
Inviare una OneNote dal software DigiMemo Manager ...................................... 25<br />
Uso dell’icona Send DHW to OneNote sul desktop di Windows .......................... 26<br />
Cambiare il programma predefinito con OneNote per i file pagina digitale<br />
(DHW) .................................................................................................................. 27<br />
USO DI UN LETTORE SCHEDE OPZIONALE ................................................. 27<br />
SEMPLICE GESTIONE DEI FILE DELLE PAGINE DIGITALI ............................. 28<br />
Eliminazione di pagine digitali in DigiMemo Manager ...................................... 28<br />
DISPOSITIVO CON TAVOLETTA IN AMBIENTE WINDOWS ......................... 30<br />
APPENDICI ....................................................................................................... 31<br />
SOSTITUZIONE DELLA CARTUCCIA DELLA PENNA DIGITALE ...................... 31<br />
Acquisto di nuove cartucce di inchiostro di ricambio .......................................... 31<br />
SOSTITUZIONE DELLA BATTERIA DELLA PENNA DIGITALE ......................... 32<br />
RIMOZIONE DEL SOFTWARE DIGIMEMO MANAGER IN WINDOWS ............ 32<br />
Manutenzione di DigiMemo ................................................................................. 32<br />
CODICI DI ERRORE VISUALIZZATI SUL DISPLAY DEL TAPPETINO DIGITALE . 33<br />
Malfunzionamento del dispositivo di memorizzazione incorporato da 32 MB —<br />
iii
Codice di errore E04 ........................................................................................... 33<br />
Incompatibilità del File System della scheda di memoria SD opzionale — Codice<br />
di errore E02 ....................................................................................................... 33<br />
Danno o incompatibilità della scheda di memoria SD opzionale — Codice di<br />
errore E01 ........................................................................................................... 34<br />
Directory principale — Codice di errore E06 ..................................................... 34<br />
Danni al tappetino digitale — Codice di errore E03 o E05 ................................ 34<br />
RISOLUZIONE DEI PROBLEMI .................................................................... 34<br />
Problemi generali ................................................................................................ 34<br />
Problemi nel software DigiMemo Manager ........................................................ 37<br />
Problemi di collegamento del tappetino digitale al computer ............................. 37<br />
SPECIFICHE .............................................................................................. 39<br />
Specifiche tappetino digitale per modello DigiMemo L2 .................................... 39<br />
Specifiche tappetino digitale per modello DigiMemo A402 ................................ 39<br />
Specifiche generali tappetino digitale ................................................................. 39<br />
Specifiche penna digitale ..................................................................................... 40<br />
Formati file .......................................................................................................... 40<br />
Requisiti di sistema .............................................................................................. 40<br />
Ambiente .............................................................................................................. 40<br />
iv
Per iniziare<br />
DigiMemo è un dispositivo indipendente con funzioni di memorizzazione, in grado di<br />
catturare e archiviare in formato digitale tutto ciò che è possibile scrivere o disegnare<br />
con l’inchiostro su normali fogli di carta, senza richiedere l’uso di computer o carta<br />
speciale. Con questo dispositivo è estremamente semplice visualizzare, modificare,<br />
organizzare e condividere le <strong>note</strong> <strong>scritte</strong> a <strong>mano</strong> in ambiente Windows.<br />
Una volta connesso al PC, DigiMemo offre in ambiente Windows una funzione di<br />
scrittura online che consente di sincronizzare istantaneamente la scrittura effettuata su<br />
carta con la pagina digitale del software. Inoltre, in ambiente Windows, è utilizzato come<br />
dispositivo con tavoletta USB.<br />
Contenuto della confezione<br />
Nella confezione di DigiMemo, sono presenti i seguenti articoli:<br />
� Tappetino digitale portatile<br />
� Penna digitale<br />
a inchiostro<br />
(DigiPen P100)<br />
� Blocco appunti (già installato sul tappetino digitale)<br />
� Due cartucce di inchiostro di ricambio (già inserite nel tappetino digitale)<br />
� Una punta per penna in plastica (già contenuta nel tappetino digitale)<br />
� Cavo USB<br />
� Quattro batterie (1.5 volt, dimensioni AAA)<br />
� Una batteria a bottone da 1.55V<br />
� Manuale utente<br />
� CD Software con DigiMemo Manager<br />
1
Componenti del tappetino digitale<br />
2<br />
Connettore USB<br />
Display<br />
Pulsante di<br />
accensione<br />
Quattro pulsanti<br />
di funzione<br />
LED<br />
Vano batterie<br />
Vano inchiostro<br />
Due cartucce di inchiostro<br />
di ricambio e una punta<br />
per penna in plastica<br />
Supporto<br />
penna<br />
Slot per<br />
inserimento<br />
scheda SD<br />
Molla blocco<br />
per appunti<br />
Supporto<br />
blocco appunti<br />
Coperchio<br />
vano batterie<br />
Coperchio<br />
vano inchiostro
Inserimento <strong>delle</strong> batterie nel tappetino digitale<br />
Aprire il vano batterie del tappetino digitale.<br />
Inserire quattro batterie (1.5 volt, dimensioni<br />
AAA) nel vano batterie, in accordo alle<br />
indicazioni riportate sull’apposito vano.<br />
Chiudere il coperchio del vano batterie.<br />
Nota! Un inserimento scorretto <strong>delle</strong><br />
batterie potrebbe danneggiare il<br />
Nota!<br />
tappetino digitale.<br />
Non utilizzare contemporaneamente<br />
batterie nuove e usate.<br />
Nota! Con uso continuo del tappetino digitale, le quattro batterie alcaline AAA<br />
possono durare approssimativamente 80 ore.<br />
Inserimento della batteria nella penna digitale a<br />
inchiostro<br />
Svitare in senso antiorario lo sportello dell’asta della penna.<br />
Estrarre la batteria a bottone (SR626SW, 377 or IEC-SR66)<br />
inclusa nella confezione di DigiMemo. Inserire la batteria<br />
nell’apposito vano con il polo negativo (-) rivolto verso il vano<br />
medesimo. Avvitare lo sportello dell’asta ruotandolo in senso<br />
orario fino a fissarlo all’asta della penna<br />
Nota! L’inserimento improprio della batteria causa il<br />
malfunzionamento della penna digitale a inchiostro.<br />
Clip penna Sezione anteriore Asta<br />
Cappuccio<br />
penna<br />
Cartuccia di<br />
inchiostro<br />
Coperchio asta<br />
(-)<br />
Sezione posteriore<br />
Nota! La batteria della penna digitale a inchiostro può durare<br />
approssimativamente 14 mesi.<br />
Nota! La sezione anteriore o posteriore della penna può<br />
mantenere il cappuccio.<br />
Nota! Grazie ai due fori posti all’estremità della<br />
penna, è possibile collegare laccetti o<br />
accessori.<br />
Nota! È inoltre possibile fissare la penna<br />
inserendola da sinistra o destra nella clip del<br />
blocco.<br />
Due fori<br />
(+)<br />
Vano batterie<br />
Estremità<br />
penna<br />
3
Nota! Sul blocco, è possibile fissare laccetti o accessori, ad esempio una penna,<br />
sfruttando i due fori posti nell’angolo superiore destro del tappetino.<br />
Collocazione di un blocco o un foglio sul tappetino<br />
digitale<br />
La molla del blocco per appunti può essere usata per fissare il blocco medesimo<br />
sull’apposito supporto del tappetino. In alternativa, sull’area di scrittura del tappetino<br />
possono essere collocati dei fogli di carta.<br />
Area di scrittura e spessore<br />
L’area di scrittura è l’area del tappetino digitale in<br />
cui è possibile catturare e memorizzare in formato<br />
digitale qualsiasi cosa si scrive con la penna<br />
digitale a inchiostro. Nell’illustrazione, l’area di<br />
scrittura è contrassegnata in bianco. Le linee<br />
intagliate presenti sul tappetino sono gli indicatori<br />
dei margini, usati per delimitare il bordo superiore<br />
dell'area di scrittura.<br />
Area di<br />
scrittura<br />
Nota! Le <strong>note</strong> <strong>scritte</strong> a <strong>mano</strong> al di fuori dell'area di scrittura non possono essere<br />
catturate e memorizzate in formato digitale dal tappetino digitale.<br />
Lo spessore consentito per la scrittura deve rientrare nel valore massimo concesso<br />
dall’area di scrittura per la cattura e memorizzazione in formato digitale di tutto ciò che si<br />
scrive con la penna a inchiostro digitale. Lo spessore di scrittura è di 14 mm (0.55"),<br />
circa 140 fogli di carta.<br />
Dispositivo di memorizzazione nel tappetino digitale<br />
Il tappetino digitale è dotato di un dispositivo di memorizzazione incorporato da 32 MB,<br />
grazie al quale è possibile salvare le <strong>note</strong> <strong>scritte</strong> a <strong>mano</strong>. Inoltre, sul tappetino è<br />
possibile inserire una scheda di memoria Secure Digital (SD) opzionale per espanderne<br />
la capacità.<br />
Per caricare la scheda di memoria Secure Digital (SD) opzionale, inserire<br />
completamente la scheda suddetta nello slot apposito fino a bloccarla in posizione,<br />
assicurandosi che il lato del terminale sia rivolto verso l’alto.<br />
4<br />
Slot di<br />
inserimento<br />
scheda SD<br />
Lato terminale<br />
Bordo
Nota! La scheda di memoria opzionale deve essere di tipo Secure Digital (SD), con<br />
file system FAT.<br />
Nota! Per estrarre la scheda di memoria Secure Digital (SD), spingerla fino a<br />
sbloccarla.<br />
Nota! Alcuni marchi di schede di memoria potrebbero non essere compatibili con il<br />
tappetino digitale. Prima di acquistare la scheda di memoria, consultarsi con il<br />
produttore o il rivenditore. Con il tappetino digitale si consiglia di usare schede<br />
di memoria Secure Digital (SD) (da 32 MB a 2 GB) del marchio SanDisk.<br />
5
<strong>Scrittura</strong> e <strong>registrazione</strong> <strong>delle</strong> <strong>note</strong> <strong>scritte</strong> a <strong>mano</strong><br />
Usando la penna digitale a inchiostro sul tappetino digitale è possibile scrivere<br />
tradizionali <strong>note</strong> su carta ordinaria, e contemporaneamente salvarle come pagine digitali<br />
grazie al dispositivo di memorizzazione del tappetino.<br />
Nota! DigiMemo è un dispositivo indipendente. Per usare questa funzione, non è<br />
necessario collegare il tappetino digitale a un computer.<br />
Accensione del tappetino digitale<br />
Premere e tenere premuto il pulsante di accensione del tappetino digitale<br />
fino a veder comparire sul display l’icona . Rilasciare il pulsante di<br />
accensione per accendere il tappetino. Il display si accende e mostra<br />
Numero pagina digitale, icona Pagina, icona Dispositivo di memorizzazione,<br />
Ora, e icona Batteria.<br />
Nota! Il tappetino non può essere acceso se collegato a un PC.<br />
� Icona Dispositivo di memorizzazione<br />
Se non è stata inserita una scheda di memoria SD opzionale, è visualizzata l’icona<br />
Dispositivo di memorizzazione e il dispositivo di memorizzazione incorporato<br />
da 32 MB è il dispositivo correntemente usato per la memorizzazione. Le <strong>note</strong><br />
<strong>scritte</strong> a <strong>mano</strong> sono archiviate sul dispositivo di memorizzazione incorporato da 32<br />
MB.<br />
Se è stata inserita la scheda di memoria SD opzionale, è visualizzata l’icona<br />
Dispositivo di memorizzazione e la scheda di memoria SD medesima è il<br />
dispositivo correntemente usato per la memorizzazione. Le <strong>note</strong> <strong>scritte</strong> a <strong>mano</strong><br />
sono archiviate sulla scheda di memoria SD opzionale.<br />
� Numero pagina digitale<br />
La voce Numero pagina digitale indica il numero della pagina digitale<br />
corrente del dispositivo di memorizzazione in uso. Le <strong>note</strong> <strong>scritte</strong> a<br />
<strong>mano</strong> sono catturate e archiviate sulla pagina digitale corrente del dispositivo di<br />
memorizzazione in uso (dispositivo di memorizzazione incorporato da 32 MB o<br />
scheda di memoria SD opzionale).<br />
Il tappetino digitale può gestire fino a 999 pagine digitali per ogni dispositivo di<br />
memorizzazione (dispositivo di memorizzazione incorporato da 32 MB o scheda di<br />
memoria SD opzionale).<br />
� Icona Pagina<br />
L’icona Pagina vuota indica che la pagina digitale corrente non contiene<br />
tracce di inchiostro digitale.<br />
L’icona Pagina con contenuti indica che la pagina digitale corrente<br />
contiene tracce di inchiostro digitale.<br />
� Icona Batteria<br />
L’icona Batteria indica lo stato di carica della batteria del tappetino<br />
digitale.<br />
6
Cambio della pagina digitale corrente<br />
Per cambiare la pagina digitale corrente del dispositivo di memorizzazione in uso, è<br />
possibile usare i seguenti pulsanti di funzione.<br />
� Pulsante Pagina precedente<br />
Premere il pulsante Pagina precedente per passare alla pagina digitale<br />
precedente. Premendo e tenendo premuto il pulsante Pagina precedente , il<br />
Numero pagina digitale si riduce gradualmente. Una volta rilasciato il pulsante ,<br />
la procedura si interrompe.<br />
� Pulsante Pagina successiva<br />
Premere il pulsante Pagina successiva per passare alla pagina digitale<br />
successiva. Premendo e tenendo premuto il pulsante Pagina successiva , il<br />
Numero pagina digitale aumenta gradualmente. Una volta rilasciato il pulsante ,<br />
la procedura si interrompe.<br />
� Pulsante Pagina vuota successiva<br />
Premere il pulsante Pagina vuota successiva per passare alla pagina digitale<br />
vuota successiva.<br />
Icona Penna<br />
Quando si sta scrivendo o disegnando sulla carta posta sul tappetino digitale<br />
usando la penna digitale, sul display appare l’icona Penna. L’icona Penna<br />
indica che il tappetino digitale sta catturando e archiviando le <strong>note</strong> <strong>scritte</strong> a<br />
<strong>mano</strong> in formato digitale.<br />
Nota! Se durante la scrittura non compare l’icona Penna, provare a esercitare una<br />
maggiore pressione sulla punta della penna.<br />
<strong>Scrittura</strong> <strong>delle</strong> <strong>note</strong> su una nuova pagina<br />
Con i pulsanti di funzione , o , selezionare una qualsiasi pagina digitale per<br />
archiviare la nuova pagina contenente le <strong>note</strong> <strong>scritte</strong> a <strong>mano</strong> su carta. Si consiglia di<br />
indicare sulla nuova pagina lo stesso numero riportato nel campo Numero pagina<br />
digitale. Questo consente di sincronizzazione le <strong>note</strong> su carte e le pagine digitali.<br />
Nel Numero pagina digitale visualizzato, ogni elemento scritto è immediatamente<br />
catturato e archiviato nel file della pagina digitale corrente del dispositivo di<br />
memorizzazione in uso. Il nome file della pagina digitale è PGLT_XXX.DHW per il<br />
modello DigiMemo L2, o PGA4_XXX.DHW per il modello DigiMemo A402 (XXX è il<br />
Numero pagina digitale, ad esempio 001).<br />
Quando è visualizzata l’icona Dispositivo di memorizzazione , il file della pagina<br />
digitale è archiviato nella cartella DMEMO-M del dispositivo di memorizzazione<br />
incorporato da 32 MB.<br />
Quando è visualizzata l’icona Dispositivo di memorizzazione , il file della pagina<br />
digitale è archiviato nella cartella DMEMO-S della scheda di memoria SD opzionale.<br />
Nota! Per evitare la sovrapposizione di pagine digitali, assicurarsi di selezionare una<br />
pagina digitale vuota ogni volta che si cambia foglio di carta.<br />
7
Nota! Come risulterà più chiaro in seguito, è importante far corrispondere il numero<br />
della pagina scritta al Numero pagina digitale. Ad esempio, in questo modo è<br />
possibile conoscere i contenuti della pagina digitale facendo riferimento al<br />
numero del foglio di carta.<br />
Nota! Se si alternano con molta frequenza il dispositivo di memorizzazione<br />
incorporato da 32 MB e la scheda di memoria SD opzionale, si consiglia di<br />
scrivere il numero di pagina in un formato quale “Page M24”, “P M24”, “Page<br />
SD24”, “P SD24” … ecc. Infatti, per questioni di praticità, è molto utile<br />
conoscere il dispositivo di memorizzazione in cui è archiviata ogni pagina<br />
digitale.<br />
Nota! Più cose si scrivono sulla pagina digitale, maggiori sono le dimensioni del file<br />
corrispondente.<br />
<strong>Scrittura</strong> di <strong>note</strong> in una pagina con contenuti<br />
In qualsiasi momento è possibile passare a una pagina che già presenta contenuti e<br />
continuare a scrivere <strong>note</strong>. Inoltre, usare i pulsanti di funzione o per giungere al<br />
Numero pagina digitale corrispondente a quello riportato sul foglio di carta. A questo<br />
punto, non resta che iniziare a scrivere! Grazie a questo prodotto innovativo, le <strong>note</strong><br />
<strong>scritte</strong> a <strong>mano</strong> saranno catturate e archiviate sull’esatta pagina digitale.<br />
Cancellazione di una pagina digitale dal tappetino<br />
digitale<br />
La procedura di cancellazione di una pagina digitale ha lo stesso effetto dello strappare<br />
un foglio di carta. Usare i pulsanti di funzione o per spostarsi al Numero pagina<br />
digitale corrispondente alla pagina che si desidera cancellare. Successivamente,<br />
premere il pulsante Cancella del tappetino. Il display mostra il messaggio<br />
. Premere di nuovo il pulsante Cancella<br />
archiviati nella pagina digitale.<br />
per cancellare tutti i contenuti<br />
Un consiglio: potrebbe essere utile strappare il foglio di carta corrispondente o sbarrare<br />
il numero scritto sul foglio.<br />
Nota! Quando compare il messaggio , la procedura di cancellazione è<br />
annullata se si scrivono altre parole o si preme un pulsante qualsiasi tra , o<br />
per eseguire altre funzioni. Tutti i contenuti della pagina digitale rimangono<br />
intatti.<br />
Nota! Una volta cancellata la pagina digitale, non è più possibile recuperare i<br />
contenuti originali.<br />
Spegnimento del tappetino digitale<br />
Premere il pulsante di accensione per spegnere il tappetino digitale. Il display è vuoto.<br />
Se non è stato scritto nulla o non è stato premuto alcun pulsante di funzione nell’arco di<br />
30 minuti, il tappetino digitale emette un segnale acustico e si spegne automaticamente.<br />
Il display è vuoto.<br />
8
Nota! Considerando che il tappetino è dotato di una funzione di spegnimento<br />
automatico, assicurarsi che il display sia acceso quando si desidera scrivere<br />
dopo un periodo di inutilizzo prolungato.<br />
Quando si accende il tappetino digitale, il display visualizza l’ultimo Numero pagina<br />
digitale visualizzato prima dello spegnimento.<br />
Impostazione di data e ora<br />
Le date di creazione e modifica del file della pagina digitale sono registrate in accordo<br />
all’orologio del tappetino digitale.<br />
1. Spegnere il tappetino digitale.<br />
2. Premere e tenere premuto il pulsante del tappetino digitale. Quindi, premere il<br />
pulsante di accensione fino a veder lampeggiare sul display le cifre dell’anno.<br />
3. Per impostare l’anno, premere ripetutamente o tenere premuto il pulsante o .<br />
4. Premere il pulsante . A questo punto, lampeggiano le cifre relative al mese.<br />
5. Ripetere le istruzioni 3 e 4 per impostare mese, giorno, ora, minuti, secondi e anno.<br />
Nota! È disponibile solo il formato a 24 ore.<br />
6. Durante l’impostazione, premere il pulsante . Le regolazioni di data e ora sono<br />
quindi salvate. Quindi, il tappetino digitale si accende e l’ora corrente appare sul<br />
display.<br />
Nota! Se il tappetino digitale si spegne durante l’impostazione, le regolazioni di<br />
data e ora non sono salvate. L’orologio torna automaticamente<br />
all’impostazione precedente.<br />
Indicazione di batteria del tappetino digitale scarica<br />
Quando le batterie sono quasi scariche e devono essere sostituite, sul display<br />
appare l’icona Batteria scarica. Sostituire le batterie del tappetino<br />
Quando le batterie sono completamente esaurite, il tappetino emette 3 segnali acustici.<br />
Quindi, si spegne immediatamente.<br />
Note sulla sostituzione <strong>delle</strong> batterie del tappetino<br />
Quando si sostituiscono le batterie del tappetino, le impostazioni di data e ora sono<br />
cancellate in caso di sostituzione effettuata dopo oltre un minuto dall'estrazione <strong>delle</strong><br />
batterie usate. Ripristinare data e ora.<br />
Note sull’uso della scheda di memoria SD<br />
� Prima di rimuovere la scheda di memoria SD dal tappetino, spegnere innanzitutto il<br />
tappetino medesimo. In caso contrario, si rischia di perdere il file dell’ultima pagina<br />
digitale.<br />
� Quando è inserita nell’apposito slot una scheda di memoria SD con il tasto di<br />
protezione da scrittura impostato su BLOCCA, il tappetino emette 2 segnali acustici<br />
9
e sul display lampeggia l’icona Dispositivo di memorizzazione . Se per<br />
scrivere sul tappetino è usata una penna digitale a inchiostro, il tappetino emette un<br />
segnale acustico. In questo caso, il tappetino digitale non può essere utilizzato.<br />
Rimuovere la scheda di memoria SD con il tasto di protezione da scrittura impostato<br />
su BLOCCA.<br />
Indicazione di memoria piena<br />
L’icona 90% è visualizzata per indicare che è in uso il 90% della capacità<br />
del dispositivo di memorizzazione corrente ( o ).<br />
L'icona Full è mostrata per indicare che la memoria del dispositivo di<br />
memorizzazione corrente ( o ) è piena. In questo caso, il tappetino<br />
digitale non può archiviare altre <strong>note</strong> <strong>scritte</strong> a <strong>mano</strong>. Inoltre, se si continua comunque a<br />
scrivere, il tappetino emette 2 segnali acustici.<br />
Nota! In tali circostanze, per continuare a scrivere è necessario cancellare le pagine<br />
digitali indesiderate.<br />
Nota! Il capitolo seguente illustra le semplicissime procedure da adottare per<br />
importare, copiare, spostare e eliminare le pagine digitali al momento della<br />
connessione del tappetino al PC attraverso il cavo USB.<br />
10
Organizzazione <strong>delle</strong> pagine digitali in Windows<br />
Con il software DigiMemo Manager, si possono facilmente guardare, modificare,<br />
organizzare e condividere le pagine digitali in Windows. Si può anche salvare qualunque<br />
pagina digitale come file libro (e-Book).<br />
Installazione del software DigiMemo Manager<br />
1. Accendere il computer e avviare Windows.<br />
2. Inserire il CD software DigiMemo Manager nel drive CD-ROM. L'installazione del<br />
software parte da sola. Se non è attivato l’avvio automatico del CD, fare doppio clic<br />
sull’icona Setup (Setup) nel CD software DigiMemo Manager. Selezionare l’opzione<br />
Install DigiMemo Manager (Installa DigiMemo Manager) nella finestra di dialogo.<br />
3. Cliccare Next (Avanti) nella finestra di dialogo.<br />
11
4. Cliccare Next (Avanti) nella finestra di dialogo.<br />
5. Nella finestra di dialogo, cliccare Next (Avanti) per iniziare l'installazione.<br />
6. Il software DigiMemo Manager è stato installato con successo. Cliccare Close<br />
(Chiudi) nella finestra di dialogo. Riavviare Windows.<br />
12
Collegamento del tappetino digitale al Computer<br />
Accendere il computer. Tirare fuori il cavo USB per<br />
DigiMemo che è incluso nel pacchetto. Inserire il connettore<br />
largo del cavo USB in una porta disponibile sul computer.<br />
Collegare l'altra estremità del cavo al connettore USB del<br />
tappetino digitale.<br />
L’icona Collegamento appare sul display del<br />
tappetino. L’icona Collegamento indica il<br />
collegamento tra il tappetino digitale e il computer.<br />
Windows rileva automaticamente il dispositivo di<br />
salvataggio incorporato da 32 MB e la scheda di memoria<br />
opzionale nel tappetino come dispositivi di salvataggio rimovibili.<br />
Nota! Collegando il tappetino al computer, notare quanto segue:<br />
� Il tappetino è alimentato dal computer.<br />
USB<br />
Connector<br />
� Il tappetino digitale non può essere acceso e non può catturare la vostra<br />
scrittura a <strong>mano</strong> in questo momento.<br />
� Potete salvare tutti i tipi di file informatici, come i<br />
file Word, nel dispositivo di salvataggio incorporato<br />
da 32 MB e nella scheda di memoria opzionale.<br />
� Usando il software DigiMemo Manager, potete<br />
importare ed organizzare facilmente le vostre<br />
pagine digitali come file libro (e-Book). Inoltre, se<br />
fate doppio clic su un file di pagina digitale, il<br />
software DigiMemo Manager si apre e importa la<br />
pagina in un nuovo file libro (e-Book).<br />
Creazione di file e-Book<br />
Sul desktop di Windows, fare doppio clic sull’icona <strong>ACECAD</strong><br />
DigiMemo Manager per aprire il software.<br />
Barre strumenti<br />
Nella finestra del software ci sono le seguenti barre strumenti:<br />
� Barra strumenti Standard ( Standard)<br />
� Barra strumenti Strumenti (Tools)<br />
� Barra strumenti Colore (Color)<br />
� Barra strumenti Larghezza (Width)<br />
Icona file<br />
pagina<br />
digitale<br />
Icona file<br />
e-Book<br />
Icona<br />
<strong>ACECAD</strong><br />
DigiMemo<br />
Manager<br />
13
Per spostare una barra strumenti in una nuova posizione, trascinare l’icona di<br />
spostamento su una barra strumenti bloccata o la barra del titolo in una barra strumenti<br />
galleggiante.<br />
14<br />
Icona<br />
spostamento<br />
Importare pagine digitali<br />
Barra strumenti bloccata<br />
Barra titolo<br />
Icona<br />
spostamento<br />
Barra strumenti galleggiante Barra strumenti bloccata<br />
1. Cliccare il tasto della pagina digitale sulla barra strumenti Standard.<br />
2.<br />
Appare la finestra di dialogo della pagina digitale.<br />
Selezionare il tasto opzione Import digital pages<br />
(importa pagine digitali). Cliccare Browse (Sfoglia) per<br />
selezionare una cartella da cui desiderate importare le<br />
vostre pagine digitali. Tale cartella potrebbe essere<br />
DMEMO-M, DMEMO-C o qualsiasi cartella che contiene<br />
pagine digitali.<br />
3. Cliccare OK. Appare la finestra di dialogo Import<br />
Digital Pages(importa pagine digitali).<br />
4. Per selezionare pagine digitali non adiacenti, cliccare<br />
una pagina digitale, e quindi tenere premuto il tasto<br />
CTRL e cliccare ogni pagina digitale aggiuntiva.<br />
Per selezionare pagine digitali adiacenti, cliccare la<br />
prima pagina digitale nella sequenza, quindi tenere<br />
premuto il tasto SHIFT e cliccare l'ultima pagina<br />
digitale.<br />
Per vedere in anteprima una pagina digitale,<br />
5.<br />
selezionare la pagina digitale e cliccare Preview<br />
(anteprima).<br />
Cliccare OK. Le pagine digitali selezionate verranno importate in questo file libro.<br />
Nota! Potete cliccare qualsiasi pagina in miniatura per cambiare rapidamente la<br />
pagina attuale.<br />
Nota! Potete importare ed inserire qualunque pagina digitale dopo la pagina<br />
attuale.
Nota! Il numero di pagina attuale indica la pagina attuale di questo file libro (e-<br />
Book).<br />
Indicatore<br />
pagina attuale<br />
Pagine in miniatura<br />
Numero pagina attuale<br />
Nota! Importando, la pagina digitale originale rimane intatta.<br />
Salvare un file e-Book<br />
Pagina attuale<br />
Cliccare il tasto Save sulla barra strumenti Standard.<br />
Nota! Se state salvando per la prima volta il file e-Book, vi sarà chiesto di<br />
dargli un nome.<br />
Nota! L'icona di un file libro (e-Book) è . L’estensione di un file<br />
libro (e-Book) è DND.<br />
e-Book<br />
File Icon<br />
Salvare una copia del file e-Book<br />
Nel menù File (file), cliccare Save As (salva come). Nella finestra di dialogo, immettere<br />
un nuovo nome per il file e-Book. Cliccare Salva.<br />
Aprire un file e-Book<br />
Potete usare i metodi seguenti per aprire il vostro file e-Book.<br />
� Nella cartella del file e-book, fare doppio clic sul file e-Book per aprire il file<br />
in una nuova finestra software.<br />
Nota! Così facendo, potete aprire vari file e-Book in diverse finestre software.<br />
� Nella finestra software, cliccare il tasto Apri sulla barra strumenti<br />
Standard. Nella finestra di dialogo, selezionare la cartella e quindi. Cliccare<br />
Apri.<br />
Nota! Se il precedente file e-book non è salvato nella sua finestra software, vi<br />
sarà chiesto di salvare quel file e-book.<br />
15
Creare un nuovo file e-book<br />
Potete usare i metodi seguenti per creare un nuovo file e-book.<br />
� Sul desktop di Windows, fare doppio clic sull’icona <strong>ACECAD</strong> DigiMemo<br />
Manager per generare un nuovo file e-book vuoto in una nuova finestra<br />
software.<br />
16<br />
Nota! Così facendo, potete aprire vari file e-Book in diverse finestre<br />
software.<br />
� Nella cartella di un file pagina digitale, fate doppio clic sul file della pagina<br />
digitale. La pagina digitale sarà importata in un nuovo file e-book in una<br />
nuova finestra software.<br />
Nota! Così facendo, potete aprire vari file e-Book in diverse finestre software.<br />
� Nella finestra software, cliccare il tasto New sulla barra strumenti<br />
Standard. nella finestra software sarà generato un file e-book nuovo e<br />
vuoto.<br />
Nota! Se il precedente file e-book non è salvato nella sua finestra software, vi<br />
sarà chiesto di salvare quel file e-book.<br />
Stampare un file e-book<br />
Cliccare il tasto Stampa sulla barra strumenti Standard. Cliccare Ok per<br />
stampare il file e-book.<br />
Modifica del file e-book<br />
Allargare e rimpicciolire<br />
Potete cliccare il tasto Zoom in per ottenere un ingrandimento dell’attuale<br />
pagina o il tasto Zoom out per stringere la pagina riducendone il formato.<br />
Inserire una casella di testo<br />
1. Cliccare il tasto Testo sulla barra strumenti Strumenti.<br />
2. Cliccare e trascinare nell’attuale pagina dove volete inserire la casella di<br />
testo.<br />
3. Scrivere e modificare il testo nella casella di testo.<br />
Nota! Potete cliccare un tasto colorato per cambiare il colore del testo o<br />
cliccare il tasto Font per cambiare i caratteri del testo.<br />
Modificare una casella di testo esistente<br />
1. Cliccare il tasto Selezione sulla barra strumenti Strumenti.<br />
2. Cliccare in un punto qualsiasi dentro la casella di testo attuale. Quindi<br />
modificate il testo.<br />
Nota! Potete cliccare un tasto colorato per cambiare il colore del testo o
cliccare il tasto Font per cambiare i caratteri del testo.<br />
Disegnare una linea a <strong>mano</strong> libera e scrivere<br />
1. Cliccare il tasto Penna sulla barra strumenti Strumenti.<br />
2. Potete cambiare il colore cliccando su un tasto colorato sulla barra strumenti<br />
Colore. Potete cambiare la larghezza cliccando sul tasto larghezza sulla barra<br />
strumenti Larghezza.<br />
3. Trascinare per disegnare una linea a <strong>mano</strong> libera o per scrivere.<br />
Disegnare una linea retta<br />
1. Cliccare il tasto Linea sulla barra strumenti Strumenti.<br />
2. Potete cambiare il colore cliccando su un tasto colorato sulla barra strumenti<br />
Colore. Potete cambiare la larghezza cliccando sul tasto larghezza sulla<br />
barra strumenti Larghezza.<br />
3. Cliccare e trascinare per disegnare una linea retta.<br />
Disegnare una linea di evidenziazione a <strong>mano</strong> libera<br />
1. Cliccare il tasto Evidenziatore sulla barra strumenti Strumenti.<br />
2. Potete cambiare il colore cliccando su un tasto colorato sulla barra strumenti<br />
Colore. Potete cambiare la larghezza cliccando sul tasto larghezza sulla barra<br />
strumenti Larghezza.<br />
3. Cliccare e trascinare per disegnare una linea di evidenziazione a <strong>mano</strong> libera.<br />
Disegnare una linea di evidenziazione retta<br />
1. Cliccare il tasto Linea Evidenziazione sulla barra strumenti Strumenti.<br />
2. Potete cambiare il colore cliccando su un tasto colorato sulla barra strumenti<br />
Colore. Potete cambiare la larghezza cliccando sul tasto larghezza sulla barra<br />
strumenti Larghezza.<br />
3. Cliccare e trascinare per disegnare una linea di evidenziazione retta<br />
Cancellare oggetti<br />
1. Cliccare il tasto Gomma sulla barra degli Strumenti.<br />
2. Per cancellare, trascinare l'indicatore sopra i tratti o le linee di inchiostro<br />
digitale.<br />
Annullare l’ultima azione<br />
Cliccare il tasto Annulla sulla barra strumenti Standard per annullare l'ultima<br />
azione effettuata.<br />
Selezionare oggetti<br />
Potete usare i metodi seguenti per selezionare gli oggetti:<br />
17
� Per selezionare soltanto un oggetto, cliccare il tasto Selezione e quindi<br />
un tratto o linea di inchiostro digitale. Appare una finestra di Selezione<br />
intorno all'oggetto selezionato.<br />
� Per selezionare uno o più tratti, linee o caselle di testo di inchiostro digitale,<br />
cliccare il tasto Selezione . Quindi cliccare e trascinare una linea intorno<br />
a loro. Appare una finestra di Selezione intorno agli oggetti selezionati.<br />
� Cliccare il tasto Seleziona tutti per selezionare tutti gli oggetti<br />
nell’attuale pagina. Appare una finestra di Selezione intorno agli oggetti<br />
selezionati.<br />
Nota! Cliccando il tasto Selezione e quindi una casella di testo, potete modificare<br />
il testo nella casella di testo. Però in questo modo non potete selezionare una<br />
casella di testo.<br />
Nota! Per selezionare una casella di testo, cliccare il tasto Selezione . Quindi<br />
dovete cliccare e trascinare una linea intorno alla casella di testo. Appare una<br />
finestra di Selezione intorno all'oggetto selezionato. Però in questo modo non<br />
potete modificare una casella di testo.<br />
Cambiare le dimensioni degli oggetti<br />
1. Selezionare uno o più tratti, linee o caselle di testo di inchiostro digitale.<br />
2. Lasciare l'indicatore su un angolo della finestra di selezione fin quando l’icona<br />
indicatore si trasforma in una freccia a doppia punta.<br />
3. Trascinare l’angolo della finestra di selezione per cambiare la grandezza degli<br />
oggetti selezionati.<br />
Spostare oggetti<br />
1. Selezionare uno o più tratti, linee o caselle di testo di inchiostro digitale.<br />
2. Muovere l'indicatore nella finestra di selezione, quindi l'indicatore diventa un<br />
indicatore di spostamento.<br />
3. Trascinare gli oggetti selezionati<br />
nella finestra di selezione in una nuova posizione.<br />
Cancellare Oggetti<br />
1. Selezionare uno o più tratti, linee o caselle di testo di inchiostro digitale.<br />
2. Cliccare il tasto Can cella o premere il tasto DELETE per cancellare gli<br />
oggetti selezionati.<br />
Copiare o spostare Oggetti<br />
1. Selezionare uno o più tratti, linee o caselle di testo di inchiostro digitale.<br />
2. Usare uno dei seguenti metodi:<br />
� Per spostare gli ogg etti selezionati, cliccare il tasto Taglia<br />
barra strumenti Standard.<br />
sulla<br />
� Per copiare gli oggett i selezionati, cliccare il tasto Copia sulla barra<br />
18
strumenti Standard.<br />
3. Usare uno dei seguenti metodi:<br />
� Se volete copiare o spostare gli oggetti selezionati ad un'altra pagina in<br />
questo o in un altro file e-book, passare a quella pagina. Cliccare il tasto<br />
Incolla sulla barra strumenti Standard. La finestra di selezione sarà intorno<br />
agli oggetti incollati. Potete spostare gli oggetti incollati in una nuova posizione.<br />
� Se volete copiare o spostare gli oggetti selezionati nella stessa pagina,<br />
cliccare il tasto Incolla sulla barra strumenti Standard. La finestra di<br />
selezione sarà intorno agli oggetti incollati. Potete spostare gli oggetti incollati in<br />
una nuova posizione.<br />
� Se volete copiare o spostare gli oggetti selezionati in un file di altri programmi<br />
come messaggi E-mail di Outlook, file Word o file Excel,<br />
passare al file. Usare il<br />
comando<br />
Incolla del programma.<br />
Cambiare il colore e la larghezza degli oggetti<br />
1. Selezionare uno o più tratti, linee di inchiostro digitale.<br />
2. Cliccare un tasto colorato sulla barra strumenti Colore per cambiare il colore degli<br />
oggetti selezionati. Cliccare un tasto di larghezza sulla<br />
barra strumenti Larghezza<br />
per cambiare la larghezza degli oggetti selezionati.<br />
Nota! Selezionando una casella di testo, non potete cambiare il colore di<br />
testo nella casella di testo. Modificando una casella di testo, potete<br />
cliccare un tasto di colore per cambiare il colore del testo selezionato<br />
o<br />
cliccare il tasto Font per cambiare i caratteri del testo selezionato.<br />
Aggiungere una nuova pagina<br />
Cliccare il tasto Aggiungi pagina sulla barra strumenti Standard. Una nuova<br />
pagina appare alla fine di questo file libro.<br />
Impostazione <strong>delle</strong> dimensioni predefinite nuova pagina<br />
La voce Default New Page Size (Dimensioni predefinite nuova<br />
pagina) è riservata<br />
alle nuove pagina aggiunte al file e-Book. Non ha nulla a che<br />
fare con le dimensioni<br />
della pagina<br />
digitale importata sul file e-Book.<br />
19
Per effettuare l’impostazione, fare clic su Page Setup<br />
(Configurazione pagina) nel menu File. Si apre la finestra<br />
di dialogo Default New Page Size (Dimensioni predefinite<br />
nuova pagina). Si consiglia di selezionare l’opzione in<br />
accordo al modello DigiMemo in uso.<br />
Spostare la pagina attuale<br />
1. Sul menu Page (pagina), cliccare Move to (sposta a).<br />
Appare la finestra di dialogo Move to(sposta a).<br />
2. Nella finestra di dialogo, scrivere il numero di pagina (ad es. 5) a cui si desidera<br />
spostare la pagina attuale.<br />
3. Cliccare OK (ok). La pagina attuale quindi sarà spostata alla pagina indicata<br />
precedentemente.<br />
Eliminare la pagina attuale<br />
Cliccare il tasto Rimuovi pagina . Appare una finestra di dialogo. Cliccare Sì.<br />
La pagina attuale sarà eliminata con tutto il suo contenuto.<br />
Visualizzazione dello sfondo <strong>delle</strong> pagine<br />
1. Nel menu Edit (Modifica), fare clic su Option (Opzioni). Si<br />
apre una finestra di dialogo.<br />
2. Selezionare o deselezionare<br />
le caselle di testo per mostrare<br />
lo sfondo su:<br />
� Pagina corrente<br />
� Miniature<br />
pagina<br />
3. Se necessario, selezionare una <strong>delle</strong> seguenti opzioni:<br />
� Sfondo predefinito (Linee)<br />
� Importa immagine come sfondo<br />
Fare clic sul pulsante Browse (Sfoglia) per trovare il file immagine, ad esempio<br />
BMP, JPG, GIF o PNG, che si desidera usare come sfondo.<br />
4. Selezionare o deselezionare<br />
la casella di testo Print background when printing<br />
(Stampa anche lo sfondo).<br />
5. Fare clic su OK.<br />
Come salvare le <strong>note</strong> <strong>scritte</strong> a <strong>mano</strong> come file PDF<br />
1. Premere il bottone Salva come file PDF (Save as a PDF File) nella<br />
barra degli strumenti Standard.<br />
2. Nella finestra di dialogo, selezionare una<br />
<strong>delle</strong> seguenti opzioni:<br />
� Pagina Corrente (Current Page)<br />
20<br />
Per questa opzione é possibile<br />
scegliere la casella “Solo area selezionata”.<br />
� Tutte le Pagine (All Pages)
� Pagine Selezionate (Select Pages)<br />
E’ possibile selezionare più pagine usando<br />
CTRL o SHIFT contemporaneamente al click<br />
del mouse.<br />
3. Premere OK. Nella finestra di dialogo, Inserire un<br />
nome per il file PDF. Premere Salva (Save). Le<br />
pagine o l’area selezionata verranno salvate come<br />
file PDF.<br />
Salvare la pagina attuale come file immagine<br />
Potete salvare la pagina attuale come file immagine il cui formato può essere BMP,<br />
JPG, GIF o PNG.<br />
1. Cliccare il tasto Salva come immagine sulla barra strumenti Standard.<br />
2. Nella finestra di dialogo, selezionare un tipo di file ed immettere un nome<br />
file. Cliccare Salva.<br />
Cambiare la pagina attuale con i comandi rapidi da tastiera<br />
Prima Pagina CTRL+HOME<br />
Ultima Pagina CTRL+END<br />
Pagina Precedente PAGE UP<br />
Pagina Seguente PAGE DOWN<br />
<strong>Scrittura</strong> online di <strong>note</strong><br />
Quando viene collegato un blocco <strong>note</strong> digitale al computer tramite<br />
una porta USB, è possibile utilizzare la funzione On-line Writing<br />
(<strong>Scrittura</strong> on-line) nel software DigiMemo Manager. Utilizzando la<br />
penna digitale sul blocco, la funzione On-line Writing Writing<br />
(<strong>Scrittura</strong> on-line) è in grado di sincronizzare immediatamente il<br />
testo su un foglio in uso nella pagina corrente della finestra del<br />
software. Ad esempio, scrivendo nell’angolo inferiore sinistro del<br />
foglio del blocco verticale, immediatamente il testo viene<br />
visualizzato nell’angolo inferiore sinistro della pagina in uso nella<br />
finestra del software.<br />
Blocco<br />
verticale<br />
Nota! Prima di scrivere o disegnare usando la funzione On-line Writing (<strong>Scrittura</strong><br />
online), si consiglia di essere già passati al foglio di carta del tappetino e alla<br />
pagina del software corretti.<br />
Per eseguire la funzione On-line Writing (<strong>Scrittura</strong> online), procedere come segue:<br />
1. Assicurarsi che il tappetino digitale sia connesso al computer attraverso la porta<br />
USB. Sul display del tappetino compare l’icona Connessione .<br />
Nota! Se il sistema operativo Windows è Vista, è necessario eseguire una volta le<br />
seguenti procedure per attivare la funzione On-line Writing Writing (<strong>Scrittura</strong><br />
on-line) per la porta USB a cui viene collegato il blocco <strong>note</strong> digitale.<br />
21
A. Aprire la cartella dove è stato installato il software DigiMemo Manager. La<br />
cartella predefinita è C:\Program Files\<strong>ACECAD</strong>\<strong>ACECAD</strong> DigiMemo<br />
Manager.<br />
B. Fare clic con il tasto destro sull’icona DigiMemo Manager, quindi fare clic<br />
su Esegui come amministratore. A questo punto la funzione On-line<br />
Writing (<strong>Scrittura</strong> on-line) è attiva per la porta USB. Notare che è<br />
necessario eseguire questa procedura nel caso il blocco <strong>note</strong> digitale<br />
venga collegato ad un’altra porta USB.<br />
2. Nella barra Tools (Strumenti) della finestra del software, fare clic sulla<br />
funzione On-line Writing (<strong>Scrittura</strong> online) per attivare la funzione<br />
corrispondente.<br />
Nota! Quando viene attivata la funzione On-line Writing (<strong>Scrittura</strong> on-line), la<br />
funzione dispositivo tablet in Windows del blocco orizzontale verrà chiusa<br />
(Fare riferimento alla sezione – Dispositivo tablet in Windows). Non è<br />
possibile utilizzare la penna digitale sul blocco orizzontale per spostare il<br />
puntatore del mouse sullo schermo. Quando si sposta la penna digitale sul<br />
blocco verticale, il cursore On-line Writing (<strong>Scrittura</strong> on-line) si sposta<br />
solo all’interno della pagina corrente nella finestra del software.<br />
Nota! L’impostazione zoom della pagina corrente passa automaticamente a<br />
100%. Non è possibile modificare l’impostazione zoom.<br />
Nota! Quando si usa il mouse è comunque possibile usare altre funzioni<br />
all’interno della finestra del software, ad esempio la Gomma.<br />
3. È possibile cambiare il colore facendo clic con il mouse su uno dei pulsanti colorati<br />
della barra degli strumenti Color (Colore). È possibile modificare la larghezza<br />
facendo clic con il mouse sull’apposito pulsante della barra degli strumenti Width<br />
(Larghezza).<br />
4. Utilizzando la penna digitale sul blocco verticale, il testo o il disegno sul foglio viene<br />
visualizzato immediatamente nella posizione corrispondente nulla pagina corrente<br />
nella finestra del software. Ad esempio, scrivendo nell’angolo inferiore sinistro del<br />
blocco verticale, il testo viene immediatamente visualizzato nell’angolo inferiore<br />
sinistro della pagina corrente nella finestra del software.<br />
Nota! Quando si scrive o si disegna, il software regola automaticamente la<br />
posizione della pagina corrente all'interno della finestra del software in<br />
modo che scrittura o disegno siano istantaneamente visibili nella finestra<br />
medesima.<br />
Nota! È possibile cambiare sia il foglio di carta sul tappetino che la pagina<br />
corrente della finestra del software.<br />
Nota! Anche se la finestra del software non è attiva, la funzione attivata On-line<br />
Writing (<strong>Scrittura</strong> online) è ancora disponibile.<br />
Nota! Se si chiude o riduce a icona la finestra del software in cui è attivata la<br />
funzione On-line Writing (<strong>Scrittura</strong> online), la funzione On-line Writing<br />
(<strong>Scrittura</strong> online) è chiusa.<br />
Nota! La scrittura o il disegno non sono quindi archiviati nel file della pagina<br />
digitale salvato sul dispositivo di memorizzazione del tappetino.<br />
22
5. . Per chiudere la funzione On-line Writing (<strong>Scrittura</strong> online), fare clic sul<br />
pulsante On-line Writing (<strong>Scrittura</strong> online) della barra Tools<br />
(Strumenti) della finestra del software.<br />
Nota! Quando viene chiusa la funzione On-line Writing (<strong>Scrittura</strong> on-line), la<br />
funzione dispositivo tablet in Windows del blocco orizzontale verrà attivata.<br />
È possibile utilizzare la penna digitale sul blocco orizzontale per spostare il<br />
puntatore del mouse sullo schermo. Fare riferimento al capitolo —<br />
Dispositivo con tavoletta in Windows.<br />
Cause della disattivazione o chiusura della funzione <strong>Scrittura</strong><br />
online<br />
Per usare la funzione On-line Writing (<strong>Scrittura</strong> online) evitando la sua disattivazione<br />
o chiusura, verificare quanto segue:<br />
� Le dimensioni della pagina visualizzata sulla finestra del software devono adeguarsi<br />
al modello DigiMemo in uso.<br />
� Le dimensioni della pagina si adattano al modello DigiMemo, come mostrato di<br />
seguito.<br />
Modello DigiMemo Dimensioni pagina<br />
DigiMemo L2 Letter<br />
DigiMemo A402 A4<br />
Nota! Le dimensioni della pagina corrente sono mostrate nell'angolo in basso a<br />
destra della finestra del software.<br />
Nota! Le dimensioni della pagina digitale importata sono basate sul modello<br />
DigiMemo usato per la loro creazione.<br />
Nota! Le dimensioni della nuova pagina inserita nel file e-Book file sono stabilite<br />
in accordo all’impostazione Default New Page Size (Dimensioni<br />
predefinite nuova pagina). Se è necessario modificare l’impostazione, far<br />
riferimento alla sezione Impostazione <strong>delle</strong> dimensioni predefinite<br />
nuova pagina.<br />
� Se la funzione On-line Writing (<strong>Scrittura</strong> online) è stata già attivata in una finestra<br />
del software, viene disattivata nelle altre finestre.<br />
� Assicurarsi che il tappetino digitale sia connesso al computer attraverso la porta<br />
USB. Sul display del tappetino compare l’icona Connessione .<br />
� DigiMemo L2 o A402 supporta e può utilizzare la funzione On-line Writing<br />
(<strong>Scrittura</strong> online). Alcuni modelli DigiMemo quali 692, A501 o A502 non<br />
supportano e non possono utilizzare la funzione On-line Writing (<strong>Scrittura</strong> online).<br />
Invio di file e-book via E-mail<br />
Potete usare uno dei seguenti metodi per trasmettere un file e-book via e-mail:<br />
23
� Nella finestra software di DigiMemo Manager, potete copiare o spostare diverse<br />
pagine o solo una pagina del file e-book nel messaggio e-mail di Outlook.<br />
Nota! Non potete usare questa tecnica per copiare o spostare in un messaggio<br />
e-mail di Outlook Express.<br />
� In un messaggio E-mail, inserire il file e-book come allegato.<br />
Nota! Per vedere e modificare il file e-book, il destinatario deve avere il software<br />
DigiMemo Manager. Se non ha questo software, può scaricarlo dal sito web<br />
di <strong>ACECAD</strong>.<br />
http://www.acecad.com.tw/digimemo/download.html<br />
� Aprire il file e-book nel software DigiMemo Manager. Cliccare il tasto E-mail<br />
sulla barra strumenti Standard. Nella finestra di dialogo, selezionare<br />
Attach your e-book file (allega file e-book). Cliccare OK (ok). Il file ebook<br />
sarà allegato ad un nuovo messaggio E-mail.<br />
� Aprire il file e-book nel software DigiMemo Manager. Cliccare il tasto E-mail<br />
sulla barra strumenti Standard. Nella finestra di dialogo, selezionare<br />
l’opzione Attach images (allega immagini). Cliccare OK (ok). Ogni pagina<br />
del file e-book sarà salvata come file di immagine JPG ed allegata a un nuovo<br />
messaggio e-mail.<br />
Conversione <strong>delle</strong> <strong>note</strong> <strong>scritte</strong> a <strong>mano</strong> in un file e-Book<br />
1. Se è stato installato il software opzionale DigiMemo Handwriting<br />
Recognition, fare clic sul pulsante Conversione della barra degli<br />
strumenti Standard visualizzata nella finestra del software DigiMemo<br />
24
Manager.<br />
2. Nella finestra di dialogo, selezionare una <strong>delle</strong><br />
seguenti opzioni:<br />
�<br />
Pagina corrente<br />
Da questa opzione, è possibile scegliere la<br />
casella di controllo<br />
Selected area only (Solo<br />
area selezionata) .<br />
� Tutte le pagine<br />
� Seleziona pagine<br />
Usando il tasto CTRL o SHIFT e facendo clic con il mouse è possibile<br />
selezionare più pagine.<br />
3. Fare clic su OK. Le pagine o l’area<br />
selezionate sono importate nel software<br />
DigiMemo Handwriting Recognition.<br />
Inviare le <strong>note</strong> <strong>scritte</strong> a <strong>mano</strong> a Microsoft Office OneNote<br />
Se è stato installato il software Microsoft Office OneNote, è possibile inviare le <strong>note</strong><br />
<strong>scritte</strong> a <strong>mano</strong> a OneNote, le quali possono essere convertite in testo digitale,<br />
organizzate e cercate in OneNote.<br />
Nelle seguenti sezioni sono descritti tre modi per<br />
inviare le <strong>note</strong> a OneNote.<br />
Inviare una OneNote dal software DigiMemo Manager<br />
1. Fare clic sul pulsante Send to OneNote nella barra degli strumenti<br />
Standard (Standard) nella finestra del software DigiMemo Manager.<br />
2. Nella finestra di dialogo, selezionare uno dei seguenti pulsanti<br />
opzione:<br />
� Current Page (Pagina corrente)<br />
Con questa opzione, è possibile selezionare la<br />
casella di controllo<br />
Selected area only (Solo area<br />
selezionata).<br />
� All Pages (Tutte le pagine)<br />
� Select Pages (Seleziona pagine)<br />
È possibile selezionare più pagine utilizzando i<br />
tasti CTRL<br />
o SHIFT quindi facendo clic con il<br />
mouse.<br />
3. Fare clic su Next (Avanti). Viene visualizzata la<br />
finestra di dialogo Send to OneNote Properties<br />
(Proprietà invia<br />
a OneNote). Selezionare l’opzione<br />
desiderata.<br />
� Per OneNote 2007, è possibile selezionare la<br />
casella di controllo Send to Unfiled Notes<br />
Section (Invia a sezione <strong>note</strong> non salvate) per<br />
inviare le <strong>note</strong> <strong>scritte</strong> a <strong>mano</strong> alla sezione<br />
predefinita Note non salvate di OneNote. Per<br />
25
26<br />
OneNote 2003, la casella di controllo Send to Unfiled Notes Section (Invia a<br />
sezione <strong>note</strong> non salvate) è disattivata.<br />
� Quando viene selezionata o deselezionata la casella di controllo Send to<br />
Unfiled Notes Section (Invia a sezione <strong>note</strong> non salvate), è possibile fare<br />
clic sul pulsante Browse (Sfoglia) per selezionare Blocco <strong>note</strong>, Gruppo<br />
sezione (Cartella) e Sezione in OneNote a cui si desidera inviare la nota scritta<br />
a <strong>mano</strong>. Inoltre è possibile digitare un nome in Gruppo sezione (Cartella) o<br />
Sezione per creare un nuovo Gruppo<br />
sezione (Cartella) o Sezione in OneNote<br />
a cui si desidera inviare la nota.<br />
� All’interno dell’opzione Send as (Invia come), scegliere un opzione di invio<br />
della nota scritta a <strong>mano</strong> a OneNote tra Handwriting Ink (Inchiostro per<br />
scritta a <strong>mano</strong>) (per OneNote 2007), Drawing Ink (Inchiostro per disegno)<br />
(per OneNote 2003) o Image (Immagine). Inchiostro per scritta a <strong>mano</strong> può<br />
essere convertito in testo scritto a macchina in OneNote in relazione alle<br />
specifiche relative al riconoscimento per le <strong>note</strong> <strong>scritte</strong> e <strong>mano</strong> del sistema<br />
operativo. Inchiostro<br />
per disegno può essere convertito in Inchiostro scritto a<br />
<strong>mano</strong> in OneNote.<br />
� Selezionare o deselezionare la casella<br />
di controllo Send with page<br />
background (Invia con sfondo pagina).<br />
� Se necessario, digitare del testo nella casella di testo Page Title (Titolo<br />
pagina) per ciascuna pagina da inviare a OneNote. Selezionare o<br />
deselezionare la casella di controllo Contain page number in page title<br />
(Inserire numero pagina nel titolo pagina). Selezionando l’opzione, è<br />
possibile inserire o selezionare nella casella di testo Start at (Inizia da) il<br />
numero iniziale. Nella casella Example<br />
(Esempio) è possibile vedere<br />
un’anteprima del titolo della pagina.<br />
� Selezionare o deselezionare<br />
la casella di controllo Navigate to OneNote<br />
(Scorri a OneNote).<br />
4. Fare clic su Finish (Fine) per iniziare l’invio a OneNote. Una volta terminato, viene<br />
visualizzata la finestra di dialogo e mostrato Pages have been sent to OneNote<br />
successfully (Pagine inviate con successo a OneNote). Fare clic su OK.<br />
Nota! Una volta selezionata o deselezionata la casella di controllo Send to<br />
Unfiled Notes Section (Invia a sezione <strong>note</strong> non salvate), la casella di<br />
testo Section (Sezione)<br />
non può essere vuota altrimenti il pulsante Finish<br />
(Fine) sarà disattivato.<br />
Uso dell’icona Send DHW to OneNote sul desktop di Windows<br />
1. Sul desktop di Windows, fare doppio clic sull’icona Send DHW to OneNote.<br />
Nota! Se non viene installato OneNote in Windows, viene<br />
visualizzata la finestra di dialogo No Office Send DHW<br />
OneNote in your Windows<br />
(Office OneNote non to OneNote<br />
è presente in Windows).<br />
2. Viene visualizzata la finestra di dialogo Select Digital Page (Seleziona pagina<br />
digitale). Fare clic su Browse (Sfoglia) per selezionare una cartella dalla quale<br />
inviare le pagine digitali (file DHW) a OneNote. Questa cartella potrebbe essere
DMEMO-M, DMEMO-S, DMEMO-C o qualsiasi altra<br />
cartella che contiene pagine digitali.<br />
3. È possibile selezionare più pagine utilizzando<br />
il tasto<br />
CTRL o SHIFT e facendo clic con il mouse.<br />
4. Selezionare o deselezionare la casella di controllo<br />
Delete DHW file after sending<br />
to OneNote (Elimina<br />
file DHW dopo l’invio a OneNote).<br />
Nota! Alcune eliminazioni possono essere ripristinate.<br />
5. Fare clic su Next (Avanti). Viene visualizzata la finestra<br />
di dialogo Send to OneNote Properties (Proprietà invia a OneNote). Selezionare<br />
le opzioni desiderate.<br />
Quindi fare clic su Finish (Fine) per inviare le <strong>note</strong> <strong>scritte</strong> a<br />
<strong>mano</strong> a OneNote.<br />
Cambiare il programma<br />
predefinito con OneNote per i file pagina<br />
digitale (DHW)<br />
Il programma predefinito originale per aprire i file pagina digitale (DHW) è il software<br />
DigiMemo Manager. Se è stato installato il software OneNote, è possibile cambiare il<br />
programma predefinito con OneNote per aprire i file pagina digitale (DHW).<br />
Per cambiare il programma predefinito per i file pagina<br />
digitale (DHW), fare clic su DHW Default Program<br />
(Programma DHW predefinito) nel menu File (File) nella<br />
finestra del software di DigiMemo Manager.<br />
Selezionare una<br />
<strong>delle</strong> seguenti opzioni e fare clic su OK:<br />
� Open DHW by <strong>ACECAD</strong> DigiMemo Manager (Apri DHW<br />
con <strong>ACECAD</strong> DigiMemo Manager).<br />
� Open DHW by Microsoft Office OneNote (Apri DHW con Microsoft Office OneNote).<br />
In questa opzione, è possibile selezionare o deselezionare la casella di controllo<br />
Delete DHW file after sending to OneNote (Elimina file DHW dopo l’invio a<br />
OneNote).<br />
Nota! Alcune eliminazioni possono essere ripristinate.<br />
Una volta selezionata l’opzione Open DHW by Microsoft Office OneNote (Apri DHW<br />
con Microsoft Office OneNote), quando si fa doppio clic su un file pagina digitale<br />
(DHW), la pagina viene inviata immediatamente alla sezione Note non salvate come<br />
Inchiostro per scritta a <strong>mano</strong> senza titolo per la pagina in OneNote per OneNote 2007.<br />
Nota! Per OneNote 2003, quando si fa doppio clic su un file pagina digitale (DHW),<br />
viene visualizzata la casella di controllo Send to OneNote Properties<br />
(Proprietà invia a OneNote). Selezionare le opzioni desiderate.<br />
Quindi fare clic<br />
su Finish (Fine) per inviare la pagina digitale a OneNote.<br />
Uso di un lettore schede opzionale<br />
Se si dispone di un lettore schede opzionale per la scheda di memoria SD, è possibile<br />
utilizzarlo per organizzare<br />
le pagine digitali o altri file elettronici nella scheda di memoria<br />
SD opzionale.<br />
27
Semplice gestione dei file <strong>delle</strong> pagine digitali<br />
Quando si connette il tappetino digitale al computer, è possibile accedere dal computer<br />
medesimo al dispositivo di memorizzazione rimovibile, ovvero il dispositivo incorporato<br />
da 32 MB o la scheda di memoria opzionale del tappetino. In ambiente Windows è<br />
possibile eseguire facilmente le procedure seguenti.<br />
� Eliminare i file della pagina digitale su dispositivo di memorizzazione incorporato da<br />
32 MB o scheda di memoria opzionale del tappetino digitale.<br />
Un consiglio: potrebbe essere utile strappare il foglio di carta corrispondente o<br />
sbarrare il numero scritto sul foglio.<br />
Nota! Una volta eliminato, il file <strong>delle</strong> pagine digitali non può essere recuperato<br />
dal dispositivo di memorizzazione rimovibile (dispositivo di memorizzazione<br />
incorporato da 32 MB scheda di memoria opzionale).<br />
Nota! Non è possibile eliminare file dalla scheda di memoria quando il tasto di<br />
protezione da scrittura della scheda medesima è impostato su BLOCCA.<br />
� È possibile copiare o spostare sull’unità disco rigido i file contenenti pagine digitali<br />
del dispositivo di memorizzazione incorporato da 32 o della scheda di memoria<br />
opzionale. Inoltre, sul disco rigido è possibile rinominare i file <strong>delle</strong> pagine digitali.<br />
Nota! Non rinominare i file <strong>delle</strong> pagine digitali nella cartella DMEMO-M del<br />
dispositivo di memorizzazione incorporato da 32 MB o nella cartella<br />
DMEMO-S della scheda di memoria opzionale. In caso contrario, il<br />
tappetino digitale non può gestire le pagine digitali rinominate.<br />
Eliminazione di pagine digitali in DigiMemo Manager<br />
1. Nella finestra del software di DigiMemo Manager, fare clic sul pulsante<br />
Digital Page (Pagina digitale) della barra degli strumenti Standard. Si<br />
apre la finestra di dialogo Digital Page (Pagina<br />
digitale).<br />
2. Selezionare il pulsante dell’opzione Delete digital<br />
pages (Elimina pagine digitali). Fare clic su<br />
Browse (Sfoglia) per selezionare la cartella in cui<br />
si desidera eliminare pagine digitali. Questa cartella<br />
può essere DMEMO-M, DMEMO-S, DMEMO-C o<br />
una qualsiasi <strong>delle</strong> cartelle contenenti pagine<br />
digitali.<br />
3. Fare clic su OK. Si apre la finestra di dialogo Delete Digital Pages (Elimina pagine<br />
digitali).<br />
4. Per selezionare pagine digitali non consecutive,<br />
fare clic su una pagina digitale, tenere premuto il<br />
tasto CTRL e fare clic su ogni pagina digitale<br />
aggiuntiva.<br />
Per selezionare pagine digitali adiacenti, fare clic<br />
sulla prima pagina digitale in sequenza, tenere<br />
premuto il tasto SHIFT e fare clic sull’ultima pagina<br />
28
digitale.<br />
Per visualizzare in anteprima una pagina digitale, selezionarla e fare clic su<br />
Preview (Anteprima).<br />
5. Fare clic su OK. Le pagine digitali selezionate sono quindi eliminate.<br />
29
Dispositivo con tavoletta in ambiente Windows<br />
Quando il tappetino digitale è connesso al computer attraverso la porta USB, sul display<br />
del tappetino compare l’icona Connessione , e il LED del tappetino si accende. Il<br />
tappetino digitale è un dispositivo con tavoletta in ambiente Windows e in tutte le<br />
applicazioni Windows. È possibile usare la penna digitale sull’area di scrittura<br />
orizzontale del tappetino per spostare il puntatore del mouse sullo schermo. La punta<br />
della penna digitale funziona come pulsante principale del mouse.<br />
L’area di scrittura orizzontale del tappetino corrisponde in pieno alla schermata. Ad<br />
esempio, se si sposta la penna nell’angolo in basso a sinistra dell’area di scrittura<br />
orizzontale, il puntatore del mouse si sposta nell’angolo corrispondente della schermata.<br />
Nota! Se si colloca un blocco o un foglio di carta sul tappetino per usarlo con un<br />
Area di scrittura<br />
orizzontale<br />
programma grafico quale Painter, si consiglia di usare la cartuccia a inchiostro<br />
della penna digitale. Se si sposta la penna digitale direttamente sulla superficie<br />
in plastica dell’area di scrittura, si consiglia di usare la punta in plastica della<br />
penna digitale. Far riferimento alla sezione <strong>delle</strong> Appendici Sostituzione della<br />
cartuccia della penna digitale.<br />
Nota! Quando si attiva la funzione On-line Writing (<strong>Scrittura</strong> online) del software<br />
DigiMemo Manager, si disattiva in Windows la funzione tavoletta del tappetino.<br />
Non è possibile usare la penna digitale sul tappetino per spostare il puntatore<br />
del mouse sullo schermo. Quando si sposta la penna digitale sul tappetino, il<br />
cursore On-line Writing (<strong>Scrittura</strong> online) si sposta esclusivamente all’interno<br />
della pagina mostrata nella finestra del software.<br />
30
Appendici<br />
Sostituzione della cartuccia della penna digitale<br />
Aprire il coperchio del vano cartucce posto sul<br />
retro del tappetino digitale. In questo vano del<br />
tappetino sono contenute due cartucce<br />
d’inchiostro e una punta di ricambio.<br />
Foro di<br />
espulsione<br />
Per sostituire la cartuccia della penna, è<br />
possibile usare una piccola clip per estrarre delicatamente quella<br />
usata. Successivamente, inserire la cartuccia nuova e premere con<br />
decisione la punta contro una superficie dura, fino a bloccarla in<br />
posizione.<br />
Per la sostituzione della cartuccia, è anche possibile usare il foro posto<br />
nell’apposito vano.<br />
1. Tenere la penna digitale in posizione eretta e inserire la punta della<br />
cartuccia nel lato più largo del foro.<br />
1 3<br />
2. Spingere delicatamente la penna in senso orizzontale verso il lato stretto<br />
del foro, per quanto possibile.<br />
3. Estrarre delicatamente la cartuccia di inchiostro dalla penna.<br />
2<br />
4. Inserire una nuova cartuccia. Quindi, premere con decisione la punta contro una<br />
superficie dura, fino a bloccarla in posizione.<br />
Acquisto di nuove cartucce di inchiostro di ricambio<br />
Le specifiche <strong>delle</strong> cartucce di inchiostro usate per la penna digitale sono 2.3 mm/0.09"<br />
(diametro) x 67 mm/2.64" (lunghezza).<br />
Nota! Il materiale usato per la produzione di alcune cartucce di inchiostro potrebbe<br />
avere effetti sulle prestazioni della penna digitale. L’uso di cartucce di inchiostro<br />
di dimensioni diverse da quelle consigliate potrebbe recare danni alla penna<br />
digitale.<br />
Nota! Le seguenti cartucce di inchiostro sono state esaminate ed approvate per l’uso<br />
con la penna digitale:<br />
Marchio Modello<br />
<strong>ACECAD</strong> Serie cartucce di inchiostro<br />
Cross 8518-1<br />
Lamy M21<br />
Sterling (Target) 01800T<br />
SPALDING RFR80A<br />
STAEDTLER 930-ASBK3V<br />
31
Sostituzione della batteria della penna digitale<br />
Anche se la batteria della penna digitale dura circa 14 mesi, può scaricarsi in una <strong>delle</strong><br />
seguenti situazioni. In casi di questo tipo, se ne consiglia la sostituzione.<br />
� Grandi imprecisioni nei tratti di inchiostro digitale<br />
� Tratti di inchiostro digitale particolarmente allungati o accorciati<br />
� Tratti di inchiostro digitale particolarmente distorti<br />
� Diminuzione dello spessore di scrittura<br />
Rimozione del software DigiMemo Manager in Windows<br />
Aprire l’icona Add or Remove Programs (Installazione applicazioni) della finestra<br />
Pannello di controllo. Rimuovere il software <strong>ACECAD</strong> DigiMemo Manager.<br />
Manutenzione di DigiMemo<br />
Per assicurare il perfetto funzionamento della penna e del tappetino digitale, osservare<br />
le seguenti precauzioni:<br />
� Rimuovere le batterie dal tappetino digitale in caso di previsto inutilizzo prolungato.<br />
Ciò elimina la possibilità di fuoriuscita di liquido dalle batterie e corrosione del<br />
tappetino digitale.<br />
� Rimuovere la batteria a bottone dalla penna digitale a inchiostro in caso di previsto<br />
inutilizzo prolungato. Ciò elimina la possibilità di fuoriuscita di liquido dalle batterie e<br />
corrosione della penna digitale medesima.<br />
� Evitare di collocare dischetti o altri supporti magnetici sulla superficie del tappetino.<br />
� Evitare di posizionare oggetti caldi o pesanti sul tappetino.<br />
� Pulire la penna e il tappetino con un panno morbido leggermente inumidito in acqua<br />
o detergente neutro.<br />
� Non lasciar mai cadere la penna o il tappetino. Essi potrebbero mostrare segni di<br />
malfunzionamento se esposti a urti o vibrazioni violenti.<br />
� Evitare di tagliare o graffiare la superficie del tappetino.<br />
� Non immergere mai la penna o il tappetino in un liquido.<br />
� Non utilizzare o conservare la penna e il tappetino in luoghi in cui esposti a<br />
temperature eccessive o a un’elevata umidità relativa.<br />
� Non smontare mai il tappetino o la penna.<br />
� Non usare o conservare il prodotto nelle vicinanze di apparecchiature che generino<br />
forti radiazioni elettromagnetiche o campi magnetici.<br />
32
Codici di errore visualizzati sul display del tappetino<br />
digitale<br />
Malfunzionamento del dispositivo di memorizzazione incorporato<br />
da 32 MB — Codice di errore E04<br />
In caso si verifichi una <strong>delle</strong> situazioni seguenti, eseguire il ripristino del dispositivo di<br />
memorizzazione incorporato da 32 MB del tappetino digitale.<br />
� Malfunzionamento del dispositivo di memorizzazione incorporato da 32 MB.<br />
� Sul display del tappetino compare il codice di errore E04. Indica che il file system<br />
del dispositivo di memorizzazione incorporato da 32 MB è incompatibile con il<br />
tappetino.<br />
Nota! Eseguendo il ripristino del dispositivo di memorizzazione incorporato da 32 MB<br />
si cancellano in modo definitivo tutti i dati e i file in esso contenuti.<br />
Per eseguire il ripristino del dispositivo di memorizzazione incorporato da 32 MB,<br />
procedere come segue:<br />
Nota! Se sul tappetino digitale è inserita una scheda di memoria SD, si consiglia di<br />
procedere innanzitutto alla sua rimozione.<br />
1. A tappetino digitale spento, premere e tenere premuto il pulsante Cancella<br />
tappetino.<br />
del<br />
2. Contemporaneamente, premere e tenere premuto il pulsante di accensione del<br />
tappetino digitale fino a veder comparire sul display l’icona .<br />
3. Rilasciare il pulsante di accensione continuando a tenere premuto il pulsante<br />
Cancella .<br />
4. Quindi, rilasciare il pulsante Cancella .<br />
5. A ripristino terminato, il tappetino digitale si accende.<br />
Nota! Se nel tappetino non è inserita alcuna scheda di memoria SD, il display<br />
mostra la pagina digitale corrente 001 senza inchiostro digitale contenuta<br />
nel dispositivo di memorizzazione incorporato da 32 MB.<br />
Nota! Non formattare il dispositivo di memorizzazione incorporato da 32 MB usando la<br />
funzione di formattazione di Windows. In caso contrario, saranno causati<br />
problemi di incompatibilità con il tappetino.<br />
Incompatibilità del File System della scheda di memoria SD<br />
opzionale — Codice di errore E02<br />
Se sul display del tappetino digitale compare il codice di errore E02, il file system della<br />
scheda di memoria SD opzionale è incompatibile con il tappetino digitale. Se si desidera<br />
che il tappetino digitale catturi e archivi le <strong>note</strong> <strong>scritte</strong> a <strong>mano</strong> sulla scheda di memoria<br />
SD opzionale, formattarla prima dell’uso.<br />
Nota! La formattazione della scheda di memoria opzionale determina la cancellazione<br />
definitiva di tutti i dati e file in essa contenuti. Prima di procedere alla<br />
33
formattazione, assicurarsi di aver trasferito sul computer tutti i file che si<br />
desidera conservare.<br />
Per formattare la scheda di memoria SD opzionale, procedere come segue:<br />
1. Caricare la scheda di memoria nel tappetino digitale.<br />
2. Accendere il computer e avviare Windows.<br />
3. Collegare il tappetino digitale al computer.<br />
4. Formattare la scheda di memoria usando il file system FAT di Windows.<br />
Nota! Il tappetino digitale supporta esclusivamente una scheda di memoria SD<br />
opzionale dotata di file system FAT. Il tappetino digitale non supporta una<br />
scheda di memoria SD opzionale dotata di diverso file system.<br />
Danno o incompatibilità della scheda di memoria SD opzionale —<br />
Codice di errore E01<br />
Se sul display del tappetino digitale compare il codice di errore E01, la scheda di<br />
memoria opzionale potrebbe essere danneggiata oppure la memoria è incompatibile con<br />
il tappetino digitale. Quindi, non può essere utilizzata con il tappetino.<br />
Directory principale — Codice di errore E06<br />
Se sul display del tappetino digitale compare il codice di errore E06, nella directory<br />
principale del dispositivo di memorizzazione incorporato da 32 MB o della scheda di<br />
memoria SD opzionale sono presenti troppi file o cartelle. Spostare o eliminare alcuni<br />
file o cartelle della directory principale.<br />
Danni al tappetino digitale — Codice di errore E03 o E05<br />
Se sul display del tappetino digitale compare il codice di errore E03 o E05, il tappetino<br />
digitale potrebbe essere danneggiato. Si richiede una riparazione. Contattare il<br />
distributore <strong>ACECAD</strong>.<br />
Risoluzione dei problemi<br />
Problemi generali<br />
Problema: È stata generata una pagina digitale sovrapposta.<br />
Soluzione: Assicurarsi di selezionare una pagina digitale vuota ogni volta che si<br />
cambia una pagina su carta.<br />
Problema: Tratti di inchiostro digitale particolarmente allungati o accorciati.<br />
Soluzione: Scrivere più lentamente o esercitando una maggiore pressione.<br />
34
Problema: Tratti di inchiostro digitale imprecisi, distorti o particolarmente allungati o<br />
accorciati.<br />
Soluzione: Effettuare i seguenti controlli sulla penna digitale:<br />
� Installazione corretta della batteria della penna.<br />
� La batteria deve essere inserita nell’apposito vano con il polo negativo (-<br />
) rivolto verso il vano medesimo.<br />
� Il cuscinetto (color rame) della<br />
batteria è ancora situato all'interno<br />
dello sportello dell’asta. Infatti, tale<br />
cuscinetto rimane nella posizione<br />
originale a meno di impropria<br />
Sportello asta<br />
rimozione.<br />
� Lo sportello dell’asta è avvitato saldamente sull’asta della penna.<br />
� A seguito di un utilizzo prolungato della batteria della penna digitale,<br />
sostituire con una batteria nuova.<br />
� Se si sostituisce la cartuccia d’inchiostro della penna, premere con<br />
decisione la punta della nuova cartuccia contro una superficie dura, fino<br />
a bloccarla in posizione.<br />
Soluzione: Verificare che lo spessore della carta sia adeguato allo<br />
spessore di scrittura del tappetino digitale.<br />
Soluzione: Non provare a tracciare linee o scrivere attraverso<br />
materiale conduttivo (ad esempio: righello d'acciaio).<br />
Problema: Quando si sta scrivendo o disegnando sulla carta posta sul tappetino<br />
digitale usando la penna digitale, sul display non appare l’icona<br />
Penna.<br />
Soluzione: Provare a modificare la pressione esercitata sulla punta della<br />
penna.<br />
Problema: Dopo la sostituzione della cartuccia d’inchiostro, le prestazioni della penna<br />
digitale sono ridotte.<br />
Soluzione: Acquistare e usare una <strong>delle</strong> cartucce d’inchiostro consigliate.<br />
Problema: Il tappetino digitale non può essere acceso.<br />
Soluzione: Verificare che il tappetino digitale sia collegato al computer.<br />
Problema: Dopo un periodo di uso, il tappetino digitale non si accende.<br />
35
Soluzione: Le batterie del tappetino potrebbero essere esaurite. Sostituirle.<br />
Problema: A seguito della sostituzione <strong>delle</strong> batterie del tappetino digitale, la data e<br />
l’ora del tappetino medesimo sono scorrette.<br />
Soluzione: Quando si sostituiscono le batterie del tappetino, eseguire la procedura in<br />
meno di un minuto. In caso contrario, data e ora sono cancellate.<br />
Ripristinare data e ora.<br />
Problema: Dopo aver caricato una scheda di memoria SD opzionale nel tappetino<br />
digitale e quindi aver acceso il tappetino medesimo, l’icona Dispositivo di<br />
memorizzazione non compare sul display. Il display mostra ancora<br />
l’icona Dispositivo di memorizzazione .<br />
Soluzione: Assicurarsi di aver inserito correttamente la scheda di memoria nello slot<br />
per scheda SD del tappetino.<br />
Problema: L’icona Dispositivo di memorizzazione lampeggia sul display.<br />
Soluzione: Quando è inserita nell’apposito slot una scheda di memoria SD con il tasto<br />
di protezione da scrittura impostato su BLOCCA, il tappetino emette 2<br />
segnali acustici e sul display lampeggia l’icona Dispositivo di<br />
memorizzazione . Rimuovere la scheda di memoria SD con il tasto di<br />
protezione da scrittura impostato su BLOCCA.<br />
Problema: Anche se le pagine digitali archiviate non hanno raggiunto le 999, la<br />
memoria (del dispositivo di memorizzazione incorporato da 32 MB o della<br />
scheda di memoria opzionale) è piena.<br />
Soluzione: Anche se il tappetino digitale ha la capacità di gestire fino a 999 pagine<br />
digitali (su dispositivo di memorizzazione incorporato da 32 MB o su<br />
scheda di memoria opzionale), tale capacità è indipendente dalla capacità<br />
di memoria massima.<br />
Il messaggio di memoria piena indica che lo spazio usato per i file <strong>delle</strong><br />
pagine digitali e gli altri file ha raggiunto la massima capacità del dispositivo<br />
di memorizzazione incorporato da 32 MB o della scheda di memoria<br />
opzionale.<br />
Problema: Quando si preme il pulsante Pagina vuota successiva , la pagina<br />
digitale non passa alla pagina vuota successiva e il tappetino emette 2<br />
segnali acustici.<br />
Soluzione: Nella cartella DMEMO-M o DMEMO-S del dispositivo di memorizzazione<br />
corrente (dispositivo di memorizzazione incorporato da 32 MB o scheda di<br />
memoria opzionale), sono già presenti 999 pagine digitali contenti tratti in<br />
36
inchiostro digitale. Spostare o eliminare alcuni file <strong>delle</strong> pagine digitali<br />
contenuti nella cartella.<br />
Problemi nel software DigiMemo Manager<br />
Problema: Quando si passa a una nuova pagina nella finestra del software, la<br />
funzione di <strong>Scrittura</strong> online non si apre anche se attivata.<br />
Soluzione: Le dimensioni della nuova pagina potrebbero non essere supportate dal<br />
modello DigiMemo in uso. Far riferimento alla sezione Cause della<br />
disattivazione o chiusura della funzione <strong>Scrittura</strong> online.<br />
Problema: Nella finestra del software di DigiMemo Manager, gli oggetti selezionati del<br />
file e-Book non possono essere copiati o spostati su un file per l’uso in<br />
alcuni programmi, ad esempio Blocco <strong>note</strong>.<br />
Soluzione: È possibile copiare o spostare gli oggetti selezionati in un altro file per usarli<br />
in altri programmi, ad esempio in messaggi di posta Outlook, file Word o<br />
Excel. Tuttavia, questa funzione non è disponibile in tutti i programmi<br />
Windows.<br />
Problema: Problemi nei risultati di stampa.<br />
Soluzione: Si consiglia di usare fogli in formato Letter, A4 o A5.<br />
Problemi di collegamento del tappetino digitale al computer<br />
Problema: Quando si collega il tappetino digitale al computer tramite porta USB,<br />
Windows non riconosce il dispositivo di memorizzazione incorporato da 32<br />
MB e la scheda di memoria opzionale nel tappetino come dispositivi di<br />
memorizzazione rimovibili.<br />
Soluzione: Verificare quanto segue:<br />
� La porta USB è disponibile.<br />
� Quando si collega il tappetino digitale via hub USB, assicurarsi che un<br />
adattatore di alimentazione fornisca abbastanza alimentazione all’hub .<br />
� Si consiglia di collegare il tappetino digitale direttamente alla porta USB<br />
del computer.<br />
� Se Windows non riconosce i dispositivi, a volte è sufficiente riavviarlo.<br />
Problema: Prima di scollegare il tappetino digitale dal computer, che cosa bisogna<br />
tenere a mente?<br />
37
Soluzione: Il seguente avviso è valido per tutti i dispositivi di memorizzazione rimovibili.<br />
Prima di tentare di scollegare il tappetino digitale dal computer, chiudere<br />
tutti i programmi Windows associati al dispositivo di memorizzazione<br />
incorporato da 32 MB o alla scheda di memoria SD opzionale.<br />
38
Specifiche<br />
Specifiche tappetino digitale per modello DigiMemo L2<br />
Dimensioni<br />
Spessore 0.47" (12 mm)<br />
Peso<br />
9,88" (larghezza) x 13.22" (lunghezza)<br />
251 mm (larghezza) x 336 mm (lunghezza)<br />
Circa 1.4 lbs (635 g) senza batterie<br />
Circa 1,5 lbs (680 g) con batterie<br />
Area di scrittura 8.5" x 11" (216 mm x 279 mm)<br />
Spessore scrittura 14 mm (0.55"); circa 140 fogli di carta<br />
Supporto blocco<br />
Supporto blocco dimensioni lettera<br />
8.5" x 11,9" (216 mm x 302 mm)<br />
Dimensioni pagina digitale Dimensioni Letter (8.5" x 11" / 216 mm x 279 mm)<br />
Specifiche tappetino digitale per modello DigiMemo A402<br />
Dimensioni<br />
Spessore 12 mm (0.47")<br />
Peso<br />
245 mm (larghezza) x 336 mm (lunghezza)<br />
9.63" (larghezza) x 13.22" (lunghezza)<br />
Circa 615 g (1.35 lbs) senza batterie<br />
Circa 660 g (1.45 lbs) con batterie<br />
Area di scrittura 210 mm x279 mm (8.27" x 11")<br />
Spessore scrittura 14 mm (0.55"); circa 140 fogli di carta<br />
Supporto blocco<br />
Supporto blocco per formato A4<br />
210 mm x 300 mm (8.27" x 11.81")<br />
Dimensioni pagina digitale Dimensioni A4 (210 mm x 297mm / 8.27" x 11.7")<br />
Specifiche generali tappetino digitale<br />
Supporto di memorizzazione Dispositivo di memorizzazione incorporato da 32 MB<br />
Supporto di memorizzazione<br />
opzionale<br />
Scheda di memoria Secure Digital (SD)<br />
(file system FAT)<br />
Alimentazione Quattro (4) batterie (1.5volt, dimensioni AAA)<br />
39
Durata batteria Circa 80 ore<br />
40<br />
Tensione: 3V<br />
Corrente: Circa 25 mA<br />
Consumo di energia: Circa 75 mW<br />
Alimentazione Fornita da porta USB al momento della connessione del<br />
tappetino digitale al PC.<br />
Interfaccia a PC Porta USB<br />
Specifiche penna digitale<br />
Dimensioni 134 mm (lunghezza) x 11,3 mm (diametro)<br />
5,28" (lunghezza) x 0,45" (diametro)<br />
Peso 13.8 g (0.03 lbs) con batteria<br />
Alimentazione Una (1) batteria a bottone 1.55V<br />
(SR626SW, 377 or IEC-SR66)<br />
Durata batteria Circa 14 mesi<br />
Cartuccia inchiostro 2,3 mm (diametro) x 67 mm (lunghezza)<br />
0.09" (diametro) x 2.64" (lunghezza)<br />
Formati file<br />
Pagina digitale Formato pagina digitale <strong>ACECAD</strong> (DHW)<br />
e-Book Formato e-Book <strong>ACECAD</strong> (DND)<br />
Requisiti di sistema<br />
Sistema operativo Windows 2000 or XP<br />
CPU 500 MHz Pentium III o superiore<br />
RAM 128 MB o superiore consigliata<br />
Apparecchiatura Porta USB disponibile<br />
Unità CD-ROM<br />
Spazio su disco rigido 32 MB<br />
Ambiente<br />
Temperatura di esercizio 0 °C to 40 °C (32 °F to 104 °F)<br />
Umidità di esercizio Inferiore all’85% (senza condensazione)<br />
Temperatura di conservazione -20 °C to 60 °C (-4 °F to 140 °F)<br />
Nota! Queste specifiche sono soggette a modifica senza preavviso.
www.acecad.com.tw<br />
Part Number: 91100-40651<br />
Italian Version v2.40<br />
Printed in China 2009.2