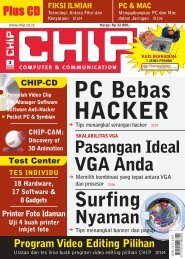Die Tricks der Spammer
Die Tricks der Spammer
Die Tricks der Spammer
You also want an ePaper? Increase the reach of your titles
YUMPU automatically turns print PDFs into web optimized ePapers that Google loves.
174<br />
AKTUAL » UTAMA » HARDWARE » KOMUNIKASI » SOFTWARE » PRAKTEK » INTERNET<br />
15 | Excel<br />
2000/XP<br />
Menghilangkan link Excel untuk grafik di Word<br />
Microsoft Word yang Anda gunakan<br />
sehari-hari sebenarnya fungsinya tidak hanya<br />
sekadar pengolah kata saja, pekerjaan<br />
lainnya yang berhubungan dengan data<br />
seperti grafik dan tabel juga mampu<br />
dilakukannya. Jadi, apabila dokumen yang<br />
Anda kerjakan dengan Microsoft Word<br />
membutuhkan tabel dan grafik se<strong>der</strong>hana,<br />
Anda tidak perlu membuka Microsoft Excel<br />
untuk melakukannya, karena fungsi<br />
Excel sudah terintegrasi di dalamnya. Cukup<br />
dengan membuka menu "Insert |<br />
Picture | Chart", Anda sudah bisa membuat<br />
tabel dan grafik di dalam Microsoft<br />
Word. Hasil grafik yang Anda buat pun<br />
bisa Anda edit atau diubah jika dikehendaki,<br />
hanya dengan mengklik kotak bagian<br />
luar dari grafik tersebut. Dengan mengklik<br />
grafik tersebut fungsi Excel akan berjalan<br />
untuk melakukan pengubahan-pengubahan<br />
data.<br />
Akan tetapi, jika data yang Anda buat<br />
merupakan data yang berisi angka-angka<br />
penting, dokumen yang Anda buat akan<br />
sedikit berisiko. Grafik yang berisi angkaangka<br />
tersebut dapat diedit oleh siapa saja<br />
yang membukanya. Apabila Anda menginginkan<br />
grafik yang berada di dalam<br />
Sub ChartClean()<br />
Dim ilshp As InlineShape<br />
' turn off alerts<br />
Application.DisplayAlerts = False<br />
' cycle through all inline shapes<br />
For Each ilshp In<br />
ActiveDocument.InlineShapes<br />
' ignore error if inline shape has no link<br />
On Error Resume Next<br />
With ilshp.LinkFormat<br />
.Update ' update link<br />
.BreakLink ' break link<br />
End With<br />
' reset error<br />
On Error GoTo 0<br />
Next<br />
' turn on alerts<br />
Application.DisplayAlerts = True<br />
End Sub<br />
CHIP | JULI 2004<br />
word tersebut tidak bisa diedit lagi, Anda<br />
dapat mengikuti langkah pada trik kali<br />
ini. Melalui trik ini grafik di dalam Word<br />
tidak bisa berhubungan dengan Excel lagi,<br />
sehingga dokumen jadi lebih aman. Trik<br />
ini akan membuat grafik-grafik yang<br />
terdapat dalam Word berubah menjadi<br />
sebuah "image" yang hanya bisa dibesarkan<br />
atau dikecilkan saja.<br />
Sebagai langkah awal Anda harus<br />
membuka "Visual Basic Editor" dari dalam<br />
"Tools | macro" dari program Word<br />
XP atau 2000 Anda. Kemudian ketika jendela<br />
program Visual Basic Editor tersebut<br />
telah terbuka, Anda harus membuat sebuah<br />
modul baru dari menu "Insert | Module".<br />
Di bagian jendela sebelah kanan, isi<br />
atau salinlah list makro seperti yang tertera<br />
di dalam boks. Anda harus menulisnya<br />
dengan baik dan benar, agar makro<br />
ini dapat berjalan dengan lancar. Setelah<br />
selesai menyalin, kini jalankan perintah<br />
"Debug | Compile Project" dan simpan<br />
dengan nama sesuai keinginan Anda. Tutup<br />
Visual Basic Editor untuk kembali ke<br />
halaman kerja.<br />
Kini, Anda tinggal membuat sebuah<br />
tombol di dalam menu bar agar makro ini<br />
Sebelum: Grafik (chart) masih terdapat<br />
kotak link Excel sehingga grafik bisa diedit.<br />
Tips & Trik: Aplikasi<br />
TIPS BULAN INI<br />
7 / 2 0 0 4<br />
dapat dijalankan dengan mudah. Klik menu<br />
"Tools | Macro | Macros". Kemudian<br />
klik juga tombol "Organizer" yang berada<br />
di kanan bawah jendela "Macros" tadi. Di<br />
dalam tab "Macro Project Item" copy<br />
"Module1" dari jendela kiri ke jendela<br />
kanan (diubah ke dalam Normal.Dot).<br />
Tutup dengan mengklik tombol "Close".<br />
Setelah Anda kembali ke halaman kerja<br />
lagi, buka menu "Customize" dari menu<br />
"Tools". Perhatikan pada bagian "Categories".<br />
Klik pilihan "Macros" di bagian ini.<br />
Lalu di bagian "Commands" lakukan perintah<br />
"drag and drop" pada pilihan "Normal.Module1.ChartClean"<br />
ke dalam menu<br />
bar di atas yang masih kosong. Sebelum<br />
menutup jendela "Customize" Anda<br />
dapat menambahkan sebuah image ke<br />
dalam tombol baru tersebut. Klik kanan<br />
tombol baru tersebut, dan pilih "Change<br />
Button Image". Klik gambar yang sudah<br />
disediakan di sana. Terakhir tutup jendela<br />
"Customize".<br />
Kini Anda dapat mencoba tombol baru<br />
tersebut jika Anda memiliki sebuah grafik<br />
dalam file dokumen Word. Lihat bedanya<br />
antara sebelum dan sesudahnya.<br />
Desmal.Andi@CHIP.co.id<br />
Sesudah: Link Excel telah hilang, sehingga<br />
data tidak bisa diedit kembali.