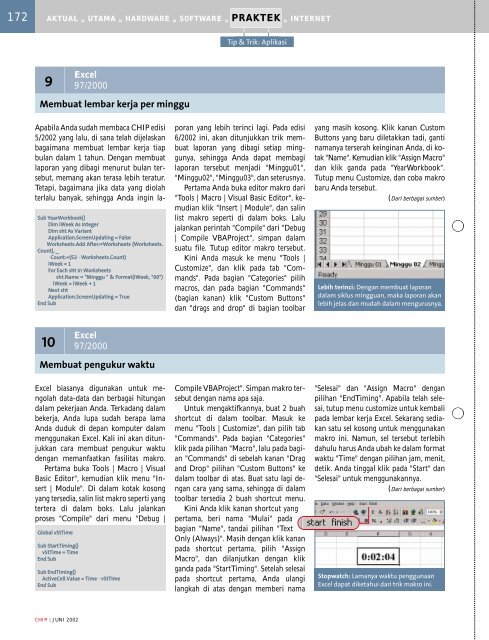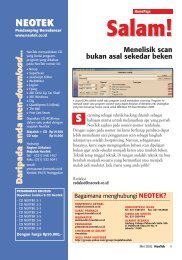3 1 - ICT Sleman
3 1 - ICT Sleman
3 1 - ICT Sleman
Create successful ePaper yourself
Turn your PDF publications into a flip-book with our unique Google optimized e-Paper software.
172<br />
AKTUAL » UTAMA » HARDWARE » SOFTWARE » PRAKTEK » INTERNET<br />
9 | Excel<br />
97/2000<br />
Membuat lembar kerja per minggu<br />
Apabila Anda sudah membaca CHIP edisi<br />
5/2002 yang lalu, di sana telah dijelaskan<br />
bagaimana membuat lembar kerja tiap<br />
bulan dalam 1 tahun. Dengan membuat<br />
laporan yang dibagi menurut bulan tersebut,<br />
memang akan terasa lebih teratur.<br />
Tetapi, bagaimana jika data yang diolah<br />
terlalu banyak, sehingga Anda ingin la-<br />
Sub YearWorkbook()<br />
Dim iWeek As Integer<br />
Dim sht As Variant<br />
Application.ScreenUpdating = False<br />
Worksheets.Add After:=Worksheets (Worksheets.<br />
Count), _<br />
Count:=(52 - Worksheets.Count)<br />
iWeek = 1<br />
For Each sht In Worksheets<br />
sht.Name = "Minggu " & Format(iWeek, "00")<br />
iWeek = iWeek + 1<br />
Next sht<br />
Application.ScreenUpdating = True<br />
End Sub<br />
10 | Excel<br />
97/2000<br />
Membuat pengukur waktu<br />
Excel biasanya digunakan untuk mengolah<br />
data-data dan berbagai hitungan<br />
dalam pekerjaan Anda. Terkadang dalam<br />
bekerja, Anda lupa sudah berapa lama<br />
Anda duduk di depan komputer dalam<br />
menggunakan Excel. Kali ini akan ditunjukkan<br />
cara membuat pengukur waktu<br />
dengan memanfaatkan fasilitas makro.<br />
Pertama buka Tools | Macro | Visual<br />
Basic Editor", kemudian klik menu "Insert<br />
| Module". Di dalam kotak kosong<br />
yang tersedia, salin list makro seperti yang<br />
tertera di dalam boks. Lalu jalankan<br />
proses "Compile" dari menu "Debug |<br />
Global vStTime<br />
Sub StartTiming()<br />
vStTime = Time<br />
End Sub<br />
Sub EndTiming()<br />
ActiveCell.Value = Time - vStTime<br />
End Sub<br />
CHIP | JUNI 2002<br />
Tip & Tip Trik: & Trik Aplikasi<br />
poran yang lebih terinci lagi. Pada edisi<br />
6/2002 ini, akan ditunjukkan trik membuat<br />
laporan yang dibagi setiap minggunya,<br />
sehingga Anda dapat membagi<br />
laporan tersebut menjadi "Minggu01",<br />
"Minggu02", "Minggu03", dan seterusnya.<br />
Pertama Anda buka editor makro dari<br />
"Tools | Macro | Visual Basic Editor", kemudian<br />
klik "Insert | Module", dan salin<br />
list makro seperti di dalam boks. Lalu<br />
jalankan perintah "Compile" dari "Debug<br />
| Compile VBAProject", simpan dalam<br />
suatu file. Tutup editor makro tersebut.<br />
Kini Anda masuk ke menu "Tools |<br />
Customize", dan klik pada tab "Commands".<br />
Pada bagian "Categories" pilih<br />
macros, dan pada bagian "Commands"<br />
(bagian kanan) klik "Custom Buttons"<br />
dan "drags and drop" di bagian toolbar<br />
Compile VBAProject". Simpan makro tersebut<br />
dengan nama apa saja.<br />
Untuk mengaktifkannya, buat 2 buah<br />
shortcut di dalam toolbar. Masuk ke<br />
menu "Tools | Customize", dan pilih tab<br />
"Commands". Pada bagian "Categories"<br />
klik pada pilihan "Macro", lalu pada bagian<br />
"Commands" di sebelah kanan "Drag<br />
and Drop" pilihan "Custom Buttons" ke<br />
dalam toolbar di atas. Buat satu lagi dengan<br />
cara yang sama, sehingga di dalam<br />
toolbar tersedia 2 buah shortcut menu.<br />
Kini Anda klik kanan shortcut yang<br />
pertama, beri nama "Mulai" pada<br />
bagian "Name", tandai pilihan "Text<br />
Only (Always)". Masih dengan klik kanan<br />
pada shortcut pertama, pilih "Assign<br />
Macro", dan dilanjutkan dengan klik<br />
ganda pada "StartTiming". Setelah selesai<br />
pada shortcut pertama, Anda ulangi<br />
langkah di atas dengan memberi nama<br />
yang masih kosong. Klik kanan Custom<br />
Buttons yang baru diletakkan tadi, ganti<br />
namanya terserah keinginan Anda, di kotak<br />
"Name". Kemudian klik "Assign Macro"<br />
dan klik ganda pada "YearWorkbook".<br />
Tutup menu Customize, dan coba makro<br />
baru Anda tersebut.<br />
(Dari berbagai sumber)<br />
Lebih terinci: Dengan membuat laporan<br />
dalam siklus mingguan, maka laporan akan<br />
lebih jelas dan mudah dalam mengurusnya.<br />
"Selesai" dan "Assign Macro" dengan<br />
pilihan "EndTiming". Apabila telah selesai,<br />
tutup menu customize untuk kembali<br />
pada lembar kerja Excel. Sekarang sediakan<br />
satu sel kosong untuk menggunakan<br />
makro ini. Namun, sel tersebut terlebih<br />
dahulu harus Anda ubah ke dalam format<br />
waktu "Time" dengan pilihan jam, menit,<br />
detik. Anda tinggal klik pada "Start" dan<br />
"Selesai" untuk menggunakannya.<br />
(Dari berbagai sumber)<br />
Stopwatch: Lamanya waktu penggunaan<br />
Excel dapat diketahui dari trik makro ini.